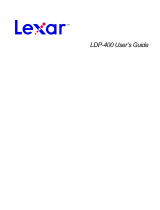INTRODUCCIÓN
Independientemente de si es un profesional en viaje de negocios, un estudiante haciendo las tareas escolares en
la casa de un amigo o cualquiera usando un portátil en una cafetería, es importante garantizar que los archivos
de su netbook o portátil estén protegidos. Las unidades de copia de seguridad portátiles Echo de Lexar
®
son una
forma cómoda de hacer una copia de seguridad automática de sus archivos en cualquier lugar.
Gracias a la funcionalidad del software de copia de seguridad Echo de Lexar y a su interfaz sumamente fácil de
usar, guardar y proteger datos valiosos (documentos, presentaciones, fotos, archivos de audio y vídeo, etc.) ya no
es una tarea aburrida. Podrá restaurar los datos con solo un clic.
Funciones clave del software de copia de seguridad Echo de Lexar
Copia de seguridad incremental
A diferencia del software de copia de seguridad tradicional, Echo de Lexar le ofrece la opción de almacenar
solamente los archivos nuevos y modificados, lo que reduce la ocupación del sistema.
Versiones
Defina el número de versiones que quiere guardar, conservando múltiples repeticiones de un archivo para usarlas
más tarde. Puede viajar en el tiempo en cualquier momento para acceder a la versión anterior de un archivo, y así
evitar perder ningún dato, incluso si modifica o borra accidentalmente el archivo.
Copia de seguridad en vivo
Aproveche al máximo la tecnología de protección de datos continua (CDP) para detectar automáticamente
cambios en los archivos y hacer una copia de seguridad en el dispositivo de almacenamiento sin la intervención
del usuario. No tendrá que preocuparse de hacer una copia manual de los datos, ni de programarla; el software
de copia de seguridad Echo se encargará de ello por usted las 24 horas del día, los 7 días de la semana.
Configuración personalizada
Filtre por extensión de archivo, fecha o tamaño. Con sus numerosas opciones de configuración, el software de
copia de seguridad Echo es una herramienta flexible que le permite elegir fácilmente los datos de los que desea
hacer una copia de seguridad.
Soporte entre plataformas
Sus datos están siempre disponibles sin problemas, independientemente de si está usando un PC o un Mac
®
. El
software de copia de seguridad Echo ofrece las mismas potentes funciones de copia de seguridad y facilidad de
uso en ambas plataformas, para que su experiencia con él sea siempre la misma.
Requisitos del sistema
Sistemas operativos:
• Windows
®
XP (Se recomienda Service Pack 2)
• WindowsVista
®
• Windows7
• MacOSX10.5.x
• MacOSX10.6.x
Software de navegador de Internet:
• InternetExplorer
®
(versión5.0ysuperiores)oMozilla
®
Firefox
®
versión1.0ysuperiores
Hardware:
• PuertoUSBdisponible
• UnidaddecopiadeseguridadEcho
Software de copia de seguridad Lexar Echo Guía de inicio rápido 37