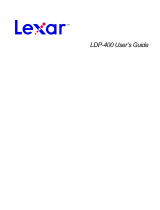La página se está cargando...

Lexar Media Manager
Guía del usuario

Lexar Media Manager
Guía del usuario
Información general de la aplicación Lexar Media Manager .....................................................2
Configuración de la aplicación Lexar Media Manager
..............................................................3
Navegación por la pantalla inicial
............................................................................................5
Navegación por la pantalla Configuración
...............................................................................7
Bloquear la aplicación, Id. táctil y Bloquear archivos
...............................................................8
Copia de seguridad automática de contactos y fotos
............................................................10
Copia de seguridad manual de fotos, vídeos, música y contactos
..........................................10
Restauración desde una copia de seguridad anterior
.............................................................12
Agregar archivos al almacenamiento externo
........................................................................13
Agregar archivos del álbum de fotos
..................................................................................... 14
Agregar archivos de la biblioteca de música
.........................................................................15
Eliminar archivos para liberar espacio en el dispositivo
.........................................................16
Eliminar archivos del almacenamiento interno o externo
.......................................................16
Copiar, mover y compartir archivos
.......................................................................................17
Realizar búsquedas y ordenar................................................................................................19
Accesos directos: deslizar a la izquierda y a la derecha
.........................................................20
Reproducir música y películas desde cualquier lugar
.............................................................21
Creación de carpetas y organización de archivos
................................................................... 22
Cifrado y descifrado de archivos o carpetas
..........................................................................23
Funcionalidad de la cámara en la aplicación
..........................................................................25
Recursos adicionales
............................................................................................................26

2
Información general de la aplicación Lexar Media Manager
Lexar
®
facilita la descarga o transferencia de archivos gracias a su amplia gama de
productos compatibles con iOS.
Mueva o copie fotos, música, vídeos y archivos de forma rápida y sencilla a o entre su
iPhone
®
, su iPad
®
y su ordenador.
La aplicación Lexar Media Manager, diseñada para su uso con los productos de Lexar
compatibles con iOS, le permite gestionar archivos de forma fluida desde cualquier
lugar durante su vida ajetreada. Para ver si su producto de Lexar es compatible con esta
aplicación, consulte la lista de compatibilidad en www.lexar.com/support.
La aplicación Lexar Media Manager puede descargarse gratuitamente desde el App Store
®
.
Características
• Ahorre espacio descargando archivos de su dispositivo. Libere espacio para almacenar
más contenido del que pudiera desear.
• Acceda directamente a los archivos multimedia. Escuche sus canciones favoritas y vea
vídeos desde su producto compatible con iOS.
• Transfiera y comparta con facilidad archivos entre dispositivos. Mueva o copie fotos,
música, vídeos y otros archivos entre su iPhone
®
, su iPad
®
y su ordenador.
• Haga una copia de seguridad de sus fotos y contactos de manera automática y segura.
Algunos productos exclusivos de Lexar que son compatibles con iOS funcionan con la
aplicación Lexar Media Manager, que le permite hacer una copia de seguridad de sus
archivos con conexión.
Compatibilidad
Compatibilidad con el conector Lightning y USB Tipo-A:
• Diseñado para: iPhone 7 Plus, iPhone 7, iPhone SE, iPhone 6s Plus, iPhone 6s, iPhone 6
Plus, iPhone 6, iPhone 5s, iPhone 5c, iPhone 5, iPad Pro, iPad Air 2, iPad Air, iPad mini
(2.ª, 3.ª y 4.ª generación)
• -iOS 9/10, Mac OS X+, Windows 7/8/10
Archivos admitidos:
• Música—MP3/CAF/AAC/AIF/WAV/AIFF/M4A
• Vídeo—AVI/FLV/MP4/MOV/M4V/MKV/MPG/RM/RMVB/WMV/3GP
• No admite transmisión de contenido con protección DRM. Póngase en contacto con su
proveedor para conocer los detalles y las restricciones.

Media
Manager
3
Configuración de la aplicación Lexar Media Manager
Conecte el producto de Lexar compatible
con iOS y descargue la aplicación Lexar
Media Manager.
Tras conectar el producto de Lexar
compatible con iOS, aparecerá una pantalla
que le solicitará
que descargue la
aplicación Lexar
Media Manager.
Toque el icono
«App Store» para
descargarla.
Descargue la aplicación de forma manual.
Si desea descargar la aplicación antes de
conectar el producto de Lexar compatible
con iOS, busque «Lexar Media Manager»
en el App Store.
Permita que Media Manager se conecte con
su unidad.
Al conectar el producto de Lexar compatible
con iOS, se le solicitará que permita que
Media Manager tenga acceso a él. Toque
«Permitir».

4
Diferencias de navegación en iPhone y en tablet
La funcionalidad de la aplicación Lexar Media Manager es la misma en un iPhone que en un iPad,
pero, dada la diferencia en los tamaños de la pantalla, la navegación puede ser ligeramente
distinta. Por ejemplo, la navegación inferior del iPad mostrará más funciones que en el teléfono.
En el iPhone, las funciones adicionales se encuentran en «Más». En el resto de esta Guía del
usuario aparecen imágenes de un iPhone, por lo que debe tener en cuenta que, si utiliza una
tablet, la navegación puede variar ligeramente con respecto a lo que se muestra en esta guía.
Navegación en el teléfono
Navegación en la tablet

5
Navegación por la pantalla inicial
Acceder al Almacenamiento interno y
visualizarlo
El icono Almacenamiento interno de la
pantalla inicial muestra el almacenamiento
disponible en el dispositivo.
Al tocar «Almacenamiento interno» se accede
a la partición de memoria del dispositivo
que utiliza la aplicación. A los archivos
almacenados allí no se accede directamente a
través del dispositivo, sino solamente desde
la aplicación.
Acceder al Almacenamiento externo y
visualizarlo
El icono Almacenamiento externo muestra el
almacenamiento disponible del producto de
Lexar compatible con iOS conectado. Esta
visualización se actualizará cada vez que el
producto de Lexar compatible con iOS se
conecte a su dispositivo.
El Almacenamiento externo es la ubicación
donde descargará o hará una copia
de seguridad de sus archivos. Si toca
«Almacenamiento externo», podrá acceder
a los datos almacenados en el producto
de Lexar compatible con iOS, así como
gestionarlos y transferirlos.

6
Iconos de las funciones
En la mitad inferior de la pantalla inicial
se muestran los iconos de las funciones
de la aplicación: Música, Fotos, Vídeos,
Documentos, Copia de seguridad y Cámara.
Si toca directamente uno de esos iconos, se
mostrarán solamente los tipos de archivo
correspondientes, bien estén almacenados
en el Almacenamiento interno (dentro de la
aplicación) o en el Almacenamiento externo.
Las funciones Copia de seguridad y Cámara le
llevarán directamente a la función de copia de
seguridad y a la cámara de la aplicación.
Actualizar y acceder a la configuración
Los iconos Actualizar y Configuración se
encuentran en la esquina superior derecha de
la pantalla inicial. Si toca el icono Actualizar,
se actualizará la pantalla inicial y el estado
de almacenamiento del Almacenamiento
interno y externo, según corresponda. El icono
Configuración permite acceder a la pantalla
Configuración.
Toque el icono Configuración para acceder a
herramientas como Ayuda, Seguridad, Copia
de seguridad automática, Configuración de la
cámara y Herramientas de Media Manager.
Volver a la pantalla inicial desde dentro
de la aplicación
Para volver a la pantalla inicial desde otras
pantallas de la aplicación, toque el botón
Inicio o utilice la flecha Atrás.

7
Navegación por la pantalla Configuración
En la pantalla Configuración aparecen varios controles de la aplicación.
Acerca de
Muestra la versión actual de la aplicación.
Tutorial
Ofrece información útil sobre cómo utilizar
la aplicación.
Asistencia
Permite enviar un correo electrónico al
equipo de asistencia. Funciona con la cuenta
de correo electrónico predeterminada que
está configurada en el dispositivo.
Características de seguridad
Las funciones Bloquear la aplicación, Id.
táctil y Bloquear archivos controlan la
seguridad de los archivos.
Copia de seguridad automática
Active esta función para crear copias de
seguridad automáticas de sus contactos o
fotos cada vez que conecte el producto de
Lexar compatible con iOS. Para obtener más
información, consulte la sección Copia de
seguridad automática.
Configuración de la cámara
Permite cambiar la calidad de vídeo y el
tamaño de archivo de los vídeos grabados
con la cámara de la aplicación.
Herramientas
Permite cambiar la configuración del
formato del almacenamiento externo.

8
Bloquear la aplicación, Id. táctil y Bloquear archivos
Para bloquear la aplicación, ponga «Bloquear la aplicación» en la posición Activada. Escriba
una contraseña y vuelva a confirmarla.
Después de cerrar la aplicación, esta se bloqueará. Al abrir la aplicación, se le solicitará la
contraseña de esta. Escríbala para desbloquearla. La aplicación permanecerá desbloqueada
hasta que la cierre. Deberá volver a escribir la contraseña para desbloquear la aplicación
cada vez que la utilice si la función Bloquear la aplicación está activada. Para desactivarla,
en la pantalla Configuración, cambie a la posición Desactivada y la aplicación se
desbloqueará y permanecerá desbloqueada.
La función Id. táctil utilizará su escáner de huella digital como contraseña en lugar de la
contraseña de 4 dígitos. Para utilizar esta función, debe tener el Id. táctil habilitado en el
dispositivo.
La función Bloquear archivos almacenará una contraseña para el cifrado de archivos que
será la contraseña predeterminada al bloquear y desbloquear todos los archivos mientras la
función Bloquear archivos está activada. Ponga «Bloquear archivos» en la posición Activada,
escriba una contraseña, toque «Siguiente» y vuelva a confirmar la contraseña. Para bloquear
un archivo, deslice el archivo hacia la derecha y toque el icono de candado. Para bloquear
uno o varios archivos, toque «Seleccionar», seleccione lo(s) archivo(s), toque «Más» en la
esquina inferior derecha y seleccione «Cifrar» para cifrarlo(s).

9
Después de cerrar la aplicación, la próxima vez que la abra, la contraseña que configuró
inicialmente seguirá siendo válida para el cifrado y el descifrado. Para desbloquear
un archivo, selecciónelo y toque «Más» y, a continuación, «Descifrar». Para desactivar
la función Bloquear archivos, en la pantalla Configuración, cámbiela a la posición
Desactivada y escriba la contraseña que utilizó al activar inicialmente Bloquear archivos
(consulte también: Cifrado).
NOTA IMPORTANTE: No es posible recuperar una contraseña olvidada, por lo que,
cuando elija la contraseña, se recomienda utilizar una que recuerde o bien anótela y
guárdela.

10
Copia de seguridad automática de contactos y fotos
Con la aplicación Lexar Media Manager, puede realizar copias de seguridad automáticas
de sus contactos o fotos cada vez que conecte el producto de Lexar compatible con iOS.
En la pantalla inicial, toque
el icono de engranaje
para entrar en la pantalla
Configuración. En Copia de
seguridad automática, ponga
«Contacto» o «Foto» en la
posición Activada.
Se hará una copia de
seguridad de las fotos
o los contactos en el
almacenamiento externo
cada vez que conecte
su producto de Lexar
compatible con iOS.
Copia de seguridad manual de fotos, vídeos, música y
contactos
La función Copia de seguridad de las fotos (y Copia de seguridad de todo) hará una copia
de seguridad de las fotos y los vídeos almacenados en el álbum de fotos del dispositivo. No
hará una copia de seguridad de las fotos almacenadas en el Almacenamiento interno de la
aplicación.
La función Copia de seguridad de la música hará una copia de seguridad de los archivos de
música que no estén protegidos con Gestión de Derechos Digitales (DRM, por sus siglas en
inglés).
La función Copia de seguridad de los contactos hará una copia de seguridad de los
contactos del dispositivo.

11
Con el producto Lexar compatible con iOS conectado, en la pantalla inicial, toque «Copia de seguridad»,
«Copia de seguridad de la música», «Copia de seguridad de los contactos», «Copia de seguridad de las fotos»
o «Copia de seguridad de todo». La pantalla mostrará la hora de la copia de seguridad y de la restauración
más recientes, si corresponde. Si selecciona «Copia de seguridad de las fotos», una pantalla emergente le
preguntará si desea eliminar automáticamente los archivos del dispositivo una vez que la copia de seguridad
se haya completado. Por motivos de seguridad, si opta por eliminarlos, estos permanecerán en el «álbum de
archivos eliminados recientemente» durante 30 días antes de eliminarse completamente del dispositivo. Para
liberar espacio en el dispositivo inmediatamente después de que se haya completado la copia de seguridad,
vaya al Álbum de fotos y elimine los archivos de la carpeta «Archivos eliminados recientemente».
Toque «Copia de seguridad» para comenzar la copia de seguridad. Aparecerá una ventana emergente cuando
el proceso de copia de seguridad haya nalizado. Toque “De acuerdo”. La copia de seguridad se almacena en
el Almacenamiento externo, en una carpeta titulada «Copia de seguridad MM».

12
Restauración desde una copia de seguridad anterior
La aplicación también puede restaurar sus archivos desde una copia de seguridad anterior. En la pantalla
inicial, toque «Copia de seguridad», seleccione el tipo de archivos de los que hizo una copia de seguridad
anteriormente (Copia de seguridad de la música, Copia de seguridad de los contactos, Copia de seguridad
de las fotos o Copia de seguridad de todo), toque «Restaurar» para restaurar desde una copia de seguridad
y seleccione los archivos que desee restaurar o bien restaure todos los archivos.

13
Agregar archivos al almacenamiento externo
Puede agregar archivos de fotos, música y vídeo fácilmente a su almacenamiento externo
para llevarlos consigo a cualquier lugar.
Asegúrese de que el producto de Lexar compatible con iOS esté conectado al dispositivo.
En la pantalla inicial, toque «Almacenamiento externo». Para agregar un nuevo archivo al
Almacenamiento externo, toque «Agregar nuevo».
Seleccione la ubicación donde se
encuentra el archivo:
«Desde la biblioteca de música» tiene
acceso a la música almacenada en el
dispositivo.
«Desde el álbum de fotos» tiene
acceso a las fotos y los vídeos
almacenados en el Álbum de fotos del
dispositivo.

14
Agregar archivos del álbum de fotos
Vaya al álbum y a la ubicación de los archivos. Toque los archivos que desee agregar y, a
continuación, «Listo». Los archivos se agregarán al almacenamiento externo.

15
Agregar archivos de la biblioteca de música
Toque «Agregar nuevo» y, a continuación, «Desde la biblioteca de música».
Seleccione las canciones que desee agregar y toque «Listo».
Nota: Solo se puede seleccionar la música que no está protegida con Gestión de Derechos
Digitales (DRM, por sus siglas en inglés). La música protegida con DRM aparecerá pero
estará atenuada.
Las canciones se pueden ver por Listas
de reproducción, Artistas o Álbumes
mediante la navegación inferior.
La primera vez que la aplicación
acceda a la biblioteca de archivos
multimedia, aparecerá una ventana
emergente que le solicitará permiso
para acceder a la biblioteca. Toque
“De acuerdo”.

16
Eliminar archivos para liberar espacio en el dispositivo
Una vez que haya hecho una copia de seguridad de los archivos o los haya agregado al
almacenamiento externo, si ya no los necesita, los puede eliminar en el dispositivo para
liberar espacio.
Recuerde que los archivos de foto y vídeo pueden permanecer en la carpeta «Archivos
eliminados recientemente» del Álbum de fotos durante 30 días, por lo que también debe
eliminarlos de dicha carpeta si quiere liberar espacio en el dispositivo inmediatamente.
Nota: Solo la función Copia de seguridad de las fotos ofrece la opción de eliminar
automáticamente archivos de foto del Álbum de fotos una vez que la aplicación haya hecho
una copia de seguridad de estos en el almacenamiento externo. Para eliminar archivos
manualmente, acceda a ellos directamente a través del dispositivo.
Eliminar archivos del almacenamiento interno o externo
Para eliminar archivos del almacenamiento interno de la aplicación o desde su
almacenamiento externo, toque «Almacenamiento interno» o «Almacenamiento externo».
Vaya a los archivos que desee eliminar.
Toque «Seleccionar», en la esquina superior derecha, y seleccione los archivos que desee
eliminar. A continuación, toque «Eliminar».
Aparecerá un mensaje emergente que le solicitará que confirme si desea eliminarlos.

17
Copiar, mover y compartir archivos
Puede copiar, mover o compartir archivos fácilmente con la aplicación Lexar Media
Manager.
En la pantalla inicial, toque «Almacenamiento interno» o «Almacenamiento externo», según
la ubicación del archivo.
Toque «Seleccionar», en la esquina superior derecha, y toque el archivo que desee copiar,
mover o compartir.
A continuación, seleccione Copiar, Mover o Compartir desde la navegación inferior.
Si selecciona «Copiar» o «Mover», se le solicitará que seleccione la ubicación de destino
donde desee que se envíen los archivos.

18
Vaya a la ubicación donde desee
que se copien o muevan los
archivos (Almacenamiento interno,
Almacenamiento externo o Álbum de
fotos). Si selecciona «Álbum de fotos»,
los archivos se moverán inmediatamente.
Si selecciona «Almacenamiento interno»
o «Almacenamiento externo», vaya a la
ubicación o carpeta donde desee colocar
los archivos y toque el icono «Aquí», en
la parte inferior de la pantalla, o el icono
«Nueva carpeta» para crear una nueva
carpeta para los archivos.
Seleccione «Compartir» para compartir
los archivos fácilmente mediante
mensaje, correo, AirDrop, iCloud u
otras aplicaciones de uso compartido
instaladas en el dispositivo, como
Facebook
®
u otras aplicaciones de redes
sociales.

19
Realizar búsquedas y ordenar
Puede buscar archivos u ordenarlos fácilmente en el Almacenamiento interno o externo. En
el Almacenamiento interno o externo, toque «Buscar» en la barra inferior. Escriba el nombre
del archivo que desee buscar y, a continuación, toque «Buscar» para ver los resultados.
Las búsquedas realizadas en el Almacenamiento interno solo buscarán archivos dentro del
Almacenamiento interno y las búsquedas realizadas en el Almacenamiento externo solo
buscarán archivos en el Almacenamiento externo.
La ordenación brinda la opción de mostrar archivos por Nombre de archivo, Tamaño de
archivo, Tipo de archivo u Hora de modificación.

20
Accesos directos: deslizar a la izquierda y a la derecha
Si desliza un archivo a la derecha, obtendrá acceso rápido a las opciones de uso
compartido, cifrado e información del archivo. Si desliza un archivo a la izquierda, puede
copiarlo, moverlo, cambiarle el nombre o eliminarlo.

21
Reproducir música y películas desde cualquier lugar
Con la aplicación Lexar Media Manager, los vídeos, las fotos y las películas guardadas en el
producto de Lexar compatible con iOS se pueden transferir fácilmente entre dispositivos,
y puede reproducir sus archivos multimedia desde cualquier lugar sin consumir espacio
del dispositivo. Para reproducir archivos de música, vaya a los archivos de música del
Almacenamiento externo. Toque el archivo de música que desee reproducir. Los controles
de música emergerán y la canción se reproducirá inmediatamente. Si sale de esta pantalla
sin detener la canción, esta seguirá reproduciéndose en segundo plano. En todas las
pantallas de la aplicación Lexar Media Manager aparecerá un icono de nota que, al tocarlo,
le llevará inmediatamente al control de audio.
También puede
ver vídeos y
visualizar fotos
directamente desde
el Almacenamiento
externo con tan solo
tocar el archivo en
cuestión.

22
Creación de carpetas y organización de archivos
La aplicación Lexar Media Manager facilita la organización de los archivos en carpetas. Para
crear una carpeta, en la pantalla inicial, toque «Almacenamiento externo» y, a continuación,
«Agregar nuevo» y «Nueva carpeta». Escriba un nombre para la carpeta y toque la marca de
verificación para guardarlo. Toque la carpeta para abrirla, toque «Agregar nuevo» y vaya a
los archivos que desee agregar a la carpeta.
También puede copiar, mover o eliminar la carpeta fácilmente. Seleccione la carpeta y, a
continuación, toque «Copiar», «Mover» o «Eliminar» en la navegación inferior.

23
Cifrado y descifrado de archivos o carpetas
Para cifrar los archivos o las carpetas, vaya a los archivos o las carpetas que desee cifrar,
selecciónelos, toque «Más» y toque «Cifrar». Se le solicitará que escriba una contraseña
y que la confirme escribiéndola de nuevo. Los archivos se cifrarán y se bloquearán. No se
pueden abrir hasta que no se vuelva a escribir la contraseña.

24
Para descifrar los archivos, toque «Descifrar», escriba la misma contraseña que utilizó para
cifrarlos y, a continuación, se desbloquearán.
NOTA IMPORTANTE: No es posible recuperar una contraseña olvidada, por lo que, cuando
elija la contraseña, se recomienda utilizar una que recuerde o bien anótela y guárdela.

25
Funcionalidad de la cámara en la aplicación
La aplicación Lexar Media Manager tiene una función de cámara que le permite tomar fotos o
vídeos desde dentro de la aplicación. De este modo, puede guardar fotos y vídeos de forma
sencilla directamente en el almacenamiento externo.
En la pantalla inicial, toque e icono Cámara.
Puede alternar entre foto y vídeo en la navegación
izquierda y puede cambiar la ubicación donde
se almacenan las imágenes, ya sea dentro del
almacenamiento de la aplicación (Almacenamiento
interno) o en el producto de Lexar compatible don
iOS (Almacenamiento externo).
Puede cambiar entre la cámara delantera y la
cámara posterior si toca el icono de cámara en la
esquina superior derecha. El control del flash se
encuentra en la esquina superior izquierda de la
pantalla.
Toque la cámara o la videocámara para tomar fotos
o vídeos.
Puede cambiar la configuración de la cámara en la pantalla Configuración, a la que se accede
desde la pantalla inicial.
Nota: Las fotos y los vídeos realizados con la cámara de la aplicación no se guardarán en el
Álbum de fotos del dispositivo. Por lo tanto, no se realizará una copia de seguridad de las
fotos al utilizar la función de copia de seguridad automática o manual de la aplicación.

26
Recursos adicionales
Para obtener más información sobre los productos Lexar, visite www.lexar.com o vea los tutoriales de vídeo en
www.youtube.com/Lexarmemory.
En www.lexar.com/support encontrará preguntas frecuentas sobre la aplicación Lexar Media Manager.
Siga @lexarmemory en las redes sociales:
«
Hecho para iPhone» y «Hecho para iPad» significa que un accesorio electrónico ha sido diseñado para ser
conectado específicamente a un iPhone o iPad, respectivamente, y ha sido certificado por el desarrollador para
que cumpla los estándares de rendimiento de Apple. Apple no se hace responsable del funcionamiento de este
dispositivo ni de que cumpla las normas de seguridad y reguladoras. Tenga en cuenta que el uso de este accesorio
con iPhone o iPad puede afectar al rendimiento inalámbrico.
© 2017 Todos los derechos reservados. La información, los productos, las especificaciones y las características están
sujetos a cambios sin previo aviso. Ni Lexar ni Longsys son responsables de omisiones o errores en la tipografía o la
fotografía. Lexar, el logotipo de Lexar y todas las demás marcas comerciales de Lexar son propiedad de Longsys
Electronics (HK) Co., Ltd. o Shenzhen Longsys Electronics Co., Ltd. El resto de marcas registradas son propiedad de
sus respectivos propietarios.
lexar-media-manager-installguide-es
P/N 333-491 Rev A
/