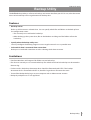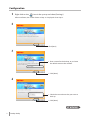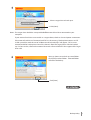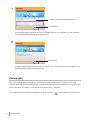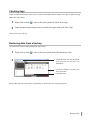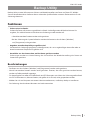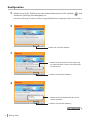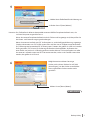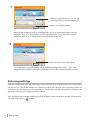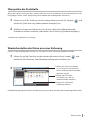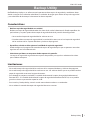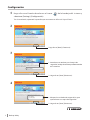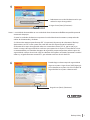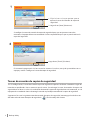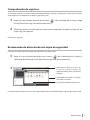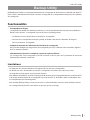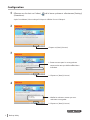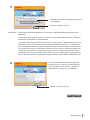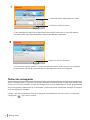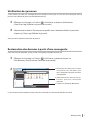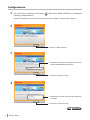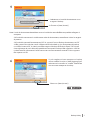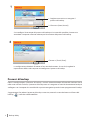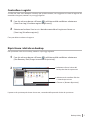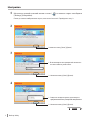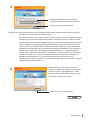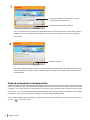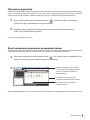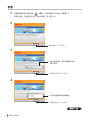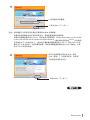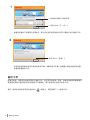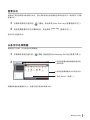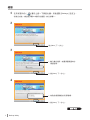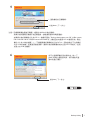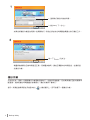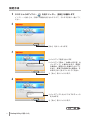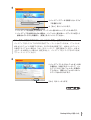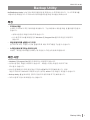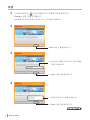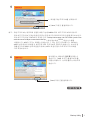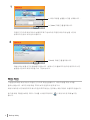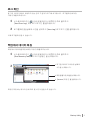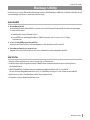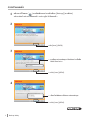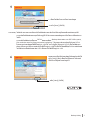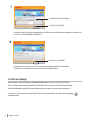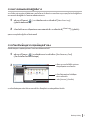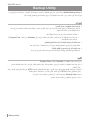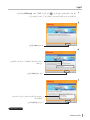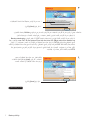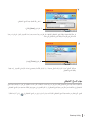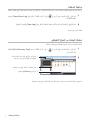Buffalo HD-LBU2 El manual del propietario
- Tipo
- El manual del propietario

Backup Utility
1
35011275 ver.01
Backup Utility
The Bualo Backup Utility is software to back up and restore data from your PC. To use, select the source
drives to be backed up and a target location for backup data.
Features
• Backupadrive.
Backs up all data on on a selected drive. You can specify which les and folders are backed up from
the conguration screen.
•
Files currently in use will not be backed up.
• When backing up the system drive, les in the Windows and Program Files folders will not be
backed up.
• Specifywhenthebackuputilityruns.
You may congure the backup program to run at regular intervals or at a specied time.
• Selectwhichdataisrecoveredfromscreenshots.
Backups are saved with screenshots to aid in selecting which data to restore.
Limitations
• DatafromWindowsandProgramFilesfoldersarenotbackedup.
• Filesthatarecurrentlyinusearenotbackedup.Fileswhichcouldnotbebackedupcanbeviewedin
the error log.
• Forbestresults,thebackupdestinationdriveshouldbeformattedwithNTFS.Ifthebackup
destination drive is formatted with FAT 32, then les larger than 4 GB cannot be saved.
• ToinstalltheBackupUtility,logintoyourcomputerwithanAdministratoraccount.
• Backupbymultipleusersisnotsupported.

2
Backup Utility
Conguration
1
Right-click on the ( )iconinthesystrayandselect[Settings].
Afterinstallation,thescreenshowninStep2isdisplayed.GotoStep2.
2
3
4
Go to Next Page
Click[Next].
1. Enter a name for the backup, or just leave
the default name in the window.
2.Click[Next].
1. Check the source drives that you want to
back up.
2.Click[Next].

Backup Utility
3
5
Notes:ThetargetdriveshouldbeacompatableBualoexternalharddriveconnectedtoyour
computer.
Ifyourexternalharddriveisnotvisibleasatargetchoice,checkitsdataandpowerconnections.
IftheexternalharddriveisformattedwithFAT32,thewarning“BackupdestinationusesFAT
32 le system.Files with the size of 4 GByte cannot be backed up.” will appear. FAT 32 is not
recommended for backup drives because it doesn’t allow les larger than 4 GB to be backed
up.Forbestresults,reformattheexternaldrivewithaformatlikeNTFSthatsupportsleslarger
than 4 GB.
6
1.Selectatargetdrivetobackupto.
2.Click[Next].
Go to Next Page
You may choose to not back up some folders.
Click[Add]toselectfolders.Selectedfolders
will not be backed up.
Click[Next].

4
Backup Utility
7
Ifyoucongurethebackupjobtorunataspeciedinterval,yourcomputermustbepowered
on at the specied time for the backup job to run.
8
TheWizardwillaskyouifthecurrenttimeiscorrect.Ifitisnot,correctthetimesettingsinyour
computer and recongure the backup job.
Backupjobs
After conguration, the backup job runs automatically at the specied interval. You do not have to
initiate it. However, the backup job will not be performed if the backup destination drive is disconnected
or if the computer is in energy-saving mode when the backup is scheduled.
Tip:Toseethenextbackupjob,holdthemousecursoroverthe()backupiconinthesystemtray.
1. Choose a time to run the backup job.
2.Click[Next].
Click[Finish].

Backup Utility
5
Checkinglogs
Iflesarenotbackedupforsomereason,anotetothateectwillbeaddedtothelog.Tocheckthelog,
follow the steps below.
1
Right-click on the( )iconinthesystrayandclick[ViewErrorLog].
2
Selectthedateandtimeyouwanttocheckthelogforandclick[ViewLog].
You can now view the log.
Restoringdatafromabackup
To restore data from a backup, follow the steps below.
1
Right-click on the( )iconinthesystrayandselect[RunRecoveryTool].
2
Restoration may take several hours, depending on how much data is being restored.
1.Selectthetimeanddateonwhich
data you want to recover was
backed up.
3.Click[Restore].
2.Select the foldersandfilesyou
want to restore

Backup Utility
1
35011275 ver.01
Backup Utility
Backup Utility ist eine Software zum Sichern und Wiederherstellen von Daten auf Ihrem PC. Wählen
Sie zum Verwenden dieser Software die zu sichernden Quelllaufwerke sowie ein Zielverzeichnis für die
Sicherungsdaten aus.
Funktionen
• SicherneinesLaufwerks
Sichert alle Daten auf einem ausgewählten Laufwerk. Im Kongurationsbildschirm können Sie
angeben, für welche Dateien und Ordner eine Sicherung erstellt werden soll.
•
Aktuellverwendete Dateien werden nicht gesichert.
• Bei der Sicherung des Systemlaufwerks werden die Dateien in den Ordnern [Windows]
und [Programme] nicht gesichert.
• Angeben,wannBackupUtilityausgeführtwird
Sie können das Sicherungsprogramm so kongurieren, dass es in regelmäßigen Intervallen oder zu
einem bestimmten Zeitpunkt ausgeführt wird.
• AuswählenausdenScreenshots,welcheDatengesichertwerden
Sicherungen werden zur Unterstützung der Auswahl bei der Wiederherstellung der Daten mit
Screenshots gesichert.
Beschränkungen
• DieDatenausdenOrdnern[Windows]und[Programme]werdennichtgesichert.
• Aktuell verwendete Dateienwerdennicht gesichert.Dateien,dienicht gesichertwerden konnte,
werden im Fehlerprotokoll angezeigt.
• FürbesteErgebnissesolltedasZiellaufwerkmitNTFSformatiertsein.WenndasSicherungsziellaufwerk
mitFAT32formatiertist,könnenDateien,diegrößerals4GBsind,nichtgespeichertwerden.
• MeldenSiesichamComputermiteinemAdministratorkontoan,umBackupUtilityzuinstallieren.
• DieSicherungdurchmehrereBenutzerwirdnichtunterstützt.

2
Backup Utility
Zur nächsten Seite wechseln
KlickenSieauf[Next(Weiter)].
1.GebenSieeinenNamenfürdieSicherung
ein, oder behalten Sie den Standardnamen
im Fenster bei.
2.KlickenSieauf[Next(Weiter)].
1. Aktivieren Sie die Quelllaufwerke, die Sie
sichern möchten.
2.KlickenSieauf[Next(Weiter)].
Konguration
1
Klicken SieaufderTaskleistemit derrechtenMaustaste aufdasSymbol ( ),und
wählenSie[Settings(Einstellungen)]aus.
NachderInstallationwirdderinSchritt2dargestellteBildschirmangezeigt.GehenSiezuSchritt2.
2
3
4

Backup Utility
3
5
Hinweise:DasZiellaufwerksollteeinkompatiblesexternesBualo-Festplattenlaufwerksein,das
an Ihren Computer angeschlossen ist.
WenndasexterneFestplattenlaufwerknichtalsZielauswahlangezeigtwird,überprüfenSie
dieDaten-undStromversorgungsverbindungen.
WenndasexterneLaufwerkmitFAT32formatiertist,wirddiefolgendeWarnungangezeigt:
„BackupdestinationusesFAT32lesystem.Fileswiththesizeof4GBytecannotbebacked
up.“(SicherungszielverwendetFAT-32-Dateisystem.Dateien,diegrößerals4GBsind,werden
nichtgesichert.)FAT32wirdfürSicherungslaufwerkenichtempfohlen,daDateienmit
einerGrößevonmehrals4GBnichtgesichertwerdenkönnen.FürbesteErgebnissesollte
dasexterneLaufwerkerneutmitNTFSformatiertwerden,sodassauchDateienunterstützt
werden,diegrößerals4GBsind.
6
1. Wählen Sie ein Ziellaufwerk für die Sicherung aus.
2.KlickenSieauf[Next(Weiter)].
Zur nächsten Seite wechseln
MöglicherweisemöchtenSieeinige
Ordner nicht sichern. Klicken Sie auf [Add
(Hinzufügen)],umdieOrdnerauszuwählen.
Die ausgewählten Ordner werden nicht
gesichert.
KlickenSieauf[Next(Weiter)].

4
Backup Utility
Tipp:SiekönnendennächstenSicherungsauftraganzeigen,indemSiedieMausaufderTaskleisteüber
dasSicherungssymbol()halten.
7
Wenn Sie den Sicherungsauftrag so kongurieren, dass er in einem bestimmten Intervall
ausgeführt wird, muss Ihr Computer für die angegebene Zeit, zu der die Ausführung der
Sicherung geplant ist, an die Stromversorgung angeschlossen sein.
8
Sie werden vom Assistenten gefragt, ob die aktuell festgelegte Zeit richtig ist. Falls nicht,
korrigieren Sie die Zeiteinstellungen, und kongurieren Sie den Sicherungsauftrag erneut.
Sicherungsaufträge
NachderKongurationwirdderSicherungsauftragautomatischimangegebenenIntervallausgeführt.
Sie müssen ihn nicht selbst starten. Der Sicherungsauftrag wird jedoch nicht ausgeführt, wenn das
Ziellaufwerk für die Sicherung nicht angeschlossen istoder wenn sich der Computer zum Zeitpunkt der
geplantenSicherungimEnergiesparmodusbendet.
1. Wählen Sie die Uhrzeit aus, zu der der
Sicherungsauftrag ausgeführt werden soll.
2.KlickenSieauf[Next(Weiter)].
KlickenSieauf[Finish(Fertigstellen)].

Backup Utility
5
ÜberprüfenderProtokolle
Wenn die Dateien nicht gesichert werden können, wird im Protokoll ein entsprechender Hinweis
hinzugefügt. Führen Sie zur Überprüfung des Protokolls die nachfolgenden Schritte aus.
1
Klicken SieaufderTaskleistemit derrechtenMaustaste aufdasSymbol ( ),und
wählenSie[ViewErrorLog(Fehlerprotokollanzeigen)]aus.
2
Wählen Sie Datum und Uhrzeit aus, für das bzw. die Sie eine Überprüfung des
Protokollsausführenmöchten,undklickenSieauf[ViewLog(Protokollanzeigen)].
Sie können das Protokoll nun anzeigen.
WiederherstellenderDatenauseinerSicherung
Führen Sie die nachfolgenden Schritte aus, um Daten aus einer Sicherung wiederherzustellen.
1
KlickenSieaufderTaskleistemitderrechtenMaustasteaufdasSymbol( ),und
wählenSie[RunRecoveryTool(Wiederherstellungstoolausführen)]aus.
2
Die Wiederherstellung kann mehrere Stunden dauern, je nach dem, wie viele Daten wiederhergestellt werden.
1. Wählen Sie Datum und Uhrzeit
aus, zu dem bzw. der die Daten,
die Sie wiederherstellen möchten,
gesichert wurden.
3. Klicken Sie auf [Restore
(Wiederherstellen)].
2. Wählen Sie die Ordner
und Dateien aus, die Sie
wiederherstellen möchten.

Backup Utility
1
35011275 ver.01
Backup Utility
Bualo Backup Utility es un software que le permite realizar copias de seguridad y restablecer datos
desde su equipo. Para utilizarlo, seleccione las unidades de origen para realizar la copia de seguridad
y una ubicación de destino para almacenar los datos copiados.
Características
• Realizarcopiadeseguridaddeunaunidad.
Realiza una copia de seguridad de todos los datos de la unidad seleccionada. Puede especicar de
qué archivos y carpetas quiere hacer copia de seguridad desde la pantalla de conguración.
•
No se realizará copia de seguridad de los archivos en uso.
• Cuando realiza una copia de seguridad de la unidad del sistema, no se hará copia de seguridad
de los archivos de las carpetas Windows y Archivos de programa.
• Especicarcuándosedebeejecutarlautilidaddecopiadeseguridad.
Puede congurar el programa de creación de copias de seguridad para que se ejecute a intervalos
regulares o a una hora determinada.
• Seleccionequédatosserecuperandesdecapturasdepantalla.
Las copias de seguridad se guardan con capturas de pantalla para ayudar a seleccionar los datos
que se deben recuperar.
Limitaciones
• NoserealizacopiadeseguridaddelosarchivosdelascarpetasWindowsyArchivosdeprograma.
• Noserealizacopiadeseguridaddelosarchivosenuso.Losarchivosdelosquenosepudierarealizar
copia de seguridad se ven en el registro de errores.
• Paraobtenerlosmejoresresultados,launidaddedestinodelacopiadeseguridaddebetenerel
formato NTFS. Si la unidad de destino de la copia de seguridad tiene formato FAT 32, no se podrán
guardar archivos cuyo tamaño supere los 4 GB.
• ParainstalaryBackupUtility,inicielasesióncomoadministradorensuordenador.
• Noseadmitelacreacióndecopiasdeseguridaddevariosusuarios.

2
Backup Utility
Conguración
1
Haga clic con el botón derecho en el icono ( ) de la bandeja del sistema y
seleccione [Settings] (Conguración).
Tras la instalación, aparecerá la pantalla que se muestra en el Paso 2. Vaya al Paso 2.
2
3
4
IR a la página siguiente
Haga clic en [Next] (Continuar).
1. Introduzca un nombre para la copia de
seguridad, o deje el nombre predeterminado
en la ventana.
2. Haga clic en [Next] (Continuar).
1. Marque las unidades de origen de las que
quiere hacer una copia de seguridad.
2. Haga clic en [Next] (Continuar).

Backup Utility
3
5
Notas: La unidad de destino debe ser una unidad de disco duro externa Bualo compatible que esté
conectada al equipo.
Si entre las unidades de destino no aparece la unidad de disco duro externa, compruebe los
cables de alimentación y de datos.
Si el disco duro externo tiene formato FAT 32, aparecerá el mensaje de advertencia “Backup
destination uses FAT 32 le system.Files with the size of 4 GByte cannot be backed up.”
(El destino de la copia de seguridad utiliza un sistema de archivos FAT 32, por lo que no se
creará una copia de seguridad de los archivos que superen los 4 Gbytes). El formato FAT 32 no
es recomendable para unidades de copia de seguridad, porque no permite realizar copias de
seguridad de archivos de más de 4 GB. Para obtener los mejores resultados, formatee la unidad
externa y asígnele formatos como NTFS, que admiten archivos de más de 4 GB.
6
1. Seleccione una unidad de destino en la que
realizar la copia de seguridad.
2. Haga clic en [Next] (Continuar).
IR a la página siguiente
Puede elegir no hacer copia de seguridad de
algunas carpetas. Haga clic en [Add] (Agregar)
para seleccionar carpetas. No se hará copia de
seguridad de las carpetas seleccionadas.
Haga clic en [Next] (Continuar).

4
Backup Utility
7
Si congura la tarea de creación de copia de seguridad para que se ejecute a intervalos
concretos, el equipo debe estar encendido a la hora especicada para que se pueda realizar la
copia de seguridad.
8
El Asistente le preguntará si la hora actual es correcta. Si no lo es, corrija el ajuste de hora en su
equipo y vuelva a congurar la tarea de copia de seguridad.
Tareasdecreacióndecopiasdeseguridad
Tras la conguración, la tarea de creación copia de seguridad se ejecuta de forma automática según los
intervalos especicados. No es necesario que lo inicie. Sin embargo, la tarea de creación de copias de
seguridad no se llevará a cabo si la unidad de destino de la copia de seguridad no está conectada, o si el
equipo está en modo de ahorro de energía cuando se planique creación de la copia de seguridad.
Sugerencia: Para ver la siguiente tarea de creación de copias de seguridad, mantenga pulsado el cursor
del ratón sobre el icono de copia de seguridad ( ) de la bandeja del sistema.
1. Elija la hora a la que quiere que se
ejecute la tarea de creación de copia de
seguridad.
2. Haga clic en [Next] (Continuar).
Haga clic en [Finish] (Finalizar).

Backup Utility
5
Comprobaciónderegistros
Si, por algún motivo, no se crea la copia de seguridad de los archivos, se añadirá una nota que lo indique
en el registro. Para comprobar el registro, siga estos pasos.
1
Haga clic con el botón derecho en el icono ( ) de la bandeja del sistema y haga
clic en [View Error Log] (Ver registro de errores).
2
Seleccione al hora y la fecha para las que quiere comprobar el registro y haga clic en
[View Log] (Ver registro).
Puede ver el registro.
Restauracióndedatosdesdeunacopiadeseguridad
Para restaurar datos desde una copia de seguridad, siga estos pasos.
1
Haga clic con el botón derecho en el icono ( ) de la bandeja del sistema y
seleccione [Run Recovery Tool] (Ejecutar herramienta de recuperación).
2
La restauración puede tardar varias horas, dependiendo de la cantidad de datos que se estén restaurando.
1. Seleccione la fecha y la hora en
la que se realizó la co pia de
seguridad de los datos que quiere
restaurar.
3. Haga clic en [Restore] (Restaurar).
2. Seleccione los archivos y carpetas
que quiera restaurar.

Backup Utility
1
35011275 ver.01
Backup Utility
Bualo Backup Utility est un logiciel permettant de sauvegarder et de restaurer les données de votre PC.
Pour l'utiliser, sélectionnez les disques source à sauvegarder et un emplacement cible pour des données
de sauvegarde.
Fonctionnalités
• Sauvegardezundisque.
Sauvegarde l'ensemble des données présentes sur un disque sélectionné. Vous pouvez spécier les
chiers et les dossiers à sauvegarder à partir de l'écran de conguration.
•
Les chiers en cours d'utilisation ne seront pas sauvegardés.
• Lorsque vous sauvegardez le disque système, les chiers des dossiers Windows et Program
Files ne seront pas sauvegardés.
• Indiquezlemomentdel'exécutiondel'utilitairedesauvegarde.
Vous pouvez congurer le programme de sauvegarde pour qu'il s'exécute à des intervalles réguliers
ou à un moment spécié.
• Sélectionnezlesdonnéesàrécupéreràpartirdecapturesd'écran.
Les sauvegardes sont enregistrées avec des captures d'écran pour vous permettre de retrouver
facilement les données à restaurer.
Limitations
• LesdonnéesdesdossiersWindowsetProgramFilesnesontpassauvegardées.
• Leschiersencoursd'utilisationnesontpassauvegardés.Leschiersquin'ontpaspuêtre
sauvegardés sont consignés dans le journal d'erreurs.
• Pourobtenirdemeilleursrésultats,ledisquededestinationdelasauvegardedoitêtreauformatNTFS.
SiledisquededestinationdelasauvegardeestauformatFAT32,leschiersdontlatailledépasseles
4Gonepourrontpasêtreenregistrés.
• PourinstallerBackupUtility,ouvrezunesessionsurvotreordinateuravecdesdroitsd'administrateur.
• Lessauvegardesdeplusieursutilisateursnesontpasprisesencharge.

2
Backup Utility
Suite page suivante
Cliquezsur[Next](Suivant).
1. Entrez un nom pour la sauvegarde ou
conservez le nom par défaut aché dans
lafenêtre.
2.Cliquezsur[Next](Suivant).
1. Vériez les volumes source que vous
souhaitez sauvegarder.
2.Cliquezsur[Next](Suivant).
Conguration
1
Eectuezunclicdroitsurl'icône( )delabarresystèmeetsélectionnez[Settings]
(Paramètres).
Après l'installation, l'écran indiqué à l'étape 2 s'ache. Passez à l'étape 2.
2
3
4

Backup Utility
3
5
Remarques:LedisquededestinationdoitêtreundisquedurcompatibleBualoconnectéàvotre
ordinateur.
Si votre disque dur externe n'est pas visible en tant que choix de destination, vériez les
connexions de données et d'alimentation.
SiledisquedurexterneestformatéenFAT32,l'avertissement«Backupdestinationuses
FAT32lesystem.Fileswiththesizeof4GBytecannotbebackedup.»(Ladestination
delasauvegardeutiliseunsystèmedechiersFAT32.Leschiersdontlatailledépasse4
Gonepourrontpasêtresauvegardés)s'achera.FAT32n'estpasrecommandépourles
disques de sauvegarde car il ne prend pas en charge la sauvegarde des chiers dont la
taille dépasse les 4 Go. Pour obtenir les meilleurs résultats, reformatez le disque externe
avecunformattelqueNTFSquiprendenchargeleschiersdontlatailleestsupérieureà4Go.
6
1. Sélectionnez une disque de destination pour
la sauvegarde.
2.Cliquezsur[Next](Suivant).
Suite page suivante
Vous pouvez choisir de ne pas sauvegarder
certainsdossiers.Cliquezsur[Add](Ajouter)
pour sélectionner des dossiers. Les dossiers
sélectionnés ne seront pas sauvegardés.
Cliquezsur[Next](Suivant).

4
Backup Utility
Conseil : Pour voir la prochaine tâche de sauvegarde, maintenez le curseur de la souris sur l'icône de
sauvegarde()delabarresystème.
7
Si vous congurez la tâche de sauvegarde de sorte qu'elle s'exécute à un intervalle régulier,
votreordinateurdevraêtrealimentéaumomentplaniépourl'exécution.
8
L'assistant vous invitera à vérier si l'heure actuelle est correcte. Si tel n'est pas le cas, corrigez
les paramètres d'heure de votre ordinateur et recongurez la tâche de sauvegarde.
Tâchesdesauvegarde
Après la conguration, la tâche de sauvegarde s'exécute automatiquement à l'intervalle spécié. Vous
n'avezpasàlalancer.Toutefois,latâchedesauvegardeneserapaseectuéesiledisquededestination
de la sauvegarde est déconnecté ou si l'ordinateur se trouve en mode d'économie d'énergie au moment
où la sauvegarde est planiée.
1. Choisissez l'heure d'exécution de la tâche.
2.Cliquezsur[Next](Suivant).
Cliquezsur[Finish](Terminer).

Backup Utility
5
Véricationdesjournaux
Si des fichiers ne sont pas sauvegardés pour quelque raison que ce soit, cela sera consigné dans le
journal. Pour acher le journal, procédez comme suit.
1
Eectuezunclicdroitsurl'icône( )delabarresystèmeetsélectionnez
[ViewErrorLog](Acherlejournaldeserreurs).
2
Sélectionnez la date et l'heure pour lesquelles vous souhaitez vérier le journal et
cliquezsur[ViewLog](Acherlejournal).
Vous pouvez maintenant consulter le journal.
Restaurationdesdonnéesàpartird'unesauvegarde
Pour restaurer des données à partir d'une sauvegarde, procédez comme suit.
1
Eectuezunclicdroitsurl'icône( )delabarresystèmeetcliquezsur
[RunRecoveryTool](Exécuterl'outilderestauration).
2
La restauration peut prendre plusieurs heures en fonction du volume de données restauré.
1. Sélectionnez l'heure et la date
auxquell e s les donné e s que
vous souhaitez restaurer ont été
sauvegardées.
3.Cliquezsur[Restore](Restaurer).
2. Sélectionnez les dossiers et les
fichiers qu e vou s s o uh ai te z
restaurer.

Backup Utility
1
35011275 ver.01
Backup Utility
L'utilità di backup Bualo è un software che consente di eseguire il backup e di ripristinare i dati dal PC.
Per usarlo, selezionare le unità di origine da sottoporre a backup e la posizione di destinazione per i dati
di backup.
Caratteristiche
• Eseguireilbackupdiun'unità.
Esegue il backup di tutti i dati su un'unità selezionata. Dalla schermata di congurazione è possibile
specicare i le e le cartelle sottoposti a backup.
•
Ile attualmente in uso non saranno sottoposti a backup.
• Quando si esegue il backup dell'unità di sistema, i le che si trovano nelle cartelle Windows
e Programmi non saranno sottoposti a backup.
• Specicarequandoeseguirel'utilitàdibackup.
È possibile congurare il programma di backup da eseguire a intervalli regolari o in un momento specico.
• Selezionarequalidatisonoripristinatidallecatturedischermate.
I backup sono salvati con le catture di schermate per agevolare la selezione dei dati da ripristinare.
Limiti
• IdaticontenutinellecartelleWindowseProgramminonsonosottopostiabackup.
• Ileattualmenteinusononsonosottopostiabackup.Nelregistroerrorièpossibilevedereileche
non possono essere sottoposti a backup.
• Perrisultatiottimali,l'unitàdidestinazionedibackupdovrebbeessereformattataconNTFS.Sel'unità
didestinazionedibackupèformattataconFAT32,nonèpossibilesalvareilesuperioria4GB.
• Perinstallarel'utilitàdibackup,accederealcomputerconunaccountdaamministratore.
• Ilbackupdapiùutentinonèsupportato.

2
Backup Utility
Congurazione
1
Fare clic coltasto destro sull'icona( ) nella barra delle notifiche e selezionare
[Settings(Impostazioni)].
Dopol'installazione,appariràlanestraindicatanelpassaggio2.Andarealpassaggio2.
2
3
4
vedere la pagina seguente
Cliccaresu[Next(Avanti)].
1. Immettere un nome per il backup, o lasciare
il nome predenito nella nestra.
2.Cliccaresu[Next(Avanti)].
1.Selezionareleunitàdioriginedasottoporre
a backup.
2.Cliccaresu[Next(Avanti)].

Backup Utility
3
5
Note:L'unitàdidestinazionedovrebbeessereunharddiskesternoBualocompatibilecollegatoal
computer.
Sel'harddiskesternononèvisibilecomesceltadidestinazione,controllarneidatielesorgenti
di potenza.
Sel'harddiskesternoèformattatoconFAT32,appariràl'avviso“BackupdestinationusesFAT
32lesystem.Fileswiththesizeof4GBytecannotbebackedup.(Ladestinazionedibackup
usailledisistemaFAT32.Nonèpossibileeseguireilbackupdileda4GByte)”.FAT32non
èconsigliatoperleunitàdibackuppoichénonconsenteilbackupdilesuperioria4GB.Per
risultatiottimali,riformattarel'unitàesternaconunaformattazionecomeNTFSchesupporta
lesuperioria4GB.
6
1.Selezionareun'unitàdidestinazionesucui
eseguire il backup.
2.Cliccaresu[Next(Avanti)].
vedere la pagina seguente
Si puòscegliere di non sottoporre a backup
alcunecartelle.Fareclicsu[Add(Aggiungi)]per
selezionare le cartelle. Le cartelle selezionate
non verranno sottoposte a backup.
Cliccaresu[Next(Avanti)].

4
Backup Utility
7
Sesicongural'esecuzionedelprocessodibackupadunintervallospecico,ènecessario
accendere il computer all'orario indicato per l'esecuzione del processo di backup.
8
Lacongurazionechiederàall'utentesel'oraattualeècorretta.Senonloè,regolarele
impostazioni dell'ora nel computer e ricongurare il processo di backup.
Processidibackup
Dopolacongurazione,ilprocessodibackupsiavvieràautomaticamenteall'intervalloindicato.Nonè
necessarioiniziarlo.Tuttavia,ilprocessodibackupnonsaràeseguitosel'unitàdidestinazionebackupè
scollegata o se il computer è in modalità di risparmio energetico quando è stato programmato il backup.
Suggerimento:Pervedereilprocessodibackupsuccessivo,tenereilcursoredelmousesull'iconadel
backup()nellabarradellenotiche.
1.Scegliereunorarioincuieseguireil
processo di backup.
2.Cliccaresu[Next(Avanti)].
Cliccaresu[Finish(Fine)].

Backup Utility
5
Controllareiregistri
Seilenonsonostatisottopostiabackupperqualchemotivo,verràaggiuntaunanotaalregistro.Per
controllare il registro, attenersi ai passaggi seguenti.
1
Farecliccoltastodestrosull'icona( ) nella barra delle notiche e selezionare
[ViewErrorLog(Visualizzaregistrodeglierrori)].
2
Selezionareladatael'oraincuisidesideracontrollareilregistroecliccaresu
[ViewLog(Visualizzaregistro)].
È ora possibile visualizzare il registro.
Ripristinareidatidaunbackup
Per ripristinare i dati da un backup, attenersi ai passaggi seguenti.
1
Farecliccoltastodestrosull'icona( ) nella barra delle notiche e selezionare
[RunRecoveryTool(Eseguistrumentodiripristino)].
2
Ilprocessodiripristinopuòdurarealcuneore,asecondadellaquantitàdidatidaripristinare.
1.Selezionarel'oraeladatadel
backup dei dati da ripristinare.
3.Cliccaresu[Restore(Ripristina)].
2.Selezionarelecartelleeileche
si intende ripristinare.

Backup Utility
1
35011275 ver.01
Backup Utility
Bualo Backup Utility – это программа для резервного копирования и восстановления данных на
компьютере. Чтобы воспользоваться ею, выберите исходные диски для резервного копирования
и целевое местоположение для резервной копии данных.
Функции
• Резервноекопированиедиска.
Создание резервной копии всех данных, хранящихся на выбранном диске. В окне настройки
можно выбрать файлы и папки, которые требуется включить в резервную копию.
•
Для файлов, используемых в данный момент, резервное копирование не выполняется.
• При резервном копировании системного диска файлы, хранящиеся в папках Windows
и Program Files, не включаются в резервную копию.
• НастройкавременизапускаBackupUtility.
Резервное копирование можно настроить так, чтобы оно выполнялось через определенные
интервалы или в заданное время.
• Выборданныхдлявосстановленияспомощьюснимковэкрана.
Резервные копии сохраняются вместе со снимками экрана, которые помогают выбрать данные
для восстановления.
Ограничения
• Данные,хранящиесявпапкахWindowsиProgramFiles,невключаютсяврезервнуюкопию.
• Для файлов, используемыхв данный момент,резервное копирование не выполняется.Файлы,
которые не удалось включить в резервную копию, регистрируются в журнале ошибок.
• Чтобы обеспечить оптимальный результат, целевой диск следует отформатировать с
использованием файловой системы NTFS. Если целевой диск для хранения резервной копии
будет отформатирован с использованием файловой системы FAT 32, то на нем невозможно будет
сохранять файлы размером более 4 ГБ.
• Чтобы установить Backup Utility, войдите всистему с использованием учетной записи
администратора.
• Резервноекопированиенесколькимипользователяминеподдерживается.

2
Backup Utility
Настройка
1
Щелкните правой кнопкой мыши значок ( ) на панели задач и выберите
[Settings] (Настройки).
После установки отображается экран, показанный в шаге 2. Перейдите к шагу 2.
2
3
4
Перейти к следующей странице
Нажмите кнопку [Next] (Далее).
1. В окне введите имя резервной копии или
оставьте имя по умолчанию.
2. Нажмите кнопку [Next] (Далее).
1. Отметьте исходные диски, для которых
требуется выполнить резервное копирование.
2. Нажмите кнопку [Next] (Далее).

Backup Utility
3
5
Примечание. В качестве целевого диска следует использовать совместимый внешний жесткий
диск Bualo, подключенный к компьютеру.
Если ваш внешний жесткий диск недоступен для выбора в качестве целевого диска,
проверьте, правильно ли подключены кабель передачи данных и кабель питания.
Если внешний жесткий диск отформатирован с использованием файловой системы
FAT 32, отображается предупреждающее сообщение: «Backup destination uses FAT
32 le system. Files with the size of 4 GByte cannot be backed up» (На целевом диске
для хранения резервной копии используется файловая система FAT 32. Резервное
копирование недоступно для файлов размером более 4 ГБ). Не рекомендуется
использовать файловую систему FAT 32 на дисках, предназначенных для хранения
резервных копий, так как она не позволяет выполнять резервное копирование
файлов размером более 4 ГБ. Для достижения оптимального результата
отформатируйте внешний диск с использованием файловой системы NTFS, которая
поддерживает файлы более 4 ГБ.
6
1. Выберите целевой диск, на котором
требуется сохранить резервную копию.
2. Нажмите кнопку [Next] (Далее).
Перейти к следующей странице
Можно выбрать папки, для которых не
будет выполнено резервное копирование.
Нажмите кнопку [Add] (Добавить), чтобы
выбрать папки. Выбранные папки не будут
включены в резервную копию.
Нажмите кнопку [Next] (Далее).

4
Backup Utility
7
При настройке задачи резервного копирования на выполнение через заданный интервал
следует учесть, что компьютер должен быть включен в это время, иначе задача не будет
выполнена.
8
В мастере будет выведен запрос на подтверждение правильности текущего времени. Если
время неверное, исправьте его на компьютере и повторите настройку задачи резервного
копирования.
Задачирезервногокопирования
После настройки задача резервного копирования автоматически выполняется через заданный
интервал. Не запускайте ее самостоятельно. Однако задача резервного копирования не будет
выполнена, если в запланированное время целевой диск для хранения резервной копии будет
отсоединен, или компьютер будет находиться в режиме энергосбережения.
Совет. Чтобы просмотреть следующую задачу резервного копирования, наведите курсор мыши на
значок ( ) на панели задач.
1. Выберите время выполнения задачи
резервного копирования.
2. Нажмите кнопку [Next] (Далее).
Нажмите [Готово].

Backup Utility
5
Просмотржурналов
Если по какой-либо причине не удалось включить файл в резервную копию, в журнале создается
запись с описанием ошибки. Чтобы просмотреть журнал, выполните следующие действия.
1
Щелкните правой кнопкой мыши значок ( ) на панели задач и выберите
[View Error Log] (Просмотреть журнал ошибок).
2
Выберите дату и время для просмотра конкретных записей и щелкните
[View Log] (Просмотреть журнал).
После этого открывается журнал.
Восстановлениеданныхизрезервнойкопии
Чтобы восстановить данные из резервной копии, выполните следующие действия.
1
Щелкните правой кнопкой мыши значок ( ) на панели задач и выберите [Run
Recovery Tool] (Запустить средство восстановления).
2
Восстановление может занять несколько часов в зависимости от объема восстанавливаемых данных.
1. Выберите время и дату, когда
была создана резервная копия
данных, которые требуется
восстановить.
3. Нажмите кнопку [Restore]
(Восстановить).
2. Выберите папки и файлы,
которые требуется восстановить.

Backup Utility
1
35011275 ver
.
01
Backup Utility
Bualo Backup Utility
是一种从
PC
备份及还原数据的软件。选择要备份的源硬盘和保存备份数据的
目标位置即可使用软件。
功能
•
备份硬盘。
备份所选硬盘中的全部数据。您可从配置屏幕中指定要备份的文件和文件夹。
•
该软件不会备份当前正在使用的文件。
•
备份系统硬盘时,无法备份
Windows
和
Program Files
文件夹中的文件。
•
指定
backup utility
的运行时间。
您可以将备份程序配置为定期运行,或在特定时间运行。
•
从屏幕截图中选择要恢复的数据。
用屏幕截图的方式保存备份,以帮助您轻松选择要恢复的数据。
限制
• 无法备份
Windows
和
Program Files
文件夹中的数据。
• 无法备份当前正在使用的文件。您可从错误日志中查看软件无法备份的文件。
• 为获取最佳结果,您应该将备份目标硬盘格式化为
NTFS
。如果将备份目标硬盘格式化为
FAT 32
, 那么将无法保存大于
4 GB
的文件。
• 请使用管理员帐户登录您的计算机,以安装
Backup Utility
。
• 不支持多个用户进行备份。

2
Backup Utility
配置
1
右键单击系统托盘中的
( )
图标,然后选择
[
Settings
(设置)]。
安装完成后,系统会显示第二步中的屏幕。进入第二步。
2
3
4
䕀㟇ϟϔ义
单击
[
Next
(下一步)]。
1
. 输入备份名称,或仅保留窗口中的
默认名称。
2
. 单击
[
Next
(下一步)]。
1
. 选中您想要备份的源硬盘。
2
. 单击
[
Next
(下一步)]。

Backup Utility
3
5
注意 :
目标硬盘应为连接至您计算机且兼容的
Bualo
外部硬盘。
如果您的外部硬盘未显示在目标选项中,请检查其数据及电源连接。
如果将外部硬盘格式化为
FAT 32
,系统会显示警告信息“
Backup destination uses FAT 32 le
system
.
Files with the size of 4 GByte cannot be backed up
.(备份目标使用的是
FAT 32
文件系统。
无法备份大于
4 GB
的文件。)”。建议您不要将备份硬盘格式化为
FAT 32
,因为
FAT 32
无法
备份大于
4 GB
的文件。为获取最佳结果,请将外部硬盘重新格式化为
NTFS
等格式,以支
持大于
4 GB
的文件备份。
6
1
. 选择备份目标硬盘。
2
. 单击
[
Next
(下一步)]。
䕀㟇ϟϔ义
您可以选择
不
备份某些文件夹。单击
[
Add
(添加)],以选择文件夹。系统将
不会备份所选的文件夹。
单击
[
Next
(下一步)]。

4
Backup Utility
提示:
将鼠标光标放在系统托盘中的
(
)
图标上,即可查看下一个备份工作。
7
如果您将备份工作配置为定期运行,那么您必须在特定的时间打开计算机以运行备份工作。
8
向导将会向您确认系统当前时间是否正确。如果时间不正确,请调整计算机中的时间设置,
并重新配置备份工作。
备份工作
配置完成后,系统将自动地定期运行备份工作。您无需手动启动。但是,如果与备份目标硬盘断开
连接或定期运行备份程序时计算机处于节能模式,那么系统将无法运行备份工作。
1
. 选择运行备份工作的时间。
2
. 单击
[
Next
(下一步)]。
单击
[
Finish
(完成)]。

Backup Utility
5
查看日志
如果由于某些原因而未备份部分文件,那么系统会将此类现象的注释添加至日志。请按照以下步骤
查看日志。
1
右键单击系统托盘中的
( )
图标,然后单击
[
View Error Log
(查看错误日志)]。
2
选择您要查看的日志日期和时间,然后单击
[
View Log
(查看日志)]。
现在您可以查看日志。
从备份中还原数据
请按照以下步骤,以从备份中还原数据。
1
右键单击系统托盘中的
( )
图标,然后选择
[
Run Recovery Tool
(运行恢复工具)]。
2
根据要恢复的数据量的大小,恢复过程可能会持续数小时。
1
. 选择您想要恢复的数据的备份时
间和日期。
3
. 单击
[
Restore
(恢复)]。
2
. 选择您想要恢复的文件夹和文件

Backup Utility
1
35011275 ver
.
01
Backup Utility
使用
Backup Utility
軟體,您可從電腦備份並還原資料。選取要備份的來源硬碟和目標位置,即可使
用該軟體。
功能
•
備份硬碟。
備份所選硬碟上的所有資料。您可以從組態畫面指定要備份的檔案和資料夾。
•
該軟體不會對目前使用中的檔案進行備份。
•
備份系統硬碟時,將不會對
Windows
及
Program Files
資料夾中的檔案進行備份。
•
指定
Backup Utility
的執行時間。
您可以將備份程式設定為每隔一定間隔或在特定時間執行。
•
從螢幕擷取畫面選取要復原的資料。
透過螢幕擷取畫面儲存備份資料,協助選取要還原的資料。
限制
•
沒有對
Windows
及
Program Files
資料夾中的資料進行備份。
•
沒有對目前使用中的檔案進行備份。您可在錯誤記錄檔中檢視無法備份的檔案。
•
若要達到最佳效果,可將備份目的地硬碟格式化為
NTFS
。如果將備份目的地硬碟格式化為
FAT 32
,將無法儲存大於
4 GB
的檔案。
•
使用管理員帳戶登入電腦,即可安裝
Backup Utility
。
•
不支援透過多個使用者進行備份。

2
Backup Utility
組態
1
在系統匣中的
( )
圖示上按一下滑鼠右鍵,然後選取
[
Settings
( 設定 )]。
安裝完成後,會出現步驟
2
中顯示的畫面。前往步驟
2
。
2
3
4
ᙽՍήॲ
按
[
Next
( 下一步 )]。
1
.
輸入備份名稱,或僅保留視窗中的
預設名稱。
2
.
按
[
Next
( 下一步 )]。
1
.
核取您想要備份的來源硬碟。
2
.
按
[
Next
( 下一步 )]。

Backup Utility
3
5
注意:
目標硬碟應為連接至電腦、相容的
Bualo
外接式硬碟。
如果外接式硬碟沒有顯示為目標選擇,請檢查其資料和電源連接。
如果將外接式硬碟格式化為
FAT 32
,會顯示警告「
Backup destination uses FAT 32 le system
.
Files with the size of 4 GByte cannot be backed up
.
( 備份目的地使用
FAT 32
檔案系統。無法
備份大小為
4 GB
的檔案。)」。不建議將備份硬碟格式化為
FAT 32
,因為該格式不允許備份
大於
4 GB
的檔案。若要達到最佳效果,請將外接式硬碟重新格式化為
NTFS
等格式,從而
支援大於
4 GB
的檔案。
6
1
.
選取備份的目標硬碟。
2
.
按
[
Next
( 下一步 )]。
ᙽՍήॲ
您可以選擇
不
備份某些資料夾。按一下
[
Add
( 新增 )]
選取資料夾。將不會對所選
資料夾進行備份。
按
[
Next
( 下一步 )]。

4
Backup Utility
提示:
將滑鼠遊標停留在系統匣中的
(
)
備份圖示上,即可查看下一個備份作業。
7
如果您將備份作業設為每隔一定間隔執行,則您必須在特定時間開啟電腦以執行備份工作。
8
精靈將會詢問您目前時間是否正確。若精靈未詢問,請校正電腦中的時間設定,並重新設
定備份作業。
備份作業
完成設定後,每隔一定間隔備份作業便會自動執行。您無須手動啟動。但如果與備份目的地硬碟中
斷連接,或排程備份時電腦處於省電模式,備份作業將不會執行。
1
.
選擇執行備份作業的時間。
2
.
按
[
Next
( 下一步 )]。
按一下
[
Finish
( 完成 )]。

Backup Utility
5
查看記錄檔
如果由於某些原因而導致檔案無法備份,針對該作用的備註將會新增至記錄檔。請遵循以下步驟
查看記錄檔。
1
在系統匣中的
(
)
圖示上按一下滑鼠右鍵,然後按一下
[
View Error Log
( 檢視錯誤記錄檔 )]。
2
選取您查看記錄檔的時間和日期,然後按一下
[
View Log
( 檢視記錄檔 )]。
現在您可檢視該記錄檔。
從備份還原資料
請遵循以下步驟從備份還原資料。
1
在系統匣中的
( )
圖示上按一下滑鼠右鍵,然後選取
[
Run Recovery Tool
( 執行修復工具 )]。
2
還原可能會耗時數小時,具體時長取決於還原的資料數量。
1
.
選取您想要復原資料的備份時間
和日期。
3
.
按一下
[
Restore
( 還原 )]。
2
.
選取您想要還原的資料夾和檔案

Backup Utility の使いかた
1
35011243 ver.01
Backup Utility の使いかた
Backup Utility は、パソコンのデータを簡単にバックアップ・復元できるソフトウェアです。バッ
クアップをするドライブを選択するだけで、バックアップを行えます。
特長
● 選択したドライブの全てをバックアップ
選択したドライブの全てのデータをバックアップします。バックアップしたくない項目がある
場合は、設定画面で追加できます。
・ パソコンで使用中のファイルはバックアップされません。
・ システムドライブをバックアップする場合は、「Windows」フォルダーと「Program
Files」フォルダー内のファイルはバックアップされません。
● 一定間隔または指定時刻に自動的にバックアップ
1 度バックアップ設定を行えば、一定間隔または指定時刻に自動でバックアップを行います。
(バックアップの時間設定は、設定画面で選択できます。)
● いつのデータを復元するか画面を見ながら選べる
バックアップしたデータは、画面のスナップショット(写真)と一緒に保存されるため、見た
目で判断することができます。
お使いになる前に
・ システムドライブのバックアップをする場合、「Windows」フォルダーと「Program Files」フォ
ルダーのバックアップはできません。
・ パソコンで使用中のファイルのバックアップはできません。使用中でバックアップできなかっ
たファイルは、エラーログで確認することができます。
・ パソコンのシステム(OS)のバックアップはできません。
・ バックアップ先ドライブが FAT32 形式でフォーマットされている場合、1 ファイルが 4GB 以
上のファイルを保存できません。バックアップ先ドライブを NTFS 形式でフォーマットすると、
1 ファイルが 4GB 以上のファイルも保存できます。
・ Backup Utility のインストールを行うときは、コンピューターの管理者(Administator)権限
をもつアカウントでログオンしてください。
・ 複数ユーザーでのバックアップには対応していません。

2
Backup Utility の使いかた
設定方法
1
タスクトレイのアイコン( )を右クリックし、[ 設定 ] を選択します。
インストール後などは、手順 2 の画面が表示されますので、そのまま手順 2 へ進んでく
ださい。
2
3
4
①バックアップ名を入力します。
※バックアップ名は、「(お使いの PC 名)の
バックアップ」と表示されます。変更す
る場合は、変更したい名称を入力してく
ださい。変更する必要がない場合は、そ
のまま [ 次へ ] をクリックしてください。
①バックアップしたいドライブにチェック
を入れます。
②[次へ]をクリックします。
[次へ]をクリックします。
②[次へ]をクリックします。

Backup Utility の使いかた
3
5
※ バックアップ先に設定できるのは、バッファロー製 USB ハードディスクのみです。
※ バックアップ先が表示されない場合は、バッファロー製 USB ハードディスクが正しく
接続されていることを確認し、[ 更新 ] をクリックしてください。
「バックアップ先が FAT32 ファイルシステムです」と表示されたら?
バックアップ先のドライブが FAT32 形式でフォーマットされているため、1 ファイルが
4GB 以上のファイルを保存できません(FAT32 形式の制限です)。4GB 以上のファイル
を保存しなくてもよい場合は、[ はい ] をクリックして、設定を進めてください。4GB 以
上のデータも保存したい場合は、設定を中止し、バックアップ先ドライブを NTFS 形式
でフォーマットしてください。
6
①バックアップデータを保存したいドライ
ブを選択します。
②[次へ]をクリックします。
※バックアップしたくないフォルダーがあ
る場合は、[ 追加 ] をクリックして、バッ
クアップしたくないフォルダーを選択し
てください。選択したフォルダーはバッ
クアップされなくなります。
[次へ]をクリックします。

4
Backup Utility の使いかた
7
※ 「間隔で設定する」で設定を行う場合、パソコンが OFF のときの時間は間隔に含まれ
ません。
8
「現在の時刻は 20XX / XX / XX XX:XX です。正しい時刻ですか?」と表示さ
れたら?
もし時刻が正しくないときは[いいえ]をクリックし、Windows の時刻を正しく設定し
て、もう一度始めから設定し直してください。
※ Windows の時刻の変更は、Windows のヘルプを参照してください。
設定後のバックアップについて
バックアップ設定後は、設定した間隔または指定時刻に自動でバックアップが行われます。ご自
身で操作していただく必要はありません。
※ バックアップ先に指定したドライブをパソコンから取り外すと、バックアップは行われません。
※ タスクトレイのアイコンにマウスカーソルを合わせると、次回のバックアップ時間がわかります。
①バックアップを実行する時間を設定
します。
②[次へ]をクリックします。
[完了]をクリックします。

Backup Utility の使いかた
5
ログを確認する
バックアップ時に使用中でバックアップできなかったファイルなどをログで確認できます。以下
の手順で確認してください。
1
タスクトレイのアイコン( )を右クリックし、[ エラーログの表示 ] をクリッ
クします。
2
バックアップした日時が表示されたら、ログを確認したい日時を選択し、[OK]
をクリックします。
以上でログが表示されます。
復元方法
バックアップアップしたデータを復元する場合は、以下の手順で行います。
1
タスクトレイのアイコン( )を右クリックし、[ 復元ツールの起動 ] を選択
します。
2
以上で復元が始まります。完了するまでお待ちください。
①復元したいデータがバックアップされた
日時を選択します。
③ [ 復元 ] をクリックします。
②復元したいフォルダーを選択します。

Backup Utility
1
35011275 ver
.
01
Backup Utility
Bualo Backup Utility
는
PC
에서
데이터를
백업
및
복원하는
소프트웨어입니다 .
이
소프트웨어를
사용하려면
백업할
소스
드라이브와
데이터를
백업할
대상
위치를
선택하십시오 .
특징
•
드라이브
백업
선택한
드라이브의
모든
데이터를
백업합니다 .
구성
화면에서
백업할
파일
및
폴더를
지정할
수
있습니다 .
•
현재
사용
중인
파일은
백업되지
않습니다 .
•
시스템
드라이브를
백업할
경우
Windows
및
Program Files
폴더의
파일은
백업되지
않습니다 .
•
백업
유틸리티를
실행할
시기
지정
정기적으로
또는
지정된
시간에
실행되도록
백업
프로그램을
구성할
수
있습니다 .
•
스크린샷에서
복구되는
데이터
선택
백업은 ,
복원할
데이터를
선택하는
데
유용한
스크린샷과
함께
저장됩니다 .
제한
사항
•
Windows
및
Program Files
폴더의
데이터는
백업되지
않습니다 .
•
현재
사용
중인
파일은
백업되지
않습니다 .
백업할
수
없는
파일은
오류
로그에
표시될
수
있습니다 .
•
최상의
결과를
얻으려면
백업
대상
드라이브를
NTFS
로
포맷해야
합니다 .
백업
대상
드라이브가
FAT 32
로
포맷되어
있지
않으면
4GB
보다
큰
파일은
저장할
수
없습니다 .
•
Backup Utility
를
설치하려면
관리자
권한으로
컴퓨터에
로그인해야
합니다 .
•
여러
사용자가
동시에
백업할
수는
없습니다 .

2
Backup Utility
ᎎ⟶#㑂⠞⩪ᤆ#⠞ᒃ
[
Next
( 다음 )] 를
클릭합니다 .
1
.
창에
백업
이름을
입력하거나
기본
이름을
그대로
사용합니다 .
2
.
[
Next
( 다음 )] 를
클릭합니다 .
1
.
백업할
원본
드라이브를
선택합니다 .
2
.
[
Next
( 다음 )] 를
클릭합니다 .
구성
1
시스템
트레이의
( )
아이콘을
마우스
오른쪽
단추로
클릭하고
[
Settings
( 설정 )] 를
선택합니다 .
설치
후에는
2
단계의
화면이
표시됩니다 .
2
단계를
진행합니다 .
2
3
4

Backup Utility
3
5
참고:
대상
드라이브는
컴퓨터에
연결된
호환
가능한
Bualo
외부
하드
드라이브여야
합니다 .
외부
하드
드라이브가
대상
항목으로
표시되지
않으면
데이터와
전원
연결을
확인하십시오 .
외부
하드
드라이브가
FAT 32
로
포맷된
경우
“
Backup destination uses FAT 32 le system
.
Files
with the size of 4 GByte cannot be backed up
.( 백업
대상에서
FAT 32
파일
시스템을
사용합니다 .
4GB
의
크기는
백업할
수
없습니다 .)" 라는
경고가
표시됩니다 .
FAT 32
는
4GB
이상의
파일은
백업할
수
없으므로
백업
드라이브로
권장되지
않습니다 .
최상의
결
과를
얻으려면
4GB
이상의
파일을
지원하는
NTFS
와
같은
형식으로
외부
드라이브를
다시
포맷하십시오 .
6
1
.
백업할
대상
드라이브를
선택합니다 .
2
.
[
Next
( 다음 )] 를
클릭합니다 .
ᎎ⟶#㑂⠞⩪ᤆ#⠞ᒃ
일부
폴더는
백업하지
않도록
선택할
수
있습니다 .
[
Add
( 추가 )] 를
클릭하여
폴
더를
선택합니다 .
선택한
폴더는
백업되지
않습니다 .
[
Next
( 다음 )] 를
클릭합니다 .

4
Backup Utility
7
지정된
간격으로
백업
작업이
실행되도록
구성하려면
지정된
백업
작업
실행
시간에
컴퓨터의
전원이
켜져
있어야
합니다 .
8
마법사에서
현재
시간이
올바른지
묻습니다 .
현재
시간이
올바르지
않으면
컴퓨터의
시간
설정을
수정하고
백업
작업을
다시
구성하십시오 .
백업
작업
구성을
완료하면
백업
작업이
지정된
간격으로
자동
실행됩니다 .
백업
작업을
직접
시작할
필요는
없습니다 .
하지만
백업
대상
드라이브가
연결되어
있지
않거나
백업이
예약된
시간에
컴퓨터가
에너지
절약
모드에
있는
경우에는
백업
작업이
수행되지
않습니다 .
팁:
다음
백업
작업을
보려면
마우스
커서를
시스템
트레이의
(
)
백업
아이콘
위에
놓으면
됩니다 .
1
.
백업
작업을
실행할
시간을
선택합니다 .
2
.
[
Next
( 다음 )] 를
클릭합니다 .
[
Finish
( 마침 )] 를
클릭합니다 .

Backup Utility
5
로그
확인
몇
가지
이유로
파일이
백업되지
않는
경우
그
결과가
로그에
추가됩니다 .
로그를
확인하려면
다음
단계를
따르십시오 .
1
시스템
트레이의
(
)
아이콘을
마우스
오른쪽
단추로
클릭하고
[
View Error Log
( 오류
로그
보기 )] 를
클릭합니다 .
2
로그를
확인할
날짜와
시간을
선택하고
[
View Log
( 로그
보기 )] 를
클릭합니다 .
이제
로그를
확인할
수
있습니다 .
백업에서
데이터
복원
백업에서
데이터를
복원하려면
다음
단계를
따르십시오 .
1
시스템
트레이의
(
)
아이콘을
마우스
오른쪽
단추로
클릭하고
[
Run Recovery Tool
( 복구
도구
실행 )] 을
선택합니다 .
2
복원은
복원하는
데이터
양에
따라
몇
시간이
걸릴
수도
있습니다 .
1
.
복구할
데이터가
백업된
날짜와
시간을
선택합니다 .
3
.
[
Restore
( 복원 )] 를
클릭합니다 .
2
.
복원할
폴더
및
파일을
선택합니다 .

Backup Utility
1
35011275
ver.
01
Backup Utility
Bualo Backup Utility
เป็นซอฟต์แวร์สำหรับสำรองและเรียกคืนข้อมูลจากพีซี
ใช้งานโดยเลือกไดร์ฟต้นทางที่
จะสำรองข้อมูล
และปลายทางสำหรับการสำรองข้อมูล
คุณสมบัติ
•
สำรองข้อมูลไดร์ฟ
สำรองข้อมูลทั้งหมดในไดร์ฟที่เลือก
คุณสามารถระบุได้ว่าไฟล์และโฟลเดอร์ใดบ้างที่จะถูกสำรองข้อมูล
จากหน้าจอกำหนดค่า
•
ไฟล์ที่ถูกใช้งานอยู่จะไม่ถูกสำรองไว้
•
ในกรณีที่มีการสำรองข้อมูลไดร์ฟระบบ
ไฟล์ใน
Windows
และ
Program Files
จะไม่ถูก
สำรองข้อมูล
•
ระบุว่าจะใช้ยูทิลิตี้สำรองข้อมูลเมื่อใด
คุณสามารถกำหนดให้โปรแกรมสำรองข้อมูลทำงานในช่วงหรือเวลาที่กำหนดได้
•
เลือกข้อมูลเรียกคืนจากภาพหน้าจอ
ข้อมูลสำรองจะถูกบันทึกไว้พร้อมภาพหน้าจอ
เพื่อช่วยในการเลือกข้อมูลที่จะเรียกคืน
ข้อจำกัด
•
ข้อมูลจากโฟลเดอร์
Windows
และ
Program Files
จะไม่ถูกสำรอง
•
ไฟล์ที่ถูกใช้งานอยู่จะไม่ถูกสำรองข้อมูล
ไฟล์ที่ไม่สามารถสำรองข้อมูลได้จะสามารถเรียกดูได้จาก
บันทึกข้อผิดพลาด
•
เพื่อให้ได้ผลดีที่สุด
ไดร์ฟปลายทางสำรองข้อมูลควรฟอร์แมตเป็นแบบ
NTFS
หากไดร์ฟ
ปลายทางสำรองข้อมูลฟอร์แมตเป็นแบบ
FAT 32
ไฟล์ที่มีขนาดใหญ่กว่า
4 GB
จะไม่สามารถบันทึกได้
•
ติดตั้ง
Backup Utility
โดยล็อกอินเข้าเครื่องในฐานะผู้ดูแลระบบ
•
ไม่รองรับการสำรองข้อมูลโดยผู้ใช้หลายราย

2
Backup Utility
การกำหนดค่า
1
คลิกขวาที่ไอคอน
( )
จากซิสเต็มเทรย์
จากนั้นเลือก
[
Settings
]
(การตั้งค่า)
หลังการติดตั้ง
หน้าจอในขั้นตอนที่
2
จะปรากฏขึ้น
ไปขั้นตอนที่
2
2
3
4
ไปที่หน้าถัดไป
คลิก
[
Next
]
(ถัดไป)
1
.
ระบุชื่อการสำรองข้อมูล
หรือปล่อยค้างเป็นชื่อ
เริ่มต้นในหน้าต่าง
2
.
คลิก
[
Next
]
(ถัดไป)
1
.
เลือกไดร์ฟต้นทางที่ต้องการสำรองข้อมูล
2
.
คลิก
[
Next
]
(ถัดไป)

Backup Utility
3
5
หมายเหตุ:
ไดร์ฟปลายทางควรรองรับฮาร์ดไดร์ฟต่อพ่วงของ
Bualo
ที่ต่ออยู่กับคอมพิวเตอร์ของคุณได้
หากฮาร์ดไดร์ฟต่อพ่วงของคุณไม่ปรากฏขึ้น
ให้ทำการตรวจสอบข้อมูลภายในหรือการเชื่อมต่อทาง
ไฟฟ้า
หากฮาร์ดไดร์ฟต่อพ่วงเป็นแบบ
FAT 32
ข้อความเตือน
“
Backup destination uses FAT 32 le system
.
Files with the size of 4 GByte cannot be backed up
.”
(ปลายทางสำรองข้อมูลใช้ระบบ
FAT 32
ไม่สามารถสำรองข้อมูลไฟล์ที่ใหญ่กว่า
4 GB
ได้"
จะปรากฏขึ้น
ไม่แนะนำ
FAT 32
เป็นไดร์ฟสำรอง
ข้อมูล
เนื่องจากจะไม่สามารถสำรองไฟล์ที่ใหญ่กว่า
4 GB
ได้
เพื่อให้ได้ผลดีที่สุด
ให้ทำการฟอร์แมต
ไดร์ฟต่อพ่วงเป็นฟอร์แมต
เช่น
NTFS
เพื่อรองรับไฟล์ที่ใหญ่กว่า
4 GB
6
1
.
เลือกไดร์ฟเป้าหมายที่จะสำรองข้อมูล
2
.
คลิก
[
Next
]
(ถัดไป)
ไปที่หน้าถัดไป
คุณสามารถเลือกไม่สำรองข้อมูลโฟลเดอร์บางตัวได้
คลิก
[
Add
]
(เพิ่ม)
เพื่อเลือกโฟลเดอร์
โฟลเดอร์
ที่เลือกจะไม่ถูกสำรองข้อมูลไว้
คลิก
[
Next
]
(ถัดไป)

4
Backup Utility
คำแนะนำ:
ดูกำหนดการสำรองข้อมูลถัดไป
โดยวางเคอร์เซอร์เมาส์ค้างไว้บนไอคอนสำรองข้อมูล
(
)
จากซิสเต็มเทรย์
7
หากคุณกำหนดค่าการสำรองข้อมูลตามช่วงเวลาที่กำหนด
คอมพิวเตอร์จะต้องเปิดทำงานในช่วงเวลา
ดังกล่าว
การสำรองข้อมูลจึงจะเกิดขึ้นได้
8
ตัวช่วยดำเนินการจะสอบถามว่าเวลาปัจจุบันของคุณถูกต้องหรือไม่
หากไม่ถูกต้อง
ให้แก้ไขเวลาในคอมพิวเตอร์
และกำหนดค่าการสำรองข้อมูลใหม่
การสำรองข้อมูล
หลังกำหนดค่า
การสำรองข้อมูลจะเกิดขึ้นอัตโนมัติตามช่วงเวลาที่กำหนด
คุณไม่จำเป็นต้อง
สั่งการ
ทั้งนี้
การสำรองข้อมูลจะไม่เกิดขึ้นหากไดร์ฟปลายทางการสำรองข้อมูลไม่ได้ต่อเชื่อมอยู่
หรือในกรณีที่คอมพิวเตอร์อยู่ในโหมดประหยัดพลังงานหากมีการกำหนดเวลาสำรองข้อมูลไว้
1
.
เลือกเวลาที่จะสำรองข้อมูล
2
.
คลิก
[
Next
]
(ถัดไป)
คลิก
[
Finish
]
(เสร็จสิ้น)

Backup Utility
5
การตรวจสอบบันทึกปฏฺิบัติการ
หากไม่มีการสำรองข้อมูลไฟล์ด้วยสาเหตุใดก็ตาม
บันทึกแจ้งรายละเอียดจะถูกระบุอยู่ในบันทึกปฏิบัติการ
ตรวจสอบบันทึกปฏิบัติการ
โดยทำตามขั้นตอนด้านล่าง
1
คลิกขวาที่ไอคอน(
)
จากซิสเต็มเทรย์
จากนั้นคลิกที่
[
View Error Log
]
(ดูบันทึกข้อผิดพลาด)
2
เลือกวันที่และเวลาที่คุณต้องการตรวจสอบบันทึก
จากนั้นคลิกที่
[
View Log
]
(ดูบันทึก)
คุณสามารถดูบันทึกปฏิบัติการได้แล้วตอนนี้
การเรียกคืนข้อมูลจากชุดข้อมูลสำรอง
เรียกคืนข้อมูลจากชุดข้อมูลสำรอง
โดยทำตามขั้นตอนต่อไปนี้
1
คลิกขวาที่ไอคอน
( )
จากซิสเต็มเทรย์
จากนั้นเลือก
[
Run Recovery Tool
]
(เรียกใช้เครื่องมือเรียกคืนข้อมูล)
2
การเรียกคืนข้อมูลอาจต้องใช้เวลาหลายชั่วโมง
ขึ้นอยู่กับจำนวนข้อมูลที่ต้องเรียกคืน
1
.
เลือกเวลาและวันที่ที่มีการสำรอง
ข้อมูลที่คุณต้องการเรียกคืน
3
.
คลิก
[
Restore
]
(เรียกคืน)
2
.
เลือกโฟลเดอร์และไฟล์ที่คุณ
ต้องการเรียกคืน


ﺔﻴﻟﺎﺘﻟﺍ ﺔﺤﻔﺼﻟﺍ ﻰﻟﺇ ﺐﻫﺫﺇ

ﺔﻴﻟﺎﺘﻟﺍ ﺔﺤﻔﺼﻟﺍ ﻰﻟﺇ ﺐﻫﺫﺇ


Transcripción de documentos
35011275 ver.01 Backup Utility The Buffalo Backup Utility is software to back up and restore data from your PC. To use, select the source drives to be backed up and a target location for backup data. Features • Back up a drive. Backs up all data on on a selected drive. You can specify which files and folders are backed up from the configuration screen. • Files currently in use will not be backed up. • When backing up the system drive, files in the Windows and Program Files folders will not be backed up. • Specify when the backup utility runs. You may configure the backup program to run at regular intervals or at a specified time. • Select which data is recovered from screenshots. Backups are saved with screenshots to aid in selecting which data to restore. Limitations • Data from Windows and Program Files folders are not backed up. • Files that are currently in use are not backed up. Files which could not be backed up can be viewed in the error log. • For best results, the backup destination drive should be formatted with NTFS. If the backup destination drive is formatted with FAT 32, then files larger than 4 GB cannot be saved. • To install the Backup Utility, log in to your computer with an Administrator account. • Backup by multiple users is not supported. Backup Utility 1 Configuration 1 Right-click on the ( ) icon in the systray and select [Settings]. After installation, the screen shown in Step 2 is displayed. Go to Step 2. 2 Click [Next]. 3 1. Enter a name for the backup, or just leave the default name in the window. 2. Click [Next]. 4 1. Check the source drives that you want to back up. 2. Click [Next]. Go to Next Page 2 Backup Utility 5 1. Select a target drive to back up to. 2. Click [Next]. Notes: The target drive should be a compatable Buffalo external hard drive connected to your computer. If your external hard drive is not visible as a target choice, check its data and power connections. If the external hard drive is formatted with FAT 32, the warning “Backup destination uses FAT 32 file system.Files with the size of 4 GByte cannot be backed up.” will appear. FAT 32 is not recommended for backup drives because it doesn’t allow files larger than 4 GB to be backed up. For best results, reformat the external drive with a format like NTFS that supports files larger than 4 GB. 6 You may choose to not back up some folders. Click [Add] to select folders. Selected folders will not be backed up. Click [Next]. Go to Next Page Backup Utility 3 7 1. Choose a time to run the backup job. 2. Click [Next]. If you configure the backup job to run at a specified interval, your computer must be powered on at the specified time for the backup job to run. 8 Click [Finish]. The Wizard will ask you if the current time is correct. If it is not, correct the time settings in your computer and reconfigure the backup job. Backup jobs After configuration, the backup job runs automatically at the specified interval. You do not have to initiate it. However, the backup job will not be performed if the backup destination drive is disconnected or if the computer is in energy-saving mode when the backup is scheduled. Tip: To see the next backup job, hold the mouse cursor over the ( ) backup icon in the system tray. 4 Backup Utility Checking logs If files are not backed up for some reason, a note to that effect will be added to the log. To check the log, follow the steps below. 1 Right-click on the( 2 Select the date and time you want to check the log for and click [View Log]. ) icon in the systray and click [View Error Log]. You can now view the log. Restoring data from a backup To restore data from a backup, follow the steps below. 1 2 Right-click on the( ) icon in the systray and select [Run Recovery Tool]. 1. Select the time and date on which data you want to recover was backed up. 2. Select the folders and files you want to restore 3. Click [Restore]. Restoration may take several hours, depending on how much data is being restored. Backup Utility 5 35011275 ver.01 Backup Utility Backup Utility ist eine Software zum Sichern und Wiederherstellen von Daten auf Ihrem PC. Wählen Sie zum Verwenden dieser Software die zu sichernden Quelllaufwerke sowie ein Zielverzeichnis für die Sicherungsdaten aus. Funktionen • Sichern eines Laufwerks Sichert alle Daten auf einem ausgewählten Laufwerk. Im Konfigurationsbildschirm können Sie angeben, für welche Dateien und Ordner eine Sicherung erstellt werden soll. • Aktuellverwendete Dateien werden nicht gesichert. • Bei der Sicherung des Systemlaufwerks werden die Dateien in den Ordnern [Windows] und [Programme] nicht gesichert. • Angeben, wann Backup Utility ausgeführt wird Sie können das Sicherungsprogramm so konfigurieren, dass es in regelmäßigen Intervallen oder zu einem bestimmten Zeitpunkt ausgeführt wird. • Auswählen aus den Screenshots, welche Daten gesichert werden Sicherungen werden zur Unterstützung der Auswahl bei der Wiederherstellung der Daten mit Screenshots gesichert. Beschränkungen • Die Daten aus den Ordnern [Windows] und [Programme] werden nicht gesichert. • Aktuell verwendete Dateien werden nicht gesichert. Dateien, die nicht gesichert werden konnte, werden im Fehlerprotokoll angezeigt. • Für beste Ergebnisse sollte das Ziellaufwerk mit NTFS formatiert sein. Wenn das Sicherungsziellaufwerk mit FAT 32 formatiert ist, können Dateien, die größer als 4 GB sind, nicht gespeichert werden. • Melden Sie sich am Computer mit einem Administratorkonto an, um Backup Utility zu installieren. • Die Sicherung durch mehrere Benutzer wird nicht unterstützt. Backup Utility 1 Konfiguration 1 Klicken Sie auf der Taskleiste mit der rechten Maustaste auf das Symbol ( wählen Sie [Settings (Einstellungen)] aus. ), und Nach der Installation wird der in Schritt 2 dargestellte Bildschirm angezeigt. Gehen Sie zu Schritt 2. 2 Klicken Sie auf [Next (Weiter)]. 3 1. Geben Sie einen Namen für die Sicherung ein, oder behalten Sie den Standardnamen im Fenster bei. 2. Klicken Sie auf [Next (Weiter)]. 4 1. Aktivieren Sie die Quelllaufwerke, die Sie sichern möchten. 2. Klicken Sie auf [Next (Weiter)]. Zur nächsten Seite wechseln 2 Backup Utility 5 1. Wählen Sie ein Ziellaufwerk für die Sicherung aus. 2. Klicken Sie auf [Next (Weiter)]. Hinweise: Das Ziellaufwerk sollte ein kompatibles externes Buffalo-Festplattenlaufwerk sein, das an Ihren Computer angeschlossen ist. Wenn das externe Festplattenlaufwerk nicht als Zielauswahl angezeigt wird, überprüfen Sie die Daten- und Stromversorgungsverbindungen. Wenn das externe Laufwerk mit FAT 32 formatiert ist, wird die folgende Warnung angezeigt: „Backup destination uses FAT 32 file system.Files with the size of 4 GByte cannot be backed up.“(Sicherungsziel verwendet FAT-32-Dateisystem. Dateien, die größer als 4 GB sind, werden nicht gesichert.) FAT 32 wird für Sicherungslaufwerke nicht empfohlen, da Dateien mit einer Größe von mehr als 4 GB nicht gesichert werden können. Für beste Ergebnisse sollte das externe Laufwerk erneut mit NTFS formatiert werden, sodass auch Dateien unterstützt werden, die größer als 4 GB sind. 6 Möglicherweise möchten Sie einige Ordner nicht sichern. Klicken Sie auf [Add (Hinzufügen)], um die Ordner auszuwählen. Die ausgewählten Ordner werden nicht gesichert. Klicken Sie auf [Next (Weiter)]. Zur nächsten Seite wechseln Backup Utility 3 7 1. Wählen Sie die Uhrzeit aus, zu der der Sicherungsauftrag ausgeführt werden soll. 2. Klicken Sie auf [Next (Weiter)]. Wenn Sie den Sicherungsauftrag so konfigurieren, dass er in einem bestimmten Intervall ausgeführt wird, muss Ihr Computer für die angegebene Zeit, zu der die Ausführung der Sicherung geplant ist, an die Stromversorgung angeschlossen sein. 8 Klicken Sie auf [Finish (Fertig stellen)]. Sie werden vom Assistenten gefragt, ob die aktuell festgelegte Zeit richtig ist. Falls nicht, korrigieren Sie die Zeiteinstellungen, und konfigurieren Sie den Sicherungsauftrag erneut. Sicherungsaufträge Nach der Konfiguration wird der Sicherungsauftrag automatisch im angegebenen Intervall ausgeführt. Sie müssen ihn nicht selbst starten. Der Sicherungsauftrag wird jedoch nicht ausgeführt, wenn das Ziellaufwerk für die Sicherung nicht angeschlossen istoder wenn sich der Computer zum Zeitpunkt der geplanten Sicherung im Energiesparmodus befindet. Tipp: Sie können den nächsten Sicherungsauftrag anzeigen, indem Sie die Maus auf der Taskleiste über das Sicherungssymbol ( ) halten. 4 Backup Utility Überprüfen der Protokolle Wenn die Dateien nicht gesichert werden können, wird im Protokoll ein entsprechender Hinweis hinzugefügt. Führen Sie zur Überprüfung des Protokolls die nachfolgenden Schritte aus. 1 2 Klicken Sie auf der Taskleiste mit der rechten Maustaste auf das Symbol ( wählen Sie [View Error Log (Fehlerprotokoll anzeigen)] aus. ), und Wählen Sie Datum und Uhrzeit aus, für das bzw. die Sie eine Überprüfung des Protokolls ausführen möchten, und klicken Sie auf [View Log (Protokoll anzeigen)]. Sie können das Protokoll nun anzeigen. Wiederherstellen der Daten aus einer Sicherung Führen Sie die nachfolgenden Schritte aus, um Daten aus einer Sicherung wiederherzustellen. 1 2 Klicken Sie auf der Taskleiste mit der rechten Maustaste auf das Symbol ( wählen Sie [Run Recovery Tool (Wiederherstellungstool ausführen)] aus. ), und 1. Wählen Sie Datum und Uhrzeit aus, zu dem bzw. der die Daten, die Sie wiederherstellen möchten, gesichert wurden. 2. Wählen Sie die Ordner und Dateien aus, die Sie wiederherstellen möchten. 3. Klicken Sie auf [Restore (Wiederherstellen)]. Die Wiederherstellung kann mehrere Stunden dauern, je nach dem, wie viele Daten wiederhergestellt werden. Backup Utility 5 35011275 ver.01 Backup Utility Buffalo Backup Utility es un software que le permite realizar copias de seguridad y restablecer datos desde su equipo. Para utilizarlo, seleccione las unidades de origen para realizar la copia de seguridad y una ubicación de destino para almacenar los datos copiados. Características • Realizar copia de seguridad de una unidad. Realiza una copia de seguridad de todos los datos de la unidad seleccionada. Puede especificar de qué archivos y carpetas quiere hacer copia de seguridad desde la pantalla de configuración. • No se realizará copia de seguridad de los archivos en uso. • Cuando realiza una copia de seguridad de la unidad del sistema, no se hará copia de seguridad de los archivos de las carpetas Windows y Archivos de programa. • Especificar cuándo se debe ejecutar la utilidad de copia de seguridad. Puede configurar el programa de creación de copias de seguridad para que se ejecute a intervalos regulares o a una hora determinada. • Seleccione qué datos se recuperan desde capturas de pantalla. Las copias de seguridad se guardan con capturas de pantalla para ayudar a seleccionar los datos que se deben recuperar. Limitaciones • No se realiza copia de seguridad de los archivos de las carpetas Windows y Archivos de programa. • No se realiza copia de seguridad de los archivos en uso. Los archivos de los que no se pudiera realizar copia de seguridad se ven en el registro de errores. • Para obtener los mejores resultados, la unidad de destino de la copia de seguridad debe tener el formato NTFS. Si la unidad de destino de la copia de seguridad tiene formato FAT 32, no se podrán guardar archivos cuyo tamaño supere los 4 GB. • Para instalar y Backup Utility, inicie la sesión como administrador en su ordenador. • No se admite la creación de copias de seguridad de varios usuarios. Backup Utility 1 Configuración 1 Haga clic con el botón derecho en el icono ( seleccione [Settings] (Configuración). ) de la bandeja del sistema y Tras la instalación, aparecerá la pantalla que se muestra en el Paso 2. Vaya al Paso 2. 2 Haga clic en [Next] (Continuar). 3 1. Introduzca un nombre para la copia de seguridad, o deje el nombre predeterminado en la ventana. 2. Haga clic en [Next] (Continuar). 4 1. Marque las unidades de origen de las que quiere hacer una copia de seguridad. 2. Haga clic en [Next] (Continuar). IR a la página siguiente 2 Backup Utility 5 1. Seleccione una unidad de destino en la que realizar la copia de seguridad. 2. Haga clic en [Next] (Continuar). Notas: La unidad de destino debe ser una unidad de disco duro externa Buffalo compatible que esté conectada al equipo. Si entre las unidades de destino no aparece la unidad de disco duro externa, compruebe los cables de alimentación y de datos. Si el disco duro externo tiene formato FAT 32, aparecerá el mensaje de advertencia “Backup destination uses FAT 32 file system.Files with the size of 4 GByte cannot be backed up.” (El destino de la copia de seguridad utiliza un sistema de archivos FAT 32, por lo que no se creará una copia de seguridad de los archivos que superen los 4 Gbytes). El formato FAT 32 no es recomendable para unidades de copia de seguridad, porque no permite realizar copias de seguridad de archivos de más de 4 GB. Para obtener los mejores resultados, formatee la unidad externa y asígnele formatos como NTFS, que admiten archivos de más de 4 GB. 6 Puede elegir no hacer copia de seguridad de algunas carpetas. Haga clic en [Add] (Agregar) para seleccionar carpetas. No se hará copia de seguridad de las carpetas seleccionadas. Haga clic en [Next] (Continuar). IR a la página siguiente Backup Utility 3 7 1. Elija la hora a la que quiere que se ejecute la tarea de creación de copia de seguridad. 2. Haga clic en [Next] (Continuar). Si configura la tarea de creación de copia de seguridad para que se ejecute a intervalos concretos, el equipo debe estar encendido a la hora especificada para que se pueda realizar la copia de seguridad. 8 Haga clic en [Finish] (Finalizar). El Asistente le preguntará si la hora actual es correcta. Si no lo es, corrija el ajuste de hora en su equipo y vuelva a configurar la tarea de copia de seguridad. Tareas de creación de copias de seguridad Tras la configuración, la tarea de creación copia de seguridad se ejecuta de forma automática según los intervalos especificados. No es necesario que lo inicie. Sin embargo, la tarea de creación de copias de seguridad no se llevará a cabo si la unidad de destino de la copia de seguridad no está conectada, o si el equipo está en modo de ahorro de energía cuando se planifique creación de la copia de seguridad. Sugerencia: Para ver la siguiente tarea de creación de copias de seguridad, mantenga pulsado el cursor del ratón sobre el icono de copia de seguridad ( ) de la bandeja del sistema. 4 Backup Utility Comprobación de registros Si, por algún motivo, no se crea la copia de seguridad de los archivos, se añadirá una nota que lo indique en el registro. Para comprobar el registro, siga estos pasos. 1 2 Haga clic con el botón derecho en el icono ( clic en [View Error Log] (Ver registro de errores). ) de la bandeja del sistema y haga Seleccione al hora y la fecha para las que quiere comprobar el registro y haga clic en [View Log] (Ver registro). Puede ver el registro. Restauración de datos desde una copia de seguridad Para restaurar datos desde una copia de seguridad, siga estos pasos. 1 2 Haga clic con el botón derecho en el icono ( ) de la bandeja del sistema y seleccione [Run Recovery Tool] (Ejecutar herramienta de recuperación). 1. Seleccione la fecha y la hora en l a q u e s e re a l i zó l a co p i a d e seguridad de los datos que quiere restaurar. 2. Seleccione los archivos y carpetas que quiera restaurar. 3. Haga clic en [Restore] (Restaurar). La restauración puede tardar varias horas, dependiendo de la cantidad de datos que se estén restaurando. Backup Utility 5 35011275 ver.01 Backup Utility Buffalo Backup Utility est un logiciel permettant de sauvegarder et de restaurer les données de votre PC. Pour l'utiliser, sélectionnez les disques source à sauvegarder et un emplacement cible pour des données de sauvegarde. Fonctionnalités • Sauvegardez un disque. Sauvegarde l'ensemble des données présentes sur un disque sélectionné. Vous pouvez spécifier les fichiers et les dossiers à sauvegarder à partir de l'écran de configuration. • Les fichiers en cours d'utilisation ne seront pas sauvegardés. • Lorsque vous sauvegardez le disque système, les fichiers des dossiers Windows et Program Files ne seront pas sauvegardés. • Indiquez le moment de l'exécution de l'utilitaire de sauvegarde. Vous pouvez configurer le programme de sauvegarde pour qu'il s'exécute à des intervalles réguliers ou à un moment spécifié. • Sélectionnez les données à récupérer à partir de captures d'écran. Les sauvegardes sont enregistrées avec des captures d'écran pour vous permettre de retrouver facilement les données à restaurer. Limitations • Les données des dossiers Windows et Program Files ne sont pas sauvegardées. • Les fichiers en cours d'utilisation ne sont pas sauvegardés. Les fichiers qui n'ont pas pu être sauvegardés sont consignés dans le journal d'erreurs. • Pour obtenir de meilleurs résultats, le disque de destination de la sauvegarde doit être au format NTFS. Si le disque de destination de la sauvegarde est au format FAT 32, les fichiers dont la taille dépasse les 4 Go ne pourront pas être enregistrés. • Pour installer Backup Utility, ouvrez une session sur votre ordinateur avec des droits d'administrateur. • Les sauvegardes de plusieurs utilisateurs ne sont pas prises en charge. Backup Utility 1 Configuration 1 Effectuez un clic droit sur l'icône ( (Paramètres). ) de la barre système et sélectionnez [Settings] Après l'installation, l'écran indiqué à l'étape 2 s'affiche. Passez à l'étape 2. 2 Cliquez sur [Next] (Suivant). 3 1. Entrez un nom pour la sauvegarde ou conservez le nom par défaut affiché dans la fenêtre. 2. Cliquez sur [Next] (Suivant). 4 1. Vérifiez les volumes source que vous souhaitez sauvegarder. 2. Cliquez sur [Next] (Suivant). Suite page suivante 2 Backup Utility 5 1. Sélectionnez une disque de destination pour la sauvegarde. 2. Cliquez sur [Next] (Suivant). Remarques : Le disque de destination doit être un disque dur compatible Buffalo connecté à votre ordinateur. Si votre disque dur externe n'est pas visible en tant que choix de destination, vérifiez les connexions de données et d'alimentation. Si le disque dur externe est formaté en FAT 32, l'avertissement « Backup destination uses FAT 32 file system. Files with the size of 4 GByte cannot be backed up. » ( La destination de la sauvegarde utilise un système de fichiers FAT 32. Les fichiers dont la taille dépasse 4 Go ne pourront pas être sauvegardés) s'affichera. FAT 32 n'est pas recommandé pour les disques de sauvegarde car il ne prend pas en charge la sauvegarde des fichiers dont la taille dépasse les 4 Go. Pour obtenir les meilleurs résultats, reformatez le disque externe avec un format tel que NTFS qui prend en charge les fichiers dont la taille est supérieure à 4 Go. 6 Vous pouvez choisir de ne pas sauvegarder certains dossiers. Cliquez sur [Add] (Ajouter) pour sélectionner des dossiers. Les dossiers sélectionnés ne seront pas sauvegardés. Cliquez sur [Next] (Suivant). Suite page suivante Backup Utility 3 7 1. Choisissez l'heure d'exécution de la tâche. 2. Cliquez sur [Next] (Suivant). Si vous configurez la tâche de sauvegarde de sorte qu'elle s'exécute à un intervalle régulier, votre ordinateur devra être alimenté au moment planifié pour l'exécution. 8 Cliquez sur [Finish] (Terminer). L'assistant vous invitera à vérifier si l'heure actuelle est correcte. Si tel n'est pas le cas, corrigez les paramètres d'heure de votre ordinateur et reconfigurez la tâche de sauvegarde. Tâches de sauvegarde Après la configuration, la tâche de sauvegarde s'exécute automatiquement à l'intervalle spécifié. Vous n'avez pas à la lancer. Toutefois, la tâche de sauvegarde ne sera pas effectuée si le disque de destination de la sauvegarde est déconnecté ou si l'ordinateur se trouve en mode d'économie d'énergie au moment où la sauvegarde est planifiée. Conseil : Pour voir la prochaine tâche de sauvegarde, maintenez le curseur de la souris sur l'icône de sauvegarde ( ) de la barre système. 4 Backup Utility Vérification des journaux Si des fichiers ne sont pas sauvegardés pour quelque raison que ce soit, cela sera consigné dans le journal. Pour afficher le journal, procédez comme suit. 1 2 Effectuez un clic droit sur l'icône ( ) de la barre système et sélectionnez [View Error Log] (Afficher le journal des erreurs). Sélectionnez la date et l'heure pour lesquelles vous souhaitez vérifier le journal et cliquez sur [View Log] (Afficher le journal). Vous pouvez maintenant consulter le journal. Restauration des données à partir d'une sauvegarde Pour restaurer des données à partir d'une sauvegarde, procédez comme suit. 1 2 Effectuez un clic droit sur l'icône ( ) de la barre système et cliquez sur [Run Recovery Tool] (Exécuter l'outil de restauration). 1. Sélectionnez l'heure et la date a u xq u e l l e s l e s d o n n é e s q u e vous souhaitez restaurer ont été sauvegardées. 2. Sélectionnez les dossiers et les f i c h i e r s q u e vo u s s o u h a i t e z restaurer. 3. Cliquez sur [Restore] (Restaurer). La restauration peut prendre plusieurs heures en fonction du volume de données restauré. Backup Utility 5 35011275 ver.01 Backup Utility L'utilità di backup Buffalo è un software che consente di eseguire il backup e di ripristinare i dati dal PC. Per usarlo, selezionare le unità di origine da sottoporre a backup e la posizione di destinazione per i dati di backup. Caratteristiche • Eseguire il backup di un'unità. Esegue il backup di tutti i dati su un'unità selezionata. Dalla schermata di configurazione è possibile specificare i file e le cartelle sottoposti a backup. • Ifile attualmente in uso non saranno sottoposti a backup. • Quando si esegue il backup dell'unità di sistema, i file che si trovano nelle cartelle Windows e Programmi non saranno sottoposti a backup. • Specificare quando eseguire l'utilità di backup. È possibile configurare il programma di backup da eseguire a intervalli regolari o in un momento specifico. • Selezionare quali dati sono ripristinati dalle catture di schermate. I backup sono salvati con le catture di schermate per agevolare la selezione dei dati da ripristinare. Limiti • I dati contenuti nelle cartelle Windows e Programmi non sono sottoposti a backup. • I file attualmente in uso non sono sottoposti a backup. Nel registro errori è possibile vedere i file che non possono essere sottoposti a backup. • Per risultati ottimali, l'unità di destinazione di backup dovrebbe essere formattata con NTFS. Se l'unità di destinazione di backup è formattata con FAT 32, non è possibile salvare i file superiori a 4 GB. • Per installare l'utilità di backup, accedere al computer con un account da amministratore. • Il backup da più utenti non è supportato. Backup Utility 1 Configurazione 1 Fare clic col tasto destro sull'icona( [Settings (Impostazioni)]. ) nella barra delle notifiche e selezionare Dopo l'installazione, apparirà la finestra indicata nel passaggio 2. Andare al passaggio 2. 2 Cliccare su [Next (Avanti)]. 3 1. Immettere un nome per il backup, o lasciare il nome predefinito nella finestra. 2. Cliccare su [Next (Avanti)]. 4 1. Selezionare le unità di origine da sottoporre a backup. 2. Cliccare su [Next (Avanti)]. vedere la pagina seguente 2 Backup Utility 5 1. Selezionare un'unità di destinazione su cui eseguire il backup. 2. Cliccare su [Next (Avanti)]. Note: L'unità di destinazione dovrebbe essere un hard disk esterno Buffalo compatibile collegato al computer. Se l'hard disk esterno non è visibile come scelta di destinazione, controllarne i dati e le sorgenti di potenza. Se l'hard disk esterno è formattato con FAT 32, apparirà l'avviso “Backup destination uses FAT 32 file system.Files with the size of 4 GByte cannot be backed up. (La destinazione di backup usa il file di sistema FAT 32. Non è possibile eseguire il backup di file da 4 GByte)”. FAT 32 non è consigliato per le unità di backup poiché non consente il backup di file superiori a 4 GB. Per risultati ottimali, riformattare l'unità esterna con una formattazione come NTFS che supporta file superiori a 4 GB. 6 Si può scegliere di non sottoporre a backup alcune cartelle. Fare clic su [Add (Aggiungi)] per selezionare le cartelle. Le cartelle selezionate non verranno sottoposte a backup. Cliccare su [Next (Avanti)]. vedere la pagina seguente Backup Utility 3 7 1. Scegliere un orario in cui eseguire il processo di backup. 2. Cliccare su [Next (Avanti)]. Se si configura l'esecuzione del processo di backup ad un intervallo specifico, è necessario accendere il computer all'orario indicato per l'esecuzione del processo di backup. 8 Cliccare su [Finish (Fine)]. La configurazione chiederà all'utente se l'ora attuale è corretta. Se non lo è, regolare le impostazioni dell'ora nel computer e riconfigurare il processo di backup. Processi di backup Dopo la configurazione, il processo di backup si avvierà automaticamente all'intervallo indicato. Non è necessario iniziarlo. Tuttavia, il processo di backup non sarà eseguito se l'unità di destinazione backup è scollegata o se il computer è in modalità di risparmio energetico quando è stato programmato il backup. Suggerimento: Per vedere il processo di backup successivo, tenere il cursore del mouse sull'icona del backup ( ) nella barra delle notifiche. 4 Backup Utility Controllare i registri Se i file non sono stati sottoposti a backup per qualche motivo, verrà aggiunta una nota al registro. Per controllare il registro, attenersi ai passaggi seguenti. 1 2 Fare clic col tasto destro sull'icona( ) nella barra delle notifiche e selezionare [View Error Log (Visualizza registro degli errori)]. Selezionare la data e l'ora in cui si desidera controllare il registro e cliccare su [View Log (Visualizza registro)]. È ora possibile visualizzare il registro. Ripristinare i dati da un backup Per ripristinare i dati da un backup, attenersi ai passaggi seguenti. 1 2 Fare clic col tasto destro sull'icona( ) nella barra delle notifiche e selezionare [Run Recovery Tool (Esegui strumento di ripristino)]. 1. Selezionare l'ora e la data del backup dei dati da ripristinare. 2. Selezionare le cartelle e i file che si intende ripristinare. 3. Cliccare su [Restore (Ripristina)]. Il processo di ripristino può durare alcune ore, a seconda della quantità di dati da ripristinare. Backup Utility 5 35011275 ver.01 Backup Utility Buffalo Backup Utility – это программа для резервного копирования и восстановления данных на компьютере. Чтобы воспользоваться ею, выберите исходные диски для резервного копирования и целевое местоположение для резервной копии данных. Функции • Резервное копирование диска. Создание резервной копии всех данных, хранящихся на выбранном диске. В окне настройки можно выбрать файлы и папки, которые требуется включить в резервную копию. • Для файлов, используемых в данный момент, резервное копирование не выполняется. • При резервном копировании системного диска файлы, хранящиеся в папках Windows и Program Files, не включаются в резервную копию. • Настройка времени запуска Backup Utility. Резервное копирование можно настроить так, чтобы оно выполнялось через определенные интервалы или в заданное время. • Выбор данных для восстановления с помощью снимков экрана. Резервные копии сохраняются вместе со снимками экрана, которые помогают выбрать данные для восстановления. Ограничения • Данные, хранящиеся в папках Windows и Program Files, не включаются в резервную копию. • Для файлов, используемых в данный момент, резервное копирование не выполняется. Файлы, которые не удалось включить в резервную копию, регистрируются в журнале ошибок. • Чтобы обеспечить оптимальный результат, целевой диск следует отформатировать с использованием файловой системы NTFS. Если целевой диск для хранения резервной копии будет отформатирован с использованием файловой системы FAT 32, то на нем невозможно будет сохранять файлы размером более 4 ГБ. • Чтобы установить Backup Utility, войдите в систему с использованием учетной записи администратора. • Резервное копирование несколькими пользователями не поддерживается. Backup Utility 1 Настройка 1 Щелкните правой кнопкой мыши значок ( [Settings] (Настройки). ) на панели задач и выберите После установки отображается экран, показанный в шаге 2. Перейдите к шагу 2. 2 Нажмите кнопку [Next] (Далее). 3 1. В окне введите имя резервной копии или оставьте имя по умолчанию. 2. Нажмите кнопку [Next] (Далее). 4 1. Отметьте исходные диски, для которых требуется выполнить резервное копирование. 2. Нажмите кнопку [Next] (Далее). Перейти к следующей странице 2 Backup Utility 5 1. Выберите целевой диск, на котором требуется сохранить резервную копию. 2. Нажмите кнопку [Next] (Далее). Примечание. В качестве целевого диска следует использовать совместимый внешний жесткий диск Buffalo, подключенный к компьютеру. Если ваш внешний жесткий диск недоступен для выбора в качестве целевого диска, проверьте, правильно ли подключены кабель передачи данных и кабель питания. Если внешний жесткий диск отформатирован с использованием файловой системы FAT 32, отображается предупреждающее сообщение: «Backup destination uses FAT 32 file system. Files with the size of 4 GByte cannot be backed up» (На целевом диске для хранения резервной копии используется файловая система FAT 32. Резервное копирование недоступно для файлов размером более 4 ГБ). Не рекомендуется использовать файловую систему FAT 32 на дисках, предназначенных для хранения резервных копий, так как она не позволяет выполнять резервное копирование файлов размером более 4 ГБ. Для достижения оптимального результата отформатируйте внешний диск с использованием файловой системы NTFS, которая поддерживает файлы более 4 ГБ. 6 Можно выбрать папки, для которых не будет выполнено резервное копирование. Нажмите кнопку [Add] (Добавить), чтобы выбрать папки. Выбранные папки не будут включены в резервную копию. Нажмите кнопку [Next] (Далее). Перейти к следующей странице Backup Utility 3 7 1. Выберите время выполнения задачи резервного копирования. 2. Нажмите кнопку [Next] (Далее). При настройке задачи резервного копирования на выполнение через заданный интервал следует учесть, что компьютер должен быть включен в это время, иначе задача не будет выполнена. 8 Нажмите [Готово]. В мастере будет выведен запрос на подтверждение правильности текущего времени. Если время неверное, исправьте его на компьютере и повторите настройку задачи резервного копирования. Задачи резервного копирования После настройки задача резервного копирования автоматически выполняется через заданный интервал. Не запускайте ее самостоятельно. Однако задача резервного копирования не будет выполнена, если в запланированное время целевой диск для хранения резервной копии будет отсоединен, или компьютер будет находиться в режиме энергосбережения. Совет. Чтобы просмотреть следующую задачу резервного копирования, наведите курсор мыши на значок ( ) на панели задач. 4 Backup Utility Просмотр журналов Если по какой-либо причине не удалось включить файл в резервную копию, в журнале создается запись с описанием ошибки. Чтобы просмотреть журнал, выполните следующие действия. 1 2 Щелкните правой кнопкой мыши значок ( ) на панели задач и выберите [View Error Log] (Просмотреть журнал ошибок). Выберите дату и время для просмотра конкретных записей и щелкните [View Log] (Просмотреть журнал). После этого открывается журнал. Восстановление данных из резервной копии Чтобы восстановить данные из резервной копии, выполните следующие действия. 1 2 Щелкните правой кнопкой мыши значок ( ) на панели задач и выберите [Run Recovery Tool] (Запустить средство восстановления). 1. Выберите время и дату, когда была создана резервная копия данных, которые требуется восстановить. 2. Выберите папки и файлы, которые требуется восстановить. 3. Нажмите кнопку [Restore] (Восстановить). Восстановление может занять несколько часов в зависимости от объема восстанавливаемых данных. Backup Utility 5 35011275 ver.01 Backup Utility Buffalo Backup Utility 是一种从 PC 备份及还原数据的软件。选择要备份的源硬盘和保存备份数据的 目标位置即可使用软件。 功能 • 备份硬盘。 备份所选硬盘中的全部数据。您可从配置屏幕中指定要备份的文件和文件夹。 • 该软件不会备份当前正在使用的文件。 • 备份系统硬盘时,无法备份 Windows 和 Program Files 文件夹中的文件。 • 指定 backup utility 的运行时间。 您可以将备份程序配置为定期运行,或在特定时间运行。 • 从屏幕截图中选择要恢复的数据。 用屏幕截图的方式保存备份,以帮助您轻松选择要恢复的数据。 限制 • 无法备份 Windows 和 Program Files 文件夹中的数据。 • 无法备份当前正在使用的文件。您可从错误日志中查看软件无法备份的文件。 • 为获取最佳结果,您应该将备份目标硬盘格式化为 NTFS。如果将备份目标硬盘格式化为 FAT 32,那么将无法保存大于 4 GB 的文件。 • 请使用管理员帐户登录您的计算机,以安装 Backup Utility。 • 不支持多个用户进行备份。 Backup Utility 1 配置 1 右键单击系统托盘中的 ( ) 图标,然后选择 [Settings(设置)]。 安装完成后,系统会显示第二步中的屏幕。进入第二步。 2 单击 [Next(下一步)]。 3 1. 输入备份名称,或仅保留窗口中的 默认名称。 2. 单击 [Next(下一步)]。 4 1. 选中您想要备份的源硬盘。 2. 单击 [Next(下一步)]。 䕀㟇ϟϔ义 2 Backup Utility 5 1. 选择备份目标硬盘。 2. 单击 [Next(下一步)]。 注意 :目标硬盘应为连接至您计算机且兼容的 Buffalo 外部硬盘。 如果您的外部硬盘未显示在目标选项中,请检查其数据及电源连接。 如果将外部硬盘格式化为 FAT 32,系统会显示警告信息“Backup destination uses FAT 32 file system.Files with the size of 4 GByte cannot be backed up. (备份目标使用的是 FAT 32 文件系统。 无法备份大于 4 GB 的文件。)”。建议您不要将备份硬盘格式化为 FAT 32,因为 FAT 32 无法 备份大于 4 GB 的文件。为获取最佳结果,请将外部硬盘重新格式化为 NTFS 等格式,以支 持大于 4 GB 的文件备份。 6 您可以选择不 备份某些文件夹。单击 [Add(添加)],以选择文件夹。系统将 不会备份所选的文件夹。 单击 [Next(下一步)]。 䕀㟇ϟϔ义 Backup Utility 3 7 1. 选择运行备份工作的时间。 2. 单击 [Next(下一步)]。 如果您将备份工作配置为定期运行,那么您必须在特定的时间打开计算机以运行备份工作。 8 单击 [Finish(完成)]。 向导将会向您确认系统当前时间是否正确。如果时间不正确,请调整计算机中的时间设置, 并重新配置备份工作。 备份工作 配置完成后,系统将自动地定期运行备份工作。您无需手动启动。但是,如果与备份目标硬盘断开 连接或定期运行备份程序时计算机处于节能模式,那么系统将无法运行备份工作。 提示:将鼠标光标放在系统托盘中的 ( 4 Backup Utility ) 图标上,即可查看下一个备份工作。 查看日志 如果由于某些原因而未备份部分文件,那么系统会将此类现象的注释添加至日志。请按照以下步骤 查看日志。 1 右键单击系统托盘中的 ( 2 选择您要查看的日志日期和时间,然后单击 [View Log(查看日志)]。 ) 图标,然后单击 [View Error Log(查看错误日志)]。 现在您可以查看日志。 从备份中还原数据 请按照以下步骤,以从备份中还原数据。 1 右键单击系统托盘中的 ( ) 图标, 然后选择 [Run Recovery Tool (运行恢复工具) ]。 2 1. 选择您想要恢复的数据的备份时 间和日期。 2. 选择您想要恢复的文件夹和文件 3. 单击 [Restore(恢复)]。 根据要恢复的数据量的大小,恢复过程可能会持续数小时。 Backup Utility 5 35011275 ver.01 Backup Utility 使用 Backup Utility 軟體,您可從電腦備份並還原資料。選取要備份的來源硬碟和目標位置,即可使 用該軟體。 功能 • 備份硬碟。 備份所選硬碟上的所有資料。您可以從組態畫面指定要備份的檔案和資料夾。 • 該軟體不會對目前使用中的檔案進行備份。 • 備份系統硬碟時,將不會對 Windows 及 Program Files 資料夾中的檔案進行備份。 • 指定 Backup Utility 的執行時間。 您可以將備份程式設定為每隔一定間隔或在特定時間執行。 • 從螢幕擷取畫面選取要復原的資料。 透過螢幕擷取畫面儲存備份資料,協助選取要還原的資料。 限制 • 沒有對 Windows 及 Program Files 資料夾中的資料進行備份。 • 沒有對目前使用中的檔案進行備份。您可在錯誤記錄檔中檢視無法備份的檔案。 • 若要達到最佳效果,可將備份目的地硬碟格式化為 NTFS。如果將備份目的地硬碟格式化為 FAT 32,將無法儲存大於 4 GB 的檔案。 • 使用管理員帳戶登入電腦,即可安裝 Backup Utility。 • 不支援透過多個使用者進行備份。 Backup Utility 1 組態 1 在系統匣中的 ( ) 圖示上按一下滑鼠右鍵,然後選取 [Settings ( 設定 )]。 安裝完成後,會出現步驟 2 中顯示的畫面。前往步驟 2。 2 按 [Next ( 下一步 )]。 3 1. 輸入備份名稱,或僅保留視窗中的 預設名稱。 2. 按 [Next ( 下一步 )]。 4 1. 核取您想要備份的來源硬碟。 2. 按 [Next ( 下一步 )]。 ᙽՍήॲ 2 Backup Utility 5 1. 選取備份的目標硬碟。 2. 按 [Next ( 下一步 )]。 注意: 目標硬碟應為連接至電腦、相容的 Buffalo 外接式硬碟。 如果外接式硬碟沒有顯示為目標選擇,請檢查其資料和電源連接。 如果將外接式硬碟格式化為 FAT 32,會顯示警告「Backup destination uses FAT 32 file system. Files with the size of 4 GByte cannot be backed up. ( 備份目的地使用 FAT 32 檔案系統。無法 備份大小為 4 GB 的檔案。)」。不建議將備份硬碟格式化為 FAT 32,因為該格式不允許備份 大於 4 GB 的檔案。若要達到最佳效果,請將外接式硬碟重新格式化為 NTFS 等格式,從而 支援大於 4 GB 的檔案。 6 您可以選擇不 備份某些資料夾。按一下 [Add ( 新增 )] 選取資料夾。將不會對所選 資料夾進行備份。 按 [Next ( 下一步 )]。 ᙽՍήॲ Backup Utility 3 7 1. 選擇執行備份作業的時間。 2. 按 [Next ( 下一步 )]。 如果您將備份作業設為每隔一定間隔執行,則您必須在特定時間開啟電腦以執行備份工作。 8 按一下 [Finish ( 完成 )]。 精靈將會詢問您目前時間是否正確。若精靈未詢問,請校正電腦中的時間設定,並重新設 定備份作業。 備份作業 完成設定後,每隔一定間隔備份作業便會自動執行。您無須手動啟動。但如果與備份目的地硬碟中 斷連接,或排程備份時電腦處於省電模式,備份作業將不會執行。 提示: 將滑鼠遊標停留在系統匣中的 ( 4 Backup Utility ) 備份圖示上,即可查看下一個備份作業。 查看記錄檔 如果由於某些原因而導致檔案無法備份,針對該作用的備註將會新增至記錄檔。請遵循以下步驟 查看記錄檔。 1 2 在系統匣中的 ( ) 圖示上按一下滑鼠右鍵,然後按一下 [View Error Log ( 檢視錯誤記錄檔 )]。 選取您查看記錄檔的時間和日期,然後按一下 [View Log ( 檢視記錄檔 )]。 現在您可檢視該記錄檔。 從備份還原資料 請遵循以下步驟從備份還原資料。 1 在系統匣中的 ( ) 圖示上按一下滑鼠右鍵,然後選取 [Run Recovery Tool ( 執行修復工具 )]。 2 1. 選取您想要復原資料的備份時間 和日期。 2. 選取您想要還原的資料夾和檔案 3. 按一下 [Restore ( 還原 )]。 還原可能會耗時數小時,具體時長取決於還原的資料數量。 Backup Utility 5 Backup Utility の使いかた 35011243 ver.01 Backup Utility は、パソコンのデータを簡単にバックアップ・復元できるソフトウェアです。バッ クアップをするドライブを選択するだけで、バックアップを行えます。 特長 ● 選択したドライブの全てをバックアップ 選択したドライブの全てのデータをバックアップします。バックアップしたくない項目がある 場合は、設定画面で追加できます。 ・パソコンで使用中のファイルはバックアップされません。 ・システムドライブをバックアップする場合は、 「Windows」フォルダーと「Program Files」フォルダー内のファイルはバックアップされません。 ● 一定間隔または指定時刻に自動的にバックアップ 1 度バックアップ設定を行えば、一定間隔または指定時刻に自動でバックアップを行います。 (バックアップの時間設定は、設定画面で選択できます。) ● いつのデータを復元するか画面を見ながら選べる バックアップしたデータは、画面のスナップショット(写真)と一緒に保存されるため、見た 目で判断することができます。 お使いになる前に ・ システムドライブのバックアップをする場合、 「Windows」フォルダーと「Program Files」フォ ルダーのバックアップはできません。 ・ パソコンで使用中のファイルのバックアップはできません。使用中でバックアップできなかっ たファイルは、エラーログで確認することができます。 ・ パソコンのシステム(OS)のバックアップはできません。 ・ バックアップ先ドライブが FAT32 形式でフォーマットされている場合、1 ファイルが 4GB 以 上のファイルを保存できません。バックアップ先ドライブを NTFS 形式でフォーマットすると、 1 ファイルが 4GB 以上のファイルも保存できます。 ・ Backup Utility のインストールを行うときは、コンピューターの管理者(Administator)権限 をもつアカウントでログオンしてください。 ・ 複数ユーザーでのバックアップには対応していません。 Backup Utility の使いかた 1 設定方法 1 タスクトレイのアイコン( )を右クリックし、[ 設定 ] を選択します。 インストール後などは、手順 2 の画面が表示されますので、そのまま手順 2 へ進んでく ださい。 2 [次へ]をクリックします。 3 ①バックアップ名を入力します。 ※バックアップ名は、 「 (お使いの PC 名)の バックアップ」と表示されます。変更す る場合は、変更したい名称を入力してく ださい。変更する必要がない場合は、そ のまま [ 次へ ] をクリックしてください。 ②[次へ]をクリックします。 4 ①バックアップしたいドライブにチェック を入れます。 ②[次へ]をクリックします。 2 Backup Utility の使いかた 5 ①バックアップデータを保存したいドライ ブを選択します。 ②[次へ]をクリックします。 ※ バックアップ先に設定できるのは、バッファロー製 USB ハードディスクのみです。 ※ バックアップ先が表示されない場合は、バッファロー製 USB ハードディスクが正しく 接続されていることを確認し、[ 更新 ] をクリックしてください。 「バックアップ先が FAT32 ファイルシステムです」と表示されたら? バックアップ先のドライブが FAT32 形式でフォーマットされているため、1 ファイルが 4GB 以上のファイルを保存できません(FAT32 形式の制限です)。4GB 以上のファイル を保存しなくてもよい場合は、[ はい ] をクリックして、設定を進めてください。4GB 以 上のデータも保存したい場合は、設定を中止し、バックアップ先ドライブを NTFS 形式 でフォーマットしてください。 6 ※バックアップしたくないフォルダーがあ る場合は、[ 追加 ] をクリックして、バッ クアップしたくないフォルダーを選択し てください。選択したフォルダーはバッ クアップされなくなります。 [次へ]をクリックします。 Backup Utility の使いかた 3 7 ①バックアップを実行する時間を設定 します。 ②[次へ]をクリックします。 ※「間隔で設定する」で設定を行う場合、パソコンが OFF のときの時間は間隔に含まれ ません。 8 [完了]をクリックします。 「現在の時刻は 20XX / XX / XX れたら? XX:XX です。正しい時刻ですか?」と表示さ もし時刻が正しくないときは[いいえ]をクリックし、Windows の時刻を正しく設定し て、もう一度始めから設定し直してください。 ※ Windows の時刻の変更は、Windows のヘルプを参照してください。 設定後のバックアップについて バックアップ設定後は、設定した間隔または指定時刻に自動でバックアップが行われます。ご自 身で操作していただく必要はありません。 ※ バックアップ先に指定したドライブをパソコンから取り外すと、バックアップは行われません。 ※ タスクトレイのアイコンにマウスカーソルを合わせると、次回のバックアップ時間がわかります。 4 Backup Utility の使いかた ログを確認する バックアップ時に使用中でバックアップできなかったファイルなどをログで確認できます。以下 の手順で確認してください。 1 2 タスクトレイのアイコン( クします。 )を右クリックし、[ エラーログの表示 ] をクリッ バックアップした日時が表示されたら、ログを確認したい日時を選択し、[OK] をクリックします。 以上でログが表示されます。 復元方法 バックアップアップしたデータを復元する場合は、以下の手順で行います。 1 2 タスクトレイのアイコン( します。 )を右クリックし、[ 復元ツールの起動 ] を選択 ①復元したいデータがバックアップされた 日時を選択します。 ②復元したいフォルダーを選択します。 ③ [ 復元 ] をクリックします。 以上で復元が始まります。完了するまでお待ちください。 Backup Utility の使いかた 5 35011275 ver.01 Backup Utility Buffalo Backup Utility 는 PC 에서 데이터를 백업 및 복원하는 소프트웨어입니다 . 이 소프트웨어를 사용하려면 백업할 소스 드라이브와 데이터를 백업할 대상 위치를 선택하십시오 . 특징 • 드라이브 백업 선택한 드라이브의 모든 데이터를 백업합니다 . 구성 화면에서 백업할 파일 및 폴더를 지정할 수 있습니다 . • 현재 사용 중인 파일은 백업되지 않습니다 . • 시스템 드라이브를 백업할 경우 Windows 및 Program Files 폴더의 파일은 백업되지 않습니다 . • 백업 유틸리티를 실행할 시기 지정 정기적으로 또는 지정된 시간에 실행되도록 백업 프로그램을 구성할 수 있습니다 . • 스크린샷에서 복구되는 데이터 선택 백업은 , 복원할 데이터를 선택하는 데 유용한 스크린샷과 함께 저장됩니다 . 제한 사항 • Windows 및 Program Files 폴더의 데이터는 백업되지 않습니다 . • 현재 사용 중인 파일은 백업되지 않습니다 . 백업할 수 없는 파일은 오류 로그에 표시될 수 있습니다 . • 최상의 결과를 얻으려면 백업 대상 드라이브를 NTFS 로 포맷해야 합니다 . 백업 대상 드라이브가 FAT 32 로 포맷되어 있지 않으면 4GB 보다 큰 파일은 저장할 수 없습니다 . • Backup Utility 를 설치하려면 관리자 권한으로 컴퓨터에 로그인해야 합니다 . • 여러 사용자가 동시에 백업할 수는 없습니다 . Backup Utility 1 구성 1 시스템 트레이의 ( ) 아이콘을 마우스 오른쪽 단추로 클릭하고 [Settings( 설정 )] 를 선택합니다 . 설치 후에는 2 단계의 화면이 표시됩니다 . 2 단계를 진행합니다 . 2 [Next( 다음 )] 를 클릭합니다 . 3 1. 창에 백업 이름을 입력하거나 기본 이름을 그대로 사용합니다 . 2. [Next( 다음 )] 를 클릭합니다 . 4 1. 백업할 원본 드라이브를 선택합니다 . 2. [Next( 다음 )] 를 클릭합니다 . ᎎ⟶#㑂⠞⩪ᤆ#⠞ᒃ 2 Backup Utility 5 1. 백업할 대상 드라이브를 선택합니다 . 2. [Next( 다음 )] 를 클릭합니다 . 참고: 대상 드라이브는 컴퓨터에 연결된 호환 가능한 Buffalo 외부 하드 드라이브여야 합니다 . 외부 하드 드라이브가 대상 항목으로 표시되지 않으면 데이터와 전원 연결을 확인하십시오 . 외부 하드 드라이브가 FAT 32 로 포맷된 경우 “Backup destination uses FAT 32 file system.Files with the size of 4 GByte cannot be backed up.( 백업 대상에서 FAT 32 파일 시스템을 사용합니다 . 4GB 의 크기는 백업할 수 없습니다 .)" 라는 경고가 표시됩니다 . FAT 32 는 4GB 이상의 파일은 백업할 수 없으므로 백업 드라이브로 권장되지 않습니다 . 최상의 결 과를 얻으려면 4GB 이상의 파일을 지원하는 NTFS 와 같은 형식으로 외부 드라이브를 다시 포맷하십시오 . 6 일부 폴더는 백업하지 않도록 선택할 수 있습니다 . [Add( 추가 )] 를 클릭하여 폴 더를 선택합니다 . 선택한 폴더는 백업되지 않습니다 . [Next( 다음 )] 를 클릭합니다 . ᎎ⟶#㑂⠞⩪ᤆ#⠞ᒃ Backup Utility 3 7 1. 백업 작업을 실행할 시간을 선택합니다 . 2. [Next( 다음 )] 를 클릭합니다 . 지정된 간격으로 백업 작업이 실행되도록 구성하려면 지정된 백업 작업 실행 시간에 컴퓨터의 전원이 켜져 있어야 합니다 . 8 [Finish( 마침 )] 를 클릭합니다 . 마법사에서 현재 시간이 올바른지 묻습니다 . 현재 시간이 올바르지 않으면 컴퓨터의 시간 설정을 수정하고 백업 작업을 다시 구성하십시오 . 백업 작업 구성을 완료하면 백업 작업이 지정된 간격으로 자동 실행됩니다 . 백업 작업을 직접 시작할 필요는 없습니다 . 하지만 백업 대상 드라이브가 연결되어 있지 않거나 백업이 예약된 시간에 컴퓨터가 에너지 절약 모드에 있는 경우에는 백업 작업이 수행되지 않습니다 . 팁: 다음 백업 작업을 보려면 마우스 커서를 시스템 트레이의 ( 됩니다 . 4 Backup Utility ) 백업 아이콘 위에 놓으면 로그 확인 몇 가지 이유로 파일이 백업되지 않는 경우 그 결과가 로그에 추가됩니다 . 로그를 확인하려면 다음 단계를 따르십시오 . 1 2 ) 아이콘을 마우스 오른쪽 단추로 클릭하고 시스템 트레이의 ( [View Error Log( 오류 로그 보기 )] 를 클릭합니다 . 로그를 확인할 날짜와 시간을 선택하고 [View Log( 로그 보기 )] 를 클릭합니다 . 이제 로그를 확인할 수 있습니다 . 백업에서 데이터 복원 백업에서 데이터를 복원하려면 다음 단계를 따르십시오 . 1 2 ) 아이콘을 마우스 오른쪽 단추로 클릭하고 시스템 트레이의 ( [Run Recovery Tool( 복구 도구 실행 )] 을 선택합니다 . 1. 복구할 데이터가 백업된 날짜와 시간을 선택합니다 . 2. 복원할 폴더 및 파일을 선택합니다. 3. [Restore( 복원 )] 를 클릭합니다 . 복원은 복원하는 데이터 양에 따라 몇 시간이 걸릴 수도 있습니다 . Backup Utility 5 35011275 ver.01 Backup Utility Buffalo Backup Utility เป็นซอฟต์แวร์สำหรับสำรองและเรียกคืนข้อมูลจากพีซี ใช้งานโดยเลือกไดร์ฟต้นทางที่ จะสำรองข้อมูล และปลายทางสำหรับการสำรองข้อมูล คุณสมบัติ • สำรองข้อมูลไดร์ฟ สำรองข้อมูลทั้งหมดในไดร์ฟที่เลือก คุณสามารถระบุได้ว่าไฟล์และโฟลเดอร์ใดบ้างที่จะถูกสำรองข้อมูล จากหน้าจอกำหนดค่า • ไฟล์ที่ถูกใช้งานอยู่จะไม่ถูกสำรองไว้ • ในกรณีที่มีการสำรองข้อมูลไดร์ฟระบบ ไฟล์ใน Windows และ Program Files จะไม่ถูก สำรองข้อมูล • ระบุว่าจะใช้ยูทิลิตี้สำรองข้อมูลเมื่อใด คุณสามารถกำหนดให้โปรแกรมสำรองข้อมูลทำงานในช่วงหรือเวลาที่กำหนดได้ • เลือกข้อมูลเรียกคืนจากภาพหน้าจอ ข้อมูลสำรองจะถูกบันทึกไว้พร้อมภาพหน้าจอ เพื่อช่วยในการเลือกข้อมูลที่จะเรียกคืน ข้อจำกัด • ข้อมูลจากโฟลเดอร์ Windows และ Program Files จะไม่ถูกสำรอง • ไฟล์ที่ถูกใช้งานอยู่จะไม่ถูกสำรองข้อมูล ไฟล์ที่ไม่สามารถสำรองข้อมูลได้จะสามารถเรียกดูได้จาก บันทึกข้อผิดพลาด • เพื่อให้ได้ผลดีที่สุด ไดร์ฟปลายทางสำรองข้อมูลควรฟอร์แมตเป็นแบบ NTFS หากไดร์ฟ ปลายทางสำรองข้อมูลฟอร์แมตเป็นแบบ FAT 32 ไฟล์ที่มีขนาดใหญ่กว่า 4 GB จะไม่สามารถบันทึกได้ • ติดตั้ง Backup Utility โดยล็อกอินเข้าเครื่องในฐานะผู้ดูแลระบบ • ไม่รองรับการสำรองข้อมูลโดยผู้ใช้หลายราย Backup Utility 1 การกำหนดค่า 1 คลิกขวาที่ไอคอน ( ) จากซิสเต็มเทรย์ จากนั้นเลือก [Settings] (การตั้งค่า) หลังการติดตั้ง หน้าจอในขั้นตอนที่ 2 จะปรากฏขึ้น ไปขั้นตอนที่ 2 2 คลิก [Next] (ถัดไป) 3 1. ระบุชื่อการสำรองข้อมูล หรือปล่อยค้างเป็นชื่อ เริ่มต้นในหน้าต่าง 2. คลิก [Next] (ถัดไป) 4 1. เลือกไดร์ฟต้นทางที่ต้องการสำรองข้อมูล 2. คลิก [Next] (ถัดไป) ไปที่หน้าถัดไป 2 Backup Utility 5 1. เลือกไดร์ฟเป้าหมายที่จะสำรองข้อมูล 2. คลิก [Next] (ถัดไป) หมายเหตุ: ไดร์ฟปลายทางควรรองรับฮาร์ดไดร์ฟต่อพ่วงของ Buffalo ที่ต่ออยู่กับคอมพิวเตอร์ของคุณได้ หากฮาร์ดไดร์ฟต่อพ่วงของคุณไม่ปรากฏขึน ้ ให้ทำการตรวจสอบข้อมูลภายในหรือการเชือ ่ มต่อทาง ไฟฟ้า หากฮาร์ดไดร์ฟต่อพ่วงเป็นแบบ FAT 32 ข้อความเตือน “Backup destination uses FAT 32 file system. Files with the size of 4 GByte cannot be backed up.” (ปลายทางสำรองข้อมูลใช้ระบบ FAT 32 ไม่สามารถสำรองข้อมูลไฟล์ทใ่ี หญ่กว่า 4 GB ได้" จะปรากฏขึน ้ ไม่แนะนำ FAT 32 เป็นไดร์ฟสำรอง ข้อมูล เนือ ่ งจากจะไม่สามารถสำรองไฟล์ทใ่ี หญ่กว่า 4 GB ได้ เพือ ่ ให้ได้ผลดีทส ่ี ด ุ ให้ทำการฟอร์แมต ไดร์ฟต่อพ่วงเป็นฟอร์แมต เช่น NTFS เพื่อรองรับไฟล์ที่ใหญ่กว่า 4 GB 6 คุณสามารถเลือกไม่สำรองข้อมูลโฟลเดอร์บางตัวได้ คลิก [Add] (เพิ่ม) เพื่อเลือกโฟลเดอร์ โฟลเดอร์ ที่เลือกจะไม่ถูกสำรองข้อมูลไว้ คลิก [Next] (ถัดไป) ไปที่หน้าถัดไป Backup Utility 3 7 1. เลือกเวลาที่จะสำรองข้อมูล 2. คลิก [Next] (ถัดไป) หากคุณกำหนดค่าการสำรองข้อมูลตามช่วงเวลาที่กำหนด คอมพิวเตอร์จะต้องเปิดทำงานในช่วงเวลา ดังกล่าว การสำรองข้อมูลจึงจะเกิดขึ้นได้ 8 คลิก [Finish] (เสร็จสิ้น) ตัวช่วยดำเนินการจะสอบถามว่าเวลาปัจจุบันของคุณถูกต้องหรือไม่ หากไม่ถูกต้อง ให้แก้ไขเวลาในคอมพิวเตอร์ และกำหนดค่าการสำรองข้อมูลใหม่ การสำรองข้อมูล หลังกำหนดค่า การสำรองข้อมูลจะเกิดขึ้นอัตโนมัติตามช่วงเวลาที่กำหนด คุณไม่จำเป็นต้อง สั่งการ ทั้งนี้ การสำรองข้อมูลจะไม่เกิดขึ้นหากไดร์ฟปลายทางการสำรองข้อมูลไม่ได้ต่อเชื่อมอยู่ หรือในกรณีที่คอมพิวเตอร์อยู่ในโหมดประหยัดพลังงานหากมีการกำหนดเวลาสำรองข้อมูลไว้ คำแนะนำ: ดูกำหนดการสำรองข้อมูลถัดไป โดยวางเคอร์เซอร์เมาส์ค้างไว้บนไอคอนสำรองข้อมูล ( จากซิสเต็มเทรย์ 4 Backup Utility ) การตรวจสอบบันทึกปฏฺิบัติการ หากไม่มีการสำรองข้อมูลไฟล์ด้วยสาเหตุใดก็ตาม บันทึกแจ้งรายละเอียดจะถูกระบุอยู่ในบันทึกปฏิบัติการ ตรวจสอบบันทึกปฏิบัติการ โดยทำตามขั้นตอนด้านล่าง 1 2 ) จากซิสเต็มเทรย์ จากนั้นคลิกที่ [View Error Log] คลิกขวาที่ไอคอน( (ดูบันทึกข้อผิดพลาด) เลือกวันที่และเวลาที่คุณต้องการตรวจสอบบันทึก จากนั้นคลิกที่ [View Log] (ดูบันทึก) คุณสามารถดูบันทึกปฏิบัติการได้แล้วตอนนี้ การเรียกคืนข้อมูลจากชุดข้อมูลสำรอง เรียกคืนข้อมูลจากชุดข้อมูลสำรอง โดยทำตามขั้นตอนต่อไปนี้ 1 2 คลิกขวาที่ไอคอน ( ) จากซิสเต็มเทรย์ จากนั้นเลือก [Run Recovery Tool] (เรียกใช้เครื่องมือเรียกคืนข้อมูล) 1. เลือกเวลาและวันที่ที่มีการสำรอง ข้อมูลที่คุณต้องการเรียกคืน 2. เลือกโฟลเดอร์และไฟล์ที่คุณ ต้องการเรียกคืน 3. คลิก [Restore] (เรียกคืน) การเรียกคืนข้อมูลอาจต้องใช้เวลาหลายชั่วโมง ขึ้นอยู่กับจำนวนข้อมูลที่ต้องเรียกคืน Backup Utility 5 35011275 ver.01 Backup Utility برنامجا يتولى عمل نسخ احتياطية من البيانات واستعادتها من الكمبيوتر .والستخدام هذا البرنامج ،حدد يُعد Buffalo Backup Utility ً محركات األقراص المصدر المراد عمل نسخه احتياطية لها ،وموقع مستهدف للنسخ االحتياطي للبيانات عليه. الميزات • قم بعمل نسخة احتياطية من محرك األقراص. قم بعمل نسخة احتياطية من جميع البيانات الموجودة على محرك األقراص المحدد .يمكنك تحديد الملفات والمجلدات التي يتم عمل نسخة احتياطية منها من خالل شاشة التهيئة. • الملفات المستخدمة حاليًا لن يتم عمل نسخة احتياطية منها. • عند عمل نسخة احتياطية من محرك أقراص النظام ،فإن الملفات الموجودة في Windowsوفي مجلدات Program Filesلن يتم عمل نسخة احتياطية منها. • حدد الوقت الذي يتم فيه تشغيل األداة المساعدة للنسخ االحتياطي. يمكنك تهيئة برنامج النسخ االحتياطي للتشغيل على فترات زمنية منتظمة ،أو خالل وقت محدد. • حدد البيانات التي يتم استردادها من لقطات الشاشة. يتم حفظ النسخ االحتياطية مع لقطات الشاشة للمساعدة في تحديد البيانات التي يتم استردادها. القيود • لن يتم عمل نسخة احتياطية من Windowsومجلدات .Program Files • ال يتم عمل نسخة احتياطية من الملفات التي يجري استخدامها حاليًا .يمكن مشاهدة الملفات التي تعذر عمل نسخة احتياطية منها في سجل األخطاء. • للحصول على أفضل النتائج ،ينبغي تنسيق محرك أقراص وجهة النسخ االحتياطي باستخدام .NTFSفي حالة تنسيق محرك أقراص وجهة النسخ االحتياطي باستخدام ،FAT 32فإن الملفات األكبر حجمًا من 4جيجابايت ال يمكن حفظها. • لتثبيت ،Backup Utilityقم بتسجيل الدخول إلى الكمبيوتر باستخدام حساب "المسؤول". • ال يتم دعم النسخ االحتياطي بواسطة مستخدمين متعددين. Backup Utility 1 التهيئة 1 انقر بالزر األيمن للماوس فوق الرمز ( ) في "أدوات النظام" ،وحدد [( ]Settingsإعدادات). بعد التثبيت ،يتم عرض الشاشة الموجودة في "الخطوة رقم ."2اذهب إلى الخطوة رقم .2 2 انقر فوق [( ]Nextالتالي). 3 .1أدخل اسمًا للنسخة االحتياطية ،أو اترك االسم االفتراضي في النافذة. .2انقر فوق [( ]Nextالتالي). 4 .1راجع محركات األقراص المصدر التي تريد عمل نسخة احتياطية منها. .2انقر فوق [( ]Nextالتالي). ﺇﺫﻫﺐ ﺇﻟﻰ ﺍﻟﺼﻔﺤﺔ ﺍﻟﺘﺎﻟﻴﺔ 2 Backup Utility 5 ً مستهدفا لعمل النسخة االحتياطية به. .1حدد محرك أقراص .2انقر فوق [( ]Nextالتالي). مالحظات :ينبغي أن يكون محرك األقراص المستهدف محرك أقراص ثابت خارجي متوافق مع Buffaloومتصل بالكمبيوتر. إذا لم يظهر محرك األقراص الثابت الخارجي كاختيار مستهدف ،راجع البيانات الخاصة به وتوصيالت التيار. إذا لم يكن محرك األقراص الثابتة الخارجي قم تم تنسيقه باستخدام ،32 FATيظهر التحذير Backup destination ( .uses FAT 32 file system.Files with the size of 4 GByte cannot be backed upتستخدم وجهة النسخ االحتياطي نظام ملفات .FAT 32ال يمكن عمل نسخة احتياطية من الملفات ذات الحجم 4جيجابايت .).ال يُوصى باستخدام نظام الملفات FAT 32لمحركات أقراص النسخ االحتياطي ،وذلك ألنها ال تسمح بعمل نسخة احتياطية من الملفات األكبر حج ًمًا من 4جيجابايت .للحصول على أفضل النتائج ،أعد تنسيق محرك األقراص الخارجي باستخدام تنسيق مثل NTFSيدعم الملفات األكبر حجمًا من 4جيجابايت. 6 يمكنك اختيار عدم عمل نسخة احتياطية من بعض المجلدات .انقر فوق [( ]Addإضافة) لتحديد المجلدات. لن يتم عمل نسخة احتياطية من المجلدات المحددة. انقر فوق [( ]Nextالتالي). ﺇﺫﻫﺐ ﺇﻟﻰ ﺍﻟﺼﻔﺤﺔ ﺍﻟﺘﺎﻟﻴﺔ Backup Utility 3 7 .1اختر ً وقتا لتشغيل مهمة النسخ االحتياطي. .2انقر فوق [( ]Nextالتالي). في حالة قيامك بتهيئة وظيفة النسخ االحتياطي للتشغيل على فترات زمنية محددة ،يجب إمداد الكمبيوتر بالتيار على فترات زمنية محددة لكي تتيح الفرصة لوظيفة النسخ االحتياطي لكي تعمل. 8 انقر فوق [( ]Finishإنهاء). صحيحا .وإذا لم يكن كذلك ،قم بتصحيح إعدادات الوقت في الكمبيوتر وأعد تهيئة سيسألك "المعالج" عما إذا كان الوقت الحالي ً وظيفة النسخ االحتياطي. مهام النسخ االحتياطي بعد التهيئة ،تعمل مهمة النسخ االحتياطي تلقائيًا على فترات زمنية محددة .ال يتطلب األمر منك بدء تشغيلها .في حين ،ال يتم تنفيذ مهمة النسخ االحتياطي في حالة فصل محرك أقراص وجهة النسخ االحتياطي أو ،إذا كان الكمبيوتر في وضع توفير الطاقة عند تحديد جدول للنسخ االحتياطي. تلميح :لكي تتمكن من مشاهدة مهمة النسخ االحتياطي التالية ،ثبت مؤشر الماوس فوق رمز النسخ االحتياطي ( 4 Backup Utility ) في "أدوات النظام". مراجعة السجالت في حالة عدم عمل نسخ احتياطية من الملفات لسبب ما ،يتم إضافة مالحظة إلى هذا التأثير إلى السجل .لمراجعة السجل ،اتبع الخطوات التالية. 1 2 انقر بالزر األيمن للماوس فوق الرمز ( سجل األخطاء). ) في "أدوات النظام" ،وانقر فوق [( ]View Error Logعرض حدد التاريخ والوقت الذي تريد خالله مراجعة السجل ،ثم انقر فوق [( ]View Logعرض السجل). يمكنك اآلن عرض السجل. استعادة البيانات من النسخ االحتياطي الستعادة البيانات من إحدى النسخ االحتياطية ،اتبع الخطوات التالية. 1 2 انقر بالزر األيمن للماوس فوق الرمز ( أداة االسترداد). ) في "أدوات النظام" ،وحدد [( ]Run Recovery Toolتشغيل .1حدد الوقت والتاريخ الذي تم عمل خالله نسخة احتياطية من البيانات التي تريد استردادها. .2حدد المجلدات والملفات التي تريد استعادتها .3انقر فوق [( ]Restoreاستعادة). قد تستغرق عملية االستعادة عدة ساعات ،ويعتمد ذلك على كمية البيانات التي يجري استعادتها. Backup Utility 5-
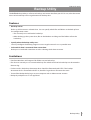 1
1
-
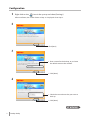 2
2
-
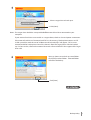 3
3
-
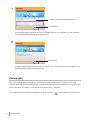 4
4
-
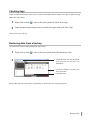 5
5
-
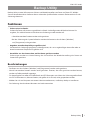 6
6
-
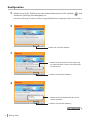 7
7
-
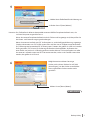 8
8
-
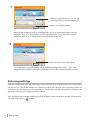 9
9
-
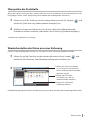 10
10
-
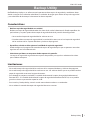 11
11
-
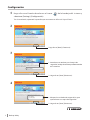 12
12
-
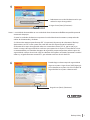 13
13
-
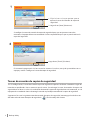 14
14
-
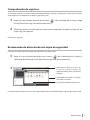 15
15
-
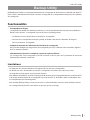 16
16
-
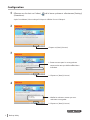 17
17
-
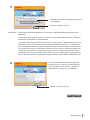 18
18
-
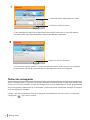 19
19
-
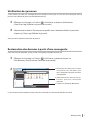 20
20
-
 21
21
-
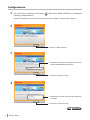 22
22
-
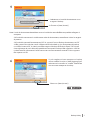 23
23
-
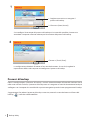 24
24
-
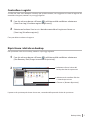 25
25
-
 26
26
-
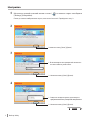 27
27
-
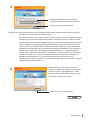 28
28
-
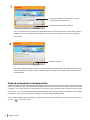 29
29
-
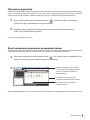 30
30
-
 31
31
-
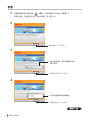 32
32
-
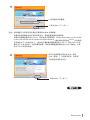 33
33
-
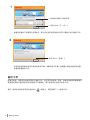 34
34
-
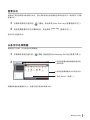 35
35
-
 36
36
-
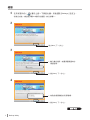 37
37
-
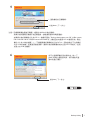 38
38
-
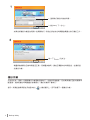 39
39
-
 40
40
-
 41
41
-
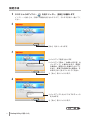 42
42
-
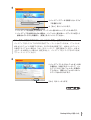 43
43
-
 44
44
-
 45
45
-
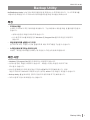 46
46
-
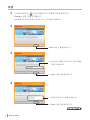 47
47
-
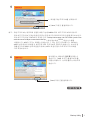 48
48
-
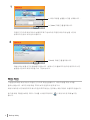 49
49
-
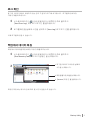 50
50
-
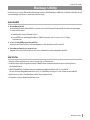 51
51
-
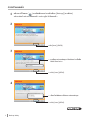 52
52
-
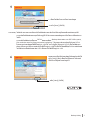 53
53
-
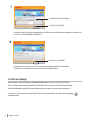 54
54
-
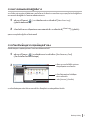 55
55
-
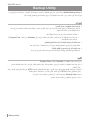 56
56
-
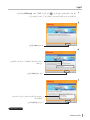 57
57
-
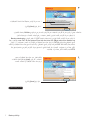 58
58
-
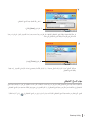 59
59
-
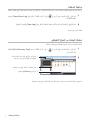 60
60
Buffalo HD-LBU2 El manual del propietario
- Tipo
- El manual del propietario
en otros idiomas
- français: Buffalo HD-LBU2 Le manuel du propriétaire
- italiano: Buffalo HD-LBU2 Manuale del proprietario
- English: Buffalo HD-LBU2 Owner's manual
- Deutsch: Buffalo HD-LBU2 Bedienungsanleitung
- русский: Buffalo HD-LBU2 Инструкция по применению
- 日本語: Buffalo HD-LBU2 取扱説明書