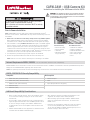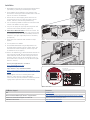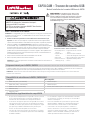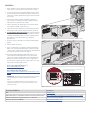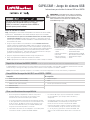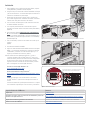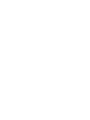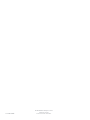CAPXLCAM – USB Camera Kit
Instructions for installing the USB Camera into the CAPXL
CAPXL / CAPXLV Wi-Fi Security Compatibility
Compatible Not Compatible
• WPA2-PSK (AES) (Recommended) • WPA2 Enterprise
• WPA2-PSK (TKIP) (Recommended) • WEP
• WPA2 Personal (Recommended) • Open (No password or encryption)
• WPA-PSK (AES)
• WPA-PSK (TKIP)
Prior to Camera Installation
NOTE: CAPXLCAM is the only USB camera supported by CAPXL and myQ®
Business™ video features. CAPXLCAM is the only camera evaluated by UL for use
with CAPXL.
1. Make note of all Internet connectivity settings before any firmware update.
When updating firmware Internet settings will be deleted. Go to the CAPXL
connection screen in admin mode and write down or take picture of settings.
2. Ensure CAPXL is running Firmware version 2.0 or higher. The CAPXL upgrade
process requires a restart and could be non-functional for up to 30 minutes
while this upgrade takes place. Please ensure the gates/doors are open or
residents have an alternate means to enter to the community during this brief
period prior to hitting the upgrade button in myQ® Business™. This may require
a technician on site to ensure safe operation and resident flow.
3. Turn off power by disconnecting the power input on the I/O board.
4. Remove the protective LENS cover from the camera assembly lens.
NOTE: Camera lens cover must be removed prior to mounting in the CAPXL.
Additional Compatibility Considerations
Recommended Tools
• Network Test Software
• Philips Screwdriver
• Network LAN Cable Tester
• Wi-Fi / Wi-Fi Hotspot
• Wi-Fi Analyzer App
• Pliers
To prevent possible SERIOUS INJURY or DEATH, disconnect
electric power to operator BEFORE installing.
ALL installations and electrical connections MUST be made by
a qualified individual.
WARNING: This product can expose you to chemicals including
lead, which are known to the State of California to cause cancer
or birth defects or other reproductive harm. For more information
go to www.P65Warnings.ca.gov.
• Don’t use Wi-Fi extender devices. These may introduce latency
in the connection leading to choppy or loss of reliable video
transmission.
• If using a Wi-Fi signal strength tool or app, a continuous Wi-Fi
signal strength connection of at least -65 DBM (numbers closer
to zero are stronger strength) at the CAPXL / CAPXLV must
be guaranteed to ensure an acceptable connection to the local
network.
• Hidden network SSID’s are not supported. The network must be
selectable from the CAPXL / CAPXLV display.
• Wi-Fi networks requiring secondary authentication are not
supported, for example, Hotels and airport Wi-Fi.
• When checking signal strength in CAPXL / CAPXLV admin
mode, we recommend at least two bars, as shown on the
CAPXL screen.
• If two bars are not available, relocate the router, the antenna
or use accessory WFAEXT (Wi-Fi Antenna Extension Kit –
15’) to move the CAPXL / CAPXLV antenna higher up or to a
location resulting in two or more bars.
CAPXL/CAPXLV can be connected to a router via a wired connection or Wi-Fi. LiftMaster recommends a minimum upload/download speed of
5Mbps for each CAPXL/CAPXLV supporting video camera feeds.
NOTE: This upload speed should be met when considering usage of other devices on the network like cameras and computers.
Internet Requirements CAPXL / CAPXLV - Use the information below for router compatibility.
Carton Inventory
• Camera assembly
• Camera bracket
• USB cable
• Mounting hardware
bag (2x Screws)

LiftMaster Support Resources
Web LiftMaster.com
Dealer Installation FAQ& myQ® Business™ Support Videos https://support.partner.liftmaster.com/s/community-access-support
Commercial / Professional support: 877-247-6764 Mon-Fri 5:00 a.m. to 6:00 p.m. MST
LiftMaster Partner Portal https://partner.liftmaster.com
Figure 2. Routing the USB cable.
Figure 3. Admin Mode.
ON
ON
1 2 3 4
Installation
1. Open CAPXL and remove the existing black camera bracket
(top middle) by loosening and removing the wingnut.
2. Ensure CAPXL camera window is clean and free of any
obstructions. Cleaning the camera window with a clean lens
wipe or lens cloth is recommended.
3. Remove all items from shipping carton and ensure all
required items are present: camera assembly, camera
bracket, USB cable, and mounting hardware bag.
4. Use the mounting hardware to attach the new bracket with
camera to the CAPXL. Securely tighten.
5. Use pliers to unplug the upper right dust plug from USB
socket on control board (controller). (Figure 1.A)
6. USB PORT #3 MUST BE USED to connect the camera. The
Micro USB end of the USB cable goes into the camera and
the standard USB end of the cable specifically connects to
USB port 3, (the upper right USB port on the controller.)
(See Figure 1.B)
7. Route and secure USB cable with included tie-wraps.
(Figure 2)
8. Turn on power to the CAPXL.
9. Enter CAPXL Admin Mode using the Dip Switch #1 on
the Power/Internet board. Select the “Audio / Video” tab
and confirm the video feed appears, and the angle and
orientation are correct. (Figure 3)
10. Refer to the myQ® Business™ Quickstart Guide and visit the
help section of the myQ® Business™ website for tutorial
videos and futher assistance with setting up the camera
functions. Features such as the recording of events, the
Guest View Feature, and more are set up within the myQ®
Business™ account.
Access your myQ® Business™ account at:
https://www.myQBusiness.com
myQ® Business™ Help and Tutorial Videos:
https://support.partner.liftmaster.com/s/community-access-
support
NOTES: Options such as live streaming within myQ®
Business™ require an access control subscription.
Please refer to the specific jurisdiction to determine if specific
signage will be required for video use and monitoring.
Figure 1. Removing the dust plug and connecting to USB Port #3 on the upper right side of the controller.
Top Right USB Port #3
Top
Bottom
Top Right USB Port #3
Top
Bottom
1. B1. A
Dip Switch #1
on the Power / Internet board
enters Admin Mode.

CAPXLCAM – Trousse de caméra USB
Mode d’installation de la caméra USB dans le CAPXL
Compatibilité de sécurité avec le CAPXL / CAPXLV Wi-Fi
Compatible Non compatible
• WPA2-PSK (AES) (recommandé) • WPA2 Enterprise
• WPA2-PSK (TKIP) (recommandé) • WPA2 Enterprise
• WPA2 Personal (recommandé) • Ouvert (Pas de mot de passe ni de chiffrement)
• WPA-PSK (AES)
• WPA-PSK (TKIP)
Avant l’installation de la caméra:
REMARQUE: La CAPXLCAM est la seule caméra USB prise en charge par les fonctions vidéo
du CAPXL et de myQ® Business™. La CAPXLCAM est la seule caméra évaluée par l’UL pour
utilisation avec le CAPXL.
1. Prendre note de tous les paramètres de connectivité internet avant toute mise à jour
logicielle. Lors de la mise à jour logicielle, les paramètres internet seront supprimés.Aller à
l’écran de connexion du CAPXL en mode Admin et noter ou prendre une photo des paramètres.
2. Vérifier que le CAPXL exécute Logiciel version 2.0 ou ultérieure. Le processus de mise à
niveau du CAPXL exige un redémarrage et le dispositif pourrait ne pas être fonctionnel pendant
30minutes pendant que la mise à niveau est réalisée. Vérifier que les barrières/portes sont
ouvertes ou que les résidents ont d’autres moyens d’entrer dans le complexe résidentiel
pendant cette brève période avant d’appuyer sur le bouton «Upgrade» dans myQ® Business™.
Il faudra peut-être recourir au service d’un technicien pour assurer un bon fonctionnement et
une circulation fluide des résidents.
3. Couper le courant en déconnectant l’entrée d’alimentation sur la carte I/O.
4. Retirer le capuchon protecteur de la lentille de la caméra.
REMARQUE: Le capuchon protection de la lentille de la caméra doit être retiré avant de la
monter dans le CAPXL.
Considérations supplémentaires de compatibilité
Outils recommandés
• Logiciel de mise à l’essai du
réseau
• Tournevis à tête cruciforme
• Testeur de câblage de réseau local
• Wi-Fi / point d’accès sans fil Wi-Fi
• Application d’analyse Wi-Fi
• Pinces
Afin de prévenir le risque de BLESSURES GRAVES ou
MORTELLES, débrancher l’alimentation électrique à
l’actionneur AVANT l’installation.
TOUTES les connexions électriques DOIVENT être effectuées
par un professionnel compétent.
AVERTISSEMENT: Ce produit peut vous exposer à des
produits chimiques, y compris du plomb, reconnus par
l’État de la Californie comme étant cancérigènes ou pouvant
causer des anomalies congénitales ou d’autres préjudices
à l’appareil reproducteur. Pour plus d’information, aller à
www.P65Warnings.ca.gov.
• Ne pas utiliser d’amplificateurs de signal Wi-Fi. Ceux-ci peuvent
créer un délai de transit dans la connexion entraînant une
transmission vidéo intermittente ou manquant de fiabilité.
• Si un outil ou une appli de puissance du signal Wi-Fi est utilisé,
une connexion ayant une puissance de signal Wi-Fi d’au moins
-65 DBM (les nombres plus proches de zéro indiquent un signal
plus puissant) au CAPXL / CAPXLV doit être garantie pour
assurer une connexion acceptable au réseau local.
• Les noms de réseau sans fil cachés ne sont pas pris en charge.
Le réseau doit être sélectionnable à partir de l’écran d’affichage
du CAPXL / CAPXLV.
• Les réseaux Wi-Fi exigeant une authentification secondaire
ne sont pas pris en charge, par exemple, les réseaux Wi-Fi
d’hôtels et d’aéroports.
• Lors de la vérification de la puissance du signal en mode
Admin du CAPXL / CAPXLV, on recommande d’obtenir au
moins deux barres, comme illustré à l’écran du CAPXL.
• Si deux barres ne sont pas disponibles, relocaliser le
routeur, l’antenne ou se servir de l’accessoire WFAEXT
(trousse de rallonge d’antenne Wi-Fi – 4,6m [15pi]) pour
déplacer l’antenne du CAPXL / CAPXLV plus haut ou à un
endroit permettant d’obtenir deux barres ou plus.
Le CAPXL / CAPXLV peut être connecté à un routeur par le biais d’une connexion câblée ou par le Wi-Fi. LiftMaster recommande une vitesse minimale de
téléversement/téléchargement de 5Mb/s pour chaque CAPXL/CAPXLV prenant en charge la transmission à la caméra.
REMARQUE: Cette vitesse de téléversement devrait être assurée lorsqu’on envisage d’utiliser d’autres dispositifs sur le réseau comme des
caméras et des ordinateurs.
Exigences internet pour le CAPXL / CAPXLV - Utiliser l’information ci-dessous pour vérifier la compatibilité du routeur.
Contenu de la boîte
• Assemblage de la
caméra
• Support de la
caméra
• CâbleUSB
• Sac de visserie de
montage (2x vis)

Assistance LiftMaster Ressources
Web LiftMaster.com
FAQ du détaillant sur l’installation et vidéos d’assistance myQ® Business™https://support.partner.liftmaster.com/s/community-access-support
Assistance commerciale et professionnelle: 877247-6764 Lun-ven 5h00 à 18h00 HNR
Portail des partenaires LiftMaster https://partner.liftmaster.com
Figure 2. Acheminement du câble USB
Figure3. Mode Admin.
ON
ON
1 2 3 4
Installation
1. Ouvrir le CAPXL et retirer le support noir existant de la caméra (au
centre supérieur) en desserrant et en enlevant l’écrou à oreilles.
2. S’assurer que la fenêtre de la caméra du CAPXL est propre et libre
de toute obstruction. On recommande de nettoyer la fenêtre de la
caméra avec un chiffon spécialement prévu pour nettoyer la lentille
d’une caméra.
3. Retirer tous les articles de la boîte d’expédition et vérifier que
rien ne manque: assemblage de la caméra, support de caméra,
câbleUSB et sac de quincaillerie de montage.
4. Utiliser la quincaillerie de montage pour fixer le nouveau support
avec la caméra au CAPXL. Serrer fermement.
5. Utiliser des pinces pour débrancher le bouchon fantôme supérieur
droit de la prise USB sur la carte logique (contrôleur). (Figure1.A)
6. LE PORTUSB NO3 DOIT ÊTRE UTILISÉ pour connecter la caméra.
L’extrémité microUSB du câbleUSB se branche dans la caméra et
l’extrémité USB standard du câble se connecte spécifiquement au
portUSB no3, (le port supérieur droit sur le contrôleur).
(Voir la Figure1.B)
7. Acheminer et fixer le câble USB avec les attaches autobloquantes.
(Figure 2)
8. Mettre le CAPXL sous tension.
9. Passer en mode admin sur le CAPXL en utilisant le commutateur
DIP no1 sur la carte d’alimentation/internet. Sélectionner l’onglet
«Audio / Vidéo» et confirmer que la transmission vidéo apparaît et
que l’angle et l’orientation sont corrects. (Figure 3)
10. Consulter le Guide de démarrage rapide myQ® Business™ et la
section d’aide du site Web myQ® Business™ pour des tutoriels
vidéo et une assistance supplémentaire avec la configuration des
fonctions de la caméra. Des fonctions comme l’enregistrement
des événements, la fonction de vue des invités et plus encore sont
réglés à partir du compte myQ® Business™.
Accès à votre compte myQ® Business™ à:
https://www.myQBusiness.com
Aide et tutoriels vidéos myQ® Business™:
https://support.partner.liftmaster.com/s/community-access-
support
REMARQUES: Des options comme la diffusion vidéo en continu
dans myQ® Business™ exigent un abonnement de contrôle
d’accès.
Consulter la juridiction particulière pour déterminer si une
signalisation particulière est exigée pour l’utilisation et la
surveillance vidéo.
Figure1. Dépose du bouchon protecteur et connexion au portUSB no3 sur le côté supérieur droit du contrôleur.
Port USB no3
côté supérieur droit
Haut
Bas
Port USB no3
côté supérieur droit
Haut
Bas
1. B1. A
Le commutateur DIP1 sur la carte d’alimentation /
internet passe en mode Admin.

CAPXLCAM – Juego de cámara USB
Instrucciones para instalar la cámara USB en el CAPXL
Compatibilidad de seguridad del Wi-Fi con el CAPXL / CAPXLV
Compatible No compatible
• WPA2-PSK (AES) (Recomendado) • WPA2 Enterprise
• WPA2-PSK (TKIP) (Recomendado) • WEP
• WPA2 Personal (Recomendado) • Abierto (Sin contraseña ni cifrado)
• WPA-PSK (AES)
• WPA-PSK (TKIP)
Antes de instalar la cámara
NOTA: CAPXLCAM es la única cámara USB compatible con las funciones de video de CAPXL y
myQ® Business™. CAPXLCAM es la única cámara evaluada por UL para el uso con CAPXL.
1. Tome nota de todos los ajustes de conectividad a Internet antes de realizar cualquier
actualización de firmware. Cuando actualice el firmware, se eliminarán los ajustes de
Internet. Vaya a la pantalla de conexión del CAPXL en el modo de administrador y anote o
tome una foto de los ajustes.
2. Asegúrese de que el CAPXL esté ejecutando una versión de Firmware versión 2.0 o
superior. El proceso de actualización de CAPXL requiere un reinicio y es posible que no
funcione por hasta 30 minutos mientras se realice esta actualización. Asegúrese de que
las puertas o los portones estén abiertos o que los residentes tengan un medio alternativo
para ingresar a la comunidad durante este breve período antes de presionar el botón
de actualizar en myQ® Business™. Esto puede exigir que haya un técnico en el sitio para
garantizar el funcionamiento seguro y el flujo de residentes.
3. Apague la energía desconectando la entrada de energía en la placa de E/S.
4. Retire le tapa protectora de la LENTE del ensamblaje de la cámara.
NOTA: la tapa protectora de la lente se debe retirar antes de realizar el montaje en el CAPXL.
Otras consideraciones de compatibilidad
Herramientas recomendadas
• Software de prueba de la red
• Destornillador Phillips
• Probador de cable de red LAN
• Wi-Fi/Punto de acceso de Wi-Fi
• Aplicación Wi-Fi Analyzer
• Pinzas
Para evitar una posible LESIÓN GRAVE o la MUERTE, desconecte
la energía eléctrica del operador ANTES de la instalación.
TODAS las instalaciones y conexiones eléctricas DEBEN ser
realizadas por una persona calificada.
ADVERTENCIA: Este producto puede exponerle a productos
químicos (incluido el plomo), que a consideración del estado
de California causan cáncer, defectos congénitos u otros
daños reproductivos. Para obtener más información, visite
www.P65Warnings.ca.gov.
• No use dispositivos amplificadores de Wi-Fi. Esto pueden
introducir latencia en la conexión, lo que conduce a una
transmisión de video entrecortada o poco confiable.
• Si usa una herramienta o aplicación de intensidad de señal Wi-
Fi, debe garantizarse una conexión con una intensidad de señal
de por lo menos -65DBM (los números más cercanos a cero
son los de intensidad más fuerte) en el CAPXL/CAPXLV para
asegurar una conexión aceptable a la red local.
• Las SSID de red ocultas no son compatibles. La red debe poder
seleccionarse desde la pantalla del CAPXL/CAPXLV.
• Las redes de Wi-Fi que requieren autenticación secundaria
no son compatibles, por ejemplo, el Wi-Fi de hoteles y
aeropuertos.
• Al comprobar la potencia de la señal en modo administrador
del CAPXL/CAPXLV, recomendamos por lo menos dos
barras, tal como se muestra en la pantalla del CAPXL.
• Si no tiene dos barras, reubique el router o la antena, o use
el accesorio WFAEXT (Juego de extensión de antena de Wi-
Fi - 4.6 m [15 pies]) para mover la antena del CAPXL más
arriba o a una ubicación donde detecte dos o más barras de
señal.
El CAPXL/CAPXLV se puede conectar a un router mediante una conexión cableada o a través de Wi-Fi. LiftMaster recomienda una velocidad
mínima de carga / descarga de 5 Mbps para cada feed de cámara de video compatible con CAPXL / CAPXLV.
NOTA: Esta velocidad de carga debe cumplirse si se considera el uso de otros dispositivos en la red, como cámaras y computadoras.
Requisitos de Internet de CAPXL / CAPXLV - Utilice la siguiente información para conocer la compatibilidad del router.
Inventario de la caja
• Ensamblaje de la
cámara
• Ménsula de la cámara
• Cable USB
• Bolsa de herrajes de
montaje (2x tornillos)

Soporte técnico de LiftMaster Recursos
Página web LiftMaster.com
Preguntas frecuentes sobre la instalación del distribuidor y videos de
asistencia de myQ® Business™ https://support.partner.liftmaster.com/s/community-access-support
Soporte técnico comercial y profesional: 877-247-6764 de lun. a vie. de 5:00a.m. a 6:00 p.m. Horario de la montaña
Portal de socios de LiftMaster https://partner.liftmaster.com
Figura 2. Pasar el cable USB
Figura 3. Modo Administrador.
ON
ON
1 2 3 4
Instalación
1. Abra el CAPXL y retire la ménsula negra de la cámara (superior
media) aflojando y retirando la tuerca mariposa.
2. Asegúrese de que la ventana de la cámara del CAPXL esté limpia
y libre de obstrucciones. Se recomienda limpiar la ventana de la
cámara con una toallita o un paño limpio.
3. Retire todos los artículos de la caja de envío y asegúrese de
que no falte ningún artículo: ensamblaje de cámara, ménsula de
cámara, cable USB y bolsa de herrajes de montaje.
4. Use los herrajes de montaje para sujetar la ménsula nueva con
la cámara al CAPXL. Ajuste bien.
5. Use las pinzas para desenchufar el enchufe falso superior
derecho de la entrada USB en la tarjeta de control (controlador).
(Figura 1.A)
6. Para conectar la cámara SE DEBE UTILIZAR LA ENTRADA USB
N.º3. El extremo Micro USB del cable USB se conecta a la
cámara y el extremo USB estándar se conecta específicamente al
puerto USB 3 (el puerto USB superior derecho en el controlador).
(Consulte la Figura 1.B)
7. Pase el cable USB y sujételo con las bandas de sujeción que se
incluyen.
(Figura 2)
8. Encienda la alimentación al CAPXL.
9. Ingrese al modo de administración CAPXL usando el interruptor
DIP N.º1 en la placa de energía/Internet. Seleccione la pestaña
“Audio/Video” y confirme si la señal de video aparece y si el
ángulo y la orientación son correctos. (Figura 3)
Consulte la Guía de inicio rápido myQ® Business™ y visite la
sección de ayuda del sitio web myQ® Business™ para ver los
videos de tutorial y obtener más asistencia con la configuración
de los funciones de la cámara. Las funciones tales como el
registro de eventos, la función de vista del visitante y muchas
otras se configuran en la cuenta myQ® Business™.
Acceda a su cuenta myQ® Business™ en:
https://www.myQBusiness.com
Ayuda y video tutorials de myQ® Business™:
https://support.partner.liftmaster.com/s/community-access-
support
NOTAS: Las opciones como la transmisión en vivo dentro
de myQ® Business™ requieren una suscripción de control de
acceso.
Consulte la jurisdicción específica para determinar si se requiere
una señalización específica para el uso del video y el monitoreo.
Figura 1. Retirar el enchufe falso y conectar el cable USB al puerto N.º3 en el lado superior derecho del controlador.
Puerto USB N.º3
superior derecho
Superior
Inferior
Puerto USB N.º3
superior derecho
Superior
Inferior
1. B1. A
El interruptor Dip N.º1 en la tarjeta de Internet/
alimentación entra en Modo administrador.


114-5467-000B
© 2020 LiftMaster All rights reserved.
Tous droits réservés.
Todos los derechos reservados.
-
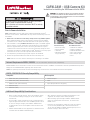 1
1
-
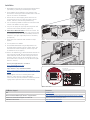 2
2
-
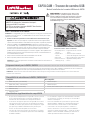 3
3
-
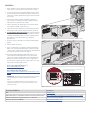 4
4
-
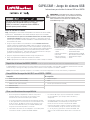 5
5
-
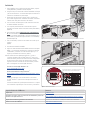 6
6
-
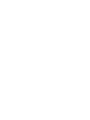 7
7
-
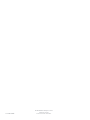 8
8
en otros idiomas
- français: LifeMaster CAPXLCAM Manuel utilisateur
- English: LifeMaster CAPXLCAM User manual
Otros documentos
-
Chamberlain LiftMaster myQ 828EV El manual del propietario
-
Chamberlain LiftMaster CB202EV El manual del propietario
-
Chamberlain Group 041-0041 Camera Service Kit Guía de instalación
-
Chamberlain LiftMaster CB124EV El manual del propietario
-
Chamberlain MyQ-G0201 Guía de instalación
-
Chamberlain TM210 Guía de instalación
-
Chamberlain MyQ-G0201 Manual de usuario
-
Chamberlain MC100-P2 Instrucciones de operación
-
Chamberlain MYQ-G0301 Guía del usuario
-
Chamberlain C870 Instrucciones de operación