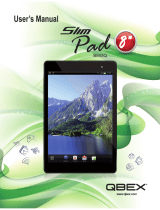La página se está cargando...

45
Tabla de contenidos
Aspecto externo ................................................................................................................. 46
Encendido/apagado ........................................................................................................... 47
Uso de la pantalla táctil ...................................................................................................... 48
Interfaces ........................................................................................................................... 48
Escritorio ........................................................................................................................ 48
Pantalla bloqueada ........................................................................................................ 49
Programas operativos ........................................................................................................ 49
1. Reproducción de vídeo .................................................................................................. 49
2. Reproducción de Música ............................................................................................... 50
3. Grabadora ...................................................................................................................... 51
4. Cámara .......................................................................................................................... 52
Para tomar fotos ............................................................................................................. 52
Grabación de vídeos ...................................................................................................... 52
5. Buscador ........................................................................................................................ 53
6. Google Play store .......................................................................................................... 54
7. Calendario ...................................................................................................................... 54
Nuevo evento ................................................................................................................. 54
8. Reloj ............................................................................................................................... 54
Agregar una alarma del reloj despertador ..................................................................... 54
Activación de una alarma ............................................................................................... 55
Edición de una alarma ................................................................................................... 55
Eliminar una alarma ....................................................................................................... 55
9. Calculadora .................................................................................................................... 55
10. Descarga ...................................................................................................................... 55
12. Email ............................................................................................................................ 56
Bandeja de entrada ........................................................................................................ 56
Para abrir un email ......................................................................................................... 57
Para escribir un nuevo email ......................................................................................... 57
Edición de una cuenta de correo electrónico ................................................................ 57
Eliminar una cuenta de correo electrónico .................................................................... 58
Selección de la cuenta predeterminada ........................................................................ 58
13. Administrador de archivos ........................................................................................... 58
Copia de archivos entre dispositivos ............................................................................. 59
Eliminar un archivo ......................................................................................................... 59
14. Ajustes ......................................................................................................................... 59
Configuración Wi-Fi ........................................................................................................ 61
Ajustes 3G ...................................................................................................................... 61
Uso de almacenamiento extendido ............................................................................... 62
15. Descarga, instalación/desinstalación de aplicaciones ................................................ 62
Descarga e instalación de aplicaciones de internet ...................................................... 63
16. Conexión a un PC ........................................................................................................ 63
Carga .............................................................................................................................. 64
Precauciones .................................................................................................................. 64
17. Servicio y asistencia .................................................................................................... 65

46
Aspecto externo

47
Botón Volumen +: Pulse este botón para subir el volumen.
Botón Volumen -: Pulse este botón para bajar el volumen.
Botón de atrás: Utilice el botón Atrás para volver a la pantalla anterior
Ranura Micro SD: Para la introducción de una tarjeta SD.
Toma DC in 5V: Para la conexión del adaptador de corriente con el que cargar
la batería interna.
Botón Reset: Pulse este botón si la tableta no responde. Utilice un objeto fino,
como un clip sujetapapeles, para pulsar el botón reset.
Toma USB: Para la inserción del cable USB, que permitirá la conexión ente la
tableta y un PC.
Toma para auriculares: Para la conexión de unos auriculares de 3,5mm.
Botón ON/OFF: Mantenga pulsado este botón durante 5 segundos para
encender o apagar la tableta. Para que la tableta entre en el modo en espera,
mantenga pulsado este botón brevemente. Si la tableta se encuentra en el
modo en espera, pulse brevemente este botón para encenderla.
Encendido/apagado
7. Encendido: mantenga pulsado el botón de encendido durante 5 segundos.
8. Apagado: mantenga pulsado el botón de encendido durante5 segundos→ tocar
Power off → toque OK
9. Bloqueo/desbloqueo de la pantalla: pulse el botón de encendido para alternar el
bloqueo/desbloqueo de la pantalla.
10. Apagado forzoso: en caso de que el dispositivo no responda, pulse el botón
Reset para obligar al aparato a restablecer sus parámetros predeterminados.
11. Nota: no use el apagado forzoso a menos que sea necesario. Apague el
dispositivo siguiendo los pasos para el apagado.
12. Botón Reset: pulse este botón para resetear el aparato.

48
Uso de la pantalla táctil
• Un solo toque: toque sobre un icono para seleccionar la opción que desee.
• Mantener pulsado: seleccione un icono y mantenga tocado para arrastrarlo al
escritorio.
• Arrastrar: arrastre en el escritorio para intercambiar con diferentes interfaces.
Para evitar rayar o daña la pantalla, no coloque nada sobre ella.
Interfaces
Escritorio
1: Ver todas las aplicaciones
2: Acceso rápido a la búsqueda de voz 3: búsqueda de Google
4: Volver
5: Volver al escritorio
6: Seleccionar maltitaxk
7: Acceso rápido al Menú
8: Logo USB
9: Estado de tarjeta TF
10: Hora
11: Estado 3G/WIFI
12: Estado de la batería
9
1 2
3
4 5 6 8
10 11 12 13
7

Pantalla bloqueada
Si no hubiera ninguna operación durante un tiempo, o cuando pulse el botón de
encendido, el aparato entrará en el modo en espera. Hay dos tipos de modo en espera,
uno es el modo suspensión, en que la pantalla estará apagada, y si pulsa el botón, se
despert
ará y entrará en el modo siesta, como se muestra en la imagen. En este modo,
mantenga tocado el icono
identificadores en las posiciones A
el icono de la cá
mara se encontrará en la posición A, el icono de desbloqueo en la
posición B, y el icono de Google en la posición C. El sistema le pedirá la ruta que se
encuentre activada, como se ve en la imagen, las ondas de la posición B mostrarán la
ruta activada. Pod
rá tocar y arrastrar el icono Bloquear/desbloquear hasta la posición B
para desbloquear la pantalla, hasta la posición A para activar la cámara o hasta la
posición C para activar el buscador Google.
Programas operativos
1.
Reproducción de vídeo
☆Formatos
de vídeo aceptados: AVI, WMV, RM, RMVB, 3GP, MKV,
hasta 1080P HD-
Definición
☆
Formatos de imagen aceptados: JPEG, BMP, GIF y PNG.
8. Toque
para entrar en la interfaz del reproductor.
9.
Seleccione un archivo de vídeo para reproducirlo
de reproducción de vídeo. Toque los iconos de la pantalla para ajustar el vídeo como
49
Si no hubiera ninguna operación durante un tiempo, o cuando pulse el botón de
encendido, el aparato entrará en el modo en espera. Hay dos tipos de modo en espera,
uno es el modo suspensión, en que la pantalla estará apagada, y si pulsa el botón, se
ará y entrará en el modo siesta, como se muestra en la imagen. En este modo,
mantenga tocado el icono
Bloquear/desbloquear
, entonces aparecerán unos
identificadores en las posiciones A
\B\
C, como se muestra en la imagen. En esta interfaz,
mara se encontrará en la posición A, el icono de desbloqueo en la
posición B, y el icono de Google en la posición C. El sistema le pedirá la ruta que se
encuentre activada, como se ve en la imagen, las ondas de la posición B mostrarán la
rá tocar y arrastrar el icono Bloquear/desbloquear hasta la posición B
para desbloquear la pantalla, hasta la posición A para activar la cámara o hasta la
posición C para activar el buscador Google.
Programas operativos
Reproducción de vídeo
de vídeo aceptados: AVI, WMV, RM, RMVB, 3GP, MKV,
ASF, VOB,
Definición
Formatos de imagen aceptados: JPEG, BMP, GIF y PNG.
para entrar en la interfaz del reproductor.
Seleccione un archivo de vídeo para reproducirlo
y el sistema entrará en la interfaz
de reproducción de vídeo. Toque los iconos de la pantalla para ajustar el vídeo como
Si no hubiera ninguna operación durante un tiempo, o cuando pulse el botón de
encendido, el aparato entrará en el modo en espera. Hay dos tipos de modo en espera,
uno es el modo suspensión, en que la pantalla estará apagada, y si pulsa el botón, se
ará y entrará en el modo siesta, como se muestra en la imagen. En este modo,
, entonces aparecerán unos
C, como se muestra en la imagen. En esta interfaz,
mara se encontrará en la posición A, el icono de desbloqueo en la
posición B, y el icono de Google en la posición C. El sistema le pedirá la ruta que se
encuentre activada, como se ve en la imagen, las ondas de la posición B mostrarán la
rá tocar y arrastrar el icono Bloquear/desbloquear hasta la posición B
para desbloquear la pantalla, hasta la posición A para activar la cámara o hasta la
ASF, VOB,
MOV
y el sistema entrará en la interfaz
de reproducción de vídeo. Toque los iconos de la pantalla para ajustar el vídeo como

corresponda (volumen +/
almacenamiento, brillo +/
reproducción de escritorio, volver, menú).
Nota: La ver. 4.1 del sistema permite el modo de reproducción de vídeo multimenú en el
escritorio. Bastará con reproducir el vídeo desde el escritorio seleccionando el
menú de rep
roducción del escritorio. Con esta función será posible reproducir más
de un vídeo a la vez en el mismo dispositivo.
10.
Seleccione la imagen para entrar en la interfaz de visualización de imágenes y
deslice su dedo por la pantalla para ver imágenes.
11. Seleccione el icono
para seleccionar funciones como visualización automática, giro o recorte de las
imágenes.
12. Seleccione el icono
reproductor.
2. Reproducción de Música
☆
Formatos de audio aceptados: MP3, WMA, OGG, FLAC, WAV, ACC.
7. Toque el icono
para entrar en la interfaz de reproductor.
8.
Seleccione la música que desee reproducir de las pistas/álbum/artista/lista de
reproducción.
9. Toque lo
s iconos Anterior
con el reproductor.
10. Podrá tocar
para regresar a la interfaz anterior o
escritorio mientras la música sigue reproduciéndose.
Podrá operar con la música en reproducción usando el botón menú. La interfaz será
la siguiente:
50
corresponda (volumen +/
-
, barra de progreso de la reproducción, reproducción de
almacenamiento, brillo +/
-, pausa/reproducción, vídeo
siguiente, tamaño de pantalla,
reproducción de escritorio, volver, menú).
Nota: La ver. 4.1 del sistema permite el modo de reproducción de vídeo multimenú en el
escritorio. Bastará con reproducir el vídeo desde el escritorio seleccionando el
roducción del escritorio. Con esta función será posible reproducir más
de un vídeo a la vez en el mismo dispositivo.
Seleccione la imagen para entrar en la interfaz de visualización de imágenes y
deslice su dedo por la pantalla para ver imágenes.
de la esquina superior derecha para ver detalles del vídeo o
para seleccionar funciones como visualización automática, giro o recorte de las
de la esquina superior derecha para eliminar archivos del
2. Reproducción de Música
Formatos de audio aceptados: MP3, WMA, OGG, FLAC, WAV, ACC.
para entrar en la interfaz de reproductor.
Seleccione la música que desee reproducir de las pistas/álbum/artista/lista de
s iconos Anterior
→ Pausa →Siguiente
para regresar a la interfaz anterior o
escritorio mientras la música sigue reproduciéndose.
Podrá operar con la música en reproducción usando el botón menú. La interfaz será
, barra de progreso de la reproducción, reproducción de
siguiente, tamaño de pantalla,
Nota: La ver. 4.1 del sistema permite el modo de reproducción de vídeo multimenú en el
escritorio. Bastará con reproducir el vídeo desde el escritorio seleccionando el
roducción del escritorio. Con esta función será posible reproducir más
Seleccione la imagen para entrar en la interfaz de visualización de imágenes y
de la esquina superior derecha para ver detalles del vídeo o
para seleccionar funciones como visualización automática, giro o recorte de las
de la esquina superior derecha para eliminar archivos del
Seleccione la música que desee reproducir de las pistas/álbum/artista/lista de
para operar
para volver al
Podrá operar con la música en reproducción usando el botón menú. La interfaz será

51
3. Grabadora
Toque sobre el icono para entrar en el modo de grabadora (vea la imagen).
Toque para empezar la grabación y para detenerla. Toque para
reproducir el audio grabado. Los archivos grabados estarán nombrados según el tiempo
de grabación. Podrá seleccionar cualquiera de ellos para reproducirlo. En la imagen de
arriba, el dedo indica la intensidad de onda de audio y el tiempo es el de grabación.

4. Cámara
Toque el icono
para encender la cámara.
La cámara podrá usarse para tomar fotos o grabar vídeos.
Para tomar fotos
Toque sobre
para tomar fotos. Todas las fotos se guardarán
automáticamente.
Toque sobre la imagen de vista previa de la esquina superior derecha para
ver la foto.
Desplace el 0 hacia + para hacer zoom de aumento.
Desplace el 0 hacia –
para hacer zoom de disminución.
Pulse las tres barras junto al
Grabación de vídeos
Toque sobre
para pasar al modo vídeo.
Toque sobre
para empezar a grabar.
Toque sobre
para detener la grabación. Todos los videos se guardarán
automáticamente.
Toque en la esquina superior derecha de la vista previa para ver
Desplace el 0 hacia + para hacer zoom de aumento.
Desplace el 0 hacia –
para hacer zoom de disminución.
Pulse las tres barras junto al
Nota: Podrá tocar
para intercambiar el modo de cámara frontal y posterior (solo
disponible en modelos con cámara doble).
52
para encender la cámara.
La cámara podrá usarse para tomar fotos o grabar vídeos.
Interfaz de la cámara:
para tomar fotos. Todas las fotos se guardarán
Toque sobre la imagen de vista previa de la esquina superior derecha para
Desplace el 0 hacia + para hacer zoom de aumento.
para hacer zoom de disminución.
Pulse las tres barras junto al
- para abrir los ajustes de la cámara.
para pasar al modo vídeo.
para empezar a grabar.
para detener la grabación. Todos los videos se guardarán
Toque en la esquina superior derecha de la vista previa para ver
la película.
Desplace el 0 hacia + para hacer zoom de aumento.
para hacer zoom de disminución.
Pulse las tres barras junto al
- para abrir los ajustes de la cámara.
para intercambiar el modo de cámara frontal y posterior (solo
disponible en modelos con cámara doble).
Interfaz de la cámara:
para tomar fotos. Todas las fotos se guardarán
Toque sobre la imagen de vista previa de la esquina superior derecha para
para detener la grabación. Todos los videos se guardarán
la película.
para intercambiar el modo de cámara frontal y posterior (solo

5. Buscador
Toque el icono
para entrar en la interfaz de buscador
Use este app para la búsqueda en internet.
Número Función
1 Abre
una nueva etiqueta
2
Cierra la etiqueta actual
3
Regresa al siguiente sitio web de la historia del buscador.
4
Recarga la página. Si la página no puede recargarse, se mostrará
una “X”.
5
Introducción de la dirección web o la palabra clave
6 Opciones
de buscador.
7
Muestra las favoritas, historia y páginas guardadas.
8
Activa un campo URL.
9
Guarda la dirección web actual como favorit
Durante la búsqueda, podrá usar las siguientes opciones:
Haga zoom colocando 1 dedo de cada mano en la pantalla. Si junta sus dedos, hará
zoom de reducción; si separa sus dedos, hará zoom de aumento.
Nueva etiqueta de incognito en el menú de opciones del buscador. Los datos de
búsqueda no se guardarán cuando us
Observación:
los archivos descargados se guardarán en la memoria interna de la tableta.
Nota: La ver. 4.1 del sistema incluye el buscador Google. Se le pedirá
que seleccione el modo buscador cuando lo use por primera vez,
seleccionar el que quiera. El nuevo icono del buscador
53
para entrar en la interfaz de buscador
.
Use este app para la búsqueda en internet.
una nueva etiqueta
Cierra la etiqueta actual
Regresa al siguiente sitio web de la historia del buscador.
Recarga la página. Si la página no puede recargarse, se mostrará
Introducción de la dirección web o la palabra clave
de buscador.
Muestra las favoritas, historia y páginas guardadas.
Activa un campo URL.
Guarda la dirección web actual como favorit
a.
Durante la búsqueda, podrá usar las siguientes opciones:
Haga zoom colocando 1 dedo de cada mano en la pantalla. Si junta sus dedos, hará
zoom de reducción; si separa sus dedos, hará zoom de aumento.
Nueva etiqueta de incognito en el menú de opciones del buscador. Los datos de
búsqueda no se guardarán cuando us
e la etiqueta de incógnito.
los archivos descargados se guardarán en la memoria interna de la tableta.
Nota: La ver. 4.1 del sistema incluye el buscador Google. Se le pedirá
que seleccione el modo buscador cuando lo use por primera vez,
seleccionar el que quiera. El nuevo icono del buscador
Regresa al siguiente sitio web de la historia del buscador.
Recarga la página. Si la página no puede recargarse, se mostrará
Haga zoom colocando 1 dedo de cada mano en la pantalla. Si junta sus dedos, hará
Nueva etiqueta de incognito en el menú de opciones del buscador. Los datos de
los archivos descargados se guardarán en la memoria interna de la tableta.
Nota: La ver. 4.1 del sistema incluye el buscador Google. Se le pedirá
que seleccione el modo buscador cuando lo use por primera vez,
y podrá
será

6. Google
Play store
Abra
para ver y descargar aplicaciones.
Cuando esté usando Play store por primera vez, se le pedirá que inicie sesión con su
cuenta de Google, (Visite
www.google.com
7. Calendario
Toque el icono del calendario
Cuando use el calendario por vez primera, se le pedirá que se registre. Introduzca su
dirección de cor
reo electrónico y contraseña, toque en
ajustes según la guía, después ya podrá usar el calendario.
Nuevo evento
5. En la interfaz
Calendar
6.
Seleccione la hora del evento
7. Toque Complete.
8.
Seleccione la interfaz de calendario que desee según el menú.
La fecha que se muestre en gris indicará que hay una actividad.
8. Reloj
Toque el icono
Clock
Reloj despertador
Podrá programar más de una alarma a la vez.
☆
Cuando aparezca el icono
una alarma.
Agregar una alarma del reloj despertador
11. Toque el icono
12. Toque el menú→
Agregar alarma despertador
13.
Programe la hora de la alarma que desee.
☆
☆☆
☆
Si no se ha seleccionado la repetición, la alarma se cancelará después de sonar.
14. Toque Activar reloj.
15. Toque Completar.
Cerrar una alarma
Cuando se alcance la hora programada de la alarma, aparecerá una ventana con el
nombre de la alarma de despertador.
Si desea que la alarma vuelva a sonar pasados 10 minutos, toque
54
Play store
para ver y descargar aplicaciones.
Cuando esté usando Play store por primera vez, se le pedirá que inicie sesión con su
www.google.com
para crear una cuenta.).
Toque el icono del calendario
.
Cuando use el calendario por vez primera, se le pedirá que se registre. Introduzca su
reo electrónico y contraseña, toque en
Siguiente
ajustes según la guía, después ya podrá usar el calendario.
Calendar
, toque la fecha en la que quiera agregar un nuevo evento.
Seleccione la hora del evento
→
Introduzca los detalles del evento en cada.
Seleccione la interfaz de calendario que desee según el menú.
La fecha que se muestre en gris indicará que hay una actividad.
Clock
. Podrá así consultar la fecha y la hora actuales.
Podrá programar más de una alarma a la vez.
Cuando aparezca el icono
en la pantalla, significará que habrá activada al menos
Agregar una alarma del reloj despertador
Clock.
Agregar alarma despertador
.
Programe la hora de la alarma que desee.
Si no se ha seleccionado la repetición, la alarma se cancelará después de sonar.
Cuando se alcance la hora programada de la alarma, aparecerá una ventana con el
nombre de la alarma de despertador.
Si desea que la alarma vuelva a sonar pasados 10 minutos, toque
Pausa y alarma de
Cuando esté usando Play store por primera vez, se le pedirá que inicie sesión con su
Cuando use el calendario por vez primera, se le pedirá que se registre. Introduzca su
y complete los
, toque la fecha en la que quiera agregar un nuevo evento.
Introduzca los detalles del evento en cada.
. Podrá así consultar la fecha y la hora actuales.
en la pantalla, significará que habrá activada al menos
Si no se ha seleccionado la repetición, la alarma se cancelará después de sonar.
Cuando se alcance la hora programada de la alarma, aparecerá una ventana con el
Pausa y alarma de

nuevo.
Toque Cancelar
para detener la alarma.
Activación
de una alarma
Si se ha seleccionado la repetición de una alarma, puede que desee dejarla en pausa, en
lugar de eliminarla.
3.
En la interfaz de alarma despertador, toque el icono
que desee activar.
4. Toque
para reactivar.
Edición de una alarma
3. Toque el icono
4.
Toque y entre en la alarma que desee editar
Eliminar una alarma
8. Toque el icono
9.
Toque y entre en la alarma que desee eliminar.
10. Toque
Eliminar alarma.
Toque
para regresar al escritorio.
9. Calculadora
1. Toque el icono
Calculator
2. Toque los números y los operadores para calcular.
3. Toque
Eliminar (Clear)
Clear para eliminarlo todo.
10. Descarga
3. Toque el icono
4.
Podrá ver los softwares descargados y seleccionar uno para instalarlo.
11. Mapa
☆
☆☆
☆
Para usar esta opción, asegúrese de que dispone de acceso a internet.
Cuando haya acceso a internet, toque el icono
55
para detener la alarma.
de una alarma
Si se ha seleccionado la repetición de una alarma, puede que desee dejarla en pausa, en
En la interfaz de alarma despertador, toque el icono
después de la alarma
para reactivar.
Clock, → toque .
Toque y entre en la alarma que desee editar
→ Editar.
Clock, → toque .
Toque y entre en la alarma que desee eliminar.
Eliminar alarma.
para regresar al escritorio.
Calculator
.
2. Toque los números y los operadores para calcular.
Eliminar (Clear)
para eliminar lo introducido uno a uno, o mantenga pulsado
Downloads.
Podrá ver los softwares descargados y seleccionar uno para instalarlo.
Para usar esta opción, asegúrese de que dispone de acceso a internet.
Cuando haya acceso a internet, toque el icono
para abrir el mapa del lugar
Si se ha seleccionado la repetición de una alarma, puede que desee dejarla en pausa, en
después de la alarma
para eliminar lo introducido uno a uno, o mantenga pulsado
Podrá ver los softwares descargados y seleccionar uno para instalarlo.
Para usar esta opción, asegúrese de que dispone de acceso a internet.
para abrir el mapa del lugar

en el que se encuentre.
la imagen.
12. Email
☆
☆☆
☆Acepta POP3 y SMTP.
Agregar una cuenta de email
Podrá introducir una o más direcciones de correo electrónico si desea usarlas en el
dispositivo.
1. Toque el icono
2. En la interfaz
Su cuenta
3.
Toque la opción de dirección de correo electrónico
correo electrónico.
4.
En la opción de contraseña
5. Toque Completar.
6.
Ajuste manual (opcional): el servidor seleccionará el proveedor (gmail.com, etc.)
automáticamente, según sea su cuenta de correo electrónico. Sin embargo, si
modificar los ajustes del servidor, podrá tocar Ajuste manual y realizar los cambios.
7. Toque Siguiente.
8.
Opcional: introduzca el número de cuenta.
9.
Introduzca el nombre que se mostrará cuando envíe un mensaje
Completar.
Después del ajuste, si no logra conectarse con una cuenta de correo electrónico libre,
por favor, confirme con su proveedor de email si su servidor acepta POP y SMTP.
Bandeja de entrada
5. Toque le icono
6.
Si solo ha establecido una cuenta de correo e
56
en el que se encuentre.
Podrá buscar la información que desee como se muestra en
Agregar una cuenta de email
Podrá introducir una o más direcciones de correo electrónico si desea usarlas en el
Email.
Su cuenta
, toque Siguiente.
Toque la opción de dirección de correo electrónico
→
introduzca su dirección de
En la opción de contraseña
→
introduzca la contraseña de su cuenta.
Ajuste manual (opcional): el servidor seleccionará el proveedor (gmail.com, etc.)
automáticamente, según sea su cuenta de correo electrónico. Sin embargo, si
modificar los ajustes del servidor, podrá tocar Ajuste manual y realizar los cambios.
Opcional: introduzca el número de cuenta.
Introduzca el nombre que se mostrará cuando envíe un mensaje
Después del ajuste, si no logra conectarse con una cuenta de correo electrónico libre,
por favor, confirme con su proveedor de email si su servidor acepta POP y SMTP.
Email.
Si solo ha establecido una cuenta de correo e
lectrónico, esta se abrirá directamente.
Podrá buscar la información que desee como se muestra en
Podrá introducir una o más direcciones de correo electrónico si desea usarlas en el
introduzca su dirección de
introduzca la contraseña de su cuenta.
Ajuste manual (opcional): el servidor seleccionará el proveedor (gmail.com, etc.)
automáticamente, según sea su cuenta de correo electrónico. Sin embargo, si
desea
modificar los ajustes del servidor, podrá tocar Ajuste manual y realizar los cambios.
Introduzca el nombre que se mostrará cuando envíe un mensaje
→ Toque
Después del ajuste, si no logra conectarse con una cuenta de correo electrónico libre,
por favor, confirme con su proveedor de email si su servidor acepta POP y SMTP.
lectrónico, esta se abrirá directamente.

Si hubiera establecido más de una, verá la lista de cuentas de correo electrónico.
7.
Toque la cuenta de correo que desee abrir
Para abrir un email
6. En la interfaz de
Entrada
7.
Toque sobre el archivo adjunto (so lo hubiera) para hacer que la aplicación
correspondiente se abra, o podrá tocar Guardar para guardarlo en la tarjeta SD.
8. Si desea Responder
, toque
a. Escriba
el mensaje que desee responder en la opción de Escritura de email.
b. Toque Enviar para enviar el correo electrónico; también podrá guardarlo como
borrador sin enviarlo. El email será eliminado si no lo guarda o lo envía.
9.
Para eliminar un email, toque
Para escribir un nuevo email
11.
En la interfaz de Entrada, toque Menú
12. Toque la opción
Enviar a
13.
Si desea incluir un cc o bcc para otros destinatarios, toque Menú
después introduzca la dirección de correo electrónico del destinatario.
14.
Escriba el tema en la barra del título.
15. Toque la opción
Escribir un email
16.
Si fuera necesario, toque Menú
adjuntos.
17.
Cuando haya terminado de escribirlo, toque Menú
Edición de una cuenta de correo electrónico
1. Toque el icono
2.
En la interfaz de Entrada, toque Menú
3.
Configure su cuenta de correo electrónico según sus necesidades.
4. Toque
para regresar a la interfaz de Entrada.
57
Si hubiera establecido más de una, verá la lista de cuentas de correo electrónico.
Toque la cuenta de correo que desee abrir
→ Toque
Entrada (Inbox).
Entrada
, toque un email para abrirlo.
Toque sobre el archivo adjunto (so lo hubiera) para hacer que la aplicación
correspondiente se abra, o podrá tocar Guardar para guardarlo en la tarjeta SD.
, toque
Responder o Responder todos.
el mensaje que desee responder en la opción de Escritura de email.
b. Toque Enviar para enviar el correo electrónico; también podrá guardarlo como
borrador sin enviarlo. El email será eliminado si no lo guarda o lo envía.
Para eliminar un email, toque
Eliminar.
Para escribir un nuevo email
En la interfaz de Entrada, toque Menú
→ Escribir
Enviar a
, después introduzca la dirección del
Destinatario
Si desea incluir un cc o bcc para otros destinatarios, toque Menú
→
Agregar cc y bcc,
después introduzca la dirección de correo electrónico del destinatario.
Escriba el tema en la barra del título.
Escribir un email
para introducir su información personal.
Si fuera necesario, toque Menú
→ Agregar archivo adjunto
para agregar archivos
Cuando haya terminado de escribirlo, toque Menú
→ Enviar.
Edición de una cuenta de correo electrónico
Email.
En la interfaz de Entrada, toque Menú
→ Configuración de cuenta.
Configure su cuenta de correo electrónico según sus necesidades.
para regresar a la interfaz de Entrada.
Si hubiera establecido más de una, verá la lista de cuentas de correo electrónico.
Entrada (Inbox).
Toque sobre el archivo adjunto (so lo hubiera) para hacer que la aplicación
correspondiente se abra, o podrá tocar Guardar para guardarlo en la tarjeta SD.
el mensaje que desee responder en la opción de Escritura de email.
b. Toque Enviar para enviar el correo electrónico; también podrá guardarlo como
borrador sin enviarlo. El email será eliminado si no lo guarda o lo envía.
Destinatario
.
Agregar cc y bcc,
después introduzca la dirección de correo electrónico del destinatario.
para introducir su información personal.
para agregar archivos

Eliminar una cuenta de correo electrónico
☆
☆☆
☆
Si tuviera más de una cuenta y si ha eliminado la cuenta predeterminada, la
siguiente de la lista se convertirá en la predeterminada.
8. Toque el icono
9.
En la interfaz de Entrada, toque Menú
10.
Mantenga pulsada la cuenta que desee eliminar.
11.
En la ventana que aparecerá de
12. Toque Sí
para confirmar la eliminación.
Selección de la cuenta
predeterminada
Deberá siempre tener una cuenta predeterminada, por lo tanto, si usted tuviera más de
una cuenta de correo electrónico, podrá seleccionar una de ellas como la
predeterminada.
8. Toque el icono
Email
9.
En la interfaz de Entrada, toque Menú
10. Toque
Cuenta predeterminada
Si elimina la cuenta predeterminada, la siguiente de la lista se convertirá en la
predeterminada.
13. Administrador de archivos
Toque el icono
File Manager
dispositivo (
almacenamiento interno, tarjeta SD, unidad USB),
aplicaciones de Android en su dispositivo de una forma rápida y práctica.
1. Volver
1
2
3
58
Eliminar una cuenta de correo electrónico
Si tuviera más de una cuenta y si ha eliminado la cuenta predeterminada, la
siguiente de la lista se convertirá en la predeterminada.
Email.
En la interfaz de Entrada, toque Menú
→ Cuenta.
Mantenga pulsada la cuenta que desee eliminar.
En la ventana que aparecerá de
Opción de cuenta, toque
Eliminar cuenta.
para confirmar la eliminación.
predeterminada
Deberá siempre tener una cuenta predeterminada, por lo tanto, si usted tuviera más de
una cuenta de correo electrónico, podrá seleccionar una de ellas como la
Email
En la interfaz de Entrada, toque Menú
→ Configuración de cuenta.
Cuenta predeterminada
para seleccionarla.
Si elimina la cuenta predeterminada, la siguiente de la lista se convertirá en la
13. Administrador de archivos
File Manager
para ver todos los archivos guardados en el
almacenamiento interno, tarjeta SD, unidad USB),
y podrá instalar
aplicaciones de Android en su dispositivo de una forma rápida y práctica.
4 5 6 7 8
Si tuviera más de una cuenta y si ha eliminado la cuenta predeterminada, la
Eliminar cuenta.
Deberá siempre tener una cuenta predeterminada, por lo tanto, si usted tuviera más de
una cuenta de correo electrónico, podrá seleccionar una de ellas como la
Si elimina la cuenta predeterminada, la siguiente de la lista se convertirá en la
para ver todos los archivos guardados en el
y podrá instalar
aplicaciones de Android en su dispositivo de una forma rápida y práctica.

2. Almacenamiento interno
3. Tarjeta Micro SD
4. Unidad USB
5. Imágenes
6. Vídeos
7. Herramientas
8. Administrador de archivos
Copia de archivos entre dispositivos
Podrá usar el buscador de archivos para copiar archivos de un medio de almacenamiento
externo a otro, almacenamiento interno y un PC. Para copiar un archivo en el dispositivo,
primero deberá copiarlo en la tarjeta SD o en la unidad USB.
7. Toque o
para mostrar los archivos guardados en el dispositivo de
almacenamiento.
8.
Mantenga pulsado el archivo o la carpeta que desee copiar
9. Toque el icono
para volver al almacenamiento interno del dispositivo
la carpeta en la que lo quiera
Eliminar un archivo
Mantenga pulsado el archivo o la carpeta que desee eliminar
para confirmar la eliminación.
14. Ajustes
Red inalámbrica
Wi-Fi
Tráfico
Más..
Modo avión
Ethernet
VPN
Red
móvil
Info. de soporte 3G
Dispositivo
Sonido
Volumen
Tono de
notificación
Tono de aviso de
bloqueo de
pantalla
59
2. Almacenamiento interno
7. Herramientas
8. Administrador de archivos
Copia de archivos entre dispositivos
Podrá usar el buscador de archivos para copiar archivos de un medio de almacenamiento
externo a otro, almacenamiento interno y un PC. Para copiar un archivo en el dispositivo,
primero deberá copiarlo en la tarjeta SD o en la unidad USB.
para mostrar los archivos guardados en el dispositivo de
Mantenga pulsado el archivo o la carpeta que desee copiar
→ toque
Copiar.
para volver al almacenamiento interno del dispositivo
la carpeta en la que lo quiera
copiar → toque Pegar.
Mantenga pulsado el archivo o la carpeta que desee eliminar
→
toque Eliminar
para confirmar la eliminación.
Establecer y gestionar el punto de acceso inalámbrico
(consulte la Configuración WIFI para más detalles).
Seleccionar y gestionar el tráfico de datos.
Modo avión
Activación/desactivación del modo avión.
Configuración de la red por cable.
Configuración de la red VPN.
móvil
Establece la red 3G (consulte Ajustes 3G para más
detalles)
Info. de soporte 3G
Muestra el modelo de dongle 3G aceptado por el
dispositivo.
Ajuste el volumen de reproducción, alarmas y
notificaciones. Toque y deslice
volumen, después toque OK.
Tono de
notificación
Seleccione el tono de notificación que desee.
Tono de aviso de
bloqueo de
Tono de aviso cuando la pantalla se
bloquee/desbloquee.
Podrá usar el buscador de archivos para copiar archivos de un medio de almacenamiento
externo a otro, almacenamiento interno y un PC. Para copiar un archivo en el dispositivo,
para mostrar los archivos guardados en el dispositivo de
Copiar.
para volver al almacenamiento interno del dispositivo
→ toque
toque Eliminar
→ toque Sí
Establecer y gestionar el punto de acceso inalámbrico
(consulte la Configuración WIFI para más detalles).
Seleccionar y gestionar el tráfico de datos.
Activación/desactivación del modo avión.
Configuración de la red por cable.
Establece la red 3G (consulte Ajustes 3G para más
Muestra el modelo de dongle 3G aceptado por el
Ajuste el volumen de reproducción, alarmas y
notificaciones. Toque y deslice
para ajustar el
Seleccione el tono de notificación que desee.
Tono de aviso cuando la pantalla se

Pantalla
Brillo
Fondo de pantalla
Pantalla
autogiratoria
Suspensión
Tamaño de fuente
Coordenadas del
G-
sensor
Adaptación de
pantalla
Almacenami
ento
Formateo de la
tarjeta SD
Batería
Aplicacione
s
Personal
Cuenta y
sincronización
Servicio de
localización
Seguridad
Salvapantallas
Contraseña
Administrador
de dispositivo
Almacenamiento
de credenciales
Idioma y
método de
introducción
Teclado y
método de
introducción
Ratón/Touchpad
Copia de
seguridad y
Reset
Sistema
Fecha y hora
Funciones
auxiliares
Opciones de
programador
Acerca de
la tableta PC
60
Toque y deslice
ajustar el brillo, después toque OK.
Fondo de pantalla
Selección del fondo de pantalla.
autogiratoria
Si se marca esta opción, la pantalla pasará a vertical
u horizontal según la dirección del giro.
Suspensión
Ajuste el tiempo de
suspensión de la unidad.
Tamaño de fuente
Ajuste del tamaño de fuente de la interfaz.
Coordenadas del
sensor
Seleccione las coordenadas. Algunos juegos
necesitarán coordenadas especiales.
Adaptación de
Ajuste el tamaño de visualización de la pantalla para
algunos juegos.
Muestra el estado de almacenamiento.
Formateo de la
tarjeta SD
Eliminación de todos los datos guardados en la tarjeta
SD.
Muestra el estado de la batería.
Administra y muestra el estado de las aplicaciones
del aparato.
Agregar y administra cuentas del dispositivo.
Seleccione el servicio de localización de Google y las
aplicaciones de búsqueda de Google.
Salvapantallas
Selección del salvapantallas.
Contraseña
Ajustes de introducción de contraseña.
Administrador
de dispositivo
1. Agrega o elimina el administrador de dispositivo.
2. Ajustes de instalación
APK de fuente desconocida.
Almacenamiento
de credenciales
Administra las credenciales de garantía de acceso a
la aplicación y otras credenciales.
Selección del idioma predeterminado.
Teclado y
método de
introducción
Selección del teclado predeterminado y el método de
introducción.
Ratón/Touchpad
Ajuste de la velocidad del ratón.
1. Copia de seguridad/restablecimiento de datos del
dispositivo.
2. Restablecimiento de los ajustes
Seleccionar y ajustar la hora y la fecha del dispositivo.
Selección del giro automático, fuente de display y
efecto de toque de pantalla.
Aplicaciones básicas para
programadores.
Vista del estado del sistema y la batería, inform. legal,
modelo, versión de Android, versión de núcleo y
para
ajustar el brillo, después toque OK.
Si se marca esta opción, la pantalla pasará a vertical
u horizontal según la dirección del giro.
suspensión de la unidad.
Ajuste del tamaño de fuente de la interfaz.
Seleccione las coordenadas. Algunos juegos
necesitarán coordenadas especiales.
Ajuste el tamaño de visualización de la pantalla para
Muestra el estado de almacenamiento.
Eliminación de todos los datos guardados en la tarjeta
Administra y muestra el estado de las aplicaciones
Agregar y administra cuentas del dispositivo.
Seleccione el servicio de localización de Google y las
aplicaciones de búsqueda de Google.
Ajustes de introducción de contraseña.
1. Agrega o elimina el administrador de dispositivo.
APK de fuente desconocida.
Administra las credenciales de garantía de acceso a
la aplicación y otras credenciales.
Selección del idioma predeterminado.
Selección del teclado predeterminado y el método de
1. Copia de seguridad/restablecimiento de datos del
2. Restablecimiento de los ajustes
predeterminados.
Seleccionar y ajustar la hora y la fecha del dispositivo.
Selección del giro automático, fuente de display y
programadores.
Vista del estado del sistema y la batería, inform. legal,
modelo, versión de Android, versión de núcleo y

61
número de versión.
Configuración Wi-Fi
Muchas funciones requerirán la conexión Wi-Fi, así que le sugerimos que use la red
Wi-Fi preseleccionada.
5. Toque → Ajustes → Inalámbrico y red
6. Active Wi-Fi.
El dispositivo buscará y mostrará en una lista todas las redes Wi-Fi disponibles de forma
automática. El icono
junto a una red
Wi-Fi significará que será necesario
introducir una contraseña para conectarse a ella.
7. Toque la red Wi-Fi a la que desee conectarse→ si se pidiera una contraseña, será
necesario que la introduzca→ toque Conectar. Tras la conexión a la red WIFI, verá el
icono en el escritorio.
8. Toque para regresar al escritorio.
☆
☆☆
☆ Si su red Wi-Fi estuviera oculta, no se buscará automáticamente. Tendrá que tocar
Agregar red Wi-Fi, y después introducir la información necesaria para agregar su red
Wi-Fi.
Ajustes 3G
2. Antes de conectarse a una red 3G, asegúrese de estar usando una tarjeta de red 3G
aceptada por el dispositivo. Este dispositivo solo acepta tarjetas de red 3G USB externas.
Podrá ver todos los modelos 3G aceptados por el dispositivo en Ajustes →
Inalámbrico y redes→ Más→ Información de soporte de 3G.
10. Después de instalar una carpeta SIM UIM en la tarjeta de red 3G, instale la tarjeta de
red 3G en un cable de conexión OTG USB, y después conecte el dispositivo.
11. Tras la conexión a la tarjeta de red 3G, toque Ajustes →Inalámbrico y
redes→ Más→ Red móvil para los ajustes de red 3G.
12. Active la red móvil y marque Habilitar tráfico de datos→ Roaming de datos,
después seleccione Nombre del punto de acceso, seleccione Menú y después: Agregar
APN para la configuración de red.
Tome como ejemplo la red China Union 3Gcuya configuración será la siguiente:

62
Nombre: 3GWAP / APN:3gnet / Proxy: No establecido/ Puerto: 80 / Nombre de usuario:
No establecido/ Contraseña: No establecida/ Servidor: No establecido/ MMSC: No
establecido / Proxy MMS: No establecido/ Puerto MMS: No establecido / MCC:460/
MNC:01/ Tipo de autenticación: No establecido/ Tipo APN: No establecido/
Protocolo APN: No establecido
Tras la configuración, usted podrá conectarse a la red 3G, entonces, podrá ver el icono
en la pantalla. Cuando este icono sea gris, significará que el sistema está
buscando una red, y cuando sea azul, significará que la red ha sido conectada con éxito.
El icono significará que hay transmisión de datos.
Uso de almacenamiento extendido
1. Uso de una unidad USB
Conecte la unidad USB n cable de conexión OTG, → después conecte el cable
de conexión OTG al puerto OTG USB del dispositivo. Podrá usar la unidad U
cuando esté lista.
No conecte ni extraiga la unidad USB repetidamente en un corto espacio de
tiempo, de lo contrario podría dañarla.
2. Uso de la tarjeta TF
☆
☆☆
☆El dispositivo acepta tarjetas de memoria de hasta 32GB.
Introduzca la tarjeta de memoria en la ranura para tarjetas y presiónela con cuidado
con su dedo; el mensaje Preparando para tarjeta SD se mostrará en la pantalla.
Cuando desaparezca este mensaje, significará que la tarjeta TF estará lista y usted
ya podrá usarla.
3. Extracción de la tarjeta TF
Cierre todas las aplicaciones o archivos de la tarjeta. Toque → Ajustes → Tarjeta
TF y almacenamiento de dispositivo → Extraer tarjeta TF. Presione ligeramente la tarjeta
y esta saldrá por sí sola. Después ya podrá sacarla con sus dedos.
☆
☆☆
☆ No introduzca ni extraiga la unidad USB repetidamente en un corto espacio de tiempo,
de lo contrario podría dañarla.
☆
☆☆
☆Le recomendamos usar la tarjeta de una marca conocida para evitar
incompatibilidades.
15. Descarga, instalación/desinstalación de aplicaciones
☆
☆☆
☆Podrá encontrar muchas aplicaciones Android gratuitas en internet. No tendrá más que
abrir el buscador y escribir “Aplicaciones Android”.
Las aplicaciones Android que usted ha comprado o descargado podrá ser instaladas

mediante el Administrador de archivo
8.
Copie el archivo de .apk que desee instalar en su tarjeta SD o unidad USB
Introduzca la tarjeta o conecte la unidad USB en el dispositivo.
9. Toque el icono
10. Toque o
archivo.apk guardado.
11.
Seleccione un archivo .apk
aplicación se mostrará en la interfaz donde se visualizan todas las aplicaciones.
12. Toque para ejecut
ar la aplicación directamente o toque Completar para regresar a la
interfaz de Administrador de archivos.
Descarga e instalación de aplicaciones de internet
Podrá descargar aplicaciones Android de internet u otros e
instalarlas en su dispositivo de forma rápida y práctica.
4. Toque el icono
5.
Escriba la dirección web y toque el enlace de descarga de la
descargar en el dispositivo.
6.
Tras la descarga, mantenga tocado el archivo de descarga (en la interfaz de registro
de descargas), →
toque Abrir
Desinstalación de una aplicación
Podrá desinstalar cualquier aplicación Andro
7. Toque Menú
→
8.
Toque la aplicación que desee desinstalar,
9.
Toque Sí para confirmar la desinstalación.
16.
Conexión a un PC
5.
Conecte el dispositivo a un PC, después este dispositivo podrá usarse como
dispositivo de almacenamiento portátil. Cuando use un cable USB para la conexión a un
PC, conecte un extremo del cable al puerto OTG USB del dispositivo y el otro extremo a
un puerto USB del PC.
6.
Tras la conexión, en el dispositivo aparecerá el icono
seleccione
, después seleccione
podrá guardar datos en el dispositivo a través del PC, como se muestra en la imagen
siguiente:
63
mediante el Administrador de archivo
s
de un modo rápido y sencillo.
Copie el archivo de .apk que desee instalar en su tarjeta SD o unidad USB
Introduzca la tarjeta o conecte la unidad USB en el dispositivo.
File manager.
y encuentre la carpeta en la que se ha guardado el
Seleccione un archivo .apk
→ Instalar
. Después de la instalación, el icono de la
aplicación se mostrará en la interfaz donde se visualizan todas las aplicaciones.
ar la aplicación directamente o toque Completar para regresar a la
interfaz de Administrador de archivos.
Descarga e instalación de aplicaciones de internet
Podrá descargar aplicaciones Android de internet u otros e
-
market directamente e
instalarlas en su dispositivo de forma rápida y práctica.
Buscador
para conectarse a internet.
Escriba la dirección web y toque el enlace de descarga de la
aplicación que desee
descargar en el dispositivo.
Tras la descarga, mantenga tocado el archivo de descarga (en la interfaz de registro
toque Abrir
→ Instalar.
Desinstalación de una aplicación
Podrá desinstalar cualquier aplicación Andro
id instalada de forma fácil.
→
Ajustes → Aplicaciones →
Administrar aplicaciones.
Toque la aplicación que desee desinstalar,
→ Desinstalar.
Toque Sí para confirmar la desinstalación.
Conexión a un PC
Conecte el dispositivo a un PC, después este dispositivo podrá usarse como
dispositivo de almacenamiento portátil. Cuando use un cable USB para la conexión a un
PC, conecte un extremo del cable al puerto OTG USB del dispositivo y el otro extremo a
Tras la conexión, en el dispositivo aparecerá el icono
, después seleccione
Habilitar dispositivo USB,
podrá guardar datos en el dispositivo a través del PC, como se muestra en la imagen
de un modo rápido y sencillo.
Copie el archivo de .apk que desee instalar en su tarjeta SD o unidad USB
→
y encuentre la carpeta en la que se ha guardado el
. Después de la instalación, el icono de la
aplicación se mostrará en la interfaz donde se visualizan todas las aplicaciones.
ar la aplicación directamente o toque Completar para regresar a la
market directamente e
para conectarse a internet.
aplicación que desee
Tras la descarga, mantenga tocado el archivo de descarga (en la interfaz de registro
Administrar aplicaciones.
Conecte el dispositivo a un PC, después este dispositivo podrá usarse como
dispositivo de almacenamiento portátil. Cuando use un cable USB para la conexión a un
PC, conecte un extremo del cable al puerto OTG USB del dispositivo y el otro extremo a
, tóquelo y
Habilitar dispositivo USB,
después usted
podrá guardar datos en el dispositivo a través del PC, como se muestra en la imagen

64
Carga
Para su carga, conecte un extremo del adaptador de corriente a la toma de
corriente y el otro extremo a la toma de alimentación del dispositivo.
Durante la carga, el icono de la batería será , y una vez esta se haya
completado, pasará a ser .
Podrá cargar el dispositivo mediante el cable USB.
Todavía podrá usar el dispositivo cuando lo cargue, pero así prolongará el
tiempo de carga.
Use el dispositivo al menos una vez por semana.
Cargue la batería por completo con regularidad.
No deje la batería descargada por un largo periodo.
Precauciones
Por favor, siga las siguientes precauciones de seguridad cuando use el aparato.
No exponga el producto directamente a la lluvia o la humedad.
Mantenga el aparato alejado de la luz solar o de fuentes de calor.
Proteja el cable de alimentación. Cuando lo conecte, no lo pise, ni coloque
nada encima de este ni lo presione ejerciendo fuerza. Proteja de forma
especial los enchufes del cable de alimentación.
Por favor, utilice un adaptador de corriente homologado para la carga, de
otro moda podría causar daños.
No desmonte ni repare su dispositivo por su cuenta sin autorización.
Toque la pantalla sin hacer fuerza. Si desea limpiar las huellas o el polvo de
la pantalla, por favor, use un trapo suave, como un paño para lentes, pero
no use un trapo áspero.
Las imágenes de este manual tienen un propósito ilustrativo, por lo
que podrían diferir del producto real.

65
ADVERTENCIA: Una exposición prolongada a sonidos fuertes de reproductores
de música personales podría acarrear la pérdida temporal o permanente de oído.
17. Servicio y asistencia
Para información: www.lenco.com
Para asistencia: http://lencosupport.zendesk.com
Teléfono de asistencia Lenco:
Alemania 0900-1520530 (Tarifa local)
Países Bajos 0900-23553626 (Tarifa local + 1ct P/min)
Bélgica 02-6200115 (Tarifa local)
Francia 03-81484280 (Tarifa local)
El teléfono de asistencia está disponible de lunes a jueves, de 9 de la mañana a 6 de la
tarde.
Cuando se ponga en contacto con Lenco, se le pedirá el modelo y el número de serie de
su producto. El número de serie se encuentra en la parte posterior del aparato. Por favor,
escriba debajo el número de serie:
Modelo: TAB-1030
Número de serie:_________________________________
Lenco ofrece servicio y garantía en cumplimiento de la ley de la Unión Europea, lo cual
implica que, en caso de que su producto precise ser reparado (tanto durante como
después del periodo de garantía), deberá contactar directamente con su distribuidor.
Nota importante: No es posible enviar sus reparaciones directamente a Lenco
Nota importante: Si la unidad es abierta por un centro de servicio no oficial, la garantía
quedará anulada. Este aparato no es adecuado para el uso profesional. En caso de darle
un uso profesional, todas las obligaciones de garantía del fabricante quedarán anuladas.
ANTES DE ENVIAR SU TABLETA A LENCO, NO OLVIDE HACER
UNA COPIA DE SEGURIDAD DE SUS DATOS. LENCO NO SE
HACE RESPONSABLE DE LA PÉRDIDA DE DATOS.
Si, en lo sucesivo, usted tuviera que deshacerse de este producto, por
favor, tenga en cuenta que los productos eléctricos usados no deben ser
depositados junto con los desechos del hogar. Por favor, recicle allá
donde se disponga de instalaciones para estos fines. Consulte a las
autoridades locales o a su distribuidor sobre consejos de reciclaje
(Directiva de Residuos de Equipos Eléctricos y Electrónicos).
/