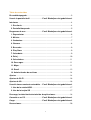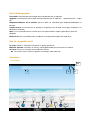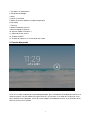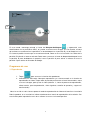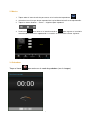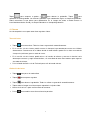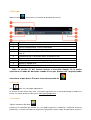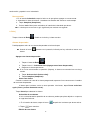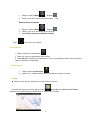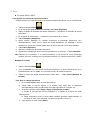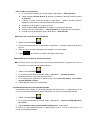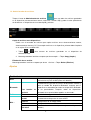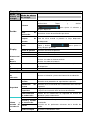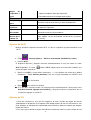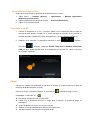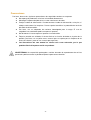1
KIDZTAB-70
TABLETA DE 18 CM (7") CON
ANDROID™ 4.2
Manual del usuario
Para información y asistencia, www.lenco.com

2
Tabla de contenidos
Encendido/apagado ....................................................................................... 3
Uso de la pantalla táctil ......................... Fout! Bladwijzer niet gedefinieerd.
Interfaces ........................................................................................................ 4
1. Escritorio ................................................................................................. 4
2. Pantalla bloqueada ................................................................................. 5
Programas de uso .................................. Fout! Bladwijzer niet gedefinieerd.
1. Reproductor ............................................................................................ 6
2. Música ...................................................................................................... 7
3. Grabadora ................................................................................................ 7
4. Cámara ..................................................................................................... 8
5. Buscador ................................................................................................. 9
6. Play Store .............................................................................................. 9
7. Calendario ............................................................................................... 9
8. Reloj ....................................................................................................... 10
9. Calculadora ........................................................................................... 11
10. Descargas ............................................................................................ 11
11. Mapa ..................................................................................................... 11
12. Email .................................................................................................... 12
13. Admisnitrador de archivos ................................................................ 14
Ajustes .......................................................................................................... 14
Ajustes de Wi-Fi ........................................................................................... 16
Ajustes de 3G ............................................................................................... 16
Uso del almacenamiento extendido ..... Fout! Bladwijzer niet gedefinieerd.
1. Uso de la unidad USB ........................................................................... 17
2. Uso de la tarjeta SD .............................................................................. 17
Descarga, instalación/desinstalación de aplicaciones ............................. 18
Conexión a un PC .................................. Fout! Bladwijzer niet gedefinieerd.
Carga ....................................................... Fout! Bladwijzer niet gedefinieerd.
Precauciones ................................................................................................ 20

3
Estimado cliente,
Le agradecemos la compra de este producto Lenco. La calidad y la facilidad de uso son nuestras
principales prioridades. Para poder disfrutar por completo de esta tableta, hemos fabricado este
producto con los más altos estándares de calidad, materiales, componentes y atención.
Por favor, lea todas las instrucciones de seguridad y restricciones nacionales antes de usar
esta tableta.
Nota:
Este manual del usuario fue impreso antes del desarrollo del producto. En caso de que la operabilidad
u otras funciones hayan precisado de mejoras, se le habrá dado prioridad a las especificaciones, y no
a este manual. En estos casos, el manual de instrucciones podría no coincidir al completo con todas
las funciones del producto que se le presenta. Así pues, el producto que haya adquirido y sus
elementos de empaquetado, así como el nombre y las ilustraciones, podrían diferir de lo que figura en
el manual. La pantalla mostrada como ejemplo en este manual podría diferir de la visualización de la
pantalla de su dispositivo.
Lenco is no se hace responsable de los daños resultantes.

4
Encendido/apagado
Encendido: mantenga pulsado el botón de encendido durante 5 segundos
Apagado: mantenga pulsado el botón de encendido durante 5 segundos → toque Power off → toque
OK
Bloqueo/desbloqueo de la pantalla: pulse el botón de encendido para bloquear/desbloquear la
pantalla.
Parada forzosa: en caso de que el aparato no responda, pulse el botón Reset para restablecer sus
parámetros originales.
Nota: no use la parada forzosa a menos que sea imprescindible. Hágalo siguiendo los pasos de
apagado.
Botón Reset: pulse este botón para restablecer la configuración original del dispositivo.
Uso de la pantalla táctil
Un toque: toque un icono para seleccionar la opción que desee.
Mantener pulsado: seleccione un icono y manténgalo tocado para arrastrarlo al escritorio.
Arrastrar: arrastre el escritorio para cambiar de interfaz.
Para evitar arañar o dañar la pantalla, no coloque nada sobre ella.
Interfaces
1. Escritorio
2
1
6
4
3
5
9
10
11
13 12
7
8
14

5
1: Ver todas las aplicaciones
2: Búsqueda de Google
3: Atrás
4: Volver al escritorio
5: Botón de acceso rápido a la captura de pantalla
6: Buscador
7: Cámara
8: Administrador de archivos
9: Acceso rápido al Volumen -
10. Acceso rápido al Volumen +
11. Aplicaciones de música
12. Estado 3G/WIFI
13: Estado de la batería 4: Visualización de la hora
2. Pantalla bloqueada
Si no se ha usado la tableta por un periodo prolongado, pulse el botón de Encendido para entrar en el
modo de espera. Hay dos modos de espera distintos. Uno de ellos es el modo de suspensión, en el
que la pantalla estará apagada. Pulse de nuevo el botón Encendido para entrar en el modo de siesta,
como se muestra en la imagen.

6
En este modo, mantenga pulsado el icono de Bloqueo/desbloqueo , y aparecerán unos
identificadores en las posiciones A\B\C, tal y como se muestra en la imagen. En esta interfaz, el icono
de la cámara se encontrará en la posición A, el de desbloqueo en la posición B y el de Google en la C.
El sistema le pedirá el acceso que se encuentre activado, como se ve en la ilustración. Las ondas de la
posición B indicarán el acceso activado. Podrá tocar y arrastrar el icono de bloqueo/desbloqueo hasta
la posición B para desbloquear la pantalla, hasta la posición A para activar la cámara o hasta la
posición C para activar el buscador de Google.
Programas de uso
1. Reproductor
1. Toque
para entrar en la interfaz del reproductor.
2. Seleccione un archivo de vídeo para reproducirlo y el sistema entrará en la interfaz de
reproducción de vídeo. Toque sobre la pantalla para mostrar el menú de controles, como
se ve en la imagen, para ajustar el vídeo (volumen +/-, barra de proceso de reproducción,
vídeo anterior, pausa/reproducción, vídeo siguiente, tamaño de pantalla y regreso al
menú anterior).
Nota: La versión 4.2 del sistema soporta el modo de reproducción de vídeo multi-menú en el escritorio.
Podrá reproducir en el escritorio el vídeo seleccionando el menú de reproducción del escritorio. Con
esta función podrá reproducirse más de un vídeo a la vez en el mismo dispositivo.
A
C
B

7
2. Música
1. Toque sobre el icono de música para entrar en la interfaz del reproductor.
2. Seleccione la música que desee reproducir de la pista/álbum/artista/lista de reproducción.
3. Toque los iconos Anterior → Pausa → Siguiente para reproducir.
4. Podrá tocar para volver a la interfaz anterior o para regresar al escritorio
manteniendo la música en reproducción. La interfaz se mostrará de la forma siguiente:
3. Grabadora
Toque el icono para entrar en el modo de grabadora (vea la imagen).

8
Toque para empezar a grabar, y para detener la grabación. Toque para
reproducir el audio grabado. Los archivos grabados serán nombrados según su tiempo de grabación.
Podrá seleccionar el que quiera para reproducirlo. En la imagen de arriba, el dedo muestra la
intensidad de onda de sonido y el tiempo indicado es el tiempo de grabación.
4. Cámara
La cámara podrá usarse para tomar fotos o grabar vídeos.
Toma de fotos
Toque para tomar fotos. Todas las fotos se guardarán automáticamente.
En la versión 4.2 del sistema, podrá arrastrar la foto que haya tomado para entrar en el álbum
directamente. Cuando entre en el álbum desde el modo cámara, podrá ver las fotos en modo de
vista previa (miniatura) para un total de nueve.
En la versión 4.2 del sistema, podrá volver a la interfaz de cámara y arrastrar la interfaz hacia
delante para mostrar y seguir tomando fotos, sin necesidad de tocar otros botones para regresar
al estado de cámara.
Pulse el botón de Atrás o el de Escritorio para salir del modo cámara.
Grabación de fotos
Toque para pasar la modo vídeo.
Toque para empezar a grabar.
Toque para detener la grabación. Todos los vídeos se guardarán automáticamente.
Toque sobre la imagen en miniatura para reproducir el clip de vídeo.
Mueva el 0 hacia el + para realizar zoom de aumento.
Pulse para cambiar entre cámara frontal o posterior.

9
5. Buscador
Toque el icono para entrar en la interfaz del buscador de internet.
Número Función
1 Abre una nueva pestaña
2 Cierra la etiqueta que se está mostrando
3 Pasa a la página web anterior o siguiente de la historia del buscador.
4 Vuelve a cargar la página. Si esta no se puede cargar, se mostrará
una “X”
5 Introducción de la dirección web o la palabra clave.
6 Opciones de buscador
7 Muestra las favoritas, historia y páginas guardadas.
8 Activa un campo URL
9 Guarda la dirección web actual como favorita.
Nota: La versión 4.1 del sistema incluye el buscador Google. Se le pedirá
seleccionar el modo de buscador cuando lo use por primera vez, después podrá
seleccionar el que desee. El nuevo icono del buscador es
6. Play store
Abra
para ver y descargar aplicaciones.
La primera vez que abra la Play store, se le pedirá registrarse con su cuenta de Google (si todavía no
tuviera una cuenta de Gmail, abra una en http://gmail.google.com).
7. Calendario
Toque el icono del calendario .
cuando use el calendario por primera vez, se le pedirá registrarse. Introduzca su dirección de correo
electrónico y su contraseña, toque en Siguiente y complete los ajustes según lo explicado en la guía. A

10
continuación, ya podrá usar el calendario.
Nuevo evento
1. En la interfaz Calendario, toque la fecha en la que quiera agregar un nuevo evento.
2. Seleccione la hora del evento →Introduzca los detalles del evento en cada campo.
3. Toque Complete (Completar).
4. Pulse el botón Menú para seleccionar la interfaz del calendario que desee.
La fecha que se muestre en gris significará que contiene una agenda.
8. Reloj
Toque el icono del Reloj . Podrá ver la fecha y la hora actuales.
Alarma despertador
Podrá programar más de una alarma despertador al mismo tiempo.
Cuando el icono aparezca en la pantalla, indicará que hay activada al menos una
alarma.
Agregar una alarma despertador
1. Toque el icono del Reloj .
2. Toque el menú→ Add alarm clock (Agregar una alarma despertador)
3. Programe la alarma que desee.
Si no se ha seleccionado la repetición (Repeat), la alarma se cancelará una vez haya
sonado.
4. Toque Activate clock (Activar reloj).
5. Toque Complete (Completar).
Cerrar una alarma
Cuando se alcance la hora de la alarma programada, aparecerá una ventana con el nombre
de la alarma despertador.
Si desea que la alarma vuelva a sonar pasados 10 minutos, toque Pause and alarm
again (Pausa y activar alarma de nuevo).
Toque Cancel para detener la alarma.
Activación de una alarma
Si se ha seleccionado la repetición de una alarma, puede que quiera dejarla en suspenso,
en lugar de eliminarla.
1. En la interfaz de alarma, toque el icono después de la alarma que desee activar.
2. Toque
para reactivar.
Edición de una alarma

11
1. Toque el icono del Reloj , → después .
2. Toque y entre en la alarma que desee editar → Edit.
Eliminación de una alarma
1. Toque el icono del Reloj , → después .
2. Toque y entre en la alarma que desee eliminar.
3. Toque Delete alarm clock (Eliminar alarma).
Toque para volver al escritorio.
9. Calculadora
1. Toque el icono de la Calculadora .
2. Toque los números y operadores para calcular.
3. Toque Clear para eliminar lo introducido uno a uno, o mantenga pulsado Clear para eliminar
todos los caracteres introducidos.
10. Descargas
1. Toque el icono de Descargas .
2. Podrá ver los software de descarga y seleccionar uno para instalarlo.
11. Mapa
Para usar esta función, asegúrese de tener acceso a internet.
Cuando haya acceso a internet, toque el icono
para abrir el mapa de localización.
Podrá buscar la información que desee como se muestra en la imagen.

12
12. Email
Se acepta POP3 y SMTP.
Para agregar una cuenta de correo electrónico
Podrá introducir una o más direcciones de correo electrónico que desee usar en el dispositivo.
1. Toque el icono de Email .
2. En la interfaz de Your account (Tu cuenta), toque Next (Siguiente).
3. Toque la opción de Dirección de correo electrónico→ Introduzca su dirección de correo
electrónico.
4. En la opción de Contraseña → Introduzca la contraseña de su cuenta.
5. Toque Complete (Completar).
6. Ajuste manual (opcional): el servidor seleccionar el proveedor (gmail.com, etc.)
automáticamente, según sea su cuenta de correo electrónico. Sin embargo, si desea
modificar los ajustes del servidor, podrá tocar en Ajuste manual y realizar los cambios.
7. Toque Next (Siguiente).
8. Opcional: introducción del nombre de cuenta.
9. Introduzca el nombre que desee mostrar cuando envíe un mensaje → Toque Complete.
Después de la selección, si no puede conectarse a una cuenta de correo electrónico
gratuita, por favor, confirme con su proveedor de email si su servidor acepta POP y SMTP.
Bandeja de entrada
1. Toque el icono de Email .
2. Si ha establecido una sola cuenta de correo electrónico, se abrirá directamente. Si ha
establecido más de una, podrá ver la lista de cuentas de correo electrónico.
3. Toque la cuenta de correo electrónico que desee abrir → Toque Inbox (Bandeja de
entrada).
Para abrir un correo electrónico
1. En la interfaz Inbox, toque un email para abrirlo.
2. Toque sobre el archivo adjunto (si lo hubiera) para hacer que su aplicación
correspondiente lo abra, o podrá tocar Save para guardarlo en la tarjeta SD.
3. Si desea responder, toque Reply o Reply all (Responder a todos).
a. Escriba el mensaje que desee responder en la opción de escritura de email
(Writing email)
b. Toque Send para enviar el email; podrá también guardarlo como borrador sin
enviarlo. El email será eliminado si usted no lo guarda no lo envía.
4. Para eliminar un email, toque Delete.

13
Para escribir un nuevo email
1. En la interfaz de bandeja de entrada (Inbox), toque Menu→ Write (Escribir)
2. Toque la opción Send to (Enviar a), después introduzca la dirección del destinatario
en Receiver.
3. Si desea cc o bcc a otros destinatarios, toque Menu → Add cc and bcc, después
introduzca la dirección de correo electrónico del destinatario.
4. Introduzca el contenido en la barra del título.
5. Toque la opción Write an email para introducir su información personal.
6. Si fuera necesario, toque Menu → Add attachment para agregar archivos adjuntos.
7. Cuando haya terminado de escribir, toque Menu→ Send (Enviar).
Edición de una cuenta de correo electrónico
1. Toque el icono de Email .
2. En la interfaz de bandeja de entrada (Inbox), toque Menu → Account setting (Edición de la
cuenta).
3. Edite su cuenta de correo electrónico de acuerdo a sus necesidades.
4. Toque para volver a la interfaz de bandeja de entrada.
Eliminación de una cuenta de correo electrónico
If Si tuviera más de una cuenta y elimina la cuenta predeterminada, la siguiente de la lista se
convertirá en la nueva cuenta predeterminada.
1. Toque el icono de Email .
2. En la interfaz de bandeja de entrada (Inbox), toque Menu → Account (Cuenta).
3. Mantenga tocada la cuenta que desee eliminar.
4. En la ventana que aparecerá de opciones de cuenta (Account option), toque Delete
account (Eliminar cuenta).
5. Toque Yes para confirmar la eliminación.
Establecimiento de una cuenta predeterminada
Usted deberá tener siempre una cuenta predeterminada. Por lo tanto, si usted tuviera más de
una cuenta de correo electrónico, podrá seleccionar una de ellas como predeterminada.
1. Toque el icono de Email
2. En la interfaz de bandeja de entrada (Inbox), toque Menu → Account setting (Opciones
de cuenta).
3. Toque Default account (Cuenta predeterminada) para seleccionarla.
Si elimina la cuenta predeterminada, la siguiente que haya en la lista se convertirá en la
nueva cuenta predeterminada.

14
13. Administrador de archivos
Toque el icono de Administrador de archivos para ver todos los archivos guardados
en el dispositivo (almacenamiento interno, tarjeta SD, unidad USB), y poder instalar aplicaciones
de Android en su dispositivo de un modo rápido y práctico.
Copia de archivos entre dispositivos
Podrá usar el buscador de archivos para copiar archivos entre almacenamiento externo,
almacenamiento interno y PC. Para copiar archivos en el dispositivo, primero deberá copiarlo
en la tarjeta SD o la unidad USB.
1. Toque o para mostrar los archivos guardados en el dispositivo de
almacenamiento.
2. Mantenga tocado el archivo o carpeta que desee copiar → Toque Copy (Copiar).
Eliminación de un archivo
Mantenga tocado el archivo o carpeta que desee eliminar→ Toque Delete (Eliminar).
Ajustes
Red inalámbrica
Wi-Fi
Establecimiento y gestión de puntos de acceso inalámbrico
(consultar los ajustes de WIFI para más detalles).
Bluetooth
Esta función es
opcional
Establecimiento y gestión de señales de Bluetooth. Habilitar y
tocar el nombre del dispositivo Bluetooth, asegurar que el
dispositivo es detectable por todos los dispositivos Bluetooth
de las proximidades. Después, todos los dispositivos
Bluetooth de las proximidades podrán ser buscados.
Tráfico
Establecimiento y gestión del tráfico de datos.
Más…
Punto de acceso
portátil
Establecimiento de puntos de acceso WIFI
Ethernet
Configuración de la red por cable.
VPN
Configuración de la red VPN.
Red móvil
Establecimiento de la red 3G (vea los ajustes de 3G para más
detalles)

15
Dispositivo
Modo de
ahorro de
energía
Modo de ahorro
de energía
Sonido
Volumen
Ajuste del volumen de los archivos de reproducción, alarma y
notificaciones. Toque y deslice
para ajustar el volumen y
después toque OK.
Tono de
notificación
Seleccione el tono de tonificación que desee.
Tono de aviso de
bloqueo de
pantalla
Tono de aviso cuando la pantalla se haya bloqueado,
desbloqueado.
Display
Brillo
Toque y deslice para ajustar le
brillo y después pulse OK.
Fondo de pantalla
Selección del fondo de pantalla.
Suspensión
Ajuste del tiempo de suspensión.
Tamaño de fuente
Ajuste del tamaño de la fuente de la interfaz.
Almacenami
ento
Muestra el estado de almacenamiento
Batería
Muestra el estado de la batería.
Aplicacione
s
Administración y visualización del estado de las aplicaciones
del dispositivo.
Usuario
Muestra información del usuario.
Personal
Información
de
ubicación
Muestra mi ubicación y fuente de información de ubicación.
Seguridad
Bloqueo de
pantalla
Selección de la protección de seguridad de la pantalla.
Información del
usuario
Selección de la visualización de la información del usuario en
la pantalla.
Administración del
dispositivo
1. Agregar o eliminar el administrador del dispositivo.
2. Ajustes de instalación APK de fuente desconocida.
Almacenamiento
de credenciales
Gestión de las credenciales de seguridad de acceso de
aplicación y otras credenciales.
Idioma y
método de
introducció
n
Idioma
Selección del idioma predeterminado.
Teclado y método
de introducción
Selección del teclado predeterminado y el método de
introducción
Sonido
Selección de los parámetros relevantes de la función de
sonido.
Ratón/Touchpad
Ajuste de la velocidad del ratón.

16
Copia de
seguridad y
reset
1. Copiar/restablecer datos del dispositivo.
2. Restablecimiento de la configuración original.
Sistema
Fecha y
hora
Selección o ajuste de la fecha y la hora del dispositivo.
Funciones
auxiliares
Selección de giro automático, fuente de visualización y efecto
de toque de la pantalla.
Opciones
del creador
Aplicaciones básicas para creadores.
Acerca de la
tableta PC
Ver el estado del sistema, estado de la batería, información
legal, modelo, versión de Android, versión básica y número
de versión.
Ajustes de Wi-Fi
Muchas funciones requieren conexión Wi-Fi, así que le sugerimos que preseleccione la red
Wi-Fi.
1. Toque → Settings (Ajutes)→ Wireless and network (Inalámbrico y redes)
2. Active el Wi-Fi.
El dispositivo buscará y después mostrará automáticamente en una lista todas las redes
Wi-Fi disponibles. El icono
junto a
Wi-Fi significa que será necesario introducir una
contraseña para conectarse.
3. Toque la red Wi-Fi a la que desee conectarse → si se le pidiera una contraseña, deberá
introducirla → Toque Connect (Conectar). Una vez se haya conectado a la red WIFI, verá
un icono en el escritorio.
4. Toque para volver al escritorio.
Si su red Wi-Fi estuviera oculta, no podrá buscarse automáticamente. Será preciso tocar
Add Wi-Fi network (Agregar una red Wi-Fi), y después introducir la información que se
le pida para agregar su red Wi-Fi.
Ajustes de 3G
1. Antes de conectarse a una red 3G, asegúrese de estar usando una tarjeta de red 3G
soportada por el dispositivo. Este aparato solo acepta tarjetas de red 3G USB externas. Por
favor, póngase en contacto con el proveedor para informarse sobre los modelos que aceptan
tarjetas de red 3G.
2. Una vez haya instalado la tarjeta SIM UIM de la tarjeta de red 3G, instale la tarjeta de red

17
3G en el cable de conexión OTG USB, y después conéctelo al dispositivo.
3. Después de haber conectado la tarjeta de red 3G, toque el icono de Ajustes
→Wireless and network (Inalámbrico y redes)→More (Más)→Mobile network (Red
móvil)para los ajustes de red 3G.
4. Habilite la red móvil, toque Enable data traffic (Habilitar tráfico de datos)→Data roaming
(Roaming de datos), después seleccione Access point name (Nombre del punto de
acceso), seleccione Menu y después la red disponible para el acceso de red 3G.
5. El dispositivo general puede usarse directamente, pero para unos pocos dispositivos, será
necesario crear APN, además de la necesidad también de establecer un acceso de red antes
del uso.
Tome como ejemplo la red China Unicom 3G, los ajustes son los siguientes:
Nombre: 3GWAP / APN:3gnet / Proxy: No seleccionado/ Puerto: 80 / Nombre de usuario: No
seleccionado/ Contraseña: No seleccionado/ Servidor: No seleccionado/ MMSC: No seleccionado /
MMS proxy: No seleccionado/ Puerto MMS Port: No seleccionado / MCC:460/ MNC:01/ Tipo de
autenticación: No seleccionado/ Tipo APN: No seleccionado/ Protocolo APN: No seleccionado
Después de la selección, podrá conectarse a la red 3G. Una vez conectado, verá el icono en la
pantalla. Cuando el icono se muestre en gris, significará que el sistema está buscando la red. Cuando
se muestre en azul, la conexión a la red se habrá realizado satisfactoriamente. El icono significa
que hay una transmisión de datos.
Uso del almacenamiento encendido
1. Uso de la unidad USB
Conecte la unidad USB en el cable de conexión OTG, → después conecte el cable de
conexión OTG en el puerto OTG USB del dispositivo. Podrá usar la unidad U cuando esté
listo.
No introduzca ni retire el disco USB repetidamente en un espacio corto de tiempo, de lo
contrario podría dañar la unidad USB.
2. Uso de la tarjeta SD
El dispositivo acepta tarjetas de almacenamiento de hasta 32GB.
Introduzca la tarjeta de almacenamiento en la ranura para tarjetas, después presiónela
ligeramente con su dedo, el mensaje Preparing for SD card (Preparando para la tarjeta SD) se
mostrará en la pantalla. Cuando este menaje desaparezca, la tarjeta TF ya estará lista y usted
podrá usarla.

18
Retirar la tarjeta SD
Cierre todas las aplicaciones o archivos de la tarjeta. Toque → Settings (Ajustes)→ SD card
(Tarjeta SD)→ Remove SD card (Retirar la tarjeta SD). Presione ligeramente la tarjeta y está
saldrá por sí sola. Sáquela después con sus dedos.
No introduzca ni retire la tarjeta repetidamente en un breve espacio de tiempo, de lo
contrario podría dañarla.
Recomendamos el uso de una tarjeta de marca conocida para evitar incompatibilidades.
Descarga, instalación/desinstalación de aplicaciones
Podrá encontrar muchas e interesantes aplicaciones de Android en internet. Solo tendrá
que abrir el buscador y buscar “Aplicaciones Android”.
Las aplicaciones de Android que compre o descargue podrán ser instaladas mediante el
Administrador de archivos de un modo rápido y sencillo.
1. Copie el archivo .apk que desee instalar en la tarjeta SD o el disco USB →Introduzca la
tarjeta o conecte el disco USB en el aparato.
2. Toque el icono de Administrador de archivos .
3. Toque o y busque la carpeta en la que se haya guardado la.apk.
4. Seleccione un archivo .apk → Install (Instalar). Tras la instalación, el icono de la
aplicación se mostrará en la interfaz donde se muestran todas las aplicaciones.
5. Toque la aplicación para hacerla funcionar directamente o toque Complete para regresar
a la interfaz del administrador de archivos.
Descarga e instalación de aplicaciones de internet
Podrá descargar aplicaciones de Android directamente de internet u otros mercados
electrónicos e instalarlas de forma rápida y práctica en su dispositivo.
1. Toque el icono del Buscador para conectarse a internet.
2. Escriba la dirección y toque el enlace de descarga de la aplicación que desee descargar
en el dispositivo.
3. Tras la descarga, mantenga tocado el archivo de descarga (en la interfaz de historial de
descargas), → Toque Open (Abrir) → Install (Instalar).

19
Desinstalación de aplicaciones
Podrá desinstalar cualquier aplicación de Android de forma sencilla.
1. Toque Menu → Settings (Ajustes) → Applications → Manage applications
(Administrar aplicaciones).
2. Toque la aplicación que desee desinstalar, → Uninstall (Desinstalar).
3. Toque Yes para desinstalarla.
Conexión a un PC
1. Conecte el dispositivo a un PC, y después podrá usar el dispositivo como unidad de
almacenamiento portátil. Cuando use un cable USB para la conexión al PC, conecte un
extremo del cable al puerto OTG USB del dispositivo, y el otro al puerto USB del PC.
2. Después de la conexión, el dispositivo mostrará el icono . Tóquelo y
seleccione , después seleccione Enable USB device (Habilitar dispositivo
USB), después podrá guardar datos en el dispositivo a través del PC, como se muestra
en la imagen siguiente:
Carga
Conecte un extremo del adaptador de corriente a la toma, y el otro extremo a la toma de
corriente del dispositivo para su carga.
Durante la carga, el icono de la batería se mostrará así: , y cuando la carga se haya
completado, se mostrará así: .
No cargue el dispositivo con el cable USB.
Podrá usar el dispositivo durante la carga, pero al hacerlo, el tiempo de carga se
prolongará.
Use el dispositivo al menos una vez por semana.
Realice una carga completa de la batería con regularidad.
No deje la batería vacía durante un periodo largo.

20
Precauciones
Por favor, observe las siguientes precauciones de seguridad cuando use su aparato.
No exponga el producto a la lluvia o la humedad directamente.
Mantenga el aparato alejado de la luz solar o de fuentes de calor.
Proteja el cable de alimentación. Cuando conecte el cable de alimentación, no lo pise, ni
coloque nada sobre él o lo aplaste. Preste especial atención a la protección del enchufe
del cable de alimentación.
Por favor, use un adaptador de corriente homologado para la carga. El uso de
cargadores no autorizados podría estropear el aparato.
No desmonte ni intente reparar el aparato sin autorización.
Toque la pantalla con cuidado. Si desea eliminar las huellas de dedos o el polvo de la
pantalla, por favor, use un paño suave, como el que se emplea para la limpieza de de
lentes de cámaras, pero no use nunca trapos agresivos.
Las ilustraciones de este manual se ofrecen solo como referencia, por lo que
podrían diferir del aspecto real de su producto.
ADVERTENCIA: Una exposición prolongada a sonidos elevados de reproductores de música
personales podría acarrear la pérdida temporal o permanente de oído.

21
Servicio y asistencia
Para información: www.lenco.com
Para asistencia: http://lencosupport.zendesk.com
Teléfono de asistencia Lenco:
Alemania 0900-1520530 (Tarifa local)
Países Bajos 0900-23553626 (Tarifa local + 1ct P/min)
Bélgica 02-6200115 (Tarifa local)
Francia 03-81484280 (Tarifa local)
El teléfono de asistencia está disponible de lunes a jueves, de 9 de la mañana a 6 de la tarde.
Cuando se ponga en contacto con Lenco, se le pedirá el modelo y el número de serie de su producto.
El número de serie se encuentra en la parte posterior del aparato. Por favor, escriba debajo el número
de serie:
Modelo: KIDZTAB-70
Número de serie:_________________________________
Lenco ofrece servicio y garantía en cumplimiento de la ley de la Unión Europea, lo cual implica que, en
caso de que su producto precise ser reparado (tanto durante como después del periodo de garantía),
deberá contactar directamente con su distribuidor.
Nota importante: No es posible enviar sus reparaciones directamente a Lenco
Nota importante: Si la unidad es abierta por un centro de servicio no oficial, la garantía quedará
anulada. Este aparato no es adecuado para el uso profesional. En caso de darle un uso profesional,
todas las obligaciones de garantía del fabricante quedarán anuladas.

22
Este símbolo indica que no deberá deshacerse del producto eléctrico o batería en
cuestión tratándolo como desecho del hogar en el ámbito de la UE. Para garantizar un
tratamiento residual correcto del producto y su batería, por favor, elimínelos cumpliendo
con las leyes locales aplicables sobre requisitos para el desechado de equipos
eléctricos y baterías. De hacerlo, ayudará a conservar recursos naturales y mejorar los
estándares de protección medioambiental en el tratamiento y eliminación de residuos
eléctricos (Directiva sobre la Eliminación de Equipos Eléctricos y Electrónicos).
Los productos con la marca CE cumplen con la Directiva EMC (2004/108/EC) y con la
Directiva de Bajas Tensiones (2006/95/EC) emitida por la Comisión de la Unión
Europea.
Por la presente, STL Group BV, Ankerkade 20 NL 5928 PL Venlo, declara que este
producto de audio cumple con los requisitos esenciales y otras provisiones correspondientes de la
Directiva 1999/5/EC. Podrá consultar la Declaración de Conformidad en
https://lencosupport.zendesk.com/forums/22413161-CE-Documents
Este producto funciona a 2400 a 2483,5 MHz y está diseñada únicamente para ser utilizado dentro de
un entorno doméstico normal. Este producto es adecuado para este propósito dentro de todo.
Android™ is a trademark of Google Inc. Use of this trademark is subject to Google permission.
®Reservados todos los derechos
-
 1
1
-
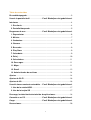 2
2
-
 3
3
-
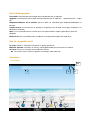 4
4
-
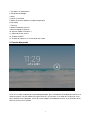 5
5
-
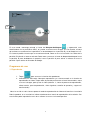 6
6
-
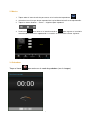 7
7
-
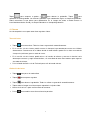 8
8
-
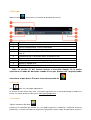 9
9
-
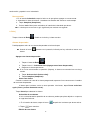 10
10
-
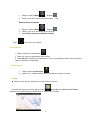 11
11
-
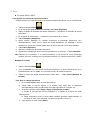 12
12
-
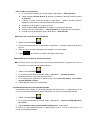 13
13
-
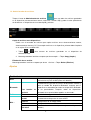 14
14
-
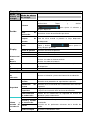 15
15
-
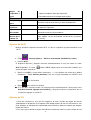 16
16
-
 17
17
-
 18
18
-
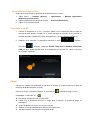 19
19
-
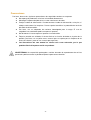 20
20
-
 21
21
-
 22
22