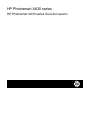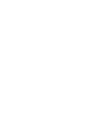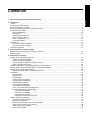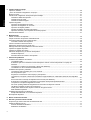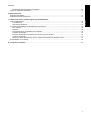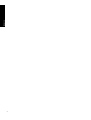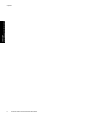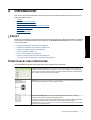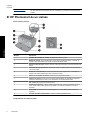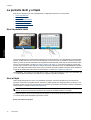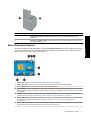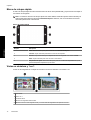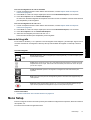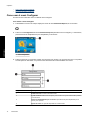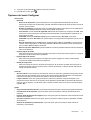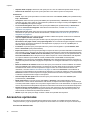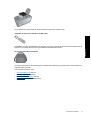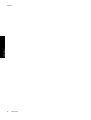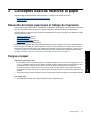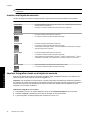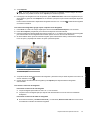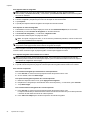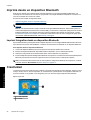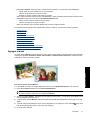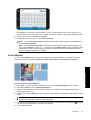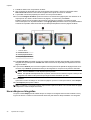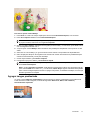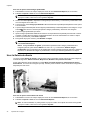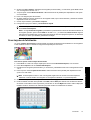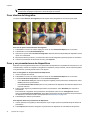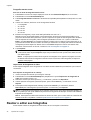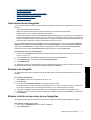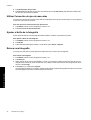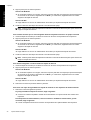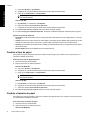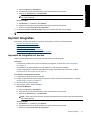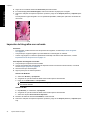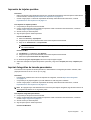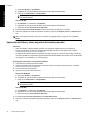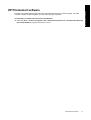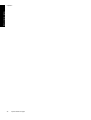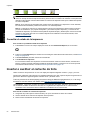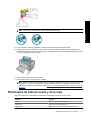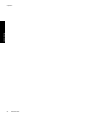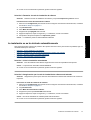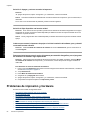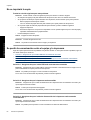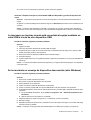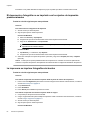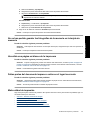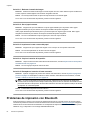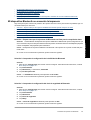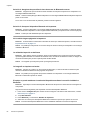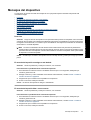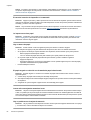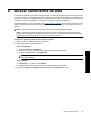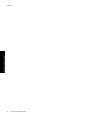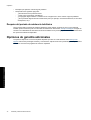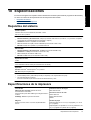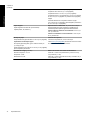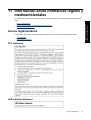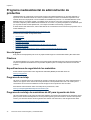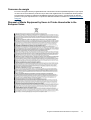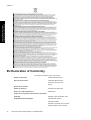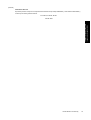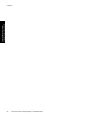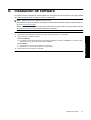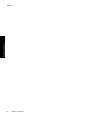HP Photosmart A630 series
Guía del usuario

HP Photosmart A630 series
HP Photosmart A630 series Guía del usuario


Contenido
1 Guía del usuario de HP Photosmart A630 series............................................................................................................5
2 Introducción
¿Cómo? ...............................................................................................................................................................................7
Cómo buscar más información.............................................................................................................................................7
El HP Photosmart de un vistazo...........................................................................................................................................8
Botones e indicadores luminosos del panel de control........................................................................................................9
La pantalla táctil y el lápiz..................................................................................................................................................10
Usar la pantalla táctil....................................................................................................................................................10
Usar el lápiz..................................................................................................................................................................10
Menú Photosmart Express...........................................................................................................................................11
Marco de retoque rápido..............................................................................................................................................12
Vistas en miniatura y 1 en 1.........................................................................................................................................12
Iconos de fotografía......................................................................................................................................................13
Menú Setup........................................................................................................................................................................13
Cómo usar el menú Configurar....................................................................................................................................14
Opciones del menú Configurar.....................................................................................................................................15
Accesorios opcionales........................................................................................................................................................16
3 Conceptos básicos relativos al papel
Selección del mejor papel para el trabajo de impresión.....................................................................................................19
Cargue el papel..................................................................................................................................................................19
4 Impresión sin un equipo
Imprimir desde una tarjeta de memoria..............................................................................................................................21
Tarjetas de memoria admitidas....................................................................................................................................21
Insertar una tarjeta de memoria ..................................................................................................................................22
Imprimir fotografías desde una tarjeta de memoria......................................................................................................22
Quitar una tarjeta de memoria......................................................................................................................................25
Guardar fotografías de una tarjeta de memoria en otro dispositivo...................................................................................25
Imprimir desde una cámara o dispositivo con certificado PictBridge.................................................................................25
Imprima desde un dispositivo Bluetooth.............................................................................................................................26
Imprimir fotografías desde un dispositivo Bluetooth.....................................................................................................26
Creatividad.........................................................................................................................................................................26
Agregar marcos............................................................................................................................................................27
Agregar títulos..............................................................................................................................................................28
Crear álbumes..............................................................................................................................................................29
Hacer dibujos en fotografías........................................................................................................................................30
Agregar imagen prediseñada.......................................................................................................................................31
Usar la Galería de diseño.............................................................................................................................................32
Crear tarjetas de felicitación.........................................................................................................................................33
Crear diseños de fotografías........................................................................................................................................34
Crear y ver presentaciones de diapositivas ................................................................................................................34
Proyectos de impresión especializados ......................................................................................................................35
Fotografías panorámicas .......................................................................................................
................................35
Pegatinas con fotografías ......................................................................................................................................35
Fotografías tamaño carnet ....................................................................................................................................36
Impresiones de fotogramas de vídeo.....................................................................................................................36
Realzar o editar sus fotografías.........................................................................................................................................36
Usar Corrección de fotografías....................................................................................................................................37
Recortar una fotografía ...............................................................................................................................................37
Eliminar el efecto de ojos rojos de sus fotografías.......................................................................................................37
Utilizar Corrección de ojos de mascotas......................................................................................................................38
Ajustar el brillo de la fotografía.....................................................................................................................................38
Retocar una fotografía..................................................................................................................................................38
1
Contenido

5 Imprimir desde un equipo
Impresora, software............................................................................................................................................................39
¿Cómo se transfieren fotografías a un equipo?.................................................................................................................39
Mejore sus fotos.................................................................................................................................................................41
Cambio de la configuración de impresión para el trabajo..................................................................................................41
Cambiar la calidad de impresión .................................................................................................................................41
Cambiar el tipo de papel .............................................................................................................................................42
Cambiar el tamaño de papel........................................................................................................................................42
Imprimir fotografías.............................................................................................................................................................43
Impresión de fotografías sin bordes.............................................................................................................................43
Impresión de fotografías con un borde.........................................................................................................................44
Impresión de tarjetas postales.....................................................................................................................................45
Imprimir fotografías de tamaño panorámico.................................................................................................................45
Impresión de fichas y otros soportes de tamaño pequeño...........................................................................................46
HP Photosmart software....................................................................................................................................................47
6 Mantenimiento
Alinear el cartucho de impresión .......................................................................................................................................49
Limpie el cartucho de impresión automáticamente............................................................................................................49
Consulte la estimación de los niveles de tinta....................................................................................................................49
Consultar el estado de la impresora.............................................................................................................................50
Insertar o sustituir el cartucho de tinta...............................................................................................................................50
Eliminación de tinta de la piel y de la ropa.........................................................................................................................51
Obtenga información para pedidos de cartuchos de tinta..................................................................................................52
Imprima una página de prueba .........................................................................................................................................52
Imprima una página de muestra ........................................................................................................................................52
Almacenar la impresora y el cartucho de impresión..........................................................................................................52
Guarde la impresora.....................................................................................................................................................53
Almacenamiento del cartucho de impresión................................................................................................................53
7 Solución de problemas
Problemas de instalación de software ...............................................................................................................................55
La instalación falló........................................................................................................................................................55
El Asistente para nuevo hardware encontrado aparece cuando conecto la impresora a un equipo de
Windows.......................................................................................................................................................................56
La impresora no aparece en Impresoras y faxes (sólo Windows)...............................................................................56
La instalación no se ha iniciado automáticamente.......................................................................................................57
Problemas de impresión y hardware .................................................................................................................................58
La impresora está conectada, pero no se enciende....................................................................................................59
No se imprimió la copia................................................................................................................................................60
Se perdió la comunicación entre el equipo y la impresora...........................................................................................60
La impresora no imprime cuando está conectada al equipo mediante un cable USB a través de otro dispositivo
USB..............................................................................................................................................................................61
Se ha mostrado un mensaje de dispositivo desconocido (sólo Windows)...................................................................61
El documento o fotografía no se imprimió con los ajustes de impresión predeterminados.........................................62
La impresora no imprime fotografías sin bordes..........................................................................................................62
No se han podido guardar las fotografías de la memoria en la tarjeta de memoria.....................................................63
Ha salido una página en blanco de la impresora.........................................................................................................63
Faltan partes del documento impreso o están en el lugar incorrecto...........................................................................63
Mala calidad de impresión............................................................................................................................................63
Problemas de impresión con Bluetooth..............................................................................................................................64
Mi dispositivo Bluetooth no encuentra la impresora.....................................................................................................65
Mensajes del dispositivo ...................................................................................................................................................67
8 Buscar suministros de tinta............................................................................................................................................69
9 Garantía y asistencia técnica de HP
En primer lugar, visite el sitio web de asistencia de HP.....................................................................................................71
Asistencia telefónica de HP ...............................................................................................................................................71
Periodo de asistencia telefónica...................................................................................................................................71
Realización de llamadas..............................................................................................................................................71
2
Contenido

Después del periodo de asistencia telefónica..............................................................................................................72
Opciones de garantía adicionales......................................................................................................................................72
10 Especificaciones
Requisitos del sistema.......................................................................................................................................................73
Especificaciones de la impresora.......................................................................................................................................73
11 Información sobre normativas legales y medioambientales
Avisos reglamentarios........................................................................................................................................................75
FCC statement ............................................................................................................................................................75
LED indicator statement ..............................................................................................................................................75
Programa medioambiental de administración de productos .............................................................................................76
Uso del papel...............................................................................................................................................................76
Plásticos.......................................................................................................................................................................76
Especificaciones de seguridad de los materiales.........................................................................................................76
Programa de reciclaje .................................................................................................................................................76
Programa de reciclaje de suministros de HP para inyección de tinta..........................................................................76
Consumo de energía....................................................................................................................................................77
Disposal of Waste Equipment by Users in Private Households in the European Union..............................................77
EU Declaration of Conformity.............................................................................................................................................78
A Instalación de software....................................................................................................................................................81
Contenido
3
Contenido

4
Contenido

1 Guía del usuario de HP Photosmart
A630 series
¡Bienvenido a la guía de usuario de HP Photosmart A630 series! Para obtener más información sobre la impresora
HP Photosmart, consulte:
• Introducción en la página 7
• Conceptos básicos relativos al papel en la página 19
• Impresión sin un equipo en la página 21
• Imprimir desde un equipo en la página 39
• Mantenimiento en la página 49
• Buscar suministros de tinta en la página 69
• Garantía y asistencia técnica de HP en la página 71
• Especificaciones en la página 73
• Información sobre normativas legales y medioambientales en la página 75
Guía del usuario de HP Photosmart A630 series 5
Guía del usuario de HP Photosmart
A630 series

Capítulo 1
6 Guía del usuario de HP Photosmart A630 series
Guía del usuario de HP Photosmart
A630 series

2 Introducción
Esta sección ofrece información básica acerca de la impresora HP Photosmart A630 series. En esta sección se
tratan los siguientes temas:
•
¿Cómo?
•
Cómo buscar más información
•
El HP Photosmart de un vistazo
•
Botones e indicadores luminosos del panel de control
•
La pantalla táctil y el lápiz
•
Menú Setup
•
Accesorios opcionales
¿Cómo?
Haga clic en los siguientes vínculos para obtener más información sobre cómo realizar tareas creativas y habituales
con el software y la impresora HP Photosmart. Haga clic en Enseñarme cómo hacerlo para ver una animación
acerca de esta tarea.
• Impresión de fotografías sin bordes en la página 43
• Impresión de fotografías con un borde en la página 44
• Impresión de tarjetas postales en la página 45
• Cargue el papel en la página 19
• Hay un atasco de papel en la página 68
• Insertar o sustituir el cartucho de tinta en la página 50
• ¿Cómo se transfieren fotografías a un equipo? en la página 39
Cómo buscar más información
Su nueva impresora HP Photosmart A630 series incluye la siguiente documentación:
Instrucciones de instalación: Las instrucciones de instalación explican cómo configurar la
impresora, instalar el software HP Photosmart e imprimir una fotografía. Lea este documento
primero. Este documento puede llamarse Guía rápida o Guía de instalación, dependiendo del
país, la región, el idioma o el modelo de impresora.
Guía básica: La Guía básica describe las características de la impresora e incluye información
sobre la solución de problemas y sobre asistencia técnica.
Ayuda desde el dispositivo: La ayuda está disponible desde el dispositivo y presenta
información adicional acerca de los temas seleccionados.
Pulse el icono de signo de interrogación de la pantalla de la impresora para obtener ayuda sobre
la tarea actual. También puede ver los temas de la ayuda en el menú Configurar.
Consulte Cómo usar el menú Configurar en la página 14 para obtener información sobre cómo
acceder a estos temas de ayuda.
Cómo buscar más información 7
Introducción

www.hp.com/support Si dispone de acceso a Internet, podrá obtener ayuda y asistencia técnica en el sitio web de
HP. Este sitio web ofrece asistencia técnica, controladores, suministros e información sobre
pedidos.
El HP Photosmart de un vistazo
Vistas frontal y posterior
Etiqueta Descripción
1 Alargador de la bandeja de entrada: extráigalo para colocar el papel.
2 Bandeja de entrada: cargue el papel aquí. Primero abra la bandeja de salida. La bandeja de
entrada se abre automáticamente cuando se abre la bandeja de salida.
3 Guía de anchura de papel: ajústela a la anchura del papel actual para la correcta colocación del
mismo.
4 Puerta del cartucho de impresión: ábrala para insertar o extraer el cartucho de impresión HP
110 Tri-color Inkjet.
5 Bandeja de salida (abierta): la impresora deposita las copias impresas aquí. La bandeja de
entrada se abre automáticamente al abrir la bandeja de salida.
6 Ranuras de las tarjetas de memoria: Inserte aquí las tarjetas de memoria.
7 Puerto de la cámara: Conecte aquí una cámara digital PictBridge, el adaptador de impresora
inalámbrico HP Bluetooth opcional o una unidad flash o de almacenamiento USB.
8 Asa: despliéguela para transportar la impresora.
9 Pantalla de la impresora: si desea ajustar el ángulo de visión, levante la pantalla. Entre otras
cosas, puede obtener vistas previas de fotografías, hacer selecciones desde el menú de la
impresora.
10 Puerto USB: Conecte aquí la impresora al equipo con un cable USB (que debe adquirir por
separado).
11 Conexión del cable de alimentación: conecte el cable de alimentación aquí.
Compartimento de la batería interna
Capítulo 2
(continúa)
8Introducción
Introducción

Etiqueta Descripción
1 Cubierta del compartimento de la batería: abra esta cubierta situada en la parte inferior de la
impresora para insertar la batería interna HP Photosmart opcional.
2 Batería interna: La batería interna HP Photosmart (opcional). Deberá adquirir la batería por
separado.
Para obtener más información, consulte la sección Accesorios opcionales en la página 16.
Advertencia Para disponer de protección continua frente al riesgo de incendio, utilice sólo la
Batería Interna HP para impresoras fotográficas compactas HP.
3 Compartimento de la batería interna: inserte aquí la batería interna HP Photosmart opcional.
4 Botón del compartimento de la batería: deslice este botón para soltar la cubierta del
compartimento.
Botones e indicadores luminosos del panel de control
Panel de control e indicadores luminosos
Etiqueta Descripción
1 Encender: Pulse este botón para encender o apagar la impresora. El botón Encender se ilumina
cuando la impresora está encendida.
2 Indicador de tarjeta de memoria y PictBridge: Esta luz parpadea y luego permanece encendida
una vez insertada correctamente una tarjeta de memoria o cuando se conecta un dispositivo
compatible al puerto de la cámara. Parpadea cuando la impresora se está comunicando con unaa
tarjeta de memoria o un dispositivo conectado, o cuando un equipo conectado está realizando una
operación de lectura, escritura o eliminación.
3 Luz de atención: parpadea si hay algún error o si el usuario debe llevar a cabo alguna acción.
4 Indicador de la batería: aparece fijo si la batería de la cámara está cargada y parpadea si la batería
se está cargando.
Botones e indicadores luminosos del panel de control 9
Introducción

La pantalla táctil y el lápiz
Esta sección describe cómo usar la pantalla táctil y el lápiz para interactuar con la impresora.
•
Usar la pantalla táctil
•
Usar el lápiz
•
Menú Photosmart Express
•
Marco de retoque rápido
•
Vistas en miniatura y 1 en 1.
•
Iconos de fotografía
Usar la pantalla táctil
Toque la pantalla táctil con los dedos para realizar la mayoría de operaciones, como desplazarse por las fotografías,
imprimir, realizar selecciones en los menús de impresión o tocar los botones en pantalla en el marco de retoque
rápido que rodea el área de visualización de fotografías de la pantalla táctil. Para obtener más información sobre
el marco de retoque rápido, vea Marco de retoque rápido en la página 12. La impresora emitirá un sonido cada
vez que toque un botón. Puede cambiar el volumen del sonido o desactivarlo en el menú Preferencias. También
puede usar el lápiz para realizar estas tareas, pero su cometido principal es dibujar o introducir títulos mediante el
teclado de la pantalla táctil. Para obtener más información, consulte Usar el lápiz en la página 10.
Precaución Para evitar que la pantalla táctil se dañe, no utilice objetos afilados ni ningún otro dispositivo que
no sea el lápiz suministrado con la impresora o un lápiz de repuesto homologado.
Usar el lápiz
Utilice el lápiz para pulsar los iconos en la pantalla de impresora, seleccionar elementos en los menús de la
impresora o seleccionar fotografías para su impresión. También puede usar el lápiz para hacer un dibujo en una
fotografía, escribir un título para una fotografía con el teclado de la pantalla y otras tareas creativas. Para obtener
más información, consulte Creatividad en la página 26.
Nota El teclado de la pantalla para introducir títulos no está disponible en todos los idiomas. En algunos
idiomas, la impresora muestra exclusivamente los caracteres del alfabeto latino en el teclado.
La impresora dispone de dos zonas para almacenar el lápiz: un ranura donde puede guardarlo cuando no lo utilice
y un orificio donde puede depositarlo para tenerlo a mano.
Zonas para almacenar el lápiz
Capítulo 2
10 Introducción
Introducción

Etiqueta Descripción
1 Orificio para el lápiz: coloque el lápiz aquí para tenerlo a mano mientras trabaja con sus
fotografías.
2 Ranura para guardar el lápiz: guarde el lápiz aquí cuando vaya a trasladar la impresora o entre
una sesión de trabajo y otra.
Menú Photosmart Express
Las opciones siguientes están disponibles en el menú Photosmart Express al insertar una tarjeta de memoria o
al tocar el icono Inicio del marco de retoque rápido. Para obtener más información sobre el marco de retoque
rápido, vea Marco de retoque rápido en la página 12.
1 Nivel de tinta: indica la cantidad de tinta que queda en el cartucho de impresión.
2 Estado de la batería: Indica el nivel de carga de la batería opcional de la impresora si está instalada.
3 Icono Configuración: Pulse este icono para abrir el menú de configuración.
4 Ver e imprimir: Le permite ver, editar e imprimir fotos en una tarjeta de memoria. También puede seleccionar un proyecto
creativo (álbumes, tarjetas de felicitación, galería de diseño, etc.) para sus fotografías. Para ello, seleccione una fotografía
y pulse Crear.
5 Guardar: Le permite guardar fotos de la tarjeta de memoria directamente en su equipo. Para obtener más información,
consulte la sección Guardar fotografías de una tarjeta de memoria en otro dispositivo en la página 25.
6 Pres. de diapositivas: Reproduzca sus fotografías favoritas como una presentación de diapositivas en la pantalla táctil de
la impresora. Para obtener más información, consulte la sección Crear y ver presentaciones de diapositivas
en la página 34.
7 Crear: Le permite seleccionar un proyecto creativo (álbumes, tarjetas de felicitación, galería de diseño, etc.) para sus fotos.
Para obtener más información, consulte la sección Creatividad en la página 26.
La pantalla táctil y el lápiz 11
Introducción

Marco de retoque rápido
El marco de retoque rápido envuelve el área de visión de la foto de la pantalla táctil y proporciona acceso rápido a
los botones de navegación.
Nota Los botones del marco de retoque rápido sólo están visibles cuando la impresora está encendida y ha
seleccionado algún elemento del menú Photosmart Express. Asimismo, sólo se encenderán los botones
relevantes para el modo o tarea actual.
Marco de retoque rápido
Etiqueta Descripción
1 Inicio: Seleccione esta opción para acceder al menú Photosmart Express.
2 Cancelar: Toque este botón para detener una acción de impresión.
3 Flechas: Toque estos botones para desplazarse entre las fotografías o los menús de Crear.
4 Atrás: Toque este botón para volver al menú o vista anterior.
5 Desplazamiento rápido: Seleccione esta opción para ver una barra de desplazamiento que le
permitirá desplazarse rápidamente por las fotos.
Vistas en miniatura y 1 en 1
Puede ver las fotografías de su tarjeta de memoria en la vista en miniatura o en la vista 1 en 1.
A Vista viñeta
B Vista 1 en 1
1 Teclas de flecha
2 Número de fotografías seleccionadas
3 Muestra el número de la fotografía actual y el número total de fotografías de la tarjeta de memoria.
Capítulo 2
12 Introducción
Introducción

Para ver las fotografías en la vista en miniatura
1. Inserte una tarjeta de memoria. Para obtener más información, consulte Imprimir desde una tarjeta de
memoria en la página 21.
2. Pulse Inicio en el marco de retoque rápido para volver al menú Photosmart Express, si es necesario.
3. Pulse Ver e imprimir en el menú Photosmart Express.
De este modo, abrirá las fotografías de la tarjeta de memoria en la vista en miniatura. Pulse las teclas de flecha
para desplazarse por las fotografías.
Para ver las fotografías en la vista 1 en 1
1. Inserte una tarjeta de memoria. Para obtener más información, consulte Imprimir desde una tarjeta de
memoria en la página 21.
2. Pulse Inicio en el marco de retoque rápido para volver al menú Photosmart Express, si es necesario.
3. Pulse Ver e imprimir en el menú Photosmart Express.
4. Selecciona una fotografía para verla en la vista 1 en 1.
Pulse las teclas de flecha para desplazarse por las fotografías.
Iconos de fotografía
En las vistas en miniatura y 1 en 1 aparecen iconos de fotografía en las imágenes y los videoclips. Algunos iconos
muestran el estado de una fotografía o videoclip. Otros pueden modificar la fotografía o el videoclip cuando se
tocan.
Iconos de fotografía
Icono de fotografía Descripción
Estado de impresión: Indica la fotografía que se está imprimiendo y el número de copias que se
imprimirá de la fotografía.
Copias: Pulse una foto en la vista 1 en 1 para seleccionarla para impresión y mostrar la barra de
desplazamiento de las copias. Pulse la barra de herramientas para cambiar el número de copias
que se van a imprimir.
Casilla de selección: Aparece en la fotografía o el fotograma de vídeo seleccionado para
impresión.
Rotar: toque este icono para rotar la fotografía 90 grados en el sentido de las agujas del reloj con
cada operación.
Ojos rojos: indica una fotografía en la vista 1 en 1 en la que se ha eliminado el efecto de ojos
rojos. El icono parpadea en la fotografía en la que se van a quitar los ojos rojos.
Temas relacionados
• Consulte la estimación de los niveles de tinta en la página 49
Menú Setup
El menú Configurar contiene numerosas opciones para cambiar la configuración de impresión, alinear los cartuchos
de impresión, etc.
En esta sección se tratan los siguientes temas:
Menú Setup 13
Introducción

• Cómo usar el menú Configurar
•
Opciones del menú Configurar
Cómo usar el menú Configurar
En esta sección se describe cómo se utiliza el menú Configurar.
Para utilizar el menú Configurar
1. Pulse Inicio en el marco de retoque rápido para volver al menú Photosmart Express, si es necesario.
2. Pulse el icono Configuración del menú Photosmart Express para abrir el menú Configurar y, a continuación,
pulse las flechas de desplazamiento para desplazarse por los menús.
1 Icono Configuración
3. Pulse el nombre de un menú para acceder a las opciones que contiene. Las opciones a las que no es posible
acceder aparecen atenuadas. La opción de menú seleccionada se indica mediante una marca.
Etiqueta Descripción
1 Nombre del menú: el nombre del menú actual
2 Ayuda contextual: Seleccione esta opción para acceder a la ayuda contextual de la pantalla
o función activa.
3 Flechas de desplazamiento por los menús: toque las flechas para desplazarse por los
menús y sus opciones.
4 Opción de menú: las opciones disponibles en el menú actual.
Capítulo 2
14 Introducción
Introducción

4. Toque una opción para abrirla o realizar la operación que indica.
5. Para salir de un menú, pulse
.
Opciones del menú Configurar
Herramientas
• Bluetooth
◦ Dirección de dispositivo: algunos dispositivos con tecnología inalámbrica Bluetooth requieren la
introducción de la dirección del dispositivo que están intentando localizar. Esta opción del menú muestra la
dirección de la impresora.
◦ Nombre de dispositivo: puede seleccionar un nombre para la impresora que aparece en otros dispositivos
con tecnología inalámbrica Bluetooth cuando éstos localizan la impresora.
◦ Clave maestra: cuando el nivel de seguridad de Bluetooth de la impresora se configura como Alto, debe
introducir una clave maestra para que la impresora esté disponible a otros dispositivos de Bluetooth. La
clave maestra es 0000.
◦ Visibilidad: seleccione Visible para todos (opción predeterminada) o No visible. Si la opción
Visibilidad se ajusta en No visible, sólo podrán imprimir con la impresora los dispositivos que conocen la
dirección.
◦ Nivel de seguridad: seleccione Bajo (opción predeterminada) o Alto. El ajuste Bajo no requiere que los
usuarios de otros dispositivos con tecnología inalámbrica Bluetooth introduzcan la clave de la impresora.
Por el contrario, Alto les obliga a introducirla.
◦ Reiniciar opciones de Bluetooth: permite restablecer los valores predeterminados de todos los elementos
del menú de Bluetooth.
• imprimir página de prueba
◦ Seleccione esta opción para imprimir una página de prueba con información sobre la impresora. La página
de prueba le ayuda a solucionar los problemas.
• Imprimir Página de muestra
◦ Seleccione esta opción para imprimir una página de muestra La página de muestra resulta útil para
comprobar la calidad de impresión de la impresora.
• Estado de la impresora
◦ Seleccione esta opción para ver el estado de la impresora. En la ventana de estado de la impresora se
muestra información sobre los niveles de tinta, el estado de la batería y el tiempo restante estimado del
trabajo de impresión iniciado.
Cartucho
• Alinear cartucho: toque esta opción para alinear el cartucho de impresión y garantizar una impresión de alta
calidad. Siga este procedimiento si los colores de las copias impresas están mal alineados o si la página de
impresión no se imprime correctamente al instalar un cartucho de impresión nuevo.
• Limpiar cartucho: toque esta opción para limpiar el cartucho de impresión. Después de limpiarlo, se le
preguntará si desea continuar con el segundo nivel de limpieza (toque Sí o No). Si selecciona Sí se llevará a
cabo otro ciclo de limpieza. A continuación, debe confirmar si desea continuar con el tercer nivel de limpieza
(elija Sí o No).
Ayuda
• Sugerencias de impresión de fotos: toque esta opción para leer las diez sugerencias principales de impresión.
• Características de la impresora: toque esta opción para ver información sobre las características de la
impresora.
• Imprimir desde dispositivos de imágenes: toque esta opción para ver información sobre la impresión desde
dispositivos de imágenes.
• Proyectos creativos: Seleccione esta opción para ver información sobre las opciones disponibles en Crear
de la impresora.
• Solución de problemas y mantenimiento: toque esta opción para ver información sobre solución de
problemas y mantenimiento.
Menú Setup 15
Introducción

• Imprimir desde el equipo: Seleccione esta opción para ver cómo se realiza la impresión desde el equipo.
• Obtención de asistencia: toque esta opción para saber cómo obtener ayuda con la impresora.
Preferencias
• Sonido: toque esta opción para alternar el volumen del sonido entre elevado, medio (valor predeterminado)
bajo o desactivado.
• Vista previa: Seleccione esta opción para activar (valor predeterminado) o desactivar la presentación
preliminar. De este modo, podrá ver una presentación preliminar de la imagen cuando pulse Imprimir. Pulse
de nuevo Imprimir para imprimir la imagen.
• Corrección de fotografías: Seleccione esta opción para activar (valor predeterminado) o desactivar las
mejoras de Corrección de fotografías. Para obtener más información, consulte Usar Corrección de
fotografías en la página 37.
• Eliminación de ojos rojos: Seleccione esta opción para activar (valor predeterminado) o desactivar la
eliminación de ojos rojos. Para obtener más información, consulte Eliminar el efecto de ojos rojos de sus
fotografías en la página 37.
• Calidad de impresión: toque esta opción para cambiar la calidad de impresión. Seleccione una calidad de
impresión Óptima, Normal o Normal rápida.
• Tipo de papel: toque esta opción para cambiar el tipo de papel para imprimir. Elija Avanzado HP,
HP Premium, Otro papel normal o Otro papel fotográfico. HP recomienda usar papel fotográfico avanzado
HP para obtener los mejores resultados. Si está imprimiendo en papel que no es HP, elija Otro para un
adecuado ajuste de la impresora.
• Fecha/hora: toque esta opción para imprimir la fecha y hora en las fotografías. Toque Fecha/hora, Sólo
fecha o Desactivado (valor predeterminado).
• Espacio de colores: toque esta opción para elegir un espacio de colores (un modelo matemático tridimensional
para organizar el color). El espacio de colores que seleccione afectará a los colores de las fotografías impresas.
Seleccione Adobe RGB, sRGB
o Selección automática (valor predeterminado). El valor predeterminado de
Selección automática indica a la impresora que utilice el espacio de colores Adobe RGB si está disponible.
La impresora utiliza la opción sRGB de manera predeterminada si Adobe RGB no está disponible.
• Sin bordes: toque esta opción para activar o desactivar (valor predeterminado) la impresión sin bordes. Si
desactiva la impresión sin bordes, las páginas se imprimirán con un delgado borde blanco en los márgenes del
papel.
• Modo de instalación de software: Seleccione esta opción para cambiar el modo de instalación de software.
Seleccione Activar (valor predeterminado) y el software de conexión rápida de HP incorporado se instalará
automáticamente cuando conecte la impresora al equipo a través de un cable USB. Para obtener más
información, consulte Instalación de software en la página 81. Seleccione Desactivar si está utilizando la
impresora con el Kit inalámbrico de actualización de impresión o un cuadro HP Jet Directo. Seleccione también
Desactivar si desea conectar la impresora al equipo para transferir únicamente fotografías y no desee instalar
el software ni imprimir desde el equipo en la impresora.
• Activar búsqueda más rápida: Seleccione esta opción para cambiar el modo entre activado (valor
predeterminado) o desactivado.
• Modo demostración: toque esta opción para activar o desactivar (valor predeterminado) el modo
demostración. Cuando el modo demostración está activado, la impresora muestra imágenes de muestra que
el usuario puede editar e imprimir. Si no se produce ninguna interacción con la demostración en el plazo de dos
minutos, la presentación de diapositivas empezará a mostrar información sobre las características de impresión.
• Restaurar valores predeterminados: toque esta opción para restaurar los valores predeterminados de la
impresora. Sí o No (valor predeterminado) para restaurar los valores predeterminados de la impresora. Si
selecciona Sí, se restaurarán las preferencias de fábrica.
• Idioma: toque esta opción para elegir el idioma a utilizar en la pantalla de la impresora.
Accesorios opcionales
Se ofrecen varios accesorios opcionales para la impresora que mejoran su movilidad para poder imprimir en
cualquier momento y lugar. Es posible que el aspecto de los accesorios no coincida con el que se muestra aquí.
Pila interna de HP Photosmart
Capítulo 2
16 Introducción
Introducción

La pila interna de HP Photosmart le permite llevarse la impresora a cualquier lugar.
Adaptador de impresora inalámbrico HP Bluetooth
®
El adaptador de impresora inalámbrico HP Bluetooth se conecta al puerto de cámara de la parte delantera de la
impresora y le permite utilizar la tecnología inalámbrica Bluetooth para imprimir.
HP Photosmart Funda de transporte
La funda de transporte HP Photosmart ligera y resistente tiene capacidad y protege todo lo necesario para una
impresión rápida y sencilla.
Para comprar accesorios, visite:
•
www.hpshopping.com (EE.UU.)
•
www.hpshopping.ca (Canadá)
•
www.hp.com/eur/hpoptions (Europa)
•
www.hp.com (resto de países/regiones)
Accesorios opcionales 17
Introducción

Capítulo 2
18 Introducción
Introducción

3 Conceptos básicos relativos al papel
Aprenda a elegir el papel adecuado para su impresión y a cargarlo en la bandeja de entrada.
•
Selección del mejor papel para el trabajo de impresión
•
Cargue el papel
Selección del mejor papel para el trabajo de impresión
Utilice papel fotográfico avanzado HP. Está diseñado especialmente para utilizarse con las tintas de su impresora
para crear fotografías bonitas. Si utiliza otros papeles fotográficos obtendrá resultados de calidad inferior.
Si desea obtener una lista de los tipos de papel HP diseñados para inyección de tinta que hay disponibles, o para
adquirir suministros, visite:
•
www.hpshopping.com (EE.UU.)
•
www.hpshopping.ca (Canadá)
•
www.hp.com/eur/hpoptions (Europa)
•
www.hp.com (resto de países/regiones)
La impresora está ajustada de manera predeterminada para imprimir fotografías con la mayor calidad posible en
papel fotográfico avanzado HP. Si desea imprimir en otro tipo de papel, asegúrese de cambiar el tipo de papel.
Para obtener más información sobre cómo cambiar el tipo de papel en el menú de la impresora, consulte Cargue
el papel en la página 19. Para obtener más información sobre cómo cambiar el tipo de papel al imprimir desde
un equipo, consulte Cambio de la configuración de impresión para el trabajo en la página 41.
Cargue el papel
Sugerencias para cargar papel
• Puede imprimir fotos en soportes pequeños, como papel fotográfico de 10 x 15 cm (4 x 6 pulgadas) o 13 x 18
cm (5 x 7 pulgadas), fichas de archivo, tarjetas de tamaño grande o tarjetas Hagaki. Use papel normal, como
las fichas de archivo, sólo para los borradores o cuando la calidad de impresión no sea importante.
• Antes de cargar papel, extraiga la guía de anchura de papel para dejar espacio para el papel. Después de
cargar papel, coloque la guía de anchura hacia el borde del papel, de manera que quede bien orientado en su
posición.
• Cargue sólo un tipo y tamaño de papel a la vez. No mezcle tipos o tamaños de papel en la bandeja de entrada.
Para cargar papel
1. Abra la bandeja de salida. La bandeja de entrada se abrirá automáticamente.
Cargue el papel 19
Conceptos básicos relativos al
papel

1 Bandeja de entrada
2 Guía de anchura del papel
3 Bandeja de salida
2. Cargue hasta 20 hojas de papel fotográfico con la cara impresa o satinada orientada hacia la parte delantera
de la impresora. Si está utilizando papel con pestañas, cárguelo de modo que la pestaña se introduzca al final.
Cuando lo cargue, ajuste el papel hacia la parte izquierda de la bandeja de entrada y empújelo hacia abajo con
firmeza hasta que se detenga.
3. Mueva la guía de anchura de papel para que se ajuste perfectamente al borde del papel, sin doblarlo.
Para cambiar el tipo de papel
Sugerencia Si imprime en un tipo de papel distinto del papel fotográfico avanzado HP recomendado,
asegúrese de cambiar el ajuste del tipo de papel para mejorar los resultados.
1. Pulse el icono Configuración para mostrar el menú Configurar. Para obtener más información, consulte la
sección Menú Setup en la página 13.
2. Pulse Preferenciasy utilice las teclas de dirección para desplazarse hasta la opción Tipo de papel y
seleccionarla.
3. Seleccione uno de los siguientes tipos de papel:
• Papel fotográfico avanzado HP (predeterminado)
• Papel fotográfico HP Premium
• Otro papel normal
• Otro papel fotográfico
Si imprime desde un equipo, cambie el tipo de papel y otros ajustes de configuración en el cuadro de diálogo de
impresión. Para obtener más información, consulte Imprimir desde un equipo en la página 39 y Cambio de la
configuración de impresión para el trabajo en la página 41.
Si imprime desde un equipo, podrá seleccionar un número mayor de tamaños de papel que si imprime sin él. Si
imprime sin un equipo, la impresora detecta el tamaño de papel que se está usando y escala la imagen para que
encaje en ese tamaño.
Capítulo 3
20 Conceptos básicos relativos al papel
Conceptos básicos relativos al
papel

4 Impresión sin un equipo
En esta sección se tratan los siguientes temas:
•
Imprimir desde una tarjeta de memoria
•
Guardar fotografías de una tarjeta de memoria en otro dispositivo
•
Imprimir desde una cámara o dispositivo con certificado PictBridge
•
Imprima desde un dispositivo Bluetooth
•
Creatividad
•
Realzar o editar sus fotografías
Imprimir desde una tarjeta de memoria
Esta sección explica cómo imprimir fotografías digitales que están almacenadas en una tarjeta de memoria. Puede
seleccionar fotografías mientras la tarjeta de memoria está en la cámara (Digital Print Order Format, o DPOF) o en
la impresora. La impresión desde una tarjeta de memoria no requiere ningún equipo y no consume las pilas de su
cámara digital.
•
Tarjetas de memoria admitidas
•
Insertar una tarjeta de memoria
•
Imprimir fotografías desde una tarjeta de memoria
•
Quitar una tarjeta de memoria
Etiqueta Descripción
1 xD-Picture Card
2 Compact Flash I y II
3 Memory Stick
4 Secure Digital y MultiMediaCard (MMC)
Tarjetas de memoria admitidas
La impresora HP Photosmart puede leer una variedad de tarjetas de memoria. Estas tarjetas están fabricadas por
varios proveedores y están disponibles con diversas capacidades de almacenamiento.
• CompactFlash de tipo I y II
• MultiMediaCard
• Secure Digital
• Memory Sticks, Memory Stick Duo, Memory Stick PRO Duo
• xD-Picture Card
• Tarjeta miniSD con adaptador SD
Imprimir desde una tarjeta de memoria 21
Impresión sin un equipo

Precaución El uso de tarjetas de memoria incompatibles podría producir daños en la tarjeta de memoria y en
la impresora.
Insertar una tarjeta de memoria
Localice su tarjeta de memoria en la siguiente tabla y siga las instrucciones para insertarla en la impresora.
Tarjeta de memoria Cómo insertar la tarjeta de memoria
CompactFlash
•
La etiqueta delantera queda mirando hacia arriba y si en la etiqueta aparece una flecha,
ésta apunta hacia la impresora
•
El extremo con orificios metálicos se inserta primero en la impresora
MultiMediaCard
•
La esquina sesgada queda situada a la derecha
•
Los contactos metálicos quedan orientados hacia abajo
Secure Digital
•
La esquina sesgada queda situada a la derecha
•
Los contactos metálicos quedan orientados hacia abajo
•
Si está utilizando una tarjeta miniSD, conecte el adaptador suministrado con la tarjeta
antes de insertarla en la impresora
Memory Stick
•
La esquina sesgada queda situada a la izquierda
•
Los contactos metálicos quedan orientados hacia abajo
•
Si está utilizando una tarjeta Memory Stick Duo
™
o Memory Stick PRO Duo
™
, conecte
el adaptador suministrado con la tarjeta antes de insertar la tarjeta en la impresora
xD-Picture Card
•
El lado redondeado de la tarjeta queda orientado hacia usted
•
Los contactos metálicos quedan orientados hacia abajo
Imprimir fotografías desde una tarjeta de memoria
Esta sección describe varias formas de imprimir fotografías desde una tarjeta de memoria, ya se trate de una o
varias fotografías, varias copias de una misma fotografía, etc.
Importante: Las fotografías se secan al instante y pueden manipularse inmediatamente después de imprimirse.
Sin embargo, HP recomienda que deje la superficie impresa de las fotografías expuesta al aire durante 3 minutos
después de la impresión, para permitir que los colores se revelen por completo antes de apilarlas con otras
fotografías o de colocarlas en álbumes.
Impresiones fotográficas con un toque
1. Pulse Inicio en el marco de retoque rápido para volver al menú Photosmart Express, si es necesario.
2. Pulse Ver e imprimir y desplácese por las fotos de la tarjeta de memoria insertada.
3. Toque la fotografía que desea imprimir para mostrarla en la vista 1 en 1.
Capítulo 4
22 Impresión sin un equipo
Impresión sin un equipo

4. Toque Imprimir.
Nota Si el modo de presentación preliminar esta establecido en Activado, verá una imagen de la vista
preliminar en la pantalla. Pulse de nuevo Imprimir para iniciar la impresión.
5. Para agregar otra fotografía a la cola de impresión, pulse Añadir más fotos, seleccione la siguiente foto que
desea imprimir y pulse de nuevo Imprimir. No es necesario que espere a que se termine de imprimir la primera
fotografía.
Puede continuar examinando e imprimiendo fotografías en la vista 1 en 1 o tocar
y examinar las fotografías
en la vista en miniatura.
Para seleccionar fotografías, agregar copias e imprimir varias fotografías
1. Pulse Inicio en el marco de retoque rápido para volver al menú Photosmart Express, si es necesario.
2. Pulse Ver e imprimir y desplácese por las fotos de la tarjeta de memoria insertada.
3. Pulse la fotografía que desea imprimir para verla en la vista 1 en 1 y, a continuación, pulse de nuevo la fotografía
para seleccionarla. En las fotografías seleccionadas aparece un icono de marca de verificación.
4. Si desea realizar varias copias de la misma fotografía, pulse la flecha hacia arriba y la flecha hacia abajo del
icono de copias y especifique el número de copias que desea imprimir.
1 Número de fotografías seleccionadas
2 Icono de copias
5. Toque las teclas de flecha para examinar las fotografías y seleccionar las que desee imprimir. Para volver a la
vista en miniatura, toque
.
6. Cuando termine de seleccionar las fotografías, pulse Imprimir para imprimir todas las fotografías
seleccionadas.
Para anular la selección de fotografías
Para anular la selección de una fotografía
a. Toque la fotografía para verla en la vista 1 en 1, si es necesario.
b. Toque de nuevo la fotografía para que deje de estar seleccionada. El icono de marca de verificación
desaparece.
Para anular la selección de todas las fotografías
▲ En la vista en miniatura, pulse Seleccionar todo y, a continuación, Deseleccionar todo. El icono de marca
de verificación se elimina de todas las fotografías.
Imprimir desde una tarjeta de memoria 23
Impresión sin un equipo

Para imprimir todas las fotografías
Nota Asegúrese de que no se ha seleccionado ninguna fotografía. Si ya hay algunas fotografías
seleccionadas, pulse Seleccionar todo y, a continuación, pulse Deseleccionar todo cuando vea las fotografías
en la vista en miniatura.
1. Pulse Inicio en el marco de retoque rápido para volver al menú Photosmart Express, si es necesario.
2. Pulse Ver e imprimir y desplácese por las fotos de la tarjeta de memoria insertada.
3. Toque Imprimir.
4. Toque Sí para imprimir todas las fotografías de la tarjeta de memoria insertada.
Para imprimir un índice de fotografías
1. Pulse Inicio en el marco de retoque rápido para volver al menú Photosmart Express, si es necesario.
2. Pulse Crear y acceda a Diseños de fotografías con las teclas de flecha.
3. Pulse Diseños de fotografías y, a continuación, Página de índice.
4. Seleccione Sí si desea imprimir una página de índice.
Nota Al imprimir una página de índice, no se muestra una presentación preliminar; cuando se selecciona
Sí, se inicia inmediatamente la impresión.
Nota Una página de índice imprime 24 fotografías en una página. Si hay más de 24 imágenes en la tarjeta,
se imprimirán varias páginas hasta incluir todas las fotografías de la tarjeta.
Un índice fotográfico muestra las vistas en miniatura y los números de índice de las fotografías de la tarjeta de
memoria. Utilice una ficha en lugar de papel fotográfico cuando imprima páginas de índice.
Para imprimir fotografías seleccionadas con la cámara
Nota El formato de orden de impresión digital, DPOF, ofrece información a la impresora acerca de las
fotografías preseleccionadas en la cámara para imprimir, junto con información sobre el número de copias y
otros ajustes de configuración de la imagen.
1. Inserte una tarjeta de memoria que contenga fotografías seleccionadas con la cámara (DPOF).
2. Toque Sí cuando la impresora le pregunte si desea imprimir las fotografías seleccionadas con la cámara.
Para cancelar la impresión
Para cancelar la fotografía que actualmente se está imprimiendo
a.Pulse Cancelar en el marco de retoque rápido mientras la impresión está en curso.
b. Si se lo solicitan, seleccione Esta imagen.
Para quitar una fotografía específica de la cola de impresión
a. Mientras la impresión está en curso, pulse Agregar más fotografías.
b. Desplácese a la fotografía que desea eliminar de la cola de impresión y, a continuación, pulse Cancelar.
c. Toque Esta imagen.
Para cancelar todas las fotografías de la cola de impresión
a.Pulse Cancelar en el marco de retoque rápido mientras la impresión está en curso.
La impresora le indicará que debe seleccionar si desea cancelar únicamente la foto que se está imprimiendo
o si desea cancelar todas las fotos de la cola de impresión.
b.Pulse Todos los trabajos para cancelar la impresión de todas las fotografías.
Capítulo 4
24 Impresión sin un equipo
Impresión sin un equipo

Quitar una tarjeta de memoria
Precaución No retire la tarjeta de memoria mientras el indicador del puerto de la cámara o la tarjeta de
memoria esté parpadeando. Si el indicador parpadea significa que la impresora o el equipo están accediendo
a la tarjeta de memoria. Espere hasta que el indicador deje de parpadear. Si retira la tarjeta antes, podría dañar
la información que contiene, la tarjeta, la impresora o ambas.
Para quitar una tarjeta de memoria
▲ Cuando el indicador del puerto de la cámara o la tarjeta de memoria de la impresora permanezca fijo, podrá
retirar la tarjeta.
Guardar fotografías de una tarjeta de memoria en otro
dispositivo
Puede guardar fotografías de una tarjeta de memoria insertada en la impresora en otro dispositivo, como una unidad
de tamaño reducido conectada a la impresora, sin usar un equipo. Para obtener información sobre la transferencia
de fotografías de una tarjeta de memoria al equipo, consulte ¿Cómo se transfieren fotografías a un equipo?
en la página 39.
Para guardar fotografías de una tarjeta de memoria en otro dispositivo
1. Inserte la tarjeta de memoria y conecte un dispositivo de almacenamiento al puerto de la cámara.
2. Toque Sí cuando se le solicite que guarde las fotografías en el dispositivo de almacenamiento.
3. Cuando se le solicite, retire el dispositivo de almacenamiento.
Imprimir desde una cámara o dispositivo con certificado
PictBridge
Esta sección describe el procedimiento para imprimir desde una cámara digital PictBridge. El procedimiento para
imprimir desde otros dispositivos PictBridge, como teléfonos con cámara y otros dispositivos de captura de
imágenes, es muy similar. Examine la documentación suministrada con el dispositivo PictBridge para obtener
información detallada.
Nota Si desconecta la cámara durante la impresión, se cancelarán todos los trabajos de impresión.
Para imprimir mediante una cámara con certificado PictBridge
1. Cargue el papel fotográfico Avanzado HP en la impresora.
2. Encienda la cámara digital con certificado PictBridge.
3. Compruebe que el ajuste de la configuración USB de la cámara se haya establecido en Cámara digital y, a
continuación, conecte la cámara al puerto correspondiente de la impresora mediante el cable USB que
acompaña a la cámara con certificado PictBridge. El indicador del puerto de la cámara o la tarjeta de memoria
parpadeará mientras la cámara establece conexión con la impresora y, a continuación, permanecerá fijo.
Consulte la documentación de la cámara para obtener más información acerca del ajuste de la configuración
USB. El nombre del ajuste y sus opciones pueden ser diferentes en cámaras digitales que no son de HP.
4. Si ya ha seleccionado las fotografías que desea imprimir en la cámara, el cuadro de diálogo ¿Desea imprimir
fotos DPOF? aparecerá en la cámara. Seleccione No para omitir la impresión de las fotografías
preseleccionadas. La característica DPOF permite al usuario marcar las fotografías de una cámara digital para
imprimirlas e incluir información de la imagen, como el número de copias.
5. Use las opciones y los controles de la cámara para imprimir las fotografías. Consulte la documentación de la
cámara para obtener más información. El indicador de encendido y el indicador del puerto de la cámara o la
tarjeta de memoria parpadearán mientras se imprimen las fotografías.
Imprimir desde una cámara o dispositivo con certificado PictBridge 25
Impresión sin un equipo

Imprima desde un dispositivo Bluetooth
Esta sección describe cómo imprimir desde cualquier dispositivo con tecnología inalámbrica Bluetooth, una
tecnología de comunicación de corto alcance que permite a una amplia variedad de dispositivos conectarse con
otros sin necesidad de un montón de cables.
En esta sección se tratan los siguientes temas:
•
Imprimir fotografías desde un dispositivo Bluetooth
Nota 1 Para obtener más información sobre la tecnología inalámbrica Bluetooth y HP, visite www.hp.com/go/
bluetooth.
Nota 2 Para imprimir desde el equipo usando la tecnología inalámbrica Bluetooth, debe instalar primero el
software de la impresora a través de una conexión USB y, a continuación, configurar el equipo para una conexión
inalámbrica Bluetooth. Para obtener información sobre la instalación del software de la impresora, consulte
Instalación de software en la página 81. Para obtener información acerca de cómo configurar el equipo para
una conexión inalámbrica Bluetooth, visite
www.hp.com/support.
Imprimir fotografías desde un dispositivo Bluetooth
El procedimiento básico para imprimir desde cualquier dispositivo con tecnología inalámbrica Bluetooth es el mismo.
Para obtener instrucciones más detalladas, consulte la documentación suministrada con el dispositivo Bluetooth.
Para imprimir desde un dispositivo Bluetooth
1. Conecte el adaptador Bluetooth opcional al puerto de la impresora destinado a la cámara.
2. Busque las impresoras Bluetooth disponibles desde el dispositivo que va a utilizar para imprimir.
3. Seleccione la impresora HP Photosmart A630 series cuando aparezca en el dispositivo.
4. Envíe el trabajo de impresión del dispositivo Bluetooth a la impresora. Consulte la documentación del dispositivo
Bluetooth para obtener instrucciones específicas sobre el modo de iniciar un trabajo de impresión.
Nota Para obtener información acerca de cómo ajustar la configuración Bluetooth de la impresora, consulte
la sección del menú Herramientas en Menú Setup en la página 13.
Creatividad
La impresora proporciona varias opciones creativas que puede usar para aplicar a las fotografías. Entre las que se
incluyen, títulos, marcos, efectos especiales, etc. Posteriormente, puede imprimir una fotografía modificada. Las
acciones creativas no se guardan con la fotografía, por lo que el archivo original permanecerá inalterado.
Elija la mejor ruta:
1 Icono Ver e imprimir
2 Icono Crear
Capítulo 4
26 Impresión sin un equipo
Impresión sin un equipo

• Icono Ver e imprimir: Toque este icono, seleccione una fotografía y, a continuación, pulse Crear para:
◦ Aplicar varias funciones creativas a una única fotografía
◦ Imprimir varias copias de un proyecto creativo
◦ Guardar un proyecto creativo en la tarjeta de memoria
Utilice esta ruta si desea crear proyectos más elaborados y desea guardarlos para imprimirlos posteriormente.
• Icono Crear: Pulse este icono del menú Photosmart Express para:
◦ Aplicar una única función creativa a una fotografía
◦ Imprimir una copia de un proyecto creativo
Utilice esta ruta para crear e imprimir rápidamente proyectos creativos sencillos.
Para obtener más información sobre determinadas opciones creativas, consulte las secciones siguientes.
•
Agregar marcos
•
Agregar títulos
•
Crear álbumes
•
Hacer dibujos en fotografías
•
Agregar imagen prediseñada
•
Usar la Galería de diseño
•
Crear tarjetas de felicitación
•
Crear diseños de fotografías
•
Crear y ver presentaciones de diapositivas
•
Proyectos de impresión especializados
Agregar marcos
La opción creativa Marcos le permite agregar un marco a la fotografía actual. Puede seleccionar varias categorías,
incluidas las siguientes: Estaciones, Niños, Vida cotidiana y Acontecimientos especiales. Cada marco está
disponible en versión horizontal y vertical.
Para usar la opción creativa Marcos
1. Pulse Inicio en el marco de retoque rápido para volver al menú Photosmart Express, si es necesario.
2. Pulse Ver e imprimir o Crear en el menú Photosmart Express.
Nota Si selecciona Crear, no podrá guardar su proyecto creativo en la tarjeta de memoria. Para guardar
el proyecto creativo, seleccione en su lugar Ver e imprimir.
3. Si seleccionó Ver e imprimir, desplácese a la fotografía que desea editar y, a continuación, pulse Crear cuando
vea una fotografía en la vista 1 en 1.
4. Toque la opción creativa Marcos. Utilice las flechas de la pantalla para desplazarse a esta opción si no está
visible.
5. Toque la categoría deseada para ver los marcos disponibles en esa categoría. Toque el botón
para volver
a la ventana principal del marco y seleccionar otra categoría.
6. Toque el marco deseado.
Creatividad 27
Impresión sin un equipo

7. Ajuste la fotografía usando los botones del Zoom. Puede mover la fotografía dentro del marco con el lápiz o
pulsando el botón Rotar.
8. Cuando haya terminado, pulse Hecho o Imprimir.
9. Para guardar el proyecto creativo, pulse Guardar en tarjeta.
Nota 1 La opción Guardar en tarjeta sólo aparecerá si ha seleccionado la opción Ver e imprimir en el
menú Photosmart Express.
Nota 2 Si elige Continuar sin guardar, podrá eliminar posteriormente el marco de la fotografía; para ello,
pulse el botón Editar en la vista 1 en 1 y, a continuación, Quitar marco. Siga los indicadores de la pantalla
táctil. Cuando extraiga la tarjeta de memoria o apague la impresora, se eliminarán los marcos, a menos que
decidiera guardarlos en la tarjeta.
Agregar títulos
La opción creativa Título le permite agregar texto (24 caracteres como máximo) a la fotografía actual utilizando un
teclado de pantalla táctil. Puede seleccionar cinco tipos de fuente y veinte colores para el texto. Puede escribir
letras mayúsculas y minúsculas, números y símbolos y signos de puntuación comunes.
Nota El teclado sólo muestra el alfabeto latino y los caracteres del alfabeto latino extendido.
Para usar la opción creativa Título
1. Pulse Inicio en el marco de retoque rápido para volver al menú Photosmart Express, si es necesario.
2. Pulse Ver e imprimir o Crear en el menú Photosmart Express.
Nota Si selecciona Crear, no podrá guardar su proyecto creativo en la tarjeta de memoria. Para guardar
el proyecto creativo, seleccione en su lugar Ver e imprimir.
3. Si seleccionó Ver e imprimir, desplácese a la fotografía que desea editar y, a continuación, pulse Crear cuando
vea una fotografía en la vista 1 en 1.
4. Toque la opción creativa Título. Utilice las flechas de la pantalla para desplazarse a esta opción si no está
visible.
5. Escriba mediante el teclado de la pantalla. Pulse ABC, 123 +o ÀÊÖ para cambiar entre los distintos diseños
de teclado. Puede alternar entre mayúsculas y minúsculas con la tecla Mayús del teclado. Utilice el lápiz para
facilitar la escritura.
Capítulo 4
28 Impresión sin un equipo
Impresión sin un equipo

Pulse Hechoy, a continuación, elija una fuente y un color. Puede ampliar o reducir el título, moverlo a una
ubicación diferente de la fotografía, rotarlo o aceptar el tamaño, la ubicación y la orientación predeterminados.
6. Cuando haya terminado, pulse Hecho o Imprimir.
7. Para guardar el proyecto creativo, pulse Guardar en tarjeta.
Nota 1 La opción Guardar en tarjeta sólo aparecerá si ha seleccionado la opción Ver e imprimir en el
menú Photosmart Express.
Nota 2 Si elige Continuar sin grabar, podrá eliminar posteriormente el título de la fotografía; para ello,
pulse el botón Editar en la vista 1 en 1 y, a continuación, pulse Eliminar títulos. Siga los indicadores de la
pantalla táctil. Cuando extraiga la tarjeta de memoria o apague la impresora, se eliminarán los títulos, a
menos que decidiera guardarlos en la tarjeta.
Crear álbumes
La opción creativa Álbumes le permite agregar fotografías a los libros fotográficos. Puede seleccionar varias
categorías, incluidas las siguientes: Estaciones, Niños, Vida cotidiana y Acontecimientos especiales.
Para usar la opción creativa Álbumes
1. Pulse Inicio en el marco de retoque rápido para volver al menú Photosmart Express, si es necesario.
2. Pulse Ver e imprimir en el menú Photosmart Express.
3. Seleccione las fotografías que desea incluir en el álbum y, a continuación, pulse Crear cuando vea una
fotografía en la vista 1 en 1.
4. Toque la opción creativa Álbumes. Utilice las flechas de la pantalla para desplazarse a esta opción si no está
visible.
Nota Si desea aplicar el zoom o rotar una fotografía, hágalo antes de acceder al modo de álbum. Cuando
visualice una fotografía en un álbum, puede manipularla.
5. Toque la categoría deseada para ver los álbumes disponibles en esa categoría. Toque el botón para volver
a la ventana principal del álbum y seleccionar otra categoría.
6. Toque el álbum deseado.
Creatividad 29
Impresión sin un equipo

7. Pulse Sí si desea incluir una portada en el álbum.
8. Siga el indicador de la pantalla para usar las fotografías seleccionadas o seleccionar fotografías. Pulse
Seleccionar todo si desea incluir todas las fotografías de la tarjeta de memoria en el álbum.
9. Toque Listo cuando esté preparado para obtener una vista previa del álbum.
10. En la ventana Páginas de álbum, aparecerá el número recomendado de páginas para crear el álbum con el
mejor aspecto. Si lo desea, cambie el número de páginas y, a continuación, pulse Hecho.
El álbum se abrirá con las fotografías seleccionadas colocadas en las páginas. La primera fotografía
seleccionada aparece en la portada del álbum. Pulse Agregar título para añadir un título a la portada mediante
el teclado de la pantalla. Utilice las flechas de la pantalla para desplazarse entre las páginas del álbum.
1 Teclas de flecha
A Portada del álbum
B Primera página del álbum
C Segunda página del álbum
11. Pulse Agregar título para añadir un título a la portada mediante el teclado de la pantalla. Puede cambiar la
fotografía de la portada pulsando Cambiar foto. Utilice las flechas de la pantalla para desplazarse entre las
páginas del álbum.
12. Toque el botón Aletario para mover las fotografías entre las posiciones de plantilla de la página actual. Si es
necesario, toque Aletario repetidamente hasta que las fotografías se coloquen en las posicione deseadas.
Nota 1 El botón Aleatorio no está disponible para la portada.
Nota 2 Si la plantilla está disponible tanto en posición vertical como la horizontal, tenga en cuenta que las
fotografías solo rotarán en las posiciones que tengan la misma orientación que ellas.
13. Pulse Hecho.
Aparecerá un cuadro de diálogo con el número de páginas que se han creado para el álbum. Pulse Aceptar.
14. Pulse Imprimir para imprimir el álbum.
Nota Los álbumes no se pueden guardar. Imprima tantas copias de su álbum como necesite antes de apagar
la impresora o extraer la tarjeta de memoria.
Hacer dibujos en fotografías
La opción creativa Dibujar permite realizar dibujos con el lápiz en la fotografía actual. Puede modificar el color y
el grosor de la línea o cambiar a una herramienta de borrado para editar los dibujos realizados en la fotografía.
Capítulo 4
30 Impresión sin un equipo
Impresión sin un equipo

Para usar la opción creativa Dibujar
1. Pulse Inicio en el marco de retoque rápido para volver al menú Photosmart Express, si es necesario.
2. Pulse Ver e imprimir o Crear en el menú Photosmart Express.
Nota Si selecciona Crear, no podrá guardar su proyecto creativo en la tarjeta de memoria. Para guardar
el proyecto creativo, seleccione en su lugar Ver e imprimir.
3. Si seleccionó Ver e imprimir, desplácese a la fotografía que desea editar y, a continuación, pulse Crear cuando
vea una fotografía en la vista 1 en 1.
4. Toque la opción creativa Dibujar. Utilice las flechas de la pantalla para desplazarse a esta opción si no está
visible.
5. Seleccione un color de dibujo y un grosor de línea tocando el botón correspondiente de la pantalla táctil.
6. Utilice el lápiz para dibujar en la fotografía actual. Puede tocar el botón de borrador de la pantalla táctil para
cambiar a esa herramienta y borrar parte del dibujo.
7. Cuando haya terminado, pulse Hecho o Imprimir.
8. Para guardar el proyecto creativo, pulse Guardar en tarjeta.
Nota 1 La opción Guardar en tarjeta sólo aparecerá si ha seleccionado la opción Ver e imprimir en el
menú Photosmart Express.
Nota 2 Si elige Continuar sin guardar, podrá eliminar posteriormente el dibujo de la fotografía; para ello,
pulse el botón Editar en la vista 1 en 1 y, a continuación, Quitar dibujo. Siga los indicadores de la pantalla
táctil. Cuando extraiga la tarjeta de memoria o apague la impresora, se eliminarán los dibujos, a menos que
decidiera guardarlos en la tarjeta.
Agregar imagen prediseñada
La opción creativa Imágenes prediseñadas le permite agregar una imagen prediseñada a la fotografía actual.
Puede seleccionar varias categorías, incluidas las siguientes: Estaciones, Niños, Vida cotidiana y
Acontecimientos especiales.
Creatividad 31
Impresión sin un equipo

Para usar la opción creativa Imagen prediseñada
1. Pulse Inicio en el marco de retoque rápido para volver al menú Photosmart Express, si es necesario.
2. Pulse Ver e imprimir o Crear en el menú Photosmart Express.
Nota Si selecciona Crear, no podrá guardar su proyecto creativo en la tarjeta de memoria. Para guardar
el proyecto creativo, seleccione en su lugar Ver e imprimir.
3. Si seleccionó Ver e imprimir, desplácese a la fotografía que desea editar y, a continuación, pulse Crear cuando
vea una fotografía en la vista 1 en 1.
4. Toque la opción creativa Imagen prediseñada. Utilice las flechas de la pantalla para desplazarse a esta opción
si no está visible.
5. Toque la categoría deseada para ver las imágenes prediseñadas que están disponibles en esa categoría. Toque
el botón
para volver a la ventana principal de la imagen prediseñada y seleccionar otra categoría.
6. Toque la imagen prediseñada que desee.
7. Ajuste la imagen prediseñada utilizando los botones correspondientes de la pantalla para aumentar o reducir
el tamaño o rotarla. Mueva la imagen prediseñada alrededor de la foto arrastrándola con el dedo o el lápiz.
8. Cuando haya terminado, pulse Hecho o Imprimir.
9. Para guardar el proyecto creativo, pulse Guardar en tarjeta.
Nota 1 La opción Guardar en tarjeta sólo aparecerá si ha seleccionado la opción Ver e imprimir en el
menú Photosmart Express.
Nota 2 Si elige Continuar sin grabar, podrá eliminar posteriormente la imagen prediseñada de la
fotografía; para ello, pulse el botón Editar en la vista 1 en 1 y, a continuación, Eliminar imagen
prediseñada. Siga los indicadores de la pantalla táctil. Cuando extraiga la tarjeta de memoria o apague la
impresora, se eliminarán las imágenes prediseñadas, a menos que decidiera guardarlas en la tarjeta.
Usar la Galería de diseño
La opción creativa Galería de diseño le permite aplicar efectos especiales. Puede seleccionar varias categorías,
incluidas las siguientes: Efectos artísticos, Mejorar foto, Modificar colory Efectos de bordes.
Puede aplicar distintos efectos especiales, incluidos Brillo, Contraste, Saturación, Adelgazamiento, Retro y
Posterización, en función de la categoría que elija. También puede modificar el efecto si cambia la configuración
disponible para ese efecto.
Para usar la opción creativa Galería de diseño
1. Pulse Inicio en el marco de retoque rápido para volver al menú Photosmart Express, si es necesario.
2. Pulse Ver e imprimir o Crear en el menú Photosmart Express.
Nota Si selecciona Crear, no podrá guardar su proyecto creativo en la tarjeta de memoria. Para guardar
el proyecto creativo, seleccione en su lugar Ver e imprimir.
Capítulo 4
32 Impresión sin un equipo
Impresión sin un equipo

3. Si seleccionó Ver e imprimir, desplácese a la fotografía que desea editar y, a continuación, pulse Crear cuando
vea una fotografía en la vista 1 en 1.
4. Toque la opción creativa Galería de diseño. Utilice las flechas de la pantalla para desplazarse a esta opción
si no está visible.
5. Pulse una categoría para seleccionarla.
6. Si desea modificar el aspecto del efecto en la fotografía actual, toque el efecto deseado y cambie las variables
disponibles cuando se le solicite.
7. Cuando haya terminado, pulse Hecho o Imprimir.
8. Para guardar el proyecto creativo, pulse Guardar en tarjeta.
Nota 1 La opción Guardar en tarjeta sólo aparecerá si ha seleccionado la opción Ver e imprimir en el
menú Photosmart Express.
Nota 2 Si elige Continuar sin grabar, podrá eliminar posteriormente el efecto de la Galería de diseño de
la fotografía; para ello, pulse el botón Editar en la vista 1 en 1 y, a continuación, Eliminar efecto. Siga los
indicadores de la pantalla táctil. Cuando extraiga la tarjeta de memoria o apague la impresora, se eliminarán
los efectos, a menos que decidiera guardarlos en la tarjeta.
Crear tarjetas de felicitación
La opción Tarjetas de felicitación le permite realizar una tarjeta de felicitación personalizada con sus fotografías.
Puede modificar el efecto si cambia la configuración disponible para ese efecto.
Para usar la opción creativa Tarjeta de felicitación
1. Pulse Inicio en el marco de retoque rápido para volver al menú Photosmart Express, si es necesario.
2. Pulse Ver e imprimir en el menú Photosmart Express.
3. Desplácese a la fotografía que desea editar y, a continuación, pulse Crear cuando vea una fotografía en la vista
1 en 1.
4. Pulse la opción creativa Tarjetas de felicitación. Utilice las flechas de la pantalla para desplazarse a esta
opción si no está visible.
Nota Si desea aplicar el zoom o rotar una fotografía, hágalo antes de acceder al modo de tarjeta de
felicitación. Cuando visualice una fotografía en una tarjeta de felicitación, no podrá manipularla.
5. Seleccione la tarjeta de felicitación que desee.
6. Escriba mediante el teclado de la pantalla. Pulse ABC, 123 +o ÀÊÖ para cambiar entre los distintos diseños
de teclado. Puede alternar entre mayúsculas y minúsculas con la tecla Mayús del teclado. Utilice el lápiz para
facilitar la escritura. El número de caracteres que puede escribir en la felicitación es limitado.
Creatividad 33
Impresión sin un equipo

Nota No puede guardar las tarjetas de felicitación. Imprima tantas copias de la tarjeta de felicitación como
necesite antes de apagar la impresora o extraer la tarjeta de memoria.
Crear diseños de fotografías
La opción creativa Diseños de fotografías permite imprimir varias fotografías es una única hoja de papel.
Para usar la opción creativa Diseños de fotografías
1. Pulse Inicio en el marco de retoque rápido para volver al menú Photosmart Express, si es necesario.
2. Pulse Crear en el menú Photosmart Express.
3. Seleccione la opción creativa Diseños de fotografías. Utilice las flechas de la pantalla para desplazarse a esta
opción si no está visible.
4. Elija el tipo de diseño que desee y, a continuación, seleccione las fotografías que desea imprimir con ese diseño.
5. Cuando haya terminado de seleccionar las fotos, pulse Imprimir.
Crear y ver presentaciones de diapositivas
Reproduzca sus fotografías favoritas como una presentación de diapositivas en la pantalla de la impresora. Es una
forma divertida y cómoda de compartir sus fotografías con familiares y amigos. Además, cuando vea las fotografías
en la presentación, podrá imprimirlas todas o solo algunas.
Para ver fotografías en una presentación de diapositivas
1. Inserte una tarjeta de memoria.
2. Pulse Inicio en el marco de retoque rápido para volver al menú Photosmart Express, si es necesario.
3. Pulse Presentación de diapositivas en el menú Photosmart Express.
•Pulse Seleccionar fotos para seleccionar algunas fotografías para la presentación de diapositivas. Pulse
Hecho para iniciar la presentación.
•Pulse Seleccionar todas las fotos para ver una presentación de diapositivas de todas las imágenes de la
tarjeta de memoria.
4. Pulse en algún lugar de la pantalla táctil para detener la presentación. Pulse Reanudar para continuar la
presentación.
Para cambiar la configuración de la presentación de diapositivas, pulse el icono Configuración antes de
seleccionar Presentación de diapositivas. Para obtener información sobre la configuración de la presentación
de diapositivas, consulte la sección correspondiente del Menú Setup en la página 13.
5. Pulse Inicio para detener la presentación.
Para imprimir desde una presentación de diapositivas
1. Cuando aparezca la fotografía que desea imprimir, toque en alguna parte de la pantalla táctil para detener la
presentación.
2. Pulse Imprimir para imprimir la fotografía. La presentación de diapositivas se reanudará tras la impresión.
Capítulo 4
34 Impresión sin un equipo
Impresión sin un equipo

Proyectos de impresión especializados
Esta sección analiza los diversos proyectos y modos de impresión especializados que puede activar al imprimir
directamente desde la impresora.
•
Fotografías panorámicas
•
Pegatinas con fotografías
•
Fotografías tamaño carnet
•
Impresiones de fotogramas de vídeo
Fotografías panorámicas
Para obtener una impresión de tamaño panorámico, deberá utilizar una fotografía panorámica. Además, utilice
papel panorama de HP de 10 x 30 cm (4 x 12 pulg).
Para usar el modo de fotografías panorámicas
1. Pulse Inicio en el marco de retoque rápido para volver al menú Photosmart Express, si es necesario.
2. Pulse Crear en el menú Photosmart Express.
3. Pulse Impresiones panorámicas. Utilice las flechas de la pantalla para desplazarse a esta opción si no está
visible.
4. Cargue papel de 10 x 30 cm cuando se lo soliciten. Pulse Aceptar.
5. Examine sus fotografías y toque una de ellas para abrirla en la vista 1 en 1.
Mientras el modo de fotografías panorámicas está activado, la impresora muestra las fotografías en proporción
panorámica. Esto quiere decir que solo se aparece una parte de cada fotografía. Para cambiar el área de
impresión de la fotografía, pulse la fotografía para abrirla en la vista 1 en 1, pulse a continuación Editar y por
último Recortar. Se mostrará la fotografía completa, pero el cuadro de recorte aparecerá en proporción
panorámica. Mueva el cuadro de recorte que rodea la foto con el lápiz para seleccionar el área de la fotografía
que desea imprimir en formato panorámico. Para obtener más información sobre la función de recorte, consulte
Recortar una fotografía en la página 37.
6. Seleccione otras fotografías, si desea imprimir varias fotografías panorámicas.
7. Toque Imprimir.
Pegatinas con fotografías
Puede imprimir 16 copias de una única fotografía o seleccionar 16 fotos para imprimirlas en papel fotográfico
adhesivo mediante el procedimiento que se describe a continuación.
Nota El papel adhesivo no está disponible en todos los países/regiones.
Cargue las hojas de papel fotográfico adhesivo para 16 fotografías de una en una.
Para usar el modo de pegatinas con fotografías
1. Pulse Inicio en el marco de retoque rápido para volver al menú Photosmart Express, si es necesario.
2. Pulse Crear en el menú Photosmart Express.
3. Pulse Pegatinas con fotografías. Utilice las flechas de la pantalla para desplazarse a esta opción si no está
visible.
4. Examine sus fotografías y pulse una de ellas para abrirla en la vista 1 en 1; pulse de nuevo para seleccionarla.
Desplácese a otra fotografía en la vista 1 en 1 y selecciónela. Repita este procedimiento hasta que seleccione
todas las fotos que desea imprimir.
Nota En la vista en miniatura, puede pulsar Seleccionar todo para imprimir todas las fotografías de la
tarjeta de memoria. Se imprimirán 16 fotografías en cada página sin que se repita ninguna de las imágenes,
por lo que el resultado será de una pegatina por cada fotografía.
5. Pulse Imprimir y cargue el papel fotográfico adhesivo cuando se lo soliciten; a continuación, pulse Aceptar.
6. Toque Imprimir. Si seleccionó una única foto, la hoja impresa contendrá 16 copias de esa fotografía.
Creatividad 35
Impresión sin un equipo

Fotografías tamaño carnet
Para usar el modo de fotografías tamaño carnet
1. Pulse Inicio en el marco de retoque rápido para volver al menú Photosmart Express, si es necesario.
2. Pulse Crear en el menú Photosmart Express.
3. Pulse Fotografías tamaño carnet Utilice las flechas de la pantalla para desplazarse a esta opción si no está
visible.
4. Cuando se lo soliciten, seleccione uno de los siguientes tamaños:
• 2 x 2 pulgadas
• 25 x 36 mm
• 35 x 45 mm
• 36 x 51 mm
• 45 x 55 mm
5. Examine sus fotografías y toque una de ellas para abrirla en la vista 1 en 1.
Mientras el modo de fotografías tamaño carnet está activado, la impresora muestra las fotografías con la
proporción seleccionada. Esto quiere decir que solo se aparece una parte de cada fotografía. Para cambiar el
área de impresión de la fotografía, pulse la fotografía para abrirla en la vista 1 en 1, pulse a continuación
Editar y por último Recortar. Se mostrará la fotografía completa, pero el cuadro de recorte aparecerá con la
proporción seleccionada. Mueva el cuadro de recorte que rodea la foto con el lápiz para seleccionar el área de
la fotografía que desea imprimir en tamaño carnet. Pulse Hecho después de recortar. Para obtener más
información sobre la función de recorte, consulte Recortar una fotografía en la página 37.
6. Toque Imprimir.
Nota 1 Si desea imprimir varias fotografías tamaño carnet, desplácese a otra fotografía en la vista 1 en 1
y selecciónela antes de pulsar Imprimir. Repita este procedimiento hasta que seleccione todas las fotos
que desea imprimir.
Nota 2 La hoja impresa contiene tantas copias de una fotografía como quepan en la página, en función
del tamaño seleccionado de fotografía en tamaño carnet. Si selecciona varias fotografías, la impresora
imprimirá varias páginas.
Impresiones de fotogramas de vídeo
Puede imprimir fotografías de los fotogramas de sus vídeos favoritos utilizando el procedimiento que se indica a
continuación.
Para imprimir un fotograma de un videoclip
1. Inserte una tarjeta de memoria que contenga un videoclip.
2. Pulse Crear en el menú Photosmart Express y desplácese a la opción Impresiones de fotogramas de
vídeo para mostrarlo la vista 1 en 1.
3. Seleccione el vídeo que desea reproducir, y, a continuación, pulse el icono Reproducir.
4. Cuando aparezca el fotograma que desea imprimir, pulse el botón Detener y, a continuación, el icono
Imprimir.
5. Para imprimir varios fotogramas del videoclip, toque el botón Detener y, a continuación, el botón
Seleccionar para cada fotograma que desee imprimir. A continuación, pulse Imprimir.
Nota 1 La resolución de las imágenes de los videoclips suele ser peor que la de las fotografías digitales; por
ello, es posible que note que la calidad de impresión de los fotogramas de videoclips es inferior a la calidad de
impresión de las fotografías.
Nota 2 Esta impresora admite varios formatos de archivos de vídeo, pero no todos. Para ver una lista de los
formatos de archivo compatibles, consulte Especificaciones de la impresora en la página 73.
Realzar o editar sus fotografías
Puede realizar o editar sus fotografías de varias formas, tal como se explica a continuación:
Capítulo 4
36 Impresión sin un equipo
Impresión sin un equipo

• Usar Corrección de fotografías
•
Recortar una fotografía
•
Eliminar el efecto de ojos rojos de sus fotografías
•
Utilizar Corrección de ojos de mascotas
•
Ajustar el brillo de la fotografía
•
Retocar una fotografía
Usar Corrección de fotografías
Corrección de fotografías mejora automáticamente las fotografías mediante las tecnologías Real Life de HP que
permiten:
• Aumentar la nitidez de las fotografías.
• Mejorar las zonas oscuras de las fotografías sin afectar a las zonas claras de las mismas.
• Mejorar el brillo, color y contraste general de las fotografías.
• Auto-alinear fotografías. Muchas cámaras digitales registran las imágenes en un tamaño que no se ajusta a los
tamaños del papel fotográfico estándar, como 10 x 15 cm (4 x 6 pulgadas). Si fuera necesario, las impresoras
pueden recortar una imagen hasta ajustarla al tamaño del papel. La función de alineación automática detecta
la posición de la cabeza de los sujetos e intenta evitar el recorte en la foto.
La función Corrección de foto está activada de forma predeterminada, a menos que el parámetro Calidad de
impresión esté establecido en Normal rápida. En el modo Normal rápida, puede activar Corrección de foto a
través del menú Preferencias. Si desea imprimir una fotografía sin usar las mejoras de Corrección de foto,
asegúrese de que la opción Corrección de foto está desactivada en el menú Preferencias.
Para desactivar Corrección de fotografías
1. Pulse el icono Configuración para mostrar el menú Configurar. Para obtener más información, consulte Menú
Setup en la página 13.
2. Toque las flechas de la pantalla para desplazarse hasta el elemento Preferencias.
3. Toque Preferencias y, a continuación, Corrección de fotografías.
4. Toque Desactivado.
La característica Corrección de fotografías permanecerá desactivada hasta que vuelva a activarla. La corrección
de fotografías siempre está activada para la impresión Bluetooth o PictBridge.
Recortar una fotografía
La característica de recorte le permite recortar la fotografía actual. Es posible cambiar el área de recorte de la
fotografía.
Para recortar una fotografía
1. Pulse Editar cuando vea una fotografía en la vista 1 en 1.
2. Pulse Recortar.
3. Toque los iconos Aumentar y Reducir para ajustar el área de recorte.
El cuadro de recorte muestra el área de la fotografía que se va a recortar. La caja de recorte se vuelve roja si
la porción recortada provoca que la fotografía se imprima con una resolución inferior a 100 ppp.
4. Toque el icono Rotar si desea rotar el cuadro de recorte 90 grados en el sentido de las agujas del reloj.
5. Arrastre el cuadro de recorte con el dedo o el lápiz para cambiarlo de posición, pulse Hechoy, a continuación,
pulse Imprimir.
Eliminar el efecto de ojos rojos de sus fotografías
La impresora permite atenuar el efecto de ojos rojos que se produce en las fotografías realizadas con flash.
Para eliminar el efecto de ojos rojos
1. Pulse el icono Configuración para ver el menú Configurar.
2. Toque Preferencias.
Realzar o editar sus fotografías 37
Impresión sin un equipo

3. Pulse Eliminación de ojos rojos.
4. Pulse Activar para eliminar los ojos rojos de todas las fotos. Pulse Desactivar para deshacer la eliminación
de ojos rojos de todas las fotografías.
Utilizar Corrección de ojos de mascotas
Con Corrección de ojos de mascotas, puede reducir el resplandor de los ojos de sus mascotas que a veces aparece
en las fotos que se toman con flash.
Para usar la función Corrección de ojos de mascotas
1. Pulse Editar cuando vea una fotografía en la vista 1 en 1.
2. Pulse Corrección de ojos de mascotas.
Ajustar el brillo de la fotografía
Puede ajustar el brillo de una fotografía para añadir claridad o suavizar o intensificar los ajustes.
Para ajustar el brillo de una fotografía
1. Pulse Editar cuando vea una fotografía en la vista 1 en 1.
2. Pulse Brillo.
3. Pulse las flechas para ajustar el brillo; a continuación, pulse Hecho e Imprimir.
Retocar una fotografía
Con la función para retocar, puede eliminar las imperfecciones o marcas de sus fotografías.
Para retocar una fotografía
1. Pulse Editar cuando vea una fotografía en la vista 1 en 1.
2. Pulse Retocar.
3. Utilice el botón Zoom para ver más detalles y colocar con precisión el cuadro de selección sobre el área con
imperfecciones. Mueva el cuadro de selección con el lápiz o el dedo sobre el área de la fotografía que desea
retocar. Pulse Corregir.
4. Pulse Hecho y, a continuación, Imprimir.
Las fotografías retocadas no se pueden guardar. Imprima tantas copias de la fotografía retocada como necesite
antes de apagar la impresora o extraer la tarjeta de memoria.
Capítulo 4
38 Impresión sin un equipo
Impresión sin un equipo

5 Imprimir desde un equipo
Esta sección describe cómo imprimir fotografías cuando la impresora HP Photosmart A630 series está conectada
al equipo y usted desea imprimir una fotografía desde una amplicación de edición de imágenes.
En esta sección se tratan los siguientes temas:
•
Impresora, software
•
¿Cómo se transfieren fotografías a un equipo?
•
Mejore sus fotos
•
Cambio de la configuración de impresión para el trabajo
•
Imprimir fotografías
•
HP Photosmart software
Impresora, software
Cuando está conectada a un equipo, la impresora será controlada mediante el software de impresión que haya
instalado en el equipo. Utilice este software, también llamado controlador de impresora, para cambiar la
configuración de impresión e iniciar los trabajos de impresión.
Si desea más información sobre la instalación del software, consulte las instrucciones de instalación incluidas en
la caja con la impresora o Instalación de software en la página 81.
Nota El cuadro de diálogo Propiedades de la impresora también puede aparecer con el nombre Preferencias
de impresión.
Para acceder a la configuración de impresión
1. Abra el archivo que desee imprimir.
2. Siga los pasos para su sistema operativo.
Usuarios de Windows
a. Seleccione Archivo y elija Imprimir.
b. Asegúrese de que HP Photosmart A630 series sea la impresora seleccionada.
c. Haga clic en Preferencias o en Propiedades.
Nota La forma de acceder al cuadro de diálogo Propiedades de la impresora puede variar dependiendo
del software utilizado.
Usuarios de Mac
a. Elija Archivoy, a continuación, elija Imprimir.
b. Asegúrese de que HP Photosmart A630 series sea la impresora seleccionada.
¿Cómo se transfieren fotografías a un equipo?
En esta sección se describe cómo transferir fotografías y archivos que no sean de fotografía desde una tarjeta de
memoria insertada en la impresora a un equipo conectado.
Nota Prepare la impresora e instale el software de la impresora antes de intentar transferir las fotografías a
un equipo conectado. No puede transferir las fotografías hasta que haya hecho esto. Para obtener más
información, consulte la sección Instalación de software en la página 81.
Para guardar las fotografías de la tarjeta de memoria en un equipo conectado
1. Inserte la tarjeta de memoria que contiene las fotografías en la ranura correspondiente de la impresora.
2. Siga las instrucciones que aparecen en pantalla.
¿Cómo se transfieren fotografías a un equipo? 39
Imprimir desde un equipo

3. Siga los pasos para su sistema operativo.
Usuarios de Windows
▲ Si un indicador aparece en su equipo, seleccione la opción para abrir una carpeta que representa la tarjeta
de memoria. De lo contrario, haga doble clic en Mi PC y, a continuación, haga doble clic en la unidad
asignada a la tarjeta de memoria.
Usuarios de Mac
▲ Haga doble clic en el icono de unidad USB en el escritorio que representa la tarjeta de memoria.
4. Arrastre los archivos de la tarjeta de memoria a una ubicación del equipo.
Nota También puede utilizar el Explorador de Windows o el Finder de Macintosh para copiar archivos del
equipo a la tarjeta de memoria.
Para transferir archivos que no sean fotografías desde una tarjeta de memoria a un equipo conectado
1. Inserte la tarjeta de memoria que contiene los archivos en la ranura correspondiente de la impresora.
2. Siga los pasos para su sistema operativo.
Usuarios de Windows
▲ Si un indicador aparece en su equipo, seleccione la opción para abrir una carpeta que representa la tarjeta
de memoria. De lo contrario, haga doble clic en Mi PC y, a continuación, haga doble clic en la unidad
asignada a la tarjeta de memoria.
Usuarios de Mac
▲ Haga doble clic en el icono de unidad USB en el escritorio que representa la tarjeta de memoria.
3. Arrastre los archivos de la tarjeta de memoria a una ubicación del equipo.
Nota También puede utilizar el Explorador de Windows o el Finder de Macintosh para copiar archivos del
equipo a la tarjeta de memoria.
Para eliminar fotografías o archivos desde una tarjeta de memoria
1. Inserte la tarjeta de memoria que contiene los archivos en la ranura correspondiente de la impresora.
2. Siga los pasos para su sistema operativo.
Usuarios de Windows
▲ Si un indicador aparece en su equipo, seleccione la opción para abrir una carpeta que representa la tarjeta
de memoria. De lo contrario, haga doble clic en Mi PC y, a continuación, haga doble clic en la unidad
asignada a la tarjeta de memoria.
Usuarios de Mac
▲ Haga doble clic en el icono de unidad USB en el escritorio que representa la tarjeta de memoria.
3. Seleccione los archivos que desee eliminar y bórrelos.
Para hacer una copia de seguridad de una tarjeta de memoria en otro dispositivo de almacenamiento
1. Seleccione una de las siguientes opciones:
Si ya hay insertada una tarjeta de memoria, haga lo siguiente:
▲ Conecte una cámara compatible o unidad de la memoria flash en el puerto frontal de la cámara de la
impresora.
Si un dispositivo de almacenamiento, como una cámara o unidad de la memoria flash, ya está
conectado, haga el siguiente:
▲ Inserte una tarjeta de memoria en la ranura correspondiente de la parte delantera de la impresora.
Capítulo 5
40 Imprimir desde un equipo
Imprimir desde un equipo

2. Siga los indicadores en la pantalla de impresora para hacer un copia de seguridad de cualquier fotografía en
la tarjeta de memoria en el otro dispositivo de almacenamiento.
3. Quite el dispositivo de almacenamiento o la tarjeta de memoria y pulse Imprimir para continuar.
Nota No puede hacer un copia de seguridad de las fotografías de un dispositivo de almacenamiento en una
tarjeta de memoria.
Mejore sus fotos
Las Tecnologías Real Life de HP realzan la calidad de las fotos impresas.
• La eliminación de ojos rojos corrige un problema visto menudo en fotos hechas con flash
• Photo Fix mejora las fotografías borrosas, así como otros problemas comunes
Para cambiar las configuraciones de las Tecnologías Real Life de HP para corregir fotografías
1. Abra el archivo que desee imprimir.
2. Siga los pasos para su sistema operativo.
Usuarios de Windows
a. Seleccione Archivo y elija Imprimir.
b. Asegúrese de que HP Photosmart A630 series sea la impresora seleccionada.
c. Haga clic en Preferencias o en Propiedades.
Nota La forma de acceder al cuadro de diálogo Propiedades de la impresora puede variar dependiendo
del software utilizado.
Usuarios de Mac
a. Elija Archivoy, a continuación, elija Imprimir.
b. Asegúrese de que HP Photosmart A630 series sea la impresora seleccionada.
c. Seleccione el panel de Tecnologías Real Life de HP.
3. Seleccione la opción adecuada Corregir foto o Eliminación automática de ojos rojos para la fotografía que
está imprimiendo.
Cambio de la configuración de impresión para el trabajo
Esta sección describe cómo cambiar la configuración de impresión (p. ej., el tipo de papel o la calidad de impresión)
al imprimir desde un equipo. En esta sección se tratan los siguientes temas:
• Cambiar la calidad de impresión
•
Cambiar el tipo de papel
•
Cambiar el tamaño de papel
Cambiar la calidad de impresión
Seleccione la velocidad y calidad de impresión para optimizar la impresión de la fotografía.
Para seleccionar la calidad y velocidad de impresión
1. Abra el archivo que desee imprimir.
2. Siga los pasos para su sistema operativo.
Usuarios de Windows
Cambio de la configuración de impresión para el trabajo 41
Imprimir desde un equipo

a. Seleccione Archivo y elija Imprimir.
b. Asegúrese de que HP Photosmart A630 series sea la impresora seleccionada.
c. Haga clic en Preferencias o en Propiedades.
Nota La forma de acceder al cuadro de diálogo Propiedades de la impresora puede variar dependiendo
del software utilizado.
Usuarios de Mac
a. Elija Archivoy, a continuación, elija Imprimir.
b. Seleccione el panel Funciones de la impresora.
c. Asegúrese de que HP Photosmart A630 series sea la impresora seleccionada.
3. En la lista desplegable Tipo de papel, seleccione el tipo de papel cargado.
4. En la lista desplegable Calidad de impresión, seleccione la calidad de impresión adecuada para el proyecto..
Ajustes de calidad de impresión
• Automático permite la impresora usar la configuración adecuada basada en otras configuraciones, como tipo
de papel.
• Óptima proporciona la mejor relación entre alta calidad y velocidad y puede utilizarse para impresiones de alta
calidad. Para la mayoría de los documentos, el ajuste Óptimo imprime más lento que el ajuste Normal.
• Normal proporciona la mejor relación entre la calidad y la velocidad de impresión y es apropiado para la mayoría
de los documentos.
• Normal rápida imprime más rápidamente que el ajuste Normal.
Cambiar el tipo de papel
Para lograr los mejores resultados, seleccione siempre un tipo de papel que coincida con los soportes que va a
usar para el trabajo de impresión.
Selección de un tipo de papel específico
1. Abra el archivo que desee imprimir.
2. Siga los pasos para su sistema operativo.
Usuarios de Windows
a. Seleccione Archivo y elija Imprimir.
b. Asegúrese de que HP Photosmart A630 series sea la impresora seleccionada.
c. Haga clic en Preferencias o en Propiedades.
Nota La forma de acceder al cuadro de diálogo Propiedades de la impresora puede variar dependiendo
del software utilizado.
Usuarios de Mac
a. Elija Archivoy, a continuación, elija Imprimir.
b. Asegúrese de que HP Photosmart A630 series sea la impresora seleccionada.
c. Seleccione el panel Funciones de la impresora.
3. En la lista desplegable Tipo de papel, seleccione el tipo de papel cargado.
Cambiar el tamaño de papel
Para obtener los mejores resultados, seleccione el tamaño de papel específico que coincida con el tipo de soporte
que utilizará para el trabajo de impresión.
Para seleccionar un tamaño de papel
1. Abra el archivo que desee imprimir.
2. Siga los pasos para su sistema operativo.
Usuarios de Windows
Capítulo 5
42 Imprimir desde un equipo
Imprimir desde un equipo

a. Seleccione Archivo y elija Imprimir.
b. Asegúrese de que HP Photosmart A630 series sea la impresora seleccionada.
c. Haga clic en Preferencias o en Propiedades.
Nota La forma de acceder al cuadro de diálogo Propiedades de la impresora puede variar dependiendo
del software utilizado.
Usuarios de Mac
a. Elija Archivoy, a continuación, elija Imprimir.
b. Asegúrese de que HP Photosmart A630 series sea la impresora seleccionada.
c. Seleccione el panel Funciones de la impresora.
3. En la lista desplegable Tamaño de papel, seleccione el tamaño de papel que ha cargado.
Nota Para imprimir sin bordes, seleccione un tamaño de papel y haga clic en la casilla Sin bordes.
Imprimir fotografías
Esta sección describe cómo imprimir varios tipos de fotografías y contiene los temas siguientes:
•
Impresión de fotografías sin bordes
•
Impresión de fotografías con un borde
•
Impresión de tarjetas postales
•
Imprimir fotografías de tamaño panorámico
•
Impresión de fichas y otros soportes de tamaño pequeño
Impresión de fotografías sin bordes
Utilice la opción de impresión sin bordes para imprimir hasta los bordes del papel.
Directrices
• Para aprender a utilizar las funciones de impresión de fotografías, consulte Mejora de las fotografías
en la página 41.
• Compruebe que el papel fotográfico que está utilizando no está arrugado ni ondulado.
• Cuando cargue papel, no rebase la capacidad de la bandeja. Para obtener más información, consulte
Especificaciones de la impresora en la página 73.
Para imprimir una fotografía sin bordes
1. Compruebe que la impresora está encendida.
2. Cargue el papel adecuado para el trabajo de impresión actual. Para obtener más información, consulte la
sección Cargue el papel en la página 19.
3. Abra el archivo que desee imprimir.
4. Siga los pasos para su sistema operativo.
Usuarios de Windows
a. Seleccione Archivo y elija Imprimir.
b. Asegúrese de que HP Photosmart A630 series sea la impresora seleccionada.
c. Haga clic en Preferencias o en Propiedades.
Nota La forma de acceder al cuadro de diálogo Propiedades de la impresora puede variar dependiendo
del software utilizado.
Usuarios de Mac
a. Elija Archivoy, a continuación, elija Imprimir.
b. Asegúrese de que HP Photosmart A630 series sea la impresora seleccionada.
c. Seleccione el panel Funciones de la impresora.
Imprimir fotografías 43
Imprimir desde un equipo

5. Haga clic en la casilla de verificación Sin bordes para seleccionarla.
6. En la lista desplegable Tamaño de papel, seleccione el tamaño de papel que ha cargado.
7. Seleccione cualquier otro ajuste de impresión que desee y haga clic en Aceptar (Windows) o Imprimir (Mac
OS).
Si ha imprimido en papel fotográfico con una pestaña desprendible, retírela para quitar todos los bordes del
documento.
Impresión de fotografías con un borde
Directrices
• Para aprender a utilizar las funciones de impresión de fotografías, consulte Mejora de las fotografías
en la página 41.
• Compruebe que el papel fotográfico que está utilizando no está arrugado ni ondulado.
• Cuando cargue papel, no rebase la capacidad de la bandeja. Para obtener más información, consulte
Especificaciones de la impresora en la página 73.
Para imprimir una fotografía con bordes
1. Compruebe que la impresora está encendida.
2. Cargue el papel adecuado para el trabajo de impresión actual. Para obtener más información, consulte la
sección Cargue el papel en la página 19.
3. Abra el archivo que desee imprimir.
4. Siga los pasos para su sistema operativo.
Usuarios de Windows
a. Seleccione Archivo y elija Imprimir.
b. Asegúrese de que HP Photosmart A630 series sea la impresora seleccionada.
c. Haga clic en Preferencias o en Propiedades.
Nota La forma de acceder al cuadro de diálogo Propiedades de la impresora puede variar dependiendo
del software utilizado.
Usuarios de Mac
a. Elija Archivoy, a continuación, elija Imprimir.
b. Asegúrese de que HP Photosmart A630 series sea la impresora seleccionada.
c. Seleccione el panel Funciones de la impresora.
5. Desactive la casilla de verificación Sin bordes, si está marcada.
6. Seleccione cualquier otro ajuste de impresión que desee y haga clic en Aceptar (Windows) o Imprimir (Mac
OS).
Capítulo 5
44 Imprimir desde un equipo
Imprimir desde un equipo

Impresión de tarjetas postales
Directrices
• Utilice solo tarjetas y papel de tamaño pequeño que cumplan las especificaciones de la impresora. Para obtener
más información, consulte Especificaciones de la impresora en la página 73.
• Cuando cargue papel, no rebase la capacidad de la bandeja. Para obtener más información, consulte
Especificaciones de la impresora en la página 73.
Para imprimir las tarjetas postales
1. Compruebe que la impresora está encendida.
2. Cargue el papel adecuado para el trabajo de impresión actual. Para obtener más información, consulte la
sección Cargue el papel en la página 19.
3. Abra el archivo que desee imprimir.
4. Siga los pasos para su sistema operativo.
Usuarios de Windows
a. Seleccione Archivo y elija Imprimir.
b. Asegúrese de que HP Photosmart A630 series sea la impresora seleccionada.
c. Haga clic en Preferencias o en Propiedades.
Nota La forma de acceder al cuadro de diálogo Propiedades de la impresora puede variar dependiendo
del software utilizado.
Usuarios de Mac
a. Elija Archivoy, a continuación, elija Imprimir.
b. Asegúrese de que HP Photosmart A630 series sea la impresora seleccionada.
c. Seleccione el panel Funciones de la impresora.
5. En la lista desplegable Tipo de papel, seleccione el tipo de papel cargado.
6. Seleccione cualquier otro ajuste de impresión que desee y haga clic en Aceptar (Windows) o Imprimir (Mac
OS).
Imprimir fotografías de tamaño panorámico
Para obtener una impresión de tamaño panorámico, deberá utilizar una fotografía panorámica. Además, utilice
papel panorama de HP de 10 x 30 cm (4 x 12 pulg).
Directrices
• Para aprender a utilizar las funciones de impresión de fotografías, consulte Mejora de las fotografías
en la página 41.
• Compruebe que el papel fotográfico que está utilizando no está arrugado ni ondulado.
• Cuando cargue papel, no rebase la capacidad de la bandeja. Para obtener más información, consulte
Especificaciones de la impresora en la página 73.
Nota Si el programa que está utilizando tiene una función para imprimir fotografías, siga las instrucciones de
ese programa de software. Si no, siga estos pasos.
Para imprimir fotografías panorámicas
1. Compruebe que la impresora está encendida.
2. Cargue el papel adecuado para el trabajo de impresión actual. Para obtener más información, consulte la
sección Cargue el papel en la página 19.
3. Abra el archivo que desee imprimir.
4. Siga los pasos para su sistema operativo.
Usuarios de Windows
Imprimir fotografías 45
Imprimir desde un equipo

a. Seleccione Archivo y elija Imprimir.
b. Asegúrese de que HP Photosmart A630 series sea la impresora seleccionada.
c. Haga clic en Preferencias o en Propiedades.
Nota La forma de acceder al cuadro de diálogo Propiedades de la impresora puede variar dependiendo
del software utilizado.
Usuarios de Mac
a. Elija Archivoy, a continuación, elija Imprimir.
b. Asegúrese de que HP Photosmart A630 series sea la impresora seleccionada.
c. Seleccione el panel Funciones de la impresora.
5. En la lista desplegable Tamaño de papel, seleccione el tamaño de papel que ha cargado.
6. Seleccione cualquier otro ajuste de impresión que desee y haga clic en Aceptar (Windows) o Imprimir (Mac
OS).
Nota Para imprimir sin bordes, seleccione un tamaño de papel panorámico y haga clic en la casilla Sin
bordes.
Impresión de fichas y otros soportes de tamaño pequeño
Directrices
• Utilice solo tarjetas y papel de tamaño pequeño que cumplan las especificaciones de la impresora.
• Cuando cargue papel, no rebase la capacidad de la bandeja. Para obtener más información, consulte
Especificaciones de la impresora en la página 73.
• La calidad de la impresión disminuye al imprimir en papel normal (p. ej., las fichas). Esto es algo normal que
no indica un problema. La impresión en papel normal resulta útil para trabajos de impresión en los que la calidad
de impresión no es importante (p. ej., los borradores).
Para imprimir sobre fichas u otros papeles pequeños
1. Compruebe que la impresora está encendida.
2. Cargue el papel adecuado para el trabajo de impresión actual. Para obtener más información, consulte la
sección Cargue el papel en la página 19.
3. Abra el archivo que desee imprimir.
4. Siga los pasos para su sistema operativo.
Usuarios de Windows
a. Seleccione Archivo y elija Imprimir.
b. Asegúrese de que HP Photosmart A630 series sea la impresora seleccionada.
c. Haga clic en Preferencias o en Propiedades.
Nota La forma de acceder al cuadro de diálogo Propiedades de la impresora puede variar dependiendo
del software utilizado.
Usuarios de Mac
a. Elija Archivoy, a continuación, elija Imprimir.
b. Asegúrese de que HP Photosmart A630 series sea la impresora seleccionada.
c. Seleccione el panel Funciones de la impresora.
5. En la lista desplegable Tipo de papelseleccione Otro papel normal.
6. Seleccione cualquier otro ajuste de impresión que desee y haga clic en Aceptar (Windows) o Imprimir (Mac
OS).
Capítulo 5
46 Imprimir desde un equipo
Imprimir desde un equipo

HP Photosmart software
El software Photosmart Essential (sólo Windows) disponible para descarga le permite organizar, ver, editar,
compartir e imprimir imágenes digitales, así como crear proyectos especiales.
Para descargar el software HP Photosmart (sólo Windows)
▲ Seleccione Inicio > Todos los programas >HP > HP Photosmart A630 series > HP Photosmart Essential
Sitio web de Software y siga las instrucciones en línea.
HP Photosmart software 47
Imprimir desde un equipo

Capítulo 5
48 Imprimir desde un equipo
Imprimir desde un equipo

6Mantenimiento
Esta sección contiene procedimientos básicos de mantenimiento que le ayudarán a conservar su impresora en
buenas condiciones y producir fotografías de alta calidad.
•
Alinear el cartucho de impresión
•
Limpie el cartucho de impresión automáticamente
•
Consulte la estimación de los niveles de tinta
•
Insertar o sustituir el cartucho de tinta
•
Eliminación de tinta de la piel y de la ropa
•
Obtenga información para pedidos de cartuchos de tinta
•
Imprima una página de prueba
•
Imprima una página de muestra
•
Almacenar la impresora y el cartucho de impresión
Alinear el cartucho de impresión
La impresora alinea automáticamente el cartucho de impresión cada vez que se instala uno nuevo. El cartucho de
impresión se puede alinear también en cualquier otro momento para garantizar una calidad de impresión óptima.
Si los documentos se imprimen sin bordes con un espacio en blanco en un extremo, los colores no se imprimen
de manera satisfactoria o la calidad de impresión es deficiente, puede ser necesario alinear el cartucho de impresión
manualmente.
Para limpiar el cartucho de impresión desde la impresora
1. Cargue una hoja de papel fotográfico Avanzado HP en la bandeja de entrada.
2. Pulse el icono Configuración para mostrar el menú Configurar. Para obtener más información, consulte Menú
Setup en la página 13.
3. Pulse Cartucho.
4. Toque Alinear cartucho y siga los indicadores de la pantalla.
Limpie el cartucho de impresión automáticamente
Si en las páginas impresas faltan líneas o puntos, o si contienen rayas de tinta, es posible que quede poca tinta en
los cartuchos de tinta o que necesiten una limpieza.
Precaución Limpie el cartucho de tinta sólo cuando sea necesario. Una limpieza innecesaria malgasta tinta
y reduce la duración del cartucho.
Siga estos pasos para limpiar el cartucho automáticamente:
Para limpiar el cartucho de impresión desde la impresora
1. Pulse el icono Configuración para mostrar el menú Configurar. Para obtener más información, consulte Menú
Setup en la página 13.
2. Pulse Cartucho.
3. Toque Limpiar cartucho y siga los indicadores de la pantalla.
Si en los documentos siguen faltando líneas o puntos tras la limpieza, cambie el cartucho de tinta.
Consulte la estimación de los niveles de tinta
Es posible ver el nivel estimado de tinta del cartucho de impresión instalado en la impresora en la propia impresora
La pantalla de la impresora muestra un icono de nivel de tinta que muestra la cantidad aproximada de tinta que
queda en el cartucho:
Consulte la estimación de los niveles de tinta 49
Mantenimiento

Nota 1 Los avisos e indicadores de nivel de tinta ofrecen estimaciones sólo para fines de planificación. Cuando
reciba un mensaje de aviso de bajo nivel de tinta, piense en tener un cartucho de recambio a mano para evitar
demoras en la impresión. No hace falta sustituir los cartuchos de impresión hasta que la calidad de impresión
se vuelva inaceptable.
Nota 2 Si los cartuchos de tinta habían sido usados antes de instalarse en la impresora o se han rellenado,
los niveles de tinta estimados pueden ser incorrectos o no estar disponibles.
Nota 3 La tinta de los cartuchos se emplea durante el proceso de impresión de varias maneras, incluido el
proceso de inicialización, que prepara el dispositivo y los cartuchos para la impresión, y el servicio de los
cabezales de impresión, que mantiene las boquillas de impresión limpias y facilita el paso correcto de la tinta.
También se deja parte de la tinta en el cartucho después de su utilización. Para más información, visite
www.hp.com/go/inkusage.
Consultar el estado de la impresora
Para acceder a la pantalla de estado de la impresora
1. Pulse Inicio en el marco de retoque rápido para volver al menú Photosmart Express, si es necesario.
2. Pulse el icono Configuración para mostrar el menú Configurar. Para obtener más información, consulte Menú
Setup en la página 13.
3. Pulse Herramientas para abrir el menú de herramientas.
4. Pulse Estado de la impresora.
En la ventana de estado de la impresora se muestra información sobre los niveles de tinta, el estado de la
batería y el tiempo restante estimado del trabajo de impresión iniciado. La batería es un accesorio opcional.
Para obtener más información, consulte Accesorios opcionales en la página 16.
Insertar o sustituir el cartucho de tinta
Utilice el cartucho de impresión HP 110 Tri-color Inkjet para imprimir fotografías en blanco y negro, y de color.
Imprima fotos resistentes a las manchas con calidad de laboratorio que sean capaces de pasar de generación en
generación utilizando el papel fotográfico avanzado de HP y las tintas Vivera.
*Índice de permanencia de la tinta (Display permanence rating) de Wilhelm Imaging Research, Inc. o HP Image
Permanence Lab. Para obtener más detalles, visite
www.hp.com/go/printpermanence.
Precaución Compruebe que utiliza los cartuchos de impresión adecuados. Asimismo, observe que HP no
recomienda modificar ni rellenar los cartuchos HP. La garantía de la impresora HP no cubre los daños
producidos como consecuencia de la modificación o el rellenado de los cartuchos HP.
Para insertar o sustituir un cartucho de impresión
1. Asegúrese de que la impresora está encendida y de que se ha retirado el cartón de su interior.
2. Abra la cubierta de los cartuchos de impresión de la impresora.
3. Retire la cinta rosa brillante del cartucho de impresión.
Capítulo 6
50 Mantenimiento
Mantenimiento

Nota No toque los contactos color cobre del cartucho de impresión.
4. Si va a sustituir un cartucho, presiónelo y tire de él hacia fuera para extraerlo del soporte.
5. Sostenga el cartucho de sustitución con la etiqueta en la parte superior. Deslice el cartucho ligeramente
inclinado hacia arriba en el soporte de modo que los contactos de color cobre se introduzcan primero. Presione
el cartucho hasta que encaje en su sitio.
6. Cierre la cubierta del cartucho de impresión.
7. Siga las instrucciones que aparecen en pantalla.
Nota Recicle el cartucho viejo. El programa de reciclaje de suministros de HP para inyección de tinta está
disponible en muchos países/regiones y permite reciclar los cartuchos de impresión usados de forma
gratuita. Para obtener más información, visite
www.hp.com/hpinfo/globalcitizenship/environment/recycle/
inkjet.html
Eliminación de tinta de la piel y de la ropa
Siga las instrucciones que se detallan a continuación para eliminar la tinta de la piel y la ropa:
Superficie Solución
La piel Lave la zona con un jabón abrasivo.
Tela blanca Lave la tela con lejía en agua fría.
Tela de color Lave la tela con amoniaco espumoso en agua fría.
Eliminación de tinta de la piel y de la ropa 51
Mantenimiento

Precaución Use siempre agua fría para quitar la tinta de una tela. El agua tibia o caliente puede hacer que la
tela adquiera el color de la tinta.
Obtenga información para pedidos de cartuchos de tinta
Si ha conectado el producto al equipo y tiene acceso a la web, puede pedir los cartuchos de impresión en línea.
Para ver la información de pedido de cartuchos de tinta y solicitar cartuchos en línea
1. Seleccione Imprimir en el menú Archivo de una aplicación.
2. Asegúrese de que HP Photosmart A630 series sea la impresora seleccionada.
Usuarios de Windows
a. Haga clic en Preferencias o en Propiedades.
Nota La forma de acceder al cuadro de diálogo Propiedades de la impresora puede variar dependiendo
del software utilizado.
b. Haga clic en el botón Solicitar consumibles en línea.
Usuarios de Mac
▲ Haga clic en el botón Consumibles.
3. Siga las instrucciones que aparecen en la pantalla del equipo.
Para pedir papeles HP y otros consumibles, visite
www.hp.com/buy/supplies. Si se le solicita, seleccione el país/
región, siga las indicaciones para seleccionar el producto y haga clic en uno de los vínculos para comprar en la
página.
Imprima una página de prueba
La información de una página de prueba puede ser útil si necesita ponerse en contacto con la asistencia técnica
de HP. También contiene información sobre los niveles de tinta, el rendimiento de los cartuchos de tinta y de
impresión, el número de serie de la impresora, etc.
Para imprimir una página de prueba desde la impresora
1. Pulse el icono Configuración para mostrar el menú Configurar. Para obtener más información, consulte Menú
Setup en la página 13.
2. Toque Herramientas y, a continuación, en Imprimir página de prueba.
Imprima una página de muestra
Imprima una página de muestra para comprobar la calidad de impresión de fotografías de la impresora y asegurarse
de que el papel está cargado correctamente.
Para imprimir una página de muestra desde la impresora
1. Pulse el icono Configuración para mostrar el menú Configurar. Para obtener más información, consulte Menú
Setup en la página 13.
2. Toque Herramientas y, a continuación, en Imprimir página de muestra.
Almacenar la impresora y el cartucho de impresión
En esta sección encontrará información sobre el almacenamiento de la impresora y de cartucho de impresión.
•
Guarde la impresora
•
Almacenamiento del cartucho de impresión
Capítulo 6
52 Mantenimiento
Mantenimiento

Guarde la impresora
La impresora está fabricada para resistir periodos de inactividad largos o cortos.
Guarde la impresora en un lugar interior resguardada de la luz directa del sol y donde la temperatura no sea extrema.
Almacenamiento del cartucho de impresión
Cuando almacene la impresora, deje siempre el cartucho de impresión activo dentro de la impresora. La impresora
almacena el cartucho de impresión en una funda protectora durante el ciclo de apagado.
Precaución Asegúrese de que la impresora se apaga completamente antes de desconectar el cable de
alimentación. Esto permite que la impresora guarde correctamente los cartuchos de impresión.
Las siguientes sugerencias le ayudarán en el mantenimiento de los cartuchos de impresión HP y garantizarán una
calidad de impresión uniforme:
• Conserve todos los cartuchos de tinta que no utilice dentro del embalaje original sellado hasta que los vaya a
utilizar. Guarde los cartuchos de impresión a temperatura ambiente (15-35 ºC o 59-95 ºF).
• No retire la cinta de plástico que cubre los inyectores de tinta hasta que esté preparado para instalar el cartucho
de impresión en la impresora. Si se ha retirado la cinta de plástico del cartucho de impresión, no intente volver
a adherirla. Si lo hace, podría dañar el cartucho de impresión.
Almacenar la impresora y el cartucho de impresión 53
Mantenimiento

Capítulo 6
54 Mantenimiento
Mantenimiento

7 Solución de problemas
Antes de ponerse en contacto con el servicio de asistencia técnica de HP, lea esta sección de consejos para la
resolución de problemas o visite los servicios de asistencia en línea en el sitio Web
www.hp.com/support.
Sugerencia HP recomienda utilizar un cable USB con una longitud máxima de 3 metros (10 pies). El uso de
un cable USB más largo puede causar errores.
En esta sección se tratan los siguientes temas:
•
Problemas de instalación de software
•
Problemas de impresión y hardware
•
Problemas de impresión con Bluetooth
•
Mensajes del dispositivo
Problemas de instalación de software
En esta sección se tratan los siguientes temas:
•
La instalación falló
•
El Asistente para nuevo hardware encontrado aparece cuando conecto la impresora a un equipo de Windows.
•
La impresora no aparece en Impresoras y faxes (sólo Windows)
•
La instalación no se ha iniciado automáticamente
•
Cada vez que conecto la impresora al equipo se inicia la instalación del software, pero ya instalé correctamente
este software.
•
Deseo asociar la impresora a mi equipo únicamente para transferir fotografías, pero el programa de instalación
de software sigue apareciendo
La instalación falló
Siga estos pasos para solucionar el problema. Si la primera solución no sirve para resolver el problema, siga con
las demás hasta que lo solucione.
•
Solución 1: Desactive el software antivirus
•
Solución 2: Acepte el contrato de licencia durante la instalación
•
Solución 3: Reintente la instalación
Solución 1: Desactive el software antivirus
Solución
1. Desinstale el software de la impresora:
Usuarios de Windows
a. En el menú Inicio de Windows, vaya a Programas > HP > HP Photosmart A630 series >
Desinstalar.
b. Siga las instrucciones que aparecen en pantalla.
Usuarios de Mac
a. Haga doble clic en la carpeta Aplicaciones:Hewlett-Packard.
b. Haga doble clic en Deinstalador de HP y siga las instrucciones que aparecerán en la pantalla.
2. Detenga o desactive todas las aplicaciones antivirus que se encuentren activas.
3. Cierre todas las aplicaciones de software.
Problemas de instalación de software 55
Solución de problemas

4. Apague la impresora, espere 10 segundos y, a continuación, vuelva a encenderla.
5. Vuelva a instalar el software de la impresora conforme a las instrucciones de instalación que se suministran
con la impresora.
Causa: Puede que exista algún conflicto con la aplicación antivirus o con otra aplicación de software que se
ejecute en segundo plano en el equipo e impida que el software se instale correctamente.
Si con esto no se ha solucionado el problema, pruebe la solución siguiente.
Solución 2: Acepte el contrato de licencia durante la instalación
Solución: Desconecte y vuelva a conectar el cable USB y, a continuación, acepte el contrato de licencia
durante la instalación.
Causa: Podría no haber aceptado el contrato de licencia durante la instalación.
Si con esto no se ha solucionado el problema, pruebe la solución siguiente.
Solución 3: Reintente la instalación
Solución: Desconecte y vuelva a conectar el cable USB y, a continuación, reintente la instalación.
Causa: Se podría haber cerrado o cancelado la instalación accidentalmente.
El Asistente para nuevo hardware encontrado aparece cuando conecto la
impresora a un equipo de Windows.
Pruebe la solución siguiente para este problema.
Solución: Asegúrese de que la opción del modo de instalación de software está activada en el menú de la
impresora.
Para activar el modo de instalación de software
1. Cancele el Asistente para hardware nuevo encontrado y desconecte la impresora del equipo.
2. Pulse el icono Configuración para mostrar el menú Configurar. Para obtener más información, consulte
Menú Setup en la página 13.
3. Toque Preferencias.
4. Pulse Modo de instalación de software:
5. Asegúrse de que la opción Encendida está marcada.
6. Apague la impresora, espere 10 segundos y, a continuación, vuelva a encenderla.
Causa: El modo de instalación de software no está activado en el producto.
La impresora no aparece en Impresoras y faxes (sólo Windows)
Siga estos pasos para solucionar el problema. Si la primera solución no sirve para resolver el problema, siga con
las demás hasta que lo solucione.
•
Solución 1: Reintente la instalación
•
Solución 2: Desactive el modo de instalación de software
Solución 1: Reintente la instalación
Solución: Asegúrese de que el software está instalado comprobando que hay una carpeta HP Photosmart
630 series en la carpeta HP del menú Inicio de Windows. Si la carpeta no aparece en el menú Inicio, reintente
la instalación.
Causa: La instalación no finalizó correctamente por una razón desconocida.
Capítulo 7
56 Solución de problemas
Solución de problemas

Si con esto no se ha solucionado el problema, pruebe la solución siguiente.
Solución 2: Desactive el modo de instalación de software
Solución: Desactive el modo de instalación de software y compruebe Impresoras y faxes de nuevo.
Para desactivar el modo de instalación de software
1. Pulse el icono Configuración para mostrar el menú Configurar. Para obtener más información, consulte la
sección Menú Setup en la página 13.
2. Toque Preferencias.
3. Pulse Modo de instalación de software:
4. Asegúrese de que Apagada esté marcada.
5. Apague la impresora, espere 10 segundos y, a continuación, vuelva a encenderla.
6. Compruebe si la impresora aparece en Impresoras y faxes.
Causa: La instalación puede no haber finalizado totalmente.
La instalación no se ha iniciado automáticamente
Siga estos pasos para solucionar el problema. Si la primera solución no sirve para resolver el problema, siga con
las demás hasta que lo solucione.
•
Solución 1: Inicie la instalación manualmente
•
Solución 2: Asegúrese de que el modo de instalación de software está activado
•
Solución 3: Apague y vuelva a encender la impresora
•
Solución 4: Deje disponible una letra de unidad
Solución 1: Inicie la instalación manualmente
Solución: Inicie la instalación manualmente. Siga las instrucciones de la pantalla de la impresora.
Causa: La reproducción automática está deshabilitada.
Si con esto no se ha solucionado el problema, pruebe la solución siguiente.
Solución 2: Asegúrese de que el modo de instalación de software está activado
Solución: Asegúrese de que la opción del modo de instalación de software está activada en el menú de la
impresora.
Para activar el modo de instalación de software
1. Pulse el icono Configuración para mostrar el menú Configurar. Para obtener más información, consulte la
sección Menú Setup en la página 13.
2. Toque Preferencias.
3. Pulse Modo de instalación de software:
4. Asegúrse de que la opción Encendida está marcada.
5. Apague la impresora, espere 10 segundos y, a continuación, vuelva a encenderla.
Causa: El modo de instalación de software podría estar desactivado.
Si con esto no se ha solucionado el problema, pruebe la solución siguiente.
Problemas de instalación de software 57
Solución de problemas

Solución 3: Apague y vuelva a encender la impresora
Solución
▲ Apague la impresora, espere 10 segundos y, a continuación, vuelva a encenderla.
Causa: Canceló la instalación accidentalmente o instaló el software de la impresora, pero a continuación, lo
desinstaló.
Si con esto no se ha solucionado el problema, pruebe la solución siguiente.
Solución 4: Deje disponible una letra de unidad
Solución: En un entorno de red corporativa, puede tener muchas letras de unidad configuradas en su equipo.
Asegúrese de que hay una letra de unidad disponible por delante de la letra de la primera unidad de red o la
instalación no puede comenzar.
Causa: No hay ninguna letra de la unidad disponible por delante de la letra de la primera unidad de red del
equipo.
Cada vez que conecto la impresora al equipo se inicia la instalación del software, pero ya instalé
correctamente este software.
Solución: Desactive Modo de instalación de software en el menú Preferencias, que se encuentra en el
menú Configurar.
Deseo asociar la impresora a mi equipo únicamente para transferir fotografías, pero el programa
de instalación de software sigue apareciendo
Solución: Para transferir las fotografías de la impresora al equipo sin instalar el software, desactive Modo
de instalación de software en la impresora y, a continuación, conecte la impresora al equipo mediante un
cable USB.
Para desactivar el modo de instalación de software
1. Pulse el icono Configuración para mostrar el menú Configurar. Para obtener más información, consulte la
sección Menú Setup en la página 13.
2. Toque Preferencias.
3. Pulse Modo de instalación de software:
4. Asegúrese de que Apagada esté marcada.
5. Apague la impresora, espere 10 segundos y, a continuación, vuelva a encenderla.
6. Compruebe si la impresora aparece en Impresoras y faxes.
Problemas de impresión y hardware
En esta sección se tratan los siguientes temas:
•
La impresora está conectada, pero no se enciende
•
No se imprimió la copia
•
Se perdió la comunicación entre el equipo y la impresora
•
La impresora no imprime cuando está conectada al equipo mediante un cable USB a través de otro dispositivo
USB
•
Se ha mostrado un mensaje de dispositivo desconocido (sólo Windows)
•
El documento o fotografía no se imprimió con los ajustes de impresión predeterminados
•
La impresora no imprime fotografías sin bordes
•
No se han podido guardar las fotografías de la memoria en la tarjeta de memoria
Capítulo 7
58 Solución de problemas
Solución de problemas

• Ha salido una página en blanco de la impresora
•
Faltan partes del documento impreso o están en el lugar incorrecto
•
Mala calidad de impresión
La impresora está conectada, pero no se enciende.
Siga estos pasos para solucionar el problema. Si la primera solución no sirve para resolver el problema, siga con
las demás hasta que lo solucione.
•
Solución 1: Verifique el cable de alimentación
•
Solución 2: Pulse el botón Encendida una vez (y despacio)
•
Solución 3: Desenchufe el producto y póngase en contacto con la asistencia técnica en línea
Solución 1: Verifique el cable de alimentación
Solución
• La impresora puede estar conectada a una regleta de conexiones que esté apagada. Conecte la regleta de
conexiones y encienda la impresora.
• Es posible que la impresora esté conectada a una fuente de alimentación incompatible. Si viaja al extranjero,
asegúrese de que la alimentación eléctrica del país/región que visite cumple con los requisitos y el cable
de alimentación de la impresora.
• Compruebe que el adaptador esté funcionando correctamente. Para comprobar el adaptador:
◦ Asegúrese de que el adaptador esté conectado a la impresora y a una fuente de alimentación
compatible.
◦ Mantenga pulsado el botón de encendido. Si el botón de encendido se ilumina, el cable de alimentación
estará funcionando correctamente. Si no se ilumina, visite el sitio web
www.hp.com/support o póngase
en contacto con el servicio de asistencia técnica de HP.
• Si ha enchufado el producto a una toma de corriente con interruptor, asegúrese de que la toma está
encendida. Si el interruptor está encendido pero sigue sin funcionar, es posible que haya algún problema
con la toma de corriente.
Causa: Es posible que la impresora no esté conectada a una fuente de alimentación.
Si con esto no se ha solucionado el problema, pruebe la solución siguiente.
Solución 2: Pulse el botón Encendida una vez (y despacio)
Solución: Es posible que el producto no responda si pulsa el botón Encendida demasiado rápido. Pulse el
botón Encendida una vez. La activación del producto puede tardar unos minutos. Si pulsa el botón Encendida
otra vez durante el proceso, es posible que apague el producto.
Causa: Pulsó el botón Encendida demasiado rápido.
Si con esto no se ha solucionado el problema, pruebe la solución siguiente.
Solución 3: Desenchufe el producto y póngase en contacto con la asistencia técnica en línea
Solución: Desconecte el producto, espere 10 segundos y enchúfelo de nuevo. Compruebe que el producto
se enciende. Si esto no funciona, póngase en contacto con Servicio de asistencia técnica de HP.
Las opciones de asistencia técnica y disponibilidad varían en función del dispositivo, el país/región y el idioma.
Visite:
www.hp.com/support. Si se le solicita, seleccione el país/región y, luego, haga clic en Contactar HP para
obtener información sobre cómo ponerse en contacto con el servicio de asistencia técnica.
Causa: El producto podría tener un error mecánico.
Problemas de impresión y hardware 59
Solución de problemas

No se imprimió la copia
Pruebe la solución siguiente para este problema.
Solución: Pruebe a llevar a cabo los siguientes pasos para resolver un atasco de papel:
• Si sale parte del papel por la parte delantera de la impresora, tire de él con cuidado hacia usted.
• Si el papel no ha salido por la parte delantera de la impresora, intente extraerlo por la parte posterior:
◦ Retire el papel de la bandeja de entrada.
◦ Tire con cuidado del papel atascado para extraerlo por la parte posterior de la impresora.
• Si no puede sujetar el borde del papel atascado para extraerlo, pruebe a realizar lo siguiente:
◦ Apague la impresora.
◦ Encienda la impresora. La impresora comprobará si se ha quedado alguna hoja en la ruta del papel y
expulsará automáticamente el papel atascado.
• Presione OK para continuar.
Causa: El papel se atasca al imprimir.
Solución: Consulte la siguiente sección.
Causa: Se perdió la comunicación entre el equipo y la impresora
Se perdió la comunicación entre el equipo y la impresora
Siga estos pasos para solucionar el problema. Si la primera solución no sirve para resolver el problema, siga con
las demás hasta que lo solucione.
•
Solución 1: Asegúrese de que el cable USB está correctamente conectado
•
Solución 2: Asegúrese de que la impresora está encendida
•
Solución 3: Asegúrese de que el cable de alimentación de la impresora está conectado correctamente
•
Solución 4: Espere hasta que el concentrador USB esté disponible y prueba la impresión de nuevo
Solución 1: Asegúrese de que el cable USB está correctamente conectado
Solución: Asegúrese de que el cable USB se encuentra conectado correctamente tanto al equipo como al
puerto USB situado en la parte posterior de la impresora.
Causa: Es posible que el equipo no esté conectado a la impresora.
Si con esto no se ha solucionado el problema, pruebe la solución siguiente.
Solución 2: Asegúrese de que la impresora está encendida
Solución: Asegúrese de que el cable de alimentación de la impresora esté correctamente conectado y de
que la impresora esté encendida.
Causa: Puede que la impresora esté apagada.
Si con esto no se ha solucionado el problema, pruebe la solución siguiente.
Solución 3: Asegúrese de que el cable de alimentación de la impresora está conectado
correctamente
Solución: Asegúrese de que el cable de alimentación de la impresora esté correctamente conectado y de
que la impresora esté encendida.
Causa: Es posible que la impresora no esté conectada a una fuente de alimentación.
Capítulo 7
60 Solución de problemas
Solución de problemas

Si con esto no se ha solucionado el problema, pruebe la solución siguiente.
Solución 4: Espere hasta que el concentrador USB esté disponible y prueba la impresión de
nuevo
Solución: Espere hasta que finalice el acceso al otro dispositivo o conecte la impresora directamente al
equipo.
Si aparece un cuadro de diálogo HP Photosmart, haga clic en Reintentar para intentar volver a establecer una
conexión.
Causa: Puede que esté utilizando un hub USB o una estación de conexión que tenga varios dispositivos
conectados. Si se accede a otro dispositivo, se puede interrumpir temporalmente la conexión con la impresora.
La impresora no imprime cuando está conectada al equipo mediante un
cable USB a través de otro dispositivo USB
Pruebe la solución siguiente para este problema.
Solución
1. Apague el equipo.
2. Conecte la impresora directamente al puerto USB del equipo.
3. Asegúrese de que el cable se encuentra conectado correctamente tanto al equipo como al puerto USB
situado en la parte posterior de la impresora.
4. Desconecte todos los dispositivos USB (incluido el hub) del equipo.
5. Encienda el equipo.
6. Pruebe a imprimir de nuevo. Si el problema persiste, repita este procedimiento con un puerto USB diferente
del equipo.
Causa: La comunicación bidireccional entre la impresora y el equipo ha sido interrumpida por otro dispositivo
conectado al hub.
Se ha mostrado un mensaje de dispositivo desconocido (sólo Windows)
Pruebe la solución siguiente para este problema.
Solución
1. Desconecte el cable USB de la impresora.
2. Desconecte el cable de alimentación de la impresora.
3. Espere alrededor de 10 segundos.
4. Vuelva a enchufar el cable de alimentación a la impresora.
5. Vuelva a conectar el cable USB en el puerto USB situado en la parte posterior de la impresora.
6. Si el problema persiste, desconecte el cable de alimentación y el cable USB y desinstale el software de la
impresora:
a. En el menú Inicio de Windows, vaya a Todos los programas > HP > HP Photosmart A630 series >
Desinstalar.
b. Siga las instrucciones que aparecen en pantalla.
7. Apague la impresora, espere 10 segundos y, a continuación, vuelva a encenderla.
8. Reinicie el equipo.
9. Reinstale el software de la impresora conectando de nuevo la impresora al equipo con un cable USB. Siga
las instrucciones en pantalla.
Causa: Puede que se haya generado electricidad estática en el cable entre el equipo y la impresora.
Problemas de impresión y hardware 61
Solución de problemas

El software no ha podido identificar la impresora ya que es posible que falle la conexión USB con ésta.
El documento o fotografía no se imprimió con los ajustes de impresión
predeterminados
Pruebe la solución siguiente para este problema.
Solución
Para seleccionar la configuración de impresión
1. Abra el archivo que desee imprimir.
2. Siga los pasos para su sistema operativo.
Usuarios de Windows
a. Seleccione Archivo y elija Imprimir.
b. Asegúrese de que HP Photosmart A630 series sea la impresora seleccionada.
c. Haga clic en Preferencias o en Propiedades.
Nota La forma de acceder al cuadro de diálogo Propiedades de la impresora puede variar
dependiendo del software utilizado.
Usuarios de Mac
a. Elija Archivoy, a continuación, elija Imprimir.
b. Asegúrese de que HP Photosmart A630 series sea la impresora seleccionada.
3. Seleccione cualquier otro ajuste de impresión que desee y haga clic en Aceptar (Windows) o Imprimir
(Mac OS).
Causa: Puede que los ajustes predeterminados de la impresora no coincidan con los de la aplicación de
software. Los ajustes de impresión de la aplicación de software anulan la configuración definida en la impresora.
La impresora no imprime fotografías sin bordes
Pruebe la solución siguiente para este problema.
Solución
Para activar la impresión sin bordes al imprimir desde el panel de control de la impresora
1. Pulse el icono Configuración para mostrar el menú Configurar. Para obtener más información, consulte la
sección Menú Setup en la página 13.
2. Toque Preferencias.
3. Pulse Sin bordes.
4. Pulse Activar para habilitar la impresión sin bordes.
Para activar la impresión sin bordes al imprimir desde un equipo
1. Compruebe que la impresora está encendida.
2. Cargue el papel adecuado para el trabajo de impresión actual. Para obtener más información, consulte la
sección Cargue el papel en la página 19.
3. Abra el archivo que desee imprimir.
4. Siga los pasos para su sistema operativo.
Usuarios de Windows
Capítulo 7
62 Solución de problemas
Solución de problemas

a. Seleccione Archivo y elija Imprimir.
b. Asegúrese de que HP Photosmart A630 series sea la impresora seleccionada.
c. Haga clic en Preferencias o en Propiedades.
Nota La forma de acceder al cuadro de diálogo Propiedades de la impresora puede variar
dependiendo del software utilizado.
Usuarios de Mac
a. Elija Archivoy, a continuación, elija Imprimir.
b. Asegúrese de que HP Photosmart A630 series sea la impresora seleccionada.
c. Seleccione el panel Funciones de la impresora.
5. Haga clic en la casilla de verificación Sin bordes para seleccionarla.
Causa: Puede que la opción de impresión sin bordes esté desactivada.
No se han podido guardar las fotografías de la memoria en la tarjeta de
memoria
Pruebe la solución siguiente para este problema.
Solución: Si la tarjeta de memoria tiene un interruptor de bloqueo, asegúrese de que está en la posición de
desbloqueo.
Causa: Puede que la tarjeta de memoria esté bloqueada.
Ha salido una página en blanco de la impresora
Pruebe la solución siguiente para este problema.
Solución: Imprima una página de prueba. Para obtener más información, consulte Imprima una página de
prueba en la página 52. Reemplace el cartucho si fuera necesario. Para obtener más información, consulte
Insertar o sustituir el cartucho de tinta en la página 50.
Causa: Puede haberse agotado la tinta del cartucho.
Faltan partes del documento impreso o están en el lugar incorrecto
Pruebe la solución siguiente para este problema.
Solución: Asegúrese de haber seleccionado el tamaño de papel correcto. Para obtener más información,
consulte Cambiar el tamaño de papel en la página 42.
Causa: Tal vez haya seleccionado un tamaño de papel incorrecto.
Mala calidad de impresión
Siga estos pasos para solucionar el problema. Si la primera solución no sirve para resolver el problema, siga con
las demás hasta que lo solucione.
•
Solución 1: Reduzca el tamaño de imagen
•
Solución 2: Use el papel correcto
•
Solución 3: Imprima en la cara correcta del papel
•
Solución 4: Limpie el cartucho de impresión
•
Solución 5: Reemplace el cartucho si fuera necesario
Problemas de impresión y hardware 63
Solución de problemas

Solución 1: Reduzca el tamaño de imagen
Solución: Reduzca el tamaño de la imagen e intente imprimir de nuevo. Para obtener mejores resultados en
el futuro, ajuste la cámara digital a una resolución fotográfica más alta.
Causa: Tal vez haya seleccionado un ajuste de baja resolución en la cámara digital.
Si con esto no se ha solucionado el problema, pruebe la solución siguiente.
Solución 2: Use el papel correcto
Solución: Asegúrese de que está utilizando un tipo de papel admitido por la impresora. Utilice papel
fotográfico diseñado por HP para obtener los mejores resultados al imprimir fotografías.
Utilice papel diseñado específicamente para lo que desee imprimir en lugar de papel normal. Utilice papel
fotográfico avanzado HP para obtener los mejores resultados al imprimir fotografías.
Causa: Tal vez no esté utilizando el tipo de papel que le ofrece el mejor resultado.
Si con esto no se ha solucionado el problema, pruebe la solución siguiente.
Solución 3: Imprima en la cara correcta del papel
Solución: Asegúrese de que el papel está cargado con la cara que se va a imprimir hacia arriba.
Causa: Tal vez esté imprimiendo en la cara incorrecta del papel.
Si con esto no se ha solucionado el problema, pruebe la solución siguiente.
Solución 4: Limpie el cartucho de impresión
Solución: Limpie el cartucho de tinta. Para obtener más información, consulte Limpie el cartucho de impresión
automáticamente en la página 49.
Causa: Tal vez tenga que limpiar el cartucho de tinta.
Solución 5: Reemplace el cartucho si fuera necesario.
Solución: Imprima una página de prueba. Para obtener más información, consulte Imprima una página de
prueba en la página 52. Reemplace el cartucho si fuera necesario. Para obtener más información, consulte
Insertar o sustituir el cartucho de tinta en la página 50.
Nota Los avisos e indicadores de nivel de tinta ofrecen estimaciones sólo para fines de planificación.
Cuando reciba un mensaje de aviso de bajo nivel de tinta, piense en tener un cartucho de recambio a mano
para evitar demoras en la impresión. No hace falta sustituir los cartuchos de impresión hasta que la calidad
de impresión se vuelva inaceptable.
Causa: Puede haberse agotado la tinta del cartucho.
Si con esto no se ha solucionado el problema, pruebe la solución siguiente.
Problemas de impresión con Bluetooth
Antes de ponerse en contacto con el servicio de asistencia técnica de HP, lea esta sección de consejos para la
resolución de problemas o visite los servicios de asistencia en línea en la dirección
www.hp.com/support. Asegúrese
también de leer la documentación suministrada con el adaptador de impresora inalámbrico HP Bluetooth (si está
utilizando uno) y el dispositivo con tecnología inalámbrica Bluetooth.
Capítulo 7
64 Solución de problemas
Solución de problemas

• Mi dispositivo Bluetooth no encuentra la impresora
•
No ha salido ninguna página de la impresora
•
La calidad de impresión es deficiente
•
La fotografía se imprime con bordes
•
El equipo no puede establecer el nombre del dispositivo mediante la conexión inalámbrica Bluetooth
Mi dispositivo Bluetooth no encuentra la impresora
Siga estos pasos para solucionar el problema. Si la primera solución no sirve para resolver el problema, siga con
las demás hasta que lo solucione.
•
Solución 1: Espere hasta que la impresora del Bluetooth esté lista para la recepción de datos
•
Solución 2: Compruebe la configuración de la visibilidad de Bluetooth
•
Solución 3: Compruebe la configuración del nivel de seguridad de Bluetooth
•
Solución 4: Asegúrese de que utiliza la clave de acceso de Bluetooth correcta.
•
Solución 5: Acerque el dispositivo Bluetooth a la impresora.
Solución 1: Espere hasta que la impresora del Bluetooth esté lista para la recepción de datos
Solución: Si está utilizando el adaptador de impresora inalámbrico HP Bluetooth opcional, asegúrese de que
esté conectado en el puerto de la parte delantera de la impresora. El indicador luminoso del adaptador parpadea
cuando el adaptador está preparado para recibir datos.
Causa: El adaptador de impresora inalámbrico HP Bluetooth o la impresora en sí puede no estar lista para
recibir datos.
Si con esto no se ha solucionado el problema, pruebe la solución siguiente.
Solución 2: Compruebe la configuración de la visibilidad de Bluetooth
Solución
1. Pulse el icono Configuración para mostrar el menú Configurar. Para obtener más información, consulte
Menú Setup en la página 13.
2. Toque Herramientas.
3. Toque Bluetooth y, a continuación, Visibilidad.
4. Toque Visible para todos.
Causa: La Visibilidad de Bluetooth puede ajustarse en No visible.
Si con esto no se ha solucionado el problema, pruebe la solución siguiente.
Solución 3: Compruebe la configuración del nivel de seguridad de Bluetooth
Solución
1. Pulse el icono Configuración para mostrar el menú Configurar. Para obtener más información, consulte
Menú Setup en la página 13.
2. Toque Herramientas.
3. Toque Bluetooth.
4. Toque Nivel de seguridad.
5. Toque Bajo.
Causa: El Nivel de seguridad de Bluetooth puede ajustarse en Alto.
Si con esto no se ha solucionado el problema, pruebe la solución siguiente.
Problemas de impresión con Bluetooth 65
Solución de problemas

Solución 4: Asegúrese de que utiliza la clave de acceso de Bluetooth correcta.
Solución: Asegúrese de que se introduce la llave maestra correcta para la impresora en el dispositivo con
tecnología inalámbrica Bluetooth.
Causa: La llave maestra (PIN) que utiliza el dispositivo con tecnología inalámbrica Bluetooth para la impresora
puede ser incorrecta.
Si con esto no se ha solucionado el problema, pruebe la solución siguiente.
Solución 5: Acerque el dispositivo Bluetooth a la impresora.
Solución: Acerque el dispositivo con tecnología inalámbrica Bluetooth a la impresora. La distancia máxima
recomendada entre el dispositivo con tecnología inalámbrica Bluetooth y la impresora es de 10 metros (30 pies).
Causa: Puede que esté demasiado lejos de la impresora.
No ha salido ninguna página de la impresora
Solución: Si desea obtener una lista de los formatos de archivo que admite la impresora, consulte la sección
Especificaciones en la página 73.
Causa: Es posible que la impresora no reconozca el tipo de archivo enviado por el dispositivo con tecnología
inalámbrica Bluetooth.
La calidad de impresión es deficiente
Solución: Para obtener mejores resultados, ajuste la cámara digital a una resolución más alta. Es posible
que las fotografías tomadas con cámaras de resolución VGA, como las de los teléfonos móviles, no tengan una
resolución suficiente para producir copias impresas de alta calidad.
Causa: La fotografía que ha impreso puede que tenga baja resolución.
La fotografía se imprime con bordes
Solución: Póngase en contacto con el proveedor del dispositivo, o visite el sitio web de asistencia para
obtener las últimas actualizaciones del programa de impresión.
Causa: Es posible que el programa de impresión instalado en el dispositivo con tecnología inalámbrica
Bluetooth no admita la impresión sin bordes.
El equipo no puede establecer el nombre del dispositivo mediante la conexión inalámbrica
Bluetooth
Solución: Especifique el nombre del dispositivo Bluetooth de la impresora a través del menú Configurar de
la impresora.
Siga las instrucciones siguientes para especificar el nombre del dispositivo Bluetooth.
1. Pulse el icono Configuración para mostrar el menú Configurar. Para obtener más información, consulte
Menú Setup en la página 13.
2. Toque Herramientas.
3. Pulse Bluetoothy, a continuación, Nombre de dispositivo.
4. Seleccione un nombre para el dispositivo Bluetooth en la lista de opciones que aparece en el menú.
Causa: El nombre del dispositivo Bluetooth no se ha establecido utilizando el menú de la impresora.
Capítulo 7
66 Solución de problemas
Solución de problemas

Mensajes del dispositivo
A continuación se muestra una lista de mensajes de error que pueden aparecer mientras la impresora está
conectada al equipo:
•
Poca tinta
•
El cartucho de impresión es antiguo o está dañado.
•
El cartucho de impresión falta o no es correcto
•
El carro del cartucho de impresión se ha atascado
•
La impresora no tiene papel
•
Hay un atasco de papel
•
El papel cargado no coincide con el tamaño de papel seleccionado
•
Inserte sólo una tarjeta de memoria a la vez
•
Hay un problema con la tarjeta de memoria
Poca tinta
Solución: Tenga un cartucho de repuesto a mano para evitar interrupciones en la impresión. No es necesario
cambiar el cartucho hasta que se deteriore la calidad de la impresión. Si ha instalado un cartucho de impresión
recargado o reacondicionado, o un cartucho que se ha utilizado en otra impresora, el indicador de nivel de tinta
será inexacto o no estará disponible.
Nota Los avisos e indicadores de nivel de tinta ofrecen estimaciones sólo para fines de planificación.
Cuando reciba un mensaje de aviso de bajo nivel de tinta, piense en tener un cartucho de recambio a mano
para evitar demoras en la impresión. No hace falta sustituir los cartuchos de impresión hasta que la calidad
de impresión se vuelva inaceptable.
Causa: Se estima que el cartucho de impresión tiene un nivel bajo de tinta y puede que lo tenga que cambiar
pronto.
El cartucho de impresión es antiguo o está dañado.
Solución: Solucione problemas y sustituya el cartucho, si es necesario.
Para solucionar los problemas de un cartucho de impresión
1. Si ha rellenado los cartuchos vacíos o ha utilizado cartuchos que no son originales, sustitúyalos por
cartuchos genuinos de HP.
2. Extraiga el cartucho y vuelva a instalarlo. Para obtener más información, consulte Insertar o sustituir el
cartucho de tinta en la página 50.
3. Asegúrese de que el cartucho sea compatible con la impresora.
4. Si esto no funciona, sustituya el cartucho.
Causa: El cartucho de impresión es antiguo o está dañado.
El cartucho de impresión falta o no es correcto
Solución: Solucione problemas y sustituya el cartucho, si es necesario.
Para solucionar los problemas de un cartucho de impresión
1. Si ha rellenado los cartuchos vacíos o ha utilizado cartuchos que no son originales, sustitúyalos por
cartuchos genuinos de HP.
2. Extraiga el cartucho y vuelva a instalarlo. Para obtener más información, consulte Insertar o sustituir el
cartucho de tinta en la página 50.
3. Asegúrese de que el cartucho sea compatible con la impresora.
4. Si esto no funciona, sustituya el cartucho.
Mensajes del dispositivo 67
Solución de problemas

Causa: El cartucho de impresión no está instalado, está instalado incorrectamente o no es compatible con
los ajustes del país/región de la impresora. Para obtener más información, consulte Insertar o sustituir el
cartucho de tinta en la página 50.
El carro del cartucho de impresión se ha atascado
Solución: Apague el producto y abra la puerta de acceso al cartucho de impresión para acceder al área de
cartuchos de impresión. Retire los objetos que estén bloqueando el carro de impresión (incluidos materiales de
embalaje) y vuelva a encender el producto.
Causa: Hay una obstrucción que bloquea la ruta del carro de impresión o la estación de servicio del cartucho.
Vaya a los servicios del soporte técnico en línea en
www.hp.com/support para obtener ayuda adicional.
La impresora no tiene papel
Solución: Compruebe que el papel se haya cargado en la bandeja de papel correcta. Consulte Cargue el
papel en la página 19 y las instrucciones de instalación suministradas con la impresora para obtener más
información sobre la carga de papel.
Hay un atasco de papel
Solución: Pruebe a llevar a cabo los siguientes pasos para resolver un atasco de papel:
• Si sale parte del papel por la parte delantera de la impresora, tire de él con cuidado hacia usted.
• Si el papel no ha salido por la parte delantera de la impresora, intente extraerlo por la parte posterior:
◦ Retire el papel de la bandeja de entrada.
◦ Tire con cuidado del papel atascado para extraerlo por la parte posterior de la impresora.
• Si no puede sujetar el borde del papel atascado para extraerlo, pruebe a realizar lo siguiente:
◦ Apague la impresora.
◦ Encienda la impresora. La impresora comprobará si se ha quedado alguna hoja en la ruta del papel y
expulsará automáticamente el papel atascado.
• Presione OK para continuar.
El papel cargado no coincide con el tamaño de papel seleccionado
Solución: El papel cargado no coincide con el tamaño de papel seleccionado Pruebe a llevar a cabo los
siguientes pasos:
1. Cambie el tipo de papel seleccionado para el trabajo de impresión.
2. Si la impresora dispone de varias bandejas de papel, asegúrese de que selecciona la correcta para el trabajo
de impresión.
3. Asegúrese de que ha cargado el papel correcto en la bandeja para el papel.
Inserte sólo una tarjeta de memoria a la vez
Solución: Hay dos o más tipos de tarjetas de memoria diferentes insertados en la impresora al mismo tiempo.
O bien, es posible que haya una tarjeta de memoria insertada mientras una cámara digital está conectada al
puerto de la cámara. Extraiga las tarjetas de memoria o desconecte la cámara hasta que la impresora se quede
con una única tarjeta o sólo la cámara conectada.
Hay un problema con la tarjeta de memoria
Solución: Hay un problema con la tarjeta de memoria. Intente copiar las imágenes directamente a un equipo
y, a continuación, vuelva a formatear la tarjeta con la cámara.
Capítulo 7
68 Solución de problemas
Solución de problemas

8 Buscar suministros de tinta
Para obtener una lista de números de los cartuchos de tinta, consulte la documentación impresa que se proporciona
con el HP Photosmart. Puede solicitar cartuchos de impresión en línea desde el sitio web de HP. También puede
ponerse en contacto con un distribuidor de HP local para averiguar los números de referencia de los cartuchos de
impresión correctos correspondientes a su dispositivo y adquirir los cartuchos de impresión.
Para pedir papeles HP y otros consumibles, visite
www.hp.com/buy/supplies . Si se le solicita, seleccione el país/
región, siga las indicaciones para seleccionar el producto y haga clic en uno de los vínculos para comprar en la
página.
Nota 1 Actualmente, algunas secciones del sitio web de HP solo está disponible en inglés.
Nota 2 El servicio de pedido de cartuchos de impresión en línea no está disponible en todos los países/
regiones. Si su país/región no dispone de este servicio, póngase en contacto con un distribuidor local de HP
para obtener información acerca de cómo adquirir cartuchos de impresión.
Para hacer un pedido de cartuchos de un equipo conectado
1. Abra un archivo en cualquier aplicación que imprima.
2. Siga los pasos para su sistema operativo.
Usuarios de Windows
a. Seleccione Archivo y elija Imprimir.
b. Asegúrese de que HP Photosmart A630 series sea la impresora seleccionada.
c. Haga clic en Preferencias o en Propiedades.
Nota La forma de acceder al cuadro de diálogo Propiedades de la impresora puede variar dependiendo
del software utilizado.
Usuarios de Mac
a. Elija Archivoy, a continuación, elija Imprimir.
b. Asegúrese de que HP Photosmart A630 series sea la impresora seleccionada.
3. Haga clic en Solicitar consumibles en línea (Windows) o Consumibles (Mac OS).
Buscar suministros de tinta 69
Buscar suministros de tinta

Capítulo 8
70 Buscar suministros de tinta
Buscar suministros de tinta

9 Garantía y asistencia técnica de HP
En esta sección se tratan los siguientes temas:
•
En primer lugar, visite el sitio web de asistencia de HP
•
Asistencia telefónica de HP
•
Opciones de garantía adicionales
Para conocer la declaración de garantía completa, vea la Guía básica suministrada con el producto.
En primer lugar, visite el sitio web de asistencia de HP
Compruebe la documentación suministrada con la impresora. Si no encuentra la información que necesita, visite
el sitio web de asistencia de HP.
Para comprobar el sitio web de asistencia
1. Visite el sitio Web de asistencia en línea de HP que se encuentra en
www.hp.com/support. La asistencia en
línea de HP se encuentra disponible para todos los clientes de HP. Es la manera más rápida de obtener
información actualizada sobre el dispositivo, así como la asistencia de los expertos, y presenta las siguientes
características:
• Acceso rápido a especialistas cualificados de asistencia en línea.
• Actualizaciones de software y controladores para HP Photosmart.
• Información valiosa de HP Photosmart y soluciones para problemas habituales.
• Actualizaciones activas del dispositivo, avisos de asistencia y comunicados de prensa HP que están
disponibles al registrar la HP Photosmart.
2. Sólo para Europa: póngase en contacto con el punto de distribución más cercano. Si la HP Photosmart presenta
un fallo de hardware, debe llevarla al distribuidor local. (El servicio técnico es gratuito durante el periodo de
garantía limitada del dispositivo. Tras expirar este periodo, deberá pagar el servicio técnico.)
3. Si no encuentra la información que busca en Internet, llame al servicio de asistencia técnica de HP. Las opciones
de asistencia técnica y disponibilidad varían en función del dispositivo, el país/región, el idioma y el plazo de
asistencia telefónica.
Asistencia telefónica de HP
Para obtener una lista de los números de teléfono de asistencia técnica, consulte la documentación impresa.
Esta sección contiene información sobre los temas siguientes:
•
Periodo de asistencia telefónica
•
Realización de llamadas
•
Después del periodo de asistencia telefónica
Periodo de asistencia telefónica
Se ofrece un año de asistencia telefónica en Norteamérica, Asia Pacífico y Latinoamérica (México incluido). Para
determinar la duración de la asistencia telefónica en Europa, Oriente Medio y África, consulte
www.hp.com/
support. Se aplicarán las tarifas habituales de las compañías telefónicas.
Realización de llamadas
Cuando llame al servicio de asistencia de HP, colóquese delante del equipo y de la HP Photosmart. Se le solicitará
la siguiente información:
• Número de modelo del dispositivo (situado en la etiqueta de la parte delantera del mismo).
• Número de serie del dispositivo (situado en la parte posterior o inferior del dispositivo).
Asistencia telefónica de HP 71
Garantía y asistencia técnica de HP

• Mensajes que aparecen cuando surge el problema.
• Respuestas a las siguientes preguntas:
◦ ¿Esta situación se ha producido antes?
◦ ¿Puede volver a reproducir el problema?
◦ ¿Ha agregado algún hardware o software nuevo al equipo más o menos cuando surgió el problema?
◦ ¿Se ha producido alguna situación inusual antes (como por ejemplo, una tormenta eléctrica, se ha movido
el dispositivo, etc.)?
Después del periodo de asistencia telefónica
Una vez transcurrido el periodo de asistencia telefónica, puede obtener ayuda de HP por un coste adicional.
También puede encontrar ayuda en el sitio Web de asistencia en línea de HP:
www.hp.com/support. Póngase en
contacto con su distribuidor de HP o llame al número de teléfono de su país/región para obtener información sobre
las opciones de asistencia disponibles.
Opciones de garantía adicionales
La impresora dispone de un servicio ampliado disponible que tiene un coste adicional. Visite www.hp.com/
support, seleccione su país/región e idioma y, a continuación, explore los servicios y el área de garantía para obtener
información acerca de los programas de servicios ampliados.
Capítulo 9
72 Garantía y asistencia técnica de HP
Garantía y asistencia técnica de HP

10 Especificaciones
En esta sección figuran los requisitos mínimos del sistema necesarios para instalar el programa HP Photosmart y
se ofrece un resumen de las especificaciones de la impresora seleccionada.
•
Requisitos del sistema
•
Especificaciones de la impresora
Requisitos del sistema
Sistema operativo
Windows XP Home, XP Professional, x64 Edition o Vista
Mac OS X v10.4 o posterior
Procesador
•
Windows XP Home y XP Professional: Cualquier procesador Intel
®
Pentium
®
II, Celeron
®
, o un procesador compatible,
de 233 MHz (se recomienda Pentium III a 300 MHz, o superior)
•
x64 Edition: Pentium 4 compatible con Intel EM64T
•
Vista: Procesador de 32 (x86) o 64 bits a 800 MHz (se recomienda 1 GHz o más)
•
Mac OS: PowerPC G3 o posterior, o procesador Intel Core
Memoria RAM
•
Windows XP Home y XP Professional: 128 MB (se recomienda 256 MB o más)
•
x64 Edition: 512 MB (se recomienda un mínimo de 1 GB)
•
Vista: 512 MB (se recomienda 1 MB o más)
•
Mac OS: 256 MB o más (se recomienda 512 MB o más)
Espacio libre en disco
10 MB
Pantalla
Color SVGA 800 x 600 de 16 bits (se recomienda color de 32 bits)
Explorador
Windows: Microsoft
®
Internet Explorer
®
6.0 o posterior
Mac OS: Cualquier navegador Web
Conectividad
•
Puerto USB disponible y cable USB (se vende por separado), si se imprime desde un equipo
•
Se recomienda acceso a Internet
El acceso a Internet require versiones de 64 bits de Windows XP y Vista
Especificaciones de la impresora
Conectividad
USB 2.0 de alta velocidad: Windows XP Home,
XP Professional o x64 Edition
HP recomienda que el cable USB tenga una longitud inferior a
3 metros
PictBridge: Mediante el puerto de la cámara
Formatos de archivo de imagen
JPEG línea de base
Formatos de archivo de vídeo
Motion JPEG AVI
Motion JPEG Quicktime
MPEG-1
Márgenes
Superior a 0,0 mm; Inferior a 0,0 mm; Izquierdo/Derecho
0,0 mm
Tamaños de papel
Papel fotográfico de 10 x 15 cm (4 x 6 pulgadas), 13 x 18 cm
(5 x 7 pulgadas)
Papel fotográfico con pestaña 10 x 15 cm con pestaña de 1,25
cm (4 x 6 pulgadas con pestaña de 0,5 pulgadas)
Especificaciones de la impresora 73
Especificaciones

Tarjetas de índice 10 x 15 cm (4 x 6 pulgadas)
Tarjetas A6 105 x 148 mm (4,1 x 5,8 pulgadas)
Tarjetas de tamaño L 9 x 12,7 cm (3,5 x 5 pulgadas)
Tarjetas de tamaño L con pestaña 90 x 127 mm con pestaña
de 12,5 mm (3,5 x 5 pulgadas con pestaña de 0,5 pulgadas)
Hagaki
Tamaños admitidos en la impresión desde un equipo:
101 x 203 mm (4 x 8 pulgadas), papel fotográfico panorámico
de 10 x 30 cm (4 x 12 pulgadas).
Tipos de papel
Papel fotográfico avanzado HP (recomendado)
Tarjetas (índice, A6, tamaño L)
Especificaciones ambientales: En presencia de campos
electromagnéticos de gran magnitud, es posible que los
resultados puedan aparecer ligeramente distorsionados.
Valores máximos durante el funcionamiento: 5-40 °C (41-
104 °F), 5-90% HR
Valores recomendados en funcionamiento: 15-35 °C (59-
95 °F), 20-80% HR
Bandeja de papel
Acepta tamaños de papel de hasta 13 x 18 cm (5 x 7 pulgadas)
Capacidad de la bandeja de papel
20 hojas de papel fotográfico, grosor máximo de 292 µm
(11,5 mil) por hoja
Papel fotográfico de 10 hojas de 10 x 30 cm (4 x 12 pulgadas)
para la impresión panorámica
Cartucho de impresión
Cartucho de impresión HP 110 Tri-color Inkjet
Visite
www.hp.com/pageyield/ para obtener información sobre
el rendimiento estimado de los cartuchos.
Consumo de energía (promedio)
Durante la impresión: 11,5 W
Suspensión: 3,8 W
Desactivado: 0,43 W
Número de modelo de la fuente de alimentación
Pieza HP n.º 0957-2121 (Norteamérica), 100-240 V CA (±
10%) 50/60 Hz (± 3 Hz)
Pieza HP n.º 0957-2120 (resto del mundo), 100-240 V CA (±
10%) 50/60 Hz (± 3 Hz)
Capítulo 10
(continúa)
74 Especificaciones
Especificaciones

11 Información sobre normativas legales y
medioambientales
La siguiente información sobre la normativa legal y ambiental se aplica a las impresoras HP Photosmart A630
series.
•
Avisos reglamentarios
•
Programa medioambiental de administración de productos
•
EU Declaration of Conformity
Avisos reglamentarios
Los siguientes avisos sobre la normativa legal se aplican a las impresoras HP Photosmart A630 series.
•
FCC statement
•
LED indicator statement
FCC statement
LED indicator statement
Avisos reglamentarios 75
Información sobre normativas
legales y medioambientales

Programa medioambiental de administración de
productos
Hewlett-Packard se compromete a proporcionar productos de calidad respetuosos con el medio ambiente. La
impresora se ha diseñado teniendo en cuenta su posible reciclaje. El número de materiales empleados se ha
reducido al mínimo sin perjudicar ni la funcionalidad ni la fiabilidad del producto. Los materiales distintos se han
diseñado para que se puedan separar con facilidad. Tanto los cierres como otros conectores son fáciles de
encontrar, manipular y retirar utilizando herramientas de uso común. Las piezas principales se han diseñado para
que se pueda acceder a ellas rápidamente, con el objeto de facilitar su desmontaje y reparación.
Si desea obtener más información, visite el sitio Web de HP Commitment to the Environment (compromiso con el
medio ambiente) en:
www.hp.com/hpinfo/globalcitizenship/environment/index.html
En esta sección se tratan los siguientes temas:
•
Uso del papel
•
Plásticos
•
Especificaciones de seguridad de los materiales
•
Programa de reciclaje
•
Programa de reciclaje de suministros de HP para inyección de tinta
•
Consumo de energía
•
Disposal of Waste Equipment by Users in Private Households in the European Union
Uso del papel
Este producto está preparado para el uso de papel reciclado según la normativa DIN 19309 y EN 12281:2002.
Plásticos
Las piezas de plástico con un peso superior a 25 gramos están marcadas según las normas internacionales que
mejoran la capacidad de identificar los componentes de plástico para su reciclaje al final del ciclo de vida del
producto.
Especificaciones de seguridad de los materiales
Puede obtener hojas de datos sobre seguridad de materiales (MSDS) del sitio Web de HP en:
www.hp.com/go/msds
Programa de reciclaje
HP ofrece un elevado número de programas de reciclaje y devolución de productos en varios países/regiones y
colabora con algunos de los centros de reciclaje electrónico más importantes del mundo. HP contribuye a la
conservación de los recursos mediante la reventa de algunos de sus productos más conocidos.
Para obtener más información sobre el reciclaje de los productos HP, visite:
www.hp.com/hpinfo/globalcitizenship/environment/recycle/
Programa de reciclaje de suministros de HP para inyección de tinta
HP está comprometido con la protección del medio ambiente. El programa de reciclamiento de suministros de HP
para inyección de tinta está disponible en muchos países/regiones y permite reciclar los cartuchos de impresión
usados y los cartuchos de tinta de forma gratuita. Para obtener más información, visite el siguiente sitio Web:
www.hp.com/hpinfo/globalcitizenship/environment/recycle/
Capítulo 11
76 Información sobre normativas legales y medioambientales
Información sobre normativas
legales y medioambientales

Consumo de energía
El consumo energético disminuye significativamente cuando está en modo Preparada/Suspensión, lo que supone
un ahorro de recursos naturales y de dinero sin que ello incida negativamente en el rendimiento de este producto.
Para determinar el estado de calificación de ENERGY STAR para este producto, consulta la hoja de datos del
producto o la hoja de especificaciones. Los productos calificados también se muestran en:
http://www.hp.com/go/
energystar.
Disposal of Waste Equipment by Users in Private Households in the
European Union
Programa medioambiental de administración de productos 77
Información sobre normativas
legales y medioambientales

EU Declaration of Conformity
De acuerdo con ISO/IEC 17050-1 y EN 17050-1
Nombre del proveedor: Hewlett-Packard Company
Dirección del proveedor: 16399 West Bernardo Drive
San Diego, CA 92127-1899
EE.UU.
Declara que el producto:
Nombre del producto: HP Photosmart A630 series
Número de modelo reglamentario: SDGOA-0811
Cumple con las siguientes especificaciones de producto:
Seguridad: EN 60950-1:2001, IEC 60950-1:2001
Compatibilidad electromagnética: EN 55022:2006, Clase B
EN 61000-3-2:2006
EN 61000-3-3:1995+A1:2001+A2:2005
EN 55024:1998+A1:2001+A2:2003
Capítulo 11
78 Información sobre normativas legales y medioambientales
Información sobre normativas
legales y medioambientales

Información adicional:
El presente producto cumple con los requisitos de la Directiva de bajo voltaje 2006/95/EC y de la Directiva 2004/108/EC y
conlleva por lo tanto la garantía de la CE.
Fort Collins, Colorado, EE.UU.
Abril de 2008
(continúa)
EU Declaration of Conformity 79
Información sobre normativas
legales y medioambientales

Capítulo 11
80 Información sobre normativas legales y medioambientales
Información sobre normativas
legales y medioambientales

A Instalación de software
La impresora incluye el software HP conexión rápida, que se instala al conectar la impresora a su equipo. ¡Estará
listo para para imprimir desde su equipo en menos de dos minutos!
Nota 1 Windows XP o Vista, o Mac OS X v10.4 o v10.5.
Para sistemas de 64 bits de Windows: Descargue el software del sitio Web del Servicio de asistencia técnica
de HP en
www.hp.com/support.
Nota 2 El cable USB 2.0 que se necesita para imprimir desde un equipo puede que no esté incluido en la caja
de la impresora, de modo que quizá deba comprarlo por separado.
Para instalar el software
1. Asegúrese de que la impresora está encencida y luego conéctela al equipo con un cable USB.
2. Siga los pasos para su sistema operativo.
Usuarios de Windows
▲ La instalación se inicia automáticamente. Si la pantalla de instalación no aparece, abra Mi PC en su escritorio y haga
doble clic el icono HP_A630_Series para iniciar la instalación.
Usuarios de Mac
a. Haga doble clic en el icono del HP A630 CD en el escritorio.
b. Haga doble clic en el icono del instalador en la carpeta del CD.
3. Siga las instrucciones que aparecen en pantalla.
Instalación de software 81
Instalación de software

Apéndice A
82 Instalación de software
Instalación de software
-
 1
1
-
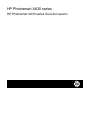 2
2
-
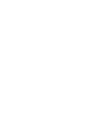 3
3
-
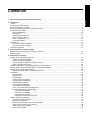 4
4
-
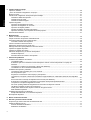 5
5
-
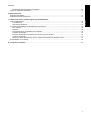 6
6
-
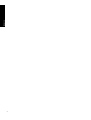 7
7
-
 8
8
-
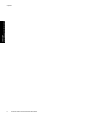 9
9
-
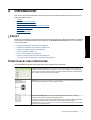 10
10
-
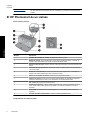 11
11
-
 12
12
-
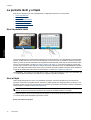 13
13
-
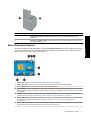 14
14
-
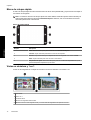 15
15
-
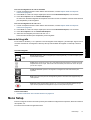 16
16
-
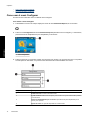 17
17
-
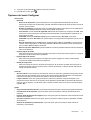 18
18
-
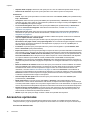 19
19
-
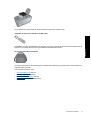 20
20
-
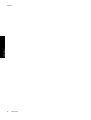 21
21
-
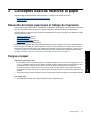 22
22
-
 23
23
-
 24
24
-
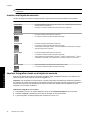 25
25
-
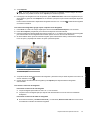 26
26
-
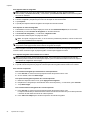 27
27
-
 28
28
-
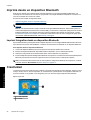 29
29
-
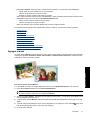 30
30
-
 31
31
-
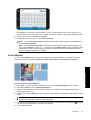 32
32
-
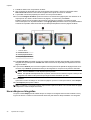 33
33
-
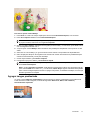 34
34
-
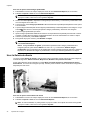 35
35
-
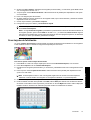 36
36
-
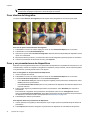 37
37
-
 38
38
-
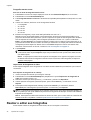 39
39
-
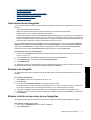 40
40
-
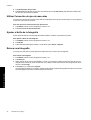 41
41
-
 42
42
-
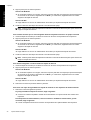 43
43
-
 44
44
-
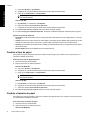 45
45
-
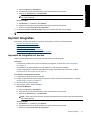 46
46
-
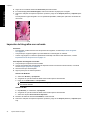 47
47
-
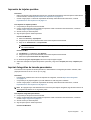 48
48
-
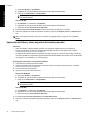 49
49
-
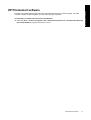 50
50
-
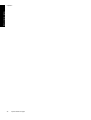 51
51
-
 52
52
-
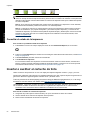 53
53
-
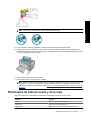 54
54
-
 55
55
-
 56
56
-
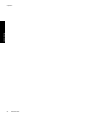 57
57
-
 58
58
-
 59
59
-
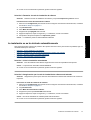 60
60
-
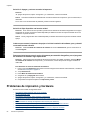 61
61
-
 62
62
-
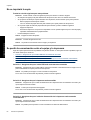 63
63
-
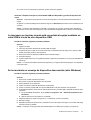 64
64
-
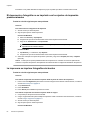 65
65
-
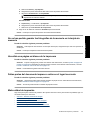 66
66
-
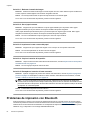 67
67
-
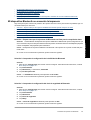 68
68
-
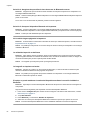 69
69
-
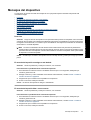 70
70
-
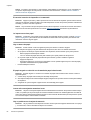 71
71
-
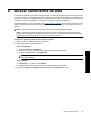 72
72
-
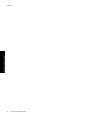 73
73
-
 74
74
-
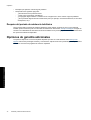 75
75
-
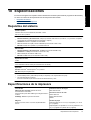 76
76
-
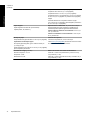 77
77
-
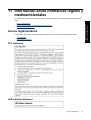 78
78
-
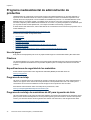 79
79
-
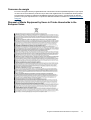 80
80
-
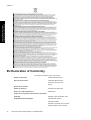 81
81
-
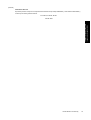 82
82
-
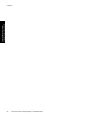 83
83
-
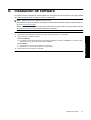 84
84
-
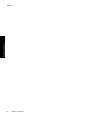 85
85
HP Photosmart A630 serie El manual del propietario
- Tipo
- El manual del propietario
- Este manual también es adecuado para
Artículos relacionados
-
HP Photosmart A630 Printer series Guía del usuario
-
HP Photosmart A630 Printer series Guía del usuario
-
HP Photosmart A820 Home Photo Center series El manual del propietario
-
HP Photosmart A440 Camera and Printer Dock series El manual del propietario
-
HP Photosmart A520 Printer series El manual del propietario
-
HP Photosmart A620 Printer series El manual del propietario
-
HP Photosmart A820 Home Photo Center series Guía del usuario
-
HP Photosmart A620 Printer series Guía del usuario
-
HP Photosmart A530 Printer series El manual del propietario
-
HP Photosmart A620 Printer series Guía del usuario