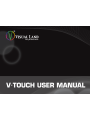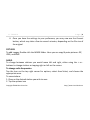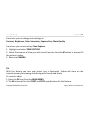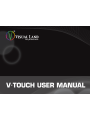V - TOUCH Page | 1
Copyright ©2009 Visual Land Inc. http:// www.visual-land.com
V-Touch Instruction Manual
Thank you for your purchase of the Visual Land V-Touch. Before beginning please look over all the
information in this instruction manual, which will instruct you on the proper usage instructions.
CHARGING YOUR V-TOUCH
There are two ways to charge your player, either by USB directly connected to your
computer. Or you can also charge it by USB connecting the V-Touch to the supplied wall
charger. The faster way would be through wall charger, both methods can successfully
charge the unit. NOTE: while player is connected to your computer it will charge even if
downloading files.
TURNING ON YOUR V-TOUCH
To begin, there is an ON/OFF switch on the top of the player.
To turn on the unit, hold the ON/OFF switch to the right for 3 to several seconds, once it
has finished loading you will be brought to the main menu. The following instructions
will aid in performing all the various capabilities the V-Touch has to offer.

V - TOUCH Page | 2
Copyright ©2009 Visual Land Inc. http:// www.visual-land.com
CONNECTING FOR THE FIRST TIME TO COMPUTER
NOTE: Our media players, including the V-Touch, are not compatible with any software on the market for
synching media players with user’s media libraries.
Once you connect the V-Touch to your computer it should prompt you that the
removable storage device has been connected. If it prompts for a driver, allow it to
search automatically it should find the correct driver. After the V-Touch installs and the
computer detects it, there will be two drives that show up, one being the players
internal memory, the other the memory card slot (NOTE: Will show as empty if there is not
memory card inserted into the V-Touch)
. There will be labeled folders in the correct drive. They
will correspond with the files you may upload to them.
MUSIC
NOTE: Audio File Formats Supported: MP3, WMA
1. Plug your V-Touch to your computer via the provided USB cable.
2. Move the mouse cursor to the start button.
3. Click on My Computer

V - TOUCH Page | 3
Copyright ©2009 Visual Land Inc. http:// www.visual-land.com
4. Click on My Computer and double-click the removable disk icon.
5. To add music, Double-click the Audio folder
6. Copy and Paste your music files into this Audio folder (do not separate into
subfolders)
Creating FAVORITES, or a playlist
First you would have to create a "My Favorites" playlist, enter “My Favorites” from the
MUSIC menu, then select "Create New Favorite" this should take a few seconds and will
create an empty playlist for the songs to enter, once this has been created, go to MUSIC
and add the songs to your playlist by highlighting the song you wish to add and taping
the menu icon in the top right for each song you wish to add to a “My Favorites” list. If
you have more than one "My Favorites" list, select the one you wish to add the song to.
TO ADJUST VOLUME
1. While your music is playing
2. Press the speaker icon that is near the lower right hand side
(When you tap this icon, volume control will activate turning the "blue" tracking bar "orange")

V - TOUCH Page | 4
Copyright ©2009 Visual Land Inc. http:// www.visual-land.com
3. Then press <</>> or the -/+ to adjust volume to your desire.
TO UPDATE THE MUSIC LIBRARY
1. Tap gently the Music Icon.
2. Tap the last selection for “Update Library”
3. This should successfully update the files into the Music Library.
VIDEOS
NOTE: Any videos used without converting with supplied converter must be less than or
equal to the following specs: 320x240Resolution, AVI File with 25fps
To add videos:
Use directions 1-4 from MUSIC to begin then double-click the VIDEO folder from the
main directory. Here you can copy & paste AVI files, as well as removing videos you do
not wish to keep on your player.

V - TOUCH Page | 5
Copyright ©2009 Visual Land Inc. http:// www.visual-land.com
Video Conversion Software and Instructions
Can be found in the MP4Tools folder, which is located in the same directory as the AUDIO, VIDEO,
PICTURES folders. If not you may download a copy at
http://www.visual-land.com/downloads/MP4Tools.zip
(can be found on the V-Touch page under the support tab)
1. Run the installation for the MP4 Tool on the included application CD.
2. To begin, choose the video you wish to convert by selecting the File menu, then
Open Source.
3. Find the file that you wish to convert. Once it is opened go to the File menu
again to select the location where you wish to save the file and what you want to
name it.
4. If you do not do so it will automatically save the file in the same location and the
same name will be used.
5. Before converting you may also adjust different settings, such as video
resolution, volume adjustment, the frames per second, and other advanced
features, you may also at any time select default to bring back the original
settings if you have changed something and did not like the results.

V - TOUCH Page | 6
Copyright ©2009 Visual Land Inc. http:// www.visual-land.com
6. Once you have the settings to your preference, you may now use the Convert
button, which may take a few to several minutes, depending on the file size of
the original.
PICTURES
To add images, Double-click the IMAGE folder. Here you can copy & paste pictures. GIF,
JPEG, and BMP.
RADIO
To change between stations you would move left and right, either using the + or -
buttons to change stations or tapping right or left on the screen.
To change radio frequencies:
Tap the Icon on the top right corner for options, select Area Select, and choose the
appropriate area.
To save stations:
1. Once on the desired station you wish to save
2. Tap the options icon

V - TOUCH Page | 7
Copyright ©2009 Visual Land Inc. http:// www.visual-land.com
3. Select save Station Info
4. To move between saved stations use the M button to move to next saved station.
CALENDAR
To adjust calendar, please tap on the Calendar Icon.
To set the correct date highlight a date and press the M button at the bottom of the
player to successfully change the date.
To return back to main menu tap the << arrow at the bottom of the screen.
CLOCK
NOTE Clock adjustments will be made in 24 HOUR format, but will display as AM/PM.
To adjust the clock, tap on the Clock icon. And this will open the Clock settings.
Use the up and down arrow keys to select different numbers. The right arrow will jump
you over to the Month setting, and etc.
Once the setting has been changed correctly press the M button to successfully save the
settings change.

V - TOUCH Page | 8
Copyright ©2009 Visual Land Inc. http:// www.visual-land.com
CALIBRATE
Calibrate, only if the icons are not responding to tapping with the stylus pen or with
your fingers. Please follow these instructions. (NOTE: if the screen is not responding to
touch use the + and – buttons to highlight the CALIBRATE feature then the M button to
select it.)
1. With the stylus gently tap the center of the “+” as it appears.
2. A success will show up once this has been completed successfully. If not successfully
please make sure you are only tapping the center of the “+” sign.
WEBCAM
Webcam Driver and Software can be found in the WEBCAM folder, which is located in the same directory
as the AUDIO, VIDEO, PICTURES folders. If not you may also download a copy at:
http://www.visual-land.com/downloads/WebCam.zip
(can be found on the V-Touch page under the support tab)
1. On your player, select the PC Camera option. The player will prompt you to
connect the player to the computer via USB.
2. Connect the player to your computer via the USB cable. Once your computer
detects the player, it will prompt you for a driver.

V - TOUCH Page | 9
Copyright ©2009 Visual Land Inc. http:// www.visual-land.com
3. Choose to manually select a driver. Go to the folder where you unzipped the
above program and select it.
4. The computer will detect the drive and your player is now set up as a webcam
device for Skype, MSN Messenger, AIM, etc.
5. Now that the player is set up, you will not have to install the driver in the future.
Simply select the PC Camera option and connect to the computer via USB when
prompted and it will be ready to use.
TEXT
Text Files must be in *.txt format to be compatible with our unit, if they are not, you
may copy the body of text from the original file save it into a Text Document from your
computer and load the *.txt file to the EBOOK folder from the drive when connected to
your computer, the same location as the AUDIO, VIDEO, etc.
FILES
In the files section, all files will be displayed in their root directory. If a file is showing up
in this section and not in the section that you loaded it to, such as a song not loading in

V - TOUCH Page | 10
Copyright ©2009 Visual Land Inc. http:// www.visual-land.com
MUSIC but showing up in files, chances are it is not the correct format or it was not
loaded to the correct folder.
VOICE RECORD
To begin recording:
1. Enter Record, select begin recording
2. Either tap the STOP button or press the M button to begin recording.
3. Once you are finished press the RECORD ICON or M button again to conclude, it will
automatically save your recording.
CAMERA
NOTE: The camera function does not have a built in light, the lower the natural light in the room the
darker the image will seem.
To take a picture from CAMERA you will press the M button at the bottom of the player.
The pictures will be automatically saved. In the CAMERA feature, there is an icon that
for options, the same style as in MUSIC and VIDEO, taps this to enter the settings and
features menu.

V - TOUCH Page | 11
Copyright ©2009 Visual Land Inc. http:// www.visual-land.com
From here you can change such settings as:
Contrast, Brightness, Color Saturation, Capture Size, Photo Quality
From here you can also set up Time Capture:
1. Highlight and select TIME CAPTURE
2. Select the amount of time you wish to set from the time the M button is pressed till
the picture is taken.
3. Return to CAMERA
DV
With this feature you turn your player into a Camcorder. Videos will store on the
internal memory for viewing and sharing with friends and family.
To record a video:
1. Enter the DV icon from the MAIN MENU
2. The M button will be the START and STOP record button for this feature.

V - TOUCH Page | 12
Copyright ©2009 Visual Land Inc. http:// www.visual-land.com
3. Once you have stopped recording the videos will automatically save to the VIDEO
section where you may view them.
There is also an options icon in this feature; it is in the same spot as in the CAMERA
mode, from here you change the settings on:
Contrast
Brightness
Color Saturation
Capture Size
For further product documentation please visit our website at http://www.visual-land.com

V - TOUCH Page | 13
Copyright ©2009 Visual Land Inc. http:// www.visual-land.com
V-Touch Manual de Instrucción
Gracias por su compra del V-touch de Visual-Land. Antes de comenzar por favor revise
toda la informacion en este manual para uso apropiado del V-touch.
CARGANDO SU V-TOUCH
Hay dos modos de cargar su reproductor, por USB directamente relacionado con su
computadora. O usted también puede cargarlo uniendo el USB a la pared. La manera
más rápida sería por el cargador de la pared, ambos métodos pueden cargar con éxito.
NOTE: Todavia puede bajar archivos a su reproductor estando su reproductor
cargandose.
PRENDIENDO SU V-TOUCH
Para comenzar, hay un ON/OFF INTERRUPTOR ariba del reproductor.

V - TOUCH Page | 14
Copyright ©2009 Visual Land Inc. http:// www.visual-land.com
Para encender la unidad, sostenga el INTERRUPTOR a la derecha de 3 a varios segundos,
una vez que esto ha terminado de cargar le traerán al menú principal. Las instrucciones
siguientes ayudarán a realizar todas capacidades que el V-touch tiene que ofrecer.
LA UNION POR PRIMERA VEZ A LA COMPUTADORA
NOTE: Nuestros jugadores de medios, incluso el V-touch no es compatible con ningún software en el
mercado para jugadores de medios syncing con las bibliotecas de medios del usuario
Una vez que usted une el V-touch a su computadora esto debería apuntarle que el
dispositivo de almacenaje desprendible ha estado relacionado. Si esto apunta para un
driver, permita que ello busque automáticamente esto debería encontrar el driver
correcto. Después de que el V-touch instala y la computadora lo descubre, habrá dos
paseos que se revelan, un siendo los jugadores memoria interna, el otro la ranura de
tarjeta de memoria (NOTA: mostrará como vacío si no hay la tarjeta de memoria
insertada en el V-touch). Habrá carpetas etiquetadas en el paseo correcto. Ellos
corresponderán a los archivos que usted puede cargarles. Hay también una copia digital
del manual, así como el instrumento de convertidor para videos.

V - TOUCH Page | 15
Copyright ©2009 Visual Land Inc. http:// www.visual-land.com
MÚSICA:
NOTE: Formatos de Archivo de Audio Apoyados: MP3, WMA
1. Conecte su nuevo V-touch a su computadora vía el cable de USB
que vino con su Jugador.
2. Mover el cursor de ratón al buton de comenzar.
3. “Click” a Mi Computadora
4. “Click” en Mi Computadora y presiona dos veces el ratón el desprendible
icono de disco.
5. Para añadir la música, Presione dos veces el ratón la carpeta de Audio
6. Copiar y Pegar sus archivos de música en esta carpeta de Audio (sepárese realmente
en subcarpetas)
La creacion de FAVORITOS, o un playlist
Primero usted tendra que crear “Mis Favoritos” playlist”, entrar a “Mis Favoritos” del
menu de MUSICA, luego selecionnar “Crear un Nuevo Favorito” este debería tomar
unos segundos y creará playlist vacío para las canciones para entrar. Una vez que este
ha sido creado, vaya a la MÚSICA y añada las canciones a su playlist destacando la

V - TOUCH Page | 16
Copyright ©2009 Visual Land Inc. http:// www.visual-land.com
canción que usted desea añadir y grabar el icono de menú en la cumbre directamente
para cada canción que usted desea añadir a “Mis Favoritos” lista. Si usted tiene a más
de una "Mis Favoritos" lista, seleccione al qual usted desea añadir la canción.
AJUSTAR VOLUMEN
1. Mientras su música juega
2. Presionar el icono de altavoz que está cerca de la mano derecha, abajo
(Cuando usted da un toque a este icono, el control de volumen activará de “naranja" a
"azul")
3. Entonces apriete <</>> o el-/+ para ajustar el volumen a su deseo.
ACTUALIZAR LA BIBLIOTECA DE MÚSICA
Actualizar todos los archivos de Música:
1. Toque suavemente el Icono de Música.
2. Dar un toque a la última selección para "la Biblioteca de Actualización"
3. Este debería actualizar con éxito los archivos en la Biblioteca de Música.

V - TOUCH Page | 17
Copyright ©2009 Visual Land Inc. http:// www.visual-land.com
VIDEOS
NOTE: Cualquier videos usado sin convertirse con el convertidor suministrado debe ser menos que o igual a
las gafas siguientes: 320x240Resolution, Archivo de AVI con 25fps
Añadir videos:
Direcciones de uso 1-4 de la MÚSICA para comenzar entonces:
1. Presionar dos veces el ratón la carpeta de VÍDEO del directorio principal. Aquí usted
puede copiar y pegar archivos AVI, así como quitando videos usted no desean seguir su
jugador.
Software de Conversión de Vídeo e Instrucciones
Puede ser encontrado en la carpeta MP4Tools, que es localizada en el mismo directorio que el de AUDIO,
DE VÍDEO, carpetas de CUADROS. Si no usted puede descargar una copia en:
http://www.visual-land.com/downloads/MP4Tools.zip
(puede ser encontrado en la página de V-touch bajo la etiqueta de apoyo)
1. Dirigir la instalación para el Instrumento MP4 en el CD de aplicación incluido.
2. Para comenzar, elegir el vídeo usted desea convertirse seleccionando el menú de
Archivo, luego Abre.

V - TOUCH Page | 18
Copyright ©2009 Visual Land Inc. http:// www.visual-land.com
3. Encontrar el archivo que usted desea convertir. Una vez que es abierto van al menú
de Archivo otra vez para seleccionar la posición donde usted desea salvar el archivo y lo
que usted quiere llamarlo.
4. Si usted no hace así esto salvará automáticamente el archivo en la misma posición y el
mismo nombre será usado.
5. Antes de convertir usted también puede ajustar ajustes diferentes, como resolución
de vídeo, ajuste de volumen, los marcos por segundo, y otros rasgos avanzados, usted
también puede seleccionar en cualquier momento la falta para devolver los ajustes
originales si usted ha cambiado algo y no le gustaran los resultados.
6. Una vez que usted tiene los ajustes a su preferencia, usted puede usar ahora el botón
Convertir, que puede tomar unos cuantos a varios minutos, según el tamaño de archivo
del original.
FOTOS
Para añadir imágenes, Presione dos veces el ratón la carpeta de IMAGEN. Aquí usted
puede copiar y pegar fotos. GIF, JPEG, y BMP.

V - TOUCH Page | 19
Copyright ©2009 Visual Land Inc. http:// www.visual-land.com
RADIO
Para cambiarse entre estaciones usted se movería a la izquierda y derecha, utilización
los + o - botones para cambiar estaciones o golpeado a la izquierda o derecha en la
pantalla.
Cambiar radiofrecuencias:
1. Dar un toque al Icono en la esquina derecha para opciones, seleccione el Área
Escogida, y elija el área apropiada.
Salvar estaciones:
1. Una vez en la estación deseada usted desea ahorrar
2. Dar un toque al icono de opciones
3. Escogido salvan Información de Estación
4. Moverse entre estaciones salvadas usan el M botón para moverse a la siguiente
estación salvada.
CALENDARIO
Para ajustar el calendario, por favor dé un toque en el Icono de Calendario.

V - TOUCH Page | 20
Copyright ©2009 Visual Land Inc. http:// www.visual-land.com
Poner la fecha correcta destacan una fecha y presionan el M botón en el fondo del
reproductor para cambiar con éxito la fecha.
Volver atrás al menú principal dan un toque el <<flecha en el fondo de la pantalla.
RELOJ
NOTE que los ajustes de Reloj serán hechos en formato de 24 HORA, pero mostrarán como de la
mañana/DE LA TARDE.
Para ajustar el reloj, dé un toque en el icono de Reloj. Y este abrirá los ajustes de Reloj.
Use el de arriba abajo teclas de dirección para seleccionar números diferentes. La flecha
derecha brincará usted al ajuste de Mes, y etc.
Una vez que el ajuste ha sido cambiado correctamente prensa el M botón para salvar
con éxito el cambio de ajustes.
CALIBRAR
Calibre, sólo si los iconos no responden cuando golpeado con la pluma de estilo o con
sus dedos. Por favor siga éstos instrucciones. (NOTA: si la pantalla no responde al tocarla, use los
botones -/+ para destacar el rasgo CALIBRAR entonces el M botón para seleccionarlo.)

V - TOUCH Page | 21
Copyright ©2009 Visual Land Inc. http:// www.visual-land.com
1. Con el estilo suavemente toque al centro del "+” como aparece.
2. Un éxito se revelará una vez que este ha sido completado con éxito. Si no tiene éxito
por favor se asegura que usted solo tocando el centro del signo “+”.
Conductor de Cámara conectada a Internet y Software
Puede ser encontrado en la carpeta de CÁMARA CONECTADA A INTERNET, que es localizada en el mismo
directorio que el de AUDIO, DE VÍDEO, carpetas de CUADROS. Si no usted también puede descargar una
copia en:
http://www.visual-land.com/downloads/WebCam.zip
(puede ser encontrado en la página de V-touch bajo la etiqueta de apoyo
)
1. En su reproductor, seleccione la opción de Cámara PC. El reproductor le dirá que
conecte el reproductor a la computadora vía USB.
2. Conecte el reproductor a su computadora vía el cable de USB. Una vez que su
computadora descubre al reproductor, esto le apuntará para un driver.
3. Seleccionar a mano un driver. Vaya a la carpeta donde usted desabrochó el programa
y seleccionarlo.

V - TOUCH Page | 22
Copyright ©2009 Visual Land Inc. http:// www.visual-land.com
4. La computadora descubrirá el paseo, su reproductor esta establecido ahora como un
dispositivo de cámara conectada a Internet para Skype, Mensajero de MSN, OBJETIVO,
etc.
5.Ahora que el jugador es establecido, usted no tendrá que instalar el driver en el
futuro. Simplemente seleccione la opción de Cámara de ordenador personal y únase a la
computadora vía USB cuando apuntado estará listo usar.
TEXTO
Los Archivos de Texto deben estar en el formato de *.txt para ser compatibles con
nuestra unidad, si ellos no son, usted puede copiar el cuerpo de texto del archivo
original lo salvan en un Documento de Texto de su computadora y cargan el archivo
*.txt a la carpeta EBOOK del paseo cuando relacionado a su computadora, la misma
posición que el de AUDIO, DE VÍDEO, etc.
ARCHIVOS
En la sección de archivos, todos los archivos serán mostrados en su directorio principal.
Si un archivo se revela en esta sección y no en la sección que usted lo cargó a, como una

V - TOUCH Page | 23
Copyright ©2009 Visual Land Inc. http:// www.visual-land.com
canción que no carga en la MÚSICA, pero se revela en archivos, las posibilidades son ello
no es el formato correcto o no fue cargado a la carpeta correcta.
REGISTRO DE VOZ
Comenzar a registrar:
1. Entrar en el Registro, escogido comienzan a registrar
2. Dé un toque al botón de PARADA o presione el M botón para comenzar a registrar.
3. Una vez que usted es terminado prensa el ICONO DE REGISTRO o M botón otra vez
para concluir, esto salvará automáticamente su grabación.
CÁMARA
NOTE: La función de cámara no tiene un incorporado luz, el más abajo la luz natural en el cuarto el más
oscuro que la imagen parecerá.
Para tomar un cuadro de la CÁMARA usted presionará el M botón en el fondo del
reproductor. Los cuadros serán automáticamente salvados

V - TOUCH Page | 24
Copyright ©2009 Visual Land Inc. http:// www.visual-land.com
En el rasgo de CÁMARA, hay un icono que para opciones, el mismo estilo que en la
MÚSICA Y VÍDEO, da un toque este para entrar el menú de rasgos y en los ajustes.
De aquí usted puede cambiar tales ajustes como:
Contraste, Resplandor, Saturación en Color, Tamaño de Captura, Calidad de Foto
De aquí usted también puede establecer la Captura de Tiempo:
1. Seleccione la CAPTURA DE TIEMPO
2. Seleccionar la cantidad de tiempo que usted desea poner a partir del tiempo el M de
botón es presionado antes de que el cuadro sea tomado.
3. Volver a CÁMARA
DV
Con este rasgo usted convierte a su jugador en una Videocámara. Videos almacenará en
la memoria interna para ver y compartiendo con amigos y familia.
Registrar un vídeo:

V - TOUCH Page | 25
Copyright ©2009 Visual Land Inc. http:// www.visual-land.com
1. Entrar en el icono DV DEL MENÚ PRINCIPAL
2. El botón M será el PRIMERO Y FINAL botón de registro para este rasgo.
3. Una vez que usted haiga dejado de registrar videos, ellos se ahorrarán
automáticamente a la sección de VÍDEO donde usted puede verlos.
Hay también un icono de opciones en este rasgo; esto está en el mismo punto que en el
modo de CÁMARA, de aquí usted cambia los ajustes en:
Contraste
Resplandor
Saturación en Color
Tamaño de Captura
Para informacion adicional por favor visite nuestro sitio Web en http: // www.visual-land.com

-
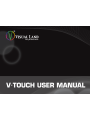 1
1
-
 2
2
-
 3
3
-
 4
4
-
 5
5
-
 6
6
-
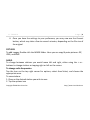 7
7
-
 8
8
-
 9
9
-
 10
10
-
 11
11
-
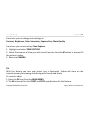 12
12
-
 13
13
-
 14
14
-
 15
15
-
 16
16
-
 17
17
-
 18
18
-
 19
19
-
 20
20
-
 21
21
-
 22
22
-
 23
23
-
 24
24
-
 25
25
-
 26
26
-
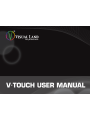 27
27
Visual Land V-TOUCH PRO Manual de usuario
- Tipo
- Manual de usuario
- Este manual también es adecuado para
en otros idiomas
- English: Visual Land V-TOUCH PRO User manual