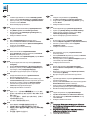M806dn
�
��
(1
5HPRYH�DOO�WDSH�DQG�SDFNLQJ�PDWHULDO�IURP�RXWVLGH�WKH�SURGXFW��2SHQ�DOO�GRRUV�DQG�SDSHU�WUD\V��DQG�UHPRYH�DOO�WDSH�DQG�SDFNLQJ�PDWHULDO�IURP�
LQVLGH�WKH�SURGXFW�
(1
5HPRYH�DOO�WDSH�DQG�SDFNLQJ�PDWHULDO�IURP�RXWVLGH�WKH�SURGXFW��2SHQ�DOO�GRRUV�DQG�SDSHU�WUD\V��DQG�UHPRYH�DOO�WDSH�DQG�SDFNLQJ�PDWHULDO�IURP�
LQVLGH�WKH�SURGXFW�
(1
5HPRYH�DOO�WDSH�DQG�SDFNLQJ�PDWHULDO�IURP�RXWVLGH�WKH�SURGXFW��2SHQ�DOO�GRRUV�DQG�SDSHU�WUD\V��DQG�UHPRYH�DOO�WDSH�DQG�SDFNLQJ�PDWHULDO�IURP�
LQVLGH�WKH�SURGXFW�
(1
5HPRYH�DOO�WDSH�DQG�SDFNLQJ�PDWHULDO�IURP�RXWVLGH�WKH�SURGXFW��2SHQ�DOO�GRRUV�DQG�SDSHU�WUD\V��DQG�UHPRYH�DOO�WDSH�DQG�SDFNLQJ�PDWHULDO�IURP�
LQVLGH�WKH�SURGXFW�
(1
5HPRYH�DOO�WDSH�DQG�SDFNLQJ�PDWHULDO�IURP�RXWVLGH�WKH�SURGXFW��2SHQ�DOO�GRRUV�DQG�SDSHU�WUD\V��DQG�UHPRYH�DOO�WDSH�DQG�SDFNLQJ�PDWHULDO�IURP�
LQVLGH�WKH�SURGXFW�
(1
5HPRYH�DOO�WDSH�DQG�SDFNLQJ�PDWHULDO�IURP�RXWVLGH�WKH�SURGXFW��2SHQ�DOO�GRRUV�DQG�SDSHU�WUD\V��DQG�UHPRYH�DOO�WDSH�DQG�SDFNLQJ�PDWHULDO�IURP�
LQVLGH�WKH�SURGXFW�
��
�
1
3
2
1
EN
Remove all orange shipping tape from outside the high-capacity
input (HCI) feeder.
NOTE: Open the HCI door, and then remove the orange shipping
tape and cardboard packing material from inside the HCI feeder.
FR
Retirez tout le ruban adhésif d'expédition orange présent
àl'extérieur du bac d'alimentation haute capacité (HCI).
REMARQUE: Ouvrez l'accès du HCI, puis retirez le ruban d'adhésif
d'expédition orange et les éléments d'emballage en carton
présents à l'intérieur du bac d'alimentation HCI.
DE
Entfernen Sie alle orangen Versandklebestreifen außen an der
Zufuhr für hohe Kapazität (HCI).
HINWEIS: Önen Sie die HCI-Klappe, und entfernen Sie die
orangen Versandklebestreifen und das Verpackungsmaterial aus
Pappe aus dem Inneren der HCI-Zufuhr.
IT
Rimuovere il nastro arancione per il trasporto dalla parte esterna
dell'alimentatore ad alta capacità (HCI).
NOTA: Aprire lo sportello dell'HCI, quindi rimuovere il nastro
arancione per il trasporto e il materiale di imballaggio in cartone
dall'interno dell'alimentatore HCI.
ES
Retire toda la cinta de embalaje naranja de la parte exterior del
alimentador de entrada de alta capacidad (HCI).
NOTA: Abra la puerta del HCI y, a continuación, retire la cinta de
embalaje naranja y el material de embalaje de cartón del interior
del alimentador HCI.
ZHCN
从大容量 (HCI) 进纸器外侧揭下所有橙色装运胶
带。
注:打开 HCI 挡盖,然后从 HCI 进纸器内部取出
橙色装运胶带和硬纸板包装材料。
www.hp.com/support
Lea esto primero
HP LaserJet 150
0-sheet High-capacity Input Tray (A3/11x17)
T0F54A

2
CS
Odstraňte veškerou oranžovou přepravní pásku zvnějšku vysokokapacitního vstupního (HCI) podavače.
POZNÁMKA: Otevřete dvířka podavače HCI apoté vyjměte oranžovou přepravní pásku akartonový balicí materiál zvnitřku podavače HCI.
DA
Fjern al orange leveringstape på ydersiden af højkapacitetsmagasinets føder.
BEMÆRK: Åbn højkapacitetsmagasinets låge, og fjern det orange leveringstape og papindpakningsmateriale inde i højkapacitetsmagasinets føder.
NL
Verwijder alle oranje tape van de buitenzijde van de invoer met hoge capaciteit (HCI).
OPMERKING: Open de klep van de HCI en verwijder vervolgens het oranje transporttape en het kartonnen verpakkingsmateriaal uit de
binnenzijde van de HCI-invoer.
FI
Poista kaikki oranssinväriset kuljetusteipit suuren kapasiteetin syöttölaitteen ulkopuolelta.
HUOMAUTUS: Avaa syöttölaitteen luukku ja poista oranssinväriset kuljetusteipit sekä pahviset pakkausmateriaalit syöttölaitteen sisältä.
EL
Αφαιρέστε όλες τις πορτοκαλί ταινίες μεταφοράς από το εξωτερικό μέρος του τροφοδότη υψηλής χωρητικότητας εισόδου (HCI).
ΣΗΜΕΙΩΣΗ: Ανοίξτε τη θύρα του HCI και, στη συνέχεια, αφαιρέστε την πορτοκαλί ταινία μεταφοράς και το χαρτόνι συσκευασίας από το
εσωτερικό του τροφοδότη HCI.
HU
Távolítson el minden narancssárga szállítási szalagot a nagykapacitású automatikus adagoló (HCI) külsejéről.
MEGJEGYZÉS: Nyissa ki a HCI ajtaját, majd távolítsa el a narancssárga szállítási szalagot és a karton csomagolóanyagot a HCI adagoló belsejéből.
JA
大容量給紙 (HCI) フィーダ外部に付いているオレンジ色の搬送用テープをすべて取り除きます。
注記:HCI ドアを開き、HCI フィーダ内部からオレンジ色の搬送用テープとボール紙の梱包材を取り除きます。
KO
대용량 용지 공급기(HCI) 외부의 주황색 배송 테이프를 모두 제거합니다.
참고: HCI 도어를 열고 HCI 내부에 부착된 주황색 배송 테이프와 포장재를 제거합니다.
NO
Fjern den oransje forsendelsestapen fra utsiden av høykapasitetsmateren (HCI).
MERK: Åpne HCI-dekselet og fjern den oransje forsendelsestapen og pappen fra innsiden av HCI-materen.
PL
Usuń całą pomarańczową taśmę przyklejoną na czas transportu z zewnątrz dużego podajnika papieru.
UWAGA: otwórz drzwiczki podajnika i usuń pomarańczową taśmę oraz karton ze środka podajnika papieru.
PT
Remova todas as tas de envio cor-de-laranja da parte externa do alimentador de entrada de alta capacidade (HCI).
NOTA: Abra a porta de HCI e remova a ta de envio cor-de-laranja e a embalagem de papelão da parte interna do alimentador de HCI.
RO
Îndepărtaţi toată banda portocalie de transport de pe partea exterioară a alimentatorului de intrare de mare capacitate (HCI).
NOTĂ: Deschideţi uşa alimentatorului HCI, apoi îndepărtaţi banda portocalie de transport şi materialul de ambalare din carton din interiorul
alimentatorului HCI.
RU
Снимите всю оранжевую упаковочную ленту снаружи устройства подачи бумаги повышенной вместимости.
ПРИМЕЧАНИЕ. Откройте дверцу устройства подачи бумаги повышенной вместимости, затем извлеките оранжевую упаковочную ленту
и картонную упаковку изнутри устройства подачи бумаги повышенной вместимости.
SK
Odstráňte z vysokokapacitného vstupného podávača všetku oranžovú baliacu pásku.
POZNÁMKA: Otvorte dvierka vysokokapacitného vstupného podávača a odstráňte zvnútra oranžovú baliacu pásku a kartónový baliaci materiál.
SV
Ta bort all orange frakttejp från utsidan av högkapacitetsmataren (HCI).
OBS: Öppna HCI-luckan och ta sedan bort den orange frakttejpen och förpackningsmaterialet av kartong från insidan av HCI-mataren.
TH
ZHTW
移除高容量輸入 (HCI) 進紙器外的所有橘色裝運膠帶。
附註: 打開 HCI 擋門,然後移除 HCI 進紙器內的橘色裝運膠帶和紙板包裝材料。
TR
Yüksek kapasiteli giriş (HCI) besleyicisinin dış yüzeyindeki turuncu iade bandını çıkarın.
NOT: HCI kapısını açın ve daha sonra HCI besleyicisinden turuncu iade bandını ve karton ambalaj malzemesini çıkarın.
AR

3
4
NOTE: For instructions on how to replace the
existing HCI, see step 5.
NOTE: For instructions on the initial installation
of a new HCI, see step 8.

4
65
7
EN
NOTE: See the return shipping or recycling information that is
included in the replacement accessory box.
FR
REMARQUE: Consultez les informations relatives à la politique de
retour et au recyclage incluses dans l’emballage de l’accessoire de
remplacement.
DE
HINWEIS: Lesen Sie die Rücksende- und Recyclinginformationen,
die sich im Lieferumfang des Ersatzzubehörs benden.
IT
NOTA: Consultare le informazioni riguardanti la restituzione e il
riciclaggio, incluse nella confezione dell'accessorio di sostituzione.
ES
NOTA: Consulte la información de reciclado y de devolución que
se incluye en la caja del accesorio de repuesto.
ZHCN
注:请参阅置换附件盒中所含的回寄或回收信息。
CS
POZNÁMKA: Přečtěte si pokyny ke zpáteční přepravě nebo
recyklaci, které jsou součástí náhradního příslušenství.
DA
BEMÆRK: Se oplysningerne om returforsendelse eller genbrug, der ligger i kassen med den ekstra færdigbehandlingsenhed.
NL
OPMERKING: Zie de informatie over retourzending en recycling die is bijgevoegd in de doos van het vervangingsaccessoire.
FI
HUOMAUTUS: Katso laitteen palautus- tai kierrätystiedot sen tilalle vaihdettavan lisälaitteen laatikosta.
EL
ΣΗΜΕΙΩΣΗ: Δείτε τις πληροφορίες για την επιστροφή ή ανακύκλωση του υλικού συσκευασίας, που περιλαμβάνονται στο κουτί του
ανταλλακτικού εξαρτήματος.
HU
MEGJEGYZÉS: Tekintse meg a cserealkatrészek dobozában található visszaszállítási vagy újrahasznosítási információkat.
JA
注記:交換用アクセサリの箱に同梱されている返却またはリサイクル情報を確認してください。
KO
참고: 교체 부속품 상자 안에 포함된 반품 배송 또는 재활용 정보를 참조하십시오.
NO
MERK: Se informasjonen om returfrakt eller resirkulering som er inkludert med det nye tilbehøret.

5
PL
UWAGA: zajrzyj do dokumentu opisującego zwrot do producenta i przetwarzanie odpadów, znajdziesz go w opakowaniu z nowym modułem.
PT
NOTA: Consulte as informações sobre retorno ou reciclagem do produto, incluídas na caixa do acessório sobressalente.
RO
NOTĂ: Consultaţi informaţiile despre returnare sau reciclare incluse în cutia accesoriului de schimb.
RU
ПРИМЕЧАНИЕ. Ознакомьтесь с содержанием брошюры по обратной доставке или утилизации, вложенной в коробку для сменных
принадлежностей.
SK
POZNÁMKA: Pozrite si informácie ospätnom zaslaní alebo recyklácii, ktoré sú pribalené knáhradnému príslušenstvu.
SV
OBS: Se den retur- eller återvinningsinformation som medföljer i förpackningen.
TH
ZHTW
附註:請參閱替換附件箱中隨附的退件裝運或回收資訊。
TR
NOT: Yedek aksesuar kutusunda yer alan iade ve geri dönüşüm bilgilerine bakın.
AR

M806dn
6
10
12
11
13
98

M806dn
M806dn
M806dn
7
18
17
15
16
14

8
19
EN
IMPORTANT: HP FutureSmart rmware bundle 3.8 or higher is
required. Download the latest rmware and print drivers from
www.hp.com/support.
Windows® 8.0, 8.1 and 10:
1. Right-click the Start button in the lower-left of the open
desktop (or Scroll to the bottom-left corner of the screen, and
right-click the window that displays for Windows 8.0 and 8.1).
2. Select Control Panel. Under Hardware and Sound, select
View devices and printers.
3. Right-click the name of the product, and then select
Printer Properties.
4. Click the Device Settings tab.
5. Click the Installable Options section.
6. In the drop-down box next to Automatic Conguration,
select Update Now.
Windows XP, Windows Vista® and Windows 7:
1. Make sure the product is turned on and connected to the
computer or network.
2. Open the Windows Start menu, and then click
Devices and Printers (or Printers and Faxes for XP).
3. Right-click the name of this product, and select
Printer Properties (or Properties for XP).
4. Click the Device Settings tab.
5. Click the Installable Options section.
6. In the drop-down box next to Automatic Conguration,
select Update Now.
FR
IMPORTANT: L'ensemble de micrologiciels HP FutureSmart3.8
ou version supérieure est exigé. Téléchargez les derniers
micrologiciels et pilotes d'impression depuis
www.hp.com/support.
Windows® 8.0, 8.1 et 10:
1. Cliquez avec le bouton droit de la souris sur le bouton Start
(Démarrer) en bas à gauche du bureau d'accueil (ou faites
déler vers l'angle inférieur gauche de l'écran, et cliquez avec
le bouton droit de la souris sur la fenêtre qui s'aiche dans
Windows8.0 et 8.1).
2. Sélectionnez Panneau de conguration. Sous Matériel et
audio, sélectionnez Aicher les périphériques et imprimantes.
3. Cliquez avec le bouton droit de la souris sur le nom du
produit, puis sélectionnez Propriétés de l'imprimante.
4. Cliquez sur l'onglet Paramètres du périphérique.
5. Cliquez sur la section Options installables.
6. Dans la liste déroulante en regard de Conguration
automatique, sélectionnez Mettre à jour maintenant.
Windows XP, Windows Vista® et Windows 7:
1. Assurez-vous que le produit est sous tension et qu'il est
connecté à votre ordinateur ou au réseau.
2. Ouvrez le menu Démarrer Windows, puis cliquez sur
Périphériques et imprimantes (ou Imprimantes et
télécopieurs sous XP).
3. Cliquez avec le bouton droit de la souris sur le nom de
ce produit et sélectionnez Propriétés de l'imprimante
(ouPropriétés pour XP).
4. Cliquez sur l'onglet Paramètres du périphérique.
5. Cliquez sur la section Options installables.
6. dans la liste déroulante en regard de Conguration
automatique, sélectionnez Mettre à jour maintenant.
DE
WICHTIG: HP FutureSmart Firmware Bundle 3.8 oder höher ist
erforderlich. Sie können die neueste Firmware und die neuesten
Druckertreiber von www.hp.com/support herunterladen.
Windows® 8.0, 8.1 und 10:
1. Klicken Sie mit der rechten Maustaste auf die Start-Taste
links unten im geöneten Desktop (oder scrollen Sie zur
linken unteren Bildschirmecke, und klicken Sie mit der
rechten Maustaste auf das Fenster, das in Windows 8.0 und
8.1 angezeigt wird).
2. Wählen Sie Systemsteuerung. Wählen Sie unter Hardware
und Sound die Option Geräte und Drucker anzeigen aus.
3. Klicken Sie mit der rechten Maustaste auf den Namen des
Geräts und dann auf Druckereigenschaften.
4. Klicken Sie auf die Registerkarte Geräteeinstellungen.
5. Klicken Sie auf den Bereich Installierbare Optionen.
6. Wählen Sie in der Dropdown-Liste neben Automatische
Konguration die Option Jetzt aktualisieren.
Windows XP, Windows Vista® und Windows 7:
1. Stellen Sie sicher, dass das Gerät eingeschaltet ist.
Überprüfen Sie außerdem, ob das Gerät mit dem Computer
oder Netzwerk verbunden ist.
2. Önen Sie das Start-Menü von Windows, und klicken Sie auf
Geräte und Drucker (oder bei XP auf Drucker und Faxgeräte).
3. Klicken Sie mit der rechten Maustaste auf den Namen
dieses Geräts, und wählen Sie Druckereigenschaften
(oderEigenschaften für XP).
4. Klicken Sie auf die Registerkarte Geräteeinstellungen.
5. Klicken Sie auf den Bereich Installierbare Optionen.
6. Wählen Sie in der Dropdown-Liste neben Automatische
Konguration die Option Jetzt aktualisieren.
IT
IMPORTANTE: È richiesto il bundle del rmware HP FutureSmart3.8
o versione successiva. Scaricare il rmware più recente
e stampare i driver dal sito Web www.hp.com/support.
Windows® 8.0, 8.1 e 10:
1. Fare clic con il pulsante destro del mouse sul pulsante Start
nell'angolo inferiore sinistro del desktop aperto (oppure
scorrere verso l'angolo inferiore sinistro dello schermo
e fare clic con il pulsante destro del mouse sulla nestra
visualizzata per Windows 8.0 e 8.1).
2. Selezionare Panello di controllo. In Hardware e suoni,
selezionare Visualizza dispositivi e stampanti.
3. Fare clic con il pulsante destro del mouse sul nome del
prodotto, quindi selezionare Proprietà stampante.
4. Selezionare la scheda Impostazioni periferica.
5. Fare clic sulla sezione Opzioni installabili.
6. Nella casella a discesa vicino a Congurazione automatica,
selezionare Aggiorna ora.
Windows XP, Windows Vista® e Windows 7:
1. Controllare che il prodotto sia acceso e collegato al computer
o alla rete.
2. Aprire il menu Start di Windows, quindi fare clic su
Dispositivi e stampanti (o Stampanti e fax per XP).
3. Fare clic con il pulsante destro del mouse sul nome di
questo prodotto, quindi selezionare Proprietà stampante
(oProprietà per XP).
4. Selezionare la scheda Impostazioni periferica.
5. Fare clic sulla sezione Opzioni installabili.
6. Nella casella a discesa vicino a Congurazione automatica,
selezionare Aggiorna ora.

9
ES
IMPORTANTE: Se necesita Firmware de FutureSmart HP paquete 3.8
o superior. Descargue el rmware y los controladores de impresión
más recientes de www.hp.com/support.
Windows®8.0, 8.1 y 10:
1. Haga clic con el botón derecho en el botón Inicio en la parte
izquierda del escritorio abierto (desplace el cursor a la esquina
inferior izquierda de la pantalla y haga clic con el botón derecho
del ratón en la ventana que se muestra en Windows 8.0 y 8.1).
2. Seleccione Panel de control. En Hardware y sonido,
seleccione Ver dispositivos e impresoras.
3. Haga clic con el botón derecho del ratón en el nombre de
este producto y, seguidamente, seleccione Propiedades de
la impresora.
4. Haga clic en la cha Conguración del dispositivo.
5. Haga clic en la sección Opciones instalables.
6. En la casilla desplegable que se encuentra junto
aConguración automática, seleccione Actualizar ahora.
Windows XP, Windows Vista® y Windows 7:
1. Asegúrese de que el producto está activado y conectado
alordenador o a la red.
2. Abra el menú Inicio de Windows y, a continuación, haga clic
en Dispositivos e impresoras (o Impresoras y faxes en el
caso de XP).
3. Haga clic con el botón derecho del ratón en el nombre de
este producto y seleccione Propiedades de la impresora
(oPropiedades en XP).
4. Haga clic en la cha Conguración del dispositivo.
5. Haga clic en la sección Opciones instalables.
6. En la casilla desplegable que se encuentra junto
aConguración automática, seleccione Actualizar ahora.
CS
DŮLEŽITÉ: Je požadován balíček rmwaru HP FutureSmart3.8
nebo vyšší. Stáhněte si nejnovější rmware atiskové ovladače
zwebu www.hp.com/support.
Windows® 8.0, 8.1 a10:
1. Klikněte pravým tlačítkem myši na tlačítko Start vlevém
dolním rohu otevřené plochy (nebo přejeďte do levého
dolního rohu obrazovky aklikněte pravým tlačítkem na okno,
které se zobrazí vpřípadě Windows 8.0 a8.1).
2. Vyberte položku Ovládací panely. Vnabídce Hardware
azvuk vyberte možnost Zobrazit zařízení atiskárny.
3. Klikněte pravým tlačítkem na název tohoto produktu a pak
vyberte možnost Vlastnosti tiskárny.
4. Klikněte na kartu Nastavení zařízení.
5. Klikněte na část Instalovatelné součásti.
6. Vrozevíracím seznamu vedle položky Automatická
kongurace vyberte možnost Aktualizovat.
Windows XP, Windows Vista® aWindows7:
1. Ujistěte se, že je produkt zapnutý a připojený kpočítači nebo síti.
2. Otevřete nabídku Start systému Windows a poté klikněte
na možnost Zařízení a tiskárny (nebo Tiskárny a faxy
vsystému XP).
3. Klikněte pravým tlačítkem na název tohoto produktu avyberte
možnost Vlastnosti tiskárny (nebo Vlastnosti vsystému XP).
4. Klikněte na kartu Nastavení zařízení.
5. Klikněte na část Instalovatelné součásti.
6. Vrozevíracím seznamu vedle položky Automatická kongurace
vyberte možnost Aktualizovat.
ZHCN
重要信息:需要 HP FutureSmart 固件包 3.8 或更
高版本。请从 www.hp.com/support 下载最新固件
和打印驱动程序。
Windows® 8.0、8.1 和 10:
1. 右键单击打开的桌面左下角的开始按钮
(在 Windows 8.0 和 8.1 中滚动至屏幕的左下
角,然后右键单击所显示的窗口)。
2. 选择控制面板。在硬件和声音下,选择查看设
备和打印机。
3. 右键单击产品名称,然后选择打印机属性。
4. 单击设备设置选项卡。
5. 单击可安装选件部分。
6. 在自动配置旁的下拉框中,选择立即更新。
Windows XP、Windows Vista® 和 Windows 7:
1. 确保产品已开启并连接到计算机或网络。
2. 打开 Windows 的“开始”菜单,然后单击设
备和打印机(在 XP 中单击打印机和传真)。
3. 右键单击本产品的名称,然后选择打印机属性
(在 XP 中单击属性)。
4. 单击设备设置选项卡。
5. 单击可安装选件部分。
6. 在自动配置旁的下拉框中,选择立即更新。
DA
VIGTIGT: HP FutureSmart-rmware version 3.8 eller nyere
kræves. Download den nyeste rmware og de nyeste
printerdrivere på www.hp.com/support.
Windows® 8.0, 8.1 og 10:
1. Højreklik på knappen Start nederst til venstre i det åbne
kabinet (eller rul til det nederste venstre hjørne på skærmen,
og højreklik det vindue, der vises for Windows 8.0 og 8.1).
2. Vælg Kontrolpanel. Under Hardware og lyd skal du vælge
Vis enheder og printere.
3. Højreklik på navnet på produktet, og vælg derefter
Printeregenskaber.
4. Klik på fanen Enhedsindstillinger.
5. Klik på afsnittet Installerbart ekstraudstyr.
6. Vælg Opdater nu i rullelisten ud for Automatisk konguration.
Windows XP, Windows Vista® og Windows 7:
1. Kontroller, at produktet er tændt og forbundet til
computeren eller et netværk.
2. Åbn menuen Start i Windows, og klik derefter på Enheder og
Printere (eller Printere og fax for XP).
3. Højreklik på navnet på dette produkt, og vælg
Printeregenskaber (eller Egenskaber for XP).
4. Klik på fanen Enhedsindstillinger.
5. Klik på afsnittet Installerbart ekstraudstyr.
6. Vælg Opdater nu i rullelisten ud for Automatisk konguration.

10
NL
BELANGRIJK: HP FutureSmart-rmwarebundel 3.8 of
hoger is vereist. Download de nieuwste rmware en
printerstuurprogramma's via www.hp.com/support.
Windows® 8.0, 8.1 en 10:
1. Klik met de rechtermuisknop in de linkeronderhoek van de
desktop op Start (of scroll naar de linkeronderhoek van het
scherm en klik met de rechtermuisknop op het venster dat
wordt weergegeven voor Windows 8.0 en 8.1).
2. Selecteer Conguratiescherm. Selecteer onder Hardware en
geluid de optie Apparaten en printers bekijken.
3. Klik met de rechtermuisknop op de naam van het product en
selecteer Printereigenschappen.
4. Klik op het tabblad Apparaatinstellingen.
5. Klik in het gedeelte Installeerbare opties.
6. Selecteer in de vervolgkeuzelijst naast Automatische
conguratie, Nu bijwerken.
Windows XP, Windows Vista® en Windows 7:
1. Zorg dat het apparaat is ingeschakeld en is verbonden met
de computer of het netwerk.
2. Open het Windows Start-menu en klik daarna op Apparaten
en printers (of Printers en faxapparaten voor XP).
3. Klik met de rechtermuisknop op de naam van dit product en
selecteer Printereigenschappen (of Eigenschappen voor XP).
4. Klik op het tabblad Apparaatinstellingen.
5. Klik in het gedeelte Installeerbare opties.
6. Selecteer in de vervolgkeuzelijst naast Automatische
conguratie, Nu bijwerken.
EL
ΣΗΜΑΝΤΙΚΟ: Απαιτείται το bundle υλικολογισμικού
HP FutureSmart 3.8 ή νεότερη έκδοση. Πραγματοποιήστε
λήψη του πιο πρόσφατου υλικολογισμικού και προγραμμάτων
οδήγησης εκτύπωσης από τη διεύθυνση www.hp.com/support.
Windows® 8.0, 8.1 και 10:
1. Κάντε δεξί κλικ στο κουμπί Έναρξη στην κάτω αριστερή
πλευρά της ανοικτής επιφάνειας εργασίας (ή στα Windows 8.0
ή 8.1, πραγματοποιήστε κύλιση στην κάτω αριστερή γωνία της
οθόνης και κάντε δεξί κλικ στο παράθυρο που εμφανίζεται).
2. Επιλέξτε Πίνακας Ελέγχου. Στην ενότητα Υλικό και ήχος,
επιλέξτε Προβολή συσκευών και εκτυπωτών.
3. Κάντε δεξί κλικ στο όνομα της συσκευής και επιλέξτε
Ιδιότητες εκτυπωτή.
4. Κάντε κλικ στην καρτέλα Ρυθμίσεις συσκευής.
5. Κάντε κλικ στην ενότητα Δυνατότητες επιλογών για
εγκατάσταση.
6. Στο αναπτυσσόμενο πλαίσιο δίπλα στην επιλογή Αυτόματη
ρύθμιση παραμέτρων, επιλέξτε Ενημέρωση τώρα.
Windows XP, Windows Vista® και Windows 7:
1. Βεβαιωθείτε ότι το προϊόν είναι ενεργοποιημένο και
συνδεδεμένο στον υπολογιστή ή στο δίκτυο.
2. Ανοίξτε το μενού "Έναρξη" των Windows και επιλέξτε
Συσκευές και εκτυπωτές (ή Εκτυπωτές και φαξ στα XP).
3. Κάντε δεξί κλικ στο όνομα του προϊόντος και επιλέξτε
Ιδιότητες εκτυπωτή (ή Ιδιότητες στα XP).
4. Κάντε κλικ στην καρτέλα Ρυθμίσεις συσκευής.
5. Κάντε κλικ στην ενότητα Δυνατότητες επιλογών για
εγκατάσταση.
6. Στο αναπτυσσόμενο πλαίσιο δίπλα στην επιλογή Αυτόματη
ρύθμιση παραμέτρων, επιλέξτε Ενημέρωση τώρα.
FI
TÄRKEÄÄ: Edellyttää HP FutureSmart -laiteohjelmistopakettia
3.8 tai uudempaa. Lataa uusin laiteohjelmisto ja tulostusohjaimet
osoitteesta www.hp.com/support.
Windows® 8.0, 8.1 ja 10:
1. Napsauta avoinna olevan työpöydän vasemmassa
alakulmassa olevaa Käynnistä-painiketta hiiren
kakkospainikkeella (tai siirry näytön vasempaan alakulmaan
ja napsauta hiiren kakkospainikkeella ikkunaa, joka näkyy
Windows 8.0:ssa ja 8.1:ssä).
2. Valitse Ohjauspaneeli. Valitse Laitteisto ja äänet -kohdasta
Näytä laitteet ja tulostimet.
3. Napsauta tuotteen nimeä hiiren kakkospainikkeella ja valitse
Tulostimen ominaisuudet.
4. Napsauta Laitteen asetukset -välilehteä.
5. Napsauta Asennettavissa olevat vaihtoehdot -osiota.
6. Valitse Automaattinen määritys -kohdan vieressä olevasta
avattavasta valikosta Päivitä nyt.
Windows XP, Windows Vista® ja Windows 7:
1. Varmista, että laitteessa on virta ja että laite on kytketty
tietokoneeseen tai verkkoon.
2. Avaa Windowsin Käynnistä-valikko ja valitse Laitteet ja
tulostimet (tai XP:ssä Tulostimet ja faksit).
3. Napsauta laitteen nimeä hiiren kakkospainikkeella ja valitse
Tulostimen ominaisuudet (tai Windows XP:ssä Ominaisuudet).
4. Napsauta Laitteen asetukset -välilehteä.
5. Napsauta Asennettavissa olevat vaihtoehdot -osiota.
6. Valitse Automaattinen määritys -kohdan vieressä olevasta
avattavasta valikosta Päivitä nyt.
HU
FONTOS: A HP FutureSmart rmware-csomag 3.8-as vagy újabb
verziója szükséges. Töltse le a legújabb rmware-t és nyomtató-
illesztőprogramokat a következő weboldalról: www.hp.com/support.
Windows® 8.0, 8.1 és 10:
1. Kattintson a megnyitott asztal bal alsó részén látható Start
gombra (vagy Windows 8.0 és 8.1 rendszeren görgessen
aképernyő bal alsó sarkába, és kattintson a jobb gombbal
amegjelenő ablakra).
2. Válassza a Vezérlőpult elemet. A Hardver és hang területen
válassza az Eszközök és nyomtatók megtekintése elemet.
3. Kattintson a jobb gombbal a termék nevére, és válassza
aNyomtató tulajdonságai lehetőséget.
4. Kattintson az Eszközbeállítások fülre.
5. Kattintson a Telepíthető beállítások részre.
6. Az Automatikus kongurálás legördülő listában válassza az
Azonnali frissítés lehetőséget.
Windows XP, Windows Vista® és Windows 7:
1. Győződjön meg arról, hogy a készülék bekapcsolt állapotban
van, és csatlakozik a számítógéphez vagy a hálózathoz.
2. Nyissa meg a Windows Start menüjét, majd kattintson az
Eszközök és nyomtatók (XP esetében a Nyomtatók és
faxok) elemre.
3. Kattintson jobb gombbal a termék nevére, és válassza
aNyomtató tulajdonságai (az XP esetében a
Tulajdonságok) lehetőséget.
4. Kattintson az Eszközbeállítások fülre.
5. Kattintson a Telepíthető beállítások részre.
6. Az Automatikus kongurálás legördülő listában válassza az
Azonnali frissítés lehetőséget.

11
JA
重要:HP FutureSmart ファームウェア バンドル 3.8 以上が必
要です。www.hp.com/support から最新のファームウェアと
プリンタ ドライバをダウンロードしてください。
Windows® 8.0、8.1、および 10:
1. 開いているデスクトップの左下にある [スタート] ボタ
ンを右クリックします (Windows 8.0 と 8.1 では、画面の
左下隅にスクロールして表示されるウィンドウを右クリ
ックします)。
2. [コントロール パネル] を選択します。 [ハードウェアとサ
ウンド] で [デバイスとプリンターの表示] を選択します。
3. 製品の名前を右クリックし、[プリンターのプロパティ]
を選択します。
4. [デバイスの設定] タブをクリックします。
5. [インストール可能なオプション] セクションをクリック
します。
6. [自動構成] の隣にあるドロップダウン ボックスから [今
すぐ更新] を選択します。
Windows XP、Windows Vista®、および Windows 7:
1. 製品に電源が入っていることと、コンピュータまたはネ
ットワークに接続されていることを確認します。
2. Windows のスタート メニューを開き、[デバイスとプリン
ター] (XP の場合は [プリンタと FAX]) をクリックします。
3. このプリンタの名前を右クリックし、[プリンターのプ
ロパティ] (XP の場合は [プロパティ]) を選択します。
4. [デバイスの設定] タブをクリックします。
5. [インストール可能なオプション] セクションをクリック
します。
6. [自動構成] の隣にあるドロップダウン ボックスから [今
すぐ更新] を選択します。
NO
VIKTIG: HP FutureSmart fastvarepakke 3.8 eller nyere er påkrevd.
Last ned den nyeste fastvaren og utskriftsdrivere fra
www.hp.com/support.
Windows® 8.0, 8.1 og 10:
1. Høyreklikk på Start-knappen nederst til venstre på det
åpne skrivebordet (eller bla ned til venstre på skjermen og
høyreklikk på vinduet som vises for Windows 8.0 og 8.1).
2. Velg Kontrollpanel. Under Maskinvare og lyd velger du Vis
enheter og skrivere.
3. Høyreklikk på navnet til produktet, og velg deretter
Skriveregenskaper.
4. Klikk på fanen Enhetsinnstillinger.
5. Klikk på delen Installerbare alternativer.
6. I rullegardinlisten ved siden av Automatisk kongurasjon
velger du Oppdater nå.
Windows XP, Windows Vista® og Windows 7:
1. Kontroller at produktet er slått på og at det er koblet til
datamaskinen eller nettverket.
2. Åpne Start-menyen i Windows, og klikk deretter på Enheter
og skrivere (eller Skrivere og fakser i XP).
3. Høyreklikk på navnet på dette produktet, og velg
Skriveregenskaper (eller Egenskaper i XP).
4. Klikk på fanen Enhetsinnstillinger.
5. Klikk på delen Installerbare alternativer.
6. I rullegardinlisten ved siden av Automatisk kongurasjon
velger du Oppdater nå.
KO
중요: HP FutureSmart 펌웨어 번들 3.8 이상이 요구됩니다.
최신 펌웨어 및 인쇄 드라이버는 www.hp.com/support에서
다운로드하십시오.
Windows® 8.0, 8.1 및 10:
1. 바탕화면의 왼쪽 하단에 있는 시작 버튼을 마우스 오른쪽
버튼으로 클릭합니다(Windows 8.0 및 8.1의 경우 화면의
왼쪽 하단으로 스크롤하여 표시되는 윈도우를 마우스
오른쪽 버튼으로 클릭).
2. 제어판을 선택합니다. 하드웨어 및 소리에서 장치 및 프린터
보기를 선택합니다.
3. 제품의 이름을 마우스 오른쪽 버튼으로 클릭하고 프린터
속성을 선택합니다.
4. 장치 설정 탭을 클릭합니다.
5. 설치 가능한 옵션 영역을 클릭합니다.
6. 자동 구성 옆의 드롭다운 상자에서 지금 업데이트를
선택합니다.
Windows XP, Windows Vista® 및 Windows 7:
1. 제품이 켜져 있고 컴퓨터나 네트워크에 연결되어 있는지
확인합니다.
2. Windows 시작 메뉴를 열고 장치 및 프린터(XP의 경우 프린터
및 팩스)를 클릭합니다.
3. 제품의 이름을 마우스 오른쪽 버튼으로 클릭한 다음 프린터
속성(XP의 경우 속성)을 선택합니다.
4. 장치 설정 탭을 클릭합니다.
5. 설치 가능한 옵션 영역을 클릭합니다.
6. 자동 구성 옆의 드롭다운 상자에서 지금 업데이트를
선택합니다.
PL
WAŻNE: Wymagany jest pakiet oprogramowania układowego
HP FutureSmart w wersji 3.8 lub nowszej. Pobierz najnowsze
oprogramowanie układowe i sterowniki drukowania ze strony
www.hp.com/support.
Windows® 8.0, 8.1 i 10:
1. Kliknij prawym przyciskiem myszy Start w lewym dolnym
rogu otwartego pulpitu (lub przewiń do lewego dolnego
rogu ekranu i kliknij prawym przyciskiem myszy okno
wyświetlane w systemie Windows 8.0 i 8.1).
2. Wybierz opcję Panel sterowania. W obszarze Sprzęt
idźwięk wybierz opcję Wyświetl urządzenia i drukarki.
3. Prawym przyciskiem myszy kliknij nazwę urządzenia
iwybierz pozycję Właściwości drukarki.
4. Kliknij kartę Ustawienia urządzenia.
5. Kliknij pozycję Opcje instalowalne.
6. W rozwijanym menu obok opcji Konguracja automatyczna
wybierz pozycję Aktualizuj teraz.
Windows XP, Windows Vista® i Windows 7:
1. Upewnij się, że urządzenie jest włączone oraz podłączone
dokomputera lub sieci.
2. Otwórz menu Start w systemie Windows, a następnie
wybierz pozycję Urządzenia i drukarki (lub Drukarki i faksy
w systemie XP).
3. Prawym przyciskiem myszy kliknij nazwę urządzenia i wybierz
pozycję Właściwości drukarki (lub Właściwości w systemie XP).
4. Kliknij kartę Ustawienia urządzenia.
5. Kliknij pozycję Opcje instalowalne.
6. W rozwijanym menu obok opcji Konguracja automatyczna
wybierz pozycję Aktualizuj teraz.

12
PT
IMPORTANTE: É necessário ter o pacote de rmware 3.8 ou
superior do HP FutureSmart. Faça download do rmware e dos
drivers de impressão em www.hp.com/support.
Windows® 8.0, 8.1 e 10:
1. Clique com o botão direito do mouse no botão Iniciar no
canto inferior esquerdo da área de trabalho aberta (ou desça
até o canto inferior esquerdo da tela e clique com o botão
direito do mouse na janela exibida para o Windows 8.0 e 8.1).
2. Selecione Painel de Controle. Em Hardware e Som,
selecione Exibir dispositivos e impressoras.
3. Clique com o botão direito no nome do produto e selecione
Propriedades da impressora.
4. Clique na guia Congurações do Dispositivo.
5. Clique na seção Opções instaláveis.
6. Na lista suspensa ao lado de Conguração automática,
selecione Atualizar agora.
Windows XP, Windows Vista® e Windows 7:
1. Verique se o produto está ligado e se está conectado ao
computador ou à rede.
2. Abra o menu Iniciar do Windows e então clique em Dispositivos
e Impressoras (ou em Impressoras e Faxes para o XP).
3. Clique com o botão direito do mouse no nome deste produto
e selecione Propriedades da Impressora (ou Propriedades
para o XP).
4. Clique na guia Congurações do Dispositivo.
5. Clique na seção Opções instaláveis.
6. Na lista suspensa ao lado de Conguração automática,
selecione Atualizar agora.
RO
IMPORTANT: Este necesar pachetul de rmware
HP FutureSmart3.8 sau o versiune superioară. Descărcaţi cele
mai recente versiuni pentru rmware şi pentru driverele de
imprimare, de la www.hp.com/support.
Windows® 8.0, 8.1 şi 10:
1. Faceţi clic dreapta pe butonul Start din partea din stânga
jos a desktopului deschis (sau, pentru Windows 8.0 şi 8.1,
derulaţi până la colţul din stânga jos al ecranului şi faceţi clic
dreapta pe fereastra care se aşează)
2. Selectaţi Panou de control. La Hardware şi sunete, selectaţi
Vizualizaţi dispozitive şi imprimante.
3. Faceţi clic dreapta pe numele produsului, apoi selectaţi
Proprietăţi imprimantă.
4. Faceţi clic pe la Setări dispozitiv.
5. Faceţi clic pe secţiunea Opţiuni de instalat.
6. În caseta derulantă de lângă Congurare automată,
selectaţi Actualizare acum.
Windows XP, Windows Vista® şi Windows 7:
1. Asiguraţi-vă că produsul este pornit şi conectat la computer
sau la reţea.
2. Deschideţi meniul Start din Windows, apoi faceţi clic pe
Dispozitive şi imprimante (sau Imprimante şi faxuri
pentru XP).
3. Faceţi clic dreapta pe numele acestui produs şi selectaţi
Proprietăţi imprimantă (sau Proprietăţi pentru XP).
4. Faceţi clic pe la Setări dispozitiv.
5. Faceţi clic pe secţiunea Opţiuni de instalat.
6. În caseta derulantă de lângă Congurare automată,
selectaţi Actualizare acum.
RU
ВАЖНО! Требуется пакет микропрограммы HP FutureSmart3.8
или более новой версии. Новейшую микропрограмму и
драйверы печати можно скачать с сайта www.hp.com/support.
Windows® 8.0, 8.1 и 10.
1. Правой кнопкой мыши щелкните кнопку Пуск в левом
нижнем углу открытого рабочего стола (или переместите
курсор в нижний левый угол экрана и щелкните правой
кнопкой мыши появившееся окно в Windows 8.0 и 8.1).
2. Выберите Панель управления. В окне Оборудование
и звук выберите Просмотр устройств и принтеров.
3. Щелкните правой кнопкой мыши строку с именем
устройства и выберите пункт Свойства принтера.
4. Перейдите на вкладку Параметры устройства.
5. Выберите раздел Устанавливаемые дополнения.
6. В раскрывающемся списке рядом с пунктом Автоматическая
настройка выберите пункт Обновить сейчас.
Windows XP, Windows Vista® и Windows 7.
1. Убедитесь, что устройство включено и подключено к
компьютеру или сети.
2. Откройте меню Windows »Пуск« и выберите Устройства и
принтеры (или Принтеры и факсы в XP).
3. Щелкните правой кнопкой мыши на названии устройства
и выберите Свойства принтера (или Свойства в XP).
4. Перейдите на вкладку Параметры устройства.
5. Выберите раздел Устанавливаемые дополнения.
6. В раскрывающемся списке рядом с пунктом Автоматическая
настройка выберите пункт Обновить сейчас.
SK
DÔLEŽITÉ: Vyžaduje sa balík rmvéru HP FutureSmart verzie 3.8
alebo novší. Prevezmite si najnovší rmvér a ovládače tlače zo
stránky www.hp.com/support.
Windows® 8.0, 8.1 a 10:
1. Pravým tlačidlom myši kliknite na tlačidlo Start (Štart) vľavom
dolnom rohu otvorenej pracovnej plochy (alebo prejdite do
ľavého dolného rohu obrazovky a pravým tlačidlom myši
kliknite na okno zobrazené v systémoch Windows 8.0 a 8.1).
2. Vyberte položku Control Panel (Ovládací panel). V časti
Hardware and Sound (Hardvér a zvuk) vyberte možnosť
Viewdevices and printers (Zobraziť zariadenia a tlačiarne).
3. Pravým tlačidlom myši kliknite na názov zariadenia apotom
vyberte položku Printer Properties (Vlastnosti tlačiarne).
4. Kliknite na kartu Device Settings (Nastavenie zariadenia).
5. Kliknite na sekciu Installable Options (Inštalovateľné možnosti).
6. Vrozbaľovacom poli vedľa položky Automatic Conguration
(Automatická kongurácia) vyberte položku Update Now
(Aktualizovať teraz).
Windows XP, Windows Vista® a Windows 7:
1. Skontrolujte, či je zariadenie zapnuté a či je pripojené
kpočítaču alebo sieti.
2. V systéme Windows otvorte ponuku Start (Štart) a kliknite na
možnosť Devices and Printers (Zariadenia a tlačiarne) (alebo
Printers and Faxes (Tlačiarne a faxy) v prípade systému XP).
3. Pravým tlačidlom myši kliknite na názov tohto zariadenia
avyberte položku Printer Properties (Vlastnosti tlačiarne)
(alebo Properties (Vlastnosti) v prípade systému XP).
4. Kliknite na kartu Device Settings (Nastavenie zariadenia).
5. Kliknite na sekciu Installable Options (Inštalovateľné možnosti).
6. Vrozbaľovacom poli vedľa položky Automatic Conguration
(Automatická kongurácia) vyberte položku Update Now
(Aktualizovať teraz).

13
SV
VIKTIGT: Version 3.8 eller nyare krävs av inbyggda programvaran
HP FutureSmart. Ladda ned den senaste version av den inbyggda
programvaran och skrivardrivrutiner från www.hp.com/support.
Windows® 8.0, 8.1 och 10:
1. Högerklicka på Start-knappen i nedre vänstra hörnet på det
öppna skrivbordet (eller rulla till skärmens nedre vänstra hörn
och högerklicka i fönstret som visas för Windows 8.0 och 8.1).
2. Välj Kontrollpanelen. Under Maskinvara och ljud väljer du
Visa enheter och skrivare.
3. Högerklicka på produktens namn och välj sedan Egenskaper
för skrivare.
4. Klicka på iken Enhetsinställningar.
5. Klicka på avsnittet Installerbara alternativ.
6. I listrutan intill Automatisk konguration, väljer du
Uppdatera nu.
Windows XP, Windows Vista® och Windows 7:
1. Kontrollera att produkten är aktiverad och ansluten till
datorn eller nätverket.
2. Öppna Windows Startmeny och klicka sedan på Enheter och
skrivare (eller Skrivare och fax för XP).
3. Högerklicka på namnet på den här produkten och välj
Skrivaregenskaper (eller Egenskaper för XP).
4. Klicka på iken Enhetsinställningar.
5. Klicka på avsnittet Installerbara alternativ.
6. I listrutan intill Automatisk konguration, väljer du
Uppdatera nu.
ZHTW
重要事項:需要 HP FutureSmart 韌體套件組合 3.8 或更新版
本。請從 www.hp.com/support 下載最新韌體和列印驅動程式。
Windows® 8.0、8.1 和 10:
1. 以滑鼠右鍵按一下開啟的桌面左下方的開始按鈕(如果是
Windows 8.0 和 8.1,請捲動至畫面的左下角,然後以滑鼠
右鍵按一下顯示的視窗)。
2. 選擇控制台。 在硬體和音效下,選擇檢視裝置和印表機。
3. 在產品名稱上按一下滑鼠右鍵,然後選擇印表機內容。
4. 按一下裝置設定標籤。
5. 按一下可安裝的選項區段。
6. 在自動設定旁邊的下拉式方塊中,選擇立即更新。
Windows XP、Windows Vista® 和 Windows 7:
1. 請確定產品電源已打開,且已連接至電腦或網路。
2. 開啟 Windows 開始功能表,然後按一下裝置和印表機
(如果是 XP,則是印表機和傳真)。
3. 用滑鼠右鍵按一下本產品的名稱,然後選擇印表機內容
(如果是 XP,則是內容)。
4. 按一下裝置設定標籤。
5. 按一下可安裝的選項區段。
6. 在自動設定旁邊的下拉式方塊中,選擇立即更新。
TH
TR
ÖNEMLİ: HP FutureSmart ürün yazılım paketi 3.8 veya sonraki
sürüm gerekir. www.hp.com/support adresinden en güncel ürün
yazılımını ve yazıcı sürücülerini indirin.
Windows® 8.0, 8.1 ve 10:
1. Masaüstünün sol alt kısmındaki Başlat düğmesine sağ
tıklayın (veya ekranın sol alt köşesine doğru kaydırıp
Windows 8.0 ve 8.1 için görünen pencereye sağ tıklayın).
2. Denetim Masası'nı seçin. Donanım ve Ses altında, Aygıtları
ve yazıcıları görüntüle'yi seçin.
3. Ürünün ismine sağ tıklayın ve Yazıcı Özellikleri seçeneğini
belirleyin.
4. Aygıt Ayarları sekmesine tıklayın.
5. Yüklenebilir Seçenekler bölümüne tıklayın.
6. Otomatik Yapılandırma'nın yanındaki açılır kutudan
ŞimdiGüncelle'yi seçin.
Windows XP, Windows Vista® ve Windows 7:
1. Ürünün açık olduğundan ve bilgisayara ya da ağa bağlı
olduğundan emin olun.
2. Windows Başlat menüsünü açın ve ardından Aygıtlar ve
Yazıcılar (veya XP için Yazıcılar ve Fakslar) seçeneğine tıklayın.
3. Bu ürünün adına sağ tıklayın ve Yazıcı Özellikleri'ni seçin
(XPiçin Özellikler).
4. Aygıt Ayarları sekmesine tıklayın.
5. Yüklenebilir Seçenekler bölümüne tıklayın.
6. Otomatik Yapılandırma'nın yanındaki açılır kutudan
ŞimdiGüncelle'yi seçin.

14
20
EN
OS X:
1. From the Apple menu, click System Preferences.
2. Select Print & Scan (or Printers & Scanners).
3. Select the product, select Options & Supplies, and then
select Driver.
4. Manually congure the accessory.
FR
OS X:
1. Dans le menu Apple, cliquez sur Préférences Système.
2. Sélectionnez Imprimer et numériser (ou Imprimantes
etscanners).
3. Sélectionnez le produit, puis Options et fournitures et
choisissez Pilote.
4. Congurez manuellement l'accessoire.
DE
OS X:
1. Klicken Sie im Apple-Menü auf Systemeinstellungen.
2. Wählen Sie Drucken & Scannen (oder Drucker & Scanner) aus.
3. Wählen Sie das Produkt aus, und wählen Sie Optionen &
Zubehör und anschließend Treiber.
4. Kongurieren Sie das Zubehör manuell.
IT
OS X:
1. Dal menu Apple, fare clic su Preferenze di sistema.
2. Selezionare Stampa e scansione (o Stampanti e scanner).
3. Selezionare il prodotto, quindi Opzioni e materiali di
consumo e inne Driver.
4. Congurare l'accessorio manualmente.
ES
OS X:
1. En el menú de Apple, haga clic en Preferencias del sistema.
2. Seleccione Impresión y escaneo (o Impresoras y escáneres).
3. Seleccione el producto, seleccione Opciones y consumibles
y, a continuación, seleccione Controlador.
4. Congure el accesorio manualmente.
ZHCN
OS X:
1. 从 Apple 菜单中,单击系统偏好设置。
2. 选择打印与扫描(或打印机与扫描仪)。
3. 依次选择本产品、选件和耗材、驱动程序。
4. 手动配置附件。
AR

15
CS
OS X:
1. Vnabídce Apple klikněte na možnost Předvolby systému.
2. Vyberte možnost Tisk a skenování (nebo Tiskárny a skenery).
3. Vyberte produkt, poté položku Volby aspotřební materiál
anakonec možnost Ovladač.
4. Ručně nakongurujte příslušenství.
DA
OS X:
1. Fra Apple-menuen skal du klikke på Systempræferencer.
2. Vælg Udskriv og scan (eller Printere og scannere).
3. Vælg produktet, vælg Indstillinger og forbrugsvarer, og
vælg derefter Driver.
4. Kongurer tilbehøret manuelt.
NL
OS X:
1. Klik op Systeemvoorkeuren in het Apple-menu.
2. Selecteer Printen en scannen (of Printers en scanners).
3. Selecteer het product, selecteer Opties en benodigdheden,
en selecteer daarna Driver.
4. Congureer het accessoire handmatig.
FI
OS X:
1. Valitse omenavalikosta Järjestelmäasetukset.
2. Valitse Print & Scan (Tulostus ja skannaus) (tai Printers &
Scanners (Tulostimet ja skannerit)).
3. Valitse ensin laite, sitten Options & Supplies ja lopuksi Driver.
4. Määritä lisälaite manuaalisesti.
EL
OS X:
1. Στο μενού Apple, κάντε κλικ στην επιλογή Προτιμήσεις
συστήματος.
2. Επιλέξτε Εκτύπωση & Σάρωση (ή Εκτυπωτές & Σαρωτές).
3. Επιλέξτε τη συσκευή, επιλέξτε Επιλογές & Αναλώσιμα και,
στη συνέχεια, επιλέξτε Πρόγραμμα οδήγησης.
4. Διαμορφώστε με μη αυτόματο τρόπο το εξάρτημα.
HU
OS X:
1. Az Apple menüben kattintson a System Preferences
(Rendszerbeállítások) parancsra.
2. Válassza a Print & Scan (Nyomtatás és beolvasás) vagy
aPrinters & Scanners (Nyomtatók és lapolvasók) parancsot.
3. Válassza ki a terméket, válassza az Options & Supplies
(Tartozékok és fogyóeszközök) elemet, majd válassza
aDriver (Illesztőprogram) lehetőséget.
4. Kongurálja manuálisan a tartozékot.
JA
OS X:
1. Apple メニューで [システム環境設定] をクリックします。
2. [プリントとスキャン] (または [プリンタとスキャナ]) を
選択します。
3. プリンタを選択し、[オプションとサプライ]、[ドライ
バ] の順に選択します。
4. アクセサリを手動で設定します。
KO
OS X:
1. Apple 메뉴에서 시스템 환경 설정을 클릭합니다.
2. 인쇄 및 스캔(또는 프린터 및 스캐너)을 선택합니다.
3. 제품을 선택하고 옵션 및 소모품을 선택한 다음 드라이버를
선택합니다.
4. 부속품을 수동으로 구성합니다.
NO
OS X:
1. På Apple-menyen klikker du på Systemvalg.
2. Velg Skriv ut og skann (eller Skrivere og skannere).
3. Velg produktet, velg Alternativer og rekvisita, og velg
deretter Driver.
4. Kongurer tilbehøret manuelt.
PL
OS X:
1. W menu Apple kliknij opcję Preferencje systemowe.
2. Wybierz opcję Drukuj i skanuj (lub Drukarki i skanery).
3. Wybierz produkt, następnie wybierz pozycje Opcje
imateriały eksploatacyjne i Sterownik.
4. Ręcznie skonguruj wyposażenie dodatkowe.
PT
OS X:
1. No menu Apple, clique em Preferências do sistema.
2. Selecione Imprimir e digitalizar (ou Impressoras e scanners).
3. Selecione o produto. Depois, selecione Opções e
suprimentos e Driver.
4. Congure manualmente o acessório.
RO
OS X:
1. Din meniul Apple, faceţi clic pe System Preferences
(Preferinţe sistem).
2. Selectaţi Print & Scan (Imprimare şi scanare) (sau Printers
& Scanners (Imprimante şi scanere)).
3. Selectaţi produsul, selectaţi Options & Supplies (Opţiuni şi
consumabile), apoi selectaţi Driver.
4. Conguraţi manual accesoriul.
RU
OS X.
1. В меню Apple выберите Системные настройки.
2. Выберите Печать и сканирование (или Принтеры и
сканеры).
3. Выберите устройство, нажмите Параметры и запасы,
затем выберите Драйвер.
4. Вручную настройте дополнительное устройство.
SK
OS X:
1. V ponuke Apple kliknite na položku System Preferences
(Systémové preferencie).
2. Vyberte položku Print & Scan (Tlač a skenovanie) (prípadne
Printers & Scanners (Tlačiarne askenery)).
3. Vyberte produkt, položku Options & Supplies (Možnosti a
spotrebný materiál) a potom vyberte položku Driver (Ovládač).
4. Manuálne nakongurujte príslušenstvo.
SV
OS X:
1. I Apple-menyn klickar du på Systeminställningar.
2. Välj Skriv ut och skanna (eller Skrivare och skannrar).
3. Välj produkt, klicka på Alternativ och tillbehör och välj
sedan Drivrutin.
4. Kongurera tillbehöret manuellt.
TH

16
ZHTW
OS X:
1. 從 Apple 功能表中,按一下系統偏好設定。
2. 選擇列印和掃描(或印表機和掃描器)。
3. 選擇產品,選擇選項與耗材,然後選擇驅動程式。
4. 手動設定附件。
TR
OS X:
1. Apple menüsünden Sistem Tercihleri'ne tıklayın.
2. Yazdır ve Tara (veya Yazıcılar ve Tarayıcılar) seçeneğini
belirleyin.
3. Ürünü seçtikten sonra Seçenekler ve Sarf Malzemeleri'ni
seçin ve ardından Sürücü'yü seçin.
4. Aksesuarları el ile yapılandırın.
AR

17

18

19

© Copyright 2016 HP Development Company, L.P.
www.hp.com
20
-
 1
1
-
 2
2
-
 3
3
-
 4
4
-
 5
5
-
 6
6
-
 7
7
-
 8
8
-
 9
9
-
 10
10
-
 11
11
-
 12
12
-
 13
13
-
 14
14
-
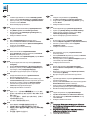 15
15
-
 16
16
-
 17
17
-
 18
18
-
 19
19
-
 20
20
HP LaserJet Enterprise M806 Printer series Guía del usuario
- Tipo
- Guía del usuario
- Este manual también es adecuado para
en otros idiomas
- français: HP LaserJet Enterprise M806 Printer series Mode d'emploi
- italiano: HP LaserJet Enterprise M806 Printer series Guida utente
- English: HP LaserJet Enterprise M806 Printer series User guide
- Deutsch: HP LaserJet Enterprise M806 Printer series Benutzerhandbuch
- русский: HP LaserJet Enterprise M806 Printer series Руководство пользователя
- Nederlands: HP LaserJet Enterprise M806 Printer series Gebruikershandleiding
- português: HP LaserJet Enterprise M806 Printer series Guia de usuario
- slovenčina: HP LaserJet Enterprise M806 Printer series Užívateľská príručka
- dansk: HP LaserJet Enterprise M806 Printer series Brugervejledning
- polski: HP LaserJet Enterprise M806 Printer series instrukcja
- čeština: HP LaserJet Enterprise M806 Printer series Uživatelská příručka
- svenska: HP LaserJet Enterprise M806 Printer series Användarguide
- 日本語: HP LaserJet Enterprise M806 Printer series ユーザーガイド
- Türkçe: HP LaserJet Enterprise M806 Printer series Kullanici rehberi
- suomi: HP LaserJet Enterprise M806 Printer series Käyttöohjeet
- română: HP LaserJet Enterprise M806 Printer series Manualul utilizatorului
Artículos relacionados
-
HP Color LaserJet Enterprise M856 Printer series El manual del propietario
-
HP PageWide Managed Color MFP P77940 Printer series El manual del propietario
-
HP Color LaserJet Enterprise M751 Printer series El manual del propietario
-
HP PageWide Color MFP 774 Printer series El manual del propietario
-
HP LaserJet Enterprise M610 series El manual del propietario
-
HP PageWide Enterprise Color 765 Printer series El manual del propietario
-
HP PageWide Managed Color P75250 Printer series El manual del propietario
-
HP PageWide Pro 772 Multifunction Printer series Guía de instalación
-
HP PageWide Pro 750 Printer series El manual del propietario
-
HP PageWide Managed P75050 Printer series El manual del propietario