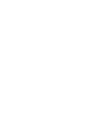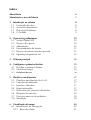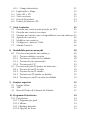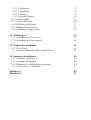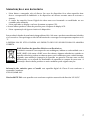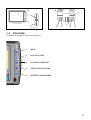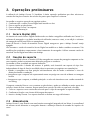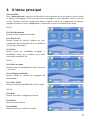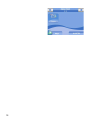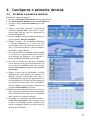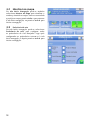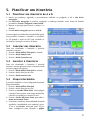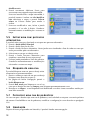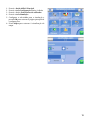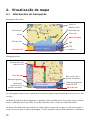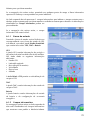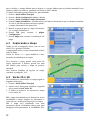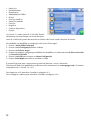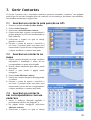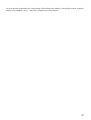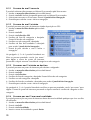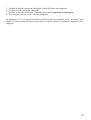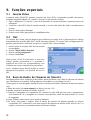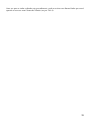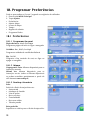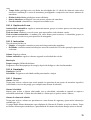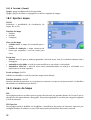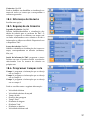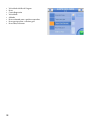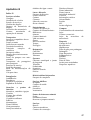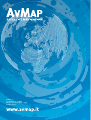MANUAL DE USO
Ver. 0.2


Indice
Advertência 6
Manutenção e uso da bateria 7
1. Introdução ao sistema 8
1.1 Conteúdo da caixa 8
1.2 Acessórios disponíveis 8
1.3 Descrição Hardware 8
1.4 O Teclado 9
2. Operações preliminares 10
2.1 Secure Digital (SD) 10
2.2 Fixação do suporte 10
2.3 Alimentação 10
2.4 Funcionamento da bateria 11
2.5 Fixação da antena externa opcional 11
2.6 Ligando pela primeira vez 12
3. Il Menu principal 13
4. Configurar o primeiro destino 15
4.1 Escolher o primeiro destino 15
4.2 Mostrar no mapa 16
4.3 Preferência de rota 16
5. Planificar um itinerário 17
5.1 Planificar um itinerário de A a B 17
5.2 Cancelar um itinerário 17
5.3 Inverter o itinerário 17
5.4 Etapa intermédia 17
5.5 Evitar uma rua: percurso alternativo 18
5.6 Bloqueio de uma rua 18
5.7 Percorrer uma rua de pedestres 18
5.8 Simulação 18
6. Visualização do mapa 20
6.1 Informações de Navegação 20
6.1.1 Barra de estado 21

6.1.2 Campo informativo 21
6.2 Explorando o Mapa 22
6.3 Visão 2D e 3D 22
6.4 Visão nocturna 23
6.5 Lista de Manobras 23
6.6 Pontos de Interesse (PI) 23
7. Gerir Contactos 25
7.1 Guardar um contacto pela posição no GPS 25
7.2 Guardar um contacto no mapa 25
7.3 Guardar um contacto em correspondência com um endereço 25
7.4 Agenda de contactos 26
7.5 Modificar um contacto 26
7.6 Configurar o contacto CASA 26
7.7 Alarme Contacto 26
8. Modalidade procura avançada 28
8.1 Procura avançada de um endereço 28
8.1.1 Procura endereço recente 28
8.1.2 Procura no centro da Localidade 28
8.1.3 Procura de um cruzamento 29
8.1.4 Procura pelo C.P. 29
8.2 Procura avançada PI (pontos de interesse): 29
8.2.1 Procura de um PI recente 30
8.2.2 Procura de um PI vizinho 30
8.2.3 Procurar um PI vizinho ao destino 30
8.2.4 Procura por um PI em uma Localidade 30
9. Funções especiais 32
9.1 Função Vídeo 32
9.2 TMC 32
9.3 Base de Dados de Câmaras de Trânsito 32
10. Programar Preferências 34
10.1 Preferências 34
10.1.1 Programação geral 34
10.1.2 Idioma 34
10.1.3 Routing-itinerário 34
10.1.4 Opções de Ecran 35

10.1.5 Instruções 35
10.1.6 Simulação 35
10.1.7 Alarmes 35
10.1.8 Restab. (Reset) 36
10.2 Ajustes mapa 36
10.3 Icones do Mapa 36
10.4 Diferença de Horario 37
10.5 Regulação do trânsito 37
10.6 Programar Campos info 37
11. Actualizações 39
11.1 Actualização do Software 39
11.2 Actualização da cartografia 40
12. Solução dos problemas 41
12.1 Reset Total 41
1.2 Reset Hardware (desligar a alimentação) 41
13. Garanzia ed assistenza 42
13.1 Garantia e Assistência 42
13.1 Contrato de Garantia 42
13.2 Reparação e substituição de garantia 42
13.3 Licença de Uso Tele Atlas 43
Apéndice A 46
Apéndice B 47

6
Advertência
O produtor e a cadeia de distribuição declinam qualquer responsabilidade por danos a coisas ou
pessoas devidos a imprópria utilização do navegador ou devidos à falta de respeito pelas advertências
e nota inserida na documentação técnica. O uso do navegador implica a leitura e a aceitação do
conteúdo do presente manual.
O condutor do veículo é responsável pela utilização do navegador na correcta modalidade de
funcionamento (passageiro ou condutor). O utilizador deve ignorar as indicações fornecidas
pelo navegador que estejam em contradição com o código da estrada. O produtor e a cadeia de
distribuição não respondem em caso de eventual violação do código da estrada ligado ao uso do
produto.
Os dados cartográficos contidos no navegador podem apresentar discrepâncias em relação aos
itinerários reais. Isto é devido à constante modificação na morfologia das estradas. Algumas zonas
podem ter, por diversos motivos, uma cobertura cartografica maior em comparação com outras.
Atenção:
• Não fixar o navegador em uma posição que obstrua o campo visual do condutor.
• Não fixar o navegador em uma posição que possa interferir com o correcto funcionamento de
dispositivos de segurança a bordo do veículo (ex.: saída air-bag).
• Assegure-se que o display esteja bem fixado no seu braço de fixação.
• Não confiar exclusivamente nas indicações vocais. Isto poderia resultar incorrecto e intempestivo.
Considerar sempre a informação fornecida como indicativa e respeitar as sinalizações de estrada.
O navegador GPS fornece um auxilio simples à rota e orientação. A correcta condução e a escolha
do melhor percurso é sempre responsabilidade do condutor do veículo.
• Durante a viagem é possível receber informações vocais do tipo: Mantenha-se à direita, ou ¨
Em 300 metros virar à direita¨. Estas indicações derivam dos dados cartográficos que podem
eventualmente diferir da estrada que se está percorrendo. Pede-se atenção particular na
proximidade de rotundas ou grandes cruzamentos: as indicações vocais podem não ser simples
e suficientes.
• Não deve distraír-se durante a condução por consultar o navegador se isto comportar perigo para
si e para os outros. Para consultar o navegador detenha-se apenas quando possível e seguro.
Efectuar exclusivamente as operações manuais no navegador com o veículo parado.
• A precisão da posição GPS, em condições de recepção óptimas do sínal, é garantida com uma
tolerância de 15 metros.
O conteúdo do presente manual e actualizações são de Agosto de 2006 e estão sujeitas a modificações
sem prévio aviso.

7
Manutenção e uso da bateria
• Evitar deixar o navegador sob sol directo. Em caso do dispositivo ficar sobre-aquecido fazer
descer a temperatura do habitáculo e do dispositivo até valores normais antes de accionar o
sistema.
• O cartão de memória Secure Digital não deve nunca ser formatado ou modificado no seu
conteúdo pelo utilizador.
• Evitar pancadas no display e na base da antena receptora GPS.
• Nunca utilizar produtos à base de petróleo para a limpeza do display LCD.
• Evitar a penetração de água no interior do dispositivo.
Este produto é dotado de uma bateria integrada Ions Lítio. Não usar o produto em ambientes húmidos
e/ou corrosívos. Para prolongar a vida útil da bateria não recarregar em temperatura superiore a 60
°C.
A BATERIA ION DE LÍTIO CONTIDA NO PRODUTO DEVE DE SER RECICLADA DE MANEIRA
CORRETA.
RAEE: Resíduos de Aparelhos Eléctricos ou Electrónicos
O símbolo mostrado à sua esquerda e na embalagem, indicam a conformidade com a
WEEE (RAEE). Não tratar o RAEE como lixo urbano; algumas substâncias contidas no
aparelho eletrónico podem ser danosas para o meio ambiente e para a saúde humana,
seguindo uma utilização impropria do aparelho em questão. Efectuar uma recolha
diferenciada, ou re-expedir ao distribuidor do aparelho na compra de uma nova. A
destruição abusiva deste produto no meio-ambiente pode originar sanções.
Informação das emissões para o Canadá: este aparelho digital de Classe B esta conforme a
normativa Canadense
ICES-003/NMB-003.
Diretiva R&TTE DL2: este aparelho esta conforme requisitos essenciais da directiva UE 99/5/C

8
1. Introdução ao sistema
1.1 Conteúdo da caixa
1. Navegador AvMap Geosat 5
2. Memória Secure Digital pré-carregada
com Software de navegação e cartografia
Tele Atlas
3. Alimentador para o carro
4. Suporte com ventosa
5. Cabo USB
6. Cabo áudio vídeo
7. Manual de uso
1.2 Acessórios disponíveis
1. Suporte fixo
2. Bolsa
3. Antena GPS externa
4. Receptor TMC
5. Mapas adicionais e actualização do mapa
pré-carregado no SD
6. Adaptador AC-DC
1.3 Descrição Hardware
Observando o navegador é possível destinguir
os seguintes componentes:
1. Teclado
2. Display táctil de 5 polegadas
3. Sensor infra-vermelho
4. Leitor slot para cartão Secure Digital
5. Saída áudio
6. Microfono
7. Sensor de luminosidade
8. Conector de alimentação
9. Entrada áudio vídeo
10. Porta série para antena externa
11. Porta série para receptor TMC externo
12. Alto-falantes
13. Porta USB
1
3
5
2
4
6
3
5
4
12
6

9
1.4 O Teclado
O teclado do AvMap Geosat 5 tem 5 botões:
1. MENU
2. LEVE-ME A CASA
3. ESCOLHA O DESTINO
4. OPÇÃO ROTA/VOLUME
5. POWER/LUMINOSIDADE
1
2
3
5
Vista Dianteira
Vista lateral
7
13
9
8
12
10
4
6
11

10
2. Operações preliminares
A utilização do AvMap Geosat 5 é imediata. A única operação preliminar que deve efectuar-se
consiste na fixação no interior do veículo das partes que compõem o sistema.
Aconselha-se seguir a operação na seguinte ordem:
1. Confirmar que o cartão Secure Digital está inserido no slot.
2. Fixar o suporte ao pára-brisas.
3. Fixar o AvMap Geosat 5 ao suporte.
4. Conectar a alimentação.
2.1 Secure Digital (SD)
No interior do cartão Secure Digital residem todos os dados cartográficos utilizados no Geosat 5, o
software de navegação e os dados inseridos do utilizador (marcas e rotas), e em adição o software
de navegação móvel para PDAs ou smartphones.
Antes de inserir o cartão da memória Secure Digital assegure-se que o AvMap Geosat5 esteja
apagado.
Não formatar o cartão de memória Secure Digital ou modificar os dados contidos na mesma. Tais
modificações poderiam comprometer o funcionamento do navegador. Utilizar somente cartão de
memória Secure Digital marcados com AvMap.
2.2 Fixação do suporte
Não é aconselhável colocar o monitor LCD do navegador no assento do passageiro enquanto se faz
uma consulta, poderia ocasionar uma distração perigosa ao condutor.
Aconselha-se fixar a unidade no suporte fornecido.
O suporte fornecido é dotado de ventosa. A pedido, será fornecido um suporte do tipo fixo.
Independente do tipo de fixação escolhida, deve ter presentes as seguintes recomendações:
• Instalar o navegador em uma posição suficientemente alta de modo a minimizar o risco de
distração durante a condução.
• Assegurar-se que o suporte não representará nunca um perigo em caso de acidente ou travagem
brusca
• Assegurar-se que o suporte, a unidade principal e o cabo não interferem com a saída eventual de
um airbag
O suporte extensível fixa-se com a ventosa no pára-brisas e pode ser utilizada na maior parte dos
veículos. Antes de fixar a ventosa, limpar muito bem a porção do vidro no qual será colocado.
1. Colocar o suporte com a ventosa de tal modo que o corpo do navegador se apoie no tablier.
2. Confirmar a fixação com a haste de blocagem da ventosa.
3. Inserir o AvMap Geosat 5 no suporte fazendo-o deslizar no rasgo de baioneta.
2.3 Alimentação
AvMap Geosat 5 vem dotado com uma bateria recarregável integrada de ion litium; é aconselhavel
do mesmo modo alimentar o navegador durante a utilização através da tomada de isqueiro do
carro.

11
AvMap Geosat 5 vem com a bateria descarregada pelo qual sera necessário alimenta-lo. A bateria
estará completamente carregada depois de 4 horas de alimentação.
AvMap Geosat 5 pode ser alimentado com tensão continua entre 10V e 35V. Conjuntamente com o
navegador, é fornecido um adaptador para a tomada de isqueiro do veículo.
Alguns veículos dispõem de conectores 12V adicionais equivalentes à tomada de isqueiro.
O funcionamento correcto do circuito de alimentação é confirmado pelo acendimento de um led
vermelho no conector do carro. No caso que o led não acenda, controlar novamente a conexão entre
o novagador e o isqueiro, e/ou repetir o procedimento com o motor do carro ligado.
A bateria carregará quando o navegador estiver conectado à conexão do isqueiro, esteja aceso ou
desligado com a tecla PAGE. Neste segundo caso o teclado pisca até que o AvMap Geosat 5 esteja
completamente carregado.
ATENÇÃO quando o dispositivo atinga uma temperatura interna superior aos 60°, a bateria não
se carregará e será visualizada uma mensagem de alarme. Isto pode suceder se exposto por um
período prolongado à luz directa do sol, nas estações quentes do ano. Neste caso é aconselhável
recarregar a bateria com o navegador apagado.
2.4 Funcionamento da bateria
A bateria do AvMap Geosat 5 consente o funcionamento do navegador sem a alimentação da tomada
de isqueiro.
Quando se utiliza o AvMap Geosat 5 sem alimentação, será visualizado um icone que indica o nível
de carga da bateria. Com o nível de carga superior a metade, o ícone de bateria aparecerá verde; com
nível de carga igual ou inferior a metade o Ícone aparecerá verde só até metade. Quando o AvMap
Geosat 5 é alimentado, aparece o ícone de recarrga. Estão dois estados previstos: a cor amarela
indica o carregamento em curso, a cor verde indica que a bateria está completamente carregada.
A autonomia máxima da bateria em condições óptimas varia entre 30 minutos até 2 horas (segundo
a utilização). È possível aumentar a autonomia da bateria optimizando o consumo energético: na
configuração do sistema pode escolher entre 3 níveis de consumo energético (Baixo, médio e alto).
2.5 Fixação da antena externa opcional
AvMap Geosat 5 é dotado de uma antena GPS integrada e de uma porta serial para uma antena GPS
externa (opcional). A antena externa pode ser utilizada no caso de um pára-brisas blindado.
A antena externa não precisa de uma alimentação separada.
Para fixar a antena GPS externa é suficiente colocá-la em uma superfície metálica, sendo dotada
de uma base magnética. A antena deve sempre permanecer em um plano horizontal com o lado
superior para cima. Na instalação da antena externa, ter sempre em conta que quanto maior for á
distância do chão, melhor será a recepção do sinal.
Para garantir a recepção de um bom sínal, aconselha-se colocar a antena no tecto do carro. O cabo
da antena externa é feito com um material que permite a sua colocação entre a porta e a carroceria
do carro. A antena externa deve poder aceder à maior parte do céu e não deve ser coberta por
nenhum material protector. (Ex.: metal). Recomenda-se nunca a fixar no interior do carro ou no
porta luvas, pois isto poderia ocasionar má recepção do sinal.

12
Depois de fixar a base da antena, conectar a outra extremidade do GPS externo à sua respectiva
entrada no AvMap Geosat 5.
2.6 Ligando pela primeira vez
1. Ligar o dispositivo premindo o botão POWER.
2. A primeira mensagem visualizada contém importantes advertências.
3. Se a página de advertência não está na língua desejada, é possível configurar imediatamente a
língua, premindo a tecla Configuração Língua abaixo à esquerda para escolher a língua para
as instruções escritas e vocais. Selecionar uma língua com o teclado, premir a tecla Voz para
selecionar a língua desejada para as instruções vocais.
4. Premir o X para fechar a janela e retornar ao aviso inicial, seguido da tecla Aceitar para aceitar a
advertência e as condições de uso.
5. Aguardar a busca dos satélites para visualizar a própria posição no mapa. Se antes de apagar o
navegador já estava configurada uma rota, a navegação será retomada.

13
3. Il Menu principal
O botão MENU
Abre o Menu principal, composto de três telas com três grandes teclas, das quais se acede a todas
as funções de navegação. Pode-se percorrer de uma página a outra utilizando a flecha colocado
no alto. Tocando a tecla de configuração abaixo á direita acede-se às configurações do sistema,
enquanto premindo a tecla no Mapa abaixo à esquerda se retorna à visualização do mapa.
Tela 1/3
Tecla Escolher destino
Permite aceder à inserção do destino
Tecla Função rota
Permite aceder às funções especias de rota:
configuração das preferências de rota, modificar
rota, percurso alternativo.
Tecla Vídeo
Permite passar da modalidade navegador à
modalidade vídeo para visualizar uma fonte
conectada à entrada de AV.
Tela 2/3
Tecla Visão nocturna
Permite passar da modalidade diurna à nocturna
e vice-versa
Tecla Configuração display
Permite aceder ao controle de regulação da
luminosidade
Tecla Visão 3D/2D
Permite passar da modalidade 2D à 3D no mapa
Tela 3/3
Tecla Rota
Permite de aceder à configuração da rota
Tecla Demo
Permite aceder ao demo
Tecla Volume
Permite aceder ao controle do volume

14

15
4. Configurar o primeiro destino
4.1 Escolher o primeiro destino
Para inserir o primeiro destino:
1. Aceder ao menu Escolher destino pelo teclado lateral
2. Do menu Escolher destino premir a tecla Endereço
3. Premir na tela a tecla Novo Endereço no alto
à direita
4. Abre-se a primeira tela para a inserção do
endereço: Inserir País. Para inserir o país,
inserir uma letra de cada vez, premindo no
teclado alfanumérico.
5. Premir a tecla > para prosseguir e passar para
a tela seguinte, Inserir Localidade.
6. Digitar o nome da Localidade utilizando
o teclado alfanumérico. O nome do país
selecionado antes vem indicado na barra no
alto, e é possível modificar o país premindo a
tecla país no alto à direita.
7. Uma vez inserida á Localidade, premir a tecla
>. (se não for a primeira vez que se efectua
uma procura de endereço, será sugerido o
nome da última Localidade procurada).
8. No caso de existir mais de uma Localidade
com o mesmo nome, aparecerá uma lista com
as possíveis Localidades para sua escolha.
Premir a tecla envio para passar à tela seguinte
Inserir Rua.
9. Digitar o nome da rua utilizando o teclado
alfanumérico. Para inserir um número ou
símbolo, premir a tecla 123, para abrir o
teclado numérico, premir abc para retornar ao
teclado alfabético. Na barra no alto aparecem
as seleções já efectuadas (País, Localidade).
Premir a tecla > para proseguir e passar à tela
seguinte Inserir número de porta.
10. Inserira o número de porta e premir >. No caso
que o número de porta nao esteja disponível,
será visualizada uma lista com os resultados
mais vizinhos ao número indicado.
11. Premindo no resultado escolhido, acede-se
à tela Inicio Navegação. Para calcular a rota
e iniciar a navegação, premir a tecla Ir para
iniciar a navegação desde a posição actual ao
destino pré-escolhido.

16
4.2 Mostrar no mapa
Da tela Inicio Navegação pode-se também
seleccionar Mostrar no Mapa para visualizar o
endereço inserido no mapa. Uma vez controlada
a posição no mapa, premir a tecla < para retornar
à tela inicio navegação, ou premir a tecla Ir para
iniciar a navegação.
4.3 Preferência de rota
Da tela Inicio navegação pode-se seleccionar
Preferência de rota, para configurar todas
as preferências de rota desejadas. Logo após
configuradas as preferências retorna-se à tela
Inicio navegação, e depois premir a tecla Ir para
iniciar a navegação.

17
5. Planificar um itinerário
5.1 Planificar um itinerário de A a B
1. Inserir um endereço seguindo o procedimento indicado no parágrafo 4 até a tela Inicio
navegação.
2. Na tela Inicio navegação é possível configurar o endereço inserido como Ponto de Partida
premindo o botão Configurar como Partida.
3. Repetir a operação para inserir o endeço e o
destino.
4. Na tela Inicio navegação premir a tecla Ir.
A rota a seguir será indicada com uma linha verde.
Será possível controlar o itinerário e modificá-
lo. Só quando o sínal do GPS seja recebido se
iniciarão as instruções vocais e de texto.
5.2 Cancelar um itinerário
Uma vez visualizado o itinerário é possível
cancelar o mesmo:
1. Premir o botão MENU Principal no teclado
2. Premir o botão Função rota
3. Premir o botão Cancelar rota
5.3 Inverter o itinerário
Uma vez visualizado o itinerário é possível
inverter o mesmo para percorrer a mesma estrada
em uma viagem de retorno:
1. Premir o botão MENU Principal no teclado
2. Premir o botão Funções de rota
3. Premir o botão Inverter rota
5.4 Etapa intermédia
É possível modificar a rota configurada inserindo
Etapa intermédia
1. Premir o botão MENU Principal
2. Premir o botão Funções de rota
3. Premir no teclado Editar Rota. Nesta página
é possível acrescentar uma etapa intermédia,
cancelar ou modificar e inverter á rota.
4. Premir o botão Adicionar Ponto para abrir o
menu Acrescentar Ponto.
5. Selecionar o endereço na modalidade desejada
seguindo a modalidade novo endereço (part.
4) ou a modalidade avançada (part. 8) por
tanto configurá-lo para retornar a página

18
Modificar rota.
6. Premir novamente Adicionar Ponto para
acrescentar uma segunda etapa intermédia.
Uma vez inserida toda a etapa intermédia, é
possível inverter á ordem: na tela Modificar
rota selecionar a etapa, e premir Colocar
acima ou Colocar abaixo para mudar a
ordem.
7. Uma vez modificada a rota, fechar a janela
premindo o X no alto á direita. Guarda-se
automaticamente a modificação e retorna ao
mapa.
5.5 Evitar uma rua: percurso
alternativo
É possível evitar uma rua, desviando a rota para um percurso alternativo.
1. Premir o botão MENU Principal
2. Premir o botão Funções de rota
3. Premir o botão Percurso alternativo. Nesta janela vem visualizada a lista de todas as ruas que
serão percorridas pela rota alternativa.
4. Seleccionar a rua que se deseja evitar.
5. Premir o botão Percurso alternativo para
visualizar a nova lista de ruas a percorrer.
6. Fechar a janela premindo no X no alto a direita.
Guarda-se automaticamente as modificações
efectuadas e retorna ao mapa.
5.6 Bloqueio de uma rua
É possível bloquear uma rua, que se deseje evitar
temporaria ou permanentemente.
1. Inserir o endereço exato da rua que se deseja
bloquear como descrito na part. 4.
2. Na página de Iniciar Navegação premir o
botão Bloquear rua.
3. Premir Rota atual para bloquear a rua só na
rota que se deseja efectuar ou Sempre, para bloquear permanentemente a rua.
4. Retorna-se ao Mapa e a rua bloqueada será delimitada com dois ícones vermelhos unidos por
uma linha vermelha.
5.7 Percorrer uma rua de pedestres
No caso em que o destino seja uma rua de pedestres, será calculada a rota para a rua mais próxima
da mesma. Para habilitar a rua de pedestres, modificar a configuração como descrito no parágrafo
10.1.
5.8 Simulação
Dopois de haver programado um itinerário, é possível simular uma navegação.

19
1. Premir o botão MENU Principal.
2. Premir a tecla Configuração abaixo à direita
3. Premir o botão Preferências do utilizador.
4. Premir a tecla Simulação.
5. Configurar a velocidade para a simulação e
premir OK para retornar à página principal de
configurações.
6. Prima Mapa para retornar á visualização do
mapa.

20
6. Visualização do mapa
6.1 Informações de Navegação
Navegação não activa
Navegação activa
Se a navegação estiver activa, a posição do veículo no mapa é representado por um ícone (ex.: um
veículo).
Na Barra de Estado à direita figuram as seguintes teclas e informações: Tecla mais zoom e menos
zoom, o indicador de serviço TMC, Ícone de estado do GPS e o Ícone de estado da bateria.
Na barra informativa na parte inferior do mapa figura o nome da rua que se está percorrendo, o
nome da rua na qual se deverá prosseguir, o Ícone indicativo da próxima manobra e a distância
Caixa do info
Manobra seguinte
Distância a
percorrer até à
próxima manobra
Endereçp da posição
actual do GPS
Rua a tomar até à
próxim a manobra
Barra do info
Barra do status
Zoom in
Zoom out
TMC
GPS
Batteria
Barra do info
Tecla do info
Tecla traseira
Mostra a tecla
inteira da rota
Escala
Mostrar barra das
caixas do info

21
faltante para a próxima manobra.
Se a navegação não estiver activa, premindo em qualquer ponto do mapa, a Barra informativa
reportará o endereço correspondente ao ponto indicativo.
No lado esquerdo da tela aparecem 3 campos informativos que indicam o tempo restante para o
destino, tempo restante para a próxima manobra e a distância restante para o destino. As informações
visualizadas no Campo informativo podem ser
personalizadas.
Se a navegação não estiver activa, o campo
informativo não estará visível.
6.1.1 Barra de estado
Premindo a barra de estado vertical à direita em
correspondência com o ícone do estado do GPS
e da bateria, se acede á janela Estado da unidade
que contém três teclas: GPS, TMC e Bateria.
GPS
A janela GPS contém informações de posição e
de potência de sínal recebido dos vários satélites.
São ainda dadas as seguintes informações
adicionais:
• Estado GPS
• Latitude/Longitude
• Rota (direção da marcha)
• Velociidade
• Data e hora
• Altitude
A tecla Reinic. GPS permite a reinicialização do
receptor GPS.
TMC
A janela TMC contém informações de estado do
receptor TMC.
Bateria
A janela bateria contém informações de estado
da bateria e da configuração de economia
energética.
6.1.2 Campo informativo
Se a navegação estiver activa, no lado esquerdo da
tela serão visualizados três campos informativos
que mostram como padrão: a distância faltante

22
para o destino, o tempo faltante para o destino, e o tempo faltante para a próxima manobra. Estes
campos podem esconder-se, premindo na flecha no alto à direita.
O campo informativo pode inclusive ser personalizado:
1. Premir o botão MENU Principal
2. Premir o botão Configurações abaixo à direita
3. Premir o botão Configurar campo informativo
4. Premir Campo informativo e escolher na lista ao lado as informações que se desejam visualizar
(se não se escolhe nenhum campo no quadro,
o campo informativo não aparecerá)
5. Repetir a operação para o campo informativo
2 e o campo informativo 3
6. Premir OK para retornar à página
Configurações
7. Premir Mapa para retornar à visualização do
mapa
6.2 Explorando o Mapa
Tendo ou não a navegação activa, com ou sem
sínal GPS, é possível consultar
o mapa agindo sobre o zoom e arrastando o dedo
sobre o mapa.
Premir as teclas + e – para modificar o fator
tamanho da visualização no mapa.
Para arrastrar o mapa, premir num ponto do
mapa: aparecerão 4 flechas, premir em uma
das flechas para relocar o mapa na posição
desejada.
Para maiores detalhes de opções no mapa,
consultar o parágrafo. 10.2
6.3 Visão 2D e 3D
Para modificar a visualização no mapa seguir as
seguintes instruções:
1. Premir o botão MENU Principal.
2. Mover com a flecha para visualizar a segunda
tela e premir a tecla Visão 3D.
3. O Menu se fechará e se retornará ao mapa
com a visão 3D
2D: o mapa é visualizado em 2 dimensões; nesta
modalidade é muito simples ler claramente o
nome da rua e as diversas descrições no mapa.
3D: o mapa será visualizado com uma
perspectiva aérea a baixíssima altura, para uma
navegação mais prazenteira. A modalidade 3D é

23
utilizada só com sínal GPS válido na navegação.
Quando se utiliza a modalidade 3D e se deseja
consultar o mapa premindo em um ponto e
com a tecla mais zoom e menos zoom, pode-se
passar automaticamente a visão 2D. Terminada a
operação, retorna-se à visão 3D.
6.4 Visão nocturna
Com o Geosat 5 é possível configurar a
visualização nocturna para uma visao óptima e
uma condução mais segura. A visão nocturna
muda a paleta de cores de modo que o menu
e a cartografia seja legível comodamente com
menos luz ambiente. Para passar a visualização
nocturna:
1. Premir a tecla POWER para abrir o menu
Opções do display
2. Seleccionar Visão Nocturna
Na mesma janela é possível variar manualmente
o nível de luminosidade ou configurá-la como
automática: a luminosidade variará segundo a
luminosidade do ambiente percebida pelo sensor
existente na parte de atrás do Geosat 5.
6.5 Lista de Manobras
Para visualizar a lista de manobras que devem ser
efectuadas:
1. Premir o botão MENU Principal.
2. Premir a tecla Funções de Rota.
3. Premir o botão Lista Manobra. Nesta janela
vem visualizada a lista de manobras que serão
percorridas na rota.
6.6 Pontos de Interesse (PI)
Os Pontos de Interesse são endereços úteis de
consultar quando, por exemplo, se encontra
em uma Localidade que não conhece. Estas
informações estão pré-carregadas no arquivo
de dados Geosat. O PI compreende hotéis,
restaurantes, hospitais, estações da polícia, cinemas, etc. e estão agrupados nas seguintes
categorias:
• Serviços automóveis
• Transportes
• Emergências

24
• Atracções
• Entretenimento
• Restauração
• Administração Pública
• Hóteis
• Serviços Médicos
• Atracções naturais
• Serviços
• Negócios
• Centros desportivos
• Outros
O Geosat 5 contém mais de 1.900.000 Pontos
de Interesse em toda Europa (na versão Europa) e
mais de 11.000.000 pontos de interesse na América do Norte (versão América do Norte).
Para habilitar ou desabilitar a visualização dos ícones PI no mapa:
1. Premir o botão MENU Principal
2. Premir a tecla Configuração abaixo á direita
3. Premir a tecla Ícone mapa
4. Premir em qualquer categoria para habilitar ou desabilitar, ou selecionar a tecla Selecciona tudo
ou Desselecciona tudo.
5. Premir a tecla OK para retornar ao Menu Configuração
6. Prima a tecla Mapa para voltar a visualizar o mapa
É possível importar para o mapa outros pontos de interesse, como o autovelox.
Estas base de dados são publicados em diversos sitios na internet (ex.: www.poigps.com). O formato
compatível com o Geosat 5 é: .ov2.
Para importar os PI autovelox consultar o parágrafo. 9.3.
Para configurar o alarme para autovelox consultar o parágrafo. 10.1.

25
7. Gerir Contactos
O Geosat 5 permite criar e memorizar endereços pessoais nomeados “contactos” em qualquer
posição que se encontre. Exemplo típico de contactos são os endereços de clientes, dos familiares,
mas tambem restaurantes, negócios etc.
7.1 Guardar um contacto pela posição no GPS
1. Premir no teclado o botão Escolher destino
2. Prima a tecla Contactos
3. Seleccione a tecla Adicionar contacto
4. Prima a tecla Aqui: o ponto correspondente á
própria posição no GPS será memorizada na
lista contactos.
5. Seleccionar o arquivo na qual se deseje
guardar o contacto.
6. Escrever o nome do marca e associá-la a
um ícone. É possível saltar esta parte (será
memorizada o nome da rua correspondente)
e depois modificar o contacto mais tarde.
7.2 Guardar um contacto no
mapa
1. Premir o ponto desejado no mapa. Na barra
informativa é visualizado o nome da rua
correspondente ao ponto seleccionado
2. Premir a barra informativa para abrir a janela
descrições
3. Premir > para aceder á página iniciar
navegação
4. Prima a tecla Adicionar contacto
5. Seleccione o arquivo no qual se deseja guardar
o contacto.
6. Escrever o nome da marca e associá-la a
um ícone. É possível saltar esta parte (será
memorizado o nome da rua correspondente)
e depois modificar o contacto mais tarde.
7.3 Guardar um contacto
em correspondência com um
endereço
1. Inserir o endereço desejado seguindo a
procedimento descrito no parágrafo. 4.
2. Na página Iniciar navegação seleccionar
Adicionar contacto
3. Seleccionar o arquivo no qual se deseja

26
guardar o contacto.
4. Escrever o nome para a marca e associá-la a um ícone. É possível saltar este parte (será
memorizado o nome da rua correspondente) e depois modificar o contacto mais tarde.
7.4 Agenda de contactos
Todos os endereços memorizados como contactos são memorizados na agenda. Para aceder à
agenda de contactos:
1. Premir no teclado o botão Escolher destino
2. Premir a tecla Contactos
3. Seleccionar uma pasta de contacto (pessoal,
viagem, clientes, família, amigos, etc) para
aceder a uma lista de contactos.
Desde a tela aonde se encontra a pasta de
contactos é possível agregar uma pasta para
organizar melhor a própia agenda.
Uma vez seleccionada uma pasta de contactos é
possível modificá-la (modificar o nome), cancelar
e agregar um novo contacto no seu interior.
7.5 Modificar um contacto
Premindo em um contacto acede-se à página
Iniciar Navegação na qual é possível modificar
um contacto (mudando o nome e o ícone),
eliminá-lo ou diretamente configurá-lo como
destino (premindo o botão ir), ponto de partida
ou como etapa intermédia.
7.6 Configurar o contacto
CASA
O contacto CASA pode ser chamado directamente
desde o teclado do Geosat 5 com o comando
rápido “Leve-me a Casa”.
1. Inserir o endereço desejado seguindo o
procedimento descrito no parágrafo. 4
2. Na página iniciar navegação seleccionar
Adicionar contacto
3. Seleccionar a pasta na qual se deseja guardar o contacto.
4. Escrever o nome da marca e associá-lo com um ícone CASA. Este contacto será reconhecido
como casa.
O botão rápido “Leve-me a Casa” no teclado do Geosat 5 activa a navegação desde a posição actual
no GPS ao contacto configurado como “casa”.(par 7.6).
7.7 Alarme Contacto
O Geosat 5 pode gerar um alarme visível e sonoro quando se encontra na proximidade de um

27
ou mais pontos associados ao ícone perígo. Para activar esta função é necessário activar a gestão
alarme (ver parágrafo. 10.1), e associar o contacto ao ícone alarme.

28
8. Modalidade procura avançada
Além da procura simples de um novo endereço descrito no parágrafo 4, é possível procurar uma
localidade pelo Código Postal (C.P.), um cruzamento entre duas ruas, centro da Localidade ou
mesmo um Ponto de Interesse ou contacto.
Aceder ao menu Escolher destino pelo botão
lateral.
Do menu Escolher destino é possível escolher
entre 4 modalidades de inserção:
a. Endereço (Localidade, C.P., estrada, número
porta)
b. PI (pontos de interesse com restaurantes,
hóteis, aeroportos, estações, etc)
c. Contactos (um endereço já guardado na
própria lista de contactos, parágrafo. 7.4)
d. Leve-me a Casa (se a posição da casa foi
configurada). Este comando é acessível
rapidamente com o botão LEVE-ME A CASA
no teclado (parágrafo. 7.6 – 7.7)
8.1 Procura avançada de um
endereço
Premindo no display a tecla Endereço, acede-se à
sequência para a inserçãode um endereço.
Inicialmente, pode-se escolher entre uma lista
dos últimos endereços procurados (se não se
tratar da primeira inserção) entre 4 diversos
critérios de procura:
• Novo endereço
• Centro da Localidade
• Cruzamento
• C.P.
8.1.1 Procura endereço recente
É possível chamar directamente os últimos endereços procurados a partir da lista recente:
1. Aceder ao menu Escolher destino pelo botão no teclado lateral.
2. Premir a tecla Endereço. Na lista à esquerda aparecem os últimos endereços procurados
(contactos inclusos)
3. Seleccionar um dos endereços recentes: se acederá à janela Iniciar Navegação
4. Premir Ir para calcular a rota e iniciar a navegação.
8.1.2 Procura no centro da Localidade
Se não está encontrando um endereço específico, é possível em alternativa atingir o centro de uma
Localidade, digitando simplesmente o nome da mesma.
1. Aceder ao menu Escolher destino pelo teclado lateral.

29
2. Premir a tecla Endereço
3. Premir a tecla Centro da Localidade desde a janela Endereço para aceder ao teclado que permite
inserir uma Localidade desejada.
4. Digitar o nome e premir Enviar.
5. Escolher da lista de resultados o desejado. Acederá à janela Iniciar Navegação.
6. Premir Ir para calcular a rota e iniciar a navegação.
8.1.3 Procura de um cruzamento
É possível procurar por um ponto exacto de um cruzamento entre duas ruas.
1. Aceder o menu Escolher destino pelo teclado lateral.
2. Premir a tecla Endereço
3. Premir a tecla Cruzamento desde a janela Endereço para aceder ao teclado que permite inserir
uma Localidade desejada.
4. Digitar o nome e premir Enviar.
5. Inserir o nome das duas ruas que determinam o cruzamento e premir Enviar para retornar à
janela Iniciar Navegação
6. Premir Ir para calcular a rota e iniciar a navegação.
8.1.4 Procura pelo C.P.
A procura pelo C.P. permite inserir o Código Postal e a rua.
1. Aceder o menu Escolher destino pelo teclado lateral.
2. Premir a tecla Endereço
3. Premir a tecla 123/-P para aceder ao teclado que lhe permite inserir o número do C.P.
4. Digitar o número e premir >.
5. Inserir o nome da rua e premir >
5. Escolher da lista dos resultados a desejada. Passará à janela Iniciar Navegação.
6. Premir Ir para calcular a rota e iniciar a navegação.
8.2 Procura avançada PI (pontos de interesse):
Os pontos de interesse constituem um resumo de destinos divididos em várias categorias. Incluem
atracções turísticas, serviços, endereços úteis, e outras tipologias. Para escolher um destino entre os
vários pontos de interesse pré-carregados:
1. Aceder ao menu Escolher destino pelo teclado lateral.
2. Premir a tecla PI.
O menu PI é constituido por uma lista de PI
recentemente seleccionados como destino e
das 4 teclas que apresentam os 3 critérios de
procura:
• Posição GPS, para procurar um PI vizinho da
posição actual no GPS
• Destino, para procurar entre um PI vizinho do
destino pré-seleccionado
• Localidade, para procurar por um PI de uma
Localidade que tenha sido escolhida pelo
utilizador.

30
8.2.1 Procura de um PI recente
É possível rechamar directamente os últimos PI procurados pela lista recente:
1. Aceder ao menu Escolher destino pelo teclado lateral.
2. Premir a tecla PI. Na lista á esquerda aparecerão os últimos PI procurados
3. Seleccionar um entre os PI recentes: Passará à janela Iniciar Navegação
4. Premir Ir para calcular a rota e iniciar a navegação.
8.2.2 Procura de um PI vizinho
É possível procurar um ponto de interesse vizinha da posição no GPS:
1. Aceder ao menu Escolher destino pelo teclado
lateral.
2. Premir a tecla PI.
3. Premir a tecla Posição GPS
4. Escolher da lista de categorias a desejada.
Passará à lista de sub-categorias
5. Escolher em sub-categorias a desejada
6. Escolher da lista dos resultados o desejado
para aceder à janela Iniciar Navegação.
7. Premir Ir para calcular a rota e iniciar a
navegação.
No parágrafo 4, 5 e 6 é possível introduzir um
filtro na procura premindo a tecla “por nome”
para digitar o nome do ponto de interesse
procurado e depois retornar à escolha da categoria ou sub-categoria.
8.2.3 Procurar um PI vizinho ao destino
É possível procurar um ponto de interesse pelo destino configurado:
1. Aceder ao menu Escolher destino pelo teclado lateral.
2. Premir a tecla PI.
3. Premir a tecla Destino
4. Escolher da lista de categorias a desejada. Passará á lista de sub-categorias
5. Escolher em sub-categorias a desejada
6. Escolher da lista dos resultados o desejado para aceder à janela Iniciar Navegação.
7. Premir Ir para calcular a rota e iniciar a navegação.
No parágrafo 4, 5 e 6 é possível introduzir um filtro na procura premindo a tecla “por nome” para
digitar o nome do ponto de interesse procurado e depois retornar à escolha da categoria ou sub-
categoria.
8.2.4 Procura por um PI em uma Localidade
É possível procurar por um ponto de interesse dentro de uma Localidade qualquer que for a escolha
do utilizador:
1. Aceder ao menu Escolher destino pelo teclado lateral.
2. Premir a tecla PI.
3. Premir a tecla Localidade.
4. Inserir o nome da Localidade e premir Enviar

31
5. Escolher da lista de categorias a desejada. Passará à lista de sub-categorias
6. Escolher em sub-categorias a desejada
7. Escolher da lista dos resultados o desejado para aceder à janela Iniciar Navegação.
8. Premir Ir para calcular a rota e iniciar a navegação.
No parágrafo 4, 5 e 6 é possível introduzir um filtro na procura premindo a tecla “por nome” para
digitar o nome do ponto de interesse procurado e depois retornar à escolha da categoria ou sub-
categoria.

32
9. Funções especiais
9.1 Função Vídeo
A entrada vídeo PAL/NTSC permite conectar um leitor DVD, computador portátil, telecamera,
máquina fotográfica digital, etc. usando o Geosat 5 como monitor externo.
1. Ligar o dispositivo e conectar o cabo de áudio/vídeo à entrada existente na parte posterior do
navegador
2. Conectar o cabo RCA vídeo à entrada amarela, e um dos dois cabos de áudio à entrada branca
(mono).
3. Premir o botão Menu Principal
4. Premir a tecla Vídeo para passar à modalidade vídeo.
9.2 TMC
O software do Geosat està pré-disposto para elaborar em tempo real as informações do tráfego
transmitida pelo canal de rádio TMC (Traffic Message Channel). O serviço TMC em alguns países é
gratuito, para usufruir é suficiente comprar o receptor TMC externo AvMap.
1. Inserir o pino do receptor TMC na sua entrada
no navegador.
2. Premir o botão MENU Principal
3. Premir a tecla Configuração
4. Premir a tecla TMC.
Neste ponto o TMC fica funcional: as ruas com
tráfego pesado apresentam-se a vermelho e
aparecerá um icone em correspondência com
acidentes ou eventos atmosféricos particulares.
Será o condutor quem deverá decidir se tomará
alguma decisão prévia e se desviará da rota ou
não.
9.3 Base de Dados de Câmaras de Trânsito
Em alguns países estão à disposição do público bases de dados com a lista de câmaras de trânsito
que monitorizam as estradas. Pode programar estes dados no seuAvMap Geosat 5.
Como gravar no seu navegador AvMap Geosat as cámaras de trânsito (baixados da Internet formato
ov2):
1.Baixar do nosso sitio www.avmap.it os drivers (ver par. 11.1).
2.Instalar a aplicação AvMap Geosend e activá-la.
3.Conectar o navegador ao computador (PC) através do cabo USB que vem com o equipamento,
sem alimentá-lo. Se o navegador se conectar correctamente, emite um sinal acústico e o ecran
fica apagado.
4.Toque Transfer (seleccionar a tecla trasferir database)
5.No ecran, seleccionar o arquivo base de dados de câmaras de trânsito gravado no próprio
computador (PC), relacioná-lo com uma categoría de câmaras de trânsito (fixas, móveis, etc.), os
arquivos convertem-se automaticamente no formato AvMap.

33
Uma vez que se tenha realizado este procedimento, pode-se activar um Alarme Radar que soará
quando se acerca a uma Câmara de Trânsito (ver par. 10.1.8).

34
10. Programar Preferências
Pode-se personalizar o Geosat 5 segundo as exigências do utilizador
1. Pima a tecla MENU Principal
2. Toque Ajustes
• Preferências
• Ajustes Mapa
• Icones do Mapa
• Tempo
• Regulac do trânsito
• Programar Dados
10.1 Preferências
10.1.1 Programação geral
Página de Inicio: Menu Prin/Mapa
Programa a página de início ao ligar o navegador
Unidades: Km., KM/h, Sm Mph
Programa a unidade de medida da distância
Bip: On/Off
Programa o bip (emissão de som) ao ligar ou
apagar o navegador.
10.1.2 Idioma
Linguagem de Texto: Idiomas disponiveis para as
instruções textuais
Idioma Voz: Idiomas disponiveis para as
instruções vocais. (todos os idiomas disponiveis
se podem actualizar gratuitamente a partir do
sitio Internet www.avmap.it)
10.1.3 Routing-itinerário
Evita:
Exclui do cálculo da trajectória-rota:
• Autoestrada
• Mudança de Sentido
• Vias de peões
• Rota com ferry
• Zona habitada
• Rota sem asfalto.
• Trânsito pesado
Rota preferida
Especificar o critério para o cálculo da trajectória-

35
rota:
• Tempo Veloz: privilegia vias com límite de velocidade alto. O cálculo do itinerario mais veloz
toma em consideração o custo de manobras, previligiando a trajectoria com menor número de
manobras
• Distância Mais Curta: privilegia a menor distância.
• Menos Manobras: privilegia a rota com menor número de manobras.
• Fora de estrada: considera-se a trajectória em línha recta.
10.1.4 Opções de Ecran
Luminosidade automática: regula-se automaticamente, graças ao sensor que se encontra na parte
posterior do navegador.
Visão nocturna: Muda as cores do ecran, para uma melhor visão durante a noite.
Visão nocturna automática: A mudança de visão diurna para nocturna, é automática graças ao
sensor que se encontra na a parte posterior do navegador.
10.1.5 Instruções
Tipo de instruções de voz
• Simples: o navegador comunica a parte mais importante das manobras.
• Detalhada: comunica outras informações acerca do estado do GPS e das operações que se estão
a efectuar.
Volume: Regula o volume
Volume automático: regula o volumen segundo a velocidade do veículo.
Iluminação
Poupar energía: Off/Medio/Máximo
Programa o nivel doa pupança de energía, depois de desligar o cabo do alimentador.
10.1.6 Simulação
Simulação: On/Off
Velocidade: Programa a velocidade média para simular a viajem
10.1.7 Alarmes
Alarme: On/Off
Toque para activar o alarme que soará quando se aproxima de um ponto de memória especifico
(relacionado com icon de perigo, por exemplo uma câmara de trânsito)
Alarme Velocidade
Marcar para activar o alarme relacionado com a velocidade, activando-se quando se supera a
velocidade autorizada. O límite da velocidade é o límite após o qual se activa o alarme.
Alarme da câmara de trânsito
Toque para activar o alarme ao aproximar-se a una câmara de segurança (para maior informação
consulte par. 9.3).
O campo Radio Alarme determina a que distância da Cámara de Trânsito se activa o alarme. Toque
as flechas da barra para estabelecer a que distância da camara de trânsito deseja activar o alarme.

36
10.1.8 Restab. (Reset)
Apagar: apaga as últimas direcções gravadas
Apagar Opções de fábrica: reprograma os valores originais de origem
10.2 Ajustes mapa
3D/2D
Estabelece a modalidade de visualização do
mapa: 2D ou 3D
Detalhes do Mapa
• Simples
• Normal
• Completo
Direcção do Mapa
• Sentido norte: o mapa fica orientado para o
norte
• Sentido de condução: o mapa orienta-se de
forma que mantenha a rota em frente para
cima.
Zoom Auto
• Manual: uma vez que se tenha programado o nível de zoom, este fica constante durante toda a
navegação.
• Automático velocidade: o nível de zoom modifica-se em relação à velocidade.
• Automático Volta/Vel: o nivel de zoom varia automaticamente em relação à velocidade e ao
aproximar-se de uma manobra.
Escala no Mapa: On/Off
Habilita ou desabilita o icon da escala do mapa (acima direita)
Detalhes Manobra: On/Off
Mostra o detalhe da manobra, no ecran aparece somente a rua que se está percorrendo. Os detalhes
da manobra se desabilitam por defeito.
10.3 Icones do Mapa
PDI
Nesta página pode-se escolher quais os pontos de interesse pre gravados dentro do Geosat 5 que se
desejam ver no mapa durante a navegação. Ests pontos agrupam-se em diversas categorías segundo
a área de interesse.
PDI Especiais
Nesta página pode-se habilitar ou desabilitar a visualização de pontos de interesse especiais, por
exemplo câmaras de trânsito ou otros PDI importantes provenientes de foentes externas.

37
Contactos: On/Off
Pode-se habilitar ou desabilitar a visualização no
mapa de todos os icones que correspondem a
contactos gravados.
10.4 Diferença de Horario
Escolha uma opção.
10.5 Regulação do trânsito
Legenda de trânsito: On/Off
Permite habilitar/desabilitar a visualização dos
dados de trânsito que se recebem do TMC. O
software é capaz de re-elaborar em tempo real
os dados relacionados com o trânsito e de dar a
informação no idioma escolhido. Disponivel com
o dispositivo TMC
Icones de trânsito: On/Off
Habilita e desabilita a visualização dos icones no
mapa, correspondentes ao trânsito (acidentes,
filas, etc)
Janela de informação TMC: programa o atraso
máximo em que se podem receber os anúncios
relacionados com os eventos do trânsito na
própria rota.
10.6 Programar Campos info
Campo 1: programa a informação que se deseja
ver no campo 1
Campo 2: programa a informação que se deseja
ver no campo 2
Campo 3: programa a informação que se deseja
ver no campo 3
Pode-se escolher entre a seguinte informação:
• Velocidade Máxima
• Velocidade máxima alcançada
• Tempo de Ida
• Duração das paragens
• Tempo Total
• Distância da viagem
• Distância Total
• Distância ao destino
• Velocidade Máxima total

38
• Velocidade Média de Viagem
• Hora
• Conta Regressiva
• Velocidade
• Altitude
• Hora estimada para a próxima manobra
• Hora prevista para o destino grid
• Hora Alba/Tramonto

39
11. Actualizações
11.1 Actualização do Software
Pode-se actualizar gratuitamente do sitio www.avmap.it o software (firmware) pre-instalado
no AvMap Geosat 5. Cada carpeta de actualização é um programa que contem uma interface
utilizador que simplifica a operação de actualização.
Como verificar a versão do software:
Para verificar se o AvMap Geosat 5 necessita ser actualizado, deve conhecer a versão do software
instalado e consultar o sitio.
1. Pressione a tecla Menu Principal
2. Toque Ajustes
3. Toque Info. do Sistema (abaixo à direita)
O quadro informações com os detalhes do software e da cartografía: a versãodo software encontra-
se na primeira fila e está expressa como v1.xx.xxxR (a cartografía encontra-se na penúltima fila,
com o código TEUQxxx.xx).
O passo seguinte é verificar se existe alguma actualização no sector de suporte, no sitio: http://
www.avmap.it.
Como instalar o driver no computador (PC):
Se é a primeira vez que actualiza o software, deve registar o producto no sitio: http://www.
avmap.it na secção Suporte, seleccionar Forma de Registo, navegador; depois de preencher os
campos solicitados rececerá um e-mail com um login e uma password. Depois de registrar o
produto, visite a secção Suporte e seleccione Faq y Download, seleccionar do menú o modelo do
navegador que se deseja actualizar e seleccionar Drivers.
Nesta página vê-se o driver para o producto que se seleccionou: para fazer download vai necesitar
da password e do login que recebeu por e-mail quando se registou. Depois de inseridos, a janela
do download vai abrir-se. Depois de se ter salvado o driver, activar o folder (dobrador), o set up
(USB AvMap GeosatDriverSetup.exe) e seguir as instruções
sem conectar AvMap Geosat 5 ao Computador (PC). Uma vez terminada a instalação reiniciar o
computador (PC). Se os driver foram instalados correctamente surgirá no painel de control Chart
Plotter USB drivers. Este driver serve para comunicar entre o PC e o AvMap Geosat 5.
GsUpdate
Efectuar as seguintes operacções:
1. Uma vez que baixou o driver, fazer um update disponível do software, que contem toda a
informasção precedente.
2. Seleccione AvMap Geosat 5. Actualizar o software é uma coisa separada da cartografia, esta
última atualiza uma vez por ano e está disponível para todos os nossos clientes que a desejam o
comprar.
3. Descargar a versãoactualizada na unidade.
4. Uma vez descarregado o software novo do seu Computador (PC) conectar ao AvMap Geosat 5
ao USB do computador com o cabo que está na caixa do sistema de navegação. Se for conectado
corretamente é emitido um som e o écran apaga-se.

40
5. Abra o folder (dobrador) que descarregou do sítio da Internet para gravar a relação do update.
Uma vez gravada a relação, o AvMap Geosat 5sinaliza dois sinais acústicos e mostra a versão
actual do software e a que se actualizou.
6. Escolher um ou mais idiomas do menu e pressionar a tecla da transferência (Tranfer). Terminada
a atualização pressione a tecla de saída (Exit) e aguarde pelo sinal acústico antes de desconectar
o AvMap do computador (PC).
Requisitos do sistema para utilizar Geosend:
Microsoft Windows
ME/200/XP2003 Server
Processador 486DX2 ou superior.
Aconselha-se, pelo menos, 64 Mb de ram e 64 Mb de espaço disponível no disco duro, Monitor
a 256 cores (resolução de 800*600 ou superior)
Saída USB
11.2 Actualização da cartografia
Para actualizar a cartografía de AvMap Geosat 5 visite os nossos sítes na Internet www.avmap.it
ou www.avmap.es, para ver a lista de actualizações disponíveis.
Para saber se necessita de actualizar a sua cartografia é necessário conhecer a versão da cartografia
do seu Geosat 5 e consultar um dos nossos sítios na Internet.
1. Presione Menu Principal
2. Toque Ajustes
3. Toque Info. do sistema (abaixo à direita)
A versão da cartografia está na última fila: Nome do Mapa e versão (v.x).
O passo seguinte é verificar se há outra versão actualizada de cartografia no shop on line dos
nossos sites na Internet www.avmap.es e www.avmap.it.

41
12. Solução dos problemas
12.1 Reset Total
Esta operação consiste num Reset total da memória que pode ser utilizada no caso de “erro fatal”
ou no caso de apagar a memória e voltar ao início da programação.
Atenção: Esta operação apaga os pontos MARK se não forem gravados na agenda de direcções.
1. Assegure-se que o navegador está apagado.
2. Ligue o navegador na tecla POWER e pressione ao mesmo tempo qualquer outra tecla. Basta que
apareça a página System Test.
3. Toque Master Reset.
4. Perante a mensagem em inglês «Are you sure? (Tem a certeza)». Toque «yes (sim)». Surgirá a
mensagem “sistem will be restarted (o sistema será re-instalado)”.
5. Toque OK.
6. O navegador vai apagar-se e voltar a ligar-se.
1.2 Reset Hardware (desligar a alimentação)
As operação de Reset podem ser necessárias se o sofware bloquear e não é possível apagar a
máquina de maneira nenhuma.
Introduzir um objecto com uma ponta metálica no orifício que se encontra na parte posterior do
navegador (abaixo à esquerda) perto da saída para a antena exterior. A máquina apaga-se e logo
será possível ligar o navegador e re-iniciar o software.

42
13. Garanzia ed assistenza
13.1 Garantia e Assistência
Legenda
Produto: Dispositivo de marca AvMap Geosat 5.
CDA: (Centro de Assistência) Centro(s) de serviço técnico autorizado de AvMap S.r.l.
Conformidade: Corresponde às características estéticas, ténicas e funcionais
Cliente: Pessoa física que compra o Produto ao vendedor.
13.1 Contrato de Garantia
O presente contrato de garantia é válido em todo o território da União Europeia. As condições de
garantia predispostas tutelam o Cliente em Conformidade com o artigo 1 Dlgs de 2 Fevereiro de
2002 sem prejuízo dos direitos derivados do Cliente applicado à legislação nacional vigente.
Os direitos da presente podem ser exercidos pelo Cliente através da da ficha de entrega do
Produto (factura, recibo, etc) que o Cliente recebe no acto da compra.
O Produto só deve ser entregue no centro de assitência se manifestar algum defeito e desde que
esteja no prazo de validade da garantia.
Com esta garantia, o Cliente perde os seus direiros em caso de:
• Se entidades não autorizadas mexerem no aparelho
• Defeitos de Conformidade causados ao Produto na instalação inadequada de software e sem
seguir o procedimento recomendado pela marca ou por este manual.
• Defeitos de Conformidade causados ao Produto provocados pela realização de operações
não autorizadas, ou tuilização sem cautela, deterioração devido à exposição do sol, a fontes
de humidade, calor e temperaturas fora do normal ou não recomendadas pela marca.
Os direitos reconhecidos ao Cliente na garantia não cobrem o alimentador de corrente e excluiu
qualquer problema derivado do mau uso ou uso indevido do aparelho.
13.2 Reparação e substituição de garantia
Se apresenta um defeito de comformidade, o Cliente deve contactar com o CDA autorizado para
o território nacional nos seguintes casos:
Modalidade Internet: Conectar-se com o sítio Internet www.avmap.it, suporte assistência
técnica. Complementar o módulo web solicitado de assistência. O Centro de Assistência entrará
em contacto com o Cliente através de e-mail com o número autorizado para o envio.
Com este número, o Cliente poderá enviar para o centro de assistência o aparelho para
reparação.
Modalidade telefone: Contactar o número de serviço ao Cliente (existe um call center específico
para cada um dos países e o número está disponível nos sites www.avmap.it o www.avmap.es)
e expor ao operador o problema, que comunicará ao Cliente o número autorizado para o envio
do aparelho.

43
O centro autorizado para os produtos comprados em Portugal é o seguinte:
Demestre
Quinta do Lavi, Armazém 9, Abrunheira
2710-089 Sintra
Telefone: +351 21 915 66 80
Fax: + 351 21 915 32 15
e-mail: informa@demestre.pt
O comprador pode ver qual o centro autorizado para o seu país através do site www.avmap.it ou
www.avmap.es.
Para as reparações que estão dentro da validade da garantia ou para a recolocação de produtos, esta
contina a ter efeito desde a data da compra do produto.
A verificação do produto e a verificação do defeito são da responsabilidade do centro autorizado.
13.3 Licença de Uso Tele Atlas
CONDIÇÕES DE LICENÇA PARA O CONTRATO DE LICENÇA DO USUÁRIO FINAL
O LICENCIAMENTO DEVERÁ INCLUIR AS SEGUINTES CONDIÇÕES NO SEU CONTRATO DE
LICENÇA PARA USUÁRIO FINAL
LIMITACÕES:
• licenças para uso exclusivo e não para transferência, distribuição ou informação a terceiros.
• uso limitado do número autorizado de usuários concorrentes, servidores ou transacções sem
convenção.
PROIBIÇÕES:
• funcionamento de uma oficina de serviços ou qualquer outro uso que suponha o processamento
de dados de outras pessoas ou entidades
• uso dos Produtos Licenciados com (1) software diferente ao proporcionado pelo Licenciamento;
ou, no seu caso, (2) quando se está conectado ao sitio da Internet do Licenciamento.
• Direito ou interesses na propriedade dos produtos licenciados que passam a um usuário final ou
a terceiro
• Uso, duplicação (excepto para cópia de arquivo única), reprodução, informação, publicação,
distribuição ou transferência de produtos licenciados distintos do específicamente permitido
• Eliminação ou ocultação de qualquer aviso copywriter, marca registrada ou legendas de
limitação
• A modificação ou criação de produtos licenciados
• Uso dos produtos licenciados para proporcionar informação sobre TA a terceiros.
CLÁUSULAS ADICIONAIS QUE O LICENCIATÁRIO DEVERÁ INCLUIR:
1. Inclusão de uma clausula porque a TA é um terceiro beneficiário dos direitos de licenciamento de
acordo com EULA, mas não é uma parte e não tem obrigações derivadas dos mesmos
2. Isençao, na medida do permitido pela lei vigente, da responsabilidade de TA para os danos e
orejuizos de qualquer tipo de derivados doo uso dos produtos licenciados.
3. Renuncia a todas as garantias de TA que sejam expressas e explicitas, mas sem limitação das
garantias implicitas de não infracção, comercialização, integridade e aptidão para um determinado

44
propósito.
4. O Usuário final deverá saber que os produtos licenciados incluem informações confidenciais e
exclusivas e que podem incluir ainda segredos industriais.
5. Exigir ao usuário final que cumpra com todas as leis de exportação aplicáveis e as normas dos
Estados Unidos/União Europeia.
6a. (Só para os Estados Unidos da América): Direitos do governo dos Estados Unidos: No caso do
usuário final ser uma agência, departamento ou organismo do governo, o uso ou duplicação,
reprodução, publicação, modificação e a documentação que o acompanha estará limitada ao
acordo FAR 12.212 e DFARS 227.7202 para os contratos de licença. O fabricante é o Tele Atlas
North America, Inc., 1605 Adams Drive, Menlo Park, CA 94025, (650) 328-3825. Os produtos
licenciados são ©1984-2003 pela Tele Atlas N.V. e Tele Atlas North America, Inc.
6b. (Aplicável só aos Estados Unidos) Direitos do governo dos Estados Unidos: No caso do usuário
final ser uma agência, departamento ou organismo do governo, o usuário final acorda proteger
os produtos licenciados de informação pública e considerar os produtos licenciados isentos de
qualquer estatuto, lei ou código.
7. (Aplicável só na Dinamarca), se o licenciamento autoriza o uso na Dinamarca do Tele Atlas
MultiNet™ a um usuário final, o licenciamento deverá incluir as seguintes condições no seu EULA
com o Usuário final: Proibir ao usuário final o uso dos dados na Dinamarca para criar mapas erm
manuais telefónicos, guias ou produtos similares, incluindo produtos em forma digital.
8. (Aplicável só na Noruega), se o licenciamento autoriza o uso na Noruega dos dados do Tele Atlas
MultiNet™ a um usuário final. o licenciamento deverá inlcuir as seguintes condições no seu EULA
com o usuário final: Proibir ao usuário final o uso dos dados na Noruega para criar mapas de uso
genérico impressos ou digitais que sejam similares aos produtos nacionais básicos da Agência de
Cartografia da Noruega
9. (Aplicável só nos Estados Unidos), se o licenciamento licencia PI dos Estados Unidos a um
usuário final, deverá incluir a seguinte renuncia de direitos da garantia: “OS POI ESPECIAIS
MINISTRAM-SE SEM NENHUM TIPO DE GARANTIA. EM NENHUM CASO OS PROVEDORES
DOS PI ESPECIAIS PARA TELE ATLAS SERÃO RESPONSÁVEIS EM RELAÇÃO AOS PI ESPECIAIS”.
10. (Aplicável só para os dados dos Estados Unidos. Limitações Municipais: As licenças não devem
ser utilizadas com os produtos municipais criados com a finalidade de criar tarifas ou impostos
para certas direcções.

45
ELENCO DEGLI AVVISI SUI DIRITTI DI AUTORE RELATIVI AI PRODOTTI CARTOGRAFICI
Europa “Data Source © <2006> Tele Atlas N.V.”
Austria “© BEV, GZ 1368/2003.”
Danimarca “© DAV”
Francia Michelin data © Michelin 2006
Gran Bretagna Questo prodotto comprende dati cartografici concessi su licenza da
Ordnance Survey su autorizzazione del Controller of Her Majesty’s
Stationery Office. © Crown copyright e/o database right 2006. Tut ti
i diritti riservati. Numero di Licenza 100026920
Italia “© Geonext/DeAgostini”
Irlanda del Nord “© Ordnance Survey of Northern Ireland”
Norvegia “© Norwegian Mapping Authority, Public Roads Administration/©
Mapsolutions.”
Svizzera “© Swisstopo”
Paesi Bassi “Topografische ondergrond Copyright © dienst voor het kadaster en de
openbare registers, Apeldoorn 2004”
Prodotti nordamericani (Stati Uniti e Canada)
“© 2006 Tele Atlas North America, Inc./Geographic Data Technology, Inc. All rights reserved. This
material is proprietary and the subject of copyright protection and other intellectual property rights
owned by or licensed to Tele Atlas North America, Inc./Geographic Data Technology, Inc. The
use of this material is subject to the terms of a license agreement. You will be held liable for any
unauthorized copying or disclosure of this material.”
Canada
“Canadian Data © DMTI Spatial” (on CD/DVD);
“Portions of Canadian map data are reproduced under license from Her Majesty the Queen in Right
of Canada with permission from Natural Resource Canada.” (in documentation)

46
Apéndice A
Especificações técnicas
Especificações técnicas
Écra: LCD TFT
Diagonal: 5”
Luminosidade: 450 nit.
Relação de contraste: 250:1
Resolução: 320x240 Pixels
Número de cores: 65536
Controlo da luminosidade manual e automático
GPS receptor integrado com 20 canais
Bateria integrada Li-Io recarregável.
Cartão de memória: 512MB
Processador: 300 MHz
Teclado retro iluminado
Alto-falante incorporado.
Alimentação eléctrica: 1035 V
Consumo máximo: 7 W
Temperatura em operação: entre 0°C e 50°C
Temperatura fora operação: entre 25°C e 60°C
Dimensões: 40x100x35.4 mm
Peso: 390g
Saída para antena GPS externa (opcional)
Saída para receptor TMC (opcional)
Entrada audio video PAO NTSC
Saída Audio
Sensor raios infravermelhos
Saída USB

47
Apéndice B
Índice PI
Serviços veículos
Garagem
Vendedor de ceículos
Estação de serviços
Viaturas de aluguer
Parques de automóveis de
aluguer
Acessórios de automóveis
Centros autorizados de
reparação de viaturas
Transportes
Acesso a companhias aéreas
Aeroporto
Pontes e tuneis
Saída de auto-estradas
Terminais ferroviários
Principais estações de
comboios
Aeroporto militar
Parques de estacionemento
Garagens
Áreas de parques nas auto-
estradas
Transportes de passageiros
para aeroporto
Estações de serviço
Áreas de descanso
Rede de Metro/estações de
Metro
Cais para iates
Emergências
Ambulâncias
Bombeiros
Hospitais e policlínicas
Esquadras de Policía
Atracções e pontos de
interesse
Mosteiros, catedrais e igrejas
Castelos
Centros das cidades
Fortalezas
Cemitérios militares
Edificios
Monumentos
Zonas Publicas
Vista panoramica
Atracções turísticas
Moinhos de água e vento
Lazer e diversão
Parques de diversão
centros culturais
Casinos
Cinemas
Salas de concertos
Áreas culturais
Entretenimento
Centros de exposição
Centros de Entretenimiento
Bibliotecas
Museus
Centros Musicais
Vida nocturna
Ópera
Área recreativas
Teatros
Zoológico
Restauração
Café/Pub
Restaurantes
Tabernas
Governo
Câmaras municipais e juntas
de freguesia
Tribunais
Embaixadas
Fronteiras
Edificios estatais
Prisões
Hóteis/residenciais/pensões
Parques de campismo
Serviços Médicos
Hospitais
Centros de saúde
Médicos
Farmácias
Veterinarios
Pontos de interesses naturais
Praias
Montanhas/Serras
Reservas e parques naturais
Serviços
Bancos
Caixas automáticas
Centros de convenção
Distritos eleitorais
Zonas industriais
Zonas francas
Actividade industrial
Correios
Informação turística
Universidades
Escolas
WC
Locais religiosos
Compras
Concessionários de automóveis
Lojas
Centros comerciais
Lojas de acessórios de
automóveis
Desporto
Campo de Golf
Kartodromos
Hipódromos
Pista de gelo para patinagem
Patinagem
Zona desportiva
Polidesportivos
Estádios
Piscinas
Pista de Ténis
Locais para caminhadas
Desportos aquáticos

48
AvMap s.r.l.
Via Caboto, 9 - 54036
Marina di Carrara (MS) - Italia
info@avmap.it
-
 1
1
-
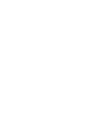 2
2
-
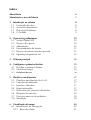 3
3
-
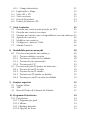 4
4
-
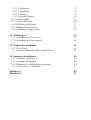 5
5
-
 6
6
-
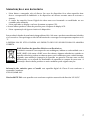 7
7
-
 8
8
-
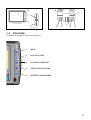 9
9
-
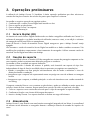 10
10
-
 11
11
-
 12
12
-
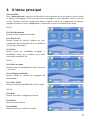 13
13
-
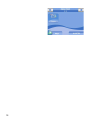 14
14
-
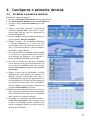 15
15
-
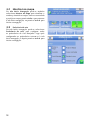 16
16
-
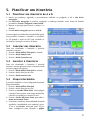 17
17
-
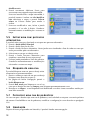 18
18
-
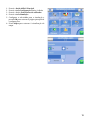 19
19
-
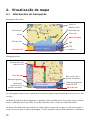 20
20
-
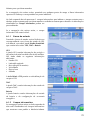 21
21
-
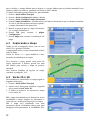 22
22
-
 23
23
-
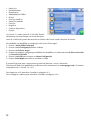 24
24
-
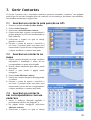 25
25
-
 26
26
-
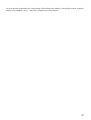 27
27
-
 28
28
-
 29
29
-
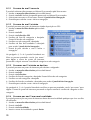 30
30
-
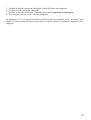 31
31
-
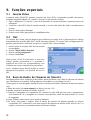 32
32
-
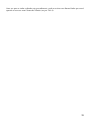 33
33
-
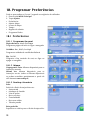 34
34
-
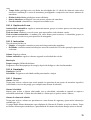 35
35
-
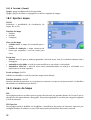 36
36
-
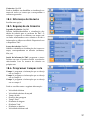 37
37
-
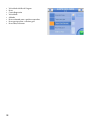 38
38
-
 39
39
-
 40
40
-
 41
41
-
 42
42
-
 43
43
-
 44
44
-
 45
45
-
 46
46
-
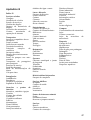 47
47
-
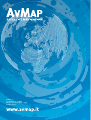 48
48
AvMap Geosat 5 Camp PRO Manual de usuario
- Tipo
- Manual de usuario
- Este manual también es adecuado para
En otros idiomas
- português: AvMap Geosat 5 Camp PRO Manual do usuário
Documentos relacionados
Otros documentos
-
Magellan RoadMate 5625-LM Manual de usuario
-
Kapsys Kapten NG Guía del usuario
-
Kenwood DNX 7260 BT El manual del propietario
-
Kenwood DNX 9210 BT El manual del propietario
-
Takara Système de Navigation Guía de inicio rápido
-
Kenwood DNX 9280 BT Guía de inicio rápido
-
Kenwood DNX 716 WDABS Manual de usuario
-
Sony NV U82 El manual del propietario
-
Sony Nav-u NV-U80 El manual del propietario