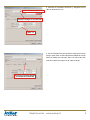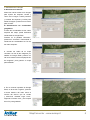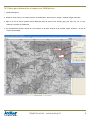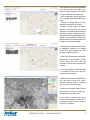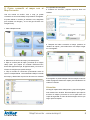MapConverter - www.avmap.it 1
Manual de usuario
MapConverter
Cómo crear mapas personalizados
para introducir en tu navegador AvMap
Contenidos
I. Introducción 2
II. Cómo obtener una imagen de un mapa 3
III. Cómo geo-referenciar el mapa en Google Earth 3
IV. Cómo geo-referenciar el mapa con OziExplorer 6
V. Cómo enviar el mapa personalizado al navegador 8

MapConverter - www.avmap.it 2
I. Introducción
Con el MapConverter es posible introducir un mapa
electrónico o en papel de un área especíca en su
navegador .
Esto es posible usando Google Earth o algún otro software
de mapas (ejemplo: Ozi Explorer) para georreferenciar
la imagen del mapa y después el MapConverter para
convertirlo en un formato compatible con AvMap.
El MapConverter funciona en el PC.
¿Qué mapas puedo cargar
en mi navegador ?
MapConverter le permite convertir mapas raster desde
los formatos .kmz (Google Earth) o .map (Ozi Explorer) al
formato de AvMap. Para usar el conversor necesita tener
un archivo .kmz o .map.
El mapa raster se mostrará de fondo, bajo el mapa vectorial
de carreteras. Los Mapas Raster son imágenes y no pueden
proporcionar navegación con órdenes de giro, que sólo es
posible sobre las calles presentes en el mapa vectorial
precargado.
Atención
Cuando cree un mapa personalizado, sea responsable
y solo cree un mapa personalizado desde un mapa que
sea de dominio público, o del que usted posea copyright,
o que tenga permiso de uso desde el poseedor del
copyright. AvMap declina cualquier responsabilidad de los
mapas cargados por el cliente en el navegador. Asimismo,
AvMap declina cualquier responsabilidad derivada del uso
impropio del dispositivo que cause accidentes o daños a
objetos o personas, debido a la falta de precisión de los
datos captados en los mapas personalizados.
¿Cuántos mapas puedo cargar en mi
navegador?
Los navegadores AvMap pueden leer hasta 8 mapas,
incluidos los ya precargados en la tarjeta de memoria SD,
con independencia del espacio libre que quede en la tarjeta.
Compruebe cuántos mapas ya están cargados en su SD
para saber cuántos más puede cargar al mismo tiempo.
Los Mapas precargados en su navegador se listan en la
página de información de mapas. Para acceder a esta
página:
• Presione el botón de Menú,
• Despliegue las páginas y presione en Info de Sistema,
• Presione en el botón Mapas.
Cada mapa tiene un nombre y un código de mapa como
éste: T-EU-Qxxx.xx (o T-NA-Q o T-SA-Q dependiendo
del continente) y después se indica el tipo de mapa entre
paréntesis (TCE / TZC / TCV).
Atención:
No cargue mapas con la misma cobertura para evitar
sobreposiciones (en ese caso, solo un mapa será visible)

MapConverter - www.avmap.it 3
II. Cómo obtener una imagen de un mapa
• Si tiene un mapa en papel, puede escanearlo en una
apropiada resolución, y guardarlo como imagen JPEG.
• Si su mapa es electrónico, por ejemplo está en PDF,
necesitará convertirlo en JPEG a través de algún programa
que realice estos cambios.
La imagen del mapa tiene que tener alguno de los siguientes
formatos: JPEG, PNG, TIFF, BMP o GIF.
Atención:
los mapas tienen algunos requerimientos
• El mapa debe ser geográco o estar en proyección
Mercator
• El mapa no debe tener ninguna rotación
III. Cómo geo-referenciar el mapa en Google Earth
Una vez que ya tiene la imagen del mapa (en formato JPEG, PNG, TIFF, BMP o GIF) puede geo-referenciarla, y crear un
archivo .kmz con Google Earth.
Puede descargar gratuitamente Google Earth desde http://www.google.com/intl/it/earth/index.html .
1. Abra Google Earth.
2. Localice en Google Earth el lugar aproximado representado en su mapa. Puede ser útil buscar por el nombre de una
calle mostrado en el mapa, para conseguir un punto de referencia. Cuánto más cerca esté el área de visión a la localización
y cobertura de su JPEG, más fácil será de geo-referenciar.
Si el mapa con el que quiere trabajar ya estaba
georeferenciado, la operación será más fácil:
es suciente conseguir las coordenadas Lat
Lon de las cuatro esquinas e introducirlas en
Google Earth.
3. Presione en “Añadir” en el menú de Google
Earth y elija la opción “Superposición de
imagen” (o presione en “Añadir superposición
de imagen” en la barra superior que se
encuentra sobre el mapa)
4. En la ventana abierta “Nuevo Superposición
de Imágenes”, proporcione un nombre para el
archivo de mapa, y pulse en el botón examinar
para seleccionar la imagen del mapa en su PC.

MapConverter - www.avmap.it 4
5. Presione en la pestaña “Ubicación” y asegúrese que el
valor de Rotación es cero.
6. Use la transparencia para ajustar la transparencia de la
imagen, para poder ver las imágenes de satélite de Google
Earth por debajo de la imagen JPEG. De este modo sera
más fácil cuadrar la imagen con el mapa de fondo.
seleccione un nombre para el mapa
encuentre la imagen en su ordenador
deje este
valor =0
mueva el cursor para obtener
la transparencia deseada

MapConverter - www.avmap.it 5
7. Georeferenciar la imagen
A. Georeferencia manual:
Mueva las marcas verdes en la imagen
para ajustar las esquinas, bordes y
centro de la imagen. Puede presionar
y arrastrar las esquinas y bordes para
estirar la imagen o presionar en el centro
para moverla.
B. Georeferencia con coordenadas
geográcas
Si tiene las coordenadas de las cuatro
esquinas del mapa, puede fácilmente
introducirlas en Google Earth.
Presione en la pestaña “Ubicación”,
presione en “Convertir a LatLonQuad” e
introduzca las coordenadas Lat Lon de
las cuatro esquinas.
8. Cuando las calles de su mapa
coincidan con las de las imágenes por
satélite de Google Earth presione en
OK en la ventana “Nuevo Superposición
de Imágenes” para guardar su mapa
personalizado.
9. En la columna izquierda de Google
Earth, en la sección “lugares”, presione
el botón derecho del ratón sobre el
nombre del archivo que ha creado
y seleccione “Guardar Lugar como”,
eligiendo el formato .kmz, y una carpeta
de su PC para guardarlo.

MapConverter - www.avmap.it 6
IV. Cómo geo-referenciar el mapa con OziExplorer
1. Instale OziExplorer
2. Desde el menú Archivo, en la barra superior de OziExplorer, elija la opción “Cargar y Calibrar imagen de mapa”.
3. Elija en su PC el archivo (puede cargar diferentes tipos de archivos: tiff, bitmap, jpeg, png, kap, cap, ozf, cv, sid).
Aparece la ventana de calibración.
4. En la pestaña de Ajustes, situada en una columna en la parte derecha de la pantalla, ajuste el Datum y el tipo de
Proyección de Mapa.

MapConverter - www.avmap.it 7
5. Ahora tiene que encontrar las coordenadas
de al menos 5 puntos en el mapa. Si su
mapa no contiene esta información, puede
conseguir esta ayuda en Google Maps:
- Abra Google Maps http://maps.google.
com y busque el lugar representado en su
mapa.
- Busque en Google Maps un punto
especíco representado en su mapa.
- Presione el botón derecho del ratón y
seleccione “¿Qué hay aquí?”. Se marcará
este punto con una echa verde. Al pasar el
ratón sobre la echa o al presionar en ella,
le aparecerán las coordenadas del punto en
cuestión. Las coordenadas de este punto
también aparecen en la parte superior de la
pantalla en el campo de búsqueda.
6. Ahora para geo-referenciar estos puntos
en OziExplorer, presione en la pestaña
Punto1 de la columna derecha: el cursor
cambiará a “Calibrar posición 1”,
7. Seleccione el punto exacto previamente
seleccionado en Google Maps. Cuando
presione sobre este punto, éste será
marcado con tres círculos concéntricos de
color rojo.
8. En la columna derecha inserte la Latitud
y la Longitud de este punto como fue
mostrado en Google Maps.
9. Repita esta operación en 4 localizaciones
más, para tener un total de 5 puntos.
Sugerimos que seleccione las 4 esquinas
más un punto del centro del mapa.
10. Presione en Guardar y elija el nombre
para guardar en su PC el mapa geo-
referenciado en el formato .map
Ya ha creado un archivo .map. Ahora
puede cerrar OziExplorer y seguir con el
procedimiento para convertir y cargar el
mapa en su navegador .

MapConverter - www.avmap.it 8
V. Cómo convertir el mapa con el
MapConverter
Una vez creado un archivo .kmz o .map, ya puede
convertirlo en el formato AvMap e importarlo al navegador.
Si quiere utilizar un archivo ya existente .kmz, asegúrese
que contiene una imagen y no un link (que se abre con
Google Earth).
1. Abra el MapConverter
2. Seleccione el archivo de mapa y una descripción.
3. Elija un nombre para el mapa y escríbalo en el campo
“Map Code” (los mapas se nombran EURxxxxx.TCV,
donde EU signica Europa, R signica raster y xxxxx es un
número de 5 dígitos que puede escoger.
4. Elija la escala de conversion presionando sobre la
opción correspondiente. La escala debe reejar la escala
del mapa y determinará a qué nivel de zoom se mostrará
en la pantalla del navegador.
5. Presione en “Convert” y espere a que se abra una
ventana.
6. Después de haber convertido el mapa, presione en
‘Gestión de mapas’, para seleccionar cual mapas cargar
en el navegador.
El navegador no puede manejar mas de 8 mapas, entonces
utilize la pagina a’Gestión de mapas’ para substituirlos en
cuanto lo necesite.
Atención:
No cargue mapas raster sobrepuestos, ya que el navigateur
solo mostrará uno de ellos. Recomendamos que copie los
archivos de mapas y licencias en su PC para tener una
copia de seguridad en caso de eliminar algún archivo que
luego quiera recuperar.
-
 1
1
-
 2
2
-
 3
3
-
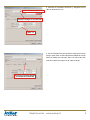 4
4
-
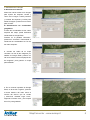 5
5
-
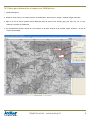 6
6
-
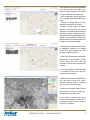 7
7
-
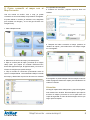 8
8