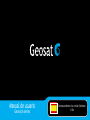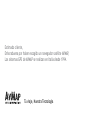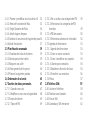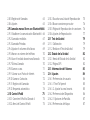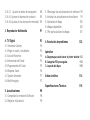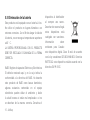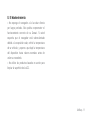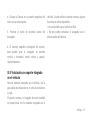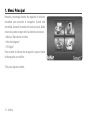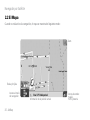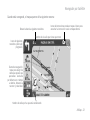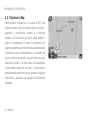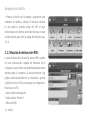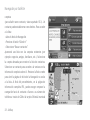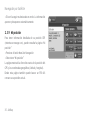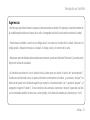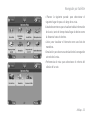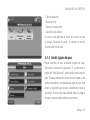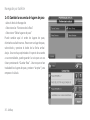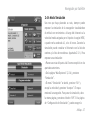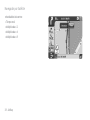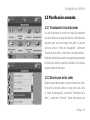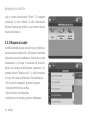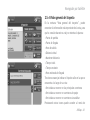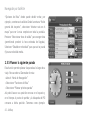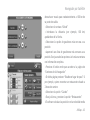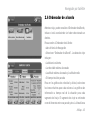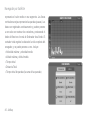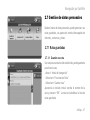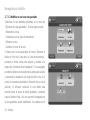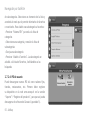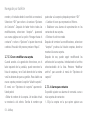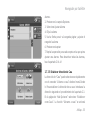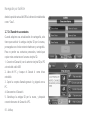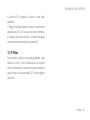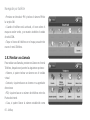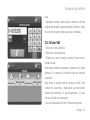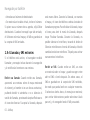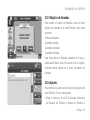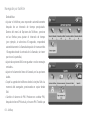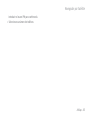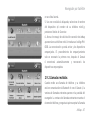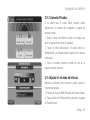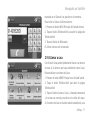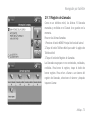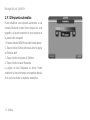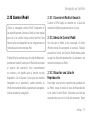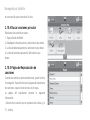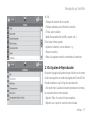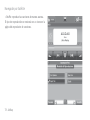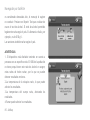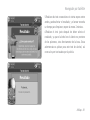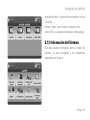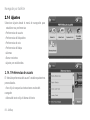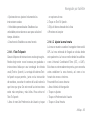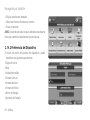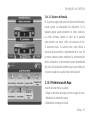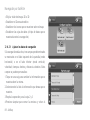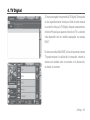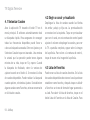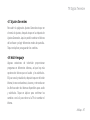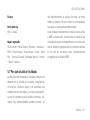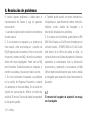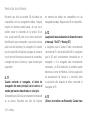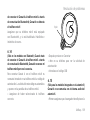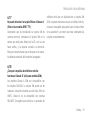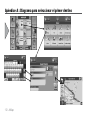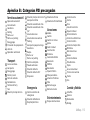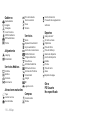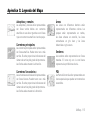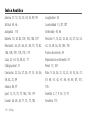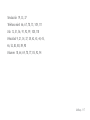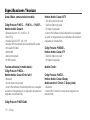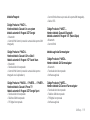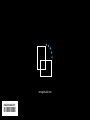AvMap G6 Farmnavigator + GPS Manual de usuario
- Categoría
- Teléfonos móviles
- Tipo
- Manual de usuario

Correspondiente a la versión Software
1.10.x
Manual de usuario
Geosat 6 series

Estimado cliente,
Enhorabuena por haber escogido un navegador satélite AVMAP,
Los sistemas GPS de AVMAP se realizan en Italia desde 1994.
Tu viaje, Nuestra Tecnología

Indice
I. Cómo usar este manual 7
I.I Actualizar el software y descargar nuevos
manuales 7
II. Advertencia 8
II.I Advertencias para el buen uso del navegador 9
II.II Eliminación de la batería 10
II. III Mantenimiento 11
III. Descripción del Dispositivo y primer uso 12
III.I Contenido de la Caja 12
III.II Características del Hardware 12
III.III Instalación con el soporte ventosa 14
III.IV Instalación con soporte integrado
en el vehículo 15
1. Menú Principal 16
2. Navegación por satélite 17
2.1.1 Modo Ayuda 18
2.1.2 FAQ’s 19
2.2 El Mapa 20
2.2.1 Explorar el Map 22
2.3 Seleccionar un destino 23
2.3.1 Opciones de búsqueda 23
2.3.2 Introducción de una dirección como
destino 23
2.3.3 Elección de destino entre PDI’s 24
2.3.4 Elección de destino entre sus PDI’s
favoritos 26
2.3.5 Elección de destino entre contactos 26
2.3.6 Más opciones para navegación 29
2.3.8 Asistente de carril 29
2.3.9 Mi posición 30
2.4 Planear y modicar una ruta 32

2.4.1 Planear y modicar una ruta de A a B 32
2.4.2 Menú de funciones de Ruta 32
2.4.3 Elegir Opciones de Ruta 34
2.4.4 Añadir lugares de paso 35
2.4.5 Cambiar la secuencia de lugares de paso 36
2.4.6 Modo Simulación 37
2.5 Planicación avanzada 39
2.5.1 Visualización Lista de Acciones 39
2.5.2 Desvíos para evitar calles 39
2.5.3 Bloquear una calle 40
2.5.4 Visión general del trayecto 40
2.5.5 Planear la siguiente parada 42
2.6 Ordenador de a bordo 45
2.7 Gestión de datos personales 47
2.7.1.1 Guardar una ruta 47
2.7.1.2 Modicar o usar una ruta guardada 48
2.7.2 Puntos de Interés 49
2.7.2.1 Tipos de PDI 49
2.7.2.2 Ver u ocultar una categoría de PDI 49
2.7.2.3 Seleccionar las categorías de PDI
favoritos 49
2.7.2.4 PDI de usuario 50
2.7.2.5 Seleccionar alarmas de velocidad 52
2.7.3 Agenda de direcciones 53
2.7.3.1 Agenda de direcciones 53
2.7.3.2 Crear un nuevo contacto 53
2.7.3.3 Crear o modicar una carpeta 54
2.7.3.4 Alarma para contactos 54
2.7.3.5 Establecer dirección de Casa 55
2.7.3.6 Transferir sus contactos 56
2.7.4 Pistas 57
2.8 Teléfono GSM 59
2.8.1 Activar el teléfono 59
2.8.2 Realizar una Llamada 60
2.8.3 Enviar SMS 61
2.8.4 Llamadas y SMS entrantes 62

2.8.5 Registro de llamadas 63
2.8.6 Ajustes 63
2.9 Llamadas manos libres con Bluetooth® 66
2.9.1 Establecer la comunicación Bluetooth® 66
2.9.2 Llamadas recibidas 67
2.9.3 Llamadas Privadas 69
2.9.4 Ajustar el volumen del altavoz 69
2.9.5 Marcar un número de teléfono 70
2.9.6 Usar el teclado durante una llamada 70
2.9.7 Última Llamada 70
2.9.8 Llamar a casa 71
2.9.9 Llamar a un Punto de Interés 72
2.9.10 Llamar a Contactos 72
2.9.11 Registro de Llamadas 73
2.9.12 Respuesta automática 74
2.10 Control iPod® 75
2.10.1 Conecte el iPod® al Geosat 6 75
2.10.2 Menú del Control iPod® 75
2.10.3 Escuchar una Lista de Reproducción 75
2.10.4 Buscar canciones por autor 76
2.10.5 Página de Reproducción de canciones 76
2.10.6 Ajustes de Reproducción 77
2.11 Test de Alcohol 79
2.11.1 Calibración 79
2.11.2 Realizar el Test de Alcohol 79
2.12 Estado de la Unidad 82
2.12.1 Menú del Estado de la Unidad 82
2.12.2 Página GPS 82
2.13 Información del Sistema 83
2.14 Ajustes 84
2.14.1 Preferencias de usuario 84
2.14.1.1 Text-To-Speech 85
2.14.1.2 Ajustar la zona horaria 85
2.14.2 Preferencia del Dispositivo 86
2.14.2.1 Opciones de Pantalla 87
2.14.3 Preferencias del Mapa 87

2.14.3.1 Ajustar los datos de navegación 88
2.14.4.1 Ajustes de alarmas de contacto 89
2.14.4.2 Ajustes de las alarmas de velocidad 89
3. Reproductor Multimedia 91
4. TV Digital 93
4.1 Sintonizar Canales 94
4.2 Elegir un canal y visualizarlo 94
4.3 Lista de Favoritos 94
4.4 Información del Canal 95
4.5 Programación del Canal 95
4.6 Bloquear Canal 96
4.7 Ajustes Generales 97
4.8 Multi-lenguaje 97
5. Actualizaciones 98
5.1 Comprobar la versión del Software 98
5.2 Registrar el producto 98
5.3 Descargar las actualizaciones de software 98
5.4 Instalar las actualizaciones de software 99
5.5 Actualizar el Mapa 100
5.6 Mapas disponibles 100
5.7 Por qué actualizar los Mapas 101
6. Resolución de problemas 102
Apéndice
A: Diagrama para seleccionar el primer destino 112
B: Categorías PDI precargadas 113
C: Leyenda del Mapa 115
Índice Analítico 116
Especicaciones Técnicas 118

AvMap - 7
I. Cómo usar este manual
Este manual de usuario está actualizado
para la versión de Software 1.10.xx lanzado
en febrero 2009 para los navegadores por
satélite AvMap Geosat 6.
Este manual incluye las instrucciones para todos los
navegadores de la familia Geosat 6, así que algunas
de las cuestiones descritas pueden no estar presentes
en su navegador. Compruebe las características
de su navegador en la sección de Especicaciones
Técnicas de este manual.
I.I Actualizar el software y descargar
nuevos manuales
Es importante comprobar cuál es la versión del
Software precargado en su navegador, y descargar
gratuitamente las actualizaciones disponibles
en www.avmap.es siguiendo las instrucciones del
Capítulo 5. Para cada nueva versión de Software un
apéndice al manual es publicada. Puede descargar
el apéndice desde www.avmap.es: entrando en la
sección de soporte, presione en Descargas y después
seleccione su producto; en la lista de documentos
disponibles, elija el correspondiente al software
deseado.

8 - AvMap
El uso de este navegador implica que el usuario
acepta y sigue todas estas advertencias y todas las
instrucciones contenidas en este manual.
• El fabricante y la cadena de distribución, declinan
cualquier responsabilidad derivada de un uso
inadecuado del dispositivo de una manera que puede
causar accidentes o daños a las cosas o personas.
• El conductor es responsable de utilizar el Geosat
de la forma correcta (modo pasajero o no pasajero)
• El usuario debe hacer caso omiso de las indicaciones
sugeridas por Geosat en situaciones que sean
contrarias al Código de Circulación.
• El fabricante y la cadena de distribución, declinan
cualquier responsabilidad derivada de un uso del
dispositivo de forma que viole dicho Código.
• No conecte el teléfono GSM cuando y donde sea
prohibido el uso de teléfonos móviles, o cuando pueda
causar interferencias o situaciones peligrosas.
• Respete las restricciones: desconecte el dispositivo
en aviones, cerca de aparatos médicos, combustible,
sustancias químicas o explosivos.
• No programe el navegador mientras conduce.
• Los datos cartográcos de HERE cargados en el
navegador pueden presentar algunas discrepancias
de la realidad. Esto se debe a los continuos cambios
en el callejero. Algunas áreas tienen una mejor
cobertura que otras.
• Servicios de Red: para usar el teléfono necesita
solicitar el servicio a la compañía. La compañía le
suministrará toda la información necesaria sobre la
cuota. Algunas redes pueden tener restricciones en
el uso de algunos servicios.
II. Advertencia

AvMap - 9
II.I Advertencias para el buen uso del
navegador
1. No coloque el navegador en una posición que
pueda obstruir la visión del conductor
2. No coloque el navegador en una posición que pueda
llegar a interferir en el correcto funcionamiento de
la seguridad y del equipo de seguridad del vehículo
(por ejemplo, airbags).
3. Asegúrese de que el navegador se sujeta
correctamente a su soporte antes de conducir.
4.Este dispositivo no es a prueba de agua, evite
humedecerlo.
5. No dependa exclusivamente de las instrucciones
vocales. Hay una serie de factores, (velocidad,
tiempo, recepción GPS, etc.), que pueden
interferir en las instrucciones, pudiendo llegar a ser
incorrectas o inoportunas. Tenga siempre en cuenta
la información y las indicaciones, respete siempre el
Código de Circulación. Los navegadores por satélite
deben considerarse simplemente como ayuda. El
conductor es el único responsable de la conducción
segura y de la elección de la mejor ruta a tomar.
6. Durante el viaje es posible que tenga instrucciones
del tipo: ‘Gire a la derecha’ o “Giro a la derecha
en 300 m”; estas instrucciones están basadas en
datos cartográcos precargados y pueden diferir
con respecto a las condiciones actuales de la calle.
En proximidad a una rotonda o grandes cruces,
conduzca con cuidado en tanto que las instrucciones
vocales puedan no ser sencillas.
7. No consulte el navegador mientras conduce, si esto
representa un peligro para usted y otras personas.
8. Sólo las tarjetas SD de AvMap son compatibles
con los navegadores AvMap. No se pueden usar otras
tajetas SD.

10 - AvMap
II.II Eliminación de la batería
Este producto está equipado con un batería Li-Ion.
No utilice el producto en lugares húmedos o en
entornos corrosivos. Con el n de alargar la vida de
la batería, no se recarga a temperaturas superiores
a 60 ° C.
LA BATERÍA PROPORCIONADA CON EL PRODUCTO
DEBE SER RECICLADA O ELIMINADA DE LA FORMA
CORRECTA.
RAEE: Registro de Aparatos Eléctricos y Electrónicos
El símbolo mostrado aquí y en la caja indica la
conformidad a la directiva del RAEE. No deseche
este producto de RAEE como basura doméstica;
algunas sustancias contenidas en el equipo
electrónico pueden dañar el ambiente y dañar
la salud humana si están mal empleadas o si no
se desechan de la manera correcta. Devuelva el
dispositivo al distribuidor
al comprar uno nuevo.
Desechar de manera ilegal
estos dispositivos está
castigado con sanciones.
Información sobre
emisiones para Canada:
este dispositivo digital Clase B está de acuerdo
con la ley canadiense ICES-003/NMB-003. Directiva
R&TTE DL2: este dispositivo está de acuerdo con la
directiva EU 99/5/CE.

AvMap - 11
II. III Mantenimiento
• No exponga el navegador a la luz solar directa
por largos períodos. Esto podría comprometer el
funcionamiento correcto de su Geosat. Si usted
sospecha que el navegador está sobrecalentado
debido a la exposición solar, enfríe la temperatura
de su vehículo, y espere a que baje la temperatura
del dispositivo hasta valores normales antes de
volver a encenderlo.
• No utilice los productos basados en aceite para
limpiar la supercie de la LCD.

12 - AvMap
III. Descripción del Dispositivo y primer uso
III.I Contenido de la Caja
• Geosat 6 Navegador por Satélite
• Tarjeta de memoria SD
• Soporte Magnético
• Cable de alimentación
• Cable de alimentación de automóvil
• Cable USB
• Cable OTG*
• Cable iPod*
• Antena de TV externa*
• Manual de Usuario
• Guía de instalación en coche*
* Sólo para algunos modelos
III.II Características del Hardware
En la ilustración se destacan los puertos y las
características salientes del navegador.
Puerto de serie
USB (macho/hembra)
Salida Audio
Alimentación
(con cable de alimentación CA )
Tecla de encendido
Micrófono
Sensor de alcohol*
Altavoces

AvMap - 13
Puerto de serie
USB (macho/hembra)
Salida Audio
Alimentación
(con cable de alimentación CA )
Tecla de encendido Ranura SD
Enganche para
soporte magnético
Parte
trasera
Interruptor principal ON -OFF
Reset
Sensor para control
automático de luminosidad
Tarjeta SIM*
Antena DVB-T * Cómo introducir la tarjeta SIM*:
Inserte la tarjeta SIM en la ranura justo
debajo de la SD, con el chip hacia arriba,
y la esquina recortada en la derecha.
Antena DVB-T*
En áreas con señal débil DVBT, el uso de
la antena TV externa puede mejorar la
calidad de la recepción. Introduzca la
antena cuidadosamente como se muestra
en la ilustración, sin dañar el conector.
*Sólo para algunos modelos

14 - AvMap
III.III Instalación con el soporte ventosa
1. Fije el soporte al parabrisas con la ventosa de tal
forma que en caso de frenazo brusco o accidente no
suponga un peligro, y que no distraiga al conductor.
2. Enchufe el cable de alimentación al mechero
del coche y al conector del propio soporte (mire la
imagen).
AVISO: No es posible cargar el navegador enchufando
el cable de alimentación del automóvil directamente
en el dispositivo. No enchufe el cable en la salida de
audio.
3. Mueva la tecla de encendido principal en el botón
de encendido/ apagado del navegador usando un
lápiz (mirar imagen).
Fuente de alimentación (con el
cable de alimentación de automóvil
NO
AVISO:
No es posible cargar el navegador
enchufando el cable de alimentación
del automóvil directamente en el
dispositivo. No enchufe el cable en la
salida de audio

AvMap - 15
4. Coloque el Geosat en el soporte magnético del
coche con un simple gesto.
5. Presione el botón de encendio lateral del
navegador.
6. El montaje magnético inteligente del soporte,
hace posible girar el navegador en posición
vertical y horizontal (modo retrato y paisaje,
respectivamente).
III.IV Instalación con soporte integrado
en el vehículo
Para los modelos integrados en el vehículo, lea la
guía rápida de instalación en el vehículo incluido en
la caja.
El soporte ventosa y el cargador de coche también
se proporcionan con los modelos integrados en el
vehículo. Cuando utiliza el soporte ventosa, algunas
funciones no estrán disponibles:
• No será posible usar el control de iPod.
• No será posible comunicar el navegador con el
sistema audio del vehículo

16 - AvMap
1. Menú Principal
Presione y mantenga durante dos segundos el botón de
encendido para encender el navegador. Cuando está
encendido, Geosat 6 le mostrará el menú principal. Desde
este menú puede escoger entre las distintas funciones:
• Música y Reproductor de video
• Visor de Imágenes*
• TV Digital*
Para acceder al software de navegación, toque el botón
de Navegación por satélite.
*Sólo para algunos modelos.

AvMap - 17
2. Navegación por satélite
2.1 El menú de navegación
Si está accediendo al software de navegación por
primera vez, el navegador le instará a elegir el lenguaje
deseado. Después le instará a ajustar la hora (lea
par. 2.14.1.2) Cuando el software de navegación va a
inicarse, algunos avisos importantes se mostrarán. Toque
el botón Aceptar, el menú de navegación se abrirá. El
software de navegación consiste en el mapa y el menú
de navegación. El menú de navegación se muestra. Se
puede acceder a él en cualquier momento tocando el
botón Menú en el mapa. Viceversa, el mapa se mostrará
en cualquier momento tocando el botón mapa en la
esquina inferior izquierda del menú de navegación.
El menú de navegación consiste en un menú jo que
se puede explorar de arriba a abajo con los botones
de echas, y una parte inamovible con los botones que
están siempre accesibles.

18 - AvMap
Navegador por Satélite
Menú Fijo:
• Salir: abre el Menú Principal para escoger la función
(par 1.1).
• Ajustes: abre el menú de Ajustes (par. 2.12).
• Mapa: abre el mapa.
• Retrato / Paisaje: permite cambiar el punto de
vista en vertical u horizontal.
Atención: este botón está activo sólo cuando
el Geosat 6 no está enganchado en el soporte
del coche. Cuando está en el soporte, basta con
girar el navegador y el software se encarga de
cambiar automáticamente de Paisaje a Retrato y
viceversa.
• Volumen y Brillo: abre el control de volumen y de
brillo.
• Ayuda: permite obtener sugerencias sobre cómo
usar los botones (par 2.1.1).
Menu móvil:
En el menú del móvil verá todos los botones
relativos a las diferentes funciones, pudiendo variar
de un modelo a otro.
2.1.1 Modo Ayuda
El Modo Ayuda le asiste para obtener instrucciones
sobre cómo usar los botones del software de
navegación.
Presione el botón de Ayuda (con el icono de la
interrogación) y a continuación pinche sobre cualquier
botón para obtener su correspondiente explicación.
Aparecerá una ventana con instrucciones sobre cómo
y por qué usar el botón seleccionado. Esta ventana
se cerrará pinchando en “Cerrar”.

AvMap - 19
Navegador por Satélite
2.1.2 FAQ’s
La sección de FAQ’s (preguntas frecuentes) le da
instrucciones sobre cómo usar las funciones más comunes
de la navegación. Para abrir esta sección, presione el
botón de FAQ’s en el Menú de navegación. Encontrará 3
asistentes para:
• Planicar un viaje
• Comenzar una simulación
• Planicar la siguiente parada.
Las FAQ pueden actualizarse con cada actualización de
software gratuita.

20 - AvMap
Navegador por Satélite
2.2 El Mapa
Cuando no está activa la navegación, el mapa se muestra del siguiente modo:
Zoom
Iconos de estado:
• señal
• GPS y batería
Información de la posición actual
Acceso al menú
de navegación
Escala y brújula

AvMap - 21
Navegador por Satélite
Cuando está navegando, el mapa aparece de la siguiente manera:
Icono de siguiente
maniobra y barra de
progresión
Distancia hasta la siguiente maniobra
Nombre de la calle que tiene que tomar
Icono de instrucciones vocales: toque el icono para
escuchar la instrucción vocal correspondiente
Datos de navegación:
toque para elegir los
datos que quiere que
aparezcan. Los datos
por defecto son: tiempo
a destino, distancia a
recorrer y velocidad.
Nombre de calle por la que está conduciendo

22 - AvMap
Navegador por Satélite
2.2.1 Explorar el Map
Puede explorar el mapa con o sin señal de GPS. Para
explorar el mapa, toque en cualquier punto y el cursor
aparecerá; a continuación, arrastre a la dirección
deseada. Con los botones del zoom, podrá ampliar o
reducir la visualización. La barra de información (el
fragmento azul de la parte inferior de la pantalla) muestra
la dirección exacta correspondiente a la posición del
cursor. Si selecciona una calle, la barra de información le
mostrará el nombre, y la calle entera (correspondiente
a este nombre) aparecerá en verde. Si desea obtener
más información sobre dicho punto, presione la barra de
información y aparecerá una ventana con información
detallada.

AvMap - 23
Navegador por Satélite
2.3 Seleccionar un destino
• Abra el menú de navegación
• Toque el botón Dónde ir.
• Desde el menú Donde ir, puede escoger su destino
de distintos modos. (Diagrama en Apéndice B).
2.3.1 Opciones de búsqueda
En el Menú “Dónde ir” hay varias opciones de
búsqueda de destino:
• Dirección: para introducir una dirección completa.
• PDI: entre los puntos de interés.
• Contactos: entre los contactos guardados en la
libreta de direcciones.
• “Llévame a casa”: a la dirección estipulada como
Casa.
• Lat - Lon: introduciendo coordenadas geográcas.
• PDI favoritos: entre los PDI favoritos
• Rutas guardadas: para elegir cargar rutas
almacenadas.
• Elija en mapa: buscándolo manualmente en el
mapa.
2.3.2 Introducción de una dirección
como destino
Para introducir una dirección como destino, pinche
en el botón “Dirección” y rellene los campos de País,
Ciudad, Calle y Nº de casa. Seleccione el primer
campo, el del “País” para abrir el teclado virtual:
• Introduzca, carácter por carácter, el nombre del
país en dicho teclado.
• Tras haber insertado el nombre completo del país,
presione el botón “OK”.
• Repita esta operación con cada campo.
• Por último, presione el botón “Ir a” (con bandera
verde) abriendo la página de inicio de la navegación

24 - AvMap
Navegador por Satélite
• Presione el botón con la bandera, programado para
establecer un destino y calcular. El software calculará
la ruta desde la posición actual del GPS al lugar
seleccionado como destino, abriéndose el mapa; o toque
en Más opciones para abrir la página Más Opciones (par.
2.3.6).
2.3.3 Elección de destino entre PDI’s
La base de datos de los Puntos De Interés (PDI) consiste
en unas localizaciones cargadas de antemano en la
cartografía, que permiten una rápida búsqueda de ciertos
destinos según la categoría a la que pertenezcan. Hay
páginas web especializadas en su recopilación, gestión
y distribución de los PDI para cargarse en el dispositivo.
Para buscar un PDI:
• Abra el Menú de Navegación
• Pulse el botón “Dónde ir”
• Seleccione PDI

AvMap - 25
Navegador por Satélite
En el nuevo menú, seleccione el tipo de búsqueda:
• Cerca de mi posición
• Cerca de la ciudad
• Próximo a mi destino
• Cerca de un lugar de paso
Seleccione como opción de búsqueda de PDI’s “Cerca de
mi posición”. La lista por categorías aparecerá en la
pantalla. Cada categoría se divide en subcategorías (para
una lista completa consulte el Apéndice A). Seleccione
un PDI de la categoría que le interese, y a continuación,
elija entre las subcategorías que posee en la lista que
se le muestra. Por ejemplo: Categoría – Transporte;
Subcategoría – Aeropuertos) El navegador buscará
automáticamente los PDI más cercanos a su posición
actual, y mostrará una lista completa para que escoja
la que más le convenga. Una vez escogido el PDI,
selecciónelo para abrir su página. En ella aparecerá
información completa sobre dicho PDI. Presione el botón
Cartegorías PDI
• Servicio para coches
• Transporte
• Emergencia
• Atracciones
• Entretenimiento
• Restaurantes
• Administración Pública
• Hoteles
• Servicios médicos
• Atracciones naturales
• Servicios
• Tiendas
• Deporte
• Otros
• PDI Dinámicos

26 - AvMap
Navegador por Satélite
de la “Flecha verde” para abrir la página de inicio de
la navegación y congurarlo como
destino o para volver a la lista de PDI. Si escoge la
opción “Cerca de la ciudad”, primero tendrá que
escoger el nombre de la ciudad y, a continuación,
seleccionar una categoría y subcategoría de PDI,
siguiendo los pasos arriba indicados. Si escoge el
“Cerca de un lugar de paso”, aparecerá visualizado
los lugares de paso a lo largo de su ruta, escogiendo
un Lugar de paso y procediendo a seleccionar una
categoría y una subcategoría para buscar un PDI
cercano a su destino nal.
Al nal del procedimiento, en la página de información
completa PDI, puede escoger empezar la navegación
o llamar a su número de teléfono a través de GSM
si la tarjeta SIM está insertada y activada como se
explica en el Capítulo 2.8, o llamarlo a través de la
conexión Bluetooth con su teléfono(dependiendo del
modelo).
2.3.4 Elección de destino entre sus PDI’s
favoritos
La búsqueda entre sus PDI favoritos es muy simple,
ya que permite buscar directamente según una
subcategoría de favoritos (Ver par 2.7.2.3) Al nal del
procedimiento, en la página de información completa
PDI, puede escoger empezar la navegación o llamar a
su número de teléfono a través de GSM si la tarjeta
SIM está insertada y activada como se explica en
el Capítulo 2.8, o llamarlo a través de la conexión
Bluetooth con su teléfono(dependiendo del modelo).
2.3.5 Elección de destino entre
contactos
Es posible guardar hasta 1000 contactos personales
con su nombre, dirección e icono, organizados por

AvMap - 27
Navegador por Satélite
Sugerencias
El icono naranja al lado de una carpeta indica
que se ha congurado la alarma de aproximación
en todos los contactos de esa carpeta.
Para congurar las alarmas, consulte Gestión de
la agenda de direcciones (apartado 10). El icono
naranja está asociado a un contacto, indicándose
que se le ha asignado una posición GPS, un número
de teléfono o ambos. En caso de que se olvide de
dónde guardó un contacto, puede realizar una
búsqueda por nombre.

28 - AvMap
Navegador por Satélite
carpetas
(para añadir nuevo contacto, véase apartado 10.3). Un
contacto puede establecerse como destino. Para acceder
a la lista:
• Abra el Menú de Navegación
• Presione el botón “Dónde ir”
• Seleccione “Buscar contactos”
Aparecerá una lista con las carpetas existentes (por
ejemplo: negocios, amigos, familiares, etc.). Seleccione
la carpeta deseada para mostrar la lista de contactos.
Seleccione un contacto para acceder a la ventana con la
información completa sobre él. Presione la echa verde
para abrir la página de Inicio de la Navegación o vuelva
a la lista. Al nal del procedimiento, en la página de
información completa PDI, puede escoger empezar la
navegación hacia el contacto o llamar a su número de
teléfono a través de GSM si la tarjeta SIM está insertada

AvMap - 29
Navegador por Satélite
y activada como se explica en el Capítulo 2.8, o
llamarlo a través de la conexión Bluetooth con su
teléfono(dependiendo del modelo).
2.3.6 Más opciones para navegación
Una vez seleccionado el destino, (un contacto, una
dirección o un PDI), puede navegar directo a él o
acceder a la página de Más Opciones, que le permite
escoger cómo usar la localización seleccionada.
2.3.7 Registro del trayecto en el mapa
Con el Geosat 6 puede grabar en el mapa el trayecto
de su viaje. Esto es útil cuando se navega fuera de
las carreteras. Dicha “pista” se muestra en el mapa
con una línea roja. Este registro puede guardarse y
volver a cargarse en cualquier momento. Para abrir
el Menú de Pistas:
• Abra el Menú de Navegación
• Seleccione el botón de “Datos Personales”
• Seleccione el botón “Pistas”
• En el Menú de Pistas, podrá iniciar o detener el
registro de la pista y elegir su color. Este registro se
detiene manualmente.
2.3.8 Asistente de carril
El asistente de carril le ayuda en múltiples vías donde
la sola instrucción para maniobrar no es suciente.
En estos casos es importante conocer de antemano
que será lo siguiente en la vía. El asistente de carril
es una función automática que muestra, cuando está
disponible, pictogramas de los carriles en la barra de
información. El pictograma muestra:
• La dirección de la circulación para cada carril
• El tipo de separación horizontal entre un carril
y otro (ej. Linea divisoria individual, dos líneas
paralelas continuas, línea de separación, etc.)

30 - AvMap
Navegador por Satélite
• El carril a seguir es destacado en verde. La información
aparece y desaparece automáticamente.
2.3.9 Mi posición
Para tener información detallada de su posición GPS
(mientras se navega o no), puede consultar la página “Mi
posición”
• Presione el botón Menú de Navegación
• Seleccione “Mi posición”
La página mostrará la dirección exacta de la posición del
GPS y las coordenadas geográcas (latitud y longitud).
Desde esta página también puede buscar un PDI útil
cercano a su posición actual.

AvMap - 31
Navegador por Satélite
Sugerencias
• No tiene por qué rellenar todos los campos a la hora de insertar un destino. Por ejemplo, si inserta el nombre de
la ciudad dejando en blanco el campo de la calle, el navegador calculará la ruta hasta el centro de la ciudad.
• Puede buscar también a través de un código postal, sin conocer el nombre de la ciudad. Seleccione el
código postal y después introduzca la ciudad, el código postal y el nombre de la calle.
• Para buscar entre los destinos seleccionados anteriormente, presione el botón de “Recientes” y a continuación
elija entre la lista de resultados.
• Al introducir una dirección con el teclado virtual, puede optar por activar la función de “autocompletar”.
Cuando esta función está activa, le ayuda a introducir correctamente el nombre, y si presiona “Aceptar” (el
botón verde) puede ver el resultado sugerido (por ejemplo, si ha seleccionado “Lon” y presiona “Aceptar”, el
navegador le sugerirá “London”). Si esta función no está activada, al presionar “Aceptar” aparecerá una lista
con los resultados posibles (en este caso, como ejemplo, el de todas las ciudades que empiecen por “Lon”)

32 - AvMap
Navegador por Satélite
2.4 Planear y modicar una ruta
2.4.1 Planear y modicar una ruta de A a B
Si se encuentra en un coche y recibe una señal correcta
de GPS, el punto de partida corresponderá a esa
posición.
No obstante, siempre se puede planear una ruta sin
señal de GPS, antes de partir, introduciendo los puntos
de salida y de llegada.
• Introduzca la dirección para seguir el procedimiento
descrito en el apartado 2.3
• En esta página puede seleccionar que la dirección
introducida es un punto presionándolo como “Seleccionar
como salida”. Una página se abrirá preguntando “¿Quiere
seleccionar un destino ahora?”
• Presione “Sí” y la página “Dónde ir” se abrirá.
• Repita el procedimiento para introducir el destino. En
la página del “Comienzo de la Navegación”, haga clic
en la bandera de cuadros para “Seleccionar un destino”
y calcular la ruta. El mapa aparecerá. En ausencia de
señal de GPS, la navegación no comenzará pero la ruta
será mostrada con una línea verde. Puede consultar o
modicar el itinerario (apartado 2.5).
2.4.2 Menú de funciones de Ruta
Para modicar una ruta, entre en el Menú de
Funciones de Ruta, seleccionándolo en el Menú de
Navegación. Este menú tiene una serie de útiles
opciones para modicar y optimizar la ruta de
acuerdo con sus necesidades. Las opciones son:
• Borrar ruta: para eliminar la ruta seleccionada.
• Recalcular: para recalcular manualmente la ruta
• Invertir ruta.
• Modicar ruta: para modicar la secuencia de
lugares de paso y establecer desvíos.

AvMap - 33
Navegador por Satélite
• Planear la siguiente parada: para seleccionar el
siguiente lugar de paso a lo largo de su ruta.
• Listado de carreteras: para visualizar toda la información
de la ruta, tanto el tiempo hasta llegar al destino como
la distancia hasta el destino.
• Lista: para visualizar el itinerario como una lista de
maniobras.
• Simulación: para hacer una simulación de la navegación
a través de la ruta.
• Preferencias de ruta: para seleccionar el criterio del
cálculo de la ruta

34 - AvMap
Navegador por Satélite
2.4.3 Elegir Opciones de Ruta
El menú “Opciones de Ruta” permite congurar el
mejor cálculo de acuerdo con sus necesidades. En
el menú de funciones de ruta, seleccione el botón
Opciones de Ruta, después presione en Preferencias
de Ruta. Puede elegir su ruta entre la ruta más corta,
la más rápida, con menos giros o campo a través.
• La ruta más corta: es calculada teniendo en cuenta
la distancia más corta, pero sin considerar el tipo de
carretera. Por esta razón puede haber pasajes con
límites de velocidad muy bajos, o muy estrechos. La
ruta resultante es el camino más corto entre A y B,
pero puede no ser el mejor para su vehículo.
• La ruta más rápida: es calculada sobre la base del
tipo de calles, con preferencia de vías con mayores
límites de velocidad (como autopistas). De este
modo, la distancia total puede ser más larga, pero el
tiempo de destino será más corto.
• Con menos giros: con esta opción, el software
calcula la ruta con menor número de maniobras,
lo más recto posible, para una conducción más
favorable. La ruta resultante será probablemente
más larga, en términos de tiempo y distancia que
los anteriores.
Atención: estos parámetros son aplicados en los datos
cartográcos, dependiendo su ecacia de la calidad de
los mapas. Por esta razón es altamente recomendado
mantener los mapas actualizados(Apartado 5).
También puede personalizar el cálculo de la ruta,
eligiendo evitar algunos tipos de vías o áreas. En el
menú de Funciones de Ruta, presione en el botón
Opciones de Ruta, después presione en el botón
Evitar. Puede evitar:
• Carreteras de peaje
• Autopistas
• Cambios de sentido

AvMap - 35
Navegador por Satélite
• Calles peatonales
• Rutas de Ferry
• Zonas en construcción
• Carreteras sin asfaltar
Lo que se está eligiendo es evitar en la ruta. Así que
si escoge: Carretera de peaje, al calcular la ruta se
evitarán este tipo de vías.
2.4.4 Añadir lugares de paso
Puede modicar la ruta añadiendo lugares de paso.
Seleccione la dirección (apartado 2.3) y seleccione la
página del “Más Opciones”, selecciónelo como Lugar de
paso. El mapa mostrará un punto con una bandera, una
bandera de destino y una bandera de lugar de paso. Para
añadir un segundo lugar de paso, simplemente repita la
operación. Una vez que haya añadido todos los lugares
de paso, siempre puede cambiar su secuencia.

36 - AvMap
Navegador por Satélite
2.4.5 Cambiar la secuencia de lugares de paso
• Abra el Menú de Navegación
• Seleccione las “Funciones de la Ruta”
• Seleccione “Editar lugares de paso”
Puede cambiar aquí el orden de lugares de paso,
eliminarlos o añadir nuevos. Para mover un lugar de paso,
selecciónelo y presione el botón de la echa arriba/
abajo. Una vez haya optimizado el trayecto de acuerdo
a sus necesidades, puede guardar la ruta para un uso
futuro presionando “Guardar Ruta”. Una vez que se han
trasladado los lugares de paso, presione “Aceptar” para
empezar el cálculo.

AvMap - 37
Navegador por Satélite
2.4.6 Modo Simulación
Una vez que haya planeado su ruta, siempre puede
empezar la simulación de la navegación visualizándose
el vehículo en movimiento a lo largo del itinerario a la
velocidad media asignada por el tipo de vía según HERE,
o puede verla acelerada x2, x4 o x8 veces. Durante la
simulación puede consultar el itinerario con la lista de
caminos y la lista de maniobras. (Apartado 2.5.1). Para
empezar una simulación:
• Planee una ruta del punto A al B como se explicó en los
apartados anteriores.
• De la página “Más Opciones” (2.3.6), presione
“Simulación”.
• El menú “Simulación” se abrirá, presione “On” y
escoja la velocidad y presione “Aceptar”. El mapa
mostrará la navegación. Para parar la simulación, abra
la misma página y presione el botón “O”. En la página
de “Conguración de Simulación”, puede escoger la

38 - AvMap
Navegador por Satélite
velocidad de ésta entre:
• Tiempo real
• Multiplicada x 2
• Multiplicada x 4
• Multiplicada x 8

AvMap - 39
Navegador por Satélite
2.5 Planicación avanzada
2.5.1 Visualización Lista de Acciones
La Lista de Acciones le permite ver todas las maniobras
que serán hechas a lo largo del trayecto. Seleccione una
maniobra para verla en el Mapa. Para abrir la Lista de
Acciones: abra el “Menú de Navegación”, seleccione
“Funciones de la Ruta” y seleccione “Lista de Acciones”.
Puede abrir dicha lista durante la navegación presionando
la echa que incida la siguiente maniobra in la esquina
superior izquierda del mapa.
2.5.2 Desvíos para evitar calles
Puede escoger desvíos para una ruta evitando una calle.
Para abrir la lista de calles a lo largo de la ruta, abra
el “Menú de Navegación”, seleccione “Funciones de la
Ruta” y seleccione “Desvíos”. Puede seleccionar una

40 - AvMap
Navegador por Satélite
calle y evitarla seleccionando “Desvío”. El navegador
recalculará la ruta evitando la calle seleccionada.
Presione “Resetear por defecto” para eliminar todos los
desvíos del itinerario.
2.5.3 Bloquear una calle
También es posible bloquear una calle (si, por ejemplo, la
carretera está en construcción), el bloqueo se mantendrá
hasta que el usuario lo desbloquee. Seleccione una calle
manualmente en el mapa o tecleando una dirección,
depués, en la página de Más Opciones (apartado 2.3.6),
presione el botón “Bloquear calle”. La calle se mostrará
en rojo y dos iconos la delimitarán. Para desbloquear:
• En el menú de navegación, presione en Ajustes
• Seleccione Preferencias de Ruta
• Abra la lista de vías bloqueadas
• Seleccione la vía deseada y pulse en desbloquear.

AvMap - 41
Navegador por Satélite
2.5.4 Visión general del trayecto
En la ventana “Vista general del trayecto”, puede
encontrar la información más importante de la ruta, para
que lo consulte durante su viaje o mientras lo planea:
• Punto de partida
• Punto de llegada
• Hora de salida
• Distancia total
• Mantener distancia
• Tiempo total
• Tiempo restante
• Hora estimada de llegada
Tres iconos naranjas indican el tipo de calle en la que se
encuentra a lo largo de su ruta:
• Km totales a recorrer en las principales carreteras
• Km totales a recorrer en carreteras de peaje
• Km totales a recorrer en carreteras sin asfaltar
Presionando estos iconos puede acceder al menú de

42 - AvMap
Navegador por Satélite
“Opciones de Ruta” donde puede decidir evitar, por
ejemplo, carreteras sin asfaltar. Desde la ventana “Visión
general del trayecto”, seleccione “Mostrar ruta en el
mapa” para ver la ruta completa en toda la pantalla.
Presione “Seleccionar hora de salida” para escoger ésta
(permitiendo predecir la hora estimada de llegada).
Selecione “Establecer velocidad” para que así se pueda
jar una velocidad media.
2.5.5 Planear la siguiente parada
Esta función permite planear las paradas a lo largo de su
viaje. Para acceder al Generador de ruta:
• Abra el “Menú de Navegación”
• Seleccione “Funciones de Ruta”
• Seleccione “Planear próxima parada”
Así podrá buscar una posición cercana en el espacio y
en el tiempo al punto de partida y la búsqueda de PDI
cercanos a dicha posición. Tomemos como ejemplo:

AvMap - 43
Navegador por Satélite
desea hacer escala para reabastecimiento a 100 km de
su punto de salida.
• Seleccione la ventana “Dónde”
• Introduzca la distancia (por ejemplo, 100 km)
ayudándose de la echa.
• Seleccione la opción de gasolinera más cercana a su
posición
• Aparecerá una lista de gasolineras más cercanas a su
posición. Escoja una de las opciones. Así verá una ventana
con información completa.
• Presione el botón verde para acceder a la página de
“Comienzo de la Navegación”
• En dicha página presione “Establecer lugar de paso” Si
por ejemplo, quiere encontrar un restaurante situado a
2 horas de camino:
• Seleccione la opción “Cuándo”
• Escoja la hora y presione la opción “Restaurantes”
• El software calculará su posición con la velocidad media

44 - AvMap
Navegador por Satélite
permitida en las calles que atravesará, de acuerdo
con datos ociales de HERE o la velocidad media
que haya establecido usted. La conguración de la
velocidad media puede modicarse desde el “Menú de
Conguración”.
Sugerencias
Para planicar mejor su siguiente viaje puede
hacerlo incluso sin recibir señal de GPS,
mientras está en la ocina o en casa. Si es
necesario, conecte el navegador al cargador.
Para planear la siguiente parada en un intervalo
de tiempo, siempre es necesario seleccionar la
fecha de salida.
También es recomendable establecer la
velocidad media, para tener un resultado
más personalizado. Los ajustes de velocidad
siempre pueden personalizarse desde el menú
de Ajustes (apartado 2.14.1).

AvMap - 45
Navegador por Satélite
2.6 Ordenador de a bordo
Mientras viaja, puede consultar el Ordenador de A Bordo,
incluso si está conduciendo sin haber seleccionado un
destino.
Para acceder al Ordenador de A Bordo:
• Abra el Menú de Navegación
• Seleccione “Ordenador de A Bordo”. Los datos de viaje
incluyen:
• La distancia cubierta
• La velocidad máxima alcanzada
• La altitud máxima alcanzada y la altitud media
• El tiempo total de paradas
Para ver los grácos de velocidad y altitud, seleccione
los iconos relativos para cada columna. Los grácos dan
información a tiempo real de la situación para cada
segmento del viaje. El segmento de viaje se entienede
como el itinerario entre una parada y otra. La línea blanca

46 - AvMap
Navegador por Satélite
representa el valor medio en ese segmento. Las líneas
verticales naranjas representan las paradas (pausas). Los
datos son registrados continuamente y pueden ponerse
a cero solo con resetear los contadores, presionando el
botón de Reset en el menú de Ordenador de a Bordo. El
contador total registra los datos de la vida completa del
navegador, y no puede ponerse a cero. Incluye:
• Velocidad máxima y velocidad media
• Altitud máxima y altitud media
• Tiempo total
• Distancia Total
• Tiempo total de paradas (la suma de las paradas)

AvMap - 47
Navegador por Satélite
2.7 Gestión de datos personales
Desde el menú de datos personales, puede gestionar: sus
rutas guardadas, sus puntos de interés (descargados de
Internet), contactos y pistas.
2.7.1 Rutas guardadas
2.7.1.1 Guardar una ruta
Una vez que una ruta ha sido establecida, puede guardarla
para futuros usos.
• Abra el “Menú de Navegación”
• Seleccione “Funciones de Ruta”
• Seleccione “Guardar ruta”
Aparecerá un teclado virtual: escriba el nombre de la
ruta y presione “OK”. La ruta será añadida a la lista de
rutas guardadas

48 - AvMap
Navegador por Satélite
2.7.1.2 Modicar o usar una ruta guardada
Seleccione la ruta deseada abriéndola en el menú de
“Opciones de rutas guardadas”. En esta página puede:
• Renombrar la ruta
• Comprobar la ruta (lista de maniobras)
• Eliminar la ruta
• Cambiar el icono de la ruta
Si desea usar la ruta guardada de Nuevo: Presione el
botón de “Ver ruta” para abrir la “Lista de maniobras”,
presione la echa verde para aceptar y acceder a la
página de “Comienzo de la Navegación”. En esta página
presione el botón con la bandera de cuadros para calcular
y comenzar la navegación a lo largo de dicha ruta. Si el
punto de comienzo guardado es diferente de su actual
posición, el software calculará la ruta desde esta
posición hasta el punto de salida guardado, y después
hasta el destino nal. Una vez que esté navegando en
la ruta guardada, puede modicarla. Los cambios no se

AvMap - 49
Navegador por Satélite
guardarán a no ser que presione “Guardar ruta” en
el menú “Editar trayecto”, así puede guardarlo como
una nueva ruta con un nuevo nombre.
2.7.2 Puntos de Interés
2.7.2.1 Tipos de PDI
La cartografía de los navegadores para coche ya
incluye una gran base de datos de PDI’s también
llamada “Sistema PDI” (para consultar la lista
de las categorías y la de las subcategorías, vea el
apéndice) A parte de estos “Sistemas PDI’s” se
pueden añadir más. Todo lo que tiene que hacer es
descargarse el software especial disponible en la
página web de AvMap www. avmap.it y consultar los
dominios especializados (como por ejemplo www.
puntodeinteres.com) Estos PDI’s son denominados
“PDI usuario”.
2.7.2.2 Ver u ocultar una categoría de PDI
• Seleccione “Gestión PDI”
• Presione “Sistema PDI” y accede a la lista de
categorías
• Escoja una categoría e introdúzcase en la lista de
subcategorías
• Presione el icono del Mapa para mostrarlos u
ocultarlos.
Por defecto, todos los PDI se visualizan en el mapa
con su correspondiente icono. Sin embargo, puede
escoger que no se muestren ciertas categorías de
PDI.
2.7.2.3 Seleccionar las categorías de PDI favoritos
La lista de PDI favoritos tiene el propósito de
simplicar la búsqueda frecuente de PDI como
gasolineras, restaurantes, cajeros automáticos, etc.
Seleccione un PDI favorito para ver la lista favorita

50 - AvMap
Navegador por Satélite
de subcategorías. Seleccione un elemento de la lista y
accederá al menú que le permite eliminarlo de favoritos
o reactivarlo. Para añadir una subcategoría a favoritos:
• Presione “Sistema PDI” y acceda a la lista de
categorías
• Seleccione una categoría y consulte la lista de
subcategorías
• Escoja una subcategoría
• Presione “Añadir a Favoritos”. La subcategoría se
añadirá a la lista de Favoritos, facilitándole así su
búsqueda.
2.7.2.4 I PDI de usuario
Puede descargarse nuevos PDI tal como radares jos,
tiendas, restaurantes, etc. Primero debe registrar
su dispositivo en la web www.avmap.it en la sección
“Soporte”/ “Registro del producto”, para que así pueda
descargarse el software de Geosat 6 (apartado 5).

AvMap - 51
Navegador por Satélite
• Descargue PDI de su página web favorita (por
ejemplo www.puntodeinteres.com ) , teniendo en
cuenta la compatibilidad del formato de AvMap.
Guárdelos en su PC.
• Desde la sección “Soporte” en nuestra web
www.avmap.it, seleccione la opción “FAQ’s y
Downloads”.
• Escoja el modelo de su GPS, en este caso Geosat 6
en el menú de desplazamiento.
• Presione en “Actualización de Software” para
descargarse la aplicación para dicha actualización y
transferir los nuevos PDI.
• Se le pedirá su registro con su e-mail y contraseña
• Guarde el archivo en su PC.
• Una vez que el software se haya descargado en su
PC, conecte el Geosat 6 a través de la conexión USB
y el cable a tal efecto
• Ejecute el software y seleccione el icono para
transferir PDI. Esta aplicación le permite seleccionar
los archivos para transferirlos a su navegador.
• Una ventana le mostrará los PDI que acaba de
transferir al navegador.
• Seleccione el icono “+” para añadir un archivo
nuevo.
• Seleccione el primer archivo para transferir de su
PC y presione “Open”
• Ahora esa ventana mostrará el archivo
descargado.
• Repita esta operación para añadir nuevos
archivos.
Para acceder a los PDI personales del usuario:
Seleccione “PDI usuario” desde el “Menú de Gestión
de PDI”. Se mostrará una lista completa con todos
estos PDI. Escoja un grupo para acceder a la
información completa. Desde aquí puede:
• Congurar una alarma de aproximación para todos

52 - AvMap
Navegador por Satélite
los PDI que pertenezcan a este grupo.
• Mostrar u ocultar los iconos de los PDI del mapa
• Añadir al grupo de Favoritos.
2.7.2.5 Seleccionar alarmas de velocidad
1. Seleccione PDI de usuario
2. Seleccione el grupo de PDI de usuario al cual quiere
aplicar la alarma
3. En la página de información completa, escoja el botón
de Alarma, en la columna derecha
4. Escoja el tipo de alarma (seleccione una, después
presione en test para escucharla)
5. Presione en la echa verde en la barra inferior para
abrir la segunda página, donde puede ajustar el rango
(desde 100 m a 5 Km) dentro del cual, la proximidad de
la alarma tiene que detectar el PDI. Presione en Aceptar
para volver a la página de información completa de PDI.
6. Presione en el icono del Mapa para elegir si mostrar o

AvMap - 53
Navegador por Satélite
esconder el icono PDI sobre el mapa, después presione
en Aceptar. Al lado del nombre del grupo PDI, verá
un icono naranja con una campana indicando que el
grupo PDI señaló la alarma y un icono de un vidrio
indicando que el PDI perteneciente a este grupo está
visible sobre el mapa.
2.7.3 Agenda de direcciones
2.7.3.1 Agenda de direcciones
El Geosat 6 puede almacenar hasta 1000 contactos
en la agenda de direcciones. Los contactos pueden
guardarse en una carpeta predenida o en una
escogida por usted.
2.7.3.2 Crear un nuevo contacto
Para guardar un contacto de una carpeta,
selecciónela de la lista de carpetas. Seleccione
“Añadir contacto”, se abrirá el menú a tal efecto,
escoja aquí cómo quiere seleccionar la dirección.
Para añadir una dirección, seleccione una dirección y
siga el mismo procedimiento como cuando añadió un
nuevo destino. También puede introducir un punto
introduciendo su latitud y longitud, ya sea por su
selección entre los PDI o directamente escogiéndolo
desde el mapa. Una vez introducido el punto, puede
acceder al “Menú de Opciones de Contactos”, donde
podrá:
• Editar nombre del contacto
• Cambiar el icono
• Mover el contacto a otro archivo donde se haya
guardado.
• Añadir un nuevo número de teléfono
• Eliminar el contacto recién creado
• Establecer el contacto como “Casa”
Presione el botón “Editar nombre” para cambiar el

54 - AvMap
Navegador por Satélite
nombre, el teclado donde lo escribirá se mostrará.
Seleccione “OK” para volver a la ventana “Opciones
de Contacto”. Después de haber hecho todas las
modicaciones, seleccione “Aceptar”. Aparecerá
una nueva página con la opción “Navegar hasta el
contacto” o volver a “Opciones” si quiere hacer más
cambios. Para salir del proceso presione “Mapa”.
2.7.3.3 Crear o modicar una carpeta
Cuando accede a la agenda de direcciones, en el
lado izquierdo de la pantalla, puede encontrar la
lista de carpetas y en el lado derecho de la misma
verá los botones de para su gestión. Para añadir una
nueva carpeta presione la opción “Añadir carpeta”.
El menú con “Opciones de carpeta” aparecerán.
Usted podrá:
• Editar el nombre de la carpeta. Un teclado virtual
se mostrará a tal efecto. Escriba el nombre que
quiera dar a la carpeta y después presione “OK”
• Cambiar el icono que representa el chero.
• Establecer una alarma de aproximación en los
contactos de esa carpeta.
• Eliminar el archivo creado
Después de terminar las modicaciones, seleccione
“Aceptar” y vuelva a la lista de carpetas, donde se
mostrará la nueva carpeta.
Después de eso, puede seguir modicando los
atributos de las carpetas. Introduciendo el archivo
seleccionándolo de la lista. Presione “Modicar
archivo” para acceder al menú de “Opciones de
carpeta”
2.7.3.4 Alarma para contactos
Es posible ajustar una alarma de cercanía a una o
más carpetas de contactos:
1. Elija la carpeta en la que quiere ajustar una

AvMap - 55
Navegador por Satélite
alarma.
2. Presione en la carpeta Opciones
3. Seleccione Ajustar Alarma
4. Elija la alarma
5. Use la echa para ir a la segunda página y ajustar el
rango de la alarma
6. Presione en Aceptar
7. Repita la operación para cada carpeta en la que quiera
ajustar una alarma. Para desactivar todas las alarmas,
lea el apartado 2.14.4.1
2.7.3.5 Establecer dirección de Casa
La dirección de “Casa” puede seleccionarse rápidamente
con el comando “Llévame a casa” desde el menú Donde
Ir. Para establecer la dirección de su casa: Introduzca la
dirección siguiendo el procedimiento del apartado 2.3.
En la página de “Más Opciones” seleccione “Establecer
como Casa”. La función “Llévame a casa” se activará

56 - AvMap
Navegador por Satélite
desde la posición actual del GPS a la dirección establecida
como “Casa”.
2.7.3.6 Transferir sus contactos
Cuando adquiere una actualización de cartografía, solo
tiene que sustituir la antigua tarjeta SD por la nueva,
precargada con el más reciente hardware y cartografía.
Para no perder sus contactos personales, tendrá que
copiar estos contactos en la nueva tarjeta SD.
1. Conecte el Geosat 6 (con la anterior tarjeta SD) al PC
a través del cable USB
2. Abra Mi PC y busque el Geosat 6 como disco
extraíble.
3. Copie la carpeta llamada geosat 6 y péguela en su
PC.
4. Desconecte el Geosat 6
5. Substituya la antigua SD por la nueva, y después
conecte de nuevo el Geosat 6 al PC.

AvMap - 57
Navegador por Satélite
6. Abra Mi PC y busque el Geosat 6 como disco
extraíble.
7. Pegue la carpeta llamada ‘Geosat 6’ previamente
guardada en su PC, en la nueva tarjeta de memoria.
8. Después de esta operación, necesita descargar
una actualización de software (Apartado 5)
2.7.4 Pistas
En este menú, puede ver las pistas guardadas, cada
una con su color y con la indicación de su longitud
en KM. Puede decidir si esconder la pista o mostrarla
sobre el mapa. Lea el apartado 2.3.7 de cómo grabar
una pista.

58 - AvMap
Navegador por Satélite
Sugerencias
• Existen varias formas para guardar un contacto nuevo.
Desde el mapa: presione en el Mapa la localización exacta que quiera guardar, y presione la dirección
en la barra para abrir la página con la información completa. Seleccione la página de Más Opciones (vea
dicha página en el apartado 2.3.6). Desde aquí puede presionar el botón “Añadir como contacto”, para
añadir dicho punto a la agenda de direcciones.
Desde el “Menú Dónde ir”: introduzca una dirección de la misma forma que usted buscaría un destino,
presione entonces la página “Más Opciones” y el botón “Añadir como contacto”.
• Guarde la dirección de su casa. Así será más fácil volver a casa gracias al botón de atajo “Llévame a
casa”
• El navegador guarda todos los nuevos contactos en una carpeta predeterminada con un nombre
predeterminado, así que usted puede guardarlos rápidamente y más tarde renombrarlos y organizarlos.

AvMap - 59
Navegador por Satélite
2.8 Teléfono GSM
¿Tiene su navegador un teléfono GSM incorporado?
Compruebe en las especicaciones técnicas al nal
de este manual si su versión incluye el teléfono GSM,
después compruebe en el menú de navegación si ve
el botón de Teléfono.
Algunos modelos de la familia Geosat 6 son teléfonos
GSM, con tarjetas GSM SIM, y equipados con altavoces
y micrófono para poder realizar llamadas manos
libres, sin necesidad de auriculares.
Servicios de Red: para poder usar el teléfono,
necesita solicitar el servicio a la compañía telefónica.
La compañía le suministrará toda la información
necesaria sobre la cuota. Algunas redes pueden
tener restricciones de uso en algunos servicios.
AVISO: los modelos Geosat 6 GSM son compatibles
con las tarjetas GSM SIM. La tarjeta SIM puede ser
de cualquier compañía mientras sea GSM (no UMTS).
Para introducir la tarjeta SIM (solo en modelos con
GSM): Introduzca la tarjeta SIM en la ranura que hay
debajo de la SD, con el chip de cara arriba, y la
esquina cortada a la derecha.
2.8.1 Activar el teléfono
Para acceder a las funciones del teléfono, presione
el botón Teléfono en el menú de navegación, o el
icono del teléfono que aparece sobre el mapa.
• Cuando esté en el menú Teléfono, presione el
botón Activar.
• En este punto, sólo puede realizar llamadas de
emergencia (presionando el botón Llamar). Para usar
el resto de funciones del teléfono, debe introducir el
PIN.

60 - AvMap
Navegador por Satélite
• Presione en Introducir PIN y teclee el número PIN de
la tarjeta SIM.
• Cuando el teléfono está activado, el icono sobre el
mapa se vuelve verde, y se muestra también el estado
de señal GSM.
• Toque el icono del teléfono en el mapa para abrir de
nuevo el menú Teléfono.
2.8.2 Realizar una Llamada
Para realizar una llamada, presione en Llamar en el menú
Teléfono, después escoja entre las siguientes opciones:
• Número, si quiere teclear un número con el teclado
virtual
• Contacto, si quiere buscar un número en su agenda de
direcciones
• PDI, si quiere buscar un número de teléfono entre los
Puntos de interés
• Casa, si quiere llamar al número establecido como

AvMap - 61
Navegador por Satélite
casa.
• Llamadas recientes, para buscar un número en la lista
de últimas llamadas. Después de elegir el número, toque
el icono del receptor verde para iniciar la llamada.
2.8.3 Enviar SMS
• Entre en el menú Teléfono
• Entre en el menú Mensajes
• Presione en nuevo mensaje y teclee el texto con el
teclado virtual.
Para teclear símbolos especiales, presione en el botón
símbolos. Se mostrará el teclado virtual de símbolos
especiales.
Para volver al teclado normal, presione en ABC. Para
cambiar los caracteres a mayúsculas, use los botones
situados en la derecha: “A” para mayúsculas o “a” para
volver al teclado con minúsculas.
• Una vez completado el texto, Presione en aceptar.

62 - AvMap
Navegador por Satélite
• Introduzca el número de destinatario
• Se mostrará un teclado virtual, teclee el número.
Si quiere usa un número de su agenda, elija Editar
destinatario. Cuando el mensaje haya sido enviado,
el Software volverá al mapa y el SMS se guardará en
la carpeta de SMS enviados.
2.8.4 Llamadas y SMS entrantes
Si el teléfono está activo, el navegador recibirá
llamadas y mensajes incluso durante la navegación
y le noticará el evento en una ventana.
Recibir una llamada: Cuando recibe una llamada,
aparecerá una ventana sobre el mapa mostrando
el número(y el nombre si es uno de sus contactos),
pudiendo decidir si atenderla o no o silenciar el
sonido de llamada, presionando Aceptar/Rechazar o
el icono de silenciar. Si acepta la llamada, después
será manos libres. Durante la llamada, se muestra
el mapa y el icono de teléfono cambia al estado de
llamada en progreso. Para nalizar la llamada, toque
el icono para abrir el menú de Llamada, después
toque Finalizar llamada. Durante la llamada, es
posible silenciar el micrófono, tocando el botón de
Silenciar micrófono en el menú de llamada, el botón
cambiará en Activar micrófono. Tóquelo para activar
nuevamente el micrófono.
Recibir un SMS: Cuando recibe un SMS, un aviso
se mostrará sobre el mapa y puede escoger entre
abrir el SMS o leerlo después. En ambos casos, el
SMS es guardado en la carpeta de SMS recibidos,
de modo que pueda leerlo en cualquier momento.
Si selecciona leerlo ahora, el mensaje se mostrará;
para evitar distracciones puede seleccionar Léalo
para mí, y el navegador leerá el SMS para usted.

AvMap - 63
Navegador por Satélite
2.8.5 Registro de llamadas
Para acceder al registro de llamadas, toque el botón
Registro de llamadas en el menú Teléfono. Aquí puede
encontrar:
•Todas las llamadas:
•Llamadas perdidas
•Llamadas realizadas
•Llamadas entrantes
Cada lista puede ser eliminada, entrando en la lista, y
seleccionando Borrar todo. Para borrar todo el registro,
seleccione Borrar registro en el menú de Registro de
llamadas.
2.8.6 Ajustes
Para cambiar los ajustes seleccione el botón Ajustes del
menú Teléfono. En este menú puede:
• Elegir si mostrar o no su ID de llamada. Seleccione
las Opciones de Teléfono y presione en Habilitar o

64 - AvMap
Navegador por Satélite
Deshabilitar.
• Ajustar el teléfono para responder automáticamente
después de un intervalo de tiempo preajustado.
Dentro del menú de Opciones de Teléfono, presione
en las echas para ajustar el intervalo de tiempo
(por ejemplo, si selecciona 10 segundos, responderá
automáticamente la llamada después de transcurridos
10 segundos desde la entrada de la llamada, sin tener
que tocar la pantalla).
• Ajuste las opciones SMS como guardar o no los mensajes
enviados..
• Ajuste el volumen del tono de llamada, en las opciones
Audio.
• Copie la agenda de teléfonos desde la tarjeta SIM a la
memoria del navegador, presionando en copiar desde
SIM.
• Cambie el número de PIN. Presione en cambiar PIN,
después teclee el PIN actual y el nuevo PIN. Tendrá que

AvMap - 65
Navegador por Satélite
introducir el nuevo PIN para conrmarlo.
• Seleccionar su número de teléfono.

66 - AvMap
Navegador por Satélite
2.9 Llamadas manos libres con
Bluetooth®
¿Tiene su navegador Bluetooth? Compruebe en las
especicaciones al nal de este manual para ver si
su versión incluye Bluetooth®, después compruebe
en el menú de navegación si aparece el botón de
Bluetooth.
Con los modelos Geosat 6 equipados con Bluetooth®,
puede realizar y recibir llamadas manos-libres en su
automóvil. Su teléfono móvil se puede comunicar
con el Geosat 6 gracias a la tecnología Bluetooth®;
de este modo puede controlar sus llamadas
directamente desde el navegador sin tocar siquiera
su teléfono móvil. Geosat 6 está equipado con
altavoces y micrófono, pudiendo escuchar y hablar
sin necesidad de ningún otro elemento.
2.9.1 Establecer la comunicación
Bluetooth®
Para establecer la comunicación Bluetooth® entre
su teléfono móvil y el Geosat 6 necesita realizar
el proceso de emparejamiento (necesario solo la
primera vez).
1. En la segunda página del Menú de navegación,
presione el botón Bluetooth®.
2. Seleccione Avtivar Bluetooth® para activar el
Bluetooth® (cuando está activo el botón cambia a
Desactivar Bluetooth)
3. Ahora active también la comunicación Bluetooth®
en su teléfono móvil.
4. Seleccione el botón Buscar teléfonos en el Geosat
6 para buscar los dispositivos Bluetooth cercanos. Los
nombres de los dispositivos encontrados aparecerán

AvMap - 67
Navegador por Satélite
en una lista lateral.
5. Una vez concluida la búsqueda, seleccione el nombre
del dispositivo (el nombre de su teléfono móvil),y
presione el botón de Conectar.
6. Ahora el mensaje de solicitud de conexión de AvMap
aparecerá en su teléfono móvil. Introduzca el código PIN:
0000. La comunicación ya está activa y los dispositivos
emparejados. El procedimiento de emparejamiento
solo es necesario la primera vez, después el Geosat
6 encontrará automáticamente y reconocerá los
dispositivos emparejados.
2.9.2 Llamadas recibidas
Cuando recibe una llamada de teléfono y su teléfono
está en comunicación via Bluetooth ® con el Geosat 6, la
ventana de llamadas entrantes aparece en la pantalla del
navegador. La ventana de llamadas entrantes muestra el
número de teléfono y pregunta si quiere aceptar la llamada

68 - AvMap
Navegador por Satélite
o no. Para rechazar la llamada toque NO (botón de teléfono
rojo); la ventana con la llamada entrante se cerrará. Para
aceptar la llamada toque SI (el botón de teléfono verde).
Si acepta la llamada, la ventana de la llamada entrante se
cerrará y el mapa aparecerá con el icono del botón verde
en la esquina inferior izquierda de la pantalla para mostrar
que la llamada está en proceso. Gracias a la comunicación
Bluetooth®, la llamada será manos libres, pudiéndola
escuchar a través de los altavoces del Geosat 6. Mientras la
llamada está en proceso, es posible acceder a las Opciones
de Llamada tocando el icono de teléfono verde. Desde la
página de Opciones de Llamada puede abrir el teclado,
desconectar la llamada desde el navegador o colgar la
llamada. En la barra de estado (esquina inferior izquierda)
un icono indica el estado de la comunicación Bluetooth y
de la llamada.

AvMap - 69
Navegador por Satélite
2.9.3 Llamadas Privadas
Si no quiere usar el manos libres, siempre puede
desconectar la llamada del navegador y cogerla de
manera normal.
1. Toque el icono del teléfono verde en el Mapa para
abrir la página de Opciones de Llamada.
2. Toque el botón Desconectar: el manos libres se
deshabilitará y la llamada puede cogerse de la manera
tradicional.
3. Cierre la ventana tocando el botón de cruz en la
esquina superior derecha.
2.9.4 Ajustar el volumen del altavoz
Mientras la llamada está en proceso, puede ajustar el
volumen del altavoz.
1. Presione la tecla de MENU Principal del teclado lateral
2. Toque el botón de Teléfono Móvil para abrir la página
de Teléfono Móvil

70 - AvMap
Navegador por Satélite
3. Toque el botón de Preferencias de altavoces
4. Toque las echas para ajustar el volumen
2.9.5 Marcar un número de teléfono
Es posible marcar un número de teléfono
directamente desde la pantalla del Geosat 6 (Cuando
la comunicación Bluetooth® está activa).
1. Presione la tecla MENU Principal del teclado
lateral
2. Toque el botón Teléfono Móvil para abrir la página
Teléfono Móvil
3. Toque el botón Llamada
4. Presione el botón Llamar Número para abrir el
teclado virtual.
5. Marque el número y toque el icono del teléfono
verde para comenzar la llamada. Si el número
marcado está ocupado, un mensaje de aviso de
“número ocupado” aparece, toque en OK para
colgar. Durante la llamada de teléfono es posible
abrir la página de Opciones de Llamada.
2.9.6 Usar el teclado durante una llamada
Durante una llamada, puede que necesite introducir
algunos números (por ejemplo, para marcar una
extensión o para seguir las instrucciones de llamadas de
respuestas automáticas). Puede marcar estos números
directamente desde la pantalla del Geosat 6:
1. Toque el icono del teléfono verde en el Mapa para
abrir la página de Opciones de Llamada.
2. Toque el botón de teclado de tonos: el teclado
virtual se abrirá.
3. Introduzca los números y después cierre la ventana
tocando el botón de cruz en la esquina derecha.
2.9.7 Última Llamada
Como en un teléfono móvil, las últimas 15 llamadas

AvMap - 71
Navegador por Satélite
marcadas en el Geosat 6 se guardan en la memoria.
Para volver a llamar al último número:
1. Presione el botón MENÚ Principal del teclado lateral
2. Toque el botón Teléfono Móvil para abrir la página de
Teléfono Móvil
3. Toque el botón de Rellamada
El último número será remarcado.
2.9.8 Llamar a casa
Con el botón Casa puede rápidamente llamar a su número
de casa (o el número que haya establecido como Casa).
Para establecer su número de Casa:
1. Presione el botón MENÚ Principal en el teclado lateral
2. Toque el botón Teléfono Móvil para abrir la página
Teléfono Móvil
3. Toque el botón Llamar a Casa. La llamada comenzará
y la ventana se cerrará para volver a la visión del mapa.
Si el número de Casa no ha sido todavía establecido, una

72 - AvMap
Navegador por Satélite
ventana se abrirá para que establezca el número.
2.9.9 Llamar a un Punto de Interés
Los puntos de interés precargados en los mapas del
Geosat 6 están completos con número de teléfono (por
ejemplo restaurantes, hoteles, hospitales, tiendas,
etc.). Puede llamar a estos números directamente
desde el Geosat 6. Para llamar a un punto de interés:
1. Presione el botón MENÚ Principal del teclado lateral
2. Toque el botón Teléfono Móvil para abrir la página
de Teléfono Móvil
3. Toque el botón Llamar
4. Toque el botón Llamar PDI. El menú de búsqueda
de PDI se abrirá. Una vez que consiga los resultados,
seleccione un punto de interés para abrir su
correspondiente página con información completa.
5. En la página de información completa toque el
icono de teléfono verde para llamar al punto de
interés seleccionado.
2.9.10 Llamar a Contactos
Puede guardar hasta 1000 contactos personales con
nombre, dirección y número de teléfono. Puede llamar
a estos contactos directamente desde el Geosat 6.
1. Presione el botón MENÚ Principal del teclado
lateral
2. Toque el botón Teléfono Móvil para abrir la página
de Teléfono Móvil
3. Toque el botón Llamar
4. Toque el botón Llamar Contacto. El menú de
búsqueda de Contacto se abrirá. Una vez que consiga
los resultados, seleccione un contacto para abrir su
correspondiente página con información completa.
5. En la página de información completa toque el
icono de teléfono verde para llamar al contacto
seleccionado.

AvMap - 73
Navegador por Satélite
2.9.11 Registro de Llamadas
Como en un teléfono móvil, las últimas 15 llamadas
marcadas y recibidas en el Geosat 6 se guardan en la
memoria.
Para ver las últimas llamadas:
1.Presione el botón MENÚ Principal del teclado lateral
2.Toque el botón Teléfono Móvil para abrir la página de
Teléfono Móvil
3.Toque el botón de Registro de Llamadas
Las llamadas se agrupan en: no contestadas, realizadas,
recibidas. Para borrar el registro, toque el botón de
borrar registro. Para volver a llamar a un número del
registro de llamadas, seleccione el número y después
toque en Llamar.

74 - AvMap
Navegador por Satélite
2.9.12 Respuesta automática
Puede establecer una respuesta automática a una
llamada Bluetooth manos libres después de unos
segundos, así puede responder sin tocar siquiera en
la pantalla del navegador.
1. Presione el botón MENÚ Principal del teclado lateral
2. Toque el botón Teléfono Móvil para abrir la página
de Teléfono Móvil
3. Toque el botón de Ajustes de Teléfono
4. Toque el botón de Auto Respuesta
La página de Auto Respuesta se abrirá. Puede
establecer la franja de tiempo (en segundos) después
de la cual se activará la respuesta automática.

AvMap - 75
Navegador por Satélite
2.10 Control iPod®
¿Tiene su navegador control iPod? Compruebe en
las especicaciones técnicas al nal de este manual
para ver si su versión incluye control de iPod. Esta
función sólo está disponible en las integraciones en
vehículos que tienen entrada iPod.
El botón iPod, al contrario que el botón de Bluetooth,
permanece inactivo hasta que el iPod esté conectado
al soporte del automóvil. Este compartimento
es correcto y no signica que la función no esté
disponible. Con el Geosat 6 (solo para los modelos
integrados en el automóvil), puede controlar su
iPod® directamente desde la pantalla del navegador,
incluso durante la navegación.
2.10.1 Conecte el iPod® al Geosat 6
Conecte el iPod según se describe en la Guía de
Instalación Rápida proporcionada en la caja.
2.10.2 Menú del Control iPod®
Una vez que el iPod® se ha conectado, el botón
iPod del menú de navegación se activará. Tóquelo
para abrir el menú del Control iPod® donde puede
escoger las listas de reproducción, los albumes o las
canciones como en su iPod®.
2.10.3 Escuchar una Lista de
Reproducción
Para elegir una lista de reproducción guardada en
su iPod®, toque el botón de Lista de Reproducción
en el menú Control iPod®. Seleccione una lista de
reproducción para ver la lista de canciones. Toque

76 - AvMap
Navegador por Satélite
en una canción para reproducir la lista.
2.10.4 Buscar canciones por autor
Para buscar una canción por autor:
1. Toque el botón de iPod®
2. Despliegue la lista de autores y seleccione el que desee.
3. La lista de albumes aparecerá, seleccione el que desee.
4. La lista de canciones aparecerá. Seleccione la que
desee.
2.10.5 Página de Reproducción de
canciones
Cuando una canción se está reproduciendo, puede volver a
la navegación. Para abrir de nuevo la página del reproductor
de canciones, toque el icono de nota en el mapa.
La página del reproductor muestra la siguiente
información:
• Número de la canción que se reproduce de la lista (ej. 4

AvMap - 77
Navegador por Satélite
de 34).
• Tiempo de duración de la canción.
• Tiempo restante para el nal de la canción.
• Título, autor y álbum.
• Modo de reproducción (shue, repetir, etc.).
En la barra inferior puede:
• Ajustar el volumen, con los botones + y –.
• Pause la canción.
• Pase a la siguiente canción o retroceda a la anterior.
2.10.6 Ajustes de Reproducción
Para abrir la página de Ajustes toque el botón en el centro
de la barra superior en todas las páginas del Control iPod.
Puede establecer aquí el tipo de reproducción:
• Sin repetición: Cuando la lista de reproducción termina,
la reproducción es interrumpida.
• Repetir Todo: Se repite la lista completa.
• Repetir una: repite la canción seleccionada.

78 - AvMap
Navegador por Satélite
• Shue: reproduce las canciones de manera azarosa.
El tipo de reproducción se mostrará con un icono en la
página del reproductor de canciones.

AvMap - 79
Navegador por Satélite
2.11 Test de Alcohol
¿Tiene su navegador Test de Alcohol? Compruebe en
las especicaciones técnicas al nal de este manual
si su versión incluye el test de alcohol, después
compruebe en el menú de navegación la existencia
del botón del test de alcohol.
Esta función está disponible solamente en algunos
modelos del Geosat 6.
Este test de alcohol no tiene validez legal. Los valores
resultantes son indicativos y no deben considerarse
como un certicado de habilidad para conducir de
acuerdo a la ley. AvMap no se hace responsable del
uso impropio o erróneo que pudiere realizarse con
esta función accesoria.
2.11.1 Calibración
Para realizar el test de alcohol, primero necesita
calibrar el sensor de soplido. Asegúrese de realizar
la calibración sin haber consumido ninguna bebida
alcohólica; esta operación sólo es necesaria una
vez. En el menú principal de navegación, toque
el botón de test de alcohol, lea el aviso y acepte.
Toque el botón de calibración, espere a que se inicie
y sople en el punto indicado por una echa roja en
la pantalla. Espere a que aparezca el mensaje de
calibración realizada.
2.11.2 Realizar el Test de Alcohol
Una vez realizada la calibración, toque en Realizar
el test de alcohol. Siga las instrucciones y sople en
el punto indicado con la echa roja que aparece en
la pantalla. El resultado se mostrará de acuerdo con
la cantidad de g/l de su aliento. Cuando el nivel

80 - AvMap
Navegador por Satélite
es considerado demasiado alto, el mensaje le sugiere
no conducir. Presione en Repetir Test para realizar de
nuevo el test de alcohol. El nivel de alcohol permitido
legalmente varía según el país. En Alemania e Italia, por
ejemplo, es de 0.50 g/l.
Las sanciones también varían según el país.
ADVERTENCIAS:
1. El dispositivo está diseñado teniendo en cuenta a
personas con un especíco ratio. El 100% de la población
no tiene porqué tener este ratio de alcohol en sangre;
estos ratios de hecho varían, por lo que se pueden
obtener resultados erróneos.
2.La temperatura de la máquina varía, lo que puede
afectar los resultados.
3.La temperatura del cuerpo varía, afectando los
resultados.
4.Fumar puede afectar los resultados.

AvMap - 81
Navegador por Satélite
5.Realizar dos test consecutivos sin cierta espera entre
ambos, puede afectar el resultado, y el sensor necesita
un tiempo para limpiarse; espere al menos 2 minutos.
6.Realizar el test justo después de beber afecta el
resultado, ya que el alcohol en el aliento no proviene
de los pulmones, sino directamente de la boca. Estas
advertencias se aplican para este test de alcohol, así
como a los pre-test usados por la policía.

82 - AvMap
Navegador por Satélite
2.12 Estado de la Unidad
2.12.1 Menú del Estado de la Unidad
Para acceder a toda la información sobre el estado de la
unidad, presione “Estado unidad” en el “Menú de
Navegación”, o presione los iconos del estado en el
mapa. Así podrá comprobar:
• Estado de la batería
• Estado de recepción de la señal GPS
• Estado de recepción de la señal TMC (en modelos que
lo posean)
• Estado del Bluetooth (en modelos que lo posean)
2.12.2 Página GPS
En la página GPS, aparece información tal como el
número satélites con los que se establece señal GPS
y una serie de datos como altura, posición actual,

AvMap - 83
Navegador por Satélite
velocidad en tierra, la dirección en movimiento, la hora
y la fecha.
Presione “Reset” para reiniciar la recepción de la
antena GPS y la visualización de datos en dicha página.
2.13 Información del Sistema
Este menú muestra información sobre la versión del
software, el mapa precargado y los componentes
instalados en su Geosat 6.

84 - AvMap
Navegador por Satélite
2.14 Ajustes
Seleccione Ajustes desde el menú de navegación para
establecer sus preferencias:
• Preferencias de usuario
• Preferencias del dispositivo
• Preferencias de ruta
• Preferencias del Mapa
• Alarmas
• Borrar recientes
• Ajustes pre-establecidos
2.14.1 Preferencias de usuario
El “Menú de preferencias del usuario” establece parámetros
personalizados.
• Voz: elija la voz para las instrucciones vocales del
navegador
• Idioma del texto: elija el idioma del texto

AvMap - 85
Navegador por Satélite
• Opciones de voz: ajuste el volumen de las
instrucciones vocales
• Velocidades personalizadas: Establezca las
velocidades; estos valores se usan para calcular el
tiempo al destino
• Zona horaria: Establezca su zona horaria
2.14.1.1 Text-To-Speech
Geosat 6 dispone de instrucciones vocales giro a giro.
Puede elegir entre voces humanas pre-grabadas o
instrucciones leídas por una tecnología de síntesis
vocal (Text to- Speech). La ventaja del sistema Text-
to-Speech es que permite, junto con la instrucción
de maniobra, escuchar el nombre de la calle sobre la
que tiene que girar. De este modo las instrucciones
serán más completas y más útiles. Para activar el
Text-To-Speech:
1.Abra el menú de Preferencias de Usuario y toque
en opciones de voz.
2.Toque en Text-To-Speech.
3.Elija el idioma deseado de la lista
4.Presione en Aceptar
2.14.1.2 Ajustar la zona horaria
La hora se muestra cuando el navegador tiene señal
GPS. La hora estimada de llegada se calcula desde
este parámetro. La hora se recibe desde los satélites
como Universal Coordinated Time (UTC, o GMT).
Esta hora es extremadamente precisa, pero necesita
antes establecer la zona horaria, así como si es
horario de verano o invierno.
Para modicar la zona horaria:
• Abra el Menú de Navegación
• Toque en Ajustes
• Toque en Preferencia de Usuario
• Toque en Zona Horaria

86 - AvMap
Navegador por Satélite
• Elija la zona horaria deseada
• Seleccione horario de verano o invierno
• Toque en Aceptar.
AVISO: recuerde que cada vez que cambia de zona horaria
tiene que cambiar manualmente la zona horaria.
2.14.2 Preferencia del Dispositivo
A través del menú del Ajustes del Dispositivo, puede
establecer los siguientes parámetros:
•Página de Inicio
•Beep
•Unidad de medida
•Formato Lat Lon
•Formato de hora
•Formato de Fecha
•Ahorro de Energía
•Opciones de Pantalla

AvMap - 87
Navegador por Satélite
2.14.2.1 Opciones de Pantalla
En la primera página del menú de Opciones de Pantalla,
puede ajustar la luminosidad del dispositivo. En la
segunda página puede establecer la visión nocturna.
La visión nocturna cambia el color de la pantalla
para permitir una mejor visión con ausencia de luz.
Si selecciona Auto, el cambio entre visión diurna o
nocturna será automático, dependiendo de la hora. En
la misma ventana puede establecer la luminosidad de
forma automática: la luminosidad variará dependiendo
del nivel de luminosidad ambiente que es percibida por
el sensor situado en la parte trasera del Geosat 6.
2.14.3 Preferencias del Mapa
A través de este menú, se puede:
• Elegir la dirección del mapa (al norte o según la ruta)
• Establecer el detalle del mapa
• Deshabilite la imagen de fondo

88 - AvMap
Navegador por Satélite
• Elija la visión del mapa: 2D o 3D
• Establecer el Zoom automático
• Establecer los iconos que se muestran sobre el mapa
• Establecer las cajas de datos (el tipo de datos que se
muestra durante la navegación)
2.14.3.1 Ajustar los datos de navegación
Si la navegación está activa, tres campos predeterminados
se mostrarán en el lado izquierdo de la pantalla (modo
horizontal) o en el lado inferior (modo vertical):
velocidad, tiempo a destino y distancia a destino. Estos
campos se pueden personalizar.
1.Toque en una caja para cambiar la información que se
muestra sobre la misma.
2.Seleccione de la lista la información que desea que se
muestre.
3.Repita la operación para la caja 2 y 3
4.Presione Aceptar para cerrar la ventana y volver al

AvMap - 89
Navegador por Satélite
mapa.
Puede elegir entre:
• Altitud
• Tiempo de conducción
• Velocidad media
• Velocidad máxima
• Distancia de viaje
• Distancia total
• Duración a parada
• Velocidad
• Tiempo Total
• Hora
• Hora de Salida y Puesta de sol
• Tiempo a la siguiente maniobra
• Tiempo de espera para destino
• Cuenta atrás
• Distancia a destino
2.14.4.1 Ajustes de alarmas de contacto
Es posible poner alarma a los contactos, de modo que
una señal acústica le avise cada vez que se acerca
al contacto guardado. Puede poner una alarma a
una o más carpetas de contactos, como se describe
en el apartado 2.7.3.4. Para desactivar la alarma
acústica:
• Abra el menú de navegación
• Seleccione Ajustes
• Toque Alarmas
• Toque OFF.
Si presiona en ON, todas las alarmas establecidas
en la página de administración de contactos se
reactivarán.
2.14.4.2 Ajustes de las alarmas de velocidad
Para establecer las alarmas de velocidad:
1.Abra el menú de navegación

90 - AvMap
Navegador por Satélite
2.Toque en Ajustes
3.Toque en Alarmas
En esta ventana es posible activar:
• La alarma automática de velocidad, que es la alarma que
le avisa cuando está sobrepasando el límite de velocidad
de una carretera (según se indica por los datos de HERE).
Durante la navegación, el límite de velocidad se mostrará
(cuando estuviere presente en los datos de HERE) con el
correspondiente signo en la barra de información, cerca del
nombre de la calle.
• Es posible establecer una alarma de velocidad
personalizada, ajustando sus propios límites de velocidad.
Seleccione la opción deseada y toque en Acepptar. Es posible
personalizar los límites para cada tipo de carretera. En el
menú de Preferencias de Usuario, presione en velocidad
personalizada, después ajuste mediante las echas los
límites de velocidad para autopistas, carreteras y calles.
Presione en Aceptar para conrmar.

AvMap - 91
3. Reproductor Multimedia
Geosat 6 puede reproducir archivos multimedia
almacenados en la tarjeta de memoria SD.
ATENCIÓN: no retire la tarjeta SD de AvMap del navegador
mientras esté en el modo de navegación por satélite.
Para retirar la tarjeta SD de modo seguro, salga primero
del software de navegación presionando en el botón
de Salir en la esquina superior izquierda del menú de
navegación. Una vez que esté en el Menú Principal del
dispositivo, puede extraer la tarjeta SD e introducir su
propia tarjeta con imágenes, archivos audio y video.
A través del puerto USB puede conectar el Geosat 6 a
discos duros externos, llaves USB, etc. El reproductor
audio video permite los siguientes formatos: Mp4,
Mpeg4, DivX, Mp3, Avi, Wave, Windows Media, Matroska,
Audio Vorbis, FLV. Para abrir el reproductor audio-video,
toque el botón correspondiente del Menú Principal del
dispositivo.
1.Abra el menú de reproducción tocando el botón de la

92 - AvMap
Reproductor multimedia
esquina superior izquierda.
2.Toque en archivo
3.Seleccione la memoria a explorar: tarjeta de
memoria (Tarjeta SD), o Disco Duro (dispositivo externo
conectado al Geosat 6 a través de un cable USB)
4.Seleccione una carpeta o archivo para reproducir
y después toque en Añadir archivo, o Añadir Todo
para seleccionar otros archivos y despues presione
en Reproducir.
5.Toque en la pantalla para conseguir una vista de
pantalla completa. Toque de nuevo para volver a la
vista reducida. En este modo aparecen en el lateral
izquierdo los siguientes botones: subir volumen, bajar
volumen y silenciar; en el lateral derecho están los
botones: ciclo, adelante, reproducir/pausa, atrás. La
barra inferior mostrará el nombre del archivo. Para
abrir el visor de imágenes, toque el correspondiente
botón del menú principal del dispositivo.
1.Toque la carpeta de archivo para ver qué imágenes
contiene.
2.Seleccione la memoria a explorar (según se explicó
anteriormente)
3.Seleccione el archivo y toque en el icono de la lupa
para verlo.
4.Toque la pantalla para conseguir una vista de
pantalla completa. Toque de nuevo para colver a la
vista reducida. En este modo aparecen en el lateral
izquierdo los siguientes botones: Salir, abrir archivo,
zoom in, zoom out; en el lateral derecho: adelante,
atrás, ciclo. La barra inferior muestra el nombre del
archivo.

AvMap - 93
4. TV Digital
¿Tiene su navegador incorporado la TV Digital? Compruebe
en las especicaciones técnicas al nal de este manual
si su versión incluye la TV Digital, después compruebe en
el Menú Principal que aparece el botón de TV. La función
está disponible sólo en modelos equipados con antena
DVB-T.
En áreas con señal débil DVBT, el uso de la antena externa
TV puede mejorar la calidad de la recepción. Inserte la
antena con cuidado como se muestra en la ilustración,
sin dañar el conector.

94 - AvMap
TV Digital Terrestre
4.1 Sintonizar Canales
Abra la aplicación TV tocando el botón TV en el
menú principal. El software automáticamente hará
un búsqueda rápida. Para asegurarse de conseguir
todas las frecuencias disponibles puede llevar a
cabo una búsqueda avanzada. Entre en Ajustes y en
Sintonizar Canales toque en Avanzado. Una ventana
le avisará que la operación puede tomar algunos
minutos de su vida, toque en Sí y espere. Cuando
la búsqueda ha nalizado, cierre la ventana de
ajustes tocando en el botón X. Se mostrará la lista
de canales disponibles. Puede realizar la búsqueda
cuando quisiere, volviendo a Ajustes. Si estableciere
algunos canales como Favoritos, estos se conservarán
en la lista de canales.
4.2 Elegir un canal y visualizarlo
Despliegue la lista de canales usando las echas
de arriba y abajo y elija uno. La previsualización
se mostrará en la izquierda. Toque en previsualizar
para ver el canal, en esta ventana de control puede
ajustar el volumen o desplegar los canales, para ver
la TV a pantalla completa, qoque sobre la imagen
de la película. Para volver a la ventana de control,
toque de nuevo en la imagen de la película.
4.3 Lista de Favoritos
Puede crear su lista de canales favoritos. En la lista
de canales disponibles seleccione el canal que desee
establecer como favorito y después toque en Añadir
a Favoritos: un icono de forma de hogar aparecerá a
su lado. Para abrir la lista de favoritos, toque en el
botón Lista de Favoritos en la lista de Canales. Para

AvMap - 95
TV Digital Terrestre
eliminar un canal de la Lista de Favoritos, seleccione el
canal y toque en Eliminar.
4.4 Información del Canal
Algunas estaciones de televisión proporcionan información
detallada sobre los canales. Para verlo toque el botón
Info sobre la derecha de cada canal de la lista. La página
con información completa se abrirá; puede también
desplegar la lista desde aquí para ver las páginas de
información de otros canales. Para volver a la lista de
canales disponibles toque en Volver a la Lista. Para ver la
programación de canales, toque en Programación
4.5 Programación del Canal
La programación puede visualizarse desde la página
de información completa y desde la lista de canales
disponibles, tocando el botón de Programación. Para
volver a la Lista de canales toque en Volver a la lista, para

96 - AvMap
TV Digital Terrestre
ver el canal toque en Mirar Canal.
4.6 Bloquear Canal
El bloqueo de canal permite establecer una contraseña
para ver un canal, de modo que sólo el que conozca la
contraseña pueda verlo. Este mecanismo es útil para
llevar un control parental is quiere prevenir que sus hijos
vean un canal especíco. Para establecer el bloqueo:
1.Seleccione un canal.
2. Toque en Bloquear Canal
3. Siga las instrucciones e introduzca una contraseña de
4 dígitos
4. Toque en Aplicar
El bloqueo se activará. Un icono de prohibición aparece,
y en caso de seleccionar este canal, la previsualización
no estará disponible. Para desbloquear el canal toque en
desbloquear Canal e introduzca la contraseña.

AvMap - 97
TV Digital Terrestre
4.7 Ajustes Generales
Para abrir la página de Ajustes Generales toque en
el menú de ajustes, después toque en la etiqueta de
Ajustes Generales. Aquí es posible cambiar el idioma
del software y elegir diferentes modos de pantalla.
Toque en Aplicar para guardar los cambios.
4.8 Multi-lenguaje
Algunas estaciones de televisión proporcionan
programas en diferentes idiomas, así que hay más
opciones de idioma para el audio y los subtítulos.
Elija un canal y visualízelo, después toque en el botón
Idioma (icono con banderas). Avance y retroceda con
las echas sobre los idiomas disponibles para audio
y subtítulos. Toque en Aplicar para conrmar los
cambios o en la X para volver a la TV sin cambiar el
idioma.

98 - AvMap
5. Actualizaciones
5.1 Comprobar la versión del Software
Para un mejor rendimiento del software, recuerde
mantener el software actualizado. Para comprobar su
versión de software:
1.Toque en el botón de Ajustes
2.Toque en el botón de Información de Sistema
3. Seleccione la página de Software. La versión de
software aparecerá mostrada como “V1.x.xxxR”, un
número progresivo, seguido por la fecha ddmmaa.
Ahora tiene que visitar www.avmap.es para comprobar
si hay algún software más reciente.
1. Entre en el area de soporte de la página web,
después seleccione Descargas.
2. Seleccione su producto en el menú desplegable.
3. Se abrirá la página con los archivos disponibles para
su producto; seleccione Actualización de Software, en
la columna de descargas situada en la izquierda.
4. En la página de actualizaciones de software, mire
la versión de software y compárela con la suya. Si
su versión fuese una anterior, puede descargarla y
actualizar su software.
5.2 Registrar el producto
Las actualizaciones de software son gratuitas. Para
descargarlas solo es necesario registrar el producto
en www.avmap.es.
1. Visite la sección de Soporte en www.avmap.es
2. Seleccione Registro
3. Rellene el formulario y clique en enviar.
4. Recibirá via e-mail el usuario y la contraseña.
5. Desde este momento ya podrá realizar las descargas
de actualizaciones de software gratuitamente usando
el login y la contraseña.
5.3 Descargar las actualizaciones de software
1. Entre en el área de soporte en www.avmap.es,

AvMap - 99
Actualizaciones
después seleccione Descargas.
2. Seleccione su producto en el menú desplegable.
3. Se abrirá la página con los archivos disponibles
para su producto; seleccione Actualización de
Software, en la columna de descargas situada en la
izquierda.
4. En la página de actualizaciones de software
verá el nombre de la versión de software y su
descripción, presione en descargar. El archivo Geosat
6 Update_x.x.xx.zip se guardará en su ordenador.
5. Recuerde descargar el Manual Addendum para esta
versión de software (apartado I.II), que le indica los
nuevos cambios e innovaciones de la nueva versión.
Puede encontrar el anexo, presionando en Manuales
en la columna izquierda del menú de descargas.
5.4 Instalar las actualizaciones de software
1. Desconecte el navegador de la alimentación
eléctrica.
ADVERTENCIA: No alimente el navegador a la
corriente eléctrica cuando lo conecte al PC, ya que
esto puede dañar seriamente el navegador.
2. Encienda el navegador, sin alimentarlo a la
corriente eléctrica, y conéctelo al PC a través del
cable USB proporcionado (el navegador se cargará
a través del cable USB). Espere a que Windows lo
reconozca.
3. Abra el archivo ”Geosat 6 Update_x.x.xx.zip”. Es
un archivo comprimido zip que contiene un archivo
ejecutable. Descomprímalo.
4. Una ventana se abrirá. Si el Geosat 6 ha sido
reconocido, el icono de Geosat 6 aparecerá a la
izquierda, y el botón de la derecha se resaltará en
azul. Si esto no pasase, asegúrese que el Geosat 6 esté
encendido, y que el cable USB esté correctamente
conectado al navegador y al PC.

100 - AvMap
Actualizaciones
5. Una vez que el Geosat 6 ha sido detectado,
presione en el botón azul.
6. La actualización se instalará automáticamente.
7. Una vez que la actualización ha sido completada,
siga las instrucciones.
ATENCIÓN: asegúrese que el dispositivo va
correctamente, siga cuidadosamente las instrucciones
al nal del procedimiento de actualización.
5.5 Actualizar el Mapa
Es conveniente mantener su sistema de navegación
actualizado con la última cartografía para una
navegación más precisa y segura. Los navegadores
AvMap funcionan sólo con cartografía original
AvMap. Las actualizaciones de cartografía se
publican periódicamente unas tres veces al año.
Para comprobar la versión de la cartografía de su
navegador:
1.Abra el menú de navegación
2.Toque en el botón de Ajustes
3.Toque en Información de Sistema
4.Seleccione la página del mapa. La versión del Mapa
se indica con un nombre, por ejemplo Península
Ibérica, seguido por un número V.x. (un número
progresivo). Ahora necesita visitar www.avmap.
es para comprobar si hay alguna cartografía más
reciente. Visite www.avmap.es y abra la página de la
Cartografía. Seleccione su producto desde el menú
terrestre desplegable: todos los mapas disponibles
se mostrarán. Compare la versión (v.x) con la que
tiene cargada en su navegador. Si una versión actual
está disponible, puede comprar la actualización.
La nueva cartografía está cargada con el último
software en una nueva tarjeta de memoria SD. Sólo
tendrá que substituir la antigua SD por la nueva.
5.6 Mapas disponibles

AvMap - 101
Actualizaciones
Europa
Norte América
USA + Canada
Mapas regionales
UK & Irlanda / Norte Europa / Benelux / Alemania /
DACH / Este Europa / Oeste Europa / Italia / Italia
Plus / Grecia & Turquia /Península Ibérica / Francia
/ Brasil / Malasia
5.7 Por qué actualizar los Mapas
La eciencia del navegador al calcular la mejor ruta
depende de la calidad de los datos cartográcos.
Un nivel de cobertura mayor y un contenido más
completo hacen más segura y precisa la navegación.
La red de carreteras sufre cambios continuos, así,
mapas muy desactualizados pueden provocar un
mal funcionamiento al calcular las rutas, así como
rodeos y retrasos. Por esta razón es recomendable
actualizar la cartografía periódicamente.
Aviso: AvMap constantemente compra nuevos datos
a HERE, pero no tiene control sobre el estado de las
actualizaciones ysu correspondencia con la situación
actual. AvMap no garantiza que los recientes cambios
en la red de carreteras sean inmediatamente
corregidos en los mapas HERE.

102 - AvMap
6. Resolución de problemas
Si tuviere algunos problemas o dudas sobre el
funcionamiento del Geosat 6, siga las siguientes
instrucciones:
1. Lea todo el capítulo sobre resolución de problemas
de este manual.
2. Si no encuentra la respuesta a su problema en
este manual, visite www.avmap.es y consulte las
FAQ (Preguntas más frecuentes). Entre en la sección
de soporte, presione en FAQ y selección su producto
dentro del menú desplegable. Podrá leer las FAQ
más frecuentes. Puede buscarlas por categorías, o
escribir una palabra y buscarla en toda la sección.
3. Si no ha encontrado la respuesta a su problema
en la sección de Preguntas Frecuentes, contacte
con Asistencia en línea de AvMap. En la sección de
Soporte de www.avmap.es. Rellene el módulo de
solicitud. El servicio Técnico de AvMap le responderá
lo más pronto posible.
4. También puede escribir un correo electrónico a
[email protected], especicando el nombre, dirección,
teléfono, e-mail, modelo del navegador y la
descripción detallada de su problema.
5. Si continua con el problema, puede llamar al 902
00 61 62 en España, o al Call Center de AvMap para el
resto del mundo, +39 0585.78.40.44. El Call Center
está dentro de la fábrica de AvMap en Italia, en
contacto directo con la línea de producción. Nuestros
operadores le suministrarán toda la información
que necesite, y generando, si es necesario, un RMA
(Return Machine Authorization) para enviar a AvMap
su navegador para reparación (Lea el documento de
Garantía).
6.1
El conector del cargador de automóvil no encaja
en el navegador.

AvMap - 103
Resolución de problemas
El cargador de automóvil (con la fuente de alimentador
de mechero) no debe conectarse directamente al
navegador. El cargador de automóvil debe conectarse a
un lado a la fuente de alimentación del automóvil y del
otro al soporte magnético. La toma del lado derecho del
navegador sólo puede usarse con el cable suministrado
AC/DC.
AVISO: El único modo de cargar el navegador en el
automóvil es enchufando el cargador en el soporte
magnético. No enchufe el cargador de automóvil a la
salida audio del navegador
Enchufe para cable
de encendedor de mechero
EN EL AUTOMÓVIL: usando el
cargador de automóvil
NO
ATENCIÓN :
NO enchufe el cargador de
automóvil en la entrada
audio del navegador
SÌ
EN CASA: usando el cable de alimentación AC/DC
ATENCIÓN:
No enchufe el cable de alimentación AC/DC al puerto
de serie (toma superior del navegador): puede
comprometer el funcionamiento de la antena GPS.

104 - AvMap
Resolución de problemas
6.2
El navegador no enciende.
• Asegúrese que el interruptor principal de la parte
trasera está en posición ON, según se describe en el
apartado IV.I y IV.II
• Asegúrese que el navegador está correctamente
encendido, y aunque el navegador tenga batería, se
vende con la batería descargada.
EN EL AUTOMÓVIL: El cargador de automóvil
debe conectarse de un extremo a la fuente de
alimentación del automóvil y del otro extremo al
soporte magnético.
Si el navegador no enciende, asegúrese que la luz
roja del cable está encendida. En caso contrario,
puede deberse a un problema de la alimentación
del automóvil o del cable.
• Si la luz roja del cable está encendida, pero el
navegador no enciende, tendrá que resetearlo.
Para hacer Reset, presione con un instrumento con
punta el oricio de Reset. EN CASA: el cable de
alimentación AC/DC debe conectarse en la toma
derecha del navegador. Presione en el botón de
encendido de la parte derecha del navegador. Si
el navegador no enciende, tendrá que resertearlo.
Para hacer Reset, presione con un instrumento con
punta el oricio de Reset.
Ranura SD Interruptor principal
ON – OFF
Reset

AvMap - 105
Resolución de problemas
• Si el navegador no enciende en este punto, contacte
con el servicio técnico de AvMap.
6.3
El navegador da el siguiente mensaje: “Error
calculando la ruta”
Este mensaje es mostrado cuando el software no
puede completar el cálculo de la ruta por alguna
razón. Las causas más comunes son:
• La salida está establecida en una calle peatonal o
cerrada.
• El destino está establecido en una calle cerrada o
peatonal.
Compruebe tanto el punto de salida como de destino,
corríjalos y pruebe de nuevo.
6.4
El navegador no recibe la señal GPS, o la toma de
señal tarda más de lo esperado
• Aségurese que el navegador está correctamente
posicionado en el soporte ventosa, de modo que el
navegador esté “orientado al cielo”.
• Asegúrese que no hay obstáculos para la recepción
GPS. La posición GPS no puede alcanzarse en edicios
cerrados, en garajes o túneles.
• Si está en movimiento, trate de parar el automóvil
y espere para que el navegador capte la señal. Es más
fácil y rápido conseguir posición estando en un lugar
jo. Para comprobar qué satélites son recibidos,
abra la página de estado de GPS (apartado 2.12)
6.5
La autonomía de la batería es demasiado corta
Su Geosat 6 puede no haberse cargado el tiempo
suciente (se sugieren 4 horas para la primera carga),
o puede que no haya sido correctamente cargado.

106 - AvMap
Resolución de problemas
•Cómo cargar el dispositivo:
EN EL AUTOMÓVIL: el cargador del automóvil debe
enchufarse en un extremo al cargador de mechero
del automóvil y del otro extremo al soporte
magnético. La luz roja del cargador debe estar
encendida. Apague el navegador con el botón
redondo situado en el lateral derecho. La pantalla se
apagará y el logo de AvMap empezará a parpadear.
EN CASA: el cable de alimentación AC/DC debe
estar conectado en la toma del lateral derecho del
navegador (apartado IV.I). Encienda el navegador
presionando el botón redondo de encendido del
lateral derecho. Para ver la carga del navegador,
presione sobre la imagen de la bateria en la pantalla
del mapa, o a través del menú principal vaya a la
pestaña de Estado de la Unidad (apartado 2.12).
Después apague el navegador con el botón redondo de
encendido de la parte lateral; empezará a parpadear
la luz azul con el logo de AvMap, y cuando ésta deje
de parpadear y se apague es porque el navegador
ya está completamente cargado. Compruebe en el
estado de la batería para ver la carga.
6.6
He actualizado el software y algunas funciones
(como Bluetooth o iPod Control) ya no están
disponibles
Por favor asegúrese de haber seleccionado el modelo
correcto al descargar el producto; en caso contrario
vuelva a actualizar el navegador con la descarga
correcta (apartado 20.1).
6.7
Cuando enciendo el navegador, aparece el mensaje
‘Geosat6. exe exception’
Esto signica que el navegador ha sido apagado de

AvMap - 107
Resolución de problemas
forma incorrecta. Presione la ranura de Reset en el
lado inferior del navegador con un objeto puntiagudo
para reiniciar el dispositivo.
6.8
El navegador se apaga repentinamente.
a. Compruebe que el navegador está alimentado
correctamente. (apartado 6.1 y 6.2)
b. El navegador puede estar en estado de reporso porque
se ha establecido un nivel medio o máximo de ahorro de
energía. Compruebe los ajustes:
1. Desde el menú principal vaya a Ajustes
2. Seleccione Preferencias de Usuario
3. Seleccione Energía. Aquí puede ajustar tres diferentes
niveles de ahorro de energía: O, medio o máximo. Si
elige OFF, la vida de la batería será más corta, pero
asegura que el navegador no se ponga en estado de
reposo; si elige nivel medio, tendrá una vida mayor. Si
selecciona máximo, la vida de la batería será mucho
mayor, gracias a algunas funciones. Por ejemplo, cuando
el navegador no está conectado a la alimentación, la
luminosidad en seguida se reduce; después de algunos
minutos de inactividad el navegador se pone en estado
de reposo, Elija OFF y presione en Aceptar. Si después
de esta operación el navegador continua apagándose de
repente, contacte con el servicio técnico de AvMap.
6.9
El navegador se bloquea
Si el navegador se bloquea y no se puede cambiar
de ventana ni apagarlo, tendrá que resetearlo. Para
hacer Reset, presione con un objeto puntiagudo el
botón de Reset, situado en el lateral inferior.
6.10
Tengo dañada la tarjeta SD

108 - AvMap
Resolución de problemas
Recuerde que sólo las tarjetas SD de AvMap son
compatibles con los navegadores AvMap. Ninguna
tarjeta de memoria puede usarse, así que no es
posible copiar el contenido de la tarjeta SD en
otra, ya que cada SD viene con un único número de
identicación que corresponde a una única licencia
para el uso del software y la cartografía. En caso de
que la tarjeta SD esté dañada, póngase en contacto
con el servicio técnico para restaurar el contenido y
conseguir de nuevo la licencia, o para enviarla para
reparación.
6.11
Cuando enciendo el navegador, el botón de
navegación del menú principal (con el coche o el
mundo) permanece desactivado, en color gris.
Compruebe que la SD está correctamente introducida
en su ranura. Recuerde que sólo las tarjetas
de memoria de AvMap son compatibles con los
navegadores AvMap. Ninguna otra SD es compatible.
6.12
La aplicación de actualización de Geosat 6 muestra
el mensaje “Sin SD” (“Missing SD”)
a. Asegúrese que el Geosat 6 está correctamente
conectado al PC a través del cable USB. b. Asegúrese
que la SD está correctamente introducida en el
navegador. c. Si el navegador está correctamente
conectado, y la SD introducida, el problema puede
deberse a un error de Windows. Cierre la aplicación
de actualización de Geosat 6 y reiníciela. Abra
la aplicación sólo después de haber conectado el
navegador al PC.
6.13
(Sólo en los modelos con Bluetooth) Cuando trato

AvMap - 109
Resolución de problemas
de conectar el Geosat 6 al teléfono móvil a través
de comunicación Bluetooth®, Geosat 6 no detecta
el teléfono móvil
Asegúrese que su teléfono móvil está equipado
con Bluetooth®, y si está habilitado. Habilítelo e
inténtelo de nuevo.
6.14
(Sólo en los modelos con Bluetooth) Cuando trato
de conectar el Geosat 6 al teléfono móvil a través
de comunicación Bluetooth®, Geosat 6 reconoce mi
teléfono móvil pero no lo conecta.
Para conectar Geosat 6 con el teléfono móvil es
necesario introducir en su teléfono móvil un código de
autorización. La solicitud de este código es automática
y aparece en la pantalla de su teléfono móvil.
• Asegúrese de haber seleccionado el teléfono
correcto.
• Después presione en Conectar
• Mire en su teléfono para ver la solicitud de
autorización
• Introduzca el código: 000
6.15
(Sólo para los modelos integrados en el automóvil)
Geosat 6 no se comunica con el sistema audio del
automóvil.
• Primero asegúrese que el navegador tiene 8 pins en la
8 pin

110 - AvMap
Resolución de problemas
parte trasera (ver imagen); sólo estos modelos pueden
ser alimentados a través del soporte magnético y al
mismo tiempo comunicarse con el sistema de sonido
del automóvil.
• Asegúrese que los altavoces estén establecidos como
‘Externo’:
1. Abra el menú de navegación
2. Seleccione Ajustes
3. Seleccione Preferencias de Usuario
4. Seleccione Opciones de Voz, después toque las echas
verdes para abrir la segunda página de opciones
5. Slecione Altavoces Externos
• Asegúrese también que el software esté actualizado
(apartado 5).
• Si los ajustes están correctos, el problema puede
deberse a una instalación incorrecta del soporte del
salpicadero. En este caso contacte con su concesionario
que revisará la instalación.
6.16
Sólo para los modelos integrados en el automóvil)
El icono iPOD se mantiene inactivo y gris
El botón de control iPOD, al contrario que el
de Bluetooth, permanece inactivo hasta que el
iPOD está conectado al soporte del coche. Este
comportamiento es correcto y no implica que la
función no esté disponible.

AvMap - 111
Resolución de problemas
6.17
No puedo introducir la tarjeta SIM en el Geosat 6
(Sólo en los modelos DVB-T TV)
Compruebe que ha introducido la tarjeta SIM de
manera correcta; introduaca la tarjeta SIM en la
ranura que está justo debajo de la SD, con la cara
hacia arriba, y la esquina cortada a la derecha.
Empuje la tarjeta hasta que se bloquea en la ranura.
No debería sobresalir del borde del navegador.
6.18
¿Con qué compañías de teléfonos móviles
funciona el Geosat 6? (sólo para modelos GSM)
Los modelos Geosat 6 GSM son compatibles con
las tarjetas SIM GSM. La tarjeta SIM puede ser de
cualquier compañía mientras sea del tipo GSM (no
UMTS). Geosat 6 no es compatible con tarjetas
SIM UMTS. Se sugiere que solicite a su operador de
teléfono móvil por un duplicado de su tarjeta SIM
GSM, así puede mantener una en su teléfono móvil y
otra en el navegador para poder usar el manos libres
en su automóvil y no tener que estar cambiando las
tarjetas constantemente.

112 - AvMap
Apéndice A : Diagrama para seleccionar el primer destino

AvMap - 113
Apéndice B : Categorías PDI precargadas
Servicios automóvil
Reparación automóvil
Concesionario
Gasolinera
Parking
Rent-a-car
Rent-a-car parking
Bovag garage
Proveedor de equipamento
vehículo
Reparador autorizado
Transport
Acceso aerolínea
Aeropuerto
Bovag garage
Puente y tunel
Punto de entrada
Salida Autovía
Terminal de ferry
Faro
Estación principal de tren
Estación principal de tren CLF
Aeropuerto militar
Estación secundaria de tren
Estación secundaria de tren
CLF
Área de descanso
Área de descanso autovía
Parking
Aeropuerto pasajeros/carga
Gasolinera
Rampa
Rent a car
Rent a car parking
Servicios Autopista
Parada caminones
Estación de Metro
Estación de Metro CLF
Dique seco
Emergencia
Servicios médicos de
emergencia
Estación de Bomberos
Hospital/policlínico
Estación de Policía
Estación de Policía Estatal
Atracciones
Abadía
Castillo
Castillo sin visitas
Iglesia
Centro Ciudad
Construcción
Fortaleza
Cementerio Militar
Monasterio
Edicios
Monumento
Espacio Público
Vista panorámica
Atracción Turísticas
Vista
Molino de agua
Molino de viento
Entretenimiento
Parque de Atracciones
Centro de Arte
Casino
Cine
Sala de Conciertos
Espacio Cultural
Entretenimiento
Centro de exhibiciones
Centro turístico
Centro de tiempo libre
Biblioteca
Mini atracciones
Museo
Centro de Música
Vida Nocturna
Opera
Área recreacional
Terreno recreacional
Teatro
Zoo
Comida y Bebida
Café/Pub
Quiosco
Restaurante
Bodega

114 - AvMap
Gobierno
Ayuntamiento
Juzgado
Embajada
Cruce frontera
Edicio Gobierno
Ocina Gobierno
Prisión
Alojamiento
Camping
Hotel/Motel
Servicios Médicos
Dentista
Médicos
Farmacia
Veterinarios
Atracciones naturales
Playa
Uso del terreno
Paso Montaña
Pico de montaña
Reserva natural
Rocas
Terreno
Servicios
Banco
Reparación Automóvil
Cajero automático
Centro de convenciones
Distrito Electoral
Polígono Industrial
Zona franca
Actividad Industrial
Ocina de Correos
Información Turística
Universidad
Colegio
WC
Lugar de culto
Compras
Concesionario
Tienda
Centro Comercial
Proveedor de equipamento
vehículos
Deportes
Campo de Golf
Circuito carreras
Hipódromo
Pista de Hielo
Pista de Patinaje
Palacio de Deportes
Centro de Deportes
Estadio
Piscina
Pista de tenis
Paseo
Deportes de Agua
Otros
PDI Usuario
No especicado

AvMap - 115
Apéndice C: Leyenda del Mapa
Autopistas y ramales:
Las autopistas y ramales están representadas
con líneas verdes dobles con contornos
amarillos en caso de ser gratuitas o con líneas
rojas con contornos amarillos si son de peaje.
Carreteras principales:
Las carreteras principales están representadas
con líneas amarillas. Pueden tener uno o más
carriles. El ancho proporciona indicaciones del
número de carriles y del grado de importancia.
Las echas azules muestra la dirección.
Carreteras Secundarias :
Las carreteras secundarias están representadas
con líneas blancos. Pueden tener uno o más
carriles. El ancho proporciona indicaciones del
número de carriles y del grado de importancia.
Las echas azules muestran la dirección.
Áreas:
Las áreas con diferentes destinos están
representados con diferentes colores. Los
parques están representados en verdes,
las áreas urbanas en amarillo, las áreas
extraurbanas en gris claro y las áreas
industriales en gris oscuro.
Senderos:
Los senderos están representados con líneas
moradas. El icono rojo con la cruz blanca
representa las prohibiciones de vía.
PDI:
Los Puntos De Interés están representados con
iconos especiales que pueden ser mostrados o
escondidos.

116 - AvMap
Índice Analítico
Alarma 27, 51, 52, 53, 54, 55, 89, 90
Altitud 45, 46
Autopista 115
Batería 10, 20, 82, 104, 105, 106, 107
Bluetooth 26, 29, 66, 67, 68, 74, 75, 82,
106, 108, 109, 110, 118, 119
Casa 23, 44, 55, 58, 61, 71
Código postal 31
Contactos 23, 26, 27, 28, 47, 53, 54, 56,
58, 62, 72, 89
Idioma 84, 97
Ipod 12, 15, 75, 77, 106, 118, 119
Llamar 26, 28, 60, 71, 72, 73, 102
Longitudine 30
Luminosidad 13, 87, 107
Ordenador 45, 46
Posición 9, 15, 20, 22, 24, 25, 27, 30, 32,
42, 43, 48, 56, 82, 104, 105
Puntos de interés 49
Reproductor multimedia 91
Reset 13, 104
Ruta 9, 24, 26, 31, 32, 33, 34, 35, 36, 37,
39, 40, 41, 42, 47, 48, 49, 84, 87, 101,
105
Satélite 2, 7, 9, 16, 17, 91
Senderos 115

AvMap - 117
Simulación 19, 33, 37
Teléfono móvil 66, 67, 70, 73, 109, 111
Usb 12, 51, 56, 91, 92, 99, 108, 118
Velocidad 9, 21, 34, 37, 38, 42, 43, 44, 45,
46, 52, 83, 88, 89, 90
Volumen 18, 64, 69, 70, 77, 85, 92, 94

118 - AvMap
Geosat 6 Básico (común a todos los modelos)
Código Producto: P1ME12…. / P1ME14…. / P1ME15….
Nombre modelo: Geosat 6
• Dimensiones (mm) 133 ,6 x 83,4 x 21
• Peso 270 g
• Pantalla Táctil LCD TFT 4.8”, 16:9
• Receptor GPS incorporado: Alta Sensibilidad 20 canales
• Procesador 520 Mhz
• RAM 64 MB
• Altavoz incorporado
• PC USB interfaz
Funciones adicionales (vs modelo básico) :
Código Producto: P1ME24….
Nombre Modelo: Geosat 6 Drive Safe II
• Bluetooth
• Test de Alcohol incorporado
• Control iPod software (función disponible si el navegador
es usado con integraciones en el salpicadero del automóvil,
equipadas con entrada iPod).
Código Producto: P1ME510AAM
Nombre Modelo: Geosat 6 XTV
• Test de Alcohol incorporado
• Teléfono GSM incorporado
• TV Digital incorporada
• Control iPod software (función disponible si el navegador
es usado con integraciones en el salpicadero del automóvil,
equipadas con entrada iPod).
Código Producto: P1ME600….
Nombre Modelo: Geosat 6 TV
• Teléfono GSM incorporado
• TV Digital incorporada
Modelos Citroën:
Código Producto: P1ME25….
Nombre Modelo: Geosat 6 Deejay
Modelo automóvil: Citroën C1 Deejay (Italia)
• Bluetooth
• Control iPod (conexión a través de la integración con
estación iPod)
Especicaciones Técnicas

AvMap - 119
Modelos Peugeot:
Código Producto: P1ME21….
Nombre Modelo: Geosat 6 In-car system
Modelo automóvil: Peugeot 207 Energie
• Bluetooth
• Control iPod Control (conexión a través del soporte DIN
integrado)
Código Producto: P1ME24…
Nombre Modelo: Geosat 6 Drive Safe II
Modelo automóvil: Peugeot 107 Sweet Years
• Bluetooth
• Test de Alcohol incorporado
• Control iPod Control (conexión a través del soporte
integrado en el salpicadero)
Código Producto: P1ME40…. / P1ME50 …. / P1ME51…
Nombre Modelo: Geosat 6 Phone TV
Modelo automóvil: Peugeot 207 Energie Sport
• Test de Alcohol incorporado
• Teléfono GSM incorporado
• TV Digital incorporada
• Control iPod software (a través del soporte DIN integrado).
• Cable OTG
Código Producto: P1ME27….
Nombre Modelo: Geosat 6 Bluetooth
Modelo automóvil: Peugeot 107 (Países Bajos)
• Bluetooth
• Control iPod
Modelos agrícolas Farmnavigator
Código Producto: P1ME26…
Nombre Modelo: G6 Farmnavigator
• Bluetooth
• Test de Alcohol incorporado
• Software agrícola
Código Producto: P1ME52….
Nombre Modelo:G6 Connect Farmnavigator
• Test de Alcohol incorporado
• Teléfono GSM incorporado
• TV Digital incorporada
• Software agrícola

www.geosat6.com
MAG6UAM0AS011
ÑMAG6UAM0AS011XÓ
-
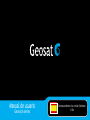 1
1
-
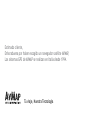 2
2
-
 3
3
-
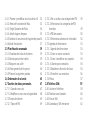 4
4
-
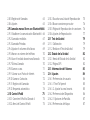 5
5
-
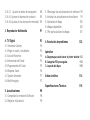 6
6
-
 7
7
-
 8
8
-
 9
9
-
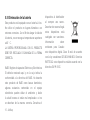 10
10
-
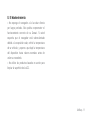 11
11
-
 12
12
-
 13
13
-
 14
14
-
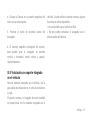 15
15
-
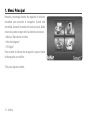 16
16
-
 17
17
-
 18
18
-
 19
19
-
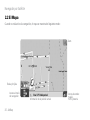 20
20
-
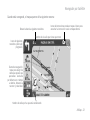 21
21
-
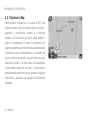 22
22
-
 23
23
-
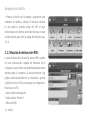 24
24
-
 25
25
-
 26
26
-
 27
27
-
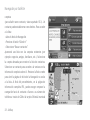 28
28
-
 29
29
-
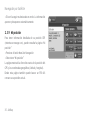 30
30
-
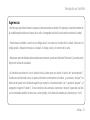 31
31
-
 32
32
-
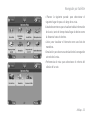 33
33
-
 34
34
-
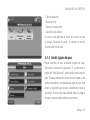 35
35
-
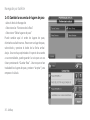 36
36
-
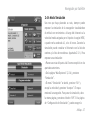 37
37
-
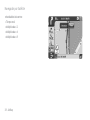 38
38
-
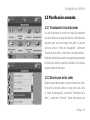 39
39
-
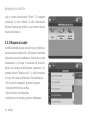 40
40
-
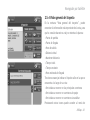 41
41
-
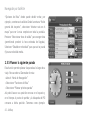 42
42
-
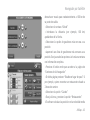 43
43
-
 44
44
-
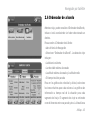 45
45
-
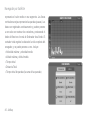 46
46
-
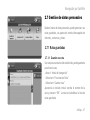 47
47
-
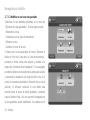 48
48
-
 49
49
-
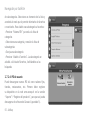 50
50
-
 51
51
-
 52
52
-
 53
53
-
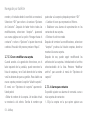 54
54
-
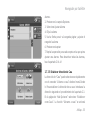 55
55
-
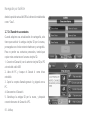 56
56
-
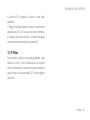 57
57
-
 58
58
-
 59
59
-
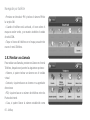 60
60
-
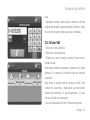 61
61
-
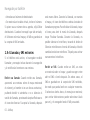 62
62
-
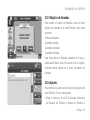 63
63
-
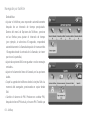 64
64
-
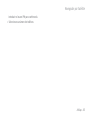 65
65
-
 66
66
-
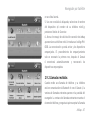 67
67
-
 68
68
-
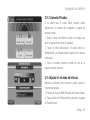 69
69
-
 70
70
-
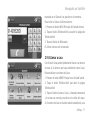 71
71
-
 72
72
-
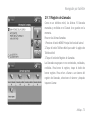 73
73
-
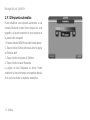 74
74
-
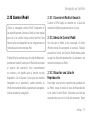 75
75
-
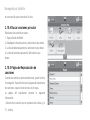 76
76
-
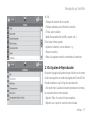 77
77
-
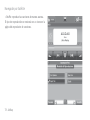 78
78
-
 79
79
-
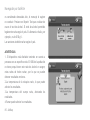 80
80
-
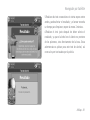 81
81
-
 82
82
-
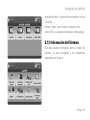 83
83
-
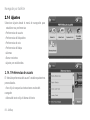 84
84
-
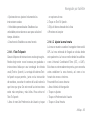 85
85
-
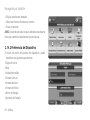 86
86
-
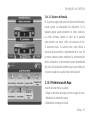 87
87
-
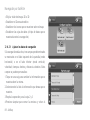 88
88
-
 89
89
-
 90
90
-
 91
91
-
 92
92
-
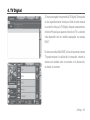 93
93
-
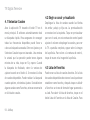 94
94
-
 95
95
-
 96
96
-
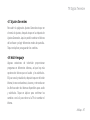 97
97
-
 98
98
-
 99
99
-
 100
100
-
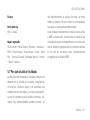 101
101
-
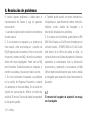 102
102
-
 103
103
-
 104
104
-
 105
105
-
 106
106
-
 107
107
-
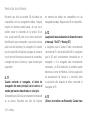 108
108
-
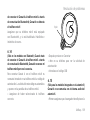 109
109
-
 110
110
-
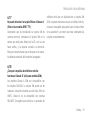 111
111
-
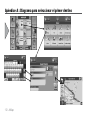 112
112
-
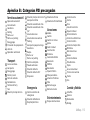 113
113
-
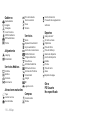 114
114
-
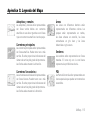 115
115
-
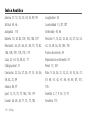 116
116
-
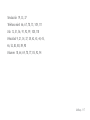 117
117
-
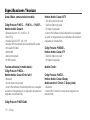 118
118
-
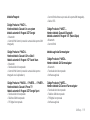 119
119
-
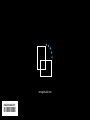 120
120
AvMap G6 Farmnavigator + GPS Manual de usuario
- Categoría
- Teléfonos móviles
- Tipo
- Manual de usuario
Artículos relacionados
-
AvMap Geosat 4 CAMP Manual de usuario
-
AvMap Geosat 4 DRIVE Manual de usuario
-
AvMap Geosat 5 Manual de usuario
-
AvMap Geosat 4 DRIVE Manual de usuario
-
AvMap Geosat 5 BLU Manual de usuario
-
AvMap Motivo Manual de usuario
-
AvMap EKP V Manual de usuario
-
AvMap Geosat 5 BLU APRS Manual de usuario
-
AvMap GeoPilot II Manual de usuario
-
AvMap G6 Farmnavigator + GPS Manual de usuario