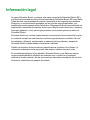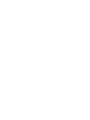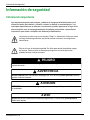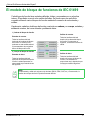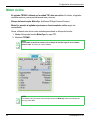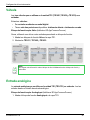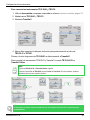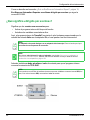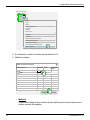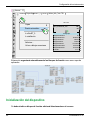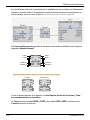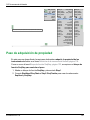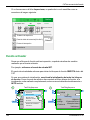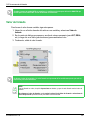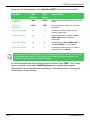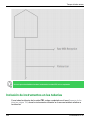Schneider Electric EcoStruxureTM Automation Expert, Conceptos básicos Guía de inicio rápido
- Tipo
- Guía de inicio rápido

EcoStruxureTM Automation Expert
Conceptos básicos
Traducción del manual original
EIO0000004751.02
04/2023
www.se.com

Información legal
La marca Schneider Electric y cualquier otra marca comercial de Schneider Electric SE y
sus filiales mencionadas en esta guía son propiedad de Schneider Electric SE o sus filiales.
Todas las otras marcas pueden ser marcas comerciales de sus respectivos propietarios.
Esta guía y su contenido están protegidos por las leyes de copyright aplicables, y se
proporcionan exclusivamente a título informativo. Ninguna parte de este manual puede ser
reproducida o transmitida de cualquier forma o por cualquier medio (electrónico, mecánico,
fotocopia, grabación u otro), para ningún propósito, sin el permiso previo por escrito de
Schneider Electric.
Schneider Electric no concede ningún derecho o licencia para el uso comercial de la guía o
su contenido, excepto por una licencia no exclusiva y personal para consultarla "tal cual".
La instalación, utilización, mantenimiento y reparación de los productos y equipos de
Schneider Electric la debe realizar solo personal cualificado.
Debido a la evolución de las normativas, especificaciones y diseños con el tiempo, la
información contenida en esta guía puede estar sujeta a cambios sin previo aviso.
En la medida permitida por la ley aplicable, Schneider Electric y sus filiales no asumen
ninguna responsabilidad u obligación por cualquier error u omisión en el contenido
informativo de este material o por las consecuencias derivadas o resultantes del uso de la
información contenida en el presente documento.

Tabla de contenido
Información de seguridad........................................................................................7
Objetivo del documento...........................................................................................9
¿Qué es EcoStruxure Automation Expert? ........................................................10
El modelo de bloque de funciones de IEC 61499 ...................................................... 11
Tres tipos de bloques de función .............................................................................12
Composite Automation Type (CAT)..........................................................................12
Acerca de la aplicación tutorial.............................................................................13
Aplicación de fábrica de lácteos ..............................................................................13
Descripción general del proceso........................................................................14
Acerca del «Almacenamiento de leche entera»...................................................16
Vista general del desarrollo paso a paso ............................................................18
Configuración de la solución ...................................................................................19
Creación de una solución..................................................................................19
EcoStruxure Automation Expert - Buildtime ........................................................23
Referenciación de bibliotecas............................................................................24
Importar contenido............................................................................................27
Descripción general del Editor del sistema .........................................................30
Configuración de la aplicación ...........................................................................35
Configuración de los instrumentos ......................................................................38
Adición de los instrumentos ....................................................................................38
Adición de un bloque de funciones.....................................................................39
Motor cíclico.....................................................................................................44
Válvula ............................................................................................................45
Entrada analógica ............................................................................................45
Entrada digital ..................................................................................................46
Creación de conexiones entre instrumentos .............................................................47
Objetivo de las conexiones................................................................................48
Apertura de la primera válvula ...........................................................................48
Apertura de la segunda válvula..........................................................................53
Apertura de la tercera válvula ............................................................................54
Procesamiento del valor de entrada analógica....................................................60
ENCENDIDO de la salida digital ........................................................................66
EIO0000004751.02 3

Desarrollo de lienzos ..............................................................................................69
Creación del lienzo principal..............................................................................70
Adición de instancias de instrumentos................................................................72
Creación de lienzos de alarma...........................................................................78
Configuración del lienzo inicial...........................................................................80
Ejecución de la aplicación.......................................................................................82
Configuración de dispositivos lógicos.................................................................85
Asignación.......................................................................................................86
Inicialización del dispositivo...............................................................................90
Compilación, implementación y ejecución de la aplicación...................................92
Prueba de la aplicación...........................................................................................96
Inicio del HMI en línea.......................................................................................96
Prueba de instrumentos manualmente ...............................................................99
Simulación de conexiones...............................................................................108
CAT de secuencia de llenado ............................................................................. 117
Definición de la secuencia de llenado .................................................................... 118
Definición de la biblioteca SE.AppSequence .......................................................... 119
Bloque de función SeqHead............................................................................121
Bloque de función SeqStep .............................................................................122
Bloque de función SeqTerminate ..................................................................... 123
Configuración del CAT de secuencia de llenado ..................................................... 123
Creación de CAT ............................................................................................124
Vista general de los editores de CAT................................................................ 125
Introducción a los adaptadores........................................................................129
Configuración de puertos CAT.........................................................................131
Secuencia de inicio de llenado ..............................................................................133
Paso de la secuencia de inicio.........................................................................134
Paso de adquisición de propiedad ................................................................... 143
Paso de encendido del agitador.......................................................................149
Paso de apertura de la válvula de entrada........................................................153
Paso de apertura de la válvula de recepción..................................................... 156
Paso de cierre de las válvulas de entrada y recepción ....................................... 159
Paso de APAGADO del agitador .....................................................................162
Eliminación del paso de propiedad...................................................................164
Finalización de la secuencia de llenado............................................................ 166
4 EIO0000004751.02

Secuencia de detención de llenado ....................................................................... 167
Paso para iniciar la secuencia de detención...................................................... 168
Pasos de la secuencia de detención ................................................................170
Finalización del desarrollo del CAT ..................................................................171
Prueba del CAT....................................................................................................175
Configuración del CAT para que esté online ..................................................... 175
Inspeccionar, evento activador y valor de forzado ............................................. 177
Inicio de la secuencia de llenado...................................................................... 182
Comprobación de la secuencia de llenado........................................................ 183
Tanque de leche entera .......................................................................................187
Finalización del editor del sistema .........................................................................187
Importación del compuesto de simulación del tanque ........................................ 188
Finalización de todos los bloques de función ....................................................188
Implementación del botón de resetear.............................................................. 192
Organización de la capa..................................................................................193
Desarrollo del lienzo del proceso ...........................................................................194
Esquema de las tuberías.................................................................................194
Inclusión de instrumentos en las tuberías .........................................................200
Adición de elementos de secuencia ................................................................. 204
Prueba de la secuencia completa..........................................................................207
Secuencia de implementación, inicio online y configuración............................... 208
Ejecución de la secuencia...............................................................................209
EIO0000004751.02 5


Información de seguridad
Información de seguridad
Información importante
Lea atentamente estas instrucciones y observe el equipo para familiarizarse con el
dispositivo antes de instalarlo, utilizarlo, revisarlo o realizar su mantenimiento. Los
mensajes especiales que se ofrecen a continuación pueden aparecer a lo largo de la
documentación o en el equipo para advertir de peligros potenciales, o para ofrecer
información que aclara o simplifica los distintos procedimientos.
La inclusión de este icono en una etiqueta “Peligro” o “Advertencia” indica que existe
un riesgo de descarga eléctrica, que puede provocar lesiones si no se siguen las
instrucciones.
Éste es el icono de alerta de seguridad. Se utiliza para advertir de posibles riesgos
de lesiones. Observe todos los mensajes que siguen a este icono para evitar
posibles lesiones o incluso la muerte.
PELIGRO indica una situación de peligro que, si no se evita, provocará lesiones graves o
incluso la muerte.
!
PELIGRO
ADVERTENCIA indica una situación de peligro que, si no se evita, podría provocar lesiones
graves o incluso la muerte.
ADVERTENCIA
!
ATENCIÓN indica una situación peligrosa que, si no se evita, podría provocar lesiones leves
o moderadas.
ATENCIÓN
!
AVISO indica una situación potencialmente peligrosa que, si no se evita, puede provocar
daños en el equipo.
AVISO
EIO0000004751.02 7

Información de seguridad
Tenga en cuenta
La instalación, manejo, puesta en servicio y mantenimiento de equipos eléctricos deberán
ser realizados sólo por personal cualificado. Schneider Electric no se hace responsable de
ninguna de las consecuencias del uso de este material.
Una persona cualificada es aquella que cuenta con capacidad y conocimientos relativos a la
construcción, el funcionamiento y la instalación de equipos eléctricos, y que ha sido
formada en materia de seguridad para reconocer y evitar los riesgos que conllevan tales
equipos.
8 EIO0000004751.02

Objetivo del documento
Objetivo del documento
La Introducción es la primera introducción al software EcoStruxure Automation Expert. Este
documento proporciona a cualquier principiante las primeras claves para entender este
software de ingeniería. El documento debe ayudar al usuario a familiarizarse lo suficiente
con EcoStruxure Automation Expert para poder crear su propia aplicación.
El documento se organiza en torno a las dos siguientes secciones:
•Qué es EcoStruxure Automation Expert
En esta sección se presentarán los requisitos previos necesarios para sacar el máximo
partido a EcoStruxure Automation Expert. Gracias a esta sección, podrá conocer y
entender qué es este software, cuál es el modelo estándar utilizado y cuáles son los
principales elementos utilizados en EcoStruxure Automation Expert.
•La aplicación tutorial
En esta sección se detallará paso a paso el desarrollo de una aplicación realista a
través de tres capítulos diferentes. Gracias a esta sección, primero podrá conocer y
entender cómo funciona EcoStruxure Automation Expert. A continuación, podrá aplicar
estos nuevos conocimientos en sus propias aplicaciones.
NOTA:
La aplicación tutorial detallada paso a paso en este documento se centra en el proceso de
producción de una fábrica de lácteos.
Enlaces útiles para completar sus conocimientos
•Vídeos de procedimientos EcoStruxure Automation Expert: Lista de vídeos que explican y
muestran varios aspectos de EcoStruxure Automation Expert
•sesiones de formación de EcoStruxure Automation Expert gestionadas por Schneider
Electric
EIO0000004751.02 9

¿Qué es EcoStruxure Automation Expert?
¿Qué es EcoStruxure Automation Expert?
EcoStruxure Automation Expert es un ecosistema para la automatización, conforme a la
norma IEC61499. Ofrece un nuevo paradigma de automatización basado en un modelo
orientado a objetos y en mecanismos basados en eventos. Este completo ecosistema
comprende principalmente:
•EcoStruxure Automation Expert - Buildtime, la herramienta de ingeniería para diseñar,
poner en marcha y mantener la aplicación y los componentes de hardware y software
relacionados.
•Controladores de automatización programables distribuidos (dPAC) para alojar la
aplicación en ejecución.
•HMI para permitir la interacción con el operador mientras se ejecuta la aplicación.
•Motor de archivo para la historización, la gestión de tendencias y de alarmas.
•Interfaz de AVEVA System Platform (ASP) para supervisar la aplicación.
Centrado en los
activos
EcoStruxure Automation Expert se centra en los activos. De hecho, tanto los
dispositivos reales como las aplicaciones completas (por ejemplo, los sistemas de aire
acondicionado) pueden representarse mediante objetos de software: los Composite
Automation Types (CATs). Los CAT contienen al mismo tiempo inteligencia de control y
visualización. Pueden reutilizarse con poco esfuerzo en cualquier proyecto.
Independencia
del hardware
EcoStruxure Automation Expert es independiente del hardware. Como la inteligencia
de control se diseña a nivel de aplicación, es posible ejecutar la misma aplicación
utilizando uno o más dPAC. Si aparecen nuevas consideraciones a lo largo de las
fases de diseño, operación o mantenimiento, es posible cambiar con poco esfuerzo la
estructura de los dPAC de la aplicación.
Dirigido por
eventos
EcoStruxure Automation Expert se basa en el mecanismo de eventos. De hecho, es
posible ejecutar parte de la aplicación a demanda, a medida que se producen nuevos
eventos en el sistema.
NOTA:
Las partes muy solicitadas de la aplicación pueden aislarse y merecen un
dPAC dedicado.
Control
distribuido
EcoStruxure Automation Expert elimina la consideración de obtener una estructura fija
del sistema. Las comunicaciones que se producen entre los dPAC se gestionan de
forma transparente.
NOTA:
La aplicación puede desplegarse en varios dPAC con poco esfuerzo.
10 EIO0000004751.02

¿Qué es EcoStruxure Automation Expert?
El modelo de bloque de funciones de IEC 61499
Cada bloque de función tiene entradas definidas, leídas y procesadas por un algoritmo
interno. El resultado se envía a las salidas definidas. Se puede crear una aplicación
completa utilizando varios bloques de función mediante la conexión de sus entradas y
salidas.
Visualmente, cada tipo de bloque de función consta de una cabeza y un cuerpo, entradas y
salidas de eventos, así como entradas y salidas de datos.
1 | Cabeza del bloque de función
Entradas de eventos:
Todas las interfaces del lado
izquierdo de la cabeza del bloque
de función. Un evento que se
produzca en esta entrada activará
el procesamiento de un algoritmo
dentro del bloque de función.
Salidas de eventos:
Todas las interfaces del lado
derecho de la cabeza del bloque
de función. Si se procesa un
algoritmo, se activará un evento de
salida.
2 | Cuerpo del bloque de función
Entradas de datos:
Todas las interfaces del lado
izquierdo del cuerpo del bloque de
función. Los datos presentes en
esta entrada se procesarán dentro
del algoritmo.
Salidas de datos:
Todas las interfaces del lado
derecho del cuerpo del bloque de
función. Los resultados se
proporcionan aquí, después de que
se haya procesado el algoritmo.
NOTA:
A cada entrada y salida se le asigna un tipo de datos (BOOL, REAL, SINT, etc.). De este modo, la
interfaz de un bloque de función queda claramente definida.
EIO0000004751.02 11

¿Qué es EcoStruxure Automation Expert?
Tres tipos de bloques de función
La norma IEC 61499 define varios tipos de bloques de funciones:
Bloque de
funciones Basic
Los bloques de función Basic se utilizan para implementar funcionalidades basic de
aplicaciones. Los bloques de función Basic incluyen variables internas, uno o más
algoritmos y un Execution Control Chart (ECC), para definir el procesamiento de los
algoritmos.
Bloques de
funciones de
Service
Los bloques de función Service representan las interfaces del hardware.
Bloque de
funciones
Composite
Se pueden combinar varios bloques de función basic, service o composite en un
bloque de función composite. El bloque de función composite se presenta como un
bloque de función cerrado con una interfaz claramente definida.
Composite Automation Type (CAT)
EcoStruxure Automation Expert - Buildtime implementa la lógica de la aplicación
(inteligencia de control) e incluye la visualización de la aplicación en el nivel HMI/SCADA.
Estas dos perspectivas se unifican dentro del CAT.
Desde el punto
de vista del
control
Un objeto CAT puede verse como un bloque de función compuesto que contiene a su
vez bloques de función basic, service o composite.
Desde el punto
de vista del HMI
Un CAT contiene varios símbolos que pueden utilizarse en las imágenes de
visualización (lienzos), así como en las imágenes detalladas (faceplates). Estos
símbolos facilitan el diseño de una vista detallada y permiten parametrizar la lógica de
control.
Adicionalmente, un CAT contiene un bloque de función service que se utiliza para reunir la parte de
control y el HMI.
12 EIO0000004751.02

Acerca de la aplicación tutorial
Acerca de la aplicación tutorial
Finalidad de esta sección
Introducir cómo diseñar una aplicación desarrollando desde cero una aplicación
completa que contenga: bloques de función, CAT y lienzos.
Temas principales
•Aplicación tutorial realizada y explicada paso a paso. Los pasos individuales para
la ingeniería de este proyecto se dividen en secciones separadas.
•Tres soluciones archivadas y dos compuestas.
NOTA:
Estos archivos se pueden considerar archivos de backup. Se utilizarán al principio de cada sección
para asegurarse de que todo el mundo los inicia en los mismos términos. También permite al usuario
verificar su trabajo al final de una sección comparándolo con la solución archivada de la siguiente
sección. Vaya a la siguiente carpeta de Windows para obtener estos archivos: EcoStruxure
Automation ExpertC:\Program Files (x86)\Schneider Electric\ - Buildtime 22.0
\GettingStartedProject\Archive files.
La mayor parte del tiempo, para realizar una aplicación en EcoStruxure Automation Expert,
el proceso de ingeniería se divide en 3 partes:
Ingeniería con
objetos
preparados
Todos los objetos necesarios para el desarrollo del proyecto (motores, válvulas,
sensores, etc.) se incluyen en una biblioteca existente. En ese caso, se puede
implementar fácil y rápidamente en la solución.
Ingeniería de los
objetos
Si falta una función específica, se pueden construir objetos personalizados para la
solución. También pueden reutilizarse para el futuro. Esta funcionalidad proporciona la
máxima flexibilidad.
Cargar e iniciar
los tiempos de
ejecución
Una vez completado el proceso de ingeniería, es necesario cargar el proyecto en la
unidad de control e iniciar el tiempo de ejecución para la visualización (HMI).
Aplicación de fábrica de lácteos
La aplicación tutorial que se presentará a continuación se basa en una aplicación típica de
una fábrica de lácteos.
EIO0000004751.02 13

Acerca de la aplicación tutorial
Se presentará la fábrica completa del proceso, pero en el documento Introducción
solo se detallará el tanque de recepción número 1 (TR1) y su secuencia.
NOTA:
Aunque el documento Introducción no trate de toda la aplicación, introducirá y detallará
características y bibliotecas útiles para empezar con EcoStruxure Automation Expert.
La aplicación es de carácter práctico al simular una fábrica de lácteos realista y por introducir:
•La norma IEC 61499
•Funciones de EcoStruxure Automation Expert
•Bibliotecas como SE.AppCommonProcess y SE.AppSequence
•Creación del lienzo
Descripción general del proceso
El proceso de producción de la fábrica de lácteos incluye varios equipos:
• Almacenamiento de leche entera
• Pasteurizador
• Separador de nata
• Almacenamiento de leche desnatada
• Almacenamiento de nata
• Máquina de envasado en línea
• Máquina transportadora
14 EIO0000004751.02

Acerca de la aplicación tutorial
A continuación, se muestra el flujo de operaciones:
El proceso de producción de nata es el siguiente:
1. La cantidad de leche deseada dentro de los tanques de almacenamiento de leche
entera se suministra al pasteurizador por lotes.
2. La leche entera se calienta a una temperatura muy alta en el pasteurizador para
destruir las bacterias no deseadas presentes en la leche, sin alterar su calidad.
3. A continuación, la leche pasteurizada se transfiere al separador de nata, donde se
separa la nata de la leche entera mediante fuerza centrífuga. El resultado de la etapa
son dos productos: la nata y la leche desnatada.
4. La nata y la leche desnatada se almacenan respectivamente en dos depósitos
distintos: Tanque de almacenamiento de nata y tanque de almacenamiento de leche
desnatada.
5. La nata se envía desde el almacén de nata a la máquina de envasado en línea para
embotellar el producto, y la máquina transportadora la pone a disposición para su
distribución como producto final.
Almacenamiento de
leche entera
Pasteurizador
Separador de
nata
Almacenamiento de
leche desnatada
Almacenamiento
de nata
Máquina de envasado
en línea
Máquina
transportadora
EIO0000004751.02 15

Acerca de la aplicación tutorial
A continuación, se muestra el diagrama de tuberías e instrumentación (P&ID) para el
proceso de la fábrica de lácteos:
NOTA:
La aplicación Introducción se centrará en los elementos que están dentro del rectángulo rojo:
la unidad TR1, que es el tanque TR1 y sus instrumentos del área de tanques de leche entera.
Acerca del «Almacenamiento de leche entera»
Como hemos visto anteriormente en el P&ID, el equipo de Almacenamiento de leche
entera consta de dos unidades de tanques:TR1 y TR2. Ambas se utilizan para
almacenar la leche entera (materia prima).
TANQUES DE LECHE ENTERA
TANQUES DE LECHE DESNATADA
TANQUES DE NATA
SEPARADOR DE NATA
PASTEURIZADOR
MÁQUINA DE ENVASADO EN LÍNEA
MÁQUINA TRANSPORTADORA
LECHE CRUDA
RECEPCIÓN
A LA LÍNEA DE LECHE DESNATADA
MÁQUINA DE EMBALAJE
16 EIO0000004751.02

Acerca de la aplicación tutorial
La leche entera de la línea de recepción de leche entera se introduce en TR1 y TR2. En
función del tamaño del lote programado, la cantidad deseada de leche entera se
descarga desde TR1 y TR2 hacia el pasteurizador.
El funcionamiento del tanque de leche entera implica tres líneas de flujo:
Línea Whole
Milk Reception
(línea de
recepción de
leche entera)
Esta línea contiene el flujo de leche entera. Se utiliza para el llenado de los tanques
durante la recepción de leche entera y para la descarga de los tanques durante los
lotes programados al pasteurizador.
Línea Clean-in-
Place (CIP)
(línea de
limpieza in situ
[CIP])
Esta línea se utiliza para la secuencia de limpieza. Una vez que el tanque se vacía,
se ensucia. Por lo tanto, antes de poder añadir nueva materia prima, hay que limpiar el
tanque y la línea. Se utiliza un producto químico especial para limpiar la unidad del
tanque.
Línea de agua Esta línea se utiliza para la secuencia de enjuague. Se inyecta agua dulce en la
línea para eliminar los posibles residuos químicos dejados por la secuencia de
limpieza antes del almacenamiento de la nueva leche cruda.
NOTA:
En esta aplicación de Introducción, nos centraremos únicamente en el aspecto del llenado de la
línea de recepción de leche entera desde la unidad de tanque TR1.
Los instrumentos que se utilizan en el proceso de llenado son:
Nombre del
activo Descripción Ubicación
TR1M01 Agitador que se utiliza para mezclar y conseguir una composición
homogénea de la leche entera en el tanque. En TR1
TR1V01 Válvula que se utiliza para separar el tanque de la línea de
recepción de leche cruda.
Debajo de TR1
TR1V02 Válvula que se utiliza para separar la línea de recepción de leche
cruda desde la llegada de la materia prima.
En la línea de
recepción de leche
cruda
TR1V03 Válvula que se utiliza para separar la línea de recepción de leche
cruda al pasteurizador.
Antes del
pasteurizador
TR1LSH01 Sensor digital que se utiliza para indicar un nivel alto de material
en el tanque TR1.
En TR1
TR1LSL01 Sensor digital que se utiliza para indicar un nivel bajo de
material en el tanque TR1.
En TR1
TR1LT01 Sensor analógico que se utiliza para medir el nivel de material en
el tanque TR1.
En TR1
EIO0000004751.02 17

Acerca de la aplicación tutorial
NOTA:
Los tres sensores (digital y analógico) se comprueban de manera cíclica, y se actualizan sus
valores. El tiempo de ciclo es 500 ms.
Vista general del desarrollo paso a paso
El desarrollo de las unidades TR1 se centra en:
• Sus instrumentos (TR1M01, TR1V01, etc.)
• Su secuencia de llenado
• Su control en línea
Tres secciones:
1. Configuración de los instrumentos, página 38
2. CAT de secuencia de llenado, página 117
3. Tanque de leche entera, página 187
Cada sección se centra en un aspecto de ingeniería diferente de EcoStruxure Automation
Expert, como se describe en Acerca de la aplicación tutorial, página 13:
• Configuración de instrumentos: ingeniería con objetos preparados
• CAT de secuencia de llenado: ingeniería de los objetos
• Tanque de leche entera: cargar e iniciar los tiempos de ejecución
Cada sección incluye lo siguiente:
• Una solución de copia de seguridad o exportación compuesta, para empezar en
una base correcta habiendo o no completado las secciones anteriores.
• Una sección de desarrollo paso a paso.
• Una prueba práctica, para comprobar las salidas de la sección de desarrollo paso a
paso.
NOTA:
Estas secciones se pueden conseguir de manera independiente.
18 EIO0000004751.02

Acerca de la aplicación tutorial
Configuración de la solución
Finalidad de esta sección
Hacer una introducción de cómo:
•Crear una solución, página 19
•Mostrar el tiempo de compilación de EcoStruxure Automation Expert, página 23
•Añadir bibliotecas, página 24
•Importar contenido, página 27
•Acceder al Editor del sistema, página 30
•Configuración de la aplicación, página 35
Empecemos con el desarrollo de la aplicación.
Creación de una solución
Para desarrollar una aplicación en EcoStruxure Automation Expert, el primer paso es
crear una solución que gestione la aplicación de software y hardware de un proyecto.
EIO0000004751.02 19

Acerca de la aplicación tutorial
Para crear una solución:
1. Seleccione Nueva en el menú de apertura de EcoStruxure Automation Expert.
Aparece el cuadro de diálogo Nueva solución.
Este cuadro de diálogo permite elegir entre tres plantillas para iniciar la solución:
Plantilla de
solución
completa
Se referenciarán todas las bibliotecas disponibles en esta estación de
ingeniería en la solución. Por lo tanto, el usuario tiene acceso a las
funcionalidades de todas sus bibliotecas, incluso a algunas que puede no utilizar.
Esta cantidad excesiva de bibliotecas puede confundir al usuario al buscar un
elemento específico.
Plantilla Starter
Kit (HMI
Windows)
Solo se referenciarán las bibliotecas básicas en la solución. El usuario tendrá
que referenciar a mano las bibliotecas que necesite. El HMI de esta plantilla es
compatible con el sistema operativo Windows.
Plantilla Starter
Kit (HMI multi-
SO)
Solo se referenciarán las bibliotecas básicas en la solución. El usuario tendrá
que referenciar a mano las bibliotecas que necesite. El HMI de esta plantilla es
compatible con el sistema operativo OS.
Nueva solución
Ayuda Crear Cancelar
Plantillas:
EcoStruxure Automation Expert – Solución completa (HMI Windows)
EcoStruxure Automation Expert – Starter Kit (HMI Windows)
EcoStruxure Automation Expert – Starter Kit (HMI multi-SO)
La solución se creará en C:\...\Schneider Electric\EcoStruxureAutomationExpertProjects\
Nombre de la nueva solución:
Ubicación:
C:\Users\SESA645093\Documents\Schneider Electric\EcoStruxureAuto ...
Nombre:
20 EIO0000004751.02

Acerca de la aplicación tutorial
NOTA:
Se ha elegido la plantilla Starter Kit (HMI Windows) para esta aplicación de la introducción.
2. A continuación añada el nombre Introducción y haga clic en el botón Crear.
Aparece el cuadro de diálogo Propiedades para crear una cuenta de usuario.
Nueva solución
Ayuda
Crear Cancelar
Plantillas:
EcoStruxure Automation Expert – Solución completa (HMI Windows)
EcoStruxure Automation Expert – Starter Kit (HMI Windows)
EcoStruxure Automation Expert – Starter Kit (HMI multi-SO)
Crea una solución predeterminada con un conjunto básico de bibliotecas para cualquier EcoStruxure Automation Expert
HMI que se ejecute en Windows. Solo OS
La solución se creará en C:\...\Schneider Electric\EcoStruxureAutomationExpertProjects\
Nombre de la nueva
solución:
Introducción
Ubicación:
C:\Users\SESA645093\Documents\Schneider Electric\EcoStruxureAuto ...
Nombre:
Introducción
1
2
3
EIO0000004751.02 21

Acerca de la aplicación tutorial
NOTA:
La cuenta de usuario definirá los derechos que tendrá el usuario en el HMI. Los derechos
van desde solo ver hasta poder cambiar las propiedades.
Es necesario crear al menos una cuenta de usuario.
Para crear una cuenta de usuario, siga los siguientes pasos:
1. Introduzca un nombre de usuario como, por ejemplo, admin.
2. A continuación, pulse <Intro>.
Aparece el cuadro de diálogo Introducir contraseña para admin.
3. Escriba una contraseña que cumpla los requisitos (número de caracteres, mayúsculas,
minúsculas y símbolos).
4. Valide haciendo clic en Aceptar para completar la creación de la primera cuenta de
usuario.
Este nombre de usuario y la contraseña solo serán necesarios cuando se inicie en línea el
HMI. El derecho de la cuenta se puede configurar en la sección de Opciones de HMI del cuadro
de diálogo Propiedades.
NOTA:
Todas estas opciones se han dejado con valor predeterminado, ya que todos los derechos
son necesarios para esta cuenta en esta solución de la Introducción.
Propiedades
Cuentas de usuario
< Atrás Siguiente > Finalizar Cancelar
Pasos
1. Cuentas de usuario
2. Dirección de la empresa
3. Autor
4. Página web
5. Resolución
6. Logotipo del lienzo
Cambiar lienzo
Abrir faceplate
Nivel: 0
Ajustar valores
Opciones de HMI
Usuarios: se debe crear un usuario como mínimo
admin
Introduzca la contraseña para admin
Contraseña:
•••••••••••••••
Confirmar contraseña:
•••••••••••••••
Requisitos: 8-64 caracteres, 1 mayúscula, 1 minúscula, 1 símbolo
Símbolos válidos: “~!@#$%^-*()_-+={}[]|\:;’.?/
Aceptar Cancelar
3
1
2
4
22 EIO0000004751.02

Acerca de la aplicación tutorial
EcoStruxure Automation Expert - Buildtime
Una vez que se ha creado la solución, apareceEcoStruxure Automation Expert – Tiempo
de compilación.
Aquí puede acceder a todos los menús, editores, herramientas, etc. de EcoStruxure
Automation Expert.
Cuando se abre por primera vez, la apariencia es la de la siguiente captura de
pantalla:
El espacio de trabajo de EcoStruxure Automation Expert consta de una ventana que
contiene los siguientes elementos:
1 | Barra de menús
2 | Barra de herramientas
3 | Varias ventanas de herramientas (Paneles), ancladas en las zonas laterales de la
ventana, como Explorador de la solución,Vista del registro yEnlaces simbólicos.
4 | Panel Editor en mitad de la ventana. Aquí, Implementación y diagnóstico.
EIO0000004751.02 23

Acerca de la aplicación tutorial
•Todos los paneles se pueden ocultar/mostrar y se pueden mover o reposicionar.
•Existen ventanas adicionales que pueden visualizarse utilizando uno de los métodos
abreviados del menú Vista de la barra de herramientas principal.
•Desde ahí, es posible seleccionar una disposición específica (disposición de ventanas y
cajas de herramientas) o guardar la disposición actual.
Acerca del panel Explorador de la solución
Este panel se muestra de forma predeterminada y muestra todos los componentes de la
solución:
Bibliotecas
(externas)
Todas las bibliotecas referenciadas en la solución se indican en este nodo.
Conceptos
básicos
Es el nombre del proyecto que está gestionando la solución.
NOTA:
En este proyecto se está desarrollando la aplicación Fábrica de leche entera.
Referenciación de bibliotecas
Ahora, para poder desarrollar correctamente la solución, es necesario que el proyecto
haga referencia a bibliotecas específicas.
Para referenciar una biblioteca, haga clic en la biblioteca y seleccione Referencias.
24 EIO0000004751.02

Acerca de la aplicación tutorial
Aparece el cuadro de diálogo Referencias de biblioteca de proyectos.
La ventana Referencias de biblioteca de proyectos se divide en dos áreas:
1 | Lista de todas las bibliotecas instaladas en EcoStruxure Automation Expert.
2 | Lista de bibliotecas ya referenciadas con la solución.
Buscar (se permiten * y ?)
Explorador de la solución
Todo
Sistema
CAT
Instancias de CAT
SubApp
Compuesto
Básico
Servicio
Adaptador
Lienzos
Gráficos
Tipo de datos
Función
OMI
Solución (Introducción)
Introducción
Bibliotecas (externas)
Referencias
Referencias
Cambiar la versión de referencia de la biblioteca
Añadir referencia externa de HMI
Eliminar la referencia externa de HMI
Comprobar la integridad
Importar
Documentación
Opciones
Configuraciones
Propiedades generales de HMI
Estilo con nombre
2
1
EIO0000004751.02 25

Acerca de la aplicación tutorial
Para referenciar una nueva biblioteca en el proyecto, siga los siguientes pasos:
1. Seleccione la biblioteca necesaria de la lista superior (la biblioteca con el nombre y la
versión correctos).
2. A continuación, haga clic en Añadir.
Esta acción añadirá su referenciación de manera que la biblioteca quede visible en la
lista inferior.
NOTA:
También se puede hacer doble clic en una biblioteca para añadirla directamente en la lista
inferior.
3. Añada las siguientes bibliotecas de esta forma:
• SE.AppBase
• SE.AppCommonProcess
• SE.AppSequence
NOTA:
Para estas tres bibliotecas, añada las que tengan la versión más alta disponible en la lista, es
decir, v22.0 o superior. Como consecuencia, para el resto del documento, no preste atención a la
versión de la biblioteca que se indica en la gráfica.
4. Una vez se han añadido las tres bibliotecas, haga clic en Aceptar para validar.
Añadirá la referenciación al proyecto y a la solución (consulte la captura de pantalla
siguiente).
Referencias de biblioteca de proyectos
Añadir
Aceptar Cancelar
Eliminar
Bibliotecas instaladas Bibliotecas base instaladas Proyectos
Biblioteca
SE.AppAsset
SE.AppAsset
SE.AppAsset
SE.AppAsset
SE.AppAsset
SE.AppBase
SE.AppBase
SE.AppBase
SE.AppBase
SE.AppBase
SE.AppBase
SE.AppBase
SE.AppCommonProcess
SE.AppCommonProcess
Referencias de biblioteca de proyectos
Versión
21.2.0.3
21.2.0.8
21.2.0.9
22.0.0.1
22.0.0.2
21.1.0.10
21.1.0.21
21.2.0.3
21.2.0.5
21.2.0.8
21.2.0.9
22.0.0.1
21.1.0.11
21.1.0.18
Nombre TipoVersión
22.0.0.2SE.AppBase
Runtime.Base
SE.AppBase
SE.DPAC
SE.Standard
Instalado
Instalado
Instalado
Instalado
22.0.0.6
22.0.0.2
22.0.0.13
22.0.0.0
1
3
2
26 EIO0000004751.02

Acerca de la aplicación tutorial
Importar contenido
Además de las bibliotecas, también se puede importar contenido.
Mientras que la biblioteca es interesante para añadir un grupo de contenidos, potencialmente de
diferentes tipos (CAT, compuestos, gráficos...) la importación añade contenido específico.
Para las necesidades de la Introducción, el contenido importado es:
GettingStarted_Transmission.Composite.
Este contenido es un bloque de función compuesto. Como se describe en el tema describe en el
tema Tres tipos de bloques de función, página 12, realizará ciertas acciones una vez que se activen
sus eventos. Funciona como un CAT, componente explicado en Tipo de automatización de
compuestos (CAT), página 12, excepto que los compuestos no tienen representación HMI.
NOTA:
Este compuesto se utiliza para transmitir información entre los instrumentos del tanque TR1.
Está disponible para descargar en la siguiente carpeta descargable de Windows C:\Program Files
(x86)\Schneider Electric\EcoStruxure Automation Expert - Buildtime 22.0\GettingStartedProject
\Composites. El compuesto se utilizará en la sección Configuración de los instrumentos, página 38.
Añada el contenido importado en la categoría correcta del proyecto.
EIO0000004751.02 27

Acerca de la aplicación tutorial
En nuestro caso, dado que es un compuesto:
1. Seleccione el subnodo Compuesto y, a continuación, Importar.
Se abre una página de Windows que muestra sus carpetas para que busque el compuesto
descargado.
2. Busque en sus carpetas el compuesto previamente descargado y ábralo.
Se abre la ventana de resumen de importación. Esta ventana indica el contenido que se añadirá.
3. Valide haciendo clic en Aceptar.
Solución (Introducción)
Bibliotecas (externas)
Introducción
Referencias
Sistema
CAT
Instancias de CAT
SubApp
Básico
Servicio
Adaptador
Lienzos
Gráficos
Tipo de datos
Función
OMI
Compuesto
Nuevo elemento...
Nueva carpeta
Cambiar nombre
Eliminar
Pegar
Exportar
Ayuda
Importar
2
1
28 EIO0000004751.02

Acerca de la aplicación tutorial
Descripción general del Editor del sistema
Antes de comenzar el desarrollo de la aplicación, vamos a ver una descripción general
del editor del sistema.
Editor del sistema es el lugar donde se configuran y desarrollan todos los aspectos de software
y hardware de las aplicaciones.
Para acceder al editor del sistema:
• Haga doble clic en el sistema del nodo
o
• Haga clic en el icono de métodos abreviados en la barra Menú.
Se abre la ventana Editor del sistema.
30 EIO0000004751.02

Acerca de la aplicación tutorial
El Editor del sistema se compone de los siguientes elementos:
1 | Lista de todos los editores del Editor del sistema. El que aparece seleccionado en la
imagen es Aplicaciones y capas.
2 | El espacio de trabajo del editor seleccionado actualmente en la lista, aquí Aplicaciones
y capas.
3 | Botones de navegación sencillos. Los editores que se han abierto anteriormente se
almacenan en un historial y es posible navegar por este historial gracias a los botones
Atrás yAdelante. El historial completo puede abrirse mediante la flecha abajo situada en la
parte superior derecha de esta tercera área.
4 | El botón para ocultar permite mostrar u ocultar el nombre de los editores. Al ocultar el
nombre de los editores, el espacio de trabajo del editor seleccionado actualmente
dispondrá de más espacio.
A continuación se describen los editores disponibles en la lista del Editor del sistema.
Aplicaciones y capas
Muestra las diferentes aplicaciones disponibles en el proyecto y los comentarios que
las describen.
NOTA:
Cada aplicación es independiente y no puede dialogar con las demás.
Cada aplicación puede tener varias capas. Todas las capas pueden dialogar entre ellas.
EIO0000004751.02 31

Acerca de la aplicación tutorial
Una capa es una ventana más dentro de una aplicación. Su finalidad es separar grupos de bloques
de función y facilitar la comprensión de la aplicación.
Dispositivos físicos
Donde se definen todos los dispositivos físicos gestionados por el proyecto.
A continuación, es posible añadir diferentes tipos de dispositivos como: M251 DPac,
M580 DPac,Soft DPac, etc.
Una vez añadidos, es posible realizar lo siguiente:
• Diseñar su arquitectura física configurando su dirección IP, diseñando la red de
comunicación, etc.
• Poner en marcha los dispositivos y activar su seguridad.
• Supervisar los dispositivos una vez que estén utilizándose.
Dispositivos lógicos
Para crear y gestionar dispositivos lógicos.
Los dispositivos lógicos se utilizan para conectar y convertir la información de la
aplicación (basada en el software de construcción) a los dispositivos físicos que se les
asignarán.
La mayoría de las veces, un dispositivo lógico está vinculado a uno físico. Una de las
excepciones es cuando se simula el dispositivo lógico, como en la Introducción.
Los dispositivos lógicos los ejecuta el software de tiempo de ejecución, y lógicamente
ejecutan todas las aplicaciones asignadas a ellos en el dispositivo físico asignado.
La asignación define qué recursos ejecutarán las aplicaciones. Esta función de asignación
permite dividir la solución en diferentes recursos.
NOTA:
El aspecto de la asignación tiene su propio editor, Asignación de bloques de función, página 34,
que se explicará en el tema Asignación, página 86.
32 EIO0000004751.02

Acerca de la aplicación tutorial
Red de bloques de función
Es donde se programa la aplicación y donde se edita el espacio de trabajo de las
aplicaciones y los recursos.
Es posible gestionarlos completamente añadiendo, modificando o eliminando bloques de
función y recursos a los espacios de trabajo.
NOTA:
Red de bloques de función proporciona una vista gráfica de todos los elementos añadidos.
Configuración de hardware
Es donde se establece la conexión con los dispositivos físicos. En este editor se pueden
crear comunicaciones Modbus, y las entradas y salidas físicas son variables conectadas
desde la Red de bloques de función, página 33.
NOTA:
Dado que en la Introducción solo se realizan simulaciones, este aspecto no se detallará en este
documento. Consulte el documento Manual del usuario para obtener más información al respecto.
Enlaces simbólicos
Es donde se enumeran todos los enlaces simbólicos utilizados en el proyecto.
NOTA:
Los enlaces simbólicos son una forma específica de enlazar bloques de funciones. Esta forma de
conexión no se detallará en la Introducción. Consulte el documento Manual del usuario para
obtener más información al respecto.
Parametrización offline.
Es donde se establece el valor inicial de todos los parámetros. De este modo, cuando se
inicie el proyecto, todos los parámetros se ajustarán primero al valor indicado en el editor de
Parametrización offline.
EIO0000004751.02 33

Acerca de la aplicación tutorial
NOTA:
Los parámetros ya tienen asignado un valor inicial estándar, por lo que solo será necesario
modificar los valores estándar de ninguno.
Servidor OPCUA
Es donde se establecen los parámetros del servidor OPCUA.
NOTA:
De nuevo, dado que en la Introducción solo se realizan simulaciones, este aspecto no se detallará en
este documento. Consulte el documento Manual del usuario para obtener más información al
respecto.
Asignación de bloques de función
Es donde todos los bloques de función programados en Red de bloques de función,
página 33 se asignan a un recurso para que un dispositivo los pueda ejecutar.
NOTA:
Este aspecto de la asignación se explicará con más detalle en el tema Asignación, página 86.
Documentación
El editor Documentación permite añadir metaelementos al proyecto, como los siguientes:
•Información del autor
•Resumen
•Descripción
Esta información es la que se muestra al abrir la documentación del proyecto, al pulsar
<F1> en el proyecto.
NOTA:
Para obtener una explicación más detallada de estos editores, consulte los temas del documento de
ayuda Manual del usuario. La ubicación de estos temas es Manual del usuario >EcoStruxure
Automation Expert Solution >Editor del sistema.
34 EIO0000004751.02

Acerca de la aplicación tutorial
Por lo tanto, para configurar la aplicación:
1. Abra el editor Aplicaciones y capas.
La aplicación actual se llama APP1.
Para que tenga más sentido, se renombrará Tanque_Leche_Entera.
2. Cambie el nombre de la aplicación, primero seleccionando el nombre y luego haciendo
clic por segunda vez en él o haciendo clic con el botón derecho en el nombre y
seleccionando renombrar.
El nombre se vuelve editable.
NOTA:
No haga doble clic para renombrar la aplicación. De lo contrario, entrará dentro de la aplicación.
Ya se puede renombrar la aplicación.
3. Amplíe la aplicación para obtener acceso a sus capas.
Como la fábrica de leche entera está dividida en unidades, cada una de ellas tendrá
su propia capa, con todos sus instrumentos y secuencias dentro.
NOTA:
Dado que la Introducción solo se centra en las TR1, solo se añadirá una capa.
4. Añada una capa haciendo clic una primera vez en <nueva capa> para seleccionarla, y
una segunda vez para hacerla editable (como para editar el nombre de la aplicación).
A continuación, nómbrela TR1.
Nombre Comentario
<nueva capa>
<nueva aplicación>
APP1
Nombre
Tanque_Leche_Entera
Comentario
TR1
<nueva capa>
<nueva aplicación>
36 EIO0000004751.02

Acerca de la aplicación tutorial
Para abrir la aplicación directamente en la capa TR1, haga doble clic en ella.
En la parte superior de la imagen se encuentra la ruta que indica qué capa de la aplicación
se muestra actualmente.
A continuación, es posible acceder fácilmente a las otras aplicaciones y a las diferentes
capas de las siguientes formas:
• Haciendo clic en la ruta y escribiendo la ruta completa.
• Haciendo clic en una de las flechas hacia la derecha. Al hacerlo, se mostrarán todos
los demás elementos disponibles en este nivel. Por ejemplo, si hace clic en la flecha
hacia la derecha de Tanque_Leche_Entera, se mostrará toda la capa debajo de
Tanque_Leche_Entera disponible. Ocurre lo mismo con la que se sitúa a la derecha
de Aplicaciones, que mostrará todas las aplicaciones disponibles.
Al hacer clic en la flecha hacia la derecha de Tanque_Leche_Entera, se muestran dos
capas, Predeterminado yTR1.
Los botones Predeterminado yTR1 corresponden a las dos capas disponibles
actualmente en esta aplicación.
NOTA:
Aunque solo se ha creado la capa TR1 que se podía visualizar en el editor de Aplicaciones y
capas, la capa Predeterminado siempre está disponible. Como la capa Predeterminado no se
puede visualizar en el editor Aplicaciones y capas, entonces no se puede eliminar. Por lo tanto,
asegúrese de que una aplicación siempre tenga al menos una capa.
EIO0000004751.02 37

Configuración de los instrumentos
Configuración de los instrumentos
Finalidad de esta sección
Introducir la configuración de los instrumentos de las unidades TR1.
Temas principales
• Para qué se utilizan los bloques de función con los instrumentos
• Adición de bloques de función a las capas
• Conexión de bloques de función entre sí
• Desarrollo de interacciones de accionamiento de eventos
• Creación de lienzos
• Ejecución de la solución
NOTA:
Para presentar todas estas nociones, se desarrollará una pequeña aplicación ficticia alrededor de
los instrumentos TR1. La prueba práctica consistirá en simular online esta aplicación conectando los
instrumentos entre sí.
Adición de los instrumentos
Esta subsección consiste en añadir todos los bloques de función de los instrumentos
TR1.
Estos bloques de función son de tipo estándar y provienen de la biblioteca SE.
AppCommonProcess.
Se añadirán a la capa TR1 de la aplicación Whole_Milk_Tank (Tanque_leche_entera).
NOTA:
Para obtener información detallada sobre los instrumentos disponibles en esta biblioteca, vaya a su
documentación seleccionando SE.AppCommonProcess en el panel Explorador de la solución y
pulsando <F1>.
38 EIO0000004751.02

Configuración de los instrumentos
•Método 1: Buscar en la vista de árbol del panel Explorador de la solución
Desde la vista de árbol del panel Explorador de la solución:
1. Despliegue todos los nodos y subnodos de una biblioteca si el bloque de función es
externo, o del proyecto, si es interno.
2. Despliegue los nodos hasta encontrar el bloque de función necesario y selecciónelo.
3. A continuación, arrástrelo y suéltelo en la capa.
Si el bloque de funciones es un CAT:
1. Se abrirá el cuadro de diálogo Definir un nombre nuevo.
2. Escriba el nuevo nombre de instancia del bloque de función (en este caso: TR1M01).
Definir nuevo nombre
Definición
Nombre:
TR1M01
Aceptar Cancelar
REQ_SUPPRESS_ALM
SuppressAlarm
>>IRsp
>>ITimerSp
>>ISc
>>Illck
>>IPerm
>>IFail
CNF
CNF_FAIL
CNF_ALARM
FbStopped
FbRunning
FbAlarm
Error
IFbState>>
TR1M01
1
MotorCyc
40 EIO0000004751.02

Configuración de los instrumentos
NOTA:
El nombre de la instancia es la designación del bloque de función. Tiene que ser único. Sin
embargo, el nombre del CAT, en este caso MotorCyc, se comparte con todos los bloques de
función del mismo CAT.
Para mayor simplicidad, el término «nombre de instancia» se denominará «nombre» en el
resto del documento.
•Método 2: Buscar en la barra de búsqueda del panel Explorador de la solución
Desde el panel Explorador de la solución:
1. Escriba el nombre CAT del bloque de función en la barra de búsqueda.
Mientras escribe, se mostrarán todos los bloques de función con el mismo inicio de
nombre del elemento.
2. Una vez encontrado, seleccione el bloque de función y arrástrelo a la capa.
El motor de búsqueda es compatible con comodines. Por ejemplo, intente añadir el carácter
* al principio de su búsqueda, como se muestra en la siguiente imagen.
EIO0000004751.02 41

Configuración de los instrumentos
•Método 3: Buscar en la lista del botón derecho
1. Haga clic con el botón derecho del ratón en cualquier lugar de la capa para que
aparezca la lista del botón derecho.
2. Seleccione entre las distintas categorías disponibles, la de los bloques de función hasta
llegar a ella.
3. A continuación, selecciónela para añadirla a la capa.
NOTA:
Utilizando este método de adición de bloques de función, no aparece el cuadro de diálogo
Definir un nombre nuevo. Por lo tanto, el nombre debe cambiarse a mano.
Sistema
Tanque_Leche_Entera
TR1Aplicaciones
FB
Trama
CAT
Capas
Asignación
Atributos...
Volver a trazar conexiones
42 EIO0000004751.02

Configuración de los instrumentos
•Método 4: Buscar con los métodos abreviados
1. Seleccione la capa.
2. Pulse simultáneamente <CTRL + W>.
3. A continuación, escriba el nombre CAT del bloque de función que necesita.
Aparece una lista de resultados con todos los bloques de función que coinciden con la
búsqueda.
4. A continuación, haga doble clic en el resultado deseado o pulse <Introducir> tras
seleccionarlo.
Aparecerá el nombre completo de la dirección del bloque de función.
5. Pulse <Introducir> para validar.
NOTA:
Con este modo de adición, no aparece el cuadro de diálogo Definir un nombre nuevo. Por lo
tanto, el nombre debe cambiarse a mano.
NOTA:
Con los métodos 2 y 4 es necesario conocer el nombre del objeto para poder encontrarlo.
Mientras que con los métodos 1 y 3, lo que hay que conocer es la ruta para encontrar el objeto.
Estos cuatro métodos terminan con el mismo resultado. Por lo tanto, elija el método con el que se
sienta más cómodo.
<nuevo tipo de elemento>
EIO0000004751.02 43

Configuración de los instrumentos
Motor cíclico
El agitador TR1M01 utilizado en la unidad TR1 debe ser cíclico. En efecto, el agitador
necesita arrancar y parar periódicamente una y otra vez.
Bloque de función apto: MotorCyc (biblioteca SE.AppCommonProcess)
MotorCyc permite al agitador ejecutarse en funcionamiento cíclico según las
necesidades.
Ahora, utilizando uno de los cuatro métodos para añadir un bloque de función:
1. Añada el bloque de función MotorCyc a la capa TR1.
2. Nómbrelo TR1M01.
NOTA:
Para cambiar el nombre de instancia de un bloque de función, haga clic en su nombre
desde la capa. Su nombre se volverá editable.
NOTA:
Para obtener más información sobre el bloque de función MotorCyc seleccione el bloque de
función y pulse <F1>.
44 EIO0000004751.02

Configuración de los instrumentos
Válvula
Las tres válvulas que se utilizan en la unidad TR1 (TR1V01,TR1V02 y TR1V03) son
estándar.
Estas tres válvulas:
• Se controlan mediante una señal digital.
• Tienen solo dos posiciones disponibles: totalmente abierta ototalmente cerrada.
Bloque de función apto: Valve (biblioteca SE.AppCommonProcess)
Ahora, utilizando uno de los cuatro métodos para añadir un bloque de función:
1. Añada tres bloques de función Valve a la capa TR1.
2. Nómbrelos TR1V01,TR1V02 yTR1V03.
NOTA:
Para obtener más información sobre el bloque de función Valve seleccione el bloque de función y
pulse <F1>.
Entrada analógica
La entrada analógica que se utiliza en la unidad TR1 (TR1LT01) es estándar. Lee las
señales desde un módulo de entrada analógica.
Bloque de función apto: AnalogInput (biblioteca SE.AppCommonProcess)
1. Añada el bloque de función AnalogInput a la capa TR1.
EIO0000004751.02 45

Configuración de los instrumentos
2. Nómbrelo TR1LT01.
NOTA:
Para obtener más información sobre el bloque de función AnalogInput seleccione el bloque de
función y pulse <F1>.
Entrada digital
Las dos entradas digitales que se utilizan en la unidad TR1 (TR1LSH01 y TR1LSL01)
son estándar. Ambos deben controlar una señal binaria discreta.
Bloque de función apto: DigitalInput (biblioteca SE.AppCommonProcess)
1. Añada los dos bloques de función DigitalInput a la capa TR1.
2. Nómbrelos TR1LSL01 yTR1LSH01.
46 EIO0000004751.02

Configuración de los instrumentos
NOTA:
Para obtener más información sobre el bloque de función DigitalInput seleccione el bloque de función
y pulse <F1>.
Creación de conexiones entre instrumentos
En esta fase, todos los bloques de función de los instrumentos de la unidad TR1 se han configurado
en la capa TR1.
Ahora es posible desarrollar la conexión entre los instrumentos de la aplicación.
Los objetivos de estas conexiones son:
• Conozca las principales herramientas de EcoStruxure Automation Expert.
• Introducir la lógica dirigida por eventos.
• Crear y ejecutar una solución completamente configurada.
NOTA:
El objetivo de esta aplicación es alcanzar todos los objetivos utilizando todos los instrumentos
añadidos anteriormente. Esta aplicación no pretende ser realista; este punto se abordará en el
siguiente capítulo, CAT de secuencia de llenado, página 117.
Esta sección describirá las conexiones de la aplicación y sus sucesivas etapas de desarrollo.
EIO0000004751.02 47

Configuración de los instrumentos
Objetivo de las conexiones
A continuación se muestran las conexiones e interacciones entre los instrumentos que se
crearán:
•TR1M01,TR1LSL01 yTR1LSH01 se ENCIENDEN manualmente.
• Si TR1LSL01 está ENCENDIDO →TR1V01 se abre.
• Si TR1LSH01 está ENCENDIDO →TR1V02 se abre.
• Si TR1V01 yTR1V02 se abren y TR1M01 está ENCENDIDO →TR1V03 se abre.
• El valor de proceso de TR1LT01 se cambia manualmente.
• El valor de proceso de TR1LT01 se compara con un valor constante.
• Si TR1V03 se abre y el valor de proceso de TR1LT01 es mayor o igual al valor
constante → la salida digital final se ENCIENDE.
NOTA:
El objetivo final de estas interacciones es ENCENDER la salida digital. Eso significa que todos
los instrumentos se habrán simulado correctamente.
Apertura de la primera válvula
Como se ha descrito en el tema anterior Objetivo de las conexiones, página 48, la entrada
digital TR1LSL01:
• Recibe primero órdenes manuales del operador.
• A continuación, este comando se transmite a la válvula TR1V01.
NOTA:
Como TR1LSL01 recibe los comandos manualmente del operador a través del HMI, entonces no es
necesario conectar este bloque de funciones para recibir sus comandos.
No obstante, TR1V01 recibe sus comandos de TR1LSL01.
El valor de proceso de TR1LSL01 se debe transmitir, por tanto, a TR1V01.
48 EIO0000004751.02

Configuración de los instrumentos
Para conectar los instrumentos TR1LSL01 y TR1V01:
1. Utilice la transmisión compuesta, importada en el tema Importar contenido, página 27.
2. Añádala entre TR1LSL01 yTR1V01.
3. Nómbrela TransVal1.
4. Ahora, debe conectar los bloques de función para poder transmitir el valor de
TR1LSL01 aTR1V01.
Primero, el valor de proceso de TR1LSL01 se debe transmitir a TransVal1.
Para conectar los instrumentos TR1LSL01 y TransVal1, conecte TR1LSL01.Pv a
TransVal1.Value.
NOTA:
«Conectar TR1LSL01.Pv aTransVal1.Value» significa:
Conectar el puerto Pv de TR1LSL01 al puerto Value de TransVal1. En otras palabras, podemos
considerar que el «punto» significa «puerto».
En esta etapa, la variable está conectada entre los dos bloques de función. Pero el paso no se ha
completado aún.
EIO0000004751.02 49

Configuración de los instrumentos
Como se describe en la sección ¿Qué es EcoStruxure Automation Expert?, página 10,
EcoStruxure Automation Expertes un software dirigido por eventos que sigue la
norma IEC61499.
¿Qué significa «dirigido por eventos»?
Significa que los eventos son necesarios para:
• Activar el programa interno del bloque de función.
• Actualizar las variables conectadas a ellos.
Aquí, el programa interno de TransVal1 convierte el valor booleano proporcionado por la
variable de entrada Value en el adaptador ISc, el cual pueden leer los instrumentos.
NOTA:
Un adaptador solo puede dialogar con un adaptador del mismo tipo. Ese es el motivo por el que
es necesario este compuesto de conversión.
NOTA:
Para obtener más información sobre el adaptador, vea el vídeo Cómo crear un adaptador en
EcoStruxure Automation Expert. Además, este tema se abordará con mayor detalle en el tema
Introducción a los adaptadores, página 129.
Además, también se debe actualizar el valor de entrada para que el programa interno
conozca la variación de TR1LSL01.
NOTA:
Como puede ver en el Editor de interfaces de este compuesto, el Valor se conecta al evento REQ. Así
pues, si se activa el evento REQ, se actualiza el valor de entrada.
50 EIO0000004751.02

Configuración de los instrumentos
Existen dos opciones para activar el evento REQ:
•Manualmente
¿Cómo? En línea, el usuario debe hacer doble clic sobre él y seleccionar Evento
activador. Esta acción se suele utilizar durante las pruebas para forzar la
actualización.
•Automáticamente
¿Cómo? Conectándolo a un evento de salida. A continuación, el activador se transmite
de un bloque de función a otro. Esta acción se utiliza para crear secuencias. Cada
cambio en un bloque de función disparará eventos de salida que activarán los eventos
de entrada de los bloques de función vinculados y así sucesivamente de forma
automática.
Como las conexiones entre los instrumentos deben actualizarse automáticamente, aquí se
elige la opción automática para activar Transval1.REQ. Se realizará conectándolo a
TR1LSL01.CNF.
NOTA:
El evento de salida CNF se enciende cada vez que el valor de proceso cambia. También se
conecta con TransVal1.Pv. A continuación, debe conectarse a TransVal1.REQ para activarlo y
actualizar TransVal1.Pv.
EIO0000004751.02 51

Configuración de los instrumentos
A continuación se muestra la lista de interacciones que se producen entre los dos
bloques de función:
1. El valor de proceso de TR1LSL01 se cambia en línea por parte del operador.
2. TR1LSL01.CNF se activa a causa de este cambio.
3. TR1LSL01.CNF actualiza TR1LSL01.Pv, de manera que la variable de salida tome el
valor del valor de proceso.
4. TR1LSL01.CNF está activando TransVal1.REQ.
5. TransVal1.REQ está actualizando TransVal1.Value, que toma el valor de TR1LSL01.
Pv.
6. TransVal1.REQ activa el programa interno de TransVal1 con el nuevo valor de
TR1LSL01.Pv.
7. Como resultado, conecta TR1LSL01.CNF aTransVal1.REQ.
8. Por último, conecta TransVal1.ISc aTR1V01.ISc.
Este adaptador transmitirá el valor booleano recibido en TransVal1 a la válvula TR1V01.
52 EIO0000004751.02

Configuración de los instrumentos
En esta fase, la información se ha transmitido correctamente desde la entrada digital a la válvula. La
interacción se ha completado.
Apertura de la segunda válvula
Como se ha descrito en el tema anterior Objetivo de las conexiones, página 48, la entrada
digital TR1LSH01:
• Recibe primero órdenes manuales del operador.
• A continuación, este comando se transmite a la válvula TR1V02.
NOTA:
Esta acción es la misma que la de Apertura de la primera válvula, página 48:TR1LSH01 recibe
comandos del operador a través del HMI, y los transmite al compuesto de transmisión.
Como segundo compuesto de transmisión se utilizará para convertir el comando booleano
de TR1LSH01 en un adaptador legible por TR1V02.
Existen dos métodos para añadir un segundo compuesto de transmisión en una capa
utilizando el actual:
•Método 1
Seleccione el bloque de función del mismo elemento y copie y péguelo (<CTRL+ C> y
luego <CTRL + V>).
•Método 2
Seleccione el bloque de función del mismo elemento, arrastre, mantenga pulsado
<CTRL> y suelte en otro lugar.
NOTA:
Estos métodos reutilizarán el nombre del objeto existente y lo incrementarán.
Para lograr esta segunda conexión, siga los siguientes pasos utilizando uno de los dos
métodos anteriores:
1. Añada un compuesto de transmisión y nómbrelo TransVal2.
2. Conecte TR1LSH01.CNF aTransVal2.REQ yTR1LSH01.Pv aTransVal2.Value.
3. Conecte TransVal2.ISc aTR1V02.ISc.
EIO0000004751.02 53

Configuración de los instrumentos
Una vez realizado, el resultado debería ser como este:
Apertura de la tercera válvula
Como se ha descrito en el tema anterior Objetivo de las conexiones, página 48, la válvula
TR1V03 se abre cuando recibe:
• La válvula TR1V01 yTR1V02 se abren y cuando el agitador TR1M01 está
ENCENDIDO.
NOTA:
El operador ENCIENDE manualmente el agitador a través del HMI. Las válvulas TR1V01 y TR1V02
ya se han configurado.
La información necesaria para ordenar la apertura de la válvula TR1V03 proviene de:
• La realimentación de apertura para TR1V01 yTR1V02
• La ejecución de la realimentación para el agitador TR1M01.
Para ordenar la apertura TR1V03, es necesario activar al mismo tiempo la
realimentación de estos tres actuadores: Agitador ENCENDIDO y las dos válvulas
abiertas.
54 EIO0000004751.02

Configuración de los instrumentos
Para comprobar esta condición, se utilizará un bloque de función lógica «AND»:
1. Añádalo a la capa y nómbrelo AgitatorOnValvesOpen.
Las tres realimentaciones estarán conectadas a este bloque de función y su salida
será la respuesta a esta condición lógica «AND».
Sin embargo, AgitatorOnValvesOpen tiene actualmente solo dos entradas
disponibles, en lugar de las tres necesarias.
Se debe añadir una más.
NOTA:
Una variable de entrada solo puede estar vinculada a una variable de salida.
Sin embargo, al contrario no es así; una variable de salida puede estar vinculada a varias
variables de entrada. El evento de entrada y salida también puede estar vinculado a varios
eventos.
2. Añada una variable de entrada a AgitatorOnValvesOpen utilizando uno de estos dos
métodos:
•Método 1
1. Vaya al editor de interfaces del bloque de función.
EIO0000004751.02 55

Configuración de los instrumentos
2. A continuación, cambie el número de entradas de 2 a 3.
3. Valide los cambios.
•Método 2
Arrastre hacia abajo el icono inferior derecho del bloque de función hasta tener el
número correcto de variables.
AgitatorOnValvesOpen
REQ
REQ CNF
AND
IN1
IN2
OUT
Cortar
Copiar
Eliminar
Ocultar puertos (Ctrl+H)
Comentario...
Atributos...
Mover a capa
Asignación
Ir a definición
Mostrar en explorador de la solución
Buscar todas las referencias
Centrarse en la selección
Crear compuesto de FB seleccionados
Editor de interfaces...
1
2
Editor de interfaces genérico
Nombre de IO
CNT
OUT
Recuento Tipo
Tamaño de
matriz
3
OL
Aceptar Cancelar
2
1
56 EIO0000004751.02

Configuración de los instrumentos
Para los eventos, cada «CNF» de los actuadores tiene que estar conectado a
AgitatorOnValvesOpen.REQ.
Así, cada uno de ellos puede actualizar las variables de entrada de los bloques de función
«AND» y puede activar la lógica interna de los bloques de función.
NOTA:
Aunque un activador de cualquier instrumento actualizara las entradas y activara la lógica interna del
bloque de función, sigue siendo importante que cada evento «CNF» de los actuadores esté
conectado.
Ejemplo
Si solo se vincula el evento de la salida del agitador:
• Los valores de las válvulas pueden cambiar pero no serán considerados hasta el
TR1M01.
•CNF se activa. Pero puede que el valor de las válvulas haya cambiado tres veces antes
de que se active el agitador, y los bloques de función «AND» no habrían podido notar
esos cambios.
Para solucionar ese posible problema, conecte TR1M01.CNF,TR1V01.CNF yTR1V02.
CNF aAgitatorOnValvesOpen.REQ.
58 EIO0000004751.02

Configuración de los instrumentos
En esta etapa, AgitatorOnValvesOpen se ha configurado correctamente. Por lo tanto, cuando las tres
realimentaciones se pongan en «ENCENDIDO» a la vez, la salida de AgitatorOnValvesOpen también
se pondrá en «ENCENDIDO».
Para transmitir el valor de la salida AgitatorOnValvesOpen aTR1V03:
•Es necesario añadir un compuesto de transmisión y enlazarlo entre el bloque de
función «AND» y TR1V03 (como se ha hecho para la válvula anterior).
Para ello, siga estos pasos:
1. Añada un compuesto de transmisión y renómbrelo TransVal3.
2. Conecte AgitatorOnValvesOpen.OUT aTransVal3.Value.
3. Conecte AgitatorOnValvesOpen.CNF aTransVal3.REQ.
4. Conecte TransVal3.Isc aTR1V03.ISc.
EIO0000004751.02 59

Configuración de los instrumentos
Procesamiento del valor de entrada analógica
Como se ha descrito previamente en el tema Objetivo de las conexiones, página 48, la
entrada analógica TR1LT01 obtiene su valor de proceso comparado con un valor constante.
NOTA:
Si el evento del valor del proceso es mayor o igual que la constante, el resultado de la comparación
será «TRUE», de lo contrario «FALSE».
Para realizar esta comparación, es necesario utilizar el bloque de función COMPARE.
Este bloque de función obtiene dos valores como entradas mediante IN${CNT}:
•IN1 para la primera entrada
•IN2 para la segunda entrada
60 EIO0000004751.02

Configuración de los instrumentos
NOTA:
Estas dos entradas variables se actualizan gracias al evento REQ.
Cada vez que se activa REQ, el primer valor se compara con el segundo.
El resultado se da para todas las comparaciones posibles:
•LT: «TRUE» si IN1 es menor que IN2.
•LE: «TRUE» si IN1 es menor o igual a IN2.
•EQ: «TRUE» si IN1 es igual a IN2.
•NE: «TRUE» si IN1 no es igual a IN2.
•GE: «TRUE» si IN1 es mayor o igual a IN2.
•GT: «TRUE» si IN1 es mayor que IN2.
NOTA:
Para esta interacción, se utilizará la salida GE, ya que el valor del proceso debe ser mayor o
igual que el valor constante.
Ahora, añada el bloque de función COMPARE y nómbrelo LevelCompare.
NOTA:
Las entradas indican actualmente un error detectado. Esto se debe a que sus tipos se tienen que
configurar.
EIO0000004751.02 61

Configuración de los instrumentos
Para configurar tipos de entradas:
1. Vaya al editor de interfaces de LevelCompare.
NOTA:
Desde el editor de interfaces, se puede ver que las dos entradas tienen actualmente el tipo
ANY. Ese es el motivo por el que ambas entradas detectaban un error.
2. Como se da el valor de proceso TR1LT01 con el tipo VTQREAL, los dos tipos de
entradas se establecerán en REAL.
LevelCompare
REQ
REQ CNF
COMPARE
IN1
IN2
Cortar
Copiar
Eliminar
Ocultar puertos (Ctrl+H)
Comentario...
Atributos...
Mover a capa
Asignación
Ir a definición
Mostrar en explorador de la solución
Buscar todas las referencias
Centrarse en la selección
Crear compuesto de FB seleccionados
Editor de interfaces...
Ctrl+Q
1
2
Editor de interfaces genérico
Nombre de IO
CNT
LT
LE
EQ
NE
GE
GT
Recuento
2
Tipo
Tamaño de
matriz
BOOL
BOOL
BOOL
BOOL
BOOL
BOOL
Aceptar Cancelar
ANYIN1...IN2
62 EIO0000004751.02

Configuración de los instrumentos
NOTA:
Los tipos VTQ (como VTQBOOL,VTQREAL…) son tipos que transmiten un valor e información
adicional. Solo importa el valor REAL para la comparación, por eso se ha elegido el tipo REAL
en lugar de VTQREAL.
El valor REAL del PV VTQREAL se transmitirá mientras que los adicionales se perderán.
3. Para cambiar el tipo de las entradas desde el editor de interfaces, haga clic en la
celda que contiene el valor ANY.
Así se convertirá en editable.
4. A continuación, puede:
• Escribir REAL en la celda.
Editor de interfaces genérico
Nombre de IO
CNT
IN1...IN2
LT
LE
EQ
NE
GE
GT
Recuento
2
Tipo
Tamaño de
matriz
ANY
BOOL
BOOL
BOOL
BOOL
BOOL
BOOL
Aceptar Cancelar
EIO0000004751.02 63

Configuración de los instrumentos
O bien
• Hacer clic en la flecha hacia abajo para que aparezca una lista desplegable.
A continuación, busque el tipo REAL y selecciónelo.
5. Pulse Aceptar para validar.
Los errores detectados en las entradas desaparecerán.
Editor de interfaces genérico
Nombre de IO
CNT
LT
LE
EQ
NE
GE
GT
Recuento
2
Tipo
Tamaño de
matriz
BOOL
BOOL
BOOL
BOOL
BOOL
BOOL
Aceptar Cancelar
REALIN1...IN2
64 EIO0000004751.02

Configuración de los instrumentos
Ahora, para enviar el valor de proceso aLevelCompare:
1. Conecte TR1LT01.PV aLevelCompare.IN1 yTR1LT01.CNF aLevelCompare.REQ.
2. Se ha añadido una constante a IN2.
Aparece entonces una casilla en blanco conectada a IN2.
3. Escriba el valor deseado y valídelo pulsando <Introducir> (o haciendo clic en cualquier
lugar de la capa).
LevelCompare
REQ
CNF
COMPARE
IN1
LT
LE
GT
IN2
Añadir constante
Enlazador de
enrutamiento
Conexiones...
2
1
EIO0000004751.02 65

Configuración de los instrumentos
NOTA:
El valor constante a veces no aparece después de pulsar <Introducir>. Para que aparezca,
deseleccione el bloque de función haciendo clic en cualquier parte de la capa.
El valor de proceso de la entrada analógica se compara ahora con la constante 82,5 cada vez que se
activa el evento REQ.
NOTA:
El valor constante se puede cambiar en cualquier momento por cualquier otro valor real. El
cambio se actualizará la próxima vez que se active el evento REQ.
ENCENDIDO de la salida digital
Como se ha descrito en el tema anterior Objetivo de las conexiones, página 48,se
ENCENDERÁ una salida digital:
• Si el valor de proceso de TR1LT01 es mayor o igual que el valor constante.
Y
• Si la realimentación abierta de TR1V03 es «TRUE» (verdadero).
66 EIO0000004751.02

Configuración de los instrumentos
Para ENCENDER la salida digital:
1. Añada una salida digital y nómbrela FinalValidation.
2. Obtenga su comando añadiendo un bloque de función lógico AND y renómbrelo como
LevelOkValveOpen.
NOTA:
Como solo hay dos condiciones, no es necesario cambiar el número de entradas.
3. Enlace los bloques de función como se indica a continuación para que coincidan con la
condición lógica:
•LevelCompare.GE con LevelOkValveOpen.IN1
•TR1V03.FbOpen con LevelOkValveOpen.IN2
•LevelCompare.CNF con LevelOkValveOpen.REQ
•TR1V03.CNF aLevelOkValveOpen.REQ
EIO0000004751.02 67

Configuración de los instrumentos
4. Por último, transmita el valor de salida de LevelOkValveOpen aFinalValidation
añadiendo un compuesto de transmisión y nómbrelo TransVal4. Conéctelo como de
costumbre.
En esta fase, todas las interacciones se han desarrollado completamente.
Ahora está listo para ser simulado.
68 EIO0000004751.02

Configuración de los instrumentos
Desarrollo de lienzos
El objetivo de esta sección es introducir los dos lienzos que se utilizarán para simular las
interacciones desarrolladas anteriormente.
El primer lienzo contendrá:
• Todos los instrumentos: el agitador, las válvulas, la bomba y las entradas digital y
analógica.
El segundo lienzo contendrá:
• En panel del control de alarma.
Un lienzo es una imagen interactiva que se muestra en HMI.
Esta imagen es interactiva porque todos los componentes incluidos en ella se animarán según su
estado. Así, el aspecto y el valor de todos los componentes se modificarán constantemente. Además,
el operador puede dialogar con los instrumentos recibiendo la información de los mismos y
ordenándoles algunas acciones.
EIO0000004751.02 69

Configuración de los instrumentos
Creación del lienzo principal
Para crear un lienzo:
1. Vaya al árbol Explorador de la solución en la sección Lienzos.
En este nodo, hay dos opciones diferentes de forma predeterminada:
• Resolución 1280x980
• Sin resolución
NOTA:
Todos los lienzos creados con esta resolución tendrán esta resolución. También se
pueden añadir otras resoluciones si las predeterminadas no se corresponden con su HMI,
tal y como se muestra en la siguiente imagen.
Buscar (se permiten * y ?)
Explorador de la solución
Todo
Solución (Introducción)
Bibliotecas (externas)
Introducción
Referencias
Sistema
CAT
Instancias de CAT
SubApp
Compuesto
Transmisión
Básico
Servicio
Adaptador
Lienzos
1280x980
Sin resolución
Gráficos
Tipo de datos
Función
OMI
70 EIO0000004751.02

Configuración de los instrumentos
2. Ahora, seleccione la resolución 1280x980 predeterminada y añádala al lienzo.
Se muestra el cuadro de diálogo Asistente de archivos.
Gráficos
Lienzos
Ayuda
Nueva resolución
2
1
Lienzos
Sin
1280x980
Gráficos
Tipo de datos
Función
OMI
Nuevo elemento...
Nueva topología
Cambiar nombre
Eliminar
Lienzo de inicio
2
1
Asistente de archivos
Definición de lienzo
Nombre:
Canvas1
Título:
Información sobre herramientas:
Ancho:
1280
Alto:
900
< Atrás Siguiente > Finalizar Cancelar
Pasos
1. Definición de lienzo
EIO0000004751.02 71

Configuración de los instrumentos
3. En este cuadro de diálogo: cambie el nombre de Canvas1 aWholeMilkTank y
seleccione Finalizar para validar la creación.
NOTA:
Mantener el título y la información sobre herramientas vacíos. Estos elementos se pueden
cambiar después en las propiedades del lienzo.
Adición de instancias de instrumentos
Se ha creado el lienzo principal.
Ahora hay que añadir al lienzo las representaciones dinámicas de todos los
instrumentos.
NOTA:
Como el estado de los instrumentos cambia a lo largo de la simulación, sus aspectos también
tienen que cambiar para seguir el estado. Por ese motivo se consideran dinámicos.
Las representaciones dinámicas para los lienzos se ubican en el nodo Instancias de
CAT, bajo el proyecto Introducción del árbol Explorador de la solución.
Lienzos
1280x980
Sin resolución
WholeMilkTank
x2
72 EIO0000004751.02

Configuración de los instrumentos
NOTA:
Si las instancias de CAT de los instrumentos no aparecen, deberá guardarlas todas. Actualizará en
la solución todos los elementos que hayan cambiado desde el último guardado (elementos
añadidos, renombrados o eliminados).
Para ello, pulse <CTRL> +<SHIFT> +<S> o haga clic en el botón Guardar todo.
El menú de edición de lienzos se ha abierto.
Solución (Introducción)
Bibliotecas (externas)
Introducción
Referencias
Sistema
CAT
Hardware
Aplicación
FinalValidation
TR1LSH01
TR1LSL01
TR1LT01
TR1M01
TR1V01
TR1V02
TR1V03
SubApp
Compuesto
Básico
Servicio
Adaptador
Lienzos
Instancias de CAT
Pegar
Portapapeles
Cortar
Copiar
Seleccionar todo Buscar
Ayudaew
Edición
Guardar todo Ctrl+Shift+S
EIO0000004751.02 73

Configuración de los instrumentos
Se abre el cuadro de diálogo Seleccionar símbolo genérico. Permite elegir el aspecto necesario entre
los disponibles.
NOTA:
Para un tipo de instrumentos, puede haber varios usos.
Por ejemplo, este tipo, el motor cíclico, puede ser utilizado por el motor, la bomba y el agitador. Como
estos instrumentos son muy diferentes, es normal que se disponga de distintos aspectos para
diferenciarlos.
Seleccionar símbolo genérico...
sDefault sAgitator sMotor
Aceptar Cancelar
sPump
EIO0000004751.02 75

Configuración de los instrumentos
Cuando hay varios usos disponibles para un tipo de instrumentos:
1. Seleccione sAgitator y valide.
Se añadirá al lienzo.
2. A continuación, elija los siguientes aspectos para los próximos instrumentos:
•FinalValidation: solo hay un aspecto disponible
•TR1LSH01: sIndicator
•TR1LSL01: sIndicator
•TR1LT01: solo hay un aspecto disponible
•TR1V01: sLflValve
•TR1V02: sLflValve
•TR1V03: sLflValve
76 EIO0000004751.02

Configuración de los instrumentos
NOTA:
Si ha olvidado qué instancia pertenece a qué instrumento: Compruebe la ficha Propiedades. Se
escribirá su nombre.
Creación de lienzos de alarma
En estos lienzos, se gestionarán todas las alarmas generadas por instrumentos.
1. Cree un nuevo lienzo y nómbrelo Alarms.
Apagado
Propiedades
FinalValidation SE.AppCommonProcess.Symb
General
(Nombre) FinalValidation
FinalValidation(Nombre de etiqueta)
Información sobre
herramientas
Apariencia
Posición
Tamaño
ModoSuavizado
Visible
Funcionamiento
Varios
Símbolo opcional
Icono
Verdadero
CalidadAlta
156.57
576.80
(Nombre)
La variable utilizada para consultar este componente
Propiedades Enlaces simbólicos
Lienzos
1280x980
WholeMilkTank
Alarmas
Sin resolución
78 EIO0000004751.02

Configuración de los instrumentos
2. Seleccione la herramienta Cuadrícula de alarma (dentro del menú de edición de este
nuevo lienzo).
3. Una vez seleccionada, añada el panel de cuadrícula de alarma en el lienzo:
• Antes de nada, aleje el zoom para que se vea todo el lienzo y, a continuación,
haga clic sobre él y mantenga pulsado.
• Mueva el ratón hasta que el rectángulo de cuadrícula de alarma cubra la mayor
parte del lienzo y, a continuación, deje de pulsar.
Habrá establecido el panel de cuadrícula de alarma en el lienzo.
EIO0000004751.02 79

Configuración de los instrumentos
Configuración del lienzo inicial
El «Lienzo inicial» es la sección predeterminada que aparece en la parte superior de
cada lienzo online.
Para acceder a esta sección predeterminada, haga clic con el botón derecho en la
resolución que contiene los dos lienzos editados y seleccione Abrir el lienzo inicial.
SC Ack Origen Texto Apar. Desapar. Presente Estado Valor Información
Lienzos
1280 x 980
Sin
Gráficos
Tipo de datos
Función
Nuevo elemento...
Nueva topología
Cambiar nombre
Eliminar
Lienzo de inicio
Iniciar HMI local
Abrir el lienzo inicial
Redefinir el lienzo inicial con el asistente
Ayuda
2
1
80 EIO0000004751.02

Configuración de los instrumentos
En esta sección se añadirá un botón con nombre. Mostrará el nombre de los instrumentos al hacer
clic sobre ellos. El botón se llama ButtonTagname y está disponible en la biblioteca SE.AppBase.
Para añadir ButtonTagname:
1. Arrástrelo y suéltelo en la sección.
2. Guarde y cierre las fichas de lienzos.
EIO0000004751.02 81

Configuración de los instrumentos
El desarrollo de lienzos ha terminado.
Ejecución de la aplicación
La parte de desarrollo de esta sección ha finalizado.
Ahora, vamos a empezar a compilar, implementar y ejecutar la aplicación para
preparar la prueba de la aplicación.
En esta fase, tiene dos opciones:
•Opción 1
Pase al archivo backup utilizado para que todos comiencen la segunda sección sobre
la misma base.
Esta opción le ayudará en caso de:
◦Ha encontrado algunos problemas durante la parte de desarrollo.
◦Quiere simular una versión oficial.
Este archivo backup se llama GettingStarted_Beginning2ndChapter y está disponible
en la siguiente carpeta de Windows: EcoStruxure Automation ExpertC:\Program Files
(x86)\Schneider Electric\ - Buildtime 22.0\GettingStartedProject\Archive files.
•Opción 2
Permanezca en la solución actual que ha estado desarrollando hasta aquí.
NOTA:
Dado que el desarrollo ha finalizado, las dos opciones deberían contener el mismo programa.
Si ha elegido la opción 2, el primer paso es restablecer los usuarios y sus contraseñas
relacionadas con la cuenta de esta solución.
NOTA:
Este paso debe realizarse cada vez que se empiece a trabajar en una solución preexistente.
82 EIO0000004751.02

Configuración de los instrumentos
Esta acción es necesaria por motivos de ciberseguridad. Estos usuarios y contraseñas,
mostrados por primera vez en la sección Creación de una solución, página 19, se utilizan entre
EcoStruxure Automation Expert Tiempo de compilación y EcoStruxure Automation Expert HMI.
EIO0000004751.02 83

Configuración de los instrumentos
Para acceder a la herramienta para resetear los usuarios y las contraseñas:
1. Vaya a la herramienta Administración de usuarios del menú Ver.
Aparece el cuadro de diálogo «Administración de usuarios», que muestra todos los usuarios
disponibles para esta solución.
Desde este cuadro de diálogo se puede:
• Cambiar los nombres de los usuarios, haciendo doble clic sobre ellos.
• Cambiar la contraseña seleccionándolos y seleccionando Cambiar contraseña.
2. Seleccionar Cambiar contraseña e introducir una nueva contraseña.
Fichero Inicio Ver Ayuda
Archivo del sistema
Panel Diseño
Cerrar TODOS LOS DOCUMENTOS
Ventana
Administración de usuarios
Gestión de la seguridad
Administración de usuarios
Usuarios: se debe crear un usuario como mínimo
admin
<nuevo usuario>
Requisitos de nombre:
De 4 a 64 caracteres, no puede contener “[ ] : ; | = + * ? < > / \ ,
No se puede comenzar ni terminar con espacio, no puede terminar con «.»
Propiedades
Cambiar contraseña...
Opciones de HMI
Cambiar lienzo
Abrir faceplate
Ajustar valores
Nivel: 15
Ayuda Aceptar Cancelar
84 EIO0000004751.02

Configuración de los instrumentos
Configuración de dispositivos lógicos
El primer paso antes de implementar la aplicación es configurar el dispositivo lógico
disponible en el editor Dispositivos lógicos del Editor del sistema.
El dispositivo lógico predeterminado es EcoRT_0. Su tipo de dispositivo es SE.DPAC.
Soft_dPAC.
NOTA:
Significa que este dispositivo lógico utiliza el software de tiempo de ejecución para conectar la
aplicación de tiempo de compilación con una aplicación suave en una estación de trabajo.
NOTA:
Actualmente, el Perfil de red está establecido en Predeterminado yEcoRT_0 no tiene ningún
dispositivo físico conectado.
Dado que esta Introducción es una simulación, el Perfil de red tiene que estar establecido
en Prueba local.
A continuación, la sección Dispositivo físico de EcoRT_0 cambia a Simulación.
Para su información, si necesita añadir otro dispositivo, hay dos métodos disponibles:
•Método 1
Haga clic con el botón derecho en el espacio de trabajo Dispositivos lógicos y
seleccione Agregar dispositivo.
•Método 2
Seleccione el botón Agregar dispositivo en la parte superior izquierda del espacio de
trabajo.
Aparece el cuadro de diálogo Nuevo dispositivo.
Sistema
Agregar CAT del
dispositivo
EliminarAgregar dispositivo Añadir carpeta
Perfil de red:
(Valor predeterminado)
Nombre del dispositivo
lógico
Tipo de dispositivo Info Dispositivo físico
EcoRT_0 SE.DPAC.Soft_dPAC (Ninguno)
EIO0000004751.02 85

Configuración de los instrumentos
Se debe elegir el Nombre y el Tipo del nuevo dispositivo y luego validar estas opciones. El nuevo
dispositivo se añadirá a la lista de dispositivos lógicos (en el editor de Dispositivos lógicos) y a
Sistema (en la vista de árbol del Explorador de la solución).
NOTA:
En este punto, si ha añadido un nuevo dispositivo para probar: elimínelo.Solo necesitará EcoRT_0
en los siguientes temas.
Asignación
Ahora que se ha establecido el dispositivo lógico, es necesario asignarle la aplicación
completa.
Cada bloque de función añadido a la aplicación se asignará a un recurso, de un
dispositivo lógico.
Nuevo dispositivo
Nombre
Recuento
Tipo
Aceptar Cancelar
SE.DPAC:Archive_Database
DEV
1
System*
Agregar CAT del dispositivo
EliminarAgregar dispositivo
Añadir carpeta
Nombre del dispositivo lógico Tipo de dispositivo
EcoRT_0 SE.DPAC.Soft_dPAC
SE.DPAC.Archive_Database
DeviceExample
Buscar (se permiten * y ?)
Explorador de la solución
Solución (Introducción)
Introducción
Bibliotecas (externas)
Referencias
Tanque_Leche_Entera
EcoRT_0
DeviceExample
Sistema
86 EIO0000004751.02

Configuración de los instrumentos
NOTA:
El concepto de asignación es la base del control distribuido y la independencia del hardware, tal
como se explica en la sección ¿Qué es EcoStruxure Automation Expert?, página 10.
Existen dos métodos para asignar bloques de función a un dispositivo lógico.
•Método 1
1. En la capa TR1,elija los bloques de función necesarios y seleccione Asignación.
Ahí se mostrarán todos los recursos disponibles de cada dispositivo lógico.
2. A continuación, seleccione el dispositivo lógico al que se asignarán los bloques de
función, en este caso EcoRT_0.RES0.
TR1V03
REQ_SUPPRESS_ALM
SuppressAlarm
ActiveStateSel
>>IRsp
>>IIIck
>>IPerm
Válvula
CNF_ALARM
CNF
>>ISc
REQ
CNF
LevelOkValveOpen
T
Transmisión
Valor
ISc>>
TransVal4
REQ
1
Eliminar
Ocultar puertos (Ctrl+H)
Comentario…
Atributos…
Mover a capa
Asignación
Ir a definición
Mostrar en Explorador de soluciones
Encontrar todas las referencias
Centrarse en la selección
Crear compuesto de FB seleccionados
Ctrl+Q
2
Eliminar asignación
EcoRT_0.RES0
EIO0000004751.02 87

Configuración de los instrumentos
•Método 2
1. Seleccione el editor Asignación de bloques de función en el Editor del sistema.
La capa de recursos se divide automáticamente en dos partes.
1 | Parte superior: Muestra todas las aplicaciones diferentes que se han
desarrollado en EcoStruxure Automation ExpertTiempo de compilación.
2 | Parte inferior: Muestra los bloques de función ya asignados a este recurso.
2.
NOTA:
Ambas secciones tienen el mismo tipo de ruta que se ve en el editor de Aplicaciones y capas
para una navegación sencilla.
3. Mueva los bloques de función de la parte superior a la parte inferior para asignarlos al
recurso.
88 EIO0000004751.02

Configuración de los instrumentos
En Introducción,el único dispositivo lógico utilizado es EcoRT_0:asigne todos los bloques de
funciones de la aplicación Whole_Milk_Tank utilizando uno de estos dos métodos.
Una vez asignado un bloque de función, su símbolo (en el centro) cambia.
En la capa de recursos, puede ocurrir que la organización original de los bloques de función se
modifique durante el proceso de asignación y se vuelva ilegible.
Para corregir esto, seleccione el editor Red de bloques de función y desplácese hasta la
capa del recurso que contiene los bloques de función asignados. A continuación, haga clic
en cualquier parte de la capa y seleccione Disposición automática.
EIO0000004751.02 89

Configuración de los instrumentos
Esta acción organizará automáticamente los bloques de función como en su capa de
aplicación.
Inicialización del dispositivo
Se debe añadir un bloque de función adicional directamente en el recurso.
Sistema EcoRT_0 RES0Dispositivos Whole_Milk_Tank.TR1
Sistema*
Capas
Ir a EcoRT_0
Ir a definición
Atributos…
Volver a dibujar conexiones
Diseño automático
1
2
REQ_SUPPRESS_ALM
SuppressAlarmHH
SuppressAlarmH
SuppressAlarmL
SuppressAlarmLL
SuppressDevAlarm
SuppressRocAlarm
>>IExtPv
CNF
IND
Pv
HiHiAlarm
LoAlarm
TR1LT01
DevAlarm
RocAlarm
IPv>>
HiAlarm
LoLoAlarm
AnalogInput
SuppressChFailure
90 EIO0000004751.02

Configuración de los instrumentos
NOTA:
Este bloque de función realizará la correcta inicialización de las aplicaciones y bloques de
función que se le asignen.
Este bloque de función es DPAC_FULLINIT.
Este bloque de función se utiliza para inicializar todos los bloques de función de la
aplicación y del hardware enviándoles el activador de inicialización.
NOTA:
Si no se envía este activador de inicialización, los bloques de función no comenzarán a
reaccionar en línea.
En el lado de la aplicación, el bloque de función plcStart recibe el activador de
inicialización.
Este bloque de función se utiliza en todos los bloques de función de los instrumentos
para inicializarlos y prepararlos para su uso en línea.
Añada a la capa de recursos desde el editor Red de bloques de función el bloque de
función DPAC_FULLINIT y el denominado INITIALIZE.
EIO0000004751.02 91

Configuración de los instrumentos
Como se puede ver en la imagen anterior, la capa ya contiene otro bloque de función
denominado START del elemento E_RESTART.
Este bloque de función indicaba a través de eventos los distintos reinicios del
dispositivo. Activa COLD si el dispositivo está haciendo un reinicio en frío, y WARM si es
un reinicio en caliente.
Este bloque de función debe estar conectado a:
•INITIALIZE para inicializar los bloques de función cada vez que se reinicie el
dispositivo.
A continuación, conecte:
•START.COLD ySTART.WARM aINITIALIZE.INIT para realizar las incializaciones.
•START.ONLINECHANGE aINITIALIZE.OC_RETRIGGER para los cambios en línea.
Compilación, implementación y ejecución de la
aplicación
En esta fase, la aplicación está totalmente desarrollada, asignada e inicializada en el recurso.
Ahora, se el dispositivo lógico se debe compilar, implementar y poner en modo
ejecutar para las aplicaciones.
92 EIO0000004751.02

Configuración de los instrumentos
Para conseguir todas estas acciones:
1. Vaya al menú Implementación y diagnóstico.
NOTA:
Todos los dispositivos lógicos configurados previamente en el tema Configuración de
dispositivos lógicos, página 85 están visibles. A partir de este menú se compilarán, desplegarán
y realizarán todas las acciones de simulación.
2. Como el dispositivo es simulado y no utiliza hardware físico, cambie la configuración
Perfil de red activo de Predeterminado a Prueba local.
Este menú da acceso a varias acciones:
Comandos Descripción
Implementar Carga la parte del proyecto que está asignada al dispositivo correspondiente
en el controlador.
Proyecto de arranque «Establecer el proyecto en ejecución como proyecto de arranque»: Crea
un «Archivo de proyecto de arranque» con los datos cargados actualmente. La
próxima vez que el dispositivo o el tiempo de ejecución se inicien, se aplicará
el proyecto de arranque.
«Cargar proyecto de arranque»: Carga el «proyecto de arranque» cargado
actualmente en el dispositivo.
«Eliminar proyecto de arranque»: Elimina el «proyecto de arranque» actual
del dispositivo.
Acciones del
dispositivo «Ejecutar»: Establece el sistema de tiempo de ejecución en el dispositivo en
Ejecución.
«Detener»: Establece el sistema de tiempo de ejecución en el dispositivo en
Detenido.
Inicio de
sesión
Cerrar
sesión
Perfil de red activo: (Valor predeterminado)Acción
Nombre del dispositivo lógico Acción
Informa
ción
Estado
Necesita compilación
Progreso de la acción Tipo de dispositivo
EcoRT_0
SE.DPAC.Soft_dPAC
Implementación y diagnóstico
Sistema
(Valor predeterminado)
(Prueba local)
1
2
EIO0000004751.02 93

Configuración de los instrumentos
«Reiniciar el tiempo de ejecución»: Emite un comando de reinicio al
dispositivo.
«Reiniciar dispositivo»: Vuelve a cargar el «proyecto de arranque» en el
dispositivo.
Configuración del
dispositivo «Implementar la configuración del dispositivo»: Carga la configuración
actual en el dispositivo.
Datos de persistencia «Datos persistentes del backup»: Crea un archivo backup para los valores
de los parámetros que se configuraron como persistentes en el editor de
«Parametrización offline».
«Restaurar datos persistentes»: Restaura los datos persistentes de los
parámetros a partir de un archivo backup creado previamente con el comando
«Datos persistentes del backup». Este comando invierte la acción del
comando «Eliminar datos persistentes».
«Eliminar datos persistentes»: Elimina los datos persistentes para los
parámetros que se configuraron como persistentes en el editor de
«Parametrización offline».
Exportar datos de
implementación «Exportar datos de implementación»: Exporta los datos de implementación
creados como datos de archivo.
Archivo de registro «Obtener archivos de registro»: Abre los archivos de registro actuales del
dispositivo en el ordenador de ingeniería.
Simulación de tiempo
de ejecución «Iniciar»: Inicia la simulación.
«Detener»: Detiene la simulación.
3. Acceda a estas acciones siguiendo uno de los estos dos métodos:
•Método 1
Seleccione la lista desplegable Acción de la línea de dispositivos lógicos.
Las acciones solo se realizarán en este dispositivo lógico específico.
•Método 2
Sistema
Implementación y diagnóstico
Inicio de
sesión
Cerrar
sesión
Perfil de red activo: Prueba localAcción
Nombre del dispositivo lógico Acción
Informa
ción
Estado Registrador
Estado del
indicador RT
Siguiente paso
Necesita compilación
Progreso de la
acción
Tipo de dispositivo
EcoRT_0
SE.DPAC.Soft_dPAC
Desplegar
Proyecto de arranque
Acciones del dispositivo
Configuración del dispositivo
Datos de persistencia
Exportar datos de implementación
Archivo de registro
Simulación de tiempo de ejecución
Compilar
Cerrar sesión
Inicio de sesión
Compilar para el cambio online
94 EIO0000004751.02

Configuración de los instrumentos
Seleccione uno a uno todos los dispositivos lógicos necesarios o todos ellos con el
botón general Nombre del dispositivo lógico y, a continuación, seleccione la lista
desplegable general Acción.
Las acciones se realizarán en todos los dispositivos lógicos seleccionados.
4. A continuación, realice las siguientes seis acciones de EcoRT_0:
•Compilar: Para compilar la aplicación.
•Simulación de tiempo de ejecución >Iniciar: Para iniciar el SoftPLC.
•Iniciar sesión: Para cargar el proyecto.
•Implementar >Limpiar: Para limpiar el dispositivo de cualquier programa anterior.
•Implementar >Implementar: Para implementar la aplicación en el dispositivo.
En esta fase, la aplicación ya estará en línea.
El último paso es iniciar la simulación.
•Acciones del dispositivo >Ejecutar: Inicie la ejecución de la simulación.
NOTA:
Si durante la implementación aparece un error que habla de datos persistentes, realice la siguiente
acción: Datos persistentes >Eliminar datos persistentes y vuelva a implementar.
Esto ocurre si el nuevo conjunto de parámetros entra en conflicto con el conjunto de parámetros que
está cargado actualmente en el dispositivo.
El dispositivo está ahora en línea y en ejecución.
Sistema
Implementación y diagnóstico
Inicio de
sesión
Cerrar
sesión
Perfil de red activo: Prueba localAcción
Nombre del dispositivo lógico n
Inform
ación
Estado Registrador
Estado del
indicador RT
Siguiente paso
Necesita compilación
Progreso de la acción Tipo de dispositivo
EcoRT_0
SE.DPAC.Soft_dPAC
2
1
Nombre del dispositivo lógico Acción
Inform
ación
Estado Registrador
RT Sta
Siguiente
paso
Progreso de la acción Tipo de dispositivo
EcoRT_0 (127.0.0.1:5' Online En ejecución El inicio del dispositivo ha finalizado correctamente... SE.DPAC.Soft_dPAC
EIO0000004751.02 95

Configuración de los instrumentos
Prueba de la aplicación
Todo está preparado y en ejecución.
Por fin es el momento de probar en línea a través del HMI los instrumentos y sus
conexiones desarrollados previamente en esta sección.
Inicio del HMI en línea
El primer paso de la prueba es iniciar el HMI en línea para que sea posible interactuar con
los instrumentos y ver sus conexiones funcionando.
1. Seleccione la opción Iniciar HMI local de la resolución que contiene todos los lienzos.
Se está construyendo el HMI y aparece el cuadro de diálogo Inicio de sesión.
Lienzos
1280 x 980
Sin
Gráficos
Tipo de datos
Función
OMI
Nuevo elemento...
Nueva topología
Cambiar nombre
Eliminar
Lienzo de inicio
Iniciar HMI local
Abrir el lienzo inicial
Redefinir el lienzo inicial con el asistente
Ayuda
2
1
Inicio de sesión
Usuario:
Contraseña:
Aceptar Salir
96 EIO0000004751.02

Configuración de los instrumentos
2. Escriba el nombre de usuario y la contraseña correspondiente definidos en uno de
estos dos temas: Creación de la solución, página 19 oEjecución de la aplicación,
página 82.
Valide a continuación.
El HMI está ahora abierto en línea y listo para ser utilizado.
Un parámetro en la configuración del EcoStruxure Automation Expert permite eliminar la
autenticación de inicio de sesión y abrir inmediatamente el HMI online.
Este parámetro solo está disponible en los casos de simulación, pero la autenticación es
obligatoria cuando no está en simulación.
3. Desmarque la opción denominada Seguridad activa en la sección HMI de simulación
de la página Tiempos de ejecución de simulación para eliminar la autenticación para
el HMI de simulación.
Una vez abierto, el HMI en línea se parece a la captura de pantalla siguiente:
1 | Aquí se simulan todos los instrumentos.
Configuración
Configuración
Subversión (SVN)
Salir
Acerca de
Complementos instalados
Bibliotecas instaladas
Cerrar
Archivar
Abrir
Nuevo
Configuración del hardware
Tiempos de ejecución de simulación
Diseñador gráfico
Bibliotecas
Editor de redes IEC
Editor de texto
Codificación
General
Tiempos de ejecución de simulación
Nombre Ruta de acceso del archivo
EcoStruxure Automation Expert-21.2
C:\Program Files (x86)\Schneider Electric\EcoStruxure Automation Expert – Buildtime 21.2\Simulation dPAC\Simulation_dPAC.exe
Internos
Simulation
Seguridad activa
Añadir
Eliminar
Configurar
EIO0000004751.02 97

Configuración de los instrumentos
2 | Aquí están los botones relacionados con los dos lienzos. Conéctelos para cambiar de un
lienzo a otro.
3 | Es el botón de nombre de etiqueta. Haga clic en él para hacer que aparezcan y
desaparezcan los instrumentos.
4 | El rectángulo rojo parpadeante alrededor de los instrumentos indica que hay una alarma
activa. Las tres válvulas tienen pues una alarma activa.
NOTA:
Las alarmas parpadean porque aún no se han confirmado. Vaya al «Lienzo de alarmas» para
acceder al «Panel de control de alarmas».
NOTA:
El panel de control de este lienzo recoge todas las alarmas que aún no se han confirmado o que
siguen activas.
Desde el panel de control, se pueden observar todas las alarmas nuevas o aún no
confirmadas con las siguientes características:
• Celda roja intermitente en la columna SC.
• Signos de exclamación !!! en la columna Ack.
NOTA:
Actualmente, las alarmas de las tres válvulas no están confirmadas. Por lo tanto, todas tienen
estas características.
WholeMilkTank Alarmas
Alarmas
SC Ack Origen Texto Apar. Desapar. Presente Estado Valor
Información
A
A
A
!!! EcoRT_0.RES0.TR1V02.feedbackFai...
EcoRT_0.RES0.TR1V01.feedbackFai...
EcoRT_0.RES0.TR1V03.feedbackFai...
Realimentación detectada...
Realimentación detectada...
Realimentación detectada...
23/02/2022 15:46:10.274
23/02/2022 15:46:10.272
23/02/2022 15:46:10.269
Verdadero
Verdadero
Verdadero
Apar. no confir... TRUE
TRUE
TRUE
0
0
0
!!!
!!!
Apar. no confir...
Apar. no confir...
98 EIO0000004751.02

Configuración de los instrumentos
Para confirmar una alarma:
1. Haga clic en los tres signos de exclamación (!!!) de la línea de la alarma.
Una vez confirmada, hay dos opciones para la alarma:
•Opción 1: La alarma ya no está activa.
Así, la línea de la alarma y el rectángulo rojo alrededor del instrumento
desaparecen.
•Opción 2: La alarma sigue activa.
Así, los tres signos de exclamación (!!!) se sustituyen por una Xy la celda SC deja
de parpadear y el rectángulo rojo también.
NOTA:
La línea de la alarma permanecerá así mientras la alarma esté activa. En cuanto deje
de estarlo, tanto la línea de la alarma como el rectángulo rojo desaparecerán.
2. Confirme las tres alarmas que aparecen en el panel de control de alarmas.
NOTA:
Las líneas de las alarmas no desaparecen. Significa que las tres alarmas siguen activas.
Prueba de instrumentos manualmente
Antes de empezar a simular las conexiones entre los instrumentos, es importante saber
primero cómo manipularlos manualmente.
NOTA:
Como se ha dicho anteriormente, la representación de los instrumentos es interactiva. Varias
partes abren diferentes menús al pulsar sobre ellas. Tenga en cuenta que sus aspectos pueden
cambiar en función de la situación.
Comencemos con el agitador TR1M01.
SC Ack Origen Texto Apar. Desapar. Presente Estado Valor Información
A
A
A
X
X
X
EcoRT_0.RES0.TR1V03,feedbackFai...
EcoRT_0.RES0.TR1V01,feedbackFai...
EcoRT_0.RES0.TR1V02,feedbackFai...
Realimentación detectada...
Realimentación detectada...
Realimentación detectada...
23/02/2022 15:46:10.269
23/02/2022 15:46:10.272
23/02/2022 15:46:10.274
Verdadero
Verdadero
Verdadero
Apar.
Apar.
Apar.
TRUE
TRUE
TRUE
0
0
0
EIO0000004751.02 99

Configuración de los instrumentos
NOTA:
Al hacer clic en él, se abre el faceplate general del instrumento.
2 | Estado del comando
Este es solo informativo (no se puede hacer clic en él). Indica que el instrumento:
• Está cerrado: el fondo del cuadrado es gris oscuro.
• Está abierto: el fondo del cuadrado es blanco.
• Obtener el comando para abrir: el fondo del cuadrado es blanco con una flecha verde
orientada hacia un lado.
• Obtener el comando para cerrar: el fondo del cuadrado es blanco con una flecha
verde orientada hacia un lado.
3 | Menú de diagnóstico
Al hacer clic en él, se abre el faceplate Diagnóstico.
EIO0000004751.02 101

Configuración de los instrumentos
NOTA:
Para cada uno de ellos, es posible puentear y rearmarlos.
4 | Menú permisivo
Al hacer clic en él, se abre el faceplate Permisivo, que reúne todos los permisos necesarios
para poner en marcha el instrumento con su estado.
NOTA:
Cuando un permisivo no es «TRUE», el símbolo cambia para poner su fondo gris oscuro.
5 | Menú de interbloqueo
Al hacer clic en él, se abre el faceplate Interbloqueo, que reúne todas las condiciones de
interbloqueo para el instrumento.
Cuando uno de ellos se activa, el instrumento se anula localmente y se detiene.
102 EIO0000004751.02

Configuración de los instrumentos
NOTA:
Cuando se activa un interbloqueo, el casillero se cierra.
Estos menús también están disponibles en otros instrumentos (no solo para el agitador).
Ahora, encendamos manualmente el agitador desde su faceplate general.
NOTA:
Para encender manualmente el instrumento, el operador debe tener la propiedad de controlarlo.
EIO0000004751.02 103

Configuración de los instrumentos
1. Cambie la propiedad de Programa aOperador.
La acción Encendido estará disponible, ya que TR1M01 está actualmente Apagado.
Estado:
Consigna actual:
Salida actual:
Propietario actual:
Detenido
On
Off
Operador
Propietario:
Tiempo pulso
conexión:
Tiempo pulso
desconexión:
s
s
Off On
Rearmar
0
0
Operador
104 EIO0000004751.02

Configuración de los instrumentos
2. Selecciónela para enviar el comando de Encender el agitador.
El estado de comando indica que:
•se ha enviado el comando de apertura.
• el agitador está esperando a la realimentación de apertura para validar su
apertura.
NOTA:
Sin embargo, como el instrumento no es real, no se devolverá realimentación. Por eso,
después de 5 segundos, el instrumento dará un error y se activará una alarma para informar
de la falta de realimentación de apertura.
Estado:
Consigna actual:
Salida actual:
Propietario actual:
Iniciando
On
Off
Operador
Propietario:
Tiempo pulso
conexión:
Tiempo pulso
desconexión:
s
s
Off On
Rearmar
0
0
Operador
EIO0000004751.02 105

Configuración de los instrumentos
3. Reconozca esta alarma.
Hay dos opciones disponibles:
•Opción 1:Apagar el agitador.
•Opción 2: Rearmar el agitador. Intentará Encender el agitador de nuevo.
Para esta segunda opción, en caso de que no se haga nada más, el instrumento
volverá a alcanzar este mismo estado después de 5 segundos.
NOTA:
Esta vez, para lograr encender manualmente el instrumento, es necesario simular su
realimentación de apertura desde su faceplate de parámetros.
Una vez allí, habilite la simulación y se simulará la realimentación de apertura.
Estado:
Consigna actual:
Salida actual:
Propietario actual:
Detenido
On
Off
Operador
Propietario:
Tiempo pulso
conexión:
Tiempo pulso
desconexión:
s
s
Off On
Rearmar
0
0
Operador
106 EIO0000004751.02

Configuración de los instrumentos
Ahora que se ha simulado la realimentación, el estado se puede cambiar según se desee de Encendido a
Apagado y de Apagado aEncendido.
Pruebe también con las válvulas.
1. Cambie la propiedad del Operador.
2. A continuación, simule su realimentación y rearme para resetear su estado.
3. Por último, intente abrir y cerrar las válvulas.
1 2 3
2
1
3
Estado:
Consigna actual:
Salida actual:
Propietario actual:
Detenido
On
Off
Operador
Propietario:
Tiempo pulso
conexión:
Tiempo pulso
desconexión:
s
s
Off On
Rearmar
0
0
Operador
Estado:
Consigna actual:
Salida actual:
Propietario actual:
Detenido
On
Off
Operador
Propietario:
Tiempo pulso
conexión:
Tiempo pulso
desconexión:
s
s
Off On
Rearmar
0
0
Operador
Tiempo de
supervisión:
Tiempo disparo:
Tipo salida:
Tiempo de retardo
a la conexión:
Tiempo de retardo
a la desconexión:
Restablecimiento
de realimentación:
Restablecimiento
de fallo:
Simulación:
Prevalecimiento:
Mantenimiento:
Fuera de servicio:
s
s
s
s
5
5
0
0
Habilitar
Habilitar
Deshabilitar
Deshabilitar
2
Deshabilitar
Deshabilitar
EIO0000004751.02 107

Configuración de los instrumentos
Simulación de conexiones
Antes de la conexión, la propiedad de todos los instrumentos se debe volver a
establecer en Programa.
NOTA:
Las conexiones no podrán escribir comandos en los instrumentos si su propiedad es del
operador.
Sin embargo, como se describe en el tema Objetivo de las conexiones, página 48, algunos
instrumentos los encienden manualmente el operador. Estos instrumentos son:
• TR1LSL01
• TR1LSH01
• TR1M01
• TR1LT01
Si es posible, la propiedad debe seguir siendo del operador. En el caso de la entrada
digital, el valor debe anularse en el faceplate de configuración.
108 EIO0000004751.02

Configuración de los instrumentos
Como se ha mencionado en los temas Apertura de la primera válvula, página 48 yApertura
de la segunda válvula, página 53, cuando los Valores prevalecimiento de TR1LSL01 y
TR1LSH01 se establecen en Encendido, el comando de apertura se envía a las válvulas
TR1V01 y TR1V02.
En caso de que la simulación ya esté activada, el estado pasará directamente a Abierto. En
caso contrario, el estado se pondrá en Abriendo y estará a la espera de que se active la
simulación.
Prevalecimiento:
Valor prevalecimiento:
Invertir:
Estado de alarma activa:
Reseteo necesario:
Selección Pv
incorrecta:
Pv incorrecto:
Tiempo de retardo a
la conexión:
Tiempo de retardo a
la desconexión:
Valor de entrada:
Deshabilitar
Off
Deshabilitar
On
Deshabilitar
Off
s
s
0
0
Valor de entrada
False
1
2
EIO0000004751.02 109

Configuración de los instrumentos
NOTA:
Las entradas digitales están activando una alarma al encenderse porque su objetivo original es
alertar al encenderse, no encender yapagar instrumentos. De nuevo, este ejemplo no pretende ser
realista. El desarrollo de la «Fábrica de leche entera» sí lo será.
Como se ha explicado en el tema Apertura de la tercera válvula, página 54, se debe abrir
TR1V01 y TR1V02, y TR1M01 se debe encender para abrir la tercera válvula.
Ahora, veamos la entrada analógica TR1LT01.
NOTA:
Como se ha dicho anteriormente, TR1LT01 se maneja manualmente.
110 EIO0000004751.02

Configuración de los instrumentos
Para cambiar su valor de proceso, vaya a su faceplate de configuración y cambie el valor
prevalecimiento:
Habilitar escala:
Límites de
utilización:
Bruto mín.:
Bruto máx.:
Pv mín.:
Pv máx.:
Pv corte:
Offset Pv:
Desviación Sp:
Tiempo de filtro:
Tiempo de ciclo:
Selección Pv
incorrecta:
Pv incorrecto:
Prevalecimiento:
Valor
prevalecimiento:
Valor de entrada:
Habilitar
Habilitar
0,00
100,00
0,00
100,00
0,00
0,00
0,00
1,00
500
Valor de entrada
0,00
0,00 %
0,00 %
Deshabilitar
%
%
%
%
%
%
%
s
ms
%
C CA
0,00
0,00
%
%
1 2 3
4 5 6
7 8 9
+/- 0 .
Aceptar Aplicar Cancelar
1
2
3
4
EIO0000004751.02 111

Configuración de los instrumentos
Acerca de las alarmas «Alto» y «Alto alto»
Las alarmas «Alto» y «Alto alto» están actualmente activas.
NOTA:
Se activan cuando el valor de proceso es mayor que ellas.
En nuestro caso:
• el valor de proceso se ha establecido en 50
• las alarmas «Alto» y«Alto alto» se han establecido en 0.
112 EIO0000004751.02

Configuración de los instrumentos
Existen dos métodos para mover manualmente estos valores de las alarmas «Alto» y «Alto
alto»:
•Método 1
Agarre las flechas de estas alarmas y súbalas.
•Método 2
Establezca el valor de las alarmas «Alto» y «Alto alto» en su faceplate.
Page 27
C CA
0,00
0,00
%
%
1
2 3
4 5 6
7 8 9
+/- 0 .
Aceptar Aplicar
Cancelar
Valor de proceso:
50,00 %
100,00
-50,00
50,00
0,00
HiHi
Hi
Roc
Dev
Lo
LoLo
Suprimido:
Consigna actual:
Off
0,00
Habilitar:
Consigna:
Histéresis:
Tiempo de retardo
a la conexión:
Tiempo de retardo
a la desconexión:
Tipo Ack:
Forzar alarma:
Habilitar
0,00
0,00
0
2
Vino a…
s
s
Deshabilitar
1
2
3
4
EIO0000004751.02 113

CAT de secuencia de llenado
CAT de secuencia de llenado
Finalidad de esta sección
Cree la secuencia de llenado en un CAT que se utilizará para llenar automáticamente el
tanque TR1 de la fábrica de lácteos.
Temas principales
• Definición de la secuencia de llenado.
• Definición de la biblioteca SE.AppSequence y sus bloques de función utilizados en la
secuencia.
• Creación de un CAT.
• Desarrollo de la secuencia de llenado en el CAT.
• Ejecución y prueba del CAT de secuencia de llenado.
Para proceder correctamente con esta sección, puede hacer lo siguiente:
• Continuar con la misma solución EcoStruxure Automation Expert que se ha utilizado en
la parte anterior.
• Comience este tema con la solución oficial archivada.
NOTA:
Si elige empezar con la solución oficial archivada, podrá encontrar el archivo en la siguiente carpeta
de Windows EcoStruxure Automation ExpertC:\Program Files (x86)\Schneider Electric\ - Buildtime
22.0\GettingStartedProject\Archive files. El nombre del archivo es GetStarted_
BeginningFillingSequenceCAT.sln.
Durante la apertura de la solución archivada, puede que aparezca un mensaje que indique que falta
una versión específica de las bibliotecas. Esto se debe a que la versión a la que se hace referencia en
la solución no está disponible en su dispositivo.
Si aparece el mensaje, anote las bibliotecas mencionadas y omita el mensaje. A
continuación, prosiga con la siguiente acción para cada biblioteca:
1. Haga clic con el botón derecho del ratón en el panel Explorador de la solución.
2. Seleccione Cambiar la versión de referencia de la biblioteca.
3. En el cuadro de diálogo Seleccionar biblioteca instalada para el cambio de versión,
seleccione una biblioteca del rectángulo Cambio de versión de referencia de:.
4. Seleccione en el rectángulo Cambio de versión de referencia a: la versión más alta
de esta biblioteca y, a continuación, haga clic en Aceptar.
5. Compile la solución para comprobar que se ha creado correctamente.
EIO0000004751.02 117

CAT de secuencia de llenado
Al hacerlo, reemplazará todas las bibliotecas antiguas encontradas por las bibliotecas más recientes
disponibles en su dispositivo.
Definición de la secuencia de llenado
Como se describe en el tema Acerca del almacenamiento de leche entera, página 16, los
instrumentos detallados en el capítulo Configuración de la solución, página 19 se utilizan
para la recepción de la leche entera y para transferirla al tanque TR1.
Este proceso de recepción y llenado del tanque TR1 se realiza controlando los instrumentos
en un orden específico. Este orden está creando una secuencia.
NOTA:
La secuencia se divide en varios pasos, y cada paso se realiza uno tras otro. Cada paso tiene que
realizar una acción cuando está activado y una condición para pasar al paso siguiente cuando esta
condición sea True.
118 EIO0000004751.02

CAT de secuencia de llenado
A continuación, se describe el proceso de llenado del tanque TR1:
Pasos Acciones Condiciones
Iniciar Cuando se requiere el inicio de la
secuencia y si el nivel del producto en el
tanque TR1 no es alto y la válvula TR1V02
no está abierta.
Paso 1 Se adquiere la propiedad de los instrumentos
utilizados durante el llenado (TR1M01,TR1V01
yTR1V02) para que puedan controlarse durante
la secuencia.
Dos segundos después de finalizar la última
acción.
Paso 2 El agitador recibe el comando de ENCENDIDO
y se establece su tiempo de ciclo: 15 s
ENCENDIDO y 5 s APAGADO.
El agitador está ENCENDIDO.
Paso 3 La válvula TR1V01 recibe el comando de
apertura. Se abre TR1V01.
Paso 4 La válvula TR1V02 recibe el comando de
apertura, lo que permite que el flujo de leche
entera entre en el tanque TR1.
Se alcanza el nivel previsto.
Paso 5 Las válvulas TR1V01 yTR1V02 reciben el
comando de cierre. Las válvulas TR1V01 yTR1V02 están
cerradas.
Paso 6 El agitador recibe el comando de APAGARSE. El activador está APAGADO.
Paso 7 Se elimina la propiedad de los instrumentos. Dos segundos después de finalizar la última
acción.
NOTA:
El paso Iniciar no tiene acción porque es un paso de espera. Cuando las condiciones iniciales son
True yse requiere que comience el proceso de llenado, la secuencia activa su primer paso.
Definición de la biblioteca SE.AppSequence
Como se describe en el tema Definición de la secuencia de llenado, página 118, el proceso
de llenado del tanque TR1 tiene una secuencia clara dividida en varios pasos. Cada uno
sigue el mismo patrón:
1. Activarse.
2. Realizar su acción.
3. Esperar a que la condición de transición sea True.
4. Cuando sea True, se desactiva y se activa el siguiente paso.
EIO0000004751.02 119

CAT de secuencia de llenado
Dado que la secuencia está claramente definida y tiene el mismo patrón para cada paso, se puede
utilizar la biblioteca SE.AppSequence para desarrollarla.
SE.AppSequence se compone de varios bloques de función.
Estos son los que se usarán para la secuencia:
•SeqHead: cabeza de secuencia, página 121
•SeqStep: paso de secuencia, página 122
•SeqTerminate: finalización de secuencia, página 123
Esta biblioteca SE.AppSequence y estos bloques de función permitirán al usuario lo
siguiente:
•Desarrollar aplicaciones paso a paso para cada uno de sus pasos con acciones y
condiciones de transición.
•Controlar la secuencia proporcionando fases de secuencia como En ejecución,
Detenido,Retenido oCompletado.
NOTA:
Para obtener más información sobre la biblioteca SE.AppSequence, vaya a su documentación
pulsando <F1> en SE.AppSequence en el panel Explorador de la solución.
120 EIO0000004751.02

CAT de secuencia de llenado
Bloque de función SeqHead
El bloque de función SeqHead es el conductor de la secuencia.
Dirige los pasos de secuencia e indica qué paso está activo a través de sus puertos:
•Eventos de entrada START, RESET, HOLD y RESUME: se utilizan para iniciar,
resetear, retener y reanudar la secuencia.
•Variables de datos SeqStopped, SeqRunning, SeqHeld y SeqComplete: Estos
puertos proporcionan el estado actual de la secuencia. Solo uno de ellos es TRUE en
ese momento, el que indica el estado actual de la secuencia.
•Adaptador ISeqChain: se utiliza para comunicarse con los bloques de función
SeqSteps, página 122 de la secuencia. Les transfiere el estado de la secuencia y el
paso que está activo.
•Evento REQ_PERM: se utiliza para informar a la secuencia sobre la condición inicial.
Cuando este evento se activa con la variable PermStart configurada en TRUE, la
secuencia está preparada para comenzar.
NOTA:
Un adaptador es un grupo de puertos reunidos en un solo puerto, esta noción se desarrollará en el
tema Introducción a los adaptadores, página 129.
NOTA:
Para obtener más información sobre este bloque de función, consulte el capítulo SeqHead en la
biblioteca SE.AppSequence. Para acceder a él, busque SeqHead en el panel del Explorador de la
solución y pulse <F1> para acceder al resultado.
EIO0000004751.02 121

CAT de secuencia de llenado
Bloque de función SeqStep
El bloque de función SeqStep es el que se utiliza para gestionar pasos individuales. Por
lo tanto, en el CAT hay tantos SeqStep añadidos como pasos hay en la secuencia.
Cada SeqStep utilizado en la secuencia se conecta en serie con SeqHead y el resto de
los bloques de función SeqStep a través de sus adaptadores ISeqChainIn y
ISeqChainOut. El primer SeqStep se conecta a SeqHead y al segundo SeqStep. El
segundo se conecta al primero y al tercero, y así sucesivamente.
Con sus adaptadores ISeqChain, un SeqStep crea comunicación con SeqHead y los otros bloques
de función SeqStep.
La comunicación permite que los bloques de función SeqStep transfieran el siguiente
estado a SeqHead:
• Iniciado
• Activo
• Izquierda
• Resetear
• Retener
• Reanudado
La comunicación también permite que SeqHead active SeqStep. Cuando se activa,
SeqStep activa su adaptador ISeqActionChain y sus acciones.
SeqStep permanece activo hasta que TRANS_REQ se activa con la condición de transición en True. A
continuación, se abandona SeqStep y se activa el siguiente SeqStep.
122 EIO0000004751.02

CAT de secuencia de llenado
NOTA:
Para obtener más información sobre este bloque de función, consulte el tema SeqStep en la
biblioteca SE.AppSequence. Para acceder a él, busque SeqStep en el panel Explorador de la
solución y pulse <F1> para acceder al resultado.
Bloque de función SeqTerminate
El bloque de función SeqTerminate se posiciona después del último paso en la serie del
adaptador ISeqChain.
Una vez finalizado el último paso, se activa SeqTerminate.
Este informará a SeqHead de que la secuencia ha alcanzado el paso de finalización, de
modo que SeqHead pueda adoptar el estado de completado.
NOTA:
Para obtener más información sobre este bloque de función, consulte el tema SeqTerminate en la
biblioteca SE.AppSequence. Para acceder a él, busque SeqTerminate en el panel Explorador de la
solución y pulse <F1> para acceder al resultado.
Configuración del CAT de secuencia de llenado
Como se describe en el capítulo Definición de la biblioteca SE.AppSequence, página 119, la
secuencia se compone de varios bloques de función:
•SeqHead, página 121
•SeqSteps, página 122
•SeqTerminate, página 123
• Y otros bloques de función relacionados con las acciones y las condiciones de
transición.
Todos estos bloques de función podrían añadirse directamente a la capa TR1 de la
aplicación Tanque_Leche_Entera. Sin embargo, como se ve en el tema Vista general del
proceso, página 14, la fábrica de lácteos consta de varios tanques (TR1,TR2,TS1, etc.).
EIO0000004751.02 123

CAT de secuencia de llenado
Cada uno de ellos se compone de los mismos tipos y la misma cantidad de instrumentos
con el mismo orden de proceso de llenado. Estos tanques son idénticos.
Existen dos opciones disponibles para programar todos estos tanques:
•Opción 1: Desarrollar la secuencia de cada tanque directamente en su capa de
aplicación.
•Opción 2: Crear un Tipo de automatización de compuestos (CAT), página 12 y
desarrollar la secuencia dentro de él.
Para estandarizar el desarrollo de la secuencia de tanques, se elige la opción 2. Así:
• La secuencia se desarrolla solo una vez para todos los procesos de llenado del tanque.
• La secuencia es siempre la misma para todos los procesos de llenado del tanque.
Gracias a estas razones, se reduce la posibilidad de cometer errores con la opción 2, ya que solo se
desarrolla una vez.
NOTA:
Como la Introducción solo se enfoca al tanque TR1, podría haber sido aceptable elegir la opción 1.
Sin embargo, en la Introducción también se tiende a compartir las buenas prácticas para una
aplicación completa y realista. Es por ello que se elige la segunda opción. Si se hubiese seguido
desarrollando toda la aplicación de la fábrica de lácteos, el CAT se habría reutilizado por completo y
esta opción hubiera merecido la pena.
Creación de CAT
Para crear el CAT personalizado que se utilizará para desarrollar la secuencia de llenado,
añada un Nuevo elemento en la aplicación de CAT.
124 EIO0000004751.02

CAT de secuencia de llenado
Aparecerá el cuadro de diálogo Asistente de archivos para configurar el nuevo CAT.
Introduzca los siguientes parámetros antes de finalizar el ajuste:
•Tipo:CAT normal
•Nombre:TankFilling
•Implementado como:Compuesto
NOTA:
Este CAT se ajusta con los parámetros estándar.
Se creará el CAT TankFilling y se abrirá su editor de interfaces.
Vista general de los editores de CAT
Una vez abierto, el CAT le permite acceder a varios editores que le ayudarán a
personalizarlo y desarrollarlo.
Solución (Introducción)
Bibliotecas (externas)
Introducción
Referencias
Sistema
CAT
Instancias de CAT
SubApp
Basic
Servicio
Adaptador
Lienzos
Gráficos
Tipo de datos
Función
Compuesto
1280x980
Sin
Hardware
Aplicación
1
2
Nueva carpeta
Cambiar nombre
Eliminar
Pegar
Exportar
Ayuda
Importar
Nuevo elemento...
3
EIO0000004751.02 125

CAT de secuencia de llenado
NOTA:
La navegación dentro de la lista de editores de CAT es la misma que se muestra en el tema
Descripción general del Editor del sistema, página 30.
Interfaz
Es la página de resumen que contiene todos los eventos, entradas, salidas, su tipo y la
conexión entre ellos.
Red de bloques de función
Es la red del CAT, como la capa TR1 de la aplicación. Es donde se añadirán todos los
bloques de función de la secuencia.
Atrás
Adelante
Red de bloques de función
Servidor OPCUA
Documentación
Metainformación
Parametrización offline.
Interfaz
Nombre Tipo
Tamaño de
matriz
Valor inicial Con
Atrib
Comentario
EventInputs
INIT
REQ
<nueva interfaz>
EventOutputs
INITO
CNF
<nueva interfaz>
InputVars
QI
<nueva variable>
OutputVars
QO
<nueva variable>
Tomas
<nuevo adaptador>
Conectores
<nuevo adaptador>
AdapterInputs
<nuevo adaptador>
AdapterOutputs
<nuevo adaptador>
BOOL
BOOL
QI
QI
QO
QO
<ninguno>
<ninguno>
<ninguno>
<ninguno>
<ninguno>
<ninguno>
Initialization Re
Normal Execut
Initialization Co
Execution Cont
Input event que
Output event o
INIT INITO
REQ
BOOL
EVENT
TankFilling
QI
CNF
QO
EVENT
EVENT
EVENT
BOOL
126 EIO0000004751.02

CAT de secuencia de llenado
Parametrización offline.
Este editor se utiliza para definir el valor inicial de todos los parámetros para cada bloque de
función en el CAT. Por lo tanto, cuando se implemente por primera vez el CAT, todos los
parámetros tomarán su valor establecido en la Parametrización offline.
Atrás
Adelante
Interfaz
Red de bloques de función
Parametrización offline.
Servidor OPCUA
TankFilling
INIT
REQ
QI:BOOL
INIT
INITO
CNF
QO:BOOL
Documentación
Metainformación
Interfaz
Red de bloques de función
Servidor OPCUA
Documentación
TankFilling
Metainformación
Parametrización offline.
Nombre
Atributo
Valor predeterminado Persiste Unidad
Valor Máscara Bloqueado
Adelante
Atrás
EIO0000004751.02 127

CAT de secuencia de llenado
NOTA:
Como no se ha añadido ningún bloque de función al editor de la Red de bloques de función,
aún no hay ningún parámetro disponible en el editor Parametrización offline.
Servidor OPC UA
Define el estado de los valores de parámetros para el cliente OPC UA, tanto si están
expuestos como si no. Este parámetro permitirá o no que el servidor OPC UA pueda
visualizar las variables.
NOTA:
Como no se ha añadido ningún bloque de función al editor de la Red de bloques de función,
aún no hay ningún parámetro disponible en el editor del Servidor OPC UA.
Los otros dos editores Metainformación yDocumentación se utilizan para aportar información
general sobre el CAT.
Además de estos seis editores anteriores, puede tener otros adicionales dependiendo de las
opciones de instalación seleccionadas durante la instalación de EcoStruxure Automation Expert.
TankFilling
Nombre
Atributo
Expuesto Nivel de acceso
Valor Máscara Bloqueado
Adelante
Atrás
Interfaz
Red de bloques de función
Parametrización offline.
Servidor OPCUA
Metainformación
Documentación
128 EIO0000004751.02

CAT de secuencia de llenado
Introducción a los adaptadores
En temas anteriores como Apertura de la primera válvula, página 48 oBloque de función
SeqHead, página 121, se han utilizado adaptadores sin una explicación más detallada.
Como los adaptadores de desarrollo CAT se utilizarán con más frecuencia, es importante
detallarlos ahora.
Para iniciar esta introducción, vaya al Editor de interfaces del CAT FillingTank.
Todas las entradas y salidas del CAT están disponibles aquí. Existen algunas categorías
que ya se han definido en el tema Modelo del bloque de funciones de IEC 61499, página 11:
• Las Entradas de eventos
• Las Salidas de eventos
• Las Variables de entrada
• Las Variables de salida
También hay otras cuatro categorías que aún no se han utilizado:
• Las Tomas
• Los Conectores
• Las Entradas del adaptador
• Las Salidas del adaptador
NOTA:
Todas estas cuatro categorías están relacionadas con los adaptadores.
Un adaptador es una forma específica de transmitir la información en EcoStruxure Automation Expert.
Es una forma bidireccional de transmitir información entre dos bloques de función.
EIO0000004751.02 129

CAT de secuencia de llenado
Los dos bloques de función conectados por el adaptador envían y reciben simultáneamente
variables y eventos entre sí. El adaptador recopila toda esta información transferida en un
enlace naranja, como se ve en el tema Apertura de la primera válvula, página 48:
Esta forma bidireccional específica de transmitir información se detallará con el siguiente
adaptador AdapterExample.
Como se puede observar en el ejemplo, los dos bloques de función Conector y Toma
son complementarios y simétricos.
La Toma tiene las entradas REQD yRSPD y las salidas CNFD yINDD, mientras que el
Conector las tiene al contrario.
REQ CNF
RSP
STRING[15]
EVENT
RSPD
AdapterExample
EVENT
EVENT
REQD
IND
EVENT
CNFD
INDDSTRING[15]
STRING[15]
STRING[15]
REQ CNF
RSP
RSPD
AdapterExample
REQD
IND
CNFD
INDD
CNF REQ
IND
INDD
AdapterExample
CNFD
RSP
REQD
RSPD
(>>)TOMA CONECTOR(>>)
Ejemplo de las instancias de este tipo de adaptador en el cuerpo de un bloque de función compuesto:
130 EIO0000004751.02

CAT de secuencia de llenado
La Toma tiene dos flechas que se apuntan a sí mismas a la izquierda del nombre,
mientras que el Conector tiene dos flechas salientes a la derecha del nombre. Estas
flechas son la manera de diferenciarlas entre sí, ya que ambas tienen el mismo nombre.
NOTA:
Los adaptadores son bidireccionales porque envían y reciben información al mismo tiempo, a
través de un solo bloque de función.
El lado izquierdo (entrada) del adaptador envía información mientras que el derecho
(salida) la recibe.
Por ejemplo, la información transmitida a la entrada CNFD del Conector se recibe en la
salida CNFD de la Toma. Al mismo tiempo, la información transmitida a la entrada REQD
de la Toma se recibe en la salida REQD del Conector.
Por último, las ventajas de utilizar el adaptador son las siguientes:
•Se pueden enviar y recibir muchas variables y eventos con un solo enlace de conexión,
un Conector y una Toma. Esto hace que el área en desarrollo y las conexiones sean mucho
más limpias.
•El adaptador puede transmitir información incluso a un bloque de función que no está
asignado al mismo dispositivo lógico. Esto lleva a una solución mucho más flexible. La
secuencia y los instrumentos podrán entonces asignarse como se desee para una
independencia total del hardware, página 10.
NOTA:
Para obtener más información sobre los adaptadores, lea el tema Bloque de función del adaptador
del Manual del usuario. Para encontrarlo, abra el Manual del usuario e introduzca el nombre del
tema en la barra de búsqueda.
Configuración de puertos CAT
Antes de iniciar el desarrollo de la secuencia de llenado, es necesario realizar algunos
cambios en el Editor de interfaces del CAT FillingTank.Es necesario añadir algunos
puertos y eliminar otros.
Los cambios son los siguientes:
Para eliminar
•REQ: evento de entrada
•CNF: evento de salida
•QI: variable de entrada
•QO: variable de salida
EIO0000004751.02 131

CAT de secuencia de llenado
Para eliminar un puerto, seleccione la línea del puerto y pulse Eliminar.
Para añadir
•ITankLevel:Toma con IAnalog de tipo
•IAgitator:Conector con IDevice de tipo
•IPasteurizerValve:Conector con IDevice de tipo
•IReceptionValve:Conector con IDevice de tipo
•IInletValve:Conector con IDevice de tipo
Para añadir un puerto, haga doble clic en la celda <nuevo adaptador> situada debajo de la categoría
deseada e introduzca su nombre. Para el tipo de adaptador, haga clic en la lista desplegable de la
celda Tipo y seleccione el tipo con el final correcto.
Una vez realizados todos estos cambios, la Interfaz debe quedar como la siguiente imagen:
Nombre Tipo
Tamaño de
matriz
INIT
<nueva interfaz>
EventOutputs
INITO
<nueva interfaz>
InputVars
<nueva variable>
OutputVars
<nueva variable>
Tomas
Conectores
AdapterInputs
AdapterOutputs
SE.AppCommonProcess.IAnalog
ITankLevel
<nuevo adaptador>
<nuevo adaptador>
IAgitator
IPasteurizerValve
IReceptionValve
IInletValve
<nuevo adaptador>
<nuevo adaptador>
SE.AppCommonProcess.IDevice
SE.AppCommonProcess.IDevice
SE.AppCommonProcess.IDevice
SE.AppCommonProcess.IDevice
EventInputs
TankFilling
INITEVENT
IAnalog
>>
ITankLevel
INITO EVENT
IInletValve>>
IAgitator>>
IPasteurizerValve>>
IReceptionValve>>
IDevice
IDevice
IDevice
IDevice
132 EIO0000004751.02

CAT de secuencia de llenado
Vaya al editor Red de bloques de función y observe los cambios.
Los bloques de función del adaptador se han añadido a la red y los eventos y variables iniciales se
han eliminado. Para comparar las diferencias con el estado inicial, compruebe la imagen del tema Vista
general de los editores de CAT, página 125.
Secuencia de inicio de llenado
Ahora que se ha establecido el CAT, se desarrollará la secuencia detallada en el tema
Definición de la secuencia de llenado, página 118.
Cada tema de este capítulo se centrará en un paso específico de la secuencia:
•Paso de la secuencia de inicio, página 134
•Paso de adquisición de propiedad, página 143
•Paso de encendido del agitador, página 149
•Paso de apertura de la válvula de entrada, página 153
•Paso de apertura de la válvula de recepción, página 156
•Paso de cierre de las válvulas de entrada y recepción, página 159
•Paso de apagado del agitador, página 162
•Eliminación del paso de propiedad, página 164
•Finalización de la secuencia de llenado, página 166
EIO0000004751.02 133

CAT de secuencia de llenado
Paso de la secuencia de inicio
Tal y como se detalla en el tema Definición de la secuencia de llenado, página 118, este
paso de inicio controla las condiciones iniciales para permitir o no que comience la
secuencia.
NOTA:
Para comprobar las condiciones iniciales, se utilizará un bloque de función SeqHead.
Añada un bloque de función SeqHead y cámbiele el nombre a StartHead.
Como se ha mencionado anteriormente, StartHead comprueba las condiciones iniciales.
Estas condiciones son las siguientes:
•El nivel no es alto
Y
•TR1V03 no está abierto
Condición de nivel alto
Para comprobar el nivel del tanque, la información debe importarse desde fuera del CAT.
Para importar algo desde fuera del CAT, se deben añadir entradas, como se detalla a
continuación:
134 EIO0000004751.02

CAT de secuencia de llenado
1. Vaya al Editor de interfaces.
2. Añada una entrada de evento y denomínela REQ_LvlHigh.
3. Añada una entrada de variable y denomínela LevelHigh.
4. Cambie el tipo LevelHigh de INT aBOOL, ya que el valor debe ser un valor booleano:
el sensor de nivel alto del tanque solo puede ser TRUE oFALSE.
NOTA:
La variable de entrada LevelHigh se encuentra en cursiva actualmente porque no está conectada a
ningún evento. Si se deja así, significa que no se podrá actualizar a lo largo de la secuencia.
EIO0000004751.02 135

CAT de secuencia de llenado
LevelHigh debe conectarse con un evento de entrada.
Para ello, existen dos métodos:
•Método 1:
1. Abra el cuadro de diálogo Con editor de tipo del evento que desea conectar con
LevelHigh, que es REQ_LvlHigh.
2. Haga clic en LevelHigh para conectar con REQ_LvlHigh y acéptelo.
Nombre Tipo
Tamaño de
Valor inicial Con
EventInputs
INIT
<nueva interfaz>
AdapterInputs
REQ_LvlHigh
Con editor de tipo
Compruebe los valores de datos que se van a asociar al evento «REQ_LvlHigh»:
Nombre Tipo
Tamaño de
matriz
Valor inicial Comentario
LevelHigh
BOOL
Ayuda Aceptar Cancelar
21
3
4
136 EIO0000004751.02

CAT de secuencia de llenado
•Método 2:
Desde el Editor de interfaces, arrastre LevelHigh a la celda Con de REQ_LvlHigh.
NOTA:
Al arrastrar y soltar, cuando se pasa el ratón por encima de la celda Con, su aspecto
cambiará para indicar que la colocación está disponible.
LevelHigh ya no está en cursiva, la entrada está preparada para utilizarse en las condiciones iniciales.
Condición TR1V03 de la válvula
Esta condición comprueba el estado de la válvula TR1V03. El diálogo entre la válvula
TR1V03 y el CAT se realiza con el adaptador IPasteurizerValve.
Ello significa que este adaptador está transmitiendo información con el otro adaptador
IDevice ubicado en el bloque de función de TR1V03.
NOTA:
El estado de TR1V03 se recibe a través de la variable de salida Estado de IPasteurizerValve. El
estado se indica en un tipo VTQINT.
EIO0000004751.02 137

CAT de secuencia de llenado
Para utilizarse como condición, el Estado debe descodificarse en un valor booleano:
1. Añada un bloque de función decodeState y denomínelo
pasteurizerValveStatusDecode.
2. Conecte IPasteurizerValve.CNF_STATUS apasteurizerValveStatusDecode.REQ.
3. Conecte IPasteurizerValve.Status apasteurizerValveStatusDecode.State.
Conexiones de condiciones iniciales
Ahora que se han establecido todas las entradas de las condiciones, deben conectarse a StartHead
con la lógica correcta.
138 EIO0000004751.02

CAT de secuencia de llenado
Puesto que la válvula NOT debe abrirse y el nivel NOT es alto, ambos deben invertirse:
1. Añada un bloque de función NOT y denomínelo LvlNotHighV03NotOpen.
2. Añada una segunda entrada a LvlNotHighV03NotOpen utilizando uno de los dos
métodos detallados en el tema Apertura de la tercera válvula.
3. Conecte el evento de entrada REQ_LvlHigh aLvlNotHighV03NotOpen.REQ y la
variable de entrada LevelHigh aLvlNotHighV03NotOpen.IN1.
4. Conecte pasteurizerValveStatusDecode.CNF aLvlNotHighV03NotOpen.REQ y
pasteurizerValveStatusDecode.Active1 aLvlNotHighV03NotOpen.IN2.
Una vez invertidas las entradas, deben controlarse con un bloque de función AND, ya que
ambos deben ser FALSE al mismo tiempo para permitir que se inicie la secuencia:
1. Añada un bloque de función AND y denomínelo LvlHighV03Check.
2. Conecte LvlNotHighV03NotOpen.CNF aLvlHighV03Check.REQ.
3. Conecte LvlNotHighV03NotOpen.OUT1 aLvlHighV03Check.IN1.
4. Conecte LvlNotHighV03NotOpen.OUT2 aLvlHighV03Check.IN2.
5. Conecte LvlHighV03Check.CNF aStartHead.REQ_PERM.
6. Conecte LvlHighV03Check.OUT aStartHead.PermStart.
EIO0000004751.02 139

CAT de secuencia de llenado
Como se ha explicado, ahora se comprueban correctamente las condiciones iniciales. Cuando
StartHead.PermStart pasa a ser TRUE, lo que significa que tanto TR1V03 como el nivel alto son
FALSE, se permite que se inicie la secuencia.
Simplificación de la red
Antes de pasar al siguiente paso, se organizará lo que se haya desarrollado hasta el
momento para simplificar la red.
NOTA:
Esta acción puede resultar inútil debido a la cantidad de bloques de función de la red, pero hacerlo de
forma regular mantendrá la red legible incluso cuando se hayan añadido todos los pasos a la red.
1. Ocultar los puertos no utilizados de pasteurizerValveStatusDecode.
Puesto que no se utilizará ningún otro puerto durante el desarrollo, se pueden ocultar.
pasteurizerValueStatusDecode
REQ
CNF
decodeState
State
Passive
1
Cortar
Copiar
Eliminar
Ocultar puertos (Ctrl+H)
Comentario...
Atributos...
Depurar...
Ir a definición
Mostrar en explorador de soluciones
Buscar todas las referencias
Crear compuesto de FB seleccionados
Centrarse en la selección Ctrl+Q
2
1
pasteurizerValveStatusDecode
2
REQ
REQ CNF
decodeState
State Active1
140 EIO0000004751.02

CAT de secuencia de llenado
2. Se establecerá una referencia cruzada a partir de las conexiones entre
pasteurizerValveStatusDecode yLvlNotHighV03NotOpen.
NOTA:
Esta acción oculta la conexión entre los bloques de función. En su lugar, aparece un cuadrado
en ambos puertos para indicar que hay una referencia cruzada en estos puertos.
pasteurizerValveStatusDecode
REQ
REQ CNF
decodeState
State Active1
LvlNotHighV03NotOpen
REQ
REQ CNF
NOT
IN1 OUT1
IN2 OUT2
LevelHigh: BOOL
REQ_LvlHigh
Actualizar ruta
Insertar punto
Comentario...
Atributos...
Referencia cruzada
EIO0000004751.02 141

CAT de secuencia de llenado
A continuación, se muestran algunas acciones disponibles con la referencia
cruzada: (la lista de acciones está relacionada con la gráfica siguiente)
a. Basta con hacer clic en un cuadro de referencia cruzada: Resalte las demás
casillas de referencia cruzada conectadas a la seleccionada.
b. Haga doble clic en un cuadro de referencia cruzada: Llévelo al otro cuadro de
referencia cruzada conectado al que se ha seleccionado o, si este puerto tiene más de
una referencia cruzada, muestre la lista.
c. Haga doble clic con el botón derecho del ratón en un cuadro de referencia
cruzada: Abra la ventana emergente de esta referencia cruzada, que permite lo
siguiente:
1 | Llevar el otro cuadro de referencia cruzada conectado al seleccionado.
2 | Habilitar/deshabilitar la referencia cruzada
3 | Eliminar la conexión.
4 | Conecte el puerto actual a otro puerto a través de una referencia cruzada.
Aumento de espacio en la red
Para aumentar el tamaño de una capa o una red y, a continuación, disponer de más espacio
para colocar bloques de función y organizarlos, haga clic en el cuadro de flecha situado a
un lado de la ventana de red. Aumentará el tamaño de la flecha de dirección en la que se
hizo clic.
142 EIO0000004751.02

CAT de secuencia de llenado
Paso de adquisición de propiedad
En este paso se desarrollarán las acciones destinadas a adquirir la propiedad de los
instrumentos definidos en el tema Definición de la secuencia de llenado, página 118.
Como se ve en el tema Bloque de función SeqStep, página 122, se requiere un bloque de
función SeqStep para controlar el paso:
1. Añada un bloque de función SeqStep y denomínelo Step1.
2. Conecte StartHead.ISeqChain aStep1.ISeqChainIn para crear la cadena entre
SeqHead ySeqStep.
Proporcionar espacio en la parte izquierda del documento y desplazarse hasta la parte izquierda
REQ
REQ_STATUS
IAnalog
ValueLo
State ValueHi
Track Value
Status
IDevice
REQ_SP CNF_READY
REQ_PARA CNF_PV
REQ_OWNER CNF_MAINT
REQ_RESET
Lsp Status
LspAux1 Pv
LspAux2 CurrentSp
LspReal1 CurrentSpReal
LspReal2 CurrentOp
Para1 CurrentOpReal1
Para2 CurrentOpReal2
ProgSel Ready
ExtProgSel Alarm
ProgLoc Interlocked
ExtProgLoc NeedReset
Reset TargetProgOwner
ExtProgOwner
ProgLocOwner
ExtProgLocOwner
OperationDuration
Permissive
IDevice
REQ_SP
REQ_PARA
REQ_OWNER
REQ_RESET
Lsp
LspAux1
LspAux2
LspReal1
LspReal2
Para1
Para2
ProgSel
ExtProgSel
ProgLoc
ExtProgLoc
Reset
EIO0000004751.02 143

CAT de secuencia de llenado
La acción de este paso es adquirir la propiedad de los instrumentos para que puedan
controlarse durante la secuencia, tal y como se define en el tema Definición de la secuencia
de llenado, página 118.
Esto debe hacerse tan pronto como se introduzca el paso, lo que significa que se utilizará el
evento de salida STEP_ENTER para transmitir la señal a los instrumentos.
Para que la secuencia adquiera la propiedad de un instrumento, se debe enviar una
solicitud al adaptador IDevice del instrumento. Esta solicitud se realiza enviando el valor
TRUE a la variable progLoc y activando el evento REQ_OWNER.
1. Añada un bloque de función DS_SELECTX y denomínelo agitatorProgLocCommand.
NOTA:
Este bloque de función envía el valor de su variable de entrada a su variable de salida cuando se
activa el evento REQ relacionado.
144 EIO0000004751.02

CAT de secuencia de llenado
2. Tal y como se hace en el tema Procesamiento del valor de entrada analógica, página
60 con LevelCompare, cambie en el cuadro de diálogo del Editor de interfaces el
tipo DI1_1 de ANY aBOOL.
3. Nuevamente, como se hace en el tema Procesamiento del valor de entrada analógica,
página 60 con LevelCompare, añada la constante TRUE aDI1_1.
4. Conecte Step1.STEP_ENTER aagitatorProgLocCommand.REQ1.
5. Conecte agitatorProgLocCommand.IND aIAgitator.REQ_OWNER y
agitatorProgLocCommand.OUT1 aIAgitator.ProgLoc.
Según lo programado, cuando se introduzca Step1, entonces se enviará correctamente el comando
para adquirir la propiedad del agitador.
Ahora es necesario seguir las mismas medidas con los otros instrumentos TR1V01 y
TR1V02:
1. Añada otros dos bloques de función DS_SELECTX y denomínelos
inletValveProgLocCommand yreceptionValveProgLocCommand.
EIO0000004751.02 145

CAT de secuencia de llenado
2. Configure el tipo de variable en BOOL y añada una constante TRUE aDI1_1 como se
hizo para agitatorProgLocCommand.
NOTA:
Si estos bloques de función se añaden con uno de los dos métodos detallados en el tema
Apertura de la segunda válvula, entonces este segundo paso se realizará automáticamente. La
configuración de un bloque de función se conserva cuando se duplica.
3. Conecte inletValveProgLocCommand.IND aIInletValve.REQ_OWNER y
inletValveProgLocCommand.OUT1 aIInletValve.ProgLoc para adquirir la propiedad
de la válvula TR1V01.
4. Conecte receptionValveProgLocCommand.IND aIReceptionValve.REQ_OWNER y
receptionValveProgLocCommand.OUT1 aIReceptionValve.ProgLoc para adquirir
la propiedad de la válvula TR1V02.
Para el evento de entrada REQ1 de estos dos bloques de función que se van a activar,
existen dos métodos disponibles:
•Método 1: Conectar los bloques de función en paralelo.
Conecte cada REQ1 del bloque de función a Step1.STEP_ENTER. A continuación,
todas las acciones se activarán al mismo tiempo.
•Método 2: Conectar los bloques de función en serie.
Conecte REQ1 del segundo bloque de función a CNF1 del primero y REQ1 del tercero
aCNF1 del segundo bloque de función. Así, cada bloque de función DS_SELECTX
activa el siguiente una vez que se ha completado.
En esta aplicación, se elige el segundo método porque crea una cola oficial de acciones. Al realizar
las acciones en paralelo, no se activan las acciones al mismo tiempo, sino que se crea una cola
aleatoria de ejecución para ejecutarlas una después de la otra. Al final, ambos métodos utilizan una
cadena de acciones, excepto con el método 2, donde se define y conoce el orden de ejecución.
146 EIO0000004751.02

CAT de secuencia de llenado
Siguiendo este segundo método, conecte agitatorProgLocCommand.CNF1 a
inletValveProgLocCommand.REQ1 yinletValveProgLocCommand.CNF1 a
receptionValveProgLocCommand.REQ1.
NOTA:
Las conexiones de la imagen anterior son de color naranja porque se han seleccionado, no son
adaptadores. Se seleccionan para resaltar las conexiones añadidas en este paso.
Se han completado las acciones del paso de adquisición de propiedad. Para completar este primer
paso, se debe desarrollar la condición de transición.
EIO0000004751.02 147

CAT de secuencia de llenado
Tal y como se define en el tema Definición de la secuencia de llenado, página 118, la
condición de transición de este primer paso es esperar 2 segundos una vez que se realice
la última acción del paso:
1. Añada un bloque de función E_DELAY y denomínelo TransStep2Delay.
2. Conecte receptionValveProgLocCommand.CNF1 aTransStep2Delay.Start.
NOTA:
Con el método 2 elegido, es fácil saber qué acción es la última que comienza a partir de él. Con
el método 1, no hubiera sido posible saber cuál es la última.
3. Conecte TransStep2Delay.EO aStep1.TRANS_REQ, de modo que la solicitud de
transición se active cuando se alcancen los 2 segundos del temporizador.
4. Conecte Step1.STEP_LEAVE aTransStep2Delay.STOP para que el temporizador
se detenga cuando se salga del paso.
5. Añada la constante T#2s aTransStep2Delay.DT.
6. Añada la constante TRUE aStep1.Exceeded. Como la condición siempre es
verdadera, solo necesita el activador 2 segundos después de que se pase al siguiente
paso.
7. Añada la constante 2aStep1.TransStepId para definir qué paso activará la secuencia
tras salir del mismo.
Se ha completado el desarrollo del primer paso.
Establezca una referencia cruzada a partir de las conexiones entre los bloques de función DS_SELECTX y
los adaptadores IDEVICE y avance hasta el siguiente paso.
148 EIO0000004751.02

CAT de secuencia de llenado
Paso de encendido del agitador
NOTA:
Tal y como se define en el tema Definición de la secuencia de llenado, página 118, en este paso se
configura y se ENCIENDE el agitador.
Para iniciar el desarrollo, añada un nuevo bloque de función SeqStep, denomínelo Step2 y
conecte Step1.ISeqChainOut aStep2.ISeqChainIn.
EIO0000004751.02 149

CAT de secuencia de llenado
Tal y como se define en el tema Definición de la secuencia de llenado, página 118, este
paso encenderá el agitador TR1M01 y definirá su tiempo de ciclo:
Para encender el agitador:
Al igual que en el tema Paso de adquisición de propiedad, página 143,se utilizará un
bloque de función DS_SELECTX para enviar el valor de ENCENDIDO aIAgitator cuando
se active Step2.
1. Agréguelo y denomínelo agitatorCommand.
2. Cambie el valor de tipo de su variable a INT y añada la constante 1aDI1_1.
3. Conecte Step2.STEP_ENTER aagitatorCommand.REQ1, de modo que el bloque de
función se active cuando se introduzca Step2.
4. Conecte agitatorCommand.IND aIAgitator.REQ_CMD yagitatorCommand.OUT1
con IAgitator.Lsp, de modo que el comando de ENCENDIDO se transmita yse
active el evento de comando.
Para definir el tiempo de ciclo:
Como se define en el tema Definición de la secuencia de llenado, página 118, el tiempo del
ciclo se define de la siguiente manera: 15 s ENCENDIDO y5 s APAGADO.
1. Añada las constantes 15 aIAgitator.Para1 y5aIAgitator.Para2.
NOTA:
Cuando el adaptador IDevice se conecta con un motor cíclico, la variable Para1 se relaciona con
el valor de tiempo ENCENDIDO y la variable con Para2 con el tiempo de APAGADO del ciclo.
El propósito de estos parámetros cambia según el instrumento al que está conectado el
adaptador.
2. Conecte agitatorCommand.IND aIAgitator.REQ_PARA para enviar los dos
parámetros al agitador.
150 EIO0000004751.02

CAT de secuencia de llenado
Se ha completado la acción de ENCENDIDO el agitador. Para completar este segundo paso, se debe
desarrollar la condición de transición.
Tal y como se define en el tema Definición de la secuencia de llenado, página 118, la
condición de transición de este segundo paso es esperar a que el agitador esté encendido.
Para saber si el agitador está ENCENDIDO o no, es necesario verificar su estado. Al igual
que con la válvula del pasteurizador, página 134, se necesitará un bloque de función
decodeState para comprobar el estado del agitador:
1. Añada un bloque de función decodeState y denomínelo agitatorStatusDecode.
2. Conecte IAgitator.CNF_STATUS aagitatorStatusDecode.REQ eIAgitator.Status
con agitatorStatusDecode.State.
EIO0000004751.02 151

CAT de secuencia de llenado
Ahora que el estado se ha descodificado, es necesario verificar su valor y detectar cuándo cambia el
estado del agitador de APAGADO a ENCENDIDO.
Para detectar esta transición, se utilizará un bloque de función SMOOTH.
En la aplicación de Introducción, todos los bloques de función SMOOTH se utilizarán de la misma
manera. Comparan el valor actual y el valor anterior de la entrada. En cuanto el valor cambia, de
modo que cuando el valor actual y anterior ya no son iguales, se transmitirá el nuevo valor de entrada
a la salida y se activará el evento relacionado.
Los bloques de función SMOOTH no activarán el evento hasta que cambie el valor de la variable de
entrada. Esto evita que el evento SeqStep.TRANS_REQ se active varias veces con la variable
Exceeded en TRUE. Por lo tanto, se asegura de que la transición se ejecute solo una vez.
En este caso, el bloque de función SMOOTH detectará cuando el estado del agitador
cambie de APAGADO aENCENDIDO y luego se transmite el ENCENDIDO AStep2.
1. Añada un bloque de función SMOOTH y denomínelo agitatorOnCheck.
2. Cambie el tipo IN1 de ANY aBOOL.
3. Al conectar el evento de entrada INIT aagitatorOnCheck.INIT, se inicializará el bloque
de función y hará que comience a comparar el valor de entrada.
4. Conecte agitatorStatusDecode.CNF aagitatorOnCheck.REQ y
agitatorStatusDecode.Active1 aagitatorOnCheck.IN1 para transmitir el valor
descodificado al comparador.
5. Añada las siguientes constantes a las variables agitatorOnCheck:
Variable Valor constante
TYPE OldNew
VALCONDITION Any
VALDIFF1 TRUE
TIMEDIFF Mantener vacío
CYCLE Mantener vacío
6. Conecte agitatorOnCheck.CNF aStep2.TRANS_REQ,agitatorOnCheck.OUT1 a
Step2.Exceeded y añada la constante 3aStep2.TransStepId.
152 EIO0000004751.02

CAT de secuencia de llenado
Se ha completado el desarrollo del segundo paso.
Establezca una referencia cruzada a partir de las conexiones entre agitatorCommand yIAgitator, entre
agitatorStatusDecode yagitatorOnCheck y avance hasta el siguiente paso.
Paso de apertura de la válvula de entrada
Para iniciar el desarrollo de este tercer paso, añada un nuevo bloque de función SeqStep,
asígnele el nombre Step3 y conecte Step2.ISeqChainOut aStep3.ISeqChainIn.
NOTA:
Tal y como se define en el tema Definición de la secuencia de llenado, página 118, en este paso la
válvula de entrada recibe la orden de apertura.
Para abrir la válvula de entrada, se utilizará el mismo proceso de nuevo, un bloque de
función DS_SELECTX, denominado inletValveCommand,enviará el comando de
apertura, aquí la constante 1,al adaptador de la válvula de entrada.
EIO0000004751.02 153

CAT de secuencia de llenado
Se ha ejecutado el comando para abrir la válvula de entrada. Para completar este tercer paso, ahora
es necesario desarrollar la condición de transición.
Tal y como se define en el tema Definición de la secuencia de llenado, página 118, la
condición de transición de este tercer paso es esperar hasta que se abra la válvula de
entrada.
154 EIO0000004751.02

CAT de secuencia de llenado
Para detectar este cambio en el estado de la válvula de entrada, se utilizará el mismo
proceso que en el tema Paso de encendido del agitador, página 149:
1. Añada un bloque de función decodeState, asígnele el nombre de
inletValveStatusDecode y conéctelo como se hizo anteriormente a InletValve.
2. Añada un bloque de función SMOOTH, asígnele el nombre de inletValveOpenCheck y
asigne el mismo valor constante que con agitatorOnCheck.
3. Conecte inletValveOpenCheck como se indica a continuación:
Variable Puerto conectado
INIT agitatorOnCheck.INITO: De este modo se crea una serie de inicializaciones, por el
mismo motivo que con la serie DS_SELECTX.
REQ inletValveStatusDecode.CNF
IN1 inletValveStatusDecode.IN1
CNF Step3.TRANS_REQ
OUT1 Step3.Exceeded
4. Añada la constante 4aStep3.TransStepId.
Se ha completado el desarrollo del tercer paso.
Establezca una referencia cruzada a partir de las conexiones entre inletValveCommand eInletValve, entre
inletValveStatusDecode yinletValveOpenCheck, entre agitatorOnCheck yinletValveOpenCheck y, a
continuación, pase al siguiente paso.
EIO0000004751.02 155

CAT de secuencia de llenado
Paso de apertura de la válvula de recepción
Para iniciar el desarrollo, añada un nuevo bloque de función SeqStep, asígnele el nombre
Step4 y conecte Step3.ISeqChainOut aStep4.ISeqChainIn.
NOTA:
Tal y como se define en el tema Definición de la secuencia de llenado, página 118, en este paso se
abre la válvula de recepción. Una vez abierta la válvula de recepción, el flujo de leche entera entrará
en la tubería y comenzará a llenar el tanque.
Para volver a abrir la válvula de recepción, un bloque de función DS_SELECTX,
denominado receiveValveCommand,enviará el comando de apertura, en este caso la
constante 1,al adaptador de la válvula de recepción.
Se ejecuta el comando para abrir la válvula de recepción. Así que en este punto, las dos válvulas
están abiertas y la leche entera llena el tanque. Para completar este cuarto paso, se debe desarrollar
la condición de transición.
Tal y como se define en el tema Definición de la secuencia de llenado, página 118, la
condición de transición de este cuarto paso es esperar hasta que el nivel de producto del
tanque alcance el valor previsto.
156 EIO0000004751.02

CAT de secuencia de llenado
El nivel de producto del tanque se transmitirá a través del adaptador ITankLevel. Es
necesario comparar este nivel con el valor previsto. Se utilizará un bloque de función
COMPARE :
1. Añada un bloque de función COMPARE y denomínelo LevelReachedCheck.
2. Cambie su tipo de variable de entrada de ANY aREAL.
3. Conecte ITankLevel.REQ aLevelReachedCheck.REQ yITankLevel.Value a
LevelReachedCheck.IN1. Ello transmitirá y actualizará continuamente el nivel del
tanque para su comparación.
4. Conecte Step4.STEP_ENTER aLevelReachedCheck.REQ para forzar una
actualización de la entrada de LevelReachedCheck cuando se introduzca el paso.
5. Añada una entrada a IN2. Esta entrada aportará el valor de nivel previsto a
LevelReachedCheck.
NOTA:
Con esta forma de añadir una entrada, en lugar de añadirla mediante el Editor de interfaces, el
tipo de entrada se establecerá automáticamente. Toma el tipo de variable de entrada que se
ha añadido, aquí REAL.
6. Haga clic en cualquier lugar para posicionar la entrada en la red. Esta se conectará
directamente a LevelReachedCheck.IN2.
LevelReachedCheck
REQ
CNF
COMPARE
IN1
LT
IN2
LE
Añadir constante
Añadir entrada
Enlazador de enrutamiento
Conexiones...
21
EIO0000004751.02 157

CAT de secuencia de llenado
7. Una vez añadido, se puede editar su nombre, denominándolo LevelSp.
8. Una vez introducido el nombre, se abre el cuadro de diálogo Con editor de tipo para
conectarlo a un evento. Conéctelo con INIT.
En este punto, LevelReachedCheck está configurado correctamente y, a continuación, comparará el
valor de nivel con el valor de entrada LevelSp.
IN2: REAL
REQ_STATUS
IAnalog
ValueLo
State ValueHi
Track Value
Status
REQREQ_FB
LevelReachedCheck
REQ
CNF
COMPARE
IN1
IN2
LE
LT
NE
EQ
GT
GE
Entrada de datos: IN2 (*Argument*)
Tipo: REAL
Conectado con:
LevelReachedCheck.IN2
ITankLevel
158 EIO0000004751.02

CAT de secuencia de llenado
Tal y como se define en el tema Definición de la secuencia de llenado, página 118, la
secuencia se mueve al siguiente paso cuando se alcanza el nivel previsto de producto en el
tanque. Esto es cuando el nivel es mayor o igual que LevelSp.
1. Se debe añadir un bloque de función SMOOTH, denominado LevelReached, para
comprobar cuándo se convierte LevelReachedCheck.GE en TRUE.
2. Establezca LevelReached igual que los anteriores.
3. Conecte inletValveOpenCheck.INITO aLevelReached.INIT para continuar con la
serie de inicialización.
4. Conecte LevelReached aStep4 y añada la constante 5aStep4.TransStepId.
Se ha completado el desarrollo del cuarto paso.
Establezca una referencia cruzada a partir de las conexiones entre receiveValveCommand y
IReptionValve, entre inletValveOpenCheck yreceiveValveOpenCheck y, a continuación, avance hasta el
siguiente paso.
Paso de cierre de las válvulas de entrada y recepción
Para iniciar el desarrollo, añada un nuevo bloque de función SeqStep, asígnele el nombre
Step5 y conecte Step4.ISeqChainOut aStep5.ISeqChainIn.
NOTA:
Tal y como se define en el tema Definición de la secuencia de llenado, página 118, en este paso las
válvulas de recepción y entrada deben estar cerradas, ya que el nivel de leche en el tanque es
suficiente.
Para cerrar estas dos válvulas, se reutilizarán los bloques de función DS_SELECTX
utilizados para abrirlas. El propósito real de estos bloques de función se utilizará
finalmente con esta acción de cierre.
EIO0000004751.02 159

CAT de secuencia de llenado
El bloque de función DS_SELECTX permite conectar una variable de entrada a varias variables de
salida, lo que no sería posible sin ella.
DS_SELECTX obtiene los diferentes valores de entrada y selecciona el valor que se transmitirá a la
variable de entrada del bloque de función conectado a él. Esta selección se realiza gracias a los
eventos, cuando se activa una entrada de evento de DS_SELECTX, se selecciona su valor
relacionado y se transmite a la variable de entrada.
Siga las siguientes acciones para añadir una segunda variable de entrada a los bloques de
función DS_SELECTX y, a continuación, permitir el cierre de las válvulas:
1. Con uno de los dos métodos detallados en el tema Apertura de la tercera válvula,
añada una segunda entrada a inletValveCommand y receiveValveCommand.
2. Para DS_SELECTX, añada la constante 0en el puerto DI2_1.
3. Conecte Step5.STEP_ENTER ainletValveCommand.REQ2, de modo que cuando se
introduzca el paso 5, se activará la REQ2 de inletValveCommand. Esto lleva a
inletValveCommand a seleccionar la segunda variable de entrada, aquí DI2_1 con
el valor 0, y a transmitir su valor a InputValve.Lsp para ordenar el cierre de la
válvula de entrada.
4. Conecte inletValveCommand.CNF2 areceiveValveCommand.REQ2 para crear una
serie de acciones. Cuando se selecciona DI2_1,se activa inletValveCommand.
CNF2, lo que activa receiveValveCommand.REQ2 y, por lo tanto, la selección de
receiveValveCommand.DI2_1.
160 EIO0000004751.02

CAT de secuencia de llenado
Se realizan las acciones de cierre de las válvulas de entrada y recepción. Para completar este quinto
paso, es necesario desarrollar la condición de transición.
Tal y como se define en el tema Definición de la secuencia de llenado, página 118, la
condición de transición de este quinto paso es esperar hasta que se cierren las válvulas
de entrada y de recepción.
1. Añada un bloque de función AND y denomínelo InletReceiveCloseCheck.
2. Añada un bloque de función decodeState y denomínelo receiveValveStatusDecode.
3. Conecte IRExceptionValve.CNF_STATUS areceiveValveStatusDecode.REQ e
IRExceptionValve.Status areceiveValveStatusDecode.State.
4. Conecte inletValveStatusDecode.CNF yreceiveValveStatusDecode.CNF a
InletReceiveCloseCheck.REQ. A continuación, los dos bloques de función
decodeStatus pueden activar InletReceiveCloseCheck.
EIO0000004751.02 161

CAT de secuencia de llenado
5. Conecte inletValveStatusDecode.Active2 aInletReceiveCloseCheck.IN1.
NOTA:
El puerto Active2 de inletValveStatusDecode, y el CAT de la válvula en general, ofrecen el
estado de cierre.
El estado que ofrece este puerto cambia de un tipo de instrumento a otro, no siempre es el
estado de cierre. Esta es la razón por la que se han proporcionado nombres genéricos a los
puertos decodeState; debe ajustarse a todos los instrumentos.
Para saber para cada instrumento qué puerto está relacionado con cada estado, compruebe la
documentación de decodeState seleccionando uno de ellos y pulsando <F1>.
6. Conecte receiveValveStatusDecode.Active2 aInletReceiveCloseCheck.IN2.
7. Conecte InletReceiveCloseCheck aStep5 y añada la constante 6aStep5.
TransStepId.
Se ha completado el desarrollo del quinto paso.
Establezca una referencia cruzada a partir de las conexiones entre InletReceiveCloseCheck y los dos
bloques de función decodeState inletValveCommand yInletReceiveCloseCheck. A continuación, oculte
los puertos de estos dos decodeState. Por último, establezca una referencia cruzada a partir de la conexión
entre Step5 yinletValveCommand. Pase al siguiente paso cuando se realicen estas acciones.
Paso de APAGADO del agitador
Para iniciar el desarrollo, añada un nuevo bloque de función SeqStep, denomínelo Step6 y
conecte Step5.ISeqChainOut aStep6.ISeqChainIn.
162 EIO0000004751.02

CAT de secuencia de llenado
NOTA:
Tal y como se define en el tema Definición de la secuencia de llenado, página 118, en este paso se
APAGA el agitador.
Tal y como se indica en el tema Paso de cierre de las válvulas de entrada y recepción,
página 159,el bloque de función DS_SELECTX utilizado para ENCENDER el agitador
se reutilizará también para cerrarlo.
1. Añada una segunda entrada a agitatorCommand y añada la constante 0en su puerto
DI2_1.
2. Conecte Step6.STEP_ENTER aagitatorCommand.REQ2.
En este punto, se envía el comando de APAGADO del agitador. Para completar este sexto paso, se
debe desarrollar la condición de transición.
Tal y como se define en el tema Definición de la secuencia de llenado, página 118, la
condición de transición de este sexto paso es esperar a que el agitador esté APAGADO.
Para comprobar esto, se utilizará un bloque de función SMOOTH como en los pasos
anteriores.
1. Añada un bloque de función SMOOTH, denomínelo agitatorOffCheck y establézcalo
como el anterior.
2. Para inicializarlo, conecte LevelReached.INITO aagitatorOffCheck.INIT.
3. Conecte agitatorStatusDecode.CNF aagitatorOffCheck.REQ y
agitatorStatusDecode.Passive aagitatorOffCheck.IN1 para comprobar el estado de
APAGADO del agitador.
EIO0000004751.02 163

CAT de secuencia de llenado
4. Para transmitir el resultado de la comparación, conecte agitatorOffCheck.CNF a
Step6.TRANS_REQ yagitatorOffCheck.OUT1 aStep6.Exceeded.
5. Por último, añada la constante 7aStep6.TransStepId.
Se ha completado el desarrollo del sexto paso.
Establezca una referencia cruzada a partir de las conexiones entre agitatorStatusDecode,LevelReached y
agitatorOffCheck. A continuación, oculte los puertos de decodeState. Por último, establezca una referencia
cruzada a partir de la conexión entre Step6 yagitatorCommand. Pase al siguiente paso cuando se realicen
estas acciones.
Eliminación del paso de propiedad
Para iniciar el desarrollo del último paso, añada un nuevo bloque de función SeqStep,
asígnele el nombre Step7 y conecte Step6.ISeqChainOut aStep7.ISeqChainIn.
NOTA:
Tal y como se define en el tema Definición de la secuencia de llenado, página 118, en este paso se
debe eliminar la propiedad de los instrumentos utilizados durante la secuencia.
Como se ha hecho en los temas anteriores, los bloques de función DS_SELECTX
utilizados para adquirir la propiedad de los instrumentos, página 143 se reutilizarán
para eliminar la propiedad.
1. Añada una segunda entrada a agitatorProgLocCommand,
inletValveProgLocCommand yreceiveValveProgLocCommand.
2. Proporcione la constante FALSE a esta segunda entrada.
164 EIO0000004751.02

CAT de secuencia de llenado
3. Para crear la cadena de acciones, conecte Step7.STEP_ENTER a
agitatorProgLocCommand.REQ2, a continuación agitatorProgLocCommand.CNF2
ainletValveProgLocCommand.REQ2 y, finalmente, inletValveProgLocCommand.
CNF2 aReceiveValveProgLocCommand.REQ2.
En este punto, se envían los comandos para eliminar la propiedad de los instrumentos. Para
completar este último paso, se debe desarrollar la condición de transición.
Tal y como se define en el tema Definición de la secuencia de llenado, página 118, la
condición de transición de este séptimo paso es esperar 2 segundos después de enviar
el último comando como en el paso Adquisición de propiedad, página 143.
1. Añada un bloque de función E_DELAY y denomínelo TransStepTerminateDelay.
2. Conecte receiveValveProgLocCommand.CNF2 aE_DELAY.START para iniciar el
temporizador cuando se ejecute el comando de eliminación del último instrumento.
3. Añada la constante de 2 segundos al temporizador.
4. Conecte TransStepTerminateDelay.EO aStep7.TRANS_REQ para activar el paso
cuando se supere el retardo.
5. Conecte Step7.STEP_LEAVE aTransStepTerminateDelay.STOP para detener el
temporizador una vez que se salga del paso.
6. Finalmente, añada las constantes 8aStep7.TransStepId yTRUE aStep7.Exceeded.
EIO0000004751.02 165

CAT de secuencia de llenado
Se ha completado el desarrollo del último paso.
Establezca una referencia cruzada a partir de las conexiones entre Step7 yagitatorProgLocCommand, y
entre receiveValveProgLocCommand yTransStepTerminateDelay. Pase al último tema de esta sección
cuando se realicen estas acciones.
Finalización de la secuencia de llenado
Ahora que se han desarrollado todos los pasos de la secuencia de llenado, la última acción
que se debe hacer es añadir un bloque de función SeqTerminate, página 123 y conectarlo al
último paso. Al hacerlo, se informará al bloque de función SeqHead de que la secuencia
llegó al final de la misma, de modo que puede tomar el estado SeqCompleted.
1. Añada un bloque de función SeqTerminate y denomínelo SeqTerminate.
2. Conecte Step7.ISeqChainOut aSeqTerminate.ISeqChainIn.
166 EIO0000004751.02

CAT de secuencia de llenado
La secuencia de llenado se ha completado correctamente.
Secuencia de detención de llenado
Hasta ahora, con lo que se ha desarrollado en la sección Secuencia de inicio de llenado,
página 133, la secuencia realizará lo siguiente:
•Establecer en su posición a todos los instrumentos.
•Llenar el tanque hasta alcanzar el nivel previsto de producto.
•Cerrar las válvulas y APAGAR el motor cuando se alcance el nivel previsto.
La ruta idónea de la secuencia se desarrolla correctamente.
Sin embargo, si ocurre algo inesperado o si el operador desea detener la secuencia antes
de alcanzar el nivel, entonces la secuencia no puede gestionar estas situaciones.
Para poder detener la secuencia de llenado en cualquier momento, es necesario desarrollar una
segunda secuencia, la secuencia de detención de llenado.
EIO0000004751.02 167

CAT de secuencia de llenado
La secuencia de detención de llenado se define de la siguiente manera:
Activo Acciones Condiciones
Iniciar Se inicia cuando la secuencia de llenado
recibe el comando de detención.
Paso 1 Las válvulas TR1V01 yTR1V02 reciben el
comando de cierre. Las válvulas TR1V01 yTR1V02 están
cerradas.
Paso 2 El agitador recibe el comando de
APAGARSE.El activador está apagado.
NOTA:
Los dos pasos de la secuencia de detención de llenado son los mismos que los pasos quinto y
sexto de la secuencia de llenado, que se ven en el tema Definición de la secuencia de llenado, página
118. Estos pasos son iguales, ya que en ambos casos se cumple el mismo propósito,detener el
proceso de llenado.
Paso para iniciar la secuencia de detención
Como se ve en la secuencia de llenado, página 134, la primera acción que se debe realizar
es añadir el bloque de función SeqHead que liderará y controlará la secuencia. Denomínelo
StopHead.
NOTA:
Tal y como se define en el tema Secuencia de detención de llenado, página 167, la secuencia se inicia
cuando la secuencia de llenado recibe el comando de detenerse.
El estado de una secuencia lo proporcionan las variables de salida de su bloque de
función SeqHead. Por lo tanto, para saber si se está deteniendo la secuencia de llenado,
debe comprobarse StartHead.SeqStopped. Cuando esta variable se establece en TRUE,
se permite que se inicie la secuencia de detención.
Conecte StartHead.SeqStopped aStopHead.PermStart.
Para actualizar la variable PermStart y permitir el inicio, es necesario activar el evento
REQ_PERM. Para ello, se necesitará un bloque de función E_PERMIT.
NOTA:
Este bloque de función permite pasar los activadores de eventos recibidos solo si su variable de
entrada es TRUE.
Para informar del cambio de estado, se comprobará el evento StartHead.STATE_IND. Este
evento se activa cada vez que cambia el estado de la secuencia. El bloque de función E_
PERMIT se utilizará entonces para filtrar los activadores del evento STATE_IND.E_
168 EIO0000004751.02

CAT de secuencia de llenado
PERMIT solo dejará pasar los activadores cuando StartHead.SeqStopped sea TRUE, lo
que significa que el estado de la secuencia cambia a detención.
1. Añada un bloque de función E_PERMIT y denomínelo StartStopSeq.
2. Conecte StartHead.STATE_IND aStartStopSeq.EI.
3. Conecte StartHead.SeqStopped aStartStopSeq.PERMIT.
4. Conecte StartStopSeq.EO aStopHead.REQ_PERM.
Según lo programado, el permiso de la secuencia de detención pasará a ser TRUE cuando la
secuencia de llenado reciba el comando de detenerse.
Se necesita un último paso: la orden de inicio de la secuencia. Algo tiene que activar el
evento de entrada START de SeqHead para que comience. A diferencia de la secuencia de
llenado iniciada por el operador, esta secuencia de detención debe iniciarse
automáticamente. Debe iniciarse por sí sola cuando la secuencia de llenado reciba el
comando de detenerse.
Para ello, conecte StartHead.CMD_RESET aStopHead.START.
El bloque de función SeqHead ya se ha establecido completamente. Establezca una referencia
cruzada a partir de la conexión entre StartHead y los dos bloques de función StartStopSeq y
StopHead y, a continuación, pase al siguiente tema.
EIO0000004751.02 169

CAT de secuencia de llenado
Pasos de la secuencia de detención
Como se explica en el tema Secuencia de detención de llenado, página 167, los dos pasos
de la secuencia de detención son iguales a los pasos quinto y sexto de la secuencia de
llenado. Esto significa que pueden reutilizarse la mayoría de los bloques de función
utilizados en la secuencia de llenado para las acciones y transiciones.
Lo que no se puede reutilizar son los bloques de función SeqStep. Cada secuencia
necesita el suyo propio.
A continuación, añada dos bloques de función SeqStep, uno por paso, denomínelos
StopStep1 yStopStep2 y conecte su adaptador ISeqChain para crear una cadena.
Paso 1: Cierre de las válvulas
Tal y como se define en el tema Secuencia de detención de llenado, página 167, en este
paso las válvulas de recepción y de entrada deben cerrarse aunque el nivel del tanque
TR1 no sea suficiente, ya que es necesario detener la secuencia de llenado.
Para hacerlo, conecte StopStep1.STEP_ENTER al bloque de función DS_SELECTX ya
utilizado en la secuencia de llenado para esta acción, que es inletValveCommand.REQ2.
Las acciones para cerrar las válvulas de entrada y recepción se ejecutarán de la misma manera que
en el quinto paso de la secuencia de llenado. De ese modo, se realiza la acción de este primer paso.
Para completar el paso, se debe establecer la condición de transición.
Tal y como se define en el tema Secuencia de detención de llenado, página 167, la
condición de transición de este primer paso es esperar hasta que se cierren las válvulas
de entrada y de recepción.
Las válvulas de recepción y de entrada cerradas de la condición ya se han verificado con el
bloque de función InletReceptionCloseCheck. A continuación, para establecer la
condición de transición en StopStep1:
1. Conecte InletReceptionCloseCheck.CNF aStopStep1.TRANS_REQ.
2. Conecte InletReceptionCloseCheck.OUT aStopStep1.Exceeded.
3. Añada la constante 2aStopStep1.TransStepId.
Paso 2: Apagado del agitador
Tal y como se define en el tema Secuencia de detención de llenado, página 167, en este
paso el agitador se APAGA.
Para hacerlo, conecte StopStep2.STEP_ENTER al bloque de función DS_SELECTX ya
utilizado en la secuencia de llenado de esta acción, que es agitatorCommand.REQ2.
170 EIO0000004751.02

CAT de secuencia de llenado
Las acciones de APAGADO del agitador se ejecutarán de la misma manera que en el sexto paso de la
secuencia de llenado. De ese modo, se realiza la acción de este segundo paso. Para completar el
paso, se debe establecer la condición de transición.
Tal y como se define en el tema Secuencia de detención de llenado, página 167, la
condición de transición de este segundo paso es esperar a que el agitador esté
APAGADO. Para comprobar esto, se utilizará un bloque de función SMOOTH del mismo
modo que con agitatorOffCheck.
1. Añada un bloque de función SMOOTH y denomínelo StopM01OffCheck.
2. Conecte agitatorOffCheck.INITO aStopM01OffCheck.INIT.
3. Conecte agitatorOffCheck.CNF aStopM01OffCheck.REQ.
4. Conecte agitatorStatusDecode.Passive aStopM01OffCheck.IN1.
5. Conecte StopM01OffCheck.CNF aStopStep2.TRANS_REQ.
6. Conecte StopM01OffCheck.OUT1 aStopStep2.Exceeded.
7. Añada la constante 3aStopStep2.TransStepId.
Se ha completado el desarrollo de los dos pasos de la secuencia de detención. Establezca una
referencia cruzada a partir de las conexiones entre estos nuevos bloques de función con el ya
existente.
Finalización de paso
Para completar el desarrollo de la secuencia, añada un bloque de función SeqTerminate,
denomínelo StopTerminate y conéctelo a StopStep2.
La secuencia de detención se ha completado correctamente. Ello permitirá que el operador detenga
correctamente la secuencia de llenado cuando sea necesario.
Finalización del desarrollo del CAT
Ahora que se han desarrollado las dos secuencias necesarias, es posible finalizar el
desarrollo del CAT y organizar su red.
Para finalizar el desarrollo del CAT, se debe añadir una última conexión.
Esta conexión se realiza entre StopM01OffCheck.INITO y el evento de salida INITO. Dado
que este bloque de función SMOOTH es el último de la cadena de inicialización, debe
conectarse al evento de salida. De este modo, se comprobará que todos los bloques de
EIO0000004751.02 171

CAT de secuencia de llenado
función del CATse hayan inicializado correctamente, ya que cada uno inicializa el siguiente
después de haberse inicializado correctamente.
NOTA:
Con la salida INITO conectada a la cadena de inicialización, puede demostrar a otros bloques de
función que el CAT TankFilling se ha inicializado correctamente.
Al final, con todos los puertos añadidos, modificados y eliminados, el Editor de interfaces
de TankFilling debe quedar como la siguiente imagen:
Si los eventos o variables no están en el mismo orden, se pueden reorganizar arrastrando y
soltando sus nombres en la línea superior o inferior.
Ahora, para la organización del bloque de función, las tramas se añadirán a la red.
Una trama es un área rectangular que puede añadirse a la parte posterior de una red.
172 EIO0000004751.02

CAT de secuencia de llenado
El propósito de la trama es el siguiente:
•Organizar, racionalizar y reunir bloques de función conectados en la misma área, por ejemplo
para representar un área funcional.
•Agrupe los bloques de función dentro de ella. Al mover la trama, se moverán todos los bloques
de función incluidos en ella.
Añadir tres tramas, una por grupo: Estado del instrumento,Inicio de llenado y
Detención de llenado. A continuación, añada todos los bloques de función relacionados
dentro de estos marcos.
2
Mostrar en explorador de soluciones
CAT
FB
Adaptador
Trama
Atributos...
Volver a trazar conexiones
Añadir trama
Añadir comentario
Propiedades...
2
1
1
EIO0000004751.02 173

CAT de secuencia de llenado
Además, cada trama puede personalizarse para una claridad aún mayor al realizar las
siguientes acciones:
•Adición de un título:Estado del instrumento,Inicio de llenado yDetención de
llenado
•Cambio del color de fondo:LemonChiffon,Lavender yHoneydew
Propiedades de la trama
Varios
BackgroundColor
Font
MoveStyle
Name
Text
TextAlignment
TextColor
AliceBlue
Microsoft Sans Serif, 1
AnyContained
FRAME2
TopLeft
Black
...
Fuente
Obtiene o establece la fuente utilizada por este objeto
de texto
Aceptar
Cancelar
Fuente
Fuente:
Microsoft Sans Serif
Microsoft Sans Serif
Microsoft Tai Le
Microsoft Uighur
Microsoft YaHei
Microsoft YaHei UI
Estilo:
Normal
Oblicua
Negrita
Negrita y cursiva
Normal
Tamaño:
10
11
10
12
14
16
18
Aceptar
Cancelar
Tachado
Subrayado
Efectos Vista previa
AaBbYyZz
Script:
Occidental
1
3
4
6
x2
5
2
174 EIO0000004751.02

CAT de secuencia de llenado
NOTA:
La organización que se ve en este tema (las posiciones de los bloques de función, las posiciones de la
trama, los colores, etc.) es puramente subjetiva y es simplemente una propuesta de buena
organización, no una regla universal.
Prueba del CAT
Ahora que el CATestá completamente desarrollado, vamos a probarlo online para ver el
resultado de las dos secuencias que se han programado previamente.
El objetivo de esta prueba es ver que el proceso funciona ymostrar cómo manipular
los bloques de función online.
Configuración del CAT para que esté online
Para que esté preparado para la prueba online, se necesitan llevar a cabo algunas acciones
con el CAT TankFilling.
Posicionamiento del CAT
Diríjase a la capa TR1 de la aplicación Tanque_Leche_Entera desde el Editor del
sistema.
Añada el CAT TankFilling a la capa y denomínelo TankFillingSequence.
NOTA:
Aunque el CAT TankFilling es un bloque de función personalizado, se puede añadir del mismo modo
que los bloques de función de bibliotecas estándar, tal y como se muestra en el tema Adición de un
bloque de funciones, página 39.
Asignación del CAT
Asigne TankFillingSequence al recurso RES0 del dispositivo EcoRT_0 siguiendo uno de
los dos métodos que se explican en el tema Asignación, página 86.
Adición de una secuencia inicializando el bloque de función
Diríjase a la capa Local del recurso RES0.
EIO0000004751.02 175

CAT de secuencia de llenado
Actualmente, en esta capa solo hay dos bloques de función: START eINITIALIZE.
Se añadirá un tercero especialmente para inicializar la secuencia. Este bloque de función
es EVENCHAINHEAD.
Al igual que el bloque de función DPAC_FULLINIT, como se detalla en el tema
Inicialización del dispositivo, página 90,EVENCHAINHEAD se utiliza para inicializar
bloques de función específicos enviándoles el activador de inicialización del
dispositivo.
NOTA:
La diferencia con DPAC_FULLINIT es que EVENCHAINHEAD inicializa bloques de función
específicos en función de su configuración y no todos los bloques de función de hardware y
aplicación.
1. Añada el bloque de función DPAC_FULLINIT y denomínelo ECH_SEQ.
2. Añada la constante FALSE aINVERT y'SEQ_INIT' aNAME.
NOTA:
Esta segunda constante es la que define qué bloques de función se inicializarán. Aquí, 'SEQ_
INIT' sirve para inicializar los bloques de función de la secuencia.
3. Conecte INITIALIZE.INITO aECH_SEQ.INIT yECH_SEQ.INITO aECH_SEQ.
TRIGGER.
176 EIO0000004751.02

CAT de secuencia de llenado
Las secuencias se podrán inicializar ahora. Seleccione Guardar todos y pase a la última sección del
tema.
Aplicación de implementación
Vaya al menú Implementación y diagnóstico y, a continuación, como en el tema
Compilación, implementación y ejecución de la aplicación, página 92, realice las seis
acciones siguientes:
1. Compilar
2. Simulación de tiempo de ejecución > Iniciar
3. Inicio de sesión
4. Implementar > Limpiar
5. Implementar > Implementar
6. Acciones del dispositivo > Ejecutar
Después de realizar estas acciones, la aplicación, incluido TankFillingSequence, se implementa y se
ejecuta online. El CAT estará entonces preparado para su prueba.
Inspeccionar, evento activador y valor de forzado
Ahora que la aplicación, y luego el CAT TankFillingSequence, está online y en
funcionamiento, todo está preparado para empezar a manipular el CAT.
Para ello, hay tres acciones principales disponibles:
•Inspeccionar, página 178: muestra el valor online actual de una variable o un evento.
•Evento activador, página 180: activa manualmente un evento. Esta acción se lleva a
cabo para forzar la ejecución del programa o que la variable se actualice.
•Valor de forzado, página 181: Fuerza el valor de una variable. Cuando se fuerza una
variable, esta anula el valor actual de la variable y, en su lugar, proporciona el valor
forzado a la variable. La variable mantiene el valor forzado mientras se fuerce la
variable.
NOTA:
Para obtener más información sobre estas tres acciones, consulte el tema Prueba y resolución de
problemas del Manual del usuario. Para encontrarlo, siga esta ruta Solución EcoStruxure
Automation Expert >Resolución de problemas, consejos y códigos de error detectados >
Prueba y resolución de pruebas.
EIO0000004751.02 177

CAT de secuencia de llenado
Para experimentar estas acciones, vaya a la capa TR1 de la aplicación Tanque_Leche_
Entera.
Inspeccionar
Allí, añada a inspección el CAT TankFillingSequence.
NOTA:
Si se hace clic con el botón derecho del ratón sobre el bloque de función, se añadirán todos sus
puertos a inspección. Sin embargo, si se hace clic con el botón derecho del ratón sobre un puerto,
solo se añadirá este puerto específico a inspección.
En este caso, como se ha seleccionado el bloque de función, ahora todos sus puertos están en
inspección. Cuando la aplicación acaba de implementarse y ejecutarse, todos los puertos de
TankFillingSequence tendrán su valor predeterminado, que es 0 o FALSE.
Una vez que se ha añadido un bloque de función o un puerto a la inspección, permanecerá
en ese estado hasta que se elimine. Para mantener el seguimiento de todos los puertos y
bloques de función inspeccionados, abra la ficha Inspeccionar.
TankFillingSequence
REQ_LvlHigh
CNF
TankFilling
INIT
INITO
LevelHigh
IPasteuriz
LevelSp
IPassive
ITankLevel
IReception
IInl
Cortar
Copiar
Eliminar
Ocultar puertos (Ctrl+H)
Comentario...
Atributos...
Ir a definición
Mostrar en explorador de soluciones
Buscar todas las referencias
Crear compuesto de FB seleccionados
Centrarse en la selección Ctrl+Q
Mover a capa
Añadir inspección
Eliminar inspección
Asignación
1
2
178 EIO0000004751.02

CAT de secuencia de llenado
>>
Nombre
Inspeccionar
Sistema Aplicaciones Tanque_Leche_Entera TR1
Estado Valor Última modificación ID de inspección
EcoRT_0.RES0.TankFillingSequence.LevelSp 05/25/2022 9:53:12.971 AM
EcoRT_0.RES0.TankFillingSequence.LevelHigh FALSE 5/25/2022 9:53:13.194 AM
EcoRT_0.RES0.TankFillingSequence.INIT 05/25/2022 9:53:13.194 AM
EcoRT_0.RES0.TankFillingSequence.REQ_LvlHigh 05/25/2022 9:53:12.749 AM
EcoRT_0.RES0.TankFillingSequence.INITO 05/25/2022 9:53:12.971 AM
TankFillingSequence
REQ_LvlHigh
TankFilling
INITO
LevelHigh
IPasteurizerValve>>
LevelSp
IAgitator>>
>>ITankLevel
IReceptionValve>>
IInletValve>>
0
0
0
FALSE
0INIT
EIO0000004751.02 179

CAT de secuencia de llenado
Si no tiene acceso a la ficha Inspeccionar, se puede abrir con el menú Ver como se
muestra en la imagen siguiente.
Evento activador
Ahora que el bloque de función está en inspección, se podrán visualizar los cambios
realizados por el evento activador.
Por ejemplo, activemos el evento de entrada INIT.
El evento de entrada debe activarse para iniciar los bloques de función SMOOTH dentro del
CAT.
Al crear una cadena de inicialización, se activará la inicialización de todos los bloques
de función. Como el evento de salida se ha conectado al último bloque de función, si la
inicialización se ha realizado completamente, entonces se actualizará automáticamente a
INITO también.
Archivo
del sistema Inicio Ver Ayuda Formato
Alternar cuadrícula
Mostrar/Ocultar
Disposición
Archivo del sistema
Gráfica
Sistema(Ctrl+Alt+C)
Tendencia de inspección
Panel de árbol de instancias
Puntos de interrupción
Inspeccionar
TankFillingSequence
REQ_LvlHigh
TankFilling
INITO
LevelHigh
IPasteurizerValve>>
LevelSp
IAgitator>>
>>ITankLevel
IReceptionValve>>
IInletValve>>
0
0
0
FALSE
0INIT
TankFillingSequence
REQ_LvlHigh
TankFilling
INITO
LevelHigh
IPasteurizerValve>>
LevelSp
IAgitator>>
>>ITankLevel
IReceptionValve>>
IInletValve>>
1
0
0
FALSE
1INIT
1
1 2
CNF
Inspeccionar
Evento activador
Bloquear evento
Resetear el contador
de eventos
Enlazador de enrutamiento
Conexiones...
2
180 EIO0000004751.02

CAT de secuencia de llenado
Cuando el evento de salida INITO se actualiza a 1, certifica que los bloques de función SMOOTH que
forman parte de la cadena INIT se han inicializado correctamente.
Valor de forzado
Para forzar el valor de una variable, siga estos pasos:
1. Haga clic con el botón derecho del ratón en una variable y seleccione Valor de
forzado.
2. En el cuadro de diálogo que aparece, escriba el número necesario (para INT,REAL,
etc.) o haga clic en el valor (para booleano) para cambiarlo al otro.
3. Finalmente, valide el valor forzado.
Se fuerza el valor de la variable. Un valor forzado se representa de forma diferente que el que está en
inspección para verlo fácilmente.
NOTA:
Una vez forzado un valor, la opción Inspeccionar se detiene, ya que el valor forzado anula el valor de
entrada.
Para detener el valor de forzado, puede anular la selección de Valor de forzado oseleccionar de
nuevo Inspeccionar para devolver la prioridad al valor de entrada.
EIO0000004751.02 181

CAT de secuencia de llenado
Inicio de la secuencia de llenado
Ahora que se conocen las acciones Inspeccionar, Evento activador y Valor de forzado,
página 177 y que se ha inicializado TankFillingSequence, la secuencia de llenado está
preparada para iniciarse.
La primera acción es entrar dentro del CAT. Para ello, haga doble clic en él.
Se abre el CAT y se ven todos los bloques de función desarrollados anteriormente.
NOTA:
Este bloque de función es un elemento secundario de la clase TankFilling, por lo que se compone de
todos sus elementos. A continuación, no se podrá realizar ninguna modificación directamente en
TankFillingSequence. Si hay que modificar algo, se debe hacer directamente en TankFilling. Por lo
tanto, se modificará TankFillingSequence y todos los demás CAT de esta clase en el proyecto.
Para iniciar la secuencia, se ha de autorizar primero su permiso. Para ello, añada a
inspección StartHead y los bloques de función relacionados con su permiso.
En la gráfica anterior se puede observar algo inusual. Aunque las entradas LevelHigh y
TR1V03 Open son FALSE, como se desea en la definición de la secuencia, página 118, la
entrada permisiva de StartHead sigue siendo FALSE.
Esto se debe a que los bloques de función NOT yAND deben activarse una vez para deshacerse de
sus valores predeterminados y actualizarse correctamente.
Para cambiarlo, vuelva al nivel de capa gracias a la ruta Red de bloques de función o al
botón de navegación sencilla del Editor del sistema.
Una vez allí, active REQ_LvlHigh y, a continuación, acceda al CAT para observar la
actualización.
182 EIO0000004751.02

CAT de secuencia de llenado
La activación de la entrada ha provocado la activación de StartHead y los bloques de función NOT y
AND. Esto se demuestra por sus eventos REQ y CNF, que se establecen en 1.
Ahora se actualizan al valor correcto y la entrada permisiva de StartHead se establece en TRUE. La
secuencia de llenado está preparada para iniciarse. Pase al tema siguiente para hacerlo.
Comprobación de la secuencia de llenado
Ahora que el permiso de la secuencia es TRUE, comencemos.
Sin embargo, antes de eso, añada a inspección todos los bloques de función SeqStep de la
secuencia para ver cómo se actualizan.
NOTA:
Hay un número máximo de variables en inspección. Por lo tanto, debe eliminar los bloques de función
que ya no se utilizan. Ahora quedarían los bloques de función permisivos. A continuación, elimine de
la inspección los bloques de función AND yNOT.
EIO0000004751.02 183

CAT de secuencia de llenado
Ahora que todo está preparado, active StartHead.START y esto es lo que sucederá:
Variable Valor
anterior Valor
nuevo Comentarios
StartHead.
SeqStopped TRUE FALSE La secuencia ha comenzado, por lo que ya no se
detiene.
StartHead.
SeqRunning FALSE TRUE La secuencia ha comenzado, por lo que está
funcionando.
Step1.STEP_ENTER 0 1 A medida que comienza la secuencia, se
introduce el primer paso.
Step1.TRANS_REQ 0 1 2 segundos después de introducirla, Step1.
TRANS_REQ cambiará a 1debido al
temporizador.
Step1.STEP_LEAVE 0 1 Después de activar Step1.TRANS_REQ y su
valor Exceed TRUE, se sale del paso 1.
Step2.STEP_ENTER 0 1 A medida que se sale del paso 1, se activa el
siguiente paso, que es Step2.
La secuencia reaccionó correctamente y logró correctamente el primer paso (aunque en la práctica no
se ha adquirido la propiedad de los instrumentos, ya que TankFillingSequence todavía no se ha
conectado a ningún bloque de función del instrumento).
La secuencia espera que la condición de transición del paso 2 sea TRUE. Como no hay
ningún instrumento conectado a TankFillingSequence, no puede recibir ninguna
realimentación de los adaptadores de instrumentos. Esta realimentación se entregará al
forzar valores y activar eventos.
184 EIO0000004751.02

CAT de secuencia de llenado
Para pasar al tercer paso, el agitador debe ENCENDERSE. Para hacerlo, el adaptador
IAgitator debe tener su Estado forzado.
NOTA:
Puede suceder que el valor de forzado no se tenga en cuenta después de haber realizado estos
pasos. Asegúrese de seleccionar Aceptar después de escribir 1y, a continuación, pulse Intro en el
cuadro de diálogo del valor forzado.
Una vez que se ha forzado correctamente el valor del adaptador, el puerto se ve como la
siguiente imagen:
Una vez que IAgitator.Status se fuerce, active IAgitator.CNF_STATUS para transmitir el
valor forzado a los siguientes bloques de función.
EIO0000004751.02 185

CAT de secuencia de llenado
Se valida la condición de transición del paso 2. Se sale del paso 2 y el paso 3 comienza justo después.
Al conocer todas estas acciones (Inspeccionar,Evento activador yValor de forzado),
cómo navegar dentro del CAT y cómo manipular los bloques de función de la secuencia,
ahora puede finalizar la prueba de la secuencia por su cuenta.
Una vez que llegue al final del paso 7, podrá ver que la secuencia se detiene correctamente. Starthead.
SeqRunning es ahora igual a FALSE y Starthead.SeqCompleted a TRUE, lo que demuestra que la
secuencia se ha completado correctamente.
NOTA:
Si se produce un problema durante la prueba y desea reiniciar la secuencia para resetear las
variables, vaya a Implementación y diagnóstico y, a continuación, realice las siguientes acciones:
1. Implementar >Limpiar
2. Implementar >Implementar
3. Acciones del dispositivo >Ejecutar
186 EIO0000004751.02

Tanque de leche entera
Tanque de leche entera
Finalidad de esta sección
Recopile todos los elementos descritos y desarrollados en los dos capítulos anteriores para
finalizar el proceso de llenado del Tanque de leche entera.
Temas principales
• Adición de realimentación de simulación al proyecto
• Recopilación de los instrumentos y los bloques de función del proceso de llenado del
tanque
• Desarrollo de un botón de resetear para el nivel del tanque
• Establecimiento de la parametrización offline de los instrumentos
• Desarrollo del lienzo del proceso
• Ejecución del proceso completo
Para proceder correctamente con esta sección, puede hacer lo siguiente:
• Continuar con la misma solución EcoStruxure Automation Expert que se ha utilizado en
la parte anterior.
• Comience este tema con la solución oficial archivada.
NOTA:
Si elige empezar con la solución oficial archivada, podrá encontrar el archivo en la siguiente carpeta
de Windows EcoStruxure Automation ExpertC:\Program Files (x86)\Schneider Electric\ - Buildtime
22.0\GettingStartedProject\Archive files. El nombre del archivo es GettingStarted_
BeginningWholeMilkTank.sln.
Si, durante la apertura de la solución archivada, aparece un mensaje que indica que falta una versión
específica de las bibliotecas, siga las instrucciones que se indican al respecto en el tema CAT de
secuencia de llenado, página 117.
Finalización del editor del sistema
El objetivo de esta subsección es finalizar todo en la capa TR1 de la aplicación Tanque_
Leche_Entera para que la versión final del proyecto pueda probarse online.
EIO0000004751.02 187

Tanque de leche entera
Para realizar correctamente la finalización de la capa TR1, deben seguirse estos pasos:
•Importación del compuesto de simulación del tanque para gestionar la
realimentación de los instrumentos.
•Finalización de todos los bloques de función de la capa TR1 eliminando los
bloques de función no utilizados, conectando los restantes y definiendo la
Parametrización offline.
•Implementación del botón de resetear para restablecer el nivel del tanque una vez
que se haya llenado.
•Organización de la capa.
Importación del compuesto de simulación del tanque
En este tema, como se menciona en el tema Finalización del editor del sistema, página 187,
se añadirá un componente denominado TankSim a la solución.
Este compuesto se utiliza para falsificar las reacciones estándar de los instrumentos de la
secuencia de llenado. Gracias a este compuesto, se ofrecerá realimentación artificial a la
secuencia, como si los instrumentos reaccionaran realmente a los comandos enviados.
NOTA:
Por lo tanto, no tendrá necesidad de forzar valores ni de activar eventos de los instrumentos como los
realizados en la prueba de la parte CAT de secuencia de llenado, página 183.
Al igual que en el tema Importar contenido, página 27, importe el compuesto denominado
TankSim. Su archivo se encuentra en la carpeta C:\Program Files (x86)\Schneider Electric
\EcoStruxure Automation Expert - Buildtime 22.0\GettingStartedProject\Composites y se
denomina GetStarted_TankSim.Composite.
El compuesto TankSim debe aparecer en el nodo Compuesto del panel Explorador de la solución.
Ahora, añada este compuesto a la capa TR1 de la aplicación Tanque_Leche_Entera y
denomínelo TR1Sim.
Finalización de todos los bloques de función
En este tema, como se menciona en Finalización del editor del sistema, se deben
realizar tres acciones principales en los bloques de función para que la secuencia esté
finalmente preparada:
188 EIO0000004751.02

Tanque de leche entera
1. Retire todos los bloques de función no utilizados de la capa TR1.
2. Conecte los bloques de función restantes para una inicialización y comunicación
correctas.
3. Modifique la Parametrización offline.
Eliminación de los bloques de función no utilizados
En esta primera sección, todos los elementos relacionados con la aplicación ficticia
realizada en la parte Configuración de los instrumentos, página 38 deben eliminarse, ya que
ya no son de utilidad para la secuencia de llenado.
Estos elementos son los siguientes:
• Todos los compuestos de Transmisión.
• Todos los bloques de función lógicos (AND yCOMPARE).
• Todas las conexiones entre bloques de función realizadas durante esta aplicación
ficticia.
• La salida digital FinalValidation.
Los únicos bloques de función que quedan son: el bloque de función de siete instrumentos, el CAT de
secuencia de llenado y el compuesto de simulación.
Conexión de los bloques de función
En esta sección, todos los bloques de función se conectarán de modo que la comunicación
entre la secuencia, los instrumentos y el compuesto de simulación puedan realizarse
correctamente.
Conecte cada instrumento al bloque de función de la secuencia de llenado tal y como se
indica a continuación:
Conexión desde a
TankFillingSequence.IAgitator TR1M01.ISc
TankFillingSequence.IPasteurizerValve TR1V03.ISc
TankFillingSequence.IReceptionValve TR1V02.ISc
TankFillingSequence.IInletValve TR1V01.ISc
TankFillingSequence.ITankLevel TR1LT01.IPv
EIO0000004751.02 189

Tanque de leche entera
NOTA:
Ahora la secuencia podrá comunicarse con cada actuador. El adaptador IDevice incluido en cada uno
de ellos se comunica directamente con el adaptador de TankFillingSequence al que están
conectados.
TankFillingSequence se ha conectado a todos los instrumentos. Ahora, es necesario añadir algunas
conexiones relacionadas con la simulación del nivel del tanque.
NOTA:
La simulación del nivel del tanque es la única simulación que requiere conexiones. Las simulaciones
de realimentación de los instrumentos no requieren ninguna conexión física, ya que la comunicación
del Enlace simbólico los conecta. Para obtener más información sobre esta otra forma de conectar
variables, consulte el tema Enlaces simbólicos en el Manual del usuario.
Para simular el nivel del tanque, conecte TR1LT01.Pv aTR1Sim.LevelVal yTR1LT01.CNF
aTR1Sim.REQ.
En este caso, el valor de la entrada analógica se transmite al bloque de función de simulación, de
modo que el nivel de producto del tanque pueda simularse.
Además, TR1Sim compara el valor simulado del nivel del tanque con el valor alto y bajo. Si
el valor simulado es menor que este, TR1Sim simulará alarmas.
NOTA:
TR1Sim compara el nivel con el nivel alto y bajo. Si el nivel es inferior o superior a estos límites,
TR1Sim realizará dos acciones:
•Establezca TR1Sim.LevelHigh en TRUE y active TR1Sim.LVL_HIGH si el valor es superior al
límite alto.
•Active de nuevo TR1LSL01 oTR1LSH01 (en función del límite que se sobrepase) mediante el
Enlace simbólico.
Para simular las alarmas:
1. Añada las constantes 10 aTR1Sim.MinLimit y90 aTR1Sim.MaxLimit. Estos dos
valores son los límites alto y bajo.
2. Conecte TR1Sim.LVL_HIGH aTankFillingSequence.REQ_LvlHigh y conecte
TR1Sim.LevelHigh aTankFillingSequence.LevelHigh para transmitir la información
del límite alto a la secuencia.
3. Añada la constante 90 aTankFillingSequence.LevelSp para informar a la secuencia
sobre cuál es el nivel de producto necesario en el tanque.
NOTA:
Es posible que las nuevas conexiones añadidas no sean líneas completas, sino guiones. Esto
significa que los bloques de función conectados no están en el mismo estado de asignación, uno
asignado y el otro no.
190 EIO0000004751.02

Tanque de leche entera
Todos los elementos relacionados con la simulación se han añadido a la capa. Establezca una
referencia cruzada a partir de todas las conexiones que se hayan añadido a esta parte.
Por último, las últimas conexiones para añadir entre estos bloques de función se relacionan
con su inicialización. TankFillingSequence yTR1Sim necesitan recibir un activador en su
evento de entrada INIT para inicializar algunos de sus bloques de función.
1. Añada un bloque de función plcStart y denomínelo plcStart.
NOTA:
Este bloque de función se ha conectado mediante el Enlace simbólico al bloque de función
DPAC_FULLINIT añadido al recurso RES0. De este modo, cuando INITIALIZE se active
mediante el bloque de función START en el recurso, este activador se transmitirá a plcStart. Una
vez recibido el activador, plcStart activará FIRST_INIT y, a continuación, inicializará todos los
bloques de función de la capa una vez conectados.
2. Conecte plcStart.FIRST_INIT aTankFillingSequence.INIT.
3. Conecte TankFillingSequence.INITO aTR1Sim.INIT para crear una cadena de
inicialización.
4. Por último, conecte TR1Sim.INITO aplcStart.ACK_FIRST para confirmar que todos
los bloques de función se han inicializado correctamente.
Se ha completado la inicialización de todos los bloques de función de la aplicación. Establezca una
referencia cruzada a partir de todas las conexiones que se hayan añadido a esta parte.
Parametrización offline.
Algunos parámetros deben cambiar su valor predeterminado inicial.
Para ello, diríjase al editor Parametrización offline. En este editor se incluyen todos los
parámetros de cada bloque de función. Cambie los parámetros siguientes:
Parámetro Valor
predeter-
minado
Valor
nuevo Comentario
TR1LT01.IThis.
Pt1FTime 1 5,0 Este parámetro define la duración de la
actualización de la entrada analógica en
segundos.
TR1LT01.highHigh.
IThis.LimitSp 0 95,0 Este parámetro define el límite de la alarma
«Alto alto» en forma de porcentaje.
EIO0000004751.02 191

Tanque de leche entera
TR1LT01.high.IThis.
LimitSp 0 90,0 Este parámetro define el límite de la alarma
«Alto» en forma de porcentaje.
TR1LT01.low.IThis.
LimitSp 0 10,0 Este parámetro define el límite de la alarma
«Bajo» en forma de porcentaje.
Con el cambio de estos parámetros, se completa la parametrización offline y se establecen
correctamente todos los bloques de función.
Implementación del botón de resetear
Ahora, la capa TR1 tiene el proceso de llenado correctamente completado. Tiene la
secuencia, los instrumentos, la simulación y el bloque de función de inicialización. Todos
estos bloques de función están conectados correctamente entre sí, por lo que se ha
completado correctamente.
Sin embargo, falta algo. Actualmente, el proceso solo es para llenar el tanque y no hay
ninguno para vaciarlo del HMI.
Para satisfacer esta necesidad, se desarrollará un botón de resetear para restablecer el nivel del
tanque a 0.
NOTA:
Esta solución es aceptable, ya que solo es una simulación. Para una aplicación real, también habría
sido necesaria una secuencia de descarga.
Se ha tomado esta elección para el botón de resetear porque Introducción ya es bastante coherente
y, puesto que una secuencia de descarga habría sido bastante similar a la de llenado, habría sido
repetitiva.
192 EIO0000004751.02

Tanque de leche entera
Para crear este botón de resetear, se utilizará el mismo proceso que en la parte
Configuración de los instrumentos, página 38 para abrir las válvulas:
1. Añada un bloque de función DigitalInput y denomínelo ResetButton.
Esta entrada digital se utilizará para recibir la solicitud para resetear realizada por el
usuario en el HMI.
2. Añada un bloque de función E_PERMIT y denomínelo PermitReset.
Este bloque de función obtendrá el valor de ResetButton y transferirá el activador para
resetear solo si el valor es TRUE.
3. Conecte ResetButton.CNF aPermitReset.EI,ResetButton.Pv aPermitReset.
PERMIT yPermitReset.EO aTR1Sim.RESET_LEVEL.
4. Conecte plcStart.FIRST_INIT aResetButton.REQ_SUPPRESS_ALM y añada la
constante TRUE aSuppressAlarmSignal.
De este modo, la alarma de ResetButton se suprime durante la inicialización. Por
lo tanto, la entrada digital no desconectará ninguna alarma cuando se ENCIENDA para
resetear el nivel del tanque.
El botón de resetear se ha configurado completamente. El nivel del tanque puede resetearse
simplemente ENCENDIENDO el ResetButton en el HMI. Establezca una referencia cruzada a partir de
las conexiones entre plcStart y ResetButton y, a continuación, pase al tema siguiente.
Organización de la capa
Antes de organizar la capa, asigne todos los bloques de función que se hayan añadido
en los temas anteriores al recurso RES0.
Ahora, el desarrollo en la capa TR1 se ha completado y es posible organizarlo añadiendo
tres tramas.
Una trama por categoría:
1. Los instrumentos
2. La secuencia
3. El resto de los bloques de función
EIO0000004751.02 193

Tanque de leche entera
La capa TR1 y todos sus bloques de función se han desarrollado y completado correctamente.
Desarrollo del lienzo del proceso
El objetivo de esta subsección es desarrollar el lienzo del proceso de llenado de la unidad
TR1.
Este lienzo debe contener lo siguiente:
• Representación esquemática del tanque y de las tuberías necesarias para llenarlo.
• Representación de la instancia de todos los instrumentos incluidos en la secuencia y
en el botón de resetear.
• Una vista general de la secuencia y un detalle de cada uno de sus pasos.
Esquema de las tuberías
El primer paso en el desarrollo del lienzo del proceso es añadir todos los elementos del sitio
relacionados con el proceso de llenado del tanque TR1: Representación del tanque y de los
tubos.
Estos elementos son el esqueleto de la unidad. Son los que representan en el HMI los
flujos de material disponibles en la unidad, y estos flujos de material los define el P&ID.
194 EIO0000004751.02

Tanque de leche entera
NOTA:
Estos flujos de material que se representarán en el lienzo los ha otorgado previamente el P&ID que se
muestra en el tema Vista general del proceso, página 14.
Para tener una representación clara y minimalista del tanque TR1, se deberán seguir las
dos reglas siguientes:
• Los tubos se cruzarán entre sí lo menos posible.
• Cada tubo debe tener el menor número posible de segmentos.
Ahora que se conocen estas reglas, comencemos a trazar esta representación esquemática de la
unidad TR1.
Para realizar todas estas representaciones, abra primero el lienzo TanqueLecheEntera y
seleccione en la barra de herramientas la herramienta Línea.
Con esta herramienta, trace la primera línea que se utilizará para dibujar el tanque.
TanqueLecheEntera
Línea
EIO0000004751.02 195

Tanque de leche entera
Siguiendo este procedimiento, dibuje las otras líneas necesarias para el tanque.
Ta se ha trazado el tanque. Por lo tanto, la tubería se añadirá siguiendo las dos reglas y lo que se ha
definido en el P&ID.
Después de comprobar el P&ID, es posible modificar ligeramente la tubería para que se
respeten las dos reglas.
NOTA:
La modificación de las tuberías respeta la configuración de los instrumentos y sus posiciones
predeterminadas.
196 EIO0000004751.02

Tanque de leche entera
A partir del P&ID modificado, es más fácil distinguir las dos líneas de flujo de la conexión
de leche entera de las secuencias de llenado del tanque TR1:
• El tubo que conecta la recepción de leche entera al tanque TR1 (en rojo en la imagen
siguiente).
• El tubo que conecta el tanque TR1 al pasteurizador (en azul oscuro en la siguiente
imagen).
TANQUES DE LECHE ENTERA
ANTES
RECEPCIÓN
DELECHE CRUDA
RECEPCIÓN
DELECHE
CRUDA
AHORA
TANQUES DE LECHE ENTERA
EIO0000004751.02 197

Tanque de leche entera
Por último, para saber qué línea representa a qué línea de flujo del producto, se añade un
texto al flanco de cada una de ellas.
1. Añada dos textos y diríjase al panel Propiedades.
2. Cambie el texto de Texto aRecepción de leche entera yPasteurizador.
3. Cambie el tamaño de la fuente de 9a18.
EIO0000004751.02 199

Tanque de leche entera
Una vez que se ha añadido el nombre, la tubería de la unidad TR1 se ha completado.
Inclusión de instrumentos en las tuberías
Como todas las tuberías de la unidad TR1 se han completado en el tema Esquema de las
tuberías, página 194, ahora los instrumentos utilizados en la secuencia deben añadirse a
las tuberías.
200 EIO0000004751.02

Tanque de leche entera
NOTA:
Todos los instrumentos ya se han añadido al lienzo en el tema Adición de instancias de instrumentos,
página 72. Las únicas acciones que quedan son posicionar los instrumentos en la tubería y ajustar sus
propiedades si es necesario.
Instancia de
CAT Posición en la tubería
Agitador TR1M01 Posicione el agitador en la parte superior del tanque. Por lo tanto, las cuchillas del
agitador se posicionan en el tanque, donde está el producto.
Válvula TR1V01 Posicione la válvula en la línea vertical, justo debajo del tanque, ya que es la que
controla la entrada del tanque.
Válvula TR1V02 Posicione la válvula en la línea horizontal Recepción de leche entera, ya que es la
que controla la recepción del producto.
Válvula TR1V03 Posicione la válvula en la línea horizontal Pasteurizador, ya que es la que controla el
acceso al pasteurizador.
Entrada digital
TR1LSL01 Posicione la entrada digital en el lado inferior derecho del tanque, ya que es el que
controla el nivel bajo de producto.
Entrada digital
TR1LSH01 Posicione la entrada digital en el lado superior derecho del tanque, ya que es el que
controla el nivel alto de producto.
Entrada analógica
TR1LT01 Posicione la entrada analógica dentro del tanque, ya que representa el nivel del
producto dentro del tanque.
NOTA:
Antes de mover los instrumentos a su posición, selecciónelos y llévelos al principio (Formato >Al
principio). Como los instrumentos se han añadido al lienzo antes que la tubería, entonces, sin esta
acción, se posicionarían debajo de las líneas. Algo que no es deseable.
EIO0000004751.02 201

Tanque de leche entera
Ahora que se han añadido los instrumentos, algunos de ellos deben ajustarse para seguir la
configuración que tienen en el P&ID.
Los únicos instrumentos que deben ajustarse son las válvulas. Para cada uno de ellos, se
deben establecer los siguientes parámetros:
•Tipo de válvula > Válvulas: Define de qué tipo de válvula se trata.
•Tipo de válvula > Válvulas_TipoContacto: Define cuál es la posición predeterminada
de la válvula.
202 EIO0000004751.02

Tanque de leche entera
•Tipo de válvula > Válvulas_XXX (donde XXX es el tipo seleccionado en el parámetro
Válvulas): Define la orientación de la válvula.
Instancia
de
instru-
mentos
Válvulas Válvulas_
TipoCon-
tacto
Válvulas_XXX Comentarios
TR1V01 Butterfly NC ButterflyValve_Hor TR1V01 es una válvula de tipo
mariposa. Solo tiene dos
posiciones: apertura y cierre. De
forma predeterminada, está
cerrada.
TR1V02 Three_Way NO ThreeWay_
RightLeft_Horz TR1V02 es una válvula de tres
vías. La válvula transfiere la
leche entera recibida al tanque
solo cuando recibe el comando
ENCENDIDO. De lo contrario, en
su posición predeterminada, la
leche entera se evacúa.
TR1V03 Three_Way NO ThreeWay_
RightLeft_Horz TR1V03 es una válvula de tres
vías. La válvula transfiere la
leche entera recibida del tanque
al pasteurizador solo cuando
recibe el comando ENCENDIDO.
De lo contrario, en su posición
predeterminada, la leche entera
se evacúa.
Todos los instrumentos se han configurado completamente. Pueden añadirse dos líneas debajo de
TR1V02 y TR1V03 para representar las líneas de evacuación a las que están conectadas estas
válvulas de tres vías.
El último paso antes de pasar al siguiente tema es añadir el botón de resetear al lienzo.
En el subnodo Instancias de CAT del panel Explorador de la solución, añada la instancia
ResetButton al lienzo y seleccione sDefault en el cuadro de diálogo Seleccionar símbolo
genérico. El botón de resetear se ha posicionado a la derecha del tanque.
EIO0000004751.02 203

Tanque de leche entera
El primer elemento que se va a añadir es el acceso rápido a la secuencia. Este elemento
ofrece una vista general de la secuencia, su estado actual y también da acceso al comando
de la secuencia (iniciar, detener, retener, resetear).
NOTA:
La vista general de la secuencia se encuentra en Instancias de CAT >Aplicación >
TankFillingSequence >StartHead. En el cuadro de diálogo Seleccionar símbolo genérico que
aparece, seleccione Acceso rápido.
Una vez añadido, coloque el elemento encima del botón de resetear y cambie su
AliasName de Nombre aLlenado.
La vista general de la secuencia se ha configurado completamente.
Los demás elementos que se van a añadir al lienzo son descripciones de pasos para
cada paso de las secuencias de llenado y detención.
Se informará al usuario de qué paso está activo y durante cuánto tiempo.
Añada al lienzo la instancia de cada paso, cada SeqHead y cada SeqTerminate.
NOTA:
Para las instancias de paso de secuencia, seleccione sStepwithTransition en el cuadro de diálogo
Seleccionar símbolo genérico. Para SeqHead, seleccione sHead.
Posicione un elemento debajo del otro, con StartHead en la parte superior y SeqTerminate en la
parte inferior.
Haga lo mismo con la secuencia de detención de llenado también.
El nombre y la descripción de cada uno de ellos (junto a SeqTerminate) deben cambiarse.
A continuación se muestra la ruta para encontrar los parámetros en función de su tipo:
SeqStart SeqStep
Nombre Símbolo >Nombre de visualización Símbolo >Nombre de paso
Descripción No tiene descripción Símbolo >Comentario de paso
EIO0000004751.02 205

Tanque de leche entera
Sabiendo qué parámetros se deben cambiar, modifíquelos para cada elemento según la
información de la siguiente matriz:
Elemento Nombre Descripción
StartHead Inicio de llenado No aplicable
Step1 Establecimiento de
propietario Programa local
Step2 Agitador ENCENDIDO Ninguna
Step3 Válvula 1 abierta Ninguna
Step4 Válvula 2 abierta Ninguna
Step5 Válvulas 1 y 2 cerradas Ninguna
Step6 Agitador APAGADO Ninguna
Step7 Establecimiento de
propietario Programa remoto
StopHead Detención de llenado No aplicable
StopStep1 Válvulas 1 y 2 cerradas Ninguna
StopStep2 Agitador APAGADO Ninguna
Añada dos líneas, una para cada secuencia, para conectar la instancia SeqHead a primer
SeqStep de su secuencia.
206 EIO0000004751.02

Tanque de leche entera
El lienzo del proceso se ha completado correctamente. Incluye la instancia de los instrumentos y de
las secuencias. El estado y el aspecto de cada instancia se actualizarán constantemente para permitir
al usuario una visión completa y clara del tanque, sus instrumentos y su proceso de llenado.
Prueba de la secuencia completa
En este punto, se han completado todos los elementos siguientes a lo largo de estas tres
partes de la Introducción:
• Secuencias
• Aplicación y capa
• Parametrización offline.
• Recurso
• Lienzo
EIO0000004751.02 207

Tanque de leche entera
Vamos a probar el proyecto finalizado online.
Secuencia de implementación, inicio online y
configuración
Como en la parte anterior, antes de poder ejecutar la secuencia online, es necesario seguir
algunos pasos.
Implementación del proyecto
En el menú Implementación y diagnóstico, compile, implemente y comience a ejecutar la
secuencia, realizando las siguientes acciones:
1. Compilar
2. Simulación de tiempo de ejecución > Iniciar
3. Inicio de sesión
4. Implementar > Limpiar
5. Implementar > Implementar
6. Acciones del dispositivo > Ejecutar
Después de haber realizado estas acciones, el proyecto y todos sus elementos se implementan y
ejecutan online. El proyecto ya está listo para iniciarse online.
Inicio online del lienzo
Abra el lienzo online seleccionando la resolución Iniciar HMI local.
Se requerirán las credenciales establecidas en el tema Creación de una solución, página
19.
NOTA:
Si no sabe cuáles son las credenciales, puede resetearlas en la herramienta Administración de
usuarios, como se muestra en el tema Ejecución de la aplicación.
208 EIO0000004751.02

Tanque de leche entera
Después de realizar estas acciones, el lienzo se inicia online.
Configuración de la secuencia
Con el lienzo abierto online, es necesario realizar algunas acciones para preparar la
secuencia.
•Compruebe las alarmas. Actualmente hay dos alarmas activas: TR1LSL01 y
TR1LT01.low.
Se debe al nivel del tanque actual. Como está al 0 %, está por debajo del valor mínimo
que activa la entrada digital y por debajo del nivel de alarma «Bajo» de la entrada
analógica establecida en la Parametrización offline.
Confírmelas.
•Compruebe la vista general de la secuencia de llenado.
Los botones de comando de la vista general de la secuencia están actualmente
deshabilitados porque el operador no tiene acceso a ellos. Para poder ordenar la
secuencia, se debe asignar la propiedad de la secuencia al operador.
Abra el faceplate de la secuencia haciendo clic en sHead de Inicio de llenado y
cambie el propietario de la secuencia de Programa aOperador.
Después de haber realizado estas acciones, se conocen las alarmas activas y se habilitan los botones
de comando de la secuencia de llenado. La secuencia está preparada para iniciarse.
Ejecución de la secuencia
Ahora que el lienzo se ha abierto online y está preparado para ejecutarse, iniciemos la
secuencia.
Inicio de la secuencia de llenado
La primera acción consiste en iniciar la secuencia de llenado. Haga clic en el botón
Reproducir de la vista general de la secuencia.
También se puede iniciar la secuencia haciendo clic en el botón Reproducir situado en el faceplate
sHead de Inicio de llenado.
EIO0000004751.02 209

Tanque de leche entera
Se inicia la secuencia y los pasos se activan uno tras otro según lo previsto.
NOTA:
Tenga en cuenta que la gráfica de las válvulas se ha definido correctamente, ya que todas toman la
posición correcta de apertura para dejar entrar el producto.
Para seguir la progresión de la secuencia, compruebe la animación de sus pasos. Es
posible saber lo siguiente:
•Cantidad de tiempo durante el cual se activan o se activan los pasos: El tiempo se
indica en segundos en la parte inferior derecha de cada paso. El tiempo indicado en
sHead de Inicio de llenado es el tiempo total durante el cual la secuencia se ha
ejecutado o se ha estado ejecutando.
•El estado de los pasos: El estado de un paso se indica según el color de su fondo.
◦Blanco: El paso está activo.
◦Gris claro: Se ha completado y salido del paso.
◦Gris oscuro: El paso aún no se ha activado.
Una vez completada la secuencia, el fondo sHead de Inicio de llenado se muestra en
gris claro, ya que ya no se ejecuta. Sin embargo, el fondo sTerminate de Fin está en
blanco, ya que el estado completado está activo.
210 EIO0000004751.02

Tanque de leche entera
La secuencia de llenado está progresando correctamente y el tanque se está llenando. Cuando se
alcanza el valor previsto, el 90 %, las válvulas se cierran y el agitador se APAGA.
Las alarmas TR1LT01.high y TR1LSH01 se activan una vez que se supera el 90 % del nivel.
Confírmelas.
Reseteo del nivel
Ahora que se ha alcanzado el nivel previsto, la variable de entrada LevelHigh de
TankFillingSequence es TRUE.
NOTA:
Tal y como se detalla en el tema Definición de la secuencia de llenado, página 118, esta entrada se
utiliza para el permiso de la secuencia. Como está activa, la secuencia no se puede iniciar, por lo que
el botón Reproducir de la vista general de la secuencia está deshabilitado.
Para poder volver a iniciar la secuencia, el nivel de producto debe ser inferior al valor del
nivel alto, 90 %. Para ello, ENCIENDA ResetButton como en el tema Simulación de
conexiones, página 108.
Una vez hecho esto, el nivel de producto en el tanque se reducirá hasta alcanzar el 0 % de nuevo.
Inicio, detención y reinicio de la secuencia
Al resetear el nivel, el botón Reproducir vuelve a estar accesible y, a continuación, se inicia
de nuevo la secuencia de llenado. Cuando se llene el tanque, haga clic en el botón
Detener.
Tal y como se define en el tema Paso para iniciar la secuencia de detención, página 168, la
secuencia de detención se inicia cuando se ha ordenado la Detención de la secuencia de
llenado. De ese modo, cuando se activa el botón Detener, comienza la secuencia de
detención independientemente del nivel actual del tanque.
Haga clic en el botón Detener y observe que el llenado se detenga correctamente. Como la
secuencia se detiene antes de alcanzar el 90 %, el permiso sigue siendo TRUE, lo que
significa que la secuencia se puede volver a iniciar después.
Después de llevar a cabo estas acciones, ya sabe cómo controlar la secuencia online a través del HMI.
Puede seguir experimentando la secuencia por su cuenta modificando el valor previsto, probando
cada condición permisiva, etc.
EIO0000004751.02 211


Schneider Electric
35 rue Joseph Monier
92500 Rueil Malmaison
France
+ 33 (0) 1 41 29 70 00
www.se.com
Debido a que las normas, especificaciones y diseños
cambian periódicamente, solicite la confirmación de la
información dada en esta publicación.
© 2023 Schneider Electric. Reservados todos los derechos.
EIO0000004751.02
-
 1
1
-
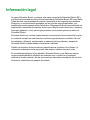 2
2
-
 3
3
-
 4
4
-
 5
5
-
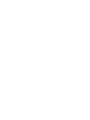 6
6
-
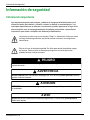 7
7
-
 8
8
-
 9
9
-
 10
10
-
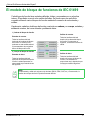 11
11
-
 12
12
-
 13
13
-
 14
14
-
 15
15
-
 16
16
-
 17
17
-
 18
18
-
 19
19
-
 20
20
-
 21
21
-
 22
22
-
 23
23
-
 24
24
-
 25
25
-
 26
26
-
 27
27
-
 28
28
-
 29
29
-
 30
30
-
 31
31
-
 32
32
-
 33
33
-
 34
34
-
 35
35
-
 36
36
-
 37
37
-
 38
38
-
 39
39
-
 40
40
-
 41
41
-
 42
42
-
 43
43
-
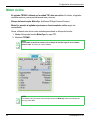 44
44
-
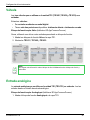 45
45
-
 46
46
-
 47
47
-
 48
48
-
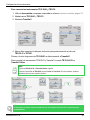 49
49
-
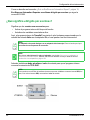 50
50
-
 51
51
-
 52
52
-
 53
53
-
 54
54
-
 55
55
-
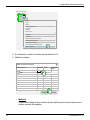 56
56
-
 57
57
-
 58
58
-
 59
59
-
 60
60
-
 61
61
-
 62
62
-
 63
63
-
 64
64
-
 65
65
-
 66
66
-
 67
67
-
 68
68
-
 69
69
-
 70
70
-
 71
71
-
 72
72
-
 73
73
-
 74
74
-
 75
75
-
 76
76
-
 77
77
-
 78
78
-
 79
79
-
 80
80
-
 81
81
-
 82
82
-
 83
83
-
 84
84
-
 85
85
-
 86
86
-
 87
87
-
 88
88
-
 89
89
-
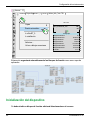 90
90
-
 91
91
-
 92
92
-
 93
93
-
 94
94
-
 95
95
-
 96
96
-
 97
97
-
 98
98
-
 99
99
-
 100
100
-
 101
101
-
 102
102
-
 103
103
-
 104
104
-
 105
105
-
 106
106
-
 107
107
-
 108
108
-
 109
109
-
 110
110
-
 111
111
-
 112
112
-
 113
113
-
 114
114
-
 115
115
-
 116
116
-
 117
117
-
 118
118
-
 119
119
-
 120
120
-
 121
121
-
 122
122
-
 123
123
-
 124
124
-
 125
125
-
 126
126
-
 127
127
-
 128
128
-
 129
129
-
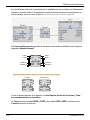 130
130
-
 131
131
-
 132
132
-
 133
133
-
 134
134
-
 135
135
-
 136
136
-
 137
137
-
 138
138
-
 139
139
-
 140
140
-
 141
141
-
 142
142
-
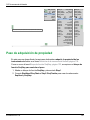 143
143
-
 144
144
-
 145
145
-
 146
146
-
 147
147
-
 148
148
-
 149
149
-
 150
150
-
 151
151
-
 152
152
-
 153
153
-
 154
154
-
 155
155
-
 156
156
-
 157
157
-
 158
158
-
 159
159
-
 160
160
-
 161
161
-
 162
162
-
 163
163
-
 164
164
-
 165
165
-
 166
166
-
 167
167
-
 168
168
-
 169
169
-
 170
170
-
 171
171
-
 172
172
-
 173
173
-
 174
174
-
 175
175
-
 176
176
-
 177
177
-
 178
178
-
 179
179
-
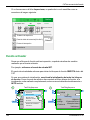 180
180
-
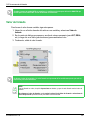 181
181
-
 182
182
-
 183
183
-
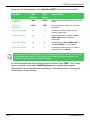 184
184
-
 185
185
-
 186
186
-
 187
187
-
 188
188
-
 189
189
-
 190
190
-
 191
191
-
 192
192
-
 193
193
-
 194
194
-
 195
195
-
 196
196
-
 197
197
-
 198
198
-
 199
199
-
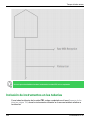 200
200
-
 201
201
-
 202
202
-
 203
203
-
 204
204
-
 205
205
-
 206
206
-
 207
207
-
 208
208
-
 209
209
-
 210
210
-
 211
211
-
 212
212
-
 213
213
-
 214
214
Schneider Electric EcoStruxureTM Automation Expert, Conceptos básicos Guía de inicio rápido
- Tipo
- Guía de inicio rápido
Artículos relacionados
-
Schneider Electric EcoStruxure Panel Server El manual del propietario
-
Schneider Electric EcoStruxure™ Energy Hub Guía de inicio rápido
-
Schneider Electric Smart-UPS Ultra Guía de instalación
-
Schneider Electric EcoStruxure Machine Expert - Bibliotecas de dispositivos El manual del propietario
-
Schneider Electric Enerlin’X IFE Interfaz Ethernet para un interruptor automático IEC El manual del propietario
-
Schneider Electric Arquitecturas de comunicación inalámbrica con EcoStruxure Panel Server Guía del usuario
-
Schneider Electric Modicon M172 Performance Logic Controller Instruction Sheet
-
Schneider Electric Serie PM5500 / PM5600 / PM5700 de PowerLogic™ Manual de usuario
-
Schneider Electric Modicon M241 El manual del propietario