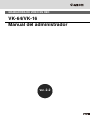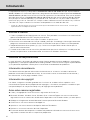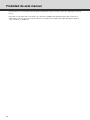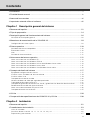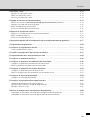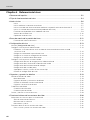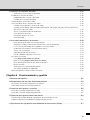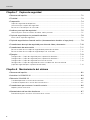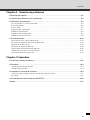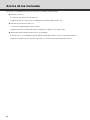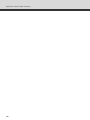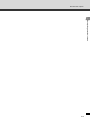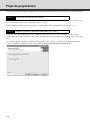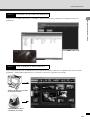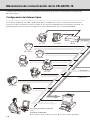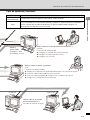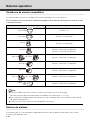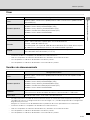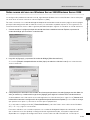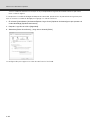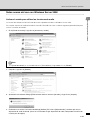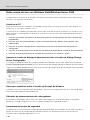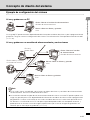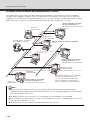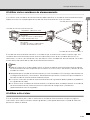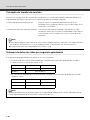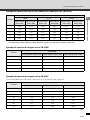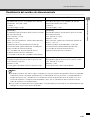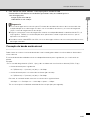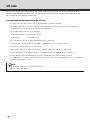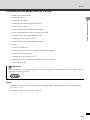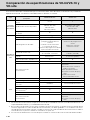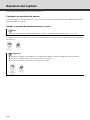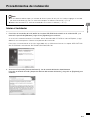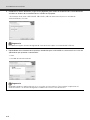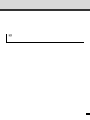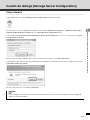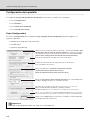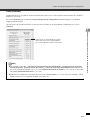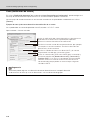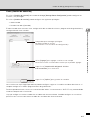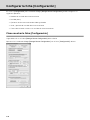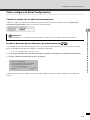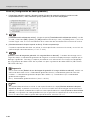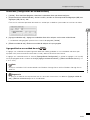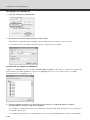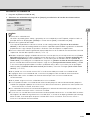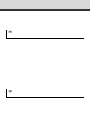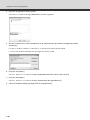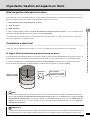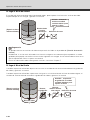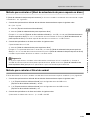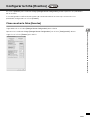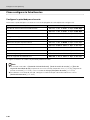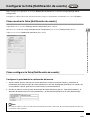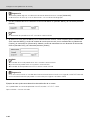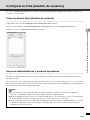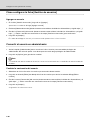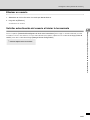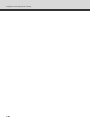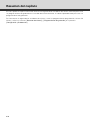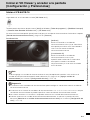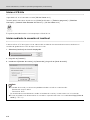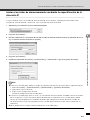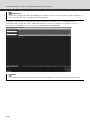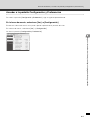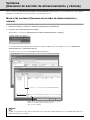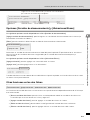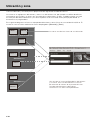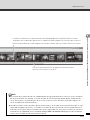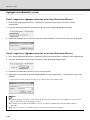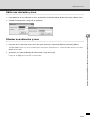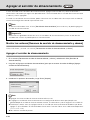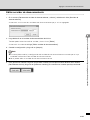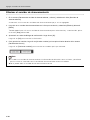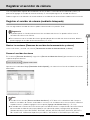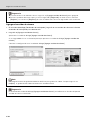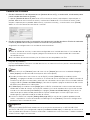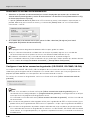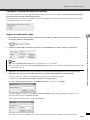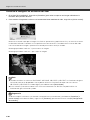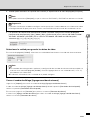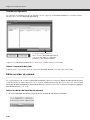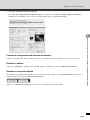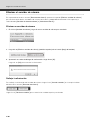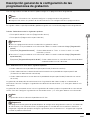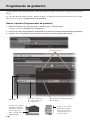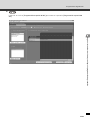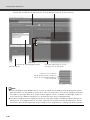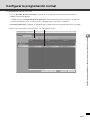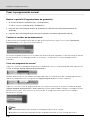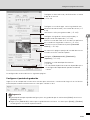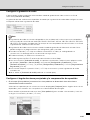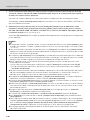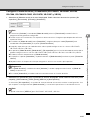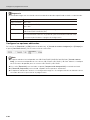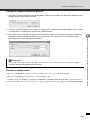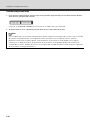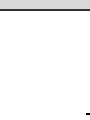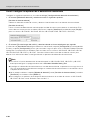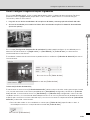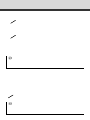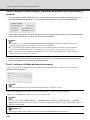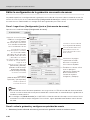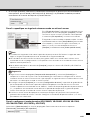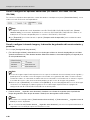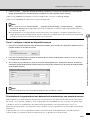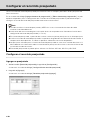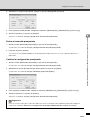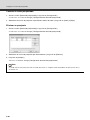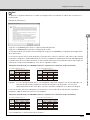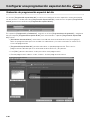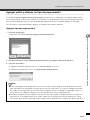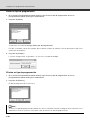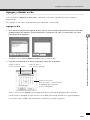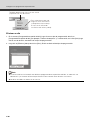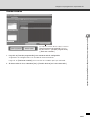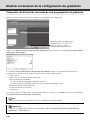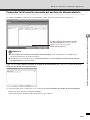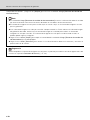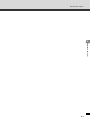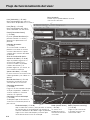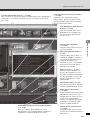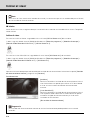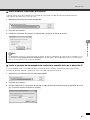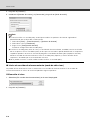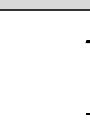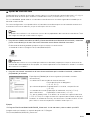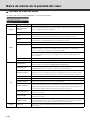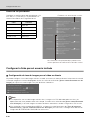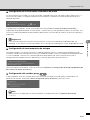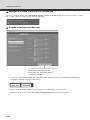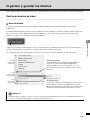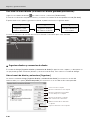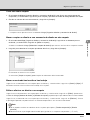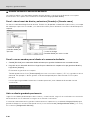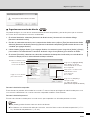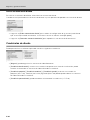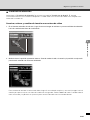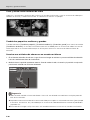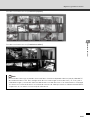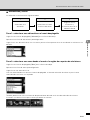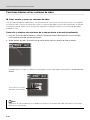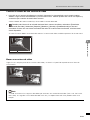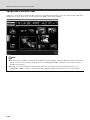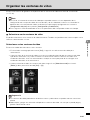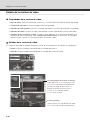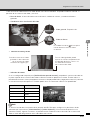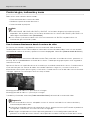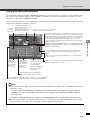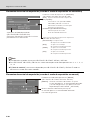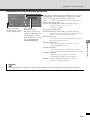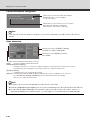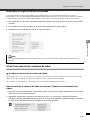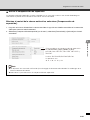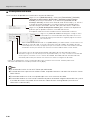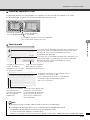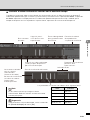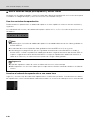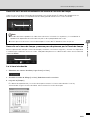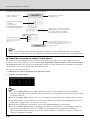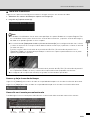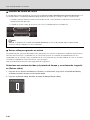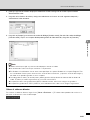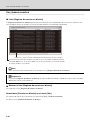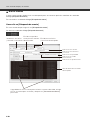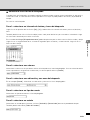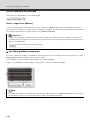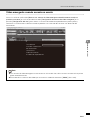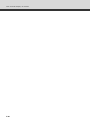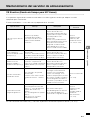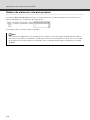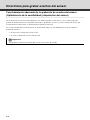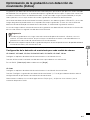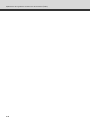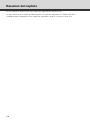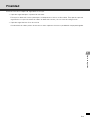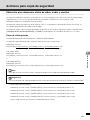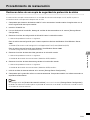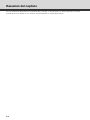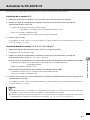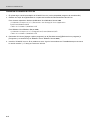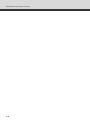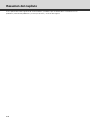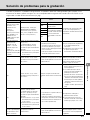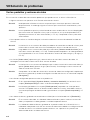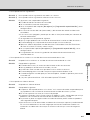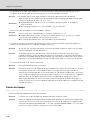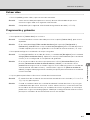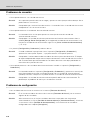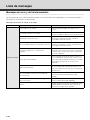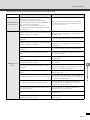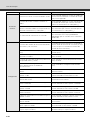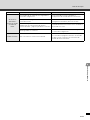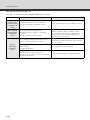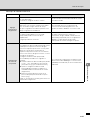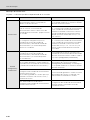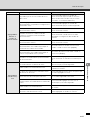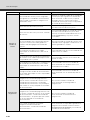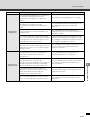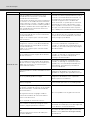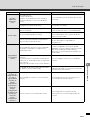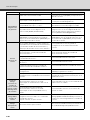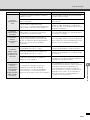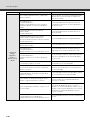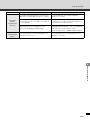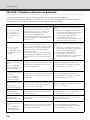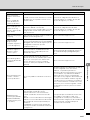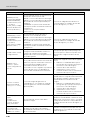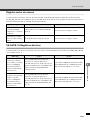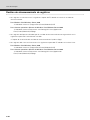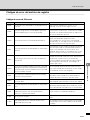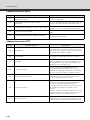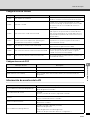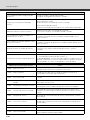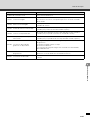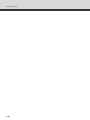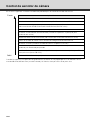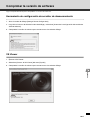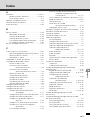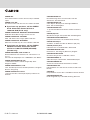GRABADORA DE VÍDEO EN RED
VK-64/VK-16
Manual del administrador
Ver. 2.2

ii
Introducción
Le agradecemos que haya comprado la Grabadora de vídeo en red VK-64 v2.2 (de aquí en adelante
VK-64). VK-64 es un sistema de supervisión y de grabación de vídeo en red que consta del servidor de
almacenamiento y el visor. Lea este manual antes de la puesta en funcionamiento. Este manual también
describe cómo utilizar la Grabadora de vídeo en red VK-16 v2.2 (de aquí en adelante VK-16), VK-Lite
v2.2 (de aquí en adelante VK-Lite) y el uso sólo del visor. Consulte la P. 1-6 para saber la diferencia
entre la VK-64 y la VK-16. Consulte la P. 1-30 para saber la diferencia entre la VK-64/VK-16 y la VK-Lite.
Consulte la P. 5-8 para conocer las funciones no disponibles en el modo de sólo visor.
* La VK-16 y VK-Lite tienen las mismas funciones que la VK-64 descrita en este manual, a menos que
explícitamente se indique lo contrario.
Solicitud a clientes
1. Canon es propietaria del copyright de este manual. Está prohibida la transferencia no autorizada de
todo el contenido del manual o cualquier parte de éste.
2. El contenido de este manual está sujeto a cambios sin previo aviso.
3. Este manual se ha redactado con el mayor cuidado y precisión. Sin embargo, si tiene algún comentario,
póngase en contacto con el centro de atención al cliente de Canon que se indica en la contraportada.
4. Independientemente de los puntos (2) y (3), Canon no se responsabiliza de los efectos que se
deriven del funcionamiento.
5. Cuando se describen en este manual los procedimientos que hacen referencia al uso del panel de
control, las operaciones se describen como se muestran en Windows Vista Basic.
Renuncia de responsabilidad
La mala utilización y los errores del software u otros factores pueden ocasionar problemas, como errores
de grabación y la corrupción o pérdida de los datos grabados. Canon no asume ninguna responsabilidad
ya sea por daños o pérdidas sufridas por el usuario como resultado de dichos problemas.
Información de asistencia
Para obtener distintos tipos de información relacionada con la asistencia, incluido el software de
producto actualizado (instalador de revisión), el manual del usuario, el entorno de funcionamiento y
otra información, visite la página web de Canon.
Información de copyright
Los vídeos, imágenes o sonidos grabados con la cámara no se deben utilizar o publicar sin el
consentimiento expreso de los propietarios del copyright, si lo hubiese, excepto en la medida en que
esté permitido para el uso personal bajo la ley de copyright correspondiente.
Aviso sobre marcas registradas
z Canon y el logotipo de Canon son marcas registradas de Canon Inc.
z Microsoft, Windows, Windows Server, Windows Vista e Internet Explorer son marcas comerciales
registradas o marcas comerciales de Microsoft Corporation en los Estados Unidos y en otros países.
z Windows está legalmente reconocido como Sistema operativo Microsoft Windows.
z QuickTime es una marca comercial de Apple Inc.
z Apache es una marca comercial de Apache Software Foundation.
z Pentium es una marca comercial de Intel Corporation.
z El resto de nombres de compañías o nombres de productos utilizados en este manual son marcas
registradas o comerciales de sus respectivos propietarios.

iii
Introducción
Iconos usados en este manual
Los iconos siguientes se emplean para indicar las descripciones que se deben leer prioritariamente.
Storage Server incluye software desarrollado por la Apache Software Foundation (www.apache.org). El
software de Apache está protegido por las leyes de copyright (Copyright© 2000-2003 Apache
Software Foundation). Para los términos de licencia asociados con este software, consulte el archivo
APACHE_LICENSE de la carpeta LICENSE, en el directorio de instalación.
MPEG-4
NOTICE ABOUT THE MPEG-4 VISUAL STANDARD: THIS PRODUCT IS LICENSED UNDER THE
MPEG-4 VISUAL PATENT PORTFOLIO LICENSE FOR THE PERSONAL AND NON-COMMERCIAL USE
OF A CONSUMER TO (i) ENCODING VIDEO IN COMPLIANCE WITH THE MPEG-4 VISUAL STANDARD
("MPEG-4 VIDEO") AND/OR (ii) DECODING MPEG-4 VIDEO THAT WAS ENCODED BY A CONSUMER
ENGAGED IN A PERSONAL AND NON-COMMERCIAL ACTIVITY. NO LICENSE IS GRANTED OR
SHALL BE IMPLIED FOR ANY OTHER USE. ADDITIONAL INFORMATION INCLUDING THAT RELATING
TO PROMOTIONAL, INTERNAL AND COMMERCIAL USES AND ADDITIONAL LICENSING MAY BE
OBTAINED FROM MPEG LA, LLC. SEE HTTP://WWW.MPEGLA.COM
.
This product is licensed under AT&T patents for the MPEG-4 standard and may be used for encoding
MPEG-4 compliant video and/or decoding MPEG-4 compliant video that was encoded only (1) for a
personal and non-commercial purpose or (2) by a video provider licensed under the AT&T patents to
provide MPEG-4 compliant video. No license is granted or implied for any other use for MPEG-4
standard.
Software de código abierto
Este producto contiene módulos de software de código abierto. Las condiciones de licencia de cada
módulo también están disponibles en la carpeta OpenSourceSoftware de la carpeta LICENSE del CD-
ROM de instalación adjunto.
Icono Explicación
Información importante que debe tenerse en cuenta o acciones que se prohíben
durante una operación. Estas notas se deben leer para evitar posibles fallos o errores
durante el funcionamiento.
Información complementaria o una referencia a una operación. Se recomienda a los
usuarios leer estas notas.
Software Licencia
Contrato de
licencia
Apache Apache Software License, versión 1.1 Apache
FastCGI Licencia Open Market FastCGI
Expat Licencia MIT Expat
Nota
Sugerencia

iv
Finalidad de este manual
Este manual se ha escrito para que el Administrador del sistema instale y utilice el sistema de la VK-64/
VK-16.
Describe las funciones de la VK-64/VK-16 y presenta métodos de implementación del sistema más
adecuados. Utilice este manual como referencia cuando realice copias de seguridad de los datos o
vaya a resolver un problema.

v
Contenido
Introducción ............................................................................................................................... ii
Finalidad de este manual .......................................................................................................... iv
Acerca de los manuales ............................................................................................................xii
Importante: antes de utilizar el software ..................................................................................xiii
Chapitre 1 Descripción general del sistema
Resumen del capítulo .............................................................................................................1-2
Flujo de preparación ...............................................................................................................1-4
Descripción general del funcionamiento del sistema ..............................................................1-6
VK-64/VK-16 Descripción general ........................................................................................................1-6
Mecanismo de comunicación de la VK-64/VK-16 ...................................................................1-8
Configuración del sistema típica ...........................................................................................................1-8
Entorno operativo ..................................................................................................................1-10
Servidores de cámara compatibles ....................................................................................................1-10
Entorno de sistema .............................................................................................................................1-10
Visor ....................................................................................................................................................1-11
Servidor de almacenamiento ..............................................................................................................1-11
Notas acerca del entorno operativo ......................................................................................1-12
Notas acerca del uso con Windows XP ..............................................................................................1-12
Notas acerca del uso con Windows XP/Vista .....................................................................................1-12
Notas acerca del uso con Windows Server 2003/Windows Server 2008 ........................................... 1-13
Notas acerca del uso con Windows Server 2008 ...............................................................................1-15
Notas acerca del uso con Windows Vista/Windows Server 2008 ....................................................... 1-16
Concepto de diseño del sistema ...........................................................................................1-17
Ejemplo de configuración del sistema ................................................................................................1-17
Al utilizar varios servidores de almacenamiento .................................................................................1-19
Al utilizar sólo el visor ..........................................................................................................................1-19
Concepto de tamaño de servidor .......................................................................................................1-20
Volumen de datos de vídeo por segundo aproximado ......................................................................1-20
Capacidad de disco duro necesaria ..................................................................................................1-21
Concepto de grabación de eventos con sensor y grabación con detección de movimiento ............1-24
Rendimiento del servidor de almacenamiento ...................................................................................1-25
Notas acerca del tamaño del PC para el visor ...................................................................................1-26
Concepto de banda ancha de red .....................................................................................................1-27
VK-Lite ..................................................................................................................................1-28
Comparación de especificaciones de VK-64/VK-16 y VK-Lite ..............................................1-30
Chapitre 2 Instalación
Resumen del capítulo .............................................................................................................2-2
Procedimientos de instalación ................................................................................................2-3
Iniciar el instalador ................................................................................................................................2-3
Actualizar desde la versión 1.0, 1.1, 1.2, 1.3, 1.4, 2.0 y 2.1 .................................................................2-6
Preparación y precauciones .................................................................................................................2-7

vi
Contenido
Chapitre 3 Referencia de configuración de servidores de
almacenamiento
Resumen del capítulo .............................................................................................................3-2
Cuadro de diálogo [Storage Server Configuration] .................................................................3-3
Cómo iniciarlo .......................................................................................................................................3-3
Configuración de la pantalla .................................................................................................................3-4
Configurar la ficha [Configuración] ..........................................................................................3-8
Cómo mostrar la ficha [Configuración] .................................................................................................3-8
Cómo configurar la ficha [Configuración] ............................................................................................. 3-9
Mensaje ...............................................................................................................................................3-15
Privilegio [Iniciar sesión como servicio] ..............................................................................................3-15
Importante: Gestión del espacio en disco ............................................................................3-17
Nivel de gestión del espacio en disco ................................................................................................3-17
Tratamiento a cada nivel .....................................................................................................................3-17
Método para calcular el [Nivel de advertencia de poco espacio en disco] ......................................... 3-19
Método para calcular el Nivel de umbral ............................................................................................3-19
Método para calcular el Nivel del límite ..............................................................................................3-20
Ejemplo de cálculo de cada nivel .......................................................................................................3-20
Configurar la ficha [Eventos] ...............................................................................................3-21
Cómo mostrar la ficha [Eventos] .........................................................................................................3-21
Cómo configurar la ficha Eventos .......................................................................................................3-22
Configurar la ficha [Notificación de evento] ........................................................................3-23
Cómo mostrar la ficha [Notificación de evento] ..................................................................................3-23
Cómo configurar la ficha [Notificación de evento] ..............................................................................3-23
Configurar la ficha [Gestión de usuarios] ..............................................................................3-25
Cómo mostrar la ficha [Gestión de usuarios] ......................................................................................3-25
Usuarios administradores y usuarios operadores ..............................................................................3-25
Cómo configurar la ficha [Gestión de usuarios] ................................................................................. 3-26
Convertir al usuario en administrador .................................................................................................3-26
Eliminar un usuario ..............................................................................................................................3-27
Solicitar autenticación del usuario al iniciar la herramienta ................................................................3-27
Chapitre 4 Registrar el servidor de cámara y configurar la
programación de grabación
Resumen del capítulo .............................................................................................................4-2
Iniciar el VK Viewer y acceder a la pantalla [Configuración y Preferencias] ...........................4-3
Iniciar el VK-64/VK-16 ........................................................................................................................... 4-3
Iniciar el VK-Lite ....................................................................................................................................4-4
Iniciar mediante la conexión al localhost ..............................................................................................4-4
Iniciar el servidor de almacenamiento mediante la especificación de la dirección IP .........................4-5
Acceder a la pantalla Configuración y Preferencias ............................................................................4-7
Ventanas [Resumen de servidor de almacenamiento y cámara] ............................................4-8
Mostrar las ventanas [Resumen de servidor de almacenamiento y cámara] .......................................4-8
Opciones [Servidor de almacenamiento] y [Ubicaciones/Zonas] .........................................................4-9
Otras funciones en las dos fichas .........................................................................................................4-9

vii
Contenido
Ubicación y zona ...................................................................................................................4-10
Agregar una ubicación y zona ............................................................................................................4-12
Editar una ubicación y zona ................................................................................................................4-13
Eliminar una ubicación y zona ............................................................................................................4-13
Agregar el servidor de almacenamiento .............................................................................4-14
Mostrar las ventanas [Resumen de servidor de almacenamiento y cámara] .....................................4-14
Agregar el servidor de almacenamiento .............................................................................................4-14
Editar servidor de almacenamiento ....................................................................................................4-15
Eliminar el servidor de almacenamiento .............................................................................................4-16
Registrar el servidor de cámara ............................................................................................4-17
Registrar el servidor de cámara (mediante búsqueda) ...................................................................... 4-17
Editar servidor de cámara ...................................................................................................................4-24
Eliminar el servidor de cámara ...........................................................................................................4-26
Descripción general de la configuración de las programaciones de grabación ....................4-27
Programación de grabación ..................................................................................................4-28
Configurar la programación normal .......................................................................................4-31
Crear la programación normal ............................................................................................................ 4-32
Cambiar la configuración del servidor de cámara .................................................................4-41
Programaciones de la configuración por lotes ......................................................................4-44
Configurar la grabación continua ..........................................................................................4-45
Configurar la grabación con detección de movimiento .......................................................4-46
Configurar la grabación con detección de movimiento ...................................................................... 4-46
Editar la grabación con detección de movimiento .............................................................................4-47
Configurar la grabación con evento de sensor ...................................................................4-53
Configurar la grabación con evento de sensor ..................................................................................4-53
Editar la configuración de la grabación con evento de sensor .......................................................... 4-54
Configurar el recorrido preajustado ......................................................................................4-58
Configurar el recorrido preajustado .................................................................................................... 4-58
Configurar una programación especial del día ...................................................................4-62
Grabación de programación especial del día ....................................................................................4-62
Agregar, editar y eliminar un tipo de programación ........................................................................... 4-63
Agregar y eliminar un día .................................................................................................................... 4-65
Mostrar el resumen de la configuración de grabación ..........................................................4-68
Comprobar la información resumida de una programación de grabación ........................................4-68
Comprobar la información resumida del servidor de almacenamiento .............................................. 4-69

viii
Contenido
Chapitre 5 Referencia del visor
Resumen del capítulo .............................................................................................................5-2
Flujo de funcionamiento del visor ...........................................................................................5-4
Iniciar el visor ..........................................................................................................................5-6
Iniciar .............................................................................................................................................. 5-6
Iniciar mediante la conexión al localhost ....................................................................................... 5-7
Iniciar el servidor de almacenamiento mediante la especificación de la dirección IP ..................5-7
Iniciar sin servidor de almacenamiento (modo de sólo visor) ........................................................5-8
Funciones no disponibles en el modo de sólo visor ...................................................................... 5-9
Ventana de inicio del visor ...........................................................................................................5-10
Opción de inicio del visor .............................................................................................................5-11
Barra de menús de la pantalla del visor ................................................................................5-12
Funciones de la barra de menús ..................................................................................................5-12
Configuración del visor .........................................................................................................5-13
Ventana [Configuración del visor] ....................................................................................................... 5-13
Configurar la ficha para el administrador ...........................................................................................5-14
Establecer si se selecciona o no el servidor de almacenamiento maestro cuando
se inicia el visor ........................................................................................................................... 5-14
Configurar el diseño de la pantalla del visor ................................................................................5-14
Configurar las ventanas emergentes de eventos .........................................................................5-14
Configurar las notificaciones de eventos .....................................................................................5-15
Configurar la ficha para el usuario invitado ........................................................................................5-16
Configuración de tasa de imagen para el vídeo en directo .........................................................5-16
Configuración de la finalización automática del audio ................................................................5-17
Configuración de funcionamiento de enfoque .............................................................................5-17
Configuración del servidor proxy ................................................................................................5-17
Superponer la fecha y la hora en los marcos fijos .......................................................................5-18
Guardar la configuración del visor ............................................................................................... 5-18
Organizar y guardar los diseños ...........................................................................................5-19
Gestionar diseños de vídeo ................................................................................................................5-19
Menú de diseño ............................................................................................................................ 5-19
Organizar diseños y secuencias de diseño .................................................................................5-20
Guardar un diseño o secuencia de diseño ..................................................................................5-22
Organizar secuencias de diseño ...............................................................................................5-23
Cuadrículas de diseño ........................................................................................................................5-24
Cuadrícula de alineación ..............................................................................................................5-25
Cuadrícula personalizada ............................................................................................................5-28
Ocultar y mostrar las áreas de tareas ................................................................................................. 5-29
Funciones básicas de las ventanas de vídeo .......................................................................5-30
Seleccionar las cámaras para la visualización ...................................................................................5-30
Área de selección de cámaras .................................................................................................... 5-30
Miniaturas de las cámaras ...........................................................................................................5-30
Ubicaciones y zonas .................................................................................................................... 5-31
Funciones básicas de las ventanas de vídeo .....................................................................................5-32
Crear, escalar y mover las ventanas de vídeo .............................................................................5-32

ix
Contenido
Organizar las ventanas de vídeo ..........................................................................................5-35
Seleccionar varias ventanas de vídeo ..........................................................................................5-35
Estado de la ventana de vídeo ........................................................................................................... 5-36
Propiedades de la ventana de vídeo ...........................................................................................5-36
Estados de la ventana de vídeo ...................................................................................................5-36
Control de giro, inclinación y zoom .....................................................................................................5-38
Otras funciones de las ventanas de vídeo ..........................................................................................5-43
Cambiar el tamaño de la ventana de vídeo .................................................................................5-43
Cambiar el tamaño de vídeo recibido (VB-C500VD, VB-C500D, VB-C60, VB-C50i/VB-C50iR,
VB-C50FSi, VB-C50Fi sólo) .......................................................................................................... 5-44
Activar la compensación de exposición ......................................................................................5-45
Otras opciones de menú ..............................................................................................................5-46
Control de sombras en visor ........................................................................................................5-47
Panel de audio ..............................................................................................................................5-47
Usar escala de tiempo y ver eventos ....................................................................................5-48
Descripción general de la escala de tiempo ...............................................................................5-48
Controlar el vídeo en directo en relación con la escala de tiempo ..............................................5-49
Usar la escala de tiempo para reproducir y extraer vídeos .........................................................5-50
Grabación manual de un minuto (Grabar ahora) .........................................................................5-52
Tomar una instantánea .................................................................................................................5-53
Indicador de horario de verano ....................................................................................................5-54
Extraer vídeo para guardar un archivo .........................................................................................5-54
Ver y buscar eventos .......................................................................................................................... 5-56
Lista [Registro de eventos en directo] ..........................................................................................5-56
Mostrar la lista [Registro de eventos en directo] .......................................................................... 5-56
Descripción general de los parámetros de alerta ........................................................................5-57
Buscar eventos .............................................................................................................................5-58
Seleccionar los criterios de búsqueda .........................................................................................5-59
Ver vídeos grabados recuperados ...............................................................................................5-60
Vídeo emergente cuando suceda un evento ...................................................................................... 5-61
Chapitre 6 Funcionamiento y gestión
Resumen del capítulo .............................................................................................................6-2
Mantenimiento del servidor de almacenamiento .....................................................................6-3
VK Eventos (Escala de tiempo para VK Viewer) ...................................................................................6-3
Número de marcos en cola para procesar ...........................................................................................6-4
Directrices para grabar y visualizar .........................................................................................6-5
Ajuste de la tasa de imagen de Live-View ............................................................................................6-5
Ajuste de la tasa de imagen de grabación ........................................................................................... 6-5
Directrices para grabar eventos del sensor ............................................................................6-6
Funcionamiento adecuado de la grabación de eventos del sensor
(Optimización de la sensibilidad y disposición del sensor) .................................................................6-6
Optimización de la grabación con detección de movimiento (Índice) .....................................6-7

x
Contenido
Chapitre 7 Copias de seguridad
Resumen del capítulo .............................................................................................................7-2
Finalidad .................................................................................................................................7-3
Preparación .............................................................................................................................7-4
Copia de seguridad de dispositivo ....................................................................................................... 7-4
Herramienta para copias de seguridad ................................................................................................7-4
Restaurar el servidor para el archivado ................................................................................................7-4
Archivos para copia de seguridad ...........................................................................................7-5
Ubicación para almacenar datos de vídeo, audio y eventos ...............................................................7-5
Copia de seguridad para la protección de datos ....................................................................7-8
Acerca de la copia de seguridad .........................................................................................................7-8
Copia de seguridad con fines de archivo (almacenamiento de datos a largo plazo) ..............7-9
Procedimiento de copia de seguridad para datos de vídeo y de eventos .............................7-10
Procedimiento de restauración .............................................................................................7-11
Restaurar datos de una copia de seguridad de protección de datos ...............................................7-11
Restaurar datos de una copia de seguridad para el archivado .........................................................7-12
Ejemplos ...............................................................................................................................7-13
Configuración 1: Copia de seguridad para la protección de datos 1 ................................................7-13
Configuración 2: Copia de seguridad para la protección de datos 2 ................................................7-13
Configuración 3: Copia de seguridad con fines de archivo ...............................................................7-14
Configuración 4: Copia de seguridad de varios servidores de almacenamiento
(copia de seguridad para la protección de datos) .............................................................................7-14
Chapitre 8 Mantenimiento del sistema
Resumen del capítulo .............................................................................................................8-2
Actualizar la VK-64/VK-16 ......................................................................................................8-3
Reinstalar VK-64/VK-16 ..........................................................................................................8-5
Cuando dispone de la versión de lanzamiento ....................................................................................8-5
Cuando no dispone de la versión de lanzamiento 2.2 ......................................................................... 8-5
Procedimiento para restaurar la versión anterior ....................................................................8-6
Soporte y datos necesarios ..................................................................................................................8-6
Mantenimiento del servidor de cámara ...................................................................................8-7
Procedimiento para actualizar el firmware de la cámara .....................................................................8-7

xi
Contenido
Chapitre 9 Solución de problemas
Resumen del capítulo .............................................................................................................9-2
Solución de problemas para la grabación ...............................................................................9-3
VKSolución de problemas .......................................................................................................9-4
Ver las pantallas y ventanas de vídeo .................................................................................................. 9-4
Escala de tiempo ..................................................................................................................................9-6
Extraer vídeo .........................................................................................................................................9-7
Programación y grabación ....................................................................................................................9-7
Problemas de conexión ........................................................................................................................9-8
Problemas de configuración .................................................................................................................9-8
Problemas de actualización .................................................................................................................. 9-9
Lista de mensajes .................................................................................................................9-10
Mensajes de error y de funcionamiento .............................................................................................. 9-10
VK-64/VK-16 Registros del motor de grabación .................................................................................9-26
Registro motor de acceso ...................................................................................................................9-29
VK-64/VK-16 Registros del visor .........................................................................................................9-29
Destino de almacenamiento de registros ...........................................................................................9-30
Códigos de error del archivo de registro ............................................................................................9-31
Información de eventos de la VK ........................................................................................................9-33
Chapitre 10 Apéndice
Control de servidor de cámara ..............................................................................................10-2
Disco duro .............................................................................................................................10-3
Tiempo de vida del disco duro ...........................................................................................................10-3
Configuración de RAID ....................................................................................................................... 10-3
Comprobar la versión de software ........................................................................................10-5
Herramienta de configuración de servidor de almacenamiento ........................................................10-5
VK Viewer ............................................................................................................................................10-5
Limitaciones de funcionamiento de MPEG-4 ........................................................................10-6
Índice ....................................................................................................................................10-7

xii
Acerca de los manuales
VK-64/VK-16 se proporciona con tres manuales, incluido este documento.
z Guía de instalación
Un manual que presenta este software.
Asegúrese de leer este manual cuando utilice el software por primera vez.
z Guía de funcionamiento del visor
Un manual simplificado para el VK Viewer.
Asegúrese de leer el Manual del administrador para obtener más información.
z Manual del administrador (este manual: archivo pdf)
Este manual se ha creado para que el Administrador del sistema instale y utilice este software.
Asegúrese de leer este manual para garantizar un funcionamiento correcto del sistema.

xiii
Importante: antes de utilizar el software
Se recomienda realizar pruebas bajo las condiciones actuales antes de iniciar el funcionamiento.
z Es posible que este software de grabación no funcione según la configuración de grabación o la
visualización del vídeo en directo que haya proporcionado, dependiendo de la capacidad del ordenador y
del entorno de red.
z Si la carga de la CPU del ordenador y del disco duro es alta, puede que la tasa de imagen especificada no
esté disponible o que la grabación de vídeo se vea interrumpida o el funcionamiento del visor se vea
ralentizado. Asimismo, cuando el espacio disponible en disco sea insuficiente, se verá aumentada la carga
de disco y se interrumpirá la grabación de vídeo.
z El rendimiento de los servidores de almacenamiento y los visores se verán afectados negativamente en el
PC donde se esté ejecutando el software antivirus o el firewall.
z Si utiliza un servidor proxy, puede que no se alcance la tasa de imagen de grabación como se haya
especificado o que se interrumpa el control de vídeo en directo. Asimismo, la comunicación entre el
Servidor de almacenamiento y el visor puede que se desconecte ocasionalmente. ( P. 3 -9 , P. 4- 5)
z Si se pone en funcionamiento el software utilizando IPSec, bajará el rendimiento de visualización y
grabación.
z Consulte "Notas acerca del entorno operativo" ( P. 1-12 ~ P. 1-16) para obtener más información acerca
del SO que utilice.
z Cuando realice grabaciones a un servidor NAS, se recomienda separar las redes de comunicación para la
cámara y NAS.
z Utilice los servidores NAS recomendados con Windows Storage Server 2003 o Windows Storage Server
2003 R2.
z Aunque la función de audio de VB-C500VD, VB-C500D, VB-C60, VB-C300, VB-C50i, VB-C50iR y VB-C50FSi
también se puede utilizar, tenga en cuenta las siguientes advertencias.
• El VK Viewer es compatible con la transmisión y recepción de audio.
• Se pueden grabar datos de audio. Sin embargo, los datos de audio no se pueden grabar de forma
individual y se deben grabar junto a los datos de vídeo.
• Sólo si se reproduce vídeo, el vídeo (JPEG
) grabado estará sincronizado con el audio grabado. Sin
embargo, puede que el audio y las imágenes no se sincronicen dependiendo del entorno ( P. 4-
35).
• La secuencia de audio se puede interrumpir debido al rendimiento del PC y el entorno de red.
• La función de audio no está disponible a través del servidor proxy.
• El audio se puede interrumpir en el PC en el que se esté ejecutando el software antivirus.
z Es posible que el software no pueda grabar vídeo, si se utiliza en el caso de que se haya cambiado
ocasionalmente la dirección IP de los servidores de almacenamiento o de los servidores de cámara. Por
tanto, compruebe que utiliza direcciones IP fijas.

xiv
Importante: antes de utilizar el software

Descripción general del
sistema

1-2
Resumen del capítulo
Este capítulo proporciona información preliminar que debería conocer antes de utilizar la VK-64/VK-16 y
explica el entorno operativo y los conceptos básicos necesarios para comprender cómo diseñar el sistema.
Flujo de preparación
Describe el flujo desde la instalación de la VK-64/VK-16 hasta la puesta en funcionamiento.
Descripción general del funcionamiento del sistema
Describe el entorno operativo del sistema como el número de servidores de cámaras disponibles para el
servidor de almacenamiento, los tipos de productos y el número de licencias para cada producto.
Mecanismo de comunicación de la VK-64/VK-16
Describe el mecanismo de comunicación de la VK-64/VK-16 utilizando una configuración del sistema típica.
Entorno operativo
Describe el entorno operativo de la VK-64/VK-16 y los puntos destacables relativos al entorno del SO.
Notas acerca del entorno operativo
Describe cada versión del SO de Windows.
Concepto de diseño del sistema
Describe el concepto y los puntos destacables al diseñar el sistema.
VK-Lite
Describe las limitaciones funcionales y la comparación de especificaciones entre VK-Lite y VK-64/VK-16.

1-3
Resumen del capítulo
1
1
Descripción general del sistema

1-4
Flujo de preparación
A continuación se describe el flujo desde la instalación de la VK-64/VK-16 hasta la puesta en funcionamiento.
El primer paso a seguir es el de configurar los servidores de cámara. Consulte los manuales de los servidores de
cámara para obtener información detallada sobre la conexión.
Si desea obtener información acerca de los servidores de cámara compatibles, consulte la P. 1-10.
El servidor de almacenamiento y el visor se deben instalar en un PC. El visor se puede instalar en otros
ordenadores de la red y accederá a los vídeos grabados desde el servidor de almacenamiento a través de la
red.
La configuración del servidor, la notificación de evento a los usuarios y la configuración de privilegios de
usuario se pueden establecer a través del cuadro de diálogo [Storage Server Configuration].
Paso 1 Configurar servidores de cámara
Paso 2 Instalar el servidor de almacenamiento y el visor

1-5
Flujo de preparación
1
1
Descripción general del sistema
Registre los servidores de cámara y servidores de almacenamiento y configure las programaciones de
grabación.
Con la aplicación de visor se puede realizar el control del vídeo en directo y la reproducción de los eventos
grabados. También podrá personalizar el área de visualización y guardar los diseños.
Paso 3 Configurar las opciones de grabación
Paso 4 Crear y guardar el diseño del visor
Vídeo grabado en el servidor
de almacenamiento
Vídeo en directo de los
servidores de cámara

1-6
Descripción general del funcionamiento del sistema
VK-64/VK-16 Descripción general
Network Video Recorder
Network Video Recorder es software para ver vídeo, grabar vídeo y audio, y reproducir vídeo de varias
cámaras de red (de aquí en adelante Servidores de cámara). Es compatible con la visualización y la
grabación de JPEG y vídeo MPEG-4, la comunicación de audio bidireccional y la grabación de audio.
Composición de Network Video Recorder
Network Video Recorder consta de dos componentes de software: un servidor de almacenamiento y un visor.
El servidor de almacenamiento puede grabar vídeo de varios servidores de cámara, y también puede grabar
información de eventos a partir de la detección de movimiento y las entradas de dispositivos externos. Los
visores pueden mostrar el vídeo en directo de varios servidores de cámara, y reproducir las grabaciones de
vídeo guardadas en el servidor de almacenamiento.
Tipo de producto
Número de servidores de cámara utilizados
Network Video Recorder VK-64
La Network Video Recorder VK-64 (de aquí en adelante VK-64) puede registrar y utilizar hasta un máximo de
64 servidores de cámara.
Nombre del producto Servidor de almacenamiento Visor
Network Video Recorder VK-64 v2.2 1 licencia 1 licencia
Network Video Recorder VK-16 v2.2 1 licencia 1 licencia
Visor de la Network Video Recorder VK-64 v2.2 - 1 licencia
5 visores de la Network Video Recorder VK-16 v2.2 - 5 licencias

1-7
Descripción general del funcionamiento del sistema
1
1
Descripción general del sistema
Network Video Recorder VK-16
La Network Video Recorder VK-16 (de aquí en adelante VK-16) tiene las mismas funciones básicas que la
VK-64, pero sólo puede registrar 16 servidores de cámara.
A continuación, se muestra una comparación entre la VK-64 y la VK-16.
* El visor para la VK-64 y la VK-16 es el mismo.
VK-64 Viewer (Utilizando sólo el visor)
Si desea utilizar visores adicionales, compre el número necesario de licencias de visor. Si no necesita grabar
vídeo y el visor se podrá utilizar en una configuración independiente.
Puede realizar la visualización en directo y el control de cámara de hasta 64 unidades (no se podrán utilizar
funciones como la grabación y la reproducción, mostrar la información de evento a partir de la detección de
movimiento y las entradas de dispositivos externos o los marcos fijos).
Actualización desde una versión anterior
Para actualizar desde una versión anterior (1.1, 1.2, 1.3, 1.4, 2.0 o 2.1) a la versión 2.2, descargue la revisión
gratuita desde nuestro sitio Web. Las claves de licencia de las versiones anteriores pueden ser también
válidas en la versión 2.2.
Network Video Recorder VK-Lite
La Network Video Recorder VK-Lite que viene incluida con la VB-C500VD, VB-C500D y VB-C60 es una versión
simplificada de la VK-64/VK-16. VK-Lite y puede reproducir vídeo, grabar vídeo y audio, y reproducir en hasta
4 servidores de cámara.
Tipo Servidor de almacenamiento Visor
VK-64 Número máximo de servidores de cámara registrados: 64 unidades
Igual
VK-16
Número máximo de servidores de cámara registrados: 16 unidades
Todas las demás funciones son las mismas que en la VK-64

1-8
Mecanismo de comunicación de la VK-64/VK-16
A continuación se describe el mecanismo de comunicación de la VK-64/VK-16 utilizando una configuración
del sistema típica.
Configuración del sistema típica
La VK-64/VK-16 permite ver vídeo y grabaciones de los servidores de cámara a través de una red IP como
una LAN. Ya que la VK-64/VK-16 utiliza las redes IP, las cámaras se pueden instalar fácilmente. Asimismo, se
puede agregar una nueva cámara o cambiar una cámara de ubicación con la máxima flexibilidad.
VC-C50i VC-C50iR VB150
VB-C60
VB-C300
VB-C50i
VB-C50FSi
VB-C50iR
Ver vídeos en directo y grabados
Visor
Funciones de operador:
Ver vídeo en directo
Ver eventos
Visualizar vídeos grabados
En directo
Supervisión
En directo
Reproducción
Supervisión
En directo
En directo
Reproducción
Reproducción
VB-C500D
VB-C500VD

1-9
Mecanismo de comunicación de la VK-64/VK-16
1
1
Descripción general del sistema
Tipos de aplicación y funciones
Aplicación Función
Servidor de
almacenamiento
Guarda información de registros como vídeo, audio y eventos.
Visor
El usuario puede ver la información grabada, controlar el vídeo en directo y comprobar y
buscar eventos del servidor de grabación. El administrador puede configurar las
opciones del servidor de almacenamiento.
Mostrar vídeos en directo y grabados
Visor
Funciones de administrador:
Configurar las opciones de grabación
Configurar las alertas de evento
Visualizar vídeo en directo
Visualizar eventos
Visualizar vídeos grabados
Configurar los servidores de cámara
Configurar el servidor de almacenamiento
Recibir y
grabar vídeo.
Reproducir vídeo
grabado por el visor.
Grabación
Grabar vídeo en el servidor de almacenamiento nº 1
Servidor
Funciones de administrador:
Configurar el servidor de almacenamiento
Configurar la notificación de evento
Configurar los usuarios
Reproducción
Grabación Supervisión
Grabar vídeo en el servidor
de almacenamiento nº 2
Servidor de almacenamiento
Reproducción

1-10
Entorno operativo
Servidores de cámara compatibles
La siguiente tabla muestra los servidores de cámara compatibles con la VK-64/VK-16.
Esta información se ha actualizado en septiembre de 2009. Si desea obtener información más reciente, acceda
al sitio Web de Canon.
Entorno de sistema
Esta información se ha actualizado en septiembre de 2009. Si desea obtener información más reciente,
acceda al sitio Web de Canon.
Servidor de cámara Versiones de firmware
VB-C500VD
Versión 1.1 0
VB-C500D
Versión 1.0 0 o posterior
VB-C60
Versión 1.0 0 o posterior
VB-C300
Versión 1.0 Revisión 02 o posterior
Versión 1.1 Revisión 0 ó posterior
VB-C50i VB-C50iR
Versión 1.2 Revisión 77 o posterior
VB-C50FSi
Versión 1.0 Revisión 77 o posterior
VB-C50Fi
Versión 1.0 Revisión 77 o posterior
VB-C10 VB-C10R
Versión 1.0 Revisión 26 o posterior
VB150
Versión 1.1 Revisión 41 o posterior
Nota
z Si utiliza el VB150 con varias cámaras, existen restricciones en la tasa de imagen.
Consulte el Manual de usuario del VB150 para obtener más información ( P. 1-25).
z Esta versión del servidor de almacenamiento y el visor no admiten IPv6. Use la VB-C60 y VB-C500VD,
VB-C500D utilizando IPv4.
z La VB-C10, VB-C10R y VB150 no son compatibles con VK-Lite.

1-11
Entorno operativo
1
1
Descripción general del sistema
Visor
* La VK-Lite también es compatible con Windows Vista Home Premium.
* Sólo son compatibles las ediciones de Windows XP y Windows Server 2003 de 32 bits.
* Son compatibles las ediciones de Windows Vista de 32 y 64 bits.
* Son compatibles las ediciones de Windows Server 2008 de 32 y 64 bits.
Servidor de almacenamiento
* Los requisitos para el servidor de almacenamiento variarán en función del entorno operativo (número de
servidores de cámara, la configuración de la tasa de imagen, etc.). También dependerá de la configuración
de grabación pre-evento.
Póngase en contacto con los distribuidores de los productos de Canon para obtener más información.
* La VK-Lite también es compatible con Windows Vista Home Premium.
* Sólo son compatibles las ediciones de Windows XP y Windows Server 2003 de 32 bits.
* Son compatibles las ediciones de Windows Vista de 32 y 64 bits.
* Son compatibles las ediciones de Windows Server 2008 de 32 y 64 bits.
Configuración mínima
CPU
Pentium 4 de 2,2 GHz o más rápido (Pentium 4 de 3,4 GHz o más rápido cuando
utilice MPEG-4)
Sistema operativo
Windows XP Professional (SP2, SP3)
Windows Server 2003 Standard Edition (SP2)
Windows Server 2003 R2 Standard Edition (SP2)
Windows Vista Business/Enterprise/Ultimate (SP1)
Windows Server 2008 Standard Edition
Memoria 1 GB o más
Disco duro 2 GB o más
Pantalla
1024 x 768 o resolución superior para el área de diseño real
Pantalla a color de 16 bits o más
Se recomienda una tarjeta de vídeo de alto rendimiento. En caso de utilizar tarjetas
de vídeo PCI, es posible que disminuya el rendimiento de la pantalla.
Sonido
Es necesaria la compatibilidad con la reproducción de audio para los sonidos de
alerta de notificación de evento ( P. 5-15).
Configuración mínima
CPU
Pentium 4 de 2,2 GHz o más rápido (Pentium4 de 3,4 GHz o más rápido cuando
utilice MPEG-4)
Sistema operativo
Windows XP Professional (SP2, SP3)
Windows Server 2003 Standard Edition (SP2)
Windows Server 2003 R2 Standard Edition (SP2)
Windows Vista Business/Enterprise/Ultimate (SP1)
Windows Server 2008 Standard Edition
Memoria
1 GB de RAM o más
Para utilizar más de 48 servidores de cámara, son necesarios 1,5 GB o más.
Disco duro 20 GB de HDD o más, SCSI o IDE, con formato NTFS

1-12
Notas acerca del entorno operativo
Notas acerca del uso con Windows XP
Si el servidor de almacenamiento se ha instalado en el PC con Windows XP SP2 o SP3 y el visor está instalado
en otro PC, es necesario cambiar la configuración del [Firewall de Windows] para Windows XP SP2 o SP3.
* No es necesaria la siguiente configuración si se instala el servidor de almacenamiento y el visor en el mismo PC.
Una vez instalado el servidor de almacenamiento:
1. Haga clic en [Panel de control] en el menú de Windows [Inicio] para iniciar el [Panel de control].
2. En [Panel de control], seleccione [Firewall de Windows]. Si no aparece [Firewall de Windows], seleccione
[Centro de seguridad] y después [Firewall de Windows].
3. Cuando se muestre el cuadro de diálogo [Firewall de Windows], seleccione la ficha [Excepciones] y después
[Agregar puerto].
4. En el cuadro de diálogo [Agregar puerto], escriba el nombre del servidor de almacenamiento, por ejemplo,
"servidor de almacenamiento VK-64/VK-16". A continuación escriba el número de puerto como "80".
Compruebe que se ha seleccionado el protocolo TCP y haga clic en [Aceptar].
5. En el cuadro de diálogo [Firewall de Windows], aparecerá ahora enumerado el servidor de almacenamiento.
Compruebe que está marcada la casilla de verificación. Haga clic en [Aceptar] para cerrar el cuadro de diálogo.
La configuración ha finalizado.
Notas acerca del uso con Windows XP/Vista
En los casos en los que no pueda acceder a más de 10 servidores de cámara debido a los fallos de energía o
de red, las operaciones del servidor de películas o los cambios de configuración del visor tardarán más o es
posible que las imágenes no se puedan ver, incluidas las de los servidores a los que se pueda conectar.
Asimismo, si el intervalo de cambio automático se ha establecido en 20 segundos o menos, puede que las
imágenes no se muestren en el visor.

1-13
Notas acerca del entorno operativo
1
1
Descripción general del sistema
Notas acerca del uso con Windows Server 2003/Windows Server 2008
La configuración predeterminada del nivel de seguridad de Windows Server 2003/Windows Server 2008 para
los sitios de la intranet o Internet en Internet Explorer es [Alto].
Por tanto, se mostrará un cuadro de diálogo de bloqueo de contenido cuando acceda a páginas como la página
principal o de configuración del servidor de cámara y los comandos no podrán ejecutarse. Para garantizar un
funcionamiento normal, lleve a cabo el siguiente procedimiento para registrar el sito como un sitio de confianza.
1. Cuando acceda a la página principal del servidor de cámara mediante Internet Explorer, aparecerá el
cuadro de diálogo que se muestra a continuación.
2. Haga clic en [Agregar], y aparecerá el cuadro de diálogo [Sitios de confianza].
Si la casilla [Requerir comprobación de servidor (https) en todos los sitios de la zona] está seleccionada,
anule la selección.
3. Compruebe que la dirección IP del servidor de cámara que aparece en el cuadro [Agregar este sitio Web a la
zona] es correcta y, a continuación haga clic en [Agregar] para registrar la cámara como sitio de confianza.
Si desea obtener más información acerca del registro en los sitios de confianza, haga clic en [Obtener más
información acerca de la configuración de seguridad mejorada de Internet Explorer] en el cuadro de diálogo
que aparece en el paso 1 y consulte el resumen que se proporciona.
Si ha activado la configuración del [ Firewall de Windows], consulte "Notas acerca del uso con Windows
XP" ( P. 1-12) y siga las instrucciones.
De manera adicional, aun cuando no aparezca un cuadro de diálogo de bloqueo de contenido, es posible
que se desactive JavaScript bajo la configuración de seguridad estándar, limitando las operaciones
disponibles en la página de configuración de la cámara o del visor VB-C500/VB-C60. JavaScript se

1-14
Notas acerca del entorno operativo
activará automáticamente una vez que se haya completado el registro del sitio de confianza, por tanto,
lleve a cabo el registro.
Si no aparece el cuadro de diálogo de bloqueo de contenido, puede utilizar el procedimiento siguiente para
que se muestre el cuadro de diálogo para agregar un sitio de confianza.
1. En el menú [Herramientas] de Internet Explorer, haga clic en [Opciones de Internet] para que aparezca el
cuadro de diálogo [Opciones de Internet].
2. Después, haga clic en la ficha [Seguridad].
3. Seleccione [Sitios de confianza], y haga clic en el botón [Sitios].
La configuración para registrar los sitios de confianza ha finalizado.

1-15
Notas acerca del entorno operativo
1
1
Descripción general del sistema
Notas acerca del uso con Windows Server 2008
Activar el sonido para utilizar las funciones de audio
La función de sonido está desactivada de manera predeterminada en Windows Server 2008.
Para recibir señales de audio utilizando el visor VB-C500/VB-C60, lleve a cabo el siguiente procedimiento para
activar la función de sonido.
1. En el [Panel de control], haga clic en [Hardware y sonido].
2. Después, haga clic en [Sonido].
3. Aparecerá el cuadro de diálogo [El Servicio de audio no está en ejecución]. Haga clic en [Aceptar].
4. Finalmente, se mostrará el cuadro de diálogo [Sonido]. En la ficha [Reproducción], confirme que hay un
dispositivo de audio instalado. (Si no se ha instalado ningún dispositivo de audio, compruebe el manual de
usuario para el equipo).
Nota
Si el [Panel de control] se ha establecido en la [Vista clásica], haga doble clic en [Sonido].

1-16
Notas acerca del entorno operativo
Notas acerca del uso con Windows Vista/Windows Server 2008
Cuando utilice la VK-64/VK-16 en Windows Vista Business/Enterprise/Ultimate/Windows Server 2008, preste
atención a las siguientes restricciones.
Actualizar el PC
Antes de actualizar el PC a Windows Vista/Windows Server 2008, es necesario actualizar este software a la
versión 2.2, si la versión es anterior a la 2.2.
Si actualiza el PC a Windows Vista/Windows Server 2008, antes de actualizar el software a la versión 2.2, no
podrá finalizar la instalación de actualización a la versión 2.2. En ese caso, siga el procedimiento descrito a
continuación.
1. Haga clic con el botón secundario en el icono [Storage Server Configuration] del escritorio y después elija
[Propiedades].
2. Haga clic en la ficha [Compatibilidad] y active la casilla de verificación [Ejecutar este programa como
administrador].
3. Haga clic en el icono [ Storage Server Configuration] para iniciar la herramienta de Storage Server
Configuration.
4. Haga clic en el botón [Detener servidor de almacenamiento] en el [Estado de servidor de almacenamiento].
5. Haga clic en el botón [Reintentar] del asistente de instalación para la versión 2.2 de VK.
Aparece un cuadro de diálogo de advertencia al abrir el cuadro de diálogo Storage
Server Configuration
Si se activa el Control de cuenta de usuario en Windows Vista/Windows Server 2008, aparecerá el cuadro de
diálogo [Control de cuenta de usuario] al iniciar la herramienta de Configuración de servidor de almacenamiento.
Haga clic en el botón [Continuar] para iniciar la herramienta de Configuración de servidor de almacenamiento.
Notas para cuando se activa la función de Firewall de Windows
Cuando se active la función de Firewall de Windows, siga la misma configuración que en la sección de Notas
acerca del entorno operativo de Windows XP.
Ubicación de almacenamiento del vídeo grabado
En Windows Vista/Windows Server 2008, las capturas de imagen y los archivos de vídeos no se pueden
guardar en la carpeta Program Files ni en la carpeta Windows de la unidad del sistema.
Instantánea de la copia de seguridad
No podrá utilizar la instantánea de la copia de seguridad de Windows Vista/Windows Server 2008. Por tanto, si
alguna vez elimina el archivo de configuración de VK-64/VK-16, no podrá restaurar el archivo con una
instantánea de la copia de seguridad.( P. 7-7)

1-17
1
1
Descripción general del sistema
Concepto de diseño del sistema
Ejemplo de configuración del sistema
Al ver y grabar con un PC
La carga del PC puede aumentar dependiendo del número de servidores de cámara y de la programación de
grabación. Tenga en cuenta la configuración del sistema. Para ello consulte "Concepto de tamaño de servidor"
( P. 1- 20 ).
Al ver y grabar con un servidor de almacenamiento y varios visores
Nota
z Si hay varios visores accediendo a los mismos servidores de cámara y servidores de almacenamiento
simultáneamente, afectará al rendimiento del sistema.
z La instalación tanto del servidor de almacenamiento como del visor en un único PC puede suponer una
carga muy pesada para el PC dependiendo del número de servidores de cámara o de la programación
de grabación. Si utiliza la VK-64/VK-16 con varios servidores de cámara, instale cada aplicación en un
PC distinto. La visualización en un PC con poca capacidad puede tardar más tiempo de lo normal, y
puede que no se alcance la tasa de imagen especificada, que la tasa de imagen de grabación sea
inferior o que se interrumpa la grabación ( P. 1 -2 1) .
Grabar vídeo en el servidor de almacenamiento
Servidor de almacenamiento
Mostrar vídeos en directo y grabados
Visor
Recibir y
grabar vídeo
Recibir vídeo y controlar
el servidor de cámara
Visor
Visor
Grabar vídeo en el servidor
de almacenamiento
Servidor de almacenamient
o
Mostrar vídeos en directo y grabados
Visor
Mostrar vídeos en directo y grabados
Visor

1-18
Concepto de diseño del sistema
Al utilizar varios servidores de almacenamiento y visores
Se pueden utilizar uno o varios servidores de almacenamiento en la misma red y los visores se pueden
configurar para reproducir vídeo de varios servidores de almacenamiento. Para cada visor, es necesario
especificar un servidor de almacenamiento maestro ( P. 1-19) para guardar la información como las zonas y
ubicaciones de las cámaras, así como guardar los diseños del visor creados por el usuario.
Nota
z Podrá utilizar la VK-64/VK-16 con hasta 10 servidores de almacenamiento utilizando cualquier
combinación de servidores que almacenamiento VK-64 y VK-16. Se pueden poner en funcionamiento
hasta 192 servidores de cámara.
z Se pueden conectar hasta 10 visores a un servidor de almacenamiento al mismo tiempo.
z Si el servidor de almacenamiento y el visor están instalados en varios PC, se debe comprar la licencia
necesaria por separado ( P. 1-6).
z No podrá utilizar varios servidores de almacenamiento con la VK-Lite.
Recibir y
grabar vídeo
Recibir vídeo y controlar
el servidor de cámara
Visor
Visor
Grabar vídeo en el servidor
de almacenamiento nº 1
Servidor de almacenamiento
maestro
Mostrar vídeos en directo y grabados
Visor
Se pueden agregar varios servidores
de almacenamiento a una red.
Los visores pueden recibir vídeo
para la reproducción desde más
de un servidor de almacenamiento.
Reproducir
vídeo grabado
Reproducir vídeo desde el servidor
de almacenamiento 1
Visor
Reproducir
vídeo grabado
Recibir y
g
rabar vídeo
Grabar vídeo en el servidor
de almacenamiento nº 2
Servidor de almacenamiento
Grabar vídeo en el servidor
de almacenamiento nº 3
Servidor de almacenamiento
Reproducir vídeo
desde el servidor
de almacenamiento nº 2 y nº 3

1-19
Concepto de diseño del sistema
1
1
Descripción general del sistema
Al utilizar varios servidores de almacenamiento
Si se utilizan varios servidores de almacenamiento, debe especificar el servidor de almacenamiento maestro.
Debajo se muestra un ejemplo típico del servidor de almacenamiento con varios servidores.
El servidor de almacenamiento maestro es un servidor al que se conectan los visores en primer lugar. Los
servidores de almacenamiento maestro almacena información acerca de los servidores de cámara, las
ubicaciones, las zonas y los diseños de visor, que abarcan varios servidores de almacenamiento. Los visores
extraen dicha información del servidor de almacenamiento maestro.
Al utilizar sólo el visor
El visor se puede utilizar por sí solo sin conectarlo al servidor de almacenamiento. Aunque hay algunas
restricciones acerca de las funciones como la grabación y la búsqueda de eventos, el modo de sólo visor
permite ver vídeos en directo.
Nota
z Todos los visores de un sistema deben utilizar el mismo servidor de almacenamiento como servidor de
almacenamiento maestro. Esto permite que se utilicen las mismas zonas, ubicaciones y diseños de visor
en todos los visores.
z Compruebe que el servidor de almacenamiento y el visor instalado en el PC funcionan normalmente con
la configuración de fecha y hora correcta. Recomendamos que utilice la función NTP para establecer la
hora del servidor de almacenamiento automáticamente.
z Si se ajusta la hora del servidor de almacenamiento durante la grabación podrían producirse problemas
en la grabación de vídeo.
z Si se utilizan varios servidores de almacenamiento, y se detienen otros servidores distintos al servidor de
almacenamiento maestro, tardará en mostrarse la pantalla de Configuración y Preferencias
(aproximadamente unos 30 segundos).
Visor
Reproducir vídeo en el visor
Servidor de almacenamiento maestro
Reproducir vídeo en el visor
Cargar la información del servidor
de cámara
Cargar las zonas y ubicaciones
Cargar diseños del visor
Guardar la información del servidor
de cámara
Guardar las zonas y ubicaciones
Guardar los diseños del visor
Servidor de almacenamiento nº 2
Servidor de almacenamiento nº 3
Reproducir vídeo en el visor

1-20
Concepto de diseño del sistema
Concepto de tamaño de servidor
Determine la configuración del servidor (los componentes y el número de unidades) dependiendo de 1) la
capacidad del disco duro necesaria y 2) el volumen de datos de vídeo por segundo.
1)Capacidad de disco duro necesaria: tenga en cuenta la capacidad de disco duro necesaria
basándose en la grabación continua con tasa de imagen fija, la
resolución y la cantidad.
2) Volumen de datos de vídeo por segundo: Si el volumen de datos de vídeo por segundo del servidor
excede los valores que se muestran abajo debería considerar la
instalación de varios servidores o revisar las condiciones de
grabación.
Volumen de datos de vídeo por segundo aproximado
El rendimiento de grabación de la VK-64/VK-16 v2.2 es el siguiente.
• Para el servidor de almacenamiento dedicado: cantidad máxima de datos grabados por servidor =
5,5 MB/s o menos (al utilizar disco SAS, SCSI)
• Para servidor de reproducción y almacenamiento: cantidad máxima de datos grabados por servidor
= 3 MB/s o menos
Nota
z Cada entorno operativo de la VK-64/VK-16 es distinto (debido a que los requisitos y las especificaciones
de hardware son diferentes) y las cifras proporcionadas a continuación son sólo de referencia.
z El volumen de datos por unidad debería ser inferior a 2 TB.
VGA QVGA
JPEG 150 fps 440 fps
MPEG-4 Total 44 Mbits/s
VGA QVGA
JPEG 90 fps 260 fps
MPEG-4 Total 24 Mbits/s
Nota
El rendimiento de escritura de datos puede verse reducido por debajo de los valores indicados anterior-
mente dependiendo del disco duro o de la tarjeta RAID del PC.

1-21
Concepto de diseño del sistema
1
1
Descripción general del sistema
Capacidad de disco duro necesaria
El tamaño de las imágenes varía dependiendo de la configuración del servidor de cámara (la configuración de
la calidad y resolución) y la complejidad de la imagen actual.
Determinar la capacidad de disco duro necesaria
Determine la capacidad de disco duro necesaria de la siguiente forma.
1. Determine el número de servidores de cámara y el tamaño de datos de vídeo necesarios.
2. Seleccione la calidad de imagen de cada servidor de cámara.
La calidad de vídeo mejora en proporción al valor establecido, pero el volumen de datos también aumenta.
3. Determine la tasa de imagen para grabar vídeo (por ejemplo, el número de marcos por segundo).
Por motivos generales de seguridad, de 1 a 2 fps es el valor normal. Una tasa de imagen mayor requiere
más espacio de disco duro.
4. Determine el período de grabación diario y la duración para retener los datos.
5. Una vez determinadas las condiciones anteriores, calcule la capacidad de disco duro necesaria en función
del tamaño de los datos de vídeo (en KB).
6. Si graba audio, para calcular la cantidad de espacio de disco duro necesaria para los datos de audio. El
tamaño de los datos para grabar audio es de 8 KB/s independientemente del tipo de servidor de cámara.
Cuando determine el tamaño de disco duro es importante tener en cuenta que es necesario un espacio
adicional de aproximadamente un 10 a un 20%.
Ejemplo 1: grabación de JPEG
• Uso de 16 servidores de cámara (VB-C60) para la grabación
• Para cada cámara se definió el tamaño de datos de vídeo como tamaño medio y se estableció la
calidad de imagen a 3 (tamaño de datos por 1 marco: 12,5 KB),
• La tasa de imagen de grabación se definió como 2 fps y
• El tamaño de datos por segundo es aproximadamente de 25 KB (= 12,5 KB x 2 fps).
aunque el tamaño de datos actual depende de los objetos capturados por cada servidor de
cámara, este cálculo presupone el tamaño típico que se muestra anteriormente.
• La grabación de audio también se realizó simultáneamente en 2 de los servidores de cámara.
Para la configuración anterior, cuando las imágenes JPEG de los 16 servidores de cámara se graba
continuamente a 2 marcos por segundo todo el día, diariamente, el espacio de disco duro necesario es
aproximadamente de 33 GB por día (=25 KB x 16 cámaras x 60 segundos x 60 minutos x 24 horas =
34560000 KB por día).
Cuando se graba audio en 2 servidores de cámara, el espacio de disco duro necesario es aproximadamente
de 1,3 GB por día (=8 KB x 2 unidades x 60 segundos x 60 minutos x 24 horas = 1382400 KB).

1-22
Concepto de diseño del sistema
Ejemplo 2: grabación de MPEG-4
• Uso de 8 servidores de cámara (VB-C60) para la grabación
• Para cada cámara se definió el tamaño de datos de vídeo como tamaño medio (320 x 240) y la
calidad de vídeo a 3
• La tasa de imagen de grabación se definió como 150 fps y
• El tamaño de datos por segundo es aproximadamente de 30 KB.
Aunque el tamaño de datos actual depende de los objetos capturados por cada servidor de cámara,
este cálculo presupone el tamaño típico que se muestra anteriormente.
Para la configuración anterior, cuando el vídeo MPEG-4 de los 8 servidores de cámara se graba
continuamente a 30 fps todo el día, diariamente, el espacio de disco duro necesario es aproximadamente de
99 GB por día (=150 KB x 8 cámaras x 60 segundos x 60 minutos x 24 horas = 103680000 KB por día).
* Para las cifras anteriores tenga en cuenta que el ancho de banda se calcula como 1000 Kbps = 1 Mbps y el
tamaño de disco como 1024 KB = 1 MB.
Las siguientes tablas proporcionan algunos tamaños de datos típicos por marco (en kilobytes) para distintas
combinaciones de valores de resolución y calidad en relación con la VB-C500VD, VB-C500D, VB-C60,
VB-C300 y VB-C50i.
Sin embargo, el tamaño de datos actual puede ser distinto del tamaño de datos de la tabla de abajo
dependiendo de las condiciones meteorológicas y la complejidad de la imagen. Por ejemplo, las imágenes de
un pasillo vacío podrían ser de un valor inferior y las imágenes de un patrón complicado, como un centro
comercial abarrotado, podrían tener un valor superior a esas.
Ejemplo de tamaño de imagen con la VB-C500VD/VB-C500D/VB-C60* (JPEG)
(KB)
Calidad
Resolución
JPEG pequeño (160 x 120) JPEG mediano (320 x 240) JPEG grande (640 x 480)
1 3,5 9,6 27,5
2 4,0 11,0 31,7
3 4,4 12,5 35,8
4 5,6 16,4 47,8
5 15,8 52,7 171,4

1-23
Concepto de diseño del sistema
1
1
Descripción general del sistema
Ejemplo de tasa de bits con la VB-C500VD/VB-C500D/VB-C60* (MPEG-4)
(Mbps)
El tamaño de los datos MPEG-4 puede aumentar al grabar el vídeo de movimiento extenuante.
Ejemplo de tamaño de imagen con la VB-C300*
(KB)
Ejemplo de tamaño de imagen con la VB-C50i*
El tamaño de datos de la VB-C50iR y VB-C50FSi es el mismo que el de la VB-C50i.
(KB)
Calidad
Resolución y tasa de imagen
10 fps 15 fps 30 fps
MPEG-4 mediano
(320 x 240)
MPEG-4 grande
(640 x 480)
MPEG-4 mediano
(320 x 240)
MPEG-4 grande
(640 x 480)
MPEG-4 mediano
(320 x 240)
MPEG-4 grande
(640 x 480)
10,280,760,350,940,541,43
20,391,080,501,300,782,02
30,601,670,752,021,203,31
40,691,930,912,431,383,98
50,812,311,052,871,684,86
Calidad
Resolución
JPEG pequeño (160 x 120) JPEG mediano (320 x 240) JPEG grande (640 x 480)
1 3,2 8,8 24,2
2 3,7 10,2 28,3
3 4,1 11,5 32,0
4 5,3 15,4 43,2
5 15,5 52,8 170,6
Calidad
Resolución
JPEG pequeño (160 x 120) JPEG mediano (320 x 240) JPEG grande (640 x 480)
30 3,1 8,2 24,7
40 3,6 9,7 29,8
50 4,1 10,9 34,2
60 4,6 12,5 40,3
70 5,3 14,8 49,7
80 6,5 18,8 64,9
90 9,4 28,4 106,4

1-24
Concepto de diseño del sistema
* Todos los datos de los tamaños de páginas anteriores son sólo una idea, y pueden aumentar o disminuir
dependiendo del objeto que se capture. Asegúrese de comprobar cuáles son las condiciones de
instalación actuales antes de la puesta en funcionamiento. Seleccione [Video Information] en el menú [Ver]
del visor (incluido con el servidor de cámara) para comprobar la cantidad de datos por marco (VB-C300,
VB-C50i, VB-C50iR, VB-C50FSi).
El tamaño de los datos de audio es 8 KB/s.
Concepto de grabación de eventos con sensor y grabación con
detección de movimiento
Notas acerca de la grabación de eventos con sensor y la grabación con detección de
movimiento
• Cuando se produce un evento, como una entrada de sensor o una detección de movimiento, los
datos de vídeo se almacenan en el servidor de almacenamiento como un registro de operaciones.
• A medida que aumenta el número de registros de operaciones, el funcionamiento y la velocidad de
la búsqueda en la detección de eventos y la velocidad de respuesta de los visores se puede ver
afectada.
Notas acerca de la grabación con detección de movimiento
• La función de detección de movimiento detecta el movimiento donde no se había producido
anteriormente.
No utilice esta función donde la detección de movimiento se pueda producir con demasiada frecuencia,
por ejemplo, un lugar por donde pase mucha gente.
• La detección de movimiento se debe definir en el servidor de cámara. Si la detección de movimiento
se define en el servidor de almacenamiento, aumentará la carga de procesamiento del PC, lo que
puede afectar al rendimiento de almacenamiento. (excepto para la VB-C300)
Nota
Tenga en cuenta que el tamaño de datos puede aumentar bastante cuando la calidad de vídeo se define
como 100 con la VB-C50i, VB-C50iR, VB-C50FSi, VB-C50Fi.
Sugerencia
Consulte "Directrices para grabar eventos del sensor" ( P. 6-6) y "Optimización de la grabación con
detección de movimiento (Índice)" ( P. 6-7) para obtener más información.

1-25
Concepto de diseño del sistema
1
1
Descripción general del sistema
Rendimiento del servidor de almacenamiento
<Caso 1: en JPEG> <Caso 2: en JPEG>
Servidores de cámara: 24 unidades de la VB-C60
Resolución: Alta (640 x 480)
Calidad: 3
Tasa de imagen: 10 fps
Servidores de cámara: 48 unidades de VB-C60
Resolución: Media (320 x 240)
Calidad: 3
Tasa de imagen: 1 fps
[Grabando]
Ejemplo de especificaciones del PC para el servidor
de almacenamiento
CPU: Pentium 4 3 GHz
Memoria: 1 GB
HDD: consulte "Importante: Gestión del espacio en
disco" ( P. 3-17)
(especificaciones de ejemplo para 3 días de
almacenamiento: aproximadamente 708 GB para
cada servidor de almacenamiento)
Tres servidores de almacenamiento con las
especificaciones para PC anteriores
(un servidor maestro, dos servidores secundarios)
[Grabando]
Ejemplo de especificaciones del PC para el servidor
de almacenamiento
CPU: Pentium 4 3 GHz
Memoria: 1 GB
HDD: consulte "Importante: Gestión del espacio en
disco" ( P. 3-17)
(especificaciones de ejemplo para 14 días de
almacenamiento: aproximadamente 693 GB)
Un servidor de almacenamiento con las
especificaciones para PC anteriores
[Vista en directo, Reproducción de vídeo grabado]
Ejemplo de especificaciones del PC para el visor
CPU: Pentium 4 3,8 GHz
Memoria: 1 GB
Tarjeta gráfica de vídeo: NVIDIA Quadro FX 1400
[Vista en directo, Reproducción de vídeo grabado]
Ejemplo de especificaciones del PC para el visoral
CPU: Pentium 4 3,0 GHz
Memoria: 1 GB
Tarjeta gráfica de vídeo: chip-on-board
Nota
z Los datos anteriores son sólo una guía. Dado que hay muchos factores que pueden influenciar el posible
rendimiento actual (incluido el equipo de red, la velocidad de escritura en disco, la complejidad de la
imagen de cámara, etc.), puede variar el rendimiento actual de grabación de la VK-64/VK-16 en una
instalación específica. Asegúrese de comprobar cuáles son las condiciones de instalación actuales
antes de la puesta en funcionamiento.
z Si hay varios servidores de cámara registrados, se recomienda que utilice dos o más ordenadores o que
configure el uso de la frecuencia de diseño.

1-26
Concepto de diseño del sistema
Notas acerca del funcionamiento del servidor de almacenamiento
Se recomienda que utilice el servidor de almacenamiento exclusivamente para la VK-64/VK-16.
Asegúrese de que se evitan las siguientes formas de funcionamiento.
• Uso del servidor de almacenamiento con el servidor Web
Como servidor de almacenamiento, no podrá utilizar un PC donde se haya instalado previamente el
software de servidor Web como IIS estándar de Windows (Internet Information Server) o Apache.
Dado que el servidor de almacenamiento utiliza el protocolo HTTP para comunicarse con el servidor de
cámara, es posible que no funcione correctamente si existen otras aplicaciones Web en la misma
plataforma.
El número de puerto HTTP utilizado por la VK-64/VK-16 se fijará en "80".
• Uso del servidor de almacenamiento con un servidor de base de datos (por ejemplo, SQL Server, Oracle)
Si el disco duro se carga excesivamente en lo que al procesamiento de base de datos se refiere, la
grabación no funcionará con normalidad. A la inversa, el servidor de base de datos puede verse
afectado por la VK-64/VK-16 cuando requiera el rendimiento del disco duro para completar sus tareas.
• Uso del servidor de almacenamiento con un servidor de archivos
Los accesos al disco duro pueden ser demasiado frecuentes y es posible que la grabación no funcione
con normalidad. Asimismo, puede verse reducida la capacidad de disco para la VK-64/VK-16.
• Uso del servidor de almacenamiento con otras aplicaciones
La carga de procesamiento de otras aplicaciones puede tener un efecto negativo en el rendimiento del
almacenamiento.
Este software utiliza 3 puertos: TCP 80/TCP 9080/TCP 10080. Si ejecuta otra aplicación que utilice los
mismos puertos del PC al mismo tiempo, utilice otro puerto.
Notas acerca del tamaño del PC para el visor
Tenga en cuenta los siguientes puntos al seleccionar el PC para el visor (instalado).
• El rendimiento para la reproducción de vídeo grabado y visualización en directo de la VK-64/VK-16
depende en gran medida del rendimiento de la tarjeta gráfica y la CPU del PC. El rendimiento de la
CPU afecta a la captura de imagen y a la generación de datos y vídeo, y el rendimiento de la tarjeta
gráfica afecta al dibujo de imagen.
Consulte el siguiente ejemplo al seleccionar el PC para el visor instalado.
En este ejemplo, el SO es Windows XP Professional.
1. CPU: Pentium 4 3,0 GHz, memoria: 1 GB, tarjeta gráfica: Quadro FX570
Cuando utilice la VB-C60 con una resolución igual a 340 x 240 y una calidad igual a 3:
tasa de imagen total:
imagen JPEG: máx. 220 fps
vídeo MPEG-4: máx. 180 fps
2. CPU: Pentium 4 3,6 GHz, memoria: 1 GB, tarjeta gráfica: Quadro FX1700
Cuando utilice la VB-C60 con una resolución igual a 340 x 240 y una calidad igual a 3:
tasa de imagen total:
imagen JPEG: máx. 260 fps
vídeo MPEG-4: máx. 210 fps

1-27
Concepto de diseño del sistema
1
1
Descripción general del sistema
3. CPU: Pentium 4 3,8 GHz, memoria: 1 GB, tarjeta gráfica: Quadro FX1700
Cuando utilice la VB-C60 con una resolución igual a 340 x 240 y una calidad igual a 3:
tasa de imagen total:
imagen JPEG: máx. 280 fps
vídeo MPEG-4: máx. 240 fps
Concepto de banda ancha de red
Deberá tener en cuenta el ancho de banda de la red cuando grabe vídeo o visualice vídeo en directo de la
cámara de red.
El ancho de banda de red debe calcularse independientemente para la grabación y la visualización en
directo.
Ejemplo:
con un servidor de grabación (QVGA, 1 fps) y dos servidores de visualización en directo (QVGA, 5 fps):
• Ancho de banda para la grabación
12,5 (KB/marco) x 1 (marco/s) x 8 (bits) = 100 Kbps
• Ancho de banda para la visualización en directo (por servidor)
12,5 (KB/marco) x 5 (marco/s) x 8 (bits) = 500 Kbps
Por tanto, el ancho de banda necesario se calcula de la siguiente forma:
100 Kbps x 1 + 500 Kbps x 2 = 1100 Kbps = Aprox. 1,1 Mbps
Ten en cuenta que la unidad de velocidad de línea es bps (bits por segundo).
Sugerencia
z La tasa de imagen total se calcula como: El número de servidores de cámara de la ventana del visor
multiplicado por la tasa de imagen. Es decir, con 10 servidores de cámara y una tasa de imagen de
10 fps, la tasa de imagen total es de 100 fps.
z Tenga en cuenta que la tasa de imagen total anterior varía dependiendo de la combinación del PC y la
tarjeta gráfica. También se ve afectada por otras aplicaciones, como la aplicación antivirus, que se
ejecuten en el mismo PC.
z Cuando visualice vídeo MPEG-4 en VGA, las tasas de imagen máximas son una cuarta parte de las tasas
de imagen anteriores.

1-28
VK-Lite
VK-Lite esta incluida con la VB-C500VD, VB-C500D y VB-C60. Se trata de una versión simplificada de la
Network Video Recorder VK-64/VK-16. La diferencia de funciones entre las versiones de producto VK-64/
VK-16 y VK-Lite se resumen a continuación.
Limitaciones de funcionamiento de VK-Lite
• El número máximo de cámaras que se puede registrar es de 4 unidades.
• Se recomienda que se muestren 8 ventanas de vídeo o menos en la ventana del visor (aparecerá
una advertencia si se muestran 9 ventanas de vídeo o más).
• La tasa de imagen máxima es la siguiente.
Grabación de vídeo 5 fps o menos (JPEG)
Grabar ahora se ha fijado a 5 fps
• Se ha fijado una tasa de imagen reducida bajo una carga alta.
• El tamaño del archivo máximo se ha fijado a 1 GB por día y no se puede cambiar.
• Las cámaras compatibles son las siguientes.
VB-C500VD, VB-C500D, VB-C60, VB-C300, VB-C50i, VB-C50iR, VB-C50Fi y VB-C50FSi
• El visor de VK-Lite no se puede conectar al servidor de almacenamiento de la VK-64/VK-16.
• El visor de VK-64/VK-16 se puede conectar al servidor de almacenamiento de la VK-Lite.
Sin embargo, las versiones anteriores del visor de la VK-64/VK-16 no se pueden conectar al servidor de
almacenamiento de la VK-Lite.
Nota
z No se puede conectar a las siguientes cámaras.
VB-C10, VB-C10R, VB150

1-29
VK-Lite
1
1
Descripción general del sistema
Funciones que no se pueden utilizar en la VK-Lite
• Servidor de almacenamiento
• Grabación a NAS
• Grabación de MPEG-4
• Grabación con detección de movimiento
• Grabación con Sensor
• Grabación de programación especial del día
• Enviar correo electrónico para la función de evento
• Personalización de la prioridad de evento
• Conexión a través de proxy HTTP
• Grabación manual/Desencadenador remoto
• VK Viewer
• Frecuencia de diseño
• Control simultáneo de varios servidores de almacenamiento
• Programaciones designadas
• Conexión a través de proxy HTTP
• Registro de varios servidores de almacenamiento secundarios
• Control de visor API
Otros
• Windows Vista Home Premium también es compatible además de los entornos de sistema de VK-64/
VK-16 ( P. 1-10).
• Es posible actualizar VK-Lite a VK-64/VK-16.
Sugerencia
Las acciones que no se pueden utilizar con el VK-Lite Viewer o el servidor de la VK-Lite se indican con las
siguientes señales en el texto.

1-30
Comparación de especificaciones de VK-64/VK-16 y
VK-Lite
Esta sección describe la información que es necesario saber antes de utilizar la VK-64/VK-16 y el entorno
operativo necesario, así como las consideraciones al diseñar un sistema.
*1 Los límites de funcionamiento se aplican en función de la cantidad de cámaras, el rendimiento de los PC y la
capacidad del disco duro, y la cantidad de tráfico de red.
*2 En caso de usar VK-64/VK-16 con varios servidores de almacenamiento, es posible unificar la gestión de las
cámaras registradas en cada servidor de almacenamiento y los datos grabados, si se establece uno como
servidor de almacenamiento maestro. Cuando se conecta con cada servidor de almacenamiento usando el
visor de VK-Lite, es preciso cambiar las conexiones una por una.
*3 Las Secuencias de diseño es una función para cambiar las ventanas del visor en intervalos determinados.
Tipo
Limitaciones de funcionamiento
principales
VK-64/VK-16 v2.2 VK-Lite v2.2
Conexión
del servidor
de cámara
Número máximo de servidores de
cámara
64 / 16
4
Servidores de cámara disponibles
VB-C500VD, VB-C500D,
VB-C60, VB-C300,
VB-C50 series,
VB-C10/R, VB150
VB-C500VD, VB-C500D,
VB-C60, VB-C300,
VB-C50 series
Búsqueda automática de servidores
de cámara
✔✔
Servidor de
almacenami
ento
Formato de grabación JPEG, MPEG-4
Sólo JPEG
Tasa de imagen de grabación máx. 30 fps
*1
5 fps
Modo de grabación de vídeo
Programación de grabación normal
(configuración de grabación
continua,
con detección de movimiento
y con evento de sensor)
Grabación de programación de día
especial Grabación manual
Grabación de programación
normal
(Grabación continua)
Grabación manual
Tamaño de archivo máx.
disponible
32~1024 MB, 1~24 horas
Fija
1 GB/día (1024 MB)
Historia máx. retenida de vídeo
grabado
999 semanas
*1
12 semanas (90 días)
Grabación de audio / reproducción ✔✔
Grabación en servidores NAS ✔
–
Otras limitaciones de
funcionamiento
–
Las funciones siguientes están
disponibles.
z Envío de correo cuando se
produce un evento
z Dar prioridad a eventos
z Conexión a través de proxy
HTTP
z Grabación manual/
Desencadenador remoto
Visor
Formato de vídeo en directo JPEG, MPEG-4 JPEG, MPEG-4
Tasa de imagen máx. mostrada 30 fps
*1
30 fps
*1
Número de ventanas de vídeo máx.
en el visor
Ilimitado*1 Se recomienda 8 o menos.
Audio en dos sentidos ✔✔
Registro de varios servidores de
almacenamiento
*2
✔ –
Secuencias de diseño
*3
✔ –
Otras limitaciones de
funcionamiento
–
La función siguiente no está
disponible.
z Conexión a través de proxy
HTTP

Instalación

2-2
Resumen del capítulo
Este capítulo describe cómo instalar la VK-64/VK-16.
Configurar los servidores de cámara
Primero configure el servidor de cámara. Consulte el manual del servidor de cámara para obtener información
detallada sobre la conexión.
Instalar el servidor de almacenamiento y el visor
Cuando instale la VK-64/VK-16, se crearán en el escritorio los iconos para las dos aplicaciones que componen
VK-64/VK-16.
Nota
Antes de la instalación, lea detenidamente el Chapter 1 y "Preparación y precauciones" ( P. 2 -7).
Sugerencia
z Consulte el Chapter 3 para obtener más información sobre el uso del servidor de almacenamiento.
z Consulte el Chapter 4 para saber cómo utilizar el VK Viewer.
z Si se instala VK-Lite, se mostrarán los siguientes iconos.

2-3
Instalación
Procedimientos de instalación
Iniciar el instalador
1. Para iniciar la instalación de la VK-64/VK-16, instale el CD-ROM de instalación en la unidad de CD, y se
mostrará la pantalla de [Welcome]. Haga clic en [Siguiente] para continuar.
Si no se inicia automáticamente el instalador, abra el directorio del CD-ROM en Internet Explorer y haga
doble clic en v22setup.exe. Comenzará el proceso de instalación.
Para iniciar la instalación de la VK-Lite, haga doble clic en VKLiteInstall.exe en la carpeta APPLICATIONS
del CD-ROM de instalación de VB-C500VD/VB-C500D/VB-C60.
2. Se mostrará la pantalla [Contrato de licencia]. Lea el acuerdo de licencia detenidamente.
Haga clic en el botón de radio, [Acepto los términos del contrato de licencia] y haga clic en [Siguiente] para
continuar.
Nota
z Se han determinado los tipos y el número de licencia para VK-64 y VK-16. Si desea agregar el servidor
de almacenamiento o el visor, es necesario comparar el software necesario ( P. 1 -6).
z Deberá dar formato NTFS al disco duro donde se instalará el software ( P. 2-7).

2-4
Procedimientos de instalación
3. Introduzca las claves de licencia y haga clic en [Siguiente] para instalar la VK-64/VK-16. La clave de licencia
se indica en "Acerca de la clave de licencia" incluida en el paquete.
* VK-Lite que viene junto a VB-C500VD, VB-C500D y VB-C60 tiene licencia para un servidor de
almacenamiento y un visor.
4. Dependiendo de la clave de licencia que haya introducido para la VK-64/VK-16, se mostrarán una o las dos
aplicaciones que aparecen a continuación:
•Visor
• Servidor de almacenamiento
Sugerencia
No aparece ninguna ventana de registro de clave de licencia para la instalación de la VK-Lite.
Sugerencia
No puede cambiar la aplicación que se va a instalar en esta ventana. Para cambiar la aplicación, es
necesario volver a la ventana de registro e introducir otra vez la clave de licencia.


3-2
Resumen del capítulo
El servidor de almacenamiento puede datos de grabar vídeos y eventos (entrada del sensor y detección de
movimiento) desde varios servidores de cámara.
En este capítulo se explica cómo configurar el servidor de almacenamiento instalado para utilizarlo.
Use el cuadro de diálogo [Storage Server Configuration] para configurar el servidor de almacenamiento.
En el cuadro de diálogo [Storage Server Configuration], puede configurar la gestión del disco, la gestión y
notificación de eventos y la gestión de usuarios.
Ficha [Configuración]
En la ficha [Configuración], especifique el nombre del servidor de almacenamiento, el servidor proxy de
almacenamiento y las opciones de grabación.
Ficha [Eventos]
Puede configurar el servidor de almacenamiento para que envíe un mensaje de correo electrónico cuando se
produzca un evento.
En la ficha [Eventos], especifique la prioridad que se dará a cada tipo de evento.
Ficha [Notificación de evento]
En la ficha [Notificación de evento], configure cómo se enviará el mensaje de correo electrónico cuando se
produzca un evento.
Ficha [Gestión de usuarios]
En la ficha [Gestión de usuarios], puede agregar usuarios y asignarles privilegios.

3-3
Referencia de configuración de servidores de almacenamiento
Cuadro de diálogo [Storage Server Configuration]
Cómo iniciarlo
Haga doble clic en el icono [Storage Server Configuration v2.2] del escritorio.
Otra forma es ir al menú [Inicio] de Windows y seleccionar: [Todos los programas] > [WebView Livescope] >
[Network Video Recorder VK Series v2.2] > [Storage Server Configuration v2.2].
Si está seleccionada [Autenticación obligatoria al iniciar esta herramienta] ( P. 3-27), se abrirá el cuadro de
diálogo [Inicio de sesión].
En ese caso, escriba el nombre de usuario, la contraseña y haga clic en [Inicio de sesión].
Si Control de cuenta de usuario está habilitado en Windows Vista/Windows Server 2008, aparecerá la pantalla
[Control de cuenta de usuario].
En ese caso, haga clic en el botón [Continuar].
Nota
Para configurar el servidor de almacenamiento, tiene que iniciar sesión en Windows con el privilegio de
Administrador de Windows.

3-4
Cuadro de diálogo [Storage Server Configuration]
Configuración de la pantalla
El cuadro de diálogo [Storage Server Configuration] consta de las cuatro fichas siguientes.
•Ficha [Configuración]
•Ficha [Eventos]
•Ficha [Notificación de evento]
•Ficha [Gestión de usuarios]
Ficha [Configuración]
En la ficha [Configuración] del cuadro de diálogo [Storage Server Configuration] puede configurar las
siguientes opciones.
• Nombre de servidor de almacenamiento
• Servidor proxy
• Opciones de grabación
Sugerencia
VK-64/VK-16 puede guardar datos de vídeo en la unidad de red.
Defina las opciones [
Historial de retención máximo
],
[
Tamaño/duración máximos de archivo
] y
[
Nivel de advertencia de poco espacio en disco
].
Defina el [
Espacio en disco máximo utilizado
] para cada dispositivo.
También agregue o quite las unidades de red.
Haga clic en [
Aplicar
] para guardar los cambios cuando modifique
la configuración de cada ficha.
Utilice una cuenta distinta a la [
Cuenta de Sistema local
] para iniciar sesión
en el servidor de almacenamiento y permitir la conexión a la unidad de red.
Indicador de estado del servidor de almacenamiento. Las opciones
[
Iniciar servidor de almacenamiento
] y [
Detener servidor
de almacenamiento
] inician y detienen el servidor de almacenamiento.
Escriba la dirección del servidor proxy para conectarse
a los servidores de cámara.
Haga clic en el icono de la barra de título y seleccione [Acerca de la
configuración del servidor de almacenamiento] o pulse con el botón
secundario en la barra de título para mostrar el cuadro de diálogo
[Acerca de la configuración del servidor de almacenamiento].
Escriba el nombre del servidor de almacenamiento.

3-5
Cuadro de diálogo [Storage Server Configuration]
Referencia de configuración de servidores de almacenamiento
Ficha [Eventos]
Puede configurar el servidor de almacenamiento para que envíe un mensaje de correo electrónico cuando se
produzca un evento.
En la ficha [Eventos] del cuadro de diálogo [Storage Server Configuration], puede configurar la prioridad
según el tipo de evento.
Los mensajes de correo electrónico se enviarán de acuerdo con las prioridades establecidas en la ficha
[Eventos].
Nota
z Los eventos asociados a [Servidor de almacenamiento iniciado/detenido], [Configuración de grabación
iniciada/finalizada], [Inicio de sesión de usuario] y a [Error de asignación de unidad de red] no aparecen
en una Escala de tiempo del visor ( P. 5-48), [Registro de eventos en directo] ( P. 5-56), ni en el cuadro
de diálogo [Búsqueda de evento] ( P. 5-58).
z Todo evento creado por una grabación manual con [Grabar ahora] ( P. 5-52) tiene la Prioridad 1. No se
puede cambiar en el cuadro de diálogo arriba descrito.
Seleccione una prioridad de evento
adecuada en el menú desplegable
para cada tipo de evento enumerado.

3-6
Cuadro de diálogo [Storage Server Configuration]
Ficha [Notificación de evento]
En la ficha [Notificación de evento] del cuadro de diálogo [Storage Server Configuration], puede configurar el
mensaje de correo electrónico que se enviará al usuario cuando se produzca el evento.
Los mensajes de correo electrónico se enviarán de acuerdo con las prioridades establecidas en la ficha
[Eventos].
Ejemplo de mensaje de correo electrónico de notificación de un evento
Se ha producido un evento de prioridad 3 en 05/12/2006 a 15:15:17 +1000.
Aparcamiento 1: Sensor activado
Sugerencia
Solamente puede registrar una dirección de correo electrónico en el campo A dirección.
Si desea enviar el mensaje a varias direcciones, use una dirección de grupo.
Escriba la línea de asunto del correo electrónico, por ejemplo,
"Se requiere la acción inmediata". Escriba la dirección del
destinatario y la del remitente.
Active la notificación por correo electrónico y seleccione una
prioridad. Los eventos con esa prioridad o superiores
generarán correos electrónicos de notificación.
Escriba un nombre de host o una dirección IP y el número
de puerto del servidor para el correo saliente
Active la autenticación (POP-antes-SMTP) para la conexión y
escriba los detalles de [Nombre de usuario], [Contraseña] y
[Servidor POP]. Si se activa, el servidor de almacenamiento
intentará realizar un inicio de sesión POP antes de enviar
correo electrónico que puede ser necesario para algunos
servidores SMTP.

3-7
Cuadro de diálogo [Storage Server Configuration]
Referencia de configuración de servidores de almacenamiento
Ficha [Gestión de usuarios]
En la ficha [Gestión de usuarios] del cuadro de diálogo [Storage Server Configuration] puede configurar los
usuarios y sus privilegios.
En la ficha [Gestión de usuarios] puede configurar los siguientes privilegios:
• Administrador
• No administrador (Operador)
El administrador tiene acceso al visor, configuración del servidor de cámaras, programación de grabaciones y
configuración del visor incluidas.
Los usuarios con el privilegio Operador no pueden configurar, registrar ni cambiar servidores de cámaras, ni
tampoco configurar o cambiar programaciones de grabaciones.
De forma predeterminada, se crea un usuario llamado "admin". La contraseña es "NVR". Es muy recomendable
cambiarla después de la instalación.
Hay que configurar usuarios en todos los servidores de almacenamiento. Se debe configurar un usuario en
particular con la misma contraseña en todos los servidores de almacenamiento.
Compruebe que se otorgan privilegios
de Administrador al usuario
(acceso total a las funciones de configuración).
Haga clic en [
Autenticación obligatoria al iniciar
esta herramienta
] si es necesario.
Utilice [
Agregar
] para agregar usuarios a este campo.
No existe un límite al número de usuarios que se pueden agregar.
Haga clic en [
Aplicar
] para guardar los cambios.

3-8
Configurar la ficha [Configuración]
En la ficha [Configuración] del cuadro de diálogo [Storage Server Configuration] puede configurar las
siguientes opciones.
• Nombre de servidor de almacenamiento
• Servidor proxy
• Opciones de almacenamiento de vídeos grabados
• Inicio y parada del servidor de almacenamiento
• Cuenta de inicio de sesión en el servidor de almacenamiento
Cómo mostrar la ficha [Configuración]
Haga doble clic en el icono [Storage Server Configuration] del escritorio.
Aparecerá el cuadro de diálogo [Storage Server Configuration] con la ficha [Configuración] abierta.

3-9
Configurar la ficha [Configuración]
Referencia de configuración de servidores de almacenamiento
Cómo configurar la ficha [Configuración]
Cambiar el nombre del servidor de almacenamiento
Si desea cambiar el nombre del servidor de almacenamiento, escriba el nombre nuevo en [Nombre de
servidor de almacenamiento] (de 20 caracteres como máximo).
Escriba la dirección del servidor proxy de almacenamiento
Si el servidor de almacenamiento necesita tener acceso a servidores de cámaras a través de un servidor
proxy, es posible que tenga que configurar las opciones del proxy.
* Si usa un servidor proxy, consulte la P. xiii.
1. En el campo [Servidor proxy de almacenamiento], marque la casilla [Activar el siguiente servidor proxy].
2. Escriba la dirección del [Servidor proxy] y el [Puerto].
Si desea más información sobre el uso de servidores proxy, consulte al administrador de su servidor de
cámara.
Sugerencia
Se recomienda usar un nombre fácil de entender si utiliza varios servidores de almacenamiento.

3-10
Configurar la ficha [Configuración]
Entre en [Configuración de vídeos grabados]
1. [Historial de retención máximo] - Marque la opción [Historial de retención máximo], escriba un valor
comprendido entre 1 y 999 y seleccione [Días] o [Semanas] en el menú desplegable.
2.
[Tamaño/duración máximos de archivo] - Marque la opción [Tamaño/duración máximos de archivo], escriba
un valor y seleccione [MB] u [Horas]. En [MB] puede escribir de 32 a 1024 y en [Horas] entre 1 y 24. Si no
escribe ningún valor, se usará 1024 MB o 24 horas como valor de Tamaño/duración máximos de archivo.
3. [Nivel de advertencia de poco espacio en disco] - Escriba un porcentaje.
Cuando el espacio libre del disco sea inferior al valor especificado, se mostrará el evento y se enviará una
notificación por correo electrónico ( P. 3-5, P. 3-23).
4.
[Reducir la tasa de imagen de grabación si la carga del disco es elevada] - Cuando el disco tenga mucha
carga de trabajo, la velocidad de grabación de imágenes se reducirá temporalmente para impedir que se
detenga la grabación. Consulte el Chapter 6 para obtener más información. Esta función está disponible
para la grabación de vídeos JPEG. No se puede usar para la grabación de vídeos MPEG-4 (VB-C500VD,
VB-C500D, VB-C60).
Sugerencia
Si está seleccionada [Reducir la tasa de imagen de grabación si la carga del disco es elevada], recibirá una
notificación de evento similar a "Velocidad de grabación efectiva (<velocidad de grabación antes del
cambio> <velocidad de grabación después del cambio> %)" cuando disminuya la velocidad de
grabación de imágenes.
Por ej.: Velocidad de grabación efectiva (100,0 90,0%)
Nota
Si el espacio libre del disco es inferior al valor especificado en el campo [Nivel de advertencia de poco
espacio en disco], se producirá un evento y se enviará una notificación de evento por correo electrónico.
Además, si el espacio usado del disco supera el valor especificado en el campo [Espacio en disco máximo
utilizado], no se guardará el vídeo grabado hasta que se garantice el espacio libre en el disco necesario.
Para más información sobre la gestión del espacio del disco, consulte la P. 3-17.

3-11
Configurar la ficha [Configuración]
Referencia de configuración de servidores de almacenamiento
Seleccione [Configuración de unidad de disco]
1. [Unidad] - En el menú desplegable, seleccione la unidad de disco que desee configurar.
2. [Espacio en disco máximo utilizado] - Active la casilla y escriba un valor expresado en Megabytes (MB) o en
Gigabytes (GB). Por ej.: "50".
Este será el máximo espacio del disco de esa unidad que se dedicará para todos los archivos de vídeo.
3. [Agregar unidad de red] - Agrega una unidad de disco de la red para usarla como unidad de red.
La unidad de red agregada aparecerá en el menú desplegable [Unidad].
4. [Eliminar unidad de red] - Elimina una unidad de red que se haya agregado.
Agregar/eliminar una unidad de red
Si agrega una unidad de red, podrá guardar datos de vídeos grabados en una unidad de red como, por
ejemplo, NAS (almacenamiento conectado a la red), además del disco duro interno.
Si agrega una unidad de red en la ventana [Storage Server Configuration], la unidad se agregará a la lista del
menú desplegable de los cuadros de diálogo [Agregar servidor de cámara] y [Editar servidor de cámara] ( P.
4-18, P. 4-24).
Nota
Utilice los servidores NAS recomendados con Windows Storage Server 2003 o Windows Storage Server
2003 R2.
Sugerencia
Si utiliza el servidor de almacenamiento con la cuenta del sistema local, los botones [Agregar unidad de
red] y [Eliminar unidad de red] estarán inhabilitados.

3-12
Configurar la ficha [Configuración]
Para agregar una unidad de red
1. Haga clic en [Agregar unidad de red].
2. Aparecerá el cuadro de diálogo [Agregar unidad de red].
Seleccione la unidad que desee agregar como unidad de red y escriba su ruta de acceso.
La ruta de acceso se escribirá automáticamente si selecciona una carpeta.
Si selecciona una carpeta con [Examinar]
Haga clic en [Examinar] y, en el cuadro de diálogo [Buscar carpeta], seleccione la carpeta en la que desee
guardar datos de vídeos grabados. Haga clic en [Aceptar] para incluir la ruta de acceso a la carpeta
seleccionada en el campo de la ruta.
3. Escriba el nombre de usuario y la contraseña para el acceso a la unidad de red en los campos
correspondientes. Después, haga clic en [Aceptar].
Use siempre un nombre de usuario y una contraseña distintos de los que utilice para iniciar sesión en la
cuenta del sistema local.
Si se agrega correctamente, esa unidad aparecerá en el menú desplegable de selección de unidades.

3-13
Configurar la ficha [Configuración]
Referencia de configuración de servidores de almacenamiento
Para eliminar una unidad de red
1. Haga clic en [Eliminar unidad de red].
2. Seleccione una unidad de red y haga clic en [Aceptar] para eliminarla del servidor de almacenamiento.
Nota
z Acerca de la unidad de red
VK-64/VK-16 puede grabar vídeos y guardarlos en una unidad de la red. El tipo de unidad se indica al
principio del menú desplegable [Unidad] así "Disco interno: [local], Unidad de red: [red]".
z Acerca de la grabación de vídeos
Si el espacio disponible en el disco es inferior al valor configurado con [Espacio en disco máximo
utilizado], la duración del vídeo grabado será inferior al periodo especificado o la grabación se detendrá
temporalmente. Haga siempre las pruebas suficientes antes de empezar las operaciones.
z Para más información sobre la gestión del espacio del disco en el servidor de almacenamiento, consulte
"Importante: Gestión del espacio en disco" ( P. 3-17).
z Windows no permite agregar unidades de red a los usuarios que hayan iniciado sesión con una [cuenta
del sistema local] (que sirve para la gestión normal de servicios). Las opciones [Agregar unidad de red] y
[Eliminar unidad de red] estarán inhabilitadas si ha iniciado sesión en Windows con una [cuenta del
sistema local]. Para configurar la unidad de red, haga clic en [Detener servidor de almacenamiento] para
parar el servidor de almacenamiento. Después, haga clic en [Configuración de inicio de sesión] y cambie
a una cuenta que tenga permitido el uso de la unidad de red (es decir: una cuenta con los privilegios
Administrador e [Inicio de sesión como servicio] de Windows). Consulte "Privilegio [Iniciar sesión como
servicio]" ( P. 3-15).
z No se puede usar una ruta de acceso UNC ni un disco extraíble para añadir una unidad de red.
z Si agrega o elimina una unidad de red, se reiniciará el programa del servidor de almacenamiento.
z No puede haber varios servidores de almacenamiento que usen la misma unidad de red
simultáneamente.
z No se puede asignar una única unidad de red a varias unidades.
z Si no se puede acceder a la unidad de red seleccionada porque la red está desconectada, porque la
unidad esté apagada o porque ha escrito una ruta de acceso incorrecta, aparecerá el mensaje de error.
"No se encuentra la ruta de acceso en la red".
z Si la unidad de red no está en funcionamiento (porque la red esté desconectada, por ejemplo), no se
grabarán vídeos hasta que vuelva a activarse la unidad.
z Si se arranca un servidor de almacenamiento cuando no puede conectarse a un servidor NAS, los datos
de imágenes de vídeo no se grabarán en el servidor NAS, ni se leerán los datos grabados que contenga
dicho servidor, incluso después de que el servidor NAS vuelva a funcionar. En ese caso, vuelva a
arrancar el servidor de almacenamiento.


3-16
Configurar la ficha [Configuración]
4. Haga clic en [Agregar usuario o grupo].
Aparecerá el cuadro de diálogo [Seleccionar usuarios y grupos].
5. Escriba el nombre de la cuenta de Windows en el campo [Escriba los nombres de objeto que desea
seleccionar].
Escriba o cambie el nombre, la ubicación y la configuración detallada del objeto.
La cuenta de Windows debe poseer privilegios de Administrador.
6. Haga clic en [Aceptar].
Volverá a aparecer el cuadro de diálogo [Propiedades de Iniciar sesión como servicio].
7. Haga clic en [Aceptar].
Volverá a aparecer el cuadro de diálogo [Configuración de seguridad local].
8. Cierre el cuadro de diálogo [Configuración de seguridad local].

3-17
Referencia de configuración de servidores de almacenamiento
Importante: Gestión del espacio en disco
Nivel de gestión del espacio en disco
El servidor de almacenamiento supervisa cuánto espacio queda libre en el disco para comprobar el nivel de
gestión actual del espacio en disco y toma medidas según el nivel actual.
1. [Nivel de advertencia de poco espacio en disco]
2. Nivel de umbral
3. Nivel del límite
El administrador puede establecer el [Nivel de advertencia de poco espacio en disco] 1. en el campo Nivel de
advertencia de poco espacio en disco de la ficha [Configuración].
El servidor de almacenamiento calcula los valores del Nivel de umbral 2. y del Nivel del límite 3. a partir de
diversas condiciones y configuraciones.
Tratamiento a cada nivel
Cada vez que el espacio en disco llega a un nivel, el servidor de almacenamiento hace lo siguiente:
Si llega al [Nivel de advertencia de poco espacio en disco]
El servidor de almacenamiento genera un evento cuando el espacio en disco disponible para grabar (es decir: el
espacio libre del valor de Espacio en disco máximo utilizado) se haya reducido hasta un nivel determinado.
Si no está configurado el campo [Espacio en disco máximo utilizado], se considerará como el espacio en
disco máximo utilizado toda la capacidad de la unidad especificada en el campo [Unidad].
Nota
El mensaje de notificación del evento se enviará por correo electrónico cuando la prioridad especificada
para la opción [Nivel de advertencia de poco espacio en disco] de la ficha [Eventos] del cuadro de diálogo
[Storage Server Configuration] sea igual o superior a la prioridad especificada en la ficha [Notificación de
evento]. Consulte la P. 3-21 y la P. 3-23 para ver las instrucciones de configuración de las fichas [Eventos] y
[Notificación de evento].
Sugerencia
La notificación de eventos permite al administrador tomar medidas para evitar problemas relacionados con la
falta de espacio en el disco (por ejemplo: puede eliminar las programaciones de grabación innecesarias).
[Espacio en disco
máximo utilizado]
Nivel de advertencia
Notificación
de evento
Poco espacio
en disco en la unidad
<Unidad> advertencia

3-18
Importante: Gestión del espacio en disco
Si llega al Nivel de umbral
El servidor de almacenamiento seguirá grabando vídeos, pero empezará a eliminar los archivos de vídeo,
empezando por el más antiguo, y generará un evento.
Si llega al Nivel del límite
Cuando el espacio en disco libre baje hasta este nivel, el servidor de almacenamiento detendrá la grabación
de vídeos y generará un evento.
Cuando el espacio en disco libre supere este nivel gracias a la eliminación de archivos de vídeo antiguos, el
servidor de almacenamiento reanudará la grabación de vídeos y generará un evento.
Sugerencia
Se pueden eliminar los archivos de vídeo aunque estén incluidos en el periodo del [Historial de retención
máximo].
No obstante, si el visor está utilizando el archivo más antiguo en ese momento (para reproducir un vídeo
grabado, por ejemplo), no se eliminará ese sino el siguiente más antiguo. Se irán eliminando archivos hasta
que el espacio libre vuelva a superar ese umbral.
Para más información sobre cómo guardar archivos, consulte el Chapter 7.
Nivel de umbral
Eliminar desde
el archivo
más antiguo
Notificación de evento
iniciado : eliminando
archivos en unidad
<unidad> debido a poco
espacio en disco
[Espacio en disco
máximo utilizado]
Nivel del límite
Detener
la grabación
[Espacio en disco
máximo utilizado]
Eliminar
desde el archivo
más antiguo
Notificación de evento
detenido : suspensión
de grabación en unidad
<unidad> debido a poco
espacio en disco

3-19
Importante: Gestión del espacio en disco
Referencia de configuración de servidores de almacenamiento
Método para calcular el [Nivel de advertencia de poco espacio en disco]
El [Nivel de advertencia de poco espacio en disco] se alcanza cuando el servidor de almacenamiento cumple
la condición 1. o 2. siguientes.
1. Cuando el espacio en disco utilizado del servidor de almacenamiento supera el siguiente valor:
M x (100 - A)/100
M: Valor del [Espacio en disco máximo utilizado]
A: Valor del [Nivel de advertencia de poco espacio en disco]
Ejemplo: Si el valor del [Espacio en disco máximo utilizado] es 100 GB y el valor del [Nivel de advertencia
de poco espacio en disco] es 10%, el servidor de almacenamiento alcanzará el [Nivel de advertencia de
poco espacio en disco] cuando el espacio libre del disco se reduzca a 10 GB o menos.
2. Cuando el espacio libre en el disco sea inferior al siguiente valor:
Capacidad del disco x A/100
A: Valor del [Nivel de advertencia de poco espacio en disco]
Ejemplo: Si la capacidad del disco es de 80 GB y el valor del [Nivel de advertencia de poco espacio en
disco] es 10%, el servidor de almacenamiento alcanzará el [Nivel de advertencia de poco espacio en disco]
cuando el espacio libre del disco se reduzca a 8 GB o menos.
Método para calcular el Nivel de umbral
El Nivel de umbral se alcanza cuando el servidor de almacenamiento cumple la condición 1) o 2) siguientes.
1. Cuando el espacio en disco utilizado del servidor de almacenamiento supera el siguiente valor:
a. Si el [Espacio en disco máximo utilizado] está configurado como 384 MB o más,
[Espacio en disco máximo utilizado] - 96 MB
b. Si el [Espacio en disco máximo utilizado] está configurado como 384 MB o menos,
[Espacio en disco máximo utilizado] x 3/4
2. Cuando el espacio libre en el disco sea inferior al siguiente valor:
(Número de servidores de cámara + 1) x 32 MB + 96 MB
Sugerencia
Si hay otras aplicaciones usando el mismo disco duro, tendrá que revisar la condición 2). Aunque el
servidor de almacenamiento utilice poco espacio del disco, puede alcanzar el [Nivel de advertencia de
poco espacio en disco] porque otras aplicaciones hayan consumido espacio del disco.

3-20
Importante: Gestión del espacio en disco
Método para calcular el Nivel del límite
El Nivel del límite se alcanza cuando el servidor de almacenamiento cumple la condición 1. o 2. siguientes.
1. Cuando el espacio en disco utilizado del servidor de almacenamiento supera el siguiente valor:
[Espacio en disco máximo utilizado]
2. A Cuando el espacio libre en el disco sea inferior al siguiente valor:
(Número de servidores de cámara + 1) x 32 MB
Ejemplo de cálculo de cada nivel
En la siguiente tabla figuran los valores de cada nivel calculados a partir de los ejemplos anteriores.
Unidad de disco
Capacidad del
disco
Espacio en disco
disponible
Espacio en disco máx.
usado
Nº de servidor de
cámara
Unidad C
100 GB 50 GB 40 GB 19 unidades
Unidad D
200 GB 200 GB 200 GB 19 unidades
Unidad de
disco
Nivel de advertencia de poco
espacio en disco
Nivel de umbral Nivel del límite
Unidad C
1. 40 GB x (100-10) / 100=36 GB
2. 100 GB x 10 / 100=10 GB
1. 40 GB-96 MB=39,904 GB
2. (19 + 1) x 32 MB + 96 MB=736 MB
1. 40 GB
2. (19 + 1) x 32 MB=640 MB
Unidad D
1. 200 GB x (100-10) / 100=180 GB
2. 200 GB x 10 / 100=20 GB
1. 200 GB-96 MB=199,904 GB
2. (19 + 1) x 32 MB + 96 MB=736 MB
1. 200 GB
2. (19 + 1) x 32 MB=640 MB
Nota
z El Nivel de umbral puede servir de nivel protector para evitar llegar al Nivel del límite. Se recomienda
tomar medidas cuando se genere la notificación de evento [Nivel de advertencia de poco espacio en
disco], como eliminar los archivos de vídeo innecesarios, por ejemplo.
z El almacenamiento de datos de vídeo por encima del nivel de umbral aumenta la carga del servidor de
almacenamiento y puede provocar la interrupción de la grabación.
Se recomienda encarecidamente utilizar el servidor de almacenamiento por debajo del nivel de umbral.
z Consulte "Directrices para grabar y visualizar" ( P. 6-5) para ver las instrucciones detalladas.
z Si selecciona la notificación por correo electrónico para cada nivel, se puede configurar el sistema de forma
que envíe notificaciones por correo electrónico cuando se alcance uno de esos niveles ( P. 3-23).
z Puede ocurrir que se cumplan los requisitos del Nivel de umbral antes que los requisitos del [Nivel de
advertencia de poco espacio en disco], según las circunstancias. Por ejemplo: un número elevado de
cámaras con capacidad de disco limitada daría un valor más alto de (Número de servidores de cámara + 1)
x 32 MB + 96 MB, comparado con el valor de Capacidad del disco x [Nivel de advertencia de poco espacio
en disco]/100.

3-21
Referencia de configuración de servidores de almacenamiento
Configurar la ficha [Eventos]
En la ficha [Eventos] del cuadro de diálogo [Storage Server Configuration] puede especificar las prioridades
de los eventos.
Si ha configurado la notificación de eventos por correo electrónico, los mensajes se basarán en las
prioridades configuradas en la ficha [Eventos].
Cómo mostrar la ficha [Eventos]
Haga doble clic en el icono [Storage Server Configuration] del escritorio.
Aparecerá el cuadro de diálogo [Storage Server Configuration] con la ficha [Configuración] abierta.
Haga clic en la ficha [Eventos] para abrirla.

3-22
Configurar la ficha [Eventos]
Cómo configurar la ficha Eventos
Configurar la prioridad para el evento
Seleccione la prioridad para el evento en el menú desplegable de cada opción de configuración.
En negrita se indican los valores de prioridad predeterminados.
Opción Configuración
Servidor de almacenamiento iniciado/detenido
1. Más alta, 2. Alta, 3. Media, 4. Baja, 5. Más baja
Desencadenador personalizado
1. Más alta, 2. Alta, 3. Media, 4. Baja, 5. Más baja
Grabación iniciada/finalizada
1. Más alta, 2. Alta, 3. Media, 4. Baja, 5. Más baja
Configuración de grabación iniciada/finalizada
1. Más alta, 2. Alta, 3. Media, 4. Baja, 5. Más baja
Inicio de sesión de usuario
1. Más alta, 2. Alta, 3. Media, 4. Baja, 5. Más baja
Advertencia de poco espacio en disco
1. Más alta, 2. Alta, 3. Media, 4. Baja, 5. Más baja
Eliminación de poco espacio en disco iniciada/finalizada
1. Más alta, 2. Alta, 3. Media, 4. Baja, 5. Más baja
Grabación de poco espacio en disco suspendida/reanudada
1. Más alta, 2. Alta, 3. Media, 4. Baja, 5. Más baja
Error de conexión del servidor de la cámara
1. Más alta, 2. Alta, 3. Media, 4. Baja, 5. Más baja
Tasa de imagen de grabación cambiada
1. Más alta, 2. Alta, 3. Media, 4. Baja, 5. Más baja
Error de asignación de unidad de red
1. Más alta, 2. Alta, 3. Media, 4. Baja, 5. Más baja
Nota
z Los eventos asociados a [Grabación iniciada/finalizada], [Inicio de sesión de usuario] y a [Error de
asignación de unidad de red] no aparecen en una escala de tiempo del visor ( P. 5-48), [Registro de
eventos en directo] ( P. 5-56), ni en el cuadro de diálogo [Búsqueda de evento] ( P. 5-58).
z Para detectar un evento de ese tipo, configure la notificación por correo electrónico en la ficha
[Notificación de evento] ( P. 3 -23).

3-23
Referencia de configuración de servidores de almacenamiento
Configurar la ficha [Notificación de evento]
Podrá configurar las opciones en la ficha [Notificación de evento] del cuadro de diálogo [Storage Server
Configuration].
Configure las notificaciones por correo electrónico según las prioridades establecidas en la ficha [Eventos].
Cómo mostrar la ficha [Notificación de evento]
Haga doble clic en el icono [Storage Server Configuration] del escritorio.
Aparecerá el cuadro de diálogo [Storage Server Configuration] con la ficha [Configuración] abierta.
Haga clic en la ficha [Notificación de evento] para abrirla.
Cómo configurar la ficha [Notificación de evento]
Configurar la prioridad de la notificación del evento
1. Active la opción [Enviar mensaje por correo electrónico cuando se registren eventos] y seleccione la
prioridad del envío de mensajes de correo electrónico en el menú desplegable [Prioridad]. Los eventos con
esa prioridad o superior generarán una notificación por correo electrónico.
2. Escriba un título en la línea [Asunto de mensaje de correo electrónico] (por ej.: "Reacción inmediata"), la
dirección del destinatario en la línea [A dirección]: y la dirección del remitente en la línea [De dirección]:.
Nota
En cada una de las líneas (asunto, dirección del destinatario y dirección del remitente) puede escribir 100
caracteres como máximo.

3-24
Configurar la ficha [Notificación de evento]
3. Escriba el nombre de host o la dirección IP del servidor SMTP en [Servidor SMTP] y el número de puerto en
[Puerto].
4. Si desea usar POP antes de SMTP para la autenticación de usuarios, active la opción [Activar autenticación
(POP antes de SMTP)] y escriba el nombre de usuario que se usará para la autenticación en [Nombre de
usuario] y la contraseña en [Contraseña]. Además, escriba el nombre de host o la dirección IP del servidor
POP en [Servidor POP] y el número de puerto en [Puerto].
Ejemplo de mensaje de correo electrónico de notificación de un evento
Se ha producido un evento de prioridad 3 en 05/12/2006 a 15:15:17 +1000.
Aparcamiento 1: Sensor activado
Sugerencia
Solamente puede registrar una dirección de correo electrónico en el campo [A dirección].
Si desea enviar el mensaje a varias direcciones, use una dirección de grupo.
Nota
El nombre de host puede tener 255 caracteres como máximo.
Nota
z El nombre de usuario puede tener 100 caracteres como máximo.
z La contraseña puede tener 20 caracteres como máximo.
z El nombre de host puede tener 255 caracteres como máximo.
Sugerencia
Si se activa esta función, el servidor de almacenamiento intentará realizar un inicio de sesión POP antes de
enviar correo electrónico que puede ser necesario para algunos servidores SMTP.

3-25
Referencia de configuración de servidores de almacenamiento
Configurar la ficha [Gestión de usuarios]
En la ficha [Gestión de usuarios] del cuadro de diálogo [Storage Server Configuration] puede configurar los
usuarios y sus privilegios.
Cómo mostrar la ficha [Gestión de usuarios]
Haga doble clic en el icono [Storage Server Configuration] del escritorio.
Aparecerá el cuadro de diálogo [Storage Server Configuration] con la ficha [Configuración] abierta.
Haga clic en la ficha [Gestión de usuarios] para abrirla.
Usuarios administradores y usuarios operadores
Los administradores tiene acceso al visor para configurar servidores de cámara, programar grabaciones y
configurar el visor.
Los usuarios con el privilegio Operador solamente tienen acceso a las ventanas del visor ( P. 5-13) creadas
por un administrador. Además, solo tienen acceso a vídeos en directo y vídeos grabados en los servidores de
almacenamiento cuyo acceso tengan permitido.
Nota
z Los usuarios con el privilegio Operador no pueden configurar, registrar ni cambiar servidores de
cámaras, ni tampoco configurar o cambiar programaciones de grabaciones.
z De forma predeterminada, se crea un usuario llamado "admin". Su contraseña es "NVR". Se recomienda
encarecidamente cambiar el nombre de usuario y la contraseña tras la instalación.
z Hay que configurar usuarios en todos los servidores de almacenamiento. Se debe configurar un usuario
en particular, que opere con varios servidores de grabación, con la misma contraseña en todos los
servidores de almacenamiento.

3-26
Configurar la ficha [Gestión de usuarios]
Cómo configurar la ficha [Gestión de usuarios]
Agregar un usuario
1. En la ficha [Gestión de usuarios], haga clic en [Agregar].
Aparecerá el cuadro de diálogo [Agregar usuario].
2. Escriba el [Nombre de usuario] (de 20 caracteres como máximo, incluidos los alfanuméricos y el guión bajo "_").
3. Escriba la [Contraseña] del usuario (de 20 caracteres como máximo, incluidos los alfanuméricos y el guión
bajo "_"). Vuelva a escribir esa contraseña en el campo [Confirmar contraseña] para confirmarla.
4. Haga clic en [Aceptar].
El cuadro de diálogo se cerrará y el nuevo usuario aparecerá en la lista Usuarios.
Convertir al usuario en administrador
1. Active la opción [Administrador] de un usuario en la lista Usuarios para concederle privilegios de
administrador. No active la opción si no desea que se usuario tenga privilegios de administrador.
2. Haga clic en [Aplicar] para guardar los cambios.
Cambiar la contraseña del usuario
1. Seleccione en la lista Usuarios al usuario cuya contraseña desee cambiar.
2. Haga clic en el botón [Editar] de debajo de la lista de usuarios para abrir el cuadro de diálogo [Editar
usuario].
3. Escriba la nueva [Contraseña] del usuario (de 20 caracteres como máximo, incluidos los alfanuméricos y el
guión bajo "_"). Vuelva a escribir esa contraseña nueva en el campo [Confirmar contraseña].
4. Haga clic en [Aceptar].
Se guardará la contraseña nueva.
Nota
La condición de administrador de VK-64/VK-16 no está relacionada con la condición de administrador de
Windows.

3-27
Configurar la ficha [Gestión de usuarios]
Referencia de configuración de servidores de almacenamiento
Eliminar un usuario
1. Seleccione en la lista Usuarios al usuario que desee eliminar.
2. Haga clic en [Eliminar].
Se eliminará al usuario.
Solicitar autenticación del usuario al iniciar la herramienta
Active la opción [Autenticación obligatoria al iniciar esta herramienta] para exigir la autenticación del usuario
cuando se inicie la herramienta. Si está seleccionada esta opción, aparecerá el cuadro de diálogo [Inicio de
sesión] antes del cuadro de diálogo [Storage Server Configuration].

3-28
Configurar la ficha [Gestión de usuarios]

Registrar el servidor de
cámara y
configurar la
programación de
grabación

4-2
Resumen del capítulo
En este capítulo se explica la forma de almacenar el registro de los servidores de cámara necesario para crear
las programaciones de grabación en el servidor de almacenamiento, así como el procedimiento para crear las
programaciones de grabación.
Para almacenar el registro de los servidores de cámara y crear las programaciones de grabación, inicie el VK
Viewer y utilice las ventanas [Resumen de cámara] y [Programaciones de grabación] en la pantalla
[Configuración y Preferencias].

4-3
Registrar el servidor de cámara y configurar la programación de grabación
Iniciar el VK Viewer y acceder a la pantalla
[Configuración y Preferencias]
Iniciar el VK-64/VK-16
Haga doble clic en el icono del escritorio [VK Viewer v2.2].
También podrá seleccionar desde el menú [Inicio] de Windows: [Todos los programas] > [WebView Livescope]
> [Network Video Recorder VK Series v2.2] > [VK Viewer v2.2].
Se mostrará el menú de opción (pantalla de inicio) para el servidor de almacenamiento. Seleccione la opción
[Servidor de almacenamiento maestro] y haga clic en [Conectar].
Pantalla de inicio
Nota
Si desea agregar un servidor de almacenamiento al menú de opción de conexión, inicie sesión en el
servidor de almacenamiento especificando la dirección IP y haga clic en [Agregar servidor de
almacenamiento] en la ventana [Configuración del visor] ( P. 5 -14).
Sugerencia
z Si se utilizan varios servidores de almacenamiento, podrá configurar uno de ellos como el servidor de
almacenamiento maestro.
z Si coexisten en el sistema los servidores de almacenamiento v1.2, v1.3, v1.4, v2.0, v2.1 o v2.2, cualquier
servidor de almacenamiento se puede especificar como servidor de almacenamiento maestro.
z Los visores anteriores a la versión 2.2 no pueden conectarse al servidor de almacenamiento v2.2.
z Si desea conectarse al servidor de almacenamiento directamente sin mostrar la pantalla de inicio,
desactive [Seleccionar un servidor de almacenamiento masivo al inicio] en la ventana [Configuración del
visor] ( P. 5-14).
[localhost]
Realiza la conexión al servidor de
almacenamiento e inicia el visor. Seleccione
esta opción para utilizar el PC local donde el
visor se instala como servidor de
almacenamiento maestro.
[Usar dirección IP]
Realiza la conexión al servidor de
almacenamiento e inicia el visor
especificando la dirección IP. Seleccione
esta opción cuando el servidor de
almacenamiento y el visor estén instalados
en PC distintos.

4-4
Iniciar el VK Viewer y acceder a la pantalla [Configuración y Preferencias]
Iniciar el VK-Lite
Haga doble clic en el icono del escritorio [VK-Lite Viewer v2.2].
También podrá seleccionar desde el menú [Inicio] de Windows > [Todos los programas] > [WebView
Livescope] > [Network Video Recorder VK-Lite v2.2] > [VK-Lite Viewer v2.2].
El siguiente procedimiento es el mismo que para VK-64/VK-16.
Iniciar mediante la conexión al localhost
Si desea utilizar el PC local para el visor además del servidor de almacenamiento maestro, conéctese al
servidor de grabación en el PC local para iniciar el visor.
1. Seleccione [localhost] en el menú desplegable.
2. Haga clic en [Conectar].
3. Introduzca el [Nombre de usuario] y la [Contraseña] y haga clic en [Inicio de sesión].
;
Nota
z El nombre de usuario y la contraseña predeterminados se indican a continuación:
Nombre de usuario: admin
Contraseña: NVR
Se recomienda encarecidamente cambiar el nombre de usuario y la contraseña tras la instalación.
z El visor se puede iniciar directamente sin acceder a la pantalla de inicio ni al cuadro de diálogo [Inicio de
sesión] ( P. 5-11).

4-5
Iniciar el VK Viewer y acceder a la pantalla [Configuración y Preferencias]
Registrar el servidor de cámara y configurar la programación de grabación
Iniciar el servidor de almacenamiento mediante la especificación de la
dirección IP
Si ha instalado el visor y el servidor de almacenamiento en PC distintos, especifique la dirección IP del
servidor de almacenamiento y conecte el visor al servidor de almacenamiento.
1. Seleccione [Usar dirección IP] en el menú desplegable.
2. Haga clic en [Conectar].
3. Escriba la dirección IP o el nombre de host del servidor de almacenamiento maestro en [Nombre de host o
IP], así como el número de puerto en [Puerto].
4. Haga clic en [Conectar].
5. Introduzca el [Nombre de usuario] y la [Contraseña] y, a continuación, haga clic en [Inicio de sesión].
Nota
z Si utiliza un servidor proxy, debería cambiar las opciones de Internet; para ello siga los siguientes pasos:
1. Seleccione [Inicio] > [Panel de control] > [Red e Internet] > [Opciones de Internet].
2. Seleccione la ficha Conexión.
3. Haga clic en Configuración de LAN.
Cambie la configuración del servidor proxy.
z Si utiliza un servidor proxy entre un visor y un servidor de almacenamiento, no debería activarse el búfer
de las respuestas. Si está activada la opción de búfer de las respuestas en el servidor proxy, podría
retrasar el envío de pequeñas cantidades de datos (por ejemplo, los eventos) desde el servidor de
almacenamiento al visor. No se puede utilizar el servidor proxy Apache ya que realiza el búfer de las
respuestas.
z No se puede enviar ni recibir audio cuando utiliza un servidor proxy.

4-6
Iniciar el VK Viewer y acceder a la pantalla [Configuración y Preferencias]
Cuando el visor accede a un servidor de almacenamiento maestro que no se ha configurado con la
información del servidor de cámara, toda la pantalla del visor estará en blanco tal y como se muestra a
continuación. Configure el visor en la pantalla [Configuración y Preferencias].
Sugerencia
Se mostrará también el cuadro de diálogo para introducir la contraseña IP incluso cuando se produce un
error en la conexión con el servidor de almacenamiento.
Nota
Se recomienda encarecidamente que sólo el administrador lleve a cabo la configuración de cada red.

4-7
Iniciar el VK Viewer y acceder a la pantalla [Configuración y Preferencias]
Registrar el servidor de cámara y configurar la programación de grabación
Acceder a la pantalla Configuración y Preferencias
Para abrir la pantalla [Configuración y Preferencias], siga el siguiente procedimiento.
En la barra de menús, seleccione [Ver] [Configuración]
Encontrará la barra de menús en la parte superior izquierda de la pantalla del visor.
En la barra de menús, seleccione [Ver] [Configuración].
Se abrirá la pantalla [Configuración y Preferencias].

4-8
Ventanas
[Resumen de servidor de almacenamiento y cámara]
Utilice la pantalla [Resumen de servidor de almacenamiento y cámara] para crear una ubicación y zona donde
agregar el servidor de almacenamiento y el servidor de cámara.
Mostrar las ventanas [Resumen de servidor de almacenamiento y
cámara]
1. Inicie el VK Viewer y acceda a la pantalla [Configuración y Preferencias].
2. Haga clic en la ficha [Resumen de cámara].
Aparecerán las ventanas [Resumen de servidor de almacenamiento y cámara].
La ventana está formada por dos subventanas que se abren con sus respectivas fichas, [Servidor de
almacenamiento] y [Ubicaciones/Zonas].
Nota
Si sólo va a utilizar el visor, sólo se mostrarán en la lista del servidor de cámara, el [Servidor de cámara], la
[Ubicación/Zona] y el [Tipo].
Cuando se selecciona la ficha [
Servidor de almacenamiento
]
Cuando se selecciona la ficha [Ubicaciones/Zonas]
Haga clic en la barra de desplazamiento y muévala
para ver las partes del área de resumen
que no estén visibles.
Área del árbol
Área de resumen

4-9
Ventanas [Resumen de servidor de almacenamiento y cámara]
Registrar el servidor de cámara y configurar la programación de grabación
Opciones [Servidor de almacenamiento] y [Ubicaciones/Zonas]
Las siguientes opciones estarán disponibles en la ficha [Servidor de almacenamiento].
[Agregar servidor de almacenamiento]: permite registrar un servidor de almacenamiento con el sistema (se
recomiendan hasta diez servidores).
[Editar]: permite cambiar la dirección del servidor de almacenamiento seleccionado.
Seleccione un servidor de almacenamiento en el árbol del panel izquierdo. El panel derecho se actualizará
con una lista de los servidores de cámara registrados por el servidor de almacenamiento que haya
seleccionado.
Las siguientes opciones estarán disponibles en la ficha [Ubicaciones/Zonas].
[Agregar ubicación]: permite agregar una nueva ubicación al sistema.
[Agregar zona]: permite agregar zonas a las ubicaciones.
Cuando selecciona una zona dentro de una ubicación en el panel izquierdo, una lista de cámaras de esa zona
se mostrará en el panel derecho.
Otras funciones en las dos fichas
Las funciones del servidor de cámara se encuentran en el panel derecho independientemente de la ficha que
esté seleccionada.
•[Buscar servidores de cámara: permite iniciar una búsqueda de red de los servidores de cámara en
la red LAN que no se encuentren en la lista y registrarla.
•[Agregar servidor de cámara]: permite agregar un servidor de cámara al sistema.
•[Editar servidor de cámara]: permite editar la configuración del servidor de cámara existente.
•[Eliminar servidor de cámara]: permite agregar eliminar un servidor de cámara del sistema.
Haga clic en la línea de división y muévala hacia la derecha
para mostrar los elementos completos.

4-10
Ubicación y zona
Cree una ubicación y una zona para la preparación del registro del servidor de cámara.
Las cámaras se agrupan en ubicaciones y zonas. Las ubicaciones son, por ejemplo, un edificio de oficinas,
una tienda o una escuela. Las zonas son una parte de las ubicaciones, es decir, se podría asignar una zona
en cada piso del edificio de oficinas y en zonas específicas de una tienda como, por ejemplo, donde se
encuentre la caja registradora.
En el siguiente diagrama se ilustra un ejemplo de ubicaciones y zonas físicas en una red de VK-64/VK-16. El
acceso al visor se realiza mediante los menús desplegables [Ubicación] y [Zona].
Zona 1 Zona 2
Zona 3
Ubicación nº 1 (Centro comercial)
Zona 4 Zona 5
Zona 6
Ubicación nº 2
Zona 7
Zona 8
Ubicación nº 3
Las zonas son distintas áreas de una ubicación.
Una vez que se hayan configurado las ubicaciones
y las zonas, éstas se seleccionarán en el área
de selección de cámara de la pantalla del visor.
Cuando seleccione otras ubicaciones,
se mostrarán sus zonas correspondientes.

4-11
Ubicación y zona
Registrar el servidor de cámara y configurar la programación de grabación
Nota
z La jerarquía de la ubicación/zona es independiente del agrupamiento de las cámaras en los servidores
de almacenamiento. Por ejemplo, un único servidor de almacenamiento puede grabar vídeos desde
varias ubicaciones y las grabaciones de las cámaras de una única ubicación se pueden registrar en
varios servidores de almacenamiento.
z Cuando se utilizan varios servidores de almacenamiento y un servidor de almacenamiento, que ya haya
registrado servidores de cámara, se cambia al servidor de almacenamiento maestro, puede que no se
muestren las miniaturas de los servidores de cámara registrados. En este caso, actualice las miniaturas
haciendo clic en [Conectar] en el cuadro de diálogo [Editar servidor de cámara] para cada servidor de
cámara en el servidor de almacenamiento maestro.
Cuando se seleccione una ubicación del menú desplegable de la izquierda, todas las zonas
asociadas con la ubicación aparecerán a la derecha como imágenes en miniatura de la cámara.
Esta ficha que contiene cuatro imágenes en miniatura indica que hay cuatro cámaras en la zona.
Esta ficha que contiene seis imágenes en miniatura indica
que hay seis cámaras en la zona.

4-12
Ubicación y zona
Agregar una ubicación y zona
Paso 1: haga clic en [Agregar ubicación] en la ficha [Ubicaciones/Zonas]
1. En la ventana [Resumen de cámara], seleccione la ficha [Ubicaciones/Zonas] si todavía no está
seleccionada.
2. Haga clic en [Agregar ubicación] para que se abra el cuadro de diálogo [Agregar ubicación].
3. Introduzca el nombre de la nueva ubicación (hasta 20 caracteres) y, a continuación, haga clic en [Aceptar].
Paso 2: haga clic en [Agregar ubicación] en la ficha [Ubicaciones/Zonas]
1. En la ventana [Resumen de cámara], seleccione la ficha [Ubicaciones/Zonas] si todavía no está seleccionada.
2. Haga clic en [Agregar zona] para que se abra el cuadro de diálogo [Agregar zona].
3. Introduzca el nombre de la nueva zona (hasta 20 caracteres).
4. Seleccione una ubicación en el menú desplegable en el campo [Ubicación] y, a continuación, haga clic en
[Aceptar].
La zona seleccionada aparecerá ahora en la carpeta Ubicación especificada.
Nota
z Si desea agregar una zona en otra ubicación que no se encuentre en la lista, debería crear en primer
lugar la ubicación antes de agregar la zona.
z El nombre de cada ubicación debe ser único, así como el nombre de cada zona dentro de una
ubicación.
z No existen límites en el número de zonas y ubicaciones que desee agregar.

4-13
Ubicación y zona
Registrar el servidor de cámara y configurar la programación de grabación
Editar una ubicación y zona
1. Haga doble clic en una ubicación o zona. Aparecerá el cuadro de diálogo [Editar ubicación] o [Editar zona].
2. Cambie la configuración y haga clic en [Aceptar].
Eliminar una ubicación y zona
1. Haga clic en una ubicación o zona en la lista para resaltarla y seleccione [Eliminar] del menú [Editar].
También podrá hacer clic en una ubicación o zona para seleccionarla y, a continuación, pulsar en la tecla
[Supr] del teclado.
2. Aparecerá un cuadro de diálogo de confirmación. Haga clic en [Sí].
Haga clic en [No] para cancelar la eliminación.

4-14
Agregar el servidor de almacenamiento
Si está utilizando varios servidores de almacenamiento, agregue cada servidor tal y como se describe a
continuación. No tendrá que seguir este procedimiento si está utilizando sólo un servidor de almacenamiento
y además ya lo ha agregado.
Al añadir un servidor de almacenamiento, podrá seleccionar los servidores de cámara que cada servidor de
almacenamiento gestiona desde la pantalla del visor.
Mostrar las ventanas [Resumen de servidor de almacenamiento y cámara]
Inicie el VK Viewer y acceda a la ventana [Resumen de servidor de almacenamiento y cámara].
Agregar el servidor de almacenamiento
1. En la ventana [Resumen de servidor de almacenamiento y cámara], seleccione la ficha [Servidor de
almacenamiento].
2. Haga clic en [Agregar servidor de almacenamiento] para que se muestre el cuadro de diálogo [Agregar
servidor de almacenamiento].
3. Introduzca las opciones de conexión y haga clic en [Aceptar].
Nota
Si sólo está utilizando el visor, la ficha [Servidor de almacenamiento] no se muestra y no podrá agregar el
servidor de almacenamiento.
Sugerencia
Podrá utilizar la grabadora VK-64 con hasta 10 servidores de almacenamiento y hasta un total de 192
servidores de cámara se pueden poner en funcionamiento.
Nota
z Agregue el mismo servidor de almacenamiento sólo una vez.
z Si agrega un servidor de almacenamiento con una configuración distinta como, por ejemplo, uno
gestionado por el servidor de almacenamiento maestro, las ubicaciones y zonas originales se invalidarán.
z Tendrá que cambiar antes la configuración de un servidor de almacenamiento de Windows que desee
agregar si utiliza Windows XP SP2 o Windows Server 2003. Consulte "Notas acerca del entorno operativo"
( P. 1-12~P. 1-16).
z No cambie el número de puerto.

4-15
Agregar el servidor de almacenamiento
Registrar el servidor de cámara y configurar la programación de grabación
Editar servidor de almacenamiento
1. En la ventana [Resumen de servidor de almacenamiento y cámara], seleccione la ficha [Servidor de
almacenamiento].
Se mostrará una lista con los servidores de almacenamiento que ya se han agregado.
2. Haga doble clic en el servidor de almacenamiento de la lista.
También podrá seleccionar dicho servidor y hacer clic en [Editar].
Se mostrará el cuadro de diálogo [Editar servidor de almacenamiento].
3. Cambie la configuración y haga clic en [Aceptar].
4. Para guardar los cambios, haga clic en [Guardar cambios] en la esquina inferior derecha de la ventana
[Resumen de cámara]. Haga clic en [Deshacer cambios] para cancelar los cambios que haya realizado.
Nota
z Es aconsejable cambiar la configuración del servidor de almacenamiento en caso de que se haya
cambiado la dirección IP del servidor de almacenamiento.
z No se puede editar el servidor de almacenamiento maestro.

4-16
Agregar el servidor de almacenamiento
Eliminar el servidor de almacenamiento
1. En la ventana [Resumen de servidor de almacenamiento y cámara], seleccione la ficha [Servidor de
almacenamiento].
Se mostrará una lista con los servidores de almacenamiento que ya se han agregado.
2. Haga clic en un servidor de almacenamiento en la lista para resaltarlo y seleccione [Eliminar] del menú
[Editar].
También podrá hacer clic en un servidor de almacenamiento para seleccionarlo y, a continuación, pulsar
en la tecla [Supr] del teclado.
3. Aparecerá un cuadro de diálogo de confirmación. Haga clic en [Sí].
Haga clic en [No] para cancelar la eliminación.
4. Para guardar los cambios, haga clic en [Guardar cambios] en la esquina inferior derecha de la ventana
[Resumen de cámara].
Haga clic en [Deshacer cambios] para cancelar los cambios que haya realizado.
Nota
z Si se borra un servidor de almacenamiento, la información de ubicación, zona, miniatura y de diseño
para las cámaras asociadas con el servidor de almacenamiento se borrará también.
z No se puede editar el servidor de almacenamiento maestro.

4-17
Registrar el servidor de cámara y configurar la programación de grabación
Registrar el servidor de cámara
Una vez preparado el registro del servidor de cámara (es decir, la creación de una ubicación y zona, y el
proceso de agregar el servidor de almacenamiento), es aconsejable registrar el servidor de cámara.
Debería registrar el servidor de cámara deseado en el servidor de almacenamiento si todavía no lo ha hecho.
Registrar el servidor de cámara (mediante búsqueda)
Una vez registrado el servidor de cámara, podrá seleccionarlo en la pantalla "Visor".
Mostrar las ventanas [Resumen de servidor de almacenamiento y cámara]
Inicie el VK Viewer y acceda a la ventana [Resumen de servidor de almacenamiento y cámara].
Buscar el servidor de cámara
En la ventana [Resumen de cámara], haga clic en [Buscar servidores de cámara] que encontrará en la parte
superior del panel derecho.
Aparecerá el cuadro de diálogo [Resultados de la búsqueda] y se mostrará una lista de servidores de cámara
detectados.
Sugerencia
z Se pueden poner en funcionamiento hasta 192 servidores de cámara. Se pueden utilizar hasta 4
servidores de cámara con VK-Lite.
z Para conectarse con el servidor de cámara gestionado por otro servidor de almacenamiento, debería
primero agregar el servidor de almacenamiento ( P. 4-14).
Nota
z Cuando inicie la función [Buscar servidores de cámara], el PC buscará la subred local del visor para
todos los servidores de cámara conectados a la misma. Los servidores de la cámara en otra subred no
se podrán buscar y debería agregarse con la opción [Agregar servidor de cámara] ( P. 4-18).
z Los nombres de la cámara de la lista son los que el servidor de cámara ha especificado. Consulte el Manual
del usuario del servidor de cámara para obtener más información sobre la configuración del nombre
("Nombre de cámara" para VB-C500VD, VB-C500D, VB-C60, VB-C50i/ VB-C50iR, VB-C50FSi, VB-C50Fi y
VB-C10/VB-C10R, "Nombre de dispositivo" para VB150, "VB-C300NA" o "VB-C300PA" para VB-C300).

4-18
Registrar el servidor de cámara
Agregar el servidor de cámara
1. En el cuadro de diálogo [Resultados de la búsqueda], haga clic en un servidor de cámara en la lista de
resultados de la búsqueda para seleccionarlo.
2. Haga clic en [Agregar servidor de cámara].
Aparecerá el cuadro de diálogo [Agregar servidor de cámara].
Si no, haga doble clic en un elemento para que aparezca el cuadro de diálogo [Agregar servidor de
cámara].
Continúe la configuración en el cuadro de diálogo [Agregar servidor de cámara].
Sugerencia
z Si no encuentra el servidor de cámara, haga clic en [Agregar servidor de cámara] para agregarlo.
z Para los servidores de cámara que ya se han registrado, [Registrado] se mostrará en la columna
[Registrar]. Las columnas [Registrar] para los servidores de cámara no registrados están en blanco.
Nota
Las programaciones de grabación deberían definirse para grabar los vídeos. Aunque haga clic en
[Aceptar], la grabación del vídeo no comenzará inmediatamente.
Sugerencia
El contenido del cuadro de diálogo [Agregar servidor de cámara] será diferente en función del tipo de
servidor de cámara conectado.

4-19
Registrar el servidor de cámara
Registrar el servidor de cámara y configurar la programación de grabación
Conectar con la cámara
1. Escriba la dirección IP o el nombre de host en [Nombre de host o IP] y, a continuación, el número de puerto
para el servidor de cámara en [Puerto].
La opción [Nombre de host o IP] debe tener 255 caracteres o menos (cada etiqueta, separada por un
período, debe tener 63 caracteres o menos), la dirección IP debe tener 15 caracteres o menos (cada
etiqueta, separada por un período, deber tener 3 caracteres o menos) y, a continuación, en el [Puerto]
deber ser una cifra dentro del intervalo de 1 a 65535.
2. Escriba el nombre de usuario y la contraseña para conectarse al servidor de cámara. Escriba el nombre de
usuario en [Nombre de usuario] e introduzca la contraseña en [Contraseña].
Se guardará la configuración en el servidor de almacenamiento.
3. Haga clic en [Conectar].
Una vez conectado el visor con el servidor de cámara, se mostrará una ficha junto al cuadro de diálogo
[Agregar servidor de cámara].
Nota
z Utilice el nombre de usuario y la contraseña configurados en el servidor de cámara. Si el nombre de
usuario y la contraseña no son seguros, póngase en contacto con el administrador del sistema del
servidor de cámara.
z Los servidores de almacenamiento y los VK Viewer no son compatibles con IPv6.
Nota
z Deberá hacer clic en [Conectar] antes de hacer clic en [Aceptar] para cerrar el cuadro de diálogo (el
botón [Aceptar] está desactivado hasta que no utilice esta opción).
z Cuando se utilizan dos o más cámaras con el VB150 (cuando [Video Input] se establece como
[Multiple]), se agregarán de dos a cuatro fichas. El número de fichas mostradas para VB150 no indica el
número físico de cámaras conectadas, pero indica el número de cámaras que se han activado mediante
la página VB150 [Camera and Video Settings]. Consulte el capítulo 3, página 36 del Manual del usuario
del VB150 para obtener más información.
z Si [Video Input] se establece como [Single] para el VB150, el nombre de la cámara mostrado como el
nombre del servidor de cámara será el primer nombre en la lista de nombres de la cámara de servidor
cuando se ha seleccionado [Use Camera] en la página [Camera and Video Settings]. Por lo tanto, se
recomienda que el administrador pueda definir el primer nombre para la cámara para que sea un
nombre general, aplicable a todo el servidor de cámara.
z Si utiliza un VB150 con la opción [Settings Web page URL] en vez de con la opción predeterminada
"admin", se producirá un error de conexión cuando haga clic en [Conectar]. Restaure la configuración
predeterminada e inténtelo de nuevo.
Sugerencia
Si tiene una unidad VB-EX50 de módulo con varias terminales conectada en un VB-C50i/VB-C50iR,
VB-C50FSi, VB-C50Fi y ha configurado la opción [Use External Video Input], el vídeo que se muestra en el
visor se puede tomar desde las cámaras conectadas al módulo con varias terminales. Cambie el vídeo en
el Admin Viewer según sea necesario.

4-20
Registrar el servidor de cámara
Seleccionar un servidor de almacenamiento
1. Seleccione un [Servidor de almacenamiento] en el menú desplegable que enumera los servidores de
almacenamiento preconfigurados y escriba el nombre de host o la dirección IP en el [Nombre de host o IP] y
el número de puerto en el [Puerto].
La opción [Nombre de host o IP] debe tener 255 caracteres o menos (cada etiqueta, separada por un
período, debe tener 63 caracteres o menos) y el número del [Puerto] deber ser una cifra dentro del
intervalo de 1 a 65535.
2. Si no desea que el servidor de cámara para grabar el vídeo, seleccione [No registrar] en el menú
desplegable del [Servidor de almacenamiento].
Configurar el uso de las secuencias de grabación (VB-C500VD, VB-C500D, VB-C60)
Las cámaras VB-C500VD, VB-C500D y VB-C60 disponen de una función de secuencias de grabación de
vídeos que guarda imágenes de forma temporal en la memoria de la cámara que sirve para gestionar los
paquetes perdidos debido a las interrupciones del funcionamiento de la red, etc.
Para utilizar las secuencias de grabación, active la casilla de verificación [Utilizar secuencia de modo de
grabación].
Nota
z Las programaciones de grabación deberían definirse para grabar los vídeos.
z Hay un número máximo de 64 servidores de cámara que se pueden registrar en un servidor de
almacenamiento con VK-64 (o bien 16 cámaras con Network Video Recorder VK-16).
z Si sólo está utilizando el visor, el servidor de almacenamiento no se puede configurar.
z Si ha cambiado la dirección IP del servidor de cámara, tendrá que cambiar también los nombres de host
en los cuadros de diálogo [Parámetros de conexión] y [Storage Server Configuration].
Nota
z Incluso si ha activado la casilla de verificación [Utilizar secuencia de modo de grabación] para un
servidor de cámara configurado para las [Programaciones de grabación], la configuración no se reflejará
hasta que finalice la programación de grabación actual.
Si ha activado la casilla de verificación [Utilizar secuencia de modo de grabación], reinicie el servidor de
almacenamiento.
z Las secuencias de grabación sólo se pueden utilizar para la grabación de JPEG a 10 fps o menos. No se
pueden utilizar para la grabación de JPEG con tasas superiores a 10 fps ni para la grabación de MPEG-4.
z Las secuencias de grabación no pueden aceptar solicitudes de varios servidores de almacenamiento.
Si las solicitudes de secuencias de grabación se realizan a una VB-C500VD, VB-C500D o VB-C60 desde
varios clientes, en la segunda petición y las siguientes se producirán errores y la conexión se realizará en
el modo normal.

4-21
Registrar el servidor de cámara
Registrar el servidor de cámara y configurar la programación de grabación
Configurar la entrada del dispositivo externo
Para activar o desactivar la entrada del dispositivo externo, seleccione la opción [Revertir el estado activado/
desactivado de la entrada de dispositivo externo].
Se pueden mostrar una o varias entradas en función del tipo del servidor de cámara. No es necesario cambiar
esta configuración si no se le solicita.
Asignar una ubicación y zona
1. Si se muestran varias fichas [Cám] a la derecha de la pantalla, seleccione una ficha para el servidor de
cámara para editar la configuración.
2. Cambie el nombre del servidor de cámara en el campo [Nombre de cámara] según sea necesario.
3. Seleccione una ubicación para el servidor de cámara en el menú desplegable en el campo [Ubicación].
4. Seleccione una zona para el servidor de cámara en el menú desplegable en el campo [Zona].
Si fuese necesario, haga clic en [Agregar] para agregar otra ubicación o zona.
Se abrirá el cuadro de diálogo [Agregar ubicación] o [Agregar zona].
Escriba el [Nombre de ubicación] o el [Nombre de zona] y haga clic en [Aceptar].
Cuando agrega una zona en el cuadro de diálogo [Agregar zona], debería agregarla también a una
ubicación en el mismo cuadro de diálogo.
Seleccione una ubicación en el menú desplegable.
Consulte la P. 4-12 para obtener más información sobre la forma de agregar ubicaciones y zonas.
Nota
z Escriba el [Nombre de cámara] con un total de hasta 15 caracteres.
z Si se cambia la configuración del [Nombre de cámara] aquí, no se cambiará el nombre de la cámara del
servidor de cámara.

4-22
Registrar el servidor de cámara
Actualizar o configurar las miniaturas del visor
1. En el área [Vista preliminar], haga clic en [Actualizar] para volver a capturar una imagen utilizada en la
miniatura de la pantalla del visor.
2. Para cambiar el ángulo de la cámara o el aumento del zoom mediante el ratón, haga clic en [Iniciar control].
Mueva el cursor del ratón por la imagen. Las flechas aparecerán y podrá hacer clic y arrastrar el cursor en
la dirección indicada. Cambiará la vista preliminar en consecuencia. Cuando mueva el cursor del ratón
hacia el centro de la imagen, aparecerá un control para acercar o alejar el zoom.
Mantenga pulsado el ratón en "+" para acercar la imagen.
Mantenga pulsado el ratón en "-" para alejar la imagen.
Nota
z Cuando se utilizan las cámaras VB-C500VD, VB-C500D, VB-C50FSi y VB-C50Fi, las funciones de giro e
inclinación no estarán disponibles. No se podrán utilizar las funciones de zoom con las cámaras
VB-C500VD y VB-C500D si el zoom digital se establece como [Desactivado].
z Si una cámara fija o externa como la VC-C50i está conectada a la VB-C50i, no podrá utilizar las
funciones de giro, inclinación y zoom.
Sugerencia
Si desea cambiar la miniatura y el área de vista preliminar está en blanco (y los botones [Actualizar] e
[Iniciar control] están desactivados), haga clic en [Conectar] (que encontrará en el campo [Configuración
de conexión]).

4-23
Registrar el servidor de cámara
Registrar el servidor de cámara y configurar la programación de grabación
3. También podrá seleccionar una posición de la cámara ya especificada en el menú desplegable [Preajuste].
4. Las opciones de compensación de exposición también se pueden configurar en el menú desplegable
[Compensación de exposición] ([Alta], [Media], [Baja] y [Desactivada] en las cámaras VB-C300, VB-C50i/
VB-C50iR, VB-C50FSi y VB-C50Fi). En las cámaras VB-C500VD, VB-C500D and VB-C60, podrá
seleccionar [0], [+1], [+2], [+3], [-3], [-2] y [-1].
Seleccionar la unidad para guardar los datos de vídeo
En el menú desplegable [Unidad], seleccione una unidad de disco duro en el servidor de almacenamiento.
Cerrar el cuadro de diálogo [Agregar servidor de cámara]
Haga clic en [Aceptar] para cerrar el cuadro de diálogo [Agregar servidor de cámara].
Si abre el cuadro de diálogo [Agregar servidor de cámara] desde la pantalla [Resultados de la búsqueda],
volverá a la pantalla [Resultados de la búsqueda].
En este caso, haga clic en [Cancelar] para volver a la ventana [Resumen de cámara].
Si hizo clic en [Agregar servidor de cámara] para abrir el cuadro de diálogo [Agregar servidor de cámara],
volverá a la ventana [Resumen de cámara].
Nota
No se podrá seleccionar [Preajuste] ya que las cámaras VB-C500VD y VB-C500D no admiten esta función.
Sugerencia
La primera función que se debería configurar son los preajustes. Si desea obtener más información sobre
la configuración de los preajustes de la cámara, consulte el Manual del usuario del servidor de cámara.
Nota
z Las unidades de red registradas mediante la configuración del servidor de almacenamiento también se
muestran en el menú desplegable [Unidad]. Consulte "Agregar/eliminar una unidad de red" ( P. 3-11)
para obtener más información.
z Si sólo está utilizando el visor, la unidad no se puede configurar.

4-24
Registrar el servidor de cámara
Guardar configuración
Para guardar la configuración del servidor de cámara, haga clic en [Guardar cambios] en la esquina inferior
derecha de la ventana [Resumen de cámara].
Haga clic en [Deshacer cambios] para cancelar los cambios que haya realizado.
Volver a la pantalla del visor
Si desea volver a la pantalla del visor, seleccione [Pantalla de visor] en la barra de menús [Ver].
Editar servidor de cámara
En la parte derecha de la ventana [Resumen de cámara] aparecerá la opción [Editar servidor de cámara] para
la edición de los servidores de cámara en el sistema, independientemente de la ficha que haya seleccionado
([Servidor de almacenamiento] o [Ubicaciones/Zonas]). Aparecerá el mismo cuadro de diálogo que [Agregar
servidor de cámara] ( P. 4-18).
Iniciar la edición del servidor de cámara
1. En la lista [Servidor de cámara], haga clic en un servidor de cámara para resaltarlo.
La esquina inferior derecha
de la ventana [
Resumen de cámara
]
consta de dos botones: [
Guardar
cambios
] y [
Deshacer cambios
].

4-25
Registrar el servidor de cámara
Registrar el servidor de cámara y configurar la programación de grabación
2. Haga clic en [Editar servidor de cámara].
El cuadro de diálogo [Editar servidor de cámara] es idéntico al cuadro de diálogo [Agregar servidor de
cámara] (si hace doble clic en el menú, también podrá abrir el cuadro de diálogo).
Cambiar la configuración del servidor de cámara
Cambie la configuración del servidor de cámara tal y como se describe desde la P. 4-17 hasta la P. 4-19.
Finalizar la edición
Haga clic en [Aceptar] cuando haya terminado. Volverá a aparecer la ventana [Resumen de cámara].
Guardar el contenido editado
Para guardar la configuración editada del servidor de cámara, haga clic en [Guardar cambios] en la esquina
inferior derecha de la ventana [Resumen de cámara].
Haga clic en [Deshacer cambios] para cancelar los cambios que haya realizado.

4-26
Registrar el servidor de cámara
Eliminar el servidor de cámara
En la parte derecha de la ventana [Resumen de cámara] aparecerá la opción [Eliminar servidor de cámara]
para la eliminación de los servidores de cámara del sistema, independientemente de la ficha que haya
seleccionado ([Servidor de almacenamiento] o [Ubicaciones/Zonas]).
Eliminar un servidor de cámara
1. En la lista [Servidor de cámara], haga clic en un servidor de cámara para resaltarlo.
2. Haga clic en [Eliminar servidor de cámara] (también se podrá pulsar la tecla [Supr] del teclado).
3. Aparecerá un cuadro de diálogo de confirmación. Haga clic en [Sí].
Haga clic en [No] para cancelar la eliminación.
Reflejar la eliminación
Para reflejar la eliminación del servidor de cámara, haga clic en [Guardar cambios] en la esquina inferior
derecha de la ventana [Resumen de cámara].
Haga clic en [Deshacer cambios] para cancelar los cambios que haya realizado.

4-27
Registrar el servidor de cámara y configurar la programación de grabación
Descripción general de la configuración de las
programaciones de grabación
Una vez registrado el servidor de cámara, podrá configurar las programaciones de grabación.
Para grabar vídeos, especifique cuándo y qué desea grabar con la función de programación de grabación.
Cuándo - Seleccione una de las siguientes opciones:
• Día especificado de la semana (Programación normal)
• Día específico (Programación especial del día)
Qué – Seleccione una o varias de las siguientes opciones:
• Grabar vídeo durante el período de tiempo especificado (Grabación continua)
• Grabar vídeo mediante la detección del movimiento durante el período de tiempo especificado
(Grabación con detección de movimiento)
• Grabar vídeo mediante el sensor durante el período de tiempo especificado (Grabación con evento
de sensor)
La grabación con detección de movimiento iniciará la grabación del vídeo cuando se ha detectado un
movimiento. Consulte "Configurar la grabación con detección de movimiento" ( P. 4-46) para obtener más
información.
La grabación con evento de sensor iniciará la grabación del vídeo cuando se ha producido una entrada del
sensor. Consulte "Configurar la grabación con evento de sensor" ( P. 4-53) para obtener más información.
Nota
z Si sólo está utilizando el visor, no podrá configurar las programaciones de grabación.
z Asegúrese de realizar las pruebas de funcionamiento tras las configuración de las programaciones.
Sugerencia
z Utilice una programación normal cuando utilice la grabación normal.
z Consulte la P. 4-31 para obtener más información sobre el uso del cuadro de diálogo [Programación
normal].
Ejemplo de [Programación normal]: Grabar vídeo desde las 7:00 a. m. hasta las 8:30 a. m. cada
miércoles y viernes.
z Consulte la P. 4-62 para obtener más información sobre el uso del cuadro de diálogo [Programación
especial del día].
Ejemplo de [Programación especial del día]: Grabar vídeo durante las vacaciones de invierno desde el
28 de diciembre hasta el 3 de enero.
Nota
La grabación continua sólo está disponible con VK-Lite.
Sugerencia
Una programación de grabación puede disponer de configuración de grabación continua, con detección
de movimiento y con evento de sensor. Se puede grabar un servidor de cámara de forma continua a 1
imagen por segundo, por ejemplo, configure la grabación para incrementarla a 5 imágenes por segundo
cuando se produce movimiento.

4-28
Programación de grabación
Están disponibles dos tipos de programaciones de grabación: programación normal y programación especial
del día.
Para los dos tipos de programaciones, deberá configurar la programación de grabación para cada servidor
de cámara en la pantalla [Programaciones de grabación].
Mostrar la pantalla [Programaciones de grabación]
1. Inicie el VK Viewer y en la barra de menús, seleccione [Ver] [Configuración].
Se abrirá la pantalla [Configuración y Preferencias].
2. Haga clic en la ficha [Programaciones de grabación] para mostrar la pantalla [Programaciones de grabación].
3. Haga clic en la ficha [Programación normal] para mostrar la pantalla [Programación normal].
Día de la semana
Zona
Zona que representa
las áreas de cámara
en la ubicación
Barras de hora de programación
de la cámara
Ubicación
Haga clic en la barra
de desplazamiento
horizontal y muévala
hacia la derecha
para ver otros días
programados.
Haga clic en la barra
de desplazamiento
vertical y muévala
hacia abajo para ver
las otras zonas.

4-29
Programación de grabación
Registrar el servidor de cámara y configurar la programación de grabación
4.
Haga clic en la ficha [Programación especial del día] para mostrar la pantalla [Programación especial del
día].

4-30
Programación de grabación
Nota
z El área de programación dispone de las mismas funciones que la programación de grabación normal
pero sólo abarca un día (desde las 00:00 horas hasta las 24:00 horas). Para que una programación del
día especial se alargue durante un fin de semana largo (el viernes, el sábado y el domingo), todas las
fechas de tres días deberán agregarse a la lista de días para utilizar la programación.
z Cuando las programaciones especiales del día se están ejecutando, las programaciones normales se
desactivarán. Si la programación no es válida, aparecerá el siguiente mensaje de advertencia. "Existe
una cámara que no tiene registrada ninguna programación de grabación. ¿Seguro que desea guardar?"
Selector del servidor de almacenamiento
Selector de tipo de programación
Ubicación
Zona que representa las áreas
de cámara en la ubicación
Á
rea de programación de un día (24 horas)
Selector de día
Haga clic en las barras
de desplazamiento y muévalas
para ver más programaciones,
si es necesario.

4-31
Registrar el servidor de cámara y configurar la programación de grabación
Configurar la programación normal
La [Programación normal] consta de:
• La lista [Servidor de almacenamiento]: seleccione el servidor de almacenamiento para editar la
programación de grabación.
Cuando la ventana [Programaciones de grabación] aparece por primera vez, el primer servidor de
almacenamiento de la lista se mostrará con la programación asociada a la derecha.
• Área de programación: configure las opciones de las programaciones de grabación diarias estándar.
Selector del servidor de almacenamiento
Á
rea de programación

4-32
Configurar la programación normal
Crear la programación normal
Mostrar la pantalla [Programaciones de grabación]
1. En la barra de menús, seleccione [Ver] [Configuración].
Se abrirá la pantalla [Configuración y Preferencias].
2. Haga clic en la ficha [Programaciones de grabación] para mostrar la pantalla [Programaciones de
grabación].
3. Haga clic en la ficha [Programación normal] para mostrar la pantalla [Programación normal].
Cambiar el servidor de almacenamiento
Si desea mostrar otra programación del servidor de almacenamiento, haga clic en el menú [Servidor de
almacenamiento], si no, siga con el siguiente paso.
En el menú se pueden enumerar más servidores de almacenamiento asignados. Si selecciona otro servidor de
almacenamiento, el área de programación se actualizará y se mostrarán las zonas de programación
asociadas.
Crear una programación normal
Haga clic y arrastre un período de tiempo para un nombre de cámara y suelte el botón del ratón. Aparecerá el
cuadro de diálogo [Agregar elemento de programación].
También podrá hacer clic con el botón secundario del ratón en cualquier parte del área de programación al
lado de un nombre de cámara y haga clic en [Agregar programación] en el menú contextual.
Haga clic y arrastre el área de programación de varias cámaras para que se muestre el cuadro de diálogo
[Agregar elemento de programación - Varias cámaras]. De este modo se podrá configurar las programaciones
de forma sencilla para varias cámaras. Una vez creada, la configuración para cada cámara se podrá
personalizar más tarde.
Nota
z El tiempo de grabación más corto para una programación es de 15 minutos.
z No podrá crear elementos de programación solapados dentro de un único servidor de cámara.

4-33
Configurar la programación normal
Registrar el servidor de cámara y configurar la programación de grabación
La configuración se describirá en las siguientes páginas.
Configurar el período de grabación
Haga clic en los campos de las horas o los minutos para seleccionar, a continuación haga clic en las flechas
arriba/abajo o introduzca directamente un valor para cambiar la hora.
Sugerencia
z El período de tiempo se puede configurar para una grabación por la noche como [Iniciar] 22:00 hasta
[Finalizar] 08:00.
z Haga clic en [Todo el día] si desea que la grabación dure 24 horas. Las horas para [Iniciar] y [Finalizar]
se configurarán a las 00:00 respectivamente.
Configure las horas de inicio y de finalización, así como
el día de la semana
( P. 4- 33 ).
Configure la tasa de imagen, active la grabación con
detección de movimiento y con evento de sensor ( P.
4-34).
Active esta casilla para grabar audio ( P. 4- 35 ).
Configure el ángulo de cámara preajustado y la
compensación de exposición ( P. 4-35).
Mueva el cursor del ratón en el área de vista preliminar
para cambiar el ángulo de la cámara ( P. 4-22).
Controle la cámara mediante el panel [Control de
cámara] ( P. 5-39).
Se mostrará la página superior del servidor de cámara
cuando se inicie el Internet Explorer.
Configure el [Modo de noche], [Resolución] y
[Opciones] ( P. 4 -37).
Configure la salida de dispositivo externo
( P. 4- 39 ).
* El número de dispositivos externos disponibles para
la configuración depende del tipo de servidor de
cámara.

4-34
Configurar la programación normal
Seleccionar un día de la semana para grabar vídeos
En el área [Días], seleccione los días que desee para repetir el período de grabación que ha definido en el
área [Hora] superior.
Configurar la grabación continua
1. Active la casilla [Continuamente hasta máximo] si desea configurar la grabación continua durante el período
de tiempo.
2. Seleccione una tasa de imagen en el menú desplegable para el vídeo grabado o introduzca un valor desde
el teclado.
Se puede configurar la tasa de imagen desde 0,1 imágenes por segundo hasta 30 imágenes por segundo.
El valor predeterminado es 5 imágenes por segundo. El límite superior es 5 imágenes por segundo con
VK-Lite.
Consulte la P. 4-45 para obtener más información sobre la grabación continua.
Configurar la grabación con detección de movimiento y las opciones de la grabación
con sensor
1. Active la casilla de verificación [Ante detección de movimiento] si desea que se active la grabación cuando
detecte movimiento durante este período de tiempo.
2. Active la casilla de verificación [Ante evento de sensor] si desea que se active la grabación desde un evento
de sensor durante este período de tiempo.
3. Haga clic en [Configuración] para cambiar los detalles.
Consulte la P. 4-45 y la P. 4-53 para obtener información sobre las grabaciones con detección de
movimiento y con evento de sensor.
Nota
z Si ha definido alguna programación especial del día, las programaciones anularán las horas de
programación normal para todo el día.
z Los períodos de tiempo aparecen en el formato de 24 horas.
z Si el servidor de cámara se ha configurado con [Tiempo de servicio restringido], la VK-64/VK-16 no podrá
grabar desde el servidor de cámara durante las horas restringidas.
z La zona horaria utilizada para la programación de grabación será la hora del PC donde se ejecuta el
servidor de almacenamiento.
z El servidor de almacenamiento se ajustará para el horario de verano si se ha configurado en el sistema
operativo.

4-35
Configurar la programación normal
Registrar el servidor de cámara y configurar la programación de grabación
Configurar la grabación de audio
Si desea grabar audio cuando esté seleccionado el modo de grabación de vídeo, active la casilla de
verificación [Grabación de audio].
La grabación de sólo audio no está disponible, de modo que la grabación de audio debe configurarse como
una opción adicional de la grabación de vídeo.
Configurar el ángulo de cámara preajustado y la compensación de exposición
1. En el campo [Vista preliminar] se mostrará una vista preliminar en directo de la vista de la cámara
seleccionada cuando se conecte.
Seleccione una posición para la cámara en el menú desplegable [Preajuste] de los ángulos de la cámara
disponibles, para mantener una vista preliminar en directo desde dicho ángulo.
Mueva también el puntero del ratón en el área [Vista preliminar] para acceder a los controles y hacer clic
en el giro, la inclinación y el zoom ( P. 4 -22 ).
Nota
z La grabación de audio se encuentra disponible en los servidores de la cámara que sean compatibles
con la función de transmisión de audio (VB-C500VD, VB-C500D, VB-C60, VB-C300, VB-C50i, VB-C50iR,
VB-C50FSi). En aquellos servidores de cámara que no sean compatibles con dicha función, la casilla de
la grabación de audio estará desactivada.
z La grabación de audio estará activada cuando el modo de grabación de vídeo esté activado. No es
posible configurar las programaciones que sólo graban audio y no vídeo.
z Cuando la resolución ( P. 4-38) se establezca como JPEG, el vídeo y el audio grabados se
sincronizarán. Sin embargo, dicha sincronización no se garantiza.
z El vídeo en directo y el audio no se sincronizarán.
z El audio se graba a 8 KB/s. El volumen de comunicación es de 64 Kbps.
z Una vez activada la [Grabación de audio], las opciones relacionadas cambiarán para adaptarse a ello,
por ejemplo, [Grabación + Sensor (Audio)], en la pantalla [Configuración y Preferencias] > ficha
[Resumen de cámara] ( P. 4-8), y la pantalla [Configuración y Preferencias] > la ficha [Programaciones
de grabación] (P. 4-28).
z La escala de tiempo en la pantalla "Visor" ( P. 5-48) no se muestra ya esté la grabación de audio
activada o no.
z No se admite la [Grabación de audio] mediante un servidor proxy.

4-36
Configurar la programación normal
2. Active el [Recorrido preajustado] para moverse entre las múltiples posiciones de los preajustes de forma
secuencial (sólo para VB-C60, VB-C300, VB-C50i/VB-C50iR). Haga clic en [Configuración] para especificar
el orden para cambiar entre los preajustes.
Consulte la P. 4-58 para obtener más información sobre la configuración del recorrido preajustado.
Sin embargo, la opción [Recorrido preajustado] está atenuada en las cámaras VB-C500VD y VB-C500D ya
que no se admite esta función.
3. Seleccione [Activada] o [Desactivada] en el menú desplegable [Compensación de exposición]. Puede
establecer la compensación de exposición como [Alta], [Media], [Baja] o [Desactivada] para las cámaras
VB-C300, VB-C50i/VB-C50iR, VB-C50FSi y VB-C50Fi. En las cámaras VB-C500VD, VB-C500D y VB-C60,
las opciones incluyen: 0, +1, +2, +3, -3, -2, -1.
Seleccione [Sin especificar] para aceptar las opciones de exposición del servidor de cámara configuradas
en ese momento.
Nota
z El ángulo de la cámara se puede cambiar si mueve el puntero del ratón en el área [Vista preliminar] para
acceder a los controles. También se podrá controlar si hace clic en la función de giro, inclinación y zoom
( P. 4-22).
z Una vez finalizado el control del servidor de cámara, el [Preajuste] se establece como [Grabar posición
actual] y los valores de compensación de exposición de la configuración actual y la posición del servidor
de cámara se utilizan para la grabación.
z Si selecciona [Sin especificar] para el [Preajuste], el servidor de almacenamiento registrará el vídeo que
el servidor de cámara está en ese momento mostrando. Sin embargo, si el ángulo de cámara se cambia
desde el visor, el vídeo se grabará en la posición cambiada del servidor de cámara.
z En los siguientes casos, el servidor de almacenamiento grabará lo que el servidor de cámara está
mostrando en ese momento:
• Varias cámaras están conectadas al VB150 con la opción [Video Input] establecida como [Single].
• Las VB-C50i/VB-C50iR, VB-C50FSi, VB-C50Fi con una cámara externa conectada y con la opción
[Use External Video Input].
z Durante la inicialización de la posición del bloque superior de la cámara VB-C50i/VB-C50iR, VB-C300 o
VB-C60, dicho bloque superior se mueve para enfocar hacia delante y, a continuación, vuelve a la
posición actual. Tenga en cuenta que el vídeo seguirá grabándose de forma continua.
z Las opciones [Ante detección de movimiento] y [Compensación de exposición], así como las opciones
adicionales no estarán disponibles, si utiliza la función [Recorrido preajustado].
z Si utiliza el panel [Control de cámara] para las funciones de giro, inclinación o zoom, el valor en el menú
desplegable [Preajuste] cambiará a [Grabar posición actual].
z El preajuste utilizado para el [Recorrido preajustado] se crea en el servidor de cámara. Si desea obtener
más información sobre la configuración de los preajustes de la cámara, consulte el Manual del usuario
del servidor de cámara.
z Aunque la VB-C300 no permite el [Recorrido preajustado] en el servidor de cámara, el [Recorrido
preajustado] está disponible mediante esta configuración.
z Si se selecciona [Recorrido preajustado], la [Compensación de exposición] no estará disponible.
z Si la [Exposición] está seleccionada, la opción [Compensación de exposición] está establecida como
[Sin especificar].
z Con la VB-C60, cuando el zoom óptico exceda el umbral y cambie al zoom digital, no estará disponible
la opción [Grabar posición actual] en el menú desplegable [Preajuste]. Incluso si hace clic en [Aceptar]
en el cuadro de diálogo [Agregar elemento de programación], [Editar elemento de programación] o
[Configuración de sensor], aparecerá un mensaje de error y no se aplicará la configuración.
z La configuración del recorrido preajustado no se puede aplicar con las VB-C500VD, VB-C500D,
VB-C50FSi y VB-C50Fi.

4-37
Configurar la programación normal
Registrar el servidor de cámara y configurar la programación de grabación
Configurar el modo de noche y la resolución (VB-C500VD, VB-C500D, VB-C60,
VB-C300, VB-C50i/VB-C50iR, VB-C50FSi, VB-C50Fi y VB150)
1. Seleccione el [Modo de noche] en el menú desplegable. Podrá seleccionar de entre las opciones [Sin
especificar], [Desactivado], [Activado] y [Automático].
2. Seleccione una [Resolución] para la grabación en el menú desplegable. Puede seleccionar de entre [JPEG
pequeño], [JPEG mediano], [JPEG grande], [MPEG-4] o [Sin especificar].
Si selecciona [Sin especificar], el servidor de almacenamiento no intentará cambiar la configuración, sino
que aceptará la configuración del [Modo de noche] y la resolución que ofrezca el servidor de cámara.
Nota
z Si selecciona [Activado], el estado del [Modo de noche] volverá a [Desactivado] cuando finalice la
programación de grabación configurada.
z Cuanto mayor sea la resolución, más espacio en disco necesitará. Asegúrese que dispone de suficiente
espacio en disco.
z Si establece el [Modo de noche] como [Automático], asegúrese de que el modo [Exposición] esté
establecido como [Automático] en el panel [Control de cámara].
z La opción automática para el modo de noche sólo se puede configurar con las cámaras VB-C500VD,
VB-C500D, VB-C60 y VB-C300.
z Las opciones [Modo de noche], [Modo de día] y [Sin especificar] para la función del modo de noche sólo se
pueden configurar con las cámaras VB-C500VD, VB-C500D, VB-C60, VB-C300, serie VB-C50i y VB150.
z El vídeo se volverá monocromo en el [Modo de noche].
z Si especifica la opción [Automático], no podrá controlar el [Modo de noche] mediante el panel [Control de
cámara].
z No podrá utilizar la lámpara de infrarrojos integrada si utiliza la carcasa de cúpula opcional.
Sugerencia
z En el [Modo de noche], establézcalo como [Activado]. Cuando la programación finalice, el [Modo de
noche] se desactivará.
z En el modo [Automático], el modo cambiará automáticamente en función del brillo.
Nota
Se puede seleccionar [MPEG-4] para VB-C500VD, VB-C500D y VB-C60.

4-38
Configurar la programación normal
Configurar las opciones adicionales
Para activar la [Exposición], el [BB] (balance de blancos), el [Control de sombras inteligente] o el [Enfoque] en
el panel [Control de cámara], active cada casilla de verificación.
Sugerencia
El tamaño de imagen real en relación con el tamaño de resolución especificado se indica a continuación.
Nota
z La opción adicional está disponible con VB-C500VD/VB-C500D/VB-C60/VB-C300. [Control sombras
intelig.] se encuentra disponible en las cámaras VB-C500VD, VB-C500D y VB-C60. Además, el enfoque
no se encuentra disponible para las cámaras VB-C500VD y VB-C500D.
z Si la casilla [Exposición] está activada, la opción [Compensación de exposición] estará desactivada.
z Si [Recorrido preajustado] está activado, no podrá utilizar opciones adicionales.
z Las opciones adicionales volverán a la configuración original si la configuración del servidor de cámara
se cambia durante la ejecución de la programación.
JPEG pequeño 160 x 120
JPEG mediano 320 x 240
JPEG grande 640 x 240 (sólo VB150)
640 x 480
MPEG-4 el tamaño especificado en la página de configuración
(VB-C500VD/VB-C500D/VB-C60)
Sin especificar el tamaño que se ha especificado en la página de configuración
en el momento de comenzar la grabación (VB-C500VD/VB-C500D/VB-C60)
el tamaño especificado en la página de configuración

4-39
Configurar la programación normal
Registrar el servidor de cámara y configurar la programación de grabación
Configurar salida de dispositivo externo
1. Haga clic en [Configuración de salida de dispositivo externo] para controlar los dispositivos externos que se
pueden conectar al servidor de cámara.
2. Haga clic en [Configuración] para cambiar los detalles de las salidas de dispositivos externos. Si no cambia
la configuración, se utilizarán las operaciones predeterminadas.
3. Si ha hecho clic en [Configurar], haga clic en el menú desplegable para el dispositivo externo de destino y
establezca [Salida de dispositivo externo] como [Activada] o [Sin especificar] en el cuadro de diálogo
[Configuración de salida de dispositivo externo].
Finalizar la configuración
Haga clic en [Aceptar] para guardar la nueva configuración y cerrar el cuadro de diálogo.
Haga clic en [Cancelar] para deshacer la nueva configuración.
Cuando hace clic en [Aceptar], las opciones [Preajuste] y [Compensación de exposición] se aplicarán en las
ventanas de vídeo en el visor. Para controlar la cámara según sea necesario, haga clic en [Control de cámara].
Sugerencia
Para la VB-C300, sólo se puede configurar el dispositivo externo de destino en el cuadro de diálogo
[Configuración de salida de dispositivo externo].

4-40
Configurar la programación normal
Guardar programaciones
1. Para guardar la programación normal, haga clic en [Guardar programación] en la esquina inferior derecha
de la ventana [Programación normal].
Haga clic en [Deshacer cambios] para cancelar los cambios que haya realizado.
2. Si desea volver al visor, seleccione [Pantalla de visor] en la barra de menús [Ver].
Nota
Los servidores de cámara tienen funciones para grabar vídeos en la memoria de la cámara con la entrada
del sensor o la programación. Si las opciones están activadas en el servidor de cámara, tendrán
preferencia antes que cualquier opción seleccionada en la VK-64/VK-16. Esto puede causar alguna
confusión si las programaciones de grabación de la VK-64/VK-16 no pueden grabar con el preajuste
correcto de la cámara. Deberá desactivar las funciones del servidor de cámara si desea que las opciones
de la VK-64/VK-16 tengan preferencia.


4-48
Configurar la grabación con detección de movimiento
Paso 2: configure las opciones de la detección de movimiento
Configure las siguientes opciones en el cuadro de diálogo [Configuración de detección de movimiento].
1. En el menú [Método de detección], seleccione una de las siguientes opciones:
[Servidor de almacenamiento]
Obtiene el vídeo del servidor de cámara y detecta el movimiento con el servidor de almacenamiento.
[Servidor de cámara]
Utiliza la función de detección de movimiento del servidor de cámara para detectar el movimiento. Este
menú sólo está activo para los servidores VB150 con la opción [Video Input] establecida como [Single] o
para las cámaras VB-C500VD, VB-C500D, VB-C60, VB-C50i/VB-C50iR, VB-C50FSi, VB-C50Fi).
2. En el menú [Tasa de imagen del análisis], seleccione desde 0,1 hasta 30 imágenes por segundo.
Si selecciona el [Servidor de cámara] para detectar el movimiento, la opción [Configuración] estará disponible.
Es decir, la opción [Configuración] estará ahora activada. Haga clic para iniciar la VB Admin Motion Detection
Setting Tool. Instale primero las VB Admin Tools incluidas con las cámaras VB-C500VD, VB-C500D, VB-C60,
VB-C50i/VB-C50iR, VB-C50FSi y VB-C50Fi. Consulte el Manual del usuario del servidor de cámara para
obtener más información sobre la configuración de las opciones de detección de movimiento.
Nota
z Para utilizar la función de detección de movimiento de las VB-C50i/VB-C50iR, VB-C50FSi y VB-C50Fi,
tendrá que configurar las programaciones de la VB Admin Schedule Setting Tool.
z Al configurar la detección de movimiento en el servidor de movimiento, se producirá una carga alta en la
CPU. Se recomienda encarecidamente configurar la detección de movimiento en el servidor de cámara
si dispone de esta función.
z No se puede establecer la opción [Método de detección] como [Servidor de almacenamiento] cuando la
[Resolución] se establece como [MPEG-4].
z Para configurar las opciones de la detección de movimiento en el servidor de cámara en VB-C500VD/
VB-C500D, VB-C60, instale VB Admin Tools versión 5.1.

4-49
Configurar la grabación con detección de movimiento
Registrar el servidor de cámara y configurar la programación de grabación
Paso 3: configure la región activa para la grabación
En el campo [Región activa], ajuste la región donde desee aplicar la detección de movimiento. De forma
predeterminada, la [Región activa] ocupa toda la zona. Además, podrá utilizar las funciones de giro,
inclinación y zoom en esta ventana.
1. Haga clic en uno de los controladores de la esquina o del borde y mantenga pulsado el botón del ratón.
2. Arrastre el controlador para cambiar los límites de la zona donde se aplicará la detección de movimiento
(marco con puntos).
En el campo [Configuración de detección de movimiento] también podrá configurar la sensibilidad para la
detección de movimiento en la [Región activa]. La [Sensibilidad] y el [Índice de área] se seleccionarán
mediante dos barras deslizantes.
El estado de la detección de movimiento se puede confirmar mediante el [Indicador de detección] durante el
funcionamiento.
Colores del [Indicador de detección]
El movimiento se mostrará en el [Indicador de detección] como una barra de color verde y permanecerá verde
si el nivel de movimiento se encuentra por debajo de la [Sensibilidad] configurada y dentro de un [Índice de
área] definido. Si el movimiento alcanza la [Sensibilidad] y el [Índice de área] configurados, la barra de color
se pondrá amarilla y si el movimiento detectado permanece en el nivel amarillo durante el período de tiempo
especificado, se mostrará una barra de color rojo y se activará un evento. El comportamiento del [Indicador de
detección] se describe a continuación.
• Barra de color verde: el área cambiada es menor que el [Índice de área] especificado, es decir, la
actividad permanecerá a la izquierda del marcador del [Índice de área].
Marcador del [
Índice de área
].
Barra deslizante del [
Índice de área
].
Marcador del [
Índice de área
].


4-52
Configurar la grabación con detección de movimiento
Paso 6: configure la tasa de imagen y la duración de grabación del evento anterior y
posterior
1. [Tasa de imagen máximo]: seleccione una tasa de imagen máxima para el vídeo grabado desde el menú
desplegable. Seleccione desde 0,1 hasta 30 imágenes por segundo (5 es el valor predeterminado).
2. [Grabar durante] [segundos antes de evento]: introduzca un número de segundos para el período de tiempo
de grabación antes de que el evento suceda (hasta 30 segundos).
3. [Grabar durante] [segundos después de evento]: introduzca un número de segundos para el período de
tiempo de grabación tras el evento (hasta 999 segundos).
Paso 7: configure la [Salida de dispositivo externo]
Haga clic en el menú desplegable para el dispositivo externo de destino y establezca la opción como
[Activada] o [Sin especificar].
Haga clic en [Aceptar] para guardar la nueva configuración y cerrar el cuadro de diálogo.
Haga clic en [Cancelar] para deshacer la nueva configuración.
Nota
z Si también se ha seleccionado [Continuamente hasta máximo], la opción de grabación durante
determinados segundos antes del evento no estará disponible.
z Si se ha configurado la opción de grabación durante determinados segundos antes del evento,
transcurrirán aproximadamente 10 segundos tras el evento para que se muestre en el visor.
z Si la resolución se ha establecido como MPEG-4, la tasa de imagen definida en la VB-C500VD, la
VB-C500D o en la VB-C60 se activará.
Nota
La salida de dispositivo externo disponible depende del servidor de cámara.
Nota
Incluso si los campos [Grabar durante __ segundos antes de evento] y [Grabar durante __ segundos
después de evento] están configurados incluso con 0 segundos, el vídeo se seguirá grabando mientras se
detecte el movimiento.
Sugerencia
Consulte el Chapter 6 para optimizar el funcionamiento de detección de movimiento.

4-53
Registrar el servidor de cámara y configurar la programación de grabación
Configurar la grabación con evento de sensor
Configurar la grabación con evento de sensor
La grabación con evento de sensor se iniciará cuando se ha producido una entrada del sensor.
Configure la grabación con detección de sensor en la ventana [Configuración de sensor] que aparecerá
cuando haga clic en [Configuración].
Algunos elementos de la ventana [Configuración de sensor] se solapan con los elementos de los cuadros de
diálogos [Agregar elemento de programación] y [Editar elemento de programación]. Cuando la grabación con
evento de sensor se ejecuta, la configuración en la ventana [Configuración de sensor] tendrá preferencia.
Nota
Si la programación de grabación finaliza durante la grabación con evento de sensor, ésta también
finalizará.
Sugerencia
Si utiliza un VB150 con varias cámaras y la opción [Video Input] se ha especificado, puede configurar las
opciones de la grabación con evento de sensor para cada cámara (o puede especificar [No registrar]).

4-54
Configurar la grabación con evento de sensor
Editar la configuración de la grabación con evento de sensor
Se puede especificar la configuración de la grabación en función de la frecuencia de un evento de sensor. Se
mostrarán varias fichas en el cuadro de diálogo [Configuración de sensor] para reflejar el número de sensores
en cada cámara. Podrá modificar la configuración de la grabación para cada sensor.
Paso 1: haga clic en [Configuración] junto a [Ante evento de sensor]
Aparecerá el cuadro de diálogo [Configuración de sensor].
Paso 2: active la grabación y configure una prioridad de evento
1. Seleccione [Grabar utilizando este sensor] para activar la grabación cuando se active un sensor.
Nota
z Los eventos de sensor frecuentes producen una carga alta en la CPU del servidor de almacenamiento.
Si tiene 10 o más eventos de sensor por minuto de forma continuada, se recomienda que la grabación se
establezca como continua.
z Si se configura el [Modo de noche] en la VB-C50iR, el filtro de corte de infrarrojos estará inactivo. No se
encenderá la luz de infrarrojos integrada. Para activarla, siga el procedimiento desde el menú Ventana
de vídeo.
Controle la cámara mediante
el panel [
Control de cámara
].
Consulte el Manual del visor
para obtener información
acerca del panel de control
de la cámara.
Se mostrará la página
superior del servidor
de cámara cuando se
inicie Internet Explorer.
Haga clic en una ficha para
modificar la configuración
del sensor. El nombre
del sensor que se muestra
es el nombre establecido
en el servidor de cámara.
El modo de noche está
disponible para los servidores
de cámara VB-C500VD,
VB-C500D, VB-C60, VB-C300,
VB-C50i/VB-C50iR, VB-C50FSi
y VB-C50Fi o las cámaras
VC-C50i/VC-C50iR conectadas
al servidor de cámara VB150s.
Haga clic en el
modo de noche y seleccione
[
Desactivado
], [
Activado
],
[
Activado, luz de infrarrojos
desactivada
], [
Activado,
luz de infrarrojos activada
]
en el menú secundario.
Puede definir
[
Salida de dispositivo externo
]
a [
Activado
] o [
Sin especificar
]
cuando se produzca
un evento de sensor.
Establezca si desea utilizar
o no las opciones
adicionales (Exposición,
Balance de blancos,
Control de sombras
inteligente y Enfoque).

4-55
Configurar la grabación con evento de sensor
Registrar el servidor de cámara y configurar la programación de grabación
2. En el campo [Prioridad], seleccione la prioridad para el evento que se generará para este movimiento de
cinco opciones, que van desde [1. Más alta] hasta [5. Más baja]. Las prioridades se definen por colores
como eventos en la escala de tiempo en la pantalla del visor.
Paso 3: especifique un ángulo de cámara cuando se active el sensor
Paso 4: configurar el modo de noche (VB-C500VD, VB-C500D, VB-C60, VB-C300,
VB-C50i/VB-C50iR, VB-C50FSi y VB-C50Fi)
Seleccione el [Modo de noche] en el menú desplegable. Podrá seleccionar de entre las opciones
[Desactivado], [Activado] o [Sin especificar].
Nota
z Si establece el ángulo del visión como la posición de preajuste de la VB-C300 en la región del zoom
digital, el ángulo real puede que nos esté alineado con el ángulo establecido.
z Los servidores de cámara tienen funciones para grabar vídeos en la memoria de la cámara con la
entrada del sensor o la programación. Si las opciones están activadas en el servidor de cámara, dichas
opciones tendrán preferencia.
z No se podrá seleccionar la ubicación de [Preajuste] ya que las cámaras VB-C500VD y VB-C500D no
admiten esta función.
Sugerencia
z Haga clic en el menú desplegable [Compensación de exposición] y seleccione [Activada] para
compensar las vistas de la cámara con luz de fondo de gran intensidad. La configuración se utilizará
cuando el sensor se active. Esto resulta útil si, por ejemplo, un ángulo de cámara cambiase de una visión
de interior a una de exterior cuando se active el sensor.
z Si configura la opción [Preajuste] en la ventana [Configuración de sensor], la posición de grabación de
pre-evento puede ser distinta de la posición especificada porque el servidor de cámara se mueve
cuando se produce una entrada del sensor. Además, si define el tiempo de grabación de post-evento en
"0", y se produce una entrada del sensor durante un período de tiempo corto, la grabación puede
finalizar antes de que el servidor de cámara alcance la posición de preajuste.
z Si utiliza un sensor normal de tipo preciso, tendrá que configurar los preajustes con la pantalla de
grabación del servidor de cámara. Consulte "Configurar la entrada del dispositivo externo" ( P. 4-21)
para obtener más información.
En el [
Á
ngulo de cámara], seleccione un ángulo de cámara
preajustado en el menú desplegable [Preajuste]. Cuando
se active el sensor, la cámara se moverá a dicha posición.
Si selecciona [Sin especificar], la cámara no se moverá.
El ángulo de la cámara también se puede cambiar si mueve
el puntero del ratón en el área [Vista preliminar] para acceder
a los controles y si hace clic en el giro, la inclinación y el
zoom ( P. 4-22). Una vez controlada la cámara, el
[Preajuste] se establecerá como [Grabar posición actual].

4-56
Configurar la grabación con evento de sensor
Paso 5: configurar las opciones adicionales (VB-C500VD, VB-C500D, VB-C60,
VB-C300)
Para utilizar las opciones de exposición, control de sombras o enfoque en el panel [Control de cámara], active
cada casilla de verificación correspondiente.
Paso 6: configure la tasa de imagen y la duración de grabación del evento anterior y
posterior
En el campo [Configuración de grabación]:
1. [Tasa de imagen máximo]: seleccione una tasa de imagen máxima en el menú desplegable para el vídeo
grabado o introduzca un valor desde el teclado. Seleccione desde 0,1 hasta 30 imágenes por segundo (5 es
el valor predeterminado).
2. [Grabar durante __ segundos antes de evento]: introduzca un número de segundos para el período de
tiempo de grabación antes de que el evento suceda (hasta 30 segundos como máximo).
Nota
z Las opciones adicionales están disponibles con VB-C500VD/VB-C500D/VB-C60/VB-C300. [Control
sombras intelig.] se encuentra disponible en las cámaras VB-C500VD/VB-C500D/VB-C60. Además, el
enfoque no se encuentra disponible para las cámaras VB-C500VD y VB-C500D.
z Si la [Exposición] está seleccionada, la opción [Compensación de exposición] está establecida como
[Sin especificar].
Nota
z La tasa de imagen especificada representa la tasa que el servidor de almacenamiento intentará grabar, y
puede que no se trate de la tasa de imagen real utilizada en la grabación del vídeo. Factores como el
número de visores, el número de servidores de cámara utilizados, el tráfico de red, así como la carga en
el servidor de cámara y de almacenamiento pueden recudir la tasa de imagen real grabada.
z Mientras que la [Resolución] se establece como [MPEG-4], el menú desplegable de las tasas de imagen
se atenuará. Sin embargo, el vídeo se graba en la tasa de imagen especificada en la página de
configuración de VB-C500VD/VB-C500D/VB-C60 en dicho punto.
Nota
z Si también se ha configurado la [Continuamente hasta máximo], la [Grabar durante __ segundos antes de
evento] no estará disponible.
z Si se ha seleccionado [Grabar durante __ segundos antes de evento], transcurrirán aproximadamente 10
segundos tras el evento para que se muestre en el visor.

4-57
Configurar la grabación con evento de sensor
Registrar el servidor de cámara y configurar la programación de grabación
3. [Grabar durante __ segundos después de evento]: introduzca un número de segundos para el período de
tiempo de grabación tras el evento que ha sucedido (hasta 999 segundos como máximo).
Haga clic en [Aceptar] para guardar la nueva configuración y cerrar el cuadro de diálogo.
Haga clic en [Cancelar] para deshacer la nueva configuración.
Paso 7: configure la salida de dispositivo externo
1. Haga clic en [Configuración de salida de dispositivo externo] para controlar los dispositivos externos que se
pueden conectar al servidor de cámara.
2. Haga clic en [Configurar] para cambiar los detalles de las salidas de dispositivos externos. Si no, se aplicará
la configuración predeterminada.
3. Si ha hecho clic en [Configurar], haga clic en el menú desplegable para el dispositivo externo de destino y
establezca [Salida de dispositivo externo] como [Activada] o [Sin especificar] en el cuadro de diálogo [Salida
de dispositivo externo].
Prioridades de las grabaciones con detección de movimiento y con evento de sensor
Podrá especificar las prioridades de eventos para las grabaciones con detección de movimiento y con evento
de sensor, y si los eventos suceden a la vez, la grabación con la prioridad más alta se realizará en primer lugar.
Cuando se utilizan las grabaciones con detección de movimiento y con evento de sensor juntas, y la
detección de movimiento y la entrada del sensor suceden a la vez, la grabación con evento de sensor tendrá
preferencia.
Si dos eventos con la misma prioridad suceden, el evento anterior tendrá preferencia. Cuando finalice el
evento anterior y los últimos eventos aún permanezcan, se gestionará el último evento.
Nota
z Si el campo de eventos [Grabar durante __ segundos antes de evento] y [Grabar durante __ segundos
después de evento] está configurado incluso con 0 segundos, el vídeo se seguirá grabando mientras el
sensor esté activado.
z Las grabaciones más largas de pre-evento necesitarán más memoria. Cuando las grabaciones más
largas de pre-evento no disponen de memoria suficiente, se puede reducir drásticamente el rendimiento
cuando la memoria virtual basada en disco sea insuficiente.
Nota
La salida de dispositivo externo disponible depende del servidor de cámara.

4-58
Configurar el recorrido preajustado
Utilice la función del recorrido preajustado para moverse entre las múltiples posiciones de los preajustes de
forma secuencial.
En los cuadros de diálogo [Agregar elemento de programación] y [Editar elemento de programación], hay dos
opciones disponibles para la configuración de la función de recorrido preajustado. El procedimiento para
configurar la función del recorrido preajustado se describe a continuación.
Configurar el recorrido preajustado
Agregar un preajustado
1. Active la casilla [Recorrido preajustado] y haga clic en [Configuración].
Se mostrará el cuadro de diálogo [Configuración de recorrido preajustado].
2. Haga clic en [Agregar].
Se mostrará el cuadro de diálogo [Recorrido preajustado (Agregar)].
Nota
z Cuando se utilizan el recorrido preajustado y MPEG-4 a la vez, el tamaño de los datos de vídeo
aumentará considerablemente.
z La duración del mecanismo de giro e inclinación de la cámara puede verse afectada en función de la
configuración del recorrido preajustado ( P. 4-61).
z En el recorrido preajustado, la posición de la cámara volverá al primer preajuste tras el último preajuste.
z Si utiliza la función de recorrido preajustado, las opciones de grabación con detección de movimiento, la
compensación de exposición, así como las opciones adicionales no estarán disponibles.
z Los preajustes utilizados para la función de recorrido preajustado se crean en el servidor de cámara. Si
desea obtener más información sobre la creación de los preajustes de la cámara, consulte el Manual del
usuario del servidor de cámara.
z El recorrido preajustado se puede aplicar sólo con las VB-C60, VB-C300, VB-C50i y VB-C50iR.

4-59
Configurar el recorrido preajustado
Registrar el servidor de cámara y configurar la programación de grabación
3. Seleccione un preajuste que desee agregar en el menú desplegable [Preajuste].
4. Para el preajuste seleccionado, configure las opciones [Velocidad (GI)], [Velocidad (Z)] y [Pausa (seg.)].
5. Active las opciones y haga clic en [Aceptar].
Volverá al cuadro de diálogo [Configuración de recorrido preajustado].
Probar el recorrido preajustado
1. Active la casilla [Recorrido preajustado] y haga clic en [Configuración].
Se mostrará el cuadro de diálogo [Configuración de recorrido preajustado].
2. Haga clic en [Iniciar prueba].
Tras hacer clic en [Iniciar prueba], el recorrido preajustado se ejecuta una vez y puede confirmar la
operación.
Cambiar la configuración preajustada
1. Active la casilla [Recorrido preajustado] y haga clic en [Configuración].
Se mostrará el cuadro de diálogo [Configuración de recorrido preajustado].
2. Seleccione en la lista el preajuste que desea cambiar y haga clic en [Editar].
Se mostrará el cuadro de diálogo [Recorrido preajustado (Editar)].
3. Para el preajuste seleccionado, cambie las opciones [Velocidad (GI)], [Velocidad (Z)] o [Pausa (seg.)].
4. Active las opciones y haga clic en [Aceptar].
Volverá al cuadro de diálogo [Configuración de recorrido preajustado].
Sugerencia
Para las cámaras VB-C300 y VB-C60, podrá restaurar la configuración predeterminada del enfoque si
selecciona la opción [Restaurar la configuración de enfoque predeterminada al utilizar la cámara].

4-60
Configurar el recorrido preajustado
Cambiar el orden preajustado
1. Active la casilla [Recorrido preajustado] y haga clic en [Configuración].
Se mostrará el cuadro de diálogo [Configuración de recorrido preajustado].
2. Seleccione de la lista el preajuste al que desee cambiar el orden y haga clic en [Subir] o [Bajar].
Eliminar un preajuste
1. Active la casilla [Recorrido preajustado] y haga clic en [Configuración].
Se mostrará el cuadro de diálogo [Configuración de recorrido preajustado].
2. Seleccione en la lista el preajuste que desea eliminar y haga clic en [Eliminar].
3. Haga clic en [Aceptar].
Volverá al cuadro de diálogo [Configuración de recorrido preajustado].
Nota
Cuando elimine los preajustes del servidor de cámara, asegúrese de comprobar los preajustes de la
VK-64/VK-16.

4-61
Configurar el recorrido preajustado
Registrar el servidor de cámara y configurar la programación de grabación
Nota
Si aparece la siguiente advertencia, cambie la configuración en función de las tablas que se muestran a
continuación.
Ejemplo de advertencia
Haga clic en [Cancelar] para volver a la pantalla de configuración.
Haga clic en [Aceptar] para guardar la configuración actual.
Si está utilizando la herramienta Preset Setting Tool, haga clic en [Guardar] en la página de configuración
de la herramienta.
La resistencia de los mecanismos de giro e inclinación de las cámaras VB-C50i y VB-C300 es de 100.000
trayectorias completas* aproximadamente con alcance completo. El tiempo total de recorrido depende de
la combinación de la tasa de movimiento, el intervalo de movimiento y el tiempo de captura de imagen fija
(referido en la tabla como tiempo fijo). Consulte las siguientes tablas.
Tiempo de recorrido total para 100.000 trayectorias completas en la dirección de giro (estimado).
Ejemplo: si la tasa de movimiento (GI) es 1, el tiempo de captura de imagen fija es de 30 segundos y el
intervalo de movimiento (ángulo) en la dirección de giro es de 50 grados, transcurrirán
aproximadamente 9.444 horas para 100.000 trayectorias completas en la dirección de giro.
La resistencia del mecanismo de giro e inclinación de la cámara VB-C60 es de 300.000 trayectorias
completas* aproximadamente con alcance completo.
Tiempo de recorrido total para 300.000 trayectorias completas en la dirección de giro (estimado).
* De acuerdo con las estimaciones de la empresa.
La tasa de movimiento (GI) es 1.
Tiempo fijo
Intervalo de movimiento en
dirección de giro (ángulo)
0
10
20
30
50
3872
5666
7555
9444
±
100
3825
4722
5666
6611
150
3809
4407
5037
5666
±
(Unidad: hora)
(s)
±
0
10
20
30
50
1983
3777
5666
7555
100
1936
2833
3777
4722
150
1920
2518
3148
3777
La tasa de movimiento (GI) es 2.
Tiempo fijo
Intervalo de movimiento en
dirección de giro (ángulo)
(Unidad: hora)
(s)
±± ±
La tasa de movimiento (GI) es 1.
Tiempo fijo
Intervalo de movimiento en
dirección de giro (ángulo)
0
10
20
30
50
11616
17000
22666
28333
±
100
11475
14166
17000
19833
150
11427
13222
15111
17000
±
(Unidad: hora)
(s)
±
La tasa de movimiento (GI) es 2.
Tiempo fijo
Intervalo de movimiento en
dirección de giro (ángulo)
0
10
20
30
50
5950
11333
17000
22666
±
100
5808
8500
11333
14166
150
5761
7555
9444
11333
±
(Unidad: hora)
(s)
±

4-62
Configurar una programación especial del día
Grabación de programación especial del día
La ventana [Programación especial del día] se utiliza para configurar los días especiales como, por ejemplo,
los días festivos. Cuando seleccione [Programación especial del día], se desactivará la opción [Programación
normal] que entra en conflicto con [Programación especial del día].
En la pantalla [Configuración y Preferencias], haga clic en la ficha [Programaciones de grabación] y asegúrese
de que la opción [Programación especial del día] está seleccionada. La opción [Programación especial del
día] incluye:
•[Servidor de almacenamiento]: seleccione el servidor de almacenamiento de la lista para agregar y
editar las programaciones para ese servidor. Las ubicaciones y las zonas asociadas se muestran en
el área de programación.
•[Programación especial del día]: permite seleccionar un tipo de programación. Éstas son las
programaciones definidas por el usuario como los días de fiestas y los puentes.
• Lista [Días]: permite seleccionar un día para utilizar este programación.
• Área de programación: abarca un día, 24 horas. Anulará programación normal.

4-63
Configurar una programación especial del día
Registrar el servidor de cámara y configurar la programación de grabación
Agregar, editar y eliminar un tipo de programación
El cuadro de diálogo [Agregar tipo de programación] permite crear un nombre para un tipo de programación
nueva, por ejemplo, un día festivo. Debería crear primero un tipo de programación antes de poder asociar los
días con dicha programación. El número de tipos de programación que se pueden agregar es ilimitado.
Para acceder al cuadro de diálogo y agregar una programación especial del día.
[Agregar tipo de programación]
1. Haga clic en [Agregar].
Se mostrará el cuadro de diálogo [Agregar tipo de programación].
2. Escriba el nombre en el área [Nombre de programación], por ejemplo, "Festivos de empresa".
3. Haga clic en [Aceptar].
Se agregará el tipo de programación y el cuadro de diálogo se cerrará.
El nombre nuevo aparecerá en la lista [Programación especial del día].
Nota
z El área de programación dispone de las mismas funciones que la programación de grabación normal
pero sólo abarca un día (desde las 00:00 horas hasta las 24:00 horas). Para que una programación del
día especial se alargue durante un fin de semana largo (el viernes, el sábado y el domingo), todas las
fechas de tres días deberán agregarse a la lista de días para utilizar la programación.
z Cuando las programaciones especiales del día se están ejecutando, las programaciones normales se
desactivarán. Si la programación no es válida, aparecerá el siguiente mensaje de advertencia. Existe
una cámara que no tiene registrada ninguna programación de grabación. ¿Seguro que desea guardar?"

4-64
Configurar una programación especial del día
Editar un tipo de programación
1. En la ventana [Programación especial del día], haga clic en un tipo de programación en la lista
[Programación especial del día] para seleccionarla.
2. Haga clic en [Editar].
Se mostrará el cuadro de diálogo [Editar tipo de programación].
Escriba un nombre nuevo. Por ejemplo, quizás desee cambiar el nombre "Festivos de empresa" por "Días
especiales de empresa".
3. Haga clic en [Aceptar].
La nueva configuración se guardará y se cerrará el cuadro de diálogo.
Elimine un tipo de programación
1. En la ventana [Programación especial del día], haga clic en un tipo de programación en la lista
[Programación especial del día] para seleccionarla.
2. Haga clic en [Eliminar].
El tipo de programación se eliminará.
Nota
Si elimina un tipo de programación donde hay fechas asociadas con dicha programación, aparecerá una
advertencia. Elimine las fechas asociadas antes de eliminar el tipo de programación.

4-65
Configurar una programación especial del día
Registrar el servidor de cámara y configurar la programación de grabación
Agregar y eliminar un día
Con el calendario [Seleccionar fecha] podrá seleccionar un día que se puede utilizar para el tipo de
programación.
Para agregar un día, siga el procedimiento que se describe a continuación:
Agregar un día
1. En la ventana [Programación especial del día], haga clic en un tipo de programación de la lista con los tipos
de programación, por ejemplo, "Festivos de empresa" (creada en la P. 4-62) y, a continuación, en la lista
[Días] haga clic en [Agregar].
Se mostrará el calendario [Seleccionar fecha] (vea a continuación).
2. Haga clic para seleccionar un día en el calendario y haga clic en [Aceptar].
Vuelva a hacer clic en [Agregar] para agregar otro día al mismo tipo de programación si lo desea.
Los días que ha agregado se mostrarán en la lista [Días] (consulte el ejemplo en la siguiente página).
Se mostrarán otros métodos de selección del calendario en la página siguiente.
Haga clic en un día
para resaltarlo y, a continuación,
en [
Aceptar
] para colocarlo
en la lista de [
Días
].
Haga clic para ir
a los meses que desee.
Haga clic para ir
a los meses siguientes.

4-66
Configurar una programación especial del día
Eliminar un día
1. En la ventana [Programación especial del día], haga clic en un tipo de programación de la lista
[Programación especial del día], por ejemplo, "Festivos de empresa" y, a continuación, en la lista [Días] haga
clic en uno de los días asociados con el tipo de programación.
2. Haga clic en [Eliminar] debajo de la lista [Días]. El día se eliminará del tipo de programación.
Nota
z Si intenta asociar el mismo día con distintas programaciones especiales del día, se mostrará una
advertencia y el sistema solicitará que elimine la otra entrada antes de crear una nueva.
z Los días vencidos se mostrarán en cursiva.
Para seleccionar otro año,
haga clic en el año actual
y desplácese hacia abajo
o hacia atrás utilizando
las flechas de arriba y abajo.
También podrá hacer clic en el mes actual
y aparecerá la lista de meses.

4-67
Configurar una programación especial del día
Registrar el servidor de cámara y configurar la programación de grabación
Guardar cambios
1. Haga clic en [Guardar programación] para mantener toda la configuración
Se guardará la configuración en el servidor de almacenamiento.
Haga clic en [Deshacer cambios] para cancelar los cambios que haya realizado.
2. Si desea volver al visor, seleccione [Ver] > [Pantalla de visor] en la barra de menús].
La esquina inferior derecha de la ventana
[Programaciones de grabación] consta
de dos botones: [Guardar programación]
y [Deshacer cambios].

4-68
Mostrar el resumen de la configuración de grabación
Comprobar la información resumida de una programación de grabación
Muestre la información resumida de la programación de grabación configurada.
Haga clic en [Mostrar resumen de configuración de grabación] para mostrar el cuadro de diálogo [Resumen de
configuración de grabación].
El cuadro de diálogo [Resumen de configuración de grabación] muestra la siguiente información en el
momento con el mayor nivel de carga cuando se lleve a cabo la programación.
Nº de cámaras
Nº de cámaras con detección de movimiento
Tasa de imagen total grabado
Tasa de imagen total grabado (Grabación continua)
Tasa de imagen total grabado (Detección de evento/movimiento de sensor)
Período máximo de almacenamiento
Tamaño máximo de archivo/hora
Uso de disco
Una vez confirmada la información, compruebe los detalles y haga clic en [Aceptar] para cerrar el cuadro de
diálogo [Resumen de configuración de grabación].
Nota
Si el nivel de carga es demasiado alto, ajuste la programación de grabación.
Sugerencia
Haga clic en [Copiar] para copiar el contenido del cuadro de diálogo [Resumen de configuración de
grabación] en el portapapeles.
[Mostrar resumen de configuración
de grabación] se encuentra en el
botón central de la ventana
[Programación especial del día].

4-69
Mostrar el resumen de la configuración de grabación
Registrar el servidor de cámara y configurar la programación de grabación
Comprobar la información resumida del servidor de almacenamiento
Se puede comprobar la información resumida del servidor de almacenamiento que especifique.
Haga clic en el botón [Mostrar resumen de servidor de almacenamiento] para mostrar el cuadro de diálogo
[Resumen de servidor de almacenamiento].
La siguiente información se mostrará en el cuadro de diálogo [Resumen de servidor de almacenamiento].
Banda ancha de red total (unidades de Mbps)
Número de marcos pendientes de escribir para cada unidad
Sugerencia
z El botón [Mostrar resumen de servidor de almacenamiento] está atenuado en los servidores de
almacenamiento con versiones anteriores.
z Cuando está seleccionada la ficha [Ubicaciones/Zonas], el botón [Mostrar resumen de servidor de
almacenamiento] estará atenuado.
El botón [
Mostrar resumen de servidor
de almacenamiento
] está en la parte
inferior central de la pantalla
[
Resumen de cámara
].

4-70
Mostrar el resumen de la configuración de grabación
Compruebe los detalles, y haga clic en [Aceptar] para cerrar el cuadro de diálogo [Resumen de servidor de
almacenamiento].
Nota
z El cuadro de diálogo [Resumen de servidor de almacenamiento] muestra la información sobre el servidor
de almacenamiento. No muestra los totales de todos los servidores de almacenamiento.
z El número de imágenes en cola para escribir, que se muestra aquí, es el número de imágenes en cola
para la grabación.
z Si el número de imágenes en cola para escribir siempre excede las 5.000, reduzca el índice de imagen
de grabación de vídeo, o disminuya el tamaño de imagen o la calidad para reducir el número de
imágenes en cola para escribir. Si el número de imágenes en cola para escribir excede 10.000, se
pueden perder algunas imágenes.
z Haga clic en el botón [Copiar] para copiar el contenido del cuadro de diálogo [Resumen de servidor de
almacenamiento] en el portapapeles.
z Haga clic en el botón [Actualizar] para renovar la visualización de los datos más recientes y actualizar la
pantalla de lista de cámara.
Sugerencia
Podrá comprobar el número de imágenes en cola para su proceso para toda la cola de imágenes de cada
cámara en la pantalla Resumen de cámara] ( P. 4 -8 ).

Referencia del visor

5-2
Resumen del capítulo
En este capítulo se explica cómo utilizar y configurar el visor.
Configurar el visor
Explica cómo configurar las opciones específicas del visor.
Organizar y guardar los diseños
Explica cómo organizar los diseños y determinar las secuencias de diseño.
Funcionamiento de la ventana de vídeo
Explica cómo crear una ventana de vídeo, cómo mostrarla en el área de visualización y cómo controlarla en el
servidor de cámara.
Usar escala de tiempo y ver eventos
Explica la forma de utilizar la escala de tiempo para la visualización en directo o grabada, así como ver y
buscar los eventos.

5-3
Resumen del capítulo
Referencia del visor

5-4
Flujo de funcionamiento del visor
Lista [Ubicación] ( P. 5 - 3 1 )
Menú desplegable que indica las
ubicaciones disponibles en el sistema.
Lista [Zona] ( P. 5 - 3 1 )
Menú desplegable que indica
zonas dentro de una ubicación.
Panel [Control de cámara]
( P. 5 - 3 9 )
El panel [Control de cámara] le
permite controlar la cámara y
determinar rápidamente una
posición.
Indicador de eventos
( P. 5 - 3 7 )
Si está activado, cuando se
produce un evento se muestra
una barra de color en la parte
superior de la ventana de vídeo
en directo.
Área de visualización de las
ventanas de vídeo ( P. 5 - 1 0 )
Aquí se pueden organizar las
ventanas de vídeo. Estas
ventanas también se pueden
cambiar de tamaño, y se
pueden organizar, así mismo, en
una cuadrícula uniforme.
Ventana de vídeo ( P. 5 - 3 2 )
En estas ventanas se muestran los
vídeos grabados y los vídeos en
directo.
Servidor de cámara (
P. 5-48)
Nombre del servidor de cámara
seleccionado en ese momento.
Control de reproducción
( P. 5 - 4 8 )
Haga clic en los controles de tipo
VCR para reproducir, rebobinar,
avanzar rápido o ir al evento
anterior o al siguiente.
Control de la escala de tiempo
( P. 5 - 4 8 )
Se desplaza por el día actual o
avanza en incrementos por día o
por semana.
Barra de menús
Desde aquí se puede obtener acceso
a los menús comunes.
Escala de tiempo ( P. 5-48)
Aquí se mostrarán la fecha y hora pasadas así como
los eventos que se han producido. Los eventos se
muestran como barras de colores según la prioridad.
Haga clic en la barra de tiempo y arrástrela para
hacia delante o hacia atrás en el tiempo.
Botón [Grabar ahora]
( P. 5-52)
Se realiza una
grabación manual
instantánea durante
un minuto.
Botón [Capturar marco fijo]
( P. 5 - 5 3 )
Haga clic para mantener
la imagen actual en una
ventana de vídeo.

5-5
Flujo de funcionamiento del visor
Referencia del visor
Área de selección de cámaras ( P. 5 - 3 0 )
Aquí se muestran miniaturas de los servidores de cámara agregados a
cada zona. La miniatura se puede arrastrar al área de visualización
para verla.
Icono del menú de la ventana de vídeo
( P. 5 - 4 3 )
Seleccione los ángulos de cámara
preajustados, giro, inclinación y zoom
personalizados y seleccione el tamaño
de una ventana de vídeo.
Lista del [Registro de eventos en
directo] ( P. 5 - 5 6 )
Indica los eventos que se han
grabado en los servidores de
almacenamiento después de
iniciar el visor.
Botones [Acercar]/[Alejar]
( P. 5 - 5 3 )
Haga clic para acercar o alejar la
escala de tiempo.
Botón [Búsqueda de evento] (
P. 5 - 5 8 )
Haga clic para que se abra un
cuadro de diálogo e introduzca
una condición de búsqueda, el
rango de duraciones, la
ubicación y zona, y la prioridad
para buscar el evento que se
produjo en el pasado.
Botón [Ir a Hora] ( P. 5 - 5 1 )
Haga clic para introducir una
fecha y hora específicas a las
que ir para empezar a reproducir
el vídeo grabado. La escala de
tiempo se desplaza a la hora
especificada.
Botón [Extraer vídeo] (
P. 5-54)
Haga clic para extraer un segmento
de vídeo y guardarlo como archivo.
Botón [Volver a En directo]
( P. 5-55)
Haga clic para que el cabezal de
reproducción de la escala de
tiempo vuelva a la hora actual. Si
se hace clic en este botón
mientras se reproduce el vídeo
grabado, la ventana de vídeo
volverá al vídeo en directo.
Control de la escala de tiempo
( P. 5 - 4 9 )
Se desplaza por el día actual o
avanza en incrementos por día o
por semana.
Cabezal de reproducción de la escala de tiempo
( P. 5 - 5 0 )
Mueva el cabezal de reproducción a una
posición de la escala de tiempo para empezar a
reproducir el vídeo grabado en esa hora.

5-6
Iniciar el visor
Iniciar
Antes de iniciar el visor, asegúrese de que la resolución de su monitor está establecida en 1024 x 768 píxeles
como mínimo.
Iniciar el visor
Para iniciar el VK-Lite Viewer, haga doble clic en el icono [VK-Lite Viewer v2.2] del escritorio.
O bien, haga clic desde el menú [Inicio] de Windows en [Todos los programas] > [WebView Livescope] >
[Network Video Recorder VK-Lite v2.2] > [VK-Lite Viewer v2.2].
Para iniciar el visor VK-64/VK-16, haga doble clic en el icono [VK Viewer v2.2] del escritorio.
O bien, haga clic desde el menú [Inicio] de Windows en [Todos los programas] > [WebView Livescope] >
[Network Video Recorder VK Series v2.2] > [VK Viewer v2.2].
Aparecerá el menú de opciones de conexión del servidor de almacenamiento. Seleccione la opción [Servidor
de almacenamiento maestro] y haga clic en [Conectar].
Pantalla de inicio
Nota
Para iniciar el visor, necesitará el nombre de usuario y la contraseña que se han establecido para el VK-64/
VK-16 servidor de almacenamiento.
Sugerencia
Si el servidor de almacenamiento maestro no está en funcionamiento puede producirse un error de
conexión.
[localhost]
Realiza la conexión al servidor de almacenamiento e inicia el
visor. Seleccione esta opción para utilizar el PC local donde
el visor se instala como servidor de almacenamiento
maestro.
[Usar dirección IP]
Realiza la conexión al servidor de almacenamiento e inicia el
visor especificando la dirección IP. Seleccione esta opción
cuando el servidor de almacenamiento y el visor estén
instalados en PC distintos.
[Sin servidor de almacenamiento]

5-7
Iniciar el visor
Referencia del visor
Iniciar mediante la conexión al localhost
Si desea utilizar el PC local donde está instalado el visor como servidor de almacenamiento maestro,
seleccione el localhost para iniciar el visor.
1. Seleccione [localhost] en el menú desplegable.
2. Haga clic en [Conectar].
3. Introduzca el [Nombre de usuario] y la [Contraseña] y haga clic en [Inicio de sesión].
Iniciar el servidor de almacenamiento mediante la especificación de la dirección IP
Si ha instalado el visor y el servidor de almacenamiento en PC distintos, especifique la dirección IP del
servidor de almacenamiento y conecte el visor al servidor de almacenamiento.
1. Seleccione [Usar dirección IP] en el menú desplegable.
2. Haga clic en [Conectar].
3. Escriba la dirección IP o el nombre de host del servidor de almacenamiento maestro en [Nombre de host o
IP], así como el número de puerto en [Puerto].
Nota
El nombre de usuario y la contraseña de VK-64/VK-16 que se introducen en este paso se configuran en el
cuadro de diálogo [Storage Server Configuration]. Son diferentes del nombre de usuario y la contraseña
que se utilizan para iniciar sesión en Windows.

5-8
Iniciar el visor
4. Haga clic en [Conectar].
5. Introduzca el [Nombre de usuario] y la [Contraseña] y haga clic en [Inicio de sesión].
Iniciar sin servidor de almacenamiento (modo de sólo visor)
Se puede utilizar solamente el visor sin conectarlo a un servidor de almacenamiento. Si el servidor de
almacenamiento no se utiliza, no estarán disponibles algunas opciones.
Utilizar sólo el visor
1. Seleccione [Sin servidor de almacenamiento] en el menú desplegable.
2. Haga clic en [Conectar].
Nota
z Si necesita utilizar un servidor proxy, tendrá que cambiar las opciones de Internet siguiendo el
procedimiento que se describe a continuación:
1. Seleccione [Inicio] > [Panel de control] > [Opciones de Internet].
2. Seleccione la ficha [Conexiones].
3. Haga clic en [Configuración de LAN].
Cambie la configuración del servidor proxy.
z Si utiliza un servidor proxy entre el visor y el servidor de almacenamiento, no debería activarse el búfer
de las respuestas. En los servidores proxy en los que está activada la opción de búfer de las respuestas,
se podrían producir retrasos en el envío de pequeñas cantidades de datos (por ejemplo los eventos)
desde el servidor de almacenamiento al visor. El servidor proxy Apache ya realiza el búfer de las
respuestas, de modo que no se recomienda activarlo.
z No se puede transmitir ni recibir audio cuando se utiliza un servidor proxy.


5-11
Iniciar el visor
Referencia del visor
Opción de inicio del visor
Puede configurar la opción de inicio del visor para omitir la visualización de la pantalla de inicio ( P. 4-3) y la
pantalla de inicio de sesión para introducir el nombre de usuario y la contraseña ( P. 4-5, P. 5-7).
Para su comodidad, puede colocar un icono de acceso directo en el escritorio siguiendo el método que se
describe a continuación.
Para esta configuración, no se puede utilizar el icono de acceso directo que se creó automáticamente en el
escritorio al instalar este software, ya que se utiliza para iniciar el visor.
1. Haga clic con el botón secundario en el NVR_Viewer.exe ubicado en el directorio de instalación y seleccione
[Crear acceso directo] en el menú. Se creará el icono de acceso directo. Muévalo al escritorio.
El directorio de destino predeterminado es el que se muestra a continuación.
<Unidad del sistema>:\Program Files\Canon\WebView\NVR
2. Haga clic con el botón secundario en el icono de acceso directo que ha movido al escritorio y seleccione
[Propiedades] en el menú.
Ejemplo
"C:\Program Files\Canon\WebView\NVR\NVR_Viewer.exe" -h=192.168.100.1 -p=80 -u=admin -pw=NVR
Asegúrese de que introduce un espacio después de "C:\Program
Files\Canon\WebView\NVR\NVR_Viewer.exe".
Nota
Se puede hacer referencia a la contraseña a través de las propiedades del icono de acceso directo. Tiene
que asegurarse de que la contraseña es segura.
Sugerencia
La<unidad del sistema> es una unidad que contiene un directorio (carpeta) en el que se almacenan los
archivos del sistema operativo. Por ejemplo, si el sistema operativo está instalado en la unidad C, la unidad
del sistema es la unidad C.
Especifique el [Destino] de la forma siguiente (utilizando caracteres
alfanuméricos)
-h=<dirección IP del servidor de almacenamiento>
Esta especificación es obligatoria
( P. 4-5, P. 5-7).
-p=<número de puerto>Se puede omitir. Si se omite, se especifica 80
( P. 4 -5).
-u=<nombre de usuario>Especifique el nombre de usuario ( P. 4- 4) .
-pw=<contraseña> Especifique la contraseña ( P. 4-4) .
-u y -pw se pueden omitir. Si se omiten, no se mostrará la pantalla de inicio
( P. 4-3, P. 5-6). En su lugar se mostrará la pantalla de inicio de sesión para
introducir un nombre de usuario y una contraseña. Cuando se utiliza el visor
por sí solo, es necesario especificar también "nohost" para -h.

5-12
Barra de menús de la pantalla del visor
Funciones de la barra de menús
En la barra de menús están disponibles las siguientes opciones.
Menú Submenú Función
Archivo
Cambiar servidor de
almacenamiento
maestro
Cambia de servidor de almacenamiento maestro. Aparecerá el menú de conexión
de los servidores de almacenamiento.
Salir Cierra la aplicación.
Editar
Cortar
La ventana de vídeo seleccionada se elimina y se transfiere al portapapeles, de
modo que dicha ventana se puede pegar en el mismo diseño o en otro.
Copiar
La ventana de vídeo seleccionada se copia en el portapapeles, de modo que
dicha ventana se puede pegar en el mismo diseño o en otro.
Pegar La ventana de vídeo cortada o copiada se pega en el diseño actual.
Eliminar La ventana de vídeo seleccionada se elimina del diseño actual.
Seleccione Eliminar en la pantalla [Resumen de servidor de almacenamiento y
cámara] para que se elimine el servidor de almacenamiento, el servidor de
cámara, la ubicación o zona que se ha seleccionado.
Seleccione Eliminar en la pantalla [Programaciones de grabación] para que se
elimine la programación normal o la programación especial del día que se ha
seleccionado.
Seleccionar todo Selecciona todas las ventanas de vídeo del diseño actual.
Buscar eventos Muestra el cuadro de diálogo [Búsqueda de evento].
Ver
Configuración
Seleccione Configuración mientras está abierta la ventana del visor para que la
ventana cambie a la pantalla [Configuración y Preferencias].
Pantalla de visor
Seleccione Configuración mientras está abierta la pantalla [Configuración y
Preferencias] para que la ventana cambie a la pantalla del visor.
Pantalla completa
La barra de menús y la barra de títulos se ocultan y el área para mostrar ventanas
de vídeo se hace más grande. Pulse la tecla [Esc] para volver al estado anterior
(volver al modo que había antes de seleccionar el modo de pantalla completa).
Capturas Cambia la visualización y oculta la barra de títulos de la ventana de vídeo.
Selector de cámara Cambia la visualización y oculta el área de selección de cámaras.
Escala de tiempo Cambia la visualización y oculta la escala de tiempo.
Eventos en directo
La ventana [Registro de eventos en directo] se muestra en la misma posición y en
el mismo tamaño que se mostró anteriormente. La marca de verificación del menú
significa que la ventana está abierta. Seleccione de nuevo el elemento del menú
para cerrar la ventana y dicho elemento aparecerá sin la marca.
Control de cámara
Muestra el panel [Control de cámara], que permite la configuración de posición de
visualización o zoom.
Panel de audio
Muestra el panel [Control de cámara], que permite la configuración de posición de
visualización o zoom.
Barra de estado
Cambia la visualización y oculta la barra de estado. En la barra de estado se
muestran diversos datos, como la tasa de imagen total, el porcentaje de la CPU, el
número de eventos mostrados y el número de ventanas de vídeo.
Ayuda
Acerca de
Aparece el cuadro de diálogo [Información de versión] que muestra la información
de la versión.

5-13
Referencia del visor
Configuración del visor
Ventana [Configuración del visor]
La ventana [Configuración del visor] se utiliza para opciones como las prioridades de notificación y la tasa de
imagen de visualización en directo. La configuración se guardará en el PC del visor, no en el servidor de
almacenamiento maestro.
La pantalla [Configuración del visor] se divide en fichas para los administradores y para los usuarios invitados
dependiendo de la configuración. La ficha [Configuración del visor (Admin.)] sólo se muestra cuando el
usuario inicia sesión como administrador. Cada una de estas fichas consta de las siguientes opciones.
Ficha [Configuración del visor (Admin.)]
•[Servidor de almacenamiento maestro]: se puede cambiar para mostrar o no mostrar la ventana de
opciones del servidor de almacenamiento maestro (menú de conexión) al inicio, y también se puede
agregar o eliminar el servidor de almacenamiento maestro del menú de conexión.
•[Configuración de diseño]: compruebe si se ha guardado el diseño al salir o al realizar cambios en la
pantalla.
•[Configuración de ventana de vídeo emergente ]: le permite establecer si el vídeo se mostrará al
mismo tiempo que se produzcan los eventos.
•[Configuración de notificación de evento]: se puede establecer la notificación de operador y ajustar la
duración en segundos, establecer el acuse de recibo de operador de un evento, establecer una
alerta de audio y suprimir la visualización de eventos.
Ficha [Configuración del visor]
•[Configuración de ventana de vídeo]: seleccione la tasa de imagen de visualización máxima para los
vídeos en directo.
•[Configuración proxy]: utilice esta opción para obtener acceso al servidor de almacenamiento a
través de un servidor proxy.
•[Configuración de audio]: establece la finalización automática de la transmisión de audio una vez
transcurrido un periodo de tiempo especificado.
•[Configuración de funcionamiento de enfoque]: establezca la posición de enfoque para que vuelva a
la configuración predeterminada de la cámara cuando ésta se utilice.
•[Configuración de captura de marco fijo]: le permite configurar la fecha y la hora que se van a mostrar
de manera adicional en los marcos fijos.
Nota
Asegúrese de realizar las pruebas de funcionamiento tras las configuración del visor.
Haga clic en Configuración del
visor (Admin.) o Configuración
del visor (Operadores).

5-14
Configuración del visor
Configurar la ficha para el administrador
Establecer si se selecciona o no el servidor de almacenamiento maestro cuando
se inicia el visor
El servidor de almacenamiento maestro mantiene la configuración de los servidores de cámara y los diseños.
Están disponibles las siguientes opciones.
1. Active la casilla de verificación [Seleccionar un servidor de almacenamiento masivo al inicio] para poder
seleccionar el servidor de almacenamiento maestro cuando al iniciarse el visor.
2. Haga clic en [Agregar servidor de almacenamiento] para agregar el servidor de almacenamiento actual al
menú de conexión.
3. Haga clic en [Eliminar servidor de almacenamiento del menú de conexión] para eliminar el servidor de
almacenamiento actual del menú de conexión.
Configurar el diseño de la pantalla del visor
Si desea comprobar si la información del diseño ya se ha guardado al finalizar el visor o al cambiar a la
pantalla del visor, active la casilla de verificación [Compruebe si se ha guardado el diseño al salir o al realizar
cambios en la pantalla] y reinicie el visor. Si no está activada, no se guardará la información del diseño.
Configurar las ventanas emergentes de eventos
Active la casilla de verificación [Mostrar una ventana de vídeo emergente automáticamente cuando se
produzca un evento] para mostrar el vídeo en directo en primer plano y empezar la visualización en directo
cuando se produzca un evento, por ejemplo cuando se active un sensor.
Se indica el servidor de almacenamiento maestro.

5-15
Configuración del visor
Referencia del visor
Configurar las notificaciones de eventos
Cuando se produce un evento, se indica en el [Registro de eventos en directo] del visor. En la opción
[Notificación de evento] de la ventana [Configuración del visor], área [Configuración de notificación de evento]
podrá establecer acciones basadas en los eventos según la prioridad del evento.
Configurar una alerta de evento en cada nivel de prioridad
En el área de prioridad, se configuran las siguientes opciones:
1. Seleccione [Notificación de operador durante] para que la casilla active un periodo de notificación cuando se
produzca un evento.
Seleccione un periodo de notificación en segundos desde el menú desplegable [Segundos] o escríbalo
con el teclado (0 - 99). Cuando se produzca un evento, dicho evento parpadeará en la ventana [Registro
de eventos en directo] durante el periodo de tiempo que se ha especificado mediante esta opción y
durante un minuto se encenderá una barra de color que indica la prioridad del evento en la parte superior
de la ventana de vídeo en directo.
Si especifica 0 segundos, el evento que se haya producido no parpadeará y la barra de color se
encenderá durante un minuto.
2. Seleccione la casilla [Acuse de recibo de operador] para el evento.
Cuando se produzca un evento, parpadeará en el [Registro de eventos en directo] y sonará una alerta de
audio (si se ha especificado) hasta que el operador haga doble clic sobre el evento (es decir, el tiempo de
notificación no se aplica al evento en el registro de eventos).
3. Seleccione la casilla [Alerta de audio] para que suene una alerta de audio durante el periodo de notificación
del evento.
El sistema de audio de Windows [Exclamation] se utiliza para las alertas de audio (en los PC que no tienen
instalado un puerto de sonido, se utiliza un pitido). Este sonido se repite durante la [Notificación de
operador durante __ segundos]. Si no se ha establecido la [Notificación de operador durante __ segundos],
la alerta de audio sonará una vez.
4. Seleccione [No mostrar eventos] si no desea que el evento se muestre en la escala de tiempo de la pantalla
del visor o en la ventana [Registro de eventos en directo] aunque se haya producido.
Sugerencia
Aunque se haya seleccionado [No mostrar eventos], éstos se mostrarán en los [Resultados de la búsqueda]
del cuadro de diálogo [Búsqueda de evento].

5-16
Configuración del visor
Acerca de las prioridades
Configure las notificaciones por prioridad de 1 (la
más alta) a 5 (la más baja). Las prioridades se
señalan con colores de la siguiente forma.
Configurar la ficha para el usuario invitado
Configuración de tasa de imagen para el vídeo en directo
Se puede configurar la tasa de imagen máxima cuando se muestra el vídeo en directo. Seleccione el valor de
la tasa de imagen en el menú desplegable. Active la casilla de verificación [Ajustar automáticamente tasa de
imagen] para que la tasa de imagen se ajuste de forma automática.
Color Prioridad
Rojo
Más alta
Naranja
Alta
Amarillo
Media
Verde claro
Baja
Verde oscuro
Más baja
Nota
z Si se especifica una tasa de imagen máxima alta, la carga en la CPU del ordenador será alta y las
operaciones del visor pueden tardar más tiempo. Cuando se ha seleccionado [Ajustar automáticamente
tasa de imagen], la tasa de imagen se reduce de forma automática cuando la carga de la CPU es alta.
z Si la resolución se ha establecido en MPEG-4, se ignoran las configuraciones de [Tasa de imagen en
directo máximo] y [Ajustar automáticamente tasa de imagen]. En este caso, la configuración de tasa de
imagen del VB-C500VD/VB-C500D/VB-C60 está activa.
Establezca la duración de la alerta.
Los elementos con prioridad baja pueden tener
menos opciones de notificación asociadas a ellos.

5-17
Configuración del visor
Referencia del visor
Configuración de la finalización automática del audio
La cámara que envía el audio a un visor o lo recibe, no puede interactuar con otros visores Admin o NC. La
transmisión de audio y la recepción puede finalizarse de forma automática aunque olvide desconectar la
conexión de audio.
Cuando utilice esta opción, active la casilla de verificación [Cerrar la sesión de audio transcurridos] y
especifique el periodo dentro de un intervalo de 1 a 60 minutos (el valor predeterminado es 10 minutos). Una
vez transcurrido el periodo de tiempo especificado durante la transmisión de audio, ésta terminará de forma
automática.
Configuración de funcionamiento de enfoque
Se puede configurar la cámara para que su modo de enfoque vuelva a la configuración predeterminada
cuando se cambia la orientación de la cámara. El modo de enfoque vuelve a la configuración predeterminada
si se ha cambiado a manual tras cualquier operación de enfoque que utilice un preajuste en que la
configuración del enfoque estuviera definida o a través del panel de control de cámara.
Utilice esta opción activando la casilla de verificación [Restaurar la configuración del enfoque predeterminado
de la cámara al utilizar una cámara].
Configuración del servidor proxy
Si desea obtener acceso al servidor de almacenamiento utilizando el servidor proxy establecido en las
opciones de Internet, seleccione [Utilizar configuración proxy de Internet] y reinicie el visor.
Sugerencia
La finalización automática funciona incluso mientras se está transmitiendo o recibiendo audio. Sin
embargo, si se cambia la ventana de vídeo a otra, la función de audio volverá a estar disponible de nuevo.
Nota
Para utilizar un servidor proxy es necesario definir la configuración de las [Opciones de Internet]
( P. 5-7) .

5-18
Configuración del visor
Superponer la fecha y la hora en los marcos fijos
Active la casilla de verificación [Superponer la fecha y la hora en el marco fijo] para mostrar la fecha y la hora
de la captura de los marcos fijos de manera adicional.
Guardar la configuración del visor
• Haga clic en [Guardar cambios] para mantener toda la configuración. La configuración del visor se
guardará la configuración en el disco local.
Haga clic en [Deshacer cambios] para cancelar los cambios que haya realizado.
• Si desea volver al visor, seleccione [Ver] > [Pantalla de visor] en la barra de menús].
La esquina inferior derecha de la ventana
[Configuración del visor] consta
de dos botones: [Guardar cambios]
y [Deshacer cambios].

5-19
Referencia del visor
Organizar y guardar los diseños
Este capítulo explica con detalle cómo crear y guardar diseños de ventanas de vídeo y secuencias de diseño.
Gestionar diseños de vídeo
Menú de diseño
El menú de diseño le permite guardar determinados diseños de ventana de vídeo para una sencilla
supervisión.
El nombre del diseño que se muestra en ese momento está situado en la esquina superior izquierda del área
de visualización, junto al botón de diseño. Se puede crear un nuevo diseño, guardar un diseño o abrir y
cambiar el nombre a un diseño previamente guardado.
Haga clic en el botón de diseño para abrir el menú de diseño. También podrá mostrar el menú de diseño si
hace clic con el botón secundario en cualquier parte del área de visualización.
En las opciones del menú de diseño se muestran los diseños existentes divididos en dos secciones.
Sugerencia
El diseño que se muestra al iniciar el visor es el primer diseño que aparece en la lista de diseño personal (o
en la lista de diseño compartido si no hay diseños personales).
Menú
de diseño
opcional
Lista
de diseño
compartida
Lista
de diseño
personal
Diseño compartido:
estos diseños están a disposición de todos los
usuarios. Es necesario tener privilegios de
administrador para crear un diseño ( P. 3-2 5) .
Los usuarios invitados no pueden modificar estos
diseños.
Diseño personal:
enumera los diseños creados por el usuario actual.
Estos diseños se muestran debajo de la lista de
diseño compartido para distinguir los distintos tipos
de diseño. No los pueden utilizar otros usuarios.

5-20
Organizar y guardar los diseños
Para crear un nuevo diseño (se muestra un diseño guardado previamente):
Haga clic en el botón de diseño para abrir el menú y seleccione [Diseño nuevo].
El área de visualización se queda en blanco y se muestra el nombre de diseño predeterminado [Sin título].
El proceso de crear carpetas y guardar un diseño se podría realizar en el siguiente orden:
Arrastre las miniaturas del servidor de cámara al área de visualización para crear el diseño.
Organizar diseños y secuencias de diseño
El cuadro de diálogo [Organizar diseños y secuencias de diseño] le permite crear carpetas y subcarpetas en
las que puede guardar elementos (diseños y secuencias de diseño). Para mostrar el cuadro de diálogo:
Abra el menú de diseño y seleccione [Organizar]
Se abre el cuadro de diálogo [Organizar diseños y secuencias de diseño] (se muestra la versión del
administrador). La carpeta [Diseño compartido] no se mostrará si ha iniciado sesión como operador.
1 2 3
Organizar y crear
carpetas de diseño
Organizar ventanas
de vídeo en el diseño
Guardar el diseño en
una carpeta
Cree una nueva carpeta.
Mueva un elemento a otra carpeta.
Mueva un elemento hacia arriba
o hacia abajo en la carpeta.
Elimine un elemento o carpeta
que contiene otros elementos.
Edite el nombre de un elemento
o carpeta.
Copie un elemento a otra carpeta.

5-21
Organizar y guardar los diseños
Referencia del visor
Crear una nueva carpeta
1. En el cuadro de diálogo [Organizar diseños y secuencias de diseño], haga clic en una carpeta personal o
compartida y, a continuación, haga clic en [Crear carpeta]. Aparecerá el cuadro de diálogo Nombre de carpeta.
2. Escriba un número de hasta 50 caracteres y haga clic en [Aceptar].
La carpeta nueva aparecerá en el cuadro de diálogo [Organizar diseños y secuencias de diseño].
Mover o copiar un diseño o una secuencia de diseño en otra carpeta
1. En el cuadro de diálogo [Organizar diseños y secuencias de diseño], haga clic en un elemento para to
resaltarlo y, a continuación, haga clic en [Mover a carpeta].
Se abre el cuadro de diálogo [Seleccionar carpeta de destino] que muestra una lista de las carpetas creadas.
2. Haga clic para seleccionar la carpeta que desee de la lista y haga clic en [Aceptar].
El elemento se moverá a esa carpeta.
Si selecciona [Copiar a carpeta], podrá copiar los elementos del mismo modo.
Mover una entrada hacia arriba o hacia abajo
Haga clic en un elemento o en una carpeta para resaltarlos y, a continuación, haga clic en [Subir] o [Bajar]. El
elemento se moverá hacia arriba o hacia abajo en la carpeta.
Editar o eliminar un diseño o una carpeta
Haga clic en un elemento o en una carpeta para resaltarlos y, a continuación, haga clic en [Editar]. Aparecerá el
cuadro de diálogo [Nombre de diseño] o [Nombre de carpeta] respectivo para que sobrescriba un nuevo nombre.
Haga clic en un elemento o en una carpeta para resaltarlos y, a continuación, haga clic en [Eliminar]. Si tiene
el privilegio Operador, no podrá eliminar un diseño compartido ni una secuencia de diseño.
Nota
z No se pueden cambiar los nombres de las carpetas principales, [Diseño compartido] o [Diseño
personal].
z Necesitará tener el privilegio Administrador para gestionar las carpetas compartidas ( P. 3-25).

5-22
Organizar y guardar los diseños
Guardar un diseño o secuencia de diseño
Los administradores y los operadores pueden guardar diseños y secuencias de diseño en una carpeta
existente o en una carpeta nueva mediante el cuadro de diálogo [Guardar diseño].
Paso 1: abra el menú de diseño y seleccione [Guardar] o [Guardar como]
Se abre el cuadro de diálogo Guardar diseño. También hay disponible un botón de carpeta nueva y un campo
de nombre para que cree un nombre y una ubicación nuevos para el diseño o la secuencia de diseño que ha
copiado.
Paso 2: cree un nombre para el diseño o la secuencia de diseño
1. Cambie [Sin título] o un nombre de diseño existente para guardar el elemento con un nombre nuevo.
2. Haga clic en una ubicación de la lista. Haga clic para seleccionar la carpeta en la que guardar el diseño y
haga clic en [Aceptar].
El elemento se guarda en esa carpeta.
También puede hacer clic en [Crear carpeta] para crear una nueva carpeta ( P. 5-21) y guardar en ella el
elemento. Por ejemplo, si desea guardar un diseño compartido por el administrador a una carpeta
personal.
Una vez que ha guardado el elemento, el nombre aparecerá junto al botón de diseño del área de
visualización.
Abrir un diseño guardado previamente
Haga clic en el botón de diseño para abrir el menú y, a continuación, haga clic en un diseño o una secuencia
de diseño de la lista. El elemento se cargará en el área de visualización.
Si selecciona otro elemento sin guardar el elemento actual, aparecerá un cuadro de diálogo pidiéndole que
guarde el diseño o la secuencia de diseño actual (si está seleccionado [Configuración de diseño] ( P. 5-14)
en la ventana [Configuración del visor]).
Cuadro de diálogo
[Guardar diseño] del
operador
Cuadro de diálogo
[Guardar diseño] del administrador

5-23
Organizar y guardar los diseños
Referencia del visor
Organizar secuencias de diseño
Se puede configurar una secuencia automatizada de diseños compartidos y personales para que se muestren
en el área de visualización en intervalos establecidos.
1. En el menú de diseño, seleccione [Secuencia de diseño nueva]. Se mostrará el cuadro de diálogo
[Secuencia de diseño nueva].
2. Escriba un nombre de secuencia para la secuencia de diseño nueva y elija un [Tipo] de secuencia de diseño
del menú [Secuencia de diseño personal] o [Secuencia de diseño compartido] (puede cambiar de uno a otro
a medida que agregue diseños).
3. Utilice el botón [Agregar diseño >] para agregar diseños a la secuencia nueva. Haga clic en [Arriba] y [Abajo]
para cambiar la visualización de la secuencia de diseño. Haga clic en [Eliminar] para eliminar el diseño.
4. En el menú [Duración], seleccione una duración establecida de tiempo de visualización para cada diseño o
escriba un tiempo personal, sobrescribiendo el tiempo existente.
Secuencia de diseño compartido:
Estos diseños los pueden utilizar todos los usuarios. Es necesario tener privilegios de administrador para crear
una secuencia de diseño. Los usuarios normales no pueden modificar estos diseños.
Secuencia de diseño personal:
Enumera los diseños creados por el usuario actual, que no pueden ser utilizados por otros usuarios.
Nota
z Sólo puede guardar diseños como secuencia de diseño.
z Para obtener más información sobre los intervalos, consulte "Notas acerca del entorno operativo" ( P. 1-
12), "VKSolución de problemas" ( P. 9-4).
Haga clic en [
Agregar diseño
]
para agregar un diseño
seleccionado de la columna
de la izquierda.
Escriba un nombre nuevo.
Seleccione un tipo de
secuencia de diseño.
Seleccione o escriba la hora.
Podrá definir la hora
en un intervalo
de 1 a 9999.
Haga clic en un diseño
para seleccionarlo.
Haga clic en [Aceptar] p
ara que se abra
el cuadro de diálogo
[Seleccionar carpeta de destino].

5-24
Organizar y guardar los diseños
Iniciar secuencias de diseño
Para iniciar la secuencia de diseño, selecciónela en el menú de diseño.
Cuando se está ejecutando una secuencia de diseño, hay más opciones disponibles en el menú de diseño.
• Haga clic en [Editar secuencia de diseño] para cambiar la configuración de la secuencia de diseño
que se está ejecutando actualmente. La secuencia actual se indicará como [En pausa].
• Haga clic en [Reanudar secuencia de diseño] para reproducir la secuencia de diseño actual.
Cuadrículas de diseño
Puede personalizar sus diseños aplicando una de las siguientes cuadrículas:
•[Ninguna]: puede organizar las ventanas de vídeo libremente.
•[Cuadrícula de alineación]: muestra una cuadrícula de puntos en el área de visualización. puede
cambiar el tamaño de las ventanas de vídeo utilizando la cuadrícula.
•[Cuadrícula pequeña], [Cuadrícula mediana] y [Cuadrícula grande]: muestran una cuadrícula
pequeña (160 x 120), mediana (320 x 240) o grande (640 x 480) donde puede colocar las ventanas
de vídeo utilizando la cuadrícula.
•[Cuadrícula personalizada]: puede establecer el tamaño de la cuadrícula ( P. 5-28).

5-25
Organizar y guardar los diseños
Referencia del visor
Cuadrícula de alineación
Seleccione la [Cuadrícula de alineación] en el menú secundario [Cuadrículas de diseño]. El área de
visualización muestra una cuadrícula de puntos. Cuando coloca una ventana de vídeo, ésta se ajusta a los
límites de la cuadrícula.
Arrastrar, colocar y cambiar de tamaño una ventana de vídeo
1. En el área de selección de cámaras, haga clic en una imagen en miniatura y arrastre el límite de selección
hacia la cuadrícula del área de visualización.
2. Muévala hasta la posición que desea mostrar. Cuando suelte el ratón, el tamaño y la posición se ajustarán
para hacerla coincidir con el marco del diseño.
Para cambiar de tamaño la ventana de vídeo, haga clic en cualquier esquina y arrastre la imagen hacia el
exterior para que se ajuste a un área de cuadrícula más grande. Suelte el botón del ratón. Cuando suelte el
ratón, el tamaño y la posición se ajustarán para hacerla coincidir con el marco del diseño.

5-26
Organizar y guardar los diseños
Crear y alinear varias ventanas de vídeo
Haga clic y arrastre otras miniaturas de la cámara al área de visualización y cree las ventanas de vídeo para
controlar la ventana y cambiarle el tamaño. A la derecha se muestra un ejemplo.
Cuadrículas pequeñas, medianas y grandes
Cuando selecciona [Cuadrícula pequeña], [Cuadrícula mediana] o [Cuadrícula grande] en el menú secundario
[Cuadrículas de diseño], el área de visualización mostrará las celdas para las ventanas de vídeo. Se trata de
límites que indican un tamaño uniforme que se utilizan para mostrar las ventanas de vídeo en forma de
mosaicos.
Arrastrar una miniatura de cámara en un mosaico en blanco
1. En el área de selección de cámaras, haga clic en una imagen en miniatura y arrastre el límite de selección
hacia la cuadrícula del área de visualización.
2. Muévala hasta la posición que desea mostrar. Cuando suelte el ratón, el tamaño y la posición se ajustarán
para hacerla coincidir con el marco del diseño.
Sugerencia
z Podrá acceder también al menú de diseño si hace clic con el botón secundario en cualquier parte del
área de visualización.
z Se puede aumentar el tamaño de la ventana de vídeo para acoplar un número de mosaicos, (por ejemplo
4 mosaicos, 9 mosaicos, etc.) de modo que las ventanas de vídeo de diferentes tamaños o prioridades
se puedan ver.
z El tamaño de la imagen se fijará en 160 x 120 inmediatamente tras arrastrarla al área de visualización.

5-27
Organizar y guardar los diseños
Referencia del visor
Área de visualización con una [Cuadrícula pequeña]
Área de visualización con una [Cuadrícula mediana]
Nota
El número de visores que se pueden mostrar de forma simultánea dependerá de la tarjeta de vídeo del PC,
del rendimiento de la CPU, de la configuración de la tasa de imagen máxima del visor (P. 5-16) y de la
calidad de imagen y tamaño del vídeo enviado desde el servidor de cámara. Se recomienda un máximo de
16 cámaras en el área de diseño. Si el número de ventanas de vídeo que muestran vídeo en directo MPEG-
4 supera los 20, se mostrará un mensaje de advertencia.

5-28
Organizar y guardar los diseños
Área de visualización con una [Cuadrícula grande]
En este ejemplo, el área de selección de cámaras y la escala de tiempo están ocultos ( P. 5-29 ).
Cuadrícula personalizada
Con la cuadrícula personalizada podrá personalizar una cuadrícula para mostrar las ventanas de vídeo.
Configurar una cuadrícula personalizada
1. Seleccione [Cuadrícula personalizada] desde el menú secundario [Cuadrículas de diseño]. Aparecerá el
cuadro de diálogo [Cuadrícula personalizada]. Los valores se muestran en píxeles.
2. En el campo [Horizontal] o [Vertical], sobrescriba el valor existente con un valor personalizado o utilice las
flechas arriba/abajo para seleccionar un valor. Cuando ajuste el valor en un campo, se dará cuenta de que
éste cambiará en el otro campo. Esto se debe a que las proporciones de la ventana de vídeo con el nuevo
tamaño se limitarán y las dimensiones se escalarán en consecuencia.
3. Haga clic en [Aceptar] para cerrar el cuadro de diálogo. La cuadrícula cambiará de tamaño para ajustarse a
la nueva configuración.
Nota
El uso de la cuadrícula personalizada producirá una carga alta en la CPU.

5-29
Organizar y guardar los diseños
Referencia del visor
Ocultar y mostrar las áreas de tareas
El menú [Ver] permitirá mostrar u ocultar las áreas de tareas, así como otros elementos de la pantalla en el
visor. Cuando anula la selección de [Selector de cámara] y [Escala de tiempo] y, a continuación, selecciona
[Pantalla completa], el resultado será un área grande en el visor para mostrar más ventanas de vídeo tal y
como se indica en el siguiente ejemplo sobre cuadrículas grandes. Si pulsa la tecla [Esc] volverá a la barra de
menús. También podrá ocultar las [Capturas], el [Control de cámara] y los [Eventos en directo] de la ventana
de vídeo.
El número de las ventanas de vídeo en la pantalla que se muestra depende de la resolución de la pantalla.
Una resolución más alta hará que se muestren más ventanas de vídeo.
[Ver] [Pantalla completa] (cuadrícula grande, 1280 x 1024). Si pulsa la tecla [ESC] se mostrará la barra de
tareas.
[
Ver
]
Æ
[
Selector de cámara
]
[
Ver
]
Æ
[
Escala de tiempo
]

5-30
Funciones básicas de las ventanas de vídeo
En esta sección se muestra cómo crear las ventanas de vídeo para ver en el área de visualización y cómo
ajustar los ángulos de cámara.
Seleccionar las cámaras para la visualización
Área de selección de cámaras
El área de selección de cámaras se utiliza para mostrar los miniaturas de todas las cámaras. Puede
seleccionar otro conjunto de miniaturas de las cámaras disponibles en ese momento mediante los menús
desplegables [Ubicación] y [Zona] y, a continuación, colocarlos en el área de visualización como ventanas de
vídeo.
• El menú desplegable [Ubicación] enumera las ubicaciones físicas de las cámaras del sistema.
• El menú desplegable [Zona] enumera los grupos de áreas dentro de cada ubicación.
Miniaturas de las cámaras
Cuando se selecciona una ubicación, aparecerán las imágenes en miniatura de los servidores de cámara
registrados en dicha ubicación. En función del número de cámaras en la ubicación seleccionada, se puede
utilizar una barra de desplazamiento en la base del área de selección de cámaras para desplazar la pantalla
de las miniaturas.
Cada zona se agrupa en las imágenes en miniatura de la cámara y se pueden arrastrar al área de
visualización para crear las ventanas de vídeo.
Sugerencia
Se puede ocultar el área de selección de cámaras. En el menú [Ver], seleccione [Selector de cámara] para
ocultar o mostrar el área de selección de cámaras.
Cuando seleccione una ubicación las zonas asociadas se enumerarán debajo.

5-31
Funciones básicas de las ventanas de vídeo
Referencia del visor
Ubicaciones y zonas
La selección se realizará en el siguiente orden:
Paso 1: seleccione una ubicación en el menú desplegable
Haga clic en el menú desplegable [Ubicación] o en la flecha de abajo.
Aparecerá una lista de ubicaciones preconfiguradas.
Haga clic en una ubicación de la lista. Las zonas para esa lista aparecerán en la sección de las miniaturas a la
derecha.
Paso 2: seleccione una zona desde el menú o la región de carpetas de miniaturas
Haga clic en el menú desplegable [Zona] o en la flecha de abajo.
Aparecerá una lista de zonas preconfiguradas.
Haga clic en una zona de la lista.
Una vez seleccionada una zona en el menú desplegable, el área de selección de cámaras para la zona
seleccionada se mueve a la izquierda.
También podrá hacer clic en la barra de desplazamiento ubicada en el área de selección de cámaras.
Arrástrela a la derecha hasta que la zona que desee se muestre.
1 2 3
Seleccione una
ubicación
Seleccione una zona
en dicha ubicación
Haga clic en las
miniaturas y
arrástrelas para ver el
vídeo en directo

5-32
Funciones básicas de las ventanas de vídeo
Funciones básicas de las ventanas de vídeo
Crear, escalar y mover las ventanas de vídeo
Una vez seleccionadas una ubicación y una zona, podrá ver una o varias cámaras en esa zona. Las imágenes
en miniaturas de la cámara se utilizan para crear las ventanas de vídeo en el área de visualización. El área de
visualización puede admitir varias ventanas de vídeo para el control en directo y la visualización del vídeo
grabado a la vez.
Hacer clic y arrastrar una miniatura de la cámara hasta el área de visualización
1. Haga clic en una imagen en miniatura y, mientras mantiene pulsado el botón del ratón, arrastre el límite
hacia cualquier punto del área de visualización.
2. Suelte el botón del ratón. El contorno con el nuevo tamaño será una ventana de vídeo en directo.
Cuando esté en su lugar, se cambiará el tamaño de la ventana de vídeo en función de las [Cuadrículas de
diseño].
Nota
Aparecerá un mensaje de error si se produce un error en las ventanas de vídeo. Consulte la P. 9-10 para
obtener más información.
Se resaltará la ventana
de vídeo seleccionada.

5-33
Funciones básicas de las ventanas de vídeo
Referencia del visor
Cambiar el tamaño de una ventana de vídeo
1. Haga clic en una ventana de vídeo para resaltarla. Aparecerá un icono de flecha en la esquina inferior
derecha. Haga clic en el icono de flecha y arrastre hacia fuera. También puede hacer clic en las esquinas y
arrastrarlas para cambiar el tamaño de la ventana.
Suelte el botón del ratón cuando haya alcanzado el tamaño deseado.
2. También podrá hacer clic en el botón del menú de la ventana de vídeo y seleccionar [Tamaño de
visualización de vídeo]. Seleccione [Pequeña], [Mediana], [Grande] o [Predeterminada] en el menú
secundario. Si hace clic con el botó secundario del ratón en la ventana de visualización, el mismo menú
estará disponible.
Si hace clic con el botón secundario del ratón en la ventana de vídeo, también aparecerá el mismo menú.
Mover una ventana de vídeo
Haga clic en cualquier parte de una ventana de vídeo y arrástrela a la posición que desee en el área de
visualización.
Nota
Cuando se muestran las ventanas de vídeo que no tienen una resolución estándar (160 x 120, 320 x 240,
640 x 480), la carga de la CPU del ordenador será alta y las operaciones del visor pueden tardar más
tiempo.

5-34
Funciones básicas de las ventanas de vídeo
Agregar más ventanas de vídeo
Haga clic y arrastre otras miniaturas de la cámara al área de visualización y crear las ventanas de vídeo para
controlarlas si fuese necesario. La pantalla del visor podría tener este aspecto.
Nota
z Incluso si está usando el servidor NTP cuando la visualización de la pantalla del VB-C500 se muestre en
varias cámaras ("Visualización de pantalla" en la
Operation Guide
), cada fecha y hora de la cámara
pueden ser distintas.
z Incluso si la visualización de la pantalla del VB-C500 se muestra ("Visualización de pantalla" en la
Operation Guide
), la fecha y la hora mostradas pueden ser diferentes de la fecha y la hora del VK.

5-35
Referencia del visor
Organizar las ventanas de vídeo
Existen varias formas de gestionar la disposición de las ventanas de vídeo en el área de visualización
( P. 5- 26 ).
Seleccionar varias ventanas de vídeo
Es posible seleccionar varias ventanas de vídeo fácilmente. También será posible mover, cortar o copiar varias
ventanas seleccionadas a la vez.
Seleccionar varias ventanas de vídeo
Existen tres modos de seleccionar varias ventanas:
• En el teclado, mantenga pulsada la tecla [Ctrl] y haga clic en cada ventana de vídeo para
seleccionarla.
• Haga clic fuera de la ventana de vídeo y arrastre un cuadro de selección por las ventanas de vídeo
que desea seleccionar, tal y como se muestra a continuación. Sólo las ventanas incluidas en el
cuadro de selección, serán las seleccionadas. Aunque se mueva por parte de una imagen en el
cuadro de selección, no la seleccionará.
• Si desea seleccionar todas las ventanas de vídeo, haga clic en [Seleccionar todo] en el menú
[Editar] (o bien, pulse en el teclado [Ctrl] + [A]).
Nota
z En el visor, el número de ventanas de vídeo que se pueden mostrar a la vez dependerá de la
configuración de la tarjeta de vídeo, de la resolución y de la calidad de la cámara, así como de las
opciones de la visualización de vídeos en directo (tasa de imagen) configuradas en la ventana
[Configuración del visor] de la pantalla [Configuración y Preferencias].
z Si la carga en la CPU del ordenador es alta, las operaciones del visor pueden tardar más tiempo.
Sugerencia
z Las ventanas de vídeo procedentes de distintas zonas y ubicaciones se pueden mostrar con mismo
diseño.
z Podrá copiar y pegar una selección múltiple de las ventanas de vídeo a la vez que se puede pegar y
guardar como diseño nuevo.

5-36
Organizar las ventanas de vídeo
Estado de la ventana de vídeo
Propiedades de la ventana de vídeo
• Barra de títulos: indica el nombre de la cámara, y la visualización del vídeo en directo o grabado.
• Visualización del vídeo: muestra el vídeo en directo o grabado.
• Indicador de vídeo grabado: muestra un sello de fecha/hora en la barra de títulos para el grabado.
• Indicador de eventos: muestra una barra de color por la parte superior de la ventana de vídeo.
• Controles de giro, inclinación y zoom: cuando se hace doble clic en la ventana de vídeo o en el
elemento del menú ventana de vídeo, [Obtener control de cámara] se selecciona, los controles
aparecerán para activar las funciones de giro, inclinación y zoom.
Estados de la ventana de vídeo
Las ventanas de vídeo se pueden mostrar en el área de visualización en función de las condiciones.
• Directo: muestra el vídeo en directo desde un servidor de cámara.
• Grabado: muestra el vídeo grabado desde un servidor de almacenamiento.
Lista del [Registro de eventos en directo]
Haga doble clic en un evento para verlo
en la ventana de vídeo correspondiente.
Se abrirá el [Registro de eventos en
directo] automáticamente al iniciar
el visor, si se ha dejado abierto
en una sesión anterior.
Eventos grabados
Haga clic para ver la grabación de vídeo
en la ventana de vídeo correspondiente.

5-37
Organizar las ventanas de vídeo
Referencia del visor
Cada ventana de vídeo mostrará el vídeo desde una cámara individual. Se puede cambiar el tamaño, la
posición de las ventanas de vídeo y cerrarlas.
• Barra de títulos: la barra de títulos consta de menú, nombre de cámara y estado en directo o
grabado.
• Condiciones de la visualización del vídeo
• Indicador de vídeo grabado
• Indicador de eventos
Si se ha configurado la opción para [Notificación de operador durante], parpadeará una barra de color en
la parte superior de una ventana de vídeo en directo cuando se produce un evento. El color indica la
prioridad del evento. La barra parpadeará durante un tiempo predefinido y luego permanecerá fija durante
un minuto hasta que desaparezca. También podrá sonar una alerta de audio si está predefinido.
Color Prioridad
Rojo
Más alta
Naranja
Alta
Amarillo
Media
Verde claro
Baja
Verde oscuro
Más baja
Nota
Si utiliza la función de visualización de la pantalla del VB-C500 para configurar las posiciones de los
elementos de la pantalla en [Inferior derecha] o [Inferior izquierda] ("Visualización de pantalla" en la
Operation Guide), algunos caracteres se pueden ocultar mediante la barra de títulos de la ventana de
vídeo, el indicador de grabación o los indicadores de eventos.
Vídeo grabado
, Reproducción
Vídeo en directo
El símbolo luminoso de la esquina
inferior derecha indica el vídeo
en directo.
Cuando se muestre el vídeo
grabado, la barra de título
de la ventana de vídeo
cambiará de negro a gris.
Para el vídeo grabado, puede
que no se muestre completamente
el indicador de fecha y hora si se
ha reducido el tamaño
de la ventana de vídeo.

5-38
Organizar las ventanas de vídeo
Control de giro, inclinación y zoom
Podrá utilizar estos controles de tres modos:
• Directamente desde la ventana de vídeo
• Mediante el panel de control de cámara
• Seleccionando un preajuste
Usar la cámara directamente desde la ventana de vídeo
Para activar los controles, haga doble clic en una ventana de vídeo en directo.
También podrá hacer clic en la fecha abajo en la base de la ventana de vídeo (o bien, hacer clic con el botón
secundario del ratón en la ventana). Aparecerá un menú desplegable. Seleccione [Obtener control de cámara].
Si otros visores u otras herramientas VB Administration Tools asociadas al servidor de cámara, aparecerá un
mensaje "No se ha podido obtener el control de la cámara". Puede que tenga que esperar unos segundos e
intentarlo más tarde.
Aparecerán flechas en la posición del cursor cuando haya asumido el control de la cámara. Cuando mueve el
cursor del ratón por una ventana de vídeo, éste cambiará de forma. Haga clic y arrastre el cursor en la
dirección de la flecha para aplicar el giro y la inclinación. Cuando mueva el cursor del ratón hacia el centro de
la imagen, aparecerá un control para acercar o alejar el zoom.
Mantenga pulsado el ratón en "+" para acercar la imagen.
Mantenga pulsado el ratón en "-" para alejar la imagen.
Cuando haya finalizado, seleccione [Ceder control de cámara] del menú de la ventana de vídeo.
Nota
z Para VB-C500VD, VB-C500D, VB-C50FSi y VB-C50Fi, las funciones de giro e inclinación no estarán
disponibles. No se podrán utilizar las funciones de zoom con las cámaras VB-C500VD y VB-C500D si el
zoom digital se establece como [Desactivado].
z Si una cámara fija o externa como la VC-C50i está conectada a la VB-C50i, no podrá utilizar las
funciones de giro, inclinación y zoom.
Sugerencia
z Si tiene el control de la cámara, sólo podrá arrastrar la ventana haciendo clic en la barra de títulos y
manteniendo pulsado el ratón.
z Si durante 30 segundos no ejerce el control de la cámara, aparecerá el mensaje "El control se perderá en
10 segundos" y comenzará una cuenta atrás de 10 segundos.
z Podrá seguir manipulando una cámara que esté grabando. Si se ha configurado la posición de
grabación, el servidor de cámara volverá a dicha posición cuando el visor deje el control de la cámara.

5-39
Organizar las ventanas de vídeo
Referencia del visor
Usar el panel de control de cámara
Para mostrarlo, seleccione [Ver] > [Control de cámara] en la barra de menús, o haga clic en el icono de menú
de la ventana de vídeo (o haga clic con el botón secundario en la ventana de vídeo) para mostrar un menú
contextual y seleccionar [Control de cámara].
Si no ha seleccionado una ventana de vídeo, la ventana de vista preliminar estará en blanco. Haga clic en una
ventana de vídeo para controlar la cámara.
Nota
z Si utiliza las cámaras VB-C500VD/VB-C500D/VB-C60/VB-C300, no podrá utilizar el modo de noche en los
siguientes casos:
• Cuando la opción [Día/Noche] se establezca como [Automático] en la página de configuración de
[Cámara] de la VB-C500VD/VB-C500D/VB-C60 o en la página de configuración [Vídeo y Cámara]
de la VB-C300
• Cuando el [Modo de noche] se establece como [Automático] con una programación de grabación
z Es necesario configurar la imagen panorámica en el servidor de cámara por adelantado. VB-C500VD/
VB-C500D/VB-C50FSi/VB-C50Fi no pueden mostrar imágenes panorámicas.
Configure
el modo
de noche.
Controles Giro/Inclinación.
Haga clic para avanzar un
poco o haga clic y
mantenga pulsado para no
detener el movimiento.
Al hacer clic en este botón, la cámara
volverá a enfocar hacia el frente.
Haga clic en
este botón
para mostrar
el control de
exposición
( P. 5-40).
Haga clic en
este botón
para mostrar
el control de
balance de
blancos
( P. 5-41).
Haga clic en este
botón para mostrar
los controles de
corrección de
sombras inteligentes
en la parte inferior
del panel.
Si los ángulos preajustados de la cámara los ha configurado el
administrador, estarán disponibles en un menú desplegable.
Active o desactive la entrada del
dispositivo externo de la cámara.
Es posible controlarlas funciones de giro, inclinación y zoom
con una imagen panorámica. Haga clic dentro de la ventana
panorámica para ajustar los ángulos de giro e inclinación de
modo que la posición donde haya hecho clic se convierta en
el centro de la imagen. También podrá mover o acercar/
alejar el triángulo amarillo para realizar operaciones de giro,
inclinación y zoom.
Cuando la ventana de vídeo esté seleccionada, haga clic en
[Obtener control de cámara]. Haga clic en [Ceder control de
cámara] cuando finalice.
Si el zoom digital se ha activado mediante el servidor de
cámara, se mostrará un límite entre el zoom óptico y el
digital.
Haga clic en la barra deslizante del zoom y muévala para
acercar o alejar.
Haga clic en este botón para mostrar el panel de control de
la cámara ampliado ( P. 5-42).

5-40
Organizar las ventanas de vídeo
Elementos de control de exposición (cuando el modo de exposición es automático)
Elementos de control de exposición (cuando el modo de exposición es manual)
Nota
z La exposición se puede ajustar para VB-C500VD, VB-C500D, VB-C60 y VB-C300.
z Para VB-C500VD, VB-C500D y VB-C60, los valores de compensación de exposición son -3, -2, -1, 0, +1,
+2, +3.
z El [Modo de medición] se encuentra disponible para VB-C500VD, VB-C500D y VB-C60. El modo se
desactivará cuando utilice otros modelos.
Selecciona el Modo de medición
(VB-C500VD/VB-C500D/VB-C60).
Consulte el Manual del usuario de la cámara
para obtener más información.
Establece el modo de exposición en [
Automático
]
(VB-C500VD, VB-C500D, VB-C60, VB-C300).
[Auto]:
Ajusta automáticamente la exposición.
[Sin parpadeo]:
este modo es sólo para VB-C500VD,
VB-C500D y VB-C60. Consulte el
Manual del usuario de la cámara para
obtener más información.
[Automática (prioridad de obturación)]:
Permite especificar el valor
de la velocidad de obturación.
Selecciona el valor de Compensación exposición.
(VB-C300, VB-C50i series)
[Desactivada]:
La Compensación
de exposición está desactivada.
[Baja]:
Se aplica un nivel bajo
de compensación de exposición.
[Media]:
Se aplica un nivel medio
de compensación de exposición.
[Alta]:
Se aplica un nivel alto
de compensación de exposición.
Establece el modo de exposición en [
Manual
]
(VB-C500VD, VB-C500D, VB-C300, VB-C60).
[Manual]
: Al mover las barras deslizantes se ajusta
el valor de apertura, la velocidad del obturador
y el valor de ganancia. (La apertura no está
disponible para VB-C500VD, _VB-C500D).
Mueva cada barra deslizante para ajustar
el valor de apertura, la velocidad del obturador
o el valor de ganancia.

5-41
Organizar las ventanas de vídeo
Referencia del visor
Elementos de control de balance de blancos
Nota
El control de balance de blancos sólo está disponible con VB-C500VD, VB-C500D, VB-C60 y VB-C300.
Mueva cada barra
deslizante para ajustar
el valor de ganancia.
Para ajustar
obligatoriamente
el balance de blancos,
capture un objeto blanco
(por ejemplo, un trozo
de papel blanco) y haga
clic en [
Una foto con
balance de blancos
].
Seleccione el modo de balance de blancos en el menú
desplegable. Están disponibles los siguientes modos
(VB-C500VD, VB-C500D, VB-C60, VB-C300).
[Auto]
: Se ajusta automáticamente el balance de blancos.
[Fluorescente H]
(VB-C300) o
[Fluorescente luz día]
(VB-C500VD, VB-C500D, VB-C60):
seleccione esta opción con luces
fluorescentes de día.
[Fluorescente H]
(VB-C300) o
[Fluorescente blanco]
(VB-C500VD, VB-C500D, VB-C60):
utilice esta opción cuando use la cámara con la luz
del día o con luces fluorescentes blancas.
[Fluorescente tenue]
:
seleccione esta opción cuando dispare con luces
fluorescentes de color tenue.
[Lámpara de mercurio]
:
seleccione esta opción cuando use la cámara
con una lámpara de mercurio.
[Lámpara de sodio]
:
seleccione esta opción cuando use la cámara
con una lámpara de vapor de sodio de color naranja.
[Lámpara halógena]
:
utilice esta opción cuando use la cámara
con lámparas incandescentes o halógenas.
[Manual]
: mueva cada barra deslizante para ajustar
el parámetro (
g
anancia R o B).

5-42
Organizar las ventanas de vídeo
Control de sombras inteligentes
Otros elementos
Nota
La función de control de sombras inteligentes se encuentra disponible para VB-C500VD, VB-C500D y
VB-C60.
Nota
z El enfoque no se encuentra disponible para VB-C500VD, VB-C500D.
z La opción [Automático (para cúpulas)] no se encuentra disponible para VB-C500VD/VB-C500D/VB-C60.
z La velocidad de [Giro / Inclinación] no se puede cambiar para VB-C500VD, VB-C500D. Además, la
velocidad de [Zoom] no se puede cambiar si el zoom digital se ha establecido como [Desactivado].
Seleccione el nivel de control de sombras
inteligente entre 1 (el más débil)
y 7 (el más fuerte).
Seleccione la casilla para activar la función
de control de sombras inteligente
(VB-C500VD, VB-C500D y VB-C60).
Cambie entre el enfoque automático y manual.
[Auto]
: Ajuste el enfoque automáticamente.
[Automático (para cúpulas)]
:
cuando se utilice la carcasa para cúpulas opcional, seleccione esta opción para ajustar
automáticamente el enfoque sin tener que enfocar la superficie del muro.
[Fijado en infinito]
:
el enfoque se fija en un punto del infinito.
[Manual]
: mantenga pulsado el botón [
Lejos
] o [
Cerca
] para ajustar enfoque. Si se hace clic
en [
Una foto con enfoque automático
] ajustar automáticamente el enfoque
sólo una vez (VB-C60, VB-C300).
SeSeleccione entre [
Rápido
], [
Normal
]
y [
Lento
] para [
Giro / Inclinación
].
Seleccione entre [
Rápido
] y [
Lento
]
para [
Zoom
].

5-43
Organizar las ventanas de vídeo
Referencia del visor
Seleccionar un ángulo de cámara preajustado
Si los ángulos de cámara preajustados se han configurado y almacenado como preajustes, estarán
disponibles en el menú desplegable [Preajuste] del panel de control de la cámara o de un menú secundario.
A continuación se explicará el procedimiento para seleccionar un preajuste desde un menú secundario.
1. Haga doble clic en una ventana de vídeo o seleccione [Obtener control de cámara] en el menú de la ventana
de vídeo.
2. En el menú de la ventana de vídeo, haga clic en [Ángulos de cámara preajustados].
3. Seleccione una posición preajustado en el menú secundario.
Otras funciones de las ventanas de vídeo
Cambiar el tamaño de la ventana de vídeo
Además de hacer clic manualmente en la esquina y arrastrar la ventana de vídeo para cambiarle el tamaño,
podrá seleccionar también un tamaño definido en el menú de la ventana de vídeo.
Para cambiar el tamaño de visualización de una ventana de vídeo mediante el menú:
Abra el menú de la ventana de vídeo y seleccione [Tamaño de visualización de
vídeo].
1. Haga clic en el icono del menú de la ventana de vídeo o haga clic con el botón secundario en la ventana de
vídeo para mostrar el menú contextual.
2. Seleccione [Tamaño de visualización de vídeo] en el menú y, a continuación, seleccione [Pequeña],
[Mediana], [Grande] o [Predeterminado] en el menú secundario. Si selecciona [Predeterminado] se mostrará
la ventana de vídeo seleccionada en la [Selección de imagen recibida].
Nota
El elemento [Preajuste] está atenuado ya que las cámaras VB-C500VD y VB-C500D no admiten esta
función.

5-44
Organizar las ventanas de vídeo
Cambiar el tamaño de vídeo recibido (VB-C500VD, VB-C500D, VB-C60, VB-C50i/
VB-C50iR, VB-C50FSi, VB-C50Fi sólo)
Es posible seleccionar un tamaño de vídeo recibido mediante el visor. Para cambiar el tamaño de vídeo
recibido mediante el menú.
Abra el menú de la ventana de vídeo y seleccione [Selección de imagen recibida].
1. Haga clic en el icono del menú de la ventana de vídeo o haga clic con el botón secundario en la ventana de
vídeo para mostrar el menú contextual.
2. Seleccione la opción [Selección de imagen recibida] en el menú y, a continuación, seleccione [JPEG
pequeño (160 x 120)], [JPEG mediano (320 x 240)], [JPEG grande (640 x 480)] o [Predeterminada] en el
menú secundario.
Cuando se selecciona la opción [Predeterminada] se mostrará la ventana de vídeo en el tamaño recibido
desde el servidor de cámara.
Nota
z Si va a utilizar las cámaras VB-C500VD/VB-C500D/VB-C60, los elementos de los menús se describen a
continuación.
z La opción [MPEG-4] se puede utilizar en VB-C500VD/VB-C500D/VB-C60.
z Si especifica MPEG-4 y realiza la visualización en directo en VB-C500VD/VB-C500D/VB-C60, el vídeo y el
audio no se sincronizarán.
z Cuando se muestran varias ventanas de vídeo desde un único servidor de cámara y se cambia el
tamaño de recepción de vídeo de uno de ellos, el cambio se aplicará a todas las ventanas de vídeo.
z Los tamaños seleccionados de recepción de los vídeos se guardarán cuando se guarde el diseño.
z La opción [Selección de imagen recibida] utilizada para la configuración [Predeterminada] se determina
cuando se inicia el primer vídeo desde el servidor de cámara. Incluso si cambia el tamaño desde el
servidor de cámara una vez realizada la conexión, no se aplicará.

5-45
Organizar las ventanas de vídeo
Referencia del visor
Activar la compensación de exposición
La compensación de exposición sirve para compensar las vistas de la cámara con luz de fondo de gran
intensidad. Se puede activar desde el menú de la ventana de vídeo.
Mientras el control de la cámara esté activo, seleccione [Compensación de
exposición].
1. Haga clic en la barra del menú de la ventana de vídeo o haga clic con el botón secundario en la ventana de
vídeo para mostrar el menú contextual.
2. Seleccione [Compensación de exposición] en el menú y seleccione [Desactivada] o [Activada] en el menú
secundario.
Nota
z Se adjuntará una marca de verificación (círculo negro) al elemento seleccionado. Sin embargo, no se
mostrará delante del control.
z Seleccione "0" para desactivar la compensación de exposición.
YPara establecer la compensación de exposición
en [Desactivada], [Baja], [Media] o [Alta]
para VB-C300, VB-C50i / VB-C50iR, VB-C50FSi y
VB-C50Fi.
Si utiliza VB-C500VD/VB-C500D/VB-C60,
las opciones son
-3, -2, -1, 0, +1, +2, y +3.

5-46
Organizar las ventanas de vídeo
Otras opciones de menú
Otras funciones disponibles en el menú de la ventana de vídeo son:
Nota
z Se recomienda instalar el visor o NC Viewer por adelantado.
z El servidor de cámara que envía o recibe el audio, no puede interactuar con otro visor o con los visores
Admin Viewer.
z El control de sombras en visor no se puede aplicar en varias ventanas de vídeo.
z El control de sombras en visor funciona mediante el procesamiento de imágenes dentro del visor y no en
el servidor de cámara. Se puede utilizar tanto con vídeos directos como grabados (consulte más
información a continuación).
Haga clic en el [
Modo de noche
] y seleccione [
Desactivado
], [
Activado
],
[
Activado, luz de infrarrojos desactivada
], [
Activado, luz de infrarrojos
activada
] en el menú secundario. Si se selecciona [
Activado, luz de
infrarrojos activada
] se eliminará el filtro de corte de infrarrojos y se activará
la luz de infrarrojos integrada. La luz de infrarrojos no se puede utilizar
con VB-C500VD, VB-C500D, VB-C60, VB-C300, VB-C50FSi, o VB-C50Fi.
Haga clic en [
Salida de dispositivo externo
] para controlar los dispositivos
externos que se pueden conectar al servidor de cámara.
Esta opción sólo se activará cuando asuma el control de la cámara.
Haga clic en [Control de sombras en visor] para corregir las áreas
sombreadas en la ventana de vídeo. Está disponible sólo en una
ventana de vídeo especificada. En la siguiente página encontrará
más información.
Admin Viewer se iniciará haciendo clic en [Admin Viewer] si el Admin Viewer o el NC Viewer se ha
instalado ya. Para VB-C300, se iniciará el NC Viewer. Para VB-C500VD, VB-C500D y VB-C60,
Internet Explorer se iniciará y la página principal se mostrará. Consulte el manual del usuario del
servidor de cámara para obtener más información sobre el Admin Viewer o el NC Viewer.
Para utilizar la función de audio de VB-C500VD, VB-C500D, VB-C60, VB-C300, VB-C50i/iR o
VB-C50FSi, haga clic en este menú para ver el panel de audio ( P. 5-47). Consulte los manuales del
usuario que se suministran con las cámaras VB-C500VD, VB-C500D, VB-C60, VB-C300, VB-C50i/
VB-C50iR y VB-C50FSi para obtener más información sobre la configuración de audio.
Haga clic en [Cerrar] para cerrar la ventana de vídeo seleccionada en ese momento. También podrá cerrar
una ventana de vídeo seleccionada pulsando la tecla [Supr].

5-47
Organizar las ventanas de vídeo
Referencia del visor
Control de sombras en visor
El control de sombras en visor compensa las regiones más oscuras de las imágenes y las aclara.
La corrección sólo se aplica a la ventana de vídeo mostrada en el visor.
Panel de audio
Nota
z No podrá transmitir ni recibir audio cuando se utilice un servidor proxy.
z La reproducción de audio sólo se lleva a cabo durante la reproducción normal.
La reproducción de audio no se realizará en los siguientes casos.
Si varias ventanas de imágenes se seleccionan.
Mientras está en pausa, o durante el avance rápido, avance lento, rebobinado lento o rebobinado rápido.
Las regiones oscuras se ven más afectadas
por el control de sombras en visor.
Control de sombras
en visor [
Desactivado
]
Control de sombras
en visor [
Alto
]
Si se hace clic en este botón después de seleccionar una
ventana de vídeo o se selecciona una ventana de vídeo
después de hacer clic en este botón se iniciará
la reproducción de audio.
Si se hace clic en este botón después de seleccionar una
ventana de vídeo o se selecciona una ventana de vídeo
después de hacer clic en este botón se iniciará
la transmisión de audio.
Cuando se selecciona la
casilla, el audio se
reproducirá aún cuando
se utilice un micrófono.
Haga clic en este botón
para mostrar el control
de detección de silencio.
Cuando se selecciona, el intervalo de silencio
se detecta al transmitir audio.
Para el intervalo de silencio, la carga de red
se puede mitigar reduciendo los datos
que se van a trasmitir.
Seleccione esta opción
para detectar los
intervalos de silencio
con sensibilidad
predefinida.
Seleccione esta opción para
especificar manualmente
la sensibilidad de detección.
Mueva la barra deslizante
para ajustar la detección
de sensibilidad.

5-48
Usar escala de tiempo y ver eventos
En este capítulo se describe la forma de utilizar la escala de tiempo para la visualización en directo o grabada,
así como ver y buscar los eventos.
Descripción general de la escala de tiempo
En la pantalla del visor, se mostrará un escala de tiempo de los eventos pasados asociados con las cámaras
mostradas en el área de escala de tiempo en la parte inferior del visor como las barras del colores. Si
selecciona una barra de colores, se moverá el cabezal de reproducción al evento y la ventana de vídeo
asociada se cambiará al modo de reproducción.
Desplácese hacia delante
por horas, días
o por semanas.
Las áreas oscuras
indican el vídeo grabado
en este período.
Puede guardar la imagen
actual de la ventana
de vídeo en un archivo.
Controles de
reproducción. Botones
para reproducción,
rebobinado, etc.
Nombre de servidor
de cámara. El nombre
de la cámara
seleccionada
actualmente.
Se inicia una
grabación manual
de un minuto
de duración.
Acerca o aleja la escala
de tiempo para ver los
eventos con más o menos
profundidad.
Los eventos de las cámaras no seleccionadas
(Ventanas de vídeo) del área de visualización
se denominan "eventos secundarios".
Se muestran en un color más débil
que los eventos primarios.
Controles de reproducción
Evento anterior
Rebobinar rápido
Rebobinar lento
Reproducir/pausa
Avanzar lento
Avanzar rápido
Próximo evento
Zona del cabezal de reproducción
Haga clic en este área del eje del cabezal
de reproducción y muévase a las posiciones
de la escala de tiempo.

5-49
Usar escala de tiempo y ver eventos
Referencia del visor
Controlar el vídeo en directo en relación con la escala de tiempo
Cuando una ventana de vídeo se crea desde una miniatura de cámara, el vídeo se muestra en directo. El
cabezal de reproducción (que se muestra a continuación) se encontrará en la posición en directo. La posición
en directo representa el tiempo presente. El cabezal de reproducción permanecerá fijo a medida que el
tiempo se desplaza hacia la izquierda en la parte inferior; representa el transcurso del tiempo real.
Los eventos asociados
con las cámaras
seleccionadas
(Ventanas de vídeo)
del área de visualización
se indican en colores
fuertes como
eventos primarios.
Desplácese hacia delante
por horas, días
o por semanas.
Busca eventos
pasados.
Haga clic en la barra de tiempo
y muévase para desplazarse
por la Escala de tiempo.
Área de visualización del evento
Indicador de día
Haga clic para ir
a una fecha u hora
especificadas.
Extrae vídeo grabado
para guardarlo como
otro archivo.
Devuelve el cabezal
de reproducción
a la posición en directo.
Las prioridades se señalan con colores de la siguiente forma.
Color Prioridad
Rojo
Más alta
Naranja
Alta
Amarillo
Media
Verde claro
Baja
Verde oscuro
Más baja
Nota
En el caso en que no haya ninguna cámara
seleccionada, todos los eventos se mostrarán como
eventos principales.
Sugerencia
Si desea ocultar la escala de tiempo, anule la selección
de [Escala de tiempo] del menú [Ver].

5-50
Usar escala de tiempo y ver eventos
Usar la escala de tiempo para reproducir y extraer vídeos
Se podrán ver los vídeos grabados si mueve el control del cabezal de reproducción en la escala de tiempo o
si introduce un código de tiempo y salta hasta el mismo. Los métodos incluyen:
Usar los controles de reproducción
Puede controlar la reproducción, el rebobinado rápido, el avance rápido o el salto a los eventos anteriores y
siguientes.
Las velocidades del avance y del rebobinado rápidos cambian en 1x, 2x, 5x t 10x cada vez que hace clic en
los botones.
Arrastrar el cabezal de reproducción a una nueva hora
Haga clic y arrastre el eje del cabezal de reproducción a la ubicación que desee. Cuando mueve el cabezal
de reproducción, estará controlando de modo efectivo todas las ventanas de vídeo que se han seleccionado.
Nota
z No podrá utilizar la función de rebobinado rápido ni la de rebobinado lento con los vídeos grabados en
formato MPEG-4.
z La velocidad del avance rápido del vídeo grabado en formato MPEG-4 se fija en 2 veces.
z Si decide que una programación que se ha grabado anteriormente en formato MPEG-4 cambie al
formato JPEG, cuando la reproducción rebobinada desde el rango de duraciones del formato JPEG se
acopla al rango de duraciones del formato MPEG-4, aunque la reproducción rebobinada continúe, el
vídeo no se mostrará y se mostrará el mensaje de error "Ningún vídeo grabado.".
Sugerencia
z Es posible reproducir vídeos de varios servidores de cámara al mismo tiempo.
z Podrá reproducir a la vez varios vídeos que se capturaron en distintos momentos desde un servidor de
cámara.

5-51
Usar escala de tiempo y ver eventos
Referencia del visor
Hacer clic en el área de visualización del evento de la escala de tiempo
Haga clic en el área de visualización del evento de la escala de tiempo. El cabezal de reproducción se
moverá a dicha ubicación y la reproducción del vídeo grabado comenzará a la hora señalada.
Hacer clic en la barra de tiempo y moverse para desplazarse por la Escala de tiempo
Mueva el puntero del ratón por la barra de tiempo y cambiará a una mano. Haga clic y arrastre a la izquierda o
a la derecha para adelantar o atrasar la hora. Sólo podrá desplazarse a la derecha de la hora actual, o bien de
la hora en directo.
Ir a la hora introducida
1. Seleccione una ventana de vídeo y haga clic en [Ir a Hora].
2. Se abrirá el cuadro de diálogo [Ir a Hora]. Seleccione un día o una hora.
3. Haga clic en [Aceptar].
El cabezal de reproducción y la escala de tiempo se moverá a la hora seleccionada. Si no hay
seleccionada ninguna ventana de vídeo, sólo se moverá la escala de tiempo.
Nota
z Cuando seleccione reproducir el vídeo, éste comenzará a hacerlo. La respuesta y la suavidad de la
reproducción dependen del tráfico de red y de las otras propiedades de la red.
z La hora que se muestra en la escala de tiempo es la hora del PC donde el visor se ejecuta.

5-52
Usar escala de tiempo y ver eventos
A continuación se describe cómo se utiliza el calendario.
Grabación manual de un minuto (Grabar ahora)
Se puede iniciar una grabación manual con una duración de un minuto en la tasa de imagen máxima. La
grabación manual se mostrará en la escala de tiempo [Registro de eventos en directo] como [Usuarionombre
de usuario grabación manual]. Resulta cómodo para capturar eventos aleatorios no asociados a los tiempos
de grabación con el sensor o preajustes fuera del intervalo.
Para iniciar la grabación manual:
1. Seleccione una ventana de vídeo para la grabación manual.
2. Haga clic en [Grabar ahora].
Nota
Si utiliza la visualización de la pantalla del VB-C500 se muestra ("Visualización de pantalla" en la Operation
Guide), la fecha y la hora mostradas en la parte inferior derecha pueden ser diferentes de la hora de grabación.
Nota
z La función [Grabar ahora] lleva a cabo la grabación con la tasa de imagen máxima. El tiempo de
grabación ampliado utilizará espacio en disco adicional en el servidor de almacenamiento. Está limitado
a 5 fps para VK-Lite.
z La función [Grabar ahora] sólo se activa si un servidor de almacenamiento se configura para la cámara.
z La grabación durará aproximadamente un minuto. La duración real del vídeo grabado puede variar en
función de la configuración y las demoras en la red.
z Todo evento creado por una grabación manual con [Grabar ahora] tiene la Prioridad 1.
z La función [Grabar ahora] permite la grabación de vídeos en formato JPEG. Sin embargo, el vídeo se
grabará en formato MPEG-4 sólo en el caso de que esté programada la grabación en MPEG-4
(VB-C500VD, VB-C500D, VB-C60). Si la transmisión de audio está activada en la cámara, también se
realizará la grabación de audio.
Haga clic para avanzar
al siguiente mes.
Haga clic en las flechas de arriba
y abajo para seleccionar una hora
o en cada segmento temporal
y sobrescriba el valor existente.
Haga clic para ir a los
meses anteriores.
Haga clic en un día para
resaltarlo y,
a continuación,
en [Aceptar] para colocarl
o en la Escala de tiempo.
Para seleccionar otro año, haga clic
en el año actual y desplácese hacia abajo
o hacia atrás utilizando las flechas
de arriba y abajo.
También podrá hacer
clic en el mes actual y
aparecerá el selector
de meses.

5-53
Usar escala de tiempo y ver eventos
Referencia del visor
Tomar una instantánea
Haga clic en Capturar marco fijo para mantener la imagen actual en una ventana de vídeo.
1. Seleccione una ventana de vídeo para capturar una imagen fija.
2. Haga clic en [Capturar marco fijo].
Acercar y alejar la escala de tiempo
Haga clic en [Acercar] para acercar el zoom en un período de tiempo en el área de visualización del evento.
Haga clic en [Alejar] para alejar el zoom en un período de tiempo en el área de visualización del evento.
Hacer clic en el evento para seleccionarlo
Cuando haga clic en un evento para seleccionarlo, la ventana de vídeo asociada mostrará los eventos.
Nota
z En Windows Vista/Windows Server 2008, no especifique la carpeta Windows o la carpeta Program Files
en la unidad del sistema para almacenar los archivos de instantáneas, ya que los archivos de imagen y
de vídeo no se pueden guardar en esas carpetas.
z Si ha seleccionado [Superponer la fecha y la hora en el marco fijo] en la configuración del visor, la fecha
y la hora se mostrarán en la esquina inferior derecha de los marcos fijos (la posición, la fuente, el tamaño
y el color son fijos).
Si utiliza la ventana de visualización de la pantalla del VB-C500 ("Visualización de pantalla" en la
Operation Guide
), se recomienda que coloque la ventana en la parte superior derecha o en la parte
superior izquierda de la pantalla.
z La hora y la fecha de la ventana de visualización de la pantalla del VB-C500 ("Visualización de pantalla"
en la
Operation Guide
) y la hora y la fecha de la captura del marco fijo pueden ser distintas.
z Las imágenes de la captura de marco fijo se guardan en formato de mapa de bits.
Nombre
de cámara
Tipo
de evento
Nombre
de usuario
Hora
del evento
Haga clic
en el evento
para
seleccionarlo.
Un segmento temporal con un color más oscuro
indica que hay vídeo grabado para ese período.
Mueva el ratón sobre el evento para obtener información.

5-54
Usar escala de tiempo y ver eventos
Indicador de horario de verano
El servidor de almacenamiento se ajustará para el [Ajustar el reloj automáticamente al horario de verano] si se
ha configurado en la propiedad [Fecha y hora] del panel de control tal y como se indica a continuación:
• Cuando el horario habitual cambie al horario de verano, la hora omitida se mostrará en la escala de
tiempo como valor que falta.
• Cuando se atrase la hora de las 02:00 a la 01:00, el tiempo adicional se duplicará.
Extraer vídeo para guardar un archivo
Se puede guardar una parte del vídeo en otra ubicación. Los archivos se guardarán automáticamente con el
formato .mov.QuickTime y se pueden ver un QuickTime Player o en cualquier otro reproductor que sea
compatible con los archivos .mov. Se puede extraer un máximo de una hora de vídeo de una vez. Si no tiene
instalado un reproductor QuickTime Player, visite la página
http://www.quicktime.com para descargarlo de forma gratuita.
Seleccione una ventana de vídeo y el período de tiempo y, a continuación, haga clic
en [Extraer vídeo].
1. Haga clic en una ventana de vídeo para resaltarla y, a continuación, haga clic en un período de tiempo y
arrástrelo para dicha ventana en la escala de tiempo.
2. Haga clic en [Extraer vídeo]. Se abrirá el cuadro de diálogo [Extraer vídeo].
Nota
Cuando se apliquen los cambios del [Horario de verano], la escala de tiempo seguirá apareciendo
continua. Sólo las etiquetas se verán afectadas.
Skipped Time
Duplicated Time

5-55
Usar escala de tiempo y ver eventos
Referencia del visor
3. [Fecha]: haga clic en la flecha abajo para seleccionar la fecha o haga clic en la fecha para introducir
directamente el valor.
4. Haga clic en las flechas de arriba y abajo para seleccionar una hora o en cada segmento temporal y
sobrescriba el valor existente.
5. Haga clic en [Aceptar] para mostrar el cuadro de diálogo [Guardar como]. Se abrirá el cuadro de diálogo
[Guardar como]. Vaya a una carpeta donde puede guardar el vídeo extraído y haga clic en [Guardar].
Volver al vídeo en directo
Para volver al vídeo en directo, haga clic en [Volver a En directo ]. El cabezal de reproducción vuelve a la
posición en directo en la escala de tiempo.
Nota
z Deberá seleccionar sólo una ventana de vídeo para extraer el vídeo.
z Se recomienda QuickTime Player versión 6.5.1 o posterior.
z En Windows Vista/Windows Server 2008, no especifique la carpeta Windows o la carpeta Program Files
en la unidad del sistema para almacenar los archivos de instantáneas, ya que los archivos de imagen y
de vídeo no se pueden guardar en esas carpetas.
z Cuando grabe el vídeo y el sonido juntos, podrá guardar sólo los datos de vídeo o sólo los datos de
audio. El vídeo y el audio se guardarán en un único archivo MOV.
z Si especifica dos o más grabaciones MPEG-4 donde escribir, sólo la más antigua se guardará.
z Si especifica grabaciones JPEG y MPEG-4 juntas donde escribir, sólo la más antigua se guardará.

5-56
Usar escala de tiempo y ver eventos
Ver y buscar eventos
Lista [Registro de eventos en directo]
El [Registro de eventos en directo] muestra los eventos que se han producido con una o varias cámaras una
vez iniciado el visor. Los eventos se clasificarán por colores en función de la prioridad.
Mostrar la lista [Registro de eventos en directo]
Para mostrar la lista [Registro de eventos en directo]:
Seleccionar [Eventos en directo] en el menú [Ver]
En la barra de menús de la VK-64/VK-16, seleccione [Ver] y [Eventos en directo].
Se abrirá la lista [Registro de eventos en directo].
Nota
Sólo se mostrarán los 200 eventos más recientes en el [Registro de eventos en directo].
Sugerencia
La ventana [Registro de eventos en directo] se abrirá automáticamente cuando se inicie el visor, si lo dejó
abierto tras cerrar la VK-64/VK-16.
Haga clic y mueva la barra de desplazamiento para ver los eventos.
Se mostrará el icono de campana cuando se haya acusado recibo del evento
haciendo doble clic. Si se hace doble clic en el evento para el acuse de recibo,
el icono cambiará a un punto.

5-57
Usar escala de tiempo y ver eventos
Referencia del visor
Descripción general de los parámetros de alerta
Acuse de recibo y visualización de eventos
Aparecerá una nueva entrada de evento en la parte superior de la lista [Registro de eventos en directo] y
parpadeará durante un período definido si se ha configurado. Si fuese necesario el acuse de recibo de
operador, el evento parpadeará indefinidamente si no se realiza dicho acuse.
1. En el [Registro de eventos en directo], haga doble clic en el evento para el acuse de recibo. Vuelva a hacer
doble clic si necesita comprobar el vídeo.
2. En la esquina inferior derecha del visor, haga clic en [Volver a En directo ] cuando haya terminado de ver
el evento. La ventana de vídeo volverá a la visualización en directo.
Ubicación y zona
Fecha y hora del evento
Nombre de la cámara donde se ha producido el evento
El tipo de evento que se ha producido
Prioridad del evento (1. Más alta, 2. Alta, 3. Media, 4. Baja, 5. Más baja)
Estado de acuse de recibo

5-58
Usar escala de tiempo y ver eventos
Buscar eventos
Si tiene varios eventos, podrá iniciar una búsqueda para un evento en particular mediante el cuadro de
diálogo [Búsqueda de evento].
Para acceder al cuadro de diálogo [Búsqueda de evento]:
Hacer clic en [Búsqueda de evento]
En la escala de tiempo, haga clic en [Búsqueda de evento].
Se abrirá el cuadro de diálogo [Búsqueda de evento].
Introduzca una fecha
y hora de visualización.
Escriba una palabra
clave para los eventos
determinados.
Escriba en una fecha
y hora final de búsqueda.
Seleccione una cámara.
Seleccione una ubicación
y una zona.
Seleccione una prioridad.
Seleccione un estado
para el evento.
Seleccione un tipo de evento.
Área de diseño de resultados
de búsqueda.
Haga doble clic en un evento para verlo en la ventana de vídeo, o haga
clic en un evento para resaltarlo y después en [
Ver evento en cámara
]
para verlo.

5-59
Usar escala de tiempo y ver eventos
Referencia del visor
Seleccionar los criterios de búsqueda
Cuando inicie una búsqueda, se pueden especificar determinados criterios como la prioridad, la ubicación y
la zona de la red, un intervalo de las fechas posibles en las que se pudo producir el evento y el período de
tiempo.
Para iniciar una búsqueda:
Paso 1: seleccione un intervalo de fechas y horas de búsqueda
Haga clic en los paneles de las fechas [De] y [A] y sobrescriba las entradas existentes para mes/día/año y
hora.
También podrá hacer clic en la flecha abajo junto a cada panel de fechas para acceder al calendario. Haga
clic fuera del calendario para volver a cerrarlo.
En el cuadro de diálogo [Búsqueda de evento], podrá desplazarse por las horas con las flechas arriba y abajo.
Haga clic en un segmento de horas, minutos o segundos para resaltarlo y, a continuación, haga clic en la
flecha arriba o abajo.
Paso 2: seleccione una cámara
Seleccione la cámara en la que desea realizar la búsqueda en el menú desplegable. Una vez seleccionada la
cámara que desee, se ignorarán la ubicación y la zona especificadas en [Donde].
Paso 3: seleccione una ubicación y una zona de búsqueda
En los campos [Donde], seleccione una ubicación y zona en las listas desplegables.
Paso 4: seleccione un tipo de evento
Seleccione un tipo de evento en la lista desplegable.
Paso 5: seleccione un estado
Seleccione un estado para el evento, ya fuese [Activado] o [Desactivado] durante el período de tiempo.
También podrá seleccionar [Todos los estados].

5-60
Usar escala de tiempo y ver eventos
Paso 6: seleccione una prioridad
Seleccione una prioridad en la lista desplegable.
Paso 7: haga clic en [Buscar]
Una vez introducido el intervalo de fecha y hora, haga clic en [Buscar] para iniciar la búsqueda del evento.
Los eventos encontrados se enumerarán en la siguiente de abajo. Si fuese necesario, detenga una búsqueda
en cualquier momento con tan sólo hacer clic en [Detener búsqueda].
Ver vídeos grabados recuperados
Para ver el vídeo de cuando ha sucedido un evento, haga clic en el evento para resaltarlo y haga clic en [Ver
evento en cámara] para verlo en una ventana de vídeo.
Si hace doble clic en el evento, también podrá ver el vídeo grabado.
Haga clic en [Cancelar] si desea detener la búsqueda y cerrar el cuadro de diálogo.
Sugerencia
Puede utilizar palabras clave para buscar eventos como, por ejemplo, "eliminar", "grabar" o "marcos" etc.,
cuando utilice [Descripción]. Los eventos que se encuentren serán sugerencias de eventos basados en los
que se han introducido.
Nota
Cuando termine de ver un evento en una ventana de vídeo, haga clic en [Volver a En directo] en la escala
de tiempo para volver a la ventana de vídeo y seguir visualizando en directo.

5-61
Usar escala de tiempo y ver eventos
Referencia del visor
Vídeo emergente cuando suceda un evento
Active la casilla de verificación [Mostrar una ventana de vídeo emergente automáticamente cuando se
produzca un evento] en la ficha del administrador [Configuración de ventana de vídeo emergente] en la
pantalla [Configuración del visor] para mostrar la ventana de vídeo correspondiente en primer plano y
comienza la visualización en directo cuando se produzca una entrada de sensor o una detección de
movimiento.
Nota
z Si la ventana de vídeo emergente se encuentra en el área del visor, dicha ventana se mostrará en primer
plano automáticamente.
z El tamaño de las ventanas de vídeo que se muestran automáticamente es [Medio] (320 x 240).
Cuando esté
activada la detección
de movimiento,
se mostrará
automáticamente
el vídeo correspondiente.

5-62
Usar escala de tiempo y ver eventos

Funcionamiento y
g estión

6-2
Resumen del capítulo
En este capítulo se explican varios aspectos que se deben tener en cuenta sobre el servidor de
almacenamiento durante el funcionamiento y el mantenimiento del sistema de cámara de red, así como
directrices para el funcionamiento del sistema.
Mantenimiento del servidor de almacenamiento
Se explican los mensajes mostrados con los eventos de VK, se ofrecen soluciones de ejemplo y se explica el
número de marcos en cola para procesar en cada cámara.
Directrices para grabar y visualizar
Se explican las tasas de imagen para grabar y visualizar en directo a través del visor.
Directrices para grabar eventos del sensor
Se ofrecen sugerencias de funcionamiento relativas a la grabación de eventos del sensor, incluidos los
aspectos que se deben tener en cuenta y la forma de solucionar problemas.
Optimización de la grabación de detección de movimiento (Índice)
Se ofrecen sugerencias de funcionamiento relativas a la grabación de detección de movimiento, incluidos los
aspectos que se deben tener en cuenta y la forma de solucionar problemas.

6-3
Funcionamiento y gestión
Mantenimiento del servidor de almacenamiento
VK Eventos (Escala de tiempo para VK Viewer)
Si se produce alguno de los eventos enumerados en la tabla siguiente, tendrá que adoptar la acción
apropiada para solucionarlo.
El texto contenido en < > en cada mensaje depende de la situación.
Para los elementos marcados con (*), consulte "Importante: Gestión del espacio en disco" ( P. 3-17).
Tipo de evento Mensaje Descripción
Ejemplo de acción
correctora
Indica el espacio libre en
el disco
advertencia (activado) /
recuperado (desactivado)
Poco espacio en disco en la
unidad <nombre Unidad>
<situación>
Este evento se produce cuando el
espacio libre en disco ha
disminuido por debajo del valor
especificado o el espacio usado
ha sobrepasado el valor
especificado.
En este caso, pueden borrarse
datos antes de que transcurra el
tiempo de almacenamiento
designado. La indicación de
capacidad de disco sólo es
efectiva cuando está encendido.
Revise la
configuración de
grabación y del
servidor de cámara
( P. 3-10, P. 4-24)
Inicia y detiene la
eliminación debido a falta
de espacio. (*)
iniciado (activado) / detenido
(desactivado)
<situación> eliminando archivos
en unidad <nombre de unidad>
debido a poco espacio en disco
Este evento se produce cuando el
espacio libre en disco ha
disminuido por debajo del valor
límite o el espacio usado ha
sobrepasado el valor límite.
Detiene e inicia la
grabación debido a
problemas de espacio. (*)
iniciado (on) / detenido (off)
<situación> suspensión de
grabación en unidad <Nombre de
unidad> debido a poco espacio
en disco
Este evento se produce cuando el
espacio libre en disco ha
disminuido por debajo del valor
límite o el espacio usado ha
sobrepasado el valor límite.
Error de conexión del
servidor de cámara
error (activado) / recuperado
(desactivado)
Conexión a host <Dirección de
servidor de cámara>: <Puerto>
<>
Este evento se produce cuando
tiene lugar un error durante la
conexión con el servidor de
cámara. Sin embargo, no se
produce siempre que hay un error
de conexión. Cuando se produce,
el motor de grabación intenta la
reconexión y se produce un error
COMM si falla la reconexión.
Revise la conexión de
red
( P. 4-19).
Cambio de la tasa de
imagen de grabación
Velocidad de grabación efectiva
(<tasa de grabación antes del
cambio> <tasa de grabación
después del cambio> %)
Ejemplo:
Ejec. "Tasa de grabación (100,0 >
90,0 %)"
Nota: éste no es un evento
activado/desactivado.
Este evento indica que la
velocidad de grabación efectiva
se ha reducido debido a un
aumento de la carga del servidor.
Revise la
configuración de
grabación o
considere añadir el
servidor de
almacenamiento
( P. 4-14).

6-4
Mantenimiento del servidor de almacenamiento
Número de marcos en cola para procesar
La pantalla [Resumen de cámara] muestra el número de marcos en cola para procesar de cada cámara y
permite comprobar las condiciones de carga del PC.
Esta información se actualiza cada 5 segundos.
Nota
Si el número de imágenes en cola excede de 500, reduzca la tasa de imagen de grabación de vídeo, o
disminuya el tamaño o la calidad de la imagen para disminuir el número de marcos en cola. Si el número
de imágenes en cola para procesar excede de 1.000, se pueden perder algunas imágenes en el vídeo
grabado.

6-5
Funcionamiento y gestión
Directrices para grabar y visualizar
A continuación se explica la función de ajuste automático de la tasa de imagen para visualizar y grabar.
Esta función comprueba la carga del PC en el que se ejecutan el servidor de almacenamiento y el visor, y
ajusta la tasa de imagen para grabar vídeo y verlo en directo.
Ajuste de la tasa de imagen de Live-View
[Ajustar automáticamente tasa de imagen] en [Configuración del visor] ( P. 5-16)
* Esta opción está habilitada de manera predeterminada (recomendado).
Cuando se muestre vídeo en directo, el visor requiere que la cámara envíe el vídeo con la tasa de imagen
especificada ( [Tasa de imagen en directo máximo] en P. 5-16).
Si usa esta función, puede mantener una visualización estable del vídeo en directo con una tasa de imagen
temporalmente inferior incluso si el PC se carga mucho por alguna razón.
Si no se usa esta función, el funcionamiento de los menús y la respuesta de visualización puede verse
afectada cuando la carga del PC es elevada.
Con el vídeo en formato MPEG-4, la configuración [Tasa de imagen en directo máximo] y [Ajustar
automáticamente tasa de imagen] se ignoran y se muestra la tasa de imagen que se envía de la cámara.
Ajuste de la tasa de imagen de grabación
[Reducir la tasa de imagen de grabación si la carga del disco es elevada] en el
cuadro de diálogo [Storage Server Configuration] ( P. 3-10)
* Esta opción está habilitada de manera predeterminada (recomendado).
Cuando el software de grabación de red escribe las imágenes que recibe de las cámaras en el disco duro, la
carga (principalmente la carga de escribir en el disco duro) del PC en el que se ejecuta el servidor de
almacenamiento es muy elevada, el software no puede escribir las imágenes inmediatamente.
Si la cantidad de la imagen que se encuentra en espera de escribirse aumenta durante un periodo de tiempo,
el servidor de almacenamiento considera que el PC está sobrecargado. Cuando sucede, el servidor de
almacenamiento guarda imágenes a intervalos en lugar de guardar todas las que recibe, con el fin de reducir
la carga del PC.
Si utiliza esta función, evitará los fallos de grabación incluso si el PC llega a sufrir una sobrecarga temporal por
diversas razones. Cuando se utilice esta configuración, ajuste la tasa de imagen de grabación de vídeo para
que no sea inferior a 0,5 fps.
Observe que los eventos se generan cuando el software de grabación de red inicia y finaliza la función ( P.
9-34, "Cambio de la tasa de imagen de grabación"). Se puede comprobar el estado de la función mediante el
cuadro de diálogo Búsqueda de evento ( P. 5-58).
Si no se utiliza esta función, es posible que la grabación se interrumpa cuando la carga del PC sea elevada.
Este software no detecta la interrupción de la grabación.
Esta función se deshabilita cuando la [Resolución] se establece en [MPEG-4].
Nota
Se recomienda usar esta función, sin embargo, asegúrese de hacer pruebas en las condiciones reales
antes de comenzar.

6-6
Directrices para grabar eventos del sensor
Funcionamiento adecuado de la grabación de eventos del sensor
(Optimización de la sensibilidad y disposición del sensor)
Los eventos de sensor frecuentes provocan una sobrecarga de la CPU del PC y la tasa de imagen de
grabación puede reducirse o se puede interrumpir la grabación. Si tiene 10 o más eventos de sensor por
minuto de forma continuada, se recomienda la grabación continua.
Para cada servidor de almacenamiento, se recomienda reducir la sensibilidad del sensor o emplear la
grabación continua.
• 20.000 o más eventos del sensor al día.
• 10 o más eventos del sensor cada minuto.
Sugerencia
Compruebe el número de eventos del sensor con la barra de estado.

6-7
Funcionamiento y gestión
Optimización de la grabación con detección de
movimiento (Índice)
La grabación con detección de movimiento no es adecuada para aplicaciones que precisan niveles elevados
de fiabilidad. Por consiguiente, se recomienda emplear la grabación continua para la supervisión u otros fines
cuando se necesiten niveles de fiabilidad elevados. Canon no acepta ninguna responsabilidad ya sea por
fallos o por otras causas, que resulten del uso de la grabación con detección de movimiento.
Los eventos de detección de movimiento frecuentes provocan una sobrecarga de la CPU del PC y la tasa de
imagen de grabación puede reducirse o se puede interrumpir la grabación. Si tiene 10 o más eventos de
detección de movimiento por minuto de forma continuada, se recomienda la grabación continua.
La tasa de imagen indica el número de marcos de la grabación con detección de movimiento. La disminución
de este valor reduce la carga del servidor de almacenamiento.
Configuración de la detección de movimiento para cada modelo de cámara
VB-C500VD, VB-C500D, VB-C60, VB-C50i/VB-C50iR, VB-C50FSi, VB-C50Fi, VB150
Configure las opciones de detección de movimiento en el servidor de cámara.
Consulte el Manual del usuario del servidor de cámara para obtener más información.
Para la VB150, [Video Input] debe establecerse en [Single].
VB-C300
Configure las opciones de detección de movimiento en el servidor de almacenamiento.
Consulte "Configurar la grabación con detección de movimiento" ( P. 4-46) para obtener detalles sobre la
configuración de los parámetros de la detección de movimiento.
Normalmente, establezca la tasa de imagen total en 150 fps (p. ej., 30 fps con cinco cámaras) con la
resolución de pantalla QVGA.
Sugerencia
z Cuando las grabaciones más largas antes de evento no disponen de memoria suficiente, se usa la
memoria virtual basada en disco, lo que hará que el rendimiento se reduzca considerablemente. La
grabación más corta antes de evento reducirá el uso de memoria.
z La duración completa requerida de la grabación después de evento puede no estar disponible debido al
tamaño de los datos y los retrasos de la red.

6-8
Optimización de la grabación con detección de movimiento (Índice)

Copias de seguridad

7-2
Resumen del capítulo
En este capítulo se explica cómo crear copias de seguridad con distintos fines.
Ya que el volumen de los datos de vídeo que precisan copia de seguridad varía, debe seleccionar
cuidadosamente el equipo para crear copias de seguridad y conocer las técnicas necesarias.

7-3
Copias de seguridad
Finalidad
Entre los fines de las copias de seguridad se incluyen.
• Copia de seguridad para la protección de datos
Evita que los datos del sistema provoquen un bloqueo o un fallo en el disco duro. Este tipo de copia de
seguridad se usa para los datos de vídeo, los datos de eventos y los archivos de configuración.
• Copia de seguridad con fines de archivo
Guarda datos de vídeo y datos de eventos en otros soportes durante un periodo de tiempo prolongado.

7-4
Preparación
Copia de seguridad de dispositivo
Prepare el equipo necesario para crear la copia de seguridad en función de la cantidad de datos de la VK-64/
VK-16. Básicamente se debe usar el dispositivo tipo DDS-4 si en una única copia se guardan desde varios
gigabytes hasta 40 GB y DAT72 o AIT si se guardan en torno a los 70 GB de datos.
Además, si la cantidad de datos de la copia de seguridad pasa de 100 a 400 GB, debe usar el dispositivo
LTO. Si necesita más capacidad o quiere evitar el cambio de soporte, considere el uso de cargadores
automáticos con el dispositivo LTO.
• Ejemplo de copia de seguridad para VK-64/VK-16
Si 10 servidores de cámara graban vídeo durante 30 días a 1 fps (10 KB)
la capacidad necesaria es de 300 GB por mes, 70 GB por semana y 10 GB por día.
En este caso se recomienda utilizar el dispositivo LTO (dispositivo de cinta Ultrium). Este tipo de
dispositivo graba desde 100 hasta varios centenares de GB de datos a la velocidad de transferencia
media de 25 a 30 MB/seg. (o 40 a 60 MB/seg. cuando los datos están comprimidos).
El tiempo requerido para crear la copia de seguridad de datos de 30 días (300 GB) es
aproximadamente 12.000 segundos (es decir, 3,5 horas). El tiempo se acorta a unas 2,5 horas cuando
los datos están comprimidos (aunque las especificaciones de hardware mencionan que la velocidad de
transferencia será el doble si se comprimen los datos, el índice de compresión esperado depende de
los formatos de datos. Por tanto, no es conveniente creerlo).
El tiempo necesitado para crear copias de seguridad de datos de una semana (70 GB) es
aproximadamente de 2.800 segundos (es decir, un poco más de 46 minutos).
El tiempo necesario para crear copias de seguridad de un día (10 GB) es aproximadamente 400
segundos (es decir, 6 minutos 40 segundos).
Herramienta para copias de seguridad
Se recomienda el uso de una herramienta para copias de seguridad de terceros para Windows. Antes de la
implementación, lea el manual de la herramienta.
Restaurar el servidor para el archivado
Si la finalidad de la copia de seguridad es el archivo, debe preparar un PC independiente para el servidor de
almacenamiento en el que se restaurarán los datos. Este PC debe tener la misma configuración de unidad (es
decir la configuración de disco). Por ejemplo, si la unidad del sistema de servidor de origen es C y la unidad
de almacenamiento de datos es D y la unidad de datos de vídeo es E, debe configurar el PC con la misma
configuración. Sin embargo, la capacidad del disco duro debe determinarse según los datos que se van a
restaurar.
Nota
La grabación no se detiene cuando se crea la copia de seguridad; sin embargo, la tasa de imagen de
grabación puede reducirse del valor especificado debido a la carga de E/S del disco y la carga de la CPU.
Sugerencia
Los datos de vídeo de VK-64/VK-16 son datos comprimidos de forma irreversible. El proceso de
compresión hecho con cintas u otros dispositivos no es necesario.

7-5
Copias de seguridad
Archivos para copia de seguridad
Ubicación para almacenar datos de vídeo, audio y eventos
Los datos de vídeo que se graban se guardan en un archivo temporal (consulte "Acerca del archivo temporal"
seguidamente) y el archivo se guarda como datos de vídeo cuando alcanza el tamaño de 1 GB
(predeterminado) en la unidad de almacenamiento.
Los datos de audio se graban con el formato ley u G71 y se guarda en el formato de archivo QuickTime. La
tasa de bits de grabación de audio es de 64 Kbps.
Los datos de vídeo, audio y eventos grabados se guardan en las carpetas siguientes según la configuración
[Unidad de destino de almacenamiento] y [Unidad] cuando registra los servidores de cámara ( P. 4-23).
Datos de vídeo grabado
<Unidad de destino de almacenamiento>: \WebView-NVR\videofiles
La copia de seguridad de los dos siguientes tipos de archivos se guarda en:
Nombre de archivo =
NVR_INDEX_xxxxxxxxxxxxxxxx
_aaaammdd_hhmmss_aaaammdd_hhmmss.mov
ID de cámara Fecha_hora inicio de grabaciónFecha_hora final de grabación
(Con vídeo JPEG)
Nombre de archivo=
NVR_MEDIA_xxxxxxxxxxxxxxxx_aaaammdd_hhmmss_aaaammdd_hhmmss.avi
O
(Con vídeo MPEG-4)
Nombre de archivo=
NVR_MPEG4_xxxxxxxxxxxxxxxx_aaaammdd_hhmmss_aaaammdd_hhmmss.mov
• Acerca del archivo temporal
Nombre de archivo = NVR_STANDBY_MEDIA_xxxxxxxxxxxxxxxx_aaaammdd_hhmmss.avi
Nombre de archivo = NVR_STANDBY_MEDIA_xxxxxxxxxxxxxxxx_aaaammdd_hhmmss.tmp
Nombre de archivo = NVR_STANDBY_MEDIA_xxxxxxxxxxxxxxxx_aaaammdd_hhmmss.mov
Nombre de archivo = NVR_STANDBY_MPEG4_xxxxxxxxxxxxxxxx_aaaammdd_hhmmss.mov
Estos cuatro archivos aún no están establecidos por el sistema.
Nota
Estos dos archivos se utilizan juntos. Asegúrese de que crea la copia de seguridad de ambos.
Sugerencia
El archivo de datos de vídeo grabado contiene la hora del meridiano de Greenwich como marca de tiempo.

7-6
Archivos para copia de seguridad
• Concepto de datos grabados
Los datos de vídeo que se graban se guardan en un archivo temporal y el archivo se guarda como
datos de vídeo cuando alcanza el tamaño de 1 GB (predeterminado) en la unidad de almacenamiento.
Esta unidad de grabación puede cambiarse en el campo [Tamaño/duración de archivo máximo] en la
ficha [Configuración], de la ventana [Storage Server Configuration] ( P. 3-10).
No se puede crear copia de seguridad de los archivos temporales siguiendo el procedimiento normal.
Datos de audio
<Unidad de destino de almacenamiento>: \WebView-NVR\videofiles
La copia de seguridad de los siguientes tipos de archivos se guarda en:
Nombre de archivo =
NVR_AUDIO_xxxxxxxxxxxxxxxx
_aaaammdd_hhmmss_aaaammdd_hhmmss.mov
ID de cámara Fecha_hora inicio de grabaciónFecha_hora final de grabación
• Archivos temporales
Los archivos siguientes son los archivos antes de que los establezca el sistema.
Nombre de archivo = NVR_STANDBY_AUDIO_xxxxxxxxxxxxxxxx_aaaammdd_hhmmss.avi
Grabación (para vídeos JPEG)
NVR_STANDBY_MEDIA_xxxxxxxxxxxxxxxx_aaaaammdd_hhmmss.avi
NVR_STANDBY_MEDIA_xxxxxxxxxxxxxxxx_aaaaammdd_hhmmss.avi.tmp
NVR_STANDBY_MEDIA_xxxxxxxxxxxxxxxx_aaaaammdd_hhmmss.mov
NVR_STANDBY_AUDIO_xxxxxxxxxxxxxxxx_aaaaammdd_hhmmss.avi
NVR_EVENT_xxxxxxxxxxxxxxxx_aaaammdd_hhmmss.evt
Datos de vídeo grabado (tras el establecimiento)
NVR_INDEX_xxxxxxxxxxxxxxxx_aaaammdd_hhmmss_aaaammdd_hhmmss.mov
NVR_MEDIA_xxxxxxxxxxxxxxxx_aaaammdd_hhmmss_aaaammdd_hhmmss.avi
NVR_EVENT_xxxxxxxxxxxxxxxx_aaaammdd_hhmmss.evt
Sugerencia
El archivo de datos de audio grabado contiene la hora del meridiano de Greenwich como marca de
tiempo.

7-7
Archivos para copia de seguridad
Copias de seguridad
Datos de evento
<Unidad de destino de almacenamiento>: \WebView-NVR\eventfiles
La copia de seguridad de los siguientes tipos de archivos se guarda en:
Nombre de archivo =NVR_EVENT_xxxxxxxxxxxxxxxx
_aaaammdd_hhmmss.evt
ID de cámara Fecha_hora inicio de grabación
Configuración de archivos
Los archivos de configuración del servidor de almacenamiento y del visor se guardan en las siguientes
carpetas del PC en el que se instala el programa.
Ruta de archivo de configuración para sistemas operativos distintos de Windows Vista/Windows Server 2008
<Unidad>:\Documents and Settings\All Users\Application Data\Canon\WebView\NVR\
Ruta de archivo de configuración para Windows Vista/Windows Server 2008
<Unidad>:\ProgramData\Canon\WebView\NVR\
Cree copia de seguridad de todo el contenido de esta carpeta.
Sugerencia
El archivo de datos de eventos grabados contiene la hora del meridiano de Greenwich como marca de
tiempo.
Sugerencia
z Los nombres de los archivos de configuración no aparece si [Mostrar todos los archivos y carpetas
ocultos] no está activada en Windows [Opciones de carpeta].
z No podrá utilizar la función de instantánea de la copia de seguridad de Windows Vista/Windows Server
2008.

7-8
Copia de seguridad para la protección de datos
Acerca de la copia de seguridad
Cuando se cree una copia de seguridad para la protección de datos, se debe crear copia de los datos
siguientes:
• Datos de vídeo grabado Se recomienda hacer una copia de seguridad incremental de estos datos.
Consulte P. 7-5 para conocer los nombres de archivo y la ubicación de
almacenamiento.
• Datos de evento ---------- Se recomienda hacer una copia de seguridad incremental de estos datos.
Consulte P. 7-7 para conocer los nombres de archivo y la ubicación de
almacenamiento.
• Archivo de configuración Normalmente, haga una copia de seguridad del archivo de configuración
cuando el sistema se instala y vuelva a hacerla cuando cambie la
configuración de la VK-64/VK-16. Sin embargo, se la gestión es
complicada, puede crear una copia de seguridad completa diaria.
Consulte P. 7-7 para saber la ubicación de almacenamiento.
Notas sobre las copias de seguridad de datos de vídeo grabado
Los datos de vídeo grabado se guardan en el archivo temporal en una unidad de disco duro. No se puede
crear copia de seguridad de los archivos temporales siguiendo el procedimiento normal. Consulte "Datos de
vídeo grabado" ( P. 7-5) para obtener más información.
No se puede crear la copia de seguridad del archivo temporal hasta que no se convierta en datos de vídeo.
Se debe elegir el hardware de copias de seguridad más apropiado para la cantidad de datos de copia de
seguridad. Básicamente se debe usar el dispositivo tipo DDS si en una única copia se guardan desde 1 hasta
10 GB, el dispositivo AIT si guardan de 10 GB a 100 GB y el dispositivo LTO si se guardan de 100 a 400 GB de
datos. Si necesita más capacidad, considere varios dispositivos de copia de seguridad. También se
recomienda el uso de un dispositivo de copia de seguridad con una tasa de transferencia de datos elevada.
Si la capacidad total del disco duro llega a varios terabytes, debería considerar, en lugar de hacer copias de
seguridad, el uso de un disco duro hot-spare, un sistema de almacenamiento muy fiable o un sistema RAID
fiable y disponible.

7-9
Copias de seguridad
Copia de seguridad con fines de archivo
(almacenamiento de datos a largo plazo)
Cuando se cree una copia de seguridad para el archivado de datos a largo plazo, se debe crear copia de los
datos siguientes:
• Datos de vídeo grabado Se recomienda hacer una copia de seguridad incremental de estos datos.
Consulte P. 7-5 para conocer los nombres de archivo y la ubicación de
almacenamiento.
• Datos de evento ---------- Se recomienda hacer una copia de seguridad incremental de estos datos.
Consulte P. 7-7 para conocer los nombres de archivo y la ubicación de
almacenamiento.
• Archivo de configuración Normalmente, haga una copia de seguridad del archivo de configuración
cuando el sistema se instala y vuelva a hacerla cuando cambie la
configuración de la VK-64/VK-16. Sin embargo, se la gestión es
complicada, puede crear una copia de seguridad completa diaria.
Consulte P. 7-7 para saber la ubicación de almacenamiento.
Notas sobre las copias de seguridad de datos de vídeo grabado
Los datos de vídeo que se graban se guardan en un archivo temporal y el archivo se guarda como datos de
vídeo cuando alcanza el tamaño de 1 GB (predeterminado) en la unidad de almacenamiento. No se puede
crear copia de seguridad de los archivos temporales siguiendo el procedimiento normal. Por consiguiente,
cree copias de seguridad sólo de los archivos establecidos. Consulte "Copia de seguridad para la protección
de datos" ( P. 7-8) para obtener más información.
Cuando elija el dispositivo de copia de seguridad, considere la unidad de copia de seguridad. Por ejemplo, si
la unidad de copia de seguridad es de 100 a 400 GB, use una cinta de alta densidad denominada dispositivo
LTO. Si alcanza los 2 TB (mucho más que 400 GB), considere el dispositivo LTO de cargador automático.

7-10
Procedimiento de copia de seguridad para datos de
vídeo y de eventos
Copia de seguridad de datos de eventos y datos de vídeo grabado.
1. Cantidad total estimada de datos de vídeo grabado para copia de seguridad.
La cantidad de datos de vídeo por día se puede calcular del modo siguiente: Tamaño de archivo de
imagen por imagen x tasa de imagen x número de servidores de cámara x tiempo de grabación
(segundos) por día.
Consulte "Concepto de tamaño de servidor" ( P. 1-20) para obtener más información.
2. Prepare el dispositivo y la herramienta de copia de seguridad para Windows según la cantidad calculada.
3. Configure la herramienta como se indica en P. 7-4.
Asegúrese de excluir los archivos temporales de la copia de seguridad.
Nota
Si la VK-64/VK-16 continúa grabando vídeo durante la creación de la copia de seguridad, debe tener en
cuenta el aumento de la carga de E/S en el disco duro debido a la transferencia de datos al dispositivo de
copia de seguridad. Si la tasa de imagen de grabación del servidor de almacenamiento se reduce cuando
se crea la copia de seguridad, considere lo siguiente:
z Disminuya la tasa de imagen durante la copia de seguridad en la ventana Configuración de la
programación de grabación.
z Establezca varias cadenas de E/S (p. ej. tarjetas RAID) en los servidores de almacenamiento para
implementar la configuración de almacenamiento múltiple y distribuir los datos de vídeo grabado entre
los servidores. Elija un dispositivo de copia de seguridad según la configuración de almacenamiento.
z Use varios servidores de almacenamiento y un dispositivo de copia de seguridad dedicado para cada
uno. Consulte el P. 1-19 para obtener más información sobre el uso de varios servidores de
almacenamiento.

7-11
Copias de seguridad
Procedimiento de restauración
Restaurar datos de una copia de seguridad de protección de datos
A continuación se explica cómo reconstruir el servidor de almacenamiento para la VK-64/VK-16 para el
mantenimiento o la recuperación después de un fallo.
1. Compruebe que el entorno de hardware del PC se ha restaurado al estado anterior. Asegúrese de usar la
misma organización de carpeta anterior.
2. Instale la VK-64/VK-16.
3. Una vez finalizada la instalación, detenga el servidor de almacenamiento en la ventana [Storage Server
Configuration].
4. Restaure el archivo de configuración de VK-64/VK-16 en la ubicación anterior.
La ubicación predeterminada es la siguiente:
Ruta de archivo de configuración para sistemas operativos distintos de Windows Vista/Windows Server
2008
<Unidad>:\Documents and Settings\All Users\Application Data\Canon\WebView\NVR\
Ruta de archivo de configuración para Windows Vista/Windows Server 2008
<Unidad>:\ProgramData\Canon\WebView\NVR\
5. Restaure el archivo de datos de vídeo grabado en la ubicación anterior.
La ubicación predeterminada es la siguiente:
<Unidad de destino de almacenamiento>:\WebView-NVR\videofiles
6. Restaure el archivo de datos de evento grabado en la ubicación anterior.
La ubicación predeterminada es la siguiente:
<Unidad de destino de almacenamiento>:\WebView-NVR\eventfiles
7. Inicie el servidor de almacenamiento en la ventana [Storage Server Configuration].
8. Compruebe que la grabación se lleva a cabo correctamente. Compruebe también si el vídeo restaurado se
reproduce correctamente.
Nota
Si la configuración de [Historial de retención máximo] se usa en la ventana [Storage Server Configuration] y
los datos de vídeo restaurado superan el periodo de retención, esos datos se eliminarán cuando se inicie
el servidor de almacenamiento.

7-12
Procedimiento de restauración
Restaurar datos de una copia de seguridad para el archivado
A continuación se explica cómo restaurar sólo los archivos necesarios de la copia de seguridad para el
archivado.
1. Compruebe que la configuración de la unidad del PC en el que se restauran los archivos sea la misma que
la del PC en el que se creó la copia de seguridad.
Asegúrese de que el disco duro tiene una capacidad mayor que el tamaño total de los archivos de datos
de vídeo que se restaura.
2. Instale la VK-64/VK-16.
3. Restaure el archivo de configuración de VK-64/VK-16 en la ubicación anterior. La ubicación predeterminada
es la siguiente:
Ruta de archivo de configuración para sistemas operativos distintos de Windows Vista/Windows Server
2008
<Unidad>:\Documents and Settings\All Users\Application Data\Canon\WebView\NVR\
Ruta de archivo de configuración para Windows Vista/Windows Server 2008
<Unidad>:\ProgramData\Canon\WebView\NVR\
4. Desactive la opción [Historial de retención máximo] en la ventana [Storage Server Configuration].
5. Inicie el visor y elimine todas las programaciones de los servidores de cámara en la ficha [Programaciones
de grabación] en la pantalla [Configuración].
6. Una vez eliminadas las programaciones, detenga el servidor de almacenamiento en la ventana [Storage
Server Configuration].
7. Restaure los archivos de datos de vídeo de la fecha y hora que quiere reproducir en la ubicación anterior. La
ubicación predeterminada es la siguiente:
<Unidad de destino de almacenamiento>:\WebView-NVR\videofiles
8. Restaure los archivos de eventos de la fecha y hora que quiere reproducir en la ubicación anterior. La
ubicación predeterminada es la siguiente:
<Unidad de destino de almacenamiento>:\WebView-NVR\eventfiles
9. Inicie el servidor de almacenamiento en la ventana [Storage Server Configuration].
10. Compruebe también si el vídeo restaurado se reproduce correctamente.
Notas sobre la restauración de datos de una copia de seguridad para el archivado
• Cuando se restaure el archivo de configuración, también se restaura la información de configuración
de grabación anterior. Después de la restauración, el PC puede comenzar a grabar vídeo según la
programación de grabación anterior. Si no quiere grabar vídeo, elimine las programaciones de
grabación tras la restauración.
• Si la configuración de [Historial de retención máximo] se usa en el servidor de almacenamiento,
desactívela. Si esta opción está activada, los datos antiguos pueden perderse.

7-13
Copias de seguridad
Ejemplos
Configuración 1: Copia de seguridad para la protección de datos 1
Premisa
5 unidades de VB-C50i
Condiciones de grabación
La tasa de imagen es de 1 fps (un marco por segundo), la calidad de vídeo de servidor de cámara es 50, la
resolución es 320 x 240, el tamaño para datos de imagen es de 15 KB.
La opción [Tamaño/duración máximos de archivo] de la ventana [Storage Server Configuration] está
establecida en seis horas.
En esta condición, el tamaño de archivo de vídeo por servidor de cámara por día es de 310 MB x 4 archivos.
Por tanto, la cantidad de datos de vídeo por cámara por día es de 1,25 GB y 6,25 GB para cinco servidores de
cámara.
Requisitos de hardware
6,5 GB por día x 30 días = 190 GB Se requiere una capacidad de disco de unos 240 GB.
Si el periodo de almacenamiento de datos de vídeo en el servidor de almacenamiento es de 30 días, una
copia de seguridad de archivo para los datos de una semana puede guardarse en una cinta de 50 GB con un
dispositivo AIT. Para guardar los datos de 30 días en una única cinta, se necesita una unidad LTO de 200 GB.
Configuración 2: Copia de seguridad para la protección de datos 2
Premisa
10 unidades de VB-C50i
Condiciones de grabación
La tasa de imagen es de 1 fps (un marco por segundo), la calidad de vídeo de servidor de cámara es 50, la
resolución es 320 x 240 y el tamaño para datos de imagen es de 15 KB.
La opción [Tamaño/duración máximos de archivo] de la ventana [Storage Server Configuration] está
establecida en seis horas.
En esta condición, el tamaño de archivo de vídeo por servidor de cámara por día es de 310 MB x 4 archivos.
Por tanto, la cantidad de datos de vídeo por cámara por día es de 1,25 GB y 12,5 GB para diez servidores de
cámara.
Requisitos de hardware
12,5 GB por día x 30 días = 375 GB Se requiere una capacidad de disco de unos 450 GB.
Si el periodo de almacenamiento de datos de vídeo en el servidor de almacenamiento es de 30 días, y el
periodo de archivado necesario es de 180 días, una copia de seguridad de archivo para los datos de una
semana puede guardarse en una cinta de 100 GB con un dispositivo LTO (Ultrium). Si se usa un dispositivo
LTO de 400 GB, puede guardar los datos de 30 días en una única cinta.

7-14
Ejemplos
Configuración 3: Copia de seguridad con fines de archivo
Premisa
5 unidades de VB-C50i
Condiciones de grabación
La tasa de imagen es de 1 fps (un marco por segundo), la calidad de vídeo de servidor de cámara es 50, la
resolución es 320 x 240 y el tamaño para datos de imagen es de 15 KB.
La opción [Tamaño/duración máximos de archivo] de la ventana [Storage Server Configuration] está
establecida en seis horas.
En esta condición, el tamaño de archivo de vídeo por servidor de cámara por día es de 310 MB x 4 archivos.
Por tanto, la cantidad de datos de vídeo por cámara por día es de 1,25 GB y 6,25 GB para cinco servidores de
cámara.
Requisitos de hardware
6,5 GB por día x 30 días = 190 GB Se requiere una capacidad de disco de unos 240 GB.
Si el periodo de almacenamiento de datos de vídeo en el servidor de almacenamiento es de 30 días, y el
periodo de archivado necesario es de 180 días, una copia de seguridad de archivo para los datos de una
semana puede guardarse en una cinta de 50 GB con un dispositivo AIT. Si se usa una unidad LTO de 100 GB
LTO, puede guardar los datos de copia de seguridad de 1 semana.
Sin embargo, si la capacidad de la cinta para archivado es muy elevada, se debería considerar que lleva
demasiado tiempo buscar los datos que se quieren en los datos restaurados.
Configuración 4: Copia de seguridad de varios servidores de
almacenamiento (copia de seguridad para la protección de datos)
Premisa
100 unidades de VB-C50i
Condiciones de grabación
La tasa de imagen es de 1 fps (un marco por segundo), la calidad de vídeo de servidor de cámara es 50, la
resolución es 320 x 240 y el tamaño para datos de imagen es de 15 KB.
Hay veinte servidores de cámara registrados en cinco servidores de almacenamiento para grabar vídeo.
La opción [Tamaño/duración máximos de archivo] de la ventana [Storage Server Configuration] está
establecida en seis horas.
En esta condición, el tamaño de archivo de vídeo por servidor de cámara por día es de 310 MB x 4 archivos.
Por tanto, la cantidad de datos de vídeo por cámara por día es de 1,25 GB y 25 GB para veinte servidores de
cámara.
Requisitos de hardware
25 GB por día x 30 días = 750 GB Se necesitan diez servidores (por cada capacidad de disco duro
de 900 GB o más).
En este caso, lo ideal es preparar un dispositivo de copia de seguridad para cada servidor para la copia de
seguridad. Si se usa una unidad LTO de 400 GB, puede guardar los datos de dos semanas en una única
cinta. Asimismo puede preparar dos o tres servidores dedicados de copia de seguridad y usar la copia de
seguridad de red para la gestión central.

Mantenimiento del
sistema

8-2
Resumen del capítulo
En este capítulo se describe la actualización de la versión, la reinstalación y la restauración de la versión
anterior para la VK-64/VK-16, así como la actualización de la versión del firmware.

8-3
Mantenimiento del sistema
Actualizar la VK-64/VK-16
En esta sección se describe cómo actualizar las versiones anteriores de la VK-64/VK-16.
Actualizar de la versión 1.0
1. Obtenga la versión de lanzamiento 2.2 (no se puede utilizar el programa de actualización).
2. Realice una copia de seguridad de las siguientes carpetas que se encuentran en el servidor de
almacenamiento de la versión 1.0.
<Carpeta de instalación de VK-64> \NVR\1.0\conf
<<Ejemplo>> C:\Program Files\Canon\Webview\NVR\1.0\conf
<Todas las unidades>:\WebView-NVR
Recuerde que esta carpeta tiene una gran capacidad.
3. Instale la nueva versión.
Si se produce un error, restaure la versión anterior tal y como se describe en "Procedimiento para restaurar
la versión anterior" ( P. 8 -6).
Actualizar desde la versión 1.1, 1.2, 1.3, 1.4, 2.0 y 2.1
1. Obtenga el programa de actualización de la versión 2.2 (programa gratuito).
Disponible en el sitio web de Canon.
2. Realice una copia de seguridad de las siguientes carpetas que se encuentran en el servidor de
almacenamiento de la versión 1.1, 1.2, 1.3, 1.4, 2.0 y 2.1.
Ruta de archivo de configuración para sistemas operativos distintos de Windows Vista/Windows Server 2008
<Unidad de inicio para el SO>:\Documents and Settings\All Users\Application Data\
Canon\Webview\NVR
<Todas las unidades>:\WebView-NVR
Ruta de archivo de configuración para Windows Vista/Windows Server 2008
<Unidad de inicio para el SO>:\ProgramData\Canon\WebView\NVR\
<Todas las unidades>:\WebView-NVR
3. Instale la nueva versión tal y como se describe en el siguiente procedimiento de actualización descrito en el
sitio web WebView Product.
Si se produce un error, restaure la versión anterior tal y como se describe en "Procedimiento para restaurar
la versión anterior" ( P. 8 -6).
Nota
z Cuando actualice el PC a Windows Vista o Windows Server 2008, actualice en primer lugar el software a
la versión 2.2 antes de actualizarse a Windows Vista o Windows Server 2008.
z Si utiliza la VK-64/VK-16 con el servidor NAS, es necesario volver a configurar las opciones de inicio de
sesión después de actualizar la VK desde las versiones 1.3, 1.4, 2.0 y 2.1 a la versión 2.2.

8-4
Actualizar la VK-64/VK-16
Actualizar la versión de VK-Lite
1. En primer lugar, tendrá que adquirir la VK-64/VK-16 v2.2 (no hay disponible programa de actualización).
2. Realice una copia de seguridad de las carpetas del servidor de almacenamiento de VK-Lite.
Para sistemas operativos distintos de Windows Vista/Windows Server 2008
<Unidad de inicio para el SO>::\Documents and Settings\All Users\Application
Data\Canon\WebView\NVR
<Todas las unidades>:\WebView-NVR
Para Windows Vista/Windows Server 2008
<Unidad de inicio para el SO>:\ProgramData\Canon\Webview\NVR
<Todas las unidades>:\WebView-NVR
3. Desinstale VK-Lite en [Agregar o quitar programas] en el [Panel de control] ([Desinstalar un programa] o
[Programas y características] en Windows Vista o Windows Server 2008).
4. Instale la VK-64/VK-16 v2.2. Si se produce un error, siga las instrucciones en "Procedimiento para restaurar
la versión anterior" ( P. 8-6) para restaurar VK-Lite.

8-5
Mantenimiento del sistema
Reinstalar VK-64/VK-16
No puede reinstalar el software si utiliza el programa de actualización.
Cuando dispone de la versión de lanzamiento
1. Desinstale la versión 2.2.
2. Realice una copia de seguridad de las siguientes carpetas que se encuentran en el servidor de
almacenamiento de la versión 1.1, 1.2, 1.3, 1.4, 2.0 y 2.1.
Ruta de archivo de configuración para sistemas operativos distintos de Windows Vista/Windows Server
2008
<Unidad de inicio para el SO>:\Documents and Settings\All Users\Application
Data\Canon\Webview\NVR
<Todas las unidades> :\WebView-NVR
Ruta de archivo de configuración para Windows Vista/Windows Server 2008
<Unidad de inicio para el SO>:\ProgramData\Canon\WebView\NVR\
<Todas las unidades>:\WebView-NVR
3. Instale la nueva versión tal y como se describe en el siguiente procedimiento de actualización descrito en el
sitio web WebView Product.
Si se produce un error, restaure la versión anterior tal y como se describe en "Procedimiento para restaurar
la versión anterior" ( P. 8 -6).
Cuando no dispone de la versión de lanzamiento 2.2
1. Desinstale la versión 2.2.
2. Instale la versión anterior.
3. Obtenga el programa de actualización de la versión 2.2 (programa gratuito).
Disponible en el sitio web de Canon.
4. Ejecute el programa de actualización de la versión 2.2.
Sugerencia
Cuando desea realizar la instalación nueva completa si ha quitado la aplicación desde [Programas y
características] en el [Panel de control], la carpeta de aplicaciones, incluidos los archivos de configuración
y los datos grabados, no se eliminará. Para eliminar todos estos archivos, elimine las siguientes carpetas.
z <Unidad> :\Program Files\Canon\Webview\NVR
z <Unidad> :\Webview-NVR (carpeta de almacenamiento para los datos grabados y de eventos)
En cuanto a la carpeta de almacenamiento para los archivos de configuración, consulte <Unidad de inicio
para el SO> en la ruta de archivo de configuración anterior.

8-6
Procedimiento para restaurar la versión anterior
Soporte y datos necesarios
Compruebe que tiene el CD de instalación, el instalador de revisión y los datos de copia de seguridad para la
versión anterior.
1. Elimine [Canon Network Video Recorder VK Series v2.2] desde [Agregar o quitar programas] en el [Panel
de control].
2. Elimine las siguientes carpetas.
Ruta de archivo de configuración para sistemas operativos distintos de Windows Vista/Windows Server 2008
<Unidad de inicio para el SO>:\Documents and Settings\All Users\Application Data\Canon\Webview\NVR
<Todas las unidades>:\WebView-NVR
Ruta de archivo de configuración para Windows Vista/Windows Server 2008
<Unidad de inicio para el SO>:\ProgramData\Canon\WebView\NVR\
<Todas las unidades>:\WebView-NVR
3. Instale la versión anterior usando el CD de instalación y el instalador de revisión para la versión anterior.
4. Detenga el servidor de almacenamiento en la configuración del servidor de almacenamiento. Salga del visor.
5. Sustituya las carpetas existentes con los siguientes datos de copia de seguridad.
En caso de la versión 1.1, 1.2, 1.3, 1.4, 2.0 y 2.1
Ruta de archivo de configuración para sistemas operativos distintos de Windows Vista/Windows Server 2008
<Unidad de inicio para el SO>:\Documents and Settings\All Users\Application Data\Canon\Webview\NVR
Ruta de archivo de configuración para Windows Vista/Windows Server 2008
<Unidad de inicio para el SO>:\ProgramData\Canon\WebView\NVR\
En caso de la versión 1.0
<Carpeta de instalación de VK-64/VK-16> \NVR\1.0\conf
<<Ejemplo>> C:\Program Files\Canon\WebView\NVR\1.0\conf
6. Inicie el servidor de almacenamiento.

8-7
Mantenimiento del sistema
Mantenimiento del servidor de cámara
La información sobre el firmware más reciente y las herramientas de copia de seguridad y restauración se
puede obtener en el sitio web de Canon.
Procedimiento para actualizar el firmware de la cámara
Cuando se actualice el firmware, utilice las herramientas apropiadas para cada modelo.
1. Obtenga el firmware más reciente incluida la herramienta de actualización del firmware además de las
herramientas de copia de seguridad y restauración para los valores configurados.
2. Guarde los valores configurados en el servidor de cámara utilizando la herramienta de copia de seguridad
para los valores configurados.
3. Realice la actualización del firmware mediante la herramienta de actualización del firmware.
Si se produce un error en el paso 3, restaure la configuración mediante la herramienta de restauración para
los valores configurados.

8-8
Mantenimiento del servidor de cámara

Solución de problemas

9-2
Resumen del capítulo
Este capítulo describe el gráfico de contramedidas y medidas que se deben tomar cuando ocurra un
problema (solución de problemas), mensajes de error y archivos de registro.

9-3
Solución de problemas
Solución de problemas para la grabación
Cuando se produzca un problema de grabación al reproducir datos de vídeo grabados (por ejemplo, no se
encuentran los datos), podrá averiguar la causa comprobando los registros de eventos de la VK-64/VK-16 y el
registro del servidor de almacenamiento (re_log).
Registro
Causa Contramedida
Evento Servidor de almacenamiento
Error de conexión a la
<dirección IP del servidor
de cámara>: se ha
producido un error
(<Error n
º
>:
<Descripción>)
Error de ejec. de conexión
a 192.168.100.1: se ha
producido un error
(10060: tiempo de espera
de la conexión)
ERROR (conectar) : socket type=
(IMAGEN/EVENTO/COMANDO),
cameraserver= (<host>:<puerto>)
win32_error= (<Código de error de
Winsock >:<mensaje de error>)
N
º
error Descripción
Compruebe la red (concentrador, cables,
etc.) por si existe algún problema y
compruebe el servidor de cámara funciona
correctamente.
10050
Es posible que la red esté
fuera de servicio.
10054
Se ha producido un problema
de red del servidor de cámara
o una desconexión de la
sesión debido al reinicio de
éste.
10060
10061
10064
Velocidad de grabación
efectiva (<Tasa de
grabación antes del
cambio> <Tasa de
grabación después del
cambio> %)
Error de ejec. de Velocidad
de grabación efectiva (100
90,0%)
Camera <cámara> Effective recording
rate (y%->z%)
Si se graba también el siguiente
mensaje, es posible que se haya
descartado una gran cantidad de datos
capturados:
z Camera <cámara>: <x>/<y> frames
discarded due to busy frame queue
in last 1 minutes.
La velocidad de grabación efectiva es
demasiado baja (inferior al 50 %).
z Se producen con demasiada frecuencia
los eventos de detección y sensor, que
exceden el valor estándar proporcionado
en las instrucciones.
z Puede que la carga de la CPU del PC de
servidor de almacenamiento sea alta.
z Ajuste la programación de grabación y
la sensibilidad de detección de
movimiento.
z Compruebe el uso de la CPU y finalice
las aplicaciones que afecten
excesivamente al rendimiento de ésta.
N/A
Camera <cámara>: <x>/<y> frames
discarded due to busy drive thread in
last 1 minutes.
Es posible que la carga producida al escribir
los datos de vídeo grabados en el disco duro
sea demasiado alta.
Utilice el Monitor de rendimiento de
Windows para comprobar el estado de
escritura del disco duro. Revise la
programación de grabación o agregue
servidores, según sea necesario.
N/A
Camera <cámara>: <x>/<y> frames
discarded due to busy frame queue in
last 1 minutes.
Puede que la carga de la CPU del PC de
servidor de almacenamiento sea demasiado
alta.
z Utilice el Administrador de tareas para
buscar la aplicación que pueda ser la
causa del problema.
z Si el módulo (AE.EXE) de VK-64/
VK-16 está causando el problema, es
posible que la frecuencia de
generación de eventos sea demasiado
alta. Intente el siguiente procedimiento:
- Reduzca el valor máximo del historial
de retención para los datos grabados
- Reduzca el número de eventos que se
van a generar
- Agregue servidores para distribuir la
carga.
N/A
Error writing frame for camera
<cámara>: <mensaje de error>
Si se graban también los siguientes
mensajes, es posible que se haya
descartado una gran cantidad de datos
capturados:
z Camera <cámara>: <x>/<y> frames
discarded due to busy frame queue
in last 1 minutes.
z Camera <cámara>: <x>/<y> frames
discarded due to busy drive thread
in last 1 minutes.
z Es posible que no se pueda escribir en la
unidad especificada.
z Puede que se cambiase anteriormente la
configuración de hora del PC de servidor
de almacenamiento de la VK-64/VK-16
(en el entorno operativo NTP).
z Compruebe la unidad para la
grabación de datos de vídeo.
z
Si utiliza NTP para ajustar la hora
reduzca el intervalo de sincronización
con NTP (por ejemplo, 7 días, 1 día).
La grabación en la unidad
E:\ está suspendida porque
el espacio libre en disco
duro es insuficiente.
Sin registro de servidor de
almacenamiento
Es posible que la carga producida al escribir
los datos de vídeo grabados en el disco duro
sea demasiado alta.
Reduzca el valor máximo del historial de
retención o agregue espacio en el disco
duro. Asimismo, revise la programación
de grabación.

9-4
VKSolución de problemas
Ver las pantallas y ventanas de vídeo
En esta sección se describe cómo resolver problemas que pueden ocurrir al utilizar la VK-64/VK-16.
• Algunas miniaturas no aparecen en el Área de selección de cámaras.
• No se pueden utilizar las funciones de giro, inclinación o zoom en la ventana de vídeo del servidor de
cámara.
• La función [Grabar ahora] aparece en gris y desactivada en el menú de la ventana de vídeo, sin
embargo estará activada en otros menús de la ventana de vídeo.
• Los diseños configurados por otro usuario no se podrán ver.
• Los vídeos en directo y grabados no son de buena calidad (no está relacionado con la [Resolución]).
Situación No dispone de suficientes miniaturas en pantalla para hacer que aparezca la barra de
desplazamiento, sin embargo, algunas miniaturas que se mostraron anteriormente ya no
aparecen.
Solución Lo más probable es que haya seleccionado otra zona o ubicación en el menú desplegable
que está mucho más abajo de la lista y que las miniaturas se hayan desplazado hacia la
izquierda para mostrar la zona seleccionada ( P. 5-31). Compruebe la zona y ubicación
seleccionadas.
Situación Ha hecho clic en una ventana de vídeo para obtener el control del servidor de cámara, pero
la forma del cursor del ratón no se ha cambiado para utilizar el servidor de cámara.
Solución Haga doble clic en la ventana de vídeo para seleccionar [Obtener control de cámara] en el
menú de la ventana de vídeo ( P. 5-38). También puede comprobar si el video grabado no
se ha reproducido. Si es así, la barra de título de la ventana de vídeo será gris y no negra (
P. 5- 37 ).
Situación Ha hecho clic en una ventana de vídeo para que se abra el menú de la ventana de vídeo y la
opción [Grabar ahora] aparece en gris (desactivada). Sin embargo, en otras ventanas de
vídeo la función está activada.
Solución Compruebe si el servidor de cámara de la ventana de vídeo tiene configurada la opción que
desactiva la grabación (cuando se configuró el servidor de cámara, se seleccionó la opción
[No registrar]).
Situación En el cuadro de diálogo [Organizar diseños y secuencias de diseño], ha hecho clic en la
carpeta [Diseño personal] para abrir un diseño creado por otro usuario.
Solución Los diseños guardados en la carpeta [Diseño personal] no pueden ser vistos por otros
usuarios. Para poder mostrar un diseño creado a todos los usuarios, éste debe crearlo un
usuario con privilegios de Administrador y guardarlo en la carpeta [Diseño compartido] ( P.
5-19).
Situación En una ventana de vídeo, la calidad del vídeo en directo es peor a la de otra ventana de
vídeo y al reproducir el vídeo grabado, la calidad tampoco es buena.
Solución La calidad del vídeo en directo y grabado no se puede cambiar en la VK-64/VK-16. La
calidad de vídeo puede variar de una ventana de vídeo a otra debido a la configuración del
servidor de cámara. La calidad se puede cambiar a una superior en las pantallas de
administrador de los servidores de cámara.

9-5
VKSolución de problemas
Solución de problemas
• No se puede realizar la grabación.
• No se puede iniciar sesión en un servidor de almacenamiento desde un visor.
• No se puede ver vídeo en directo.
Situación 1) No se puede realizar la grabación con todas las cámaras.
Situación 2) No se puede realizar la grabación sólo con ciertas cámaras.
Solución En el primer caso, compruebe lo siguiente:
z El cable de red del servidor está enchufado.
z Se ha cortado la fuente de alimentación.
z No se ha especificado la opción [No registrar] en [Programación especial del día] y otras
configuraciones.
z Las luces de vínculos del hub (conmutador) y del conector de red del servidor están
encendidas.
DSi las luces están apagadas, puede que el cable, el hub (conmutador) o el conector de
red estén defectuosos.
En el segundo caso, compruebe lo siguiente:
z No hay ningún problema con la fuente de alimentación o la red el servidor de cámara.
z El comando ping se ha ejecutado correctamente para la cámara de red.
z Podrá ver vídeo en directo del servidor de cámara utilizando el visor VB-C500 Viewer,
VB-C60, NC Viewer, PC Viewer u otros visores.
z Se ha especificado la opción [No registrar] en [Programación especial del día] y otras
configuraciones.
z Si la grabación con sensor o la grabación con detección de movimiento se ha
seleccionado o no.
Situación No podrá iniciar sesión en un servidor de almacenamiento desde un visor.
Solución Compruebe lo siguiente:
z El nombre de usuario y la contraseña de inicio de sesión son correctos.
z No hay problemas de red entre el servidor y el visor.
z La dirección IP del servidor en el que desea iniciar sesión es correcta.
z El comando ping para el servidor se ejecuta correctamente desde el visor.
z Cuando configure el servidor proxy en Internet Explorer, cambie las opciones para excluir
el servidor VK.
z ¿Hay otra aplicación distinta a VK utilizando el puerto TCP 9080?
Situación No puede ver vídeo en directo.
Solución Compruebe lo siguiente:
z Si aparece “No se pudo conectar a la cámara” en la ventana de vídeo, compruebe que no
haya problemas con la fuente de alimentación del servidor de cámara y la red.
z En el visor, aparecerá un error en la escala de tiempo.
DSi aparece "Conexión a host <Camera Server IP Address>: error", compruebe que no haya
problemas con la fuente de alimentación del servidor de cámara y la red.
z La pantalla se pone en negro cuando se cambia de diseño, pero el vídeo se reproduce
unos segundos después.
DSe muestran en el visor demasiados servidores de cámara que superan el rendimiento del
PC o se ha establecido una tasa de imagen por encima del rendimiento. Reduzca el
número de servidores de cámara que se muestran o disminuya la tasa de imagen en
directo.

9-6
VKSolución de problemas
• Es posible que se tarde algún tiempo en realizar los distintos cambios de configuración del visor o
las operaciones del servidor de almacenamiento. (Si se utiliza Windows XP/Vista)
• No se ve el vídeo en directo. (Si utiliza Windows XP/Vista)
• Cuando se ejecuta una secuencia de diseño en el visor, la ventana de vídeo se pone de repente en
negro y no se puede mostrar el vídeo del servidor de cámara.
• El funcionamiento del visor parece ralentizarse.
Escala de tiempo
• Los controles de reproducción están desactivados.
Situación Es posible que se tarde algún tiempo en realizar las operaciones del servidor de
almacenamiento o los cambios de configuración como los registros de programación o de
cámara enviados por el visor. (Casos P. 1-12)
Soluciones
z Compruebe que no registra más de 10 servidores de cámara para un servidor de
almacenamiento.
z En caso de que registre más, utilice Windows Server 2003/2008.
Situación
Ya no se muestra el vídeo de todas las cámaras. (Procesos P. 1-12)
Soluciones
z Compruebe que no conecta más de 10 servidores de cámara a un visor. (Si se utiliza
Auto-switching, establezca el intervalo en 20, o más).
z En caso de que conecte más, utilice Windows Server 2003/2008.
Situación Al ejecutar una secuencia de diseño, la ventana de vídeo se pone en negro y no se puede
mostrar el vídeo del servidor de cámara.
Solución Es posible que los recursos del sistema necesarios para la comunicación disminuyan
cuando se colocan varios servidores de cámara en un diseño y la secuencia de diseño se
ejecuta en un período corto de tiempo. Reduzca el número de servidores de cámara que se
muestran en un diseño o prolongue el intervalo de cambio para las secuencias de diseño.
Situación El funcionamiento del visor se ralentiza.
Solución El rendimiento de un visor depende en gran medida de las especificaciones de la CPU y de
las especificaciones de la tarjeta gráfica del PC en el que esté instalado. Cuando se
ralentice el funcionamiento del visor, intente reducir el número de servidores de cámara que
se van a mostrar o disminuya la tasa de imagen en directo. Si se ha definido una calidad de
vídeo alta para los servidores de cámara o se ha establecido la resolución en VGA, el
procesamiento puede que dure más tiempo ya que el tamaño de los datos de imagen es
mayor. En este caso, revise la calidad de vídeo o el tamaño de vídeo en la configuración del
servidor de cámara.
Situación Ha hecho clic en los controles de reproducción pero no ocurre nada.
Solución Mueva el Cabezal de reproducción de la posición En directo. Los controles de reproducción
volverán a activarse. Es necesario seleccionar una ventana de vídeo para la reproducción.
Asimismo, los botones de rebobinado ( P. 5-48) y el botón [Extraer vídeo] ( P. 5- 54) s ólo
estarán activados cuando se seleccione la ventana de vídeo.

9-7
VKSolución de problemas
Solución de problemas
Extraer vídeo
• No se ha podido guardar vídeo ya que no se encontraron datos.
Programación y grabación
• No se puede iniciar [Grabar ahora] en la cámara.
• No se puede configurar el servidor de cámara para no grabar.
• Hay muy poco espacio libre en disco en el servidor de almacenamiento.
Situación Intenta extraer vídeo pero aparece un mensaje de error informándole de que no se
encuentra ningún vídeo en el segmento seleccionado.
Solución Compruebe que el segmento seleccionado tiene grabación de vídeo ( P. 5-56).
Situación Ha seleccionado una ventana de vídeo para iniciar la opción [Grabar ahora], pero no está
disponible.
Solución En el cuadro de diálogo [Editar servidor de cámara] de la pantalla [Configuración y
Preferencias], probablemente se haya establecido [No registrar] para el servidor de cámara.
Cambie la opción para activar la grabación en el servidor de almacenamiento ( P. 4-20).
Situación Ha intentado modificar el servidor de cámara y ha establecido [No registrar] en el cuadro de
diálogo [Editar servidor de cámara]. Aparece un mensaje informándole de que el servidor de
cámara ya se ha configurado sin las opciones de grabación.
Solución En la lista de servidores de cámara que aparece en la ficha [Ubicaciones/Zonas] de la
pantalla [Resumen de servidor de almacenamiento y cámara], el servidor de cámara
probablemente tenga más de un listado. Haga clic en el listado que muestra un servidor de
almacenamiento asociado en frente y, a continuación, haga clic en [Eliminar servidor de
cámara]. Asegúrese de que guarda los cambios para quitar permanentemente el servidor de
cámara eliminado.
Situación El uso de disco del servidor de almacenamiento excede del nivel calculado ( P. 1-20, P. 3-
17) y hay muy poco espacio.
Solución Cuando se establece como alta la calidad de vídeo del servidor de cámara, hay una gran
cantidad de datos por marco. Asimismo, si utiliza software antivirus, la comunicación entre
los servidores de almacenamiento y los servidores de cámara se graba en un archivo que
puede tener un gran tamaño de gigabytes. Modifique la configuración del software antivirus
para que los servidores de almacenamiento no sean escaneados.

9-8
VKSolución de problemas
Problemas de conexión
• No se puede conectar a un servidor de cámara.
• No se puede conectar al servidor de almacenamiento maestro.
• La pantalla [Configuración y Preferencias] tarda en abrirse.
• No se puede conectar a los servidores de almacenamiento al cambiar a la pantalla [Configuración y
Preferencias].
Problemas de configuración
• Los servidores de cámara no se muestran en la ventana [Resumen de cámara].
Situación Se ha puesto la pantalla del visor en negro y aparece un mensaje que informa de que “No se
pudo conectar a la cámara”.
Solución Compruebe que si red está fuera de servicio, si la conexión física al servidor de cámara está
estropeada o si la cámara no funciona.
Situación Ha intentado iniciar el visor pero aparece un mensaje de error del servidor de
almacenamiento maestro.
Solución Compruebe si el servidor de almacenamiento maestro funciona correctamente. Abra la
utilidad [Storage Server Configuration] en el equipo del servidor de almacenamiento. Si no
funciona el servidor de almacenamiento, haga clic en [Iniciar servidor de almacenamiento]
( P. 3-14).
Situación Cuando cambie de la pantalla de visor a la pantalla [Configuración y Preferencias],
aparecerá el mensaje de "Espere...", que permanecerá un tiempo en pantalla.
Solución Compruebe si no tiene demasiados servidores de cámara para desconectarlos. El tiempo
de espera depende del tiempo necesario para desconectar cada servidor de cámara de la
red. Se recomienda que elimine todos los servidores de cámara con baja prioridad o no
esenciales de la pantalla del visor.
Situación Ha intentado cambiar a la pantalla [Configuración y Preferencias] y aparece un mensaje de
error informándole acerca de un fallo de conexión con un servidor de almacenamiento
(nombre) concreto, aunque aún se puede conectar a servidor de almacenamiento maestro.
Solución Compruebe si el servidor de almacenamiento especificado funciona correctamente. Es
posible que un problema de red haya causado esta situación.
Situación En la lista de servidores de cámara de la ventana [Resumen de cámara], no se muestran
algunos de los servidores.
Solución Sólo se mostrarán en la lista los servidores de cámara asociados con el elemento
seleccionado en las fichas [Servidor de almacenamiento] o [Ubicaciones/Zonas]. Asimismo,
si se muestra la ficha [Servidor de almacenamiento], no se mostrarán los servidores
configurados con la opción [No registrar].

9-9
VKSolución de problemas
Solución de problemas
• La configuración de la detección de movimiento no se puede realizar en el servidor de cámara.
Problemas de actualización
• El software no se puede actualizar a la versión 2.2.
Situación
Si el botón [Configuración] de [Configuración de detección de movimiento] no se ha activado,
no se podrá configurar la detección de movimiento en la cámara.
Soluciones
Instale VB Admin Tools adjunto con la cámara. Para
VB-C500VD
/
VB-C500D
y
VB-C60
, instale
VB Admin Tools, Versión 5.1.
Situación Cuando intenta actualizar el software de la versión 1.1, 1.2 o 1.3 a 2.2 después de haber
actualizado el SO a Windows Vista/Windows Server 2008, el servidor de almacenamiento no
se detiene y no se puede completar la instalación.
Solución Siga el siguiente procedimiento:
1. Haga clic con el botón secundario en el icono [Configuración del servidor de
almacenamiento] del escritorio y después elija [Propiedades].
2. Haga clic en la ficha [Compatibilidad] y active la casilla de verificación [Ejecutar este
programa como administrador].
3. Haga doble clic en el icono [Configuración del servidor de almacenamiento] para iniciar
la herramienta de configuración del servidor de almacenamiento.
4. Haga clic en el botón [Detener servidor de almacenamiento] en el campo [Estado de
servidor de almacenamiento].
5. Haga clic en el botón [Reintentar] del asistente de instalación para la versión 2.2 de VK.

9-10
Lista de mensajes
Mensajes de error y de funcionamiento
Los mensajes de error y de funcionamiento que se muestran durante la grabación y el funcionamiento de la
VK-64/VK-16 se muestran a continuación.
Mensajes de error de las ventanas de vídeo
Mensajes Causa
Ventana de vídeo
Conectando con la cámara.
El visor está procesando la conexión con la
cámara.
No se pudo conectar a la cámara.
El visor no se puede conectar al servidor de
cámara y el vídeo en directo no se puede mostrar.
Obteniendo control de cámara.
El mensaje se muestra antes de iniciar el control
de cámara y después de haber enviado la
solicitud de control de cámara.
No se ha podido obtener el control de la cámara.
Ya hay otro usuario con un nivel de autoridad
superior controlando la cámara cuando envía la
solicitud de control de cámara.
El control se perderá en '<cuenta atrás>'
segundos.
Si la cámara permanece sin control durante 30
segundos, aparecerá este mensaje y comenzará
la cuenta atrás. Contará hacia atrás empezando
por 10 en segundos.
Control de cámara perdido.
Se ha superado el tiempo de espera mientras el
visor controlaba la cámara u otro usuario con un
nivel superior de autoridad enviaba una solicitud
de control. Este mensaje se cerrará en tres
segundos.
Ningún vídeo grabado.
Cuando se reproduzca el vídeo grabado, éste no
se mostrará durante el período de tiempo en el
que se encuentre en ese momento el cabezal de
reproducción.
No se ha podido conectar con el servidor de
almacenamiento.
No se puede conectar con el servidor de
almacenamiento para reproducir el vídeo
grabado.
No se ha realizado la configuración de grabación
para esta cámara.
Ha intentado reproducir un vídeo grabado con la
cámara establecida en [No registrar]
Espere...
Tardará un tiempo hasta que se muestre el vídeo
grabado/MPEG-4 en directo. Este mensaje se
cerrará transcurridos unos segundos.

9-11
Lista de mensajes
Solución de problemas
Mensajes de error de la configuración del servidor de almacenamiento
Mensajes Causa
Configuración de
inicio de sesión
Esta cuenta no dispone de privilegios suficientes
para iniciar sesión como servicio.
Compruebe la configuración de privilegios
mediante el editor de directiva de seguridad local
que se suministra con Windows.
Dado que no se puede utilizar la cuenta
especificada, ésta se ha cambiado por la cuenta
de Sistema local.
Se ha iniciado sesión utilizando una cuenta que
no dispone de permisos suficientes para iniciar
sesión como un servicio.
Notificación de
evento
La dirección de correo electrónico del destinatario
contiene caracteres no válidos.
Se han introducido otros caracteres que no son
alfanuméricos ni subrayados (_) en la dirección
del destinatario.
Introduzca la dirección de correo electrónico del
destinatario.
No se ha introducido la dirección del destinatario.
La dirección de correo electrónico del remitente
contiene caracteres no válidos.
Se han introducido otros caracteres que no son
alfanuméricos ni subrayados (_) en la dirección
del remitente.
Introduzca la dirección de correo electrónico del
remitente.
No se ha introducido la dirección del remitente.
El nombre de host para el servidor SMTP no es
válido.
El nombre de host para el servidor SMTP contiene
caracteres no válidos.
Introduzca un nombre de host para el servidor
SMTP.
No se ha introducido un nombre de host para el
servidor SMTP.
El número de puerto del servidor SMTP debe estar
comprendido entre 1 y 65535.
El número de puerto del servidor SMTP utilizado
no es válido.
El nombre de usuario debe tener entre 1 y 100
caracteres.
El nombre de usuario no comprende el número
válido de intervalo de caracteres (Incluye el caso
en que no se introduce el nombre).
El nombre de usuario contiene caracteres no
válidos.
Se ha introducido un carácter no válido en el
nombre de usuario.
La contraseña debe tener entre 1 y 20 caracteres.
La contraseña no comprende el número válido de
intervalo de caracteres (Incluye el caso en que no
se introduce la contraseña).
La contraseña contiene caracteres no válidos.
Se ha introducido un carácter no válido en la
contraseña. Sólo se pueden utilizar caracteres
alfanuméricos y subrayados (_).
El nombre de host para el servidor POP contiene
caracteres no válidos.
Se ha introducido un carácter no válido en el
nombre de host del servidor POP.
Introduzca un nombre de host para el servidor
POP.
No se ha introducido un nombre de host para el
servidor POP.
El número de puerto del servidor POP debe estar
comprendido entre 1 y 65535.
Se ha utilizado un número de puerto de servidor
POP no válido.

9-12
Lista de mensajes
Gestión de
usuarios
Ya existe una cuenta con este nombre de usuario.
Se ha intentado agregar un usuario al servidor de
almacenamiento utilizando un nombre de usuario
que ya está registrado.
El nombre de usuario contiene caracteres no
válidos.
Se ha intentado agregar un usuario introduciendo
un nombre de usuario que contiene caracteres
que no son alfanuméricos ni subrayados (_).
La contraseña contiene caracteres no válidos.
Entre los caracteres válidos se incluyen todos los
caracteres alfanuméricos y subrayados '_'.
Se ha intentado agregar un usuario introduciendo
una contraseña que contiene caracteres que no
son alfanuméricos ni subrayados (_).
La contraseña de confirmación no coincide..
Se ha intentado agregar un usuario escribiendo
una contraseña en el campo [Confirmar la
contraseña], que no coincide con la contraseña
introducida.
¿Seguro que desea eliminar este usuario? Se ha intentado eliminar el usuario.
Configuración
El nombre del servidor de almacenamiento debe
tener entre 1 y 20 caracteres.
El servidor de almacenamiento no comprende el
número válido de intervalo de caracteres (Incluye
el caso en que no se introduce el nombre del
servidor de almacenamiento).
Introduzca un nombre de host para el servidor
proxy.
No se ha introducido un nombre de host para el
servidor proxy.
El nombre de host para el servidor proxy contiene
caracteres no válidos.
Se ha utilizado el nombre de host de un servidor
proxy no válido.
El número de puerto del servidor proxy debe estar
comprendido entre 1 y 65535.
Se ha utilizado un número de puerto de servidor
proxy no válido.
Se ha cambiado la configuración del servidor
proxy. ¿Desea reiniciar el servidor de
almacenamiento?
Se ha cambiado la configuración del servidor
proxy.
Introduzca un valor para el historial de retención
máximo.
No se ha introducido el valor para el período de
retención máximo.
El historial de retención máximo debe ser igual o
superior a 1 día.
Se ha intentado configurar el período de retención
máximo utilizando un valor inferior a 1 día.
Introduzca un valor para el tamaño/duración
máximos del archivo.
No se ha introducido el valor para la duración/el
tamaño de archivo máximo.
El tamaño máximo del archivo debe ser igual o
inferior a 1024 MB.
Se ha intentado configurar el tamaño máximo del
archivo utilizando un valor superior a 1024 MB.
El tamaño máximo del archivo debe ser igual o
superior a 32 MB.
Se ha intentado configurar el tamaño máximo del
archivo utilizando un valor inferior a 32 MB.
La duración máxima del archivo debe ser igual o
inferior a 24 horas.
Se ha intentado configurar la duración máxima del
archivo utilizando un valor superior a 24 horas.
La duración máxima del archivo debe ser igual o
superior a 1 hora.
Se ha intentado configurar el tamaño máximo del
archivo utilizando un valor inferior a 1 hora.
Introduzca un valor para el espacio en disco
máximo utilizado.
No se ha introducido el valor para el espacio en
disco máximo.
El espacio en disco máximo utilizado debe ser
igual o superior a 32 MB.
Se ha intentado configurar el espacio máximo en
disco utilizando un valor inferior a 32 MB.
Introduzca un valor para el nivel de advertencia
de poco espacio en disco.
No se ha introducido el valor para el nivel de
advertencia de poco espacio en disco.
Mensajes Causa

9-13
Lista de mensajes
Solución de problemas
Al salir de la
aplicación o
aprobar el cambio
en todas las
fichas
Se ha producido el siguiente error al guardar el
archivo de configuración.
Se ha producido un error al guardar la
configuración del servidor de almacenamiento.
Se ha producido el siguiente error al escribir en el
archivo de usuario.
An error occurred while saving the user
management information (the users.txt file).
La nueva configuración del historial de retención
puede provocar la eliminación de algunos
archivos de vídeo. ¿Seguro que desea continuar?
El período de retención máximo se ha cambiado a
un período más corto.
¿Desea guardar los cambios?
Se ha intentado salir de la aplicación sin guardar
el cambio de configuración.
Todas las fichas Fallo al inicializar la comunicación de red.
El inicio de la comunicación se vió interrumpido
por causa de un programa interno o un error del
SO que ocurrió al activarse la instalación del
servidor de almacenamiento.
Mensajes Causa

9-14
Lista de mensajes
Mensajes de confirmación del visor
La parte < > del mensaje diferirá dependiendo de la situación.
Mensajes Causa
Registro de los
servidores de
almacenamiento
y servidores de
cámara
¿Seguro que desea eliminar el servidor de
cámara <nombre de servidor de cámara>'?
Se ha intentado eliminar el servidor de cámara.
Otro cuadro de
diálogo Agregar
servidor de
cámara
Si continúa se eliminarán todas las
programaciones asociadas a '<número de
cámara>'.
Sí para continuar, no para cancelar.
Cuando intentó editar la configuración del
VB150, se detectó que la configuración de
cámara había cambiado en el VB150 y que la
cámara para la que se había configurado la
programación ya no existía.
Guardar/
Administrar
diseños de
vídeo
Esto sustituirá un diseño que tenga el mismo
nombre. ¿Seguro que desea continuar?
Se ha intentado guardar el diseño actual
utilizando el mismo nombre que el de un diseño
que ya existía.
¿Seguro que desea eliminar el diseño
seleccionado?
<Nombre de diseño>
Se ha intentado eliminar el diseño.
¿Seguro que desea eliminar la carpeta
seleccionada, incluidos los diseños y
secuencias de diseño que contiene la carpeta?
<Nombre de carpeta>
Se ha intentado eliminar la carpeta de diseño.

9-15
Lista de mensajes
Solución de problemas
Mensajes de advertencia del visor
Mensajes Causa
Agregar
programación
de grabación
La función de transmisión de audio de la cámara
no está disponible.
Confirme la configuración de la cámara.
La función de transmisión de audio de la cámara
está desactivada.
La configuración de secuencias de modo de
grabación solo se aplica a grabaciones JPEG
con un tasa de imagen máximo de 10 fps.
Se aplica a grabaciones JPEG superiores a los
10 fps o a grabaciones MPEG-4.
Ha intentado aplicar la configuración de
secuencias de modo de grabación a una
grabación JPEG o MPEG-4 con una tasa alta.
La grabación de MPEG-4 con recorrido
preajustado puede consumir en disco
rápidamente.
¿Seguro que desea continuar?
El volumen de datos de vídeo MPEG-4 crece si
el vídeo contiene muchos sujetos en
movimiento. Tenga cuidado cuando utilice el
Recorrido preajustado junto con la grabación
MPEG-4, ya que durante el Recorrido
preajustado se mueve la imagen completa.
Configuración
de recorrido
preajustado
Atención:
la configuración del recorrido preajustado actual
puede provocar que el mecanismo de giro/
inclinación requiera reparaciones a corto plazo.
Tenga en cuenta que es posible que la
reparación de piezas mecánicas consumibles,
como el mecanismo de giro/inclinación, no esté
incluida en la garantía.
Configuración de recorrido preajustado
recomendada para reducir la carga de la
máquina:
z Cambie la duración del recorrido preajustado
a <hh> : <nn> utilizando las opciones de
[Fecha de inicio] y [Fecha de finalización].
z Ajuste la configuración del recorrido
preajustado de forma que se reduzca la
cantidad total de movimiento de la cámara
(ángulo/hora).
z Defina un tiempo de pausa mayor en la
posición de preajuste utilizando la opción
Pausa (seg.).
Haga clic en el botón [Cancelar] para volver a la
pantalla de configuración.
Los valores de configuración exceden el límite
de resistencia de 100000 giros e inclinaciones
(300000 para el VB-C60) al año en el VB-C50i o
VB-C300.

9-16
Lista de mensajes
Mensajes de error del visor
La parte < > del mensaje diferirá dependiendo de la situación.
Mensajes Causa
Iniciar el visor
Fallo al establecer la conexión con el servidor de
almacenamiento maestro. Compruebe los
detalles e inténtelo de nuevo.
Se ha intentado iniciar el visor, sin embargo, no
se ha podido establecer la conexión al servidor
de almacenamiento maestro.
Fallo al conectar con el servidor de
almacenamiento maestro '<Dirección IP del
servidor de almacenamiento>' porque la versión
no coincide.
Ha intentado conectarse a una versión anterior
(1.1 o anterior) del servidor de almacenamiento
como servidor de almacenamiento maestro.
También ha intentado conectarse a la versión
2.2 del servidor de almacenamiento maestro
desde una versión anterior del visor (1.2, 1.3,
1.4, 2.0 o 2.1).
La configuración de grabación para los
servidores de cámara del servidor de
almacenamiento ('<Nombre de servidor de
almacenamiento>') no estarán disponibles.
Versión no coincidente.
Ha intentado conectarse a una versión anterior
(1.1 o anterior) del servidor de almacenamiento
como servidor de almacenamiento secundario.
También ha intentado conectar una versión
anterior del visor (1.2, 1.3, 1.4, 2.0 o 2.1) a la
versión 2.2 del servidor de almacenamiento
secundario.
Pantalla
Configuración y
Preferencias
La configuración de grabación para los
servidores de cámara del servidor de
almacenamiento ('<Nombre de servidor de
almacenamiento>') no estarán disponibles.
<Causa del error>
Se ha producido un error al conectarse a un
servidor de almacenamiento distinto del servidor
de almacenamiento maestro cuando accedía a
la pantalla [Configuración y Preferencias].
No se pueden guardar los cambios porque no
se pueden enviar al servidor de almacenamiento
('<Nombre de servidor de almacenamiento>').
Se han intentado guardar los cambios de la lista
de servidores de cámara en la pantalla
[Configuración y Preferencias], sin embargo no
se ha podido establecer la conexión al servidor
de almacenamiento.
Otro administrador ha modificado la
configuración del servidor de almacenamiento
maestro. Reinicie el visor.
No se habrán guardado los cambios que haya
realizado a miniaturas, ubicaciones, zonas y
nombres de cámara.
Se han intentado guardar los cambios en la lista
de servidores de cámara, sin embargo, otro
administrador ha realizado los cambios.
Otro administrador ha modificado la
configuración del servidor de almacenamiento
maestro. Reinicie el visor.
Otro administrador ha modificado la
configuración del servidor de almacenamiento
maestro mientras se mostraba la lista del
servidor de cámara.

9-17
Lista de mensajes
Solución de problemas
Agregar/Editar/
Eliminar el
servidor de
almacenamiento
No puede especificar este nombre de host o
dirección IP.
Se ha intentado registrar el servidor de
almacenamiento especificando un host/una
dirección de retroceso de bucle ("local host",
"127.0.0.1" o "localhostlocaldomain").
Ya se ha agregado este servidor de
almacenamiento. Compruebe la configuración e
inténtelo de nuevo.
Se ha intentado agregar un servidor de
almacenamiento que ya se había registrado.
No se puede editar el servidor de
almacenamiento maestro.
Se ha intentado editar el servidor de
almacenamiento maestro.
Guarde o rechace los cambios antes de
cambiar la configuración del servidor de
almacenamiento.
Se ha intentado cambiar/eliminar el servidor de
almacenamiento cuando aún no se había
guardado la configuración del servidor de
cámara.
No se puede eliminar el servidor de
almacenamiento maestro.
Se ha intentado eliminar el servidor de
almacenamiento maestro.
El nombre de host del servidor de
almacenamiento no es válido. Especifique un
nombre de host o dirección IP válidos.
El nombre de host o la dirección IP no eran
válidos cuando se seleccionó [Aceptar].
El número de puerto del servidor de
almacenamiento no es válido. Especifique un
número comprendido entre 1 y 65535.
El número de puerto no era válido cuando se
seleccionó [Aceptar].
Introduzca un nombre de host para el servidor
de almacenamiento.
Se ha intentado agregar o editar un servidor de
almacenamiento sin introducir un nombre para
él.
Agregar/Editar
una ubicación y
zona
Ya existe una ubicación con este nombre. Utilice
un nombre distinto e inténtelo de nuevo.
Se ha intentado registrar un nombre de
ubicación que ya estaba registrado.
Debe introducir un nombre de ubicación.
Se ha intentado registrar una ubicación sin
introducir el nombre.
La ubicación contiene zonas. Elimínelas antes
de eliminar la ubicación.
Se ha intentado eliminar la ubicación para la que
se había agregado una zona.
Seleccione una ubicación para esta zona
Se ha intentado agregar una zona cuando aún
no se había registrado la ubicación.
En esta ubicación ya existe una zona con este
nombre. Utilice un nombre distinto e inténtelo de
nuevo.
Se ha intentado agregar una zona con un
nombre que ya se había registrado.
Debe introducir un nombre de zona.
Se ha intentado registrar una zona sin introducir
el nombre.
Esta zona contiene servidores de cámara.
Elimínelos antes de eliminar la zona.
Se ha intentado eliminar la zona para la que se
había agregado un servidor se cámara.
Mensajes Causa

9-18
Lista de mensajes
Agregar un
servidor de
cámara
Este servidor de cámara ya está configurado
para grabar en el servidor de almacenamiento
seleccionado. Compruebe la configuración e
inténtelo de nuevo.
Aunque se configure el vídeo de un servidor de
cámara para que se grabe en el servidor de
almacenamiento, la dirección IP y el puerto
utilizados serán los mismos que los de el
servidor de cámara que se haya configurado en
el servidor de almacenamiento.
Seleccione una ubicación y una zona.
Se ha intentado agregar un servidor de cámara
sin seleccionar una ubicación y zona.
Seleccione una ubicación y una zona. <Número
de cámara>
Se ha intentado agregar un servidor de cámara
sin seleccionar una ubicación y zona. Este
mensaje se muestra cuando VB150 está en el
modo [simultaneous] y hay varias cámaras
conectadas.
Actualmente existe un servidor de cámara con el
mismo nombre de host y número de puerto en
cola para su eliminación. Debe guardar los
cambios antes de agregar este servidor de
cámara.
Una vez eliminado el servidor de cámara, se ha
intentado volver a agregarlo cuando aún no se
habían guardado los cambios.
El nombre de host del servidor de cámara para
la visualización en directo no es válido.
Especifique un nombre de host o dirección IP
válidos.
Se ha intentado conectar con un nombre de host
o dirección IP no válidos.
El número de puerto introducido en "Parámetros
de conexión" no es válido. Especifique un valor
comprendido entre 1 y 65535.
Se ha intentado conectar con un número de
puerto no válido.
El nombre de host introducido en "Configuración
de servidor de almacenamiento" no es válido.
Especifique un nombre de host o dirección IP
válidos.
Se ha intentado conectar a un servidor de
almacenamiento con una dirección IP o un
nombre de host no válidos.
El número de puerto introducido en
"Configuración de servidor de almacenamiento"
no es válido. Especifique un valor comprendido
entre 1 y 65535.
Se ha intentado conectar a un servidor de
almacenamiento con un número de puerto no
válido.
Programación
de grabación
Ha ocurrido un problema al modificar el día de
programación '<nombre de programación>'
para la cámara '<nombre de cámara>' en el
servidor de almacenamiento '<nombre de
servidor de almacenamiento>'. Es posible que
este cambio no se haya reflejado en el servidor
de almacenamiento.
No se ha encontrado el servidor de
almacenamiento al intentar guardar la
programación.
Ha ocurrido un problema al eliminar el día de
programación '<nombre de programación>' de
la cámara '<nombre de cámara>' en el servidor
de almacenamiento '<nombre de servidor de
almacenamiento>'. Es posible que este cambio
no se haya reflejado en el servidor de
almacenamiento.
No se ha encontrado el servidor de
almacenamiento al intentar eliminar la
programación.
Ha ocurrido un problema al recuperar
programaciones del servidor de
almacenamiento '<nombre de servidor de
almacenamiento>'.
No se ha encontrado el servidor de
almacenamiento en el que debía guardarse la
programación al intentar mostrar la ventana
[Programaciones de grabación] o al cambiar al
servidor de almacenamiento.
Mensajes Causa

9-19
Lista de mensajes
Solución de problemas
Programación
de grabación
Este elemento de programación se solapa con
un elemento programado previamente.
Compruebe la configuración e inténtelo de
nuevo.
Las programaciones de grabación se solapan.
Los elementos de programación deben tener
una duración mínima de 15 minutos.
Compruebe la configuración e inténtelo de
nuevo.
Se ha intentado registrar una programación con
un período de menos de 15 minutos de
duración.
¿Desea guardar los cambios realizados en la
programación?
Se ha intentado cerrar la pantalla de una
programación normal o una especial del día sin
guardar el cambio.
Las cámaras siguientes no formarán parte de
esta creación de varias programaciones porque
sus programaciones entran en conflicto con el
rango de duraciones especificado:
Se ha arrastrado la ventana Programaciones de
grabación para agregar varias programaciones,
sin embargo el servidor de cámara para el que
se configuró la programación existe.
Fallo al crear varias programaciones: todas las
cámaras seleccionadas tienen programaciones
que entran en conflicto con el nuevo rango de
programaciones.
Hay un diseño o una secuencia de diseño con el
mismo nombre en la carpeta donde desea
moverlos o copiarlos.
Programación
especial del día
Este tipo de programación tiene días
configurados para utilizarlos. Debe eliminar
estos días antes de eliminar el tipo de
programación.
Se ha intentado eliminar la programación
especial del día que se va a ejecutar.
Este día ya se ha configurado para utilizar otro
tipo de programación '<nombre de
programación especial del día>'. Para utilizar un
tipo de programación distinto, primero debe
eliminar el día del otro tipo de programación.
Se han intentado utilizar los datos para los que
ya se había configurado otra programación
especial del día.
Las programaciones especiales del día
empiezan a las 00:00 y terminan a las 24:00.
Ajuste la fecha de finalización de esta
programación e inténtelo de nuevo.
Se ha intentado registrar una programación que
sobrepasa las 24:00.
Ya existe una programación con este nombre.
Utilice un nombre distinto e inténtelo de nuevo.
Se ha intentado agregar una programación
especial del día con un nombre que ya está
registrado.
Mensajes Causa

9-20
Lista de mensajes
Pantalla de visor
Fallo al establecer la comunicación con el
servidor de almacenamiento '<nombre del
servidor de almacenamiento>'.
Pulse el botón "Aceptar" para volver a establecer
la conexión con el servidor de almacenamiento.
Si pulsa el botón "Cancelar", no podrá acceder a
la información de los eventos o vídeos grabados
desde los servidores de cámara registrados en
este servidor de almacenamiento. Reinicie el
visor de forma manual.
Cuando se muestra la pantalla del visor, éste se
conecta a un servidor de almacenamiento. Se
ha producido un error durante este proceso.
Cuando se registren varios servidores de
almacenamiento, es posible que se muestre la
pantalla del visor para cada servidor. Si este
error se produce con frecuencia, compruebe si
otra aplicación distinta de VK utiliza el puerto
TCP 10080 para el servidor de almacenamiento.
No se pueden encontrar los siguientes diseños y
se han eliminado de esta secuencia de diseño:
<nombre de diseño>
Haga clic en "Aceptar" para continuar viendo
esta secuencia.
Hay un diseño que sólo se puede ver mientras
se ejecuta la secuencia de diseño y el usuario
tiene privilegios para editarla.
No se pueden encontrar los siguientes diseños.
Póngase en contacto con el administrador del
sistema para que los elimine de la secuencia:
<nombre de diseño>
Haga clic en "Aceptar" para continuar viendo
esta secuencia.
La secuencia de diseño compartida se ha
iniciado, sin embargo hay un diseño que no se
puede ver y el usuario no dispone de privilegios
de administrador.
No se puede encontrar ninguno de los diseños
de esta secuencia.
La secuencia de diseño compartida se ha
iniciado, sin embargo no hay diseños que se
puedan ver y el usuario no dispone de
privilegios de administrador.
No se puede encontrar ninguno de los diseños
de esta secuencia. Haga clic en "Aceptar" para
editar esta secuencia o en "Cancelar" para
volver al diseño anterior.
La secuencia de diseño compartida se ha
iniciado, sin embargo no hay diseños que se
puedan ver y el usuario dispone de derechos
para editarla. Tiene derechos para editar la
secuencia de diseño.
¿Desea guardar los cambios realizados en este
diseño?
Se ha designado una carpeta de Archivos de
programa o de Windows como destino para
guardar las imágenes de captura de marco fijo.
No se ha podido guardar la imagen.
Se ha especificado una carpeta de Archivos de
programa o de Windows como carpeta de
destino para las instantáneas.
No se ha podido guardar el vídeo porque no hay
datos para grabar.
No hay vídeos grabados para el segmento
seleccionado, por tanto, no se puede guardar.
No se ha podido iniciar la grabación manual de
la cámara '<nombre de cámara>' en el servidor
de almacenamiento '<nombre de servidor de
almacenamiento>'.
*El siguiente mensaje se agrega cuando el
número de servidores de cámara excede las
restricciones de licencia.
Se ha superado el número de licencias.
No se ha podido iniciar la grabación manual.
Esto sustituirá un diseño que tenga el mismo
nombre. ¿Seguro que desea continuar?
Se ha intentado guardar la secuencia de diseño
utilizando un nombre que ya se había registrado
como diseño o secuencia de diseño.
El número de ventanas de vídeo MPEG-4 supera
20.
¿Desea cambiar esta ventana de video para
visualizar MPEG-4?
El número de vídeos para el que se seleccionó
MPEG-4 como [Selección de imagen recibida]
excede de 20.
Mensajes Causa

9-21
Lista de mensajes
Solución de problemas
Guardar/
Administrar
diseños de
vídeo
No puede eliminar
<nombre de diseño>
porque se trata del diseño actual o porque
contiene el diseño o la secuencia de diseño
actual.
Se ha intentado eliminar un diseño que se está
utilizando.
Debe introducir un nombre. Compruebe la
configuración e inténtelo de nuevo.
Se ha intentado agregar una carpeta de diseño
sin introducir el nombre.
Extraer vídeo
No se ha podido guardar el vídeo porque no hay
datos para grabar.
No hay vídeos grabados para el segmento
seleccionado, por tanto, no se puede guardar.
No se ha podido guardar la imagen.
Se ha especificado una carpeta de Program
Files o de Windows como carpeta de destino
para los archivos MOV.
Fallo al crear el archivo MOV. Compruebe los
permisos de escritura del archivo.
Se ha producido un error cuando se creaba el
archivo de imagen o se guardaba la
configuración.
Agregar/Editar
un servidor de
cámara
Este servidor de cámara ya se ha configurado
sin grabar. Compruebe la configuración e
inténtelo de nuevo.
Cuando ya se había agregado un servidor de
cámara configurado con la opción de [No
registrar], se intentó agregar o editar el servidor
de cámara mediante el nombre de host/
dirección IP y número de puerto utilizados con
anterioridad.
No se ha podido conectar con el servidor de
cámara.
Compruebe que los valores de nombre de host
o dirección IP, nombre de usuario y contraseña
son correctos.
<Mensajes de error de comunicación: detalles>
No se ha podido conectar con el servidor de
cámara.
El servidor de almacenamiento de esta versión
no admite la cámara especificada.
Ha intentado registrar VB-C500VD, VB-C500D,
VB-C60 o VB-C300 con una versión anterior del
servidor de almacenamiento.
Agregar/Editar
el cuadro de
diálogo Servidor
de cámara,
Agregar/Editar
el cuadro de
diálogo
Programación
de grabación,
cuadro de
diálogo
Configuración
de detección de
movimiento,
cuadro de
diálogo
Configuración
de sensor
Se ha perdido la conexión con el servidor de
cámara.
Se ha producido un error relacionado con la
conexión del servidor de cámara.
Fallo al conectar con el servidor de cámara.
Se ha producido un error desconocido
relacionado con la conexión del servidor de
cámara.
Mensajes Causa

9-22
Lista de mensajes
Agregar/Editar
Programación
de grabación
Debe seleccionar al menos un día.
Se ha hecho clic en [Aceptar] sin especificar el
día de la semana.
Especifique el modo de grabación.
Se ha hecho clic en [Aceptar] sin seleccionar la
casilla para el modo de grabación.
El tasa de imagen de grabación debe estar
comprendida entre '<fps>' y '<fps>'.
Se ha hecho clic en el botón [Aceptar] después
de introducir una tasa de imagen no válida.
No puede utilizar el zoom digital si se ha
seleccionado [Grabar posición actual].
Se ha intentado cerrar Agregar elemento de
programación con el zoom digital de VB-C60
especificado mientras seguía seleccionada la
opción [Posición actual de grabación].
Si va a establecer el modo de noche en
[Automático], asegúrese de que el modo de
exposición se ha establecido en [Automático] en
el panel de control de la cámara.
Se ha establecido el [Modo de noche] en
[Automático], pero el modo de exposición no se
ha establecido en [Automático] en el panel de
control de la cámara.
Ventana
Resumen de
cámara
No se pueden guardar los cambios porque no
se pueden enviar al servidor de almacenamiento
(<nombre de servidor de almacenamiento>).
<Mensajes de error de comunicación: detalles>
Se ha producido un error al guardar la
configuración en la ventana Resumen de
cámara.
¿Seguro que desea eliminar el servidor de
almacenamiento '<nombre de servidor de
almacenamiento>'?
Se ha intentado eliminar un servidor de
almacenamiento distinto del servidor de
almacenamiento maestro.
¿Seguro que desea eliminar la ubicación
'<nombre de ubicación>'?
Se ha intentado eliminar la ubicación.
¿Seguro que desea eliminar la zona '<nombre
de zona>'?
Se ha intentado eliminar la zona.
¿Seguro que desea eliminar el servidor de
cámara <nombre de servidor de cámara>'?
Se ha intentado eliminar el servidor de cámara.
¿Desea guardar los cambios realizados en la
configuración?
Se ha intentado cerrar la ventana [Resumen de
cámara] sin guardar los cambios.
Se ha producido un error al guardar la
configuración en el servidor de almacenamiento
maestro.
Se ha intentado guardar la configuración del
servidor de almacenamiento maestro pero se ha
producido un error.
Cuadro de
diálogo
Conectar con
servidor de
almacenamiento
maestro, cuadro
de diálogo Error
de conexión
El nombre de host del servidor de
almacenamiento maestro no es válido.
Especifique un nombre de host o dirección IP
válidos.
Se ha intentado conectar con un nombre de host
o dirección IP no válidos.
El número de puerto del servidor de
almacenamiento maestro no es válido.
Especifique un valor comprendido entre 1 y
65535.
Se ha intentado conectar con un número de
puerto no válido.
Cuadro de
diálogo Editar
servidor de
cámara
Si continúa se eliminarán todas las
programaciones asociadas con: <nombre de
servidor de cámara>.
Sí para continuar, no para cancelar.
Se ha hecho clic en [Aceptar] en el cuadro de
diálogo [Editar servidor de cámara] al realizar un
cambio a la cámara registrada en el servidor de
cámara.
Cuadro de
diálogo
Búsqueda de
evento
No existen eventos para visualizar
No se han encontrado eventos para mostrar en
el cuadro de diálogo Búsqueda de evento.
Mensajes Causa

9-23
Lista de mensajes
Solución de problemas
Cuadro de
diálogo Extraer
vídeo
La duración del vídeo extraído no puede ser
superior a 1 hora.
Se ha intentado configurar el tiempo utilizando
un valor superior a 1 hora.
No se ha podido guardar el vídeo porque no hay
datos para grabar.
No se puede leer el vídeo grabado a la hora
especificada.
Fallo al extraer el video después de
<hh>:<nn>:<ss> porque el período de tiempo
seleccionado incluye varias pistas MPEG-4.
Ha intentado utilizar [Extraer vídeo ] para
guardar el vídeo grabado en un intervalo de
tiempo que abarca más de dos programaciones
de grabación MPEG-4.
Cuadro de
diálogo Nombre
de carpeta
Debe introducir un nombre. Compruebe la
configuración e inténtelo de nuevo.
Se ha intentado agregar una carpeta de diseño
sin introducir el nombre.
Cuadro de
diálogo
Secuencia de
diseño
Las secuencias de diseño compartido no
pueden contener diseños personales. Debe
eliminar los siguientes diseños de guardar el
diseño como una secuencia de diseño
compartido:
Se ha intentado cambiar la secuencia de diseño
que contiene una secuencia de diseño personal
por una secuencia de diseño compartido.
Cuadro de
diálogo Cargar
configuraciones
de detección de
movimiento
La tasa de imagen de análisis debe estar
comprendida entre '<fps>' y '<fps>'.
Se ha seleccionado un valor no válido para la
tasa de imagen de detección de movimiento.
El tasa de imagen de grabación debe estar
comprendido entre '<fps>' y '<fps>'.
Se ha seleccionado un valor no válido para la
tasa de imagen de grabación con detección de
movimiento.
La duración del pre-evento no puede ser
superior a los 30 segundos.
Se ha hecho clic en [Aceptar] después de
configurar un valor que excede 30 segundos el
valor de duración del pre-evento.
Ventana de
programación
normal y
programación
especial del día
y cuadro de
diálogo Agregar/
Editar servidor
de cámara
La configuración de grabación para los
servidores de cámara del servidor de
almacenamiento '<nombre de servidor de
almacenamiento>' no estarán disponibles.
<Mensajes de error de comunicación: detalles>
Se ha producido un error al conectarse al
servidor de almacenamiento, al abrir la ventana
de programación normal y programación
especial del día o al cambiar el servidor de
almacenamiento en la ventana Programaciones
de grabaciones. O bien, se ha producido un
error de comunicación al agregar/editar un
servidor de almacenamiento.
Mensajes Causa

9-24
Lista de mensajes
Cuadros de
diálogo
Organizar
diseños y
Secuencias de
diseño
Esto sustituirá el diseño actual. ¿Seguro que
desea continuar?
Hay un diseño con el mismo nombre que el del
diseño que se está utilizando en el destino al
que se ha movido.
No puede eliminar
'<nombre de diseño>'
porque se trata del diseño actual o porque
contiene el diseño o la secuencia de diseño
actual.
Se ha intentado eliminar el diseño actual o la
carpeta que contiene la secuencia de diseño o
el diseño actual.
¿Seguro que desea eliminar el diseño
seleccionado?
<nombre de diseño>
Se ha intentado eliminar un diseño que se no
está utilizando.
¿Seguro que desea eliminar la carpeta
seleccionada, incluidos los diseños y
secuencias de diseño que contiene la carpeta?
<nombre de diseño>
Se ha intentado eliminar la carpeta de diseño.
¿Seguro que desea eliminar la secuencia de
diseño seleccionada?
Se ha intentado eliminar la secuencia de diseño.
No puede eliminar
'<nombre de diseño>'
porque trata de la secuencia de diseño actual.
Se ha intentado eliminar un diseño que está
registrado en la secuencia de diseño actual.
No se puede sobrescribir
'<nombre de diseño>'
porque se utiliza en la secuencia de diseño
actual.
Se ha intentado cambiar o sobrescribir el diseño
que se ha utilizado en la secuencia de diseño
activa actual.
No se ha podido crear la carpeta. El nombre
'<nombre de carpeta>' ya existe.
Se ha intentado crear una nueva carpeta con un
nombre que ya se está utilizando.
No se ha podido cambiar el nombre de la
secuencia de diseño. El nombre '<nombre de
diseño>' ya existe.
Se ha intentado cambiar el nombre del diseño o
de la secuencia de diseño a un nombre que ya
se está utilizando.
No se ha podido cambiar el nombre de la
carpeta de diseño. El nombre '<nombre de la
carpeta>' ya existe.
Se ha intentado cambiar el nombre de la carpeta
a un nombre que ya se está utilizando.
Esto sustituirá un diseño que tenga el mismo
nombre. ¿Seguro que desea continuar?
Hay un diseño o una secuencia de diseño con el
mismo nombre en la carpeta donde desea
moverlos o copiarlos.
Ya se ha registrado un diseño o carpeta con el
mismo nombre.
Hay una carpeta con el mismo nombre que el de
la carpeta donde desea mover o copiar el
diseño o la secuencia de diseño. O bien, hay un
diseño o una secuencia de diseño con el mismo
nombre en la carpeta donde desea mover o
copiar la carpeta.
No puede eliminar
'<nombre de secuencia de diseño>'
porque trata de la secuencia de diseño actual.
Se ha intentado eliminar la secuencia de diseño
actual.
Mensajes Causa

9-25
Lista de mensajes
Solución de problemas
Cuadro de
diálogo
Configuración
de sensor
El tasa de imagen de grabación para el sensor c
debe estar comprendido entre 0,1 fps y 30 fps.
Se ha introducido una tasa de imagen de
grabación no válida.
La duración del pre-evento para el sensor
'<nombre de sensor>' no puede ser superior a
los 30 segundos.
Se ha hecho clic en [Aceptar] después de
configurar un valor que excede 30 segundos el
valor de duración del pre-evento.
No puede utilizar el zoom digital si se ha
seleccionado [Grabar posición actual].
Se ha intentado cerrar el cuadro de diálogo
[Configuración de sensor] con el zoom digital de
VB-C60 especificado mientras seguía
seleccionada la opción [Grabar posición actual].
Ventana
Configuración
del visor
¿Desea guardar los cambios realizados en la
configuración del visor?
Se ha intentado cerrar la ventana del visor sin
guardar los cambios.
Mensajes Causa

9-26
Lista de mensajes
VK-64/VK-16 Registros del motor de grabación
A continuación se muestra una lista de mensajes del archivo de registro del servidor de
almacenamientonvr_re_log_<N>.txt (<N> puede ser 0 o 1). El motor de grabación (Win32 service) genera
estos mensajes que se ejecutan como parte de un servidor de almacenamiento.
Mensajes Causa Acción
Camera <cámara>:
<x>/<y> frames
discarded due to busy
drive thread in last 1
minutes.
Se han descartado x marcos de y porque se
ha solicitado escribir en el disco un gran
número de marcos. Para la configuración
actual del motor de grabación es difícil
procesar esta cantidad de tareas.
Este mensaje se graba cuando se produce
un error de grabación y el disco presenta una
carga excesiva.
Reduzca la carga del sistema de la siguiente
forma.
1. Reduzca la cantidad de datos que se
van a grabar (por ejemplo, disminuya la
resolución o la tasa de imagen).
2. Instale un disco duro adicional.
3. Implemente acciones como la
actualización de la CPU, el aumento de
memoria o de espacio en disco.
Camera <cámara>:
<x>/<y> frames
discarded due to busy
frame queue in last 1
minutes.
Se han descartado x marcos de y porque
había un gran número de marcos sin
procesar. Es posible que la CPU o la unidad
de disco duro sean incapaces de procesar
datos a la misma tasa de velocidad que
cuando los reciben.
Este mensaje se graba cuando se produce
un fallo de grabación debido a la detección
de movimiento o si ya existen demasiados
eventos.
Reduzca la carga del sistema de la siguiente
forma.
1. Reduzca la cantidad de datos que se
van a grabar (por ejemplo, disminuya la
resolución o la tasa de imagen).
2. Instale un disco duro adicional.
3. Implemente acciones como la
actualización de la CPU, el aumento de
memoria o de espacio en disco.
Error resolving name
for POP server host:
port
Error: <Código de
error de Winsock>:
<Mensaje de error>
Cuando se envía correo electrónico, el motor
de grabación no puede resolver el nombre
de host del servidor POP.
Consulte el código de error de Winsock
correspondiente en "Códigos de error del
archivo de registro" ( P. 9-31).
Error connecting
socket for POP server
host: port
Error: <Código de
error de Winsock>:
<Mensaje de error>
Cuando se envía correo electrónico, el motor
de grabación no se puede conectar con el
servidor POP.
Consulte el código de error de Winsock
correspondiente en "Códigos de error del
archivo de registro" ( P. 9-31).
POP connection error:
0
POP response:
<respuesta de POP>
Al enviar correo electrónico, se produce un
error en la primera respuesta enviada tras
conectar con el servidor POP.
Consulte "Códigos de error del archivo de
registro" ( P. 9-31).
POP user error: 0
POP response:
<respuesta de POP>
Al enviar correo electrónico, no se pudo
autenticar el nombre de usuario introducido
para el servidor POP.
Compruebe la configuración del servidor de
almacenamiento para ver si nombre de
usuario introducido es correcto.
POP password error: 0
POP response:
<respuesta de POP>
Al enviar correo electrónico, no se pudo
verificar la contraseña introducida para el
servidor POP.
Compruebe la configuración del servidor de
almacenamiento para ver si la contraseña
introducida es correcta.
Error resolving name
for SMTP server host:
port
Error: <Código de
error de Winsock>:
<Mensaje de error>
Cuando se envía correo electrónico, el motor
de grabación no puede resolver el nombre
de host del servidor SMTP.
Consulte el código de error de Winsock
correspondiente en "Códigos de error del
archivo de registro" ( P. 9-31).

9-27
Lista de mensajes
Solución de problemas
Error connecting
SMTP to server host:
port
Error: <Código de
error de Winsock>:
<Mensaje de error>
Cuando se envía correo electrónico, el motor
de grabación no se puede conectar con el
servidor SMTP.
Consulte el código de error de Winsock
correspondiente en "Códigos de error del
archivo de registro" ( P. 9-31).
Error sending E-mail.
SMTP server log
follows: <Mensaje de
error SMTP>
El motor de grabación no pudo enviar correo
electrónico debido a un error de
comunicación con el servidor SMTP. Consulte
el registro del servidor SMTP para obtener
más información.
Consulte el código de error de SMTP
correspondiente en "Códigos de error del
archivo de registro" ( P. 9-31).
NVR recording engine
stopping
Este mensaje se muestra siempre cuando se
detiene el motor de grabación.
No es necesaria ninguna acción.
NVR Recording
Engine startup
complete. Log level =
(<nivel de registro>)
Este mensaje se muestra siempre cuando se
inicia el motor de grabación. El valor de Nivel
de registro indica el nivel de registro que sea
configurado actualmente. (El valor
predeterminado es 1).
No es necesaria ninguna acción.
Unable to register a
drive for camera
<host>:<port>.
Se ha eliminado la unidad de destino de
almacenamiento configurada para este
servidor de cámara.
Cambie la unidad de destino de
almacenamiento del servidor de cámara en
el cuadro de diálogo [Configuración] del
visor.
Error deleting old file
<mensaje de error de
Windows>.
Se ha producido un error de sistema al
eliminar el archivo. Es probable que el motor
de acceso u otra aplicación utilizara este
archivo. Este error es normal cuando el
archivo se utiliza para reproducir un vídeo
grabado.
No es necesaria ninguna acción.
Error writing frame for
camera <cámara>:
<mensaje de error>
No se han podido escribir datos en el disco
duro.
Asegúrese de que la unidad especificada no
se ha configurado como sólo lectura.
Además, compruebe que todos los
directorios de esta ruta permiten la escritura.
Si la unidad no se puede utilizar debido a
alguna de estas razones configúrela de
forma que no haya registros de servidores de
cámara en esta unidad. *También se graba
cuando la fecha y hora del PC se restablece
a los valores anteriores. Cuando esto ocurra,
este error ya no se volverá a grabar cuando
se restablezca la fecha y hora a los valores
actuales.
ERROR(timeout):
socket type=(IMAGE/
EVENT/COMMAND),
cameraserver=(<host
>:<puerto>)
Se ha superado el tiempo de espera de
respuesta del servidor de cámara
especificado. Esto ocurre normalmente
cuando servidor de cámara está fuera de
línea.
IMAGE == Proceso de obtención de imagen
EVENT == Proceso de obtención del estado
del servidor de cámara implementado por
GetNotice
COMMAND == Operación de servidor de
cámara/proceso de comando de cambio de
configuración
Compruebe que el servidor de cámara está
encendido y conectado a la red. Si ha
configurado el servidor proxy utilizando la
herramienta de Configuración de servidor de
almacenamiento, asegúrese de que el
servidor está funcionando.
Mensajes Causa Acción

9-28
Lista de mensajes
ERROR(connect):
socket type=(IMAGE/
EVENT/COMMAND),
cameraserver=(<host
>:<puerto>)
win32_error=(<código
de error de Winsock>:
<mensaje de error>)
Se ha producido un error al conectar con el
servidor de cámara especificado.
IMAGE == Proceso de obtención de imagen
EVENT == Proceso de obtención del estado
del servidor de cámara implementado por
GetNotice
COMMAND == Operación de servidor de
cámara/proceso de comando de cambio de
configuración
*se aplica lo mismo para "ERROR
(WSAConnect)".
Consulte el código de error de Winsock
correspondiente en "Códigos de error del
archivo de registro" ( P. 9-31).
ERROR(http): socket
type=(IMAGE/EVENT/
COMMAND),
cameraserver=(<host
>:<puerto>)
http_status=(<código
de error HTTP>)
Se ha producido un error de HTTP al
conectar con el servidor de cámara.
IMAGE == Proceso de obtención de imagen
EVENT == Proceso de obtención del estado
del servidor de cámara implementado por
GetNotice
COMMAND == Operación de servidor de
cámara/proceso de comando de cambio de
configuración
Consulte el código de error de HTTP
correspondiente en "Códigos de error del
archivo de registro" ( P. 9-31).
Failed to write camera
configuration file
No se puede sobrescribir el archivo de
configuración del servidor de cámara. Los
cambios de configuración realizados
después de iniciar el motor de grabación no
se pueden guardar.
Compruebe que dispone de privilegios de
escritura para la cuenta LocalSystem en el
directorio de configuración de la VK-64/
VK-16.
ERROR: Out of
memory -- please
check configuration of
this PC
No se pudo reservar memoria en el motor de
grabación ya que la memoria del sistema es
excesivamente baja debido a que ha
aumentado el número de marcos no
procesados. En unos segundos se producirá
un error de aplicación y se detendrán las
funciones del servidor de almacenamiento.
Reduzca la carga del sistema de la siguiente
forma.
1. Reduzca la cantidad de datos que se
van a grabar (por ejemplo, disminuya la
resolución o la tasa de imagen).
2. Instale un disco duro adicional.
3. Implemente acciones como la
actualización de la CPU, el aumento de
memoria o de espacio en disco.
Camera <cámara>
Effective recording
rate (<y>% -> <z>%)
La tasa de imagen de grabación ha
cambiado de y% a z% porque la carga del
motor de grabación continúa aumentando
(disminuyendo).
Aunque no sea necesaria ninguna acción,
puede reducir la carga del sistema utilizando
los siguientes métodos si desea evitar los
eventos de disminución de la tasa de
imagen.
1. Reduzca la cantidad de datos que se
van a grabar (por ejemplo, disminuya la
resolución o la tasa de imagen).
2. Instale un disco duro adicional.
3. Implemente acciones como la
actualización de la CPU, el aumento de
memoria o de espacio en disco.
ERROR(http): socket
type=
(Image),
cameraserver=
(<host>:<puerto>)
http_status=400
Se ha producido un error HTTP 400 al
obtener la imagen.
Es posible que esté conectado a SNC-P5,
DF40N en el modo MPEG. Cámbielo al modo
JPEG. Para conocer otras causas, consulte el
código de error de HTTP correspondiente en
"Códigos de error del archivo de registro" (
P. 9-31).
Failed to start the
recording-mode
stream for Camera <IP
address of camera>.
Se han realizado solicitudes de secuencias
de grabación de vídeo al VB-C500VD/
VB-C500D/VB-C60 desde varios servidores
de almacenamiento.
Cambie la configuración para que sólo una
unidad realice la solicitud de secuencia de
vídeo de grabación.
Mensajes Causa Acción

9-29
Lista de mensajes
Solución de problemas
Registro motor de acceso
A continuación se muestra una lista de mensajes del archivo de registro del servidor de almacenamiento
nvr_ae_log_<N>.txt (<N> puede ser 0 o 1). El motor de acceso (Win32 service) genera estos mensajes que se
ejecutan como parte de un servidor de almacenamiento.
VK-64/VK-16 Registros del visor
A continuación se muestra una lista de mensajes del archivo de registro del VK Viewer nvr_viewer_log_<N>.txt
(<N> puede ser 0 o 1).
Mensajes Causa Acción
NVR Access Engine
startup complete.
Log level = <nivel de
registro>
Indica que se ha iniciado el motor de
acceso.
No es necesaria ninguna acción.
NVR Access Engine
has finished shutting
down.
Se ha detenido el motor de acceso. No es necesaria ninguna acción.
Mensajes Causa Acción
CHttpVbSetngThread:
inet error=<wininet
error code>, winsock
error=<Código de
error de Winsock>,
count=<Número de
ocurrencias>
Se ha producido un error de red
mientras se comunicaba con el
servidor de cámara. (Este mensaje se
graba cuando ocurre un problema de
comunicaciones de protocolo de
configuración).
Consulte el código de error de Winsock
correspondiente en "Códigos de error
del archivo de registro" ( P. 9-31).
vbc_HttpCommand:in
et error=<wininet error
code>, winsock
error=<Código de
error de Winsock>,
count=<Número de
ocurrencias>
Se ha producido un error de red
mientras se comunicaba con el
servidor de cámara. (Este mensaje se
graba cuando ocurre un problema de
comunicaciones de protocolo de WV-
HTTP).
Consulte el código de error de Winsock
correspondiente en "Códigos de error
del archivo de registro" ( P. 9-31).

9-30
Lista de mensajes
Destino de almacenamiento de registros
• Los registros se almacenan en la siguiente carpeta del PC donde se instale el servidor de
almacenamiento.
Para Windows Vista/Windows Server 2008
<Unidad del sistema>:\ProgramData\Canon\Webview\NVR
Para sistemas operativos distintos de Windows Vista/Windows Server 2008
<Unidad del sistema>Documents and Settings\All Users\Application
Data\Canon\Webview\NVR\logs
• Los registros de Apache utilizados por el servidor de almacenamiento no se guardarán en la
siguiente carpeta de instalación del servidor.
<Carpeta de instalación del servidor de almacenamiento>:\websrvr\logs\
• Los registros del visor se almacenan en la siguiente carpeta del PC donde se instale el visor.
Para Windows Vista/Windows Server 2008
<Unidad del sistema>:\ProgramData\Canon\Webview\NVR
Para sistemas operativos distintos de Windows Vista/Windows Server 2008
<Unidad del sistema>Documents and Settings\All Users\Application
Data\Canon\Webview\NVR\logs

9-31
Lista de mensajes
Solución de problemas
Códigos de error del archivo de registro
Código de error de Winsock
Códigos Mensajes de error Descripción
10038
An operation was attempted on something that is not
a socket.
Este mensaje se graba en la versión 1.1, sin
embargo, no es necesaria ninguna acción.
10048
Only one usage of each socket address (protocol/
network address/port) is normally permitted.
Se están utilizando todos los recursos para la
comunicación. Suele ocurrir con frecuencia cuando
se produce un problema de pantalla en negro en las
secuencias de diseño del visor.
10050 A socket operation encountered a dead network.
Este problema ocurre cuando el PC reconoce que la
red no está disponible porque el router o
concentrador más cercano al PC está apagado.
Normalmente, no se puede reconocer, por tanto, es
raro que se informe acerca de este error.
10051
A socket operation was attempted to an unreachable
network.
Este problema ocurre cuando otro dispositivo de red
reconoce que la red no está disponible porque el
router o concentrador más cercano al PC está
apagado. Normalmente, no se puede reconocer, por
tanto, es raro que se informe acerca de este error.
10054
An existing connection was forcibly closed by the
remote host.
El servidor de cámara ha interrumpido la conexión
porque ha reiniciado o por otra causa. Este error es
posible que cuando se reinicia el servidor de
cámara mediante el botón de reinicio de la página
de configuración del software. Sin embargo, es
extraño que ocurra.
10060
A connection attempt failed because the connected
party did not properly respond after a period of time,
or established connection failed because connected
host has failed to respond.
Se ha superado el tiempo de espera de conexión
TCP con el servidor de cámara (Esto ocurre cuando
el servidor de cámara está apagado).
10061
No connection could be made because the target
machine actively refused it.
El servidor de cámara ha rechazado la conexión
TCP. (Esto ocurre cuando se ha especificado un
número de puerto incorrecto o por otra causa).
10064
A socket operation failed because the destination
host was down.
Este error se graba cuando el servidor de cámara
está apagado. (Normalmente, ocurre el error 10060).
10065
A socket operation was attempted to an unreachable
host.
No hay rutas para conectar el servidor de cámara.
(Este error también puede cubrir cuando hay un fallo
en el cable de red conectado al PC o concentrador).
10091
WSAStartup cannot function at this time because the
underlying system it uses to provide network
services is currently unavailable.
Existe un fallo en la tarjeta de red del PC.
11001 No such host is known.
No se pudo resolver el nombre de host en el servidor
DNS.
11004
The requested name is valid, but no data of the
requested type was found.
No se pudo resolver el nombre de host en el servidor
DNS (puede ocurrir el error 11004 en vez de 11001
en 2003).

9-32
Lista de mensajes
Códigos de error de SMTP
Códigos de error de HTTP
Códigos Mensajes de error Descripción
421
<dominio> Service not available, closing
transmission channel
La comunicación ha finalizado porque el servidor de
correo se ha detenido.
450
Requested mail action not taken: mailbox
unavailable
No se ha ejecutado el proceso de correo solicitado
porque el buzón de entrada no está disponible.
451 Requested action aborted: local error in processing
Se canceló la ejecución solicitada porque se
produjo un error en el servidor de correo electrónico.
502 Command not implemented
El servidor de correo no admite comando que se
envío.
550 Requested action not taken: mailbox unavailable
No se ha ejecutado la solicitud porque el buzón de
entrada no está disponible.
Códigos Mensajes de error Descripción
400 Bad Request
Ocurre cuando hay más de 4 servidores de
almacenamiento conectados al utilizar una cámara
Sony. Este error se graba cuando el modo operativo
del servidor de cámara es mpeg4.
401 Unauthorized
La autentificación o contraseña de usuario para
conectarse al servidor de cámara es incorrecta.
403 Forbidden
Se produce cuando no se puede establecer la
conexión debido a las restricciones de dirección IP
del servidor de cámara. (También puede que se
produzcan con el servidor proxy).
500 Internal Server Error
Ocurre cuando el servidor Webview no está
funcionando aunque el servidor HTTP sí lo esté.
También se puede grabar durante el funcionamiento
normal si se ha reiniciado el servidor de cámara.
502 Puerta de enlace incorrecta
Se graba cuando el servidor proxy devuelve un error
HTTP 502 (que ocurre cuando el servidor proxy
recibe un error del servidor superior).
503 Service Unavailable
Ocurre cuando el servidor de cámara no puede
procesar las solicitudes temporalmente debido a
una sobrecarga del servidor (demasiadas
solicitudes de varios clientes), un proceso de inicio
del servidor de cámara no finalizado u otras
razones.
Se graba cuando el servidor proxy devuelve un error
HTTP 503 (que ocurre cuando el servidor proxy no
puede conectarse al servidor de cámara).
504 Gateway Time-out
Se graba cuando el servidor proxy devuelve un error
HTTP 504 (que ocurre cuando el servidor proxy no
puede recibir una respuesta del servidor superior).

9-33
Lista de mensajes
Solución de problemas
Código de error de Wininet
Códigos de error de POP
Información de eventos de la VK
Códigos Mensajes de error Descripción
12002 The request has timed out.
Se ha superado el tiempo de espera. Indica que ha
fallado la conexión o la transmisión de la solicitud.
12005 The URL is invalid.
La URL no es correcta. (Normalmente, no suele
ocurrir. Sin embargo, es posible que ocurra cuando
se intenta conectar a un servidor de cámara no
compatible).
12007 The server name could not be resolved.
No se pudo resolver el nombre de host. (Este error
indica que se ha especificado un nombre de host
que no está registrado en el servidor DNS o que se
ha producido un problema de comunicación con el
servidor DNS).
12017
The operation was canceled, usually because the
handle on which the request was operating was
closed before the operation completed.
Se ha cancelado la comunicación. (Este error no es
un problema, es posible la grabación durante el
funcionamiento normal).
12029 The attempt to connect to the server failed.
Ha fallado la conexión con el servidor de cámara.
(Normalmente se graba el error 12002).
12030 The connection with the server has been terminated.
Se ha interrumpido la conexión con el servidor de
cámara. (El proceso de desconexión se graba
cuando se ejecuta con normalidad).
12031 The connection with the server has been reset.
Se ha interrumpido voluntariamente la conexión con
el servidor de cámara.
Mensajes de error Descripción
ERR never heard of mailbox name La dirección de correo electrónico es incorrecta.
ERR invalid password La contraseña es incorrecta.
ERR unable to lock maildrop
No se puede utilizar el buzón de entrada. (Ya lo está utilizando otro
programa).
Tipo de evento Mensajes que se muestran
Inicio o detención del motor de grabación
iniciado (activado) / detenido (desactivado)
Motor de grabación<estado>
Inicio de sesión de usuario
activado
Usuario (<nombre de usuario>) registrado <estado>
Sensor
activado/desactivado
Sensor <nombre de sensor> <estado>.
Detección de movimiento
activado/desactivado
Movimiento <estado>.
Inicio o detención de la grabación
iniciado (activado) / detenido (activado)
Detención de grabación
o
Inicio de grabación<tasa de imagen>fps
Grabación de pre-evento de <duración configurada> s.

9-34
Lista de mensajes
Inicio o detención de la configuración de
grabación
Creado (activado) / Cerrado (desactivado)
Configuración de grabación<número> <estado>
Grabación manual y desencadenador
remoto
iniciado (activado) / detenido (desactivado)
Para la grabación manual:
Grabación manual (<nombre de usuario>) <estado>
Para el desencadenador remoto:
<Texto personalizado proporcionado por el cliente y desencadenador>
Advertencia de poco espacio en disco
advertencia (activado) / recuperado (desactivado)
Poco espacio en disco en la unidad <unidad> <estado>
Inicio o detención al eliminar debido a la
falta de espacio en disco
iniciado (activado) / detenido (desactivado)
<estado> eliminando archivos en unidad <unidad> debido a poco
espacio en disco
Inicio o detención al grabar debido a la falta
de espacio en disco
iniciado (activado) / detenido (off)
<estado> suspensión de grabación en unidad <unidad> debido a poco
espacio en disco
Error de conexión al servidor de cámara
error (activado) / recuperado (desactivado)
Conexión a host <dirección de servidor de cámara>: <puerto>
<estado>
Grabación continuada Grabación continuada
Cambio de la tasa de imagen de grabación
Velocidad de grabación efectiva (<tasa de grabación antes del cambio>
<tasa de grabación después del cambio> %)
La tasa de grabación es el porcentaje de imágenes recibidas que se ha
grabado actualmente. Si la tasa es 100%, todas las imágenes recibidas
se han grabado. Si es 50%, se ha grabado 1 marco de cada 2.
Número de error: Descripción del error Causa
10048: Dirección en uso
No se ha podido generar un socket para la comunicación porque se ha
utilizado un gran número de conexiones TCP en el PC.
10050: Red no operativa
La red está fuera de servicio (cuando se produce un error en un
concentrador o router ubicado cerca del PC).
10051: Sin acceso a red
Se ha producido un error en el concentrador o router del servidor de
cámara.
10054: Desconexión de la cámara
forzada
El servidor de cámara ha interrumpido la conexión TCP porque se ha
reiniciado o por otra causa.
10060: Tiempo de espera de la conexión
Se ha superado el tiempo de espera de conexión TCP con el servidor de
cámara (Esto ocurre cuando el servidor de cámara está apagado).
10061: Conexión de cámara rechazada
El servidor de cámara ha rechazado la conexión TCP. (Esto ocurre
cuando se ha especificado un número de puerto incorrecto o por otra
causa).
10064: Apagado de cámara
El servidor de cámara está fuera de servicio. (Normalmente, ocurre el
error 10060).
10065: Sin acceso a cámara
No hay rutas para conectar el servidor de cámara. (Este error también
puede cubrir cuando hay un fallo en el cable de red conectado al PC o
concentrador).
10091: Tarjeta de red no preparada Existe un fallo en la tarjeta de red del PC.
11001: Host no encontrado No se pudo resolver el nombre de host en el servidor DNS.
11004: Host no encontrado
No se pudo resolver el nombre de host en el servidor DNS (puede ocurrir
el error 11004 en vez de 11001 en 2003).
Tipo de evento Mensajes que se muestran

9-35
Lista de mensajes
Solución de problemas
Cadena de caracteres vacía Otros errores de Winsock
HT401: Cuenta restringida
La autentificación o contraseña de usuario para conectarse al servidor
de cámara es incorrecta. Compruebe que no es un evento activado/
desactivado.
HT403: Dirección IP restringida
No se puede conectar debido a una restricción de dirección IP en el
servidor de cámara.
HT502: Puerta de enlace incorrecta 502
El servidor proxy devuelve un error HTTP 502 (que ocurre cuando el
servidor proxy recibe un error del servidor superior).
HT503: Servicio no disponible 503
El servidor proxy devuelve un error HTTP 503 (que ocurre cuando el
servidor proxy no puede conectarse al servidor de cámara).
HT504: Tiempo de espera de la puerta de
enlace 504
El servidor proxy devuelve un error HTTP 504 (que ocurre cuando el
servidor proxy no puede recibir una respuesta del servidor superior).
WV407: Secuencias del modo de
grabación no disponibles
Las siguientes opciones se han configurado para la secuencia de modo
de grabación.
a) Grabación JPEG superior a 10 fps
b) Grabación MPEG-4
c) La función de carga de imagen está activada en el VB-C500VD/
VB-C500D/VB-C60
WV408: Conflicto de secuencias del modo
de grabación
Mientras se conectaba utilizando la secuencia para el modo de
grabación, se ha recibido otra solicitud de secuencia.
WV601: Sin transmisión de audio
Se ha desactivado la función de transmisión de audio del servidor de
cámara.
Número de error: Descripción del error Causa

9-36
Lista de mensajes

Apéndice

10-2
Control de servidor de cámara
En las cifras siguientes se muestra el orden de prioridad para el control de servidor de cámara.
Cuando se especifica una posición de grabación en VK-64/VK-16, no puede operar el servidor de cámara
usando VB-C500/VB-C60 Visor (usuario invitado), NC Viewer, Visor para PC o Visor para Java.
Fuerte
Aplicación
Panorama Creation Tool
WebView Admin Viewer/NC Viewer (Administrador)/VB-C500 Admin Viewer/VB-C60 Admin Viewer
Herramienta de configuración de la detección de movimiento (Herramienta de
administración de VB VB-C500VD/VB-C500D/VB-C60/VB-C50i series)
VB-C500/VB-C60 Admin Viewer (Usuario registrado)
VK-64/VK-16 Servidor de almacenamiento (cuando se especifica un preajuste para
grabación de sensor)
Módulo de detección de movimiento (VB-C500VD/VB-C500D/VB-C60/VB-C50 series)
Operar el servidor de cámara en la ventana de configuración de VK-64/VK-16
VK-64/VK-16 Visor (cuando el servidor de cámara se opera en el visor)
VK-64/VK-16 Servidor de almacenamiento (cuando se especifica una posición de
grabación) VK Recorrido preajustado
VB-C500/VB-C60 Visor (usuario invitado), NC Viewer (usuario autorizado), Visor para PC/
Visor para Java (Series VB-C50i)
Débil
VB-C60, VB-C50 Recorrido preajustado

10-3
Apéndice
Disco duro
Tiempo de vida del disco duro
Un disco duro es un dispositivo de almacenamiento que funciona físicamente y tiene un periodo de vida
limitado. Es un tipo de consumible. Se afirma que la vida media de un sistema RAID compuesto de discos
duros SCSI es de tres años. Sin embargo, este periodo se considera adecuado para los servidores de
archivos estándar o servidores comerciales. La tasa de fallo de disco de los sistemas VK-64/VK-16 es superior
que la de los servidores de archivos generales. Es razonable suponer que el periodo de vida de los discos
duros de un sistema VK-64/VK-16 sea la mitad de la de un servidor de archivos estándar).
Por tanto, cuando se implementa un sistema VK-64/VK-16 se recomienda ofrecer un disco hot-spare (discos
duros de recambio que están activos) para las configuraciones RAID.
Configuración de RAID
Si uno de los discos duros de los sistemas RAID1 y RAID5 se rompe, puede restaurarlo remplazando el disco
duro roto antes de que se rompan los demás discos.
Restaurar los datos almacenados en el disco duro dañado después del remplazo se denomina reconstruir.
Durante la reconstrucción de RAID, se puede producir un error de grabación debido a que el rendimiento del
sistema de disco se deteriora.
Tiempo de reconstrucción de RAID
Cuando se produce un fallo en el disco duro de un sistema RAID y quiere reemplazarlo por un nuevo disco o
hot-spare, el tiempo de reconstrucción debe considerarse del modo siguiente:
• Alrededor de un minuto por 1 GB cuado no se realiza E/S en una tarjeta SCSI RAID.
• Cuando el sistema RAID se compone de cuatro discos duros SCSI de 300 GB cada uno, el total del
tamaño de los discos duros es 1200 GB. Para reconstruir este sistema, se necesitan 1200 minutos
(20 horas) con la condición de que no haya E/S.
• Si la reconstrucción lleva 20 horas cuando no hay E/S, el tiempo de reconstrucción para un sistema
VK-64/VK-16 cuando se realiza E/S continua se puede estimar en 20 x 2 horas. Así, cuando se haga
una reconstrucción sin parar la grabación, se necesitarán unas 40 horas.
• No hay problema si la reconstrucción solo lleva mucho tiempo. Sin embargo, los demás discos
pueden romperse uno tras otro durante dicha reconstrucción. Si otro disco se rompe durante la
reconstrucción, se perderán todos los datos almacenados. Por tanto, es preferible reducir el tiempo
de reconstrucción al máximo.

10-4
Disco duro
Configuración para reducir el tiempo de reconstrucción
Como se ha descrito en la sección anterior, es importante reducir el tiempo de la reconstrucción lo máximo
posible. Puede conseguirse si se configuran los discos duros del modo siguiente:
Por ejemplo, cuando se crean dos configuraciones con tres discos duros de 146GB y un hot- spare, en lugar
de crear una configuración (900GB) incluidos tres discos duros de 300GB y un hot-spare, la reconstrucción
requiere menos tiempo y se reducen los riesgos.
Medidas que se deben adoptar durante la reconstrucción
Para cambiar la carga en el PC durante la reconstrucción y reducir el tiempo empleado, se recomienda tomar
las medidas siguientes:
• Detener el programa del servidor de almacenamiento antes de la reconstrucción.
• Reducir temporalmente la tasa de imagen de grabación durante la reconstrucción.
Notas sobre las comprobaciones de coherencia de la información de configuración
de RAID
Para el funcionamiento estable de los discos duros, necesita llevar a cabo comprobaciones de la información
de configuración de RAID. Esto es especialmente eficaz para evitar la incoherencia de los datos cuando se
lleva a cabo la reconstrucción. Sin embargo, como con la reconstrucción, la prueba de coherencia de la
información de configuración de RAID impone una carga en el PC durante un largo periodo de tiempo.
En una comprobación de coherencia de la información de configuración de RAID, medidas como configurar
los discos duros del mismo que en la reconstrucción y reducir la carga del PC también son importantes.
Consulte "Medidas que se deben adoptar durante la reconstrucción".

10-5
Apéndice
Comprobar la versión de software
Siga este procedimiento para comprobar la versión de software.
Herramienta de configuración de servidor de almacenamiento
1. Abra el cuadro de diálogo [Storage Server Configuration].
2. Haga clic en la barra de título del cuadro de diálogo y seleccione [Acerca de la configuración del servidor de
almacenamiento].
3. Compruebe la versión de software que se muestra en el cuadro de diálogo.
VK Viewer
1. Ejecute el VK Viewer.
2. Seleccione [Acerca de VK Viewer] del menú [Ayuda].
3. Compruebe la versión de software que se muestra en el cuadro de diálogo.

10-6
Limitaciones de funcionamiento de MPEG-4
VB-C500VD, VB-C500D y VB-C60 admiten vídeo en formato MPEG-4 además del formato de vídeo JPEG.
Sin embargo, hay algunas limitaciones, que son las siguientes.
Visualización en directo
• La siguiente configuración de las ventanas de vídeo se desactivan y surte efecto la configuración de
la tasa de imagen de la cámara.
• Tasa de imagen en directo máximo
• Ajustar automáticamente tasa de imagen
• No se garantiza la sincronización de audio y vídeo.
• Se muestra un mensaje cuando se intentan mostrar 21 o mas ventanas de vídeo MPEG-4.
Grabación de vídeo
• La tasa de imagen de grabación no se puede establecer para los siguientes modos de grabación.
• Grabación constante
• Grabación con detección de movimiento
• Grabación con Sensor
• El valor [Reducir la tasa de imagen de grabación si la carga del disco es elevada] en la herramienta
de configuración del servidor de almacenamiento se desactiva.
•[Grabar ahora] sólo admite el formato JPEG y no puede grabar en formato MPEG-4.
Reproducción
• Aunque los controles siguientes se pueden usar cuando se reproduce vídeo grabado en formato
MPEG-4, los controles de rebobinado y rebobinado rápido no funcionan.
• Especifique el tiempo de reproducción usando la escala de tiempo
• Comience la reproducción desde la ventana de visualización de eventos en directo y la ventana
de búsqueda de evento
• Poner en pausa, avance rápido, rebobinado rápido, siguiente evento y próximo evento
• Si decide que una programación que se ha grabado anteriormente en formato MPEG-4 cambie al
formato JPEG, cuando la reproducción rebobinada desde el rango de duraciones del formato JPEG
se acopla al rango de duraciones del formato MPEG-4, aunque la reproducción rebobinada
continúe, el vídeo no se mostrará y se mostrará el mensaje de error "Ningún vídeo grabado.".
• Si intenta guardar un rango de tiempo de vídeo grabado que abarca varias programaciones de
grabación, sólo se guarda el vídeo grabado en la programación más antigua.
• El vídeo de formato MPEG-4 grabado con este software no puede reproducirse en otro software.

10-7
Apéndice
Índice
A
Actualizar.........................................................2-6, 8-3
desde versiones anteriores......................2-6, 8-3
Firmware de cámara .......................................8-7
Agregar servidor de cámara ................................4-18
Antes de utilizar el software.....................................xiii
Áreas de tareas ....................................................5-29
B
Buscar eventos.....................................................5-58
[Búsqueda de evento]...................................5-58
Criterios de búsqueda...................................5-59
Intervalo de fechas y horas...........................5-59
Lista [Registro de eventos en directo] ..........5-56
Ver vídeos grabados recuperados ...............5-60
Buscar servidores de cámara ..............................4-17
C
Cámaras para la visualización .............................5-30
Menús desplegables [Ubicación], [Zona] ....5-31
Miniaturas de las cámaras ............................5-30
Ubicaciones y zonas.....................................5-31
Comprobar la versión de software .......................10-5
Concepto de diseño del sistema..........................1-17
Al utilizar sólo el visor....................................1-19
Al utilizar varios servidores
de almacenamiento ........................1-19
Al utilizar varios servidores
de almacenamiento y visores .........1-18
Banda ancha de red .....................................1-27
Capacidad de disco duro .............................1-20
Configuración del sistema.............................1-17
Tamaño de servidor ......................................1-20
Tamaño del PC para el visor.........................1-26
Volumen de datos de vídeo ..........................1-20
Configuración de archivos .....................................7-7
Configuración del sistema......................................1-8
Configuración del visor.........................................5-13
Configuración de funcionamiento
de enfoque......................................5-17
Configuración de la transmisión de audio ....5-17
Configuración del servidor proxy..................5-17
Configurar el diseño de la pantalla
del visor...........................................5-14
Configurar las notificaciones de eventos......5-15
Configurar las ventanas emergentes
de eventos ......................................5-14
Ficha de administrador .................................5-14
Iniciar el servidor de almacenamiento
mediante la especificación de
la dirección IP............................4-5, 5-7
Iniciar mediante la conexión al localhost.4-4, 5-7
Modo de sólo visor.................................1-19, 5-8
Opción de inicio............................................5-11
Seleccionar el servidor
de almacenamiento maestro..........5-14
Superponer fecha y hora ..............................5-18
Configurar [Ángulos de cámara preajustados] ...5-43
Control de servidor de cámara ............................10-2
Control de sombras..............................................5-42
Control de sombras en visor ................................ 5-47
Copia de seguridad ............................................... 7-1
Archivo temporal............................................. 7-5
Configuración de archivos..............................7-7
Copia de seguridad con fines de archivo ......7-9
Copia de seguridad de dispositivo.................7-4
Copia de seguridad para la
protección de datos ................7-8, 7-13
Datos de evento.....................................7-5, 7-10
Datos de vídeo.........................................7-5, 7-8
Ejemplos .......................................................7-13
Herramienta para copias de seguridad.......... 7-4
Restauración.................................................7-11
Cuadrículas de diseño......................................... 5-24
Cuadrícula..................................................... 5-24
Cuadrícula personalizada.............................5-28
Cuadro de diálogo [Agregar elemento de
programación]......................................................4-32
Ángulo de cámara preajustado .................... 4-35
Compensación de exposición .............4-35, 5-45
Configuración de salida de
dispositivo externo..........................4-39
Grabación con detección
de movimiento .......................1-24, 4-46
Grabación con evento de sensor ........4-34, 4-53
Grabación continua ......................................4-45
Modo de noche.............................................4-37
Opciones adicionales ................................... 4-38
Resolución ...........................................1-20, 4-38
Cuadro de diálogo [Agregar servidor
de cámara]...........................................................4-18
Cuadro de diálogo [Configuración de servidor
de almacenamiento] ..............................................3-3
Ficha [Configuración] ..............................3-4, 3-8
Ficha [Eventos] ......................................3-5, 3-21
Ficha [Gestión de usuarios]...................3-7, 3-25
Ficha [Notificación de evento]...............3-6, 3-23

10-8
Índice
D
Datos de audio .......................................................7-5
Datos de evento .....................................................7-5
Datos de vídeo ................................................7-5, 7-8
Descripción general del funcionamiento
del sistema .............................................................1-6
Directrices de funcionamiento................................6-5
Ajuste de la tasa de imagen de grabación.....6-5
Ajuste de la tasa de imagen de Live-View......6-5
Grabación de eventos.....................................6-6
Disco duro ...................................................1-20, 10-3
Configuración de RAID .................................10-3
Tiempo de vida..............................................10-3
Diseños.................................................................5-19
Diseño compartido........................................5-19
Diseño personal ............................................5-19
Menú de diseño opcional..............................5-19
E
Entorno operativo .................................................1-10
Entorno de sistema........................................1-10
Notas .............................................................1-12
Servidor de almacenamiento ........................1-11
Servidores de cámara compatibles ..............1-10
Escala de tiempo..................................................5-48
Acercar y alejar .............................................5-53
Cabezal de reproducción ....................5-48, 5-50
Capturar marco fijo........................................5-53
Controles de reproducción ...........................5-50
Extraer vídeo .................................................5-54
Grabar ahora.................................................5-52
Ir a Hora.........................................................5-51
Tomar una instantánea..................................5-53
Volver a En directo ........................................5-55
Evento.....................................................................3-5
Nivel de prioridad............................................3-6
Notificación de evento.....................................3-6
Eventos de VK ........................................................6-3
Extraer vídeo para guardar ..................................5-54
F
Firmware...............................................................1-10
Flujo de preparación ..............................................1-4
Funcionamiento y gestión.......................................6-1
G
Gestión de usuarios ............................................. 3-25
Administrador................................................3-25
Autenticación del usuario ............................. 3-27
Gestión del espacio en disco ..............................3-17
Ejemplo de cálculo ....................................... 3-20
Nivel de advertencia de poco espacio
en disco.................................3-17, 3-19
Nivel de umbral.............................................3-18
Nivel del límite...............................................3-18
Giro, inclinación y zoom.......................................5-38
Grabación con detección de movimiento............ 4-46
Optimización...................................................6-7
Grabación con evento de sensor.........................4-53
Grabación continua.............................................. 4-45
Grabación de audio ............................................. 4-35
Grabación de programación especial del día.....4-62
Grabación manual................................................ 5-52
H
Horario de verano ................................................5-54
I
Información de eventos de la VK.........................9-33
Instalación..............................................................2-1
Actualizar desde una versión anterior ............2-6
Preparación y precauciones...........................2-7
Reinstalación................................................... 8-5
Restaurar versión anterior...............................8-6
Instantánea...........................................................5-53
L
Licencia..................................................................1-6
Lista de mensajes ................................................9-10
M
Marco fijo..............................................................5-18
Mecanismo de comunicación................................1-8
MPEG-4................................................................10-6
O
Obtener control de cámara.........................5-36, 5-38

10-9
Índice
Apéndice
P
Panel de audio......................................................5-47
Panel de control de cámara .................................5-39
Control de exposición ...................................5-40
Pantalla [Configuración y Preferencias].................4-7
Procedimiento de restauración ............................7-11
Programación de grabación.................................4-27
Configuración por lotes.................................4-44
Programación especial del día ............4-29, 4-62
Programación normal....................................4-31
Programación especial del día.............................4-62
Agregar .........................................................4-63
Agregar un día ..............................................4-65
Editar .............................................................4-64
Eliminar..........................................................4-64
Eliminar un día...............................................4-66
Programación normal ...........................................4-31
R
Recorrido preajustado..........................................4-58
Registros...............................................................9-26
Destino de almacenamiento..........................9-30
Lista de códigos de error..............................9-31
Resumen de configuración de grabación............4-68
Información resumida de una grabación......4-68
Información resumida del servidor de
almacenamiento..............................4-69
S
Servidor de almacenamiento.........................3-1, 4-14
Agregar .........................................................4-14
Cómo iniciarlo..................................................3-3
Editar .............................................................4-15
Eliminar..........................................................4-16
Herramienta de configuración de servidor
de almacenamiento ........................10-5
Mantenimiento.................................................6-3
Rendimiento ..................................................1-25
Servidor de almacenamiento maestro..................1-19
Servidor de cámara..............................................4-17
Buscar ...........................................................4-17
Cambiar configuración..................................4-41
Editar .............................................................4-24
Eliminar..........................................................4-26
Registrar........................................................4-17
Servidores de cámara compatibles .....................1-10
Solución de problemas...........................................9-1
T
Tamaño de imagen .....................................1-22, 1-23
U
Ubicación y zona ................................................. 4-10
Agregar.........................................................4-12
Editar............................................................. 4-13
Eliminar .........................................................4-13
V
Ventana de vídeo ........................................5-25, 5-43
Activar la compensación de exposición....... 5-45
Cambiar tamaño ........................................... 5-43
Control de sombras en visor.........................5-47
Control de sombras inteligentes................... 5-42
Crear, escalar y mover..................................5-32
Estados de la ventana de vídeo ...................5-36
Miniaturas de las cámaras............................5-30
Modo de noche.............................................4-55
Panel de audio.............................................. 5-47
Salida de dispositivo externo........................4-39
Seleccionar varias ventanas de vídeo..........5-35
Ventanas [Resumen de servidor
de almacenamiento y cámara] .....................4-8, 4-14
Visor .......................................................................4-3
Flujo de funcionamiento..................................5-4
Iniciar ..............................................................4-3
Visor de VK.............................................................4-3
VK-Lite..................................................................1-28

PUB.YT1-4349-001 © CANON INC. 2009
CANON INC.
30-2, Shimomaruko 3-chome, Ohta-ku, Tokyo 146-8501,
Japan
CANON U.S.A.,INC.
One Canon Plaza Lake Success, NY 11042-1198 USA
● If you have any questions, call the CANON
U.S.A. Information Center toll-free at
1-800-828-4040 (U.S.A. only)
CANON CANADA INC. NATIONAL HEADQUARTERS
6390 Dixie Road, Mississauga, Ontario L5T 1P7
CANON CANADA INC. CALGARY
2828, 16th Street, N.E, Calgary, Alberta T2E 7K7
CANON CANADA INC. MONTRÉAL
8801 Trans Canada Hwy, St. Laurent Québec H4S 1Z6
● If you have any questions, call the CANON
CANADA Customer Information Centre
toll-free at 1-800-OK-CANON (652-2666)
(Canada only)
CANON MEXICANA, S. DE R.L.DE C.V.
Boulevard Manuel Avila Camacho, No. 138 PB, Pisos 15,
16 y 17
Col Lomas de Chapultepec C.P. 11000 México, D.F. México
CANON SINGAPORE PTE. LTD.
1 HarbourFront Avenue, #04-01, Keppel Bay Tower
Singapore 098632
CANON HONGKONG CO., LTD.
19/F., The Metropolis Tower, 10 Metropolis Drive, Hunghom,
Kowloon, Hong Kong
CANON AUSTRALIA PTY.LTD.
1 Thomas Holt Drive, North Ryde, Sydney, N.S.W. 2113,
Australia
CANON EUROPA N.V.
Bovenkerkerweg 59-61, P.O. Box 2262, 1185 XB
Amstelveen, The Netherlands
CANON EUROPE LTD.
3 The Square, Stockley Park, Uxbridge, Middlesex,
UB11 1ET, United Kingdom
CANON FRANCE SAS
17, qua
i du Président Paul Doumer, 92414 Courbevoie,
France
CANON (UK) LTD.
Woodhatch, Reigate, Surrey RH2 8BF, United Kingdom
CANON DEUTSCHLAND GmbH
Europark Fichtenhain A 10, 47807 Krefeld, Germany
CANON ITALIA S.p.A.
Via Milano, 8, 20097, San Donato Milanese (MI), Italy
CANON (Schweiz) A.G.
Industriestrasse 12, 8305 Dietlikon, Switzerland
CANON BELGIUM N.V./S.A
Berkenlaan 3, 1831 Diegem (Mechelen), Belgium
CANON AUSTRIA GmbH
Oberlaaer Strasse 233, A-1100 Wien, Austria
CANON ESPAÑA,S.A.
Avda. de Europ
a, 6 Alcobendas, 28108 Madrid, Spain
CANON SVENSKA AB
Gustav III:s, Boulevard 26, 169 88 Solna, Sweden
CANON NORGE A/S
Hallagerbakken 110, P.O. Box 33, Holmlia, N-1201 Oslo,
Norway
CANON OY
Huopalahdentie 24, P.O. Box 1, FIN-00351 Helsinki, Finland
CANON DANMARK A/S
Knud Hoejgaards Vej 1, DK-2860, Soeborg, Denmark
-
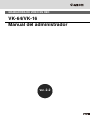 1
1
-
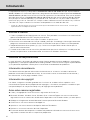 2
2
-
 3
3
-
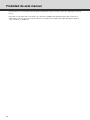 4
4
-
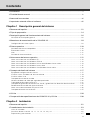 5
5
-
 6
6
-
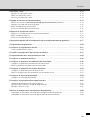 7
7
-
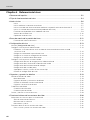 8
8
-
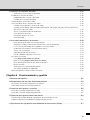 9
9
-
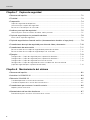 10
10
-
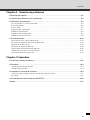 11
11
-
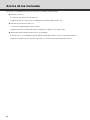 12
12
-
 13
13
-
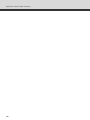 14
14
-
 15
15
-
 16
16
-
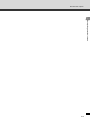 17
17
-
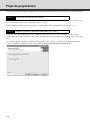 18
18
-
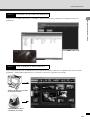 19
19
-
 20
20
-
 21
21
-
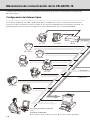 22
22
-
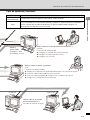 23
23
-
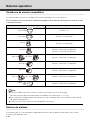 24
24
-
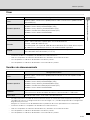 25
25
-
 26
26
-
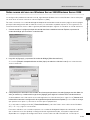 27
27
-
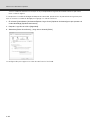 28
28
-
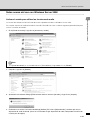 29
29
-
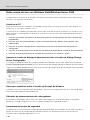 30
30
-
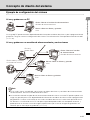 31
31
-
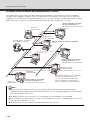 32
32
-
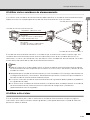 33
33
-
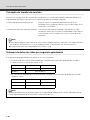 34
34
-
 35
35
-
 36
36
-
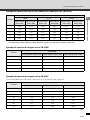 37
37
-
 38
38
-
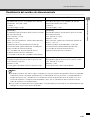 39
39
-
 40
40
-
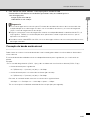 41
41
-
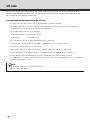 42
42
-
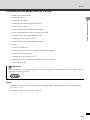 43
43
-
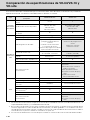 44
44
-
 45
45
-
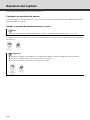 46
46
-
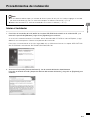 47
47
-
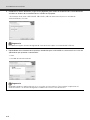 48
48
-
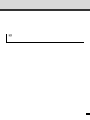 49
49
-
 50
50
-
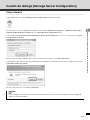 51
51
-
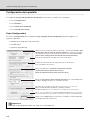 52
52
-
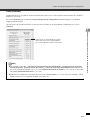 53
53
-
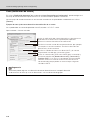 54
54
-
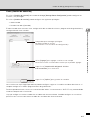 55
55
-
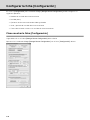 56
56
-
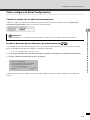 57
57
-
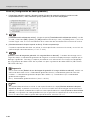 58
58
-
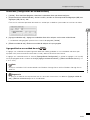 59
59
-
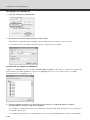 60
60
-
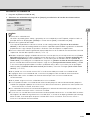 61
61
-
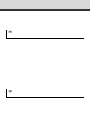 62
62
-
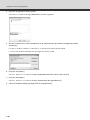 63
63
-
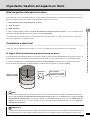 64
64
-
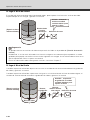 65
65
-
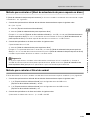 66
66
-
 67
67
-
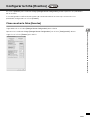 68
68
-
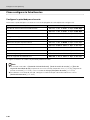 69
69
-
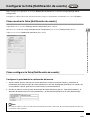 70
70
-
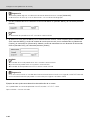 71
71
-
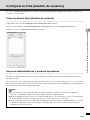 72
72
-
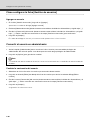 73
73
-
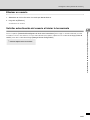 74
74
-
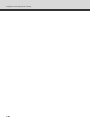 75
75
-
 76
76
-
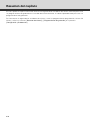 77
77
-
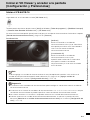 78
78
-
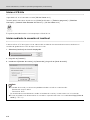 79
79
-
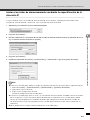 80
80
-
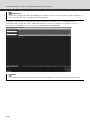 81
81
-
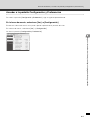 82
82
-
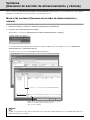 83
83
-
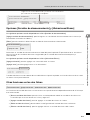 84
84
-
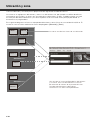 85
85
-
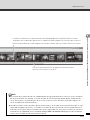 86
86
-
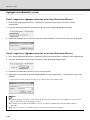 87
87
-
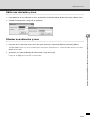 88
88
-
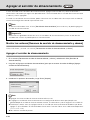 89
89
-
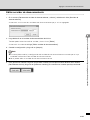 90
90
-
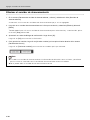 91
91
-
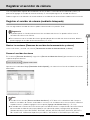 92
92
-
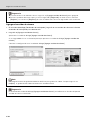 93
93
-
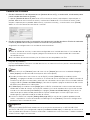 94
94
-
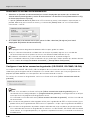 95
95
-
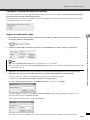 96
96
-
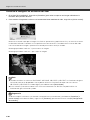 97
97
-
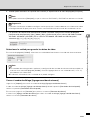 98
98
-
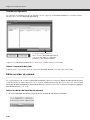 99
99
-
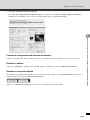 100
100
-
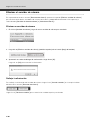 101
101
-
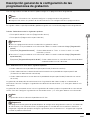 102
102
-
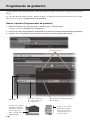 103
103
-
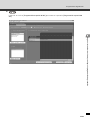 104
104
-
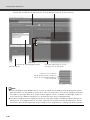 105
105
-
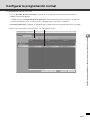 106
106
-
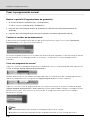 107
107
-
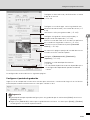 108
108
-
 109
109
-
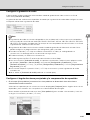 110
110
-
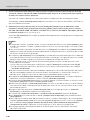 111
111
-
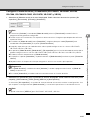 112
112
-
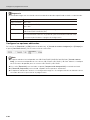 113
113
-
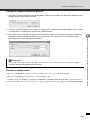 114
114
-
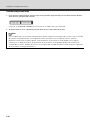 115
115
-
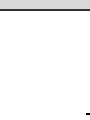 116
116
-
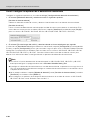 117
117
-
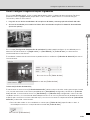 118
118
-
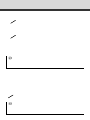 119
119
-
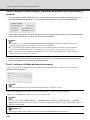 120
120
-
 121
121
-
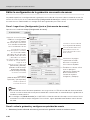 122
122
-
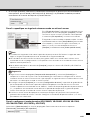 123
123
-
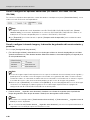 124
124
-
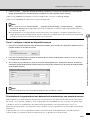 125
125
-
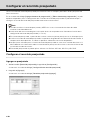 126
126
-
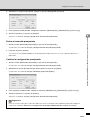 127
127
-
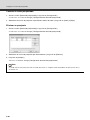 128
128
-
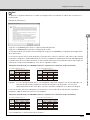 129
129
-
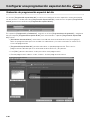 130
130
-
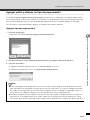 131
131
-
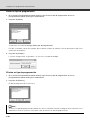 132
132
-
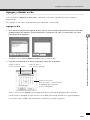 133
133
-
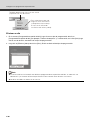 134
134
-
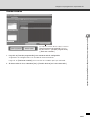 135
135
-
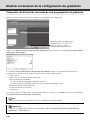 136
136
-
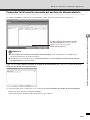 137
137
-
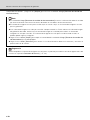 138
138
-
 139
139
-
 140
140
-
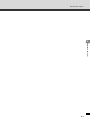 141
141
-
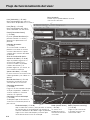 142
142
-
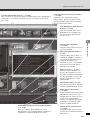 143
143
-
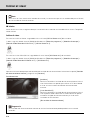 144
144
-
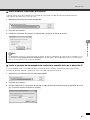 145
145
-
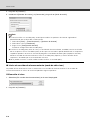 146
146
-
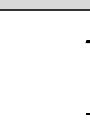 147
147
-
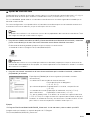 148
148
-
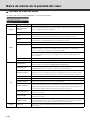 149
149
-
 150
150
-
 151
151
-
 152
152
-
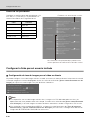 153
153
-
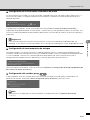 154
154
-
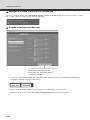 155
155
-
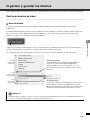 156
156
-
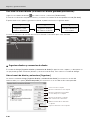 157
157
-
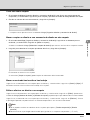 158
158
-
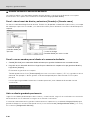 159
159
-
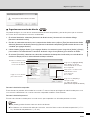 160
160
-
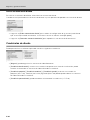 161
161
-
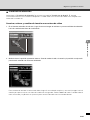 162
162
-
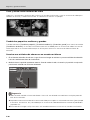 163
163
-
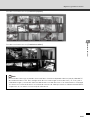 164
164
-
 165
165
-
 166
166
-
 167
167
-
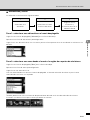 168
168
-
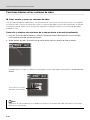 169
169
-
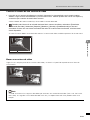 170
170
-
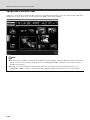 171
171
-
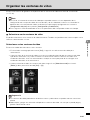 172
172
-
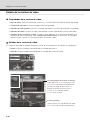 173
173
-
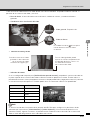 174
174
-
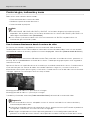 175
175
-
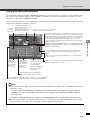 176
176
-
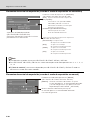 177
177
-
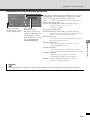 178
178
-
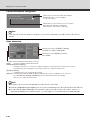 179
179
-
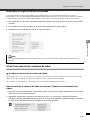 180
180
-
 181
181
-
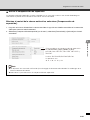 182
182
-
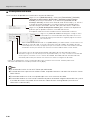 183
183
-
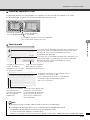 184
184
-
 185
185
-
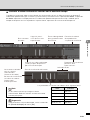 186
186
-
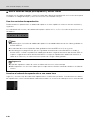 187
187
-
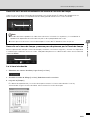 188
188
-
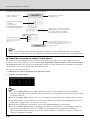 189
189
-
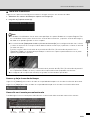 190
190
-
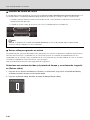 191
191
-
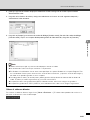 192
192
-
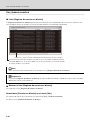 193
193
-
 194
194
-
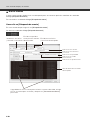 195
195
-
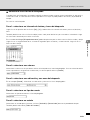 196
196
-
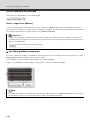 197
197
-
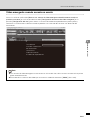 198
198
-
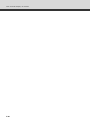 199
199
-
 200
200
-
 201
201
-
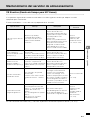 202
202
-
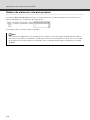 203
203
-
 204
204
-
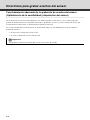 205
205
-
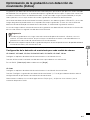 206
206
-
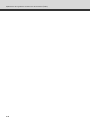 207
207
-
 208
208
-
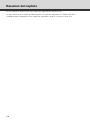 209
209
-
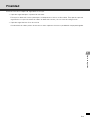 210
210
-
 211
211
-
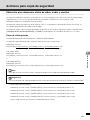 212
212
-
 213
213
-
 214
214
-
 215
215
-
 216
216
-
 217
217
-
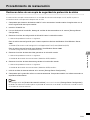 218
218
-
 219
219
-
 220
220
-
 221
221
-
 222
222
-
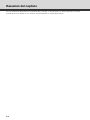 223
223
-
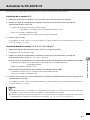 224
224
-
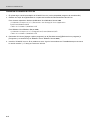 225
225
-
 226
226
-
 227
227
-
 228
228
-
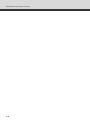 229
229
-
 230
230
-
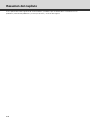 231
231
-
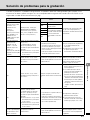 232
232
-
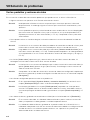 233
233
-
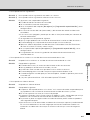 234
234
-
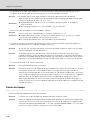 235
235
-
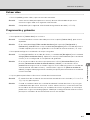 236
236
-
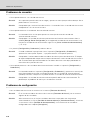 237
237
-
 238
238
-
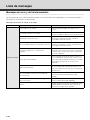 239
239
-
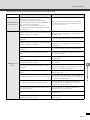 240
240
-
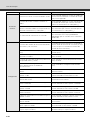 241
241
-
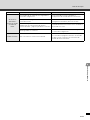 242
242
-
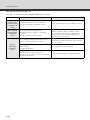 243
243
-
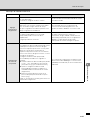 244
244
-
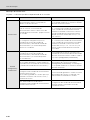 245
245
-
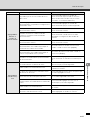 246
246
-
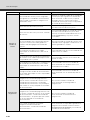 247
247
-
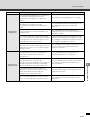 248
248
-
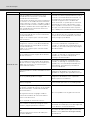 249
249
-
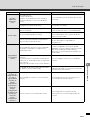 250
250
-
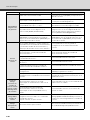 251
251
-
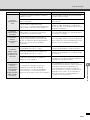 252
252
-
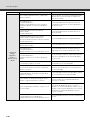 253
253
-
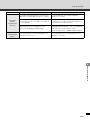 254
254
-
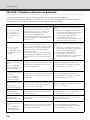 255
255
-
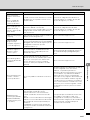 256
256
-
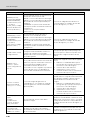 257
257
-
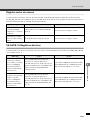 258
258
-
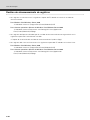 259
259
-
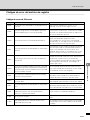 260
260
-
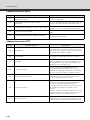 261
261
-
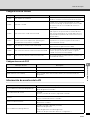 262
262
-
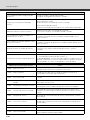 263
263
-
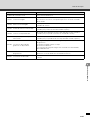 264
264
-
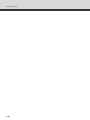 265
265
-
 266
266
-
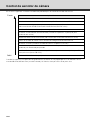 267
267
-
 268
268
-
 269
269
-
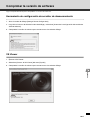 270
270
-
 271
271
-
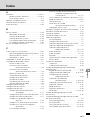 272
272
-
 273
273
-
 274
274
-
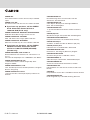 275
275
Canon VB-C60 Manual de usuario
- Tipo
- Manual de usuario
Documentos relacionados
-
Canon RM-25 Manual de usuario
-
Canon VB-S900F Manual de usuario
-
Canon RM-25 Manual de usuario
-
Canon RM-Software Manual de usuario
-
Canon VB-C500D Manual de usuario
-
Canon VB-S900F Manual de usuario
-
Canon VK-64 Guía de instalación
-
Canon VB-C60 Manual de usuario
-
Canon VB-C50i/VB-C50iR El manual del propietario
-
Canon XC15 Manual de usuario