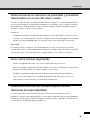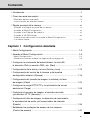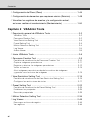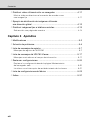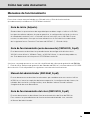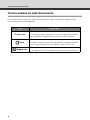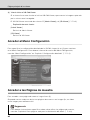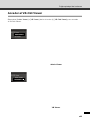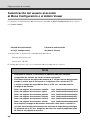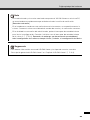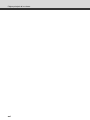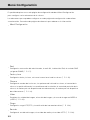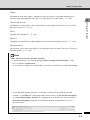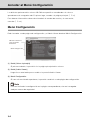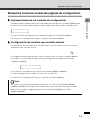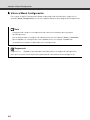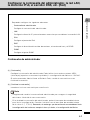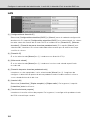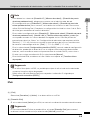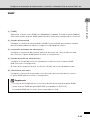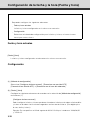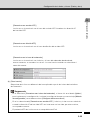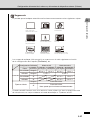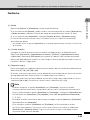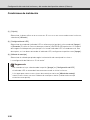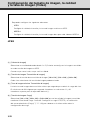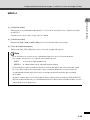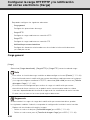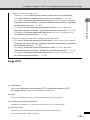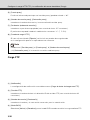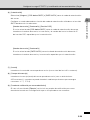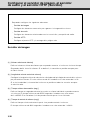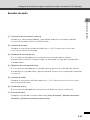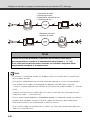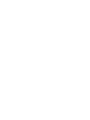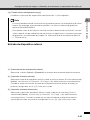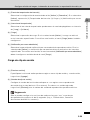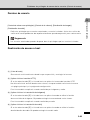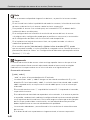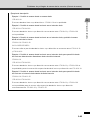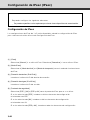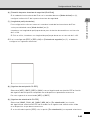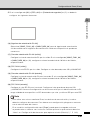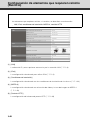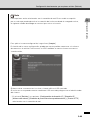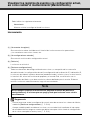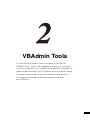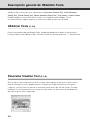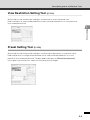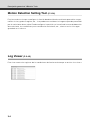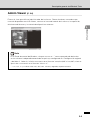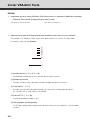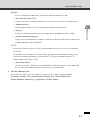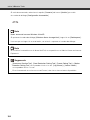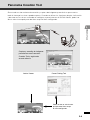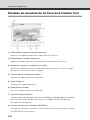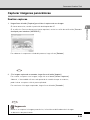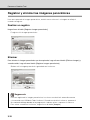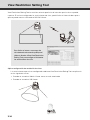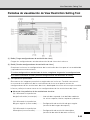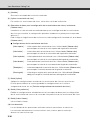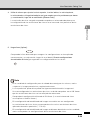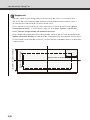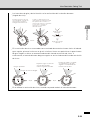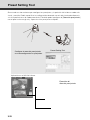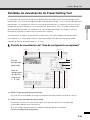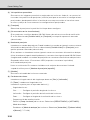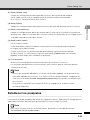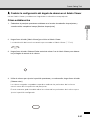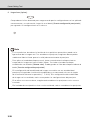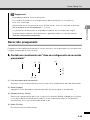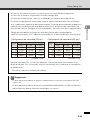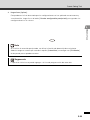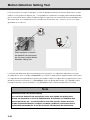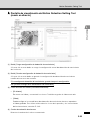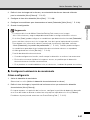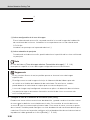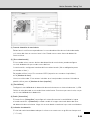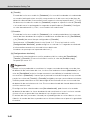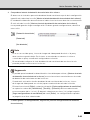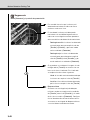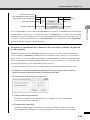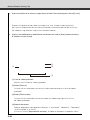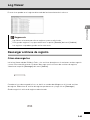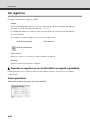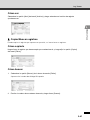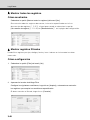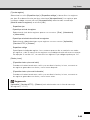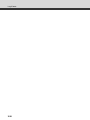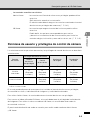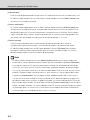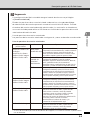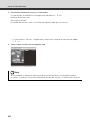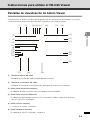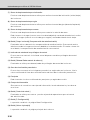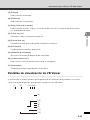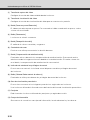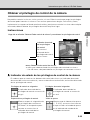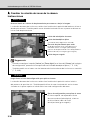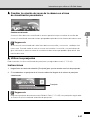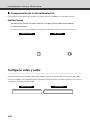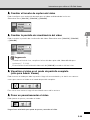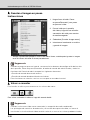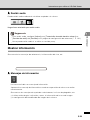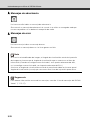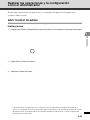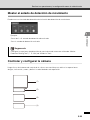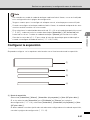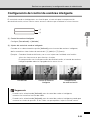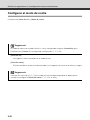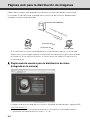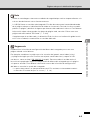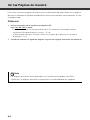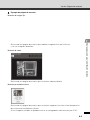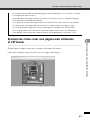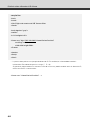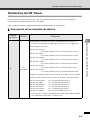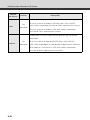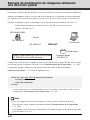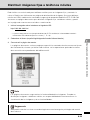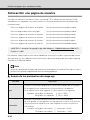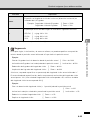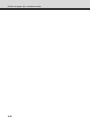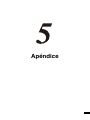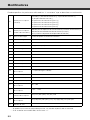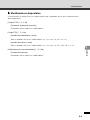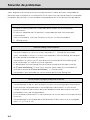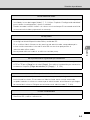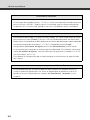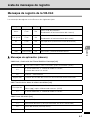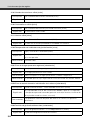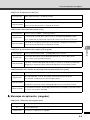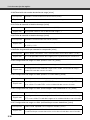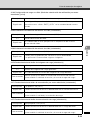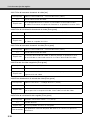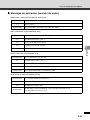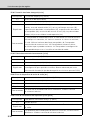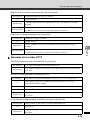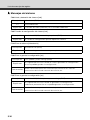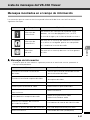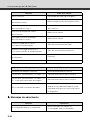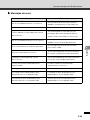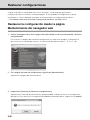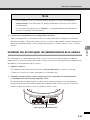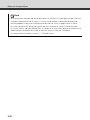Canon VB-C60 Manual de usuario
- Categoría
- Cámaras de seguridad
- Tipo
- Manual de usuario

SPA
CÁMARA DE RED
Guía de funcionamiento
Asegúrese de leer Guía de inicio y este Guía de funcionamiento antes de empezar
a utilizar la cámara.

ii
Introducción
Gracias por comprar la Cámara de red Canon VB-C60/VB-C60B (de aquí en adelante “VB-C60”).
La única diferencia entre la VB-C60 y la VB-C60B es el color.
Esta Guía de funcionamiento describe cómo configurar y utilizar la VB-C60. Lea estas guías
detenidamente antes de utilizar la VB-C60 para garantizar que utiliza este producto lo mejor
posible. Asimismo, asegúrese de leer el archivo ReadMe (Léame) del CD-ROM de instalación.
Para obtener la información más actualizada de este producto (firmware, software adjunto,
manuales de funcionamiento, entorno operativo, etc.), visite nuestro sitio web.
Copyright
Los vídeos, imágenes o sonidos grabados con la cámara VB-C60 no se deben utilizar
o publicar sin el consentimiento expreso de los propietarios del copyright, si lo hubiese,
excepto en la medida en que esté permitido para el uso personal bajo la ley de copyright
correspondiente.
Notas
1. Todos los derechos reservados.
2. El contenido está sujeto a cambios sin previo aviso.
3. Este manual se ha redactado con el mayor cuidado y precisión. Sin embargo, si tiene
algún comentario, póngase en contacto con el centro de atención al cliente de Canon
que se indica en la contraportada.
4. Independientemente de los puntos 2 y 3 anteriores, Canon no asume ninguna
responsabilidad derivada del resultado del uso de este producto.

iii
Introducción
Notas acerca de los derechos de publicidad y privacidad
relacionados con el uso del vídeo o audio
Al utilizar la VB-C60 (para la grabación de audio o imágenes), es responsabilidad de los
usuarios tener especial cuidado para proteger la privacidad y evitar cualquier violación
de los derechos de publicidad. Canon no asume ninguna responsabilidad cualquiera
que sea el uso en relación a este aspecto.
Referencia
z Asegúrese de obtener aprobación de la administración del edificio antes de instalar
la cámara, en caso de que las estructuras arquitectónicas estén protegidas por copyright
o que los locales protegidos por las leyes de autor formen parte de la estructura.
Aviso legal
En algunos países o regiones, está prohibido por las leyes o normativas el control
a través de cámaras y éstas dependen de cada país o región. Antes de utilizar la VB-C60,
compruebe la ley o normativa del país o región donde se va a utilizar la cámara.
Aviso sobre marcas registradas
z Canon y el logotipo de Canon son marcas registradas de Canon Inc.
z Microsoft Windows y Microsoft Internet Explorer son marcas comerciales o registradas
de Microsoft Corporation en Estados Unidos y otros países.
z Windows se reconoce legalmente como Sistema operativo Microsoft Windows.
z Otros marcas de compañías o nombres de productos de esta guía son marcas
registradas o comerciales de sus respectivos propietarios.
Notas acerca del uso del software adjunto RM-Lite
(Renuncia de responsabilidad)
La mala utilización y los errores de RM-Lite u otros factores pueden ocasionar
problemas, como errores de grabación y la corrupción o pérdida de los datos grabados.
Canon no asume ninguna responsabilidad ya sea por daños o pérdidas sufridas por el
usuario como resultado de dichos problemas.

iv
Introducción
Notas acerca del Contrato de licencia para el software
adjunto
Si desea obtener información acerca del contrato de licencia para el software adjunto,
consulte el siguiente archivo de la carpeta BundledSoftware, que se encuentra en la
carpeta LICENSE (Licencia) del CD-ROM de instalación que se proporciona.
MPEG-4
NOTICE ABOUT THE MPEG-4 VISUAL STANDARD: THIS PRODUCT IS LICENSED
UNDER THE MPEG-4 VISUAL PATENT PORTFOLIO LICENSE FOR THE PERSONALAND
NON-COMMERCIAL USE OF A CONSUMER TO (i) ENCODING VIDEO IN COMPLIANCE
WITH THE MPEG-4 VISUAL STANDARD ("MPEG-4 VIDEO") AND/OR (ii) DECODING
MPEG-4 VIDEO THAT WAS ENCODED BY A CONSUMER ENGAGED IN A PERSONAL
AND NON-COMMERCIAL ACTIVITY. NO LICENSE IS GRANTED OR SHALL BE IMPLIED
FOR ANY OTHER USE. ADDITIONAL INFORMATION INCLUDING THAT RELATING TO
PROMOTIONAL, INTERNAL AND COMMERCIAL USES AND ADDITIONAL LICENSING
MAY BE OBTAINED FROM MPEG LA, LLC. SEE HTTP://WWW.MPEGLA.COM
.
"This product is licensed under AT&T patents for the MPEG-4 standard and may be used for
encoding MPEG-4 compliant video and/or decoding MPEG-4 compliant video that was
encoded only (1) for a personal and non-commercial purpose or (2) by a video provider
licensed under the AT&T patents to provide MPEG-4 compliant video. No license is granted
or implied for any other use for MPEG-4 standard."
Software de código abierto
El producto (VB-C60 y Visor de RM-Lite) adjunto contiene módulos de Software de
código abierto. Consulte el archivo OpenSourceSoftware.pdf que se encuentra en el
CD-ROM de instalación suministrado para obtener más detalles. Las condiciones de
licencia de cada módulo también están disponibles en la carpeta LICENSE (Licencia)
del mismo CD-ROM de instalación.
Software bajo GPL y LGPL
Si desea obtener el código original bajo GPL/LGPL, póngase en contacto con el distribuidor
al que haya adquirido el producto o con el vendedor.
Tipo de software
Nombre de archivo
VB Initial Setting Tool, VBAdmin Tools VBTools.txt
Software de grabación de vídeo de red RM-Lite RM-Lite.txt

v
Contenido
Introducción .............................................................................................ii
Cómo leer este documento .....................................................................ix
Manuales de funcionamiento ............................................................................ix
Iconos usados en este documento ....................................................................x
Página principal de la cámara .................................................................xi
Acceder a la página principal de la cámara ....................................................xi
Acceder al Menú Configuración ...................................................................... xii
Acceder a las Páginas de muestra .................................................................. xii
Acceder al VB-C60 Viewer .............................................................................. xiii
Autenticación del usuario al acceder al Menú Configuración
o al Admin Viewer ........................................................................................... xiv
Capítulo 1 Configuración detallada
Menú Configuración ............................................................................. 1-2
Acceder al Menú Configuración ........................................................... 1-4
Menú Configuración ....................................................................................... 1-4
Elementos comunes a todas las páginas de configuración .......................... 1-5
Configurar la contraseña del administrador, la red LAN,
la dirección IPv6, el servidor DNS, etc. (Red) ...................................... 1-7
Configuración de la fecha y la hora (Fecha y hora) ........................... 1-12
Configuración del control de la cámara y del nombre
de dispositivo externo (Cámara) ........................................................ 1-14
Configuración del tamaño de imagen, la calidad y la tasa
de imagen (Vídeo) ............................................................................. 1-22
Configurar la carga HTTP/FTP y la notificación del correo
electrónico (Carga) ............................................................................ 1-24
Configurar el servidor de imagen, el servidor de audio
y el servidor HTTP (Servidor) ............................................................. 1-30
Configurar el búfer de imagen, la detección de movimiento,
la reproducción de audio y el temporizador de intervalo
(Evento) ............................................................................................. 1-34
Establecer los privilegios de acceso de los usuarios
(Control de acceso) ............................................................................ 1-40

vi
Contenido
Configuración de IPsec (IPsec) ......................................................... 1-44
Configuración de elementos que requieren reinicio (Reinicio) ...........1-48
Visualizar los registros de eventos y la configuración actual,
así como realizar el mantenimiento (Mantenimiento) ....................... 1-50
Capítulo 2 VBAdmin Tools
Descripción general de VBAdmin Tools ............................................... 2-2
VBAdmin Tools ............................................................................................... 2-2
Panorama Creation Tool ................................................................................. 2-2
View Restriction Setting Tool .......................................................................... 2-3
Preset Setting Tool ......................................................................................... 2-3
Motion Detection Setting Tool ........................................................................ 2-4
Log Viewer ..................................................................................................... 2-4
Admin Viewer ................................................................................................. 2-5
Iniciar VBAdmin Tools .......................................................................... 2-6
Panorama Creation Tool ...................................................................... 2-9
Pantallas de visualización de Panorama Creation Tool ............................... 2-10
Capturar imágenes panorámicas ................................................................ 2-11
Registrar y eliminar las imágenes panorámicas .......................................... 2-12
Volver a conectar ......................................................................................... 2-13
Abrir imágenes panorámicas desde los archivos de imágenes
y guardar como archivos de imágenes ....................................................... 2-13
View Restriction Setting Tool ............................................................. 2-14
Pantallas de visualización de View Restriction Setting Tool ........................ 2-15
Configurar las restricciones de vistas .......................................................... 2-17
Preset Setting Tool ............................................................................ 2-22
Pantallas de visualización de Preset Setting Tool ........................................ 2-23
Establecer los preajustes ............................................................................. 2-25
Recorrido preajustado ................................................................................. 2-29
Motion Detection Setting Tool ............................................................ 2-34
Log Viewer ......................................................................................... 2-45
Descargar archivos de registro ................................................................... 2-45
Ver registros ................................................................................................ 2-46

vii
Contenido
Capítulo 3 VB-C60 Viewer
Descripción general del VB-C60 Viewer .............................................. 3-2
Principales diferencias entre Admin Viewer y VB Viewer .............................. 3-2
Permisos de usuario y privilegios de control de cámara ............................... 3-3
Iniciar el VB-C60 Viewer ...................................................................... 3-6
Iniciar el VB-C60 Viewer ................................................................................. 3-6
Cerrar el VB-C60 Viewer ................................................................................ 3-7
Conectar desde VBAdmin Tools .................................................................... 3-7
Instrucciones para utilizar el VB-C60 Viewer ....................................... 3-9
Pantallas de visualización de Admin Viewer .................................................. 3-9
Pantallas de visualización de VB Viewer ..................................................... 3-11
Obtener el privilegio de control de la cámara ............................................. 3-13
Controlar la cámara ...................................................................................... 3-14
Configurar vídeo y audio .............................................................................. 3-18
Mostrar información ..................................................................................... 3-21
Realizar las operaciones y la configuración
como el administrador ........................................................................ 3-23
Abrir Control de admin ................................................................................. 3-23
Utilizar la salida de dispositivo externo ....................................................... 3-24
Mostrar el estado de entrada de dispositivo externo .................................. 3-24
Mostar el estado de detección de movimiento ............................................ 3-25
Controlar y configurar la cámara ................................................................. 3-25
Configurar el enfoque .................................................................................. 3-26
Configurar la exposición .............................................................................. 3-27
Configuración del balance de blancos ....................................................... 3-29
Configuración del control de sombras inteligente ...................................... 3-31
Configurar el modo de noche ...................................................................... 3-32
Capítulo 4 Crear páginas web para la distribución
de vídeo
Páginas web para la distribución de imágenes .................................... 4-2
Ver las Páginas de muestra ................................................................. 4-4
Distribuir vídeo utilizando el VB Viewer ............................................... 4-6
Cómo crear una página web utilizando el VB Viewer .................................... 4-6
Guardar los datos de página web ................................................................. 4-6
Ejemplo de cómo crear una página web utilizando el VB Viewer ................. 4-7
Parámetros del VB Viewer .............................................................................. 4-9

viii
Contenido
Distribuir vídeo utilizando sólo un navegador .................................... 4-11
Mostrar vídeo en directo en el momento de acceder como
una imagen fija ............................................................................................. 4-11
Ejemplo de distribución de imágenes utilizando
una dirección global ........................................................................... 4-12
Distribuir imágenes fijas a teléfonos móviles ..................................... 4-13
Sobrescribir una página de muestra ........................................................... 4-14
Capítulo 5 Apéndice
Modificadores ....................................................................................... 5-2
Solución de problemas ........................................................................ 5-4
Lista de mensajes de registro .............................................................. 5-7
Mensajes de registro de la VB-C60 ............................................................... 5-7
Lista de mensajes del VB-C60 Viewer ............................................... 5-17
Mensajes mostrados en el campo de información ...................................... 5-17
Restaurar configuraciones ................................................................. 5-20
Restaurar la configuración desde la página Mantenimiento
del navegador web ...................................................................................... 5-20
Inicializar con el interruptor de restablecimiento de la cámara ................... 5-21
Lista de configuraciones de fábrica ................................................... 5-23
Índice ................................................................................................. 5-31

ix
Cómo leer este documento
Manuales de funcionamiento
Esta cámara viene acompañada de una Guía de inicio y Guía de funcionamiento
(este documento) incluido en el CD-ROM de instalación.
Asimismo, se puede encontrar una versión simplificada del software de grabación de RM-Lite
( Guía de inicio “Software de grabación de vídeo de red RM-Lite”) almacenada en el CD-ROM
de instalación. Están disponibles los siguientes manuales de funcionamiento:
Guía de inicio (Adjunto)
Se describen las precauciones de seguridad que se deben seguir al utilizar la VB-C60,
los tipos de software adjunto, el entorno operativo, la configuración inicial de la cámara,
el método de instalación, etc. La Guía de inicio se suministra con la VB-C60. En este
manual, los elementos a los que se hace referencia en la Guía de inicio se describen
de la siguiente forma. Consulte “Funciones de VB-C60” ( Guía de inicio).
Guía de funcionamiento (este documento) (VBC60OG_S.pdf)
En el documento se describen los procedimientos de configuración básicos de la
VB-C60, cómo utilizarla, VBAdmin Tools y el VB-C60 Viewer, la solución de problemas,
etc. Este documento se incluye en el CD-ROM de instalación.
Manual del administrador (RM10AM_S.pdf)
En este documento se describen los elementos que se deben tener en cuenta al utilizar
el RM-Lite, así como los requisitos del entorno operativo, la configuración del sistema, los
métodos de instalación y configuración y otros detalles sobre el uso del software.
Asegúrese de leer este documento.
Guía de funcionamiento del visor (RM10VOG_S.pdf)
En estos documentos es describe el funcionamiento básico del Visor de RM-Lite.
Para conocer los procedimientos de funcionamiento detallado del visor, consulte
el Manual del administrador.

x
Cómo leer este documento
Iconos usados en este documento
En ese documentos utilizan los siguientes iconos para indicar información especialmente
importante que el usuario debe leer.
Icono Significado
Precaución
El manejo incorrecto, en contra de lo especificado en las
instrucciones que acompañan al icono, puede producir daños
de propiedad. Asegúrese de cumplir estas precauciones.
Se describe un elemento importante o prohibido que siempre
se debe cumplir durante el funcionamiento. Asegúrese de leer
estas instrucciones para evitar daños o fallos mecánicos.
Se describe la información complementaria o una referencia
a una operación. Se recomienda a los usuarios leer estas notas.
Nota
Sugerencia

xi
Página principal de la cámara
Se describe la página principal de la VB-C60 que muestra el Menú Configuración, la pantalla
del VB-C60 Viewer, etc.
Acceder a la página principal de la cámara en el navegador web.
Desde la página principal de la cámara puede acceder al VB-C60 Viewer para ver imágenes
y el Menú Configuración que le permite especificar la configuración detallada para la VB-C60.
Si accede a la cámara por primera vez, consulte el Guía de inicio que se adjunta con la cámara.
Acceder a la página principal de la cámara
1. Acceda a “http://192.168.100.1/” a través del navegador web.
2. Se muestra la página principal de la cámara.
A continuación se proporciona una descripción general de cada vínculo.
(1) Botón de idioma
Utilice este botón para cambiar el idioma de la pantalla.
(2) Vínculo P. Configuración (Menú Configuración)
Haga clic en este vínculo para mostrar el Menú Configuración de la cámara.
(3) Vínculo Pág. de muestra
Haga clic en este vínculo para mostrar las páginas de muestra de la cámara.
Nota
Este documento describe operaciones importantes que se basan en la dirección IP
192.168.100.1 (configuración de fábrica). En realidad, el cliente debe introducir la
dirección IP establecida para la cámara.
(1)
(4)
(3)
(2)

xii
Página principal de la cámara
(4) Vínculo Iniciar el VB-C60 Viewer
Si se hace clic en este vínculo se inicia el VB-C60 Viewer, que muestra la imagen capturada
por la cámara en el navegador.
El VB-C60 Viewer consta de dos visores: El [Admin Viewer] y el [VB Viewer] ( P. 3-2).
z Explicación de cada vínculo
[Admin Viewer]
Se inicia el Admin Viewer.
[VB Viewer]
Se inicia el VB Viewer.
Acceder al Menú Configuración
Para especificar la configuración detallada de la VB-C60, haga clic en (2) para continuar
en el Menú Configuración. Para obtener información acerca del Menú Configuración,
consulte “Menú Configuración” en “Capítulo 1 Configuración detallada” ( P. 1-2).
Acceder a las Páginas de muestra
Para acceder a una página de muestra, haga clic en (3).
Se puede mostrar cada una de las tres páginas de muestra: una imagen fija, un vídeo
o una imagen para teléfono móvil.
Sugerencia
Para obtener instrucciones específicas sobre cómo utilizar las páginas de muestra,
consulte “Capítulo 4 Crear páginas web para la distribución de vídeo” ( P. 4-2).

xiii
Página principal de la cámara
Acceder al VB-C60 Viewer
Seleccione [Admin Viewer] o [VB Viewer] de los vínculos (4) [VB-C60 Viewer] para acceder
al VB-C60 Viewer.
Admin Viewer
VB Viewer

xiv
Página principal de la cámara
Autenticación del usuario al acceder
al Menú Configuración o al Admin Viewer
Es necesaria la Autenticación del usuario para acceder al [Menú Configuración] de la cámara
oal [Admin Viewer].
Pantalla de autenticación Pantalla de autenticación
de la [P. Configuración] del [Admin Viewer]
A continuación se especifica la configuración de fábrica.
Nombre de usuario: root
Contraseña: VB-C60
El nombre del usuario “raíz” es la cuenta de administrador para la cámara.
Nota
• Asegúrese de cambiar la contraseña de administrador para asegurar
la seguridad del sistema. No olvide la nueva contraseña.
• Si se deben eliminar las páginas de muestra ( P. 4-4) por razones de seguridad,
acceda al archivo que se encuentra en la siguiente ruta a través del FTP
y realice una copia de seguridad de éste en el PC, etc., antes de eliminar
las páginas de muestra.
Ruta a las páginas de muestra en español :/mnt_flash/www/html/sample/es/
Ruta a las páginas de muestra en inglés :/mnt_flash/www/html/sample/en/
Ruta a las páginas de muestra en japonés :/mnt_flash/www/html/sample/ja/
Ruta a las páginas de muestra en francés :/mnt_flash/www/html/sample/fr/
Ruta a las páginas de muestra en italiano :/mnt_flash/www/html/sample/it/
Ruta a las páginas de muestra en alemán :/mnt_flash/www/html/sample/de/
Para restaurar las páginas de muestra eliminadas, debe volver a escribir en
las rutas mencionadas anteriormente los archivos de copia de seguridad que
ha guardado en un PC, etc. Asegúrese de crear una copia de seguridad antes
de eliminar las páginas de muestra.

xv
Página principal de la cámara
Nota
z Si el administrador y el usuario autorizado comparten el VB-C60 Viewer en el mismo PC,
se recomienda encarecidamente que esté desactivada la casilla de verificación
[Recordar contraseña].
z Si se introduce un nombre o contraseña de usuario incorrectos, no se podrá conectar la
cámara. Conecte la cámara escribiendo el nombre de usuario y la contraseña correctos.
z Si ha olvidado la contraseña del administrador, pulse el interruptor de restablecimiento
para iniciar la configuración. Consulte “Inicializar con el interruptor de restablecimiento
de la cámara” ( P. 5-21). Recuerde, sin embargo, que de este modo se restablecerá
toda la configuración de la cámara, excepto la hora y la fecha, a la configuración de fábrica.
Sugerencia
Para obtener información acerca del VB-C60 Viewer y los tipos de usuarios, consulte
“Descripción general del VB-C60 Viewer” en “Capítulo 3 VB-C60 Viewer” ( P. 3-2).

xvi
Página principal de la cámara

Configuración
detallada
En este capítulo se describe la configuración detallada de la
conexión de red, el control de la cámara, la fecha y hora, el control
de acceso, etc.

1-2
Menú Configuración
Es posible desplazarse a cada página de configuración desde el Menú Configuración
para configurar varios elementos de la cámara.
Los elementos que se pueden configurar en cada página de configuración se describen
a continuación. Consulte cada página de referencia para obtener más información.
z Menú Configuración
z Red
Configure la contraseña del administrador, la red LAN, la dirección IPv6, el servidor DNS
yelgestor SNMP ( P. 1-7).
z Fecha y hora
Configure la fecha y la hora, así como la zona horaria de la cámara ( P. 1-12).
z Cámara
Configure el nombre de la cámara, las opciones de inicio de la cámara, el control de la
cámara, la opción día/noche, las condiciones de instalación, el control de posición de la
cámara, el nombre para el dispositivo de entrada externo y el nombre para el dispositivo
de salida externo ( P. 1-14).
z Vídeo
Establezca la calidad de imagen, el tamaño de imagen y la tasa de imagen en MPEG-4
yJPEG ( P. 1-22).
z Carga
Configure la carga HTTP/FTP y la notificación del correo electrónico ( P. 1-24).
z Servidor
Configure el servidor de imagen, el servidor de audio y el servidor HTTP ( P. 1-30).

1-3
Menú Configuración
1
1
Configuración detallada
z Evento
Configure el búfer de imagen, la detección de movimiento, la entrada de dispositivo
externo, el temporizador de intervalo y la carga de archivos de audio ( P. 1-34).
z Control de acceso
Configure las cuentas de usuario autorizadas, los privilegios de usuario y la restricción
de acceso al host ( P. 1-40).
z IPsec
Configuración de Ipsec ( P. 1-44).
z Reinicio
Configuración de elementos que requieren reinicio (elementos de reinicio) ( P. 1-4 8).
z Mantenimiento
Herramienta (Ver eventos de registro, Ver configuraciones actuales, Reiniciar, Restaurar
configuraciones) ( P. 1-50).
Nota
Notas acerca del uso con Windows Vista/XP
z Cuando aparezca el cuadro de diálogo [Alerta de seguridad de Windows], haga
clic en el botón [Desbloquear].
Una vez que se haga clic en este botón, no volverá a aparecer el cuadro de diálogo.
z Si el cuadro de diálogo aparece y se bloquea el elemento emergente cuando
accede a la [AYUDA] de cada página de configuración o a [Ver eventos de registro]
oa[Ver configuraciones actuales] en la página de mantenimiento, active la opción
[Elemento emergente] siguiendo el procedimiento que se describe en la barra
de información.

1-4
Acceder al Menú Configuración
Las distintas opciones de la cámara VB-C60 se especifican accediendo a la cámara
que desee en el navegador web. En primer lugar, acceda a la página principal ( P. xi).
Para obtener información sobre cómo introducir el nombre de usuario y la contraseña,
consulte ( P. xiv).
Menú Configuración
Podrá acceder a cada página de configuración y al Admin Viewer desde el Menú Configuración.
(1) Botón [Volver al principio]
Si pulsa este botón, la pantalla irá a la página principal de la cámara.
(2) Botón [Admin Viewer]
Haga clic en este botón para cambiar a la pantalla Admin Viewer.
(3) Menú Configuración
Si hace clic en el botón que desee, la pantalla cambiará a cada página de configuración.
Nota
Una vez finalizada la configuración en la página correspondiente, cierre el navegador
web por razones de seguridad.
”VB-C60” se mostrará
como el nombre
del modelo.
Menú Conguración

1-5
Acceder al Menú Configuración
1
1
Configuración detallada
Elementos comunes a todas las páginas de configuración
Implementación de los cambios de configuración
Cuando cambie cualquier opción en cada página de configuración, el botón [Aplicar] que
encontrará en la parte superior derecha de la página de configuración, se pondrá azul.
Para que la nueva configuración se implemente, haga clic en el botón [Aplicar].
Para restaurar la configuración original, haga clic en el botón [Borrar].
Configuración de cambios que necesite reinicio
Los elementos, cuya configuración se implementará sólo cuando la cámara se reinicie,
aparecerán con un icono naranja.
Si cualquier elemento que aparezca con un icono naranja se cambia, el botón [Aplicar]
mostrado en la parte superior derecha de cada página de configuración cambiará
a[Aplicar y reiniciar].
Para confirmar la configuración, haga clic en el botón [Aplicar y reiniciar].
La nueva configuración se reflejará y la cámara se reiniciará.
Para restaurar la configuración original, haga clic en el botón [Borrar].
Nota
Si cambia a una página de configuración distinta sin hacer clic en el botón [Aplicar]
o[Aplicar y reiniciar], se perderán los cambios que haya realizado. Para que se hagan
efectivos los cambios, asegúrese de hacer clic en el botón [Aplicar] o el botón
[Aplicar y reiniciar].

1-6
Acceder al Menú Configuración
Volver al Menú Configuración
Para volver al Menú Configuración desde cada página de configuración, haga clic en
el botón [Menú Configuración] en la parte superior derecha de la página de configuración.
Nota
z Asegúrese de cambiar la configuración de cada cámara dentro de una página
de configuración.
z No se desplace por las páginas de configuración con los botones [Atrás] y [Adelante]
del navegador. La configuración nueva puede volver a la original o puede que
se produzcan cambios no deseados en la configuración.
Sugerencia
Haga clic en [Ayuda] al principio de cada elemento en la página de configuración,
para que se muestre una explicación detallada de cada elemento de configuración.

1-7
1
1
Configuración detallada
Configurar la contraseña del administrador, la red LAN,
la dirección IPv6, el servidor DNS, etc. (Red)
Contraseña de administrador
(1) [Contraseña]
Configure la contraseña del administrador. Podrá utilizar hasta ocho caracteres ASCII
(único byte) (espacios o caracteres imprimibles). La configuración de fábrica es “VB-C60”.
Si están conectados Admin Viewer o VBAdmin Tools, cambie la contraseña una vez
finalizada la conexión.
(2) [Confirme la contraseña]
Introduzca la misma contraseña para confirmarla.
Se pueden configurar los siguientes elementos.
z Contraseña de administrador
Configure la contraseña del administrador.
z LAN
Configure la dirección IP y otros elementos necesarios para establecer la conexión LAN.
z IPv6
Configure el protocolo IPv6.
z DNS
Configure la dirección del servidor de nombres, el nombre de host y el DDNS.
z SNMP
Configure el gestor SNMP.
Nota
z Asegúrese de cambiar la contraseña de administrador para asegurar la seguridad
del sistema. No olvide la nueva contraseña.
z Si ha olvidado la contraseña del administrador, pulse el interruptor de restablecimiento
para iniciar la configuración. Consulte “Inicializar con el interruptor de restablecimiento
de la cámara” ( P. 5-21). Recuerde, sin embargo, que de este modo se restablecerá toda
la configuración de la cámara, excepto la hora y la fecha, a la configuración de fábrica.

1-8
Configurar la contraseña del administrador, la red LAN, la dirección IPv6, el servidor DNS, etc.
LAN
(1) [Configuración de dirección IP]
Seleccione [Configuración automática (DHCP)] o [Manual] como el modo de configuración
de dirección. Si la opción [Configuración automática (DHCP)] está seleccionada, los valores
tomados automáticamente del servidor DHCP se introducirán en [Dirección IP], [Máscara
de subred] y [Dirección de puerta de enlace predeterminada]. Si la opción [Manual] está
seleccionada, introduzca los valores adecuados directamente para el entorno en el que
se utiliza la cámara.
(2) [Dirección IP]
Si se ha seleccionado [Manual] en (1), introduzca una dirección IP fija.
(3) [Máscara de subred]
Si se ha seleccionado [Manual] en (1), introduzca la máscara de subred especificada
en cada red.
(4) [Dirección de puerta de enlace predeterminada]
Introduzca un valor apropiado si se ha seleccionado [Manual] en (1). Asegúrese de
configurar la dirección de puerta de enlace predeterminada cuando conecte la cámara
a una subred distinta de la del visor.
(5) [Interfaz LAN]
Seleccione [Automático], [Dúplex completo] o [Dúplex medio]. Por lo general, la opción
[Automático] debería utilizarse.
(6) [Tamaño máximo de paquete]
Introduzca el tamaño máximo de paquete. Por lo general, la configuración predeterminada
de 1500 se tendrá que cambiar.

1-9
Configurar la contraseña del administrador, la red LAN, la dirección IPv6, el servidor DNS, etc.
1
1
Configuración detallada
IPv6
(1) [IPv6]
Seleccione [Desactivar] o [Activar] si se desea utilizar o no IPv6.
(2) [Dirección IPv6]
Si se ha seleccionado [Activar] para IPv6, se mostrará una dirección tomada automáticamente.
Nota
z Para obtener los valores de [Dirección IP], [Máscara de subred] y [Dirección de puerta
de enlace predeterminada], póngase en contacto con el administrador de red.
z Si la configuración para [Dirección IP], [Máscara de subred] y [Dirección de puerta de
enlace predeterminada] no es correcta, se inhabilitará el acceso a la red. En este caso,
utilice VB Initial Setting Tool (“Completar la configuración inicial de la cámara” de la Guía
de inicio) para establecer de nuevo la dirección.
z Si se cambia la configuración para [Dirección IP], [Máscara de subred], [Dirección de puerta
de enlace predeterminada], [Interfaz LAN] o [Tamaño máximo de paquete], puede que
no se pueda acceder a la cámara desde el navegador activo. Consulte primero las
precauciones descritas “Notas” en “Configuración de elementos que requieren reinicio
(Reinicio)” ( P. 1-49). Asimismo, consulte las precauciones de la misma sección antes
de cambiar cada configuración en “[IPv6]” ( P. 1-9) y “DNS” ( P. 1-10).
z Si se ha seleccionado [Configuración automática (DHCP)] como el modo de configuración
de dirección, puede que la dirección IP no se asigne correctamente en determinados
entornos, como cuando un router está presente entre el servidor DHCP y esta cámara.
En este caso, asigne una dirección IP fija seleccionando [Manual].
z Si está utilizando IPv6, establezca el valor 1280 o uno superior en [Tamaño máximo
de paquete].
Sugerencia
z Si se utiliza fibra óptica o ADSL, es posible que mejore la eficacia de envío reduciendo
un poco el tamaño máximo de paquete.
z Podrá utilizar VB Initial Setting Tool para comprobar la dirección IP asignada por
[Configuración automática (DHCP)].
Sugerencia
En un entorno donde IPv6 no se puede utilizar, el campo [Dirección IPv6] permanecerá
en blanco incluso cuando se haya seleccionado [Utilizado] para IPv6.

1-10
Configurar la contraseña del administrador, la red LAN, la dirección IPv6, el servidor DNS, etc.
DNS
(1) [Dirección de servidor de nombres 1], [Dirección de servidor de nombres 2]
Introduzca cada dirección del servidor de nombres que desee registrar. Si sólo registra
una dirección, deje en blanco el campo [Dirección de servidor de nombres 2].
(2) [Registro de nombre de host con DDNS]
Seleccione [Activar] e introduzca el nombre de host. El nombre de host se puede registrar
en el servidor de nombres.
Podrá utilizar hasta 63 caracteres (único byte) incluidos A-Z, a-z, 0-9, “-” (guión),
“_” (guión bajo) y “.” (punto).
Sugerencia
z Para su comodidad, registre el nombre de host si la cámara se va a utilizar con
[Configuración automática (DHCP)] ( P. 1-8). Algunos elementos se deben configurar
de antemano para registrarlos en el servidor DNS. Para obtener la configuración del
servidor DNS, póngase en contacto con el administrador del sistema.
z Si no se puede utilizar la [Dirección de servidor de nombres 1], se accederá a la [Dirección
de servidor de nombres 2]. Sin embargo, la [Dirección de servidor de nombres 2] debe
estar ya configurada.

1-11
Configurar la contraseña del administrador, la red LAN, la dirección IPv6, el servidor DNS, etc.
1
1
Configuración detallada
SNMP
(1) [SNMP]
Seleccione si desea utilizar SNMP con [Desactivar] o [Activar]. Cuando la opción [Activar]
esté seleccionada, el gestor SNMP podrá consultar información configurada en la cámara.
(2) [Nombre de comunidad]
Configure un nombre de comunidad para SNMP. Se recomienda que cambie el nombre
de comunidad predeterminado para asegurar la seguridad del sistema.
(3) [Información de contacto de administrador]
Configure la información de contacto (dirección de correo, etc.) para el administrador
de la cámara. El gestor SNMP podrá consultar la configuración.
(4) [Nombre de función de administración]
Configure el nombre de la cámara utilizado por la administración. El gestor SNMP
podrá consultar la configuración.
Si este campo se deja en blanco, se utilizará “VB-C60” de manera predeterminada.
(5) [Ubicación de instalación]
Configure la información relacionada con la ubicación de instalación de esta cámara.
El gestor SNMP podrá consultar la configuración.
Sugerencia
z La información configurada en la cámara es de sólo lectura desde el gestor SNMP.
z Utilice el gestor SNMP del tipo SNMP MIB2 (compatible con RFC1213).
z El protocolo SNMP de la cámara no es compatible con IPv6.

1-12
Configuración de la fecha y la hora (Fecha y hora)
Fecha y hora actuales
[Fecha], [Hora]
La fecha y la hora configuradas actualmente en la cámara se mostrarán.
Configuración
(1) [Método de configuración]
Seleccione [Configurar de forma manual], [Sincronizar con servidor NTP],
[Sincronizar con difusión NTP] o [Sincronizar con la hora del ordenador].
(2) [Fecha], [Hora]
Configure los siguientes elementos de acuerdo con la selección de [Método de configuración]
realizada en (1).
[Configurar de forma manual]
Podrá configurar la fecha y la hora que desee. Introduzca la fecha en el orden <año/mes/día>
y la hora en el orden <horas:minutos:segundos> en formato de 24 horas. (Dos dígitos para
el mes, el día y la hora.)
Ejemplo: Para especificar el 23 de agosto de 2008 1:23:04 pm, introduzca “2008/08/23”
y “13:23:04”.
Se pueden configurar los siguientes elementos.
z Fecha y hora actuales
La fecha y la hora configuradas en la cámara se mostrarán.
z Configuración
Seleccione el método de configuración para la fecha y la hora, así como la zona
horaria para esta cámara.

1-13
Configuración de la fecha y la hora (Fecha y hora)
1
1
Configuración detallada
[Sincronizar con servidor NTP]
La cámara se sincronizará con la hora del servidor NTP. Introduzca la dirección IP
del servidor NTP.
[Sincronizar con difusión NTP]
La cámara se sincronizará con la hora de difusión del servidor NTP.
[Sincronizar con la hora del ordenador]
La cámara se sincronizará con la fecha y la hora del ordenador desde donde,
en ese momento, se accede a la cámara. La zona horaria también se seleccionará
automáticamente.
(3) [Zona horaria]
Seleccione de la lista una diferencia de hora aplicable a partir de la hora del meridiano
de Greenwich.
Sugerencia
z Si se selecciona [Sincronizar con la hora del ordenador], al hacer clic en el botón [Aplicar]
para implementar la configuración, hará que la configuración que se muestra bajo [Método
de configuración] se establezca como [Configurar de forma manual].
z Si se ha seleccionado [Sincronizar con servidor NTP], la fecha y la hora no se cambiarán
cuando la dirección IP del servidor NTP sea incorrecta o el servidor, por otros motivos,
no se pueda conectar.
z El protocolo NTP de la cámara no es compatible con IPv6.

1-14
Configuración del control de la cámara
y del nombre de dispositivo externo (Cámara)
Nombre de la cámara
[Nombre de la cámara]
Asegúrese de escribir el nombre de la cámara en [Nombre de la cámara (caracteres
alfanuméricos)]. Si no se ha especificado el [Nombre de la cámara (caracteres Unicode)],
se utilizará el nombre de la cámara en [Nombre de la cámara (caracteres alfanuméricos)].
Hasta un máximo de 15 caracteres ASCII (espacios o caracteres imprimirles) se podrán
utilizar para [Nombre de la cámara (caracteres alfanuméricos)].Hasta un máximo de
15 caracteres incluidos en el conjunto de caracteres Unicode se podrán utilizar para
el [Nombre de la cámara (caracteres Unicode)].
Se pueden configurar los siguientes elementos.
z Nombre de la cámara
Escriba el nombre de la cámara. Es necesario introducir el nombre de la cámara si
se utiliza el software de la serie RM con la cámara.
z Configuración inicial de la cámara
Configure el modo AE, la obturación lenta, la velocidad del obturador y el modo
de enfoque.
z Control de la cámara
Establezca el zoom digital y el estabilizador de imagen.
z Día/Noche
Configure el modo de cambio entre día y noche.
z Condiciones de instalación
Establezca si se va a utilizar una carcasa, la configuración LED y el método de montaje.
z Control de posición de la cámara
Establezca si desea limitar las operaciones de giro, inclinación y zoom de la cámara
a las posiciones de preajuste registradas anteriormente. Asimismo, establezca
la operación que se realizará cuando no se soliciten los privilegios de control.
z Nombre de dispositivo externo
Configure el nombre del dispositivo de entrada externo y el del dispositivo de salida
externo.
Sugerencia
z El nombre de la cámara (caracteres Unicode) no se puede guardar en varios idiomas
a la vez. Además, sólo se podrá mostrar en el idioma en el que se haya guardado.
z Si está utilizando un software de grabación opcional (RM-64/RM-25/RM-9 o el RM-Lite
adjunto), el nombre de la cámara configurado se mostrará cuando la cámara se registre.

1-15
Configuración del control de la cámara y del nombre de dispositivo externo (Cámara)
1
1
Configuración detallada
Configuración inicial de la cámara
(1) [Modo AE], [Obturación lenta], [Velocidad de obturador]
Configure el control de exposición de la cámara y la velocidad del obturador.
[Modo AE]
[Automático]
La exposición se controlará automáticamente.
[Sin parpadeo]
En este modo, los parpadeos de la imagen causados por las luces fluorescentes, etc.,
se pueden reducir. La velocidad del obturador se ajusta automáticamente en función
del brillo del entorno en el que se utiliza la cámara.
[AE con prioridad a la obturación]
En este modo, se puede especificar la velocidad del obturador que desee.
[Obturación lenta]
La obturación lenta se puede establecer sólo cuando se ha seleccionado [Automático]
en [Modo AE].
Configure el tiempo máximo de obturación lenta que se utilizará en el modo de exposición
automático cuando se graba el vídeo en un sitio oscuro. Seleccione [
Desactivar
], [
1/15
] o [
1/8
].
Cuanto más dure el tiempo de obturación, más posibilidades hay de que se genere una
imagen residual cuando se grabe a un sujeto en movimiento. En consecuencia, seleccione
un período de tiempo adecuado en función de las condiciones de grabación.
[Velocidad de obturador]
La velocidad de obturación se puede configurar sólo cuando está seleccionada la opción
[
AE con prioridad a la obturación
] en [
Modo AE
]. Seleccione la velocidad de obturación de la
cámara de los 12 niveles desde [
1/8
] a [
1/8000
]. Cuando se graba a un sujeto en movimiento,
si selecciona una velocidad del obturador mayor permite grabar una imagen menos borrosa.
(2) [Modo de enfoque]
Establezca el modo de enfoque de la cámara.
[Automático]
El sujeto se enfoca automáticamente. Por lo general, la opción [Automático] debería
seleccionarse.
[Fijado en infinito]
El enfoque se puede fijar cerca del infinito.

1-16
Configuración del control de la cámara y del nombre de dispositivo externo (Cámara)
Nota
z Cuando se captura una escena de exteriores desde el interior de una habitación a través
de una ventana de cristal, etc., puede que la cámara enfoque la superficie del cristal
en caso de que haya polvo o agua en ésta. En este caso, utilice la cámara instalándola
a la distancia más corta posible (dentro de 30 cm) de la superficie de cristal.
z Los elementos de la configuración inicial de la cámara (1) y (2) definen los valores
predeterminados que se aplican cuando se inicia la cámara. Los cambios de la configuración
sólo se reflejarán después de que haya vuelto a conectar la cámara o si ésta se reinicia.
Especifique la configuración utilizada en el entorno operativo actual, mediante Control
de admin. en el VB-C60 Viewer. Consulte “Abrir Control de admin” ( P. 3-23).
z Si el sujeto es una señal de tráfico, un marcador electrónico, etc., la imagen capturada
puede parpadear.
En este caso, intente cambiar la configuración de [Modo AE] a [AE con prioridad a la
obturación] y seleccionar una velocidad del obturador menor de 1/100, para ver si el
problema mejora.

1-17
Configuración del control de la cámara y del nombre de dispositivo externo (Cámara)
1
1
Configuración detallada
Sugerencia
z Es posible que el enfoque automático no funcione correctamente con los siguientes sujetos:
z Los rangos de enfoque (sólo una guía) se muestran en la tabla siguiente en función
de la configuración de la opción [Día/Noche], etc.
z Cuando sea difícil enfocar una vista nocturna u otro sujeto cuya área no tenga contraste
de claro/oscuro, es mejor establecer el modo de enfoque a “Fijado en infinito”.
Un muro blanco u otro
sujeto sin áreas de
contraste de claro/oscuro
Un sujeto inclinado Un sujeto que refleje
una luz intensa
Un sujeto formado sólo
por líneas inclinadas
o rayas horizontales
Un sujeto sin forma,
como una llama o humo
Un sujeto visto a través
del cristal
Un sujeto con
movimiento rápido
Un área oscura
o una vista nocturna
Un sujeto que se encuentre
al mismo tiempo lejos y cerca
Punto del infinito
Nota: puede que la cámara esté desenfocada.
Configuración Día/Noche Modo de día Modo de noche
Domo
Lámpara
de infrarrojos
Límite de
gran angular
Límite de
teleobjetivo
Límite de
gran angular
Límite de
teleobjetivo
Automático
No utilizado Ninguno
0,3 m~∞ 1,5 m~∞ 0,5 m~∞ 1,8 m~∞
Utilizado Ninguno 2,1 m~∞ 2,4 m~∞
No utilizado Sí 0,5 m~∞ 1,8 m~∞
Utilizado Sí 0,5 m~∞ 2,4 m~∞
Fijado en infinito
Ninguno Punto del infinito
Sí

1-18
Configuración del control de la cámara y del nombre de dispositivo externo (Cámara)
Control de la cámara
(1) [Zoom digital]
Seleccione [Activar] o [Desactivar] para el zoom digital.
* Cuanto más alta sea la relación de zoom digital, más baja será la calidad de imagen.
(2) [Estabilizador de imagen]
Seleccione la configuración del estabilizador de imagen entre las siguientes: [Desactivar],
[Activado1] y [Activado2]. El estabilizador de imagen tiene el efecto de corregir las imágenes
borrosas. Si se selecciona [Activado1] pero la imagen aún está borrosa, intente utilizar
[Activado2].
Si selecciona la opción [Activado1] o [Activado2] como configuración del estabilizador
de imagen, el ángulo de visión será menor y la imagen de menor calidad que cuando
se seleccione [Desactivar]. No se trata de una anomalía.
Nivel compensable
de falta de nitidez
Porcentaje del ángulo
de visión
Píxeles efectivos
Desactivar
—
100% Aprox. 310.000 píxeles
Activado1 Pequeño 83% Aprox. 210.000 píxeles
Activado2 Grande 50% Aprox. 80.000 píxeles.
Nota
z Si se utiliza [Activado2], es mejor seleccionar un tamaño de imagen recibida inferior
a “320 x 240”.
z El estabilizador de imagen no es efectivo cuando el sujeto se agite.
z El estabilizador de imagen no funciona frente a vibraciones importantes que excedan
cierto nivel o una vibración momentánea.
z Consulte P. 3-22 para obtener las notas de uso del visor cuando el estabilizador
de imagen que esté establecido.

1-19
Configuración del control de la cámara y del nombre de dispositivo externo (Cámara)
1
1
Configuración detallada
Día/Noche
(1) [Modo]
Seleccione [Manual] o [Automático] como el modo Día/Noche.
Si se ha seleccionado [Manual], podrá cambiar manualmente entre los modos [Modo de día]
y[Modo de noche] mediante la función del modo de noche del Admin Viewer (P. 3-32).
Si se ha seleccionado [Automático], configure [Cambio de brillo] y [Respuesta (seg.)]
en función del entorno en el que se ha instalado la cámara así como las condiciones
de cambio que desee.
* No se podrá utilizar la opción [Automático] en un entorno donde también se utilice la iluminación
de infrarrojos.
(2) [Cambio de brillo]
Configure el nivel de brillo en el que se cambiará el Modo de día y el Modo de noche.
Seleccione [Más oscuro], [Ligeramente más oscuro], [Estándar], [Ligeramente más claro]
o[Más claro]. Seleccione [Más oscuro] para grabar el vídeo en color cuando sea posible.
Seleccione [Más claro] para reducir el ruido. Tenga en cuenta que de este modo la cámara
cambiará a blanco y negro antes.
(3) [Respuesta (seg.)]
Defina el tiempo en los segundos necesarios para decidir sobre el cambio de modo día/noche.
Seleccione [5], [10], [20], [30] o [60].
Si el brillo se encuentra por encima o por debajo del nivel configurado en (2) para el número
de segundos definidos anteriormente, el modo día/noche se cambiará.
Si el brillo cambia con frecuencia debido al paso de un origen de luz delante de la cámara,
seleccione [30] o [60]. Si el brillo no cambia mucho, seleccione [5] o [10].
Nota
z Si desea configurar la opción [Automático] para [Día/Noche], realice una prueba
minuciosa de funcionamiento y compruebe la eficacia de la configuración de antemano.
z Si se ha seleccionado la opción [Automático] en [Día/Noche], configure la [Exposición] del
VB-C60 Viewer en [Automática], [Sin parpadeo], o bien [AE con prioridad a la obturación]
( P. 3-27).
z Si también se utiliza la iluminación de infrarrojos, configure la opción [Manual] en [Día/Noche].
Se puede utilizar en [Automática].
z Si se configura la opción [Automática] en [Día/Noche], el filtro cutoff de infrarrojos
se moverá hacia delante y hacia atrás varias veces mientras se cambia el modo entre
[Modo de día] y [Modo de noche]. El giro, la inclinación, el zoom y el enfoque manual
no funcionan durante este período.

1-20
Configuración del control de la cámara y del nombre de dispositivo externo (Cámara)
Condiciones de instalación
(1) [Cúpula]
Seleccione si desea utilizar o no una carcasa. Si va a usar una carcasa domo con la cámara,
seleccione [Utilizado].
(2) [Configuración de LED]
Seleccione el estado del indicador LED en el brazo principal de la cámara desde [Apagar]
o[Encender]. Si utiliza la Carcasa domo para interior (VB-RD51S-C/S) opcional o si la captura
de imagen está bloqueada, por ejemplo si la luz del indicador LED se introduce en el área
de captura, o si no desea encender el indicador LED, configure esta opción como [Apagar].
(3) [Método de montaje]
Seleccione el método apropiado según la orientación de montaje de la cámara.
La configuración de fábrica es “En el techo”.
Sugerencia
z Aún cuando se haya seleccionado la opción [Apagar] en [Configuración de LED],
el indicador LED se encenderá brevemente cuando se inicie la cámara.
z La imagen que muestra una cámara de montaje en techo en [Método de montaje]
muestra una cámara con una Cubierta de montaje en techo (Cubierta de montaje
en techo como opción).

1-22
Configuración del tamaño de imagen, la calidad
y la tasa de imagen (Vídeo)
JPEG
(1) [Calidad de imagen]
Seleccione una calidad deseada desde 1 a 5 (5 niveles en total) para la imagen transmitida
en cada tamaño de imagen en JPEG.
Cuanto mayor sea el valor, mayor será la calidad.
(2) [Tamaño de imagen: Transmisión de imagen]
Seleccione el tamaño de transmisión de imagen [160 x 120], [320 x 240] y [640 x 480].
Cada visor seleccionará el tamaño de imagen predeterminado.
(3) [Tasa de imagen máximo: Transmisión de imagen]
Limite la tasa de imagen de transmisión máxima por segundo para reducir la carga del visor.
El máximo es de 30 imágenes por segundo. Introduzca un valor entre 0.1 y 30.
Introduzca un punto para el separador decimal (.).
(4) [Tamaño de imagen: Carga]
Seleccione [160 x 120], [320 x 240] o [640 x 480] para el tamaño de la imagen transmitida
mediante la función de carga. Consulte “Configurar la carga HTTP/FTP y la notificación
del correo electrónico (Carga)” ( P. 1-24) para obtener más información sobre la
configuración de carga.
Se pueden configurar los siguientes elementos.
z JPEG
Configure la calidad, el tamaño y la tasa de imagen máxima en JPEG.
z MPEG-4
Configure la calidad, el tamaño y la tasa de imagen de captura del vídeo en MPEG-4.

1-23
Configuración del tamaño de imagen, la calidad y la tasa de imagen (Vídeo)
1
1
Configuración detallada
MPEG-4
(1) [Calidad de vídeo]
Seleccione una calidad deseada desde 1 a 5 (5 niveles en total) para el vídeo transmitido
en MPEG-4.
Cuanto mayor sea el valor, mayor será la calidad.
(2) [Tamaño de vídeo]
Seleccione [320 x 240] o [640 x 480] para el tamaño del vídeo transmitido.
(3) [Tasa de imagen de captura]
Seleccione [10], [15] o [30] (fps) como la tasa de imagen de captura.
Nota
z Si se configura un tamaño o una calidad de vídeo más alta, el tamaño de datos
por imagen aumentará y la carga de red también lo hará.
JPEG : la tasa de imagen puede bajar.
MPEG-4 : el vídeo puede verse afectado temporalmente.
z El tamaño de los datos puede aumentar en función del tipo o del movimiento del sujeto.
Si la tasa de imagen permanece baja u otra condición defectuosa continúa durante
un período de tiempo largo, disminuya la configuración del tamaño o de la calidad
de imagen.
z Tenga en cuenta que si está utilizando el software de grabación opcional (RM-64/RM-25/
RM-9 o el adjunto RM-Lite), la cantidad de espacio en disco duro utilizado también se verá
afectado durante la grabación.

1-24
Configurar la carga HTTP/FTP y la notificación
del correo electrónico (Carga)
Carga general
[Carga]
Seleccione [Carga desactivada], [Carga HTTP] o [Carga FTP] como el modo de carga.
Se pueden configurar los siguientes elementos.
z Carga general
Configure las operaciones de carga.
z Carga HTTP
Configure la carga mediante una conexión HTTP.
z Carga FTP
Configure la carga mediante una conexión FTP.
z Notificación por correo electrónico
Configure los elementos relacionados con el envío de la información de evento
y el vídeo por correo.
Nota
z Para utilizar la función de carga, también se debe configurar el menú [Evento] ( P. 1-34).
z Si está utilizando tanto la notificación por correo electrónico mediante texto con imágenes
y la carga de imágenes mediante HTTP/FTP, seleccione [320 x 240] o menos en [Tamaño
de imagen: Carga] ( P. 1-22)
z Si la cámara está configurada para realizar la carga o la notificación por correo
electrónico de forma continua, no se podrán enviar correctamente todos los vídeos
o correos, dependiendo del tamaño de imagen o de las condiciones de red al servidor.
En este caso, se mostrará un mensaje de registro de eventos.
Sugerencia
Si desea reducir la carga o la carga de la notificación por correo electrónico, pruebe
las siguientes medidas. Además, compruebe la configuración incluida la red al servidor.
z Reduzca el tamaño de archivo de la imagen:
- Defina un valor más bajo en [Calidad de imagen] para JPEG ( P. 1-22).
- Defina un valor menor para el [Tamaño de imagen: Carga] para JPEG ( P. 1-22).

1-25
Configurar la carga HTTP/FTP y la notificación del correo electrónico (Carga)
1
1
Configuración detallada
Carga HTTP
(1) [Notificación]
Seleccione [Notificación solo mediante HTTP] o [Notificación mediante HTTP
con imagen adjunta] como el contenido de la notificación.
(2) [URI]
Escriba el URI donde cargar (con un total de hasta 255 caracteres).
(3) [Nombre de usuario], [Contraseña]
Introduzca el nombre y la contraseña necesarios para la autenticación.
(4) [Servidor proxy]
Introduzca el nombre de host o la dirección IP del servidor proxy
(con un total de hasta 63 caracteres).
z Reduzca la frecuencia de carga:
- Reduzca el valor de [Búfer previo al evento (número de marcos de imagen)]
ode[Búfer posterior al evento (número de marcos de imagen)] ( P. 1-34).
- Si la opción [Evento de detección de movimiento] se activa, desactive la opción
[Operación de evento activado], [Operación de evento desactivado] u [Operación
de movimiento continuo] ( P. 1-35).
- Si la opción [Evento de entrada de dispositivo externo] se activa, desactive
[Operación de evento activado] u [Operación de evento desactivado] ( P. 1-37).
- Si la opción [Evento de temporizador de intervalo] se activa, aumente el valor
del [Intervalo del temporizador] ( P. 1-38).
z Reduzca la frecuencia de notificación por correo electrónico:
- Si la opción [Evento de detección de movimiento] se activa, desactive la opción
[Operación de evento activado], [Operación de evento desactivado] u [Operación
de movimiento continuo] ( P. 1-35).
- Si la opción [Evento de entrada de dispositivo externo] se activa, desactive
[Operación de evento activado] u [Operación de evento desactivado] ( P. 1-37).
- Si la opción [Evento de temporizador de intervalo] se activa, aumente el valor
del [Intervalo del temporizador] ( P. 1-38).

1-26
Configurar la carga HTTP/FTP y la notificación del correo electrónico (Carga)
(5) [Puerto proxy]
Escriba el número de puerto para el servidor proxy (predeterminado = “80”.
(6) [Nombre de usuario proxy], [Contraseña proxy]
Introduzca el nombre de usuario y la contraseña del servidor proxy.
(7) [Parámetro (cadena de consulta)]
Introduzca un parámetro apropiado (con un total de hasta 127 caracteres).
El parámetro se puede introducir mediante los caracteres “%” ( P. 5-2).
(8) [Prueba de carga HTTP]
Si hace clic en el botón [Ejecutar] se iniciará una prueba de carga basada
en la configuración que se ha aplicado en ese momento.
Carga FTP
(1) [Notificación]
La configuración de notificación se establece como [Carga de datos de imagen con FTP].
(2) [Servidor FTP]
Introduzca el nombre de host o la dirección IP del servidor FTP (con un total de hasta 63
caracteres).
(3) [Nombre de usuario], [Contraseña]
Introduzca el nombre y la contraseña necesarios para la autenticación.
(4) [Modo PASV]
Seleccione [Activar] o [Desactivar] para el modo PASV cuando se realiza la carga mediante FTP.
Nota
Introduzca el [Servidor proxy], el [Puerto proxy], el [Nombre de usuario proxy]
yla[Contraseña proxy] si la conexión se realiza mediante proxy.

1-27
Configurar la carga HTTP/FTP y la notificación del correo electrónico (Carga)
1
1
Configuración detallada
(5) [Ruta de carga de archivo]
Introduzca la ruta a la carpeta en la que cargar el archivo de imagen
(con un total de hasta 255 caracteres).
(6) [Nomenclatura de archivos]
Configure el modo de nomenclatura de archivos que desee.
[DDMMAAHHMMSSms]
La imagen se carga en función del formato del nombre de archivo
“{año}{mes}{día}{hora}{minuto}{segundo}{milisegundo}.jpg.”
(Ejemplo: 20080123112122000.jpg)
[Directorio DDMMAA/HHMMSSms]
Se creará en primer lugar un subdirectorio denominado “{año}{mes}{día}”
y, a continuación, la imagen se cargará utilizando el nombre de archivo
“{hora}{minuto}{segundo}{milisegundo}.jpg.” (Ejemplo: 20080123/112122000.jpg)
[Bucle]
La imagen se actualizará con un nombre de archivo formado por el número máximo
del valor configurado en [Número máximo de bucles]. (Ejemplo: 0000.jpg, 0001.jpg)
[Configuración de usuario]
Las imágenes se cargarán en el nombre del archivo especificado
por [Nombre de subdirectorio a crear] y [Nombre de archivo a crear].
[Número máximo de bucles]
Si se ha seleccionado el [Bucle] como el modo de grabación, introduzca el número
máximo de bucles en un intervalo de 0 a 9999.
[Nombre de subdirectorio a crear], [Nombre de archivo a crear]
Si el nombre de archivo se establece como [Configuración de usuario], introduzca
el nombre del subdirectorio que desea crear así como el nombre del archivo creado
(con un total de hasta 127 caracteres). Cada parámetro se puede introducir mediante
los caracteres “%” ( P. 5-2).
(7) [Prueba de carga FTP]
Si hace clic en el botón [Ejecutar] se iniciará una prueba de carga basada
en la configuración que se ha aplicado en ese momento.

1-28
Configurar la carga HTTP/FTP y la notificación del correo electrónico (Carga)
Notificación por correo electrónico
(1) [Notificación]
Seleccione [Solo texto] o [Texto con imagen] como el contenido de notificación.
(2) [Nombre del servidor de correo]
Introduzca el nombre de host o la dirección IP del servidor SMTP (con un total
de hasta 63 caracteres).
(3) [Puerto del servidor de correo]
Introduzca el número de puerto para el servidor SMTP (predeterminado = “25”).
(4) [Remitente (From)]
Configure la dirección de correo del remitente (con un total de hasta 63 caracteres).
(5) [Destinatario (To)]
Configure la dirección de correo del destinatario (con un total de hasta 63 caracteres).

1-29
Configurar la carga HTTP/FTP y la notificación del correo electrónico (Carga)
1
1
Configuración detallada
(6) [Autenticación]
Seleccione [Ninguno], [POP before SMTP] o [SMTP-AUTH] como el modo de autenticación
del correo.
Configure un modo adecuado en función del modo de autenticación utilizado en el servidor
SMTP donde enviar los elementos.
[Nombre de usuario], [Contraseña], [Servidor POP]
Si se ha seleccionado [POP before SMTP] como el modo de autenticación de correo,
introduzca el nombre de usuario, la contraseña y el nombre de host o la dirección IP
del servidor POP, requeridos para la autenticación.
[Nombre de usuario], [Contraseña]
Si se ha seleccionado [SMTP-AUTH] como el método de autenticación de correo,
introduzca el nombre de usuario y la contraseña requeridos para la autenticación.
(7) [Asunto]
Introduzca el asunto del correo que desea enviar (con un total de hasta 31 caracteres).
(8) [Cuerpo del mensaje]
Introduzca el mensaje (texto) del correo que desea enviar (con un total de hasta
255 caracteres). La prueba se puede introducir mediante parámetros que contengan
caracteres “%” ( P. 5-2).
(9) [Prueba de notificación por correo electrónico]
Si hace clic en el botón [Ejecutar] se iniciará una prueba de notificación por correo
electrónico basada en la configuración que se ha aplicado en ese momento.

1-30
Configurar el servidor de imagen, el servidor
de audio y el servidor HTTP (Servidor)
Servidor de imagen
(1) [Número máximo de clientes]
Defina el número máximo de clientes que se pueden conectar a la cámara al mismo tiempo.
Se pueden definir hasta 30 clientes. Si se define 0, la conexión se prohíbe excepto para
el Admin Viewer.
(2) [Longitud de cola de control de cámara]
Configure la longitud máxima de cola de las solicitudes del privilegio de control de la cámara
por parte de los clientes. El valor máximo es de 30. Introduzca un valor entero de 0 a 30.
Si se ha introducido 0, el control de la cámara se prohíbe a todos los usuarios excepto
al administrador.
(3) [Tiempo máximo de conexión (seg.)]
Defina el tiempo en segundos durante los cuales un cliente individual se puede conectar
a la cámara. El tiempo máximo es de 65535 segundos. Introduzca un valor entero
de 0 a 65535. Si se introduce 0, el tiempo de conexión pasará a ser ilimitado.
(4) [Tiempo de control de cámara (seg.)]
Defina el tiempo máximo durante el que el visor puede controlar la cámara.
El tiempo máximo es de 3600 segundos. Introduzca un valor entero de 1 a 3600.
Se pueden configurar los siguientes elementos.
z Servidor de imagen
Configure los elementos necesarios para generar la imagen de la cámara.
z Servidor de audio
Configure los elementos relacionados con la transmisión y recepción de audio.
z Servidor HTTP
Configure el puerto HTTP y la entrega de la página web.

1-31
Configurar el servidor de imagen, el servidor de audio y el servidor HTTP (Servidor)
1
1
Configuración detallada
Servidor de audio
(1) [Transmisión de audio desde la cámara]
Cuando se ha seleccionado [Activar], la entrada de audio por el micrófono acoplado
a la cámara se puede transmitir al VB-C60 Viewer.
(2) [Volumen de entrada]
Configure el volumen de entrada de audio entre 1 y 100. Cuanto mayor sea el valor,
mayor será el volumen de entrada.
(3) [Detección de actividad de voz]
Si se ha seleccionado [Activar], el tamaño de transmisión de audio se reducirá
temporalmente cuando no se registre audio. De este modo, la carga de la red aplicable
se puede reducir.
(4) [Recepción de audio desde el visor]
Si se ha seleccionado [Activar], el audio del software opcional Visor de RM o del adjunto
Visor de RM-Lite se puede recibir y generar desde el altavoz con un amplificador conectado
a la cámara.
(5) [Volumen de salida]
Configure el volumen de salida de audio entre 1 y 100. Cuanto mayor sea el valor, mayor
será el volumen de salida.
(6) [Cancelador de eco]
Si se ha seleccionado [Activar], el eco entre el micrófono y el altavoz se eliminará.
(7) [Entrada de audio]
Configure la entrada del micrófono. Seleccione [Línea de entrada], [Micrófono de entrada
(dinámico)] o [Micrófono de entrada (condensador)].

1-32
Configurar el servidor de imagen, el servidor de audio y el servidor HTTP (Servidor)
Nota
Alterne entre [Línea de entrada] y [Micrófono de entrada] en cada página
de configuración en función de la especificación del micrófono ( P. 1-31).
Si se utiliza una entrada incorrecta, la cámara o el micrófono se pueden dañar.
Asegúrese de configurar la entrada correcta.
Nota
z El volumen, la calidad del sonido, etc. pueden cambiar en función de las característica
del micrófono utilizado.
z Para generar audio desde la terminal de salida de audio de la cámara, envíelo desde el
Visor de RM-Lite. El audio no se puede enviar desde el VB-C60 Viewer. Consulte
“Transmitir y recibir audio del Visor de RM-Lite (comunicación en dos sentidos) ( Guía de
inicio).
z Conecte un altavoz con un amplificador a la cámara. Consulte “Terminales de entrada/
salida para audio” ( Guía de inicio)
z Si se ha seleccionado [Activar] en [Cancelador de eco], la calidad del sonido o el volumen
pueden verse afectados. Utilice esta función según sea necesario de acuerdo con el
entorno de instalación y el modo en que se utilice la cámara.
z Para transmitir audio, lea atentamente las “Notas” en “Terminales de entrada/salida para
audio” en la Guía de inicio.
• Transmisión de audio
• Volumen de entrada
• Detección de actividad de voz
• Cancelador de eco
• Recepción de audio
• Volumen de salida

1-33
Configurar el servidor de imagen, el servidor de audio y el servidor HTTP (Servidor)
1
1
Configuración detallada
Servidor HTTP
(1) [Puerto HTTP]
Defina el número del puerto HTTP en un intervalo de 80 y 1024 hasta 65535.
Por norma general, se debe utilizar “80” (configuración de fábrica).
(2) [Dirección global de la página Web]
Si se asigna una dirección global fija a la cámara mediante la función NAT del router ( P. 4-12),
configure la dirección global y el número de puerto aquí. Si se ha seleccionado la [Dirección IP],
introduzca la dirección IP especificada en el campo [Dirección IP]. Si se ha seleccionado
el [Nombre de host], se utilizará el nombre de host especificado en [DNS] en [Red].
Configure los elementos necesarios en [DNS] ( P. 1 -1 0).
Nota
z Si se cambia la configuración del [Puerto HTTP], puede que la cámara no vuelva a estar
accesible desde el navegador activo. Consulte primero las precauciones descritas en las
“Notas” en “Configuración de elementos que requieren reinicio (Reinicio)” ( P. 1-49).
z Si se ha seleccionado la [Dirección IP] en [Dirección global de la página Web], asegúrese
de que configura las dos opciones [Dirección IP (dirección global de la página Web)]
y[Número de puerto (dirección global de la página Web)]. Si se ha seleccionado el
[Nombre de host], asegúrese también de configurar el [Nombre de host] en [DNS]
en la página de configuración [Red].

1-35
Configurar el búfer de imagen, la detección de movimiento, la reproducción de audio y el
1
1
Configuración detallada
Detección de movimiento
(1) [Evento de detección de movimiento]
Se muestra si los eventos de detección de movimiento se activan o desactivan. Para cambiar
esta configuración, utilice Motion Detection Setting Tool en VBAdmin Tools ( P. 2-34).
Cuando los eventos de la detección de movimiento están activos, la cámara proporciona
notificación de eventos al visor que los detecte, como el Admin Viewer.
(2) [Operación de evento activado]
Seleccione la operación que desea realizar cuando se active un evento. Si se ha seleccionado
[Activar], se mostrarán (5), “Carga” y (6), “Notificación por correo electrónico”. Cuando
el modo cambia a [Detectado] (evento activado), se llevará a cabo el proceso configurado
en (5) o en (6).
(3) [Operación de evento desactivado]
Seleccione la operación que desea realizar cuando se desactive un evento. Si se ha
seleccionado [Activar], se mostrarán (5), “Carga” y (6), “Notificación por correo electrónico”.
Cuando el modo [Detectado] ha finalizado (evento desactivado), se llevará a cabo el proceso
configurado en (5) o en (6).
(4) [Operación de movimiento continuo]
Seleccione la operación que desea realizar durante la detección de movimiento. Si se ha
seleccionado [Activar], se mostrarán (5), “Carga” y (6), “Notificación por correo electrónico”.
Cuando el modo cambia a [Detectado] (período detectado), se llevará a cabo el proceso
configurado en (5) o en (6).
Sugerencia
Independientemente de la configuración de la tasa de marcos de imagen en el búfer, solo se
cargará una única imagen cuando se produzca un evento de temporizador.

1-36
Configurar el búfer de imagen, la detección de movimiento, la reproducción de audio y el
(5) [Carga]
Seleccione la operación de carga. Si se ha seleccionado [Activar], la carga se realizará
cada vez que se produce un evento de detección de movimiento. Para utilizar esta función,
el menú secundario [Carga general] y el menú secundario [Carga HTTP] o [Carga FTP]
se deberán configurar desde el menú [Carga].
(6) [Notificación por correo electrónico]
Seleccione la operación de notificación por correo electrónico que desea realizar. Si se ha
seleccionado [Activar], la notificación por correo electrónico se realizará cada vez que se
produce un evento de detección de movimiento. Para utilizar esta función, el menú secundario
[Notificación por correo electrónico] deberá configurarse también desde el menú [Carga].
(7) [Reproducción de audio en un evento activado]
Seleccione la operación de reproducción de audio que desea realizar cuando se active
un evento. Si ha seleccionado [Activar], el sonido especificado en el [Clip de sonido]
se reproducirá cuando el modo cambia a [Detectado] (evento activado).
(8) [Reproducción de audio en un evento desactivado]
Seleccione la operación de reproducción de audio que desea realizar cuando se desactive
un evento. Si ha seleccionado [Activar], el sonido especificado en el [Clip de sonido]
se reproducirá cuando el modo cambia a [Detectado] (evento desactivado).
(9) [Clip de sonido]
Seleccione el audio que desee reproducir. Para el registro de los clips de sonido, consulte
“Carga de clip de sonido” ( P. 1-39).
(10)
[Volumen]
Configure el volumen del clip de sonido como un número entero entre 1 y 100. Cuanto mayor
sea el valor, mayor será el volumen.
(11)
[Seguimiento automático en un evento activado]
Seleccione la operación de seguimiento automática. Si se selecciona [Activar], la cámara
comenzará a mover automáticamente su cabezal después de entrar en el modo [Detectado]
(evento activado).

1-37
Configurar el búfer de imagen, la detección de movimiento, la reproducción de audio y el
1
1
Configuración detallada
(12)
[Tiempo máximo de seguimiento (seg.)]
Establezca la duración del seguimiento automático entre 1 y 300 segundos.
Entrada de dispositivo externo
(1) [Evento de entrada de dispositivo externo]
Seleccione si desea [Activar] o [Desactivar] los eventos de entrada del dispositivo externo.
(2) [Operación de evento activado]
Seleccione la operación que desea realizar cuando se active un evento. Si se ha seleccionado
[Activar], se mostrarán (4) “Preajuste”, (5) “Carga” y (6) “Notificación por correo electrónico”.
Cuando se recibe una entrada activada de un dispositivo externo (evento activado), los
procesos configurados en (4) y (5) se llevarán a cabo.
(3) [Operación de evento desactivado]
Seleccione la operación que desea realizar cuando se desactive un evento. Si se ha
seleccionado [Activar], se mostrarán (4) “Preajuste”, (5) “Carga” y (6) “Notificación por
correo electrónico”. Cuando se recibe una entrada activada de un dispositivo externo
(evento desactivado), los procesos configurados en (4) y (5) y (6) se llevarán a cabo.
Nota
z La función de detección de movimiento no se puede entrelazar con el dispositivo de salida
externo. Sin embargo, el entrelazado es posible si se utiliza el software de grabación
opcional RM-64/RM-25/RM-9.
z Para obtener información sobre las notas de uso de la detección de movimiento, consulte
“Notas sobre el uso de la detección de movimiento, el seguimiento, la secuencia de modo
de grabación, el estabilizador de imagen y el software de grabación adjunto de RM-Lite.
( Guía de inicio)

1-38
Configurar el búfer de imagen, la detección de movimiento, la reproducción de audio y el
(4) [Preajuste]
Seleccione posiciones de preajuste. Si desea que la cámara funcione según los eventos
notificados desde un dispositivo externo, defina una posición de preajuste apropiada
mediante Preset Setting Tool de VBAdmin Tools ( P. 2-22), y después, seleccione el
preajuste correspondiente entre [Preajuste 1] y [Preajuste 20]. Si no es necesario poner
en funcionamiento la cámara, seleccione [Ninguno].
(5) [Carga]
Seleccione la operación de carga. Si se ha seleccionado [Activar], la carga se realiza
cuando un evento es de entrada desde un dispositivo externo. Para utilizar esta función,
el menú secundario [Carga general] y el menú secundario [Carga HTTP] o [Carga FTP]
se deberán configurar desde el menú [Carga].
(6) [Notificación por correo electrónico]
Seleccione la operación de notificación por correo electrónico que desea realizar. Si se ha
seleccionado [Activar], la notificación por correo electrónico se realizará cuando un evento
sea de entrada desde un dispositivo externo, siempre que esté seleccionada la opción [Activar].
Para utilizar esta función, el menú secundario [Notificación por correo electrónico] deberá
configurarse también desde el menú [Carga].
(7) [Reproducción de audio en un evento activado]
Seleccione la operación de reproducción de audio que desea realizar cuando se active
un evento. Si se ha seleccionado [Activar], el sonido especificado en el [Clip de sonido]
se reproduce cuando un evento activado sea de entrada desde un dispositivo externo.
(8) [Reproducción de audio en un evento desactivado]
Seleccione la operación de reproducción de audio que desea realizar cuando se desactive
un evento. Si se ha seleccionado [Activar], el sonido especificado en el [Clip de sonido]
se reproduce cuando se apaga la entrada del evento desde un dispositivo externo.
(9) [Clip de sonido]
Seleccione el audio que desee reproducir. Para el registro de los clips de sonido, consulte
“Carga de clip de sonido” ( P. 1-39).
(10)
[Volumen]
Configure el volumen del clip de sonido como un número entero entre 1 y 100. Cuanto mayor
sea el valor, mayor será el volumen.
Temporizador de intervalo

1-39
Configurar el búfer de imagen, la detección de movimiento, la reproducción de audio y el
1
1
Configuración detallada
(1) [Evento de temporizador de intervalo]
Seleccione la configuración de evento de duración [Activar] o [Desactivar]. Si se selecciona
[Activar], aparecerán (2) Temporizador de intervalo, (3) Cargar y (4) Notificación por correo
electrónico.
(2) [Intervalo del temporizador]
Seleccione el intervalo de temporizador que desee en el menú desplegable en un intervalo
de [1 seg.] a [24 horas].
(3) [Carga]
Seleccione la operación de carga. Si se ha seleccionado [Activar], la carga se realizará
en los intervalos especificados. Para utilizar este función, el menú [Carga] deberá también
configurarse.
(4) [Notificación por correo electrónico]
Seleccione la operación de notificación por correo electrónico que desea realizar. Si se ha
seleccionado [Activar], la notificación por correo electrónico se realizará en los intervalos
especificados. Para utilizar esta función, el menú secundario [Notificación por correo electrónico]
deberá configurarse también desde el menú [Carga].
Carga de clip de sonido
(1) [Examinar archivo]
Especifique el archivo de audio que desea registrar como clip de sonido y, a continuación,
haga clic en [Agregar].
(2) [Nombre de clip de sonido]
Configure el nombre del archivo de audio que se va a registrar como reproducción
de sonido (con un total de hasta 15 caracteres). Para borrar un sonido registrado,
haga clic en [Eliminar] junto al nombre del sonido de reproducción que desea eliminar.
Sugerencia
Sólo se pueden configurar los archivos de audio con formato “.wav” cuyo tiempo
de reproducción no dure más de 20 segundos (Ley µ-, PCM de 8 bits, frecuencia
de muestreo de 8000 Hz, monaural).

1-40
Establecer los privilegios de acceso de los usuarios
(Control de acceso)
Cuenta de usuario autorizado
(1) [Nombre de usuario], [Contraseña]
Introduzca el nombre de usuario y la Contraseña, y haga clic en [Agregar]. El usuario autorizado
se agregará a la lista de usuario.
El nombre de usuario puede tener hasta ocho caracteres (único byte) de los tipos A-Z, a-z, 0-9,
- (guión) and _ (guión bajo).
La contraseña puede tener hasta ocho caracteres ASCII (único byte) (espacios o caracteres
imprimibles).
(2) [Lista de usuarios]
Se mostrará una lista de usuarios autorizados. Los privilegios de usuarios se pueden
configurar para estos usuarios. Se pueden registrar hasta 50 usuarios que no sean
administradores (raíz).
Además, la lista de usuarios se puede ordenar con los botones S y T a la derecha.
Para eliminar un usuario, seleccione el usuario de la lista de usuarios y, a continuación,
haga clic en [Eliminar].
Se pueden configurar los siguientes elementos.
z Cuenta de usuario autorizado
Registre los usuarios que puedan acceder a esta cámara.
z Permiso de usuario
Defina los privilegios para usuarios autorizados y usuarios invitados.
z Restricción de acceso a host
Especifique los hosts desde los que se otorga acceso o se restringe.

1-41
Establecer los privilegios de acceso de los usuarios (Control de acceso)
1
1
Configuración detallada
Permiso de usuario
[Control de cámara con privilegios], [Control de la cámara], [Distribución de imagen],
[Distribución de audio]
Defina los privilegios para usuarios autorizados y usuarios invitados. Active las casillas de
verificación correspondientes de aquellos elementos que desee permitir para cada usuario.
Restricción de acceso a host
(1) [Lista de hosts]
Se mostrará una lista de hosts desde la que se permitirá y restringirá el acceso.
(2) [Aplicar la lista al servidor HTTP]
Si se ha seleccionado [Sí], la lista de hosts se aplicará al acceso del servidor HTTP.
No sólo se limita el acceso desde varios visores, sino que también se limitará el acceso
a la página principal y a la página de configuración.
Esta lista también se aplicará cuando se distribuyan imágenes y audio.
(3) [Aplicar la lista a la transmisión de imágenes]
Si se ha seleccionado [Sí], la lista de hosts se aplicará cuando se utilice la función
de transmisión de imágenes. Se puede restringir el acceso desde varios visores.
Esta lista también se aplicará cuando se distribuya audio.
(4) [Aplicar la lista a la transmisión de audio]
Si se ha seleccionado [Sí], la lista de hosts se aplicará cuando se utilice la función
de distribución de audio. Se puede restringir el uso del audio.
Sugerencia
Los usuarios autorizados pueden disponer de más privilegios que los usuarios invitados.

1-42
Establecer los privilegios de acceso de los usuarios (Control de acceso)
Nota
z Si no se encuentra disponible ninguna lista de hosts, se permitirá el acceso a todos
los hosts.
z Si una lista de hosts indica la prohibición de todos los accesos, la función de restricción
de hosts se desactivará y el acceso a todos los hosts se permitirá.
z Para prohibir el acceso a un servidor proxy en la conexión HTTP, se deberá definir
la dirección de un servidor proxy.
z Si se configura de forma incorrecta la restricción de acceso del host, el acceso
a la páginas de la configuración puede que se prohíba, en cuyo caso, la restauración
de la configuración de fábrica será la única forma de recuperación.
z Si se implementa el control de acceso al host, no se podrá acceder a la cámara
mediante el protocolo IPv6.
z Si se cambia la opción [Lista de hosts] o [Aplicar la lista al servidor HTTP], puede
que no se pueda acceder a la cámara desde el navegador activo. Consulte primero las
precauciones descritas “Notas” en “Configuración de elementos que requieren reinicio
(Reinicio)” ( P. 1-49).
Sugerencia
La función de restricción de acceso a host restringe aquellos hosts en los que el visor
y otras aplicaciones cliente se estén ejecutando, donde el acceso está restringido
mediante una lista que contiene una o varias entradas en el siguiente formato.
Enumeración de formatos
[!] addr [ -addr2 ]
z “addr” se ajusta al formato de dirección IP estándar.
z Las direcciones “addr” y “addr2” otorgan un intervalo de una dirección IP, y si la
dirección IP A está entre addr y addr2, A se incluirá en el intervalo de addr a addr2.
addr2 se puede omitir, en cuyo caso el valor de addr2 pasará a ser el mismo que
el de addr.
z Si la entrada comienza con “!,” se prohibirá el acceso. Si “!” no precede a la entrada,
se permitirá el acceso.
z Si una dirección de host dada corresponde a varias entradas, si el acceso se permite
o se prohíbe, se determinará mediante la configuración de la primera entrada aplicable
tras el comienzo de la lista de hosts. Por lo tanto, tenga en cuenta que en los ejemplos
del 3 al 5 que se describen a continuación, una entrada de dirección permitida
deberá especificarse en una entrada de dirección prohibida.
z Las entradas redundantes y en conflicto de la lista se eliminarán automáticamente
de la misma.
z Si la dirección de host no pertenece a ninguna entrada, el acceso se permitirá.

1-43
Establecer los privilegios de acceso de los usuarios (Control de acceso)
1
1
Configuración detallada
Ejemplo de descripción
Ejemplo 1. Prohibir el acceso desde un acceso dado
!172.20.0.10
El acceso desde el host cuya dirección es 172.20.0.10 se ha prohibido.
Ejemplo 2. Prohibir el acceso desde los hosts en un intervalo dado
!172.20.0.0-172.20.0.20
El acceso desde los hosts cuya dirección se encuentre entre 172.20.0.0 y 172.20.0.20
se ha prohibido.
Ejemplo 3. Permitir el acceso desde los hosts en un intervalo dado y prohibir el acceso
desde el resto de los hosts
172.20.0.10-172.20.0.12
!0.0.0.0-255.255.255.0
El acceso sólo se permite desde los hosts cuya dirección se encuentre entre 172.20.0.10
y 172.20.0.12.
Ejemplo 4. Prohibir el acceso desde los hosts en un intervalo dado, pero permitirlo desde
los hosts en determinadas direcciones dentro de dicho intervalo
172.20.0.10
!172.20.0.0-172.20.0.20
El acceso desde los hosts cuya dirección se encuentre entre 172.20.0.0 y 172.20.0.20 se
ha prohibido, pero el acceso sólo se permite desde el host cuya dirección sea 172.20.0.10.
Ejemplo 5. Prohibir el acceso desde los hosts en un intervalo dado, pero permitirlo desde
los hosts en un intervalo dado dentro de dicho intervalo
172.20.0.10-172.20.0.15
!172.20.0.0-172.20.0.20
El acceso desde los hosts cuya dirección se encuentre entre 172.20.0.0 y 172.20.0.20
se ha prohibido, pero el acceso sólo se permite desde los hosts cuya dirección
se encuentre entre 172.20.0.10 y 172.20.0.15.

1-44
Configuración de IPsec (IPsec)
Configuración de IPsec
Las configuraciones de IPsec de 1 a 5 están disponibles, donde la configuración de IPsec
para cada comunicación utiliza cada Configuración de IPsec.
(1) [IPsec]
Seleccione [Manual] si se utilizará IPsec. Seleccione [Desactivar] si no se utilizará IPsec.
(2) [Modo IPsec]
Seleccione el [Modo de túnel] o el [Modo de transporte] como el modo de funcionamiento
de IPsec.
(3) [Dirección de destino (IPv4/IPv6)]
Introduzca la dirección IP del destino de conexión.
(4) [Dirección de origen (IPv4/IPv6)]
Introduzca la dirección IP del servidor.
(5) [Protocolo de seguridad]
Seleccione [ESP], [AH] o [ESP y AH] como el protocolo IPsec que se va a utilizar.
Si se ha seleccionado [ESP], introduzca sólo los elementos de configuración
relacionados con ESP.
Si se ha seleccionado [AH], introduzca sólo los elementos de configuración
relacionados con AH.
Si se ha seleccionado [ESP y AH], introduzca todos los elementos de configuración.
Se pueden configurar los siguientes elementos.
z Se pueden especificar varias opciones para hasta cinco dispositivos de comunicación.

1-45
Configuración de IPsec (IPsec)
1
1
Configuración detallada
(6) [Dirección de puerta de enlace de seguridad (IPv4/IPv6)]
Si el modo de funcionamiento de IPsec se ha establecido como [Modo de túnel] en (2),
configure la dirección IP de la puerta de enlace de seguridad.
(7) [Longitud de prefijo de destino]
Esta configuración sólo será necesaria cuando el modo de funcionamiento de IPsec
se haya establecido como [Modo de túnel] en (2).
Introduzca una longitud de prefijo que desee para el destino de conexión en un intervalo
de 0 a 128.
Si IPv4 se utiliza, introduzca una longitud de prefijo que desee en un intervalo de 0 a 32.
Si se ha configurado [ESP] o [ESP y AH] en [Protocolo de seguridad] en (5), se deberán
configurar los siguientes elementos.
(8) [Algoritmo de encriptación SA ESP]
Seleccione [AES], [3DES], [DES] o [NULL] como el algoritmo de encriptación ESP en función
del algoritmo de encriptación compatible con el dispositivo al que desea conectarse.
Por norma general se recomienda [AES] o [3DES].
(9) [Algoritmo de autenticación SA ESP]
Seleccione [HMAC_SHA1_96], [HMAC_MD5_96] or [Sin autenticación], en función
del algoritmo de autenticación ESP de acuerdo con el algoritmo de autenticación válido
en el dispositivo al que desea conectarse.
Si se ha utilizado la opción [ESP] sola, la opción [Sin autenticación] no se puede seleccionar.

1-46
Configuración de IPsec (IPsec)
(10)
[Clave de encriptación SA ESP (salida)]
Configure la clave de encriptación SA para la salida. Si se ha seleccionado [AES], [3DES]
o[DES] en (8), defina un número hexadecimal de 128 bits, 192 bits o 64 bits, respectivamente.
Deberá configurar este elemento si se ha seleccionado [NULL].
(11)
[Clave de autenticación SA ESP (salida)]
Configure la clave de autenticación SA para la salida. Si se ha configurado [
HMAC_SHA1_96
]
o[
HMAC_MD5_96
] en (9), defina un número hexadecimal de 160 bits o 128 bits, respectivamente.
Deberá configurar este elemento si se ha seleccionado [
Sin autenticación
].
(12)
[SPI SA ESP (salida)]
Configure el valor SPI SA para la salida. Configure un valor deseado, entre 256 y 4294967295.
(13)
[Clave de encriptación SA ESP (entrada)]
Configure la clave de encriptación SA para la entrada. Si se ha seleccionado [AES],
[3DES]o [DES] en (8), defina un número hexadecimal de 128 bits, 192 bits o 64 bits,
respectivamente. Deberá configurar este elemento si se ha seleccionado [NULL].
(14)
[Clave de autenticación SA ESP (entrada)]
Configure la clave de autenticación SA para la entrada. Si se ha configurado [
HMAC_SHA1_96
]
o[
HMAC_MD5_96
] en (9), defina un número hexadecimal de 160 bits o 128 bits, respectivamente.
Deberá configurar este elemento si se ha seleccionado [
Sin autenticación
].
(15)
[SPI SA ESP (entrada)]
Configure el valor SPI SA para la entrada. Configure el valor que desee de entre 256
y 4294967295. Como esta configuración se utiliza como el Id. para la identificación de la SA,
tenga cuidado de no especificar un SPI de entrada cuyo valor ya utilice el SPI para otro ESP.

1-47
Configuración de IPsec (IPsec)
1
1
Configuración detallada
Si se ha configurado [AH] o [ESP y AH] en [Protocolo de seguridad] en (5), se deberán
configurar los siguientes elementos.
(16)
[Algoritmo de autenticación SA AH]
Seleccione [HMAC_SHA1_96] o [HMAC_MD5_96] como el algoritmo de autenticación
AH de acuerdo con el algoritmo de autenticación válido en el dispositivo al que desea
conectarse.
(17)
[Clave de autenticación SA AH (salida)]
Configure la clave de autenticación SA para la salida. Si se ha configurado [HMAC_SHA1_96]
o[HMAC_MD5_96] en (16), configure un número hexadecimal de 160 bits o de 128 bits,
respectivamente.
(18)
[SPI SA AH (salida)]
Configure el valor SPI SA para la salida. Configure un valor deseado, entre 256 y 4294967295.
(19)
[Clave de autenticación SA AH (entrada)]
Configure la clave de autenticación SA para la entrada. Si se ha configurado [HMAC_SHA1_96]
o [HMAC_MD5_96] en (16), configure un número hexadecimal de 160 bits o de 128 bits,
respectivamente.
(20)
[SPI SA AH (entrada)]
Configure el valor SPI SA para la entrada. Configure el valor que desee de entre 256
y 4294967295. Como esta configuración se utiliza como el Id. para la identificación de la SA,
tenga cuidado de no especificar un SPI de entrada cuyo valor ya utilice el SPI para otro ESP.
Nota
z Para utilizar esta cámara mediante IPsec, los destinos de comunicación y la red se
deberán configurar de antemano. Para obtener esta configuración, póngase en contacto
con el administrador del sistema.
z Si se cambia la configuración del menú [IPsec], puede que el navegador activo no
se pueda volver a conectar con la cámara. Consulte primero las precauciones descritas
“Notas” en “Configuración de elementos que requieren reinicio (Reinicio)” ( P. 1-49).

1-48
Configuración de elementos que requieren reinicio
(Reinicio)
(1) [LAN]
La dirección IP y otras opciones necesarias par la conexión LAN ( P. 1-8)
(2) [IPv6]
La configuración relacionada para utilizar IPv6 ( P. 1-9)
(3) [Condiciones de instalación]
La configuración relacionada con las condiciones de instalación de la cámara ( P. 1-20)
(4) [MPEG-4]
La configuración relacionada con el tamaño de vídeo y la tasa de imagen en MPEG-4
( P. 1-23)
(5) [Servidor HTTP]
La configuración del número de puerto HTTP ( P. 1-33)
Los elementos que requieren reinicio, si cambian, se describen a continuación.
z LAN, IPv6, condiciones de instalación, MPEG-4, servidor HTTP

1-49
Configuración de elementos que requieren reinicio (Reinicio)
1
1
Configuración detallada
Nota
Estas opciones están relacionadas con la conexión de red. Si se cambia una opción
por un valor que pueda desactivar la conexión de la cámara desde el navegador activo,
el siguiente cuadro de diálogo se mostrará para avisar al usuario.
Para aplicar la nueva configuración, haga clic en [Aceptar].
En función de la nueva configuración, puede que no sea posible conectarse a la cámara
de nuevo tras el reinicio. En este caso, un URI candidato se mostrará como se muestra
a continuación,
Si desea volver a conectarse a la cámara, intente utilizar el URI mostrado.
Si la cámara no se puede conectar mediante el URI mostrado, póngase con el administrador
del sistema.
* En el menú [Reinicio], las opciones [Configuración de dirección IP], [Dirección IP],
[Máscara de subred], [Dirección de puerta de enlace predeterminada] y [Puerto HTTP]
relacionadas con la conexión de red.

1-50
Visualizar los registros de eventos y la configuración actual,
así como realizar el mantenimiento (Mantenimiento)
Herramienta
(1) [Ver eventos de registro]
Se mostrarán los datos incluidos en el historial de la cámara como las operaciones
y las conexiones con varios visores, etc.
(2) [Ver configuraciones actuales]
Se mostrará una lista de la configuración actual.
(3) [Reiniciar]
La cámara se reiniciará.
(4) [Restaurar configuraciones]
Todos los elementos de configuración de esta cámara, a excepción de la contraseña
de administrador, la configuración de red (la configuración de la dirección IP, la dirección IP,
la máscara de subred, la puerta de enlace predeterminada), la fecha y hora, la zona horaria,
la interfaz LAN, el tamaño máximo de paquete y el uso de IPv6, se reiniciarán con la
configuración de fábrica y se descartarán los valores definidos por el usuario. Si desea
reiniciar la cámara automáticamente, haga clic en este botón.
Podrá utilizar los siguientes elementos.
z Herramienta
Muestre e inicie la configuración de la cámara.
Nota
Nunca apague la cámara mientras esté en progreso la función de [Restaurar
configuraciones]. Si el interruptor se apaga, puede que la cámara no se reinicie
correctamente.
Sugerencia
z Aconsejamos que anote la configuración actual antes de restaurar los valores de fábrica,
mediante [Restaurar configuraciones] ( P. 5-20).
z Aunque también podrá restablecer la cámara a su estado inicial mediante el interruptor
de restablecimiento, tenga en cuenta que dicho interruptor iniciará toda la configuración
de la cámara excepto la fecha y hora ( P. 5-21).

VBAdmin Tools
A continuación se explica cómo configurar la cámara con
VBAdmin Tools. Podrá crear imágenes panorámicas, configurar
las restricciones de vista, configurar los preajustes, configurar la
detección de movimiento, ver los registros e iniciar el Admin Viewer.
Configure cada una de las opciones después de especificar
la configuración detallada necesaria según lo indicado
en el Capítulo 1.

2-2
Descripción general de VBAdmin Tools
VBAdmin Tools consta de varias aplicaciones: [Panorama Creation Tool], [View Restriction
Setting Tool], [Preset Setting Tool], [Motion Detection Setting Tool], [Log Viewer] y [Admin Viewer].
Puede configurar la cámara de forma remota, ver imágenes con privilegios, revisar
su funcionamiento, adquirir registros y realizar otras operaciones con facilidad.
VBAdmin Tools (P. 2-6)
Éste es el panel principal de VBAdmin Tools. Desde aquí puede iniciar todas las herramientas.
En primer lugar, instale VBAdmin Tools. Consulte “Instalar el software necesario” ( Guía de inicio).
Panorama Creation Tool (P. 2-9)
Se trata de una herramienta de creación y captura de imágenes panorámicas que muestra
toda el área que la cámara puede capturar. Cuando una imagen panorámica se captura
y registra, se mostrará en el área de visualización panorámica del VB-C60 Viewer. Cuando
configure las restricciones de vista y los preajustes, podrá ver de un solo vistazo qué parte
del área ocupa el área configurada.

2-3
Descripción general de VBAdmin Tools
VBAdmin Tools
View Restriction Setting Tool (P. 2-14)
Se trata de una herramienta que configura visualmente las restricciones de vista.
Podrá configurar el intervalo deseado con el ratón haciendo referencia a la vista preliminar
en el modo panorámico.
Preset Setting Tool (P. 2-22)
Se trata de una herramienta que configura visualmente los preajustes y la posición inicial.
Podrá especificar la configuración deseada con el ratón haciendo referencia a la vista
preliminar en el modo panorámico. También podrá configurar el [Recorrido preajustado]
con la que la cámara girará y supervisará los preajustes múltiples.

2-4
Descripción general de VBAdmin Tools
Motion Detection Setting Tool (P. 2-34)
Esta herramienta sirve para configurar la función de detección de movimiento que realiza cargas,
notifica al visor, graba un registro, etc., si se produce un cambio en la imagen capturada provocado
por el movimiento de un sujeto. Puede configurar la posición y el tamaño de la zona de detección
de movimiento, las condiciones para considerarlo movimiento, etc., mientras revisa la imagen
guardada en la cámara.
Log Viewer (P. 2-45)
Este visor muestra los registros de las condiciones de funcionamiento que se envían a la cámara.

2-5
Descripción general de VBAdmin Tools
VBAdmin Tools
Admin Viewer (P. 3-6)
Éste es el visor que utiliza el administrador de la cámara. Ofrece funciones avanzadas que
no están disponibles en el VB Viewer, como es el caso del control de la cámara, la exposición,
el balance de blancos y la entrada de dispositivos externos.
Nota
En el Panel de control de Windows, siempre se usa un “.” como separador de decimales
en los números independientemente de lo que haya configurado en “Configuración regional
y de idioma”. Además, la fecha se muestra en el formato “aaaa/mm/dd” o “mm/dd”, mientras
que la hora se muestra en el formato “hh:mm:ss”.
* a, m, d, h, m y s indican año, mes, día, hora, minuto y segundo, respectivamente.

2-6
Iniciar VBAdmin Tools
Iniciar
1. Haga doble clic en el icono [VBAdmin Tools] del escritorio, o seleccione [WebView Livescope]
[VBAdmin Tools] desde [Programas] en el menú [Inicio].
Inicio desde el icono del escritorio Inicio desde el menú [Inicio]
2. Aparecerá el cuadro de diálogo que permite especificar qué cámara se va a conectar.
Para poder usar VBAdmin Tools, antes tiene que conectar la cámara. Escriba todos
los datos y haga clic en [Aceptar].
(1) Nombre de host ( P. 1-8, P. 1-10)
Especifique la dirección IP o el nombre de host de la cámara.
(2) Nombre de usuario
Escriba la cuenta “root” de administrador configurada para la cámara.
(3) Contraseña ( P. 1-7)
Escriba la contraseña del administrador (la contraseña configurada de fábrica
es “VB-C60” para la VB-C60 y la VB-C60B).
(4) Puerto HTTP ( P. 1-33)
El puerto predeterminado es “80”.
(5) URI de página de configuración
La URI de la página de configuración de esta cámara es fija (“admin”) y no se puede
cambiar.
(1)
(2)
(3)
(4)
(5)
(6)
(7)

2-7
Iniciar VBAdmin Tools
VBAdmin Tools
(6) Proxy
* Para la configuración del proxy, consulte al administrador de su red.
•[Usar servidor proxy HTTP]
Active esta casilla si desea conectarse a la cámara a través de un servidor proxy.
•[Nombre de host]
Especifique la dirección IP o el nombre de host del servidor proxy.
•[Puerto]
Escriba el número de puerto para el servidor proxy (predeterminado = “8080”.
•[Cargar información de proxy]
Haga clic en este botón para importar automáticamente los datos del servidor proxy
configurados por Internet Explorer.
(7) FTP
No se utiliza con esta cámara. Esta función puede usarse con las cámaras anteriores
aVB-C50i.
Para poder usar la Panorama Creation Tool y el Log Viewer de VBAdmin Tools, antes
la cámara tiene que establecer una conexión FTP. Como modo de conexión FTP,
puede elegir entre PASV y PORT.
•[Usar modo PASV]
Active esta casilla si desea usar el modo PASV. Generalmente se usa el modo PASV.
Si esta casilla está desactivada, se conectará en el modo PORT.
3. Se inicia VBAdmin Tools.
Para iniciar una de las tres herramientas, haga clic en su botón correspondiente:
[Panorama Creation Tool], [View Restriction Setting Tool], [Preset Setting Tool],
[Motion Detection Setting Tool], [Log Viewer] o [Admin Viewer].

2-8
Iniciar VBAdmin Tools
Si está desconectado, seleccione la opción [Conectar] del menú [Archivo] para abrir
el cuadro de diálogo [Configuración de conexión].
Nota
Notas acerca del uso con Windows Vista/XP
Si aparece el cuadro de diálogo [Windows Alerta de seguridad], haga clic en [Desbloquear].
Una vez que se haga clic en este botón, no volverá a aparecer el cuadro de diálogo.
Nota
Si se realiza la conexión con la dirección IPv6, no se podrá usar el Admin Viewer en Internet
Explorer 6.
Sugerencia
z [Panorama Creation Tool], [View Restriction Setting Tool], [Preset Setting Tool] y [Motion
Detection Setting Tool] no se pueden iniciar a la vez. [Log Viewer] y [Admin Viewer]
no se pueden iniciar a la vez.
z Si está conectada otra cámara en red Canon, habrá otras herramientas disponibles.

2-9
VBAdmin Tools
Panorama Creation Tool
Se trata de una herramienta de creación y captura de imágenes panorámicas que muestra
toda el área que la cámara puede capturar. Cuando se utilizan las funciones de giro, inclinación
y de zoom en la cámara o cuando se configura un preajuste con el VB-C60 Viewer, podrá ver
de un solo vistazo qué parte del área ocupa el área configurada.
Captura y creación de imágenes
panorámicas con Panorama
Creation Tool y registrarlas
en este cámara
Podrá ver de un solo vistazo
qué parte del área ocupa
el área configurada.
Admin Viewer Preset Setting Tool

2-10
Panorama Creation Tool
Pantallas de visualización de Panorama Creation Tool
(1) Botón [Mostrar imagen panorámica registrada]
Muestra las imágenes panorámicas registradas en la cámara.
(2) Botón [Registrar imagen panorámica]
Registra la imagen panorámica mostrada en este momento en la cámara.
(3) Modelo de la cámara y visualización de la fecha
Muestra el modelo de la cámara conectada en ese momento y si hay una imagen
panorámica, la fecha en la que se capturó.
(4) Visualización de la imagen panorámica
Muestra la imagen panorámica capturada.
(5) Botón [Capturar]
Captura una imagen panorámica.
(6) Botón [Eliminar imagen]
Elimina la imagen panorámica capturada.
(7) [Posición de bloqueo de AE]
Cambie la posición de bloqueo de AE entre [Centro] y [Posición actual]. El bloqueo
de AE es una función que permite capturar las imágenes en función del brillo
de la posición configurada.
(8) [Carcasa de cúpula para interiores (VB-RD51S)]
Cuando esta casilla está activada, el área oculta por la Carcasa domo para interior
(VB-RD51S-C/S) no se captura.

2-11
Panorama Creation Tool
VBAdmin Tools
Capturar imágenes panorámicas
Realizar capturas
1. Haga clic en el botón [Capturar] para iniciar la captura de una imagen.
Si fuese necesario, cambie la posición de bloqueo de AE.
Si se utiliza la Carcasa domo para interior opcional, active la casilla de verificación [Carcasa
de cúpula para interiores (VB-RD51S)].
Para detener la captura en mitad del proceso, haga clic en [Detener].
2. Si la imagen capturada es correcta, haga clic en el botón [Aceptar].
Para volver a capturar una imagen, haga clic en el botón [Volver a capturar].
Además, si hace doble clic en cada parte de la cuadrícula que se muestra,
podrá volver a capturar sólo la parte aplicable.
Para rechazar la imagen capturada, haga clic en el botón [Cancelar].
Sugerencia
Mientras se captura la imagen panorámica, la función estabilizadora de la imagen
se desactiva temporalmente.

2-12
Panorama Creation Tool
Registrar y eliminar las imágenes panorámicas
Una vez capturada la imagen panorámica, envíela a esta cámara. La imagen se reflejará
cuando se registre.
Realizar un registro
Haga clic en el botón [Registrar imagen panorámica].
E registrará la imagen panorámica.
Eliminar
Para eliminar la imagen panorámica que ha capturado, haga clic en el botón [Eliminar imagen] y,
a continuación, haga clic en el botón [Registrar imagen panorámica].
Se borrará la imagen panorámica guardada en la cámara.
Sugerencia
Una vez registrada la imagen panorámica, la cámara se reiniciará automáticamente
y la conexión con VBAdmin Tools finalizará. Cuando se reinicie la cámara, aparecerá
el cuadro de diálogo donde se le preguntará si desea volver a conectar la cámara.
Para volver a conectar la cámara, haga clic en el botón [Aceptar].

2-13
Panorama Creation Tool
VBAdmin Tools
Volver a conectar
Vuelve a conectar la cámara si está desconectada.
Instrucciones para volver a conectar
Seleccione la opción [Volver a conectar] del menú [Archivo].
Abrir imágenes panorámicas desde los archivos
de imágenes y guardar como archivos de imágenes
Puede abrir los archivos de imágenes como imágenes panorámicas o guardar las imágenes
panorámicas capturadas como archivos de imágenes. Sólo los archivos de imágenes JPEG
creados en Panorama Creation Tool se podrán utilizar.
Instrucciones para abrir los archivos de imágenes
Seleccione la opción [Abrir] del menú [Archivo]. En el cuadro de diálogo mostrado, seleccione
el archivo de imagen que desea utilizar.
Cómo guardarlo
Seleccione la opción [Guardar] del menú [Archivo]. En el cuadro de diálogo mostrado, seleccione
la carpeta que desea guardar y escriba el nombre del archivo.

2-14
View Restriction Setting Tool
View Restriction Setting Tool es una herramienta que limita el intervalo que la cámara puede
capturar. Si se han configurado las restricciones de vista, podrá limitar el intervalo de captura
que se puede mostrar utilizando el VB-C60 Viewer.
Aplicar configuración de restricción de vistas
Las restricciones que se han configurado mediante View Restriction Setting Tool se aplicarán
en los siguientes casos.
• Cuando se acceda al Admin Viewer como usuario autorizado
• Cuando se acceda al VB Viewer
Para limitar el zoom o un campo de
vista determinado cuando publique el
vídeo en directo utilice View Restriction
Setting Tool para configurar fácilmente
las restricciones de vista.

2-15
View Restriction Setting Tool
VBAdmin Tools
Pantallas de visualización de View Restriction Setting Tool
(1) Botón [Cargar configuraciones de restricción de vistas]
Cargue las configuraciones actuales de restricción de vistas de la cámara.
(2) Botón [Guardar configuraciones de restricción de vistas]
Guarda en la cámara las configuraciones de la restricción de vistas que se han establecido
y aplicado con esta herramienta.
Si se han configurado las restricciones de vistas, asegúrese de guardar las configuraciones
en la cámara mediante el botón [Guardar configuraciones de restricción de vistas].
(3) Vista preliminar panorámica
Se muestran las imágenes panorámicas registradas en la cámara. También se mostrará
un marco de vista preliminar de las restricciones de vistas en el que se recrean las
configuraciones de las restricciones de vistas, donde podrá arrastrar el marco para cambiar
la forma y reflejar el nuevo marco en las configuraciones de las restricciones de vistas.
● Marco de vista preliminar de las restricciones de vistas
(3)-1 Marco de vista preliminar
de giro/inclinación (marco rojo) ............Intervalo de campo de vista definida mediante
las aristas superior, inferior, izquierda y derecha
(3)-2 Marco de vista preliminar
de gran angular (marco verde).............Configuración de restricción de gran angular
(restricción de imagen de captura)
(3)-3 Marco de vista preliminar
telescópica (marco amarillo) ................Configuración de restricción telescópica
(restricción de relación de zoom máxima)

2-16
View Restriction Setting Tool
(4) [Modelo]
Se muestra el modelo de la cámara conectada.
(5) [Aplicar la restricción de vista]
Para utilizar las restricciones de vistas, active esta casilla de verificación.
(6) Recuadros de datos para la configuración de las restricciones de vistas y los botones
[Obtener valor]
Introduzca un valor en cada recuadro de datos para la configuración de las restricciones
de vistas para cambiar la configuración aplicable. Introduzca un punto para el separador
decimal (.).
Podrá cargar el ángulo actual de la cámara en cada configuración haciendo clic en el botón
[Obtener valor].
● Configuraciones de las restricciones de vistas
[
Valor superior
] .......Límite superior de la restricción de vistas. Utilice el botón [
Obtener valor
]
para recuperar el valor de la arista superior del ángulo de visualización.
[
Valor inferior
]..........Límite inferior de la restricción de vistas. Utilice el botón [
Obtener valor
]
para recuperar el valor de la arista inferior del ángulo de visualización.
[
Valor izquierdo
]...... Límite izquierdo de la restricción de vistas. Utilice el botón [
Obtener valor
]
para recuperar el valor de la arista izquierda del ángulo de visualización.
[
Valor derecho
] ....... Límite derecho de la restricción de vistas. Utilice el botón [
Obtener valor
]
para recuperar el valor de la arista derecha del ángulo de visualización.
[
Teleobjetivo
]........... Límite telescópico de la restricción de vistas. Utilice el botón [
Obtener valor
]
para recuperar la relación de zoom del ángulo de visualización.
[
Gran angular
]......... Límite de gran angular de la restricción de vistas. Utilice el botón [
Obtener
valor
] para recuperar la relación de zoom del ángulo de visualización.
(7) Botón [Aplicar]
Aplique las configuraciones actuales de las restricciones de vistas en esta cámara.
En este punto, todavía no se han guardado las configuraciones en la cámara.
Asegúrese de hacer clic en [Guardar configuraciones de restricción de vistas].
(8) Botón [Vista preliminar]
Refleje las configuraciones establecidas en los recuadros de datos para la configuración
de las restricciones de vistas en el marco de vista preliminar de las restricciones de vistas.
(9) Botón [Admin Viewer]
Inicia el Admin Viewer.
(10)
Lista de estado
Los resultados de las operaciones realizadas con esta herramienta se mostrarán.
Los mensajes de advertencia se mostrarán en azul, mientras que los mensajes
de error se mostrarán en rojo.

2-17
View Restriction Setting Tool
VBAdmin Tools
Configurar las restricciones de vistas
Configure las restricciones de vistas introduciendo los valores en los recuadros de datos para la
configuración de las restricciones de vistas, o cambiando las configuraciones actuales en el
marco de vista preliminar de las restricciones de vistas o desde el ángulo de la cámara en el
Admin Viewer. Seleccione las configuraciones adecuadas en función del entorno en que se
utilice la cámara o según su criterio.
Cambiar las configuraciones desde el marco de vista preliminar
de las restricciones de vistas
Utilice el marco de vista preliminar en la imagen panorámica para configurar las restricciones
de vistas.
Cómo configurarlas
1. Active la casilla de verificación [Aplicar la restricción de vista].
2. Arrastre para cambiar el marco de vista preliminar de giro e inclinación (marco rojo), el marco
de vista preliminar telescópica (marco amarillo) o el marco de vista preliminar de gran angular
(marco verde) mostrado en la imagen panorámica para configurar las restricciones de vistas.
Cuando los marcos de vista preliminar telescópica y de gran angular se agrandan o se reducen,
la relación de aspecto no cambia.
En este momento, también podrá introducir las restricciones de vistas escribiendo los valores
en los recuadros de datos para la configuración de las restricciones de vistas.
Nota
z Si nada más que hace clic en el botón [Aplicar], no se guardarán los resultados
editados en la cámara. Para hacer efectivos los resultados editados, haga clic
en el botón [Guardar configuraciones de restricción de vistas].
z Si se realiza la conexión con la dirección IPv6, no se podrá usar el Admin Viewer
en Internet Explorer 6.

2-18
View Restriction Setting Tool
3. Haga clic en [Aplicar].
Compruebe en la lista de estado que las configuraciones se han aplicado correctamente y,
a continuación, haga clic en el botón [Guardar configuraciones de restricción de vistas] para
guardar las configuraciones en la cámara.
Cambiar la configuración del ángulo de cámara en el Admin Viewer
Inicie el Admin Viewer y configure cada restricción de vistas mientras comprueba la posición
en la imagen.
Cómo configurarlas
1. Active la casilla de verificación [Aplicar la restricción de vista].
2. Haga clic en el botón [Admin Viewer] para iniciar el Admin Viewer.
La autenticación del usuario se necesita para acceder al Admin Viewer ( P. xiv).
3. Haga clic en el botón “Obtener/Ceder control de cámara” en el Admin Viewer para obtener
los privilegios de control de la cámara.
Botón “Obtener/Ceder control de cámara”

2-19
View Restriction Setting Tool
VBAdmin Tools
4. Utilice la cámara para ajustar la arista superior, la arista inferior, la arista izquierda,
la arista derecha, el ángulo telescópico o el gran angular para las posiciones que desee
y, a continuación, haga clic en cada botón [Obtener valor].
La restricción de vistas cargada se puede comprobar en el recuadro de datos para
la configuración de las restricciones de vistas o en el marco de vista preliminar de las
restricciones de vistas.
5. Haga clic en [Aplicar].
Compruebe la lista de estado para asegurar las configuraciones se han aplicado
correctamente y, a continuación, haga clic en el botón [Guardar configuraciones
de restricción de vistas] para guardar las configuraciones en la cámara.
Nota
z Si ha cambiado la configuración para el método de montaje para la cámara, vuelva
a capturar la imagen panorámica y regístrela de nuevo.
z La vista preliminar panorámica puede ser ligeramente distinta de la imagen real.
Una vez configuradas las restricciones de vistas, no olvide comprobar con el VB Viewer
que las restricciones de vistas se han reflejado correctamente.
z Compruebe la configuración utilizando el VB Viewer. (Las restricciones de vistas
no se aplican al Admin Viewer.)
z Si la configuración del estabilizador de imagen se cambia una vez configuradas
las restricciones de vistas, éstas no concuerdan más con las restricciones de vistas
aplicadas durante la operación ( P. 3-22).
z Si la configuración del estabilizador de imagen o del zoom electrónico se ha cambiado,
vuelva a comprobar las configuraciones de las restricciones de vistas.

2-20
View Restriction Setting Tool
Sugerencia
z Incluso cuando se han configurado las restricciones de vistas, un área fuera de la
restricción de vistas todavía puede aparecer momentáneamente cuando la cámara
se controla cerca del límite de la restricción de vistas.
z Para cancelar las restricciones de vistas, desactive la casilla de verificación [Aplicar
la restricción de vista] y, a continuación, haga clic en el botón [Aplicar], seguido del
botón [Guardar configuraciones de restricción de vistas].
z Si los campos de configuración están desactivados mientras que la casilla de configuración
[Aplicar la restricción de vista] está desactivada, se configurará la restricción de vistas máxima.
z El intervalo de movimiento de la cámara y el intervalo que se puede capturar se describen
a continuación.
Área máxima de captura izquierda/derecha
Área de control de inclinación
área máxima de captura arriba/abajo
Ángulo máximo de visualización de gran angular
Área de control de giro

2-21
View Restriction Setting Tool
VBAdmin Tools
z Los intervalos de giro y de inclinación varían en función del la relación de zoom
(ángulodevista).
z Si la restricción de vistas se excede como resultado de controlar el zoom hacia el lado de
gran angular, primero la cámara se girará e inclinará hasta una posición en la que el zoom
de gran angular máximo se encuentre dentro del área de restricción de vistas. A
continuación, el control del zoom de gran angular se activará dentro del área de restricción
de vistas.
z Si se reduce la restricción de vistas, también se puede reducir el intervalo de zoom.
Cuando la operación de vista
está configurada, el ángulo de
operación de la cámara se
restringirá automáticamente.
Ángulo de visión
restringido
Ángulo de operación
de la cámara
Ángulo de la imagen
capturada
Cámara
Cuando se utiliza la función de
gran angular sin cambiar el ángulo
de operación de la cámara, la
restricción de vista no se respetará
y, por lo tanto, el ángulo de
operación se estrechará
automáticamente.
Imagen capturada
Ángulo de visión restringido
Alejar Alejar
En primer lugar, el centro del
zoom de gran angular
máximo se girará e inclinará.
Después de girarlo e inclinarlo,
el control del zoom de gran
angular se activará dentro de
la restricción de vistas.

2-22
Preset Setting Tool
Se trata de una herramienta que configura los preajustes y la posición inicial de un modo más
visual y sencillo. Podrá especificar la configuración deseada con el ratón haciendo referencia
a la vista preliminar en el modo panorámico. También podrá configurar el [Recorrido preajustado]
con el que la cámara girará y supervisará los preajustes múltiples.
Configure el recorrido preajustado
una vez configurados los preajustes.
Preset Setting Tool
Aplicación en el VB-C60 Viewer
Ejecución del
recorrido preajustado

2-23
Preset Setting Tool
VBAdmin Tools
Pantallas de visualización de Preset Setting Tool
Las pantallas de visualización de Preset Setting Tool se dividen en el “Área de configuración
preajustada” y el “Área de configuración de recorrido preajustado”. En el “Área de configuración
preajustada”, se configurarán hasta un máximo de 20 preajustes y la posición inicial al mismo
tiempo que se hace referencia a la vista preliminar panorámica. En el “Área de configuración
de recorrido preajustado”, se configurará el “Recorrido preajustado” con el que la cámara
realizará el recorrido y supervisará los preajustes múltiples.
A continuación se explica la pantalla de visualización “Área de configuración preajustada”.
Para obtener más información sobre el “Área de configuración de recorrido preajustado”,
consulte el “Recorrido preajustado” ( P. 2-29).
Pantalla de visualización del “Área de configuración preajustada”
(1) Botón [Cargar configuración preajustada]
Al hacer clic en este botón se carga la configuración preajustada actual de la cámara.
(2) Botón [Guardar configuración preajustada]
Guarde en la cámara la información sobre los preajustes que se han configurado
o aplicado mediante esta herramienta.
Si se ha configurado un preajuste, asegúrese de guardarlo con el botón
[Guardar configuración preajustada].
(9)
(7)
(11)
(10)
(12)
(2)(1)
(3)
(4) (5)
(6)
(8)
(13)
Área de
configuración
preajustada
Área de
configuración
de recorrido
preajustado
( P. 2-29)

2-24
Preset Setting Tool
(3) Vista preliminar panorámica
Se muestran las imágenes panorámicas registradas en la cámara. Además, se mostrará el
marco de vista preliminar de preajustes (amarillo) en el que se recrearán las configuraciones
preajustadas, donde podrá utilizar la función de arrastre para cambiar el tamaño o mover
el marco y reflejar el marco nuevo en las configuraciones preajustadas.
(4) [Preajuste]
Seleccione el preajuste o la posición inicial que desea configurar.
(5) [No se muestra en los visualizadores]
Si los preajustes se utilizan desde el VB-C60 Viewer, desactive esta casilla de verificación.
Si se ha seleccionado [Posición inicial] en [Preajuste], esta opción aparecerá atenuada
(desactivada).
(6) Nombre de preajuste
Introduzca un nombre de preajuste. Puede introducir un nombre en japonés o con caracteres
alfanuméricos de byte único. Si se ha seleccionado [Posición inicial] en [Preajuste], esta
opción aparecerá atenuada (desactivada).
Si los nombres se introducen tanto en japonés como con caracteres alfanuméricos de byte
único, el nombre en japonés tendrá preferencia y se mostrará en el preajuste del VB-C60 Viewer.
Asegúrese de introducir un nombre de preajuste con caracteres alfanuméricos de byte único.
Se pueden utilizar hasta 15 caracteres ASCII (espacios o caracteres imprimibles)
en el nombre de preajuste.
Hasta un máximo de 15 caracteres incluidos en el conjunto de caracteres Unicode
se podrán utilizar para el [Nombre de preajuste (español)].
(7) [Modelo]
Se muestra el modelo de la cámara conectada.
(8) Parámetro de cámara
Introduzca el ángulo central del ángulo que desee en [Giro] e [Inclinación].
En [Zoom], introduzca el ángulo de vista.
Introduzca un punto para el separador decimal (.).
z Ángulo de cámara
Giro ............. Configure la posición de giro de la cámara.
Inclinación...Configure la posición de inclinación de la cámara.
Zoom...........Configure el ángulo de visualización de la cámara.
z Compensación de retroiluminación
Defina la [Comp. luz fondo] de la cámara. Seleccione [DESACTIVADO] o [ACTIVADO].
z Modo de enfoque
Establezca el [Modo de enfoque] de la cámara. Seleccione [Automático], [Fijado en infinito]
o[Manual] ( P. 3-26).

2-25
Preset Setting Tool
VBAdmin Tools
(9) Botón [Obtener valor]
Cargue las configuraciones del ángulo de la cámara, de la posición de enfoque
(en el modo manual) y de la compensación de retroiluminación seleccionadas
en la cámara, como parámetros de la cámara.
(10)
Botón [Aplicar]
Aplique las configuraciones del preajuste actual y del recorrido de preajuste en la cámara.
(11)
Botón [Vista preliminar]
Refleje las configuraciones de los parámetros de la cámara en el marco de vista preliminar
de preajustes. Además, el ángulo de la cámara cambiará a este preajuste y el ángulo nuevo
se puede comprobar en el Admin Viewer.
(12)
Botón [Admin Viewer]
Inicia el Admin Viewer.
Utilice este botón si desea establecer un preajuste al mismo tiempo que comprueba
la imagen con el Admin Viewer.
Oriente a la cámara a la posición que desee establecer como preajuste mediante
el Admin Viewer y, a continuación, haga clic en el botón [Obtener valor] y en el botón
[Aplicar] en este orden para establecer el preajuste.
(13)
Lista de estado
Muestra el resultado de comunicación entre esta herramienta y la cámara.
Los mensajes de advertencia se mostrarán en azul, mientras que los mensajes de error
se mostrarán en rojo.
Establecer los preajustes
Un preajuste se puede establecer de una de las siguientes maneras. Seleccione las configuraciones
adecuadas en función del entorno en que se utilice la cámara o según su criterio.
Nota
z Si envía los resultados editados a la cámara con el botón [Aplicar], no se guardarán los
resultados editados en la cámara. Tras confirmar los resultados editados, asegúrese de
hacer clic en el botón [Guardar configuración preajustada] para guardar la configuración
en la cámara.
z Si se realiza la conexión con la dirección IPv6, no se podrá usar el Admin Viewer
en Internet Explorer 6.
Nota
Para utilizar los preajustes en el VB-C60 Viewer, desactive la casilla de verificación
[No se muestra en los visualizadores].

2-26
Preset Setting Tool
Cambiar la configuración del marco de vista preliminar
de preajustes
Utilice el marco de vista preliminar en la imagen panorámica para establecer los preajustes.
Cómo establecerlos
1. Seleccione el preajuste que desea establecer en el cuadro de selección de preajustes y,
a continuación, complete el campo [Nombre de preajuste].
Asegúrese de introducir el nombre de preajuste (alfanuméricos de byte único).
2. Utilice la función de arrastre para mover o cambiar de tamaño el marco de vista preliminar
de preajustes en la imagen panorámica para establecer el preajuste.
Si hace clic en la imagen, se moverá el marco de vista preliminar hasta que el punto
en el que hizo clic pasará a ser el centro.
En este momento, podrá también editar los valores de los parámetros de la cámara
para ajustar la posición configurada.
3. Haga clic en [Aplicar].
Compruebe en la lista de estado que las configuraciones se han aplicado correctamente y,
a continuación, haga clic en el botón [Guardar configuración preajustada] para guardar las
configuraciones en la cámara.

2-27
Preset Setting Tool
VBAdmin Tools
Cambiar la configuración del ángulo de cámara en el Admin Viewer
Inicie el Admin Viewer y establezca el ángulo de visualización como preajuste.
Cómo establecerlos
1. Seleccione el preajuste que desea establecer en el cuadro de selección de preajustes y,
a continuación, complete el campo [Nombre de preajuste].
2. Haga clic en el botón [Admin Viewer] para iniciar el Admin Viewer.
La autenticación del usuario se necesita para acceder al Admin Viewer ( P. xiv).
3. Haga clic en el botón “Obtener/Ceder control de cámara” en el Admin Viewer para obtener
los privilegios de control de la cámara.
4. Utilice la cámara para ajustar la posición que desee y, a continuación, haga clic en el botón
[Obtener valor].
Los valores cargados se pueden comprobar mediante los parámetros de la cámara
o en el marco de vista preliminar de preajustes.
En este momento, podrá también editar los valores de los parámetros de la cámara para
ajustar la posición configurada.

2-28
Preset Setting Tool
5. Haga clic en [Aplicar].
Compruebe en la lista de estado para asegurarse de que las configuraciones se han aplicado
correctamente y, a continuación, haga clic en el botón [Guardar configuración preajustada]
para guardar las configuraciones en la cámara.
Nota
z La vista preliminar basada en la función de vista preliminar panorámica puede variar
ligeramente de la imagen real. Tras establecer el preajuste, asegúrese de comprobar
mediante el Admin Viewer que se ha reflejado correctamente el preajuste.
z Para aplicar el modo de enfoque manual, ajuste manualmente el enfoque mientras
comprueba la imagen real con el Admin Viewer. Tras haber ajustado el enfoque,
establézcalo con el botón [Obtener valor]. Puede guardar el valor de enfoque mediante el
botón [Guardar configuración preajustada].
z Si la configuración del estabilizador de imagen se cambia una vez establecido el
preajuste, el ángulo de visualización establecido ya no concuerda más con el ángulo
de visualización durante la operación ( P. 3-22). Si la configuración del estabilizador
de imagen se ha cambiado, vuelva a comprobar las configuraciones del preajuste.
z Si se utiliza una carcasa domo, asegúrese de establecer los preajustes con la carcasa
instalada.
z Si el método de montaje de la cámara se ha cambiado, vuelva a establecer los preajustes.

2-29
Preset Setting Tool
VBAdmin Tools
Recorrido preajustado
Establezca el recorrido preajustado que la cámara realizará y con el que supervisará los preajustes
múltiples establecidos en ese momento.
Pantalla de visualización del “Área de configuración de recorrido
preajustado”
(1) Lista de programación de recorrido
Se mostrará una lista de preajustes para los cuales se ha establecido el recorrido preajustado.
(2) Botón [Agregar]
Agregue a la lista de programación de recorrido, el preajuste que ha establecido.
(3) Botones [Arriba] y [Abajo]
Seleccione cada preajuste de la lista y haga clic en el botón [Arriba] o [Abajo] para cambiar
la secuencia del recorrido de preajustado. En el recorrido preajustado, se comprobarán
los preajustes uno a uno comenzando desde arriba.
(4) Botón [Eliminar]
Elimine el preajuste seleccionado.
Sugerencia
z Se pueden establecer hasta 20 preajustes.
z Los cambios realizados a las configuraciones de los preajustes no se reflejarán
en el visor conectado.
z Si desea desactivar los preajustes en el VB-C60 Viewer, active la casilla de verificación
[No se muestra en los visualizadores] ( P. 2 -24).
z Las posiciones de preajustes no se pueden establecer en el área de zoom digital.
z También podrá establecer varios preajustes y guárdelos todos a la vez con el botón
[Guardar configuración preajustada].
(9)
(7)
(5)
(2)(1)
(3)
(6)
(8)
(4)

2-31
Preset Setting Tool
VBAdmin Tools
Si hace clic en el botón Cancelar, la pantalla pasará a la pantalla de configuración.
Al hacer clic en Aceptar, se guardarán los datos configurados.
(Si utiliza Preset Setting Tool, haga clic en [Guardar] en la página de configuración.)
El mecanismo de giro/inclinación puede soportar aproximadamente 300.000 movimientos
atrás y adelante en la operación de ángulo completo*. El tiempo de recorrido total se determina
mediante una combinación de velocidad de movimiento, de intervalo de movimiento y de
duración de la pausa. Configure una hora apropiada y, para ello, consulte la siguiente tabla.
Tiempo de recorrido total hasta que los recorridos preajustados correspondientes
a 300.000 movimientos atrás y adelante se completen en la dirección del giro (sólo una guía)
Ejemplo: velocidad (GI): 1, Pausa: 30 segundos, intervalo de movimiento (ángulo) en la
dirección del giro: Con ± 50 grados, 300.000 movimientos atrás y adelante se completarán
en 28333 horas.
* Basada en nuestros estándares de medidas
Sugerencia
z El recorrido preajustado no se llevará a cabo mientras la cámara la controle el VB-C60
Viewer, etc.
z El recorrido preajustado se desactivará cuando RM-64/RM-25/RM-9, el RM-Lite adjunto y
Motion Detection Setting Tool estén conectados a la cámara.
Configuración de velocidad (GI) en 1
Pausa
(seg.)
Pausa
(seg.)
0
10
20
30
11616
17000
22666
28333
11475
14166
17000
19833
11427
13222
15111
17000
± 50 ± 100 ± 150
Intervalo de movimiento en dirección de giro (grado) Intervalo de movimiento en dirección de giro (grado)
(Unidad: hora) (Unidad: hora)
0
10
20
30
5950
11333
17000
22666
5808
8500
11333
14166
5761
7555
9444
11333
± 50 ± 100 ± 150
Configuración de velocidad (GI) en 2

2-32
Preset Setting Tool
Configurar el recorrido preajustado
Cómo configurarlo
1. Seleccione el método de recorrido en [Recorrido preajustado automático].
Seleccione [Para visualizadores] o [Siempre].
2. Seleccione en [Preajuste] en el área de configuración preajustada el número de preajuste
que desee agregar a la programación de recorrido y, a continuación, haga clic en el botón
[Agregar].
El preajuste se registra en la lista de programación de recorrido. Se pueden registrar
hasta 20 preajustes.
3. Seleccione un preajuste en la lista de programación de recorrido y defina las velocidades de
giro/inclinación/zoom para cada preajuste utilizando las barras deslizantes de [Velocidad (GI)],
[Velocidad (Z)] y [Pausa (seg.)], además del tiempo en segundos durante el que la cámara
permanece fija en la posición de preajuste.
Si hace clic en el botón [Vista preliminar], se reflejará la configuración de preajuste
seleccionada en el marco de vista preliminar de preajustes. Además, el ángulo de la cámara
cambiará a este preajuste y el ángulo nuevo se puede comprobar en el Admin Viewer.

2-33
Preset Setting Tool
VBAdmin Tools
4. Haga clic en [Aplicar].
Compruebe en la lista de estado que las configuraciones se han aplicado correctamente y,
a continuación, haga clic en el botón [Guardar configuración preajustada] para guardar las
configuraciones en la cámara.
Nota
Si se utiliza el recorrido preajustado, no utilice la función de detección de movimiento.
Además tenga en cuenta que cuando la opción [Automático] se configura en [Día/Noche],
el tiempo de pausa puede aumentar.
Sugerencia
La posición inicial no se puede agregar a la lista de programación de recorrido.

2-34
Motion Detection Setting Tool
Esta herramienta sirve para configurar la función de detección de movimiento que realiza cargas,
notifica al visor, graba un registro, etc., si se produce un cambio en la imagen capturada provocado
por el movimiento de un sujeto. Puede configurar la posición y el tamaño de la zona de detección
de movimiento, las condiciones para considerarlo movimiento, etc., mientras revisa la imagen
guardada en la cámara.
La función de detección de movimiento permite configurar las siguientes opciones para que
el modo de la cámara cambie a [Detectado], así como las operaciones especificadas tales como
la carga de eventos que deberán realizarse cuando cambie la imagen del visor dentro de la zona
de detección de movimiento: (1) [Sensibilidad] indica el grado de cambio, (2) [Tama ño] indica
la proporción de la zona cambiada, y (3) [Duración] indica cuánto tiempo dura el cambio.
Nota
Notas acerca del uso de esta cámara
La función de detección de movimiento no es aconsejable en aplicaciones
donde sea necesario un nivel de fiabilidad alto. Si necesita una fiabilidad alta
para supervisión, etc., se recomienda no usar esta función. Canon renuncia
a toda responsabilidad por cualquier accidente, pérdida u otra consecuencia
indeseable provocada por el uso de la función de detección de movimiento.
Podrá configurar la función
de detección de movimiento
de una forma sencilla Motion
Detection Setting Tool.

2-35
Motion Detection Setting Tool
VBAdmin Tools
Pantalla de visualización de Motion Detection Setting Tool
(modo en directo)
(1) Botón [Cargar configuración de detección de movimiento]
Al hacer clic en este botón se carga la configuración actual de detección de movimiento
de la cámara.
(2) Botón [Guardar configuración de detección de movimiento]
Al hacer clic en este botón se guarda la configuración de detección de movimiento
modificada con esta herramienta.
Si ha configurado detección del movimiento, guarde siempre la configuración
con [Guardar configuración de detección de movimiento].
(3) Ficha del modo En directo (En directo/Grabación)
• [En directo]
Se muestra el vídeo y se controla la cámara. También se graba el vídeo mostrado.
• [Vídeo]
Puede configurar las condiciones de detección de movimiento mientras reproduce
el vídeo grabado. Para información sobre las vistas de la pantalla y las instrucciones
de funcionamiento, consulte P. 2-43.
(4) Cuadro de selección de cámaras
Muestra el nombre de la cámara conectada.

2-36
Motion Detection Setting Tool
(5) Visor
Se muestra el vídeo y se controla la cámara.
(6) Marco de la zona de detección de movimiento
La zona en la que se va a detectar el movimiento está enmarcada por una línea discontinua.
Para cambiar de tamaño o mover el marco, arrástrelo con el ratón.
(7) Botón [Start recording]
Al hacer clic en este botón se empieza a grabar el vídeo.
(8) [Activar la detección de movimiento de la cámara]
Seleccione esta casilla si desea activar la función de detección de movimiento.
(9) Fichas de configuración (Cámara/Área)
•[Cámara]
Configure la tasa de imagen y la posición de preajuste ( P. 2-37).
• [Área]
Seleccione la zona de detección de movimiento y la sensibilidad, el tamaño y la duración
de cada zona. Para información sobre las vistas de la pantalla y las instrucciones
de funcionamiento, consulte P. 2-38.
(10)
[Mostrar el estado de detección de movimiento de la cámara]
Si selecciona esta casilla se mostrará el estado de detección de movimiento de la cámara.
Puede comprobar si la configuración está activada en la cámara ( P. 2-41).
Cómo se configura la detección del movimiento
Siga este procedimiento para configurar la función de detección de movimiento. Para información
sobre el método de configuración, consulte la página correspondiente a cada opción.
1. Inicie Motion Detection Setting Tool.
Aparecerá la ventana Motion Detection Setting Tool (“Pantalla de visualización de Motion
Detection Setting Tool (modo en directo)”) ( P. 2-35).
Configure la detección de movimiento en la parte derecha de la pantalla. Aquí encontrará
dos fichas: [Cámara] y [Área].

2-37
Motion Detection Setting Tool
VBAdmin Tools
2. Defina la tasa de imagen de la cámara y una orientación de cámara deseada utilizadas
para la orientación (ficha [Cámara] P. 2-37).
3. Configure el área de la detección (ficha [Área], P. 2-38)
4. Configure las condiciones para desencadenar el modo [Detectado] (ficha [Área], P. 2-38).
5. Guarde la configuración.
Configurar la detección de movimiento
Cómo configurarla
1. Active la detección de movimiento.
Seleccione la casilla [Activar la detección de movimiento de la cámara]
2. Defina la tasa de imagen y la posición de la cámara en las que se basará la detección
de movimiento (ficha [Cámara]).
En lo que respecta a la posición de la cámara, configure la posición de detección deseada
en el visor del vídeo en directo o seleccione un preajuste aplicable en la ficha [Cámara].
Establezca el preajuste de antemano con Preset Setting Tool ( P. 2-25).
Sugerencia
z La ventana del visor de Motion Detection Setting Tool muestra una imagen
160 x 120 en blanco y negro independientemente de la configuración de la cámara.
z En la ficha [Área], puede configurar las condiciones que determinarán el estado [Detectado]
para cada área mientras revisa la imagen del visor de la parte izquierda de la pantalla.
Para obtener más información sobre la pantalla de visualización aplicable, consulte
“Modo [Detectado] y la pantalla de presentación” ( P. 2-42). También puede configurar
las condiciones que determinen la detección del movimiento mientras se reproduce
el vídeo grabado en la ficha [En vivo] ( P. 2-43).
z Función de detección de movimiento
• Cuando configure esta función, confirme que la detección se realizará correctamente.
• Si el motivo se mueve rápido o la imagen es oscura, es posible que la detección
de movimiento no funcione correctamente.
• Si se produce un cambio debido a la luz, el viento, etc., la detección puede ser errónea.

2-38
Motion Detection Setting Tool
(1) Activar configuración de la tasa de imagen
Si está seleccionada esta casilla, se puede cambiar la tasa de imagen de la detección
de movimiento de la cámara. Introduzca la tasa que desee con un intervalo de entre
0.5 a 30 fps.
Introduzca un punto para el separador decimal (.).
(2) Activar selección de preajuste
Cuando esté activada esta casilla, podrá seleccionar la posición de la cámara utilizando
un preajuste.
3. Configure el área de la detección de movimiento (ficha [Área]).
Puede crear como máximo cuatro áreas de detección, y puede cambiar el tamaño o mover
el marco que las delimita arrastrándolo con el ratón. Para cambiar el tamaño del marco,
arrastre “
” por las cuatro esquinas/cuatro lados. Para mover el marco, arrastre un punto
de su interior. También puede configurar un nivel de detección de movimiento distinto para
cada área. Esta cámara le permite configurar el nivel de detección de movimiento mientras
reproduce el vídeo grabado en la ficha [En vivo] ( P. 2-43).
Nota
El valor definido en [Tasa de imagen máximo: Transmisión de imagen] ( P. 1-22)
tiene que ser superior a la tasa de imagen configurada con esta herramienta.
Sugerencia
z Si hay mucho tráfico en la red, es posible que no se alcance la tasa de imagen
especificada.
z Si configura una tasa de imagen más baja, el vídeo extraído del vídeo capturado
se incluirá en el ámbito de la detección de movimiento. De esta forma, también
puede detectar el movimiento en sujetos que se muevan despacio, etc.
z La tasa de imagen aquí configurada solamente se aplica a la detección de movimiento.
z Los preajustes que se encuentren fuera de la restricción de vistas no se mostrarán
en la lista de preajustes.
(1)
(2)

2-39
Motion Detection Setting Tool
VBAdmin Tools
(1) Área de detección de movimiento
Seleccione la casilla correspondiente a la zona de detección de movimiento deseada,
y el marco del área se mostrará en el visor. Puede crear cuatro áreas de detección
como máximo.
(2) [Área seleccionada]
Si ha creado varios marcos de área de detección de movimiento, puede configurar
un nivel de detección para cada marco de área.
A continuación, configure el nombre del área seleccionada. (No es obligatorio poner
un nombre al área.)
Se pueden utilizar hasta 15 caracteres ASCII (espacios o caracteres imprimibles)
en el [Nombre de área].
Hasta un máximo de 15 caracteres incluidos en el conjunto de caracteres Unicode se
podrán utilizar para el [Nombre de área (español)].
(3) [Sensibilidad]
Configure la sensibilidad de la detección de movimiento con un intervalo de entre 1 y 256.
Defina el valor deseado arrastrando la barra deslizante. Cuanto mayor sea el valor, mayor
será la sensibilidad de la detección.
(4) Botón [Automático]
Si hace clic en [Automático] se configurará automáticamente la sensibilidad a la que
el modo cambiará a [Detectado] cuando cambie la imagen mostrada dentro del área
de detección de movimiento. Haga clic en este botón cuando no haya nada moviéndose.
(5) Indicador de detección
El nivel de movimiento detectado por la cámara se muestra en un gráfico en tiempo real
( P. 2-42).

2-40
Motion Detection Setting Tool
(6) [Tamaño]
El modo de la cámara cambiará a [Detectado] si la tasa del área donde se ha detectado
un cambio (rectángulo rojo o amarillo), comparada con la del marco activo del área de
detección seleccionada (marco uniforme azul) supera el valor aquí especificado ( P. 2-42).
No obstante, el modo no cambiará a [Detectado] aunque se supere el valor de [Tamaño]
si el cambio no se ha prolongado los segundos especificados en [Duración]. Configure
un valor deseado entre 0 y 100%, arrastrando la barra deslizante.
(7) Duración
El modo de la cámara cambiará a [Detectado] si el cambio producido en la imagen del
interior del área de detección cumple las condiciones establecidas en (3) [Sensibilidad]
y(6) [Tamaño] durante el tiempo configurado en [Duración].
Generalmente, la [Duración] tiene el valor fijo de “0.2”. Si está activada la casilla
[Configuraciones detalladas], puede configurar un valor de 0 a 5 segundos escribiendo
el número directamente o arrastrando la barra deslizante.
Introduzca un punto para el separador decimal (.).
(8) [Configuraciones detalladas]
Cuando está seleccionada esta casilla, puede escribir los valores de [Sensibilidad],
[Tamaño] y [Duración]. Si no está activada la casilla, el valor de [Duración (seg.)]
se queda fijo como “0.2”.
Sugerencia
z Aunque se haya producido un cambio en la imagen mostrada dentro del marco de área
de detección de movimiento del visor, la cámara no lo detectará como [Movimiento] si el
valor de [Sensibilidad] es bajo. Aunque aumente la sensibilidad, el modo de la cámara
no cambiará a [Detectado] a menos que la parte del marco del área que se haya movido
cumpla los valores de [Tam año] y [Duración] exigibles para que se considere movimiento.
z También puede seleccionar el área de configuración haciendo clic en un marco de área
de detección de movimiento en el visor. El marco seleccionado del área de detección tiene
una línea continua azul.
z Si configura el área seleccionada como [No seleccionada], podrá mostrar los estados
de detección de todas las áreas de detección de movimiento a la vez. Lo mismo sucede
al hacer clic en un punto del visor donde no haya ningún marco de área.
El nombre del área (caracteres Unicode) no se puede guardar en varios idiomas a la vez.
Además, el nombre del área se puede mostrar sólo en el idioma en el que se ha guardado
el nombre.

2-41
Motion Detection Setting Tool
VBAdmin Tools
4. Compruebe el estado de detección de movimiento de la cámara.
Si desea ver el nivel de la operación de detección de movimiento a partir de la configuración
especificada, seleccione la casilla [Mostrar el estado de detección de movimiento de la cámara].
El estado de la detección de movimiento se indicará con los iconos descritos a continuación.
Si está activada la casilla [Mostrar el estado de detección de movimiento de la cámara],
no se puede guardar ninguna configuración. Si desea guardar configuraciones, desactive
esta casilla.
5. Si desea guardar las configuraciones, haga clic en [Guardar configuraciones de detección
de movimiento].
Nota
z Si se usa un servidor proxy, la tasa de imagen de vídeo puede disminuir si el proxy
tiene mucha carga de trabajo. Por lo tanto, se recomienda no conectar la cámara
a través de un proxy cuando está configurada esta función.
z Se recomienda configurar el nivel de detección de movimiento de una forma lo más
parecida posible a cómo se usa la cámara.
Sugerencia
z Es posible que el estado de la detección de la vista de bloqueo máximo y [Mostrar el estado
de detección de movimiento de la cámara] en esta herramienta no coincida con el estado
de detección de movimiento real de la cámara.
z Cuando está activada la función de detección de movimiento de la cámara, la tasa
de imagen de vídeo puede ser más baja que cuando está desactivada la función.
z Si hace clic en el menú [Editar] y selecciona la opción [Copiar configuraciones de sensibilidad],
se copian los valores de [Sensibilidad], [Tamaño] y [Duración] del área seleccionada
en ese momento (de la 1 a la 4). Si después selecciona otra área (1-4) y elige la opción
[Pegar configuraciones de sensibilidad] del menú [Editar], las configuraciones copiadas
se pegarán en el área seleccionada.
[Detección desactivada]
[Detectado]
[No detectado]

2-42
Motion Detection Setting Tool
Sugerencia
Modo [Detectado] y la pantalla de presentación
El marco del área en la que la cámara está
detectando movimiento se indica con líneas
continuas azules en el visor.
El área donde la cámara está detectando
movimiento a la sensibilidad especificada se
indica con un rectángulo amarillo o rojo dentro
del marco del área de detección de movimiento.
Rectángulo amarillo:
La cámara ha detectado
un movimiento, pero no cumplía el valor de
[
Ta m a ñ o
] o [
Duración
], y por eso el modo
no ha cambiado a [
Detectado
].
Rectángulo rojo:
La cámara ha detectado
un movimiento, pero solamente cumplía el
valor de [
Ta m a ñ o
] o el de [
Duración
], y por
eso el modo no ha cambiado a [
Detectado
].
Si se produce un cambio en la imagen, el valor
configurado en [
Tamaño
] se muestra con una
barra vertical en el indicador. En el indicador
se emplean los dos colores siguientes.
Verde:
el área del movimiento detectado por
la cámara no cumple el valor de [
Ta ma ño
].
Amarillo:
el área del movimiento detectado
por la cámara cumple el valor de [
Ta ma ño
].
Bloqueo máximo
Se muestra un rectángulo rojo de bloqueo
máximo cuando se cumple tanto la condición
de [
Ta ma ño
] como la de [
Duración
] y el modo
de la cámara cambia a [
Detectado
]. Configure
el nivel de detección del movimiento mientras
se muestre un rectángulo de bloqueo máximo
a un nivel determinado de movimiento.

2-43
Motion Detection Setting Tool
VBAdmin Tools
Si se ha detectado un movimiento correspondiente o superior al [Tamaño] durante el tiempo
configurado en Duración o más, el modo cambiará a [Detectado] y se mostrará un rectángulo
de bloqueo máximo. Cuando se muestra un rectángulo de bloqueo máximo, aunque ya no se
cumpla el tamaño especificado en el modo [Detectado], se mantendrá el modo [Detectado]
durante el tiempo especificado en Duración.
Configurar la sensibilidad de la detección de movimiento mientras se examina
el vídeo grabado
Si desea configurar el nivel de detección de movimiento a un nivel al que el modo de la
cámara cambie a [Detectado], puede ajustar las configuraciones mientras ve el movimiento
real en el visor. La cámara le permite configurar el nivel de detección de movimiento deseado
mientras reproduce el vídeo grabado en directo en la ficha En directo ( P. 2-35), para que
no tenga que repetir el movimiento delante de la cámara.
* Si utiliza Windows Vista sin SP1, no podrá grabar con Motion Detection Setting Tool.
1. Al seleccionar la opción [Opciones de grabación de vídeo] del menú [Herramientas],
se abre el cuadro de diálogo Opciones de grabación de vídeo.
Cuadro de diálogo Opciones de grabación de vídeo
(1) [Tiempo máximo de grabación]
Configure el tiempo máximo de grabación. Configure un valor comprendido
en el intervalo 60-300 segundos.
(2) [Temporizador automático]
Configure cuánto tardará en empezar la grabación después de pulsar el botón
Iniciar grabación. Configure un valor comprendido en el intervalo 0-30 segundos.
Detectado
(Nivel de movimiento)
Valor establecido o valor superior
Valor inferior al valor establecido
Color del indicador
Estado de detección
Duración Duración
Hora
Verde Verde
Amarillo
Pantalla de bloqueo máximo (en rojo)
No detectado No detectado

2-44
Motion Detection Setting Tool
2. Ajuste la posición de la cámara y haga clic en el botón Start recording de la ficha [En vivo].
Empezará la grabación del vídeo mostrado en el visor. Grabe el vídeo necesario
para ajustar la detección de movimiento haciendo movimientos delante de la cámara.
Para detener la grabación, haga clic en el botón Detener.
3. Ajuste la sensibilidad de la detección de movimiento en la ficha [Área] mientras examina
el vídeo en la ficha [Vídeo].
(1) Lista de vídeos grabados
Muestra una lista de los vídeos grabados.
(2) Botón [Eliminar]
Al hacer clic en este botón se elimina el vídeo seleccionado en la lista de vídeos
grabados.
(3) Botón [Eliminar todo]
Al hacer clic en este botón se eliminan todos los vídeos que figuran en la lista
de vídeos grabados.
(4) Botones de control
Botones disponibles, de izquierda a derecha: “Ir al principio”, “Rebobinar”, “Reproducir”,
“Avance rápido” e “Ir al final”.
Si activa la casilla [Reproducción en bucle], el vídeo se reproducirá repetidas veces.
(1)
(4)
(2)
(3)

2-45
VBAdmin Tools
Log Viewer
En este visor puede ver el registro del estado de funcionamiento de la cámara.
Descargar archivos de registro
Cómo descargarlos
Inicie Log Viewer desde VBAdmin Tools, y los archivos de registro más recientes se descargarán
y mostrarán automáticamente. Si desea descargar una lista nueva de archivos de registro,
seleccione la opción [Descargar] del menú [Archivo].
Cuando se haya descargado la lista, se abrirá un cuadro de diálogo con la lista de archivos
de registro. Seleccione el archivo de registro que desee ver y haga clic en [Descargar].
Se descargará el archivo de registro seleccionado.
Sugerencia
z Log Viewer solamente permite ver registros, pero no eliminarlos.
z Para guardar registros, hay que seleccionar la opción [Guardar] del menú [Archivo].
Los registros se pueden guardar en formato texto.

2-46
Log Viewer
Ver registros
El registro contiene los siguientes datos.
z Código
Muestra el código del registro. Para más información sobre los códigos de registros,
consulte “Lista de mensajes de registro” ( P. 5-7).
El código del registro se muestra junto con uno de los tres iconos correspondiente
al nivel aplicable.
Si el registro no tiene código, no se mostrará ningún icono.
z Fecha y hora
Muestra la fecha y la hora en las que se generó el registro.
z Mensaje
Muestra un mensaje relativo al registro.
Guardar un registro en un archivo/Abrir un registro guardado
Puede guardar en un archivo el registro mostrado en pantalla, así como ver un registro
ya guardado.
Cómo guardarlo
Seleccione la opción [Guardar] del menú [Archivo].
Nivel de información
Nivel de advertencia
Nivel de error

2-47
Log Viewer
VBAdmin Tools
Cómo ver
Seleccione la opción [Abrir] del menú [Archivo] y luego seleccione el archivo de registro
que desee ver.
Copiar/Buscar registros
Puede copiar el registro que aparece en pantalla, así como buscar registros.
Cómo copiarlo
Haga clic en el registro que desee copiar para seleccionarlo, y luego elija la opción [Copiar]
del menú [Editar].
Cómo buscar
1. Seleccione la opción [Buscar] de la barra de menús [Editar].
Aparecerá el cuadro de diálogo Búsqueda.
2. Escriba la cadena de caracteres deseada y haga clic en [Buscar].

2-48
Log Viewer
Mostrar todos los registros
Cómo mostrarlos
Seleccione la opción [Mostrar todos los registros] del menú [Ver].
Se mostrarán todos los registros de eventos, incluso los especificados en la lista
de mensajes de registros ( P. 5-7), al igual que cuando se selecciona la opción
[Ver eventos de registro] ( P. 1-50) en [Mantenimiento] en la página de configuración.
Mostrar registros filtrados
Puede filtrar registros por tipo, código y fecha y hora si desea ver únicamente los datos
necesarios.
Cómo configurarlos
1. Seleccione la opción [Filtro] del menú [Ver].
2. Aparecerá el cuadro de diálogo Filtro.
Configure las siguientes condiciones, haga clic en [Aceptar] y solamente se mostrarán
los registros que cumplan las condiciones especificadas.
Si desea cancelar el filtrado, haga clic en [Cancelar].

2-49
Log Viewer
VBAdmin Tools
[Tipo de registro]
Seleccione la casilla [Especificar tipo] o [Especificar código] si desea filtrar los registros
por tipo. Si no desea filtrarlos por tipo, seleccione [No especificado]. Los registros que
no tengan código se mostrarán con [No especificado] seleccionado, cuando elija
[Mostrar todos los registros] en el menú [Ver].
z Especificar tipo
Especifique el nivel de registro
Seleccione el nivel de los registros que se van a mostrar: [Error], [Advertencia]
o[Información].
Especifique el módulo de salida de los registros
Seleccione el módulo de origen cuyos registros se van a mostrar: [Aplicación],
[Servidor HTTP] o [Sistema].
z Especificar código
Especifique el código de registro. Los caracteres que escriba se cotejarán con todos
los registros y solo se mostrarán los registros cuyo código coincida con esos caracteres.
Por ejemplo: si escribe “A0”, se mostrarán los registros cuyo código empiece por “A0”.
[Fecha y hora]
z [Especificar fecha y hora de inicio]
Cuando está seleccionada esta casilla y se escriben la fecha y la hora, se muestran
los registros generados esa fecha y a esa hora o después.
z [Especificar fecha y hora de finalización]
Cuando está seleccionada esta casilla y se escriben la fecha y la hora, se muestran
los registros generados esa fecha y a esa hora o antes.
Sugerencia
[Aplicación], [Servidor HTTP] y [Sistema] está relacionadas con la lista de mensajes
de registros ( P. 5-7).

2-50
Log Viewer

VB-C60 Viewer
En este capítulo se describe el VB-C60 Viewer que le permitirá acceder
a la cámara mediante un navegador web para visualizar vídeos en directo,
utilizar el giro, la inclinación o el zoom de la cámara, controlar la exposición,
controlar el modo de noche, ajustar el balance de blancos así como
controlar el enfoque y la función de control de sombras inteligentes, etc.

3-2
Descripción general del VB-C60 Viewer
El VB-C60 Viewer es un visor que permite acceder a la cámara de red VB-C60 mediante
un navegador web para mostrar imágenes y utilizar la cámara con el control de zoom, el giro
y la inclinación, etc.
Dos tipos de visores, Admin Viewer y VB Viewer, se encuentran disponibles para el VB-C60 Viewer.
Principales diferencias entre Admin Viewer y VB Viewer
z Las funciones que ofrecen son distintas.
Admin Viewer : además de visualizar vídeos desde la cámara, podrá utilizar los
controles básicos de la cámara como las operaciones de giro,
inclinación y zoom, así como las funciones de control administrativo
como el enfoque, la exposición y el balance de blancos.
VB Viewer : sólo se podrán visualizar vídeos desde la cámara y acceder a los
controles básicos de la cámara como las operaciones de giro,
inclinación y zoom.
Nota
Utilice el Visor de RM-Lite si desea visualizar vídeos MPEG-4 de la cámara.
Sólo se podrán mostrar vídeos de formato JPEG mediante el VB-C60 Viewer integrado.
Admin Viewer VB Viewer
VB-C60 Viewer

3-3
Descripción general del VB-C60 Viewer
VB-C60 Viewer
z Los controles accesibles son distintos.
Admin Viewer : los usuarios con Control de cámara con privilegios pueden utilizar
este visor.
Será necesario autenticar la contraseña.
El administrador deberá otorgar a los usuarios autorizados el control
de cámara con privilegios de antemano ( P. 1-41 ) .
VB Viewer : los usuarios que tengan el control de la cámara podrán utilizar
este visor.
Podrá definir las opciones correspondientes para activar
y desactivar la autenticación de la contraseña o para limitar los
controles de giro, inclinación y zoom de la cámara, etc. ( P. 1-41).
Permisos de usuario y privilegios de control de cámara
Las relaciones entre los permisos de usuario y los privilegios de control de cámara se describen
a continuación.
* Se puede cambiar: El administrador puede cambiar un permiso dado de un usuario autorizado
odeunusuario invitado.
El usuario puede disponer de cuatro permisos incluidos el control de cámara con privilegios,
el control de la cámara, la distribución de imágenes y la distribución de audio.
Para utilizar Admin Viewer, el usuario debe tener el control de cámara con privilegios.
Para mostrar el vídeo utilizando VB Viewer, el usuario debe tener el privilegio de la distribución
de imágenes. Para utilizar la cámara mediante VB Viewer, el usuario debe tener además
el control de a cámara.
El permiso de distribución de audio se necesita para recibir audio mediante Admin Viewer
yVBViewer.
Permiso
de usuario
Privilegios de control de cámara
Distribución
de imagen
Distribución
de audio
Control
de cámara
con privilegios
Control
de la cámara
Administrador cc c c
Usuario
autorizado
c
(Se puede
cambiar)
c
(Se puede
cambiar)
c
(Se puede
cambiar)
c
(Se puede
cambiar)
Usuario invitado ×
c
(Se puede
cambiar)
c
(Se puede
cambiar)
c
(Se puede
cambiar)

3-4
Descripción general del VB-C60 Viewer
[Administrador]
Este usuario dispone de todos los permisos. El nombre de usuario se ha fijado como “raíz”.
El administrador puede iniciar el visor Admin Viewer desde el vínculo [Admin Viewer] que
encontrará en la página principal.
[Usuario autorizado]
El usuario autorizado puede iniciar el Admin Viewer desde el enlace [Admin Viewer] que
encontrará en la página principal si dispone del control de cámara con privilegios. Si se
pierde dicho permiso, el usuario autorizado ya no podrá iniciar VB Viewer. Pero sí podrá
seguir iniciando Admin Viewer. Si desea prohibir que un usuario autorizado pueda iniciar
VB Viewer, desactive todos los permisos de los que disponga ( P. 1-41).
[Usuario invitado]
Este usuario sólo podrá realizar operaciones de control de zoom de la cámara,
compensación de retroiluminación, visualización de vídeos y distribución de audio.
El administrador puede iniciar el VB Viewer desde el vínculo [VB Viewer] de la página
principal. El administrador podrá prohibir que un usuario invitado acceda a la cámara
desactivándole todos los permisos de los que disponga.
Nota
z El Admin Viewer cuando lo inicia un [Administrador] puede asumir los privilegios del
control de la cámara desde un Admin Viewer que haya iniciado un [Usuario autorizado]
en cualquier momento. El administrador podrá mantener los privilegios del control de
la cámara, en cuyo caso los usuarios autorizados no podrán obtener dichos privilegios.
Tras ver la información necesaria, el administrador debería cerrar el visor o hacer clic en
el botón “Obtener/Ceder control de cámara” para renunciar a los privilegios de control.
z Cuando un [Administrador] inicia el Admin Viewer puede acceder sólo a una cámara
a la vez. Si un usuario accede a la cámara desde un PC determinado con los permisos
de administrador, otros usuarios no podrán acceder a la cámara desde otros PC con los
permisos de administrador. Por otro lado, cuando un [Usuario autorizado] inicia el Admin
Viewer, se podrá acceder a la cámara desde varios PC al mismo tiempo. Tenga en cuenta,
sin embargo, que si la cámara se va a controlar, los privilegios de control se otorgarán
al usuario que haya accedido por última vez a la cámara.

3-5
Descripción general del VB-C60 Viewer
VB-C60 Viewer
Sugerencia
z La configuración de fábrica también otorga el control de cámara con privilegios
al [Usuario autorizado].
z Si todos los permisos de un usuario invitado se desactivan, el cuadro de diálogo
de autenticación de usuario aparecerá cuando el usuario inicie VB Viewer. Cuando
el nombre del usuario autorizado o del administrador y la contraseña se introduzcan,
un usuario invitado puede utilizar el VB Viewer en función de los permisos del usuario
autorizado o del administrador.
z Lista de permisos de usuarios autorizados
Los permisos de los usuarios autorizados se asignan tal y como se describe a continuación.
Lista de permisos de usuarios autorizados
* Si se ha desactivado el permiso de distribución de imágenes, el usuario en cuestión no podrá utilizar
más el VB Viewer.
Privilegios otorgados
para la cámara
Visor
Operaciones
Control de cámara con
privilegios
Control de la cámara
Distribución de imagen
Distribución de audio
Admin Viewer
(pantalla del visor)
Operación de PTZ de la cámara, activar/desactivar la
compensación de retroiluminación, cambiar el tamaño
de la pantalla de imagen, operación del botón de
audio, operación del botón Volver a conectar, modo
de pantalla completa y poner en pausa el vídeo
Todas las operaciones de [Control de admin.]
[Configuración detallada] Control de sombras
inteligente, exposición, balance de blancos, Modo de
noche, pantalla de detección de entrada de
dispositivo externo, pantalla del área de detección de
movimiento y control de salida de dispositivo externo
Todas las operaciones posibles en el VB Viewer
[Configuración detallada], operación PTZ de la cámara,
activar/desactivar la compensación de retroiluminación,
cambiar el tamaño de la pantalla de imagen, operación
del botón de audio, operación del botón Volver a conectar,
modo de pantalla completa y poner en pausa el vídeo
Todas las operaciones posibles en el VB Viewer
[Configuración detallada], operación PTZ de la cámara,
activar/desactivar la compensación de retroiluminación,
cambiar el tamaño de la pantalla de imagen, operación
del botón de audio, operación del botón Volver a conectar,
modo de pantalla completa y poner en pausa el vídeo
Cambiar el tamaño de la pantalla de imagen,
operación del botón de audio, operación del
botón Volver a conectar, modo de pantalla
completa y poner en pausa el vídeo* Cuando
pulse el botón de control de la cámara,
aparecerá el cuadro de diálogo de autenticación.
El usuario puede controlar la cámara
introduciendo el nombre de usuario y la
contraseña del administrador aquí.
Cambiar el tamaño de la pantalla de imagen,
operación del botón de audio, operación del
botón Volver a conectar, modo de pantalla
completa y poner en pausa el vídeo
Admin Viewer
(pantalla de
control del
administrador
VB Viewer
Control de la cámara
Distribución de imagen
Distribución de audio
VB Viewer
Distribución de imagen
Distribución de audio
VB Viewer
Distribución de imagen VB Viewer

3-8
Iniciar el VB-C60 Viewer
3. Introduzca el nombre de usuario y la contraseña.
A continuación se especifica la configuración de fábrica ( P. xiv):
Nombre de usuario: root
contraseña: VB-C60
El nombre del usuario “root” es la cuenta de administrador para la cámara.
* La contraseña es “VB-C60”. Asegúrese de cambiarla en la página de configuración [Red]
( P. 1-7).
4. Admin Viewer se iniciar en el navegador web.
Nota
Si se introduce un nombre o contraseña de usuario incorrectos, no se podrá conectar
la cámara. Conecte la cámara escribiendo el nombre de usuario y la contraseña correctos.

3-9
VB-C60 Viewer
Instrucciones para utilizar el VB-C60 Viewer
Pantallas de visualización de Admin Viewer
A continuación se ofrece una descripción general de las funciones de los botones, las casillas
y otros elementos de pantalla que aparecen cuando se inicia Admin Viewer.
(1) Tamaño de captura del vídeo
Configure el tamaño del vídeo recibido desde la cámara.
(2) Tamaño de visualización del vídeo
Configure el tamaño de visualización del vídeo que se muestra en la pantalla.
(3) Botón [Modo de pantalla completa]
El vídeo en directo se mostrará en el modo de pantalla completa.
(4) Botón [Poner en pausa/Reanudar]
El vídeo mostrado se pone en pausa. Para reanudar el vídeo cuando está en pausa,
vuelva a hacer clic en el botón.
(5) Botón [Volver a conectar]
La cámara se volverá a conectar.
(6) Botón [Recepción de audio]
El audio de la cámara se recibe y se genera.
(2)(1)
(27) (26)
(13)
(14)
(15)
(25)
(8)
(22)
(23)
(19)
(3)
(4)(5)
(16) (17) (18)
(6)
(9)
(21)
(7)
(10)
(11)
(12)
(20)
(24)

3-10
Instrucciones para utilizar el VB-C60 Viewer
(7) Barra de desplazamiento para inclinación
Esta barra de desplazamiento se utiliza para realizar el control de inclinación (arriba/abajo)
de la cámara.
(8) Barra de desplazamiento para giro
Esta barra de desplazamiento se utiliza para realizar el control de giro (derecha/izquierda)
de la cámara.
(9) Barra de desplazamiento para zoom
Esta barra de desplazamiento se utiliza para controlar la relación de zoom.
Podrá acercar la imagen (mostrar una vista de teleobjetivo) moviendo el botón hacia arriba
o alejar la imagen (mostrar una vista de gran angular) moviendo el botón hacia abajo.
(10)
Botón [Comp. luz fondo] (Compensación de retroiluminación)
Este botón activa o desactiva la compensación de retroiluminación. Este control resulta
efectivo cuando la imagen está oscura debido a la retroiluminación. Si vuelve a hacer clic
en el botón, la compensación de retroiluminación se cancelará.
(11)
Indicador de estado de los privilegios de control
En esta zona se mostrará si el cliente actual dispone o no de los privilegios de control
de la cámara.
(12)
Botón [Obtener/Ceder control de cámara]
Este botón se utiliza para obtener/ceder los privilegios de control de la cámara.
(13)
Área de visualización panorámica
En esta área se muestran las imágenes panorámicas registradas en la cámara. Use la
cámara utilizando la línea de marco del interior del área de visualización panorámica.
(14)
Preajuste
Podrá controlar la cámara utilizando los preajustes ya registrados en ella.
(15)
Campo de información
Se muestran al usuario los mensajes de información, los de advertencia y los de error
en el visor.
(16)
Botón [Control de admin.]
Este botón se utiliza para mostrar y ocultar el panel de operaciones para el control
del administrador.
(17)
Botón [P. Configuración]
La pantalla cambiará a la página Menú Configuración.
(18)
Botón [Volver al principio]
La pantalla cambiará a la página principal de la cámara.

3-11
Instrucciones para utilizar el VB-C60 Viewer
VB-C60 Viewer
(19)
[Enfoque]
Podrá controlar el enfoque.
(20)
[Exposición]
Podrá controlar la exposición.
(21)
Botón [Control de la cámara]
Podrá controlar el zoom, el giro y la inclinación de la cámara. También es posible cambiar
las velocidades del zoom.
(22)
[Salida disp. ext.]
Controle la salida a un dispositivo externo.
(23)
[Entrada disp. ext.
]
Describe el estado de entrada desde un dispositivo externo.
(24)
[Bal. blancos]
Puede controlar el balance de blancos.
(25)
[Detección de movimiento]
Se muestra el estado de detección de movimiento.
(26)
[Control sombras intel.]
Podrá utilizar la función de control de sombras inteligente.
(27)
[Modo noche]
Puede elegir entre el modo de día y el de noche.
Pantallas de visualización de VB Viewer
A continuación se ofrece una descripción general de las funciones de los botones, las casillas
y otros elementos de pantalla que aparecen cuando se inicia VB Viewer.
(2) (3)(4)(5)
(6)
(7)
(8)
(9)
(12)
(1)
(11)
(10)

3-12
Instrucciones para utilizar el VB-C60 Viewer
(1) Tamaño de captura del vídeo
Configure el tamaño del vídeo recibido desde la cámara.
(2) Tamaño de visualización del vídeo
Configure el tamaño de visualización del vídeo que se muestra en la pantalla.
(3) Botón [Poner en pausa/Reanudar]
El vídeo mostrado se pone en pausa. Para reanudar el vídeo cuando está en pausa, vuelva
a hacer clic en el botón.
(4) Botón [Reconectar]
La cámara se volverá a conectar.
(5) Botón [Recepción de audio]
El audio de la cámara se recibe y se genera.
(6) Controlador de zoom
Esta barra se utiliza para controlar la relación de zoom.
(7) Botón [Compensación de retroiluminación]
Este botón activa o desactiva la compensación de retroiluminación. Este control resulta
efectivo cuando la imagen está oscura debido a la retroiluminación. Si vuelve a hacer clic
en el botón, la compensación de retroiluminación se cancelará.
(8) Indicador de estado de los privilegios de control
En esta zona se mostrará si el cliente actual dispone o no de los privilegios de control
de la cámara.
(9) Botón [Obtener/Ceder control de cámara]
Este botón se utiliza para obtener los privilegios de control de la cámara.
(10)
Área de visualización panorámica
En esta área se muestran las imágenes panorámicas registradas en la cámara.
Use la cámara utilizando la línea de marco del interior del área de visualización panorámica.
(11)
Preajuste
Podrá controlar la cámara utilizando los preajustes ya registrados en ella.
(12)
Campo de información
Se muestran al usuario los mensajes de información, los de advertencia y los de error.

3-13
Instrucciones para utilizar el VB-C60 Viewer
VB-C60 Viewer
Obtener el privilegio de control de la cámara
No podrán controlar la cámara varios usuarios a la vez. Sólo el usuario que tenga los privilegios
de control podrá controlar la cámara. Para realizar operaciones de giro, inclinación y zoom,
implementar la compensación de retroiluminación y preajuste o controlar la cámara de cualquier
otro modo, deberá obtener los privilegios de control en primer lugar.
Instrucciones
Indicador de estado de los privilegios de control de la cámara
El modo en que se muestran los botones del control de cámara y el indicador de estado
de control de la cámara cambia tal y como se describe a continuación, en función del estado
de los privilegios de control.
Botón Obtener/Ceder control de cámara
se utiliza para obtener/ceder los privilegios de control de la cámara.
* Con VB Viewer, sólo podrá obtener los privilegios de control de la cámara.
Indicador de estado
de los privilegios
de control
Se mostrará
el estado de los
privilegios de control
de la cámara.
Haga clic en el botón “Obtener/Ceder control de cámara” para obtener los privilegios de control.
Admin Viewer
VB Viewer
El indicador de estado de los
privilegios de control se mostrarán
en gris.
El indicador de estado de los
privilegios de control se mostrarán
en azul.
Mientras espera la asignación de
los privilegios de control en el
VB Viewer, el tiempo de espera
restante se mostrará en el
indicador de estado de los
privilegios de control.
Mientras que el vídeo está en pausa
(
P. 3-19), se mostrará un icono en
el que se indica el estado de pausa
en el indicador de estado de los
privilegios de control.
Privilegios de control no asignados Privilegios de control asignados
Esperando los privilegios de control Vídeo en pausa

3-14
Instrucciones para utilizar el VB-C60 Viewer
Controlar la cámara
Cambiar el ángulo de la cámara
Instrucciones
Se pueden utilizar uno de los siguientes métodos de funcionamiento.
Mueva el botón de la barra de desplazamiento para girar o inclinar la imagen.
El ángulo de la cámara cambiará en función de la posición del botón en la barra
de desplazamiento. También podrá mover el botón haciendo clic en un punto en blanco
en la barra de desplazamiento.
Sugerencia
También podrá usar el giro y zoom con los botones de funcionamiento de la cámara
en cuestión ( P. 3-26).
Admin Viewer
Si hace clic en la imagen se moverá el centro
de la cámara a la posición correspondiente.
Barra de desplazamiento para el giro
Barra de desplazamiento para cambiar
la configuración de giro (derecha/izquierda)
de la cámara
Barra de desplazamiento para inclinación
Barra de desplazamiento para cambiar la
configuración de inclinación (arriba/abajo)
de la cámara

3-15
Instrucciones para utilizar el VB-C60 Viewer
VB-C60 Viewer
Cambiar el ángulo de la cámara en el área de visualización
panorámica
Mover haciendo clic
Si se hace clic en la ventana panorámica se moverán las posiciones de giro o inclinación
hasta que la ubicación seleccionada esté centrada.
Mover arrastrando
Arrastre el interior del marco amarillo de la ventana panorámica para mover el marco y las
posiciones de giro o inclinación se moverán de manera que quede capturada el área interior
del marco.
Sugerencia
z Los controles de la cámara basados en la selección de la pantalla del VB-C60 Viewer
no son precisos.
z Si se utiliza el Admin Viewer como administrador, la cámara se podrá utilizar ignorando
las restricciones de vistas.
Si se utiliza el Admin Viewer como usuario autorizado, la cámara se podrá utilizar sólo
dentro de la restricción de vistas.
z Con el VB Viewer, la cámara se podrá utilizar sólo dentro de la restricción de vistas.
VB Viewer
Si hace clic en la imagen se moverá el centro
de la cámara a la posición correspondiente.
* El VB Viewer no tiene barra de
desplazamiento para girar o inclinar
la imagen.
El marco que se muestra en esta área indica el rango
capturado en este momento por la cámara.
Cuando aparezca un marco azul: No se han obtenido los
privilegios de control. Cuando aparezca un marco amarillo:
Se han obtenido los privilegios de control.

3-16
Instrucciones para utilizar el VB-C60 Viewer
Cambiar la relación de zoom de la cámara
Instrucciones
Mueva el botón en la barra de desplazamiento para acercar o alejar la imagen.
La relación de zoom de la cámara cambiará en función de la posición del botón en la barra
de desplazamiento. También podrá mover el botón haciendo clic en un punto en blanco en
la barra de desplazamiento.
Haga clic en la barra de configuración para aplicar el zoom.
La relación de zoom de la cámara cambiará en función de la posición vertical relativa
del punto en el que hizo clic. También podrá utilizar el zoom haciendo clic en los iconos
situados en la parte superior e inferior de la barra de configuración del zoom.
Sugerencia
z
Cuando se configura la opción [
Activar
] en [
Zoom digital
] en el área de [
Cámara
] de la página
de configuración, aparece el icono que indica el límite de teleobjetivo óptica (
P. 1-18).
z También podrá usar el zoom con los botones de funcionamiento de la cámara en cuestión
( P. 3-26).
Admin Viewer
Límite del teleobjetivo de zoom
Límite de teleobjetivo óptica
(Cuando el zoom digital está activado)
Barra de desplazamiento para zoom
El desplazamiento hacia arriba presenta un
efecto de acercar la imagen (telescópico),
mientras el desplazamiento hacia abajo produce
el efecto de alejar la imagen (gran angular).
Límite de gran angular
VB Viewer
Barra de configuración para aplicar el zoom
El límite superior corresponde al límite
de acercamiento (telescópico), mientras
el límite inferior indica el límite
de alejamiento (gran angular).

3-17
Instrucciones para utilizar el VB-C60 Viewer
VB-C60 Viewer
Cambiar la relación de zoom de la cámara en el área
de visualización panorámica
Cambiar arrastrando
Arrastre la línea del marco amarillo de la ventana panorámica para cambiar el tamaño del
marco y la relación de zoom de manera que quede capturada el área interior del nuevo marco.
Utilizar los preajustes
Podrá controlar la cámara utilizando los preajustes ya registrados en ella ( P. 2-22).
Instrucciones
1. Haga clic en el cuadro de selección [Preajuste] para que se muestre una lista de preajustes.
2. Si se selecciona un preajuste de la lista se cambiará el ángulo de la cámara al preajuste
seleccionado.
Sugerencia
Si se hace clic con el botón del ratón fuera del marco amarillo y se arrastra, se dibujará un
marco azul. Cuando suelte el ratón, el marco azul cambiará a amarillo y las posiciones de
giro, inclinación o zoom se moverán o cambiarán de manera que quede capturada el área
interior del marco.
Sugerencia
Registre el preajuste de antemano con VBAdmin Tools ( P. 2-25). Los preajustes registrados
se mostrarán en el cuadro de selección de preajustes.
Preajuste

3-18
Instrucciones para utilizar el VB-C60 Viewer
Compensación de la retroalimentación
Este control resulta efectivo cuando la imagen está oscura debido a la retroiluminación.
Instrucciones
Al hacer clic en [Comp. luz fondo], aclarará la imagen que era antes oscura debido
a la retroalimentación.
Si vuelve a hacer clic en el botón, la compensación de retroiluminación se cancelará.
Configurar vídeo y audio
Puede cambiar el tamaño de captura del vídeo, cambiar la pantalla de visualización del vídeo,
mostrar el vídeo en el modo de pantalla completa, poner en pausa el vídeo, reconectar la cámara
y configurar la recepción de audio.
Admin Viewer
VB Viewer
Admin Viewer
VB Viewer

3-19
Instrucciones para utilizar el VB-C60 Viewer
VB-C60 Viewer
Cambiar el tamaño de captura del vídeo
Podrá configurar una resolución deseada para el vídeo recibido desde la cámara.
Seleccione entre [160x120], [320x240] y [640x480].
Cambiar la pantalla de visualización del vídeo
Podrá cambiar la pantalla de visualización del vídeo. Seleccione entre [160x120], [320x240]
y[640x480].
Visualizar el vídeo en el modo de pantalla completa
(sólo para Admin Viewer)
Podrá mostrar el vídeo por toda la pantalla. Haga clic en este botón y se abrirá una ventana
nueva para mostrar el vídeo en el modo de pantalla completa.
Para cerrar esta ventana, haga clic en el botón cerrar de la ventana.
Poner en pausa/reanudar el vídeo
Podrá poner en pausa y reanudar el vídeo.
Haga clic en este botón para poner en pausa y reanudar el vídeo.
Sugerencia
z Cuando se inicie el visor, se aplicará el tamaño de captura del vídeo definido para
la cámara ( P. 1-22).
z El tamaño de visualización del vídeo será de [320x240] cuando se inicie el visor.

3-20
Instrucciones para utilizar el VB-C60 Viewer
Guardar el imagen en pausa
Instrucciones
* Aunque la pantalla de ejemplo es como la del Admin Viewer, también podrá guardar la imagen
en el VB Viewer utilizando el mismo procedimiento.
Volver a conectar
Esta función se utilizar para conectarse a la cámara de nuevo.
Para volver a conectar la cámara, haga clic en este botón.
Sugerencia
Cuando se ponga en pausa el control, se atenuarán los botones de configuración del tamaño
de la pantalla, Poner en pausa/Reanudar, el botón de control del administrador y todas las
funciones del Control de admin excepto los siguientes elementos.
• Pantalla de estado de entrada externa
• Pantalla de estado de detección de movimiento
Estas funciones se volverán a activar una vez que se reanude el control.
Sugerencia
Cuando la cámara está de nuevo conectada, la recepción de audio se detendrá.
Los privilegios de control se abandonarán y el tamaño de captura de vídeo, así como el
tamaño de la visualización de vídeo también volverán a mostrar los valores predeterminados.
1. Haga clic en el botón “Poner
en pausa/Reanudar” para poner
en pausa el vídeo.
2. Pase el ratón por la pantalla
del vídeo y haga clic con el botón
secundario del ratón para mostrar
el menú emergente.
3. Seleccione [Guardar imagen como].
4. Introduzca el nombre de un archivo
y guarde la imagen.

3-21
Instrucciones para utilizar el VB-C60 Viewer
VB-C60 Viewer
Recibir audio
Puede recibir audio mediante el micrófono acoplado a la cámara.
Haga clic en este botón para recibir audio.
Mostrar información
Se mostrarán los mensajes de advertencia, la información del visor, etc.
Mensajes de información
Un icono azul indica un mensaje de información.
Aparecerá un mensaje de información cuando una operación de cámara se realice
correctamente.
Se muestran los mensajes de ayuda de varios botones, las listas desplegables, etc.
y la información de giro, inclinación y zoom, la información de la tasa de imagen
y la configuración del estabilizador de imagen de la cámara.
Sugerencia
z Para recibir audio, configure [Activar] para [Transmisión de audio desde la cámara] en
[Servidor de audio] del [Servidor] en la página de configuración de antemano ( P. 1-31).
z No se puede recibir audio si se utiliza un servidor proxy.

3-22
Instrucciones para utilizar el VB-C60 Viewer
Mensajes de advertencia
Un icono amarillo indica un mensaje de advertencia.
Se mostrará un mensaje de advertencia al usuario si se utiliza un navegador web que
no sea compatible o si se detiene la recepción de audio.
Mensajes de error
Un icono naranja indica un mensaje de error.
Se mostrará un mensaje de error si el visor genera un fallo.
Nota
Si se activa el estabilizador de imagen, el ángulo de visualización actual de la pantalla
de imagen será menor que el ángulo de visualización que se muestra en el área de
información.(Cuando se configure como Activado1, será aproximadamente del 83%,
o si se configura como Activado2, será aproximadamente del 50%.)
Asimismo, el ángulo de visualización actual de la pantalla de vídeo será menor que el
ángulo de visualización (marco) que se muestra en el área de la pantalla panorámica.
Sugerencia
Para obtener información acerca de los mensajes, consulte “Lista de mensajes del VB-C60
Viewer” ( P. 5-17).

3-23
VB-C60 Viewer
Realizar las operaciones y la configuración
como el administrador
Se describe a continuación las operaciones y la configuración que sólo se pueden llevar
a cabo en Admin Viewer.
Abrir Control de admin
Instrucciones
1. Haga clic en el botón “Obtener/Ceder control de cámara” para obtener los privilegios de control.
2. Haga clic en [Control de admin.].
3. Aparecerá Control de admin
* Control de admin se puede abrir aun cuando no se hayan obtenido los privilegios de control de la
cámara. Sin embargo, aparecerán atenuados todos los elementos en el área de operaciones del control
de administración a excepción de la pantalla de estado de entrada externa y la pantalla de estado
de detección de movimiento.

3-24
Realizar las operaciones y la configuración como el administrador
Utilizar la salida de dispositivo externo
Podrá utilizar la salida de dispositivo externo y mostrar el estado de salida actual utilizando un
icono. El estado [ACTIVADO]/[DESACTIVADO] se puede cambiar haciendo clic en este icono.
Ejemplo:
Parte superior: salida desactivada
Parte inferior: salida activada
Mostrar el estado de entrada de dispositivo externo
Podrá comprobar el estado de la entrada de dispositivo externo y mostrarlo utilizando un icono.
Cuando el dispositivo externo recibe una señal de entrada de contacto, la entrada se activará
y aparecerá un icono específico.
Ejemplo:
Parte superior: entrada desactivada
Parte inferior: entrada activada

3-25
Realizar las operaciones y la configuración como el administrador
VB-C60 Viewer
Mostar el estado de detección de movimiento
Puede mostrar el estado de detección de la función de detección de movimiento.
Ejemplo:
Áreas de 1 a 3: estado de detección desactivada
Área 4: estado de detección activada
Controlar y configurar la cámara
Haga clic en los botones de control de la cámara en cuestión para realizar las operaciones
de giro, inclinación y zoom y definir la velocidad de cada operación.
Sugerencia
Configure las opciones de detección de movimiento de antemano utilizando “Motion
Detection Setting Tool” ( P. 2-34) de VBAdmin Tools.
(1)
(2)
(3)
(4)

3-26
Realizar las operaciones y la configuración como el administrador
(1) Botón [Giro/Inclinación]
Gire o incline la cámara en la dirección de cada flecha. Pulse un botón y manténgalo
pulsado, y la cámara aplicará el zoom de forma continua. Haga clic en el botón central
y la cámara mirará hacia delante.
(2) Botón [Zoom]
Podrá acercar y alejar la imagen mostrada. Pulse un botón y manténgalo pulsado,
y la cámara aplicará el zoom de forma continua.
(3) Velocidad de [Giro/Inclinación]
Seleccione la velocidad de operación que desee entre [Rápido], [Normal] y [Lento].
(4) Velocidad de [Zoom]
Seleccione la velocidad de operación que desee de entre [Rápido] y [Lento].
Configurar el enfoque
Seleccione la configuración del enfoque entre [Automático], [Manual] y [Fijado en infinito].
[Automático] : el sujeto se enfoca automáticamente.
[Manual] : el enfoque se puede ajustar pulsando los botones (Lejos)/
(Cerca) de manera continua.
Si se hace clic en el botón [AF de una foto] se activa el enfoque
automático y una vez enfocado el sujeto, se detiene la función
de enfoque en el modo manual.
[Fijado al infinito] : el enfoque se puede fijar cerca del infinito.
Sugerencia
Aun cuando se cambie la configuración de velocidad de [Giro/Inclinación] y [Zoom],
la velocidad de las operaciones de giro, inclinación y zoom realizadas mediante las
barras de desplazamiento y en el modo panorámico no cambiarán.

3-27
Realizar las operaciones y la configuración como el administrador
VB-C60 Viewer
Configurar la exposición
Se pueden configurar varias opciones relacionadas con el funcionamiento de la exposición.
(1) Modo de exposición
Seleccione [Automática], [Manual], [Automática (sin parpadeo)] o [Auto (AE prior. obtur.)].
Si se ha seleccionado [Automática] para [Día/Noche] en [Cámara] en la página
de configuración ( P. 1-19), seleccione [Automática], [Automática (sin parpadeo)] o [Auto
(AE prior. obtur.)].
Si desea obtener una descripción de cada elemento configurado en el modo de exposición,
consulte la página de configuración ( P. 1-15).
Nota
z Aun cuando se cambie el modo de enfoque mediante Admin Viewer, no se verá reflejado
en la configuración de la página de configuración.
z Tenga en cuenta que si se configura el enfoque manual, el enfoque permanecerá fijado.
z Cuando se configura el enfoque mediante Admin Viewer, el modo de enfoque de los otros
usuarios también cambiará al mismo modo.
z Si se selecciona la velocidad de obturación de 1/1 a 1/4 en el modo de exposición manual
( P. 3-27), se desactivarán los modos de enfoque [Automático] y [AF de una foto] del
control de la cámara. Cambie el modo de enfoque a [Manual] para enfocar el sujeto.
z Consulte las notas de la P. 1-17 para saber el intervalo de enfoque que se debe aplicar
cuando se configure el Modo de noche ( P. 1-19, P. 3-32).
(2)
(3)
(4)
(1)

3-28
Realizar las operaciones y la configuración como el administrador
(2) Compensación de exposición
Cuando se ha seleccionado la opción [Automática], [Automática (sin parpadeo)] o [Auto (AE
prior. obtur.)] como el modo de exposición, podrá seleccionar el valor que desee para la
compensación de exposición de entre siete niveles (-3 a +3) mediante un botón específico.
Para oscurecer la imagen, seleccione un valor negativo. Para aclarar la imagen, seleccione
un valor positivo.
(3) Modo de medición
Cuando se ha seleccionado la opción [Automática], [Automática (sin parpadeo)] o [Auto (AE
prior. obtur.)] como el modo de exposición, podrá seleccionar el valor que desee para el modo
de medición de entre [Ponderado al centro], [Promedio] y [Punto].
[Ponderado al centro]
La pantalla completa se mide mediante el foco en el centro de la pantalla.
Cuando las áreas ligeramente más oscuras o más claras están presentes en la periferia
de la pantalla, se puede conseguir una exposición adecuada para el sujeto que se
encuentre cerca del centro.
Utilice este modo si el sujeto se encuentra cerca del centro de la pantalla.
[Promedio]
La pantalla completa se mide mediante el promedio.
Una exposición estable se puede conseguir incluso en un entorno de captura donde
hay diferencias de brillo importantes dentro de la pantalla.
Utilice este modo para estabilizar la exposición en las ubicaciones donde los vehículos
o las personas están en movimiento.
[Punto]
Se mide el centro de la pantalla.
Se puede conseguir una exposición adecuada para el sujeto en el centro de la pantalla
independientemente del brillo o la oscuridad de la periferia de la pantalla.
Utilice este modo si desea ajustar la exposición en el centro de la pantalla porque
el sujeto recibe luz direccional o de fondo, etc.
(4) [Velocidad de obturador]
Cuando se ha seleccionado la opción [Manual] o [Auto (AE prior. obtur.)] como el modo de
exposición, seleccione la velocidad del obturador que desee. Si ha seleccionado la opción
[Manual], configure la velocidad del obturador desde el menú despegable en un intervalo de
[1/1 seg] a [1/8000 seg]. Si ha seleccionado la opción [Auto (AE prior. obtur.)], configure la
velocidad del obturador desde el menú despegable en un intervalo de [1/8 seg] a [1/
8000 seg].
(5) (6)

3-29
Realizar las operaciones y la configuración como el administrador
VB-C60 Viewer
(5) [Apertura]
Cuando se ha seleccionado la opción [Manual] como el modo de exposición, configure
el valor que desee de apertura.
Si mueve la barra deslizante hacia la izquierda se cerrará la apertura y se oscurecerá la imagen.
Si mueve la barra deslizante a la derecha abrirá la apertura y aumentará el brillo de la imagen.
(6) [Ganancia]
Cuando se ha seleccionado la opción [Manual] como el modo de exposición, configure
el valor que desee de ganancia.
Si mueve la barra deslizante hacia la izquierda disminuirá la ganancia (de sensibilidad
a brillo) y oscurecerá la imagen. Si mueve la barra deslizante a la derecha aumentará
la ganancia y el brillo de la imagen.
Configuración del balance de blancos
Seleccione la configuración que desee para el balance de blancos de entre [Automático],
[Fuente de luz] y [Bloqueo].
(1) [Automático]
Se ajusta automáticamente el balance de blancos.
(2) [Fuente de luz]
Seleccione la fuente de luz desde el menú desplegable de acuerdo con la condición
en que se utilice la cámara.
[Fluorescente luz día] : seleccione esta opción para grabar el vídeo con iluminación
fluorescente de luz de día.
[Fluorescente blanca] : seleccione esta opción para grabar el vídeo en la iluminación
fluorescente blanco frío o blanco neutro.
Nota
Si el sujeto es una señal de tráfico, un marcador electrónico, etc., la imagen capturada
puede parpadear.
En este caso, intente cambiar la configuración del modo de exposición a [Automática
(prioridad de obturación)] y después seleccione una velocidad del obturador menor de 1/100,
para ver si mejora el problema.
(2)(1)

3-31
Realizar las operaciones y la configuración como el administrador
VB-C60 Viewer
Configuración del control de sombras inteligente
El control de sombras inteligente es una función que, al contrario que la compensación
de retroiluminación, aclara sólo las zonas oscuras mientras que mantiene las claras intactas.
(1) Control de sombras inteligente
Configure [Desactivado] o [Activado].
(2) Ajustes del control de sombras inteligente
Cuando se ha seleccionado la opción [Activado] para el control de sombras inteligente,
defina uno de los siete niveles de control del l [1] (débil) al [7] (fuerte).
Ejemplo: Cuando el fondo es brillante y no se ve al sujeto con facilidad, esta función
aclara las áreas oscuras para iluminar al sujeto.
En comparación con la compensación de retroiluminación, el control de sombras
inteligente puede reducir el apagado de las zonas claras.
Sugerencia
z Cuando se ha seleccionado [Activado] para el control de sombras inteligente,
aumentará el tamaño el archivo de vídeo.
z Cuando se ha seleccionado [Activado] para el control de sombras inteligente, puede que
aumente los ruidos de pantalla. Si los ruidos son perceptibles, baje el nivel de control.
(1)
(2)
Desactivado Control de sombras
inteligente
Compensación
de retroiluminación

3-32
Realizar las operaciones y la configuración como el administrador
Configurar el modo de noche
Cambie entre [Modo de día] y [Modo de noche].
[Modo de día]
La imagen en color se puede ver el modo normal.
[Modo de noche]
El filtro cutoff de infrarrojos está desactivado y las imágenes se muestran en blanco y negro.
Sugerencia
El modo de noche no se podrá utilizar si se ha configurado la opción [Automático] para
Día/Noche en [Cámara] en la página de configuración ( P. 1-19).
Sugerencia
Consulte las notas de la P. 1-17 para saber el intervalo de enfoque que se debe aplicar
cuando se configure el [Modo de noche] ( P. 1-19, P. 3-32).

Crear páginas web
para la distribución
de vídeo
Este capítulo describe cómo distribuir la imagen utilizando la VB-C60.
Puede distribuir imágenes de varias formas, mediante la muestra
de vídeo o imágenes fijas o varias imágenes en una página web.

4-2
Páginas web para la distribución de imágenes
Debe crear una página web dedicada para distribuir la información desde la cámara que
ha instalado. El VB-C60 Viewer se puede utilizar como visor de la cámara, donde puede
establecer los parámetros detallados.
Si se selecciona un vínculo correspondiente a la solicitud de imagen en (1), el servidor
web enviará un archivo que contiene la información de la dirección IP de la cámara desde
el servidor (2). Si se utiliza el VB Viewer, la cámara enviará el vídeo al PC del visor tras
la solicitud de (3).
Página web de muestra para la distribución de vídeo
(Integrada en la cámara)
La página anterior está integrada en la cámara. Se puede acceder desde la siguiente URL:
http://192.168.100.1/
* La parte subrayada es un ejemplo de dirección IP. En realidad, el cliente debe introducir
la dirección IP establecida para la cámara ( P. 1-8).
Servidor HTTP (WWW)
Internet
Servidor web dedicado
(1
)
A
cce
d
e
r
a
l
a
p
á
g
i
n
a
w
e
b
(
2
)
N
o
t
i
f
i
c
a
r
l
a
i
n
f
o
rm
a
c
i
ó
n
d
e
l
a
d
i
r
e
c
c
i
ó
n
I
P
(3
)
S
o
l
i
c
i
t
a
r
i
m
a
g
e
n
PC del visor
(
4
)
D
i
s
t
r
i
b
u
i
r
i
m
a
g
e
n
VB-C60

4-3
Páginas web para la distribución de imágenes
Crear páginas web para la distribución de vídeo
Nota
z Utilice un cortafuegos o tome otras medidas de seguridad para evitar ataques directos a la
cámara desde Internet u otras fuentes externas.
z La VB-C60 tiene un servidor web integrado. Escriba de antemano el contenido deseado
de la página web para la distribución de vídeo en la memoria Flash de la cámara, podrá
publicar la página y distribuir imágenes por Internet sólo mediante la cámara. Para obtener
información sobre cómo guardar los datos de página web, consulte “Cómo crear una
página web utilizando el VB Viewer” ( P. 4-6).
Asegúrese que el servidor web y la dirección IP de la cámara o la dirección global están
en la misma subred, cuando utilice un servidor delicado.
Sugerencia
Puede utilizar la función de configuración de idioma del navegador para crear una
página web de varios idiomas.
Por ejemplo, establezca la página para los usuarios de japonés como index-ja.html
y la página de inglés para los usuarios extranjeros como index.html y separe la URL
con barras, como en http://192.168.100.1
/sample/. De este modo, el servidor enviará
los archivos apropiados según la configuración de idioma del navegador para la página
a la que se accede. Para obtener información acerca de la función de configuración
del idioma, consulte la ayuda del navegador.
* La parte subrayada es un ejemplo de dirección IP. En realidad, el cliente debe introducir
la dirección IP establecida para la cámara ( P. 1- 8 ).

4-4
Ver las Páginas de muestra
Esta cámara almacena páginas de muestra para la distribución de vídeo. Podrá ver las páginas
de muestra mediante el siguiente procedimiento. Utilice estos ejemplos como referencia al crear
una página web.
Cómo ver
1. Inicie el navegador web e introduzca el siguiente URI:
http://192.168.100.1
/sample/
* La parte subrayada es un ejemplo de dirección IP. En realidad, el cliente debe introducir
la dirección IP establecida para la cámara ( P. 1-8).
* También puede seleccionar “Pág. de muestra” en la página principal para ver las páginas
de ejemplo ( P. xi).
2. Cuando se muestren las siguientes páginas, haga clic en la página de muestra que desee ver.
Nota
Las páginas de muestra están destinadas a los usuarios familiarizados con HTML y
JavaScript. Las páginas de muestra no garantizan la funcionalidad de las imágenes.

4-5
Ver las Páginas de muestra
Crear páginas web para la distribución de vídeo
Ejemplo de página de muestra
Muestra de imagen fija
Se trata de una página de muestra para obtener imágenes fijas de la cámara
y ver las imágenes obtenidas.
Muestra de video
Se trata de una página de muestra para visualizar vídeo en directo.
Muestra para teléfono móvil
Se trata de una página de muestra para visualizar imágenes fijas con la función operativa
de la cámara para teléfonos móviles.
(Estas imágenes también se pueden mostrar en navegadores web normales para PC.)

4-6
Distribuir vídeo utilizando el VB Viewer
Se describe cómo proporcionar imágenes utilizando el VB Viewer, junto con los ejemplos
de aplicación.
Cómo crear una página web utilizando el VB Viewer
Se puede mostrar el VB Viewer incorporándolo en la página web.
* La parte subrayada es un ejemplo de dirección IP. En realidad, el cliente debe introducir
la dirección IP establecida para la cámara ( P. 1-8).
Si guarda la página web en la memoria Flash de la Cámara, también podrá omitir la dirección IP
como se muestra a continuación:
<iframe src="/viewer/live/es/live.html" …>
Guardar los datos de página web
Esta cámara tiene una memoria Flash interna donde puede guardar los datos de página web.
Para guardar los datos, transfiéralos a través de FTP. Guarde los archivos de datos en la carpeta
/usr/www/html/local.
<iframe src="http://192.168.100.1/viewer/live/es/live.html"
scrolling="no"
width=490 height=500>
</iframe>
Dispositivos
Sistema de archivos
(Acceso desde un cliente FTP)
URI
(Acceso desde un navegador web)
Memoria Flash
Onboard
ftp://<IP address>/usr/www/html/local http://<IP address>/local/
Nota
z Si disminuye el espacio de la memoria Flash, la velocidad de escritura puede disminuir.
Guarde sólo el número de archivos mínimo necesario en la memoria Flash.
z Para obtener información acerca del nombre y la contraseña utilizados para
la autenticación FTP, consulte P. xiv.

4-7
Distribuir vídeo utilizando el VB Viewer
Crear páginas web para la distribución de vídeo
Ejemplo de cómo crear una página web utilizando
el VB Viewer
Se describen las páginas de muestra creadas utilizando el VB Viewer.
Utilice estos ejemplos como base para crear su página web original.
z Si aumentan demasiado los datos de página web, puede que ya no se vuelva a cambiar
la configuración de la cámara.
Al guardar datos de página web en la memoria Flash de la cámara, asegúrese de que
el tamaño total no excede de 3 Mbytes.
Si se guardan los datos de página web en la memoria Flash de la cámara, compruebe
los registros de evento después de cambiar la configuración para confirmar que
no se ha generado ningún error mientras guardaba la configuración (S306, S307).
Si se ha grabado un error, elimine los datos de página web y vuelva a establecerlos.
Para obtener información acerca de los errores correspondientes, consulte P. 5-16.

4-8
Distribuir vídeo utilizando el VB Viewer
* La parte subrayada es un ejemplo de dirección IP. En realidad, el cliente debe introducir
la dirección IP establecida para la cámara ( P. 1-8).
Si guarda la página web en la memoria Flash de la cámara, podrá también omitir la dirección IP,
como se muestra a continuación:
<iframe src="/viewer/live/es/live.html" …>
sample.htm
<html>
<head>
<title>Página de muestra del VB Viewer</title>
</head>
<body bgcolor="gray">
<center>
<h1>LiveApplet</h1>
<iframe src="http://192.168.100.1
/viewer/live/es/live.html"
scrolling="no"
width=490 height=500>
</iframe>
</center>
</body>
</html>

4-9
Distribuir vídeo utilizando el VB Viewer
Crear páginas web para la distribución de vídeo
Parámetros del VB Viewer
Podrá cambiar los parámetros para crear una página web que coincida con el propósito
o con el tema que desee expresar en la página.
Utilice cada parámetro cuando comprenda completamente su significado.
Descripción de las etiquetas de objetos
Nombre
de atributo
Omisión Descripción
src
No
permitido
Especifique el URI del VB Viewer. Se puede hacer referencia
a la versión en japonés e inglés del VB Viewer en los siguientes
URI, respectivamente:
Versión en español
src="http://<dirección IP>/viewer/live/es/live.html"
Versión en inglés
src="http://<dirección IP>/viewer/live/en/live.html"
Versión en japonés
src="http://<dirección IP>/viewer/live/ja/live.html"
Versión en francés
src="http://<dirección IP>/viewer/live/fr/live.html"
Versión en italiano
src="http://<dirección IP>/viewer/live/it/live.html"
Versión en alemán
src="http://<dirección IP>/viewer/live/de/live.html"
Si guarda la página web en la memoria Flash de la cámara, podrá
también omitir la dirección IP, como se muestra a continuación:
Versión en español src="/viewer/live/es/live.html"
Versión en inglés src="/viewer/live/en/live.html"
Versión en japonés src="/viewer/live/ja/live.html"
Versión en francés src="/viewer/live/fr/live.html"
Versión en italiano src="/viewer/live/it/live.html"
Versión en alemán src="/viewer/live/de/live.html"
* Para ocultar las barras de desplazamiento, especifique también
los siguientes parámetros: scrolling="no"

4-10
Distribuir vídeo utilizando el VB Viewer
altura
No
permitido
Especifique la altura del área de pantalla del VB Viewer en píxeles.
Si se va a mostrar el vídeo en QQVGA (160 x 120) o QVGA
(320 x 240), especifique un valor de 500 o superior para la altura.
Si se va a mostrar el vídeo en VGA (640 x 480), especifique
un valor de 740 o superior para la altura.
anchura
No
permitido
Especifique la anchura del área de pantalla del VB Viewer
en píxeles.
Si se va a mostrar el vídeo en QQVGA (160 x 120) o QVGA
(320 x 240), especifique un valor de 490 o superior para la anchura.
Si el vídeo se va a mostrar en VGA (640 x 480), especifique
un valor de 810 o superior para la anchura.
Nombre
de atributo
Omisión Descripción

4-11
Crear páginas web para la distribución de vídeo
Distribuir vídeo utilizando sólo un navegador
Podrá proporcionar vídeo desde la VB-C60 directamente a un navegador mediante
el protocolo WebView-HTTP. Los ejemplos se describen debajo.
Mostrar vídeo en directo en el momento de acceder
como una imagen fija
Podrá proporcionar el vídeo capturado por la cámara como una imagen fija en el momento
en el que el cliente acceda a su página web.
Consulte la página de muestra correspondiente para obtener un ejemplo específico.
* La parte subrayada es un ejemplo de dirección IP. En realidad, el cliente debe introducir
la dirección IP establecida para la cámara P. 1 - 8) .
<IMG SRC="http://192.168.100.1/-wvhttp-01-/GetOneShot">

4-12
Ejemplo de distribución de imágenes utilizando
una dirección global
Para publicar vídeo en directo desde la cámara por Internet, es necesaria una dirección global fija.
Algunos proveedores ofrecen servicios de acceso donde se ha asignado una dirección global
fija. Puede utilizar esta dirección global. En este caso, es necesario un router con función NAT.
Ejemplo: Supongamos que su proveedor le ha asignado la dirección global 192.168.1.10.
Podrá también establecer la dirección local 192.168.100.2 para la cámara.
(Router: 192.168.100.1)
En este caso, el VB Viewer no se podrá mostrar aún cuando acceda a “http://192.168.100.2/sample/”
a través de Internet. Establezca 192.168.1.10 en [Dirección global de la página Web] ( P. 1-33).
Especifique la página web para la distribución de vídeo como se describe debajo.
Especifique VB Viewer ( P. 4-6) de la siguiente forma:
* La parte subrayada es un ejemplo de dirección IP. En realidad, especifique el valor que haya
establecido en [Dirección global de la página Web] ( P. 1-3 3).
<iframe src="http://192.168.1.10/viewer/live/es/live.html"
scrolling="no"
width=490 height=500>
</iframe>
Nota
z Para la configuración del router, póngase en contacto con el fabricante de éste.
z Para distribuir audio, asegúrese de que establece [Dirección global de la página Web]
( P. 1-33).
z Para obtener información acerca de guardar contenido web para la distribución de vídeo,
consulte “Nota” en P. 4-3.
VB-C60/VB-C60B
Router
Agrega compatibilidad para direcciones privadas
192.168.100.2 (función NAT de router).
PC del visor
Servidor web
Dirección global
192.168.1.10
Internet
192.168.100.2
192.168.100.1

4-13
Crear páginas web para la distribución de vídeo
Distribuir imágenes fijas a teléfonos móviles
Podrá utilizar un servicio web para teléfonos móviles para ver imágenes fijas y controlar la
cámara. Podrá crear fácilmente una página de distribución de imágenes fijas para teléfonos
móviles en HTML mediante los comandos image.cgi de protocolo WebView-HTTP. El VB-C60
almacena una página de muestra para distribuir imágenes fijas a teléfonos móviles y podrá
ver la página de muestra como se indica a continuación.
1. Inicie el navegador web e introduzca el siguiente URI:
http://192.168.100.1
/m/
* La parte subrayada es un ejemplo de dirección IP. En realidad, el cliente debe introducir
la dirección IP establecida para la cámara ( P. 1-8).
2. Seleccione el idioma (español/inglés/japonés/francés/italiano/alemán).
3. Se mostrará la página de nuestra.
Las páginas de muestra se han creado para permitir los controles de cámara como el ajuste
de la orientación, el zoom y el brillo. Podrá realizar varias operaciones pulsando las teclas
de marcación correspondientes del teléfono móvil.
Nota
Las páginas de muestra no garantizan la funcionalidad de las imágenes. Cuando se
distribuyen imágenes a teléfonos móviles, es responsabilidad del usuario confirmar la
visualización de las imágenes y otras funcionalidades.
Sugerencia
Sólo podrá controlar la cámara cuando ningún otro usuario tenga los privilegios de control
de la cámara.

4-14
Distribuir imágenes fijas a teléfonos móviles
Sobrescribir una página de muestra
Acceda a la memoria Flash de la cámara a través de FTP y sobrescriba los archivos HTML
ubicados en las siguientes rutas, para cambiar la visualización de pantalla y los detalles de
funcionamiento.
Ruta a las páginas de muestra en español: /mnt_flash/www/html/sample/es/mobile/
Ruta a la página de muestra en inglés: /mnt_flash/www/html/sample/en/mobile/
Ruta a las páginas de muestra en japonés: /mnt_flash/www/html/sample/ja/mobile/
Ruta a las páginas de muestra en francés: /mnt_flash/www/html/sample/fr/mobile/
Ruta a las páginas de muestra en italiano: /mnt_flash/www/html/sample/it/mobile/
Ruta a las páginas de muestra en alemán: /mnt_flash/www/html/sample/de/mobile/
Por ejemplo, sobrescriba el valor subrayado de pos1.html para cambiar la posición de control
de la posición [1]. Para obtener información acerca de los parámetros del comando image.cgi,
consulte en la tabla de debajo.
Acerca de los parámetros de image.cgi
<IMG SRC="/-wvhttp-01-/image.cgi?v=jpg:160x120&pan=-17000&tilt=0&zoom=5580"ALT="
Position 1"><BR>
Nota
Antes de sobrescribir la página de muestra almacenada en la memoria Flash de la cámara,
realice una copia de seguridad del archivo correspondiente.
Comando Explicación
giro
Especifica la posición de giro de la cámara en unidades de 0,01 grados.
Si se especifica un valor positivo, la cámara girará a la derecha.
Si se especifica un valor negativo, la cámara girará a la izquierda.
Ejemplo: 90 grados a la derecha > Giro = 9000
35 grados a la izquierda > Giro = -3500
inclinación
Especifica la posición de inclinación de la cámara en unidades
de 0,01 grados. Si se especifica un valor positivo, la cámara se inclinará
hacia arriba. Si se especifica un valor negativo la cámara se inclinará
hacia abajo.
Ejemplo: 20 grados hacia arriba > Inclinación = 2000
15 grados hacia abajo > Inclinación = -1500

4-15
Distribuir imágenes fijas a teléfonos móviles
Crear páginas web para la distribución de vídeo
Introduzca un punto para el separador decimal (.).
zoom
Especifica el ángulo de visión de la cámara (dirección horizontal) en
unidades de 0,01 grados.
Ejemplo: Ángulo de visión de 50 grados > Zoom = 5000
Ángulo de visión de 5 grados > Zoom = 500
v
Especifique el tamaño de imagen en uno de los siguientes formatos:
QQVGA > v=jpg: 160 x 120
QVGA > v=jpg: 320 x 240
VGA > v=jpg: 640 x 480
Sugerencia
En lo que al giro, la inclinación y el zoom se refieren, se puede especificar una posición
relativa desde la posición actual utilizando “d” que indica la posición actual.
Ejemplo:
Giro de 10 grados hacia la derecha desde la posición actual > Giro = d+1000
Inclinación de 5 grados hacia abajo desde la posición actual > Inclinación = d-500
Reducción de 2 grados del ángulo de visión > Zoom = d-200
Ampliación de 2 grados del ángulo de visión > Zoom = d+200
Asimismo, se puede especificar un porcentaje del ángulo de visión actual utilizando “v.”
En este método de especificación, defina un porcentaje en función del ángulo de visión
actual que es 100. (Una mitad del ángulo de visión corresponde a 50, mientras al doble
del ángulo de visión le corresponde 200.))
Ejemplo:
Gire a la derecha del ángulo de visión (= 1 pantalla) desde la posición actual
> Giro = v+100
Incline hacia abajo la mitad de la pantalla de la posición actual > Inclinación = v-50
Reducir a la mitad el ángulo de visión > Zoom = v+50
Duplicar el ángulo de visión > Zoom = v+200
Comando Explicación

4-16
Distribuir imágenes fijas a teléfonos móviles

Apéndice

5-2
Modificadores
Puede especificar los parámetros utilizando los “% caracteres” que se describen a continuación.
* Se producirá un error en tiempo de ejecución si el nombre especificado no coincide.
* Si no se define este modificador, se eliminará “%”.
%n
Razón para la captura
(número)
0 (Prueba) | 1 (Entrada de contacto 1) | 2 (Entrada de contacto 2) |
33 (Temporizador de intervalo) |
130 (Detección de movimiento [Área 1]) |
131 (Detección de movimiento [Área 2]) |
132 (Detección de movimiento [Área 3]) |
133 (Detección de movimiento [Área 4])
%N
Razón para la captura
(cadena de caracteres)
<Nombre para el dispositivo de entrada externo (caracteres alfanuméricos)>|
<Nombre del área de detección de movimiento (1/2/3/4)>|
NULL (carácter nulo/prueba de temporizador de intervalo)
%X Anchura de imagen Número de píxeles en dirección horizontal
%Y Altura de imagen Número de píxeles en dirección vertical
%C Número de cámara 1
%D Nombre de la cámara Configuración para [Nombre de la cámara (caracteres alfanuméricos)]
%P Posición de giro -179,99 ~ 180,00
%T Posición de inclinación -179,99 ~ 180,00
%Z Posición del zoom 0,1 ~ 300,00
%V Servidor de cámara VB-C60
%y Año de la captura 2001 ~ 2031
%m Mes de la captura 1 ~ 12
%d Día de la captura 1 ~ 31
%w
Día de la semana
de la captura
0 ~ 6 (De Domingo a Sábado)
%H Horas de la captura 00 ~ 23
%M Minutos de la captura 00 ~ 59
%S Segundos de la captura 00 ~ 59
%s
Milisegundos
de la captura
000 ~ 999
%z
Zona horaria
de la captura
-1200 ~ +1300
%a
Nombre del día de la
semana de la captura
Dom | Lun | Mar | Mié | Jue | Vie | Sáb
%b
Nombre del mes
de la captura
Ene | Feb | Mar | Abr | May | Jun | Jul | Ago | Sep | Oct | Nov | Dic
%h Nombre de host

5-3
Modificadores
Apéndice
Modificadores disponibles
A continuación se especifican los modificadores que se pueden utilizar para cada elemento
de configuración.
[Carga HTTP] ( P. 1-25)
[Parámetro (cadena de consulta)]
Se pueden utilizar todos los modificadores.
[Carga FTP] ( P. 1-26)
[Nombre de subdirectorio a crear]
Sólo se pueden utilizar los modificadores %y, %m, %d, %w, %H, %h, %n.
[Nombre de archivo a crear]
Sólo se pueden utilizar los modificadores %y, %m, %d, %w, %H, %M, %S, %s, %n.
[Notificación por correo electrónico] ( P. 1 - 2 8 )
[Cuerpo del mensaje]
Se pueden utilizar todos los modificadores.

5-4
Solución de problemas
Antes de ponerse en contacto con el centro de atención al cliente de Canon, compruebe los
elementos que se especifican a continuación. Si se muestra un mensaje de registro, compruebe
los detalles del mensaje y la contramedida correspondiente en la lista de mensajes de registro.
La cámara no se inicia
z Si utiliza un concentrador PoE, compruebe que el cable LAN está conectado
correctamente.
z Si utiliza un adaptador de CA (opcional), compruebe que éste está conectado
correctamente.
z Vuelva a encenderla. Consulte “Conectar la cámara a la red y encenderla”
( Guía de inicio).
VB Initial Setting Tool no funciona
z Compruebe si el cable LAN está conectado correctamente.
z Consulte “Conectar la cámara a la red y encenderla” ( Guía de inicio) e intente
volver a encender la cámara. La cámara no responde a VB Initial Setting Tool después
de haber estado encendida 20 minutos.
z Compruebe si la cámara y el PC en el que está funcionando VB Initial Setting Tool
están conectados a la LAN en el mismo segmento.
z Es posible que VB Initial Setting Tool no funcione cuando esté activada la función
de [Firewall de Windows]. En este caso, consulte “Notas sobre el uso cuando esté
activada la función de [Firewall de Windows]” ( Guía de inicio).
z Compruebe si está utilizando una versión anterior de VB Initial Setting Tool.
No se muestra la página principal de la cámara
z Compruebe si el cable LAN está conectado correctamente.
z Compruebe que la red a la que se conecta la cámara está configurada correctamente.
Especialmente, compruebe que se ha configurado la dirección IP, la máscara de
subred y la dirección de la puerta de enlace predeterminada dentro de los intervalos
compatibles con la red correspondiente.
z Si ha cambiado la dirección IP, la nueva dirección no se hará efectiva hasta que reinicie
la cámara.
z Compruebe que se ha introducido el URI (dirección IP de la cámara) en el navegador
web ( P. xi, P. 3-6, P. 4-2).

5-5
Solución de problemas
Apéndice
No se muestra el vídeo
z Si desea mejorar la calidad de vídeo, consulte “Configuración del tamaño de imagen,
la calidad y la tasa de imagen (Vídeo)” ( P. 1-22) en “Capítulo 1 Configuración detallada”
para cambiar la configuración y ajustar la calidad.
z Pueden acceder hasta 30 visores a la cámara al mismo tiempo. Si se excede este límite,
no se mostrará el vídeo y aparecerá un mensaje.
No hay audio
z Si no hay audio, compruebe la configuración del servidor de la cámara y también
la configuración del dispositivo de audio y sonido del PC.
z Si va a utilizar Admin Viewer con los permisos de administrador, compruebe que la
cámara esté conectada al visor de la serie RM o a otro visor que permita al
administrador utilizar audio.
z No se puede utilizar el audio si se utiliza un servidor proxy.
No se puede utilizar la grabación por secuencias
z No se puede utilizar la grabación por secuencias si se ha seleccionado la carga
HTTP o FTP para [Carga] en el menú [Carga]. Para utilizar la grabación por secuencias,
establezca la opción [Carga desactivada] en [Carga] ( P. 1-24).
No se puede controlar la cámara
z Si se conecta al Admin Viewer como administrador, poseerá privilegios de control
exclusivo de la cámara. Si se conecta al Admin Viewer como usuario autorizado,
no podrá controlar la cámara a menos que el administrador actual libere los privilegios
de control de la cámara. Póngase en contacto con el administrador ( P. 3-3).
El visor se desconecta
z Compruebe la red y el PC por si existiese alguna anomalía.
z Reinicie el PC y vuelva a conectarse.

5-6
Solución de problemas
Ha olvidado la contraseña
z Podrá iniciar toda la configuración de la cámara, excepto la fecha y hora, mediante
el interruptor de restablecimiento ( P. 5-21). La contraseña de administrador necesaria
para el inicio es “VB-C60”. Tengan cuenta, sin embargo, que la configuración de red,
la dirección IP y la máscara de subred se iniciarán y se deberán volver a establecer.
No se pueden cargar los datos
z Compruebe el destino de la carga en el menú [Carga], así como la operación de carga
por evento en el menú [Evento], para ver si se han establecido ambos correctamente.
z Podrá realizar la comprobación de la operación en función del destino de carga establecido
actualmente realizando una prueba ( P. 1-26, P. 1-26) desde el menú [Carga].
z Compruebe el [Ver eventos de registro] en el menú [Mantenimiento] o inicie sesión
en el servidor para comprobar el entorno operativo detallado. Para obtener información
sobre [Ver eventos de registro], consulte “Mensajes de aplicación (cargador)” en P. 5-9.
Consulte “Notas” en P. 1-24.
z Para obtener la configuración del servidor, póngase en contacto con el administrador
del sistema.
Los archivos no se pueden guardar en VBAdmin Tools
z Está prohibido guardar archivos en determinadas carpetas en Windows Vista y en
sistemas operativos posteriores. Por tanto, es posible que se produzca un error al
guardar el archivo. Especifique las carpetas de [Documentos], [Imágenes] y otras
carpetas.

5-7
Apéndice
Lista de mensajes de registro
Mensajes de registro de la VB-C60
Los mensajes de registro se clasifican en los siguientes tipos.
Mensajes de aplicación (cámara)
A030 Inicio y finalización del Cliente WebView Livescope [info]
A031 Tamaño de los datos de vídeo transmitidos [info]
A040 Causa del reincio [info]
Categoría Nivel Código Nivel de error
alerta Error 5xx
Fallo a nivel de hardware
(Se detendrá el funcionamiento del sistema)
Error grave Error 4xx
Fallo a nivel de software
(Se detendrá el funcionamiento de la tarea)
err Error 3xx Error operativo (Continuará el funcionamiento)
advertencia Advertencia 2xx Error no operativo
aviso Advertencia 1xx Error externo al sistema
info Información 0xx Información y funcionamiento normal
Descripción %1%2 host=<Host>, user=<Usuario>, prio=<Prioridad> (A030)
%1
W: sesión WebView, V: cliente de vídeo sin sesión,
N: cliente de evento sin sesión
%2 conectar, -: desconectar
Significado El cliente de servidor de la cámara fue conectado o desconectado.
Descripción
%1= host=<Host>, user=<Usuario>,
video=<jpg | mp4>:<Número de marcos> (A031)
%1 W: sesión WebView, V: cliente de vídeo sin sesión
Descripción %1 %2 (A040)
%1 Información de fecha y hora (formato Mié Jun 30 21:49:08 1993)
%2 Causa del reinicio (mensaje A4xx)
Significado La cámara se han reiniciado debido al reinicio de A4xx.

5-8
Lista de mensajes de registro
A101 Nombre de usuario no válido [aviso]
A102 Contraseña no válida [aviso]
A111 Host no válido [aviso]
A160 Recuperación del subsistema de giro/inclinación [aviso]
A201 Error de imagen panoramic registrada [advertencia]
A250 Error de control durante la inicialización de la cámara [advertencia]
A260 Posición de giro/inclinación errónea [advertencia]
Descripción user <Nombre de usuario> not found (A101)
Significado Un usuario no autorizado ha accedido a la cámara.
Descripción user <Nombre de usuario> password mismatch (A102)
Significado La contraseña no es válida.
Descripción host <Dirección IP> access denied (A111)
Significado Un host con el acceso prohibido ha accedido a la cámara.
Descripción <giro | inclinación> recovered (A160)
Significado
El subsistema de giro/inclinación que ha dejado de funcionar
se ha recuperado.
Observaciones Consulte A460.
Descripción corrupt panorama image – ignored (A201)
Significado La imagen panorámica no es válida.
Contramedida Vuelva a capturar la imagen panorámica y vuelva a registrarla.
Observaciones Es posible que se haya registrado un archivo cuando aún estaba abierto.
Descripción Camera control timeout – <Comando de la cámara> (A250)
Significado
Se ha producido un error de visualización debido a que se ha superado
el tiempo de espera del comando (posición vertical/en el techo, inicialización
de la plataforma de la cámara, carcasa).
Contramedida
Si el problema continúa después de reiniciar la cámara, es que está
defectuosa.
Descripción <Error de giro/inclinación> – c=<Código de error> (A260)
Significado La posición de giro/inclinación es errónea.

5-9
Lista de mensajes de registro
Apéndice
A330 Error de entrada de vídeo [err]
A350 Sistema de control de la cámara [err]
A450 Fallo de inicialización de la cámara [Error grave]
A460 Detención de la función de subsistema de giro/inclinación [Error grave]
Mensajes de aplicación (cargador)
A004 Inicio y detención del cargador [info]
Descripción video input timeout – resetting (A330)
Significado Se ha restablecido la entrada de vídeo porque se detuvo.
Contramedida
Si este error se repite, la cámara está dañada. Póngase en contacto
con el centro de atención al cliente de Canon.
Descripción camera status timeout – resetting (A350)
Significado
El sistema de control de la cámara se ha restablecido debido a que
se ha superado el tiempo de espera de comunicación con la cámara.
Contramedida
Si este error se repite, la cámara está dañada. Póngase en contacto
con el centro de atención al cliente de Canon.
Descripción camera initialization failed – <Código de error> (A450)
Significado
La función de control se ha detenido porque el sistema de control
de la cámara no se pudo inicializar.
Contramedida
Si el error continúa después de reiniciar la cámara, es que está dañada.
Póngase en contacto con el centro de atención al cliente de Canon.
Descripción <Giro/inclinación> stopped – c=<Código de error> (A460)
Significado
Se ha producido un error durante el control de giro/inclinación,
por lo tanto, se desactivó la función de control.
Contramedida
Si el error continúa después de reiniciar la cámara, es que está dañada.
Póngase en contacto con el centro de atención al cliente de Canon.
Observaciones
Para restaurar el error, envíe http://[Dirección IP]/-wvhttp-01-/platformreset
(si la cámara no está dañada).
Descripción %1 uploader (A004)
%1 Inicio o detención.
Significado Se inició o se detuvo el cargador.

5-10
Lista de mensajes de registro
A120 Resolución de nombre de destino de carga [aviso]
A121 Fallo de conexión al destino de carga [aviso]
A122 Fallo de conexión al destino de carga [aviso]
A130 Búfer de grabación por secuencias recuperado [aviso]
A134 Configuración de carga no válida (modo FTP/HTTP) [aviso]
A135 Configuración de carga no válida (modo FTP PORT/PASV) [aviso]
A136 Configuración de carga no válida (modo imagen / sólo notificación HTTP) [aviso]
A137 Configuración de carga no válida (notificación por correo electrónico) [aviso]
Descripción uploader cannot resolve the server name (A120)
Significado No se pudo resolver el nombre del destino de carga.
Descripción uploader cannot connect to the server (A121)
Significado No se pudo conectar con el destino de carga ( ).
Descripción uploader cannot connect the server (A122)
Significado
No se pudo conectar al destino de carga debido a otra razón distinta
de A120 y A121.
Descripción stream buffer recovered – lost=<Número de marcos destruidos> (A130)
Significado Se ha recuperado el búfer de imagen para la grabación por secuencias.
Descripción ftp/http mode invalid. uploader set <ninguno> forcibly (A134)
Significado
La configuración del modo de carga no es válida. La función de carga
fue desactivada de manera forzada.
Descripción ftp port/pasv mode invalid. uploader set <pasv> forcibly (A135)
Significado
La configuración de modo PORT/PASV en conexión con la carga FTP
no es válida. El modo PASV se ha establecido de manera forzada.
Descripción http notice/image mode invalid. uploader set <imagen> forcibly (A136)
Significado
La configuración de modo imagen/sólo notificación en conexión con la carga
HTTP no es válida. El modo de imagen se ha establecido de manera forzada.
Descripción mode invalid. uploader set <ninguno> forcibly (A137)
Significado
La configuración de notificación de correo electrónico no es válida.
La notificación por correo electrónico se ha desactivado de manera forzada.

5-11
Lista de mensajes de registro
Apéndice
A138 Configuración de carga no válida (Modo de autenticación de notificación por correo
electrónico) [aviso]
A220 Advertencia de detección de entrada de vídeo [advertencia]
A230 Advertencia de detección de entrada de vídeo [advertencia]
A270 Desbordamiento del buffer de imágenes de carga [advertencia]
A271 Desbordamiento del búfer de comunicación por correo electrónico [advertencia]
A272 Desbordamiento del buffer de comunicación de carga [advertencia]
Descripción authentication mode invalid. uploader set <smtp automático> forcibly (A138)
Significado
La configuración para el modo de autenticación de notificación por correo
electrónico no es válida. “SMTP_AUTH” se ha establecido de manera
forzada.
Descripción video%1 warning – <Causa del error> (A220)
%1 Número de entrada de vídeo
Significado
Se ha detectado un error que permite la recuperación del sistema
de entrada de vídeo.
Descripción stream buffer overflowed (A230)
Significado
El búfer para la grabación por secuencias se ha desbordado
y la aplicación ha comenzado a ignorar imágenes.
Descripción %1 images are lost due to upload buffer overflow (A270)
%1 Número de imágenes de carga ignoradas
Significado Se ha desbordado el número de imágenes de carga del búfer.
Contramedida
Realice ajustes para reducir el número de ocurrencias de eventos.
Ajuste también la calidad, el tamaño y la tasa de imagen de carga.
Descripción mail queue is full (A271)
Significado El búfer de comunicación se ha desbordado con el correo electrónico.
Contramedida
Realice ajustes para reducir el número de ocurrencias de eventos.
Ajuste también la calidad y la resolución de carga.
Descripción ftp/http queue is full (A272)
Significado El búfer de comunicación se ha desbordado con la carga de datos.
Contramedida
Realice ajustes para reducir el número de ocurrencias de eventos.
Ajuste también la calidad, el tamaño y la tasa de imagen de carga.

5-12
Lista de mensajes de registro
A321 Fallo del comando de control de video [err]
A420 Fallo de inicialización de entrada de video [Error grave]
A421 Fallo del comando de control de video [Error grave]
A422 Entrada de vídeo congelada [Error grave]
A423 Error detectado en la entrada de vídeo [Error grave]
A470 Fallo de inicialización del cargador [Error grave]
Descripción video%1 command error – <Causa del error> (A321)
%1 Número de entrada de vídeo
Significado
Se ha producido un error al emitir un comando al sistema de entrada
de vídeo. Si este error se repite con frecuencia, se producirá un error A42x.
Descripción video%1 initialization failure – <Causa del error> (A420)
%1 Número de entrada de vídeo
Significado
La función de entrada de vídeo se detuvo porque el sistema de entrada
de vídeo no se pudo inicializar.
Descripción video%1 command error – <Causa del error> (A421)
%1 Número de entrada de vídeo
Significado
La función de entrada de vídeo se detuvo porque se produjo un error
de emisión de un comando esencial al sistema de entrada de vídeo.
Descripción video%1 stalled (A422)
%1 Número de entrada de vídeo
Significado
Se ha detenido la función de entrada de vídeo porque se detuvo
la generación de vídeo.
Descripción video%1 fatal error – <Código de error> (A423)
%1 Número de entrada de vídeo
Significado
La función de entrada de vídeo se detuvo porque se detectó un error
que no permite la recuperación del sistema de entrada de vídeo.
Descripción uploader initialization failure – %1 (A470)
%1 Número de error
Significado No se ha podido inicializar el cargador.
Contramedida
Si el problema continúa después de reiniciar la cámara, es que está
defectuosa.

5-13
Lista de mensajes de registro
Apéndice
Mensajes de aplicación (servidor de audio)
B001 Inicio y cierre del servidor de audio [info]
B011 Cliente de audio conectado [info]
B012 Cliente de audio cerrado [info]
B101 Error de solicitud recibido [aviso]
Descripción %1 wvaudio (B001)
%1 iniciar | cerrar
Significado Se ha iniciado o cerrado el servidor de audio.
Descripción [%1] %2 connected n=%3 (B011)
%1 Tipo de cliente (env. | rec.)
%2 Dirección IP del host cliente
%3 Número máximo de clientes
Significado Se conectó un cliente de audio.
Descripción [%1] %2 closed [%3] (B012)
%1 Tipo de cliente (env. | rec.)
%2 Dirección IP del host cliente
%3 Tipo de desconexión (activa | pasiva | remitente)
Significado Se ha desconectado un cliente de audio.
Descripción %1 unusual request[%2] (B101)
%1 Dirección IP del host cliente
%2 Tipo de error (400 | 404 | ...)
Significado
Se denegó la solicitud debido a un error de comando (400)
o un error de parámetro (404).

5-14
Lista de mensajes de registro
B102 Conexión de cliente denegada [aviso]
B103 Cliente desconectado forzosamente [aviso]
B301 Error de dispositivo de envío de audio [err]
B401 Fallo de inicialización del dispositivo [Error grave]
Descripción %1 unusual request[%2] (B102)
%1 Dirección IP del host cliente
%2 Error de denegación (41 | 43 | ...)
Significado
La conexión del cliente fue denegada debido a uno de los siguientes
motivos: error de autenticación (41), no hay suficientes recursos (43),
especificación de códec no compatible (45), especificación de cadena
no compatible (46), restricción de acceso al host (48), hay demasiados
clientes (49) o no es válido el modo operativo (4a).
Contramedida
41: Compruebe el nombre de usuario, la contraseña o la lista de usuario
utilizada para la conexión, 43: Vuelva a conectar la cámara o reiníciela,
45 o 46: Utilice el software de cliente compatible, 48: Compruebe
la restricción de acceso a host, 49: Compruebe el número máximo
de clientes que se pueden conectar, 4a: Compruebe la configuración
correspondiente para ver si se utiliza el servidor de audio.
Descripción %1 access denied[%2] (B103)
%1 Dirección IP del host cliente
%2 Tipo de denegación (41 | 48 | 4a)
Significado
Inicialmente se permitió la conexión, pero posteriormente se cambió
la configuración para prohibir el acceso, desencadenando por tanto
una conexión forzada (el tipo de denegación es el mismo que con B102).
Descripción cannot use audio device for tx[%1:%2] (B301)
%1 Control de errores (car. | búf.)
%2 Número de error
Significado Se ha detectado un error de dispositivo de audio.
Contramedida
Si el error no se restablece de forma automática, acuda al servicio
de asistencia técnica.
Descripción audio device initialization error[%1] (B401)
%1 Número de error
Significado
El dispositivo de audio no se ha podido inicializar. Se detiene el servidor
de audio.
Contramedida
Si el problema persiste después de reiniciar la cámara, la cámara está
defectuosa. Acuda al servicio de asistencia técnica.

5-15
Lista de mensajes de registro
Apéndice
B402 Fallo de inicialización del servidor de audio [Error grave]
B403 Fallo en cambio de configuración [Error grave]
Mensajes del servidor HTTP
H143 Error de especificación del nombre de usuario [aviso]
H144 Error de especificación de contraseña [aviso]
H145 Conexión denegada debido a limitación de acceso al host [aviso]
Descripción wvaudio initialization error[%1] (B402)
%1 Número de error
Significado
El servidor de audio no se ha podido inicializar. Se detiene el servidor
de audio.
Contramedida
Si el problema persiste después de reiniciar la cámara, la cámara
está defectuosa. Acuda al servicio de asistencia técnica.
Descripción cannot set config[%1] (B403)
%1 Número de error
Significado
No se ha podido actualizar la configuración. Se detiene el servidor
de audio.
Contramedida
Si el problema persiste después de reiniciar la cámara, la cámara
está defectuosa. Acuda al servicio de asistencia técnica.
Descripción (http_auth.c.XXX) get_password failed (H143)
Significado
Se ha especificado un nombre de usuario desconocido en la autenticación
de usuario.
Descripción (http_auth.c.XXX) password doesn't match for %1 %2, IP:%3 (H144)
%1
Implementación de contramedida de vulnerabilidad de URL XSS
(proceso equivalente a ftpd)
%2 Nombre de usuario
%3 Dirección IP
Significado
Se ha especificado una contraseña incorrecta en la autenticación
de usuario.
Descripción (mod_haccess.c.XXX) host %1 access denied (H145)
%1 Dirección IP
Significado
Se denegó la conexión debido a una limitación de acceso impuesta
por el host.

5-16
Lista de mensajes de registro
Mensajes del sistema
S004 Inicio y detención del sistema [info]
S005 Cambio de configuración del sistema [info]
S240 Error de cámara [Advertencia]
S306 Error al guardar la configuración [err]
S307 Error al guardar la configuración [err]
Descripción %1 webview (S004)
%1 Inicio o detención.
Significado El servidor de vídeo (webview) se ha iniciado o detenido.
Descripción (vbadmin.c.XXX) System settings updated (S005)
Significado Se cambió la configuración que no requería el reinicio.
Descripción Serviceman call (S240)
Significado La cámara ha generado un error que requiere asistencia técnica.
Descripción Can't update system settings (S306)
Significado
Se ha generado un error cuando el sistema guardaba la configuración.
No se ha podido guardar la configuración.
Contramedida
Libere suficiente espacio en la memoria para eliminar los archivos
innecesarios del área de memoria de usuario, etc.
Descripción (vbadmin.c XXX) Can't update system settings (S307)
Significado
Se ha generado un error cuando se guardaba la configuración
mediante el protocolo. No se ha podido guardar la configuración.
Contramedida
Libere suficiente espacio en la memoria para eliminar los archivos
innecesarios del área de memoria de usuario, etc.

5-17
Apéndice
Lista de mensajes del VB-C60 Viewer
Mensajes mostrados en el campo de información
Los mensajes que se muestran en el campo de información del visor se clasifican en los
siguientes tres tipos.
Mensajes de información
* Cuando se pase el ratón sobre las siguientes partes de la interfaz de usuario, aparecerá el
mensaje correspondiente.
Icono Categoría Explicación
Mensajes de
información
Se muestran los mensajes de ayuda de varios
botones, las listas desplegables, etc. y el PTZ,
la tasa de imagen y otra información de la cámara.
Mensajes de
advertencia
Se mostrará un mensaje de advertencia al usuario
si se utiliza un navegador que no sea compatible
o si se detiene la sesión de audio.
Mensajes
de error
Se mostrará un mensaje de error si el visor genera
un fallo.
Mensaje Parte de la interfaz
Cambia el tamaño de visualización
del vídeo.
Interfaz de usuario de cambio de tamaño
de visualización del vídeo
Cambia el tamaño de captura del vídeo.
Interfaz de usuario de cambio de tamaño
de captura del vídeo
Cambia a modo de pantalla completa. Botón Modo de pantalla completa
Pone en pausa/reanuda el vídeo. Botón Poner en pausa/Reanudar
Vuelve a establecer la conexión
con la cámara.
Botón Reconectar
Inicia/detiene la recepción de audio.
Botón Activar/Desactivar audio,
botón Iniciar/Detener audio
Muestra los controles de la cámara
para administradores.
Los botones de control del Administrador
Cambia la relación de zoom de la cámara. Barra de desplazamiento para zoom
Acerca la cámara. Controlador de zoom (teleobjetivo)

5-18
Lista de mensajes del VB-C60 Viewer
Mensajes de advertencia
Aleja la cámara. Controlador de zoom (gran angular)
Activa/desactiva la compensación
de retroiluminación.
Botón Compensación de retroiluminación
Muestra el estado de los privilegios
de control de la cámara.
Indicador de estado de control
de la cámara
Activa los privilegios de control
de la cámara.
Botón Iniciar control
Activa/desactiva los privilegios
de control de la cámara.
Botón Iniciar control
Centra la imagen de la cámara
en la posición seleccionada.
Área de visualización del vídeo
Muestra una imagen panorámica.
La cámara también se puede controlar.
Área de visualización panorámica
Mueve la cámara a las posiciones
preajustadas.
Preajuste
Muestra información. Campo de información
Mensaje Explicación
Conexión cerrada por la cámara. Se ha desconectado la cámara.
{n} fps Giro : {p} Inclinación : {t} Zoom : {z} Comunicación normal con la cámara.
{n} fps Giro : {p} Inclinación : {t} Zoom : {z}
EI : {valor de Estabilizador de imagen}
Comunicación normal con la cámara.
Se ha cerrado la conexión de audio.
La sesión de vídeo ha continuado después
de que se haya desconectado la sesión
(aplicable tanto para la transmisión como
la recepción).
Mensaje Explicación
Su navegador Web no es compatible.
Se ha mostrado una imagen en
un navegador web no compatible.
Mensaje Parte de la interfaz

5-19
Lista de mensajes del VB-C60 Viewer
Apéndice
Mensajes de error
Mensaje Explicación
No se ha podido conectar a la cámara.
Se ha producido un error de conexión
debido a una dirección IP no válida, etc.
La cámara está ocupada. Se ha excedido el límite de conexión.
Fallo al obtener los privilegios de control
de la cámara.
Se ha denegado la solicitud para los
privilegios de control porque el Admin
Viewer estaba utilizando la cámara, etc.
No se ha podido conectar con la cámara.
No se ha podido conectar con la cámara
debido a una limitación de dirección.
Error al establecer la conexión de audio.
Se ha producido un error de conexión
para recibir audio.
No está conectado a la cámara.
Se ha intentado poner en funcionamiento
la cámara cuando no estaba conectada.
Obtenga los privilegios de control
de la cámara.
Se ha intentado poner en funcionamiento
la cámara sin privilegios de control.
Ya hay otro usuario conectado como
administrador.
El Admin Viewer está conectado
actualmente a la cámara.
El visor ya está conectado en otra ventana. El visor ya está conectado en otra ventana.
La cookie no está disponible o está
bloqueada en su navegador Web.
La cookie no está disponible o está
bloqueada en su navegador Web.
JavaScript no está disponible o está
desactivado en su navegador Web.
JavaScript no está disponible o está
bloqueado en su navegador Web.

5-20
Restaurar configuraciones
Ya que la VB-C60 es compatible con varias funciones, se recomienda que anote la
configuración de las funciones correspondientes. Si ha olvidado la configuración y desea
restablecer la cámara desde el principio, restaure primero la configuración de fábrica.
* Para obtener información acerca de la configuración de fábrica, consulte P. 5-23.
Restaurar la configuración desde la página
Mantenimiento del navegador web
1. Inicie el navegador web y abra la página del menú desde la que se puede acceder a distintas
configuraciones.
Para mostrar la página del menú de configuración, es necesario introducir la dirección IP
de la cámara, el nombre de usuario y la contraseña de administrador ( P. xiv , P. 1 -8).
2. En la página del menú de configuración, haga clic en [Mantenimiento].
Aparecerá la página de mantenimiento.
3. Haga clic en [Ejecutar] en [Restaurar configuraciones].
Aparecerá un mensaje de confirmación, preguntándole si desea restaurar la configuración
de fábrica. Para restaurar la configuración predeterminada de fábrica, haga clic en [Aceptar]

5-21
Restaurar configuraciones
Apéndice
4. La cámara se restablecerá con la configuración de fábrica.
Toda la configuración se restablecerá con los valores de fábrica, excepto la contraseña
del administrador, la dirección IP de la cámara, la máscara de subred, la dirección de puerta
de enlace predeterminada y otra configuración de red, así como la fecha y hora, y la zona
horaria.
Inicializar con el interruptor de restablecimiento de la cámara
Si ha olvidado o no sabe la dirección IP de la cámara o la contraseña de administrador no
podrá utilizar la cámara a través de la red. En este caso, pulse el interruptor de restablecimiento
ubicado en la parte posterior de la cámara.
1. Apague la cámara.
Para obtener información acerca de cómo [Activar]/[Desactivar] la cámara, consulte
“Conectar la cámara a la red y encenderla” en Guía de inicio.
2. Encienda la alimentación al mismo tiempo que pulsa el interruptor de restablecimiento
y manténgalo pulsado durante 5 segundos o más.
El interruptor de restablecimiento se ubica en un área empotrada en la parte posterior.
Empuje el interruptor utilizando la punta de un objeto largo, como un clip. Se inicializará
toda la configuración de la cámara, excepto la fecha y hora.
Nota
z Nunca apague la cámara mientras esté en progreso la función de [Restaurar
configuraciones]. Si el interruptor se apaga, puede que la cámara no se reinicie
correctamente.
z Una vez que haya hecho clic en [Aceptar], ya no podrá detener el proceso para
restaurar la configuración de fábrica.
Interruptor de restablecimiento

5-22
Restaurar configuraciones
Nota
Si se empuja el interruptor de restablecimiento, se inicializará la configuración de la cámara,
incluidas la dirección IP de la cámara, la máscara de subred, la dirección de puerta de
enlace predeterminada y otra configuración de red. Por tanto, no podrá volver a utilizar
la cámara desde el PC que estaba utilizando para conectarse a ésta. Cuando inicialice
la cámara, utilice “VB Initial Setting Tool” instalada en el PC para establecer una dirección IP
adecuada para el entorno en el que se utiliza la cámara. Consulte “Completar
la configuración inicial de la cámara” ( Guía de inicio).
-
 1
1
-
 2
2
-
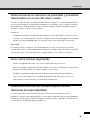 3
3
-
 4
4
-
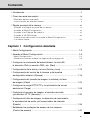 5
5
-
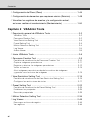 6
6
-
 7
7
-
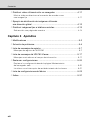 8
8
-
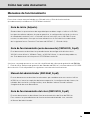 9
9
-
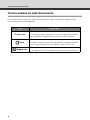 10
10
-
 11
11
-
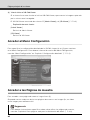 12
12
-
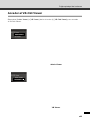 13
13
-
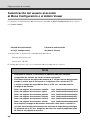 14
14
-
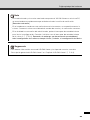 15
15
-
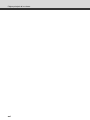 16
16
-
 17
17
-
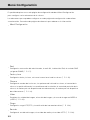 18
18
-
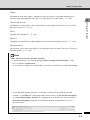 19
19
-
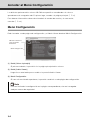 20
20
-
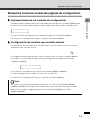 21
21
-
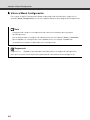 22
22
-
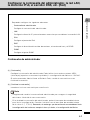 23
23
-
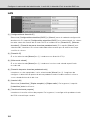 24
24
-
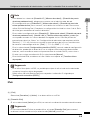 25
25
-
 26
26
-
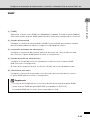 27
27
-
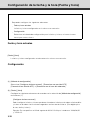 28
28
-
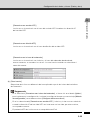 29
29
-
 30
30
-
 31
31
-
 32
32
-
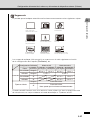 33
33
-
 34
34
-
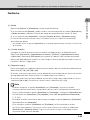 35
35
-
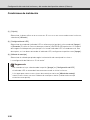 36
36
-
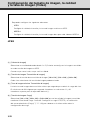 37
37
-
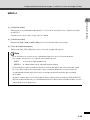 38
38
-
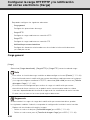 39
39
-
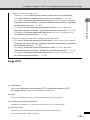 40
40
-
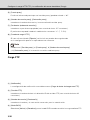 41
41
-
 42
42
-
 43
43
-
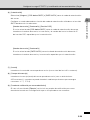 44
44
-
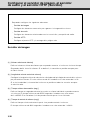 45
45
-
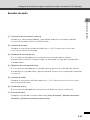 46
46
-
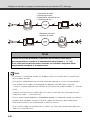 47
47
-
 48
48
-
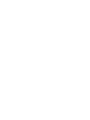 49
49
-
 50
50
-
 51
51
-
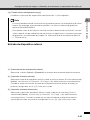 52
52
-
 53
53
-
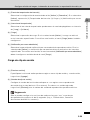 54
54
-
 55
55
-
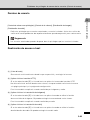 56
56
-
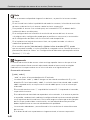 57
57
-
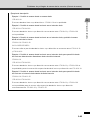 58
58
-
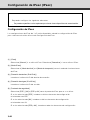 59
59
-
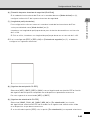 60
60
-
 61
61
-
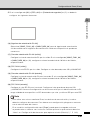 62
62
-
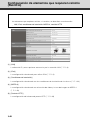 63
63
-
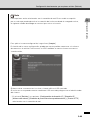 64
64
-
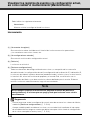 65
65
-
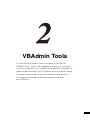 66
66
-
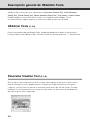 67
67
-
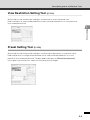 68
68
-
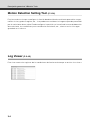 69
69
-
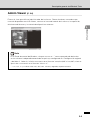 70
70
-
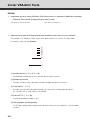 71
71
-
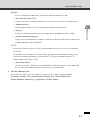 72
72
-
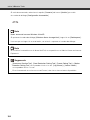 73
73
-
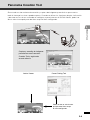 74
74
-
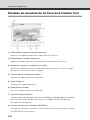 75
75
-
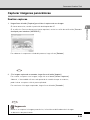 76
76
-
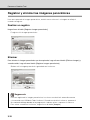 77
77
-
 78
78
-
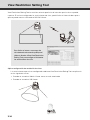 79
79
-
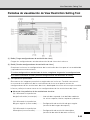 80
80
-
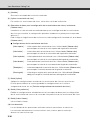 81
81
-
 82
82
-
 83
83
-
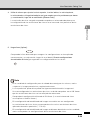 84
84
-
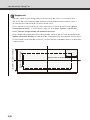 85
85
-
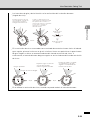 86
86
-
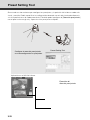 87
87
-
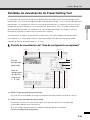 88
88
-
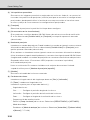 89
89
-
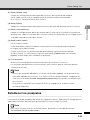 90
90
-
 91
91
-
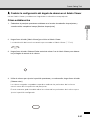 92
92
-
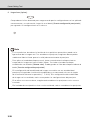 93
93
-
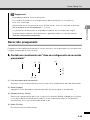 94
94
-
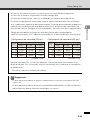 95
95
-
 96
96
-
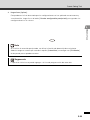 97
97
-
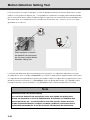 98
98
-
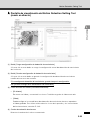 99
99
-
 100
100
-
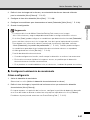 101
101
-
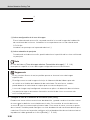 102
102
-
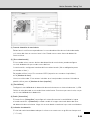 103
103
-
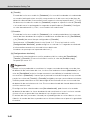 104
104
-
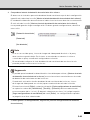 105
105
-
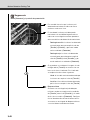 106
106
-
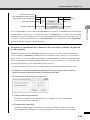 107
107
-
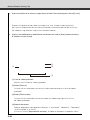 108
108
-
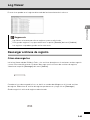 109
109
-
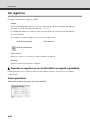 110
110
-
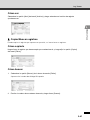 111
111
-
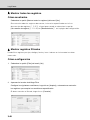 112
112
-
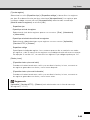 113
113
-
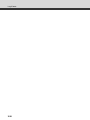 114
114
-
 115
115
-
 116
116
-
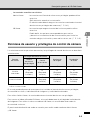 117
117
-
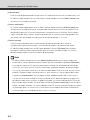 118
118
-
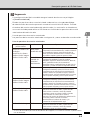 119
119
-
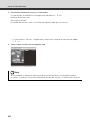 120
120
-
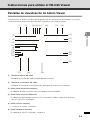 121
121
-
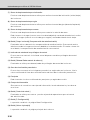 122
122
-
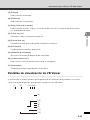 123
123
-
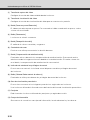 124
124
-
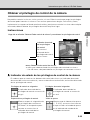 125
125
-
 126
126
-
 127
127
-
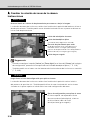 128
128
-
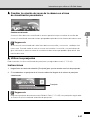 129
129
-
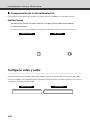 130
130
-
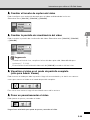 131
131
-
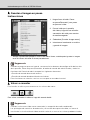 132
132
-
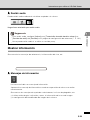 133
133
-
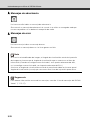 134
134
-
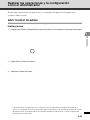 135
135
-
 136
136
-
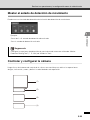 137
137
-
 138
138
-
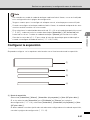 139
139
-
 140
140
-
 141
141
-
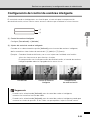 142
142
-
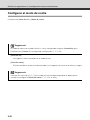 143
143
-
 144
144
-
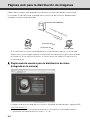 145
145
-
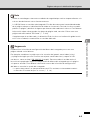 146
146
-
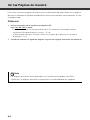 147
147
-
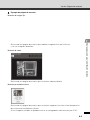 148
148
-
 149
149
-
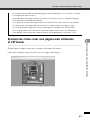 150
150
-
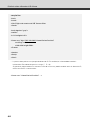 151
151
-
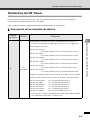 152
152
-
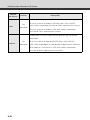 153
153
-
 154
154
-
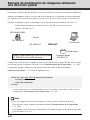 155
155
-
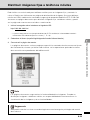 156
156
-
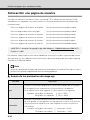 157
157
-
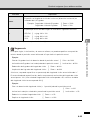 158
158
-
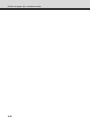 159
159
-
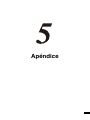 160
160
-
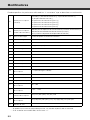 161
161
-
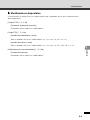 162
162
-
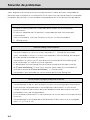 163
163
-
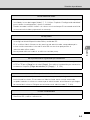 164
164
-
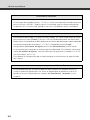 165
165
-
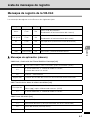 166
166
-
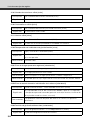 167
167
-
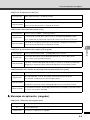 168
168
-
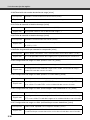 169
169
-
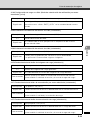 170
170
-
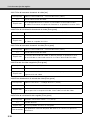 171
171
-
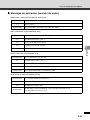 172
172
-
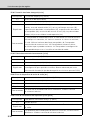 173
173
-
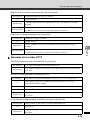 174
174
-
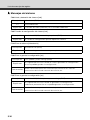 175
175
-
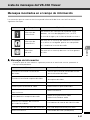 176
176
-
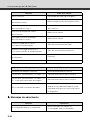 177
177
-
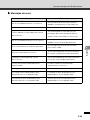 178
178
-
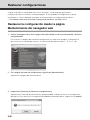 179
179
-
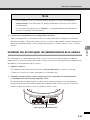 180
180
-
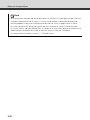 181
181
Canon VB-C60 Manual de usuario
- Categoría
- Cámaras de seguridad
- Tipo
- Manual de usuario
Documentos relacionados
-
Canon VB-C60 Manual de usuario
-
Canon VB-S805D Manual de usuario
-
Canon VB-S900F Manual de usuario
-
Canon VB-C500D Manual de usuario
-
Canon VB-H630VE Manual de usuario
-
Canon VK-64 Manual de usuario
-
Canon VB-M700F Manual de usuario
-
Canon VK-64 Guía de instalación
-
Canon VB-M40B Manual de usuario
-
Canon RM-Software Manual de usuario