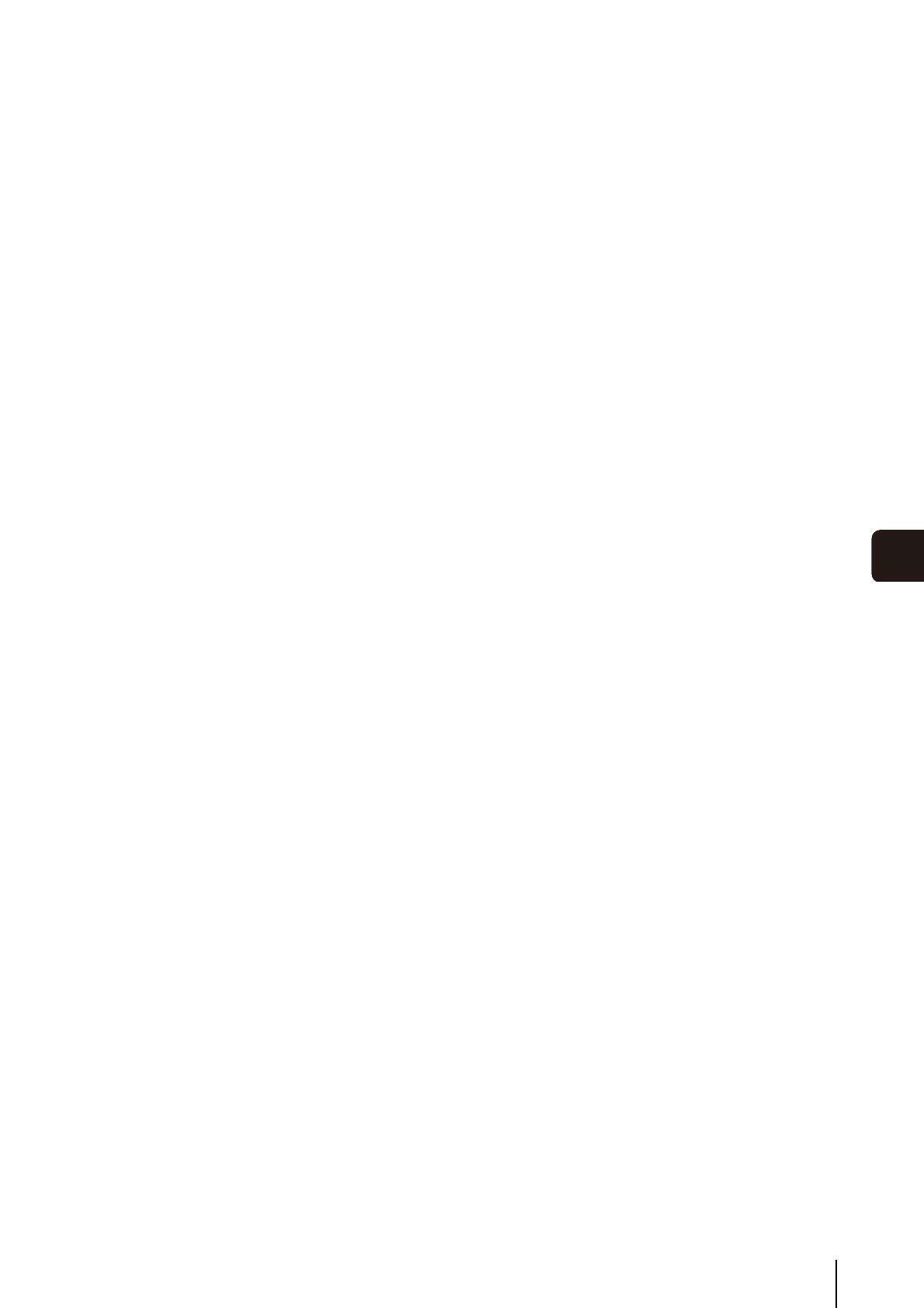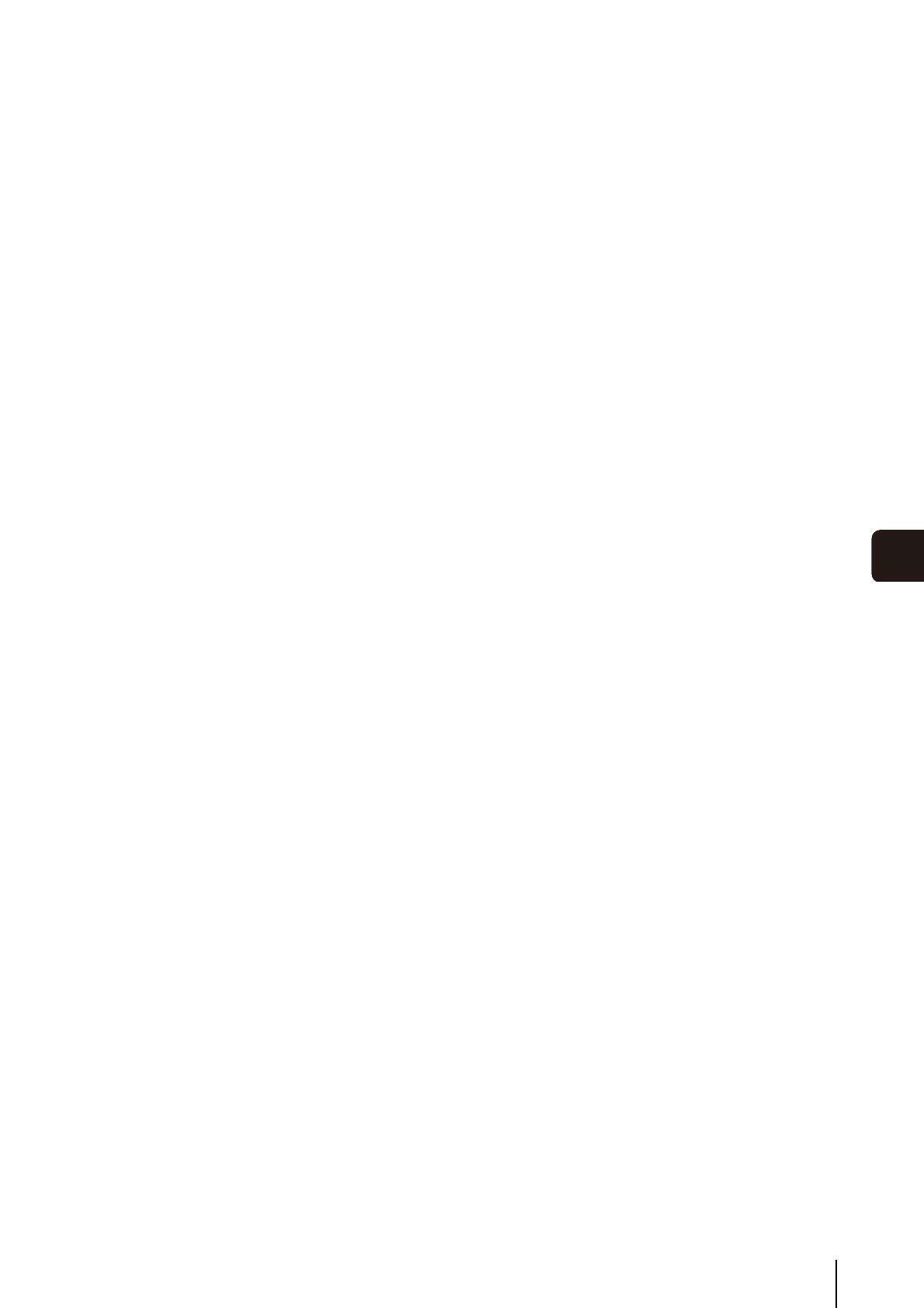
Índice
139
Apéndice
G
Ganancia...................................................................65, 88
giro ..................................................................66, 103, 104
grabación
antes y/o después de un evento.............................86
manual.....................................................................98
grabación con detección de movimiento .................29, 77
configuración ..........................................................80
grabación con detección de volumen ......................29, 77
configuración ..........................................................83
grabación con sensor ...............................................29, 77
configuración ..........................................................79
grabación continua .........................................................77
configuración ..........................................................78
grabación inteligente de funciones...........................29, 77
configuración ..........................................................83
Grabar ahora...................................................................98
grupos de servidores de almacenamiento
cambio del nombre.................................................43
conexión..................................................................41
configuración ..........................................................43
grupos de usuarios .........................................................54
H
H.264...........................................................27, 63, 78, 135
I
icono de acceso directo ...............................................134
imagen en directo ...................................................98, 101
imagen fija.......................................................................98
imágenes
ajuste.................................................................64, 87
inclinación .......................................................66, 103, 104
información del sistema ................................................111
inicio................................................................................41
instalación .......................................................................34
cómo instalar el software ........................................34
configuración después de la instalación ................37
Iris..............................................................................65, 88
J
JPEG .......................................................27, 28, 29, 63, 78
M
mantenimiento de la cámara.........................................134
medidas a tomar cuando se producen errores de
grabación......................................................................120
mensajes
archivos de registro ..............................................128
error.......................................................................123
miniaturas........................................................................53
Modo de apertura..................................................... 65, 88
modo de grabación ........................................................77
configuración.......................................................... 78
configuración avanzada .........................................84
MPEG-4.......................................................28, 63, 78, 135
N
notificación de eventos...................................................60
notificaciones por correo electrónico
adición .................................................................... 45
configuración.......................................................... 44
notificaciones, correo electrónico................................... 44
O
opciones de grabación................................................... 86
opciones de inicio.........................................................134
P
panel de audio........................................................ 97, 105
panorámica..................................................................... 97
imagen..................................................................105
periodo de almacenamiento........................................... 47
permisos de acceso .......................................................56
preajustes .....................................................................104
recorrido preajustado ............................................. 85
prioridad ................................................................... 44, 46
configuración de los mensajes de notificación ...... 60
programación de grabación
día especial ............................................................ 90
edición .................................................................... 92
flujo de la configuración ......................................... 74
semanal .................................................................. 75
programación especial del día.......................................90
programación semanal................................................... 75
configuración.......................................................... 76
copia....................................................................... 92
R
reproducir .....................................................................101
indicador............................................................... 101
reproducción ........................................................108
requisitos del sistema............................................... 16, 18
resolución de la ventana de vídeo.................................. 63
RM-Lite............................................................................ 31
comparación de especificaciones ......................... 32
S
salidas de dispositivo externas ................................66, 89
secuencias de diseño..................................................... 67
configuración.......................................................... 70
Selector de cámara .................................................. 61, 97