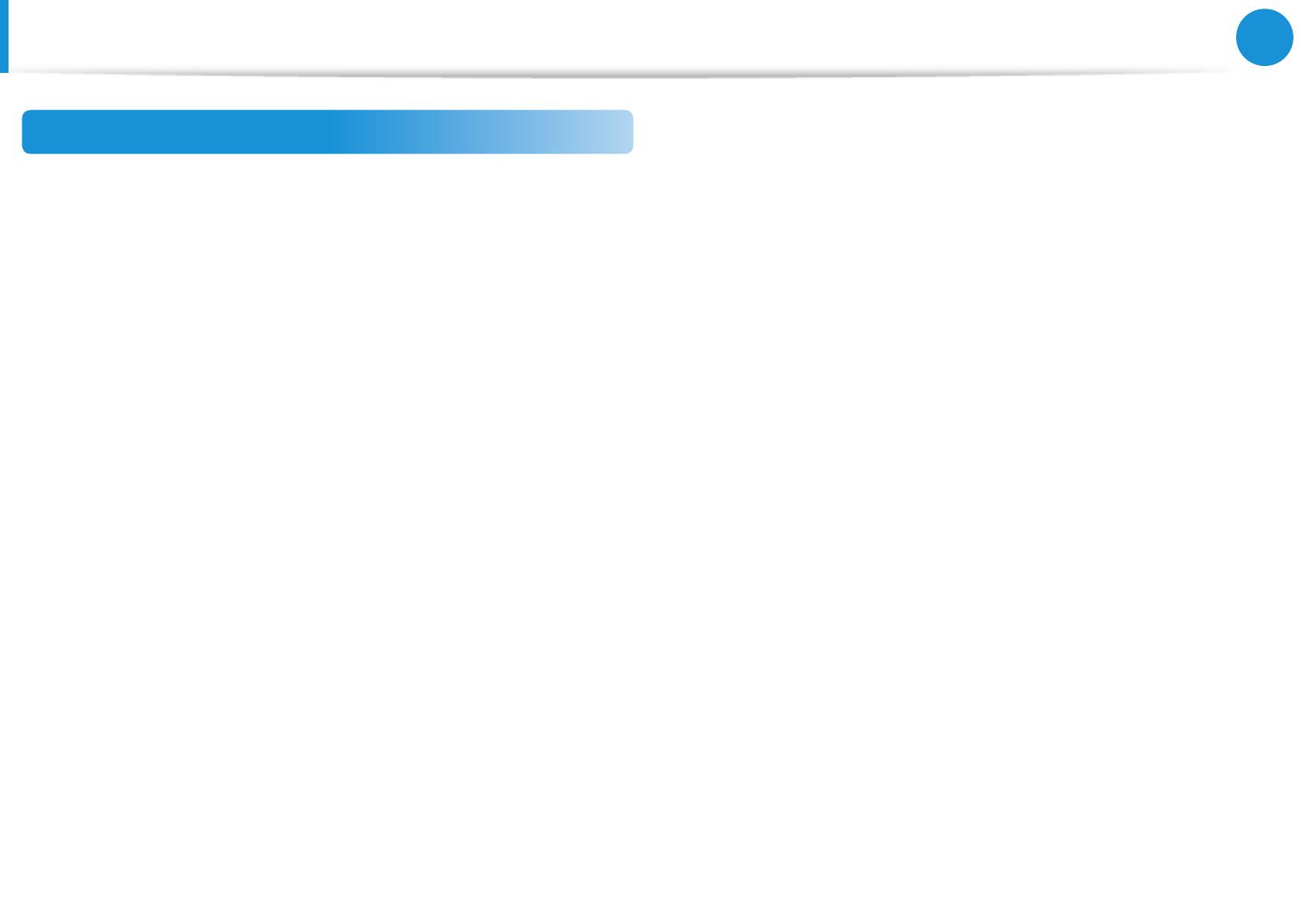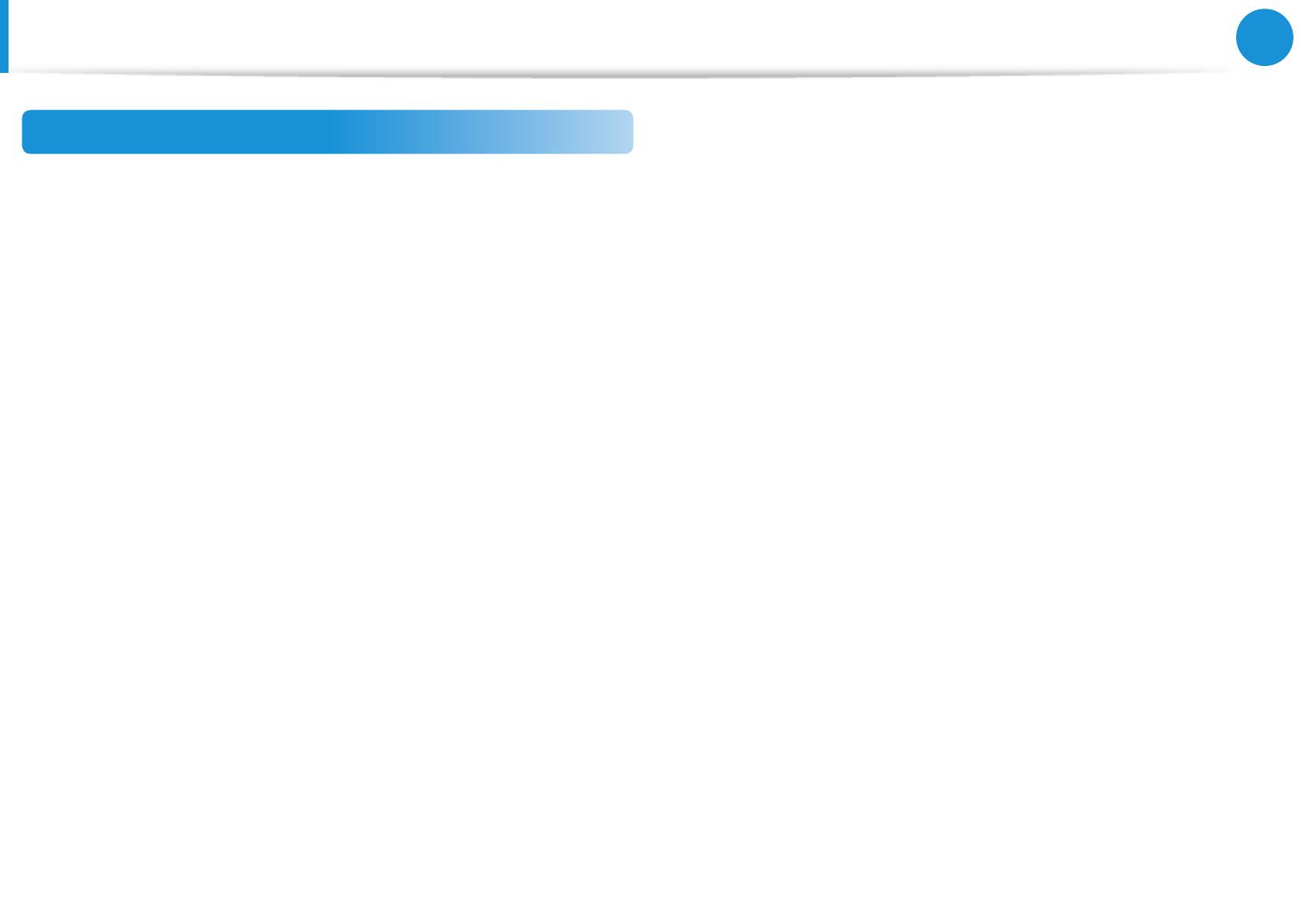
Informação sobre saúde e segurança
Exposição a sinais de radiofrequência (RF)
Informação de certicação (SAR)
É possível incorporar um receptor e transmissor de rádio neste
produto.Este produto foi concebido e fabricado para não exceder
os limites de exposição a energia de radiofrequência (RF) denidos
pela Comissão de Comunicações Federal dos EUA (Federal
Communications Commission, FCC). Estes limites de exposição
estabelecidos pela FCC baseiam-se nas recomendações de duas
organizações especializadas, o Conselho Nacional de Protecção
Medição de Radiação dos EUA (National Council on Radiation
Protection and Measurement, NCRP) e o Instituto de Engenheiros
Eléctricos e Electrónicos dos EUA (Institute of Electrical and
Electronics Engineers, IEEE).Em ambos os casos, as recomendações
foram desenvolvidas por especialistas cientícos e de engenharia
ligados à indústria, governo e mundo académico após revisões
profundas da literatura cientíca relacionada com os efeitos
biológicos da energia de RF.
O limite de exposição denido pela FCC para dispositivos sem os
utiliza uma unidade de medida conhecida como taxa de absorção
especíca (Specic Absorption Rate, SAR).A SAR é uma medida da
taxa de absorção da energia de RF pelo corpo humano expressa
em unidades de watts por quilograma (W/kg).A FCC exige que os
dispositivos móveis cumpram um limite de segurança de 1,6 watts
por quilograma (1,6 W/kg).O limite de exposição da FCC integra
uma margem substancial de segurança para protecção adicional
do público e tendo em consideração possíveis variações nas
medições.
Os testes SAR são realizados com posições de funcionamento
normais aceites pela FCC com a transmissão sem os no seu
nível de potência máxima certicada em todas as bandas de
frequências testadas.Apesar de a SAR estar determinada no nível
de potência máxima certicada, o nível de SAR real do dispositivo
durante o funcionamento pode estar muito abaixo do valor
máximo.Isto porque o dispositivo foi concebido para funcionar
a níveis de potência múltiplos para utilizar apenas a potência
necessária para alcançar a rede.Regra geral, quanto mais próximo
estiver da antena de uma estação base sem os, mais baixa será a
potência de saída.
Antes de um novo modelo estar disponível para venda ao público,
tem de ser testado e certicado pela FCC que não excede o limite
de exposição estabelecido pela FCC.Os testes para cada modelo
são realizados em posições e locais (por exemplo, na parte inferior
do corpo) conforme exigido pela FCC.
Para funcionamento junto ao corpo, este modelo foi testado e
cumpre as directrizes de exposição a RF da FCC quando utilizado
com um acessório Samsung especíco para este produto.O não
cumprimento das restrições acima pode resultar na violação das
directrizes de exposição de RF da FCC.
As informações da SAR sobre este e outros modelos estão
disponíveis on-line em http://www.fcc.gov/oet/ea/fccid/.Este site
utiliza o número de ID FCC deste produto que se encontra no
exterior do mesmo.Algumas vezes pode ser necessário remover
a bateria para consultar o número.Quando tiver o número de ID
FCC de um produto especíco, siga as instruções no website e este
deverá fornecer os valores para a SAR típica ou máxima de um
produto especíco.
Declarações de conformidade regulamentar