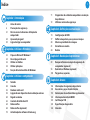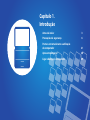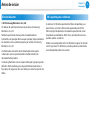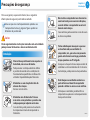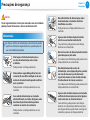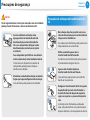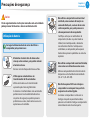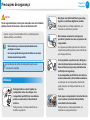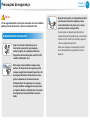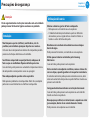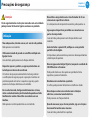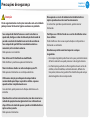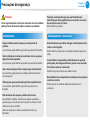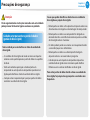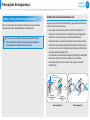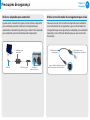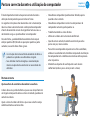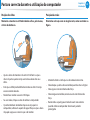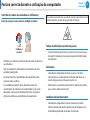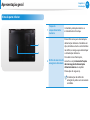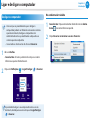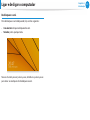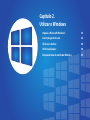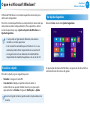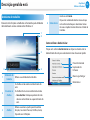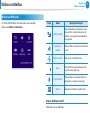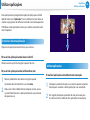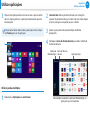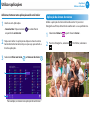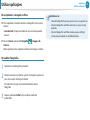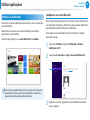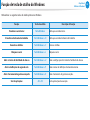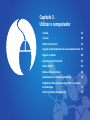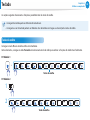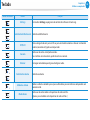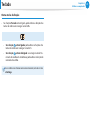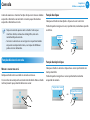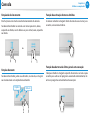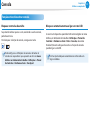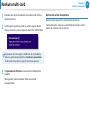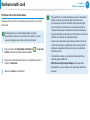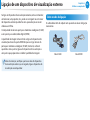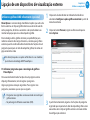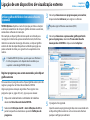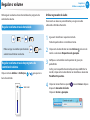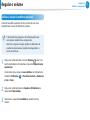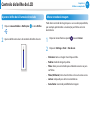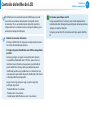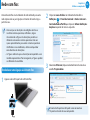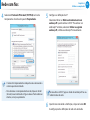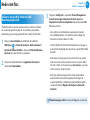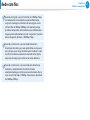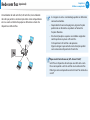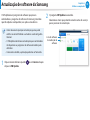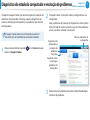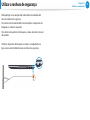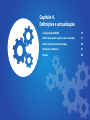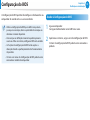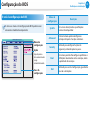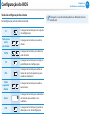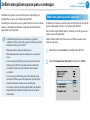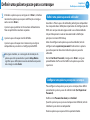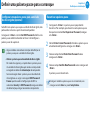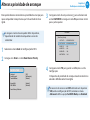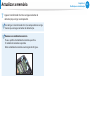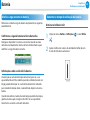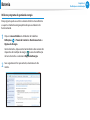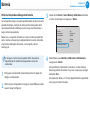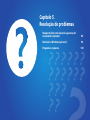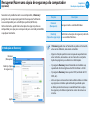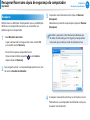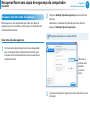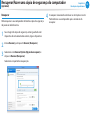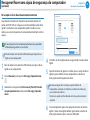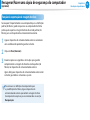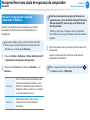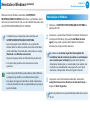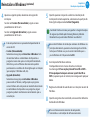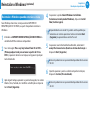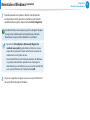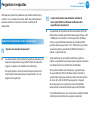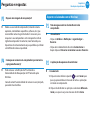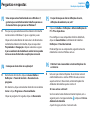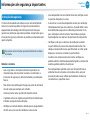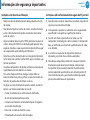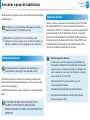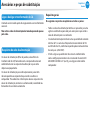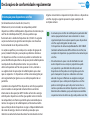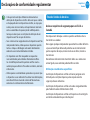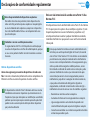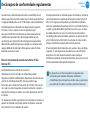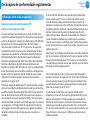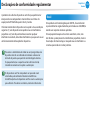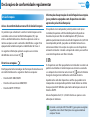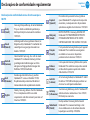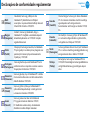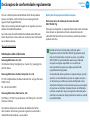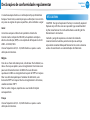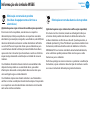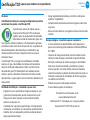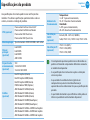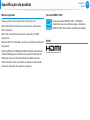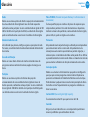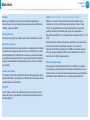Samsung NP470R4E Manual de usuario
- Categoría
- Cuadernos
- Tipo
- Manual de usuario

Manual do utilizador

1
Capítulo 1.
Introdução
Índice
Capítulo 1. Introdução
3 Antes de iniciar
6 Precauções de segurança
21 Postura correcta durante a utilização do
computador
24 Apresentação geral
29 Ligar e desligar o computador
Capítulo 2. Utilizar o Windows
33 O que é o Microsoft Windows?
34 Descrição geral do ecrã
36 Utilizar os Atalhos
38 Utilizar aplicações
43 Função de tecla de atalho do Windows
Capítulo 3. Utilizar o computador
45 Teclado
48 Consola
52 Ranhura multi-card
55 Ligação de um dispositivo de visualização externo
60 Regular o volume
62 Controlo do brilho do LCD
64 Rede com os
68 Rede sem os (opcional)
70 Actualização de software da Samsung
71 Diagnóstico do estado do computador e resolução
de problemas
72 Utilizar a ranhura de segurança
Capítulo 4. Denições e actualização
74 Conguração do BIOS
77 Denir uma palavra-passe para o arranque
80 Alterar a prioridade de arranque
81 Actualizar a memória
84 Bateria
Capítulo 5. Resolução de problemas
89 Recuperar/Fazer uma cópia de segurança do
computador (opcional)
96 Reinstalar o Windows (opcional)
100 Perguntas e respostas
Capítulo 6. Anexo
106 Informações de segurança importantes
108 Acessórios e peças de substituição
110 Declarações de conformidade regulamentar
122 Informação do simbolo WEEE
123 Certicação TCO
124 Especicações do produto
126 Glossário

3
Capítulo 1.
Introdução
Antes de iniciar
Antes de ler o Manual do utilizador, consulte as seguintes
informações.
Os itens opcionais, alguns dispositivos e o software •
referidos no Manual do utilizador podem não ser
fornecidos e/ou alterados através de uma actualização.
O ambiente do computador referido no Manual do
utilizador pode não ser igual ao seu ambiente.
As imagens utilizadas na capa e no corpo do Manual do •
utilizador dizem respeito ao modelo representativo de
cada série e podem ser diferentes do produto real no que
concerne a sua apresentação.
Este manual descreve os procedimentos necessários para •
utilizar o rato e a consola.
Este manual foi redigido para o sistema operativo do •
Windows 8.1. As descrições e guras podem ser diferentes
consoante o sistema operativo instalado.
O Manual do utilizador fornecido com este computador •
pode variar consoante o modelo escolhido.
Notações relativas às precauções de segurança
Ícone Notação Descrição
Aviso
O não seguimento das instruções
marcadas com este símbolo pode
provocar ferimentos e/ou um acidente
mortal.
Atenção
O não seguimento das instruções
marcadas com este símbolo pode
provocar ferimentos ligeiros ou danos
materiais.
Notações relativas ao texto
Ícone Notação Descrição
Atenção
O conteúdo desta secção inclui
informações necessárias sobre a função.
Nota
O conteúdo desta secção inclui
informações úteis para utilizar a função.

4
Capítulo 1.
Introdução
Antes de iniciar
Direitos de autor
© 2013 Samsung Electronics Co., Ltd.
Os direitos de autor deste manual são pertença da Samsung
Electronics Co., Ltd.
Nenhuma parte deste manual pode ser reproduzida ou
transmitida, sob qualquer forma ou por qualquer meio, electrónico
ou mecânico, sem a autorização prévia por escrito da Samsung
Electronics Co., Ltd.
As informações constantes deste documento estão sujeitas
a alterações sem aviso prévio devido a melhoramentos do
desempenho do produto.
A Samsung Electronics não se responsabiliza por quaisquer perdas
de dados. Tenha cuidado para não perder dados importantes e
faça cópias de segurança dos seus dados para evitar tais perdas de
dados.
SO e suporte para o software
Se alterar o SO (Sistema operativo) de fábrica do produto para
outro SO, ou se instalar software não suportado pelo SO de
fábrica original do produto, não receberá apoio técnico, trocas
de produto ou reembolsos. Além disso, será cobrada uma taxa
quando solicitar assistência.
Utilize o seu computador com o SO de fábrica original. Se instalar
um SO que não o SO de fábrica, os dados podem ser eliminados
ou o computador pode não se iniciar.

4
5
Capítulo 1.
Introdução
Padrões de representação da capacidade do
produto
Representação da capacidade de armazenamento
A capacidade do dispositivo de armazenamento (HDD, SSD) do
fabricante é calculada partindo do pressuposto de que 1 KB =
1000 bytes.
No entanto, o sistema operativo (Windows) calcula a capacidade
do dispositivo de armazenamento partindo do pressuposto de
que 1 KB = 1024 bytes e, portanto, a representação da capacidade
do HDD no Windows é inferior à capacidade real devido à
diferença de cálculos da capacidade.
(Por exemplo, para um HDD de 80 GB, o Windows representa a
capacidade como 74,5 GB, 80 x 1000 x 1000 x 1000 bytes/(1024 x
1024 x 1024 bytes) = 74,505 GB)
Além disso, a representação da capacidade no Windows pode ser
ainda mais reduzida, porque alguns programas, como o Recovery,
podem estar situados numa área oculta do HDD.
Representação da capacidade de memória
A capacidade de memória indicada no Windows é inferior à
capacidade de memória real.
Isto deve-se ao facto de o BIOS ou de um adaptador de vídeo
utilizar uma parte da memória ou de necessitar dela para outros
ns.
(por exemplo, se tiver uma memória de 1 GB (= 1024 MB) instalada,
o Windows pode indicar uma capacidade igual ou inferior a 1022
MB)
Antes de iniciar

6
Capítulo 1.
Introdução
Instalação
Não instale o produto em locais expostos à
humidade, como casas de banho.
Pode provocar um choque eléctrico. Utilize
o produto de acordo com as condições de
funcionamento especicadas no Manual do
utilizador disponibilizado pelo fabricante.
Mantenha os sacos de plástico fora do
alcance das crianças.
Existe o risco de asxia.
Mantenha uma distância de 15 cm ou
mais entre o computador e a parede e não
coloque quaisquer objectos entre eles.
Caso contrário, pode provocar um aumento
da temperatura interna do computador e
ferimentos.
Precauções de segurança
Não instale o computador num desnível ou
num local onde possam ocorrer vibrações,
ou evite utilizar o computador nesse local
durante muito tempo.
Caso contrário, pode aumentar o risco de avaria
ou danos no produto.
Tenha cuidado para não expor as pessoas
ao transformador, ao ventilador do
computador, etc., pois estes componentes
geram calor durante um longo período de
tempo quando o seu PC é ligado.
Se expuser uma parte do seu corpo ao calor do
ventilador ou do transformador de CA durante
muito tempo, pode provocar uma queimadura.
Evite bloquear o ventilador existente na
parte inferior ou lateral do computador
quando o utilizar na cama ou num colchão.
Se bloquear o ventilador, pode danicar o
computador ou provocar o sobreaquecimento
do respectivo interior.
Para sua segurança e para evitar danos, leia as seguintes
informações de segurança com todo o cuidado.
Uma vez que estas são frequentemente aplicadas aos
Computadores Samsung, algumas guras podem ser
diferentes do produto real.
Aviso
O não seguimento das instruções marcadas com este símbolo
pode provocar ferimentos e até um acidente mortal.
Ver 3.3

6
7
Capítulo 1.
Introdução
Não utilize chas de alimentação, cabos
de alimentação ou tomadas eléctricas
danicados ou soltos.
Pode provocar um choque eléctrico ou um
incêndio.
Ligue o cabo de alimentação à tomada
eléctrica e ao transformador de CA.
Caso contrário, pode provocar um choque
eléctrico ou um incêndio.
Não retire o cabo de alimentação da tomada
puxando apenas pelo cabo.
Se o cabo estiver danicado, pode provocar um
choque eléctrico ou um incêndio.
Não dobre demasiado o cabo de
alimentação, nem coloque objectos pesados
em cima do mesmo. É particularmente
importante manter o cabo de alimentação
fora do alcance de crianças e animais.
Se o cabo estiver danicado, pode provocar um
choque eléctrico ou um incêndio.
Ligue o cabo de alimentação a uma tomada
ou cha de alimentação com várias ligações
(extensão) com um terminal de terra.
Caso contrário, pode provocar um choque
eléctrico. Se a alimentação eléctrica não tiver
uma ligação de terra, pode haver uma fuga de
corrente e provocar um choque eléctrico.
Alimentação
As guras da cha de alimentação e da tomada de parede
podem ser diferentes dependendo das especicações do
país e do modelo do produto.
Não toque na cha de alimentação ou
no cabo de alimentação com as mãos
molhadas.
Pode provocar um choque eléctrico.
Não exceda a capacidade padrão (tensão/
corrente) de uma cha múltipla ou de uma
extensão de uma tomada quando a utilizar
para o produto.
Pode provocar um choque eléctrico ou um
incêndio.
G
Se o cabo de alimentação ou a tomada
eléctrica zerem um ruído, desligue o cabo
de alimentação da tomada de parede e
contacte um centro de assistência.
Pode provocar um choque eléctrico ou um
incêndio.
Precauções de segurança
Aviso
O não seguimento das instruções marcadas com este símbolo
pode provocar ferimentos e até um acidente mortal.

8
Capítulo 1.
Introdução
Se uma substância estranha, como
água, penetrar na tomada de entrada
da alimentação, no transformador de
CA ou no computador, desligue o cabo
de alimentação e contacte o serviço de
assistência.
Se o computador portátil tiver uma bateria
externa (amovível), retire também a bateria.
Os danos de um dispositivo no interior do
computador podem provocar choques
eléctricos ou incêndios.
Mantenha o cabo de alimentação ou tomada
limpos para que não quem cobertos de pó.
Caso contrário, pode provocar um incêndio.
Precauções de utilização do transformador de
CA
Não coloque objectos pesados nem pise o
cabo de alimentação ou o transformador de
CA para evitar danicá-los.
Se o cabo estiver danicado, pode provocar um
choque eléctrico ou um incêndio.
Utilize o produto apenas com o
transformador de CA fornecido.
Se utilizar outro transformador, pode provocar
o funcionamento irregular do ecrã.
Ligue o cabo de alimentação ao
transformador de CA com rmeza.
Caso contrário, pode provocar um incêndio
devido ao mau contacto.
Desligue o transformador de CA do suporte
de parede (do tipo com transformador e
tomada) da tomada de parede enquanto
segura no suporte e o puxa na direcção da
seta.
Se desligar o transformador puxando pelo
cabo, este pode danicar-se e podem ocorrer
choques eléctricos, sons de explosão ou faíscas.
Aviso
O não seguimento das instruções marcadas com este símbolo
pode provocar ferimentos e até um acidente mortal.
Precauções de segurança

8
9
Capítulo 1.
Introdução
Utilização da bateria
Carregue totalmente a bateria antes de utilizar o
computador pela primeira vez.
Mantenha a bateria fora do alcance das
crianças e dos animais, pois podem colocar
a bateria na boca.
Existe o risco de choque eléctrico ou asxia.
Utilize apenas uma bateria e um
transformador de CA autorizados.
Utilize uma bateria e um transformador
aprovados pela Samsung Electronics.
As baterias e transformadores não autorizados
podem não estar em conformidade com os
requisitos de segurança e podem provocar
problemas ou avarias, bem como causar uma
explosão ou um incêndio.
Aviso
O não seguimento das instruções marcadas com este símbolo
pode provocar ferimentos e até um acidente mortal.
Precauções de segurança
Não utilize o computador num local mal
ventilado, como no meio de lençóis ou
numa almofada, etc., nem em locais com
soalho aquecido, pois pode provocar o
sobreaquecimento do computador.
Certique-se de que os ventiladores do
computador (situados na parte lateral ou
inferior) não são bloqueados, sobretudo
nos ambientes referidos. Se bloquear os
ventiladores, o computador pode aquecer
demasiado e provocar problemas ou até uma
explosão.
Não utilize o computador num local húmido,
como uma casa de banho ou uma sauna.
Utilize o computador dentro do intervalo de
temperatura e de humidade recomendado
(10~32 ºC, 20~80% HR).
Não feche o painel LCD nem coloque o
computador na mala para transportá-lo
enquanto este estiver ligado.
Se colocar o computador na mala sem o
desligar, este pode aquecer demasiado e
provocar um incêndio. Desligue o computador
correctamente antes de o transportar.

10
Capítulo 1.
Introdução
Interromper a alimentação da bateria interna
(apenas para modelos correspondentes)
Não é possível retirar a bateria de produtos em que esta venha •
incorporada.
Em caso de inundação, trovoada ou explosão, pode •
interromper a alimentação da bateria inserindo um objecto,
como um clipe, no [Orifício de abertura de emergência] na
parte inferior do computador.
Desligue o transformador de CA e insira um objecto, como •
um clipe, no orifício na parte inferior do computador para
interromper a alimentação da bateria.
Em caso de inundação, trovoada ou explosão,
interrompa a alimentação da bateria, não volte a ligar
o transformador de CA e contacte imediatamente a
Samsung Electronics para que possam ser tomadas
medidas preventivas.
Não aqueça o produto (ou a bateria) nem
coloque o produto (ou a bateria) numa
chama. Não coloque nem utilize o produto
(ou a bateria) num local quente, como uma
sauna, dentro de um veículo exposto ao
calor, etc.
Pode provocar uma explosão ou um incêndio.
Evite o contacto entre objectos metálicos,
como chaves ou clipes, e o terminal da
bateria (peças metálicas).
Se um objecto metálico tocar nos terminais
da bateria, pode provocar um uxo excessivo
de corrente e danicar a bateria ou causar um
incêndio.
Se vericar o derramamento de líquido o
produto (ou a bateria) ou se esta exalar um
odor estranho, retire-a do computador e
contacte um centro de assistência.
Pode provocar uma explosão ou um incêndio.
Para utilizar o computador em segurança,
substitua a bateria gasta por uma nova
bateria autorizada.
Precauções de segurança
Aviso
O não seguimento das instruções marcadas com este símbolo
pode provocar ferimentos e até um acidente mortal.

10
11
Capítulo 1.
Introdução
Precauções de segurança
Aviso
O não seguimento das instruções marcadas com este símbolo
pode provocar ferimentos e até um acidente mortal.
Depois, se ligar o transformador de CA, a alimentação da •
bateria voltará a ser utilizada.
Não interrompa a alimentação da bateria em •
condições normais.
Essa acção pode levar à perda de dados ou ao mau •
funcionamento do produto.
A localização do orifício de emergência pode variar
consoante o modelo.
Utilização
Desligue todos os cabos ligados ao
computador antes de o limpar. Se o
computador portátil tiver uma bateria
externa e removível, retire a bateria
externa.
Pode provocar um choque eléctrico ou
danicar o produto.
Não ligue uma linha telefónica que esteja
ligada a um telefone digital ao modem.
Pode provocar um choque eléctrico, um
incêndio ou danicar o produto.
Não coloque recipientes com água ou
produtos químicos em cima ou próximo do
computador.
Se a água ou produtos químicos entrarem no
computador, podem provocar um incêndio ou
um choque eléctrico.
Se computador se partir ou cair, desligue o
cabo da alimentação e contacte um serviço
de assistência para que seja realizada uma
vericação de segurança.
Se o computador portátil tiver uma bateria
externa (amovível), retire também a bateria.
A utilização de um computador danicado
pode provocar um choque eléctrico ou um
incêndio.
Evite expor o computador à luz solar directa
se este estiver num local mal ventilado,
como dentro de um veículo.
Pode provocar o sobreaquecimento, um
incêndio ou o respectivo furto.

12
Capítulo 1.
Introdução
Apenas actualize as peças especicadas
no manual do utilizador de acordo com
os procedimentos descritos no manual do
utilizador.
Não desmonte quaisquer outras peças ou
dispositivos sem assistência. Existo o risco de
choque eléctrico, incêndio ou danos para o
produto.
Não desmonte a fonte de alimentação nem
o transformador de CA.
Pode provocar um choque eléctrico.
Quando remover a bateria do relógio,
mantenha-a fora do alcance das crianças,
pois podem tocar-lhe e/ou engoli-la.
Existe o risco de asxia. Se uma criança a
engolir, contacte imediatamente um médico.
Antes de actualizar o computador, primeiro
encerre o computador e remova todos os
cabos ligados. Se o computador portátil
tiver uma bateria externa (amovível), retire
também a bateria.
Caso contrário, pode provocar um choque
eléctrico.
Não utilize o seu computador portátil
durante períodos de tempo prolongados
enquanto parte do seu corpo estiver em
contacto directo com o mesmo.
A temperatura do produto pode aumentar
durante o funcionamento normal.
Pode provocar ferimentos ou queimaduras de
pele.
Actualizações
Apenas deve actualizar o computador
sem assistência se tiver conhecimentos e
capacidades sucientes.
Se não for o caso, solicite o apoio do centro de
assistência ou de um técnico autorizado para
efectuar a actualização.
Precauções de segurança
Aviso
O não seguimento das instruções marcadas com este símbolo
pode provocar ferimentos e até um acidente mortal.

12
13
Capítulo 1.
Introdução
Quando transportar o computador portátil
juntamente com outros objectos, como
o transformador, rato, livros, etc., não os
pressione contra o computador.
Se pressionar um objecto pesado contra o
computador portátil, pode surgir uma mancha
branca no LCD. Como tal, não exerça pressão
sobre o computador portátil.
Neste caso, coloque o computador portátil
num compartimento separado dos outros
objectos
Armazenamento e transporte
Siga as instruções relevantes para o
local onde se encontra (por exemplo,
avião, hospital, etc.) quando utilizar um
dispositivo de comunicações sem os (LAN
sem os, Bluetooth, etc.).
Evite expor uma unidade a campos mag-
néticos. Os dispositivos de segurança com
campos magnéticos incluem dispositivos de
passagem (detectores de metais) nos aero-
portos e detectores de metais manuais.
Os dispositivos de segurança nos aeropor-
tos que vericam a bagagem de mão, como
os tapetes rolantes, utilizam raios X ao invés
de magnetismo e não danicam uma uni-
dade.
Precauções de segurança
Aviso
O não seguimento das instruções marcadas com este símbolo
pode provocar ferimentos e até um acidente mortal.

14
Capítulo 1.
Introdução
Precauções de segurança
Instalação
Não bloqueie as portas (orifícios), ventiladores, etc. do
produto, nem introduza quaisquer objectos nos mesmos.
Os danos de um componente no interior do computador podem
provocar um choque eléctrico ou um incêndio.
Se utilizar o computador na posição lateral, coloque-o de
forma a que os ventiladores quem voltados para cima.
Caso contrário, pode provocar o aumento da temperatura interna
do computador e consequentes avarias ou paragem.
Não coloque objectos pesados sobre o produto.
Pode provocar problemas no computador. Além disso, o objecto
pode cair e causar ferimentos ou danicar o computado
Utilização da bateria
Elimine as baterias gastas de forma adequada.
Pode provocar um incêndio ou uma explosão.•
O método de eliminação de baterias pode ser diferente •
consoante o país ou região onde se encontra. Elimine as
baterias usadas de forma adequada.
Não deixe cair nem desmonte a bateria e não a coloque
dentro de água.
Pode provocar ferimentos, um incêndio ou uma explosão.
Utilize apenas baterias autorizadas pela Samsung
Electronics.
Caso contrário, pode provocar uma explosão.
Evite o contacto com objectos metálicos, como as chaves do
carro ou clipes, quando guardar ou transportar uma bateria.
O contacto com metais pode provocar corrente excessiva, bem
como um aumento da temperatura e pode danicar a bateria ou
provocar um incêndio.
Carregue a bateria de acordo com as instruções do manual.
Caso contrário, pode provocar uma explosão ou um incêndio
devido aos danos no produto.
Não aqueça o produto (ou a bateria) nem o exponha ao calor
(por exemplo, dentro de um veículo durante o Verão).
Pode provocar uma explosão ou um incêndio.
Atenção
O não seguimento das instruções marcadas com este símbolo
pode provocar ferimentos ligeiros ou danos no produto.

14
15
Capítulo 1.
Introdução
Utilização
Não coloque velas, charutos acesos, etc. em cima do produto.
Pode provocar um incêndio.
Utilize uma tomada de parede ou uma cha múltipla com
ligação à terra.
Caso contrário, pode provocar um choque eléctrico.
Depois de reparar o produto, a segurança deste deve ser
testada por um técnico de assistência.
Os Centros de reparação autorizados da Samsung realizam
as vericações de segurança após a reparação. Se utilizar um
produto reparado sem testar a respectiva segurança, pode
provocar um choque eléctrico ou um incêndio.
Em caso de trovoada, desligue imediatamente o sistema,
retire o cabo de alimentação da tomada de parede e a linha
telefónica do modem. Não utilize um modem nem um
telefone.
Pode provocar um choque eléctrico ou um incêndio.
Não utilize o computador nem o transformador de CA no
colo nem em superfícies instáveis.
Se a temperatura do computador aumentar, pode queimar-se.
Ligue apenas dispositivos permitidos aos conectores ou
portas do computador.
Caso contrário, pode provocar um choque eléctrico e um
incêndio.
Antes de fechar o painel LCD, verique se o computador
portátil está desligado.
A temperatura pode aumentar e provocar o sobreaquecimento e
a deformação do produto.
Não carregue no botão Eject (Ejectar) enquanto a unidade de
CD-ROM estiver a funcionar.
Pode perder dados e o disco pode ser ejectado de forma
repentina e provocar ferimentos.
Não deixe cair nem derrube o produto.
Se o zer, pode provocar ferimentos ou danicar os dados.
Não coloque a antena em contacto com instalações
eléctricas, como uma tomada eléctrica.
Pode provocar um choque eléctrico.
Quando manusear peças do computador, siga as instruções
do manual fornecido com as mesmas.
Caso contrário, pode danicar o produto.
Precauções de segurança
Atenção
O não seguimento das instruções marcadas com este símbolo
pode provocar ferimentos ligeiros ou danos no produto.

16
Capítulo 1.
Introdução
Se o computador deitar fumo ou se sentir um cheiro a
queimado, desligue o cabo de alimentação da tomada de
parede e contacte de imediato um centro de assistência.
Se o computador portátil tiver uma bateria externa e
removível, retire a bateria externa.
Pode provocar um incêndio.
Não utilize um CD danicado ou modicado.
Pode danicar o produto ou provocar ferimentos.
Não introduza os dedos na ranhura da placa para PC.
Pode provocar ferimentos ou um choque eléctrico.
Utilize uma solução para limpeza de computadores
recomendada para limpar o produto e utilize-o apenas
quando estiver completamente seco.
Caso contrário, pode provocar um choque eléctrico ou um
incêndio.
Quando o disco estiver em movimento, não deve recorrer ao
método de ejecção de emergência de discos utilizando um
clipe. Utilize este método apenas quando a Unidade de disco
óptico estiver parada.
Pode provocar ferimentos.
Não aproxime o rosto do tabuleiro da Unidade de disco
óptico quando esta estiver em funcionamento.
Se o disco for ejectado repentinamente, podem ocorrer
ferimentos.
Verique se os CD têm fendas ou se estão danicados antes
de os utilizar.
Pode danicar o disco e causar perturbações no dispositivo e
ferimentos ao utilizador.
Não deixe o produto num local exposto a campos
magnéticos.
Um campo magnético pode fazer com que o produto funcione •
de forma incorrecta ou pode provocar a descarga da bateria.
As informações guardadas na ta magnética de um cartão de •
crédito, cartão de telefone, caderneta bancária, bilhetes de
transporte (entre outros), podem car danicadas pelo campo
electromagnético de um computador.
Precauções de segurança
Atenção
O não seguimento das instruções marcadas com este símbolo
pode provocar ferimentos ligeiros ou danos no produto.

16
17
Capítulo 1.
Introdução
Actualizações
Toque cuidadosamente numa peça ou dispositivo do
produto.
Caso contrário, pode danicar o produto ou provocar ferimentos.
Tenha cuidado para não lançar nem deixar cair uma peça ou
dispositivo do computador.
Caso contrário, pode danicar o produto ou provocar ferimentos.
Após a desmontagem, feche a tampa e ligue a alimentação.
Caso contrário, pode provocar um choque eléctrico devido ao
circuito exposto.
Utilize apenas peças autorizadas pela Samsung Electronics.
Caso contrário, pode danicar o produto ou provocar um
incêndio.
Não desmonte nem repare o produto você mesmo.
Se o utilizador modicar, desmontar ou reparar o produto, a
garantia expira, será cobrada uma taxa pela assistência, e existe
ainda o risco de um acidente.
Utilize um centro de assistência autorizado da Samsung
Electronics.
Para ligar um dispositivo que não seja fabricado nem
autorizado pela Samsung Electronics, consulte o seu centro
de assistência antes de o fazer.
Pode danicar o produto.
Armazenamento e transporte
Antes de deslocar o produto, desligue a alimentação e retire
todos os cabos ligados.
Pode danicar o produto ou os utilizadores podem tropeçar nos
cabos.
Se não utilizar o computador portátil durante um período
prolongado, descarregue a bateria e guarde-a em separado.
(Para bateria externa e removível)
A bateria será preservada no seu melhor estado.
Não trabalhe com o computador nem olhe para ele enquanto
conduz um veículo.
Pode provocar um acidente rodoviário. Concentre-se na
condução.
Precauções de segurança
Atenção
O não seguimento das instruções marcadas com este símbolo
pode provocar ferimentos ligeiros ou danos no produto.

18
Capítulo 1.
Introdução
Cuidados a ter para evitar a perda de dados
(gestão do disco rígido)
Tenha cuidado para não danicar os dados da unidade de
disco rígido.
As unidades de disco rígido são muito sensíveis aos impactos •
externos e estes podem provocar perda de dados na superfície
do disco.
Tenha um cuidado especial, pois a deslocação de um •
computador ou um impacto no computador quando este é
ligado pode danicar os dados da unidade de disco rígido.
A empresa não é responsável por quaisquer perdas de dados •
existentes na unidade de disco rígido.
Causas que podem danicar os dados de uma unidade de
disco rígido e o próprio disco rígido.
Podem perder-se dados se for aplicado um impacto externo ao •
disco durante a montagem ou desmontagem do computador.
Podem perder-se dados se o computador for desligado ou •
reiniciado devido a uma falha de corrente enquanto a unidade
de disco rígido estiver a funcionar.
Os dados podem perder-se ou tornar-se irrecuperáveis devido •
a uma infecção por vírus informáticos.
Podem perder-se dados se a alimentação for desligada •
enquanto estiver a ser executado um programa.
A deslocação ou um impacto no computador enquanto a •
unidade de disco rígido estiver a funcionar pode danicar
cheiros ou criar sectores danicados no disco rígido.
Para evitar perdas de dados devido a danos na unidade de
disco rígido, faça cópias de segurança dos seus dados com
frequência.
Precauções de segurança
Atenção
O não seguimento das instruções marcadas com este símbolo
pode provocar ferimentos ligeiros ou danos no produto.

18
19
Capítulo 1.
Introdução
Precauções de segurança
Utilizar a fonte de alimentação num avião
Uma vez que o tipo de tomada de corrente varia consoante o
tipo de avião, ligue adequadamente a alimentação.
Uma vez que são utilizadas guras representativas do
cabo de alimentação e do adaptador para automóvel,
estas podem ser diferentes das peças reais.
Utilizar um cabo de alimentação CA.
Ligue os pinos do cabo de alimentação perpendicularmente no
centro da tomada de corrente.
Se os pinos não forem inseridos no centro dos orifícios, os •
mesmos só serão inseridos até metade do seu comprimento
total. Neste caso, volte a ligar o cabo de alimentação.
Tem de introduzir o cabo de alimentação na tomada quando •
o indicador de alimentação (LED) da tomada de corrente tiver
uma luz verde. Se estiver ligado correctamente, o indicador de
energia (LED) permanece verde.
Caso contrário, o indicador de alimentação (LED) ca desligado.
Neste caso, retire da corrente, verique se o indicador
de alimentação (LED) está verde e volte a ligar o cabo de
alimentação.
Mau exemplo Bom exemplo
Cabo de
alimentação de
220 V
Cabo de
alimentação de
110 V
Indicador de
alimentação (LED)
Orifícios
centrais

20
Capítulo 1.
Introdução
Precauções de segurança
Utilizar o adaptador para automóvel
Quando existe a tomada de isqueiro, tem de utilizar o adaptador
para automóvel (opcional). Introduza o do adaptador para
automóvel na tomada de isqueiro e ligue o cabo CC do adaptador
para automóvel à porta de alimentação do computador.
Adaptador para
automóvel
Tomada de
isqueiro de bordo
Cabo de isqueiroCabo CC
Utilizar o transformador de carregamento para avião
Consoante o avião, tem de utilizar o adaptador para automóvel
e o transformador de carregamento. Ligue o transformador de
carregamento para avião (opcional) ao adaptador para automóvel
(opcional) e insira a cha de alimentação para avião na tomada
de corrente.
Transformador de
carregamento
1
Ligue esta ponta ao
adaptador para automóvel.
Ligue a cha de alimentação para
avião à tomada de corrente do avião.
2

20
21
Capítulo 1.
Introdução
Postura correcta durante a utilização do computador
É muito importante manter uma postura correcta durante a
utilização do computador para evitar danos físicos.
As seguintes instruções estão relacionadas com a manutenção
de uma estrutura correcta durante a utilização do computador
e foram desenvolvidas através da engenharia humana. Leia-as
atentamente e siga-as quando utilizar um computador.
De outra forma, a probabilidade de ocorrência de lesão por
esforço repetitivo (RSI) devido às operações repetitivas pode
aumentar, causando danos físicos graves.
As instruções deste manual foram concebidas de forma a •
poderem ser aplicadas aos utilizadores em geral.
Se o utilizador não for abrangido, as recomendações •
devem ser aplicadas de acordo com as necessidades do
utilizador.
Postura correcta
Ajuste a altura da secretária e da cadeira à sua altura.
A altura deve ser ajustada de forma a que os seus braços formem
um ângulo recto quando coloca as mãos no teclado, quando está
sentado na cadeira.
Ajuste a altura da cadeira de forma a que o seu calcanhar esteja
confortavelmente assente no chão.
Não utilize o computador quando estiver deitado, apenas •
quando estiver sentado.
Não utilize o computador no colo. Se a temperatura do •
computador aumentar, pode queimar-se.
Trabalhe mantendo as costas direitas.•
Utilize uma cadeira com um encosto confortável.•
Quando estiver sentado, mantenha o centro do peso das •
pernas nos pés, não na cadeira.
Para utilizar o computador enquanto está a falar ao telefone, •
utilize um auscultador com microfone incorporado. A utilização
do computador com o telefone encostado ao ombro provoca
uma má postura.
Mantenha os objectos de uso frequente a um alcance •
confortável (onde os possa alcançar com as mãos).

22
Capítulo 1.
Introdução
Postura correcta durante a utilização do computador
Posição dos olhos
Mantenha o monitor ou LCD afastado dos olhos, pelo menos,
a 50 cm de distância.
Ajuste a altura do monitor e do ecrã LCD de forma a que a •
altura da parte superior esteja ao nível ou abaixo dos seus
olhos.
Evite que a denição do brilho do monitor ou do LCD esteja •
excessivamente elevada.
Mantenha o monitor e o ecrã LCD limpos.•
Se usar óculos, limpe-os antes de utilizar o computador.•
Quando introduzir conteúdos impressos em papel no •
computador, utilize um suporte de papel xo para que a altura
do papel seja quase a mesma que a do monitor.
Posição das mãos
Mantenha os braços com um ângulo recto, como mostrado na
gura.
Mantenha direita a linha que vai do cotovelo até à mão.•
Não coloque a palma sobre o teclado quando estiver a digitar.•
Não segure o rato com demasiada força.•
Não carregue no teclado, consola ou rato com demasiada •
força.
Recomenda-se que ligue um teclado e um rato externos •
quando utilizar o computador durante um período
prolongado.

22
23
Capítulo 1.
Introdução
Postura correcta durante a utilização do computador
Controlo do volume (auscultadores e altifalantes)
Antes de começar a ouvir música, verique o volume.
Verique o
volume!!
Verique se o volume está demasiado alto antes de utilizar os •
auscultadores.
Não se recomenda a utilização de auscultadores durante •
períodos prolongados.
Qualquer desvio das predenições do equalizador pode •
provocar lesões auditivas.
As predenições podem sofrer alterações através das •
actualizações do software e dos controladores, não sendo
obrigatória a intervenção do utilizador. Antes da primeira
utilização, verique as predenições do equalizador.
Para evitar possíveis danos na audição, não oiça som com níveis de
volume elevados durante longos períodos de tempo.
Tempo de utilização (períodos de pausa)
Quando trabalhar durante mais de uma hora, faça uma pausa •
durante 10 minutos ou mais após um período de 50 minutos
de utilização.
Iluminação
Não utilize o computador em locais escuros. O nível de •
iluminação para a utilização de um computador deve ser a
mesma do que a necessária para ler um livro.
Recomenda-se uma iluminação indirecta. Utilize uma cortina •
para evitar o reexo no ecrã LCD.
Condições de funcionamento
Não utilize o computador em locais quentes e húmidos.•
Utilize o computador dentro do intervalo de temperatura e •
humidade especicado no Manual do utilizador.

24
Capítulo 1.
Introdução
Apresentação geral
Vista frontal
As imagens utilizadas para a capa e para o corpo do Manual •
do utilizador dizem respeito ao modelo representativo
de cada série. Como tal, consoante o modelo, as cores
e a apresentação das imagens podem ser diferentes do
produto real no que concerne a sua apresentação.
A cor e o aspecto real do computador podem variar das •
imagens utilizadas neste manual.
2
3
1
5
4
6
7
8
9
1
Indicador de
funcionamento da
câmara
Indica o estado de funcionamento da
câmara.
2 Microfone
Pode utilizar o microfone incorporado.
3 Lente da câmara
Se utilizar esta lente, pode tirar
fotograas e gravar vídeos.
Pode tirar uma fotograa ou lmar,
utilizando as opções Atalhos > Iniciar >
Câmara.
4 LCD
As imagens do ecrã são apresentadas
aqui.
5 Altifalante Um dispositivo utilizado para gerar som.
6
Botão de
alimentação
Liga e desliga o computador.
7 Teclado
Um dispositivo para introduzir dados
carregando nas teclas.
8
Consola/botões da
consola
A consola e os respectivos botões
proporcionam funções semelhantes às
da bola e botões do rato.
9
Indicadores de
estado
Mostra o estado de funcionamento
do computador. O LED indicador de
funcionamento acende-se quando a
função correspondente é activada.

24
25
Capítulo 1.
Introdução
Apresentação geral
Indicadores de estado
1 2 3 4
1
Bloqueio da
tecla Fn
Este indicador apresenta o estado ligado/
desligado da função de bloqueio da tecla Fn.
Ligado: pode utilizar teclas de atalho sem
carregar na tecla Fn.
Desligado: tem de carregar na tecla Fn antes
de carregar numa tecla de atalho de modo a
executar esse atalho.
2 Caps Lock
Este LED acende-se quando carrega na tecla
Caps Lock, permitindo a introdução de letras
maiúsculas sem ter de carregar sem soltar o
botão Shift.
Aceso: Inserção de texto em maiúsculas
Apagado: Inserção de texto em minúsculas
3
Estado da
carga
Este LED indica o estado da fonte de
alimentação e da carga da bateria.
Verde: Quando a bateria estiver totalmente
carregada ou quando esta não estiver
instalada.
/ Vermelho ou laranja: Quando a bateria
estiver a ser carregada.
Apagado: Quando o computador está a ser
alimentado pela bateria sem estar ligado ao
transformador de CA.
4
Alimentação
Este LED mostra o estado de funcionamento
do computador.
Aceso: Quando o computador está em
funcionamento.
A piscar: Quando o computador está no
Modo de suspensão.

26
Capítulo 1.
Introdução
Apresentação geral
Vista direita
2 41 3
1
Ranhura para
cartões SIM
(opcional)
Esta ranhura destina-se a cartões SIM.
2
Ranhura multi-card
Uma ranhura para cartões que suporta
vários cartões.
3
Porta USB
Pode ligar dispositivos USB à porta USB,
como um teclado/rato, câmara digital,
etc.
4
Ranhura de
segurança
Pode proteger o seu computador
colocando um cadeado com cabo no
ranhura de segurança.

26
27
Capítulo 1.
Introdução
Apresentação geral
Vista esquerda
41 2 3 5 6
1 Tomada CC
Uma tomada para ligar o transformador de
CA que fornece energia ao computador.
2
Porta de LAN com
os
Ligue o cabo Ethernet a esta porta.
3 Porta do monitor
Uma porta utilizada para ligar um
monitor, televisor ou projector que
suporte uma interface D-SUB de 15 pinos.
É possível ligar um adaptador VGA
(opcional).
4
Porta áudio/vídeo
digital (HDMI)
(opcional)
Pode ligar um cabo HDMI a esta porta.
Ao utilizar esta porta, pode desfrutar de
áudio e vídeo digital no televisor.
5
Porta USB
(opcional)
Pode ligar dispositivos USB à porta USB,
como um teclado/rato, câmara digital,
etc.
Pode distinguir o tipo de porta por
cor (azul para USB 3.0 e preto para
USB 2.0).
6
Tomada para
auricular /
auscultadores
Esta tomada destina-se a ligar um
auricular ou auscultadores.

28
Capítulo 1.
Introdução
Apresentação geral
Vista da parte inferior
2
1
1
Tampa do
compartimento da
memória
A memória principal encontra-se
instalada dentro da tampa.
2
Orifício de abertura de
emergência da bateria
Este orifício serve para interromper a
alimentação da bateria. Desdobre um
clipe, introduza uma das extremidades
no orifício, e carregue para interromper
a alimentação da bateria.
Para obter mais informações,
consulte a secção Acerca da função
de interrupção da alimentação
da bateria interna no capítulo
Precauções de segurança.
A localização do orifício de
emergência pode variar consoante
o modelo.

28
29
Capítulo 1.
Introdução
Ligar e desligar o computador
1
Ligue o transformador de CA.
2
Levante o painel LCD.
3
Carregue no botão de alimentação para ligar o computador.
4
Se ligar o computador, o LED de alimentação acende-se.
Sobre a activação do Windows
Quando ligar o computador pela primeira vez, aparece o ecrã de
activação do Windows.
Siga os procedimentos de activação de acordo com as instruções
no ecrã para utilizar o computador.
Ajuste do brilho do ecrã
Se o computador estiver a funcionar recorrendo à alimentação
da bateria, o brilho do LCD é automaticamente denido para um
nível baixo.
Carregue na combinação de teclas
+ para aumentar o
brilho do ecrã.
1
Abra os Atalhos.
• Consola/rato: Arraste o ponteiro do rato para o canto
inferior ou superior direito do ecrã.
2
Aumente a barra, carregando em Denições
áᔪ
Ŗᮁ
᯲
ᰆ⊹
ᖅᱶ
> Brilho
⦽
.
Ligar o computador

30
Capítulo 1.
Introdução
Desligar o computador
Uma vez que os procedimentos para desligar o •
computador podem ser diferentes consoante o sistema
operativo instalado, desligue o computador em
conformidade com os procedimentos adequados ao
sistema operativo adquirido.
Grave todos os dados antes de clicar em • Encerrar.
1
Abra os Atalhos.
• Consola/rato: Arraste o ponteiro do rato para o canto
inferior ou superior direito do ecrã.
2
Clique em Denições
áᔪ
Ŗᮁ
᯲
ᰆ⊹
ᖅᱶ
> Ligar/Desligar
⦽
> Encerrar.
Se pretender desligar o seu computador com a sessão
terminada, desbloqueie o ecrã e clique em Ligar/Desligar
⦽
> Encerrar.
No ambiente de trabalho
1
Consola/rato: Clique com o botão direito do rato no botão
Iniciar
no canto inferior esquerdo.
2
Clique Encerrar ou terminar sessão > Encerrar.
Ligar e desligar o computador

30
31
Capítulo 1.
Introdução
Ligar e desligar o computador
Desbloquear o ecrã
Para desbloquear o ecrã bloqueado, faça um dos seguintes:
Consola/rato:• clique no bloqueio do ecrã.
Teclado:• prima qualquer tecla.
No caso da conta possuir palavra-passe, introduza a palavra-passe
para iniciar sessão depois de desbloquear o ecrã.

33
Capítulo 2
Utilizar o Windows
O que é o Microsoft Windows?
O Microsoft Windows é um sistema operativo necessário para
utilizar um computador.
Para tirar o máximo partido do seu computador, é necessário que
saiba como o utilizar adequadamente. Para aprender a utilizar
o sistema operativo, veja a Ajuda e Suporte do Windows e a
Ajuda+Sugestões.
O ecrã pode ser ligeiramente diferente, consoante o •
modelo e o sistema operativo.
Este manual foi concebido para o Windows 8.1 e o seu •
conteúdo poderá diferir dependendo da versão do SO.
A imagem mostrada no ambiente de trabalho difere •
dependendo do modelo do produto e da versão do SO.
Visualizar a Ajuda
Para abrir a Ajuda, siga os seguintes passos:
Teclado:• Carregue na tecla F1.
Consola/rato:• Coloque o ponteiro do rato sobre o
canto inferior ou superior direito do ecrã para que sejam
apresentados os Atalhos. Toque em Denições > Ajuda.
Se estiver ligado à Internet, pode aceder à Ajuda online mais
recente.
Ver Ajuda+Sugestões
No ecrã Início seleccione Ajuda+Sugestões.
As operações do menu do Windows são possíveis de duas formas:
controlo através do rato ou de gestos.

34
Capítulo 2
Utilizar o Windows
Descrição geral do ecrã
O Windows inclui tanto o novo modo ecrã Início como o modo
Ambiente de trabalho do SO existente.
Ecrã Início Ambiente de trabalho
Ecrã Início
Quando liga o computador, o ecrã Início é apresentado, o que lhe
permite utilizar as aplicações no mesmo local.
5
7
8
6
4
4
1 2 3
1 Ecrã Iniciar
Refere-se ao ecrã Iniciar predenido do
Windows.
2 Aplicação Refere-se às aplicações instaladas actualmente.
3
Conta de
utilizador
Refere-se à conta de utilizador actualmente
em utilização.
4
Visualizar os
Atalhos
Os Atalhos estão ocultos no lado direito do
ecrã. Coloque o ponteiro do rato na margem
superior ou inferior direita do ecrã para
visualizar os Atalhos.
5 Atalhos
Refere-se ao menu que lhe permite utilizar
funções, tais como Procurar, Partilhar, Iniciar,
Dispositivos e Denições.
6
Ambiente de
trabalho
Muda para o modo Ambiente de trabalho.
7
O ecrã das aplicações surge, sendo
apresentada uma lista em mosaico de todas
as aplicações instaladas no computador. Este
ecrã é apresentado apenas se utilizar o rato.
8 Botão Iniciar
Este botão é apresentado apenas se utilizar
o rato. Mova o ponteiro do rato para o canto
inferior esquerdo para que seja apresentado o
botão Iniciar
áᔪ
Ŗᮁ
᯲
ᰆ⊹
ᖅᱶ
.
Clique no botão para voltar ao ecrã da
última aplicação utilizada ou ao ambiente de
trabalho.
Clique com o botão direito do rato neste botão
ou seleccione Encerrar ou Painel de Controlo
em função daquilo que pretenda.

34
35
Capítulo 2
Utilizar o Windows
Descrição geral do ecrã
Ambiente de trabalho
Este ecrã inclui funções semelhantes às fornecidas pelo Ambiente
de trabalho em versões anteriores do Windows 8.
3
4
2
2
1
1
Ambiente de
trabalho
Refere-se ao Ambiente de trabalho.
2
Visualizar os
Atalhos
Os Atalhos estão ocultos no lado direito do
ecrã.
Os Atalhos cam visíveis conforme ilustrado.
Consola/rato:• Coloque o ponteiro do rato
sobre o canto inferior ou superior direito do
ecrã.
3 Atalhos
Refere-se ao menu que lhe permite utilizar
funções, tais como Procurar, Partilhar, Iniciar,
Dispositivos e Denições.
4 Botão Iniciar
Aceda ao ecrã Início.
Clique com o botão direito do rato ou toque
sem soltar no botão para seleccionar menus
de acesso rápido tal como Encerrar e Painel de
Controlo.
Como utilizar o botão Iniciar
Toque sem soltar no botão Iniciar ou clique no mesmo com o
botão direito do rato para seleccionar menus de acesso rápido.
Painel de Controlo
Explorador de
Ficheiros
Menu Ligar/Desligar
Botão Iniciar

36
Capítulo 2
Utilizar o Windows
O menu Atalhos é um novo tipo de menu que combina o menu
Iniciar com o Painel de Controlo de outras versões do Windows.
Os Atalhos permitem-lhe congurar rapidamente os dispositivos
ligados ao seu computador, procurar aplicações/cheiros, e utilizar
a função de partilha, etc.
Activar os Atalhos
Para abrir os Atalhos, siga os seguintes passos:
Consola/rato:• Coloque o ponteiro do rato sobre o canto
inferior ou superior direito do ecrã.
Atalhos
Visualizar
o menu
Atalhos
Visualizar
o menu
Atalhos
Search
Share
Star t
Device
Settings
Procurar
Faça uma procura por palavra-chave para obter
uma lista integrada de resultados de procura sobre
aplicações, cheiros e páginas Web.
Search
Share
Star t
Device
Settings
Partilhar
Partilhe diferentes tipos de cheiros com outras
pessoas através de comunicações de correio
electrónico.
Search
Share
Star t
Device
Settings
Iniciar
Aceda ao ecrã Iniciar ou abra a última aplicação
utilizada.
Search
Share
Star t
Device
Settings
Dispositivos
Localize e utilize dispositivos ligados, tal como
impressoras e monitores.
Search
Share
Star t
Device
Settings
Denições
Congure as denições do computador ou da
aplicação de acordo com as suas preferências.
Utilizar os Atalhos

36
37
Capítulo 2
Utilizar o Windows
Utilizar os Atalhos
Alterar as denições
Os menus do Windows mais utilizados estão reunidos.
Clique nos Atalhos > Denições.
Ícone Nome Descrição da função
⦽
Rede sem os
Pode estabelecer uma ligação a uma
rede sem os. Seleccione uma rede
sem os à qual pretende estabelecer
uma ligação.
⦽
Controlar o
volume
Pode controlar o volume ou desactivar
o som.
⦽
Brilho do ecrã Pode ajustar o brilho do ecrã.
⦽
Aviso
Pode denir o intervalo de envio de
avisos de uma aplicação.
⦽
Ligar/Desligar
Pode desligar o seu computador ou
seleccionar as opções de energia.
ENG
Idioma Seleccione um idioma preferencial.
Alterar denições do PC
Pode alterar mais denições.

38
Capítulo 2
Utilizar o Windows
Utilizar aplicações
Uma aplicação é um programa de aplicação (daqui para a frente
referido como uma "Aplicação"). Num sentido mais lato, refere-se
a todos os programas de software instalados no sistema operativo.
O Windows inclui aplicações básicas para tarefas executadas com
mais frequência.
Iniciar/sair de uma aplicação
Clique numa aplicação no ecrã Iniciar para activá-la.
Para sair da aplicação actual no ecrã táctil
Percorra o ecrã a partir da margem superior do ecrã.
Para sair da aplicação actual utilizando o rato
1
Mova o ponteiro do rato sobre a margem superior.
O ponteiro do rato transforma-se numa mão.
2
Clique sem soltar o botão do rato e depois arraste-o para
a parte inferior do ecrã. A aplicação desloca-se para baixo,
desaparece e sai.
Utilizar aplicações
Visualizar aplicações actualmente em execução
1
Desloque o ponteiro do rato para o canto superior esquerdo
do ecrã para visualizar a última aplicação a ser executada.
2
Em seguida, desloque o ponteiro do rato para baixo para
visualizar uma lista ordenada das aplicações em execução.

38
39
Capítulo 2
Utilizar o Windows
Utilizar aplicações
3
Clique numa aplicação dessa lista ou arraste-a para o centro
do ecrã. Agora, pode ver a aplicação seleccionada que está
em execução.
Clique com o botão direito sobre a aplicação na lista e clique
em Fechar para sair da aplicação.
1
2
Utilizar janelas múltiplas
1
Seleccione as Aplicações no ecrã Iniciar.
2
Consola/rato: Mova o ponteiro do rato para a margem
superior. O ponteiro muda para a forma de uma mão. Depois
arraste o rato para a esquerda ou para a direita.
3
Ajuste a posição de cada janela múltipla conforme
apropriado.
4
Desloque a barra de divisão de ecrã para alterar o formato
da divisão do ecrã.
Por exemplo, se executar a aplicação Meteorologia e a
aplicação Loja em simultâneo
Barra de divisão
de ecrã
Aplicação
Meteorologia
Aplicação Loja

40
Capítulo 2
Utilizar o Windows
Utilizar aplicações
Adicionar/remover uma aplicação ao/do ecrã Iniciar
1
Aceda ao ecrã Aplicações.
• Consola/rato: Clique no ícone
no canto inferior
esquerdo do ecrã Iniciar.
2
Toque sem soltar na aplicação ou clique na mesma com o
botão direito do Consola/rato para que seja apresentada a
lista de aplicações.
3
Seleccione Axar em Início ou Remover de Início .
Por exemplo, se remover uma aplicação do ecrã Iniciar
1
2
Aplicação da câmara de relance
Utilize a aplicação de câmara fornecida com o SO para tirar
fotograas ou lmar, editando de acordo com as suas preferências.
1
Seleccione Câmara a partir do ecrã Iniciar .
2
Para tirar fotograas, seleccione . Para lmar, seleccione
.

40
41
Capítulo 2
Utilizar o Windows
Utilizar aplicações
Para reproduzir a imagem ou lme
►
Para reproduzir instantaneamente as fotograas tiradas com a
câmara
• Consola/rato: Clique no símbolo de seta no lado esquerdo
do ecrã.
►
No ecrã Iniciar, seleccione Fotograas
> Imagens da
Câmara.
Pode reproduzir uma sequência contínua de imagens e vídeos.
Para editar fotograas
1
Seleccione uma fotograa para editar.
2
Percorra o ecrã para o interior a partir da margem superior ou
para cima a partir da margem inferior.
Em alternativa, clique com o botão direito do rato na
fotograa.
3
Depois, seleccione Editar e faça a edição conforme
pretendido.
Cuidados a ter
Não tire fotograas de outras pessoas sem a sua permissão.•
Não tire fotograas nem lme em áreas nas quais tal seja •
proibido.
Não tire fotograas nem lme nada que possa infringir •
normas de privacidade ou condencialidade.

42
Capítulo 2
Utilizar o Windows
Utilizar a Loja Windows
Se executar a Loja de aplicações no ecrã Iniciar, verá as aplicações
da Loja Windows.
No entanto, é necessária uma conta Microsoft para adquirir
aplicações na Loja Windows.
Continue após registar a sua conta Microsoft nos Atalhos.
A Samsung não pode resolver erros que ocorram com outras
aplicações instaladas a partir da Loja Windows. Contacte o
apoio ao cliente da aplicação directamente.
Congurar a sua conta Microsoft
Uma conta Microsoft permite-lhe sincronizar através da Internet as
suas denições com outros dispositivos que executem o Windows,
permitindo-lhe partilhar cheiros ou denições.
Deve registar uma conta Microsoft para transferir ou adquirir
aplicações da Loja.
1
Execute os Atalhos e clique em Denições > Alterar
denições do PC.
2
Seleccione A sua conta > Ligar a uma conta Microsoft.
1
2
3
Registe a sua conta seguindo os procedimentos relevantes
que se seguem.
Utilizar aplicações

42
43
Capítulo 2
Utilizar o Windows
Função de tecla de atalho do Windows
Pode utilizar as seguintes teclas de atalho práticas no Windows.
Função Teclas de atalho Descrição da função
Visualizar o ecrã Iniciar Tecla Windows Muda para o modo Iniciar.
Visualizar o Ambiente de trabalho Tecla Windows + D Muda para o modo Ambiente de trabalho.
Executar os Atalhos Tecla Windows + C Activa os Atalhos.
Bloquear o ecrã Tecla Windows + L Bloqueia o ecrã.
Abrir o Centro de Facilidade de Acesso Tecla Windows + U Abre a conguração do Centro de Facilidade de Acesso.
Abrir as denições de segundo ecrã Tecla Windows + P Abre o menu de denições do monitor externo.
Abrir a ferramenta de gestão avançada Tecla Windows + X Abre a ferramenta de gestão avançada.
Sair de aplicações Alt + F4 Sai da aplicação em execução.

Teclado 45
Consola 48
Ranhura multi-card 52
Ligação de um dispositivo de visualização externo 55
Regular o volume 60
Controlo do brilho do LCD 62
Rede com os 64
Rede sem os (opcional) 68
Actualização de software da Samsung 70
Diagnóstico do estado do computador e resolução
de problemas 71
Utilizar a ranhura de segurança 72
Capítulo 3.
Utilizar o computador

45
Capítulo 3.
Utilizar o computador
Teclado
As secções seguintes descrevem as funções e procedimentos das teclas de atalho.
A imagem do teclado pode ser diferente do teclado real.•
A imagem e a cor do teclado podem ser diferentes das do teclado real. Segue-se a descrição das teclas de atalho.•
Teclas de atalho
Carregue na tecla Fn e na tecla de atalho em simultâneo.
Como alternativa, carregue na tecla Fn Lock bem como numa tecla de atalho para utilizar as funções de atalho mais facilmente.
►
Método 1
+
Teclas de atalho
►
Método 2
1
2
Teclas de atalho

46
Capítulo 3.
Utilizar o computador
Teclado
Teclas de atalho Nome Função
Settings É iniciado o Settings, o programa de controlo de software da Samsung.
Controlo do brilho do ecrã Controla o brilho do ecrã.
CRT/LCD
Envia a imagem do ecrã para o LCD ou para um monitor externo se houver um monitor
externo (ou televisor) ligado ao computador.
Consola
Activa ou desactiva a função de consola.
Se só utilizar um rato externo, pode desactivar a consola.
Silenciar Carregue neste botão para ligar ou desligar o áudio.
Controlo de volume Controla o volume.
Modo de silêncio
Reduz o ruído da ventoinha para que os utilizadores possam utilizar o computador sem
ouvirem ruído.
Modo Avião
Activa ou desactiva todos os dispositivos de rede sem os.
(Apenas para modelos com dispositivo de rede sem os.)

46
47
Capítulo 3.
Utilizar o computador
Teclado
Outras teclas de função
Se a função • Fn Lock estiver ligada, pode utilizar as funções das
teclas de atalho sem carregar na tecla Fn.
Se a função • estiver ligada: pode utilizar as funções das
teclas de atalho sem carregar na tecla Fn.
Se a função •
estiver desligada: se carregar na tecla Fn +
na tecla de atalho em simultâneo, pode utilizar a função de
uma tecla de atalho.
Se os atalhos não funcionarem correctamente, tem de instalar
o Settings.

48
Capítulo 3.
Utilizar o computador
Consola
A consola executa as mesmas funções do que um rato e os botões
esquerdo e direito da consola têm o mesmo papel dos botões
esquerdo e direito de um rato.
Toque na consola apenas com os dedos. Tudo o que •
não for os dedos, como uma esferográca, não será
reconhecido pela consola.
Se tocar na consola ou se carregar nos respectivos botões •
enquanto o computador inicia, o arranque do Windows
pode ser mais demorado.
Funções básicas da consola
Mover o cursor no ecrã
Coloque o dedo com suavidade na consola e mova-o.
O cursor do rato acompanha o movimento do dedo. Mova o dedo
na direcção em que pretende deslocar o cursor.
Função de clique
Coloque um dedo no touchpad e clique uma vez num item.
Também pode carregar uma vez, rapidamente, no botão esquerdo
e soltá-lo.
Toque
Clique
ou
Função de duplo clique
Coloque o dedo na consola e toque duas vezes rapidamente no
item pretendido.
Também pode carregar duas vezes rapidamente no botão
esquerdo da consola.
Clique duas vezes
Toque duas vezes
ou

48
49
Capítulo 3.
Utilizar o computador
Função de botão direito
Corresponde a clicar no botão direito do rato.
Carregue uma vez no botão direito da consola. Surge o menu de
contexto correspondente.
Clique
Função de arrasto
Arrastar signica deslocar um item para outro sítio após
seleccioná-lo.
Carregue sem soltar o botão esquerdo da consola sobre o item
que pretende arrastar e desloque-o para o novo local.
Mova
Carregar sem soltar o
botão esquerdo da consola
A função de Controlo por gestos da consola
(Opcional)
A função de Controlo por gestos da consola pode não •
ser fornecida e a versão da mesma pode ser diferente
consoante o modelo. Alguns procedimentos de utilização
podem variar consoante a versão.
Para obter procedimentos de utilização mais detalhados, •
consulte a descrição na janela Denições da consola.
Congurar a função de controlo por gestos
Algumas funções de controlo por gestos podem não estar
conguradas. Se for o caso, poderá congurá-las utilizando o
caminho que se segue.
1
No Ambiente de trabalho, clique no menu Atalhos >
Denições
áᔪ
Ŗᮁ
᯲
ᰆ⊹
ᖅᱶ
> Painel de Controlo > ícone Hardware e
Som > Touchpad.
2
Quando aparecer a janela Touchpad Settings (Denições
da consola), clique no item correspondente na denição
Seleccionar um item para congurar para seleccionar a
caixa de vericação do item correspondente.
Para cancelar a função de controlo por gestos, anule a
selecção da caixa de vericação do item correspondente na
janela Touchpad Settings (Denições da consola).
Consola

50
Capítulo 3.
Utilizar o computador
Função de deslocamento
Esta função é a mesma da área de deslocamento da consola.
Se colocar dois dedos na consola e os mover para cima, baixo,
esquerda ou direita, o ecrã desloca-se para cima, baixo, esquerda
ou direita.
ou
Funções de zoom
Se colocar dois dedos, juntos ou afastados, na consola, a imagem
ou o texto actual será ampliado ou reduzido.
Reduzir
Ampliar
ou
Função de activação do menu Atalhos
Se colocar o dedo na margem direita da consola e o arrastar para
o centro, verá o menu Atalhos.
Função de abertura da última janela em execução
Coloque o dedo na margem esquerda da consola e arraste-o para
o centro para activar um programa executado anteriormente, de
entre os programas actualmente em execução.
Consola

50
51
Capítulo 3.
Utilizar o computador
Função activar/desactivar consola
Bloquear com teclas de atalho
Se pretender utilizar apenas o rato, excluindo o uso da consola,
pode desactivá-la.
Para bloquear a função de consola, carregue nas teclas
+ .
Pode congurar as denições da consola e do botão da
consola nos separadores que aparecem ao clicar no menu
Atalhos no Ambiente de trabalho > Denições > Painel
de Controlo > Hardware e Som > Touchpad.
Bloquear automaticamente ao ligar um rato USB
Se existir um dispositivo apontador USB externo ligado no menu
Atalhos, em Ambiente de trabalho > Denições > Painel de
Controlo > Hardware e Som > Rato > Consola, seleccione
Disabled (Desactivado) para desactivar a função da consola
quando ligar o rato USB.
Esta função de bloqueio automático não é fornecida em
alguns modelos.
Consola

52
Capítulo 3.
Utilizar o computador
Ranhura multi-card
Utilizando a ranhura multi-card, pode ler e gravar dados em
cartões de memória de vários tipos.
Quando introduzir um cartão de memória, certique-se de que
o introduz na direcção correcta. A introdução incorrecta de um
cartão de memória pode danicar o próprio cartão ou a ranhura.
Pode utilizar cartões de memória como discos amovíveis e •
trocar dados de forma prática com dispositivos digitais, tal
como uma câmara digital, etc.
Adquira cartões de memória em separado com a •
capacidade que pretender.
A cor da ranhura multi-card pode ser diferente da •
apresentada neste manual.
Antes de utilizar a ranhura, retire o cartão falso da ranhura. •
(Apenas para modelos com cartões falsos.)
Introduza o cartão de memória na ranhura multi-card na •
direcção impressa na ranhura.
No caso de cartões de memória com a marca ‘*’, tem de •
introduzi-los num adaptador especíco e depois introduzir
o adaptador na ranhura multi-card.
A introdução de cartões de memória deste tipo
directamente na ranhura multi-card sem utilizar um
adaptador especíco pode danicar o computador.
O computador pode não reconhecer o dispositivo •
consoante o estado do adaptador especíco.
A velocidade de transferência de dados pode variar em •
função das especicações do cartão de memória.
Exemplo) Cartão SD
Nomes dos cartões de memória
A tabela que se segue apresenta os nomes completos dos
cartões de memória correspondentes a cada abreviatura.
Abreviatura Nome do cartão de memória
SD Secure Digital
*mini SD mini Secure Digital
*micro SD micro Secure Digital
SDHC Secure Digital High Capacity
*mini SDHC mini Secure Digital High Capacity
*micro SDHC micro Secure Digital High Capacity
SDXC Secure Digital eXtended Capacity
*micro SDXC micro Secure Digital eXtended Capacity

52
53
Capítulo 3.
Utilizar o computador
Ranhura multi-card
1
Introduza um cartão de memória na ranhura multi-card na
direcção correcta.
2
A mensagem seguinte aparece na secção superior direita.
Clique para abrir a pasta e clique em View Files (Ver cheiros).
Se aparecer uma mensagem a noticá-lo de um problema,
clique na janela correspondente > Continuar sem analisar.
Pode executar o processo seguinte descrito no ponto 3.
3
O Explorador de Ficheiros é executado no Ambiente de
trabalho.
Pode guardar, mover e eliminar dados na unidade
correspondente.
Retirar um cartão de memória
Retire o cartão segurando a extremidade do mesmo.
Como alternativa, empurre a extremidade do cartão e retire-o
depois de o mesmo sair da ranhura.

54
Capítulo 3.
Utilizar o computador
Ranhura multi-card
Formatar um cartão de memória
Antes de utilizar o cartão de memória pela primeira vez, tem de
formatá-lo.
A formatação de um cartão elimina todos os dados
guardados no mesmo. Se o cartão incluir dados, faça uma
cópia de segurança dos dados antes de o formatar.
1
Clique no ícone do Explorador de Ficheiros na barra de
tarefas no fundo do ambiente de trabalho.
2
Clique com o botão direito do rato na unidade do cartão e
clique em Formatar.
3
Clique em Iniciar para formatar.
Para partilhar um cartão de memória com um dispositivo •
digital, tal como uma câmara digital, recomenda-se
que formate o cartão de memória no dispositivo digital
antes de utilizar. Se formatar um cartão de memória no
computador e depois introduzir o cartão de memória no
dispositivo digital, pode necessitar de formatar o cartão de
memória novamente no dispositivo digital.
Se existir um dispositivo com protecção contra escrita no •
cartão de memória e o dispositivo estiver na posição de
bloqueio, não poderá formatar, nem gravar ou eliminar
dados do cartão.
Se introduzir e retirar um cartão de memória de forma •
repetida, pode danicá-lo.
SDIO (Secure Digital Input Output)• não suportado.
Não pode ler ou gravar dados com protecção de direitos •
de autor.

54
55
Capítulo 3.
Utilizar o computador
Ligação de um dispositivo de visualização externo
Se ligar um dispositivo de visualização externo, como um monitor,
um televisor, um projector, etc., pode ver a imagem no ecrã maior
do dispositivo externo quando faz uma apresentação ou vê um
vídeo ou um lme.
O computador inclui uma porta para monitores analógicos (D-SUB)
e uma porta para áudio/vídeo digital (HDMI).
A qualidade da imagem é mais nítida se ligar um dispositivo de
visualização através da porta HDMI do que se o ligar através da
porta para monitores analógicos (D-SUB). Como tal, se forem
suportadas várias portas, ligue um dispositivo de visualização a
uma porta que proporcione a melhor qualidade de imagem.
Antes de começar, verique a porta e o cabo do dispositivo
de visualização externo, e, em seguida, ligue o dispositivo de
visualização ao computador.
Sobre o cabo de ligação
Os utilizadores têm de adquirir em separado os cabos de ligação
necessários.
Cabo D-SUB
Cabo HDMI

56
Capítulo 3.
Utilizar o computador
Ligação à porta para monitores (opcional)
Pode desfrutar de um ecrã maior ligando o computador a um
monitor, televisor ou projector que disponha de uma porta para
monitores.
Pode melhorar as suas apresentações ligando o computador a um
projector.
1
Ligue a porta D-SUB do computador e a porta do monitor ou
do televisor com o cabo para monitores (15 pinos).
Monitor
externo
Televisor
Projector
2
Ligue o cabo de alimentação do monitor, televisor ou
projector ligado e ligue o aparelho.
Quando estabelecer uma ligação ao televisor, altere a
respectiva denição para o modo de dispositivo externo.
3
Seleccione o menu Atalhos > Dispositivos
áᔪ
Ŗᮁ
᯲
ᰆ⊹
ᖅᱶ
> Projector
> Segundo ecrã.
Seleccione um modo de monitor pretendido.
3&ִփ
ـࢿ
ࢠ
ѿءधִփ
Ecrã do PC apenas
O conteúdo apenas é apresentado no monitor
do PC (dispositivo actual).
3&ִփ
ـࢿ
ࢠ
ѿءधִփ
Duplicar
O conteúdo do dispositivo actual também é
apresentado no dispositivo externo.
3&ִփ
ـࢿ
ࢠ
ѿءधִփ
Expandir
O ecrã do dispositivo actual é expandido para o
dispositivo externo.
3&ִփ
ـࢿ
ࢠ
ѿءधִփ
Segundo ecrã apenas
O conteúdo apenas é apresentado no ecrã do
dispositivo externo.
Ligação de um dispositivo de visualização externo

56
57
Capítulo 3.
Utilizar o computador
Ligação através da porta HDMI (opcional)
Se ligar o computador a um televisor que disponha de uma porta
HDMI, pode desfrutar de uma elevada qualidade de imagem e de
som.
Após ligar um televisor através de HDMI, tem de congurar o ecrã
e o som.
1
Ligue o cabo HDMI à porta HDMI do televisor.
Monitor
externo
Televisor
Projector
Esta função só é suportada para modelos compatíveis com •
uma porta de saída de televisão (HDMI).
Se o televisor tiver mais de uma porta HDMI, ligue o •
computador à porta DVI IN.
I Ao ligar o computador a um televisor, dena o modo de •
entrada externo do televisor para HDMI.
2
Seleccione o menu Atalhos > Dispositivos
áᔪ
Ŗᮁ
᯲
ᰆ⊹
ᖅᱶ
> Projector
> Segundo ecrã.
Seleccione um modo de monitor pretendido.
3&ִփ
ـࢿ
ࢠ
ѿءधִփ
Ecrã do PC apenas
O conteúdo apenas é apresentado no monitor
do PC (dispositivo actual).
3&ִփ
ـࢿ
ࢠ
ѿءधִփ
Duplicar
O conteúdo do dispositivo actual também é
apresentado no dispositivo externo.
3&ִփ
ـࢿ
ࢠ
ѿءधִփ
Expandir
O ecrã do dispositivo actual é expandido para o
dispositivo externo.
3&ִփ
ـࢿ
ࢠ
ѿءधִփ
Segundo ecrã apenas
O conteúdo apenas é apresentado no ecrã do
dispositivo externo.
l Ao ligar o computador a um televisor, dena o modo de •
entrada externo do televisor para ‘HDMI’.
A saída em simultâneo para os três (LCD + CRT + HDMI) •
não é suportada.
Ligação de um dispositivo de visualização externo

58
Capítulo 3.
Utilizar o computador
Utilizar os grácos AMD ecazmente (opcional)
PowerXpress é uma tecnologia Switchable Graphics que activa de
forma selectiva um chipset gráco interno ou externo de acordo
com o programa, de forma a aumentar a duração da bateria ao
mesmo tempo que preserva o desempenho gráco.
Esta tecnologia utiliza grácos internos por predenição para
reduzir o consumo de energia da bateria, e comuta para grácos
externos quando o utilizador utiliza determinadas funções de um
programa que requer um alto desempenho gráco, tal como um
jogo ou leitor de vídeo.
Esta descrição apenas se aplica ao Windows 8 e aos modelos
que incluam a tecnologia AMD PowerXpress.
►
Adicionar programas para a tecnologia de grácos
PowerXpress
Para executar determinadas funções de um programa com o
chipset gráco externo, terá de registar o programa.
Alguns programas estão pré-registados. Para registar mais
programas, execute os passos que se seguem.
Programas não registados serão executados com o chipset •
gráco interno.
Só pode registar cheiros executáveis (EXE).•
1
Clique com o botão direito no Ambiente de trabalho e
seleccione Congurar a placa gráca comutável a partir do
menu de contexto.
2
Clique no botão Procurar, registe o software e clique no
botão Aplicar.
z
x
3
A partir deste momento, algumas das funções do programa
registado que requeiram um alto desempenho gráco serão
executadas com o chipset gráco externo sem necessidade
de conguração adicional.
Ligação de um dispositivo de visualização externo

58
59
Capítulo 3.
Utilizar o computador
Ligação de um dispositivo de visualização externo
Utilizar grácos NVIDIA de forma mais eciente
(opcional)
NVIDIA Optimus Optimus é uma função que permite a selecção
e utilização automática dos chipsets grácos internos ou externos,
consoante o software em execução.
Por exemplo, o chipset gráco interno pode ser utilizado para
navegação na Internet ou processamento de texto, de forma a
minimizar o consumo de energia da bateria; e o chipset gráco
externo de alto desempenho pode ser utilizado para jogos ou
processamento de vídeo, para garantir uma experiência mais
realista.
O modelo NVIDIA Optimus suporta apenas o Windows 8.•
Esta função apenas está disponível em modelos que •
suportem a tecnologia NVIDIA Optimus.
Registar programas para serem executados pelo chipset
gráco externo
Para executar um programa com o chipset gráco externo, terá de
registar o programa no Painel de controlo da NVIDIA.
Alguns programas estão pré-registados. Para registar mais
programas (por ex., jogos 3D, etc.), siga os passos abaixo:
1
Clique com o botão direito no Ambiente de trabalho e
seleccione Painel de controlo da NVIDIA.
2
Seleccione Denições de 3D > Gerir denições de 3D no
painel à esquerda e seleccione o separador Denições de
programas.
3
No campo Seleccionar um programa para personalizar,
clique no botão Adicionar para registar o software.
Só pode registar cheiros executáveis (EXE).
4
No campo Seleccione o processador gráco preferido
para este programa, seleccione Processador de alto
desempenho da NVIDIA e clique no botão Aplicar.
x
x
c
v
v
5
O programa foi registado.
Quando executa o programa registado, este é executado com
o chipset de grácos externos sem ser necessário efectuar
qualquer conguração adicional.

60
Capítulo 3.
Utilizar o computador
Regular o volume
Pode regular o volume através do teclado e do programa de
controlo do volume.
Regular o volume através do teclado
+
ou
+
Pode carregar na combinação de teclas + para
aumentar ou diminuir o volume.
Regular o volume através do programa de
controlo do volume
Clique no menu Atalhos > Denições
áᔪ
Ŗᮁ
᯲
ᰆ⊹
ᖅᱶ
>
⦽
para ajustar a
barra de controlo.
Sem som
Utilizar o gravador de áudio
Descrevem-se abaixo os procedimentos para gravar áudio
utilizando o Windows Recorder.
1
Ligue um microfone à respectiva tomada.
Também pode utilizar o microfone interno.
2
Clique com o botão direito no ícone Volume na barra de
tarefas e seleccione Dispositivos de gravação.
3
Verique se o microfone é o dispositivo de gravação
predenido.
Se for, já está especicado como dispositivo predenido. Se
não for, clique com o botão direito no microfone e seleccione
Predenir Dispositivo.
4
Clique no ícone inferior esquerdo no ecrã Iniciar e depois
clique em Gravador de Áudio.
Clique em Iniciar a gravação.

60
61
Capítulo 3.
Utilizar o computador
Utilizar a função SoundAlive (opcional)
A função SoundAlive permite-lhe tirar partido de sons mais
estereofónicos através de altifalantes estéreo.
O fornecedor dos programas de software pode variar •
consoante o modelo do seu computador.
Além disso, algumas imagens podem ser diferentes do •
produto real consoante o modelo do computador e a
versão do software.
1
Clique com o botão direito no ícone Volume na barra de
tarefas do Ambiente de trabalho e clique em Dispositivo de
reprodução.
(Como alternativa, clique no menu Atalhos no Ambiente de
trabalho > Denições
áᔪ
Ŗᮁ
᯲
ᰆ⊹
ᖅᱶ
> Painel de Controlo > Hardware
e Som > Som.)
2
Clique com o botão direito em Speakers (Altifalantes) e
seleccione Propriedades.
3
Seleccione o separador SoundAlive e escolha um dos
modos.
Regular o volume

62
Capítulo 3.
Utilizar o computador
Controlo do brilho do LCD
Ajustar o brilho do LCD através do teclado
1
Clique no menu Atalhos > Denições
áᔪ
Ŗᮁ
᯲
ᰆ⊹
ᖅᱶ
> ícone Brilho
⦽
.
2
Ajuste o brilho com a barra de controlo do brilho do ecrã.
Alterar o modo de imagem
Pode alterar o modo de imagem para a sua visualização preferida,
por exemplo, optimizando a visualização para lmes ou livros
electrónicos.
1
Clique no ícone inferior esquerdo no ecrã Iniciar.
2
Clique em Settings > Ecrã > Tom de cor.
Dinâmico:• torna a imagem mais limpa e nítida.
Padrão: • modo de imagem padrão.
Filme: • altere para este modo para ambientes escuros ou para
ver lmes.
Filme (Brilhante):• torna mais distinta e clara uma cena escura.
Leitura:• adequado para ler livros electrónicos.
Sem efeitos:• é o modo predenido de imagem.

62
63
Capítulo 3.
Utilizar o computador
Controlo do brilho do LCD
O brilho do ecrã é automaticamente denido para o nível
mais intenso quando o computador está ligado através
da corrente CA e é automaticamente reduzido quando o
computador está a funcionar com a energia da bateria para
aumentar o tempo de utilização.
• Reduzir o consumo da bateria
Diminui o brilho do LCD enquanto o computador estiver a
funcionar alimentado pela bateria.
Princípio de pixels danicados em LCD de computador •
portátil
Samsung cumpre as rigorosas especicações relativas
à qualidade e abilidade dos LCD. Mas, apesar disso, é
inevitável a existência de uma pequena quantidade de
pixels danicados. Uma grande quantidade de pixels
danicados pode causar problemas na visualização, mas
uma pequena quantidade de pixels danicados não afecta
o desempenho do computador.
Logo, a Samsung cumpre e rege-se pelos seguintes
princípios de pontos:
- Ponto brilhante: 2 ou menos
- Ponto escuro: 4 ou menos
- Combinação de brilhante e escuro: 4 ou menos
Instruções para limpar o LCD
Limpe o painel do LCD com um pano macio ligeiramente
humedecido com detergente para limpeza de computadores,
sempre na mesma direcção.
Limpar o painel do LCD com demasiada força pode danicá-
lo.

64
Capítulo 3.
Utilizar o computador
Rede com os
Uma rede com os é um ambiente de rede utilizado para uma
rede empresarial ou para ligações à Internet de banda larga a
partir de casa.
Uma vez que as descrições são redigidas com base •
no último sistema operativo, o Windows, alguns
dos conteúdos e guras das descrições podem ser
diferentes consoante o sistema operativo. Uma vez
que os procedimentos para outros sistemas operativos
do Windows são semelhantes, utilize o computador
consultando estas descrições.
As guras utilizadas para a descrição correspondem a um •
modelo representativo. Por conseguinte, as guras podem
ser diferentes da realidade.
Estabelecer uma ligação à LAN com os
1
Ligue o cabo LAN à porta de LAN com os.
2
Clique no menu Atalhos no Ambiente de trabalho >
Denições
áᔪ
Ŗᮁ
᯲
ᰆ⊹
ᖅᱶ
> Painel de Controlo > Rede e Internet >
Centro de Rede e Partilha, e clique em Alterar denições
da placa no painel de menu à esquerda.
3
Seleccione Ethernet, clique no botão direito da consola e
escolha Propriedades.
O nome do Dispositivo LAN pode variar consoante o
Dispositivo de rede do seu computador.

64
65
Capítulo 3.
Utilizar o computador
4
Seleccione Protocolo IP Versão 4(TCP/IPv4) na lista de
Componentes de rede e clique em Propriedades.
O nome do Componente de rede pode variar consoante o •
sistema operativo instalado.
Para adicionar um componente de rede, clique em Install •
(Instalar) no ecrã indicado na gura abaixo. Pode adicionar
clientes, serviços e protocolos.
5
Congure as denições de IP.
Seleccione Obtain an Obter automaticamente um
endereço IP quando utilizar o DHCP. Para utilizar um
endereço IP estático, seleccione Utilizar o seguinte
endereço IP, e dena o endereço IP manualmente.
Se não utilizar o DHCP, peça os dados do endereço IP ao seu
administrador de rede.
6
Quando tiver concluído as denições, clique no botão OK.
A conguração das denições de rede está concluída.
Rede com os

66
Capítulo 3.
Utilizar o computador
Rede com os
Utilizar a função WOL (Wake On LAN -
Reactivação por LAN)
<Wake On LAN> é uma função que activa o sistema em modo
de suspensão quando recebe um sinal (como, por exemplo,
comandos ping ou magic packet) de uma rede (LAN com os).
1
Clique no menu Atalhos no Ambiente de trabalho >
Denições
áᔪ
Ŗᮁ
᯲
ᰆ⊹
ᖅᱶ
> Painel de Controlo > Rede e Internet >
Centro de Rede e Partilha, e clique em Alterar denições
da placa no painel de menu à esquerda.
2
Clique com o botão direito na Ligação de Área Local e
seleccione Propriedades.
3
Clique em Congurar > separador Power Management
(Gestão de energia). Seleccione Permitir que este
dispositivo reactive o computador, depois clique em OK.
Reinicie o sistema.
- Se o sistema sair do modo de suspensão mesmo sem
ter recebido qualquer sinal, utilize o sistema depois de
desactivar a função <Wake On LAN>.
- O LED indicador do estado da LAN pode não se apagar se
o Sistema for desligado sem desactivar a opção WOL (Wake
on LAN).
-
Estabelecer uma ligação com uma LAN com os enquanto
utiliza uma LAN sem os pode não activar a função <Wake
On LAN>. Dena a LAN sem os para Desactivar para poder
utilizar a função <Wake On LAN>.
- A função <Reactivação por LAN> pode não funcionar
quando utiliza a função de poupança de energia de
suspensão híbrida. O modo de suspensão híbrida pode
ser desactivado em Opções de Energia no Painel de
Controlo.
A Reactivação por LAN activada pelo Ping não é suportada.

66
67
Capítulo 3.
Utilizar o computador
Rede com os
Quando está ligado a uma LAN com os de 100Mbps/1Gbps
e o computador sai do modo de suspensão/hibernação,
surge uma mensagem a informá-lo de uma ligação a uma
LAN com os de 10Mbps/100Mbps. Isto acontece porque
quando o computador sai do modo de espera/hibernação, a
recuperação da rede demora cerca de 3 segundos. Quando a
rede é recuperada, funciona a 100Mbps/1Gbps.
Quando o sistema está a ser executado recorrendo à
alimentação da bateria, por vezes pode demorar um pouco
mais até que se possa ligar à Internet após introduzir o cabo
de LAN. Este sintoma acontece em resultado da função de
poupança de energia para reduzir o consumo de bateria.
Quando o sistema está a ser executado com alimentação
de bateria, a velocidade da LAN com os diminui
automaticamente para reduzir o consumo de bateria. Nesse
caso, uma LAN de 1Gbps /100Mbps funcionaria à velocidade
de 100Mbps/10Mbps.

68
Capítulo 3.
Utilizar o computador
Um ambiente de rede sem os (LAN sem os) é um ambiente
de rede que permite a comunicação entre vários computadores
em casa e em escritórios de pequenas dimensões através de
dispositivos LAN sem os.
As imagens no ecrã e a terminologia podem ser diferentes •
consoante o modelo.
Dependendo da versão do programa, algumas funções •
podem não ser fornecidas ou podem ser fornecidas
funções diferentes.
Esta descrição aplica-se apenas aos modelos equipados •
com dispositivos ou placas LAN sem os.
Os dispositivos LAN sem os são opcionais.
Algumas imagens apresentadas nesta descrição podem
variar consoante o dispositivo LAN sem os.
O que é um Ponto de acesso (AP - Access Point)?
Um AP é um dispositivo de rede que une LANs com e sem
os e corresponde a um hub sem os numa rede com os.
Pode ligar vários computadores com LAN sem os instalada a
um AP.
Rede sem os
(opcional)

68
69
Capítulo 3.
Utilizar o computador
Rede sem os
(opcional)
Ligar a uma LAN sem os
Se existir um ponto de acesso, pode estabelecer uma ligação
à Internet através do ponto de acesso utilizando o método de
ligação de LAN sem os fornecido pelo Windows.
1
Se clicar no menu Atalhos > Denições
áᔪ
Ŗᮁ
᯲
ᰆ⊹
ᖅᱶ
> ícone
Ligações de rede
, aparece uma lista de pontos de acesso
disponíveis.
Se seleccionar um ponto de acesso para estabelecer uma
ligação, verá o botão Ligar.
Lista de
pontos de
acesso
2
Clique em Ligar.
Se existir uma chave de rede denida para o ponto de acesso,
introduza a chave de rede e clique em OK.
Para saber qual a chave de rede, contacte o seu administrador
de rede.
3
Quando a ligação ao ponto de acesso estiver concluída,
a mensagem Ligado aparece ao lado do ponto de acesso
correspondente. A partir de agora, já pode utilizar a rede sem
os.

70
Capítulo 3.
Utilizar o computador
Actualização de software da Samsung
O SW Update é um programa de software que procura
controladores e programas de software da Samsung instalados
quando adquiriu o computador, e o ajuda a actualizá-los.
Antes de executar qualquer actualização, apenas pode •
vericar se existem cheiros a actualizar se estiver ligado à
Internet.
O SW Update não fornece actualizações para controladores •
de dispositivo ou programas de software instalados pelo
utilizador.
Consoante o modelo, a aplicação pode não ser fornecida.•
1
Clique no ícone inferior esquerdo no ecrã Iniciar e depois
clique em SW Update.
2
O programa SW Update é executado.
Seleccione os itens que pretende actualizar antes de avançar
para o processo de actualização.
Actualização de
software
Lista de software

70
71
Capítulo 3.
Utilizar o computador
Diagnóstico do estado do computador e resolução de problemas
O programa Support Center, que consiste no guia de resolução de
problemas do computador Samsung, suporta o diagnóstico do
sistema e tem Perguntas frequentes para problemas que ocorrem
com frequência.
O Support Center pode não ser fornecido ou pode ser
fornecida uma versão diferente, consoante o modelo.
1
Clique no ícone inferior esquerdo no ecrã Iniciar e depois
clique em Support Center.
2
O Support Center é activado e começa a diagnosticar o seu
computador.
Após a conclusão do processo de diagnóstico, o menu System
Status (Estado do sistema) apresenta uma lista dos problemas
actuais a resolver, tal como na ilustração.
Perguntas
frequentes sobre
os principais
problemas do
computador
Diagnóstico do
computador e
resolução de
problemas
Procurar problemas do
computador
3
Pode resolver um problema clicando no botão Troubleshoot
(Resolver) do problema.

72
Capítulo 3.
Utilizar o computador
Utilizar a ranhura de segurança
Pode proteger o seu computador colocando um cadeado com
cabo no ranhura de segurança.
Para utilizar esta funcionalidade, terá de adquirir o dispositivo de
bloqueio e o cabo em separado.
Para utilizar o dispositivo de bloqueio e o cabo, consulte o manual
do produto.
Prenda o dispositivo de bloqueio e o cabo a um objecto xo e
ligue a outra extremidade do cabo à ranhura de segurança.

74
Capítulo 4.
Denições e actualização
Conguração do BIOS
A Conguração do BIOS permite-lhe congurar o hardware do seu
computador de acordo com as suas necessidades.
Utilize a conguração do BIOS para denir uma palavra-•
passe para o arranque, alterar a prioridade de arranque ou
adicionar um novo dispositivo.
Uma vez que as denições incorrectas podem provocar •
avarias ou falhas no sistema, congure o BIOS com cuidado.
As funções da conguração do BIOS estão sujeitas a •
alterações devido a aperfeiçoamentos do funcionamento
do produto.
Os itens e os menus da Conguração do BIOS podem variar •
consoante o modelo do computador.
Aceder à Conguração do BIOS
1
Ligue o computador.
Carregue imediatamente na tecla F2 várias vezes.
2
Após breves instantes, surge o ecrã de conguração do BIOS.
Os itens da conguração do BIOS podem variar consoante o
produto.

74
75
Capítulo 4.
Denições e actualização
O ecrã da conguração do BIOS
Os itens e os menus da Conguração do BIOS podem variar
consoante o modelo do computador.
SAMSUNG BIOS Configuration
Menu de
conguração
Itens da
conguração
Ajuda
A ajuda para o
item seleccionado
surge
automaticamente.
Menu de
conguração
Descrição
SysInfo
Esta é uma descrição das especicações
básicas do computador.
Advanced
Com este menu poderá congurar os
principais chipsets e funções adicionais.
Security
Utilizado para congurar funções de
segurança, incluindo palavras-passe.
Boot
Este menu permite-lhe congurar periféricos e
denições relacionadas com o arranque, como
a prioridade de arranque.
Exit
Utilizado para sair da Conguração, guardando
ou não as alterações.
Conguração do BIOS

76
Capítulo 4.
Denições e actualização
Teclas da conguração do sistema
Na Conguração, tem de utilizar o teclado.
F1
Carregue nesta tecla para ver a Ajuda
da conguração.
Teclas para
cima/
para baixo
Carregue nestas teclas para subir e
descer.
F5/F6
Carregue nestas teclas para alterar o
valor do item.
F9
Carregue nesta tecla para carregar as
predenições da Conguração.
ESC
Carregue nesta tecla para voltar ao
menu de um nível superior ou para
aceder ao menu Exit.
Teclas
esquerda/
direita
Carregue nesta tecla para aceder a
outro menu.
Enter
Carregue nesta tecla para seleccionar
um item ou para aceder a um
submenu.
F10
Carregue nesta tecla para guardar as
alterações e sair da Conguração.
A imagem e a cor do teclado podem ser diferentes das do
teclado real.
Conguração do BIOS

76
77
Capítulo 4.
Denições e actualização
Denir uma palavra-passe para o arranque
Se denir uma palavra-passe, tem de inseri-la quando ligar o
computador ou entrar na Conguração do BIOS.
Ao congurar uma palavra-passe, pode limitar o acesso ao sistema
apenas a utilizadores autorizados e proteger dados e cheiros
guardados no computador.
A denição de palavra-passe fornece os seguintes 3 •
submenus. (Palavra-passe de supervisor, Palavra-passe de
utilizador e Palavra-passe HDD)
Não perca nem esqueça a palavra-passe.•
Não deixe que outras pessoas conheçam a sua palavra-•
passe.
Caso se esqueça da Palavra-passe de supervisor ou da •
Palavra-passe HDD, terá de pedir apoio ao centro de
assistência. Neste caso, será cobrada uma taxa pela
assistência.
Caso se esqueça da Palavra-passe de utilizador, pode •
desactivar a Palavra-passe de supervisor, que desactiva
automaticamente a Palavra-passe de utilizador.
As imagens e termos do ecrã podem diferir do produto, •
dependendo do modelo do computador e versão do
controlador.
Denir uma palavra-passe de supervisor
Se denir uma Palavra-passe de supervisor, tem de inseri-la quando
ligar o computador ou entrar na Conguração do BIOS.
Não é muito seguro denir apenas a Palavra-passe de supervisor e
a Palavra-passe de utilizador.
Pode também denir uma Palavra-passe HDD para aumentar o
nível de segurança.
1
Seleccione o menu Security da Conguração do BIOS.
2
No item Set Supervisor Password, carregue em <Enter>.
XXXXXXXX

78
Capítulo 4.
Denições e actualização
Denir uma palavra-passe para o arranque
3
Introduza a palavra-passe, carregue em <Enter>, introduza
novamente a palavra-passe para conrmação e carregue
outra vez em <Enter>.
A palavra-passe pode ter até 8 caracteres alfanuméricos.
Não são permitidos caracteres especiais.
4
A palavra-passe de supervisor foi denida.
A palavra-passe de supervisor é necessária para ligar o
computador ou para iniciar a Conguração do BIOS.
Em alguns modelos, se a mensagem de introdução da
palavra-passe for apresentada na janela Setup Notice
signica que as denições não serão concluídas enquanto
não carregar na tecla Enter.
Denir uma palavra-passe de utilizador
Ao utilizar a Palavra-passe de utilizador, pode ligar o computador
mas não pode alterar denições importantes da Conguração do
BIOS uma vez que não consegue aceder a essa funcionalidade.
Isto permite prevenir o acesso não autorizado às denições
principais no menu BIOS Setup.
Antes de congurar uma palavra-passe de utilizador, terá de
congurar uma supervisor password. Se desactivar a palavra-
passe de supervisor desactiva também a palavra-passe de
utilizador.
No item Set User Password, carregue em <Enter> e siga os
procedimentos do Passo 3 de Denir uma palavra-passe de
supervisor.
Congurar uma palavra-passe para o arranque
Para congurar uma palavra-passe para o arranque, deve denir
previamente a palavra-passe de administrador (Set Supervisor
Password).
Dena o item Password on boot para Enabled.
Quando a palavra-passe para o arranque estiver denida, tem de
introduzi-la para iniciar o computador.
Decore a palavra-passe para utilizá-la posteriormente.

78
79
Capítulo 4.
Denições e actualização
Denir uma palavra-passe para o arranque
Congurar uma palavra-passe para a unidade
de disco rígido (opcional)
Se denir uma palavra-passe para a unidade de disco rígido, não
pode aceder à mesma a partir de outro computador.
Carregue em <Enter> no item Set HDD Password e dena uma
palavra-passe conforme descrito no Passo 3 de Congurar a
palavra-passe de supervisor.
Alguns modelos não incluem a função de denição da •
palavra-passe para a unidade de disco rígido.
Alterar a palavra-passe da unidade de disco rígido•
Por razões de segurança, só pode alterar a palavra-passe
da unidade de disco rígido após reiniciar o computador
carregando no botão de alimentação do computador.
Se não conseguir alterar a palavra-passe da unidade de
disco rígido ou se surgir a mensagem HDD Password
Frozen quando aceder à Conguração do BIOS e
seleccionar Security > HDD Password, carregue no botão
de alimentação para ligar novamente o computador.
Desactivar a palavra-passe
1
Carregue em <Enter> na palavra-passe que pretende
desactivar. Por exemplo, para desactivar uma palavra-passe
de supervisor no item Set Supervisor Password, carregue
em <Enter>.
2
No item Enter Current Password, introduza a palavra-passe
actualmente congurada e carregue em <Enter>.
3
Deixe o campo do item Enter New Password vazio e
carregue em <Enter>.
4
Deixe o campo Conrm New Password vazio e carregue em
<Enter>.
A palavra-passe é desactivada.
Em alguns modelos a palavra-passe só é cancelada, caso
carregue na tecla Enter na janela Setup Notice.

80
Capítulo 4.
Denições e actualização
Alterar a prioridade de arranque
Este capítulo descreve como alterar a prioridade de arranque para
que o computador inicie primeiro a partir da unidade de disco
rígido.
As imagens e termos do ecrã podem diferir do produto,
dependendo do modelo do computador e versão do
controlador.
1
Seleccione o menu Boot da Conguração do BIOS.
2
Carregue em <Enter> no item Boot Device Priority.
XXXXXXXX
0WO.QEM =1HH?
'PCDNG-G[RCF =$[0WO.QEM?
6QWEJ2CF/QWUG ='PCDNGF?
+PVGTPCN.#0 ='PCDNGF?
2:'1241/ =&KUCDNGF?
5OCTV$CVVGT[%CNKDTCVKQP
3
Carregue na tecla da seta para baixo (
↓
) para se deslocar até
ao item SATA HDD e carregue na tecla F6 para mover o item
para a parte superior.
Boot Menu
[Boot Priority Order]
1. SATA CD : XXXXXXXXXXXX
2. SATA HDD : XXXXXXXXXXXX
3. USB CD : N/A
4. USB FDD : N/A
5. USB HDD : N/A
6. NETWORK : N/A
4
Carregue na tecla F10 para guardar as denições e sair da
Conguração.
O dispositivo de prioridade de arranque situado no nível mais
elevado é denido como Disco rígido.
Se necessitar de arrancar com DOS utilizando um dispositivo
USB, aceda à conguração do BIOS, seleccione o menu
Advanced e dena a opção Fast BIOS Mode para Disabled.

80
81
Capítulo 4.
Denições e actualização
Actualizar a memória
O computador tem um ou mais módulos de memória instalados.
Existem 2 ranhuras para memória e os utilizadores podem
substituir a memória instalada ou adicionar uma nova memória.
Substitua ou instale um novo módulo de memória •
somente depois de desligar o computador completamente
e de separar o transformador de CA do computador.
É recomendado adicionar uma memória com as mesmas •
especicações (o mesmo fabricante e capacidade) da
memória instalada.
As guras utilizadas para a descrição correspondem a um •
modelo representativo. Por conseguinte, as guras podem
ser diferentes das reais.
Adicionar ou Substituir Módulos de Memória
1
Desligue o transformador de alimentação de CA depois de
desligar o computador.
2
Insira um objecto, como um clipe, no Orifício de abertura
de emergência na parte inferior do computador para
interromper a alimentação da bateria. Se o botão de
alimentação deixar de funcionar, signica que desligou a
alimentação com sucesso.
Se avançar sem carregar no Orifício de abertura de
emergência, a placa principal e o módulo de memória podem
car danicados.
Orifício de abertura de emergência
A localização do orifício de abertura de emergência da
bateria pode variar consoante o modelo.

82
Capítulo 4.
Denições e actualização
Actualizar a memória
3
Retire o parafuso existente no compartimento de memória
na parte inferior do computador utilizando uma chave de
fendas.
Parafuso de
xação
4
Introduza um novo módulo de memória na ranhura para
memórias num ângulo de, aproximadamente, 30 graus,
alinhando-o com o ângulo da ranhura de memória.
Ranhura para
memórias
5
Empurre o módulo da memória para baixo até este car
totalmente xo. Se a memória não encaixar facilmente,
empurre o módulo da memória para baixo ao mesmo tempo
que puxa as patilhas do módulo para fora.
Patilhas do módulo
de memória
6
Feche a tampa do compartimento da memória e aperte o
parafuso.

82
83
Capítulo 4.
Denições e actualização
Actualizar a memória
7
Ligue o transformador de CA e carregue no botão de
alimentação para ligar o computador.
Se não ligar o transformador de CA, o computador não se liga
mesmo que carregue no botão de alimentação.
Remover um módulo de memória
Puxe as patilhas do módulo de memória para fora.
O módulo de memória é ejectado.
Retire o módulo de memória num ângulo de 30 graus.

84
Capítulo 4.
Denições e actualização
Bateria
Consulte as instruções indicadas a seguir quando utilizar o
computador com a bateria sem ligar a cha à alimentação de CA.
Este computador está equipado com uma bateria interna.
Precauções
Os utilizadores não podem retirar ou substituir a •
bateria interna.
Para retirar ou substituir a bateria, vá a um centro •
de assistência autorizado e desta forma protege o
produto e os utilizadores. Este serviço será cobrado.
Utilize apenas os carregadores especicados no Manual do •
utilizador.
Nunca aqueça a bateria, não a coloque no fogo nem perto •
dele, nem a utilize a uma temperatura superior a 60 °C,
pois pode provocar um incêndio.
Leia as informações sobre o ambiente do sistema operativo •
neste manual. Utilize e guarde a bateria à temperatura
ambiente.
Antes de utilizar o computador pela primeira vez, •
assegure-se de que liga o transformador de CA e carregue
completamente a bateria.
As guras utilizadas para a descrição correspondem a um •
modelo representativo. Por conseguinte, as guras podem
ser diferentes das reais.
A localização da
bateria interna
Carregar a bateria
1
Está instalada uma bateria interna. Ligue o transformador de
CA à tomada de entrada da alimentação do computador.
A bateria começa a carregar.
2
Quando a bateria estiver totalmente carregada, o LED
indicador do estado da carga acende-se a verde.
Estado LED da bateria
A carregar
Vermelho ou laranja
Carregamento
completo
Verde
Transformador de CA
não ligado
Apagado

84
85
Capítulo 4.
Denições e actualização
Bateria
Medir a carga restante da bateria
Pode ver o estado da carga da bateria completando os seguintes
procedimentos.
Conrmar a carga da bateria na Barra de tarefas
Desligue o adaptador CA e mova o cursor do rato até ao ícone
da bateria no tabuleiro do sistema da Barra de ferramentas para
conrmar a carga da bateria restante.
Informações sobre a vida útil da bateria
A bateria possui uma alimentação consumível, por isso, a sua
capacidade/vida útil ca reduzida quando é utilizada durante um
longo período de tempo. Se a vida útil da bateria car reduzida
para metade do tempo inicial, é aconselhável adquirir uma nova
bateria.
Quando não utilizar a bateria durante longos períodos de tempo,
guarde a bateria após carregá-la 30 a 40% da sua capacidade.
Desta forma, aumenta a vida útil da bateria.
Aumentar o tempo de utilização da bateria
Diminuir o brilho do LCD
1
Clique no menu Atalhos > Denições
áᔪ
Ŗᮁ
᯲
ᰆ⊹
ᖅᱶ
> ícone Brilho
⦽
.
2
Ajuste o brilho com a barra de controlo do brilho do ecrã.
A vida útil da bateria aumentará.

86
Capítulo 4.
Denições e actualização
Bateria
Utilizar o programa de gestão de energia
Este programa ajuda-o a utilizar a bateria de forma mais eciente
e suporta o modo de energia optimizado para o ambiente de
funcionamento.
1
Clique no menu Atalhos no Ambiente de trabalho >
Denições
áᔪ
Ŗᮁ
᯲
ᰆ⊹
ᖅᱶ
> Painel de Controlo > Hardware e Som >
Opções de Energia.
Como alternativa, clique com o botão direito sobre o ícone do
dispositivo de medição de energia
na área de noticação
da barra de tarefas e seleccione Opções de Energia.
2
Se o seguinte ecrã for apresentado, seleccione um dos
modos.

86
87
Capítulo 4.
Denições e actualização
Bateria
Utilizar a função de calibragem da bateria
Se carregar/descarregar a bateria repetidamente durante um curto
período de tempo, o tempo de utilização da bateria pode sofrer
uma redução devido à diferença entre a carga real da bateria e a
carga restante apresentada.
Neste caso, a carga real da bateria e a carga restante apresentada
será a mesma se descarregar completamente a bateria, utilizando
a função de calibragem da bateria, e, em seguida, voltar a
recarregá-la.
As imagens e termos do ecrã podem diferir do produto,
dependendo do modelo do computador e versão do
controlador.
1
Desligue o transformador de alimentação de CA depois de
desligar o computador.
2
Volte a ligar o computador e carregue na tecla F2 para aceder
ao ecrã Setup (Congurar).
3
Aceda ao item Boot > Smart Battery Calibration utilizando
as teclas de direcção e carregue em <Enter>.
XXXXXXXX
0WO.QEM =1HH?
'PCDNG-G[RCF =$[0WO.QEM?
6QWEJ2CF/QWUG ='PCDNGF?
+PVGTPCN.#0 ='PCDNGF?
2:'1241/ =&KUCDNGF?
5OCTV$CVVGT[%CNKDTCVKQP
4
Realce Yes na janela Battery Calibration Conrmation e
carregue em <Enter>.
A função Battery Calibration é activada e o sistema força o
descarregamento da bateria. Para parar a operação, carregue
no botão <Esc>.
Esta operação demora 3~5 horas dependendo da capacidade
e da carga restante da bateria.

89
Capítulo 5.
Resolução de problemas
Recuperar/Fazer uma cópia de segurança do computador
(opcional)
Se ocorrer um problema com o seu computador, o Recovery
(programa de recuperação) permite-lhe recuperar facilmente
o seu computador para as denições padrão (de fábrica).
Como alternativa, pode fazer uma cópia de segurança do seu
computador para que possa recuperá-lo para o estado pretendido
a qualquer momento.
Introdução ao Recovery
Ajuda
Recover
(Recuperar)
Back Up (Cópia
de segurança)
Função Descrição
Recover
(Recuperar)
Recupera toda a unidade Windows.
Back Up
(Cópia de segurança)
Pode fazer uma cópia de segurança de toda
a sua unidade Windows.
O • Recovery pode não ser fornecido ou pode ser fornecida
uma versão diferente, consoante o modelo.
Algumas funções podem variar um pouco ou podem não •
estar incluídas, consoante a versão. Consulte a secção de
Ajuda do programa para obter mais informações.
O programa • Recovery não é fornecido em modelos cuja
capacidade do disco rígido ou do SSD é inferior a 64 GB.
O programa • Recovery não suporta ODD (unidade de CD/
DVD, etc.).
Uma vez que o restauro do sistema elimina todos os dados •
e programas instalados pelo utilizador guardados após
o último ponto de restauro, é aconselhável fazer a cópia
de segurança de dados importantes antes de restaurar o
sistema.

90
Capítulo 5.
Resolução de problemas
Recuperar
Pode restaurar as denições do computador para as predenições
de fábrica se o computador não iniciar, ou se encontrar um
problema grave no computador.
1
- Se o Windows não iniciar
Ligue o computador e carregue várias vezes na tecla F4
para aceder ao ecrã Recovery.
- No ecrã Iniciar após o computador iniciar
Clique no ícone inferior esquerdo
no ecrã Iniciar e
depois clique em Recovery.
2
Se o programa estiver a ser executado pela primeira vez, terá
de aceitar o Acordo de utilizador.
3
Se aparecer o ecrã do menu inicial, clique em Recover
(Recuperar).
Seleccione um ponto de recuperação e clique em Recover
(Recuperar).
Se denir a opção User Data Maintenance (Manutenção
de dados do utilizador) para ON (Ligada), o computador é
restaurado, preservando os dados do utilizador actual.
4
A recuperar é executada com base nas instruções no ecrã.
Pode utilizar o seu computador normalmente assim que a
recuperar tiver terminado.
Recuperar/Fazer uma cópia de segurança do computador
(opcional)

90
91
Capítulo 5.
Resolução de problemas
Recuperar após uma cópia de segurança
Pode recuperar o seu computador após fazer uma cópia de
segurança para uma unidade à parte ou para um dispositivo de
armazenamento externo.
Fazer uma cópia de segurança
1
Para fazer uma cópia de segurança do seu computador
para um dispositivo de armazenamento externo, ligue
o dispositivo de armazenamento externo e seleccione a
unidade relevante.
2
Clique em Backup (Cópia de segurança) no ecrã inicial do
Recovery.
Seleccione a unidade onde pretende guardar os dados e
clique em Backup (Cópia de segurança).
Não pode seleccionar uma unidade de DVD.
Seleccione a
unidade onde
pretende
guardar os
dados.
3
O processo de cópia de segurança é executado com base nas
instruções.
Recuperar/Fazer uma cópia de segurança do computador
(opcional)

92
Capítulo 5.
Resolução de problemas
Recuperar
Pode recuperar o seu computador utilizando a cópia de segurança
do processo referido acima.
1
Se a imagem da cópia de segurança estiver guardada num
dispositivo de armazenamento externo, ligue o dispositivo.
2
Inicie o Recovery e clique em Recover (Recuperar).
3
Seleccione uma Recover Option (Opção de recuperar) e
clique em Recover (Recuperar).
Seleccione um ponto de recuperação.
4
A recuperar é executada com base nas instruções no ecrã.
Pode utilizar o seu computador após a conclusão da
recuperar.
Recuperar/Fazer uma cópia de segurança do computador
(opcional)

92
93
Capítulo 5.
Resolução de problemas
Para copiar o disco de armazenamento externo
Se pretender substituir um dispositivo de armazenamento, tal
como um HDD, SSD, etc. (daqui para a frente referido como "disco
rígido"), instalado no seu computador, pode transferir os seus
dados para o novo dispositivo de armazenamento de forma fácil e
segura.
O novo dispositivo de armazenamento deve ter capacidade
suciente para guardar os seus dados.
Terá de adquirir um conector USB externo para ligar o disco
rígido ao seu computador.
1
Terá de adquirir um conector USB externo para ligar o disco
rígido ao seu computador.
2
Inicie o Recovery e clique em Disk copy (Cópia de disco)
.
3
Seleccione uma opção em Disk recovery Point (Ponto de
recuperação de disco) e clique em Disk copy (Cópia de
disco).
4
Os dados no disco rígido actual são guardados no novo disco
rígido.
5
Quando terminar de guardar os dados, abra a tampa do disco
rígido na parte inferior do seu computador e substitua o
disco rígido existente pelo novo disco.
Se não conseguir abrir a tampa na parte inferior do
computador, contacte o Centro de assistência da Samsung
para solicitar assistência.
Neste caso, pode ser-lhe cobrado uma taxa pelo serviço em
questão.
6
O seu computador agora está equipado com um novo disco
rígido. O novo disco rígido contém agora todos os dados do
disco rígido anterior com as mesmas denições.
Recuperar/Fazer uma cópia de segurança do computador
(opcional)

94
Capítulo 5.
Resolução de problemas
Função de exportação de imagem do disco
Se recuperar frequentemente o seu computador para as denições
padrão (de fábrica), pode recuperar o seu computador de forma
prática após exportar a imagem do disco do estado padrão (de
fábrica) para um dispositivo de armazenamento externo.
1
Ligue o dispositivo de armazenamento externo e seleccione
uma unidade onde pretende guardar os dados.
2
Clique em Run (Executar).
3
Execute o processo seguindo as instruções para guardar
completamente a imagem do disco do estado padrão (de
fábrica) no dispositivo de armazenamento externo.
Agora desligue o dispositivo de armazenamento externo com
os dados guardados e armazene-o à parte.
Para restaurar as denições do computador para
as predenições de fábrica, ligue o dispositivo de
armazenamento externo que contém a imagem de disco
do computador e repita os passos mencionados na secção
Recuperação.
Recuperar/Fazer uma cópia de segurança do computador
(opcional)

94
95
Capítulo 5.
Resolução de problemas
Função de recuperação do sistema do
computador no Windows
Se ocorrer um problema com o computador, o programa
de recuperação permite restaurar o computador para as
predenições.
No caso de modelos em que o SSD tem menos de 64 GB,
utilize a função System Restore (Restauro do Sistema) do
Windows em vez do programa Recovery.
1
Clique em Atalhos > Denições > Alterar denições do PC
> Atualização e recuperação > Recuperação.
2
Clique no botão Iniciar para seleccionar Atualizar…. ou
Remover…..
Atualizar….
Se o PC não funcionar devidamente, pode
restaurá-lo, mantendo guardados os seus
cheiros de multimédia, como cheiros de
fotograas, vídeos e música, etc., e também
os seus documentos pessoais.
Remover….
Pode remover todos os itens do seu
computador e reinstalar o Windows
novamente.
Deve fazer uma cópia de segurança dos cheiros nas
seguintes pastas, antes de utilizar a função PC Recovery
(Recuperação do PC), uma vez que esses cheiros não
carão guardados.
\Windows, \Programas, \Programas (x86), \ProgramData,
Pasta OEM (ex) c:\samsung), \Utilizador\<nome de utilizador>\
AppData
3
Siga as instruções no ecrã para avançar com o processo de
recuperação.
Quando a recuperação car concluída, pode utilizar o
computador normalmente.
Após a recuperação, clique no ícone inferior esquerdo
no
ecrã Iniciar e execute a SW Update.
Recuperar/Fazer uma cópia de segurança do computador
(opcional)

96
Capítulo 5.
Resolução de problemas
Reinstalar o Windows
(opcional)
Pode reinstalar o Windows utilizando o SUPORTE DE
RECUPERAÇÃO DO SISTEMA do Windows se o Windows deixar
de funcionar correctamente. (No caso de modelos fornecidos com
um SUPORTE DE RECUPERAÇÃO DO SISTEMA.)
O modelo do seu computador pode não incluir um•
SUPORTE DE RECUPERAÇÃO DO SISTEMA.
Se não conseguir iniciar o Windows, ou se pretender •
eliminar todos os dados existentes e reinstalar o Windows,
instale o Windows de acordo com as descrições na secção
[Reinstalar se o Windows não iniciar].
Algumas imagens podem ser diferentes do produto real.•
Estas descrições podem variar consoante o sistema •
operativo.
A reinstalação do Windows pode eliminar dados (cheiros •
e programas) guardados na unidade de disco rígido.
Faça cópias de segurança de todos os dados importantes. •
A Samsung Electronics não se responsabiliza por quaisquer
perdas de dados.
Reinstalação no Windows
1
Introduza o SUPORTE DE RECUPERAÇÃO DO SISTEMA na
unidade de DVD.
2
Se aparecer a janela Select Windows Installation (Seleccionar
instalação do Windows), clique em Install Now (Instalar
agora). Se aparecer a janela Select Update (Seleccionar
actualização), clique no item relevante.
Se seleccionar Go online to get the latest updates for
installation (Aceder à Internet para obter as actualizações
mais recentes para instalação) na janela Select Update
(Seleccionar actualização), as actualizações mais recentes são
instaladas e o procedimento avança para o Passo 4. Neste
momento, o computador deve estar ligado à Internet.
3
Se aparecer o ecrã do Acordo de utilizador, seleccione I
accept the license terms (Aceito os termos da licença) e
clique em Next (Seguinte).
Este ecrã poderá não ser apresentado dependendo da versão
do SO.

96
97
Capítulo 5.
Resolução de problemas
Reinstalar o Windows
(opcional)
4
Aparece a seguinte janela; seleccione uma opção de
instalação.
Se clicar em Custom (Personalizado), seguir-se-ão os
procedimentos do Passo 5.
Se clicar em Upgrade (Actualizar), seguir-se-ão os
procedimentos do Passo 6.
Este ecrã poderá não ser apresentado dependendo da •
versão do SO.
Custom (Personalizado)•
Seleccione esta opção para Reinstalar o Windows. Tem
de reinstalar todos os controladores de dispositivo e
programas necessários após a instalação Personalizada.
Além disso, pastas e cheiros desnecessários podem
permanecer nas unidades de disco rígido após a instalação
(por exemplo, C:\Windows.old, etc.).
Upgrade (Actualizar)•
Seleccione esta opção para Actualizar o Windows
preservando os cheiros, congurações e programas
actuais. Embora com este processo não tenha de reinstalar
os controladores de dispositivo e os programas, alguns
programas podem não funcionar correctamente após a
actualização.
5
Quando aparecer uma janela a solicitar a localização de
instalação do sistema operativo, seleccione uma partição do
disco rígido e clique no botão Next (Seguinte).
A unidade D inclui uma área para guardar a imagem de cópia
de segurança utilizada pelo Samsung Recovery Solution.
Recomenda-se que instale o Windows na unidade C.
Se existirem cheiros de instalação anteriores do Windows na
partição seleccionada, aparecerá uma mensagem a informá-
lo de que os cheiros e as pastas serão transferidos para a
pasta Windows.old. Clique no botão OK.
6
A instalação do Windows continua.
O computador reinicia 3 vezes durante a instalação.
Se a mensagem Press any key to boot from CD or DVD...
(Prima qualquer tecla para arrancar a partir de CD ou
DVD...) aparecer após um reinício, não carregue em qualquer
botão.
7
Registe um utilizador de acordo com as instruções no ecrã do
Windows.
8
Quando o registo estiver concluído, verá o ecrã do Ambiente
de trabalho do Windows.
Para um funcionamento correcto do computador,
recomenda-se a instalação do software necessário.

98
Capítulo 5.
Resolução de problemas
Reinstalar o Windows
(opcional)
Reinstalar o Windows quando este não se inicia
Se o Windows não iniciar, arranque com o SUPORTE DE
RECUPERAÇÃO DO SISTEMA, e a partir daí poderá reinstalar o
Windows.
1
Introduza o SUPORTE DE RECUPERAÇÃO DO SISTEMA na
unidade de DVD e reinicie o computador.
2
Se a mensagem Press any key to boot from CD or DVD...
(Prima qualquer tecla para arrancar a partir de CD ou
DVD...) aparecer durante o arranque, carregue em qualquer
tecla do teclado.
3
Após algum tempo, aparecem as janelas de opções, tais como
Idioma, Hora, Teclado, etc. Conrme as denições e clique no
botão Next (Seguinte).
4
Se aparecer a janela Select Windows Installation
(Seleccionar instalação do Windows), clique em Install
Now (Instalar agora).
Dependendo da versão do SO, poderá ser-lhe pedido que
seleccione um sistema operativo. Se clicar no botão Next
(Seguinte), é apresentado o ecrã do Passo 5.
5
Se aparecer o ecrã do Acordo de utilizador, seleccione I
accept the license terms (Aceito os termos da licença) e
clique em Next (Seguinte).
Este ecrã poderá não ser apresentado dependendo da versão
do SO.
6
Quando aparecer a janela a solicitar o tipo de instalação,
clique em Custom (Personalizado).
Este ecrã poderá não ser apresentado dependendo da versão
do SO.

98
99
Capítulo 5.
Resolução de problemas
Reinstalar o Windows
(opcional)
7
Quando aparecer uma janela a solicitar a localização de
instalação do sistema operativo, seleccione a partição da
unidade do disco rígido e clique no botão Next (Seguinte).
A unidade D inclui uma área para guardar a imagem de cópia
de segurança utilizada pelo Samsung Recovery Solution.
Recomenda-se que instale o Windows na unidade C.
Se clicar em • Drive Options (Advanced) [Opções da
unidade (avançadas)], pode eliminar, formatar, criar ou
expandir uma partição. Clique numa função e avance de
acordo com as instruções no ecrã.
Se existirem cheiros de instalação anteriores do Windows •
na partição seleccionada, aparecerá uma mensagem a
informá-lo de que os cheiros e as pastas serão transferidos
para a pasta Windows.old. Clique no botão OK.
8
Os passos seguintes são iguais aos passos a partir do Passo 7
da secção Reinstalação no Windows.

100
Capítulo 5.
Resolução de problemas
Pode procurar potenciais problemas que podem ocorrer com o
sistema e ver as soluções relevantes. Além disso, pode procurar
eventuais referências necessárias durante a utilização do
computador.
Aspectos relacionados com a recuperação
P1
O que é uma área de recuperação?
R
Os computadores Samsung têm uma partição adicional para
recuperar computadores ou guardar cheiros de cópia de
segurança. (Apenas nos modelos com o Recovery.)
Esta partição tem o nome de área de recuperação e inclui
uma imagem de recuperação que compreende o SO e os
programas de aplicação.
P2
A representação da capacidade da unidade de
disco rígido (HDD) no Windows é diferente das
especicações do produto.
R
A capacidade do dispositivo de armazenamento (HDD) do
fabricante é calculada partindo do pressuposto de que 1 KB
= 1000 bytes. No entanto, o sistema operativo (Windows)
calcula a capacidade do dispositivo de armazenamento
partindo do pressuposto que 1 KB = 1024 bytes e, portanto,
a representação da capacidade do HDD no Windows é
inferior à capacidade real.
A representação da capacidade no Windows pode ser
inferior à capacidade real, porque alguns programas ocupam
uma determinada área do HDD fora do Windows.
No caso dos modelos com o Recovery, a representação
da capacidade do HDD no Windows pode ser inferior à
capacidade real, porque o Recovery utiliza uma área oculta
de cerca de 5 a 20 GB do HDD para guardar a imagem
de recuperação e essa área oculta não é contabilizada
relativamente ao tamanho total disponível do Windows.
O tamanho do Recovery varia consoante os modelos devido
à diferença de tamanhos dos programas aplicados.
Perguntas e respostas

100
101
Capítulo 5.
Resolução de problemas
P3
O que é uma imagem de recuperação?
R
Refere-se ao estado do computador (incluindo sistema
operativo, controladores especícos, software, etc.) que
é convertido numa imagem de dados. É necessária para
recuperar o seu computador e está incorporada no disco
rígido do computador. No entanto, não é fornecida para
dispositivos de armazenamento cuja capacidade seja inferior
a 64 GB devido à baixa capacidade.
P4
Como posso restaurar um computador que não tenha
o programa Recovery?
R
Pode restaurar as denições do PC utilizando a
funcionalidade de Recuperação de PC fornecida pelo
Windows.
Consulte o item Funcionalidade de restauro na secção Ajuda,
para obter mais detalhes.
Aspectos relacionados com o Windows
P1
Não consigo encontrar o botão Encerrar do
computador.
R
• Consola/rato:
- Clique em Atalhos > Denições > Ligar/desligar >
Encerrar.
- Clique com o botão direito do rato no botão Iniciar e
depois clique em Encerrar ou terminar sessão > Encerrar.
P2
A aplicação desapareceu do ecrã Iniciar.
R
• Consola/rato:
1. Clique no ícone inferior esquerdo
no ecrã Iniciar para
que seja apresentado um mosaico de todas as aplicações
instaladas no computador.
2. Clique no lado direito na aplicação e seleccione Axar em
Início para que ela surja nos mosaicos do Ecrã Início.
Perguntas e respostas

102
Capítulo 5.
Resolução de problemas
Perguntas e respostas
P3
Uma vez que estou familiarizado com o Windows 7,
gostaria que o ecrã Ambiente de trabalho aparecesse
da mesma forma que aparece no Windows 7.
R
Para que seja apresentado o ecrã de ambiente de trabalho
no início como no Windows 7, siga os seguintes passos:
Clique com o botão direito do rato na barra de ferramentas
no fundo do ambiente de trabalho, clique no separador
Propriedades > Navegação e depois seleccione a opção
Ir para o ambiente de trabalho em vez do Início quando
inicio sessão ou fecho todas as aplicações num ecrã.
P4
Como posso desinstalar uma aplicação?
R
No Ambiente de trabalho, clique no menu Atalhos >
Denições > Painel de Controlo > Desinstalar um
programa.
Em alternativa, clique com o botão direito do rato no botão
Iniciar e clique Programas e Funcionalidades.
Clique no programa. Em seguida, clique em Desinstalar.
P5
De que forma posso alterar denições do ecrã,
denições de ambiente, cor, etc.?
R
Clique em Atalhos > Denições > Alterar denições do
PC > PC e dispositivos.
Para congurar o seu computador de forma detalhada,
clique no menu Atalhos no Ambiente de trabalho >
Denições > Painel de Controlo.
Pode congurar o seu computador, seguindo o mesmo
método dos sistemas Windows actuais.
P6
O Active X não é executado no Internet Explorer do
ecrã Iniciar.
R
Uma vez que o Internet Explorer do ecrã Iniciar está em
conformidade com as normas HTML5 da web, este não
suporta o Active X. No entanto, o Internet Explorer do
Ambiente de trabalho suporta o Active X.
►
Como activar o Active X:
Se clicar com o botão direito no Internet Explorer, verá a
seguinte janela. Carregue no botão
e clique em Ver no
Ambiente de trabalho.
A partir de agora, o Active X está activado.

102
103
Capítulo 5.
Resolução de problemas
Perguntas e respostas
P7
Pretendo remover o Windows 8 ou Windows 8.1 pré-
instalado e instalar um SO diferente.
R
Se pretende instalar um sistema operativo diferente no seu
computador, primeiro tem de alterar as denições da BIOS.
Para obter mais informações, visite http://www.samsung.
com e aceda a Suporte > Resolução de Problemas. Procure
por Windows 8 ou Windows 8.1 e consulte o problema
relevante na lista de resultados da procura.
P8
O ecrã sobrepõe os caracteres de texto ou o tipo de
letra parece mais pequeno.
R
Se o tamanho do tipo de letra estiver denido para muito
grande ou muito pequeno, o ecrã poderá sobrepor o texto,
resultando numa fraca legibilidade.
No ambiente de trabalho, clique com o botão direito do rato
numa área vazia e, em seguida, em Personalizar > Monitor
> Change the size of all items (Alterar o tamanho de todos
os itens). No nal clique em Apply (Aplicar).
Aspectos relacionados com o ecrã
P1
O Ambiente de trabalho apresentado no televisor
após a ligação através da porta HDMI não cabe no
ecrã.
R
Aceda ao Painel de Controlo da placa gráca para ajustar as
denições do ecrã.
►
Para placas grácas Intel
Clique com o botão direito no Ambiente de trabalho e aceda
a Graphics Properties (Propriedades da placa gráca)
> Display (Ecrã) > General (Geral). Ajuste as denições
Horizontal Ratio (Formato horizontal) e Vertical Ratio
(Formato vertical) para que se adeqúem ao seu ecrã e
clique em OK.
►
Para placas grácas AMD
1. Clique com o botão direito no Ambiente de trabalho
e seleccione Graphics Properties (Propriedades da
placa gráca) > Desktop and Display (Ambiente de
trabalho e ecrã) > My Digital Flat Panel (O meu ecrã
plano digital) > Expansion Options (Digital Flat Panel)
[Opções de expansão (Ecrã plano digital)].
2. Ajuste a barra de controlo para se adequar aos cantos do
televisor e clique em Apply (Aplicar).

104
Capítulo 5.
Resolução de problemas
Perguntas e respostas
Aspectos relacionados com o som
P1
Não consigo ouvir som do televisor após efectuar uma
ligação através da porta HDMI.
R
1. Clique com o botão direito sobre a barra de tarefas
no Ambiente de trabalho e clique em Play Device
(Dispositivo de reprodução).
2. Altere a opção para Áudio digital (HDMI), Dispositivo
HDMI, Saída HDMI ou outra opção e clique em Set as
Default (Predenir). Em seguida, clique em OK.
Outros
P1
Não consigo arrancar o meu computador em DOS
através de um dispositivo USB.
R
Se pretender iniciar o seu computador em DOS através
de um dispositivo USB, dena o item Fast BIOS Mode
(Modo BIOS rápido) no menu Advanced (Avançado) da
conguração do BIOS para Disabled (Desactivado), antes
de utilizar esta funcionalidade.

106
Capítulo 6.
Anexo
Instruções de segurança
O sistema foi concebido e testado para estar em conformidade
com os mais recentes padrões de segurança relativamente a
equipamento de tecnologia de informação. No entanto, para
garantir uma utilização segura deste produto, é importante que as
instruções de segurança indicadas no produto e na documentação
sejam cumpridas.
Siga sempre estas instruções para evitar ferimentos ou danos
no sistema.
Instalar o sistema
Leia e siga todas as instruções indicadas no produto e na •
documentação antes de utilizar o sistema. Guarde todas as
instruções de segurança e de funcionamento para utilizações
futuras.
Não utilize este produto perto de água ou perto de uma fonte •
de calor como, por exemplo, um radiador.
Instale o sistema numa superfície de trabalho estável.•
O produto só deve ser ligado ao tipo de fonte de alimentação •
indicado na etiqueta de classicações.
Verique se a tomada eléctrica utilizada para o equipamento é •
de fácil acesso, no caso de incêndio ou curto-circuito.
Se o computador tiver um selector de tensão, verique se está •
na posição adequada à sua área.
As aberturas na caixa do computador servem para ventilação. •
Não bloqueie nem tape estas aberturas. Quando denir a área
de trabalho, deixe espaço livre suciente, pelo menos 15 cm,
para ventilação à volta do sistema. Não introduza qualquer
tipo de objectos nas aberturas de ventilação do computador.
Certique-se de que as aberturas de ventilação existentes •
na parte inferior da caixa estão sempre desobstruídas. Não
coloque o computador numa superfície mole; se o zer, pode
bloquear as aberturas existentes na parte inferior.
Se utilizar uma extensão com este sistema, verique se a •
potência eléctrica total do equipamento ligado à extensão não
excede a potência eléctrica da extensão.
Para computadores portáteis com visor de bisel brilhante, o •
utilizador deve ter em conta o sítio onde o utiliza, uma vez
que o bisel pode causar reexos perturbadores devido à luz
circundante e às superfícies claras.
Informações de segurança importantes
Ver 3.4

106
107
Capítulo 6.
Anexo
Cuidados a ter durante a utilização
Não pise o cabo de alimentação nem coloque objectos em cima •
do mesmo.
Não derrame líquidos em cima do sistema. A melhor forma de •
evitar o derramamento de líquidos é não beber nem comer
perto do sistema.
Alguns produtos têm uma pilha CMOS substituível na placa de •
sistema. Uma pilha CMOS mal substituída pode provocar uma
explosão. Substitua-a apenas pelo mesmo tipo de pilha ou por
uma equivalente recomendada pelo fabricante.
Deite fora as pilhas de acordo com as instruções do fabricante.
Se for necessário substituir a pilha CMOS, peça assistência a um
técnico qualicado.
Quando o computador é desligado, permanece uma pequena •
quantidade de corrente eléctrica no mesmo.
Para evitar choques eléctricos, desligue sempre todos os
cabos de alimentação, retire a pilha e os cabos de modem das
tomadas de parede antes de limpar o sistema.
Desligue o sistema da tomada de parede e solicite assistência •
técnica a um técnico autorizado, no caso de:
– O cabo de alimentação ou a cha estarem danicados.
– Ter sido derramado líquido no sistema.
– O sistema não funcionar correctamente depois de seguidas
as instruções de utilização.
– Deixar cair o sistema ou danicar a caixa.
– O desempenho do sistema sofrer alterações.
Instruções sobre o funcionamento seguro do PC portátil
1. Quando instalar e utilizar dispositivos, consulte os requisitos de
segurança no manual do utilizador.
2.
Os dispositivos só podem ser utilizados com o equipamento
especicado nas respectivas especicações técnicas.
3. Se sentir um cheiro a queimado ou vir fumo a sair do
computador, deve desligá-lo e retirar a bateria. O computador
deve ser vericado por um técnico qualicado antes de voltar
a ser utilizado.
4.
A assistência e reparação dos dispositivos devem ser
efectuadas por centros de assistência autorizados.
5.
Não utilize o computador portátil com a base em contacto
directo com a pele durante muito tempo. A temperatura
da superfície da base aumenta durante o funcionamento
normal (sobretudo quando utilizar uma alimentação de CA).
O contacto directo com a pele durante muito tempo pode
provocar desconforto ou até queimaduras.
Informações de segurança importantes

108
Capítulo 6.
Anexo
Acessórios e peças de substituição
Utilize apenas os acessórios e peças de substituição recomendados
pelo fabricante.
Para diminuir o risco de incêndio, utilize apenas o cabo de
telecomunicações N.º 26 26 AWG ou maior.
Não utilize este produto em áreas classicadas como
perigosas. Estas áreas incluem áreas de cuidados médicos ou
dentários, ambientes ricos em oxigénio ou áreas industriais.
Eliminação da bateria
Não coloque baterias recarregáveis nem produtos que
utilizem baterias recarregáveis não amovíveis no lixo.
Contacte o serviço de assistência da Samsung para obter mais
informações sobre como eliminar baterias usadas ou que já não
possam ser recarregadas.
Quando eliminar baterias usadas, siga todas as regulamentações
locais.
SE A BATERIA FOR SUBSTITUÍDA POR OUTRA DE TIPO
INCORRECTO, PODE PROVOCAR UMA EXPLOSÃO.
ELIMINE AS BATERIAS DE ACORDO COM AS INSTRUÇÕES DO
FABRICANTE.
Segurança do laser
Todos os sistemas equipados com unidades de CD ou DVD estão
em conformidade com as normas de segurança adequadas,
incluindo a IEC 60825-1. Os dispositivos laser nestes componentes
estão classicados como “Produto laser de Classe 1” ao abrigo
de uma norma de desempenho de radiações do Departamento
de Saúde e Serviços Humanos dos Estados Unidos (DHHS). Caso
a unidade necessite de assistência, entre em contacto com os
serviços de assistência autorizados da sua zona.
Nota de segurança do laser:•
A utilização de controlos, ajustes ou procedimentos de
desempenho diferentes dos especicados neste manual,
pode provocar uma exposição perigosa a radiações. Para
evitar a exposição a raios laser, não tente abrir a caixa de
uma unidade de CD ou de DVD.
Radiação laser de Classe 1M quando a peça em •
funcionamento está aberta.
Não olhe directamente com instrumentos ópticos.
Radiação laser invisível de Classe 3B quando aberto.•
Evite a exposição ao feixe.

108
109
Capítulo 6.
Anexo
Acessórios e peças de substituição
Ligar e desligar o transformador de CA
A tomada será instalada perto do equipamento e estará facilmente
acessível.
Não retire o cabo de alimentação da tomada puxando apenas
pelo cabo.
Requisitos do cabo de alimentação
Os cabos de alimentação (cha de parede, cabo e cha do
transformador de CA) fornecidos com o computador estão em
conformidade com os requisitos de utilização no país onde
adquiriu o equipamento.
Os cabos de alimentação para utilização noutros países têm
de corresponder aos requisitos do país onde vai utilizar o
computador. Para obter mais informações sobre os requisitos dos
cabos de alimentação, contacte o seu fornecedor, revendedor ou
fornecedor de assistência autorizado.
Requisitos gerais
Os seguintes requisitos são aplicáveis a todos os países:
Todos os cabos de alimentação têm de ser aprovados por uma •
agência acreditada responsável pela avaliação no país onde o
cabo de alimentação irá ser utilizado.
O cabo de alimentação tem de ter uma capacidade de corrente •
mínima de 7 A e uma classicação de tensão nominal de 125
ou 250 volts de CA, conforme requerido pelo sistema eléctrico
de cada país. (USA ONLY)
A cha a ligar ao aparelho tem de estar em conformidade •
com a conguração mecânica de um conector da norma EN
60 320/IEC 320 Folha C7 (ou C5), para ligação à tomada do
computador.

110
Capítulo 6.
Anexo
Declarações de conformidade regulamentar
Orientação para dispositivos sem os
(Se fornecido com uma banda de 2,4 ou 5 G)
Podem existir (estar instalados) no computador portátil
dispositivos LAN de radiofrequência (dispositivos de comunicação
sem os de radiofrequência (RF)), de baixa potência que
funcionem com a banda de frequência de 2,4/5 GHz. A seguinte
secção é uma descrição geral de considerações a ter durante o
funcionamento de um dispositivo sem os.
As secções especícas para cada país (ou secções de grupos de
países) incluem limitações, precauções e problemas adicionais.
Os dispositivos sem os no sistema só podem ser utilizados nos
países identicados pelas Marcas de aprovação de radiofrequência
na etiqueta de classicação do sistema. Se o país onde vai
utilizar o dispositivo sem os não aparecer na lista, contacte a
sua agência local de aprovação de radiofrequência para saber
quais os requisitos. Os dispositivos sem os estão abrangidos por
uma regulamentação rigorosa e a sua utilização pode não ser
permitida.
A potência de campo de RF dos dispositivos sem os que podem
estar instalados no computador é muito inferior aos limites
internacionais de exposição de RF. Devido ao facto de a energia
emitida pelos dispositivos sem os (que podem estar instalados
no computador) ser inferior à permitida pelas recomendações e
normas de segurança de radiofrequência, o fabricante acredita
que a utilização destes dispositivos é segura. Independentemente
dos níveis de energia, devem ser tomadas precauções para
minimizar o contacto humano durante o funcionamento normal.
Algumas circunstâncias requerem restrições relativas a dispositivos
sem os. A página seguinte apresenta alguns exemplos de
restrições comuns:
A comunicação sem os de radiofrequência pode interferir •
com o equipamento de um avião comercial. As actuais
regulamentações de aviação requerem que os dispositivos
sem os sejam desligados durante o voo.
Os dispositivos de comunicação Bluetooth e 802.11ABGN
(também conhecido como Wi ou Ethernet sem os) são
exemplos de dispositivos que permitem uma comunicação
sem os.
Em ambientes em que o risco de interferências com •
outros dispositivos ou serviços é prejudicial ou pode
ser prejudicial, a possibilidade de utilização de um
dispositivo sem os pode ser restringida ou posta de
parte. Aeroportos, hospitais e ambientes com níveis
elevados de gases inamáveis ou oxigénio são alguns
exemplos em que a utilização de dispositivos sem os
pode ser restringida ou posta de parte. Se não tiver a
certeza se pode ou não utilizar dispositivos sem os em
determinados ambientes, peça autorização à autoridade
responsável antes de utilizar ou ligar o dispositivo sem os.

110
111
Capítulo 6.
Anexo
Declarações de conformidade regulamentar
Cada país tem restrições diferentes relativamente à •
utilização de dispositivos sem os. Uma vez que o sistema
está equipado com um dispositivo sem os, se viajar para
outros países com o sistema, entre primeiro em contacto
com as autoridades de aprovação de radiofrequência
locais para saber quais as restrições de utilização de um
dispositivo sem os no país de destino.
Se o sistema estiver equipado com um dispositivo sem os •
incorporado interno, utilize apenas o dispositivo quando
todas as tampas e blindagens estiverem devidamente
colocadas e o sistema totalmente instalado.
Os dispositivos sem os não podem ser reparados •
nem substituídos pelo utilizador. Não tente modicá-
los. A modicação de um dispositivo sem os anula a
autorização para utilizá-lo. Para obter assistência, contacte
o fabricante.
Utilize apenas os controladores aprovados no país em que •
o dispositivo vai ser utilizado. Para obter mais informações,
consulte o Kit de restauro do sistema do fabricante ou
contacte a Assistência técnica do fabricante.
Estados Unidos da América
Avisos e requisitos de segurança para os E.U.A. e
Canadá
Não toque nem desloque a antena quando a unidade estiver a
transmitir ou a receber.
Não segure qualquer componente que contenha o rádio de forma
a que a antena que demasiado próxima ou em contacto com
partes expostas do corpo, como o rosto ou os olhos, durante a
transmissão.
Não utilize o rádio nem tente transmitir dados se a antena não
estiver ligada, caso contrário pode danicar o rádio.
Utilização em ambientes especícos:
A utilização de dispositivos sem os em locais perigosos está
limitada pelas restrições impostas pelos responsáveis de
segurança desses ambientes.
A utilização de dispositivos sem os em aviões é regulamentada
pela Federal Aviation Administration (FAA).
A utilização de dispositivos sem os em hospitais está restringida
aos limites estabelecidos por cada hospital.

112
Capítulo 6.
Anexo
Aviso de proximidade de dispositivos explosivos
Não utilize transmissores portáteis (como dispositivos de
redes sem os) perto de cápsulas explosivas não protegidas
ou num ambiente com explosivos, excepto se o dispositivo
tiver sido modicado de forma a ser compatível com esse
tipo de utilização.
Cuidados a ter com a utilização em aviões
Os regulamentos do FCC e da FAA proíbem a utilização por
via aérea de dispositivos sem os de radiofrequência, porque
os seus sinais podem interferir com instrumentos essenciais
do avião.
Outros dispositivos sem os
Avisos de segurança para outros dispositivos de rede sem
os: Consulte a documentação fornecida com os adaptadores de
Ethernet sem os ou outros dispositivos da rede sem os.
O dispositivo de rádio da Parte 15 funciona com base na não
interferência com outros dispositivos que funcionem nesta
frequência. Quaisquer alterações ou modicações ao referido
produto que não sejam expressamente aprovadas pela Intel
podem anular a autorização de utilização deste dispositivo
por parte do utilizador.
Emissor não intencional de acordo com a Parte 15 das
Normas FCC
Este dispositivo está em conformidade com a Parte 15 das Normas
FCC. A operação está sujeita às duas condições seguintes: (1) este
dispositivo poderá não causar interferências prejudiciais e (2)
este dispositivo deverá aceitar qualquer interferência recebida,
incluindo interferências que possam causar um funcionamento
indesejado.
Este equipamento foi testado e está em conformidade com
os limites para um dispositivo digital da Classe B, de acordo
com a Parte 15 das Normas FCC. Estes limites são concebidos
para fornecer uma protecção razoável contra interferências
nocivas numa instalação doméstica. Este equipamento gera,
utiliza e pode emitir energia de radiofrequência e, se não
for instalado e utilizado de acordo com as instruções, pode
provocar interferências nocivas que não ocorreriam após
uma instalação correcta. Se este equipamento provocar
interferências prejudicais à recepção de rádio ou televisão,
o que pode ser determinado desligando e ligando o
equipamento, o utilizador é incentivado a tentar corrigir a
interferência através de uma ou mais das medidas seguintes:
Reoriente ou reinstale a antena receptora.•
Aumente a distância entre o equipamento e o receptor.•
Ligue o equipamento a uma tomada de parede num •
circuito diferente daquele ao qual está ligado o receptor.
Consulte o revendedor ou um técnico especialista de rádio •
e televisão para obter ajuda.
Declarações de conformidade regulamentar

112
113
Capítulo 6.
Anexo
Se necessário, o utilizador deve consultar o revendedor ou um
técnico especialista de rádio e televisão para obter ajuda adicional.
O seguinte folheto pode ser útil: “Informações sobre interferência.”
Este folheto pode ser adquirido nos departamentos regionais
FCC locais. A nossa empresa não se responsabiliza por
quaisquer interferências de televisão ou rádio provocadas por
modicações não autorizadas deste equipamento ou pela
substituição ou instalação de cabos de ligação e equipamento
diferente do especicado pela nossa empresa. A correcção é da
responsabilidade do utilizador. Utilize apenas cabos de dados
blindados com este sistema.
Emissor intencional de acordo com a Parte 15 das
Normas FCC
(Se fornecido com uma banda de 2,4 ou 5 G)
Podem existir (estar instalados) no computador portátil
dispositivos LAN de radiofrequência (dispositivos de comunicação
sem os de radiofrequência (RF)), de baixa potência que
funcionem com a banda de frequência de 2,4/5 GHz. Esta secção
só se aplica se estes dispositivos estiverem instalados. Consulte a
etiqueta do sistema para vericar se existem dispositivos sem os
instalados.
Os dispositivos sem os que podem estar instalados no sistema só
podem ser utilizados nos Estados Unidos da América se tiverem
um número FCC ID na etiqueta do sistema.
Este dispositivo deve ser utilizado apenas em interiores, devido ao
seu funcionamento na amplitude de frequência entre 5,15 e 5,25
GHz. A FCC exige que este produto seja utilizado em interiores,
com uma amplitude de frequência entre 5,15 e 5,25 GHz, de forma
a reduzir a probabilidade de interferências nocivas para sistemas
de satélite móvel de co-canal. Os radares de elevada potência
são congurados como utilizadores primários das bandas de 5,25
a 5,35 GHz e de 5,65 a 5,85 GHz. Estas estações de radar podem
provocar interferências e/ou danicar este dispositivo.
O funcionamento deste dispositivo está sujeito às duas condições
seguintes: (1) este dispositivo não poderá causar interferências
prejudiciais e (2) este dispositivo deverá aceitar qualquer
interferência recebida, incluindo interferências que possam causar
um funcionamento indesejado do dispositivo.
Os dispositivos sem os não podem ser reparados nem
substituídos pelo utilizador. Não tente modicá-los.
A modicação de um dispositivo sem os anula a autorização
para utilizá-lo. Para obter assistência, contacte o fabricante.
Declarações de conformidade regulamentar
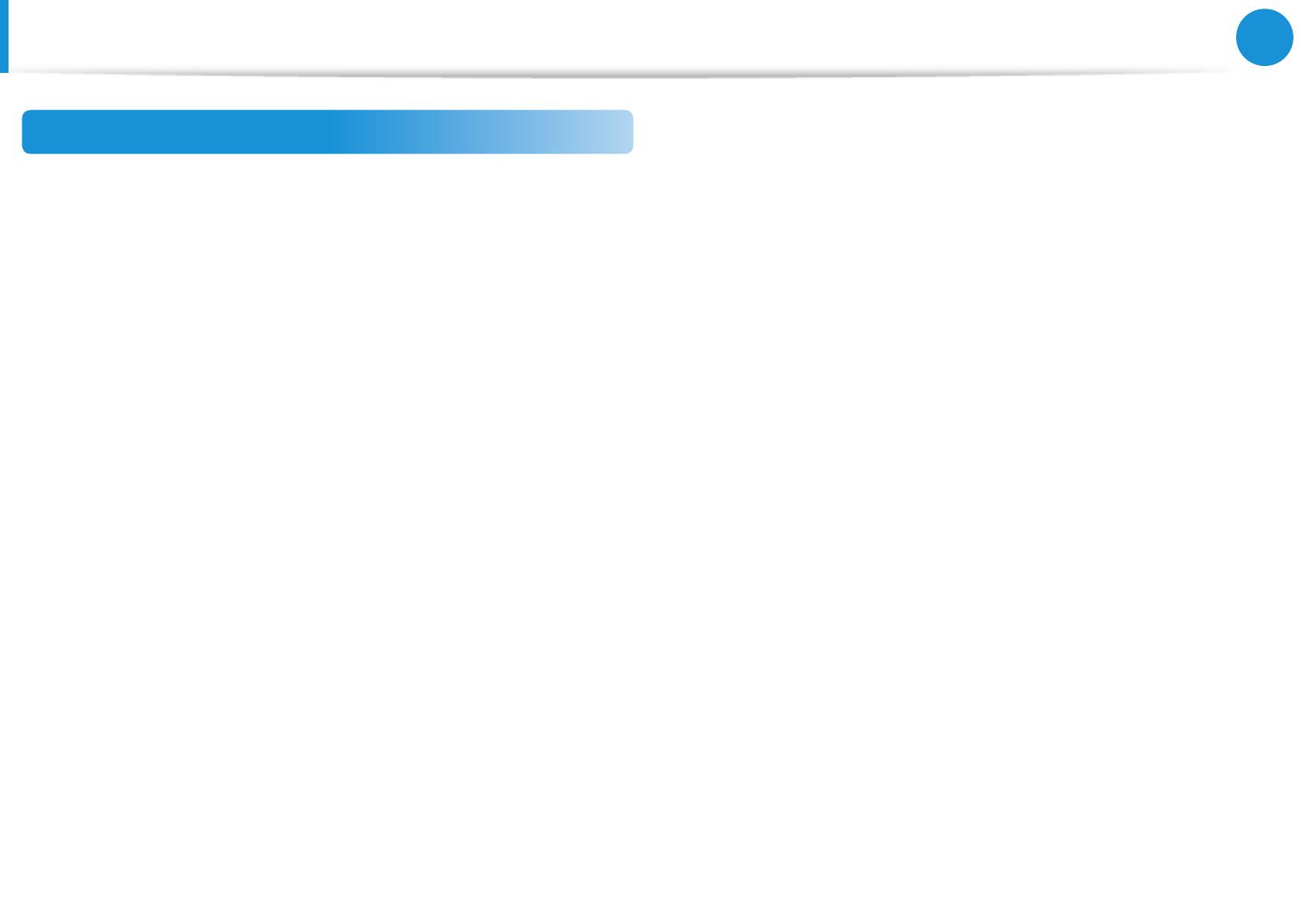
114
Capítulo 6.
Anexo
Informação sobre saúde e segurança
Exposição a sinais de radiofrequência (RF)
Informação de certicação (SAR)
É possível incorporar um receptor e transmissor de rádio neste
produto.Este produto foi concebido e fabricado para não exceder
os limites de exposição a energia de radiofrequência (RF) denidos
pela Comissão de Comunicações Federal dos EUA (Federal
Communications Commission, FCC). Estes limites de exposição
estabelecidos pela FCC baseiam-se nas recomendações de duas
organizações especializadas, o Conselho Nacional de Protecção
Medição de Radiação dos EUA (National Council on Radiation
Protection and Measurement, NCRP) e o Instituto de Engenheiros
Eléctricos e Electrónicos dos EUA (Institute of Electrical and
Electronics Engineers, IEEE).Em ambos os casos, as recomendações
foram desenvolvidas por especialistas cientícos e de engenharia
ligados à indústria, governo e mundo académico após revisões
profundas da literatura cientíca relacionada com os efeitos
biológicos da energia de RF.
O limite de exposição denido pela FCC para dispositivos sem os
utiliza uma unidade de medida conhecida como taxa de absorção
especíca (Specic Absorption Rate, SAR).A SAR é uma medida da
taxa de absorção da energia de RF pelo corpo humano expressa
em unidades de watts por quilograma (W/kg).A FCC exige que os
dispositivos móveis cumpram um limite de segurança de 1,6 watts
por quilograma (1,6 W/kg).O limite de exposição da FCC integra
uma margem substancial de segurança para protecção adicional
do público e tendo em consideração possíveis variações nas
medições.
Os testes SAR são realizados com posições de funcionamento
normais aceites pela FCC com a transmissão sem os no seu
nível de potência máxima certicada em todas as bandas de
frequências testadas.Apesar de a SAR estar determinada no nível
de potência máxima certicada, o nível de SAR real do dispositivo
durante o funcionamento pode estar muito abaixo do valor
máximo.Isto porque o dispositivo foi concebido para funcionar
a níveis de potência múltiplos para utilizar apenas a potência
necessária para alcançar a rede.Regra geral, quanto mais próximo
estiver da antena de uma estação base sem os, mais baixa será a
potência de saída.
Antes de um novo modelo estar disponível para venda ao público,
tem de ser testado e certicado pela FCC que não excede o limite
de exposição estabelecido pela FCC.Os testes para cada modelo
são realizados em posições e locais (por exemplo, na parte inferior
do corpo) conforme exigido pela FCC.
Para funcionamento junto ao corpo, este modelo foi testado e
cumpre as directrizes de exposição a RF da FCC quando utilizado
com um acessório Samsung especíco para este produto.O não
cumprimento das restrições acima pode resultar na violação das
directrizes de exposição de RF da FCC.
As informações da SAR sobre este e outros modelos estão
disponíveis on-line em http://www.fcc.gov/oet/ea/fccid/.Este site
utiliza o número de ID FCC deste produto que se encontra no
exterior do mesmo.Algumas vezes pode ser necessário remover
a bateria para consultar o número.Quando tiver o número de ID
FCC de um produto especíco, siga as instruções no website e este
deverá fornecer os valores para a SAR típica ou máxima de um
produto especíco.
Declarações de conformidade regulamentar

114
115
Capítulo 6.
Anexo
Canadá
Emissor não intencional de acordo com a ICES-003
Este equipamento digital não excede os limites da Classe B
relativamente a emissões de ruído de rádio de equipamento
digital, tal como especicado nas regulamentações de
interferências de rádio da Industry Canada.
Emissor intencional de acordo com a RSS 210
Este dispositivo está em conformidade com a norma RSS 210 da
Industry Canada. O funcionamento está sujeito às duas condições
seguintes: (1) este dispositivo pode não provocar interferências e (2)
este dispositivo tem de aceitar quaisquer interferências, incluindo
o tipo de interferências que possam originar o funcionamento
indesejado deste dispositivo.
O termo “IC” que antecede o número de certicação do
equipamento signica que este cumpre as especicações técnicas
da Industry Canada. Para reduzir a potencial interferência de rádio
para outros utilizadores, o tipo de antena e respectivo ganho
devem ser escolhidos de maneira a que a potência isotrópica de
radiação equivalente (EIRP) não seja superior àquela necessária
para uma boa comunicação. Para evitar a interferência de rádio
para o serviço licenciado, este dispositivo destina-se a ser utilizado
em espaços interiores e afastado de janelas, para uma protecção
máxima. O equipamento (ou respectiva antena de transmissão)
instalado em espaços exteriores está sujeito a licenciamento.
(Se fornecido com uma banda de 2,4 ou 5 G)
Podem existir (estar instalados) no computador portátil
dispositivos LAN de radiofrequência (dispositivos de comunicação
sem os de radiofrequência (RF)), de baixa potência que
funcionem com a banda de frequência de 2,4/5 GHz. Esta secção
só se aplica se estes dispositivos estiverem instalados. Consulte a
etiqueta do sistema para vericar se existem dispositivos sem os
instalados.
Os dispositivos sem os que podem estar instalados no sistema
só podem ser utilizados no Canadá se tiverem um número ID da
Industry Canada na etiqueta do sistema.
Se utilizar uma LAN sem os IEEE 802.11a, este produto deve ser
utilizado apenas em interiores devido ao seu funcionamento
na amplitude de frequência entre 5,15 e 5,25 GHz. A Industry
Canada exige que este produto seja utilizado em interiores, com
uma amplitude de frequência entre 5,15 e 5,25 GHz, de forma a
reduzir a probabilidade de interferências nocivas para sistemas
de satélite móvel de co-canal. Os radares de elevada potência
são congurados como utilizadores primários das bandas de 5,25
a 5,35 GHz e de 5,65 a 5,85 GHz. Estas estações de radar podem
provocar interferências e/ou danicar este dispositivo.
O ganho máximo permitido da antena para a utilização deste
dispositivo é de 6 dBi, de forma a manter a conformidade com o
limite E.I.R.P para a amplitude de frequência de 5,25 a 5,35 e 5,725
a 5,85 GHz no funcionamento ponto-a-ponto.
Declarações de conformidade regulamentar

116
Capítulo 6.
Anexo
A potência de saída dos dispositivos sem os que podem estar
incorporados no computador é muito inferior aos limites de
exposição de RF denidos pela Industry Canada.
O funcionamento deste dispositivo está sujeito às duas condições
seguintes: (1) este dispositivo não poderá causar interferências
prejudiciais e (2) este dispositivo deverá aceitar qualquer
interferência recebida, incluindo interferências que possam causar
um funcionamento indesejado do dispositivo.
Para evitar a interferência de rádio no serviço registado, este
dispositivo tem de ser utilizado em interiores e deve estar
afastado de janelas para permitir uma blindagem máxima.
O equipamento (ou a respectiva antena de transmissão)
instalado no exterior está sujeito a autorização.
Os dispositivos sem os não podem ser reparados nem
substituídos pelo utilizador. Não tente modicá-los.
A modicação de um dispositivo sem os anula a autorização
para utilizá-lo. Para obter assistência, contacte o fabricante.
Brasil
Este produto esta homologado pela ANATEL, de acordo com
os procedimentos regulamentados pela Resolucao 242/2000, e
atende aos requisitos tecnicos aplicados.
Este equipamento opera em caráter secundário, isto é, não
tem direito a proteção contra interferência prejudicial, mesmo
de estações do mesmo tipo, e não pode causar interferência a
sistemas operando em caráter primário.
Declarações de conformidade regulamentar

116
117
Capítulo 6.
Anexo
União Europeia
Avisos de conformidade e marca CE da União Europeia
Os produtos que se destinam à venda na União Europeia estão
assinalados com a marca Conformité Européene (CE), que
indica a conformidade com as directivas aplicáveis e com as
normas europeias e com as emendas identicadas a seguir. Este
equipamento também comporta o identicador de Classe 2.
As seguintes informações aplicam-se apenas aos sistemas
identicados com a marca CE
.
Directivas europeias
Este Equipamento de tecnologia de informação foi testado e está
em conformidade com as seguintes directivas europeias:
Directiva EMC 2004/108/EC•
Directiva de baixa tensão 2006/95/EC•
Directiva R&TTE 1999/5/EC•
Informações de aprovação de radiofrequência europeia
(para produtos equipados com dispositivos de rádio
aprovados pela União Europeia)
Este produto é um computador portátil; podem existir (estar
instalados) dispositivos LAN de radiofrequência (dispositivos
de comunicação sem os de radiofrequência (RF)), de baixa
potência que funcionem com a banda de frequência de 2,4/5 GHz
no computador portátil, que pode ser utilizado tanto em casa
como no escritório. Esta secção só se aplica se estes dispositivos
estiverem instalados. Consulte a etiqueta do sistema para vericar
se existem dispositivos sem os instalados.
Os dispositivos sem os que podem estar instalados no sistema só
podem ser utilizados na União Europeia ou em zonas associadas
se a etiqueta do sistema tiver uma marca CE
com um Número
de registo do organismo noticado e o Símbolo de alerta.
A potência de saída dos dispositivos sem os que podem estar
incorporados no computador portátil é muito inferior aos limites
de exposição de RF denidos pela Comissão Europeia através da
directiva R&TTE.
A baixa frequência de 5,15 - 5,35 GHz destina-se apenas a uma
utilização em interiores.
Consulte as restrições 802.11b e 802.11g para países ou regiões
especícos com o título “Restrições no espaço económico
europeu” abaixo.
Declarações de conformidade regulamentar

118
Capítulo 6.
Anexo
Declarações de conformidade com a directiva europeia
R&TTE
Česky
[Czech]
Samsung tímto prohlašuje, že tento Notebook
PC je ve shodě se základními požadavky a
dalšími příslušnými ustanoveními směrnice
1999/5/ES.
Dansk
[Danish]
Undertegnede Samsung erklærer herved, at
følgende udstyr Notebook PC overholder de
væsentlige krav og øvrige relevante krav i
direktiv 1999/5/EF.
Deutsch
[German]
Hiermit erklärt Samsung, dass sich das Gerät
Notebook PC in Übereinstimmung mit den
grundlegenden Anforderungen und den
übrigen einschlägigen Bestimmungen der
Richtlinie 1999/5/EG bendet.
Eesti
[Estonian]
Käesolevaga kinnitab Samsung seadme
Notebook PC vastavust direktiivi 1999/5/
EÜ põhinõuetele ja nimetatud direktiivist
tulenevatele teistele asjakohastele sätetele.
English
Hereby, Samsung, declares that this Notebook
PC is in compliance with the essential
requirements and other relevant provisions of
Directive 1999/5/EC.
Español
[Spanish]
Por medio de la presente Samsung declara
que el Notebook PC cumple con los requisitos
esenciales y cualesquiera otras disposiciones
aplicables o exigibles de la Directiva 1999/5/CE.
Ελληνική
[Greek]
ΜΕ ΤΗΝ ΠΑΡΟΥΣΑ Samsung ΔΗΛΩΝΕΙ ΟΤΙ
Notebook PC ΣΥΜΜΟΡΦΩΝΕΤΑΙ ΠΡΟΣ ΤΙΣ
ΟΥΣΙΩΔΕΙΣ ΑΠΑΙΤΗΣΕΙΣ ΚΑΙ ΤΙΣ ΛΟΙΠΕΣ
ΣΧΕΤΙΚΕΣ ΔΙΑΤΑΞΕΙΣ ΤΗΣ ΟΔΗΓΙΑΣ 1999/5/ΕΚ.
Français
[French]
Par la présente Samsung déclare que l’appareil
Notebook PC est conforme aux exigences
essentielles et aux autres dispositions
pertinentes de la directive 1999/5/CE.
Italiano
[Italian]
Con la presente Samsung dichiara che questo
Notebook PC è conforme ai requisiti essenziali
ed alle altre disposizioni pertinenti stabilite
dalla direttiva 1999/5/CE.
Latviski
[Latvian]
Ar šo Samsung deklarē, ka Notebook PC atbilst
Direktīvas 1999/5/EK būtiskajām prasībām un
citiem ar to saistītajiem noteikumiem.
Lietuvių
[Lithuanian]
Šiuo Samsung deklaruoja, kad šis Notebook PC
atitinka esminius reikalavimus ir kitas 1999/5/
EB Direktyvos nuostatas.
Nederlands
[Dutch]
Hierbij verklaart Samsung dat het toestel
Notebook PC in overeenstemming is met
de essentiële eisen en de andere relevante
bepalingen van richtlijn 1999/5/EG.
Declarações de conformidade regulamentar

118
119
Capítulo 6.
Anexo
Malti
[Maltese]
Hawnhekk, Samsung, jiddikjara li dan
Notebook PC jikkonforma mal-ħtiāijiet
essenzjali u ma provvedimenti oħrajn relevanti
li hemm d-Dirrettiva 1999/5/EC.
Magyar
[Hungarian]
Alulírott, Samsung nyilatkozom, hogy a
Notebook PC megfelel a vonatkozó alapvetõ
követelményeknek és az 1999/5/EC irányelv
egyéb elõírásainak.
Polski
[Polish]
Niniejszym Samsung oświadcza, Ŝe Notebook
PC jest zgodny z zasadniczymi wymogami oraz
pozostałymi stosownymi postanowieniami
Dyrektywy 1999/5/EC.
Português
[Portuguese]
Samsung declara que este Notebook PC está
conforme com os requisitos essenciais e outras
disposições da Directiva 1999/5/CE.
Slovensko
[Slovenian]
Samsung izjavlja, da je ta Notebook PC v skladu
z bistvenimi zahtevami in ostalimi relevantnimi
določili direktive 1999/5/ES.
Slovensky
[Slovak]
Samsung týmto vyhlasuje, že Notebook PC
spĺňa základné požiadavky a všetky príslušné
ustanovenia Smernice 1999/5/ES.
Suomi
[Finnish]
Samsung vakuuttaa täten että Notebook
PC tyyppinen laite on direktiivin 1999/5/
EY oleellisten vaatimusten ja sitä koskevien
direktiivin muiden ehtojen mukainen.
Svenska
[Swedish]
Härmed intygar Samsung att denna Notebook
PC står I överensstämmelse med de väsentliga
egenskapskrav och övriga relevanta
bestämmelser som framgår av direktiv 1999/5/
EG.
Íslenska
[Icelandic]
Hér með lýsir Samsung yr því að Notebook PC
er í samræmi við grunnkröfur og aðrar kröfur,
sem gerðar eru í tilskipun 1999/5/EC.
Norsk
[Norwegian]
Samsung erklærer herved at utstyret Notebook
PC er i samsvar med de grunnleggende krav og
øvrige relevante krav i direktiv 1999/5/EF.
Türkiye
[Türkçe]
Bu belge ile, Samsung bu Notebook PC’nin
1999/5/EC Yönetmeliğinin temel gerekliliklerine
ve ilgili hükümlerine uygun olduğunu beyan
eder.
Declarações de conformidade regulamentar

120
Capítulo 6.
Anexo
Para ver a Declaração de conformidade da UE deste produto
(apenas em inglês), aceda a: http://www.samsung.com/uk/
support/main/supportMain.do
http://www.samsung.com/uk/support e, em seguida, procure o
número de modelo do produto.
Se a Declaração de conformidade do modelo pretendido não
estiver disponível no nosso web site, contacte o seu distribuidor
ou o endereço abaixo.
doc.eu@samsung.com
Informações sobre o fabricante
Samsung Electronics Co., Ltd.
416, Maetan-3Dong, Yeongtong-Gu, Suwon-City, Gyeonggi-Do,
443-742, Korea
Samsung Electronics Suzhou Computer Co., Ltd.
Nº. 198, Fangzhou Road, Suzhou Industrial Park, Jiangsu Province,
215021, China
Tel: +86-512-6253-8988
Samsung Electronics Vietnam Co., Ltd.
Yen Phong 1, I.P Yen Trung Commune, Yen Phong Dist., Bac Ninh
Province, Vietnam
Para obter o endereço ou o número de telefone do Centro
de Assistência da Samsung, consulte a garantia ou contacte o
revendedor onde adquiriu o seu produto.
Restrições do espaço económico europeu
Restrições locais da utilização de sinais de rádio
802.11b/802.11g
[Nota para o integrador: As seguintes declarações sobre restrições
locais devem ser publicadas em toda a documentação do
utilizador nal fornecida com o sistema ou produto que inclui o
produto sem os.]
Devido ao facto de as frequências utilizadas pelos
dispositivos LAN sem os 802.11b/802.11g poderem ainda
não estar harmonizadas em todos os países, os produtos
802.11b/802.11g são concebidos apenas para utilização
em países ou regiões especícos e a sua utilização
não é permitida em países ou regiões para além dos
especicamente designados.
Como utilizador destes produtos, é responsável por garantir
que estes só são utilizados nos países ou regiões aos quais
se destinam e por vericar que estão congurados com a
selecção da frequência e canal correcta para o país ou região
em que vão ser utilizados. Qualquer desvio das denições e
restrições autorizadas no país ou região da utilização pode
constituir uma violação da legislação local e pode ser punido
em conformidade.
Declarações de conformidade regulamentar

120
121
Capítulo 6.
Anexo
A variante europeia destina-se à utilização no Espaço Económico
Europeu. No entanto, a autorização para a utilização é mais restrita
em países ou regiões de países especícos, como indicado a seguir:
Geral
As normas europeias indicam uma potência máxima de
transmissão da radiação de 100 mW, uma potência isotrópica
efectiva de radiação (EIRP) e uma amplitude de frequência de 24
2400 – 24 2483,5 MHz.
A baixa frequência de 5,15 - 5,35 GHz destina-se apenas a uma
utilização em interiores.
Bélgica
Dans le cas d’une utilisation privée, à l’extérieur d’un bâtiment, au-
dessus d’un espace public, aucun enregistrement n’est nécessaire
pour une distance de moins de 300m. Pour une distance
supérieure à 300m un enregistrement auprès de l’IBPT est requise.
Pour une utilisation publique à l’extérieur de bâtiments, une
licence de l’IBPT est requise. Pour les enregistrements et licences,
veuillez contacter l’IBPT.
Pour les autres langues, reportez-vous aux modes d’emploi
correspondants.
França
A baixa frequência de 5,15 - 5,35 GHz destina-se apenas a uma
utilização em interiores.
RTC CAUTION
CAUTION : Danger of explosion if battery is incorrectly replaced.
Replace only with the same or equivalent type recommended
by the manufacturer. Discard used batteries according to the
Manufacturer’s instruction.
Cuidado : perigo de explosão se a bateria for colocada
incorrectamente. Substitua pelo mesmo tipo ou um tipo
equivalente recomendado pelo fabricante. Descarte as baterias
usadas de acordo com as recomendações do fabricante.
Declarações de conformidade regulamentar

122
Capítulo 6.
Anexo
Informação do simbolo WEEE
Eliminação correcta deste produto
(Resíduos de equipamentos eléctricos e
electrónicos)
(Aplicável a países cujos sistemas de recolha sejam separados)
Esta marca inscrita no produto, acessórios ou na respectiva
documentação, indica que o produto e os respectivos acessórios
electrónicos (por exemplo, carregador, auscultadores, cabo USB) não
devem ser eliminados com outros resíduos domésticos no nal da
sua vida útil. Para evitar possíveis danos para o ambiente ou para
a saúde humana devido à eliminação não controlada de resíduos,
separe estes itens de outros tipos de resíduos e recicle-os de forma
responsável, promovendo a reutilização sustentável dos recursos
materiais.
Os utilizadores domésticos devem contactar o revendedor onde
adquiriram este produto ou as autoridades locais, para obter
informações sobre onde e como podem colocar estes itens para
uma reciclagem segura a nível ambiental.
Os utilizadores empresariais devem contactar o seu fornecedor e
vericar os termos e condições do contrato de compra. Este produto
e os respectivos acessórios electrónicos não devem ser misturados
com outros resíduos comerciais.
Pb
Eliminação correcta das baterias deste produto
(Aplicável a países cujos sistemas de recolha sejam separados)
Esta marca inscrita na bateria, manual ou embalagem indica que
as baterias deste produto não devem ser eliminadas com outros
resíduos domésticos no nal da sua vida útil. Quando presentes, os
símbolos químicos Hg, Cd ou Pb indicam que a bateria contém níveis
de mercúrio, cádmio ou chumbo acima da referência na Directiva
2006/6666/CE. Se as baterias não forem correctamente eliminadas,
estas substâncias podem provocar efeitos nocivos para a saúde
humana ou para o ambiente.
De forma a proteger os recursos naturais e a promover a reutilização
de materiais, separe as baterias de outros tipos de resíduos e recicle-
os no seu sistema local de devolução gratuita de baterias.

122
123
Capítulo 6.
Anexo
Certicação TCO
(apenas para modelos correspondentes)
Parabéns!
A facilidade de utilização e o design ecológico deste produto
permitiram-lhe receber a Certicação TCO
Félicitations !
O produto que acabou de adquirir possui a
etiqueta de Certicação TCO. Esta etiqueta
signica que o seu computador foi concebido,
fabricado e testado de acordo com alguns dos
mais rigorosos critérios ambientais e de desempenho aplicáveis
em todo o mundo. Desta forma, foi possível criar um produto de
elevado desempenho, direccionado para o utilizador e que,
simultaneamente, minimiza o impacto no clima e no nosso
ambiente natural.
A Certicação TCO é um programa vericado por entidades
externas, em que cada modelo é testado por um laboratório
de testes certicado independente. Todos os critérios foram
desenvolvidos pela TCO Development em colaboração com
cientistas, peritos, utilizadores e fabricantes de todo o mundo.
Apresentamos a seguir algumas das características oferecidas por
este produto:
Facilidade de utilização – Concebido a pensar em si
Ergonomia visual e qualidade de imagem excepcionais, que •
garantem um desempenho superior e reduzem o risco de
fadiga ocular. Vários requisitos na área da luminosidade,
contraste, resolução e cor
Concebido com a opção que permite ligar um dispositivo de •
visualização, um teclado e um rato externos (recomendado se
trabalhar com um computador portátil ou netbook durante
longos períodos de tempo)
Design ergonómico do teclado, para facilitar a utilização e •
optimizar a legibilidade
Completamente testado de acordo com rigorosas normas de •
segurança
Baixas emissões eléctricas e magnéticas Baixos níveis de ruído •
acústico
Design ecológico – Concebido a pensar no planeta
A marca demonstra responsabilidade social corporativa e •
possui um sistema de gestão ambiental certicado (EMAS ou
ISO 14001)
Consumo de energia muito baixo, tanto em modo inactivo •
como em modo de espera, reduzindo o impacto climático
Restrições à utilização de materiais perigosos: retardadores •
de chamas clorados e bromados, plasticantes, plásticos
e metais pesados, tais como, cádmio, mercúrio, chumbo e
crómio hexavalente (a proibição de utilização de mercúrio e as
limitações à utilização de retardadores de chamas perigosos
vão além da norma RoHS)
Produto e respectiva embalagem recicláveis•
A marca oferece opções de devolução•
Para obter mais informações, visite
www.tcodevelopment.com
Certicação TCO – Tecnologia para si e para o planeta
Documento TCO TCOF1190, versão 2.0

124
Capítulo 6.
Anexo
As especicações do sistema podem variar em função dos
modelos. Para obter especicações pormenorizadas sobre o
sistema, consulte o catálogo de produto.
CPU (opcional)
Processador Intel Dual-Core i3/i5/i7
Processador Intel Pentium/Celeron
Processador AMD Dual-Core
Processador AMD Quad-Core
Memória principal Tipo de memória: DDR3 SODIMM / AMD A76M
Chipset
principal
(opcional)
Intel HM70
Intel HM76
Intel NM70
AMD A76M
Dispositivo de
armazenamento
(opcional)
SSD
7 mmH SATA HDD
9.5 mmH SATA HDD
Grácos
(opcional)
Intel HD Graphics (Interna)
Intel HD Graphics 3000 (Interna)
Intel HD Graphics 4000 (Interna)
NVIDIA Geforce 710M (Optimus)
AMD Radeon HD 8450G (Interna)
AMD Radeon HD 8550G (Interna)
AMD Radeon HD 8650G (Interna)
AMD Radeon HD 8570M (PowerXpress)
AMD Radeon HD 8750M (PowerXpress)
AMD Radeon HD 8450G + 8570M Dual Graphics
AMD Radeon HD 8550G + 8570M Dual Graphics
AMD Radeon HD 8650G + 8570M Dual Graphics
Ambiente de
funcionamento
Temperatura :
-5~40 °C para armazenamento,
10~35 °C durante o funcionamento
Humidade :
5~90% para armazenamento,
20~80% durante o funcionamento
Classicação
CA/DC
(opcional)
Entrada) 100 - 240 V CA, 50/60Hz,
Saída) 19VDC 2.1A, 19VDC 3.16A, 19VDC 4.74A
Classicação PC
(opcional)
19VDC 2.1A (40W) /
19VDC 3.16A (60W) /
19VDC 4.74A (90W)
Os componentes opcionais podem não ser fornecidos ou •
podem ser fornecidos componentes diferentes consoante
o modelo do computador.
As especicações do sistema estão sujeitas a alterações •
sem aviso prévio.
A capacidade da unidade de disco rígido de um •
computador no qual está instalado o Recovery é
apresentada como sendo menor do que a especicação do
produto.
A quantidade de memória que o Windows utiliza pode ser •
inferior à quantidade real de memória disponível.
Especicações do produto

124
125
Capítulo 6.
Anexo
Especicações do produto
Marcas registadas
Samsung é uma marca registada da Samsung Co., Ltd.
Intel, Pentium/Dual-Core/Quad-Core são marcas registadas da
Intel Corporation.
AMD, Dual-Core/Quad-Core são marcas registadas da AMD
Corporation.
Microsoft, MS-DOS e Windows são marcas registadas da Microsoft
Corporation.
The terms HDMI and HDMI High-Denition Multimedia Interface,
and the HDMI Logo are trademarks or registered trademarks of
HDMI Licensing LLC in the United States and other countries.
Todos os outros nomes de produtos ou empresas mencionados
são marcas registadas das respectivas empresas.
Parceiro ENERGY STAR®
Enquanto parceiro ENERGY STAR®, a SAMSUNG
determinou que este produto cumpre as directrizes
ENERGY STAR® relativamente à eciência energética.
HDMI

126
Capítulo 6.
Anexo
Glossário
O Glossário indica a terminologia utilizada neste Manual do utilizador. Para ter acesso a mais terminologia, consulte a Ajuda do Windows.
Cópia de segurança
Uma forma de guardar os dados actuais para recuperá-los
posteriormente, se necessário. Uma cópia de segurança é uma
forma de recuperar dados do computador quando os dados ou o
computador se encontram danicados.
USB recarregável
Este programa permite fornecer energia a uma porta USB
especíca quando o sistema se encontra em modo de poupança
de energia, hibernação ou desligado.
Cliente
Refere-se a um computador que utiliza um recurso de rede
partilhado que é fornecido por um servidor.
DDR SDRAM
(Double Data Rate Synchronous Dynamic Random Access Memory
- Memória de acesso aleatório dinâmica síncrona de velocidade de
dados dupla)
DRAM é um tipo de memória cujas células são constituídas por um
condensador e um transístor fabricados por um preço reduzido.
SDRAM é um tipo de memória cujo desempenho foi melhorado
através da sincronização do relógio com o relógio do CPU
externo. DDR SDRAM é um tipo de memória cujo desempenho foi
melhorado através da duplicação da velocidade de funcionamento
do SDRAM e é muito utilizado actualmente. Este computador
utiliza uma DDR SDRAM.
Gestor de dispositivos
Uma ferramenta administrativa utilizada para gerir dispositivos de
computadores. Pode adicionar ou remover hardware ou actualizar
um controlador de dispositivo através do Gestor de dispositivos.
DHCP (Dynamic Host Conguration Protocol)
Refere-se à atribuição automática de endereços IP aos utilizadores
da rede pelos administradores de rede.
Direct X
Uma interface de aplicação desenvolvida para permitir a programas
de aplicação do Windows aceder a dispositivos de hardware a
uma velocidade muito elevada. Uma vez que a velocidade de
funcionamento dos grácos, da memória e das placas de som
tem de ser muito elevada para proporcionar vídeo e som de
alta qualidade para os jogos, o Direct X permite um controlo
e uma interacção mais rápidos entre aplicações e dispositivos
de hardware. Graças à utilização do Direct X, o desempenho
multimédia do Windows vericou grandes melhoras.
Controlador
Software que interage entre o hardware e o sistema operativo.
Um sistema operativo conhece as informações de hardware e
controla o hardware. Geralmente, um controlador de hardware
inclui o respectivo dispositivo de hardware.

126
127
Capítulo 6.
Anexo
D-sub (D-subminiature)
É o cabo que liga um monitor CRT comum e o computador.
Os dados de vídeo analógico são emitidos através deste cabo.
DVD (Digital Versatile Disk - Disco versátil digital)
O DVD foi desenvolvido para substituir o CD (disco compacto).
Embora a forma e o tamanho do disco sejam iguais aos de um
CD, a capacidade de um DVD é, no mínimo, 4,7 GB, enquanto a
capacidade de um CD é 600 MB. O vídeo de um DVD é digital, ao
contrário do vídeo de um VHS (analógico), e suporta a compressão
MPEG2 e áudio digital. Para reproduzir um DVD, é necessária uma
unidade de DVD.
Firewall
Um sistema de segurança utilizado para proteger uma rede interna
ou intranet de redes externas através de um procedimento de
autenticação.
HDMI
É uma especicação de interface de áudio/vídeo digital que
transmite sinais de áudio e vídeo através de um único cabo.
Modo de hibernação
Um modo de alimentação que guarda todos os dados da memória
no disco rígido e desliga o CPU e o disco rígido. Quando cancela
o Modo de hibernação, todos os programas de aplicação que
estavam a ser executados retomam o seu estado anterior.
Ícone
Refere-se a uma pequena imagem que representa um cheiro que
os utilizadores podem usar.
IEEE802.XX
É um conjunto de especicações desenvolvidas pelo comité 802 da
IEEE para o método de ligação à LAN designado XX.
LAN (Local Area Network - Rede local)
Uma rede de comunicações que liga computadores, impressoras
e outros dispositivos dentro de uma área local, como no interior
de um edifício. Uma LAN permite a interacção entre todos os
dispositivos ligados na rede. A LAN actual utiliza o método de
controlo do acesso ao meio, Ethernet, desenvolvido no início dos
anos 80. Para estabelecer ligação a uma Ethernet, é necessária
uma placa de rede designada placa LAN, placa Ethernet ou placa
de interface de rede. Para trocar dados entre computadores, é
necessário um protocolo para além do equipamento de hardware.
O Windows XP utiliza o TCP/IP como protocolo predenido.
LCD (Liquid Crystal Display - Visor de cristais líquidos)
Existem LCD de Matriz passiva e de Matriz activa. Este computador
utiliza um LCD de Matriz activa, designado LCD TFT. O facto de um
LCD ser implementado por transístores e não por um tubo de raios
catódicos, ao contrário de um CRT, permite ter uma estrutura mais
na. E, porque não pisca, reduz a fadiga ocular.
Glossário

128
Capítulo 6.
Anexo
Rede
Refere-se ao acto ou prática de dividir o espaço de armazenamento
de uma unidade de disco rígido em áreas de dados separadas
conhecidas como partições. Se uma unidade de disco rígido de 100
GB for dividida em 2 partições de 50 GB, a unidade de disco rígido
pode ser utilizada como se existissem 2 unidades de disco rígido.
Administrador de rede
Um utilizador que planeia, congura e gere as operações de rede.
Por vezes, um administrador de rede é denominado administrador
de sistema.
Área de noticação
Refere-se à área direita da Barra de tarefas incluindo ícones de
programas como o controlo do volume, opções de energia e as
horas.
Partição
Refere-se ao acto ou à prática de divisão do espaço de
armazenamento de uma unidade de disco rígido em áreas de
dados separadas, conhecidas como partições. Se uma unidade de
disco rígido de 100 GB for dividida em 2 partições de 50 GB, pode
ser utilizada como se existissem 2 unidades de disco rígido.
Placa PCMCIA (Personal Computer Memory Card International
Association)
É uma especicação para ranhuras de placas de expansão para
computadores portáteis. Para além de memórias e dispositivos,
também a maioria dos periféricos, como unidades de disco rígido,
placas LAN, etc., pode ser ligada a esta ranhura.
Protocolo
Um protocolo é um conjunto de regras utilizado por computadores
para comunicarem entre si numa rede. Um protocolo é uma
convenção ou uma norma que controla ou permite a ligação, a
comunicação e a transferência de dados entre pontos nais. Dene
os procedimentos de transmissão de dados e o meio de transmissão
para aumentar a eciência das funções relacionadas com a rede.
Iniciação rápida
Refere-se a uma barra de ferramentas que pode ser congurada
para que possa iniciar programas como o Internet Explorer ou
apresentar o Ambiente de Trabalho do Windows com um clique.
Pode adicionar qualquer ícone à área de iniciação rápida da Barra
de tarefas e iniciar frequentemente os programas utilizados ao
clicar nesse ícone.
Cartão SDHC (Secure Digital High Capacity)
É a extensão do cartão SD que suporta mais de 2 GB.
Servidor
Em geral, um servidor refere-se a um computador que fornece
recursos partilhados para utilizadores de rede.
Glossário

128
129
Capítulo 6.
Anexo
Partilha
Refere-se à conguração de um recurso de um computador
como uma pasta ou uma impressora para que outros utilizadores
também a possam utilizar.
Pasta partilhada
Uma pasta que pode ser utilizada por outros utilizadores na rede.
Modo de suspensão
Um modo de alimentação que permite aos computadores diminuir
o consumo de energia quando não estão a ser utilizados. Quando
um computador está no Modo de suspensão, os dados existentes
na memória do computador não são guardados no disco rígido. Se
desligar a alimentação do computador, perde os dados existentes
na memória.
Ficheiro de sistema
Os Ficheiros de sistema são cheiros lidos e utilizados pelo sistema
operativo Windows. Geralmente, os cheiros de sistema não devem
ser eliminados ou transferidos.
TCP/IPv4
Trata-se de um sistema de endereços de 4 bytes (32 bits), sendo
cada byte (8 bits) separado por um ponto e representado por um
número decimal.
USB (Universal Serial Bus - Barramento série universal)
Refere-se a uma norma de interface série desenvolvida para
substituir as normas de interface convencionais, como a Serial
e PS/2. As especicações de transmissão de dados são um dos
padrões de interface utilizados para ligar um computador a
dispositivos periféricos. Estas especicações incluem USB 1.0, 1.1, 2.0
e 3.0.
É adequado para suportar dispositivos periféricos que necessitam
de taxas de transmissão de dados elevadas, tais como um
dispositivo AV, HDD secundário ou CD-RW. Quanto mais elevada
for a versão (por exemplo, USB 3.0), mais elevada será a taxa de
transmissão de dados proporcionada.
Windows Media Player
Um programa multimédia fornecido com o Windows. Se utilizar
este programa, pode reproduzir um cheiro multimédia, criar um
CD de áudio, ouvir uma emissão de rádio, procurar e gerir cheiros
multimédia, copiar cheiros para um dispositivo portátil, etc.
Glossário
-
 1
1
-
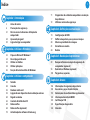 2
2
-
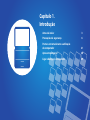 3
3
-
 4
4
-
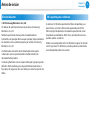 5
5
-
 6
6
-
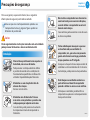 7
7
-
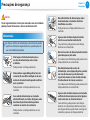 8
8
-
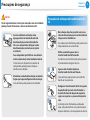 9
9
-
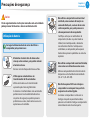 10
10
-
 11
11
-
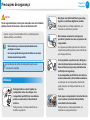 12
12
-
 13
13
-
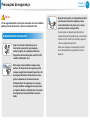 14
14
-
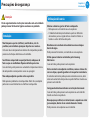 15
15
-
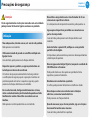 16
16
-
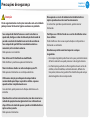 17
17
-
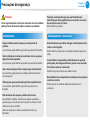 18
18
-
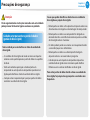 19
19
-
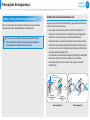 20
20
-
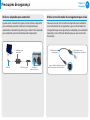 21
21
-
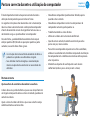 22
22
-
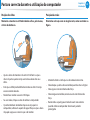 23
23
-
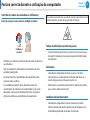 24
24
-
 25
25
-
 26
26
-
 27
27
-
 28
28
-
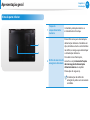 29
29
-
 30
30
-
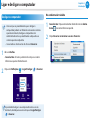 31
31
-
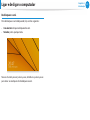 32
32
-
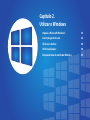 33
33
-
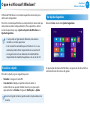 34
34
-
 35
35
-
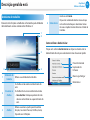 36
36
-
 37
37
-
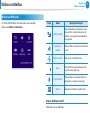 38
38
-
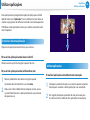 39
39
-
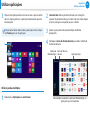 40
40
-
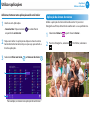 41
41
-
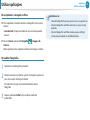 42
42
-
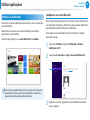 43
43
-
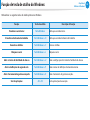 44
44
-
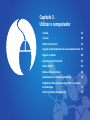 45
45
-
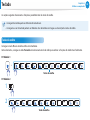 46
46
-
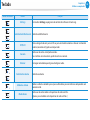 47
47
-
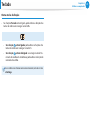 48
48
-
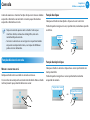 49
49
-
 50
50
-
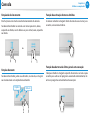 51
51
-
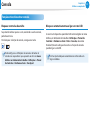 52
52
-
 53
53
-
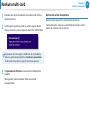 54
54
-
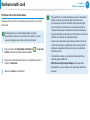 55
55
-
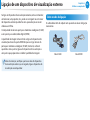 56
56
-
 57
57
-
 58
58
-
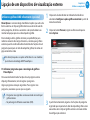 59
59
-
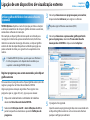 60
60
-
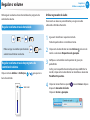 61
61
-
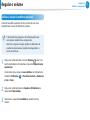 62
62
-
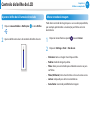 63
63
-
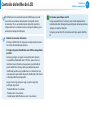 64
64
-
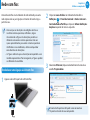 65
65
-
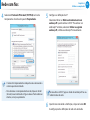 66
66
-
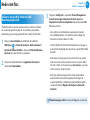 67
67
-
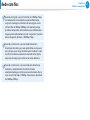 68
68
-
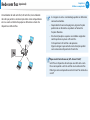 69
69
-
 70
70
-
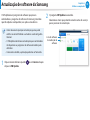 71
71
-
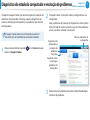 72
72
-
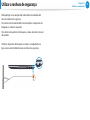 73
73
-
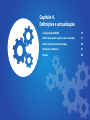 74
74
-
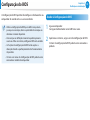 75
75
-
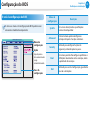 76
76
-
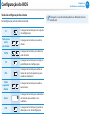 77
77
-
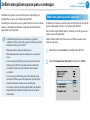 78
78
-
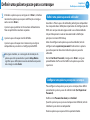 79
79
-
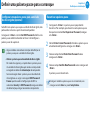 80
80
-
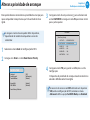 81
81
-
 82
82
-
 83
83
-
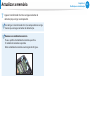 84
84
-
 85
85
-
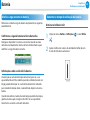 86
86
-
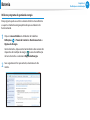 87
87
-
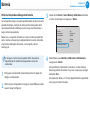 88
88
-
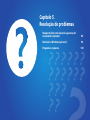 89
89
-
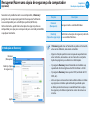 90
90
-
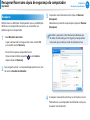 91
91
-
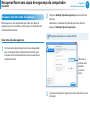 92
92
-
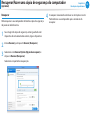 93
93
-
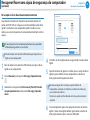 94
94
-
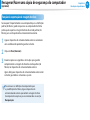 95
95
-
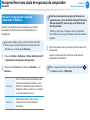 96
96
-
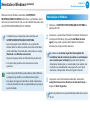 97
97
-
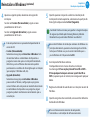 98
98
-
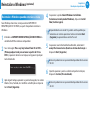 99
99
-
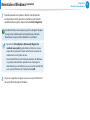 100
100
-
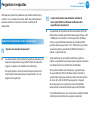 101
101
-
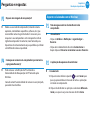 102
102
-
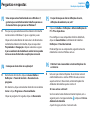 103
103
-
 104
104
-
 105
105
-
 106
106
-
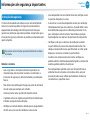 107
107
-
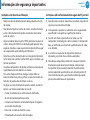 108
108
-
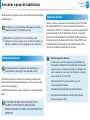 109
109
-
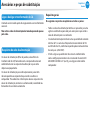 110
110
-
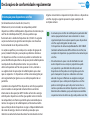 111
111
-
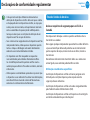 112
112
-
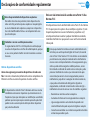 113
113
-
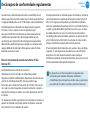 114
114
-
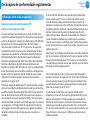 115
115
-
 116
116
-
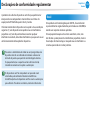 117
117
-
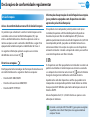 118
118
-
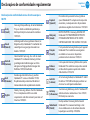 119
119
-
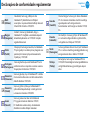 120
120
-
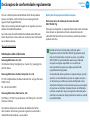 121
121
-
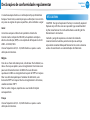 122
122
-
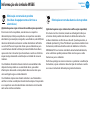 123
123
-
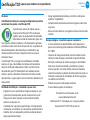 124
124
-
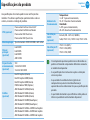 125
125
-
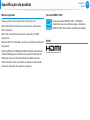 126
126
-
 127
127
-
 128
128
-
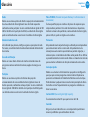 129
129
-
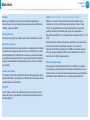 130
130
Samsung NP470R4E Manual de usuario
- Categoría
- Cuadernos
- Tipo
- Manual de usuario
en otros idiomas
- português: Samsung NP470R4E Manual do usuário
Artículos relacionados
Otros documentos
-
Easypix GoXtreme Vision+ Manual de usuario
-
Asus G834JZ Manual de usuario
-
Nikon COOLPIX S9900 Guía de inicio rápido
-
Panasonic KXPRX110SP Instrucciones de operación
-
Nikon COOLPIX P900 Guía de inicio rápido
-
LG PB62G Manual de usuario
-
Nikon COOLPIX AW130 Guía de inicio rápido
-
Canon MVX250I Manual de usuario
-
Dell Inspiron 15R N5110 Guía de inicio rápido
-
Dell Inspiron M511R Guía de inicio rápido