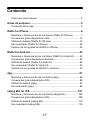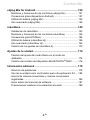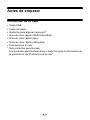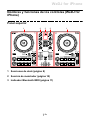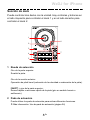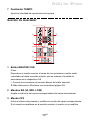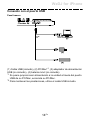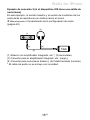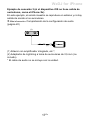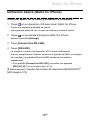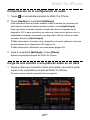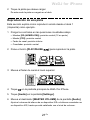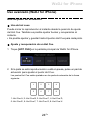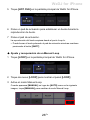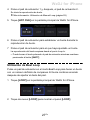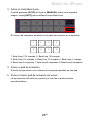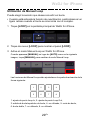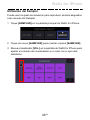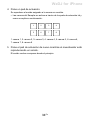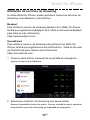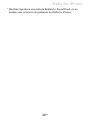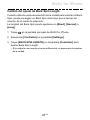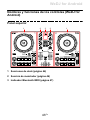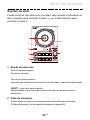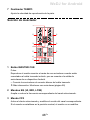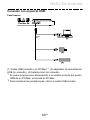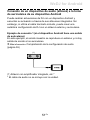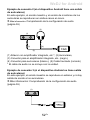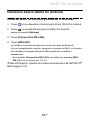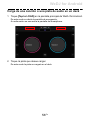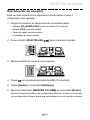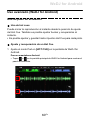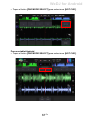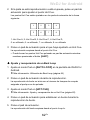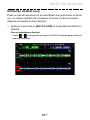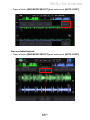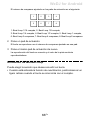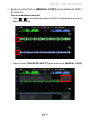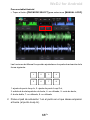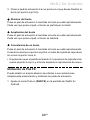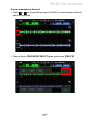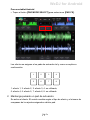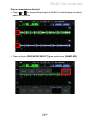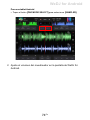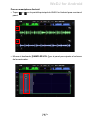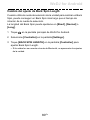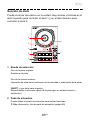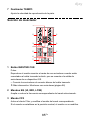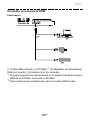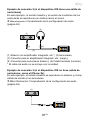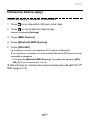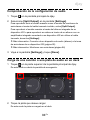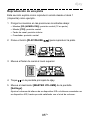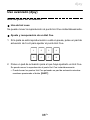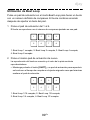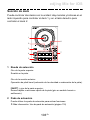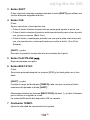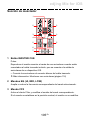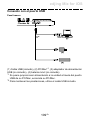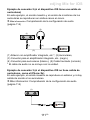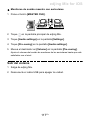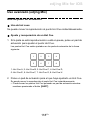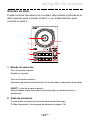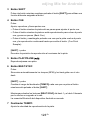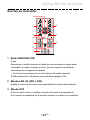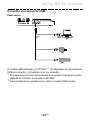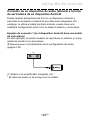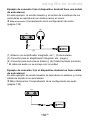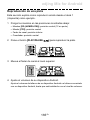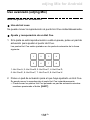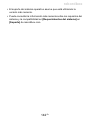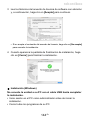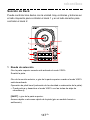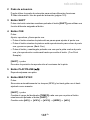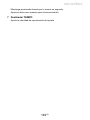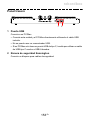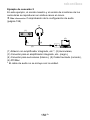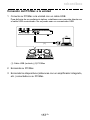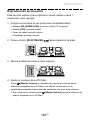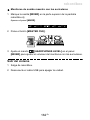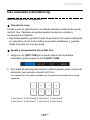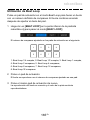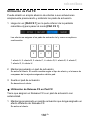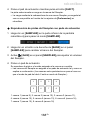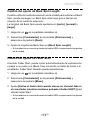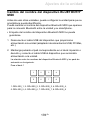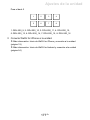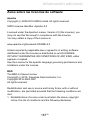Pioneer DJ DDJ-200 El manual del propietario
- Tipo
- El manual del propietario

2 Es
Cómo leer este manual
Gracias por elegir este producto Pioneer DJ.
Asegúrese de leer este manual, la “Guía de inicio rápido” y las
“Precauciones al usar”, que también se incluyen con este producto.
Estos documentos contienen información importante que debe
entender antes de utilizar esta unidad. Lea con especial atención las
INSTRUCCIONES DE SEGURIDAD IMPORTANTES.
•En este manual, los nombres de los botones, mandos y terminales
que aparecen en este producto y los nombres de los botones,
menús, etc. del software de su PC/Mac o smartphone se indican con
paréntesis cuadrados ([ ]). (Por ejemplo, el botón [File], [CUE])
•Tenga en cuenta que las pantallas del software y sus
especificaciones, así como el aspecto externo y las especificaciones
del hardware, estaban todavía en fase de desarrollo en el momento
de redactar este manual y tal vez no coincidan con las
especificaciones definitivas.
•Asimismo, tenga en cuenta que dependiendo de la versión del
sistema operativo, los ajustes del navegador web, etc., el
funcionamiento puede que sea distinto de los procedimientos
descritos en este manual.
•Tenga en cuenta que el idioma de las pantallas del software descrito
en este manual puede diferir del idioma de su pantalla.
Este manual describe principalmente las funciones de hardware
de la unidad.
Para obtener instrucciones detalladas sobre el uso de WeDJ for
iPhone y WeDJ for Android, vea el tutorial en la aplicación.
Para obtener instrucciones detalladas sobre el uso de
rekordboxTM, consulte las rekordbox Operating Instructions.
• Puede descargar las rekordbox Operating Instructions en
rekordbox.com.
rekordbox.com/manual

3 Es
Contenido
Cómo leer este manual................................................................. 2
Antes de empezar...................................................................... 5
Contenido de la caja ..................................................................... 5
WeDJ for iPhone........................................................................ 6
Nombres y funciones de los controles (WeDJ for iPhone) ........... 7
Conexiones (para dispositivos iOS)............................................ 13
Utilización básica (WeDJ for iPhone) ......................................... 19
Uso avanzado (WeDJ for iPhone) .............................................. 24
Cambio de los ajustes de WeDJ for iPhone ............................... 40
WeDJ for Android.................................................................... 42
Nombres y funciones de los controles (WeDJ for Android) ........ 43
Conexiones (para dispositivos Android) ..................................... 49
Utilización básica (WeDJ for Android) ........................................ 54
Uso avanzado (WeDJ for Android) ............................................. 60
Cambio de los ajustes de WeDJ for Android .............................. 79
djay ........................................................................................... 81
Nombres y funciones de los controles (djay).............................. 82
Conexiones (para dispositivos iOS)............................................ 88
Utilización básica (djay) .............................................................. 93
Uso avanzado (djay)................................................................... 98
edjing Mix for iOS.................................................................. 101
Nombres y funciones de los controles (edjing Mix) .................. 102
Conexiones (para dispositivos iOS).......................................... 108
Utilización básica (edjing Mix) .................................................. 113
Uso avanzado (edjing Mix) ....................................................... 118

Contenido
4 Es
edjing Mix for Android .......................................................... 120
Nombres y funciones de los controles (edjing Mix) .................. 121
Conexiones (para dispositivos Android) ................................... 127
Utilización básica (edjing Mix) .................................................. 132
Uso avanzado (edjing Mix) ....................................................... 138
rekordbox............................................................................... 140
Instalación de rekordbox........................................................... 143
Nombres y funciones de los controles (rekordbox) .................. 146
Conexiones (para PC/Mac) ...................................................... 154
Utilización básica (rekordbox dj)............................................... 158
Uso avanzado (rekordbox dj).................................................... 163
Cambio de los ajustes de rekordbox dj..................................... 172
Ajustes de la unidad ............................................................. 174
Cambio del ajuste del modo Demo en el modo de
utilidades................................................................................... 174
Cambio del nombre del dispositivo BLUETOOTH® MIDI ......... 176
Información adicional ........................................................... 178
Solución de problemas ............................................................. 178
Uso de la unidad como controlador para otra aplicación DJ .... 184
Acerca de marcas comerciales y marcas comerciales
registradas ................................................................................ 185
Aviso sobre las licencias de software ....................................... 187
Precauciones relativas a los derechos de autor....................... 189

5 Es
Antes de empezar
Contenido de la caja
•Cable USB
•Cable trenzado
•Garantía (para algunas regiones)1
•Guía de inicio rápido (WeDJ/rekordbox)
•Guía de inicio rápido (djay)
•Guía de inicio rápido (edjing Mix)
•Precauciones al usar
1 Solo productos para Europa.
Los productos para Norteamérica y Japón incluyen la información de
la garantía en las “Precauciones al usar”.

6 Es
WeDJ for iPhone
WeDJ for iPhone es una app para actuaciones de DJ que puede
descargarse desde el App Store. Al utilizar la app con la unidad, no es
necesario realizar compras desde la app.
•Si ya tiene instalado WeDJ for iPhone, actualícelo a la versión más
reciente.
Requerimientos del sistema
iOS: iOS 12, 11, 10
Modelos compatibles: iPhone XR, iPhone Xs, iPhone Xs Max,
iPhone X, iPhone 8, iPhone 8 Plus, iPhone 7, iPhone 7 Plus,
iPhone SE, iPhone 6s, iPhone 6s Plus, iPhone 6, iPhone 6 Plus,
iPhone 5s y iPod touch (6.ª generación)
•Para consultar la información más reciente sobre requerimientos del
sistema, compatibilidad y sistemas operativos compatibles, visite la
página de asistencia de Pioneer DJ a continuación y haga clic en la
opción [DDJ-200] del apartado [CONTROLADORES DJ].
pioneerdj.com/es-es/support/software-information/
•El funcionamiento no está garantizado en todos los dispositivos iOS,
aunque se cumplan los requerimientos del sistema.
•En función de los ajustes de ahorro de energía y de otras
circunstancias del dispositivo iOS, es posible que el funcionamiento
de WeDJ no sea correcto.
•Pueden producirse problemas de funcionamiento en función del
software utilizado.
•Para saber los últimos requisitos del sistema de WeDJ for iPhone,
visite el App Store.
•Necesitará una conexión a Internet para acceder al App Store.

WeDJ for iPhone
8 Es
Sección de deck
Puede controlar dos decks con la unidad. Hay controles y botones en
el lado izquierdo para controlar el deck 1 y en el lado derecho para
controlar el deck 2.
1 Rueda de selección
Giro de la parte superior:
Scratch la pista.
Giro de la sección exterior:
Operación de pitch bend (reducción de la velocidad o aceleración de la pista).
[SHIFT] + giro de la parte superior:
Avance rápido o retroceso rápido de la pista (giro en sentido horario o
antihorario).
2 Pads de actuación
Puede utilizar los pads de actuación para activar diferentes funciones.
Más información: Uso de pads de actuación (página 24)
2
1
6
7
3
4
5

WeDJ for iPhone
9 Es
3 Botón SHIFT
Pulse otro botón mientras mantiene pulsado el botón [SHIFT] para utilizar una
función diferente asignada al botón.
4 Botón CUE
Pulse:
Ajusta, reproduce y llama punto cue.
•Pulse el botón mientras la pista está en pausa para ajustar el punto cue.
•Pulse el botón mientras la pista se está reproduciendo para volver al punto
cue y poner en pausa. (Back Cue)
•Pulse el botón y manténgalo pulsado una vez que la pista vuelva al punto
cue y la reproducción continuará hasta que suelte el botón. (Cue Point
Sampler)
[SHIFT] + pulse:
Devuelve la posición de reproducción al comienzo de la pista.
5 Botón PLAY/PAUSE
Reproduce/pausa una pista.
6 Botón BEAT SYNC
Pulse:
Sincroniza automáticamente los tempos (BPM) y los beat grids con el otro
deck.
[SHIFT] + pulse:
Cambia el rango del deslizador [TEMPO] cada vez que se pulsa el botón
mientras está pulsado el botón [SHIFT].
Cambio entre [±6%] [±10%] [±16%] [WIDE] [±6%].
Mantenga pulsados los botones [BEAT SYNC] del deck 1 y el deck 2 durante
por lo menos un segundo a la vez:
La conexión Bluetooth del dispositivo iOS se cancela.

WeDJ for iPhone
10 Es
7 Deslizador TEMPO
Ajusta la velocidad de reproducción de la pista.
Sección de mezclador
1 Botón MASTER CUE
Pulse:
Reproduce el sonido maestro a través de sus auriculares cuando están
conectados al cable trenzado incluido, que se conecta a la salida de
auriculares de su dispositivo iOS.
•Conecte los auriculares al conector blanco del cable trenzado.
Más información: Monitoreo con auriculares (página 22)
2 Mandos EQ (HI, MID, LOW)
Amplía o reduce la frecuencia correspondiente del canal seleccionado.
3 Mando CFX
Activa el efecto seleccionado y modifica el sonido del canal correspondiente.
Si el mando se establece en la posición central, el sonido no se modifica.
1
2
3
4
6
5
5
3
2
7

WeDJ for iPhone
11 Es
4 Botón CUE de auriculares
Pulse:
Reproduce el sonido del canal correspondiente (1 o 2) a través de sus
auriculares cuando están conectados al cable trenzado suministrado, que se
conecta a la salida de auriculares de su dispositivo iOS.
•Conecte los auriculares al conector blanco del cable trenzado.
Más información: Monitoreo con auriculares (página 22)
5 Fader de canal
Ajusta el volumen del sonido de cada canal.
6 Botón TRANSITION FX
Pulse:
Activa Transition FX.
Más información: Utilización de Transition FX (página 35)
[SHIFT] + pulse:
Activa Phrase Sync.
Más información: Utilización de Phrase Sync (página 36)
7 Crossfader
Ajusta el balance del sonido entre el canal izquierdo (deck 1) y el canal
derecho (deck 2).
Indicador Bluetooth MIDI
Parpadea: el dispositivo iOS no está conectado a través de Bluetooth.
Encendido: el dispositivo iOS está conectado a través de Bluetooth.
Apagado: la unidad ha reconocido la conexión con rekordbox
utilizando el cable USB.
•Al utilizar WeDJ for iPhone con la unidad alimentada a través del
puerto USB de su PC/Mac, no inicie rekordbox en su PC/Mac.

WeDJ for iPhone
12 Es
Panel trasero
1 Puerto USB
Se conecta a un adaptador de alimentación USB (no incluido) o una batería
móvil (no incluida) a través del cable USB suministrado.
Asimismo, también puede conectar con un puerto USB de su PC/Mac con el
cable USB suministrado para proporcionar alimentación a la unidad.
•Utilice un adaptador de alimentación USB o una batería móvil con una
corriente de CC de +5 V y 500 mA o más.
•Al alimentar la unidad desde un puerto USB de su PC/Mac, no inicie
rekordbox en su PC/Mac.
•Utilice una batería móvil sin función de ahorro de energía. Si utiliza una
batería móvil con función de ahorro de energía, es posible que restrinja la
alimentación a la unidad.
2 Ranura de seguridad Kensington
Conecta un bloqueo para cables de seguridad.
1 2

WeDJ for iPhone
13 Es
Conexiones (para dispositivos iOS)
La alimentación procede del puerto USB. Puede conectar con el
puerto USB de su PC/Mac o conectar un adaptador de alimentación
USB o una batería móvil para alimentar la unidad.
Utilice un adaptador de alimentación USB o una batería móvil con una
corriente de CC de +5 V y 500 mA o más.
Utilice una batería móvil sin función de ahorro de energía.
Use el cable USB incluido con esta unidad.
Conecte el cable correctamente tras comprobar la posición del puerto
en esta unidad.
Consulte los manuales de instrucciones de los componentes que va a
conectar.
•Una vez conectado a la unidad, conecte su PC/Mac a una fuente de
alimentación de CA. (Aplicable al suministrar alimentación a la
unidad a través del puerto USB de su PC/Mac.)
•La unidad no puede obtener alimentación a través de su PC/Mac en
las siguientes situaciones:
– La capacidad de suministro de alimentación del puerto USB de su
PC/Mac es demasiado baja.
– Su PC/Mac está conectado a otros dispositivos USB.

WeDJ for iPhone
14 Es
Conexión con el puerto USB
Panel trasero
(1) Cable USB (incluido), (2) PC/Mac*1, (3) adaptador de alimentación
USB (no incluido), (4) batería móvil (no incluida)
*1 Si quiere proporcionar alimentación a la unidad a través del puerto
USB de su PC/Mac, encienda su PC/Mac.
*2 Para mantener las prestaciones, utilice el cable USB incluido.

WeDJ for iPhone
15 Es
Conexión de un dispositivo de audio (altavoz) a la toma
de auriculares de su dispositivo iOS
Puede realizar actuaciones de DJ con un dispositivo iOS y escuchar
su actuación a través de sus altavoces integrados. Sin embargo, si
utiliza el cable trenzado incluido, puede crear una auténtica
configuración de DJ con un altavoz externo y auriculares.
Ejemplo de conexión 1 (si el dispositivo iOS tiene una salida de
auriculares)
En este ejemplo, el sonido maestro se reproduce en estéreo y no hay
salida de sonido a los auriculares.
Más información: Comprobación de la configuración de audio
(página 20)
(1) Altavoz con amplificador integrado, etc.*
* El cable de audio no se incluye con la unidad.
(1)

WeDJ for iPhone
16 Es
Ejemplo de conexión 2 (si el dispositivo iOS tiene una salida de
auriculares)
En este ejemplo, el sonido maestro y el sonido de monitoreo de los
auriculares se reproducen en ambos casos en mono.
Más información: Comprobación de la configuración de audio
(página 20)
(1) Altavoz con amplificador integrado, etc.*, (2) Auriculares,
(3) Conector para el amplificador integrado, etc. (negro),
(4) Conector para auriculares (blanco), (5) Cable trenzado (incluido)
* El cable de audio no se incluye con la unidad.
(2)
(1)
(3) (4)
(5)

WeDJ for iPhone
17 Es
Ejemplo de conexión 3 (si el dispositivo iOS no tiene salida de
auriculares, como el iPhone Xs)
En este ejemplo, el sonido maestro se reproduce en estéreo y no hay
salida de sonido a los auriculares.
Más información: Comprobación de la configuración de audio
(página 20)
(1) Altavoz con amplificador integrado, etc.*,
(2) Adaptador de Lightning a toma de auriculares de 3,5 mm (no
incluido)
* El cable de audio no se incluye con la unidad.
(1)
(2)

WeDJ for iPhone
18 Es
Ejemplo de conexión 4 (si el dispositivo iOS no tiene salida de
auriculares, como el iPhone Xs)
En este ejemplo, el sonido maestro y el sonido de monitoreo de los
auriculares se reproducen en ambos casos en mono.
Más información: Comprobación de la configuración de audio
(página 20)
(1) Altavoz con amplificador integrado, etc.*, (2) Auriculares,
(3) Conector para el altavoz con amplificador integrado, etc. (negro),
(4) Conector para auriculares (blanco), (5) Cable trenzado (incluido),
(6) Adaptador de Lightning a toma de auriculares de 3,5 mm (no
incluido)
* El cable de audio no se incluye con la unidad.
Encendido del dispositivo iOS, etc.
1 Encienda el dispositivo iOS.
2 Encienda los dispositivos conectados al dispositivo iOS (altavoz
con amplificador integrado, etc.).
(6)
(2)
(1)
(3) (4)
(5)

WeDJ for iPhone
19 Es
Utilización básica (WeDJ for iPhone)
Inicio de WeDJ for iPhone y conexión a la unidad
1 Toque en su dispositivo iOS para iniciar WeDJ for iPhone.
Puede que aparezca la pantalla de tutorial.
Los siguientes pasos tal vez no sean los mismos si realiza el tutorial.
2 Toque en la pantalla principal de WeDJ for iPhone.
Aparece la pantalla [Settings].
3 Toque [Connect the DDJ-200].
4 Toque [DDJ-200].
La unidad se conecta a su dispositivo iOS a través de Bluetooth.
Una vez completada la conexión, aparecen el logotipo de WeDJ y el logotipo
de la unidad y el indicador Bluetooth MIDI cambia de encendido a
parpadeando.
•En la pantalla [Connect the DDJ-200], es posible que aparezca
[DDJ-200_X] (X es un número del 1 al 16).
Más información: Cambio del nombre del dispositivo BLUETOOTH®
MIDI (página 176)

WeDJ for iPhone
20 Es
Comprobación de la configuración de audio
1 Toque en la pantalla principal de WeDJ for iPhone.
2 Toque [Audio] en la pantalla [Settings].
Para reproducir tanto el sonido maestro como el sonido de monitoreo de
auriculares a través del cable trenzado incluido, active [Split Output].
Para reproducir el sonido maestro a través del altavoz integrado de su
dispositivo iOS o para reproducir en estéreo a través de un altavoz con un
amplificador integrado conectado a su dispositivo iOS sin utilizar el cable
trenzado, desactive [Split Output].
Más información: Conexión de un dispositivo de audio (altavoz) a la toma
de auriculares de su dispositivo iOS (página 15)
Más información: Monitoreo con auriculares (página 22)
3 Vaya a la pantalla [Settings] y toque [Done].
Aparece la pantalla principal de WeDJ for iPhone.
Carga de una canción o una pista de audio en un deck
1 Toque el área que muestra el título de la pista, cerca de la parte
superior de la pantalla principal de WeDJ for iPhone.
De este modo se abrirá la pantalla de navegación.

WeDJ for iPhone
21 Es
2 Toque la pista que desee cargar.
De este modo la pista se cargará en el deck.
Reproducción de una pista
Esta sección explica cómo reproducir sonido desde el deck 1
(izquierda) como ejemplo.
1 Ponga los controles en las posiciones mostradas abajo:
•Mandos [EQ (HI/MID/LOW)]: posición central (12 en punto)
•Mando [CFX]: posición central
•Fader de canal: posición inferior
•Crossfader: posición central
2 Pulse el botón [PLAY/PAUSE ] para reproducir la pista.
3 Mueva el fader de canal al nivel superior.
4 Toque en la pantalla principal de WeDJ for iPhone.
5 Toque [Audio] en la pantalla [Settings].
6 Mueva el deslizador [MASTER VOLUME] de la pantalla [Audio].
Ajuste el volumen del altavoz de su dispositivo iOS o el altavoz conectado con
su dispositivo iOS, hasta que esté satisfecho con el nivel de volumen.

WeDJ for iPhone
22 Es
Monitoreo con auriculares
Para realizar el monitoreo del sonido con sus auriculares, tendrá que
utilizar el cable trenzado incluido.
Más información: Conexión de un dispositivo de audio (altavoz) a la
toma de auriculares de su dispositivo iOS (página 15)
Asimismo, tiene que activar [Split Output] en WeDJ for iPhone.
Más información: Comprobación de la configuración de audio
(página 20)
Monitoreo del sonido de un canal a través de los auriculares
El siguiente ejemplo explica cómo realizar el monitoreo del sonido del
deck 1 (izquierdo).
1 Pulse el botón [CUE] de auriculares para el canal 1.
2 Toque en la pantalla principal de WeDJ for iPhone.
3 Toque [Audio] en la pantalla [Settings].
4 Mueva el deslizador [MIN] / [MAX] en [Split Output] en la pantalla
[Audio].
Ajuste el volumen del sonido de monitoreo de los auriculares hasta que esté
satisfecho con el nivel.

WeDJ for iPhone
23 Es
Monitoreo de sonido maestro con auriculares
1 Pulse el botón [MASTER CUE].
2 Toque en la pantalla principal de WeDJ for iPhone.
3 Toque [Audio] en la pantalla [Settings].
4 Mueva el deslizador [MIN] / [MAX] en [Split Output] en la pantalla
[Audio].
Ajuste el volumen del sonido de monitoreo de los auriculares hasta que esté
satisfecho con el nivel.
Salir del sistema
1 Salga de WeDJ for iPhone.
2 Desconecte el cable USB para apagar la unidad.

WeDJ for iPhone
24 Es
Uso avanzado (WeDJ for iPhone)
Uso de pads de actuación
Uso de hot cues
Puede iniciar la reproducción al instante desde la posición de ajuste
del Hot Cue. También es posible ajustar bucles y recuperarlos al
instante.
•Es posible ajustar y guardar hasta 8 puntos Hot Cue para cada pista.
Ajuste y recuperación de un Hot Cue
1 Toque [HOT CUE] en la pantalla principal de WeDJ for iPhone.
2 Si la pista se está reproduciendo o está en pausa, pulse un pad de
actuación para ajustar el punto Hot Cue.
Los puntos Hot Cue están ajustados en los pads de actuación de la forma
siguiente:
1: Hot Cue A, 2: Hot Cue B, 3: Hot Cue C, 4: Hot Cue D,
5: Hot Cue E, 6: Hot Cue F, 7: Hot Cue G, 8: Hot Cue H
1234
5678

WeDJ for iPhone
25 Es
3 Pulse un pad de actuación para el que haya ajustado un Hot Cue.
La reproducción empieza desde el punto Hot Cue.
•Puede borrar los puntos Hot Cue pulsando un pad de actuación mientras
mantiene presionado el botón [SHIFT].
Ajuste y recuperación de un Beat Loop
1 Toque [LOOP] en la pantalla principal de WeDJ for iPhone.
2 Toque de nuevo [LOOP] para mostrar el panel [LOOP].
3 Active el modo Beat Loop.
Cuando aparezca [AUTO] en lugar de [MANUAL] como en la siguiente
imagen, toque [AUTO] para cambiar al modo Beat Loop.
4 Pulse un pad de actuación durante la reproducción.
La reproducción de bucle se inicia con el número de tiempos de compás
asignado al pad que se ha pulsado.
Más información: Utilización de Beat Loop (página 27)

WeDJ for iPhone
26 Es
5 Toque [HOT CUE] en la pantalla principal de WeDJ for iPhone.
6 Pulse un pad de actuación para establecer un bucle durante la
reproducción de bucle.
7 Pulse el pad de actuación.
La reproducción del bucle empieza desde el punto Loop In.
•Puede borrar el bucle pulsando el pad de actuación mientras mantiene
presionado el botón [SHIFT].
Ajuste y recuperación de un Manual Loop
1 Toque [LOOP] en la pantalla principal de WeDJ for iPhone.
2 Toque de nuevo [LOOP] para mostrar el panel [LOOP].
3 Active el modo Manual Loop.
Cuando aparezca [MANUAL] en lugar de [AUTO] como en la siguiente
imagen, toque [MANUAL] para cambiar al modo Manual Loop.

WeDJ for iPhone
27 Es
4 Pulse el pad de actuación 1 y, después, el pad de actuación 2.
Se inicia la reproducción de bucle.
Más información: Utilización de Manual Loop (página 29)
5 Toque [HOT CUE] en la pantalla principal de WeDJ for iPhone.
6 Pulse el pad de actuación para establecer un bucle durante la
reproducción de bucle.
7 Pulse el pad de actuación para el que haya ajustado un bucle.
La reproducción del bucle empieza desde el punto Loop In.
•Puede borrar el bucle pulsando el pad de actuación mientras mantiene
presionado el botón [SHIFT].
Utilización de Beat Loop
Pulse un pad de actuación en el modo Beat Loop para hacer un bucle
con un número definido de compases. El bucle continúa sonando
después de apartar el dedo del pad.
1 Toque [LOOP] en la pantalla principal de WeDJ for iPhone.
2 Toque de nuevo [LOOP] para mostrar el panel [LOOP].

WeDJ for iPhone
28 Es
3 Active el modo Beat Loop.
Cuando aparezca [AUTO] en lugar de [MANUAL] como en la siguiente
imagen, toque [AUTO] para cambiar al modo Beat Loop.
El número de compases ajustado en los pads de actuación es el siguiente:
1: Beat Loop 1/16 compás, 2: Beat Loop 1/8 compás,
3: Beat Loop 1/4 compás, 4: Beat Loop 1/2 compás, 5: Beat Loop 1 compás,
6: Beat Loop 2 compases, 7: Beat Loop 4 compases, 8: Beat Loop 8 compases
4 Pulse un pad de actuación.
El bucle se reproduce con el número de compases ajustado en ese pad.
5 Pulse el mismo pad de actuación de nuevo.
La reproducción del bucle se cancela y el resto de la pista continúa
reproduciéndose.
1234
5678

WeDJ for iPhone
29 Es
Utilización de Manual Loop
Puede elegir la sección que desea convertir en bucle.
•Cuando está activada la función de cuantización, podrá observar un
ligero retraso cuando el bucle se sincroniza con el compás.
1 Toque [LOOP] en la pantalla principal de WeDJ for iPhone.
2 Toque de nuevo [LOOP] para mostrar el panel [LOOP].
3 Active el modo Manual Loop en WeDJ for iPhone.
Cuando aparezca [MANUAL] en lugar de [AUTO] como en la siguiente
imagen, toque [MANUAL] para cambiar al modo Manual Loop.
Las funciones de Manual Loop están ajustadas en los pads de actuación de la
forma siguiente:
1: ajuste de punto Loop In, 2: ajuste de punto Loop Out,
3: salida de bucle/repetición de bucle, 4: no utilizado, 5: corte de bucle,
6: bucle doble, 7: no utilizado, 8: no utilizado
1234
5678

WeDJ for iPhone
30 Es
4 Pulse el pad de actuación 1 en el punto en el que desee empezar
el bucle (el punto Loop In).
5 Pulse el pad de actuación 2 en el punto en el que desee finalizar el
bucle (el punto Loop Out).
División del bucle
Pulse el pad de actuación 5 mientras el bucle se está reproduciendo.
Cada vez que pulse el pad, el bucle se partirá por la mitad.
Ampliación del bucle
Pulse el pad de actuación 6 mientras el bucle se está reproduciendo.
Cada vez que pulse el pad, el bucle se doblará.
Cancelación de un bucle
Pulse el pad de actuación 3 mientras el bucle se está reproduciendo.
Cuando se alcance el punto Loop Out, el resto de la pista se reproduce
sin volver al punto Loop In.
•Si pulsa de nuevo el pad de actuación 3, la posición de reproducción
vuelve al punto Loop In y el bucle empieza a reproducirse de nuevo.

WeDJ for iPhone
31 Es
Utilización de Pad FX
Puede añadir un amplio abanico de efectos a sus actuaciones
simplemente presionando y soltando los pads de actuación.
1 Toque [PAD FX] en la pantalla principal de WeDJ for iPhone.
Los efectos se asignan a los pads de actuación tal y como se explica a
continuación.
1: efecto 1, 2: efecto 2, 3: efecto 3, 4: efecto 4,
5: efecto 5, 6: efecto 6, 7: efecto 7, 8: efecto 8
2 Mantenga pulsado un pad de actuación.
Se activa el efecto. El sonido cambia según el tipo de efecto y el número de
compases de los ajustes asignados a dicho pad.
3 Suelte el pad de actuación.
Se desactiva el efecto.
1234
5678

WeDJ for iPhone
32 Es
Utilización de Release FX en Pad FX
Tiene que asignar uno de los Release FX a un pad de actuación con
anterioridad.
1 Mantenga presionado un pad de actuación que tenga asignado un
efecto diferente de Release FX.
Se activa el efecto.
2 Presione el pad de actuación que tenga asignado Release FX.
El efecto se desactiva y se añade Release FX.

WeDJ for iPhone
33 Es
Utilización del Sampler
Puede usar los pads de actuación para reproducir sonidos asignados
a las ranuras del Sampler.
1 Toque [SAMPLER] en la pantalla principal de WeDJ for iPhone.
2 Toque de nuevo [SAMPLER] para mostrar el panel [SAMPLER].
3 Mueva el deslizador [VOL.] en la pantalla de WeDJ for iPhone para
ajustar el volumen del muestreador a un nivel con el que esté
satisfecho.

WeDJ for iPhone
34 Es
4 Pulse un pad de actuación.
Se reproduce el sonido asignado a la ranura en cuestión.
•Las ranuras del Sampler se activan a través de los pads de actuación tal y
como se explica a continuación:
1: ranura 1, 2: ranura 2, 3: ranura 3, 4: ranura 4, 5: ranura 5, 6: ranura 6,
7: ranura 7, 8: ranura 8
5 Pulse el pad de actuación de nuevo mientras el muestreador está
reproduciendo un sonido.
El sonido vuelve a empezar desde el principio.
1234
5678

WeDJ for iPhone
35 Es
Utilización de Transition FX
Puede mezclar fácilmente como un DJ profesional utilizando efectos y
scratches, simplemente utilizando el crossfader.
El siguiente ejemplo explica cómo hacer la transición de una pista del
deck 1 a otra del deck 2.
1 Ponga los controles en las posiciones mostradas abajo:
•Mandos [EQ (HI/MID/LOW)]: posición central (12 en punto)
•Mando [CFX]: posición central
•Fader de canal: posición superior
•Crossfader: posición izquierda
2 Cargue las pistas en el deck 1 y el deck 2, y reproduzca las dos.
Escuchará el sonido de la pista en el deck 1.
3 Pulse el botón [BEAT SYNC] del lado derecho.
El tempo y el beat grid de la pista del deck 2 se sincronizan automáticamente
con el deck 1.
4 Toque el botón de selección [TRANSITION FX] en la pantalla de
WeDJ for iPhone para seleccionar un tipo de Transition FX.
5 Pulse el botón [TRANSITION FX] para activar Transition FX.
6 Mueva el crossfader a la derecha.
A medida que el sonido del deck 1 se difumina, empieza a entrar el sonido del
deck 2. El Transition FX se añade durante esta fase.

WeDJ for iPhone
36 Es
Utilización de Phrase Sync
Sincronizando los puntos de inicio de frase de las pistas del deck 1 y
el deck 2 conseguirá una mezcla más homogénea.
Mantenga pulsado el botón [SHIFT] y pulse el botón [TRANSITION
FX] para sincronizar los puntos de inicio de frase más cercanos de la
posición de reproducción actual.
La cuenta atrás hasta la siguiente frase aparece en el centro de la
pantalla.
El siguiente ejemplo explica cómo sincronizar la pista reproducida en
el deck 1 con la pista cargada en el deck 2.
1 Ponga los controles en las posiciones mostradas abajo:
•Mandos [EQ (HI/MID/LOW)]: posición central (12 en punto)
•Mando [CFX]: posición central
•Fader de canal del deck 1: posición superior
•Fader de canal del deck 2: posición inferior
•Crossfader: posición central
Cargue las pistas en el deck 1 y el deck 2, y después reproduzca las dos.
Escuchará el sonido de la pista en el deck 1.
2 Pulse el botón [BEAT SYNC] del lado derecho.
El tempo y el beat grid de la pista del deck 2 se ajustan automáticamente a los
del deck 1.
3 Mantenga pulsado el botón [SHIFT] y pulse el botón [TRANSITION
FX].
La posición de reproducción del deck 2 salta de modo que el valor de la cuenta
atrás del deck 1 y el deck 2 coincida.
4 Para sincronizar con el siguiente punto de inicio de frase, mueva el
fader de canal del deck 2 a la posición superior y el fader de canal
del deck 1 a la posición inferior.

WeDJ for iPhone
37 Es
Grabación
WeDJ for iPhone incluye una función de grabación que permite grabar
sonido mezclado.
Para iniciar la grabación, toque en la parte superior de la pantalla
principal de WeDJ for iPhone.
•Toque de nuevo para detener la grabación.
•Cuando finalice la grabación, el archivo se guarda automáticamente.

WeDJ for iPhone
38 Es
Utilización de servicios de streaming
Si utiliza WeDJ for iPhone, puede reproducir música de servicios de
streaming como Beatport y SoundCloud.
Beatport
Para utilizar el servicio de streaming Beatport con WeDJ for iPhone,
tendrá que registrarse en Beatport Link. Visite el sitio web de Beatport
para obtener más información.
https://www.beatport.com/
SoundCloud
Para utilizar el servicio de streaming SoundCloud con WeDJ for
iPhone, tendrá que registrarse en SoundCloud Go+. Visite el sitio web
de SoundCloud para obtener más información.
https://soundcloud.com/
1 Toque la parte inferior izquierda de la pantalla de navegación.
Aparece el menú de la biblioteca.
2 Seleccione el servicio de streaming que desee utilizar.
Aparece la pantalla de inicio de sesión. Una vez iniciada la sesión, aparecen
las pistas del servicio de streaming en la pantalla de navegación.

WeDJ for iPhone
39 Es
* Mientras reproduce una pista de Beatport o SoundCloud, no es
posible usar la función de grabación de WeDJ for iPhone.

WeDJ for iPhone
40 Es
Cambio de los ajustes de WeDJ for iPhone
Puede cambiar los ajustes de la unidad en WeDJ for iPhone.
Cambio del ajuste del modo Demo
En condiciones normales, si no utiliza ninguna de las funciones
durante un tiempo definido, esta unidad entrará en el modo Demo.
El tiempo puede ajustarse en 1 minuto, 5 minutos o 10 minutos. El
modo Demo también puede desactivarse.
•De forma predeterminada, el modo Demo se inicia cuando no utiliza
ninguna función durante 10 minutos.
•Cuando se usa cualquier mando o botón de la unidad estando en el
modo Demo, el modo Demo se cancela.
1 Toque en la pantalla principal de WeDJ for iPhone.
2 Seleccione [Controller] en la pantalla [Settings].
3 Seleccione [Demo mode] en la pantalla [Settings] para ajustar el
modo Demo.
•Si la unidad no se conecta a través de Bluetooth, no aparecerán los ajustes
de la unidad.

WeDJ for iPhone
41 Es
Cambio del ajuste de Back Spin Length
Cuando utiliza la rueda de selección de la unidad para realizar un Back
Spin, puede conseguir un Back Spin más largo que el tiempo de
rotación de la rueda de selección.
La longitud del Back Spin puede ajustarse en [Short], [Normal] o
[Long].
1 Toque en la pantalla principal de WeDJ for iPhone.
2 Seleccione [Controller] en la pantalla [Settings].
3 Toque [BACK SPIN LENGTH] en la pantalla [Controller] para
ajustar Back Spin Length.
•Si la unidad no se conecta a través de Bluetooth, no aparecerán los ajustes
de la unidad.

42 Es
WeDJ for Android
WeDJ for Android es una app para actuaciones de DJ que puede
descargarse desde el Google Play. Al utilizar la app con la unidad, no
es necesario realizar compras desde la app.
•Si ya tiene instalado WeDJ for Android, actualícelo a la versión más
reciente.
Requerimientos del sistema
SO compatible: Android 5.0 o superior
Sistema inalámbrico compatible: Bluetooth baja energía
•Para consultar la información más reciente sobre requerimientos del
sistema, compatibilidad y sistemas operativos compatibles, visite la
página de asistencia de Pioneer DJ a continuación y haga clic en la
opción [DDJ-200] del apartado [CONTROLADORES DJ].
pioneerdj.com/es-es/support/software-information/
•El funcionamiento no está garantizado en todos los dispositivos
Android, aunque se cumplan los requerimientos del sistema.
•En función de los ajustes de ahorro de energía y de otras
circunstancias del dispositivo Android, es posible que el
funcionamiento de WeDJ no sea correcto.
•Pueden producirse problemas de funcionamiento en función del
software utilizado.
•Para saber los últimos requerimientos del sistema de WeDJ for
Android, visite el Google Play.
•Necesitará una conexión a Internet para acceder al Google Play.

WeDJ for Android
44 Es
Sección de deck
Puede controlar dos decks con la unidad. Hay mandos y botones en el
lado izquierdo para controlar el deck 1 y en el lado derecho para
controlar el deck 2.
1 Rueda de selección
Giro de la parte superior:
Scratch en la pista.
Giro de la sección exterior:
Operación de pitch bend (reducción de la velocidad o aceleración de la pista).
[SHIFT] + giro de la parte superior:
Avance rápido o retroceso rápido de la pista (giro en sentido horario o
antihorario).
2 Pads de actuación
Puede utilizar los pads de actuación para activar diferentes funciones.
Más información: Uso de pads de actuación (página 60)
2
1
6
7
3
4
5

WeDJ for Android
45 Es
3 Botón SHIFT
Pulse otro botón mientras mantiene pulsado el botón [SHIFT] para utilizar una
función diferente asignada al botón.
4 Botón CUE
Pulse:
Ajusta, reproduce y llama puntos cue.
•Pulse el botón mientras la pista está en pausa para ajustar el punto cue.
•Pulse el botón mientras la pista se está reproduciendo para volver al punto
cue y poner en pausa. (Back Cue)
•Pulse el botón y manténgalo pulsado una vez que la pista vuelva al punto
cue y la reproducción continuará hasta que suelte el botón. (Cue Point
Sampler)
[SHIFT] + pulse:
Devuelve la posición de reproducción al comienzo de la pista.
5 Botón PLAY/PAUSE
Reproduce/pausa una pista.
6 Botón BEAT SYNC
Pulse:
Sincroniza automáticamente los tempos (BPM) y los beat grids con el otro
deck.
[SHIFT] + pulse:
Cambia el rango del deslizador [TEMPO] cada vez que se pulsa el botón
mientras está pulsado el botón [SHIFT].
Cambio entre [±6%] [±10%] [±16%] [WIDE] [±6%].
Mantenga pulsados los botones [BEAT SYNC] del deck 1 y el deck 2 durante
por lo menos un segundo a la vez:
La conexión Bluetooth del dispositivo Android se cancela.

WeDJ for Android
46 Es
7 Deslizador TEMPO
Ajusta la velocidad de reproducción de la pista.
Sección de mezclador
1 Botón MASTER CUE
Pulse:
Reproduce el sonido maestro a través de sus auriculares cuando están
conectados al cable trenzado incluido, que se conecta a la salida de
auriculares de su dispositivo Android.
•Conecte los auriculares al conector blanco del cable trenzado.
Más información: Monitoreo con auriculares (página 58)
2 Mandos EQ (HI, MID, LOW)
Amplía o reduce la frecuencia correspondiente del canal seleccionado.
3 Mando CFX
Activa el efecto seleccionado y modifica el sonido del canal correspondiente.
Si el mando se establece en la posición central, el sonido no se modifica.
1
2
3
4
6
5
5
3
2
7

WeDJ for Android
47 Es
4 Botón CUE de auriculares
Pulse:
Reproduce el sonido del canal correspondiente (1 o 2) a través de sus
auriculares cuando están conectados al cable trenzado suministrado, que se
conecta a la salida de auriculares de su dispositivo Android.
•Conecte los auriculares al conector blanco del cable trenzado.
Más información: Monitoreo con auriculares (página 58)
5 Fader de canal
Ajusta el volumen del sonido de cada canal.
6 Botón TRANSITION FX
Este botón no se utiliza en WeDJ for Android.
7 Crossfader
Ajusta el balance del sonido entre el canal izquierdo (deck 1) y el canal
derecho (deck 2).
Indicador Bluetooth MIDI
Parpadea: el dispositivo Android no está conectado a través de
Bluetooth.
Encendido: el dispositivo Android está conectado a través de
Bluetooth.
Apagado: la unidad ha reconocido la conexión con rekordbox
utilizando el cable USB.
•Al utilizar WeDJ for Android con la unidad alimentada a través del
puerto USB de su PC/Mac, no inicie rekordbox en su PC/Mac.

WeDJ for Android
48 Es
Panel trasero
1 Puerto USB
Se conecta a un adaptador de alimentación USB (no incluido) o una batería
móvil (no incluida) a través del cable USB suministrado.
Asimismo, también puede conectar con un puerto USB de su PC/Mac con el
cable USB suministrado para proporcionar alimentación a la unidad.
•Utilice un adaptador de alimentación USB o una batería móvil con una
corriente de CC de +5 V y 500 mA o más.
•Al alimentar la unidad desde un puerto USB de su PC/Mac, no inicie
rekordbox en su PC/Mac.
•Utilice una batería móvil sin función de ahorro de energía. Si utiliza una
batería móvil con función de ahorro de energía, es posible que restrinja la
alimentación a la unidad.
2 Ranura de seguridad Kensington
Conecta un bloqueo para cables de seguridad.
1 2

WeDJ for Android
49 Es
Conexiones (para dispositivos Android)
La alimentación procede del puerto USB. Puede conectar con el
puerto USB de su PC/Mac o conectar un adaptador de alimentación
USB o una batería móvil para alimentar la unidad.
Utilice un adaptador de alimentación USB o una batería móvil con una
corriente de CC de +5 V y 500 mA o más.
Utilice una batería móvil sin función de ahorro de energía.
Use el cable USB incluido con esta unidad.
Conecte el cable correctamente tras comprobar la posición del puerto
en esta unidad.
Consulte los manuales de instrucciones de los componentes que va a
conectar.
•Una vez conectado a la unidad, conecte su PC/Mac a una fuente de
alimentación de CA. (Aplicable al suministrar alimentación a la
unidad a través del puerto USB de su PC/Mac.)
•La unidad no puede obtener alimentación a través de su PC/Mac en
las siguientes situaciones:
– La capacidad de suministro de alimentación del puerto USB de su
PC/Mac es demasiado baja.
– Su PC/Mac está conectado a otros dispositivos USB.

WeDJ for Android
50 Es
Conexión con el puerto USB
Panel trasero
(1) Cable USB (incluido), (2) PC/Mac*1, (3) adaptador de alimentación
USB (no incluido), (4) batería móvil (no incluida)
*1 Si quiere proporcionar alimentación a la unidad a través del puerto
USB de su PC/Mac, encienda su PC/Mac.
*2 Para mantener las prestaciones, utilice el cable USB incluido.

WeDJ for Android
51 Es
Conexión de un dispositivo de audio (altavoz) a la toma
de auriculares de su dispositivo Android
Puede realizar actuaciones de DJ con un dispositivo Android y
escuchar su actuación a través de sus altavoces integrados. Sin
embargo, si utiliza el cable trenzado incluido, puede crear una
auténtica configuración de DJ con un altavoz externo y auriculares.
Ejemplo de conexión 1 (si el dispositivo Android tiene una salida
de auriculares)
En este ejemplo, el sonido maestro se reproduce en estéreo y no hay
salida de sonido a los auriculares.
Más información: Comprobación de la configuración de audio
(página 55)
(1) Altavoz con amplificador integrado, etc.*
* El cable de audio no se incluye con la unidad.
(1)

WeDJ for Android
52 Es
Ejemplo de conexión 2 (si el dispositivo Android tiene una salida
de auriculares)
En este ejemplo, el sonido maestro y el sonido de monitoreo de los
auriculares se reproducen en ambos casos en mono.
Más información: Comprobación de la configuración de audio
(página 55)
(1) Altavoz con amplificador integrado, etc.*, (2) Auriculares,
(3) Conector para el amplificador integrado, etc. (negro),
(4) Conector para auriculares (blanco), (5) Cable trenzado (incluido)
* El cable de audio no se incluye con la unidad.
Ejemplo de conexión 3 (si el dispositivo Android no tiene salida
de auriculares)
En este ejemplo, el sonido maestro se reproduce en estéreo y no hay
salida de sonido a los auriculares.
Más información: Comprobación de la configuración de audio
(página 55)
(2)
(1)
(3) (4)
(5)
(1)
(2)

WeDJ for Android
53 Es
(1) Altavoz con amplificador integrado, etc.*,
(2) toma de auriculares de 3,5 mm hembra - macho tipo C USB (no
incluido)
* El cable de audio no se incluye con la unidad.
Ejemplo de conexión 4 (si el dispositivo Android no tiene salida
de auriculares)
En este ejemplo, el sonido maestro y el sonido de monitoreo de los
auriculares se reproducen en ambos casos en mono.
Más información: Comprobación de la configuración de audio
(página 55)
(1) Altavoz con amplificador integrado, etc.*, (2) Auriculares,
(3) Conector para el altavoz con amplificador integrado, etc. (negro),
(4) Conector para auriculares (blanco), (5) Cable trenzado (incluido),
(6) Toma de auriculares de 3,5 mm hembra - macho tipo C USB (no
incluido)
* El cable de audio no se incluye con la unidad.
Encendido del dispositivo Android, etc.
1 Encienda el dispositivo Android.
2 Encienda los dispositivos conectados al dispositivo Android
(altavoz con amplificador integrado, etc.).
(6)
(2)
(1)
(3) (4)
(5)

WeDJ for Android
54 Es
Utilización básica (WeDJ for Android)
Inicio de WeDJ for Android y conexión a la unidad
1 Toque en su dispositivo Android para iniciar WeDJ for Android.
2 Toque en la pantalla principal de WeDJ for Android.
Aparece la pantalla [Settings].
3 Toque [Connect the DDJ-200].
4 Toque [DDJ-200].
La unidad se conecta a su dispositivo Android a través de Bluetooth.
Una vez completada la conexión, aparecen el logotipo de WeDJ y el logotipo
de la unidad y el indicador Bluetooth MIDI cambia de encendido a
parpadeando.
•En la pantalla [Connect the DDJ-200], es posible que aparezca [DDJ-
200_X] (X es un número del 1 al 16).
Más información: Cambio del nombre del dispositivo BLUETOOTH®
MIDI (página 176)

WeDJ for Android
55 Es
Comprobación de la configuración de audio
1 Toque en la pantalla principal de WeDJ for Android.
2 Toque [Audio] en la pantalla [Settings].
Para reproducir tanto el sonido maestro como el sonido de monitoreo de
auriculares a través del cable trenzado incluido, active [Split Output].
Para reproducir el sonido maestro a través del altavoz integrado de su
dispositivo Android o para reproducir en estéreo a través de un altavoz con un
amplificador integrado conectado a su dispositivo Android sin utilizar el cable
trenzado, desactive [Split Output].
Más información: Conexión de un dispositivo de audio (altavoz) a la toma
de auriculares de su dispositivo Android (página 51)
Más información: Monitoreo con auriculares (página 58)
3 Vaya a la pantalla [Settings] y toque .
Aparece la pantalla principal de WeDJ for Android.

WeDJ for Android
56 Es
Carga de una canción o una pista de audio en un deck
1 Toque [Tap to LOAD] en la pantalla principal de WeDJ for Android.
De este modo se abrirá la pantalla de navegación.
A continuación se encuentra la pantalla del smartphone.
2 Toque la pista que desee cargar.
De este modo la pista se cargará en el deck.

WeDJ for Android
57 Es
Reproducción de una pista
Esta sección explica cómo reproducir sonido desde el deck 1
(izquierda) como ejemplo.
1 Ponga los mandos en las posiciones mostradas abajo:
•Mandos [EQ (HI/MID/LOW)]: posición central (12 en punto)
•Mando [CFX]: posición central
•Fader de canal: posición inferior
•Crossfader: posición central
2 Pulse el botón [PLAY/PAUSE ] para reproducir la pista.
3 Mueva el fader de canal al nivel superior.
4 Toque en la pantalla principal de WeDJ for Android.
5 Toque [Audio] en la pantalla [Settings].
6 Mueva el deslizador [MASTER VOLUME] de la pantalla [Audio].
Ajuste el volumen del altavoz de su dispositivo Android o el altavoz conectado
con su dispositivo Android, hasta que esté satisfecho con el nivel de volumen.

WeDJ for Android
58 Es
Monitoreo con auriculares
Para realizar el monitoreo del sonido con sus auriculares, tendrá que
utilizar el cable trenzado incluido.
Más información: Conexión de un dispositivo de audio (altavoz) a la
toma de auriculares de su dispositivo Android (página 51)
Asimismo, tiene que activar [Split Output] en WeDJ for Android.
Más información: Comprobación de la configuración de audio
(página 55)
Monitoreo del sonido de un canal a través de los auriculares
El siguiente ejemplo explica cómo realizar el monitoreo del sonido del
deck 1 (izquierdo).
1 Pulse el botón [CUE] de auriculares para el canal 1.
2 Toque en la pantalla principal de WeDJ for Android.
3 Toque [Audio] en la pantalla [Settings].
4 Mueva el deslizador [MIN] / [MAX] en [Split Output] en la pantalla
[Audio].
Ajuste el volumen del sonido de monitoreo de los auriculares hasta que esté
satisfecho con el nivel.

WeDJ for Android
59 Es
Monitoreo de sonido maestro con auriculares
1 Pulse el botón [MASTER CUE].
2 Toque en la pantalla principal de WeDJ for Android.
3 Toque [Audio] en la pantalla [Settings].
4 Mueva el deslizador [MIN] / [MAX] en [Split Output] en la pantalla
[Audio].
Ajuste el volumen del sonido de monitoreo de los auriculares hasta que esté
satisfecho con el nivel.
Salir del sistema
1 Salga de WeDJ for Android.
2 Desconecte el cable USB para apagar la unidad.

WeDJ for Android
60 Es
Uso avanzado (WeDJ for Android)
Uso de pads de actuación
Uso de hot cues
Puede iniciar la reproducción al instante desde la posición de ajuste
del Hot Cue. También es posible ajustar bucles y recuperarlos al
instante.
•Es posible ajustar y guardar hasta 4 puntos Hot Cue para cada pista.
Ajuste y recuperación de un Hot Cue
1 Ajuste el modo Pad en [HOT CUE] en la pantalla de WeDJ for
Android.
Para un smartphone Android
•Toque o en la pantalla principal de WeDJ for Android para mostrar el
panel de actuación.

WeDJ for Android
61 Es
•Toque el botón [PAD MODE SELECT] para seleccionar [HOT CUE].
Para una tablet Android
•Toque el botón [PAD MODE SELECT] para seleccionar [HOT CUE].

WeDJ for Android
62 Es
2 Si la pista se está reproduciendo o está en pausa, pulse un pad de
actuación para ajustar el punto Hot Cue.
Los puntos Hot Cue están ajustados en los pads de actuación de la forma
siguiente:
1: Hot Cue A, 2: Hot Cue B, 3: Hot Cue C, 4: Hot Cue D,
5: no utilizado, 6: no utilizado, 7: no utilizado, 8: no utilizado
3 Pulse un pad de actuación para el que haya ajustado un Hot Cue.
La reproducción empieza desde el punto Hot Cue.
•Puede borrar los puntos Hot Cue pulsando un pad de actuación mientras
mantiene presionado el botón [SHIFT].
Ajuste y recuperación de un Beat Loop
1 Ajuste el modo Pad en [AUTO LOOP] en la pantalla de WeDJ for
Android.
Más información: Utilización de Beat Loop (página 64)
2 Pulse un pad de actuación durante la reproducción.
La reproducción de bucle se inicia con el número de tiempos de compás
asignado al pad que se ha pulsado.
3 Ajuste el modo Pad en [HOT CUE].
Más información: Ajuste y recuperación de un Hot Cue (página 60)
4 Pulse un pad de actuación para establecer un bucle durante la
reproducción de bucle.
5 Pulse el pad de actuación.
La reproducción del bucle empieza desde el punto Loop In.
1234
5678

WeDJ for Android
63 Es
•Puede borrar el bucle pulsando el pad de actuación mientras mantiene
presionado el botón [SHIFT].
Ajuste y recuperación de un Manual Loop
1 Ajuste el modo Pad en [MANUAL LOOP] en la pantalla de WeDJ
for Android.
Más información: Utilización de Manual Loop (página 66)
2 Pulse el pad de actuación 1 y, después, el pad de actuación 2.
Se inicia la reproducción de bucle.
3 Ajuste el modo Pad en [HOT CUE].
Más información: Ajuste y recuperación de un Hot Cue (página 60)
4 Pulse el pad de actuación para establecer un bucle durante la
reproducción de bucle.
5 Pulse el pad de actuación para el que haya ajustado un bucle.
La reproducción del bucle empieza desde el punto Loop In.
•Puede borrar el bucle pulsando el pad de actuación mientras mantiene
presionado el botón [SHIFT].

WeDJ for Android
64 Es
Utilización de Beat Loop
Pulse un pad de actuación en el modo Beat Loop para hacer un bucle
con un número definido de compases. El bucle continúa sonando
después de apartar el dedo del pad.
1 Ajuste el modo Pad en [AUTO LOOP] en la pantalla de WeDJ for
Android.
Para un smartphone Android
•Toque o en la pantalla principal de WeDJ for Android para mostrar el
panel de actuación.

WeDJ for Android
65 Es
•Toque el botón [PAD MODE SELECT] para seleccionar [AUTO LOOP].
Para una tablet Android
•Toque el botón [PAD MODE SELECT] para seleccionar [AUTO LOOP].

WeDJ for Android
66 Es
El número de compases ajustado en los pads de actuación es el siguiente:
1: Beat Loop 1/16 compás, 2: Beat Loop 1/8 compás,
3: Beat Loop 1/4 compás, 4: Beat Loop 1/2 compás, 5: Beat Loop 1 compás,
6: Beat Loop 2 compases, 7: Beat Loop 4 compases, 8: Beat Loop 8 compases
2 Pulse un pad de actuación.
El bucle se reproduce con el número de compases ajustado en ese pad.
3 Pulse el mismo pad de actuación de nuevo.
La reproducción del bucle se cancela y el resto de la pista continúa
reproduciéndose.
Utilización de Manual Loop
Puede elegir la sección que desea convertir en bucle.
•Cuando está activada la función de cuantización, podrá observar un
ligero retraso cuando el bucle se sincroniza con el compás.
1234
5678

WeDJ for Android
67 Es
1 Ajuste el modo Pad en [MANUAL LOOP] en la pantalla de WeDJ
for Android.
Para un smartphone Android
•Toque o en la pantalla principal de WeDJ for Android para mostrar el
panel de actuación.
•Toque el botón [PAD MODE SELECT] para seleccionar [MANUAL LOOP].

WeDJ for Android
68 Es
Para una tablet Android
•Toque el botón [PAD MODE SELECT] para seleccionar [MANUAL LOOP].
Las funciones de Manual Loop están ajustadas en los pads de actuación de la
forma siguiente:
1: ajuste de punto Loop In, 2: ajuste de punto Loop Out,
3: salida de bucle/repetición de bucle, 4: no utilizado, 5: corte de bucle,
6: bucle doble, 7: no utilizado, 8: no utilizado
2 Pulse el pad de actuación 1 en el punto en el que desee empezar
el bucle (el punto Loop In).
1234
5678

WeDJ for Android
69 Es
3 Pulse el pad de actuación 2 en el punto en el que desee finalizar el
bucle (el punto Loop Out).
División del bucle
Pulse el pad de actuación 5 mientras el bucle se está reproduciendo.
Cada vez que pulse el pad, el bucle se partirá por la mitad.
Ampliación del bucle
Pulse el pad de actuación 6 mientras el bucle se está reproduciendo.
Cada vez que pulse el pad, el bucle se doblará.
Cancelación de un bucle
Pulse el pad de actuación 3 mientras el bucle se está reproduciendo.
Cuando se alcance el punto Loop Out, el resto de la pista se reproduce
sin volver al punto Loop In.
•Si pulsa de nuevo el pad de actuación 3, la posición de reproducción
vuelve al punto Loop In y el bucle empieza a reproducirse de nuevo.
Utilización de Pad FX
Puede añadir un amplio abanico de efectos a sus actuaciones
simplemente presionando y soltando los pads de actuación.
1 Ajuste el modo Pad en [PAD FX] en la pantalla de WeDJ for
Android.

WeDJ for Android
70 Es
Para un smartphone Android
•Toque o en la pantalla principal de WeDJ for Android para mostrar el
panel de actuación.
•Toque el botón [PAD MODE SELECT] para seleccionar [PAD FX].

WeDJ for Android
71 Es
Para una tablet Android
•Toque el botón [PAD MODE SELECT] para seleccionar [PAD FX].
Los efectos se asignan a los pads de actuación tal y como se explica a
continuación.
1: efecto 1, 2: efecto 2, 3: efecto 3, 4: no utilizado,
5: efecto 4, 6: efecto 5, 7: efecto 6, 8: no utilizado
2 Mantenga pulsado un pad de actuación.
Se activa el efecto. El sonido cambia según el tipo de efecto y el número de
compases de los ajustes asignados a dicho pad.
1234
5678

WeDJ for Android
72 Es
3 Suelte el pad de actuación.
Se desactiva el efecto.
Utilización de Release FX en Pad FX
Tiene que asignar uno de los Release FX a un pad de actuación con
anterioridad.
1 Mantenga presionado un pad de actuación que tenga asignado un
efecto diferente de Release FX.
Se activa el efecto.
2 Presione el pad de actuación que tenga asignado Release FX.
El efecto se desactiva y se añade Release FX.
Utilización del Sampler
Puede usar los pads de actuación para reproducir sonidos asignados
a las ranuras del Sampler.
1 Ajuste el modo Pad en [SAMPLER] en la pantalla de WeDJ for
Android.

WeDJ for Android
73 Es
Para un smartphone Android
•Toque o en la pantalla principal de WeDJ for Android para mostrar el
panel de actuación.
•Toque el botón [PAD MODE SELECT] para seleccionar [SAMPLER].

WeDJ for Android
74 Es
Para una tablet Android
•Toque el botón [PAD MODE SELECT] para seleccionar [SAMPLER].
2 Ajuste el volumen del muestreador en la pantalla de WeDJ for
Android.

WeDJ for Android
75 Es
Para un smartphone Android
•Toque o en la pantalla principal de WeDJ for Android para mostrar el
panel.
•Mueva el deslizador [SAMPLER VOL.] por el panel para ajustar el volumen
del muestreador.

WeDJ for Android
76 Es
Para una tablet Android
•Toque en la pantalla principal de WeDJ for Android para mostrar el panel.

WeDJ for Android
77 Es
•Mueva el deslizador [SAMPLER VOL.] por el panel para ajustar el volumen
del muestreador.
3 Pulse un pad de actuación.
Se reproduce el sonido asignado a la ranura en cuestión.
•Las ranuras del Sampler se activan a través de los pads de actuación tal y
como se explica a continuación:
1: ranura 1, 2: ranura 2, 3: ranura 3, 4: ranura 4, 5: ranura 5, 6: ranura 6,
7: ranura 7, 8: ranura 8
4 Pulse el pad de actuación de nuevo mientras el muestreador está
reproduciendo un sonido.
El sonido vuelve a empezar desde el principio.
1234
5678

WeDJ for Android
78 Es
Grabación
WeDJ for Android incluye una función de grabación que permite
grabar sonido mezclado.
Para iniciar la grabación, toque en la parte superior de la pantalla
principal de WeDJ for Android.
•Toque de nuevo para detener la grabación.
•Cuando finalice la grabación, el archivo se guarda automáticamente.

WeDJ for Android
79 Es
Cambio de los ajustes de WeDJ for Android
Puede cambiar los ajustes de la unidad en WeDJ for Android.
Cambio del ajuste del modo Demo
En condiciones normales, si no utiliza ninguna de las funciones
durante un tiempo definido, esta unidad entrará en el modo Demo.
El tiempo puede ajustarse en 1 minuto, 5 minutos o 10 minutos. El
modo Demo también puede desactivarse.
•De forma predeterminada, el modo Demo se inicia cuando no utiliza
ninguna función durante 10 minutos.
•Cuando se usa cualquier mando o botón de la unidad estando en el
modo Demo, el modo Demo se cancela.
1 Toque en la pantalla principal de WeDJ for Android.
2 Seleccione [Controller] en la pantalla [Settings].
3 Seleccione [Demo mode] en la pantalla [Settings] para ajustar el
modo Demo.
•Si la unidad no se conecta a través de Bluetooth, no aparecerán los ajustes
de la unidad.

WeDJ for Android
80 Es
Cambio del ajuste de Back Spin Length
Cuando utiliza la rueda de selección de la unidad para realizar un Back
Spin, puede conseguir un Back Spin más largo que el tiempo de
rotación de la rueda de selección.
La longitud del Back Spin puede ajustarse en [Short], [Normal] o
[Long].
1 Toque en la pantalla principal de WeDJ for Android.
2 Seleccione [Controller] en la pantalla [Settings].
3 Toque [BACK SPIN LENGTH] en la pantalla [Controller] para
ajustar Back Spin Length.
•Si la unidad no se conecta a través de Bluetooth, no aparecerán los ajustes
de la unidad.

81 Es
djay
djay es una app para actuaciones de DJ que puede descargarse
desde el App Store.
•Si ya tiene instalado djay, actualícelo a la versión más reciente.
Requerimientos del sistema
iOS: iOS 11.2 o superior
•Para consultar la información más reciente sobre requerimientos del
sistema, compatibilidad y sistemas operativos compatibles, visite la
página de asistencia de Pioneer DJ a continuación y haga clic en la
opción [DDJ-200] del apartado [CONTROLADORES DJ].
pioneerdj.com/es-es/support/software-information/
•El funcionamiento no está garantizado en todos los dispositivos iOS,
aunque se cumplan los requerimientos del sistema.
•En función de los ajustes de ahorro de energía y de otras
circunstancias del dispositivo iOS, es posible que el funcionamiento
de djay no sea correcto.
•Pueden producirse problemas de funcionamiento en función del
software utilizado.
•Para saber los últimos requerimientos del sistema de djay, visite el
App Store.
•Necesitará una conexión a Internet para acceder al App Store.

djay
83 Es
Sección de deck
Puede controlar dos decks con la unidad. Hay mandos y botones en el
lado izquierdo para controlar el deck 1 y en el lado derecho para
controlar el deck 2.
1 Rueda de selección
Giro de la parte superior:
Scratch en la pista.
Giro de la sección exterior:
Operación de pitch bend (reducción de la velocidad o aceleración de la pista).
[SHIFT] + giro de la parte superior:
Avance rápido o retroceso rápido de la pista (giro en sentido horario o
antihorario).
2 Pads de actuación
Puede utilizar los pads de actuación para activar funciones.
Más información: Uso de pads de actuación (página 98)
2
1
6
7
3
4
5

djay
84 Es
3 Botón SHIFT
Pulse otro botón mientras mantiene pulsado el botón [SHIFT] para utilizar una
función diferente asignada al botón.
4 Botón CUE
Pulse:
Ajusta, reproduce y llama puntos cue.
•Pulse el botón mientras la pista está en pausa para ajustar el punto cue.
•Pulse el botón mientras la pista se está reproduciendo para volver al punto
cue y poner en pausa. (Back Cue)
•Pulse el botón y manténgalo pulsado una vez que la pista vuelva al punto
cue y la reproducción continuará hasta que suelte el botón. (Cue Point
Sampler)
[SHIFT] + pulse:
Devuelve la posición de reproducción al comienzo de la pista.
5 Botón PLAY/PAUSE
Reproduce/pausa una pista.
6 Botón BEAT SYNC
Pulse:
Sincroniza automáticamente los tempos (BPM) y los beat grids con el otro
deck.
[SHIFT] + pulse:
Cambia el rango del deslizador [TEMPO] cada vez que se pulsa el botón
mientras está pulsado el botón [SHIFT].
Cambio entre [±8%] [±10%] [±25%] [±50%] [±75%] [±8%].
Mantenga pulsados los botones [BEAT SYNC] del deck 1 y el deck 2 durante
por lo menos un segundo a la vez:
La conexión Bluetooth del dispositivo iOS se cancela.

djay
85 Es
7 Deslizador TEMPO
Ajusta la velocidad de reproducción de la pista.
Sección de mezclador
1 Botón MASTER CUE
Pulse:
Reproduce el sonido maestro a través de sus auriculares cuando están
conectados al cable trenzado incluido, que se conecta a la salida de
auriculares de su dispositivo iOS.
•Conecte los auriculares al conector blanco del cable trenzado.
Más información: Monitoreo con auriculares (página 96)
2 Mandos EQ (HI, MID, LOW)
Amplía o reduce la frecuencia correspondiente del canal seleccionado.
3 Mando CFX
Activa el efecto Filter y modifica el sonido del canal correspondiente.
Si el mando se establece en la posición central, el sonido no se modifica.
1
2
3
4
6
5
5
3
2
7

djay
86 Es
4 Botón CUE de auriculares
Pulse:
Reproduce el sonido del canal correspondiente (1 o 2) a través de sus
auriculares cuando están conectados al cable trenzado suministrado, que se
conecta a la salida de auriculares de su dispositivo iOS.
•Conecte los auriculares al conector blanco del cable trenzado.
Más información: Monitoreo con auriculares (página 96)
5 Fader de canal
Ajusta el volumen del sonido de cada canal.
6 Botón TRANSITION FX
Pulse:
Activa Transition FX.
Más información: Utilización de Transition FX (página 100)
7 Crossfader
Ajusta el balance del sonido entre el canal izquierdo (deck 1) y el canal
derecho (deck 2).
Indicador Bluetooth MIDI
Parpadea: el dispositivo iOS no está conectado a través de Bluetooth.
Encendido: el dispositivo iOS está conectado a través de Bluetooth.
Apagado: la unidad ha reconocido la conexión con rekordbox
utilizando el cable USB.
•Al utilizar djay con la unidad alimentada a través del puerto USB de
su PC/Mac, no inicie rekordbox en su PC/Mac.

djay
87 Es
Panel trasero
1 Puerto USB
Se conecta a un adaptador de alimentación USB (no incluido) o una batería
móvil (no incluida) a través del cable USB suministrado.
Asimismo, también puede conectar con un puerto USB de su PC/Mac con el
cable USB suministrado para proporcionar alimentación a la unidad.
•Utilice un adaptador de alimentación USB o una batería móvil con una
corriente de CC de +5 V y 500 mA o más.
•Al alimentar la unidad desde un puerto USB de su PC/Mac, no inicie
rekordbox en su PC/Mac.
•Utilice una batería móvil sin función de ahorro de energía. Si utiliza una
batería móvil con función de ahorro de energía, es posible que restrinja la
alimentación a la unidad.
2 Ranura de seguridad Kensington
Conecta un bloqueo para cables de seguridad.
1 2

djay
88 Es
Conexiones (para dispositivos iOS)
La alimentación procede del puerto USB. Puede conectar con el
puerto USB de su PC/Mac o conectar un adaptador de alimentación
USB o una batería móvil para alimentar la unidad.
Utilice un adaptador de alimentación USB o una batería móvil con una
corriente de CC de +5 V y 500 mA o más.
Utilice una batería móvil sin función de ahorro de energía.
Use el cable USB incluido con esta unidad.
Conecte el cable correctamente tras comprobar la posición del puerto
en esta unidad.
Consulte los manuales de instrucciones de los componentes que va a
conectar.
•Una vez conectado a la unidad, conecte su PC/Mac a una fuente de
alimentación de CA. (Aplicable al suministrar alimentación a la
unidad a través del puerto USB de su PC/Mac.)
•La unidad no puede obtener alimentación a través de su PC/Mac en
las siguientes situaciones:
– La capacidad de suministro de alimentación del puerto USB de su
PC/Mac es demasiado baja.
– Su PC/Mac está conectado a otros dispositivos USB.

djay
89 Es
Conexión con el puerto USB
Panel trasero
(1) Cable USB (incluido), (2) PC/Mac*1, (3) adaptador de alimentación
USB (no incluido), (4) batería móvil (no incluida)
*1 Si quiere proporcionar alimentación a la unidad a través del puerto
USB de su PC/Mac, encienda su PC/Mac.
*2 Para mantener las prestaciones, utilice el cable USB incluido.

djay
90 Es
Conexión de un dispositivo de audio (altavoz) a la toma
de auriculares de su dispositivo iOS
Puede realizar actuaciones de DJ con un dispositivo iOS y escuchar
su actuación a través de sus altavoces integrados. Sin embargo, si
utiliza el cable trenzado incluido, puede crear una auténtica
configuración de DJ con un altavoz externo y auriculares.
Ejemplo de conexión 1 (si el dispositivo iOS tiene una salida de
auriculares)
En este ejemplo, el sonido maestro se reproduce en estéreo y no hay
salida de sonido a los auriculares.
Más información: Comprobación de la configuración de audio
(página 94)
(1) Altavoz con amplificador integrado, etc.*
* El cable de audio no se incluye con la unidad.
(1)

djay
91 Es
Ejemplo de conexión 2 (si el dispositivo iOS tiene una salida de
auriculares)
En este ejemplo, el sonido maestro y el sonido de monitoreo de los
auriculares se reproducen en ambos casos en mono.
Más información: Comprobación de la configuración de audio
(página 94)
(1) Altavoz con amplificador integrado, etc.*, (2) Auriculares,
(3) Conector para el amplificador integrado, etc. (negro),
(4) Conector para auriculares (blanco), (5) Cable trenzado (incluido)
* El cable de audio no se incluye con la unidad.
Ejemplo de conexión 3 (si el dispositivo iOS no tiene salida de
auriculares, como el iPhone Xs)
En este ejemplo, el sonido maestro se reproduce en estéreo y no hay
salida de sonido a los auriculares.
Más información: Comprobación de la configuración de audio
(página 94)
(2)
(1)
(3) (4)
(5)
(1)
(2)

djay
92 Es
(1) Altavoz con amplificador integrado, etc.*,
(2) Adaptador de Lightning a toma de auriculares de 3,5 mm (no
incluido)
* El cable de audio no se incluye con la unidad.
Ejemplo de conexión 4 (si el dispositivo iOS no tiene salida de
auriculares, como el iPhone Xs)
En este ejemplo, el sonido maestro y el sonido de monitoreo de los
auriculares se reproducen en ambos casos en mono.
Más información: Comprobación de la configuración de audio
(página 94)
(1) Altavoz con amplificador integrado, etc.*, (2) Auriculares,
(3) Conector para el altavoz con amplificador integrado, etc. (negro),
(4) Conector para auriculares (blanco), (5) Cable trenzado (incluido),
(6) Adaptador de Lightning a toma de auriculares de 3,5 mm (no
incluido)
* El cable de audio no se incluye con la unidad.
Encendido del dispositivo iOS, etc.
1 Encienda el dispositivo iOS.
2 Encienda los dispositivos conectados al dispositivo iOS (altavoz
con amplificador integrado, etc.).
(6)
(2)
(1)
(3) (4)
(5)

djay
93 Es
Utilización básica (djay)
Inicio de djay y conexión a la unidad
1 Toque en su dispositivo iOS para iniciar djay.
2 Toque en la pantalla principal de djay.
Aparece la pantalla [Settings].
3 Toque [MIDI Devices].
4 Toque [Bluetooth MIDI Devices].
5 Toque [DDJ-200].
La unidad se conecta a su dispositivo iOS a través de Bluetooth.
Si la conexión es completa, la luz del indicador Bluetooth MIDI pasa de estar
encendida a parpadear.
•En la pantalla [Bluetooth MIDI Devices], es posible que aparezca [DDJ-
200_X] (X es un número del 1 al 16).
Más información: Cambio del nombre del dispositivo BLUETOOTH®
MIDI (página 176)

djay
94 Es
Comprobación de la configuración de audio
1 Toque en la pantalla principal de djay.
2 Seleccione [Split Output] en la pantalla [Settings].
Para reproducir tanto el sonido maestro como el sonido de monitoreo de
auriculares a través del cable trenzado incluido, active [Split Output].
Para reproducir el sonido maestro a través del altavoz integrado de su
dispositivo iOS o para reproducir en estéreo a través de un altavoz con un
amplificador integrado conectado a su dispositivo iOS sin utilizar el cable
trenzado, desactive [Settings].
Más información: Conexión de un dispositivo de audio (altavoz) a la toma
de auriculares de su dispositivo iOS (página 90)
Más información: Monitoreo con auriculares (página 96)
3 Vaya a la pantalla [Settings] y toque [Done].
Carga de una canción o una pista de audio en un deck
1 Toque en la parte superior de la pantalla principal de djay.
De este modo se abrirá la pantalla de navegación.
2 Toque la pista que desee cargar.
De este modo la pista se cargará en el deck.

djay
95 Es
Reproducción de una pista
Esta sección explica cómo reproducir sonido desde el deck 1
(izquierda) como ejemplo.
1 Ponga los mandos en las posiciones mostradas abajo:
•Mandos [EQ (HI/MID/LOW)]: posición central (12 en punto)
•Mando [CFX]: posición central
•Fader de canal: posición inferior
•Crossfader: posición central
2 Pulse el botón [PLAY/PAUSE ] para reproducir la pista.
3 Mueva el fader de canal al nivel superior.
4 Toque en la pantalla principal de djay.
5 Mueva el deslizador [MASTER VOLUME] de la pantalla
[Settings].
Ajuste el volumen del altavoz de su dispositivo iOS o el altavoz conectado con
su dispositivo iOS, hasta que esté satisfecho con el nivel de volumen.

djay
96 Es
Monitoreo con auriculares
Para realizar el monitoreo del sonido con sus auriculares, tendrá que
utilizar el cable trenzado incluido.
Más información: Conexión de un dispositivo de audio (altavoz) a la
toma de auriculares de su dispositivo iOS (página 90)
Asimismo, tiene que activar [Split Output] en djay.
Más información: Comprobación de la configuración de audio
(página 94)
Monitoreo del sonido de un canal a través de los auriculares
El siguiente ejemplo explica cómo realizar el monitoreo del sonido del
deck 1 (izquierdo).
1 Pulse el botón [CUE] de auriculares para el canal 1.
2 Toque en la pantalla principal de djay.
3Ajuste [Split Output] en ON en la pantalla [Settings].
4 Mueva el deslizador en [Split Output] en la pantalla [Settings].
Ajuste el volumen del sonido de monitoreo de los auriculares hasta que esté
satisfecho con el nivel.

djay
97 Es
Monitoreo de sonido maestro con auriculares
1 Pulse el botón [MASTER CUE].
2 Toque en la pantalla principal de djay.
3Ajuste [Split Output] en ON en la pantalla [Settings].
4 Mueva el deslizador en [Split Output] en la pantalla [Settings].
Ajuste el volumen del sonido de monitoreo de los auriculares hasta que esté
satisfecho con el nivel.
Salir del sistema
1 Salga de djay.
2 Desconecte el cable USB para apagar la unidad.

djay
98 Es
Uso avanzado (djay)
Uso de pads de actuación
Uso de hot cues
Se puede mover la reproducción al punto Hot Cue instantáneamente.
Ajuste y recuperación de un Hot Cue
1 Si la pista se está reproduciendo o está en pausa, pulse un pad de
actuación de 5 a 8 para ajustar el punto Hot Cue.
2 Pulse un pad de actuación para el que haya ajustado un Hot Cue.
Se puede mover la reproducción al punto Hot Cue instantáneamente.
•Puede borrar los puntos Hot Cue pulsando un pad de actuación mientras
mantiene presionado el botón [SHIFT].
1234
5678

djay
99 Es
Utilización de Beat Loop
Pulse un pad de actuación en el modo Beat Loop para hacer un bucle
con un número definido de compases. El bucle continúa sonando
después de apartar el dedo del pad.
1 Pulse el pad de actuación del 1 al 4.
El bucle se reproduce con el número de compases ajustado en ese pad.
1: Beat Loop 1 compás, 2: Beat Loop 2 compás, 3: Beat Loop 4 compás,
4: Beat Loop 8 compás
2 Pulse el mismo pad de actuación de nuevo.
La reproducción del bucle se cancela y el resto de la pista continúa
reproduciéndose.
•Mantenga pulsado el botón [SHIFT] y un pad de actuación para reproducir
en bucle con el tiempo de compás en el ajuste asignado a ese pad mientras
sostiene el pad de actuación.
1: Beat Loop 1/16 compás, 2: Beat Loop 1/8 compás,
3: Beat Loop 1/4 compás, 4: Beat Loop 1/2 compás
1234
5678
1234
5678

djay
100 Es
Utilización de Transition FX
Puede mezclar fácilmente como un DJ profesional utilizando efectos y
scratches, simplemente utilizando el crossfader.
El siguiente ejemplo explica cómo hacer la transición de una pista del
deck 1 a otra del deck 2.
1 Ponga los mandos en las posiciones mostradas abajo:
•Mandos [EQ (HI/MID/LOW)]: posición central (12 en punto)
•Mando [CFX]: posición central
•Fader de canal: posición superior
•Crossfader: posición izquierda
2 Cargue las pistas en el deck 1 y el deck 2, y reproduzca las dos.
Escuchará el sonido de la pista en el deck 1.
3 Pulse el botón [BEAT SYNC] del lado derecho.
El tempo y el beat grid de la pista del deck 2 se sincronizan automáticamente
con el deck 1.
4 Pulse el botón [TRANSITION FX] para activar Transition FX.
5 Mueva el crossfader a la derecha.
Se añade Transition FX.

101 Es
edjing Mix for iOS
edjing Mix es una app para actuaciones de DJ que puede descargarse
desde el App Store.
•Si ya tiene instalado edjing Mix, actualícelo a la versión más reciente.
Requerimientos del sistema
iOS: iOS 12, 11, 10
•Para consultar la información más reciente sobre requerimientos del
sistema, compatibilidad y sistemas operativos compatibles, visite la
página de asistencia de Pioneer DJ a continuación y haga clic en la
opción [DDJ-200] del apartado [CONTROLADORES DJ].
pioneerdj.com/es-es/support/software-information/
•El funcionamiento no está garantizado en todos los dispositivos iOS,
aunque se cumplan los requerimientos del sistema.
•En función de los ajustes de ahorro de energía y de otras
circunstancias del dispositivo iOS, es posible que el funcionamiento
de edjing Mix no sea correcto.
•Pueden producirse problemas de funcionamiento en función del
software utilizado.
•Para saber los últimos requerimientos del sistema de edjing Mix,
visite el App Store.
•Necesitará una conexión a Internet para acceder al App Store.

edjing Mix for iOS
103 Es
Sección de deck
Puede controlar dos decks con la unidad. Hay mandos y botones en el
lado izquierdo para controlar el deck 1 y en el lado derecho para
controlar el deck 2.
1 Rueda de selección
Giro de la parte superior:
Scratch en la pista.
Giro de la sección exterior:
Operación de pitch bend (reducción de la velocidad o aceleración de la pista).
[SHIFT] + giro de la parte superior:
Avance rápido o retroceso rápido de la pista (giro en sentido horario o
antihorario).
2 Pads de actuación
Puede utilizar los pads de actuación para activar funciones.
Más información: Uso de pads de actuación (página 118)
2
1
6
7
3
4
5

edjing Mix for iOS
104 Es
3 Botón SHIFT
Pulse otro botón mientras mantiene pulsado el botón [SHIFT] para utilizar una
función diferente asignada al botón.
4 Botón CUE
Pulse:
Ajusta, reproduce y llama puntos cue.
•Pulse el botón mientras la pista está en pausa para ajustar el punto cue.
•Pulse el botón mientras la pista se está reproduciendo para volver al punto
cue y poner en pausa. (Back Cue)
•Pulse el botón y manténgalo pulsado una vez que la pista vuelva al punto
cue y la reproducción continuará hasta que suelte el botón. (Cue Point
Sampler)
[SHIFT] + pulse:
Devuelve la posición de reproducción al comienzo de la pista.
5 Botón PLAY/PAUSE
Reproduce/pausa una pista.
6 Botón BEAT SYNC
Pulse:
Sincroniza automáticamente los tempos (BPM) y los beat grids con el otro
deck.
[SHIFT] + pulse:
Cambia el rango del deslizador [TEMPO] cada vez que se pulsa el botón
mientras está pulsado el botón [SHIFT].
Mantenga pulsados los botones [BEAT SYNC] del deck 1 y el deck 2 durante
por lo menos un segundo a la vez:
La conexión Bluetooth del dispositivo iOS se cancela.
7 Deslizador TEMPO
Ajusta la velocidad de reproducción de la pista.

edjing Mix for iOS
105 Es
Sección de mezclador
1 Botón MASTER CUE
Pulse:
Reproduce el sonido maestro a través de sus auriculares cuando están
conectados al cable trenzado incluido, que se conecta a la salida de
auriculares de su dispositivo iOS.
•Conecte los auriculares al conector blanco del cable trenzado.
Más información: Monitoreo con auriculares (página 116)
2 Mandos EQ (HI, MID, LOW)
Amplía o reduce la frecuencia correspondiente del canal seleccionado.
3 Mando CFX
Activa el efecto Filter y modifica el sonido del canal correspondiente.
Si el mando se establece en la posición central, el sonido no se modifica.
1
2
3
4
6
5
5
3
2
7

edjing Mix for iOS
106 Es
4 Botón CUE de auriculares
Pulse:
Reproduce el sonido del canal correspondiente (1 o 2) a través de sus
auriculares cuando están conectados al cable trenzado suministrado, que se
conecta a la salida de auriculares de su dispositivo iOS.
•Conecte los auriculares al conector blanco del cable trenzado.
Más información: Monitoreo con auriculares (página 116)
5 Fader de canal
Ajusta el volumen del sonido de cada canal.
6 Botón TRANSITION FX
Pulse:
Activa Transition FX.
Más información: Utilización de Transition FX (página 119)
7 Crossfader
Ajusta el balance del sonido entre el canal izquierdo (deck 1) y el canal
derecho (deck 2).
Indicador Bluetooth MIDI
Parpadea: el dispositivo iOS no está conectado a través de Bluetooth.
Encendido: el dispositivo iOS está conectado a través de Bluetooth.
Apagado: la unidad ha reconocido la conexión con rekordbox
utilizando el cable USB.
•Al utilizar edjing Mix con la unidad alimentada a través del puerto
USB de su PC/Mac, no inicie rekordbox en su PC/Mac.

edjing Mix for iOS
107 Es
Panel trasero
1 Puerto USB
Se conecta a un adaptador de alimentación USB (no incluido) o una batería
móvil (no incluida) a través del cable USB suministrado.
Asimismo, también puede conectar con un puerto USB de su PC/Mac con el
cable USB suministrado para proporcionar alimentación a la unidad.
•Utilice un adaptador de alimentación USB o una batería móvil con una
corriente de CC de +5 V y 500 mA o más.
•Al alimentar la unidad desde un puerto USB de su PC/Mac, no inicie
rekordbox en su PC/Mac.
•Utilice una batería móvil sin función de ahorro de energía. Si utiliza una
batería móvil con función de ahorro de energía, es posible que restrinja la
alimentación a la unidad.
2 Ranura de seguridad Kensington
Conecta un bloqueo para cables de seguridad.
1 2

edjing Mix for iOS
108 Es
Conexiones (para dispositivos iOS)
La alimentación procede del puerto USB. Puede conectar con el
puerto USB de su PC/Mac o conectar un adaptador de alimentación
USB o una batería móvil para alimentar la unidad.
Utilice un adaptador de alimentación USB o una batería móvil con una
corriente de CC de +5 V y 500 mA o más.
Utilice una batería móvil sin función de ahorro de energía.
Use el cable USB incluido con esta unidad.
Conecte el cable correctamente tras comprobar la posición del puerto
en esta unidad.
Consulte los manuales de instrucciones de los componentes que va a
conectar.
•Una vez conectado a la unidad, conecte su PC/Mac a una fuente de
alimentación de CA. (Aplicable al suministrar alimentación a la
unidad a través del puerto USB de su PC/Mac.)
•La unidad no puede obtener alimentación a través de su PC/Mac en
las siguientes situaciones:
– La capacidad de suministro de alimentación del puerto USB de su
PC/Mac es demasiado baja.
– Su PC/Mac está conectado a otros dispositivos USB.

edjing Mix for iOS
109 Es
Conexión con el puerto USB
Panel trasero
(1) Cable USB (incluido), (2) PC/Mac*1, (3) adaptador de alimentación
USB (no incluido), (4) batería móvil (no incluida)
*1 Si quiere proporcionar alimentación a la unidad a través del puerto
USB de su PC/Mac, encienda su PC/Mac.
*2 Para mantener las prestaciones, utilice el cable USB incluido.

edjing Mix for iOS
110 Es
Conexión de un dispositivo de audio (altavoz) a la toma
de auriculares de su dispositivo iOS
Puede realizar actuaciones de DJ con un dispositivo iOS y escuchar
su actuación a través de sus altavoces integrados. Sin embargo, si
utiliza el cable trenzado incluido, puede crear una auténtica
configuración de DJ con un altavoz externo y auriculares.
Ejemplo de conexión 1 (si el dispositivo iOS tiene una salida de
auriculares)
En este ejemplo, el sonido maestro se reproduce en estéreo y no hay
salida de sonido a los auriculares.
Más información: Comprobación de la configuración de audio
(página 114)
(1) Altavoz con amplificador integrado, etc.*
* El cable de audio no se incluye con la unidad.
(1)

edjing Mix for iOS
111 Es
Ejemplo de conexión 2 (si el dispositivo iOS tiene una salida de
auriculares)
En este ejemplo, el sonido maestro y el sonido de monitoreo de los
auriculares se reproducen en ambos casos en mono.
Más información: Comprobación de la configuración de audio
(página 114)
(1) Altavoz con amplificador integrado, etc.*, (2) Auriculares,
(3) Conector para el amplificador integrado, etc. (negro),
(4) Conector para auriculares (blanco), (5) Cable trenzado (incluido)
* El cable de audio no se incluye con la unidad.
Ejemplo de conexión 3 (si el dispositivo iOS no tiene salida de
auriculares, como el iPhone Xs)
En este ejemplo, el sonido maestro se reproduce en estéreo y no hay
salida de sonido a los auriculares.
Más información: Comprobación de la configuración de audio
(página 114)
(2)
(1)
(3) (4)
(5)
(1)
(2)

edjing Mix for iOS
112 Es
(1) Altavoz con amplificador integrado, etc.*,
(2) Adaptador de Lightning a toma de auriculares de 3,5 mm (no
incluido)
* El cable de audio no se incluye con la unidad.
Ejemplo de conexión 4 (si el dispositivo iOS no tiene salida de
auriculares, como el iPhone Xs)
En este ejemplo, el sonido maestro y el sonido de monitoreo de los
auriculares se reproducen en ambos casos en mono.
Más información: Comprobación de la configuración de audio
(página 114)
(1) Altavoz con amplificador integrado, etc.*, (2) Auriculares,
(3) Conector para el altavoz con amplificador integrado, etc. (negro),
(4) Conector para auriculares (blanco), (5) Cable trenzado (incluido),
(6) Adaptador de Lightning a toma de auriculares de 3,5 mm (no
incluido)
* El cable de audio no se incluye con la unidad.
Encendido del dispositivo iOS, etc.
1 Encienda el dispositivo iOS.
2 Encienda los dispositivos conectados al dispositivo iOS (altavoz
con amplificador integrado, etc.).
(6)
(2)
(1)
(3) (4)
(5)

edjing Mix for iOS
113 Es
Utilización básica (edjing Mix)
Inicio de edjing Mix y conexión a la unidad
1 Toque en su dispositivo iOS para iniciar edjing Mix.
2 Toque en la pantalla principal de edjing Mix.
Aparece la pantalla [Settings].
3 Toque [Connect the DDJ-200].
4 Toque [DDJ-200].
La unidad se conecta a su dispositivo iOS a través de Bluetooth.
Si la conexión es completa, la luz del indicador Bluetooth MIDI pasa de estar
encendida a parpadear.
•En la pantalla [Connect the DDJ-200], es posible que aparezca [DDJ-
200_X] (X es un número del 1 al 16).
Más información: Cambio del nombre del dispositivo BLUETOOTH®
MIDI (página 176)

edjing Mix for iOS
114 Es
Comprobación de la configuración de audio
1 Toque en la pantalla principal de edjing Mix.
2 Toque [Audio settings] en la pantalla [Settings].
Para reproducir tanto el sonido maestro como el sonido de monitoreo de
auriculares a través del cable trenzado incluido, active [Split audio output].
Para reproducir el sonido maestro a través del altavoz integrado de su
dispositivo iOS o para reproducir en estéreo a través de un altavoz con un
amplificador integrado conectado a su dispositivo iOS sin utilizar el cable
trenzado, desactive [Split audio output].
Más información: Conexión de un dispositivo de audio (altavoz) a la toma
de auriculares de su dispositivo iOS (página 110)
Más información: Monitoreo con auriculares (página 116)
3 Vaya a la pantalla [Settings] y toque [Done].
Carga de una canción o una pista de audio en un deck
1 Toque en la parte superior de la pantalla principal de edjing Mix.
De este modo se abrirá la pantalla de navegación.

edjing Mix for iOS
115 Es
2 Toque la pista que desee cargar.
De este modo la pista se cargará en el deck.
Reproducción de una pista
Esta sección explica cómo reproducir sonido desde el deck 1
(izquierda) como ejemplo.
1 Ponga los mandos en las posiciones mostradas abajo:
•Mandos [EQ (HI/MID/LOW)]: posición central (12 en punto)
•Mando [CFX]: posición central
•Fader de canal: posición inferior
•Crossfader: posición central
2 Pulse el botón [PLAY/PAUSE ] para reproducir la pista.
3 Mueva el fader de canal al nivel superior.
4 Ajuste el volumen de su dispositivo iOS.
Ajuste el volumen del altavoz de su dispositivo iOS o el altavoz conectado con
su dispositivo iOS, hasta que esté satisfecho con el nivel de volumen.

edjing Mix for iOS
116 Es
Monitoreo con auriculares
Para realizar el monitoreo del sonido con sus auriculares, tendrá que
utilizar el cable trenzado incluido.
Más información: Conexión de un dispositivo de audio (altavoz) a la
toma de auriculares de su dispositivo iOS (página 110)
Asimismo, tiene que activar [Split audio output] en edjing Mix.
Más información: Comprobación de la configuración de audio
(página 114)
Monitoreo del sonido de un canal a través de los auriculares
El siguiente ejemplo explica cómo realizar el monitoreo del sonido del
deck 1 (izquierdo).
1 Pulse el botón [CUE] de auriculares para el canal 1.
2 Toque en la pantalla principal de edjing Mix.
3 Toque [Audio settings] en la pantalla [Settings].
4 Toque [Pre-cueing] en la pantalla [Audio settings].
5 Mueva el deslizador en [Volume] en la pantalla [Pre-cueing].
Ajuste el volumen del sonido de monitoreo de los auriculares hasta que esté
satisfecho con el nivel.

edjing Mix for iOS
117 Es
Monitoreo de sonido maestro con auriculares
1 Pulse el botón [MASTER CUE].
2 Toque en la pantalla principal de edjing Mix.
3 Toque [Audio settings] en la pantalla [Settings].
4 Toque [Pre-cueing] en la pantalla [Audio settings].
5 Mueva el deslizador en [Volume] en la pantalla [Pre-cueing].
Ajuste el volumen del sonido de monitoreo de los auriculares hasta que esté
satisfecho con el nivel.
Salir del sistema
1 Salga de edjing Mix.
2 Desconecte el cable USB para apagar la unidad.

edjing Mix for iOS
118 Es
Uso avanzado (edjing Mix)
Uso de pads de actuación
Uso de hot cues
Se puede mover la reproducción al punto Hot Cue instantáneamente.
Ajuste y recuperación de un Hot Cue
1 Si la pista se está reproduciendo o está en pausa, pulse un pad de
actuación para ajustar el punto Hot Cue.
Los puntos Hot Cue están ajustados en los pads de actuación de la forma
siguiente:
1: Hot Cue A, 2: Hot Cue B, 3: Hot Cue C, 4: Hot Cue D,
5: Hot Cue E, 6: Hot Cue F, 7: Hot Cue G, 8: Hot Cue H
2 Pulse un pad de actuación para el que haya ajustado un Hot Cue.
Se puede mover la reproducción al punto Hot Cue instantáneamente.
•Puede borrar los puntos Hot Cue pulsando un pad de actuación mientras
mantiene presionado el botón [SHIFT].
1234
5678

edjing Mix for iOS
119 Es
Utilización de Transition FX
Puede mezclar fácilmente como un DJ profesional utilizando efectos y
scratches, simplemente utilizando el crossfader.
El siguiente ejemplo explica cómo hacer la transición de una pista del
deck 1 a otra del deck 2.
1 Ponga los mandos en las posiciones mostradas abajo:
•Mandos [EQ (HI/MID/LOW)]: posición central (12 en punto)
•Mando [CFX]: posición central
•Fader de canal: posición superior
•Crossfader: posición izquierda
2 Cargue las pistas en el deck 1 y el deck 2, y reproduzca las dos.
Escuchará el sonido de la pista en el deck 1.
3 Pulse el botón [BEAT SYNC] del lado derecho.
El tempo y el beat grid de la pista del deck 2 se sincronizan automáticamente
con el deck 1.
4 Pulse el botón [TRANSITION FX] para activar Transition FX.
5 Mueva el crossfader a la derecha.
Se añade Transition FX.

120 Es
edjing Mix for Android
edjing Mix es una app para actuaciones de DJ que puede descargarse
desde el Google Play.
•Si ya tiene instalado edjing Mix, actualícelo a la versión más reciente.
Requerimientos del sistema
SO compatible: Android 6.0 o superior
Sistema inalámbrico compatible: energía baja Bluetooth (compatible
con estándar MIDI)
•Para consultar la información más reciente sobre requerimientos del
sistema, compatibilidad y sistemas operativos compatibles, visite la
página de asistencia de Pioneer DJ a continuación y haga clic en la
opción [DDJ-200] del apartado [CONTROLADORES DJ].
pioneerdj.com/es-es/support/software-information/
•El funcionamiento no está garantizado en todos los dispositivos
Android, aunque se cumplan los requerimientos del sistema.
•En función de los ajustes de ahorro de energía y de otras
circunstancias del dispositivo Android, es posible que el
funcionamiento de edjing Mix no sea correcto.
•Pueden producirse problemas de funcionamiento en función del
software utilizado.
•Para saber los últimos requerimientos del sistema de edjing Mix,
visite el Google Play.
•Necesitará una conexión a Internet para acceder al Google Play.

edjing Mix for Android
122 Es
Sección de deck
Puede controlar dos decks con la unidad. Hay mandos y botones en el
lado izquierdo para controlar el deck 1 y en el lado derecho para
controlar el deck 2.
1 Rueda de selección
Giro de la parte superior:
Scratch en la pista.
Giro de la sección exterior:
Operación de pitch bend (reducción de la velocidad o aceleración de la pista).
[SHIFT] + giro de la parte superior:
Avance rápido o retroceso rápido de la pista (giro en sentido horario o
antihorario).
2 Pads de actuación
Puede utilizar los pads de actuación para activar funciones.
Más información: Uso de pads de actuación (página 138)
2
1
6
7
3
4
5

edjing Mix for Android
123 Es
3 Botón SHIFT
Pulse otro botón mientras mantiene pulsado el botón [SHIFT] para utilizar una
función diferente asignada al botón.
4 Botón CUE
Pulse:
Ajusta, reproduce y llama puntos cue.
•Pulse el botón mientras la pista está en pausa para ajustar el punto cue.
•Pulse el botón mientras la pista se está reproduciendo para volver al punto
cue y poner en pausa. (Back Cue)
•Pulse el botón y manténgalo pulsado una vez que la pista vuelva al punto
cue y la reproducción continuará hasta que suelte el botón. (Cue Point
Sampler)
[SHIFT] + pulse:
Devuelve la posición de reproducción al comienzo de la pista.
5 Botón PLAY/PAUSE
Reproduce/pausa una pista.
6 Botón BEAT SYNC
Pulse:
Sincroniza automáticamente los tempos (BPM) y los beat grids con el otro
deck.
[SHIFT] + pulse:
Cambia el rango del deslizador [TEMPO] cada vez que se pulsa el botón
mientras está pulsado el botón [SHIFT].
Mantenga pulsados los botones [BEAT SYNC] del deck 1 y el deck 2 durante
por lo menos un segundo a la vez:
La conexión Bluetooth del dispositivo Android se cancela.
7 Deslizador TEMPO
Ajusta la velocidad de reproducción de la pista.

edjing Mix for Android
124 Es
Sección de mezclador
1 Botón MASTER CUE
Pulse:
Reproduce el sonido maestro a través de sus auriculares cuando están
conectados al cable trenzado incluido, que se conecta a la salida de
auriculares de su dispositivo Android.
•Conecte los auriculares al conector blanco del cable trenzado.
Más información: Monitoreo con auriculares (página 136)
2 Mandos EQ (HI, MID, LOW)
Amplía o reduce la frecuencia correspondiente del canal seleccionado.
3 Mando CFX
Activa el efecto Filter y modifica el sonido del canal correspondiente.
Si el mando se establece en la posición central, el sonido no se modifica.
1
2
3
4
6
5
5
3
2
7

edjing Mix for Android
125 Es
4 Botón CUE de auriculares
Pulse:
Reproduce el sonido del canal correspondiente (1 o 2) a través de sus
auriculares cuando están conectados al cable trenzado suministrado, que se
conecta a la salida de auriculares de su dispositivo Android.
•Conecte los auriculares al conector blanco del cable trenzado.
Más información: Monitoreo con auriculares (página 136)
5 Fader de canal
Ajusta el volumen del sonido de cada canal.
6 Botón TRANSITION FX
Pulse:
Activa Transition FX.
Más información: Utilización de Transition FX (página 139)
7 Crossfader
Ajusta el balance del sonido entre el canal izquierdo (deck 1) y el canal
derecho (deck 2).
Indicador Bluetooth MIDI
Parpadea: el dispositivo Android no está conectado a través de
Bluetooth.
Encendido: el dispositivo Android está conectado a través de
Bluetooth.
Apagado: la unidad ha reconocido la conexión con rekordbox
utilizando el cable USB.
•Al utilizar edjing Mix con la unidad alimentada a través del puerto
USB de su PC/Mac, no inicie rekordbox en su PC/Mac.

edjing Mix for Android
126 Es
Panel trasero
1 Puerto USB
Se conecta a un adaptador de alimentación USB (no incluido) o una batería
móvil (no incluida) a través del cable USB suministrado.
Asimismo, también puede conectar con un puerto USB de su PC/Mac con el
cable USB suministrado para proporcionar alimentación a la unidad.
•Utilice un adaptador de alimentación USB o una batería móvil con una
corriente de CC de +5 V y 500 mA o más.
•Al alimentar la unidad desde un puerto USB de su PC/Mac, no inicie
rekordbox en su PC/Mac.
•Utilice una batería móvil sin función de ahorro de energía. Si utiliza una
batería móvil con función de ahorro de energía, es posible que restrinja la
alimentación a la unidad.
2 Ranura de seguridad Kensington
Conecta un bloqueo para cables de seguridad.
1 2

edjing Mix for Android
127 Es
Conexiones (para dispositivos Android)
La alimentación procede del puerto USB. Puede conectar con el
puerto USB de su PC/Mac o conectar un adaptador de alimentación
USB o una batería móvil para alimentar la unidad.
Utilice un adaptador de alimentación USB o una batería móvil con una
corriente de CC de +5 V y 500 mA o más.
Utilice una batería móvil sin función de ahorro de energía.
Use el cable USB incluido con esta unidad.
Conecte el cable correctamente tras comprobar la posición del puerto
en esta unidad.
Consulte los manuales de instrucciones de los componentes que va a
conectar.
•Una vez conectado a la unidad, conecte su PC/Mac a una fuente de
alimentación de CA. (Aplicable al suministrar alimentación a la
unidad a través del puerto USB de su PC/Mac.)
•La unidad no puede obtener alimentación a través de su PC/Mac en
las siguientes situaciones:
– La capacidad de suministro de alimentación del puerto USB de su
PC/Mac es demasiado baja.
– Su PC/Mac está conectado a otros dispositivos USB.

edjing Mix for Android
128 Es
Conexión con el puerto USB
Panel trasero
(1) Cable USB (incluido), (2) PC/Mac*1, (3) adaptador de alimentación
USB (no incluido), (4) batería móvil (no incluida)
*1 Si quiere proporcionar alimentación a la unidad a través del puerto
USB de su PC/Mac, encienda su PC/Mac.
*2 Para mantener las prestaciones, utilice el cable USB incluido.

edjing Mix for Android
129 Es
Conexión de un dispositivo de audio (altavoz) a la toma
de auriculares de su dispositivo Android
Puede realizar actuaciones de DJ con un dispositivo Android y
escuchar su actuación a través de sus altavoces integrados. Sin
embargo, si utiliza el cable trenzado incluido, puede crear una
auténtica configuración de DJ con un altavoz externo y auriculares.
Ejemplo de conexión 1 (si el dispositivo Android tiene una salida
de auriculares)
En este ejemplo, el sonido maestro se reproduce en estéreo y no hay
salida de sonido a los auriculares.
Más información: Comprobación de la configuración de audio
(página 133)
(1) Altavoz con amplificador integrado, etc.*
* El cable de audio no se incluye con la unidad.
(1)

edjing Mix for Android
130 Es
Ejemplo de conexión 2 (si el dispositivo Android tiene una salida
de auriculares)
En este ejemplo, el sonido maestro y el sonido de monitoreo de los
auriculares se reproducen en ambos casos en mono.
Más información: Comprobación de la configuración de audio
(página 133)
(1) Altavoz con amplificador integrado, etc.*, (2) Auriculares,
(3) Conector para el amplificador integrado, etc. (negro),
(4) Conector para auriculares (blanco), (5) Cable trenzado (incluido)
* El cable de audio no se incluye con la unidad.
Ejemplo de conexión 3 (si el dispositivo Android no tiene salida
de auriculares)
En este ejemplo, el sonido maestro se reproduce en estéreo y no hay
salida de sonido a los auriculares.
Más información: Comprobación de la configuración de audio
(página 133)
(2)
(1)
(3) (4)
(5)
(1)
(2)

edjing Mix for Android
131 Es
(1) Altavoz con amplificador integrado, etc.*,
(2) toma de auriculares de 3,5 mm hembra - macho tipo C USB (no
incluido)
* El cable de audio no se incluye con la unidad.
Ejemplo de conexión 4 (si el dispositivo Android no tiene salida
de auriculares)
En este ejemplo, el sonido maestro y el sonido de monitoreo de los
auriculares se reproducen en ambos casos en mono.
Más información: Comprobación de la configuración de audio
(página 133)
(1) Altavoz con amplificador integrado, etc.*, (2) Auriculares,
(3) Conector para el altavoz con amplificador integrado, etc. (negro),
(4) Conector para auriculares (blanco), (5) Cable trenzado (incluido),
(6) Toma de auriculares de 3,5 mm hembra - macho tipo C USB (no
incluido)
* El cable de audio no se incluye con la unidad.
Encendido del dispositivo Android, etc.
1 Encienda el dispositivo Android.
2 Encienda los dispositivos conectados al dispositivo Android
(altavoz con amplificador integrado, etc.).
(6)
(2)
(1)
(3) (4)
(5)

edjing Mix for Android
132 Es
Utilización básica (edjing Mix)
Inicio de edjing Mix y conexión a la unidad
1 Toque en su dispositivo Android para iniciar edjing Mix.
2 Toque en la pantalla principal de edjing Mix.
Aparece la pantalla [Settings].
3 Toque [Connect the DDJ-200].
4 Toque [DDJ-200].
La unidad se conecta a su dispositivo Android a través de Bluetooth.
Si la conexión es completa, la luz del indicador Bluetooth MIDI pasa de estar
encendida a parpadear.
•En la pantalla [Connect the DDJ-200], es posible que aparezca [DDJ-
200_X] (X es un número del 1 al 16).
Más información: Cambio del nombre del dispositivo BLUETOOTH®
MIDI (página 176)

edjing Mix for Android
133 Es
Comprobación de la configuración de audio
1 Toque en la pantalla principal de edjing Mix.
2 Toque [Audio settings] en la pantalla [Settings].
Para reproducir tanto el sonido maestro como el sonido de monitoreo de
auriculares a través del cable trenzado incluido, active [Split audio output].
Para reproducir el sonido maestro a través del altavoz integrado de su
dispositivo Android o para reproducir en estéreo a través de un altavoz con un
amplificador integrado conectado a su dispositivo Android sin utilizar el cable
trenzado, desactive [Split audio output].
Más información: Conexión de un dispositivo de audio (altavoz) a la toma
de auriculares de su dispositivo Android (página 129)
Más información: Monitoreo con auriculares (página 136)
3 Vaya a la pantalla [Settings] y toque .

edjing Mix for Android
134 Es
Carga de una canción o una pista de audio en un deck
1 Toque en la parte superior de la pantalla principal de edjing Mix.
De este modo se abrirá la pantalla de navegación.
2 Toque la pista que desee cargar.
De este modo la pista se cargará en el deck.

edjing Mix for Android
135 Es
Reproducción de una pista
Esta sección explica cómo reproducir sonido desde el deck 1
(izquierda) como ejemplo.
1 Ponga los mandos en las posiciones mostradas abajo:
•Mandos [EQ (HI/MID/LOW)]: posición central (12 en punto)
•Mando [CFX]: posición central
•Fader de canal: posición inferior
•Crossfader: posición central
2 Pulse el botón [PLAY/PAUSE ] para reproducir la pista.
3 Mueva el fader de canal al nivel superior.
4 Ajuste el volumen de su dispositivo Android.
Ajuste el volumen del altavoz de su dispositivo Android o el altavoz conectado
con su dispositivo Android, hasta que esté satisfecho con el nivel de volumen.

edjing Mix for Android
136 Es
Monitoreo con auriculares
Para realizar el monitoreo del sonido con sus auriculares, tendrá que
utilizar el cable trenzado incluido.
Más información: Conexión de un dispositivo de audio (altavoz) a la
toma de auriculares de su dispositivo Android (página 129)
Asimismo, tiene que activar [Split audio output] en edjing Mix.
Más información: Comprobación de la configuración de audio
(página 133)
Monitoreo del sonido de un canal a través de los auriculares
El siguiente ejemplo explica cómo realizar el monitoreo del sonido del
deck 1 (izquierdo).
1 Pulse el botón [CUE] de auriculares para el canal 1.
2 Toque en la pantalla principal de edjing Mix.
3 Toque [Audio settings] en la pantalla [Settings].
4 Toque [Volume] en [Split audio output] en la pantalla [Audio
settings].
5 Mueva el deslizador [Volume].
Ajuste el volumen del sonido de monitoreo de los auriculares hasta que esté
satisfecho con el nivel.
6 Toque [OK].
7 Vaya a la pantalla [Settings] y toque .

edjing Mix for Android
137 Es
Monitoreo de sonido maestro con auriculares
1 Pulse el botón [MASTER CUE].
2 Toque en la pantalla principal de edjing Mix.
3 Toque [Audio settings] en la pantalla [Settings].
4 Toque [Volume] en [Split audio output] en la pantalla [Audio
settings].
5 Mueva el deslizador [Volume].
Ajuste el volumen del sonido de monitoreo de los auriculares hasta que esté
satisfecho con el nivel.
6 Toque [OK].
7 Vaya a la pantalla [Settings] y toque .
Salir del sistema
1 Salga de edjing Mix.
2 Desconecte el cable USB para apagar la unidad.

edjing Mix for Android
138 Es
Uso avanzado (edjing Mix)
Uso de pads de actuación
Uso de hot cues
Se puede mover la reproducción al punto Hot Cue instantáneamente.
Ajuste y recuperación de un Hot Cue
1 Si la pista se está reproduciendo o está en pausa, pulse un pad de
actuación para ajustar el punto Hot Cue.
Los puntos Hot Cue están ajustados en los pads de actuación de la forma
siguiente:
1: Hot Cue A, 2: Hot Cue B, 3: Hot Cue C, 4: Hot Cue D,
5: Hot Cue E, 6: Hot Cue F, 7: Hot Cue G, 8: Hot Cue H
2 Pulse un pad de actuación para el que haya ajustado un Hot Cue.
Se puede mover la reproducción al punto Hot Cue instantáneamente.
•Puede borrar los puntos Hot Cue pulsando un pad de actuación mientras
mantiene presionado el botón [SHIFT].
1234
5678

edjing Mix for Android
139 Es
Utilización de Transition FX
Puede mezclar fácilmente como un DJ profesional utilizando efectos y
scratches, simplemente utilizando el crossfader.
El siguiente ejemplo explica cómo hacer la transición de una pista del
deck 1 a otra del deck 2.
1 Ponga los mandos en las posiciones mostradas abajo:
•Mandos [EQ (HI/MID/LOW)]: posición central (12 en punto)
•Mando [CFX]: posición central
•Fader de canal: posición superior
•Crossfader: posición izquierda
2 Cargue las pistas en el deck 1 y el deck 2, y reproduzca las dos.
Escuchará el sonido de la pista en el deck 1.
3 Pulse el botón [BEAT SYNC] del lado derecho.
El tempo y el beat grid de la pista del deck 2 se sincronizan automáticamente
con el deck 1.
4 Pulse el botón [TRANSITION FX] para activar Transition FX.
5 Mueva el crossfader a la derecha.
Se añade Transition FX.

140 Es
rekordbox
•rekordbox
rekordbox es un completo software de gestión de música diseñado
para DJ.
•rekordbox dj
rekordbox dj es la aplicación para actuaciones profesionales de
rekordbox.
Puede utilizar el rekordbox dj conectando la unidad a su PC/Mac
utilizando el cable USB incluido. No es necesario comprar una clave
de licencia de rekordbox dj.
Para usar rekordbox dj sin conectar la unidad, obtenga una clave de
licencia de rekordbox dj utilizando uno de los métodos siguientes e
introduciéndola en el software.
– Compre una clave de licencia de rekordbox dj en rekordbox.com.
– Puede contratar un plan de suscripción (mensual) en
rekordbox.com.
Para obtener la información más reciente, también sobre descargas,
así como las rekordbox Operating Instructions, visite el sitio web de
rekordbox.
rekordbox.com

rekordbox
141 Es
Requisitos informáticos mínimos
•El funcionamiento no está garantizado en todos los modelos de
PC/Mac, aunque se cumplan los requisitos del sistema.
•Dependiendo de los ajustes de ahorro de energía del PC/Mac y otras
condiciones, es posible que la CPU y el disco duro no ofrezcan
funciones de procesamiento suficientes. Para ordenadores
portátiles en particular, asegúrese de que el PC/Mac está en las
condiciones adecuadas para ofrecer un alto rendimiento constante
(por ejemplo manteniendo la alimentación de CA conectada) cuando
se utiliza rekordbox.
•Para usar Internet, necesita contratar el servicio, que tal vez sea de
pago, con un proveedor de servicios de Internet.
Sistemas operativos
compatibles
CPU y memoria necesarias
Mac: macOS Mojave 10.14 /
macOS High Sierra 10.13 /
macOS Sierra 10.12
(actualizado a la última versión)
Procesador Intel® Core™ i7, i5,
i3
RAM de 4 GB o más
Windows: Windows® 10 /
Windows® 8.1 / Windows® 7
(último Service Pack)
Procesador Intel® Core™ i7, i5,
i3
RAM de 4 GB o más
Otros
Puerto USB Su PC/Mac debe tener un puerto USB 2.0
para poder conectarse con la unidad.
Resolución de la
pantalla
Resolución de 1280 × 768 o más
Conexión a Internet Necesitará una conexión a Internet para
registrar su cuenta de usuario de rekordbox
y descargar el software.

rekordbox
142 Es
•El soporte del sistema operativo asume que está utilizando la
versión más reciente.
•Puede consultar la información más reciente sobre los requisitos del
sistema y la compatibilidad en [Requerimientos del sistema] en
[Soporte] de rekordbox.com.

rekordbox
143 Es
Instalación de rekordbox
Primeros pasos con rekordbox
Si utiliza rekordbox por primera vez o está utilizando rekordbox en la
versión 4.x o inferior, descargue la última versión de rekordbox.com e
instálela siguiendo los pasos indicados a continuación.
Si ya tiene instalada la versión 5.x de rekordbox, actualice a la última
versión utilizando el administrador de actualizaciones, que aparece al
iniciar rekordbox.
•Debe responsabilizarse de preparar su PC/Mac, dispositivos de red
y otros elementos necesarios para la conexión a Internet.
Instalación de rekordbox
Los procedimientos pueden variar en función del sistema operativo de
su PC/Mac.
Instalación (Mac)
No conecte la unidad a su Mac con el cable USB hasta completar
la instalación.
•Cierre todos los programas de su Mac.
1 Descomprima el archivo de software de rekordbox descargado.
2 Haga doble clic en el archivo de software descomprimido y, a
continuación, inicie el instalador.

rekordbox
144 Es
3 Lea los términos del acuerdo de licencia de software con atención
y, a continuación, haga clic en [Acepto] para continuar.
•Si no acepta el contenido del acuerdo de licencia, haga clic en [No acepto]
para cancelar la instalación.
4 Cuando aparezca la pantalla de finalización de instalación, haga
clic en [Cerrar] para finalizar la instalación.
Instalación (Windows)
No conecte la unidad a su PC con el cable USB hasta completar
la instalación.
•Inicie sesión en el PC como administrador antes de iniciar la
instalación.
•Cierre todos los programas de su PC.

rekordbox
145 Es
1 Descomprima el archivo de software de rekordbox descargado.
2 Haga doble clic en el archivo de software descomprimido y, a
continuación, inicie el instalador.
3 Lea con cuidado los términos del acuerdo de licencia y, si está de
acuerdo, seleccione [De acuerdo] y luego haga clic en
[Siguiente].
•Si no acepta el contenido del acuerdo de licencia, haga clic en [Cancelar]
para cancelar la instalación.
•Tras especificar el destino, se iniciará la instalación.
Una vez finalizada la instalación, aparecerá un mensaje de finalización.
4 Haga clic en [Finalizar] para completar la instalación.
La instalación se ha completado.

rekordbox
147 Es
Sección de Deck
Puede controlar dos decks con la unidad. Hay controles y botones en
el lado izquierdo para controlar el deck 1 y en el lado derecho para
controlar el deck 2.
1 Rueda de selección
Gire la parte superior cuando esté activado el modo VINYL:
Scratch la pista.
Giro de la sección exterior, o giro de la parte superior cuando el modo VINYL
está desactivado:
Operación de pitch bend (reducción de la velocidad o aceleración de la pista).
•Puede activar y desactivar el modo VINYL con las teclas de atajo de
rekordbox dj.
[SHIFT] + giro de la parte superior:
Avance rápido o retroceso rápido de la pista (giro en sentido horario o
antihorario).
2
1
6
7
3
4
5

rekordbox
148 Es
2 Pads de actuación
Puede utilizar los pads de actuación para activar diferentes funciones.
Más información: Uso de pads de actuación (página 163)
3 Botón SHIFT
Pulse otro botón mientras mantiene pulsado el botón [SHIFT] para utilizar una
función diferente asignada al botón.
4 Botón CUE
Pulse:
Ajusta, reproduce y llama punto cue.
•Pulse el botón mientras la pista está en pausa para ajustar el punto cue.
•Pulse el botón mientras la pista se está reproduciendo para volver al punto
cue y poner en pausa. (Back Cue)
•Pulse el botón y manténgalo pulsado una vez que la pista vuelva al punto
cue y la reproducción continuará hasta que suelte el botón. (Cue Point
Sampler)
[SHIFT] + pulse:
Devuelve la posición de reproducción al comienzo de la pista.
5 Botón PLAY/PAUSE
Reproduce/pausa una pista.
6 Botón BEAT SYNC
Pulse:
Sincroniza automáticamente los tempos (BPM) y los beat grids con el deck
ajustado como maestro.
[SHIFT] + pulse:
Cambia el rango del deslizador [TEMPO] cada vez que se pulsa el botón
mientras está pulsado el botón [SHIFT].
Cambio entre [±6%] [±10%] [±16%] [WIDE] [±6%].

rekordbox
149 Es
Mantenga presionado durante por lo menos un segundo:
Ajusta el deck como maestro para la sincronización.
7 Deslizador TEMPO
Ajusta la velocidad de reproducción de la pista.

rekordbox
150 Es
Sección de Mixer
1 Botón MASTER CUE
Pulse:
Reproduce el sonido maestro a través de sus auriculares cuando están
conectados al cable trenzado suministrado, que se conecta a la salida de
auriculares de su PC/Mac.
•Conecte sus auriculares al conector blanco del cable trenzado.
Más información: Monitoreo con auriculares (página 161)
[SHIFT] + pulse:
Cambie el panel de rekordbox dj.
Ningún panel Panel [FX] Panel [SAMPLER] Panel [MIXER]
Panel [REC] Ningún panel
2 Mandos EQ (HI, MID, LOW)
Amplía o reduce la frecuencia correspondiente del canal seleccionado.
1
2
3
4
6
5
5
3
2
7

rekordbox
151 Es
3 Mando CFX
Activa el efecto seleccionado y modifica el sonido del canal correspondiente.
Si el mando se establece en la posición central, el sonido no se modifica. Para
rekordbox, Filter es la opción predeterminada.
Girar en sentido antihorario: una frecuencia de corte para el filtro pasabajos
disminuye gradualmente.
Girar en sentido horario: una frecuencia de corte para el filtro pasaaltos
aumenta gradualmente.
4 Botón CUE de auriculares
Pulse:
Reproduce el sonido del canal correspondiente a través de sus auriculares
cuando están conectados al cable trenzado suministrado, que se conecta a la
salida de auriculares de su dispositivo PC/Mac.
•Conecte los auriculares al conector blanco del cable trenzado.
Más información: Monitoreo con auriculares (página 161)
[SHIFT] + pulse:
Mantenga pulsado el botón [SHIFT] y toque el botón para ajustar el tempo del
deck correspondiente con su toque. (Función de toque)
5 Fader de canal
Ajusta el volumen del sonido de cada canal.
6 Botón TRANSITION FX
Este botón no se utiliza en rekordbox dj.
7 Crossfader
Ajusta el balance del sonido entre el canal izquierdo (deck 1) y el canal
derecho (deck 2) en función del ajuste de curva del crossfader.

rekordbox
152 Es
Indicador Bluetooth MIDI
Parpadea: el smartphone no está conectado a través de Bluetooth.
Encendido: el smartphone está conectado a través de Bluetooth.
Apagado: esta unidad ha reconocido la conexión con rekordbox
utilizando el cable USB.
•Al utilizar rekordbox dj, conecte su PC/Mac a la unidad a través del
cable USB incluido (ver la página 157). No conecte PC/Mac o su
smartphone a la unidad a través de Bluetooth.

rekordbox
153 Es
Panel trasero
1 Puerto USB
Conecta a un PC/Mac.
•Conecte esta unidad y el PC/Mac directamente utilizando el cable USB
incluido.
•No se puede usar un concentrador USB.
•Si su PC/Mac solo tiene un puerto USB de tipo C, tendrá que utilizar un cable
de USB tipo C macho a USB-A hembra.
2 Ranura de seguridad Kensington
Conecte un bloqueo para cables de seguridad.
1 2

rekordbox
154 Es
Conexiones (para PC/Mac)
La alimentación se suministra mediante alimentación de bus USB.
Puede usar la unidad con una sola conexión a su PC/Mac.
Conecte el cable correctamente tras comprobar la posición del puerto
en esta unidad.
•Conecte la unidad y el PC/Mac directamente utilizando el cable USB
incluido.
•No se puede usar un concentrador USB.
•Una vez conectado a esta unidad, conecte su PC/Mac a una fuente
de alimentación de CA.
•No se puede utilizar esta unidad con la alimentación de bus USB en
las siguientes situaciones:
– La capacidad de suministro de alimentación del puerto USB de su
PC/Mac es demasiado baja.
– Su PC/Mac está conectado a otros dispositivos.

rekordbox
155 Es
Conexión de un dispositivo de audio (altavoz) a la toma
de auriculares de su PC/Mac
Puede realizar sesiones de DJ y escuchar sus actuaciones a través de
los altavoces integrados de su PC/Mac. Sin embargo, si utiliza el cable
trenzado incluido, puede crear una auténtica configuración de DJ con
un altavoz externo y auriculares.
Ejemplo de conexión 1
En este ejemplo, el sonido maestro se reproduce en estéreo y no hay
salida de sonido a los auriculares.
Más información: Comprobación de la configuración de audio
(página 159)
(1) Altavoz con amplificador integrado, etc.*, (2) PC/Mac
* El cable de audio no se incluye con la unidad.
(1)
(2)

rekordbox
156 Es
Ejemplo de conexión 2
En este ejemplo, el sonido maestro y el sonido de monitoreo de los
auriculares se reproducen en ambos casos en mono.
Más información: Comprobación de la configuración de audio
(página 159)
(1) Altavoz con amplificador integrado, etc.*, (2) Auriculares,
(3) Conector para el amplificador integrado, etc. (negro),
(4) Conector para auriculares (blanco), (5) Cable trenzado (incluido),
(6) PC/Mac
* El cable de audio no se incluye con la unidad.
(6)
(2)
(1)
(3) (4)
(5)

rekordbox
157 Es
Conexión del PC/Mac a la unidad
1 Conecte su PC/Mac a la unidad con un cable USB.
Para disfrutar de un rendimiento óptimo, establezca una conexión directa con
el cable USB suministrado. No se puede usar un concentrador USB.
(1) Cable USB (incluido), (2) PC/Mac
2 Encienda su PC/Mac.
3 Encienda los dispositivos (altavoces con un amplificador integrado,
etc.) conectados a su PC/Mac.
(2)
(1)

rekordbox
158 Es
Utilización básica (rekordbox dj)
Inicio de rekordbox
Tiene que registrar una cuenta para utilizar rekordbox.
Para obtener más información sobre el registro de la cuenta, haga clic
en [Manual] en [Soporte] en el sitio web de rekordbox y, a
continuación, lea: Introducción a rekordbox.
rekordbox.com
Para Mac
En el Finder, abra la carpeta [Aplicación] y haga doble clic en el icono
[rekordbox 5] > [rekordbox.app].
Para Windows 10
En el menú [Iniciar], haga clic en el icono [rekordbox] en [Pioneer].
Para Windows 8.1
En [vista Aplicaciones], haga clic en el icono [rekordbox].
Para Windows 7
En el menú Windows [Iniciar], haga clic en el icono [rekordbox] en
[Todos los programas] > [Pioneer] > [rekordbox X.X.X].

rekordbox
159 Es
Comprobación de la configuración de audio
•Para emitir el sonido maestro y el sonido de monitoreo de los
auriculares utilizando el cable trenzado incluido, active el botón
[MONO SPLIT ON/OFF] en la parte superior derecha de la
pantalla rekordbox dj.
Más información: Conexión de un dispositivo de audio (altavoz) a la
toma de auriculares de su PC/Mac (página 155)
Más información: Monitoreo con auriculares (página 161)
•Para reproducir el sonido maestro a través del altavoz integrado de
su PC/Mac o para reproducir a través de un altavoz con un
amplificador integrado conectado a su PC/Mac sin utilizar el cable
trenzado, desactive el botón [MONO SPLIT ON/OFF].
Cómo añadir archivos de música a su Colección
La pantalla [Colección] incluye una lista de los archivos de música
gestionados por rekordbox.
Añada archivos de música de su PC/Mac a su Colección para que el
software pueda analizarlos y puedan utilizarse en rekordbox.
1 Haga clic en [Colección] en la vista de árbol.
Aparece una lista de las pistas de su [Colección].
2 Abra el Finder (Mac) o el explorador (Windows) y arrastre los
archivos de música, o las carpetas con archivos de música, hasta
la lista de pistas.
Los archivos de música se añaden a [Colección] y empieza el análisis de la
información de forma de onda de los archivos de música. Espere hasta que
haya finalizado el análisis de todos los archivos de música.
Carga de una pista de audio en un deck
Seleccione una pista en [Colección] y arrástrela hasta el panel de
información de pista de un deck.

rekordbox
160 Es
Reproducción de una pista
Esta sección explica cómo reproducir sonido desde el deck 1
(izquierda) como ejemplo.
1 Ponga los controles en las posiciones mostradas abajo:
•Mandos [EQ (HI/MID/LOW)]: posición central (12 en punto)
•Mando [CFX]: posición central
•Fader de canal: posición inferior
•Crossfader: posición central
2 Pulse el botón [PLAY/PAUSE ] para reproducir la pista.
3 Mueva el fader de canal al nivel superior.
4 Ajuste el volumen de su PC/Mac.
Active [Master Volume] en rekordbox dj y ajuste el volumen de los
altavoces integrados de su PC/Mac o su altavoz conectado con un
amplificador integrado, hasta que esté satisfecho con el nivel de volumen.
•Si el volumen no sube al activar [Master Volume], ajuste el volumen del
altavoz integrado de su PC/Mac.

rekordbox
161 Es
Monitoreo con auriculares
Para realizar el monitoreo del sonido con sus auriculares, tendrá que
utilizar el cable trenzado incluido.
Más información: Conexión de un dispositivo de audio (altavoz) a la
toma de auriculares de su PC/Mac (página 155)
Asimismo, tiene que activar el botón [MONO SPLIT ON/OFF] en
rekordbox dj.
Más información: Comprobación de la configuración de audio
(página 159)
Monitoreo del sonido de un canal a través de los auriculares
El siguiente ejemplo explica cómo realizar el monitoreo del sonido del
deck 1 (izquierdo).
1 Marque la casilla [MIXER] en la parte superior de la pantalla
rekordbox dj.
Aparece el panel [MIXER].
2 Pulse el botón [CUE] de auriculares para el canal 1.
3 Ajuste el mando [HEADPHONES LEVEL] en el panel
[MIXER] para ajustar el volumen del monitoreo con los auriculares.

rekordbox
162 Es
Monitoreo de sonido maestro con los auriculares
1 Marque la casilla [MIXER] en la parte superior de la pantalla
rekordbox dj.
Aparece el panel [MIXER].
2 Pulse el botón [MASTER CUE].
3 Ajuste el mando [HEADPHONES LEVEL] en el panel
[MIXER] para ajustar el volumen del monitoreo con los auriculares.
Salir del sistema
1 Salga de rekordbox.
2 Desconecte el cable USB para apagar la unidad.

rekordbox
163 Es
Uso avanzado (rekordbox dj)
Uso de pads de actuación
Uso de hot cues
Puede iniciar la reproducción al instante desde la posición de ajuste
del Hot Cue. También es posible ajustar bucles de compás y
recuperarlos al instante.
•Es posible ajustar y guardar hasta 16 puntos Hot Cue para cada pista
en rekordbox dj. En esta unidad, se pueden establecer y guardar
hasta 8 puntos hot cue por pista.
Ajuste y recuperación de un Hot Cue
1 Haga clic en [HOT CUE] en la parte inferior de la pantalla
rekordbox dj para pasar al modo [HOT CUE].
2 Si la pista se está reproduciendo o está en pausa, pulse un pad de
actuación para ajustar el punto Hot Cue.
Los puntos Hot Cue están ajustados en los pads de actuación de la forma
siguiente:
1: Hot Cue A, 2: Hot Cue B, 3: Hot Cue C, 4: Hot Cue D,
5: Hot Cue E, 6: Hot Cue F, 7: Hot Cue G, 8: Hot Cue H
1234
5678

rekordbox
164 Es
3 Pulse un pad de actuación para el que haya ajustado un Hot Cue.
La reproducción empieza desde el punto Hot Cue.
•Puede borrar los puntos Hot Cue pulsando un pad de actuación mientras
mantiene presionado el botón [SHIFT].
Ajuste y recuperación de un Beat Loop
1 Haga clic en [BEAT LOOP] en la parte inferior de la pantalla
rekordbox dj para pasar al modo [BEAT LOOP].
2 Pulse un pad de actuación durante la reproducción.
La reproducción de bucle se inicia con el número de tiempos de compás
asignado al pad que se ha pulsado.
Más información: Utilización de Beat Loop (página 165)
3 Haga clic en [HOT CUE] en la parte inferior de la pantalla
rekordbox dj para pasar al modo [HOT CUE].
4 Pulse un pad de actuación para establecer un bucle durante la
reproducción de bucle.
5 Pulse el pad de actuación.
La reproducción del bucle empieza desde el punto Loop In.
•Puede borrar el bucle pulsando el pad de actuación mientras mantiene
presionado el botón [SHIFT].

rekordbox
165 Es
Utilización de Beat Loop
Pulse un pad de actuación en el modo Beat Loop para hacer un bucle
con un número definido de compases. El bucle continúa sonando
después de apartar el dedo del pad.
1 Haga clic en [BEAT LOOP] en la parte inferior de la pantalla
rekordbox dj para pasar al modo [BEAT LOOP].
El número de compases ajustado en los pads de actuación es el siguiente:
1: Beat Loop 1/4 compás, 2: Beat Loop 1/2 compás, 3: Beat Loop 1 compás,
4: Beat Loop 2 compases, 5: Beat Loop 4 compases,
6: Beat Loop 8 compases, 7: Beat Loop 16 compases,
8: Beat Loop 32 compases
2 Pulse un pad de actuación.
El bucle se reproduce con el número de compases ajustado en ese pad.
3 Pulse el mismo pad de actuación de nuevo.
La reproducción del bucle se cancela y el resto de la pista continúa
reproduciéndose.
1234
5678

rekordbox
166 Es
Utilización de Pad FX
Puede añadir un amplio abanico de efectos a sus actuaciones
simplemente presionando y soltando los pads de actuación.
1 Haga clic en [PAD FX 1] en la parte inferior de la pantalla
rekordbox dj para pasar al modo [PAD FX 1].
Los efectos se asignan a los pads de actuación tal y como se explica a
continuación.
1: efecto A, 2: efecto B, 3: efecto C, 4: efecto D, 5: efecto E, 6: efecto F,
7: efecto G, 8: efecto H
2 Mantenga pulsado un pad de actuación.
Se activa el efecto. El sonido cambia según el tipo de efecto y el número de
compases de los ajustes asignados a dicho pad.
3 Suelte el pad de actuación.
Se desactiva el efecto.
Utilización de Release FX en Pad FX
Tiene que asignar un Release FX a un pad de actuación con
anterioridad.
1 Mantenga presionado un pad de actuación que tenga asignado un
efecto diferente de Release FX.
Se activa el efecto.
1234
5678

rekordbox
167 Es
2 Presione el pad de actuación que tenga asignado Release FX.
El efecto se desactiva y se añade Release FX.
Utilización del Sampler
Puede usar los pads de actuación para reproducir pistas o sonidos
asignados a las ranuras del Sampler.
Prepararse para utilizar el Sampler
Marque la casilla [SAMPLER] en la parte superior de la pantalla
rekordbox dj.
•Aparece el panel [SAMPLER].
Carga de una pista en una ranura Sampler
1 Haga clic en [SAMPLER] en la parte inferior de la pantalla
rekordbox dj para pasar al modo [SAMPLER].
2 Haga clic en el botón a la derecha de [BANK] en el panel
[SAMPLER] para cambiar el banco del Sampler.
En rekordbox dj, el muestreador tiene 4 bancos y cada uno tiene 16 ranuras.
3 Seleccione una pista en la lista de pistas para cargarla en la ranura
Sampler.

rekordbox
168 Es
4 Pulse el pad de actuación mientras pulsa el botón [SHIFT].
La pista seleccionada se carga en la ranura del Sampler.
•La carga mediante la sobrescritura de una ranura Sampler ya cargada tal
vez no sea posible en función de los ajustes de [Preferencias] en
rekordbox.
Reproducción de pistas del Sampler con pads de actuación
1 Haga clic en [SAMPLER] en la parte inferior de la pantalla
rekordbox dj para pasar al modo [SAMPLER].
2 Haga clic en el botón a la derecha de [BANK] en el panel
[SAMPLER] para cambiar el banco del Sampler.
3Active [GAIN] en el panel [SAMPLER] para ajustar el volumen
del Sampler.
4 Pulse un pad de actuación.
Se reproduce la pista o el sonido asignado a la ranura en cuestión.
•Las ranuras del Sampler se asignan a los pads de actuación tal y como se
explica a continuación. (Las ranuras entre paréntesis son para el caso en
que el modo de pad del deck 2 esté en modo de Sampler.)
1: ranura 1 (ranura 9), 2: ranura 2 (ranura 10), 3: ranura 3 (ranura 11),
4: ranura 4 (ranura 12), 5: ranura 5 (ranura 13), 6: ranura 6 (ranura 14),
7: ranura 7 (ranura 15), 8: ranura 8 (ranura 16)
1234
5678

rekordbox
169 Es
5 Durante la reproducción del Sampler, pulse un pad de actuación de
nuevo.
El sonido vuelve a empezar desde el principio.
6 Pulse el pad de actuación mientras pulsa el botón [SHIFT] durante
la reproducción del Sampler.
El sonido de la ranura que se está reproduciendo se detiene.
Utilización de Fader Start
Utilización de Channel Fader Start
1 Establezca el punto cue.
Ponga la pista en pausa en la posición desde la que desee iniciar la
reproducción y pulse el botón [CUE] en el deck en cuestión.
2 Mientras mantiene pulsado el botón [SHIFT], mueva el fader de
canal de abajo arriba.
La reproducción empieza desde el punto cue.
•Si vuelve a mover el fader de canal hacia abajo mientras mantiene pulsado
el botón [SHIFT] durante la reproducción, la pista salta al instante hasta el
punto cue y la reproducción se pone en pausa. (Back Cue)
Cuando no se ha establecido ningún punto cue, la reproducción comienza
desde el principio de la pista.
Utilización de Crossfader Start
1 Establezca el punto cue.
Ponga la pista en pausa en la posición desde la que desee iniciar la
reproducción y pulse el botón [CUE] en el deck en cuestión.
2 Mueva el crossfader hacia el borde izquierdo o el borde derecho.
Si quiere utilizar Crossfader Start para activar la reproducción en el canal 2,
sitúe el crossfader en el borde izquierdo, y viceversa.

rekordbox
170 Es
3 Mantenga pulsado el botón [SHIFT] y mueva el crossfader hacia el
borde contrario al punto en el que está ajustado.
La reproducción de la pista empieza desde el punto cue.
•Si mantiene pulsado el botón [SHIFT] durante la reproducción y vuelve a
mover el crossfader al borde de inicio, la posición de reproducción salta al
instante al punto cue y se pone en pausa. (Back Cue)
Cuando no se ha establecido ningún punto cue, la reproducción comienza
desde el principio de la pista.
Análisis de pistas
El análisis de pistas empieza al arrastrar y soltar un archivo de música
o una carpeta que contiene archivos de música a la lista de pistas de
rekordbox.
•Si se carga una pista en un deck antes de que se complete el
análisis, se puede tardar en mostrar los BPM y la forma de onda.
•En función del número de pistas, el análisis puede llevar un tiempo.

rekordbox
171 Es
Grabación
rekordbox incluye una función de grabación que permite grabar sonido
mezclado. Para obtener instrucciones detalladas sobre grabación,
consulte: “rekordbox Operating Instructions”.
1 Marque la casilla [REC] en la parte superior de la pantalla
rekordbox dj.
Aparece el panel [REC].
2 Haga clic en en el panel [REC] de rekordbox dj para iniciar la
grabación.
•Si hace clic en de nuevo, la grabación se detiene.
•Cuando se completa la grabación, el archivo se guarda automáticamente.
•Puede modificar el destino de almacenamiento del archivo en la pestaña
[Preferencias] > [Controlador] > [Grabaciones] de rekordbox.

rekordbox
172 Es
Cambio de los ajustes de rekordbox dj
Puede cambiar los ajustes de la unidad en rekordbox dj.
Cambio del ajuste del modo Demo
En condiciones normales, si no utiliza ninguna de las funciones
durante un tiempo definido, la unidad entrará en el modo Demo.
El tiempo puede ajustarse en 1 minuto, 5 minutos o 10 minutos.
El modo Demo también puede desactivarse.
•De forma predeterminada, el modo Demo se inicia cuando no utiliza
ninguna función durante 10 minutos.
•Cuando se usa cualquier mando o botón de la unidad estando en el
modo Demo, el modo Demo se cancela.
1 Haga clic en en la pantalla rekordbox dj.
2 Seleccione [Controlador] en la pantalla [Preferencias] y
seleccione la pestaña [DDJ-200].
3 Ajuste el modo Demo en [Demo/salvapantallas].
•Si la unidad no se conecta a través del cable USB, no aparecerán los ajustes
de la unidad.

rekordbox
173 Es
Cambio del ajuste de Back Spin Length
Cuando utiliza la rueda de selección de la unidad para realizar un Back
Spin, puede conseguir un Back Spin más largo que el tiempo de
rotación de la rueda de selección.
La longitud del Back Spin puede ajustarse en [corta], [normal] o
[larga].
1 Haga clic en en la pantalla rekordbox dj.
2 Seleccione [Controlador] en la pantalla [Preferencias] y
seleccione la pestaña [Deck].
3 Ajuste la longitud de Back Spin en [Back Spin Length].
•Si la unidad no se conecta a través del cable USB, no aparecerán los ajustes
de la unidad.
Cambio del ajuste de Fader Start
Al activar Fader Start, puede iniciar automáticamente la reproducción
o pasar a un punto cue (Back Cue) moviendo un fader de canal o el
crossfader. Fader Start también puede desactivarse.
1 Haga clic en en la pantalla rekordbox dj.
2 Seleccione [Controlador] en la pantalla [Preferencias] y
seleccione la pestaña [Mixer].
3Ajuste [Active el fader start cuando mueva un channel fader o
el cross fader mientras mantiene pulsado el botón SHIFT.] para
utilizar Fader Start.
•Si la unidad no se conecta a través del cable USB, no aparecerán los ajustes
de la unidad.

174 Es
Ajustes de la unidad
Cambio del ajuste del modo Demo en el modo de
utilidades
Puede modificar el ajuste del modo Demo en el modo de utilidades de
la unidad.
•El ajuste del modo Demo también está disponible en WeDJ y
rekordbox dj.
Más información: Cambio de los ajustes de WeDJ for iPhone
(página 40)
Más información: Cambio de los ajustes de WeDJ for Android
(página 79)
Más información: Cambio de los ajustes de rekordbox dj (página 172)
Si el modo de utilidades se inicia mientras la aplicación DJ está
abierta, el estado del ajuste tal vez no se visualice correctamente.
1 Desconecte el cable USB del dispositivo que proporciona
alimentación a la unidad (adaptador de alimentación USB, PC/Mac,
etc.).
2 Mantenga pulsados los botones [SHIFT] y [PLAY/PAUSE ] del
deck izquierdo y conecte el cable USB al dispositivo que suministra
alimentación a la unidad.
El modo de utilidades se inicia.
3 Cambie el ajuste del modo Demo.
En condiciones normales, si no utiliza ninguna de las funciones durante un
tiempo definido, la unidad entrará en el modo Demo.
El tiempo puede ajustarse en 1 minuto, 5 minutos o 10 minutos.
El modo Demo también puede desactivarse.
•De forma predeterminada, el modo Demo se inicia cuando no utiliza ninguna
función durante 10 minutos.

Ajustes de la unidad
175 Es
•Cuando se usa cualquier mando o botón de la unidad estando en el modo
Demo, el modo Demo se cancela.
Pulse los pads de actuación en el deck 1 (izquierdo) para
cambiar el ajuste del modo Demo.
El valor establecido se indica mediante el pad encendido.
1: modo Demo desactivado.
2: el modo Demo se inicia cuando no utiliza la unidad durante 1 minuto.
3: el modo Demo se inicia cuando no utiliza la unidad durante 5 minutos.
4: el modo Demo se inicia cuando no utiliza la unidad durante 10 minutos.
•Después de modificar la configuración, se guarda el ajuste. Al guardar el
ajuste, la fila inferior de los pads de actuación del deck izquierdo parpadea.
En este caso, espere hasta que los pads pasen de estar parpadeando a
estar encendidos. Si se desconecta el cable USB mientras los pads
parpadean, es posible que no se guarde el ajuste.
4 Desconecte el cable USB del dispositivo que proporciona
alimentación a esta unidad.
El modo de utilidades se cierra.

Ajustes de la unidad
176 Es
Cambio del nombre del dispositivo BLUETOOTH®
MIDI
Antes de usar otras unidades, puede configurar la unidad para que su
smartphone pueda identificarla.
Puede cambiar el nombre del dispositivo Bluetooth MIDI que aparece
para la conexión Bluetooth entre la unidad y su smartphone.
•El ajuste del nombre del dispositivo Bluetooth MIDI no puede
guardarse.
1 Desconecte el cable USB del dispositivo que proporciona
alimentación a la unidad (adaptador de alimentación USB, PC/Mac,
etc.).
2 Mantenga pulsado el pad correspondiente en el deck izquierdo o
derecho y conecte el cable USB al dispositivo que suministra
alimentación a la unidad.
La relación entre los nombres del dispositivo Bluetooth MIDI y los pads de
actuación es la siguiente.
Para el deck 1
1: DDJ-200_1, 2: DDJ-200_2, 3: DDJ-200_3, 4: DDJ-200_4,
5: DDJ-200_5, 6: DDJ-200_6, 7: DDJ-200_7, 8: DDJ-200_8
1234
5678

Ajustes de la unidad
177 Es
Para el deck 2
1: DDJ-200_9, 2: DDJ-200_10, 3: DDJ-200_11, 4: DDJ-200_12,
5: DDJ-200_13, 6: DDJ-200_14, 7: DDJ-200_15, 8: DDJ-200_16
3 Conecte WeDJ for iPhone a la unidad.
Más información: Inicio de WeDJ for iPhone y conexión a la unidad
(página 19)
Más información: Inicio de WeDJ for Android y conexión a la unidad
(página 54)
1234
5678

178 Es
Información adicional
Solución de problemas
Si cree que la unidad tiene algún problema, compruebe la siguiente
información y consulte también las [FAQ] del DDJ-200 en el sitio web
de Pioneer DJ.
pioneerdj.com/support/
También puede consultar [Soporte] > [Preguntas más frecuentes]
en rekordbox.com.
A veces el problema puede estar provocado por otro componente.
Revise los demás componentes y equipos eléctricos que utilice y
consulte sus manuales y FAQ si es necesario. Si no se puede
solucionar el problema, pida a su centro de servicio autorizado Pioneer
DJ más cercano o a su distribuidor que realice la reparación.
•La unidad puede no funcionar si está expuesta a la electricidad
estática o a otras influencias externas. En este caso, apague la
unidad y vuelva a encenderla para que funcione correctamente.

Información adicional
179 Es
Alimentación
La unidad no se enciende.
•Si utiliza WeDJ for iPhone, consulte: página 13, 88, 108.
•Si utiliza un dispositivo Android, consulte: página 49, 127.
•Si utiliza rekordbox en un PC/Mac, consulte: Conexiones (para PC/
Mac) (página 154).
La unidad se apaga sin motivo aparente.
•Utilice una batería móvil sin función de ahorro de energía. La batería
móvil debe tener una CC de +5 V y 500 mA o más.

Información adicional
180 Es
Conexión
Un smartphone no reconoce la unidad.
•Si utiliza un dispositivo iOS, consulte: Inicio de WeDJ for iPhone y
conexión a la unidad (página 19), Inicio de djay y conexión a la
unidad (página 93), Inicio de edjing Mix y conexión a la unidad
(página 113).
•Si utiliza un dispositivo Android, consulte: Inicio de WeDJ for Android
y conexión a la unidad (página 54), Inicio de edjing Mix y conexión a
la unidad (página 132).
•Si esta unidad está conectada a su PC/Mac utilizando el cable USB
y tiene rekordbox iniciado, cierre rekordbox.
La conexión Bluetooth no puede establecerse. / La conexión
Bluetooth se interrumpe.
•Si hay cerca dispositivos que generen ondas electromagnéticas en
la banda de 2,4 GHz (como un horno microondas, una LAN
inalámbrica u otro dispositivo Bluetooth), apártelos de la unidad o
deje de usarlos.
•Si su smartphone está lejos, acérquelo a la unidad. Si hay una pared
o un obstáculo que interrumpa la conexión, mueva su smartphone o
la unidad.
Solo sale sonido de un canal de los auriculares o el altavoz con
amplificador integrado, etc. conectado a la toma de
auriculares de su smartphone.
•Si utiliza un dispositivo iOS, consulte: página 20, 94, 114.
•Si utiliza un dispositivo Android, consulte: página 55, 133.

Información adicional
181 Es
Sale un volumen bajo de los auriculares o el altavoz con
amplificador integrado, etc. conectado a la toma de
auriculares de su smartphone.
•Ajuste el volumen de su smartphone.
•Compruebe el ajuste de las entradas externas y el volumen del
amplificador con alimentación o el altavoz con amplificador
integrado, etc.
•Compruebe que su smartphone esté correctamente conectado a los
auriculares/altavoz con amplificador integrado, etc. Si utiliza un
cable mono y no sale sonido, utilice un cable estéreo.
•Si utiliza un dispositivo iOS, consulte: página 21, 95, 115.
•Si utiliza un dispositivo Android, consulte: página 57, 135.
El monitoreo con los auriculares está desactivado aunque
utilice el cable trenzado para conectar los auriculares a su PC/
Mac.
•Consulte: Conexión de un dispositivo de audio (altavoz) a la toma de
auriculares de su PC/Mac (página 155).
•Consulte: Comprobación de la configuración de audio (página 159).
•Consulte: Monitoreo con auriculares (página 161).
El volumen es bajo/no sale sonido por los auriculares al
utilizar rekordbox en un PC/Mac.
•Consulte: Monitoreo con auriculares (página 161).

Información adicional
182 Es
rekordbox dj
rekordbox dj pierde estabilidad.
•Actualice rekordbox a la versión más reciente. Consulte: Instalación
de rekordbox (página 143).
•Salga de otras aplicaciones abiertas en su PC/Mac. Si el
funcionamiento sigue siendo inestable, intente desactivar la red
inalámbrica u otras conexiones inalámbricas, software antivirus, el
protector de pantalla, el modo de bajo consumo, etc.
•Si hay otro dispositivo USB conectado a su PC/Mac, desconéctelo.
•Si utiliza la alimentación por batería en su ordenador portátil, conecte
el ordenador a una fuente de alimentación de CA.

Información adicional
183 Es
Otros
La rueda de selección no responde al tacto.
•Se utiliza un sistema electroestático para la detección del tacto en
las ruedas de selección de esta unidad. Si la rueda de selección está
sucia o tiene crema hidratante en las manos, es posible que la rueda
de selección no detecte correctamente el tacto. Cuando limpie la
rueda de selección, séquela con un trapo suave. Si está muy sucia,
prepare una solución de 5:1 o 6:1 de agua y detergente neutro, moje
un trapo suave en la solución y escurra bien, limpie la rueda de
selección y repase con un trapo seco.
•Si funciona al tocar la rueda de selección mientras toca otra parte
metálica de la unidad, es posible que la unidad se vea afectada por
otro dispositivo conectado a la unidad. Revise el entorno de
conexión (ubicación, estado de conexión a tierra, etc.) de los
dispositivos (PC/Mac, etc.) conectados a la unidad.
El indicador parpadea y la operación no es normal.
•Si la unidad tiene un comportamiento anómalo o no se enciende,
desconecte el cable USB, espere un rato y, a continuación, conecte
de nuevo el cable USB para encender la unidad.

Información adicional
184 Es
Uso de la unidad como controlador para otra
aplicación DJ
La unidad también da salida a datos de funcionamiento para los
botones y mandos en formato MIDI. Si conecta un PC/Mac con una
aplicación DJ compatible con MIDI integrada mediante un cable USB,
puede usar la aplicación DJ con la unidad. (Debe configurar los ajustes
de MIDI en la aplicación DJ.)
•Para conocer detalles, vea la guía del usuario de la aplicación DJ.
Acerca de los mensajes de MIDI
Para obtener más información sobre los mensajes MIDI de esta
unidad, vea “Lista de mensajes MIDI”.
•Encontrará una lista de mensajes MIDI en el sitio web de Pioneer DJ:
pioneerdj.com/
Acerca del software controlador
Esta unidad funciona con el controlador estándar del sistema
operativo.

Información adicional
185 Es
Acerca de marcas comerciales y marcas
comerciales registradas
•rekordboxTM y WeDJ son marcas comerciales o marcas comerciales
registradas de AlphaTheta Corporation.
•iPhone, iPod touch, Mac, macOS, Lightning y Finder son marcas
comerciales de Apple Inc., registradas en EE.UU. y otros países.
•App Store es una marca de servicio de Apple Inc.
•iOS es una marca comercial o una marca comercial registrada de
Cisco Systems, Inc. en EE. UU. y en otros países y se utiliza con
licencia.
•Windows es una marca registrada de Microsoft Corporation en los
Estados Unidos y en otros países.
•Intel y Intel Core son marcas comerciales de Intel Corporation Inc.,
registradas en EE.UU. y otros países.
•Los logotipos y la marca de la palabra Bluetooth® son marcas
comerciales registradas propiedad de Bluetooth SIG, Inc. y cualquier
uso de dichas marcas por parte de AlphaTheta Corporation se
realiza con licencia. Las demás marcas y nombres comerciales son
propiedad de sus respectivos propietarios.
•Beatport y el logotipo de Beatport son marcas comerciales o marcas
comerciales registradas de Beatport, LLC.
•SoundCloud y el logotipo de SoundCloud son marcas comerciales
registradas de SoundCloud LLC.
•djay y el logotipo de djay son marcas comerciales o marcas
comerciales registradas de Algoriddim GmbH.
•edjing Mix y el logotipo de edjing Mix son marcas comerciales o
marcas comerciales registradas de MWM SAS.
•Google Play y el logotipo de Google Play y Android son marcas
comerciales o marcas comerciales registradas de Google LLC.

Información adicional
186 Es
Los nombres de las empresas y los productos mencionados en este
documento son marcas comerciales o marcas comerciales registradas
de sus respectivos propietarios.
Este producto cuenta con licencia para ser usado sin fines de lucro.
Este producto no tiene licencia para ser usado con fines comerciales
(con fines de lucro) como, por ejemplo, en emisiones (terrestres, por
satélite, por cable u otros tipos de emisiones), streaming en Internet,
Intranet (una red corporativa) u otros tipos de redes, ni para distribuir
información electrónica (servicio de distribución de música digital en
línea). Para tales usos necesita adquirir las licencias
correspondientes. Para obtener más detalles, consulte
http://www.mp3licensing.com.

Información adicional
187 Es
Aviso sobre las licencias de software
Apache
Copyright (c) 2009-2019 ARM Limited. All rights reserved.
SPDX-License-Identifier: Apache-2.0
Licensed under the Apache License, Version 2.0 (the License); you
may not use this file except in compliance with the License.
You may obtain a copy of the License at
www.apache.org/licenses/LICENSE-2.0
Unless required by applicable law or agreed to in writing, software
distributed under the License is distributed on an AS IS BASIS,
WITHOUT WARRANTIES OR CONDITIONS OF ANY KIND, either
express or implied.
See the License for the specific language governing permissions and
limitations under the License.
BSD
The BSD-3-Clause License
Copyright (c) 2015, Freescale Semiconductor, Inc.
Copyright 2016-2020 NXP
All rights reserved.
Redistribution and use in source and binary forms, with or without
modification, are permitted provided that the following conditions are
met:
1. Redistributions of source code must retain the above copyright
notice, this list of conditions and the following disclaimer.

Información adicional
188 Es
2. Redistributions in binary form must reproduce the above copyright
notice, this list of conditions and the following disclaimer in the
documentation and/or other materials provided with the distribution.
3. Neither the name of the copyright holder nor the names of its
contributors may be used to endorse or promote products derived
from this software without specific prior written permission.
THIS SOFTWARE IS PROVIDED BY THE COPYRIGHT HOLDERS
AND CONTRIBUTORS "AS IS" AND ANY EXPRESS OR IMPLIED
WARRANTIES, INCLUDING, BUT NOT LIMITED TO, THE IMPLIED
WARRANTIES OF MERCHANTABILITY AND FITNESS FOR A
PARTICULAR PURPOSE ARE DISCLAIMED. IN NO EVENT SHALL
THE COPYRIGHT HOLDER OR CONTRIBUTORS BE LIABLE FOR
ANY DIRECT, INDIRECT, INCIDENTAL, SPECIAL, EXEMPLARY, OR
CONSEQUENTIAL DAMAGES (INCLUDING, BUT NOT LIMITED TO,
PROCUREMENT OF SUBSTITUTE GOODS OR SERVICES; LOSS
OF USE, DATA, OR PROFITS; OR BUSINESS INTERRUPTION)
HOWEVER CAUSED AND ON ANY THEORY OF LIABILITY,
WHETHER IN CONTRACT, STRICT LIABILITY, OR TORT
(INCLUDING NEGLIGENCE OR OTHERWISE) ARISING IN ANY
WAY OUT OF THE USE OF THIS SOFTWARE, EVEN IF ADVISED
OF THE POSSIBILITY OF SUCH DAMAGE.
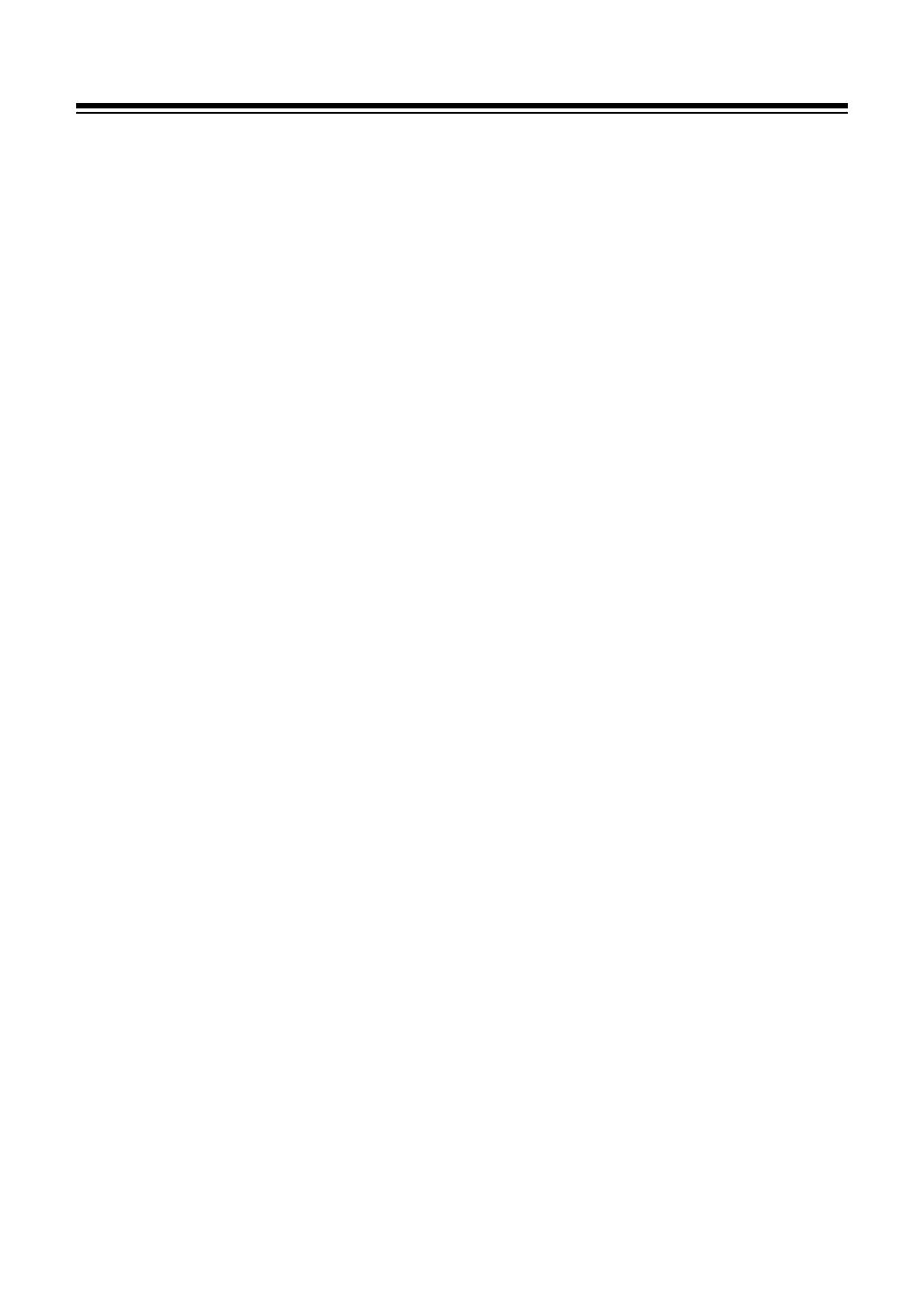
Información adicional
189 Es
Precauciones relativas a los derechos de autor
rekordbox y WeDJ limitan la reproducción y duplicación de contenidos
musicales protegidos por derechos de autor.
•Si hay incrustados datos codificados, etc., para proteger los
derechos de autor en el contenido musical, es posible que no
funcione el programa con normalidad.
•Si rekordbox y WeDJ detectan que hay incrustados datos
codificados, etc., para proteger los derechos de autor en el contenido
musical, es posible que se detenga su procesamiento (reproducción,
lectura, etc.).
Las grabaciones que usted ha hecho son para su uso personal y,
según las leyes de los derechos de autor, no se pueden usar sin el
consentimiento del propietario de tales derechos.
•La música grabada de CD, etc., está protegida por leyes de
derechos de autor de países independientes y por tratados
internacionales. La persona que ha grabado la música es totalmente
responsable de asegurar el uso legal del mismo.
•Cuando maneje música descargada de Internet, etc., la persona que
la haya descargado será la responsable de asegurar que ésta se use
según el contrato concluido con el sitio de la descarga.
Las especificaciones y el diseño de este producto están sujetos a
cambios sin previo aviso.
© 2023 AlphaTheta Corporation
Todos los derechos reservados.
<DRI1601-C>
-
 1
1
-
 2
2
-
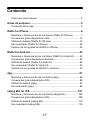 3
3
-
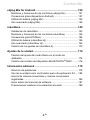 4
4
-
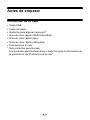 5
5
-
 6
6
-
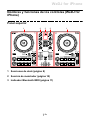 7
7
-
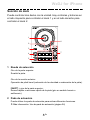 8
8
-
 9
9
-
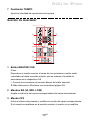 10
10
-
 11
11
-
 12
12
-
 13
13
-
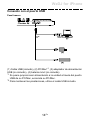 14
14
-
 15
15
-
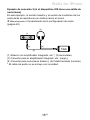 16
16
-
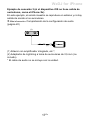 17
17
-
 18
18
-
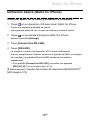 19
19
-
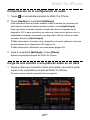 20
20
-
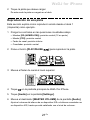 21
21
-
 22
22
-
 23
23
-
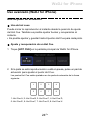 24
24
-
 25
25
-
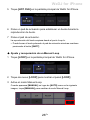 26
26
-
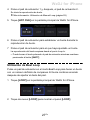 27
27
-
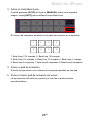 28
28
-
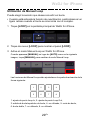 29
29
-
 30
30
-
 31
31
-
 32
32
-
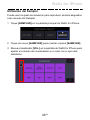 33
33
-
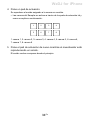 34
34
-
 35
35
-
 36
36
-
 37
37
-
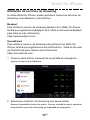 38
38
-
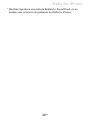 39
39
-
 40
40
-
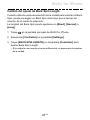 41
41
-
 42
42
-
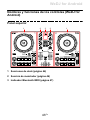 43
43
-
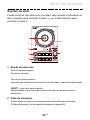 44
44
-
 45
45
-
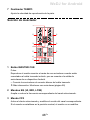 46
46
-
 47
47
-
 48
48
-
 49
49
-
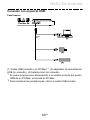 50
50
-
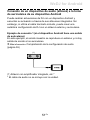 51
51
-
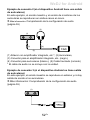 52
52
-
 53
53
-
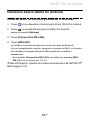 54
54
-
 55
55
-
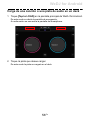 56
56
-
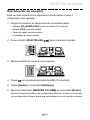 57
57
-
 58
58
-
 59
59
-
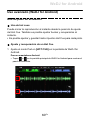 60
60
-
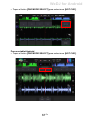 61
61
-
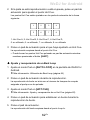 62
62
-
 63
63
-
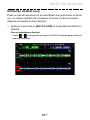 64
64
-
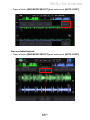 65
65
-
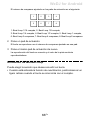 66
66
-
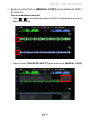 67
67
-
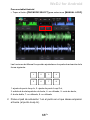 68
68
-
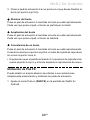 69
69
-
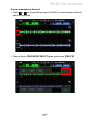 70
70
-
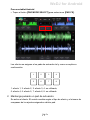 71
71
-
 72
72
-
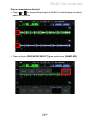 73
73
-
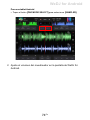 74
74
-
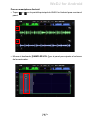 75
75
-
 76
76
-
 77
77
-
 78
78
-
 79
79
-
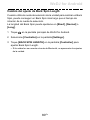 80
80
-
 81
81
-
 82
82
-
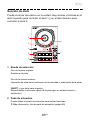 83
83
-
 84
84
-
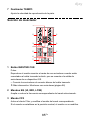 85
85
-
 86
86
-
 87
87
-
 88
88
-
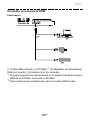 89
89
-
 90
90
-
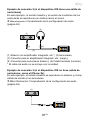 91
91
-
 92
92
-
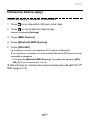 93
93
-
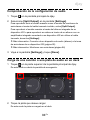 94
94
-
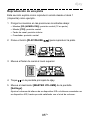 95
95
-
 96
96
-
 97
97
-
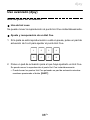 98
98
-
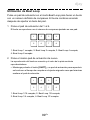 99
99
-
 100
100
-
 101
101
-
 102
102
-
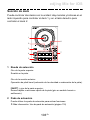 103
103
-
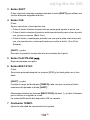 104
104
-
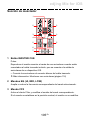 105
105
-
 106
106
-
 107
107
-
 108
108
-
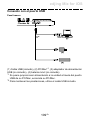 109
109
-
 110
110
-
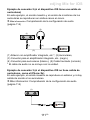 111
111
-
 112
112
-
 113
113
-
 114
114
-
 115
115
-
 116
116
-
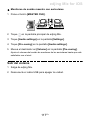 117
117
-
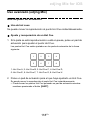 118
118
-
 119
119
-
 120
120
-
 121
121
-
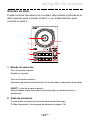 122
122
-
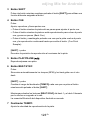 123
123
-
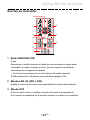 124
124
-
 125
125
-
 126
126
-
 127
127
-
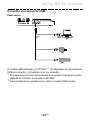 128
128
-
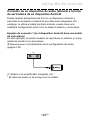 129
129
-
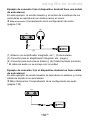 130
130
-
 131
131
-
 132
132
-
 133
133
-
 134
134
-
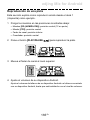 135
135
-
 136
136
-
 137
137
-
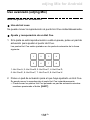 138
138
-
 139
139
-
 140
140
-
 141
141
-
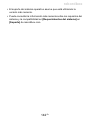 142
142
-
 143
143
-
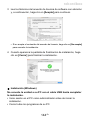 144
144
-
 145
145
-
 146
146
-
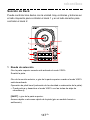 147
147
-
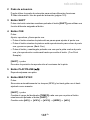 148
148
-
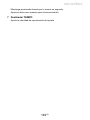 149
149
-
 150
150
-
 151
151
-
 152
152
-
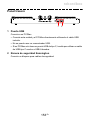 153
153
-
 154
154
-
 155
155
-
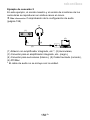 156
156
-
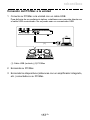 157
157
-
 158
158
-
 159
159
-
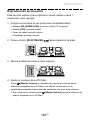 160
160
-
 161
161
-
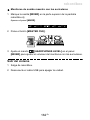 162
162
-
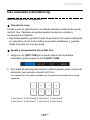 163
163
-
 164
164
-
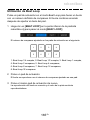 165
165
-
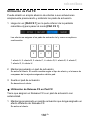 166
166
-
 167
167
-
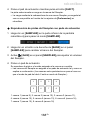 168
168
-
 169
169
-
 170
170
-
 171
171
-
 172
172
-
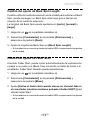 173
173
-
 174
174
-
 175
175
-
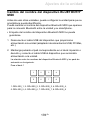 176
176
-
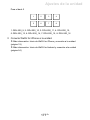 177
177
-
 178
178
-
 179
179
-
 180
180
-
 181
181
-
 182
182
-
 183
183
-
 184
184
-
 185
185
-
 186
186
-
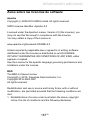 187
187
-
 188
188
-
 189
189
Pioneer DJ DDJ-200 El manual del propietario
- Tipo
- El manual del propietario
Otros documentos
-
Pioneer DDJ-WEGO4-K Guía de inicio rápido
-
Pioneer DDJ-WEGO4-K Guía de inicio rápido
-
Pioneer DDJ-FLX10 El manual del propietario
-
Pioneer DDJ-REV5 El manual del propietario
-
Pioneer DDJ-200 El manual del propietario
-
Pioneer DDJ-FLX4 El manual del propietario
-
Pioneer DDJ-RR El manual del propietario
-
Pioneer DDJ-XP2 El manual del propietario
-
Pioneer XDJ-1000MK2 El manual del propietario
-
Pioneer XDJ-RR Guía de inicio rápido