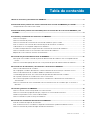Dell OpenManage Integration Version 7.2 for Microsoft System Center El manual del propietario
- Tipo
- El manual del propietario

OpenManage Integration para Microsoft
System Center versión 7.2 de Dell EMC para
System Center Configuration Manager y
System Center Virtual Machine Manager
Guía de recomendaciones

Notas, precauciones y advertencias
NOTA: Una NOTA indica información importante que le ayuda a hacer un mejor uso de su producto.
PRECAUCIÓN: Una ADVERTENCIA indica un potencial daño al hardware o pérdida de datos y le informa cómo evitar el
problema.
AVISO: Una señal de PRECAUCIÓN indica la posibilidad de sufrir daño a la propiedad, heridas personales o la muerte.
© 2018 - 2019 Dell Inc. o sus filiales. Todos los derechos reservados. Dell, EMC y otras marcas comerciales son marcas comerciales
de Dell Inc. o sus filiales. Es posible que otras marcas comerciales sean marcas comerciales de sus respectivos propietarios.
2019 - 09
Rev. A00

1 Recursos necesarios para administrar OMIMSSC............................................................................ 5
2 Verificación de los permisos de uso de la extensión de la consola de OMIMSSC para SCCM................ 6
Configuración de acceso de usuario a WMI....................................................................................................................... 6
3 Verificación de los permisos de PowerShell para usar la extensión de la consola de OMIMSSC para
SCVMM...................................................................................................................................... 8
4 Instalación y actualización de situaciones en OMIMSSC...................................................................9
Falla en la inscripción.............................................................................................................................................................9
Falla en la conexión de prueba............................................................................................................................................10
Falla en la conexión de la extensión de la consola de OMIMSSC para SCVMM..........................................................10
Error en el acceso a la extensión de la consola después de actualizar SCVMM R2....................................................10
La dirección IP no está asignada al dispositivo OMIMSSC.............................................................................................10
SCVMM se bloquea durante la importación de la extensión de la consola de OMIMSSC.......................................... 11
Falla en el inicio de sesión en las extensiones de la consola de OMIMSSC................................................................... 11
Bloqueo de SC2012 VMM SP1 durante la actualización.................................................................................................. 11
5 Escenarios de portal de administración de OMIMSSC.....................................................................12
Mensaje de error cuando se accede al portal de administración de OMIMSSC con el navegador Mozilla
Firefox................................................................................................................................................................................12
Falla en la muestra del logotipo de Dell EMC en la pantalla del portal de administración de OMIMSSC.................. 12
6 Escenarios de descubrimiento, sincronización e inventario en OMIMSSC.........................................13
Falla en el descubrimiento de servidores...........................................................................................................................13
No se agregaron servidores descubiertos a toda la colección de All Dell Lifecycle Controller Servers.................... 13
Falla en el descubrimiento de servidores debido a credenciales incorrectas................................................................13
Creación del grupo de chasis VRTX incorrecto después del descubrimiento de servidores......................................14
No se puede sincronizar los servidores host con SCCM inscrito...................................................................................14
No se elimina el grupo de actualización de clúster vacío durante el descubrimiento automático o la
sincronización................................................................................................................................................................... 14
Falla en la realización de tareas relacionadas con el mantenimiento en los servidores que se volvieron a
descubrir............................................................................................................................................................................14
7 Escenarios genéricos en OMIMSSC.............................................................................................. 15
Falla en el acceso al recurso compartido CIFS con hostname....................................................................................... 15
Falla en la muestra de la página de trabajos y registros en la extensión de la consola................................................15
Falla de las operaciones en los sistemas administrados.................................................................................................. 15
Falla en el inicio de la ayuda en línea para OMIMSSC......................................................................................................15
8 Escenarios de actualización del firmware en OMIMSSC..................................................................16
Error de creación de origen de actualización....................................................................................................................16
Error al conectarse con FTP mediante el origen de actualizaciones predeterminado del sistema............................16
Falla en la conexión de prueba del origen local de actualizaciones................................................................................ 16
Tabla de contenido
Tabla de contenido 3

Falla en la creación de un origen de actualización de DRM............................................................................................ 16
Falla en la creación de un repositorio durante una actualización del firmware.............................................................17
Error en la muestra del informe de comparación después de actualizar o migrar OMIMSSC....................................17
Falla en la actualización del firmware de los clústeres.....................................................................................................17
Error de actualización de firmware porque la de cola de trabajos está llena................................................................18
Falla en la actualización del firmware con un origen de actualización de DRM............................................................18
Actualización del firmware en componentes independientemente de la selección..................................................... 18
Falla en la muestra de información de inventario más reciente después de actualizar el firmware...........................18
Error al eliminar un grupo de actualización personalizado...............................................................................................19
Falla en la actualización de la imagen de WinPE.............................................................................................................. 19
Error al actualizar el firmware en 11.
a
generación de servidores.....................................................................................19
Cambio del color de la campana para el sondeo y la notificación después de actualizar la frecuencia.....................19
9 Escenarios de implementación del sistema operativo en OMIMSSC................................................ 20
Escenarios genéricos de implementación del sistema operativo...................................................................................20
Falla en la implementación de una Plantilla operacional............................................................................................20
Falla al guardar una Plantilla operacional.....................................................................................................................20
Escenarios de implementación del sistema operativo para los usuarios de SCCM.....................................................20
La opción de implementación no aparece visible en la secuencia de tareas.......................................................... 20
Falla en la agregación de servidores en la colección Managed Lifecycle Controller Lifecycle Controller
ESXi en SCCM............................................................................................................................................................21
Escenarios de implementación del sistema operativo para los usuarios de SCVMM.................................................. 21
Falla en la implementación de hipervisores debido a LC o la protección del firewall............................................. 21
Error de implementación del hipervisor debido a archivos de controlador retenidos en el recurso
compartido de biblioteca........................................................................................................................................... 21
Error 21119 de SCVMM cuando se agregan servidores a Active Directory............................................................22
Falla en la implementación del hipervisor en los servidores blade PowerEdge de 11.ª generación cuando
se utiliza Active Directory.........................................................................................................................................22
Falla en la instalación del controlador de Lifecicle Controler (LC).......................................................................... 22
Escenarios de creación de clústeres S2D para usuarios de SCVMM........................................................................... 22
El estado de la condición del clúster S2D es desconocido....................................................................................... 23
10 Escenarios de perfil del servidor en OMIMSSC.............................................................................24
Error al exportar perfiles de servidores.............................................................................................................................24
La importación del trabajo de perfil de servidor agota el tiempo de espera después de dos horas..........................24
11 Escenarios de registros de LC en OMIMSSC................................................................................ 25
Falla en la exportación de registros de LC en formato .CSV......................................................................................... 25
Falla en la apertura de los archivos de registro de LC.................................................................................................... 25
Falla en la conexión de prueba........................................................................................................................................... 25
12 Acceso a documentos desde el sitio de asistencia de Dell EMC...................................................... 26
Cómo ponerse en contacto con Dell.................................................................................................................................26
4
Tabla de contenido

Recursos necesarios para administrar
OMIMSSC
Utilice esta guía para buscar los privilegios necesarios y resolver cualquier problema generado en OMIMSSC.
Para solucionar los problemas que se generan en OMIMSSC, asegúrese de tener los siguientes recursos:
• Detalles de la cuenta del usuario de solo lectura para iniciar sesión en el dispositivo OMIMSSC y realizar distintas operaciones.
Para iniciar sesión como usuario de solo lectura en la VM del dispositivo OMIMSSC, introduzca el nombre de usuario como readonly
con la misma contraseña utilizada para iniciar sesión en la VM del dispositivo OMIMSSC.
• Registre los archivos de alto nivel y complete los detalles sobre los errores:
• Registros de actividades: contienen información específica del usuario y de alto nivel sobre los trabajos iniciados en OMIMSSC y el
estado de los trabajos ejecutados en OMIMSSC. Para ver los registros de actividades, vaya a la página Trabajos y registros en la
extensión de la consola de OMIMSSC.
• Registros completos: contienen registros relacionados con los administradores y varios registros detallados específicos para
escenarios de
OMIMSSC. Para ver los registros completos, vaya a la página Trabajos y registros en el Portal de
administración de OMIMSSC, Configuración y, a continuación, Registros.
• Registros de LC: contienen información a nivel del servidor, es decir, mensajes de error detallados sobre las operaciones realizadas
en OMIMSSC. Para descargar y visualizar los registros de LC, consulte la Guía del usuario de OpenManage Integration de
Microsoft System Center de Dell EMC para System Center Configuration Manager y System Center Virtual Machine Manager.
NOTA:
Para solucionar problemas en dispositivos individuales de iDRAC o de la página OpenManage Enterprise
Module (OME-Modular), inicie OMIMSSC, haga clic en la página Configuración e implementación, inicie la vista
correspondiente y, a continuación, haga clic en la URL de la dirección IP del dispositivo.
NOTA: La cuenta del usuario administrador de servidor de SCVMM no debe ser una cuenta de servicio de SCVMM.
NOTA: Si está actualizando de SC2012 VMM SP1 a SC2012 VMM R2, actualice a Windows PowerShell 4.0.
1
Recursos necesarios para administrar OMIMSSC 5

Verificación de los permisos de uso de la
extensión de la consola de
OMIMSSC para
SCCM
Después de instalar OMIMSSC, verifique que el usuario inscrito tenga los siguientes permisos:
1. En el sistema en el que OMIMSSC está instalado, proporcione los permisos de Escritura para la carpeta <Configuration Manager
Admin Console Install Dir>\XmlStorage\Extensions\DLCPlugin con los comandos PowerShell.
Complete los siguientes requisitos previos en el servidor del sitio y en el servidor proveedor de SMS antes de instalar el componente de
OMIMSSC:
a) En PowerShell, ejecute el comando: PSRemoting.
Si se deshabilita el comando PSRemoting, habilite el comando PSRemoting con los siguientes comandos.
1. Ejecute el comando Enable-PSRemoting.
2. En el mensaje de confirmación, escriba Y.
b) En PowerShell, ejecute el comando: Get-ExecutionPolicy.
Si la política no se establece en RemoteSigned, seleccione RemoteSigned con los siguientes comandos.
1. Ejecute el comando Set-ExecutionPolicy RemoteSigned.
2. En el mensaje de confirmación, escriba Y.
2. Configure el acceso del usuario a Windows Management Instrumentation (WMI). Para obtener más información, consulte
Configuración de acceso de usuario al Instrumental de administración de Windows (WMI, por sus siglas en inglés).
3. Otorgue permisos de compartir y de carpeta para escribir archivos en la carpeta de bandeja de entrada.
Para otorgar permisos de compartir y de carpeta para escribir archivos en la bandeja de entrada de DDR:
a) Desde la consola Configuration Manager, bajo Administración, otorgue al usuario permiso para escribir en el recurso compartido
SMS_<sitecode>.
b) Mediante Explorador de archivos, vaya a la ubicación del recurso compartido SMS_<sitecode> y, a continuación, a la carpeta
ddm.box. Otorgue control completo al usuario de dominio para las siguientes carpetas:
• SMS_<sitecode>
• Bandejas de entrada
• ddm.box
Temas:
• Configuración de acceso de usuario a WMI
Configuración de acceso de usuario a WMI
Para configurar el acceso del usuario a WMI de manera remota:
NOTA:
Asegúrese de que el servidor de seguridad del sistema no bloquee la conexión WMI.
1. Para acceder al modelo de objeto de componente distribuido (DCOM, por sus siglas en inglés) de forma remota, proporcione los
permisos para los usuarios inscritos en SCCM.
Para otorgar permisos de usuario para DCOM:
a) Inicie dcomcnfg.exe.
b) En el panel izquierdo de la consola Servicios de componentes, amplíe Computadoras, haga clic con el botón secundario en Mi
computadora y seleccione Propiedades.
c) En Seguridad de COM:
• A partir de Permisos de acceso, haga clic en Editar límites y seleccione Acceso remoto.
2
6 Verificación de los permisos de uso de la extensión de la consola de OMIMSSC para SCCM

• En Inicio y permiso de activación, haga clic en Editar límites y seleccione Inicio local, Inicio remoto y Activación
remota.
2. Para acceder a los componentes de administración e instrumentación de Windows (WMI) para configurar DCOM, proporcione los
permisos de usuario para los usuarios inscritos.
Para otorgar permisos de usuario para DCOM Config WMI:
a) Inicie dcomcnfg.exe.
b) Amplíe Mi computadora > Configuración de DCOM.
c) Haga clic con el botón derecho del mouse en Administración e instrumentación de Windows y seleccione Propiedades.
d) En Seguridad, en Inicio y permiso de activación, haga clic en Editar y seleccione los permisos de Inicio remoto y Activación
remota.
3. Configure la seguridad de un espacio de nombre y otorgue los permisos.
Para configurar la seguridad de espacio de nombre y otorgar permisos:
a) Inicie wmimgmt.msc.
b) En el panel Control WMI, haga clic con el botón secundario en Control WMI, seleccione Propiedades y, a continuación,
seleccione Seguridad.
c) Navegue hasta el espacio de nombre ROOT\SMS.
d) Seleccione los permisos Ejecutar métodos, Escritura del proveedor, Activar cuenta y Habilitación remota.
e) Desplácese hasta Root\cimv2\DLCI.
f) Seleccione los permisos Ejecutar métodos, Proporcionar escritura, Activar cuenta y Habilitación remota.
Como alternativa, el usuario de Configuration Manager se convierte en miembro del grupo SMS_Admin y es posible agregar
Habilitación remota a los permisos existentes del grupo.
Verificación de los permisos de uso de la extensión de la consola de OMIMSSC para SCCM 7

Verificación de los permisos de PowerShell
para usar la extensión de la consola de
OMIMSSC para SCVMM
Compruebe si el estado PSRemoting está activado y ExecutionPolicy está configurado como RemoteSigned. Si el estado es
diferente, realice los siguientes pasos en PowerShell:
a) En PowerShell, ejecute el comando: PSRemoting.
Si se deshabilita el comando PSRemoting, habilite el comando PSRemoting con los siguientes comandos.
1. Ejecute el comando Enable-PSRemoting.
2. En el mensaje de confirmación, escriba Y.
b) En PowerShell, ejecute el comando: Get-ExecutionPolicy.
Si la política no se establece en RemoteSigned, seleccione RemoteSigned con los siguientes comandos.
1. Ejecute el comando Set-ExecutionPolicy RemoteSigned.
2. En el mensaje de confirmación, escriba Y.
3
8 Verificación de los permisos de PowerShell para usar la extensión de la consola de OMIMSSC para SCVMM

Instalación y actualización de situaciones en
OMIMSSC
En esta sección, se muestra toda la información de solución de problemas relacionada con la instalación y actualización de OMIMSSC.
Verificación de la configuración de la máquina
virtual (VM) del dispositivo OMIMSSC
Para verificar que la VM del dispositivo OMIMSSC se configure de manera adecuada, seleccione la opción VM del dispositivo OMIMSSC y
luego haga clic con el botón secundario en ella. A continuación, haga clic en
Configuración y realice las siguientes tareas:
1. Compruebe si la asignación de memoria para el dispositivo OMIMSSC cumple con el requisito que se menciona en la sección de
Requisitos comunes de la Guía de instalación de OpenManage Integration de Microsoft System Center versión 7.1 de Dell EMC para
System Center Configuration Manager y System Center Virtual Machine Manager. De lo contrario, ingrese la memoria en RAM de
inicio y haga clic en Aplicar.
2. Compruebe si el recuento de procesadores cumple con el requisito que se menciona en la sección de Requisitos comunes de la Guía de
instalación de OpenManage Integration de Microsoft System Center versión 7.1 de Dell EMC para System Center Configuration
Manager y System Center Virtual Machine Manager. De lo contrario, proporcione la cantidad de conteos de procesadores en el
conteo Cantidad de procesadores virtuales en Procesadores.
3. Verifique si aparece el campo Disco duro virtual en Controladora IDE: Controladora IDE 0 > Unidad de disco duro y si el campo
Disco duro virtual aparece en el archivo OMIMSSC—v7. De lo contrario, haga clic en Examinar, vaya a la ubicación en la que se
descomprimió el archivo VHD, seleccione el archivo
OMIMSSC—v7 y haga clic en Aplicar.
4. Verifique si el Adaptador de red > Switch virtual está conectado a una tarjeta NIC física. De lo contrario, configure la tarjeta NIC,
seleccione la tarjeta NIC apropiada en el menú desplegable Switch virtual y haga clic en Aplicar.
Si la máquina virtual creada recientemente con el disco duro virtual seleccionado para el dispositivo OMIMSSC no arranca con alguna
excepción de kernel panic, edite la configuración de la máquina virtual y habilite la opción de memoria dinámica para esta máquina virtual.
Para activar la opción de memoria dinámica en la máquina virtual, realice las siguientes tareas:
1. Haga clic con el botón secundario en la VM del dispositivo OMIMSSC y haga clic en Configuración, y, a continuación, en Memoria.
2. En Memoria dinámica, seleccione la casilla de verificación Habilitar memoria dinámica e introduzca los detalles.
Temas:
• Falla en la inscripción
• Falla en la conexión de prueba
• Falla en la conexión de la extensión de la consola de OMIMSSC para SCVMM
• Error en el acceso a la extensión de la consola después de actualizar SCVMM R2
• La dirección IP no está asignada al dispositivo OMIMSSC
• SCVMM se bloquea durante la importación de la extensión de la consola de OMIMSSC
• Falla en el inicio de sesión en las extensiones de la consola de OMIMSSC
• Bloqueo de SC2012 VMM SP1 durante la actualización
Falla en la inscripción
Si la conexión de prueba o la inscripción fallan, aparecerá un mensaje de error.
Para solucionar este problema, realice los pasos siguientes:
• Haga ping desde el dispositivo OMIMSSC hacia el nombre de dominio completamente calificado (FQDN, por sus siglas en inglés) del
servidor de SCCM o SCVMM inscrito, mediante el inicio de sesión en la VM del dispositivo OMIMSSC como usuario de solo lectura. Si
hay una respuesta, espere un momento y continúe con la inscripción.
Para iniciar la VM del dispositivo OMIMSSC como usuario de solo lectura, introduzca el nombre de usuario como readonly con la
misma contraseña que usó para iniciar sesión en la VM del dispositivo OMIMSSC.
4
Instalación y actualización de situaciones en OMIMSSC 9

• Asegúrese de que los servidores SCCM o SCVMM se estén ejecutando.
• La cuenta de Microsoft utilizada para inscribir la consola debe ser la de un administrador delegado o un administrador en System
Center, y una de administrador local en el servidor de System Center.
• Específico para los usuarios de SCVMM:
• Asegúrese de que el servidor de SCVMM no esté registrado en otro dispositivo OMIMSSC. Si desea registrar el mismo servidor de
SCVMM en el dispositivo
OMIMSSC, elimine el perfil de aplicación del perfil de registro de OMIMSSC desde el servidor de
SCVMM.
• Si aplicó una actualización de paquete acumulativo de SCVMM, seleccione el número del puerto TCP de Indigo de la consola de
SCVMM en el registro (HKEY_LOCAL_MACHINE\SOFTWARE\Microsoft\Microsoft System Center Virtual
Machine Manager AdministratorConsole\Settings). Utilice el mismo número de puerto que se utilizó para registrar
consola de SCVMM. El número predeterminado es 8100.
Falla en la conexión de prueba
Si los nombres de usuario son idénticos y las contraseñas son diferentes en el caso de la cuenta de usuario de dominio y la cuenta de
usuario local, se produce un error en la conexión de prueba entre la consola de Microsoft y el dispositivo OMIMSSC.
Por ejemplo, la cuenta de usuario de dominio es: domain\user1 y la contraseña es pwd1. La cuenta de usuario local es user1 y la
contraseña es Pwd2. Cuando intenta inscribirse con la cuenta de usuario de dominio mencionada anteriormente, se produce un error en la
conexión de prueba.
Como solución alternativa, utilice nombres de usuario distintos para el usuario de dominio y las cuentas de usuario local, o bien utilice una
cuenta de usuario única como usuario local durante la inscripción de la consola de Microsoft en el dispositivo OMIMSSC.
Falla en la conexión de la extensión de la consola
de OMIMSSC para SCVMM
Después de inscribir e instalar la extensión de la consola de OMIMSSC en un ambiente de SCVMM, cuando intenta iniciar OMIMSSC, se
muestra el siguiente mensaje de error: Connection to server failed.
Para solucionar este problema, realice los pasos siguientes:
1. Cuando inicie OMIMSSC, agregue la dirección IP y el FQDN del dispositivo OMIMSSC a la intranet local en la consola de SCVMM.
2. Agregue la dirección IP y el FQDN del dispositivo OMIMSSC en Zonas de búsqueda directa y Zonas de búsqueda inversa en DNS.
3. Para obtener más detalles, compruebe si existen mensajes de error en el archivo C:\ProgramData\VMMLogs\AdminConsole.
Error en el acceso a la extensión de la consola
después de actualizar SCVMM R2
Después de aplicar el paquete acumulativo de actualizaciones para VMM SC2012 R2, si intenta abrir la consola de OMIMSSC
recientemente instalada, SCVMM muestra un mensaje de error por motivos de seguridad y no podrá acceder a la consola de OMIMSSC.
Para solucionar este problema, realice lo siguiente:
1. Elimine la carpeta en la ruta de acceso predeterminada: C:\Program Files\Microsoft System Center 2012
R2\Virtual Machine Manager\Bin\AddInPipeline\AddIns\<username>.
2. Reinicie SCVMM.
3. Quite la extensión de la consola y, a continuación, impórtela como se indica en la sección Importación de la extensión de la consola de
OMIMSSC para SCVMM de la Guía de instalación de OpenManage Integration de Microsoft System Center de Dell EMC para
System Center Configuration Manager y System Center Virtual Machine Manager.
La dirección IP no está asignada al dispositivo
OMIMSSC
Después de crear e iniciar la VM del dispositivo OMIMSSC, no se asigna o muestra la dirección IP del dispositivo OMIMSSC.
Como solución alternativa, compruebe si el switch virtual está asignado a un switch físico, si el switch está configurado correctamente y, a
continuación, conéctese al dispositivo OMIMSSC.
10
Instalación y actualización de situaciones en OMIMSSC

SCVMM se bloquea durante la importación de la
extensión de la consola de OMIMSSC
Es posible que la consola de administrador RTM VMM SC2016 compilación 4.0.1662.0 se bloquee durante la importación de la extensión de
la consola de OMIMSSC.
Como solución alternativa, actualice SCVMM con el artículo KB 4094925 disponible en support.microsoft.com/kb/4094925 y, a
continuación, importe la extensión de la consola de OMIMSSC.
Falla en el inicio de sesión en las extensiones de la
consola de OMIMSSC
Después de iniciar sesión en las extensiones de la consola de OMIMSSC con diferentes credenciales para iniciar sesión en la consola de
Microsoft, el inicio de sesión falla con el siguiente mensaje de error: Username or Password is incorrect.
Como solución alternativa, inicie la consola de Microsoft, e inicie sesión en ella, con las credenciales utilizadas para iniciar sesión en la
extensión de la consola de OMIMSSC. Esta es una actividad que se puede realizar una vez.
Bloqueo de SC2012 VMM SP1 durante la
actualización
Después de actualizar a SC2012 VMM SP1, la consola de SCVMM puede boquearse cuando importe la extensión de la consola de
OMIMSSC a SC2012 VMM UR5 o versiones posteriores.
Para obtener información sobre este problema y cómo solucionarlo, consulte el problema cinco en la dirección URL de esta base de
conocimientos: support.microsoft.com/kb/2785682.
Como solución alternativa, actualice SCVMM independientemente de la versión del paquete acumulativo de actualizaciones instalado.
Instalación y actualización de situaciones en OMIMSSC
11

Escenarios de portal de administración de
OMIMSSC
Mensaje de error cuando se accede al portal de
administración de
OMIMSSC con el navegador
Mozilla Firefox
Cuando accede al portal de administración de OMIMSSC con el navegador Mozilla Firefox, aparece el siguiente mensaje de advertencia:
“Secure Connection Failed”.
Para solucionar este problema, elimine el certificado creado a partir de una entrada anterior de el portal de administración en el navegador.
Para obtener información sobre la eliminación del certificado del navegador Mozilla Firefox, consulte
support.mozilla.org.
Falla en la muestra del logotipo de Dell EMC en la
pantalla del portal de administración de
OMIMSSC
Cuando se inicia el portal de administración de OMIMSSC en un navegador Internet Explorer predeterminado con Windows 2016, el portal
de administración no aparece con el logotipo de Dell EMC.
Para solucionar este problema, realice una de las acciones siguientes:
• Actualice el navegador Internet Explorer a la versión más reciente.
• Elimine el historial de navegación y, a continuación, agregue la dirección URL del portal de administración de OMIMSSC a la lista de
favoritos del navegador.
5
12 Escenarios de portal de administración de OMIMSSC

Escenarios de descubrimiento, sincronización
e inventario en
OMIMSSC
Falla en el descubrimiento de servidores
Cuando hay varias consolas de Microsoft inscritas en un dispositivo OMIMSSC y usted intenta descubrir un servidor, el trabajo de
descubrimiento del servidor fallará si no se puede acceder a una de las consolas de SCCM.
Como solución alternativa, cancele la inscripción de la consola de SCCM a la que no se puede acceder, o bien solucione los errores y
asegúrese de que se pueda acceder a la consola de SCCM desde el dispositivo OMIMSSC.
No se agregaron servidores descubiertos a toda la
colección de All Dell Lifecycle Controller Servers
Después de descubrir servidores en OMIMSSC para la extensión de la consola de SCCM, es posible que el servidor no se agregue a la
colección de All Dell Lifecycle Controller Servers.
Como solución alternativa, elimine la colección All Dell Lifecycle Controller Servers y, a continuación, descubra el servidor. La colección
se crea automáticamente en SCCM y se agrega el servidor a este grupo.
Falla en el descubrimiento de servidores debido a
credenciales incorrectas
Si proporciona detalles de credenciales incorrectos durante el descubrimiento, en función de la versión de iDRAC, están disponibles las
siguientes resoluciones:
• • Cuando se descubre un servidor PowerEdge de 12.ª generación con la versión de iDRAC 2.10.10.10 o versiones posteriores, si se
proporcionan detalles incorrectos del perfil de credenciales, fallará el descubrimiento del servidor y se mostrará el siguiente
comportamiento:
• Para el primer intento, no se bloquea la dirección IP del servidor.
• Para el segundo intento, se bloquea la dirección IP del servidor durante 30 segundos.
• Para el tercer intento y para intentos posteriores, se bloquea la dirección IP del servidor durante 60 segundos.
Puede intentar descubrir el servidor con los detalles correctos del perfil de credenciales cuando se desbloquea la dirección IP.
• Al detectar de un servidor PowerEdge de 11.ª o 12.ª generación con versiones de iDRAC anteriores a la 2.10.10.10, si los intentos de
detección del servidor fallan por haber introducido detalles incorrectos del perfil de credenciales, vuelva a detectar el servidor con
los detalles correctos del perfil de credenciales.
• En el caso de las versiones de iDRAC anteriores a 2.10.10.10, se puede configurar el bloqueo de las direcciones IP. Para obtener más
información, consulte la documentación de iDRAC en Dell.com/idracmanuals. Según sus requisitos, también puede deshabilitar el
bloqueo de las direcciones IP. Además, puede verificar si la función iDRAC.IPBlocking.BlockEnable está activada en
iDRAC.
• Si cambió el perfil de credencial predeterminado de iDRAC luego de descubrir y agregar un dispositivo, no se pueden realizar
actividades en el servidor. Para trabajar en el servidor, vuelva a descubrir el servidor con el nuevo perfil de credencial.
6
Escenarios de descubrimiento, sincronización e inventario en OMIMSSC 13

Creación del grupo de chasis VRTX incorrecto
después del descubrimiento de servidores
Cuando los servidores modulares que antes estaban en otro chasis se agregan a un chasis VRTX y se descubren en OMIMSSC, los
servidores modulares llevan la información de la etiqueta de servicio del chasis anterior. Por lo tanto, se crea un grupo de chasis VRTX con
información del chasis antiguo en el dispositivo, en lugar de tener la información más reciente sobre el chasis.
Para solucionar este problema, realice lo siguiente:
1. Habilite la función CSIOR y restablezca el iDRAC en el servidor modular recién agregado.
2. Elimine manualmente todos los servidores del grupo de chasis VRTX y, a continuación, vuelva a descubrir los servidores.
No se puede sincronizar los servidores host con
SCCM inscrito
Durante la sincronización de la extensión de la consola de OMIMSSC con SCCM inscrito, los servidores no se muestran como subtareas en
el trabajo de sincronización y, por lo tanto, no se sincronizan.
Como solución alternativa, inicie la consola de SCCM con “Ejecutar con privilegios de administrador” y actualice la configuración fuera de
banda para un servidor. Luego, sincronice la extensión de consola de OMIMSSC con SCCM inscrito
Para obtener más información, consulte el tema Sincronizar con consolas Microsoft inscritas en la Guía del usuario de OpenManage
Integration para Microsoft System Center versión 7.2 para System Center Configuration Manager y System Center Virtual Machine
Manager.
No se elimina el grupo de actualización de clúster
vacío durante el descubrimiento automático o la
sincronización
Cuando se descubre un clúster en OMIMSSC, se crea un grupo de actualización de clúster en el Centro de mantenimiento con todos
los servidores incluidos en este grupo. Después de esto, si se quitan todos los servidores de este clúster a través de SCVMM, y se realiza
un descubrimiento automático o una sincronización con la operación SCVMM, no se elimina el grupo de actualización de clúster vacío en el
Centro de mantenimiento.
Para solucionar este problema y vaciar el grupo de servidores vacío, vuelva a descubrir los servidores.
Falla en la realización de tareas relacionadas con el
mantenimiento en los servidores que se volvieron a
descubrir
Cuando elimina un servidor o todos los servidores de un grupo de actualización de OMIMSSC y vuelve a descubrirlos, no se pueden realizar
otras operaciones en estos servidores, como actualizar el firmware, exportar e importar registros de LC, y exportar e importar perfiles del
servidor.
Como solución alternativa, después de volver a descubrir el o los servidores eliminados, realice actualizaciones del firmware mediante la
función Implementar plantilla operacional en Vista del servidor y, para otros escenarios de mantenimiento, utilice iDRAC.
14
Escenarios de descubrimiento, sincronización e inventario en OMIMSSC

Escenarios genéricos en OMIMSSC
Falla en el acceso al recurso compartido CIFS con
hostname
Los servidores modulares no pueden acceder al recurso compartido CIFS mediante el uso del hostname para realizar cualquier trabajo en
OMIMSSC.
Como solución alternativa, especifique la dirección IP del servidor que tiene el recurso compartido CIFS en lugar del hostname.
Falla en la muestra de la página de trabajos y
registros en la extensión de la consola
La página Centro de trabajos y registros no aparece en la extensión de la consola de OMIMSSC.
Como solución alternativa, vuelva a inscribir la consola y, a continuación, inicie la página Trabajos y registros.
Falla de las operaciones en los sistemas
administrados
Todas las funciones de OMIMSSC no se realizan del modo esperado en los sistemas administrados debido a una versión de Transport
Layer Security (TLS).
Si utiliza versión de firmware del iDRAC 2.40.40.40 o posterior, la opción Seguridad de la capa de transporte (TLS) está activada de forma
predeterminada en las versiones 1.1 o posterior. Antes de instalar la extensión de la consola, instale la actualización para habilitar TLS 1.1 y
versiones posteriores, como se indica en el siguiente artículo de KB: Support.microsoft.com/en-us/kb/3140245. Se recomienda
habilitar la compatibilidad con TLS 1.1 o versiones posteriores en su servidor y consola de SCVMM para asegurarse de que OMIMSSC
funcione como se espera. Para obtener más información sobre iDRAC, consulte Dell.com/idracmanuals.
Falla en el inicio de la ayuda en línea para
OMIMSSC
Cuando utiliza el sistema operativo Windows 2012 R2, se inicia el contenido de ayuda en línea relativa al contexto con un mensaje de error.
Como solución, actualice el sistema operativo con los artículos de la base de conocimientos (KB) más recientes y, a continuación, vea el
contenido de ayuda en línea.
7
Escenarios genéricos en OMIMSSC 15

Escenarios de actualización del firmware en
OMIMSSC
Error de creación de origen de actualización
Cuando se cambia la configuración de red del sistema de nombres de dominio (DNS, por sus siglas en inglés) del dispositivo, falla la
creación del tipo HTTP o FTP del origen de actualización.
Como solución alternativa, reinicie el dispositivo y, a continuación, cree el origen de actualización de tipo HTTP o FTP.
Error al conectarse con FTP mediante el origen de
actualizaciones predeterminado del sistema
Después de instalar y configurar, actualizar o migrar OMIMSSC, cuando intente acceder al sitio FTP con un catálogo en línea de Dell de
origen de actualización predeterminado, podría fallar si se necesitan credenciales de proxy.
Como solución alternativa, para acceder al sitio FTP con el catálogo en línea de Dell como origen de actualizaciones, edite el origen de
actualizaciones para agregar las credenciales de proxy.
Falla en la conexión de prueba del origen local de
actualizaciones
Después de proporcionar los detalles de un origen local de actualizaciones, la conexión de prueba puede fallar, ya que es posible que no se
pueda acceder a los archivos necesarios.
Como solución alternativa, asegúrese de que el archivo catalog.gz se encuentre en la siguiente estructura de carpetas.
• En el caso del origen de actualizaciones para HTTP local: http:\\IP address\catalog\catalog.gz
• En el caso del origen de actualizaciones para FTP local: ftp:\\IP address\catalog\catalog.gz
• En el caso del origen de actualizaciones para DRM local: \\IP address\\catalog\<catalogfile>.gz
Falla en la creación de un origen de actualización
de DRM
Es posible que falle la creación de un origen de actualización de DRM en el servidor de administración que se ejecuta en el sistema
operativo (SO) Windows 10, y se muestra el siguiente mensaje de error: Failed to reach location of update source.
Please try again with correct location and/or credentials.
Consulte el registro dlciappliance_main en el portal de administración de OMIMSSC si el mensaje de error que se muestra es el siguiente:
Unix command failed SmbException: com.dell.pg.tetris.business.samba.smbclient.SmbException:
session setup failed: NT_STATUS_IO_TIMEOUTwhere EnableSMB1Protocol = false.
Como solución alternativa, consulte el siguiente artículo de KB: support.microsoft.com/en-us/help/4034314.
8
16 Escenarios de actualización del firmware en OMIMSSC

Falla en la creación de un repositorio durante una
actualización del firmware
La creación de un repositorio puede fallar durante una actualización del firmware debido a que se proporcionaron las credenciales
incorrectas durante la creación de un origen de actualización, o bien no se puede acceder al origen de actualización del dispositivo
OMIMSSC.
Como solución alternativa, asegúrese de que se pueda acceder al origen de la actualización desde la ubicación en la que se aloja el
dispositivo OMIMSSC y proporcione las credenciales correctas durante la creación de un origen de actualización.
Error en la muestra del informe de comparación
después de actualizar o migrar
OMIMSSC
Después de actualizar a la versión más reciente de OMIMSSC, si falla la conexión a ftp.dell.com o downloads.dell.com, el FTP
en línea predeterminado de Dell o el origen de actualización HTTP de Dell no podrán descargar el archivo del catálogo. Por lo tanto, el
informe de comparación no se encuentra disponible.
Como solución alternativa, a fin de ver un informe de comparación para el origen de actualización predeterminado, edite el FTP en línea
predeterminado de Dell o el origen de actualización HTTP de Dell, cree credenciales de proxy y, a continuación, seleccione el origen de
actualización desde el menú desplegable
Seleccionar origen de actualización. Para obtener más información sobre cómo editar un
origen de actualización, consulte la sección
Modificación del origen de actualización en la Guía del usuario de OpenManage Integration de
Microsoft System Center de Dell EMC para System Center Configuration Manager y System Center Virtual Machine Manager.
Falla en la actualización del firmware de los
clústeres
Después del envío de un trabajo a OMIMSSC para actualizar el firmware de los clústeres, estos no se actualizan debido a ciertas causas
que aparecen en los siguientes mensajes de error en los
registros de actividades.
Cluster Aware Update failed for cluster group <cluster group name>.
Failed to perform Cluster Aware Update for cluster group <cluster group name>.
NOTA:
Las acciones de actualización compatibles con clústeres se registran en las siguientes ubicaciones: \\<SCVMM
CIFS share>\OMIMSSC_UPDATE\reports folder en la que se almacenará el informe de actualización compatible con
clústeres. La carpeta \\SCVMM CIFS share\OMIMSSC_UPDATE\reports\log folder contendrá los registros del plug-in
de Dell EMC System Update (DSU) para cada nodo. Los registros del script extendido están disponibles en la ubicación
de C:\Window\Temp, que consta de los archivos precau.log y postcau.log en cada nodo del clúster para el clúster S2D.
Causas de la falla en la actualización del firmware en los clústeres con la siguiente solución alternativa:
• Si los paquetes de actualización de Dell (DUP, por sus siglas en inglés) y los archivos de catálogos necesarios no están presentes en el
origen de actualización local seleccionado.
Como solución alternativa, asegúrese de que todos los DUP y los archivos de catálogos estén disponibles en el repositorio y, a
continuación, actualice el firmware de los clústeres.
• El grupo de clústeres deja de responder o se canceló el trabajo de actualización del firmware en la actualización compatible con
clústeres (CAU, por sus siglas en inglés) debido a un trabajo en progreso; los DUP se descargan y se ubican en cada nodo del clúster
de los servidores que pertenecen al grupo de clústeres.
Como solución alternativa, elimine todos los archivos de la carpeta Dell y, a continuación, actualice el firmware de los clústeres.
• Si Lifecycle Controller (LC) está ocupado con otras operaciones, la tarea de actualización del firmware en un nodo del clúster fallará.
Para comprobar si la actualización falló debido a que LC está ocupado, busque el siguiente mensaje de error en cada nodo del clúster
en la siguiente ruta:
C:\dell\suu\invcolError.log.
Inventory Failure: IPMI driver is disabled. Please enable or load the driver and then
reboot the system.
Escenarios de actualización del firmware en OMIMSSC
17

Como solución alternativa, apague el servidor, quite los cables de alimentación y reinicie el servidor. Después del reinicio, actualice el
firmware de los clústeres.
Error de actualización de firmware porque la de
cola de trabajos está llena
El trabajo de actualización del firmware enviado desde OMIMSSC a iDRAC falla y en el registro principal de OMIMSSC se muestra el
siguiente error: JobQueue Exceeds the size limit. Delete unwanted JobID(s).
Como solución alternativa, elimine manualmente los trabajos terminados en iDRAC y reintente el trabajo de actualización del firmware. Para
obtener más información sobre la eliminación de trabajos en iDRAC, consulte la documentación de iDRAC en
dell.com/support/home.
Falla en la actualización del firmware con un origen
de actualización de DRM
Es posible que el trabajo de actualización del firmware falle si utiliza un origen de actualización de DRM con acceso insuficiente a las
carpetas compartidas. Si el perfil de credencial de Windows proporcionado cuando se creó el origen de actualización de DRM no forma
parte del grupo de administradores de dominio o del grupo de administradores locales, se mostrará el siguiente mensaje de error: Local
cache creation failure.
Como solución alternativa, realice los siguientes pasos:
1. Después de crear el repositorio de DRM, haga clic con el botón derecho del mouse en la carpeta, luego haga clic en la pestaña
Seguridad y, a continuación, haga clic en la pestaña Avanzada.
2. Haga clic en Habilitar herencia y seleccione la opción Sustituir todas las entradas con permisos de objetos secundarios con
entradas de permisos heredables de este objeto y, a continuación, comparta la carpeta con Todos con permiso de lectura y
escritura.
Actualización del firmware en componentes
independientemente de la selección
Los mismos componentes en servidores idénticos se actualizan durante una actualización del firmware, independientemente de la
selección de los componentes en estos servidores individuales. Este comportamiento se observa en los servidores PowerEdge de 12.
a
y
13.
a
generaciones con licencia de iDRAC Enterprise.
Para solucionar este problema, realice una de las acciones siguientes:
• Primero, aplique las actualizaciones para los componentes comunes en los servidores idénticos y, a continuación, aplique
actualizaciones para los componentes específicos en los servidores individuales.
• Realice las actualizaciones en etapas con tiempos de interrupción planificados para realizar la actualización del firmware.
Falla en la muestra de información de inventario
más reciente después de actualizar el firmware
Después de actualizar correctamente las versiones del firmware de los servidores PowerEdge de 11.
a
generación, no se muestra la
información de inventario más reciente.
En OMIMSSC, la actualización del inventario es una actividad que se realiza inmediatamente después de completar un trabajo de
actualización del firmware. La actualización de firmware finaliza incluso antes de que lo haga la actividad de CSIOR del servidor PowerEdge
debido a qué información sobre inventario de firmware se muestra antes.
Como solución alternativa, verifique si se terminó la actividad de Collect System Inventory On Reboot (CSIOR) en el servidor PowerEdge
y, a continuación, actualice el inventario del firmware en OMIMSSC. Además, asegúrese de reiniciar el servidor después de aplicar la
actualización preconfigurada sin agente. Para obtener más información sobre la actualización del inventario, consulte la sección
Visualización y actualización del inventario del firmware en la Guía del usuario de OpenManage Integration para Microsoft System Center
Configuration Manager y System Center Virtual Machine Manager.
18
Escenarios de actualización del firmware en OMIMSSC

Para obtener más información sobre CSIOR, consulte la sección Solución de problemas en la versión más reciente de la Guía del usuario de
la interfaz gráfica de usuario (GUI, por sus siglas en inglés) de Dell Lifecycle Controller disponible en dell.com/support/home.
Error al eliminar un grupo de actualización
personalizado
Después de programar cualquier trabajo en un servidor perteneciente a un grupo personalizado de actualizaciones, si se elimina el servidor
de la consola de Microsoft y se sincroniza la consola registrada de Microsoft con OMIMSSC, se quita el servidor del grupo personalizado
de actualizaciones y se transfiere a un grupo predeterminado de actualizaciones. No puede eliminar este grupo personalizado de
actualizaciones, debido a que se asocia a un trabajo programado.
Como solución alternativa, elimine el trabajo programado en la página Trabajos y registros y, a continuación, elimine el grupo personalizado
de actualizaciones.
Falla en la actualización de la imagen de WinPE
Cuando intenta actualizar la imagen de WinPE, el trabajo de actualización puede fallar y se muestra el siguiente mensaje de error: Remote
connection to console failed.
Como solución alternativa, ejecute el comando DISM para limpiar todas las imágenes anteriormente montadas en la consola de Microsoft
y, a continuación, reintente actualizar la imagen de WinPE.
Error al actualizar el firmware en 11.
a
generación
de servidores
Las actualizaciones del firmware aplicadas a los servidores PowerEdge de 11.
a
generación pueden fallar debido a versiones incompatibles de
iDRAC y LC, y se muestra el siguiente error: WSMan command failed to execute on server with iDRAC IP <IP
address>.
Como solución alternativa, actualice iDRAC y LC a las versiones más recientes y, a continuación, aplique la actualización del firmware. En la
tabla se muestran las versiones más recientes de LC e iDRAC.
Tabla 1. Versiones de LC e iDRAC
Versión Lifecycle Controller Versión Integration Dell Remote Access Controller
1.7.5.4 o versiones posteriores • Para los servidores modulares: 2.90 o versiones posteriores
• Para los servidores monolíticos: 3.85 o versiones posteriores
Cambio del color de la campana para el sondeo y la
notificación después de actualizar la frecuencia
Si no se descubrió un servidor administrado en OMIMSSC y usted cambia la frecuencia de la opción de sondeo y notificación, el color de la
campana cambiará a amarillo después de unos minutos, incluso si no hay cambios en el catálogo.
Como solución alternativa, descubra los servidores administrados y, a continuación, cambie la frecuencia de la opción de sondeo y de
notificación.
Escenarios de actualización del firmware en OMIMSSC
19

Escenarios de implementación del sistema
operativo en OMIMSSC
Escenarios genéricos de implementación del
sistema operativo
En esta sección, se proporciona toda la información general de solución de problemas relacionada con la implementación del sistema
operativo.
Falla en la implementación de una Plantilla operacional
Después de implementar la Plantilla operacional en los servidores seleccionados, los atributos o los valores de atributos no son apropiados
para el archivo .CSV seleccionado, o se cambia la dirección IP o las credenciales de iDRAC debido a la configuración de la plantilla. El
trabajo en iDRAC se realiza correctamente; sin embargo, el estado de este trabajo en OMIMSSC aparece como incorrecto o con fallas
debido al archivo .CSV no válido, o bien no se pudo realizar un seguimiento del trabajo debido a los cambios de iDRAC en el servidor de
destino.
Como solución alternativa, asegúrese de que el archivo .CSV seleccionado tenga todos los atributos y valores de atributos adecuados, y
que la dirección IP o las credenciales de iDRAC no cambien debido a la configuración de la plantilla.
Falla al guardar una Plantilla operacional
Cuando cree una Plantilla operacional, si selecciona y borra la casilla de verificación de un atributo dependiente con un valor pool, no podrá
guardar la plantilla operacional con el siguiente mensaje de error:
Select atleast one attribte, under the selected components, before creating the Operational
Template.
Como solución alternativa, realice una de las siguientes acciones:
• Seleccione cualquier otro atributo dependiente con un valor de pool, o bien el mismo atributo dependiente, y guarde la plantilla
operacional.
• Cree una nueva plantilla operacional.
Escenarios de implementación del sistema
operativo para los usuarios de SCCM
En esta sección, se proporciona toda la información de solución de problemas relacionada con la implementación de sistemas operativos
mediante OMIMSSC en la consola de SCCM.
La opción de implementación no aparece visible en la
secuencia de tareas
La opción Implementar no se muestra en una secuencia de tareas existente después de desinstalar y reinstalar la extensión de la consola
de OMIMSSC para SCCM.
Como solución alternativa, abra la secuencia de tareas para editarla, vuelva a habilitar la opción Aplicar y haga clic en Aceptar. Se
muestra nuevamente la opción Implementar.
9
20 Escenarios de implementación del sistema operativo en OMIMSSC

Para volver a activar la opción Aplicar:
1. Haga clic con el botón secundario en la secuencia de tareas y seleccione Editar.
2. Seleccione Reiniciar en Windows PE. En la sección Descripción, escriba cualquier carácter y bórrelo para que el cambio no se
guarda.
3. Haga clic en Aceptar.
Esto reactiva la opción Aplicar.
Falla en la agregación de servidores en la colección
Managed Lifecycle Controller Lifecycle Controller ESXi en
SCCM
Si la búsqueda de DHCP falla durante la implementación del sistema operativo, el servidor agota el tiempo de espera y no se transfiere a la
colección Managed Lifecycle Controller Lifecycle Controller (ESXi) en SCCM.
Como solución alternativa, instale el servidor de cliente de SCCM y, a continuación, realice una sincronización para agregar los servidores a
la colección Managed Lifecycle Controller Lifecycle Controller (ESXi).
Escenarios de implementación del sistema
operativo para los usuarios de SCVMM
En esta sección, se proporciona toda la información de solución de problemas relacionada con la implementación de hipervisores mediante
OMIMSSC en la consola de SCVMM.
Falla en la implementación de hipervisores debido a LC o la
protección del firewall
La implementación del hipervisor falla y se muestra el siguiente mensaje de error en el registro de actividades: Error New-SCVMHost
failed with following error : An out of band operation (SMASH) for the BMC <IP ADDRESS> failed
on IDRAC IP : <IP ADDRESS>.
Este error puede ocurrir debido a una de estas razones:
• El estado de Dell Lifecycle Controller es defectuoso.
Como solución, inicie sesión en la interfaz de usuario de iDRAC y restablezca Lifecycle Controller.
Después de restablecer Lifecycle Controller, si todavía experimenta el mismo problema, pruebe con la siguiente alternativa:
• El antivirus o el firewall pueden restringir la ejecución correcta del comando WINRM.
Consulte el siguiente artículo de KB como solución alternativa: support.microsoft.com/kb/961804.
Error de implementación del hipervisor debido a archivos
de controlador retenidos en el recurso compartido de
biblioteca
La implementación del hipervisor falla y se muestra el siguiente mensaje de error en el registro de actividades:
• Error: Error while applying Hypervisor Profile to host <IP Address>. Failed with error : For
input string: ""
• Information: Successfully deleted drivers from library share sttig.<MicrosoftConsoleName>.com
for <server uuid>
• Error: Deleting staging share (drivers) for <server uuid> failed.
Escenarios de implementación del sistema operativo en OMIMSSC
21

Estos problemas pueden ocurrir debido a una salida de excepción del comando let de VMM GET-SCJOB status y los archivos del
controlador se conservan en el recurso compartido de biblioteca. Antes de volver a intentarlo o de implementar el hipervisor nuevamente,
debe eliminar estos archivos del recurso compartido de biblioteca.
Para extraer archivos del recurso compartido de biblioteca:
1. En la consola de SCVMM, seleccione Biblioteca > Servidores de biblioteca y, a continuación, seleccione el servidor de la puerta de
enlace de integración (IG, por sus siglas en inglés) que se agregó como servidor de biblioteca.
2. En el servidor de la biblioteca, seleccione y elimine el recurso compartido de la biblioteca.
3.
Después de eliminar el recurso compartido de biblioteca, conéctese al recurso compartido de IG mediante \\<Integration
Gateway server>\LCDriver\.
4. Elimine la carpeta que contiene los archivos del controlador.
Después de esto, puede implementar los hipervisores.
Error 21119 de SCVMM cuando se agregan servidores a
Active Directory
Cuando se agregan servidores a Active Directory, aparece el error 21119 de SCVMM. Error 21119: The physical computer
with <SMBIOS GUID> did not join Active Directory in time. The comptuer was expected to join
Active Directory using the computer name <host.domain>.
Para solucionar este problema, realice lo siguiente:
1. Espere para ver si el servidor se ha agregado a Active Directory.
2. Si el servidor no se agrega a Active Directory, agregue manualmente los servidores a Active Directory.
3. Agregue el servidor a SCVMM.
4. Después de agregar el servidor a SCVMM, vuelva a descubrirlo en OMIMSSC.
Ahora el servidor aparece en la pestaña Host.
Falla en la implementación del hipervisor en los servidores
blade PowerEdge de 11.ª generación cuando se utiliza
Active Directory
La implementación del hipervisor falla en los servidores blade PowerEdge de 11.ª generación cuando se utiliza la información de
identificación de Active Directory. Los servidores blade PowerEdge de 11.ª generación usan el protocolo de interfaz de administración de
plataforma inteligente (IPMI, por sus siglas en inglés) para la comunicación. Sin embargo, la IPMI no es compatible con el uso de
credenciales de la configuración de Active Directory.
Para solucionar este problema e implementar sistemas operativos en estos servidores, utilice perfiles de credenciales admitidos.
Falla en la instalación del controlador de Lifecicle Controler
(LC)
Cuando implementa un sistema operativo e instala controladores de LC con VMM SC2012, el sistema operativo se implementa
correctamente, pero no se instalan los controladores de LC.
Para resolver el problema, aplique el paquete acumulativo más reciente de SCVMM.
Escenarios de creación de clústeres S2D para
usuarios de SCVMM
En esta sección, se proporciona toda la información de solución de problemas relacionada con la creación de Storage Spaces Direct con
OMIMSSC en la consola de SCVMM.
22
Escenarios de implementación del sistema operativo en OMIMSSC

El estado de la condición del clúster S2D es desconocido
Cuando crea un clúster de Storage Spaces Direct en los nodos que formaban parte de un clúster existente, el pool de almacenamiento y la
configuración de disco tienen la configuración del clúster existente. Por lo tanto, es posible que no se cree el pool de almacenamiento del
clúster y, si se crea, el estado de la condición puede aparecer como desconocido.
Como solución alternativa, borre el pool de almacenamiento y la configuración de disco que tienen detalles del clúster existente y, a
continuación, cree el clúster de Storage Spaces Direct. Para obtener más información sobre cómo borrar el pool de almacenamiento,
consulte la sección
Solución de problemas de los estados operativos y de condición de Storage Spaces Direct en la documentación de
Microsoft.
Escenarios de implementación del sistema operativo en OMIMSSC 23

Escenarios de perfil del servidor en OMIMSSC
Error al exportar perfiles de servidores
Después de programar un trabajo de exportación de perfil de servidor, el perfil de servidor no se exporta y aparece el siguiente mensaje de
error: The selectors for the resource are not valid.
Como solución alternativa, restablezca iDRAC y, a continuación, programe el trabajo de exportación del perfil del servidor. Para obtener
más información, consulte la documentación sobre iDRAC disponible en dell.com/support.
La importación del trabajo de perfil de servidor
agota el tiempo de espera después de dos horas
Después de enviar el trabajo de importación de perfil de servidor a OMIMSSC, se agotará el tiempo de espera del trabajo pasadas dos
horas.
Para solucionar este problema, realice los pasos siguientes:
1. Inicie el servidor, presione F2 y, a continuación, introduzca la Configuración del BIOS.
2. Haga clic en Configuración del sistema y seleccione Otros ajustes.
3. Deshabilite Indicador de F1/F2 en caso de error.
Después de realizar los siguientes pasos, exporte nuevamente el perfil del servidor y utilice el mismo perfil del servidor para importar hacia
ese servidor.
10
24 Escenarios de perfil del servidor en OMIMSSC

Escenarios de registros de LC en OMIMSSC
Falla en la exportación de registros de LC en
formato .CSV
Cuando intenta descargar los archivos de registro de LC en formato .CSV, falla la operación de descarga.
Como solución alternativa, agregue el FQDN del dispositivo OMIMSSC en el navegador del sitio de intranet local. Para obtener más
información sobre cómo agregar el dispositivo OMIMSSC en la intranet local, consulte la sección Visualización de registros de LC en la
Guía del usuario de OpenManage Integration de Microsoft System Center versión 7.1 de Dell EMC para System Center Configuration
Manager y System Center Virtual Machine Manager.
Falla en la apertura de los archivos de registro de
LC
Después de recopilar los registros de LC, cuando intente ver los archivos de registro de LC de un servidor, aparecerá el siguiente mensaje
de error: “Failed to perform the requested action. For more information see the activity log”.
Como solución alternativa, restablezca el iDRAC y, a continuación, recopile y vea los registros de LC. Para obtener más información sobre
el restablecimiento de iDRAC, consulte la documentación de iDRAC disponible en dell.com/support.
Falla en la conexión de prueba
Si los nombres de usuario son idénticos y las contraseñas son diferentes en el caso de la cuenta de usuario de dominio y la cuenta de
usuario local, se produce un error en la conexión de prueba entre la consola de Microsoft y el dispositivo OMIMSSC.
Por ejemplo, la cuenta de usuario de dominio es: domain\user1 y la contraseña es pwd1. La cuenta de usuario local es user1 y la
contraseña es Pwd2. Cuando intenta inscribirse con la cuenta de usuario de dominio mencionada anteriormente, se produce un error en la
conexión de prueba.
Como solución alternativa, utilice nombres de usuario distintos para el usuario de dominio y las cuentas de usuario local, o bien utilice una
cuenta de usuario única como usuario local durante la inscripción de la consola de Microsoft en el dispositivo
OMIMSSC.
11
Escenarios de registros de LC en OMIMSSC 25

Acceso a documentos desde el sitio de
asistencia de Dell EMC
Puede acceder a los documentos necesarios mediante una de las siguientes formas:
• En el caso de los documentos de Dell EMC Enterprise Systems Management: www.dell.com/SoftwareSecurityManuals
• En el caso de los documentos de Dell EMC OpenManage: www.dell.com/OpenManageManuals
• En el caso de los documentos de Dell EMC Remote Enterprise Systems Management: www.dell.com/esmmanuals
• Para ver documentos de iDRAC: www.dell.com/idracmanuals
• Para ver documentos de Dell EMC OpenManage Connections Enterprise Systems Management: www.dell.com/
OMConnectionsEnterpriseSystemsManagement
• En el caso de los documentos de las herramientas de facilidad de reparación de Dell EMC: www.dell.com/ServiceabilityTools
• 1. Vaya a www.support.dell.com.
2. Haga clic en Examinar todos los productos.
3. En la página Todos los productos, haga clic en Software y luego haga clic en el vínculo requerido de lo siguiente:
• Análisis
• Administración de sistemas cliente
• Aplicaciones empresariales
• Enterprise Systems Management (Administración de sistemas empresariales)
• Soluciones para el sector público
• Utilidades
• Mainframe
• Serviceability Tools (Herramientas de servicio)
• Soluciones de virtualización
• Sistemas operativos
• Asistencia
4. Para ver un documento, haga clic en el producto requerido y, luego, en la versión requerida.
• Mediante los motores de búsqueda:
• Escriba el nombre y la versión del documento en el cuadro de búsqueda.
Temas:
• Cómo ponerse en contacto con Dell
Cómo ponerse en contacto con Dell
NOTA:
Si no tiene una conexión a Internet activa, puede encontrar información de contacto en su factura de compra, en
su albarán de entrega, en su recibo o en el catálogo de productos Dell.
Dell proporciona varias opciones de servicio y asistencia en línea y por teléfono. La disponibilidad varía según el país y el producto y es
posible que algunos de los servicios no estén disponibles en su área. Si desea ponerse en contacto con Dell para tratar cuestiones
relacionadas con las ventas, la asistencia técnica o el servicio de atención al cliente:
1. Vaya a Dell.com/support.
2. Seleccione la categoría de soporte.
3. Seleccione su país o región en la lista desplegable Elija un país o región que aparece al final de la página.
4. Seleccione el enlace de servicio o asistencia apropiado en función de sus necesidades.
12
26 Acceso a documentos desde el sitio de asistencia de Dell EMC
-
 1
1
-
 2
2
-
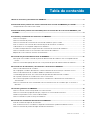 3
3
-
 4
4
-
 5
5
-
 6
6
-
 7
7
-
 8
8
-
 9
9
-
 10
10
-
 11
11
-
 12
12
-
 13
13
-
 14
14
-
 15
15
-
 16
16
-
 17
17
-
 18
18
-
 19
19
-
 20
20
-
 21
21
-
 22
22
-
 23
23
-
 24
24
-
 25
25
-
 26
26
Dell OpenManage Integration Version 7.2 for Microsoft System Center El manual del propietario
- Tipo
- El manual del propietario
Artículos relacionados
-
Dell OpenManage Integration Version 7.1 for Microsoft System Center El manual del propietario
-
Dell OpenManage Integration Version 7.2.1 for Microsoft System Center Guía del usuario
-
Dell OpenManage Integration Version 7.2 for Microsoft System Center El manual del propietario
-
Dell OpenManage Integration Version 7.2 for Microsoft System Center Guía del usuario
-
Dell OpenManage Integration Version 7.0 for Microsoft System Center Guía de inicio rápido
-
Dell OpenManage Integration Version 7.0 for Microsoft System Center Guía del usuario
-
Dell OpenManage Integration Version 7.1 for Microsoft System Center Guía del usuario
-
Dell OpenManage Integration Version 7.1.1 for Microsoft System Center Guía del usuario
-
Dell OpenManage Integration Version 7.1.1 for Microsoft System Center El manual del propietario
-
Dell OpenManage Integration Version 7.1 for Microsoft System Center El manual del propietario