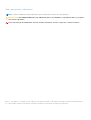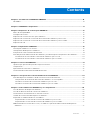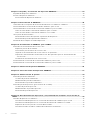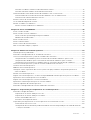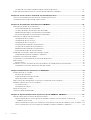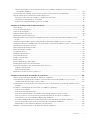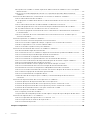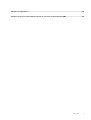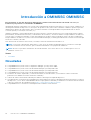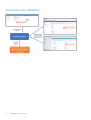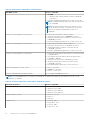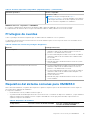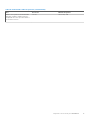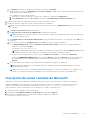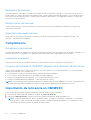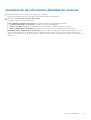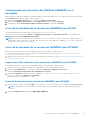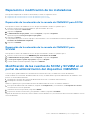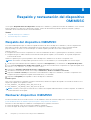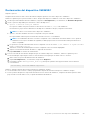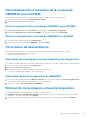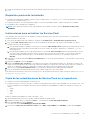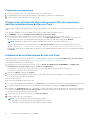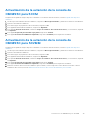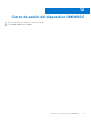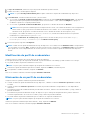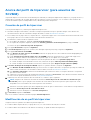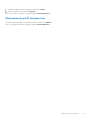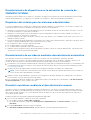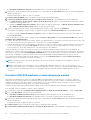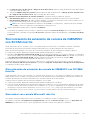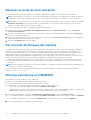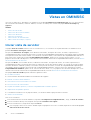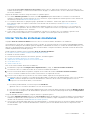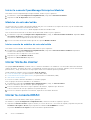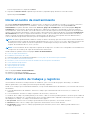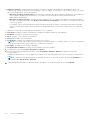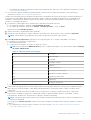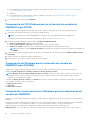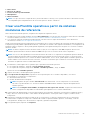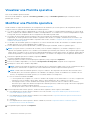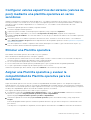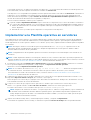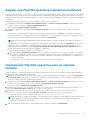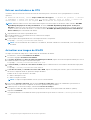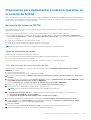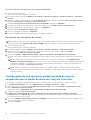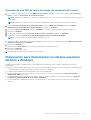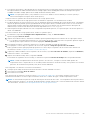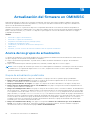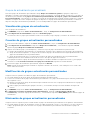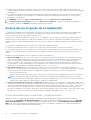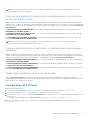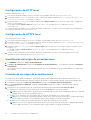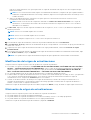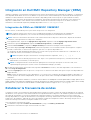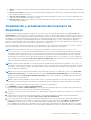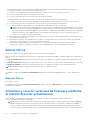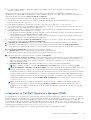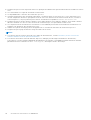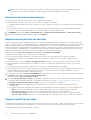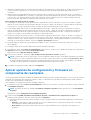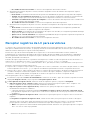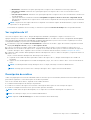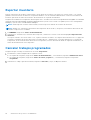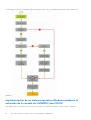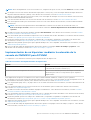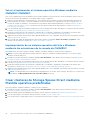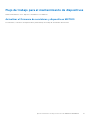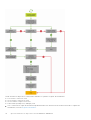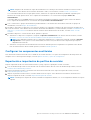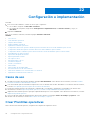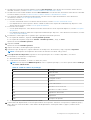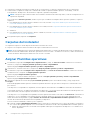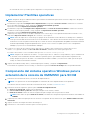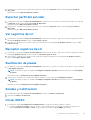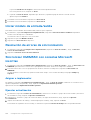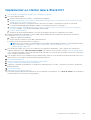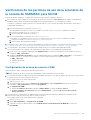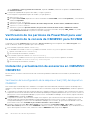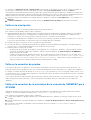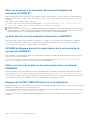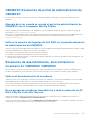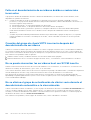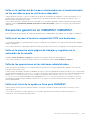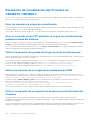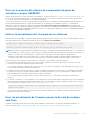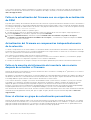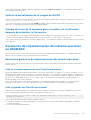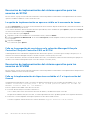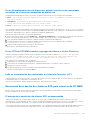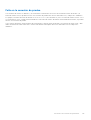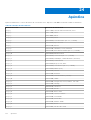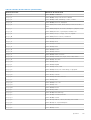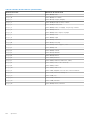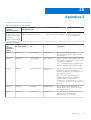Dell OpenManage Integration Version 7.2.1 for Microsoft System Center Guía del usuario
- Tipo
- Guía del usuario

OpenManage Integration for Microsoft
System Center Version 7.2.1 for System
Center Configuration Manager and System
Center Virtual Machine Manager
Unified User’s Guide
September 2020
Rev. A01

Notas, precauciones y advertencias
NOTA: Una NOTA indica información importante que le ayuda a hacer un mejor uso de su producto.
PRECAUCIÓN: Una PRECAUCIÓN indica la posibilidad de daños en el hardware o la pérdida de datos, y le explica
cómo evitar el problema.
AVISO: Un mensaje de AVISO indica el riesgo de daños materiales, lesiones corporales o incluso la muerte.
© 2009 - 2020 Dell Inc. o sus filiales. Todos los derechos reservados. Dell, EMC, y otras marcas comerciales son marcas comerciales de Dell
Inc. o de sus filiales. Puede que otras marcas comerciales sean marcas comerciales de sus respectivos propietarios.

Chapter 1: Introducción a OMIMSSC OMIMSSC........................................................................... 10
Novedades........................................................................................................................................................................... 10
Chapter 2: OMIMSSC Componentes............................................................................................. 11
Chapter 3: Requisitos de sistema para OMIMSSC........................................................................ 13
Matriz de compatibilidad.................................................................................................................................................. 13
Privilegios de cuentas....................................................................................................................................................... 15
Requisitos del sistema comunes para OMIMSSC...................................................................................................... 15
Requisitos del sistema de la extensión de la consola de OMIMSSC para SCCM............................................... 16
Requisitos del sistema de la extensión de la consola de OMIMSSC para SCVMM........................................... 16
Requisitos de red................................................................................................................................................................16
Chapter 4: Implementar OMIMSSC.............................................................................................. 18
Descarga de OMIMSSC en Internet.............................................................................................................................. 18
Configuración del dispositivo OMIMSSC......................................................................................................................18
Inscripción de varias consolas de Microsoft................................................................................................................19
Inicio del portal de administración de OMIMSSC para descargar los componentes de OMIMSSC.............. 20
Instalación de la extensión de la consola de OMIMSSC para SCCM..............................................................20
Instalación de la extensión de la consola de OMIMSSC para SCVMM.......................................................... 20
Chapter 5: Licencia de OMIMSSC................................................................................................ 21
Opciones que aparecen después de cargar las licencias.......................................................................................... 21
Cumplimiento......................................................................................................................................................................22
Importación de la licencia en OMIMSSC......................................................................................................................22
Visualización de información detallada de licencias.................................................................................................. 23
Chapter 6: Inscripción de la consola de Microsoft en OMIMSSC.................................................. 24
Inicio del dispositivo OMIMSSC desde la consola inscrita de Microsoft..............................................................24
Incorporación de la dirección del FQDN de OMIMSSC en el navegador....................................................... 25
Inicio de la extensión de la consola de OMIMSSC para SCCM........................................................................25
Inicio de la extensión de la consola de OMIMSSC para SCVMM.................................................................... 25
Chapter 7: Cómo administrar OMIMSSC y sus componentes........................................................26
Vista de detalles del dispositivoOMIMSSC................................................................................................................. 26
Vista de la administración de usuarios de OMIMSSC...............................................................................................26
Visualización o actualización de las consolas inscritas.............................................................................................26
Cambio de la contraseña del dispositivo OMIMSSC.................................................................................................26
Reparación o modificación de los instaladores...........................................................................................................27
Reparación de la extensión de la consola de OMIMSSC para SCCM............................................................. 27
Reparación de la extensión de la consola de OMIMSSC para SCVMM......................................................... 27
Modificación de las cuentas de SCCM y SCVMM en el portal de administración del dispositivo
OMIMSSC....................................................................................................................................................................... 27
Contents
Contents 3

Chapter 8: Respaldo y restauración del dispositivo OMIMSSC..................................................... 28
Respaldo del dispositivo OMIMSSC .............................................................................................................................28
Restaurar dispositivo OMIMSSC................................................................................................................................... 28
Restauración del dispositivo OMIMSSC ............................................................................................................... 29
Chapter 9: Desinstalación de OMIMSSC...................................................................................... 30
Cancelación de la inscripción de la consola de Microsoft en OMIMSSC OMIMSSC........................................30
Desinstalación de la extensión de consola de OMIMSSC para SCCM................................................................. 30
Desinstalación de la extensión de la consola de OMIMSSC para SCVMM.......................................................... 31
Quitar la extensión de la consola de OMIMSSC para SCVMM.........................................................................31
Quitar la extensión de la consola de OMIMSSC en SCVMM.............................................................................31
Otros pasos de desinstalación........................................................................................................................................ 31
Eliminación de cuentas de ejecución específicas del dispositivo...................................................................... 31
Eliminación de perfil de aplicación de OMIMSSC................................................................................................. 31
Eliminación de la máquina virtual del dispositivo........................................................................................................ 31
Chapter 10: Actualización de OMIMSSC para SCVMM................................................................. 32
Acerca de las actualizaciones de Service Pack..........................................................................................................32
Requisitos previos de instalación.............................................................................................................................33
Instrucciones para actualizar los Service Pack.................................................................................................... 33
Copia de las actualizaciones de Service Pack en el repositorio....................................................................... 33
Proporcione información de las direcciones URL del repositorio para las actualizaciones de
Service Pack.............................................................................................................................................................34
Instalación de actualizaciones de Service Pack................................................................................................... 34
Actualización de la extensión de la consola de OMIMSSC para SCCM...............................................................35
Actualización de la extensión de la consola de OMIMSSC para SCVMM........................................................... 35
Chapter 11: Reinicio del dispositivo OMIMSSC.............................................................................36
Chapter 12: Cierre de sesión del dispositivo OMIMSSC................................................................ 37
Chapter 13: Administración de perfiles........................................................................................ 38
Acerca del perfil de credenciales...................................................................................................................................38
Creación de perfil de credenciales.......................................................................................................................... 38
Modificación de perfil de credenciales................................................................................................................... 39
Eliminación de un perfil de credenciales................................................................................................................ 39
Acerca del perfil de hipervisor (para usuarios de SCVMM)....................................................................................40
Creación de perfil de hipervisor............................................................................................................................... 40
Modificación de un perfil de hipervisor.................................................................................................................. 40
Eliminación de perfil de hipervisor............................................................................................................................41
Chapter 14: Descubrimiento de dispositivos y sincronización de servidores con la consola de
MSSC.......................................................................................................................................42
Descubrir dispositivos en OMIMSSC............................................................................................................................42
Descubrimiento de dispositivos en la extensión de consola de OMIMSSC para SCCM............................ 42
Descubrimiento de dispositivos en la extensión de consola de OMIMSSC SCVMM.................................. 43
Requisitos del sistema para los sistemas administrados.................................................................................... 43
Descubrimiento de servidores mediante descubrimiento automático............................................................ 43
4
Contents

Descubrir servidores mediante el descubrimiento manual.................................................................................43
Descubrir MX7000 mediante el descubrimiento manual....................................................................................44
Sincronización de extensión de consola de OMIMSSC con SCCM inscrito....................................................... 45
Sincronización de extensión de consola de OMIMSSC con SCVMM inscrito..............................................45
Sincronizar con consola Microsoft inscrita........................................................................................................... 45
Resolver errores de sincronización............................................................................................................................... 46
Ver el modo de bloqueo del sistema............................................................................................................................. 46
Eliminar servidores en OMIMSSC................................................................................................................................. 46
Eliminar sistemas modulares en OMIMSSC...........................................................................................................47
Chapter 15: Vistas en OMIMSSC..................................................................................................48
Iniviar vista de servidor.................................................................................................................................................... 48
Iniciar Vista de sistemas modulares.............................................................................................................................. 49
Iniciar la consola OpenManage Enterprise Modular............................................................................................50
Módulos de entrada/salida........................................................................................................................................50
Iniciar Vista de clúster......................................................................................................................................................50
Iniciar la consola iDRAC................................................................................................................................................... 50
Iniciar el centro de mantenimiento.................................................................................................................................51
Abrir el centro de trabajos y registros.......................................................................................................................... 51
Chapter 16: Administrar Plantilla operativa..................................................................................53
Plantilla operativa predefinidas...................................................................................................................................... 54
Acerca de la configuración de un servidor de referencia........................................................................................ 54
Crear una Plantilla operativa a partir de servidores de referencia........................................................................ 54
Componente del SO Windows para la extensión de consola de OMIMSSC para SCCM...........................56
Componente de Windows para la extensión de consola de OMIMSSC para SCVMM...............................56
Componente no perteneciente a Windows para las extensiones de consola de OMIMSSC.....................56
Crear una Plantilla operativa a partir de sistemas modulares de referencia....................................................... 57
Visualizar una Plantilla operativa................................................................................................................................... 58
Modificar una Plantilla operativa................................................................................................................................... 58
Configurar valores específicos del sistema (valores de pool) mediante una plantilla operativa en
varios servidores........................................................................................................................................................... 59
Eliminar una Plantilla operativa...................................................................................................................................... 59
Asignar una Plantilla operativa y evaluar la compatibilidad de Plantilla operativa para los servidores......... 59
Implementar una Plantilla operativa en servidores....................................................................................................60
Asignar una Plantilla operativa a sistemas modulares............................................................................................... 61
Implementar Plantilla operativa para un sistema modular........................................................................................61
Cancelar asignación de Plantilla operativa.................................................................................................................. 62
Acerca de la configuración del sistema modular de referencia..............................................................................62
Chapter 17: Preparación para implementar un sistema operativo................................................. 63
Acerca de la imagen de WinPE...................................................................................................................................... 63
Proporcionar un archivo WIM para SCCM............................................................................................................63
Proporcionar un archivo WIM para SCVMM........................................................................................................ 63
Extraer controladores de DTK..................................................................................................................................64
Actualizar una imagen de WinPE............................................................................................................................. 64
Preparación para implementar el sistema operativo en la consola de SCCM.....................................................65
Secuencia de tareas en SCCM.................................................................................................................................65
Configuración de una ubicación predeterminada de recurso compartido para el medio de inicio de
Lifecycle Controller.................................................................................................................................................66
Contents
5

Creación de una ISP de inicio de medio de secuencia de tareas..................................................................... 67
Preparación para implementar un sistema operativo distinto a Windows........................................................... 67
Chapter 18: Crear clústeres utilizando una Plantilla operativa......................................................68
Crear un switch lógico para clústeres de Storage Spaces Direct......................................................................... 68
Creación de clústeres de Storage Spaces Direct......................................................................................................68
Chapter 19: Actualización del firmware en OMIMSSC.................................................................. 70
Acerca de los grupos de actualización......................................................................................................................... 70
Visualización grupos de actualización......................................................................................................................71
Creación de grupos actualización personalizados................................................................................................ 71
Modificación de grupos actualización personalizados......................................................................................... 71
Eliminación de grupos actualización personalizados............................................................................................ 71
Acerca de los orígenes de actualización...................................................................................................................... 72
Configuración de FTP local....................................................................................................................................... 73
Configuración de HTTP local.................................................................................................................................... 74
Configuración de HTTPS local..................................................................................................................................74
Visualización del origen de actualizaciones........................................................................................................... 74
Creación de un origen de actualizaciones..............................................................................................................74
Modificación del origen de actualizaciones........................................................................................................... 75
Eliminación de origen de actualizaciones...............................................................................................................75
Integración en Dell EMC Repository Manager (DRM)............................................................................................. 76
Integración de DRM con OMIMSSC OMIMSSC.................................................................................................. 76
Establecer la frecuencia de sondeo.............................................................................................................................. 76
Visualización y actualización del inventario de dispositivos.................................................................................... 77
Aplicar filtros.......................................................................................................................................................................78
Eliminar filtros...............................................................................................................................................................78
Actualizar y revertir versiones de firmware mediante el método Ejecutar actualización................................ 78
Integración en Dell EMC Repository Manager (DRM)........................................................................................79
Chapter 20: Administrar dispositivos en OMIMSSC......................................................................81
Recuperación de un servidor...........................................................................................................................................81
Almacén de protección............................................................................................................................................... 81
Exportación de perfiles de servidor.........................................................................................................................82
Importar perfil de servidor.........................................................................................................................................82
Aplicar ajustes de configuración y firmware en componente de reemplazo.......................................................83
Recopilar registros de LC para servidores.................................................................................................................. 84
Ver registros de LC.....................................................................................................................................................85
Descripción de archivo...............................................................................................................................................85
Exportar inventario........................................................................................................................................................... 86
Cancelar trabajos programados..................................................................................................................................... 86
Chapter 21: Aprovisionamiento de dispositivos desde OMIMSSC OMIMSSC................................ 87
Flujo de trabajo para escenarios de implementación................................................................................................ 87
Implementación de un sistema operativo Windows mediante la extensión de la consola de
OMIMSSC para SCCM...........................................................................................................................................88
Implementación de un hipervisor mediante la extensión de la consola de OMIMSSC para SCVMM..... 89
Volver a implementar el sistema operativo Windows mediante OMIMSSC OMIMSSC............................. 90
6
Contents

Implementación de un sistema operativo distinto a Windows mediante las extensiones de la
consola de OMIMSSC............................................................................................................................................ 90
Crear clústeres de Storage Spaces Direct mediante Plantilla operativa predefinidas..................................... 90
Flujo de trabajo para el mantenimiento de dispositivos............................................................................................ 91
Actualizar el firmware de servidores y dispositivos MX7000............................................................................91
Configurar los componentes sustituidos................................................................................................................93
Exportación e importación de perfiles de servidor.............................................................................................. 93
Chapter 22: Configuración e implementación.............................................................................. 94
Casos de uso...................................................................................................................................................................... 94
Crear Plantillas operativas...............................................................................................................................................94
Carpetas del instalador.................................................................................................................................................... 96
Asignar Plantillas operativas........................................................................................................................................... 96
Implementar Plantillas operativas..................................................................................................................................97
Componente del sistema operativo Windows para la extensión de la consola de OMIMSSC para
SCCM...............................................................................................................................................................................97
Componente de Windows para la extensión de la consola de OMIMSSC para SCVMM................................ 98
Componente distinto a Windows para la extensión de la consola de OMIMSSC para SCCM/SCVMM..... 98
Descubrimiento en MSSC inscrita.................................................................................................................................98
Importación del perfil del servidor.................................................................................................................................98
Exportar perfil del servidor............................................................................................................................................. 99
Ver registros de LC...........................................................................................................................................................99
Recopilar registros de LC................................................................................................................................................ 99
Sustitución de piezas........................................................................................................................................................99
Sondeo y notificación.......................................................................................................................................................99
Iniciar iDRAC.......................................................................................................................................................................99
Iniciar módulo de entrada/salida..................................................................................................................................100
Resolución de errores de sincronización....................................................................................................................100
Sincronizar OMIMSSC con consolas Microsoft inscritas...................................................................................... 100
Asignar e implementar.............................................................................................................................................. 100
Ejecutar actualización...............................................................................................................................................100
Implementar un clúster Azure Stack HCI................................................................................................................... 101
Chapter 23: Escenarios de solución de problemas...................................................................... 102
Recursos necesarios para administrar OMIMSSC OMIMSSC.............................................................................. 102
Verificación de los permisos de uso de la extensión de la consola de OMIMSSC para SCCM.....................103
Configuración de acceso de usuario a WMI........................................................................................................ 103
Verificación de los permisos de PowerShell para usar la extensión de la consola de OMIMSSC para
SCVMM..........................................................................................................................................................................104
Instalación y actualización de escenarios en OMIMSSC OMIMSSC...................................................................104
Falla en la inscripción................................................................................................................................................ 105
Falla en la conexión de prueba................................................................................................................................105
Falla en la conexión de la extensión de la consola de OMIMSSC para SCVMM........................................ 105
Error en el acceso a la extensión de la consola después de actualizar SCVMM R2................................. 106
La dirección IP no está asignada al dispositivo OMIMSSC..............................................................................106
SCVMM se bloquea durante la importación de la extensión de la consola de OMIMSSC.......................106
Falla en el inicio de sesión en las extensiones de la consola de OMIMSSC.................................................106
Bloqueo de SC2012 VMM SP1 durante la actualización...................................................................................106
OMIMSSC Escenarios de portal de administración de OMIMSSC...................................................................... 107
Contents
7

Mensaje de error cuando se accede al portal de administración de OMIMSSC con el navegador
Mozilla Firefox........................................................................................................................................................ 107
Falla en la muestra del logotipo de Dell EMC en la pantalla del portal de administración de
OMIMSSC................................................................................................................................................................107
Escenarios de descubrimiento, sincronización e inventario en OMIMSSC OMIMSSC...................................107
Falla en el descubrimiento de servidores..............................................................................................................107
No se agregaron servidores descubiertos a toda la colección de All Dell Lifecycle Controller
Servers..................................................................................................................................................................... 107
Falla en el descubrimiento de servidores debido a credenciales incorrectas.............................................. 108
Creación del grupo de chasis VRTX incorrecto después del descubrimiento de servidores...................108
No se puede sincronizar los servidores host con SCCM inscrito...................................................................108
No se elimina el grupo de actualización de clúster vacío durante el descubrimiento automático o
la sincronización.....................................................................................................................................................108
Falla en la realización de tareas relacionadas con el mantenimiento en los servidores que se
volvieron a descubrir.............................................................................................................................................109
Escenarios genéricos en OMIMSSC OMIMSSC.......................................................................................................109
Falla en el acceso al recurso compartido CIFS con hostname........................................................................109
Falla en la muestra de la página de trabajos y registros en la extensión de la consola.............................109
Falla de las operaciones en los sistemas administrados................................................................................... 109
Falla en el inicio de la ayuda en línea para OMIMSSC.......................................................................................109
Escenarios de actualización del firmware en OMIMSSC OMIMSSC................................................................... 110
Error de creación de origen de actualización.......................................................................................................110
Error al conectarse con FTP mediante el origen de actualizaciones predeterminado del sistema.........110
Falla en la conexión de prueba del origen local de actualizaciones................................................................ 110
Falla en la creación de un origen de actualización de DRM............................................................................. 110
Falla en la creación de un repositorio durante una actualización del firmware........................................... 110
Error en la muestra del informe de comparación después de actualizar o migrar OMIMSSC..................111
Falla en la actualización del firmware de los clústeres....................................................................................... 111
Error de actualización de firmware porque la de cola de trabajos está llena................................................111
Falla en la actualización del firmware con un origen de actualización de DRM...........................................112
Actualización del firmware en componentes independientemente de la selección.................................... 112
Falla en la muestra de información de inventario más reciente después de actualizar el firmware....... 112
Error al eliminar un grupo de actualización personalizado................................................................................112
Falla en la actualización de la imagen de WinPE................................................................................................. 113
Cambio del color de la campana para el sondeo y la notificación después de actualizar la
frecuencia.................................................................................................................................................................113
Escenarios de implementación del sistema operativo en OMIMSSC...................................................................113
Escenarios genéricos de implementación del sistema operativo.....................................................................113
Escenarios de implementación del sistema operativo para los usuarios de SCCM.................................... 114
Escenarios de implementación del sistema operativo para los usuarios de SCVMM.................................114
Escenarios de creación de clústeres S2D para usuarios de SCVMM............................................................ 115
Escenarios de perfil del servidor en OMIMSSC........................................................................................................ 116
Error al exportar perfiles de servidores.................................................................................................................116
La importación del trabajo de perfil de servidor agota el tiempo de espera después de dos horas....... 116
Escenarios de registros de LC en OMIMSSC............................................................................................................ 116
Falla en la exportación de registros de LC en formato .CSV........................................................................... 116
Falla en la apertura de los archivos de registro de LC.......................................................................................116
Falla en la conexión de prueba.................................................................................................................................117
Chapter 24: Apéndice................................................................................................................. 118
8
Contents

Introducción a OMIMSSC OMIMSSC
Este documento es una guía del usuario unificada que contiene toda la información relacionada con el uso, la
instalación y las prácticas recomendadas de OMIMSSC.
OpenManage Integration para Microsoft System Center OpenManage Integration para Microsoft System Center (OMIMSSC) es
una integración basada en dispositivos a un conjunto de productos de System Center. OMIMSSC OMIMSSC permite lograr una
administración del ciclo de vida completo de los servidores Dell EMC PowerEdge mediante Integrated Dell Remote Access
Controller (iDRAC) con Lifecycle Controller (LC).
OMIMSSC OMIMSSC ofrece implementación del sistema operativo, creación de clústeres con Storage Spaces Direct, parches
para hardware, actualización de firmware, y mantenimiento de servidores y sistemas modulares. Integre OMIMSSC en Microsoft
System Center Configuration Manager (SCCM) para administrar servidores Dell PowerEdge en centros de datos tradicionales,
integre OMIMSSC en Microsoft System Center Virtual Machine Manager (SCVMM) para administrar servidores Dell PowerEdge
en entornos virtuales y de nube.
Para obtener más información sobre SCCM y SCVMM, consulte la documentación de Microsoft.
NOTA: La versión 6.4 de Dell EMC Deployment Tool Kit (DTK) asociada está disponible para los servidores PowerEdge
basados en iDRAC9 X5 más recientes, que se utilizarán únicamente con el paquete de OMIMSSC.
NOTA: El DTK es el producto final del ciclo de vida de Dell EMC. Esta versión de DTK solo se admite para su uso con
OMIMSSC versión 7.2.1.
Temas:
• Novedades
Novedades
● Compatibilidad con System Center Configuration Manager (SCCM) versión 1910.
● Compatibilidad con System Center Configuration Manager (SCCM) versión 2002.
● Compatibilidad con System Center Virtual Machine Manager (SCVMM) 2016 UR8.
● Compatibilidad con System Center Virtual Machine Manager (SCVMM) 2016 UR9.
● Compatibilidad con System Center Virtual Machine Manager (SCVMM) 2019 UR1.
● Documento de usuario simplificado. (La Guía de instalación, la Guía del usuario y la información sobre la solución de
problemas consolidadas en un único documento unificado).
● Tamaño de archivo del instalador reducido para admitir la descarga más rápida del dispositivo.
● Se implementaron correcciones de seguridad para la autenticación incorrecta, la divulgación de información para los registros
del dispositivo y el uso de las vulnerabilidades de clave criptográfica codificadas por hardware. Para obtener más información
sobre las correcciones de seguridad, consulte https://www.dell.com/support/security.
● Compatibilidad con los servidores PowerEdge basados en iDRAC 9 más recientes.
1
10 Introducción a OMIMSSC OMIMSSC

OMIMSSC Componentes
A continuación, se muestra la lista de los componentes de OMIMSSC y los nombres que se utilizaron en esta guía:
Tabla 1. Componentes en OMIMSSC OMIMSSC
Componentes Descripción
OpenManage Integration para Microsoft System Center
Máquina virtual del dispositivo OpenManage Integration para
Microsoft System Center, también conocida como dispositivo
OMIMSSC.
Aloja el dispositivo OMIMSSC en una Hyper-V como máquina
virtual según CentOS y realiza las siguientes tareas:
● Interactúa con los servidores de Dell EMC a través del
iDRAC. Para ello, utiliza comandos de Web Services-
Management (WSMan).
● Interactúa con los dispositivos Dell EMC PowerEdge
MX7000 a través de OpenManage Enterprise Modular
(OME-Modular). Para ello, utiliza comandos API REST.
● Le permite administrar el dispositivo OMIMSSC a través
del portal de administración de OMIMSSC.
OpenManage Integration para Microsoft System Center
Consola de OpenManage Integration para Microsoft System
Center, también conocida como la consola de OMIMSSC.
Se utiliza la misma extensión en las consolas de SCCM y
SCVMM. También se conoce como:
● OMIMSSC Extensión de la consola de OMIMSSC para
SCCM
● OMIMSSC Extensión de la consola de OMIMSSC para
SCVMM
Los sistemas de administración son los sistemas en los que se instalan OMIMSSC y sus componentes.
Los sistemas administrados son los servidores que OMIMSSC administra.
2
OMIMSSC Componentes 11

Arquitectura de OMIMSSC
12 OMIMSSC Componentes

Requisitos de sistema para OMIMSSC
Temas:
• Matriz de compatibilidad
•
Privilegios de cuentas
• Requisitos del sistema comunes para OMIMSSC
• Requisitos del sistema de la extensión de la consola de OMIMSSC para SCCM
• Requisitos del sistema de la extensión de la consola de OMIMSSC para SCVMM
• Requisitos de red
Matriz de compatibilidad
Todas las matrices de soporte disponibles para OMIMSSC son las siguientes:
OMIMSSC System Center compatible con OMIMSSC
● Microsoft System Center Configuration Manager (SCCM) 2012 SP1
● Microsoft System Center Configuration Manager (SCCM) 2012 SP2
● Microsoft System Center Configuration Manager (SCCM) 2012 R2
● Microsoft System Center Configuration Manager (SCCM) 2012 R2 SP1
● Microsoft System Center Configuration Manager (SCCM) 1610
● Microsoft System Center Configuration Manager (SCCM) versión 1809
● Microsoft System Center Configuration Manager (SCCM) versión 1810
● Microsoft System Center Configuration Manager (SCCM) versión 1902
● Microsoft System Center Configuration Manager (SCCM) versión 1906
● Microsoft System Center Configuration Manager (SCCM) versión 1910
● Microsoft System Center Configuration Manager (SCCM) versión 2002
● Microsoft System Center Virtual Machine Manager (SCVMM) 2012 SP1
● Microsoft System Center Virtual Machine Manager (SCVMM) 2012 R2
● Microsoft System Center Virtual Machine Manager (SCVMM) 2016
● Microsoft System Center Virtual Machine Manager (SCVMM) 2016 UR8
● Microsoft System Center Virtual Machine Manager (SCVMM) 2016 UR9
● Microsoft System Center Virtual Machine Manager (SCVMM) 2019
● Microsoft System Center Virtual Machine Manager (SCVMM) 2019 UR1
● Microsoft System Center Virtual Machine Manager (SCVMM) SAC versión 1807
Tabla 2. Dispositivos compatibles
Dell EMC System Versión compatible
Servidores PowerEdge basados en iDRAC 9
● Paquete de controladores del SO para las plataformas
AMD compatibles:
○ R6515, R7515, C6525 y R6525: 19.12.08
○ R7525: 19.12.07
● Versión de Lifecycle Controller y versión de Integrated Dell
EMC Remote Access Controller para las plataformas AMD
compatibles:
SCCM
○ R6515 y R7515: 3.40.40.40 o posterior
○ C6525 y R6525: 3.42.42.42 o posterior
○ R7525: 4.10.10.10 o posterior
3
Requisitos de sistema para OMIMSSC 13

Tabla 2. Dispositivos compatibles (continuación)
Dell EMC System Versión compatible
SCVMM
○ R6515, R7515, C6525, R6525 y R7525: 4.30.30.30 o
posteriores
● Dell EMC OpenManage Deployment Tool kit versión: 6.4
NOTA: La implementación del sistema operativo para ESXi
no es compatible.
NOTA: La implementación del sistema operativo con el
método de inicio en vFlash \ colocación en vFLash y las
funciones de respaldo del perfil del servidor no es
compatible.
Servidores PowerEdge de 14.ª generación
● Paquete de controladores del SO: 17.05.21
● Lifecycle Controller versión: 3.00.00.00 o posterior
● Integration Dell EMC Remote Access Controller versión:
3.00.00.00 o posterior
● Dell EMC OpenManage Deployment Tool kit versión: 6.3
Servidores PowerEdge de 13.ª generación
● Paquete de controladores del SO: 16.08.13
● Lifecycle Controller versión: 2.40.40.40 o posterior
● Integrated Dell Remote Access Controller versión:
2.40.40.40 o posterior
● Dell EMC OpenManage Deployment Tool kit versión: 6.3
Servidores PowerEdge de 12.ª generación
● Paquete de controladores del SO: para los servidores R220
y FM120: 16.08.13
● Otro paquete de controladores del SO de plataformas
compatibles: 15.07.07
● Lifecycle Controller versión 2.40.40.40 o posterior
● Integration Dell Remote Access Controller versión
2.40.40.40 o posterior
● Dell OpenManage Deployment Tool kit versión: 6.3
Chassis Management Console (CMC)
● FX2 1.4 o posterior
● M1000e 5.2 o posterior
● VRTX 2.2 o posterior
Dell EMC OpenManage Enterprise-Modular
● PowerEdge MX7000 Chassis 1.0
NOTA: La compatibilidad con los servidores PowerEdge de 11.ª generación quedó obsoleta desde la versión 7.2.1 de
OMIMSSC en adelante.
Tabla 3. Sistemas operativos compatibles (implementación):
Sistemas operativos Versión compatible
Microsoft Windows
● Windows Server 2019
● Windows Server 2016
● Windows Server 2012 R2
● Windows Server 2012 SP1
Sistema operativo LINUX
● RHEL 7.3, 7.4, 7.5
● RHEL 7.2
● RHEL 6.9
VMWare ESXi
● ESXi 6.0 - A02
● ESXi 6.0 U3 - A15
● ESXi 6.5 - A03
● ESXi 6.5 U1 - A11
14 Requisitos de sistema para OMIMSSC

Tabla 3. Sistemas operativos compatibles (implementación): (continuación)
Sistemas operativos Versión compatible
● ESXi 6.7 - A06
NOTA: Descargue la imagen desde https://
www.dell.com/support/, consulte la página Controladores
y descargas del modelo de servidor específico de acuerdo
con las versiones compatibles con OMIMSSC.
OMIMSSC Clústeres compatibles con OMIMSSC
●
Creación y administración de clústeres de Windows 2016 y 2019 S2D habilitados en la consola de SCVMM
● Administración de clústeres de host Hyper-V de Windows 2012 R2, 2016 y 2019 en la consola de SCVMM
Privilegios de cuentas
Todos los privilegios de cuentas requeridos que se deben utilizar en OMIMSSC son los siguientes:
Los privilegios de cuentas para la extensión de la consola de OMIMSSC para SCCM son que el usuario sea un miembro de los
siguientes grupos en SCCM:
Tabla 4. Cuentas de usuario con privilegios obligatorios
Usuarios Privilegios/funciones
para la inscripción
● La cuenta utilizada para inscribir la consola de SCCM en
OMIMSSC debe ser de un administrador con todos los
permisos o un administrador en SCCM.
● La cuenta utilizada para inscribir la consola de SCVMM en
OMIMSSC debe ser de un miembro del rol Administrador
en SCVMM.
● Usuario del dominio.
● Miembro del grupo de administradores locales en System
Center Machine.
para iniciar sesión en las extensiones de la consola
● La cuenta utilizada para inscribir la consola de SCCM en
OMIMSSC debe ser de un administrador con todos los
permisos o un administrador en SCCM.
● La cuenta utilizada para inscribir la consola de SCVMM en
OMIMSSC debe ser de un administrador delegado o un
administrador en SCVMM.
● Usuario del dominio.
● Miembro del grupo de administradores locales en System
Center Machine.
Requisitos del sistema comunes para OMIMSSC
Antes de instalar OMIMSSC, asegúrese de completar los siguientes requisitos previos de la instalación de software según los
tres componentes indicados de OMIMSSC:
● Dispositivo OMIMSSC:
○ Instale Windows Server y habilite la función Hyper-V.
○ Ya puede inscribir la cantidad que desee de consolas de SCCM o SCVMM en un dispositivo OMIMSSC, ya que OMIMSSC
admite la inscripción en múltiples consolas. Según la cantidad de consolas que planee inscribir, le presentamos los
siguientes requisitos de hardware:
Tabla 5. Requisitos de hardware
Componentes Para una consola de SCCM o SCVMM Para una cantidad determinada de
consolas de SCCM o SCVMM
RAM 8 GB 8 GB por cantidad de consolas
Requisitos de sistema para OMIMSSC 15

Tabla 5. Requisitos de hardware (continuación)
Componentes Para una consola de SCCM o SCVMM Para una cantidad determinada de
consolas de SCCM o SCVMM
Recuento de procesadores 4 4 por cantidad de consolas
● Instale una de las siguientes versiones del sistema operativo de Windows:
○ Windows Server 2019
○ Windows Server 2016
○ Windows Server 2012 R2
○ Windows Server 2012
●
Portal de administración de OMIMSSC:
Instale cualquiera de los siguientes navegadores web:
○ Internet Explorer 10 o posterior
○ Mozilla Firefox 30 o posterior
○ Google Chrome 23 o posterior
○ Microsoft Edge
Para seguir requisitos del sistema específicos de OMIMSSC, ahora puede seguir los requisitos que se mencionan en siguiente
vínculo de acuerdo con la consola que utilice:
● Requisitos del sistema de la extensión de la consola de OMIMSSC para SCCM
● Requisitos del sistema de la extensión de la consola de OMIMSSC para SCVMM
Requisitos del sistema de la extensión de la consola de
OMIMSSC para SCCM
Para instalar la extensión de la consola de OMIMSSC para SCCM, realice los siguientes pasos:
● Instale las mismas versiones de consola de administración y de servidor de sitio de SCCM.
Requisitos del sistema de la extensión de la consola de
OMIMSSC para SCVMM
Para instalar la extensión de la consola de OMIMSSC para SCVMM, realice los siguientes pasos:
● Instale las mismas versiones de consola de administración y de servidor de SCVMM.
● La función Clúster de conmutación por error está activada en el servidor SCVMM.
● El usuario inscrito debe tener derechos de administrador en el servidor SCVMM.
● El usuario inscrito debe tener derechos de administrador en el clúster administrado.
Requisitos de red
Los puertos utilizados en OMIMSSC son los siguientes:
Diversos componentes de OMIMSSC utilizan la siguiente lista de puertos y, por lo tanto, debe incluir estos puertos en la lista de
excepción de firewall:
Tabla 6. Información sobre los puertos
Uso Protocolo Número de puerto
Comunicación iDRAC
WSMan -
Sistemas modulares
REST -
Autodiscovery
HTTPS -
16 Requisitos de sistema para OMIMSSC

Tabla 6. Información sobre los puertos (continuación)
Uso Protocolo Número de puerto
iDRAC: estos puertos están activados
para que el iDRAC acceda al recurso
compartido de CIFS que el instalador o
los usuarios crearon.
HTTPS 135 a 139 y 445
Requisitos de sistema para OMIMSSC 17

Implementar OMIMSSC
Temas:
• Descarga de OMIMSSC en Internet
•
Configuración del dispositivo OMIMSSC
• Inscripción de varias consolas de Microsoft
• Inicio del portal de administración de OMIMSSC para descargar los componentes de OMIMSSC
Descarga de OMIMSSC en Internet
Para descargar OMIMSSC desde https://www.dell.com/support, realice los siguientes pasos:
1. Haga clic en Examinar todos los productos > Software > Enterprise Systems Management > OpenManage
Integration para Microsoft System.
2. Seleccione la versión requerida de OMIMSSC.
3. Haga clic en la pestaña Controladores y descargas.
4. Descargue el archivo VHD de OMIMSSC.
5. Extraiga el archivo VHD y, a continuación, configure el dispositivo OMIMSSC.
El tamaño del archivo VHD será de aproximadamente 5 GB, por lo tanto, la implementación tardará entre cinco y diez
minutos en completarse.
6. Especifique la ubicación para descomprimir los archivos y haga clic en el botón unzip para extraer los archivos:
● OMIMSSC_v7.2.1.2610_for_VMM_and_ConfigMgr
● DellEMC_OpenManage_Deployment_Toolkit_Windows_6.4.0
NOTA: El DTK versión 6.4 solo se admite para su uso con OMIMSSC versión 7.2.1.
Configuración del dispositivo OMIMSSC
Asegúrese de cumplir los siguientes requisitos en Hyper-V cuando configure el dispositivo OMIMSSC:
● El conmutador virtual está configurado y disponible.
● Asigne memoria a la VM del dispositivo OMIMSSC según la cantidad de consolas de Microsoft que planea inscribir. Para
obtener más información, consulte los Requisitos comunes.
Para configurar el dispositivo OMIMSSC:
1. Realice los siguientes pasos para implementar la VM del dispositivo OMIMSSC:
a. En Windows Server del Administrador de Hyper-V, en el menú Acciones, seleccione Nuevo y haga clic en
Administrador de máquina virtual.
Se muestra el Asistente de nueva máquina virtual.
b. En Antes de comenzar, haga clic en Siguiente.
c. En Especificar nombre y ubicación, proporcione un nombre para la máquina virtual.
Si desea almacenar la VM en una ubicación diferente, seleccione Almacenar la máquina virtual en una ubicación
diferente, haga clic en Examinar y acceda a la nueva ubicación.
d. En Especificar generación, seleccione Generación 1 y, a continuación, haga clic en Siguiente.
e. En Asignar memoria, asigne la capacidad de memoria mencionada en el requisito previo.
f. En Configurar redes, en Conexión, seleccione la red que desee utilizar y, a continuación, haga clic en Siguiente.
g. En Conectar disco duro virtual, seleccione Usar un disco duro virtual existente, acceda a la ubicación donde se
encuentra el archivo VHD OMIMSSC_v7.2.1_for_VMM_and_ConfigMgr y seleccione el archivo.
El tamaño del archivo VHD será de aproximadamente 5 GB, por lo tanto, la implementación tardará entre cinco y diez
minutos en completarse.
4
18 Implementar OMIMSSC

h. En Resumen, confirme los detalles proporcionados y haga clic en Terminar.
i. Establezca en 4 el valor de la Cantidad de procesadores virtuales, debido a que, de manera predeterminada, el conteo
del procesador está establecido en 1.
Para establecer el conteo del procesador:
i. Haga clic con el botón secundario en el dispositivo OMIMSSC y seleccione Configuración.
ii. En Configuración, seleccione Procesador y establezca la Cantidad de procesadores virtuales en 4.
2. Inicie la VM del dispositivo OMIMSSC para llevar a cabo las siguientes tareas:
3. Realice las siguientes tareas una vez que se inicie el dispositivo OMIMSSC:
NOTA: Se recomienda que espere cinco minutos antes de iniciar sesión como Administrador para que se inicien todos
los servicios.
a. En Iniciar sesión de host local: escriba admin.
b. En Ingresar nueva contraseña de administrador: escriba una contraseña.
NOTA: Dell EMC recomienda configurar y usar contraseñas seguras para autenticar al usuario admin del dispositivo
y la extensión de la consola.
c.
En Confirmar nueva contraseña de administrador: vuelva a escribir la contraseña y, a continuación, pulse Intro para
continuar.
d. En las opciones, seleccione Configurar red, presione Intro y realice los siguientes subpasos:
● En NetworkManagerTUI, seleccione Establecer hostname del sistema, proporcione el nombre del dispositivo
OMIMSSC y haga clic en Aceptar.
Por ejemplo, Hostname.domain.com
NOTA:
Puede cambiar la dirección IP del dispositivo OMIMSSC si selecciona la opción Configurar red. No puede
cambiar la dirección IP ni el nombre de host del dispositivo OMIMSSC después de este paso.
● Si proporcionará una dirección IP estática, seleccione Editar una conexión y, a continuación, Ethernet0.
Seleccione CONFIGURACIÓN DE IPv4, luego seleccione Manual y haga clic en Mostrar. Proporcione la dirección
de configuración de IP, una puerta de enlace, una dirección IP del servidor DNS y, a continuación, haga clic en
Aceptar.
e. Observe la dirección URL del portal de administración de OMIMSSC del dispositivo OMIMSSC.
NOTA:
Agregue la dirección IP y el FQDN del dispositivo OMIMSSC en Zonas de búsqueda directa y Zonas de
búsqueda inversa en DNS.
NOTA: Los usuarios que no son administradores pueden acceder a los registros del dispositivo. Sin embargo, estos
registros no conllevan información confidencial. Como solución alternativa, proteja la URL del dispositivo.
Inscripción de varias consolas de Microsoft
Administre los recursos de un dispositivo OMIMSSC cuando haya varias consolas de Microsoft inscritas en OMIMSSC.
Según la cantidad de consolas de Microsoft que desee inscribir en el dispositivo OMIMSSC, asegúrese de satisfacer los
requisitos del hardware. Para obtener más información, consulte Requisitos comunes del sistema para OMIMSSC.
Para configurar los recursos para varias consolas de Microsoft, realice los siguientes pasos:
1. Inicie el dispositivo OMIMSSC e inicie sesión en él.
2. Navegue hasta Configurar parámetros de inscripción y haga clic en Ingresar.
3. Proporcione la cantidad de consolas que desea inscribir en el dispositivo OMIMSSC.
Se incluyen los recursos necesarios.
Implementar OMIMSSC
19

Inicio del portal de administración de OMIMSSC para
descargar los componentes de OMIMSSC
1. Inicie el navegador e inicie sesión en el portal de administración de OMIMSSC con las mismas credenciales que usó cuando
inició sesión en el dispositivo OMIMSSC
Formato: https://<IP address or FQDN>
NOTA: Agregue la dirección URL del portal de administración de OMIMSSC en el Sitio de intranet local. Para obtener
más información, consulte Agregar dirección IP de OMIMSSC en el navegador.
2. Haga clic en Descargas y en Descargar instalador para descargar la extensión de la consola.
Instalación de la extensión de la consola de OMIMSSC para SCCM
● Asegúrese de instalar el dispositivo OMIMSSC en el servidor de sitio de SCCM antes de usarlo en la consola de
administración de SCCM.
● Se recomienda cerrar Configuration Manager antes de instalar, actualizar o desinstalar la extensión de la consola de
OMIMSSC para SCCM.
1. Haga doble clic en OMIMSSC_SCCM_Console_Extension.exe.
Se muestra la pantalla de bienvenida.
2. Haga clic en Siguiente.
3. En la pantalla Contrato de licencia, seleccione Acepto los términos del contrato de licencia y, a continuación, haga clic
en Siguiente.
4. En la página Carpeta de destino, hay una carpeta de instalación seleccionada de manera predeterminada. Para cambiar la
ubicación, haga clic en Cambiar, acceda a una nueva ubicación y, a continuación, haga clic en Siguiente.
5. En la página Preparado para instalar el programa, haga clic en Instalar.
Se crea la siguiente carpeta después de instalar la extensión de la consola:
● Registro: esta carpeta contiene información de registro relacionada con la consola.
6. En La instalación finalizó correctamente, haga clic en Terminar.
Instalación de la extensión de la consola de OMIMSSC para SCVMM
● Instale la extensión de la consola de OMIMSSC en el servidor de administración y en la consola SCVMM. Solamente después
de instalar la consola de OMIMSSC puede importar la extensión de la consola a SCVMM.
1. Haga doble clic en OMIMSSC_SCVMM_Console_Extension.exe.
Se muestra la pantalla de bienvenida.
2. Haga clic en Siguiente.
3. En la pantalla Contrato de licencia, seleccione Acepto los términos del contrato de licencia y, a continuación, haga clic
en Siguiente.
4. En la página Carpeta de destino, hay una carpeta de instalación seleccionada de manera predeterminada. Para cambiar la
ubicación, haga clic en Cambiar, acceda a una nueva ubicación y, a continuación, haga clic en Siguiente.
5. En la página Preparado para instalar el programa, haga clic en Instalar.
Las siguientes carpetas se crean después de instalar la extensión de consola:
● Registro: esta carpeta contiene información de registro relacionada con la consola.
● OMIMSSC_UPDATE—: esta carpeta se compone de todas las actividades requeridas para la actualización compatible
con clústeres (CAU, por sus siglas en inglés). Esta carpeta tiene permisos de lectura y escritura solamente para las
operaciones de CAU. Los permisos del Instrumental de administración de Windows (WMI, por sus siglas en inglés) se
configuran para esta carpeta. Para obtener más información, consulte la documentación de Microsoft.
6. En la página Asistente InstallShield completado, haga clic en Terminar.
7. Importe la extensión de la consola de OMIMSSC para SCVMM en la consola SCVMM. Para obtener más información,
consulte Importación de la extensión de la consola de OMIMSSC para SCVMM.
20
Implementar OMIMSSC

Licencia de OMIMSSC
OMIMSSC tiene dos tipos de licencias:
● Licencia de evaluación: esta es un versión de prueba de la licencia que contiene una licencia de evaluación para cinco
servidores (hosts o sin asignar), la que se importa automáticamente después de la instalación. Esto solamente corresponde
para los servidores de 11.º generación y generaciones posteriores de los servidores de Dell EMC.
● Licencia de producción: puede adquirir una licencia de producción de Dell EMC para la cantidad de servidores que OMIMSSC
administrará. Esta licencia incluye el soporte del producto y las actualizaciones para el dispositivo OMIMSSC.
Cuando compra una licencia, el archivo .XML (clave de licencia) se encuentra disponible para su descarga en Dell Digital Locker.
Si no puede descargar sus claves de licencia, comuníquese con el Soporte de Dell en dell.com/support/
softwarecontacts a fin de ubicar el número telefónico del Soporte de Dell regional para su producto.
Puede detectar servidores en OMIMSSC con un solo archivo de licencia. Si se detecta un servidor en OMIMSSC, se utiliza una
licencia. Si se elimina un servidor, se libera una licencia. Se crea una entrada en el registro de actividades de OMIMSSC en el
caso de las siguientes actividades:
● Se importa un archivo de licencia.
● Se elimina el servidor de OMIMSSC y se renuncia a la licencia.
● Se consume la licencia después de detectar un servidor.
Después de pasar de una licencia de evaluación a una de producción, se sobreescribe la licencia de evaluación con la de
producción. La cantidad de nodos con licencia es igual a la cantidad de licencias de producción adquiridas.
Temas:
• Opciones que aparecen después de cargar las licencias
• Cumplimiento
• Importación de la licencia en OMIMSSC
• Visualización de información detallada de licencias
Opciones que aparecen después de cargar las
licencias
A continuación, se muestran las opciones compatibles con la función de licencia en OMIMSSC
Archivo de licencia para nuevas compras realizadas
Cuando realiza un pedido para adquirir una licencia nueva, se envía un correo electrónico desde Dell con la confirmación del
pedido y, a continuación, puede descargar el archivo nuevo de licencia desde Dell Digital Store. La licencia se encuentra en
formato .xml. Si la licencia está en formato zip, extraiga el archivo de licencia .xml desde el archivo zip antes de cargarlo.
Apilamiento de licencias
Puede apilar varias licencias de producción para aumentar la cantidad de servidores compatibles a la suma de servidores en las
licencias cargadas. No se puede apilar una licencia de evaluación. La cantidad de servidores compatibles no se podrá aumentar
con el apilamiento y se requiere del uso de varios dispositivos OMIMSSC.
Si ya hay varias licencias cargadas, la cantidad de servidores compatibles es la suma de los servidores en las licencias en el
momento en que se cargó la última licencia.
5
Licencia de OMIMSSC 21

Reemplazo de licencias
Si hay un problema con su pedido, o cuando intente cargar un archivo modificado o dañado, se mostrará un mensaje de error.
Puede solicitar otro archivo de licencia en Dell Digital Locker. Cuando reciba una licencia de reemplazo, esta contendrá el mismo
ID de autorización de la licencia anterior. Cuando cargue una licencia de reemplazo, se reemplazará la licencia si ya cargó una
con el mismo ID de autorización.
Reimportación de licencias
Si intenta importar el mismo archivo de licencia, se mostrará un mensaje de error. Adquiera una licencia nueva e importe el
archivo nuevo de licencia.
Importación de varias licencias
Puede importar varios archivos de licencia con diferentes ID de autorización para aumentar la cantidad de servidores de
detección y mantenimiento en OMIMSSC.
Cumplimiento
Actualización de licencias
Se le permitirá trabajar con OMIMSSC con el archivo de licencia actual para todas las generaciones de servidores admitidas. Si el
archivo de licencia no es compatible con la generación más reciente del servidor, debe adquirir nuevas licencias.
Licencia de evaluación
Cuando vence una licencia de evaluación, muchas áreas clave dejan de funcionar y aparece un mensaje de error.
Consumo de licencias en OMIMSSC después de la detección de servidores
Cuando intente agregar un host o detectar un servidor sin sistema operativo, se le avisará acerca del uso y se le recomendará
adquirir nuevas licencias en los siguientes casos:
● Si la cantidad de servidores con licencia supera la cantidad de licencias adquiridas.
● Si los servidores detectados equivalen a la cantidad de licencias adquiridas.
● Si supera la cantidad de licencias adquiridas, se le otorgará una licencia de cortesía.
● Si supera la cantidad de licencias adquiridas y todas las licencias de cortesía.
NOTA:
Las licencias de cortesía equivalen al 20 % de la cantidad total de licencias adquirida. Por lo tanto, la cantidad real de
licencias que puede utilizar en OMIMSSC es igual al total de licencias adquiridas más las licencias de cortesía.
Importación de la licencia en OMIMSSC
Tras la compra de una licencia, impórtela a OMIMSSC. Para ello, realice los pasos siguientes:
1. En el portal de administración de OMIMSSC, haga clic en Centro de licencias.
2. Haga clic en Importar licencia y seleccione el archivo de licencia descargado desde Dell Digital Store.
NOTA:
Solamente puede importar archivos de licencia válidos. Si el archivo está dañado o manipulado, se mostrará un
mensaje de error según corresponda. Descargue el archivo nuevamente desde Dell Digital Store o comuníquese con un
representante de Dell para obtener un archivo de licencia válido.
22 Licencia de OMIMSSC

Visualización de información detallada de licencias
1. Abra un navegador y proporcione la URL del dispositivo OMIMSSC.
Aparecerá la página de inicio de sesión del Portal para administradores de OMIMSSC.
2. Haga clic en License Center (Centro de licencias).
En la página, figura la siguiente información:
License Summary (Resumen de licencia): Información detallada de la licencia para OMIMSSC.
● Licensed nodes (Nodos con licencia): Cantidad total de licencias adquiridas.
● Nodes in use (Nodos en uso): Cantidad de servidores detectados y que han consumido la licencia.
● Nodes available (Nodos disponibles): Nodos de licencia restantes que es posible detectar en OMIMSSC.
Managing Licenses (Administración de licencias): Aquí es posible ver cada archivo de licencia importado junto con la
información detallada, como el Id. de autorización, la descripción del producto, la fecha en que el archivo de licencia se
importó, la fecha desde que el archivo de licencia es válido y la lista de todas las generaciones de servidores compatibles con
la licencia.
Licencia de OMIMSSC 23

Inscripción de la consola de Microsoft en
OMIMSSC
● Para los usuarios de SCCM, se instala la extensión de la consola de OMIMSSC para la consola SCCM.
● Para los usuarios SCVMM, se instala la extensión de la consola de OMIMSSC para SCVMM.
Asegúrese de que la siguiente información está disponible:
● La información de identificación del sistema en el que está configurado Microsoft, consulte los privilegios de cuentas
necesarios.
● El FQDN de SCCM o el FQDN de SCVMM.
Realice los siguientes pasos para inscribir una consola de SCCM o SCVMM en OMIMSSC:
1. Abra un navegador y proporcione la dirección URL del dispositivo OMIMSSC.
Aparece la página de inicio de sesión del portal de administración de OMIMSSC.
2. Haga clic en Configuración, en Inscripción de consolas y, a continuación, en Inscribir.
Aparece la página Inscribir una consola.
3. Ingrese un nombre y una descripción para la consola.
4. Proporcione el FQDN del servidor de sitio de SCCM, o servidor SCVMM, y las credenciales.
5. (Opcional) Haga clic en Crear nuevo para crear un perfil de credencial tipo Windows a fin de acceder a la consola de SCCM
o SCVMM.
● Seleccione el Tipo de perfil de credencial como Perfil de credencial de Windows.
● Escriba un nombre y una descripción del perfil.
● En Credenciales, escriba el nombre de usuario y la contraseña.
● Proporcione los detalles del dominio en Dominio.
NOTA:
Cuando cree el perfil de credencial para la inscripción de consola, escriba el nombre de dominio con detalles de
Dominio de nivel superior (TLD).
Por ejemplo, si el nombre de dominio es mydomain y el TLD es com, escriba el nombre de dominio en el perfil de credencial
como: mydomain.com.
6. Para verificar las conexiones entre el dispositivo OMIMSSC y la consola de Microsoft, haga clic en Probar conexión.
7. Para inscribir la consola luego de una prueba de conexión correcta, haga clic en Inscribir.
NOTA:
Después de la inscripción, OMIMSSC crea una cuenta en SCVMM con el nombre Perfil de registro de la
extensión de la consola SCVMM de OMIMSSC. Asegúrese de no borrar este perfil, ya que no podrá ejecutar ninguna
operación en OMIMSSC si lo hace.
NOTA: Inscriba el servidor de sitio de SCCM para utilizar la extensión de la consola de OMIMSSC en la consola de
administración de SCCM.
Temas:
• Inicio del dispositivo OMIMSSC desde la consola inscrita de Microsoft
Inicio del dispositivo OMIMSSC desde la consola
inscrita de Microsoft
Inicie el dispositivo OMIMSSC desde una consola inscrita de SCCM o SCVMM.
6
24 Inscripción de la consola de Microsoft en OMIMSSC

Incorporación de la dirección del FQDN de OMIMSSC en el
navegador
Antes de iniciar el dispositivo OMIMSSC, agregue la dirección FQDN de OMIMSSC como un requisito previo en la lista de sitios
de la Intranet local. Para ello, realice los pasos siguientes:
1. Haga clic en Configuración de IE y, a continuación, en Opciones de Internet.
2. Haga clic en Configuración avanzada y, en Configuración, busque la sección Seguridad.
3. Desmarque la opción No guardar las páginas cifradas en el disco y haga clic en Aceptar.
Inicio de la extensión de la consola de OMIMSSC para SCCM
Vea la tabla de privilegios de usuario que se menciona en los privilegios de cuentas.
En la consola de SCCM, haga clic en Activos y cumplimiento de normas, en Descripción general y, a continuación, en
Extensión de la consola de OMIMSSC para SCCM.
NOTA: Si se conecta a la consola de SCCM mediante el Protocolo de escritorio remoto (RDP, por sus siglas en inglés) y, a
continuación, cierra ese protocolo, es posible que se cierre la sesión en el dispositivo OMIMSSC. Por lo tanto, inicie sesión
después de volver a abrir la sesión de RDP.
Inicio de la extensión de la consola de OMIMSSC para SCVMM
Para iniciar la extensión de la consola de OMIMSSC para SCVMM, realice los siguientes pasos:
1. Importe la extensión de la consola a SCVMM. Para obtener más información, consulte Importación de la extensión de la
consola de OMIMSSC para SCVMM.
2. Inicie la extensión de la consola en SCVMM. Para obtener más información, consulte Inicio de la extensión de la consola de
OMIMSSC desde SCVMM.
Importación de la extensión de la consola de OMIMSSC para SCVMM
Para importar la extensión de la consola de OMIMSSC para SCVMM, realice los siguientes pasos:
1. Inicie la consola de SCVMM con privilegios de administrador o como administrador delegado.
2. Haga clic en Configuración y, a continuación, haga clic en Importar complemento de consola.
Aparece el Asistente de importación del complemento de consola.
3. Haga clic en Examinar y seleccione el archivo zip desde C:\Archivos de programa\OMIMSSC\VMM Console
Extension, haga clic en Siguiente y en Finalizar.
Asegúrese de que el complemento es válido.
Inicio de la extensión de la consola de OMIMSSC para SCVMM
1. En la consola de SCVMM, seleccione Fabric y, a continuación, seleccione los grupos de servidores para Todos los hosts.
NOTA:
Para iniciar la consola de OMIMSSC, puede seleccionar cualquier grupo de hosts al que tenga permisos de
acceso.
2. En barra de Página de inicio, seleccione DELL EMC OMIMSSC.
Inscripción de la consola de Microsoft en OMIMSSC
25

Cómo administrar OMIMSSC y sus
componentes
Temas:
• Vista de detalles del dispositivoOMIMSSC
• Vista de la administración de usuarios de OMIMSSC
• Visualización o actualización de las consolas inscritas
• Cambio de la contraseña del dispositivo OMIMSSC
• Reparación o modificación de los instaladores
• Modificación de las cuentas de SCCM y SCVMM en el portal de administración del dispositivo OMIMSSC
Vista de detalles del dispositivoOMIMSSC
1. Inicie el portal del administrador de OMIMSSC desde un navegador.
2. Inicie sesión en el portal de administración de OMIMSSC mediante las mismas credenciales que se utilizaron para iniciar
sesión en la VM del dispositivo OMIMSSC y, a continuación, haga clic en Detalles del dispositivo. Se muestra la dirección
IP y el nombre de host del dispositivo OMIMSSC.
Vista de la administración de usuarios de OMIMSSC
1. Inicie el portal del administrador de OMIMSSC desde un navegador.
2. Inicie sesión en el portal de administración de OMIMSSC mediante las mismas credenciales que se utilizaron para iniciar
sesión en la VM del dispositivo OMIMSSC y, a continuación, haga clic en Administración de usuarios de OMIMSSC. Se
mostrará el estado de los usuarios que se conectaron previamente a SCCM o SCVMM.
Visualización o actualización de las consolas inscritas
Puede ver todas las consolas inscritas de Microsoft en OMIMSSC. Para ello, realice los siguientes pasos:
1. En el portal de administración de OMIMSSC, haga clic en Configuración y, a continuación, en Registro de consolas.
Se muestran todas las consolas registradas.
2. Para ver la lista más reciente de consolas registradas, haga clic en Actualizar.
Cambio de la contraseña del dispositivo OMIMSSC
Para cambiar la contraseña de la VM del dispositivo OMIMSSC, realice los siguientes pasos:
1. Inicie la VM del dispositivo OMIMSSC e inicie sesión con las credenciales antiguas.
2. Navegue hasta Cambiar la contraseña del administrador y presione Intro.
Se mostrará la pantalla para cambiar la contraseña.
3. Ingrese su contraseña actual y, a continuación, proporcione una contraseña nueva que coincida con los criterios indicados.
Vuelva a introducir la contraseña nueva y presione Intro.
Se mostrará el estado después de cambiar la contraseña.
4. Para volver a la página de inicio, presione Intro.
NOTA: El dispositivo se reiniciará después de cambiar la contraseña.
7
26 Cómo administrar OMIMSSC y sus componentes

Reparación o modificación de los instaladores
Para reparar cualquiera de los archivos del instalador, consulte los siguientes temas:
● Reparación de la extensión de la consola de OMIMSSC para SCCM
● Reparación de la extensión de la consola de OMIMSSC para SCVMM
Reparación de la extensión de la consola de OMIMSSC para SCCM
Para reparar los archivos de OMIMSSC en caso de que estén dañados, realice los siguientes pasos:
1. Ejecute la extensión de consola de OMIMSSC para el instalador de SCCM.
Se muestra la pantalla de bienvenida.
2. Haga clic en Siguiente.
3. En Mantenimiento de programas, seleccione Reparar y haga clic en Siguiente.
Aparecerá la pantalla Listo para reparar el programa.
4. Haga clic en Instalar.
Una pantalla de progreso muestra el progreso de la instalación. Una vez finalizada la instalación, aparece la ventana
Asistente de InstallShield completado.
5. Haga clic en Finalizar.
Reparación de la extensión de la consola de OMIMSSC para
SCVMM
Para reparar los archivos de OMIMSSC en caso de que estén dañados, realice los siguientes pasos:
1. Ejecute la extensión de consola de OMIMSSC para el instalador de SCVMM.
2. En Mantenimiento de programas, seleccione Reparar y haga clic en Siguiente.
3. En Listo para reparar o quitar el programa, haga clic en Reparar.
4. Cuando finalice la tarea de reparación, haga clic en Finalizar.
Modificación de las cuentas de SCCM y SCVMM en el
portal de administración del dispositivo OMIMSSC
Con esta opción, puede cambiar las contraseñas de las cuentas de SCCM y SCVMM en la consola de OMIMSSC.
Puede modificar las contraseñas del administrador de SCCM y SCVMM desde el portal de administración de OMIMSSC. Este
proceso es una actividad secuencial.
1. Modifique la contraseña de la cuenta de administrador de SCCM o SCVMM en Active Directory.
2. Modifique la contraseña en OMIMSSC.
Realice los siguientes pasos para cambiar la cuenta de administrador de SCCM o SCVMM en OMIMSSC:
1. En el portal de administración de OMIMSSC, haga clic en Configuración y, a continuación, en Inscripción de consolas.
Se muestran las consolas registradas.
2. Seleccione una consola por editar y haga clic en Editar.
3. Proporcione una nueva contraseña y, para guardar los cambios, haga clic en Terminar.
Después de actualizar la contraseña, vuelva a iniciar la consola de Microsoft y las extensiones de la consola de OMIMSSC con las
nuevas credenciales.
Cómo administrar OMIMSSC y sus componentes
27

Respaldo y restauración del dispositivo
OMIMSSC
Use la opción Respaldar datos del dispositivo del dispositivo OMIMSSC y guarde la información de OMIMSSC, como consolas
inscritas de Microsoft, dispositivos detectados, perfiles, fuentes de actualización, plantillas operativas, licencias y trabajos
terminados en las extensiones de la consola de OMIMSSC.
Temas:
• Respaldo del dispositivo OMIMSSC
• Restaurar dispositivo OMIMSSC
Respaldo del dispositivo OMIMSSC
Esta funcionalidad permite que se realice un respaldo de la base de datos del dispositivo OMIMSSC y de las configuraciones
importantes. El archivo de respaldo se almacenará en la ruta del recurso compartido CIFS con una contraseña cifrada
proporcionada por el usuario. Se recomienda que se realicen respaldos periódicos de los datos del dispositivo.
Requisitos previos:
● Asegúrese de crear el recurso compartido CIFS con las credenciales de acceso y permitir permisos de lectura y escritura.
● Asegúrese de que se utilice la misma contraseña de cifrado para el respaldo y la restauración. No se puede recuperar la
contraseña de cifrado
Realice los siguientes pasos para respaldar los datos del dispositivo OMIMSSC en un recurso compartido CIFS.
NOTA: Esta función está disponible a partir de la versión 7.2.1 de OMIMSSC y no está disponible en la consola negra.
1. Desde el portal de administración de OMIMSSC, haga clic en Configuración y, a continuación, en Respaldar dispositivo.
2. En la página Configuración y detalles del respaldo, proporcione la ruta del recurso compartido CIFS para el respaldo en el
formato \\<IP address or FQDN>\<folder name>.
3. Seleccione el Perfil de credencial del recurso compartido CIFS en el menú desplegable.
4. Introduzca la contraseña de cifrado en los campos Contraseña y Vuelva a escribir la contraseña.
5. Haga clic en Probar conexión para verificar la conectividad entre el dispositivo OMIMSSC y el recurso compartido CIFS.
Asegúrese de que la carpeta de respaldo mencionada exista y sea accesible
6. Haga clic en Respaldar para respaldar los datos del dispositivo OMIMSSC.
Próximos pasos
Para volver a confirmar si el respaldo se realizó correctamente, acceda a la carpeta de respaldo. Se crearán dos archivos en la
carpeta de respaldo en el siguiente formato:
● Dell_OMIMSSC_VM_Backup_<date_and_time>.tar.gz
● Dell_OMIMSSC_VM_Backup_<date_and_time>.tar.gz.sum
NOTA:
La fecha y la hora que se muestran en los archivos de respaldo indicarán cuándo se realizó el respaldo. No cambie el
nombre del archivo de respaldo.
Restaurar dispositivo OMIMSSC
Instale la extensión de la consola de la versión 7.2.1 de OMIMSSC antes de restaurar el dispositivo. Consulte la sección Inicio del
portal de administración de OMIMSSC para descargar los componentes de OMIMSSC.
Restaure los datos del dispositivo OMIMSSC en cualquiera de los siguientes escenarios:
● Antes de actualizar a una versión nueva de OMIMSSC OMIMSSC
● Antes de migrar de un dispositivo OMIMSSC a otro dispositivo OMIMSSC.
8
28 Respaldo y restauración del dispositivo OMIMSSC

Restauración del dispositivo OMIMSSC
Requisitos previos:
Asegúrese de restaurar los datos antes de realizar cualquier operación en el nuevo dispositivo OMIMSSC.
Realice los siguientes pasos para restaurar los datos antiguos del dispositivo OMIMSSC en un nuevo dispositivo OMIMSSC.
1. Desde el portal de administración de OMIMSSC, haga clic en Configuración y, a continuación, en Restaurar dispositivo.
2. Hay dos opciones disponibles para restaurar los datos del dispositivo.
● Option 1: Restore using IP address
Esta opción se debe usar para restaurar los datos de las versiones 7.1, 7.1.1 y 7.2 de OMIMSSC.
En Dirección IP, proporcione la dirección IP del dispositivo OMIMSSC antiguo y haga clic en Restaurar.
NOTA: Los datos se restauran al nuevo dispositivo OMIMSSC.
● Opción 2: restaurar mediante un recurso compartido CIFS personalizado
Esta opción debe utilizarse para restaurar datos desde la versión 7.2.1 en adelante
NOTA: Las credenciales de acceso al recurso compartido CIFS se almacenan en la base de datos como perfil de
credencial. Para mayores medidas de seguridad, se debe proporcionar la contraseña de cifrado para descifrar el
archivo respaldado.
a. Proporcione la ruta de la ubicación del recurso compartido CIFS en el formato \\<IP address or FQDN>\<folder
name>\<filename>.tar.gz.
b. Seleccione el Perfil de credencial para el recurso compartido CIFS en el menú desplegable.
c. Ingrese la contraseña de cifrado del archivo y haga clic en Restaurar.
La página Restaurar se cerrará automáticamente.
3. Para ver el estado de restauración después de que se reinicie el dispositivo OMIMSSC, realice los siguientes pasos:
Se recomienda que espere algunos minutos antes de iniciar sesión para que se inicien todos los servicios.
a. Inicie sesión en el portal de administración de OMIMSSC.
b. Expanda Configuración y, a continuación, haga clic en Registros.
c. Descargue el archivo dlciappliance_main.log y busque el siguiente mensaje para realizar una restauración
correctamente:
Successfully restored OMIMSSC Appliance
Realice lo siguiente después de restaurar el dispositivo OMIMSSC antiguo:
● Se recomienda volver a crear los trabajos programados después de restaurar el dispositivo OMIMSSC antiguo.
● Para los perfiles de hipervisor exportados desde una versión anterior de OMIMSSC, asegúrese de editar el perfil a fin de
proporcionar la ruta de archivo ISO y el perfil de credencial de Windows.
Respaldo y restauración del dispositivo OMIMSSC
29

Desinstalación de OMIMSSC
Para desinstalar OMIMSSC, realice lo siguiente:
1. Cancele la inscripción de la consola de OMIMSSC desde el portal de administración de OMIMSSC. Para obtener más
información, consulte Cancelación de la inscripción de la consola de OMIMSSC.
2. Desinstale la extensión de la consola de OMIMSSC de la consola de Microsoft registrada. Para obtener más información,
consulte Desinstalación de la extensión de la consola de OMIMSSC para SCCM o Desinstalación de la extensión de la consola
de OMIMSSC para SCVMM.
3. Elimine la VM del dispositivo OMIMSSC. Para obtener más información, consulte Eliminación de la VM del dispositivo
OMIMSSC.
4. Quite las cuentas específicas del dispositivo. Para obtener más información, consulte Otras tareas de desinstalación.
Temas:
• Cancelación de la inscripción de la consola de Microsoft en OMIMSSC OMIMSSC
• Desinstalación de la extensión de consola de OMIMSSC para SCCM
• Desinstalación de la extensión de la consola de OMIMSSC para SCVMM
• Otros pasos de desinstalación
• Eliminación de la máquina virtual del dispositivo
Cancelación de la inscripción de la consola de
Microsoft en OMIMSSC OMIMSSC
En caso de que tenga inscritas varias consolas de Microsoft en un dispositivo OMIMSSC, puede cancelar la inscripción de una
consola y seguir trabajando con OMIMSSC. Para completar la desinstalación, consulte la OpenManage Integration for Microsoft
System Center Installation Guide (Guía de instalación de OpenManage Integration para Microsoft System Center).
Para cancelar la inscripción de la consola de Microsoft, realice las siguientes acciones:
1. En OMIMSSC, haga clic en Inscripción de consolas.
Aparecerán todas las consolas inscritas en el dispositivo OMIMSSC.
2. Seleccione la consola y haga clic en Cancelar inscripción para eliminar el registro de la consola en el dispositivo.
3. Desinstale el plug-in de la consola.
NOTA:
● Después de cancelar la inscripción de una consola y de desinstalarla, se transfieren los servidores host asociados con
esta a la lista de servidores sin asignar de OMIMSSC.
4. (Opcional) En el caso de no poder acceder a la consola, haga clic en Sí cuando se le solicite cancelar la inscripción de la
consola de manera forzada.
● Si hay una consola de OMIMSSC abierta durante la cancelación de la inscripción, asegúrese de cerrar la consola de
Microsoft para completar este proceso.
● Para usuarios de SCVMM:
○ Si cancela la inscripción de una consola de SCVMM de OMIMSSC forzosamente cuando no se puede acceder al
servidor de SCVMM, elimine de forma manual el Perfil de aplicación en SCVMM.
Desinstalación de la extensión de consola de
OMIMSSC para SCCM
Haga doble clic en OMIMSSC_SCCM_Console_Extension.exe, seleccione Quitar y siga las instrucciones en pantalla.
9
30 Desinstalación de OMIMSSC

Desinstalación de la extensión de la consola de
OMIMSSC para SCVMM
Para desinstalar la extensión de la consola de OMIMSSC para SCVMM, realice los siguientes pasos:
1. Quite la extensión de la consola en Desinstalar un programa.
2. Quite la extensión de la consola de SCVMM.
Quitar la extensión de la consola de OMIMSSC para SCVMM
1. En Panel de control, haga clic en Programas y, a continuación, en Desinstalar un programa.
2. Seleccione Complemento de consola para SCVMM y, a continuación, haga clic en Desinstalar.
Quitar la extensión de la consola de OMIMSSC en SCVMM
1. En la consola de SCVMM, haga clic en Configuración.
2. Haga clic con el botón secundario en OMIMSSC y seleccione Quitar.
Otros pasos de desinstalación
Para eliminar la extensión de la consola de OMIMSSC de SCVMM, elimine las siguientes cuentas y perfiles:
● Cuentas de ejecución específicas del dispositivo
● OMIMSSC Perfil de aplicación
Eliminación de cuentas de ejecución específicas del dispositivo
Para eliminar las cuentas de ejecución específicas del dispositivo desde la consola de SCVMM, realice los siguientes pasos:
1. En la consola de SCVMM, haga clic en Configuración.
2. Haga clic en Cuentas de ejecución.
3. Desde la lista de cuentas, elimine las cuentas específicas del dispositivo.
Las cuentas específicas del dispositivo tienen el prefijo Dell_.
Eliminación de perfil de aplicación de OMIMSSC
1. En la consola de SCVMM, haga clic en Biblioteca, Perfiles y, a continuación, haga clic en Perfiles de aplicaciones.
Se muestran todos los perfiles de aplicación que se utilizan en SCVMM.
2. Seleccione y elimine el Perfil de registro de OMIMSSC.
Eliminación de la máquina virtual del dispositivo
Para eliminar la máquina virtual del dispositivo, realice los siguientes pasos:
1. En Windows Server, en Administrador de Hyper-V, haga clic con el botón secundario en el archivo de la VM del
dispositivo y, a continuación, haga clic en Apagar.
2. Haga clic con el botón secundario en el archivo de la VM del dispositivo y, a continuación, haga clic en Eliminar.
Desinstalación de OMIMSSC
31

Actualización de OMIMSSC para SCVMM
Después de instalar y configurar OMIMSSC, si hay disponible una actualización de Service Pack, puede usar la función
Actualización de Service Pack de OMIMSSC para instalar las actualizaciones más recientes.
NOTA: La actualización de Service Pack a partir de versiones anteriores de OMIMSSC a OMIMSSC v7.2 o v7.2.1 no se
encuentra disponible.
Para actualizar una versión anterior de OMIMSSC, realice un respaldo de los datos de la versión actual y restáurelo en el
dispositivo OMIMSSC versión 7.2 o 7.2.1.
Para obtener más información sobre el respaldo y la restauración del dispositivo OMIMSSC, consulte las secciones Respaldo del
dispositivo OMIMSSC y Restauración del dispositivo OMIMSSC.
Temas:
• Acerca de las actualizaciones de Service Pack
• Actualización de la extensión de la consola de OMIMSSC para SCCM
• Actualización de la extensión de la consola de OMIMSSC para SCVMM
Acerca de las actualizaciones de Service Pack
Una vez que se libere el OMIMSSC, se debe compartir cualquier reparación de defectos críticos o funciones agregadas
disponibles a modo de actualización o extensión en el dispositivo OMIMSSC existente. Puede actualizar Service Pack y otros
elementos para el sistema operativo de OMIMSSC y para el dispositivo OMIMSSC.
● Puede colocar los archivos de Service Pack directamente en cualquier servidor HTTP y utilice los archivos de Service Pack
para obtener actualizaciones.
● Puede aplicar estos Service Pack en forma incremental; sin embargo, una vez aplicados no puede revertirlos.
● Los Service Pack son acumulativos; es decir que el Service Pack más reciente tiene todas las reparaciones de versiones
anteriores.
Los dos tipos de Service Pack de OMIMSSC son los siguientes:
● Service Pack del dispositivo OMIMSSC.
● Service Pack de infraestructura.
Las actualizaciones de Service Packs se pueden aplicar con dos métodos:
● Mediante un paquete offline.
● Mediante
linux.dell.com
.
Para aplicar las actualizaciones de Service Pack mediante el paquete sin conexión, realice los siguientes pasos:
1. Descargue el Service Pack en Internet. Para obtener más información, consulte . Descarga de OMIMSSC en Internet
2. Compruebe la lista de requisitos previos para las actualizaciones de Service Pack. Para obtener más información, consulte las
Instrucciones para actualizar los Service Packs
3. Copie las actualizaciones de Service Pack descargadas en el repositorio. Para obtener más información, consulte Copia de las
actualizaciones de Service Pack en el repositorio.
4. Proporcione la información de la dirección URL del repositorio en el portal de administración del dispositivo OMIMSSC. Para
obtener más información, consulte Proporción de información de la dirección URL del repositorio.
5. Instale las actualizaciones de Service Pack. Para obtener más información, consulte Instalación de actualizaciones de Service
Pack.
Para aplicar las actualizaciones de Service Pack mediante el paquete en línea, realice los siguientes pasos:
1. Proporcione la información de la dirección URL del repositorio en el portal de administración del dispositivo OMIMSSC. Para
obtener más información, consulte Proporción de información de la dirección URL del repositorio.
10
32 Actualización de OMIMSSC para SCVMM

2. Instale las actualizaciones de Service Pack. Para obtener más información, consulte Instalación de actualizaciones de Service
Pack.
Requisitos previos de instalación
● Asegúrese de implementar OMIMSSC para SCCM y SCVMM versión 7.1 o versión 7.1.1 o 7.2 antes de actualizar a OMIMSSC
para SCCM y SCVMM versión 7.2.1.
● Asegúrese de que no se estén ejecutando trabajos. Si se están ejecutando trabajos, espere hasta que estos finalicen.
● Respalde los datos del dispositivo OMIMSSC.
NOTA: Para obtener información sobre el procedimiento de respaldo, consulte la sección Respaldo de dispositivo
OMIMSSC.
Instrucciones para actualizar los Service Pack
Para actualizar una versión anterior de OMIMSSC, realice un respaldo de los datos de la versión actual y, a continuación,
actualice mediante Service Pack.
1. En el portal de administración de OMIMSSC, haga clic en Configuración > Actualizaciones de Service Pack
2. En el cuadro URL del repositorio ingrese la URL de la ubicación del repositorio de Service Pack utilizando uno de los
siguientes métodos de actualización:
a. Para actualizar mediante el paquete sin conexión, en el cuadro URL del Repositorio, ingrese la información de la URL de
la ubicación donde se guarda el Service Pack en el formato http://<hostname o dirección IP> /OMIMSSC_v7.2_SP/
RPM_Repository.
b. Para actualizar mediante el sitio web de linux.dell.com, en el cuadro dirección URL, ingrese la información de la URL en
el formato http://linux.dell.com/repo/omimssc-sccm-scvmm/<versión de Service Pack> y, en caso de ser necesario,
proporcione detalles del servidor proxy y las credenciales para acceder al servidor y, a continuación, haga clic en
Guardar.
3. Seleccione la casilla de verificación Buscar actualizaciones. La versión actual de OMIMSSC y Service Pack se muestran en
la pantalla.
4. Haga clic en Aplicar y luego en Aceptar
5. Diríjase a Configuración > Registros > en el directorio de registros de actualización para ver o descargar los archivos de
registro para la actualización de Service Pack, seleccione el directorio <número de versión de Service Pack>, por ejemplo, el
directorio <folder name> para ver o descargar los archivos de registro para la actualización de Service Pack.
6. Inicie sesión en el Portal de Administración y, a continuación, elimine el historial del caché del navegador.
7. Una vez finalizada la actualización del Service Pack, reinicie el dispositivo de forma manual.
Para obtener más información sobre cómo crear repositorios de actualización de Service Pack, consulte la sección Acerca de las
actualizaciones de Service Pack.
Copia de las actualizaciones de Service Pack en el repositorio
● Guarde el Service Pack descargado en un repositorio.
● Asegúrese de que los formatos de todos los archivos en el paquete del servidor sean compatibles con el servidor HTTP. Si no
es así, comuníquese con el administrador de HTTP para agregar la compatibilidad. Se admiten los siguientes formatos de
archivo:
○ .RPM
○ .XML
○ .TXT
○ .BZ2
Realice lo siguiente para habilitar el formato de archivo .BZ2:
1. Abra el Administrador de IIS en el servidor donde se guardan los archivos repo.
2. Expanda el nombre del host. Haga clic en Sitios y, a continuación, en Sitio web predeterminado.
3. En el panel Acción haga clic en Agregar.
Se muestra la ventana Add MIME Type Agregar tipo MIME.
4. Proporcione la Extensión de nombre de archivo como .BZ2 y el tipo MIME como APP/BZ2, y haga clic en Aceptar.
Actualización de OMIMSSC para SCVMM
33

Preparación del repositorio
1. Coloque los archivos de Service Pack directamente en el servidor HTTP.
2. Haga doble clic en el Service Pack descargado y descomprima los archivos en una ubicación.
3. Copie los archivos descomprimidos en el sitio HTTP.
Proporcione información de las direcciones URL del repositorio
para las actualizaciones de Service Pack
Para actualizar OMIMSSC, proporcione la información de la dirección URL en la que se encuentran las actualizaciones de Service
Pack.
Para actualizar OMIMSSC con las actualizaciones de Service Pack, realice los siguientes pasos:
1. En OMIMSSC, seleccione ConfiguraciónActualizaciones de Service Pack.
2. Para actualizar mediante el paquete sin conexión, ingrese la información de URL en el formato http://
<servername>:<portname>/<repository path> en la URL del Repositorio y, si es necesario, proporcione los
detalles del servidor proxy y las credenciales para acceder al servidor. A continuación, haga clic en Guardar.
NOTA: Asegúrese de que el nombre del host especificado en la URL no contenga un guion bajo (_).
Para actualizar mediante el sitio web linux.dell.com, in URL del repositorio, proporcione la información de URL en el
siguiente formato http://linux.dell.com/repo/omimssc-sccm-scvmm/<versión de Service Pack> y, si
es necesario, proporcione los detalles del servidor proxy y las credenciales para acceder al servidor. A continuación, haga clic
en Guardar.
Instalación de actualizaciones de Service Pack
Verifique si la información del URL del repositorio está disponible y se incluye en la página Actualizaciones de Service Pack.
Para obtener más información, consulte Cómo proporcionar la información del URL del repositorio.
Para instalar actualizaciones de Service Pack:
1. Después de colocar el Service Pack en el sitio HTTP, en Portal de administración de OMIMSSC > Configuración >
Actualizaciones de Service Pack, haga clic en Buscar actualizaciones.
Para OMIMSSC, se muestra la versión existente y la versión disponible de Service Pack en el repositorio.
Si es necesario, puede ver las Notas de la versión.
2. Haga clic en Aplicar y después en Aceptar.
3. Una vez finalizada la actualización, inicie sesión en el portal de administración de OMIMSSC y, a continuación, borre el
historial de la memoria caché del navegador.
Después de la instalación:
Para verificar la actualización de Service Pack:
1. En el Portal de administración de OMIMSSC, en Acerca de, vea los detalles de la versión de la actualización de Service Pack.
2. Para obtener más información, en Portal de administración de OMIMSSC, seleccione Configuración > Registros.
3. En el directorio upgradelogs, para ver o descargar los archivos de registro para la actualización de Service Pack, seleccione
el directorio <número de versión de service pack> (por ejemplo, el directorio 1.2.0.207) para ver o descargar los archivos
de registro para la actualización de Service Pack.
4. Si la actualización de Service Pack falla, visite dell.com/support.
5. Reinicie el dispositivo de forma manual.
NOTA:
Una vez finalizada la actualización de Service Pack,
● Actualice la extensión de la consola de OMIMSSC para SCCM.
● Actualice la extensión de la consola de OMIMSSC para SCVMM.
34 Actualización de OMIMSSC para SCVMM

Actualización de la extensión de la consola de
OMIMSSC para SCCM
Asegúrese de respaldar el antiguo dispositivo OMIMSSC. Para obtener más información, consulte Respaldo del dispositivo
OMIMSSC.
1. Desde el portal de administración de OMIMSSC, haga clic en Descargar instalador y guarde el instalador en una ubicación.
2. Ejecute el instalador de OMIMSSC.
3. En el mensaje que le preguntará si desea actualizar, haga clic en Sí.
4. En la página de bienvenida de OMIMSSC, haga clic en Siguiente.
5. En la pantalla Acuerdo de licencia, seleccione Acepto los términos del contrato de licencia y, a continuación, haga clic
en Siguiente.
6. En la página Preparado para instalar el programa, haga clic en Instalar.
7. En la página Asistente InstallShield completado, haga clic en Terminar para completar la instalación.
Actualización de la extensión de la consola de
OMIMSSC para SCVMM
Asegúrese de respaldar el antiguo dispositivo OMIMSSC. Para obtener más información, consulte Respaldo del dispositivo
OMIMSSC.
1. Desde el portal de administración de OMIMSSC, haga clic en Descargar instalador y guarde el instalador en una ubicación.
2. Ejecute el instalador de OMIMSSC.
3. En el mensaje que le preguntará si desea actualizar, haga clic en Sí.
4. En la página de bienvenida de OMIMSSC, haga clic en Siguiente.
5. En la pantalla Acuerdo de licencia, seleccione Acepto los términos del contrato de licencia y, a continuación, haga clic
en Siguiente.
6. En la página Preparado para instalar el programa, haga clic en Instalar.
7. En la página Asistente InstallShield completado, haga clic en Terminar para completar la instalación.
8. Elimine la extensión de la consola de OMIMSSC para SCVMM y vuelva a importarla. Para obtener información sobre la
eliminación de la consola, consulte Eliminación de la extensión de la consola de OMIMSSC para SCVMM.
Actualización de OMIMSSC para SCVMM
35

Reinicio del dispositivo OMIMSSC
Realice los siguientes pasos para reiniciar el dispositivo OMIMSSC:
1. Inicie la VM del dispositivo OMIMSSC e inicie sesión en ella.
2. Navegue hasta Reiniciar este dispositivo virtual y presione Intro.
3. Para confirmar, haga clic en Sí.
El dispositivo OMIMSSC se reinicia junto con todos los servicios obligatorios.
4. Inicie sesión en el dispositivo OMIMSSC después de que la VM se reinicie.
11
36 Reinicio del dispositivo OMIMSSC

Cierre de sesión del dispositivo OMIMSSC
1. Inicie la VM del dispositivo OMIMSSC e inicie sesión en ella.
2. Vaya a Cerrar sesión y presione Intro.
12
Cierre de sesión del dispositivo OMIMSSC 37

Administración de perfiles
Los perfiles contienen todos los datos necesarios para realizar cualquier operación en OMIMSSC.
Temas:
• Acerca del perfil de credenciales
• Acerca del perfil de hipervisor (para usuarios de SCVMM)
Acerca del perfil de credenciales
Los perfiles de credencial facilitan el uso y la administración de las credenciales de usuario mediante la autenticación de las
capacidades del usuario basadas en funciones. Cada perfil de credencial contiene un nombre de usuario y una contraseña para
una única cuenta de usuario.
OMIMSSC utiliza perfiles de credencial para conectarse al iDRAC de los sistemas administrados. Además, puede utilizar perfiles
de credencial para acceder al sitio FTP y a los recursos disponibles en los recursos compartidos de Windows, y para trabajar con
diferentes funciones del iDRAC.
Puede crear cuatro tipos de perfiles de credenciales:
● Perfil de credencial de dispositivo: se utiliza para iniciar sesión en iDRAC o CMC. Además, puede utilizar este perfil para
descubrir un servidor, resolver problemas de sincronización e implementar un sistema operativo. Este perfil es específico de
una consola. Puede utilizar y administrar este perfil solo en la consola en la cual se crea.
● Perfil de credencial de Windows: se utiliza para acceder a carpetas de recursos compartidos en el sistema operativo
Windows
● Perfil de credencial de FTP: se utiliza para acceder al sitio FTP
● Credenciales del servidor proxy: se utilizan para proporcionar credenciales de proxy para acceder a los sitios FTP y obtener
actualizaciones.
NOTA:
Todos los perfiles son recursos compartidos, con la excepción del perfil de dispositivo. Puede utilizar y
administrar estos perfiles desde cualquier consola inscrita.
Perfil de credencial predefinida
Una cuenta de FTP PREDETERMINADO DE SISTEMA es un perfil de credencial disponible en OMIMSSC. El perfil de
credencial predefinido es de tipo FTP y su nombre de usuario y contraseña son anónimo. Utilice este perfil para acceder a
ftp.dell.com
Creación de perfil de credenciales
Tenga en cuenta los siguientes puntos cuando cree un perfil de credencial:
● Durante el descubrimiento automático, si un perfil de credencial predeterminado no está disponible para iDRAC, entonces se
utilizan las credenciales predeterminadas de iDRAC. El nombre de usuario iDRAC predeterminado es root y la contraseña es
calvin.
● Para obtener información acerca de los sistemas modulares, se accede al servidor modular con el perfil de CMC
predeterminado. El nombre de usuario del perfil CMC predeterminado es root y la contraseña es calvin.
● (Solo para usuarios de SCVMM) Cuando se crea un perfil de credenciales de tipo de dispositivo, se crea una Cuenta de
ejecución asociada en SCVMM para administrar el dispositivo y el nombre de la cuenta de ejecución es
Dell_CredentialProfileName.
● Asegúrese de no editar o eliminar la cuenta de ejecución en SCVMM.
1. En OMIMSSC, realice cualquiera de los siguientes pasos para crear un Perfil de credencial:
● En el panel de OMIMSSC, haga clic en Crear perfil de credencial.
● En el panel de navegación, haga clic en Perfiles > Perfil de credencial y, luego, en Crear.
13
38 Administración de perfiles

2. En Tipo de credencial, seleccione el tipo de perfil de credencial que desea utilizar.
3. Escriba un nombre y una descripción del perfil.
NOTA: La opción Perfil predeterminado para se aplica solamente a un perfil de credencial de tipo Dispositivo.
4. En Credenciales, escriba el nombre de usuario y la contraseña.
● Si va a crear un perfil de credencial de dispositivo, seleccione la opción Perfil predeterminado para, a fin de hacer
que este perfil sea el perfil predeterminado para iniciar sesión en iDRAC o CMC. Seleccione Ninguno si opta por no
establecer el perfil como un perfil predeterminado.
● Si va a crear un perfil de credencial de Windows, proporcione los detalles del dominio en Dominio.
NOTA: Al crear el perfil de credencial para la inscripción de la consola, si el nombre de NETBIOS está configurado en
Active Directory (AD), proporcione el nombre de NETBIOS como dominio. Si no se ha configurado el nombre de
NETBIOS en AD, proporcione el nombre de dominio con los detalles de dominio de nivel superior (TLD).
Por ejemplo, si el nombre de dominio es mydomain y el TLD es com, escriba el nombre de dominio en el perfil de
credencial como: mydomain.com. mydomain.com
● Si va a crear credenciales de servidor proxy, proporcione la URL del servidor proxy con el formato http://
hostname:port o http://IPaddress:port en URL de servidor proxy.
5. Para crear el perfil, haga clic en Completar.
NOTA: Cuando crea un perfil de credenciales de tipo de dispositivo en SCVMM, crea una RunAsAccount correspondiente
con un nombre con el prefijo Dell_. Asegúrese de que el usuario inscrito tenga acceso a la RunAsAccount correspondiente
para operaciones como la implementación de sistema operativo, la cual consume el perfil de credenciales del dispositivo
creado.
Modificación de perfil de credenciales
Tenga en cuenta lo siguiente antes de modificar un perfil de credencial:
● Después de crear el tipo de un perfil de credencial, no podrá modificarlo. Sin embargo, puede modificar otros campos.
● No puede modificar un perfil de credencial si está en uso.
NOTA: Los pasos para modificar cualquier tipo de perfil de credencial son los mismos.
1. Seleccione el perfil de credencial que desea modificar, haga clic en Editar y actualice el perfil.
2. Para guardar los cambios realizados, haga clic en Guardar.
Para ver los cambios realizados, actualice la página Perfil de credencial.
Eliminación de un perfil de credenciales
Tenga en cuenta lo siguiente al eliminar un perfil de credenciales:
● Cuando se elimina un perfil de credenciales de tipo dispositivo, también se elimina la Cuenta de ejecución asociada de
SCVMM.
● Cuando se elimina la cuenta de ejecución en SCVMM, el perfil de credencial correspondiente no está disponible en
OMIMSSC.
● Para eliminar el perfil de credencial utilizado para descubrir servidores, elimine el servidor descubierto y, luego, elimine el
perfil de credencial.
● Para eliminar un perfil de credenciales de tipo de dispositivo que se utiliza para la implementación, primero elimine los
servidores implementados en el entorno SCVMM y, luego, elimine el perfil de credencial.
● No puede eliminar un perfil de credenciales que se utilice en un origen de actualizaciones.
NOTA: Los pasos para eliminar cualquier tipo de perfil de credencial son los mismos.
Seleccione el perfil de credencial que desea eliminar y, luego, haga clic en Eliminar.
Para ver los cambios realizados, actualice la página Perfil de credencial.
Administración de perfiles
39

Acerca del perfil de hipervisor (para usuarios de
SCVMM)
Un perfil de hipervisor contiene una ISO de WinPE personalizada (se utiliza para implementar el hipervisor), un grupo de hosts y
un perfil de host extraídos de SCVMM, además de controladores LC para su inyección. Solo los usuarios de la extensión de
consola de OMIMSSC para SCVMM pueden crear y administrar perfiles de hipervisor.
Creación de perfil de hipervisor
Cree un perfil de hipervisor y utilícelo para implementar hipervisores.
● Actualice la imagen ISO de WinPE y acceda a la carpeta compartida en la que se guarda la imagen. Para obtener más
información acerca de cómo actualizar la imagen de WinPE, consulte Actualización de WinPE.
● En SCVMM, cree un grupo de hosts, un perfil de host o un perfil de equipo físico. Para obtener información acerca de cómo
crear grupos de hosts en SCVMM, consulte la documentación de Microsoft.
1. En OMIMSSC, realice una de las siguientes tareas:
● En el tablero de OMIMSSC, haga clic en Crear perfil de hipervisor.
● En el panel de navegación izquierdo, haga clic en Perfiles y plantillas, Perfil de hipervisor y, luego, en Crear.
Se muestra la opción Asistente de perfil de hipervisor.
2. En la página Bienvenido, haga clic en Siguiente.
3. En Perfil de hipervisor, ingrese un nombre y una descripción para el perfil; luego, haga clic en Siguiente.
4. En la página Información de SCVMM,
a. Para Destino de grupo de hosts de SCVMM, seleccione un grupo de hosts de SCVMM en el menú desplegable para
agregar el host a este grupo.
b. Desde Perfil de host/perfil de equipo físico de SCVMM, seleccione un perfil de host o un perfil de equipo físico
desde SCVMM que incluya la información de configuración que se va a aplicar en los servidores.
En SCVMM, seleccione uno de los siguientes métodos de partición de disco en un perfil de equipo físico:
● Cuando arranque el sistema desde el modo UEFI, seleccione la opción Tabla de partición de GUID (GPT).
● Cuando arranque el sistema desde el modo BIOS, seleccione la opción Registro de placa maestra (MBR).
5. En Fuente de imagen de arranque de WinPE, ingrese los siguientes detalles y haga clic en Siguiente.
a. Para Nombre de ISO de WinPE en red, proporcione la ruta a la carpeta del recurso compartido que tenga el nombre de
archivo WinPE actualizado. Para actualizar el archivo WinPE, consulte Actualización de WinPE.
b. Para Perfil de credenciales, seleccione las credenciales que cuentan con acceso a la carpeta del recurso compartido
que tiene el archivo WinPE.
c. (Opcional) Para crear un perfil de credencial de Windows, haga clic en Crear nuevo. Para obtener información acerca de
cómo crear un perfil de credencial, consulte Crear perfil de credencial.
6. (Opcional) Para activar la inyección de controlador de LC, realice los pasos siguientes:
NOTA:
Asegúrese de seleccionar la casilla de verificación Activar inyección de controladores de Dell Lifecycle
Controller, puesto que los paquetes más recientes de controladores del sistema operativo para tarjetas NIC están
disponibles en los controladores de sistema operativo más recientes.
a. Seleccione el sistema operativo que desea implementar, de modo que se seleccionen los controladores correspondientes.
b. Seleccione Activar inyección de controladores de LC.
c. Seleccione la versión del hipervisor en Versión de hipervisor.
7. En Resumen, haga clic en Terminar.
Para ver los cambios realizados, actualice la página Perfil de hipervisor.
Modificación de un perfil de hipervisor
Tenga en cuenta lo siguiente al modificar un perfil de hipervisor:
● Puede modificar el perfil del host, el grupo de hosts y los controladores de Lifecycle Controller.
● Puede modificar el nombre de ISO de WinPE. Sin embargo, no puede modificar la imagen ISO.
40
Administración de perfiles

1. Seleccione el perfil que desea modificar y haga clic en Editar.
2. Ingrese los detalles y haga clic en Completar.
Para ver los cambios realizados, actualice la página Perfil de hipervisor.
Eliminación de perfil de hipervisor
Seleccione el perfil de hipervisor que desea eliminar y haga clic en Eliminar.
Para ver los cambios realizados, actualice la página Perfil de hipervisor.
Administración de perfiles 41

Descubrimiento de dispositivos y
sincronización de servidores con la consola
de MSSC
El descubrimiento es el proceso de agregar sistemas modulares compatibles y servidores PowerEdge de bajo nivel, servidores
host o nodos a OMIMSSC.
La sincronización con la consola MSSC es el proceso de agregar servidores host desde una consola Microsoft registrada (SCCM
o SCVMM) a OMIMSSC. Por lo tanto, si utiliza alguno de los procesos, puede agregar dispositivos a OMIMSSC. Solo puede
administrar dispositivos en OMIMSSC después de descubrirlos.
Temas:
• Descubrir dispositivos en OMIMSSC
• Sincronización de extensión de consola de OMIMSSC con SCCM inscrito
• Resolver errores de sincronización
• Ver el modo de bloqueo del sistema
• Eliminar servidores en OMIMSSC
Descubrir dispositivos en OMIMSSC
Descubra sistemas modulares, hosts y servidores sin asignar MX7000 en OMIMSSC. La información acerca de los dispositivos
descubiertos se guarda en el dispositivo de OMIMSSC.
Puede descubrir servidores Dell EMC mediante sus direcciones IP de iDRAC utilizando los siguientes métodos:
● Descubrimiento de servidores mediante descubrimiento automático
● Descubrimiento de servidores mediante descubrimiento manual
NOTA:
El dispositivo descubierto se marca como hardware compatible cuando contiene las versiones admitidas de firmware
de LC, iDRAC y BIOS necesarias para trabajar con OMIMSSC. Para obtener más información acerca de las versiones
admitidas, consulte Notas de la versión de OpenManage Integration para Microsoft System Center.
Descubra sistemas modulares con la dirección IP del dispositivo utilizando el método descrito en Descubrir sistemas modulares
mediante el descubrimiento manual.
Descubrimiento de dispositivos en la extensión de consola de
OMIMSSC para SCCM
Descubra dispositivos en la extensión de consola de OMIMSSC para SCCM. Luego de descubrir un servidor, este se agrega a un
grupo predefinido en OMIMSSC y a uno de los siguientes grupos o recopilaciones predefinidas de SCCM (recopilación Todos
los servidores Dell Lifecycle Controller y recopilación Importar servidor Dell) que se crean en las Recopilaciones de
dispositivos.
Si el servidor descubierto no está presente en SCCM, o si no hay grupos o recopilaciones predefinidas en SCCM, se crean las
recopilaciones predefinidas y se agrega el servidor descubierto al grupo correspondiente.
14
42 Descubrimiento de dispositivos y sincronización de servidores con la consola de MSSC

Descubrimiento de dispositivos en la extensión de consola de
OMIMSSC SCVMM
Descubra sistemas modulares, hosts Hyper-V y servidores sin asignar en la extensión de consola de OMIMSSC para SCVMM.
Después del descubrimiento, los dispositivos se agregan a los respectivos grupos de actualización predefinidos.
Requisitos del sistema para los sistemas administrados
Los sistemas administrados son dispositivos administrados mediante OMIMSSC. A continuación, se muestran los requisitos de
sistema para detectar servidores mediante las extensiones de la consola de OMIMSSC:
● OMIMSSC La extensión de la consola de OMIMSSC para SCCM admite modelos de servidor modular, monolítico y en torre
en servidores desde la 12.
a
generación en adelante.
● OMIMSSC La extensión de la consola de OMIMSSC para SCVMM admite modelos de servidor modular y monolítico en
servidores desde la 12.
a
generación en adelante.
● Para la configuración de origen y de destino, utilice el mismo tipo de discos: solo unidad de estado sólido (SSD), SAS o solo
unidades Serial ATA (SATA).
● Para clonar el RAID del perfil de hardware correctamente en los discos del sistema de destino, utilice discos de igual o mayor
tamaño y la misma cantidad de discos que están presentes en el origen.
● No se admiten los discos virtuales segmentados RAID.
● No se admite IDRAC con LOM compartida.
● No se admite RAID configurado en la controladora externa.
● Habilite la opción Recopilar inventario del sistema durante el reinicio (CSIOR) en sistemas administrados. Para obtener más
información, consulte la documentación de iDRAC.
Descubrimiento de servidores mediante descubrimiento automático
Para descubrir servidores automáticamente, conecte los servidores a la red y enciéndalos. OMIMSSC descubre
automáticamente los servidores sin asignar mediante la función de activación remota del iDRAC. OMIMSSC opera como el
servidor de aprovisionamiento y utiliza la referencia del iDRAC para descubrir servidores automáticamente.
1. En OMIMSSC, cree un perfil de credencial de tipo de dispositivo ingresando las credenciales de iDRAC y convirtiéndolas en el
valor predeterminado para los servidores. Para obtener información acerca de cómo crear un perfil de credencial, consulte
Crear perfil de credencial.
2. Desactive la cuenta de administrador existente en la configuración de iDRAC en el dispositivo administrado.
NOTA:
Se recomienda tener una cuenta de usuario invitado con privilegios de operador para iniciar sesión en iDRAC en
el caso de que falle el descubrimiento automático.
3. Habilite la función de descubrimiento automático en la configuración de iDRAC del dispositivo administrado. Para obtener
más información, consulte la documentación de iDRAC.
4. En la configuración de iDRAC del dispositivo administrado, ingrese la IP del dispositivo de OMIMSSC en IP del servidor de
aprovisionamiento y, luego, reinicie el servidor.
Descubrir servidores mediante el descubrimiento manual
Descubra servidores PowerEdge manualmente mediante una dirección IP o un rango IP. Para descubrir servidores, ingrese la
dirección IP de iDRAC y las credenciales del tipo de dispositivo de un servidor. Cuando descubra servidores mediante un rango
de IP, incluya el rango de inicio y fin, y las credenciales del tipo de dispositivo de un servidor para especificar un rango de IP
(IPv4) dentro de una subred.
Asegúrese de que haya un perfil de credencial predeterminado disponible.
1. En la consola de OMIMSSC, realice uno de los pasos siguientes:
● En el tablero, haga clic en Descubrir servidores.
● En el panel de navegación, haga clic en Configuración e implementación, en Vista de servidor y, luego, en
Descubrir.
2. En la página Descubrir, seleccione la opción requerida:
● Descubrir mediante una dirección IP: para descubrir un servidor utilizando una dirección IP.
Descubrimiento de dispositivos y sincronización de servidores con la consola de MSSC
43

● Descubrir mediante un rango IP: para descubrir todos los servidores dentro de un rango de IP.
3. Seleccione el perfil de credencial del tipo de dispositivo, o bien haga clic en Crear nuevo para crear un perfil de credenciales
del tipo de dispositivo.
El perfil seleccionado se aplica a todos los servidores.
4. En Dirección IP de iDRAC, ingrese la dirección IP del servidor que desea descubrir.
5. En Detectar mediante una dirección IP o un rango de direcciones IP, realice alguna de las acciones siguientes:
● En Rango de inicio de dirección IP y Rango de fin de dirección IP, ingrese el rango de dirección IP que desea incluir,
el cual es el rango de inicio y fin.
● Seleccione Habilitar rango de exclusión si desea excluir un rango de dirección IP. En Rango de inicio de la dirección
IP y Rango de fin de la dirección IP, ingrese el rango que desea excluir.
6. Ingrese un nombre único de trabajo y una descripción para el trabajo; luego, haga clic en Completar.
Para realizar un seguimiento de este trabajo, se selecciona la opción Ir a la lista de trabajos de forma predeterminada.
Se muestra la página Centro de trabajos y registros. Amplíe el trabajo de detección para ver el progreso del trabajo en la
pestaña En ejecución.
Luego de descubrir un servidor, este se agrega a la pestaña Hosts o Sin asignar en la página Vista de servidor de la sección
Configuración e implementación.
● Cuando descubra un servidor con un sistema operativo ya implementado y si el servidor ya está presente en la consola SCCM
o SCVMM, entonces el servidor aparece como un servidor host en la pestaña Host.
● Cuando descubre un servidor PowerEdge que no aparece en SCCM o SCVMM, entonces el servidor aparece en la lista como
un servidor sin asignar en la pestaña Sin asignar de todas las extensiones de consola de OMIMSSC; en el caso de varias
consolas Microsoft, el servidor queda inscrito a un único dispositivo de OMIMSSC.
Luego de descubrir un servidor, el servidor se marca como hardware compatible cuando contiene versiones admitidas de
firmware de LC, iDRAC y BIOS para trabajar con OMIMSSC. Para ver las versiones de firmware de los componentes del servidor,
pase el cursor sobre la columna Compatibilidad del hardware junto a la fila del servidor. Para obtener información acerca de
las versiones compatibles, consulte las Notas de la versión de OpenManage Integration para Microsoft System Center.
Se consume una licencia por cada servidor descubierto. El conteo de nodos de licencia en la página Centro de licencias
disminuye junto con la cantidad de servidores descubiertos.
NOTA:
Para trabajar con los servidores descubiertos en versiones anteriores del dispositivo de OMIMSSC, vuelva a
descubrir los servidores.
NOTA: Cuando inicia sesión en OMIMSSC como un administrador delegado, puede ver todos los servidores host y los
servidores sin asignar que no son específicos del usuario que inició sesión. Por lo tanto, no puede realizar ninguna operación
en esos servidores. Asegúrese de contar con los privilegios necesarios antes de realizar cualquier operación en esos
servidores.
Descubrir MX7000 mediante el descubrimiento manual
Para detectar manualmente un sistema modular MX7000 PowerEdge mediante una dirección IP o un rango IP, ingrese la
dirección IP de un sistema modular y las credenciales de tipo de dispositivo del sistema modular. Cuando descubra sistemas
modulares mediante un rango de IP, incluya el rango de inicio y fin, y las credenciales del tipo de dispositivo de los sistemas
modulares para especificar un rango de IP (IPv4) dentro de una subred.
Asegúrese de que el perfil de credencial predeterminado de un sistema modular que desea descubrir esté disponible.
Para descubrir sistemas modulares, realice los pasos siguientes:
1. En OMIMSSC, haga clic en Configuración e implementación, en Vista de sistemas modulares y, luego, en Descubrir.
2. En la página Descubrir, seleccione la opción requerida:
● Descubrir mediante una dirección IP: para descubrir un sistema modular a través de una dirección IP.
● Descubrir mediante un rango IP: para descubrir todos los sistemas modulares dentro de un rango de IP.
3. Seleccione el perfil de credencial del tipo de dispositivo, o bien haga clic en Crear nuevo para crear un perfil de credenciales
del tipo de dispositivo.
El perfil seleccionado se aplica a todos los servidores.
4. En Dirección IP, ingrese la dirección IP del sistema modular que desee descubrir.
5. En Descubrir mediante una dirección IP o un rango de direcciones IP, realice alguna de las siguientes acciones:
44
Descubrimiento de dispositivos y sincronización de servidores con la consola de MSSC

● En Rango de inicio de dirección IP y Rango de fin de dirección IP, ingrese el rango de dirección IP que desea incluir,
el cual es el rango de inicio y fin.
● Seleccione Habilitar rango de exclusión si desea excluir un rango de dirección IP. En Rango de inicio de la dirección
IP y Rango de fin de la dirección IP, ingrese el rango que desea excluir.
6. En Métodos de descubrimiento de sistemas modulares, seleccione una de las siguientes opciones:
● Descubrimiento ligero: descubre sistemas modulares y también la cantidad de servidores en el sistema modular.
● Descubrimiento exhaustivo: descubre sistemas modulares y los dispositivos presentes en el sistema modular, como los
módulos de entrada/salida (IOM) y los dispositivos de almacenamiento.
NOTA: Para realizar un descubrimiento exhaustivo de MX7000 y sus componentes, asegúrese de que PowerEdge
MX7000 y todos sus componentes estén habilitados con dirección IPv4.
7. Ingrese un nombre de trabajo único y haga clic en Completar.
Para realizar un seguimiento de este trabajo, se selecciona la opción Ir a la lista de trabajos de forma predeterminada.
Para ver el progreso del trabajo en la pestaña En ejecución, expanda el trabajo de descubrimiento en el Centro de trabajos
y registros.
Sincronización de extensión de consola de OMIMSSC
con SCCM inscrito
Puede sincronizar todos los servidores (hosts y sin asignar) desde un SCCM inscrito con OMIMSSC. Además, obtendrá la
información de inventario de firmware más reciente relacionada con los servidores después de la sincronización.
Antes de sincronizar OMIMSSC y la consola de SCCM inscrita, asegúrese de que se cumplan los siguientes requisitos:
● Tenga a mano detalles del perfil de credencial iDRAC predeterminado para los servidores.
● Actualice la recopilación predeterminada de Dell antes de sincronizar OMIMSSC con SCCM. Sin embargo, si se descubre
un servidor sin asignar en SCCM, este se agrega a Importar recopilación de servidores Dell. Para agregar este servidor a
la recopilación predeterminada de Dell, agregue la dirección IP de iDRAC del servidor en la página OOB.
● Asegúrese de que no hay entradas duplicadas de dispositivos en SCCM.
Después de sincronizar OMIMSSC con SCCM, si el dispositivo no está presente en SCCM, entonces se crea la recopilación
Todos los servidores Dell Lifecycle Controller y la recopilación Importar servidor Dell en Recopilaciones de dispositivos
y se agrega el servidor al grupo respectivo.
Sincronización de extensión de consola de OMIMSSC con SCVMM
inscrito
Puede sincronizar todos los hosts de Hyper-V, los clústeres de hosts Hyper-V, los host Hyper-V modulares y los servidores sin
asignar desde consolas SCVMM con la extensión de consola de OMIMSSC para SCVMM. Además, obtendrá la información de
inventario de firmware más reciente relacionada con los servidores después de la sincronización.
Tenga en cuenta lo siguiente antes de sincronizar OMIMSSC con SCVMM:
● Tenga a mano detalles del perfil de credencial iDRAC predeterminado para los servidores.
● Si la controladora de administración de placa base (BMC) del servidor host no está configurada con la dirección IP de iDRAC,
entonces no puede sincronizar el servidor host con OMIMSSC. Por lo tanto, configure BMC en SCVMM (para obtener más
información, consulte el artículo de MSDN en technet.microsoft.com) y, luego, sincronice OMIMSSC con SCVMM.
● SCVMM admite varios hosts en el entorno y, por este motivo, la sincronización es una tarea de ejecución larga.
Sincronizar con consola Microsoft inscrita
Para agregar servidores administrados en la consola Microsoft a OMIMSSC, realice los siguientes pasos:
En OMIMSSC, haga clic en Configuración e implementación, haga clic en Vista de servidor y, luego, en Sincronizar con
OMIMSSC para sincronizar todos los hosts que aparecen en la MSSC inscrita con el dispositivo OMIMSSC.
Descubrimiento de dispositivos y sincronización de servidores con la consola de MSSC
45

Resolver errores de sincronización
Los servidores que no están sincronizados con OMIMSSC aparecen con su dirección IP y nombre de host de iDRAC.
NOTA: Es posible que los servidores no estén sincronizados debido a problemas como credenciales no válidas, la dirección
IP del iDRAC, conectividad o problemas de otro tipo; asegúrese de resolver primero los problemas y, luego, sincronice.
NOTA: Durante la resincronización, los servidores host que se eliminaron del entorno MSSC inscrito se mueven a la pestaña
Servidores sin asignar en las extensiones de consola de OMIMSSC. Si un servidor quedó fuera de servicio, entonces
elimine ese servidor de la lista de servidores sin asignar.
Para volver a sincronizar servidores con problemas de perfil de credencial:
1. En OMIMSSC, haga clic en Configuración e implementación, haga clic en Vista de servidor y, luego, en Resolver
errores de sincronización.
2. Seleccione los servidores que se deben volver a sincronizar y seleccione el perfil de credencial o haga clic en Crear nuevo
para crear un perfil de credencial.
3. Proporcione un nombre para la tarea y, de ser necesario, seleccione la opción Ir a la lista de tareas para ver el estado del
trabajo automáticamente una vez que este se envíe.
4. Haga clic en Completar para enviar el trabajo.
Ver el modo de bloqueo del sistema
La configuración Modo de bloqueo del sistema está disponible en el iDRAC para los servidores de 14.
a
generación en adelante.
Cuando se activa la configuración, esta bloquea la configuración del sistema e incluye las actualizaciones de firmware. Tras
activar el modo de bloqueo del sistema, los usuarios no pueden cambiar ningún valor de configuración. Esta configuración se
diseñó para proteger el sistema de cambios no intencionales. Para llevar a cabo alguna operación en los servidores
administrados, asegúrese de deshabilitar la configuración en su consola de iDRAC. En la consola OMIMSSC, el estado Modo de
bloqueo del sistema se representa con una imagen de candado antes de la dirección IP de iDRAC del servidor.
● Aparece una imagen de candado junto a la IP de iDRAC de los servidores si la configuración está activada en ese sistema.
● Si la configuración está desactivada en ese sistema, aparece una imagen de candado abierto junto a la IP de iDRAC de los
servidores.
NOTA:
Antes de iniciar las extensiones de consola de OMIMSSC, verifique la configuración de iDRAC Modo de bloqueo del
sistema en los servidores administrados.
Para obtener más información acerca del Modo de bloqueo del sistema de iDRAC, consulte la documentación de iDRAC
disponible en dell.com/support.
Eliminar servidores en OMIMSSC
Para eliminar un servidor, realice los pasos siguientes:
Tenga en cuenta los siguientes puntos antes de eliminar un servidor:
● Después de eliminar un servidor, se abandona la licencia consumida.
● Puede eliminar un servidor que aparece en OMIMSSC según los siguientes criterios:
○ Un servidor sin asignar que aparece en la pestaña Servidores sin asignar.
○ Si elimina un servidor host aprovisionado en el SCCM o SCVMM inscrito y que está presente en OMIMSSC en la pestaña
Hosts, primero elimine el servidor en SCCM o SCVMM; Luego, elimine el servidor en OMIMSSC.
1. En la consola de OMIMSSC, haga clic en Configuración e implementación y, luego, en Vista de servidor:
● Para eliminar servidores sin asignar: en la pestaña Servidores sin asignar, seleccione el servidor y haga clic en Eliminar.
● Para eliminar servidores host: en la pestaña Servidores host, seleccione el servidor y haga clic en Eliminar.
2. En el cuadro de diálogo de confirmación, haga clic en Sí.
46
Descubrimiento de dispositivos y sincronización de servidores con la consola de MSSC

Eliminar sistemas modulares en OMIMSSC
Para eliminar un sistema modular, realice los pasos siguientes:
1. En la consola OMIMSSC, haga clic en Configuración e implementación y, luego, en Vista de sistemas modulares.
2. Seleccione los sistemas modulares y haga clic en Eliminar.
Descubrimiento de dispositivos y sincronización de servidores con la consola de MSSC 47

Vistas en OMIMSSC
Vea todos los dispositivos descubiertos en OMIMSSC en la página Configuración e implementación, junto con la información
de su inventario de hardware y firmware. Además, vea todos los trabajos con estado en la página Centro de trabajos y
registros.
Temas:
• Iniviar vista de servidor
• Iniciar Vista de sistemas modulares
• Iniciar Vista de clúster
• Iniciar la consola iDRAC
• Iniciar el centro de mantenimiento
• Abrir el centro de trabajos y registros
Iniviar vista de servidor
La página Vista de servidor enumera todos los servidores host y los servidores sin asignar detectados en OMIMSSC en las
pestañas Servidores sin asignar y Hosts.
En la pestaña Servidores sin asignar, vea la dirección IP de iDRAC, la etiqueta de servicio, el modelo, la generación, la
velocidad del procesador, la memoria del servidor, el estado de compatibilidad de la plantilla para una Plantilla operativa asignada,
la etiqueta de servicio del sistema modular si se trata de un servidor modular y la información de compatibilidad del hardware. Si
pasa el cursor por encima de la columna Compatibilidad de hardware, puede ver las versiones de BIOS, iDRAC, LC y los
paquetes de controlador del dispositivo. Para obtener más información acerca de la compatibilidad de hardware, consulte Acerca
de las actualizaciones de firmware.
En la pestaña Hosts, vea el nombre del host, la dirección IP de iDRAC, la etiqueta de servicio, el modelo, la generación, la
velocidad del procesador, la memoria del servidor, la etiqueta de servicio del sistema modular si se trata de un servidor modular,
el nombre de dominio calificado (FQDN) si el servidor forma parte de un clúster, el estado de compatibilidad de la plantilla para
una Plantilla operativa asignada y la información de compatibilidad del hardware. Si pasa el cursor por encima de la columna
Compatibilidad de hardware, puede ver las versiones de BIOS, iDRAC, LC y los paquetes de controlador del dispositivo. Para
obtener más información acerca de la compatibilidad de hardware, consulte Acerca de las actualizaciones de firmware.
En la página Vista de servidor, puede realizar las siguientes tareas:
● Descubrir servidores
● Vea información actualizada mediante la actualización de la página.
● Eliminar servidores desde OMIMSSC.
● Sincronizarse con la consola Microsoft inscrita.
● Resolver errores de sincronización.
● Asignar una Plantilla operativa y evaluar la compatibilidad de la Plantilla operativa.
● Implementar una plantilla operativa
● Correlacionar servidores con un grupo de clúster y el sistema modular al que pertenece el servidor.
● Iniciar consola del iDRAC
Para ver los servidores:
1. En la extensión de la consola de OMIMSSC, haga clic en Configuración e implementación y, luego, en Vista de servidor.
2. Para ver servidores de bajo nivel, haga clic en la pestaña Servidores sin asignar.
3. Para ver servidores host, haga clic en la pestaña Hosts.
a. Para ver grupos de hosts en formato anidado según su agrupación en SCCM o SCVMM, haga clic en el menú desplegable
Seleccionar hosts de consola.
15
48 Vistas en OMIMSSC

El menú desplegable Seleccionar hosts de consola muestra todos los grupos de host presentes en SCCM junto con un
nombre interno de grupo. Si selecciona el nombre interno de grupo, se muestran todos los hosts detectados y administrados
en SCCM y OMIMSSC.
Después de descubrir servidores, tenga en cuenta los siguientes puntos:
● La columna Plantilla operativa se muestra como No asignada después de descubrir los servidores. Para actualizar el
firmware e implementar el sistema operativo en estos servidores, asigne e implemente Plantilla operativa. Para obtener más
información, consulte Administrar Plantilla operativa.
● Los servidores detectados se agregan a grupos predefinidos en OMIMSSC. Puede crear grupos de actualización
personalizados según sus requisitos funcionales. Para obtener más información, consulte Acerca de los grupos de
actualización.
● Al iniciar sesión en OMIMSSC como un administrador delegado, puede ver todos los servidores host y los servidores sin
asignar que no son específicos de este usuario. Por lo tanto, asegúrese de contar con los privilegios necesarios antes de
realizar cualquier operación en los servidores.
● Si hay varias consolas Microsoft inscritas en OMIMSSC, entonces los servidores host son específicos para la consola
Microsoft en la cual se administran. Los servidores sin asignar son comunes para todas las consolas.
Iniciar Vista de sistemas modulares
La página Vista de sistemas modulares muestra todos los sistemas modulares descubiertos en OMIMSSC.
Vea la dirección IP de la CMC, la etiqueta de servicio, el modelo, la versión de firmware, el estado de compatibilidad de plantilla
de un sistema modular para una Plantilla operativa asignada, la cantidad de servidores, los módulos de entrada/salida (E/S) y los
dispositivos de almacenamiento presentes en dicho sistema modular. Configure el hardware y actualice el firmware del sistema
modular implementando la Plantilla operativa.
Puede realizar las siguientes tareas en la página Vista de sistemas modulares:
● Descubrir sistemas modulares mediante el descubrimiento manual
● Eliminar un sistema modular
● Ver la información de inventario más reciente; para ello, actualice la página.
● Asignar una Plantilla operativa a un sistema modular
● Implementar una Plantilla operativa en un sistema modular
● Ver módulos de E/S
● Iniciar módulos de E/S
Para ver el sistema modular detectado en OMIMSSC:
1. En OMIMSSC, haga clic en Configuración e implementación y, luego, en Vista de sistemas modulares.
Se muestran todos los nombres de modelo de los sistemas modulares descubiertos.
2. Para ver un sistema modular en específico, haga clic en un nombre de modelo en Vista de sistemas modulares.
Todos los sistemas modulares de ese modelo se muestran con su etiqueta de servicio.
3. Para ver todos los dispositivos presentes en ese sistema modular, haga clic en la etiqueta de servicio.
Se muestran todos los servidores, los módulos de entrada/salida y los dispositivos de almacenamiento junto con sus detalles.
NOTA:
Solamente después de realizar un descubrimiento exhaustivo de un sistema modular, aparecen todos los
dispositivos en el sistema modular y su información.
● De manera predeterminada, se muestra la pestaña Servidores.
Aparecen todos los servidores descubiertos en este sistema modular.
● Para ver todos los módulos de entrada/salida presentes en un sistema modular, haga clic en la pestaña Módulos de E/S.
● Para ver todos los dispositivos de almacenamiento presentes en el sistema modular, haga clic en la pestaña Dispositivos
de almacenamiento.
Luego de descubrir sistemas modulares, tenga en cuenta los siguientes puntos:
● La columna Plantilla operativa aparece como No asignada después de descubrir los sistemas modulares. Para actualizar el
firmware e implementar el sistema operativo en estos sistemas modulares, asigne e implemente las Plantilla operativa. Para
obtener más información, consulte Administrar Plantilla operativa.
● Vea el conteo de entrada/salida, dispositivos de almacenamiento y servidores presentes en sistemas modulares después de
un descubrimiento ligero. Realice un descubrimiento exhaustivo para ver más detalles acerca de los componentes en un
sistema modular.
Vistas en OMIMSSC
49

Iniciar la consola OpenManage Enterprise Modular
Para iniciar la consola OpenManage Enterprise Modular, realice los pasos siguientes:
1. En OMIMSSC, expanda Configuración e implementación y haga clic en Sistemas modulares.
2. Haga clic en la IP de dispositivo del sistema modular.
Módulos de entrada/salida
Se muestran todos los módulos de entrada/salida de red, junto con su dirección IP, etiqueta de servicio, tipo de entrada/salida,
modelo, versión de firmware e información de ranura.
Ejecute la consola de módulos de E/S desde la página Módulos de entrada/salida.
Para ver información acerca de los módulos de entrada/salida, realice los pasos siguientes:
1. En OMIMSSC, haga clic en Configuración e implementación y, luego, en Vista de sistemas modulares. Expanda la vista
de sistemas modulares y haga clic en la etiqueta de servicio.
Se muestran todas las etiquetas de servicio de ese modelo.
2. Para ver el módulo de entrada/salida, haga clic en la pestaña Módulos de E/S.
Iniciar consola de módulos de entrada/salida
Para iniciar la consola Módulo de Entrada/Salida, realice los pasos siguientes:
1. En OMIMSSC, expanda Configuración e implementación y haga clic en Vista de sistemas modulares. Expanda el
modelo a nivel de dispositivos individuales.
Se muestran todos los dispositivos con ese modelo.
2. Haga clic en la pestaña Módulos de E/S.
3. Haga clic en la dirección IP del dispositivo.
Iniciar Vista de clúster
En la página Vista de clúster, se indican todos los clústeres descubiertos en OMIMSSC. Vea el nombre de dominio calificado
(FQDN) del clúster, la etiqueta de servicio y la cantidad de servidores presentes en ese clúster. Además, cree un switch lógico
para clústeres y, luego, cree clústeres Storage Spaces Direct con la Plantilla operativa predefinida.
Puede realizar las siguientes tareas en la página Vista de clúster:
● Crear un switch lógico (solo para usuarios SCVMM 2016 y 2019)
● Crear clústeres de Storage Spaces Direct (solo para usuarios SCVMM 2016 y 2019)
● Inicio de la consola de iDRAC
● Para ver los últimos clústeres descubiertos, actualice la página.
Para ver grupos de clústeres descubiertos en OMIMSSC:
1. En OMIMSSC, haga clic en Configuración e implementación y, luego, en Vista de clúster.
Todos los diferentes tipos de clústeres aparecen agrupados.
2. Para ver información acerca de los tipos específicos de clústeres, expanda el tipo de clúster.
Todos los clústeres de este tipo aparecen en el panel izquierdo.
3. Para ver los servidores presentes en un clúster, haga clic en un nombre de clúster.
Iniciar la consola iDRAC
Para iniciar la consola de iDRAC, realice el paso siguiente:
En OMIMSSC, expanda Configuración e implementación y seleccione una de las siguientes opciones:
● Haga clic en Vista de servidor. Según el servidor (si se trata de un host o un servidor sin asignar), haga clic en la pestaña
Servidores sin asignar o Hosts; luego, haga clic en la dirección IP de iDRAC del servidor.
La pestaña Servidores sin asignar se muestra de manera predeterminada.
50
Vistas en OMIMSSC

Para ver la pestaña Hosts, haga clic en Hosts.
● Haga clic en Vista de clúster. Expanda el tipo de clúster y expanda el grupo de clúster a nivel de servidor.
Aparece la pestaña Servidor.
Iniciar el centro de mantenimiento
En la página Centro de mantenimiento, se muestran todos los dispositivos descubiertos en grupos y los recursos necesarios
para el mantenimiento de dispositivos en OMIMSSC. Para ver los grupos de clústeres S2D en la página Centro de
mantenimiento, asegúrese de haber seleccionado Todos los grupos de actualización en el menú desplegable Grupo de
actualización. Vea el inventario de firmware del dispositivo, administre los dispositivos actualizando su firmware según las
recomendaciones, revierta el servidor a un estado anterior en caso de fallas, ingrese la misma configuración de un componente
antiguo a un componente de reemplazo y exporte registros del servidor para solucionar problemas. En la página Configuración
de actualización, vea todos los orígenes de actualización, el sondeo y las notificaciones de las actualizaciones más recientes
desde el origen de actualización predeterminado y actualice grupos de dispositivos que requieran la misma administración y
todos los almacenes de protección necesarios para las configuraciones de servidor.
NOTA: De manera predeterminada, OMIMSSC incluye un archivo de catálogo que muestra una versión anterior del informe
de comparación para el origen de actualización predefinido de FTP, HTTP y HTTPS. Por lo tanto, descargue el catálogo más
reciente para mostrar el último informe de comparación. Para descargar el catálogo más reciente, edite y guarde los
orígenes de actualización de FTP, HTTP y HTTPS.
NOTA: La versión de base de un componente específico de un dispositivo se marca como no disponible si la actualización no
está presente en el catálogo de origen de actualizaciones seleccionado.
Puede realizar las siguientes tareas en la página Centro de mantenimiento:
● Crear un origen de actualización
● Establecer la frecuencia de sondeo
● Seleccionar grupos de actualización predefinidos o crear grupos de actualización personalizados.
● Ver y actualizar el inventario de firmware
● Actualizar y revertir versiones de firmware mediante el método Ejecutar actualización
● Crear almacenes de protección
● Exportar perfiles de servidor
● Importar perfiles de servidor
● Exportación de inventario
Para ver la página Centro de mantenimiento:
En OMIMSSC, haga clic en OMIMSSC.
Se muestra la página Centro de mantenimiento.
Abrir el centro de trabajos y registros
Vea información acerca de los trabajos iniciados en OMIMSSC, junto con el estado de progreso del trabajo y su subtarea.
Además, puede filtrar y ver trabajos para una categoría de trabajo específica.
Puede ver los trabajos que se inician desde OMIMSSC, en el portal de administración de OMIMSSC y en la extensión de consola
de OMIMSSC.
● Portal de administración de OMIMSSC: muestra los trabajos que se inician desde todas las consolas y los usuarios de
OMIMSSC
● Consola OMIMSSC: muestra los trabajos específicos de un usuario y una consola
Los nombres de los trabajos se pueden generar por el sistema, o bien los usuarios pueden ingresarlos, mientras que el nombre de
las subtareas es la dirección IP o el nombre de host de los sistemas administrados. Expanda la subtarea para ver los registros de
actividad para ese trabajo. Los trabajos se clasifican en cuatro grupos:
● En ejecución: muestra todos los trabajos que actualmente están en ejecución y en el estado "en curso".
● Historial: muestra todos los trabajos que se ejecutaron anteriormente con su estado de tarea.
● Programado: muestra todos los trabajos programados para una fecha y hora a futuro. Además, puede cancelar estos
trabajos programados.
Vistas en OMIMSSC
51

● Registros genéricos: muestra mensajes de registro comunes y específicos de dispositivos de OMIMSSC que no son
específicos de una tarea, además de otras actividades. Todos los trabajos se muestran con un nombre de usuario y un FQDN
de consola desde el punto en el cual se iniciaron.
○ Mensajes de registro de dispositivo: muestra todos los mensajes de registro específicos de dispositivos de OMIMSSC,
como el reinicio del dispositivo de OMIMSSC. Solo puede ver esta categoría de mensajes desde el portal de
administración de OMIMSSC.
○ Mensajes de registro genérico: muestra mensajes de registro que son comunes entre distintas categorías de trabajo,
las cuales se enumeran en las pestañas En ejecución, Historial y Programado. Estos registros son específicos para una
consola y un usuario.
Por ejemplo, si una tarea de actualización de firmware de un grupo de servidores se encuentra en progreso, la pestaña
muestra los mensajes de registro que pertenecen a la creación del repositorio de Server Update Utility (SUU) para ese
trabajo.
Los diferentes estados de un trabajo definido en OMIMSSC son los siguientes:
● Cancelado: el trabajo se canceló manualmente o después de reiniciar el dispositivo de OMIMSSC.
● Finalizado: el trabajo se completó correctamente.
● Error: el trabajo no se completó correctamente.
● En curso: el trabajo se está ejecutando.
● Programado: el trabajo se programó para una fecha y hora a futuro.
NOTA: Si se envían varios trabajos al mismo tiempo y al mismo dispositivo, los trabajos fallan. Por lo tanto, asegúrese de
programar trabajos para el mismo dispositivo en diferentes momentos.
● En espera: el trabajo está en una línea de espera.
● Programación recurrente: el trabajo está programado a intervalos regulares.
1. En OMIMSSC, haga clic en Centro de trabajos y registros.
2. Para ver una categoría específica de trabajos, como Programado, Historial o Genérico, haga clic en la pestaña
correspondiente.
Expanda un trabajo para ver todos los dispositivos incluidos en él. Siga expandiendo para ver los mensajes de registro de ese
trabajo.
NOTA:
Todas las tareas relacionadas con los mensajes de registro se muestran en la lista en la pestaña Genérica y no
en las pestañas En ejecución o Historial.
3. (Opcional) Aplique filtros para ver diferentes grupos de trabajos y el estado del trabajo en la columna Estado.
52
Vistas en OMIMSSC

Administrar Plantilla operativa
Las Plantilla operativa contienen la configuración completa de los dispositivos y se utilizan para implementar un sistema
operativo y actualizar el firmware para servidores PowerEdge y sistemas modulares en un entorno de Microsoft.
La Plantilla operativa replica el hardware y el firmware de un servidor de referencia (servidor dorado) en varios otros servidores
durante el aprovisionamiento de sistemas operativos. Contiene componentes de firmware, hardware y sistema operativo con su
atributo establecido en el valor actual del servidor de referencia. Estos valores se pueden modificar antes de aplicar esta plantilla
en los dispositivos. Además, puede comprobar el estado de compatibilidad de una Plantilla operativa asignada y ver el informe de
compatibilidad en una página de resumen.
Solo se recuperan estos componentes disponibles en el servidor de referencia y se muestran de forma dinámica como
componentes de Plantilla operativa. Por ejemplo, si el servidor no tiene un componente de FC, este no aparece en la Plantilla
operativa.
Para obtener más información acerca del servidor de referencia y el sistema modular de referencia, consulte Acerca de la
configuración del servidor de referencia y Acerca de la configuración del sistema modular de referencia.
En la siguiente tabla, se describen los componentes que se enumeran en la Plantilla operativa y las capacidades de visualización e
implementación de cada componente:
Tabla 7. Funcionalidad de la Plantilla operativa
Componente Implementar
configuración
Actualización del
firmware
Ver configuración Estado de
compatibilidad de
plantilla operativa
BIOS Sí Sí Sí Sí
iDRAC Sí Sí Sí Sí
NIC/CNA Sí Sí Sí Sí
RAID Sí Sí Sí Sí
FC Sí Sí Sí Sí
Windows Sí - No -
RHEL Sí - No -
ESXI Sí - No -
Módulo de
administración
Sí Sí Sí Sí
Temas:
• Plantilla operativa predefinidas
• Acerca de la configuración de un servidor de referencia
• Crear una Plantilla operativa a partir de servidores de referencia
• Crear una Plantilla operativa a partir de sistemas modulares de referencia
• Visualizar una Plantilla operativa
• Modificar una Plantilla operativa
• Configurar valores específicos del sistema (valores de pool) mediante una plantilla operativa en varios servidores
• Eliminar una Plantilla operativa
• Asignar una Plantilla operativa y evaluar la compatibilidad de Plantilla operativa para los servidores
• Implementar una Plantilla operativa en servidores
• Asignar una Plantilla operativa a sistemas modulares
• Implementar Plantilla operativa para un sistema modular
• Cancelar asignación de Plantilla operativa
• Acerca de la configuración del sistema modular de referencia
16
Administrar Plantilla operativa 53

Plantilla operativa predefinidas
Las plantillas predefinidas disponen de todas las configuraciones necesarias para crear clústeres de Storage Spaces Direct o
Windows Server definido por software (WSSD). OMIMSSC OMIMSSC admite la creación de clústeres en los modelos de nodo
Storage Spaces Direct Ready R740XD, R740XD2 y R640 junto con sus adaptadores de red específicos.
Tabla 8. Lista de Plantilla operativa predefinidas
Nombre de Plantilla operativa Descripción
R740XD_Mellanox_S2D_Template
Utilice esta plantilla para los modelos de nodo Storage Spaces
Direct Ready R740XD que cuenten con tarjeta Mellanox.
R740XD2_Mellanox_S2D_Template
Utilice esta plantilla para los modelos de nodo Storage Spaces
Direct Ready R740XD2 que cuenten con tarjeta Mellanox.
R740XD_QLogic_S2D_Template Utilice esta plantilla para los modelos de nodo Storage Spaces
Direct Ready R740XD que cuenten con tarjeta QLogic.
R740XD2_QLogic_S2D_Template Utilice esta plantilla para los modelos de nodo Storage Spaces
Direct Ready R740XD2 que cuenten con tarjeta QLogic.
R640_Mellanox_S2D_Template Utilice esta plantilla para los modelos de nodo Storage Spaces
Direct Ready R640 que cuenten con tarjeta Mellanox.
R640_QLogic_S2D_Template Utilice esta plantilla para los modelos de nodo Storage Spaces
Direct Ready R640 que cuenten con tarjeta QLogic.
Tenga en cuenta los siguientes puntos antes de implementar una Plantilla operativa:
● Las plantillas predefinidas solo están disponibles para sistemas de administración que ejecuten SCVMM 2016 y 2019.
● La plantilla Storage Spaces Direct predefinida muestra una tarjeta NIC en la ranura 1. Sin embargo, mientras se implementa la
Plantilla operativa, la configuración del NIC se aplica en la ranura derecha. Además, si hay varias tarjetas NIC en el
dispositivo, todas las tarjetas NIC adquieren la misma configuración especificada en la Plantilla operativa.
Acerca de la configuración de un servidor de
referencia
Se denomina configuración de servidor de referencia a una configuración de servidor con una secuencia de arranque preferida y
una configuración BIOS, RAID y hardware, atributos de actualización de firmware y parámetros de sistema operativo que son
idealmente aptos para una organización.
Descubra un servidor de referencia, capture la configuración de servidor de referencia en una Plantilla operativa y replíquela a
varios servidores distintos con la misma configuración de hardware.
Crear una Plantilla operativa a partir de servidores de
referencia
Antes de crear una Plantilla operativa, asegúrese de completar las siguientes tareas:
● Descubra un servidor de referencia mediante la función Descubrimiento. Para obtener más información acerca de cómo
descubrir servidores, consulte Descubrir servidores mediante el descubrimiento manual.
● Para usuarios de SCCM:
○ Cree una secuencia de tareas. Para obtener más información, consulte Crear una secuencia de tareas.
○ Para implementar un sistema operativo distinto a Windows, debe tener un perfil de credencial de tipo dispositivo. Para
obtener más información, consulte Crear un perfil de credencial.
● Para usuarios de SCVMM:
○ Cree un perfil de hipervisor. Para obtener información acerca de cómo crear un perfil de hipervisor, consulte Crear perfil
de hipervisor.
54
Administrar Plantilla operativa

○ Para implementar Windows, debe tener un perfil de credencial de tipo dispositivo. Para obtener más información, consulte
Crear un perfil de credencial.
● Si no utiliza el origen de actualización predeterminado, entonces cree un origen de actualización. Para obtener más
información, consulte Crear un origen de actualización.
Puede crear una Plantilla operativa mediante la captura de la configuración del servidor de referencia. Después de capturar la
configuración, puede guardar directamente la plantilla o editar los atributos del origen de actualización, la configuración de
hardware y el componente de Windows según sus necesidades. Ahora puede guardar la plantilla, la cual puede utilizar en
servidores PowerEdge homogéneos.
1. En OMIMSSC, realice alguno de los siguientes pasos para abrir una Plantilla operativa:
● En el panel de OMIMSSC, haga clic en Crear plantilla operativa.
●
En el panel de navegación, haga clic en Perfiles > Plantilla operativa y, luego, en Crear.
Aparece el asistente Plantilla operativa.
2. Ingrese un nombre y una descripción para la plantilla.
3. Seleccione el tipo de dispositivo, ingrese la dirección IP del dispositivo de referencia y, luego, haga clic en Siguiente.
NOTA: Puede capturar la configuración del servidor de referencia con iDRAC 2.0 y posterior.
4. En Componentes del dispositivo, haga clic en un componente para ver los atributos disponibles y sus valores.
A continuación, se enumeran los componentes:
● Actualización del firmware
● Componentes de hardware, los cuales son RAID, NIC y BIOS.
NOTA: En el componente iDRAC integrado 1, verá los siguientes privilegios y sus valores para el atributo Privilegio
de usuario administrador.
Tabla 9. Tabla de valores de privilegio
Valor Privilegio
1 Inicio de sesión
2 Configurar
4 Configurar usuarios
8 Registros
16 Control del sistema
32 Acceder a la consola virtual
64 Acceder a los medios virtuales
128 Operaciones del sistema
256 Depuración
499 Privilegios de operador
● Sistema operativo: seleccione Windows, ESXi o RHEL.
5. Utilice la barra de desplazamiento horizontal para localizar un componente. Seleccione el componente, expanda un grupo y,
luego, edite sus valores de atributo. Utilice la barra de desplazamiento vertical para editar los grupos y atributos de un
componente.
6. Seleccione la casilla de verificación en cada uno de los componentes, ya que las configuraciones de los componentes
seleccionados se aplican en el dispositivo administrado cuando se aplica la Plantilla operativa. Sin embargo, todas las
configuraciones del dispositivo de referencia se capturan y guardan en la plantilla.
NOTA:
Sin importar que selección realice en la casilla de verificación de cada componente, todas las configuraciones se
capturan en la plantilla.
En el componente Sistema operativo, realice los pasos que se indican en cualquiera de las opciones siguientes, según sus
requisitos:
● Para implementar el sistema operativo Windows en SCCM, consulte Componente Windows para la extensión de la
consola de OMIMSSC para SCCM.
Administrar Plantilla operativa
55

● Para implementar el sistema operativo Windows en SCVMM, consulte Componente Windows para la fextensión de la
consola de OMIMSSC para SCVMM.
● OMIMSSC
● Para implementar un sistema operativo distinto a Windows, consulte Componente distinto a Windows para las
extensiones de la consola de OMIMSSC.
7. Para guardar el perfil, haga clic en Completar.
Componente del SO Windows para la extensión de consola de
OMIMSSC para SCCM
Cuando cree o edite una Plantilla operativa para un servidor, realice los siguientes pasos en un componente Windows:
1. Seleccione una secuencia de tareas y un método de implementación.
NOTA: Solo aparecen en el menú desplegable las secuencias de tareas implementadas en recopilaciones.
Para obtener más información acerca de la secuencia de tareas, consulte Secuencia de tareas.
2. Seleccione una de las siguientes opciones para el método de implementación:
● Arrancar en ISO de red: reinicia la ISO especificada.
●
Colocar ISO en vFlash y reiniciar: descarga la imagen ISO en vFlash y reinicia.
● Reiniciar en vFlash: reinicia en vFlash. Asegúrese de que la imagen ISO esté presente en vFlash.
NOTA:
Para utilizar la opción Reiniciar en vFlash, el nombre de la etiqueta de la partición creada en vFlash debe ser
ISOIMG.
3. (Opcional) Para utilizar la imagen presente en el recurso compartido de red, seleccione la opción Utilizar ISO de red como
alternativa.
4. Ingrese un archivo de imagen de medios de arranque LC.
5. Seleccione los controladores necesarios para el sistema operativo.
Componente de Windows para la extensión de consola de
OMIMSSC para SCVMM
Cuando cree o edite una Plantilla operativa para un servidor, realice los siguientes pasos en un componente Windows:
Seleccione Perfil de hipervisor, Perfil de credencial y Origen de IP de servidor.
NOTA:
Nombre de host y NIC de administración de servidor siempre son valores de pool. En el caso de una NIC de
administración de servidores, proporcione la dirección MAC del puerto de red a través del cual desea que el sistema
operativo se comunique con SCVMM.
Si selecciona Origen de IP de servidor como Estático, entonces asegúrese de haber configurado la red lógica en SCVMM y
que los siguientes campos sean valores de pool:
● Red lógica de consola
● Subred IP
● Dirección IP estática
Componente no perteneciente a Windows para las extensiones de
consola de OMIMSSC
Cuando cree o edite una Plantilla operativa para un servidor, realice los siguientes pasos en un componente no perteneciente a
Windows:
Seleccione un sistema operativo distinto a Windows, la versión del sistema operativo, el tipo de carpeta de recurso compartido,
el nombre del archivo ISO, la ubicación del archivo ISO y la contraseña de la cuenta root del sistema operativo.
(Opcional) Seleccione un perfil de credencial de tipo Windows para acceder al recurso compartido CIFS.
Nombre de host es un valor de pool y si desactiva la opción DHCP, entonces los siguientes campos serán valores de pool:
56
Administrar Plantilla operativa

● Dirección IP
● Máscara de subred
● Puerta de enlace predeterminada
● DNS primario
● DNS secundario
NOTA: Los tipos de recurso compartido NFS (Sistema de archivos de red) y CIFS (Sistema de archivos de Internet común)
son compatibles para la implementación de un sistema operativo distinto a Windows.
Crear una Plantilla operativa a partir de sistemas
modulares de referencia
Antes de crear una Plantilla operativa, asegúrese de completar las siguientes tareas:
● Descubra un sistema modular mediante la función Descubrimiento. Para obtener más información acerca de cómo descubrir
sistemas modulares, consulte Descubrir sistemas modulares mediante el descubrimiento manual.
● Si no utiliza el origen de actualización predeterminado, entonces cree un origen de actualización. Para obtener más
información, consulte Crear un origen de actualización.
Puede crear una Plantilla operativa capturando la configuración de los sistemas modulares de referencia. Después de capturar la
configuración, puede guardar la plantilla directamente, o bien editar los atributos del origen de actualización y la configuración de
hardware según sus requisitos. Ahora puede guardar la plantilla, la cual puede utilizar para configurar otros sistemas modulares
del mismo modelo.
NOTA:
Si desea configurar usuarios de Active Directory (AD) en otros dispositivos MX7000, asegúrese de crear una
Plantilla operativa desde un sistema modular MX7000 en el que todos los usuarios de AD estén configurados.
NOTA: Por motivos de seguridad, las contraseñas de cuenta de usuario no se capturan en una plantilla operativa desde un
sistema modular de referencia. Edite la Plantilla operativa para agregar una nueva cuenta de usuario y contraseña; luego,
aplique la Plantilla operativa en los sistemas modulares administrados. De otro modo, puede aplicar la Plantilla operativa sin
realizar cambios en las cuentas de usuario. Entonces, las mismas contraseñas que se utilizan en el sistema modular de
referencia se aplican al sistema modular administrado.
1. En OMIMSSC, realice alguno de los siguientes pasos para abrir una Plantilla operativa:
● En el panel de OMIMSSC, haga clic en Crear plantilla operativa.
● En el panel de navegación, haga clic en Perfiles > Plantilla operativa y, luego, en Crear.
Aparece el asistente Plantilla operativa.
2. Ingrese un nombre y una descripción para la plantilla.
3. En Componentes del dispositivo, haga clic en un componente para ver los atributos disponibles y sus valores.
A continuación, se enumeran los componentes:
● Actualización del firmware
● Módulo de administración integrado
NOTA:
Asegúrese de que el atributo Servidor web está seleccionado. Si este componente no está activado,
entonces no podrá acceder a los sistemas modulares MX7000 mediante OMIMSSC después de implementar la
Plantilla operativa.
NOTA: Para Configuración de SNMP y Configuración del registro del sistema, asegúrese de seleccionar las
cuatro configuraciones disponibles en cada atributo para aplicarlas en los sistemas administrados.
4. Utilice la barra de desplazamiento horizontal para localizar un componente. Seleccione el componente, expanda un grupo y,
luego, edite sus valores de atributo. Utilice la barra de desplazamiento vertical para editar los grupos y atributos de un
componente.
5. Seleccione la casilla de verificación en cada uno de los componentes, ya que las configuraciones de los componentes
seleccionados se aplican en el dispositivo administrado cuando se aplica la Plantilla operativa. Sin embargo, todas las
configuraciones del dispositivo de referencia se capturan y guardan en la plantilla.
6. Para guardar el perfil, haga clic en Completar.
Administrar Plantilla operativa
57

Visualizar una Plantilla operativa
Para ver las Plantilla operativa creadas:
En la consola de OMIMSSC, haga clic en Perfiles y plantillas y, luego, en Plantilla operativa. Aquí se incluyen todas las
plantillas que se crean.
Modificar una Plantilla operativa
Puede modificar el origen de actualización, las configuraciones de hardware y el sistema operativo de una plantilla operativa.
Tenga en cuenta lo siguiente antes de modificar una Plantilla operativa:
● Los valores de algunos atributos dependen de los valores de otros atributos. Cuando cambie manualmente los valores de un
atributo, asegúrese de cambiar también los atributos interdependientes. Si no cambia estos valores interdependientes según
corresponda, entonces la aplicación de las configuraciones de hardware puede fallar.
● La creación de una Plantilla operativa recupera todas las configuraciones de hardware del servidor de referencia
especificado, las cuales pueden contener atributos específicos del sistema. Por ejemplo, una dirección IPv4 estática o una
etiqueta de activo. Para configurar atributos específicos del sistema, consulte Configurar valores específicos del sistema
mediante una Plantilla operativa
● Los atributos de la Plantilla operativa se asignan con los valores actuales del servidor de referencia. Las Plantilla operativa
también muestran otros valores aplicables para los atributos.
● Para modificar Plantilla operativa predefinidas y Plantilla operativa personalizadas, realice los siguientes pasos:
NOTA: (Solo para usuarios y servidores de SCVMM) Todos los atributos obligatorios (los atributos obligatorios que se
capturan en la plantilla operativa son los atributos recomendados por Dell EMC para el clúster S2D) requeridos para Storage
Spaces Direct son atributos de solo lectura en la plantilla predefinida de Storage Spaces Direct. Sin embargo, puede editar el
nombre de la plantilla, los componentes del sistema operativo y los atributos no obligatorios de configuración de hardware
1. Seleccione la plantilla que desea modificar y haga clic en Editar.
Se muestra la página Plantilla operativa.
2. (Opcional) Ingrese el nombre y la descripción para la plantilla y, luego, haga clic en Siguiente.
3. Para ver los atributos disponibles y sus valores en Componentes de dispositivo, haga clic en un componente.
4. Modifique los valores de los atributos disponibles.
NOTA:
Seleccione la casilla de verificación en cada uno de los componentes, debido a que solo las configuraciones de los
componentes seleccionados se aplican en el sistema administrado cuando se aplica la Plantilla operativa.
NOTA: Cuando edita una Plantilla operativa, muy pocos atributos de componente de la interfaz de controladora host
avanzada (AHCI) de solo lectura aparecen como editables. Sin embargo, cuando se establecen estos atributos de solo
lectura y se implementa la Plantilla operativa, no se realizan cambios en el dispositivo.
● Para los sistemas modulares MX7000:
○ Las configuraciones se aplican solo si todos los atributos de un grupo están seleccionados. Por lo tanto, asegúrese de
seleccionar todos los atributos de un grupo, incluso si desea cambiar uno de los atributos en el grupo.
○ Para agregar un nuevo usuario mediante una Plantilla operativa, seleccione todos los atributos de los usuarios
existentes que se exportaron durante la captura de la Plantilla operativa, seleccione los grupos de usuarios agregados
recientemente y guarde la Plantilla operativa.
○ Para proporcionar los valores de zona horaria, consulte el Apéndice.
5. Para el componente del sistema operativo, realice una de las siguientes tareas según sus necesidades:
● Para implementar el sistema operativo Windows en SCCM, consulte Componente Windows para la extensión de la
consola de OMIMSSC para SCCM.
● Para implementar el sistema operativo Windows en SCVMM, consulte Componente Windows para la fextensión de la
consola de OMIMSSC para SCVMM.
● OMIMSSC
● Para implementar un sistema operativo distinto a Windows, consulte Componente distinto a Windows para las
extensiones de la consola de OMIMSSC.
6. Para guardar el perfil, haga clic en Completar.
58
Administrar Plantilla operativa

Configurar valores específicos del sistema (valores de
pool) mediante una plantilla operativa en varios
servidores
OMIMSSC recuperará la configuración actual del dispositivo. Los atributos específicos de un sistema, como la dirección IPv4
estática para iDRAC, se mostrarán como un valor de pool en la plantilla operativa. De manera predeterminada, los atributos de
valor de pool que son atributos dependientes no se seleccionan y los otros atributos están seleccionados de forma
predeterminada.
1. Seleccione la plantilla que desea modificar y haga clic en Editar.
Se muestra la página Plantilla operativa.
2. (Opcional) Ingrese el nombre y la descripción para la plantilla y, luego, haga clic en Siguiente.
3. Para ver los atributos disponibles y sus valores en Componentes de dispositivo, haga clic en un componente.
4. Expanda el grupo de atributos. Si el valor del atributo es Valor de pool, se identifica el atributo como un atributo específico
del sistema.
5. Se pueden ingresar estos atributos específicos del sistema en varios servidores a través de un archivo .CSV mediante la
opción Exportar atributos de pool durante la implementación de una plantilla operativa; consulte Implementar una plantilla
operativa en servidores.
6. Si no desea aplicar estos atributos específicos del sistema, identifique estos atributos (que se mencionan en el paso 3) y
anule su selección durante la edición de la plantilla operativa.
Eliminar una Plantilla operativa
Para eliminar una Plantilla operativa, lleve a cabo los pasos siguientes:
Antes de eliminar una Plantilla operativa, verifique lo siguiente:
● La Plantilla operativa seleccionada no está asociada a ningún servidor o sistema modular. Si está asociada a un dispositivo,
entonces cancele la asignación de la plantilla y, luego, elimine la plantilla.
● No se está ejecutando ningún trabajo asociado a la Plantilla operativa.
● No ha seleccionado una Plantilla operativa predefinida, puesto que no puede eliminar una plantilla predefinida.
● Los pasos para eliminar cualquier tipo de Plantilla operativa son los mismos.
Seleccione las plantillas que desea eliminar y haga clic en Eliminar. Para confirmar, haga clic en Sí.
Asignar una Plantilla operativa y evaluar la
compatibilidad de Plantilla operativa para los
servidores
Asigne una Plantilla operativa a un servidor y evalúe la compatibilidad de la Plantilla operativa. Solo después de asignar una
Plantilla operativa a un servidor, podrá ver el estado de compatibilidad de su Plantilla operativa. Para comparar la configuración
de un servidor con una Plantilla operativa, asigne la plantilla a un servidor. Una vez que asigne una Plantilla operativa, se ejecuta
el trabajo de compatibilidad y aparece el estado de la Plantilla operativa tras finalizar.
Para asignar una Plantilla operativa, lleve a cabo los pasos siguientes:
1. En OMIMSSC, haga clic en Configuración e implementación y, luego, en Vista de servidor. Seleccione los servidores
necesarios y haga clic en Asignar plantilla operativa y evaluar compatibilidad.
Aparece la página Asignar Plantilla operativa y evaluar compatibilidad.
2. Seleccione la plantilla en el menú desplegable Plantilla operativa, ingrese un nombre de trabajo y, luego, haga clic en
Asignar.
El menú desplegable Plantilla operativa enumera las plantillas del mismo tipo que el de los dispositivos seleccionados en el
paso anterior.
Si el dispositivo es compatible con la plantilla, entonces aparece una casilla de color verde con una marca de verificación.
Administrar Plantilla operativa
59

Si la Plantilla operativa no se aplica correctamente en el dispositivo o si el componente de hardware en Plantilla operativa no
está seleccionado, entonces aparece una casilla con el símbolo de información.
Si el dispositivo no es compatible con la plantilla, entonces aparece una casilla con el símbolo de advertencia. Únicamente si
el dispositivo no es compatible con la Plantilla operativa asignada, puede ver un informe de resumen haciendo clic en el
enlace del nombre de la plantilla. La página Informe de resumen de compatibilidad de Plantilla operativa muestra un
informe de resumen de las diferencias entre la plantilla y el dispositivo.
Para ver un informe detallado, realice los pasos siguientes:
a. Haga clic en Ver compatibilidad detallada. Aquí se muestran los componentes cuyos valores de atributos son distintos
a los valores de la plantilla asignada. Los colores indican los diferentes estados de compatibilidad de la Plantilla operativa.
● Símbolo de advertencia de color amarillo: incompatible. Indica que la configuración del dispositivo no coincide con los
valores de plantilla.
● Recuadro de color rojo: indica que el componente no está presente en el dispositivo.
Implementar una Plantilla operativa en servidores
Para implementar un sistema operativo en servidores administrados, asegúrese de tener instalado el artículo de KB 4093492 o
una versión posterior en el sistema de administración y en la imagen del sistema operativo que utiliza para la implementación.
Puede implementar un sistema operativo Windows u otro distinto (ESXi y RHEL) implementando la Plantilla operativa asignada a
los servidores.
NOTA: Descargue e instale los controladores que correspondan desde Dell.com/support si aparece un ícono de
advertencia amarillo en Administrador de dispositivos después de implementar el sistema operativo Windows 2016 o
Windows 2019 en servidores de 12.
a
generación.
NOTA: La implementación de una plantilla operativa en servidores se bloquea si el modo de bloqueo está activado en los
servidores.
NOTA: Cuando implemente Windows en un dispositivo basado en UEFI, formatee el disco duro que incluye la partición de
Windows mediante un sistema de archivos de la tabla de particiones GUID (GPT). Para obtener más información, consulte la
sección Particiones de disco duro basadas en UEFI/GPT en la documentación de Microsoft.
1. En OMIMSSC, haga clic en Configuración e implementación y haga clic en Vista de servidor. Seleccione los servidores
en los que desea implementar una plantilla y, luego, haga clic en Implementar Plantilla operativa.
Aparecerá el asistente Implementar Plantilla operativa.
NOTA:
Si ve el símbolo del sistema Press any key to boot to CD \ DVD ..... durante el arranque de medios
de secuencia de tareas. Para obtener información sobre cómo quitar el símbolo del sistema y cómo arrancar
automáticamente los medios de secuencia de tareas, consulte la sección Instalación de Windows en una computadora
basada en EFI en la documentación de Microsoft.
2. (Opcional) Para exportar todos los atributos marcados como valores de pool en la plantilla seleccionada a un archivo .CSV,
haga clic en Exportar atributos de pool; de lo contrario, vaya al paso 4.
Antes de exportar los valores de pool, agregue al sitio de intranet local la dirección IP del dispositivo de OMIMSSC en el que
está instalada la extensión de consola de OMIMSSC.
3. Si exportó los valores de pool, ingrese valores para todos los atributos que se marcan como valores de pool en el
archivo .CSV y guarde el archivo. En Pool de valor de atributo, seleccione este archivo para importarlo.
El formato de un archivo .CSV es attribute-value-pool.csv attribute-value-pool.csv
NOTA:
Asegúrese de seleccionar un archivo .CSV que tenga todos los atributos correspondientes y que no cambien ni la
IP de iDRAC ni las credenciales de iDRAC debido a la plantilla, puesto que OMIMSSC deja de hacer seguimiento del
trabajo después de que la IP de iDRAC o las credenciales de iDRAC cambian y se marca como fallido a pesar de que el
trabajo se realice correctamente en iDRAC.
4. Ingrese un nombre de trabajo único y una descripción para el trabajo, y haga clic en Implementar.
Para realizar un seguimiento de este trabajo, se selecciona la opción Ir a la lista de trabajos de forma predeterminada.
60
Administrar Plantilla operativa

Asignar una Plantilla operativa a sistemas modulares
Asigne una Plantilla operativa a un sistema modular y evalúe la compatibilidad de la Plantilla operativa. Esta operación compara la
configuración de un sistema modular y una Plantilla operativa mediante la asignación de la plantilla seleccionada a un sistema
modular. Después de asignar una Plantilla operativa, se ejecuta el trabajo de compatibilidad y aparece el estado de compatibilidad
tras finalizar.
Para asignar una Plantilla operativa a sistemas modulares, realice los pasos siguientes:
1. En OMIMSSC, haga clic en Configuración e implementación y en Vista de sistemas modulares. Seleccione el sistema
modular necesario y haga clic en Asignar plantilla operativa.
Aparece la página Asignar Plantilla operativa.
2. Seleccione la plantilla en el menú desplegable Plantilla operativa, ingrese un nombre de trabajo y, luego, haga clic en
Asignar.
Si el dispositivo es compatible con la plantilla, entonces aparece una casilla de color verde con una marca de verificación.
Si la Plantilla operativa no se aplica correctamente en el dispositivo o si el componente de hardware en Plantilla operativa no
está seleccionado, entonces aparece una casilla con el símbolo de información.
NOTA: El estado de compatibilidad de la Plantilla operativa excluye los cambios realizados a los atributos de usuario.
Si el dispositivo no es compatible con la plantilla, entonces aparece una casilla con el símbolo de advertencia. Únicamente si
el dispositivo no es compatible con la Plantilla operativa asignada, puede ver un informe de resumen haciendo clic en el
enlace del nombre de la plantilla. La página Informe de resumen de compatibilidad de Plantilla operativa muestra un
informe de resumen de las diferencias entre la plantilla y el dispositivo.
Para ver un informe detallado, realice los pasos siguientes:
a. Haga clic en Ver compatibilidad detallada. Aquí se muestran los componentes cuyos valores de atributos son distintos
a los valores de la plantilla asignada. Los colores indican los diferentes estados de compatibilidad de la Plantilla operativa.
● Símbolo de advertencia de color amarillo: incompatible. Indica que la configuración del dispositivo no coincide con los
valores de plantilla.
● Recuadro de color rojo: indica que el componente no está presente en el dispositivo.
Implementar Plantilla operativa para un sistema
modular
Puede configurar los componentes del sistema modular y actualizar las versiones de firmware del sistema modular mediante la
implementación de la Plantilla operativa asignada.
NOTA:
En una administración de varios chasis (MCM), si el chasis principal está configurado con la opción Propagación a
los chasis miembros, entonces la configuración y actualización del chasis principal y los chasis miembros desde OMIMSSC
anulará los cambios realizados mediante la propagación.
1. En OMIMSSC, haga clic en Configuración e implementación y en Vista de sistemas modulares. Seleccione el sistema
modular en el cual asignó la plantilla y, luego, haga clic en Implementar Plantilla operativa.
Aparecerá el asistente Implementar Plantilla operativa.
2. (Opcional) Para exportar todos los atributos marcados como valores de pool en la plantilla seleccionada a un archivo .CSV,
haga clic en Exportar atributos de pool; de lo contrario, vaya al paso 4.
3. Si exportó los valores de pool, ingrese valores para todos los atributos que se marcan como valores de pool en el
archivo .CSV y guarde el archivo. En Pool de valor de atributo, seleccione este archivo para importarlo.
El formato de un archivo .CSV es attribute-value-pool.csv attribute-value-pool.csv
NOTA:
Asegúrese de seleccionar un archivo .CSV que tenga todos los atributos correspondientes y que no cambien la IP
ni las credenciales de CMC debido a la plantilla, ya que OMIMSSC no realiza seguimiento al trabajo después de que
cambia la IP o las credenciales de CMC.
4. Ingrese un nombre de trabajo único y una descripción para el trabajo, y haga clic en Implementar.
Administrar Plantilla operativa
61

NOTA: No existen atributos de valor de pool específicos de un sistema compatible para un sistema modular. Por lo
tanto, no hay valores de pool para exportar.
Para realizar un seguimiento de este trabajo, se selecciona la opción Ir a la lista de trabajos de forma predeterminada.
Cancelar asignación de Plantilla operativa
1. En OMIMSSC, realice una de las siguientes tareas:
● Haga clic en Configuración e implementación y haga clic en Vista de servidor.
● Haga clic en Configuración e implementación y haga clic en Vista de sistemas modulares.
Seleccione los dispositivos necesarios y haga clic en Asignar plantilla operativa y evaluar compatibilidad.
Aparece la página Asignar Plantilla operativa y evaluar compatibilidad.
2. Seleccione Cancelar asignación desde el menú desplegable Plantilla operativa y haga clic en Asignar.
La asignación de la Plantilla operativa se canceló en los dispositivos seleccionados.
Acerca de la configuración del sistema modular de
referencia
Se denomina configuración del sistema modular de referencia o chasis de referencia a una configuración de sistema modular con
una configuración de red preferida y una configuración de cuenta de usuario, seguridad y alertas que son idealmente aptos para
una organización.
Descubra un sistema modular de referencia, capture su configuración en una Plantilla operativa y replíquela en distintos sistemas
modulares de los mismos modelos.
62
Administrar Plantilla operativa

Preparación para implementar un sistema
operativo
Antes de implementar el sistema operativo Windows en los servidores administrados, actualice la imagen de WinPE y cree un
archivo LC de medios de arranque para secuencia de tareas y un archivo ISO de medios de arranque para secuencia de tareas.
Los pasos varían para los usuarios de consola SCCM y SCVMM. Para obtener más información, consulte la siguiente sección.
Para implementar un sistema operativo distinto a Windows, recuerde los puntos mencionados en la sección Preparación para
implementar un SO distinto a Windows.
Temas:
• Acerca de la imagen de WinPE
• Preparación para implementar el sistema operativo en la consola de SCCM
• Preparación para implementar un sistema operativo distinto a Windows
Acerca de la imagen de WinPE
Se utiliza una imagen del entorno de preinstalación de Windows (WinPE) para implementar un sistema operativo. Utilice una
imagen de WinPE actualizada para implementar un sistema operativo, pues es posible que la imagen de WinPE disponible en
SCCM o SCVMM no tenga los controladores más recientes. Para crear una imagen de WinPE que tenga todos los controladores
necesarios, actualice la imagen utilizando DTK. Asegúrese de que los paquetes de controladores relacionados con el sistema
operativo correspondiente estén instalados en Lifecycle Controller.
NOTA: No cambie el nombre del archivo boot.wim.
Proporcionar un archivo WIM para SCCM
Copie el archivo boot.wim desde la siguiente ubicación \\shareip\sms_sitecode\OSD\boot\x64\boot.wim y, a
continuación, péguelo en una carpeta de recurso compartido a la cual OMIMSSC pueda acceder.
Por ejemplo, ubicación de la ruta compartida: \\shareip\sharefolder\boot.wim
Proporcionar un archivo WIM para SCVMM
La imagen base boot.WimPE que se proporciona para inyectar los controladores Dell críticos de arranque más recientes desde
DTK se genera mediante la instalación de un servidor PXE en SCVMM.
1. Instale y configure la función WDS (Servidor de implementación de Windows) en un servidor y, luego, agregue el servidor
PXE a SCVMM.
Para obtener información sobre cómo agregar la función WDS a un servidor y sobre cómo agregar un servidor PXE a
SCVMM, consulte la sección Aprovisionamiento de un host o clúster de Hyper-V desde computadoras vacías de la
documentación de Microsoft.
2. Copie el archivo boot.wim desde el servidor PXE presente en la siguiente ubicación: C:\RemoteInstall\DCMgr\Boot
\Windows\Images. Luego, péguelo en una carpeta de recurso compartido a la cual OMIMSSC pueda acceder.
Por ejemplo, ubicación de la ruta compartida: \\shareip\sharefolder\boot.wim
WDS y el servidor PXE solo se requieren para generar la imagen boot.in basada en WinPE y no se debe usar en escenarios de
implementación.
17
Preparación para implementar un sistema operativo 63

Extraer controladores de DTK
Un archivo de DTK contiene las versiones de firmware necesarias para los servidores en los que implementa los sistemas
operativos.
To download DTK driver, launch https://www.dell.com/support/ -> Browse all products -> Servers
-> PowerEdge -> Select the server type < C Series, Modular, Rack, or Tower> -> Select the
server model -> Search for the keyword DTK and download the required version.
NOTA: Mientras utiliza la versión más reciente del DTK para crear una imagen ISO de WinPE, utilice el archivo Dell EMC
OpenManage Deployment Toolkit para Windows. El archivo Dell EMC OpenManage Deployment Toolkit para
Windows contiene las versiones de firmware necesarias para los servidores en los que implementa los sistemas operativos.
Utilice la versión más reciente del archivo y no utilice el archivo Dell EMC OpenManage Deployment Toolkit Windows
Driver Cabinet para la actualización de WinPE.
1. Haga doble clic en el archivo ejecutable de DTK.
2. Para descomprimir los controladores de DTK, seleccione una carpeta.
Por ejemplo, C:\DTK501.
3. Copie la carpeta descomprimida de DTK a una carpeta de recurso compartido.
Por ejemplo, \\Shareip\sharefolder\DTK\DTK501
NOTA: Si está actualizando de SCVMM SP1 a SCVMM R2, actualice a Windows PowerShell 4.0. y cree una imagen ISO
de WinPE.
Actualizar una imagen de WinPE
Se asigna un nombre de trabajo único a cada trabajo de actualización de WinPE.
1. En OMIMSSC, seleccione Actualización de WinPE.
Se muestra la página Actualización de WinPE.
2. En Fuente de imagen, para Ruta de imagen de WinPE personalizada, ingrese la ruta de la imagen de WinPE junto con el
nombre del archivo en el que se encuentra la imagen.
Por ejemplo, \\Shareip\sharefolder\WIM\boot.wim.
3. En Ruta de DTK, para Ruta de controladores de DTK, ingrese la ubicación de los controladores de Dell EMC Deployment
Toolkit.
Por ejemplo, \\Shareip\sharefolder\DTK\DTK501
4. En Archivo de salida, para Nombre de archivo ISO o WIM, ingrese un nombre para el archivo junto con la ruta de archivo
de recurso compartido donde se generará la imagen de WinPE.
Escriba uno de los tipos de archivos de salida:
● Archivo WIM para SCCM
● Archivo ISO para SCVMM
NOTA: La carpeta compartida debe estar en System Center Machine.
5. En la sección Perfil de credencial, para el espacio Perfil de credenciales, ingrese las credenciales que cuenten con
acceso a la carpeta de recurso compartido en la cual se guarda la imagen de WinPE.
6. (Opcional) Para ver la lista de trabajos, seleccione Ir a la lista de trabajos.
Se asigna un nombre de trabajo exclusivo a cada actualización del entorno de preinstalación de Windows (WinPE).
7. Haga clic en Actualizar.
La imagen de WinPE con el nombre de archivo proporcionado en el paso anterior se crea en \\Shareip\sharefolder
\WIM.
64
Preparación para implementar un sistema operativo

Preparación para implementar el sistema operativo en
la consola de SCCM
Antes de implementar un sistema operativo en los servidores administrados descubiertos mediante OMIMSSC en la consola de
SCCM, cree una secuencia de tareas personalizada o específica de Dell EMC, un archivo LC de medios de arranque y un archivo
ISO de medios de arranque para secuencia de tareas.
Secuencia de tareas en SCCM
Una secuencia de tareas es una serie de comandos que se utiliza para implementar un sistema operativo en el sistema
administrado mediante SCCM.
Antes de crear una Plantilla operativa, Dell EMC recomienda completar los siguientes requisitos previos.
● En Configuration Manager, asegúrese de que el sistema esté descubierto y que aparezca en Activos y cumplimiento >
Colecciones de dispositivos > Todos los servidores Dell Lifecycle Controller. Para obtener más información, consulte
Descubrir servidores.
● Instale la versión del BIOS más reciente en el sistema.
● Instale la versión más reciente de Lifecycle Controller en el sistema.
● Instale la versión más reciente del firmware del iDRAC en el sistema.
NOTA: Siempre inicie la consola de Configuration Manager con privilegios de administrador.
Tipos de secuencia de tareas
Puede crear una secuencia de tareas de dos maneras:
● Cree una secuencia de tareas específica para Dell mediante la plantilla Implementación de OMIMSSC.
● Crear una secuencia de tareas personalizada.
La secuencia de tareas continúa con el siguiente paso, sin importar el éxito o la falla del comando.
Crear una secuencia de tareas específica de Dell
Para crear una secuencia de tareas específica de Dell utilizando la opción Plantilla de implementación de servidores
OMIMSSC en SCCM:
1. Inicie Configuration Manager.
Aparece la pantalla de la consola de Configuration Manager.
2. En el panel izquierdo, seleccione Biblioteca de software > Descripción general > Sistemas operativos > Secuencias
de tareas.
3. Haga clic con el botón secundario en Secuencias de tareas y, luego, en Implementación de servidor OMIMSSC > Crear
una plantilla de implementación de servidores OMIMSSC.
Aparece el Asistente de secuencias de tareas de implementación de servidor OMIMSSC.
4. Escriba el nombre de la secuencia de tareas en el campo Nombre de secuencia de tareas.
5. Seleccione en la lista desplegable la imagen de inicio que desea usar.
NOTA: Se recomienda utilizar la imagen de inicio personalizada de Dell que creó.
6. En Instalación del sistema operativo, seleccione el tipo de instalación del sistema operativo. Las opciones son:
● Usar una imagen WIM del sistema operativo
● Instalación del sistema operativo mediante una secuencia de comandos
7. Seleccione un paquete del sistema operativo en el menú desplegable Paquete del sistema operativo por usar.
8. Si tiene un paquete con unattend.xml, entonces selecciónelo desde el menú Paquete con información de archivo
unattend.xml, o bien seleccione <no seleccionar ahora>.
9. Haga clic en Crear.
Se muestra la ventana Secuencia de tareas creada con el nombre de la secuencia de tareas que creó.
10. Haga clic en Cerrar en el cuadro de mensaje de confirmación que aparece.
Preparación para implementar un sistema operativo
65

Creación de una secuencia de tareas personalizada
1. Inicie Configuration Manager.
Aparece la consola de Configuration Manager.
2. En el panel izquierdo, seleccione Biblioteca de software > Descripción general > Sistemas operativos > Secuencias
de tareas.
3. Haga clic con el botón derecho del mouse en Secuencias de tareas y, después, haga clic en Crear secuencias de tareas.
Aparece el Asistente de creación de secuencias de tareas.
4. Seleccione Crear una nueva secuencia de tareas personalizada y haga clic en Siguiente.
5. Introduzca un nombre para la secuencia de tareas en el cuadro de texto Nombre de la secuencia de tareas.
6. Busque la imagen de inicio de Dell que creó y haga clic en Siguiente.
Aparece la pantalla Confirmar la configuración.
7. Revise la configuración y haga clic en Siguiente.
8. Haga clic en Cerrar en el cuadro de mensaje de confirmación que aparece.
Edición de una secuencia de tareas
NOTA: Durante la edición de una secuencia de tareas en SCCM 2016 y 2019, los mensajes de referencia de objetos faltantes
no muestran el paquete Setup windows and ConfigMgr. Agregue el paquete y, luego, guarde la secuencia de tareas.
1. Inicie Configuration Manager.
Aparece la pantalla de Configuration Manager.
2. En el panel izquierdo, seleccione Biblioteca de software > Sistemas operativos > Secuencias de tareas.
3. Haga clic con el botón derecho del mouse en la secuencia de tareas que desea editar y haga clic en Editar.
Aparece la ventana Editor de secuencias de tareas.
4. Haga clic en Agregar > Implementación de Dell > Aplicar controladores desde Dell Lifecycle Controller.
Se carga la acción personalizada para la implementación del servidor Dell. Ahora puede realizar cambios en la secuencia de
tareas.
NOTA:
Cuando edita una secuencia de tareas por primera vez, se muestra el mensaje de error Configuración de
Windows y Configuration Manager. Para resolver el error, cree y seleccione el paquete de actualización del cliente de
Configuration Manager. Para obtener más información sobre la creación de paquetes, consulte la documentación de
Configuration Manager en technet.microsoft.com.
NOTA: Durante la edición de una secuencia de tareas en SCCM 2016 y 2019, los mensajes de referencia de objetos
faltantes no muestran el paquete Setup windows and ConfigMgr. Por ende, debe agregar el paquete y, luego, guardar la
secuencia de tareas.
Configuración de una ubicación predeterminada de recurso
compartido para el medio de inicio de Lifecycle Controller
Para establecer una ubicación predeterminada de recurso compartido para el medio de inicio de Lifecycle Controller:
1. En Configuration Manager, seleccione Administración > Configuración de sitio > Sitios
2. Haga clic con el botón secundario en <nombre del servidor de sitio>, seleccione Configurar componentes de sitio y,
luego, Administración fuera de banda.
Aparecerá la ventana Propiedades de los componentes de administración fuera de banda.
3. Haga clic en la pestaña Lifecycle Controller.
4. En Ubicación predeterminada del recurso compartido para el medio de inicio personalizado de Lifecycle
Controller, haga clic en Modificar para modificar la ubicación predeterminada del recurso compartido del medio de inicio
personalizado de Lifecycle Controller.
5. En la ventana Modificar información de recurso compartido, introduzca un nuevo nombre de recurso compartido y una
ruta nueva de acceso al recurso compartido.
6. Haga clic en Aceptar.
66
Preparación para implementar un sistema operativo

Creación de una ISP de inicio de medio de secuencia de tareas
1. En Configuration Manager, en la sección Biblioteca de software, haga clic con el botón secundario en Secuencias de
tareas y seleccione Crear medio de secuencia de tareas.
NOTA: Asegúrese de administrar y actualizar la imagen de inicio en todos los puntos de distribución antes de iniciar este
asistente.
NOTA: OMIMSSC no admite el método de medios independientes para crear medios de secuencias de tareas.
2. Desde el Asistente de medios de secuencia de tareas, seleccione Medios de arranque, seleccione Permitir
implementación desatendida del sistema operativo y haga clic en Siguiente.
3. Seleccione Conjunto de CD/DVD, haga clic en Examinar y seleccione la ubicación para guardar la imagen ISO.
4. Haga clic en Siguiente.
5. Desactive la casilla de verificación Proteger medio con una contraseña y haga clic en Siguiente.
6. Desplácese y seleccione Imagen de arranque de implementación de servidor PowerEdge.
NOTA: Utilice la imagen de arranque creada utilizando solo DTK.
7. Seleccione el punto de distribución del menú desplegable y luego seleccione la casilla de verificación Mostrar puntos de
distribución de los sitios secundarios.
8. Haga clic en Siguiente.
Aparece la pantalla Resumen con la información del medio de secuencia de tareas.
9. Haga clic en Siguiente.
Se muestra la barra de progreso.
10. Cuando finalice la creación de la imagen, cierre el asistente.
Preparación para implementar un sistema operativo
distinto a Windows
Asegúrese de recordar los siguientes puntos para implementar sistemas operativos distintos a Windows en sistemas
administrados:
● El archivo ISO está disponible en una versión NFS (Sistema de archivos de red) o una versión de recurso compartido CIFS
(Sistema de archivos de Internet común) con acceso de lectura y escritura.
● Confirme que la unidad virtual está disponible en el sistema administrado.
● Después de implementar el sistema operativo ESXi, el servidor se mueve a la recopilación de Lifecycle Controller
administrado (ESXi) en SCCM.
● Después de implementar cualquier tipo de sistema operativo distinto a Windows, los servidores se mueven al grupo de
actualización predeterminado de host distinto a Windows.
● Se recomienda que el adaptador de red esté conectado al puerto de la red del servidor en el que se instala el sistema
operativo.
Preparación para implementar un sistema operativo
67

Crear clústeres utilizando una Plantilla
operativa
En este capítulo, se incluye información acerca de cómo crear los clústeres de Storage Spaces Direct.
Temas:
• Crear un switch lógico para clústeres de Storage Spaces Direct
• Creación de clústeres de Storage Spaces Direct
Crear un switch lógico para clústeres de Storage
Spaces Direct
Cree un switch lógico desde OMIMSSC en SCVMM.
NOTA:
La dirección IP que se ingresa en la sección Configuración para la administración anula la dirección IP que se
ingresó en el componente del sistema operativo de la Plantilla operativa predefinida para Storage Spaces Direct.
1. En OMIMSSC, expanda Configuración e implementación, haga clic en Vista de clúster y, luego, haga clic en Crear
switch lógico para clúster.
2. Proporcione un nombre para el switch lógico y seleccione el grupo de host presente en SCVMM para asociar el switch lógico.
3. Ingrese los siguientes detalles y haga clic en Crear.
a. En Configuración para la administración, proporcione los datos de subred, IP de inicio, IP de fin, servidor DNS,
sufijo DNS y puerta de enlace.
NOTA: Proporcione la información de subred en la notación CIDR (enrutamiento de interdominios sin clases).
b. En Configuración de almacenamiento, proporcione los datos de VLAN, subred, IP de inicio e IP de fin.
4. Ingrese un nombre único de trabajo y una descripción para el trabajo; luego, haga clic en Crear.
Para realizar un seguimiento de este trabajo, se selecciona la opción Ir a la lista de trabajos de forma predeterminada.
Para verificar que el switch lógico se creó correctamente, compruebe si el nombre del switch lógico aparece en el menú
desplegable de la página Crear clúster.
Para ver los detalles del switch lógico, realice los siguientes pasos en SCVMM:
1. Para ver el nombre del switch lógico, haga clic en Fabric y, en la sección Redes, haga clic en Switches lógicos.
2. Para ver el perfil de puerto de enlace ascendente (UPP) del switch lógico, haga clic en Fabric y, en la sección Redes, haga
clic en Switches lógicos.
3. Para ver la red del switch lógico, haga clic en Fabric y, en la sección Redes, haga clic en Redes lógicas.
Creación de clústeres de Storage Spaces Direct
● Asegúrese de crear una red lógica mediante la función Configurar switch lógico para el clúster.
● Asegúrese de utilizar SCVMM 2016 o 2019.
● Asegúrese de utilizar Windows Server 2016 o 2019 Datacenter Edition.
● Asegúrese de que las configuraciones de los servidores administrados tengan el mismo firmware que la solución Storage
Spaces Direct y que cumplan con los requisitos de las versiones de controlador. Para obtener más información, consulte la
documentación Matriz de soporte para nodos Dell EMC Storage Spaces Direct Ready PowerEdge R740XD, R740XD2 y
PowerEdge R640.
18
68 Crear clústeres utilizando una Plantilla operativa

● Para obtener información sobre administración e infraestructura de Storage Spaces Direct, consulte la documentación Guía
de implementación de nodos Dell EMC Microsoft Storage Spaces Direct Ready para infraestructura hiperconvergente
escalable con nodos Storage Spaces Direct Ready R740xd, R740XD2 y R640.
NOTA: Storage Spaces Direct (S2D) también se conoce como Windows Server definido por software (WSSD) e
infraestructura hiperconvergente Azure Stack (ASHCI).
Tenga en cuenta lo siguiente antes de crear clústeres de Storage Spaces Direct:
● Puede crear un clúster de Storage Spaces Direct en OMIMSSC ingresando solo una dirección IP estática.
● El tamaño del disco virtual se muestra como cero en la plantilla operativa predefinida de Storage Spaces Direct. Sin embargo,
después de aplicar la plantilla operativa predefinida de Storage Spaces Direct, la unidad virtual se crea solo con un tamaño
igual al tamaño completo del medio de almacenamiento físico M.2. Para obtener más información acerca del espacio de
unidad virtual, consulte la Guía del usuario de iDRAC disponible en dell.com/support.
● Debe asegurarse de que la dirección IP esté configurada en la plantilla operativa, si la opción de paso de sistema operativo a
iDRAC está habilitada.
Para crear un clúster de Storage Spaces Direct, realice los siguientes pasos:
1. En OMIMSSC, haga clic en Configuración e implementación y, luego, en Vista de clúster.
Aparece la página Vista de clúster.
2. Ingrese un nombre de clúster y seleccione la Plantilla operativa predefinida para crear clústeres de Storage Spaces Direct.
● Los servidores sin asignar que pertenecen solo a un modelo de servidor y una tarjeta NIC en específico aparecen según la
Plantilla operativa que seleccionó en el menú desplegable Plantilla operativa.
3. Para agregar servidores a un clúster, seleccione los servidores utilizando la casilla de verificación.
4. Para agregar los valores de pool específicos de un sistema, haga clic en Exportar pool de valor de atributo.
Edite y guarde el archivo para que pueda proporcionar los valores de pool específicos de un sistema. Para obtener más
información, consulte Completar el archivo CSV de valor de pool.
5. (Opcional) Si debe establecer valores específicos de un sistema, vaya a Pool de valor de atributo, haga clic en Examinar y
seleccione el archivo .CSV editado.
6. Ingrese un nombre de trabajo único y haga clic en Crear.
Para realizar un seguimiento de este trabajo, se selecciona la opción Ir a la lista de trabajos de forma predeterminada.
NOTA:
Cuando la implementación del sistema operativo está en curso, verá que se están clonando perfiles de
computadora física o un perfil de host en SCVMM (nombre anexado con GUID del servidor). Estos perfiles se consumen
para fines de visualización en pantalla (OSD) de un servidor individual.
Para comprobar si los clústeres se crearon correctamente:
1. Verifique que el trabajo de creación de clúster muestre el estado "Realizado con éxito".
2. Vea el clúster en la página Vista de clúster.
3. Vea el clúster en SCVMM.
Para obtener más información, consulte la sección Crear un perfil de equipo físico en la sección Requisitos previos de la
documentación de Microsoft sobre el aprovisionamiento de un host o clúster de Hyper-V desde computadoras vacías.
NOTA:
Se recomienda configurar el testigo de clúster para un clúster de dos nodos. La configuración del testigo de clúster
ayuda a mantener un clúster o un cuórum de almacenamiento cuando falla un nodo o una comunicación de red. Para obtener
más información, consulte la Guía de implementación de Storage Spaces Direct.
Crear clústeres utilizando una Plantilla operativa 69

Actualización del firmware en OMIMSSC
Mantenga actualizados los dispositivos Dell EMC actualizando al firmware más reciente mediante OMIMSSC para utilizar
funciones de seguridad, correcciones de problemas y otras mejoras. Actualice el firmware de los dispositivos mediante los
repositorios de actualización de Dell EMC.
Actualizar el firmware solo se permite en dispositivos compatibles de hardware. Para utilizar las funciones disponibles en
OMIMSSC en los dispositivos administrados, estos dispositivos deben tener las versiones de firmware mínimas requeridas de
iDRAC, Lifecycle Controller (LC) y el BIOS. Los dispositivos que tengan las versiones de firmware necesarias son equipos
compatibles de hardware.
Temas:
• Acerca de los grupos de actualización
• Acerca de los orígenes de actualización
• Integración en Dell EMC Repository Manager (DRM)
• Establecer la frecuencia de sondeo
• Visualización y actualización del inventario de dispositivos
• Aplicar filtros
• Actualizar y revertir versiones de firmware mediante el método Ejecutar actualización
Acerca de los grupos de actualización
Los grupos de actualización son un grupo de dispositivos que requieren una administración de actualizaciones similar. Existen
dos tipos de grupos de actualización compatibles en OMIMSSC:
● Grupos de actualización predefinidos: no puede crear, modificar ni eliminar manualmente los grupos de actualización
predefinidos.
● Grupos de actualización personalizados: puede crear, modificar y eliminar dispositivos en estos grupos.
NOTA:
Todos los grupos de servidores que existen en SCVMM aparecen en OMIMSSC. Sin embargo, la lista de servidores
en OMIMSSC no es específica de algún usuario. Por lo tanto, asegúrese de contar con acceso para realizar cualquier
operación en dichos dispositivos.
Grupos de actualización predefinidos
Después de detectar un dispositivo, el dispositivo descubierto se agrega a uno de los siguientes grupos predefinidos.
● Grupos de hosts predeterminados: este grupo se compone de servidores implementados en un sistema operativo
Windows o sincronizados con una consola Microsoft registrada.
● Grupos predeterminados sin asignar: este grupo se compone de servidores descubiertos sin asignar o de bajo nivel.
● Grupos de hosts predeterminados que no son de Windows: este grupo se compone de servidores implementados en
sistemas operativos distintos a Windows.
● Grupos de actualización de chasis: este grupo se compone de servidores, chasis o sistemas modulares. El descubrimiento
de servidores de 12.
a
generación en adelante incluye su información de chasis. De manera predeterminada, se crea un grupo
con el siguiente formato de nombre: Chassis-Service-tag-of-Chassis-Group (Etiqueta de servicio del chasis del
grupo de chasis). Por ejemplo: Chassis-GJDC4BS-Group. Si se elimina un servidor modular de un grupo de actualización
de clúster, entonces se agrega el servidor al grupo de actualización de chasis junto con su información de CMC. Incluso si no
existen servidores modulares en el grupo de actualización de chasis correspondiente, debido a que todos los servidores
modulares en el chasis se encuentran en un grupo de actualización de clúster, el grupo de actualización de chasis sigue
existiendo, pero solo muestra la información de CMC.
● Grupos de actualización de clúster: este grupo se compone de clústeres de conmutación por error de Windows
Server. Si un servidor modular de 12.
a
generación en adelante es parte de un clúster, entonces también se agrega la
información de CMC en el inventario de la página Centro de mantenimiento.
19
70 Actualización del firmware en OMIMSSC

Grupos de actualización personalizado
Para crear grupos de actualización personalizados de tipo Grupo de actualización genérico, agregue los dispositivos
descubiertos en grupos que requieran una administración similar. Sin embargo, solo puede agregar un dispositivo a un grupo de
actualización personalizado desde grupos de actualización predeterminados sin asignar y grupos de actualización de
host predeterminados. Para agregar los servidores a un grupo de actualización personalizado, busque el dispositivo requerido
mediante su etiqueta de servicio. Después de agregar un dispositivo a un grupo de actualización personalizado, se elimina el
dispositivo del grupo de actualización predefinido y solo estará disponible en el grupo de actualización personalizado.
Visualización grupos de actualización
Para ver grupos de actualización:
1. En OMIMSSC, haga clic en Centro de mantenimiento y, luego, en Configuración de mantenimiento.
2. En Configuración de mantenimiento, haga clic en Actualizar grupos.
Se muestran todos los grupos personalizados creados con el nombre, el tipo de grupo y el número de servidores en el grupo.
Creación de grupos actualización personalizados
1. En la consola de OMIMSSC, haga clic en Centro de mantenimiento y, luego, en Configuración de mantenimiento.
2. En Configuración de mantenimiento, haga clic en Grupos de actualización y, a continuación, haga clic en Crear.
Aparece la página Grupo de actualización del firmware.
3. Ingrese un nombre de grupo y una descripción, y seleccione el tipo de grupo de actualización que desea crear.
Los grupos de actualización personalizados solo pueden tener servidores de los siguientes tipos de grupos de actualización:
● Grupo de actualización genérico: se compone de servidores de grupos de actualización sin asignar predeterminados y de
grupos de actualización de host predeterminados.
● Grupo de actualización de host: se compone de servidores de grupos de actualización de host predeterminados.
También puede tener una combinación de servidores con los dos tipos de grupos de servidores.
4. Para agregar servidores al grupo de actualización, busque los servidores mediante su etiqueta de servicio y, para agregar
servidores a la tabla Servidores incluidos en el grupo de actualización, haga clic en la flecha derecha.
5. Para crear el grupo de actualización personalizado, haga clic en Guardar.
Nota: El grupo de actualización personalizado es específico del centro de sistemas y será visible para otros usuarios del
mismo centro de sistemas.
Modificación de grupos actualización personalizados
Tenga en cuenta lo siguiente al modificar un grupo de actualización personalizado:
● No puede cambiar el tipo de un grupo de actualización después de haberlo creado.
● Para mover servidores de un grupo de actualización personalizado a otro grupo de actualización personalizado, puede hacerlo
de la siguiente forma:
1. Elimine el servidor de un grupo de actualización personalizado existente. Así se agrega automáticamente en el grupo de
actualización predefinido.
2. Edite el grupo personalizado para agregar el servidor y, a continuación, busque el servidor mediante la etiqueta de
servicio.
1. En OMIMSSC, haga clic en Centro de mantenimiento y, luego, en Configuración de mantenimiento.
2. En Maintenance Settings (Configuración de mantenimiento), haga clic en Update Groups (Grupos de
actualización), seleccione el grupo de actualización, y, a continuación, haga clic en Edit (Editar) para modificar el grupo de
actualización.
Eliminación de grupos actualización personalizados
Tenga en cuenta los siguientes puntos cuando elimine un grupo de actualización personalizado en las siguientes circunstancias:
● No puede eliminar un grupo de actualización si tiene un trabajo programado, en curso o a la espera. Por lo tanto, elimine los
trabajos programados que están asociados con un grupo de actualización personalizado antes de eliminar el grupo de
servidores.
Actualización del firmware en OMIMSSC
71

● Puede eliminar un grupo de actualización, incluso si los servidores están presentes en dicho grupo de actualización. Sin
embargo, después de eliminar ese grupo de actualización, los servidores se mueven a sus respectivos grupos de actualización
predefinidos.
● Si un dispositivo presente en un grupo de actualización personalizado se elimina de la MSSC y ejecuta una sincronización
OMIMSSC con la MSSC inscrita, el dispositivo se elimina del grupo de actualización personalizado y se mueve al grupo
predefinido correspondiente.
1. En OMIMSSC, haga clic en Centro de mantenimiento y, luego, en Configuración de mantenimiento.
2. En Configuración de mantenimiento, haga clic en Grupos de actualización, seleccione el grupo de actualización, y, a
continuación, haga clic en Eliminar para eliminar el grupo de actualización.
Acerca de los orígenes de actualización
Los orígenes de actualización hacen referencia a los archivos de catálogo que contienen actualizaciones de Dell EMC (BIOS,
paquetes de controladores como componentes de administración, tarjetas de red) e incluyen los archivos ejecutables
autocontenidos denominados Dell Update Packages (DUP).
Puede crear un origen de actualización o un repositorio, y configurarlo como un origen de actualización predeterminado para
generar un informe de comparación y recibir alertas cuando haya nuevos archivos de catálogo disponibles en el repositorio.
Mediante OMIMSSC, puede mantener actualizado el firmware de los dispositivos utilizando orígenes de actualización en línea u
offline.
Los orígenes de actualización en línea son repositorios mantenidos gracias a Dell EMC.
Los orígenes de actualización offline son repositorios locales que se utilizan cuando no hay conexión a Internet.
Se recomienda crear repositorios personalizados y colocar el recurso compartido de red en la intranet local del dispositivo de
OMIMSSC. Esto permite reducir el consumo del ancho de banda de Internet y también proporciona un repositorio interno
seguro.
Actualice el firmware mediante uno de los siguientes orígenes de actualización:
● Repositorio DRM: es un repositorio offline. Exporte la información de inventario de los dispositivos descubiertos desde el
dispositivo de OMIMSSC para preparar un repositorio en DRM. Para obtener más información acerca de la integración en
DRM y la creación de un origen de actualización mediante DRM, consulte Integración en DRM. Después de crear un
repositorio en DRM, vaya a OMIMSSC y seleccione el origen de actualización creado mediante DRM y los dispositivos
correspondientes, e inicie una actualización en los dispositivos. Para obtener más información acerca de DRM, consulte los
documentos sobre Dell Repository Manager disponibles en dell.com\support.
● FTP, HTTP o HTTPS: pueden ser un repositorio en línea o sin conexión. Actualice los componentes específicos de
dispositivos con la actualización más reciente proporcionada en el sitio FTP, HTTP o HTTPS. Mediante Dell EMC, se prepara
un repositorio que vence cada dos meses y se publican las siguientes actualizaciones a través de catálogos PDK:
○ BIOS y firmware del servidor
○ Paquetes del controlador del sistema operativo certificados por Dell EMC: para la implementación del sistema operativo
NOTA:
Si selecciona un origen de actualización en línea mientras implementa la Plantilla operativa, las versiones de
firmware más recientes se descargan y aplican en los dispositivos administrados. Por lo tanto, las versiones de firmware
pueden variar entre el dispositivo de referencia y el dispositivo implementado.
● Inventario de firmware de referencia y comparación: se puede convertir en un repositorio offline mediante DRM. Cree
un archivo de inventario de referencia que contenga el inventario de firmware de los dispositivos seleccionados. El archivo de
inventario de referencia puede contener información de inventario de un dispositivo del mismo tipo o modelo, o bien puede
tener varios dispositivos de diferentes tipos o modelos. Puede comparar la información de inventario de los dispositivos
presentes en OMIMSSC con el archivo de inventario de referencia guardado. Para mover el archivo exportado a DRM y crear
un repositorio, consulte los documentos sobre Dell Repository Manager disponibles en dell.com\support.
Origen de actualización predefinido y predeterminado
OMIMSSC incluye tres orígenes de actualización predefinidos que están disponibles después de una nueva instalación o
actualización. El CATÁLOGO FTP EN LÍNEA DE DELL es un origen de actualización predefinido de tipo FTP, el CATÁLOGO
HTTP EN LÍNEA DE DELL es un origen de actualización predefinido de tipo HTTP y el CATÁLOGO HTTPS EN LÍNEA DE
DELL es un origen de actualización predeterminado de tipo HTTPS. Sin embargo, puede crear otro origen de actualización y
marcarlo como un origen de actualización predeterminado.
72
Actualización del firmware en OMIMSSC

NOTA: Si utiliza un servidor proxy, para acceder al repositorio, debe editar el origen de actualización para agregar los
detalles de proxy y guardar los cambios.
Orígenes de actualización predefinidos y predeterminados para clústeres
de Storage Spaces Direct
OMIMSSC admite la actualización de clústeres de Storage Spaces Direct mediante orígenes de actualización predefinidos en
específico. Estos orígenes de actualización hacen referencia a archivos de catálogo que contienen las versiones recomendadas
de firmware más recientes de los componentes para clústeres de Storage Spaces Direct. Solo aparecen en la página Centro de
mantenimiento.
El CATÁLOGO S2D FTP EN LÍNEA DE DELL es un origen de actualización predefinido de tipo FTP que forma parte del
CATÁLOGO FTP EN LÍNEA DE DELL.
El CATÁLOGO S2D HTTP EN LÍNEA DE DELL es un origen de actualización predefinido de tipo HTTP que forma parte del
CATÁLOGO HTTP EN LÍNEA DE DELL.
EL CATÁLOGO HTTPS EN LÍNEA S2D DE DELL es un origen de actualización predeterminado de tipo HTTPS que forma
parte del CATÁLOGO HTTPS EN LÍNEA DE DELL.
NOTA: Storage Spaces Direct (S2D) también se conoce como Windows Server definido por software (WSSD) e
infraestructura hiperconvergente Azure Stack (ASHCI).
Orígenes de actualización predefinidos y predeterminados para sistemas
modulares
OMIMSSC admite la actualización de sistemas modulares mediante orígenes de actualización predefinidos en específico. Estos
orígenes de actualización hacen referencia a archivos de catálogo que contienen las versiones recomendadas de firmware más
recientes de los componentes para sistemas modulares. Solo aparecen en la página Centro de mantenimiento.
El CATÁLOGO MX7000 FTP EN LÍNEA DE DELL es un origen de actualización predefinido de tipo FTP que forma parte del
CATÁLOGO FTP EN LÍNEA DE DELL.
El CATÁLOGO MX7000 HTTP EN LÍNEA DE DELL es un origen de actualización predefinido de tipo HTTP que forma parte
del CATÁLOGO HTTP EN LÍNEA DE DELL.
El CATÁLOGO MX7000 HTTPS EN LÍNEA DE DELL es un origen de actualización predeterminado de tipo HTTPS que forma
parte del CATÁLOGO HTTPS EN LÍNEA DE DELL.
Validar datos mediante una conexión de prueba
Utilice Conexión de prueba para verificar si se puede acceder a la ubicación del origen de actualización mediante las
credenciales mencionadas durante la creación del origen de actualización. Solo podrá crear un origen de actualización después
de que la conexión se realice correctamente.
Configuración de FTP local
Para configurar un FTP local:
1. Cree una estructura de carpeta en el FTP local que sea una réplica exacta del FTP en línea ftp.dell.com.
2. Descargue el archivo catalog.gz desde el FTP en línea y descomprima los archivos.
3. Abra el archivo catalog.xml y cambie baseLocation a la URL del FTP local y, a continuación, comprima el archivo con la
extensión .gz.
Por ejemplo, cambie la ubicación base baseLocation de ftp.dell.com a ftp.yourdomain.com.
4. Coloque el archivo de catálogo y los archivos DUP en su carpeta de FTP local replicando la misma estructura que en
ftp.dell.com.
Actualización del firmware en OMIMSSC
73

Configuración de HTTP local
Para configurar un HTTP local:
1. Cree una estructura de carpetas en el FTP local que sea una réplica exacta de downloads.dell.com.
2. Descargue el archivo catalog.gz desde el HTTP en línea en la siguiente ubicación: http://downloads.dell.com/
catalog/catalog.xml.gz y extraiga los archivos.
3. Extraiga el archivo catalog.xml, cambie la ubicación base baseLocation a la URL del HTTP local y, luego, comprima el
archivo con la extensión .gz.
Por ejemplo, cambie el baseLocation de downloads.dell.com al nombre de host o la dirección IP como
hostname.com.
4. Coloque el archivo de catálogo con el archivo de catálogo modificado y los archivos DUP en su carpeta HTTP replicando la
misma estructura de downloads.dell.com.
Configuración de HTTPS local
Para configurar un HTTPS local:
1. Cree una estructura de carpetas en el HTTPS local que sea una réplica exacta de downloads.dell.com.
2. Descargue el archivo catalog.gz desde el HTTPS en línea en la siguiente ubicación: https://downloads.dell.com/
catalog/catalog.xml.gz y extraiga los archivos.
3. Extraiga el archivo catalog.xml, cambie la baseLocation a la URL del HTTPS local y luego comprima el archivo con la
extensión .gz.
Por ejemplo, cambie el baseLocation de downloads.dell.com al nombre de host o la dirección IP como
hostname.com.
4. Coloque el archivo de catálogo con el archivo de catálogo modificado y los archivos DUP en su carpeta HTTPS local
replicando la misma estructura de downloads.dell.com.
Visualización del origen de actualizaciones
1. En OMIMSSC, haga clic en Centro de mantenimiento.
2. En Centro de mantenimiento, haga clic en Configuración de mantenimiento y, a continuación, haga clic en Origen de
actualización.
Se muestran todos los orígenes de actualización creados junto con su descripción, tipo de origen, ubicación y nombre perfil
de credencial.
Creación de un origen de actualizaciones
● Según el tipo de origen de actualización, asegúrese de que haya disponible un perfil de credenciales de Windows o FTP.
● Si crea un origen de actualización de DRM, asegúrese de instalar y configurar DRM utilizando funciones de administrador.
1. En OMIMSSC, haga clic en Centro de mantenimiento y, luego, en Configuración de mantenimiento.
2. En la página Origen de actualización, haga clic en Crear nueva e ingrese el nombre y la descripción del origen de
actualización.
3. Seleccione uno de los siguientes tipos de origen de actualización desde el menú desplegable Tipo de origen:
● Orígenes FTP: seleccione esta opción para crear un origen de actualización FTP local o en línea.
NOTA:
Si crea un origen de FTP, proporcione las credenciales de FTP junto con las credenciales de proxy si se puede
acceder al sitio FTP con las credenciales de proxy.
● Orígenes HTTP: seleccione esta opción para crear un origen de actualización HTTP local o en línea.
NOTA:
Si está creando un origen de actualización de tipo HTTP, proporcione la ruta de acceso completa de catálogo
con el nombre de catálogo y sus credenciales de proxy para acceder al origen de actualización.
● Orígenes HTTPS: seleccione esta opción para crear un origen de actualización HTTPS en línea.
NOTA:
Si va a crear un origen de actualización de tipo HTTPS, proporcione la ruta de acceso completa del catálogo
con el nombre de catálogo y sus credenciales de proxy para acceder al origen de actualización.
74 Actualización del firmware en OMIMSSC

Repositorio DRM: seleccione esta opción para crear un origen de actualización de repositorio local. Asegúrese de que
DRM esté instalado.
NOTA: Si va a crear una fuente DRM, ingrese sus credenciales de Windows y asegúrese de que se pueda acceder a
la ubicación compartida de Windows. En el campo Ubicación, ingrese la ruta completa del archivo de catálogo con el
nombre de archivo.
● Archivos de salida de inventario: seleccione esta opción para ver el inventario de firmware en contraste con la
configuración del servidor de referencia.
NOTA: Puede ver un informe de comparación utilizando los archivos de salida de inventario como origen de
actualización. La información de inventario del servidor de referencia se compara con todos los otros servidores
descubiertos en OMIMSSC.
4. En Ubicación, ingrese la URL del origen de actualización de un origen FTP, HTTP o HTTPS y la ubicación compartida en
Windows para DRM.
NOTA: El sitio FTP local debe replicar al FTP en línea.
NOTA: El sitio HTTP local debe replicar al HTTP en línea.
NOTA: No es obligatorio ingresar HTTP o HTTPS en la URL para una fuente FTP.
5. Para acceder al origen de actualización, seleccione el perfil de credencial necesario en Credenciales.
6. En Credenciales de proxy, seleccione las credenciales de proxy correspondientes si es necesario un proxy para acceder a la
fuente FTP o HTTP.
7. (Opcional) Para que el origen de actualización creada sea el origen predeterminado, seleccione Convertir en origen
predeterminado.
8. Para verificar que se pueda acceder a la ubicación del origen de actualización mediante las credenciales mencionadas, haga
clic en Probar conexión y, luego, en Guardar.
NOTA: Solo puede crear el origen de actualización después de que la prueba de conexión finalice correctamente.
Modificación del origen de actualizaciones
Tenga en cuenta los siguientes puntos antes de modificar un origen de actualización:
● Para editar el origen de actualización de CATÁLOGO S2D FTP EN LÍNEA DE DELL, CATÁLOGO S2D HTTP EN LÍNEA
DE DELL o CATÁLOGO S2D HTTPS EN LÍNEA DE DELL, edite el origen de actualización predefinido correspondiente y
guarde los cambios. Esta actualización se refleja en el origen de actualización del CATÁLOGO S2D FTP EN LÍNEA DE
DELL, CATÁLOGO S2D HTTP EN LÍNEA DE DELL o CATÁLOGO S2D HTTPS EN LÍNEA DE DELL.
● No se puede cambiar el tipo de un origen de actualizaciones ni su ubicación después de crearlo.
● Puede modificar un origen de actualizaciones incluso si el mismo está siendo utilizado por un trabajo en curso o programado o
si se lo utiliza en una plantilla de implementación. Se mostrará un mensaje de advertencia al modificar el origen de
actualizaciones en uso. Haga clic en Confirmar para ir a los cambios.
● Cuando se actualiza un archivo de catálogo en el origen de actualización, el archivo de catálogo en caché local no se
actualiza automáticamente. Para actualizar el archivo de catálogo guardado en caché, edite el origen de actualización o
eliminar y vuelva a crear el origen de actualización.
Seleccione el origen de actualización que desea modificar, haga clic en Editar y, luego, actualice el origen según sea necesario.
Eliminación de origen de actualizaciones
Tenga en cuenta los siguientes puntos antes de eliminar un origen de actualización:
● No puede eliminar un origen de actualización predefinido.
● No puede eliminar un origen de actualización si se utiliza en un trabajo en curso o un trabajo programado.
● No puede eliminar un origen de actualización si es un origen predeterminado.
Seleccione el origen de actualización que desea eliminar y haga clic en Eliminar.
Actualización del firmware en OMIMSSC
75

Integración en Dell EMC Repository Manager (DRM)
OMIMSSC OMIMSSC está integrado en DRM para crear fuentes de actualización personalizadas en OMIMSSC. La integración
está disponible desde DRM versión 2.2 en adelante. Proporcione la información del dispositivo detectado desde el dispositivo
OMIMSSC a DRM; utilizando la información de inventario disponible, puede crear un repositorio personalizado en DRM y
establecerlo como una fuente de actualización en OMIMSSC para realizar actualizaciones de firmware y crear clústeres en
dispositivos administrados. Para obtener más información acerca de la creación de un repositorio en DRM, consulte los
documentos sobre Dell EMC Repository Manager disponibles en dell.com/support/home.
Integración de DRM con OMIMSSC OMIMSSC
En esta sección, se describe el proceso para crear un repositorio con integración.
NOTA: Tenga en cuenta varios factores como el ambiente de pruebas, las actualizaciones de seguridad, las
recomendaciones de aplicación y las asesorías de Dell EMC para preparar las actualizaciones necesarias.
NOTA: Para ver la información de inventario más reciente acerca de los dispositivos detectados, después de actualizar
OMIMSSC, reintegre DRM con el dispositivo OMIMSSC.
1. En la página de inicio, haga clic en Agregar nuevo repositorio. Aparece la ventana Agregar repositorio nuevo.
2. Seleccione la pestaña Integración, ingrese el nombre del repositorio y una descripción.
3. Seleccione Personalizado y haga clic en Elegir sistemas para seleccionar cualquier sistema específico.
4. En el menú desplegable Tipo de integración, seleccione el producto con el cual desea realizar una integración. Según el
producto seleccionado, se muestran las siguientes opciones. Las opciones disponibles son:
a. Integración de Dell OpenManage para Microsoft System Center: proporcione el nombre de host o la dirección IP, el
nombre de usuario, la contraseña y el servidor proxy.
NOTA: Asegúrese de que la contraseña no contenga caracteres especiales, como <, >, ',", &.
b. Integración de consola de Dell: proporcione la URL https://<IP>/genericconsolerepository, el nombre de usuario del
administrador, la contraseña y el servidor proxy.
NOTA:
La integración de la consola de Dell se aplica para las consolas que incorporan los servicios web, como
OpenManage Integration para System Center Virtual Machine Manager (SCVMM).
5. Después de seleccionar la opción necesaria, haga clic en Conectar. El sistema y el modelo disponibles se mostrarán en la
sección Tipo de integración.
6. Seleccione Agregar para crear el repositorio. El repositorio se muestra en el tablero del repositorio que está disponible en la
página de inicio.
Nota: Durante la selección de los tipos de paquetes o los formatos DUP, asegúrese de seleccionar Windows de 64 bits y el
sistema operativo de manera independiente, en caso de que el chasis Dell PowerEdge MX7000 sea parte del inventario en
OMIMSSC.
Después de integrar DRM en OMIMSSC, consulte la sección Obtener el catálogo de firmware para nodos Storage Spaces Direct
Ready mediante Dell Repository Manager de la Guía de operaciones de nodos Dell EMC Microsoft Storage Spaces Direct Ready
para administrar y supervisar el ciclo de vida de un nodo Ready en dell.com/support dell.com/support
Establecer la frecuencia de sondeo
Configure el sondeo y las notificaciones para recibir alertas cuando hay un nuevo archivo de catálogo disponible en el origen de
actualización; estas opciones están seleccionadas de forma predeterminada. El dispositivo de OMIMSSC guarda una caché local
del origen de actualización. El color de la campana de notificación cambia a color naranja cuando hay un nuevo archivo de
catálogo disponible en el origen de actualización. Para reemplazar el catálogo almacenado en caché local que está disponible en
el dispositivo de OMIMSSC, haga clic en el ícono de campana. Después de reemplazar el archivo de catálogo antiguo con el
archivo de catálogo más reciente, la campana cambia a color verde.
Para configurar la frecuencia de sondeo:
1. En OMIMSSC, haga clic en Centro de mantenimiento y, luego, en Sondeo y notificación.
2. Seleccione la frecuencia en la que se llevará a cabo el sondeo:
76
Actualización del firmware en OMIMSSC

● Nunca: esta opción está seleccionada de manera predeterminada. Seleccione esta opción para no recibir actualizaciones
nunca.
● Una vez a la semana: seleccione esta opción para recibir actualizaciones sobre nuevos catálogos disponibles en el origen
de actualización de forma semanal.
● Una vez cada 2 semanas: seleccione esta opción para recibir actualizaciones sobre nuevos catálogos disponibles en el
origen de actualización una vez cada dos semanas.
● Una vez al mes: seleccione esta opción para recibir actualizaciones sobre nuevos catálogos disponibles en el origen de
actualización mensualmente.
Visualización y actualización del inventario de
dispositivos
Vea un informe de comparación para los dispositivos en contraste con un origen de actualización en la página Centro de
mantenimiento. Cuando selecciona un origen de actualización, aparece un informe que compara el firmware existente con el
firmware presente en el origen de actualización seleccionada. El informe se genera dinámicamente cuando cambia de origen de
actualización. Se compara el inventario del servidor con el origen de actualización y se muestran las acciones sugeridas. Esta
actividad demora un tiempo considerable dependiendo de la cantidad de dispositivos y de los componentes de dispositivo
presentes. No puede realizar otras tareas durante este proceso. La actualización de inventario actualiza todo el inventario del
dispositivo, incluso aunque seleccione un único componente en ese dispositivo.
A veces, se actualiza el inventario del dispositivo, pero la página no muestra el inventario más reciente. Por lo tanto, utilice la
opción Actualizar para ver la información más reciente del inventario de los dispositivos descubiertos.
NOTA:
Después de actualizar a la versión más reciente de OMIMSSC, si falla la conexión con ftp.dell.com o
downloads.dell.com, la fuente de actualización de FTP, HTTP o HTTPS en línea predeterminada de Dell no puede
descargar el archivo del catálogo. Por lo tanto, el informe de comparación no estará disponible. Para ver un informe de
comparación para el origen de actualización predeterminado, edite el FTP en línea predeterminado de Dell, el origen de
actualización HTTP de Dell o HTTPS de Dell (proporcione las credenciales de proxy si es necesario) y, luego, seleccione lo
mismo desde el menú desplegable Seleccionar origen de actualización. Para obtener más información acerca de cómo
editar un origen de actualización, consulte Modificar un origen de actualización.
NOTA: Cuando entregue el producto, encontrará una copia local del archivo del catálogo en OMIMSSC. Por lo tanto, el
informe de comparación más reciente no estará disponible. Para ver el último informe de comparación, actualice el archivo
de catálogo. Para actualizar el archivo de catálogo, edite el origen de actualización y guárdela, o bien elimínela y vuelva a
crear un origen de actualización.
NOTA: En SCCM, incluso después de actualizar la información de inventario, los detalles de servidor como Versión del
paquete de controladores y el sistema operativo de la opción Controladores disponibles para no se actualizan en la
página de propiedades Controladoras Dell fuera de banda (OOB). Para actualizar las propiedades de OOB, sincronice
OMIMSSC con el SCCM inscrito.
NOTA: Cuando actualiza OMIMSSC, la información sobre los servidores detectados en versiones anteriores no aparece.
Para obtener la última información del servidor y corregir el informe de comparación, vuelva a descubrir los servidores.
Para actualizar y visualizar el inventario de firmware de los dispositivos descubiertos:
1. En OMIMSSC, haga clic en Centro de mantenimiento.
Aparece la página Centro de mantenimiento con un informe de comparación para todos los dispositivos detectados en
OMIMSSC en contraste con la fuente de actualización seleccionada.
2. (Opcional) Para ver un informe de comparación solo para un grupo específico de dispositivos, seleccione solo los dispositivos
necesarios.
3. (Opcional) Para ver un informe de comparación para otro origen de actualización, cambie el origen de actualización
seleccionando una desde la lista desplegable Seleccionar origen de actualización.
4. Para ver información de firmware de los componentes del dispositivo como la versión actual, la versión de línea base y las
acciones de actualización recomendadas por Dell EMC, expanda el grupo de servidores desde Grupo de dispositivos/
servidores a nivel de servidor y, luego, a nivel de componentes. También puede ver la cantidad de actualizaciones
recomendadas para los dispositivos. Desplace el cursor sobre el ícono de actualizaciones disponibles para ver los detalles
correspondientes de las actualizaciones, como la cantidad de actualizaciones críticas y las actualizaciones recomendadas.
Actualización del firmware en OMIMSSC
77

El color indicador del ícono de actualizaciones disponibles se basa en la gravedad general de las actualizaciones; a
continuación, se indican las categorías de actualización crítica:
● El color rojo fijo indica que hay una única actualización crítica en el servidor o grupo de servidores.
● El color amarillo indica que no hay actualizaciones críticas.
● El color verde indica que las versiones de firmware están actualizadas.
Después de llenar el informe de comparación, se sugieren las siguientes acciones de actualización:
● Degradar: existe una versión anterior disponible y puede cambiar la versión del firmware existente a esta versión.
● No se requieren acciones: el firmware existente es el mismo que el del origen de actualización.
● No hay actualizaciones disponibles: no hay actualizaciones disponibles para este componente.
NOTA: No hay actualizaciones disponibles para los componentes de unidad de fuente de alimentación (PSU) de los
sistemas modulares y servidores MX7000 en los catálogos en línea. En caso de que desee actualizar el componente
PSU para el sistema modular MX7000, consulte Actualizar el componente de unidad de suministro de energía para
dispositivos Dell EMC PowerEdge MX7000. Para actualizar el componente PSU para servidores, póngase en
contacto con el equipo de soporte de Dell EMC.
● Actualización (opcional): las actualizaciones son opcionales y consisten en nuevas características o actualizaciones de
una configuración específica.
● Actualización (urgente): las actualizaciones son críticas y se utilizan para resolver situaciones críticas de seguridad,
rendimiento o reparación de errores en componentes como BIOS.
● Actualización (recomendada): las actualizaciones son correcciones de problema o mejoras de función para los
componentes. Además, se incluyen correcciones de compatibilidad con otras actualizaciones de firmware.
Aplicar filtros
Aplique filtros para ver la información seleccionada en el informe de comparación.
Filtre el informe de comparación en función de los componentes de servidor disponibles. OMIMSSC admite tres categorías de
filtros:
● Tipo de actualización: seleccione esta opción para filtrar y ver solamente el tipo seleccionado de actualizaciones en los
servidores.
● Tipo de componente: seleccione esta opción para filtrar y ver solamente los componentes seleccionados en los servidores.
● Modelo de servidor: seleccione esta opción para filtrar y ver solamente los modelos de servidor seleccionados.
NOTA: No puede exportar e importar perfiles de servidor si se aplican los filtros.
Para aplicar los filtros:
En OMIMSSC, haga clic en Centro de mantenimiento, haga clic en el menú desplegable de filtros y, luego, seleccione los
filtros.
Eliminar filtros
Para quitar los filtros:
En OMIMSSC, haga clic en Centro de mantenimiento y, luego, haga clic en Borrar filtros o anule la selección de las casillas
de verificación marcadas.
Actualizar y revertir versiones de firmware mediante
el método Ejecutar actualización
Antes de aplicar actualizaciones en los dispositivos, asegúrese de que se cumplan las siguientes condiciones:
● Hay un origen de actualización disponible.
NOTA:
Seleccione una fuente de actualización de Storage Spaces Direct o fuentes de actualización de MX7000 para
aplicar actualizaciones de firmware en clústeres de Storage Spaces Direct o en sistemas modulares de MX7000. Lo
anterior se debe a que estas fuentes de actualización buscan una referencia modificada al catálogo que contenga
versiones de firmware recomendadas de los componentes para clústeres Storage Spaces Direct y sistemas modulares.
78 Actualización del firmware en OMIMSSC

● La cola de trabajos de iDRAC o del módulo Administración (MM) se borra antes de aplicar las actualizaciones en los
dispositivos administrados.
Aplique actualizaciones en grupos de dispositivo seleccionados cuyo hardware sea compatible con OMIMSSC. Las
actualizaciones se pueden aplicar inmediatamente, o bien pueden programarse. Los trabajos que se crean para actualizaciones
de firmware aparecen en la página Centro de trabajos y registros.
Tenga en cuenta los siguientes puntos antes de actualizar o degradar el firmware:
● Cuando inicia esta tarea, esta demora un tiempo considerable dependiendo de la cantidad de dispositivos y de los
componentes de dispositivo presentes.
● Puede aplicar actualizaciones de firmware en un único componente de un dispositivo o a todo el entorno.
● Si no existen actualizaciones ni degradaciones disponibles para un dispositivo, realizar una actualización de firmware en los
dispositivos no provoca ninguna acción en los dispositivos.
● Para actualizar el chasis, consulte la sección Actualizar el firmware de CMC en la Guía del usuario del firmware de Dell
PowerEdge M1000e Chassis Management Controller.
○ Para actualizar el firmware del chasis en VRTX, consulte la sección Actualizar el firmware en la Guía del usuario de Dell
Chassis Management Controller para Dell PowerEdge VRTX.
○ Para actualizar el firmware del chasis en FX2, consulte la sección Actualizar el firmware en la Guía del usuario de Dell
Chassis Management Controller para Dell PowerEdge FX2.
1. En OMIMSSC, haga clic en Centro de mantenimiento, seleccione los servidores o grupos de sistema modular y una fuente
de actualización; luego, haga clic en Ejecutar actualización.
2. En Detalles de la actualización, proporcione el nombre y la descripción del trabajo de actualización de firmware.
3. Para habilitar la degradación de las versiones de firmware, seleccione la casilla de verificación Permitir degradación.
Si esta opción no está seleccionada, entonces no hay una acción en el componente que exija una degradación de firmware.
4. En Programar actualización, seleccione una de las opciones siguientes:
● Ejecutar ahora: seleccione para aplicar inmediatamente las actualizaciones.
● Seleccione una fecha y hora para programar una actualización de firmware en el futuro.
5. Seleccione alguno de los siguientes métodos y haga clic en Completar.
● Actualizaciones en etapas sin agente: se aplican inmediatamente las actualizaciones que no requieren un reinicio de
sistema y las actualizaciones que si requieren un reinicio se aplican cuando el sistema se reinicie. Para comprobar si se
aplicaron todas las actualizaciones, actualice el inventario. Si la operación falla incluso en solo un dispositivo, todo el
trabajo de actualización falla.
● Actualizaciones sin agente: se aplican las actualizaciones y el sistema se reinicia inmediatamente.
NOTA: OMIMSSC OMIMSSC solo admite Actualizaciones sin agente para los sistemas modulares MX7000.
NOTA: Actualización compatible con clústeres (CAU): automatiza el proceso de actualización mediante el uso de la
función CAU de Windows en grupos de actualización de clúster para mantener la disponibilidad del servidor. Las
actualizaciones pasan al coordinador de actualización de clúster presente en el mismo sistema en el cual está instalado el
servidor SCVMM. El proceso de actualización es un proceso automatizado para mantener la disponibilidad del servidor.
El trabajo de actualización se envía a la función Actualización compatible con clústeres (CAU) de Microsoft, sin importar
la selección realizada desde el menú desplegable Método de actualización. Para obtener más información, consulte
Actualizar mediante CAU.
NOTA: Después de enviar un trabajo de actualización de firmware a iDRAC, OMIMSSC interactúa con iDRAC para
solicitar el estado del trabajo y lo muestra en la página Trabajos y registros en el portal de administración de
OMIMSSC. Si no hay respuesta desde iDRAC acerca del estado del trabajo por mucho tiempo, entonces el estado del
trabajo se marca como fallido.
Integración en Dell EMC Repository Manager (DRM)
Las actualizaciones en servidores (que forman parte de un clúster) ocurren mediante el coordinador de actualización de clúster
presente en el mismo sistema en el que se instala el servidor SCVMM. Las actualizaciones no ocurren por etapas y se aplican de
inmediato. Mediante la actualización compatible con clústeres (CAU), puede minimizar cualquier interrupción o tiempo de
inactividad de servidor, lo que permite una disponibilidad continua de la carga de trabajo. Por lo tanto, no afecta al servicio
proporcionado por el grupo de clúster. Para obtener más información acerca de CAU, consulte la sección Descripción general de
la actualización compatible con clústeres en technet.microsoft.com.
Antes de aplicar las actualizaciones en los grupos actualización de clúster, compruebe lo siguiente:
Actualización del firmware en OMIMSSC
79

● Asegúrese de que el usuario registrado cuente con privilegios de administrador para actualizar clústeres mediante la función
CAU.
● La conectividad con el origen de actualización seleccionado.
● La disponibilidad de los clústeres de conmutación por error.
● Verifique la preparación de la actualización del clúster y asegúrese de que no existan errores y avisos importantes en el
informe "Preparación de clúster" para aplicar el método CAU. Para obtener más información acerca de CAU, consulte la
sección Requisitos y mejores prácticas para el clúster: actualización compatible en technet.microsoft.com.
● Asegúrese de que el sistema operativo Windows Server 2012, Windows Server 2012 R2, Windows Server 2016 o Windows
2019 esté instalado en todos los nodos de clúster de conmutación por error para admitir la función CAU.
● La configuración de las actualizaciones automáticas no está habilitada para instalar automáticamente actualizaciones en
cualquier nodo del clúster de conmutación por error.
● Habilite una regla de firewall que permita el apagado remoto en cada nodo del clúster de conmutación por error.
● Asegúrese de que el grupo de clústeres tenga un mínimo de dos nodos.
NOTA:
● Para obtener más información acerca de cómo aplicar las actualizaciones, consulte Actualizar y revertir versiones de
firmware mediante el método Ejecutar actualización.
● Para obtener información acerca de Dell EMC Repository Manager para descargar actualizaciones de firmware y
controladores, consulte la página Catálogo de actualizaciones de firmware y controladores para las soluciones Dell EMC
para Microsoft Azure Stack HCI en dell.com\support y descargue el archivo de catálogo.
80 Actualización del firmware en OMIMSSC

Administrar dispositivos en OMIMSSC
Mantenga actualizados los servidores y sistemas modulares programando trabajos de actualización de firmware para
componentes de servidores y sistemas modulares. Administre servidores mediante la recuperación de servidores a un estado
anterior exportando su configuración anterior, aplicando las configuraciones del antiguo componente en el componente de
reemplazo y exportando registros de LC para solucionar problemas.
Temas:
• Recuperación de un servidor
• Aplicar ajustes de configuración y firmware en componente de reemplazo
• Recopilar registros de LC para servidores
• Exportar inventario
• Cancelar trabajos programados
Recuperación de un servidor
Guarde las configuraciones de un servidor en un almacén de protección exportando las configuraciones a un perfil e importando
el perfil en el mismo servidor para restituirlo a un estado anterior.
Almacén de protección
Un almacén de protección es un lugar seguro donde puede guardar perfiles de servidor. Exporte un perfil de servidor desde un
servidor o grupo de servidores e impórtelos al mismo servidor o grupo de servidores. Puede guardar este perfil de servidor en
una ubicación compartida de la red creando un almacén externo o en una tarjeta vFlash Secure Digital (SD) creando un almacén
interno. Puede asociar un servidor o grupo de servidores con solo un almacén de protección. Sin embargo, puede asociar un
almacén de protección con muchos servidores o grupos de servidores. Puede guardar un perfil de servidor con solo un almacén
de protección. Sin embargo, puede guardar cualquier cantidad de perfiles de servidor en un único almacén de protección.
Creación del almacén de protección
Asegúrese de que se puede acceder a la ubicación del almacén.
1. En OMIMSSC, haga clic en Maintenance Center (Centro de mantenimiento) y, luego, haga clic en Maintenance
Settings (Configuración de mantenimiento).
2. En Maintenance Center (Centro de mantenimiento), haga clic en Protection Vault (Centro de protección) y, a
continuación, haga clic en Create (Crear).
3. Seleccione el tipo de almacén de protección que desea utilizar y proporcione los detalles.
● Si va a crear un almacén de protección de tipo Network Share (Recurso compartido de red), proporcione una
ubicación para guardar los perfiles, las credenciales para acceder a esta ubicación y una frase de contraseña para
proteger el perfil.
NOTA:
Este tipo de almacén de protección proporciona compatibilidad con el uso compartido de archivos de tipo
sistema de archivos de Internet común (CIFS).
● Si va a crear un almacén de protección de tipo vFlash, proporcione la frase de contraseña para proteger el perfil.
Modificación del almacén de protección
No puede modificar el nombre, la descripción, el tipo de almacén de protección y la frase de contraseña.
1. En OMIMSSC, haga clic en Centro de mantenimiento > Configuración de mantenimiento > Vault de protección.
2. Para modificar el vault, selecciónelo y haga clic en Editar.
20
Administrar dispositivos en OMIMSSC 81

NOTA: Si se modifica el vault de protección mientras los trabajos de exportación o importación de perfil de servidor
están en curso, la información editada se considerará para las subtareas pendientes en el trabajo.
Eliminación del almacén de protección
No puede eliminar un almacén de protección en las siguientes circunstancias:
● El almacén de protección está asociado con un servidor o un grupo de servidores.
Para eliminar dicho almacén de protección, elimine el servidor o grupo de servidores y, a continuación, elimine el almacén de
protección.
● Hay un trabajo programado que está asociado con almacén de protección. Sin embargo, para eliminar dicho almacén de
protección, elimine el trabajo programado y, a continuación, elimine el almacén de protección.
1. En OMIMSSC, haga clic en Centro de mantenimiento > Configuración de mantenimiento > Vault de protección.
2. Seleccione el almacén que desea eliminar y haga clic en Eliminar.
Exportación de perfiles de servidor
Exporte un perfil de servidor, incluidas las imágenes de firmware instaladas en distintos componentes, como BIOS, RAID, NIC,
iDRAC, Lifecycle Controller y la configuración de dichos componentes. El dispositivo de OMIMSSC crea un archivo que contiene
todas las configuraciones y que puede guardar en una tarjeta vFlash SD o en un recurso compartido de red. Seleccione un
almacén de protección de su preferencia para guardar este archivo. Puede exportar los perfiles de configuración de un servidor
o grupo de servidores inmediatamente o programar la exportación para más tarde. Además, puede seleccionar una opción de
repetición pertinente para la frecuencia con la cual se deben exportar los perfiles de servidor.
Deshabilite la opción Indicador de F1/F2 en caso de error en Configuración del BIOS.
Tenga en cuenta lo siguiente antes de exportar perfiles del servidor:
● En una instancia, puede programar solo un trabajo de exportación de configuración para un grupo de servidores.
● No puede realizar ninguna otra actividad en el servidor o grupo de servidores cuyos perfiles de configuración está
exportando.
● Asegúrese de que el trabajo Copia de seguridad automática en iDRAC no esté programado para ese mismo momento.
● No puede exportar perfiles de servidor si se aplican los filtros. Para exportar perfiles de servidor, borre todos los filtros
aplicados.
● Para exportar perfiles de servidor, asegúrese de que cuenta con una licencia empresarial de iDRAC.
● Antes de exportar un perfil de servidor, asegúrese de que la dirección IP del servidor no haya cambiado. Si la dirección IP del
servidor cambió debido a cualquier otra operación, entonces vuelva a descubrir este servidor en OMIMSSC y, luego,
programe el trabajo de exportación de perfil de servidor.
1. En OMIMSSC, haga clic en Centro de mantenimiento. Seleccione los servidores cuyos perfiles desea exportar y haga clic
en Exportar desde el menú desplegable Perfil de dispositivo.
Aparecerá la página Exportar perfil de servidor.
2. En la página Exportar perfil de servidor, proporcione los detalles del trabajo y, luego, seleccione un almacén de protección.
Para obtener más información acerca de los almacenes de protección, consulte Creación de un almacén de protección.
En Programar exportación de perfil de servidor, seleccione una de las opciones siguientes:
● Ejecutar ahora: exporte inmediatamente la configuración de servidor de los servidores o grupos de servidores
seleccionados.
● Programar: proporcione un programa para exportar la configuración de servidor del grupo de servidores seleccionado.
○ Nunca: seleccione esta opción para exportar el perfil de servidor solo una vez durante la hora programada.
○ Una vez a la semana: seleccione esta opción para exportar el perfil de servidor semanalmente.
○ Una vez cada 2 semanas: seleccione esta opción para exportar el perfil de servidor una vez cada dos semanas.
○ Una vez cada 4 semanas: seleccione esta opción para exportar el perfil de servidor una vez cada cuatro semanas.
Importar perfil de servidor
Puede importar un perfil de servidor anteriormente exportado para ese mismo servidor o grupo de servidores. Importar un perfil
de servidor es útil para restaurar la configuración y el firmware de un servidor a un estado almacenado en el perfil.
Puede importar los perfiles de servidor de dos maneras:
82
Administrar dispositivos en OMIMSSC

● Importación rápida de perfil de servidor: le permite importar automáticamente el último perfil de servidor exportado para ese
servidor. Para esta operación, no es necesario que seleccione perfiles de servidor individuales para cada uno de los
servidores.
● Importación personalizada de perfil de servidor: le permite importar perfiles de servidor para cada uno de los servidores
seleccionados individualmente. Por ejemplo, si se programó la exportación del perfil de servidor y si dicho perfil se exporta
todos los días, esta función le permite seleccionar un perfil de servidor específico para que se importe desde la lista de
perfiles de servidor disponibles en el almacén de protección de ese servidor.
Notas de importación de perfil de servidor:
● Puede importar un perfil de servidor desde una lista de perfiles de servidor exportados solo para ese servidor. No puede
importar los mismos perfiles de servidor para diferentes servidores o grupos de servidores. Si intenta importar un perfil de
servidor de otro servidor o grupo de servidor, el trabajo de importación de perfil de servidor fallará.
● Si una imagen de perfil de servidor no está disponible para un servidor o grupo de servidores en particular y se intenta
realizar un trabajo de importación de perfil de servidor en ese servidor o grupo de servidores en particular, el trabajo de
importación de perfil de servidor fallará en aquellos servidores que tengan perfil de servidor. Se agrega un mensaje de
registro en los registros de actividad, el cual incluye los detalles de la falla.
● Después de exportar un perfil de servidor, si se elimina algún componente del servidor y, luego, se da inicio a un trabajo de
importación de perfil, se restauran toda la información de los componentes, excepto la información de los componentes
faltantes, la cual se omite. Esta información no está disponible en el registro de actividad de OMIMSSC. Para conocer más
acerca de los componentes faltantes, consulte el registro de LifeCycle de iDRAC.
● No puede importar un perfil de servidor después de aplicar los filtros. Para importar perfiles de servidor, borre todos los
filtros aplicados.
● Para importar perfiles de servidor, debe tener la licencia Enterprise de iDRAC.
1. En OMIMSSC, dentro del Centro de mantenimiento, seleccione los servidores cuyos perfiles desea importar y haga clic en
Importar desde el menú desplegable Perfil de dispositivo.
Aparecerá la sección Importar perfil de servidor.
2. Proporcione los detalles y seleccione el tipo de importación de perfil de servidor que desee.
NOTA:
Un perfil de servidor se exporta junto con la configuración RAID existente. Sin embargo, puede importar el perfil
de servidor con o sin la configuración de RAID en el servidor o grupo de servidores. Se selecciona Conservar los datos
de manera predeterminada para conservar la configuración RAID existente en el servidor. Deje en blanco la casilla de
verificación si desea aplicar la configuración de RAID almacenada en el perfil de servidor.
3. Para importar el perfil de servidor, haga clic en Completar.
Aplicar ajustes de configuración y firmware en
componente de reemplazo
La función Reemplazo de piezas actualiza automáticamente un componente de servidor de reemplazo con la versión de firmware
requerida, la configuración del componente antiguo o ambos. La actualización se produce automáticamente cuando reinicia el
servidor luego de reemplazar el componente.
Para establecer las configuraciones para el reemplazo de piezas:
1. En OMIMSSC, haga clic en Centro de mantenimiento, seleccione los servidores o el grupo de servidores y, luego, haga clic
en Reemplazo de piezas.
NOTA:
El nombre de opción se expande a Configurar reemplazo de piezas cuando pasa el cursor sobre Reemplazo
de piezas.
Aparecerá la ventana Configuración de reemplazo de piezas.
2. Puede configurar CSIOR, Actualización de firmware de pieza y Actualización de configuración de pieza con
cualquiera de las siguientes opciones; luego, haga clic en Completar:
● Recopilación de inventario del sistema al reiniciar (CSIOR): recopila toda la información del componente en cada reinicio
del sistema.
○ Activado: la información sobre el inventario de software y hardware de los componentes del servidor se actualiza
automáticamente durante cada reinicio del sistema.
○ Desactivado: la información sobre el inventario de software y hardware de los componentes del servidor no se
actualizan.
Administrar dispositivos en OMIMSSC
83

○ No cambiar el valor en el servidor: se converva la configuración del servidor existente.
● Actualización de firmware de piezas: restaura, actualiza o degrada la versión de firmware del componente según la
selección que realice.
○ Desactivado: la actualización del firmware de la pieza está deshabilitada, al igual que el componente de reemplazo.
○ Permitir solo la actualización de versión: las versiones de firmware actualizadas se aplican en el componente de
reemplazo siempre que la versión de firmware del nuevo componente sea anterior a la versión existente.
○ Coincidir con el firmware de la pieza de reemplazo: la versión de firmware del componente nuevo coincide con la
versión de firmware del componente original.
○ No cambiar el valor en el servidor: se conserva la configuración actual del componente.
● Actualización de configuración de piezas: restaura o actualiza la configuración del componente según la selección que
realice.
○ Desactivado: la actualización de la configuración de la pieza está deshabilitada y la configuración guardada del
antiguo componente no se aplica al componente de reemplazo.
○ Aplicar siempre: la actualización de la configuración de la pieza está activada y la configuración guardada del antiguo
componente se aplica al componente de reemplazo.
○ Aplicar solo si coincide el firmware: la configuración guardada del antiguo componente se aplica al componente de
reemplazo solo si sus versiones de firmware coinciden.
○ No cambiar el valor en el servidor: se conserva la configuración existente.
Recopilar registros de LC para servidores
Los registros de LC proporcionan registros de actividades pasadas en un servidor administrado. Estos archivos de registro son
útiles para los administradores de servidor, ya que proporcionan información detallada sobre las acciones que se recomiendan y
demás información técnica que es útil para solucionar problemas.
Existen varios tipos de información disponible en los registros de LC: información relacionada con alertas, cambios de
configuración en los componentes de hardware del sistema, cambios del firmware debido a una actualización o degradación,
piezas reemplazadas, advertencias de temperatura, registros detallados de fecha y hora del momento en el que se inició la
actividad, gravedad de la actividad, etc.
El archivo de registro exportado de LC se guarda en una carpeta cuyo nombre es el de la etiqueta de servicio del servidor. Los
registros de LC se guardan en el formato: <YYYYMMDDHHMMSSSSS>.<file format>. Por ejemplo,
201607201030010597.xml.gz es el nombre del archivo de LC, que incluye la fecha y la hora del archivo en la que se creó.
Existen dos opciones para recopilar registros de LC:
● Registros de LC completos: exporta archivos de registro de LC activos y archivados. Son archivos de gran tamaño. Por ende,
están comprimidos en el formato .gz y se exportan a la ubicación especificada en un recurso compartido de red CIFS.
● Registros de LC activos: exporta archivos de registro LC recientes de forma inmediata o programa un trabajo para exportar
los archivos de registro en intervalos regulares. Vea estos archivos de registro, búsquelos y expórtelos al dispositivo
OMIMSSC. Además, puede guardar un respaldo de los archivos de registro en un recurso compartido de red.
Para recopilar registros de LC, realice los pasos siguientes:
1. En OMIMSSC, haga clic en Centro de mantenimiento. Seleccione un servidor o grupo de servidores, haga clic en el menú
desplegable Registros de LC y, luego, haga clic en Recopilar registros de LC.
2. En Recopilación de registros de LC, seleccione una de las siguientes opciones y haga clic en Completar:
● Exportar registros de LC completos (.gz): seleccione esta opción para exportar registros de LC completos a un
recurso compartido de red CIFS proporcionando credenciales de Windows.
● Exportar registros activos (Ejecutar ahora): seleccione esta opción para exportar los registros activos
inmediatamente al dispositivo OMIMSSC.
○ (Opcional) Seleccione la casilla de verificación Respaldar los registros de LC en el recurso compartido de red
para guardar un respaldo de los registros de LC en el recurso compartido de red CIFS proporcionando las credenciales
de Windows.
● Programar recopilación de registros de LC: seleccione esta opción para exportar los registros activos en intervalos
regulares.
En Programar recopilación de registros de LC, seleccione una fecha y hora para exportar los archivos de registro.
Seleccione un botón de opción según la frecuencia con la que se deben exportar los archivos. Las opciones disponibles
para programar la frecuencia y determinar la frecuencia con la que desea recopilar los registros de LC son:
○ Nunca: esta opción está seleccionada de manera predeterminada. Seleccione esta opción para exportar los registros
de LC solo una vez a la hora programada.
84
Administrar dispositivos en OMIMSSC

○ Diariamente: seleccione esta opción para exportar los registros de LC diariamente a la hora programada.
○ Una vez a la semana: seleccione esta opción para exportar los registros de LC una vez a la semana a la hora
programada.
○ Una vez cada 4 semanas: seleccione esta opción para exportar los registros de LC una vez cada cuatro semanas a la
hora programada.
○ (Opcional) Seleccione la casilla de verificación Respaldar los registros de LC en el recurso compartido de red
para guardar un respaldo de los registros de LC en el recurso compartido de red CIFS proporcionando las credenciales
de Windows.
NOTA: Tenga a mano una carpeta de recurso compartido con suficiente espacio de almacenamiento, ya que los archivos
exportados son de gran tamaño.
Para realizar un seguimiento de este trabajo, se selecciona la opción Ir a la lista de trabajos de forma predeterminada.
Ver registros de LC
Vea todos los registros activos de LC, busque descripciones detalladas y descargue los registros en formato CSV.
Agregue el dispositivo OMIMSSC en la lista Sitio de intranet local como se indica en la sección Configuración del navegador
en la Guía del usuario de Dell EMC OpenManage Integration para Microsoft System Center versión 7.2.1 para System Center
Configuration Manager y System Center Virtual Machine Manager.
1. En OMIMSSC, haga clic en Centro de mantenimiento. Seleccione un servidor o grupo de servidores, haga clic en el menú
desplegable Registros de LC y, luego, en Ver registros de LC.
2. Todos los servidores en el grupo seleccionado y los servidores para los cuales se van a recopilar los registros de LC se
enumeran con sus archivos de registro de LC. Haga clic en un nombre de archivo para ver todas las entradas de registro en
el archivo de registro de LC específico de ese servidor. Para obtener más información, consulte Descripción de archivo.
3. (Opcional) Utilice el cuadro de búsqueda para buscar la descripción en todos los archivos de registro y exportar el archivo en
formato CSV.
Hay dos formas de buscar descripciones del mensaje en un archivo LC:
● Haga clic en un nombre de archivo para abrir el archivo de registro de LC y busque una descripción en el cuadro de
búsqueda.
● Ingrese un texto de descripción en el cuadro de búsqueda y, luego, vea todos los archivos de LC con estas instancias de
texto.
NOTA: Si la descripción del mensaje del registro de LC es larga, el mensaje se truncará a 80 caracteres.
NOTA: El tiempo que se muestra en los mensajes de registro de LC sigue la zona horaria del iDRAC.
Descripción de archivo
Utilice esta página para ver información detallada sobre las acciones que se recomiendan y demás información técnica que es útil
para realizar seguimiento o crear alertas para un servidor en particular.
Para ver el contenido de un archivo, haga clic en un nombre de archivo:
● Puede buscar descripciones de mensajes en particular.
● Puede ver los archivos de registro en la ventana o descargar el archivo para ver más mensajes de registro.
● Puede ver cualquier comentario escrito por un usuario para una actividad.
NOTA: Cuando utiliza la opción de búsqueda, solo se exportan los resultados de búsqueda a un archivo CSV.
NOTA: Si el mensaje es largo, este se truncará a 80 caracteres.
NOTA: Haga clic en ID de mensaje para ver más información acerca del mensaje.
Administrar dispositivos en OMIMSSC 85

Exportar inventario
Exporte el inventario de servidores seleccionados o de un grupo de servidores a un archivo con formato XML o CSV. Puede
guardar esta información en un directorio compartido Windows o en un sistema de administración. Utilice esta información de
inventario para crear un archivo de inventario de referencia en un origen de actualización.
Asegúrese de establecer la configuración del navegador como se indica en la sección Configuración del navegador en la Guía del
usuario de Dell EMC OpenManage Integration para Microsoft System Center versión 7.2.1 para System Center Configuration
Manager y System Center Virtual Machine Manager.
NOTA: Puede importar el archivo XML en DRM y crear un repositorio basado en el archivo de inventario.
NOTA: Aunque solo seleccione la información del componente de un servidor y la exporte, la información de inventario del
servidor se exporta en su totalidad.
1. En OMIMSSC, haga clic en Centro de mantenimiento.
2. Seleccione los servidores cuyo inventario desea exportar y seleccione el formato en el menú desplegable Exportación de
inventario.
Se exporta el archivo en formato XML o CSV, según su selección. El archivo se compone de información como los grupos de
servidores, la etiqueta de servicio del servidor, el nombre de host o la dirección IP, el modelo de dispositivo, el nombre de
componente, la versión de firmware actual en ese componente, la versión del firmware desde el origen de actualización y la
acción de actualización en ese componente.
Cancelar trabajos programados
Asegúrese de que el trabajo se encuentre en el estado Programado.
1. En OMIMSSC, realice cualquiera de las siguientes tareas:
● En el panel de navegación, haga clic en Centro de mantenimiento y, a continuación, haga clic en Administrar tareas.
● En el panel de navegación, haga clic en Centro de tareas y registros y, a continuación, haga clic en la pestaña
Programado.
2. Seleccione los trabajos que desea cancelar, haga clic en Cancelar y, luego, en Sí para confirmar.
86
Administrar dispositivos en OMIMSSC

Aprovisionamiento de dispositivos desde
OMIMSSC OMIMSSC
En este capítulo, se incluye información detallada acerca del descubrimiento de dispositivos Dell EMC, la implementación del
sistema operativo, la creación de clústeres y el mantenimiento de estos dispositivos mediante OMIMSSC.
Temas:
• Flujo de trabajo para escenarios de implementación
• Crear clústeres de Storage Spaces Direct mediante Plantilla operativa predefinidas
• Flujo de trabajo para el mantenimiento de dispositivos
Flujo de trabajo para escenarios de implementación
Utilice OMIMSSC para implementar el sistema operativo Windows y otros sistemas distintos en entornos SCCM o SCVMM
mediante Plantilla operativa.
NOTA:
Asegúrese de actualizar las versiones del firmware del dispositivo a las últimas versiones disponibles en
ftp.dell.com o downloads.dell.com antes de implementar el sistema operativo.
21
Aprovisionamiento de dispositivos desde OMIMSSC OMIMSSC 87

A continuación, se muestra una representación gráfica de los casos de uso de implementación del sistema operativo en
OMIMSSC.
Implementación de un sistema operativo Windows mediante la
extensión de la consola de OMIMSSC para SCCM
Para implementar el SO Windows a través de la consola de SCCM utilizando OMIMSSC, realice los pasos siguientes:
88
Aprovisionamiento de dispositivos desde OMIMSSC OMIMSSC

NOTA: Antes de implementar el SO en un servidor host, asegúrese de que en SCCM, el estado Cliente del servidor sea No.
1. Descargue la versión más reciente de Dell EMC Deployment ToolKit (DTK) y cree una imagen WIM de arranque del entorno
de preinstalación de Windows (WinPE). Para obtener más información, consulte Actualización de WinPE.
2. Importe esta imagen .WIN en la consola de SCCM y cree una imagen de arranque en SCCM. Para obtener más información,
consulte la documentación de Microsoft.
3. Cree una secuencia de tareas con SCCM. Para obtener más información, consulte Crear una secuencia de tareas.
4. Cree una imagen de medios para secuencia de tareas en SCCM. Para obtener más información, consulte la documentación
de Microsoft.
NOTA: Para activar una implementación desatendida del SO cuando crea un medio de secuencia de tareas, en
Seleccione el tipo de medio, seleccione la casilla de verificación Permitir implementación desatendida del sistema
operativo.
5. Descubra el servidor de referencia mediante la página Descubrimiento. Para obtener más información, consulte Descubrir
servidores mediante el descubrimiento manual.
6. Cree una Plantilla operativa mediante la captura de todos los detalles del servidor descubierto. Para obtener más información,
consulte Crear plantilla operativa a partir de servidores de referencia.
7. Asigne una Plantilla operativa en el dispositivo administrado y compruebe si la plantilla es compatible. Para obtener más
información, consulte Asignar una plantilla operativa y evaluar la compatibilidad de la plantilla operativa.
8. Implemente una plantilla operativa para que la plantilla del dispositivo sea compatible. Para obtener más información, consulte
Implementar plantilla operativa.
9. Vea el estado del trabajo de implementación del sistema operativo en la página Centro de trabajos y registros. Para
obtener más información, consulte Abrir el centro de trabajos y registros.
Implementación de un hipervisor mediante la extensión de la
consola de OMIMSSC para SCVMM
Los siguientes son los diferentes escenarios para la implementación de hipervisores:
Tabla 10. Escenarios de implementación de hipervisores
Estado Acción
Si necesita los controladores de fábrica más recientes. Cuando cree un perfil de hipervisor, active la inyección de
controlador de Lifecycle Controller (LC).
Si desea conservar la configuración de hardware existente. Cuando cree la Plantilla operativa, desmarque la casilla de
verificación para todos los componentes que no requieren
ningún cambio.
Para implementar un hipervisor mediante la consola de SCVMM utilizando OMIMSSC, realice los pasos siguientes:
1. Descargue la versión más reciente de Dell EMC Deployment ToolKit (DTK) y cree una imagen ISO de arranque del entorno de
preinstalación de Windows (WinPE). Para obtener más información, consulte Actualización de WinPE.
2. Cree un perfil del equipo físico y un grupo de hosts en SCVMM. Para obtener más información, consulte la documentación de
SCVMM.
3. Cree un perfil de hipervisor en la extensión de la consola de OMIMSSC para SCVMM. Para obtener más información,
consulte Crear un perfil de hipervisor.
4. Descubra el servidor de referencia mediante la página Descubrimiento. Para obtener más información, consulte Descubrir
servidores mediante el descubrimiento manual.
5. Cree una plantilla operativa mediante la captura de todos los detalles del servidor descubierto. Para obtener más información,
consulte Crear plantilla operativa a partir de servidores de referencia.
6. Asigne una plantilla operativa en el dispositivo administrado y compruebe si la plantilla es compatible. Para obtener más
información, consulte Asignar una plantilla operativa y evaluar la compatibilidad de la plantilla operativa.
7. Implemente una plantilla operativa para que la plantilla del dispositivo sea compatible. Para obtener más información, consulte
Implementar plantilla operativa.
8. Vea el estado del trabajo de implementación del sistema operativo en la página Centro de trabajos y registros. Para obtener
más información, consulte Abrir el centro de trabajos y registros.
Aprovisionamiento de dispositivos desde OMIMSSC OMIMSSC
89

Volver a implementar el sistema operativo Windows mediante
OMIMSSC OMIMSSC
Para volver a implementar el SO de Windows en un servidor mediante la extensión de la consola de OMIMSSC para SCCM o la
extensión de la consola de OMIMSSC en SCVMM, realice los pasos siguientes:
1. Elimine el servidor desde la consola de Microsoft. Para obtener más información, consulte la documentación de Microsoft.
2. Vuelva a detectar el servidor o sincronice OMIMSSC con la consola Microsoft registrada. El servidor se agrega como un
servidor sin asignar en OMIMSSC. Para obtener más información acerca del descubrimiento, consulte Descubrir servidores
mediante el descubrimiento manual. Para obtener más información acerca de la sincronización, consulte Sincronizar con
consolas Microsoft inscritas.
3. Cree una Plantilla operativa mediante la captura de todos los detalles del servidor descubierto. Para obtener más información,
consulte Crear plantilla operativa a partir de servidores de referencia.
4. Asigne una Plantilla operativa en el dispositivo administrado y compruebe si la plantilla es compatible. Para obtener más
información, consulte Asignar una plantilla operativa y evaluar la compatibilidad de la plantilla operativa.
5. Implemente una plantilla operativa para que la plantilla del dispositivo sea compatible. Para obtener más información, consulte
Implementar plantilla operativa.
6. Vea el estado del trabajo de implementación del sistema operativo en la página Centro de trabajos y registros. Para
obtener más información, consulte Abrir el centro de trabajos y registros.
Implementación de un sistema operativo distinto a Windows
mediante las extensiones de la consola de OMIMSSC
Para implementar un sistema operativo distinto a Windows mediante OMIMSSC, realice los pasos siguientes:
NOTA:
Los pasos para implementar sistemas operativos distintos a Windows mediante OMIMSSC son los mismos para
ambas consolas de Microsoft.
1. Descubra el servidor de referencia mediante la página Descubrimiento. Para obtener más información, consulte Descubrir
servidores mediante el descubrimiento manual.
2. Cree una Plantilla operativa mediante la captura de todos los detalles del servidor descubierto. Para obtener más información,
consulte Crear plantilla operativa a partir de servidores de referencia.
3. Asigne una Plantilla operativa en el dispositivo administrado y compruebe si la plantilla es compatible. Para obtener más
información, consulte Asignar una plantilla operativa y evaluar la compatibilidad de la plantilla operativa.
4. Implemente una plantilla operativa para que la plantilla del dispositivo sea compatible. Para obtener más información, consulte
Implementar plantilla operativa.
NOTA:
Si la búsqueda de DHCP falla durante la implementación, el servidor agota el tiempo de espera y no se mueve a la
recopilación de Managed Dell Lifecycle Controller (ESXi) en SCCM.
Crear clústeres de Storage Spaces Direct mediante
Plantilla operativa predefinidas
Para crear clústeres mediante OMIMSSC, realice los pasos siguientes:
1. Descubra el servidor de referencia mediante la página Descubrimiento. Para obtener más información, consulte Descubrir
servidores mediante el descubrimiento manual.
2. Edite la Plantilla operativa predefinida. Para obtener más información, consulte Modificar una Plantilla operativa.
3. Cree un switch lógico. Para obtener más información, consulte Crear un switch lógico.
4. Cree un clúster de Storage Spaces Direct. Para obtener más información, consulte Crear clústeres de Storage Spaces Direct.
90
Aprovisionamiento de dispositivos desde OMIMSSC OMIMSSC

Flujo de trabajo para el mantenimiento de dispositivos
Realice mantenimiento en los dispositivos descubiertos en OMIMSSC.
Actualizar el firmware de servidores y dispositivos MX7000
A continuación, se muestra una representación gráfica del flujo de trabajo de actualización del firmware.
Aprovisionamiento de dispositivos desde OMIMSSC OMIMSSC 91

Puede actualizar los dispositivos seleccionados mediante los siguientes orígenes de actualización:
● FTP en línea o fuente FTP local
● HTTP en línea o fuente HTTP local
● HTTPS en línea u origen HTTPS local
● Fuente DRM (Dell Repository Manager) local
1. Cree o seleccione un origen de actualización predeterminada. Para obtener más información acerca de los orígenes de
actualización, consulte Origen de actualización.
92
Aprovisionamiento de dispositivos desde OMIMSSC OMIMSSC

NOTA: Asegúrese de actualizar el origen de actualización con el catálogo más reciente mediante la función Sondeo y
notificación. Para obtener más información acerca del sondeo y la notificación, consulte Sondeo y notificación.
Si va a actualizar clústeres de Storage Spaces Direct, seleccione un origen de actualización predefinido específico para
clústeres de Storage Spaces Direct. Estos orígenes de actualización solo se muestran en la página Centro de
mantenimiento.
Si actualiza dispositivos MX7000, seleccione un origen de actualización predefinido específico para sistemas modulares.
Estos orígenes de actualización solo se muestran en la página Centro de mantenimiento.
2. Cree o seleccione los grupos de actualización predeterminados. Para obtener más información acerca de los grupos de
actualización, consulte Grupos de actualización.
3. Descubra o sincronice los dispositivos con una consola Microsoft registrada y asegúrese de que el inventario de dispositivos
sea el más reciente. Para obtener más información acerca del descubrimiento y la sincronización, consulte Descubrimiento de
dispositivos y sincronización. Para obtener más información acerca del inventario de servidor, consulte Iniciar vista de
servidor.
4. Actualice el dispositivo a través de una de las siguientes opciones:
● Seleccione los dispositivos requeridos y haga clic en Ejecutar actualización. Para obtener más información, consulte
Actualizar o revertir versiones de firmware mediante el método Ejecutar actualización.
NOTA: Para degradar el firmware de los componentes del dispositivo, seleccione la casilla de verificación Permitir
degradación. Si esta opción no está seleccionada, entonces no hay una acción en el componente que exija una
degradación de firmware.
● Seleccione el componente de actualización de firmware en Plantilla operativa e implemente esta plantilla. Para obtener
más información acerca de las Plantilla operativa, consulte Plantilla operativa.
Configurar los componentes sustituidos
Para obtener información acerca de cómo coincidir la versión del firmware o los ajustes de configuración del componente de
reemplazo con los del componente antiguo, consulte Aplicar firmware y ajustes de configuración.
Exportación e importación de perfiles de servidor
Exporte el perfil de servidor en una instancia concreta y, luego, importe el perfil para restituir el servidor:
1. Cree un almacén de protección. Para obtener más información acerca de cómo crear un almacén de protección, consulte
Creación de un almacén de protección.
2. Exporte un perfil de servidor. Para obtener más información acerca de cómo exportar un perfil de servidor, consulte
Exportación de perfil de servidor.
3. Importe un perfil de servidor al mismo servidor desde el cual se exportó. Para obtener más información acerca de cómo
importar un perfil de servidor, consulte Importación de perfil de servidor.
NOTA:
Puede importar el perfil de servidor, incluida la configuración de RAID, solo si la configuración de RAID se exporta
al perfil.
Aprovisionamiento de dispositivos desde OMIMSSC OMIMSSC 93

Configuración e implementación
Descubrir
1. En la consola de OMIMSSC, realice uno de los pasos siguientes:
● En el tablero, haga clic en Descubrir servidores.
● En el panel de navegación, haga clic en Configuración e implementación, en Vista de servidor y, luego, en
Descubrir.
2. Haga clic en Detectar.
Para ver los cambios realizados, actualice la página Perfil de credencial.
Temas:
• Casos de uso
• Crear Plantillas operativas
• Carpetas del instalador
• Asignar Plantillas operativas
• Implementar Plantillas operativas
• Componente del sistema operativo Windows para la extensión de la consola de OMIMSSC para SCCM
• Componente de Windows para la extensión de la consola de OMIMSSC para SCVMM
• Componente distinto a Windows para la extensión de la consola de OMIMSSC para SCCM/SCVMM
• Descubrimiento en MSSC inscrita
• Importación del perfil del servidor
• Exportar perfil del servidor
• Ver registros de LC
• Recopilar registros de LC
• Sustitución de piezas
• Sondeo y notificación
• Iniciar iDRAC
• Iniciar módulo de entrada/salida
• Resolución de errores de sincronización
• Sincronizar OMIMSSC con consolas Microsoft inscritas
• Implementar un clúster Azure Stack HCI
Casos de uso
1. Descubra el servidor de referencia mediante la página Descubrimiento. Para obtener más información, consulte Descubrir
servidores mediante el descubrimiento manual.
2. Cree una Plantilla operativa mediante la captura de todos los detalles del servidor descubierto. Para obtener más información,
consulte Crear plantilla operativa a partir de servidores de referencia.
3. Asigne una Plantilla operativa en el dispositivo administrado y compruebe si la plantilla es compatible. Para obtener más
información, consulte Asignar una plantilla operativa y evaluar la compatibilidad de la plantilla operativa.
4. Implemente una Plantilla operativa para que la plantilla del dispositivo sea compatible. Para obtener más información, consulte
Implementar plantilla operativa.
5. Vea el estado del trabajo de implementación del sistema operativo en la página Centro de trabajos y registros. Para
obtener más información, consulte Abrir el centro de trabajos y registros.
Crear Plantillas operativas
Antes de crear una Plantilla operativa, asegúrese de completar las siguientes tareas:
22
94 Configuración e implementación

● Descubra un servidor de referencia mediante la función Descubrimiento. Para obtener más información acerca de cómo
descubrir servidores, consulte Descubrir servidores mediante el descubrimiento manual.
● Descubra un sistema modular mediante la función Descubrimiento. Para obtener más información acerca de cómo descubrir
sistemas modulares, consulte Descubrir sistemas modulares mediante el descubrimiento manual.
● Si no utiliza el origen de actualización predeterminado, entonces cree un origen de actualización. Para obtener más
información, consulte Crear un origen de actualización.
● Para usuarios de SCCM:
○ Cree una secuencia de tareas. Para obtener más información, consulte Crear una secuencia de tareas.
○ Para implementar un sistema operativo distinto a Windows, debe tener un perfil de credencial de tipo dispositivo. Para
obtener más información, consulte Crear un perfil de credencial.
●
Para usuarios de SCVMM:
○ Cree un perfil de hipervisor. Para obtener información acerca de cómo crear un perfil de hipervisor, consulte Crear perfil
de hipervisor.
○ Para implementar Windows, debe tener un perfil de credencial de tipo dispositivo. Para obtener más información, consulte
Crear un perfil de credencial.
1. En OMIMSSC, realice alguno de los siguientes pasos para abrir una Plantilla operativa:
● En el panel de OMIMSSC, haga clic en Crear plantilla operativa.
● En el panel de navegación, haga clic en Perfiles > Plantilla operativa y, luego, en Crear.
Aparece el asistente Plantilla operativa.
2. Haga clic en Crear.
Aparece el asistente Plantilla operativa.
3. Ingrese un nombre y una descripción para la plantilla.
4. Seleccione el tipo de dispositivo, ingrese la dirección IP del dispositivo de referencia y, luego, haga clic en Siguiente.
NOTA: Puede capturar la configuración del servidor de referencia con iDRAC 2.0 y posterior.
5. En Componentes del dispositivo, haga clic en un componente para ver los atributos disponibles y sus valores.
A continuación, se enumeran los componentes:
● Actualización del firmware
● Componentes de hardware, los cuales son RAID, NIC y BIOS.
NOTA:
En el componente iDRAC integrado 1, verá los siguientes privilegios y sus valores para el atributo Privilegio
de usuario administrador.
Tabla 11. Tabla de valores de privilegio
Valor Privilegio
1 Inicio de sesión
2 Configurar
4 Configurar usuarios
8 Registros
16 Control del sistema
32 Acceder a la consola virtual
64 Acceder a los medios virtuales
128 Operaciones del sistema
256 Depuración
499 Privilegios de operador
● Sistema operativo: seleccione Windows, ESXi o RHEL.
6. Utilice la barra de desplazamiento horizontal para localizar un componente. Seleccione el componente, expanda un grupo y,
luego, edite sus valores de atributo. Utilice la barra de desplazamiento vertical para editar los grupos y atributos de un
componente.
Configuración e implementación
95

7. Seleccione la casilla de verificación en cada uno de los componentes, ya que las configuraciones de los componentes
seleccionados se aplican en el dispositivo administrado cuando se aplica la Plantilla operativa. Sin embargo, todas las
configuraciones del dispositivo de referencia se capturan y guardan en la plantilla.
NOTA: Sin importar que selección realice en la casilla de verificación de cada componente, todas las configuraciones se
capturan en la plantilla.
En el componente Sistema operativo, realice los pasos que se indican en cualquiera de las opciones siguientes, según sus
requisitos:
● Para implementar el sistema operativo Windows en SCCM, consulte Componente Windows para la extensión de la
consola de OMIMSSC para SCCM.
● Para implementar el sistema operativo Windows en SCVMM, consulte Componente Windows para la fextensión de la
consola de OMIMSSC para SCVMM.
● OMIMSSC
● Para implementar un sistema operativo distinto a Windows, consulte Componente distinto a Windows para las
extensiones de la consola de OMIMSSC.
8. Para guardar el perfil, haga clic en Completar.
Carpetas del instalador
Las siguientes carpetas se crean después de instalar la extensión de consola:
● Registro: esta carpeta contiene información de registro relacionada con la consola.
NOTA:
Si las credenciales para la cuenta de administrador del dominio y la cuenta de administrador local son diferentes, no
utilice la cuenta de administrador del dominio para iniciar sesión en SCCM o SCVMM. En vez de esto, utilice una cuenta de
usuario de dominio diferente para iniciar sesión en SCCM o SCVMM.
Asignar Plantillas operativas
1. En OMIMSSC, haga clic en Configuración e implementación y, luego, en Vista de servidor. Seleccione los servidores
necesarios y haga clic en Asignar plantilla operativa y evaluar compatibilidad.
Aparece la página Asignar Plantilla operativa y evaluar compatibilidad.
2. Seleccione los servidores necesarios y haga clic en Asignar plantilla operativa y evaluar compatibilidad.
3. En OMIMSSC, haga clic en Configuración e implementación y en Vista de sistemas modulares. Seleccione el sistema
modular necesario y haga clic en Asignar plantilla operativa.
Aparece la página Asignar Plantilla operativa.
4. Seleccione los sistemas modulares necesarios y haga clic en Asignar plantilla operativa y evaluar compatibilidad.
Aparece la página Asignar Plantilla operativa.
5. Seleccione la plantilla en el menú desplegable Plantilla operativa, ingrese un nombre de trabajo y, luego, haga clic en
Asignar.
El menú desplegable Plantilla operativa enumera las plantillas del mismo tipo que el de los dispositivos seleccionados en el
paso anterior.
Si el dispositivo es compatible con la plantilla, entonces aparece una casilla de color verde con una marca de verificación.
Si la Plantilla operativa no se aplica correctamente en el dispositivo o si el componente de hardware en Plantilla operativa no
está seleccionado, entonces aparece una casilla con el símbolo de información.
Si el dispositivo no es compatible con la plantilla, entonces aparece una casilla con el símbolo de advertencia. Únicamente si
el dispositivo no es compatible con la Plantilla operativa asignada, puede ver un informe de resumen haciendo clic en el
enlace del nombre de la plantilla. La página Informe de resumen de compatibilidad de Plantilla operativa muestra un
informe de resumen de las diferencias entre la plantilla y el dispositivo.
Para ver un informe detallado, realice los pasos siguientes:
a. Haga clic en Ver compatibilidad detallada. Aquí se muestran los componentes cuyos valores de atributos son distintos
a los valores de la plantilla asignada. Los colores indican los diferentes estados de compatibilidad de la Plantilla operativa.
● Símbolo de advertencia de color amarillo: incompatible. Indica que la configuración del dispositivo no coincide con los
valores de plantilla.
96
Configuración e implementación

● Recuadro de color rojo: indica que el componente no está presente en el dispositivo.
Implementar Plantillas operativas
NOTA: Asegúrese de que no habilitar atributos que cambien las credenciales para iniciar sesión en el dispositivo después de
implementar la Plantilla operativa.
1. En OMIMSSC, haga clic en Configuración e implementación y haga clic en Vista de servidor. Seleccione los servidores
en los que aplicó la plantilla y, luego, haga clic en Implementar Plantilla operativa.
Aparecerá el asistente Implementar Plantilla operativa.
2. En OMIMSSC, haga clic en Configuración e implementación y en Vista de sistemas modulares. Seleccione el sistema
modular en el cual asignó la plantilla y, luego, haga clic en Implementar Plantilla operativa.
Aparecerá el asistente Implementar Plantilla operativa.
3. (Opcional) Para exportar todos los atributos marcados como valores de pool en la plantilla seleccionada a un archivo .CSV,
haga clic en Exportar atributos de pool; de lo contrario, vaya al paso 4.
NOTA: Antes de exportar los valores de pool, agregue al sitio de intranet local la dirección IP del dispositivo OMIMSSC
en el que está instalada la extensión de la consola de OMIMSSC. Para obtener más información acerca de cómo agregar
la dirección IP en el navegador Internet Explorer, consulte la sección Configuración del navegador en Guía del usuario de
Dell EMC OpenManage Integration para Microsoft System Center versión 7.2.1 para System Center Configuration
Manager y System Center Virtual Machine Manager.
4. Si exportó los valores de pool, ingrese valores para todos los atributos que se marcan como valores de pool en el
archivo .CSV y guarde el archivo. En Pool de valor de atributo, seleccione este archivo para importarlo.
El formato de un archivo .CSV es attribute-value-pool.csv attribute-value-pool.csv
NOTA:
Asegúrese de seleccionar un archivo .CSV que tenga todos los atributos correspondientes y que no cambien ni la
IP de iDRAC ni las credenciales de iDRAC debido a la plantilla, puesto que OMIMSSC deja de hacer seguimiento del
trabajo después de que la IP de iDRAC o las credenciales de iDRAC cambian y se marca como fallido a pesar de que el
trabajo se realice correctamente en iDRAC.
5. Ingrese un nombre de trabajo único y una descripción para el trabajo, y haga clic en Implementar.
Para realizar un seguimiento de este trabajo, se selecciona la opción Ir a la lista de trabajos de forma predeterminada.
Componente del sistema operativo Windows para la
extensión de la consola de OMIMSSC para SCCM
1. Seleccione una secuencia de tareas y un método de implementación.
NOTA: Solo aparecen en el menú desplegable las secuencias de tareas implementadas en recopilaciones.
Para obtener más información acerca de la secuencia de tareas, consulte Secuencia de tareas.
2. Seleccione una de las siguientes opciones para el método de implementación:
● Arrancar en ISO de red: reinicia la ISO especificada.
● Colocar ISO en vFlash y reiniciar: descarga la imagen ISO en vFlash y reinicia.
● Reiniciar en vFlash: reinicia en vFlash. Asegúrese de que la imagen ISO esté presente en vFlash.
NOTA:
Para utilizar la opción Reiniciar en vFlash, el nombre de la etiqueta de la partición creada en vFlash debe ser
ISOIMG.
3. (Opcional) Para utilizar la imagen presente en el recurso compartido de red, seleccione la opción Utilizar ISO de red como
alternativa.
4. Ingrese un archivo de imagen de medios de arranque LC.
5. Seleccione los controladores necesarios para el sistema operativo.
Configuración e implementación
97

Componente de Windows para la extensión de la
consola de OMIMSSC para SCVMM
Seleccione Perfil de hipervisor, Perfil de credencial y Origen de IP de servidor.
NOTA: Nombre de host y NIC de administración de servidor siempre son valores de pool. En el caso de una NIC de
administración de servidores, proporcione la dirección MAC del puerto de red a través del cual desea que el sistema
operativo se comunique con SCVMM.
Si selecciona Origen de IP de servidor como Estático, entonces asegúrese de haber configurado la red lógica en SCVMM y
que los siguientes campos sean valores de pool:
● Red lógica de consola
● Subred IP
● Dirección IP estática
Componente distinto a Windows para la extensión de
la consola de OMIMSSC para SCCM/SCVMM
Seleccione un sistema operativo distinto a Windows, la versión del sistema operativo, el tipo de carpeta de recurso compartido,
el nombre del archivo ISO, la ubicación del archivo ISO y la contraseña de la cuenta root del sistema operativo.
(Opcional) Seleccione un perfil de credencial de tipo Windows para acceder al recurso compartido CIFS.
Nombre de host es un valor de pool y si desactiva la opción DHCP, entonces los siguientes campos serán valores de pool:
● Dirección IP
● Máscara de subred
● Puerta de enlace predeterminada
● DNS primario
● DNS secundario
NOTA:
Los tipos de recurso compartido NFS (Sistema de archivos de red) y CIFS (Sistema de archivos de Internet común)
son compatibles para la implementación de un sistema operativo distinto a Windows.
Descubrimiento en MSSC inscrita
Después del descubrimiento, el servidor se agrega a la pestaña Hosts o a la pestaña Sin asignar. Además, el servidor detectado
se marca como compatible o incompatible cuando tiene las versiones mínimas de firmware de LC, iDRAC y BIOS necesarias para
trabajar con OMIMSSC.
● Cuando detecta un servidor PowerEdge que cuenta con un sistema operativo y que ya está presente en la consola SCCM o
SCVMM, entonces el servidor aparece como un servidor host en la pestaña Hosts de la consola OMIMSSC cuando se inicia
el trabajo de detección.
○ Si el host es un servidor modular, también se muestra la etiqueta de servicio del sistema modular que contiene al servidor.
○ Si el host forma parte de un clúster, se muestra el nombre de dominio calificado (FQDN) del clúster.
● Cuando detecta un servidor PowerEdge que no aparece en SCCM o SCVMM, entonces el servidor aparece en la lista como
un servidor sin asignar en la pestaña Sin asignar de todas las consolas OMIMSSC inscritas.
● Después de descubrir un servidor, se consume una licencia. El conteo de nodos de licencia disminuye junto con la cantidad
de licencias descubiertas.
Importación del perfil del servidor
1. En OMIMSSC, dentro del Centro de mantenimiento, seleccione los servidores cuyos perfiles desea importar y haga clic en
Importar desde el menú desplegable Perfil de dispositivo.
Aparecerá la sección Importar perfil de servidor.
98
Configuración e implementación

2. Seleccione los servidores cuyos perfiles desea importar y haga clic en Importar desde el menú desplegable Perfil de
dispositivo.
Aparecerá la sección Importar perfil de servidor.
Exportar perfil del servidor
1. En OMIMSSC, haga clic en Centro de mantenimiento. Seleccione los servidores cuyos perfiles desea exportar y haga clic
en Exportar desde el menú desplegable Perfil de dispositivo.
Aparecerá la página Exportar perfil de servidor.
2. Seleccione los servidores cuyos perfiles desea exportar y haga clic en Exportar desde el menú desplegable Perfil de
dispositivo.
Aparecerá la página Exportar perfil de servidor.
Ver registros de LC
1. En OMIMSSC, haga clic en Centro de mantenimiento. Seleccione un servidor o grupo de servidores, haga clic en el menú
desplegable Registros de LC y, luego, en Ver registros de LC.
2. Seleccione los servidores cuyos registros desea ver, haga clic en el menú desplegable Registros de LC y, luego, en Ver
registros de LC.
Recopilar registros de LC
1. En OMIMSSC, haga clic en Centro de mantenimiento. Seleccione un servidor o grupo de servidores, haga clic en el menú
desplegable Registros de LC y, luego, haga clic en Recopilar registros de LC.
2. Seleccione los servidores cuyos registros desea exportar; después, haga clic en el menú desplegable Registros de LC y,
luego, en Recopilar registros de LC.
Sustitución de piezas
1. En OMIMSSC, haga clic en Centro de mantenimiento, seleccione los servidores o el grupo de servidores y, luego, haga clic
en Reemplazo de piezas.
NOTA:
El nombre de opción se expande a Configurar reemplazo de piezas cuando pasa el cursor sobre Reemplazo
de piezas.
Aparecerá la ventana Configuración de reemplazo de piezas.
2. Seleccione los servidores cuyo componente desea configurar y, luego, haga clic en Reemplazo de piezas.
NOTA:
El nombre de opción se expande a Configurar reemplazo de piezas cuando pasa el cursor sobre Reemplazo
de piezas.
Aparecerá la ventana Configuración de reemplazo de piezas.
Sondeo y notificación
1. En OMIMSSC, haga clic en Centro de mantenimiento y, luego, en Sondeo y notificación.
2. Haga clic en Sondeo y notificación.
Iniciar iDRAC
1. En OMIMSSC, expanda Configuración e implementación y seleccione una de las siguientes opciones:
● Haga clic en Vista de servidor. Según el servidor (si se trata de un host o un servidor sin asignar), haga clic en la
pestaña Servidores sin asignar o Hosts; luego, haga clic en la dirección IP de iDRAC del servidor.
Configuración e implementación
99

La pestaña Servidores sin asignar se muestra de manera predeterminada.
Para ver la pestaña Hosts, haga clic en Hosts.
● Haga clic en Vista de clúster. Expanda el tipo de clúster y expanda el grupo de clúster a nivel de servidor.
Aparece la pestaña Servidor.
2. Para iniciar la consola de iDRAC, haga clic en la dirección IP.
3. Para iniciar la consola de iDRAC, haga clic en la dirección IP.
Iniciar módulo de entrada/salida
Para iniciar la consola Módulo de Entrada/Salida, realice los pasos siguientes:
1. En OMIMSSC, expanda Configuración e implementación y haga clic en Vista de sistemas modulares. Expanda el
modelo a nivel de dispositivos individuales.
Se muestran todos los dispositivos con ese modelo.
2. Haga clic en la pestaña Módulos de E/S.
3. Haga clic en la dirección IP del dispositivo.
Resolución de errores de sincronización
1. En OMIMSSC, haga clic en Configuración e implementación, haga clic en Vista de servidor y, luego, en Resolver
errores de sincronización.
2. Haga clic en Resolver errores de sincronización.
Sincronizar OMIMSSC con consolas Microsoft
inscritas
1. En OMIMSSC, haga clic en Configuración e implementación, haga clic en Vista de servidor y, luego, en Sincronizar con
OMIMSSC para sincronizar todos los hosts que aparecen en la MSSC inscrita con el dispositivo OMIMSSC.
2. Para sincronizar todos los hosts que aparecen en la MSSC inscrita con el dispositivo, haga clic en Sincronizar con
OMIMSSC.
La sincronización es una tarea cuya ejecución tarda mucho tiempo. Vea el estado del trabajo en la página Trabajos y
registros.
Asignar e implementar
En OMIMSSC, haga clic en Configuración e implementación y, luego, en Vista de servidor. Seleccione los servidores en los
que desea implementar una plantilla y, luego, haga clic en Implementar Plantilla operativa.
Aparecerá el asistente Implementar Plantilla operativa.
Ejecutar actualización
1. En OMIMSSC, haga clic en Centro de mantenimiento, seleccione los servidores o grupos de sistema modular y una fuente
de actualización; luego, haga clic en Ejecutar actualización.
2. Seleccione los servidores o grupos de sistema modular y un origen de actualización; luego, haga clic en Ejecutar
actualización.
3. Ingrese un nombre único de trabajo y una descripción para el trabajo; luego, haga clic en Crear.
Para realizar un seguimiento de este trabajo, se selecciona la opción Ir a la lista de trabajos de forma predeterminada.
100
Configuración e implementación

Implementar un clúster Azure Stack HCI
1. Cree los perfiles de credenciales del dispositivo y de Windows requeridos.
2. Cree una imagen de WinPE
a. Instale la función WDS en SCVMM y, a continuación, configúrela.
b. Agregue el servidor PXE en el servidor SCVMM mediante agregar recursos y especifique el mismo nombre de servidor
(nombre de host SCVVM) y servidor PXE.
c. Cree la carpeta de recursos compartidos dentro del servidor SCVMM y, a continuación, copie Boot.wim desde
C:\RemoteInstall\DCMgr\Boot\Windows\Images en una carpeta de recursos compartidos.
d. Descargue Dell EMC OpenManage Deployment Toolkit y extraiga el archivo en una carpeta de recursos compartidos
creada. Por ejemplo, \\Servername\sharefolder\DTK\DTK501.
e. Cree una imagen de WinPE.
f. Asegúrese de que la imagen de WinPE se coloque en una carpeta de recursos compartidos en SCVMM.
3. Agregue la plantilla de VM de Windows Server 2016 y 2019 a la biblioteca de SCVMM. Para obtener más información,
consulte la documentación de Microsoft.
a. Cambie las siguientes propiedades:
● Sistema operativo: Windows Serve 2016 y 2019 Datacenter
● Plataforma de virtualización: Microsoft Hyper-V
NOTA: Para crear un disco virtual de Windows Server 2019 (.vhdx) mediante el archivo .iso para la implementación
del sistema operativo, consulte https://gallery.technet.microsoft.com/scriptcenter/Convert-
WindowsImageps1-0fe23a8f
4. Cree un perfil de equipo físico (PCP) en SCVMM. En la configuración de hardware > disco y particiones, seleccione el
esquema de partición como Tabla de particiones GUID. Para obtener más información, consulte Crear un perfil de equipo
físico en la sección Requisitos previos de la documentación de Microsoft sobre el aprovisionamiento de un host o clúster de
Hyper-V desde computadoras vacías.
5. Cree un grupo de hosts en SCVMM para alojar el clúster Azure Stack HCI. Para obtener información acerca de cómo crear
grupos de hosts en SCVMM, consulte la documentación de Microsoft.
6. Cree un perfil de hipervisor.
7. Detecte los servidores en la extensión de Dell EMC OpenManage.
8. Configure mediante la plantilla operativa predefinida.
9. (Opcional) Compruebe el cumplimiento (configuración e implementación > servidor > seleccionar el servidor y asignar una
plantilla operativa).
10. Cree un switch lógico.
11. Implemente el clúster Azure Stack HCI.
Para verificar que la implementación del clúster se haya realizado correctamente, vaya a Vista de clúster para comprobar si
el clúster aparece con la categoría correspondiente.
Configuración e implementación
101

Escenarios de solución de problemas
Temas:
• Recursos necesarios para administrar OMIMSSC OMIMSSC
•
Verificación de los permisos de uso de la extensión de la consola de OMIMSSC para SCCM
• Verificación de los permisos de PowerShell para usar la extensión de la consola de OMIMSSC para SCVMM
• Instalación y actualización de escenarios en OMIMSSC OMIMSSC
• OMIMSSC Escenarios de portal de administración de OMIMSSC
• Escenarios de descubrimiento, sincronización e inventario en OMIMSSC OMIMSSC
• Escenarios genéricos en OMIMSSC OMIMSSC
• Escenarios de actualización del firmware en OMIMSSC OMIMSSC
• Escenarios de implementación del sistema operativo en OMIMSSC
• Escenarios de perfil del servidor en OMIMSSC
• Escenarios de registros de LC en OMIMSSC
Recursos necesarios para administrar OMIMSSC
OMIMSSC
Utilice esta guía para buscar los privilegios necesarios y resolver cualquier problema generado en OMIMSSC.
Para solucionar los problemas que se generan en OMIMSSC, asegúrese de tener los siguientes recursos:
● Detalles de la cuenta del usuario de solo lectura para iniciar sesión en el dispositivo OMIMSSC y realizar distintas
operaciones.
Para iniciar sesión como usuario de solo lectura en la VM del dispositivo OMIMSSC, introduzca el nombre de usuario como
readonly con la misma contraseña utilizada para iniciar sesión en la VM del dispositivo OMIMSSC.
● Registre los archivos de alto nivel y complete los detalles sobre los errores:
○ Registros de actividades: contienen información específica del usuario y de alto nivel sobre los trabajos iniciados en
OMIMSSC y el estado de los trabajos ejecutados en OMIMSSC. Para ver los registros de actividades, vaya a la página
Trabajos y registros en la extensión de la consola de OMIMSSC.
○ Registros completos: contienen registros relacionados con los administradores y varios registros detallados específicos
para escenarios de OMIMSSC. Para ver los registros completos, vaya a la página Trabajos y registros en el Portal de
administración de OMIMSSC, Configuración y, a continuación, Registros.
○ Registros de LC: contienen información a nivel del servidor, es decir, mensajes de error detallados sobre las operaciones
realizadas en OMIMSSC. Para descargar y visualizar los registros de LC, consulte la Guía del usuario de OpenManage
Integration de Microsoft System Center de Dell EMC para System Center Configuration Manager y System Center
Virtual Machine Manager.
NOTA:
Para solucionar problemas en dispositivos individuales de iDRAC o de la página OpenManage Enterprise
Module (OME-Modular), inicie OMIMSSC, haga clic en la página Configuración e implementación, inicie la vista
correspondiente y, a continuación, haga clic en la URL de la dirección IP del dispositivo.
NOTA: La cuenta del usuario administrador de servidor de SCVMM no debe ser una cuenta de servicio de SCVMM.
NOTA: Si está actualizando de SC2012 VMM SP1 a SC2012 VMM R2, actualice a Windows PowerShell 4.0.
23
102 Escenarios de solución de problemas

Verificación de los permisos de uso de la extensión de
la consola de OMIMSSC para SCCM
Después de instalar OMIMSSC, verifique que el usuario inscrito tenga los siguientes permisos:
1. En el sistema en el que OMIMSSC está instalado, proporcione los permisos de Escritura para la carpeta <Configuration
Manager Admin Console Install Dir>\XmlStorage\Extensions\DLCPlugin con los comandos PowerShell.
Complete los siguientes requisitos previos en el servidor del sitio y en el servidor proveedor de SMS antes de instalar el
componente de OMIMSSC:
a. En PowerShell, ejecute el comando: PSRemoting.
Si se deshabilita el comando PSRemoting, habilite el comando PSRemoting con los siguientes comandos.
i. Ejecute el comando Enable-PSRemoting.
ii. En el mensaje de confirmación, escriba Y.
b. En PowerShell, ejecute el comando: Get-ExecutionPolicy.
Si la política no se establece en RemoteSigned, seleccione RemoteSigned con los siguientes comandos.
i. Ejecute el comando Set-ExecutionPolicy RemoteSigned.
ii. En el mensaje de confirmación, escriba Y.
2. Configure el acceso del usuario a Windows Management Instrumentation (WMI). Para obtener más información, consulte
Configuración de acceso de usuario al Instrumental de administración de Windows (WMI, por sus siglas en inglés).
3. Otorgue permisos de compartir y de carpeta para escribir archivos en la carpeta de bandeja de entrada.
Para otorgar permisos de compartir y de carpeta para escribir archivos en la bandeja de entrada de DDR:
a. Desde la consola Configuration Manager, bajo Administración, otorgue al usuario permiso para escribir en el recurso
compartido SMS_<sitecode>.
b. Mediante el Explorador de archivos, vaya a la ubicación del recurso compartido SMS_<sitecode> y, a continuación, a
la carpeta ddm.box. Otorgue control completo al usuario de dominio para las siguientes carpetas:
● SMS_<sitecode>
● Bandejas de entrada
● ddm.box
Configuración de acceso de usuario a WMI
Para configurar el acceso del usuario a WMI de manera remota:
NOTA: Asegúrese de que el servidor de seguridad del sistema no bloquee la conexión WMI.
1. Para acceder al modelo de objeto de componente distribuido (DCOM, por sus siglas en inglés) de forma remota, proporcione
los permisos para los usuarios inscritos en SCCM.
Para otorgar permisos de usuario para DCOM:
a. Inicie dcomcnfg.exe
b. En el panel izquierdo de la consola Servicios de componentes, amplíe Computadoras, haga clic con el botón
secundario en Mi computadora y seleccione Propiedades.
c. En Seguridad de COM:
● A partir de Permisos de acceso, haga clic en Editar límites y seleccione Acceso remoto.
● En Inicio y permiso de activación, haga clic en Editar límites y seleccione Inicio local, Inicio remoto y
Activación remota.
2. Para acceder a los componentes de administración e instrumentación de Windows (WMI) para configurar DCOM,
proporcione los permisos de usuario para los usuarios inscritos.
Para otorgar permisos de usuario para DCOM Config WMI:
a. Inicie dcomcnfg.exe
b. Amplíe Mi computadora > Configuración de DCOM.
c. Haga clic con el botón derecho del mouse en Administración e instrumentación de Windows y seleccione
Propiedades.
Escenarios de solución de problemas
103

d. En Seguridad, en Inicio y permiso de activación, haga clic en Editar y seleccione los permisos de Inicio remoto y
Activación remota.
3. Configure la seguridad de un espacio de nombre y otorgue los permisos.
Para configurar la seguridad de espacio de nombre y otorgar permisos:
a. Inicie wmimgmt.msc
b. En el panel Control WMI, haga clic con el botón secundario en Control WMI, seleccione Propiedades y, a continuación,
seleccione Seguridad.
c. Vaya a ROOT\SMS Namespace.
d. Seleccione los permisos Ejecutar métodos, Escritura del proveedor, Activar cuenta y Habilitación remota.
e. Vaya a Root\cimv2\OMIMSSC.
f. Seleccione los permisos Ejecutar métodos, Proporcionar escritura, Activar cuenta y Habilitación remota.
Como alternativa, el usuario de Configuration Manager se convierte en miembro del grupo SMS_Admin y es posible
agregar Habilitación remota a los permisos existentes del grupo.
Verificación de los permisos de PowerShell para usar
la extensión de la consola de OMIMSSC para SCVMM
Compruebe si el estado PSRemoting está activado y ExecutionPolicy está configurado como RemoteSigned. Si el
estado es diferente, realice los siguientes pasos en PowerShell:
a. En PowerShell, ejecute el comando: PSRemoting.
Si se deshabilita el comando PSRemoting, habilite el comando PSRemoting con los siguientes comandos.
i. Ejecute el comando Enable-PSRemoting.
ii. En el mensaje de confirmación, escriba Y.
b. En PowerShell, ejecute el comando: Get-ExecutionPolicy.
Si la política no se establece en RemoteSigned, seleccione RemoteSigned con los siguientes comandos.
i. Ejecute el comando Set-ExecutionPolicy RemoteSigned.
ii. En el mensaje de confirmación, escriba Y.
Instalación y actualización de escenarios en OMIMSSC
OMIMSSC
En esta sección, se muestra toda la información de solución de problemas relacionada con la instalación y actualización de
OMIMSSC.
Verificación de la configuración de la máquina virtual (VM) del dispositivo
OMIMSSC
Para verificar que la VM del dispositivo OMIMSSC se configure de manera adecuada, seleccione la opción VM del dispositivo
OMIMSSC y luego haga clic con el botón secundario en ella. A continuación, haga clic en Configuración y realice las siguientes
tareas:
1. Compruebe si la asignación de memoria para el dispositivo OMIMSSC cumple con el requisito que se menciona en la sección
Requisitos comunes de la Guía del usuario de Dell EMC OpenManage Integration para Microsoft System Center versión 7.2.1
para System Center Configuration Manager y System Center Virtual Machine Manager. De lo contrario, ingrese la memoria
en RAM de inicio y haga clic en Aplicar.
2. Compruebe si el recuento de procesadores cumple con el requisito que se menciona en la sección Requisitos comunes de la
Guía del usuario de Dell EMC OpenManage Integration para Microsoft System Center versión 7.2.1 para System Center
Configuration Manager y System Center Virtual Machine Manager. De lo contrario, proporcione la cantidad de conteos de
procesadores en el conteo Cantidad de procesadores virtuales en Procesadores.
3. Verifique si aparece el campo Disco duro virtual en Controladora IDE: Controladora IDE 0 > Disco duro y si el campo
Disco duro virtual aparece en el archivo OMIMSSC—v7. De lo contrario, haga clic en Examinar, vaya a la ubicación en la
que se descomprimió el archivo VHD, seleccione el archivo OMIMSSC—v7 y haga clic en Aplicar.
104
Escenarios de solución de problemas

4. Verifique si el Adaptador de red > Switch virtual está conectado a una tarjeta NIC física. De lo contrario, configure la
tarjeta NIC, seleccione la tarjeta NIC apropiada en el menú desplegable Switch virtual y haga clic en Aplicar.
Si la máquina virtual creada recientemente con el disco duro virtual seleccionado para el dispositivo OMIMSSC no arranca con
alguna excepción de kernel panic, edite la configuración de la máquina virtual y active la opción de memoria dinámica para esta
máquina virtual. Para activar la opción de memoria dinámica en la máquina virtual, realice las siguientes tareas:
1. Haga clic con el botón secundario en la VM del dispositivo OMIMSSC y haga clic en Configuración, y, a continuación, en
Memoria.
2. En Memoria dinámica, seleccione la casilla de verificación Habilitar memoria dinámica e introduzca los detalles.
Falla en la inscripción
Si la conexión de prueba o la inscripción fallan, aparecerá un mensaje de error.
Para solucionar este problema, realice los pasos siguientes:
● Haga ping desde el dispositivo OMIMSSC hacia el nombre de dominio completamente calificado (FQDN, por sus siglas en
inglés) del servidor de SCCM o SCVMM inscrito, mediante el inicio de sesión en la VM del dispositivo OMIMSSC como
usuario de solo lectura. Si hay una respuesta, espere un momento y continúe con la inscripción.
Para iniciar la VM del dispositivo OMIMSSC como usuario de solo lectura, introduzca el nombre de usuario como readonly
con la misma contraseña que usó para iniciar sesión en la VM del dispositivo OMIMSSC.
● Asegúrese de que los servidores SCCM o SCVMM se estén ejecutando.
● La cuenta de Microsoft utilizada para inscribir la consola debe ser la de un administrador delegado o un administrador en
System Center, y una de administrador local en el servidor de System Center.
● Específico para los usuarios de SCVMM:
○ Asegúrese de que el servidor de SCVMM no esté registrado en otro dispositivo OMIMSSC. Si desea registrar el mismo
servidor de SCVMM en el dispositivo OMIMSSC, elimine el perfil de aplicación del perfil de registro de OMIMSSC
desde el servidor de SCVMM.
○ Si aplicó una actualización de paquete acumulativo de SCVMM, seleccione el número del puerto TCP de Indigo de la
consola de SCVMM en el registro (HKEY_LOCAL_MACHINE\SOFTWARE\Microsoft\Microsoft System Center
Virtual Machine Manager AdministratorConsole\Settings). Utilice el mismo número de puerto que se
utilizó para registrar consola de SCVMM. El número predeterminado es 8100.
Falla en la conexión de prueba
Si los nombres de usuario son idénticos y las contraseñas son diferentes en el caso de la cuenta de usuario de dominio y la
cuenta de usuario local, se produce un error en la conexión de prueba entre la consola de Microsoft y el dispositivo OMIMSSC.
Por ejemplo, la cuenta de usuario de dominio es: domain\user1 y la contraseña es pwd1. La cuenta de usuario local es user1
y la contraseña es Pwd2. Cuando intenta inscribirse con la cuenta de usuario de dominio mencionada anteriormente, se produce
un error en la conexión de prueba.
Como solución alternativa, utilice nombres de usuario distintos para el usuario de dominio y las cuentas de usuario local, o bien
utilice una cuenta de usuario única como usuario local durante la inscripción de la consola de Microsoft en el dispositivo
OMIMSSC.
Falla en la conexión de la extensión de la consola de OMIMSSC para
SCVMM
Después de inscribir e instalar la extensión de la consola de OMIMSSC en un ambiente de SCVMM, cuando intenta iniciar
OMIMSSC, se muestra el siguiente mensaje de error: Connection to server failed.
Para solucionar este problema, realice los pasos siguientes:
1. Cuando inicie OMIMSSC, agregue la dirección IP y el FQDN del dispositivo OMIMSSC a la intranet local en la consola de
SCVMM.
2. Agregue la dirección IP y el FQDN del dispositivo OMIMSSC en Zonas de búsqueda directa y Zonas de búsqueda inversa
en DNS.
3. Para obtener más detalles, compruebe si existen mensajes de error en el archivo C:\ProgramData\VMMLogs
\AdminConsole.
Escenarios de solución de problemas
105

Error en el acceso a la extensión de la consola después de
actualizar SCVMM R2
Después de aplicar el paquete acumulativo de actualizaciones para VMM SC2012 R2, si intenta abrir la consola de OMIMSSC
recientemente instalada, SCVMM muestra un mensaje de error por motivos de seguridad y no podrá acceder a la consola de
OMIMSSC.
Para solucionar este problema, realice lo siguiente:
1. Elimine la carpeta en la ruta de acceso predeterminada: C:\Program Files\Microsoft System Center 2012
R2\Virtual Machine Manager\Bin\AddInPipeline\AddIns\<username>.
2. Reinicie SCVMM.
3. Quite la extensión de la consola y, a continuación, impórtela como se indica en la sección Importación de la extensión de la
consola de OMIMSSC para SCVMM de la Guía de instalación de OpenManage Integration de Microsoft System Center de
Dell EMC para System Center Configuration Manager y System Center Virtual Machine Manager.
La dirección IP no está asignada al dispositivo OMIMSSC
Después de crear e iniciar la VM del dispositivo OMIMSSC, no se asigna o muestra la dirección IP del dispositivo OMIMSSC.
Como solución alternativa, compruebe si el switch virtual está asignado a un switch físico, si el switch está configurado
correctamente y, a continuación, conéctese al dispositivo OMIMSSC.
SCVMM se bloquea durante la importación de la extensión de la
consola de OMIMSSC
Es posible que la consola de administrador RTM VMM SC2016 compilación 4.0.1662.0 se bloquee durante la importación de la
extensión de la consola de OMIMSSC.
Como solución alternativa, actualice SCVMM con el artículo KB 4094925 disponible en support.microsoft.com/kb/
4094925 y, a continuación, importe la extensión de la consola de OMIMSSC.
Falla en el inicio de sesión en las extensiones de la consola de
OMIMSSC
Después de iniciar sesión en las extensiones de la consola de OMIMSSC con diferentes credenciales para iniciar sesión en la
consola de Microsoft, el inicio de sesión falla con el siguiente mensaje de error: Username or Password is incorrect.
Como solución alternativa, inicie la consola de Microsoft, e inicie sesión en ella, con las credenciales utilizadas para iniciar sesión
en la extensión de la consola de OMIMSSC. Esta es una actividad que se puede realizar una vez.
Bloqueo de SC2012 VMM SP1 durante la actualización
Después de actualizar a SC2012 VMM SP1, la consola de SCVMM puede boquearse cuando importe la extensión de la consola de
OMIMSSC a SC2012 VMM UR5 o versiones posteriores.
Para obtener información sobre este problema y cómo solucionarlo, consulte el problema cinco en la dirección URL de esta base
de conocimientos: support.microsoft.com/kb/2785682.
Como solución alternativa, actualice SCVMM independientemente de la versión del paquete acumulativo de actualizaciones
instalado.
106
Escenarios de solución de problemas

OMIMSSC Escenarios de portal de administración de
OMIMSSC
En esta sección, se muestra toda la información de solución de problemas relacionada con el portal de administración de
OMIMSSC.
Mensaje de error cuando se accede al portal de administración de
OMIMSSC con el navegador Mozilla Firefox
Cuando accede al portal de administración de OMIMSSC con el navegador Mozilla Firefox, aparece el siguiente mensaje de
advertencia: “Secure Connection Failed”.
Para solucionar este problema, elimine el certificado creado a partir de una entrada anterior de el portal de administración en el
navegador. Para obtener información sobre la eliminación del certificado del navegador Mozilla Firefox, consulte
support.mozilla.org.
Falla en la muestra del logotipo de Dell EMC en la pantalla del portal
de administración de OMIMSSC
Cuando se inicia el portal de administración de OMIMSSC en un navegador Internet Explorer predeterminado con Windows 2016,
el portal de administración no aparece con el logotipo de Dell EMC.
Para solucionar este problema, realice una de las acciones siguientes:
● Actualice el navegador Internet Explorer a la versión más reciente.
● Elimine el historial de navegación y, a continuación, agregue la dirección URL del portal de administración de OMIMSSC a la
lista de favoritos del navegador.
Escenarios de descubrimiento, sincronización e
inventario en OMIMSSC OMIMSSC
En esta sección, se proporciona toda la información de solución de problemas de credenciales, servidores de descubrimiento,
servidores de agrupación y sincronización de consolas inscritas de Microsoft en OMIMSSC cuando se utiliza OMIMSSC.
Falla en el descubrimiento de servidores
Cuando hay varias consolas de Microsoft inscritas en un dispositivo OMIMSSC y usted intenta descubrir un servidor, el trabajo
de descubrimiento del servidor fallará si no se puede acceder a una de las consolas de SCCM.
Como solución alternativa, cancele la inscripción de la consola de SCCM a la que no se puede acceder, o bien solucione los
errores y asegúrese de que se pueda acceder a la consola de SCCM desde el dispositivo OMIMSSC.
No se agregaron servidores descubiertos a toda la colección de All
Dell Lifecycle Controller Servers
Después de descubrir servidores en OMIMSSC para la extensión de la consola de SCCM, es posible que el servidor no se
agregue a la colección de All Dell Lifecycle Controller Servers.
Como solución alternativa, elimine la colección All Dell Lifecycle Controller Servers y, a continuación, descubra el servidor. La
colección se crea automáticamente en SCCM y se agrega el servidor a este grupo.
Escenarios de solución de problemas
107

Falla en el descubrimiento de servidores debido a credenciales
incorrectas
Si proporciona detalles de credenciales incorrectos durante el descubrimiento, en función de la versión de iDRAC, están
disponibles las siguientes resoluciones:
● ○ Cuando se descubre un servidor PowerEdge de 12.ª generación con la versión de iDRAC 2.10.10.10 o versiones
posteriores, si se proporcionan detalles incorrectos del perfil de credenciales, fallará el descubrimiento del servidor y se
mostrará el siguiente comportamiento:
■ Para el primer intento, no se bloquea la dirección IP del servidor.
■
Para el segundo intento, se bloquea la dirección IP del servidor durante 30 segundos.
■ Para el tercer intento y para intentos posteriores, se bloquea la dirección IP del servidor durante 60 segundos.
Puede intentar descubrir el servidor con los detalles correctos del perfil de credenciales cuando se desbloquea la
dirección IP.
○ Si cambió el perfil de credencial predeterminado de iDRAC luego de descubrir y agregar un dispositivo, no se pueden
realizar actividades en el servidor. Para trabajar en el servidor, vuelva a descubrir el servidor con el nuevo perfil de
credencial.
Creación del grupo de chasis VRTX incorrecto después del
descubrimiento de servidores
Cuando los servidores modulares que antes estaban en otro chasis se agregan a un chasis VRTX y se descubren en OMIMSSC,
los servidores modulares llevan la información de la etiqueta de servicio del chasis anterior. Por lo tanto, se crea un grupo de
chasis VRTX con información del chasis antiguo en el dispositivo, en lugar de tener la información más reciente sobre el chasis.
Para solucionar este problema, realice lo siguiente:
1. Habilite la función CSIOR y restablezca el iDRAC en el servidor modular recién agregado.
2. Elimine manualmente todos los servidores del grupo de chasis VRTX y, a continuación, vuelva a descubrir los servidores.
No se puede sincronizar los servidores host con SCCM inscrito
Durante la sincronización de la extensión de la consola de OMIMSSC con SCCM inscrito, los servidores no se muestran como
subtareas en el trabajo de sincronización y, por lo tanto, no se sincronizan.
Como solución alternativa, inicie la consola de SCCM con “Ejecutar con privilegios de administrador” y actualice la configuración
fuera de banda para un servidor. Luego, sincronice la extensión de la consola de OMIMSSC con SCCM inscrito
Para obtener más información, consulte el tema Sincronizar con consolas Microsoft inscritas en la Guía del usuario de
OpenManage Integration para Microsoft System Center versión 7.2.1 para System Center Configuration Manager y System
Center Virtual Machine Manager.
No se elimina el grupo de actualización de clúster vacío durante el
descubrimiento automático o la sincronización
Cuando se descubre un clúster en OMIMSSC, se crea un grupo de actualización de clúster en el Centro de mantenimiento con
todos los servidores incluidos en este grupo. Después de esto, si se quitan todos los servidores de este clúster a través de
SCVMM, y se realiza un descubrimiento automático o una sincronización con la operación SCVMM, no se elimina el grupo de
actualización de clúster vacío en el Centro de mantenimiento.
Para solucionar este problema y vaciar el grupo de servidores vacío, vuelva a descubrir los servidores.
108
Escenarios de solución de problemas

Falla en la realización de tareas relacionadas con el mantenimiento
en los servidores que se volvieron a descubrir
Cuando elimina un servidor o todos los servidores de un grupo de actualización de OMIMSSC y vuelve a descubrirlos, no se
pueden realizar otras operaciones en estos servidores, como actualizar el firmware, exportar e importar registros de LC, y
exportar e importar perfiles del servidor.
Como solución alternativa, después de volver a descubrir el o los servidores eliminados, realice actualizaciones del firmware
mediante la función Implementar plantilla operacional en Vista del servidor y, para otros escenarios de mantenimiento,
utilice iDRAC.
Escenarios genéricos en OMIMSSC OMIMSSC
Esta sección contiene información de solución de problemas que es independiente de cualquier flujo de trabajo en OMIMSSC.
Falla en el acceso al recurso compartido CIFS con hostname
Los servidores modulares no pueden acceder al recurso compartido CIFS mediante el uso del hostname para realizar cualquier
trabajo en OMIMSSC.
Como solución alternativa, especifique la dirección IP del servidor que tiene el recurso compartido CIFS en lugar del hostname.
Falla en la muestra de la página de trabajos y registros en la
extensión de la consola
La página Centro de trabajos y registros no aparece en la extensión de la consola de OMIMSSC.
Como solución alternativa, vuelva a inscribir la consola y, a continuación, inicie la página Trabajos y registros.
Falla de las operaciones en los sistemas administrados
Todas las funciones de OMIMSSC no se realizan del modo esperado en los sistemas administrados debido a una versión de
Transport Layer Security (TLS).
Si utiliza versión de firmware del iDRAC 2.40.40.40 o posterior, la opción Seguridad de la capa de transporte (TLS) está activada
de forma predeterminada en las versiones 1.1 o posterior. Antes de instalar la extensión de la consola, instale la actualización para
habilitar TLS 1.1 y versiones posteriores, como se indica en el siguiente artículo de KB: Support.microsoft.com/en-
us/kb/3140245. Se recomienda habilitar la compatibilidad con TLS 1.1 o versiones posteriores en su servidor y consola de
SCVMM para asegurarse de que OMIMSSC funcione como se espera. Para obtener más información sobre iDRAC, consulte
Dell.com/idracmanuals.
Falla en el inicio de la ayuda en línea para OMIMSSC
Cuando utiliza el sistema operativo Windows 2012 R2, se inicia el contenido de ayuda en línea relativa al contexto con un
mensaje de error.
Como solución, actualice el sistema operativo con los artículos de la base de conocimientos (KB) más recientes y, a
continuación, vea el contenido de ayuda en línea.
Escenarios de solución de problemas
109

Escenarios de actualización del firmware en
OMIMSSC OMIMSSC
En esta sección, se presenta toda la información de solución de problemas de orígenes de actualización, grupos de actualización,
repositorios e inventario después de las actualizaciones.
Error de creación de origen de actualización
Cuando se cambia la configuración de red del sistema de nombres de dominio (DNS, por sus siglas en inglés) del dispositivo, falla
la creación del tipo HTTP o FTP del origen de actualización.
Como solución alternativa, reinicie el dispositivo y, a continuación, cree el origen de actualización de tipo HTTP o FTP.
Error al conectarse con FTP mediante el origen de actualizaciones
predeterminado del sistema
Después de instalar y configurar, actualizar o migrar OMIMSSC, cuando intente acceder al sitio FTP con un catálogo en línea
de Dell de origen de actualización predeterminado, podría fallar si se necesitan credenciales de proxy.
Como solución alternativa, para acceder al sitio FTP con el catálogo en línea de Dell como origen de actualizaciones, edite el
origen de actualizaciones para agregar las credenciales de proxy.
Falla en la conexión de prueba del origen local de actualizaciones
Después de proporcionar los detalles de un origen local de actualizaciones, la conexión de prueba puede fallar, ya que es posible
que no se pueda acceder a los archivos necesarios.
Como solución alternativa, asegúrese de que el archivo catalog.gz se encuentre en la siguiente estructura de carpetas.
● En el caso del origen de actualizaciones para HTTP local: http:\\IP address\catalog\catalog.gz
● En el caso del origen de actualizaciones para FTP local: ftp:\\IP address\catalog\catalog.gz
● En el caso del origen de actualizaciones para DRM local: \\IP address\\catalog\<catalogfile>.gz
Falla en la creación de un origen de actualización de DRM
Es posible que falle la creación de una fuente de actualización de DRM en el servidor de administración que se ejecuta en el
sistema operativo (SO) Windows 10, y se muestre el siguiente mensaje de error: Failed to reach location of update
source. Please try again with correct location and/or credentials.
Consulte el registro omimsscappliance_main en el portal de administración de OMIMSSC si el mensaje de error que se
muestra es el siguiente: Unix command failed SmbException:
com.dell.pg.tetris.business.samba.smbclient.SmbException: session setup failed:
NT_STATUS_IO_TIMEOUTwhere EnableSMB1Protocol = false.
Como solución alternativa, consulte el siguiente artículo de KB: support.microsoft.com/en-us/help/4034314.
Falla en la creación de un repositorio durante una actualización del
firmware
La creación de un repositorio puede fallar durante una actualización del firmware debido a que se proporcionaron las
credenciales incorrectas durante la creación de un origen de actualización, o bien no se puede acceder al origen de actualización
del dispositivo OMIMSSC.
Como solución alternativa, asegúrese de que se pueda acceder al origen de la actualización desde la ubicación en la que se aloja
el dispositivo OMIMSSC y proporcione las credenciales correctas durante la creación de un origen de actualización.
110
Escenarios de solución de problemas

Error en la muestra del informe de comparación después de
actualizar o migrar OMIMSSC
Después de actualizar a la versión más reciente de OMIMSSC, si falla la conexión a ftp.dell.com o downloads.dell.com,
el FTP en línea predeterminado de Dell o el origen de actualización HTTP de Dell no podrán descargar el archivo del catálogo.
Por lo tanto, el informe de comparación no se encuentra disponible.
Como solución alternativa, a fin de ver un informe de comparación para el origen de actualización predeterminado, edite el FTP
en línea predeterminado de Dell o el origen de actualización HTTP de Dell, cree credenciales de proxy y, a continuación,
seleccione el origen de actualización desde el menú desplegable Seleccionar origen de actualización. Para obtener más
información sobre cómo editar un origen de actualización, consulte la sección Modificación del origen de actualización en la Guía
del usuario de OpenManage Integration de Microsoft System Center de Dell EMC para System Center Configuration Manager y
System Center Virtual Machine Manager.
Falla en la actualización del firmware de los clústeres
Después del envío de un trabajo a OMIMSSC para actualizar el firmware de los clústeres, estos no se actualizan debido a ciertas
causas que aparecen en los siguientes mensajes de error en los registros de actividades.
Cluster Aware Update failed for cluster group <cluster group name>.
Failed to perform Cluster Aware Update for cluster group <cluster group name>.
NOTA:
Las acciones de actualización compatibles con clústeres se registran en las siguientes ubicaciones: \\<SCVMM CIFS
share>\OMIMSSC_UPDATE\reports folder en la que se almacenará el informe de actualización compatible con clústeres. La
carpeta \\SCVMM CIFS share\OMIMSSC_UPDATE\reports\log folder contendrá los registros del plug-in de
Dell EMC System Update (DSU) para cada nodo. Los registros del script extendido están disponibles en la ubicación de
C:\Window\Temp, que consta de los archivos precau.log y postcau.log en cada nodo del clúster para el clúster S2D.
Causas de la falla en la actualización del firmware en los clústeres con la siguiente solución alternativa:
● Si los paquetes de actualización de Dell (DUP, por sus siglas en inglés) y los archivos de catálogos necesarios no están
presentes en el origen de actualización local seleccionado.
Como solución alternativa, asegúrese de que todos los DUP y los archivos de catálogos estén disponibles en el repositorio y,
a continuación, actualice el firmware de los clústeres.
● El grupo de clústeres deja de responder o se canceló el trabajo de actualización del firmware en la actualización compatible
con clústeres (CAU, por sus siglas en inglés) debido a un trabajo en progreso; los DUP se descargan y se ubican en cada
nodo del clúster de los servidores que pertenecen al grupo de clústeres.
Como solución alternativa, elimine todos los archivos de la carpeta Dell y, a continuación, actualice el firmware de los
clústeres.
● Si Lifecycle Controller (LC) está ocupado con otras operaciones, la tarea de actualización del firmware en un nodo del clúster
fallará. Para comprobar si la actualización falló debido a que LC está ocupado, busque el siguiente mensaje de error en cada
nodo del clúster en la siguiente ruta: C:\dell\suu\invcolError.log.
Inventory Failure: IPMI driver is disabled. Please enable or load the driver and then
reboot the system.
Como solución alternativa, apague el servidor, quite los cables de alimentación y reinicie el servidor. Después del reinicio,
actualice el firmware de los clústeres.
Error de actualización de firmware porque la de cola de trabajos
está llena
El trabajo de actualización del firmware enviado desde OMIMSSC a iDRAC falla y en el registro principal de OMIMSSC se
muestra el siguiente error: JobQueue Exceeds the size limit. Delete unwanted JobID(s).
Escenarios de solución de problemas
111

Como solución alternativa, elimine manualmente los trabajos terminados en iDRAC y reintente el trabajo de actualización del
firmware. Para obtener más información sobre la eliminación de trabajos en iDRAC, consulte la documentación de iDRAC en
dell.com/support/home.
Falla en la actualización del firmware con un origen de actualización
de DRM
Es posible que el trabajo de actualización del firmware falle si utiliza un origen de actualización de DRM con acceso insuficiente a
las carpetas compartidas. Si el perfil de credencial de Windows proporcionado cuando se creó el origen de actualización de DRM
no forma parte del grupo de administradores de dominio o del grupo de administradores locales, se mostrará el siguiente mensaje
de error: Local cache creation failure.
Como solución alternativa, realice los siguientes pasos:
1. Después de crear el repositorio de DRM, haga clic con el botón derecho del mouse en la carpeta, luego haga clic en la
pestaña Seguridad y, a continuación, haga clic en la pestaña Avanzada.
2. Haga clic en Habilitar herencia y seleccione la opción Sustituir todas las entradas con permisos de objetos
secundarios con entradas de permisos heredables de este objeto y, a continuación, comparta la carpeta con Todos
con permiso de lectura y escritura.
Actualización del firmware en componentes independientemente
de la selección
Los mismos componentes en servidores idénticos se actualizan durante una actualización del firmware, independientemente de
la selección de los componentes en estos servidores individuales. Este comportamiento se observa en los servidores PowerEdge
de 12.
a
y 13.
a
generaciones con licencia de iDRAC Enterprise.
Para solucionar este problema, realice una de las acciones siguientes:
● Primero, aplique las actualizaciones para los componentes comunes en los servidores idénticos y, a continuación, aplique
actualizaciones para los componentes específicos en los servidores individuales.
● Realice las actualizaciones en etapas con tiempos de interrupción planificados para realizar la actualización del firmware.
Falla en la muestra de información de inventario más reciente
después de actualizar el firmware
Después de actualizar correctamente las versiones del firmware de los servidores PowerEdge de 11.
a
generación, no se muestra
la información de inventario más reciente.
En OMIMSSC, la actualización del inventario es una actividad que se realiza inmediatamente después de completar un trabajo de
actualización del firmware. La actualización de firmware finaliza incluso antes de que lo haga la actividad de CSIOR del servidor
PowerEdge debido a qué información sobre inventario de firmware se muestra antes.
Como solución alternativa, verifique si se terminó la actividad de Collect System Inventory On Reboot (CSIOR) en el servidor
PowerEdge y, a continuación, actualice el inventario del firmware en OMIMSSC. Además, asegúrese de reiniciar el servidor
después de aplicar la actualización preconfigurada sin agente. Para obtener más información sobre la actualización del
inventario, consulte la sección Visualización y actualización del inventario del firmware en la Guía del usuario de OpenManage
Integration para Microsoft System Center Configuration Manager y System Center Virtual Machine Manager.
Para obtener más información sobre CSIOR, consulte la sección Solución de problemas en la versión más reciente de la Guía del
usuario de la interfaz gráfica de usuario (GUI, por sus siglas en inglés) de Dell Lifecycle Controller disponible en dell.com/
support/home.
Error al eliminar un grupo de actualización personalizado
Después de programar cualquier trabajo en un servidor perteneciente a un grupo personalizado de actualizaciones, si se elimina
el servidor de la consola de Microsoft y se sincroniza la consola registrada de Microsoft con OMIMSSC, se quita el servidor del
grupo personalizado de actualizaciones y se transfiere a un grupo predeterminado de actualizaciones. No puede eliminar este
grupo personalizado de actualizaciones, debido a que se asocia a un trabajo programado.
112
Escenarios de solución de problemas

Como solución alternativa, elimine el trabajo programado en la página Trabajos y registros y, a continuación, elimine el grupo
personalizado de actualizaciones.
Falla en la actualización de la imagen de WinPE
Cuando intenta actualizar la imagen de WinPE, el trabajo de actualización puede fallar y se muestra el siguiente mensaje de error:
Remote connection to console failed.
Como solución alternativa, ejecute el comando DISM para limpiar todas las imágenes anteriormente montadas en la consola de
Microsoft y, a continuación, reintente actualizar la imagen de WinPE.
Cambio del color de la campana para el sondeo y la notificación
después de actualizar la frecuencia
Si no se descubrió un servidor administrado en OMIMSSC y usted cambia la frecuencia de la opción de sondeo y notificación, el
color de la campana cambiará a amarillo después de unos minutos, incluso si no hay cambios en el catálogo.
Como solución alternativa, descubra los servidores administrados y, a continuación, cambie la frecuencia de la opción de sondeo
y de notificación.
Escenarios de implementación del sistema operativo
en OMIMSSC
En esta sección, se proporciona toda la información de solución de problemas del sistema operativo o la implementación del
hipervisor (para SCVMM) con una Plantilla operacional en OMIMSSC.
Escenarios genéricos de implementación del sistema operativo
En esta sección, se proporciona toda la información general de solución de problemas relacionada con la implementación del
sistema operativo.
Falla en la implementación de una Plantilla operacional
Después de implementar la Plantilla operacional en los servidores seleccionados, los atributos o los valores de atributos no son
apropiados para el archivo .CSV seleccionado, o se cambia la dirección IP o las credenciales de iDRAC debido a la configuración
de la plantilla. El trabajo en iDRAC se realiza correctamente; sin embargo, el estado de este trabajo en OMIMSSC aparece como
incorrecto o con fallas debido al archivo .CSV no válido, o bien no se pudo realizar un seguimiento del trabajo debido a los
cambios de iDRAC en el servidor de destino.
Como solución alternativa, asegúrese de que el archivo .CSV seleccionado tenga todos los atributos y valores de atributos
adecuados, y que la dirección IP o las credenciales de iDRAC no cambien debido a la configuración de la plantilla.
Falla al guardar una Plantilla operacional
Cuando cree una Plantilla operacional, si selecciona y borra la casilla de verificación de un atributo dependiente con un valor
pool, no podrá guardar la plantilla operacional con el siguiente mensaje de error:
Select atleast one attribte, under the selected components, before creating the
Operational Template.
Como solución alternativa, realice una de las siguientes acciones:
● Seleccione cualquier otro atributo dependiente con un valor de pool, o bien el mismo atributo dependiente, y guarde la
plantilla operacional.
● Cree una nueva plantilla operacional.
Escenarios de solución de problemas
113

Escenarios de implementación del sistema operativo para los
usuarios de SCCM
En esta sección, se proporciona toda la información de solución de problemas relacionada con la implementación de sistemas
operativos mediante OMIMSSC en la consola de SCCM.
La opción de implementación no aparece visible en la secuencia de tareas
La opción Implementar no se muestra en una secuencia de tareas existente después de desinstalar y reinstalar la extensión de
la consola de OMIMSSC para SCCM.
Como solución alternativa, abra la secuencia de tareas para editarla, vuelva a habilitar la opción Aplicar y haga clic en Aceptar.
Se muestra nuevamente la opción Implementar.
Para volver a activar la opción Aplicar:
1. Haga clic con el botón secundario en la secuencia de tareas y seleccione Editar.
2. Seleccione Reiniciar en Windows PE. En la sección Descripción, escriba cualquier carácter y bórrelo para que el cambio
no se guarda.
3. Haga clic en Aceptar.
Esto reactiva la opción Aplicar.
Falla en la agregación de servidores en la colección Managed Lifecycle
Controller Lifecycle Controller ESXi en SCCM
Si la búsqueda de DHCP falla durante la implementación del sistema operativo, el servidor agota el tiempo de espera y no se
transfiere a la colección Managed Lifecycle Controller Lifecycle Controller (ESXi) en SCCM.
Como solución alternativa, instale el servidor de cliente de SCCM y, a continuación, realice una sincronización para agregar los
servidores a la colección Managed Lifecycle Controller Lifecycle Controller (ESXi).
Escenarios de implementación del sistema operativo para los
usuarios de SCVMM
En esta sección, se proporciona toda la información de solución de problemas relacionada con la implementación de hipervisores
mediante OMIMSSC en la consola de SCVMM.
Falla en la implementación de hipervisores debido a LC o la protección del
firewall
La implementación del hipervisor falla y se muestra el siguiente mensaje de error en el registro de actividades: Error New-
SCVMHost failed with following error : An out of band operation (SMASH) for the BMC <IP
ADDRESS> failed on IDRAC IP : <IP ADDRESS>.
Este error puede ocurrir debido a una de estas razones:
● El estado de Dell Lifecycle Controller es defectuoso.
Como solución, inicie sesión en la interfaz de usuario de iDRAC y restablezca Lifecycle Controller.
Después de restablecer Lifecycle Controller, si todavía experimenta el mismo problema, pruebe con la siguiente alternativa:
● El antivirus o el firewall pueden restringir la ejecución correcta del comando WINRM.
Consulte el siguiente artículo de KB como solución alternativa: support.microsoft.com/kb/961804.
114
Escenarios de solución de problemas

Error de implementación del hipervisor debido a archivos de controlador
retenidos en el recurso compartido de biblioteca
La implementación del hipervisor falla y se muestra el siguiente mensaje de error en el registro de actividades:
● Error: Error while applying Hypervisor Profile to host <IP Address>. Failed with error :
For input string: ""
● Information: Successfully deleted drivers from library share
sttig.<MicrosoftConsoleName>.com for <server uuid>
● Error: Deleting staging share (drivers) for <server uuid> failed.
Estos problemas pueden ocurrir debido a una salida de excepción del comando let de VMM GET-SCJOB status y los archivos
del controlador se conservan en el recurso compartido de biblioteca. Antes de volver a intentarlo o de implementar el hipervisor
nuevamente, debe eliminar estos archivos del recurso compartido de biblioteca.
Para extraer archivos del recurso compartido de biblioteca:
1. En la consola de SCVMM, seleccione Biblioteca > Servidores de biblioteca y, a continuación, seleccione el servidor de la
puerta de enlace de integración (IG, por sus siglas en inglés) que se agregó como servidor de biblioteca.
2. En el servidor de la biblioteca, seleccione y elimine el recurso compartido de la biblioteca.
3. Después de eliminar el recurso compartido de biblioteca, conéctese al recurso compartido de IG mediante \
\<Integration Gateway server>\LCDriver\.
4. Elimine la carpeta que contiene los archivos del controlador.
Después de esto, puede implementar los hipervisores.
Error 21119 de SCVMM cuando se agregan servidores a Active Directory
Cuando se agregan servidores a Active Directory, aparece el error 21119 de SCVMM. Error 21119: The physical
computer with <SMBIOS GUID> did not join Active Directory in time. The comptuer was
expected to join Active Directory using the computer name <host.domain>.
Para solucionar este problema, realice lo siguiente:
1. Espere para ver si el servidor se ha agregado a Active Directory.
2. Si el servidor no se agrega a Active Directory, agregue manualmente los servidores a Active Directory.
3. Agregue el servidor a SCVMM.
4. Después de agregar el servidor a SCVMM, vuelva a descubrirlo en OMIMSSC.
Ahora el servidor aparece en la pestaña Host.
Falla en la instalación del controlador de Lifecicle Controler (LC)
Cuando implementa un sistema operativo e instala controladores de LC con VMM SC2012, el sistema operativo se implementa
correctamente, pero no se instalan los controladores de LC.
Para resolver el problema, aplique el paquete acumulativo más reciente de SCVMM.
Escenarios de creación de clústeres S2D para usuarios de SCVMM
En esta sección, se proporciona toda la información de solución de problemas relacionada con la creación de Storage Spaces
Direct con OMIMSSC en la consola de SCVMM.
El estado de la condición del clúster S2D es desconocido
Cuando crea un clúster de Storage Spaces Direct en los nodos que formaban parte de un clúster existente, el pool de
almacenamiento y la configuración de disco tienen la configuración del clúster existente. Por lo tanto, es posible que no se cree
el pool de almacenamiento del clúster y, si se crea, el estado de la condición puede aparecer como desconocido.
Como solución alternativa, borre el pool de almacenamiento y la configuración de disco que tienen detalles del clúster existente
y, a continuación, cree el clúster de Storage Spaces Direct. Para obtener más información sobre cómo borrar el pool de
Escenarios de solución de problemas
115

almacenamiento, consulte la sección Solución de problemas de los estados operativos y de condición de Storage Spaces Direct
en la documentación de Microsoft.
Escenarios de perfil del servidor en OMIMSSC
En esta sección, se muestra toda la información de solución de problemas de exportación e importación de perfiles de servidores
en OMIMSSC.
Error al exportar perfiles de servidores
Después de programar un trabajo de exportación de perfil de servidor, el perfil de servidor no se exporta y aparece el siguiente
mensaje de error: The selectors for the resource are not valid.
Como solución alternativa, restablezca iDRAC y, a continuación, programe el trabajo de exportación del perfil del servidor. Para
obtener más información, consulte la documentación sobre iDRAC disponible en dell.com/support.
La importación del trabajo de perfil de servidor agota el tiempo de
espera después de dos horas
Después de enviar el trabajo de importación de perfil de servidor a OMIMSSC, se agotará el tiempo de espera del trabajo
pasadas dos horas.
Para solucionar este problema, realice los pasos siguientes:
1. Inicie el servidor, presione F2 y, a continuación, introduzca la Configuración del BIOS.
2. Haga clic en Configuración del sistema y seleccione Otros ajustes.
3. Deshabilite Indicador de F1/F2 en caso de error.
Después de realizar los siguientes pasos, exporte nuevamente el perfil del servidor y utilice el mismo perfil del servidor para
importar hacia ese servidor.
Escenarios de registros de LC en OMIMSSC
En esta sección, se muestra toda la información de solución de problemas relacionada con la exportación y visualización de los
registros LC.
Falla en la exportación de registros de LC en formato .CSV
Cuando intenta descargar los archivos de registro de LC en formato .CSV, falla la operación de descarga.
Como solución alternativa, agregue el FQDN del dispositivo OMIMSSC en el navegador del sitio de intranet local. Para obtener
más información sobre cómo agregar el dispositivo OMIMSSC en la intranet local, consulte la sección Visualización de registros
de LC en la Guía del usuario de Dell EMC OpenManage Integration para Microsoft System Center versión 7.2.1 para System
Center Configuration Manager y System Center Virtual Machine Manager.
Falla en la apertura de los archivos de registro de LC
Después de recopilar los registros de LC, cuando intente ver los archivos de registro de LC de un servidor, aparecerá el siguiente
mensaje de error: “Failed to perform the requested action. For more information see the activity
log”.
Como solución alternativa, restablezca el iDRAC y, a continuación, recopile y vea los registros de LC. Para obtener más
información sobre el restablecimiento de iDRAC, consulte la documentación de iDRAC disponible en dell.com/support.
116
Escenarios de solución de problemas

Falla en la conexión de prueba
Si los nombres de usuario son idénticos y las contraseñas son diferentes en el caso de la cuenta de usuario de dominio y la
cuenta de usuario local, se produce un error en la conexión de prueba entre la consola de Microsoft y el dispositivo OMIMSSC.
Por ejemplo, la cuenta de usuario de dominio es: domain\user1 y la contraseña es pwd1. La cuenta de usuario local es user1
y la contraseña es Pwd2. Cuando intenta inscribirse con la cuenta de usuario de dominio mencionada anteriormente, se produce
un error en la conexión de prueba.
Como solución alternativa, utilice nombres de usuario distintos para el usuario de dominio y las cuentas de usuario local, o bien
utilice una cuenta de usuario única como usuario local durante la inscripción de la consola de Microsoft en el dispositivo
OMIMSSC.
Escenarios de solución de problemas 117

Apéndice
Ingrese manualmente los valores de atributo de zona horaria en los dispositivos MX7000 consultando la tabla a continuación:
Tabla 12. Detalles de zona horaria
ID de zona horaria Diferencia de zona horaria
TZ_ID_1 (GMT-12:00) Línea de fecha internacional, Oeste
TZ_ID_2 (GMT+14:00) Samoa
TZ_ID_3 (GMT-10:00) Hawái
TZ_ID_4 (GMT-09:00) Alaska
TZ_ID_5 (GMT-08:00) Hora del Pacífico (EE. UU. y Canadá)
TZ_ID_6 (GMT-08:00) Baja California
TZ_ID_7 (GMT-07:00) Arizona
TZ_ID_8 (GMT-07:00) Chihuahua, La Paz, Mazatlan
TZ_ID_9 (GMT-07:00) Hora de las montañas (EE. UU. y Canadá)
TZ_ID_10 (GMT-06:00) América central
TZ_ID_11 (GMT-06:00) Hora central (EE. UU. y Canadá)
TZ_ID_12 (GMT-06:00) Guadalajara, Ciudad de México, Monterrey
TZ_ID_13 (GMT-06:00) Saskatchewan
TZ_ID_14 (GMT-05:00) Bogotá, Lima, Quito
TZ_ID_15 (GMT-05:00) Hora del Este (EE. UU. y Canadá)
TZ_ID_16 (GMT-05:00) Indiana (Este)
TZ_ID_17 (GMT-04:30) Caracas
TZ_ID_18 (GMT-04:00) Asunción
TZ_ID_19 (GMT-04:00) Hora del Atlántico (Canadá)
TZ_ID_20 (GMT-04:00) Cuiabá
TZ_ID_21 (GMT-04:00) Georgetown, La Paz, Manaos, San Juan
TZ_ID_22 (GMT-04:00) Santiago
TZ_ID_23 (GMT-03:30) Terranova
TZ_ID_24 (GMT-03:00) Brasilia
TZ_ID_25 (GMT-03:00) Buenos Aires
TZ_ID_26 (GMT-03:00) Cayena, Fortaleza
TZ_ID_27 (GMT-03:00) Groenlandia
TZ_ID_28 (GMT-03:00) Montevideo
TZ_ID_29 (GMT-02:00) Atlántico Medio
TZ_ID_30 (GMT-01:00) Azores
TZ_ID_31 (GMT-01:00) Islas de Cabo Verde
24
118 Apéndice

Tabla 12. Detalles de zona horaria (continuación)
ID de zona horaria Diferencia de zona horaria
TZ_ID_32 (GMT+00:00) Casablanca
TZ_ID_33 (GMT+00:00) Tiempo universal coordinado
TZ_ID_34 (GMT+00:00) Dublín, Edimburgo, Lisboa, Londres
TZ_ID_35 (GMT+00:00) Monrovia, Reykjavik
TZ_ID_36 (GMT+01:00) Ámsterdam, Berlín, Berna, Roma, Estocolmo,
Viena
TZ_ID_37 (GMT+01:00) Belgrado, Bratislava, Budapest, Ljubljana, Praga
TZ_ID_38 (GMT+01:00) Bruselas, Copenhague, Madrid, París
TZ_ID_39 (GMT+01:00) Sarajevo, Skopje, Varsovia, Zagreb
TZ_ID_40 (GMT+01:00) África Central y Occidental
TZ_ID_41 (GMT+02:00) Windhoek
TZ_ID_42 (GMT+02:00) Amán
TZ_ID_43 (GMT+03:00) Estambul
TZ_ID_44 (GMT+02:00) Beirut
TZ_ID_45 (GMT+02:00) El Cairo
TZ_ID_46 (GMT+02:00) Damasco
TZ_ID_47 (GMT+02:00) Harare, Pretoria
TZ_ID_48 (GMT+02:00) Helsinki, Kiev, Riga, Sofía, Tallin, Vilnius
TZ_ID_49 (GMT+02:00) Jerusalén
TZ_ID_50 (GMT+02:00) Minsk
TZ_ID_51 (GMT+03:00) Bagdad
TZ_ID_52 (GMT+03:00) Kuwait, Riad
TZ_ID_53 (GMT+03:00) Moscú, San Petersburgo, Volgogrado
TZ_ID_54 (GMT+03:00) Nairobi
TZ_ID_55 (GMT+03:30) Teherán
TZ_ID_56 (GMT+04:00) Abu Dabi, Mascate
TZ_ID_57 (GMT+04:00) Bakú
TZ_ID_58 (GMT+04:00) Port Louis
TZ_ID_59 (GMT+04:00) Tiflis
TZ_ID_60 (GMT+04:00) Ereván
TZ_ID_61 (GMT+04:30) Kabul
TZ_ID_62 (GMT+05:00) Ekaterimburgo
TZ_ID_63 (GMT+05:00) Islamabad, Karachi
TZ_ID_64 (GMT+05:00) Taskent
TZ_ID_65 (GMT+05:30) Madrás, Calcuta, Bombay, Nueva Delhi
TZ_ID_66 (GMT+05:30) Sri Jayawardenepura
TZ_ID_67 (GMT+05:45) Katmandú
TZ_ID_68 (GMT+06:00) Astaná
Apéndice 119

Tabla 12. Detalles de zona horaria (continuación)
ID de zona horaria Diferencia de zona horaria
TZ_ID_69 (GMT+06:00) Daca
TZ_ID_70 (GMT+06:00) Novosibirsk
TZ_ID_71 (GMT+06:30) Yangón (Rangún)
TZ_ID_72 (GMT+07:00) Bangkok, Hanói, Yakarta
TZ_ID_73 (GMT+07:00) Krasnoyarsk
TZ_ID_74 (GMT+08:00) Pekín, Chongqing, Hong Kong, Urumchi
TZ_ID_75 (GMT+08:00) Irkutsk
TZ_ID_76 (GMT+08:00) Kuala Lumpur, Singapur
TZ_ID_77 (GMT+08:00) Perth
TZ_ID_78 (GMT+08:00) Taipéi
TZ_ID_79 (GMT+08:00) Ulán Bator
TZ_ID_80 (GMT+08:30) Pionyang
TZ_ID_81 (GMT+09:00) Osaka, Sapporo, Tokio
TZ_ID_82 (GMT+09:00) Seúl
TZ_ID_83 (GMT+09:00) Yakutsk
TZ_ID_84 (GMT+09:30) Adelaida
TZ_ID_85 (GMT+09:30) Darwin
TZ_ID_86 (GMT+10:00) Brisbane
TZ_ID_87 (GMT+10:00) Canberra, Melbourne, Sídney
TZ_ID_88 (GMT+10:00) Guam, Puerto Moresby
TZ_ID_89 (GMT+10:00) Hobart
TZ_ID_90 (GMT+10:00) Vladivostok
TZ_ID_91 (GMT+11:00) Magadán, Islas Salomón, Nueva caledonia
TZ_ID_92 (GMT+12:00) Auckland, Wellington
TZ_ID_93 (GMT+12:00) Fiyi
TZ_ID_94 (GMT+13:00) Nukualofa
TZ_ID_95 (GMT+14:00) Kiritimati
TZ_ID_96 (GMT+02:00) Atenas, Bucarest
120 Apéndice

Apéndice 2
Completar el archivo CSV de valor de pool
Tabla 13. Archivo de valor de pool
serviceTag (se
completa
automáticamente)
FQDD (se completa
automáticamente)
poolAttributeName poolAtrributeValue
Etiqueta de servicio de
los dispositivos desde
los cuales se exportan
los atributos
específicos del sistema
Identifica el componente asociado al
atributo específico del sistema
Identifica el atributo específico
del sistema que se configurará
Establece el valor para el
atributo específico del
sistema especificado
Tabla 14. Ejemplos
serviceTag
(se
completa
automática
mente)
FQDD (se completa
automáticamente)
poolAttributeNa
me
poolAtrributeValu
e
Detalles sobre qué es el atributo y cómo
completarlo
xxxxxxx WINDOWS HOSTNAME WIN19SRVDTA Qué: es el nombre de host que se
configurará en el servidor implementado o
aprovisionado.
xxxxxxx WINDOWS ServerMngNIC <MAC Adresses>
Qué: es la dirección MAC del puerto de red
que se puede comunicar con System Center
y el dispositivo OMIMSSC.
Cómo: vaya hasta el puerto específico para
recuperar la dirección MAC desde iDRAC.
xxxxxxx WINDOWS LOGICALNETWOR
K
OSD MEDIANTE IP
ESTÁTICA
Qué: es el perfil de red creado en SCVMM
que conlleva el pool de direcciones IP
estáticas, la subred y otros detalles de red
que se aplicarán en MN
Cómo: cree el perfil de red lógica en
SCVMM y proporcione el nombre de la
plantilla creada. Para obtener más
información, consulte la sección Planificar la
red Fabric de VMM en la documentación de
Microsoft.
xxxxxxx WINDOWS IPSUBNET 100.100.28.0/22 Qué: es la máscara de subred para la
entrada del pool de IP estática en el perfil
de red lógica anterior.
xxxxxxx WINDOWS IPADDRESS 100.100.31.145 Qué: es la dirección IP estática que se
aplicará en el nodo administrado
implementado o aprovisionado.
25
Apéndice 2 121

Acceso a documentos desde el sitio de
asistencia de Dell EMC
Puede acceder a los documentos necesarios en una de las siguientes formas:
● Mediante los siguientes enlaces:
○ Para consultar documentos de Dell EMC Enterprise Systems Management, Dell EMC Remote Enterprise Systems
Management y Dell EMC Virtualization Solutions, visite www.dell.com/esmmanuals
○ Para consultar documentos de Dell EMC OpenManage, visite www.dell.com/openmanagemanuals
○ Para documentos de iDRAC, visite www.dell.com/idracmanuals
○ Para consultar documentos de Dell EMC OpenManage Connections Enterprise Systems Management, visite
www.dell.com/OMConnectionsEnterpriseSystemsManagement
○ Para consultar documentos de Dell EMC Serviceability Tools, visite https://www.dell.com/serviceabilitytools
● En el sitio web de asistencia de Dell EMC:
1. Vaya a https://www.dell.com/support.
2. Haga clic en Examinar todos los productos.
3. En la página Todos los productos, haga clic en Software y luego haga clic en el vínculo requerido de lo siguiente:
○ Análisis
○ Administración de sistemas cliente
○ Aplicaciones empresariales
○ Administración de sistemas empresariales
○ Mainframe
○ Sistemas operativos
○ Soluciones para el sector público
○ Herramientas de servicio
○ Asistencia
○ Utilidades
○ Soluciones de virtualización
4. Para ver un documento, haga clic en el producto requerido y, luego, en la versión requerida.
● Mediante los motores de búsqueda:
○ Escriba el nombre y la versión del documento en el cuadro de búsqueda.
26
122 Acceso a documentos desde el sitio de asistencia de Dell EMC
-
 1
1
-
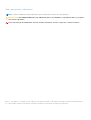 2
2
-
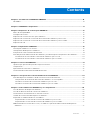 3
3
-
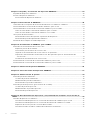 4
4
-
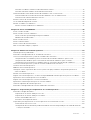 5
5
-
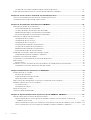 6
6
-
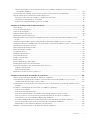 7
7
-
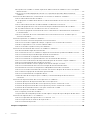 8
8
-
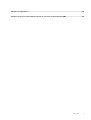 9
9
-
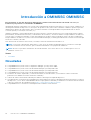 10
10
-
 11
11
-
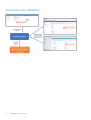 12
12
-
 13
13
-
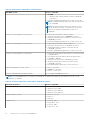 14
14
-
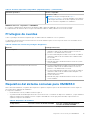 15
15
-
 16
16
-
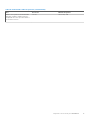 17
17
-
 18
18
-
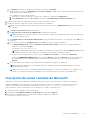 19
19
-
 20
20
-
 21
21
-
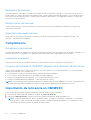 22
22
-
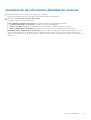 23
23
-
 24
24
-
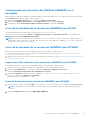 25
25
-
 26
26
-
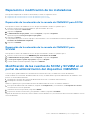 27
27
-
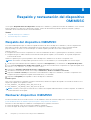 28
28
-
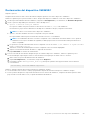 29
29
-
 30
30
-
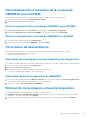 31
31
-
 32
32
-
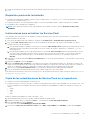 33
33
-
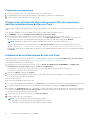 34
34
-
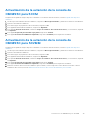 35
35
-
 36
36
-
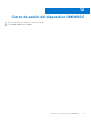 37
37
-
 38
38
-
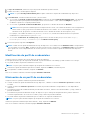 39
39
-
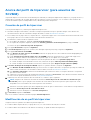 40
40
-
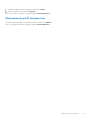 41
41
-
 42
42
-
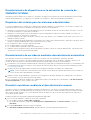 43
43
-
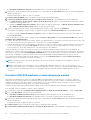 44
44
-
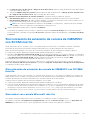 45
45
-
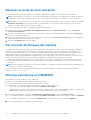 46
46
-
 47
47
-
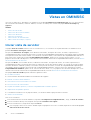 48
48
-
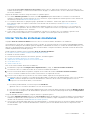 49
49
-
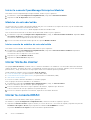 50
50
-
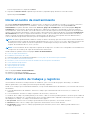 51
51
-
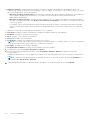 52
52
-
 53
53
-
 54
54
-
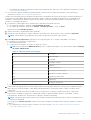 55
55
-
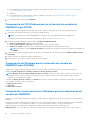 56
56
-
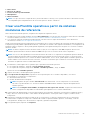 57
57
-
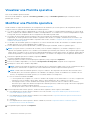 58
58
-
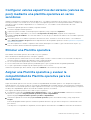 59
59
-
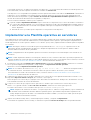 60
60
-
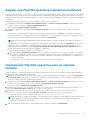 61
61
-
 62
62
-
 63
63
-
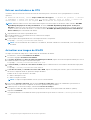 64
64
-
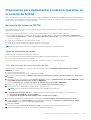 65
65
-
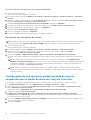 66
66
-
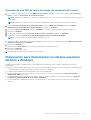 67
67
-
 68
68
-
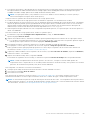 69
69
-
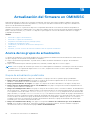 70
70
-
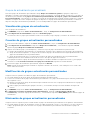 71
71
-
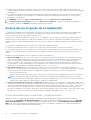 72
72
-
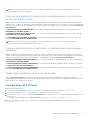 73
73
-
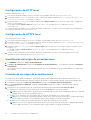 74
74
-
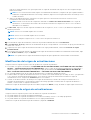 75
75
-
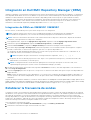 76
76
-
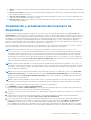 77
77
-
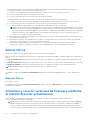 78
78
-
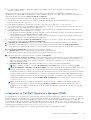 79
79
-
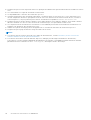 80
80
-
 81
81
-
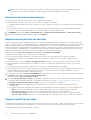 82
82
-
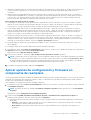 83
83
-
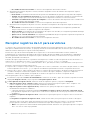 84
84
-
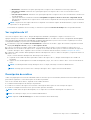 85
85
-
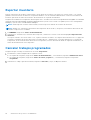 86
86
-
 87
87
-
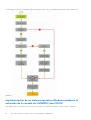 88
88
-
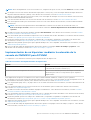 89
89
-
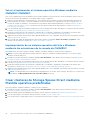 90
90
-
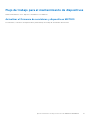 91
91
-
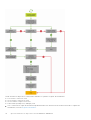 92
92
-
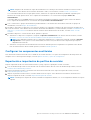 93
93
-
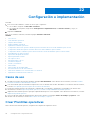 94
94
-
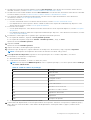 95
95
-
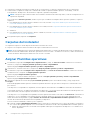 96
96
-
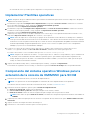 97
97
-
 98
98
-
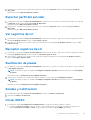 99
99
-
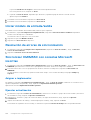 100
100
-
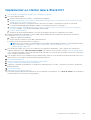 101
101
-
 102
102
-
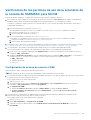 103
103
-
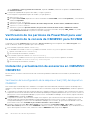 104
104
-
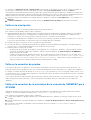 105
105
-
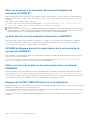 106
106
-
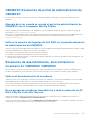 107
107
-
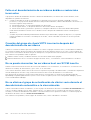 108
108
-
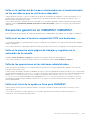 109
109
-
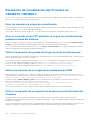 110
110
-
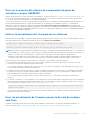 111
111
-
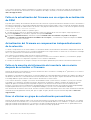 112
112
-
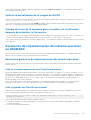 113
113
-
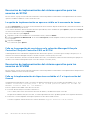 114
114
-
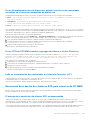 115
115
-
 116
116
-
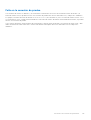 117
117
-
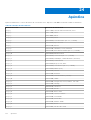 118
118
-
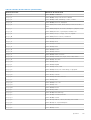 119
119
-
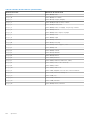 120
120
-
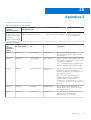 121
121
-
 122
122
Dell OpenManage Integration Version 7.2.1 for Microsoft System Center Guía del usuario
- Tipo
- Guía del usuario
Artículos relacionados
-
Dell OpenManage Integration Version 7.1 for Microsoft System Center El manual del propietario
-
Dell OpenManage Integration Version 7.2 for Microsoft System Center El manual del propietario
-
Dell OpenManage Integration Version 7.2 for Microsoft System Center Guía del usuario
-
Dell OpenManage Integration Version 7.1 for Microsoft System Center Guía del usuario
-
Dell OpenManage Integration Version 7.1.1 for Microsoft System Center Guía del usuario
-
Dell OpenManage Integration Version 7.0 for Microsoft System Center Guía del usuario
-
Dell OpenManage Integration Version 7.2 for Microsoft System Center El manual del propietario
-
Dell OpenManage Integration Version 7.1.1 for Microsoft System Center El manual del propietario
-
Dell OpenManage Integration Version 7.1 for Microsoft System Center El manual del propietario
-
Dell OpenManage Integration Version 7.0 for Microsoft System Center Guía de inicio rápido