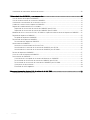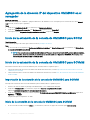Dell OpenManage Integration Version 7.1 for Microsoft System Center El manual del propietario
- Tipo
- El manual del propietario

OpenManage Integration para Microsoft System
Center versión 7.1 de Dell EMC para System
Center Conguration Manager y System Center
Virtual Machine Manager
Guía de instalación

Notas, precauciónes y advertencias
NOTA: Una NOTA señala información importante que lo ayuda a hacer un mejor uso de su producto.
PRECAUCIÓN: Una PRECAUCIÓN indica un potencial daño al hardware o pérdida de datos y le informa cómo evitar el problema.
ADVERTENCIA: Una señal de ADVERTENCIA indica la posibilidad de sufrir daño a la propiedad, heridas personales o la muerte.
© 2009 - 2019 Dell Inc. o sus liales. Todos los derechos reservados. Dell, EMC, y otras marcas comerciales son marcas comerciales de Dell Inc. o de sus
liales. Puede que otras marcas comerciales sean marcas comerciales de sus respectivos propietarios.
2019 - 01
Rev. A00

Contenido
1 Presentación de OMIMSSC............................................................................................................................5
2 Componentes de OMIMSSC..........................................................................................................................6
3 Flujos de trabajo para instalar o administrar OMIMSSC................................................................................. 7
Planicación de la instalación de OMIMSSC en la consola SCCM.............................................................................. 7
Planicación de la instalación de un dispositivo OMIMSSC en SCVMM.................................................................... 7
Planning for upgrading OMIMSSC...................................................................................................................................8
Migración de un dispositivo OMIMSSC a otro dispositivo OMIMSSC........................................................................ 8
4 Requisitos de sistema para OMIMSSC...........................................................................................................9
Privilegios de cuentas........................................................................................................................................................ 9
Requisitos del sistema comunes para OMIMSSC.......................................................................................................... 9
Requisitos del sistema de la extensión de la consola de OMIMSSC para SCCM.....................................................10
Requisitos del sistema de la extensión de la consola de OMIMSSC para SCVMM..................................................10
Requisitos de red.............................................................................................................................................................. 10
5 Instalación y conguración de OMIMSSC.................................................................................................... 12
Descarga de OMIMSSC en Internet...............................................................................................................................12
Setting up OMIMSSC Appliance.................................................................................................................................... 12
Inscripción de varias consolas de Microsoft..................................................................................................................13
Inicio del portal de administración de OMIMSSC para descargar los componentes de OMIMSSC.......................13
Instalación de la extensión de la consola de OMIMSSC para SCCM...................................................................14
Instalación de la extensión de la consola de OMIMSSC para SCVMM................................................................14
Inscripción de la consola de Microsoft en OMIMSSC..................................................................................................15
Inicio del dispositivo OMIMSSC desde la consola inscrita de Microsoft....................................................................15
Agregación de la dirección IP del dispositivo OMIMSSC en el navegador.......................................................... 16
Inicio de la extensión de la consola de OMIMSSC para SCCM............................................................................ 16
Inicio de la extensión de la consola de OMIMSSC para SCVMM.........................................................................16
6 Licencia de OMIMSSC................................................................................................................................. 18
Opciones que aparecen después de cargar las licencias............................................................................................. 18
Archivo de licencia para nuevas compras realizadas..............................................................................................18
Apilamiento de licencias............................................................................................................................................. 19
Reemplazo de licencias.............................................................................................................................................. 19
Reimportación de licencias........................................................................................................................................ 19
Importación de varias licencias................................................................................................................................. 19
Cumplimiento.................................................................................................................................................................... 19
Actualización de licencias.......................................................................................................................................... 19
Licencia de evaluación................................................................................................................................................19
Consumo de licencias en OMIMSSC después de la detección de servidores.................................................... 19
Importación de la licencia en OMIMSSC.......................................................................................................................20
Contenido
3

Visualización de información detallada de licencias..................................................................................................... 20
7 Cómo administrar OMIMSSC y sus componentes.........................................................................................21
Vista de detalles del dispositivoOMIMSSC....................................................................................................................21
Vista de la administración de usuarios de OMIMSSC.................................................................................................. 21
Visualización o actualización de las consolas inscritas.................................................................................................21
Cambio de la contraseña del dispositivo OMIMSSC.................................................................................................... 21
Reparación o modicación de los instaladores..............................................................................................................21
Reparación de la extensión de consola de OMIMSSC para SCCM.....................................................................22
Reparación de la extensión de consola de OMIMSSC para SCVMM..................................................................22
Modicación de las cuentas de SCCM y SCVMM en el portal de administración del dispositivo OMIMSSC.....22
Respaldo del dispositivo OMIMSSC.............................................................................................................................. 23
Respaldo del dispositivo OMIMSSC........................................................................................................................ 23
Restauración del dispositivo OMIMSSC........................................................................................................................23
Restauración del dispositivo OMIMSSC ................................................................................................................ 23
Actualización de OMIMSSC........................................................................................................................................... 24
Acerca de las actualizaciones de Service Pack...................................................................................................... 24
Actualización de la extensión de la consola de OMIMSSC para SCCM..............................................................26
Actualización de la extensión de la consola de OMIMSSC para SCVMM.......................................................... 27
Reinicio del dispositivo OMIMSSC.................................................................................................................................27
Cierre de sesión del dispositivo OMIMSSC...................................................................................................................27
Desinstalación de OMIMSSC..........................................................................................................................................27
Cancelación de la inscripción de la consola de Microsoft en OMIMSSC............................................................28
Desinstalación de la extensión de consola de OMIMSSC para SCCM................................................................28
Desinstalación de la extensión de la consola de OMIMSSC para SCVMM........................................................ 28
Otros pasos de desinstalación..................................................................................................................................29
Eliminación de la MV Appliance................................................................................................................................29
8 Acceso a documentos desde el sitio de asistencia de Dell EMC................................................................... 30
Cómo ponerse en contacto con Dell............................................................................................................................. 30
4
Contenido

Presentación de OMIMSSC
OpenManage Integration para Microsoft System Center (OMIMSSC) proporciona integración a un conjunto de productos de System
Center. OMIMSSC permite lograr una administración del ciclo de vida completo de los servidores Dell EMC PowerEdge mediante Integrated
Dell Remote Access Controller (iDRAC) con Lifecycle Controller (LC), y de los sistemas modulares (Dell EMC PowerEdge MX7000)
mediante OpenManage Enterprise Modular Edition.
OMIMSSC ofrece implementación del sistema operativo, creación de clústeres con Storage Spaces Direct, parches para hardware,
actualización de rmware y mantenimiento del dispositivo. Integre OMIMSSC en Microsoft System Center Conguration Manager (SCCM)
para administrar dispositivos en centros de datos tradicionales, o bien integre OMIMSSC en Microsoft System Center Virtual Machine
Manager (SCVMM) para administrar dispositivos en ambientes virtuales y de nube.
Para obtener más información sobre SCCM y SCVMM, consulte la documentación de Microsoft.
1
Presentación de OMIMSSC 5

Componentes de OMIMSSC
A continuación, se muestra la lista de los componentes de OMIMSSC y los nombres que se han utilizado en esta guía:
Tabla 1. Componentes en OMIMSSC
Componentes Descripción
Máquina virtual del dispositivo de OpenManage Integration para
Microsoft System Center, también conocida como dispositivo
OMIMSSC.
Aloja el dispositivo OMIMSSC en una Hyper-V como máquina
virtual según CentOS y realiza las siguientes tareas:
• Interactúa con los servidores de Dell EMC a través del iDRAC.
Para ello, utiliza comandos de Web Services-Management
(WSMan).
• Interactúa con los dispositivos Dell EMC PowerEdge MX7000 a
través de OpenManage Enterprise Modular (OME-Modular).
Para ello, utiliza comandos API REST.
• Le permite administrar el dispositivo OMIMSSC a través del
portal de administración de OMIMSSC.
Consola de OpenManage Integration para Microsoft System
Center, también conocida como la consola de OMIMSSC.
Se utiliza la misma extensión en las consolas de SCCM y SCVMM.
También se conoce como:
• Extensión de la consola de OMIMSSC para SCCM
• Extensión de la consola de OMIMSSC para SCVMM
Los sistemas de administración son los sistemas en los que se instalan OMIMSSC y sus componentes.
Los sistemas administrados son los servidores que OMIMSSC administra.
2
6 Componentes de OMIMSSC

Flujos de trabajo para instalar o administrar
OMIMSSC
Según sus requisitos, puede elegir instalar la extensión de la consola de OMIMSSC para SCCM o la extensión de la consola de OMIMSSC
para SCVMM, actualizar los OMIMSSC existentes o migrar OMIMSSC, mediante las tareas mencionadas en los siguientes temas:
Temas:
• Planicación de la instalación de OMIMSSC en la consola SCCM
• Planicación de la instalación de un dispositivo OMIMSSC en SCVMM
• Planning for upgrading OMIMSSC
• Migración de un dispositivo OMIMSSC a otro dispositivo OMIMSSC
Planicación de la instalación de OMIMSSC en la
consola SCCM
Acerca de esta tarea
Para instalar OMIMSSC en la consola de SCCM, realice las siguientes tareas:
Pasos
1 Verique que se satisfagan los requisitos del sistema para instalar OMIMSSC en la consola de SCCM. Para obtener más información,
consulte Requisitos previos de software y requisitos para OMIMSSC.
2 Descargue el archivo desde el sitio de soporte. Para obtener más información, consulte Descarga desde el sitio de soporte.
3 Cree y congure la máquina virtual (VM) del dispositivo OMIMSSC. Para obtener más información, consulte Creación e instalación de
la VM de un dispositivo OMIMSSC.
4 Inicie el portal de administración de OMIMSSC para descargar e instalar la extensión de la consola de OMIMSSC para SCCM. Para
obtener más información, consulte Instalación de la extensión de la consola de OMIMSSC para SCCM.
5 Proporcione los detalles para inscribir la consola de SCCM en OMIMSSC. Para obtener más información, consulte Inscripción de la
consola de Microsoft.
6 Inicie OMIMSSC desde la consola de SCCM. Para obtener más información, consulte Inicio de OMIMSSC desde la consola de SCCM.
Planicación de la instalación de un dispositivo
OMIMSSC en SCVMM
Acerca de esta tarea
Para instalar el dispositivo OMIMSSC en SCVMM, realice las siguientes tareas:
Pasos
1 Verique que se satisfagan los requisitos del sistema para instalar el dispositivo OMIMSSC en la consola de SCVMM. Para obtener más
información, consulte Requisitos previos de software y requisitos para OMIMSSC.
2 Descargue el archivo desde el sitio de soporte. Para obtener más información, consulte Descarga desde el sitio de soporte.
3 Cree y congure la máquina virtual (VM) del dispositivo OMIMSSC. Para obtener más información, consulte Creación e instalación de
la VM de un dispositivo OMIMSSC.
4 Inicie el portal de administración de OMIMSSC para descargar e instalar la extensión de la consola de OMIMSSC para SCVMM. Para
obtener más información, consulte
Descarga e instalación de la extensión de la consola de OMIMSSC para SCVMM.
3
Flujos de trabajo para instalar o administrar OMIMSSC 7

5 Proporcione los detalles para inscribir la consola de SCVMM en OMIMSSC. Para obtener más información, consulte Inscripción de la
consola de Microsoft.
6 Importe la extensión de la consola de OMIMSSC para SCVMM. Para obtener más información, consulte Importación de la extensión de
la consola de OMIMSSC para SCVMM.
7 Inicie la extensión de la consola de OMIMSSC en SCVMM. Para obtener más información, consulte Inicio de la extensión de la consola
de
OMIMSSC para SCVMM.
Planning for upgrading OMIMSSC
About this task
To upgrade OMIMSSC, perform the following steps:
NOTE: The steps to upgrade OMIMSSC console extension for SCCM or OMIMSSC console extension for SCVMM are the same.
Steps
1 Take a backup of old OMIMSSC Appliance. For more information, see Taking back up of OMIMSSC Appliance.
2 Uninstall Integration Gateway. For more information, see OpenManage Integration Version 7.0 for Microsoft System Center Installation
Guide.
NOTE: Ensure that you save all the data that is created in share folder by Integration Gateway before uninstalling it.
3 Remove the existing OMIMSSC Console Extension in SCVMM and reimport it.
4 Upgrade OMIMSSC console extension for SCCM or OMIMSSC console extension for SCVMM.
For information about upgrading OMIMSSC console extension for SCCM see OMIMSSC console extension for SCCM. For information
about upgrading OMIMSSC console extension for SCVMM see Upgrading OMIMSSC console extension for SCVMM.
5 Restore the old OMIMSSC Appliance on a fresh OMIMSSC Appliance. For more information, see Restoring Appliance.
6 Import the OMIMSSC console extension for SCVMM in SCVMM console.
7 Shut down and then delete the old OMIMSSC Appliance.
NOTE
: Ensure that you do not de-enroll the Microsoft consoles from the old OMIMSSC Appliance after restoring it,
because this will delete the OMIMSSC prole that is created in Microsoft console.
Migración de un dispositivo OMIMSSC a otro
dispositivo OMIMSSC
Acerca de esta tarea
Para migrar de un dispositivo OMIMSSC a otro dispositivo OMIMSSC, realice las siguientes tareas:
Pasos
1 Respalde los datos existentes del dispositivo OMIMSSC. Para obtener más información, consulte Respaldo de los datos de un
dispositivo OMIMSSC.
2 Cómo restaurar los datos respaldados de un dispositivo OMIMSSC en un nuevo dispositivo OMIMSSC. Para obtener más información,
consulte Restauración de los datos de un dispositivo OMIMSSC.
3 Apague y, a continuación, quite el antiguo dispositivo OMIMSSC.
NOTA
: Ensure that you do not de-enroll the Microsoft consoles from the old OMIMSSC Appliance after restoring it,
because this will delete the OMIMSSC prole that is created in Microsoft console.
8 Flujos de trabajo para instalar o administrar OMIMSSC

Requisitos de sistema para OMIMSSC
Temas:
• Privilegios de cuentas
• Requisitos del sistema comunes para OMIMSSC
• Requisitos del sistema de la extensión de la consola de OMIMSSC para SCCM
• Requisitos del sistema de la extensión de la consola de OMIMSSC para SCVMM
• Requisitos de red
Privilegios de cuentas
Todos los privilegios de cuentas requeridos que se deben utilizar en OMIMSSC son los siguientes:
Los privilegios de cuentas para la extensión de la consola de OMIMSSC para SCCM son que el usuario sea un miembro de los siguientes
grupos en SCCM:
Tabla 2. Cuentas de usuario con privilegios obligatorios
Usuarios Privilegios/funciones
para la inscripción
• La cuenta utilizada para inscribir la consola de SCCM en
OMIMSSC debe ser de un administrador delegado o un
administrador en SCCM.
• La cuenta utilizada para inscribir la consola de SCVMM en
OMIMSSC debe ser de un administrador delegado o un
administrador en SCVMM.
• Usuario del dominio
• Parte del grupo de administradores locales
para iniciar sesión en las extensiones de la consola
• La cuenta utilizada para inscribir la consola de SCCM en
OMIMSSC debe ser de un administrador delegado o un
administrador en SCCM.
• La cuenta utilizada para inscribir la consola de SCVMM en
OMIMSSC debe ser de un administrador delegado o un
administrador en SCVMM.
• Usuario del dominio
• Parte del grupo de administradores locales
NOTA: Dell EMC recomienda utilizar la misma cuenta para inscribir la extensión de la consola de OMIMSSC e iniciar sesión en
ella.
Requisitos del sistema comunes para
OMIMSSC
Antes de instalar OMIMSSC, asegúrese de completar los siguientes requisitos previos de la instalación de software según los tres
componentes indicados de OMIMSSC:
• Dispositivo OMIMSSC:
– Instale Windows Server y habilite la función Hyper-V.
4
Requisitos de sistema para OMIMSSC 9

– Ya puede inscribir la cantidad que desee de consolas de SCCM o SCVMM en un dispositivo OMIMSSC, ya que OMIMSSC admite la
inscripción en múltiples consolas. Según la cantidad de consolas que planee inscribir, le presentamos los siguientes requisitos de
hardware:
Tabla 3. Requisitos de hardware
Componentes Para una consola de SCCM o SCVMM Para una cantidad determinada de consolas de
SCCM o SCVMM
RAM 8 GB 8 GB por cantidad de consolas
Recuento de procesadores 4 4 por cantidad de consolas
• Instale una de las siguientes versiones del sistema operativo de Windows:
– Windows Server 2016
– Windows Server 2012 R2
– Windows Server 2012
• Portal de administración de OMIMSSC:
Instale cualquiera de los siguientes navegadores web:
– Internet Explorer 10 o posterior
– Mozilla Firefox 30 o posterior
– Google Chrome 23 o posterior
– Microsoft Edge
Para seguir requisitos del sistema especícos de OMIMSSC, ahora puede seguir los requisitos que se mencionan en siguiente vínculo de
acuerdo con la consola que utilice:
• Requisitos del sistema de la extensión de la consola de OMIMSSC para SCCM
• Requisitos del sistema de la extensión de la consola de OMIMSSC para SCVMM
Requisitos del sistema de la extensión de la consola de
OMIMSSC para SCCM
Para instalar la extensión de la consola de OMIMSSC para SCCM, realice los siguientes pasos:
• Instale las mismas versiones de consola de administración y de servidor de sitio de SCCM.
Requisitos del sistema de la extensión de la consola de
OMIMSSC para SCVMM
Para instalar la extensión de la consola de OMIMSSC para SCVMM, realice los siguientes pasos:
• Instale las mismas versiones de consola de administración y de servidor de SCVMM.
• La función Clúster de conmutación por error está activada en el servidor SCVMM.
Requisitos de red
Los puertos utilizados en OMIMSSC son los siguientes:
Diversos componentes de OMIMSSC utilizan la siguiente lista de puertos y, por lo tanto, debe incluir estos puertos en la lista de excepción
de rewall:
10
Requisitos de sistema para OMIMSSC

Tabla 4. Información sobre los puertos
Uso Protocolo Número de puerto
Comunicación iDRAC
WSMan -
Sistemas modulares
REST -
Autodiscovery
HTTPS -
iDRAC: estos puertos están activados para
que el iDRAC acceda al recurso compartido
de CIFS que el instalador o los usuarios
crearon.
HTTPS 135 a 139 y 445
Requisitos de sistema para OMIMSSC 11

Instalación y conguración de OMIMSSC
Temas:
• Descarga de OMIMSSC en Internet
• Setting up OMIMSSC Appliance
• Inscripción de varias consolas de Microsoft
• Inicio del portal de administración de OMIMSSC para descargar los componentes de OMIMSSC
• Inscripción de la consola de Microsoft en OMIMSSC
• Inicio del dispositivo OMIMSSC desde la consola inscrita de Microsoft
Descarga de OMIMSSC en Internet
Acerca de esta tarea
Para descargar OMIMSSC desde https://www.dell.com/support, realice los siguientes pasos:
Pasos
1 Haga clic en Examinar todos los productos > Software > Enterprise Systems Management > OpenManage Integration para
Microsoft System.
2 Seleccione la versión requerida de OMIMSSC.
3 Haga clic en la pestaña Controladores y descargas.
4 Descargue el archivo VHD de OMIMSSC.
5 Extraiga el archivo VHD y, a continuación, congure el dispositivo OMIMSSC.
Setting up OMIMSSC Appliance
Prerequisites
Ensure that the following requirements are met on the Hyper-V where you are setting up OMIMSSC Appliance:
• Virtual switch is congured and available.
• Allocate memory for OMIMSSC Appliance VM based on number of Microsoft consoles you plan to enroll. For more information, see the
Common requirements.
About this task
To set up OMIMSSC Appliance:
Steps
1 Deploy the OMIMSSC Appliance VM by performing the following steps:
a In Windows Server, in Hyper-V Manager, from the Actions menu, select New and click Virtual Machine Manager.
The New Virtual Machine Wizard is displayed.
b In Before You Begin, click Next.
c In Specify Name and Location, provide a name for the virtual machine.
If you want to store the VM in a dierent location, and then select Store the virtual machine in a dierent location, click
Browse, and traverse to the new location.
d In Specify Generation, select Generation 1, and then click Next.
e In Assign Memory, assign the memory capacity that is mentioned in the prerequisite.
f In Congure Networking, in Connection, select the network that you want to use, and then click Next.
5
12 Instalación y conguración de OMIMSSC

g In Connect Virtual Hard Disk, select Use an existing virtual hard disk, traverse to the location where the
OMIMSSCOMIMSSC_v7.1.0_for_VMM_and_CongMgr VHD le is present, and select the le.
h In Summary, conrm the details that you have provided and click Finish.
i Set the Number of virtual processors count value to 4, since by default the processor count is set to 1.
To set the processor count:
1 Right-click OMIMSSC Appliance, and select Settings.
2 In Settings, select Processor, and set Number of virtual processors to 4.
2 Start the OMIMSSC Appliance VM and perform the following tasks:
3 Perform the following tasks once OMIMSSC Appliance starts:
NOTE: It is recommended that you wait for ve minutes before you log in as an Admin so that all services are initiated.
a In localhost login: Type admin.
b In Enter new Admin password: Type a password.
c In Please conrm new Admin password: retype the password, and press Enter to continue.
d In the options listed, select Congure Network, press Enter, and perform the following substeps:
• In NetworkManagerTUI, select Set system hostname provide the OMIMSSC Appliance name and click OK.
For example, Hostname.domain.com
NOTE: You can change the IP address of OMIMSSC Appliance by selecting Congure Network
option. You cannot change the IP address or host name of OMIMSSC Appliance after this point.
• If you are providing a static IP address, select Edit a connection, and select Ethernet0.
Select IPv4 CONFIGURATION, select Manual, and click Show. Provide the IP conguration address, gateway address, DNS
server IP, and click OK.
e Note the OMIMSSC admin portal URL from OMIMSSC Appliance.
NOTE
: Add the OMIMSSC Appliance IP and FQDN in Forward Lookup Zones and Reverse Lookup Zones in
DNS.
Inscripción de varias consolas de Microsoft
Administre los recursos de un dispositivo OMIMSSC cuando haya varias consolas de Microsoft inscritas en OMIMSSC.
Requisitos previos
Según la cantidad de consolas de Microsoft que desee inscribir en el dispositivo OMIMSSC, asegúrese de satisfacer los requisitos del
hardware. Para obtener más información, consulte
Requisitos comunes del sistema para OMIMSSC.
Acerca de esta tarea
Para congurar los recursos para varias consolas de Microsoft, realice los siguientes pasos:
Pasos
1 Inicie el dispositivo OMIMSSC e inicie sesión en él.
2 Navegue hasta Congurar parámetros de inscripción y haga clic en Ingresar.
3 Proporcione la cantidad de consolas que desea inscribir en el dispositivo OMIMSSC.
Se incluyen los recursos necesarios.
Inicio del portal de administración de OMIMSSC para
descargar los componentes de OMIMSSC
1 Inicie el navegador e inicie sesión en el portal de administración de OMIMSSC con las mismas credenciales que usó cuando inició
sesión en el dispositivo OMIMSSC
Formato: https://<dirección IP>
Instalación y
conguración de OMIMSSC 13

NOTA: Agregue la dirección URL del portal de administración de OMIMSSC en el sitio de intranet local. Para obtener
más información, consulte Agregación de la dirección IP de OMIMSSC en el navegador.
2 Haga clic en Descargas y en Descargar instalador para descargar la extensión de la consola.
Instalación de la extensión de la consola de OMIMSSC para
SCCM
Prerrequisitos
• Asegúrese de instalar el dispositivo OMIMSSC en el servidor de sitio de SCCM antes de usarlo en la consola de administración de
SCCM.
• Se recomienda cerrar Conguration Manager antes de instalar, actualizar o desinstalar la extensión de la consola de OMIMSSC para
SCCM.
Pasos
1 Haga doble clic en OMIMSSC_SCCM_Console_Extension.exe.
Se muestra la pantalla de bienvenida.
2 Haga clic en Siguiente.
3 En la pantalla Contrato de licencia, seleccione Acepto los términos del contrato de licencia y, a continuación, haga clic en Siguiente.
4 En la página Carpeta de destino, hay una carpeta de instalación seleccionada de manera predeterminada. Para cambiar la ubicación,
haga clic en Cambiar, acceda a una nueva ubicación y, a continuación, haga clic en Siguiente.
5 En la página Preparado para instalar el programa, haga clic en Instalar.
Se crea la siguiente carpeta después de instalar la extensión de la consola:
• Registro: esta carpeta se compone de información de registro relacionada con la consola.
6 En La instalación nalizó correctamente, haga clic en Terminar.
Instalación de la extensión de la consola de OMIMSSC para
SCVMM
Requisitos previos
• Instale la extensión de la consola de OMIMSSC en el servidor de administración y en la consola SCVMM. Solamente después de instalar
la consola de OMIMSSC puede importar la extensión de la consola a SCVMM.
Pasos
1 Haga doble clic en OMIMSSC_SCVMM_Console_Extension.exe.
Se muestra la pantalla de bienvenida.
2 Haga clic en Siguiente.
3 En la pantalla Contrato de licencia, seleccione Acepto los términos del contrato de licencia y, a continuación, haga clic en Siguiente.
4 En la página Carpeta de destino, hay una carpeta de instalación seleccionada de manera predeterminada. Para cambiar la ubicación,
haga clic en Cambiar, acceda a una nueva ubicación y, a continuación, haga clic en Siguiente.
5 En la página Preparado para instalar el programa, haga clic en Instalar.
Se crean las siguientes carpetas después de instalar la extensión de la consola:
• Registro: esta carpeta se compone de información de registro relacionada con la consola.
• OMIMSSC_UPDATE: esta carpeta se compone de todas las actividades requeridas para la actualización compatible con clústeres
(CAU, por sus siglas en inglés). Esta carpeta tiene permisos de lectura y escritura solamente para las operaciones de CAU. Los
permisos del Instrumental de administración de Windows (WMI, por sus siglas en inglés) se conguran para esta carpeta. Para
obtener más información, consulte la documentación de Microsoft.
6 En la página Asistente InstallShield completado, haga clic en Terminar.
14
Instalación y conguración de OMIMSSC

7 Importe la extensión de la consola de OMIMSSC para SCVMM en la consola SCVMM.
Inscripción de la consola de Microsoft en OMIMSSC
Prerrequisitos
Asegúrese de satisfacer los siguientes requisitos previos y los privilegios de cuentas necesarios:
• La información de identicación del sistema en el que está congurado Microsoft.
• Para los usuarios de SCCM:
– Tener instalada la extensión de la consola de OMIMSSC para la consola de SCCM.
– Nombre de dominio calicado (FQDN, por sus siglas en inglés) de SCCM
• Para los usuarios de SCVMM:
– Tener instalada la extensión de la consola de OMIMSSC para SCVMM.
– FQDN de SCVMM
Acerca de esta tarea
Realice los siguientes pasos para inscribir una consola de SCCM o SCVMM en OMIMSSC:
Pasos
1 Abra un navegador y proporcione la dirección URL del dispositivo OMIMSSC.
Aparece la página de inicio de sesión del portal de administración de OMIMSSC.
2 Haga clic en Conguración, en Inscripción de consolas y, a continuación, en Inscribir.
Aparece la página Inscribir una consola.
3 Ingrese un nombre y una descripción para la consola.
4 Proporcione el FQDN del servidor de sitio de SCCM, o servidor SCVMM, y las credenciales.
5 (Opcional) Haga clic en Crear nuevo para crear un perl de credencial tipo Windows a n de acceder a la consola de SCCM o
SCVMM.
Para obtener más información sobre la creación de un perl de credencial, consulte la OpenManage Integration para Microsoft System
Center User’s Guide (Guía de usuario de OpenManage Integration para Microsoft System Center).
NOTA
: Proporcione el nombre de dominio con los detalles del dominio de nivel superior (TLD, por sus siglas en inglés)
mientras crea el perl de credencial para inscribir la consola.
Por ejemplo, si el nombre de dominio es mydomain y el TLD es com, proporcione el nombre de dominio en el perl de credencial de
esta forma:
mydomain.com.
6 Para vericar las conexiones entre el dispositivo OMIMSSC y la consola de Microsoft, haga clic en Probar conexión.
7 Para inscribir la consola luego de una prueba de conexión correcta, haga clic en Inscribir.
NOTA
: Después de la inscripción, OMIMSSC crea una cuenta en SCVMM con el nombre Perl de registro de la
extensión de la consola SCVMM de OMIMSSC. Asegúrese de no borrar este perl, ya que no podrá ejecutar ninguna
operación en OMIMSSC si lo hace.
NOTA: Inscriba el servidor de sitio de SCCM para utilizar la extensión de la consola de OMIMSSC en la consola de
administración de SCCM.
Inicio del dispositivo OMIMSSC desde la consola
inscrita de Microsoft
Inicie el dispositivo OMIMSSC desde una consola inscrita de SCCM o SCVMM.
Instalación y
conguración de OMIMSSC 15

Agregación de la dirección IP del dispositivo OMIMSSC en el
navegador
Acerca de esta tarea
Antes de iniciar el dispositivo OMIMSSC, agregue la dirección IP de OMIMSSC como un requisito previo en la lista de sitios de la intranet
local. Para ello, realice los pasos siguientes:
Pasos
1 Haga clic en Conguración de IE y, a continuación, en Opciones de Internet.
2 Haga clic en Conguración avanzada y, en Conguración, busque la sección Seguridad.
3 Desmarque la opción No guardar las páginas cifradas en el disco y haga clic en Aceptar.
Inicio de la extensión de la consola de OMIMSSC para SCCM
Requisitos previos
Vea la tabla de privilegios de usuario que se menciona en los privilegios de cuentas.
Paso
En la consola de SCCM, haga clic en Activos y cumplimiento de normas, en Descripción general y, a continuación, en Extensión de
la consola de OMIMSSC para SCCM.
NOTA
: Si se conecta a la consola de SCCM mediante el Protocolo de escritorio remoto (RDP, por sus siglas en inglés) y,
a continuación, cierra ese protocolo, es posible que se cierre la sesión en el dispositivo OMIMSSC. Por lo tanto, inicie
sesión después de volver a abrir la sesión de RDP.
Inicio de la extensión de la consola de OMIMSSC para SCVMM
Para iniciar la extensión de la consola de OMIMSSC para SCVMM, realice los siguientes pasos:
1 Importe la extensión de la consola a SCVMM. Para obtener más información, consulte Importación de la extensión de la consola de
OMIMSSC para SCVMM.
2 Inicie la extensión de la consola en SCVMM. Para obtener más información, consulte Inicio de la extensión de la consola de OMIMSSC
desde SCVMM.
Importación de la extensión de la consola de OMIMSSC para SCVMM
Para importar la extensión de la consola de OMIMSSC para SCVMM, realice los siguientes pasos:
1 Inicie la consola de SCVMM con privilegios de administrador o como administrador delegado.
2 Haga clic en Conguración y, a continuación, haga clic en Importar complemento de consola.
Aparece el Asistente de importación del complemento de consola.
3 Haga clic en Examinar y seleccione el archivo zip desde C:\Archivos de programa\OMIMSSC\VMM Console Extension, haga clic en
Siguiente y en Finalizar.
Asegúrese de que el complemento es válido.
Inicio de la extensión de la consola de OMIMSSC para SCVMM
1 En la consola de SCVMM, seleccione Fabric y, a continuación, seleccione los grupos de servidores para Todos los hosts.
16
Instalación y conguración de OMIMSSC

NOTA: Para iniciar la consola de OMIMSSC, puede seleccionar cualquier grupo de hosts al que tenga permisos de
acceso.
2 En barra de Página de inicio, seleccione DELL EMC OMIMSSC.
Instalación y conguración de OMIMSSC 17

Licencia de OMIMSSC
OMIMSSC tiene dos tipos de licencias:
• Licencia de evaluación: esta es un versión de prueba de la licencia que contiene una licencia de evaluación para cinco servidores (hosts
o sin asignar), la que se importa automáticamente después de la instalación. Esto solamente corresponde para los servidores de 11.º
generación y generaciones posteriores de los servidores de Dell EMC.
• Licencia de producción: puede adquirir una licencia de producción de Dell EMC para la cantidad de servidores que OMIMSSC
administrará. Esta licencia incluye el soporte del producto y las actualizaciones para el dispositivo OMIMSSC.
Cuando compra una licencia, el archivo .XML (clave de licencia) se encuentra disponible para su descarga en Dell Digital Locker. Si no puede
descargar sus claves de licencia, comuníquese con el Soporte de Dell en dell.com/support/softwarecontacts a n de ubicar el número
telefónico del Soporte de Dell regional para su producto.
Puede detectar servidores en OMIMSSC con un solo archivo de licencia. Si se detecta un servidor en OMIMSSC, se utiliza una licencia. Si
se elimina un servidor, se libera una licencia. Se crea una entrada en el registro de actividades de OMIMSSC en el caso de las siguientes
actividades:
• Se importa un archivo de licencia.
• Se elimina el servidor de OMIMSSC y se renuncia a la licencia.
• Se consume la licencia después de detectar un servidor.
Después de pasar de una licencia de evaluación a una de producción, se sobreescribe la licencia de evaluación con la de producción. La
cantidad de nodos con licencia es igual a la cantidad de licencias de producción adquiridas.
Temas:
• Opciones que aparecen después de cargar las licencias
• Cumplimiento
• Importación de la licencia en OMIMSSC
• Visualización de información detallada de licencias
Opciones que aparecen después de cargar las
licencias
A continuación, se muestran las opciones compatibles con la función de licencia en OMIMSSC
Archivo de licencia para nuevas compras realizadas
Cuando realiza un pedido para adquirir una licencia nueva, se envía un correo electrónico desde Dell con la conrmación del pedido y, a
continuación, puede descargar el archivo nuevo de licencia desde Dell Digital Store. La licencia se encuentra en formato .xml. Si la licencia
está en formato zip, extraiga el archivo de licencia .xml desde el archivo zip antes de cargarlo.
6
18 Licencia de OMIMSSC

Apilamiento de licencias
Puede apilar varias licencias de producción para aumentar la cantidad de servidores compatibles a la suma de servidores en las licencias
cargadas. No se puede apilar una licencia de evaluación. La cantidad de servidores compatibles no se podrá aumentar con el apilamiento y
se requiere del uso de varios dispositivos OMIMSSC.
Si ya hay varias licencias cargadas, la cantidad de servidores compatibles es la suma de los servidores en las licencias en el momento en que
se cargó la última licencia.
Reemplazo de licencias
Si hay un problema con su pedido, o cuando intente cargar un archivo modicado o dañado, se mostrará un mensaje de error. Puede
solicitar otro archivo de licencia en Dell Digital Locker. Cuando reciba una licencia de reemplazo, esta contendrá el mismo ID de autorización
de la licencia anterior. Cuando cargue una licencia de reemplazo, se reemplazará la licencia si ya cargó una con el mismo ID de autorización.
Reimportación de licencias
Si intenta importar el mismo archivo de licencia, se mostrará un mensaje de error. Adquiera una licencia nueva e importe el archivo nuevo de
licencia.
Importación de varias licencias
Puede importar varios archivos de licencia con diferentes ID de autorización para aumentar la cantidad de servidores de detección y
mantenimiento en OMIMSSC.
Cumplimiento
Actualización de licencias
Se le permitirá trabajar con OMIMSSC con el archivo de licencia actual para todas las generaciones de servidores admitidas. Si el archivo de
licencia no es compatible con la generación más reciente del servidor, debe adquirir nuevas licencias.
Licencia de evaluación
Cuando vence una licencia de evaluación, muchas áreas clave dejan de funcionar y aparece un mensaje de error.
Consumo de licencias en OMIMSSC después de la detección
de servidores
Cuando intente agregar un host o detectar un servidor sin sistema operativo, se le avisará acerca del uso y se le recomendará adquirir
nuevas licencias en los siguientes casos:
Licencia de OMIMSSC
19

• Si la cantidad de servidores con licencia supera la cantidad de licencias adquiridas.
• Si los servidores detectados equivalen a la cantidad de licencias adquiridas.
• Si supera la cantidad de licencias adquiridas, se le otorgará una licencia de cortesía.
• Si supera la cantidad de licencias adquiridas y todas las licencias de cortesía.
NOTA: Las licencias de cortesía equivalen al 20 % de la cantidad total de licencias adquirida. Por lo tanto, la cantidad real de
licencias que puede utilizar en OMIMSSC es igual al total de licencias adquiridas más las licencias de cortesía.
Importación de la licencia en OMIMSSC
Acerca de esta tarea
Tras la compra de una licencia, impórtela a OMIMSSC. Para ello, realice los pasos siguientes:
Pasos
1 En el portal de administración de OMIMSSC, haga clic en Centro de licencias.
2 Haga clic en Importar licencia y seleccione el archivo de licencia descargado desde Dell Digital Store.
NOTA: Solamente puede importar archivos de licencia válidos. Si el archivo está dañado o manipulado, se mostrará un
mensaje de error según corresponda. Descargue el archivo nuevamente desde Dell Digital Store o comuníquese con un
representante de Dell para obtener un archivo de licencia válido.
Visualización de información detallada de licencias
1 Abra un navegador y proporcione la URL del dispositivo OMIMSSC.
Aparecerá la página de inicio de sesión del Portal para administradores de OMIMSSC.
2 Haga clic en License Center (Centro de licencias).
En la página, gura la siguiente información:
License Summary (Resumen de licencia): Información detallada de la licencia para OMIMSSC.
• Licensed nodes (Nodos con licencia): Cantidad total de licencias adquiridas.
• Nodes in use (Nodos en uso): Cantidad de servidores detectados y que han consumido la licencia.
• Nodes available (Nodos disponibles): Nodos de licencia restantes que es posible detectar en OMIMSSC.
Managing Licenses (Administración de licencias): Aquí es posible ver cada archivo de licencia importado junto con la información
detallada, como el Id. de autorización, la descripción del producto, la fecha en que el archivo de licencia se importó, la fecha desde que
el archivo de licencia es válido y la lista de todas las generaciones de servidores compatibles con la licencia.
20
Licencia de OMIMSSC

Cómo administrar OMIMSSC y sus componentes
Vista de detalles del dispositivoOMIMSSC
1 Inicie el portal del administrador de OMIMSSC desde un navegador.
2 Inicie sesión en el portal de administración de OMIMSSC mediante las mismas credenciales que se utilizaron para iniciar sesión en la
VM del dispositivo OMIMSSC y, a continuación, haga clic en Detalles del dispositivo. Se muestra la dirección IP y el nombre de host
del dispositivo OMIMSSC.
Vista de la administración de usuarios de OMIMSSC
1 Inicie el portal del administrador de OMIMSSC desde un navegador.
2 Inicie sesión en el portal de administración de OMIMSSC mediante las mismas credenciales que se utilizaron para iniciar sesión en la
VM del dispositivo OMIMSSC y, a continuación, haga clic en Administración de usuarios de OMIMSSC. Se mostrará el estado de los
usuarios que se conectaron previamente a SCCM o SCVMM.
Visualización o actualización de las consolas inscritas
Acerca de esta tarea
Puede ver todas las consolas inscritas de Microsoft en OMIMSSC. Para ello, realice los siguientes pasos:
Pasos
1 En el portal de administración de OMIMSSC, haga clic en Conguración y, a continuación, en Registro de consolas.
Se muestran todas las consolas registradas.
2 Para ver la lista más reciente de consolas registradas, haga clic en Actualizar.
Cambio de la contraseña del dispositivo OMIMSSC
Acerca de esta tarea
Para cambiar la contraseña de la VM del dispositivo OMIMSSC, realice los siguientes pasos:
Pasos
1 Inicie la VM del dispositivo OMIMSSC e inicie de sesión con las credenciales antiguas.
2 Navegue hasta Cambiar la contraseña del administrador y presione Intro.
Se mostrará la pantalla para cambiar la contraseña.
3 Ingrese su contraseña actual y, a continuación, proporcione una contraseña nueva que coincida con los criterios indicados. Vuelva a
introducir la contraseña nueva y presione Intro.
Se mostrará el estado después de cambiar la contraseña.
4 Para volver a la página de inicio, presione Intro.
Reparación o modicación de los instaladores
Para reparar cualquiera de los archivos del instalador, consulte los siguientes temas:
• Reparación de la extensión de la consola de OMIMSSC para SCCM
• Reparación de la extensión de la consola de OMIMSSC para SCVMM
7
Cómo administrar OMIMSSC y sus componentes 21

Reparación de la extensión de consola de OMIMSSC para
SCCM
Para reparar los archivos de OMIMSSC en el caso de que están dañados, siga estos pasos:
1 Ejecute el instalador de la extensión de consola de OMIMSSC para SCCM.
Se muestra la pantalla de Welcome (bienvenida).
2 Haga clic en Next (Siguiente).
3 En Mantenimiento de programas, seleccione Reparar y haga clic en Siguiente.
Aparecerá la pantalla Ready to Repair the Program (Listo para reparar el programa).
4 Haga clic en Instalar.
En la pantalla se verá el progreso de la instalación. Una vez nalizada la instalación, aparece la ventana InstallShield Wizard
Completed (Asistente InstallShield completado).
5 Haga clic en Finalizar.
Reparación de la extensión de consola de OMIMSSC para
SCVMM
Para reparar los archivos de OMIMSSC en el caso de que están dañados, siga estos pasos:
1 Ejecute el instalador de la extensión de consola de OMIMSSC para SCVMM.
2 En Mantenimiento de programas, seleccione Reparar y haga clic en Siguiente.
3 En Ready to Repair or Remove the program (Listo para reparar o quitar el programa), haga clic en Repair (Reparar).
4 Cuando nalice la tarea de reparación, haga clic en Finish (Finalizar).
Modicación de las cuentas de SCCM y SCVMM en el
portal de administración del dispositivo OMIMSSC
Acerca de esta tarea
Con esta opción, puede cambiar las contraseñas de las cuentas de SCCM y SCVMM en la consola de OMIMSSC.
Puede modicar las contraseñas del administrador de SCCM y SCVMM desde el portal de administración de OMIMSSC. Este proceso es
una actividad secuencial.
1 Modique la contraseña de la cuenta de administrador de SCCM o SCVMM en Active Directory.
2 Modique la contraseña en OMIMSSC.
Realice los siguientes pasos para cambiar la cuenta de administrador de SCCM o SCVMM en OMIMSSC:
Pasos
1 En el portal de administración de OMIMSSC, haga clic en Conguración y, a continuación, en Inscripción de consolas.
Se muestran las consolas registradas.
2 Seleccione una consola por editar y haga clic en Editar.
3 Proporcione una nueva contraseña y, para guardar los cambios, haga clic en Terminar.
Siguiente paso
Después de actualizar la contraseña, vuelva a iniciar la consola de Microsoft y las extensiones de la consola de OMIMSSC con las nuevas
credenciales.
22
Cómo administrar OMIMSSC y sus componentes

Respaldo del dispositivo OMIMSSC
Use la opción Respaldar datos del dispositivo del dispositivo OMIMSSC y guarde la información de OMIMSSC, como consolas inscritas de
Microsoft, dispositivos detectados, perles, fuentes de actualización, plantillas operacionales, licencias y trabajos terminados en las
extensiones de la consola de OMIMSSC.
Respaldo del dispositivo OMIMSSC
Requisitos previos
• Asegúrese de que no haya trabajos en ejecución en OMIMSSC.
Acerca de esta tarea
Realice los siguientes pasos para respaldar un dispositivo OMIMSSC:
Pasos
1 Inicie la VM del dispositivo OMIMSSC.
2 Proporcione la contraseña del administrador y presione Intro.
Se muestra el dispositivo OMIMSSC.
3 Navegue hasta los Datos respaldados del dispositivo y presione Intro.
Restauración del dispositivo OMIMSSC
Restaure los datos del dispositivo OMIMSSC en cualquiera de los siguientes escenarios:
• Antes de actualizar a una versión nueva de OMIMSSC
• Antes de migrar de un dispositivo OMIMSSC a otro dispositivo OMIMSSC.
Restauración del dispositivo OMIMSSC
Requisitos previos
Asegúrese de restaurar los datos antes de realizar cualquier operación en el nuevo dispositivo OMIMSSC.
Acerca de esta tarea
Realice los siguientes pasos para restaurar los datos antiguos del dispositivo OMIMSSC en un nuevo dispositivo OMIMSSC.
Pasos
1 Desde el portal de administración de OMIMSSC, haga clic en Conguración y, a continuación, en Restaurar dispositivo.
Aparecerá la página Restaurar.
2 En Dirección IP, proporcione la dirección IP del antiguo dispositivo OMIMSSC y haga clic en Restaurar.
Se restaura la información en el nuevo dispositivo OMIMSSC.
Para ver el estado de restauración después de que se reinicie el dispositivo OMIMSSC, realice los siguientes pasos:
a Inicie sesión en el portal de administración de OMIMSSC.
NOTA
: Se recomienda que espere algunos minutos antes de iniciar sesión para que se inicien todos los
servicios.
b Expanda Conguración y, a continuación, haga clic en Registros.
c Descargue el archivo dlciappliance_main.log y busque el siguiente mensaje para realizar una restauración correctamente:
Successfully restored OMIMSSC Appliance
Pasos siguientes
Realice lo siguiente después de restaurar el antiguo dispositivo OMIMSSC.
Cómo administrar OMIMSSC y sus componentes
23

• Se recomienda volver a crear los trabajos programados después de restaurar el antiguo dispositivo OMIMSSC.
• Para los perles de hipervisor exportados desde una versión anterior de OMIMSSC, asegúrese de editar el perl a n de proporcionar la
ruta de archivo ISO y el perl de credencial de Windows.
Actualización de OMIMSSC
Después de instalar y congurar OMIMSSC, si hay disponible una actualización de Service Pack, puede usar la función Actualización de
Service Pack de OMIMSSC para instalar las actualizaciones más recientes.
Acerca de las actualizaciones de Service Pack
Una vez que se libere el OMIMSSC, se debe compartir cualquier reparación de defectos críticos o funciones agregadas disponibles a modo
de actualización o extensión en el dispositivo OMIMSSC existente. Puede actualizar Service Pack y otros elementos para el sistema
operativo de
OMIMSSC y para el dispositivo OMIMSSC.
• Puede colocar los archivos de Service Pack directamente en cualquier servidor HTTP y utilice los archivos de Service Pack para
obtener actualizaciones.
• Puede aplicar estos Service Pack en forma incremental; sin embargo, una vez aplicados no puede revertirlos.
• Los Service Pack son acumulativos; es decir que el Service Pack más reciente tiene todas las reparaciones de versiones anteriores.
Los dos tipos de Service Pack de OMIMSSC son los siguientes:
• Service Pack del dispositivo OMIMSSC.
• Service Pack de infraestructura.
Para aplicar las actualizaciones de Service Pack, realice los siguientes pasos:
1 Descargue el Service Pack en Internet. Para obtener más información, consulte Descarga de Service Pack para el dispositivo
OMIMSSC y Service Pack de infraestructura.
2 Compruebe la lista de requisitos previos para las actualizaciones de Service Pack. Para obtener más información, consulte Requisitos
previos para las actualizaciones de Service Pack.
3 Copie las actualizaciones de Service Pack descargadas en el repositorio. Para obtener más información, consulte Copia de las
actualizaciones de Service Pack en el repositorio.
4 Proporcione la información de la dirección URL del repositorio en el portal de administración del dispositivo OMIMSSC. Para obtener
más información, consulte Proporción de información de la dirección URL del repositorio.
5 Instale las actualizaciones de Service Pack. Para obtener más información, consulte Instalación de actualizaciones de Service Pack.
Descarga de Service Pack del servidor y Service Pack de infraestructura
Requisitos previos
Para descargar los Service Pack desde el sitio de derechos digitales, necesita una suscripción válida.
El Service Pack de infraestructura está disponible de forma gratuita.
Acerca de esta tarea
Para descargar los Service Pack:
Pasos
1 Inicie sesión en el portal de derechos digitales con esta URL: Dell.com/support/licensing/us/en/19/Lkm/Index.
2 Seleccione Available Software Downloads (Descargas de software disponibles) y, a continuación, seleccione Dell Lifecycle Controller
Integration para Microsoft System Center Virtual Machine Manager y haga clic en View (Ver).
3 Descargue Service Pack.
24
Cómo administrar OMIMSSC y sus componentes

Prerrequisitos para las actualizaciones de Service Pack
Complete estos prerrequisitos antes de comenzar la actualización.
1 Verique que no haya trabajos en ejecución. Si hay algún trabajo en ejecución, espere hasta que se nalice.
2 Cree una copia de seguridad de Appliance de OMIMSSC. Para obtener más información, consulte la documentación de Microsoft.
Copia de las actualizaciones de Service Pack en el repositorio
Prerrequisitos
• Guarde el Service Pack descargado en un repositorio.
• Asegúrese de que los formatos de todos los archivos en el paquete del servidor sean compatibles con el servidor HTTP. Si no es así,
comuníquese con el administrador de HTTP para agregar la compatibilidad. Se admiten los siguientes formatos de archivo:
– .RPM
– .XML
– .TXT
– .BZ2
Acerca de esta tarea
Realice lo siguiente para habilitar el formato de archivo .BZ2:
Pasos
1 Abra el Administrador de IIS en el servidor donde se guardan los archivos repo.
2 Expanda el nombre del host. Haga clic en Sitios y, a continuación, en Sitio web predeterminado.
3 En el panel Acción haga clic en Agregar.
Se muestra la ventana Add MIME Type Agregar tipo MIME.
4 Proporcione la Extensión de nombre de archivo como .BZ2 y el tipo MIME como APP/BZ2, y haga clic en Aceptar.
Preparación del repositorio
1 Coloque los archivos de Service Pack directamente en el servidor HTTP.
2 Haga doble clic en el Service Pack descargado y descomprima los archivos en una ubicación.
3 Copie los archivos descomprimidos en el sitio HTTP.
Proporcione información de las direcciones URL del repositorio para las
actualizaciones de Service Pack
Para actualizar OMIMSSC, proporcione la información de la dirección URL en la que se encuentran las actualizaciones de Service Pack.
Acerca de esta tarea
Para actualizar OMIMSSC con las actualizaciones de Service Pack, realice los siguientes pasos:
Pasos
1 En OMIMSSC, seleccione Conguración > Actualizaciones de Service Pack.
2 En el Repositorio de la dirección URL, proporcione la información de URL en el siguiente formato http://<servername>:<portname>/
<repository path> y, si es necesario, proporcione los detalles del servidor proxy. A continuación, haga clic en Guardar.
Cómo administrar OMIMSSC y sus componentes
25

Instalación de actualizaciones de Service Pack
Requisitos previos
Verique si la información del URL del repositorio está disponible y se incluye en la página Actualizaciones de Service Pack. Para obtener
más información, consulte Providing repository URL information (Cómo proporcionar la información del URL del repositorio).
Acerca de esta tarea
Para instalar actualizaciones de Service Pack:
Pasos
1 Después de colocar el Service Pack en el sitio HTTP, en Portal de administración de OMIMSSC > Conguración > Actualizaciones
de Service Pack, haga clic en Buscar actualizaciones.
Para OMIMSSC, se muestra la versión existente y la versión disponible de Service Pack en el repositorio.
Si es necesario, puede ver las Notas de la versión.
2 Haga clic en Aplicar y después en Aceptar.
3 Una vez nalizada la actualización, inicie sesión en el portal de administración de OMIMSSC y, a continuación, borre el historial de la
memoria caché del navegador.
Pasos siguientes
Después de la instalación:
Para vericar la actualización de Service Pack:
1 En el portal de administración de OMIMSSC, en Acerca de, vea los detalles de la versión de la actualización de Service Pack.
2 Para obtener más información, en el portal de administración de OMIMSSC, seleccione Conguración > Registros.
3 En el directorio upgradelogs, para ver o descargar los archivos de registro para la actualización de Service Pack, seleccione el
directorio <número de versión de service pack> (por ejemplo, el directorio 1.2.0.207) para ver o descargar los archivos de registro
para la actualización de Service Pack.
4 Si la actualización de Service Pack falla, visite dell.com/support.
Cuando nalice la actualización de Service Pack, realice lo siguiente:
• Actualice la extensión de la consola de OMIMSSC para SCCM.
• Actualice la extensión de la consola de OMIMSSC para SCVMM.
Actualización de la extensión de la consola de OMIMSSC para
SCCM
Requisitos previos
Asegúrese de respaldar el antiguo dispositivo OMIMSSC. Para obtener más información, consulte Respaldo del dispositivo OMIMSSC.
Pasos
1 Desde el portal de administración de OMIMSSC, haga clic en Descargar instalador y guarde el instalador en una ubicación.
2 Ejecute el instalador de OMIMSSC.
3 En el mensaje que le preguntará si desea actualizar, haga clic en Sí.
4 En la página de bienvenida de OMIMSSC, haga clic en Siguiente.
5 En la pantalla Acuerdo de licencia, seleccione Acepto los términos del contrato de licencia y, a continuación, haga clic en Siguiente.
6 En la página Carpeta de destino, hay una carpeta de instalación seleccionada de manera predeterminada. Para cambiar la ubicación,
haga clic en Cambiar y acceda a la nueva ubicación y, a continuación, haga clic en Siguiente.
7 En la página Preparado para instalar el programa, haga clic en Instalar.
26
Cómo administrar OMIMSSC y sus componentes

8 En la página Asistente InstallShield completado, haga clic en Terminar para completar la instalación.
Actualización de la extensión de la consola de OMIMSSC para
SCVMM
Requisitos previos
Asegúrese de respaldar el antiguo dispositivo OMIMSSC. Para obtener más información, consulte Respaldo del dispositivo OMIMSSC.
Pasos
1 Desde el portal de administración de OMIMSSC, haga clic en Descargar instalador y guarde el instalador en una ubicación.
2 Ejecute el instalador de OMIMSSC.
3 En el mensaje que le preguntará si desea actualizar, haga clic en Sí.
4 En la página de bienvenida de OMIMSSC, haga clic en Siguiente.
5 En la pantalla Acuerdo de licencia, seleccione Acepto los términos del contrato de licencia y, a continuación, haga clic en Siguiente.
6 En la página Carpeta de destino, hay una carpeta de instalación seleccionada de manera predeterminada. Para cambiar la ubicación,
haga clic en Cambiar y acceda a la nueva ubicación y, a continuación, haga clic en Siguiente.
7 En la página Preparado para instalar el programa, haga clic en Instalar.
8 En la página Asistente InstallShield completado, haga clic en Terminar para completar la instalación.
9 Elimine la extensión de la consola de OMIMSSC para SCVMM y vuelva a importarla. Para obtener información sobre la eliminación de
la consola, consulte Eliminación de la extensión de la consola de OMIMSSC para SCVMM.
Reinicio del dispositivo OMIMSSC
Acerca de esta tarea
Realice los siguientes pasos para reiniciar el dispositivo OMIMSSC:
Pasos
1 Inicie la VM del dispositivo OMIMSSC e inicie sesión en ella.
2 Navegue hasta Reiniciar este dispositivo virtual y presione Intro.
3 Para conrmar, haga clic en Sí.
El dispositivo OMIMSSC se reinicia junto con todos los servicios obligatorios.
4 Inicie sesión en el dispositivo OMIMSSC después de que la VM se reinicie.
Cierre de sesión del dispositivo OMIMSSC
1 Inicie la VM del dispositivo OMIMSSC e inicie sesión en ella.
2 Vaya a Cerrar sesión y presione Intro.
Desinstalación de OMIMSSC
Acerca de esta tarea
Para desinstalar OMIMSSC, realice lo siguiente:
Pasos
1 Cancele la inscripción de la consola de OMIMSSC desde el portal de administración de OMIMSSC. Para obtener más información,
consulte Cancelación de la inscripción de la consola de OMIMSSC.
2 Desinstale la extensión de la consola de OMIMSSC de la consola de Microsoft registrada. Para obtener más información, consulte
Desinstalación de la extensión de la consola de OMIMSSC para SCCM o Desinstalación de la extensión de la consola de OMIMSSC
para SCVMM.
3 Elimine la VM del dispositivo OMIMSSC. Para obtener más información, consulte Eliminación de la VM del dispositivo OMIMSSC.
4 Quite las cuentas especícas del dispositivo. Para obtener más información, consulte Otras tareas de desinstalación.
Cómo administrar OMIMSSC y sus componentes
27

Cancelación de la inscripción de la consola de Microsoft en
OMIMSSC
En caso de que tenga inscritas varias consolas de Microsoft en un dispositivo OMIMSSC, puede cancelar la inscripción de una consola y
seguir trabajando con OMIMSSC. Para completar la desinstalación, consulte la OpenManage Integration for Microsoft System Center
Installation Guide (Guía de instalación de OpenManage Integration para Microsoft System Center).
Acerca de esta tarea
Para cancelar la inscripción de la consola de Microsoft, realice las siguientes acciones:
Pasos
1 En OMIMSSC, haga clic en Inscripción de consolas.
Aparecerán todas las consolas inscritas en el dispositivo OMIMSSC.
2 Seleccione la consola y haga clic en Cancelar la inscripción para quitar el registro de la consola y la puerta de enlace de integración
(IG, por sus siglas en inglés) del dispositivo.
NOTA:
• Después de cancelar la inscripción de una consola, se transeren los servidores host asociados con esta a la lista de
servidores sin asignar de OMIMSSC.
3 (Opcional) En el caso de no poder acceder a la consola, haga clic en Sí cuando se le solicite cancelar la inscripción de la consola de
manera forzada.
• Si hay una consola de OMIMSSC abierta durante la cancelación de la inscripción, asegúrese de cerrar la consola de Microsoft para
completar este proceso.
• Para los usuarios de SCVMM:
– Si cancela la inscripción de una consola de SCVMM de OMIMSSC forzosamente cuando no se puede acceder al servidor de
SCVMM, elimine de forma manual el Perl de aplicación en SCVMM.
Desinstalación de la extensión de consola de OMIMSSC para
SCCM
Haga doble clic en OMIMSSC_SCCM_Console_Extension.exe, seleccione Remove (Quitar) y siga las instrucciones en pantalla.
Desinstalación de la extensión de la consola de OMIMSSC para
SCVMM
Acerca de esta tarea
Para desinstalar la extensión de la consola de OMIMSSC para SCVMM, realice los siguientes pasos:
Pasos
1 Quite la extensión de la consola en Desinstalar un programa.
2 Quite la extensión de la consola de SCVMM.
Quitar la extensión de la consola de OMIMSSC para SCVMM
1 En Panel de control, haga clic en Programas y, a continuación, en Desinstalar un programa.
2 Seleccione Complemento de consola para SCVMM y, a continuación, haga clic en Desinstalar.
28
Cómo administrar OMIMSSC y sus componentes

Quitar la extensión de la consola de OMIMSSC en SCVMM
1 En la consola de SCVMM, haga clic en Conguración.
2 Haga clic con el botón secundario en OMIMSSC y seleccione Quitar.
Otros pasos de desinstalación
Para eliminar la extensión de consola de OMIMSSC de SCVMM, elimine las siguientes cuentas y perles:
• Cuentas de ejecución especícas de Appliance
• Perl de aplicación de OMIMSSC
Eliminación de cuentas de ejecución especícas de Appliance
Acerca de esta tarea
Para eliminar las cuentas de ejecución especícas de Appliance de la consola de SCVMM.
Pasos
1 En la consola de SCVMM, haga clic en Settings (Conguración).
2 Haga clic en Cuentas de ejecución.
3 En la lista de cuentas, elimine las cuentas especícas de Appliance.
Las cuentas especícas de Appliance tienen el prejo Dell_.
Eliminación del perl de aplicación de OMIMSSC
1 En la consola de SCVMM, haga clic en Library (Biblioteca), en Proles (Perles)) y, a continuación, en Applications proles
(Perles de aplicaciones)
.
Aparecerán todos los perles de aplicaciones que se utilizan en SCVMM.
2 Seleccione y elimine OMIMSSC Registration Prole (Perl de registro de OMIMSSC).
Eliminación de la MV Appliance
Acerca de esta tarea
Para eliminar la MV Appliance:
Pasos
1 En Windows Server, en Hyper-V Manager (Administrador de hipervisor), haga clic con el botón derecho en la MV Appliance y haga
clic en Turn O (Apagar).
2 Haga clic con el botón derecho en la MV Appliance y, a continuación, haga clic en Delete (Eliminar).
Cómo administrar OMIMSSC y sus componentes
29

Acceso a documentos desde el sitio de asistencia
de Dell EMC
Puede acceder a los documentos necesarios mediante una de las siguientes formas:
• Para consultar documentos de Dell EMC Enterprise Systems Management, visite www.dell.com/esmmanuals
• Para consultar documentos de Dell EMC OpenManage, visite www.dell.com/openmanagemanuals
• Para consultar documentos de Dell EMC Remote Enterprise Systems Management, visite www.dell.com/esmmanuals
• Para consultar documentos de iDRAC y Dell Lifecycle Controller, visite www.dell.com/idracmanuals
• Para consultar documentos de Dell EMC OpenManage Connections Enterprise Systems Management, visite www.dell.com/
esmmanuals
• Para consultar documentos de Dell EMC Serviceability Tools, visite www.dell.com/serviceabilitytools
•
a Vaya a www.dell.com/support.
b Haga clic en Examinar todos los productos.
c En la página Todos los productos, haga clic en Software y luego haga clic en el vínculo requerido de lo siguiente:
– Análisis
– Administración de sistemas cliente
– Aplicaciones empresariales
– Enterprise Systems Management (Administración de sistemas empresariales)
– Soluciones para el sector público
– Utilidades
– Mainframe
– Serviceability Tools (Herramientas de servicio)
– Soluciones de virtualización
– Sistemas operativos
– Asistencia
d Para ver un documento, haga clic en el producto requerido y luego en la versión requerida.
• Mediante los motores de búsqueda:
– Escriba el nombre y la versión del documento en el cuadro de búsqueda.
Cómo ponerse en contacto con Dell
Requisitos previos
NOTA
: Si no tiene una conexión a Internet activa, puede encontrar información de contacto en su factura de compra, en su
albarán de entrega, en su recibo o en el catálogo de productos Dell.
Acerca de esta tarea
Dell proporciona varias opciones de servicio y asistencia en línea y por teléfono. La disponibilidad varía según el país y el producto y es
posible que algunos de los servicios no estén disponibles en su área. Si desea ponerse en contacto con Dell para tratar cuestiones
relacionadas con las ventas, la asistencia técnica o el servicio de atención al cliente:
8
30 Acceso a documentos desde el sitio de asistencia de Dell EMC

Pasos
1 Vaya a Dell.com/support.
2 Seleccione la categoría de soporte.
3 Seleccione su país o región en la lista desplegable Elija un país o región que aparece al nal de la página.
4 Seleccione el enlace de servicio o asistencia apropiado en función de sus necesidades.
Acceso a documentos desde el sitio de asistencia de Dell EMC 31
-
 1
1
-
 2
2
-
 3
3
-
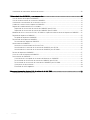 4
4
-
 5
5
-
 6
6
-
 7
7
-
 8
8
-
 9
9
-
 10
10
-
 11
11
-
 12
12
-
 13
13
-
 14
14
-
 15
15
-
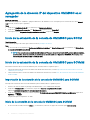 16
16
-
 17
17
-
 18
18
-
 19
19
-
 20
20
-
 21
21
-
 22
22
-
 23
23
-
 24
24
-
 25
25
-
 26
26
-
 27
27
-
 28
28
-
 29
29
-
 30
30
-
 31
31
Dell OpenManage Integration Version 7.1 for Microsoft System Center El manual del propietario
- Tipo
- El manual del propietario
Artículos relacionados
-
Dell OpenManage Integration Version 7.2 for Microsoft System Center El manual del propietario
-
Dell OpenManage Integration Version 7.1.1 for Microsoft System Center El manual del propietario
-
Dell OpenManage Integration Version 7.0 for Microsoft System Center Guía de inicio rápido
-
Dell OpenManage Integration Version 7.0 for Microsoft System Center Guía del usuario
-
Dell OpenManage Integration Version 7.2 for Microsoft System Center Guía del usuario
-
Dell OpenManage Integration Version 7.1 for Microsoft System Center Guía del usuario
-
Dell OpenManage Integration Version 7.1.1 for Microsoft System Center Guía del usuario
-
Dell OpenManage Integration Version 7.2.1 for Microsoft System Center Guía del usuario
-
Dell OpenManage Integration Version 7.2 for Microsoft System Center El manual del propietario
-
Dell OpenManage Integration Version 7.1 for Microsoft System Center El manual del propietario