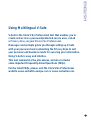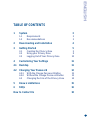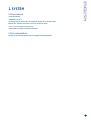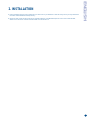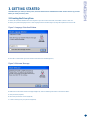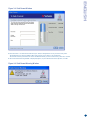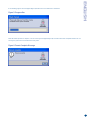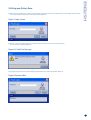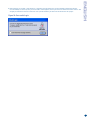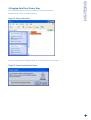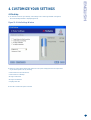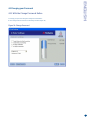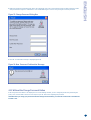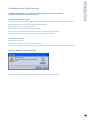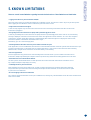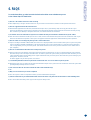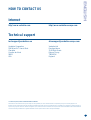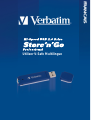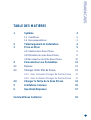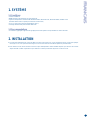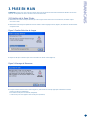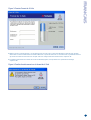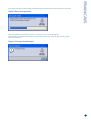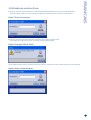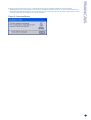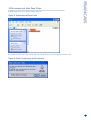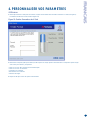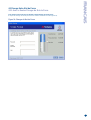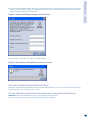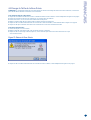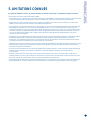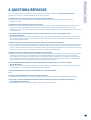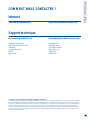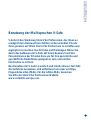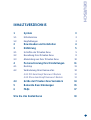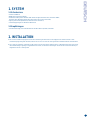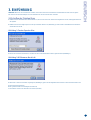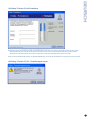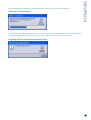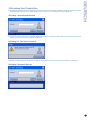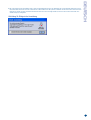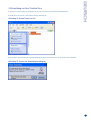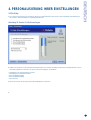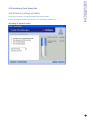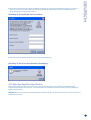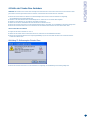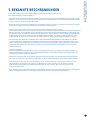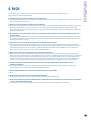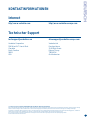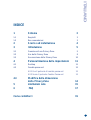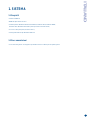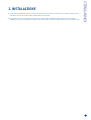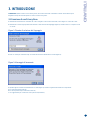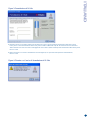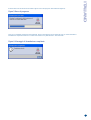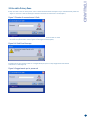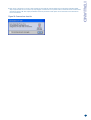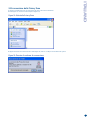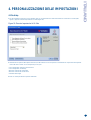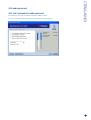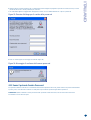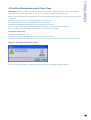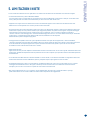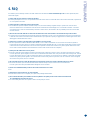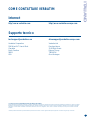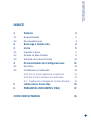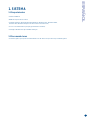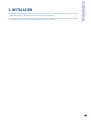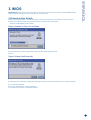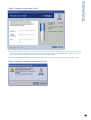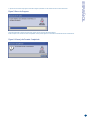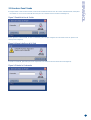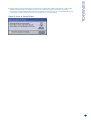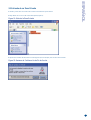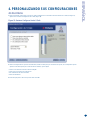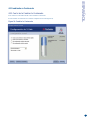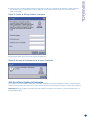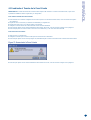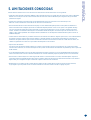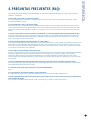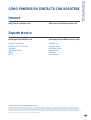Verbatim V-Safe Manual de usuario
- Categoría
- Redes
- Tipo
- Manual de usuario

Using V-Safe
ENGLISH
La página se está cargando...
La página se está cargando...
La página se está cargando...
La página se está cargando...
La página se está cargando...
La página se está cargando...
La página se está cargando...
La página se está cargando...
La página se está cargando...
La página se está cargando...
La página se está cargando...
La página se está cargando...
La página se está cargando...
La página se está cargando...
La página se está cargando...
La página se está cargando...
La página se está cargando...
La página se está cargando...
La página se está cargando...
La página se está cargando...
La página se está cargando...
La página se está cargando...
La página se está cargando...
La página se está cargando...
La página se está cargando...
La página se está cargando...
La página se está cargando...
La página se está cargando...
La página se está cargando...
La página se está cargando...
La página se está cargando...
La página se está cargando...
La página se está cargando...
La página se está cargando...
La página se está cargando...
La página se está cargando...
La página se está cargando...
La página se está cargando...
La página se está cargando...
La página se está cargando...
La página se está cargando...
La página se está cargando...
La página se está cargando...
La página se está cargando...
La página se está cargando...
La página se está cargando...
La página se está cargando...
La página se está cargando...
La página se está cargando...
La página se está cargando...
La página se está cargando...
La página se está cargando...
La página se está cargando...
La página se está cargando...
La página se está cargando...
La página se está cargando...
La página se está cargando...
La página se está cargando...
La página se está cargando...
La página se está cargando...
La página se está cargando...
La página se está cargando...
La página se está cargando...
La página se está cargando...
La página se está cargando...
La página se está cargando...
La página se está cargando...
La página se está cargando...
La página se está cargando...
La página se está cargando...

Uso del V-Safe Multilingüe
V-Safe es una herramienta del Store’n’Go Professional que
le permitirá crear y acceder a un área segura protegida por
contraseña, llamada Zona Privada, en su Store’n’Go Professional.
Los mensajes e indicadores lo guiarán a través de la
configuración del V-Safe con su contraseña, y la personalización
de la Zona Privada para cumplir con sus necesidades personales
y Profesionales para asegurar su información.
El uso del V-Safe es fácil e intuitivo. Este texto resume los
procedimientos, y además incluye algunas Preguntas Frecuentes
(FAQ). Para más FAQ, por favor visite el sitio del Store’n’Go
Professional www.verbatim-europe.com o www.verbatim.com
2
ESPAÑOL

INDICE
1 Sistema 3
1.1 Requerimientos 3
1.2 Recomendaciones 3
2 Descarga e Instalación 4
3 Inicio 5
3.1 Creando la Zona 5
3.2 Usando su Zona Privada 8
3.3 Saliendo de su Zona Privada 10
4 Personalizando Sus Configuraciones 11
4.1 Escritorio 11
4.2 Cambiando su Contraseña 12
4.2.1 Con la Tecla Cambiar la Contraseña 12
4.2.2 Sin la Tecla Cambiar la Contraseña 13
4.3 Cambiando el Tamaño de la Zona Privada 14
5 Limitaciones Conocidas 15
6 PREGUNTAS FRECUENTES (FAQ) 17
COMO CONTACTARNOS 19
ESPAÑOL
3

1. SISTEMA
1.1 Requerimientos
• Pentium II 266 MHz
• 800KB de espacio libre en el disco
• Sistemas Operativos: Windows 98® Segunda Edición, Windows Me®, Windows 2000®,
Windows XP® (Windows 98 requiere un driver Store’n’Go Professional)
• Acceso a su unidad de disco principal (generalmente la unidad C)
• Privilegios administrativos para Windows 2000 y XP
1.2 Recomendaciones
• Acelerador gráfico que soporte una intensidad de color de 24-bit color para una mejor calidad de gráfica.
ESPAÑOL
4

2. INSTALACIÓN
1. El programa de instalación de V-Safe está precargado en el Store’n’Go. Si, por cualquier causa, elimina el archivo de V-Safe,
puede descargarlo de las páginas Web de Verbatim mencionadas anteriormente.
2. Para instalar V-Safe, inserte el Store’n’Go en un puerto USB libre. Con el Explorador de Windows, localice el disco extraíble,
haga doble clic para ver el contenido y luego haga doble clic en el icono de V-Safe.
.
ESPAÑOL
5

3. INICIO
ADVERTENCIA! Cuando usted crea su Zona Privada, se da formato al Store’n’Go Professional y se pierden TODOS los datos.
Haga un respaldo de todos sus archivos antes de crear su Zona Privada.
3.1 Creando la Zona Privada
1. Seleccione la unidad de disco removible asignada a su Store’n’Go Professional, y haga doble clic en el icono V-Safe.
2. Seleccione su idioma preferido en la ventana del Selector de Idioma del V-Safe (Figura 1)
usando la lista desplegable y pulse Aceptar.
Figura 1: Ventana de Selección de Idioma
3. Pulse Aceptar para continuar luego de haber leído la ventana de Bienvenida de V-Safe
(Figura 2).
Figura 2: Mensaje de Bienvenida
4. Cuando aparezca la ventana de Formato de V-Safe (Figura 3), ingrese la siguiente información en los campos relevantes:
a. Su contraseña (requerida)
b. La misma contraseña para confirmar (requerida)
c. Una pista que le recuerde su contraseña (opcional)
ESPAÑOL
6

Figura 3: Ventana de Formato de V-Safe
5. Mueva la barra deslizable del Store ‘n’ Go Professional (arriba o abajo) para diseñar el tamaño de su nueva Zona Privada. La Zona
Privada máxima está limitada al 90% de la capacidad de su Store ‘n’ Go Professional. La cantidad de memoria que se asegurará se
clorea azul. Cuando haya configurado el tamaño de la Zona Privada, pulse Aceptar.
6. Aparecerá la ventana de Advertencia de Formato V-Safe (Figura 4). Para proceder con la operacion de formato, pulse Aceptar
Figure 4: Ventana de Advertencia de Formato V-Safe
ESPAÑOL
7

7. Aparecerá una barra de progreso de formato (Figura 5) mientras se da formato al Store’n’Go Professional.
Figura 5: Barra de Progreso
Luego de finalizada la operación de formato, aparecerá un mensaje de éxito (Figura 6).
Pulse Aceptar en la ventana Formato Completado. Ahora podrá ingresar en su Zona Privada del Store’n’Go Professional.
Figura 6: Mensaje de Formato Completado
ESPAÑOL
8

3.2 Usando su Zona Privada
1. Luego de haber creado una Zona Privada, V-Safe lo lleva automáticamente al inicio de la sesión. Alternativamente, usted podrá
hacer doble clic en el icono de V-Safe del escritorio para ver la ventana de Inicio de Sesión V-Safe(Figura 7).
Figura 7: Pantalla Inicio de Sesión
2. Para ingresar a su Zona Privada, escriba su contraseña y pulse Aceptar. Si ingresó una contraseña incorrecta, aparecerá un
mensaje de error Figura 8).
Figura 8: Mensaje de Error del V-Safe
Si olvidó su contraseña, pulse Pista para ver el campo Pista en la ventana de Inicio de Sesión del V-Safe (Figura 9).
Figura 9: Pista de la Contraseña
3. Luego de haber ingresado éxitosamente, V-Safe mostrará un mensaje de confirmación
(Figura 10). V-Safe termina automáticamente luego de cinco intentos incorrectos con el
objeto de proteger su información asegurada. Si esto ocurre, remueva su Store’n’Go
Professional y reinsértelo. Esto le dará otras cinco oportunidades de ingresar la contraseña
correcta antes de que su Store’n’Go Professional se cierre nuevamente.
Figura 10: Inicio de Sesión Exitoso
ESPAÑOL
9

3. Luego de haber ingresado éxitosamente, V-Safe mostrará un mensaje de confirmación (Figura 10). V-Safe termina
automáticamente luego de cinco intentos incorrectos con el objeto de proteger su información asegurada.
Si esto ocurre, remueva su Store’n’Go Professional y reinsértelo. Esto le dará otras cinco oportunidades de ingresar
la contraseña correcta antes de que su Store’n’Go Professional se cierre nuevamente.
Figura 10: Inicio de Sesión Exitoso
ESPAÑOL
10

3.3 Saliendo de su Zona Privada
1. Guarde y cierre todos los archivos de su Store’n’Go Profesional que ha abierto.
2. Haga doble clic en el icono del V-Safe en Explorar (Figura 11).
Figura 11: Vista de la Zona Privada
3. Aparecerá la ventana Fin de Sesión en V-Safe (Figura 12). Pulse Aceptar para salir de la Zona Privada.
Figura 12: Ventana de Confirmación de Fin de Sesión
ESPAÑOL
11

4. PERSONALIZANDO SUS CONFIGURACIONES
4.1 Escritorio
1. Para personalizar V-Safe para su escritorio, pulse Configuración en la ventana Inicio de Sesión en V-Safe (ver Figura 7).
Aparecerá la ventana Configuración de V-Safe (Figura 13).
Figura 13: Ventana Configuración de V-Safe
2. Seleccione alguna de las opciones enumeradas (cuando su ráton pase por encima de la opción, en el campo Descripción
aparecerá una descripción para cada una de las mismas), que incluyen:
• Crear Acceso Directo en la barra de Inicio Rápido
• Crear un Acceso Directo en el Escritorio
• Sin confirmación de Incio de Sesión
• Selección de Idioma
3. Pulse Aceptar para activar las opciones seleccionadas
12
ESPAÑOL

4.2 Cambiando su Contraseña
4.2.1 Con la tecla Cambiar la Contraseña
Para cambiar su contraseña usando la tecla Cambiar la Contraseña:
1. Pulse Cambiar la Contraseña en la ventana Configuración de V-Safe (Figura 14).
Figura 14: Cambiar la Contraseña
ESPAÑOL
13

2. Cuando aparezca el cuadro de diálogo Cambiar la Contraseña, escriba en la contraseña actual (anterior), la nueva contraseña,
y una vez más la nueva contraseña para confirmar. (Figura 15). Se recomienda escribir una pista en caso de que olvide o
pierda la contraseña.
Figura 15: Cuadro de Diálogo Cambiar Contraseña
3. Pulse Aceptar. Aparecerá un mensaje de confirmación (Figura 16).
Figura 16: Mensaje de Confirmación de la Nueva Contraseña
4.2.2 Sin la Tecla Cambiar la Contraseña
Si no aparece la tecla de Cambiar la Contraseña en la ventana Configuración de V-Safe, usted podrá cambiar la contraseña dando
formato a la Zona Privada, como se describe en la Sección 3.1. Ver paso 4 para instrucciones específicas respecto de la contraseña.
ADVERTENCIA! Cuando cambie su contraseña sin la tecla Cambiar la Contraseña, se da formato a su Store’n’Go Professional y se
pierden TODOS los datos.
14
ESPAÑOL

4.3 Cambiando el Tamaño de la Zona Privada
ADVERTENCIA! El cambio de tamaño de su Zona Privada requiere dar formato a su Store’n’Go Professional, lo que causa
la pérdida de TODOS los datos asegurados y no asegurados.
Para cambiar el tamaño de la Zona Privada:
1. Pulse Formato en la ventana Configuración de V-Safe. Aparecerá la ventana Formato VSafe, como se muestra en Figura 3
en la página 6.
2. Ingrese la nueva contraseña y confírmela escribiéndola por segunda vez.
3. Ingrese una pista para el caso de que olvide su contraseña.
4. Configure el nuevo tamaño de su Zona Privada usando la barra deslizable.
5. Pulse Aceptar. Aparecerá la ventana Advertencia de Formato de V-Safe, como se muestra en Figura 4 en la página 6.
6. Pulse Aceptar para dar nuevo formato a su Store’n’Go Professional y crear una nueva Zona Privada.
Para remover la Zona Privada:
1. Siga los pasos 1 a 3 anteriores.
2. Configure el tamaño para su Zona Privada para 0% usando la barra deslizante.
3. Pulse Aceptar. Aparecerá un mensaje (Figura 17) advirtiéndole que su Store’n’Go Professional no tendrá una Zona Privada.
Figura 17: Removiendo la Zona Privada
4. Pulse Aceptar. Aparecerá la ventana Advertencia de Formato de V-Safe, como se muestra en Figura 4 en la página 6.
ESPAÑOL
15

5. LIMITACIONES CONOCIDAS
Existen diversas limitaciones en el uso del Store’n’Go Professional. Dichas limitaciones son las siguientes:
• Salida de la Zona Privada en Windows 2000/XP La Zona Privada permanece accesible luego de salir de una sesión en Windows.
Deberá usar V-Safe para salir de su Zona Privada antes de salir de la sesión de Windows para asegurarse de que sus datos
permanecen seguros.
• Soporte único del Store’n’Go Professional V-Safe habitualmente soporta un solo Store’n’Go Professional por vez.
Evite usar V-Safe cuando tiene conectado más de un Store’n’Go Professional.
• Reconocimiento del Store’n’Go Professional en laptops con una unidad de disquete paralela. V-Safe puede no identificar el
Store’n’Go Professional en laptops que tienen una unidad de disquete paralela. Si esto ocurre, aparece el siguiente mensaje:
“No se ha encontrado ningún Store’n’Go Professional. La aplicación finalizará ahora”. Para corregirlo, navegue al Panel de
Control→Sistema→Controladores del Disquete→Controlador Estándar de Disquete. Clic derecho para ver el menú de acceso
rápido, y seleccione Propiedades. En la etiqueta General, inhabilite el uso del dispositivo. Alternativamente, podrá conectar la
unidad de disquete.
• Cambio entre las Zonas Públicas y Privadas mientras los documentos están abiertos. Algunas aplicaciones, como el MS WordPad,
le permiten al usuario cambiar entre las Zonas Públicas y Privadas mientras los documentos están abiertos en el Store’n’Go
Profesional. Si alguna de dichas aplicaciones está abierta en el Store’n’Go Professional cuando se cambia entre las Zonas, los
cambios se guardarán en la Zona en la que usted está trabajando en ese momento.
• Aplicaciones del antivirus
Las aplicaciones de antivirus pueden impedir a los usuarios el dar formato al Store’n’Go Professional. Si no logra dar formato
al Store’n’Go Professional, la cancelación temporaria de la protección del antivirus del ordenador le permitirá ejecutar la operación
de dar formato.
• Icono de Unidad Removible en la barra de título de Windows En algunos sistemas, el icono de Unidad Removible representa al
Store’n’Go Professional en la barra de título de Windows tal como Mi Ordenador y Explorar pueden aparecer incorrectamente.
• Dar Formato a la Zona Privada con V-Safe Luego de dar formato a su Zona Privada con V-Safe, usted debe pulsar Aceptar en
el mensaje de Dar Formato Éxitosamente que aparece, también y debe salir del Store’n’Go Professional usando la característica
Eyectar Safe, para asegurarse de que su V-Safe es copiado en su Store’n’Go Profesional.
• Ningún texto en el campo Pista de la Contraseña El campo Pista de la Contraseña de V-Safe no posee una línea adicional,
lo que significa que sólo puede usarse un número limitado de caracteres de texto cuando se agrega una pista.
ESPAÑOL
16

6. PREGUNTAS FRECUENTES (FAQ)
Para ver las últimas FAQ, remítase al sitio web del Store’n’Go Professional www.verbatimeurope.com. Alguna de dichas FAQ se
enumera a continuación.
P: Cómo verifico qué versión del V-Safe estoy usando?
R: La manera más simple es haciendo clic con el botón derecho en el icono de V-Safe en su Store’n’Go Professional, y luego
pulsando Propiedades y Versión.
P: Cómo actualizar el V-Safe a la versión más nueva?
R: Descargue el archivo comprimido del sitio web (www.verbatim-europe.com) a su escritorio, descomprímalo y copie el archivo
.exe en su Store’n’Go Professional. Actívelo desde su Store’n’Go Professional haciendo doble clic en el acceso directo de V-Safe.
No use el acceso directo que pudo haber creado en su escritorio o en su barra de acceso rápido, ya que éste activará la versión
anterior.
P: Quisiera asegurar todos los datos en mi Store’n’Go Professional. ¿Por qué estoy limitado a una Zona Privada máxima de 90%?
R: Su Store’n’Go Professional necesita espacio para almacenar el V-Safe, así como también información acerca de su Store’n’Go
Professional. El 10% de su Store’n’Go Professional es mantenido libre para guardar espacio para actualizaciones y aplicaciones
futuras sin entorpecer la operación del V-Safe.
P: Cómo sé si estoy trabajando en mi Zona Privada o en la Zona Pública?
R: Si usted está trabajando en Windows 2000 o 98 SE, el icono del V-Safe aparecerá con un candado rojo cuando se encuentre en su
Zona Privada. Si está trabajando en Windows 98, 2000, Me o XP, el color de fondo en el icono de su carpeta de archivo raíz o en su
Store’n’Go Professional es naranja cuando usted está en su Zona Privada. (Esta indicación visual no se ve si usted ha seleccionado
la vista de una carpeta clásica en su ordenador.)
P: Cómo cambio entre la Zona Pública y mi Zona Privada?
R: Active el V-Safe desde su escritorio, el Store’n’Go Professional o la barra de acceso rápido. Si aparece un indicador pidiéndole su
contraseña, significa que usted se encuentra actualmente en la Zona Pública. Para cambiar a su Zona Privada, ingrese su
contraseña y pulse Aceptar. Si ve una ventana desplegable con un indicador pidiéndole la confirmación para salir de su Zona
Privada, significa que usted está trabajando en su Zona Privada. Para cambiar, pulse Aceptar. Para permanecer en su Zona Privada,
pulse Cancelar.
P: Borré accidentalmente el V-Safe de mi Store’n’Go Professional. ¿Cómo puedo acceder a los datos en mi Zona Privada?
R: Descargue una nueva copia del V-Safe del sitio web (www.verbatim-europe.com) en su Store’n’Go Professional. La Zona Privada
que usted diseñó previamente, estará accesible.
P: Puedo usar más de un Store’n’Go Professional con V-Safe simultáneamente?
R: No.
P: Por qué puedo usar el V-Safe únicamente en ciertos ordenadores?
R: Usted puede usar únicamente el V-Safe en ordenadores para los cuales posee privilegios administrativos.
P: Existe alguna manera alternativa de dar formato tanto a la Zona Pública como a la Zona Privada en mi Store’n’Go Professional si
falla el formateo del V-Safe?
R: Si. Use utilice la utilidad de dar formato OS. Luego copie el V-Safe y ya estará en condiciones de usarlo.
ESPAÑOL
17

CÓMO PONERSE EN CONTACTO CON NOSOTROS
Internet
http//:www.verbatim.com http://www.verbatim-europe.com
Soporte técnico
Verbatim Corporation Verbatim Ltd
1200 West W.T. Harris Blvd. Prestige House
Charlotte 23-26 High Street
Carolina del Norte Egham, Surrey
28262 TW20 9DU
EE.UU Gran Bretaña
© Verbatim Corporation, 2004. A MITSUBISHI CHEMICAL COMPANY
Este documento es para uso informativo únicamente y está sujeto a posibles cambios sin notificación previa. Verbatim no se responsabiliza de los errores que pueda
contener este documento. Queda prohibida la reproducción, transmisión, trascripción, almacenamiento en soporte recuperable o traducción en cualquier idioma o
lenguaje de programación, ya sea en cualquier formato o medio, electrónico, mecánico, magnético, óptico, químico, manual o cualquier otro, de ninguna parte de este
documento, sin el consentimiento previo por escrito de Verbatim. Los nombres de los productos mencionados en este documento son marcas o marcas registradas de sus
respectivos propietarios y así queda reconocido en el presente documento.
ESPAÑOL
18
Transcripción de documentos
ENGLISH Using V-Safe ESPAÑOL Uso del V-Safe Multilingüe V-Safe es una herramienta del Store’n’Go Professional que le permitirá crear y acceder a un área segura protegida por contraseña, llamada Zona Privada, en su Store’n’Go Professional. Los mensajes e indicadores lo guiarán a través de la configuración del V-Safe con su contraseña, y la personalización de la Zona Privada para cumplir con sus necesidades personales y Profesionales para asegurar su información. El uso del V-Safe es fácil e intuitivo. Este texto resume los procedimientos, y además incluye algunas Preguntas Frecuentes (FAQ). Para más FAQ, por favor visite el sitio del Store’n’Go Professional www.verbatim-europe.com o www.verbatim.com 2 ESPAÑOL INDICE 1 Sistema 3 1.1 Requerimientos 3 1.2 Recomendaciones 3 2 Descarga e Instalación 4 3 Inicio 5 3.1 Creando la Zona 5 3.2 Usando su Zona Privada 8 3.3 Saliendo de su Zona Privada 10 4 Personalizando Sus Configuraciones 11 4.1 Escritorio 11 4.2 Cambiando su Contraseña 12 4.2.1 Con la Tecla Cambiar la Contraseña 12 4.2.2 Sin la Tecla Cambiar la Contraseña 13 4.3 Cambiando el Tamaño de la Zona Privada 14 5 Limitaciones Conocidas 15 6 PREGUNTAS FRECUENTES (FAQ) 17 COMO CONTACTARNOS 19 3 1.1 Requerimientos • Pentium II 266 MHz • 800KB de espacio libre en el disco ESPAÑOL 1. SISTEMA • Sistemas Operativos: Windows 98® Segunda Edición, Windows Me®, Windows 2000®, Windows XP® (Windows 98 requiere un driver Store’n’Go Professional) • Acceso a su unidad de disco principal (generalmente la unidad C) • Privilegios administrativos para Windows 2000 y XP 1.2 Recomendaciones • Acelerador gráfico que soporte una intensidad de color de 24-bit color para una mejor calidad de gráfica. 4 1. El programa de instalación de V-Safe está precargado en el Store’n’Go. Si, por cualquier causa, elimina el archivo de V-Safe, puede descargarlo de las páginas Web de Verbatim mencionadas anteriormente. 2. Para instalar V-Safe, inserte el Store’n’Go en un puerto USB libre. Con el Explorador de Windows, localice el disco extraíble, haga doble clic para ver el contenido y luego haga doble clic en el icono de V-Safe. . ESPAÑOL 2. INSTALACIÓN 5 ADVERTENCIA! Cuando usted crea su Zona Privada, se da formato al Store’n’Go Professional y se pierden TODOS los datos. Haga un respaldo de todos sus archivos antes de crear su Zona Privada. 3.1 Creando la Zona Privada 1. Seleccione la unidad de disco removible asignada a su Store’n’Go Professional, y haga doble clic en el icono V-Safe. 2. Seleccione su idioma preferido en la ventana del Selector de Idioma del V-Safe (Figura 1) usando la lista desplegable y pulse Aceptar. ESPAÑOL 3. INICIO Figura 1: Ventana de Selección de Idioma 3. Pulse Aceptar para continuar luego de haber leído la ventana de Bienvenida de V-Safe (Figura 2). Figura 2: Mensaje de Bienvenida 4. Cuando aparezca la ventana de Formato de V-Safe (Figura 3), ingrese la siguiente información en los campos relevantes: a. Su contraseña (requerida) b. La misma contraseña para confirmar (requerida) c. Una pista que le recuerde su contraseña (opcional) 6 ESPAÑOL Figura 3: Ventana de Formato de V-Safe 5. Mueva la barra deslizable del Store ‘n’ Go Professional (arriba o abajo) para diseñar el tamaño de su nueva Zona Privada. La Zona Privada máxima está limitada al 90% de la capacidad de su Store ‘n’ Go Professional. La cantidad de memoria que se asegurará se clorea azul. Cuando haya configurado el tamaño de la Zona Privada, pulse Aceptar. 6. Aparecerá la ventana de Advertencia de Formato V-Safe (Figura 4). Para proceder con la operacion de formato, pulse Aceptar Figure 4: Ventana de Advertencia de Formato V-Safe 7 Figura 5: Barra de Progreso ESPAÑOL 7. Aparecerá una barra de progreso de formato (Figura 5) mientras se da formato al Store’n’Go Professional. Luego de finalizada la operación de formato, aparecerá un mensaje de éxito (Figura 6). Pulse Aceptar en la ventana Formato Completado. Ahora podrá ingresar en su Zona Privada del Store’n’Go Professional. Figura 6: Mensaje de Formato Completado 8 1. Luego de haber creado una Zona Privada, V-Safe lo lleva automáticamente al inicio de la sesión. Alternativamente, usted podrá hacer doble clic en el icono de V-Safe del escritorio para ver la ventana de Inicio de Sesión V-Safe(Figura 7). Figura 7: Pantalla Inicio de Sesión ESPAÑOL 3.2 Usando su Zona Privada 2. Para ingresar a su Zona Privada, escriba su contraseña y pulse Aceptar. Si ingresó una contraseña incorrecta, aparecerá un mensaje de error Figura 8). Figura 8: Mensaje de Error del V-Safe Si olvidó su contraseña, pulse Pista para ver el campo Pista en la ventana de Inicio de Sesión del V-Safe (Figura 9). Figura 9: Pista de la Contraseña 3. Luego de haber ingresado éxitosamente, V-Safe mostrará un mensaje de confirmación (Figura 10). V-Safe termina automáticamente luego de cinco intentos incorrectos con el objeto de proteger su información asegurada. Si esto ocurre, remueva su Store’n’Go Professional y reinsértelo. Esto le dará otras cinco oportunidades de ingresar la contraseña correcta antes de que su Store’n’Go Professional se cierre nuevamente. Figura 10: Inicio de Sesión Exitoso 9 Figura 10: Inicio de Sesión Exitoso ESPAÑOL 3. Luego de haber ingresado éxitosamente, V-Safe mostrará un mensaje de confirmación (Figura 10). V-Safe termina automáticamente luego de cinco intentos incorrectos con el objeto de proteger su información asegurada. Si esto ocurre, remueva su Store’n’Go Professional y reinsértelo. Esto le dará otras cinco oportunidades de ingresar la contraseña correcta antes de que su Store’n’Go Professional se cierre nuevamente. 10 1. Guarde y cierre todos los archivos de su Store’n’Go Profesional que ha abierto. 2. Haga doble clic en el icono del V-Safe en Explorar (Figura 11). Figura 11: Vista de la Zona Privada ESPAÑOL 3.3 Saliendo de su Zona Privada 3. Aparecerá la ventana Fin de Sesión en V-Safe (Figura 12). Pulse Aceptar para salir de la Zona Privada. Figura 12: Ventana de Confirmación de Fin de Sesión 11 4.1 Escritorio 1. Para personalizar V-Safe para su escritorio, pulse Configuración en la ventana Inicio de Sesión en V-Safe (ver Figura 7). Aparecerá la ventana Configuración de V-Safe (Figura 13). Figura 13: Ventana Configuración de V-Safe ESPAÑOL 4. PERSONALIZANDO SUS CONFIGURACIONES 2. Seleccione alguna de las opciones enumeradas (cuando su ráton pase por encima de la opción, en el campo Descripción aparecerá una descripción para cada una de las mismas), que incluyen: • Crear Acceso Directo en la barra de Inicio Rápido • Crear un Acceso Directo en el Escritorio • Sin confirmación de Incio de Sesión • Selección de Idioma 3. Pulse Aceptar para activar las opciones seleccionadas 12 4.2.1 Con la tecla Cambiar la Contraseña Para cambiar su contraseña usando la tecla Cambiar la Contraseña: 1. Pulse Cambiar la Contraseña en la ventana Configuración de V-Safe (Figura 14). Figura 14: Cambiar la Contraseña ESPAÑOL 4.2 Cambiando su Contraseña 13 Figura 15: Cuadro de Diálogo Cambiar Contraseña ESPAÑOL 2. Cuando aparezca el cuadro de diálogo Cambiar la Contraseña, escriba en la contraseña actual (anterior), la nueva contraseña, y una vez más la nueva contraseña para confirmar. (Figura 15). Se recomienda escribir una pista en caso de que olvide o pierda la contraseña. 3. Pulse Aceptar. Aparecerá un mensaje de confirmación (Figura 16). Figura 16: Mensaje de Confirmación de la Nueva Contraseña 4.2.2 Sin la Tecla Cambiar la Contraseña Si no aparece la tecla de Cambiar la Contraseña en la ventana Configuración de V-Safe, usted podrá cambiar la contraseña dando formato a la Zona Privada, como se describe en la Sección 3.1. Ver paso 4 para instrucciones específicas respecto de la contraseña. ADVERTENCIA! Cuando cambie su contraseña sin la tecla Cambiar la Contraseña, se da formato a su Store’n’Go Professional y se pierden TODOS los datos. 14 ADVERTENCIA! El cambio de tamaño de su Zona Privada requiere dar formato a su Store’n’Go Professional, lo que causa la pérdida de TODOS los datos asegurados y no asegurados. Para cambiar el tamaño de la Zona Privada: 1. Pulse Formato en la ventana Configuración de V-Safe. Aparecerá la ventana Formato VSafe, como se muestra en Figura 3 en la página 6. 2. Ingrese la nueva contraseña y confírmela escribiéndola por segunda vez. 3. Ingrese una pista para el caso de que olvide su contraseña. 4. Configure el nuevo tamaño de su Zona Privada usando la barra deslizable. 5. Pulse Aceptar. Aparecerá la ventana Advertencia de Formato de V-Safe, como se muestra en Figura 4 en la página 6. 6. Pulse Aceptar para dar nuevo formato a su Store’n’Go Professional y crear una nueva Zona Privada. ESPAÑOL 4.3 Cambiando el Tamaño de la Zona Privada Para remover la Zona Privada: 1. Siga los pasos 1 a 3 anteriores. 2. Configure el tamaño para su Zona Privada para 0% usando la barra deslizante. 3. Pulse Aceptar. Aparecerá un mensaje (Figura 17) advirtiéndole que su Store’n’Go Professional no tendrá una Zona Privada. Figura 17: Removiendo la Zona Privada 4. Pulse Aceptar. Aparecerá la ventana Advertencia de Formato de V-Safe, como se muestra en Figura 4 en la página 6. 15 Existen diversas limitaciones en el uso del Store’n’Go Professional. Dichas limitaciones son las siguientes: • Salida de la Zona Privada en Windows 2000/XP La Zona Privada permanece accesible luego de salir de una sesión en Windows. Deberá usar V-Safe para salir de su Zona Privada antes de salir de la sesión de Windows para asegurarse de que sus datos permanecen seguros. • Soporte único del Store’n’Go Professional V-Safe habitualmente soporta un solo Store’n’Go Professional por vez. Evite usar V-Safe cuando tiene conectado más de un Store’n’Go Professional. ESPAÑOL 5. LIMITACIONES CONOCIDAS • Reconocimiento del Store’n’Go Professional en laptops con una unidad de disquete paralela. V-Safe puede no identificar el Store’n’Go Professional en laptops que tienen una unidad de disquete paralela. Si esto ocurre, aparece el siguiente mensaje: “No se ha encontrado ningún Store’n’Go Professional. La aplicación finalizará ahora”. Para corregirlo, navegue al Panel de Control→Sistema→Controladores del Disquete→Controlador Estándar de Disquete. Clic derecho para ver el menú de acceso rápido, y seleccione Propiedades. En la etiqueta General, inhabilite el uso del dispositivo. Alternativamente, podrá conectar la unidad de disquete. • Cambio entre las Zonas Públicas y Privadas mientras los documentos están abiertos. Algunas aplicaciones, como el MS WordPad, le permiten al usuario cambiar entre las Zonas Públicas y Privadas mientras los documentos están abiertos en el Store’n’Go Profesional. Si alguna de dichas aplicaciones está abierta en el Store’n’Go Professional cuando se cambia entre las Zonas, los cambios se guardarán en la Zona en la que usted está trabajando en ese momento. • Aplicaciones del antivirus Las aplicaciones de antivirus pueden impedir a los usuarios el dar formato al Store’n’Go Professional. Si no logra dar formato al Store’n’Go Professional, la cancelación temporaria de la protección del antivirus del ordenador le permitirá ejecutar la operación de dar formato. • Icono de Unidad Removible en la barra de título de Windows En algunos sistemas, el icono de Unidad Removible representa al Store’n’Go Professional en la barra de título de Windows tal como Mi Ordenador y Explorar pueden aparecer incorrectamente. • Dar Formato a la Zona Privada con V-Safe Luego de dar formato a su Zona Privada con V-Safe, usted debe pulsar Aceptar en el mensaje de Dar Formato Éxitosamente que aparece, también y debe salir del Store’n’Go Professional usando la característica Eyectar Safe, para asegurarse de que su V-Safe es copiado en su Store’n’Go Profesional. • Ningún texto en el campo Pista de la Contraseña El campo Pista de la Contraseña de V-Safe no posee una línea adicional, lo que significa que sólo puede usarse un número limitado de caracteres de texto cuando se agrega una pista. 16 Para ver las últimas FAQ, remítase al sitio web del Store’n’Go Professional www.verbatimeurope.com. Alguna de dichas FAQ se enumera a continuación. P: Cómo verifico qué versión del V-Safe estoy usando? R: La manera más simple es haciendo clic con el botón derecho en el icono de V-Safe en su Store’n’Go Professional, y luego pulsando Propiedades y Versión. ESPAÑOL 6. PREGUNTAS FRECUENTES (FAQ) P: Cómo actualizar el V-Safe a la versión más nueva? R: Descargue el archivo comprimido del sitio web (www.verbatim-europe.com) a su escritorio, descomprímalo y copie el archivo .exe en su Store’n’Go Professional. Actívelo desde su Store’n’Go Professional haciendo doble clic en el acceso directo de V-Safe. No use el acceso directo que pudo haber creado en su escritorio o en su barra de acceso rápido, ya que éste activará la versión anterior. P: Quisiera asegurar todos los datos en mi Store’n’Go Professional. ¿Por qué estoy limitado a una Zona Privada máxima de 90%? R: Su Store’n’Go Professional necesita espacio para almacenar el V-Safe, así como también información acerca de su Store’n’Go Professional. El 10% de su Store’n’Go Professional es mantenido libre para guardar espacio para actualizaciones y aplicaciones futuras sin entorpecer la operación del V-Safe. P: Cómo sé si estoy trabajando en mi Zona Privada o en la Zona Pública? R: Si usted está trabajando en Windows 2000 o 98 SE, el icono del V-Safe aparecerá con un candado rojo cuando se encuentre en su Zona Privada. Si está trabajando en Windows 98, 2000, Me o XP, el color de fondo en el icono de su carpeta de archivo raíz o en su Store’n’Go Professional es naranja cuando usted está en su Zona Privada. (Esta indicación visual no se ve si usted ha seleccionado la vista de una carpeta clásica en su ordenador.) P: Cómo cambio entre la Zona Pública y mi Zona Privada? R: Active el V-Safe desde su escritorio, el Store’n’Go Professional o la barra de acceso rápido. Si aparece un indicador pidiéndole su contraseña, significa que usted se encuentra actualmente en la Zona Pública. Para cambiar a su Zona Privada, ingrese su contraseña y pulse Aceptar. Si ve una ventana desplegable con un indicador pidiéndole la confirmación para salir de su Zona Privada, significa que usted está trabajando en su Zona Privada. Para cambiar, pulse Aceptar. Para permanecer en su Zona Privada, pulse Cancelar. P: Borré accidentalmente el V-Safe de mi Store’n’Go Professional. ¿Cómo puedo acceder a los datos en mi Zona Privada? R: Descargue una nueva copia del V-Safe del sitio web (www.verbatim-europe.com) en su Store’n’Go Professional. La Zona Privada que usted diseñó previamente, estará accesible. P: Puedo usar más de un Store’n’Go Professional con V-Safe simultáneamente? R: No. P: Por qué puedo usar el V-Safe únicamente en ciertos ordenadores? R: Usted puede usar únicamente el V-Safe en ordenadores para los cuales posee privilegios administrativos. P: Existe alguna manera alternativa de dar formato tanto a la Zona Pública como a la Zona Privada en mi Store’n’Go Professional si falla el formateo del V-Safe? R: Si. Use utilice la utilidad de dar formato OS. Luego copie el V-Safe y ya estará en condiciones de usarlo. 17 Internet http//:www.verbatim.com ESPAÑOL CÓMO PONERSE EN CONTACTO CON NOSOTROS http://www.verbatim-europe.com Soporte técnico [email protected] [email protected] Verbatim Corporation 1200 West W.T. Harris Blvd. Charlotte Carolina del Norte 28262 EE.UU Verbatim Ltd Prestige House 23-26 High Street Egham, Surrey TW20 9DU Gran Bretaña © Verbatim Corporation, 2004. A MITSUBISHI CHEMICAL COMPANY Este documento es para uso informativo únicamente y está sujeto a posibles cambios sin notificación previa. Verbatim no se responsabiliza de los errores que pueda contener este documento. Queda prohibida la reproducción, transmisión, trascripción, almacenamiento en soporte recuperable o traducción en cualquier idioma o lenguaje de programación, ya sea en cualquier formato o medio, electrónico, mecánico, magnético, óptico, químico, manual o cualquier otro, de ninguna parte de este documento, sin el consentimiento previo por escrito de Verbatim. Los nombres de los productos mencionados en este documento son marcas o marcas registradas de sus respectivos propietarios y así queda reconocido en el presente documento. 18-
 1
1
-
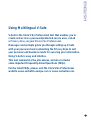 2
2
-
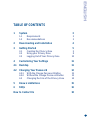 3
3
-
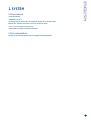 4
4
-
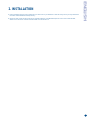 5
5
-
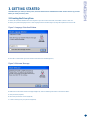 6
6
-
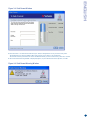 7
7
-
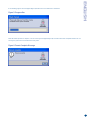 8
8
-
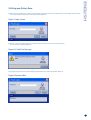 9
9
-
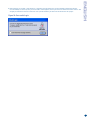 10
10
-
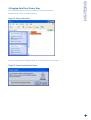 11
11
-
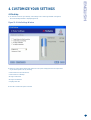 12
12
-
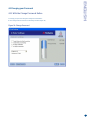 13
13
-
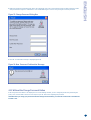 14
14
-
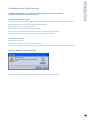 15
15
-
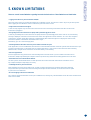 16
16
-
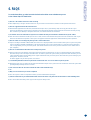 17
17
-
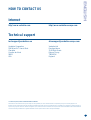 18
18
-
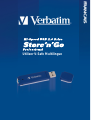 19
19
-
 20
20
-
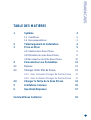 21
21
-
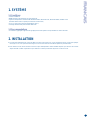 22
22
-
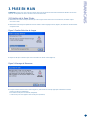 23
23
-
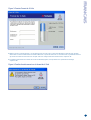 24
24
-
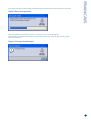 25
25
-
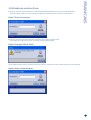 26
26
-
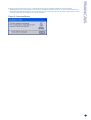 27
27
-
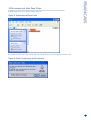 28
28
-
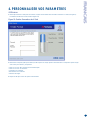 29
29
-
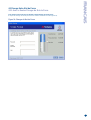 30
30
-
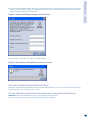 31
31
-
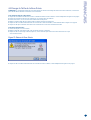 32
32
-
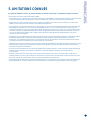 33
33
-
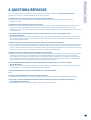 34
34
-
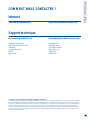 35
35
-
 36
36
-
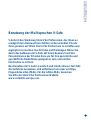 37
37
-
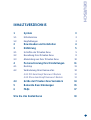 38
38
-
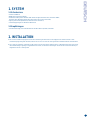 39
39
-
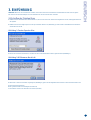 40
40
-
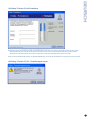 41
41
-
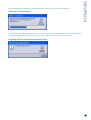 42
42
-
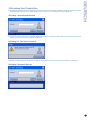 43
43
-
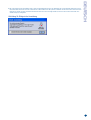 44
44
-
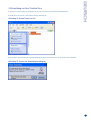 45
45
-
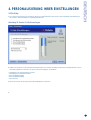 46
46
-
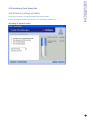 47
47
-
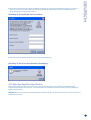 48
48
-
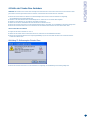 49
49
-
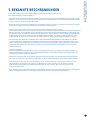 50
50
-
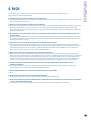 51
51
-
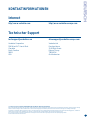 52
52
-
 53
53
-
 54
54
-
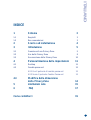 55
55
-
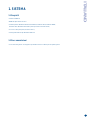 56
56
-
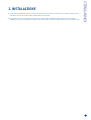 57
57
-
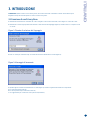 58
58
-
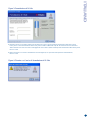 59
59
-
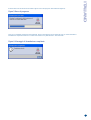 60
60
-
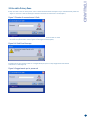 61
61
-
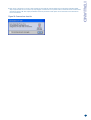 62
62
-
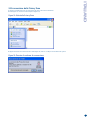 63
63
-
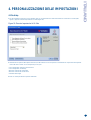 64
64
-
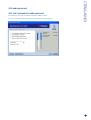 65
65
-
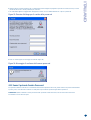 66
66
-
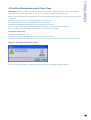 67
67
-
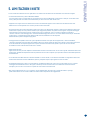 68
68
-
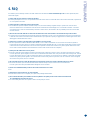 69
69
-
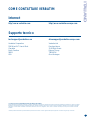 70
70
-
 71
71
-
 72
72
-
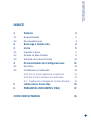 73
73
-
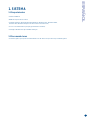 74
74
-
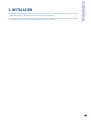 75
75
-
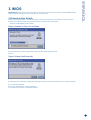 76
76
-
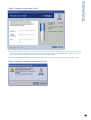 77
77
-
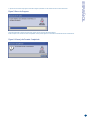 78
78
-
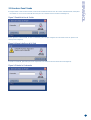 79
79
-
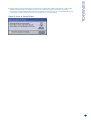 80
80
-
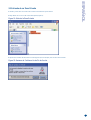 81
81
-
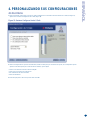 82
82
-
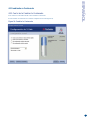 83
83
-
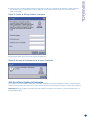 84
84
-
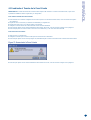 85
85
-
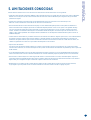 86
86
-
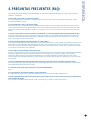 87
87
-
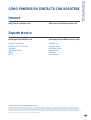 88
88
Verbatim V-Safe Manual de usuario
- Categoría
- Redes
- Tipo
- Manual de usuario
en otros idiomas
- français: Verbatim V-Safe Manuel utilisateur
- italiano: Verbatim V-Safe Manuale utente
- English: Verbatim V-Safe User manual
- Deutsch: Verbatim V-Safe Benutzerhandbuch
Artículos relacionados
-
Verbatim 49174 Manual de usuario
-
Verbatim Portable Hard Drive Combo USB Manual de usuario
-
Verbatim 3.5'' HDD 1TB Manual de usuario
-
Verbatim 3.5'' HDD 750GB Guía del usuario
-
Verbatim 96990 Manual de usuario
-
Verbatim External Hard Drive Manual de usuario
-
Verbatim Portable Hard Drive USB 2.0 Manual de usuario
-
Verbatim SSD ExpressCard 64GB Manual de usuario