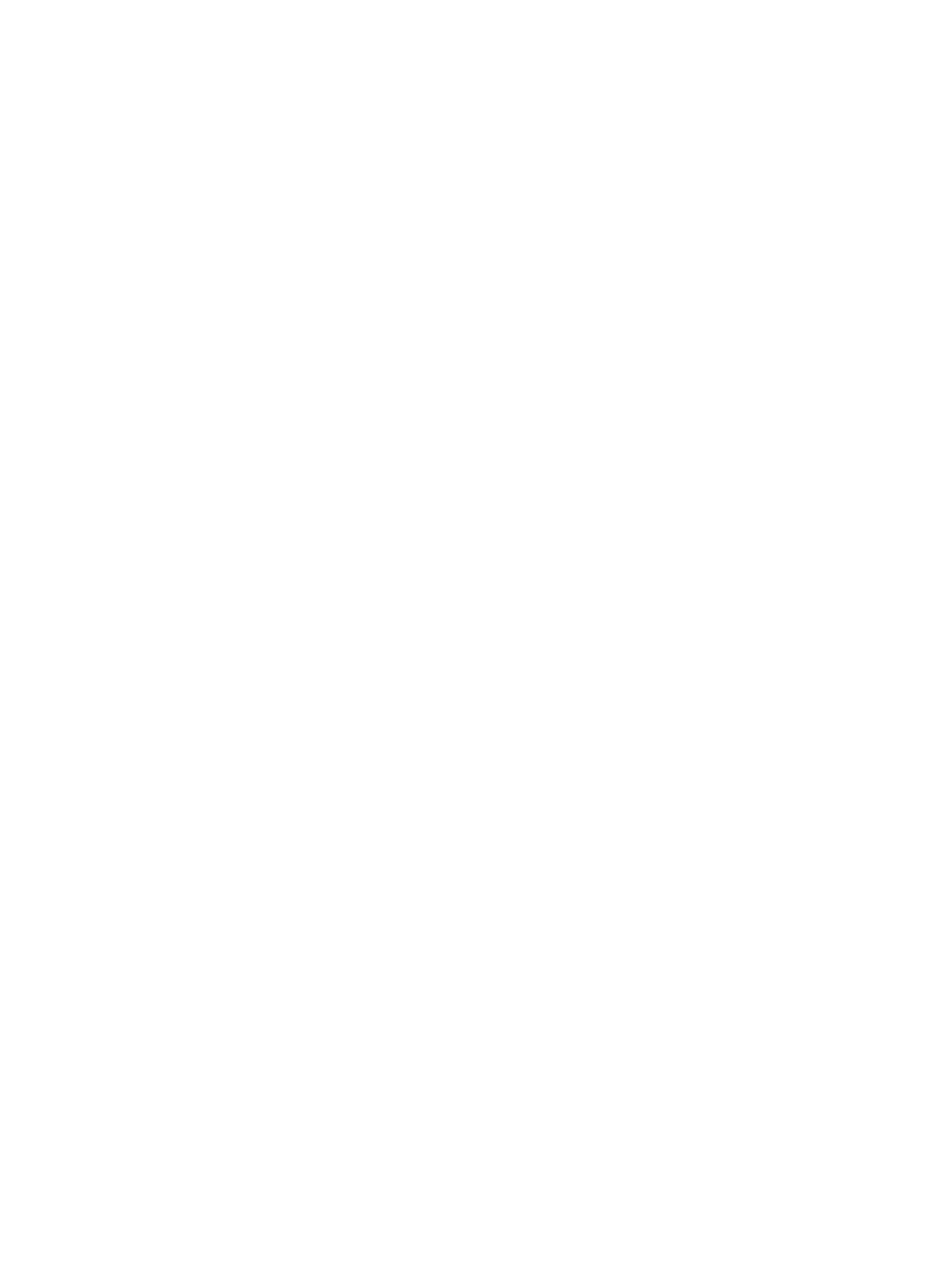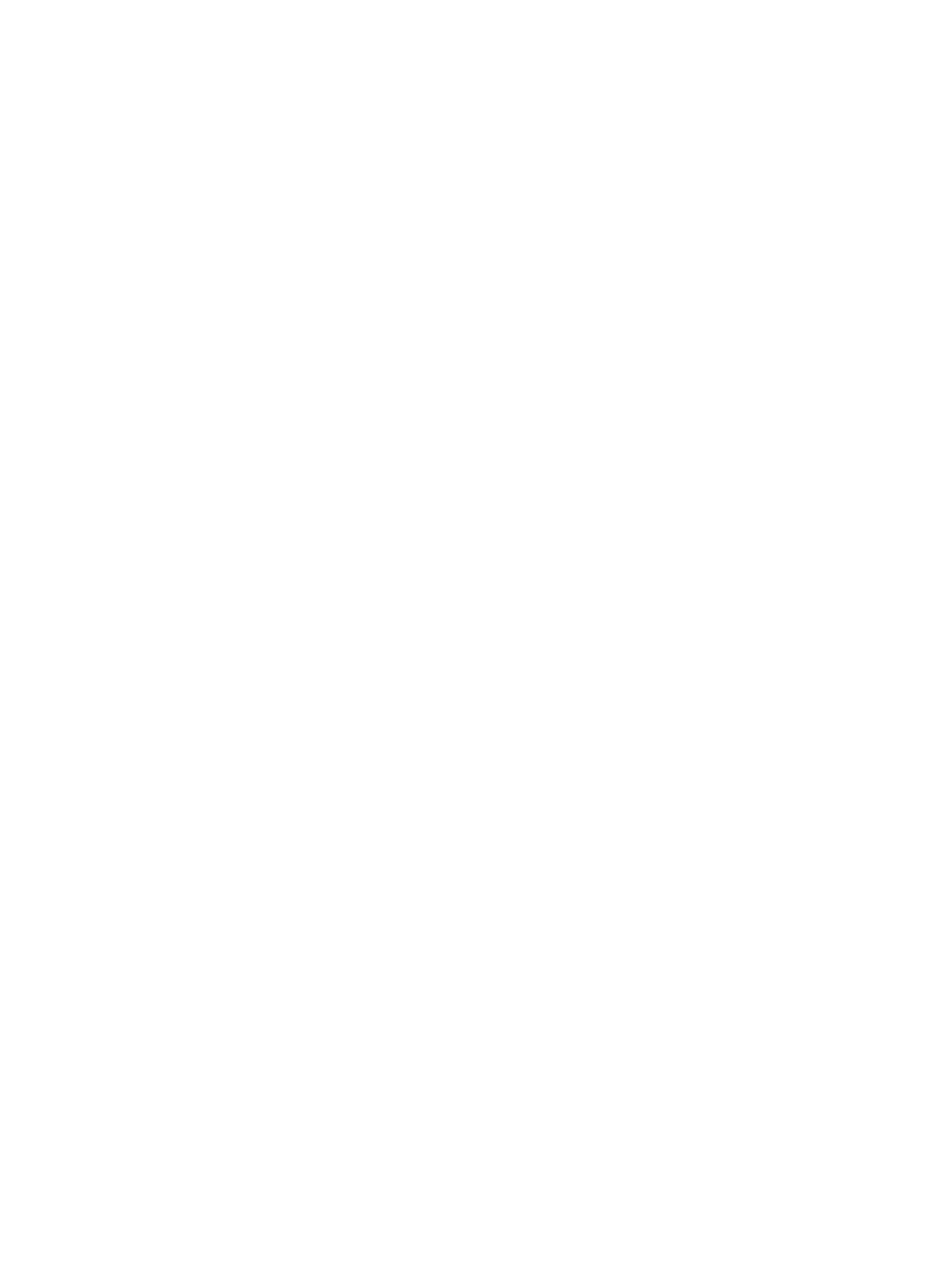
●
Si utiliza un bifurcador telefónico, éste puede ser la causa de los problemas en el envío y la recepción de
faxes. Un separador es un conector con dos cables que se enchufa a una clavija de teléfono de la pared.
Retire el bifurcador y conecte la impresora directamente al conector de pared.
●
Si el sistema telefónico no utiliza un tono de llamada estándar, como algunos sistemas PBX (central de
conmutación privada), puede que esto provoque el fallo de la prueba. Esto no provocará problemas al
enviar o recibir faxes. Intente enviar o recibir un fax de prueba.
●
Compruebe que el ajuste de país/región es el correcto para el suyo. Si no hubiera conguración de país/
región o ésta no fuera correcta, la prueba puede fallar y podría tener problemas para enviar y recibir
faxes.
●
Compruebe que ha conectado la impresora a una línea de teléfono analógica o, de lo contrario, no podrá
enviar o recibir faxes. Para comprobar si su línea telefónica es digital, conecte un teléfono analógico
corriente a la línea y escuche el tono de llamada. Si no se oye un tono de llamada normal, es posible que
sea una línea telefónica congurada para teléfonos digitales. Conecte la impresora a una línea de
teléfono analógica y envíe o reciba un fax.
●
Compruebe que está utilizando el cable telefónico suministrado con la impresora. Si no utiliza el cable
suministrado para conectar la impresora a la toma telefónica de pared, tal vez no pueda enviar o recibir
faxes. Después de conectar el cable telefónico suministrado con la impresora, vuelva a ejecutar la
prueba de fax.
Después de solucionar los problemas encontrados, vuelva a ejecutar la prueba de fax para asegurarse de que
sea satisfactoria y que la impresora esté preparada para enviar y recibir faxes. Si la prueba Detección de tono
de llamada continúa fallando, póngase en contacto con su compañía telefónica y solicite una comprobación
de la línea.
La prueba "Estado de línea de fax" falló
●
Compruebe que ha conectado la impresora a una línea de teléfono analógica o, de lo contrario, no podrá
enviar o recibir faxes. Para comprobar si su línea telefónica es digital, conecte un teléfono analógico
corriente a la línea y escuche el tono de llamada. Si no se oye un tono de llamada normal, es posible que
sea una línea telefónica congurada para teléfonos digitales. Conecte la impresora a una línea de
teléfono analógica y envíe o reciba un fax.
●
Compruebe la conexión entre el conector telefónico de pared y la impresora para asegurarse de que el
cable telefónico es seguro.
●
Asegúrese de que la impresora está conectada correctamente al conector telefónico de pared. Conecte
un extremo del cable telefónico suministrado con la impresora al conector telefónico de la pared y el
otro extremo al puerto con el nombre 1-LINE que se encuentra en la parte posterior de la impresora.
●
Los demás equipos que utilizan la misma línea telefónica que la impresora pueden hacer que la prueba
falle. Para averiguar si otros equipos son la causa del problema, desconéctelos de la línea telefónica y, a
continuación, vuelva a ejecutar la prueba.
—
Si la Prueba de condición de la línea de fax se realiza correctamente sin el otro equipo, quiere
decir que una o varias piezas de dicho equipo están causando el problema. Intente conectarlas de
nuevo una a una y vuelva a realizar la prueba en cada ocasión hasta que identique la pieza del
equipo que causa el problema.
—
Si la Prueba de condición de la línea de fax falla sin el otro equipo, conecte la impresora a una
línea telefónica que funcione y siga revisando la información de solución de problemas de esta
sección.
●
Si utiliza un bifurcador telefónico, éste puede ser la causa de los problemas en el envío y la recepción de
faxes. Un separador es un conector con dos cables que se enchufa a una clavija de teléfono de la pared.
Retire el bifurcador y conecte la impresora directamente al conector de pared.
ESWW Problemas de fax 103