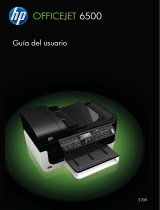Información sobre
Copyright
© 2007 Copyright Hewlett-Packard
Development Company, L.P.
Hewlett-Packard Company,
avisos
La información contenida en este
documento está sujeta a cambios sin
previo aviso.
Todos los derechos reservados.
Queda prohibida la reproducción,
adaptación o traducción de este
material sin el permiso previo por
escrito de Hewlett-Packard, excepto
en los casos permitidos por las leyes
de propiedad intelectual.
Las únicas garantías de los productos
y los servicios de HP quedan
estipuladas en la declaración expresa
de garantía que acompaña a dichos
productos y servicios. Nada de lo aquí
expuesto debe interpretarse como
una garantía adicional. HP no se
responsabiliza de los posibles errores
técnicos o editoriales ni de las
omisiones que pudieran haberse
producido en este documento.
Marcas registradas
Windows y Windows XP son marcas
comerciales registradas en EE.UU. de
Microsoft Corporation. Windows Vista
es una marca registrada o marca
comercial de Microsoft Corporation en
Estados Unidos y/o en otros países.
Información de seguridad
Tome las precauciones básicas de
seguridad siempre que vaya a usar
este producto para reducir el riesgo
de daños por fuego o descarga
eléctrica.
1. Lea y comprenda todas las
instrucciones de la documentación
que viene con el dispositivo.
2. Al conectar este producto a una
fuente de poder, utilice solamente una
toma de corriente con conexión a
tierra. Si no sabe si la toma tiene
conexión a tierra, verifíquelo con un
electricista calificado.
3. Tenga presente todos los avisos y
las instrucciones indicadas en el
producto.
4. Antes de proceder a su limpieza,
desenchufe este producto de las
tomas mural.
5. No instale ni utilice este producto
cerca de agua o cuando esté mojado.
6. Instale el dispositivo de manera
segura sobre una superficie estable.
7. Instale el producto en un lugar
protegido donde nadie pueda pisar el
cable de alimentación eléctrica ni
tropezar con él, y donde dicho cable
no sufra daños.
8. Si el producto no funciona
normalmente, consulte
Mantenimiento
y solución de problemas.
9. Dentro del producto no hay piezas
que el usuario pueda reparar. Confíe
las tareas de servicio a personal de
servicio calificado.
Accesibilidad
El dispositivo incluye una serie de
funciones que lo hacen accesible
para personas con discapacidades.
Visual
Los usuarios con impedimentos
visuales o baja visión pueden acceder
al software del dispositivo usando las
opciones y funciones de accesibilidad
del sistema operativo. También es
compatible con la mayor parte de la
tecnología de apoyo, tal como
lectores de pantalla, lectores Braille y
aplicaciones voz a texto. Para
usuarios daltónicos, los botones y
fichas de colores utilizados en el
software y en el panel de control
tienen texto simple o etiquetas de
iconos que informan la acción
correspondiente.
Movilidad
Para usuarios con impedimentos de
movilidad, las funciones del software
del dispositivo se pueden ejecutar
mediante comandos del teclado. El
software también es compatible con
opciones de accesibilidad de
Windows tales como StickyKeys,
ToggleKeys, FilterKeys y MouseKeys.
Los usuarios pueden utilizar las
puertas, botones, bandejas de papel y
guías del papel del dispositivo con
fuerza y alcance limitados.
Support
Para obtener más detalles acerca de
la accesibilidad de este producto y del
compromiso de HP con la
accesibilidad a los productos, visite el
sitio Web de HP en
www.hp.com/
accessibility.
Para obtener información acerca de
accesibilidad a Mac OS, visite el sitio
Web de Apple en
www.apple.com/
accessibility.