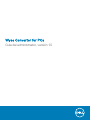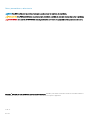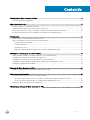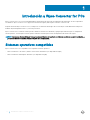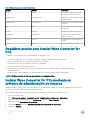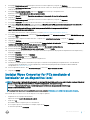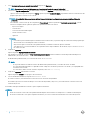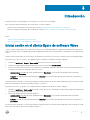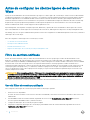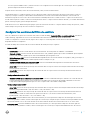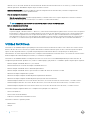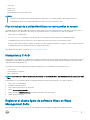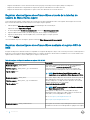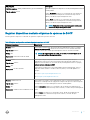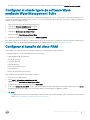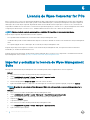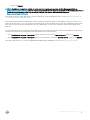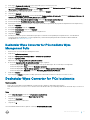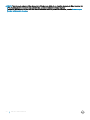Dell Wyse Converter for PCs Administrator Guide
- Tipo
- Administrator Guide

Wyse Converter for PCs
Guía del administrador, versión 1.0

Notas, precauciónes y advertencias
NOTA: Una NOTA señala información importante que lo ayuda a hacer un mejor uso de su producto.
PRECAUCIÓN: Una PRECAUCIÓN indica un potencial daño al hardware o pérdida de datos y le informa cómo evitar el problema.
ADVERTENCIA: Una señal de ADVERTENCIA indica la posibilidad de sufrir daño a la propiedad, heridas personales o la muerte.
Copyright © 2017 Dell Inc. o sus subsidiarias. Todos los derechos reservados. Dell, EMC y otras marcas comerciales son marcas comerciales de Dell Inc. o
sus subsidiarias. Puede que otras marcas comerciales sean marcas comerciales de sus respectivos propietarios.
2018 - 02
Rev. A00

Contenido
1 Introducción a Wyse Converter for PCs..........................................................................................................4
Sistemas operativos compatibles..................................................................................................................................... 4
2 Métodos de instalación..................................................................................................................................5
Parámetros para una instalación silenciosa.....................................................................................................................5
Requisitos previos para instalar Wyse Converter for PCs.............................................................................................6
Instalar Wyse Converter for PCs mediante un software de administración de terceros.......................................... 6
Instalar Wyse Converter for PCs mediante el instalador en un dispositivo local........................................................ 7
3 Introducción.................................................................................................................................................. 9
Iniciar sesión en el cliente ligero de software Wyse....................................................................................................... 9
Antes de congurar los clientes ligeros de software Wyse......................................................................................... 10
Filtro de escritura unicado....................................................................................................................................... 10
Utilidad NetXClean..................................................................................................................................................... 12
Herramienta C-A-D.....................................................................................................................................................13
Registrar el cliente ligero de software Wyse en Wyse Management Suite......................................................... 13
4 Congurar el cliente ligero de software Wyse...............................................................................................16
Utilizar VMware Horizon Client para conectarse a un escritorio virtual.................................................................... 16
Congurar los servicios de sesión de Citrix Receiver...................................................................................................17
Congurar los servicios de sesión de conexión a escritorio remoto........................................................................... 18
Congurar el cliente ligero de software Wyse mediante Wyse Management Suite.................................................19
Congurar el tamaño del disco RAM..............................................................................................................................19
5 Licencia de Wyse Converter for PCs............................................................................................................20
Importar y actualizar la licencia de Wyse Management Suite.................................................................................... 20
6 Métodos de desinstalación...........................................................................................................................22
Desinstalar Wyse Converter for PCs de forma remota...............................................................................................22
Desinstalar Wyse Converter for PCs mediante un software de administración de terceros............................22
Desinstalar Wyse Converter for PCs mediante Wyse Management Suite......................................................... 23
Desinstalar Wyse Converter for PCs localmente......................................................................................................... 23
7 Solucionar problemas de Wyse Converter for PCs....................................................................................... 25
Contenido
3

Introducción a Wyse Converter for PCs
Wyse Converter for PCs es un software independiente que le permite proporcionar una experiencia de cliente ligero en una computadora
con Windows. Wyse Converter for PCs proporciona una interfaz segura y directa para conectarse a sesiones VDI.
Después de instalar Wyse Converter for PCs, el dispositivo se denomina cliente ligero de software Wyse. Puede administrar el dispositivo
mediante Wyse Management Suite 1.1 y versiones posteriores.
Wyse Converter for PCs utiliza el sistema operativo Windows existente en el hardware y agrega la personalización, pero no reemplaza el
sistema operativo. Solo bloquea el sistema operativo Windows existente para ofrecer una experiencia de usuario más segura.
NOTA: Los accesos directos del menú Inicio y los accesos directos del escritorio en el sistema se eliminan durante la instalación, y
los accesos directos se pueden restaurar después de la desinstalación.
Sistemas operativos compatibles
Wyse Converter for PCs es compatible con los siguientes sistemas operativos:
• Microsoft Windows 7 de 32 bits y 64 bits: Service Pack 1 únicamente (solo disponible en inglés)
• Microsoft Windows 10 Enterprise de 64 bits (solo disponible en inglés)
1
4 Introducción a Wyse Converter for PCs

Métodos de instalación
Puede instalar Wyse Converter for PCs por medio de cualquiera de los métodos siguientes:
• Instalación remota o silenciosa desde un software de administración de terceros, tal como Microsoft System Center Conguration
Manager; consulte Instalar Wyse Converter for PCs mediante un software de administración de terceros.
• Instalación local en la computadora; consulte Instalar Wyse Converter for PCs mediante un instalador en un dispositivo local.
El instalador de Wyse Converter for PCs realiza las siguientes modicaciones:
• Se crean dos cuentas de usuario nuevas, WyseAdmin y WyseUser, y se desactivan las cuentas existentes que no son de administrador.
• La utilidad NetXClean se instala para eliminar información extraña del almacenamiento local.
• Las funciones de conguración de control están limitadas al usuario.
• Wyse Device Agent se instala para administrar el cliente ligero de software Wyse mediante Wyse Management Suite.
• Las aplicaciones tales como Wyse Device Agent, Citrix Receiver, Citrix HDX RealTime Media Engine, VMware Horizon Client y
TightVNC se pueden instalar en la computadora a través del instalador.
• Se instalan la aplicación de cliente ligero de Dell, la herramienta de mapas CAD, y las aplicaciones de RAMDisk.
• Wyse Converter for PCs instala el Filtro de escritura unicado en sistemas que ejecutan el sistema operativo Windows 10 Enterprise.
• Se agregan el fondo de pantalla de Dell, el tema de escritorio y el logotipo de Dell de cuenta de usuario.
NOTA
:
• Wyse Converter for PCs no desactiva la cuenta de administrador ni las cuentas de usuario que forman parte del grupo local de
administradores.
• Si actualiza alguna de las aplicaciones instaladas por Wyse Converter for PCs, dichas aplicaciones no se desinstalarán cuando
desinstale Wyse Converter for PCs.
• Las aplicaciones compatibles, tales como Citrix Receiver, Citrix HDX RealTime Media Engine, VMware Horizon Client y TightVNC
no se descargan, se implementan ni actualizan si ya se instaló alguna versión de la aplicación en la computadora.
Temas:
• Parámetros para una instalación silenciosa
• Requisitos previos para instalar Wyse Converter for PCs
• Instalar Wyse Converter for PCs mediante un software de administración de terceros
• Instalar Wyse Converter for PCs mediante el instalador en un dispositivo local
Parámetros para una instalación silenciosa
En la siguiente tabla se proporciona una descripción de los parámetros que se utilizan para realizar una instalación silenciosa:
2
Métodos de instalación 5

Tabla 1. Parámetros para una instalación silenciosa
Nombre Sintaxis Descripción
install /install Ejecuta el instalador sin mostrar una
interfaz de usuario ni indicaciones.
adminpassword /adminpassword: Establece la contraseña para la cuenta
del administrador.
userpassword /userpassword: Establece la contraseña para la cuenta
de usuario.
app /app: Instala las aplicaciones especicadas
por el usuario.
citrixrcvr citrixrxvr Instala Citric Receiver en el sistema.
citrixhdxrtme citrixhdxrtme Instala Citrix HDX RealTime Media
Engine en el sistema.
vmware vmware Instala VMware Horizon Client en el
sistema.
tightvnc tightvnc Instala TightVNC en el sistema.
Requisitos previos para instalar Wyse Converter for
PCs
Los siguientes son los requisitos previos para instalar Wyse Converter for PCs:
• Los Quick Fix Engineering y los controladores de Windows se deben actualizar a la versión más reciente.
• Debe estar instalada una versión genuina del sistema operativo Windows.
• El nombre de usuario existente no debe ser WyseUser o WyseAdmin.
• Cuenta con al menos 2 GB de espacio en el disco.
• El Filtro de escritura unicado está desactivado: se aplica únicamente a los sistemas operativos Windows 10 Enterprise.
• Desactive el antivirus.
• Desactive el inicio seguro de Windows: se aplica únicamente a los sistemas operativos Windows 10 Enterprise.
NOTA
: El Wyse Converter for PCs no se puede instalar en una máquina virtual.
Instalar Wyse Converter for PCs mediante un
software de administración de terceros
Puede instalar Wyse Converter for PCs en varios dispositivos simultáneamente mediante un software de administración de terceros, tal
como Microsoft System Center Conguration Manager (SCCM).
Siga los siguientes pasos para realizar una instalación silenciosa de Wyse Converter for PCs mediante SCCM:
1 Inicie la consola de SCCM.
2 Vaya a Biblioteca de software > Descripción general > Administración de aplicaciones > Aplicaciones.
3 Haga clic con el botón derecho del ratón en Aplicaciones y haga clic en Crear aplicación.
Aparece la ventana Crear asistente de aplicación.
4 En la página General, haga clic en Especicar manualmente la información de la aplicación.
5 Haga clic en Siguiente.
6
Métodos de instalación

6 En la página Información general, especique la información sobre la aplicación y haga clic en Siguiente.
7 En la página Catálogo de aplicaciones, especique la información sobre cómo desea que aparezca la aplicación cuando examine el
catálogo de aplicaciones.
8 En la página Tipos de implementación, haga clic en Agregar para crear un tipo de implementación.
Aparece la ventana Crear asistente de tipo de implementación.
9 En la página General, haga clic en Especicar manualmente la información de tipo de implementación.
10 Haga clic en Siguiente.
11 En la página Información general, especique la información sobre la aplicación y haga clic en Siguiente.
12 En la página Contenido, especique la ubicación del archivo de conguración de Wyse Converter for PCs.
13 En el campo Programa de instalación, ingrese el parámetro WyseConverterforPCs.exe /install /adminpassword: /userpassword: /
app: y especique la contraseña de administrador, la contraseña de usuario y las aplicaciones que desea instalar.
Por ejemplo, WyseConverterforPCs.exe /install /adminpassword:DellCCCvdi /userpassword:DellCCCvdi /
app:citrixrxvr:citrixhdxrtme:vmware:tightvnc.
Para obtener más información sobre los parámetros, consulte Parámetros para una instalación silenciosa.
14 En la página Método de detección, seleccione el Tipo de conguración como Sistema de archivos e ingrese %Windir%\Setup\Logs
en el campo Ruta.
15 Especique el tipo e ingrese el nombre de archivo o carpeta como InstallWyseConverter.log, y haga clic en Aceptar.
16 Haga clic en Siguiente.
17 En la página Experiencia de usuario, en la lista desplegable Comportamiento de instalación, seleccione Instalar para el sistema si el
recurso es un dispositivo, de lo contrario, instalar para el usuario
.
18 En la lista desplegable Requisito de inicio de sesión, seleccione Si un usuario inició sesión o no.
19 En la lista desplegable Visibilidad del programa de instalación, seleccione Oculto.
20 Especique el tiempo de ejecución máximo y el tiempo de instalación aproximado del programa de implementación de la aplicación, y
haga clic en Siguiente.
21 En la página Requisitos, haga clic en Siguiente.
22 En la página Dependencias, haga clic en Siguiente.
23 En la página Resumen, aparece el resumen de las conguraciones.
24 Haga clic en Cerrar.
25 Distribuya el contenido al punto de distribución para que el contenido esté disponible para la implementación. Para distribuir el
contenido al punto de distribución, consulte Operaciones y mantenimiento para gestión de contenido en Administrador de
conguración en technet.microsoft.com.
26 En la computadora de destino, abra Centro de software y seleccione Wyse Converter for PCs.
27 Haga clic en Instalar.
Instalar Wyse Converter for PCs mediante el
instalador en un dispositivo local
NOTA
: Para ejecutar el instalador silenciosamente en un dispositivo local, inicie sesión como administrador, ejecute el símbolo del
sistema e ingrese WyseConverterforPCs.exe /install /adminpassword: /userpassword: /app:.
Por ejemplo, WyseConverterforPCs.exe /install /adminpassword:DellCCCvdi /userpassword:DellCCCvdi /app:
citrixrxvr:citrixhdxrtme:vmware:tightvnc.
Para obtener información sobre los parámetros silenciosos, consulte Parámetros para realizar una instalación silenciosa.
Para instalar Wyse Converter for PCs en un dispositivo local, haga lo siguiente:
1 Haga doble clic en el paquete del instalador.
Aparece la ventana Control de cuentas de usuario.
2 Haga clic en Sí.
El instalador valida los requisitos previos a la instalación.
3 Si los requisitos previos a la instalación se cumplen, haga clic en Aceptar.
Se muestra la pantalla de bienvenida.
Métodos de instalación
7

4 Lea el Contrato de licencia de usuario nal de Dell y haga clic en Siguiente.
NOTA: Se requiere el lector de Adobe para ver el contrato de licencia de usuario nal de Dell.
5 Seleccione el Tipo de conguración que desea instalar y haga clic en Siguiente. Las opciones posibles son:
• Típica: si selecciona el tipo de conguración Típica, aparece la pantalla Instalación típica. La pantalla muestra las características del
programa que Wyse Converter for PCs instaló.
NOTA: La instalación típica necesita una mínima interacción del usuario e instala todas las características típicas del
programa.
• Personalizada: si selecciona el tipo de conguración Personalizada, aparece la pantalla de Instalación personalizada, y puede
seleccionar cualquiera de las siguientes aplicaciones que desea instalar en el sistema:
• Wyse Device Agent
• Citrix Receiver
• Citrix HDX RealTime Media Engine
• Cliente VMware Horizon
• TightVNC
NOTA:
• La instalación personalizada requiere la máxima interacción del usuario y le permite elegir las características del programa que
desea instalar. Se recomienda para usuarios avanzados.
• Wyse Device Agent se instala de forma predeterminada y la casilla de vericación aparece atenuada.
• Si las aplicaciones ya están instaladas en la computadora antes del procedimiento de instalación, Wyse Converter for PCs no
las vuelve a instalar.
6 Haga clic en Siguiente.
Aparece la pantalla Agregar cuentas de usuario.
7 Deje en blanco la casilla de vericación Usar contraseña predeterminada si desea cambiar la contraseña predeterminada para el
administrador y la cuenta de usuario.
El administrador predeterminado y la contraseña de usuario es DellCCCvdi.
NOTA
:
• No se puede cambiar el nombre de usuario del administrador predeterminado y el nombre de usuario estándar.
• La contraseña predeterminada no es aplicable cuando el dispositivo de destino pertenece a un dominio y la complejidad de la
contraseña está activada.
• La contraseña no debe contener caracteres especiales, tales como \ / : * ? " < > |.
8 Haga clic en Siguiente para instalar el software.
Aparece la pantalla Instalar con el progreso de la instalación.
9 Una vez nalizada la instalación, haga clic en Reiniciar ahora.
El sistema se reinicia y automáticamente se inicia la sesión en la cuenta de WyseAdmin.
El instalador ejecuta las secuencias de bloqueo en la cuenta de WyseAdmin y WyseUser, y automáticamente se inicia la sesión en la
cuenta de WyseUser.
El instalador tarda aproximadamente 25 minutos para completar la instalación.
NOTA
:
• El ltro de escritura se activa de forma predeterminada después de la instalación en un dispositivo con Windows 10 Enterprise.
• El sistema se reinicia dos veces para completar la instalación y la sesión se inicia automáticamente en la cuenta de WyseUser.
8 Métodos de instalación

Introducción
Puede iniciar sesión en el cliente ligero de software Wyse como WyseUser o WyseAdmin.
Para comenzar a utilizar el cliente ligero de software Wyse, consulte lo siguiente:
• Iniciar sesión en el cliente ligero de software Wyse; consulte Iniciar sesión en el cliente ligero de software Wyse.
• Antes de congurar el cliente ligero de software Wyse; consulte Antes de congurar los clientes ligeros de software Wyse.
Temas:
• Iniciar sesión en el cliente ligero de software Wyse
• Antes de congurar los clientes ligeros de software Wyse
Iniciar sesión en el cliente ligero de software Wyse
Lo que ve cuando el cliente ligero de software Wyse se enciende o se reinicia depende de la conguración del administrador. Después de
crear una cuenta de usuario, un administrador puede congurarla para iniciar sesión automáticamente o manualmente con credenciales de
usuario.
Cuando se inicia el cliente ligero de software Wyse, automáticamente inicia sesión en el escritorio de WyseUser de forma predeterminada.
Para iniciar sesión como otro usuario o como administrador en un dispositivo de Windows 10, haga lo siguiente:
1 Haga clic en menú Inicio > Usuario > Cerrar sesión para cerrar sesión en el escritorio actual.
2 Haga clic en cualquier parte de la pantalla de bloqueo para ver la ventana de inicio de sesión.
3 Podrá ver la lista de cuentas de usuario en la esquina inferior izquierda de la pantalla. Haga clic en la cuenta de usuario que preera y, a
continuación, introduzca las credenciales de inicio de sesión.
• Administradores: el nombre de usuario predeterminado es WyseAdmin y la contraseña, que distingue entre mayúsculas y
minúsculas, es DellCCCvdi.
• Usuarios: el nombre de usuario predeterminado es WyseUser y la contraseña, que distingue entre mayúsculas y minúsculas, es
DellCCCvdi.
Si el inicio de sesión automático no está activado, aparece la ventana de inicio de sesión al iniciar el cliente ligero de software Wyse. Puede
iniciar sesión utilizando las opciones mencionadas en el paso 2 y el paso 3.
Para iniciar sesión como otro usuario o como administrador en un dispositivo de Windows 7, haga lo siguiente:
1 Haga clic en menú Inicio > Cerrar sesión para cerrar la sesión del escritorio actual mientras mantiene presionada la tecla Mayús hasta
que aparece la ventana de inicio de sesión.
2 Inicie sesión mediante una de las opciones siguientes:
• Administradores: el nombre de usuario predeterminado es WyseAdmin y la contraseña, que distingue entre mayúsculas y
minúsculas, es DellCCCvdi.
• Usuarios: el nombre de usuario predeterminado es WyseUser y la contraseña, que distingue entre mayúsculas y minúsculas, es
DellCCCvdi.
Si el inicio de sesión automático no está activado, aparece la ventana de inicio de sesión al iniciar el cliente ligero de software Wyse. Puede
iniciar sesión utilizando las opciones mencionadas en el paso 2.
3
Introducción 9

Antes de congurar los clientes ligeros de software
Wyse
El propósito de la utilidad Filtro de escritura unicado es proteger a los clientes ligeros de software Wyse. Si desea conservar determinadas
conguraciones de perles, como impresoras, monitores y otros periféricos, puede congurar NetXClean para evitar que limpie los perles
declarados explícitamente. Estas utilidades también evitan escrituras en la memoria ash no deseadas y que la limpieza de información
extraña se almacene en el disco local. La herramienta C-A-D permite a los administradores asignar la combinación de teclas Ctrl+Alt+Supr
de aplicaciones VDI para que aparezca la pantalla de Ctrl+Alt+Supr de la aplicación VDI. Si la herramienta C-A-D está activada, puede
utilizar la combinación de teclas Ctrl+Alt+Supr para todas las aplicaciones VDI.
Wyse Management Suite le permite congurar, supervisar, administrar y optimizar de forma centralizada los clientes ligeros de software
Wyse. Para administrar los clientes ligeros de software Wyse de forma remota, debe registrar los dispositivos en Wyse Management Suite.
Sin embargo, hay casos en que los administradores pueden conservar las conguraciones modicadas después de cerrar sesión y reiniciar el
cliente ligero de software Wyse.
Antes de congurar los clientes ligeros de software Wyse, consulte
• Uso del Filtro de escritura unicado
• Descripción de la utilidad NetXClean
• Entender la herramienta C-A-D
• Registrar el cliente ligero de software Wyse en Wyse Management Suite
Filtro de escritura unicado
El Filtro de escritura unicado (UWF) es un ltro de escritura basado en sectores que protege los medios de almacenamiento en un
dispositivo con Windows 10. UWF intercepta todos los intentos de escritura en un volumen protegido y los redirige a una superposición
virtual. El UWF mejora la abilidad y estabilidad del dispositivo y reduce el desgaste en los medios sensibles a la escritura, como las unidades
de estado sólido. En el UWF, una superposición es un espacio de almacenamiento virtual que guarda los cambios realizados en los
volúmenes protegidos subyacentes. Cada vez que el sistema de archivos intenta modicar un sector protegido, el UWF copia el sector del
volumen protegido en la superposición y, a continuación, modica la superposición en su lugar. Si una aplicación intenta leer desde ese
sector, el UWF devuelve los datos de la superposición en su lugar, por lo que el sistema mantiene la apariencia de que se ha escrito en el
volumen, aunque este no cambia.
PRECAUCIÓN
: Si no se mantiene activado el Filtro de escritura (excepto para tareas de mantenimiento regulares o instalaciones
o actualizaciones de aplicaciones/controladores), el almacenamiento ash/SSD se desgastará de forma prematura y la garantía
quedará invalidada. Dell recomienda activar el ltro de escritura mientras se utilizan clientes ligeros. Para realizar cambios en el
sistema, los administradores deben desactivar el UWF.
Para obtener más información, consulte la documentación del Filtro de escritura unicado en technet.microsoft.com.
Uso del Filtro de escritura unicado
Para congurar el cliente ligero de software Wyse para utilizar el UWF, haga lo siguiente:
1 Inicie sesión como WyseAdmin.
Si el inicio de sesión automático en un escritorio de usuario está habilitado, cierre sesión en el escritorio de usuario e inicie sesión como
administrador.
2 Para deshabilitar el Filtro de escritura unicado, haga doble clic en el icono de Deshabilitación de Dell Wyse WF del escritorio.
Este icono permite deshabilitar el ltro y reiniciar el sistema.
3 Congure el cliente ligero de software Wyse según lo requiera.
4 Después de congurar el cliente ligero de software Wyse, para habilitar el Filtro de escritura unicado, haga doble clic en el ícono
Habilitación de Dell Wyse WF del escritorio.
10
Introducción

Este icono permite habilitar el ltro y reiniciar el sistema. Las conguraciones en el cliente ligero de software Wyse ahora se guardan y
persisten después de reiniciar el cliente ligero.
Después de inicio del sistema, el Filtro de escritura unicado (UWF) se inicia automáticamente.
Puede agregar archivos o carpetas especícos en un volumen protegido a una lista de exclusión de archivos para excluir los archivos y
carpetas y evitar que se ltren por UWF mediante la herramienta de Control de escritura unicado de Dell Wyse. Para acceder a la
herramienta, haga clic en el ícono Filtro de escritura unicado en la bandeja del sistema. Cuando un archivo o carpeta se encuentra en la
lista de exclusión para un volumen, todas las escrituras para dicho archivo o carpeta omiten la ltración del UWF, y se escriben directamente
para el volumen protegido y persiste después del reinicio.
Debe iniciar sesión como administrador para agregar o quitar las exclusiones de archivos o carpetas durante el tiempo de ejecución, y debe
reiniciar el dispositivo para que las nuevas exclusiones tengan efecto.
Congurar los controles del Filtro de escritura
Para ver y administrar los ajustes de control del UWF, utilice el cuadro de diálogo Control del Filtro de escritura unicado. Para abrir el
cuadro de diálogo, haga doble clic en el icono de UWF del área de noticación de la barra de tareas de administrador.
Cuando se conguran los controles del UWF, algunos de los campos no están disponibles. Puede seleccionar de la lista de campos
disponibles durante la conguración.
El cuadro de diálogo del control de Filtro de escritura unicado de Dell Wyse incluye lo siguiente:
• Estado del UWF
• Estado actual: muestra el estado del Filtro de escritura unicado. El estado puede ser Habilitado o Deshabilitado.
• Comando de inicio: muestra el estado del comando de inicio. UWF_ENABLE signica que el UWF está habilitado para la siguiente
sesión y UWF_DISABLE signica que el UWF está deshabilitado para la siguiente sesión.
• RAM utilizada por UWF: muestra la cantidad de RAM asignada al Filtro de escritura unicado en megabytes (MB) y porcentaje. Si
Estado actual está deshabilitado, la RAM asignada al UWF es siempre cero (0).
• Cantidad de RAM utilizada para la caché de UWF: muestra la cantidad de RAM asignada a la caché del Filtro de escritura
unicado para la sesión actual en megabytes (MB).
• Aviso 1 (%): muestra el valor de porcentaje de la caché del UWF en el que se muestra un mensaje de advertencia de memoria baja
al usuario para la sesión actual.
• Aviso 2 (%): muestra el valor de porcentaje de la caché del UWF en el que se muestra un mensaje de advertencia de memoria
crítica al usuario.
• Conguración de la caché del UWF
• Cantidad de RAM que se utilizará para la caché de UWF: muestra la cantidad de RAM que se utilizará como caché del Filtro de
escritura unicado para la siguiente sesión en MB. Este valor debe estar en el intervalo de 256 MB a 2048 MB. No existe una
comprobación adicional para garantizar que este valor no supera el 50 % de la RAM total disponible.
• Conguración de aviso de UWF
• Aviso 1 (%): muestra el valor de porcentaje de la caché del UWF en el que se muestra un mensaje de advertencia de memoria baja
al usuario (valor predeterminado = 80, valor mínimo = 50 y valor máximo = 80).
• Aviso 2 (%): muestra el valor de porcentaje de la caché del UWF en el que se muestra un mensaje de advertencia de memoria
crítica al usuario. Cuando el nivel de memoria supera el nivel de aviso 2, el sistema se reinicia automáticamente. (Valor
predeterminado = 90, valor mínimo = 55 y valor máximo = 90)
• Habilitar UWF: le permite habilitar el Filtro de escritura unicado y le solicita que reinicie el dispositivo de cliente ligero de software
Wyse. Para guardar los cambios, reinicie el cliente ligero de software Wyse. Después de que se reinicie el sistema para habilitar el Filtro
de escritura unicado, el icono de estado del Filtro de escritura unicado del área de noticación del escritorio se vuelve verde.
• Deshabilitar UWF: le permite deshabilitar el Filtro de escritura unicado y le solicita que reinicie el dispositivo de cliente ligero de
software Wyse. Para guardar los cambios, reinicie el cliente ligero de software Wyse. Después de deshabilitar el Filtro de escritura
Introducción
11

unicado, el icono de estado del Filtro de escritura unicado del área de noticación del escritorio se vuelve rojo y el Filtro de escritura
unicado permanece deshabilitado después de que se reinicie el sistema.
• Valores predeterminados: le permite restablecer el área de conguración de la caché del UWF y el área de conguración de
advertencias del UWF a sus valores predeterminados.
• Área de conrmación de archivos
• Ruta de acceso del archivo: le permite agregar, eliminar y conrmar archivos en el soporte subyacente. El sistema no reinicia el
dispositivo de cliente ligero de software Wyse. Los cambios se conrman de inmediato.
NOTA: Elimine una ruta de acceso de archivo de la lista si el archivo no está conrmado.
• Lista de exclusión de sesión actual
• Ruta de acceso del archivo/directorio:
Le permite agregar y eliminar un archivo o directorio, a y de la lista de exclusión para la siguiente sesión. De esta forma se recupera la
lista de archivos o directorios que se escriben durante la sesión actual y el título del panel se muestra como Lista de exclusión de la
sesión actual. En la siguiente sesión se recupera la lista de archivos o directorios que se escriben durante la sesión siguiente y el
título del panel se muestra como Lista de exclusión de la siguiente sesión. El sistema no reinicia el cliente ligero de software Wyse y
los cambios no se conrman hasta que un administrador reinicia el dispositivo de cliente ligero de software Wise manualmente.
Utilidad NetXClean
NetXClean es una utilidad de limpieza que impide que la información externa se almacene en el disco local. Cuando varios usuarios tienen
derechos de inicio de sesión a un sistema, los perles almacenados localmente utilizan el espacio en disco. NetXClean ayuda a recuperar
espacio en disco de perles latentes y se puede usar para limpiar automáticamente directorios temporales que se utilizan para el
almacenamiento en caché temporal de la información. La limpieza se desencadena en el inicio del servicio o en el cierre de sesión de usuario.
Realiza la limpieza de manera invisible para el usuario y es totalmente congurable.
NetXClean es una utilidad de Windows creada para funcionar como un servicio. Es una utilidad independiente que utiliza un archivo de
conguración para determinar qué directorios y archivos se deben purgar, y qué perles no. La utilidad se puede congurar para lo siguiente:
• Eliminar cualquier cantidad de directorios y su contenido
• Eliminar únicamente el contenido de cualquier cantidad de directorios
• Eliminar cualquier cantidad de archivos declarada explícitamente
• Eliminar cualquier cantidad de archivos que coincida con nombres de archivo de caracteres comodín
• Abstenerse de limpiar cualquiera de los perles
• Abstenerse de limpiar cualquier cantidad de perles explícitamente declarados
• Abstenerse de limpiar cualquier cantidad de perles que haya usado más recientemente
• Realizar la limpieza de directorio en el evento de inicio del servicio, en el evento de cierre de sesión de usuario, o en ambos eventos.
• Realizar la limpieza de archivo en el evento de inicio del servicio, en el evento de cierre de sesión de usuario, o en ambos eventos.
• Realizar la limpieza de perl en el evento de inicio del servicio, en el evento de cierre de sesión de usuario, o en ambos eventos.
NetXClean no limpia los siguientes directorios o cualquier recurso principal a estos directorios:
• Directorio de Windows
• Directorio del sistema de Windows
• El directorio actual donde está instalado el servicio
NetXClean no elimina los siguientes perles:
• Administrador
• skinnynt
12
Introducción

• totalcontrol
• Default_User
• Default_user
• El perl del último usuario que inicia sesión
NOTA:
• Las selecciones de purga de NetXClean las implementa el fabricante y no se deben modicar sin la supervisión de este.
• La utilidad NetXClean no tiene ninguna dependencia en el Filtro de escritura unicado (UWF).
Flujo de trabajo de la utilidad NetXClean en varios perles de usuario
La utilidad NetXClean le ayuda a limpiar los perles de usuario cuando tiene varios perles de usuario congurados en el sistema. Esto se
aplica en escenarios en los que inicia y cierra sesión en sus perles de usuario. Un escenario de uso típico es el siguiente:
1 Inicie sesión como administrador.
2 En netxclean.ini, especique los valores especícos de los perles que desea que ejecute la utilidad NetXClean.
La utilidad NetXClean tiene en cuenta estos valores después de cerrar e iniciar sesión en sus perles de usuario.
Si reinicia o lleva a cabo un reinicio completo del sistema, los valores especícos de perl no se tienen en cuenta, ya que la función de
la utilidad NetXClean en los perles de usuario no se aplica entre reinicios.
Para obtener más información, consulte la Base de conocimientos de Dell.
Herramienta C-A-D
La herramienta C-A-D permite a los administradores asignar la combinación de teclas Ctrl+Alt+Supr de aplicaciones VDI para que aparezca
la pantalla de Ctrl+Alt+Supr de la aplicación VDI. Si la herramienta C-A-D está activada, puede utilizar la combinación de teclas Ctrl+Alt
+Supr para todas las aplicaciones VDI.
Las siguientes son las teclas asignadas para las diferentes aplicaciones VDI compatibles con la herramienta C-A-D:
• Citrix: Ctrl+F1
• Dell vWorkspace: Ctrl+Alt+Fin
• RDP: Ctrl+Alt+Fin
NOTA
: La herramienta C-A-D no funciona para Xen Desktop en una sesión de Citrix, sino únicamente para las aplicaciones Citrix
Xen.
La herramienta C-A-D está desactivada de forma predeterminada. Para activar la herramienta C-A-D, haga lo siguiente:
1 Inicie sesión como WyseAdmin.
2 Deshabilite el Filtro de escritura.
3 Inicie el símbolo del sistema en modo elevado.
4 Ingrese cd c:\windows\system32.
5 Ejecute el archivo DWKBFilterMon.exe, y reinicie el cliente ligero de software Wyse.
6 Habilite el Filtro de escritura.
Registrar el cliente ligero de software Wyse en Wyse
Management Suite
Registre el cliente ligero de software Wyse en Wyse Management Suite mediante cualquiera de los siguientes métodos:
Introducción
13

• Registre manualmente a través de la interfaz de usuario que proporciona Wyse Device Agent (WDA) en el dispositivo.
• Registre automáticamente congurando las etiquetas de opciones adecuadas en el servidor de DHCP.
• Registre automáticamente congurando los registros DNS SRV adecuados en el servidor de DNS.
Registrar clientes ligeros de software Wyse a través de la interfaz de
usuario de Wyse Device Agent
Cree un grupo para registrar el cliente ligero de software Wyse en Wyse Management Suite. Para registrar clientes ligeros de software
Wyse a través de la interfaz de usuario de Wyse Device Agent, haga lo siguiente:
1 Abra la aplicación Wyse Device Agent (WDA) en el cliente ligero de software Wyse.
Aparece la ventana Wyse Device Agent.
2 En la lista desplegable Servidor de administración, seleccione Wyse Management Suite.
3 Ingrese la dirección del servidor y el número de puerto en los campos correspondientes.
4 Ingrese el token de grupo. Para un inquilino único, el token de grupo es un paso opcional.
5 Haga clic Registrar.
Una vez nalizado el proceso de registro, aparece el mensaje Wyse Management Suite se registró.
Registrar clientes ligeros de software Wyse mediante el registro SRV de
DNS
El registro de dispositivos basado en DNS es compatible con el agente del dispositivo Wyse: 13.0 o versiones posteriores. Puede registrar los
dispositivos en el servidor de Wyse Management Suite si los campos de registros SRV de DNS se establecen con los valores válidos. En la
siguiente tabla se indican los valores válidos para los registros SRV de DNS:
Tabla 2.
Congurar el dispositivo mediante un registro SRV de DNS
URL/etiqueta Descripción
Nombre de registro: _WMS_MGMT
FQDN de registro: _WMS_MGMT._tcp. <Domainname>
Tipo de registro: SRV
Este registro señala la URL del servidor de Wyse Management
Suite. Por ejemplo, wmsserver.acme.com:443, donde
wmsserver.acme.com es el nombre de dominio completo del
servidor donde Wyse Management Suite se encuentra instalado.
NOTA: No utilice https:// en la URL del servidor, o el
cliente ligero no se registrará en Wyse Management Suite.
Nombre de registro: _WMS_MQTT
FQDN de registro: _WMS_MQTT._tcp. <Domainname>
Tipo de registro: SRV
Este registro dirige el dispositivo al servidor de noticación push de
Wyse Management Suite (PNS). Para una instalación de nube
privada, el dispositivo se dirige al servicio de MQTT en el servidor
de Wyse Management Suite. Por ejemplo,
wmsservername.domain.com:1883.
NOTA: MQTT es opcional para la versión más reciente de
Wyse Management Suite.
Para registrar sus dispositivos en la nube pública de Wyse
Management Suite, el dispositivo debe señalar los servidores de
PNS (MQTT) en la nube pública. Por ejemplo:
EE. UU.1: us1-pns.wysemanagementsuite.com
UE1: eu1-pns.wysemanagementsuite.com
Nombre de registro: _WMS_CAVALIDATION Este registro es necesario si Wyse Management Suite se encuentra
instalada en el sistema en su nube privada. No agregue este registro
14 Introducción

URL/etiqueta Descripción
FQDN de registro: _WMS_CAVALIDATION._tcp. <Domainname>
Tipo de registro: TEXTO
opcional si registra sus dispositivos con Wyse Management Suite en
la nube pública.
Ingrese Verdadero si importó los certicados de SSL desde una
entidad emisora conocida para la comunicación https entre el
cliente y servidor de Wyse Management Suite.
Ingrese Falso si no importó los certicados de SSL desde una
entidad emisora reconocida para la comunicación https entre el
cliente y servidor de Wyse Management Suite.
NOTA: Validación de CA es opcional para la versión más
reciente de Wyse Management Suite.
Registrar dispositivos mediante etiquetas de opciones de DHCP
Puede registrar los dispositivos utilizando las siguientes etiquetas de opciones de DHCP:
Tabla 3. Registrar un dispositivo mediante etiquetas de opciones de DHCP
Etiqueta de opciones Descripción
Nombre: WMS
Tipo de dato: cadena
Código: 165
Descripción: FQDN de servidor de WMS
Esta etiqueta señala la URL del servidor de Wyse Management Suite. Por ejemplo,
wmsserver.acme.com:443, donde wmsserver.acme.com es el nombre de dominio
completo del servidor donde Wyse Management Suite se encuentra instalado.
NOTA: No utilice https:// en la URL del servidor, o el cliente ligero no se
registrará en Wyse Management Suite.
Nombre: MQTT
Tipo de dato: cadena
Código: 166
Descripción: servidor de MQTT
Esta etiqueta dirige el dispositivo al servidor de noticación push de Wyse
Management Suite (PNS). Para una instalación de nube privada, el dispositivo se
dirige al servicio de MQTT en el servidor de Wyse Management Suite. Por ejemplo,
wmsservername.domain.com:1883.
Para registrar sus dispositivos en la nube pública de Wyse Management Suite, el
dispositivo debe señalar los servidores de PNS (MQTT) en la nube pública. Por
ejemplo:
EE. UU.1: us1-pns.wysemanagementsuite.com
UE1: eu1-pns.wysemanagementsuite.com
Nombre: Validación de CA
Tipo de dato: cadena
Código: 167
Descripción: Validación de la entidad emisora de
certicados
Esta etiqueta se requiere si Wyse Management Suite se encuentra instalada en el
sistema en su nube privada. No agregue esta etiqueta de opciones si desea registrar
sus dispositivos con Wyse Management Suite en la nube pública.
Ingrese Verdadero si importó los certicados de SSL desde una entidad emisora
conocida para la comunicación https entre el cliente y servidor de Wyse Management
Suite.
Ingrese Falso si no importó los certicados de SSL desde una entidad emisora
reconocida para la comunicación https entre el cliente y servidor de Wyse
Management Suite.
Introducción 15

Congurar el cliente ligero de software Wyse
En esta sección, se explican las siguientes conguraciones:
• Congurar VMware Horizon Client. Consulte Utilizar VMware Horizon Client para conectarse a un escritorio virtual
• Congurar Citrix Receiver. Consulte Congurar las sesiones de servidor de Citrix Receiver
• Congurar las conexiones a Escritorio remoto. Consulte Congurar los servicios de sesión de conexión a Escritorio remoto
• Congurar mediante Wyse Management Suite. Consulte Congurar el cliente ligero de software Wyse mediante Wyse Management
Suite
• Congurar el tamaño del disco RAM. Consulte Congurar el tamaño del disco RAM.
Para obtener más información sobre otras funciones, consulte la Guía del administrador de Windows Embedded Standard 7 Professional,
Windows 10 IoT Enterprise y Wyse Management Suite (versión 1.1 y posteriores) en dell.com/support/manuals.
Temas:
• Utilizar VMware Horizon Client para conectarse a un escritorio virtual
• Congurar los servicios de sesión de Citrix Receiver
• Congurar los servicios de sesión de conexión a escritorio remoto
• Congurar el cliente ligero de software Wyse mediante Wyse Management Suite
• Congurar el tamaño del disco RAM
Utilizar VMware Horizon Client para conectarse a un
escritorio virtual
VMware Horizon Client es una aplicación de software instalada localmente que se comunica entre View Connection Server y el sistema
operativo del cliente ligero. Proporciona acceso a escritorios virtuales alojados de forma centralizada de sus clientes ligeros.
Los servicios de sesión de VMware pueden estar disponibles en la red después de instalar VMware Horizon 6. Ofrece a los usuarios nales
aplicaciones y escritorios virtualizados o alojados a través de una sola plataforma.
Para conectarse a un escritorio virtual, utilice la ventana Cliente VMware Horizon.
Para abrir y utilizar la ventana VMware Horizon Client, haga lo siguiente:
1 Inicie sesión como usuario o administrador.
2 Acceda a la ventana VMware Horizon Client utilizando una de las opciones siguientes:
• En el menú Inicio, haga clic en VMware > VMware Horizon Client.
• Haga doble clic en el ícono de VMware Horizon Client en el escritorio.
Aparece la ventana VMware Horizon Client.
3 En la ventana VMware Horizon Client, utilice las indicaciones siguientes:
a Para agregar una nueva conexión de servidor, haga clic en la opción Nuevo servidor o haga doble clic en el ícono Agregar
servidor en la ventana VMware Horizon Client.
Aparece el cuadro de diálogo VMware Horizon Client.
b En el cuadro de diálogo Cliente VMware Horizon, escriba un nombre de host o una dirección IP de un servidor de conexión de
VMware Horizon en el cuadro de servidor de conexión.
c Haga clic en Conectar.
d En el cuadro de diálogo Inicio de sesión, introduzca el nombre de usuario y la contraseña de inicio de sesión en los cuadros
correspondientes.
4
16 Congurar el cliente ligero de software Wyse

e En la lista desplegable Dominio, seleccione el dominio en el que se encuentra el servidor.
f Haga clic en Inicio de sesión.
El cliente VMware Horizon se conecta al escritorio seleccionado. Después de establecer la conexión, aparece la lista de
escritorios publicados.
g Haga clic con el botón derecho del ratón en el ícono de la aplicación o el escritorio en particular, y luego haga clic en Iniciar para
conectarse a esa aplicación o ese escritorio.
Para obtener más información sobre VMware Horizon Client, consulte www.vmware.com.
NOTA:
Modo de comprobación de certicados: el modo de comprobación de certicados determina cómo actúa el cliente cuando no
puede comprobar que su conexión al servidor es segura. Dell recomienda no cambiar esta conguración a menos que el
administrador del sistema indique lo contrario.
Para acceder al modo de comprobación de certicados, haga clic en el icono de la esquina superior derecha de la ventana y, a
continuación, haga clic en Congurar SSL en la lista desplegable. En el cuadro de diálogo Conguración SSL de VMware
Horizon Client, seleccione cualquiera de las opciones siguientes de acuerdo a sus requisitos:
• No conectarse nunca a servidores que no sean de conanza
• Advertir antes de conectarse a servidores que no sean de conanza
• No vericar los certicados de identidad de los servidores
Congurar los servicios de sesión de Citrix Receiver
Citrix Receiver es una tecnología informática basada en servidor que separa la lógica de una aplicación de su interfaz de usuario. El software
de cliente Citrix Receiver instalado en el dispositivo de cliente ligero permite al usuario interactuar con la interfaz gráca de usuario de la
aplicación, mientras que todos los procesos de la aplicación se ejecutan en el servidor.
Los servicios de sesión de Citrix Receiver están disponibles en la red mediante el uso de Windows Server 2008 o Windows Server 2012 con
Terminal Services y uno de los siguientes elementos instalado:
• XenDesktop 7.5
• XenDesktop 7.6
• XenDesktop 7.8
• XenDesktop 7.9
• XenDesktop 7.11
NOTA
:
Si utiliza un Windows Server 2003, Windows Server 2008 o Citrix XenApp 5.0 con Windows Server 2008, también debe haber un
servidor de Licencia de acceso de cliente de Terminal Services (CAL de TS) accesible en la red. El servidor otorga una licencia
temporal, que caduca después de 120 días. Cuando la licencia temporal caduque, adquiera e instale las CAL de TS en el servidor. No
puede establecer una conexión sin una licencia temporal o permanente.
Para congurar una sesión de Citrix Receiver, haga lo siguiente:
1 Inicie sesión como administrador.
2 Especique un servidor Citrix por medio de una de las siguientes opciones:
• En el menú Inicio, haga clic en Citrix Receiver.
• Haga doble clic en el icono de Citrix Receiver en el escritorio.
Después de iniciar sesión en el servidor Citrix, aparece la ventana Agregar cuenta.
3 En la ventana Agregar cuenta, ingrese la dirección IP del servidor.
4 Haga clic en Siguiente.
• Para conexiones seguras, ingrese el nombre de dominio completo (FQDN).
Congurar
el cliente ligero de software Wyse 17

• Para conexiones no seguras, introduzca la dirección IP.
5 Ingrese las credenciales de usuario, y haga clic en Iniciar sesión.
Puede agregar una cuenta proporcionando la dirección IP y puede ver los detalles de Citrix Receiver.
6 Haga clic en Sí, y luego haga clic en Siguiente.
Aparece el escritorio virtual de Citrix Receiver.
7 En la ventana Escritorio virtual, vaya a Agregar aplicaciones (+) > Todas las aplicaciones.
Puede seleccionar o eliminar la casilla de aplicaciones. Las aplicaciones seleccionadas se muestran en el escritorio virtual.
8 En el escritorio virtual, haga clic en Conguración para actualizar, agregar o eliminar la cuenta de servidor y cerrar sesión.
Congurar los servicios de sesión de conexión a
escritorio remoto
La conexión a Escritorio remoto es un protocolo de red que ofrece una interfaz gráca para conectarse a otro equipo a través de una
conexión de red.
NOTA: Si utiliza un Windows Server 2003, Windows Server 2008 o Citrix XenApp 5.0 con Windows Server 2008, también debe
haber un servidor de Licencia de acceso de cliente de Terminal Services (CAL de TS) accesible en la red. El servidor otorga una
licencia temporal, que caduca después de 120 días. Cuando la licencia temporal caduque, adquiera e instale las CAL de TS en el
servidor. No puede establecer una conexión sin una licencia temporal o permanente.
Para congurar una conexión a Escritorio remoto, haga lo siguiente:
1 Inicie sesión como usuario o administrador.
2 En el menú Inicio, haga clic en Conexión a Escritorio remoto o haga doble clic en el ícono Conexión a Escritorio remoto en el
escritorio.
Se muestra la ventana Conexión a escritorio remoto.
3 En el cuadro Equipo, especique el nombre de equipo o dominio.
4 Para ver las opciones de conguración avanzada, haga clic en Mostrar opciones.
a En la pestaña General, puede ingresar las credenciales de inicio de sesión, editar o abrir una conexión RDP existente, o guardar un
nuevo archivo de conexión RDP.
b En la pestaña Pantalla, puede administrar la pantalla y la calidad de color de su escritorio remoto.
• Mueva el control deslizante para aumentar o reducir el tamaño de su escritorio remoto. Para utilizar la pantalla completa,
mueva el control deslizante el máximo hacia la derecha.
• Seleccione la calidad de color que preera para su escritorio remoto en la lista desplegable.
• Seleccione o desactive la casilla Mostrar la barra de conexión cuando use la pantalla completa para mostrar u ocultar la
barra de conexión en el modo de pantalla completa.
c En la pestaña Recursos locales, puede congurar los dispositivos de audio, el teclado y los dispositivos y recursos locales de su
escritorio remoto.
• En la sección Audio remoto, haga clic en Conguración para ver las opciones de conguración de audio avanzada.
• En la sección Teclado, seleccione cuándo y dónde aplicar las combinaciones de teclado.
• En la sección Dispositivos y recursos locales, seleccione los dispositivos y recursos que desea utilizar en su sesión remota.
Haga clic en Más para ver más opciones.
d En la pestaña Rendimiento, puede optimizar el rendimiento de su sesión remota en función de la calidad de conexión.
NOTA
:
Si observa que la caché del Filtro de escritura unicado está llena, puede deshabilitar el almacenamiento en caché de mapas
de bits en la pestaña Experiencia después de hacer clic en Mostrar opciones en la ventana.
e En la pestaña Opciones avanzadas, puede seleccionar la acción que se realizará cuando falle la autenticación del servidor y
congurar los ajustes de conexión a través de puerta de enlace remota.
5 Haga clic en Conectar.
6 Para conectarse a la sesión remota, ingrese las credenciales de inicio de sesión en el cuadro de diálogo Seguridad.
18
Congurar el cliente ligero de software Wyse

El escritorio remoto se muestra con la barra de conexión en la parte superior si selecciona la opción Mostrar barra de conexión.
Congurar el cliente ligero de software Wyse
mediante Wyse Management Suite
Puede congurar el cliente ligero de software Wyse mediante Wyse Management Suite 1.1 y versiones posteriores cuando el dispositivo se
convierte en un cliente ligero mediante Wyse Converter for PCs. Para congurar el cliente ligero de software Wyse, el dispositivo debe estar
registrado en Wyse Management Suite.
1 Inicie sesión en la consola de Wyse Management Suite.
2 Haga clic en Grupos y conguraciones en el panel.
3 Seleccione un grupo y haga clic en Editar políticas.
4 Haga clic en Cliente ligero de software Wyse.
Aparece la página Client ligero de software Wyse.
5 Después de congurar las opciones, haga clic en Guardar y publicar.
Para obtener más información sobre cómo registrar clientes ligeros de software Wyse y congurar los ajustes de la política mediante Wyse
Management Suite, consulte la Guía del administrador de Wyse Management Suite 1.1 en dell.com/support/manuals.
Congurar el tamaño del disco RAM
El disco RAM es un espacio de memoria volátil que se utiliza para el almacenamiento temporal de datos.
Los siguientes elementos se almacenan típicamente en el disco RAM:
• Caché de páginas web del explorador
• Historial del explorador
• Cookies del explorador
• Caché del explorador
• Archivos temporales de Internet
• Cola de impresión
• Archivos temporales del usuario/sistema
Para congurar el tamaño del disco RAM, haga lo siguiente:
1 Inicie sesión como administrador.
2 Vaya a Inicio > Aplicación de cliente ligero de Dell.
Aparece la ventana Aplicación de cliente ligero de Dell.
3 En la barra de navegación izquierda, haga clic en Disco RAM.
4 En el campo Tamaño del disco RAM, escriba o seleccione el tamaño del disco RAM que desea congurar y luego haga clic en Aplicar.
Si cambia el tamaño del disco RAM, se le solicitará que reinicie el sistema para que se apliquen los cambios.
NOTA
:
Para guardar la información de forma permanente, desactive el Filtro de escritura unicado (UWF). Para obtener más información,
consulte Antes de congurar sus clientes ligeros de software Wyse.
Congurar el cliente ligero de software Wyse 19

Licencia de Wyse Converter for PCs
Wyse Converter for PCs viene con una licencia de prueba de 45 días. Puede utilizar la versión de prueba para convertir una computadora
en una experiencia similar a la de un cliente ligero, probar la funcionalidad de bloqueo y utilizar Wyse Management Suite para congurar el
cliente ligero de software Wyse. El período de prueba de 45 días se inicia desde la fecha en que Wyse Converter for PCs se instala en la
computadora. Recibirá un correo electrónico con instrucciones para descargar Wyse Converter for PCs y Wyse Management Suite cuando
se registre para obtener Wyse Converter for PCs. También recibirá información sobre cómo obtener la clave de licencia.
NOTA: Durante el período de prueba, puede registrar y administrar 25 dispositivos en un momento determinado.
Después de que el período de prueba naliza, sucede lo siguiente:
• No es posible realizar actualizaciones a través del servidor de Wyse Management Suite.
• Un administrador puede continuar administrando dispositivos existentes utilizando el servidor en las instalaciones de Wyse Management
Suite.
• No se puede agregar un nuevo cliente ligero de software Wyse en Wyse Management Suite.
Después de que Wyse Device Agent se comunica con el servidor de Wyse Management Suite, se importa la información de licencia
actualizada y se actualiza el almacenamiento local.
Después de que hayan transcurrido 45 días, puede continuar utilizando Wyse Converter for PCs importando o actualizando la licencia de
Wyse Management Suite; consulte Importar y actualizar la licencia de Wyse Management Suite
Importar y actualizar la licencia de Wyse Management
Suite
Para importar una licencia de Wyse Management Suite a una nube privada, realice cualquiera de las acciones siguientes:
• Método 1
a Inicie sesión en el servidor de nube privada de Wyse Management Suite.
b Vaya a Administración de portal > Cuenta > Suscripción > Importar licencia.
c Ingrese el nombre de usuario y la contraseña.
d En la lista desplegable del Centro de datos, seleccione el centro de datos.
e Ingrese la cantidad de puestos o dispositivos de cliente ligero de software Wyse que desea agregar, y haga clic en Importar.
NOTA
: El servidor de nube privada de Wyse Management Suite debe estar conectado a una nube pública para importar la
licencia.
• Método 2
a Inicie sesión en el servidor de nube pública de Wyse Management Suite.
b Vaya a Administración de portal > Cuenta > Suscripción > Exportar licencia para nube privada.
c Ingrese la cantidad de puestos de cliente ligero de software Wyse que se deben exportar.
d Haga clic en Exportar.
e Copie la licencia que se genera.
f Inicie sesión en el servidor de nube privada de Wyse Management Suite.
g Vaya a Administración de portal > Cuenta > Suscripción > Importar licencia.
h Ingrese la licencia que se genera.
5
20 Licencia de Wyse Converter for PCs

i Haga clic en Importar.
NOTA: Recibirá sus credenciales de inicio de sesión cuando se registre para la prueba de Wyse Management Suite en
www.wysemanagementsuite.com o cuando adquiera su suscripción. Puede adquirir la suscripción de Wyse Management Suite a
través del equipo de ventas de Dell o de su socio de Dell local. Para obtener más información, ingrese a
www.wysemanagementsuite.com.
Para asignar una licencia válida, debe agregar y registrar el dispositivo en Wyse Management Suite; consulte Registrar cliente ligero de
software Wyse en Wyse Management Suite.
Para actualizar la licencia de Wyse Management Suite de evaluación a producción desde una nube pública, póngase en contacto con el
equipo de ventas de Dell o con su socio de Dell local. Después de que se haya actualizado la licencia de Wyse Management Suite, puede
iniciar sesión en el portal de Wyse Management Suite como administrador con las mismas credenciales que antes para administrar el
dispositivo.
Puede actualizar la licencia en una nube privada mediante la exportación de la licencia desde la cuenta de nube pública a la nube privada.
Para importar la licencia en una nube privada, realice cualquiera de las acciones siguientes:
• Vaya a Administración de portal > Suscripción, ingrese la información en la sección Importar licencia y haga clic en Importar.
• Vaya a Administración de portal > Suscripción, ingrese la clave de licencia en la sección Importar licencia, y haga clic en Importar.
Para obtener más información, consulte la Guía del administrador de Wyse Management Suite 1.1 en dell.com/support/manuals.
Licencia de Wyse Converter for PCs 21

Métodos de desinstalación
Puede desinstalar Wyse Converter for PCs mediante cualquiera de los métodos siguientes:
• Desinstalación remota; consulte Desinstalar Wyse Converter for PCs de forma remota
• Desinstalación local; consulte Desinstalar Wyse Converter for PCs localmente
NOTA: Las aplicaciones .NET Framework, Microsoft Visual C++ Redistributable, Windows Management Framework, Citrix
Receiver y VMware Horizon Client que se instalan durante la instalación de Wyse Converter for PCs no se eliminan cuando se
desinstala Wyse Converter for PCs.
Temas:
• Desinstalar Wyse Converter for PCs de forma remota
• Desinstalar Wyse Converter for PCs localmente
Desinstalar Wyse Converter for PCs de forma remota
Puede desinstalar Wyse Converter for PCs de forma remota por medio de cualquiera de los métodos siguientes:
• Mediante un software de administración de terceros; consulte Desinstalar Wyse Converter for PCs mediante un software de
administración de terceros
• Mediante Wyse Management Suite; consulte Desinstalar Wyse Converter for PCs mediante Wyse Management Suite
Desinstalar Wyse Converter for PCs mediante un software de
administración de terceros
Puede desinstalar Wyse Converter for PCs mediante un software de administración de terceros, tal como Microsoft System Center
Conguration Manager (SCCM).
1 Inicie la consola de SCCM.
2 Vaya a Biblioteca de software > Descripción general > Administración de aplicaciones > Aplicaciones.
3 Haga clic con el botón derecho del ratón en Aplicaciones y haga clic en Crear aplicación.
Aparece la ventana Crear asistente de aplicación.
4 En la página General, haga clic en Especicar manualmente la información de la aplicación.
5 Haga clic en Siguiente.
6 En la página Información general, especique la información sobre la aplicación y haga clic en Siguiente.
7 En la página Catálogo de aplicaciones, especique la información sobre cómo desea que aparezca la aplicación cuando examine el
catálogo de aplicaciones.
8 En la página Tipos de implementación, haga clic en Agregar para crear un tipo de implementación.
Aparece la ventana Crear asistente de tipo de implementación.
9 En la página General, haga clic en Especicar manualmente la información de tipo de implementación.
10 Haga clic en Siguiente.
11 En la página Información general, especique la información sobre la aplicación y haga clic en Siguiente.
12 En la página Contenido, especique la ubicación del archivo de conguración de Wyse Converter for PCs.
6
22 Métodos de desinstalación

13 En el campo Programa de instalación, ingrese uninstaller_WyseConverterForPCs.exe.
14 En la página Método de detección, seleccione el Tipo de conguración como Sistema de archivos e ingrese drive C\Windows
\Setup\Logs\UninstallWyseConvertor.log en el campo Ruta.
15 Especique el tipo y el nombre de archivo o carpeta y haga clic en Aceptar.
16 Haga clic en Siguiente.
17 En la página Experiencia de usuario, en la lista desplegable Comportamiento de instalación, seleccione Instalar para el sistema si el
recurso es un dispositivo, de lo contrario, instalar para el usuario.
18 En la lista desplegable Requisito de inicio de sesión, seleccione Si un usuario inició sesión o no.
19 En la lista desplegable Visibilidad del programa de instalación, seleccione Oculto.
20 Especique el tiempo de ejecución máximo y el tiempo de instalación aproximado del programa de implementación de la aplicación, y
haga clic en
Siguiente.
21 En la página Requisitos, haga clic en Siguiente.
22 En la página Dependencias, haga clic en Siguiente.
23 En la página Resumen, aparece el resumen de las conguraciones.
24 Haga clic en Cerrar.
25 Distribuya el contenido al punto de distribución para que el contenido esté disponible para la implementación. Para distribuir el
contenido al punto de distribución, consulte Operaciones y mantenimiento para gestión de contenido en Administrador de
conguración en technet.microsoft.com.
Desinstalar Wyse Converter for PCs mediante Wyse
Management Suite
1 Inicie sesión en la consola de Wyse Management Suite.
2 Haga clic en Aplicaciones y datos.
3 Haga clic en Cliente ligero de software Wyse en Políticas de aplicaciones.
4 Haga clic en Agregar política.
Aparece la ventana Agregar política de aplicación estándar.
5 En la ventana Agregar política de aplicación estándar, haga lo siguiente:
• En el menú desplegable Grupo, seleccione el grupo en el que el cliente ligero de software Wyse está registrado.
• En el menú desplegable Tarea, seleccione Desinstalar aplicación.
• En el menú desplegable Tipo de sistema operativo, seleccione Cliente ligero de software Wyse.
• En el menú desplegable Aplicación, seleccione Uninstaller_WyseConverterForPCs.exe.
6 Haga clic en Guardar.
7 Vaya a la página Trabajos y programe el trabajo para iniciar la desinstalación silenciosa de Wyse Converter for PCs.
Desinstalar Wyse Converter for PCs localmente
Requisitos previos
• El ltro de escritura debe estar deshabilitado (sistema operativo Windows 10 Enterprise únicamente).
• Debe desinstalar Wyse Converter for PCs desde la cuenta de administrador que estaba disponible antes de instalar Wyse Converter for
PCs.
Pasos
1 Vaya a Panel de control y haga clic en Programas y características.
2 En la lista de programas, seleccione Wyse Converter for PCs.
3 Haga clic en Desinstalar.
Aparece la pantalla de conrmación.
4 Haga clic en Sí.
Una vez nalizada la desinstalación, aparece el mensaje Desinstalación nalizada.
Métodos de desinstalación
23

NOTA: También puede desinstalar Wyse Converter for PCs haciendo doble clic en el archivo ejecutable de Wyse Converter for
PCs. También puede iniciar sesión como administrador, ejecutar el símbolo del sistema e ingresar
uninstaller_WyseConverterForPCs.exe. Para obtener información sobre los parámetros silenciosos, consulte Parámetros para
realizar una instalación silenciosa.
24 Métodos de desinstalación

Solucionar problemas de Wyse Converter for PCs
En esta sección, se proporciona información sobre la solución de problemas relacionados con Wyse Converter for PCs.
• Problema: la instalación se detiene durante la comprobación de requisitos previos.
Solución: asegúrese de haber cumplido con los requisitos previos para instalar Wyse Converter for PCs; consulte Requisitos previos. Los
registros están disponibles en la ubicación temporal del usuario actual (%temp%).
• Problema: la instalación se detiene si no se instala una aplicación que haya seleccionado.
Solución: vea los archivos de registro InstallWyseConverter.log o UnistallWyseConverter.log para obtener un informe detallado de
registro de errores.
• Problema: se produce un error en las secuencias de bloqueo durante la instalación.
Solución: vea los archivos de registro AppsInstall.log, InstallMon.log, UninstallWyseConverter.log disponibles en unidad C/Windows/
conguración/registros para obtener un informe detallado de registro de errores.
• Problema: la pantalla de licencia se muestra en el escritorio de WyseUser, después de que adquiere una licencia válida.
Solución: asegúrese de haber registrado el cliente ligero de software Wyse en Wyse Management Suite.
• Problema: se produce un error en el inicio de sesión automático durante la implementación de bloqueo.
Solución: asegúrese de que la contraseña no contengan caracteres especiales, tales como \ / : * ? " < > |. Si desea continuar con la
instalación actual, ingrese la contraseña que se utilizó en la etapa de implementación.
7
Solucionar problemas de Wyse Converter for PCs 25
-
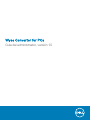 1
1
-
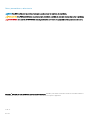 2
2
-
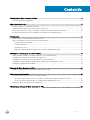 3
3
-
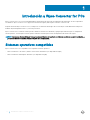 4
4
-
 5
5
-
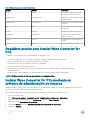 6
6
-
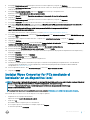 7
7
-
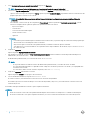 8
8
-
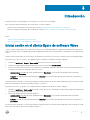 9
9
-
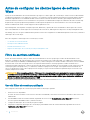 10
10
-
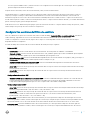 11
11
-
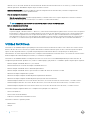 12
12
-
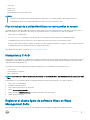 13
13
-
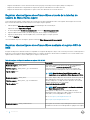 14
14
-
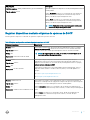 15
15
-
 16
16
-
 17
17
-
 18
18
-
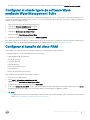 19
19
-
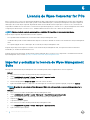 20
20
-
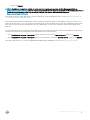 21
21
-
 22
22
-
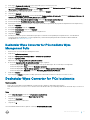 23
23
-
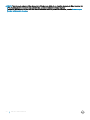 24
24
-
 25
25
Dell Wyse Converter for PCs Administrator Guide
- Tipo
- Administrator Guide
Documentos relacionados
-
Dell Wyse Converter for PCs Administrator Guide
-
Dell Wyse 5070 Thin Client Guía del usuario
-
Dell Wyse 5070 Thin Client Administrator Guide
-
Dell Wyse 5070 Thin Client Guía del usuario
-
Dell Wyse 5070 Thin Client Guía del usuario
-
Dell Wyse Management Suite Administrator Guide
-
Dell Wyse Management Suite Administrator Guide
-
Dell Wyse Management Suite Administrator Guide