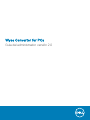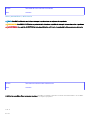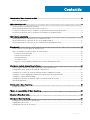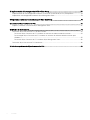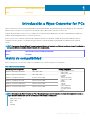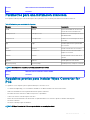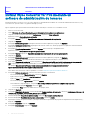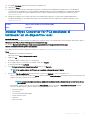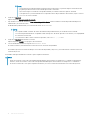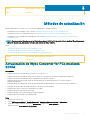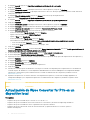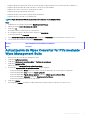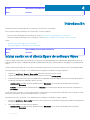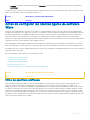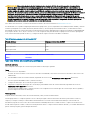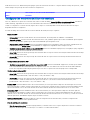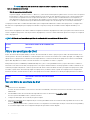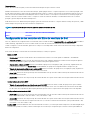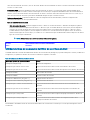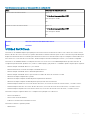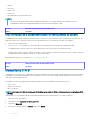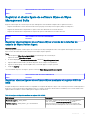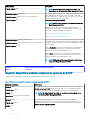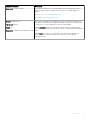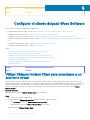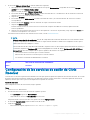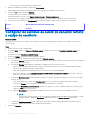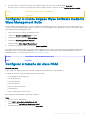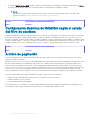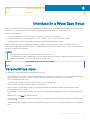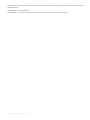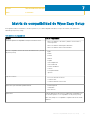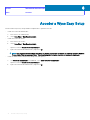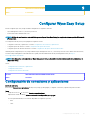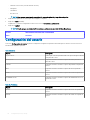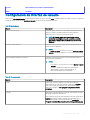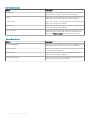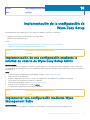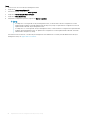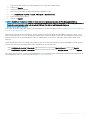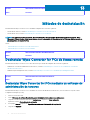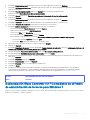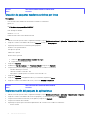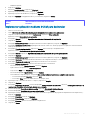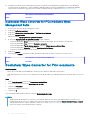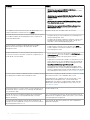Dell Wyse Converter for PCs Administrator Guide
- Tipo
- Administrator Guide

Wyse Converter for PCs
Guía del administrador versión 2.0

Identifier GUID-5B8DE7B7-879F-45A4-88E0-732155904029
Status Translated
Notas, precauciónes y advertencias
NOTA: Una NOTA señala información importante que lo ayuda a hacer un mejor uso de su producto.
PRECAUCIÓN: Una PRECAUCIÓN indica un potencial daño al hardware o pérdida de datos y le informa cómo evitar el problema.
ADVERTENCIA: Una señal de ADVERTENCIA indica la posibilidad de sufrir daño a la propiedad, heridas personales o la muerte.
Identifier GUID-089FFA4B-3A62-4B51-BDE1-309C58A451D9
Status Translated
© 2018 Dell Inc. o sus liales. Todos los derechos reservados. Dell, EMC, y otras marcas comerciales son marcas comerciales de Dell Inc. o de sus liales.
Puede que otras marcas comerciales sean marcas comerciales de sus respectivos propietarios.
2018 - 12
Rev. A00

Contenido
1 Introducción a Wyse Converter for PCs......................................................................................................... 5
Matriz de compatibilidad...................................................................................................................................................5
2 Métodos de instalación.................................................................................................................................. 6
Parámetros para una instalación silenciosa..................................................................................................................... 7
Requisitos previos para instalar Wyse Converter for PCs.............................................................................................7
Instalar Wyse Converter for PCs mediante un software de administración de terceros...........................................8
Instalar Wyse Converter for PCs mediante el instalador en un dispositivo local........................................................9
3 Métodos de actualización..............................................................................................................................11
Actualización de Wyse Converter for PCs mediante SCCM....................................................................................... 11
Actualización de Wyse Converter for PCs en un dispositivo local..............................................................................12
Actualización de Wyse Converter for PCs mediante Wyse Management Suite.......................................................13
4 Introducción................................................................................................................................................. 14
Iniciar sesión en el cliente ligero de software Wyse......................................................................................................14
Antes de congurar los clientes ligeros de software Wyse......................................................................................... 15
Filtro de escritura unicado....................................................................................................................................... 15
Filtro de escritura de Dell........................................................................................................................................... 18
Utilidad NetXClean..................................................................................................................................................... 21
Herramienta C-A-D....................................................................................................................................................22
Registrar el cliente ligero de software Wyse en Wyse Management Suite.........................................................23
5 Congurar el cliente delgado Wyse Software...............................................................................................26
Utilizar VMware Horizon Client para conectarse a un escritorio virtual....................................................................26
Conguración de los servicios de sesión de Citrix Receiver....................................................................................... 27
Congurar los servicios de sesión de conexión remota a equipo de escritorio........................................................ 28
Congurar el cliente delgado Wyse Software mediante Wyse Management Suite.................................................29
Congurar el tamaño del disco RAM.............................................................................................................................29
Conguración dinámica de RAMDisk según el estado del ltro de escritura........................................................... 30
Archivo de paginación..................................................................................................................................................... 30
6 Introducción a Wyse Easy Setup.................................................................................................................. 31
Características clave.........................................................................................................................................................31
7 Matriz de compatibilidad de Wyse Easy Setup............................................................................................. 33
8 Acceder a Wyse Easy Setup........................................................................................................................ 34
9 Congurar Wyse Easy Setup....................................................................................................................... 35
Conguración de conexiones y aplicaciones................................................................................................................ 35
Conguración del usuario................................................................................................................................................36
Conguración de interfaz del usuario............................................................................................................................ 37
Contenido
3

10 Implementación de la conguración de Wyse Easy Setup...........................................................................39
Implementación de una conguración mediante la interfaz de usuario de Wyse Easy Setup Admin.................... 39
Implementar una conguración mediante Wyse Management Suite........................................................................ 39
11 Sugerencias y prácticas recomendadas para Wyse Easy Setup....................................................................41
12 Licencia de Wyse Converter for PCs.......................................................................................................... 42
Importar y actualizar la licencia de Wyse Management Suite.................................................................................... 42
13 Métodos de desinstalación......................................................................................................................... 44
Desinstalar Wyse Converter for PCs de forma remota...............................................................................................44
Desinstalar Wyse Converter for PCs mediante un software de administración de terceros............................44
Desinstalación Wyse Converter for PCs mediante un software de administración de terceros para
Windows 7.................................................................................................................................................................. 45
Desinstalar Wyse Converter for PCs mediante Wyse Management Suite......................................................... 48
Desinstalar Wyse Converter for PCs localmente......................................................................................................... 48
14 Solucionar problemas de Wyse Converter for PCs......................................................................................49
4 Contenido

Identifier GUID-E7178AB2-4AB4-48EF-9C45-F8B1A752943F
Status In Translation
Introducción a Wyse Converter for PCs
Wyse Converter for PCs es un software independiente que le permite brindar una experiencia de tipo cliente delgado en una computadora
Windows. Wyse Converter for PCs proporciona una interfaz segura y directa para conectarse a sesiones VDI.
Después de instalar Wyse Converter for PCs, el dispositivo se denomina cliente delgado Wyse Software. Puede administrar el dispositivo
mediante Wyse Management Suite 1.3 y versiones posteriores.
Wyse Converter for PCs utiliza el sistema operativo Windows existente en el hardware. También incorpora la personalización, pero no
reemplaza al sistema operativo. Solo bloquea el sistema operativo existente de Windows para brindar una experiencia más segura de
usuario.
NOTA: Los accesos directos del menú Inicio y los accesos directos del escritorio en el sistema se eliminan durante la instalación, y
los accesos directos se pueden restaurar después de la desinstalación.
Identifier GUID-393DAE76-374D-4C56-A5B4-E12685B18661
Status Translated
Matriz de compatibilidad
Wyse Converter for PCs y Wyse Easy Setup son compatibles con los sistemas operativos a continuación:
Tabla 1. Matriz de compatibilidad
Sistema operativo compatible Versión Idiomas compatibles
Windows 10 Enterprise de 64 bits 1703, 1709 y 1803
• Inglés (Estados Unidos)
• Inglés (India)
• Inglés (Reino Unido)
• Holandés
• Alemán
• Francés de Francia
• Francés de Canadá
• Italiano
• Español
• Japonés
• Coreano
• Chino simplicado
• Chino tradicional
• Portugués (Brasil)
• Ruso
Windows 10 Professional de 64 bits 1703, 1709 y 1803
Windows 7 Enterprise de 64 bits Service Pack 1 6.1.7601
Windows 7 Enterprise de 32 bits Service Pack 1 6.1.7601
Windows 7 Professional de 64 bits Service Pack 1 6.1.7601
Windows 7 Professional de 32 bits Service Pack 1 6.1.7601
NOTA: El instalador de Wyse Converter for PCs y Wyse Easy Setup (el shell y la interfaz de usuario del administrador) están en
inglés (Estados Unidos) en el caso de las compilaciones de idiomas a continuación:
• Inglés (Reino Unido)
• Inglés (India)
• Ruso
• Holandés
1
Introducción a Wyse Converter for PCs 5

Identifier GUID-E5514AC2-28D6-4B78-9F08-A4EA6BCCC4A1
Status Translated
Métodos de instalación
Puede instalar Wyse Converter for PCs por medio de cualquiera de los métodos siguientes:
• Instalación remota o silenciosa desde un software de administración de terceros, tal como Microsoft System Center Conguration
Manager; consulte Instalar Wyse Converter for PCs mediante un software de administración de terceros.
• Instalación local en la computadora; consulte Instalar Wyse Converter for PCs mediante un instalador en un dispositivo local.
El instalador de Wyse Converter for PCs realiza las siguientes modicaciones:
• Se crean dos cuentas de usuario nuevas, WyseAdmin y WyseUser, y se desactivan las cuentas existentes que no son de administrador.
• La utilidad NetXClean se instala para eliminar información extraña del almacenamiento local.
• Las funciones de conguración de control están limitadas al usuario.
• Wyse Device Agent se instala para administrar el cliente ligero de software Wyse mediante Wyse Management Suite.
• Las siguientes aplicaciones se pueden instalar en su computadora mediante el instalador:
– Wyse Device Agent versión 14.3.0.66
– Citrix Receiver versión 14.12.0.18020
– Citrix HDX RealTime Media Engine versión 2.5
– Cliente VMware Horizon versión 4.8
– TightVNC versión 2.6.4
– Wyse Easy Setup 1.2
– Filtro de escritura de Dell
• Se instalan la aplicación de cliente ligero de Dell, la herramienta de combinación de teclas CAD, y las aplicaciones de RAMDisk. La
aplicación RAMDiskSize modica el tamaño del disco RAM según el estado del ltro de escritura.
• El ltro de escritura unicado se instala en sistemas que ejecutan el sistema operativo Windows 10 Enterprise.
• El ltro de escritura de Dell se instala en sistemas que ejecutan el sistema operativo Windows 7.
• Se incorporaran personalizaciones de cliente ligero de Dell, tales como fondo de pantalla, tema de escritorio y logotipo de Dell de cuenta
de usuario.
NOTA
:
• Wyse Converter for PCs no desactiva la cuenta de administrador ni las cuentas de usuario que forman parte del grupo local de
administradores.
• Si actualiza alguna de las aplicaciones instaladas por Wyse Converter for PCs, dichas aplicaciones no se desinstalarán cuando
desinstale Wyse Converter for PCs.
• Las aplicaciones compatibles como Citrix Receiver, Citrix HDX RealTime Media Engine, VMware Horizon Client y TightVNC se
actualizarán a la versión más reciente si alguna de las aplicaciones ya está instalada en su computadora.
Temas:
• Parámetros para una instalación silenciosa
• Requisitos previos para instalar Wyse Converter for PCs
• Instalar Wyse Converter for PCs mediante un software de administración de terceros
• Instalar Wyse Converter for PCs mediante el instalador en un dispositivo local
2
6 Métodos de instalación

Identifier GUID-A79D71AA-8937-4229-BB59-9B70DFC99444
Status Translated
Parámetros para una instalación silenciosa
En la siguiente tabla se proporciona una descripción de los parámetros que se utilizan para realizar una instalación silenciosa:
Tabla 2. Parámetros para una instalación silenciosa
Nombre Sintaxis Descripción
install /install Ejecuta el instalador sin mostrar una
interfaz de usuario ni indicaciones.
adminpassword /adminpassword: Establece la contraseña para la cuenta
del administrador.
userpassword /userpassword: Establece la contraseña para la cuenta
de usuario.
app /app: Instala las aplicaciones especicadas
por el usuario.
citrix citrixrxvr Instala Citrix Receiver en el sistema.
citrixhdx citrixhdxrtme Instala Citrix HDX RealTime Media
Engine en el sistema.
vmware vmware Instala VMware Horizon Client en el
sistema.
tightvnc tightvnc Instala TightVNC en el sistema.
Wyse Easy Setup wyseeasysetup Instala Wyse Easy Setup en su sistema.
NOTA: El instalador se anulará si proporciona parámetros incorrectos.
Identifier GUID-002C7245-31F2-46F2-9F77-88CA71142BFA
Status Translated
Requisitos previos para instalar Wyse Converter for
PCs
Los siguientes son los requisitos previos para instalar Wyse Converter for PCs:
• Los Quick Fix Engineering y los controladores de Windows se deben actualizar a la versión más reciente.
• Debe estar instalada una versión genuina del sistema operativo Windows.
• El nombre de usuario existente no debe ser WyseUser o WyseAdmin.
• Cuente con al menos 4 GB de espacio en el disco.
• El Filtro de escritura unicado está desactivado: se aplica únicamente a los sistemas operativos Windows 10 Enterprise.
• Desactive el antivirus.
• Desactive el arranque seguro de Windows.
NOTA
: El Wyse Converter for PCs no se puede instalar en una máquina virtual.
Métodos de instalación 7

Identifier GUID-EF6C2105-5771-4FAE-9DA5-0AEAE9921561
Status Translated
Instalar Wyse Converter for PCs mediante un
software de administración de terceros
Puede instalar Wyse Converter for PCs en varios dispositivos simultáneamente mediante un software de administración de terceros, tal y
como Microsoft System Center Conƒguration Manager (SCCM).
Siga los siguientes pasos para realizar una instalación silenciosa de Wyse Converter for PCs mediante SCCM:
1 Inicie la consola de SCCM.
2 Vaya a Biblioteca de software Descripción general Administración de aplicaciones Aplicaciones.
3 Haga clic con el botón derecho del ratón en Aplicaciones y haga clic en Crear aplicación.
Aparece la ventana Crear asistente de aplicación.
4 En la página General, haga clic en Especicar manualmente la información de la aplicación.
5 Haga clic en Siguiente.
6 En la página Información general, especique la información sobre la aplicación y haga clic en Siguiente.
7 En la página Catálogo de aplicaciones, especique la información sobre cómo desea que aparezca la aplicación cuando examine el
catálogo de aplicaciones.
8 En la página Tipos de implementación, haga clic en Agregar para crear un tipo de implementación.
Aparece la ventana Crear asistente de tipo de implementación.
9 En la página General, haga clic en Especicar manualmente la información de tipo de implementación.
10 Haga clic en Siguiente.
11 En la página Información general, especique la información sobre la aplicación y haga clic en Siguiente.
12 En la página Contenido, especique la ubicación del archivo de conguración de Wyse Converter for PCs.
13 En el campo Programa de instalación, ingrese el parámetro WyseConverterforPCs.exe /install /adminpassword: /userpassword: /
app: y especique la contraseña de administrador, la contraseña de usuario y las aplicaciones que desea instalar.
Por ejemplo, WyseConverterforPCs.exe /install /adminpassword:DellCCCvdi /userpassword:DellCCCvdi /
app:citrixrxvr:citrixhdxrtme:vmware:tightvnc:wyseeasysetup.
Para obtener más información sobre los parámetros, consulte Parámetros para una instalación silenciosa.
14 En la página Método de detección, seleccione una de las opciones a continuación:
• En el menú desplegable Tipo de directorio, seleccione Registro.
• Ingrese la clave de registro como hklm\Software\wnt.
• Ingrese el Valor como Compilación.
• En el menú desplegable Tipo de datos, seleccione Cadena.
• Para establecer la regla del registro, compruebe Esta conguración del registro debe cumplir la regla siguiente.
– En el menú desplegable Operador, seleccione Igual.
– En el campo Valor, ingrese la <Build Version>. Por ejemplo, 9122.
15 Haga clic en Siguiente.
16 En la página Experiencia de usuario, en la lista desplegable Comportamiento de instalación, seleccione Instalar para el sistema si el
recurso es un dispositivo, de lo contrario, instalar para el usuario.
17 En la lista desplegable Requisito de inicio de sesión, seleccione Si un usuario inició sesión o no.
18 En la lista desplegable Visibilidad del programa de instalación, seleccione Oculto.
19 Especique el tiempo de ejecución máximo y el tiempo de instalación aproximado del programa de implementación de la aplicación, y
haga clic en Siguiente.
20 En la página Requisitos, haga clic en Siguiente.
21 En la página Dependencias, haga clic en Siguiente.
8
Métodos de instalación

22 En la página Resumen, aparece el resumen de las conguraciones.
23 Haga clic en Cerrar.
24 Distribuya el contenido al punto de distribución para que el contenido esté disponible para la implementación. Para distribuir el
contenido al punto de distribución, consulte Operations and Maintenance for Content Management in Conguration Manager
(Operaciones y mantenimiento para la administración de contenido en Administrador de conguración) mediante el vínculo
technet.microsoft.com.
25 Implemente la aplicación en los clientes de destino. Para implementar la aplicación, consulte How to Deploy Applications in
Conguration Manager (Cómo implementar aplicaciones en el Administrador de conguración) mediante el siguiente vínculo
technet.microsoft.com.
Identifier GUID-F3775A84-155B-4C9C-977E-7CE2212294BB
Status Translated
Instalar Wyse Converter for PCs mediante el
instalador en un dispositivo local
Acerca de esta tarea
Para ejecutar el instalador silenciosamente en un dispositivo local, inicie sesión como administrador, ejecute el símbolo del sistema e ingrese
WyseConverterforPCs.exe /install /adminpassword: /userpassword: /app:.
Por ejemplo, WyseConverterforPCs.exe /install /adminpassword:DellCCCvdi /userpassword:DellCCCvdi /app:
citrixrxvr:citrixhdxrtme:vmware:tightvnc:wyseeasysetup.
Para obtener información sobre los parámetros silenciosos, consulte Parámetros para realizar una instalación silenciosa.
Pasos
1 Haga doble clic en el paquete del instalador.
Aparece la ventana Control de cuentas de usuario.
2 Haga clic en Sí.
El instalador valida los requisitos previos a la instalación.
3 Si los requisitos previos a la instalación se cumplen, haga clic en Aceptar.
Se muestra la pantalla de bienvenida.
4 Lea el Contrato de licencia de usuario nal de Dell y haga clic en Siguiente.
NOTA
: Se requiere el lector de PDF para ver el contrato de licencia de usuario nal de
Dell.
5 Seleccione el Tipo de conguración que desea instalar y haga clic en Siguiente. Las opciones posibles son:
• Típica: si selecciona el tipo de conguración Típica, aparece la pantalla Instalación típica. La pantalla muestra las características del
programa que Wyse Converter for PCs instaló.
NOTA
: La instalación típica necesita una mínima interacción del usuario e instala todas las características típicas
del programa.
• Personalizada: si selecciona el tipo de conguración Personalizada, aparece la pantalla de Instalación personalizada, y puede
seleccionar cualquiera de las siguientes aplicaciones que desea instalar en el sistema:
– Wyse Device Agent
– Citrix Receiver
– Citrix HDX RealTime Media Engine
– Cliente VMware Horizon
– TightVNC
– Wyse Easy Setup
Métodos de instalación
9

NOTA:
– La instalación personalizada requiere la máxima interacción del usuario y le permite elegir las características del
programa que desea instalar. Se recomienda para usuarios avanzados.
– Wyse Device Agent se instala de forma predeterminada y la casilla de vericación aparece atenuada.
– Si las aplicaciones ya están instaladas en la computadora antes del procedimiento de instalación, Wyse Converter
for PCs no las vuelve a instalar.
6 Haga clic en Siguiente.
Aparece la pantalla Agregar cuentas de usuario.
7 Deje en blanco la casilla de vericación Usar contraseña predeterminada si desea cambiar la contraseña predeterminada para el
administrador y la cuenta de usuario.
El administrador predeterminado y la contraseña de usuario es DellCCCvdi.
NOTA:
• No se puede cambiar el nombre de usuario del administrador predeterminado y el nombre de usuario estándar.
• La contraseña predeterminada no es aplicable cuando el dispositivo de destino pertenece a un dominio y la complejidad de
la contraseña está activada.
• La contraseña no debe contener caracteres especiales, tales como \ / ` ‘, ~:; *? "& ^.
8 Haga clic en Siguiente para instalar el software.
Aparece la pantalla Instalar con el progreso de la instalación.
9 Una vez nalizada la instalación, haga clic en Reiniciar ahora.
El sistema se reinicia y automáticamente se inicia la sesión en la cuenta de WyseAdmin.
El instalador ejecuta las secuencias de bloqueo en la cuenta de WyseAdmin y WyseUser, y automáticamente se inicia la sesión en la
cuenta de WyseUser.
El instalador tarda aproximadamente 25 minutos para completar la instalación.
NOTA
:
• El ltro de escritura se activa de forma predeterminada después de la instalación en un dispositivo con Windows 10 Enterprise.
Asimismo, el ltro de escritura se activa de forma predeterminada después de la instalación en un dispositivo con Windows 7.
• El sistema se reinicia dos veces para completar la instalación y la sesión se inicia automáticamente en la cuenta de WyseUser.
10 Métodos de instalación

Identifier GUID-EFD4A20C-5DD2-467C-AC3D-815D0645F109
Status In Translation
Métodos de actualización
Puede actualizar Wyse Converter for PCs a través de cualquiera de los siguientes métodos:
• Actualización remota mediante SCCM: consulte Actualización de Wyse Converter for PCs mediante SCCM
• Actualización local en su computadora: consulte Actualización de Wyse Converter for PCs en un dispositivo local
• Actualización remota mediante Wyse Management Suite: consulte Actualización de Wyse Converter for PCs mediante Wyse
Management Suite
NOTA: Puede actualizar Wyse Converter for PCs de las versiones 1.0, 1.0.1 o 1.1 a la versión 2.0 solo mediante Wyse Management
Suite 1.3. Sin embargo, debe instalar la versión más reciente de WDA, 14.3.0.66.
Temas:
• Actualización de Wyse Converter for PCs mediante SCCM
• Actualización de Wyse Converter for PCs en un dispositivo local
• Actualización de Wyse Converter for PCs mediante Wyse Management Suite
Identifier GUID-72936F60-0EA6-4B6E-B800-69782CE0A1F9
Status In Translation
Actualización de Wyse Converter for PCs mediante
SCCM
Prerrequisitos
• Asegúrese de que esté instalado Wyse Converter for PCs 1.0, 1.0.1 o 1.1.
• Asegúrese de que esté instalada la versión más reciente de los controladores y de Quick Fix Engineering de Windows.
• Asegúrese de que esté instalada una versión original del sistema operativo Windows.
• Asegúrese de que esté desactivado el ltro de escritura unicado (se aplica únicamente a los sistemas operativos
Windows 10 Enterprise).
• Asegúrese de que esté desactivado el ltro de escritura de Dell (se aplica únicamente a los sistemas operativos Windows 7).
• Asegúrese de que el nombre de usuario existente no sea WyseUser ni WyseAdmin.
• Asegúrese de contar con al menos 4 GB de espacio en el disco.
• Asegúrese de que esté desactivado el antivirus.
• Asegurarse de que esté activado el arranque seguro de Windows.
• Asegúrese de estar conectado como administrador.
Pasos
1 Inicie la consola de SCCM.
2 Vaya a Biblioteca de software > Descripción general > Administración de aplicaciones > Aplicaciones.
3 Haga clic con el botón derecho del ratón en Aplicaciones y haga clic en Crear aplicación.
Aparece la ventana Crear asistente de aplicación.
3
Métodos de actualización 11

4 En la página General, haga clic en Especicar manualmente la información de la aplicación.
5 Haga clic en Siguiente.
6 En la página Información general, especique la información sobre la aplicación y haga clic en Siguiente.
7 En la página Catálogo de aplicaciones, especique la información sobre cómo desea que aparezca la aplicación cuando examine el
catálogo de aplicaciones.
8 En la página Tipos de implementación, haga clic en Agregar para crear un tipo de implementación.
Aparece la ventana Crear asistente de tipo de implementación.
9 En la página General, haga clic en Especicar manualmente la información de tipo de implementación.
10 Haga clic en Siguiente.
11 En la página Información general, especique la información sobre la aplicación y haga clic en Siguiente.
12 En la página Contenido, especique la ubicación del archivo de conguración de Wyse Converter for PCs.
13 En el campo Programa de instalación, ingrese el parámetro WyseConverterforPCs.exe /install.
14 En la página Método de detección, seleccione una de las opciones a continuación:
• En el menú desplegable Tipo de directorio, seleccione Registro.
• Ingrese la clave de registro como hklm\Software\wnt.
• Ingrese el Valor como Compilación.
• En el menú desplegable Tipo de datos, seleccione Cadena.
• Para establecer la regla del registro, compruebe Esta conguración del registro debe cumplir la regla siguiente.
– En el menú desplegable Operador, seleccione Igual.
– En el campo Valor, ingrese la <Build Version>. Por ejemplo, 9122.
15 Haga clic en Siguiente.
16 En la página Experiencia de usuario, en la lista desplegable Comportamiento de instalación, seleccione Instalar para el sistema si el
recurso es un dispositivo, de lo contrario, instalar para el usuario.
17 En la lista desplegable Requisito de inicio de sesión, seleccione Si un usuario inició sesión o no.
18 En la lista desplegable Visibilidad del programa de instalación, seleccione Oculto.
19 Especique el tiempo de ejecución máximo y el tiempo de instalación aproximado del programa de implementación de la aplicación, y
haga clic en Siguiente.
20 En la página Requisitos, haga clic en Siguiente.
21 En la página Dependencias, haga clic en Siguiente.
22 En la página Resumen, aparece el resumen de las conguraciones.
23 Haga clic en Cerrar.
24 Distribuya el contenido al punto de distribución a n de que el contenido esté disponible para su implementación. Para distribuir el
contenido al punto de distribución, consulte Operations and Maintenance for Content Management in Conguration Manager
(Operaciones y mantenimiento para la administración de contenido en Administrador de conguración) mediante el vínculo
technet.microsoft.com.
25 Implemente la aplicación en los clientes de destino. Para implementar la aplicación, consulte How to Deploy Applications in
Conguration Manager (Cómo implementar aplicaciones en el Administrador de conguración) mediante el siguiente vínculo
technet.microsoft.com.
Identifier GUID-360FC88A-A7F6-404F-8423-AAB0B87BE2A0
Status In Translation
Actualización de Wyse Converter for PCs en un
dispositivo local
Prerrequisitos
• Asegúrese de que esté instalado Wyse Converter for PCs 1.0, 1.0.1 o 1.1.
• Asegúrese de que esté instalada la versión más reciente de los controladores y de Quick Fix Engineering de Windows.
• Asegúrese de que esté instalada una versión original del sistema operativo Windows.
• Asegúrese de que esté desactivado el ltro de escritura unicado (se aplica únicamente a los sistemas operativos
Windows 10 Enterprise).
12
Métodos de actualización

• Asegúrese de que esté desactivado el ltro de escritura de Dell (se aplica únicamente a los sistemas operativos Windows 7).
• Asegúrese de que el nombre de usuario existente no sea WyseUser ni WyseAdmin.
• Asegúrese de contar con al menos 4 GB de espacio en el disco.
• Asegúrese de que esté desactivado el antivirus.
• Asegurarse de que esté activado el arranque seguro de Windows.
• Asegúrese de estar conectado como administrador.
NOTA: Wyse Converter for PCs no se puede instalar ni actualizar en una máquina virtual.
Pasos
1 Haga doble clic en el paquete del instalador WyseConverterforPCs.exe.
2 Aparece la ventana Control de cuentas de usuario.
3 Haga clic en Sí.
El instalador valida los requisitos previos a la instalación.
4 Si se cumplen los requisitos de preinstalación, haga clic en SIGUIENTE.
Se muestra la pantalla de bienvenida.
5 Lea el Acuerdo de licencia de usuario nal de Dell y haga clic en SIGUIENTE para actualizar Wyse Converter for PCs.
6 Una vez nalizada la instalación, haga clic en Reiniciar ahora.
Identifier GUID-CB88DA58-8734-4A7B-BA56-9F17ADEFA432
Status Translated
Actualización de Wyse Converter for PCs mediante
Wyse Management Suite
1 Inicie sesión en la consola de Wyse Management Suite.
2 Haga clic en Aplicaciones y datos.
3 Haga clic en Cliente ligero de software Wyse en Políticas de aplicaciones.
4 Haga clic en Agregar política.
Aparece la ventana Agregar política de aplicación estándar.
5 En la ventana Agregar política de aplicación estándar, haga lo siguiente:
• En el menú desplegable Grupo, seleccione el grupo en el que el cliente ligero de software Wyse está registrado.
• En el menú desplegable Tarea, seleccione Instalar aplicación.
• En el menú desplegable Tipo de sistema operativo, seleccione Cliente ligero de software Wyse.
• En el menú desplegable Aplicación, seleccione WyseConverterForPCs.exe.
• Proporcione el parámetro de instalación add /install.
6 Haga clic en Guardar.
7 Vaya a la página Trabajos y programe el trabajo para iniciar la instalación silenciosa de Wyse Converter for PCs.
Métodos de actualización
13

Identifier GUID-6F4A737D-F324-4B34-8D6F-1C04B8CDDFB2
Status Translated
Introducción
Puede iniciar sesión en el cliente ligero de software Wyse como WyseUser o WyseAdmin.
Para comenzar a utilizar el cliente ligero de software Wyse, consulte lo siguiente:
• Iniciar sesión en el cliente ligero de software Wyse; consulte Iniciar sesión en el cliente ligero de software Wyse.
• Antes de congurar el cliente ligero de software Wyse; consulte Antes de congurar los clientes ligeros de software Wyse.
Temas:
• Iniciar sesión en el cliente ligero de software Wyse
• Antes de congurar los clientes ligeros de software Wyse
Identifier GUID-A706B6BD-3F75-4419-BDB0-5F30A9E2214A
Status Translated
Iniciar sesión en el cliente ligero de software Wyse
Lo que ve cuando el cliente ligero de software Wyse se enciende o se reinicia depende de la conguración del administrador. Después de
crear una cuenta de usuario, un administrador puede congurarla para iniciar sesión automáticamente o manualmente con credenciales de
usuario.
Cuando se inicia el cliente ligero de software Wyse, automáticamente inicia sesión en el escritorio de WyseUser de forma predeterminada.
Para iniciar sesión como otro usuario o como administrador en un dispositivo de Windows 10, haga lo siguiente:
1 Haga clic en menú Inicio > Usuario > Cerrar sesión para cerrar sesión en el escritorio actual.
2 Haga clic en cualquier parte de la pantalla de bloqueo para ver la ventana de inicio de sesión.
3 Podrá ver la lista de cuentas de usuario en la esquina inferior izquierda de la pantalla. Haga clic en la cuenta de usuario que preera y, a
continuación, introduzca las credenciales de inicio de sesión.
• Administradores: el nombre de usuario predeterminado es WyseAdmin y la contraseña, que distingue entre mayúsculas y
minúsculas, es DellCCCvdi.
• Usuarios: el nombre de usuario predeterminado es WyseUser y la contraseña, que distingue entre mayúsculas y minúsculas, es
DellCCCvdi.
Si el inicio de sesión automático no está activado, aparece la ventana de inicio de sesión al iniciar el cliente ligero de software Wyse. Puede
iniciar sesión utilizando las opciones mencionadas en el paso 2 y el paso 3.
Para iniciar sesión como otro usuario o como administrador en un dispositivo de Windows 7, haga lo siguiente:
1 Haga clic en menú Inicio > Cerrar sesión para cerrar la sesión del escritorio actual mientras mantiene presionada la tecla Mayús hasta
que aparece la ventana de inicio de sesión.
2 Inicie sesión mediante una de las opciones siguientes:
• Administradores: el nombre de usuario predeterminado es WyseAdmin y la contraseña, que distingue entre mayúsculas y
minúsculas, es DellCCCvdi.
4
14 Introducción

• Usuarios: el nombre de usuario predeterminado es WyseUser y la contraseña, que distingue entre mayúsculas y minúsculas, es
DellCCCvdi.
Si el inicio de sesión automático no está activado, aparece la ventana de inicio de sesión al iniciar el cliente ligero de software Wyse. Puede
iniciar sesión utilizando las opciones mencionadas en el paso 2.
Identifier GUID-E5E00517-1A95-4844-88D2-696D6ADC6064
Status Translated
Antes de congurar los clientes ligeros de software
Wyse
El propósito de la utilidad del ltro de escritura es proteger a los clientes delgados de Wyse Software. Si desea conservar determinadas
conguraciones de perles, como impresoras, monitores y otros periféricos, puede congurar NetXClean para evitar que limpie los perles
declarados explícitamente. Estas utilidades también evitan escrituras no deseadas en disco y que la limpieza de información externa se
almacene en el disco local. La herramienta C-A-D permite a los administradores asignar la combinación de teclas Ctrl+Alt+Supr de
aplicaciones VDI para que aparezca la pantalla de Ctrl+Alt+Supr de la aplicación VDI. Si la herramienta C-A-D está activada, puede utilizar la
combinación de teclas Ctrl+Alt+Supr para todas las aplicaciones VDI.
Wyse Management Suite le permite congurar, supervisar, administrar y optimizar de forma centralizada los clientes ligeros de software
Wyse. Para administrar los clientes ligeros de software Wyse de forma remota, debe registrar los dispositivos en Wyse Management Suite.
Sin embargo, hay casos en que los administradores pueden conservar las conguraciones modicadas después de cerrar sesión y reiniciar el
cliente ligero de software Wyse.
Antes de congurar los clientes ligeros de software Wyse, consulte
• Uso del Filtro de escritura unicado
• Uso del ltro de escritura de Dell
• Descripción de la utilidad NetXClean
• Entender la herramienta C-A-D
• Registrar el cliente ligero de software Wyse en Wyse Management Suite
Identifier GUID-BD83024F-325A-4B23-8B3C-607860C4A5AC
Status In Translation
Filtro de escritura unicado
El ltro de escritura unicado (UWF) es un ltro de escritura basado en sectores que protege los medios de almacenamiento en un
dispositivo Windows 10 Enterprise. UWF intercepta todos los intentos de escritura en un volumen protegido y los redirige a una
superposición virtual. UWF mejora la conabilidad y estabilidad del dispositivo, y también mejora la seguridad del sistema, ya que descarta
los cambios no autorizados en el sistema. En el UWF, una superposición es un espacio de almacenamiento virtual que guarda los cambios
realizados en los volúmenes protegidos subyacentes. Cada vez que el sistema de archivos intenta modicar un sector protegido, el UWF
copia el sector del volumen protegido en la superposición y, a continuación, modica la superposición en su lugar. Si una aplicación intenta
leer desde ese sector, el UWF devuelve los datos de la superposición en su lugar, por lo que el sistema mantiene la apariencia de que se ha
escrito en el volumen, aunque este no cambia.
Introducción
15

PRECAUCIÓN: Siga en todo momento las instrucciones de uso adecuado de ltro de escritura y archivo de paginación de
Windows. Entre esas instrucciones se incluye asegurarse de que el ltro de escritura se active durante el uso habitual y un
administrador lo desactive solo de manera temporal cuando se requiera para actualizar imágenes, aplicar parches de seguridad,
realizar cambios de registro e instalar aplicaciones. El ltro de escritura se debe volver a activar una vez que tales tareas se
completen. En estas instrucciones se indica, además, que nunca se debe habilitar el archivo de paginación de Windows durante el
uso regular del cliente ligero. Todas las operaciones de un cliente delgado Dell Wyse integrado en Windows con el ltro de
escritura desactivado durante el uso normal, o con el archivo de paginación de Windows activado, desgastará de manera
prematura el almacenamiento ash/de la unidad de estado sólido y disminuirá el rendimiento y la vida útil del producto. Dell no es,
ni será, responsable de garantizar, respaldar, reparar ni reemplazar ningún dispositivo ni componente de cliente ligero que no
funcione correctamente debido al incumplimiento de estas instrucciones.
Para obtener más información, consulte la documentación del Filtro de escritura unicado en technet.microsoft.com.
El UWF de Microsoft se puede congurar para almacenar la superposición, ya sea completamente en la RAM (basada en la RAM), o bien en
un archivo preasignado en el volumen del sistema (basado en discos). En una superposición basada en discos, el UWF utiliza un archivo
presasignado creado en el volumen del sistema a n de incrementar el espacio disponible para la superposición. Debido a la disponibilidad de
mayor espacio de disco en PC, Wyse Converter for PCs 2.0 congura el UWF para almacenar la superposición en un archivo preasignado
en el volumen del sistema (basado en discos) y congura el tamaño según se muestra en la tabla a continuación:
Tabla 3. Tamaño de superposición del disco del UWF
Tamaño del disco Superposición del disco del UWF
Menor o igual que 10 GB 2 GB
Mayor que 10 GB 4 GB
Mayor que 25 GB 8 GB
Identifier GUID-4B8000AF-1C5B-47F9-8C30-1530E2D73608
Status Translated
Uso del Filtro de escritura unicado
Acerca de esta tarea
Para congurar el cliente ligero de software Wyse para utilizar el UWF, haga lo siguiente:
Pasos
1 Inicie sesión como WyseAdmin.
Si el inicio de sesión automático en un escritorio de usuario está habilitado, cierre sesión en el escritorio de usuario e inicie sesión como
administrador.
2 Para deshabilitar el Filtro de escritura unicado, haga doble clic en el icono de Deshabilitado de Dell Wyse WF del escritorio.
Este icono permite deshabilitar el ltro y reiniciar el sistema.
3 Congure el cliente ligero de software Wyse según lo requiera.
4 Después de congurar el cliente ligero de software Wyse, para habilitar el Filtro de escritura unicado, haga doble clic en el ícono
Habilitación de Dell Wyse WF del escritorio.
Este icono permite habilitar el ltro y reiniciar el sistema. Las conguraciones en el cliente ligero de software Wyse ahora se guardan y
persisten después de reiniciar el cliente ligero.
Pasos siguientes
Después de inicio del sistema, el Filtro de escritura unicado (UWF) se inicia automáticamente.
Puede agregar archivos o carpetas especícos en un volumen protegido a una lista de exclusión de archivos para excluir los archivos y
carpetas y evitar que se ltren por UWF mediante la herramienta de Control de escritura unicado de Dell Wyse. Para acceder a la
herramienta, haga clic en el ícono Filtro de escritura unicado en la bandeja del sistema. Cuando un archivo o carpeta se encuentra en la
lista de exclusión para un volumen, todas las escrituras para dicho archivo o carpeta omiten la ltración del UWF, y se escriben directamente
para el volumen protegido y persiste después del reinicio.
16
Introducción

Debe iniciar sesión como administrador para agregar o quitar las exclusiones de archivos o carpetas durante el tiempo de ejecución, y debe
reiniciar el dispositivo para que las nuevas exclusiones tengan efecto.
Identifier GUID-A95B3CA3-28AA-443C-ACD8-D064AE7BF827
Status Translated
Congurar los controles del Filtro de escritura
Para ver y administrar los ajustes de control del UWF, utilice el cuadro de diálogo Control del Filtro de escritura unicado. Para abrir el
cuadro de diálogo, haga doble clic en el icono de UWF del área de noticación de la barra de tareas de administrador.
Cuando se conguran los controles del UWF, algunos de los campos no están disponibles. Puede seleccionar de la lista de campos
disponibles durante la conguración.
El cuadro de diálogo del control de Filtro de escritura unicado de Dell Wyse incluye lo siguiente:
• Estado del UWF
– Estado actual: muestra el estado del Filtro de escritura unicado. El estado puede ser Habilitado o Deshabilitado.
– Comando de inicio: muestra el estado del comando de inicio. UWF_ENABLE signica que el UWF está habilitado para la siguiente
sesión y UWF_DISABLE signica que el UWF está deshabilitado para la siguiente sesión.
– Superposición utilizada por UWF: muestra la cantidad de superposición, en megabytes (MB) y porcentaje, asignada al ltro de
escritura unicado. Si Estado actual está deshabilitado, la superposición asignada al UWF es siempre cero (0).
– Cantidad de superposición utilizada en la caché del UWF: muestra la cantidad de superposición, en megabytes (MB), asignada a
la caché del ltro de escritura unicado en la sesión actual.
– Aviso 1 (%): muestra el valor de porcentaje de la caché del UWF en el que se muestra un mensaje de advertencia de memoria baja
al usuario para la sesión actual.
– Aviso 2 (%): muestra el valor de porcentaje de la caché del UWF en el que se muestra un mensaje de advertencia de memoria
crítica al usuario.
• Conguración de la caché del UWF
– Cantidad de superposición que se utilizará en la caché de UWF: muestra la cantidad de superposición, en MB, que se utilizará
como caché del ltro de escritura unicado en la siguiente sesión. Este valor debe estar en el intervalo de 256 MB a 2048 MB.
Existe una comprobación adicional para garantizar que este valor no supera el 50 % de la superposición total disponible.
• Conguración de aviso de UWF
– Aviso 1 (%): muestra el valor de porcentaje de la caché del UWF en el que se muestra un mensaje de advertencia de memoria baja
al usuario (valor predeterminado = 80, valor mínimo = 50 y valor máximo = 80).
– Aviso 2 (%): muestra el valor de porcentaje de la caché del UWF en el que se muestra un mensaje de advertencia de memoria
crítica al usuario. Cuando el nivel de memoria supera el nivel de aviso 2, el sistema se reinicia automáticamente. (Valor
predeterminado = 90, valor mínimo = 55 y valor máximo = 90)
• Habilitar UWF: le permite habilitar el Filtro de escritura unicado y le solicita que reinicie el dispositivo de cliente ligero de software
Wyse. Para guardar los cambios, reinicie el cliente ligero de software Wyse. Después de que se reinicie el sistema para habilitar el Filtro
de escritura unicado, el icono de estado del Filtro de escritura unicado del área de noticación del escritorio se vuelve verde.
• Deshabilitar UWF: le permite deshabilitar el Filtro de escritura unicado y le solicita que reinicie el dispositivo de cliente ligero de
software Wyse. Para guardar los cambios, reinicie el cliente ligero de software Wyse. Después de deshabilitar el Filtro de escritura
unicado, el icono de estado del Filtro de escritura unicado del área de noticación del escritorio se vuelve rojo y el Filtro de escritura
unicado permanece deshabilitado después de que se reinicie el sistema.
• Valores predeterminados: le permite restablecer el área de conguración de la caché del UWF y el área de conguración de
advertencias del UWF a sus valores predeterminados.
• Área de conrmación de archivos
– Ruta de acceso del archivo: le permite agregar, eliminar y conrmar archivos en el soporte subyacente. El sistema no reinicia el
dispositivo de cliente ligero de software Wyse. Los cambios se conrman de inmediato.
Introducción
17

NOTA: Elimine una ruta de acceso de archivo de la lista si el archivo no está conrmado.
• Lista de exclusión de sesión actual
– Ruta de acceso del archivo/directorio:
Le permite agregar y eliminar un archivo o directorio, a y de la lista de exclusión para la siguiente sesión. De esta forma se recupera la
lista de archivos o directorios que se escriben durante la sesión actual y el título del panel se muestra como Lista de exclusión de la
sesión actual. En la siguiente sesión se recupera la lista de archivos o directorios que se escriben durante la sesión siguiente y el
título del panel se muestra como Lista de exclusión de la siguiente sesión. El sistema no reinicia el cliente ligero de software Wyse y
los cambios no se conrman hasta que un administrador reinicia el dispositivo de cliente ligero de software Wyse manualmente.
La superposición del UWF se cambia de la RAM al disco para congurar adecuadamente el tamaño de la superposición. La superposición
del UWF está congurada para que la superposición del disco tenga mayor tiempo de actividad en clientes delgados denidos por el
software.
Activar archivo de paginación: MS UWF no admite la conguración del archivo de paginación en el disco protegido contra escritura sobre el
cual se congura la superposición. Para alojar el archivo de paginación, se crea un volumen adicional sin protección en el que se congura el
archivo de paginación.
NOTA: El ltro de escritura unicado y el ltro de escritura de Dell no se admiten en Windows 10 Pro.
Identifier GUID-52F666C9-CBB9-4189-8B78-63DBD6571D4F
Status Translated
Filtro de escritura de Dell
El ltro de escritura de Dell (DWF/FBWF) es un ltro de escritura basado en archivos que protege sus medios de almacenamiento en un
sistema operativo de escritorio de Windows 7. DWF intercepta todos los intentos de escritura en un volumen protegido y los redirige a una
superposición. La superposición se almacena en una carpeta del mismo volumen. El tamaño de la superposición se limita a la cantidad de
espacio libre disponible en el volumen. Las listas de exclusión son compatibles con archivos y carpetas.
DWF permite mejorar la conabilidad y estabilidad del dispositivo, junto con la seguridad del sistema, ya que se descartan los cambios no
autorizados en el sistema. En el DWF, una superposición es un espacio de almacenamiento virtual que guarda los cambios realizados en los
volúmenes protegidos subyacentes. Cada vez que el sistema de archivos intenta modicar un archivo protegido en la superposición, DWF,
en cambio, copia el archivo del volumen protegido a la superposición y modica el archivo copiado en la superposición. Si una aplicación
intenta leer el archivo, el DWF devuelve los datos de la superposición. El archivo ubicado en el volumen protegido permanece sin cambios.
Identifier GUID-96E82E1C-F0E5-46C5-90D3-67EC4F384E4A
Status Translated
Uso del ltro de escritura de Dell
Pasos
1 Inicie sesión como WyseAdmin.
Si el inicio de sesión automático en un escritorio de usuario está habilitado, cierre sesión en el escritorio de usuario e inicie sesión como
administrador.
2 Para deshabilitar el ltro de escritura de Dell, haga doble clic en el ícono del escritorio Deshabilitar DWF.
Este icono permite deshabilitar el ltro y reiniciar el sistema.
3 Congure el cliente ligero de software Wyse según lo requiera.
4 Después de congurar el cliente delgado de Wyse Software, para habilitar el ltro de escritura de Dell, haga doble clic en el ícono del
escritorio Habilitar DWF.
Este icono permite habilitar el ltro y reiniciar el sistema. La conguración en el cliente ligero de Wyse Software ahora está guardada, y
no se realizará ningún cambio en la conguración después de que reinicie el cliente delgado.
18
Introducción

Pasos siguientes
El ltro de escritura de Dell (DWF) se inicia automáticamente después de que el sistema se inicia.
Mediante la herramienta Control de escritura de Dell Wyse, puede agregar archivos o carpetas especícos en un volumen protegido a una
lista de exclusión de archivos para evitar que el DWF ltre dichos archivos y carpetas. Para acceder a la herramienta, haga clic en el ícono
Filtro de escritura de Dell ubicado en la bandeja del sistema. Cuando un archivo o una carpeta se encuentra en el volumen protegido de
exclusión, todas las escrituras en dicho archivo o carpeta se omiten en la ltración del DWF, se escriben directamente en el volumen
protegido y persiste después del reinicio del dispositivo.
Debe iniciar sesión como administrador para agregar o quitar las exclusiones de archivos o carpetas durante el tiempo de ejecución, y debe
reiniciar el dispositivo para que las nuevas exclusiones tengan efecto.
NOTA: La conrmación de archivos no se admite en el ltro de escritura de Dell.
Identifier GUID-AE3987FB-7A80-44D6-A2A8-A3D5FE9C4D5E
Status Translated
Conguración de los controles del ltro de escritura de Dell
Para ver y administrar la conguración del control del DWF, utilice el cuadro de diálogo Control del Filtro de escritura de Dell. Para abrir el
cuadro de diálogo, haga doble clic en el ícono DWF situado en el área de noticación de la barra de tareas de administrador.
Cuando congura los controles del DWF, algunos de los campos no están disponibles. Puede seleccionar de la lista de campos disponibles
durante la conguración.
En el cuadro de diálogo Control de Filtro de escritura de Dell Wyse, se incluye lo siguiente:
• Estado de DWF
– Estado actual: muestra el estado del ltro de escritura basado en archivos. El estado puede ser Habilitado o Deshabilitado.
– Comando de inicio: muestra el estado del comando de inicio. DWF_ENABLE signica que el DWF está activado para la siguiente
sesión y DWF_DISABLE signica que el DWF está desactivado para la siguiente sesión.
– Superposición utilizada por DWF: muestra la cantidad de superposición, en megabytes (MB) y porcentaje, asignada al ltro de
escritura basado en archivos. Si Estado actual está deshabilitado, la superposición asignada al DWF es siempre cero (0).
– Tamaño de superposición utilizado en la caché de DWF: muestra el tamaño de superposición, en megabytes (MB), asignado a la
caché del ltro de escritura basado en archivos de la sesión actual.
– Aviso 1 (%): muestra el valor de porcentaje de la caché del DWF en el que el usuario recibe un mensaje de advertencia de memoria
baja durante la sesión actual.
– Aviso 2 (%): muestra el valor de porcentaje de la caché del DWF en el que el usuario recibe un mensaje de advertencia de memoria
crítica.
• Conguración de la caché de DWF
– Tamaño de superposición que se utilizará como caché de DWF: muestra el tamaño, en MB, de superposición que se utilizará
como la caché del ltro de escritura basado en archivos en la siguiente sesión. Este valor debe estar en el intervalo de 256 MB a
32 GB. Existe una comprobación adicional para garantizar que este valor no supera el 50 % de la superposición total disponible.
• Conguración de advertencias de DWF
– Aviso 1 (%): muestra el valor de porcentaje de la caché del DWF en el que el usuario recibe un mensaje de advertencia de memoria
baja (valor predeterminado = 80, valor mínimo = 50 y valor máximo = 80).
– Aviso 2 (%): muestra el valor de porcentaje de la caché del DWF en el que el usuario recibe un mensaje de advertencia de memoria
crítica. Cuando el nivel de memoria supera el nivel de aviso 2, el sistema se reinicia automáticamente. (Valor predeterminado = 90;
valor mínimo = 55; valor máximo = 90).
• Habilitar DWF: le permite habilitar el ltro de escritura basado en archivos y le solicita que reinicie el dispositivo de cliente delgado Wyse
Software. Para guardar los cambios, reinicie el cliente ligero de software Wyse. Después de que se reinicie el sistema para habilitar el
Introducción
19

ltro de escritura basado en archivos, el ícono de estado del ltro de escritura basado en archivos situado en el área de noticación del
escritorio se vuelve verde.
• Deshabilitar DWF: le permite deshabilitar el ltro de escritura basado en archivos y le solicita que reinicie el cliente delgado Wyse
Software. Para guardar los cambios, reinicie el cliente ligero de software Wyse. Después de deshabilitar el ltro de escritura basado en
archivos, el ícono de estado del ltro de escritura basado en archivos situado en el área de noticación del escritorio se vuelve rojo; el
ltro de escritura basado en archivos permanece deshabilitado después de que se reinicie el sistema.
• Valores predeterminados: le permite restablecer el área de conguración de la caché del DWF y el área de conguración de
advertencias del DWF a sus valores predeterminados.
• Lista de exclusión de sesión actual
– Ruta del archivo/directorio: le permite agregar un archivo o directorio a la lista de exclusión o eliminarlo de ella para la siguiente
sesión. De esta forma se recupera la lista de archivos o directorios que se escriben durante la sesión actual y el título del panel se
muestra como Lista de exclusión de la sesión actual. En la siguiente sesión se recupera la lista de archivos o directorios que se
escriben durante la sesión siguiente y el título del panel se muestra como Lista de exclusión de la siguiente sesión. El sistema no
reinicia el cliente ligero de software Wyse y los cambios no se conrman hasta que un administrador reinicia el dispositivo de cliente
ligero de software Wyse manualmente.
NOTA: El ltro de escritura de Dell no admite el ltrado de registros.
Identifier GUID-EC9E605C-4A64-4C0A-9B81-57EB5DEAB90C
Status Translated
Utilidad de línea de comandos del ltro de escritura de Dell
La utilidad de línea de comandos del administrador del ltro de escritura de Dell (dwfmgr.exe) se puede utilizar para consultar y establecer la
conguración y los parámetros del ltro de escritura. Se admiten los siguientes comandos:
Tabla 4. Comandos del
ltro de escritura de Dell
Comandos del ltro de escritura de Dell Tarea
Dwfmgr.exe /displaycong Muestra la conguración
Dwfmgr.exe /get-current-session-status Proporciona información sobre el estado actual del ltro de escritura.
Dwfmgr.exe /get-next-session-status Proporciona información sobre el estado de la próxima sesión del ltro de escritura.
Dwfmgr.exe /enable Activa el ltro de escritura.
Dwfmgr.exe /disable Desactiva el ltro de escritura.
Dwfmgr.exe /addexclusion [ le_path **] Agrega exclusión de archivos
Dwfmgr.exe /removeexclusion [ le_path **] Elimina exclusión de archivos
Dwfmgr.exe /get - current -session-exclusions Proporciona información sobre exclusiones de la sesión actual del ltro de
escritura.
Dwfmgr.exe /get-next-session-exclusions Proporciona información sobre exclusiones de la próxima sesión del ltro de
escritura.
Dwfmgr.exe /get-overlay-folder Proporciona información sobre la carpeta de superposición del disco del ltro de
escritura.
Dwfmgr.exe /get-overlay-cong-size Proporciona información sobre el tamaño de conguración máximo de la
superposición del ltro de escritura.
Puede habilitar o deshabilitar el ltro de escritura de Dell mediante las secuencias de comandos por lotes de Wyse Management Suite a
continuación:
20
Introducción

Tabla 5. Secuencias de comandos por lotes para el ltro de escritura de Dell
Tarea Secuencias de comandos por lotes
Activar el ltro de escritura de Dell
@echo o
cd C:\Archivos de programa\Wyse\DWF
start dwfmgr.exe /enable
exit
Desactivar el ltro de escritura de Dell
@echo o
cd C:\Archivos de programa\Wyse\DWF
start dwfmgr.exe /disable
exit
Identifier GUID-656C8A5E-3A09-499E-BBEA-E2B2C786F77F
Status Translated
Utilidad NetXClean
NetXClean es una utilidad de limpieza que impide que la información externa se almacene en el disco local. Cuando varios usuarios tienen
derechos de inicio de sesión a un sistema, los perles almacenados localmente utilizan el espacio en disco. NetXClean se puede utilizar para
limpiar automáticamente directorios utilizados para almacenar información en caché de manera temporal. La limpieza se desencadena en el
inicio del servicio o en el cierre de sesión de usuario. Realiza la limpieza de manera invisible para el usuario y es totalmente congurable.
NetXClean es una utilidad de Windows creada para funcionar como un servicio. Es una utilidad independiente que utiliza un archivo de
conguración para determinar qué directorios y archivos se deben purgar, y qué perles no. La utilidad se puede congurar para lo siguiente:
• Eliminar cualquier cantidad de directorios y su contenido
• Eliminar únicamente el contenido de cualquier cantidad de directorios
• Eliminar cualquier cantidad de archivos declarada explícitamente
• Eliminar cualquier cantidad de archivos que coincida con nombres de archivo de caracteres comodín
• Abstenerse de limpiar cualquiera de los perles
• Abstenerse de limpiar cualquier cantidad de perles explícitamente declarados
• Abstenerse de limpiar cualquier cantidad de perles que haya usado más recientemente
• Realizar la limpieza de directorio en el evento de inicio del servicio, en el evento de cierre de sesión de usuario, o en ambos eventos.
• Realizar la limpieza de archivo en el evento de inicio del servicio, en el evento de cierre de sesión de usuario, o en ambos eventos.
• Realizar la limpieza de perl en el evento de inicio del servicio, en el evento de cierre de sesión de usuario, o en ambos eventos.
NetXClean no limpia los siguientes directorios o cualquier recurso principal a estos directorios:
• Directorio de Windows
• Directorio del sistema de Windows
• El directorio actual donde está instalado el servicio
NetXClean no elimina los siguientes perles:
• Administrador
Introducción
21

• skinnynt
• totalcontrol
• Default_User
• Default_user
• El perl del último usuario que inicia sesión
NOTA:
• Las selecciones de purga de NetXClean las implementa el fabricante y no se deben modicar sin la supervisión de este.
• La utilidad NetXClean no tiene ninguna dependencia en el Filtro de escritura unicado (UWF).
Identifier GUID-AD182544-6CEE-4D96-B19C-821E8BCD722A
Status Translated
Flujo de trabajo de la utilidad NetXClean en varios perles de usuario
La utilidad NetXClean le ayuda a limpiar los perles de usuario cuando tiene varios perles de usuario congurados en el sistema. Esto se
aplica en escenarios en los que inicia y cierra sesión en sus perles de usuario. Un escenario de uso típico es el siguiente:
1 Inicie sesión como administrador.
2 En netxclean.ini, especique los valores especícos de los perles que desea que ejecute la utilidad NetXClean.
La utilidad NetXClean tiene en cuenta estos valores después de cerrar e iniciar sesión en sus perles de usuario.
Si reinicia o lleva a cabo un reinicio completo del sistema, los valores especícos de perl no se tienen en cuenta, ya que la función de
la utilidad NetXClean en los perles de usuario no se aplica entre reinicios.
Para obtener más información, consulte la Base de conocimientos de Dell.
Identifier GUID-F457C6DA-55A8-47B7-AE18-06A4A131233B
Status Translated
Herramienta C-A-D
La herramienta C-A-D permite a los administradores asignar la combinación de teclas Ctrl+Alt+Supr de aplicaciones VDI para que aparezca
la pantalla de Ctrl+Alt+Supr de la aplicación VDI. Si la herramienta C-A-D está activada, puede utilizar la combinación de teclas Ctrl+Alt
+Supr para todas las aplicaciones VDI.
Las siguientes son las teclas asignadas para las diferentes aplicaciones VDI compatibles con la herramienta C-A-D:
• Citrix: Ctrl+F1
• VMware: Ctrl+Alt+Insert
• RDP: Ctrl+Alt+Fin
NOTA
: La herramienta C-A-D no funciona para XenDesktop en una sesión de Citrix, sino únicamente para las aplicaciones Citrix
XenApp.
La herramienta C-A-D está desactivada de forma predeterminada. Para activar la herramienta C-A-D, haga lo siguiente:
1 Inicie sesión como WyseAdmin.
2 Haga doble clic en la Aplicación de cliente ligero Dell.
3 Haga clic en Mapa CAD.
4 Seleccione la casilla de vericación Activar y haga clic en Aplicar.
22
Introducción

Identifier GUID-FD4060B3-F027-441A-A8AD-838814D633CA
Status Translated
Registrar el cliente ligero de software Wyse en Wyse
Management Suite
Registre el cliente ligero de software Wyse en Wyse Management Suite mediante cualquiera de los siguientes métodos:
• Registre manualmente a través de la interfaz de usuario que proporciona Wyse Device Agent (WDA) en el dispositivo.
• Registre automáticamente congurando los registros DNS SRV adecuados en el servidor de DNS.
• Registre automáticamente congurando las etiquetas de opciones adecuadas en el servidor de DHCP.
Identifier GUID-7A0D4F52-7201-478C-94E3-46F04DB17BF0
Status Translated
Registrar clientes ligeros de software Wyse a través de la interfaz de
usuario de Wyse Device Agent
Requisitos previos
Cree un grupo para registrar el cliente ligero de software Wyse en Wyse Management Suite. Para registrar clientes ligeros de software
Wyse a través de la interfaz de usuario de Wyse Device Agent, haga lo siguiente:
Pasos
1 Abra la aplicación Wyse Device Agent (WDA) en el cliente ligero de software Wyse.
Aparece la ventana Wyse Device Agent.
2 En la lista desplegable Servidor de administración, seleccione Wyse Management Suite.
3 Ingrese la dirección del servidor y el número de puerto en los campos correspondientes.
4 Ingrese el token de grupo. Para un inquilino único, el token de grupo es un paso opcional.
5 Haga clic Registrar.
Una vez nalizado el proceso de registro, aparece el mensaje Wyse Management Suite se registró.
Identifier GUID-FAD4C58C-D9EF-463F-A501-0A8EE209F186
Status Translated
Registrar clientes ligeros de software Wyse mediante el registro SRV de
DNS
El registro de dispositivos basado en DNS es compatible con el agente del dispositivo Wyse: 13.0 o versiones posteriores. Puede registrar los
dispositivos en el servidor de Wyse Management Suite si los campos de registros SRV de DNS se establecen con los valores válidos. En la
siguiente tabla se indican los valores válidos para los registros SRV de DNS:
Tabla 6.
Congurar el dispositivo mediante un registro SRV de DNS
URL/etiqueta Descripción
Nombre de registro: _WMS_MGMT
FQDN de registro: _WMS_MGMT._tcp. <Domainname>
Este registro señala la URL del servidor de Wyse Management
Suite. Por ejemplo, wmsserver.acme.com:443, donde
wmsserver.acme.com es el nombre de dominio completo del
servidor donde Wyse Management Suite se encuentra instalado.
Introducción 23

URL/etiqueta Descripción
Tipo de registro: SRV
NOTA: No utilice https:// en la URL del servidor, o el
cliente ligero no se registrará en Wyse Management Suite.
Nombre de registro: _WMS_MQTT
FQDN de registro: _WMS_MQTT._tcp. <Domainname>
Tipo de registro: SRV
Este registro dirige el dispositivo al servidor de noticación push de
Wyse Management Suite (PNS). Para una instalación de nube
privada, el dispositivo se dirige al servicio de MQTT en el servidor
de Wyse Management Suite. Por ejemplo,
wmsservername.domain.com:1883.
NOTA: MQTT es opcional para la versión más reciente de
Wyse Management Suite.
Para registrar sus dispositivos en la nube pública de Wyse
Management Suite, el dispositivo debe señalar los servidores de
PNS (MQTT) en la nube pública. Por ejemplo:
EE. UU.1: us1-pns.wysemanagementsuite.com
UE1: eu1-pns.wysemanagementsuite.com
Nombre de registro: _WMS_CAVALIDATION
FQDN de registro: _WMS_CAVALIDATION._tcp. <Domainname>
Tipo de registro: TEXTO
Este registro es necesario si Wyse Management Suite se encuentra
instalada en el sistema en su nube privada. No agregue este registro
opcional si registra sus dispositivos con Wyse Management Suite en
la nube pública.
Ingrese Verdadero si importó los certicados de SSL desde una
entidad emisora conocida para la comunicación https entre el
cliente y servidor de Wyse Management Suite.
Ingrese Falso si no importó los certicados de SSL desde una
entidad emisora reconocida para la comunicación https entre el
cliente y servidor de Wyse Management Suite.
NOTA: Validación de CA es opcional para la versión más
reciente de Wyse Management Suite.
Identifier GUID-C7F5AD7E-E1C7-43F6-80B1-D73045250D4A
Status Translated
Registrar dispositivos mediante etiquetas de opciones de DHCP
Puede registrar los dispositivos utilizando las siguientes etiquetas de opciones de DHCP:
Tabla 7. Registrar un dispositivo mediante etiquetas de opciones de DHCP
Etiqueta de opciones Descripción
Nombre: WMS
Tipo de dato: cadena
Código: 165
Descripción: FQDN de servidor de WMS
Esta etiqueta señala la URL del servidor de Wyse Management Suite. Por ejemplo,
wmsserver.acme.com:443, donde wmsserver.acme.com es el nombre de dominio
completo del servidor donde Wyse Management Suite se encuentra instalado.
NOTA: No utilice https:// en la URL del servidor, o el cliente ligero no se
registrará en Wyse Management Suite.
Nombre: MQTT
Tipo de dato: cadena
Código: 166
Esta etiqueta dirige el dispositivo al servidor de noticación push de Wyse
Management Suite (PNS). Para una instalación de nube privada, el dispositivo se
dirige al servicio de MQTT en el servidor de Wyse Management Suite. Por ejemplo,
wmsservername.domain.com:1883.
24 Introducción

Etiqueta de opciones Descripción
Descripción: servidor de MQTT Para registrar sus dispositivos en la nube pública de Wyse Management Suite, el
dispositivo debe señalar los servidores de PNS (MQTT) en la nube pública. Por
ejemplo:
EE. UU.1: us1-pns.wysemanagementsuite.com
UE1: eu1-pns.wysemanagementsuite.com
Nombre: Validación de CA
Tipo de dato: cadena
Código: 167
Descripción: Validación de la entidad emisora de
certicados
Esta etiqueta se requiere si Wyse Management Suite se encuentra instalada en el
sistema en su nube privada. No agregue esta etiqueta de opciones si desea registrar
sus dispositivos con Wyse Management Suite en la nube pública.
Ingrese Verdadero si importó los certicados de SSL desde una entidad emisora
conocida para la comunicación https entre el cliente y servidor de Wyse Management
Suite.
Ingrese Falso si no importó los certicados de SSL desde una entidad emisora
reconocida para la comunicación https entre el cliente y servidor de Wyse
Management Suite.
Introducción 25

Identifier GUID-18A325F0-8BB3-4B9D-9847-52E8CC3190A3
Status In Translation
Congurar el cliente delgado Wyse Software
En esta sección, se explican las siguientes conguraciones:
• Congurar VMware Horizon Client. Consulte Utilizar VMware Horizon Client para conectarse a un escritorio virtual
• Congurar Citrix Receiver. Consulte Congurar las sesiones de servidor de Citrix Receiver
• Congurar las conexiones a Escritorio remoto. Consulte Congurar los servicios de sesión de conexión a Escritorio remoto
• Congurar mediante Wyse Management Suite. Consulte Congurar el cliente delgado de Wyse Software mediante Wyse Management
Suite
• Congurar el tamaño del disco RAM. Consulte Congurar el tamaño del disco RAM.
• Conguración de Wyse Easy Setup. Consulte Wyse Easy Setup
Temas:
• Utilizar VMware Horizon Client para conectarse a un escritorio virtual
• Conguración de los servicios de sesión de Citrix Receiver
• Congurar los servicios de sesión de conexión remota a equipo de escritorio
• Congurar el cliente delgado Wyse Software mediante Wyse Management Suite
• Congurar el tamaño del disco RAM
• Conguración dinámica de RAMDisk según el estado del ltro de escritura
• Archivo de paginación
Identifier GUID-9953D642-7BE7-4B74-8EB5-4311943762D8
Status Translated
Utilizar VMware Horizon Client para conectarse a un
escritorio virtual
VMware Horizon Client es una aplicación de software instalada localmente que se comunica entre View Connection Server y el sistema
operativo del cliente ligero. Proporciona acceso a escritorios virtuales alojados de forma centralizada de sus clientes ligeros. Los servicios de
sesión de VMware pueden estar disponibles en la red después de instalar VMware Horizon 6. Ofrece a los usuarios nales aplicaciones y
escritorios virtualizados o alojados a través de una sola plataforma. Para conectarse a un escritorio virtual, utilice la ventana Cliente
VMware Horizon.
Acerca de esta tarea
Para abrir y utilizar la ventana VMware Horizon Client, haga lo siguiente:
Pasos
1 Inicie sesión como usuario o administrador.
2 Acceda a la ventana VMware Horizon Client utilizando una de las opciones siguientes:
• En el menú Inicio, haga clic en VMware VMware Horizon Client.
• Haga doble clic en el ícono de VMware Horizon Client en el escritorio.
Aparece la ventana VMware Horizon Client.
5
26 Congurar el cliente delgado Wyse Software

3 En la ventana VMware Horizon Client, utilice las indicaciones siguientes:
a Para agregar una nueva conexión de servidor, haga clic en la opción Nuevo servidor o haga doble clic en el ícono Agregar
servidor en la ventana VMware Horizon Client.
Aparece el cuadro de diálogo VMware Horizon Client.
b En el cuadro de diálogo Cliente VMware Horizon, escriba un nombre de host o una dirección IP de un servidor de conexión de
VMware Horizon en el cuadro de servidor de conexión.
c Haga clic en Conectar.
d En el cuadro de diálogo Inicio de sesión, introduzca el nombre de usuario y la contraseña de inicio de sesión en los cuadros
correspondientes.
e En la lista desplegable Dominio, seleccione el dominio en el que se encuentra el servidor.
f Haga clic en Inicio de sesión.
El cliente VMware Horizon se conecta al escritorio seleccionado. Después de establecer la conexión, aparece la lista de
escritorios publicados.
g Haga clic con el botón derecho del ratón en el ícono de la aplicación o el escritorio en particular, y luego haga clic en Iniciar para
conectarse a esa aplicación o ese escritorio.
Para obtener más información sobre VMware Horizon Client, consulte www.vmware.com.
NOTA:
Modo de comprobación de certicados: el modo de comprobación de certicados determina cómo actúa el cliente cuando
no puede comprobar que su conexión al servidor es segura. Dell recomienda no cambiar esta conguración a menos que el
administrador del sistema indique lo contrario.
Para acceder al modo de comprobación de certicados, haga clic en el icono de la esquina superior derecha de la ventana y, a
continuación, haga clic en Congurar SSL en la lista desplegable. En el cuadro de diálogo Conguración SSL de VMware
Horizon Client, seleccione cualquiera de las opciones siguientes de acuerdo a sus requisitos:
• No conectarse nunca a servidores que no sean de conanza
• Advertir antes de conectarse a servidores que no sean de conanza
• No vericar los certicados de identidad de los servidores
Identifier GUID-13F26104-53AA-475D-9F82-4786FD82D615
Status Translated
Conguración de los servicios de sesión de Citrix
Receiver
Citrix Receiver es una tecnología informática basada en servidor que separa la lógica de una aplicación de su interfaz de usuario. El software
de cliente Citrix Receiver instalado en el dispositivo de cliente ligero permite al usuario interactuar con la interfaz gráca de usuario de la
aplicación, mientras que todos los procesos de la aplicación se ejecutan en el servidor.
Acerca de esta tarea
Para congurar una sesión de Citrix Receiver, haga lo siguiente:
Pasos
1 Inicie sesión como administrador.
2 Acceda al servidor Citrix a través de una de las siguientes opciones:
• En el menú Inicio, haga clic en Citrix Receiver.
• Haga doble clic en el icono de Citrix Receiver en el escritorio.
Después de iniciar sesión en el servidor Citrix, aparece la ventana Agregar cuenta.
3 En la ventana Agregar cuenta, ingrese la dirección IP del servidor.
4 Haga clic en Siguiente.
• Para conexiones seguras, ingrese el nombre de dominio completo (FQDN).
Congurar
el cliente delgado Wyse Software 27

• Para conexiones no seguras, introduzca la dirección IP.
5 Ingrese las credenciales de usuario, y haga clic en Iniciar sesión.
Puede agregar una cuenta proporcionando la dirección IP y puede ver los detalles de Citrix Receiver.
6 Haga clic en Sí, y luego haga clic en Siguiente.
Se muestra el escritorio virtual de Citrix Receiver.
7
En la ventana Escritorio virtual, vaya a Agregar aplicaciones (+) > Todas las aplicaciones.
Puede seleccionar o eliminar la casilla de aplicaciones. Las aplicaciones seleccionadas se muestran en el escritorio virtual.
8 En el escritorio virtual, haga clic en Conguración para actualizar, agregar o eliminar la cuenta de servidor y cerrar sesión.
Identifier GUID-41328E63-1B38-460C-9F3C-AC89A5D7C2AE
Status Translated
Congurar los servicios de sesión de conexión remota
a equipo de escritorio
Requisitos previos
La conexión a Escritorio remoto es un protocolo de red que ofrece una interfaz gráca para conectarse a otro equipo a través de una
conexión de red.
Pasos
1 Inicie sesión como usuario o administrador.
2 En el menú Inicio, haga clic en Conexión a Escritorio remoto o haga doble clic en el ícono Conexión a Escritorio remoto en el
escritorio.
Se muestra la ventana Conexión a escritorio remoto.
3 En el cuadro Equipo, especique el nombre de equipo o dominio.
4 Para ver las opciones de conguración avanzada, haga clic en Mostrar opciones.
a En la pestaña General, puede ingresar las credenciales de inicio de sesión, editar o abrir una conexión RDP existente, o guardar un
nuevo archivo de conexión RDP.
b En la pestaña Pantalla, puede administrar la pantalla y la calidad de color de su escritorio remoto.
• Mueva el control deslizante para aumentar o reducir el tamaño de su escritorio remoto. Para utilizar la pantalla completa,
mueva el control deslizante el máximo hacia la derecha.
• Seleccione la calidad de color que preera para su escritorio remoto en la lista desplegable.
• Seleccione o desactive la casilla Mostrar la barra de conexión cuando use la pantalla completa para mostrar u ocultar la
barra de conexión en el modo de pantalla completa.
c En la pestaña Recursos locales, puede congurar los dispositivos de audio, el teclado y los dispositivos y recursos locales de su
escritorio remoto.
• En la sección Audio remoto, haga clic en Conguración para ver las opciones de conguración de audio avanzada.
• En la sección Teclado, seleccione cuándo y dónde aplicar las combinaciones de teclado.
• En la sección Dispositivos y recursos locales, seleccione los dispositivos y recursos que desea utilizar en su sesión remota.
Haga clic en Más para ver más opciones.
d En la pestaña Rendimiento, puede optimizar el rendimiento de su sesión remota en función de la calidad de conexión.
NOTA
:
Si observa que la caché del Filtro de escritura unicado está llena, puede deshabilitar el almacenamiento en caché
de mapas de bits en la pestaña Experiencia después de hacer clic en Mostrar opciones en la ventana.
e En la pestaña Opciones avanzadas, puede seleccionar la acción que se realizará cuando falle la autenticación del servidor y
congurar los ajustes de conexión a través de puerta de enlace remota.
5 Haga clic en Conectar.
28
Congurar el cliente delgado Wyse Software

6 Para conectarse a la sesión remota, ingrese las credenciales de inicio de sesión en el cuadro de diálogo Seguridad.
El escritorio remoto se muestra con la barra de conexión en la parte superior si selecciona la opción Mostrar barra de conexión.
Identifier GUID-656F1F5B-C31E-41E7-AC11-72DFB8220112
Status In Translation
Congurar el cliente delgado Wyse Software mediante
Wyse Management Suite
Puede congurar el cliente delgado Wyse Software mediante Wyse Management Suite 1.3 y versiones posteriores cuando el dispositivo se
convierte en un cliente delgado mediante Wyse Converter for PCs. Para congurar el cliente delgado Wyse Software, el dispositivo debe
estar registrado en Wyse Management Suite.
1 Inicie sesión en la consola de Wyse Management Suite.
2 Haga clic en Grupos y conguraciones en el panel.
3 Seleccione un grupo y haga clic en Editar políticas.
4 Haga clic en Cliente delgado Wyse Software.
Aparece la página Client delgado Wyse Software.
5 Después de congurar las opciones, haga clic en Guardar y publicar.
Para obtener más información sobre cómo registrar clientes delgados Wyse Software y congurar los ajustes de la política mediante Wyse
Management Suite, consulte la Wyse Management Suite 1.3 and later version Administrator’s Guide (Guía del administrador de Wyse
Management Suite 1.3 y versiones posteriores) en dell.com/support/manuals.
Identifier GUID-E953D11F-B166-4560-BE92-E9780DCC0854
Status Translated
Congurar el tamaño del disco RAM
Acerca de esta tarea
El disco RAM es un espacio de memoria volátil que se utiliza para el almacenamiento temporal de datos.
Los siguientes elementos se almacenan típicamente en el disco RAM:
• Caché de páginas web del explorador
• Historial del explorador
• Cookies del explorador
• Caché del explorador
• Archivos temporales de Internet
• Cola de impresión
• Archivos temporales del usuario/sistema
Para congurar el tamaño del disco RAM, haga lo siguiente:
Pasos
1 Inicie sesión como administrador.
2 Vaya a Inicio > Aplicación de cliente ligero de Dell.
Aparece la ventana Aplicación de cliente ligero de Dell.
3 En la barra de navegación izquierda, haga clic en Disco RAM.
Congurar
el cliente delgado Wyse Software 29

4 En el campo Tamaño del disco RAM, escriba o seleccione el tamaño del disco RAM que desea congurar y luego haga clic en Aplicar.
Si cambia el tamaño del disco RAM, se le solicitará que reinicie el sistema para que se apliquen los cambios.
NOTA:
Para guardar la información de forma permanente, desactive el Filtro de escritura unicado (UWF). Para obtener más
información, consulte Antes de congurar sus clientes ligeros de software Wyse.
Identifier GUID-06E80B5C-C347-4E0E-A86E-82F68EE34F8B
Status Translated
Conguración dinámica de RAMDisk según el estado
del ltro de escritura
La aplicación RAMDiskSize aplicación supervisa y determina el tamaño del disco RAM según el estado del ltro de escritura. Cuando el ltro
de escritura está encendido, el tamaño del disco RAM se establece en 100 MB. Si la RAM del sistema es menor que 4 GB y el ltro de
escritura está apagado, el tamaño del disco RAM se establece en 100 MB y el archivo temporal del sistema se redirige a C:\Windows\Temp.
El sistema operativo Windows 7 de 32 bits solo admite 4 GB de RAM SKU. La RAM del sistema establecida en un valor mayor que 4 GB se
considera solamente como 4 GB. Si la RAM del sistema es mayor o igual que 4 GB, el tamaño del disco RAM se establece en 2 GB.
Identifier GUID-581598A8-7DCB-42F2-B466-10FB2D970A9D
Status Translated
Archivo de paginación
Un archivo de paginación es una parte reservada de un disco duro que se utiliza como una extensión de la memoria de acceso aleatorio
(RAM) de los archivos en la RAM.
En Wyse Converter for PCs 2.0, se crea un volumen independiente de 2 GB de tamaño para el archivo de paginación. La superposición del
ltro de escritura unicado está congurada en el disco. Microsoft no admite el archivo de paginación en el volumen protegido contra
escritura. El archivo de paginación se crea en un volumen (unidad) independiente durante una nueva instalación o una actualización de
Wyse Converter for PCs 2.0. Todos los ajustes del archivo de paginación se conservan y se restauran después de la desinstalación de Wyse
Converter for PCs 2.0. El archivo de paginación admite el ltro de escritura de Dell y el ltro de escritura unicado de Microsoft para
mejorar el rendimiento del sistema. Asimismo, el ltro de escritura de Dell no admite el archivo de paginación en la superposición del disco.
Se crea un volumen distinto para el archivo de paginación según los criterios básicos a continuación:
• El tamaño del disco disponible debe ser mayor que el 75 % del tamaño total del disco RAM.
• La RAM total debe ser menor que 8 GB.
• El volumen reducido debe estar disponible.
Si los criterios básicos no se cumplen, no se creará la unidad del archivo de paginación. Además, la unidad del archivo de paginación no se
crea en Windows 10 Pro, ya que el ltro de escritura de Microsoft no está disponible en Windows 10 Pro.
30
Congurar el cliente delgado Wyse Software

Identifier GUID-F6D77D8D-E3BC-48D2-ABAB-DF45B5A68C2E
Status In Translation
Introducción a Wyse Easy Setup
Wyse Easy Setup permite que los administradores implementen conguraciones de forma rápida y sencilla en dispositivos con Wyse Easy
Converter for PC. Wyse Easy Setup se puede instalar como parte de la instalación de Wyse Converter for PCs 2.0.
Wyse Easy Setup le permite:
• Crear un cliente dedicado centrado en navegador congurando los ajustes de Internet Explorer.
• Congurar varias conexiones de intermediador como Citrix, VMware y el Protocolo de escritorio remoto (RDP).
• Congure un dispositivo para crear una aplicación dedicada a una determinada actividad comercial.
Puede congurar el modo quiosco para bloquear un dispositivo Windows a n de evitar que los usuarios accedan a las funciones o
características del dispositivo fuera del modo quiosco. También puede personalizar la interfaz de kiosco para activar o desactivar el acceso
del usuario a conguraciones especícas.
NOTA
:
• Wyse Easy Setup funciona como un paquete con Wyse Converter for PCs 2.0.
• Las conguraciones en clientes delgados Wyse Software mediante Wyse Easy Setup solo se aplican a la cuenta de WyseUser. Esta
función no es compatible con las cuentas de dominio en el modo KIOSK.
Identifier GUID-FEAEBA64-B1B1-45AC-B967-427813D2AB01
Status Translated
Características clave
A continuación, se enumeran las funciones clave de Wyse Easy Setup:
• Aprovisionamiento a n de crear una experiencia especializada y controlada para los usuarios en la forma de un shell personalizado de
Wyse Easy Setup. Esto evita que los usuarios accedan a funciones o características en el dispositivo fuera del shell.
• Acceso restringido al panel de control
• Una interfaz para iniciar aplicaciones y la infraestructura de escritorios virtuales (VDI).
• Aprovisionamiento para agregar e iniciar la aplicación personalizada.
• Aprovisionamiento a n de agregar un fondo y un logotipo personalizados del fabricante de equipo original (OEM) para el shell
personalizado de Wyse Easy Setup.
• Compatibilidad con funciones personalizadas, como controlar el comportamiento de la aplicación al salir de conexiones y aplicaciones
VDI.
• Barra de tareas y menú Inicio del shell personalizados
• Una interfaz para congurar las conexiones, las aplicaciones y los ajustes de WyseEasyShell mediante la aplicación de administración
Wyse Easy Setup.
• Aprovisionamiento para congurar un escritorio personalizado mediante la interfaz del usuario administrador local o Wyse Management
Suite.
6
Introducción a Wyse Easy Setup 31

• Aprovisionamiento para seleccionar teclados de varios idiomas en el shell de Wyse Easy Setup congurando Wyse Easy Setup con Wyse
Management Suite.
• Compatibilidad con tarjetas inteligentes
• Compatibilidad con varios idiomas para la interfaz de usuario del administrador y shell de Wyse Easy Setup
32 Introducción a Wyse Easy Setup

Identifier GUID-49CF8DB4-A26D-443E-8DCC-EE593FE65463
Status In Translation
Matriz de compatibilidad de Wyse Easy Setup
En la siguiente tabla, se enumeran los sistemas operativos y los clientes delgados Dell Wyse, los tipos de conexión y las aplicaciones
admitidas por Wyse Easy Setup:
Tabla 8. Matriz de compatibilidad
Entidad Lista de compatibilidad
Sistemas operativos compatibles con Wyse Converter for PCs
• Microsoft Windows 7 de 32 bits y 64 bits: Service Pack 1 y
versión posterior
• Microsoft Windows 10 Enterprise de 64 bits
• Microsoft Windows 10 Professional 64 bits
Idiomas compatibles: interfaz de usuario del administrador y shell de
Wyse Easy Setup
• Inglés
• Italiano
• Francés
• Alemán
• Español
• Chino simplicado
• Chino tradicional
• Francés canadiense
• Coreano
• Portugués brasileño
• Japonés
Tipos de conexión
• Protocolo de escritorio remoto
• Conexión Citrix
• Conexión VMware Horizon View
Aplicaciones personalizadas: predeterminado
• Internet Explorer
• Calculadora
• Bloc de notas
Aplicaciones
Todas las aplicaciones de escritorio tradicionales compatibles con
los sistemas operativos son compatibles con Wyse Easy Setup.
Wyse Easy Setup no es compatible con aplicaciones de la Tienda
Windows.
7
Matriz de compatibilidad de Wyse Easy Setup 33

Identifier GUID-9655F5DC-8EC8-43D8-A7AC-4820E883532D
Status Translated
Acceder a Wyse Easy Setup
Puede acceder a Wyse Easy Setup mediante cualquiera de los siguientes métodos:
• Usando una cuenta de administrador:
a Inicie sesión como administrador.
b Vaya a Inicio Wyse > WyseEasySetupAdmin.
• Usando una cuenta de usuario:
a Inicie sesión como usuario.
b Vaya a Inicio Wyse > WyseEasySetupAdmin.
Aparece la ventana Control de cuentas de usuario.
c Ingrese la contraseña del administrador y haga clic en Sí.
NOTA
: Para congurar el shell de Wyse Easy Setup en clientes delgados que se ejecutan en el sistema operativo Windows
7, vaya a Inicio Todos los programas Wyse > WyseEasySetupAdmin e ingrese el nombre de usuario y la contraseña.
• Usando el shell de usuario de Wyse Easy Setup en el modo quiosco:
a Si el Acceso de administrador está habilitado, vaya a Inicio Acceso de administrador.
Aparece la ventana Control de cuentas de usuario.
b Ingrese la contraseña del administrador y haga clic en Sí.
8
34 Acceder a Wyse Easy Setup

Identifier GUID-D561C7F6-6242-4C5B-BCF0-9D26EBF8F49B
Status In Translation
Congurar Wyse Easy Setup
Puede congurar Wyse Easy Setup mediante cualquiera de los siguientes métodos:
• Wyse Management Suite 1.3 y versiones posteriores
• Interfaz del usuario administrador local
NOTA: El ltro de escritura debe estar habilitado para congurar Wyse Easy Setup (no se aplica al sistema operativo Windows 10
Professional).
La conguración de Wyse Easy Setup implica las siguientes tareas:
• Congurar conexiones y aplicaciones: consulte Conguración de conexiones y aplicaciones.
• Congurar ajustes de usuario: consulte Conguración de ajustes de usuario.
• Congurar ajustes de interfaz del usuario: consulte Conguración de ajustes de interfaz del usuario.
También puede congurar Wyse Easy Setup mediante Wyse Management Suite 1.3 y versiones posteriores. Para obtener más información,
consulte la Wyse Management Suite Administrator’s guide (Guía del administrador de Wyse Management Suite) en https://
www.support.dell.com/manuals.
NOTA
: Si el dispositivo está registrado en Wyse Management Suite, se deshabilitará la interfaz del usuario del administrador de
Wyse Easy Setup.
Temas:
• Conguración de conexiones y aplicaciones
• Conguración del usuario
• Conguración de interfaz del usuario
Identifier GUID-AB3F8869-CDAB-4F69-BBB3-3D4E6130343D
Status Translated
Conguración de conexiones y aplicaciones
Acerca de esta tarea
En la sección Conexiones y aplicaciones de Wyse Easy Setup, podrá agregar y congurar conexiones y aplicaciones para un usuario.
Pasos
1 Haga clic en el icono + en la sección Conexiones y aplicaciones.
Aparecerá el cuadro de diálogo Aplicaciones/conexiones disponibles para agregar.
De forma predeterminada, se encuentran disponibles las siguientes opciones:
• RDP
• Citrix
9
Congurar Wyse Easy Setup 35

• VMware Horizon View (Vista de VMware Horizon)
• Navegador
• Calculadora
• Bloc de notas
NOTA: Para agregar manualmente una aplicación, vaya a la aplicación y haga clic en Importar.
2
Haga clic en la aplicación o conexión que desea agregar y congurar.
3 Haga clic en Save (Guardar).
La aplicación o conexión congurada se muestra en la sección Conexiones y aplicaciones.
4 Haga clic en Aplicar.
NOTA: Puede agregar un máximo de 18 conexiones y aplicaciones en el shell de Wyse Easy Setup.
Identifier GUID-6D486243-3A04-4AEC-850F-C13D4CB2B806
Status Translated
Conguración del usuario
La sección Conguración del usuario le permite congurar la conguración especíca del sistema para los usuarios. En esta sección se
encuentran las siguientes opciones:
Tabla 9. Sistema
Opción Descripción
Región/idioma Permite que el usuario pueda acceder a la opción de región e idioma
en el panel de control.
Fecha y hora Le permite al usuario acceder a la opción de fecha y hora en el
panel de control.
Pantalla Le permite al usuario acceder a la opción de pantalla en el panel de
control.
Wi-Fi Le permite al usuario acceder a la opción de red en el panel de
control.
Sonido Le permite al usuario acceder a la opción de sonido en el panel de
control.
Facilidad de acceso Le permite al usuario acceder a la opción de facilidad de acceso en
el panel de control.
Tabla 10. Periféricos
Opción Descripción
Mouse Le permite al usuario acceder a la opción de mouse en el panel de
control.
Teclado Le permite al usuario acceder a la opción de teclado en el panel de
control.
36 Congurar Wyse Easy Setup

Identifier GUID-7398BD07-F1F1-4C48-87F1-98E71D96A623
Status Translated
Conguración de interfaz del usuario
En la sección Interfaz del usuario, podrá congurar la barra de tareas y el menú Inicio. También puede personalizar el fondo y el logotipo en
el shell del usuario. En la sección Interfaz del usuario se encuentran las siguientes opciones:
Tabla 11. Modo quiosco
Opción Descripción
Mostrar el modo quiosco Si el modo quisco está activo, se mostrará el shell de Wyse Easy
Setup y los usuarios podrán acceder a la interfaz Windows
tradicional, como el escritorio y la barra de tareas.
NOTA: Si el modo quisco está desactivado, solo se
mostrarán las conguraciones de conexiones pantalla
RDP, Citrix y VMware Horizon View en el escritorio de
Windows.
Acción de salida: aplicación Le permite seleccionar las acciones que se realizarán cuando un
usuario cierra una aplicación.
NOTA:
La acción de salida está activa si se activa Mostrar el modo
quiosco y si una sola aplicación o conexión está congurada.
Tarjeta inteligente durante la extracción Le permite seleccionar las acciones que se realizarán cuando se
extrae una tarjeta inteligente.
NOTA:
• Esta opción solo está activa si se activa Mostrar el modo
quiosco.
• Cuando congure que el dispositivo permanezca
desbloqueado y quite la tarjeta inteligente, se
desconectará del escritorio del cliente.
Tabla 12. Personalización
Opción Descripción
Fondo Permite que el usuario establezca un fondo personalizado.
Para establecer un fondo personalizado, haga clic en Cambiar y
seleccione el fondo que necesite. Si no desea ningún fondo,
seleccione la imagen en <se agregará en la próxima versión
preliminar>.
Logotipo
Permite que el usuario agregue un logotipo personalizado en lugar
del logotipo predeterminado de Dell.
Para establecer un logotipo personalizado en el fondo, haga clic en
Cambiar y busque el logotipo requerido en la unidad local. Si no
desea ningún logotipo, seleccione la imagen en <unidad C>
\Program Files\Wyse\WyseEasySetup\Help\Images\NoLogo.png.
Congurar Wyse Easy Setup 37

Tabla 13. Barra de tareas
Opción Descripción
Fecha y hora Permite que el usuario establezca la opción de fecha y hora en el
shell de Wyse Easy Setup o en el escritorio personalizado.
Sonido Permite que el usuario establezca los parámetros de sonido en el
shell de Wyse Easy Setup o en el escritorio personalizado.
Estado de la red Permite que el usuario vea la opción de red en el shell de Wyse Easy
Setup o en el escritorio personalizado.
Teclado táctil Permite que el usuario vea el teclado táctil en el shell de Wyse Easy
Setup o en el escritorio personalizado.
Diseño de teclado Permite que el usuario seleccione teclados de varios idiomas en el
shell de Wyse Easy Setup. Puede seleccionar teclados de varios
idiomas en el Panel de control del shell de Wyse Easy Setup.
Tabla 14. Menú de inicio
Opción Descripción
Modo de administrador Permite que el usuario pueda acceder en modo de administrador en
el shell de Wyse Easy Setup o en el escritorio personalizado.
Permitir apagado Permite al usuario apagar el sistema en el shell de Wyse Easy Setup
o en el escritorio personalizado.
Permitir reinicio Permite al usuario reiniciar el sistema en el shell de Wyse Easy
Setup o en el escritorio personalizado.
Permitir cierre de sesión Permite al usuario cerrar la sesión del sistema en el shell de Wyse
Easy Setup o en el escritorio personalizado.
38 Congurar Wyse Easy Setup

Identifier GUID-C6A6D4FA-D3B1-4D06-8ED8-1597915CE079
Status Translated
Implementación de la conguración de
Wyse Easy Setup
Puede implementar una conguración en varios dispositivos mediante los métodos a continuación:
• Mediante la interfaz de usuario de Dell Wyse Easy Setup Admin.
• Mediante Wyse Management Suite
Temas:
• Implementación de una conguración mediante la interfaz de usuario de Wyse Easy Setup Admin
• Implementar una conguración mediante Wyse Management Suite
Identifier GUID-86B4644F-DC95-4C3F-B049-D7B4D778ED8F
Status In Translation
Implementación de una conguración mediante la
interfaz de usuario de Wyse Easy Setup Admin
Requisitos previos
Antes de implementar una conguración, asegúrese de que el dispositivo no esté registrado en Wyse Management Suite. Si el dispositivo
está registrado en Wyse Management Suite, se deshabilitará la interfaz del usuario del administrador de Wyse Easy Setup y se mostrará un
mensaje de error.
Pasos
1 Congure los ajustes mediante WyseEasySetupAdmin: consulte Congurar Wyse Easy Setup.
2 Haga clic en el icono de exportación.
3 Guarde la conguración como un archivo JSON o de conguración en una unidad local o una ubicación compartida.
4 Copie el archivo de conguración en el dispositivo de destino.
5 Inicie WyseEasySetupAdmin: consulte Acceder a Wyse Easy Setup.
6 Haga clic en el icono de importación y, luego, en Aplicar.
La conguración se implementará en el dispositivo de destino.
Identifier GUID-7D0142A0-C1E0-4DE8-894F-06A74A474345
Status In Translation
Implementar una conguración mediante Wyse
Management Suite
Requisitos previos
Antes de implementar una conguración, asegúrese de que el dispositivo esté registrado en Wyse Management Suite.
10
Implementación de la conguración de Wyse Easy Setup 39

Pasos
1 Inicie sesión en la consola de Wyse Management Suite.
2 Haga clic en Grupos y conguración.
3 Seleccione un grupo y haga clic en Editar políticas.
4 Haga clic en Cliente delgado Wyse Software.
5 Haga clic en Wyse Easy Setup.
6 Después de congurar las opciones, haga clic en Guardar y publicar.
NOTA:
• Si el dispositivo está registrado en Wyse Management Suite, se descartarán todas las conguraciones locales
implementadas mediante el shell del administrador de Wyse Easy Setup. Se aplicarán las conguraciones remotas
implementadas utilizando Wyse Management Suite.
• Si el dispositivo no está registrado en Wyse Management Suite, se descartarán las conguraciones implementadas
mediante Wyse Management Suite. Se aplicarán las conguraciones locales implementadas utilizando el shell de
administrador de Wyse Easy Setup.
Para obtener más información, consulte la Wyse Management Suite Administrator’s Guide (Guía del administrador de Wyse
Management Suite) en support.dell.com/manuals.
40 Implementación de la conguración de Wyse Easy Setup

Identifier GUID-184FCF91-6142-4A87-9E18-09F375551B69
Status In Translation
Sugerencias y prácticas recomendadas para Wyse
Easy Setup
En esta sección, se proporciona información acerca de prácticas recomendadas y sugerencias que lo ayudarán a trabajar con ecacia en
Wyse Easy Setup.
• La conguración de resolución disponible en las opciones de conexión ICA y RDP no es una indicación de la presencia la pantalla de
destino. Dell recomienda que utilice la conguración predeterminada de resolución del escritorio: pantalla completa.
• Para utilizar redirección de USB con una conexión RDP, si el cliente VMware Horizon View está instalado, desactive el servicio USB de
VMware Horizon View antes de conectarse a una sesión RDP.
• Dell recomienda que establezca la resolución de pantalla del shell de Wyse Easy Setup en 1280 x 800.
• Requiere acceso de lectura y escritura a una carpeta cuando exporte o importe un archivo de conguración durante la conguración de
Wyse Easy Setup.
• Asegúrese de que las aplicaciones que agregue como parte del archivo de conguración no tengan restricciones de permisos.
• Puede ejecutar Wyse Easy Setup de forma remota si importa la aplicación desde una ubicación de red o de forma local.
• Si no desea ningún logotipo en el fondo del shell de Wyse Easy Setup, seleccione la imagen en <unidad C>\Program Files\Wyse
\WyseEasySetup\Help\Images\NoLogo.png.
11
Sugerencias y prácticas recomendadas para Wyse Easy Setup 41

Identifier GUID-594B70E4-8587-4DEB-BF2E-C6DD7119DDDA
Status Translated
Licencia de Wyse Converter for PCs
Wyse Converter for PCs viene con una licencia de prueba predeterminada de 45 días. Puede utilizar la versión de prueba para convertir una
computadora en una experiencia similar a la de un cliente ligero, probar la funcionalidad de bloqueo y utilizar Wyse Management Suite para
congurar el cliente ligero de software Wyse. El período de prueba de 45 días se inicia desde la fecha en que Wyse Converter for PCs se
instala en la computadora. Recibirá un correo electrónico con instrucciones para descargar Wyse Converter for PCs y Wyse Management
Suite cuando se registre para obtener Wyse Converter for PCs. También recibirá información sobre cómo obtener la clave de licencia.
NOTA: Durante el período de prueba, puede registrar y administrar 25 dispositivos en un momento determinado.
Después de que el período de prueba naliza, sucede lo siguiente:
• No es posible realizar actualizaciones a través del servidor de Wyse Management Suite.
• Un administrador puede continuar administrando dispositivos existentes utilizando el servidor en las instalaciones de Wyse Management
Suite.
• No se puede agregar un nuevo cliente ligero de software Wyse en Wyse Management Suite.
Después de que Wyse Device Agent se comunica con el servidor de Wyse Management Suite, se importa la información de licencia
actualizada y se actualiza el almacenamiento local.
Después de que hayan transcurrido 45 días, puede continuar utilizando Wyse Converter for PCs importando o actualizando la licencia de
Wyse Management Suite; consulte Importar y actualizar la licencia de Wyse Management Suite
Identifier GUID-17966B32-633B-4BBB-AC37-9B4AF10E0DD0
Status In Translation
Importar y actualizar la licencia de Wyse Management
Suite
Para importar una licencia de Wyse Management Suite a una nube privada, realice cualquiera de las acciones siguientes:
• Método 1
a Inicie sesión en el servidor de nube privada de Wyse Management Suite.
b Vaya a Administración de portal > Cuenta > Suscripción > Importar licencia.
c Ingrese el nombre de usuario y la contraseña.
d En la lista desplegable del Centro de datos, seleccione el centro de datos.
e Ingrese la cantidad de puestos o dispositivos de cliente delgado Wyse Software que desea agregar, y haga clic en Importar.
NOTA
: El servidor de nube privada de Wyse Management Suite debe estar conectado a una nube pública para importar la
licencia.
• Método 2
a Inicie sesión en el servidor de nube pública de Wyse Management Suite.
b Vaya a Administración de portal > Cuenta > Suscripción > Exportar licencia para nube privada.
12
42 Licencia de Wyse Converter for PCs

c Ingrese la cantidad de puestos de cliente delgado Wyse Software que se deben exportar.
d Haga clic en Exportar.
e Copie la licencia que se genera.
f Inicie sesión en el servidor de nube privada de Wyse Management Suite.
g Vaya a Administración de portal > Cuenta > Suscripción > Importar licencia.
h Ingrese la licencia que se genera.
i Haga clic en Importar.
NOTA: Recibirá sus credenciales de inicio de sesión cuando se registre para la prueba de Wyse Management Suite en
www.wysemanagementsuite.com o cuando adquiera su suscripción. Puede adquirir la suscripción de Wyse Management Suite a
través del equipo de ventas de Dell o de su socio de Dell local. Para obtener más información, ingrese a
www.wysemanagementsuite.com.
Para asignar una licencia válida, debe agregar y registrar el dispositivo en Wyse Management Suite; consulte Registrar cliente delgado Wyse
Software en Wyse Management Suite.
Para actualizar la licencia de Wyse Management Suite de evaluación a producción desde una nube pública, póngase en contacto con el
equipo de ventas de Dell o con su socio de Dell local. Después de que se haya actualizado la licencia de Wyse Management Suite, puede
iniciar sesión en el portal de Wyse Management Suite como administrador con las mismas credenciales que antes para administrar el
dispositivo.
Puede actualizar la licencia en una nube privada mediante la exportación de la licencia desde la cuenta de nube pública a la nube privada.
Para importar la licencia en una nube privada, realice cualquiera de las acciones siguientes:
• Vaya a Administración de portal > Suscripción, ingrese la información en la sección Importar licencia y haga clic en Importar.
• Vaya a Administración de portal > Suscripción, ingrese la clave de licencia en la sección Importar licencia, y haga clic en Importar.
Para obtener más información, consulte la Wyse Management Suite 1.3 and later version Administrator's Guide (Guía del administrador de
Wyse Management Suite 1.3 y versiones posteriores) en dell.com/support/manuals.
Licencia de Wyse Converter for PCs
43

Identifier GUID-05E06A28-9CA6-45C5-AA38-36F1C9F36363
Status Translated
Métodos de desinstalación
Puede desinstalar Wyse Converter for PCs mediante cualquiera de los métodos siguientes:
• Desinstalación remota; consulte Desinstalar Wyse Converter for PCs de forma remota
• Desinstalación local; consulte Desinstalar Wyse Converter for PCs localmente
NOTA: Las aplicaciones .NET Framework, Microsoft Visual C++ Redistributable, Windows Management Framework, Citrix
Receiver y VMware Horizon Client que se instalan durante la instalación de Wyse Converter for PCs no se eliminan cuando se
desinstala Wyse Converter for PCs.
Temas:
• Desinstalar Wyse Converter for PCs de forma remota
• Desinstalar Wyse Converter for PCs localmente
Identifier GUID-2A3251B5-CFB7-4B01-9556-B642CDFAC4C8
Status Translated
Desinstalar Wyse Converter for PCs de forma remota
Puede desinstalar Wyse Converter for PCs de forma remota por medio de cualquiera de los métodos siguientes:
• Mediante un software de administración de terceros; consulte Desinstalar Wyse Converter for PCs mediante un software de
administración de terceros
• Mediante Wyse Management Suite; consulte Desinstalar Wyse Converter for PCs mediante Wyse Management Suite
Identifier GUID-E62F1BCA-D935-418D-A03E-F38A1B29F319
Status Translated
Desinstalar Wyse Converter for PCs mediante un software de
administración de terceros
Puede desinstalar Wyse Converter for PCs mediante un software de administración de terceros, tal como Microsoft System Center
Conguration Manager (SCCM).
1 Inicie la consola de SCCM.
2 Vaya a Biblioteca de software Descripción general Administración de aplicaciones Aplicaciones.
3 Haga clic con el botón derecho del ratón en Aplicaciones y haga clic en Crear aplicación.
Aparece la ventana Crear asistente de aplicación.
4 En la página General, haga clic en Especicar manualmente la información de la aplicación.
5 Haga clic en Siguiente.
13
44 Métodos de desinstalación

6 En la página Información general, especique la información sobre la aplicación y haga clic en Siguiente.
7 En la página Catálogo de aplicaciones, especique la información sobre cómo desea que aparezca la aplicación cuando examine el
catálogo de aplicaciones.
8 En la página Tipos de implementación, haga clic en Agregar para crear un tipo de implementación.
Aparece la ventana Crear asistente de tipo de implementación.
9 En la página General, haga clic en Especicar manualmente la información de tipo de implementación.
10 Haga clic en Siguiente.
11 En la página Información general, especique la información sobre la aplicación y haga clic en Siguiente.
12 En la página Contenido, especique la ubicación del archivo de conguración de Wyse Converter for PCs.
13 En el campo Programa de instalación, ingrese WyseConverterForPCs.exe /install /u.
14 En la página Método de detección, seleccione una de las opciones a continuación:
• En el menú desplegable Tipo de directorio, seleccione Registro.
• Ingrese la clave de registro como hklm\Software\wnt.
• Proporcione el Valor como Compilación.
• En el menú desplegable Tipo de datos, seleccione Cadena.
• Para establecer la regla del registro, compruebe Esta conguración del registro debe cumplir la regla siguiente.
– En el menú desplegable Operador, seleccione Igual.
– En el campo Valor, ingrese la <Build Version>. Por ejemplo, 9122.
15 Especique el tipo y el nombre de archivo o carpeta y haga clic en Aceptar.
16 Haga clic en Siguiente.
17 En la página Experiencia de usuario, en la lista desplegable Comportamiento de instalación, seleccione Instalar para el sistema si el
recurso es un dispositivo, de lo contrario, instalar para el usuario.
18 En la lista desplegable Requisito de inicio de sesión, seleccione Si un usuario inició sesión o no.
19 En la lista desplegable Visibilidad del programa de instalación, seleccione Oculto.
20 Especique el tiempo de ejecución máximo y el tiempo de instalación aproximado del programa de implementación de la aplicación, y
haga clic en Siguiente.
21 En la página Requisitos, haga clic en Siguiente.
22 En la página Dependencias, haga clic en Siguiente.
23 En la página Resumen, aparece el resumen de las conguraciones.
24 Haga clic en Cerrar.
25 Distribuya el contenido al punto de distribución para que el contenido esté disponible para la implementación. Para distribuir el
contenido al punto de distribución, consulte Operations and Maintenance for Content Management in Conguration Manager
(Operaciones y mantenimiento para gestión de contenido en Administrador de conguración) en technet.microsoft.com.
Identifier GUID-59B294BD-F998-49D1-928D-44673406AF85
Status Translated
Desinstalación Wyse Converter for PCs mediante un software
de administración de terceros para Windows 7
Microsoft System Center Conguration Manager no reconoce el ltro de escritura de Dell. Para desinstalar Wyse Converter for PCs de un
dispositivo con Windows 7, realice lo siguiente:
Métodos de desinstalación
45

Identifier GUID-43EC85CE-BB4D-4E4E-BF97-02EE697A566F
Status Translated
Creación de paquetes mediante archivos por lotes
Prerrequisitos
• Cree un archivo BAT mediante la secuencia de comandos a continuación:
@echo o
cd C:\Archivos de programa\Wyse\DellFBWF
Start dwfmgr.exe /disable
Shutdown -r -f -t 0
• Guarde el archivo BAT en una ubicación de red.
Pasos
1 Abra la consola de System Center Conguration Manager y vaya a Biblioteca de software > Aplicación > Administración > Paquetes.
2 Haga clic con el botón secundario del mouse en Paquetes y, luego, en Crear paquete.
3 Especique la información a continuación para el paquete:
Nombre: <User specied name>
Descripción: opcional
Fabricación: opcional
Idioma/versión: opcional
a Seleccione Este paquete contiene el archivo de origen.
b Proporcione la ruta del archivo .bat.
4 Haga clic en Siguiente.
5 Establezca el Tipo de programa como Programa estándar y haga clic en Siguiente.
6 Proporcione la información para el programa estándar como se indica a continuación:
• Nombre: denido por el usuario
• Línea de comandos: ir al archivo .bat
• El programa se puede ejecutar: si el usuario está conectado o no
7 Haga clic en Siguiente.
8 Haga clic en Siguiente en la página Resumen y, a continuación, haga clic en Cerrar.
9 Haga clic con el botón secundario del mouse y seleccione Distribuir el contenido.
Identifier GUID-CD0CFA83-3B1F-4D2E-ACD9-54DFA10ADD7D
Status Translated
Implementación del paquete de aplicaciones
1 Abra la consola de System Center Conguration Manager y vaya a Biblioteca de software > Aplicación > Administración > Paquetes.
2 Haga clic con el botón secundario del mouse en el paquete y, a continuación, haga clic en Implementar.
3 Proporcione la información necesaria y la recopilación y haga clic en Siguiente.
4 Proporcione el destino del contenido.
5 Especique los ajustes para controlar la implementación de software como se indica a continuación:
• Acción: instalar
46
Métodos de desinstalación

• Finalidad: requerida
6 Haga clic en Siguiente.
7 Seleccione Lo antes posible y haga clic en Siguiente.
8 Especique la experiencia del usuario y haga clic en Siguiente.
9 Especique los puntos de distribución y haga clic en Siguiente.
10 Haga clic en Siguiente en la página Resumen y, a continuación, haga clic en Cerrar.
Identifier GUID-2427393B-9A15-4A41-9AA4-4C92AAC09386
Status Translated
Implementar aplicación mediante SCCM para desinstalar
1 Inicie la consola de SCCM.
2 Vaya a Biblioteca de software Descripción general Administración de aplicaciones Aplicaciones.
3 Haga clic con el botón derecho del ratón en Aplicaciones y haga clic en Crear aplicación.
Aparece la ventana Crear asistente de aplicación.
4 En la página General, haga clic en Especicar manualmente la información de la aplicación.
5 Haga clic en Siguiente.
6 En la página Información general, especique la información sobre la aplicación y haga clic en Siguiente.
7 En la página Catálogo de aplicaciones, especique la información sobre cómo desea que aparezca la aplicación cuando examine el
catálogo de aplicaciones.
8 En la página Tipos de implementación, haga clic en Agregar para crear un tipo de implementación.
Aparece la ventana Crear asistente de tipo de implementación.
9 En la página General, haga clic en Especicar manualmente la información de tipo de implementación.
10 Haga clic en Siguiente.
11 En la página Información general, especique la información sobre la aplicación y haga clic en Siguiente.
12 En la página Contenido, especique la ubicación del archivo de conguración de Wyse Converter for PCs.
13 En el campo Programa de instalación, ingrese WyseConverterForPCs.exe /install /u.
14 En la página Método de detección, seleccione una de las opciones a continuación:
• En el menú desplegable Tipo de directorio, seleccione Registro.
• Ingrese la clave de registro como hklm\Software\wnt.
• Proporcione el Valor como Compilación.
• En el menú desplegable Tipo de datos, seleccione Cadena.
• Para establecer la regla del registro, compruebe Esta conguración del registro debe cumplir la regla siguiente.
– En el menú desplegable Operador, seleccione Igual.
– En el campo Valor, ingrese la <Build Version>. Por ejemplo, 9122.
15 Especique el tipo y el nombre de archivo o carpeta y haga clic en Aceptar.
16 Haga clic en Siguiente.
17 En la página Experiencia de usuario, en la lista desplegable Comportamiento de instalación, seleccione Instalar para el sistema si el
recurso es un dispositivo, de lo contrario, instalar para el usuario.
18 En la lista desplegable Requisito de inicio de sesión, seleccione Si un usuario inició sesión o no.
19 En la lista desplegable Visibilidad del programa de instalación, seleccione Oculto.
20 Especique el tiempo de ejecución máximo y el tiempo de instalación aproximado del programa de implementación de la aplicación, y
haga clic en Siguiente.
21 En la página Requisitos, haga clic en Siguiente.
22 En la página Dependencias, haga clic en Siguiente.
23 En la página Resumen, aparece el resumen de las conguraciones.
24 Haga clic en Cerrar.
Métodos de desinstalación
47

25 Distribuya el contenido al punto de distribución para que el contenido esté disponible para la implementación. Para distribuir el
contenido al punto de distribución, consulte Operations and Maintenance for Content Management in Conguration Manager
(Operaciones y mantenimiento para gestión de contenido en Administrador de conguración) en technet.microsoft.com.
Identifier GUID-345B8975-09B6-43B0-B3F3-003B754B1BC2
Status Translated
Desinstalar Wyse Converter for PCs mediante Wyse
Management Suite
1 Inicie sesión en la consola de Wyse Management Suite.
2 Haga clic en Aplicaciones y datos.
3 Haga clic en Cliente ligero de software Wyse en Políticas de aplicaciones.
4 Haga clic en Agregar política.
Aparece la ventana Agregar política de aplicación estándar.
5 En la ventana Agregar política de aplicación estándar, haga lo siguiente:
• En el menú desplegable Grupo, seleccione el grupo en el que el cliente ligero de software Wyse está registrado.
• En el menú desplegable Tarea, seleccione Desinstalar aplicación.
• En el menú desplegable Tipo de sistema operativo, seleccione Cliente ligero de software Wyse.
• En el menú desplegable Aplicación, seleccione WyseConverterForPCs.exe.
• Proporcione el parámetro de instalación /install /u.
6 Haga clic en Guardar.
7 Vaya a la página Trabajos y programe el trabajo para iniciar la desinstalación silenciosa de Wyse Converter for PCs.
Identifier GUID-8E865F02-C21F-4590-82D8-FC0EE5AEC72A
Status Translated
Desinstalar Wyse Converter for PCs localmente
Requisitos previos
• El ltro de escritura debe estar deshabilitado (sistema operativo Windows 10 Enterprise únicamente).
• Debe desinstalar Wyse Converter for PCs desde la cuenta de administrador que estaba disponible antes de instalar Wyse Converter for
PCs.
Pasos
1 Vaya a Panel de control y haga clic en Programas y características.
2 En la lista de programas, seleccione Wyse Converter for PCs.
3 Haga clic en Desinstalar.
Aparece la pantalla de conrmación.
4 Haga clic en Sí.
Una vez nalizada la desinstalación, aparece el mensaje Desinstalación nalizada.
NOTA
:
• También puede desinstalar Wyse Converter for PCs haciendo doble clic en el archivo ejecutable de Wyse Converter for PCs.
También puede iniciar sesión como administrador, ejecutar el símbolo del sistema e ingresar WyseConverterForPCs.exe /install /u.
Para obtener información sobre los parámetros silenciosos, consulte Parámetros para realizar una instalación silenciosa.
• Wyse Easy Setup no se puede desinstalar por separado.
48 Métodos de desinstalación

Identifier GUID-E3193D68-1455-4F77-ACD4-E8218451B728
Status In Translation
Solucionar problemas de Wyse Converter for PCs
En esta sección, se proporciona información sobre la solución de problemas relacionados con Wyse Converter for PCs.
Tabla 15. Solución de problemas de Wyse Converter for PCs
Problema Solution
La instalación se detiene durante la comprobación de requisitos
previos.
Asegúrese de haber cumplido con los requisitos previos para instalar
Wyse Converter for PCs; consulte Requisitos previos. Los registros
están disponibles en la ubicación temporal del usuario actual
(%temp%).
La instalación se detiene si no se logra instalar una aplicación que
haya seleccionado.
Vea los archivos de registro InstallWyseConverter.log o
UninstallWyseConverter.log para obtener un informe detallado de
registro de errores.
Se produce un error en las secuencias de bloqueo durante la
instalación.
Vea los archivos de registro AppsInstall.log, InstallMon.log y
UninstallWyseConverter.log disponibles en unidad C/Windows/
conguración/registros para obtener un informe detallado de
registro de errores.
La pantalla de interfaz de usuario de personalización de bloqueo
deja de responder.
Si la interfaz de usuario posterior a la conguración deja de
funcionar, vea los registros de instalación AppsInstall.log,
InstallMon.log y UninstallWyseConverter.log disponibles en unidad
C/Windows/conguración/registros y verique el progreso. El
proceso de la interfaz de usuario puede detenerse desde el
administrador de tareas de Windows (PS_Cong.exe). Se puede
activar la revocación automática luego de detener este proceso y
desinstalar Wyse Converter for PCs. Si la interfaz de usuario del
contenedor deja de responder, presione Win+D para ir a la pantalla
del escritorio.
El shell del explorador deja de funcionar y se produce el error de
pantalla azul en Windows 7.
Asegúrese de que estén instalados todos los controladores de
dispositivos del sistema.
La pantalla de licencia se muestra en el escritorio de WyseUser,
después adquirir una licencia válida.
Asegúrese de haber registrado el cliente delgado Wyse Software en
Wyse Management Suite.
Se produce un error en el inicio de sesión automático durante la
implementación del bloqueo.
Asegúrese de que la contraseña no contenga caracteres especiales,
como \ / ` ‘, ~:; *? "& ^. Si desea continuar con la instalación
actual, ingrese la contraseña que se utilizó en la etapa de
implementación.
No aparecen íconos en la barra de tareas del shell de Wyse Easy
Setup.
Asegúrese de que Wyse Device Agent versión 14.0.0.216 o posterior
esté instalado antes de instalar Wyse Easy Setup. Además,
asegúrese de que WyseEasySetupHookx86 and
WyseEasySetupHookx64 se ejecuten en segundo plano.
Las conexiones Citrix y VMware Horizon View no aparecen en el
área Conexiones y aplicaciones de manera predeterminada.
Asegúrese de que Citrix y VMware estén instalados en la ruta
predeterminada a continuación:
• Citrix:
14
Solucionar problemas de Wyse Converter for PCs 49

Problema Solution
C:\Archivos de programa (x86)\Citrix\ICA Client
\SelfServicePlugin\SelfService.exe: sistema operativo de 64
bits
C:\Archivos de programa\Citrix\ICA Client\SelfServicePlugin
\SelfService.exe: sistema operativo de 32 bits
• VMWare:
C:\Archivos de programa (x86)\VMware\VMware Horizon
View Client\vmware-ver.exe: sistema operativo de 64 bits
C:\Archivos de programa\VMware\VMware Horizon View
Client\vmware-ver.exe: sistema operativo de 32 bits
La conguración de la interfaz de usuario del administrador no se
reeja inmediatamente cuando hace clic en Aplicar.
Asegúrese de que esté encendido el ltro de escritura.
El shell de Wyse Easy Setup no se muestra cuando el modo quiosco
se establece mediante Wyse Management Suite o la interfaz de
usuario del administrador.
• Asegúrese de que no esté establecido el modo del dispositivo
de Wyse Management Suite.
• Asegúrese de que WDA compilación 14.0.0.216 o superior esté
instalada antes de instalar Wyse Easy Setup y de que esté
disponible C:\Wyse\WDA\plugin\qcplugin.json.
El acceso directo a VMware se elimina del escritorio público
después de cancelar el registro de Super Wyse de Wyse
Management Suite.
• Puede acceder a VMware Horizon desde el menú Inicio.
• Puede congurar la conexión de VMware y ejecutarla desde
Wyse Management Suite.
En idiomas especícos, los accesos directos de conexión Citrix no
se crean en el escritorio del usuario cuando las conguraciones se
envían desde el servidor WMS.
• Active el permiso de acceso de usuarios a C: //Usuarios/
Público/escritorio para todos mediante el envío de la secuencia
de comandos; asegúrese de que el permiso esté en
funcionamiento.
• Implemente la secuencia de comandos a continuación como un
archivo de proceso por lotes mediante el método estándar de
implementación de aplicaciones de Wyse Management Suite:
icacls %public%\Desktop /grant Everyone:M
• Para implementar la política de la aplicación mediante Wyse
Management Suite, consulte la Dell Wyse Management Suite
Version 1.3 Administrator's Guide (Guía del administrador de Dell
Wyse Management Suite versión 1.3) en www.dell.com/support
Los íconos RDP y VMware se eliminan cuando se establece Sistema
en segundo plano mediante Wyse Management Suite.
Implemente la conguración desde el servidor con todos los detalles
de conexión necesarios como VMWARE, RDP y Citrix.
Para implementar las conguraciones de VMware, RDP y Citrix
mediante Wyse Management Suite, consulte la Dell Wyse
Management Suite Version 1.3 Administrator's Guide (Guía del
administrador de Dell Wyse Management Suite versión 1.3) en
www.dell.com/support.
El mensaje de Microsoft Security Client se muestra después de la
instalación de Wyse Converter for PCs 2.0 luego de cada reinicio
solo en Windows 1607.
Actualice Windows KB.
El fondo del escritorio establecido mediante Wyse Management
Suite no se conserva, y el fondo predeterminado se muestra
después del reinicio.
Si no ve la pantalla de presentación de WCM (pantalla Estado de
aplicación de la conguración), debe cerrar sesión y volver a iniciar
sesión para aplicar la conguración.
La versión del sistema operativo para el cliente de Windows 10
Enterprise en chino simplicado se muestra como desconocida en
Wyse Management Suite 1.2 y 1.3.
Cree un grupo de dispositivos Windows en chino simplicado e
implemente el paquete.
50 Solucionar problemas de Wyse Converter for PCs
-
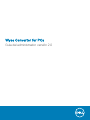 1
1
-
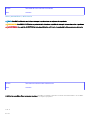 2
2
-
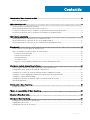 3
3
-
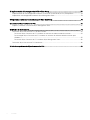 4
4
-
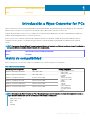 5
5
-
 6
6
-
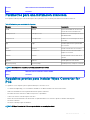 7
7
-
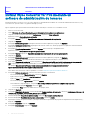 8
8
-
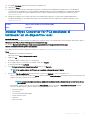 9
9
-
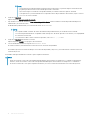 10
10
-
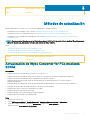 11
11
-
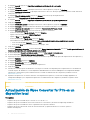 12
12
-
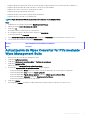 13
13
-
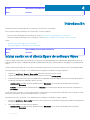 14
14
-
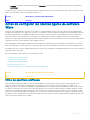 15
15
-
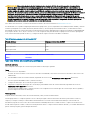 16
16
-
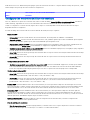 17
17
-
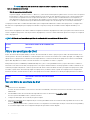 18
18
-
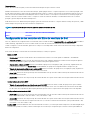 19
19
-
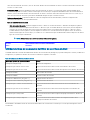 20
20
-
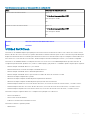 21
21
-
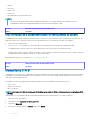 22
22
-
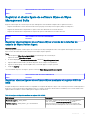 23
23
-
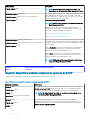 24
24
-
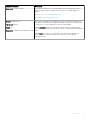 25
25
-
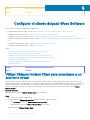 26
26
-
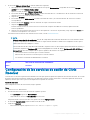 27
27
-
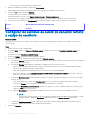 28
28
-
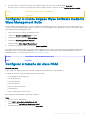 29
29
-
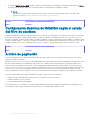 30
30
-
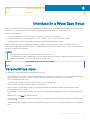 31
31
-
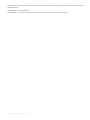 32
32
-
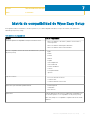 33
33
-
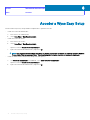 34
34
-
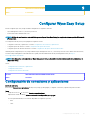 35
35
-
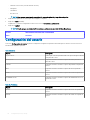 36
36
-
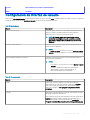 37
37
-
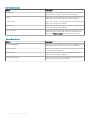 38
38
-
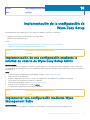 39
39
-
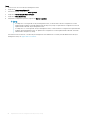 40
40
-
 41
41
-
 42
42
-
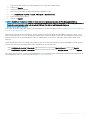 43
43
-
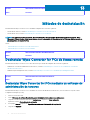 44
44
-
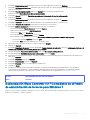 45
45
-
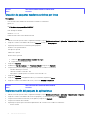 46
46
-
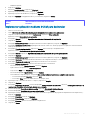 47
47
-
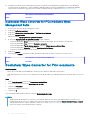 48
48
-
 49
49
-
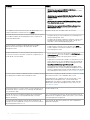 50
50
Dell Wyse Converter for PCs Administrator Guide
- Tipo
- Administrator Guide
Artículos relacionados
-
Dell Wyse Converter for PCs Administrator Guide
-
Dell Wyse Converter for PCs Administrator Guide
-
Dell Wyse Converter for PCs Administrator Guide
-
Dell Wyse Management Suite Administrator Guide
-
Dell Wyse Management Suite Administrator Guide
-
Dell Wyse Management Suite Administrator Guide
-
Dell Wyse Management Suite Administrator Guide
-
Dell Wyse 5070 Thin Client Administrator Guide
-
Dell Wyse Management Suite Administrator Guide
-
Dell Wyse 5070 Thin Client Guía del usuario