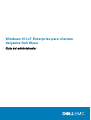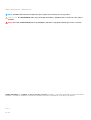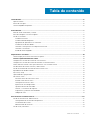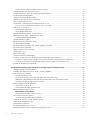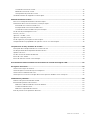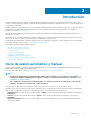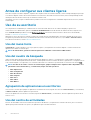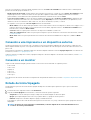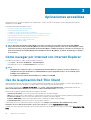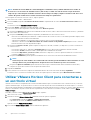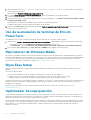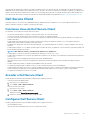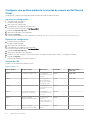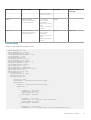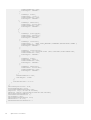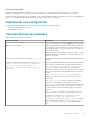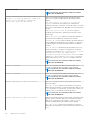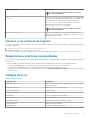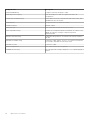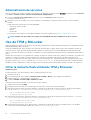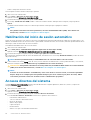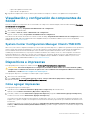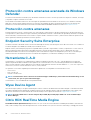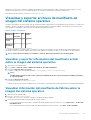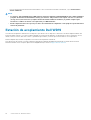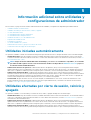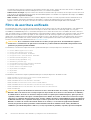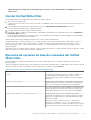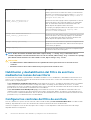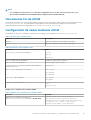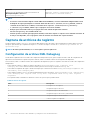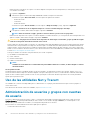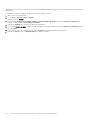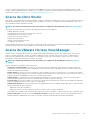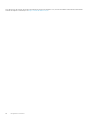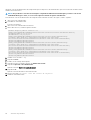Dell Wyse 5070 Thin Client Guía del usuario
- Categoría
- Software
- Tipo
- Guía del usuario
Este manual también es adecuado para

Windows 10 IoT Enterprise para clientes
delgados Dell Wyse
Guía del administrador

Notas, precauciones y advertencias
NOTA: Una NOTA indica información importante que le ayuda a hacer un mejor uso de su producto.
PRECAUCIÓN: Una ADVERTENCIA indica un potencial daño al hardware o pérdida de datos y le informa cómo evitar el
problema.
AVISO: Una señal de PRECAUCIÓN indica la posibilidad de sufrir daño a la propiedad, heridas personales o la muerte.
© 2018- 2019 Dell Inc. o sus filiales. Todos los derechos reservados. Dell, EMC y otras marcas comerciales son marcas comerciales
de Dell Inc. o sus filiales. Es posible que otras marcas comerciales sean marcas comerciales de sus respectivos propietarios.
2019 - 11
Rev. A09

1 Introducción.................................................................................................................................6
Soporte técnico..................................................................................................................................................................... 6
Acerca de esta guía............................................................................................................................................................... 6
Clientes delgados compatibles.............................................................................................................................................6
2 Introducción................................................................................................................................ 7
Inicio de sesión automático y manual.................................................................................................................................. 7
Antes de configurar sus clientes ligeros..............................................................................................................................8
Uso de su escritorio...............................................................................................................................................................8
Uso del menú Inicio..........................................................................................................................................................8
Uso del cuadro de búsqueda.......................................................................................................................................... 8
Agrupación de aplicaciones en escritorios.................................................................................................................... 8
Uso del centro de actividades........................................................................................................................................ 8
Conexión a una impresora o un dispositivo externo.................................................................................................... 9
Conexión a un monitor.................................................................................................................................................... 9
Estado de Inicio/Apagado...............................................................................................................................................9
3 Aplicaciones accesibles............................................................................................................... 10
Cómo navegar por Internet con Internet Explorer...........................................................................................................10
Uso de la aplicación Dell Thin Client........................................................................................................................... 10
Configurar los servicios de sesión de Citrix Receiver.......................................................................................................11
Configurar los servicios de sesión de conexión a escritorio remoto...............................................................................11
Utilizar VMware Horizon Client para conectarse a un escritorio virtual........................................................................12
Uso del cliente de Ericom Connect y WebConnect.........................................................................................................13
Uso de la emulación de terminal de Ericom PowerTerm.................................................................................................14
Reproductor de Windows Media........................................................................................................................................14
Wyse Easy Setup..................................................................................................................................................................14
Optimizador de superposición............................................................................................................................................ 14
Dell Secure Client................................................................................................................................................................. 15
Funciones clave de Dell Secure Client.........................................................................................................................15
Acceder a Dell Secure Client.........................................................................................................................................15
Configurar Dell Secure Client........................................................................................................................................15
Implementar una configuración.................................................................................................................................... 19
Opciones de línea de comandos................................................................................................................................... 19
Generar y ver archivos de registro...............................................................................................................................21
Sugerencias y prácticas recomendadas...................................................................................................................... 21
Códigos de error.............................................................................................................................................................21
4 Características administrativas....................................................................................................23
Uso de las herramientas administrativas.......................................................................................................................... 23
Configuración de servicios de componentes............................................................................................................. 23
Visualización de eventos...............................................................................................................................................23
Administración de servicios.......................................................................................................................................... 24
Uso de TPM y BitLocker.................................................................................................................................................... 24
Tabla de contenido
Tabla de contenido 3

Cifrar la memoria flash utilizando TPM y BitLocker.................................................................................................. 24
Configuración de conexiones Bluetooth...........................................................................................................................25
Configuración de los ajustes de red de área local inalámbrica.......................................................................................25
Uso de campos personalizados..........................................................................................................................................25
Configurar el tamaño del disco RAM................................................................................................................................ 25
Habilitación del inicio de sesión automático..................................................................................................................... 26
Accesos directos del sistema.............................................................................................................................................26
Visualización y configuración de componentes de SCCM............................................................................................. 27
System Center Configuration Manager Client LTSB 2016.......................................................................................27
Dispositivos e impresoras....................................................................................................................................................27
Cómo agregar impresoras.............................................................................................................................................27
Cómo agregar dispositivos........................................................................................................................................... 28
Configuración de pantalla de monitor múltiple.................................................................................................................28
Administración de audio y dispositivos de audio..............................................................................................................28
Uso del cuadro de diálogo Sonido................................................................................................................................28
Configuración de la región..................................................................................................................................................29
Administración de cuentas de usuario.............................................................................................................................. 29
Uso de Windows Defender.................................................................................................................................................29
Protección contra amenazas avanzada de Windows Defender....................................................................................30
Protección contra amenazas............................................................................................................................................. 30
Endpoint Security Suite Enterprise................................................................................................................................... 30
Herramienta C-A-D............................................................................................................................................................. 30
Wyse Device Agent.............................................................................................................................................................30
Citrix HDX RealTime Media Engine...................................................................................................................................30
Visualizar y exportar archivos de manifiesto de imagen del sistema operativo............................................................31
Visualizar y exportar información del manifiesto actual sobre la imagen del sistema operativo...........................31
Visualizar información del manifiesto de fábrica sobre la imagen del sistema operativo.......................................31
Estación de acoplamiento Dell WD19................................................................................................................................32
5 Información adicional sobre utilidades y configuraciones de administrador......................................33
Utilidades iniciadas automáticamente...............................................................................................................................33
Utilidades afectadas por cierre de sesión, reinicio y apagado........................................................................................33
Filtro de escritura unificado................................................................................................................................................34
Uso del Unified Write Filter.......................................................................................................................................... 35
Ejecución de opciones de línea de comandos del Unified Write Filter.................................................................... 35
Habilitación y deshabilitación del Filtro de escritura mediante los iconos del escritorio....................................... 36
Configurar los controles del filtro de escritura...........................................................................................................36
Administrador de inicio de aplicación.................................................................................................................................37
Herramienta CLI de ALM..............................................................................................................................................38
Configuración de nodos mediante ALM......................................................................................................................38
Administrador de limpieza xData....................................................................................................................................... 38
Herramienta CLI de xDCM.......................................................................................................................................39
Configuración de nodos mediante xDCM...................................................................................................................39
Captura de archivos de registro........................................................................................................................................ 40
Configuración de archivo XML DebugLog................................................................................................................. 40
Guardado de archivos y uso de unidades locales.............................................................................................................41
Asignación de unidades de red........................................................................................................................................... 41
Participación en dominios....................................................................................................................................................41
Uso de las utilidades Net y Tracert................................................................................................................................... 42
Administración de usuarios y grupos con cuentas de usuario........................................................................................42
4
Tabla de contenido

Creación de cuentas de usuario...................................................................................................................................43
Edición de cuentas de usuario......................................................................................................................................43
Configuración de perfiles de usuario........................................................................................................................... 43
Cambio del nombre de equipo de un cliente ligero..........................................................................................................43
6 Administración del sistema..........................................................................................................45
Acceso a la configuración del BIOS del cliente ligero......................................................................................................45
Unified Extensible Firmware Interface y arranque seguro............................................................................................. 45
Inicio desde una memoria USB de DOS......................................................................................................................45
Arranque desde una memoria USB de UEFI...............................................................................................................46
Creación de memoria USB de UEFI para arranque................................................................................................... 46
Uso de Dell Wyse Management Suite...............................................................................................................................47
Puertos y ranuras.................................................................................................................................................................47
TightVNC: servidor y visor................................................................................................................................................. 47
TightVNC: requisitos previos..............................................................................................................................................47
Uso de TightVNC para replicar un cliente ligero..............................................................................................................48
Configuración de las propiedades de TightVNC Server en el cliente ligero.................................................................48
7 Arquitectura de red y ambiente de servidor...................................................................................49
Descripción de la configuración de sus servicios de red.................................................................................................49
Uso del protocolo de configuración dinámica de host....................................................................................................49
Opciones de DHCP............................................................................................................................................................. 49
Uso del sistema de nombres de dominio..........................................................................................................................50
Acerca de Citrix Studio........................................................................................................................................................51
Acerca de VMware Horizon View Manager..................................................................................................................... 51
8 Instalación de firmware mediante la herramienta de creación de imágenes USB............................... 52
9 Preguntas frecuentes................................................................................................................. 53
Cómo instalar Skype for Business.....................................................................................................................................53
Cómo configurar un lector de tarjetas inteligentes.........................................................................................................53
Cómo utilizar la redirección de USB..................................................................................................................................53
Cómo capturar e insertar una imagen del sistema operativo Windows 10 IoT Enterprise.........................................53
10 Solución de problemas...............................................................................................................55
Problemas de personalización del teclado........................................................................................................................55
Resolución de problemas de memoria.............................................................................................................................. 55
Mediante el Administrador de tareas de Windows....................................................................................................55
Uso del Unified Write Filter.......................................................................................................................................... 55
Mediante el Explorador de archivos............................................................................................................................55
Error de pantalla azul o problemas de BSOD...................................................................................................................55
Tabla de contenido
5

Introducción
Los clientes delgados de Dell Wyse que ejecutan el sistema operativo Windows 10 IoT Enterprise ofrecen acceso a aplicaciones, archivos y
recursos de red. Las aplicaciones y los archivos están disponibles en equipos que alojen sesiones de cliente de Citrix Receiver, Remote
Desktop Connection y VMware Horizon.
El resto del software instalado localmente permite la administración remota de los clientes ligeros y ofrece funciones de mantenimiento
local. Hay disponibles más complementos que son compatibles con una amplia gama de periféricos y funciones para ambientes que
requieren una interfaz de usuario segura que ofrezca compatibilidad con Windows de 64 bits. Para obtener más información, consulte
www.microsoft.com.
NOTA:
• El sistema operativo Windows 10 IoT se activa cuando conecta el cliente delgado a Internet. Si los servidores de
activación de Microsoft se encuentran ocupados, debe esperar hasta que Windows 10 IoT se active. Para comprobar
el estado de activación, vaya a Inicio > Configuración > Actualización y seguridad > Activación.
• Las funciones que se mencionan en esta guía varían dependiendo del modelo del cliente delgado que tiene en su lugar
de trabajo. Para obtener más información acerca de las funciones aplicables a su cliente delgado, consulte las guías
del usuario correspondientes en https://support.dell.com/manuals.
Soporte técnico
Para acceder al portal de autoservicio de recursos técnicos, artículos de la base de conocimientos, descargas de software, sistema de
registros, extensiones de garantía/RMA, manuales de referencia, información de contacto y otros elementos, visite https://
support.dell.com.
Acerca de esta guía
Esta guía está destinada a los administradores de cliente delgado que ejecuten Windows 10 IoT Enterprise. Proporciona información y
configuraciones detalladas del sistema para ayudarlo a diseñar y administrar un ambiente Windows 10 IoT Enterprise.
Clientes delgados compatibles
A continuación, se muestra una lista de clientes delgados que se ejecutan en Windows 10 IoT Enterprise:
• Cliente delgado Wyse 5470
• Cliente delgado Wyse 5470 todo en uno
• Cliente delgado Wyse 5070 con procesador Celeron
• Cliente delgado Wyse 5070 con procesador Pentium
• Cliente delgado extendido Wyse 5070 con procesador Pentium
• Cliente delgado Wyse 5060
• Cliente delgado Wyse 7040
• Cliente delgado portátil Latitude 3480
• Cliente delgado portátil Latitude 5280
NOTA:
El cliente delgado Wyse 7040 es compatible con el sistema operativo Windows 10 IoT Enterprise Threshold 1 y los
demás clientes delgados son compatibles con el sistema operativo Windows 10 IoT Enterprise Redstone 1.
1
6 Introducción

Introducción
La aplicación Quick Start se inicia cuando arranca en un cliente delgado por primera vez. Esta herramienta muestra las funciones de
software y hardware del cliente delgado. También proporciona información acerca de las aplicaciones de VDI, el software de administración
y los periféricos compatibles.
También puede instalar la aplicación Wyse Easy Setup mediante la aplicación Inicio rápido. La aplicación Wyse Easy Setup permite que los
administradores puedan implementar configuraciones de forma más rápida y sencilla en los clientes delgados. Para obtener más
información, consulte Wyse Easy Setup.
Después de salir de la aplicación Inicio rápido, el escritorio del usuario aparece de manera predeterminada. También puede iniciar la
herramienta más tarde.
Puede iniciar sesión en el cliente delgado como usuario o administrador. Un administrador puede configurar una cuenta de usuario para
iniciar sesión de forma automática o manual ingresando las credenciales de inicio de sesión.
Puede utilizar Wyse Management Suite para configurar, supervisar, administrar y optimizar sus clientes delgados de forma centralizada.
Para obtener más información, consulte Uso de Wyse Management Suite.
Para empezar a utilizar su cliente delgado, consulte:
• Inicio de sesión automático y manual
• Antes de configurar sus clientes ligeros
• Uso del menú Inicio
• Uso del cuadro de búsqueda
• Uso del centro de actividades
• Agrupación de aplicaciones en escritorios
• Conexión a una impresora o un dispositivo externo
• Estado de Inicio/Apagado
Inicio de sesión automático y manual
Cuando un cliente delgado se enciende o reinicia, puede iniciar sesión de forma automática o manual mediante credenciales de usuario o
administrador según la configuración del administrador.
Para obtener más información, consulte Administración de usuarios y grupos con cuentas de usuario.
NOTA:
• Asegúrese de deshabilitar el Unified Write Filter (UWF) antes de cambiar una contraseña en el cliente ligero y, a
continuación, habilite el UWF después de realizar los cambios. Para obtener más información, consulte Antes de
configurar sus clientes ligeros.
• Para cambiar la contraseña, presione Ctrl+Alt+Supr. y, a continuación, haga clic en Cambiar una contraseña. No
obstante, esta función no se aplica a las cuentas de usuario.
Cuando se inicia el cliente ligero, automáticamente inicia sesión en el escritorio del usuario de forma predeterminada.
Para iniciar sesión con una cuenta de usuario distinta, debe cerrar sesión y hacer clic en la cuenta preferida de usuario en la pantalla de
inicio de sesión. Puede utilizar las siguientes credenciales para iniciar sesión en diferentes cuentas de usuario:
• Administradores: el nombre de usuario predeterminado es Admin y la contraseña, que distingue entre mayúsculas y minúsculas, es
DellCCCvdi.
• Usuarios: el nombre de usuario predeterminado es Usuario y la contraseña, que distingue entre mayúsculas y minúsculas, es
DellCCCvdi.
• Usuario personalizado: inicie sesión en su cliente ligero con las credenciales de usuario que haya configurado para la cuenta de
usuario personalizada.
2
Introducción 7

Antes de configurar sus clientes ligeros
Antes de configurar sus clientes delgados, asegúrese de configurar el Filtro de escritura unificado y xData Cleanup Manager para proteger
a sus clientes delgados. El Filtro de escritura unificado evita escrituras no deseadas en la memoria flash y xData Cleanup Manager realiza
una limpieza de la información externa que se almacena en el disco local.
Sin embargo, hay casos en que los administradores pueden conservar las configuraciones modificadas después de cerrar sesión y reiniciar
el cliente ligero.
Uso de su escritorio
Las configuraciones establecidas por el administrador se muestran cuando inicia sesión en el cliente delgado por primera vez.
Si inicia sesión como administrador, aparece el escritorio de administración. En el lado derecho de la barra de tareas, haga clic en el
ícono de Notificaciones para abrir la ventana Centro de actividades. Para obtener más información sobre el centro de actividades,
consulte Uso del centro de actividades.
Además de los íconos de escritorio estándar, se incluye en el Panel de control de administrador un conjunto ampliado de recursos para
configurar las preferencias del usuario y la administración del sistema. Para abrir el Panel de control, vaya a
Inicio > Panel de control.
Para obtener información, consulte Funciones administrativas.
Uso del menú Inicio
El menú Inicio lo ayuda a acceder a todos los programas, carpetas y configuraciones de su cliente delgado. Contiene una lista de las
aplicaciones instaladas en el cliente ligero.
NOTA:
En el menú Inicio, puede ver la lista de aplicaciones utilizadas con frecuencia en Más usadas.
Uso del cuadro de búsqueda
Utilice el cuadro de búsqueda en la barra de tareas para buscar aplicaciones, archivos o configuraciones. Puede escribir lo que desea
buscar en el cuadro de búsqueda de la barra de tareas. También puede encontrar resultados de archivos, aplicaciones o configuraciones en
todo su cliente delgado. Las sugerencias y los resultados relacionados con el elemento que ha buscado se muestran en la ventana
Inicio.
NOTA:
Para buscar un archivo concreto en su cliente ligero, aplique cualquiera de los siguientes filtros disponibles en el
panel inferior de la ventana Inicio y, a continuación, busque el archivo que desee:
• Filtro Aplicaciones
• Filtro Configuración
• Filtro Documentos
• Filtro Carpetas
• Filtro Fotos
• Filtro Vídeos
• Filtro Música
Agrupación de aplicaciones en escritorios
Cree escritorios virtuales para agrupar sus aplicaciones. En la barra de tareas, haga clic en el icono de la Vista de tareas y, a continuación,
en Nuevo escritorio y abra las aplicaciones que necesite.
Para mover aplicaciones entre escritorios virtuales, haga clic en Vista de tareas y, a continuación, arrastre la aplicación que desee de un
escritorio a otro.
Uso del centro de actividades
El centro de actividades muestra las notificaciones importantes de Windows y sus aplicaciones en la barra de tareas, junto con acciones
rápidas que le permiten acceder a los ajustes y las aplicaciones que más utiliza al instante.
8
Introducción

Para ver sus notificaciones y acciones rápidas, haga clic en el ícono del Centro de actividades en la barra de tareas. También puede
presionar la tecla del logotipo de Windows + A.
• Notificaciones de un vistazo: cuando aparece una notificación en el escritorio o cuando la ve en el Centro de actividades, puede
ampliarla para leer más o realizar una acción sin tener que abrir la aplicación relacionada. También puede borrar la notificación
seleccionándola y arrastrándola fuera de la pantalla hacia la derecha o haciendo clic en el botón
Cerrar.
• Íconos de acciones rápidas: los íconos de acciones rápidas le permiten acceder a Todas las configuraciones y aplicaciones que
utiliza con frecuencia, como Bluetooth y VPN. Seleccione la opción
Expandir para ver las configuraciones y las aplicaciones, como
Ubicación, Período sin notificaciones, Brillo, Bluetooth, VPN, Ahorro de batería, Proyectar y Conectar.
Las siguientes son las opciones de Acción rápida del centro de actividades:
• Modo tableta: el modo tableta hace que Windows sea más fácil e intuitivo de usar con dispositivos táctiles, como equipos 2 en 1, o
cuando no desea usar un teclado o mouse. Para activar el modo tableta, haga clic en el icono del Centro de actividades en la
barra de tareas y seleccione Modo tableta.
• Conectar: utilice esta opción para conectarse a sus dispositivos inalámbricos y Bluetooth.
• Todas las configuraciones: utilice esta opción para configurar los ajustes de Windows. Para obtener más información, consulte
Uso del menú Inicio.
• Modo avión: utilice esta opción para desactivar las funciones de transmisión inalámbrica de su dispositivo y habilitar el Modo
avión.
Conexión a una impresora o un dispositivo externo
Puede conectar impresoras con interfaz USB o una impresora con interfaz mediante adaptador de USB a paralelo a su dispositivo de
cliente delgado utilizando un puerto USB. Siga las instrucciones de instalación de USB de la impresora antes de realizar la conexión a un
puerto USB.
Para conectarse a la impresora, agréguela al dispositivo de cliente delgado utilizando el asistente Agregar impresora. Para obtener más
información, consulte Cómo agregar impresoras.
Si desea conectarse a un dispositivo externo, agréguelo al dispositivo de cliente delgado. Para obtener más información, consulte Cómo
agregar dispositivos.
Conexión a un monitor
Según el modelo del cliente delgado, puede conectarse a un monitor externo utilizando los siguientes puertos:
• Puerto HDMI
• Puerto VGA
• DisplayPort
• Puerto DVI
• Puerto DVI-D
• Puerto tipo C
Para obtener más información acerca de la configuración de una pantalla de doble monitor, consulte Configuración de pantalla de doble
monitor.
Estado de Inicio/Apagado
Puede cambiar las opciones de estado de inicio/apagado del dispositivo de cliente ligero siguiendo los pasos que se mencionan a
continuación:
1. En la barra de tareas, haga clic en el botón del menú Inicio.
2. Haga clic en Inicio/Apagado en el menú Inicio y seleccione una de las opciones siguientes:
• Suspender: este modo utiliza poca energía y el dispositivo de cliente delgado se inicia más rápido.
• Apagar: opción preferida para cerrar todos los programas abiertos y apagar el sistema operativo.
• Reiniciar: el dispositivo de cliente delgado se apaga y enciende al instante.
Para utilizar las opciones de estado de alimentación, presione las teclas ALT+F4 y, luego, seleccione la opción que prefiera en la lista
desplegable.
NOTA:
Si el inicio de sesión automático está habilitado, el cliente delgado inicia sesión inmediatamente en el
escritorio de usuario predeterminado.
Introducción 9

Aplicaciones accesibles
Cuando inicia sesión en su cliente delgado como administrador o usuario, el escritorio de Windows muestra determinadas funciones
ampliadas en el menú Inicio.
Es posible puede realizar las siguientes tareas:
• Navegar por Internet con Internet Explorer
• Utilizar la aplicación Dell Thin Client
• Configurar los servicios de sesión de Citrix Receiver
• Configurar los servicios de sesión de conexión remota a equipo de escritorio
• Utilizar el cliente VMware Horizon para conectarse a un escritorio virtual
• Utilizar la emulación de terminal de Ericom PowerTerm
• Utilizar el cliente Ericom Connect-WebConnect
• Reproductor de Windows Media
• Wyse Easy Setup
NOTA: Aplicación de indicador de Bloq Mayús en teclado: el software de controlador del teclado de Dell (KM632)
proporciona la indicación de estado Bloq Mayús en el escritorio. Después de iniciar sesión en su cliente delgado, cuando
presiona la tecla Bloq Mayús para habilitar la función Bloq Mayús, el símbolo de bloqueo se muestra en el escritorio. Si
presiona nuevamente la tecla Bloq Mayús para deshabilitar la función Bloq Mayús, el símbolo de desbloqueo se muestra
en el escritorio.
Cómo navegar por Internet con Internet Explorer
Para abrir Internet Explorer, realice una de las siguientes acciones:
• Vaya a Inicio > Accesorios de Windows > Internet Explorer.
• Haga doble clic en el icono de Internet Explorer en el escritorio.
NOTA:
• Para limitar la escritura en el disco, la configuración de Internet Explorer se ajusta a sus valores de fábrica. La
configuración evita que usted utilice la cantidad limitada de espacio disponible en disco. Se recomienda que no
modifique esta configuración.
• La configuración de caché de Internet Explorer se establece en 100 MB.
Uso de la aplicación Dell Thin Client
Utilice la aplicación Dell Thin Client para ver información general acerca del dispositivo de cliente delgado, los campos personalizados, el
disco RAM, el inicio de sesión automático, los accesos directos del sistema y la información de soporte.
Para acceder a la página de la aplicación Dell Thin Client, vaya a Inicio > Aplicación Dell Thin Client. También puede acceder a la
Aplicación Dell Thin Client haciendo clic en el icono de la Aplicación Dell Thin Client en el escritorio.
En la barra de navegación izquierda, haga clic en las siguientes pestañas:
• Información del cliente: muestra información acerca del dispositivo de cliente delgado.
• QFE: muestra una lista de los QFE de Microsoft (anteriormente conocidos como correcciones urgentes) aplicados al cliente delgado.
• Productos instalados: muestra una lista de las aplicaciones instaladas en el cliente delgado.
• Paquetes WDM/WMS: muestra la lista de paquetes WMS y WDM que se aplican al cliente delgado.
• Copyrights/patentes: muestra información sobre copyrights y patentes.
Cuando inicia sesión como administrador, puede ver pestañas como Campos personalizados, Disco RAM, Inicio de sesión
automático, Accesos directos del sistema, y Acerca de y soporte en la página Aplicación Dell Thin Client.
También se muestra el logotipo de Energy Star (un logotipo electrónico) de cumplimiento con Energy Star en la página Aplicación Dell Thin
Client.
3
10 Aplicaciones accesibles

En la pestaña Acerca de y soporte, puede ver información relacionada con la versión de la aplicación, el directorio de soporte, la
exportación de datos de soporte y la vista HTML.
Para obtener información, consulte Funciones administrativas.
NOTA: La información que se muestra en el cuadro de diálogo varía en función del dispositivo de cliente ligero y la
versión de software. Cuando inicia sesión como usuario, solo se muestran algunas pestañas como Información del
cliente, QFE, Productos instalados, Paquetes WDM/WMS, Copyrights/patentes, y Acerca de y soporte.
Configurar los servicios de sesión de Citrix
Receiver
Citrix Receiver es una tecnología informática basada en servidor que separa la lógica de una aplicación de su interfaz de usuario. El
software de cliente Citrix Receiver instalado en el dispositivo de cliente ligero le permite interactuar con la GUI de la aplicación, mientras
que todos los procesos de la aplicación se ejecutan en el servidor.
Los servicios de sesión de Citrix Receiver están disponibles en la red mediante Windows Server 2008, Windows Server 2012 o Windows
Server 2016 con Terminal Services y uno de los siguientes elementos instalado:
• Citrix Virtual Apps and Desktops 7.5
• Citrix Virtual Apps and Desktops 7.6
• Citrix Virtual Apps and Desktops 7.8
• Citrix Virtual Apps and Desktops 7.9
• Citrix Virtual Apps and Desktops 7.11
• Citrix Virtual Apps and Desktops 7.18
NOTA:
Si utiliza Windows Server 2008 R2, también debe haber un servidor de licencia de acceso de cliente de Terminal Services
(CAL de TS) accesible en la red. El servidor otorga una licencia temporal, que caduca después de 120 días. Cuando la
licencia temporal caduque, adquiera e instale las CAL de TS en el servidor. No puede establecer una conexión sin una
licencia temporal o permanente.
Para configurar una sesión de Citrix Receiver, haga lo siguiente:
1. Inicie sesión como administrador.
2. Especifique un servidor Citrix por medio de una de las siguientes opciones:
• En el menú Inicio, haga clic en Citrix Receiver.
• Haga doble clic en el icono de Citrix Receiver en el escritorio.
Después de iniciar sesión en el servidor Citrix, aparece la ventana Agregar cuenta.
3. En la ventana Agregar cuenta, ingrese la dirección IP del servidor.
4. Haga clic en Siguiente.
• Para conexiones seguras, ingrese el nombre de dominio completo (FQDN).
• Para conexiones no seguras, introduzca la dirección IP.
5. Ingrese las credenciales de usuario, y haga clic en Iniciar sesión.
Puede agregar una cuenta proporcionando la dirección IP y puede ver los detalles de Citrix Receiver.
6. Haga clic en Sí, y luego haga clic en Siguiente.
Aparece el escritorio virtual de Citrix Receiver.
7. En la ventana Escritorio virtual, vaya a Agregar aplicaciones (+) > Todas las aplicaciones.
Puede seleccionar o eliminar la casilla de aplicaciones. Las aplicaciones seleccionadas se muestran en el escritorio virtual.
8. En el escritorio virtual, haga clic en Configuración para actualizar, agregar o eliminar la cuenta de servidor y cerrar sesión.
Configurar los servicios de sesión de conexión a
escritorio remoto
La conexión a Escritorio remoto es un protocolo de red que ofrece una interfaz gráfica para conectarse a otro equipo a través de una
conexión de red.
Aplicaciones accesibles
11

NOTA: Si utiliza un servidor Windows o Citrix XenApp 5.0 con Windows Server, también debe haber un servidor de
Licencia de acceso de cliente de Terminal Services (CAL de TS) accesible en la red. El servidor otorga una licencia
temporal, que caduca después de 120 días. Cuando la licencia temporal caduque, adquiera e instale las CAL de TS en el
servidor. No puede establecer una conexión sin una licencia temporal o permanente.
Para configurar una conexión a Escritorio remoto, haga lo siguiente:
1. Inicie sesión como usuario o administrador.
2. En el menú Inicio, haga clic en Conexión a Escritorio remoto o haga doble clic en el ícono Conexión a Escritorio remoto en el
escritorio.
Se muestra la ventana Conexión a escritorio remoto.
3. En el cuadro Equipo, especifique el nombre de equipo o dominio.
4. Para ver las opciones de configuración avanzada, haga clic en Mostrar opciones.
a. En la pestaña General, puede ingresar las credenciales de inicio de sesión, editar o abrir una conexión RDP existente, o guardar un
nuevo archivo de conexión RDP.
b. En la pestaña Pantalla, puede administrar la pantalla y la calidad de color de su escritorio remoto.
• Mueva el control deslizante para aumentar o reducir el tamaño de su escritorio remoto. Para utilizar la pantalla completa, mueva
el control deslizante el máximo hacia la derecha.
• Seleccione la calidad de color que prefiera para su escritorio remoto en la lista desplegable.
• Seleccione o desactive la casilla Mostrar la barra de conexión cuando use la pantalla completa para mostrar u ocultar la
barra de conexión en el modo de pantalla completa.
c. En la pestaña Recursos locales, puede configurar los dispositivos de audio, el teclado y los dispositivos y recursos locales de su
escritorio remoto.
• En la sección Audio remoto, haga clic en Configuración para ver las opciones de configuración de audio avanzada.
• En la sección Teclado, seleccione cuándo y dónde aplicar las combinaciones de teclado.
• En la sección Dispositivos y recursos locales, seleccione los dispositivos y recursos que desea utilizar en su sesión remota.
Haga clic en Más para ver más opciones.
d. En la pestaña Rendimiento, puede optimizar el rendimiento de su sesión remota en función de la calidad de conexión.
NOTA:
Si observa que la caché del Filtro de escritura unificado está llena, puede deshabilitar el almacenamiento en caché
de mapas de bits en la pestaña Experiencia después de hacer clic en Mostrar opciones en la ventana.
e. En la pestaña Opciones avanzadas, puede seleccionar la acción que se realizará cuando falle la autenticación del servidor y
configurar los ajustes de conexión a través de puerta de enlace remota.
5. Haga clic en Conectar.
6. Para conectarse a la sesión remota, ingrese las credenciales de inicio de sesión en el cuadro de diálogo Seguridad.
El escritorio remoto se muestra con la barra de conexión en la parte superior si selecciona la opción Mostrar barra de conexión.
Utilizar VMware Horizon Client para conectarse a
un escritorio virtual
VMware Horizon Client es una aplicación de software instalada localmente que se comunica entre View Connection Server y el sistema
operativo del cliente ligero. Proporciona acceso a escritorios virtuales alojados de forma centralizada de sus clientes ligeros. Los servicios
de sesión de VMware pueden estar disponibles en la red después de instalar VMware Horizon 6. Ofrece a los usuarios finales aplicaciones y
escritorios virtualizados o alojados a través de una sola plataforma. Para conectarse a un escritorio virtual, utilice la ventana Cliente
VMware Horizon.
Para abrir y utilizar la ventana VMware Horizon Client, haga lo siguiente:
1. Inicie sesión como usuario o administrador.
2. Acceda a la ventana VMware Horizon Client utilizando una de las opciones siguientes:
• En el menú Inicio, haga clic en VMware > VMware Horizon Client.
• Haga doble clic en el ícono de VMware Horizon Client en el escritorio.
Aparece la ventana VMware Horizon Client.
3. En la ventana VMware Horizon Client, utilice las indicaciones siguientes:
12
Aplicaciones accesibles

a) Para agregar una nueva conexión de servidor, haga clic en la opción Nuevo servidor o haga doble clic en el ícono Agregar
servidor en la ventana VMware Horizon Client.
Aparece el cuadro de diálogo VMware Horizon Client.
b) En el cuadro de diálogo Cliente VMware Horizon, escriba un nombre de host o una dirección IP de un servidor de conexión de
VMware Horizon en el cuadro de servidor de conexión.
c) Haga clic en Conectar.
d) En el cuadro de diálogo Inicio de sesión, introduzca el nombre de usuario y la contraseña de inicio de sesión en los cuadros
correspondientes.
e) En la lista desplegable Dominio, seleccione el dominio en el que se encuentra el servidor.
f) Haga clic en Inicio de sesión.
El cliente VMware Horizon se conecta al escritorio seleccionado. Después de establecer la conexión, aparece la lista de escritorios
publicados.
g) Haga clic con el botón derecho del ratón en el ícono de la aplicación o el escritorio en particular, y luego haga clic en Iniciar para
conectarse a esa aplicación o ese escritorio.
Para obtener más información sobre VMware Horizon Client, consulte www.vmware.com.
NOTA:
Modo de comprobación de certificados: el modo de comprobación de certificados determina cómo actúa el cliente
cuando no puede comprobar que su conexión al servidor es segura. Se recomienda no cambiar esta configuración, a
menos que el administrador del sistema indique lo contrario.
Para acceder al modo de comprobación de certificados, haga clic en el icono de la esquina superior derecha de la
ventana y, a continuación, haga clic en Configurar SSL en la lista desplegable. En el cuadro de diálogo Configuración
SSL de VMware Horizon Client, seleccione cualquiera de las opciones siguientes de acuerdo a sus requisitos:
• No conectarse nunca a servidores que no sean de confianza
• Advertir antes de conectarse a servidores que no sean de confianza
• No verificar los certificados de identidad de los servidores
Uso del cliente de Ericom Connect y WebConnect
El cliente de Ericom Connect y WebConnect le brinda acceso remoto a escritorios de Windows y aplicaciones desde cualquier teléfono o
tableta compatible. Este es un acceso dedicado para intermediadores administrados. Las conexiones de Ericom Connect y PowerTerm
WebConnect utilizan la puerta de enlace segura como dirección. Puede acceder al cliente Ericom Connect-WebConnect como aplicación
independiente o en una red.
Para acceder al cliente Ericom Connect y WebConnect como una aplicación independiente:
1. Inicie sesión como usuario o administrador.
2. Vaya a Inicio > Cliente Ericom Connect-WebConnect > Cliente Ericom Connect-WebConnect o haga doble clic en el ícono del
cliente Ericom Connect-WebConnect en el escritorio.
Aparece la ventana Inicio de sesión de Ericom AccessPad.
3. En la ventana de inicio de sesión de Ericom AccessPad, ingrese sus credenciales y haga clic en Iniciar sesión.
Aparece la ventana DELL: Zona de aplicación Ericom.
NOTA:
De forma predeterminada, aparece la ventana de inicio de sesión de Ericom AccessPad. Para configurar el
idioma preferido en la interfaz de usuario, haga clic en el ícono de globo terráqueo en la esquina inferior derecha de la
ventana y seleccione el idioma preferido en la lista desplegable.
4. En la ventana DELL: Zona de aplicación Ericom, se muestran las aplicaciones publicadas, como Servidor de demostración Blaze,
Servidor de demostración RDP, Servidor Ericom y Paint.
Haga doble clic en cualquiera de las aplicaciones para acceder.
También puede agregar sus propias aplicaciones desde el sitio del servidor.
5. Para crear un acceso directo en el escritorio, haga clic en Opciones > Crear un acceso directo en el escritorio en la ventana DELL
– Ericom Application Zone.
6. Para cerrar sesión, haga clic en Archivo > Cerrar sesión en la ventana DELL: Zona de aplicación Ericom.
Para acceder al cliente Ericom Connect-WebConnect mediante el navegador web:
1. Haga doble clic en el icono de Internet Explorer.
Se muestra la página web de Internet Explorer.
Aplicaciones accesibles
13

2. Ingrese la dirección URL http://serverIP/FQDNWebConnect6.0/AppPortal/Index.asp para acceder a la emulación de
terminal de Ericom Powerterm.
Aparece la página PowerTerm WebConnect Application Portal.
3. En la página Portal de aplicación PowerTerm WebConnect, ingrese las credenciales y el nombre de dominio.
4. Haga clic en Inicio de sesión.
5. Después de iniciar sesión, se muestran las aplicaciones y los escritorios publicados, como Servidor de demostración Blaze, Servidor
de demostración RDP y Paint.
Haga doble clic en cualquiera de las aplicaciones para acceder en una nueva página web.
También puede agregar sus propias aplicaciones desde el sitio del servidor.
6. Haga clic en Cerrar sesión en el lado izquierdo de la página Portal de aplicación PowerTerm WebConnect para finalizar la sesión de
Ericom Power Term WebConnect.
Uso de la emulación de terminal de Ericom
PowerTerm
Para administrar sus conexiones mediante la emulación de terminal de Ericom PowerTerm, haga lo siguiente:
1. Abra la ventana TELNET: interconexión PowerTerm para clientes delgados y utilice una de las opciones mencionadas a continuación:
• Haga doble clic en el ícono de Emulación de terminal de PowerTerm en el escritorio.
• En el menú Inicio, haga clic en Emulación de terminal de Ericom PowerTerm > Emulación de terminal de PowerTerm.
2. En el cuadro de diálogo Conectar, vaya a Tipo de sesión > TELNET para configurar la conexión que elija.
Reproductor de Windows Media
El Reproductor de Windows Media ofrece una interfaz intuitiva y fácil de usar para reproducir archivos multimedia digitales. Organiza su
colección multimedia digital y le permite grabar CD con su música favorita, extraer música de CD, sincronizar archivos multimedia digitales
con un dispositivo portátil y comprar contenidos multimedia digitales en tiendas en línea. Para obtener más información, consulte la
documentación del Reproductor de Windows Media en https://support.microsoft.com.
Wyse Easy Setup
Wyse Easy Setup permite que los administradores puedan implementar configuraciones de forma más rápida y sencilla en los clientes
delgados.
Wyse Easy Setup le permite:
• Crear un cliente dedicado centrado en navegador configurando los ajustes de Internet Explorer.
• Configurar varias conexiones de intermediador como Citrix, VMware y el Protocolo de escritorio remoto (RDP).
• Configurar un dispositivo para crear una aplicación dedicada para una determinada actividad comercial.
Puede crear un modo quiosco para bloquear un dispositivo Windows y evitar que los usuarios accedan a las funciones o características del
dispositivo fuera del modo quiosco. También puede personalizar la interfaz de kiosco para activar o desactivar el acceso del usuario a
configuraciones específicas.
Para obtener más información, consulte la Guía del administrador de Wyse Easy Setup y las notas de la versión en https://
downloads.dell.com/wyse.
Optimizador de superposición
El optimizador de superposición es un componente de software que funciona con el filtro de escritura unificado (UWF) de Microsoft. El
optimizador de superposición ofrece protección contra escritura y extiende el tiempo de actividad de los dispositivos. El optimizador de
superposición funciona en el sistema operativo Windows 10 IoT Enterprise.
El UWF protege el disco mediante el almacenamiento de los cambios en la superposición de RAM. Cuando una aplicación intenta escribir
datos en el disco, el filtro de escritura redirige las operaciones de escritura a la superposición de RAM. El tamaño de la superposición está
preconfigurado y no se puede aumentar dinámicamente. Cuando la superposición se queda sin espacio durante cierto período, el
dispositivo se reinicia.
14
Aplicaciones accesibles

El optimizador de superposición supervisa el espacio de superposición y el contenido del UWF. El optimizador de superposición permite
identificar el consumo de espacio de la superposición mayor en el filtro de escritura y transfiere el contenido no utilizado a la superposición
de discos del optimizador de superposición. Cuando se borra la superposición del UWF, se extiende el tiempo de actividad del dispositivo.
Para obtener más información, consulte las notas de la versión del optimizador de superposición en https://downloads.dell.com/wyse/.
Dell Secure Client
Dell Secure Client es un software de seguridad para clientes delgados basados en Windows. Este software aplica restricciones a los
cambios realizados en archivos, carpetas y exclusiones de registro.
Funciones clave de Dell Secure Client
Las siguientes son las funciones clave de Dell Secure Client:
• Se muestra la lista de archivos, carpetas y exclusiones de registro en el filtro de escritura.
• Se muestra el estado de Dell Secure Client en relación con el filtro de escritura unificado.
• El servicio Dell Secure Client funciona como un motor de políticas. Combina las políticas de las carpetas anidadas y las actualiza en el
subárbol del registro.
• Puede utilizar la interfaz de la línea de comandos de Dell Secure Client para actualizar el archivo .csv con las políticas cuando el
administrador realice cambios mediante la interfaz de usuario.
• El administrador puede usar Dell Secure Client para agregar, ver y eliminar políticas de los archivos y registros excluidos en el filtro de
escritura.
• Puede agregar, eliminar, ver o modificar la política según el nombre de usuario, la aplicación y la hora de acceso para cada entrada en la
lista de exclusión del filtro de escritura.
NOTA:
El nombre de usuario y el nombre de la aplicación son obligatorios.
• Puede importar y exportar los datos de configuración de la política en formato .csv o .json.
• Puede exportar la política como un archivo ejecutable autocontenido (SCE). El archivo SCE encapsula la configuración de la política en
formato .json.
• Se proporciona soporte multilingüe para la interfaz de usuario del administrador.
• Aprovisionamiento para conservar las configuraciones de Dell Secure Client que agrega el usuario después de reiniciar el cliente
delgado.
• Puede configurar las políticas solo después de deshabilitar el filtro de escritura.
• Las políticas predeterminadas se aplican a todos los usuarios cuando Dell Secure Client está habilitado.
• Puede agregar una política a un usuario o un grupo mediante la interfaz de usuario o la interfaz de la línea de comandos de Dell Secure
Client. Esta política se aplica junto con la política predeterminada cuando inicia sesión en el usuario o grupo correspondiente.
• Las políticas se guardan en un formato .csv cifrado.
Acceder a Dell Secure Client
Puede acceder a Dell Secure Client mediante cualquiera de los siguientes métodos:
• Usando una cuenta de administrador:
1. Inicie sesión como administrador.
2. Vaya a Inicio > Dell > DellSecureClient.
• Usando una cuenta de usuario:
1. Inicie sesión como usuario.
2. Vaya a Inicio > Dell > DellSecureClient.
Aparece la ventana Control de cuentas de usuario.
3. Ingrese la contraseña del administrador y haga clic en Sí.
Configurar Dell Secure Client
Puede configurar Dell Secure Client mediante cualquiera de los siguientes métodos:
• Wyse Management Suite
• Interfaz de usuario del administrador local: GUI de Dell Secure Client
Aplicaciones accesibles
15

Configurar una política mediante la interfaz de usuario de Dell Secure
Client
Puede importar o exportar una configuración desde la interfaz de usuario de Dell Secure Client.
Importar una configuración
1. Deshabilite el filtro de escritura.
Se reinicia el cliente delgado.
2. Inicie sesión como administrador.
3. Haga doble clic en la aplicación Dell Secure Client.
Se muestra la interfaz de usuario de Dell Secure Client.
4. Haga clic en Exportar/importar.
5. Ingrese la ruta del archivo de configuración.
6. Haga clic en Importar.
La política de configuración se cifra y guarda como un archivo .csv en C:\Program Files\Wyse\DellSecureClient\.
Exportar una configuración
1. Deshabilite el filtro de escritura.
Se reinicia el cliente delgado.
2. Inicie sesión como administrador.
3. Haga doble clic en la aplicación Dell Secure Client.
Se muestra la interfaz de usuario de Dell Secure Client.
4. Haga clic en Exportar/importar.
5. Ingrese la ruta del archivo de configuración.
6. Seleccione el formato de archivo: tiene las opciones .csv (configuración de Dell Secure Client) o .exe (paquete instalable).
7. Haga clic en Exportar.
La política de configuración se descifra y exporta.
Formato de CSV
El archivo .csv de salida tiene el siguiente formato:
Tabla 1. formato .csv
Tipo de política Archivo/carpeta Aplicaciones Cuenta NT Rango de tiempo
(opcional)
archivo
C:\Temp\Sample.txt C:\Windows
\System32\notep
ad.exe
Usuario 0700-1900
carpeta
C:\Temp\ C:\Program
Files\Windows
NT\Accessories
\Wordpad.exe
Usuario 0700-1900
archivo
C:\Temp\Sample2.txt C:\Windows
\System32\notep
ad.exe
Admin1
carpeta
C:\Program Files
\Windows Defender
C:\Windows
\System32\mspai
nt.exe
Sistema
registro
HKLM\SOFTWARE
\WOW6432Node\3DMAX
C:\Program
Files
(x86)\AutoCAD
\audtocadx86.ex
e
Usuario
registro
HKLM\SOFTWARE
\WOW6432Node\3DMAX
C:\Program
Files
Admin1
16 Aplicaciones accesibles

Tipo de política Archivo/carpeta Aplicaciones Cuenta NT Rango de tiempo
(opcional)
(x86)\AutoCAD
\audtocadx86.ex
e
registro
HKLM\SOFTWARE
\WOW6432Node\Dell
\CommandUpdate
C:\Program
Files\Dell
\Command
Monitor\dataeng
\bin
\dsm_sa_datmgr6
4.exe
Sistema
registro
HKLM\SOFTWARE
\WOW6432Node\Dell
\CommandUpdate
C:\Program
Files\Dell
\Command
Monitor\dataeng
\bin
\dsm_sa_datmgr6
4.exe
Admin2 0900-1000
Formato JSON
El archivo .json de salida tiene el siguiente formato:
{
"deviceElements": null,
"deviceElementsV2": null,
"fullConfiguration": false,
"shouldSendRemoteCommand": false,
"isJailBroken": false,
"compliantStatus": 0,
"configCompliantStatus": 0,
"passcodeCompliant": true,
"encryptionCompliantStatus": 1,
"computeJailbreak": true,
"isCaValidationOn": false,
"personInfoLean": null,
"lastUpdatedAt": 1534142918777,
"passcodeProfileDescription": null,
"deviceQueryId": null,
"deviceQueryStatus": null,
"configurations": {
"contentProvider": null,
"description": null,
"configSettings": [
{
"targetOS": null,
"configName": "rcDellSecureClientSettings",
"configItems": [
{
"itemKey": "rcDellSecureClientSettings",
"itemValue": [
[
{
"itemKey": "policyType",
"itemValue": "file",
"itemValueExtra": null,
"valueType": "STRING"
},
{
"itemKey": "location",
"itemValue": " C:\\Program Files\\AutoCAD ",
"itemValueExtra": null,
"valueType": "STRING"
},
{
"itemKey": "application",
"itemValue": " C:\\Program Files\\AutoCAD\\audtocadx64.exe ",
Aplicaciones accesibles
17

"itemValueExtra": null,
"valueType": "STRING"
},
{
"itemKey": "user",
"itemValue": " User ",
"itemValueExtra": null,
"valueType": "STRING"
},
{
"itemKey": "duration",
"itemValue": "0700-1900",
"itemValueExtra": null,
"valueType": "STRING"
}
],
[
{
"itemKey": "policyType",
"itemValue": "registry",
"itemValueExtra": null,
"valueType": "STRING"
},
{
"itemKey": "location",
"itemValue": " HKEY_LOCAL_MACHINE\\SOFTWARE\\WOW6432Node\\3DMAX ",
"itemValueExtra": null,
"valueType": "STRING"
},
{
"itemKey": "application",
"itemValue": " C:\\Program Files (x86)\\AutoCAD\\audtocadx86.exe",
"itemValueExtra": null,
"valueType": "STRING"
},
{
"itemKey": "user",
"itemValue": "User ",
"itemValueExtra": null,
"valueType": "STRING"
},
{
"itemKey": "duration",
"itemValue": "0700-1900",
"itemValueExtra": null,
"valueType": "STRING"
}
]
],
"itemValueExtra": null,
"valueType": "JSON"
}
],
"contentVersion": "2.3.0"
}
]
},
"allowUnregistration": true,
"businessRuleInfo": null,
"currentBiosAdminPassword": null,
"mqttUrl": "tcp://10.150.38.10:1883",
"wmsUrl": "https://brl-hackthon-win12R2:443/ccm-web",
"heartbeatIntervalInMins": 0,
"checkInIntervalInHours": 0,
"groupToken": null,
"personalDeviceSettings": null,
"wmsVersion": "4.3.0",
"maxCheckinIntervalInHours": 0
}
18
Aplicaciones accesibles

Archivo autoextraíble
El archivo de salida ejecutable autoextraíble está compuesto por el archivo de configuración de política en formato .json. El archivo
ejecutable autoextraíble invoca el valor dscmgr con el comando import y utilizando el archivo de configuración como entrada.
El archivo se puede usar para importar la configuración a varios clientes mediante la política de aplicación avanzada en Wyse Management
Suite. El archivo también devuelve códigos de realización correcta cuando importa una política.
Implementar una configuración
Puede implementar una configuración en varios clientes ligeros mediante los siguientes métodos:
• Interfaz de usuario de Dell Secure Client
• Wyse Management Suite
Opciones de línea de comandos
Tabla 2. Opciones de línea de comandos
Línea de comandos Descripción
dscmgr /help or dscmgr ?
Utilice este comando para ver el menú ayuda de Dell Secure Client.
dscmgr /init [Mode]
Utilice este comando para iniciar Dell Secure Client en el modo de
ruta de aplicación o hash de aplicación. El modo de aplicación es el
modo predeterminado y, si no ingresa ningún valor, se selecciona el
modo predeterminado.
[Modo]: ingrese el modo para habilitar o bloquear el acceso. Puede
utilizar el hash binario de la aplicación o la ruta de la aplicación. Este
parámetro es opcional.
dscmgr /getappauthenticationmode
Este comando muestra el modo de autenticación de aplicación que
se aplicó.
dscmgr /addpolicy <Ruta del archivo, la
carpeta o la clave de registro> <Nombre de
usuario local de Windows> <Nombre de
aplicación> [Duración de tiempo] [Tipo de
política]
Utilice este comando para agregar una política a Dell Secure Client.
Este comando se habilita después de reiniciar el cliente delgado.
Ruta del archivo, la carpeta o la clave de
registro: Dell Secure Client supervisa las modificaciones
realizadas en el archivo, la carpeta o la clave de registro. La ruta de
acceso que se ingresa debe estar disponible en la lista de exclusión
de UWF.
Nombre de usuario local de Windows: ingrese el
nombre de usuario del recurso para proporcionar acceso a Dell
Secure Client.
Nombre de aplicación: ingrese el nombre de la aplicación a
través de la cual se habilitan las modificaciones al recurso.
Duración de tiempo: ingrese la duración de tiempo durante la
cual se habilitan las modificaciones. Este parámetro es opcional. Si
no ingresa ningún valor, puede modificar la política en cualquier
momento.
Tipo de política: determina el tipo de política. El valor solo
puede ser un archivo o un registro. Este parámetro es opcional.
Por ejemplo, el comando dscmgr /addpolicy C:\Users
\Administrator\Test.txt Administrator
C:\Windows\System32\notepad.exe 0900-1100 permite
que un administrador modifique C:\Users\Administrator
\Test.txt entre las 9 a. m. y las 11 a. m. mediante el bloc de
notas.
Aplicaciones accesibles
19

Línea de comandos Descripción
NOTA: Para usar este comando, el filtro de escritura
debe estar deshabilitado.
dscmgr /removepolicy <Ruta del archivo, la
carpeta o la clave de registro> <Nombre de
usuario local de Windows> <Nombre de
aplicación> [Duración de tiempo]
Utilice este comando para eliminar una política de Dell Secure
Client. Este comando se habilita después de reiniciar el cliente
delgado.
Ruta del archivo, la carpeta o la clave de
registro: Dell Secure Client supervisa las modificaciones
realizadas en el archivo, la carpeta o la clave de registro. La ruta de
acceso que se ingresa debe estar disponible en la lista de exclusión
de UWF.
Nombre de usuario local de Windows: ingrese el
nombre de usuario del recurso para proporcionar acceso a Dell
Secure Client.
Nombre de aplicación: ingrese el nombre de la aplicación a
través de la cual se habilitan las modificaciones al recurso.
Duración de tiempo: ingrese la duración de tiempo durante la
cual se habilitan las modificaciones. Este parámetro es opcional. Si
no ingresa ningún valor, puede modificar la política en cualquier
momento.
Tipo de política: determina el tipo de política. El valor solo
puede ser un archivo o un registro. Este parámetro es opcional.
Por ejemplo, el comando dscmgr /removepolicy C:\Users
\Administrator\Test.txt Administrator
C:\Windows\System32\notepad.exe 0900-1100 elimina
el acceso a C:\Users\Administrator\Test.txt para un
administrador entre las 9 a. m. y las 11 a. m. mediante el bloc de
notas.
NOTA:
Para usar este comando, el filtro de escritura
debe estar deshabilitado.
dscmgr /enabledsc
Utilice este comando para habilitar Dell Secure Client. Este
comando se habilita después de reiniciar el cliente delgado.
NOTA: Para usar este comando, el filtro de escritura
debe estar deshabilitado.
dscmgr /disabledsc
Utilice este comando para deshabilitar Dell Secure Client. Este
comando se habilita después de reiniciar el cliente delgado.
NOTA: Para usar este comando, el filtro de escritura
debe estar deshabilitado.
dscmgr /exportpolicy <Ruta del archivo>
Utilice este comando para exportar las políticas de Dell Secure
Client a un archivo.
Ruta del archivo: ingrese la ruta del archivo en el cual se
deben exportar las políticas. La extensión del archivo debe ser .json
o .csv. Si el archivo no está presente, se crea un nuevo archivo. Si
el archivo existe, se actualiza el contenido del archivo.
NOTA: Para usar este comando, el filtro de escritura
debe estar deshabilitado.
dscmgr /importpolicy <Ruta del archivo>
Utilice este comando para importar las políticas a Dell Secure Client
desde un archivo. El archivo debe tener un conjunto de políticas
válido, como se mencionó en el comando /addpolicy. Este
comando se habilita después de reiniciar el cliente delgado.
Ruta del archivo: ingrese la ruta del archivo en el cual se
deben importar las políticas. La extensión del archivo debe ser .json
o .csv.
20 Aplicaciones accesibles

Línea de comandos Descripción
NOTA: Para usar este comando, el filtro de escritura
debe estar deshabilitado.
dscmgr /exportinstallablepackage <Ruta de
carpeta>
Utilice este comando para exportar las políticas a Dell Secure Client
como un archivo ejecutable autoextraíble. El archivo se puede usar
para implementar las mismas políticas en varios dispositivos.
Ruta de carpeta: ingrese la ruta del archivo en el cual se
deben exportar las políticas. Se crea el archivo
DefaultDSCPolicy.exe en la carpeta.
NOTA: Para usar este comando, el filtro de escritura
debe estar deshabilitado.
dscmgr /getdscstate
Utilice este comando para ver el estado actual de Dell Secure
Client. Si Dell Secure Client está habilitado, se muestra 1 y, si está
deshabilitado, se muestra 0.
Generar y ver archivos de registro
Los archivos de registro contienen un registro de eventos de Dell Secure Client. En esta sección, se describen los pasos para generar y ver
los archivos de registro.
1. Vaya a C:\Program Files\Wyse\WyseLoggingLevel.ini.
2. Actualice el parámetro [LoggingLevel] DSCSVC a 4.
Puede ver los archivos de registro para diferentes componentes de Dell Secure Client en C:\Wyse\WDA\DellSecureClient.
Sugerencias y prácticas recomendadas
En esta sección, se proporciona información acerca de las mejores prácticas y sugerencias que lo ayudarán a trabajar con eficacia en Dell
Secure Client.
• Antes de habilitar y configurar Dell Secure Client, asegúrese de que la superposición del UWF esté configurada en RAM.
• Se recomienda deshabilitar el filtro de escritura antes de configurar la interfaz de usuario de Dell Secure Client.
• Se recomienda no deshabilitar Dell Secure Client para proteger la lista de exclusión del filtro de escritura.
• Las políticas se muestran en las carpetas correspondientes en el campo Exclusión del filtro de escritura en la interfaz de usuario de
Dell Secure Client.
Códigos de error
Tabla 3. Códigos de error
Código de error Descripción
localInvalidFileError Seleccione una ruta de archivo válida para exportar la configuración
de Dell Secure Client.
localExportFormatMsg Seleccione el formato de exportación.
cliPolicyExistsErrorMsg La política existe.
cliPolicyDoesntExist La política no existe.
cliInvalidPolicy Política no válida para la configuración.
cliIgnorePolicy Ignorar esta política.
cliInvalidFileExtension Se ingresó una extensión de archivo no válida.
localEnterAppPath Ingrese la ruta de la aplicación.
localEditSuccess La edición se realizó correctamente.
Aplicaciones accesibles 21

Código de error Descripción
localFinishAddEditMsg Complete el mensaje de agregar o editar.
localExceptionInConfigMsg Valor de excepción no válido en la política del archivo de
configuración.
localWriteFilterEnabledWarning Para modificar el estado y las políticas de Dell Secure Client, debe
deshabilitar el filtro de escritura.
localInvalidData Se ingresaron datos no válidos en el índice.
localAbortEditMsg Anulando edición.
cliErrorDSCSate Error al consultar el estado de Dell Secure Client.
localCorruptFileErrorMsg El archivo de configuración puede estar dañado. Si el archivo está
dañado en el próximo arranque, se aplican las políticas
predeterminadas.
cliPolicyLocationErrorMsg La ubicación de la política no se encuentra en la lista de exclusión
de UWF.
cliInvalidCommandErrorMsg Comando no válido. Ingrese dscmgr help para ver una lista de
los comandos disponibles en Dell Secure Client.
cliInvalidCommand Comando no válido
cliErrorConfigFileRead Error al leer el archivo de configuración.
localAddPolicyErrorMsg No se proporcionaron campos obligatorios y no se puede agregar la
política.
22 Aplicaciones accesibles

Características administrativas
Administrador es un perfil de usuario predeterminado que se crea para un usuario miembro del grupo de administradores.
Para iniciar sesión como administrador, consulte Inicio de sesión automático y manual. Cuando inicia sesión en el dispositivo de cliente
delgado como administrador, puede acceder a determinadas funciones ampliadas destacadas en el Panel de control.
Para acceder al Panel de control, en la barra de tareas, haga clic en el menú Inicio > Panel de control.
Puede realizar las siguientes funciones como administrador:
• Uso de las herramientas administrativas
• Uso de TPM y BitLocker
• Uso de campos personalizados
• Configurar el tamaño del disco RAM
• Habilitación del inicio de sesión automático
• Uso de los accesos directos del sistema
• Visualización y configuración de componentes de SCCM
• Cómo agregar dispositivos
• Cómo agregar impresoras
• Configuración de pantalla de doble monitor.
• Uso del cuadro de diálogo Sonido.
• Configuración de las preferencias de región e idioma.
• Administración de usuarios y grupos con cuentas de usuario.
• Uso de Windows Defender.
• Uso de la protección contra amenazas avanzada (ATP) de Windows Defender
• Protección contra amenazas
• Endpoint Security Suite Enterprise
• Uso de la herramienta de CAD.
• Configuración de Wyse Device Agent.
• Configuración de Citrix HDX RealTime Media Engine.
Uso de las herramientas administrativas
Para acceder a la ventana Herramientas administrativas, haga clic en Inicio > Panel de control > Herramientas administrativas.
Puede utilizar la ventana Herramientas administrativas para realizar las tareas siguientes:
• Configuración de servicios de componentes
• Administración de servicios
Configuración de servicios de componentes
Para acceder y configurar los servicios de componentes, el visor de eventos y los servicios locales, utilice la consola Servicios de
componentes.
Para obtener más información, consulte Herramientas administrativas en Windows 10 en https://support.microsoft.com.
Visualización de eventos
Para ver los mensajes de supervisión y solución de problemas de Windows y otros programas, utilice la ventana Visor de eventos.
En la consola Servicios de componentes, haga clic en el icono del Visor de eventos del árbol Raíz de consola. Se muestra el resumen de
todos los registros de los eventos que se han producido en su ordenador. Para obtener más información, consulte Visor de eventos en
https://support.microsoft.com.
4
Características administrativas 23

Administración de servicios
Para ver y administrar los servicios instalados en el dispositivo de cliente ligero, utilice la ventana Servicios. Para abrir la ventana Servicios,
vaya a Inicio > Panel de control > Servicios de herramientas administrativas.
1. En la consola Servicios de componentes, haga clic en el icono de Servicios del árbol de consola.
Se muestra la lista de servicios.
2. Haga clic con el botón secundario en el servicio que desee. Puede realizar las operaciones Iniciar, Detener, Pausar, Reanudar y
Reiniciar.
Puede seleccionar el tipo de inicio en la lista desplegable:
• Automático (inicio retrasado)
• Automático
• Manual
• Desactivada
Para obtener más información, consulte Administración de servicios de componentes en https://support.microsoft.com.
NOTA:
Asegúrese de que el Filtro de escritura está deshabilitado durante la administración de los servicios.
Uso de TPM y BitLocker
Módulo de plataforma segura (TPM): el TPM es un microchip que proporciona funciones básicas relacionadas con la seguridad, las cuales
implican principalmente claves de cifrado.
Cifrado de unidad BitLocker (BDE): un BDE es una función de cifrado de disco completo que protege los datos mediante el cifrado de
volúmenes enteros. Utiliza de manera predeterminada el algoritmo de cifrado AES en el modo Encadenamiento de bloques de cifrado
(CBC) con una clave de 128 bits. Este algoritmo se combina con el difusor Elephant para obtener una mayor seguridad en cifrado para los
discos.
Windows 10 IoT Enterprise no es compatible con sysprep en un dispositivo cifrado con BitLocker. Debido a esta limitación, no puede cifrar
el dispositivo, realizar un sysprep, ni extraer la imagen. Para solucionar este problema, debe agregar o modificar el script TPM. El
dispositivo no se debe cifrar antes del sysprep (extracción). El cifrado del dispositivo se gestiona mediante el script de inserción posterior
que utiliza el script
TPM_enable.ps1 ubicado en C:\Windows\setup\tools\. El script de inserción posterior se debe incluir antes
de habilitar el UWF y después de los scripts de sysprep. El PIN utilizado para cifrar el cliente debe transmitirse al script como argumento.
Cifrar la memoria flash utilizando TPM y BitLocker
Requisitos previos
Si la memoria flash se cifró anteriormente, realice lo siguiente para borrar el TPM:
1. Acceda al modo BIOS.
2. En la configuración del TPM, establezca Cambiar estado de TPM en Borrar y, luego, aplique la configuración.
3. Reinicie el dispositivo y acceda de nuevo al modo BIOS.
4. Establezca Cambiar estado de TPM en Habilitar y activar.
Para cifrar la memoria flash utilizando TPM y BitLocker, haga lo siguiente:
1. Habilite TPM en el menú del BIOS.
2. Modifique la parte relacionada con TPM del script, en función de la solución de creación de imágenes.
3. Quite la marca de comentario de las líneas siguientes y actualice el PIN de cifrado de TPM en el método de creación de imágenes
Custom FICore en C: \Windows\setup\CustomSysprep\Modules\Post_CustomSysprep.psm1.
• #cd C:\windows\setup\Tools\TPM\
• #.\TPM_enable.ps1 -pin 1234
4. Quite la marca de comentario de las líneas siguientes y actualice el PIN de cifrado de TPM para inserción SCCM en C: \Windows
\setup\CustomSysprep\Modules\Post_CustomSysprep.psm1.
• #cd C:\windows\setup\Tools\TPM\
• #.\TPM_enable.ps1 -pin 1234
5. Quite la marca de comentario de las siguientes líneas y actualice el PIN de cifrado de TPM en un ambiente que no sea de fábrica
(solución de creación de imágenes WDM, WSI, USB) en Post_CustomSysprep.psm1
24
Características administrativas

• #cd C:\windows\setup\Tools\TPM\
• #.\TPM_enable.ps1 -pin 1234
Configuración de conexiones Bluetooth
Puede utilizar su dispositivo de cliente ligero con otros dispositivos compatibles con Bluetooth, si cuenta con capacidad de Bluetooth.
NOTA: Para conservar su configuración, deshabilite el Unified Write Filter (UWF) y configure el administrador de inicio
de aplicaciones y el administrador de limpieza de xData. Para obtener más información, consulte Antes de configurar sus
clientes ligeros.
Para configurar las conexiones Bluetooth, consulte Conectar un dispositivo Bluetooth en https://support.microsoft.com.
Configuración de los ajustes de red de área local
inalámbrica
Para configurar los ajustes de red de área local inalámbrica, utilice la ventana Configurar una nueva conexión o red si se admite la
compatibilidad inalámbrica en el dispositivo del cliente delgado.
Para configurar los ajustes de red de área local inalámbrica, consulte Configurar una red inalámbrica en https://support.microsoft.com.
Uso de campos personalizados
Para ingresar cadenas de configuración para su uso por parte de Wyse Device Manager (WDM) and Wyse Management Suite (WMS),
utilice el cuadro de diálogo Campos personalizados. Las cadenas de configuración pueden incluir información como la ubicación, el
usuario, el administrador, etc.
Para ingresar la información que puede utilizar el servidor WDM y Wyse Management Suite, realice lo siguiente:
1. Inicie sesión como administrador.
2. Vaya a Inicio > Aplicación de cliente ligero de Dell.
Aparece la ventana Aplicación de cliente ligero de Dell.
3. En la barra de navegación izquierda, haga clic en Campos personalizados.
4. Ingrese la información del campo personalizado en los cuadros de campos personalizados y haga clic en Aplicar.
La información del campo personalizado se transfiere al registro de Windows, el cual estará disponible para el servidor WDM/WMS.
PRECAUCIÓN:
Para guardar permanentemente la información, asegúrese de deshabilitar/habilitar el Unified Write Filter (UWF).
Para obtener más información, consulte Antes de configurar sus clientes ligeros.
NOTA:
Para obtener detalles acerca de la información de un campo personalizado, consulte la documentación de WDM y
WMS en www.dell.com/support.
Configurar el tamaño del disco RAM
El disco RAM es un espacio de memoria volátil que se utiliza para el almacenamiento temporal de datos. También se puede utilizar para el
almacenamiento temporal de otros datos a discreción del administrador. Para obtener más información, consulte Guardado de archivos y
uso de unidades locales.
Los siguientes elementos se almacenan en el disco RAM:
• Caché de páginas web del explorador
• Historial del explorador
• Cookies del explorador
• Caché del explorador
• Archivos temporales de Internet
• Cola de impresión
Características administrativas
25

• Archivos temporales del usuario/sistema
Para configurar el tamaño del disco RAM, haga lo siguiente:
1. Inicie sesión como administrador.
2. Vaya a Inicio > Aplicación de cliente ligero de Dell.
Aparece la ventana Aplicación de cliente ligero de Dell.
3. En la barra de navegación izquierda, haga clic en Disco RAM.
4. En el campo Tamaño del disco RAM, escriba o seleccione el tamaño del disco RAM que desea configurar y luego haga clic en
Aplicar.
Si cambia el tamaño del disco RAM, se le solicitará que reinicie el sistema para que se apliquen los cambios.
NOTA:
Para guardar la información de forma permanente, desactive el Unified Write Filter (UWF). Para obtener más
información, consulte Antes de configurar sus clientes ligeros.
Habilitación del inicio de sesión automático
El inicio de sesión automático en un escritorio de usuario está habilitado de manera predeterminada en el dispositivo de cliente ligero. Para
habilitar o deshabilitar el inicio de sesión automático y para cambiar el nombre de usuario, la contraseña y el dominio predeterminados de un
cliente ligero, utilice la función inicio de sesión automático.
Para habilitar/deshabilitar el inicio de sesión automático:
1. Inicie sesión como administrador.
2. Vaya a Start (Inicio) > Dell Thin Client Application (Aplicación de cliente ligero de Dell).
Aparece la ventana Dell Thin Client Application (Aplicación de cliente ligero de Dell).
3. En la barra de navegación izquierda, haga clic en Auto Logon (Inicio de sesión automático).
4. Para iniciar en la página de inicio de sesión de administrador, introduzca Admin en el campo Default User Name (Nombre de usuario
predeterminado).
NOTA:
De manera predeterminada, la casilla Habilitar inicio de sesión automático está seleccionada.
5. Si desea iniciar en la ventana Logon (Inicio de sesión) con las selecciones de administrador y usuario predeterminadas y otras cuentas,
desactive la casilla de verificación Enable Auto Logon (Habilitar inicio de sesión automático).
PRECAUCIÓN:
Para guardar la información de forma permanente, deshabilite/habilite el Filtro de escritura unificado
(UWF). Para obtener más información, consulte Antes de configurar sus clientes ligeros.
NOTA:
Si el inicio de sesión automático está habilitado y cierra sesión desde su escritorio actual, se mostrará la pantalla de
bloqueo. Haga clic en cualquier parte de la pantalla de bloqueo para ver la ventana Logon (Inicio de sesión). Utilice
esta ventana para iniciar sesión en la cuenta de usuario o administrador que prefiera.
Accesos directos del sistema
La página Accesos directos del sistema le permite acceder directamente a algunas aplicaciones, directorios, archivos y carpetas sin
navegar por el menú Inicio o el Panel de control.
1. Inicie sesión como administrador.
2. Vaya a Inicio > Aplicación de cliente ligero de Dell.
Aparece la ventana Aplicación de cliente ligero de Dell.
3. En la barra de navegación izquierda, haga clic en Accesos directos del sistema.
En el área Accesos directos del sistema se muestran los siguientes accesos directos:
• Herramientas administrativas
• Todos los elementos del Panel de control
• Directorio del sistema
• Archivos de programa
• Carpeta temporal
• Mis documentos
• Archivos a los que se ha accedido recientemente
26
Características administrativas

• Carpeta de la aplicación Dell Thin Client
• Carpeta de datos de aplicaciones
4. Haga clic en cualquiera de los accesos directos para acceder a las carpetas, los archivos o las aplicaciones correspondientes.
Visualización y configuración de componentes de
SCCM
Para ver y configurar los componentes de SCCM instalados en su dispositivo de cliente delgado, utilice el cuadro de diálogo Propiedades
del Administrador de configuración.
Para abrir el cuadro de diálogo Propiedades del Administrador de configuración:
1. Inicie sesión como administrador.
2. Vaya a Inicio > Panel de control > Administrador de configuración.
Aparece el cuadro de diálogo Propiedades del Administrador de configuración.
Para obtener más información acerca de cómo utilizar el cuadro de diálogo Propiedades del Administrador de configuración, consulte
Guía del administrador sobre cómo administrar clientes delgados Dell Wyse con Windows mediante System Center Configuration
Manager en support.dell.com/manuals.
System Center Configuration Manager Client LTSB 2016
Microsoft System Center Configuration Manager (SCCM) lo ayuda a potenciar dispositivos y aplicaciones que deben ser más productivos,
al mismo tiempo que mantiene el cumplimiento y el control de la empresa. Permite alcanzar objetivos empresariales de cumplimiento y
control mediante una infraestructura unificada que ofrece una única vista para administrar clientes físicos, virtuales y móviles.
También proporciona herramientas y mejoras que le facilitan la realización de los trabajos. En el SP1, ofrece integración con Windows
Intune para administrar PC y dispositivos móviles, tanto en la nube como localmente, desde una sola consola de administración. Para
obtener más información, consulte
Administración de clientes delgados Dell Wyse basados en Windows mediante System Center
Configuration Manager: guía del administrador en support.dell.com/manuals.
Dispositivos e impresoras
Para agregar dispositivos e impresoras, utilice la ventana Devices and Printers (Dispositivos e impresoras).
PRECAUCIÓN:
Para evitar la limpieza de su configuración, deshabilite/habilite el Filtro de escritura unificado (UWF)
configure tanto el administrador de inicio de aplicaciones como el administrador de limpieza de xData. Para obtener más
información, consulte Antes de configurar sus clientes ligeros.
Para agregar un dispositivo o una impresora al cliente ligero, haga lo siguiente:
1. Inicie sesión como administrador.
2. Vaya a Start (Inicio) > Control Panel (Panel de control) > Devices and Printers (Dispositivos e impresoras).
Aparece la ventana Devices and Printers (Dispositivos e impresoras).
Cómo agregar impresoras
Para agregar una impresora al cliente ligero:
1. Haga clic en el icono de Devices and Printers (Dispositivos e impresoras) del Panel de control.
Aparece la ventana Devices and Printers (Dispositivos e impresoras).
2. Para abrir y utilizar el asistente Add a Printer (Agregar una impresora), haga clic en Add a Printer (Agregar una impresora).
Se inicia sesión en el asistente Add a Printer (Agregar una impresora).
Se instala un controlador de impresión de Dell Open en el cliente ligero, junto con otros controladores de impresión integrados. Para
imprimir texto y gráficos completos en una impresora local, instale el controlador proporcionado por el fabricante de acuerdo con las
instrucciones.
La impresión en impresoras en red desde las aplicaciones Citrix Receiver, Remote Desktop Connection (Conexión a Escritorio
remoto) o VMware Horizon Client (Cliente VMware Horizon) se puede conseguir a través de los controladores de impresora de
los servidores.
Características administrativas
27

La impresión en una impresora local desde las aplicaciones Citrix Receiver, Remote Desktop Connection (Conexión a Escritorio
remoto) o VMware Horizon Client (Cliente VMware Horizon) utilizando controladores de impresora del servidor ofrece la función
de texto y gráficos completos desde la impresora. Instale el controlador de impresora en el servidor y el controlador de solo texto en el
cliente ligero de acuerdo con el siguiente procedimiento:
a) Haga clic en Add a local printer (Agregar una impresora local) y haga clic en Next (Siguiente).
b) Haga clic en Use an existing port (Usar un puerto existente), seleccione el puerto en la lista y, a continuación, haga clic en
Next (Siguiente).
c) Seleccione el fabricante y el modelo de la impresora y haga clic en Next (Siguiente).
d) Introduzca un nombre para la impresora y haga clic en Next (Siguiente).
e) Seleccione Do not share this printer (No compartir esta impresora) y haga clic en Next (Siguiente).
f) Seleccione si desea imprimir una página de prueba y haga clic en Next (Siguiente).
g) Haga clic en Finish (Finalizar) para completar la instalación.
Se imprimirá una página de prueba después de la instalación, si se ha seleccionado esta opción.
Cómo agregar dispositivos
Para agregar un dispositivo al cliente ligero:
1. Haga clic en el icono de Dispositivos e impresoras del Panel de control y abra la ventana Dispositivos e impresoras.
2. Para abrir y utilizar el asistente Agregar un dispositivo, haga clic en Agregar un dispositivo.
Se inicia sesión en el asistente Agregar un dispositivo. Puede utilizar el asistente para agregar el dispositivo que elija al cliente ligero.
Configuración de pantalla de monitor múltiple
Puede utilizar la ventana Resolución de pantalla para configurar los valores de doble monitor en su dispositivo de cliente ligero compatible
con doble monitor.
Para abrir la ventana Resolución de pantalla, haga lo siguiente:
1. Inicie sesión como administrador.
2. Vaya a Iniciar > Panel de control Pantalla > Cambiar configuración de pantalla.
Aparece la ventana Resolución de pantalla. Para obtener instrucciones detalladas sobre cómo configurar la resolución de pantalla, vaya
a www.microsoft.com.
Para obtener información acerca de la configuración de varios monitores, consulte Cómo configurar varios monitores en Windows 10,
en support.dell.com.
Administración de audio y dispositivos de audio
Para administrar el audio y los dispositivos de audio, utilice el cuadro de diálogo Sonido.
Para administrar el audio y los dispositivos de audio, inicie sesión como administrador y abra el cuadro de diálogo Sonido.
Uso del cuadro de diálogo Sonido
Para administrar los dispositivos de audio, utilice el cuadro de diálogo Sonido.
Para abrir el cuadro de diálogo Sonido:
1. Vaya a Inicio > Panel de control > Sonido.
Se muestra el cuadro de diálogo Sonido.
2. Utilice las siguientes pestañas y configure los ajustes relacionados con el sonido:
• Reproducción: seleccione un dispositivo de reproducción y modifique la configuración.
• Grabación: seleccione un dispositivo de grabación y modifique la configuración.
• Sonidos: seleccione un tema de sonido existente o modificado para los eventos de Windows o los programas.
• Comunicaciones: haga clic en una opción para ajustar el volumen de los diferentes sonidos cuando utiliza el cliente delgado para
realizar o recibir llamadas telefónicas.
3. Haga clic en Aplicar y después haga clic en Aceptar.
NOTA:
28 Características administrativas

• Se recomienda utilizar altavoces con alimentación.
• También puede ajustar el volumen utilizando el ícono de Volumen en el área de notificación de la barra de tareas.
Configuración de la región
Para seleccionar sus formatos regionales, incluidos el teclado y los idiomas de visualización de Windows, utilice el cuadro de diálogo
Región.
Para seleccionar sus formatos regionales, realice lo siguiente:
1. Inicie sesión como administrador.
2. Vaya a Inicio > Panel de control > Región.
Se muestra el cuadro de diálogo Región.
3. En la pestaña Formatos, puede seleccionar el idioma, la fecha y hora.
Para personalizar los formatos, realice lo siguiente:
a) Haga clic en Configuración adicional.
Aparece la ventana Personalizar formato.
b) Personalice la configuración y haga clic en Aceptar.
4. Haga clic en Aplicar y después en Aceptar.
5. En la pestaña Ubicación, seleccione una ubicación determinada para mostrar información adicional como noticias y el tiempo.
6. En la pestaña Administrativo, cambie el idioma que se mostrará en los programas no compatibles con Unicode y copie la
configuración.
Administración de cuentas de usuario
Para administrar usuarios y grupos, utilice la ventana Cuentas de usuario.
Para abrir la ventana Cuentas de usuario, haga lo siguiente:
1. Inicie sesión como administrador.
2. Vaya a Inicio > Panel de control > Cuentas de usuario.
Para obtener más información sobre el uso de la ventana Cuentas de usuario, consulte Administración de usuarios y grupos con
cuentas de usuario.
Uso de Windows Defender
Para examinar su equipo y protegerlo frente a spyware y malware, utilice el cuadro de diálogo Windows Defender.
Para abrir la ventana Windows Defender, haga lo siguiente:
1. Inicie sesión como administrador.
2. Vaya a Inicio > Panel de control > Windows Defender.
Aparece la ventana Windows Defender. En la pestaña Inicio, seleccione una opción de análisis y haga clic en Examinar ahora.
Para configurar y administrar su dispositivo de cliente delgado, puede utilizar la configuración de software antimalware en la pestaña
Configuración.
Windows Defender es un software antispyware que se incluye en Windows y se ejecuta automáticamente cuando enciende su cliente
delgado. El uso de software antispyware lo ayuda a proteger el dispositivo del spyware y otros tipos de software potencialmente no
deseados. El spyware se puede instalar en su dispositivo sin que lo sepa en cualquier momento que se conecte a Internet y puede infectar
su equipo al instalar algunos programas mediante CD, DVD y otros medios extraíbles. El spyware también se puede programar para que se
ejecute en momentos inesperados, no solo cuando se instala.
NOTA:
Windows Defender se actualiza automáticamente a la 1:00 el segundo domingo de cada mes.
Características administrativas 29

Protección contra amenazas avanzada de Windows
Defender
Protección contra amenazas avanzada (ATP) de Windows Defender es un nuevo servicio que ayuda a las empresas a detectar, investigar
y responder a ataques avanzados en sus redes.
ATP de Windows Defender funciona con las tecnologías de seguridad existentes de Windows en extremos, como Windows Defender,
AppLocker y Device Guard. También funciona con soluciones de seguridad y productos antimalware de terceros. Para obtener más
información, consulte la documentación Protección contra amenazas avanzada de Windows Defender en docs.microsoft.com
Protección contra amenazas
El agente Dell Data Protection | Threat Defense (con tecnología de Cylance) detecta y bloquea el malware antes de que pueda afectar a
su computadora. Cylance utiliza un enfoque matemático para identificar el malware. Utiliza técnicas de aprendizaje automático en lugar de
firmas reactivadas, sistemas basados en la confianza o espacios aislados. Dell Data Protection | Threat Defense analiza las ejecuciones de
archivo para buscar malware potencial en el sistema operativo.
Endpoint Security Suite Enterprise
Se admite el elemento Advanced Threat Prevention de Dell Endpoint Security Suite Enterprise versión 10.1. Esta función solo se admite en
los clientes delgados Wyse 5070, Wyse 5470 y Wyse 5470 todo en uno.
Endpoint Security Suite Enterprise proporciona seguridad de datos para datos empresariales, sistemas y reputaciones. La suite ofrece un
cliente integrado que incluye prevención avanzada de amenazas y cifrado de clase empresarial; todo esto administrado de forma
centralizada mediante una sola consola. Puede aplicar y demostrar fácilmente aspectos de cumplimiento para todos los terminales que
utilizan las funciones de creación de informes consolidados de cumplimiento y notificaciones flexibles por correo electrónico.
Herramienta C-A-D
La herramienta C-A-D permite a los administradores asignar la combinación de teclas Ctrl + Alt + Supr de aplicaciones VDI para que
aparezca la pantalla de dicha combinación de la aplicación VDI. Si la herramienta C-A-D está activada, puede utilizar la combinación de
teclas Ctrl+Alt+Supr para todas las aplicaciones VDI. Además, puede utilizar las funciones de teclas Windows + L y Ctrl + Alt + Supr en la
sesión remota, como en sesiones de Escritorio remoto, Citrix y VMware.
Las siguientes son las teclas asignadas para las diferentes aplicaciones VDI compatibles con la herramienta C-A-D:
• Citrix: Ctrl+F1
• RDP: Ctrl+Alt+Fin
• VMware: Ctrl+Alt+Insert
NOTA:
La herramienta C-A-D no funciona en Citrix Virtual Apps and Desktops (anteriormente Citrix XenDesktop) en una
sesión Citrix, sino que solo para Citrix Virtual Apps.
La herramienta C-A-D está habilitada de forma predeterminada.
Wyse Device Agent
Wyse Device Agent (WDA) es un agente unificado para todas las soluciones de administración de cliente delgado. La instalación de WDA
en un cliente delgado permite administrarlo mediante Dell Wyse Device Manager (WDM) y Dell Wyse Management Suite (WMS). Para
obtener más información, consulte Notas de la versión de Dell Wyse Device Agent más reciente en support.dell.com/manuals.
NOTA:
No puede administrar los clientes delgados Wyse 5070, Wyse 5470 y Wyse 5470 todo en uno mediante Wyse
Device Manager.
Citrix HDX RealTime Media Engine
Citrix HDX RealTime Optimization Pack para Microsoft Lync ofrece una solución altamente escalable para distribuir conferencias de
audio y vídeo en tiempo real y telefonía empresarial VoIP a través de Microsoft Lync en los entornos XenDesktop y XenApp para usuarios
30
Características administrativas

de dispositivos Linux, Mac y Windows. El paquete de optimización de HDX RealTime se aplica a su infraestructura de Microsoft Lync
existente e interactúa con los otros terminales de Microsoft Lync que se ejecutan de forma nativa en dispositivos.
Para obtener más información, consulte la documentación de Citrix.
Visualizar y exportar archivos de manifiesto de
imagen del sistema operativo
Un archivo de manifiesto es un documento xml que contiene metadatos relacionados con la imagen del sistema operativo. Los archivos de
manifiesto actuales y de fábrica se pueden comparar para encontrar cambios en el cliente delgado. A continuación, se muestran los dos
tipos de archivos de manifiesto que se basan en el origen de la recopilación de datos:
Tabla 4. Archivos de manifiesto
Origen del
manifiesto
Producto
s
instalados
QFE Control
adores
Manifiesto
actual
Sí Sí Sí
Manifiesto
de fábrica
Sí Sí Sí
Los detalles de productos instalados, QFE y controlador en los archivos de manifiesto actual y de fábrica se pueden comparar para
encontrar un cambio en el cliente delgado relacionado con las aplicaciones instaladas, los QFE y los controladores, respectivamente.
NOTA:
Con productos instalados, nos referimos a todas las aplicaciones instaladas en el cliente delgado.
Visualizar y exportar información del manifiesto actual
sobre la imagen del sistema operativo
1. Inicie sesión como administrador.
2. Vaya a Inicio > Panel de control > Utilidad de manifiesto de software Dell Wyse.
3. Haga clic en Exportar datos de soporte.
Los datos se exportan a la ruta predeterminada C:/Users/Public/Public Documents/Wyse.
NOTA:
También puede exportar los datos a una carpeta personalizada. Para ello, seleccione Ruta personalizada y navegue a
la carpeta requerida.
4. Haga clic en Directorio de soporte.
Se muestra la carpeta DellTCASupportInfo.
El directorio de soporte contiene las aplicaciones, los controladores y el QFE de la información del manifiesto actual del cliente delgado.
Visualizar información del manifiesto de fábrica sobre la
imagen del sistema operativo
1. Inicie sesión como administrador.
2. Vaya a C:\Windows\Setup\Tools.
La carpeta BuildContent contiene el manifiesto de fábrica del cliente delgado.
3. Ver la información del manifiesto de la imagen del sistema operativo.
• Para ver la información de los productos instalados de fábrica durante el momento del envío, vaya a Aplicaciones > archivo xml
InstalledProducts.
• Para ver la información de los QFE instalados de fábrica durante el momento del envío, vaya a Qfe > archivo xml QFE.
Características administrativas
31

• Para ver la información de la información del manifiesto de los controladores instalados actualmente, vaya a Controladores >
archivo xml Drivers.
NOTA:
• Los archivos .xml InstalledProducts, QFE y Drivers generados mediante la utilidad Manifiesto del software Dell Wyse
(conjunto de información del manifiesto actual) y los archivos .xml presentes en la carpeta <unidad C>\Windows
\Setup\Tools\BuildContent (conjunto de información del manifiesto de fábrica) se pueden comparar para
encontrar los cambios en relación con la aplicación y los QFE instalados.
• Puede compartir los datos de soporte y los datos del contenido de la compilación con el equipo de soporte durante la
solución de problemas.
Estación de acoplamiento Dell WD19
La estación de acoplamiento Dell WD19 es un dispositivo que vincula todos los dispositivos electrónicos al cliente delgado mediante una
interfaz de cable USB tipo C. Si conecta el cliente delgado a la estación de acoplamiento, podrá acceder a todos los periféricos (mouse,
teclado, altavoces estéreo, disco duro externo y pantallas de gran tamaño) sin tener que conectar cada uno a la computadora.
El cliente delgado Wyse 5470 es compatible con la estación de acoplamiento Dell WD19.
Para obtener más información, consulte la Guía del usuario de la estación de acoplamiento Dell WD19 y las Notas de la versión de
Microsoft Windows 10 IoT Enterprise para el cliente delgado Dell Wyse 5470 en support.dell.com/manuals.
32 Características administrativas

Información adicional sobre utilidades y
configuraciones de administrador
En esta sección, se proporciona información adicional acerca de las utilidades y configuraciones disponibles para administradores.
• Utilidades iniciadas automáticamente
• Utilidades afectadas por cierre de sesión, reinicio y apagado
• Uso del Unified Write Filter
• Uso del Administrador de inicio de aplicación
• Uso del Administrador de limpieza xData
• Guardado de archivos y uso de unidades locales
• Asignación de unidades de red
• Participación en dominios
• Uso de las utilidades Net y Tracert
• Administración de usuarios y grupos con cuentas de usuario
• Cambio del nombre de equipo de un cliente ligero
Utilidades iniciadas automáticamente
Las siguientes utilidades se inician automáticamente después de que enciende el sistema o después de iniciar sesión en el cliente delgado:
• Unified Write Filter: luego de encender el sistema, la utilidad Unified Write Filter se inicia automáticamente. El ícono en el área de
notificación de la barra de tareas indica el estado activo o inactivo del Unified Write Filter. Para obtener más información, consulte Uso
del Unified Write Filter (UWF).
NOTA:
Aunque la función Unified Write Filter de Dell Wyse y sus íconos son actualmente compatibles, se recomienda
que utilice el UWF según lo descrito en la documentación de Microsoft disponible en www.microsoft.com y vaya a la
documentación del Unified Write Filter.
• Administrador de inicio de aplicación: el administrador de inicio de aplicación (ALM) versión 1.0 le permite iniciar cualquier
aplicación basada en sucesos predefinidos como el inicio de un servicio, el cierre de sesión de un usuario, o el apagado del sistema sin
abrir sesión. La aplicación también le permite configurar registros multinivel, lo cual es esencial para facilitar la solución de problemas.
• Administrador de limpieza xData: el administrador de limpieza xData (xDCM) versión 1.0 evita que la información externa se
almacene en el disco local. xDCM se puede utilizar para limpiar automáticamente directorios que se utilizan para almacenar información
en caché de manera temporal. La limpieza se activa durante el inicio de un servicio, el cierre de sesión de un usuario o el apagado del
sistema. Realiza la limpieza de manera invisible para el usuario y es totalmente configurable.
• Servidor VNC: después de iniciar sesión en el servidor delgado, la utilidad Windows VNC Server se inicia automáticamente. VNC
permite acceder al escritorio de un cliente ligero de forma remota para administración y asistencia. Para obtener más información,
consulte Uso de Tight VNC para replicar un cliente delgado.
Utilidades afectadas por cierre de sesión, reinicio y
apagado
Las siguientes utilidades se ven afectadas por el cierre de sesión, reinicio y apagado del dispositivo de cliente ligero:
• Unified Write Filter: luego de encender el sistema, la utilidad Unified Write Filter se inicia automáticamente. Se recomienda utilizar el
UWF como se describe en la documentación de Microsoft. Para obtener más información, consulte www.microsoft.com y vaya a la
documentación del Unified Write Filter.
• Administrador de inicio de aplicación: el administrador de inicio de aplicación (ALM) versión 1.0 le permite iniciar cualquier
aplicación basada en sucesos predefinidos como el inicio de un servicio, el cierre de sesión de un usuario, o el apagado del sistema sin
abrir sesión. La aplicación también le permite configurar registros multinivel, lo cual es esencial para facilitar la solución de problemas.
• Administrador de limpieza xData: el administrador de limpieza xData (xDCM) versión 1.0 evita que la información externa se
almacene en el disco local. xDCM se puede utilizar para limpiar automáticamente directorios que se utilizan para almacenar información
5
Información adicional sobre utilidades y configuraciones de administrador 33

en caché de manera temporal. La limpieza se activa durante el inicio de un servicio, el cierre de sesión de un usuario o el apagado del
sistema. Realiza la limpieza de manera invisible para el usuario y es totalmente configurable.
• Administración de energía: un protector del monitor desactiva la señal de video que va hacia él, de forma que el monitor entre en un
modo de ahorro de energía después de un tiempo de inactividad designado. Para acceder a la configuración de energía, vaya a Inicio >
Panel de control > Opciones de energía.
• Wake-on-LAN: esta función detecta a todos los clientes delgados conectados a su LAN y le permite activarlos haciendo clic en un
botón. Por ejemplo, para ejecutar actualizaciones de imágenes y funciones de administración remota en dispositivos que se han
apagado o están en modo de espera. Para utilizar esta función, la alimentación del cliente delgado debe estar encendida.
Filtro de escritura unificado
El Unified Write Filter (UWF) es un filtro de escritura basado en sectores que protege sus medios de almacenamiento. UWF redirecciona
los intentos de escritura a una superposición virtual e intercepta los intentos de escritura en el volumen protegido. Esto mejora la
confiabilidad y estabilidad del dispositivo, lo cual reduce el desgaste en los medios de escritura como las unidades de estado sólido. En el
UWF, una superposición es un espacio de almacenamiento virtual que guarda los cambios realizados en el volumen protegido. Si el sistema
de archivos intenta modificar un sector protegido, el UWF copiará el sector del volumen protegido en la superposición y actualiza tal
superposición. Si una aplicación intenta realizar una lectura desde ese sector, UWF devuelve los datos de la superposición, de modo que
parezca que el sistema escribió en el volumen, mientras que dicho volumen permanece sin cambios. Para obtener más información,
consulte la documentación del Unified Write Filter en
www.microsoft.com.
PRECAUCIÓN: Si no se mantiene activado el Filtro de escritura (excepto para tareas de mantenimiento regulares o
instalaciones o actualizaciones de aplicaciones/controladores), el almacenamiento flash/SSD se desgastará de forma
prematura y la garantía quedará invalidada.
A continuación, se enumeran las carpetas de archivos predeterminadas que se excluyen del proceso de filtrado en UWF:
• C:\Users\Admin\AppData\LocalLow
• C:\Users\User\AppData\LocalLow
• C:\Program Files\Windows Defender
• C:\Program Files (x86)\Windows Defender
• C:\Windows\WindowsUpdate.log
• C:\Windows\Temp\MpCmdRun.log
• C:\Windows\system32\spp
• C:\ProgramData\Microsoft\Windows Defender
• C:\program files\Wyse\WDA\Config
• C:\Users\Public\Documents\Wyse
• C:\Wyse\WCM\ConfigMgmt
• C:\Wyse\WCM
• C:\Wyse\WDA
A continuación, se enumeran los registros predeterminados que se excluyen del proceso de filtrado en UWF:
• HKLM\SYSTEM\CurrentControlSet\Control\WNT\DWCADTool
• HKLM\Software\Wyse\ConfigMgmt
• HKLM\SOFTWARE\Microsoft\Windows Defender
• HKLM\SYSTEM\CurrentControlSet\Control\WNT\UWFSvc
• HKLM\SOFTWARE\Microsoft\Windows\CurrentVersion\HomeGroup
• HKLM\SOFTWARE\Microsoft\Windows NT\CurrentVersion\NetworkList
• HKLM\SYSTEM\WPA
PRECAUCIÓN:
Siga en todo momento las instrucciones de uso adecuado de filtro de escritura y archivo de paginación de
Windows. Entre esas instrucciones se incluye asegurarse de que el filtro de escritura se active durante el uso habitual y
un administrador lo desactive solo de manera temporal cuando se requiera para actualizar imágenes, aplicar parches de
seguridad, realizar cambios de registro e instalar aplicaciones. El filtro de escritura se debe volver a activar una vez que
tales tareas se completen. En estas instrucciones se indica, además, que nunca se debe habilitar el archivo de paginación
de Windows durante el uso regular del cliente ligero. Todas las operaciones de un cliente delgado Dell Wyse integrado en
Windows con el filtro de escritura desactivado durante el uso normal, o con el archivo de paginación de Windows
activado, desgastará de manera prematura el almacenamiento flash/de la unidad de estado sólido y disminuirá el
rendimiento y la vida útil del producto. Dell no es, ni será, responsable de garantizar, respaldar, reparar ni reemplazar
34 Información adicional sobre utilidades y configuraciones de administrador

ningún dispositivo ni componente de cliente ligero que no funcione correctamente debido al incumplimiento de estas
instrucciones.
Uso del Unified Write Filter
Para configurar dispositivos de cliente ligero que utilicen UWF, haga lo siguiente:
1. Inicie sesión como administrador.
Si el inicio de sesión automático en un escritorio de usuario está habilitado, cierre sesión en el escritorio de usuario e inicie sesión como
administrador.
2. Para deshabilitar el Unified Write Filter, haga doble clic en el icono de Deshabilitado de Dell Wyse WF del escritorio.
Este icono permite deshabilitar el filtro y reiniciar el sistema.
3. Configure el dispositivo de cliente ligero según sus requisitos.
4. Después de configurar el dispositivo de cliente ligero, para habilitar el Unified Write Filter, haga doble clic en el icono de Habilitación
de Dell Wyse WF del escritorio.
Este icono permite habilitar el filtro y reiniciar el sistema. Las configuraciones en el dispositivo de cliente delgado ya están guardadas y
persistirán después de reiniciar el cliente delgado.
Después de inicio del sistema, la utilidad Unified Write Filter (UWF) se inicia automáticamente.
Puede agregar archivos o carpetas específicos en un volumen protegido a una lista de exclusión de archivos para excluir los archivos y
carpetas, y evitar que UWF los filtre. Cuando un archivo o carpeta se encuentra en la lista de exclusión para un volumen, todas las
escrituras para dicho archivo o carpeta omiten la filtración del UWF, y se escriben directamente para el volumen protegido y persiste
después del reinicio.
Debe iniciar sesión como administrador para agregar o quitar las exclusiones de archivos o carpetas durante el tiempo de ejecución, y debe
reiniciar el dispositivo para que las nuevas exclusiones tengan efecto.
Ejecución de opciones de línea de comandos del Unified
Write Filter
Hay varias líneas de comandos que puede utilizar para controlar el Unified Write Filter. Los argumentos de líneas de comandos no se
pueden combinar.
Observe las indicaciones siguientes para a opción de línea de comandos del Unified Write Filter. También puede utilizar comandos si abre la
ventana del símbolo del sistema con privilegios elevados ingresando el comando en el cuadro Ejecutar.
Tabla 5. Ejecución de opciones de línea de comandos del Unified Write Filter
Opciones de línea de comandos Descripción
uwfmgr
Esta herramienta de línea de comandos configura y recupera la
configuración para el Unified Write Filter (UWF). Si no hay
opciones de línea de comandos disponibles, muestra la ayuda para
el comando.
uwfmgr filter enable
Esta línea de comandos habilita el Unified Write Filter después del
siguiente reinicio del sistema. El icono de estado del Unified Write
Filter está verde cuando el Unified Write Filter está habilitado.
uwfmgr filter disable
Esta opción de línea de comandos deshabilita el Unified Write Filter
después del siguiente reinicio del sistema. El icono de estado del
Unified Write Filter permanece en rojo cuando está deshabilitado.
uwfmgr file commit C: <ruta_archivo>
Esta línea de comandos confirma los cambios en un archivo
especificado para superponer un volumen protegido por el Unified
Write Filter. Se requieren permisos de nivel de administrador para
utilizar este comando.
El parámetro <archivo> debe ser completo, lo que incluye el
volumen y la ruta de acceso. uwfmgr.exe utiliza el volumen
especificado en el parámetro <archivo> para determinar el volumen
que contiene la lista de exclusión de archivos para el archivo. Hay
Información adicional sobre utilidades y configuraciones de administrador 35

Opciones de línea de comandos Descripción
un único espacio entre el nombre del volumen y la ruta del archivo
(file_path). Por ejemplo, para confirmar un archivo C:\Program
Files\temp.txt, el comando debe ser uwfmgr commit C:
\Program Files\temp.txt.
uwfmgr file add-exclusion C:
<ruta_archivo_o_directorio>
Esta línea de comandos agrega el archivo especificado a la lista de
exclusión de archivos del volumen protegido por el Unified Write
Filter. El Unified Write Filter inicia la exclusión del archivo del
filtrado después del siguiente reinicio del sistema.
Por ejemplo, para agregar un directorio de registro HKLM\SYSTEM
\WPA, el comando es UWFmgr.exe registry add-
exclusion HKLM\SYSTEM\WPA.
uwfmgr file remove-exclusion C:
<ruta_archivo_o_directorio>
Esta línea de comandos elimina el archivo especificado de la lista de
exclusión de archivos del volumen protegido por el Unified Write
Filter. El Unified Write Filter detiene la exclusión del archivo del
filtrado después del siguiente reinicio del sistema.
uwfmgr overlay get-config
Esta línea de comandos muestra los ajustes de configuración de la
superposición del Unified Write Filter. Muestra información para la
sesión actual y la siguiente.
uwfmgr registry /?
Esta línea de comandos muestra los ajustes de configuración para
las exclusiones de las claves de registro.
NOTA: Si abre una ventana del símbolo del sistema e ingresa uwfmgr ? o uwfmgr help, se muestran todos los
comandos disponibles. Para obtener información acerca de un comando, utilice uwfmgr help <command>. Por ejemplo,
para obtener más información acerca del comando
volume, ingrese uwfmgr help volume.
PRECAUCIÓN:
• Los administradores deben utilizar métodos de seguridad de archivos para evitar el uso no deseado de estos
comandos.
• No intente vaciar los datos al disco mientras hay otra operación de vaciado en curso.
Habilitación y deshabilitación del Filtro de escritura
mediante los iconos del escritorio
El Unified Write Filter también se puede habilitar o deshabilitar mediante los íconos de habilitación y deshabilitación de Write Filter en el
escritorio. El icono del área de notificación de la barra de tareas indica el estado activo o inactivo del Unified Write Filter (UWF) con los
colores verde y rojo respectivamente.
• Ícono de habilitación de Dell Wyse WF (verde): al hacer doble clic en este ícono, se habilita el Unified Write Filter. Esta utilidad es
similar a la ejecución de la línea de comandos "uwfmgr filter enable". Sin embargo, al hacer doble clic en este icono, se reinicia
inmediatamente el sistema y se habilita el Unified Write Filter. El icono de estado del Unified Write Filter del área de notificación de la
barra de tareas está verde cuando el Unified Write Filter está habilitado.
• Ícono de deshabilitación de Dell Wyse WF (rojo): al hacer doble clic en este ícono, se deshabilita el Unified Write Filter. Esta
utilidad es similar a la ejecución de la opción de la línea de comandos "uwfmgr filter disable". Sin embargo, si hace doble clic en este
ícono, el sistema se reinicia inmediatamente. El ícono de estado del Unified Write Filter en el área de notificación de la barra de tareas
permanece en rojo si el Unified Write Filter está deshabilitado.
Configurar los controles del filtro de escritura
Para ver y administrar los ajustes de control del UWF, utilice el cuadro de diálogo Control del Unified Write Filter. Para abrir el cuadro
de diálogo, haga doble clic en el icono de UWF del área de notificación de la barra de tareas de administrador.
Cuando se configuran los controles del UWF, algunos de los campos no están disponibles. Puede seleccionar de la lista de campos
disponibles durante la configuración.
36
Información adicional sobre utilidades y configuraciones de administrador

El cuadro de diálogo del control del Unified Write Filter de Dell Wyse incluye lo siguiente:
• Estado del UWF
• Estado actual: muestra el estado del Unified Write Filter. El estado puede ser Habilitado o Deshabilitado.
• Comando de inicio: muestra el estado del comando de inicio. UWF_ENABLE significa que el UWF está habilitado para la siguiente
sesión y UWF_DISABLE significa que el UWF está deshabilitado para la siguiente sesión.
• RAM utilizada por UWF: muestra la cantidad de RAM asignada al Unified Write Filter en megabytes (MB) y porcentaje. Si
Estado actual está deshabilitado, la RAM asignada al UWF es siempre cero (0).
• Cantidad de RAM utilizada para la caché de UWF: muestra la cantidad de RAM asignada a la caché del Unified Write Filter
para la sesión actual en megabytes (MB).
• Aviso 1 (%): muestra el valor de porcentaje de la caché del UWF en el que se muestra un mensaje de advertencia de memoria baja
al usuario para la sesión actual.
• Aviso 2 (%): muestra el valor de porcentaje de la caché del UWF en el que se muestra un mensaje de advertencia de memoria
crítica al usuario.
• Configuración de la caché del UWF
• Cantidad de RAM que se utilizará para la caché de UWF: muestra la cantidad de RAM que se utilizará como caché del Unified
Write Filter para la siguiente sesión en MB. Este valor debe estar en el intervalo de 256 MB a 2048 MB. No existe una
comprobación adicional para garantizar que este valor no supera el 50 % de la RAM total disponible.
• Configuración de aviso de UWF
• Aviso 1 (%): muestra el valor de porcentaje de la caché del UWF en el que se muestra un mensaje de advertencia de memoria baja
al usuario (valor predeterminado = 80, valor mínimo = 50 y valor máximo = 80).
• Aviso 2 (%): muestra el valor de porcentaje de la caché del UWF en el que se muestra un mensaje de advertencia de memoria
crítica al usuario. Cuando el nivel de memoria supera el nivel de aviso 2, el sistema se reinicia automáticamente. (Valor
predeterminado = 90, valor mínimo = 55 y valor máximo = 90)
• Habilitar UWF: le permite habilitar el Unified Write Filter y le solicita que reinicie el dispositivo de cliente delgado. Para guardar los
cambios, reinicie el cliente delgado. Después de que se reinicie el sistema para habilitar el Unified Write Filter, el icono de estado del
Unified Write Filter del área de notificación del escritorio se vuelve verde.
• Deshabilitar UWF: le permite deshabilitar el Unified Write Filter y le solicita que reinicie el dispositivo de cliente delgado. Para guardar
los cambios, reinicie el cliente delgado. Después de deshabilitar el Unified Write Filter, el icono de estado del Unified Write Filter del área
de notificación del escritorio se vuelve rojo y el Unified Write Filter permanece deshabilitado después de que se reinicie el sistema.
• Valores predeterminados: le permite restablecer el área de configuración de la caché del UWF y el área de configuración de
advertencias del UWF a sus valores predeterminados.
• Área de confirmación de archivos
• Ruta de acceso del archivo: le permite agregar, eliminar y confirmar archivos en el soporte subyacente. El sistema no reinicia el
dispositivo de cliente delgado. Los cambios se confirman de inmediato.
NOTA:
Elimine una ruta de acceso de archivo de la lista si el archivo no está confirmado.
• Lista de exclusión de sesión actual
• Ruta de acceso del archivo/directorio:
Le permite agregar y eliminar un archivo o directorio, a y de la lista de exclusión para la siguiente sesión. De esta forma se recupera
la lista de archivos o directorios que se escriben durante la sesión actual y el título del panel se muestra como Lista de exclusión de
la sesión actual. En la siguiente sesión se recupera la lista de archivos o directorios que se escriben durante la sesión siguiente y el
título del panel se muestra como Lista de exclusión de la siguiente sesión. El sistema no reinicia el cliente delgado y los cambios no
se confirman hasta que un administrador reinicia el dispositivo de cliente delgado manualmente.
Administrador de inicio de aplicación
El administrador de inicio de aplicación (ALM) versión 1.0 le permite iniciar una aplicación basada en eventos predefinidos como el inicio de
un servicio, el inicio o cierre de sesión de un usuario, o el apagado del sistema en la cuenta del sistema. También puede configurar registros
de nivel múltiple, lo cual es esencial para solucionar problemas mediante el archivo DebugLog.xml.
Puede agregar o quitar nodos de configuración de aplicaciones desde el archivo de configuración ALM mediante la interfaz de línea de
comandos.
Información adicional sobre utilidades y configuraciones de administrador
37

Herramienta CLI de ALM
Puede utilizar la herramienta CLI de ALM para agregar o eliminar nodos de configuración de aplicación desde el archivo de configuración de
ALM ApplicationLaunchConfig.xml. Esta herramienta está disponible en la ruta de instalación de la aplicación ALM. De manera
predeterminada, la herramienta está disponible en %systemdrive%\Program Files\ALM.
Configuración de nodos mediante ALM
Puede utilizar las opciones y los parámetros siguientes para configurar nodos de aplicación en ApplicationLaunchConfig.xml:
Tabla 6. Opciones para configurar nodos
Opción Descripción
Add -Application Opción para agregar un nodo de aplicación.
Remove -Application Opción para eliminar un nodo de aplicación.
Tabla 7. Parámetros para configurar nodos
Parámetro Values
Name:<nombre de la aplicación> [Nombre de la aplicación]
Path:<ruta de la aplicación> [Ruta de la aplicación]
Arguments:<especifique la información de configuración cuando
se inicia la aplicación>
[Argumento]
Event:<evento para ejecutar el comando>
USER_LOGOFF
SVC_STARTUP
ON_SHUTDOWN
USER_LOGIN
Ejemplos para configurar nodos mediante xDCM
Tabla 8. Ejemplos para configurar nodos mediante xDCM
Situación Comando
Agregar un nodo de aplicación utilizado por el servicio
ClientServiceEngine para ejecutar el archivo TestApp.exe con
un argumento -t cuando cierra sesión en el sistema.
ALM.exe -Add -Application -Name:ExampleApp -
Path:C:\Windows\System32\TestApp.exe -
Arguments:"-t" -Event: USER_LOGOFF
Eliminar un nodo de aplicación de la aplicación ExampleApp.
ALM.exe -Remove -Application -Name: ExampleApp
NOTA:
• Debe proporcionar nombres únicos para agregar una nueva entrada de aplicación al archivo
ApplicationLaunchConfig.xml mediante ALM.exe.
• En la aplicación ALM, solo se admiten tres valores de evento de ejecución: USER_LOGOFF, SVC_STARTUP y
ON_SHUTDOWN. Solo puede agregar uno de estos valores para cada evento.
Administrador de limpieza xData
El administrador de limpieza xData (xDCM) versión 1.0 evita que la información externa se almacene en el disco local. xDCM se puede
utilizar para limpiar automáticamente directorios utilizados para almacenar información en caché de manera temporal. Se activa una
limpieza durante el inicio de un servicio, el cierre de sesión de un usuario o el apagado del sistema.
También le permite configurar registros multinivel, lo cual es esencial para la solución de problemas. Puede borrar archivos y carpetas, y
activar o desactivar xDCM mediante una interfaz de programación de aplicaciones (API). También puede agregar o quitar nodos de
configuración desde el archivo de configuración xDCM mediante una interfaz de línea de comandos.
38
Información adicional sobre utilidades y configuraciones de administrador

NOTA:
• Las configuraciones NetXclean.ini existentes se implantan al nuevo archivo xDataCleanupConfig.xml.
• El contenido del administrador de limpieza xData se limpia de manera predeterminada.
Herramienta CLI de xDCM
Puede utilizar la herramienta CLI de xDCM para agregar o eliminar nodos de configuración desde el archivo de configuración de xDCM
XdataCleanupConfig.xml. Esta herramienta está disponible en la ruta de instalación de la aplicación xDCM. De manera
predeterminada, la herramienta está disponible en %systemdrive%\Program Files\XDCM.
Configuración de nodos mediante xDCM
Puede utilizar las opciones y los parámetros siguientes para configurar nodos de aplicación en XdataCleanupConfig.xml:
Tabla 9. Opciones para configurar nodos
Opción Descripción
Agregar Opción para agregar un nodo de limpieza de carpeta.
Quitar Opción para eliminar un nodo de limpieza de carpeta.
Tabla 10. Parámetros para configurar nodos
Parámetro Values
CleanupType:<tipo del nodo de limpieza>
Carpeta
Archivo
Registros
Name:<nombre del nodo de limpieza> [Nombre de carpeta/archivo/registro]
Path:<ruta del nodo de limpieza> [Ruta de carpeta/archivo/registro]
PathExclusions:<rutas que se excluyen de la eliminación
(Path1,Path2)/NULL>
[Ruta/NULO]
Event:<evento para ejecutar el comando>
USER_LOGOFF
SVC_STARTUP
ON_SHUTDOWN
CleanType:<tipo de limpieza>
DIR_DELETE
DIR_EMPTY
CleanFrom:<tipo de memoria>
Disco
Superposición
Ejemplos para configurar nodos mediante xDCM
Tabla 11. Ejemplos para configurar nodos mediante xDCM
Situación Comando
Agregar un nodo de limpieza de carpeta en
XdataCleanupConfig.xml en el elemento DiskCleanup.
XDCM.exe -Add -CleanupType:Folder -
Name:Notepad -Path:C:\Windows\Security -
PathExclusions:"C:\Windows\Security\database,
C:\Windows\logs" -Event: USER_LOGOFF -
CleanType:DIR_EMPTY -CleanFrom:Disk
Información adicional sobre utilidades y configuraciones de administrador 39

Situación Comando
Eliminar un nodo de limpieza de carpeta en el elemento de
OverlayCleanup Bloc de notas en
XdataCleanupConfig.xml.
XDCM.exe -Remove -CleanupType:File -
Name:Notepad -CleanFrom:Overlay
NOTA:
• Si cierra la sesión del cliente delgado cuando UWF está deshabilitado, el servicio ClientServiceEngine utiliza el nodo
de limpieza de carpeta para limpiar el contenido dentro del directorio C:\Windows\security. Además, cuando el
contenido de este directorio se elimina, el contenido de las carpetas C:\Windows\Security\database y
C:\Windows\logs se elimina, debido a que se agregaron en las rutas excluidas.
• Debe proporcionar nombres únicos para agregar una nueva entrada de aplicación al archivo
XdataCleanupConfig.xml mediante XDCM.exe.
• Cuando ejecuta el comando para agregar una entrada, la ruta de la carpeta se compara con las entradas existentes. Si
la ruta ya está disponible, solo se agregan las rutas de exclusión a la entrada de la carpeta existente.
Captura de archivos de registro
Puede configurar el archivo DebugLog.xml para recopilar diferentes tipos de registros para una aplicación. Puede modificar los niveles
de registro para obtener tipos específicos de registros. Los archivos de registro se crean en
C:\Windows\Logs\<Nombre de la
aplicación>\Logs.
NOTA:
De manera predeterminada, no se crean registros para una aplicación.
Configuración de archivo XML DebugLog
Puede utilizar la aplicación de consola Editor de configuración de depuración (DCE) para configurar el archivo XML de configuración de
depuración. Esta herramienta se puede usar para confirmar, excluir o modificar el archivo de configuración de depuración.
Para confirmar, excluir o modificar el archivo de configuración de depuración, ingrese los siguientes comandos en el editor de configuración
de depuración:
• Para confirmar el archivo y obtener los archivos de registro: DebugConfigEditor.exe -CommitLog -Path
"DebugLog.xml". Este comando confirma el archivo presente en la ruta que se menciona en Debug.xml.
• Para excluir la recopilación de registros desde una carpeta que se menciona en el archivo Debug.xml: DebugConfigEditor.exe
-ExcludeLog -Path "DebugLog.xml".
• Para configurar el archivo Debug.xml para recopilar diferentes tipos de registros: DebugConfigEditor.exe -UpdateConfig
-Path "DebugLog.xml" -LogPath "Path of Log File" -LogFileName "Name of log File" -LogLevel
"logLevel".
En la siguiente tabla, se describen los diferentes valores de LogLevel que se pueden utilizar:
Tabla 12. Valores de LogLevel
Valor Descripción
0 Los registros no se capturan.
1 Se capturan registros de error.
2 Se capturan registros de advertencia.
3 Se capturan registros de errores y advertencia.
4 Se capturan registros de información.
7 Todos los registros se capturan.
40 Información adicional sobre utilidades y configuraciones de administrador

Guardado de archivos y uso de unidades locales
Los clientes ligeros utilizan un sistema operativo incrustado con una cantidad fija de espacio en disco. Dell recomienda que guarde los
archivos que desea conservar en un servidor, en lugar de en un cliente delgado.
PRECAUCIÓN: Tenga cuidado con las configuraciones de aplicaciones que realicen escritura en la unidad C, la cual
ocupa espacio en disco. De manera predeterminada, estas aplicaciones escriben archivos de caché en la unidad C del
sistema local. Si debe escribir en una unidad local, cambie las configuraciones de aplicaciones para que utilicen la unidad
Z. Los ajustes de configuración predeterminados que se mencionan en Administración de usuarios y grupos con cuentas
de usuario minimizan la escritura de aplicaciones instaladas de fábrica en la unidad C.
Unidad Z
La unidad Z es la memoria volátil integrada (disco RAM de Dell Wyse) del cliente ligero. Es recomendable que no utilice esta unidad para
guardar datos que desea conservar.
Para obtener información sobre el uso de la unidad Z con perfiles móviles, consulte Participación en dominios.
Unidad C
La unidad C es la memoria flash no volátil integrada. Dell recomienda que evite escribir en la unidad C. Al escribir en la unidad C se reduce el
espacio en disco disponible. Si el espacio en disco disponible en la unidad C se reduce a menos de 500 MB, el cliente delgado se vuelve
inestable.
NOTA: Dell recomienda que deje sin utilizar 500 MB de espacio en disco. Si el espacio en disco se reduce a 500 MB, la
imagen del cliente delgado se dañará de forma irreversible y deberá comunicarse con un centro de servicio autorizado
para reparar el cliente delgado.
La habilitación del Unified Write Filter proteger el disco de daños y presenta un mensaje de error si la caché se sobrescribe. Sin embargo, si
aparece este mensaje, no podrá vaciar los archivos de la caché del Filtro de escritura unificado y los cambios en la configuración del cliente
delgado que sigan en caché se perderán. Entre los elementos que se escriben en la caché del Unified Write Filter o directamente en el
disco si el Unified Write Filter está deshabilitado durante operaciones normales incluyen los siguientes:
• Favoritos
• Conexiones creadas
• Eliminación/edición de conexiones
Asignación de unidades de red
Los administradores pueden asignar unidades de red. Para asignar la unidad de red y conservar las asignaciones después de reiniciar el
dispositivo de cliente delgado, consulte Asignar una unidad de red en https://support.microsoft.com.
Participación en dominios
Puede participar en dominios uniendo el dispositivo de cliente ligero a un dominio o utilizando perfiles móviles.
Para unirse a un dominio, consulte
1. Inicie sesión como administrador.
2. Vaya a Inicio > Panel de control > Sistema.
Aparece la ventana Sistema.
3. En la sección Configuración de nombre, dominio y grupo de trabajo del equipo, haga clic en Cambiar la configuración.
Aparece el cuadro de diálogo Propiedades del sistema.
4. Haga clic en la opción Cambiar para cambiar el dominio o grupo de trabajo.
a) Haga clic en Dominio.
Aparece el cuadro de diálogo Cambios en el dominio o el nombre del equipo.
b) Introduzca el dominio que prefiera.
c) Haga clic en Aceptar.
5. Para unir un dispositivo de cliente ligero a un dominio, haga clic en Id. de red.
Aparece el asistente Unirse a un dominio o grupo de trabajo. En la primera página del asistente, seleccione la opción que describe
su red.
Información adicional sobre utilidades y configuraciones de administrador
41

• Red de negocios: haga clic en esta opción si su cliente delgado forma parte de una red empresarial y lo utiliza para conectar con
otros clientes en el trabajo.
a. Haga clic en Siguiente.
b. Seleccione la opción en función de la disponibilidad de la red de su empresa en un dominio.
Si selecciona la opción Red con dominio, entonces ingrese la siguiente información:
• Nombre de usuario
• Contraseña
• Nombre de dominio
Si selecciona la opción Red sin dominio, entonces ingrese el Grupo de trabajo y, luego, haga clic en Siguiente.
NOTA: Puede hacer clic en Siguiente aunque no conozca el nombre del grupo de trabajo.
c. Para aplicar los cambios, debe reiniciar el equipo. Haga clic en Terminar.
NOTA:
Antes de reiniciar el equipo, guarde los archivos abiertos y cierre todos los programas.
• Red doméstica: haga clic en esta opción si su cliente delgado es un cliente doméstico y no forma parte de una red empresarial. Para
aplicar los cambios, debe reiniciar el equipo. Haga clic en Terminar.
PRECAUCIÓN: Tenga precaución cuando una el dispositivo de cliente ligero a un dominio, ya que el perfil descargado
al iniciar sesión puede desbordar la memoria caché o flash.
Al unir el dispositivo de cliente ligero a un dominio, el Unified Write Filter debe deshabilitarse para que la información del dominio pueda
almacenarse de forma permanente en el dispositivo de cliente ligero. El Unified Write Filter debe permanecer deshabilitado durante el
siguiente reinicio, ya que la información se escribe en el cliente ligero al reiniciar después de unirlo al dominio. Este UWF es importante
cuando se une a un dominio de Active Directory. Para obtener información sobre la deshabilitación y habilitación del Unified Write Filter,
consulte
Antes de configurar sus clientes ligeros.
Para que los cambios en el dominio sean permanentes, lleve a cabo lo siguiente:
a) Deshabilite el Unified Write Filter.
b) Únase al dominio.
c) Reinicie el cliente ligero.
d) Habilite el Unified Write Filter.
NOTA:
Si utiliza el ícono del Filtro de escritura unificado para habilitar el Filtro de escritura, el cliente delgado se reinicia
automáticamente.
Uso de perfiles móviles
Puede participar en dominios escribiendo perfiles móviles en la unidad C. Se debe limitar el tamaño de los perfiles; además, estos no se
conservan cuando reinicia el dispositivo de cliente delgado. Para que la descarga sea correcta y el funcionamiento adecuado, debe haber
espacio en disco suficiente para los perfiles móviles. A veces, puede que sea necesario eliminar componentes de software para liberar
espacio para los perfiles móviles.
Uso de las utilidades Net y Tracert
Las utilidades Net y Tracert están disponibles para uso administrativo. Por ejemplo, para determinar la ruta que toman los paquetes a
través de una red IP.
Para obtener más información sobre estas utilidades, vaya a www.microsoft.com.
Administración de usuarios y grupos con cuentas
de usuario
Para crear y administrar cuentas de usuario y grupos, y configurar las propiedades avanzadas del perfil de usuario, utilice la ventana
Cuentas de usuario. De manera predeterminada, un nuevo usuario solo es miembro del grupo Usuarios y no está bloqueado. Como
administrador, puede seleccionar los atributos y la configuración de perfiles de los usuarios.
En esta sección se ofrecen indicaciones de inicio rápido para lo siguiente:
• Creación de cuentas de usuario
42
Información adicional sobre utilidades y configuraciones de administrador

• Edición de cuentas de usuario
• Configuración de perfiles de usuario
NOTA: Para obtener información detallada acerca del uso de la ventana Cuentas de usuario, haga clic en el ícono de
ayuda y los vínculos de ejemplo que se proporcionan en los asistentes. Por ejemplo, puede utilizar la ventana Ayuda y
soporte técnico de Windows para buscar elementos como perfiles de usuario y grupos de usuarios. Puede obtener
vínculos a pasos detallados sobre la creación y administración de estos elementos.
Creación de cuentas de usuario
Solo los administradores pueden crear cuentas de usuario de forma local o remota mediante VNC. Sin embargo, debido a las limitaciones
locales de espacio en disco y flash, el número de usuarios adicionales del dispositivo de cliente ligero debe mantenerse al mínimo.
PRECAUCIÓN:
Para guardar permanentemente la información, asegúrese de deshabilitar el Unified Write Filter (UWF).
1. Inicie sesión como administrador.
2. Vaya a Inicio > Panel de control > Cuentas de usuario.
3. En la ventana Cuentas de usuario, haga clic en Administrar otra cuenta.
Aparece la ventana Administrar cuentas.
4. Haga clic en Agregar nuevo usuario en Configuración de PC.
Se inicia el asistente Configuración de PC. Utilice este asistente para crear una cuenta de usuario.
5. Después de crear los usuarios y administradores estándar, estos usuarios aparecerán en la ventana Administrar cuentas. Consulte el
paso 3.
Edición de cuentas de usuario
Abra la ventana Cuentas de usuario como se describe en Administración de cuentas de usuario.
Para editar los valores predeterminados de una cuenta de usuario estándar o de administrador:
1. En la ventana Cuentas de usuario, haga clic en Administrar otra cuenta.
Aparece la ventana Administrar cuentas.
2. Para realizar los cambios necesarios, seleccione Usuario.
Aparecerá la ventana Cambiar una cuenta. En ella puede realizar los cambios necesarios con los vínculos que se incluyen.
Configuración de perfiles de usuario
Abra la ventana Cuentas de usuario como se describe en Administración de cuentas de usuario.
PRECAUCIÓN:
• De manera predeterminada, toda la configuración de la aplicación se establece en la caché de la unidad C. Dell
recomienda que realice el almacenamiento en caché en la unidad Z del disco RAM como está preestablecido en los
perfiles de cuenta para evitar el desbordamiento de la caché del Unified Write Filter.
• Es recomendable configurar las otras aplicaciones disponibles para usuarios nuevos y existentes con el fin de evitar la
escritura en el sistema de archivos local, debido al tamaño limitado del espacio en disco. Es recomendable tener
precaución al cambiar los ajustes de configuración de las aplicaciones instaladas de fábrica.
Para configurar los perfiles Predeterminado, Administrador y Usuario almacenados en el cliente delgado:
1. En la ventana Cuentas de usuario, haga clic en Configurar las propiedades avanzadas del perfil de usuario.
Se muestra el cuadro de diálogo Perfiles de usuario.
2. Utilice los botones de comando, como Cambiar tipo, Eliminar y Copiar como se describe en la documentación de Microsoft
proporcionada en los asistentes.
Cambio del nombre de equipo de un cliente ligero
Los administradores pueden cambiar el nombre de equipo de un cliente ligero. La información del nombre de equipo y la Licencia de acceso
de cliente de Terminal Services (CAL de TS) se conservan independientemente del estado del Unified Write Filter (habilitado o
Información adicional sobre utilidades y configuraciones de administrador
43

deshabilitado). De esta forma se mantiene la información de identidad específica del equipo y se facilita la administración de la imagen del
cliente ligero.
Para cambiar el nombre de equipo de un dispositivo de cliente delgado, consulte
1. Inicie sesión como administrador.
2. Vaya a Inicio > Panel de control > Sistema.
Aparece la ventana Sistema.
3. En la sección Configuración de nombre, dominio y grupo de trabajo del equipo, haga clic en Cambiar la configuración.
Aparece el cuadro de diálogo Propiedades del sistema.
4. Haga clic en Cambiar para cambiar el nombre de la computadora.
5. En la ventana Nombre de equipo, escriba el nombre del dispositivo de cliente delgado en el cuadro Nombre de computadora y haga
clic en Aceptar.
6. En el cuadro de diálogo de confirmación, haga clic en Aceptar para reiniciar la aplicación de los cambios.
7. Haga clic en Cerrar y, luego, en Reiniciar ahora para aplicar los cambios.
44 Información adicional sobre utilidades y configuraciones de administrador

Administración del sistema
Para mantener el entorno de dispositivos de su cliente ligero, puede realizar tareas de administración del sistema locales y remotas. Las
tareas incluyen:
• Acceso a la configuración del BIOS del cliente ligero
• Unified Extensible Firmware Interface (UEFI) y arranque seguro
• Uso de Wyse Management Suite
• Puertos y ranuras
• Uso de TightVNC (Server y Viewer) para replicar un cliente ligero
Acceso a la configuración del BIOS del cliente
ligero
Para acceder a la configuración del BIOS del cliente ligero, haga lo siguiente:
1. Durante el inicio del sistema, presione F2 cuando vea un logotipo de Dell.
Aparece la pantalla Configuración del BIOS.
2. Modifique la configuración del BIOS según sea necesario.
3. Permite guardar los cambios y salir.
Unified Extensible Firmware Interface y arranque
seguro
Unified Extensible Firmware Interface (UEFI) es una interfaz de firmware estándar diseñada para mejorar la interoperabilidad del software
y solucionar las limitaciones del BIOS. UEFI se ha diseñado para sustituir al sistema básico de entrada y salida (BIOS).
Arranque seguro es una función presente en los clientes basados en UEFI que ayuda a aumentar la seguridad de un cliente; para ello, evita
que se ejecute software no autorizado en un cliente durante la secuencia de arranque. Comprueba si el software tiene una firma válida,
incluido el sistema operativo (SO) que se carga durante el arranque.
El dispositivo de cliente delgado tiene habilitados UEFI y Arranque seguro. Debido a esta función, no puede realizar el arranque desde
memorias USB, a menos que acceda al BIOS, desactive Arranque seguro, cambie el modo de arranque a Existente y habilite la opción
Arranque desde USB.
Inicio desde una memoria USB de DOS
En la siguiente tabla, se proporcionan pautas para iniciar desde una memoria USB de DOS en los dispositivos de cliente delgado
compatibles:
Tabla 13. Inicio desde una memoria USB de DOS
Clientes delgados Pautas para iniciar el cliente delgado
• Cliente delgado Wyse 5020 con Win10 IoT (D90Q10)
• Cliente delgado Wyse 7020 con Win10 IoT (Z90Q10)
• Cliente delgado de gráficos acelerados Wyse 7020 con Win10
IoT (Z90QQ10)
• Cliente delgado Wyse 5060
Para iniciar el cliente delgado desde una memoria USB de DOS,
haga lo siguiente:
1. Durante el inicio del sistema, presione Eliminar cuando vea
un logotipo Wyse.
Aparece la pantalla Configuración del BIOS.
2. Establezca Arranque seguro en Deshabilitado.
3. Establezca Modo de arranque en Existente.
6
Administración del sistema 45

Clientes delgados Pautas para iniciar el cliente delgado
4. Establezca Iniciar desde USB en Activado.
5. Permite guardar los cambios y salir.
6. Desde el menú emergente, seleccione su memoria USB y
arranque en modo
normal.
Arranque desde una memoria USB de UEFI
En la siguiente tabla, se proporcionan las pautas para arrancar desde una memoria USB de UEFI en los dispositivos de cliente delgado
compatibles:
Tabla 14. Inicio desde una memoria USB de UEFI
Clientes delgados compatibles Pautas para iniciar el cliente delgado
• Cliente delgado Wyse 5020 con Win10 IoT (D90Q10)
• Cliente delgado Wyse 7020 con Win10 IoT (Z90Q10)
• Cliente delgado de gráficos acelerados Wyse 7020 con Win10
IoT (Z90QQ10)
Para arrancar el cliente delgado desde una memoria USB de UEFI,
haga lo siguiente:
1. Durante el inicio del sistema, presione Eliminar cuando vea
un logotipo Wyse.
Aparece la pantalla Configuración del BIOS.
2. Establezca Arranque seguro en Deshabilitado.
3. Establezca Iniciar desde USB en Activado.
4. Permite guardar los cambios y salir.
5. Desde el menú emergente, seleccione su memoria USB y
arranque en modo normal.
• Cliente delgado Wyse 5470
• Cliente delgado Wyse 5470 todo en uno
• Cliente delgado Wyse 5060
• Cliente delgado Wyse 7040
• Cliente delgado portátil Latitude 3480
• Cliente delgado portátil Latitude 5280
Para arrancar el cliente delgado desde una memoria USB de UEFI,
haga lo siguiente:
1. Durante el inicio del sistema, presione F2 cuando vea un
logotipo de Dell.
Aparece la pantalla Configuración del BIOS.
2. Establezca Arranque seguro en Deshabilitado.
3. Haga clic en Configuración del sistema > Configuración
del USB y seleccione la casilla Activar compatibilidad con
inicio USB.
4. Permite guardar los cambios y salir.
5. Durante el inicio del sistema, presione F12 y seleccione la
memoria USB en el menú de arranque.
NOTA: Puede arrancar los dispositivos con Windows 10
IoT Enterprise (WIE10) de 64 bits si el arranque seguro
se configuró como Desactivado. No obstante, por
motivos de seguridad, esto no es recomendable.
Creación de memoria USB de UEFI para arranque
Para crear una memoria USB de UEFI para arranque, haga lo siguiente:
1. Obtenga un shell UEFI ejecutable.
2. Guarde el archivo como bootx64.efi en el cliente.
3. Formatee la memoria USB en FAT32.
4. En la memoria USB, cree el directorio: \efi\boot.
5. Copie el archivo bootx64.efi en el directorio raíz \efi\boot de la memoria USB.
Se creó la memoria USB de UEFI para arranque.
46
Administración del sistema

Uso de Dell Wyse Management Suite
Wyse Management Suite es la solución de administración centralizada de última generación que le permite configurar, supervisar,
administrar y optimizar sus clientes ligeros Dell Wyse. Este nuevo conjunto facilita la implementación y administración de clientes ligeros
con alta funcionalidad y rendimiento, y facilidad de uso. También ofrece opciones de funciones avanzadas como implementación en nube
en vez de implementación local, gestión en cualquier lugar usando una aplicación móvil, seguridad mejorada como configuración de BIOS y
bloqueo de puertos. Otras funciones incluyen detección y registro de dispositivos, administración de activos e inventarios, administración
de configuración, implementación de sistema operativo y aplicaciones, comandos en tiempo real, supervisión, alertas, informes y solución
de problemas de extremos.
Para obtener más información acerca de Dell Wyse Management Suite, vaya a dell.com/support/manuals.
NOTA: Para registrar en Wyse Management Suite los dispositivos que ejecutan el sistema operativo Windows 10 IoT
Enterprise, consulte
Registrar clientes delgados de Windows Embedded Standard para Wyse Management Suite
mediante Wyse Device Agent
en dell.com/support/manuals.
Puertos y ranuras
El dispositivo de cliente delgado cuenta con muchos puertos y ranuras. Para obtener más información acerca de los puertos y las ranuras
del dispositivo de cliente delgado en su lugar de trabajo, consulte la Guía de inicio rápido correspondiente en dell.com/support.
Para ofrecer los servicios a través de los puertos, instale los controladores o el software correspondientes en el dispositivo de cliente
delgado.
NOTA:
• Puede instalar otros servicios y complementos disponibles en el sitio web de Dell de forma gratuita o con una tarifa
de licencia.
• Puede configurar el dispositivo de cliente delgado para utilizar periféricos compatibles con Bluetooth. Para obtener
más información, consulte
Configuración de conexiones Bluetooth.
TightVNC: servidor y visor
Para configurar o restablecer un dispositivo de cliente delgado desde una ubicación remota, utilice el servidor y visor de TightVNC.
TightVNC está destinado principalmente a tareas de asistencia y solución de problemas.
Instale TightVNC localmente en el dispositivo de cliente ligero. Después de la instalación, permite replicar, utilizar y supervisar el cliente
ligero desde un dispositivo remoto.
TightVNC Server se inicia automáticamente como servicio al reiniciar el dispositivo de cliente ligero. La inicialización de TightVNC Server
también se puede controlar utilizando la ventana Servicios mediante este procedimiento.
Para abrir la ventana TightVNC Server:
1. Inicie sesión como administrador.
2. Haga clic en el menú Inicio > TightVNC > TightVNC Server.
NOTA:
• TightVNC Viewer está disponible en el sitio web de TightVNC.
• TightVNC se incluye en el software WDM como componente.
• TightVNC Viewer se debe instalar en un equipo de replicación o remoto antes de su uso.
• Si desea guardar permanentemente el estado del servicio, asegúrese de vaciar los archivos del Unified Write Filter
durante la sesión del sistema actual.
TightVNC: requisitos previos
Antes de instalar el servidor TightVNC en un equipo remoto, debe conocer lo siguiente para acceder a un dispositivo de cliente delgado:
• Dirección IP o nombre DNS válido del dispositivo de cliente delgado que va a replicar, utilizar o supervisar.
• Contraseña principal del dispositivo de cliente ligero que se va a replicar, utilizar o supervisar.
NOTA:
Administración del sistema 47

• Para obtener la dirección IP del dispositivo de cliente delgado, desplace el puntero sobre el ícono de TightVNC en la
barra de tareas.
• Para configurar el servidor TightVNC, la contraseña predeterminada es DELL.
Uso de TightVNC para replicar un cliente ligero
TightVNC Server se inicia automáticamente como servicio al iniciar el cliente ligero. El servicio TightVNC Server también se puede detener
e iniciar en la ventana Servicios.
1. Inicie sesión como administrador.
2. Haga clic en Inicio > Panel de control > Herramientas administrativas > Servicios y luego seleccione Servidor de TightVNC.
3. También puede utilizar las funciones de TightVNC Server en Inicio > TightVNC.
Para replicar un cliente ligero desde un equipo remoto:
a) En un equipo remoto en el que esté instalado TightVNC, abra el cuadro de diálogo Nueva conexión TightVNC.
b) Introduzca la dirección IP o el nombre DNS válido del cliente ligero que se va a replicar, utilizar o supervisar.
c) Haga clic en Aceptar.
Se muestra el cuadro de diálogo Autenticación de VNC.
d) Introduzca la contraseña del cliente ligero que se va a replicar; se trata de la contraseña principal del cliente ligero que se va a
replicar.
e) Haga clic en Aceptar.
El cliente delgado que se va a replicar, utilizar o supervisar se mostrará al administrador en una ventana independiente en el equipo
remoto. Utilice el ratón y el teclado del equipo remoto para utilizar el cliente ligero como si lo estuviera haciendo localmente.
Configuración de las propiedades de TightVNC
Server en el cliente ligero
1. Para abrir el cuadro de diálogo Configuración del servidor TightVNC (sin conexión), vaya a Inicio > TightVNC > Servidor de
TightVNC: configuración sin conexión.
Aparece el cuadro de diálogo Configuración de TightVNC Server (sin conexión).
2. En la pestaña Servidor, establezca la Contraseña principal. Utilice esta contraseña para replicar el cliente ligero. La contraseña
principal predeterminada es Wyse.
3. En la pestaña Servidor, seleccione las siguientes casillas:
• Aceptar conexiones entrantes
• Requerir autenticación de VNC
• Habilitar transferencias de archivos
• Ocultar fondo de escritorio
• Mostrar icono en el área de notificación
• Entregar visor de Java a clientes web
• Usar unidad reflejada si está disponible
• Captar ventanas transparentes
4. Mantenga las siguientes casillas en blanco:
• Bloquear eventos de entrada remotos
• Bloquear entrada remota en actividad local
• Sin entrada local durante sesiones de cliente
5. En el cuadro Puerto de servidor principal, seleccione o escriba 5900.
6. En el cuadro Puerto de acceso web, seleccione o escriba 5800.
7. En el cuadro Ciclo de sondeo de pantalla, seleccione o escriba 1000.
8. Haga clic en Aceptar.
NOTA:
Por motivos de seguridad, se recomienda cambiar la contraseña principal inmediatamente tras la recepción
del cliente delgado y utilizarla únicamente para uso administrativo.
48 Administración del sistema

Arquitectura de red y ambiente de servidor
En esta sección, se incluye información acerca de la arquitectura de red y el entorno de servidor empresarial necesarios para proporcionar
servicios de red y sesión a su cliente delgado. Incluye lo siguiente:
• Descripción de la configuración de sus servicios de red
• Uso del protocolo de configuración dinámica de host (DHCP)
• Opciones de DHCP
• Uso del sistema de nombres de dominio (DNS)
• Acerca de Citrix Studio
• Acerca de los servicios de VMware Horizon View Manager
Descripción de la configuración de sus servicios de
red
Los servicios de red proporcionados por clientes ligeros pueden incluir DHCP, servicios de archivo FTP y DNS. Puede configurar, diseñar y
administrar sus servicios de red según la disponibilidad en su ambiente.
Puede configurar sus servicios de red con lo siguiente:
• Protocolo de configuración dinámica de host (DHCP)
• Sistema de nombres de dominio (DNS)
Uso del protocolo de configuración dinámica de
host
Un cliente delgado está configurado inicialmente para obtener su dirección IP y sus configuraciones de red desde un servidor del protocolo
de configuración dinámica de host (DHCP). Un servidor DHCP proporciona la dirección IP o el nombre DNS del servidor FTP y la ubicación
de la ruta raíz de FTP del software en formato
Microsoft.msi para acceder a la dirección IP y la configuración de redes mediante el
proceso de actualización de DHCP.
Se recomienda DHCP para configurar y actualizar clientes ligeros, ya que ahorra el tiempo y el esfuerzo necesarios para completar estos
procesos localmente en varios clientes ligeros. Si un servidor DHCP no está disponible, se pueden asignar direcciones IP fijas, las cuales se
deben ingresar localmente para cada dispositivo.
Un servidor DHCP también puede proporcionar la dirección IP del servidor WMS.
Opciones de DHCP
Los clientes delgados aceptan las opciones de DHCP que se enumeran en la siguiente tabla.
Tabla 15. Opciones de DHCP
Opción Descripción Notas
1 Máscara de subred Obligatorio
3 Enrutador Opcional pero recomendada No se requiere
a menos que el cliente ligero deba
interactuar con servidores en una subred
diferente.
6 Servidor de nombres de dominio (DNS) Opcional pero recomendada
12 Nombre de host Opcional
7
Arquitectura de red y ambiente de servidor 49

Opción Descripción Notas
15 Nombre de dominio Opcional pero recomendada
43 Información específica de la clase de
proveedor
Opcional
50 IP solicitada Obligatorio
51 Tiempo de la concesión Obligatorio
52 Sobrecarga de opción Opcional
53 Tipo de mensaje DHCP Obligatorio
54 Dirección IP del servidor DHCP Recomendado
55 Lista de solicitudes de parámetros Enviadas por el cliente ligero
57 Tamaño máximo de mensaje DHCP Opcional (siempre enviado por el cliente
ligero)
58 Tiempo T1 (renovación) Obligatorio
59 Tiempo T2 (reenlace) Obligatorio
61 Identificador de cliente Se envía siempre
155 Nombre o dirección IP del servidor remoto Opcional
156 Nombre de usuario de inicio de sesión para
una conexión
Opcional
157 Nombre de dominio utilizado para una
conexión
Opcional
158 Contraseña de inicio de sesión utilizada para
una conexión
Opcional
159 Línea de comandos para una conexión Opcional
160 Directorio de trabajo para una conexión Opcional
163 Lista de direcciones IP del servidor de
captura de SNMP
Opcional
164 Comunidad Set de SNMP Opcional
165 Aplicaciones publicadas al iniciar Conexión a
Escritorio remoto
Opcional
168 Nombre del servidor del puerto virtual Opcional
165 Etiqueta de opción de URL del servidor
Wyse Management Suite
Opcional
166 Etiqueta de opción de URL del servidor
MQTT
Opcional
167 Etiqueta de opción de URL del servidor de
validación de CA Wyse Management Suite
Opcional
199 Etiqueta de opción de URL del servidor de
token de grupo Wyse Management Suite
Opcional
NOTA: Para obtener más información acerca de cómo configurar un servidor DHCP, consulte www.microsoft.com.
Uso del sistema de nombres de dominio
Los dispositivos de cliente delgado aceptan los nombres válidos del sistema de nombres de dominio (DNS) registrados en un servidor DNS
disponible en la intranet de la empresa. El dispositivo de cliente delgado envía una consulta al servidor DNS en la red para traducir el
nombre a la dirección IP correspondiente. DNS permite acceder a los hosts por sus nombres DNS registrados en lugar de su dirección IP.
50
Arquitectura de red y ambiente de servidor

Todos los servidores DNS de Windows en Windows Server 2000 y las versiones posteriores incluyen DNS dinámico (DDNS) y cada
servidor se registra dinámicamente en el servidor DNS. Para obtener información sobre la entrada DHCP de la ubicación del servidor y el
dominio DNS, consulte Uso del protocolo de configuración dinámica de host (DHCP).
Acerca de Citrix Studio
Citrix Studio es un programa de software que le permite configurar y administrar sus aplicaciones y escritorios personalizados. Ofrece una
experiencia informática de usuario final sencilla en todos los dispositivos y redes, a la vez que proporciona un rendimiento óptimo, una
mejor seguridad y una personalización mejorada.
NOTA: Para obtener más información sobre la instalación y configuración de Citrix Studio, vaya al sitio web de Citrix.
Citrix Studio se compone de varios asistentes que le permiten realizar las tareas siguientes:
• Publicar aplicaciones virtuales
• Crear grupos de sistemas operativos de servidor o escritorio
• Asignar aplicaciones y escritorios a usuarios
• Otorgar acceso de usuario a recursos
• Asignar y transferir permisos
• Obtener y controlar licencias de Citrix
• Configuración de StoreFront
Todas las aplicaciones de escritorio virtual (VDA) se enumeran en Studio. En la lista de VDA, seleccione la aplicación que desea publicar. La
información que se muestra en Studio se recibe en el servicio Agente en la controladora.
Acerca de VMware Horizon View Manager
VMware View es un administrador de escritorios virtuales de nivel empresarial que conecta de forma segura usuarios autorizados a
escritorios virtuales centralizados. Ofrece una solución completa de extremo a extremo que mejora el control y la administración, y
proporciona una experiencia de escritorio familiar. El software cliente conecta de forma segura los usuarios a escritorios virtuales
centralizados, sistemas físicos back-end o servidores de terminal.
NOTA:
Para obtener más información sobre la instalación y configuración de View Manager, vaya al sitio web de
VMware.
VMware View incluye los siguientes componentes clave:
• Servidor de conexión de View: un servidor de software que actúa como intermediario para conexiones de cliente mediante la
autenticación y posterior dirección de las solicitudes de usuario de escritorio remoto que llegan al escritorio virtual, escritorio físico o
servidor de terminal correspondiente.
• Agente de View: un servicio de software instalado en todas las máquinas virtuales, los sistemas físicos o los servidores de terminal
invitados. View Manager administra este software. El agente ofrece funciones como la supervisión de Conexión a Escritorio remoto, la
impresión virtual, la compatibilidad con USB remoto y el inicio de sesión único.
• Cliente de View: es una aplicación de software localmente instalada que se comunica con View Connection Server para que los
usuarios puedan conectarse en sus escritorios mediante Microsoft Remote Desktop Connection.
• Portal de View: un componente similar a View Client, pero que proporciona una interfaz de usuario de View mediante un explorador
web. Es compatible con varios sistemas operativos y exploradores.
• Administrador de View: un componente que proporciona administración de View mediante un explorador web. Los administradores
de View pueden utilizarlo para lo siguiente:
• Administrar ajustes de configuración.
• Administrar escritorios virtuales y derechos de escritorios de los usuarios y grupos de Windows.
View Administrator también ofrece una interfaz para supervisar los eventos de registro y viene instalado con View Connection Server.
• Compositor de View: el servicio de software Compositor de View se instala en el servidor Virtual Center para permitir que View
Manager implemente rápidamente varios escritorios clonados vinculados desde una única imagen base centralizada.
Arquitectura de red y ambiente de servidor
51

Instalación de firmware mediante la
herramienta de creación de imágenes USB
Una instalación de firmware es el proceso de instalación del firmware de Windows 10 IoT Enterprise en su cliente delgado.
Utilice la herramienta de creación de imágenes USB Dell Wyse versión 3.2.0 para instalar la imagen de Windows 10 IoT Enterprise en su
cliente delgado. Para obtener más información acerca de las instrucciones de instalación, consulte la Guía del usuario de la herramienta de
creación de imágenes USB Dell Wyse versión 3.2.0 en https://downloads.dell.com/wyse/.
8
52 Instalación de firmware mediante la herramienta de creación de imágenes USB

Preguntas frecuentes
Cómo instalar Skype for Business
Para instalar Skype for Business en sus clientes delgados, haga lo siguiente:
1. Inicie sesión como administrador.
2. Deshabilite el Unified Write Filter.
3. Descargue la versión independiente de Skype for Business (de 64 bits) desde https://support.microsoft.com.
4. Haga doble clic en el archivo .exe y haga clic en Ejecutar.
5. Cuando finalice la instalación, haga clic en Cerrar.
6. Inicie Skype for Business.
7. En la pantalla de acuerdo de licencia, haga clic en Aceptar.
8. Habilite el Unified Write Filter.
Para obtener más información, consulte Instalar Skype for Business en https://support.office.com.
Cómo configurar un lector de tarjetas inteligentes
Para configurar un lector de tarjetas inteligentes, haga lo siguiente:
1. Inicie sesión como administrador.
2. Deshabilite el Unified Write Filter.
3. Descargue su aplicación para tarjetas inteligentes preferida.
4. Extraiga el archivo en su unidad local.
5. Conecte el lector de tarjetas inteligentes con la tarjeta inteligente y haga clic en Configuración.
6. Una vez finalizada la instalación, instale el certificado del servidor si desea establecer una conexión para una configuración Citrix o
VMware.
7. Habilite el Unified Write Filter.
8. Conéctese a su sesión VDI preferida, como Citrix, VMware o RDP.
Cómo utilizar la redirección de USB
La redirección de USB le permite conectar un dispositivo externo en un puerto USB del cliente delgado y acceder al dispositivo mediante
un escritorio remoto o una aplicación.
Puede configurar la redirección de USB en un entorno Citrix Virtual Apps and Desktops (anteriormente Citrix XenDesktop). Para obtener
más información, consulte Guía de configuración de redirección USB genérica de Citrix en support.citrix.com.
También puede configurar opciones para utilizar y administrar dispositivos USB en una sesión de escritorio virtual de View. Para obtener
más información, consulte Redirección, configuración y uso de dispositivo USB en escritorios virtuales de View en www.vmware.com
Cómo capturar e insertar una imagen del sistema
operativo Windows 10 IoT Enterprise
Puede capturar e insertar una imagen del sistema operativo Windows 10 IoT Enterprise utilizando cualquiera de los siguientes métodos:
• Wyse Management Suite
• Microsoft System Center Configuration Manager (SCCM)
• Herramienta de creación de imágenes USB
Para obtener más información acerca de Wyse Management Suite y SCCM, consulte las guías respectivas en https://support.dell.com/
manuals.
9
Preguntas frecuentes 53

Solución de problemas
Problemas de personalización del teclado
Para personalizar el idioma del teclado que no sea compatible de manera predeterminada, haga lo siguiente:
1. Vaya a C:\Windows\system32\oobe.
2. Elimine el archivo oobe.xml y los subdirectorios relacionados.
3. Personalice el archivo sysprep.xml manualmente y configure el teclado, la configuración regional, entre otras opciones, al idioma
correspondiente.
4. Implemente el archivo .xml manualmente, o bien mediante SCCM o un sysprep personalizado.
Se aplican todas las preferencias de teclado, configuración regional, zona horaria, países, etc.
Resolución de problemas de memoria
Para solucionar problemas de memoria agotada en los clientes delgados Dell Wyse Windows Embedded, utilice una de las siguientes
herramientas para identificar y ajustar sus requisitos de memoria:
• Administrador de tareas de Windows
• Unified Write Filter
• Explorador de archivos
NOTA:
El nombre del cuadro de diálogo de error lo ayuda a identificar el origen del problema de memoria.
Mediante el Administrador de tareas de Windows
1. Inicie sesión como administrador.
2. Presione Ctrl + Alt + Supr.
3. Haga clic en Administrador de tareas.
Se muestra la ventana Administrador de tareas.
4. Haga clic en Obtener más detalles.
5. Haga clic en la pestaña Rendimiento y analice los recursos de memoria de su sistema.
6. Cierre los programas que están utilizando más memoria.
Uso del Unified Write Filter
1. Inicie sesión como administrador.
2. Haga doble clic en el ícono de UWF en la bandeja del sistema.
3. Configure la opción Cantidad de RAM que se utilizará para la caché de FBWF (MB).
Mediante el Explorador de archivos
Puede utilizar el Explorador de archivos para comprobar el tamaño de su disco Z: (RAMDisk). Debe actualizar la aplicación para ver los
valores actualizados.
Error de pantalla azul o problemas de BSOD
Un error de pantalla azul o BSOD con código de error CRITICAL PROCESS DIED se observa en el cliente esbelto Wyse 5070 con
unidades de disco de estado sólido Apacer con Windows 10 IoT Enterprise versión 10.03.06.10.18.00. Para resolver este problema, debe
10
Solución de problemas 55

desactivar el modo de administración de energía enlace para los dispositivos de almacenamiento que están conectados al cliente esbelto
mediante una interfaz AHCI.
NOTA: Este problema se resuelve en las imágenes compiladas de Windows 10 IoT Enterprise posteriores a la versión
10.03.06.10.18.00; por lo tanto, no es necesario aplicar la entrada de registro manualmente.
Para desactivar el modo de administración de energía de enlace utilizando un archivo de registro, realice lo siguiente:
1. Inicie sesión como administrador.
2. Deshabilite el Unified Write Filter.
El sistema se reiniciará.
3. Inicie sesión como administrador nuevamente.
4. Abra el bloc de notas y escriba la siguiente sintaxis:
Windows Registry Editor Version 5.00
[HKEY_LOCAL_MACHINE\SYSTEM\CurrentControlSet\Services\storahci\Parameters\Device]
"SingleIO"=hex(7):2a,00,00,00
"NoLPM"=hex(7):2a,00,00,00
[HKEY_LOCAL_MACHINE\SYSTEM\CurrentControlSet\Control\Power\PowerSettings
\0012ee47-9041-4b5d-9b77-535fba8b1442\0b2d69d7-a2a1-449c-9680-
f91c70521c60\DefaultPowerSchemeValues\381b4222-f694-41f0-9685-ff5bb260df2e]
"ACSettingIndex"=dword:00000000
"DCSettingIndex"=dword:00000000
[HKEY_LOCAL_MACHINE\SYSTEM\CurrentControlSet\Control\Power\PowerSettings
\0012ee47-9041-4b5d-9b77-535fba8b1442\0b2d69d7-a2a1-449c-9680-
f91c70521c60\DefaultPowerSchemeValues\8c5e7fda-e8bf-4a96-9a85-a6e23a8c635c]
"ACSettingIndex"=dword:00000000
"DCSettingIndex"=dword:00000000
[HKEY_LOCAL_MACHINE\SYSTEM\CurrentControlSet\Control\Power\PowerSettings
\0012ee47-9041-4b5d-9b77-535fba8b1442\0b2d69d7-a2a1-449c-9680-
f91c70521c60\DefaultPowerSchemeValues\a1841308-3541-4fab-bc81-f71556f20b4a]
"ACSettingIndex"=dword:00000000
"DCSettingIndex"=dword:00000000
5. Guárdelo como un archivo .reg.
6. Haga clic en Inicio.
7. Escriba cmd en el campo de búsqueda.
8. Haga clic con el botón derecho del ratón en Símbolo del sistema.
9. Haga clic en Ejecutar como administrador.
Aparece la ventana Control de cuentas de usuario.
10. Haga clic en Sí.
Aparece la ventana del símbolo del sistema elevada.
11. Ejecute el comando reg import <ruta del archivo de registro>.
12. Habilite el Unified Write Filter.
56
Solución de problemas
-
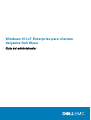 1
1
-
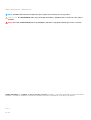 2
2
-
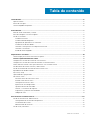 3
3
-
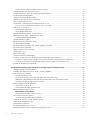 4
4
-
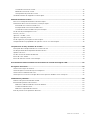 5
5
-
 6
6
-
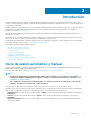 7
7
-
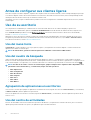 8
8
-
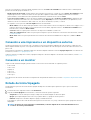 9
9
-
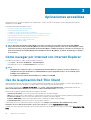 10
10
-
 11
11
-
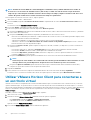 12
12
-
 13
13
-
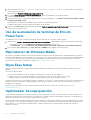 14
14
-
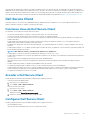 15
15
-
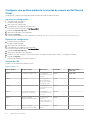 16
16
-
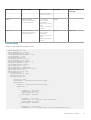 17
17
-
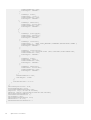 18
18
-
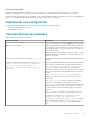 19
19
-
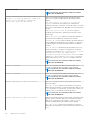 20
20
-
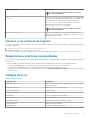 21
21
-
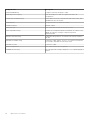 22
22
-
 23
23
-
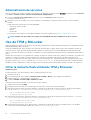 24
24
-
 25
25
-
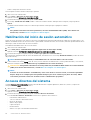 26
26
-
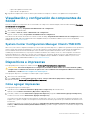 27
27
-
 28
28
-
 29
29
-
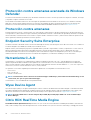 30
30
-
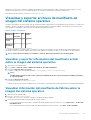 31
31
-
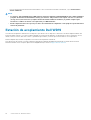 32
32
-
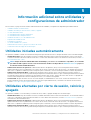 33
33
-
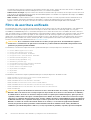 34
34
-
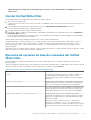 35
35
-
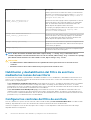 36
36
-
 37
37
-
 38
38
-
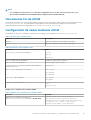 39
39
-
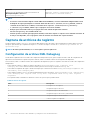 40
40
-
 41
41
-
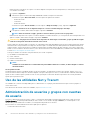 42
42
-
 43
43
-
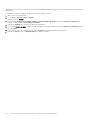 44
44
-
 45
45
-
 46
46
-
 47
47
-
 48
48
-
 49
49
-
 50
50
-
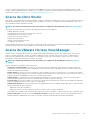 51
51
-
 52
52
-
 53
53
-
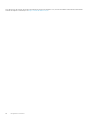 54
54
-
 55
55
-
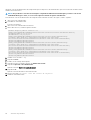 56
56
Dell Wyse 5070 Thin Client Guía del usuario
- Categoría
- Software
- Tipo
- Guía del usuario
- Este manual también es adecuado para
Documentos relacionados
-
Dell Wyse 5070 Thin Client Administrator Guide
-
Dell Wyse 5070 Thin Client Guía del usuario
-
Dell Wyse 5070 Thin Client Guía del usuario
-
Dell Wyse Management Suite Administrator Guide
-
Dell Wyse Management Suite Administrator Guide
-
Dell Wyse Management Suite Administrator Guide
-
Dell Wyse Management Suite Administrator Guide
-
Dell Wyse Management Suite Administrator Guide
-
Dell Wyse Converter for PCs Administrator Guide
-
Dell Wyse Converter for PCs Administrator Guide
Otros documentos
-
HP t5630 Thin Client Guía de inicio rápido
-
Philips SB4B1927CB/00 Manual de usuario
-
Asustor FLASHSTOR 12 Pro (FS6712X) Guía del usuario
-
Philips SB4B1927CB/00 Product Datasheet
-
ONKYO UWF-1 El manual del propietario
-
nComputing N500 Quick Installation Guide
-
Zebra EM220 El manual del propietario
-
 EPOMAKER Mini Cat 69 Guía del usuario
EPOMAKER Mini Cat 69 Guía del usuario