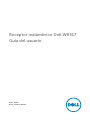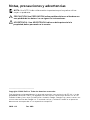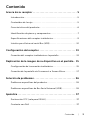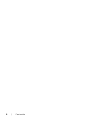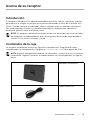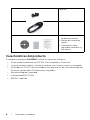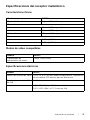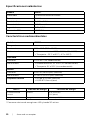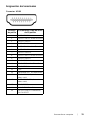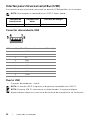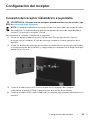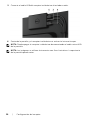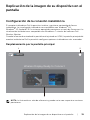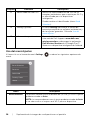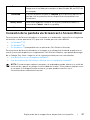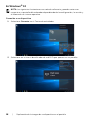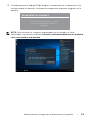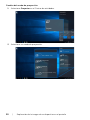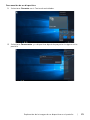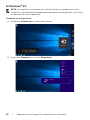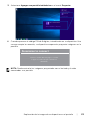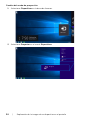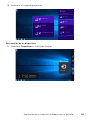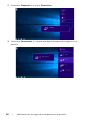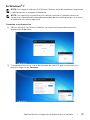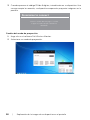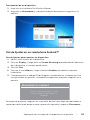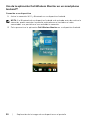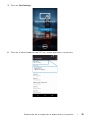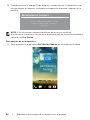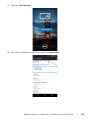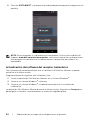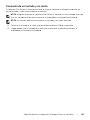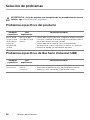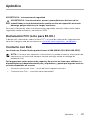Receptor inalámbrico Dell WR517
Guía del usuario
Modelo: WR517
Modelo normativo: WR517b

Notas, precauciones y advertencias
NOTA: Una NOTA indica información importante que le ayuda a utilizar
mejor su producto.
PRECAUCIÓN: Una PRECAUCIÓN indica posibles daños en el hardware o
una pérdida de los datos si no se siguen las instrucciones.
ADVERTENCIA: Una ADVERTENCIA indica un daño potencial a la
propiedad, daños personales o la muerte.
____________________
Copyright © 2016 Dell Inc. Todos los derechos reservados.
Este producto está protegido por las leyes de copyright internacional y de EE. UU. y las de
propiedad intelectual. Dell™ y el logotipo Dell son marcas comerciales de Dell Inc. en los
Estados Unidos y/o en otras jurisdicciones. Android, Google, Google Play y otras marcas son
marcas comerciales de Google Inc. El resto de marcas y nombres citados en el presente
documento corresponden a sus respectivas compañías.
2016 - 04 Rev. A00

Contenido | 3
Contenido
Acerca de su receptor . . . . . . . . . . . . . . . . . . . . . . . . . . . . . . . . . . 5
Introducción . . . . . . . . . . . . . . . . . . . . . . . . . . . . . . . . . . . . . . . . . . . . . . . . . .5
Contenidos de la caja . . . . . . . . . . . . . . . . . . . . . . . . . . . . . . . . . . . . . . . . . .5
Características del producto. . . . . . . . . . . . . . . . . . . . . . . . . . . . . . . . . . . .6
Identificación de piezas y componentes . . . . . . . . . . . . . . . . . . . . . . . . .7
Especificaciones del receptor inalámbrico . . . . . . . . . . . . . . . . . . . . . . .9
Interfaz para Universal serial Bus (USB) . . . . . . . . . . . . . . . . . . . . . . . . .12
Configuración del receptor . . . . . . . . . . . . . . . . . . . . . . . . . . . . 13
Conexión del receptor inalámbrico a la pantalla . . . . . . . . . . . . . . . . .13
Replicación de la imagen de su dispositivo en el pantalla . 15
Configuración de la conexión inalámbrica . . . . . . . . . . . . . . . . . . . . . .15
Conexión de la pantalla vía Screencast o Screen Mirror . . . . . . . . . .17
Solución de problemas . . . . . . . . . . . . . . . . . . . . . . . . . . . . . . . . 36
Problemas específicos del producto. . . . . . . . . . . . . . . . . . . . . . . . . . . 36
Problemas específicos de Bus Serie Universal (USB). . . . . . . . . . . . . 36
Apéndice . . . . . . . . . . . . . . . . . . . . . . . . . . . . . . . . . . . . . . . . . . . . . 37
Declaración FCC (solo para EE.UU.). . . . . . . . . . . . . . . . . . . . . . . . . . . . 37
Contacte con Dell . . . . . . . . . . . . . . . . . . . . . . . . . . . . . . . . . . . . . . . . . . . 37

4 | Contenido

Acerca de su receptor | 5
Acerca de su receptor
Introducción
El receptor inalámbrico Dell admite ordenadores portátiles, tablets y teléfonos móviles
para mostrar la imagen en pantalla en la pantalla conectada a través de la interfaz WiFi
Direct. Cuando conecte el ordenador, tablet o teléfono móvil al receptor inalámbrico
Dell, podrá acceder al ratón y al teclado conectados al receptor para controlar el
dispositivo (portátil, tablet o teléfono móvil).
NOTA: El receptor inalámbrico está provisto de una antena de transmisor de radio,
de modo que le recomendamos que mantenga una distancia de seguridad de al
menos 20 cm entre el receptor y usted.
Contenidos de la caja
Su receptor inalámbrico incluye los siguientes componentes. Asegúrese de haber
recibido todos los componentes. Póngase en
Contacte con Dell
si falta alguno de ellos.
NOTA: Algunos componentes podrían ser opcionales y no enviarse con su receptor
inalámbrico. Algunas funciones o medios podrían no estar disponibles en algunos
países.
Receptor inalámbrico
Cable micro USB

6 | Acerca de su receptor
Características del producto
El receptor inalámbrico Dell WR517 incluye las siguientes funciones:
• Conectividad inalámbrica vía IEEE 802.11 ac, bluetooth y Screencast.
• La conectividad simplifica y facilita la conexión con sistemas nuevos y heredados.
• En Windows
®
7/8.x/10, los controladores/las aplicaciones de Screenovate admiten
funciones compartidas HID adicionales/mejoradas.
• Ranura de bloqueo-seguridad.
• Conformidad EPEAT: Plata.
• BFR/PVC reducido.
Tornillos
Cable HDMI
• Medios de controladores
de documentación
• Manual de instalación
rápida
• Información sobre
seguridad inalámbrica y
normativas

Acerca de su receptor | 7
Identificación de piezas y componentes
Vista lateral derecha
Etiqueta Descripción Uso
1 Puerto HDMI Conecte su receptor a la pantalla con el cable
HDMI.
2 Micro puerto USB Conéctelo al puerto USB descendente de la
pantalla para cargarlo.
3 Puertos descendentes
USB
Conecte su teclado USB y el ratón.
4 Indicador LED Indica el estado de alimentación de su receptor.
Una luz blanca fija indica que está encendido;
cuando la luz se apaga, el receptor deja de
funcionar.

8 | Acerca de su receptor
Vista lateral izquierda
Vista trasera
Etiqueta Descripción Uso
1 Ranura de cable
de-seguridad.
Fija el receptor con el bloqueo de seguridad
(compra opcional).
Etiqueta Descripción Uso
1 Orificios de montaje Para fijar el receptor inalámbrico a la pantalla.

Acerca de su receptor | 9
Especificaciones del receptor inalámbrico
Características físicas
Modos de vídeo compatibles
Especificaciones eléctricas
Modelo WR517
Tipo cable de señal Digital: HDMI, 19 clavijas
Dimensiones
Altura 15 mm (0,59 pulgadas)
Anchura 86 mm (3,39 pulgadas)
Profundidad 121 mm (4,76 pulgadas)
Peso
Peso con envase incluido 0,24 kg (0,52 lb)
Peso con cables 0,39 kg (0,85 lb)
Modelo WR517
Capacidades de
presentación de vídeo
480p, 720p, 1080p
Modelo WR517
Señales de entrada de vídeo HDMI 1.4, 600 mV para cada línea diferencial, impedancia
de entrada de 100 ohmios por par diferencial
Tensión de entrada de CC
de USB
5 V/2 A
Irrupción de corriente 120 V: 30 A (Máx.) a 0°C (inicio en frío)
240 V: 60 A (Máx.) a 0°C (inicio en frío)

10 | Acerca de su receptor
Especificaciones inalámbricas
Características medioambientales
* Consumo máximo de energía con USB y banda 5G activos.
Modelo WR517
Procesador Qualcomm de ocho núcleos
Estándar 802.11 ac
Banda de frecuencia 2,4 GHz, 5 GHz
Conectividad WiFi Direct, Screencast
Seguridad WPA, WPA2
Contenido DRM HDCP 2.2
Modelo WR517
Temperatura
Funcional 0°C a 40°C (32°F a 104°F)
No funcional • Almacenamiento: -20°C a 60°C (-4°F a 140°F)
• Transporte: -20°C a 60°C (-4°F a 140°F)
Humedad
Funcional 10% a 80% (sin condensación)
No funcional • Almacenamiento: 5% a 90% (sin condensación)
• Transporte: 5% a 90% (sin condensación)
Altitud
Funcional 5.000 m (16.404 pies) (máximo)
No funcional 12.192 m (40.000 pies) (máximo)
Disipación térmica • 187,66 BTU/hora (máximo)
• 81,89 BTU/hora (típico)
WR517 Indicador de energía Consumo de energía
Funcionamiento
normal
Blanco 8 W (máximo)*
3 W (típico)
Apagar Apagado Menos que 0,3 W

Acerca de su receptor | 11
Asignación de terminales
Conector HDMI
Número
de patilla
Extremo del cable de señal
de 19 patillas
1DATOS TMDS 2+
2 DATOS TMDS 2 APANTALLADO
3DATOS TMDS 2-
4DATOS TMDS 1+
5 DATOS TMDS 1 APANTALLADO
6DATOS TMDS 1-
7DATOS TMDS 0+
8 DATOS TMDS 0 APANTALLADO
9DATOS TMDS 0-
10 RELOJ TMDS+
11 RELOJ TMDS APANTALLADO
12 RELOJ TMDS-
13 CEC
14 Reservado (N.C. en dispositivo)
15 RELOJ DDC (SCL, línea de
datos serie)
16 DATOS DDC (SDA, línea de
datos serie)
17 DDC/CEC Tierra
18 ALIMENTACIÓN +5 V
19 DETECCIÓN DE CONEXIÓN
EN CALIENTE

12 | Acerca de su receptor
Interfaz para Universal serial Bus (USB)
Esta sección ofrece información acerca de los puertos USB disponibles en el receptor.
NOTA: Este receptor es compatible con USB 3.0 Super-Speed.
Conector descendente USB
Puerto USB
• 2 puertos descendentes - lateral
NOTA: La función USB 3.0 requiere un dispositivo compatible con USB 3.0.
NOTA: El puerto USB 3.0 solo admite su ratón/teclado. Si conecta cualquier
dispositivo que requiera un suministro de corriente de alta potencia, no funcionará.
Velocidad de
transferencia
Frecuencia de
datos
Consumo de energía
Velocidad plena 12 Mbps 4,5 W (Máx., cada puerto)
Número de patilla Extremo de conector de 9 clavijas
1VCC
2D-
3D+
4GND
5SSTX-
6SSTX+
7GND
8SSRX-
9SSRX+

Configuración del receptor | 13
Configuración del receptor
Conexión del receptor inalámbrico a la pantalla
ADVERTENCIA: Antes de realizar cualquier procedimientos en esta sección, siga
las
Instrucciones de seguridad
.
NOTA: El receptor inalámbrico está provisto de una antena de transmisor de radio,
de modo que le recomendamos que mantenga una distancia de seguridad de al
menos 20 cm entre el receptor y usted.
Para conectar el receptor inalámbrico a la pantalla:
1 Utilice un destornillador de estrella Phillips para fijar los dos tornillos (que se
entregan con el receptor) al rack de montaje situado en la parte posterior de la
pantalla.
2 Alinee los orificios de montaje del receptor inalámbrico con los dos tornillos fijados
a la parte posterior de la pantalla, y luego empuje el receptor hacia abajo hasta que
quede fijo en su sitio.
3 Conecte el cable micro USB (suministrado con el receptor) del receptor
inalámbrico al puerto USB de la pantalla para que reciba alimentación.
4 Conecte el cable HDMI (suministrado con el receptor) del receptor inalámbrico a la
pantalla.

14 | Configuración del receptor
5 Conecte el cable USB del receptor inalámbrico al teclado o ratón.
6 Encienda la pantalla y el receptor inalámbrico se activará al mismo tiempo.
NOTA: Puede apagar el receptor inalámbrico desconectando el cable micro USB
de la pantalla.
NOTA: Las imágenes se utilizan únicamente con fines ilustrativos. La apariencia
de la pantalla puede variar.

Replicación de la imagen de su dispositivo en el pantalla | 15
Replicación de la imagen de su dispositivo en el
pantalla
Configuración de la conexión inalámbrica
El receptor inalámbrico Dell le permite visualizar y gestionar contenido de forma
inalámbrica. La visualización inalámbrica es compatible con Windows
®
8.1,
Windows
®
10, Android™ 5.0 o sistemas operativos posteriores a través de Screencast. La
visualización inalámbrica es compatible con Windows
®
7 a través del software Dell
Wireless Monitor.
Cuando la fuente de entrada de la pantalla esté ajustada en HDMI, la pantalla principal del
monitor inalámbrico Dell le permitirá configurar opciones inalámbricas más avanzadas.
Desplazamiento por la pantalla principal
NOTA: La ilustración es solo de referencia y puede variar con respecto a versiones
posteriores.
1.
ID: Dell xxxx
1 2
Dell xxxx
1 2
3
Windows 10
Windows 7 & 8.1 – Visit : www.dell.com/wirelessmonitors
Wireless Display Ready to Connect

16 | Replicación de la imagen de su dispositivo en el pantalla
Uso del menú Ajustes
Al hacer clic en el icono de menú Settings, , se abren las siguientes opciones de
menú.
Etiqueta Elemento Descripción
1 Identificador de red SSID Muestra el identificador de red SSID de su
receptor inalámbrico, que se emite por Wi-Fi y
es identificado por sus dispositivos
inteligentes.
Puede cambiar el identificador (véase
Band
Selection
).
2 Settings (Ajustes) El menú Settings constituye el centro de
control principal de su receptor inalámbrico y
de los ajustes generales. Consulte
Uso del
menú Ajustes
.
3 Información y asistencia Para más información o asistencia, visite el
sitio web de Dell Support: www.dell.com/
wirelessmonitors o descargue la aplicación
Dell Wireless Monitor de la Google Play™
Store en su dispositivo inteligente de Android.
Menú Descripción
Band Selection Le permite cambiar entre las bandas de 2,4 GHz y 5 GHz. El ajuste
predeterminado es Auto.
NOTA: Le recomendamos usar el ajuste predeterminado de Auto
si no sabe cuál es el mejor canal Wi-Fi para su dispositivo.
Band Selection
Rename
Factory Reset
About
Advanced

Replicación de la imagen de su dispositivo en el pantalla | 17
Conexión de la pantalla vía Screencast o Screen Mirror
Para conectar de forma inalámbrica el receptor a su ordenador, haga clic en el siguiente
enlace del sistema operativo (SO) que esté usando para ver más detalles.
•
En Windows
®
10
•
En Windows
®
8.1
•
En Windows
®
7
(compatible con la aplicación Dell Wireless Monitor)
Para conectar de forma inalámbrica el receptor a un dispositivo Android, puede usar el
menú Ajustes del dispositivo o la aplicación Dell Wireless Monitor, que puede descargar
de la Google Play Store. Haga clic en el siguiente enlace para ver más detalles.
•
Uso de Ajustes en un smartphone Android™
•
Uso de la aplicación Dell Wireless Monitor en un smartphone Android™
NOTA: El entorno que rodea al receptor y al ordenador puede afectar a la señal de
transmisión y poner en peligro la intensidad de la señal. Evite colocar objetos entre
el receptor y el dispositivo que conecte, ya que pueden interferir en el
funcionamiento inalámbrico normal.
Rename Seleccione esta opción para ver el cuadro de diálogo Rename.
Luego use el teclado para cambiar el identificador de red SSID de
su receptor.
Advanced El ajuste predeterminado es Enabled, que le permite replicar en
tiempo real las pantallas de sus dispositivos compatibles con
Screencast.
Factory Reset Seleccione OK para restaurar los ajustes predeterminados. Al
seleccionar Cancel, saldrá sin guardar.
About Seleccione esta opción para ver el número de la versión actual.

18 | Replicación de la imagen de su dispositivo en el pantalla
En Windows
®
10
NOTA: Las siguientes ilustraciones son solo de referencia y pueden variar con
respecto a su pantalla del ordenador dependiendo de la configuración, la versión y
el idioma de su sistema operativo.
Conexión a un dispositivo
1 Seleccione Conectar en el Centro de actividades.
2 Seleccione en la lista el identificador de red SSID que aparece en su pantalla.
Connect
Video

Replicación de la imagen de su dispositivo en el pantalla | 19
3 Cuando aparezca el código PIN de 8 dígitos, introdúzcalo en su dispositivo. Una
vez que acepte la conexión, su dispositivo empezará a proyectar imágenes en la
pantalla.
NOTA: Para controlar las imágenes proyectadas con el teclado y el ratón
conectados a su pantalla, seleccione Permitir la entrada de datos con un teclado o
ratón conectados a esta pantalla.
Permission to connect
"xxxxxx" is a new device trying to connect.
To approve, enter the pin code below:
XXXXXXXX
Connected
Allow input from a keyboard or mouse
connected to this display
Disconnect
Change projection mode

20 | Replicación de la imagen de su dispositivo en el pantalla
Cambio del modo de proyección
1 Seleccione Proyectar en el Centro de actividades.
2 Seleccione su modo de proyección.
Project
PC screen only
Duplicate
Extend
Second screen only

Replicación de la imagen de su dispositivo en el pantalla | 21
Desconexión de un dispositivo
1 Seleccione Conectar en el Centro de actividades.
2 Seleccione Desconectar y su dispositivo dejará de proyectar imágenes en la
pantalla.
Connect
Connected Second Screen
Change projection mode
Disconnect

22 | Replicación de la imagen de su dispositivo en el pantalla
En Windows
®
8.1
NOTA: Las siguientes ilustraciones son solo de referencia y pueden variar con
respecto a su pantalla del ordenador dependiendo de la configuración, la versión y
el idioma de su sistema operativo.
Conexión a un dispositivo
1 Seleccione Dispositivos en la barra de Accesos.
2 Seleccione Proyectar en el menú Dispositivos.
Devices
Project

Replicación de la imagen de su dispositivo en el pantalla | 23
3 Seleccione Agregar una pantalla inalámbrica en el menú Proyectar.
4 Cuando aparezca el código PIN de 8 dígitos, introdúzcalo en su dispositivo. Una
vez que acepte la conexión, su dispositivo empezará a proyectar imágenes en la
pantalla.
NOTA: Puede controlar las imágenes proyectadas con el teclado y el ratón
conectados a su pantalla.
Second Screen
Add a wireless display
Permission to connect
"xxxxxx" is a new device trying to connect.
To approve, enter the pin code below:
XXXXXXXX

24 | Replicación de la imagen de su dispositivo en el pantalla
Cambio del modo de proyección
1 Seleccione Dispositivos en la barra de Accesos.
2 Seleccione Proyectar en el menú Dispositivos.
Devices
Project

Replicación de la imagen de su dispositivo en el pantalla | 25
3 Seleccione su modo de proyección.
Desconexión de un dispositivo
1 Seleccione Dispositivos en la barra de Accesos.
Duplicate
Extend
Second screen only
Devices

26 | Replicación de la imagen de su dispositivo en el pantalla
2 Seleccione Proyectar en el menú Dispositivos.
3 Seleccione Desconectar y su dispositivo dejará de proyectar imágenes en la
pantalla.
Project
Disconnect

Replicación de la imagen de su dispositivo en el pantalla | 27
En Windows
®
7
NOTA: Descargue el software Dell Wireless Monitor antes de establecer la conexión
inalámbrica con su receptor inalámbrico.
NOTA: Las siguientes ilustraciones son solo de referencia y pueden variar con
respecto a su pantalla del ordenador dependiendo de la configuración, la versión y
el idioma de su sistema operativo.
Conexión a un dispositivo
1 Abra el software Dell Wireless Monitor y este buscará automáticamente los
dispositivos disponibles.
2 Cuando aparezca en la lista el identificador de red SSID que se muestra en su
pantalla, haga clic en Conectar.
Wireless Monitor
Select a monitor
Refresh
Searching
Wireless Monitor
Select a monitor
Refresh
Dell xxxx
Connect

28 | Replicación de la imagen de su dispositivo en el pantalla
3 Cuando aparezca el código PIN de 8 dígitos, introdúzcalo en su dispositivo. Una
vez que acepte la conexión, su dispositivo empezará a proyectar imágenes en la
pantalla.
Cambio del modo de proyección
1 Haga clic en el software Dell Wireless Monitor.
2 Seleccione su modo de proyección.
Permission to connect
"xxxxxx" is a new device trying to connect.
To approve, enter the pin code below:
XXXXXXXX
Wireless Monitor
Disconnect
Dell xxxx
PC only
Duplicate
Extend
Second screen only

Replicación de la imagen de su dispositivo en el pantalla | 29
Desconexión de un dispositivo
1 Haga clic en el software Dell Wireless Monitor.
2 Haga clic en Desconectar y su dispositivo dejará de proyectar imágenes en la
pantalla.
Uso de Ajustes en un smartphone Android™
Uso de Ajustes para conectar un dispositivo
1 Abra el menú Ajustes de su dispositivo.
2 Pulse en Display, y luego pulse en Screen Mirroring (dependiendo del fabricante
de su dispositivo, el nombre puede variar).
3 Pulse en Cast.
4 Pulse en el icono Menu y luego seleccione Enable para habilitar la pantalla
inalámbrica.
5 Cuando aparezca el código PIN de 8 dígitos, introdúzcalo en su dispositivo. Una
vez que acepte la conexión, su dispositivo empezará a proyectar imágenes en la
pantalla.
Para dejar de proyectar imágenes en su pantalla, deslice hacia abajo con dos dedos la
sombra de notificación desde la parte superior de la pantalla y toque en Disconnect.
Wireless Monitor
Disconnect
Dell xxxx
PC only Duplicate Extend
Second screen only
Permission to connect
"xxxxxx" is a new device trying to connect.
To approve, enter the pin code below:
XXXXXXXX

30 | Replicación de la imagen de su dispositivo en el pantalla
Uso de la aplicación Dell Wireless Monitor en un smartphone
Android™
Conexión a un dispositivo
1 Active la conexión Wi-Fi y Bluetooth en su dispositivo Android.
NOTA: Si el Bluetooth de su dispositivo Android está activado antes de realizar la
conexión, podrá controlar la pantalla replicada con el teclado o el ratón
conectados a su pantalla una vez realizada la conexión.
2 Pulse para activar la aplicación Dell Wireless Monitor en su dispositivo Android.

Replicación de la imagen de su dispositivo en el pantalla | 31
3 Pulse en Cast Settings.
4 Pulse en el identificador de red SSID tal y como aparece en su pantalla.
Wireless display
Wireless display

32 | Replicación de la imagen de su dispositivo en el pantalla
5 Cuando aparezca el código PIN de 8 dígitos, introdúzcalo en su dispositivo. Una
vez que acepte la conexión, su dispositivo empezará a proyectar imágenes en la
pantalla.
NOTA: Si los ajustes de su dispositivo difieren de los que se muestran
anteriormente, consulte el manual de su dispositivo para ver instrucciones sobre la
conexión de Cast Screen.
Desconexión de un dispositivo
1 Pulse para activar la aplicación Dell Wireless Monitor en su dispositivo Android.
Permission to connect
"xxxxxx" is a new device trying to connect.
To approve, enter the pin code below:
XXXXXXXX

Replicación de la imagen de su dispositivo en el pantalla | 33
2 Pulse en Cast Settings.
3 Pulse en el nombre de la pantalla que esté Connected.
Connected
Connected

34 | Replicación de la imagen de su dispositivo en el pantalla
4 Pulse en DISCONNECT y su dispositivo Android dejará de proyectar imágenes en la
pantalla.
NOTA: Para comprobar si su dispositivo es compatible, visite el sitio web de Dell
Support: www.dell.com/wirelessmonitors, consulte el manual de su dispositivo o
bien póngase en contacto con el fabricante de su dispositivo para saber si es
compatible.
Actualización del software del receptor inalámbrico
Con la función de actualización por aire, el software Dell Wireless Monitor se puede
actualizar a la última versión.
Asegúrese de que lo siguiente está instalado y listo:
1 Instale la aplicación Dell Wireless Monitor en su sistema Windows
®
.
2 Conecte su sistema Windows
®
a Internet.
3 Conecte su sistema Windows
®
a la pantalla para permitir la visualización
inalámbrica.
La aplicación Dell Wireless Monitor buscará la última versión. Haga clic en Accept para
descargarla e instalarla. La actualización se realiza en segundo plano.
DISCONNECT
DISCONNECT

Replicación de la imagen de su dispositivo en el pantalla | 35
Conexión de un teclado y un ratón
El software Dell Wireless Monitor permite al usuario controlar el dispositivo desde un
único teclado y ratón conectados a la pantalla.
NOTA: Asegúrese de que el software Dell Wireless Monitor se ha instalado antes de
usar un teclado o ratón para controlar el ordenador o el dispositivo Android.
NOTA: La función admite únicamente un teclado y un ratón estándar.
1 Conecte el teclado o el ratón al puerto descendente USB de la pantalla.
2 Luego podrá usar el teclado o el ratón para controlar la pantalla principal, el
ordenador o el dispositivo Android.

36 | Solución de problemas
Solución de problemas
ADVERTENCIA: Antes de empezar con cualquiera de los procedimientos de esta
sección, siga
Instrucciones de seguridad
.
Problemas específicos del producto
Problemas específicos de Bus Serie Universal (USB)
Síntomas
específicos
Qué
experimenta
Soluciones posibles
No se recibe
ninguna señal
de entrada al
pulsar los
controles de
usuario
No hay imagen,
la luz de LED está
blanca
• Compruebe la fuente de señal. Asegúrese de que el equipo
no está en modo de ahorro de energía moviendo el ratón o
pulsando cualquier tecla del teclado.
• Compruebe que el cable de señal esté conectado
correctamente. Vuelva a conectar el cable si es necesario.
• Restaure el equipo o el reproductor de vídeo.
Síntomas
específicos
Qué
experimenta
Soluciones posibles
La interfaz USB
no funciona
Los periféricos
USB no
funcionan
• Compruebe que la pantalla esté ENCENDIDA.
• Reconecte los periféricos USB (conector descendente).
• Apague y vuelva a encender la pantalla de nuevo.

Apéndice | 37
Apéndice
ADVERTENCIA: Instrucciones de seguridad
ADVERTENCIA: Uso de controles, ajustes o procedimientos distintos de los
especificados en esta documentación podría resultar en exposición a zona de
descarga, peligro eléctrico y/o riesgos mecánicos.
Para más información sobre instrucciones de seguridad, consulte Información sobre
seguridad, medio ambiente y normativas (SERI).
Declaración FCC (solo para EE.UU.)
Si desea más información sobre la Nota FCC y el resto de información reglamentaria,
consulte la página web de normativas en www.dell.com/regulatory_compliance.
Contacte con Dell
Los clientes en Estados Unidos pueden llamar al 800-WWW-DELL (800-999-3355).
NOTA: Si no tiene una conexión a Internet activa, puede encontrar información de
contacto en su factura de compra, nota de entrega, recibo o catálogo de
productos Dell.
Dell proporciona varias opciones de soporte y de servicio en línea o por teléfono. La
disponibilidad varía dependiendo del país y el producto, y puede que algunos servicios
no estén disponibles en su zona.
• Asistencia técnica en línea — www.dell.com/support/monitors
• Contactar con Dell — www.dell.com/contactdell
-
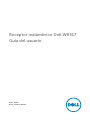 1
1
-
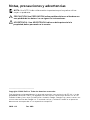 2
2
-
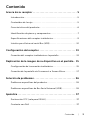 3
3
-
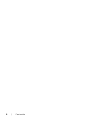 4
4
-
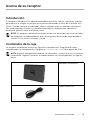 5
5
-
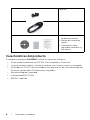 6
6
-
 7
7
-
 8
8
-
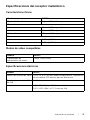 9
9
-
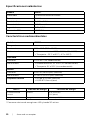 10
10
-
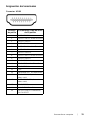 11
11
-
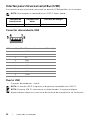 12
12
-
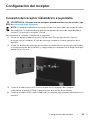 13
13
-
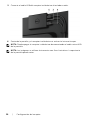 14
14
-
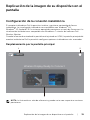 15
15
-
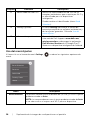 16
16
-
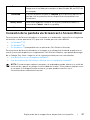 17
17
-
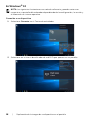 18
18
-
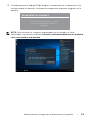 19
19
-
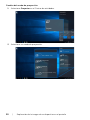 20
20
-
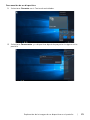 21
21
-
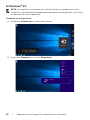 22
22
-
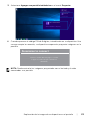 23
23
-
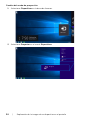 24
24
-
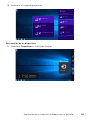 25
25
-
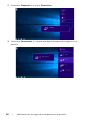 26
26
-
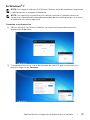 27
27
-
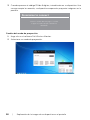 28
28
-
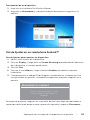 29
29
-
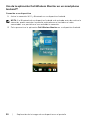 30
30
-
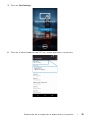 31
31
-
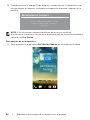 32
32
-
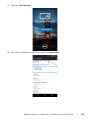 33
33
-
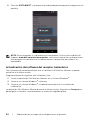 34
34
-
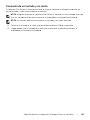 35
35
-
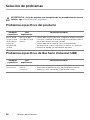 36
36
-
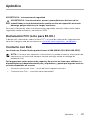 37
37
Dell WR517 Guía del usuario
- Tipo
- Guía del usuario
- Este manual también es adecuado para
Documentos relacionados
-
Dell S2317HWI Guía del usuario
-
Dell U2417HWI Guía del usuario
-
Dell CAST Guía del usuario
-
Dell 7760 Guía del usuario
-
Dell CAST Guía de inicio rápido
-
Dell CAST Guía de inicio rápido
-
Dell CAST El manual del propietario
-
Dell CAST Guía de inicio rápido
-
Dell CAST El manual del propietario
-
Dell CAST Guía de inicio rápido