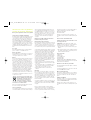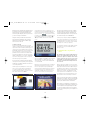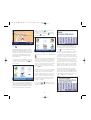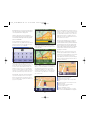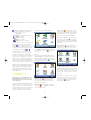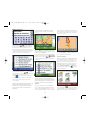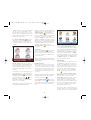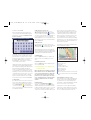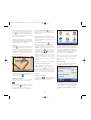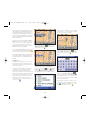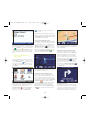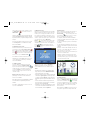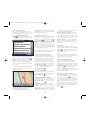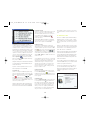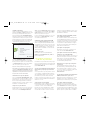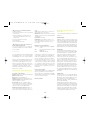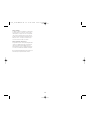TomTom Go El manual del propietario
- Categoría
- Navegantes
- Tipo
- El manual del propietario

TomTom GO Guía de usuario
3.6113_TT GO Manual SP. v2 10-05-2004 14:46 Pagina 2

5.9 Cambiar de mapa
5.10 Activar/desactivar PDI
5.11 Cambiar colores de mapa
5.12 Uso de teclado grande o pequeño
5.13 Acerca del TomTom GO
5.14 Definición visualización de nombre
5.15 Cambiar casa a
5.16 Ajuste del sistema de medición
5.17 Disposición para diestros o zurdos
5.18 Definición de la velocidad esquemática
5.19 Cambiar voz
5.20 Cambiar idioma
5.21 Ajuste del reloj
5.22 Invertir pantalla
5.23 Cambiar brillo
6. Conexión al PC 16
6.1 Añadir y quitar mapas
6.2 Hacer copias de seguridad
6.3 Tipos de voz y otros
6.4 Reinstalar el software del TomTom GO
6.5 Otras selecciones
7. Preguntas frecuentes y solución de problemas 17
8. Batería 18
Apéndice A: Especificaciones 18
Apéndice B: Tele Atlas le lleva allí... 18
Información sobre seguridad y normas de carácter obligatorio 2
1. Primeros pasos 3
1.1 Desempaquetado
1.2 Montaje
1.3 Puesta en marcha
2. Planificando su primera ruta 4
3. Posibilidades del TomTom GO 7
3.1 Ir a...
3.2 Buscar alternativa...
3.3 Borrar ruta
3.4 Planificar de A a B
3.5 Añadir favorito
3.6 Visita guiada
3.7 Mostrar las instrucciones de ruta
3.8 Mostrar estado
4. Examinar los mapas de TomTom GO 10
4.1 Mapa digital
4.2 Desplazamiento y ajuste de escala
4.3 El cursor
4.4 Funciones del cursor
4.5 Funciones de búsqueda
4.6 Opciones de mapa
4.7 Ejemplo real
5. Ajuste de preferencias personales 13
5.1 Uso de vista diurna/vista nocturna
5.2 Activar/desactivar visualización en 3D
5.3 Activar/desactivar visualización de mapa
5.4 Ocultar/mostrar PDI
5.5 Activar/desactivar sonido
5.6 Cambiar volumen
5.7 Mantener favoritos
5.8 Estado de GPS
Contenido
3
3.6113_TT GO Manual SP. v2 10-05-2004 14:30 Pagina 3

4
Información sobre seguridad y
normas de carácter obligatorio
Notas y avisos importantes relativos a la seguridad
Sistema de posicionamiento global (GPS)
El sistema de posicionamiento global (GPS) consiste
en un sistema por satélite que facilita información
sobre la situación y la hora en todo el planeta. El
GPS está operado y controlado bajo la exclusiva
responsabilidad del gobierno de Estados Unidos,
quien se responsabiliza de su disponibilidad y preci-
sión. Cualquier cambio en éstas o en las condicio-
nes medioambientales podría repercutir en el funci-
onamiento del TomTom GO. TomTom B.V. no se res-
ponsabiliza de la disponibilidad y la precisión del
GPS.
Uso seguro
El uso del TomTom GO para la circulación implica
que se conduzca con la debida atención.
Aviones y hospitales
Está prohibido el uso de dispositivos con antena en
la mayoría de los aviones, hospitales y en muchos
otros lugares. Evítese su uso en ellos.
Batería
Este producto emplea una batería de litio-ión. No lo
use en entornos húmedos, mojados y/o corrosivos.
No lo ponga, guarde o deje en fuentes de calor o
cerca de ellas, en lugares con altas temperaturas,
expuesto a la luz solar directa, en hornos microon-
das o en contenedores a presión y no lo exponga a
temperaturas superiores a los 60
o
C. De hacerlo, se
podrían provocar fugas en los ácidos de la batería,
calentarla, explotar o quemarse provocando daños
o heridas. No la perfore, abra o desmonte. Si la
batería tiene fugas y toca los líquidos, enjuáguese
con abundante agua y busque atención médica
inmediatamente. Por razones de seguridad y con
objeto de prolongar su duración, no se deberá car-
gar la batería con temperaturas inferiores a los 0
o
C
o superiores a los 45
o
C.
LA PILA DE LITIO-IÓN QUE VIENE CON EL
PRODUCTO DEBERÁ DEPOSITARSE EN LOS
CONTENEDORES ADECUADOS PARA SU
RECICLAJE. PARA LA RECARGA DE LA
BATERÍA DEL TOMTOM GO UTILÍCESE
SOLAMENTE EL CABLE DE CORRIENTE CONTINUA Y
EL ADAPTADOR CA SUMINISTRADOS.
Para el reciclaje del TomTom GO, diríjase al centro
de servicio local aprobado TomTom.
Sobre este documento
Se ha tenido un gran cuidado a la hora de preparar
este manual. Debido al constante desarrollo del pro-
ducto puede que haya alguna información que no
esté completamente actualizada. No se asume res-
ponsabilidad alguna por posibles errores técnicos o
editoriales u omisiones, como tampoco se asumen
por posibles daños fortuitos o como consecuencia
del funcionamiento o uso de este material. Este
documento contiene información protegida por
copyright.
Información de la FCC (Comisión Federal de las
Comunicaciones) para el usuario
Interferencias de radio y televisión
Este equipo emite energía en forma de frecuencia de
radio y cuando no se usa de forma correcta, es decir,
cuando no se atiene estrictamente a las instruccio-
nes de este manual, puede provocar interferencias en
las comunicaciones y en la recepción de la televisión.
Se ha probado y demostrado que cumple con los lími-
tes para los dispositivos digitales de Clase B según el
apartado 15 de las normas FCC. Éstas están diseña-
das para proporcionar una protección razonable
contra interferencias perjudiciales en las instalacio-
nes residenciales. No obstante, no se garantiza que
no puedan producir interferencias en alguna instala-
ción en particular. Si este equipo provocara interfe-
rencias en la recepción de radio o televisión que se
puedan probar apagándolo y encendiéndolo, se urge
al usuario a que las corrija empleando una o varias
de las siguientes medidas:
• Vuelva a orientar o a colocar la antena receptora.
• Aumente la distancia de separación entre el equipo
y el receptor.
• Si está usando un equipo con un adaptador de cor-
riente, enchúfelo en una toma de un circuito dife-
rente del que está conectado el receptor.
• Para más ayuda consulte con un técnico en
radio/TV.
Importante
Este equipo se probó para cumplir con las normas
FCC en condiciones que incluían el uso de cables y
conectores blindados entre él y los periféricos. Es
importante usar cables y conectores blindados para
reducir la posibilidad de provocar interferencias de
radio y televisión. Se pueden conseguir cables de
este tipo, apropiados para el producto, en un distri-
buidor autorizado.
Si el usuario modifica el equipo o sus periféricos de
cualquier forma que no esté aprobada por TomTom,
la FCC podría retirar el derecho al usuario a utilizar
el equipo.
Para los clientes de EE UU, resulta de ayuda el
siguiente folleto preparado por la Comisión Federal
de las Comunicaciones (FCC): "Cómo identificar y
resolver los problemas de interferencias de radio y
televisión". Este folleto se encuentra disponible en
la Oficina de Impresiones Oficiales de EE UU,
Washington, DC 20402
N
o
004-000-00345-4.
No utilice este producto a bordo de aviones o en
hospitales sin antes obtener el debido permiso para
ello.
Declaración de conformidad de la FCC
Probado para ajustarse a las normas FCC en su uso
en el hogar y la oficina.
TomTom GO ha sido probado para cumplir con el
apartado 15 de las normas FCC. Su funcionamiento
está sujeto a las dos siguientes condiciones:
1. Este dispositivo no provoca interferencias perju-
diciales.
2. Este dispositivo debe aceptar cualquier interferen-
cia recibida, incluyendo las que pueden provocar
un funcionamiento indeseado.
Parte responsable:
TomTom, Inc.
150 Baker Ave
Concord, MA 01742
Tel: 978 287 9555
Fax: 978 287 9522
Llamada gratuita: 866 4 TOMTOM (866 4 866 866)
(El número de llamada gratuita no funciona para lla-
madas desde fuera de EE.UU.)
Información sobre emisiones para Canadá
Este aparato digital de Clase B cumple con la ICES-
003 canadiense.
Cet appareil numérique de la classe B est conforme
à la norme NMB-003 du Canada.
Marca de homologación CE
Este producto cumple totalmente con los requisitos
de la marca de homologación CE cuando se usa en
un entorno residencial, comercial o de industria
ligera.
[DL2] Directiva R&TTE
Este equipo cumple con los requisitos fundamenta-
les de la directiva europea 99/5/EC (declaración dis-
ponible en www.tomtom.com).
No utilice este producto a bordo de aviones o en
hospitales sin antes obtener el debido permiso para
ello.
3.6113_TT GO Manual SP. v2 10-05-2004 14:30 Pagina 4

4
Después de usar el TomTom GO, quítelo de la base
de sujeción presionando el botón de liberación al
tiempo que lo gira suavemente. Guárdelo en su
estuche. Si quiere limpiarlo, utilice un paño suave
y seco. No use agua ni disolventes.
Tenga en cuenta que el GPS está situado en la
parte superior del TomTom GO, por lo que para
obtener una recepción óptima no deberá poner
nunca las manos sobre él.
1.3 Puesta en marcha
Inserte la tarjeta SD suministrada en la ranura
situada en el lateral derecho de TomTom GO con la
etiqueta hacia arriba. Finalmente, mantenga presi-
onado el botón de encendido durante 2 segundos.
TomTom GO formulará una serie de preguntas a las
que sólo tendrá que contestar una vez y que le
permitirán mostrar información de la manera que
usted desea. TomTom GO es fácil de usar y puede
utilizarse simplemente con los dedos. Simplemente
responda a cada pregunta tocando la respuesta
adecuada que figura en la pantalla.
No se preocupe si cambia de idea más adelante
con respecto a estas respuestas puesto que podrá
modificarlas en cualquier momento a través de la
sección de preferencias.
Cuando llegue a la pantalla que le solicite elegir
una voz, recuerde que existe una variedad de
voces para el idioma que elija. Toque el botón
'Prueba' y después quédese con la que encuentre
más clara tocando el botón 'Hecho'.
Como parte del proceso de configuración se le
pedirá que ajuste la hora del TomTom GO. Tras ele-
gir el uso bien para 24 o para 12 horas (am/pm),
toque los botones y para ajustar las horas y
los minutos. Si ha seleccionado el sistema de "12
horas" también podrá tocar en el símbolo 'AM' o
'PM' para cambiar entre las horas de día o de
noche.
Cuando se le solicite si desea especificar su
dirección de 'Casa', toque 'No' por ahora. Resulta
más fácil establecer cualquier ubicación como
"Casa" más tarde, cuando esté más familiarizado
con el TomTom GO.
Después de estas preguntas iniciales, el TomTom
GO le mostrará una breve presentación con las
funciones principales. Toque la pantalla para
mostrar la siguiente imagen. Hay dos presentacio-
nes más (para las opciones del menú y para el
examinador de mapa) que puede ver ahora si lo
desea tocando el botón "Sí" cuando aparezca.
No se preocupe de tener que recordar cualquier
información de la que se muestra en la presenta-
ción puesto que toda ella está reflejada en este
manual. También puede volver a ver la presentaci-
ón cuando lo desee; véase la sección 3.6.
Si tiene prisa por empezar, diríjase al capítulo 2,
que contiene una demostración real de cómo usar
el TomTom GO para ir a un destino de su elección.
Sólo le llevará unos cinco minutos, ¡más el tiempo
que emplee en conducir, por supuesto!
Los capítulos 3 a 7 entran en más detalle, mostrán-
dole todas las cosas que el TomTom GO puede
hacer por usted.
2. Planificando su primera
ruta
No cabe duda de que estará deseando planificar y
llevar a cabo su primera ruta tan pronto como sea
posible. Este capítulo le conducirá a través de una
serie de operaciones que es preciso conozca para
poder planificar y seguir una ruta desde la posici-
ón en que se encuentre hasta cualquier dirección
de su elección.
Vaya a su vehículo si todavía no lo ha hecho. La pan-
talla del TomTom GO muestra su posición actual en el
mapa, representada en una vista en 3D, desde la per-
spectiva del conductor. Dicho de otra forma, trata de
imitar las calles de afuera como las vería a través del
parabrisas. Por supuesto, el TomTom GO no puede
saber en qué dirección está mirando su coche cuan-
do está parado, por lo que la vista en 3D sólo coinci-
dirá de forma correcta cuando empiece a moverse.
Tenga en cuenta que al principio el ajuste del GPS
puede llevar unos minutos. Una vez que el TomTom
GO conozca en qué lugar aproximado del mundo
está, el ajuste le llevará menos de un minuto.
Recuerde que si el TomTom GO no ha podido cap-
tar los suficientes satélites GPS, por ejemplo, si ha
estado viajando durante algún tiempo entre edifi-
cios altos, la pantalla podría mostrarse en blanco
y negro (como aviso de que la posición pudiera no
ser correcta).
3.6113_TT GO Manual SP. v2 10-05-2004 14:18 Pagina 4

5
Su posición (y dirección) se indican por medio del
icono .
El TomTom GO siempre trata de mostrar tantos
detalles como resulte adecuado para cada situa-
ción, pero si necesita aumentar más el zoom, solo
tiene que tocar el botón [+] situado en la esquina
superior derecha. Igualmente, para reducir el
zoom toque el botón [-] situado en la esquina
superior izquierda.
Tocando en la mitad de la pantalla verá que apare-
ce el menú de opciones. Toque el botón unas
pocas veces para pasar por las diferentes cosas
que puede hacer.
Algunos de los iconos pueden estar "descolori-
dos". No se preocupe, es la forma de indicar que
algunas de las opciones todavía no están dispo-
nibles. Por ejemplo, si aún no ha planificado una
ruta, las opciones "Buscar alternativa...", "Borrar
ruta" e "Instrucciones de ruta" están inactivas.
Toque el icono 'Ir a...' para comenzar con la
planificación de su primera ruta.
Si no puede ver el icono 'Ir a... tendrá que
usar el botón para volver a la página del pri-
mer menú de TomTom GO.
Aparecerá otra pantalla de opciones, tal como se
muestra más arriba. Toque el icono de 'Dirección'
Aparecerá el teclado estándar de TomTom GO, una
cuadrícula con las letras. Esto es lo que utilizará
para introducir los nombres de los lugares (por, ej.:
calles y lugares favoritos). Por encima de la cua-
drícula con las letras hay una pequeña ventana en
la que se mostrarán los lugares de la base de
datos. En la parte superior derecha está la indica-
ción de 'Ciudad:'.
La mejor forma de ver como funciona el TomTom
GO es usarlo en la realidad. Piense en la dirección
de alguien que conozca y teclee las primeras
letras de su ciudad o pueblo. Trate de ser lo más
específico posible. Conforme va tecleando, las
letras se comparan con la lista de posibles nom-
bres de TomTom GO, apareciendo en la ventana
situada por encima de la cuadrícula de letras
cualquier coincidencia.
Use los botones y situados a un lado de
los nombres que aparecen para desplazarse sobre
las posibles coincidencias.
Recuerde que puede llevar un segundo más o
menos buscar entre los miles de nombres de luga-
res, sea paciente. Si comete un error, utilice el
botón para borrar la última letra tecleada.
Tenga en cuenta en todo momento que el TomTom
GO es mejor buscando coincidencias de lo que
usted pudiera pensar, siendo capaz de funcionar
con pequeños errores al teclear e ignorando los
acentos. Así, por ejemplo, puede teclear U en lugar
de Ü, OE en lugar de ?, C por Ç, S por ß, etc. Puede
incluso encontrar nombres dentro de nombres,
buscando coincidencias con las letras que teclee.
Por ejemplo, en Francia no hay necesidad de tecle-
ar 'Avenue de GarÇon', basta con teclear 'GARC'.
Además, si lo sabe, también puede introducir las
primeras letras del código postal correspondiente.
Cuando vea el nombre de la ciudad o pueblo que
desee, tóquelo. Se mostrará una nueva ventana y
teclado, esta vez con la indicación 'Calle:' en la parte
superior. Una vez más, teclee el nombre de la calle
del destino elegido, parando cuando se muestre el
nombre completo entre las coincidencias.
3.6113_TT GO Manual SP. v2 10-05-2004 14:19 Pagina 5

6
Recuerde que en los casos en los que hay más de
una calle con el mismo nombre, podrá escoger la
correcta fijándose en el código postal.
Tenga en cuenta que si ve más coincidencias
(tres, en lugar de dos) de una vez, tendrá que usar
un teclado de pantalla ligeramente más pequeño.
Véase la sección 5.12.
Teclee el nombre de la calle que desee. Se
mostrará una tercera y última cuadrícula, esta vez
para que pueda seleccionar un número de casa.
Tecléelo y después toque en 'Hecho'.
Observe que el título y la disposición de esta ter-
cera y última cuadrícula variará de acuerdo con el
tipo de calle que seleccione. En algunas calles
(como las que no tienen número de casa), se le
pedirá que seleccione un "cruce" en particular. (o
lo que es lo mismo, una intersección). Si prefiere
elegir un cruce en lugar de un número de casa en
una calle en particular, toque el botón de "Cruce".
El TomTom GO calculará la ruta más rápida desde
su posición actual (de acuerdo con el receptor
GPS incorporado) hasta su destino. Este cálculo
tan solo le llevará unos segundos, mostrándose su
progreso en la pantalla.
Cuando haya terminado de calcular la ruta más
rápida, aparecerá un resumen en un mapa con la
escala adecuada.
Toque en 'Hecho' y volverá a la vista principal en
3D, pero con la ruta claramente coloreada. Las fle-
chas blancas muestran la dirección que debe
seguir para desplazarse por la calle en la que se
encuentra y una flecha verde con una forma espe-
cial le muestra lo que debe hacer en el siguiente
giro o intersección.
Esto es toda la planificación; ahora abróchese el
cinturón y conduzca. Conforme se vaya acercando
a un giro específico en una ruta calculada, la voz
escogida le indicará qué hacer (por ej.: "Gire a la
izquierda en 100 metros", seguida de "Gire a la
izquierda"), sin tener que quitar la vista de la carr-
etera. Intente hacerlo ahora.
No se preocupe si pierde un giro o si toma una
carretera equivocada. El TomTom GO volverá a
calcular automáticamente (y de forma virtualmen-
te instantánea) la nueva ruta más rápida, basán-
dose en su nueva posición y en la dirección de
viaje que lleva. A donde quiera que vaya, siempre
le proporcionará las instrucciones necesarias
para llegar a su destino.
Mientras conduce, siga la voz de instrucciones;
advertirá que la pantalla en 3D se actualiza con-
stantemente, mostrando siempre las nuevas calles
y los cruces y presentándole la mejor ruta a
seguir. Debajo de esta vista hay un panel azul que
muestra otra información importante, tal como se
muestra a continuación:
Indicador de sonido desactivado.
Siguiente instrucción de giro.
Nombre de la siguiente calle en la que debe
girar.
Información del viaje: hora actual y hora esti-
mada de llegada.
Distancia y tiempo de viaje restante.
Su posición GPS actual.
Botones de ampliar y reducir.
Indicador de "siguiente autopista", si se da el
caso. Véase la sección 5.24 si desea apagarlo.
3.6113_TT GO Manual SP. v2 10-05-2004 14:20 Pagina 6

7
Indicador de señal de "tipo teléfono" para dar
una idea de la calidad de la señal GPS en la
posición en que se encuentra.
no hay señal
débil - menos de 3 satélites enfocados
mínima - 3 satélites
bastante - 4 satélites
buena - 5 ó 6 satélites
muy buena - al menos 7 satélites
Si pierde una instrucción de voz, toque de nuevo la
instrucción de girar situada en la esquina inferior
izquierda ( )para reproducirla de nuevo. Y si
desea ver de nuevo el resumen de la ruta, toque en
cualquier parte del panel de información de viaje
en la esquina inferior derecha ( , , o ).
En la mayoría de los casos, la voz junto con las
instrucciones de giro son todo lo que necesita
para viajar sin problemas con el TomTom GO, lo
cual hace que no deba apartar nunca la vista de la
carretera. En cruces complicados en los que las
instrucciones no son suficientes para describir el
camino a tomar, resulta útil la vista del mapa en
3D. Todo lo que necesitará es una rápida compara-
ción entre el mapa y el mundo real que le rodea.
Obsérvese que no se muestran instrucciones ni se
dan voces en los cruces en los que no es preciso
realizar ninguna acción. En pueblos y ciudades
especialmente, no se preocupe si pasa por carr-
eteras secundarias o por cruces sin oír comenta-
rios del TomTom GO.
3. Posibilidades del
TomTom GO
La mayoría de las cosas que puede hacer con el
TomTom GO empiezan tocando una opción del
menú. Este capítulo abarca estas opciones expli-
cando cómo usarlas.
Toque por el medio de la pantalla en 3D para que
aparezca el menú de opciones. En el capítulo 2, ya
ha visto cómo usar 'Ir a...', la primera opción para
ir a alguna parte desde la posición actual (GPS). Y,
habiendo ya planificado una ruta, verá que las
restantes opciones del menú están ahora dispo-
nibles (es decir, ya no están desactivadas).
Veamos en detalle cada una de ellas. Como se vio
en el capítulo 2, hay varias pantallas de opciones;
tan solo tiene que tocar el botón para pasar de
una a otra.
3.1 Ir a...
Éste es el punto de partida más simple y útil del
TomTom GO. Dada su posición GPS actual, puede
usarlo para dirigirse a cualquier dirección, cruce o
punto de interés. Toque 'Ir a...' para visuali-
zar sus pantallas de opciones.
'Destino reciente' es una útil herramienta
para ahorrar tiempo que muestra una lista de
direcciones, puntos de interés y otros destinos
que utilizó con anterioridad.
'Dirección' muestra el mismo esquema ciu-
dad/calle que usó en el capítulo 2, escogiendo el
destino de la misma forma.
Escoger 'Casa' aquí resulta rápido y obvio.
Si elige no establecer una posición de casa cuan-
do se configura el TomTom GO estará desactivado.
Para más información sobre la configuración de
una posición de casa véase la sección 5.15.
De forma similar, 'Favorito' también estará
desactivado y no disponible si no ha establecido
todavía ningún favorito. Véase la sección 3.5 para
más información sobre el establecimiento de luga-
res favoritos.
'Punto de interés' es la forma de entrar en el
inmenso archivo que TomTom GO tiene sobre
restaurantes, gasolineras, cajeros, etc. Toque el
icono para visualizar sus opciones de menú.
Si el TomTom GO todavía no tiene una señal de
GPS válida, en este punto mostrará un mensaje de
"Posición de GPS no válida". Puede seleccionar un
punto de interés, aunque los cálculos serán relati-
vos a otro punto de su elección (como su ubicaci-
ón de casa).
Se muestran los iconos para las cinco categorías
que TomTom GO calcula que usted usa con más
frecuencia, pero si el que quiere ahora no aparece
aquí toque el botón para sacar una lista con
todas las categorías disponibles.
3.6113_TT GO Manual SP. v2 10-05-2004 14:20 Pagina 7

8
Utilice los botonesn y para desplazarse por
la lista o teclee las primeras letras del nombre de
la categoría que se desee. Cuando vea lo que
quiere, tóquelo para visualizar una lista de todos
los puntos de interés de esa categoría, claramente
clasificados según la distancia a la que se encu-
entran con respecto a su posición actual.
Use nuevamente los botones y para despla-
zarse por la lista o, si sabe el nombre del punto de
interés que busca, toque el icono del
teclado de la esquina inferior izquierda y
después escriba las primeras letras del nombre.
Toque un punto de interés para seleccionarlo
como su destino.
Tenga en cuenta que algunas de las categorías de
puntos de interés más especializadas (por ej.:
"Lugar de culto", "Teatro") pueden contener infor-
mación que solo se halla en las ciudades más
importantes.
Una vez planificado, el TomTom GO muestra el
resumen de ruta en un mapa con la adecuada
escala.
Toque en 'Mapa' si desea ampliar y explorar la
ruta en el contexto de un mapa callejero; para más
detalles véase el capítulo 4.
Toque el botón 'Ruta' para ver una lista detallada
de instrucciones de giro, por ej.: .
Utilice de nuevo los botones y para despla-
zarse hacia arriba y hacia abajo con una página
de cada vez.
Cuando use por primera vez el TomTom GO, se
mostrará el tiempo acumulado de viaje (el tiempo
que ha estado viajando) en cada instrucción, aun-
que puede cambiarlo tocando en el botón de
'Opciones'.
Tocando en cualquier instrucción individual de
ruta se cambia a la vista de mapa (véase nueva-
mente el capítulo 4), ampliado en el cruce correc-
to. Como en la vista en 3D, la carretera coloreada
representa la ruta calculada, las flechas blancas
muestran la dirección de viaje y las flechas verdes
con una forma especial indican qué clase de giro
debe hacer en el cruce.
Desde cualquiera de estas pantallas de informaci-
ón, al teclear 'Hecho' se volverá a la anterior y, en
su caso, a la vista principal en 3D.
3.2 Buscar alternativa...
Existe la posibilidad de que el TomTom GO planifi-
que una ruta que no le guste. Quizás pase por un
cruce con mucho tráfico o por zonas de obras, o
tal vez desee ir "vía" un lugar en particular o sim-
plemente desee una ruta con menos conducción
por autopista. Aquí es cuando juega su papel la
opción de 'Buscar alternativa...' Toque su
icono para mostrar un nuevo menú de opciones y
aparecerá lo siguiente:
Toque 'Viajar vía...' si desea asegurarse de
que la ruta planificada pasa por un lugar en parti-
cular, quizás para recoger (o dejar) una carta o un
paquete. El nuevo lugar se toma exactamente de
3.6113_TT GO Manual SP. v2 10-05-2004 14:21 Pagina 8

9
la misma forma que si cogiera un punto de partida
o destino, con las opciones normales de "Casa",
"Favorito", "Dirección", "Punto de interés", etc. Una
vez seleccionado, el TomTom GO calcula la nueva
ruta más rápida, asegurándose de incluir el traza-
do "vía" su lugar seleccionado.
Toque 'Evitar calle bloqueada' mientras va
conduciendo, si observa señales de problemas
(como atascos de tráfico o señales de aviso de
retenciones). Para ahorrar tiempo, existen cuatro
preajustes:
Calcule si el bloqueo se extiende '100 m', '500 m',
'2.000 m' o '5.000 m' y toque el icono correspon-
diente. El TomTom GO calculará rápidamente una
nueva ruta que evite todas las carreteras con la
distancia elegida a lo largo de todo el trayecto
planificado, haciéndole viajar rodeando la zona
conflictiva.
Si desea evitar un cruce de carreteras en concre-
to, tal vez debido a sus conocidos atascos, toque
'Evitar parte de una ruta' . El TomTom GO le
mostrará una lista con todas las instrucciones de
ruta actuales. Utilice los botones y para
desplazarse, tocando la que desea evitar. El
TomTom GO calculará la nueva ruta más rápida
evitando el cruce problemático.
Observe que los cruces por los que ya ha pasado
están activados, pudiendo seleccionarse.
Finalmente, si desea una ruta alternativa debido
simplemente a que no le gusta la original, toque en
'Calcular alternativa' . En la medida de lo
posible, el TomTom GO trata de usar un juego de
carreteras totalmente diferente. Una vez planifica-
do, se muestra un resumen, como siempre,
pudiendo tocar 'Ruta' para obtener instrucciones
detalladas o en 'Hecho' para cambiar a la vista en
3D. De hecho, puede seguir pidiendo rutas alterna-
tivas empleando esta opción del menú principal
hasta que el TomTom GO visualice finalmente el
mensaje "No hay ruta posible". Toque en
'Recalcular original' para volver a la mejor
ruta original.
3.3 Borrar ruta
Toque el icono 'Borrar ruta' si desea elimi-
nar la ruta planificada de todas las pantallas.
Desde este momento, aunque todavía se seguirá
su posición en el mapa, no se facilitarán instrucci-
ones u orientaciones.
Tenga en cuenta que no tiene necesidad de borrar
una ruta antes de planificar una nueva: esto sucede
automáticamente.
3.4 Planificar de A a B
Aunque viajar desde su posición actual es la fun-
ción que usará con más frecuencia, puede haber
ocasiones en las que desea planificar con antela-
ción, buscando la mejor ruta y el tiempo de viaje
entre dos lugares, o conseguir direcciones que
pudieran ayudar a alguien más a llegar a su posi-
ción actual.
Observe que "Planificar de A a B" se encuentra en
la segunda pantalla de las opciones del menú.
Para verlo, necesita tocar en .
Tocando 'Planificar de A a B' se saca una
pantalla familiar de opciones, esta vez preguntán-
dole de dónde desea salir (una pregunta que obvi-
amente no es necesaria cuando esté usando "Ir
a...").
Seleccione su lugar de partida de la forma habitu-
al. Se le pedirá que 'Elija un destino' de nuevo
con las posibilidades de siempre. Una vez planifi-
cado, se muestra la ruta más rápida en un mapa
con la escala adecuada. Con "Ir a..." descrito en la
sección 3.1, puede tocar en 'Ruta' para explorar
las instrucciones detalladas de ruta o en 'Mapa'
para ampliar y examinar la sección correspondien-
te de los mapas detallados de TomTom GO (véase
el capítulo 4). Finalmente, toque en 'Hecho' para
volver a la vista principal en 3D.
3.5 Añadir favorito
Aunque el TomTom GO conserva los lugares que
usó últimamente y los muestra como elecciones
iniciales en sus examinadores de ciudad o pueblo
y calle, encontrará más rápido crear su propio
juego de lugares favoritos. Se puede seleccionar
un favorito como punto de partida o destino con
un simple toque. Toque en el icono de 'Añadir
favorito' para ver la pantalla de opciones.
Las opciones de 'Dirección', 'Destino reciente' y
'Punto de interés' resultan ya obvias y familiares;
tan solo tiene que seleccionar la que desee.
'Posición GPS' resulta muy útil cuando se desea
guardar rápidamente la ubicación actual. Por
ejemplo, debido a que está pasando por algún
lugar interesante y desea volver algún día. Puesto
que no es preciso molestarse buscando el lugar
por la dirección, es también una de las formas
más rápidas de añadir un favorito.
Recuerde que no tiene que viajar físicamente a un
lugar para establecerlo como favorito. En lugar de
ello, vea las "Funciones del cursor" del examinador
3.6113_TT GO Manual SP. v2 10-05-2004 14:22 Pagina 9

10
de mapa en la sección 4.4.
Una vez que haya usado una de las anteriores
opciones para decirle al TomTom GO el lugar que
desea marcar, se le indicará 'Introduzca un nom-
bre para este favorito'.
TomTom GO ofrece una sugerencia para el nombre
de este favorito (como el nombre de la carretera,
punto de interés, etc.), aunque casi con certeza
deseará teclear un nombre de su propia elección.
Por ejemplo, "Mamá y papá", "Concesionario
Renault Bridges" o "Lugar de picnic". Cuando dé
con el nombre, toque en "Hecho".
Observe que las letras que teclea sobrescriben la
sugerencia. Si tan solo quiere añadir una letra o
dos a la sugerencia, toque primero sobre las pala-
bras destacadas para eliminar el resaltado.
Si aún no ha establecido una ubicación de "Casa",
se le preguntará si desea asignarla para que sea
la misma que el nuevo favorito. Una vez que tenga
configurada una ubicación de "Casa", no se le vol-
verá a hacer esta pregunta cuando se añadan
favoritos. Para más información sobre el cambio
de una ubicación de casa véase la sección 5.15.
3.6 Visita guiada
Recordará que tuvo la ocasión de ver una presen-
tación cuando utilizó el TomTom GO por primera
vez. Si lo desea, puede verla de nuevo tocando el
icono de "Visita guiada" . La presentación
consta de tres partes que cubren la interfaz princi-
pal, las opciones/preferencias del menú principal
y el examinador de mapa.
3.7 Mostrar instrucciones de ruta
Si ya ha planificado una ruta, tocar el icono
'Mostrar instrucciones de ruta' constituye
una forma rápida de visualizar la lista de instrucci-
ones de giro. Como pudo ver en la sección 3.1, al
tocar en cualquier instrucción sale la vista de
mapa ampliada en el cruce correspondiente. Para
más información sobre el uso de la vista de mapa
véase el capítulo 4.
3.8 Mostrar estado
Si ya ha planificado una ruta, tocando el icono
'Mostrar estado' se obtiene una forma rápida
de visualizar la pantalla resumen de la ruta.
Recuerde que una forma incluso más rápida de
ver el resumen de ruta es tocar en cualquier parte
de la sección de información de viaje de la pantal-
la principal (en la esquina inferior derecha).
3.9 Examinar mapa
Véase el capítulo 4 dedicado por completo a los
mapas y a cómo sacar el máximo provecho de
ellos.
3.10 Cambiar preferencias
Véase el capítulo 5 que trata en detalle las prefe-
rencias del TomTom GO.
4. Examinando los mapas de
TomTom GO
Habrá observado botones de "Mapa" en cada pan-
talla resumen de ruta, así como "Examinar mapa"
como opción del menú principal. Los mapas digi-
tales forman la base de todo lo que el producto
puede hacer y este capítulo explica como explo-
rarlos, configurando destinos, localizando puntos
de interés y añadiendo favoritos en cualquier
momento.
4.1 El mapa digital
Toque ahora en 'Examinar mapa' para
empezar con el examinador de mapa. La vista de
mapa del TomTom GO está orientada de la misma
forma que un mapa en papel, es decir, con el norte
hacia arriba, y muestra las ciudades y pueblos
comunes, las carreteras principales, calles, líneas
de ferrocarril, ríos y lagos. A diferencia de los
mapas de papel, puede ampliar o reducir y variar
la cantidad de detalle mostrado. También puede
combinar categorías de puntos de interés y ele-
mentos personales como lugares favoritos y pun-
tos de partida/destino. Y, por supuesto, puede
aprovechar la potencia del ordenador del TomTom
GO para buscar cosas como una lista de puntos de
interés clasificados por orden de distancia ascen-
dente desde un lugar dado.
A continuación se presentan los elementos princi-
pales del examinador de mapa:
Barra indicadora de escala.
Posición del cursor.
Botón GPS.
Indicador de zoom.
Su posición GPS actual.
Botón de opciones.
Botón de búsqueda.
Botón del cursor.
Un punto de interés. Esto aparecerá de acuerdo
con sus propias preferencias; véase la sección
5.10.
4.2 Desplazamiento y ajuste de escala
Puede desplazarse por un mapa simplemente man-
teniendo el dedo sobre la pantalla y deslizándolo
en cualquier dirección. La parte del mapa que
rodea al dedo se mueve inmediatamente, rellenán-
dose el resto tan pronto como lo levante.
Cuando aparece un nuevo mapa en la pantalla
estará a una escala que abarque la ruta reciente-
mente calculada o bien mostrando los detalles de
un cruce en particular, pudiendo en todo caso
3.6113_TT GO Manual SP. v2 10-05-2004 14:22 Pagina 10

11
ajustarse dicha escala fácilmente con la barra de
zoom. Ponga el dedo en el indicador de la barra de
zoom y deslícelo lentamente hacia arriba y
abajo. El mapa se ampliará cuando lo haga hacia
abajo o se reducirá haciéndolo hacia arriba a partir
de la posición actual del cursor.
Obsérvese que sólo se muestra un mapa de vista
previa "en bloques" mientras que esté cambiando
el nivel de zoom. Cuando levante el dedo, el mapa
volverá a presentarse con todo detalle.
4.3 El cursor
El cursor constituye la herramienta más vali-
osa del examinador de mapa. No tiene más que
tocar en cualquier punto del mapa para colocar
allí el cursor. Se resaltará en verde y se etiquetará
el segmento de carretera más cercano junto con
los números de casa de principio y fin de cada
carretera (si los hubiera).
Si desea reiniciar la posición del cursor para que
sea la misma que su posición calculada por GPS,
toque en el botón GPS . El mapa también se
volverá a centrar.
4.4 Funciones del cursor
Puede realizar estas operaciones con la posición
actual del cursor tocando en el botón de éste
.
Toque en 'Ir allí' para planificar una ruta
desde su posición GPS actual hasta la posición del
cursor. El resumen de ruta y las opciones son
exactamente las mismas que en la sección 3.1.
Toque en 'Centrar en mapa' para hacer que
la posición del cursor sea el centro del nuevo
mapa, es decir, que el punto escogido sea el cen-
tro de la pantalla.
El TomTom GO también se puede ampliar o reducir
ligeramente hasta una escala de mapa estándar
que resulta ideal para la conducción y para viajar
a nivel de calle.
Toque en 'Buscar PDI cercano' para encon-
trar el punto de interés más próximo a la posición
del cursor. Se muestran los iconos de las cinco
categorías que haya usado con más frecuencia
últimamente, pero si el que quiere ahora no apare-
ce aquí toque el botón para sacar una lista
con todas las categorías disponibles. Como siem-
pre, utilice los botones y para desplazarse
por la lista. Toque en la categoría que desee para
visualizar una lista de todos los puntos de interés
claramente clasificados de acuerdo con su distan-
cia desde la posición del cursor. Toque en el que
desee para visualizarlo en el centro de la pantalla
del mapa.
Observe que la posición del cursor ha cambiado
al lugar del punto de interés escogido.
Finalmente, y quizás lo más útil de todo, toque en
'Añadir como favorito' para establecer la
posición actual del cursor como un lugar favorito.
Esto representa un valor inestimable en los luga-
res que no tienen direcciones conocidas o reco-
nocidas, como verá en nuestro ejemplo real de la
sección 4.7.
4.5 Funciones de búsqueda
Toque en el botón para desplazar rápidamen-
te el mapa a la ubicación especificada. Pronto se
familiarizará con las opciones disponibles.
Tenga en cuenta que la opción de "punto de inter-
és" busca y clasifica por la distancia desde su
posición GPS actual, no por la distancia desde el
centro del mapa o desde la posición del cursor.
Para encontrar puntos de interés clasificados por
la distancia desde la posición del cursor, véase
"Buscar PDI cercano" en la sección 4.4.
Además de centrar el mapa en el lugar elegido por
usted, el TomTom GO también reinicia el nivel de
zoom para mostrar el lugar con un alto nivel de
detalle.
4.6 Opciones de mapa
Toque en el botón 'Opciones' para personalizar el
nivel de detalle mostrado en los mapas.
Observará que las dos preferencias superiores
son regulables. Puede tocar (o arrastrar) el dedo
sobre estos indicadores deslizantes para estable-
cer un "porcentaje" concreto para la visualización
de 'Carreteras y calles' y 'Nombres' en el mapa
actual.
3.6113_TT GO Manual SP. v2 10-05-2004 14:23 Pagina 11

12
Observe que se ignorará cualquier cambio en el
nivel de detalle si se cambia el nivel de zoom, qui-
zás ajustando la barra de zoom o buscando un
lugar específico. Afortunadamente encontrará que
la elección del nivel de detalle para la mayoría de
mapas es correcta, no teniendo necesidad de rea-
lizar ajustes temporales.
Puede encender o apagar la pantalla de 'Puntos
de interés' tocando en esta casilla. Los puntos de
interés concretos que se visualizan dependen de
las categorías que haya elegido para mostrar.
Puede realizar esta elección tocando en el botón
'PDI'. Véase también la sección 5.4.
Toque en la casilla 'Favoritos' para activar o des-
activar la visualización de estrellas amarillas
que representan sus lugares favoritos en los mapas.
Observe que, a diferencia de los puntos de interés,
no se muestran nunca los lugares favoritos en la
vista principal en 3D o en su alternativa de vista
del plan.
4.7 Ejemplo real
El examinador de mapa puede mostrarse sorpren-
dentemente útil en la vida cotidiana. Veamos un
ejemplo de la vida real usándolo para planificar un
viaje antes de realizarlo.
Pongamos que está pensando adquirir un nuevo
coche. Efectúa una consulta para encontrar el
distribuidor local de Renault más próximo en
Internet y anota la dirección. La zona comercial en
donde se encuentra parece enorme en el mapa del
TomTom GO, pero afortunadamente usted ya ha
estado una vez por allí y calcula la posición del
distribuidor dentro de un radio de unos pocos
cientos de metros con un toque de dedo para posi-
cionar el cursor .
Toque el botón del cursor y después en
'Añadir como favorito' , tecleando el nombre
del distribuidor de coches.
Está usted trabajando y su hija de nueve años le
expresa su deseo de ir al cine cuando acabe.
Toque de nuevo el botón escoja 'Buscar PDI
cercano' , y después en el botón puesto
que no puede visualizar 'Cine' en la primera parte
de la pantalla. Desplácese hasta 'Cine' y tóquelo.
Hay uno a tan solo un kilómetro, pero en una parte
de la ciudad que no conoce. Introduzca el nombre
del cine para encontrarlo en el mapa.
Toque de nuevo el botón del cursor y des-
pués en 'Añadir como favorito' , para asegu-
rarse de que puede encontrarlo fácilmente cuando
quiera.
Por último, toque en el botón del cursor una
vez más escogiendo 'Buscar PDI cercano'
y seleccione esta vez la categoría 'Aparcamiento'.
Afortunadamente hay una coincidencia cerca que
verá en el mapa. Sólo tiene que girar en la esquina
del cine. No hay problema..
Es hora de partir, así que toque en 'Hecho' para
volver a la vista principal en 3D, después en 'Ir
a...' y finalmente en 'Favorito' , selecci-
onando el distribuidor de coches.
3.6113_TT GO Manual SP. v2 10-05-2004 14:24 Pagina 12

13
Llegará 30 minutos después tras un viaje tranquilo.
Una vez ha echado un vistazo, es el momento de 'Ir
a...' un 'Favorito' de nuevo, esta vez para
escoger el favorito del cine. El TomTom GO resulta
verdaderamente útil para el siguiente paso de su
día libre. "Al final de la carretera, gire a la izquier-
da..."
5. Ajuste de preferencias
personales
Se pueden cambiar muchas cosas del aspecto del
TomTom GO personalizándolo con tan solo tocar el
icono de "Preferencias" . Si quiere ver todas
las opciones descritas en este capítulo, utilice el
botón el cual le permitirá moverse por las dife-
rentes páginas.
Observe que los iconos mostrados para algunas de
las preferencias cambiarán dependiendo del esta-
do actual de éstas. Por ejemplo, al tocar
'Desactivar sonido' , quedan inhabilitadas
las instrucciones de voz. Una vez desactivados,
laopción y el icono cambian a 'Activar sonido'
, reflejando la acción que se llevará a cabo
cuando se toque.
Después de usar una preferencia en concreto, se
volverá a la vista principal en 3D o al mismo menú
de "Preferencias", lo que el TomTom GO considere
más apropiado en cada momento.
5.1 Uso de vista diurna/vista nocturna
Normalmente, el TomTom GO utiliza colores brillan-
tes con mucho contraste a fin de que pueda verse
claramente el mapa, incluso con muchísima clari-
dad. Cuando esté oscuro, probablemente desee
'Mostrar vista nocturna' . En este caso el
mapa se mostrará en colores tenues que no inter-
ferirán con su visión nocturna. Además, la prefe-
rencia pasa a 'Mostrar vista diurna' , por si
desea volver al esquema de vista original.
Véase la sección 5.11 para saber cómo escoger
entre diferentes esquemas de color.
5.2 Activar/desactivar visualización en 3D
Una de las innovaciones del TomTom GO es su
vista principal en 3D que muestra mapas, rutas y
puntos de interés en la perspectiva real del con-
ductor. No obstante, puede, si lo desea, cambiar a
una vista más convencional. Toque en 'Desactivar
visualiz. 3D' , para cambiar a una vista
superior de mapa plano, aunque girando constan-
temente para mantener su dirección actual de
viaje señalando hacia arriba de la pantalla.
Además, la preferencia pasa a 'Activar visualiz.
3D' , por si desea volver a la vista original.
Observe que hay otra alternativa a la vista en 3D.
TomTom GO también tiene una vista "esquemática",
véase la sección 5.3.
5.3 Activar/desactivar visualización de mapa
Por motivos de seguridad, cuando se supera una
determinada velocidad (véase la sección 5.18), la
vista principal de mapa se sustituye siempre por
una vista "esquemática" que enfoca la siguiente
instrucción relativa a la conducción. Si lo prefiere,
puede usar esta opción en todo momento tocando
en 'Desactivar visualiz. mapa' . Como siem-
pre, la parte inferior de la pantalla muestra la
distancia al cruce al que se hace referencia. La
preferencia pasa a 'Activar visualiz. mapa' ,
por si desea volver a la vista original de mapa a
velocidades bajas.
5.4 Ocultar/mostrar PDI
Probablemente encuentre útil poder mostrar las
categorías específicas de puntos de interés (PDI)
como iconos en los mapas. Véase la sección 5.10
para saber más acerca de ello. Una vez que ha
examinado cuidadosamente las categorías y esco-
3.6113_TT GO Manual SP. v2 10-05-2004 14:25 Pagina 13

14
gido las que necesita, puede ocultarlas tocando
en 'Ocultar PDI' o mostrarlas tocando en
'Mostrar PDI' .
Tenga en cuenta que si no ha activado (véase de
nuevo la sección 5.10) todavía ninguna categoría
de punto de interés, no podrá ver ningún icono en
el mapa.
Otra forma de cambiar esta preferencia es usando
la casilla 'Opciones' en el examinador de mapa.
Véase la sección 4.6.
5.5 Activar/desactivar sonido
Puede desactivar la voz que le da las instruccio-
nes de viaje tocando en 'Desactivar sonido' .
Esto se indica durante el viaje mediante el
icono situado en la esquina inferior izquierda
de la pantalla. Para volver a activar la voz de las
instrucciones, toque en 'Activar sonido' .
Para cambiar el volumen de las instrucciones
habladas véase la sección 5.6. Para seleccionar
otra voz (masculina o femenina y/o el idioma),
véase la sección 5.19.
5.6 Cambiar volumen
Se puede cambiar el volumen de la voz de las
instrucciones tocando en 'Cambiar volumen' .
Toque en el indicador deslizante para ajustar el
volumen deseado en incrementos del 10%. Tocar
en el botón 'Prueba' le servirá de ayuda para
ajustar el volumen según sus deseos antes de
comenzar el viaje.
Apagar la radio del coche: Active esta casilla
para apagar el sonido de la radio durante las
instrucciones habladas.
Nota: Esta función sólo está disponible si adquiere
e instala el kit de acoplamiento profesional
TomTom.
Para quitar completamente las instrucciones de
voz, véase la sección 5.5.
5.7 Mantener favoritos
Después de usar el TomTom GO durante un tiempo,
habrá acumulado un número de lugares favoritos.
A menos que se arregle para establecer su nom-
bre y lugar perfectamente en el momento, encon-
trará que tendrá que cambiar el nombre de alguno
de ellos o que borrar aquellos que no va a volver a
usar. Para hacerlo toque en 'Mantener
favoritos' . Toque el favorito que desea cam-
biar de nombre o borrar. Si es necesario, puede
desplazarse por la lista usando como siempre los
botones y Si fuera muy larga, toque el
icono e introduzca las primeras letras del
favorito que busca.
Una vez seleccionado, toque en 'Renombrar' o en
'Borrar', dependiendo de lo que desee hacer.
Cuando termine de hacer los cambios, toque en
'Hecho'.
• Recuerde que si todavía no ha añadido ningún
lugar favorito, el icono de "Mantener favoritos"
estará desactivado e inaccesible.
• Tenga en cuenta que no se realiza la pregunta de
confirmación "¿Está seguro?" cuando vaya a bor-
rar. Toque solamente "Borrar" cuando esté abso-
lutamente seguro de que desea eliminar un favo-
rito.
• La única forma de cambiar un lugar favorito es
borrar el actual y crear uno nuevo con la nueva
ubicación. Véase la sección 3,5.
• Puede hacer una copia de seguridad de los luga-
res favoritos conectando el TomTom GO a su PC.
Para más detalles, véase el capítulo 6.
5.8 Estado de GPS
Puede comprobar la señal que está recibiendo el
GPS incorporado del TomTom GO tocando en
'Estado de GPS' . Esto se incluye para soluci-
onar posibles problemas, así como por su propio
interés. La pantalla de estado muestra:
• Su longitud y latitud calculadas (visualizadas
usando las unidades de distancia elegidas, véase
la sección 5.16).
• Su dirección de viaje en grados (en una brújula
estándar).
• Su velocidad de desplazamiento (de nuevo visu-
alizada en las unidades elegidas, véase la secci-
ón 5.16).
• El tiempo codificado UTC. El tiempo absoluto de
acuerdo con los satélites GPS, que no tiene por-
qué coincidir con su hora local.
• Una representación del cielo mostrando las posi-
ciones de los satélites GPS.
• Indicador de barras mostrando la fuerza de la
señal de cada uno de los satélites GPS. Las que
están "bloqueadas" y que proporcionan informa-
ción útil se muestran en azul.
5.9 Cambiar de mapa
Puede cambiar al mapa de otro país o de otra zona
tocando en 'Cambiar de mapa' . El mapa que
está usando actualmente está resaltado en amaril-
lo. Toque en el mapa que desee usar a continuaci-
ón. Si desea cambiar a un mapa de una tarjeta de
memoria diferente, saque la que tiene puesta e
inserte la nueva.
Véase también el capítulo 6 que incluye instrucci-
ones para la carga de nuevos mapas desde CD.
3.6113_TT GO Manual SP. v2 10-05-2004 14:26 Pagina 14

15
5.10 Activar/desactivar PDI
Tanto en la vista principal en 3D como en las
vistas de mapas tradicionales, puede escoger qué
categorías de puntos de interés se muestran
tocando en 'Activar/desactivar punto de
interés' . El TomTom GO visualizará una lista
de todas las categorías disponibles, cada una con
una casilla de verificación justo al lado.
Desplácese arriba y abajo de la lista, una página
de cada vez, usando los botones habituales
y y tocando las categorías que le interesen y
que desea que aparezcan en los mapas. Al tocar
las categorías se pone automáticamente una
marca en su casilla de verificación; tocándola de
nuevo, se quita.
Los lugares de las categorías elegidas se marcan
en el mapa, representándose cada una de ellas
mediante su propio icono.
Recuerde que puede elegir si desea mostrar o no
los puntos de interés usando la opción
"Ocultar/mostrar PDI" que se describió en la
a la numeración de carreteras europea; por ejem-
plo: se preferirá "A10/E35" a "E35/A10".
Mostrar nombres calles en mapa: Si se activa, se
mostrarán en el mapa los nombres de las carrete-
ras y las calles secundarias mientras que se está
conduciendo, siempre y cuando la escala de mapa
sea la apropiada y haya espacio suficiente.
Mostrar sig. autovía: Si se activa, el TomTom GO
mostrará el nombre de la siguiente autovía princi-
pal a buscar cerca de la esquina superior derecha
de la pantalla.
5.15 Cambiar casa a
Puede establecer o cambiar su ubicación de
"Casa" en cualquier momento tocando en 'Cambiar
casa a' De esta forma podrá seleccionarla
más tarde como punto de partida o destino con un
simple toque del dedo.
Recuerde que no tiene necesariamente que ser su
casa física. Fíjela en la ubicación más centraliza-
da de sus viajes, tal vez en su oficina.
5.16 Ajuste del sistema de medición
Cuando comience a utilizar por primera vez el
TomTom GO, deberá establecer su sistema de
medidas preferido, aunque teniendo en cuenta que
podrá cambiarlo en cualquier momento tocando en
'Def. unidades' . A continuación se visualiza-
rán tres preguntas, una de cada vez, para las
distancias, longitud/latitud y la hora. Toque sencil-
lamente en el formato que prefiera de cada unidad
y después en 'Seleccionar'.
5.17 Disposición para diestros o zurdos
Si es usted zurdo probablemente deseará selecci-
onar 'Disposic. para zurdos' . Con esta opci-
ón se colocan los botones de desplazamiento, el
control del zoom de mapa y los botones de "Hecho"
y "Cancelar" en la parte izquierda de la pantalla allí
donde resulte posible. Así podrá tocarlos de una
forma más conveniente sin que su mano izquierda
tape la pantalla. Para volver a la colocación origi-
nal de los botones, toque en 'Disposición para
diestros' .
sección 5.4. De esta forma, puede conservar per-
manentemente activadas las categorías de puntos
de interés que haya escogido.
5.11 Cambiar colores de mapa
Al utilizarlo por primera vez, el TomTom GO utiliza
un esquema de color europeo para con todos los
mapas, pero puede cambiarlo tocando en 'Cambiar
colores de mapa' Toque en los botones
y para pasar por los diferentes "esquemas de
color diurno" y toque en 'Seleccionar' cuando
encuentre el esquema que más le guste. Repita el
proceso con los diferentes "esquemas de color
nocturnos" y toque nuevamente en 'Seleccionar'
cuando haya hecho su selección.
Para cambiar entre los colores diurnos y nocturnos
durante el uso normal véase la sección 5.1.
5.12 Uso de teclado grande o pequeño
Como ya habrá visto, el TomTom GO utiliza un
teclado de pantalla para la introducción de texto y
números. En lugar de una disposición estándar de
las teclas, puede optar por una versión más
pequeña que deje más espacio para los puntos
que salen en las listas deslizantes. Para cambiar
entre estas dos modalidades de teclado toque en
'Teclado más pequeño' . Si encuentra los
botones de las letras demasiado pequeños y quie-
re volver a la disposición original, toque en
'Teclado más grande' .
5.13 Acerca del TomTom GO
Para ver el número de versión y los detalles del
copyright del software del TomTom GO, toque en
'Acerca de Navigator' .
5.14 Definición visualización de nombre
Se puede ajustar la forma en que se visualizan los
nombres de las calles en los mapas tocando en
'Def. visualiz. nombre' . Se muestran cuatro
casillas:
Mostrar n
0
(s) casas prefijados: Si se activa, se
visualizarán las direcciones con el número de
casa delante del nombre de la calle; por ejemplo:
"112 Oxford street", en lugar de "Oxford street 112".
Quitar énfasis carreteras E: Si se activa, se usará
la numeración local de carreteras con preferencia
3.6113_TT GO Manual SP. v2 10-05-2004 14:26 Pagina 15

16
5.18 Definición de la velocidad esquemática
or razones tanto de seguridad como de convenien-
cia, puede establecer que el TomTom GO oculte
sus mapas cuando conduzca por encima de una
determinada velocidad. En lugar del mapa, se visu-
alizará un diseño mucho más simple y esquemáti-
co con las instrucciones de conducción. Se puede
captar de un "vistazo", permitiendo volver la aten-
ción a la carretera más rápidamente. Puede cam-
biar la velocidad esquemática tocando en 'Def.
veloc. esquemática' . Introduzca una veloci-
dad en las unidades de distancia/velocidad elegi-
das y toque en 'Hecho'.
Tenga en cuenta que si no introduce una velocidad
o si la que introduce es extremadamente alta, des-
activará esta función.
Si prefiere la vista esquemática incluso a veloci-
dades bajas diríjase a la sección 5.3.
5.19 Cambiar voz
Cuando se configura el TomTom GO, puede elegir
una voz en particular (idioma y sexo). Puede cam-
biarla en cualquier momento tocando en 'Cambiar
voz' . Toque en los botones y para
pasar por las diferentes voces e idiomas y toque
en 'Prueba' para escuchar una muestra de cada
una de ellas. Toque en 'Seleccionar' cuando encu-
entre la voz que más le guste.
Tenga en cuenta que no todos los idiomas dispo-
nen de más de una voz. Para cambiar el volumen
de las instrucciones de voz véase la sección 5.6.
5.20 Cambiar idioma
Cuando se configura el TomTom GO se elige un idi-
oma en concreto que se usa para visualizar el
texto de la pantalla, las instrucciones y las opcio-
nes del menú. Puede cambiarlo en cualquier
momento tocando en 'Cambiar idioma' .
Toque el que desee.
El TomTom GO también le brinda la oportunidad de
seleccionar una voz en concreto en el idioma esco-
gido, tal como se explicó en la sección 5.19.
5.21 Ajuste del reloj
Cuando utilice el TomTom GO por primera vez
deberá ajustar el reloj, aunque podrá cambiarlo en
cualquier momento que lo desee tocando en 'Def.
reloj' . Tras escoger el uso bien para 24 opara
12 horas (am/pm), toque los botones y para
ajustar las horas y los minutos. Si ha seleccionado
el sistema de "12 horas" también podrá tocar en el
símbolo 'AM' o 'PM' para cambiar entre las horas
de día o de noche.
Si el TomTom GO está en el exterior con una buena
vista del cielo, podrá tocar en el botón "Sinc." para
ajustar la hora automáticamente mediante los
satélites GPS. Tenga en cuenta que el reloj se
ajustará según la hora UTC, lo cual quiere decir
que precisará ajustar las horas según su zona
horaria correcta. Por ejemplo: la mayor parte de
Europa es la UTC + 1 hora.
5.22 Invertir pantalla
ASi la posición del TomTom GO lo indica, puede
tocar en 'Invertir pantalla' para invertir la
visualización. Toque de nuevo en la misma opción
de Preferencias para volver a invertirla (a la orien-
tación original).
5.23 Cambiar brillo
Toque en 'Cambiar brillo' para ajustar el bril-
lo de la pantalla retroiluminada del TomTom GO.
Para evitar que tenga que ajustar el brillo varias
veces al día, hay dos indicadores deslizantes de
preferencias, uno para cada esquema de color
diurno y nocturno. Por ejemplo, probablemente
tenga el brillo de color diurno ajustado bastante
alto y la versión nocturna demasiado baja.
Para realizar los ajustes oportunos, toque en las
escalas deslizantes o arrastre el indicador con el
dedo.
6. Conexión a PC
Para sacar el máximo partido del TomTom GO pro-
bablemente desee conectarlo a su PC, en donde
podrá realizar copias de seguridad de sus lugares
favoritos y preferencias, así como cargar nuevos
mapas.
Busque el cable USB de datos y enchufe el extre-
mo más pequeño en la parte de atrás del TomTom
GO. Enchufe el conector USB más grande en un
puerto libre de su PC con Windows.
Tenga en cuenta que mientras que el TomTom GO
esté conectado al PC (Windows lo reconocerá
como un dispositivo de almacenamiento masivo),
no podrá usarlo para buscar rutas. El funciona-
miento normal se reestablecerá tan pronto como
lo desconecte del PC.
Inserte el CD de instalación del TomTom GO en la
unidad de CD/DVD del PC y se ejecutará automáti-
camente el programa de instalación.
Si su PC está configurado para que los CD no se
ejecuten automáticamente, vaya a "Mi PC" (o el
Explorador de Windows) para examinar el CD del
TomTom GO y haga doble clic en el archivo
"Setup".
3.6113_TT GO Manual SP. v2 10-05-2004 14:27 Pagina 16

17
6.1 Añadir y quitar mapas
Cuando se compra, el TomTom GO viene con una
tarjeta SD de 256MB (o 128MB) previamente carga-
da con un juego de mapas adecuados para su
lugar de residencia. Utilice 'Añadir/quitar mapas'
para quitar cualquiera que no vaya a necesitar más
o para añadir otros si dispone de espacio. Si tiene
pensado viajar mucho, puede usar una tarjeta SD
de una capacidad superior. De esta forma podrá
cargar mapas muy detallados de más países.
La pantalla 'Añadir/quitar mapas' le mostrará
todos los mapas que ha adquirido con el TomTom
GO. La opción 'Otros países' le conectará en línea
con www.tomtom.com para obtener más detalles
sobre otros países y opciones de precios.
Tenga en cuenta que además de cargar mapas
directamente en su TomTom GO, existe la opción de
cargarlos en 'Otra ubicación (avanzado)'. Ésta sólo
deberá usarla cuando desee copiar mapas grandes
rápidamente en un dispositivo de lectura/escritura
de tarjetas SD conectado directamente.
6.2 Realización de copias de seguridad
Seleccione 'Copia de seguridad/restaurar copia'
para realizar una copia de seguridad de su Casa y
lugares favoritos, así como de sus preferencias.
En caso de que tenga problemas lo tendrá todo
guardado para volver a cargarlo cuando lo desee,
ahorrándole considerables esfuerzos.
6.3 Tipos de voz y otras funciones
Puede añadir otros tipos de voz (como una voz de
hombre o mujer, o incluso una en un idioma dife-
rente) seleccionando 'Añadir/quitar funciones
extra' y después 'Añadir un tipo de voz', siempre y
cuando haya sitio en la tarjeta SD. Utilice 'Quitar
un tipo de voz' para borrar una voz que no desee
más con objeto de ahorrar espacio.
La opción "Instalar demos gratuitas, etc." le conec-
tará en línea con www.tomtom.com, en donde
encontrará información extra.
6.4 Reinstalación del software de TomTom GO
Seleccione 'Instalar la aplicación' para volver a
instalar el programa principal del TomTom GO en
una tarjeta SD. Solo será preciso hacer esto si ha
cambiado las tarjetas, por ejemplo, para usar una
con una capacidad superior, o si ha recibido un
CD de instalación actualizado con una nueva ver-
sión del programa.
6.5 Otras selecciones
Las restantes selecciones posibles 'Leer el
manual', 'Visitar www.tomtom.com' y 'Salir' son
todas autoexplicativas.
7. Preguntas frecuentes y
solución de problemas
A continuación se presentan una serie de pregun-
tas que se le pueden plantear como propietario del
TomTom GO. Para ver más soluciones diríjase a la
página www.tomtom.com.
¿Por qué está la pantalla principal de navegación
ahora en blanco y negro? ¿Por qué no funciona
"Ir a...?
Si el receptor GPS incorporado pierde su contacto
con los satélites, normalmente debido a edificios
altos, la pantalla de mapa se pone en monocromo
para avisarle de que la información mostrada
podría no ser del todo precisa. Tan pronto como se
recupere la señal, la pantalla volverá automática-
mente a ser en color.
¿Cómo tengo que cargar la unidad?
El TomTom GO se carga normalmente al enchufar-
se en el sistema eléctrico de 12V del vehículo con
el cable de corriente continua suministrado.
Recuerde que si tiene apagado el motor deberá
volver a ponerlo en la posición de "Accesorios".
Consulte el libro de instrucciones de su vehículo.
Si tiene que cargar el TomTom GO en otras ocasio-
nes, utilice el adaptador internacional de CA (5V)
que también se suministra.
¿Cómo puedo reiniciar el TomTom GO y restable-
cer la configuración de fábrica?
En condiciones normales, nunca tendrá que reini-
ciar el TomTom GO. No obstante, en el caso de que
se produzca un problema puede reiniciar la unidad
sacándola de la base de sujeción y presionando
con la punta de un clip desdoblado en el agujero
de reinicio de la parte inferior de la unidad (justo
detrás del botón de liberación).
¿Cómo puedo conseguir ayuda?
Para obtener soporte técnico e información de
cómo contactar visite www.tomtom.com.
¿Cómo puedo encontrar la versión de software y
el número de serie de mi TomTom GO?
En cualquier pantalla resumen de ruta, toque en el
número de versión que se muestra en una casilla
debajo del icono de estado del satélite GPS. Si
toca la casilla, verá más detalles de la configura-
ción de la unidad y del mapa actual.
¿Qué debo hacer si sospecho que el dispositivo
es defectuoso?
Si ya ha intentando reiniciar el equipo como se
dijo anteriormente y todavía experimenta proble-
mas, le agradeceríamos se pusiera en contacto
con nosotros. Envíenos un mensaje a través de la
dirección de contacto que aparece en
www.tomtom.com.
¿Por qué debería registrarme en la página web de
TomTom (actualizaciones, soporte, etc.)?
Registrando su producto obtendrá acceso a todas
las últimas noticias sobre el TomTom GO y nos
ayudará a proporcionarle el mejor soporte posible.
¿Cómo puedo cambiar la tapa frontal?
Necesitará un pequeño destornillador plano.
Empezando por la parte inferior de la tapa frontal,
inserte suavemente el destornillador y haga palan-
ca hacia arriba y hacia afuera. Muévalo por todo el
perímetro hasta que la tapa salga con facilidad. Las
tapas de repuesto se pueden obtener en TomTom.
3.6113_TT GO Manual SP. v2 10-05-2004 14:27 Pagina 17

18
Apéndice B: Tele Atlas le
lleva allí...
?...gire a la derecha en 300 metros y manténgase a
la derecha...
El mapa inteligente
El mapa de carreteras es una parte esencial de su siste-
ma de navegación. ¿Desea encontrar la ruta más rápida
o más corta? ¿O utilizar las autopistas de peaje? ¿Cuál
es la situación actual del tráfico? ¿Cómo pueden recibir-
se las instrucciones adecuadas en el momento adecua-
do? Estas funciones requieren algo más que un simple
mapa de papel. Para ello, se necesita un mapa inteligente.
El mapa digital
Con el fin de crear un mapa ‘inteligente’ de este tipo,
debe antes llevarse a cabo una considerable cantidad
de trabajo, que empieza con el registro de todas las
calles y puntos destacados del paisaje. Para ello se
utilizan fotos y satélites aéreos. A continuación se
asigna a estas carreteras unas características concre-
tas, con el fin de distinguirlas unas de las otras: por
ejemplo, se añade el sentido del tráfico y los números
de las casas. Las carreteras de una sola dirección se
distinguen de las carreteras principales y los caminos
sin asfaltar. ¿Dónde están situadas las vías férreas y
las fluviales? ¿En qué municipio está situada esta parte
de la carretera y a qué municipio pertenece la otra
parte? En resumidas cuentas, se ofrece cada sección
de carretera del sistema de navegación con informaci-
ón detallada que se almacena en un enorme banco de
datos digital.
El mapa viviente
Los datos necesarios no se encuentran disponibles en
una única agencia, por lo que las empresas como Tele
Atlas llevan a cabo el estudio ellas mismas. Por ejem-
plo, recopilando los datos en los ayuntamientos y
administración del gobierno central, y realizando el tra-
bajo de campo ellas mismas.
Tele Atlas emplea a alrededor de 1.800 personas en
todo el mundo, la mayoría de las cuales trabaja a diario
registrando todas las modificaciones y reproduciéndo-
las en mapas que pueden utilizarse en los sistemas de
navegación. En la actualidad, Tele Atlas es operativa
en alrededor de 25 países de tres continentes, y traba-
ja continuamente para ampliar el área que cubre.
tiempo.
Sonido: Potente altavoz interno y conexión opcio-
nal al sistema estéreo del vehículo.
Alimentación: Cable CC (toma del mechero) 12V y
adaptador CA internacional, que suministran 5V CC
al TomTom GO.
Conexión PC: Cable USB.
Temperaturas: Funcionamiento normal: -10
0
C a
+55
0
C; almacenamiento por períodos cortos: -20
0
C
a +60
0
C; almacenamiento por períodos largos: -
20
0
C a +25
0
C.
Información de carácter obligatorio
Seguridad: CE (Homologación europea), EN60950-
1: 2003
EMC: FCC Clase B, ICES-003 Clase B, e- Mark,
EN 301 489-1
Radio: EN 300 440-2, RSS-210
La información contenida en este documento está
sujeta a cambios sin previo aviso. TomTom B.V. no
asume responsabilidad alguna por posibles errores
técnicos o editoriales u omisiones, como tampoco
las asume por posibles daños fortuitos o como con-
secuencia del funcionamiento o uso de este materi-
al. Este documento contiene información protegida
por copyright. No se puede reproducir o fotocopiar
parte alguna de este documento en ninguna de las
formas sin el previo consentimiento por escrito de
TomTom B.V.
Declaración de copyright
© 2004 TomTom B.V. Data source © 2004 Tele Atlas
N.V. y el logo TomTom y el logotipo TomTom son
marcas comerciales o registradas de TomTom BV,
The Netherlands. Las demás marcas son propiedad
de sus correspondientes dueños.
Patentes pendientes
¿Qué accesorios se encuentran disponibles?
1. Mapas adicionales
2. Kit de antena activa para coches con parabrisas
termoreflectivo
3. Kit de acoplamiento profesional para la con-
exión directa a la alimentación del coche y
sistema audio
4. Opciones adicionales de montaje
5. Estuche Deluxe
6. Tapas frontales adicionales
¿Qué puedo hacer si parece que el cable de cor-
riente continua ya no funciona?
Como en todos los buenos accesorios de automó-
vil, el cable de 12V DC tiene un fusible. Cámbielo
por uno estándar.
8. Batería
Le recomendamos que cargue totalmente TomTom
GO la primera vez que lo conecte. La batería tarda
aproximadamente 2 horas en cargarse totalmente.
Tenga en cuenta que TomTom GO utiliza una canti-
dad mínima de energía de la batería para mante-
ner su estado una vez apagado. Si no lo carga
durante un período de tiempo largo, perderá este
estado y TomTom GO se reiniciará. No obstante, se
mantendrá su configuración. Deberá cargar
TomTom GO cuando el indicador de la batería se
ilumine en color naranja.
Apéndice A: Especificaciones
Procesador: 200MHz ARM920T.
Pantalla: LCD TFT color-144 de 3,5", 320 x 240 x 262
Memoria: 32 MB de RAM
Batería: Interna de 2200 mAh Li-Ión
Tamaño y peso: 115 mm x 92 mm x 58 mm; 310 g
Tarjeta de memoria: Tarjeta SD incluida, contiene
aplicación y mapas por defecto.
Receptor GPS: Integrado, seguimiento "All-in-
View", canal 12, precisión 10 metros; suministrado
con antena interna y soporte para antena activa
externa; conjunto de chips SiRFStar IIe/LP.
Navegación asistida por satélite: Facilita la con-
ducción ininterrumpida por túneles y calles con
edificios altos durante un determinado período de
3.6113_TT GO Manual SP. v2 10-05-2004 14:28 Pagina 18

19
El mapa cualitativo
Los mapas se mantienen actualizados continuamente y
se publican varias veces al año. En cuanto un mapa
está disponible, se integra en las funciones del planifi-
cador de rutas y de navegación del creador del siste-
ma. Esta integración determina la calidad del producto
final que le ofrece, como viajero, la información que
necesita cuando va de camino a su destino.
El mapa de Tele Atlas: Una referencia
Las organizaciones tales como la policía, la brigada antiin-
cendios, las compañías de agua, gas y electricidad y los
editores de las guías telefónicas digitales de todo el
mundo dependen no sólo de los sistemas de navegación
reconocidos, sino también de la calidad de estos mapas.
De esta forma pueden finalmente alcanzar su objetivo, del
mismo modo que usted puede alcanzar su destino...
3.6113_TT GO Manual SP. v2 10-05-2004 14:29 Pagina 19
Transcripción de documentos
3.6113_TT GO Manual SP. v2 10-05-2004 14:46 Pagina 2 TomTom GO Guía de usuario 3.6113_TT GO Manual SP. v2 10-05-2004 14:30 Pagina 3 Información sobre seguridad y normas de carácter obligatorio 2 1. Primeros pasos 1.1 Desempaquetado 1.2 Montaje 1.3 Puesta en marcha 3 2. Planificando su primera ruta 4 3. Posibilidades del TomTom GO 3.1 Ir a... 3.2 Buscar alternativa... 3.3 Borrar ruta 3.4 Planificar de A a B 3.5 Añadir favorito 3.6 Visita guiada 3.7 Mostrar las instrucciones de ruta 3.8 Mostrar estado 7 4. Examinar los mapas de TomTom GO 4.1 Mapa digital 4.2 Desplazamiento y ajuste de escala 4.3 El cursor 4.4 Funciones del cursor 4.5 Funciones de búsqueda 4.6 Opciones de mapa 4.7 Ejemplo real 10 5. Ajuste de preferencias personales 5.1 Uso de vista diurna/vista nocturna 5.2 Activar/desactivar visualización en 3D 5.3 Activar/desactivar visualización de mapa 5.4 Ocultar/mostrar PDI 5.5 Activar/desactivar sonido 5.6 Cambiar volumen 5.7 Mantener favoritos 5.8 Estado de GPS 13 5.9 Cambiar de mapa 5.10 Activar/desactivar PDI 5.11 Cambiar colores de mapa 5.12 Uso de teclado grande o pequeño 5.13 Acerca del TomTom GO 5.14 Definición visualización de nombre 5.15 Cambiar casa a 5.16 Ajuste del sistema de medición 5.17 Disposición para diestros o zurdos 5.18 Definición de la velocidad esquemática 5.19 Cambiar voz 5.20 Cambiar idioma 5.21 Ajuste del reloj 5.22 Invertir pantalla 5.23 Cambiar brillo 6. Conexión al PC 6.1 Añadir y quitar mapas 6.2 Hacer copias de seguridad 6.3 Tipos de voz y otros 6.4 Reinstalar el software del TomTom GO 6.5 Otras selecciones 16 7. Preguntas frecuentes y solución de problemas 17 8. Batería 18 Apéndice A: Especificaciones 18 Apéndice B: Tele Atlas le lleva allí... 18 Contenido 3 3.6113_TT GO Manual SP. v2 10-05-2004 14:30 Pagina 4 Información sobre seguridad y normas de carácter obligatorio Notas y avisos importantes relativos a la seguridad Sistema de posicionamiento global (GPS) El sistema de posicionamiento global (GPS) consiste en un sistema por satélite que facilita información sobre la situación y la hora en todo el planeta. El GPS está operado y controlado bajo la exclusiva responsabilidad del gobierno de Estados Unidos, quien se responsabiliza de su disponibilidad y precisión. Cualquier cambio en éstas o en las condiciones medioambientales podría repercutir en el funcionamiento del TomTom GO. TomTom B.V. no se responsabiliza de la disponibilidad y la precisión del GPS. Uso seguro El uso del TomTom GO para la circulación implica que se conduzca con la debida atención. Aviones y hospitales Está prohibido el uso de dispositivos con antena en la mayoría de los aviones, hospitales y en muchos otros lugares. Evítese su uso en ellos. Batería Este producto emplea una batería de litio-ión. No lo use en entornos húmedos, mojados y/o corrosivos. No lo ponga, guarde o deje en fuentes de calor o cerca de ellas, en lugares con altas temperaturas, expuesto a la luz solar directa, en hornos microondas o en contenedores a presión y no lo exponga a temperaturas superiores a los 60oC. De hacerlo, se podrían provocar fugas en los ácidos de la batería, calentarla, explotar o quemarse provocando daños o heridas. No la perfore, abra o desmonte. Si la batería tiene fugas y toca los líquidos, enjuáguese con abundante agua y busque atención médica inmediatamente. Por razones de seguridad y con objeto de prolongar su duración, no se deberá cargar la batería con temperaturas inferiores a los 0oC o superiores a los 45oC. LA PILA DE LITIO-IÓN QUE VIENE CON EL PRODUCTO DEBERÁ DEPOSITARSE EN LOS CONTENEDORES ADECUADOS PARA SU RECICLAJE. PARA LA RECARGA DE LA BATERÍA DEL TOMTOM GO UTILÍCESE SOLAMENTE EL CABLE DE CORRIENTE CONTINUA Y EL ADAPTADOR CA SUMINISTRADOS. Para el reciclaje del TomTom GO, diríjase al centro de servicio local aprobado TomTom. Sobre este documento Se ha tenido un gran cuidado a la hora de preparar este manual. Debido al constante desarrollo del pro- ducto puede que haya alguna información que no esté completamente actualizada. No se asume responsabilidad alguna por posibles errores técnicos o editoriales u omisiones, como tampoco se asumen por posibles daños fortuitos o como consecuencia del funcionamiento o uso de este material. Este documento contiene información protegida por copyright. televisión". Este folleto se encuentra disponible en la Oficina de Impresiones Oficiales de EE UU, Washington, DC 20402 No 004-000-00345-4. Información de la FCC (Comisión Federal de las Comunicaciones) para el usuario Declaración de conformidad de la FCC Interferencias de radio y televisión Este equipo emite energía en forma de frecuencia de radio y cuando no se usa de forma correcta, es decir, cuando no se atiene estrictamente a las instrucciones de este manual, puede provocar interferencias en las comunicaciones y en la recepción de la televisión. Se ha probado y demostrado que cumple con los límites para los dispositivos digitales de Clase B según el apartado 15 de las normas FCC. Éstas están diseñadas para proporcionar una protección razonable contra interferencias perjudiciales en las instalaciones residenciales. No obstante, no se garantiza que no puedan producir interferencias en alguna instalación en particular. Si este equipo provocara interferencias en la recepción de radio o televisión que se puedan probar apagándolo y encendiéndolo, se urge al usuario a que las corrija empleando una o varias de las siguientes medidas: • Vuelva a orientar o a colocar la antena receptora. • Aumente la distancia de separación entre el equipo y el receptor. • Si está usando un equipo con un adaptador de corriente, enchúfelo en una toma de un circuito diferente del que está conectado el receptor. • Para más ayuda consulte con un técnico en radio/TV. Importante Este equipo se probó para cumplir con las normas FCC en condiciones que incluían el uso de cables y conectores blindados entre él y los periféricos. Es importante usar cables y conectores blindados para reducir la posibilidad de provocar interferencias de radio y televisión. Se pueden conseguir cables de este tipo, apropiados para el producto, en un distribuidor autorizado. Si el usuario modifica el equipo o sus periféricos de cualquier forma que no esté aprobada por TomTom, la FCC podría retirar el derecho al usuario a utilizar el equipo. Para los clientes de EE UU, resulta de ayuda el siguiente folleto preparado por la Comisión Federal de las Comunicaciones (FCC): "Cómo identificar y resolver los problemas de interferencias de radio y 4 No utilice este producto a bordo de aviones o en hospitales sin antes obtener el debido permiso para ello. Probado para ajustarse a las normas FCC en su uso en el hogar y la oficina. TomTom GO ha sido probado para cumplir con el apartado 15 de las normas FCC. Su funcionamiento está sujeto a las dos siguientes condiciones: 1. Este dispositivo no provoca interferencias perjudiciales. 2. Este dispositivo debe aceptar cualquier interferencia recibida, incluyendo las que pueden provocar un funcionamiento indeseado. Parte responsable: TomTom, Inc. 150 Baker Ave Concord, MA 01742 Tel: 978 287 9555 Fax: 978 287 9522 Llamada gratuita: 866 4 TOMTOM (866 4 866 866) (El número de llamada gratuita no funciona para llamadas desde fuera de EE.UU.) Información sobre emisiones para Canadá Este aparato digital de Clase B cumple con la ICES003 canadiense. Cet appareil numérique de la classe B est conforme à la norme NMB-003 du Canada. Marca de homologación CE Este producto cumple totalmente con los requisitos de la marca de homologación CE cuando se usa en un entorno residencial, comercial o de industria ligera. [DL2] Directiva R&TTE Este equipo cumple con los requisitos fundamentales de la directiva europea 99/5/EC (declaración disponible en www.tomtom.com). No utilice este producto a bordo de aviones o en hospitales sin antes obtener el debido permiso para ello. 3.6113_TT GO Manual SP. v2 10-05-2004 14:18 Pagina 4 Después de usar el TomTom GO, quítelo de la base de sujeción presionando el botón de liberación al tiempo que lo gira suavemente. Guárdelo en su estuche. Si quiere limpiarlo, utilice un paño suave y seco. No use agua ni disolventes. Tenga en cuenta que el GPS está situado en la parte superior del TomTom GO, por lo que para obtener una recepción óptima no deberá poner nunca las manos sobre él. 1.3 Puesta en marcha Inserte la tarjeta SD suministrada en la ranura situada en el lateral derecho de TomTom GO con la etiqueta hacia arriba. Finalmente, mantenga presionado el botón de encendido durante 2 segundos. TomTom GO formulará una serie de preguntas a las que sólo tendrá que contestar una vez y que le permitirán mostrar información de la manera que usted desea. TomTom GO es fácil de usar y puede utilizarse simplemente con los dedos. Simplemente responda a cada pregunta tocando la respuesta adecuada que figura en la pantalla. No se preocupe si cambia de idea más adelante con respecto a estas respuestas puesto que podrá modificarlas en cualquier momento a través de la sección de preferencias. Cuando llegue a la pantalla que le solicite elegir una voz, recuerde que existe una variedad de voces para el idioma que elija. Toque el botón 'Prueba' y después quédese con la que encuentre más clara tocando el botón 'Hecho'. Como parte del proceso de configuración se le pedirá que ajuste la hora del TomTom GO. Tras elegir el uso bien para 24 o para 12 horas (am/pm), toque los botones y para ajustar las horas y los minutos. Si ha seleccionado el sistema de "12 horas" también podrá tocar en el símbolo 'AM' o 'PM' para cambiar entre las horas de día o de noche. No se preocupe de tener que recordar cualquier información de la que se muestra en la presentación puesto que toda ella está reflejada en este manual. También puede volver a ver la presentación cuando lo desee; véase la sección 3.6. Si tiene prisa por empezar, diríjase al capítulo 2, que contiene una demostración real de cómo usar el TomTom GO para ir a un destino de su elección. Sólo le llevará unos cinco minutos, ¡más el tiempo que emplee en conducir, por supuesto! Los capítulos 3 a 7 entran en más detalle, mostrándole todas las cosas que el TomTom GO puede hacer por usted. 2. Planificando su primera ruta Cuando se le solicite si desea especificar su dirección de 'Casa', toque 'No' por ahora. Resulta más fácil establecer cualquier ubicación como "Casa" más tarde, cuando esté más familiarizado con el TomTom GO. Después de estas preguntas iniciales, el TomTom GO le mostrará una breve presentación con las funciones principales. Toque la pantalla para mostrar la siguiente imagen. Hay dos presentaciones más (para las opciones del menú y para el examinador de mapa) que puede ver ahora si lo desea tocando el botón "Sí" cuando aparezca. No cabe duda de que estará deseando planificar y llevar a cabo su primera ruta tan pronto como sea posible. Este capítulo le conducirá a través de una serie de operaciones que es preciso conozca para poder planificar y seguir una ruta desde la posición en que se encuentre hasta cualquier dirección de su elección. Vaya a su vehículo si todavía no lo ha hecho. La pantalla del TomTom GO muestra su posición actual en el mapa, representada en una vista en 3D, desde la perspectiva del conductor. Dicho de otra forma, trata de imitar las calles de afuera como las vería a través del parabrisas. Por supuesto, el TomTom GO no puede saber en qué dirección está mirando su coche cuando está parado, por lo que la vista en 3D sólo coincidirá de forma correcta cuando empiece a moverse. Tenga en cuenta que al principio el ajuste del GPS puede llevar unos minutos. Una vez que el TomTom GO conozca en qué lugar aproximado del mundo está, el ajuste le llevará menos de un minuto. Recuerde que si el TomTom GO no ha podido captar los suficientes satélites GPS, por ejemplo, si ha estado viajando durante algún tiempo entre edificios altos, la pantalla podría mostrarse en blanco y negro (como aviso de que la posición pudiera no ser correcta). 4 3.6113_TT GO Manual SP. v2 10-05-2004 14:19 Pagina 5 Toque el icono 'Ir a...' para comenzar con la planificación de su primera ruta. Si no puede ver el icono 'Ir a... tendrá que usar el botón para volver a la página del primer menú de TomTom GO. Su posición (y dirección) se indican por medio del icono . El TomTom GO siempre trata de mostrar tantos detalles como resulte adecuado para cada situación, pero si necesita aumentar más el zoom, solo tiene que tocar el botón [+] situado en la esquina superior derecha. Igualmente, para reducir el zoom toque el botón [-] situado en la esquina superior izquierda. Tocando en la mitad de la pantalla verá que aparece el menú de opciones. Toque el botón unas pocas veces para pasar por las diferentes cosas que puede hacer. Recuerde que puede llevar un segundo más o menos buscar entre los miles de nombres de lugares, sea paciente. Si comete un error, utilice el botón para borrar la última letra tecleada. Aparecerá otra pantalla de opciones, tal como se muestra más arriba. Toque el icono de 'Dirección' Aparecerá el teclado estándar de TomTom GO, una cuadrícula con las letras. Esto es lo que utilizará para introducir los nombres de los lugares (por, ej.: calles y lugares favoritos). Por encima de la cuadrícula con las letras hay una pequeña ventana en la que se mostrarán los lugares de la base de datos. En la parte superior derecha está la indicación de 'Ciudad:'. La mejor forma de ver como funciona el TomTom GO es usarlo en la realidad. Piense en la dirección de alguien que conozca y teclee las primeras letras de su ciudad o pueblo. Trate de ser lo más específico posible. Conforme va tecleando, las letras se comparan con la lista de posibles nombres de TomTom GO, apareciendo en la ventana situada por encima de la cuadrícula de letras cualquier coincidencia. Algunos de los iconos pueden estar "descoloridos". No se preocupe, es la forma de indicar que algunas de las opciones todavía no están disponibles. Por ejemplo, si aún no ha planificado una ruta, las opciones "Buscar alternativa...", "Borrar ruta" e "Instrucciones de ruta" están inactivas. Use los botones y situados a un lado de los nombres que aparecen para desplazarse sobre las posibles coincidencias. 5 Tenga en cuenta en todo momento que el TomTom GO es mejor buscando coincidencias de lo que usted pudiera pensar, siendo capaz de funcionar con pequeños errores al teclear e ignorando los acentos. Así, por ejemplo, puede teclear U en lugar de Ü, OE en lugar de ?, C por Ç, S por ß, etc. Puede incluso encontrar nombres dentro de nombres, buscando coincidencias con las letras que teclee. Por ejemplo, en Francia no hay necesidad de teclear 'Avenue de GarÇon', basta con teclear 'GARC'. Además, si lo sabe, también puede introducir las primeras letras del código postal correspondiente. Cuando vea el nombre de la ciudad o pueblo que desee, tóquelo. Se mostrará una nueva ventana y teclado, esta vez con la indicación 'Calle:' en la parte superior. Una vez más, teclee el nombre de la calle del destino elegido, parando cuando se muestre el nombre completo entre las coincidencias. 3.6113_TT GO Manual SP. v2 10-05-2004 14:20 Pagina 6 Recuerde que en los casos en los que hay más de una calle con el mismo nombre, podrá escoger la correcta fijándose en el código postal. Esto es toda la planificación; ahora abróchese el cinturón y conduzca. Conforme se vaya acercando a un giro específico en una ruta calculada, la voz escogida le indicará qué hacer (por ej.: "Gire a la izquierda en 100 metros", seguida de "Gire a la izquierda"), sin tener que quitar la vista de la carretera. Intente hacerlo ahora. Tenga en cuenta que si ve más coincidencias (tres, en lugar de dos) de una vez, tendrá que usar un teclado de pantalla ligeramente más pequeño. Véase la sección 5.12. Teclee el nombre de la calle que desee. Se mostrará una tercera y última cuadrícula, esta vez para que pueda seleccionar un número de casa. Tecléelo y después toque en 'Hecho'. Cuando haya terminado de calcular la ruta más rápida, aparecerá un resumen en un mapa con la escala adecuada. No se preocupe si pierde un giro o si toma una carretera equivocada. El TomTom GO volverá a calcular automáticamente (y de forma virtualmente instantánea) la nueva ruta más rápida, basándose en su nueva posición y en la dirección de viaje que lleva. A donde quiera que vaya, siempre le proporcionará las instrucciones necesarias para llegar a su destino. Mientras conduce, siga la voz de instrucciones; advertirá que la pantalla en 3D se actualiza constantemente, mostrando siempre las nuevas calles y los cruces y presentándole la mejor ruta a seguir. Debajo de esta vista hay un panel azul que muestra otra información importante, tal como se muestra a continuación: Observe que el título y la disposición de esta tercera y última cuadrícula variará de acuerdo con el tipo de calle que seleccione. En algunas calles (como las que no tienen número de casa), se le pedirá que seleccione un "cruce" en particular. (o lo que es lo mismo, una intersección). Si prefiere elegir un cruce en lugar de un número de casa en una calle en particular, toque el botón de "Cruce". Toque en 'Hecho' y volverá a la vista principal en 3D, pero con la ruta claramente coloreada. Las flechas blancas muestran la dirección que debe seguir para desplazarse por la calle en la que se encuentra y una flecha verde con una forma especial le muestra lo que debe hacer en el siguiente giro o intersección. El TomTom GO calculará la ruta más rápida desde su posición actual (de acuerdo con el receptor GPS incorporado) hasta su destino. Este cálculo tan solo le llevará unos segundos, mostrándose su progreso en la pantalla. Indicador de sonido desactivado. Siguiente instrucción de giro. Nombre de la siguiente calle en la que debe girar. Información del viaje: hora actual y hora estimada de llegada. Distancia y tiempo de viaje restante. Su posición GPS actual. Botones de ampliar y reducir. Indicador de "siguiente autopista", si se da el caso. Véase la sección 5.24 si desea apagarlo. 6 3.6113_TT GO Manual SP. v2 10-05-2004 14:20 Pagina 7 Indicador de señal de "tipo teléfono" para dar una idea de la calidad de la señal GPS en la posición en que se encuentra. no hay señal débil - menos de 3 satélites enfocados mínima - 3 satélites bastante - 4 satélites buena - 5 ó 6 satélites muy buena - al menos 7 satélites Si pierde una instrucción de voz, toque de nuevo la instrucción de girar situada en la esquina inferior izquierda ( )para reproducirla de nuevo. Y si desea ver de nuevo el resumen de la ruta, toque en cualquier parte del panel de información de viaje en la esquina inferior derecha ( , , o ). En la mayoría de los casos, la voz junto con las instrucciones de giro son todo lo que necesita para viajar sin problemas con el TomTom GO, lo cual hace que no deba apartar nunca la vista de la carretera. En cruces complicados en los que las instrucciones no son suficientes para describir el camino a tomar, resulta útil la vista del mapa en 3D. Todo lo que necesitará es una rápida comparación entre el mapa y el mundo real que le rodea. nibles (es decir, ya no están desactivadas). De forma similar, 'Favorito' también estará desactivado y no disponible si no ha establecido todavía ningún favorito. Véase la sección 3.5 para más información sobre el establecimiento de lugares favoritos. Veamos en detalle cada una de ellas. Como se vio en el capítulo 2, hay varias pantallas de opciones; tan solo tiene que tocar el botón para pasar de una a otra. Si el TomTom GO todavía no tiene una señal de GPS válida, en este punto mostrará un mensaje de "Posición de GPS no válida". Puede seleccionar un punto de interés, aunque los cálculos serán relativos a otro punto de su elección (como su ubicación de casa). 3. Posibilidades del TomTom GO Toque por el medio de la pantalla en 3D para que aparezca el menú de opciones. En el capítulo 2, ya ha visto cómo usar 'Ir a...', la primera opción para ir a alguna parte desde la posición actual (GPS). Y, habiendo ya planificado una ruta, verá que las restantes opciones del menú están ahora dispo- 'Punto de interés' es la forma de entrar en el inmenso archivo que TomTom GO tiene sobre restaurantes, gasolineras, cajeros, etc. Toque el icono para visualizar sus opciones de menú. 3.1 Ir a... Éste es el punto de partida más simple y útil del TomTom GO. Dada su posición GPS actual, puede usarlo para dirigirse a cualquier dirección, cruce o punto de interés. Toque 'Ir a...' para visualizar sus pantallas de opciones. Obsérvese que no se muestran instrucciones ni se dan voces en los cruces en los que no es preciso realizar ninguna acción. En pueblos y ciudades especialmente, no se preocupe si pasa por carreteras secundarias o por cruces sin oír comentarios del TomTom GO. La mayoría de las cosas que puede hacer con el TomTom GO empiezan tocando una opción del menú. Este capítulo abarca estas opciones explicando cómo usarlas. Escoger 'Casa' aquí resulta rápido y obvio. Si elige no establecer una posición de casa cuando se configura el TomTom GO estará desactivado. Para más información sobre la configuración de una posición de casa véase la sección 5.15. 'Destino reciente' es una útil herramienta para ahorrar tiempo que muestra una lista de direcciones, puntos de interés y otros destinos que utilizó con anterioridad. 'Dirección' muestra el mismo esquema ciudad/calle que usó en el capítulo 2, escogiendo el destino de la misma forma. 7 Se muestran los iconos para las cinco categorías que TomTom GO calcula que usted usa con más frecuencia, pero si el que quiere ahora no aparece aquí toque el botón para sacar una lista con todas las categorías disponibles. 3.6113_TT GO Manual SP. v2 10-05-2004 14:21 Pagina 8 Una vez planificado, el TomTom GO muestra el resumen de ruta en un mapa con la adecuada escala. Utilice los botonesn y para desplazarse por la lista o teclee las primeras letras del nombre de la categoría que se desee. Cuando vea lo que quiere, tóquelo para visualizar una lista de todos los puntos de interés de esa categoría, claramente clasificados según la distancia a la que se encuentran con respecto a su posición actual. Toque en 'Mapa' si desea ampliar y explorar la ruta en el contexto de un mapa callejero; para más detalles véase el capítulo 4. Toque el botón 'Ruta' para ver una lista detallada de instrucciones de giro, por ej.: . Utilice de nuevo los botones y para desplazarse hacia arriba y hacia abajo con una página de cada vez. representa la ruta calculada, las flechas blancas muestran la dirección de viaje y las flechas verdes con una forma especial indican qué clase de giro debe hacer en el cruce. Desde cualquiera de estas pantallas de información, al teclear 'Hecho' se volverá a la anterior y, en su caso, a la vista principal en 3D. 3.2 Buscar alternativa... Existe la posibilidad de que el TomTom GO planifique una ruta que no le guste. Quizás pase por un cruce con mucho tráfico o por zonas de obras, o tal vez desee ir "vía" un lugar en particular o simplemente desee una ruta con menos conducción por autopista. Aquí es cuando juega su papel la opción de 'Buscar alternativa...' Toque su icono para mostrar un nuevo menú de opciones y aparecerá lo siguiente: Use nuevamente los botones y para desplazarse por la lista o, si sabe el nombre del punto de interés que busca, toque el icono del teclado de la esquina inferior izquierda y después escriba las primeras letras del nombre. Toque un punto de interés para seleccionarlo como su destino. Tenga en cuenta que algunas de las categorías de puntos de interés más especializadas (por ej.: "Lugar de culto", "Teatro") pueden contener información que solo se halla en las ciudades más importantes. Cuando use por primera vez el TomTom GO, se mostrará el tiempo acumulado de viaje (el tiempo que ha estado viajando) en cada instrucción, aunque puede cambiarlo tocando en el botón de 'Opciones'. Tocando en cualquier instrucción individual de ruta se cambia a la vista de mapa (véase nuevamente el capítulo 4), ampliado en el cruce correcto. Como en la vista en 3D, la carretera coloreada 8 Toque 'Viajar vía...' si desea asegurarse de que la ruta planificada pasa por un lugar en particular, quizás para recoger (o dejar) una carta o un paquete. El nuevo lugar se toma exactamente de 3.6113_TT GO Manual SP. v2 10-05-2004 14:22 Pagina 9 la misma forma que si cogiera un punto de partida o destino, con las opciones normales de "Casa", "Favorito", "Dirección", "Punto de interés", etc. Una vez seleccionado, el TomTom GO calcula la nueva ruta más rápida, asegurándose de incluir el trazado "vía" su lugar seleccionado. Toque 'Evitar calle bloqueada' mientras va conduciendo, si observa señales de problemas (como atascos de tráfico o señales de aviso de retenciones). Para ahorrar tiempo, existen cuatro preajustes: Finalmente, si desea una ruta alternativa debido simplemente a que no le gusta la original, toque en 'Calcular alternativa' . En la medida de lo posible, el TomTom GO trata de usar un juego de carreteras totalmente diferente. Una vez planificado, se muestra un resumen, como siempre, pudiendo tocar 'Ruta' para obtener instrucciones detalladas o en 'Hecho' para cambiar a la vista en 3D. De hecho, puede seguir pidiendo rutas alternativas empleando esta opción del menú principal hasta que el TomTom GO visualice finalmente el mensaje "No hay ruta posible". Toque en 'Recalcular original' para volver a la mejor ruta original. 3.3 Borrar ruta Toque el icono 'Borrar ruta' si desea eliminar la ruta planificada de todas las pantallas. Desde este momento, aunque todavía se seguirá su posición en el mapa, no se facilitarán instrucciones u orientaciones. Tenga en cuenta que no tiene necesidad de borrar una ruta antes de planificar una nueva: esto sucede automáticamente. Calcule si el bloqueo se extiende '100 m', '500 m', '2.000 m' o '5.000 m' y toque el icono correspondiente. El TomTom GO calculará rápidamente una nueva ruta que evite todas las carreteras con la distancia elegida a lo largo de todo el trayecto planificado, haciéndole viajar rodeando la zona conflictiva. Si desea evitar un cruce de carreteras en concreto, tal vez debido a sus conocidos atascos, toque 'Evitar parte de una ruta' . El TomTom GO le mostrará una lista con todas las instrucciones de ruta actuales. Utilice los botones y para desplazarse, tocando la que desea evitar. El TomTom GO calculará la nueva ruta más rápida evitando el cruce problemático. Observe que los cruces por los que ya ha pasado están activados, pudiendo seleccionarse. 3.4 Planificar de A a B Aunque viajar desde su posición actual es la función que usará con más frecuencia, puede haber ocasiones en las que desea planificar con antelación, buscando la mejor ruta y el tiempo de viaje entre dos lugares, o conseguir direcciones que pudieran ayudar a alguien más a llegar a su posición actual. Observe que "Planificar de A a B" se encuentra en la segunda pantalla de las opciones del menú. Para verlo, necesita tocar en . Tocando 'Planificar de A a B' se saca una pantalla familiar de opciones, esta vez preguntándole de dónde desea salir (una pregunta que obviamente no es necesaria cuando esté usando "Ir a..."). Seleccione su lugar de partida de la forma habitual. Se le pedirá que 'Elija un destino' de nuevo con las posibilidades de siempre. Una vez planificado, se muestra la ruta más rápida en un mapa con la escala adecuada. Con "Ir a..." descrito en la sección 3.1, puede tocar en 'Ruta' para explorar las instrucciones detalladas de ruta o en 'Mapa' para ampliar y examinar la sección correspondiente de los mapas detallados de TomTom GO (véase el capítulo 4). Finalmente, toque en 'Hecho' para volver a la vista principal en 3D. 3.5 Añadir favorito Aunque el TomTom GO conserva los lugares que usó últimamente y los muestra como elecciones iniciales en sus examinadores de ciudad o pueblo y calle, encontrará más rápido crear su propio juego de lugares favoritos. Se puede seleccionar un favorito como punto de partida o destino con un simple toque. Toque en el icono de 'Añadir favorito' para ver la pantalla de opciones. Las opciones de 'Dirección', 'Destino reciente' y 'Punto de interés' resultan ya obvias y familiares; tan solo tiene que seleccionar la que desee. 'Posición GPS' resulta muy útil cuando se desea guardar rápidamente la ubicación actual. Por ejemplo, debido a que está pasando por algún lugar interesante y desea volver algún día. Puesto que no es preciso molestarse buscando el lugar por la dirección, es también una de las formas más rápidas de añadir un favorito. Recuerde que no tiene que viajar físicamente a un lugar para establecerlo como favorito. En lugar de ello, vea las "Funciones del cursor" del examinador 9 3.6113_TT GO Manual SP. v2 10-05-2004 14:22 Pagina 10 de mapa en la sección 4.4. Una vez que haya usado una de las anteriores opciones para decirle al TomTom GO el lugar que desea marcar, se le indicará 'Introduzca un nombre para este favorito'. 3.7 Mostrar instrucciones de ruta Si ya ha planificado una ruta, tocar el icono 'Mostrar instrucciones de ruta' constituye una forma rápida de visualizar la lista de instrucciones de giro. Como pudo ver en la sección 3.1, al tocar en cualquier instrucción sale la vista de mapa ampliada en el cruce correspondiente. Para más información sobre el uso de la vista de mapa véase el capítulo 4. 3.8 Mostrar estado Si ya ha planificado una ruta, tocando el icono 'Mostrar estado' se obtiene una forma rápida de visualizar la pantalla resumen de la ruta. de ferrocarril, ríos y lagos. A diferencia de los mapas de papel, puede ampliar o reducir y variar la cantidad de detalle mostrado. También puede combinar categorías de puntos de interés y elementos personales como lugares favoritos y puntos de partida/destino. Y, por supuesto, puede aprovechar la potencia del ordenador del TomTom GO para buscar cosas como una lista de puntos de interés clasificados por orden de distancia ascendente desde un lugar dado. A continuación se presentan los elementos principales del examinador de mapa: Recuerde que una forma incluso más rápida de ver el resumen de ruta es tocar en cualquier parte de la sección de información de viaje de la pantalla principal (en la esquina inferior derecha). TomTom GO ofrece una sugerencia para el nombre de este favorito (como el nombre de la carretera, punto de interés, etc.), aunque casi con certeza deseará teclear un nombre de su propia elección. Por ejemplo, "Mamá y papá", "Concesionario Renault Bridges" o "Lugar de picnic". Cuando dé con el nombre, toque en "Hecho". Observe que las letras que teclea sobrescriben la sugerencia. Si tan solo quiere añadir una letra o dos a la sugerencia, toque primero sobre las palabras destacadas para eliminar el resaltado. Si aún no ha establecido una ubicación de "Casa", se le preguntará si desea asignarla para que sea la misma que el nuevo favorito. Una vez que tenga configurada una ubicación de "Casa", no se le volverá a hacer esta pregunta cuando se añadan favoritos. Para más información sobre el cambio de una ubicación de casa véase la sección 5.15. 3.6 Visita guiada Recordará que tuvo la ocasión de ver una presentación cuando utilizó el TomTom GO por primera vez. Si lo desea, puede verla de nuevo tocando el icono de "Visita guiada" . La presentación consta de tres partes que cubren la interfaz principal, las opciones/preferencias del menú principal y el examinador de mapa. 3.9 Examinar mapa Véase el capítulo 4 dedicado por completo a los mapas y a cómo sacar el máximo provecho de ellos. 3.10 Cambiar preferencias Véase el capítulo 5 que trata en detalle las preferencias del TomTom GO. 4. Examinando los mapas de TomTom GO Habrá observado botones de "Mapa" en cada pantalla resumen de ruta, así como "Examinar mapa" como opción del menú principal. Los mapas digitales forman la base de todo lo que el producto puede hacer y este capítulo explica como explorarlos, configurando destinos, localizando puntos de interés y añadiendo favoritos en cualquier momento. 4.1 El mapa digital Toque ahora en 'Examinar mapa' para empezar con el examinador de mapa. La vista de mapa del TomTom GO está orientada de la misma forma que un mapa en papel, es decir, con el norte hacia arriba, y muestra las ciudades y pueblos comunes, las carreteras principales, calles, líneas 10 Barra indicadora de escala. Posición del cursor. Botón GPS. Indicador de zoom. Su posición GPS actual. Botón de opciones. Botón de búsqueda. Botón del cursor. Un punto de interés. Esto aparecerá de acuerdo con sus propias preferencias; véase la sección 5.10. 4.2 Desplazamiento y ajuste de escala Puede desplazarse por un mapa simplemente manteniendo el dedo sobre la pantalla y deslizándolo en cualquier dirección. La parte del mapa que rodea al dedo se mueve inmediatamente, rellenándose el resto tan pronto como lo levante. Cuando aparece un nuevo mapa en la pantalla estará a una escala que abarque la ruta recientemente calculada o bien mostrando los detalles de un cruce en particular, pudiendo en todo caso 3.6113_TT GO Manual SP. v2 10-05-2004 14:23 Pagina 11 ajustarse dicha escala fácilmente con la barra de zoom. Ponga el dedo en el indicador de la barra de zoom y deslícelo lentamente hacia arriba y abajo. El mapa se ampliará cuando lo haga hacia abajo o se reducirá haciéndolo hacia arriba a partir de la posición actual del cursor. Obsérvese que sólo se muestra un mapa de vista previa "en bloques" mientras que esté cambiando el nivel de zoom. Cuando levante el dedo, el mapa volverá a presentarse con todo detalle. 4.3 El cursor El cursor constituye la herramienta más valiosa del examinador de mapa. No tiene más que tocar en cualquier punto del mapa para colocar allí el cursor. Se resaltará en verde y se etiquetará el segmento de carretera más cercano junto con los números de casa de principio y fin de cada carretera (si los hubiera). Toque en 'Centrar en mapa' para hacer que la posición del cursor sea el centro del nuevo mapa, es decir, que el punto escogido sea el centro de la pantalla. El TomTom GO también se puede ampliar o reducir ligeramente hasta una escala de mapa estándar que resulta ideal para la conducción y para viajar a nivel de calle. Toque en 'Buscar PDI cercano' para encontrar el punto de interés más próximo a la posición del cursor. Se muestran los iconos de las cinco categorías que haya usado con más frecuencia últimamente, pero si el que quiere ahora no aparece aquí toque el botón para sacar una lista con todas las categorías disponibles. Como siempre, utilice los botones y para desplazarse por la lista. Toque en la categoría que desee para visualizar una lista de todos los puntos de interés claramente clasificados de acuerdo con su distancia desde la posición del cursor. Toque en el que desee para visualizarlo en el centro de la pantalla del mapa. Observe que la posición del cursor ha cambiado al lugar del punto de interés escogido. Si desea reiniciar la posición del cursor para que sea la misma que su posición calculada por GPS, toque en el botón GPS . El mapa también se volverá a centrar. 4.4 Funciones del cursor Puede realizar estas operaciones con la posición actual del cursor tocando en el botón de éste Tenga en cuenta que la opción de "punto de interés" busca y clasifica por la distancia desde su posición GPS actual, no por la distancia desde el centro del mapa o desde la posición del cursor. Para encontrar puntos de interés clasificados por la distancia desde la posición del cursor, véase "Buscar PDI cercano" en la sección 4.4. Además de centrar el mapa en el lugar elegido por usted, el TomTom GO también reinicia el nivel de zoom para mostrar el lugar con un alto nivel de detalle. 4.6 Opciones de mapa Toque en el botón 'Opciones' para personalizar el nivel de detalle mostrado en los mapas. Finalmente, y quizás lo más útil de todo, toque en 'Añadir como favorito' para establecer la posición actual del cursor como un lugar favorito. Esto representa un valor inestimable en los lugares que no tienen direcciones conocidas o reconocidas, como verá en nuestro ejemplo real de la sección 4.7. 4.5 Funciones de búsqueda Toque en el botón para desplazar rápidamente el mapa a la ubicación especificada. Pronto se familiarizará con las opciones disponibles. Observará que las dos preferencias superiores son regulables. Puede tocar (o arrastrar) el dedo sobre estos indicadores deslizantes para establecer un "porcentaje" concreto para la visualización de 'Carreteras y calles' y 'Nombres' en el mapa actual. . Toque en 'Ir allí' para planificar una ruta desde su posición GPS actual hasta la posición del cursor. El resumen de ruta y las opciones son exactamente las mismas que en la sección 3.1. 11 3.6113_TT GO Manual SP. v2 10-05-2004 14:24 Pagina 12 Observe que se ignorará cualquier cambio en el nivel de detalle si se cambia el nivel de zoom, quizás ajustando la barra de zoom o buscando un lugar específico. Afortunadamente encontrará que la elección del nivel de detalle para la mayoría de mapas es correcta, no teniendo necesidad de realizar ajustes temporales. Puede encender o apagar la pantalla de 'Puntos de interés' tocando en esta casilla. Los puntos de interés concretos que se visualizan dependen de las categorías que haya elegido para mostrar. Puede realizar esta elección tocando en el botón 'PDI'. Véase también la sección 5.4. Hay uno a tan solo un kilómetro, pero en una parte de la ciudad que no conoce. Introduzca el nombre del cine para encontrarlo en el mapa. Toque el botón del cursor y después en 'Añadir como favorito' , tecleando el nombre del distribuidor de coches. Toque en la casilla 'Favoritos' para activar o desactivar la visualización de estrellas amarillas que representan sus lugares favoritos en los mapas. Toque de nuevo el botón del cursor y después en 'Añadir como favorito' , para asegurarse de que puede encontrarlo fácilmente cuando quiera. Observe que, a diferencia de los puntos de interés, no se muestran nunca los lugares favoritos en la vista principal en 3D o en su alternativa de vista del plan. 4.7 Ejemplo real El examinador de mapa puede mostrarse sorprendentemente útil en la vida cotidiana. Veamos un ejemplo de la vida real usándolo para planificar un viaje antes de realizarlo. Pongamos que está pensando adquirir un nuevo coche. Efectúa una consulta para encontrar el distribuidor local de Renault más próximo en Internet y anota la dirección. La zona comercial en donde se encuentra parece enorme en el mapa del TomTom GO, pero afortunadamente usted ya ha estado una vez por allí y calcula la posición del distribuidor dentro de un radio de unos pocos cientos de metros con un toque de dedo para posicionar el cursor . Está usted trabajando y su hija de nueve años le expresa su deseo de ir al cine cuando acabe. Toque de nuevo el botón escoja 'Buscar PDI cercano' , y después en el botón puesto que no puede visualizar 'Cine' en la primera parte de la pantalla. Desplácese hasta 'Cine' y tóquelo. Por último, toque en el botón del cursor una vez más escogiendo 'Buscar PDI cercano' y seleccione esta vez la categoría 'Aparcamiento'. Afortunadamente hay una coincidencia cerca que verá en el mapa. Sólo tiene que girar en la esquina del cine. No hay problema.. Es hora de partir, así que toque en 'Hecho' para volver a la vista principal en 3D, después en 'Ir a...' y finalmente en 'Favorito' , seleccionando el distribuidor de coches. 12 3.6113_TT GO Manual SP. v2 10-05-2004 14:25 Pagina 13 , reflejando la acción que se llevará a cabo cuando se toque. Después de usar una preferencia en concreto, se volverá a la vista principal en 3D o al mismo menú de "Preferencias", lo que el TomTom GO considere más apropiado en cada momento. Llegará 30 minutos después tras un viaje tranquilo. Una vez ha echado un vistazo, es el momento de 'Ir a...' un 'Favorito' de nuevo, esta vez para escoger el favorito del cine. El TomTom GO resulta verdaderamente útil para el siguiente paso de su día libre. "Al final de la carretera, gire a la izquierda..." 5.1 Uso de vista diurna/vista nocturna Normalmente, el TomTom GO utiliza colores brillantes con mucho contraste a fin de que pueda verse claramente el mapa, incluso con muchísima claridad. Cuando esté oscuro, probablemente desee 'Mostrar vista nocturna' . En este caso el mapa se mostrará en colores tenues que no interferirán con su visión nocturna. Además, la preferencia pasa a 'Mostrar vista diurna' , por si desea volver al esquema de vista original. 5. Ajuste de preferencias personales Se pueden cambiar muchas cosas del aspecto del TomTom GO personalizándolo con tan solo tocar el icono de "Preferencias" . Si quiere ver todas las opciones descritas en este capítulo, utilice el botón el cual le permitirá moverse por las diferentes páginas. Observe que hay otra alternativa a la vista en 3D. TomTom GO también tiene una vista "esquemática", véase la sección 5.3. 5.3 Activar/desactivar visualización de mapa Por motivos de seguridad, cuando se supera una determinada velocidad (véase la sección 5.18), la vista principal de mapa se sustituye siempre por una vista "esquemática" que enfoca la siguiente instrucción relativa a la conducción. Si lo prefiere, puede usar esta opción en todo momento tocando en 'Desactivar visualiz. mapa' . Como siempre, la parte inferior de la pantalla muestra la distancia al cruce al que se hace referencia. La preferencia pasa a 'Activar visualiz. mapa' , por si desea volver a la vista original de mapa a velocidades bajas. Véase la sección 5.11 para saber cómo escoger entre diferentes esquemas de color. Observe que los iconos mostrados para algunas de las preferencias cambiarán dependiendo del estado actual de éstas. Por ejemplo, al tocar 'Desactivar sonido' , quedan inhabilitadas las instrucciones de voz. Una vez desactivados, laopción y el icono cambian a 'Activar sonido' 5.2 Activar/desactivar visualización en 3D Una de las innovaciones del TomTom GO es su vista principal en 3D que muestra mapas, rutas y puntos de interés en la perspectiva real del conductor. No obstante, puede, si lo desea, cambiar a una vista más convencional. Toque en 'Desactivar visualiz. 3D' , para cambiar a una vista superior de mapa plano, aunque girando constantemente para mantener su dirección actual de viaje señalando hacia arriba de la pantalla. Además, la preferencia pasa a 'Activar visualiz. 3D' , por si desea volver a la vista original. 13 5.4 Ocultar/mostrar PDI Probablemente encuentre útil poder mostrar las categorías específicas de puntos de interés (PDI) como iconos en los mapas. Véase la sección 5.10 para saber más acerca de ello. Una vez que ha examinado cuidadosamente las categorías y esco- 3.6113_TT GO Manual SP. v2 10-05-2004 14:26 Pagina 14 gido las que necesita, puede ocultarlas tocando en 'Ocultar PDI' o mostrarlas tocando en 'Mostrar PDI' . Tenga en cuenta que si no ha activado (véase de nuevo la sección 5.10) todavía ninguna categoría de punto de interés, no podrá ver ningún icono en el mapa. Otra forma de cambiar esta preferencia es usando la casilla 'Opciones' en el examinador de mapa. Véase la sección 4.6. 5.5 Activar/desactivar sonido Puede desactivar la voz que le da las instrucciones de viaje tocando en 'Desactivar sonido' . Esto se indica durante el viaje mediante el icono situado en la esquina inferior izquierda de la pantalla. Para volver a activar la voz de las instrucciones, toque en 'Activar sonido' . 5.7 Mantener favoritos Después de usar el TomTom GO durante un tiempo, habrá acumulado un número de lugares favoritos. A menos que se arregle para establecer su nombre y lugar perfectamente en el momento, encontrará que tendrá que cambiar el nombre de alguno de ellos o que borrar aquellos que no va a volver a usar. Para hacerlo toque en 'Mantener favoritos' . Toque el favorito que desea cambiar de nombre o borrar. Si es necesario, puede desplazarse por la lista usando como siempre los botones y Si fuera muy larga, toque el icono e introduzca las primeras letras del favorito que busca. Para cambiar el volumen de las instrucciones habladas véase la sección 5.6. Para seleccionar otra voz (masculina o femenina y/o el idioma), véase la sección 5.19. 5.6 Cambiar volumen Se puede cambiar el volumen de la voz de las instrucciones tocando en 'Cambiar volumen' . Toque en el indicador deslizante para ajustar el volumen deseado en incrementos del 10%. Tocar en el botón 'Prueba' le servirá de ayuda para ajustar el volumen según sus deseos antes de comenzar el viaje. Apagar la radio del coche: Active esta casilla para apagar el sonido de la radio durante las instrucciones habladas. Nota: Esta función sólo está disponible si adquiere e instala el kit de acoplamiento profesional TomTom. Para quitar completamente las instrucciones de voz, véase la sección 5.5. 5.8 Estado de GPS Puede comprobar la señal que está recibiendo el GPS incorporado del TomTom GO tocando en 'Estado de GPS' . Esto se incluye para solucionar posibles problemas, así como por su propio interés. La pantalla de estado muestra: • Su longitud y latitud calculadas (visualizadas usando las unidades de distancia elegidas, véase la sección 5.16). • Su dirección de viaje en grados (en una brújula estándar). • Su velocidad de desplazamiento (de nuevo visualizada en las unidades elegidas, véase la sección 5.16). • El tiempo codificado UTC. El tiempo absoluto de acuerdo con los satélites GPS, que no tiene porqué coincidir con su hora local. • Una representación del cielo mostrando las posiciones de los satélites GPS. • Indicador de barras mostrando la fuerza de la señal de cada uno de los satélites GPS. Las que están "bloqueadas" y que proporcionan información útil se muestran en azul. Una vez seleccionado, toque en 'Renombrar' o en 'Borrar', dependiendo de lo que desee hacer. Cuando termine de hacer los cambios, toque en 'Hecho'. • Recuerde que si todavía no ha añadido ningún lugar favorito, el icono de "Mantener favoritos" estará desactivado e inaccesible. • Tenga en cuenta que no se realiza la pregunta de confirmación "¿Está seguro?" cuando vaya a borrar. Toque solamente "Borrar" cuando esté absolutamente seguro de que desea eliminar un favorito. • La única forma de cambiar un lugar favorito es borrar el actual y crear uno nuevo con la nueva ubicación. Véase la sección 3,5. • Puede hacer una copia de seguridad de los lugares favoritos conectando el TomTom GO a su PC. Para más detalles, véase el capítulo 6. 14 5.9 Cambiar de mapa Puede cambiar al mapa de otro país o de otra zona tocando en 'Cambiar de mapa' . El mapa que está usando actualmente está resaltado en amarillo. Toque en el mapa que desee usar a continuación. Si desea cambiar a un mapa de una tarjeta de memoria diferente, saque la que tiene puesta e inserte la nueva. Véase también el capítulo 6 que incluye instrucciones para la carga de nuevos mapas desde CD. 3.6113_TT GO Manual SP. v2 10-05-2004 14:26 Pagina 15 5.10 Activar/desactivar PDI Tanto en la vista principal en 3D como en las vistas de mapas tradicionales, puede escoger qué categorías de puntos de interés se muestran tocando en 'Activar/desactivar punto de interés' . El TomTom GO visualizará una lista de todas las categorías disponibles, cada una con una casilla de verificación justo al lado. sección 5.4. De esta forma, puede conservar permanentemente activadas las categorías de puntos de interés que haya escogido. 5.11 Cambiar colores de mapa Al utilizarlo por primera vez, el TomTom GO utiliza un esquema de color europeo para con todos los mapas, pero puede cambiarlo tocando en 'Cambiar colores de mapa' Toque en los botones y para pasar por los diferentes "esquemas de color diurno" y toque en 'Seleccionar' cuando encuentre el esquema que más le guste. Repita el proceso con los diferentes "esquemas de color nocturnos" y toque nuevamente en 'Seleccionar' cuando haya hecho su selección. Para cambiar entre los colores diurnos y nocturnos durante el uso normal véase la sección 5.1. Desplácese arriba y abajo de la lista, una página de cada vez, usando los botones habituales y y tocando las categorías que le interesen y que desea que aparezcan en los mapas. Al tocar las categorías se pone automáticamente una marca en su casilla de verificación; tocándola de nuevo, se quita. Los lugares de las categorías elegidas se marcan en el mapa, representándose cada una de ellas mediante su propio icono. 5.12 Uso de teclado grande o pequeño Como ya habrá visto, el TomTom GO utiliza un teclado de pantalla para la introducción de texto y números. En lugar de una disposición estándar de las teclas, puede optar por una versión más pequeña que deje más espacio para los puntos que salen en las listas deslizantes. Para cambiar entre estas dos modalidades de teclado toque en 'Teclado más pequeño' . Si encuentra los botones de las letras demasiado pequeños y quiere volver a la disposición original, toque en 'Teclado más grande' . 5.13 Acerca del TomTom GO Para ver el número de versión y los detalles del copyright del software del TomTom GO, toque en 'Acerca de Navigator' . Recuerde que puede elegir si desea mostrar o no los puntos de interés usando la opción "Ocultar/mostrar PDI" que se describió en la 5.14 Definición visualización de nombre Se puede ajustar la forma en que se visualizan los nombres de las calles en los mapas tocando en 'Def. visualiz. nombre' . Se muestran cuatro casillas: Mostrar n0(s) casas prefijados: Si se activa, se visualizarán las direcciones con el número de casa delante del nombre de la calle; por ejemplo: "112 Oxford street", en lugar de "Oxford street 112". Quitar énfasis carreteras E: Si se activa, se usará la numeración local de carreteras con preferencia 15 a la numeración de carreteras europea; por ejemplo: se preferirá "A10/E35" a "E35/A10". Mostrar nombres calles en mapa: Si se activa, se mostrarán en el mapa los nombres de las carreteras y las calles secundarias mientras que se está conduciendo, siempre y cuando la escala de mapa sea la apropiada y haya espacio suficiente. Mostrar sig. autovía: Si se activa, el TomTom GO mostrará el nombre de la siguiente autovía principal a buscar cerca de la esquina superior derecha de la pantalla. 5.15 Cambiar casa a Puede establecer o cambiar su ubicación de "Casa" en cualquier momento tocando en 'Cambiar casa a' De esta forma podrá seleccionarla más tarde como punto de partida o destino con un simple toque del dedo. Recuerde que no tiene necesariamente que ser su casa física. Fíjela en la ubicación más centralizada de sus viajes, tal vez en su oficina. 5.16 Ajuste del sistema de medición Cuando comience a utilizar por primera vez el TomTom GO, deberá establecer su sistema de medidas preferido, aunque teniendo en cuenta que podrá cambiarlo en cualquier momento tocando en 'Def. unidades' . A continuación se visualizarán tres preguntas, una de cada vez, para las distancias, longitud/latitud y la hora. Toque sencillamente en el formato que prefiera de cada unidad y después en 'Seleccionar'. 5.17 Disposición para diestros o zurdos Si es usted zurdo probablemente deseará seleccionar 'Disposic. para zurdos' . Con esta opción se colocan los botones de desplazamiento, el control del zoom de mapa y los botones de "Hecho" y "Cancelar" en la parte izquierda de la pantalla allí donde resulte posible. Así podrá tocarlos de una forma más conveniente sin que su mano izquierda tape la pantalla. Para volver a la colocación original de los botones, toque en 'Disposición para diestros' . 3.6113_TT GO Manual SP. v2 10-05-2004 14:27 Pagina 16 5.20 Cambiar idioma Cuando se configura el TomTom GO se elige un idioma en concreto que se usa para visualizar el texto de la pantalla, las instrucciones y las opciones del menú. Puede cambiarlo en cualquier momento tocando en 'Cambiar idioma' . Toque el que desee. El TomTom GO también le brinda la oportunidad de seleccionar una voz en concreto en el idioma escogido, tal como se explicó en la sección 5.19. 5.18 Definición de la velocidad esquemática or razones tanto de seguridad como de conveniencia, puede establecer que el TomTom GO oculte sus mapas cuando conduzca por encima de una determinada velocidad. En lugar del mapa, se visualizará un diseño mucho más simple y esquemático con las instrucciones de conducción. Se puede captar de un "vistazo", permitiendo volver la atención a la carretera más rápidamente. Puede cambiar la velocidad esquemática tocando en 'Def. veloc. esquemática' . Introduzca una velocidad en las unidades de distancia/velocidad elegidas y toque en 'Hecho'. Tenga en cuenta que si no introduce una velocidad o si la que introduce es extremadamente alta, desactivará esta función. Si prefiere la vista esquemática incluso a velocidades bajas diríjase a la sección 5.3. 5.19 Cambiar voz Cuando se configura el TomTom GO, puede elegir una voz en particular (idioma y sexo). Puede cambiarla en cualquier momento tocando en 'Cambiar voz' . Toque en los botones y para pasar por las diferentes voces e idiomas y toque en 'Prueba' para escuchar una muestra de cada una de ellas. Toque en 'Seleccionar' cuando encuentre la voz que más le guste. Tenga en cuenta que no todos los idiomas disponen de más de una voz. Para cambiar el volumen de las instrucciones de voz véase la sección 5.6. 5.21 Ajuste del reloj Cuando utilice el TomTom GO por primera vez deberá ajustar el reloj, aunque podrá cambiarlo en cualquier momento que lo desee tocando en 'Def. reloj' . Tras escoger el uso bien para 24 opara 12 horas (am/pm), toque los botones y para ajustar las horas y los minutos. Si ha seleccionado el sistema de "12 horas" también podrá tocar en el símbolo 'AM' o 'PM' para cambiar entre las horas de día o de noche. Si el TomTom GO está en el exterior con una buena vista del cielo, podrá tocar en el botón "Sinc." para ajustar la hora automáticamente mediante los satélites GPS. Tenga en cuenta que el reloj se ajustará según la hora UTC, lo cual quiere decir que precisará ajustar las horas según su zona horaria correcta. Por ejemplo: la mayor parte de Europa es la UTC + 1 hora. 5.22 Invertir pantalla ASi la posición del TomTom GO lo indica, puede tocar en 'Invertir pantalla' para invertir la visualización. Toque de nuevo en la misma opción de Preferencias para volver a invertirla (a la orientación original). 5.23 Cambiar brillo Toque en 'Cambiar brillo' para ajustar el brillo de la pantalla retroiluminada del TomTom GO. Para evitar que tenga que ajustar el brillo varias veces al día, hay dos indicadores deslizantes de preferencias, uno para cada esquema de color diurno y nocturno. Por ejemplo, probablemente tenga el brillo de color diurno ajustado bastante alto y la versión nocturna demasiado baja. 16 Para realizar los ajustes oportunos, toque en las escalas deslizantes o arrastre el indicador con el dedo. 6. Conexión a PC Para sacar el máximo partido del TomTom GO probablemente desee conectarlo a su PC, en donde podrá realizar copias de seguridad de sus lugares favoritos y preferencias, así como cargar nuevos mapas. Busque el cable USB de datos y enchufe el extremo más pequeño en la parte de atrás del TomTom GO. Enchufe el conector USB más grande en un puerto libre de su PC con Windows. Tenga en cuenta que mientras que el TomTom GO esté conectado al PC (Windows lo reconocerá como un dispositivo de almacenamiento masivo), no podrá usarlo para buscar rutas. El funcionamiento normal se reestablecerá tan pronto como lo desconecte del PC. Inserte el CD de instalación del TomTom GO en la unidad de CD/DVD del PC y se ejecutará automáticamente el programa de instalación. Si su PC está configurado para que los CD no se ejecuten automáticamente, vaya a "Mi PC" (o el Explorador de Windows) para examinar el CD del TomTom GO y haga doble clic en el archivo "Setup". 3.6113_TT GO Manual SP. v2 10-05-2004 14:27 Pagina 17 6.1 Añadir y quitar mapas Cuando se compra, el TomTom GO viene con una tarjeta SD de 256MB (o 128MB) previamente cargada con un juego de mapas adecuados para su lugar de residencia. Utilice 'Añadir/quitar mapas' para quitar cualquiera que no vaya a necesitar más o para añadir otros si dispone de espacio. Si tiene pensado viajar mucho, puede usar una tarjeta SD de una capacidad superior. De esta forma podrá cargar mapas muy detallados de más países. extra' y después 'Añadir un tipo de voz', siempre y cuando haya sitio en la tarjeta SD. Utilice 'Quitar un tipo de voz' para borrar una voz que no desee más con objeto de ahorrar espacio. La opción "Instalar demos gratuitas, etc." le conectará en línea con www.tomtom.com, en donde encontrará información extra. 6.4 Reinstalación del software de TomTom GO Seleccione 'Instalar la aplicación' para volver a instalar el programa principal del TomTom GO en una tarjeta SD. Solo será preciso hacer esto si ha cambiado las tarjetas, por ejemplo, para usar una con una capacidad superior, o si ha recibido un CD de instalación actualizado con una nueva versión del programa. 6.5 Otras selecciones Las restantes selecciones posibles 'Leer el manual', 'Visitar www.tomtom.com' y 'Salir' son todas autoexplicativas. La pantalla 'Añadir/quitar mapas' le mostrará todos los mapas que ha adquirido con el TomTom GO. La opción 'Otros países' le conectará en línea con www.tomtom.com para obtener más detalles sobre otros países y opciones de precios. Tenga en cuenta que además de cargar mapas directamente en su TomTom GO, existe la opción de cargarlos en 'Otra ubicación (avanzado)'. Ésta sólo deberá usarla cuando desee copiar mapas grandes rápidamente en un dispositivo de lectura/escritura de tarjetas SD conectado directamente. 6.2 Realización de copias de seguridad Seleccione 'Copia de seguridad/restaurar copia' para realizar una copia de seguridad de su Casa y lugares favoritos, así como de sus preferencias. En caso de que tenga problemas lo tendrá todo guardado para volver a cargarlo cuando lo desee, ahorrándole considerables esfuerzos. 6.3 Tipos de voz y otras funciones Puede añadir otros tipos de voz (como una voz de hombre o mujer, o incluso una en un idioma diferente) seleccionando 'Añadir/quitar funciones 7. Preguntas frecuentes y solución de problemas A continuación se presentan una serie de preguntas que se le pueden plantear como propietario del TomTom GO. Para ver más soluciones diríjase a la página www.tomtom.com. ¿Por qué está la pantalla principal de navegación ahora en blanco y negro? ¿Por qué no funciona "Ir a...? Si el receptor GPS incorporado pierde su contacto con los satélites, normalmente debido a edificios altos, la pantalla de mapa se pone en monocromo para avisarle de que la información mostrada podría no ser del todo precisa. Tan pronto como se recupere la señal, la pantalla volverá automáticamente a ser en color. ¿Cómo tengo que cargar la unidad? El TomTom GO se carga normalmente al enchufarse en el sistema eléctrico de 12V del vehículo con el cable de corriente continua suministrado. Recuerde que si tiene apagado el motor deberá volver a ponerlo en la posición de "Accesorios". Consulte el libro de instrucciones de su vehículo. 17 Si tiene que cargar el TomTom GO en otras ocasiones, utilice el adaptador internacional de CA (5V) que también se suministra. ¿Cómo puedo reiniciar el TomTom GO y restablecer la configuración de fábrica? En condiciones normales, nunca tendrá que reiniciar el TomTom GO. No obstante, en el caso de que se produzca un problema puede reiniciar la unidad sacándola de la base de sujeción y presionando con la punta de un clip desdoblado en el agujero de reinicio de la parte inferior de la unidad (justo detrás del botón de liberación). ¿Cómo puedo conseguir ayuda? Para obtener soporte técnico e información de cómo contactar visite www.tomtom.com. ¿Cómo puedo encontrar la versión de software y el número de serie de mi TomTom GO? En cualquier pantalla resumen de ruta, toque en el número de versión que se muestra en una casilla debajo del icono de estado del satélite GPS. Si toca la casilla, verá más detalles de la configuración de la unidad y del mapa actual. ¿Qué debo hacer si sospecho que el dispositivo es defectuoso? Si ya ha intentando reiniciar el equipo como se dijo anteriormente y todavía experimenta problemas, le agradeceríamos se pusiera en contacto con nosotros. Envíenos un mensaje a través de la dirección de contacto que aparece en www.tomtom.com. ¿Por qué debería registrarme en la página web de TomTom (actualizaciones, soporte, etc.)? Registrando su producto obtendrá acceso a todas las últimas noticias sobre el TomTom GO y nos ayudará a proporcionarle el mejor soporte posible. ¿Cómo puedo cambiar la tapa frontal? Necesitará un pequeño destornillador plano. Empezando por la parte inferior de la tapa frontal, inserte suavemente el destornillador y haga palanca hacia arriba y hacia afuera. Muévalo por todo el perímetro hasta que la tapa salga con facilidad. Las tapas de repuesto se pueden obtener en TomTom. 3.6113_TT GO Manual SP. v2 10-05-2004 14:28 Pagina 18 ¿Qué accesorios se encuentran disponibles? 1. Mapas adicionales 2. Kit de antena activa para coches con parabrisas termoreflectivo 3. Kit de acoplamiento profesional para la conexión directa a la alimentación del coche y sistema audio 4. Opciones adicionales de montaje 5. Estuche Deluxe 6. Tapas frontales adicionales ¿Qué puedo hacer si parece que el cable de corriente continua ya no funciona? Como en todos los buenos accesorios de automóvil, el cable de 12V DC tiene un fusible. Cámbielo por uno estándar. 8. Batería Le recomendamos que cargue totalmente TomTom GO la primera vez que lo conecte. La batería tarda aproximadamente 2 horas en cargarse totalmente. Tenga en cuenta que TomTom GO utiliza una cantidad mínima de energía de la batería para mantener su estado una vez apagado. Si no lo carga durante un período de tiempo largo, perderá este estado y TomTom GO se reiniciará. No obstante, se mantendrá su configuración. Deberá cargar TomTom GO cuando el indicador de la batería se ilumine en color naranja. Apéndice A: Especificaciones Procesador: 200MHz ARM920T. Pantalla: LCD TFT color-144 de 3,5", 320 x 240 x 262 Memoria: 32 MB de RAM Batería: Interna de 2200 mAh Li-Ión Tamaño y peso: 115 mm x 92 mm x 58 mm; 310 g Tarjeta de memoria: Tarjeta SD incluida, contiene aplicación y mapas por defecto. Receptor GPS: Integrado, seguimiento "All-inView", canal 12, precisión 10 metros; suministrado con antena interna y soporte para antena activa externa; conjunto de chips SiRFStar IIe/LP. Navegación asistida por satélite: Facilita la conducción ininterrumpida por túneles y calles con edificios altos durante un determinado período de tiempo. Sonido: Potente altavoz interno y conexión opcional al sistema estéreo del vehículo. Alimentación: Cable CC (toma del mechero) 12V y adaptador CA internacional, que suministran 5V CC al TomTom GO. Conexión PC: Cable USB. Temperaturas: Funcionamiento normal: -100C a +550C; almacenamiento por períodos cortos: -200C a +600C; almacenamiento por períodos largos: 200C a +250C. Información de carácter obligatorio Seguridad: CE (Homologación europea), EN609501: 2003 EMC: FCC Clase B, ICES-003 Clase B, e- Mark, EN 301 489-1 Radio: EN 300 440-2, RSS-210 La información contenida en este documento está sujeta a cambios sin previo aviso. TomTom B.V. no asume responsabilidad alguna por posibles errores técnicos o editoriales u omisiones, como tampoco las asume por posibles daños fortuitos o como consecuencia del funcionamiento o uso de este material. Este documento contiene información protegida por copyright. No se puede reproducir o fotocopiar parte alguna de este documento en ninguna de las formas sin el previo consentimiento por escrito de TomTom B.V. Declaración de copyright © 2004 TomTom B.V. Data source © 2004 Tele Atlas N.V. y el logo TomTom y el logotipo TomTom son marcas comerciales o registradas de TomTom BV, The Netherlands. Las demás marcas son propiedad de sus correspondientes dueños. Patentes pendientes 18 Apéndice B: Tele Atlas le lleva allí... ?...gire a la derecha en 300 metros y manténgase a la derecha... El mapa inteligente El mapa de carreteras es una parte esencial de su sistema de navegación. ¿Desea encontrar la ruta más rápida o más corta? ¿O utilizar las autopistas de peaje? ¿Cuál es la situación actual del tráfico? ¿Cómo pueden recibirse las instrucciones adecuadas en el momento adecuado? Estas funciones requieren algo más que un simple mapa de papel. Para ello, se necesita un mapa inteligente. El mapa digital Con el fin de crear un mapa ‘inteligente’ de este tipo, debe antes llevarse a cabo una considerable cantidad de trabajo, que empieza con el registro de todas las calles y puntos destacados del paisaje. Para ello se utilizan fotos y satélites aéreos. A continuación se asigna a estas carreteras unas características concretas, con el fin de distinguirlas unas de las otras: por ejemplo, se añade el sentido del tráfico y los números de las casas. Las carreteras de una sola dirección se distinguen de las carreteras principales y los caminos sin asfaltar. ¿Dónde están situadas las vías férreas y las fluviales? ¿En qué municipio está situada esta parte de la carretera y a qué municipio pertenece la otra parte? En resumidas cuentas, se ofrece cada sección de carretera del sistema de navegación con información detallada que se almacena en un enorme banco de datos digital. El mapa viviente Los datos necesarios no se encuentran disponibles en una única agencia, por lo que las empresas como Tele Atlas llevan a cabo el estudio ellas mismas. Por ejemplo, recopilando los datos en los ayuntamientos y administración del gobierno central, y realizando el trabajo de campo ellas mismas. Tele Atlas emplea a alrededor de 1.800 personas en todo el mundo, la mayoría de las cuales trabaja a diario registrando todas las modificaciones y reproduciéndolas en mapas que pueden utilizarse en los sistemas de navegación. En la actualidad, Tele Atlas es operativa en alrededor de 25 países de tres continentes, y trabaja continuamente para ampliar el área que cubre. 3.6113_TT GO Manual SP. v2 10-05-2004 14:29 Pagina 19 El mapa cualitativo Los mapas se mantienen actualizados continuamente y se publican varias veces al año. En cuanto un mapa está disponible, se integra en las funciones del planificador de rutas y de navegación del creador del sistema. Esta integración determina la calidad del producto final que le ofrece, como viajero, la información que necesita cuando va de camino a su destino. El mapa de Tele Atlas: Una referencia Las organizaciones tales como la policía, la brigada antiincendios, las compañías de agua, gas y electricidad y los editores de las guías telefónicas digitales de todo el mundo dependen no sólo de los sistemas de navegación reconocidos, sino también de la calidad de estos mapas. De esta forma pueden finalmente alcanzar su objetivo, del mismo modo que usted puede alcanzar su destino... 19-
 1
1
-
 2
2
-
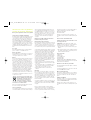 3
3
-
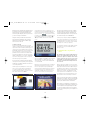 4
4
-
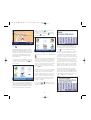 5
5
-
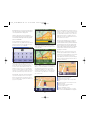 6
6
-
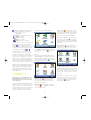 7
7
-
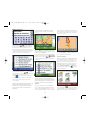 8
8
-
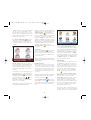 9
9
-
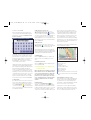 10
10
-
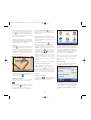 11
11
-
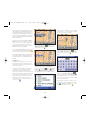 12
12
-
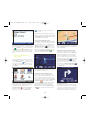 13
13
-
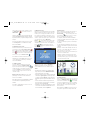 14
14
-
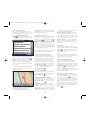 15
15
-
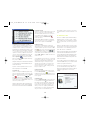 16
16
-
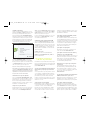 17
17
-
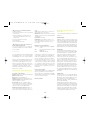 18
18
-
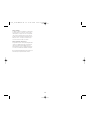 19
19
TomTom Go El manual del propietario
- Categoría
- Navegantes
- Tipo
- El manual del propietario
Artículos relacionados
-
TomTom GO 300 Instrucciones de operación
-
TomTom Navigation Application para Android Guía del usuario
-
TomTom XXL 550 Instrucciones de operación
-
TomTom URBAN RIDER Instrucciones de operación
-
TomTom XL IQ Routes 2 Instrucciones de operación
-
TomTom Blue&me El manual del propietario
-
TomTom Navigation Application para iPhone y iPad Guía del usuario
-
TomTom Mazda NB1 LIVE Guía del usuario
-
TomTom EASE Instrucciones de operación
-
TomTom Eclipse Manual de usuario