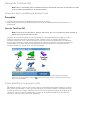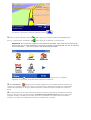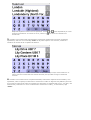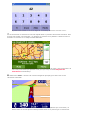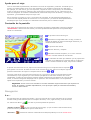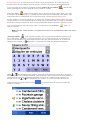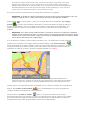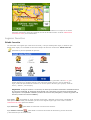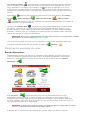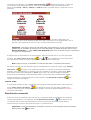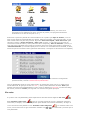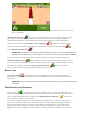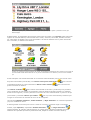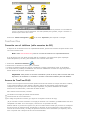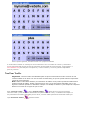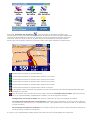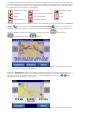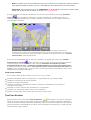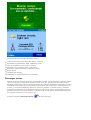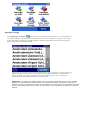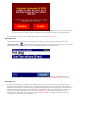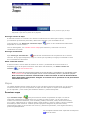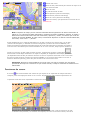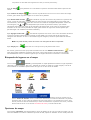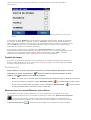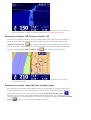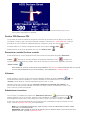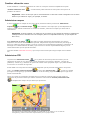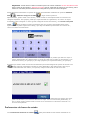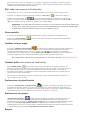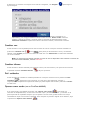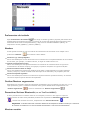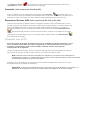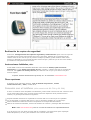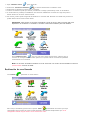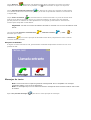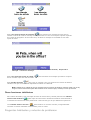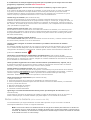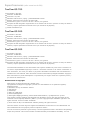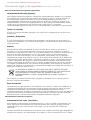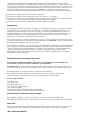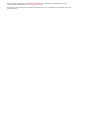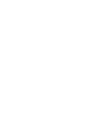TomTom GO 300 Instrucciones de operación
- Categoría
- Sistemas de navegación para automóviles
- Tipo
- Instrucciones de operación

Manual de TomTom GOManual de TomTom GO
Nota: Para su comodidad, parte del material incluido a continuación reproduce el contenido en la Guía
de inicio rápido suministrada con el sistema TomTom.
Conexión de la unidad por primera vezConexión de la unidad por primera vez
EncendidoEncendido
1. Consulte las instrucciones de instalación que figuran en el póster.
2. Siga las instrucciones de la pantalla tocando con el dedo en la pantalla táctil para seleccionar sus
preferencias.
Uso de TomTom GOUso de TomTom GO
Nota: TomTom GO no transmite la ubicación del usuario, por lo no es posible que otras personas lo
utilicen para seguirle mientras conduce.
TomTom GO se inicia mostrando la vista de navegación. La pantalla aparecerá en blanco y negro
hasta que TomTom GO localice la posición actual. Cuando lo haga, la vista de navegación se
mostrará a todo color. En el futuro encontrará su posición mucho más rápidamente, normalmente
en unos pocos segundos. Puede acceder fácilmente a todas las funciones de TomTom GO tocando la
pantalla táctil con el dedo. Otro aspecto importante es que puede activar el menú principal de
opciones tocando con el dedo en el centro de la pantalla.
Como ocurre con muchos de los menús de TomTom GO, hay más opciones de las que
aparecen en una pantalla. Toque la varias veces para recorrer todas las funciones que
tiene a su disposición.
Cómo planificar la primera rutaCómo planificar la primera ruta
1. Salga al exterior, si aún no lo ha hecho, para que el hardware GPS pueda localizar su posición.
Este proceso puede tardar un rato, que será más breve si permanece parado. La pantalla muestra
su posición actual en el mapa, presentado en una vista de navegación 3D desde la perspectiva del
conductor. Cuando comience a desplazarse, la vista de navegación coincidirá con las calles del
exterior tal como las vería a través del parabrisas.

Su posición y dirección se indican mediante el icono .
2. Active el menú principal. Utilice la varias veces para examinar todas las posibilidades que
tiene y, a continuación, elija 'Ir a...' para comenzar a planificar su primera ruta.
Sugerencia: No se preocupe si algunos iconos aparecen atenuados. Esto indica que las opciones de
estos menús aún no están disponibles. Por ejemplo, si todavía no ha planificado una ruta, las opciones
'Buscar alternativa...', 'Ver ruta' y 'Borrar ruta' aparecerán atenuadas.
Recuerde que la siempre significa que hay más elementos para ver en la página
siguiente, en este caso, otras formas de seleccionar un destino.
3. Elija 'Dirección' . Aparecerá un teclado estándar en el que podrá introducir nombres de
lugares (por ejemplo, poblaciones, calles y lugares favoritos). Encima del teclado hay una pequeña
ventana de exploración en la que el sistema TomTom presentará lugares tomados de su base de
datos.
4. La mejor forma de ver cómo funciona el sistema TomTom es utilizarlo en la práctica. Por tanto,
piense en una dirección que desee visitar e introduzca las primeras letras del lugar. Sea lo más
específico posible. A medida que escribe, las letras se comparan con la lista interna de posibles
nombres y la ventana de exploración muestra los nombres que coinciden.

Búsqueda rápida del nombre de una población. Utilice y para desplazarse por otros
nombres coincidentes. Si comete un error, utilice la para eliminar la última letra
introducida.
5. Cuando vea el nombre del lugar deseado, selecciónelo. Aparecerá una nueva ventana de
exploración, esta vez con el mensaje 'Calle:' en la parte superior. Una vez más, comience a
introducir el nombre de la vía pública de destino.
Búsqueda rápida del nombre de una calle. En los casos en que haya varias calles con el
mismo nombre se mostrará información adicional para ayudarle a elegir la ubicación
correcta.
6. Cuando vea el nombre de la vía pública deseada, selecciónelo. Aparecerá otro teclado y otro
explorador, esta vez para que seleccione el número de la calle. En algunas vías públicas (como las
que no tienen números de calle) se le pedirá que seleccione un determinado 'Cruce:' (es decir, una
intersección). Seleccione un cruce o introduzca el número de la calle y, a continuación, elija
'Hecho'.

Si prefiere seleccionar un cruce en lugar de un número, seleccione el botón 'Cruce'.
7. A continuación se calculará la ruta más rápida desde su posición actual hasta el destino. Este
proceso sólo durará unos segundos y su progreso se muestra en la pantalla. Cuando termine se
mostrará un resumen en un mapa a escala adecuada.
Este resumen puede resultarle útil para conocer el alcance del viaje y para comprobar si la
ruta incluye carreteras que prefiere evitar (en cuyo caso, consulte Búsqueda de
alternativas más adelante).
8. Seleccione 'Hecho'. Volverá a la vista de navegación principal, pero ahora con la ruta
claramente coloreada.
Las flechas blancas indican la dirección en la que debe desplazarse por la carretera y la
flecha verde con forma especial indica qué debe hacer en el próximo giro o intersección.

Ayuda para el viajeAyuda para el viaje
Una vez terminada la planificación, abróchese el cinturón de seguridad y conduzca. A medida que se
acerque a un determinado cruce en la ruta calculada, la voz elegida le indicará lo que debe hacer.
Por ejemplo, "En 100 metros, gire a la izquierda", seguido de "Gire a la izquierda", sin necesidad de
quitar la vista de la carretera. Mientras viaja, siguiendo las instrucciones de voz, observará que la
vista de navegación se actualiza constantemente, mostrando siempre las carreteras y cruces que se
aproximan y presentándole siempre la mejor ruta.
No se preocupe si se pasa un cruce o se equivoca de carretera. Se calculará automáticamente la
nueva ruta más rápida posible de acuerdo con su nueva posición y la dirección del desplazamiento.
Dondequiera que vaya, siempre se le facilitarán instrucciones para ir al destino elegido.
Contenido de la pantallaContenido de la pantalla
Gran parte de la información de la vista de navegación principal es configurable (consulte el capítulo
'Preferencias' si desea más información). De forma predeterminada aparecerá en la pantalla algo
similar a la ilustración.
Su próxima instrucción de giro.
Información configurable sobre el viaje, incluido el
tiempo de llegada, el tiempo hasta llegar al destino y la
distancia hasta el destino.
Su posición GPS actual.
Botones 'Reducir' y 'Ampliar'.
Indicador 'Próxima autopista', en su caso. Consulte
'Nombre' si desea desactivar esta función.
Un indicador de señal "tipo teléfono" que le proporciona
una idea de la calidad de la recepción GPS en la ubicación
actual. Cuantas más barras haya, mejor será la calidad.
Si pierde una instrucción de voz, toque en la instrucción de giro en la esquina inferior izquierda ( )
para generar una nueva. Si desea ver otra vez el resumen de la ruta, toque en cualquier lugar del
panel de información del viaje en la esquina inferior derecha ( o ).
La mayor parte de las veces las instrucciones de voz y giro son lo único que necesita para navegar
correctamente, lo que significa que nunca tendrá que apartar la vista de la carretera. En cruces
complicados, cuando las instrucciones sencillas resultan insuficientes para describir la ruta que debe
tomar, la vista de navegación despliega todo su potencial. Sólo necesitará hacer una comparación
rápida entre la pantalla y el mundo exterior.
Sugerencia: En los cruces no se muestra ni se emite oralmente ninguna instrucción que requiera una
acción. En pueblos y ciudades especialmente, no se preocupe si pasa por carreteras secundarias y
cruces sin instrucciones.
NavegaciónNavegación
Ir a...Ir a...
Se trata del punto de partida más simple y útil en la mayoría de los casos. Partiendo de su posición
de GPS actual, puede utilizarla para ir a cualquier dirección, cruce, lugar favorito, punto de interés,
etc. Seleccione 'Ir a...' para abrir la primera pantalla de opciones.
'Destino reciente' es muy útil para ahorrar tiempo, ya que muestra la lista de direcciones,
puntos de interés y otros destinos que ha usado antes.
'Dirección' muestra las mismas cuadrículas de ciudad/vía pública que usó en 'Planificación

de su primera ruta', de manera que elija el destino de la forma habitual. Si no está seguro del
nombre exacto de la vía pública que debe escribir, recuerde que simplemente introduciendo de
nuevo el nombre de la ciudad (o utilizando la opción 'Centro de una ciudad' , descrita más
abajo) podrá dirigirse al centro geográfico de la cuidad en cuestión.
Elegir aquí 'Casa' puede resultar rápido, pero si optó por no definir ningún lugar como casa
al configurar el sistema TomTom, es posible que esta opción continúe atenuada. Para obtener más
información sobre la configuración de un lugar como casa, consulte 'Preferencias de Casa'.
Aunque viajará a numerosos lugares que no conoce bien, también habrá muchos lugares que visite
con frecuencia y a los que deseará dirigirse (o desde los que deseará iniciar una ruta) sin necesidad
de introducir siempre la dirección. Estos son los denominados lugares 'Favoritos'. Consulte 'Lugares
favoritos' para obtener más información sobre su configuración. Use 'Favorito' para ir al
lugar en cuestión.
Nota: 'Favorito' estará atenuado y no podrá seleccionarse si no ha establecido todavía sus lugares
favoritos.
'Punto de interés' es la puerta de entrada a una inmensa base de datos de estaciones de
tren, restaurantes, gasolineras, cajeros automáticos, etc. Al elegir esta opción, se mostrarán los
iconos correspondientes a las cinco categorías que utilice con mayor frecuencia. Si no aparece la
categoría que necesita, use para abrir un explorador con todas las categorías disponibles.
Utilice y para desplazarse por la lista o introduzca varias letras del nombre de la categoría
deseada. Cuando vea la categoría deseada, selecciónela para abrir una lista con todos los puntos de
interés de dicha categoría claramente ordenados en función de su distancia con respecto a su
posición actual. Use y para desplazarse por la lista o, si conoce el nombre del punto de
interés que desea, elija el icono de teclado e introduzca varias de las letras iniciales del
nombre en cuestión.

En la lista se utilizan varios iconos junto a los puntos de interés. Una flecha recta verde
significa que el PDI está en la ruta; una flecha en curva verde significa que tendrá que
desviarse ligeramente de la ruta para llegar a él; una flecha en curva amarilla significa que
necesitará desviarse de la ruta aun más para llegar al PDI; finalmente, si no se muestra
ningún icono, ello indica que el PDI no se encuentra en la ruta.
Por último, seleccione cualquier punto de interés para convertirlo en su destino.
Sugerencia: Es posible que algunas categorías de puntos de interés más especializados (como, por
ejemplo, 'Lugar de culto' o 'Teatro') sólo incluyan información para grandes ciudades.
Seleccionando en el menú 'Ir a...', podrá ver aun más opciones de navegación. Elija 'Código
postal' si conoce esta información del destino y prefiere introducirla en lugar de utilizar el
nombre de la población. Una vez que haya seleccionado un código postal en el explorador, se le
pedirá que elija el nombre de una vía pública (si es preciso) y el número de ésta de la forma
habitual.
Sugerencia: Si lo desea, puede cambiar de idea y comenzar a introducir el nombre de la población.
También puede comenzar a introducir un código postal en el explorador principal de dirección. Elija el
método que le resulte más cómodo. Tenga en cuenta que la compatibilidad total con códigos postales
sólo se ofrece para Reino Unido y Países Bajos.
Si se le dan bien los mapas y prefiere elegir un destino a ojo, o si simplemente no está seguro del
nombre de la vía pública ni del código postal que debe introducir, elija 'Punto del mapa' .
Podrá desplazarse por el mapa, ampliarlo y reducirlo como estime oportuno. Finalmente, seleccione
un punto del mapa como destino y elija 'Hecho'. Para obtener más información sobre el uso del
explorador de mapa de TomTom, consulte el capítulo dedicado a los 'Mapas'.
En TomTom GO o TomTom Navigator, puede 'arrastrar' el mapa para desplazarlo en
cualquier dirección o arrastrar el control de zoom hacia arriba o hacia abajo para ampliar o
reducir el mapa. Los usuarios de TomTom MOBILE deberán usar las teclas D-pad e Intro.
Cuando viaje a una ciudad desconocida, es probable que no conozca el nombre de la vía pública de
destino. Elija 'Centro de una ciudad' para ir automáticamente al centro geográfico de
cualquier ciudad que introduzca de la forma habitual.
De igual forma, elija 'PDI en ciudad' para ir a un punto de interés de una ciudad
desconocida para usted (por ejemplo, un hotel o un aparcamiento). Elija el nombre de una ciudad
de la forma habitual y luego una categoría de puntos de interés. Los PDI posibles se ordenarán
automáticamente por orden de proximidad al centro de la ciudad elegida.

Una vez planificada, se mostrará un resumen de la ruta calculada en un mapa con la escala
adecuada. Seleccione 'Ruta' para explorar la ruta de diversas formas. Consulte 'Planificación
avanzada de rutas' para más detalles.
Lugares favoritosLugares favoritos
Añadir favoritoAñadir favorito
Los 'Favoritos' son lugares que visita con frecuencia y a los que desea poder viajar (o desde los que
desea poder viajar) sin necesidad de introducir siempre la dirección. Seleccione 'Añadir favorito'
para abrir la primera pantalla de opciones.
Observará que las opciones de 'Añadir como favorito' son muy parecidas a las de 'Ir a', que
hemos descrito en el capítulo anterior. Sea cual sea la opción que use, una vez elegido el
lugar, tendrá la oportunidad de introducir un nombre para el favorito (por ejemplo, "Casa de
Javier", "Oficina", "Tío Enrique")
Sugerencia: Al asignar nombre a un favorito, las letras que introduzca sustituirán automáticamente a
la sugerencia resaltada. Si solamente desea añadir una o dos letras a la sugerencia proporcionada,
toque primero en la palabra resaltada (usuarios de TomTom GO y Navigator) o mueva el joystick a la
derecha (usuarios de TomTom MOBILE).
Elija 'Casa' para añadir su 'casa' a la lista de favoritos y disfrutar así de mayor comodidad. Si
esta opción está atenuada, ello indicará que aún no ha elegido ningún lugar como 'casa'. Consulte
'Preferencias de Casa' para más detalles.
Elija 'Dirección' para añadir una dirección concreta como favorito.
Elija 'Destino reciente' para añadir un favorito de la lista de direcciones, puntos de interés
y otros destinos que ha usado antes.

Elija 'Punto de interés' para seleccionar un PDI de la base de datos integrada como lugar
favorito. Al igual que ocurre al navegar a un PDI, primero verá las cinco categorías que usa con
mayor frecuencia; si no aparece la que necesita, use para abrir un explorador en el que se
muestra la lista completa. Dentro de cada categoría, verá una lista con todos los PDI claramente
ordenados por orden de distancia a su posición actual. Simplemente elija el que desee convertir en
favorito.
Seleccionando , podrá ver más opciones de selección de un lugar como favorito. Elija 'Código
postal' , 'Punto del mapa' , 'Centro de una ciudad' o 'PDI en ciudad'
exactamente del mismo modo que establecería cualquiera de estas opciones como destino de
la forma descrita en el capítulo anterior.
La elección de 'Posición GPS' resulta muy útil para guardar rápidamente su posición actual.
Por ejemplo, si pasa por un lugar interesante al que desea regresar más tarde. Dado que no es
necesario encontrar el lugar mediante la dirección, ésta es también una de las formas más rápidas
de añadir un favorito, por lo que es posible que le interese utilizar este método cuando visite algún
lugar al que sabe que va a regresar más adelante.
Sugerencia: No tiene que viajar físicamente a un lugar para convertirlo en un lugar favorito. Consulte
las 'Funciones del cursor' incluidas en 'Examinar mapa'.
Una vez que haya elegido un favorito y le haya asignado un nombre, éste aparecerá cuando elija
una opción de la lista de favoritos, por ejemplo, en 'Ir a...' 'Favorito' .
Planificación avanzada de rutasPlanificación avanzada de rutas
Buscar alternativa...Buscar alternativa...
¿Ha planificado el sistema una ruta que no le satisface? ¿Se ha definido una ruta a través de un
cruce muy saturado? ¿Ha detectado que hay obras en la carretera más adelante? ¿Desea quizá
pasar por un lugar determinado? Esta es la situación en la que resulta útil la función 'Buscar
alternativa...' .
Elija 'Viajar por...' si desea asegurarse de que la ruta planificada pasa por un lugar
determinado, quizá para recoger (o dejar) una carta o a una persona. El nuevo lugar se elige
exactamente de la misma forma que un punto de partida o de destino, con las opciones habituales
de 'Casa', 'Favorito', 'Dirección', 'Punto de interés', etc. Una vez seleccionado, se calcula de nuevo la
ruta más rápida que pase por el lugar elegido.
Sugerencia: Si desea incluir varias ubicaciones para pasar por ellas en el viaje, utilice la función
'Itinerario', descrita posteriormente en este mismo capítulo.
Si observa que va a encontrarse con problemas (por ejemplo, tráfico muy denso o avisos de

retenciones más adelante), elija 'Evitar calle bloqueada' . Para ahorrar tiempo (cuando esté
en carretera), puede elegir entre cuatro opciones preestablecidas. Haga una estimación de si el
atasco ocupa '100 m', '500 m', '2000 m' o '5000 m' desde su posición actual y luego elija el icono
adecuado.
Una vez que haya elegido una opción de calle bloqueada, se calculará rápidamente una
nueva ruta que evite la distancia elegida de la calle o carretera en la ruta planificada y que le
permita evitar totalmente la zona en la que se está produciendo la retención.
Sugerencia: Tras elegir la opción de calle bloqueada, preste atención a un giro que aparecerá en la
pantalla casi de inmediato. Si continúa por la zona 'bloqueada', es posible que desee usar de nuevo
'Buscar alternativa...' y luego 'Evitar calle bloqueada' para volver a calcular la mejor ruta teniendo
en cuenta su nueva posición.
Si desea evitar un determinado cruce de carreteras, quizá porque sabe que es un punto negro para
el tráfico, elija 'Evitar parte de la ruta' . Use y para desplazarse por las instrucciones
de la ruta actual y elegir el cruce que desea evitar. Se calculará una nueva ruta.
Nota: Todos los cruces ya superados se mostrarán atenuados y no podrán seleccionarse.
Por último, si desea una ruta alternativa porque sencillamente no le gusta la original, elija 'Calcular
alternativa' . Se usará, en la medida de lo posible, un conjunto de carreteras totalmente
diferente. Una vez planificada, se mostrará como de costumbre un resumen y podrá elegir 'Ruta'
para obtener instrucciones detalladas o 'Hecho' para volver a la vista de navegación principal.
Puede continuar solicitando rutas alternativas (cada vez más ineficientes) mediante este método
hasta que aparezca el mensaje 'Ninguna ruta encontrada'. Elija 'Recalcular original' para
regresar a la mejor ruta original.
TomTom Traffic
Si ha activado TomTom Traffic y dispone de una suscripción válida, también podrá usar la opción de
menú 'Evitar retrasos de tráfico' para calcular de nuevo una ruta hasta el destino que
tenga en cuenta todas las incidencias de tráfico actuales. Consulte el capítulo dedicado a TomTom
PLUS para más detalles.
Planificación avanzadaPlanificación avanzada
Si bien la función que utilizará más a menudo es la navegación desde la posición actual, en algunos
casos preferirá planificar con antelación. Elija 'Planificación avanzada' para buscar la ruta
y la duración del recorrido más adecuadas entre dos ubicaciones determinadas o para obtener
instrucciones que ayuden a otra persona a llegar a su posición actual.
Sugerencia: Puede que 'Planificación avanzada' se encuentre en otra pantalla del menú principal.
Quizá necesite usar para verla.

Aparecerá una pantalla de opciones con el formato acostumbrado, pero esta vez le
preguntará por la Salida de (es decir, el punto de partida, una pregunta obviamente
innecesaria en el caso de la opción 'Ir a...')
Seleccione el punto de partida de la forma habitual. Se le pedirá que 'Elija un destino', una vez
más con las opciones acostumbradas. Por último, habrá de contestar a una pregunta más, ya que
está creando esta ruta para otra persona. Elija entre 'Ruta más rápida', 'Ruta más corta' (para
vehículos a motor), 'Evitar autopistas', 'Ruta a pie' (es decir, la ruta más corta sin tener en
cuenta las normas de tráfico y excluyendo autovías o autopistas), 'Ruta en bicicleta' (es decir, la
ruta más corta respetando las normas de circulación pero excluyendo las autovías o autopistas) o
'Velocidad limitada' (la ruta más rápida para un vehículo con velocidad máxima limitada, es decir,
todos los tipos de carreteras serán igualmente adecuados, a excepción de las autovías o autopistas).
Si desea elegir esta opción cada vez que navegue o si desea cambiar la configuración
predeterminada, consulte 'Preferencias de planificación'.
Una vez planificada conforme a sus preferencias, se mostrará la mejor ruta en un mapa con la
escala adecuada. Al igual que ocurre con 'Ir a...', ahora puede seleccionar el botón 'Ruta' para
explorar las instrucciones detalladas de la ruta, como se describe en 'Ver ruta', incluido más abajo.
Por último, seleccione 'Hecho' para regresar a la vista de navegación principal.
Ver rutaVer ruta
Si ya tiene una ruta planificada, podrá explorarla de diversas formas eligiendo 'Ver ruta' .
Elija 'Examinar como texto' para ver una lista sencilla de cruces y distancias existentes
entre ellos (o tiempos; use el botón 'Opciones' para cambiar los números mostrados). Al elegir un
cruce concreto de esta pantalla o usar 'Examinar como imágenes' , se mostrará cada cruce
en 3D, con la instrucción de giro claramente indicada. Use y para retroceder y avanzar por la
ruta planificada.

'Examinar como imágenes' es una forma rápida y eficiente de familiarizarse con la ruta por la
que va a transitar.
'Mostrar demo de ruta' , que utiliza un enfoque similar pero con animación, simula el viaje
con cualquier porcentaje hasta el 500% del 'tiempo real' (este porcentaje se elige mediante un
sencillo control deslizante). Este método resulta idóneo para viajes dentro de una población o
ciudad, aunque preferirá usar 'Examinar como imágenes' , mencionado más arriba, para
viajes que cubran una distancia considerable. Para detener la animación, elija 'Ver ruta' y
luego 'Detener demo de ruta' .
Sugerencia: Al examinar una ruta en formato de imágenes, toque en el centro de la pantalla para
alternar entre las vistas en 2D y 3D de cada cruce (no en el caso de usuarios de TomTom MOBILE).
Por último, puede ver la ruta planificada en formato de mapa tradicional de arriba a abajo. Elija
'Examinar mapa de ruta' para superponer la ruta en un mapa que puede ampliar o reducir
o por el que puede desplazarse. Consulte el capítulo sobre 'Mapas' para más detalles sobre el uso de
esta pantalla. También puede elegir 'Mostrar resumen de ruta' para ver de nuevo el
resumen gráfico de la ruta que se mostró inicialmente tras calcularla.
Borrar rutaBorrar ruta
Elija 'Borrar ruta' si desea borrar la ruta planificada actualmente de todas las vistas. A
partir de este momento, se seguirá su posición en el mapa, pero no se mostrarán instrucciones de
ningún tipo.
Sugerencia: No es necesario borrar una ruta antes de planificar otra nueva: esto sucede de forma
automática.
Planificación de itinerariosPlanificación de itinerarios
Aunque 'Ir a...' resulta adecuado para viajes espontáneos, es posible que planifique viajes
algo más ambiciosos. Es posible que incluso desee guardar los datos de este viaje para usarlos en el
futuro o para facilitárselos a otros usuarios. Elija 'Planificación de itinerario' para crear un
nuevo itinerario o modificar uno existente.
Un itinerario consiste simplemente en una lista de 'puntos intermedios' y 'destinos'. Se calcula la
mejor ruta, visitando los diferentes puntos por orden (en el orden exacto que usted especifique).
Por lo general, deberá añadir un 'destino' cuando desee ver información de cuenta atrás para la
llegada en la vista de navegación principal. De lo contrario, podrá añadir un lugar como 'punto
intermedio' por el que simplemente hay que pasar (es decir, se trata del 'camino por el que desea
ir').

Itinerario típico, con puntos intermedios por los que hay que pasar y destinos a los que
desea llegar.
Evidentemente, el planificador de itinerarios estará vacío al iniciarlo. Use 'Agregar' para seleccionar
lugares de la forma habitual, seleccionando entre 'Casa', 'Favorito', 'Dirección', 'Destino reciente',
etc. Cada lugar se añadirá como punto intermedio si el anterior también era un punto intermedio.
De lo contrario, se añadirá como destino.
Tenga en cuenta que las opciones de menú concretas que aparecen aquí varían en función de
si la entrada actual del itinerario es un punto intermedio o un destino y de si se ha visitado
ya.
Puede manipular una entrada individual de un itinerario seleccionándola, tras lo cual verá el menú
de puntos intermedios (más arriba). Use 'Marcar como punto intermedio' para convertir
la entrada de destino en punto intermedio o 'Marcar como destino' para convertirlo de
punto intermedio en destino.
Use 'Marcar 'visitado'' para marcar esta entrada de itinerario y todas las que le preceden
como completas, de manera que la navegación continúe desde la siguiente entrada (no visitada).
Puede incluso regresar y recorrer parte de un itinerario de nuevo seleccionando un punto en el que
ya ha estado y utilizando 'Marcar 'por visitar'' , en cuyo caso esta entrada y todas las que
le sigan en el itinerario se incluirán de nuevo en la navegación.
'Las opciones Eliminar elemento', 'Subir elemento' y 'Bajar elemento' no necesitan explicación
ya que su finalidad es obvia.
Si desea guardar el itinerario para volver a usarlo en el futuro, o si desea cargar un itinerario
anterior, elija 'Opciones', empleando 'Guardar itinerario' o 'Cargar itinerario'
respectivamente. Al guardar, podrá introducir un nombre para el itinerario mediante el teclado
estándar de la pantalla (de manera predeterminada, adopta el nombre del último destino).

Guardar los itinerarios le permitirá reutilizarlos en otro momento posterior sin necesidad de
volver a introducir ninguna población. Use esta pantalla para guardar, cargar o eliminar un
itinerario para iniciar uno nuevo.
Seleccione 'Iniciar navegación' en el menú 'Opciones' para empezar a navegar.
TomTom PlusTomTom Plus
Conexión con el teléfono (sólo usuarios de GO)Conexión con el teléfono (sólo usuarios de GO)
Si dispone de un teléfono móvil con capacidad Bluetooth, podrá usar TomTom GO para acceder a los
servicios TomTom PLUS.
Nota: Visite www.tomtom.com para ver una lista de teléfonos con capacidad Bluetooth.
Si es la primera vez que utiliza TomTom GO con el teléfono, siga estos pasos para 'emparejar'
ambos dispositivos, es decir, para establecer una conexión entre ellos.
1. Seleccione ‘Conecte el teléfono’ .
2. Seleccione su teléfono en la lista que se muestra.
3. Cuando el sistema le pida que conecte, introduzca el código (contraseña) ‘0000’ en el teléfono.
4. A continuación le pedirá que establezca una conexión inalámbrica con Internet. Siga este paso si
desea utilizar los servicios TomTom PLUS.
Sugerencia: Para permitir la conexión automática a partir de ahora, defina TomTom GO como
dispositivo ‘de confianza’ en el teléfono. Consulte el manual del teléfono para más detalles.
Acerca de TomTom PLUSAcerca de TomTom PLUS
Nuestro servicio opcional TomTom PLUS puede ofrecerle información en tiempo real sobre el tráfico,
lo que puede ayudarle a evitar atascos. Además, dispone de información meteorológica para
cualquier lugar del mapa, así como descargas especiales, con planos detallados de ciudades,
archivos de voz adicionales y más bases de datos de PDI.
Para utilizar TomTom PLUS, necesita:
Un teléfono móvil apto para GPRS con Bluetooth.
Una dirección de correo electrónico.
Su código de producto TomTom (que figura en la tarjeta incluida en la caja).
(Si ya consulta el correo electrónico o navega por Internet con el teléfono, probablemente éste será
compatible con GPRS. Si no está seguro, consulte con su operadora de red.)
Deberá realizar un proceso de registro muy breve cuando intente utilizar por primera vez cualquiera
de los servicios de TomTom PLUS. Introduzca su dirección de correo electrónico como nombre de
usuario de TomTom PLUS y el código de producto TomTom como contraseña (sin espacios). Eso es
todo. Ya puede usar cualquiera de los servicios adicionales.

Introduzca su dirección de correo electrónico.
Para la prueba gratuita, introduzca !PLUS! o su propia contraseña.
A continuación recibirá un mensaje de correo electrónico con su nombre de usuario y contraseña
que le proporcionarán acceso al área de miembros del sitio Web de TomTom PLUS. Luego podrá ir a
www.tomtom.com para adquirir suscripciones y conocer ofertas y servicios gratuitos disponibles
para su producto.
TomTom TrafficTomTom Traffic
Sugerencia: TomTom Traffic está diseñado para recuperar información de tráfico a través de una
conexión GPRS. No lo utilice con una conexión de datos GSM, ya que ello puede acarrear importantes
costes de comunicaciones.
Nota: Dada su naturaleza dinámica, la información de tráfico nunca puede representar totalmente la
situación actual del tráfico. Existen lugares para los que no hay información disponible, por lo que
algunas incidencias podrían no detectarse a tiempo. La calidad, la cobertura y los tiempos de respuesta
difieren en función de la región de que se trate.
Elija 'TomTom Traffic' y luego 'Activar tráfico' para activar el servicio principal
TomTom Traffic y otras funciones relacionadas de planificación de rutas y visualización de mapas. Si
hay información de tráfico disponible para su área, TomTom traffic permanecerá activado hasta que
elija 'Desactivar tráfico' posteriormente.

Seleccione 'Actualizar info de tráfico' para descargar la información de tráfico más
reciente para su zona (si está disponible) del servidor de Internet de TomTom Traffic empleando la
conexión de datos GPRS de su teléfono. Al regresar a la vista de navegación principal, observará
una nueva 'barra de ruta' de tráfico en la parte derecha de la pantalla. En la esquina superior
derecha hay una animación especial que TomTom Traffic utiliza para mostrarle su estado actual:
La información de tráfico se está actualizando
La información de tráfico se actualizó hace menos de 10 minutos
La información de tráfico se actualizó hace menos de 20 minutos
La información de tráfico se actualizó hace menos de 30 minutos
La información de tráfico se actualizó hace menos de 40 minutos
La información de tráfico se actualizó hace más de 40 minutos
Si el indicador cambia a amarillo, ello significa que hay más información de tráfico actualizada disponible para
descarga en el servidor
Error al conectar con el servidor de TomTom Traffic. Seleccione 'Actualizar info de tráfico' para intentarlo de
nuevo. Si continúa fallando, probablemente se deba a una de las siguientes razones:
Configuración incorrecta de GPRS. Pida ayuda a la operadora de red para configurar el teléfono.
La cuenta está registrada para otro dispositivo. Seleccione 'Nuevo dispositivo' en la sección 'My Traffic' de
'My TomTom' en www.tomtom.com e inténtelo de nuevo. (Sólo puede usar su cuenta de Traffic en un dispositivo
en todo momento.)
Su suscripción de tráfico ha caducado. En la sección Traffic de 'My TomTom' podrá consultar los datos de su
cuenta de tráfico y ampliar su suscripción.
Si ya tiene una ruta planificada, también podrá usar la barra de ruta, situada debajo de la animación

de estado de TomTom Traffic. Digamos que la barra, de abajo a arriba, representa el resto del viaje.
Las incidencias de tráfico se muestran en los puntos relativos correspondientes a lo largo de la barra
de ruta, de manera que puede ver los obstáculos que le esperan. TomTom Traffic utiliza los iconos
de incidencias que se muestran a continuación:
Incidencia de tráfico Obras Incidencia evitada
Accidente Uno o varios carriles cerrados Niebla
Atasco Carretera cortada Lluvia
Viento/tormenta Nieve/hielo/granizo
Observará que estos mismos iconos se utilizan con más detalle en el sistema principal de 'TomTom
Traffic' . Use la opción de menú 'Mostrar info de tráfico' para ver un resumen de
todas las incidencias existentes a lo largo de la ruta planificada. Además de los iconos anteriores, el
resumen también muestra tres patrones de carretera diferentes: (tráfico lento),
(tráfico estacionario) y (obras).
Típico resumen de TomTom Traffic. Elija 'Actualizar' para obtener la información de tráfico
más reciente del servidor de TomTom.
Seleccione 'Replanificar' para que se calcule automáticamente la nueva mejor ruta teniendo en
cuenta las incidencias existentes y su gravedad. Para mayor claridad, las incidencias se indican en el
resumen en forma de sencillos círculos rojos. Si desea más detalles, puede usar ( y) para
desplazarse por la incidencias de una en una.
El número que aparece en la barra de título (por ejemplo, 1 de 17) indica qué incidencia de
la ruta está viendo.

Nota: Es posible que una ruta planificada le lleve por un atasco si se considera que continúa siendo la
más rápida para llegar al destino (es decir, más rápida que otras alternativas con menos tráfico).
Sugerencia: Como alternativa al uso de 'Replanificar' en la pantalla de resumen de TomTom Traffic,
puede usar 'Evitar retrasos de tráfico' en el menú 'Buscar alternativa'.
En lugar de quedar restringido al ámbito de una ruta concreta, también puede elegir 'Examinar
mapa' para ver todas las incidencias de tráfico existentes en el mapa local. Como de
costumbre, podrá desplazarse por el mapa y ampliarlo o reducirlo para ver cualquier área con el
nivel de detalle adecuado.
Conforme vaya ampliando progresivamente el mapa, TomTom Traffic convertirá los
indicadores de incidencias en iconos detallados que ofrecen más información. Si selecciona
una incidencia concreta, se mostrarán todos los detalles de la misma forma que en Mostrar
info de tráfico, descrito más arriba.
En función de la tarifa GPRS que le ofrezca su operadora, es posible que desee usar 'Cambiar
preferencias de Traffic' para mantener TomTom Traffic (y la ruta) actualizados mientras
viaja. Para lograr una automatización total, marque 'Actualizar información de tráfico
automáticamente en ruta' y 'Optimizar automáticamente la ruta tras cada actualización'.
Es posible que también desee marcar 'Emitir pitido cuando cambie la situación del tráfico en
la ruta', que le permitirá recibir un aviso sonoro cuando tenga lugar la actualización y haya nueva
información de la situación del tráfico.
Traffic en My TomTom
En la sección Traffic de 'My TomTom' (www.tomtom.com), podrá:
encontrar información sobre la configuración y comprobación de una conexión GPRS.
establecer suscripciones de prueba gratuitas.
comprar suscripciones de tráfico.
consultar su nombre y contraseña de tráfico y la fecha de caducidad de su suscripción o
suscripciones de tráfico.
descargar la versión más reciente del software, si es pertinente.
restablecer su cuenta para poder usarla en otro dispositivo.
obtener la información más reciente sobre servicios TomTom PLUS.
TomTom WeatherTomTom Weather
Elija la opción de menú principal 'TomTom Weather' para obtener un resumen del tiempo
actual en cualquier lugar que seleccione mediante las opciones de destino habituales. Mediante la
conexión de Internet GPRS inalámbrica configurada, TomTom consulta la información del tiempo de
miles de estaciones meteorológicas de todo el mundo (situadas en aeropuertos) y muestra la más
adecuada para el lugar elegido.

La información meteorológica disponible incluye:
Cobertura de nubes (cielo despejado, nubes, cubierto)
Intensidad de precipitación (débil, moderada, fuerte)
Tipo de precipitación (lluvia, nieve, granizo)
Temperatura (en grados Celsius y Fahrenheit)
Dirección y fuerza del viento (en Beaufort y mph)
Rayos (sí/no)
Humedad (porcentaje)
Visibilidad (en metros/kilómetros o pies/millas)
Descargar extrasDescargar extras
Además de los dos servicios dinámicos mencionados, también puede descargar numerosos extras,
como nuevos juegos de puntos de interés, nuevas voces, etc. Los artículos que aparecen para
descarga pueden incluir algunos elementos adicionales gratuitos (disponibles para todo el mundo),
además de los elementos que ya ha adquirido (de manera que pueda volver a descargarlos si es
preciso) y un número limitado de elementos 'premium' (durante un período inicial). La lista de
elementos que aparecen en su dispositivo variará en función del número de elementos premium
gratuitos que haya ‘consumido’ durante el período inicial. Puede adquirir más elementos premium
en cualquier momento en www.tomtom.com.
Comience eligiendo 'Descargar extras' del menú principal.

Descargar un mapa
Elija 'Descargar un mapa' para obtener un mapa de una ciudad que no venía incluida con
su sistema TomTom. Por ejemplo, si está planificando un fin de semana o un viaje a una ciudad,
puede descargar el mapa de la ciudad de destino. Siga las indicaciones que le piden que elija un
país y luego busque la ciudad deseada.
Algunas de las opciones pueden estar marcadas como '[big]' (grande) o '[free]' (gratis), que
indican respectivamente que son demasiado grandes para descargarlas cómodamente a
través de GPRS o que están disponibles de manera gratuita (por lo que no tiene que
preocuparse de descargarlas durante el período inicial).
Sugerencia: Los mapas de ciudades pueden tener un tamaño considerable. En el caso de ciudades
grandes, le recomendamos que NO descargue los mapas directamente al dispositivo, dado que los
costes de la sesión de datos GPRS pueden ser considerables. En estos casos, es conveniente descargar
primero estos mapas grandes a un equipo de sobremesa y luego transferirlos empleando la conexión
habitual.

Aquí está a punto de descargarse el mapa de una ciudad. Tenga en cuenta que se le avisará
en el caso de que no haya suficiente espacio para descargar el área o la ciudad elegida.
Para comenzar a usar el nuevo mapa descargado, use 'Administrar mapas'.
Descargar PDI
La descarga de un nuevo conjunto de puntos de interés es una operación muy parecida. Use
'Descargar PDI' . Sólo aparecerán en la lista aquellos juegos que sean gratuitos, que formen
parte del sistema adquirido o que estén disponibles durante un período inicial.
Una vez descargados, podrá desplazarse por los PDI de los nuevos juegos de la forma
acostumbrada, o bien mostrarlos en los mapas usando 'Mostrar PDI' y 'Administrar PDI'.
Descargar voz
El sistema TomTom se suministra con diversas voces que le guían durante la navegación. Con
TomTom PLUS, podrá descargar nuevas voces hasta que encuentre la que prefiera. Los archivos
digitales de muestras de voces tienen un tamaño relativamente grande, por lo que normalmente no
deberá descargarlos directamente al dispositivo empleando GPRS. Como alternativa, emplee una
conexión de Internet rápida, conecte con www.tomtom.com y transfiera los archivos de voz
empleando el cable USB. Una vez descargadas, utilice 'Cambiar voz' para comenzar a usar las
muestras de voz durante la navegación.

Una vez más, sólo figurarán en la lista las voces gratuitas o voces premium que ya haya
adquirido o que formen parte de su paquete.
Descargar colores de mapa
El sistema TomTom se suministra con diversas combinaciones de colores para mapas y navegación
que satisfacen preferencias personales, diferencias regionales y las necesidades de uso
nocturno/diurno. Use 'Descargar colores de mapa' para ver las combinaciones adicionales
disponibles en TomTom PLUS.
Una vez descargadas, use 'Cambiar colores mapa' para examinar y seleccionar una nueva
combinación de colores.
Descargar actualización
Elija 'Descargar actualización' para buscar actualizaciones de la aplicación de su sistema
TomTom. Si hay alguna disponible, tenga en cuenta que es posible que tenga que instalarla a través
de su ordenador de sobremesa.
Editar cuenta del servicio
Si desea introducir nuevos datos de nombre de usuario y contraseña de TomTom PLUS en el
dispositivo con el fin de poder memorizar estos datos más fácilmente, use 'Editar cuenta del
servicio' en www.tomtom.com.
Nota: Los servicios TomTom PLUS varían en función del país y se actualizan con regularidad. Visite
www.tomtom.com con frecuencia para conocer nuevos contenidos premium y ofertas de paquete.
Nota: El uso de los servicios TomTom PLUS no tiene en cuenta el coste de las llamadas de
datos GPRS desde el dispositivo. Póngase en contacto con su operadora de red para obtener
información de costes.
MapasMapas
Los mapas digitales forman la base de todo lo que el producto TomTom puede hacer, por lo que hay
muchas funciones que usan el explorador de mapa. En este capítulo se explica cómo desplazarse
por el explorador y cómo usarlo para establecer destinos y realizar búsquedas.
Examinar mapaExaminar mapa
Elija 'Examinar mapa' ahora para comenzar utilizar el explorador de mapa. La vista de
mapa está orientada de la misma forma que un mapa en papel, es decir, con el norte arriba, y
muestra los elementos habituales, como ciudades, pueblos, carreteras, calles, líneas de ferrocarril,
ríos y lagos. A diferencia de un mapa en papel, puede ampliar y reducir el mapa y variar la cantidad
de detalle que debe mostrarse. También puede superponer categorías de puntos de interés,
información de tráfico (si ha suscrito este servicio) y elementos personales, como lugares favoritos y
puntos de partida/destino.
Los principales elementos del explorador de mapa son:
Barra de escala

Posición del cursor
Botón de GPS, selecciónelo para centrar el mapa en su
posición actual de GPS
Barra de zoom
Su posición actual de GPS
Botón Opciones (descrito más abajo)
Botón Buscar (descrito más abajo)
Botón de cursor (descrito más abajo)
Puntos de interés, que aparecerán en función de sus
preferencias.
Nota: El aspecto del mapa y de los controles asociados diferirá ligeramente al utilizar información de
tráfico en vivo (colores principales difuminados, incidencias de tráfico resaltadas). Además, el mando a
distancia de TomTom GO incluirá tan sólo dos botones, 'Opciones' y 'Hecho', los mismos que verán los
usuarios de TomTom MOBILE. En estos casos, al seleccionar 'Opciones' se abrirán controles adicionales,
entre ellos, 'Usar cursor...' y 'Buscar'.
Puede desplazarse por el mapa arrastrándolo con el dedo (usuarios de TomTom GO), con el lápiz
(usuarios de Navigator) o utilizando la tecla de navegación (usuarios de TomTom MOBILE). Los
mapas normalmente adoptarán automáticamente la escala más adecuada, quizá para dar cabida a
una ruta recién calculada o para mostrar destalles de un cruce concreto, aunque puede cambiar la
escala si es preciso. Si está visible la barra de zoom, simplemente arrastre el manejador
hacia arriba o hacia abajo lentamente. El mapa se ampliará (al desplazarlo hacia abajo) y reducirá
(al desplazarlo hacia arriba) de manera continua en torno a la posición actual del cursor. Si la barra
de zoom no está presente (usuarios de TomTom MOBILE, o en TomTom GO cuando se usa con el
mando a distancia opcional), pulse 'OK' para acceder a las funciones de zoom.
Sugerencia: Mientras se está cambiando el nivel de zoom, tan sólo se muestra una vista previa
provisional del mapa. En el momento en que levante el dedo, el mapa se mostrará correctamente con
todo detalle.
Funciones de cursorFunciones de cursor
El cursor es la herramienta más valiosa de que dispone en el explorador de mapa. Seleccione
cualquier punto del mapa para situar en él el cursor. Seguidamente podrá realizar operaciones con
la posición actual del cursor empleando la función de cursor .
Después de situar el cursor, se resalta automáticamente en color verde el segmento de calle
o carretera más próximo y se muestra una etiqueta, así como los números inicial y final de la

vía pública en cada lado del segmento de calle (si resulta pertinente).
Elija 'Ir allí' para planificar una ruta desde su posición actual de GPS hasta la posición del
cursor.
Elija 'Centrar en mapa' para convertir la posición del cursor en el nuevo centro del mapa,
es decir, para situar el punto elegido en el centro de la pantalla.
Elija 'Buscar PDI cercano' para localizar el punto de interés más próximo a la posición del
cursor. Como de costumbre, se mostrarán los iconos de las cinco categorías que ha usado más
recientemente; seleccione para abrir una lista con todas las categorías disponibles. Dentro de
una categoría, use y para desplazarse por la lista de puntos de interés, que estarán
claramente ordenados por orden de proximidad a la posición del cursor. Elija el que desee para
mostrarlo en el centro de la pantalla de mapa (para mostrar el lugar más cercano posible que
permita llegar a él mediante carreteras estándar).
Elija 'Agregar como PDI' para añadir la posición del cursor como nuevo elemento de PDI en
una de sus propias categorías. Por ejemplo, puede añadir una nueva sede de la empresa a la
categoría "Mis oficinas". Si aún no ha creado ninguna categoría, tendrá la oportunidad de hacerlo
ahora.
Nota: No puede añadir puntos de interés a las categorías de PDI incorporadas.
Elija 'Viajar por...' para crear una ruta que incluya la posición del cursor.
Por último, quizá la función que pueda resultarle más útil sea 'Añadir como favorito' ; toque
esta opción para establecer la posición del cursor como lugar favorito. Se trata de una función
extremadamente útil en el caso de lugares que no tengan direcciones conocidas o reconocidas.
Búsqueda de lugares en el mapaBúsqueda de lugares en el mapa
Use el control ('Buscar') para desplazar el mapa rápidamente hasta un lugar específico
(dirección, destino reciente, PDI, etc.). Además de centrar el mapa en el lugar elegido, el nivel de
zoom también se restablece para mostrar el lugar con un alto nivel de detalle.
Los tipos de lugares que pueden buscarse le resultarán familiares. Tenga en cuenta que la
opción 'Punto de interés' busca y ordena los elementos por orden de distancia a la posición
actual de GPS, no por orden de distancia al centro del mapa o a la posición del cursor. Para
buscar puntos de interés clasificados por orden de distancia a la posición del cursor, consulte
'Buscar PDI cercano' en la sección Funciones de cursor, incluida más arriba.
Opciones de mapaOpciones de mapa
Use el botón 'Opciones' para personalizar el nivel de detalle con el que se muestra el mapa. (Si usa
TomTom MOBILE o el mando a distancia opcional de GO, 'Opciones' también será el medio para usar

las funciones de cursor; 'Cambiar preferencias' le permitirá elegir las opciones indicadas a
continuación.)
Las opciones que elija aquí afectarán a todas las visualizaciones posteriores de la vista de
mapa.
Si desactiva la casilla 'Nombres' (está activada de manera predeterminada) dejarán de mostrarse
los nombres de poblaciones y distritos. Al activar 'Favoritos', aparecerá una estrella amarilla por
cada lugar favorito (sólo en la vista de mapa). Si está activado TomTom Traffic, recuerde que puede
activar 'Tráfico' para mostrar la información actual del tráfico en el mapa (cuya visualización se
modificará para resaltar las incidencias de tráfico).
Puede activar (o desactivar) la visualización de 'Puntos de interés' en la vista de mapa
seleccionando la casilla correspondiente. Los puntos de interés que se muestren dependerán de las
categorías que haya elegido. Puede elegirlas ahora seleccionando el botón 'PDI', o elegirlas
posteriormente mediante la opción 'Administrar PDI' incluida en Preferencias.
Cambio de mapaCambio de mapa
En función del paquete de aplicación que haya adquirido, es posible que haya más de una base de
datos de mapa disponible. Si es así, puede usar 'Administrar mapas', en Preferencias, para cambiar
de mapa o incluso descargar uno nuevo.
PreferenciasPreferencias
Puede cambiar a su gusto gran parte del aspecto y el funcionamiento del sistema TomTom
empleando la opción 'Preferencias' . Para ver todas las opciones descritas en este
capítulo, use para pasar por las distintas páginas.
Nota: Los iconos que se muestran para algunas preferencias cambiarán según el estado de la opción en
la que se encuentre. Por ejemplo, si elige 'Desactivar sonido' se desactivarán las instrucciones
de voz. Una vez desactivadas, la opción y el icono cambiarán a 'Activar sonido' , lo que indica la
acción que deberá realizar la próxima vez que la seleccione.
Mostrar vista nocturna/Mostrar vista diurnaMostrar vista nocturna/Mostrar vista diurna
Normalmente se utilizan colores brillantes con un gran contraste para que pueda ver el mapa
claramente incluso bajo el sol. En la oscuridad, es posible que desee usar 'Mostrar vista nocturna'
. La vista de navegación se mostrará (de manera predeterminada) con colores oscuros y
menos intensos para que no afecten a su visión durante la noche. Además, la preferencia cambiará
a 'Mostrar vista diurna' ; selecciónela para cambiar a la combinación de colores original.

Ésta es la vista nocturna predeterminada, aunque puede seleccionar la que prefiera, bien
para su uso diurno o nocturno, mediante la preferencia 'Cambiar colores mapa'.
Desactivar visualiz. 3D/Activar visualiz. 3DDesactivar visualiz. 3D/Activar visualiz. 3D
La vista de navegación principal en 3D, que muestra mapas, rutas y puntos de interés desde la
perspectiva del conductor del vehículo, puede cambiarse a una vista más convencional. Elija
'Desactivar visualiz. 3D' para cambiar a una vista cenital de mapa 'plano', aunque con
orientación girada constantemente para mantener la dirección de desplazamiento siempre hacia
arriba en la pantalla. Elija 'Activar visualiz. 3D' para regresar a la vista original.
Además de la vista alternativa 'plana' que se muestra aquí, también existe una vista
'esquemática' simple.
Desactivar visualiz. mapa/Activar visualiz. mapaDesactivar visualiz. mapa/Activar visualiz. mapa
Por encima de una velocidad determinada, por motivos de seguridad, la vista de mapa principal
puede sustituirse por una vista 'esquemática' que se centra en la siguiente instrucción para la
conducción. Puede optar por usar esta función eligiendo 'Desactivar visualiz. mapa' .
Seleccione 'Por encima de una velocidad determinada' para especificar una velocidad de corte o
'Siempre' para que la vista esquemática se muestre con cualquier velocidad. Elija 'Activar visualiz.
mapa' para que vuelva a mostrarse siempre el mapa.

Observe la forma en que se muestra la distancia a la siguiente información de giro en la
parte inferior izquierda de la pantalla.
Ocultar PDI/Mostrar PDIOcultar PDI/Mostrar PDI
Le resultará útil mostrar solamente categorías concretas de puntos de interés (PDI) en las vistas de
navegación y mapa), algo que puede manipular mediante la preferencia ' 'Administrar PDI'. Después
de dedicar un rato a examinar cuidadosamente las categorías y elegir las que necesita, puede
ocultarlas todas en la vista de navegación principal con la opción 'Ocultar PDI' o,
posteriormente, mostrar las preferidas otra vez con 'Mostrar PDI' .
Desactivar sonido/Activar sonidoDesactivar sonido/Activar sonido
Puede desactivar la voz que proporciona las instrucciones de navegación eligiendo 'Desactivar
sonido' . Esta opción se indica durante la navegación mediante el icono , situado en la
esquina inferior izquierda de la pantalla. Para volver a activar las instrucciones habladas, seleccione
'Activar sonido' .
Para cambiar el volumen de las instrucciones habladas, use 'Volumen'. Para seleccionar otra voz (ya sea
una voz masculina/femenina y/o en otro idioma), use la preferencia ' Cambiar idioma'.
VolumenVolumen
Puede cambiar el volumen de las instrucciones habladas mediante la opción 'Volumen' , cuya
escala deslizante permite establecer el volumen deseado en incrementos del 5%. La función
'Prueba' permite elegir el volumen adecuado antes de iniciar un viaje.
También puede que le resulte útil usar 'Vincular volumen a la velocidad del vehículo', de
manera que las instrucciones habladas se emitan con mayor volumen al aumentar el ruido y con
menor volumen cuando esté parado.
Administrar favoritosAdministrar favoritos
Con el tiempo, es probable que desee usar 'Administrar favoritos' para eliminar aquellos
lugares favoritos que ya no necesite. También puede cambiarles el nombre si lo desea. Use y
para desplazarse hacia arriba y hacia abajo por la lista y elegir el que desee cambiar o eliminar.
Puede crear una copia de seguridad de sus lugares favoritos conectando el sistema TomTom a su PC
o Mac. Consulte 'Conexión con el PC' para más detalles.
Nota: Si no ha añadido todavía ningún lugar favorito, el icono de 'Administrar favoritos' estará
atenuado y no estará disponible.
Sugerencia: Para cambiar el lugar de un favorito, borre el favorito actual y cree uno nuevo en la
posición correcta. Consulte Lugares favoritos.

Cambiar ubicación casaCambiar ubicación casa
Puede establecer o cambiar la ubicación de 'Casa' en cualquier momento empleando la opción
'Cambiar ubicación casa' . A continuación podrá seleccionar esta opción como punto de
partida o de destino.
Sugerencia: 'Casa' no tiene por qué ser necesariamente su casa real. Puede configurarla con el centro
desde el que realiza los viajes, por ejemplo, la oficina.
Administrar mapasAdministrar mapas
Si tiene instalados los mapas de otro país o área, estará activada la preferencia 'Administrar
mapas' . Elija 'Cambiar mapa' para cambiar a otro mapa que ya está disponible. El
mapa que está usando actualmente se resalta en amarillo; seleccione el mapa que desea usar a
continuación.
Sugerencia: Si desea cambiar a un mapa que se encuentra en otra tarjeta de memoria, simplemente
extraiga la actual e introduzca la nueva tarjeta. (Esto no es aplicable al GO 700, ya que dispone de
disco duro)
Elija 'Descargar un mapa' para adquirir mapas adicionales directamente de TomTom
empleando su conexión telefónica GPRS opcional. Simplemente siga las indicaciones para elegir el
área o la ciudad que desea comprar. Tenga en cuenta que la operadora de telefonía le cobrará por la
descarga con la tarifa habitual de GPRS y que TomTom no asume responsabilidad alguna por los
costes adicionales que ello pueda acarrearle.
Consulte también Conexión con el PC, que incluye instrucciones para cargar mapas nuevos desde
CD.
Administrar PDIAdministrar PDI
La preferencia 'Administrar PDI' es su panel de control de puntos de interés y de las
categorías de éstos. Es muy fácil crear nuevas categorías (por ejemplo, 'Oficinas', 'Centros de
jardinería', 'Cliente X') y llenarlas con puntos de interés a los que podrá viajar o que podrá añadir a
un itinerario en cuestión de segundos.
Puede añadir nuevos puntos de interés a las categorías que haya creado usted mismo. En primer
lugar, use 'Añadir categoría de PDI' y luego elija 'Agregar PDI' . Luego se le pedirá
que elija una categoría (y que añada una si aún no lo ha hecho); seguidamente, elija un lugar de la
forma acostumbrada.
Tanto en la vista de navegación principal como en todas las vistas de mapa, puede elegir las
categorías de puntos de interés que deben mostrarse seleccionando 'Activar/Desactivar PDI'
. Simplemente marque los que desee que aparezcan.
Los lugares de las categorías elegidas se mostrarán en el mapa (y en la vista de
navegación), cada uno de ellos representado por su propio icono.

Sugerencia: Puede decidir si deben mostrarse puntos de interés mediante 'Ocultar PDI/Mostrar PDI'
para la vista de navegación u 'Opciones de mapa' para el explorador de mapa. De esta forma, podrá
mantener marcadas permanentemente las categorías de puntos de interés elegidas.
Podrá administrar fácilmente sus puntos de interés personalizados mediante las opciones 'Eliminar
PDI' y 'Eliminar categoría de PDI' , según resulte oportuno.
Opcionalmente, puede recibir aviso sonoro y visual cuando se esté aproximando a un PDI de una
categoría específica. Por ejemplo, puede que vaya buscando una gasolinera, un hotel o un cajero
automático. Para configurar un aviso (puede configurar tantos como desee), use 'Avisar si hay PDI
cerca' . Se le pedirá que elija una categoría (las que ya estén configuradas para avisos
aparecerán en la parte superior de la lista) y que elija una distancia para 'Avisar si a menos de:',
como se muestra a continuación.
250 metros es un valor predeterminado adecuado, aunque es posible que deba ser mayor o
menor dependiendo de si desea recibir un aviso para algo muy grande (un aeropuerto o una
atracción turística, por ejemplo) o para algo pequeño (un cajero automático, por ejemplo).
Es posible que desee recibir avisos sonoros diferentes para cada categoría de puntos de interés. Use
y para examinar los distintos sonidos de aviso disponibles; elija 'Seleccionar' para el que
considere más adecuado. Por último, si es preciso, marque 'Sólo avisar si está en la ruta'.
Normalmente sólo deberá activar esta opción en el caso de elementos que tengan que estar
junto a la carretera y en la misma dirección de viaje. Tal es el caso de las gasolineras, ya
que no tiene ningún sentido recibir un aviso si se encuentra en la dirección contraria o en
una carretera paralela.
Preferencias de barra de estadoPreferencias de barra de estado
Use 'Preferencias de barra de estado' para personalizar la información mostrada en la

parte inferior de la vista de navegación. Por ejemplo, es posible que prefiera conocer la hora de
llegada en lugar del tiempo restante. Por lo general, cuantos menos elementos active, más fácil le
resultará leer con claridad la barra de estado.
Def. reloj Def. reloj (sólo usuarios de TomTom GO)(sólo usuarios de TomTom GO)
Deberá poner en hora el reloj de TomTom GO la primera vez que lo encienda, aunque puede
ajustarlo en cualquier momento posterior tocando en 'Def. reloj' . Después de elegir el
formato de hora preferido, use y por encima y por debajo de cada dígito para ajustar las
horas y los minutos mostrados. Si ha seleccionado el formato afectado, toque en el símbolo 'AM' o
'PM' para cambiar entre las horas de la mañana y de la tarde/noche.
Sugerencia: Si TomTom GO se encuentra en exteriores y con una buena visión del cielo, puede tocar
el botón 'Sinc.' (sincronizar) para poner en hora el reloj automáticamente mediante los satélites GPS.
Es posible que tenga que ajustar las horas con la zona horaria correcta.
Girar pantallaGirar pantalla
Si el modo de instalación del sistema TomTom así lo requiere, puede girar la pantalla con la
preferencia 'Girar pantalla' . Cada vez que utilice esta opción, la pantalla seguirá girando
hasta recuperar la orientación inicial.
Cambiar colores mapaCambiar colores mapa
Seleccione 'Cambiar colores mapa' para elegir entre combinaciones de colores alternativas
que están disponibles para los mapas utilizados en su sistema TomTom (algunas de las cuales
resultan más adecuadas para su uso por la noche). Use y para pasar por las diferentes
'combinaciones de colores diurnos'; utilice 'Seleccionar' cuando esté satisfecho con la combinación
mostrada. Repita el proceso para las diferentes 'combinaciones de colores nocturnos'.
Para cambiar entre vista diurna y nocturna durante el uso normal, consulte 'Mostrar vista nocturna'.
Cambiar brillo Cambiar brillo (sólo usuarios de TomTom GO)(sólo usuarios de TomTom GO)
Elija 'Cambiar brillo' para ajustar el brillo de la pantalla con iluminación posterior de
TomTom GO. Para evitar que tenga que ajustar el brillo varias veces al día, existen dos controles
deslizantes de preferencias, uno para las combinaciones de colores diurnas y otro para las
nocturnas. Por ejemplo, es probable que tenga configurada la vista diurna con un brillo alto y la
versión nocturna con un brillo bajo.
Para ajustar la configuración, toque en cualquier lugar de las escalas deslizantes o arrastre el
control deslizante con el dedo.
Preferencias de planificaciónPreferencias de planificación
Seleccione 'Preferencias de planificación' para elegir cómo deben calcularse las rutas. Si
su modo de transporte cambia con frecuencia, es posible que desee seleccionar 'Preguntarme al
planificar'; en caso contrario, seleccione una de las otras opciones. 'Ruta a pie', 'Ruta en bicicleta' y
'Velocidad limitada' ya se han descrito con detalle en 'Planificación avanzada'.
Preferencias de peajesPreferencias de peajes
'Preferencias de peajes' le ofrece la oportunidad de especificar qué debe suceder en el
caso de que el sistema TomTom esté sopesando la posibilidad de incluir en sus cálculos una
autopista de peaje. Seleccione 'Evitar peajes siempre' para excluirlas automáticamente de futuras
rutas; seleccione 'No evitar peajes nunca' para permitir que se calcule la mejor ruta con
independencia de si existe o no algún peaje. También puede simplemente dejar esta preferencia con
la configuración predeterminada 'Preguntarme cuando haya alguna'.
BrújulaBrújula

Si desea que se muestre una brújula en la vista de navegación, use 'Brújula' para elegir un
tipo de brújula.
'Dirección arriba' actúa como una brújula real (como si estuviera montada en el
salpicadero), con la aguja señalando siempre hacia el norte. 'Norte arriba' mantiene
estático el dial de la brújula y la flecha indica su dirección de desplazamiento actual.
'Distancia al destino' simplemente indica la dirección relativa y la distancia al destino.
Cambiar vozCambiar voz
Puede cambiar la voz empleada para las instrucciones de ruta en cualquier momento mediante la
preferencia 'Cambiar voz' . Use y para pasar por las diferentes voces y los distintos
idiomas; elija 'Prueba' para oír una muestra de cada una. Use 'Seleccionar' cuando esté satisfecho
con la voz indicada.
Nota: La mayoría de los idiomas cuentan con más de una voz disponible. Para cambiar el volumen de
las instrucciones habladas, consulte 'Volumen'.
Cambiar idiomaCambiar idioma
Puede cambiar el idioma utilizado para mostrar el texto, las instrucciones y las opciones de menú de
la pantalla mediante 'Cambiar idioma' . Elija el que desee.
Def. unidadesDef. unidades
Puede cambiar las unidades de medida preferidas en cualquier momento con la preferencia 'Def.
unidades' . Aparecerán tres preguntas, una tras otra, para distancias, tiempos y
longitud/latitud. Simplemente elija los formatos que prefiera para cada unidad y seleccione 'Hecho'
en cada caso.
Operar como zurdo Operar como zurdo (no en TomTom MOBILE)(no en TomTom MOBILE)
Si es usted zurdo, es probable que desee usar 'Operar como zurdo' para situar los
controles de desplazamiento, el control de zoom del mapa y los botones 'Hecho' y 'Cancelar' en la
parte izquierda de la pantalla siempre que sea posible. De este modo, podrá tocarlos con mayor
comodidad sin tapar con la mano la pantalla. Para recuperar la posición original de los botones, elija
la preferencia 'Operar como diestro'

Utilización del sistema TomTom como zurdo.
Preferencias de tecladoPreferencias de teclado
Elija 'Preferencias de teclado' para elegir el tamaño (grande o pequeño) del teclado de la
pantalla para la introducción de texto y números (la versión más pequeña deja más espacio para
elementos de las listas con desplazamiento) y elija entre los formatos alfabético (ABCD), de
máquina de escribir (QWERTY) y francés (AZERTY).
NombreNombre
Puede ajustar la forma en que se muestran los nombres de las carreteras en los mapas con la
preferencia 'Nombre' . Se muestran cuatro casillas:
Mostrar nº(s) casas prefijados
Active esta casilla para ver las direcciones con los números de la vía pública delante de los nombres
de las calles, por ejemplo, '112 Oxford street', en lugar de 'Oxford street 112'.
Ignorar numeración europea
Active esta casilla para usar preferentemente la numeración de carreteras local en lugar de la
numeración de carreteras europea, por ejemplo, se prefiere 'A10/E35' en lugar de 'E35/A10'.
Mostrar nombres calles en mapa
Active esta casilla para mostrar los nombres de las calles y calles laterales en el mapa mientras
conduce, siempre y cuando la escala actual del mapa sea la adecuada y haya espacio para ello.
Mostrar autopista siguiente
Active esta casilla para mostrar el nombre de la siguiente autovía que debe buscarse; se muestra
cerca de la esquina superior derecha de la pantalla.
Ocultar/Mostrar sugerenciasOcultar/Mostrar sugerencias
Esperamos que encuentre útiles las sugerencias ocasionales (que se muestran una sola vez y en el
lugar pertinente), pero si realmente no desea verlas, puede desactivarlas completamente con
'Ocultar sugerencias' o volver a mostrarlas con 'Mostrar sugerencias'
Desactivar/Activar Bluetooth Desactivar/Activar Bluetooth (no en TomTom MOBILE)(no en TomTom MOBILE)
Si tiene previsto llevar su sistema TomTom a un hospital, un avión u otro lugar en el que las
comunicaciones de radio estén prohibidas, deberá usar la preferencia 'Desactivar Bluetooth'
. Cuando sea necesario de nuevo, simplemente use 'Activar Bluetooth' .
Sugerencia: La desactivación del transmisor Bluetooth del dispositivo también contribuye a aumentar
la duración de la batería si no está conectado actualmente a una fuente de alimentación.
Mostrar versiónMostrar versión

Use 'Mostrar versión' para conocer la versión exacta del sistema TomTom. Seleccione
'Copyright' para ver la correspondiente lista de copyright.
Conexión Conexión (sólo usuarios de TomTom GO)(sólo usuarios de TomTom GO)
Si tiene instalado el Kit de acoplamiento profesional, elija 'Conexión' para determinar si la
vista nocturna de TomTom GO debe estar enlazada al uso de las luces del vehículo y si desea que se
desactive el sonido de la radio del coche cuando se estén facilitando instrucciones de ruta.
Desactivar/Activar ASN Desactivar/Activar ASN (sólo usuarios de GO 700 y GO 500)(sólo usuarios de GO 700 y GO 500)
TomTom GO no pierde su posición aunque la recepción de GPS no sea correcta durante un breve
período de tiempo, por ejemplo, al atravesar túneles. Esto se logra gracias a un sistema sensor que
mide su desplazamiento que se conoce como ASN (Assisted Satellite Navigation: navegación
asistida por satélite). Si tiene curiosidad por saber cómo funciona, seleccione 'Desactivar ASN'
para desactivarlo cuando no exista recepción de GPS y compare el resultado con la misma
situación pero con ASN activado, que es la configuración predeterminada. Use 'Activar ASN'
para activar de nuevo ASN.
Conexión con el PCConexión con el PC
Para aprovechar al máximo el sistema TomTom, es probable que desee conectarlo a su PC
o Mac y realizar desde éste una copia de seguridad (o una restauración) de sus lugares
favoritos y preferencias, cargar nuevos mapas e instalar nuevas voces para las
instrucciones de navegación.
Localice el cable de datos USB y conecte el extremo más pequeño a la parte posterior de TomTom
GO. Conecte el conector de USB de mayor tamaño a un puerto libre del PC o Mac.
Nota: Mientras TomTom GO esté conectado al PC (Windows lo reconocerá como 'Dispositivo de
almacenamiento masivo'), no podrá usarlo para consultar rutas. El funcionamiento normal se restaurará
inmediatamente después de desconectarlo del PC.
Introduzca el CD de instalación de TomTom GO en la unidad de CD/DVD del PC para que se inicie
automáticamente el programa de instalación.
Sugerencia: Si el PC está configurado para que no ejecute los CD automáticamente, use 'Mi PC' (o el
Explorador de Windows) para ir al CD de TomTom GO y haga doble clic en el archivo 'Setup'.

Realización de copias de seguridadRealización de copias de seguridad
Seleccione 'Configuraciones de copias de seguridad y restauraciones' para crear una copia de
seguridad de los lugares configurados como Casa y Favoritos, además de sus preferencias del
sistema TomTom. En caso de que se produzca cualquier problema, podrá restaurar todos estos
datos en el dispositivo, lo que puede ahorrarle mucho tiempo y esfuerzo que de otro modo tendría
que dedicar a configurarlo todo de nuevo.
Instrucciones habladas, etc.Instrucciones habladas, etc.
Puede añadir instrucciones habladas adicionales seleccionando 'Añadir/quitar funciones
adicionales' y luego 'Añadir un mensaje de voz', siempre y cuando haya sitio en la tarjeta de
memoria. Use 'Quitar un mensaje de voz' para eliminar una voz que ya no desee usar para
ahorrar espacio.
La opción 'Instalar demostraciones gratuitas, etc.' le conectará a www.tomtom.com.
Otras opcionesOtras opciones
El objetivo de las restantes opciones, 'Leer el manual del producto', 'Visitar
www.tomtom.com' y 'Salir', resulta obvio.
Conexión con el teléfono Conexión con el teléfono (sólo usuarios de GO 700 y GO 500)(sólo usuarios de GO 700 y GO 500)
Si tiene un teléfono móvil compatible con Bluetooth, puede utilizar TomTom GO 700 o GO 500 como
un kit manos libres para coche. Aunque algunas funciones dependen de las prestaciones del
teléfono, en general podrá realizar lo siguiente:
Aceptar llamadas entrantes en la pantalla de TomTom GO con un solo toque en la pantalla.
Ver si ha llegado un mensaje SMS nuevo y leer su contenido, también con un solo toque.
Marcar utilizando los datos de contacto recuperados de la tarjeta SIM del teléfono.
Obtener el historial de llamadas, números de teléfono de contacto y mensajes SMS del teléfono.
Nota: Visite www.tomtom.com para ver una lista de teléfonos con capacidad Bluetooth.
Si es la primera vez que utiliza TomTom GO con el teléfono, siga estos pasos para 'emparejar'
ambos dispositivos, es decir, para establecer una conexión entre ellos.

1. Elija 'Teléfono móvil' para comenzar.
2. Seleccione 'Conecte el teléfono' y TomTom GO buscará su teléfono móvil.
3. Seleccione su teléfono en la lista que se muestra.
4. Cuando el sistema le pida que conecte, introduzca el código (contraseña) ‘0000’ en el teléfono.
5. A continuación le pedirá que establezca una conexión inalámbrica con Internet. Siga este paso si
desea utilizar los servicios TomTom PLUS.
6. Por último, puede copiar la agenda de teléfonos en TomTom GO. Mientras se realiza este proceso no
podrá utilizar las funciones manos libres.
Sugerencia: Para permitir la conexión automática a partir de ahora, defina TomTom GO como
dispositivo ‘de confianza’ en el teléfono. Consulte el manual del teléfono para más detalles.
Elija 'Teléfono móvil' para ver este menú para 'manos libres'. Observe que el
número de mensajes SMS no leídos aparece en la parte inferior de todas las pantallas
relacionadas con el teléfono.
Nota: La conexión del teléfono también se usa al comunicar con nuestro servicio basado en Internet
TomTom PLUS a través de GPRS.
Realización de una llamadaRealización de una llamada
Use 'Llamar' para abrir el menú Llamar:
Para mayor comodidad, puede tocar la opción 'Casa' para llamar al número que haya
configurado como número de casa. Si está atenuado, ello indicará simplemente que no ha
configurado todavía ningún número como número de 'casa'.

Toque 'Número' para hacer una llamada manos libres. Introduzca el número que desee
empleando el teclado numérico de la pantalla. Use para retroceder un dígito si se equivoca.
Toque 'Entrada de libreta telefónica' si sabe que el número que necesita ya está incluido
en la libreta telefónica de TomTom GO (porque ya ha sido recuperado del teléfono o la memoria de
la tarjeta SIM).
Toque 'Punto de interés' si necesita llamar al número asociado a un punto de interés local.
Muchos de los PDI incorporados ofrecen un número de teléfono, de manera que este sistema
permite ponerse en contacto con ellos rápidamente. Por ejemplo, puede llamar a una atracción
turística para comprobar si está abierta.
Sugerencia: Los PDI con número de teléfono asociado se muestran con un icono de teléfono verde
detrás.
'Las opciones Nº marcado recientemente' , 'Llamada reciente' y 'Casa' se
describen por sí solas.
'Rellamada' , en el menú principal de llamadas manos libres, simplemente vuelve a marcar
el último número marcado.
Recepción de llamadas
Si alguien le llama mientras circula, podrá atender la llamada simplemente tocando una vez en la
pantalla de GO:
Mensajes de textoMensajes de texto
Nota: TomTom GO sólo es capaz de gestionar mensajes SMS. No es compatible con mensajes
multimedia (MMS) ni con el correo electrónico.
Nota: Le aconsejamos que no use estas funciones de mensajes de texto mientras conduce. Pare antes
de usarlas.
Elija 'Leer/escribir mensaje' para abrir el menú principal de mensajes:

Elija 'Leer mensaje buzón de entrada' para examinar los mensajes de texto que ha
recibido. Cuando se reciba un mensaje nuevo, observará un icono en la esquina superior izquierda
de la vista de navegación. Al tocar este icono, se abrirá el mensaje sin necesidad de usar esta
opción de menú.
Toque 'Opciones' para usar rápidamente 'Remitente de la llamada', 'Responder a
mensaje' o 'Reenviar mensaje'.
Elija 'Leer mensajes buzón de salida' para examinar los mensajes que están a la espera
de ser enviados o que han sido enviados.
Elija 'Escribir mensaje' para crear un mensaje nuevo con opciones de números de destino
similares a las que se encuentran disponibles al realizar una llamada.
Nota: Deberá tener cuidado de enviar mensajes sólo a números de teléfonos móviles. Dado que no hay
ninguna norma internacional para diferenciarlos de las números fijos, tendrá que tener precaución.
Otras funciones telefónicasOtras funciones telefónicas
Para realizar llamadas y crear mensajes de texto de manera fácil y cómoda, deberá usar 'Obtener
números del teléfono' para copiar los números de contacto del teléfono móvil Bluetooth a
la memoria de TomTom GO. Esto puede llevar varios minutos, por lo que deberá tener paciencia.
Use 'Cambiar número de casa' para introducir un número concreto (o elegir llamadas
recientes o números marcados recientemente) como su 'casa'.
Preguntas habituales y solución de problemasPreguntas habituales y solución de problemas

A continuación se incluyen algunas preguntas que es posible que le surjan. Para ver más
preguntas y respuestas, consulte www.tomtom.com
¿Por qué se muestra ahora la vista de navegación en blanco y negro? ¿Por qué no
funciona 'Ir a...'?
Si el receptor de GPS pierde la señal de los satélites, lo que puede ocurrir en zonas con edificios
muy altos, la visualización del mapa cambia a monocroma para indicarle que la información
mostrada puede no reflejar con precisión la realidad en ese momento. En el momento en que la
señal se recupere, la pantalla cambiará de nuevo a color automáticamente.
¿Cómo cargo la unidad? (Sólo usuarios de GO)
TomTom GO normalmente se carga cuando se conecta al sistema eléctrico de 12V del vehículo
mediante el cable de alimentación de CC proporcionado. Tenga en cuenta que, si apaga el motor, es
posible que tenga que situar la llave de contacto en la posición de 'Accesorios'. Consulte el manual
del vehículo. Si necesita cargar TomTom GO en otro momento, use el adaptador de CA internacional
(5V) que también se proporciona.
¿Cómo reinicio TomTom GO? (Sólo usuarios de GO)
Nunca deberá reiniciar TomTom GO en circunstancias normales. No obstante, en el caso de que se
produzca algún problema, podrá reiniciar la unidad extrayéndola del soporte e introduciendo un clip
de papel desdoblado en el orificio de reinicio situado en la parte inferior de la unidad (justo detrás
del botón de liberación).
¿Cómo puedo obtener servicio técnico?
Visite www.tomtom.com para obtener información de servicio técnico y contacto. Nuestro medio
de comunicación preferido es el correo electrónico.
¿Cómo puedo averiguar la versión del software y el número de serie de mi sistema
TomTom?
En cualquier pantalla de resumen de ruta, toque el número de versión del software que se muestra
en un cuadro situado debajo del icono de estado de GPS. Al tocar el cuadro, verá más datos de
configuración del sistema y el mapa actual. También puede mostrar esta información utilizando la
preferencia 'Mostrar versión' .
¿Qué hago si sospecho que el dispositivo está defectuoso? (Sólo usuarios de GO)
Si ya ha intentado el consejo de reinicio indicado más arriba y continúa experimentando problemas,
deberá ponerse en contacto con nosotros. Póngase en contacto mediante las direcciones de contacto
que se facilitan en www.tomtom.com
¿Para qué debo registrarme en el sitio web de TomTom (actualizaciones, soporte, etc.)?
El registro del producto le proporciona acceso a todas las noticias más recientes sobre su sistema
TomTom y nos ayuda a prestarle el mejor servicio técnico posible.
¿Cómo cambio la cubierta frontal? (Sólo usuarios de GO)
Necesitará un destornillador pequeño de hoja plana. Comenzando por la parte inferior de la cubierta
frontal, introduzca suavemente la punta del destornillador y haga palanca para levantar y retirar la
cubierta. Siga haciendo palanca por todo el perímetro de la cubierta hasta que ésta salga
fácilmente. Puede obtener cubiertas de repuesto a través de TomTom.
¿Qué accesorios hay disponibles? (Sólo usuarios de GO)
1. Mapas adicionales
2. Kit de antena activa para vehículos con parabrisas con refracción térmica
3. Kit de acoplamiento profesional para conexión directa a la fuente de alimentación y los sistemas
de luces y sonido del vehículo
4. Opciones adicionales de montaje
5. Estuche de transporte de lujo
6. Cubiertas frontales adicionales
¿Qué hago si el cable de alimentación de CC parece que ha dejado de funcionar? (Sólo
usuarios de GO)
Como todos los accesorios de automóvil de calidad, el cable de alimentación de CC de 12V tiene un
fusible. Sustitúyalo por un fusible estándar que podrá adquirir en una tienda de accesorios.
Notas sobre la bateríaNotas sobre la batería (sólo usuarios de GO) (sólo usuarios de GO)
Le recomendamos que cargue totalmente TomTom GO la primera vez que lo conecte. La batería
tarda aproximadamente 2 horas en cargarse totalmente.
Nota: TomTom GO utiliza una cantidad mínima de energía de la batería para mantener su estado una
vez apagado. Si no lo carga durante un período de tiempo largo, perderá este estado y TomTom GO se
reiniciará. No obstante, se mantendrá su configuración. Deberá cargar TomTom GO cuando el indicador
de la batería se ilumine en color naranja.

EspecificacionesEspecificaciones (sólo usuarios de GO) (sólo usuarios de GO)
TomTom GO 700TomTom GO 700
Procesador: 400 MHz
Memoria: 64 MB RAM
Disco duro: 2,5 GB
Pantalla: LCD TFT de 3,5 pulg. y 320x240x65536 colores
Batería: Interna de iones de litio de 2200 mAh
Dimensiones y peso: 115 mm x 92 mm x 58 mm, 310 gramos
Receptor de GPS integrado: Seguimiento en 12 canales "All-In-View" (todos a la vista) con antena
interna y soporte para antena externa activa (no incluida en el paquete)
Mando a distancia R/F
TomTom GO 500TomTom GO 500
Procesador: 400 MHz
Memoria: 32 MB RAM
Pantalla: LCD TFT de 3,5 pulg. y 320x240x65536 colores
Batería: Interna de iones de litio de 2200 mAh
Dimensiones y peso: 115 mm x 92 mm x 58 mm, 310 gramos
Receptor de GPS integrado: Seguimiento en 12 canales "All-In-View" (todos a la vista) con antena
interna y soporte para antena externa activa (no incluida en el paquete)
TomTom GO 300TomTom GO 300
Procesador: 200 MHz
Memoria: 32 MB RAM
Pantalla: LCD TFT de 3,5 pulg. y 320x240x65536 colores
Batería: Interna de iones de litio de 2200 mAh
Dimensiones y peso: 115 mm x 92 mm x 58 mm, 310 gramos
Receptor de GPS integrado: Seguimiento en 12 canales "All-In-View" (todos a la vista) con antena
interna y soporte para antena externa activa (no incluida en el paquete)
La información facilitada en este documento está sujeta a cambios sin previo aviso. TomTom B.V.
no asume responsabilidad alguna por errores u omisiones técnicas o de edición contenidos en
este documento, así como por daños o perjuicios adicionales resultantes del funcionamiento o
utilización de este material. Este documento contiene información protegida mediante copyright.
Este documento no puede fotocopiarse ni reproducirse por ningún medio sin el permiso previo y
por escrito de TomTom B.V.
Declaraciones de Copyright
Data Source © 2005 Tele Atlas N.V. Based upon:
Topografische ondergrond Copyright © dienst voor het kadaster en de openbare registers,
Apeldoorn 2005.
© Ordnance Survey of Northern Ireland.
© IGN France.
© Swisstopo.
© BEV, GZ 1368/2003.
© Geonext/DeAgostini.
© Norwegian Mapping Authority, Public Roads Administration / © Mapsolutions. © DAV.
This product includes mapping data licensed from Ordnance Survey with the permission of the
Controller of Her Majesty!s Stationery Office. © Crown copyright and/or database right 20nn. All
rights reserved. Licence number 10002692.
© 2005 TomTom BV, The Netherlands. Patents pending. All rights reserved.
TomTom and the TomTom logo are registered trademarks of TomTom B.V. The Netherlands. All
other trademarks are the property of their respective owners.
The use of TomTom products is governed by a license agreement which is included in this package
and/or the products. This license contains a limited warranty and limitation of liability. You can

review the license conditions at www.tomtom.com.
Información legal y de seguridad Información legal y de seguridad (sólo usuarios de GO)(sólo usuarios de GO)
Avisos y advertencias de seguridad importantes
GPS (Global Positioning System)
GPS (Global Positioning System: sistema de posicionamiento global) es un sistema
por satélite que proporciona información de posición y hora en todo el planeta. El
funcionamiento y control de GPS, así como su disponibilidad y precisión, es
responsabilidad exclusiva de la Administración de EE.UU. Cualquier cambio en la
disponibilidad y precisión del sistema GPS o en las condiciones ambientales puede
incidir en el funcionamiento de TomTom GO. TomTom B.V. no acepta
responsabilidad alguna en relación con la disponibilidad y precisión del sistema GPS.
Úselo con cuidado
El uso de TomTom GO para navegar no le exime de su obligación de conducir con
precaución.
Aviones y hospitales
El uso de dispositivos con antena está prohibido en la mayoría de los aviones, en
numerosos hospitales y en muchos otros lugares. TomTom GO no debe utilizarse en
estos entornos.
Batería
Este producto utiliza una batería de iones de litio. No lo utilice en un entorno
húmedo o en el que existan agentes corrosivos. No coloque, almacene ni deje el
producto en una fuente de calor o en sus proximidades; no lo sitúe en lugares en los
que haya una alta temperatura, en los que pueda recibir luz solar directa muy
fuerte, en hornos microondas o en un contenedor presurizado; no lo exponga a
temperaturas superiores a 60ºC (140ºF). Si no sigue estas directrices, la batería de
iones de litio podría perder ácido, calentarse, explotar o arder y provocarle lesiones
o daños materiales. No agujeree, abra ni desmonte la batería. Si la batería pierde
líquido y éste entra en contacto con su cuerpo, enjuáguese bien con agua y acuda a
un médico inmediatamente. Por razones de seguridad y para alargar la vida de la
batería, la carga no se producirá con temperaturas bajas (por debajo de 0ºC/32ºF) o
altas (por encima de 45ºC/110ºF).
LA BATERÍA DE IONES DE LITIO INCLUIDA EN EL PRODUCTO DEBE
RECICLARSE O DESECHARSE DE FORMA CORRECTA. USE TOMTOM GO
EXCLUSIVAMENTE CON EL CABLE DE ALIMENTACIÓN DE CC
PROPORCIONADO Y CON EL ADAPTADOR DE CA PARA CARGAR LA
BATERÍA.
Para reciclar la unidad TomTom GO, póngase en contacto con el centro local de
servicio TomTom autorizado.
Este documento
La redacción de este manual se ha realizado con el mayor cuidado. No obstante, el
constante desarrollo de los productos puede provocar que algunos datos no estén
totalmente actualizados. No se asume responsabilidad alguna por errores u
omisiones técnicas o de edición contenidos en este documento, así como por daños o
perjuicios adicionales resultantes del funcionamiento o utilización de este material.
Este documento contiene información protegida mediante copyright.
Información de la FCC para el usuario
Interferencias en radio y televisión
Este equipo irradia energía de radiofrecuencia y, si no se utiliza correctamente (es
decir, siguiendo estrictamente las instrucciones de este manual) puede provocar
interferencias en las comunicaciones de radio y en la recepción de señales de
televisión.
Ha sido sometido a pruebas que demuestran que cumple los límites para dispositivos
digitales de Clase B, de conformidad con la parte 15 de las normas de la FCC. Estas

normas han sido diseñadas para proporcionar una protección razonable contra
interferencias dañinas en instalaciones domésticas. No obstante, no existe garantía
de que no se produzcan interferencias en una instalación concreta. En el caso de que
este equipo provoque interferencias dañinas en la recepción de radio o televisión, lo
que puede determinarse encendiendo y apagando el equipo, el usuario deberá
intentar corregir la interferencia adoptando una o varias de las siguientes medidas:
Reoriente o cambie de sitio la antena receptora.
Aumente la distancia de separación entre el equipo y el receptor.
Si utiliza el equipo con un adaptador de corriente para red eléctrica, conéctelo a una
toma de un circuito diferente al que está conectado el receptor.
Consulte a un técnico de radio/televisión para obtener ayuda.
Importante
Este equipo ha sido sometido a pruebas de cumplimiento de las normas de la FCC en
condiciones que incluían el uso de cables y conectores blindados entre éste y los
periféricos. Es importante que use un cable y conectores blindados para reducir la
posibilidad de que se produzcan interferencias en la señal de radio y televisión. Los
cables blindados, que son adecuados para los productos de esta gama, pueden
obtenerse a través de un distribuidor autorizado.
En el caso de que el usuario modifique el equipo y sus periféricos de cualquier forma
y dichas modificaciones no hayan sido aprobadas por TomTom, la FCC puede anular
el derecho del usuario a utilizar el equipo.
Para clientes de EE.UU., es posible que le sea de ayuda el siguiente folleto preparado
por la Federal Communications Commission (Comisión Federal de Comunicaciones):
"How to Identify and Resolve Radio-TV Interference Problems" (Cómo identificar y
resolver problemas de interferencias en radio y televisión). Este folleto está
disponible a través de la US Government Printing Office, Washington, DC 20402
Stock No 004-000-00345-4.
Declaración de conformidad de la FCC
El producto ha sido sometido a pruebas que confirman que cumple las
normas de la FCC para uso doméstico y en oficinas.
TomTom GO ha sido sometido a pruebas que demuestran que cumple la parte 15
de las normas de la FCC. Su utilización está sujeta a las dos condiciones siguientes:
1. Este dispositivo no puede provocar interferencias dañinas.
2. Este dispositivo debe aceptar cualquier interferencia recibida, incluidas las
interferencias que puedan provocar un funcionamiento no deseado.
Parte responsable:
TomTom, Inc.
150 Baker Ave
Concord, MA 01742
Tel: 978 287 9555 opción 1
Fax: 978 287 9522
Nº gratuito: 866 4 TOMTOM (866 4 866 866)
(El número gratuito no funciona fuera de EE.UU.)
Información de emisiones para Canadá
Este aparato digital de Clase B cumple las normas canadienses ICES-003.
Cet appareil numérique de la classe B est conforme à la norme NMB-003 du Canada.
Marca CE
Este producto satisface plenamente los requisitos para la obtención de la marca CE
cuando se utiliza en entornos residenciales, comerciales o de industria ligera.
[DL2] Directiva R&TTE

-
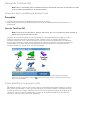 1
1
-
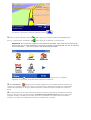 2
2
-
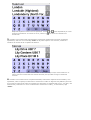 3
3
-
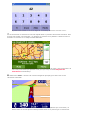 4
4
-
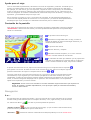 5
5
-
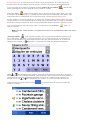 6
6
-
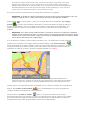 7
7
-
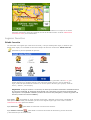 8
8
-
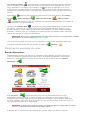 9
9
-
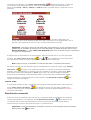 10
10
-
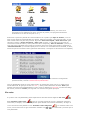 11
11
-
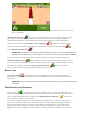 12
12
-
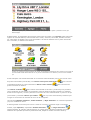 13
13
-
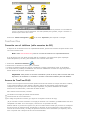 14
14
-
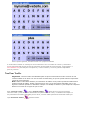 15
15
-
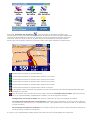 16
16
-
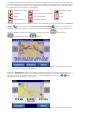 17
17
-
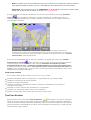 18
18
-
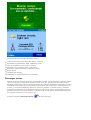 19
19
-
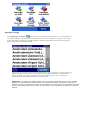 20
20
-
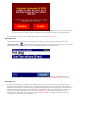 21
21
-
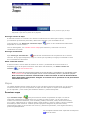 22
22
-
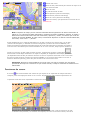 23
23
-
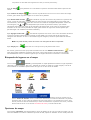 24
24
-
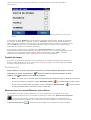 25
25
-
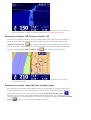 26
26
-
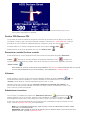 27
27
-
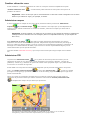 28
28
-
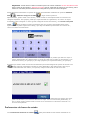 29
29
-
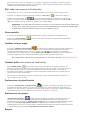 30
30
-
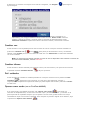 31
31
-
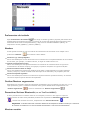 32
32
-
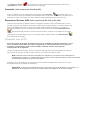 33
33
-
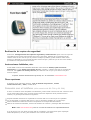 34
34
-
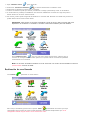 35
35
-
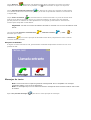 36
36
-
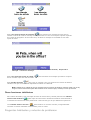 37
37
-
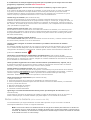 38
38
-
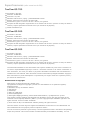 39
39
-
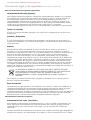 40
40
-
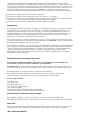 41
41
-
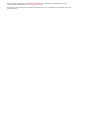 42
42
-
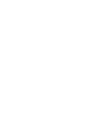 43
43
TomTom GO 300 Instrucciones de operación
- Categoría
- Sistemas de navegación para automóviles
- Tipo
- Instrucciones de operación
Artículos relacionados
-
TomTom Lexus MoveOn NAVI Manual de usuario
-
TomTom GO 300 Guía de inicio rápido
-
Primera XL Instrucciones de operación
-
TomTom GO 550 Instrucciones de operación
-
TomTom Navigator 7 Instrucciones de operación
-
TomTom ONE Guía del usuario
-
TomTom URBAN RIDER Instrucciones de operación
-
TomTom Eclipse Manual de usuario
-
TomTom Pro 5150 Truck LIVE Guía del usuario
-
TomTom GO 930 Guía del usuario