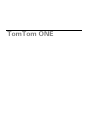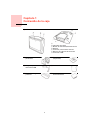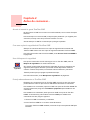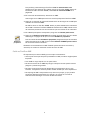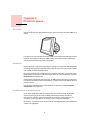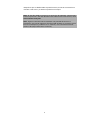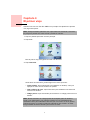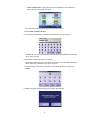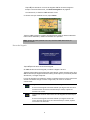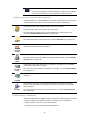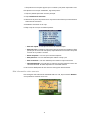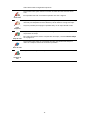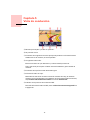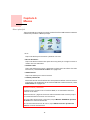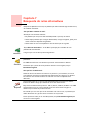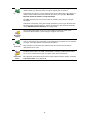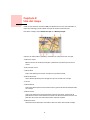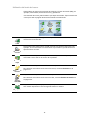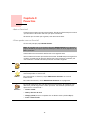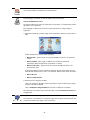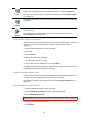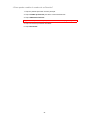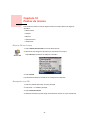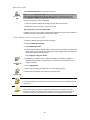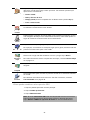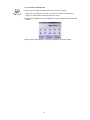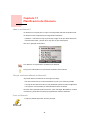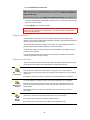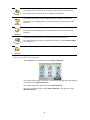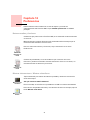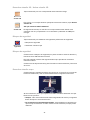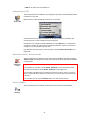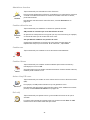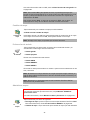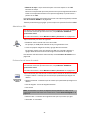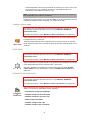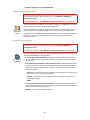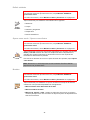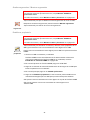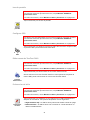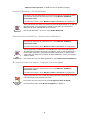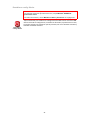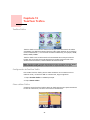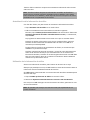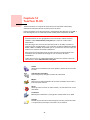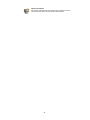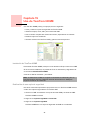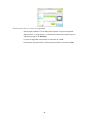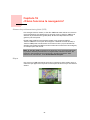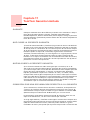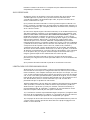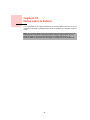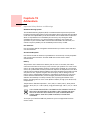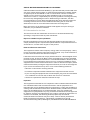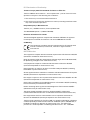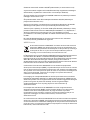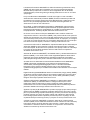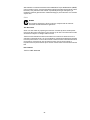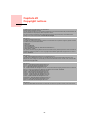TomTom ONE

Capítulo 1
Contenido de la caja
2
Contenido de la caja
a El TomTom ONE
A Pantalla táctil
B Indicador de carga
C Botón de activación/desactivación
D Altavoz
E Conector para antena externa
F Ranura para tarjeta de memoria
G Conector USB
b Soporte para
parabrisas
c Tarjeta de memoria
(tarjeta SD)
d Cargador para
automóvil USB
e Cable USB
f Tarjeta de código del
producto
g Paquete de
documentación

Capítulo 2
Antes de comenzar...
3
Antes de comenzar...
A todo el mundo le gusta TomTom ONE
No deje nunca su ONE en el coche si no lo está utilizando; es un reclamo fácil para
ladrones.
Llévese siempre con usted el ONE, el soporte para parabrisas y el cargador para
automóvil; no deje nunca los productos TomTom a la vista.
Guarde siempre su ONE en el estuche para proteger la pantalla.
Cree una copia de seguridad del TomTom ONE
Siempre es una buena idea crear una copia de seguridad del contenido del
TomTom ONE. Puede crear una copia de seguridad utilizando TomTom HOME.
Para más información sobre TomTom HOME, véase
Uso de TomTom HOME
en
la página 48.
Use el bloqueo de seguridad
Para que la conducción sea aún más segura con su TomTom ONE, utilice el
Bloqueo de seguridad
en el menú Preferencias.
Si lo desea, puede utilizar el bloqueo de seguridad. Si se activa el bloqueo de
seguridad, sólo algunos botones y funciones estarán disponibles mientras
conduce. Cuando esté parado, se activarán todos los botones y funciones.
También puede optar por apagar la pantalla del mapa.
Para más información, véase
Bloqueo de seguridad
en la página 32.
Proteja adecuadamente su TomTom ONE
Establezca una contraseña para su TomTom ONE con el fin de que sólo usted
pueda utilizarlo. Cada vez que inicie su ONE deberá introducir la contraseña.
Para establecer su contraseña, ejecute su ONE con ayuda de TomTom HOME. En
el menú Preferencias, haga clic en
Establecer propietario
para establecer una
contraseña.
Para establecer la contraseña, debe ejecutar su ONE con ayuda de TomTom
HOME. A continuación, podrá utilizar TomTom HOME para establecer la
contraseña. Para ello, haga lo siguiente:
1. Conecte su ONE al ordenador y enciéndalo.
2. Inicie TomTom HOME si no se inicia automáticamente.
Si no tiene TomTom HOME instalado, inserte el CD que acompaña al ONE para
instalarlo.
Bloqueo de
seguridad

4
Si lo prefiere, puede descargar TomTom HOME de
www.tomtom.com
.
Asegúrese de que dispone de la última versión de TomTom HOME. Para más
información sobre TomTom HOME, véase
Uso de TomTom HOME
en la
página 48.
3. En la sección de Planificación, seleccione su ONE.
Una imagen de su ONE aparecerá en la sección principal de TomTom HOME.
4. Haga clic en el botón de activación/desactivación de la imagen de su ONE para
activarlo en TomTom HOME.
Su ONE se inicia en TomTom HOME. Ahora ya podrá establecer la contraseña
de su ONE a través de TomTom HOME. No desenchufe su ONE, utilícelo como
de costumbre, haciendo clic en los botones que se muestran en el ordenador.
5. En el Menú principal de su dispositivo, haga clic en
Cambiar preferencias
.
6. Haga clic en
Establecer propietario
. Es posible que deba hacer clic en la flecha
hasta llegar a la página en la que se muestre
Establecer propietario
.
Si no encuentra el botón
Establecer propietario
, asegúrese de que se muestran
todos los botones en su ONE. Toque el botón
Mostrar TODAS opciones menú
.
Se mostrarán todos los botones.
Establezca la contraseña de su ONE. También puede introducir su nombre y
dirección, los cuales se mostrarán cuando se inicie su ONE.
Cuide su TomTom ONE
Es importante que cuide el ONE y que lo limpie correctamente.
• Use un paño suave para limpiar la pantalla de su ONE; no utilice ningún líquido
limpiador.
• Si su ONE se moja, séquelo con un paño suave.
• No abra la carcasa de su ONE bajo ningún concepto. Hacerlo podría resultar
peligroso y anularía la garantía.
• No utilice la tarjeta de memoria (tarjeta SD) en un dispositivo que no sea
TomTom. La tarjeta de memoria podría resultar dañada por otros dispositivos.
• No exponga el ONE a temperaturas muy altas o muy bajas, ya que podrían
producirse daños permanentes. Por ejemplo, no lo deje en el coche en
calurosos días veraniegos o en frías noches invernales.
Establecer
propietario

Capítulo 3
Primeros pasos
5
Primeros pasos
Encendido
Siga las instrucciones del Installation Poster para conectar el TomTom ONE en el
coche.
La primera vez que encienda el TomTom ONE, puede tardar hasta 20 segundos en
iniciarse. Para apagar el TomTom ONE, pulse y mantenga pulsado el botón de
activación/desactivación durante 2 segundos.
Instalación
Debe responder a algunas preguntas para configurar el TomTom ONE. Responda
a las preguntas tocando la pantalla. Para todas las operaciones que desee realizar
con el ONE se utiliza la pantalla táctil.
Es posible cambiar esta configuración en cualquier momento a través del menú
Preferencias. Para obtener más información sobre el menú Preferencia, consulte
Preferencias
en la página 31.
Cuando haya respondido a las preguntas, el ONE mostrará la Vista de conducción.
La Vista de conducción aparecerá en blanco y negro hasta que el ONE localice su
posición actual.
Para obtener más información sobre Vista de conducción, consulte
Vista de
conducción
en la página 13.
Localización de su posición actual
Su TomTom ONE debe estar al aire libre para que pueda localizar la posición
actual. La primera vez que inicie el ONE, puede tardar hasta 5 minutos en
encontrar su posición actual. Si tarda más de 5 minutos, compruebe que se
encuentra en un lugar abierto, sin edificios altos ni árboles alrededor.
En el futuro, su posición se encontrará mucho más rápidamente, normalmente en
cuestión de segundos.

6
Después de que su ONE localiza su posición actual, la vista de conducción se
muestra a todo color y se indica su posición en el mapa.
Nota: El TomTom ONE no transmite su posición. No obstante, usted puede
enviar su posición a TomTom Buddies. Para obtener más información, visite
www.tomtom.com/plus
Nota: Algunos vehículos llevan instalada una pantalla térmica en el
parabrisas, que puede impedir al TomTom ONE localizar su posición actual.
Si esto constituye un problema en su vehículo, use el TomTom External
Antenna Kit (disponible como accesorio).

Capítulo 4
El primer viaje
7
El primer viaje
Planificar una ruta con TomTom ONE es muy simple. Para planificar la primera
ruta, siga estos pasos.
1. Toque la pantalla para abrir el menú principal.
2. Toque
Ir a...
Para su primer viaje, navegaremos hasta una dirección.
3. Toque
Dirección
.
Al introducir una dirección, puede elegir entre cuatro opciones:
•
Centro ciudad
- toque este botón para establecer su destino, como por
ejemplo el centro de una ciudad o un pueblo.
•
Calle y número de casa
- toque este botón para establecer una dirección
exacta como destino.
•
Código postal
- toque este botón para introducir un código postal como su
destino.
Nota: Siempre debería planificar sus viajes antes de comenzar a conducir.
Es peligroso planear las rutas cuando ya está en marcha.
Nota: Puede introducir un código postal de cualquier país. En el Reino
Unido y los Países Bajos, los códigos postales son lo suficientemente
detallados como para identificar una casa por sí mismos. En otros países
puede introducir un código postal para identificar una ciudad o un área.
Luego deberá introducir la calle y el número de casa.

8
•
Cruce o intersección
- toque este botón para establecer como destino el
punto en el que se cruzan dos calles.
Para el primer viaje, introduciremos una dirección exacta.
4. Toque
Calle y número de casa
.
5. Comience introduciendo el nombre de la población a la que desea ir.
A medida que escribe, se mostrarán los nombres de las ciudades que coinciden
con lo que ha escrito.
6. Comience a escribir el nombre de la calle.
De la misma manera que con el nombre de la ciudad, se mostrarán los nombres
de las calles que coincidan con lo que ha escrito.
7. A continuación, introduzca el número de casa de su destino y luego toque
Hecho
.
8. ONE le pregunta si necesita llegar a una hora determinada.

9
Toque
SÍ
para introducir una hora de llegada. ONE le muestra si llegará a
tiempo. Para más información, vea
Horas de llegada
en la página 9.
A continuación, el TomTom ONE calculará la ruta.
9. Cuando se haya calculado la ruta, toque
Hecho
.
TomTom ONE comenzará a guiarle inmediatamente hasta su destino utilizando
instrucciones habladas y visuales mostradas en la pantalla.
Horas de llegada
Toque
SÍ
para introducir una hora de llegada.
Su ONE calcula la hora de llegada y le indica si llegará a la hora.
También puede utilizar esta información para calcular cuando necesita partir. Si su
ONE le muestra que llegará 30 minutos antes, puede esperar y marcharse pasados
30 minutos y no llegar temprano.
La hora de llegada se recalcula de manera constante durante el viaje. La barra de
estado le mostrará si llega a la hora o llega tarde, tal como se muestra a
continuación:
Nota: Antes de poder planear una ruta, TomTom ONE debe ubicar su
posición actual.
Llegará 55 minutos antes de la hora de llegada introducida.
Si la hora de llegada calculada señala que llegará más de cinco
minutos antes de la hora introducida por usted, aquélla se
mostrará en verde.
Llegará tres minutos antes de la hora de llegada introducida por
usted.
Si la hora de llegada calculada señala que llegará menos de
cinco minutos antes de la hora introducida por usted, aquélla
se mostrará en amarillo.

10
¿Cuáles son las otras opciones de navegación?
Cuando toque
Ir a...
, puede establecer su destino de distintas formas, y no sólo
introduciendo la dirección. Las otras opciones se listan a continuación:
Planificación por adelantado
También puede utilizar su ONE para planear viajes por adelantado seleccionando
su punto de partida y su destino. Podría, por ejemplo, hacer lo siguiente:
• Saber cuánto va a durar un viaje antes de partir.
• Comprobar la ruta de un viaje que está planeando.
Llegará 19 minutos tarde.
Si la hora de llegada calculada señala que llegará más tarde de
la hora introducida por usted, aquélla se mostrará en rojo.
Casa
Toque este botón para navegar hasta su posición de Casa.
Probablemente esta sea la opción que más utilice.
Para obtener información sobre cómo establecer su posición de casa,
consulte Cambiar ubicación casa en la página 34.
Favorito
Toque este botón para seleccionar un Favorito como su destino.
Para más información sobre Favoritos, consulte Favoritos en la página 19.
Destino
reciente
Toque este botón para seleccionar su destino en una lista de lugares que ha
utilizado recientemente como destino.
Punto de
interés
Toque este botón para navegar hasta un Punto de interés (PDI).
Para más información sobre PDI y navegación hasta un PDI, consulte Puntos
de interés en la página 23.
Punto del
mapa
Toque este botón para seleccionar un punto en el mapa como su destino
utilizando el explorador de mapa.
Para más información sobre el explorador de mapa, consulte Uso del mapa
en la página 17.
Latitud
Longitud
Toque este botón para introducir un destino con los valores de latitud y
longitud.
TomTo m
Contacto
Toque este botón para navegar hasta la posición actual de un TomTom
Contacto. No olvide que el contacto se puede mover antes de que usted
llegue hasta él.
Para más información sobre TomTom Contactos, consulte TomTom PLUS
en la página 46.

11
• Comprobar una ruta para alguien que va visitarle y así poder explicarle la ruta.
Para planear una ruta por adelantado, siga estos pasos:
1. Toque la pantalla para abrir el menú principal.
2. Toque
Planificación avanzada
.
3. Seleccione el punto de partida de su viaje de la misma forma que normalmente
seleccionaría su destino.
4. Establezca el destino de su viaje.
5. Elija el tipo de ruta que se debería planear.
•
Ruta más rápida
- la ruta que se recorre en menos tiempo.
•
Ruta más corta
- la distancia más corta entre los lugares que establezca. Esta
puede que no sea la ruta más rápida, especialmente si la ruta más corta pasa
a través de un pueblo o ciudad.
•
Evitar autopistas
- una ruta que evita las autopistas.
•
Ruta peatonal
- una ruta diseñada para realizar el viaje a pie.
•
Ruta en bicicleta
- una ruta diseñada para realizar el viaje en bicicleta.
•
Velocidad limitada
- una ruta para un vehículo que sólo pueda circular a una
velocidad limitada. Se debe especificar la velocidad máxima.
6. Su TomTom ONE planea la ruta entre los dos lugares seleccionados.
Más información sobre una ruta
Para averiguar más información detallada sobre su ruta, toque el botón
Detalles
en la pantalla de resumen de la ruta.

12
Podrá seleccionar las siguientes opciones:
Examinar
como texto
Toque este botón para obtener una lista de todas las instrucciones de la
ruta.
Es especialmente útil si necesita explicarle una ruta a alguien.
Examinar
como
imágenes
Toque este botón para ver cada giro en el viaje. Toque las flechas izquierda y
derecha para desplazarse hacia delante y hacia detrás a lo largo del viaje.
Toque la pantalla para apagar la pantalla 3D y ver el mapa desde arriba.
Examinar
mapa de ruta
Toque este botón para obtener una visión general de la ruta con ayuda del
explorador de mapa.
Para más información sobre el explorador de mapa, consulte Uso del mapa
en la página 17.
Mostrar
demo de ruta
Toque este botón para ver una demo del viaje. Se puede interrumpir la
demo en cualquier momento tocando la pantalla.
Mostrar
resumen de
ruta
Toque este botón para abrir la pantalla de resumen de ruta.

Capítulo 5
Vista de conducción
13
Vista de conducción
A
Botones para ampliar y reducir su posición..
B
Su posición actual.
C
El nombre de la siguiente carretera principal importante o información sobre
señalización de la carretera, si fuera aplicable.
D
La siguiente instrucción.
Esta zona muestra lo que debe hacer y cuándo tendrá que hacerlo.
Toque esta zona para repetir la última instrucción hablada y para cambiar el
volumen.
E
El nombre de la próxima calle donde debe girar.
F
Información sobre su viaje.
Normalmente esta zona muestra la duración restante del viaje, la distancia
restante y la hora de llegada. Para establecer qué información debe mostrarse,
toque
Preferencias de barra de estado
en el menú
Preferencias
.
G
Indicador de la potencia de la señal de GPS.
Para más información sobre el GPS, véase
¿Cómo funciona la navegación?
en
la página 50.

Capítulo 6
Menús
14
Menús
Menú principal
Toque la pantalla en cualquier momento cuando TomTom ONE muestre la Vista de
conducción para abrir el Menú principal.
•
Ir a...
Toque este botón para comenzar a planificar una ruta.
•
Buscar alternativa...
Toque este botón si desea evitar parte de la ruta, pasar por un lugar concreto o
calcular una ruta alternativa.
•
TomTom Traffic
Toque este botón para activar o desactivar la información de tráfico. Para más
información, véase
TomTom Tráfico
en la página 44.
•
Añadir favorito
Toque este botón para crear un Favorito.
•
Cambiar preferencias
Este botón abre el menú Preferencias. Usted puede modificar muchas cosas en
la apariencia y el rendimiento de su TomTom ONE. Para más información, véase
Preferencias
en la página 31.
Botones ocultos y funciones
Cuando use por primera vez el TomTom ONE, no se mostrarán todos los
botones en el menú.
Muchos botones y algunas funciones más avanzadas están ocultos porque
no necesitará estas funciones con frecuencia.
Para ver todos los botones y funciones, toque Mostrar TODAS las opciones
de menú en el menú Preferencias.
Para ocultar estos botones de nuevo, toque Mostrar menos opciones de
menú en el menú Preferencias.

Capítulo 7
Búsqueda de rutas alternativas
15
Búsqueda de rutas
alternativas
Después de planificar una ruta, es posible que desee cambiar algo de dicha ruta,
sin cambiar el destino.
¿Por qué debo cambiar de ruta?
Quizás por una de estas razones:
• Es posible que vea que la calle está bloqueada o que hay un atasco.
• Desea viajar pasando por un lugar determinado, recoger a alguien, parar para
comer o llenar el depósito de gasolina.
• Desea evitar un cruce complicado o una carretera que no le gusta.
Buscar
alternativa...
Toque Buscar alternativa... en el Menú principal para cambiar la ruta
planificada actualmente.
Luego toque una de las opciones siguientes.
Calcular
alternativa
Toque este botón para calcular una alternativa a la ruta que ya se había
planeado.
Su ONE buscará otra ruta desde su posición actual hasta su destino.
Si decide que a pesar de todo prefiere utilizar la ruta original, toque
Recalcular original.
¿Por qué me vendría bien?
Además de las carreteras cercanas a su posición y a su destino, la nueva
ruta utilizará carreteras completamente diferentes para llegar a su destino.
Se trata de una sencilla manera de calcular una ruta completamente
diferente.
Evitar calle
bloqueada
Toque este botón si ve que la calle está bloqueada o que hay un atasco.
Entonces deberá elegir qué distancia de la ruta desea evitar.
Elija entre las diferentes opciones: 100 m, 500 m, 2.000 m, 5.000 m. Su ONE
calculará de nuevo su ruta evitando la sección de la misma según la
distancia que usted haya seleccionado.
No olvide que una vez que se ha calculado una nueva ruta, es posible que
deba desviarse muy pronto de la carretera en la que está.
Si de repente la calle ya no está bloqueada, toque Recalcular original para
volver a la ruta original.

16
Viajar por...
Toque este botón para modificar su ruta para que pase por un lugar
determinado, por ejemplo para recoger a alguien por el camino.
Usted elige el lugar por el que desea pasar de la misma forma que elige un
destino. Podrá seleccionar las mismas opciones: por ejemplo, Dirección,
Favorito, Punto de interés y Punto del mapa.
Su ONE calculará una ruta nueva hasta su destino que pase por el lugar
escogido.
Utilizando este botón, sólo podrá viajar pasando por un lugar determinado.
Si desea pasar por más de uno, utilice un Itinerario. Para más información,
véase Planificación de itinerario en la página 28.
Recalcular
original
Toque este botón para volver a la ruta original sin desvíos para evitar
carreteras bloqueadas o para viajar por lugares concretos.
Evitar parte
de la ruta
Toque este botón para evitar una parte de la ruta. Utilice este botón si ve
que su ruta incluye una carretera o una salida que no le gusta o si se trata de
un lugar conocido debido a problemas de tráfico.
Elija entonces la carretera que desea evitar de una lista de carreteras
disponibles en su ruta.
Evitar
retrasos de
tráfico
Toque este botón para volver a calcular su ruta para evitar en lo posible
problemas de tráfico. Su ONE comprobará si existen problemas de tráfico
en su ruta y calculará la mejor ruta para evitar estos problemas.
Para obtener más información sobre cómo utilizar TomTom Traffic, consulte
TomTom Tráfico en la página 44.

Capítulo 8
Uso del mapa
17
Uso del mapa
Cada vez que utiliza su TomTom ONE para planificar una ruta, está utilizando el
mapa. Sin embargo, puede utilizar el mapa de muchas otras maneras.
Para abrir el mapa, toque
Examinar mapa
en el
Menú principal
.
Coloque su dedo sobre la pantalla y arrástrelo por ella para mover el mapa.
A
Barra de escala
Mueva la barra de escala para ampliar y disminuir la posición que marca el
cursor.
B
Su posición actual
C
Botón GPS.
Toque este botón para centrar el mapa en su posición actual.
D
Botón Opciones.
Use el botón Opciones para configurar lo que se muestra en el mapa.
E
Cursor
F
Botón Buscar
Toque este botón para encontrar direcciones y puntos de interés determinados
en el mapa.
G
Botón Cursor
Toque este botón para navegar hasta la posición del cursor, seleccionar la
posición del cursor como Favorito o encontrar un Punto de interés cercano a la
posición del cursor. Para más información continúe leyendo.
H
Barra de zoom.
Cambie la escala del mapa moviendo la barra de zoom hacia arriba o abajo.

18
Utilización del botón del cursor
Puede utilizar el mapa para encontrar direcciones y Puntos de Interés (PDI); por
ejemplo, restaurantes, estaciones de tren y gasolineras.
Con el botón del cursor, podrá utilizar lo que haya encontrado. Toque el botón del
cursor para abrir la página de botones mostrada a continuación:
Ir allí
Toque este botón para navegar hasta la posición del cursor. Su ONE
calculará la ruta hasta allí.
Buscar PDI
cercano
Toque este botón para buscar un PDI cercano a la posición del cursor. Por
ejemplo, si ha encontrado un restaurante al que desea ir, puede buscar un
aparcamiento cercano.
Centrar en
mapa
Toque este botón para volver a posicionar el mapa de forma que la posición
actual del cursor esté en el centro de la pantalla.
Añadir como
favorito
Toque este botón para crear un Favorito en la posición del cursor.
Para obtener más información sobre Favoritos, consulte Favoritos en la
página 19.
Agregar
como PDI
Toque este botón para crear un PDI en la posición del cursor.
Para obtener más información sobre los PDI, consulte Puntos de interés en
la página 23.
Viajar por...
Toque este botón para viajar pasando por la posición del cursor. Este botón
sólo estará disponible si está navegando hasta un destino.

Capítulo 9
Favoritos
19
Favoritos
¿Qué es Favoritos?
Favoritos son los sitios a los que usted suele ir. Puede crear Favoritos para no tener
que introducir la dirección cada vez que quiera ir hasta allí.
No tienen que ser sitios que le gusten, sino direcciones útiles.
¿Cómo puedo crear un Favorito?
En el menú principal, toque
Añadir favorito
.
Puede seleccionar la situación del Favorito en la siguiente lista.
Dé un nombre al Favorito que sea fácil de recordar. Su ONE siempre le sugerirá un
nombre, normalmente la dirección del Favorito. Para introducir el nombre, tan
sólo comience a escribir. No tiene que borrar el nombre sugerido.
Nota: Es posible que no se muestre el botón Añadir favorito en la primera
página del Menú principal. Toque la flecha para abrir las otras páginas en el
Menú principal.
Casa
Se puede establecer la Posición de casa como Favorito.
Favorito
No puede crear un Favorito a partir de otro Favorito. Esta opción nunca
estará disponible en este menú.
Para renombrar un Favorito, toque Administrar favoritos en el menú
Preferencias.
Para más información, véase Administrar favoritos en la página 34.
Dirección
Se puede especificar que una dirección sea un Favorito. Al introducir una
dirección, puede elegir entre cuatro opciones. Las mismas opciones que
aparecen en el menú Ir a...:
• Centro ciudad
• Calle y número de casa
• Código postal (función completa sólo en Reino Unido y Países Bajos)
• Cruce o intersección

20
Destino
reciente
Seleccione una posición favorita de las mostradas en una lista de lugares
que haya utilizado recientemente como destino.
Punto de
interés
Puede agregar un Punto de interés (PDI) como un Favorito.
¿Tiene sentido hacer esto?
Si visita un PDI que le gusta en especial, por ejemplo, un restaurante, puede
agregarlo como Favorito.
Para agregar un PDI como Favorito, toque este botón y luego haga lo
siguiente:
1. Delimite los PDI que puede elegir seleccionando el área en la que está el
PDI.
Puede seleccionar una de estas opciones:
• PDI próximo - para buscar en una lista de PDI cercanos a su posición
actual.
• PDI en ciudad - para elegir un PDI en una ciudad o población
específica. Deberá especificar un pueblo o ciudad.
• PDI cerca de casa - para buscar en una lista de PDI cercanos a su
posición de casa.
Si está navegando hasta un destino, también puede seleccionar de una
lista de PDI cercanos a su ruta o a su destino. Elija una de estas opciones:
• PDI en la ruta
• PDI cerca del destino
2. Seleccione la categoría de PDI.
Toque la categoría de PDI si esta se muestra o toque la flecha para elegir
uno de una lista completa.
Toq ue Cualquier categoría PDI para buscar un PDI por el nombre.
Para obtener más información sobre los PDI, consulte Puntos de interés en
la página 23.
Posición GPS
Toque este botón para agregar su posición actual como un Favorito.
Por ejemplo, si se detiene en cualquier lugar que le gusta, mientras esté allí
puede tocar este botón para crear el Favorito.

21
¿Cómo puedo utilizar un Favorito?
Normalmente, un Favorito se utiliza como una forma de navegar hasta un lugar sin
tener que introducir la dirección. Para navegar hasta un Favorito, haga lo
siguiente:
1. Toque la pantalla para abrir el menú principal.
2. Toque
Ir a...
3. Toque
Favorito
.
4. Seleccione un Favorito de la lista.
Su ONE calcula la ruta por usted.
5. Una vez que se haya calculado la ruta, toque
Hecho
.
Su ONE comenzará inmediatamente a guiarle hasta su destino con instrucciones
habladas e instrucciones visuales en la pantalla.
¿Cuántos Favoritos puedo crear?
Puede crear hasta 48 Favoritos. Si desea agregar más de 48, le sugerimos que cree
categorías de PDI y añada algunos de sus Favoritos como PDI.
Para obtener más información sobre los PDI, consulte
Puntos de interés
en la
página 23.
¿Cómo puedo borrar un Favorito?
1. Toque la pantalla para abrir el menú principal.
2. Toque
Cambiar preferencias
para abrir el menú Preferencias.
3. Toque
Administrar favoritos
.
4. Toque el Favorito que desea borrar.
5. Toque
Borrar
.
Punto del
mapa
Toque este botón para crear un Favorito utilizando el explorador de mapa.
Seleccione el lugar del Favorito mediante el cursor y luego toque Hecho.
Para más información sobre el explorador de mapa, consulte Uso del mapa
en la página 17.
Latitud
Longitud
Toque este botón para crear un Favorito introduciendo los valores de latitud
y longitud.
TomTo m
Contacto
Toque este botón para convertir la posición actual de un TomTom Contacto
en un Favorito.
Para obtener más información sobre los TomTom Contactos, consulte
TomTom PLUS en la página 46.
Sugerencia: Toque la flecha para pasar a los botones de la página siguiente.

22
¿Cómo puedo cambiar el nombre de un Favorito?
1. Toque la pantalla para abrir el menú principal.
2. Toque
Cambiar preferencias
para abrir el menú Preferencias.
3. Toque
Administrar favoritos
.
4. Toque el Favorito que desea renombrar.
5. Toque
Renombrar
.
Sugerencia: Toque la flecha para pasar a los botones de la página siguiente.

Capítulo 10
Puntos de interés
23
Puntos de interés
Los Puntos de interés o PDI son lugares útiles en el mapa. Estos son algunos
ejemplos:
• Restaurantes
•Hoteles
•Museos
•Aparcamientos
• Gasolineras
Mostrar PDI en el mapa
1. Toque
Activar/desact. PDI
en el menú Preferencias.
2. Seleccione las categorías de PDI que se mostrarán en el mapa.
Toque
Buscar
para buscar un PDI por el nombre.
3. Toque
Hecho
.
Los PDI seleccionados se muestran en el mapa como símbolos.
Navegación a un PDI
1. Toque la pantalla para abrir el menú principal.
2. Toque
Ir a...
en el Menú principal.
3. Toque
Punto de interés
.
4. Delimite los PDI que puede elegir seleccionando el área en la que está el PDI.
Activar/
desact. PDI

24
Puede seleccionar una de estas opciones:
•
PDI próximo
- para buscar en una lista de PDI cercanos a su posición actual.
•
PDI en ciudad
- para elegir un PDI en una ciudad o población específica.
Deberá especificar un pueblo o ciudad.
•
PDI cerca de casa
- para buscar en una lista de PDI cercanos a su posición de
casa.
Si está navegando hasta un destino, también puede seleccionar de una lista de
PDI cercanos a su ruta o a su destino. Elija una de estas opciones:
•
PDI en la ruta
•
PDI cerca del destino
5. Seleccione la categoría de PDI:
Toque
Cualquier categoría PDI
para buscar un PDI por el nombre.
Si se muestra, toque la categoría de PDI.
Toque la flecha para realizar la elección en la lista completa de categorías.
Seleccione una categoría de la lista o comience a escribir el nombre de la
categoría y selecciónelo cuando aparezca en la lista.
6. De la lista de PDI mostrados, seleccione el PDI hasta el que desea navegar. La
siguiente tabla muestra las distancias listadas junto a cada PDI.
Si sabe el nombre del PDI, toque
Buscar
y escriba el nombre. Selecciónelo de
la lista cuando aparezca.
Una vez que haya seleccionado un PDI, su TomTom ONE calculará la ruta hacia
dicho PDI.
PDI próximo
Distancia desde su posición actual
PDI en ciudad
Distancia desde el centro de la ciudad
PDI cerca de casa
Distancia desde su posición de casa
PDI en la ruta
Distancia desde su posición actual
PDI cerca del
destino
Distancia desde su destino

25
Administrar PDI
Toque
Administrar PDI
en el menú Preferencias.
Puede, por ejemplo, hacer lo siguiente:
• Crear sus propias categorías de PDI y agregar PDI a las mismas.
• Establecer avisos cuando se acerque a los PDI.
¿Por qué querría crear mis propios PDI?
Un PDI funciona como un atajo; cuando haya guardado un lugar como un PDI, no
tendrá que volver a escribir la dirección de ese PDI.
¿Cómo puedo crear un mis propios PDI?
1. Toque la pantalla para abrir el menú principal.
2. Toque
Cambiar preferencias
.
3. Toque
Administrar PDI
.
4. Antes de poder agregar un PDI, debe crear al menos una categoría de PDI. Cada
PDI se asigna a una categoría de PDI. Sólo puede agregar PDI a las categorías
de PDI que usted mismo ha creado.
Toque
Agregar categoría de PDI
.
5. Introduzca un nombre para su categoría de PDI; por ejemplo, ‘Amigos’ o
‘Restaurantes favoritos’. A continuación, seleccione un marcador para su
categoría de PDI.
6. Toque
Agregar PDI
.
7. Seleccione la categoría de PDI a la que desea agregar el PDI.
8. Seleccione la posición de su PDI en la siguiente lista.
Administrar
PDI
Nota: El botón Administrar PDI sólo está disponible cuando se muestran
todos los botones del menú. Para mostrar todos los botones del menú,
toque Mostrar TODAS las opciones de menú en el menú Preferencias.
Agregar
categoría de
PDI
Agregar PDI
Casa
Puede establecer su posición de casa como un PDI.
Si desea cambiar su posición de casa, puede convertirla en un PDI antes de
cambiarla.
Favorito
Puede crear un PDI a partir de un Favorito.
Sólo puede crear un número limitado de Favoritos. Si desea crear más
Favoritos, tendrá que borrar antes algunos de los ya existentes. Antes de
borrar un Favorito, conviértalo en un PDI y así no perderá la dirección.

26
¿Cómo puedo establecer avisos para los PDI?
1. Toque la pantalla para abrir el menú principal.
2. Toque
Cambiar preferencias
.
3. Toque
Administrar PDI
.
Dirección
Se puede especificar que una dirección sea un PDI. Al introducir una
dirección, puede elegir entre cuatro opciones. Las mismas opciones que
aparecen en el menú Ir a...:
• Centro ciudad
• Calle y número de casa
• Código postal (función completa sólo en Reino Unido y Países Bajos)
• Cruce o intersección
Destino
reciente
Seleccione una posición de PDI de las mostradas en una lista de lugares que
ha utilizado recientemente como destino.
Punto de
interés
Puede agregar un Punto de interés (PDI) como un PDI. Por ejemplo, si crea
una categoría de PDI para sus restaurantes favoritos, utilice esta opción en
lugar de introducir las direcciones de los restaurantes.
Posición GPS
Toque este botón para agregar su posición actual como un PDI.
Por ejemplo, si se detiene en cualquier lugar que le guste, mientras esté allí
puede tocar este botón para crear el PDI.
Punto del
mapa
Toque este botón para crear un PDI utilizando el explorador de mapa.
Seleccione el lugar del PDI mediante el cursor y luego toque Hecho.
Para más información sobre el explorador de mapa, consulte Uso del mapa
en la página 17.
Latitud
Longitud
Toque este botón para crear un PDI introduciendo los valores de latitud y
longitud.
TomTo m
Contacto
Toque este botón para convertir la posición actual de un TomTom Contacto
en un PDI.
Para obtener más información sobre los TomTom Contactos, consulte
TomTom PLUS en la página 46.
Nota: El botón Administrar PDI sólo está disponible cuando se muestran
todos los botones del menú. Para mostrar todos los botones del menú,
toque Mostrar TODAS las opciones de menú en el menú Preferencias.

27
4. Toque
Avisar si hay PDI cerca
.
5. Seleccione la categoría de PDI para la que desea que le avisen.
Seleccione una categoría de la lista o comience a escribir el nombre de la
categoría y selecciónelo cuando aparezca en la lista.
6. Establezca la distancia a la que se debería encontrar el PDI cuando usted reciba
el aviso.
7. Elija el sonido del aviso para la categoría de PDI que ha seleccionado.
Avisar si hay
PDI cerca

Capítulo 11
Planificación de itinerario
28
Planificación de itinerario
¿Qué es un Itinerario?
Un Itinerario es un plan para un viaje con más paradas además del destino final.
Un itinerario está compuesto por los siguientes elementos:
• Destinos - el final de un viaje en particular, el lugar en el que desea detenerse.
• Puntos intermedios - puntos de su viaje por los que desea pasar.
Este es un ejemplo de Itinerario:
¿En qué ocasiones utilizaría un Itinerario?
Se podría utilizar un Itinerario en estos tipos de viajes:
• En unas vacaciones en coche atravesando un país y con muchas paradas.
• Un viaje de dos días en coche con una parada para pasar la noche en algún sitio.
• Un trayecto corto pasando por determinados Puntos de interés.
En todos estos ejemplos podría tocar
Ir a...
para cada lugar. No obstante, si utiliza
un Itinerario, puede ahorrar tiempo programándolo todo de antemano.
Crear un Itinerario
1. Toque la pantalla para abrir el menú principal.
Los destinos se representan mediante este símbolo.
Los puntos intermedios se representan mediante este símbolo.
Planificación
de itinerario

29
2. Toque
Planificación de itinerario
.
Se abrirá la pantalla de Planificación de itinerario. En un principio no hay ningún
elemento en el Itinerario.
3. Toque
Agregar
y seleccione un lugar.
Seguir un itinerario
Cuando utilice un itinerario, la ruta se calculará hasta el primer destino del
itinerario. Su TomTom ONE calcula la distancia restante y el tiempo hasta el primer
destino y no de todo el itinerario.
Tan pronto como empiece a utilizar un itinerario, la ruta se calculará desde su
posición actual. No necesita establecer un punto de salida.
Cuando haya pasado un punto intermedio o haya llegado a su destino, éste se
marcará como visitado.
Los puntos intermedios se muestran en el mapa pero su ONE no le advertirá
cuando se aproxime o llegue a ellos.
Organizar un Itinerario
Toque un elemento de su Itinerario para abrir una página de botones con la que
podrá editar el elemento. Están disponibles los siguientes botones.
Nota: Este botón sólo está disponible si se muestran todas las opciones de
menú. Para mostrar todas las opciones del menú, toque Mostrar TODAS las
opciones de menú.
Para más información, véase Botones ocultos y funciones en la página 31.
Sugerencia
Puede agregar elementos a su Itinerario en cualquier orden y organizarlos
después en el Itinerario.
Marcar como
punto inter.
Con este botón se puede convertir un punto intermedio en un destino.
Recuerde que los puntos intermedios son puntos en su viaje hasta su
destino por los que desea pasar y los destinos son lugares en los que desea
detenerse.
Este botón sólo se muestra si el elemento que ha tocado es un destino.
Marcar como
destino
Con este botón se puede convertir un punto intermedio en un destino.
Recuerde que los destinos son lugares en los que desea detenerse y los
puntos intermedios son puntos en su viaje hasta su destino por los que
desea pasar.
Este botón sólo se muestra si el elemento que ha tocado es un punto
intermedio.
Marcar
'visitado'
Toque este botón para omitir parte de su Itinerario. Su ONE ignorará este
elemento y todos los elementos anteriores a él en el Itinerario.
Le llevará hasta el siguiente elemento del Itinerario.
Este botón sólo se muestra si aún debe visitar este elemento.

30
Comenzar a utilizar un Itinerario
Toque
Opciones
y, a continuación. toque
Iniciar navegación
.
Una vez que haya creado un Itinerario, es una buena idea guardarlo. Para guardar
un Itinerario, toque
Guardar itinerario
.
Para cargar un Itinerario guardado, toque
Cargar itinerario
.
Para crear un Itinerario nuevo, toque
Nuevo itinerario
y para borrarlo, toque
Eliminar itinerario
.
Marcar 'por
visitar'
Toque este botón para repetir parte de su Itinerario. Su ONE le llevará hasta
este elemento y, a continuación, al resto de los elementos del Itinerario.
Este botón sólo se muestra si ya ha visitado este elemento.
Subir
elemento
Toque este botón para mover el elemento hacia arriba en el Itinerario.
Este botón no está disponible si el elemento está en la parte superior del
Itinerario.
Bajar
elemento
Toque este botón para mover el elemento hacia abajo en el Itinerario.
Este botón no está disponible si el elemento está en la parte inferior del
Itinerario.
Mostrar en
mapa
Toque este botón para ver en el mapa la situación del elemento.
Para más información sobre el explorador de mapa, consulte Uso del mapa
en la página 17.
Eliminar
elemento
Toque este botón para borrar el elemento del Itinerario.

Capítulo 12
Preferencias
31
Preferencias
Puede realizar muchos cambios en cuanto al aspecto y al modo de
comportamiento del TomTom ONE. Toque
Cambiar preferencias
en el Menú
principal.
Botones ocultos y funciones
Cuando use por primera vez el TomTom ONE, no se mostrarán todos los botones
en el menú.
Muchos botones y algunas funciones más avanzadas están ocultos porque no
necesitará estas funciones con frecuencia.
Mostrar vista nocturna / Mostrar vista diurna
Toque este botón para reducir el brillo de la pantalla y utilizar los colores más
oscuros del mapa.
¿En qué ocasiones debería utilizarlo?
En la oscuridad, es más fácil ver la pantalla de su ONE con menos luminosidad.
Para volver a una pantalla más clara y con colores más claros en el mapa, toque el
botón
Mostrar vista diurna
.
Mostrar
TODAS las
opciones de
menú
Para ver todos los botones y funciones, toque este botón en el menú
Preferencias.
Mostrar
menos
opciones de
menú
Cuando haya finalizado, le recomendamos que oculte de nuevo las
funciones y botones avanzados tocando este botón. Para un uso diario, no
necesitará todos los botones y funciones.
Mostrar vista
nocturna
Mostrar vista
diurna

32
Desactivar visualiz. 3D / Activar visualiz. 3D
Toque este botón para ver el mapa desde arriba mientras navega.
Para volver a ver el mapa desde su perspectiva mientras conduce, toque
Activar
visualiz. 3D
.
¿En qué ocasiones debería utilizarlo?
En algunas situaciones, es más fácil ver el mapa desde arriba. Quizás si las
carreteras son muy complicadas o si va caminando y utilizando su ONE para
navegar.
Bloqueo de seguridad
Toque este botón para establecer las siguientes preferencias de seguridad:
• Bloqueo de seguridad
• Desactivar visualiz. mapa
Bloqueo de seguridad
Cuando active el bloqueo de seguridad, no podrá acceder a todos los botones y
funciones de su ONE mientras conduce.
El menú principal muestra sólo algunos botones que puedan ser necesarios
mientras conduce.
Cuando el coche deje de moverse, podrá acceder a todos los botones y funciones
de nuevo.
Desactivar visualiz. mapa
Cuando apague la pantalla del mapa, en lugar de ver su posición en un mapa de
la Vista de conducción, sólo verá información sobre la siguiente instrucción.
Al tocar este botón, tiene que especificar cuando se debería desactivar el mapa.
Estas son las opciones:
•
Siempre
- sólo verá la información sobre la siguiente instrucción y la siguiente
flecha. El mapa no se mostrará nunca.
•
Por encima de una velocidad determinada
- usted establece la velocidad a la
que el mapa se desactiva. Cuando conduzca a alta velocidad, el mapa puede
distraerle.
Desactivar
visualiz. 3D
Activar
visualiz. 3D
Bloqueo de
seguridad

33
•
Nunca
- el mapa nunca se desactiva.
Activar/desact. PDI
Toque este botón para establecer qué categorías de puntos de interés (PDI) deben
mostrarse en el mapa.
Seleccione de la lista los PDI que desea ver en el mapa:
Cuando selecciona un PDI, se mostrará en el mapa mediante el símbolo que
encontrará junto a cada categoría en la lista anterior.
Para buscar una categoría de PDI rápidamente, toque
Buscar
y, a continuación,
comience a escribir el nombre de la categoría de PDI. En cuanto se muestra la
categoría en la lista, podrá seleccionarla.
Para obtener más información sobre los PDI, consulte
Puntos de interés
en la
página 23.
Desactivar sonido / Activar sonido
Toque este botón para desactivar las instrucciones habladas. El botón cambia a
Activar sonido
. Si desactiva el sonido, los avisos sobre los próximos PDI también
se desactivan.
Prefer. Volumen
Toque este botón para cambiar el volumen de las instrucciones habladas.
Activar/
desact. PDI
Desactivar
sonido
Sugerencia
Para cambiar el volumen, toque Prefer. Volumen en el menú Preferencias.
Para más información, véase Prefer. Volumen en la página 33.
Para cambiar rápidamente el volumen mientras conduce, toque la sección
inferior izquierda de la Vista de conducción y mueva la barra de control del
volumen.
Para cambiar la voz, toque Cambiar voz en el menú Preferencias.
Prefer.
Volumen

34
Administrar favoritos
Toque este botón para renombrar o borrar Favoritos.
Para encontrar rápidamente un Favorito, toque Buscar y, a continuación, comience
a escribir el nombre del Favorito. En cuanto se muestre el Favorito en la lista,
podrá seleccionarla.
Para obtener más información sobre Favoritos, consulte
Favoritos
en la
página 19.
Cambiar ubicación casa
Toque este botón para establecer o cambiar su posición de casa.
¿Mi posición de casa tiene que ser la dirección de mi casa?
Su posición de casa puede ser un lugar al que vaya con frecuencia, por ejemplo,
su oficina. No tiene que ser la dirección de su casa.
¿Por qué debería establecer una posición de casa?
Cuando haya establecido su posición de casa, podrá navegar hasta allí
rápidamente siempre que lo necesite. En el menú
Ir a...
, toque
Casa
.
Cambiar voz
Toque este botón para cambiar la voz de las instrucciones habladas.
Cambiar idioma
Toque este botón para cambair el idioma utilizado para todos los botones y
mensajes que ve en su ONE.
Se puede elegir entre una amplia variedad de idiomas. Cuando cambie el idioma,
también puede cambiar la voz.
Avisar si hay PDI cerca
Toque este botón para recibir un aviso cuando esté cerca de un Punto de interés
(PDI).
Por ejemplo, su ONE puede indicarle si hay una gasolinera cerca.
Para obtener más información sobre los PDI y sobre cómo establecer los avisos
por PDI, consulte
Puntos de interés
en la página 23.
Def. reloj
Toque este botón para ajustar la hora y para cambiar el formato en el que se
visualiza.
La manera más sencilla para ajustar la hora es tocando el botón
Sinc.
Su ONE
tomará la hora de la información GPS que recibe.
Administrar
favoritos
Cambiar
ubicación
casa
Cambiar voz
Cambiar
idioma
Avisar si hay
PDI cerca
Def. reloj

35
Para más información sobre el GPS, véase
¿Cómo funciona la navegación?
en
la página 50.
Cambiar de mapa
Toque este botón para cambiar el mapa que está utilizando.
¿Cuándo necesito cambiar de mapa?
Usted debe decirle a su ONE qué mapa desea utilizar. Si existe más de un mapa
en la tarjeta de memoria de su ONE, usted podrá cambiar a otro mapa.
Preferencias de teclado
Toque este botón para seleccionar el tamaño de las teclas del teclado y su
visualización. Puede elegir entre dos tamaños:
•
Teclado grande
•
Teclado pequeño
Existen tres visualizaciones del teclado:
•
Teclado ABCD
•
Teclado QWERTY
•
Teclado AZERTY
El teclado se utiliza para introducir su destino o para encontrar elementos en una
lista, como PDI.
Administrar mapas
Toque este botón para hacer lo siguiente:
•
Descargar un mapa
- puede comprar nuevos mapas utilizando TomTom HOME.
Para más información, véase
Uso de TomTom HOME
en la página 48.
•
Cambiar de mapa
- toque este botón para cambiar el mapa que está utilizando.
Nota: Tras utilizar Sinc. para ajustar la hora, es posible que tenga que
ajustar las horas dependiendo de su zona horaria. Su ONE identifica su zona
horaria y siempre actualiza la hora de manera correcta con ayuda de la
información del GPS.
Sólo puede utilizar Sinc. si dispone de recepción GPS; por lo tanto, no
podrá ajustar el reloj de esta forma mientras no esté al aire libre.
Cambiar de
mapa
Nota: Al elegir otro mapa, es posible que necesite activarlo.
Preferencias
de teclado
Nota: El teclado no incluye acentos de ningún tipo para ningún idioma, ya
que las letras deben introducirse sin acentos. Escriba la letra sin acento y su
ONE la reconocerá.
Nota: Este botón no está disponible si está utilizando TomTom ONE en
dispositivos sin pantalla táctil.
Este botón sólo está disponible si se muestran todas las opciones de menú.
Para mostrar todas las opciones de menú, toque Mostrar TODAS las
opciones de menú.
Para más información, véase Botones ocultos y funciones en la página 31.
Administrar
mapas

36
•
Eliminar un mapa
- toque este botón para crear más espacio en su ONE
borrando un mapa.
No borre un mapa hasta que no haya hecho una copia de seguridad del mismo.
Si borra un mapa antes de hacer una copia de seguridad, no podrá volver a
ponerlo en su ONE.
Para obtener más información sobre cómo hacer una copia de seguridad, consulte
Uso de TomTom HOME
en la página 48.
También puede descargar, agregar y borrar mapas con ayuda de TomTom HOME.
Administrar PDI
Toque este botón para hacer lo siguiente:
• Establecer avisos cuando esté cerca de los PDI.
Por ejemplo, su ONE puede indicarle si hay una gasolinera cerca.
• Crear sus propias categorías de PDI y agregar PDI a las mismas.
Por ejemplo, podría crear una categoría de PDI con el nombre “Amigos” y
agregar todas las direcciones de sus amigos como PDI de la categoría.
Para obtener más información sobre los PDI, consulte
Puntos de interés
en la
página 23.
Preferencias de barra de estado
Toque este botón para seleccionar la información mostrada en la barra de estado:
• Tiempo restante - el tiempo que se calcula que queda hasta que llegue a su
destino.
• Distancia restante - la distancia que se calcula que queda hasta que llegue a su
destino.
• Hora de llegada - la hora de llegada estimada.
• Hora actual
• Nombre calle - el nombre de la siguiente calle por la que tiene que girar.
• Velocidad - su velocidad.
Este botón sólo está disponible si se muestran todas las opciones de menú.
Para mostrar todas las opciones de menú, toque Mostrar TODAS las
opciones de menú.
Para más información, véase Botones ocultos y funciones en la página 31.
Administrar
PDI
Este botón sólo está disponible si se muestran todas las opciones de menú.
Para mostrar todas las opciones de menú, toque Mostrar TODAS las
opciones de menú.
Para más información, véase Botones ocultos y funciones en la página 31.
Preferencias
de barra de
estado
Nota: Si introduce una hora de llegada cuando planifica su viaje, no se
mostrará la hora actual. Para más información, véase Horas de llegada en la
página 9.

37
Si está disponible el límite de velocidad de la carretera por la que circula, este
se mostrará junto a su velocidad. Si conduce más rápido del límite de
velocidad, su velocidad se muestra en rojo.
Cuando se inicia por primera vez el TomTom ONE, se mostrará el tiempo restante,
la distancia restante, la hora de llegada y el nombre de la calle.
Cambiar colores mapa
Toque este botón para seleccionar las combinaciones de colores utilizadas para
los mapas diurnos y nocturnos.
También puede descargar más combinaciones de colores a través de TomTom
PLUS. Para más información, consulte el folleto de TomTom PLUS incluido con su
producto.
Prefer. Brillo
Toque este botón para ajustar el brillo de la pantalla. Puede establecer el brillo de
forma independiente para los mapas diurnos y nocturnos.
Se puede establecer la combinación de colores del mapa tocando
Cambiar
colores mapa
. Para más información, consulte
Cambiar colores mapa
en la
página 37.
Preferencias de planificación
Toque este botón para establecer el tipo de ruta planificada cuando seleccione un
destino. Las opciones disponibles son las siguientes:
•
Preguntarme siempre que planifique
•
Planificar siempre la ruta más rápida
•
Planificar siempre la ruta más corta
•
Evitar siempre autopistas
•
Planificar siempre rutas a pie
•
Planificar siempre rutas en bicicleta
Nota: La información sobre el límite de velocidad se incluye en el mapa y no
está disponible para todas las carreteras.
Este botón sólo está disponible si se muestran todas las opciones de menú.
Para mostrar todas las opciones de menú, toque Mostrar TODAS las
opciones de menú.
Para más información, véase Botones ocultos y funciones en la página 31.
Cambiar
colores mapa
Este botón sólo está disponible si se muestran todas las opciones de menú.
Para mostrar todas las opciones de menú, toque Mostrar TODAS las
opciones de menú.
Para más información, véase Botones ocultos y funciones en la página 31.
Prefer. Brillo
Este botón sólo está disponible si se muestran todas las opciones de menú.
Para mostrar todas las opciones de menú, toque Mostrar TODAS las
opciones de menú.
Para más información, véase Botones ocultos y funciones en la página 31.
Preferencias
de
planificación

38
•
Planificar siempre con velocidad limitada
Preferencias carreteras peaje
Toque este botón para establecer cómo debe considerar su ONE las carreteras de
peaje si están en la ruta hacia un destino establecido.
Puede optar por evitar vías con peaje, no evitar nunca vías con peaje o que se le
pregunte qué hacer cuando haya alguna vía con peaje en la ruta planificada.
Si establece que su ONE debe preguntarle siempre que haya una vía de peaje en
la ruta, se le preguntará si desea evitar la ruta de peaje en el momento que
planifique la ruta.
Preferencias de brújula
Toque este botón para seleccionar mostrar la brújula y qué debe mostrar esta. Las
opciones disponibles son las siguientes:
•
Con una flecha apuntando hacia el norte
- la flecha siempre apunta hacia el
norte y la dirección en la que usted se mueve se muestra en la parte superior
de la brújula.
•
Con una flecha apuntando en la dirección de marcha
- la flecha siempre indica
la dirección en la que usted circula y la parte superior de la flecha indica el norte.
Si selecciona una de estas opciones, luego se escoge lo que se muestra en el
medio de la flecha:
•
Dirección
- la dirección en la que usted circula se muestra en el centro de la
brújula, como una dirección de la brújula.
•
Grados
- la dirección en la que usted circula se muestra en grados en el
centro de la brújula.
•
Nada
•
Con una flecha apuntando hacia el destino
- la flecha siempre indica hacia su
destino en relación a la dirección en la que circula. La distancia hasta su destino
se muestra en el medio de la brújula.
•
Ninguna
- no se muestra ninguna brújula.
Este botón sólo está disponible si se muestran todas las opciones de menú.
Para mostrar todas las opciones de menú, toque Mostrar TODAS las
opciones de menú.
Para más información, véase Botones ocultos y funciones en la página 31.
Preferencias
carreteras
peaje
Este botón sólo está disponible si se muestran todas las opciones de menú.
Para mostrar todas las opciones de menú, toque Mostrar TODAS las
opciones de menú.
Para más información, véase Botones ocultos y funciones en la página 31.
Preferencias
de brújula

39
Definir unidades
Toque este botón para establecer las unidades de lo siguiente:
• Distancias
•Tiempo
• Latitudes y longitudes
•Temperatura
• Presión atmosférica
Operar como zurdo / Operar como diestro
Toque este botón para mover los botones importantes, por ejemplo, los botones
Hecho
y
Cancelar
además de la barra de ampliación hacia la izquierda de la
pantalla. Esto facilita la pulsación de los botones con la mano izquierda sin
necesidad de obstaculizar la pantalla.
Para mover los botones de nuevo a la parte derecha de la pantalla, toque
Operar
como diestro
.
Nombre
Toque este botón para establecer lo que se muestra en el mapa en la Vista de
conducción. Las opciones disponibles son las siguientes:
•
Mostrar número antes del nombre de la calle
•
Mostrar nombres de calles
•
Mostrar sig. autovía / señal
- cuando se selecciona esta opción, la próxima
carretera principal en su ruta se muestra en la parte superior de la pantalla en la
Vista de conducción.
Este botón sólo está disponible si se muestran todas las opciones de menú.
Para mostrar todas las opciones de menú, toque Mostrar TODAS las
opciones de menú.
Para más información, véase Botones ocultos y funciones en la página 31.
Definir
unidades
Este botón sólo está disponible si se muestran todas las opciones de menú.
Para mostrar todas las opciones de menú, toque Mostrar TODAS las
opciones de menú.
Para más información, véase Botones ocultos y funciones en la página 31.
Operar como
zurdo
Nota: Este botón no está disponible si está utilizando TomTom ONE en
dispositivos sin pantalla táctil.
Este botón sólo está disponible si se muestran todas las opciones de menú.
Para mostrar todas las opciones de menú, toque Mostrar TODAS las
opciones de menú.
Para más información, véase Botones ocultos y funciones en la página 31.
Nombre

40
Ocultar sugerencias / Mostrar sugerencias
Toque este botón para que su ONE no muestre sugerencias de vez en cuando.
Después de ocultar las sugerencias, el botón cambia a
Mostrar sugerencias
.
Toque este botón para activar de nuevo las sugerencias.
Establecer propietario
Toque este botón para introducir su nombre y dirección como propietario de su
ONE y para cambiar o borrar la contraseña de cuatro dígitos de su ONE.
Puede crear una contraseña de cuatro dígitos para su ONE con ayuda de TomTom
HOME:
1. Conecte su ONE al ordenador y enciéndalo.
TomTom HOME se inicia automáticamente. Si desea obtener información
acerca de la instalación de TomTom HOME en su ordenador, consulte
Instalación de TomTom HOME
en la página 48.
2. En el menú Opciones en TomTom HOME, haga clic en Mi ONE.
3. Haga clic en el botón de activación/desactivación de la imagen de su ONE para
iniciar la aplicación en su ordenador.
4. En el menú principal, haga clic en
Cambiar preferencias
.
5. Haga clic en
Establecer propietario
. En este momento puede establecer una
contraseña de 4 dígitos para su ONE para que sólo usted pueda utilizarlo.
Sólo puede crear una contraseña de cuatro dígitos con ayuda de TomTom HOME.
Sólo puede cambiar o borrar una contraseña de cuatro dígitos en su
TomTom ONE.
Este botón sólo está disponible si se muestran todas las opciones de menú.
Para mostrar todas las opciones de menú, toque Mostrar TODAS las
opciones de menú.
Para más información, véase Botones ocultos y funciones en la página 31.
Ocultar
sugerencias
Este botón sólo está disponible si se muestran todas las opciones de menú.
Para mostrar todas las opciones de menú, toque Mostrar TODAS las
opciones de menú.
Para más información, véase Botones ocultos y funciones en la página 31.
Establecer
propietario

41
Invertir pantalla
Toque este botón para invertir la pantalla.
Configurar GPS
Toque este botón para obtener información sobre la fuerza de la recepción GPS,
su posición GPS y más información sobre GPS.
Editar cuenta de TomTom PLUS
Toque este botón para iniciar sesión en su cuenta TomTom PLUS.
Si tiene más de una cuenta TomTom PLUS o si varias personas comparten el
mismo ONE, puede iniciar sesión en otra cuenta TomTom PLUS.
Preferencias de inicio
Toque este botón para establecer lo que debe hacer su ONE inmediatamente
después de encenderlo. Las opciones disponibles son las siguientes:
•
Seguir donde lo dejé
- su ONE se inicia justo donde estaba cuando lo apagó.
•
Pedir un destino
- su ONE se inicia con el menú
Ir a...
. Puede introducir un
destino inmediatamente.
Este botón sólo está disponible si se muestran todas las opciones de menú.
Para mostrar todas las opciones de menú, toque Mostrar TODAS las
opciones de menú.
Para más información, véase Botones ocultos y funciones en la página 31.
Invertir
pantalla
Este botón sólo está disponible si se muestran todas las opciones de menú.
Para mostrar todas las opciones de menú, toque Mostrar TODAS las
opciones de menú.
Para más información, véase Botones ocultos y funciones en la página 31.
Configurar
GPS
Este botón sólo está disponible si se muestran todas las opciones de menú.
Para mostrar todas las opciones de menú, toque Mostrar TODAS las
opciones de menú.
Para más información, véase Botones ocultos y funciones en la página 31.
Editar
TomTom
PLUS cuenta
Este botón sólo está disponible si se muestran todas las opciones de menú.
Para mostrar todas las opciones de menú, toque Mostrar TODAS las
opciones de menú.
Para más información, véase Botones ocultos y funciones en la página 31.
Preferencias
de inicio

42
•
Mostrar el menú principal
- su ONE se inicia con el Menú principal.
Desactivar Bluetooth / Activar Bluetooth
Toque este botón para desactivar todas las funciones de Bluetooth en su ONE. En
algunos lugares, como hospitales y aviones, es necesario que desactive el
Bluetooth de todos sus dispositivos electrónicos.
Para activar Bluetooth™ de nuevo, toque
Activar Bluetooth
.
Desactivar datos inalámbricos / Activar datos inalámbricos
Toque este botón para desactivar la posibilidad de recibir datos inalámbricos.
Aunque seguirá estando conectado a su teléfono móvil a través de Bluetooth y
podrá seguir recibiendo y realizando llamadas manos libres, no podrá recibir
ningún dato que utilice una conexión de datos inalámbrica, como, por ejemplo,
TomTom Traffic.
Para activar de nuevo los datos inalámbricos, toque
Activar datos inalámbricos
.
No preguntar la hora de llegada / Preguntar la hora de llegada
Toque este botón para que su ONE deje de preguntarle si desea llegar a una hora
concreta siempre que planifique una ruta.
Para activar de nuevo esta función, toque
Preguntar la hora de llegada
.
Para más información, véase
Horas de llegada
en la página 9.
Este botón sólo está disponible si se muestran todas las opciones de menú.
Para mostrar todas las opciones de menú, toque Mostrar TODAS las
opciones de menú.
Para más información, véase Botones ocultos y funciones en la página 31.
Desactivar
Bluetooth
Este botón sólo está disponible si se muestran todas las opciones de menú.
Para mostrar todas las opciones de menú, toque Mostrar TODAS las
opciones de menú.
Para más información, véase Botones ocultos y funciones en la página 31.
Desactivar
datos
inalámbricos
Este botón sólo está disponible si se muestran todas las opciones de menú.
Para mostrar todas las opciones de menú, toque Mostrar TODAS las
opciones de menú.
Para más información, véase Botones ocultos y funciones en la página 31.
No preguntar
la hora de
llegada

43
Restablecer config. fábrica
Toque este botón para restaurar la configuración de fábrica de su TomTom ONE.
Se borrará toda su configuración, incluidos los Favoritos, la posición de su casa,
los avisos de PDI y los itinerarios que haya creado, así como destinos recientes y
llamadas recibidas recientes.
Este botón sólo está disponible si se muestran todas las opciones de menú.
Para mostrar todas las opciones de menú, toque Mostrar TODAS las
opciones de menú.
Para más información, véase Botones ocultos y funciones en la página 31.
Restablecer
config. fábrica

Capítulo 13
TomTom Tráfico
44
TomTom Tráfi co
TomTom Tráfico
TomTom Traffic es un servicio TomTom PLUS que envía información de tráfico
actualizada a su ONE. Para utilizar TomTom Traffic debe disponer de un teléfono
móvil con Bluetooth™ y una conexión de datos inalámbrica, por ejemplo, GPRS,
EDGE, UMTS, CDMA.
TomTom Traffic toma la información más actualizada de las mejores fuentes
locales. Use la versión de prueba gratuita para probar TomTom Traffic. Para
obtener más información, véase el folleto de TomTom PLUS.
Configuración de TomTom Traffic
Para recibir TomTom Traffic, primero debe establecer una conexión entre el
teléfono móvil y el TomTom ONE. A continuación, haga lo siguiente:
1. Toque
TomTom Traffic
en el Menú principal.
2. Toque
Activar tráfico
.
Cómo utilizar Tráfico
Cuando se active TomTom Traffic la barra de Traffic aparece en la parte derecha de
la vista de conducción, tal como se muestra a continuación:
Nota: TomTom Traffic no está disponible en todos los países o áreas. Visite
www.tomtom.com/plus para comprobar la disponibilidad en su país.

45
TomTom Tráfico tratará de recuperar de inmediato la información más reciente
sobre el tráfico.
Actualización de la información de tráfico
Con TomTom Tráfico, hay dos formas de actualizar la información de tráfico:
• Toque
Actualizar info de tráfico
en el menú Tráfico.
• Tráfico se actualiza de forma automática en intervalos regulares.
Para ello, toque
Cambiar preferencias de Tráfico
en el menú Tráfico. Seleccione
Actualizar información de tráfico automáticamente en ruta
y a continuación,
toque
Hecho
.
Le preguntará su desea limitar la frecuencia con la que se actualiza Tráfico.
Si decide no limitar la frecuencia con la que se actualiza Tráfico, entonces
TomTom enviará información actualizada sobre el tráfico a su ONE en el
momento que esté disponible.
Si elige limitar la frecuencia de actualización de Tráfico, se le solicitará que
establezca un periodo de tiempo.
TomTom guardará este periodo de tiempo y enviará la nueva información de
tráfico en el intervalo de tiempo que usted determine. Si no existe nueva
información de tráfico, TomTom no enviará ninguna información a su ONE. Esto
hará que usted ahorre dinero al no utilizar la conexión de datos inalámbrica
cuando no hay información nueva.
Utilización de la información de tráfico
Gracias a la información de tráfico podrá reducir la duración de su viaje.
Siempre que planifique una ruta, su ONE tendrá en cuenta la información sobre el
tráfico más reciente actualizada recibida de TomTom.
Su ONEtambién puede recalcular su ruta si la situación del tráfico cambia después
del inicio del viaje:
1. Toque
Cambiar preferencias de Tráfico
en el menú Tráfico.
2. Seleccione
Optimizar automáticamente la ruta tras cada actualización
.
Una vez que su ONE obtenga la nueva información de tráfico, optimizará su ruta
de forma automática.
Nota: TomTom Tráfico recupera la información del tráfico de TomTom a
través de una conexión de datos inalámbrica de su teléfono móvil. Debe
estar conectado a su teléfono y debe disponer de una suscripción de datos
inalámbrica con su operadora de red móvil.
Nota: Es posible que la mejor ruta sea la misma que la planeada en un
primer momento.

Capítulo 14
TomTom PLUS
46
TomTom PLUS
TomTom PLUS es un conjunto de servicios que le mantienen informado y
entretenido mientras usted se encuentra en la carretera.
Puede suscribirse a una serie de extras y descargarlos directamente en el ONE, o
bien descargarlos en su ordenador, desde donde podrá transferirlos al ONE.
Sugerencias
• Periódicamente se van agregando nuevos servicios. Utilice TomTom
HOME o visite www.tomtom.com/plus para conocer cuáles están
disponibles.
• Para descargar los servicios de TomTom PLUS en el ONE, necesita un
teléfono móvil con Bluetooth y una conexión de datos inalámbrica (GPRS,
EDGE, UMTS o CDMA). Es posible que su operador de móvil le cobre por
utilizar una conexión de datos inalámbrica.
Recuerde que puede descargar muchos Servicios TomTom PLUS a su
ordenador sin necesidad de configurar una conexión de datos
inalámbrica.
• Todos los servicios no están disponibles en todos los países. Para más
información, visite www.tomtom.com/plus
Tráfico
Obtenga las actualizaciones más rápidas y fiables de sus fuentes
locales.
Cámaras de seguridad
Sea inteligente y aténgase al límite de velocidad.
Mapas
Descargue mapas detallados de muchas ciudades del mundo o
incluso países enteros.
Voces
Obtenga instrucciones de John Cleese y de muchas otras voces
divertidas.
Contactos
Mensajería instantánea y navegación combinadas en su ONE.
Tiempo
Reciba las previsiones meteorológicas para los próximos 5 días
o compruebe qué tiempo hace ahora en su destino.

47
Puntos de interés
Encuentre rápidamente los lugares que necesita con las
posiciones de miles de Puntos de interés (PDI).

Capítulo 15
Uso de TomTom HOME
48
Uso de TomTom HOME
Con TomTom HOME puede, por ejemplo, hacer lo siguiente:
• Crear y restaurar copias de seguridad del TomTom ONE.
• Gestionar mapas, voces, PDI y otros extras del ONE.
• Leer la versión completa del manual del usuario, disponible en 21 idiomas.
• Planificar viajes con antelación.
• Contratar servicios de TomTom PLUS y gestionar las suscripciones.
Instalación de TomTom HOME
Para instalar TomTom HOME, coloque en el ordenador el CD que viene con el ONE.
Si no se inicia la instalación, vaya hasta el CD en su ordenador y haga doble clic
en el archivo
Install TomTom HOME
.
Conecte su ONE al ordenador y enciéndalo.
Realización de una copia de seguridad
Una de las cosas más importantes que puede hacer con TomTom HOME es llevar
a cabo una copia de seguridad de su TomTom ONE.
1. Conecte su ONE al ordenador con ayuda del cable USB y encienda su ONE.
TomTom HOME se iniciará.
2. Haga clic en
Copia de seguridad
en
Contenido
.
3. Haga clic en
Copia de seguridad
.
TomTom HOME hace una copia de seguridad del ONE en el ordenador.
Nota: La batería de tu ONE se cargará al conectarla al ordenador, pero lo
hará lentamente (4 horas). Deberías además desconectar tu ONE para
cargarlo utilizando el ordenador.

49
Restauración de una copia de seguridad
Si tiene algún problema con su ONE, podrá restaurar la copia de seguridad.
Siga los pasos 1 y 2 siguientes y, a continuación, seleccione la última copia de
seguridad y haga clic en
Restaurar
.
La copia de seguridad más reciente se restaurará en el ONE.
Para obtener más información, véase la Ayuda incluida con TomTom HOME.

Capítulo 16
¿Cómo funciona la navegación?
50
¿Cómo funciona la
navegación?
Sistema de posicionamiento global (GPS)
Para navegar hasta su destino, el TomTom ONE debe saber dónde se encuentra
usted actualmente. Para determinar su posición actual, el TomTom ONE usa el
Sistema de posicionamiento global (GPS). El GPS está disponible de forma
gratuita y sin suscripción.
El GPS utiliza satélites para transmitir señales a los receptores GPS. El
TomTom ONE lleva un receptor GPS integrado. Utilizando la señal del GPS, el
TomTom ONE puede calcular dónde se encuentra usted y a qué velocidad se
desplaza. Las señales del GPS funcionan en todas las condiciones meteorológicas,
en cualquier parte del mundo.
Mapas
Una vez que su ONE sabe donde está usted y usted le ha dicho dónde quiere ir,
utiliza el mapa digital de la tarjeta de memoria para calcular la mejor ruta hasta su
destino.
Nota: El TomTom ONE no transmite su posición, por lo que otras personas
no pueden utilizarlo para efectuar su seguimiento mientras conduce. No
obstante, usted puede enviar su posición a TomTom Contactos. Para
obtener más información, visite www.tomtom.com/plus

Capítulo 17
TomTom Garantía Limitada
51
TomTom Garantía
Limitada
GARANTE
Compras realizadas fuera de los EE.UU y Canadá: Si ha realizado su compra
fuera de los Estados Unidos y Canadá, TomTom International B.V.,
Rembrandtplein 35, 1017 CT Ámsterdam (Países Bajos) le otorga la presente
Garantía Limitada, quedando la presente Limitación de Garantía estipulada en
favor de la misma.
QUÉ CUBRE LA PRESENTE GARANTÍA
1) TomTom International B.V. ("TomTom") le garantiza la ausencia de defectos
de fabricación y de materiales del Hardware ("Defectos") durante un período
de dos (2) años en condiciones de uso normal a partir de la fecha de compra
de dicho Hardware ("Período de Garantía"). Durante el Período de Garantía el
Hardware podrá ser reparado o sustituido, según estime conveniente
TomTom ("Garantía Limitada"), sin coste alguno a su cargo en piezas y mano
de obra. La presente Garantía Limitada cubre tan sólo la sustitución del
Hardware. Si se repara el Hardware una vez finalizado el Período de Garantía,
el Período de Garantía de la reparación concluirá pasados los seis (6) meses
posteriores a la fecha de reparación.
QUÉ NO CUBRE LA PRESENTE GARANTÍA
2) La Garantía Limitada no cubre el desgaste por uso normal, no es de
aplicación si personal no autorizado por TomTom abre o repara el Hardware,
y no cubre la reparación ni la sustitución del Hardware o de cualquier parte del
mismo que haya sufrido daños a causa de: uso inadecuado, humedad,
líquidos, proximidad o exposición a fuentes de calor y accidente, abuso,
manejo inadecuado según lo dispuesto por las instrucciones que se facilitan
junto con el Hardware, negligencia o uso inapropiado. La Garantía Limitada no
cubre daños físicos sufridos por la superficie del Hardware. La presente
Garantía Limitada no cubre ningún tipo de software que pudiera acompañar
al Hardware o que se encontrara instalado en el mismo.
CÓMO REALIZAR UNA RECLAMACIÓN RESPECTO A LA GARANTÍA
3) Para realizar una reclamación en relación a un Defecto, ha de ponerse en
contacto con TomTom durante el Período de Garantía por mail a través de
www.tomtom.com para explicar el Defecto y para obtener un número RMA
(Autorización para la Devolución de Materiales), en caso necesario.
Ha de devolver el Hardware durante el Período de Garantía, junto con una
explicación del Defecto, a la dirección facilitada por TomTom.
Si surge algún defecto y TomTom recibe alguna reclamación al amparo de la
presente Garantía Limitada una vez transcurridos los primeros ciento ochenta
(180) días del Período de Garantía, TomTom podrá cobrarle los gastos
razonables de envío y transporte que surjan de la reparación o sustitución del

52
Hardware. Usted ha de atenerse a cualquier otro procedimiento de devolución
estipulado por TomTom, si lo hubiere.
SUS DERECHOS
4) Algunos países no permiten la exclusión o limitación de los daños. Aun
cuando alguna de las partes de la presente Garantía Limitada fuera
considerada inválida o de imposible aplicación, las partes restantes de la
misma continuarán en vigor.
5) La presente Garantía Limitada es la única garantía expresa realizada a su
favor y sustituye a cualquier otra garantía expresa u obligaciones similares (si
las hubiere) originadas por cualquier publicidad, documentación, embalaje u
otras comunicaciones.
6) Salvo en lo dispuesto por la Garantía Limitada y en la medida en que la ley
aplicable lo permita, TomTom y sus proveedores ofrecen el Hardware "TAL
CUAL Y CON TODOS LOS FALLOS QUE PUDIERAN CONTENER", y rehúsan
mediante la presente cualquier otra garantía o condición, ya sea expresa,
implícita o estatutaria, incluida, sin que suponga límite alguno, (si la hubiere)
toda garantía implícita, obligación o condición de calidad satisfactoria,
adecuación para un fin concreto, fiabilidad o disponibilidad, precisión o
integridad de respuestas, resultados, elaboración, ausencia de virus, habilidad
y cuidado necesario, todas ellas en relación con el Hardware, y la prestación
o no prestación de soporte u otros servicios, información, software y
contenido relacionado a través del Hardware o de otro modo, que pudieran
derivarse del uso del Hardware. Asimismo, no se ofrece garantía, o condición
de disfrute y posesión plena, o no infracción para el Hardware. Esta salvedad
no es de aplicación (i) a ninguna condición implícita de titularidad ni (ii) a
ninguna garantía implícita de conformidad con la descripción.
7) La presente Garantía Limitada no afecta a ninguno de los derechos
provistos por la legislación nacional aplicable relativa a la venta de bienes de
consumo.
8) La presente Garantía Limitada no puede ser transferida a terceros.
LIMITACIÓN DE RESPONSABILIDAD
9) Ni TomTom ni sus proveedores asumirán responsabilidad alguna ante
usted o ante terceros respecto a ningún daño directo, indirecto, trascendente,
intranscendente, o de cualquier otro tipo (entre los que se incluyen, en cada
caso, sin que suponga límite alguno, daños por impericia en el uso del equipo
o el acceso a los datos, pérdida de datos, pérdida de negocio, lucro cesante,
interrupción del negocio o similares) derivado del uso o de la impericia en el
uso del Hardware, incluso cuando TomTom haya sido avisado de la
posibilidad de que se produzcan tales daños.
10) Con independencia de los daños de cualquier naturaleza que haya podido
sufrir (incluidos, sin limitación, todos los daños aquí referidos y todos los
daños directos o generales ya sean por contrato o de otra naturaleza), la
responsabilidad total de TomTom y cualquiera de sus proveedores estará
limitada al importe abonado por usted por el Hardware.
11) TomTom no asumirá responsabilidad alguna respecto a (i) ningún fraude
por parte de sus empleados y/o agentes; o a (ii) ninguna declaración inexacta
con carácter fraudulento por parte de sus empleados y/o agentes.
12) Sin perjuicio de lo arriba mencionado, la responsabilidad de las partes en
caso de muerte o daños personales derivados de la propia negligencia no
tendrá carácter limitado.

Capítulo 18
Notas sobre la batería
53
Notas sobre la batería
Le recomendamos que cargue totalmente su TomTom ONE la primera vez que lo
conecte al ordenador. La batería suele tardar en cargarse por completo unas dos
horas.
Nota: Su TomTom ONE utiliza una pequeña cantidad de la alimentación de
la batería para mantener su estado cuando usted lo desconecte. Si no lo
carga durante un periodo largo de tiempo, perderá este estado y su
TomTom ONE se reiniciará. Sin embargo, su configuración se mantendrá.

Capítulo 19
Addendum
54
Addendum
Important Safety Notices and Warnings
Global Positioning System
The Global Positioning System (GPS) is a satellite-based system that provides
location and timing information around the globe. GPS is operated and controlled
under the sole responsibility of the Government of the United States of America
which is responsible for its availability and accuracy. Any changes in GPS
availability and accuracy, or in environmental conditions, may impact the
operation of your TomTom ONE. TomTom International B.V. and TomTom, Inc.
cannot accept any liability for the availability and accuracy of GPS.
Use with Care
Use of TomTom ONE for navigation still means that you need to drive with due
care and attention.
Aircraft and Hospitals
Use of devices with an antenna is prohibited on most aircraft, in many hospitals
and in many other locations. TomTom ONE must not be used in these
environments.
Battery
This product uses a Lithium-Ion battery. Do not use it in a humid, wet and/or
corrosive environment. Do not put, store or leave your product in or near a heat
source, in a high temperature location, in strong direct sunlight, in a microwave
oven or in a pressurized container, and do not expose it to temperatures over 60 C
(140 F). Failure to follow these guidelines may cause the Lithium-Ion battery to leak
acid, become hot, explode or ignite and cause injury and/or damage. Do not
pierce, open or disassemble the battery. If the battery leaks and you come into
contact with the leaked fluids, rinse thoroughly with water and seek medical
attention immediately. For safety reasons, and to prolong the lifetime of the
battery, charging will not occur at low (below 0 C/32 F) or high (over 45 C/113 F)
temperatures.
Temperatures: Standard operation: -10 C (14 F) to +55 C (131 F); short period
storage: -20C (-4F) to + 60C (140F); long period storage: -20C (-4 F) to +25C
(77 F).
THE LITHIUM-ION BATTERY CONTAINED IN THE PRODUCT MUST BE
RECYCLED OR DISPOSED OF PROPERLY. USE TOMTOM ONE ONLY
WITH THE SUPPLIED DC POWER LEAD (CAR CHARGER/BATTERY
CABLE) AND AC ADAPTER (HOME CHARGER) FOR BATTERY
CHARGING.
To recycle your TomTom ONE unit please see your local approved TomTom
service center.

55
SPECIAL NOTE REGARDING DRIVING IN CALIFORNIA
California Vehicle Code Section 26708 (a) (1) provides that "No persons shall drive
any motor vehicle with an object or material placed, displayed, installed, affixed,
or applied upon the windshield or side or rear windows." Drivers in California
should not use a suction mount on their windshield, side or rear windows.
TomTom Inc. bears no responsibility for any fines, penalties or damage that may
be incurred by disregarding this notice. While driving in California, TomTom
recommends the use of its Alternative Mounting Kit, which includes options for
mounting TomTom devices on the dashboard and using the air vents. See
www.tomtom.com for more information about this mounting option.
Note: this section of the California Vehicle Code applies to anyone driving in
California, not just California residents.
FCC Information for the User
The device used for this transmitter must not be co-located simultaneously
operating in conjunction with any other transmitter.
Exposure to Radio Frequency Radiation
Except for the Remote Control unit the following applies to the other parts: To
comply with RF exposure requirements please maintain a separation distance of
at least 20 cm / 7 inches from any part of the product.
Radio and Television Interference
This equipment radiates radio frequency energy and if not used properly - that is,
in strict accordance with the instructions in this manual - may cause interference
to radio communications and television reception.
It has been tested and found to comply with the limits for a Class B digital device
pursuant to part 15 of the FCC Rules. These are designed to provide reasonable
protection against harmful interference in a residential installation. However, there
is no guarantee that interference will not occur in a particular installation. If this
equipment does cause harmful interference to radio or television reception, which
can be determined by turning the equipment off and on, the user is encouraged to
try to correct the interference by one or more of the following measures:
• Reorient or relocate the receiving antenna.
• Increase the separation distance between the equipment and the receiver.
• If you are using the equipment with a mains adapter, plug it into an outlet which
is on a different circuit from that to which the receiver is connected.
• Consult an experienced radio/TV technician for help.
Important
This equipment was tested for FCC compliance under conditions that included the
use of shielded cables and connectors between it and the peripherals. It is
important that you use shielded cable and connectors to reduce the possibility of
causing radio and television interference. Shielded cables, suitable for the product
range, can be obtained from an authorised dealer. If the user modifies the
equipment or its peripherals in any way, and these modifications are not approved
by TomTom, the FCC may withdraw the user’s right to operate the equipment. For
customers in the USA, the following booklet prepared by the Federal
Communications Commission may be of help: “How to Identify and Resolve
Radio-TV Interference Problems”. This booklet is available from the US
Government Printing Office, Washington, DC 20402. Stock No 004-000-00345-4.

56
FCC Declaration of Conformity
Tested to Comply with FCC Standards for Home or Office Use
TomTom ONE has been tested to – and complies with – part 15 of the FCC rules.
Operation is subject to the following two conditions:
1. This device may not cause harmful interference.
2. This device must accept any interference received, including interference that
may cause undesired operation.
Responsible party in North America
TomTom, Inc., 150 Baker Avenue, Concord, MA 01742
Tel: 866 48-6866 option 1 (1-866-4-TOMTOM)
Emissions information for Canada
This Class B digital apparatus complies with Canadian ICES-003. Cet appareil
numérique de la classe B est conforme à la norme NMB-003 du Canada.
CE Marking
This equipment complies with the requirements for CE marking when
used in a residential, commercial, vehicular or light industrial
environment.
R&TTE Directive
This equipment complies with the essential requirements of EU Directive 99/5/EC
(declaration available at www.tomtom.com).
Diese Ausrüstung erfüllt die wesentlichen Anforderungen der EU-Richtlinie 99/5/
EC (Erklärung verfügbar unter www.tomtom.com).
Cet équipement remplit les conditions édictées dans la Directrive EC/99/5
(document disponible sur www.tomtom.com).
Deze apparatuur is conform de eisen van de EU-richtlijnen 99/5/EC (verklaring
beschikbaar op www.tomtom.com).
Questa apparecchiatura soddisfa le condizioni essenziali della Direttiva Europeea
99/5/EC (dichiarazione disponibile su www.tomtom.com).
Este equipo cumple con los requisitos esenciales de la Directiva 99/5/EC de la EU
(declaración disponible en www.tomtom.com).
Dette udstyr overholder de grundlæggende krav i EU-direktiv 99/5/EC (erklæring
herom kan findes på www.tomtom.com).
Denna utrustning rättar sig efter de nödvändiga krav från EU direktiv 99/5/EC
(deklaration finns på www.tomtom.com).
Tämä laite täyttää oleellisilta osin EU:n direktiivin 99/5/EY vaatimukset
(vaatimustenmukaisuusvakuutus on nähtävänä osoitteessa www.tomtom.com).
Este equipamento está em conformidade com os requisitos essenciais da
Directiva da UE 99/5/CE (declaração disponível em www.tomtom.com).
TomTom tímto prohlašuje, že TomTom ONE je ve shodě se základními požadavky
a dalšími příslušnými ustanoveními směrnice 1995/5/ES (NV č. 426/2000 Sb.) a
Prohlášení o shodě je k dispozici na www.tomtom.com. Toto zařízení lze
provozovat v České republice na základě generální licence č. GL - 12/R/2000.

57
Seadmed vastavad EL direktiivi 99/5/EÜ põhinõuetele (vt www.tomtom.com).
A jelen berendezés megfelel az EU 99/5/EC direktívája meghatározta szükséges
előírásoknak (a nyilatkozat a www.tomtom.com honlapon található).
Ši įranga atitinka visus ES direktyvos 99/5/EB reikalavimus (deklaracijos tekstas
tinklapyje www.tomtom.com).
Šis produkts atbilst visām ES noteiktajām Direktīvām 99/5/EC (deklarācija ir
pieejama www.tomtom.com ).
Sprzęt ten jest zgodny z podstawowymi wymaganiami Dyrektywy UE 99/5/EC
(deklarację mozna pobrać ze strony internetowej www.tomtom.com).
TomTom týmto vyhlasuje, že TomTom ONE spĺňa základné požiadavky a všetky
príslušné ustanovenia Smernice 1995/5/ES (NV č.443/2001 Z.z.) a Vyhlásenie o
zhode je k dispozícii na www.tomtom.com. Toto zariadenie je možné
prevádzkovat‘ v Slovenskej republike na základe Všeobecného povolenia č. VPR-
01/2001.
Bu cihaz AB Direktifi 99/5/AT'nin (beyanat www.tomtom.com adresinde
mevcuttur) zorunlu gerekliliklerine uygundur.
WEEE Directive
In line with EU Directive 2002/96/EC for waste electrical and electronic
equipment (WEEE), this electrical product must not be disposed of as
unsorted municipal waste. Please dispose of this product by returning it
to the point of sale or to your local municipal collection point for
recycling. For more information, see www.tomtom.com
In Übereinstimmung mit der Richtlinie 2002/96/EG des Europäischen Parlaments
und des Rates über Elektro- und Elektronik-Altgeräte (WEEE) darf dieses
Elektrogerät nicht im normalen Hausmüll oder dem Gelben Sack entsorgt werden.
Wenn Sie dieses Produkt entsorgen möchten, bringen Sie es bitte zur
Verkaufsstelle zurück oder zum Recycling-Sammelpunkt Ihrer Gemeinde. Weitere
Informationen hierzu finden Sie unter www.tomtom.com
Conformément à la Directive 2002/96/EC sur les déchets d’équipements
électriques et électroniques (DEEE), ce produit électrique ne doit en aucun cas être
mis au rebut sous forme de déchet municipal non trié. Veuillez vous débarrasser
de ce produit en le renvoyant à son point de vente ou au point de ramassage local
dans votre municipalité, à des fins de recyclage. Pour plus d’informations,
consultez le site www.tomtom.com
In navolging van richtlijn 2002/96/EG van het Europees Parlement en de Raad
betreffende afgedankte elektrische en elektronische apparatuur (AEEA) mag dit
elektrische product niet als ongescheiden huisvuil worden weggedaan. Breng dit
product terug naar de plaats van aankoop of naar het gemeentelijke
afvalinzamelingspunt voor recycling. Kijk voor meer informatie op
www.tomtom.com
In ottemperanza alla Direttiva UE 2002/96/EC sui rifiuti di apparecchiature
elettriche ed elettroniche (RAEE), questo prodotto elettrico non deve essere
smaltito come rifiuto municipale misto. Si prega di smaltire il prodotto
riportandolo al punto vendita o al punto di raccolta municipale locale per un
opportuno riciclaggio. Per ulteriori informazioni, consultare il sito
www.tomtom.com
De conformidad con la Directiva 2002/96/CE de la UE sobre residuos de aparatos
eléctricos y electrónicos (RAEE), este producto eléctrico no puede desecharse con
el resto de residuos no clasificados. Deshágase de este producto devolviéndolo al
punto de venta o a un punto de recogida municipal para su reciclaje. Si desea más
información, visite www.tomtom.com

58
I henhold til EU-direktiv 2002/96/EF om affald af elektrisk og elektronisk udstyr
(WEEE) må dette udstyr ikke bortskaffes som usorteret husholdningsaffald.
Bortskaf dette produkt ved at returnere det til salgsstedet eller til det lokale
indsamlingssted, så det kan genbruges. Besøg www.tomtom.com for at få flere
oplysninger.
I linje med EU-direktiv 2002/96/EG om avfall som utgörs av eller innehåller
elektriska eller elektroniska produkter (WEEE) får denna elektriska produkt inte
bortskaffas som osorterat kommunalt avfall. Bortskaffa den i stället genom att
lämna in den på försäljningsstället eller din lokala återvinningsstation. Se
www.tomtom.com för mer information.
EU:n sähkö- ja elektroniikkalaiteromudirektiivin (2002/96/EY) mukaisesti tätä
elektroniikkalaitetta ei saa laittaa lajittelemattoman yhdyskuntajätteen sekaan.
Hävitä laite palauttamalla se ostopaikkaan tai viemällä se elektroniikkaromun
keräyspisteeseen. Lisätietoja löydät osoitteesta www.tomtom.com
De acordo com a Directiva Europeia 2002/96/EC sobre resíduos sólidos de
equipamento eléctrico e electrónico (WEEE), este produto eléctrico não pode ser
deitado fora juntamente com o lixo municipal indiferenciado. Por favor, no final da
vida útil deste produto, devolva-o ao estabelecimento de aquisição, ou entregue-
o no local de recolha apropriado para reciclagem designado pelo seu município.
Para obter mais informações, consulte o endereço www.tomtom.com
V souladu se směrnicí EU č. 2002/96/ES o odpadních elektrických a elektronických
zařízeních (OEEZ) se tento elektrický výrobek nesmí likvidovat jako netříděný
komunální odpad. Při likvidaci tento výrobek vrat‘te prodejci nebo ho odevzdejte
k recyklaci do komunálního sběrného zařízení. Další informace najdete na
stránkách www.tomtom.com
Vastavalt EL direktiivile 2002/96/EÜ, mis käsitleb elektri- ja elektroonikaseadmete
jäätmeid (WEEE), ei või antud toodet visata majapidamisjäätmete hulka. Palun
tagastage antud toode taaskasutamise eesmärgil müügipunkti või kohaliku
piirkonna jäätmekogumise punkti. Täiendava teabe kohta vt www.tomtom.com
Az elektromos és elektronikus berendezések hulladékairól szóló 2002/96/EK
(WEEE) irányelvnek megfelelően ezt az elektromos berendezést tilos
szortírozatlan, közösségi hulladékgyűjtőbe dobni. A terméket használata
befejeztével vigye vissza az eladási ponthoz vagy a helyi közigazgatási
újrahasznosító gyűjtőhelyre. További információkat a www.tomtom.com honlapon
találhat.
Pagal ES Direktyvą 2002/96/EB dėl elektros ir elektroninės įrangos atliekų (WEEE),
šio elektros gaminio negalima išmesti su buitinėmis atliekomis. Šį gaminį reikia
grąžinti į tą vietą, kur jis buvo pirktas, arba į miesto atliekų perdirbimo punktą
.
Daugiau informacijos pateikta www.tomtom.com
Saskaņā ar ES Direktīvu 2002/96/EC par elektrisko un elektronisko iekārtu
atkritumiem (EEIA), šo elektrisko iekārtu ir aizliegts nodot kopā ar citiem
nešķirotiem sadzīves atkritumiem. Lūdzu nododiet šo iekārtu atpakaļ tās
tirdzniecības vietā vai Jūsu tuvākajā sabiedriskajā iekārtu savākšanas punktā to
pārstrādei. Sīkākai informācijai, skatieties www.tomtom.com
Zgodnie z Dyrektywą Nr 2002/96/WE w sprawie zużytego sprzętu elektrycznego i
elektronicznego (WEEE), niniejszego produktu elektrycznego nie wolno usuwać
jako nie posortowanego odpadu komunalnego. Prosimy o usuniecie niniejszego
produktu poprzez jego zwrot do punktu zakupu lub oddanie do miejscowego
komunalnego punktu zbiórki odpadów przeznaczonych do recyklingu. W celu
uzyskania blizszych informacji prosimy o przejście na stronę www.tomtom.com
V súlade so smernicou 2002/96/ES o odpade z elekrických a elektronických
zariadení (OEEZ) sa toto elektrické zariadenie nesmie odstranovat‘ ako netriedený
komunálny odpad. Výrobok odstránte jeho vrátením v mieste nákupu alebo
odovzdaním v miestnom zbernom zariadení na recyklovanie. Viac informácií
zíkskate na internetovej adrese www.tomtom.com

59
Atık elektrikli ve elektronik cihazlar konulu 2002/96/AT sayılı AB Direktifine (WEEE)
uygun olarak bu cihaz, ayrılmamış belediye atıklarıyla birlikte atılmamalıdır. Lütfen
bu ürünü, satış noktasına iade ederek veya belediyenizin geri dönüşüm için
toplama merkezine götürerek atın. Daha fazla bilgi için, www.tomtom.com adresini
ziyaret edin.
Ctick
N14644
This product displays the Ctick to show it complies with all relevant
Australian and New Zealand regulations.
This Document
Great care was taken in preparing this manual. Constant product development
may mean that some information is not entirely up-to-date. The information in this
document is subject to change without notice.
TomTom International B.V. shall not be liable for technical or editorial errors or
omissions contained herein; nor for incidental or consequential damages resulting
from the performance or use of this material. This document contains information
protected by copyright. No part of this document may be photocopied or
reproduced in any form without prior written consent from TomTom International
B.V.
Part numbers
TomTom ONE: 4N00.004

Capítulo 20
Copyright notices
60
Copyright notices
© 2006 TomTom International B.V., The Netherlands.
Patents Pending. All rights reserved.
TomTom and the TomTom logo are registered trademarks of TomTom International B.V., The Netherlands. All
other trademarks are the property of their respective owners.
Our end user license agreement and a limited warranty apply to this product; they are included in this
package. You can also review both at www.tomtom.com/legal
Data Source
© 2006 Tele Atlas N.V. Based upon:
Topografische ondergrond Copyright © dienst voor het kadaster en de openbare registers, Apeldoorn 2006.
© Ordnance Survey of Northern Ireland.
© IGN France.
© Swisstopo.
© BEV, GZ 1368/2006.
© Geonext/DeAgostini.
© Norwegian Mapping Authority, Public Roads Administration /
© Mapsolutions. © DAV.
This product includes mapping data licensed from Ordnance Survey with the permission of the Controller of
Her Majesty’s Stationery Office. © Crown copyright and/or database right 2006. All rights reserved. Licence
number 100026920.
Data Source
© 1984 – 2006 Tele Atlas North America. Inc. All rights reserved.
Canadian data © DMTI Spatial. Portions of Canadian map data are reproduced under license from Her
Majesty the Queen in Right of Canada with permission from Natural Resource Canada. Point of Interest data
by Info USA. Copyright 2006.
Data Source
Benelux - ©1993-2006 NAVTEQ All Rights Reserved.
France - ©1993-2006 NAVTEQ All Rights Reserved.
Italy - ©1994-2006 NAVTEQ All Rights Reserved.
UK - ©1993-2006 NAVTEQ All Rights Reserved. This product includes mapping data licensed from Ordnance
Survey. © Crown Copyright and/or database right 2006. License number 100044407
Sweden - ©1994-2006 NAVTEQ All Rights Reserved.
Finland - ©2001-2006 NAVTEQ All Rights Reserved.
Norway - ©2001-2006 NAVTEQ All Rights Reserved.
Denmark - ©1997-2006 NAVTEQ All Rights Reserved.
Germany - ©1993-2006 NAVTEQ All Rights Reserved.
Austria - ©1996-2006 NAVTEQ All Rights Reserved.
Switzerland © 1996-2006 NAVTEQ All Rights Reserved.
Portugal - ©1997-2006 NAVTEQ All Rights Reserved.
Spain - ©1997-2006 NAVTEQ All Rights Reserved.
Data Source
© Whereis® 2006 UBD® and Sensis® are trademarks of Telstra® Corporation Limited, used under license.
-
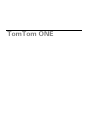 1
1
-
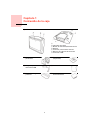 2
2
-
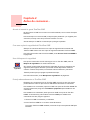 3
3
-
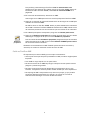 4
4
-
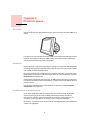 5
5
-
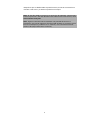 6
6
-
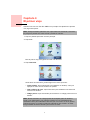 7
7
-
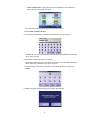 8
8
-
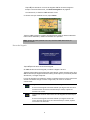 9
9
-
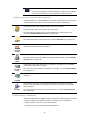 10
10
-
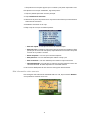 11
11
-
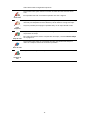 12
12
-
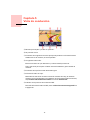 13
13
-
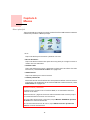 14
14
-
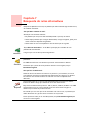 15
15
-
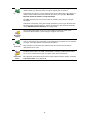 16
16
-
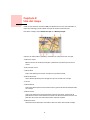 17
17
-
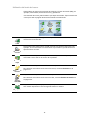 18
18
-
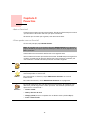 19
19
-
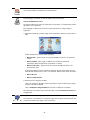 20
20
-
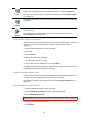 21
21
-
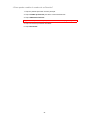 22
22
-
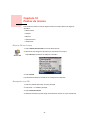 23
23
-
 24
24
-
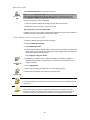 25
25
-
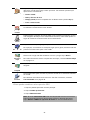 26
26
-
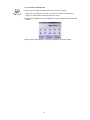 27
27
-
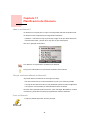 28
28
-
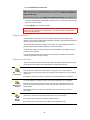 29
29
-
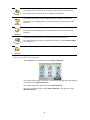 30
30
-
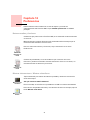 31
31
-
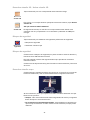 32
32
-
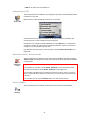 33
33
-
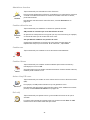 34
34
-
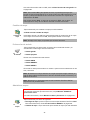 35
35
-
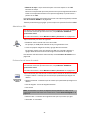 36
36
-
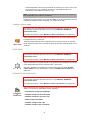 37
37
-
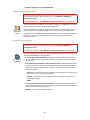 38
38
-
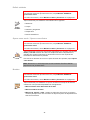 39
39
-
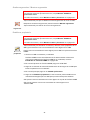 40
40
-
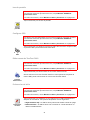 41
41
-
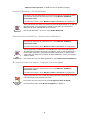 42
42
-
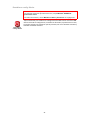 43
43
-
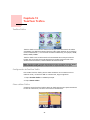 44
44
-
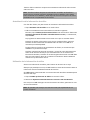 45
45
-
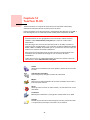 46
46
-
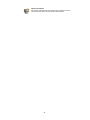 47
47
-
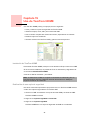 48
48
-
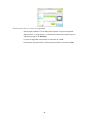 49
49
-
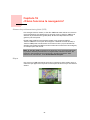 50
50
-
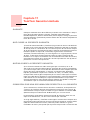 51
51
-
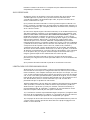 52
52
-
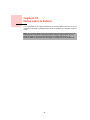 53
53
-
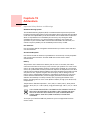 54
54
-
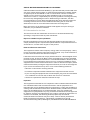 55
55
-
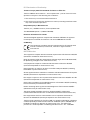 56
56
-
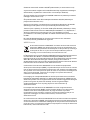 57
57
-
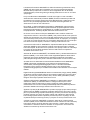 58
58
-
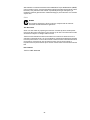 59
59
-
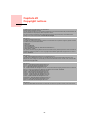 60
60
Artículos relacionados
-
TomTom One XL Guía del usuario
-
Primera XL Instrucciones de operación
-
TomTom ONE 30 Series Manual de usuario
-
TomTom ONE v3 Instrucciones de operación
-
TomTom Eclipse Manual de usuario
-
Primera XL 325 Instrucciones de operación
-
TomTom Navigator 7 Instrucciones de operación
-
TomTom RIDER 2006 Guía del usuario
-
TomTom GO 550 Instrucciones de operación
-
TomTom RIDER 2 Manual de usuario