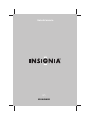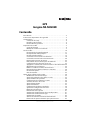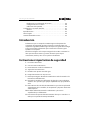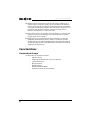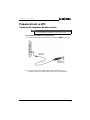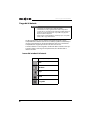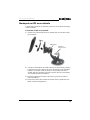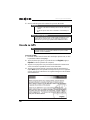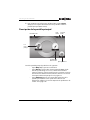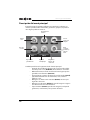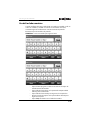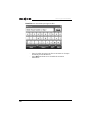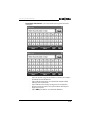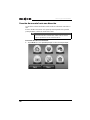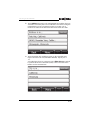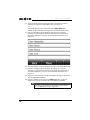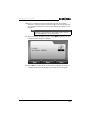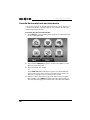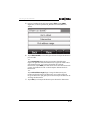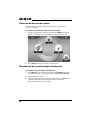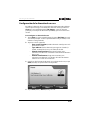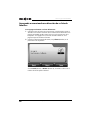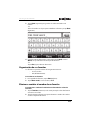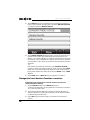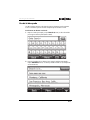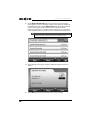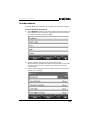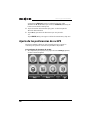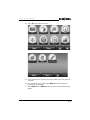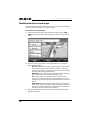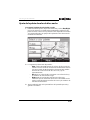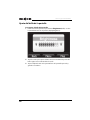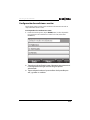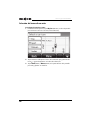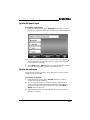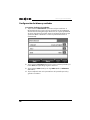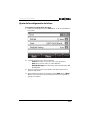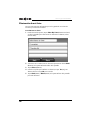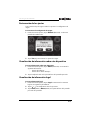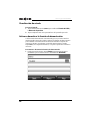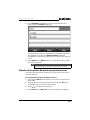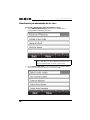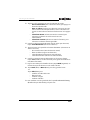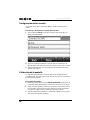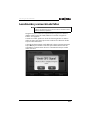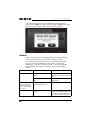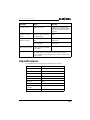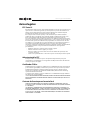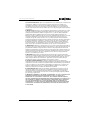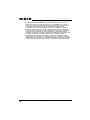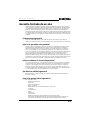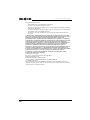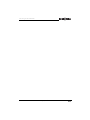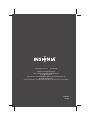Insignia NS-NAV02R Manual de usuario
- Categoría
- Navegantes
- Tipo
- Manual de usuario

User
GPS
NS-NAV02R
Guía del usuario

www.insigniaproducts.com
2
GPS
Insignia NS-NAV02R
Contenido
Introducción . . . . . . . . . . . . . . . . . . . . . . . . . . . . . . . . . . . . . . . . . . . . . . . . . . . . . . . .3
Instrucciones importantes de seguridad. . . . . . . . . . . . . . . . . . . . . . . . . . . . . .3
Características. . . . . . . . . . . . . . . . . . . . . . . . . . . . . . . . . . . . . . . . . . . . . . . . . . . . . . .4
Contenido de la caja. . . . . . . . . . . . . . . . . . . . . . . . . . . . . . . . . . . . . . . . . . . .4
Pantalla y panel superior . . . . . . . . . . . . . . . . . . . . . . . . . . . . . . . . . . . . . . .5
Paneles inferior y posterior . . . . . . . . . . . . . . . . . . . . . . . . . . . . . . . . . . . . .6
Preparación de su GPS . . . . . . . . . . . . . . . . . . . . . . . . . . . . . . . . . . . . . . . . . . . . . . .7
Carga de la batería . . . . . . . . . . . . . . . . . . . . . . . . . . . . . . . . . . . . . . . . . . . . .8
Montaje de su GPS en un vehículo . . . . . . . . . . . . . . . . . . . . . . . . . . . . . .9
Uso de su GPS . . . . . . . . . . . . . . . . . . . . . . . . . . . . . . . . . . . . . . . . . . . . . . . . . . . . . .10
Descripción de la pantalla principal . . . . . . . . . . . . . . . . . . . . . . . . . . . .11
Descripción del menú principal . . . . . . . . . . . . . . . . . . . . . . . . . . . . . . . .12
Uso del teclado numérico. . . . . . . . . . . . . . . . . . . . . . . . . . . . . . . . . . . . . .13
Creación de una ruta hacia una dirección. . . . . . . . . . . . . . . . . . . . . . .16
Creación de una ruta hacia una intersección. . . . . . . . . . . . . . . . . . . .20
Detención de una ruta en camino. . . . . . . . . . . . . . . . . . . . . . . . . . . . . .22
Reanudación de una ruta después de detenerla . . . . . . . . . . . . . . . .22
Configuración de la dirección de su casa . . . . . . . . . . . . . . . . . . . . . . .23
Agregando o removiendo una dirección de su lista de favoritos.24
Organización de sus favoritos. . . . . . . . . . . . . . . . . . . . . . . . . . . . . . . . . .25
Eliminar o cambiar el nombre de un favorito . . . . . . . . . . . . . . . . . . .25
Navegación hacia destinos favoritos o recientes . . . . . . . . . . . . . . . .26
Uso de la búsqueda . . . . . . . . . . . . . . . . . . . . . . . . . . . . . . . . . . . . . . . . . . .27
Usando examinar. . . . . . . . . . . . . . . . . . . . . . . . . . . . . . . . . . . . . . . . . . . . . .29
Ajuste de las preferencias de su GPS. . . . . . . . . . . . . . . . . . . . . . . . . . . . . . . . .30
Modificación de la vista de mapa . . . . . . . . . . . . . . . . . . . . . . . . . . . . . .32
Ajuste de la paleta de color de día o noche . . . . . . . . . . . . . . . . . . . . .33
Ajuste del brillo de la pantalla. . . . . . . . . . . . . . . . . . . . . . . . . . . . . . . . . .34
Configuración de condiciones a evitar . . . . . . . . . . . . . . . . . . . . . . . . .35
Selección del icono de su auto . . . . . . . . . . . . . . . . . . . . . . . . . . . . . . . . .36
Ajuste del papel tapiz . . . . . . . . . . . . . . . . . . . . . . . . . . . . . . . . . . . . . . . . .37
Ajuste del volumen. . . . . . . . . . . . . . . . . . . . . . . . . . . . . . . . . . . . . . . . . . . .37
Configuración de idioma y unidades . . . . . . . . . . . . . . . . . . . . . . . . . . .38
Ajuste de la configuración de la hora. . . . . . . . . . . . . . . . . . . . . . . . . . .39
Eliminación de mis listas . . . . . . . . . . . . . . . . . . . . . . . . . . . . . . . . . . . . . . .40
Restauración de los ajustes . . . . . . . . . . . . . . . . . . . . . . . . . . . . . . . . . . . .41
Visualización de información sobre este dispositivo . . . . . . . . . . . .41
Visualización de información legal . . . . . . . . . . . . . . . . . . . . . . . . . . . . .41
Visualización de estado. . . . . . . . . . . . . . . . . . . . . . . . . . . . . . . . . . . . . . . .42
Activar o desactivar la función de demostración. . . . . . . . . . . . . . . .42
Elección de los puntos de interés que quiere mostrar . . . . . . . . . . .43

3
GPS Insignia NS-NAV02R
www.insigniaproducts.com
Planificación por adelantado de las rutas . . . . . . . . . . . . . . . . . . . . . . .44
Configuración de los sonidos . . . . . . . . . . . . . . . . . . . . . . . . . . . . . . . . . .46
Calibración de la pantalla . . . . . . . . . . . . . . . . . . . . . . . . . . . . . . . . . . . . . .46
Localización y corrección de fallas. . . . . . . . . . . . . . . . . . . . . . . . . . . . . . . . . . .47
General . . . . . . . . . . . . . . . . . . . . . . . . . . . . . . . . . . . . . . . . . . . . . . . . . . . . . . .48
Especificaciones . . . . . . . . . . . . . . . . . . . . . . . . . . . . . . . . . . . . . . . . . . . . . . . . . . . .49
Avisos legales . . . . . . . . . . . . . . . . . . . . . . . . . . . . . . . . . . . . . . . . . . . . . . . . . . . . . .50
Garantía limitada de un año . . . . . . . . . . . . . . . . . . . . . . . . . . . . . . . . . . . . . . . .53
Introducción
Felicitaciones por su compra de un GPS Insignia: un dispositivo de
navegación de automóvil que hace el manejar a cualquier lugar una
experiencia agradable. El GPS Insignia incorpora una gama de tecnología
para proveer toda la información que necesite en la carretera y para
ayudarle en su trayecto.
Puede buscar lugares en los mapas integrados de su GPS o examinar las
listas para encontrar servicios y puntos de interés que incluyen
restaurantes, tiendas y otras cosas que hacer localmente.
Instrucciones importantes de seguridad
1 Lea estas instrucciones.
2 Conserve estas instrucciones.
3 Preste atención a todas las advertencias.
4 Siga todas las instrucciones.
5 No utilice este aparato cerca del agua.
6 Limpie únicamente con un paño seco.
7 No bloquee ninguna abertura de ventilación. Instale de acuerdo a las
instrucciones del fabricante.
8 No instale la unidad cerca de fuentes de calor tales como radiadores,
estufas u otros aparatos (por ejemplo amplificadores) que produzcan
calor.
9 Evite caminar sobre el cable de alimentación o que éste sea aplastado
especialmente en los enchufes, los receptáculos y el punto donde éste
sale del aparato.
10 Se deben utilizar únicamente los aditamentos y accesorios
especificados por el fabricante.
11 Desconecte este aparato durante tormentas de rayos o cuando no se
utilice por un periodo de tiempo extendido.

4
GPS Insignia NS-NAV02R
www.insigniaproducts.com
12 Remita todas las reparaciones a personal de servicio calificado. Si se
requiere reparar el aparato cuando éste ha sido dañado de cualquier
manera, como cuando se ha dañado el cable de corriente o el enchufe,
o se ha derramado líquido u objetos han caído dentro del aparato, o el
aparato ha sido expuesto a la lluvia o humedad, cuando éste no
funciona normalmente o cuando se ha caído.
13 Para reducir el riesgo de incendio o choque eléctrico, no exponga este
equipo a la lluvia o la humedad, goteo o salpicaduras y no coloque
ningún objeto sobre el equipo.
14 Puede que haya corriente fluyendo dentro del equipo a través del
adaptador de alimentación incluso cuando se encuentra apagado.
Asegúrese de que el enchufe del adaptador de alimentación es fácil de
acceder. Para desconectar completamente la corriente, desenchufe el
adaptador de alimentación.
Características
Contenido de la caja
Su GPS incluye los siguientes artículos:
• GPS de 4.3 pulg.
• Adaptador de alimentación de CC para vehículo
• Soporte de montaje
•Base de montaje
• Guía del usuario
• Guía de instalación rápida
• Tarjeta de memoria SD (preinstalada)

5
GPS Insignia NS-NAV02R
www.insigniaproducts.com
Pantalla y panel superior
N° Componente Descripción
1 Botón de encendido Permite encender su GPS cuando está en el modo de suspensión.
2 Indicador de carga El indicador LED se ilumina color verde cuando su GPS se está cargando y
color rojo cuando está completamente cargado.
3 Pantalla LCD Pantalla táctil de 4.3" (10.9 cm) Tóquela con un lápiz óptico o con la punta
de su dedo.

6
GPS Insignia NS-NAV02R
www.insigniaproducts.com
Paneles inferior y posterior
N° Componente Descripción
1 Altavoz Provee sonido para instrucciones verbales.
2 Ranura para tarjeta de
memoria
La tarjeta de memoria SD preinstalada se encuentra en esta ranura.
Esta ranura tiene una cubierta cerrada con un tornillo.
3 Puerto USB de carga Enchufe el conector de USB desde el adaptador de alimentación CC a
este puerto.
4 Botón de reinicio Presione este botón con el lápiz óptico o con el sujetapapeles para
reiniciar el GPS.

7
GPS Insignia NS-NAV02R
www.insigniaproducts.com
Preparación de su GPS
Conexión del adaptador de alimentación
Para conectar el adaptador de alimentación:
1 Enchufe el adaptador de alimentación en el puerto USB del receptor.
2 Conecte el otro extremo del adaptador de alimentación en el
tomacorriente del encendedor de cigarrillos de 12 V del vehículo.
Cuidado
Desconecte su GPS del adaptador de alimentación cuando arranque el vehículo.
Adaptador de
alimentación
Toma de
alimentación del
vehículo de 12 V

8
GPS Insignia NS-NAV02R
www.insigniaproducts.com
Carga de la batería
Su GPS portátil viene con una batería recargable integrada. Cargue
completamente la batería antes de usar su GPS por primera vez. El tiempo
de carga normalmente es de aproximadamente tres horas. Una batería
completamente cargada provee cerca de dos horas de uso.
Cuando la batería se está cargando, el indicador LED se ilumina color rojo.
Cuando la batería está cargada completamente, el indicador LED se
ilumina en verde.
Iconos del estado de la batería
Advertencias
• La batería debe estar cargada usando los adaptadores incluidos.
• La batería deberá ser usada y cargada únicamente cuando la temperatura se
encuentre entre 32 y 100 °F. Mantenga una condición bien ventilada alrededor de
su GPS para evitar sobrecalentamiento. No coloque su GPS en algo que puede
bloquear la ventilación del producto.
• Cuando la batería está débil, un símbolo de “batería baja” aparece en la pantalla
de LCD y su GPS se apaga automáticamente.
Icono Status (Estado)
Alta
Mediana
Baja
Vacía
Cargando

9
GPS Insignia NS-NAV02R
www.insigniaproducts.com
Montaje de su GPS en un vehículo
Cuando utilice su GPS en un vehículo, puede usar el soporte de montaje y
la base incluidos.
Para montar su GPS en un vehículo:
1 Deslice la base de montaje hacia un extremo del soporte de montaje
para instalarla.
2 Coloque la orilla inferior de su GPS sobre la base de montaje, y empuje
la pestaña en la parte superior de la base de montaje en el sentido de
la flecha 1 hasta que su GPS se encaje en su lugar. Para remover la
unidad, empuje la pestaña en la parte superior de la base de montaje
en el sentido opuesto de la flecha 1.
3 Levante la palanca de la ventosa de succión y presione la ventosa
hacia el parabrisas.
4 Presione la palanca de la ventosa de succión hacia el parabrisas para
fijarla al soporte del parabrisas.
Perilla de ajuste
Palanca de la
ventosa de succión

10
GPS Insignia NS-NAV02R
www.insigniaproducts.com
5 Gire la perilla de ajuste de la unidad a la posición adecuada.
Uso de su GPS
Para usar su GPS:
1 Encienda su GPS. Cuando enciende la unidad por primera vez, se abre
la pantalla del idioma (Language).
2 Toque el idioma que guste. Se puede seleccionar English (Inglés) o
Español. Se abre la pantalla de voz (Voice).
3 Toque la voz que quiere usar para la funcionalidad de comunicación
vocal. Se muestra la pantalla de zona horaria Time Zone.
4 Toque la zona horaria donde se encuentra ubicado actualmente y
toque OK (Aceptar). Una pantalla inicial aparecerá por unos segundos
y luego aparecerá la advertencia de seguridad. Asegúrese de entender
estas advertencias.
Advertencias
• La unidad no se debe montar de tal forma que afecte la vista del conductor en la
carretera.
• Asegúrese de que las bolsas de aire de su automóvil no están obstruidas por el
GPS.
Atención conductores de California
La sección 26708 del código de vehículos de California (California Vehicle Code Section
26708) prohíbe el uso de montaje de succión en los parabrisas de automóvil, en las
ventanas laterales o posteriores ya que podrían obstruir la visibilidad del conductor.
Nota
Las pantallas mostradas en esta guía pueden ser diferentes a las que verá en su GPS
dependiendo de la versión del firmware.

11
GPS Insignia NS-NAV02R
www.insigniaproducts.com
5 Para continuar con las funciones del dispositivo, toque I Agree
(Acepto) en la esquina inferior derecha de la pantalla. Se abre la
pantalla principal (Home screen).
Descripción de la pantalla principal
Desde la pantalla principal, podrá hacer lo siguiente:
•Toque Map (Mapa) para ver su ubicación.
•Toque Go to (Ir a) para abrir el menú principal (Main) desde
donde se puede elegir ir a su casa, seleccionar un destino
reciente o favorito, ingresar una dirección o encontrar un punto
de interés. Para obtener más información, refiérase a la sección
“Descripción del menú principal” en la página 12.
•Toque Settings (Ajustes) en la parte inferior derecha de la
pantalla para cambiar varios ajustes. Para obtener más
información, refiérase a la sección “Ajuste de las preferencias de
su GPS” en la página 30.
Señal de GPS activa
Sonido
activado
Carga de la
batería
Ir al
menú
principal
Ver el mapa de la
ubicación actual
Ajustes y preferencias

12
GPS Insignia NS-NAV02R
www.insigniaproducts.com
Descripción del menú principal
El menú principal le permite configurar una ruta hasta su destino. Los
destinos pueden incluir restaurantes, gasolineras, parques, hospitales u
otros lugares públicos comunes.
También puede hacer lo siguiente desde el menú principal:
• Después de especificar la dirección de su casa, puede calcular
una ruta para ir a casa (Go Home) desde donde se encuentre.
• Obtener direcciones desde su ubicación hasta lugares que ha
guardado como favoritos (Favorites).
• Ingresar lugares o puntos de interés en una búsqueda (Search)
para obtener direcciones de restaurantes, cines, servicios
públicos y más.
• Navegar a sus destinos más recientes (Recent) sin tener que
ingresarlos de nuevo.
• Navegar a una dirección (Address) cuando la ingrese o ingrese
una intersección cerca de la dirección.
• Toque examinar (Browse) para buscar categorías, incluyendo
gasolineras, restaurantes y otros puntos de interés.
Navegar a una
dirección, calle
o intersección
Navegar
a casa
Regresar a una
pantalla anterior
Direccione
s recientes
Regresar al
menú principal
Teclee los
criterios de la
búsqueda
Buscar
gasolineras,
restaurantes y
puntos de
interés
Obtener direcciones
a Favoritos

13
GPS Insignia NS-NAV02R
www.insigniaproducts.com
Uso del teclado numérico
Cuando configure una ruta, pueda elegir un estado, una ciudad o calle en
la lista. Si el estado, la ciudad o la calle no se encuentran en la lista,
necesitará ingresar la información usando el teclado de pantalla.
Existen tres tipos de teclados de pantalla:
Alfabético: se usa este teclado para ingresar letras.
• Toque la letra que guste. La letra se muestra en el campo de
entrada encima del teclado.
• Toque la flecha hacia abajo en la parte inferior izquierda del
teclado para las minúsculas.
• Toque la flecha hacia arriba para regresar a las mayúsculas.
• Presione la tecla de espacio en la parte inferior derecha para
ingresar un espacio.
•Toque 123 para alternar con el teclado numérico.

14
GPS Insignia NS-NAV02R
www.insigniaproducts.com
Numérico: use este teclado para ingresar cifras.
• Toque las cifras que guste. Las cifras se muestran en el campo
de entrada encima del teclado.
•Toque ALT para alternar con el teclado de caracteres
alternativos.

15
GPS Insignia NS-NAV02R
www.insigniaproducts.com
Caracteres alternativos: se usa este teclado para ingresar caracteres
extranjeros.
• Toque el carácter que guste. El carácter se muestra en el campo
de entrada encima del teclado.
• Toque la flecha hacia abajo en la parte inferior izquierda del
teclado para las minúsculas.
• Toque la flecha hacia arriba para regresar a las mayúsculas.
• Presione la tecla de espacio en la parte inferior derecha para
ingresar un espacio.
•Toque ABC para alternar con el teclado alfabético.

16
GPS Insignia NS-NAV02R
www.insigniaproducts.com
Creación de una ruta hacia una dirección
La ruta hacia su dirección destino está basada en la ubicación actual de su
GPS.
El icono del GPS se muestra en la parte superior izquierda de la pantalla
principal (Home) e indica el estado de la señal.
Para crear una ruta a una dirección:
1 Toque Go to (Ir a) en la pantalla principal. Se abre el menú principal.
Nota
Si el icono muestra un círculo con una barra dentro, su GPS no recibe una señal clara.
Asegúrese de que su GPS tiene una vista sin obstrucción del cielo.

17
GPS Insignia NS-NAV02R
www.insigniaproducts.com
2 Toque Address (Dirección) en el menú principal. La ciudad en la que se
encuentra se mostrará junto con las ciudades a las cuales ha navegado
recientemente. Si esta es la primera vez que usa su GPS, sólo se
mostrará el nombre de la ciudad de la ubicación actual de su GPS.
3 Toque el nombre de la ciudad que guste. Se abre el teclado para
ingresar el número de casa (Enter House Number). Vaya al paso 9.
- O -
Si la ciudad que desea no se muestra, toque Other city (Otra ciudad).
La pantalla de selección del Estado (State) se abre con la lista de los
Estados usados recientemente.

18
GPS Insignia NS-NAV02R
www.insigniaproducts.com
4 Toque el estado donde la ciudad deseada se encuentra. Se abre el
teclado para ingresar la ciudad (Enter City). Vaya al paso 7.
- O -
Si el estado que desea no se muestra, toque Other State (Otro
estado). Se abre el teclado para ingresar el otro Estado (Other State).
5 Ingrese el Estado que guste. Después de ingresar unos cuantos
caracteres, su GPS mostrará una lista de Estados que incluyen esos
caracteres. Refiérase a la sección “Uso del teclado numérico” en la
página 13.
6 Toque un Estado. Se abre el teclado para ingresar la ciudad (Enter City).
7 Ingrese la ciudad que guste. Después de ingresar unos cuantos
caracteres, su GPS mostrará una lista de ciudades que incluyen esos
caracteres. Refiérase a la sección “Uso del teclado numérico” en la
página 13.
8 Toque una ciudad en la lista. Se abre el teclado para ingresar el número
de casa (Enter House Number).
9 Ingrese el número de la casa y toque Next (Siguiente). Se abre el
teclado para ingresar el nombre de la calle (Enter Street Name).
Nota
Puede elegir de no ingresar un número de casa para dirigirse a un punto central en la
calle, tocando Next (Siguiente) sin ingresar ningún carácter.

19
GPS Insignia NS-NAV02R
www.insigniaproducts.com
10 Ingrese el nombre de la calle. Después de ingresar unos cuantos
caracteres, su GPS mostrará una lista de nombres de calle que incluyen
esos caracteres. Refiérase a la sección “Uso del teclado numérico” en la
página 13.
11 Toque el nombre de calle que guste o toque Next (Siguiente). Se abre
la tarjeta de dirección para su destino.
12 Toque Go (Ir). Su GPS calcula su ruta. Cuando se finalice el cálculo, se
resaltará la ruta en la vista de mapa y los avisos de voz se iniciarán.
Nota
Puede elegir de no ingresar un número de calle para dirigirse a un punto central en la
ciudad, tocando Next (Siguiente) sin ingresar ningún carácter.

20
GPS Insignia NS-NAV02R
www.insigniaproducts.com
Creación de una ruta hacia una intersección
Si conoce los nombres de calle de la intersección cerca de su destino pero
no la dirección exacta, se pueden ingresar estos nombres de calle para
obtener instrucciones de ruta.
Para crear una ruta a una intersección:
1 Toque Go to (Ir a) en la pantalla principal para abrir el menú principal.
Se abre el Menú principal.
2 Toque el botón Address (Dirección). Se abre la lista Address is in (La
dirección se encuentra en).
3 Toque el nombre de la ciudad.
- O -
Toque Other city (Otra ciudad) para ingresar una ciudad diferente.
Siga las instrucciones en la sección “Creación de una ruta hacia una
dirección” en la página 16 para seleccionar una ciudad.
4 Cuando se abre el teclado para ingresar el número de la casa (Enter
House number), toque NEXT (Siguiente) para saltar esta pantalla. Se
abre el teclado para ingresar el nombre de la calle (Enter Street Name).

21
GPS Insignia NS-NAV02R
www.insigniaproducts.com
5 Ingrese el nombre de la calle (por ejemplo Oak) y toque NEXT
(Siguiente). Se abre la pantalla de ¿Dónde en la calle? (Where on
street?).
6 Toque Go to street (Ir a una calle) para mostrar la tarjeta de dirección
para esa calle.
- O -
Toque Intersection (Intersección) para mostrar el teclado para
ingresar la siguiente calle (Enter Next Street) e ingrese el nombre de la
calle de intersección. Si no conoce el nombre de la calle de
intersección, toque NEXT para abrir la lista de las calles de intersección
y toque el nombre de la calle. Se abre la tarjeta de dirección de la
intersección.
- O -
Toque Pick address range (Elegir el rango de direcciones) para
mostrar una lista de rangos de direcciones en esa calle y toque el
rango de direcciones que guste para mostrar la tarjeta de dirección de
ese rango de direcciones.
7 Toque Go (Ir) en la tarjeta de dirección para obtener las direcciones.

22
GPS Insignia NS-NAV02R
www.insigniaproducts.com
Detención de una ruta en camino
Podría tener que cancelar las direcciones mientras se encuentra en
camino a su destino.
Para detener las direcciones paso a paso a un destino:
1 Desde la vista de mapa, toque el botón de menú (Menu) en la parte
inferior de la pantalla. Se abre la pantalla principal (Home screen).
2 Toque Stop (Detener) para detener las direcciones.
Reanudación de una ruta después de detenerla
Para reanudar una ruta después de detenerla:
1 Toque Go to (Ir a) en la pantalla principal y toque Recent (Reciente)
en el menú principal. Se abre una lista de sus
direcciones recientes.
2 Toque el destino en la lista.
3 Cuando la tarjeta de dirección de su destino se abra, toque Go (Ir) para
comenzar las direcciones nuevamente. Su GPS comienza las
direcciones desde su ubicación actual.

23
GPS Insignia NS-NAV02R
www.insigniaproducts.com
Configuración de la dirección de su casa
Especificar la dirección de su casa puede ahorrarle tiempo. Más adelante
cuando quiera navegar a casa desde una ubicación nueva, puede tocar
Go to (Ir a) en la pantalla principal, Go Home (Ir a casa) en el menú
principal y en la tarjeta de dirección toque Go (Ir) para sus instrucciones
de ruta.
Para configurar su dirección de casa:
1 Toque Go to (Ir a) en la pantalla principal y toque Go Home (Ir a casa)
en el menú principal. Se abre la pantalla Home is not yet saved (La casa
todavía no está guardada).
2 Toque uno de los siguientes:
• Save current location (Guardar ubicación actual) para usar la
ubicación de su GPS.
• Type address (Teclear dirección) para ingresar el estado, la
ciudad, el número de la casa y el nombre de la calle.
• Choose from Favorites (Elegir entre favoritos) para
seleccionar una dirección o un destino entre la lista de favoritos
que se creó.
• Choose from Recents (Elegir entre recientes) para
seleccionar una dirección o un destino de la lista de destinos
recientes a los cuales ha creado rutas.
3 Cuando se abre la tarjeta de dirección con su dirección de casa, toque
Save (Guardar) en la parte inferior de la pantalla.
4 Toque Back (Atrás) o Menu (Menú) para salir.

24
GPS Insignia NS-NAV02R
www.insigniaproducts.com
Agregando o removiendo una dirección de su lista de
favoritos
Para agregar un destino a su lista de favoritos:
1 Comience como lo haría para crear una ruta a una dirección según se
describe en la sección “Creación de una ruta hacia una dirección” en la
página 16. También puede seguir los pasos en la sección “Uso de la
búsqueda” en la página 27 o la sección “Usando examinar” en la
página 29 para encontrar un favorito.
2 Cuando se abre la tarjeta de dirección, toque Save (Guardar) en la
parte inferior de la pantalla.
Si usó Search (Buscar) o Browse (Examinar), el teclado se abre con el
nombre de su búsqueda o destino.

25
GPS Insignia NS-NAV02R
www.insigniaproducts.com
3 Toque Next (Siguiente) para guardar el nombre mostrado en el
teclado.
- O -
Teclee el nombre con el que quiere identificar su favorito y toque Next
(Siguiente).
4 Cuando la tarjeta de dirección se abre toque atrás (Back) o menú
(Menu) en la parte inferior de la tarjeta de dirección.
- O -
Toque Go (Ir) para obtener direcciones.
Organización de sus favoritos
Los favoritos se pueden ordenar de las siguientes maneras:
• Las más usadas
• A-Z (alfabéticamente)
Para ordenar sus favoritos:
1 En la pantalla de favoritos, toque Sort (Ordenar).
2 Toque Most used (Los más usados) o A-Z.
Eliminar o cambiar el nombre de un favorito
Para remover o cambiar el nombre de una dirección de su lista de
favoritos:
1 Toque Favorites (Favoritos) en el menú principal. La lista de favoritos
se muestra en su GPS.
2 Toque la dirección favorita que quiere eliminar o cambiar de nombre.
Se abre la tarjeta de dirección.

26
GPS Insignia NS-NAV02R
www.insigniaproducts.com
3 Toque Edit (Editar) en la parte inferior de la pantalla para mostrar los
botones para cambiar el nombre de los favoritos (Rename Favorite)
o de eliminar favoritos (Delete Favorite).
4 Toque Delete Favorite (Eliminar favorito). La lista de sus favoritos se
muestra sin el nombre. Es posible eliminar los favoritos de la casa
(Home) o de la oficina (Work), pero seguirán mostrándose en la lista de
los favoritos. Si se ha eliminado uno, tóquelo en la lista de los favoritos
y una pantalla se abre, donde se puede listar nuevamente el elemento
eliminado.
- O -
Para cambiar el nombre de un favorito, toque Rename Favorite.
Cuando se muestra el teclado, ingrese el nombre nuevo y toque Next
(Siguiente). Se muestra la tarjeta de dirección con el nombre nuevo.
No se puede cambiar el nombre de los favoritos Home (Casa) o Work
(Oficina).
5 Toque Back (Atrás) o Menu (Menú) para guardar los cambios.
Navegación hacia destinos favoritos o recientes
Puede ahorrarse algunos pasos cuando se busca una ruta a un
destino favorito o reciente.
1 Toque Favorites (Favoritos) o Recent (Recientes).
Se abre la lista de favoritos que ha guardado o una lista de los destinos
a los cuales ha creado rutas.
2 Toque del nombre del destino que guste para obtener direcciones.
Cuando seleccione el nombre de un favorito o de un destino reciente,
se abrirá la tarjeta de dirección.
3 Toque Go (Ir) para mostrar el mapa y comenzar las instrucciones
vocales.

27
GPS Insignia NS-NAV02R
www.insigniaproducts.com
Uso de la búsqueda
Su GPS contiene una base de datos de puntos de interés que le permite
buscar o examinar para encontrar cualquier tipo de destino o local.
Para buscar un destino o un local:
1 Diríjase al menú principal y toque Search (Buscar). Se abre el teclado
para ingresar la búsqueda (Enter Search).
2 Ingresé al nombre de su destino (por ejemplo, Golden Gate Park) y
toque SEARCH (Buscar). Se abre la pantalla Search is in (La búsqueda
se encuentra en).

28
GPS Insignia NS-NAV02R
www.insigniaproducts.com
3 Toque Area near me now (El área cerca de mí en este momento)
para lugares cerca de su ubicación de GPS actual. Toque el nombre de
una ciudad en la lista o toque Other city (Otra ciudad) para teclear el
nombre de la ciudad. Se abre una lista con nombres de destino
similares al que buscó. Los nombres están ordenados por “relevancia,”
lo que significa que la mayoría de locales comerciales se listan primero.
4 Toque el destino que guste. Se abre la tarjeta de dirección para ese
destino.
5 Toque Go (Ir) para iniciar las direcciones por voz y visuales.
Nota
Las distancias mostradas son distancias en línea recta, no distancias de manejo.

29
GPS Insignia NS-NAV02R
www.insigniaproducts.com
Usando examinar
Examinar (Browse) le permite buscar los puntos de interés por categoría.
Para usar la función de examinar:
1 Toque Browse (Examinar) en el menú principal para ubicar puntos de
interés (POI) tal como restaurantes y gasolineras. Se abre una lista de
las categorías de puntos de interés (POI).
2 Toque la categoría que guste (por ejemplo, Restaurants
[Restaurantes]). La pantalla de Search is in (La búsqueda se encuentra
en) lista los nombres de las ciudades a las cuales ha creado rutas
recientemente.
3 Toque la ciudad que quiere buscar. Se abre una lista de restaurantes
ubicados en esa ciudad.

30
GPS Insignia NS-NAV02R
www.insigniaproducts.com
Se puede tocar Sort (Ordenar) para ordenar la lista por orden
alfabético de A - Z (alfabético por nombre) o Distance [distancia] (de
la más cercana hasta la más lejana).
4 Toque el nombre del restaurante que guste. Se abre la tarjeta de
dirección del restaurante.
5 Toque Go (Ir) para iniciar las direcciones por voz y visuales.
- O -
Toque BACK (Atrás) para regresar a la lista de restaurantes y elija otro.
Ajuste de las preferencias de su GPS
Puede personalizar la forma en que la pantalla aparece y ajustar los
controles para ajustarse a la forma en que utiliza su dispositivo.
Para configurar las funciones de su GPS:
1 Abra la pantalla principal (Home) y toque el botón Settings (Ajustes).
Se abre el menú de Ajustes.

31
GPS Insignia NS-NAV02R
www.insigniaproducts.com
2 Toque para mostrar más ajustes.
3 Toque el botón para el ajuste que quiere cambiar y toque un ajuste en
ese menú.
4 Para guardar su nuevo ajuste, toque Back (Atrás) para retornar al
menu de ajustes (Settings).
5 Toque Back (Atrás) o Menu (Menú) para volver a la pantalla principal
(Home).

32
GPS Insignia NS-NAV02R
www.insigniaproducts.com
Modificación de la vista de mapa
Puede ver el mapa en tercera dimensión (3D) o en dos dimensiones (2D) y
puede ajustar la orientación en la vista de mapa.
Para cambiar la vista de mapa:
1 Desde el menú de ajustes, toque el botón de vista de mapa (Map
View). Se abre la pantalla Select a map view (Seleccione una vista de
mapa).
2 Seleccione una opción entre las vistas disponibles. Las siguientes
vistas están disponibles:
• Car up (Vehículo hacia arriba): la parte superior de la vista de
mapa siempre representa la dirección en la que se dirige. La
pantalla se encuentra en 2D y parece como si estuviera viendo
el mapa desde arriba (perpendicular).
• North up (Norte arriba): la parte superior de la vista de mapa
está siempre al Norte y el mapa se muestra en 2D.
• 3D: el mapa aparece en perspectiva como si el horizonte
estuviera en la distancia. Este es el ajuste de fábrica. La parte
superior de la vista de mapa representa la dirección en la que se
dirige.
• Auto zoom (Zoom automático): hace zoom en el mapa para
mostrar una vista de cerca de la intersección próxima cuando se
aproxima a realizar la maniobra. Cuando termina la maniobra,
el mapa regresa al ajuste de zoom anterior.
3 Toque cualquier botón en la parte inferior de la pantalla para salir y
guardar sus cambios.

33
GPS Insignia NS-NAV02R
www.insigniaproducts.com
Ajuste de la paleta de color de día o noche
Para ajustar la paleta de color de día o noche:
1 Desde el menú de ajustes, toque el botón de día y noche (Day/Night)
para ver los ajustes. La pantalla Select a color palette (Seleccione una
paleta de color) se abre con las paletas de color disponibles mostradas
en la parte izquierda y un ejemplo de la paleta de color seleccionada
mostrada en la derecha.
2 Las siguientes paletas están disponibles:
• Auto: cambia automáticamente los colores de día y noche de
acuerdo a la hora del día en su ubicación de GPS actual. Cuando
no hay una señal de GPS disponible, seleccionar Auto cambia
de modo de noche a modo de día a las 8 a.m. y 8 p.m.
respectivamente.
• Day (Día): los colores de día se muestran con un fondo claro y
los nombres de calle en texto negro.
• Night (Noche): la paleta de noche provee colores que
contrastan que son más fáciles de ver en la obscuridad. Para la
noche, la vista de mapa tiene un fondo oscuro y los nombres de
calle tienen texto blanco.
3 Toque cualquier botón en la parte inferior de la pantalla para salir y
guardar sus cambios.

34
GPS Insignia NS-NAV02R
www.insigniaproducts.com
Ajuste del brillo de la pantalla
Para ajustar el brillo de la pantalla:
1 Desde el menú de ajustes, toque el botón Brightness (Brillo). Se abre
la pantalla del brillo de la pantalla (Display Brightness).
2 Toque la escala para ajustar el brillo. Verá una visualización previa del
brillo según se toca cada nivel de la escala.
3 Toque cualquier botón en la parte inferior de la pantalla para salir y
guardar sus cambios.

35
GPS Insignia NS-NAV02R
www.insigniaproducts.com
Configuración de condiciones a evitar
Puede elegir evitar o incluir varias condiciones de carretera cuando su
dispositivo GPS calcula su ruta.
Para especificar las condiciones a evitar:
1 Desde el menú de ajustes, toque Avoid (Evitar). Se abre la pantalla
para seleccionar las condiciones a evitar en la ruta (Select route
avoidances).
2
Toque la caja de verificación junto al elemento que quiere evitar.
La configuración de origen no tiene ninguna opción
seleccionada.
3 Toque cualquier botón en la parte inferior de la pantalla para
salir y guardar sus cambios.

36
GPS Insignia NS-NAV02R
www.insigniaproducts.com
Selección del icono de su auto
Para elegir el icono de su auto:
1 Desde el menú de ajustes, toque My Car (Mi auto). Se abre la pantalla
para seleccionar un icono de auto (Select a car icon).
2 Toque el botón radial junto al icono de la selección que guste. Puede
tocar o para desplazarse en la lista de selecciones.
3 Toque Back (Atrás) o Menu (Menú) en la parte inferior de la pantalla
para salir y guardar sus cambios.

37
GPS Insignia NS-NAV02R
www.insigniaproducts.com
Ajuste del papel tapiz
Para ajustar el papel tapiz:
1 Desde el menú de ajustes, toque Wallpaper (Papel tapiz). Se abre la
pantalla para seleccionar el fondo del menú (Select a menu background
).
2 Las opciones se muestran según se tocan los botones. Puede tocar o
para desplazarse en la lista de selecciones, luego toque el botón
para confirmar su selección.
3 Toque Back (Atrás) o Menu (Menú) en la parte inferior de la pantalla
para salir de esta pantalla y guardar su papel tapiz nuevo.
Ajuste del volumen
Se puede subir o bajar el volumen de las direcciones vocales y sonidos
táctiles a un nivel cómodo.
Para ajustar el volumen:
1 Desde el menú de ajustes, toque Volume (Volumen). Se abre la
pantalla del volumen (Volume ).
2 Toque la escala para ajustar el volumen. Según toque la escala, el
sonido táctil que escuche representa el volumen. Puede silenciar o
reactivar el sonido tocando la casilla de silenciar el audio (Mute
Audio) debajo de la escala.
3 Toque cualquier botón en la parte inferior de la pantalla para salir y
guardar sus cambios.

38
GPS Insignia NS-NAV02R
www.insigniaproducts.com
Configuración de idioma y unidades
Para ajustar el idioma y las unidades:
1 Toque el botón International (Internacional) para establecer el
idioma hablado de los avisos de voz y el idioma para la visualización
de texto. American English (inglés americano) es el ajuste predefinido
de origen. Este botón le permite ajustar las unidades de distancia que
quiere usar: Millas o kilómetros. Se abre la pantalla internacional
(International).
2 Toque el botón Language (Idioma) para elegir su idioma preferido y el
botón Voice (Voz) para elegir el género de la voz.
3 Toque el botón Units (Units) para elegir Miles (Millas) o Kilometers
(Kilómetros).
4 Toque cualquier botón en la parte inferior de la pantalla para salir y
guardar sus cambios.

39
GPS Insignia NS-NAV02R
www.insigniaproducts.com
Ajuste de la configuración de la hora
Para ajustar la configuración de la hora:
1 Desde el menú de ajustes, toque Time (Hora). Se abre la pantalla de la
hora (Time).
2 Se puede seleccionar uno de los siguientes:
• Format (Formato): reloj de 12 horas o reloj de 24 horas
• Zone (Zona): zona horaria, en orden alfabético
• Daylight Savings (Hora de verano): Auto, On (activada) u Off
(desactivada)
3 Toque una opción. Se abre una pantalla secundaria que provee las
opciones disponibles.
4 Toque el botón para hacer su selección y toque Back (Atrás) o Menu
(Menú) en la parte inferior de la pantalla para salir de esta pantalla y
guardar sus cambios.

40
GPS Insignia NS-NAV02R
www.insigniaproducts.com
Eliminación de mis listas
Use esto para remover información que se ha guardado en su lista de
favoritos y en la lista de recientes.
Para eliminar sus listas:
1 Desde el menú de ajustes, toque Clear My Lists (Eliminar mis listas).
Se abre la pantalla para seleccionar los elementos a eliminar (Select
items to clear ).
2 Seleccione una o ambas listas en el menú. Aparecerá un botón Clear
(Eliminar) en la parte inferior derecha de la pantalla.
3 Toque Clear (Eliminar).
4 Cuando se le pida que confirme su selección, toque Yes (Sí) para
eliminar la lista o toque No para cancelar.
5 Toque Back (Atrás) o Menu (Menú) en la parte inferior de la pantalla
para salir del menú.

41
GPS Insignia NS-NAV02R
www.insigniaproducts.com
Restauración de los ajustes
Toque este botón para regresar todos los ajustes a la configuración de
origen.
Para restaurar la configuración de origen:
1 Desde el menú de ajustes, toque Restore (Restaurar). Se abre una
pantalla de confirmación.
2 Toque Yes (Sí) para restaurar los ajustes de origen.
Visualización de información sobre este dispositivo
Para ver información sobre este dispositivo:
1 Desde el menú de ajustes, toque About (Acerca de). Se mostrará la
siguiente información:
• Versión del software
• Versión de los datos del mapa
2 Toque cualquier botón en la parte inferior de la pantalla para salir.
Visualización de información legal
Para ver información legal:
1 Desde el menú de ajustes, toque Legal. Se muestran los contratos
legales, de seguridad y de software.
2 Toque o para desplazarse sobre las opciones:
3 Toque Back (Atrás) o Menu (Menú) en la parte inferior de la pantalla
para salir de la pantalla.

42
GPS Insignia NS-NAV02R
www.insigniaproducts.com
Visualización de estado
Para ver el estado:
1 Toque el botón del estado (Status) para verificar el Estado del GPS y
la Memoria disponible.
2 Toque cualquier botón en la parte inferior de la pantalla para salir.
Activar o desactivar la función de demostración.
Si la función de demostración está activada y que su posición actual no
está disponible a través de su GPS, puede usar la función de demostración
para visualizar una simulación de la ruta hasta el destino. Después de
ingresar un destino en cualquier opción del menú principal, cuando
toque Go (Ir) en la tarjeta de dirección, se le pide si quiere una simulación
de la ruta.
Para activar o desactivar la función de demostración:
1 Desde el menú de ajustes, toque Demo (Demostración). El ajuste
predefinido para la demostración es deshabilitado (Disabled).

43
GPS Insignia NS-NAV02R
www.insigniaproducts.com
2 Toque Disabled (Deshabilitado). Se abre una pantalla donde se
puede seleccionar Enable (Habilitado)
Si el modo de demostración está habilitado y una ubicación de GPS no
se ha identificada, puede tocar Default Location (Ubicación
predefinida) para establecer la ubicación que se usará como origen de
la ruta.
3 Toque Back (Atrás) o Menu (Menú) en la parte inferior de la pantalla
para salir de la pantalla.
Elección de los puntos de interés que quiere mostrar
Se puede seleccionar puntos de interés que quiere mostrar como iconos
en la vista de mapa.
Para seleccionar los puntos de interés a mostrar:
1 Toque el botón POI (Punto de interés). Se abre una lista de puntos de
interés (POI).
2 Toque el punto de interés que guste. Puede seleccionar All (Todos)
para mostrar todos los puntos de interés (POI).
3 Toque o para desplazarse por la lista.
4 Toque Back (Atrás) o Menu (Menú) para salir y guardar los cambios.
Nota
Para usar la unidad en un auto, el modo de demostración deberá estar desactivado.

44
GPS Insignia NS-NAV02R
www.insigniaproducts.com
Planificación por adelantado de las rutas
Para crear y guardar rutas antes de comenzar su viaje:
1 Toque Advanced Planning (Planificación por adelantado). La
pantalla Advanced Planning aparecerá.
2 Toque Create a new route (Crear una ruta nueva). Se abre la pantalla
para seleccionar el origen de la ruta (Select route origin).
Nota
“Home to Work” (De la casa a la oficina) y “Work to Home” (De la oficina a la casa)
son las rutas predefinidas. Cuando cree una ruta, se agregará a la lista.

45
GPS Insignia NS-NAV02R
www.insigniaproducts.com
3 Toque uno de lo siguiente para usar al comienzo de su ruta:
• Use current location (Usar la ubicación actual): para agregar su
ubicación actual de GPS.
• Enter an address (Ingresar una dirección): para crear una ruta
como lo haría hacia cualquier destino, como se describe en la
sección “Creación de una ruta hacia una dirección” en la página
16.
• Select from Recent (Seleccionar entre las recientes): para
seleccionar un destino al cual ha creado una ruta
recientemente.
• Select from Favorites (Seleccionar entre los favoritos): para
seleccionar un destino favorito guardado.
4 Cuando se abre la tarjeta de dirección para el origen que seleccionó,
toque Select Destination (Seleccionar destino).
5 Toque un botón en la pantalla Select route destination (Seleccionar un
destino de la ruta).
• Use current location (Usar la ubicación actual)
• Enter an address (Ingrese una dirección)
• Select from Recent (Seleccionar entre recientes)
• Select from Favorites (Seleccionar entre favoritos)
6 Cuando se muestra la tarjeta de dirección con el origen y destino,
toque Save (Guardar). Se abre el teclado para ingresar el nombre de la
ruta (Enter route name).
7 Ingrese un nombre para identificar la ruta y toque NEXT (Siguiente). Se
muestra la tarjeta de dirección con el nombre de ruta.
8 Toque Back (Atrás) o Menu (Menú) para salir y guardar la ruta.
- O -
Toque Edit (Editar) para:
• Cambiar el nombre de la ruta
• Eliminar la ruta
• Cambiar el origen
• Cambiar el destino
9 Para visualizar una ruta guardada, abra la pantalla Advanced Planning
(Planificación por adelantado) y toque la ruta.

46
GPS Insignia NS-NAV02R
www.insigniaproducts.com
Configuración de los sonidos
Se pueden activar (On) o desactivar (Off) los sonidos usados para las
alertas.
Para activar o desactivar los sonidos seleccionados:
1 Toque el botón Sounds (Sonidos) para abrir la lista de sonidos. Se
abrirá la lista de Sonidos.
2 Toque una casilla para alternar el sonido entre on (activado) u off
(Desactivado). Una marca de verificación aparece y el sonido se activa.
3 Toque cualquier botón en la parte inferior de la pantalla para salir y
guardar sus cambios.
Calibración de la pantalla
La calibración de la pantalla se usa para mejorar el rendimiento de la
pantalla táctil en el caso de que la respuesta de los toques en la aplicación
se vuelvan menos exacto.
Para calibrar la pantalla:
1 Desde el menú de ajustes, toque Screen Calibration (Calibración de
la pantalla). Una pantalla blanca se abrirá con un blanco en el centro.
2 Toque el centro del blanco. El blanco se moverá a una nueva posición
en la pantalla. Siga tocando el centro del blanco a cada movimiento
hasta que se le pida tocar la pantalla para guardar los datos.
3 Toque la pantalla para guardar los cambios de calibración. Se vuelve a
abrir el menú de ajustes (Settings).

47
GPS Insignia NS-NAV02R
www.insigniaproducts.com
Localización y corrección de fallas
Asegúrese de que su GPS esté completamente cargado. Para obtener
detalles sobre la carga de su GPS, refiérase a la sección “Carga de la
batería” en la página 8.
Cuando use su GPS, puede ver una de las alertas siguientes. Su GPS no
recibe ninguna señal. Tiene que mover su GPS en una ubicación donde
haya una señal más fuerte.
Si el modo de demostración está habilitado, la alerta siguiente aparecerá.
Toque Yes (Sí) para simular la ruta o No para calcular la ruta como de
costumbre. Las instrucciones de voz no comenzarán hasta que su GPS
reciba una señal.
Importante
Asegúrese de que su GPS tiene una vista sin obstrucción del cielo. La unidad necesita una
señal GPS para funcionar apropiadamente.

48
GPS Insignia NS-NAV02R
www.insigniaproducts.com
Si el modo de demostración está deshabilitado, la alerta siguiente
aparecerá. Toque No para seguir buscando satélites o Yes (Sí) para usar la
última ubicación conocida como punto de inicio para la ruta.
General
Siga los pasos descritos en la siguiente tabla para resolver problemas
sencillos antes de ponerse en contacto con servicio al cliente.
Si sospecha que este GPS no funciona, o si los problemas persisten,
apague la unidad inmediatamente y desconecte el conector de
alimentación y consulte su centro de servicio o un técnico calificado.
Nunca intente reparar el GPS usted mismo ya que es muy peligroso
hacerlo.
Problema Causa Solución
No puede encender el GPS El adaptador no está correctamente
conectado.
Asegúrese de que el adaptador esté
firmemente conectado en ambos extremos del
cable.
La batería recargable incorporada está
débil.
Utilice el adaptador para alimentar la unidad o
cargue la batería.
El GPS no se enciende después
de mantener presionado el
botón de encendido cuando
está conectado al adaptador
para cargarlo
El GPS no ha sido usado por mucho tiempo
y la batería integrada se descargó.
Presione Reset (Restaurar) para encender el
GPS.
No hay sonido. El volumen podría estar muy bajo o
silenciado.
Suba el volumen. Si el volumen no se
enciende, vaya a la pantalla del volumen para
verificar que no se ha silenciado. Refiérase a la
sección “Ajuste del volumen” en la página 37.

49
GPS Insignia NS-NAV02R
www.insigniaproducts.com
Especificaciones
Las especificaciones están sujetas a cambio sin aviso previo.
La pantalla se ve oscura. El brillo podría estar bajo. Ajuste el brillo tocando el botón de ajustes
(Settings ) en la pantalla principal. Refiérase
a la sección “Ajuste del brillo de la pantalla” en
la página 34.
Su GPS no puede recibir señales
de satélites o no se puede
orientar
Las señales de GPS podrían estar
obstruidas por edificios o bloqueadas por
un alojamiento metálico.
Asegúrese de usar el GPS afuera o en un área
abierta.
El GPS tiene una recepción
intermitente o inestable.
La batería recargable incorporada está
débil.
Utilice el adaptador para alimentar la unidad o
cargue la batería.
El software del sistema de GPS no funciona
después de un cambio.
Presione Reset (Restaurar) para encender el
GPS nuevamente.
No puedo encontrar una
dirección o un punto de interés.
La dirección o el punto de interés pueden
estar tan nuevos que no están en su base
de datos del GPS.
Cree una ruta para una ubicación cercana.
Otras posibilidades Estática u otras interferencias externas podrían causar que su GPS funcione anormalmente.
Para restaurar su GPS, desconecte el cable de la fuente de alimentación y vuelva a
conectarlo. Si el problema continúa, apague la unidad y consulte con su centro de servicio o
un técnico calificado.
Tamaño de pantalla TFT 4.3 pulgadas (10.92 cm)
Respuesta en frecuencia 20 Hz a 20 kHz
Relación de señal a ruido de audio 65 dB
Distorsión de audio + ruido -20 dB (1 kHz)
Separación de canales 70 dB (1 kHz)
Rango dinámico 80 dB (1 kHz)
Alimentación 5 V CC
Consumo de energía < 8 W
Dimensiones (Largo x Ancho x
Profundidad)
4.76 × 3.23 × 0.67 pulgadas (121 × 82 × 17 mm)
Peso Aproximadamente 5.29 onzas (150 g)
Problema Causa Solución

50
GPS Insignia NS-NAV02R
www.insigniaproducts.com
Avisos legales
FCC Parte 15
Este dispositivo satisface la parte 15 del reglamento FCC. La operación de este producto está
sujeta a las dos condiciones siguientes: (1) este dispositivo no puede causar interferencia
dañina y (2) este dispositivo debe aceptar cualquier interferencia recibida incluyendo
interferencias que puedan causar una operación no deseada.
Este equipo ha sido sometido a prueba y se ha determinado que satisface los límites
establecidos para ser clasificado como dispositivo digital de la Clase B de acuerdo con la
Parte 15 del reglamento FCC. Estos límites están diseñados para proporcionar una
protección razonable contra interferencias dañinas en un ambiente residencial. Este equipo
genera, usa y puede emitir energía de radiofrecuencia, y si no se instala y usa de acuerdo con
las instrucciones, puede causar interferencias perjudiciales a las comunicaciones de radio.
Sin embargo, no se garantiza que no ocurrirá interferencia en una instalación particular. Si
este equipo causa interferencias perjudiciales en la recepción de la señal de radio o
televisión, lo cual puede comprobarse encendiendo y apagando el equipo alternativamente,
se recomienda al usuario corregir la interferencia mediante uno de los siguientes
procedimientos:
• Cambie la orientación o la ubicación de la antena receptora.
• Aumente la distancia entre el equipo y el receptor.
• Conecte el equipo a un tomacorriente de un circuito distinto de aquel al que está
conectado el receptor.
• Solicite consejo al distribuidor o a un técnico experto en radio/TV para obtener ayuda.
Advertencia de la FCC
Cualquier cambio o modificación que no esté aprobado expresamente por la parte
responsable por el cumplimiento con el reglamento de FCC puede anular la autoridad del
usuario para operar este equipo.
Certificado cTUVus
TUV Rheinland no ha verificado el rendimiento ni la confiabilidad del equipo del sistema de
posicionamiento global (GPS), el software de operación u otros aspectos de este producto.
TUV Rheinland solamente ha verificado peligros de fuego, choque o heridas según se
describe en los estándares de seguridad de TUV Rheinland. (Note: Consider referencing
specific TUV Rheinland standard).
La certificación de cTUVus no cubre el rendimiento o la confiabilidad del equipo de GPS ni
del software de operación del GPS.
cTUVus NO HACE NINGUNA REPRESENTACIÓN, GARANTÍA NI CERTIFICACIÓN RELACIONADA
CON EL RENDIMIENTO O CONFIABILIDAD DE NINGUNA FUNCIÓN DE GPS QUE POSEA ESTE
PRODUCTO.
Contrato de licencia para el usuario final
FAVOR LEA CUIDADOSAMENTE LOS SIGUIENTES TÉRMINOS Y CONDICIONES ANTES DE
INSTALAR O USAR EL SOFTWARE O CUALQUIER DOCUMENTO ADJUNTO (COLECTIVAMENTE,
EL "SOFTWARE").
LOS TÉRMINOS Y CONDICIONES DE ESTE CONTRATO DE LICENCIA DE USUARIO FINAL (“EL
CONTRATO”) GOBIERNAN EL USO DEL SOFTWARE. SI NO ACEPTA TODOS LOS TÉRMINOS DE
ESTE CONTRATO, DECARTA NO ESTÁ DISPUESTO A LICENCIAR ESTE SOFTWARE A USTED. SI
INSTALA O USA EL SOFTWARE, USTED HABRÁ INDICADO QUE ENTIENDE ESTE CONTRATO Y
ACEPTA TODOS SUS TÉRMINOS.

51
GPS Insignia NS-NAV02R
www.insigniaproducts.com
1) Concesión de licencia. Sujeto a su cumplimiento con los términos y las condiciones de
este Contrato, deCarta y/o sus licenciantes le otorgan una licencia no exclusiva y no
transferible para instalar y usar la forma ejecutable del Software en un solo dispositivo,
únicamente para su uso personal y sin fines comerciales. deCarta y/o sus licenciantes se
reservan todos los derechos sobre el Software que no se le hayan otorgado expresamente en
este Contrato.
2) Restricciones. Excepto si se ha especificado expresamente en este Contrato, no podrá:
(a) copiar o modificar el Software; (b) transferir, sublicenciar, arrendar, prestar, rentar o de
cualquier forma distribuir el Software a ningún tercero; o (c) hacer la funcionalidad del
Software disponible a múltiples usuarios a través de ningún método incluyendo, sin
limitación a cargar el Software a una red o servicio de compartimiento de archivos o a través
de cualquier alojamiento, proveedor de servicios de aplicación, agencia de servicio o
cualquier otro tipo de servicios. Usted reconoce y acuerda que porciones del Software,
incluyendo sin limitación el código fuente y el diseño específico y la estructura de módulos o
programas individuales, constituyen o contienen secretos de comercio de deCarta y sus
licenciantes. Por lo tanto, usted acuerda no desarmar, descompilar o realizar ingeniería
inversa del Software, en su totalidad o en parte, o permitir o autorizar a un tercero que lo
haga, excepto que sea permitido expresamente por ley a pesar de esta prohibición.
3) Propiedad. El Software se cede bajo licencia, no se vende. Usted es dueño del medio (si
lo hay) en el que se ha grabado el Software, pero deCarta y/o sus licenciantes mantienen la
propiedad del Software, incluyendo todos los derechos de propiedad intelectual allí. El
Software está protegido por la ley de derechos de reproducción de los Estados Unidos y los
tratados universales. Usted no borrará o alterará de cualquier forma los avisos o marcas de
derechos de reproducción, de marca registrada y de otros derechos de propiedad que
aparecen en el Software que se envía.
4) El término. Este Contrato se mantendrá en efecto hasta que se anule. Usted puede
cancelarlo en cualquier momento al destruir todas las copias del Software que se encuentran
en su posesión o control. Este Contrato se cancelará automáticamente sin previo aviso si
rompe cualquier término de este Contrato. Siguiendo la cancelación, deberá destruir
prontamente todas las copias del Software en su posesión o control.
5) Usuarios gubernamentales. El Software y la Documentación son “software de
computación comercial” (commercial computer software) y “documentación de software de
computación comercial” (commercial computer software documentation) respectivamente
ya que esos términos se usan en FAR 12.212. Cualquier uso, duplicación o revelación del
Software o la Documentación por o a nombre del Gobierno de EE.UU. está sujeto a las
restricciones expuestas en este Contrato. El fabricante es deCarta.
6) Ley de exportación. Usted acuerda cumplir completamente con todas las leyes de
exportación de EE.UU. para asegurar que ni el Software ni ninguna información técnica
relacionada al mismo, ni ningún producto del mismo sean exportados o reexportados
directamente o indirectamente en violación de, o usada para ningún propósito prohibido
por tales leyes y regulaciones.
7) Renuncia a garantías. EL SOFTWARE SE PROPORCIONA “TAL CUAL” SIN NINGÚN TIPO
DE GARANTÍA. DECARTA RENUNCIA EXPRESAMENTE A TODAS LAS GARANTÍAS Y
CONDICIONES, YA SEAN EXPRESAS O IMPLÍCITAS, INCLUYENDO CUALQUIER GARANTÍA
IMPLÍCITA Y CONDICIONES DE COMERCIABILIDAD, ADECUACIÓN PARA UN FIN PARTICULAR Y
NO INFRACCIÓN, ASÍ COMO CUALQUIER GARANTÍA Y CONDICIONES QUE SE DERIVAN DE
LOS USOS DE NEGOCIACIÓN O EL USO DEL COMERCIO. NINGÚN ASESORAMIENTO O
INFORMACIÓN, YA SEA ORAL O ESCRITA, OBTENIDO DE DECARTA O EN CUALQUIER OTRO
LUGAR CREARÁ UNA GARANTÍA O CONDICIÓN QUE NO SE DECLARE EXPRESAMENTE EN
ESTE ACUERDO.

52
GPS Insignia NS-NAV02R
www.insigniaproducts.com
8) Limitación de responsabilidad. LA RESPONSABILIDAD TOTAL DE DECARTA Y/O SUS
LICENCIANTES PARA CON USTED POR TODAS LAS CAUSAS DE ACCIÓN Y BAJO TODAS LAS
TEORÍAS DE LA RESPONSABILIDAD SERÁ LIMITADA Y NO EXCEDERÁ LA CANTIDAD QUE
USTED PAGÓ A DECARTA POR EL SOFTWARE. EN NINGÚN CASO DECARTA SERÁ
RESPONSABLE ANTE USTED POR CUALQUIER DAÑO ESPECIAL, INCIDENTAL, EJEMPLAR,
PUNITIVO O CONSECUENTE (INCLUYENDO LA PÉRDIDA DE USO, DE DATOS, NEGOCIOS O
GANANCIAS) O POR EL COSTO DE LA ADQUISICIÓN DE PRODUCTOS DE SUSTITUCIÓN QUE
SE DERIVEN DE O EN CONEXIÓN CON ESTE CONTRATO O EL USO O RENDIMIENTO DEL
SOFTWARE, SIN IMPORTAR SI DICHA RESPONSABILIDAD SE DERIVA DE CUALQUIER RECLAMO
BASADO EN EL CONTRATO, LA GARANTÍA, AGRAVIO (INCLUYENDO NEGLIGENCIA),
RESPONSABILIDAD ESTRICTA O DE OTRO TIPO, Y SIN IMPORTAR SI DECARTA HA SIDO
ADVERTIDO DE LA POSIBILIDAD DE TAL PÉRDIDA O DAÑO. LAS LIMITACIONES ANTERIORES
SOBREVIVIRÁN Y SE APLICARÁN AÚN Y CUANDO SE DETERMINE QUE CUALQUIER REMEDIO
LIMITADO ESPECIFICADO EN ESTE CONTRATO NO HA LOGRADO SU PROPÓSITO ESENCIAL.

53
GPS Insignia NS-NAV02R
www.insigniaproducts.com
Garantía limitada de un año
Insignia Products (“Insignia”) le garantiza a usted, el comprador original de este producto
nuevo (“Producto”), que éste se encontrará libre de defectos de material o de mano de obra
en su fabricación original por un periodo de un (1) año a partir de la fecha de compra del
Producto (“Período de Garantía”). Este Producto debe ser comprado en un distribuidor
autorizado de productos Insignia y empacado con esta declaración de garantía. Esta garantía
no cubre Productos reconstruidos. Si notifica a Insignia durante el Período de Garantía sobre
un defecto cubierto por esta garantía que requiere reparación, los términos de esta garantía
se aplican.
¿Cuánto dura la garantía?
El Período de Garantía dura por 1 año (365 días) a partir de la fecha en que compró el
Producto. La fecha de compra se encuentra impresa en el recibo que recibió con el Producto.
¿Qué es lo que cubre esta garantía?
Durante el Período de Garantía, si un centro de reparación autorizado de Insignia concluye
que la fabricación original del material o la mano de obra del Producto se encuentran
defectuosos Insignia (cómo su opción exclusiva): (1) reparará el Producto con repuestos
nuevos o reconstruidos; o (2) reemplazará el Producto sin costo alguno por un producto
nuevo o reconstruido con características similares. Los Productos y repuestos reemplazados
bajo esta garantía se volverán propiedad de Insignia y no se le regresarán a usted. Si se
requiere la reparación de Productos o partes después de que se vence el Período de
Garantía, usted deberá pagar todos los costos de mano de obra y de repuestos. Esta garantía
estará vigente con tal que usted sea el dueño de su producto Insignia durante el periodo de
garantía. La cobertura de la garantía se anula si usted vende o transfiere el Producto.
¿Cómo se obtiene el servicio de garantía?
Si ha comprado el Producto en una tienda de ventas, lleve su recibo original y el Producto a
la tienda en donde lo compró. Asegúrese de volver a colocar el Producto en su empaque
original o en un empaque que provea la misma protección que el original. Si compró el
Producto en un sitio Web, envíe por correo su recibo original y el Producto a la dirección
postal especificada en el sitio Web. Asegúrese de colocar el Producto en su empaque original
o en un empaque que provea la misma protección que el original.
¿En dónde es válida la garantía?
Esta garantía sólo es válida al comprador original del Producto en los Estados Unidos, en
Canadá y en México.
¿Qué es lo que no cubre la garantía?
Esta garantía no cubre:
• Capacitación del cliente
•Instalación
• Ajustes de configuración
•Daños cosméticos
• Daños debidos a causas de fuerza mayor, tal como rayos
•Accidentes
•Uso inapropiado
•Abuso
•Negligencia
•Uso comercial
• Modificación de alguna parte del Producto, incluyendo la antena
• Un panel de pantalla plasma dañado por la persistencia de imágenes estáticas (sin
movimiento), mostradas por periodos de tiempo extendido (efecto “burn-in”).

54
GPS Insignia NS-NAV02R
www.insigniaproducts.com
Esta garantía tampoco cubre:
• Daño debido al uso o mantenimiento inapropiado
• Conexión a una fuente de voltaje incorrecta
• El intento de reparación por alguien que no sea una compañía autorizada por Insignia
para reparar el Producto
• Productos vendidos tal cual (en el estado en que se encuentran) o con todas sus fallas
• Consumibles, tales como fusibles o baterías
• Productos en los cuales el número de serie asignado en la fábrica ha sido alterado o
removido
EL REEMPLAZO O LA REPARACIÓN ESTIPULADOS BAJO ESTA GARANTÍA SON SU RECURSO
EXCLUSIVO. INSIGNIA NO SERÁ RESPONSABLE POR DAÑOS INCIDENTALES O CONSECUENTES
DEBIDO AL INCUMPLIMIENTO DE CUALQUIER GARANTÍA EXPRESA O IMPLÍCITA
RELACIONADA CON ESTE PRODUCTO, INCLUYENDO PERO SIN LIMITARSE A LA PÉRDIDA DE
INFORMACIÓN, LA PÉRDIDA DE NEGOCIOS O DE GANANCIAS. INSIGNIA PRODUCTS NO HACE
NINGUNA OTRA GARANTÍA EXPRESA E IMPLÍCITA RELACIONADA A ESTE PRODUCTO,
INCLUYENDO PERO SIN LIMITARSE A, CUALQUIER GARANTÍA IMPLÍCITA Y CONDICIONES DE
COMERCIALIZACIÓN Y IDONEIDAD PARA UN USO PARTICULAR, ESTÁN LIMITADAS EN
DURACIÓN AL PERÍODO DE GARANTÍA DECLARADO ANTERIORMENTE Y NINGUNA
GARANTÍA YA SEA EXPRESA O IMPLÍCITA SE APLICARÁ DESPUÉS DEL PERÍODO DE GARANTÍA.
ALGUNOS ESTADOS, PROVINCIAS Y JURISDICCIONES NO PERMITEN RESTRICCIONES EN
CUANTO A LA DURACIÓN DE UNA GARANTÍA IMPLÍCITA, ASÍ QUE LA RESTRICCIÓN ANTERIOR
PUEDE NO APLICARSE EN SU CASO. ESTA GARANTÍA LE DA DERECHOS LEGALES
ESPECÍFICOS, Y USTED PUEDE POSEER OTROS DERECHOS QUE VARÍAN DE ESTADO A
ESTADO, O DE PROVINCIA A PROVINCIA.
Comuníquese con Insignia:
Para servicio al cliente favor llamar al 1-877-467-4289
www.insigniaproducts.com
Distribuido por Best Buy Purchasing, LLC
7601 Penn Avenue South, Richfield, Minnesota, 55423-3645 E.U.A.
© 2010 BBY Solutions, Inc.
Todos los derechos reservados. INSIGNIA es una marca comercial de BBY Solutions Inc.,
registrada en algunos países. Todos los otros productos y los nombres de marca son marcas
comerciales de sus respectivos dueños.

55
GPS Insignia NS-NAV02R
www.insigniaproducts.com

www.insigniaproducts.com (877) 467-4289
Distribuido por Best Buy Purchasing, LLC
7601 Penn Avenue South, Richfield, MN 55423-3645 E.U.A.
© 2010 BBY Solutions, Inc.
Todos los derechos reservados. INSIGNIA es una marca comercial de BBY Solutions, Inc.
Registrada en algunos países.
Todos los otros productos y los nombres de marca son marcas comerciales de sus respectivos dueños.
ESPAÑOL
10-0482
-
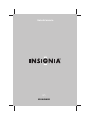 1
1
-
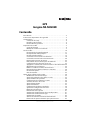 2
2
-
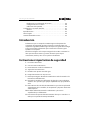 3
3
-
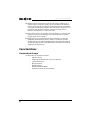 4
4
-
 5
5
-
 6
6
-
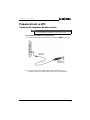 7
7
-
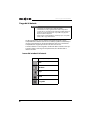 8
8
-
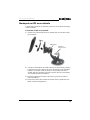 9
9
-
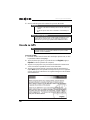 10
10
-
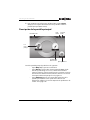 11
11
-
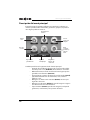 12
12
-
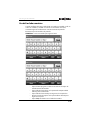 13
13
-
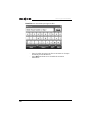 14
14
-
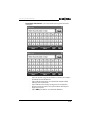 15
15
-
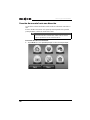 16
16
-
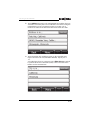 17
17
-
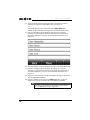 18
18
-
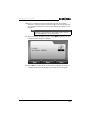 19
19
-
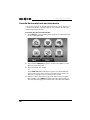 20
20
-
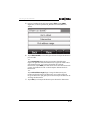 21
21
-
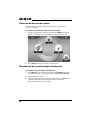 22
22
-
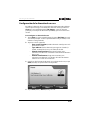 23
23
-
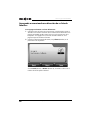 24
24
-
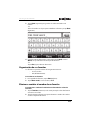 25
25
-
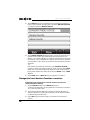 26
26
-
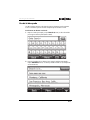 27
27
-
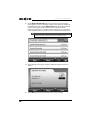 28
28
-
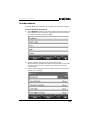 29
29
-
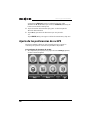 30
30
-
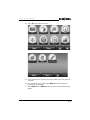 31
31
-
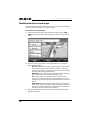 32
32
-
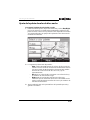 33
33
-
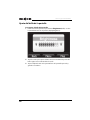 34
34
-
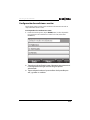 35
35
-
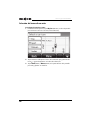 36
36
-
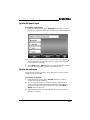 37
37
-
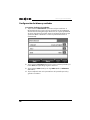 38
38
-
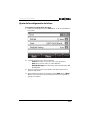 39
39
-
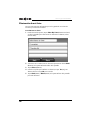 40
40
-
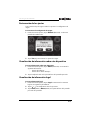 41
41
-
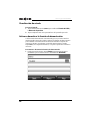 42
42
-
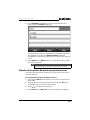 43
43
-
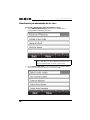 44
44
-
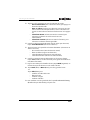 45
45
-
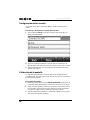 46
46
-
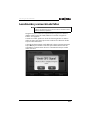 47
47
-
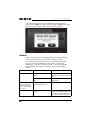 48
48
-
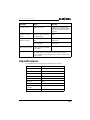 49
49
-
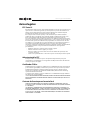 50
50
-
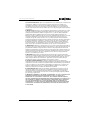 51
51
-
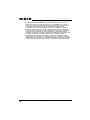 52
52
-
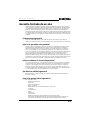 53
53
-
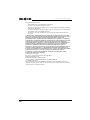 54
54
-
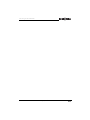 55
55
-
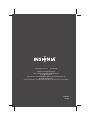 56
56
Insignia NS-NAV02R Manual de usuario
- Categoría
- Navegantes
- Tipo
- Manual de usuario
Artículos relacionados
-
Insignia NS-CNV43 guía de instalación rápida
-
Insignia NS-CNV20 Manual de usuario
-
Insignia NS-NAV02R Quick Setup Guide
-
Insignia NS-CMM2SC guía de instalación rápida
-
Insignia NS-KDTR1 Manual de usuario
-
Insignia NS-CNV43 Manual de usuario
-
Insignia NS-MWPC10DM guía de instalación rápida
-
Insignia NS-MVTM guía de instalación rápida