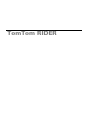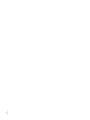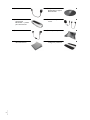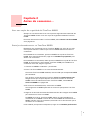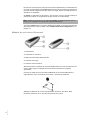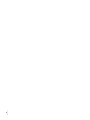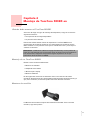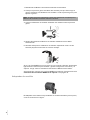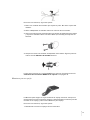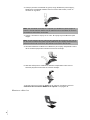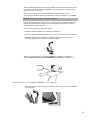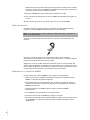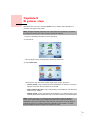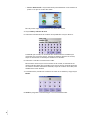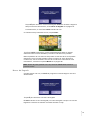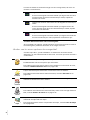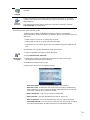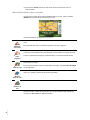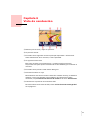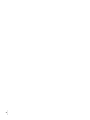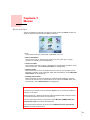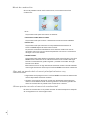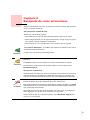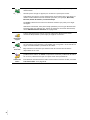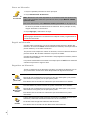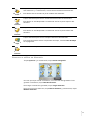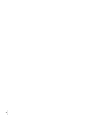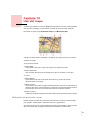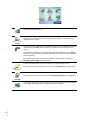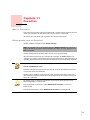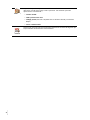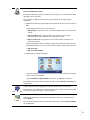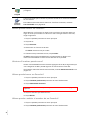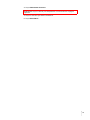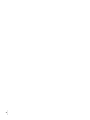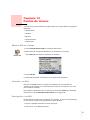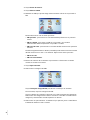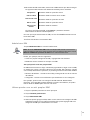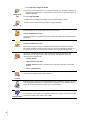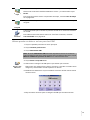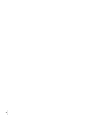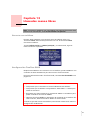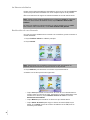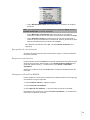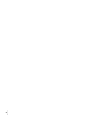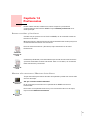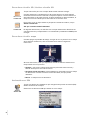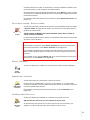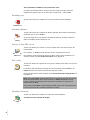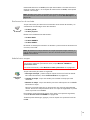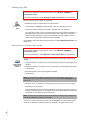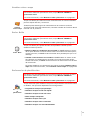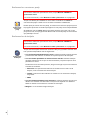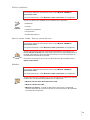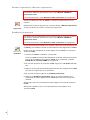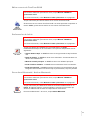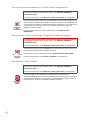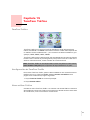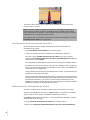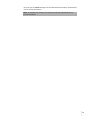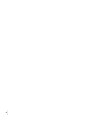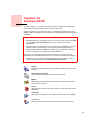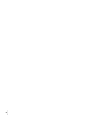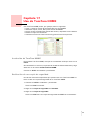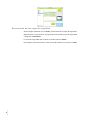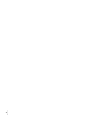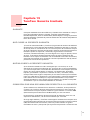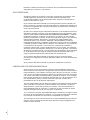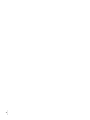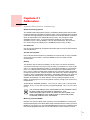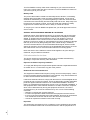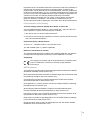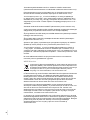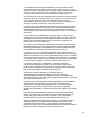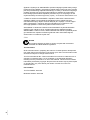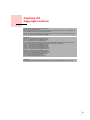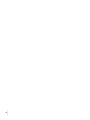La página se está cargando...
La página se está cargando...

3
•
•
•
•
•
•
Capítulo 1
Contenido de la caja
Contenido de la caja
a El TomTom RIDER
1. Pantalla táctil
2. Botón de activación/desactivación
3. Conector de acoplamiento
4. Ranura para tarjeta de memoria (tarjeta
SD)
5. Conector USB
6. Conector de carga
7. Botón de reinicio
h Una tarjeta de memoria
(tarjeta SD) con la
aplicación y los mapas
i Kit de montaje:
Soporte, Montura de
manillar, Adaptador
de manillar, Montura
para espejo,
Montura adhesiva y
lámina adhesiva
j Tornillos y llaves Allen
para el kit de montaje
k Cable de batería
l Cargador
doméstico, con
adaptadores
internacionales
m Estuche de
TomTom RIDER

4
•
•
•
•
•
•
n Cable USB o CD para Microsoft
Windows® o Apple
Macintosh®.
p Módulo de
auriculares
Bluetooth™ y cable
para auriculares
q Auriculares para
casco
r Auriculares estándar s Paño para la pantalla
t Paquete de
documentación
u Tarjeta con su
código de producto

5
•
•
•
•
•
•
Capítulo 2
Antes de comenzar...
Antes de comenzar...
Cree una copia de seguridad del TomTom RIDER
Siempre es una buena idea crear una copia de seguridad del contenido del
TomTom RIDER. Puede crear una copia de seguridad utilizando TomTom
HOME.
Para más información sobre TomTom HOME, véase Uso de TomTom HOME
en la página 69.
Proteja adecuadamente su TomTom RIDER
Establezca una contraseña para su TomTom RIDER con el fin de que sólo
usted pueda utilizarlo. Cada vez que inicie su RIDER deberá introducir la
contraseña.
Para establecer la contraseña, ejecute su RIDER con ayuda de TomTom
HOME. En el menú Preferencias, haga clic en Establecer propietario para
definir una contraseña.
Para establecer la contraseña, debe ejecutar su RIDER con ayuda de TomTom
HOME. A continuación, podrá utilizar TomTom HOME para establecer la
contraseña. Para ello, haga lo siguiente:
1. Conecte su RIDER al ordenador y enciéndalo.
2. Inicie TomTom HOME si no se inicia automáticamente.
Si no tiene TomTom HOME instalado, inserte el CD que acompaña al RIDER
para instalarlo.
Si lo prefiere, puede descargar TomTom HOME de www.tomtom.com.
Asegúrese de que siempre dispone de la última versión de TomTom
HOME. Para más información sobre TomTom HOME, véase Uso de
TomTom HOME en la página 69.
3. En la sección de Planificación, seleccione su RIDER.
Una imagen de su RIDER aparecerá en la sección principal de TomTom
HOME.
4. Haga clic en el botón de activación/desactivación de la imagen de su RIDER
para activarlo en TomTom HOME.
Su RIDER se inicia en TomTom HOME. Ahora ya podrá establecer la
contraseña de su RIDER a través de TomTom HOME. No desenchufe su
RIDER, utilícelo como de costumbre, haciendo clic en los botones que se
muestran en el ordenador.
5. En el Menú principal de su dispositivo, haga clic en Cambiar preferencias.

6
•
•
•
•
•
•
6. Haga clic en Establecer propietario. Deberá hacer clic en la flecha hasta que
llegue a la página en la que se muestre Establecer propietario.
Si no encuentra el botón Establecer propietario, asegúrese de que se
muestran todos los botones de su RIDER. Toque el botón Mostrar TODAS
opciones menú. Se mostrarán todos los botones.
Establezca la contraseña de su RIDER. También puede introducir su nombre y
dirección, los cuales se mostrarán cuando se inicie su RIDER.
Cuide su TomTom RIDER
Es importante que cuide el RIDER y que lo limpie correctamente.
• Use un paño suave para limpiar la pantalla de su RIDER; no utilice ningún
líquido limpiador.
• Si su RIDER se moja, séquelo con un paño suave.
• No abra la carcasa de su RIDER bajo ningún concepto. Hacerlo podría
resultar peligroso y anularía la garantía.
• No utilice la tarjeta de memoria (tarjeta SD) en un dispositivo que no sea
TomTom. La tarjeta de memoria podría resultar dañada por otros
dispositivos.
• No exponga el RIDER a temperaturas muy altas o muy bajas, ya que podrían
producirse daños permanentes. Por ejemplo, no lo deje en el coche en
calurosos días veraniegos o en frías noches invernales.
Establecer
propietario

7
•
•
•
•
•
•
Capítulo 3
Utilización de su TomTom RIDER
Utilización de su
TomTom RIDER
Encendido
1. Abra el compartimento de la parte inferior de su TomTom RIDER.
2. Empuje la tarjeta de memoria hacia el interior de la ranura para tarjeta de
memoria.
3. Mantenga pulsado el botón de activación/desactivación durante dos
segundos o hasta que se inicie su TomTom RIDER.
La primera vez que encienda el TomTom RIDER, puede tardar hasta 20
segundos en iniciarse. Para apagar el TomTom RIDER, pulse y mantenga
pulsado el botón de activación/desactivación durante 2 segundos.
Configuración
En primer lugar, deberá responder a unas pocas preguntas para configurar el
dispositivo y el módulo de auriculares Bluetooth. Responda a las preguntas
tocando la pantalla. Para todas las operaciones que desee realizar con el
TomTom RIDER se utiliza la pantalla táctil.
Siga las instrucciones para establecer una conexión Bluetooth entre su
TomTom RIDER y su módulo de auriculares Bluetooth.
Consulte la sección Módulo de auriculares Bluetooth, incluida más abajo, para
obtener más información sobre el módulo de auriculares Bluetooth.
Cuando haya respondido a las preguntas, el TomTom RIDER mostrará la Vista
de conducción.
La pantalla se mostrará en blanco y negro hasta que el TomTom RIDER
localice su posición actual. Cuando lo haga, la Vista de conducción se
mostrará a todo color.
Localización de la posición actual
Su TomTom RIDER debe estar al aire libre para que pueda localizar su
posición actual. La primera vez que inicie su RIDER, el dispositivo tardará
cinco minutos en encontrar su posición actual.

8
•
•
•
•
•
•
En el futuro encontrará su posición mucho más rápidamente, normalmente en
unos pocos segundos. Si su RIDER tarda más de cinco minutos en localizar su
posición actual, asegúrese de que está en un lugar abierto sin edificios altos o
árboles a su alrededor.
Su RIDER no transmite su posición y, por lo tanto, otros no pueden utilizar la
señal para realizar un seguimiento de por dónde va conduciendo.
TomTom RIDER utiliza un receptor GPS para localizar su posición actual. Para
más información sobre el GPS, véase ¿Cómo funciona la navegación? en la
página 71.
Módulo de auriculares Bluetooth
1. Indicadores
2. Controles de volumen
3. Botón de activación/desactivación
4. Conector de carga
5. Conector de auriculares
Antes de utilizar el módulo de auriculares Bluetooth con los auriculares para
casco, debe cargar el módulo para auriculares mediante el cargador
doméstico.
Conecte el cable de los auriculares al Módulo de auriculares Bluetooth y
seguidamente a los auriculares para casco o auriculares estándar.
Adhiera las láminas de velcro suministradas al interior del casco. Esto
permitirá mantener en su sitio los auriculares para casco.
Nota: Antes de conducir con su TomTom RIDER, le recomendamos que lo
cargue por completo con ayuda del cargador doméstico.

9
•
•
•
•
•
•
Para encender su módulo de auriculares Bluetooth, mantenga pulsado el
botón de activación/desactivación hasta que el indicador azul parpadee 4
veces.
Para apagar su módulo de auriculares Bluetooth, mantenga pulsado el botón
de activación/desactivación hasta que el indicador rojo parpadee 4 veces.
Si no logró establecer una conexión Bluetooth entre su módulo de auriculares
Bluetooth y su TomTom RIDER cuando encendió por primera vez su RIDER,
podrá establecerla en cualquier otro momento.
En el Menú principal, toque Cambiar preferencias. Toque Conectar con
auriculares y siga las instrucciones para establecer la conexión.
La página se está cargando...

11
•
•
•
•
•
•
Capítulo 4
Montaje de TomTom RIDER en
Montaje de TomTom RIDER en
su motocicleta
¿Dónde debo montar mi TomTom RIDER?
A la hora de elegir el lugar de montaje del dispositivo, tenga en cuenta los
siguientes factores:
• Las opciones de montaje disponibles
• La posición más cómoda.
Piense bien dónde desea montar el dispositivo TomTom RIDER en su
motocicleta. No todas las monturas son adecuadas para todas las motos.
Debe situarse en una posición en la que le resulte fácil verlo y no le tape la
vista de la carretera.
Montaje de su TomTom RIDER
Existen cuatro monturas diferentes:
• Montura de manillar
• Adaptador de manillar
• Montura para espejo
•Montura adhesiva
En las siguientes secciones se describe cómo usar cada una de estas
monturas. Asegúrese de que aprieta bien todas las piezas de las monturas, ya
que, de lo contrario, la montura podría moverse mientras conduce.
Montura de manillar
La Montura de manillar se ajusta directamente al manillar. Para usar esta
montura, siga estos pasos:
Advertencia: La Montura adhesiva se pega firmemente y es muy difícil de
quitar una vez adherida a la motocicleta. Antes de pegar la montura adhesiva
a la motocicleta, asegúrese de que ha escogido la posición en la que
finalmente desea instalar su RIDER.

12
•
•
•
•
•
•
1. Desatornille la Montura de manillar mediante la llave Allen.
2. Coloque la pieza de goma alrededor del manillar para que éste tenga el
grosor suficiente para la Montura de manillar. Corte la pieza de goma para
ajustar el grosor.
3. Coloque la Montura de manillar alrededor del manillar sobre la pieza de
goma.
4. Apriete fuertemente la Montura de manillar mediante la llave Allen
suministrada.
5. Atornille el Soporte a la Montura de manillar empleando cuatro de los
tornillos pequeños incluidos en el kit de montaje.
Si su TomTom RIDER no se encuentra en una posición cómoda, desatornille
ligeramente la montura para manillar y ajuste el ángulo de la montura y el
soporte. Luego vuelva a atornillar fuertemente la Montura de manillar.
A continuación, coloque su TomTom RIDER en el soporte. Consulte la sección
Colocación de su TomTom RIDER en el soporte en la página 15.
Adaptador de manillar
El Adaptador de manillar se fija mediante los tornillos situados junto al puño,
como se muestra en la figura.
Nota: La pieza de goma contribuye a evitar las vibraciones e impide que la
Montura de manillar se deslice mientras conduce.

13
•
•
•
•
•
•
Para usar esta montura, siga estos pasos:
1. Retire con cuidado los tornillos que sujetan el puño. No retire el puño del
manillar.
2. Sitúe el Adaptador de manillar sobre los orificios de los tornillos.
3. Use los tornillos largos suministrados para ajustar el Adaptador de manillar
y el puño al manillar. Utilice una llave Allen (no incluida) para apretar los
tornillos.
4. Acople la montura de manillar al adaptador del manillar. Siga los pasos 2 -
4 de la sección Montura de manillar anterior.
Luego podrá colocar su TomTom RIDER en el soporte. Consulte la sección
Colocación de su TomTom RIDER en el soporte en la página 15.
Montura para espejo
La Montura para espejo se sujeta mediante el espejo retrovisor. Aunque su
motocicleta o scooter carezca de espejos, si ésta presenta los orificios para los
tornillos de un espejo, podrá usar la Montura para espejo.
Para usar esta montura, siga estos pasos:
1. Desatornille uno de los espejos de la motocicleta.

14
•
•
•
•
•
•
2. Coloque primero la arandela de goma, luego la Montura para espejo y,
finalmente, la arandela metálica sobre el orificio del tornillo, como se
muestra en el gráfico.
3. Vuelva a atornillar el espejo en su sitio. El espejo sujeta la Montura para
espejo.
4. Atornille la Montura adhesiva a la Montura para espejo empleando cuatro
de los tornillos pequeños incluidos en el kit de montaje.
5. Atornille el Soporte a la Montura adhesiva empleando cuatro de los
tornillos pequeños incluidos en el kit de montaje.
Ya puede colocar su TomTom RIDER en el soporte. Consulte la sección
Colocación de su TomTom RIDER en el soporte en la página 15.
Montura adhesiva
Nota: Las arandelas contribuyen a impedir que la Montura para espejo se
mueva o resulte dañada. Seleccione el diámetro de las arandelas en función
del diámetro del orificio del tornillo.
Nota: Si sólo dispone de los orificios para tornillos de un espejo, use uno de
los tornillos suministrados para sujetar la Montura para espejo. Seleccione el
diámetro del tornillo en función del diámetro del orificio del tornillo.

15
•
•
•
•
•
•
Utilice la montura adhesiva si no puede utilizar ninguna de las otras monturas
o si desea colocar su TomTom RIDER en una posición que no sea posible
utilizando otras monturas.
Acople esta montura sólo a una parte de su motocicleta que sea lo
suficientemente sólida como para sujetar la montura, el soporte y su RIDER.
Piense detenidamente el lugar en el que desea ajustar la Montura adhesiva.
Limpie el lugar deseado a conciencia y asegúrese de que retira la grasa o
suciedad que pueda presentar.
Para usar esta montura, siga estos pasos:
1. Adhiera la lámina adhesiva a la Montura adhesiva.
2. Presione sobre la Montura adhesiva una vez colocada en el lugar deseado.
3. Atornille el Soporte a la Montura adhesiva empleando cuatro de los
tornillos pequeños incluidos en el kit de montaje.
Ahora ya puede colocar su TomTom RIDER en el soporte. Consulte la
secciónColocación de su TomTom RIDER en el soporte en la página 15
Colocación de su TomTom RIDER en el soporte
1. Abra el soporte y coloque primero el borde inferior de su TomTom RIDER
en el soporte.
Nota: Es muy difícil retirar la montura adhesiva.

16
•
•
•
•
•
•
Asegúrese de que los dos dientes de la parte inferior del soporte se acoplan
a las dos conexiones de su RIDER. Si su RIDER no queda bien colocado en
el soporte, puede caerse mientras conduce.
2. Empuje el RIDER para que quede bien encajado en su sitio.
3. Cierre el Soporte. Asegúrese de que su RIDER ha quedado bien sujeto en
su sitio.
Ahora está listo para hacer su primer viaje con su TomTom RIDER.
Cable de batería
El cable de batería se puede utilizar de manera opcional para alimentar y
cargar su TomTom RIDER desde la batería de la motocicleta.
Conecte el conector del cable de batería al conector de alimentación del
soporte.
Conecte el cable de batería rojo al terminal positivo de la fuente de
alimentación conmutada de 12 voltios de la motocicleta y el cable de batería
negro al terminal de tierra de la motocicleta.
Asegúrese de que el cable de batería está bien sujeto a la motocicleta. No
debe colgar del bastidor ni interferir en modo alguno en la conducción de la
motocicleta. Asegúrese de que tampoco está en contacto con las zonas de la
motocicleta que se calientan y que pudieran derretir el cable.
Cuidado de su TomTom RIDER
Es importante que cuide el RIDER y que lo limpie correctamente.
• Utilice el paño de la pantalla suministrado para limpiar la pantalla de su
RIDER; no emplee limpiadores líquidos.
• Sólo deberá abrir el compartimento que contiene la tarjeta de memoria
cuando se encuentre en interiores. No abra el compartimento cuando su
RIDER esté húmedo.
• Cuando transporte su RIDER, utilice siempre el estuche RIDER
suministrado.
• Si su RIDER se moja, séquelo con un paño suave.
• No abra la carcasa de su RIDER bajo ningún concepto.
• No utilice la tarjeta de memoria (tarjeta SD) con ningún otro dispositivo que
no sea RIDER. La tarjeta de memoria podría resultar dañada por otros
dispositivos.
Nota: Si no está seguro de cómo instalar el cable de batería, consulte a su
taller de motos habitual.

17
•
•
•
•
•
•
Capítulo 5
El primer viaje
El primer viaje
Planificar una ruta con TomTom RIDER es muy simple. Para planificar la
primera ruta, siga estos pasos.
1. Toque la pantalla para abrir el menú principal.
2. Toque Ir a...
Para su primer viaje, navegaremos hasta una dirección.
3. Toque Dirección.
Al introducir una dirección, puede elegir entre cuatro opciones:
• Centro ciudad - toque este botón para establecer su destino, como por
ejemplo el centro de una ciudad o un pueblo.
• Calle y número de casa - toque este botón para establecer una dirección
exacta como destino.
• Código postal - toque este botón para introducir un código postal como
destino (disponible totalmente sólo en el Reino Unido y los Países Bajos).
Nota: Siempre debería planificar sus viajes antes de comenzar a conducir.
Es peligroso planear las rutas cuando ya está en marcha.
Nota: Puede introducir un código postal de cualquier país. En el Reino
Unido y los Países Bajos, los códigos postales son lo suficientemente
detallados como para identificar una casa por sí mismos. En otros países
puede introducir un código postal para identificar una ciudad o un área.
Luego deberá introducir la calle y el número de casa.

18
•
•
•
•
•
•
• Cruce o intersección - toque este botón para establecer como destino el
punto en el que se cruzan dos calles.
Para el primer viaje, introduciremos una dirección exacta.
4. Toque Calle y número de casa.
5. Comience introduciendo el nombre de la población a la que desea ir.
A medida que escribe, se mostrarán los nombres de las ciudades que
coinciden con lo que ha escrito. Cuando su destino aparezca en la lista,
toque el nombre de la ciudad para establecer el destino.
6. Comience a escribir el nombre de la calle.
De la misma manera que con el nombre de la ciudad, se mostrarán los
nombres de las calles que coincidan con lo que ha escrito. Cuando aparezca
en la lista el nombre del destino deseado, toque el nombre de la calle para
establecerlo como destino.
7. A continuación, introduzca el número de casa de su destino y luego toque
Hecho.
8. RIDER le pregunta si necesita llegar a una hora determinada.

19
•
•
•
•
•
•
Toque SÍ para introducir una hora de llegada. RIDER le muestra si llegará a
tiempo.Para más información, véase Horas de llegada en la página 19.
A continuación, su TomTom RIDER calculará la ruta..
9. Cuando se haya calculado la ruta, toque Hecho.
TomTom RIDER comenzará a guiarle inmediatamente hasta su destino
utilizando instrucciones habladas y visuales mostradas en la pantalla.
Deberá planificar la ruta antes de emprender la marcha. No le será posible
planificar la ruta con tanto detalle cuando comience el viaje. Durante la
conducción, sólo se mostrará el menú de conducción. Para obtener más
información, consulte el capítulo Menús en la página 25.
Horas de llegada
Cuando planee una ruta, su RIDER le pregunta si necesita llegar a una hora
determinada:
Toque SÍ para introducir una hora de llegada.
El RIDER calcula su hora de llegada y le indica si llegará a tiempo. La hora de
llegada se recalcula de manera constante durante el viaje.
Nota: Antes de poder planear una ruta, TomTom RIDER debe ubicar su
posición actual.

20
•
•
•
•
•
•
La barra de estado le mostrará si llega a la hora o llega tarde, tal como se
muestra a continuación:
¿Cuándo debería introducir una hora de llegada?
Si ha quedado con alguien, puede introducir la hora del encuentro como su
hora de llegada y sabrá de antemano si va a llegar a la hora.
¿Cuáles son las otras opciones de navegación?
Cuando toque Ir a..., puede establecer su destino de muchas maneras
diferentes, no sólo introduciendo la dirección. Las otras opciones se listan a
continuación:
Llegará 55 minutos antes de la hora de llegada introducida.
Si la hora de llegada calculada señala que llegará más de cinco
minutos antes de la hora introducida por usted, aquélla se
mostrará en verde.
Llegará tres minutos antes de la hora de llegada introducida por
usted.
Si la hora de llegada calculada señala que llegará menos de
cinco minutos antes de la hora introducida por usted, aquélla
se mostrará en amarillo.
Llegará 19 minutos tarde.
Si la hora de llegada calculada señala que llegará más tarde de
la hora introducida por usted, aquélla se mostrará en rojo.
Casa
Toque este botón para navegar hasta su posición de Casa.
Probablemente esta sea la opción que más utilice.
Para obtener más información sobre cómo establecer su Posición de casa,
consulte Cambiar ubicación casa en la página 53.
Favorito
Toque este botón para seleccionar un Favorito como su destino.
Para obtener más información sobre Favoritos, consulte Favoritos en la
página 35.
Destino
reciente
Toque este botón para seleccionar su destino en una lista de lugares que ha
utilizado recientemente como destino.
Punto de
interés
Toque este botón para navegar hasta un Punto de interés (PDI).
Para obtener más información sobre los PDI y sobre cómo navegar hasta un
PDI, consulte Puntos de interés en la página 41.
Punto del
mapa
Toque este botón para seleccionar un punto en el mapa como su destino
utilizando el explorador de mapa.
Para más información sobre el explorador de mapa, consulte Uso del mapa
en la página 33.

21
•
•
•
•
•
•
Planificación por adelantado
También puede utilizar su RIDER para planear viajes con antelación
seleccionando su punto de partida y su destino. Podría, por ejemplo, hacer lo
siguiente:
• Saber cuánto va a durar un viaje antes de partir.
• Comprobar la ruta de un viaje que está planeando.
• Comprobar una ruta para alguien que va visitarle y así poder explicarle la
ruta.
Para planear una ruta por adelantado, siga estos pasos:
1. Toque la pantalla para abrir el menú principal.
2. Toque Planificación avanzada.
3. Seleccione el punto de partida de su viaje de la misma forma que
normalmente seleccionaría su destino.
4. Establezca el destino de su viaje.
5. Elija el tipo de ruta que se debería planear.
• Ruta más rápida - la ruta por la que se tarda menos tiempo.
• Ruta más corta - la distancia más corta entre los lugares establecidos.
Esta puede que no sea la ruta más rápida, especialmente si la ruta más
corta pasa a través de un pueblo o ciudad.
• Evitar autopistas - una ruta que evita las autopistas.
• Ruta peatonal - una ruta diseñada para hacer el viaje a pie.
• Ruta en bicicleta - una ruta diseñada para hacer el viaje en bicicleta.
• Velocidad limitada - una ruta para un vehículo que sólo puede circular a
una velocidad limitada. Se debe especificar la velocidad máxima.
Latitud
Longitud
Toque este botón para introducir un destino con los valores de latitud y
longitud.
TomTom
Contacto
Toque este botón para navegar hasta la posición actual de un TomTom
Contacto. No olvide que el contacto se puede mover antes de que usted
llegue hasta él.
Para obtener más información sobre los TomTom Contactos, consulte
TomTom PLUS en la página 67.
Planificación
avanzada

22
•
•
•
•
•
•
6. El TomTom RIDER planea la ruta entre las dos posiciones que ha
seleccionado.
Más información sobre una ruta
Para averiguar más información detallada sobre su ruta, toque el botón
Detalles de la pantalla de resumen de la ruta.
Podrá seleccionar las siguientes opciones:
Puede acceder a estas opciones para la ruta que planificó por última vez
tocando en Ver ruta en el Menú principal.
Examinar
como texto
Toque este botón para obtener una lista de todas las instrucciones de la
ruta.
Es especialmente útil si necesita explicarle una ruta a alguien.
Examinar
como
imágenes
Toque este botón para ver cada giro en el viaje. Toque las flechas izquierda
y derecha para desplazarse hacia delante y hacia detrás a lo largo del viaje.
Toque la pantalla para apagar la pantalla 3D y ver el mapa desde arriba.
Examinar
mapa de ruta
Toque este botón para obtener una visión general de la ruta con ayuda del
explorador de mapa.
Para más información sobre el explorador de mapa, consulte Uso del mapa
en la página 33.
Mostrar
demo de ruta
Toque este botón para ver una demo del viaje. Se puede interrumpir la
demo en cualquier momento tocando la pantalla.
Mostrar
resumen de
ruta
Toque este botón para abrir la pantalla de resumen de ruta.

23
•
•
•
•
•
•
Capítulo 6
Vista de conducción
Vista de conducción
A Botones para acercar y alejar su posición.
B Su posición actual.
C El nombre de la siguiente carretera principal importante o información
sobre señalización de la carretera, si fuera aplicable.
D La siguiente instrucción.
Esta zona muestra lo que debe hacer y cuándo tendrá que hacerlo.
Toque esta zona para repetir la última instrucción hablada y para cambiar el
volumen.
E El nombre de la próxima calle donde debe girar.
F Información sobre su viaje.
Normalmente esta zona muestra la duración restante del viaje, la distancia
restante y la hora de llegada. Para establecer qué información debe
mostrarse, toque Preferencias de barra de estado en el menú Preferencias.
G Indicador de la potencia de la señal de GPS.
Para más información sobre el GPS, véase ¿Cómo funciona la navegación?
en la página 71.
La página se está cargando...

25
•
•
•
•
•
•
Capítulo 7
Menús
Menús
Menú principal
Toque la pantalla en calquier momento cuando TomTom RIDER muestre la
Vista de conducción para abrir el Menú principal.
• Ir a...
Toque este botón para comenzar a planificar una ruta.
• Buscar alternativa...
Toque este botón si desea evitar parte de la ruta, pasar por un lugar
concreto o calcular una ruta alternativa.
• TomTom Traffic
Toque este botón para activar o desactivar la información de tráfico. Para
más información, véase TomTom Tráfico en la página 63.
• Teléfono móvil
Este botón abre el menú de teléfono móvil. Permite, por ejemplo, hacer
llamadas y escribir o leer mensajes. Para más información, véase Llamadas
manos libres en la página 47.
• Cambiar preferencias
Este botón abre el menú Preferencias. Usted puede modificar muchas
cosas en la apariencia y el rendimiento de su TomTom RIDER. Para más
información, véase Preferencias en la página 51.
Botones ocultos y funciones
Cuando use por primera vez el TomTom RIDER, no se mostrarán todos los
botones en el menú.
Muchos botones y algunas funciones más avanzadas están ocultos porque
no necesitará estas funciones con frecuencia.
Para ver todos los botones y funciones, toque Mostrar TODAS todas las
opciones de menú en el menú Preferencias.
Para ocultar estos botones de nuevo, toque Mostrar menos opciones de
menú en el menú Preferencias.

26
•
•
•
•
•
•
Menú de conducción
Si toca la pantalla cuando está conduciendo, se muestra el menú de
conducción:
• Ir a…
Toque este botón para seleccionar un destino.
• Desactivar sonido/Activar sonido
Toque este botón para activar o desactivar las instrucciones habladas.
• Borrar ruta
Toque este botón para eliminar la ruta planificada actualmente. El
TomTom RIDER dejará de darle instrucciones.
Su posición continuará indicándose en la Vista de conducción. No es
necesario que borre una ruta antes de planificar una nueva o comenzar a
navegar a un nuevo destino.
• Añadir favorito
Toque este botón para añadir su ubicación actual como favorito. TomTom
RIDER usará la dirección de su ubicación actual como nombre del lugar
favorito. Posteriormente, podrá regresar y cambiar el nombre del lugar
favorito si lo desea.
Este botón es útil si ve algo interesante mientras conduce. Puede añadirlo
como lugar favorito de manera que TomTom RIDER recuerde su ubicación.
¿Por qué no puedo abrir el menú principal mientras voy
conduciendo?
• Seguridad: sería peligroso usar TomTom RIDER con todos los botones de
menús disponibles mientras conduce.
• Guantes: los botones del menú normal son demasiado pequeños para
usarlos con facilidad cuando se llevan guantes. Los botones grandes del
menú de conducción se pueden tocar mientras se conduce.
¿Cómo puedo cancelar el menú de conducción?
El menú de conducción no se puede cancelar. El menú desaparece después
de 10 segundos si no toca ningún botón.

27
•
•
•
•
•
•
Capítulo 8
Búsqueda de rutas alternativas
Búsqueda de rutas alternativas
Después de planificar una ruta, es posible que desee cambiar algo de dicha
ruta, sin cambiar el destino.
¿Por qué querría cambiar la ruta?
Quizás por una de estas razones:
• Es posible que vea que la calle está bloqueada o que hay un atasco.
• Desea viajar pasando por un lugar determinado, recoger a alguien, parar
para comer o llenar el depósito de gasolina.
• Desea evitar un cruce complicado o una carretera que no le gusta.
Buscar
alternativa...
Toque Buscar alternativa... en el Menú principal para cambiar la ruta que se
está planificando actualmente.
Luego toque una de las opciones siguientes.
Calcular
alternativa
Toque este botón para calcular una alternativa a la ruta que ya se había
planeado.
Su RIDER buscará otra ruta desde su posición actual hasta su destino.
Si decide que, después de todo, prefiere utilizar la ruta original, toque
Recalcular original.
¿Por qué me vendría bien?
Además de las carreteras cercanas a su posición y a su destino, la nueva ruta
utilizará carreteras completamente diferentes para llegar a su destino. Se
trata de una sencilla manera de calcular una ruta completamente diferente.
Evitar calle
bloqueada
Toque este botón si ve que la calle está bloqueada o que hay un atasco.
Entonces deberá elegir qué distancia de la ruta desea evitar.
Elija entre las diferentes opciones: 100 m, 500 m, 2.000 m, 5.000 m. Su RIDER
calculará de nuevo su ruta evitando la sección de la misma según la distancia
que usted haya seleccionado.
No olvide que una vez que se ha calculado una nueva ruta, es posible que
deba desviarse muy pronto de la carretera en la que está.
Si de pronto la calle ya no está bloqueada, toque Recalcular original para
volver a su ruta original.

28
•
•
•
•
•
•
Viajar por...
Toque este botón para cambiar su ruta de forma que pase por un lugar
determinado.
Quizás quiera recoger a alguien por el camino o parar para comer.
Usted elige el lugar por el que desea pasar de la misma forma que elige un
destino. Podrá seleccionar las mismas opciones: por ejemplo, Dirección,
Favorito, Punto de interés y Punto del mapa.
Su RIDER calculará una ruta nueva hasta su destino que pase por el lugar
escogido.
Utilizando este botón, sólo podrá viajar pasando por un lugar determinado.
Si desea pasar por más de uno, utilice un Itinerario. Para más información,
véase Planificación de itinerario en la página 29.
Recalcular
original
Toque este botón para volver a la ruta original sin desvíos para evitar
carreteras bloqueadas o para viajar por lugares concretos.
Evitar parte
de la ruta
Toque este botón para evitar una parte de la ruta. Utilice este botón si ve que
su ruta incluye una carretera o una salida que no le gusta o si se trata de un
lugar conocido debido a problemas de tráfico.
Elija entonces la carretera que desea evitar de una lista de carreteras
disponibles en su ruta.
Evitar
retrasos de
tráfico
Toque este botón para volver a calcular su ruta para evitar en lo posible
problemas de tráfico. Su RIDER comprobará si existen problemas de tráfico
en su ruta y calculará la mejor ruta para evitar estos problemas.
Para obtener más información sobre cómo utilizar TomTom Traffic, consulte
TomTom Tráfico en la página 63.

29
•
•
•
•
•
•
Capítulo 9
Planificación de itinerario
Planificación de itinerario
¿Qué es un Itinerario?
Un Itinerario es un plan para un viaje con más paradas además del destino
final.
Un itinerario está compuesto por los siguientes elementos:
• Destinos: lugares a los que desea llegar
• Puntos intermedios: lugares por donde desea pasar
Este es un ejemplo de Itinerario:
¿En qué ocasiones utilizaría un Itinerario?
Se podría utilizar un Itinerario en estos tipos de viajes:
• En unas vacaciones en coche atravesando un país y con muchas paradas.
• Un viaje de dos días en coche con una parada para pasar la noche en algún
sitio.
• Un trayecto corto pasando por determinados Puntos de interés.
En todos estos ejemplos, puede tocar Ir a ... para cada lugar. No obstante, si
utiliza un Itinerario, puede ahorrar tiempo programándolo todo de antemano.
Los destinos se representan mediante este símbolo.
Los puntos intermedios se representan mediante este símbolo.

30
•
•
•
•
•
•
Crear un Itinerario
1. Toque la pantalla para abrir el menú principal
2. Toque Planificación de itinerario.
Se abrirá la pantalla de Planificación de itinerario. En un principio no hay
ningún elemento en el Itinerario.
3. Toque Agregar y seleccione un lugar.
Seguir un itinerario
Cuando utilice un itinerario, la ruta se calculará hasta el primer destino del
itinerario. Su TomTom RIDER calcula la distancia restante y el tiempo hasta el
primer destino y no de todo el itinerario.
Tan pronto como empiece a utilizar un itinerario, la ruta se calculará desde su
posición actual. No necesita establecer un punto de salida.
Cuando haya pasado un punto intermedio o haya llegado a su destino, éste se
marcará como visitado.
Los puntos intermedios se muestran en el mapa pero su RIDER no le advertirá
cuando se aproxime o llegue a ellos.
Organizar un Itinerario
Toque un elemento de su Itinerario para abrir una página de botones con la
que podrá editar el elemento. Están disponibles los siguientes botones.
Planificación
de itinerario
Nota: Este botón sólo está disponible si se muestran todas las opciones de
menú. Para visualizar todas las opciones de menú, toque Mostrar TODAS
opciones menú.
Para más información, véase Botones ocultos y funciones en la página 51.
Sugerencia
Puede agregar elementos a su itinerario en cualquier orden y organizarlos en
el itinerario más tarde.
Marcar como
punto inter.
Con este botón se puede convertir un punto intermedio en un destino.
Recuerde que los destinos son lugares en los que desea parar y los puntos
intermedios con lugares por los que quiere pasar.
Este botón sólo se muestra si el elemento que ha tocado es un destino.
Marcar como
destino
Con este botón se puede convertir un punto intermedio en un destino.
Recuerde que los destinos son lugares en los que desea parar y los puntos
intermedios con lugares por los que quiere pasar.
Este botón sólo se muestra si el elemento que ha tocado es un punto
intermedio.
Marcar
'visitado'
Toque este botón para omitir parte de su Itinerario. Su RIDER ignorará este
elemento y todos los elementos anteriores a él en el Itinerario.
Le llevará hasta el siguiente elemento del Itinerario.
Este botón sólo se muestra si aún debe visitar este elemento.

31
•
•
•
•
•
•
Comenzar a utilizar un Itinerario
Toque Opciones y, a continuación, toque Iniciar navegación.
Una vez que haya creado un Itinerario, es una buena idea guardarlo. Para
guardar un Itinerario, toque Guardar itinerario.
Para cargar un Itinerario guardado, toque Cargar itinerario.
Para crear un nuevo Itinerario, toque Nuevo itinerario y para borrarlo, toque
Eliminar itinerario.
Marcar 'por
visitar'
Toque este botón para repetir parte de su Itinerario. Su RIDER le llevará hasta
este elemento y, a continuación, al resto de los elementos del Itinerario.
Este botón sólo se muestra si ya ha visitado este elemento.
Subir
elemento
Toque este botón para mover el elemento hacia arriba en el Itinerario.
Este botón no está disponible si el elemento está en la parte superior del
Itinerario.
Bajar
elemento
Toque este botón para mover el elemento hacia abajo en el Itinerario.
Este botón no está disponible si el elemento está en la parte inferior del
Itinerario.
Mostrar en
mapa
Toque este botón para ver en el mapa la situación del elemento.
Para más información sobre el explorador de mapa, consulte Uso del mapa
en la página 33.
Eliminar
elemento
Toque este botón para borrar el elemento del Itinerario.
La página se está cargando...

33
•
•
•
•
•
•
Capítulo 10
Uso del mapa
Uso del mapa
Cada vez que utiliza su TomTom RIDER para planificar una ruta, está utilizando
el mapa. Sin embargo, puede utilizar el mapa de muchas otras maneras.
Para abrir el mapa, toque Examinar mapa en el Menú principal.
Coloque su dedo sobre la pantalla y arrástrelo por ella para mover el mapa.
A Barra de escala
B Su posición actual
C Botón GPS.
Toque este botón para centrar el mapa en su posición actual.
D Botón Opciones.
Use el botón Opciones para configurar lo que se muestra en el mapa.
E Cursor
F Botón Buscar
Toque este botón para encontrar direcciones y puntos de interés
determinados en el mapa.
G Botón Cursor
Toque este botón para navegar hasta la posición del cursor, seleccionar la
posición del cursor como Favorito o encontrar un Punto de interés cercano
a la posición del cursor. Para más información continúe leyendo.
H Barra de zoom.
Cambie la escala del mapa moviendo la barra de zoom hacia arriba o abajo.
Utilización del botón del cursor
Puede utilizar el mapa para encontrar direcciones y Puntos de Interés (PDI);
por ejemplo, restaurantes, estaciones de tren y gasolineras.
Con el botón del cursor, podrá utilizar lo que haya encontrado. Toque el botón
del cursor para abrir la página de botones mostrada a continuación:

34
•
•
•
•
•
•
Ir allí
Toque este botón para navegar hasta la posición del cursor. Su RIDER
calculará la ruta hasta allí.
Buscar PDI
cercano
Toque este botón para buscar un PDI cercano a la posición del cursor. Por
ejemplo, si ha encontrado un restaurante al que desea ir, puede buscar un
aparcamiento cercano.
Llamar
Toque este botón para llamar a la posición del cursor. Este botón sólo estará
disponible si su RIDER tiene el número de teléfono para la posición del
cursor.
Los números de teléfono de muchos PDI están almacenados en su RIDER. Si
ha introducido los números de teléfono de PDI que usted ha creado, también
podrá llamarlos.
Para obtener más información sobre llamadas manos libres, consulte
Llamadas manos libres en la página 47.
Añadir como
favorito
Toque este botón para crear un Favorito en la posición del cursor.
Para más información sobre Favoritos, consulte Favoritos en la página 35.
Agregar
como PDI
Toque este botón para crear un PDI en la posición del cursor.
Para más información sobre PDI, consulte Puntos de interés en la página 41.
Viajar por...
Toque este botón para viajar pasando por la posición del cursor. Este botón
sólo estará disponible si está navegando hasta un destino.

35
•
•
•
•
•
•
Capítulo 11
Favoritos
Favoritos
¿Qué es Favoritos?
Favoritos son los sitios a los que usted suele ir. Puede crear Favoritos para no
tener que introducir la dirección cada vez que quiera ir hasta allí.
No tienen que ser sitios que le gusten, sino direcciones útiles.
¿Cómo puedo crear un Favorito?
Desde el Menú principal, toque Añadir favorito.
Puede seleccionar la situación del Favorito en la siguiente lista.
Dé un nombre al Favorito que sea fácil de recordar. Su RIDER siempre le
sugerirá un nombre, normalmente la dirección del Favorito. Para introducir el
nombre, tan sólo comience a escribir. No tiene que borrar el nombre sugerido.
Nota: Es posible que no se muestre el botón Añadir favorito en la primera
página del Menú principal. Toque la flecha para abrir las otras páginas en el
Menú principal.
Casa
Se puede establecer la Posición de casa como Favorito.
¿Tiene sentido hacer esto?
Si desea cambiar su Posición de casa, puede convertir la Posición de casa en
un Favorito antes de cambiarla.
Quizás quiera cambiar su Posición de casa de la dirección de su casa a la
dirección de su oficina. Puede convertir la dirección de su casa en un Favorito
antes de cambiarla.
Favorito
No puede crear un Favorito a partir de otro Favorito. Esta opción nunca
estará disponible en este menú.
Para renombrar un Favorito, toque Administrar favoritos en el menú
Preferencias.
Para más información, véase Administrar favoritos en la página 53.

36
•
•
•
•
•
•
Dirección
Se puede especificar que una dirección sea un Favorito. Al introducir una
dirección, puede elegir entre cuatro opciones. Las mismas opciones
aparecen en el menú Ir a...:
• Centro ciudad
• Calle y número de casa
• Código postal (función completa sólo en el Reino Unido y los Países
Bajos)
• Cruce o intersección
Destino
reciente
Seleccione una posición favorita de las mostradas en una lista de lugares que
haya utilizado recientemente como destino.

37
•
•
•
•
•
•
Punto de
interés
Puede agregar un Punto de interés (PDI) como un Favorito.
¿Tiene sentido hacer esto?
Si visita un PDI que le gusta en especial, por ejemplo, un restaurante, puede
agregarlo como Favorito.
Para agregar un PDI como Favorito, toque este botón y luego haga lo
siguiente:
1. Delimite los PDI que puede elegir seleccionando el área en la que está el
PDI.
Puede seleccionar una de estas opciones:
• PDI próximo - para buscar en una lista de PDI próximos a su posición
actual.
• PDI en ciudad - para elegir un PDI en un pueblo o una ciudad
determinada. Deberá especificar un pueblo o ciudad.
• PDI cerca de casa - para buscar en una lista de PDI cercanos a su
posición de Casa.
Si está navegando hasta un destino, también puede seleccionar de una
lista de PDI cercanos a su ruta o a su destino. Elija una de estas opciones:
• PDI en la ruta
• PDI cerca del destino
2. Seleccione la categoría de PDI:
Toque la categoría de PDI si esta se muestra o toque la flecha para elegir
uno de una lista completa.
Toque Cualquier categoría PDI para buscar un PDI por el nombre.
Para obtener más información sobre los PDI, consulte Puntos de interés en
la página 41.
Posición GPS
Toque este botón para agregar su posición actual como un Favorito.
Por ejemplo, si se detiene en cualquier lugar que le gusta, mientras esté allí
puede tocar este botón para crear el Favorito.
Punto del
mapa
Toque este botón para crear un Favorito utilizando el explorador de mapa.
Seleccione la situación del Favorito utilizando el cursor y, a continuación,
toque Hecho.
Para más información sobre el explorador de mapa, consulte Uso del mapa
en la página 33.

38
•
•
•
•
•
•
¿Cómo puedo utilizar un Favorito?
Normalmente, un Favorito se utiliza como una forma de navegar hasta un
lugar sin tener que introducir la dirección. Para navegar hasta un Favorito,
haga lo siguiente:
1. Toque la pantalla para abrir el menú principal
2. Toque Ir a...
3. Toque Favorito.
4. Seleccione un Favorito de la lista.
Su RIDER calcula la ruta por usted.
5. Cuando se haya calculado la ruta, toque Hecho.
El RIDER comenzará inmediatamente a guiarle hasta su destino con
instrucciones habladas e instrucciones visuales en la pantalla.
¿Cuántos Favoritos puedo crear?
Puede crear hasta 48 Favoritos. Si desea agregar más de 48, le sugerimos que
cree categorías de PDI y añada algunos de sus Favoritos como PDI.
Para obtener más información sobre los PDI, consulte Puntos de interés en la
página 41.
¿Cómo puedo borrar un Favorito?
1. Toque la pantalla para abrir el menú principal
2. Toque Cambiar preferencias para abrir el menú Preferencias.
3. Toque Administrar favoritos.
4. Toque el Favorito que desea borrar.
5. Toque Borrar.
¿Cómo puedo cambiar el nombre de un Favorito?
1. Toque la pantalla para abrir el menú principal
2. Toque Cambiar preferencias para abrir el menú Preferencias.
Latitud
Longitud
Toque este botón para crear un Favorito introduciendo los valores de latitud
y longitud.
TomTom
Contacto
Toque este botón para convertir la posición actual de un TomTom Contacto
en un Favorito.
Para obtener más información sobre los TomTom Contactos, consulte
TomTom PLUS en la página 67.
Sugerencia: Toque la flecha para desplazarse a los botones de la página
siguiente.

39
•
•
•
•
•
•
3. Toque Administrar favoritos.
4. Toque el Favorito que desea renombrar.
5. Toque Renombrar.
Sugerencia: Toque la flecha para desplazarse a los botones de la página
siguiente.
La página se está cargando...

41
•
•
•
•
•
•
Capítulo 12
Puntos de interés
Puntos de interés
Los Puntos de interés o PDI son lugares útiles en el mapa. Estos son algunos
ejemplos:
• Restaurantes
• Hoteles
•Museos
•Aparcamientos
• Gasolineras
Mostrar PDI en el mapa
1. Toque Activar/desact. PDI en el menú Preferencias.
2. Seleccione las categorías de PDI que se mostrarán en el mapa.
Toque Buscar para buscar un PDI por su nombre.
3. Toque Hecho.
Los PDI seleccionados se muestran en el mapa como símbolos.
Llamada a un PDI
El TomTom RIDER conoce el número de teléfono de muchos PDI. Por
ejemplo, puede llamar a un restaurante para reservar una mesa o a un cine
para comprar entradas.
Para obtener información acerca del uso del TomTom RIDER para llamadas
manos libres, véase Llamadas manos libres en la página 47.
Navegación a un PDI
Puede utilizar un PDI como su destino. Por ejemplo, si viaja a una ciudad que
no conoce bien, podría navegar hasta un aparcamiento.
1. Toque la pantalla para abrir el menú principal.
2. Toque Ir a... en el Menú principal.
Activar/
desact. PDI

42
•
•
•
•
•
•
3. Toque Punto de interés.
4. Toque PDI en ciudad.
5. Delimite los PDI que puede elegir seleccionando el área en la que está el
PDI.
Puede seleccionar una de estas opciones:
• PDI próximo - para buscar en una lista de PDI próximos a su posición
actual.
• PDI en ciudad - para elegir un PDI en un pueblo o una ciudad
determinada. Deberá especificar un pueblo o ciudad.
• PDI cerca de casa - para buscar en una lista de PDI cercanos a su posición
de Casa.
Si está navegando hasta un destino, también puede seleccionar de una lista
de PDI cercanos a su ruta o a su destino. Elija una de estas opciones:
• PDI en la ruta
• PDI cerca del destino
6. Escriba el nombre de la ciudad a la que desea ir. Seleccione la ciudad
cuando se muestre en la lista.
7. Toque Aparcamiento.
8. Seleccione la categoría de PDI:
Toque Cualquier categoría PDI para buscar un PDI por su nombre.
Si se muestra, toque la categoría de PDI.
Toque la flecha para realizar la elección en la lista completa de categorías.
Seleccione una categoría de la lista o comience a escribir el nombre de la
categoría y selecciónelo cuando aparezca en la lista.
9. Seleccione un aparcamiento. La distancia que aparece junto a cada PDI es
la distancia desde el centro ciudad.

43
•
•
•
•
•
•
10.De la lista de PDI mostrados, seleccione el PDI hasta el que desea navegar.
La siguiente tabla muestra las distancias listadas junto a cada PDI.
Si conoce el nombre del PDI, toque Buscar y escriba el nombre.
Selecciónelo de la lista cuando aparezca.
Una vez que haya seleccionado un PDI, su TomTom RIDER calculará la ruta
hacia dicho PDI.
TomTom GO calcula la ruta hasta el PDI.
Administrar PDI
Toque Administrar PDI en el menú Preferencias.
Puede, por ejemplo, hacer lo siguiente:
• Crear sus propias categorías de PDI y agregar PDI a las mismas.
• Establecer avisos cuando se acerque a los PDI.
¿Por qué querría crear mis propios PDI?
Un PDI funciona como un atajo; cuando haya guardado un lugar como un PDI,
no tendrá que volver a escribir la dirección de ese PDI. Sin embargo, cuando
crea un PDI, además de la posición, se pueden guardar muchos más detalles.
• Número de teléfono - cuando crea un PDI, puede guardar con él un número
de teléfono.
• Categorías - cuando crea un PDI tiene que clasificarlo en una categoría.
Por ejemplo, podría crear una categoría de PDI llamada ‘Restaurantes
favoritos’. Con cada PDI, guarde también el número de teléfono, así podrá
llamar desde su RIDER para reservar una mesa.
¿Cómo puedo crear un mis propios PDI?
1. Toque la pantalla para abrir el menú principal
2. Toque Cambiar preferencias.
3. Toque Administrar PDI.
4. Antes de poder agregar un PDI, debe crear al menos una categoría de PDI.
Cada PDI se asigna a una categoría de PDI. Sólo puede agregar PDI a las
categorías de PDI que usted mismo ha creado.
PDI próximo
Distancia desde su posición actual
PDI en ciudad
Distancia desde el centro de la ciudad
PDI cerca de casa
Distancia desde su posición de casa
PDI en la ruta
Distancia desde su posición actual
PDI cerca del
destino
Distancia desde su destino
Administrar
PDI
Nota: El botón Administrar PDI sólo está disponible cuando se muestran
todos los botones del menú. Para mostrar todos los botones del menú, toque
Mostrar TODAS las opciones de menú en el menú Preferencias.

44
•
•
•
•
•
•
Toque Agregar categoría de PDI.
5. Introduzca un nombre para su categoría de PDI; por ejemplo, ‘Amigos’ o
‘Restaurantes favoritos’. A continuación, seleccione un marcador para su
categoría de PDI.
6. Toque Agregar PDI.
7. Seleccione la categoría de PDI a la que desea agregar el PDI.
8. Seleccione la posición de su PDI en la siguiente lista.
Agregar
categoría de
PDI
Agregar PDI
Casa
Puede establecer su posición de casa como un PDI.
¿Tiene sentido hacer esto?
Si desea cambiar su posición de casa, puede convertirla en un PDI antes de
cambiarla.
Favorito
Puede crear un PDI a partir de un Favorito.
¿Tiene sentido hacer esto?
Sólo puede crear un número limitado de Favoritos. Si desea crear más
Favoritos, tendrá que borrar antes algunos de los ya existentes. Antes de
borrar un Favorito, conviértalo en un PDI y así no perderá la dirección.
Dirección
Se puede especificar que una dirección sea un PDI. Al introducir una
dirección, puede elegir entre cuatro opciones. Las mismas opciones
aparecen en el menú Ir a...:
• Centro ciudad
• Calle y número de casa
• Código postal (función completa sólo en el Reino Unido y los Países
Bajos)
• Cruce o intersección
Destino
reciente
Seleccione una posición de PDI de las mostradas en una lista de lugares que
ha utilizado recientemente como destino.
Punto de
interés
Puede agregar un Punto de interés (PDI) como un PDI. Por ejemplo, si crea
una categoría de PDI para sus restaurantes favoritos, utilice esta opción en
lugar de introducir las direcciones de los restaurantes.
Posición GPS
Toque este botón para agregar su posición actual como un PDI.
Por ejemplo, si se detiene en cualquier lugar que le guste, mientras esté allí
puede tocar este botón para crear el PDI.

45
•
•
•
•
•
•
¿Cómo puedo establecer avisos para los PDI?
1. Toque la pantalla para abrir el menú principal
2. Toque Cambiar preferencias.
3. Toque Administrar PDI.
4. Toque Avisar si hay PDI cerca.
5. Seleccione la categoría de PDI para la que desea que le avisen.
Seleccione una categoría de la lista o comience a escribir el nombre de la
categoría y selecciónelo cuando aparezca en la lista.
6. Establezca la distancia a la que se debería encontrar el PDI cuando usted
reciba el aviso.
7. Elija el sonido del aviso para la categoría de PDI que ha seleccionado.
Punto del
mapa
Toque este botón para crear un PDI utilizando el explorador de mapa.
Seleccione la situación del PDI utilizando el cursor y a continuación toque
Hecho.
Para más información sobre el explorador de mapa, consulte Uso del mapa
en la página 33.
Latitud
Longitud
Toque este botón para crear un PDI introduciendo los valores de latitud y
longitud.
TomTom
Contacto
Toque este botón para convertir la posición actual de un TomTom Contacto
en un PDI.
Para obtener más información sobre los TomTom Contactos, consulte
TomTom PLUS en la página 67.
Nota: El botón Administrar PDI sólo está disponible cuando se muestran
todos los botones del menú. Para mostrar todos los botones del menú, toque
Mostrar TODAS las opciones de menú en el menú Preferencias.
Avisar si hay
PDI cerca
La página se está cargando...

47
•
•
•
•
•
•
Capítulo 13
Llamadas manos libres
Llamadas manos libres
Conectar con teléfono
Primero debe establecer una conexión entre el teléfono móvil y el
TomTom RIDER. Sólo tendrá que hacerlo una vez. El TomTom RIDER
recuerda su teléfono.
Toque Teléfono móvil en el Menú principal y, a continuación, siga las
instrucciones de la pantalla.
Configuración TomTom PLUS
Después de establecer una conexión con su teléfono, puede establecer una
conexión de datos inalámbrica para los servicios TomTom PLUS.
Para más información sobre TomTom PLUS, consulte TomTom PLUS en la
página 67.
Nota: no todos los teléfonos son compatibles con todas las funciones. Para
obtener más información, visite www.tomtom.com/phones
Sugerencias
• Compruebe que ha activado la conexión Bluetooth del teléfono.
• Compruebe que el teléfono está ajustado a “detectable” o “visible para
todos los usuarios”.
• Es posible que deba introducir la contraseña “0000” en el teléfono para
poder conectarse al TomTom RIDER.
• Haga del TomTom RIDER un dispositivo de confianza de su teléfono. En
caso contrario, deberá introducir “0000” en cada ocasión.
Consulte la guía del usuario del teléfono para obtener información sobre la
configuración de Bluetooth.

48
•
•
•
•
•
•
La libreta telefónica
Puede copiar la libreta telefónica del teléfono móvil en el TomTom RIDER de
modo que pueda hacer llamadas con unos simples toques de la pantalla.
Ésta es la manera más segura de realizar llamadas en modo manos libres
Realización de una llamada
Una vez que haya establecido la conexión con el teléfono, podrá comenzar a
realizar llamadas.
1. Toque Teléfono móvil en el Menú principal.
2. Toque Llamar.
3. Toque Número para introducir el número al que desea llamar.
4. Realice una de las operaciones siguientes:
• Toque Casa para llamar a su Posición de casa. Si no ha introducido un
número para su Posición de casa, este botón no estará disponible. Para
introducir un número, toque Cambiar número de casa en el menú
Preferencias del teléfono.
• Toque Número para introducir el número al que desea llamar.
• Toque Punto de interés para elegir un Punto de interés (PDI) al que
llamar. Si el RIDER conoce el número de teléfono de un PDI, éste se
mostrará junto al PDI:
Nota: puede copiar la libreta telefónica en el TomTom RIDER en cualquier
momento. En el menú del teléfono móvil, toque Obtener números del
teléfono.
No todos los teléfonos pueden transferir su libreta telefónica a su RIDER.
Para obtener más información, visite www.tomtom.com/phones
Nota: Compruebe que su teléfono está seleccionado actualmente. El
teléfono actual se muestra en la parte inferior de la pantalla.

49
•
•
•
•
•
•
• Toque Entrada libreta telef. para seleccionar un contacto de la libreta
telefónica.
• Toque Marcados recientemente para seleccionar de una lista de
personas o números que ha marcado recientemente utilizando su RIDER.
• Toque Llamada reciente para seleccionar de una lista de personas o
números a los que ha llamado recientemente. Sólo se guardarán en esta
lista las llamadas que haya recibido en su RIDER.
Para obtener información sobre PDI, consulte Puntos de interés en la
página 41.
Recepción de una llamada
Si alguien le llama mientras está conduciendo, acepte o rechace la llamada
tocando la pantalla.
Respuesta automática
Puede indicar al TomTom RIDER que conteste cada llamada automáticamente
después de un tiempo determinado. Toque Preferencias del teléfono en el
menú del teléfono móvil y, a continuación, toque Prefer. contestador
automático.
Seleccione cuándo el TomTom RIDER debe contestar automáticamente las
llamadas.
Comparta el TomTom RIDER
Puede establecer conexiones con hasta cinco teléfonos móviles. Para agregar
más teléfonos, haga lo siguiente
1. Toque Teléfono móvil en el Menú principal.
2. Toque Conectar con teléfono.
3. Toque Buscar otro teléfono... y siga las instrucciones de la pantalla.
Para alternar entre teléfonos, toque Conectar con teléfono y, a continuación,
seleccione su teléfono en la lista.
Nota: Si no ha copiado su libreta telefónica en el TomTom RIDER, el botón
Entrada libreta telef. no estará disponible.
La página se está cargando...

51
•
•
•
•
•
•
Capítulo 14
Preferencias
Preferencias
Puede realizar muchos cambios en cuanto al aspecto y al modo de
comportamiento del TomTom RIDER. Toque Cambiar preferencias en el
menú principal.
Botones ocultos y funciones
Cuando use por primera vez el TomTom RIDER, no se mostrarán todos los
botones en el menú.
Muchos botones y algunas funciones más avanzadas están ocultos porque no
necesitará estas funciones con frecuencia.
Mostrar vista nocturna / Mostrar vista diurna
Toque este botón para reducir el brillo de la pantalla y utilizar los colores más
oscuros del mapa.
¿En qué ocasiones debería utilizarlo?
En la oscuridad, es más fácil ver la pantalla de su RIDER con menos
luminosidad.
Para volver a una pantalla más clara y con colores más claros en el mapa,
toque el botón Mostrar vista diurna.
Mostrar
TODAS las
opciones de
menú
Para ver todos los botones y funciones, toque este botón en el menú
Preferencias.
Mostrar
menos
opciones de
menú
Cuando haya finalizado, le recomendamos que oculte de nuevo las funciones
y botones avanzados tocando este botón. Para un uso diario, no necesitará
todos los botones y funciones.
Mostrar vista
nocturna
Mostrar vista
diurna

52
•
•
•
•
•
•
Desactivar visualiz. 3D / Activar visualiz. 3D
Toque este botón para ver el mapa desde arriba mientras navega.
Cuando desactiva la visualización en 3D, puede elegir si el mapa debería
mostrarle la dirección de la marcha en la parte superior o bien mantener la
dirección Norte en la parte superior. Si elige mantener la dirección Norte, el
mapa no se moverá hasta que la dirección de su marcha varíe.
Para volver a ver el mapa desde su perspectiva mientras conduce, toque
Activar visualiz. 3D.
¿En qué ocasiones debería utilizarlo?
En algunas situaciones, es más fácil ver el mapa desde arriba. Quizás si las
carreteras son muy complicadas o si va caminando y utilizando su RIDER para
navegar.
Desactivar visualiz. mapa
Cuando apague la pantalla del mapa, en lugar de ver su posición en un mapa
de la Vista de conducción, sólo verá información sobre la siguiente
instrucción.
Al tocar este botón, tiene que especificar cuando se debería desactivar el
mapa. Estas son las opciones:
• Siempre - sólo verá la información sobre la próximas instrucciones y
flechas. El mapa no se mostrará nunca.
• Al superar cierta velocidad - usted establece la velocidad a la que el mapa
se desconecta. Cuando conduzca a alta velocidad, el mapa puede
distraerle.
• Nunca - el mapa nunca se desactiva.
Activar/desact. PDI
Toque este botón para establecer qué categorías de puntos de interés (PDI)
deben mostrarse en el mapa.
Seleccione de la lista los PDI que desea ver en el mapa:
Desactivar
visualiz. 3D
Activar
visualiz. 3D
Activar/
desact. PDI

53
•
•
•
•
•
•
Cuando selecciona un PDI, se mostrará en el mapa mediante el símbolo que
encontrará junto a cada categoría en la lista anterior.
Para buscar una categoría de PDI rápidamente, toque Buscar y luego escriba
el nombre de la categoría de PDI. En cuanto se muestra la categoría en la lista,
podrá seleccionarla.
Para obtener más información sobre los PDI, consulte Puntos de interés en la
página 41.
Desactivar sonido / Activar sonido
Toque este botón para desactivar las instrucciones habladas. El botón cambia
a Activar sonido. Si desactiva el sonido, los avisos acerca de PDI próximos
también se desactivarán.
¿Puedo utilizar mi RIDER para realizar llamadas manos libres cuando el
sonido está desconectado?
La desconexión del sonido no afecta a las llamadas manos libres. Aún podrá
escuchar a quien le llame.
Prefer. Volumen
Toque este botón para cambiar el volumen de las instrucciones habladas.
Administrar favoritos
Toque este botón para renombrar o borrar Favoritos.
Para encontrar rápidamente un Favorito, toque Buscar y, a continuación,
comience a escribir el nombre del Favorito. En cuanto se muestre el Favorito
en la lista, podrá seleccionarla.
Para obtener más información sobre Favoritos, consulte Favoritos en la
página 35.
Cambiar ubicación casa
Toque este botón para establecer o cambiar su posición de casa.
¿Mi posición de casa tiene que ser la dirección de mi casa?
Su posición de casa puede ser un lugar al que vaya con frecuencia, por
ejemplo, su oficina. No tiene que ser la dirección de su casa.
Desactivar
sonido
Sugerencia
Para cambiar el volumen, toque Prefer. Volumen en el menú Preferencias.
Para más información, véase Prefer. Volumen en la página 53.
Para cambiar rápidamente el volumen mientras conduce, toque la sección
inferior izquierda de la Vista de conducción y mueva la barra de control del
volumen.
Para cambiar la voz, toque Cambiar voz en el menú Preferencias. Para más
información, véase Sonido en la página 39.
Prefer.
Volumen
Administrar
favoritos
Cambiar
ubicación
casa

54
•
•
•
•
•
•
¿Por qué debería establecer una posición de casa?
Cuando haya establecido su posición de casa, podrá navegar hasta allí
rápidamente siempre que lo necesite. En el menú Ir a..., toque Casa.
Cambiar voz
Toque este botón para cambiar la voz de las instrucciones habladas.
Cambiar idioma
Toque este botón para cambair el idioma utilizado para todos los botones y
mensajes que ve en su RIDER.
Se puede elegir entre una amplia variedad de idiomas. Cuando cambie el
idioma, también puede cambiar la voz.
Avisar si hay PDI cerca
Toque este botón para recibir un aviso cuando esté cerca de un Punto de
interés (PDI).
Por ejemplo, su RIDER puede indicarle si hay una gasolinera cerca.
Para obtener más información sobre los PDI y sobre cómo establecer los
avisos por PDI, consulte Puntos de interés en la página 41.
Def. reloj
Toque este botón para ajustar la hora y para cambiar el formato en el que se
visualiza.
La manera más sencilla para ajustar la hora es tocando el botón Sinc.. Su
RIDER tomará la hora de la información GPS que recibe.
Para más información sobre el GPS, véase ¿Cómo funciona la navegación? en
la página 71.
Cambiar de mapa
Toque este botón para cambiar el mapa que está utilizando.
¿Cuándo necesito cambiar de mapa?
Cambiar voz
Cambiar
idioma
Avisar si hay
PDI cerca
Def. reloj
Nota: Tras utilizar Sinc. para ajustar la hora, es posible que tenga que ajustar
las horas dependiendo de su zona horaria. Su RIDER identifica su zona
horaria y siempre actualiza la hora de manera correcta con ayuda de la
información del GPS.
Sólo puede utilizar Sinc. si tiene recepción GPS, por lo que no puede ajustar
el reloj de esta manera cuando está dentro de casa.
Cambiar de
mapa

55
•
•
•
•
•
•
Usted debe decirle a su RIDER qué mapa desea utilizar. Si existe más de un
mapa en el disco duro o en la tarjeta de memoria de su RIDER, usted podrá
cambiar a otro mapa.
Preferencias de teclado
Toque este botón para seleccionar el tamaño de las teclas del teclado y su
visualización. Puede elegir entre dos tamaños:
• Teclado grande
• Teclado pequeño
Existen tres visualizaciones del teclado:
• Teclado ABCD
• Teclado QWERTY
• Teclado AZERTY
El teclado se utiliza para introducir su destino o para encontrar elementos en
una lista, como PDI.
Administrar mapas
Toque este botón para hacer lo siguiente:
• Descargar un mapa - puede comprar mapas nuevos en TomTom PLUS.
Para más información, véase TomTom PLUS en la página 67.
• Cambiar de mapa - toque este botón para cambiar el mapa que está
utilizando.
• Eliminar un mapa - toque este botón para crear más espacio en su RIDER
borrando un mapa.
No borre un mapa hasta que no haya hecho una copia de seguridad del
mismo. Si borra un mapa antes de hacer una copia de seguridad, no podrá
volver a ponerlo en su RIDER.
Para obtener más información sobre cómo hacer una copia de seguridad,
consulte Uso de TomTom HOME en la página 69.
También puede descargar, agregar y borrar mapas con ayuda de TomTom
HOME.
Nota: Al elegir otro mapa, es posible que necesite activarlo. Para obtener
más información sobre cómo activar los mapas, consulte Uso del mapa en la
página 33.
Preferencias
de teclado
Nota: El teclado no incluye acentos de ningún tipo para ningún idioma, ya
que las letras deben introducirse sin acentos. Escriba la letra sin acento y su
RIDER la reconocerá.
Este botón sólo está disponible si se muestran todas las opciones de menú.
Para mostrar todas las opciones de menú, toque Mostrar TODAS las
opciones de menú.
Para más información, véase Botones ocultos y funciones en la página 51.
Administrar
mapas

56
•
•
•
•
•
•
Administrar PDI
Toque este botón para hacer lo siguiente:
• Establecer avisos cuando esté cerca de los PDI.
Por ejemplo, su RIDER puede indicarle si hay una gasolinera cerca.
• Crear sus propias categorías de PDI y agregar PDI a las mismas.
Por ejemplo, podría crear una categoría de PDI con el nombre “Amigos” y
agregar todas las direcciones de sus amigos como PDI de la categoría.
Incluso podría agregar los números de teléfono de sus amigos con sus
direcciones para poder llamarlos desde su RIDER.
Para obtener más información sobre los PDI, consulte Puntos de interés en la
página 41.
Preferencias de barra de estado
Toque este botón para seleccionar la información mostrada en la barra de
estado:
• Tiempo restante - el tiempo que se calcula que queda hasta que llegue a su
destino.
• Distancia restante - la distancia que se calcula que queda hasta que llegue
a su destino.
• Hora de llegada - la hora de llegada estimada.
• Hora actual
• Nombre calle - el nombre de la siguiente calle por la que tiene que girar.
• Velocidad - su velocidad.
Si está disponible el límite de velocidad de la carretera por la que circula,
este se mostrará junto a su velocidad. Si conduce más rápido del límite de
velocidad, su velocidad se muestra en rojo.
Cuando se inicia por primera vez el TomTom RIDER, se mostrará el tiempo
restante, la distancia restante, la hora de llegada y el nombre de la calle.
Este botón sólo está disponible si se muestran todas las opciones de menú.
Para mostrar todas las opciones de menú, toque Mostrar TODAS las
opciones de menú.
Para más información, véase Botones ocultos y funciones en la página 51.
Administrar
PDI
Este botón sólo está disponible si se muestran todas las opciones de menú.
Para mostrar todas las opciones de menú, toque Mostrar TODAS las
opciones de menú.
Para más información, véase Botones ocultos y funciones en la página 51.
Preferencias
de barra de
estado
Nota: Si introduce una hora de llegada cuando planifica su viaje, no se
mostrará la hora actual. Para más información, véase Horas de llegada en la
página 19.
Nota: La información sobre el límite de velocidad se incluye en el mapa y no
está disponible para todas las carreteras.

57
•
•
•
•
•
•
Cambiar colores mapa
Toque este botón para seleccionar las combinaciones de colores utilizadas
para los mapas diurnos y nocturnos.
También puede descargar más combinaciones de colores a través de
TomTom PLUS. Para más información, consulte el folleto de TomTom PLUS
incluido con su producto.
Prefer. Brillo
Toque este botón para ajustar el brillo de la pantalla. También puede
establecer estas opciones:
• Reducir el brillo en condiciones de oscuridad: su RIDER utiliza un sensor
de luz para detectar el nivel de luz de fondo. Si se selecciona esta opción,
cuando oscurece, su RIDER reducirá el brillo de la pantalla para que no le
distraiga.
• Cambiar a vista nocturna si oscuridad: su RIDER utiliza un sensor de luz
para detectar la cantidad de luz de fondo. Si se selecciona esta opción,
cuando oscurezca, su RIDER mostrará colores de vista nocturna en la Vista
de conducción.
Se puede establecer la combinación de colores tocando Cambiar colores
mapa. Para más información, véase Cambiar colores mapa en la página 57.
Preferencias de planificación
Toque este botón para establecer el tipo de ruta planificada cuando seleccione
un destino. Las opciones disponibles son las siguientes:
• Preguntarme siempre que planifique
• Planificar siempre la ruta más rápida
• Planificar siempre la ruta más corta
• Evitar siempre autopistas
• Planificar siempre rutas a pie
• Planificar siempre rutas en bicicleta
• Planificar siempre con velocidad limitada
Este botón sólo está disponible si se muestran todas las opciones de menú.
Para mostrar todas las opciones de menú, toque Mostrar TODAS las
opciones de menú.
Para más información, véase Botones ocultos y funciones en la página 51.
Cambiar
colores mapa
Este botón sólo está disponible si se muestran todas las opciones de menú.
Para mostrar todas las opciones de menú, toque Mostrar TODAS las
opciones de menú.
Para más información, véase Botones ocultos y funciones en la página 51.
Prefer. Brillo
Este botón sólo está disponible si se muestran todas las opciones de menú.
Para mostrar todas las opciones de menú, toque Mostrar TODAS las
opciones de menú.
Para más información, véase Botones ocultos y funciones en la página 51.
Preferencias
de
planificación

58
•
•
•
•
•
•
Preferencias carreteras peaje
Toque este botón para establecer cómo debe considerar su RIDER las
carreteras de peaje si están en la ruta hacia un destino establecido.
Puede optar por evitar vías con peaje, no evitar nunca vías con peaje o que se
le pregunte qué hacer cuando haya alguna vía con peaje en la ruta planificada.
Si establece que su RIDER debe preguntarle siempre que haya una vía de
peaje en la ruta, se le preguntará si desea evitar la ruta de peaje en el momento
que planifique la ruta.
Preferencias de brújula
Toque este botón para seleccionar mostrar la brújula y qué debe mostrar esta.
Las opciones disponibles son las siguientes:
• Con una flecha apuntando hacia el norte: la flecha siempre apunta al norte
y la dirección del vehículo se indica en la parte superior de la brújula.
• Con una flecha apuntando en la dirección de marcha: la flecha siempre
muestra la dirección en la que se está moviendo y la parte superior de la
pantalla es el norte.
Si selecciona una de estas opciones, luego se escoge lo que se muestra en
el medio de la flecha:
• Dirección: la trayectoria del vehículo se muestra en el centro de la
brújula, como una dirección de la brújula.
• Grados: la dirección del vehículo se muestra en el centro de la brújula,
en grados.
• Nada
• Con una flecha apuntando hacia el destino: la flecha siempre apunta a su
destino con relación a la dirección en la que está viajando. La distancia
hasta su destino se muestra en el medio de la brújula.
• Ninguno: no se muestra ninguna brújula.
Este botón sólo está disponible si se muestran todas las opciones de menú.
Para mostrar todas las opciones de menú, toque Mostrar TODAS las
opciones de menú.
Para más información, véase Botones ocultos y funciones en la página 51.
Preferencias
carreteras
peaje
Este botón sólo está disponible si se muestran todas las opciones de menú.
Para mostrar todas las opciones de menú, toque Mostrar TODAS las
opciones de menú.
Para más información, véase Botones ocultos y funciones en la página 51.
Preferencias
de brújula

59
•
•
•
•
•
•
Definir unidades
Toque este botón para establecer las unidades de lo siguiente:
•Distancias
•Tiempo
• Latitudes y longitudes
• Temperatura
• Presión atmosférica
Operar como zurdo / Operar como diestro
Toque este botón para mover los botones importantes, por ejemplo, los
botones Hecho yCancelar así como la barra de zoom a la parte izquierda de la
pantalla. Esto facilita la pulsación de los botones con la mano izquierda sin
necesidad de obstaculizar la pantalla.
Para mover los botones de nuevo a la parte derecha de la pantalla, toque
Operar como diestro.
Nombre
Toque este botón para establecer lo que se muestra en el mapa en la Vista de
conducción. Las opciones disponibles son las siguientes:
• Mostrar número antes del nombre de la calle
• Mostrar nombres de calles
• Mostrar sig. autovía - cuando se seleccione esta opción, la siguiente
carretera principal de la ruta se muestra en la parte superior de la pantalla
en la Vista de conducción.
Este botón sólo está disponible si se muestran todas las opciones de menú.
Para mostrar todas las opciones de menú, toque Mostrar TODAS las
opciones de menú.
Para más información, véase Botones ocultos y funciones en la página 51.
Definir
unidades
Este botón sólo está disponible si se muestran todas las opciones de menú.
Para mostrar todas las opciones de menú, toque Mostrar TODAS las
opciones de menú.
Para más información, véase Botones ocultos y funciones en la página 51.
Operar como
zurdo
Este botón sólo está disponible si se muestran todas las opciones de menú.
Para mostrar todas las opciones de menú, toque Mostrar TODAS las
opciones de menú.
Para más información, véase Botones ocultos y funciones en la página 51.
Nombre

60
•
•
•
•
•
•
Ocultar sugerencias / Mostrar sugerencias
Toque este botón para que su RIDER no muestre sugerencias de vez en
cuando.
Después de ocultar las sugerencias, el botón cambia a Mostrar sugerencias.
Toque este botón para volver a activar las sugerencias.
Establecer propietario
Toque este botón para introducir su nombre y dirección como propietario de
su RIDER y para cambiar o borrar la contraseña de cuatro dígitos de su RIDER.
Puede crear una contraseña de cuatro dígitos para su RIDER con ayuda de
TomTom HOME:
1. Conecte su RIDER al ordenador y enciéndalo.
TomTom HOME se inicia automáticamente. Si desea obtener información
acerca de la instalación de TomTom HOME en su ordenador, consulte
Instalación de TomTom HOME en la página 69.
2. En el menú Opciones de TomTom HOME, haga clic en Mi RIDER 910/710/
510.
3. Haga clic en el botón de activación/desactivación de la imagen de su RIDER
para iniciar la aplicación en su ordenador.
4. En el menú principal, haga clic en Cambiar preferencias.
5. Haga clic en Establecer propietario. Ahora ya puede establecer una
contraseña de cuatro dígitos para su RIDER para que sólo usted pueda
utilizarlo.
Sólo puede crear una contraseña de cuatro dígitos con ayuda de TomTom
HOME.
Sólo puede cambiar o borrar una contraseña de cuatro dígitos en su
TomTom RIDER.
Este botón sólo está disponible si se muestran todas las opciones de menú.
Para mostrar todas las opciones de menú, toque Mostrar TODAS las
opciones de menú.
Para más información, véase Botones ocultos y funciones en la página 51.
Ocultar
sugerencias
Este botón sólo está disponible si se muestran todas las opciones de menú.
Para mostrar todas las opciones de menú, toque Mostrar TODAS las
opciones de menú.
Para más información, véase Botones ocultos y funciones en la página 51.
Establecer
propietario

61
•
•
•
•
•
•
Editar cuenta de TomTom PLUS
Toque este botón para iniciar sesión en su cuenta TomTom PLUS.
Si tiene más de una cuenta TomTom PLUS o si varias personas comparten el
mismo RIDER, puede iniciar sesión en otra cuenta TomTom PLUS.
Preferencias de inicio
Toque este botón para establecer lo que debe hacer su RIDER
inmediatamente después de encenderlo. Las opciones disponibles son las
siguientes:
• Seguir donde lo dejé - su RIDER se inicia en el lugar donde lo dejó la última
vez.
• Pedir un destino - su RIDER se inicia con el menú Ir a.... Puede introducir un
destino inmediatamente.
• Mostrar el menú principal - su RIDER se inicia con el Menú principal.
• Iniciar TomTom Jukebox - su RIDER se inicia abriendo TomTom Jukebox.
• Iniciar presentación - su RIDER comienza a mostrar una presentación de las
imágenes almacenadas. Para interrumpir la presentación, toque la pantalla.
Desactivar Bluetooth / Activar Bluetooth
Toque este botón para desactivar todas las funciones de Bluetooth en su
RIDER. En algunos lugares, como hospitales y aviones, es necesario que
desactive el Bluetooth de todos sus dispositivos electrónicos.
Para activar Bluetooth™ de nuevo, toque Activar Bluetooth.
Este botón sólo está disponible si se muestran todas las opciones de menú.
Para mostrar todas las opciones de menú, toque Mostrar TODAS las
opciones de menú.
Para más información, véase Botones ocultos y funciones en la página 51.
Editar
TomTom
PLUS cuenta
Este botón sólo está disponible si se muestran todas las opciones de menú.
Para mostrar todas las opciones de menú, toque Mostrar TODAS las
opciones de menú.
Para más información, véase Botones ocultos y funciones en la página 51.
Preferencias
de inicio
Este botón sólo está disponible si se muestran todas las opciones de menú.
Para mostrar todas las opciones de menú, toque Mostrar TODAS las
opciones de menú.
Para más información, véase Botones ocultos y funciones en la página 51.
Desactivar
Bluetooth

62
•
•
•
•
•
•
Desactivar datos inalámbricos / Activar datos inalámbricos
Toque este botón para desactivar la posibilidad de recibir datos inalámbricos.
Aunque seguirá estando conectado a su teléfono móvil a través de Bluetooth
y podrá seguir recibiendo y realizando llamadas manos libres, no podrá recibir
ningún dato que utilice una conexión de datos inalámbrica, como, por
ejemplo, TomTom Traffic.
Para activar de nuevo los datos inalámbricos, toque Activar datos
inalámbricos.
No preguntar la hora de llegada / Preguntar la hora de llegada
Toque este botón para que su RIDER deje de preguntarle si desea llegar a una
hora concreta siempre que planifique una ruta.
Para activar de nuevo esta funcíon, toque Preguntar la hora de llegada.
Para más información, véase Horas de llegada en la página 19.
Restablecer config. fábrica
Toque este botón para restaurar la configuración de fábrica de su
TomTom RIDER. Se borrará toda su configuración, incluidos los Favoritos, la
posición de su casa, los avisos de PDI y los itinerarios que haya creado, así
como destinos recientes y llamadas recibidas recientes.
Este botón sólo está disponible si se muestran todas las opciones de menú.
Para mostrar todas las opciones de menú, toque Mostrar TODAS las
opciones de menú.
Para más información, véase Botones ocultos y funciones en la página 51.
Desactivar
datos
inalámbricos
Este botón sólo está disponible si se muestran todas las opciones de menú.
Para mostrar todas las opciones de menú, toque Mostrar TODAS las
opciones de menú.
Para más información, véase Botones ocultos y funciones en la página 51.
No preguntar
la hora de
llegada
Este botón sólo está disponible si se muestran todas las opciones de menú.
Para mostrar todas las opciones de menú, toque Mostrar TODAS las
opciones de menú.
Para más información, véase Botones ocultos y funciones en la página 51.
Restablecer
config.
fábrica

63
•
•
•
•
•
•
Capítulo 15
TomTom Tráfico
TomTom Tráfico
TomTom Tráfico
TomTom Traffic es un servicio TomTom PLUS que envía información de
tráfico actualizada a su RIDER. Para utilizar TomTom Traffic debe disponer de
un teléfono móvil con Bluetooth™ y una conexión de datos inalámbrica, por
ejemplo, GPRS, EDGE, UMTS, CDMA.
TomTom Traffic toma la información más actualizada de las mejores fuentes
locales. Use la versión de prueba gratuita para probar TomTom Traffic. Para
obtener más información, véase el folleto de TomTom PLUS.
Configuración de TomTom Traffic
Para recibir TomTom Traffic, primero debe establecer una conexión entre el
teléfono móvil y el TomTom RIDER. Véase Conectar con teléfono en la
página 47. A continuación, haga lo siguiente:
1. Toque TomTom Traffic en el menú principal.
2. Toque Activar tráfico.
Cómo utilizar Tráfico
Cuando se activa TomTom Traffic o se conecta una antena TMC a la montura
del parabrisas, la barra de Tráfico se muestra en el lateral derecho de la Vista
de conducción, como se muestra a continuación:
Nota: TomTom Traffic no está disponible en todos los países o áreas. Visite
www.tomtom.com/plus para comprobar la disponibilidad en su país.

64
•
•
•
•
•
•
TomTom Tráfico tratará de recuperar de inmediato la información más
reciente sobre el tráfico.
Actualización de la información de tráfico
Si usted utiliza TomTom Traffic, existen dos formas de actualizar la
información de tráfico:
• Toque Actualizar info de tráfico en el menú Tráfico.
• Tráfico se actualiza de forma automática en intervalos regulares.
Para ello, toque Cambiar preferencias de Tráfico en el menú Tráfico.
Seleccione Actualizar información de tráfico automáticamente en ruta y a
continuación, toque Hecho.
Le preguntará su desea limitar la frecuencia con la que se actualiza Tráfico.
Si decide no limitar la frecuencia con la que se actualiza Tráfico, entonces
TomTom enviará información actualizada sobre el tráfico a su RIDER en el
momento que esté disponible.
Si elige limitar la frecuencia de actualización de Tráfico, se le solicitará que
establezca un periodo de tiempo.
TomTom guardará este periodo de tiempo y enviará la nueva información
de tráfico en el intervalo de tiempo que usted determine. Si no existe nueva
información de tráfico, TomTom no enviará ninguna información a su
RIDER. Esto hará que usted ahorre dinero al no utilizar la conexión de datos
inalámbrica cuando no hay información nueva.
Utilización de la información de tráfico
Gracias a la información de tráfico podrá reducir la duración de su viaje.
Siempre que planifique una ruta, su RIDER tendrá en cuenta la información
sobre el tráfico más reciente actualizada recibida de TomTom.
Su RIDERtambién puede recalcular su ruta si la situación del tráfico cambia
después del inicio del viaje:
1. Toque Cambiar preferencias de Tráfico en el menú Tráfico.
2. Seleccione Optimizar automáticamente la ruta tras cada actualización.
Nota: TomTom Tráfico recupera la información del tráfico de TomTom a
través de una conexión de datos inalámbrica de su teléfono móvil. Debe
estar conectado a su teléfono y debe disponer de una suscripción de datos
inalámbrica con su operadora de red móvil.
Para obtener más información sobre cómo conectar con teléfono, consulte
Llamadas manos libres en la página 47.

65
•
•
•
•
•
•
Una vez que su RIDER obtenga la nueva información de tráfico, optimizará su
ruta de forma automática.
Nota: Es posible que la mejor ruta sea la misma que la planeada en un
primer momento.
La página se está cargando...

67
•
•
•
•
•
•
Capítulo 16
TomTom PLUS
TomTom PLUS
TomTom PLUS es un conjunto de servicios que le mantienen informado y
entretenido mientras usted se encuentra en la carretera.
Puede suscribirse a una serie de extras y descargarlos directamente en el
RIDER, o bien descargarlos en su ordenador, desde donde podrá transferirlos
al RIDER.
Sugerencias
• Periódicamente se van agregando nuevos servicios. Use TomTom HOME
o visite www.tomtom.com/plus para saber qué servicios están
disponibles.
• Para descargar los servicios de TomTom PLUS en el RIDER, necesita un
teléfono móvil con Bluetooth y una conexión de datos inalámbrica
(GPRS, EDGE, UMTS o CDMA). Es posible que su operador de móvil le
cobre por utilizar una conexión de datos inalámbrica.
Recuerde que puede descargar muchos Servicios TomTom PLUS a su
ordenador sin necesidad de configurar una conexión de datos inalámbrica.
• Todos los servicios no están disponibles en todos los países. Para
obtener más información, visite www.tomtom.com/plus
Tráfico
Obtenga las actualizaciones más rápidas y fiables de sus fuentes
locales.
Cámaras de seguridad
Sea inteligente y aténgase al límite de velocidad.
Mapas
Descargue mapas detallados de muchas ciudades del mundo o
incluso países enteros.
Voces
Obtenga instrucciones de John Cleese y de muchas otras voces
divertidas.
Contactos
Mensajería instantánea y navegación combinadas en su RIDER.
Audiolibros
Deje que narradores famosos le lean los últimos best sellers.
La página se está cargando...

69
•
•
•
•
•
•
Capítulo 17
Uso de TomTom HOME
Uso de TomTom HOME
Con TomTom HOME puede, por ejemplo, hacer lo siguiente:
• Crear y restaurar copias de seguridad del TomTom RIDER.
• Gestionar mapas, voces, PDI y otros extras del RIDER.
• Leer la versión completa del manual del usuario, disponible en 21 idiomas.
• Planificar viajes con antelación.
• Contratar servicios de TomTom PLUS y gestionar las suscripciones.
Instalación de TomTom HOME
Para instalar TomTom HOME, coloque en el ordenador el CD que viene con el
RIDER.
Si la instalación no se inicia, vaya hasta la unidad de CD del ordenador y haga
doble clic en el archivo Install TomTom HOME.
Conecte su RIDER al ordenador y enciéndalo.
Realización de una copia de seguridad
Una de las cosas más importantes que puede hacer con TomTom HOME es
llevar a cabo una copia de seguridad de su TomTom RIDER.
1. Conecte su RIDER al ordenador y enciéndalo.
TomTom HOME se iniciará.
2. Haga clic en Copia de seguridad en Contenido.
3. Haga clic en Copia de seguridad.
TomTom HOME hace una copia de seguridad del RIDER en el ordenador.

70
•
•
•
•
•
•
Restauración de una copia de seguridad
Si tiene algún problema con su RIDER, podrá restaurar la copia de seguridad.
Siga los pasos 1 y 2 anteriores y luego seleccione la última copia de seguridad
y haga clic en Restaurar.
La copia de seguridad más reciente se restaurará en el RIDER.
Para obtener más información, véase la Ayuda incluida con TomTom HOME.

71
•
•
•
•
•
•
Capítulo 18
¿Cómo funciona la navegación?
¿Cómo funciona la navegación?
Sistema de posicionamiento global (GPS)
Para navegar hasta su destino, el TomTom RIDER debe saber dónde se
encuentra usted actualmente. Para determinar su posición actual, el
TomTom RIDER usa el Sistema de posicionamiento global (GPS). El GPS está
disponible de forma gratuita y sin suscripción.
El GPS utiliza satélites para transmitir señales a los receptores GPS. El
TomTom RIDER lleva un receptor GPS integrado. Utilizando la señal del GPS,
el TomTom RIDER puede calcular dónde se encuentra usted y a qué velocidad
se desplaza. Las señales del GPS funcionan en todas las condiciones
meteorológicas, en cualquier parte del mundo.
Mapas
Una vez que el RIDER sepa dónde se encuentra y usted le haya comunicado
dónde desea ir, utilizará el mapa digital de la tarjeta de memoria o del disco
duro para calcular la mejor ruta hasta su destino.
Nota: El TomTom RIDER no transmite su posición, por lo que otras personas
no pueden utilizarlo para efectuar su seguimiento mientras conduce. No
obstante, usted puede enviar su posición a TomTom Contactos. Para más
información, visite www.tomtom.com/plus
La página se está cargando...

73
•
•
•
•
•
•
Capítulo 19
TomTom Garantía Limitada
TomTom Garantía
Limitada
GARANTE
Compras realizadas fuera de los EE.UU y Canadá: Si ha realizado su compra
fuera de los Estados Unidos y Canadá, TomTom International B.V.,
Rembrandtplein 35, 1017 CT Ámsterdam (Países Bajos) le otorga la presente
Garantía Limitada, quedando la presente Limitación de Garantía estipulada en
favor de la misma.
QUÉ CUBRE LA PRESENTE GARANTÍA
1) TomTom International B.V. ("TomTom") le garantiza la ausencia de defectos
de fabricación y de materiales del Hardware ("Defectos") durante un período
de dos (2) años en condiciones de uso normal a partir de la fecha de compra
de dicho Hardware ("Período de Garantía"). Durante el Período de Garantía el
Hardware podrá ser reparado o sustituido, según estime conveniente
TomTom ("Garantía Limitada"), sin coste alguno a su cargo en piezas y mano
de obra. La presente Garantía Limitada cubre tan sólo la sustitución del
Hardware. Si se repara el Hardware una vez finalizado el Período de Garantía,
el Período de Garantía de la reparación concluirá pasados los seis (6) meses
posteriores a la fecha de reparación.
QUÉ NO CUBRE LA PRESENTE GARANTÍA
2) La Garantía Limitada no cubre el desgaste por uso normal, no es de
aplicación si personal no autorizado por TomTom abre o repara el Hardware,
y no cubre la reparación ni la sustitución del Hardware o de cualquier parte del
mismo que haya sufrido daños a causa de: uso inadecuado, humedad,
líquidos, proximidad o exposición a fuentes de calor y accidente, abuso,
manejo inadecuado según lo dispuesto por las instrucciones que se facilitan
junto con el Hardware, negligencia o uso inapropiado. La Garantía Limitada no
cubre daños físicos sufridos por la superficie del Hardware. La presente
Garantía Limitada no cubre ningún tipo de software que pudiera acompañar
al Hardware o que se encontrara instalado en el mismo.
CÓMO REALIZAR UNA RECLAMACIÓN RESPECTO A LA GARANTÍA
3) Para realizar una reclamación en relación a un Defecto, ha de ponerse en
contacto con TomTom durante el Período de Garantía por mail a través de
www.tomtom.com para explicar el Defecto y para obtener un número RMA
(Autorización para la Devolución de Materiales), en caso necesario.
Ha de devolver el Hardware durante el Período de Garantía, junto con una
explicación del Defecto, a la dirección facilitada por TomTom.
Si surge algún defecto y TomTom recibe alguna reclamación al amparo de la
presente Garantía Limitada una vez transcurridos los primeros ciento ochenta
(180) días del Período de Garantía, TomTom podrá cobrarle los gastos
razonables de envío y transporte que surjan de la reparación o sustitución del

74
•
•
•
•
•
•
Hardware. Usted ha de atenerse a cualquier otro procedimiento de devolución
estipulado por TomTom, si lo hubiere.
SUS DERECHOS
4) Algunos países no permiten la exclusión o limitación de los daños. Aun
cuando alguna de las partes de la presente Garantía Limitada fuera
considerada inválida o de imposible aplicación, las partes restantes de la
misma continuarán en vigor.
5) La presente Garantía Limitada es la única garantía expresa realizada a su
favor y sustituye a cualquier otra garantía expresa u obligaciones similares (si
las hubiere) originadas por cualquier publicidad, documentación, embalaje u
otras comunicaciones.
6) Salvo en lo dispuesto por la Garantía Limitada y en la medida en que la ley
aplicable lo permita, TomTom y sus proveedores ofrecen el Hardware "TAL
CUAL Y CON TODOS LOS FALLOS QUE PUDIERAN CONTENER", y rehúsan
mediante la presente cualquier otra garantía o condición, ya sea expresa,
implícita o estatutaria, incluida, sin que suponga límite alguno, (si la hubiere)
toda garantía implícita, obligación o condición de calidad satisfactoria,
adecuación para un fin concreto, fiabilidad o disponibilidad, precisión o
integridad de respuestas, resultados, elaboración, ausencia de virus, habilidad
y cuidado necesario, todas ellas en relación con el Hardware, y la prestación
o no prestación de soporte u otros servicios, información, software y
contenido relacionado a través del Hardware o de otro modo, que pudieran
derivarse del uso del Hardware. Asimismo, no se ofrece garantía, o condición
de disfrute y posesión plena, o no infracción para el Hardware. Esta salvedad
no es de aplicación (i) a ninguna condición implícita de titularidad ni (ii) a
ninguna garantía implícita de conformidad con la descripción.
7) La presente Garantía Limitada no afecta a ninguno de los derechos
provistos por la legislación nacional aplicable relativa a la venta de bienes de
consumo.
8) La presente Garantía Limitada no puede ser transferida a terceros.
LIMITACIÓN DE RESPONSABILIDAD
9) Ni TomTom ni sus proveedores asumirán responsabilidad alguna ante
usted o ante terceros respecto a ningún daño directo, indirecto, trascendente,
intranscendente, o de cualquier otro tipo (entre los que se incluyen, en cada
caso, sin que suponga límite alguno, daños por impericia en el uso del equipo
o el acceso a los datos, pérdida de datos, pérdida de negocio, lucro cesante,
interrupción del negocio o similares) derivado del uso o de la impericia en el
uso del Hardware, incluso cuando TomTom haya sido avisado de la
posibilidad de que se produzcan tales daños.
10) Con independencia de los daños de cualquier naturaleza que haya podido
sufrir (incluidos, sin limitación, todos los daños aquí referidos y todos los
daños directos o generales ya sean por contrato o de otra naturaleza), la
responsabilidad total de TomTom y cualquiera de sus proveedores estará
limitada al importe abonado por usted por el Hardware.
11) TomTom no asumirá responsabilidad alguna respecto a (i) ningún fraude
por parte de sus empleados y/o agentes; o a (ii) ninguna declaración inexacta
con carácter fraudulento por parte de sus empleados y/o agentes.
12) Sin perjuicio de lo arriba mencionado, la responsabilidad de las partes en
caso de muerte o daños personales derivados de la propia negligencia no
tendrá carácter limitado.

75
•
•
•
•
•
•
Capítulo 20
Notas sobre la batería
Notas sobre la batería
La batería suele tardar en cargarse por completo unas dos horas.
Nota: Su TomTom RIDER utiliza una pequeña cantidad de la alimentación de
la batería para mantener su estado cuando usted lo desconecte. Si no lo
carga durante un periodo largo de tiempo, perderá este estado y su
TomTom RIDER se reiniciará. Sin embargo, su configuración se mantendrá.
La página se está cargando...
La página se está cargando...
La página se está cargando...
La página se está cargando...
La página se está cargando...
La página se está cargando...
La página se está cargando...
La página se está cargando...
La página se está cargando...
Transcripción de documentos
Capítulo 1 Contenido de la caja Contenido de la caja a El TomTom RIDER 1. 2. 3. 4. Pantalla táctil Botón de activación/desactivación Conector de acoplamiento Ranura para tarjeta de memoria (tarjeta SD) 5. Conector USB 6. Conector de carga 7. Botón de reinicio h Una tarjeta de memoria i Kit de montaje: j Tornillos y llaves Allen k Cable de batería l Cargador m Estuche de (tarjeta SD) con la aplicación y los mapas para el kit de montaje doméstico, con adaptadores internacionales Soporte, Montura de manillar, Adaptador de manillar, Montura para espejo, Montura adhesiva y lámina adhesiva TomTom RIDER • • • 3 • • • n Cable USB o CD para Microsoft p Módulo de q Auriculares para r Auriculares estándar s Paño para la pantalla t Paquete de u Tarjeta con su auriculares Bluetooth™ y cable para auriculares documentación • • 4 •• • • Windows® o Apple Macintosh®. casco código de producto Capítulo 2 Antes de comenzar... Antes de comenzar... Cree una copia de seguridad del TomTom RIDER Siempre es una buena idea crear una copia de seguridad del contenido del TomTom RIDER. Puede crear una copia de seguridad utilizando TomTom HOME. Para más información sobre TomTom HOME, véase Uso de TomTom HOME en la página 69. Proteja adecuadamente su TomTom RIDER Establezca una contraseña para su TomTom RIDER con el fin de que sólo usted pueda utilizarlo. Cada vez que inicie su RIDER deberá introducir la contraseña. Para establecer la contraseña, ejecute su RIDER con ayuda de TomTom HOME. En el menú Preferencias, haga clic en Establecer propietario para definir una contraseña. Para establecer la contraseña, debe ejecutar su RIDER con ayuda de TomTom HOME. A continuación, podrá utilizar TomTom HOME para establecer la contraseña. Para ello, haga lo siguiente: 1. Conecte su RIDER al ordenador y enciéndalo. 2. Inicie TomTom HOME si no se inicia automáticamente. Si no tiene TomTom HOME instalado, inserte el CD que acompaña al RIDER para instalarlo. Si lo prefiere, puede descargar TomTom HOME de www.tomtom.com. Asegúrese de que siempre dispone de la última versión de TomTom HOME. Para más información sobre TomTom HOME, véase Uso de TomTom HOME en la página 69. 3. En la sección de Planificación, seleccione su RIDER. Una imagen de su RIDER aparecerá en la sección principal de TomTom HOME. 4. Haga clic en el botón de activación/desactivación de la imagen de su RIDER para activarlo en TomTom HOME. Su RIDER se inicia en TomTom HOME. Ahora ya podrá establecer la contraseña de su RIDER a través de TomTom HOME. No desenchufe su RIDER, utilícelo como de costumbre, haciendo clic en los botones que se muestran en el ordenador. 5. En el Menú principal de su dispositivo, haga clic en Cambiar preferencias. • • • 5 • • • 6. Haga clic en Establecer propietario. Deberá hacer clic en la flecha hasta que llegue a la página en la que se muestre Establecer propietario. Establecer propietario Si no encuentra el botón Establecer propietario, asegúrese de que se muestran todos los botones de su RIDER. Toque el botón Mostrar TODAS opciones menú. Se mostrarán todos los botones. Establezca la contraseña de su RIDER. También puede introducir su nombre y dirección, los cuales se mostrarán cuando se inicie su RIDER. Cuide su TomTom RIDER Es importante que cuide el RIDER y que lo limpie correctamente. • Use un paño suave para limpiar la pantalla de su RIDER; no utilice ningún líquido limpiador. • Si su RIDER se moja, séquelo con un paño suave. • No abra la carcasa de su RIDER bajo ningún concepto. Hacerlo podría resultar peligroso y anularía la garantía. • No utilice la tarjeta de memoria (tarjeta SD) en un dispositivo que no sea TomTom. La tarjeta de memoria podría resultar dañada por otros dispositivos. • No exponga el RIDER a temperaturas muy altas o muy bajas, ya que podrían producirse daños permanentes. Por ejemplo, no lo deje en el coche en calurosos días veraniegos o en frías noches invernales. • • 6 •• • • Capítulo 3 Utilización de su TomTom RIDER Utilización TomTom RIDER de su Encendido 1. Abra el compartimento de la parte inferior de su TomTom RIDER. 2. Empuje la tarjeta de memoria hacia el interior de la ranura para tarjeta de memoria. 3. Mantenga pulsado el botón de activación/desactivación durante dos segundos o hasta que se inicie su TomTom RIDER. La primera vez que encienda el TomTom RIDER, puede tardar hasta 20 segundos en iniciarse. Para apagar el TomTom RIDER, pulse y mantenga pulsado el botón de activación/desactivación durante 2 segundos. Configuración En primer lugar, deberá responder a unas pocas preguntas para configurar el dispositivo y el módulo de auriculares Bluetooth. Responda a las preguntas tocando la pantalla. Para todas las operaciones que desee realizar con el TomTom RIDER se utiliza la pantalla táctil. Siga las instrucciones para establecer una conexión Bluetooth entre su TomTom RIDER y su módulo de auriculares Bluetooth. Consulte la sección Módulo de auriculares Bluetooth, incluida más abajo, para obtener más información sobre el módulo de auriculares Bluetooth. Cuando haya respondido a las preguntas, el TomTom RIDER mostrará la Vista de conducción. La pantalla se mostrará en blanco y negro hasta que el TomTom RIDER localice su posición actual. Cuando lo haga, la Vista de conducción se mostrará a todo color. Localización de la posición actual Su TomTom RIDER debe estar al aire libre para que pueda localizar su posición actual. La primera vez que inicie su RIDER, el dispositivo tardará cinco minutos en encontrar su posición actual. • • • 7 • • • En el futuro encontrará su posición mucho más rápidamente, normalmente en unos pocos segundos. Si su RIDER tarda más de cinco minutos en localizar su posición actual, asegúrese de que está en un lugar abierto sin edificios altos o árboles a su alrededor. Su RIDER no transmite su posición y, por lo tanto, otros no pueden utilizar la señal para realizar un seguimiento de por dónde va conduciendo. Nota: Antes de conducir con su TomTom RIDER, le recomendamos que lo cargue por completo con ayuda del cargador doméstico. TomTom RIDER utiliza un receptor GPS para localizar su posición actual. Para más información sobre el GPS, véase ¿Cómo funciona la navegación? en la página 71. Módulo de auriculares Bluetooth 1. Indicadores 2. Controles de volumen 3. Botón de activación/desactivación 4. Conector de carga 5. Conector de auriculares Antes de utilizar el módulo de auriculares Bluetooth con los auriculares para casco, debe cargar el módulo para auriculares mediante el cargador doméstico. Conecte el cable de los auriculares al Módulo de auriculares Bluetooth y seguidamente a los auriculares para casco o auriculares estándar. Adhiera las láminas de velcro suministradas al interior del casco. Esto permitirá mantener en su sitio los auriculares para casco. • • 8 •• • • Para encender su módulo de auriculares Bluetooth, mantenga pulsado el botón de activación/desactivación hasta que el indicador azul parpadee 4 veces. Para apagar su módulo de auriculares Bluetooth, mantenga pulsado el botón de activación/desactivación hasta que el indicador rojo parpadee 4 veces. Si no logró establecer una conexión Bluetooth entre su módulo de auriculares Bluetooth y su TomTom RIDER cuando encendió por primera vez su RIDER, podrá establecerla en cualquier otro momento. En el Menú principal, toque Cambiar preferencias. Toque Conectar con auriculares y siga las instrucciones para establecer la conexión. • • • • • • 9 Capítulo 4 Montaje de TomTom RIDER en Montaje de TomTom RIDER en su motocicleta ¿Dónde debo montar mi TomTom RIDER? A la hora de elegir el lugar de montaje del dispositivo, tenga en cuenta los siguientes factores: • Las opciones de montaje disponibles • La posición más cómoda. Piense bien dónde desea montar el dispositivo TomTom RIDER en su motocicleta. No todas las monturas son adecuadas para todas las motos. Debe situarse en una posición en la que le resulte fácil verlo y no le tape la vista de la carretera. Advertencia: La Montura adhesiva se pega firmemente y es muy difícil de quitar una vez adherida a la motocicleta. Antes de pegar la montura adhesiva a la motocicleta, asegúrese de que ha escogido la posición en la que finalmente desea instalar su RIDER. Montaje de su TomTom RIDER Existen cuatro monturas diferentes: • Montura de manillar • Adaptador de manillar • Montura para espejo • Montura adhesiva En las siguientes secciones se describe cómo usar cada una de estas monturas. Asegúrese de que aprieta bien todas las piezas de las monturas, ya que, de lo contrario, la montura podría moverse mientras conduce. Montura de manillar La Montura de manillar se ajusta directamente al manillar. Para usar esta montura, siga estos pasos: • • • 11 • • • 1. Desatornille la Montura de manillar mediante la llave Allen. 2. Coloque la pieza de goma alrededor del manillar para que éste tenga el grosor suficiente para la Montura de manillar. Corte la pieza de goma para ajustar el grosor. Nota: La pieza de goma contribuye a evitar las vibraciones e impide que la Montura de manillar se deslice mientras conduce. 3. Coloque la Montura de manillar alrededor del manillar sobre la pieza de goma. 4. Apriete fuertemente la Montura de manillar mediante la llave Allen suministrada. 5. Atornille el Soporte a la Montura de manillar empleando cuatro de los tornillos pequeños incluidos en el kit de montaje. Si su TomTom RIDER no se encuentra en una posición cómoda, desatornille ligeramente la montura para manillar y ajuste el ángulo de la montura y el soporte. Luego vuelva a atornillar fuertemente la Montura de manillar. A continuación, coloque su TomTom RIDER en el soporte. Consulte la sección Colocación de su TomTom RIDER en el soporte en la página 15. Adaptador de manillar El Adaptador de manillar se fija mediante los tornillos situados junto al puño, como se muestra en la figura. • • 12 •• • • Para usar esta montura, siga estos pasos: 1. Retire con cuidado los tornillos que sujetan el puño. No retire el puño del manillar. 2. Sitúe el Adaptador de manillar sobre los orificios de los tornillos. 3. Use los tornillos largos suministrados para ajustar el Adaptador de manillar y el puño al manillar. Utilice una llave Allen (no incluida) para apretar los tornillos. 4. Acople la montura de manillar al adaptador del manillar. Siga los pasos 2 4 de la sección Montura de manillar anterior. Luego podrá colocar su TomTom RIDER en el soporte. Consulte la sección Colocación de su TomTom RIDER en el soporte en la página 15. Montura para espejo La Montura para espejo se sujeta mediante el espejo retrovisor. Aunque su motocicleta o scooter carezca de espejos, si ésta presenta los orificios para los tornillos de un espejo, podrá usar la Montura para espejo. Para usar esta montura, siga estos pasos: 1. Desatornille uno de los espejos de la motocicleta. • • • 13 • • • 2. Coloque primero la arandela de goma, luego la Montura para espejo y, finalmente, la arandela metálica sobre el orificio del tornillo, como se muestra en el gráfico. Nota: Las arandelas contribuyen a impedir que la Montura para espejo se mueva o resulte dañada. Seleccione el diámetro de las arandelas en función del diámetro del orificio del tornillo. 3. Vuelva a atornillar el espejo en su sitio. El espejo sujeta la Montura para espejo. Nota: Si sólo dispone de los orificios para tornillos de un espejo, use uno de los tornillos suministrados para sujetar la Montura para espejo. Seleccione el diámetro del tornillo en función del diámetro del orificio del tornillo. 4. Atornille la Montura adhesiva a la Montura para espejo empleando cuatro de los tornillos pequeños incluidos en el kit de montaje. 5. Atornille el Soporte a la Montura adhesiva empleando cuatro de los tornillos pequeños incluidos en el kit de montaje. Ya puede colocar su TomTom RIDER en el soporte. Consulte la sección Colocación de su TomTom RIDER en el soporte en la página 15. Montura adhesiva • • 14 •• • • Utilice la montura adhesiva si no puede utilizar ninguna de las otras monturas o si desea colocar su TomTom RIDER en una posición que no sea posible utilizando otras monturas. Acople esta montura sólo a una parte de su motocicleta que sea lo suficientemente sólida como para sujetar la montura, el soporte y su RIDER. Nota: Es muy difícil retirar la montura adhesiva. Piense detenidamente el lugar en el que desea ajustar la Montura adhesiva. Limpie el lugar deseado a conciencia y asegúrese de que retira la grasa o suciedad que pueda presentar. Para usar esta montura, siga estos pasos: 1. Adhiera la lámina adhesiva a la Montura adhesiva. 2. Presione sobre la Montura adhesiva una vez colocada en el lugar deseado. 3. Atornille el Soporte a la Montura adhesiva empleando cuatro de los tornillos pequeños incluidos en el kit de montaje. Ahora ya puede colocar su TomTom RIDER en el soporte. Consulte la secciónColocación de su TomTom RIDER en el soporte en la página 15 Colocación de su TomTom RIDER en el soporte 1. Abra el soporte y coloque primero el borde inferior de su TomTom RIDER en el soporte. • • • 15 • • • Asegúrese de que los dos dientes de la parte inferior del soporte se acoplan a las dos conexiones de su RIDER. Si su RIDER no queda bien colocado en el soporte, puede caerse mientras conduce. 2. Empuje el RIDER para que quede bien encajado en su sitio. 3. Cierre el Soporte. Asegúrese de que su RIDER ha quedado bien sujeto en su sitio. Ahora está listo para hacer su primer viaje con su TomTom RIDER. Cable de batería El cable de batería se puede utilizar de manera opcional para alimentar y cargar su TomTom RIDER desde la batería de la motocicleta. Nota: Si no está seguro de cómo instalar el cable de batería, consulte a su taller de motos habitual. Conecte el conector del cable de batería al conector de alimentación del soporte. Conecte el cable de batería rojo al terminal positivo de la fuente de alimentación conmutada de 12 voltios de la motocicleta y el cable de batería negro al terminal de tierra de la motocicleta. Asegúrese de que el cable de batería está bien sujeto a la motocicleta. No debe colgar del bastidor ni interferir en modo alguno en la conducción de la motocicleta. Asegúrese de que tampoco está en contacto con las zonas de la motocicleta que se calientan y que pudieran derretir el cable. Cuidado de su TomTom RIDER Es importante que cuide el RIDER y que lo limpie correctamente. • Utilice el paño de la pantalla suministrado para limpiar la pantalla de su RIDER; no emplee limpiadores líquidos. • Sólo deberá abrir el compartimento que contiene la tarjeta de memoria cuando se encuentre en interiores. No abra el compartimento cuando su RIDER esté húmedo. • Cuando transporte su RIDER, utilice siempre el estuche RIDER suministrado. • Si su RIDER se moja, séquelo con un paño suave. • No abra la carcasa de su RIDER bajo ningún concepto. • No utilice la tarjeta de memoria (tarjeta SD) con ningún otro dispositivo que no sea RIDER. La tarjeta de memoria podría resultar dañada por otros dispositivos. • • 16 •• • • Capítulo 5 El primer viaje El primer viaje Planificar una ruta con TomTom RIDER es muy simple. Para planificar la primera ruta, siga estos pasos. Nota: Siempre debería planificar sus viajes antes de comenzar a conducir. Es peligroso planear las rutas cuando ya está en marcha. 1. Toque la pantalla para abrir el menú principal. 2. Toque Ir a... Para su primer viaje, navegaremos hasta una dirección. 3. Toque Dirección. Al introducir una dirección, puede elegir entre cuatro opciones: • Centro ciudad - toque este botón para establecer su destino, como por ejemplo el centro de una ciudad o un pueblo. • Calle y número de casa - toque este botón para establecer una dirección exacta como destino. • Código postal - toque este botón para introducir un código postal como destino (disponible totalmente sólo en el Reino Unido y los Países Bajos). Nota: Puede introducir un código postal de cualquier país. En el Reino Unido y los Países Bajos, los códigos postales son lo suficientemente detallados como para identificar una casa por sí mismos. En otros países puede introducir un código postal para identificar una ciudad o un área. Luego deberá introducir la calle y el número de casa. • • • 17 • • • • Cruce o intersección - toque este botón para establecer como destino el punto en el que se cruzan dos calles. Para el primer viaje, introduciremos una dirección exacta. 4. Toque Calle y número de casa. 5. Comience introduciendo el nombre de la población a la que desea ir. A medida que escribe, se mostrarán los nombres de las ciudades que coinciden con lo que ha escrito. Cuando su destino aparezca en la lista, toque el nombre de la ciudad para establecer el destino. 6. Comience a escribir el nombre de la calle. De la misma manera que con el nombre de la ciudad, se mostrarán los nombres de las calles que coincidan con lo que ha escrito. Cuando aparezca en la lista el nombre del destino deseado, toque el nombre de la calle para establecerlo como destino. 7. A continuación, introduzca el número de casa de su destino y luego toque Hecho. 8. RIDER le pregunta si necesita llegar a una hora determinada. • • 18 •• • • Toque SÍ para introducir una hora de llegada. RIDER le muestra si llegará a tiempo.Para más información, véase Horas de llegada en la página 19. A continuación, su TomTom RIDER calculará la ruta.. 9. Cuando se haya calculado la ruta, toque Hecho. TomTom RIDER comenzará a guiarle inmediatamente hasta su destino utilizando instrucciones habladas y visuales mostradas en la pantalla. Deberá planificar la ruta antes de emprender la marcha. No le será posible planificar la ruta con tanto detalle cuando comience el viaje. Durante la conducción, sólo se mostrará el menú de conducción. Para obtener más información, consulte el capítulo Menús en la página 25. Nota: Antes de poder planear una ruta, TomTom RIDER debe ubicar su posición actual. Horas de llegada Cuando planee una ruta, su RIDER le pregunta si necesita llegar a una hora determinada: Toque SÍ para introducir una hora de llegada. El RIDER calcula su hora de llegada y le indica si llegará a tiempo. La hora de llegada se recalcula de manera constante durante el viaje. • • • 19 • • • La barra de estado le mostrará si llega a la hora o llega tarde, tal como se muestra a continuación: Llegará 55 minutos antes de la hora de llegada introducida. Si la hora de llegada calculada señala que llegará más de cinco minutos antes de la hora introducida por usted, aquélla se mostrará en verde. Llegará tres minutos antes de la hora de llegada introducida por usted. Si la hora de llegada calculada señala que llegará menos de cinco minutos antes de la hora introducida por usted, aquélla se mostrará en amarillo. Llegará 19 minutos tarde. Si la hora de llegada calculada señala que llegará más tarde de la hora introducida por usted, aquélla se mostrará en rojo. ¿Cuándo debería introducir una hora de llegada? Si ha quedado con alguien, puede introducir la hora del encuentro como su hora de llegada y sabrá de antemano si va a llegar a la hora. ¿Cuáles son las otras opciones de navegación? Cuando toque Ir a..., puede establecer su destino de muchas maneras diferentes, no sólo introduciendo la dirección. Las otras opciones se listan a continuación: Toque este botón para navegar hasta su posición de Casa. Probablemente esta sea la opción que más utilice. Casa Para obtener más información sobre cómo establecer su Posición de casa, consulte Cambiar ubicación casa en la página 53. Toque este botón para seleccionar un Favorito como su destino. Favorito Para obtener más información sobre Favoritos, consulte Favoritos en la página 35. Toque este botón para seleccionar su destino en una lista de lugares que ha utilizado recientemente como destino. Destino reciente Toque este botón para navegar hasta un Punto de interés (PDI). Punto de interés Para obtener más información sobre los PDI y sobre cómo navegar hasta un PDI, consulte Puntos de interés en la página 41. Toque este botón para seleccionar un punto en el mapa como su destino utilizando el explorador de mapa. Punto del mapa • • 20 •• • • Para más información sobre el explorador de mapa, consulte Uso del mapa en la página 33. Toque este botón para introducir un destino con los valores de latitud y longitud. Latitud Longitud Toque este botón para navegar hasta la posición actual de un TomTom Contacto. No olvide que el contacto se puede mover antes de que usted llegue hasta él. TomTom Contacto Para obtener más información sobre los TomTom Contactos, consulte TomTom PLUS en la página 67. Planificación por adelantado También puede utilizar su RIDER para planear viajes con antelación seleccionando su punto de partida y su destino. Podría, por ejemplo, hacer lo siguiente: • Saber cuánto va a durar un viaje antes de partir. • Comprobar la ruta de un viaje que está planeando. • Comprobar una ruta para alguien que va visitarle y así poder explicarle la ruta. Para planear una ruta por adelantado, siga estos pasos: 1. Toque la pantalla para abrir el menú principal. 2. Toque Planificación avanzada. Planificación avanzada 3. Seleccione el punto de partida de su viaje de la misma forma que normalmente seleccionaría su destino. 4. Establezca el destino de su viaje. 5. Elija el tipo de ruta que se debería planear. • Ruta más rápida - la ruta por la que se tarda menos tiempo. • Ruta más corta - la distancia más corta entre los lugares establecidos. Esta puede que no sea la ruta más rápida, especialmente si la ruta más corta pasa a través de un pueblo o ciudad. • Evitar autopistas - una ruta que evita las autopistas. • Ruta peatonal - una ruta diseñada para hacer el viaje a pie. • Ruta en bicicleta - una ruta diseñada para hacer el viaje en bicicleta. • Velocidad limitada - una ruta para un vehículo que sólo puede circular a una velocidad limitada. Se debe especificar la velocidad máxima. • • • 21 • • • 6. El TomTom RIDER planea la ruta entre las dos posiciones que ha seleccionado. Más información sobre una ruta Para averiguar más información detallada sobre su ruta, toque el botón Detalles de la pantalla de resumen de la ruta. Podrá seleccionar las siguientes opciones: Toque este botón para obtener una lista de todas las instrucciones de la ruta. Examinar como texto Es especialmente útil si necesita explicarle una ruta a alguien. Toque este botón para ver cada giro en el viaje. Toque las flechas izquierda y derecha para desplazarse hacia delante y hacia detrás a lo largo del viaje. Examinar como imágenes Toque la pantalla para apagar la pantalla 3D y ver el mapa desde arriba. Toque este botón para obtener una visión general de la ruta con ayuda del explorador de mapa. Examinar mapa de ruta Para más información sobre el explorador de mapa, consulte Uso del mapa en la página 33. Toque este botón para ver una demo del viaje. Se puede interrumpir la demo en cualquier momento tocando la pantalla. Mostrar demo de ruta Toque este botón para abrir la pantalla de resumen de ruta. Mostrar resumen de ruta Puede acceder a estas opciones para la ruta que planificó por última vez tocando en Ver ruta en el Menú principal. • • 22 •• • • Capítulo 6 Vista de conducción Vista de conducción A Botones para acercar y alejar su posición. B Su posición actual. C El nombre de la siguiente carretera principal importante o información sobre señalización de la carretera, si fuera aplicable. D La siguiente instrucción. Esta zona muestra lo que debe hacer y cuándo tendrá que hacerlo. Toque esta zona para repetir la última instrucción hablada y para cambiar el volumen. E El nombre de la próxima calle donde debe girar. F Información sobre su viaje. Normalmente esta zona muestra la duración restante del viaje, la distancia restante y la hora de llegada. Para establecer qué información debe mostrarse, toque Preferencias de barra de estado en el menú Preferencias. G Indicador de la potencia de la señal de GPS. Para más información sobre el GPS, véase ¿Cómo funciona la navegación? en la página 71. • • • 23 • • • Capítulo 7 Menús Menús Menú principal Toque la pantalla en calquier momento cuando TomTom RIDER muestre la Vista de conducción para abrir el Menú principal. • Ir a... Toque este botón para comenzar a planificar una ruta. • Buscar alternativa... Toque este botón si desea evitar parte de la ruta, pasar por un lugar concreto o calcular una ruta alternativa. • TomTom Traffic Toque este botón para activar o desactivar la información de tráfico. Para más información, véase TomTom Tráfico en la página 63. • Teléfono móvil Este botón abre el menú de teléfono móvil. Permite, por ejemplo, hacer llamadas y escribir o leer mensajes. Para más información, véase Llamadas manos libres en la página 47. • Cambiar preferencias Este botón abre el menú Preferencias. Usted puede modificar muchas cosas en la apariencia y el rendimiento de su TomTom RIDER. Para más información, véase Preferencias en la página 51. Botones ocultos y funciones Cuando use por primera vez el TomTom RIDER, no se mostrarán todos los botones en el menú. Muchos botones y algunas funciones más avanzadas están ocultos porque no necesitará estas funciones con frecuencia. Para ver todos los botones y funciones, toque Mostrar TODAS todas las opciones de menú en el menú Preferencias. Para ocultar estos botones de nuevo, toque Mostrar menos opciones de menú en el menú Preferencias. • • • 25 • • • Menú de conducción Si toca la pantalla cuando está conduciendo, se muestra el menú de conducción: • Ir a… Toque este botón para seleccionar un destino. • Desactivar sonido/Activar sonido Toque este botón para activar o desactivar las instrucciones habladas. • Borrar ruta Toque este botón para eliminar la ruta planificada actualmente. El TomTom RIDER dejará de darle instrucciones. Su posición continuará indicándose en la Vista de conducción. No es necesario que borre una ruta antes de planificar una nueva o comenzar a navegar a un nuevo destino. • Añadir favorito Toque este botón para añadir su ubicación actual como favorito. TomTom RIDER usará la dirección de su ubicación actual como nombre del lugar favorito. Posteriormente, podrá regresar y cambiar el nombre del lugar favorito si lo desea. Este botón es útil si ve algo interesante mientras conduce. Puede añadirlo como lugar favorito de manera que TomTom RIDER recuerde su ubicación. ¿Por qué no puedo abrir el menú principal mientras voy conduciendo? • Seguridad: sería peligroso usar TomTom RIDER con todos los botones de menús disponibles mientras conduce. • Guantes: los botones del menú normal son demasiado pequeños para usarlos con facilidad cuando se llevan guantes. Los botones grandes del menú de conducción se pueden tocar mientras se conduce. ¿Cómo puedo cancelar el menú de conducción? El menú de conducción no se puede cancelar. El menú desaparece después de 10 segundos si no toca ningún botón. • • 26 •• • • Capítulo 8 Búsqueda de rutas alternativas Búsqueda de rutas alternativas Después de planificar una ruta, es posible que desee cambiar algo de dicha ruta, sin cambiar el destino. ¿Por qué querría cambiar la ruta? Quizás por una de estas razones: • Es posible que vea que la calle está bloqueada o que hay un atasco. • Desea viajar pasando por un lugar determinado, recoger a alguien, parar para comer o llenar el depósito de gasolina. • Desea evitar un cruce complicado o una carretera que no le gusta. Toque Buscar alternativa... en el Menú principal para cambiar la ruta que se está planificando actualmente. Buscar alternativa... Luego toque una de las opciones siguientes. Toque este botón para calcular una alternativa a la ruta que ya se había planeado. Calcular alternativa Su RIDER buscará otra ruta desde su posición actual hasta su destino. Si decide que, después de todo, prefiere utilizar la ruta original, toque Recalcular original. ¿Por qué me vendría bien? Además de las carreteras cercanas a su posición y a su destino, la nueva ruta utilizará carreteras completamente diferentes para llegar a su destino. Se trata de una sencilla manera de calcular una ruta completamente diferente. Toque este botón si ve que la calle está bloqueada o que hay un atasco. Entonces deberá elegir qué distancia de la ruta desea evitar. Evitar calle bloqueada Elija entre las diferentes opciones: 100 m, 500 m, 2.000 m, 5.000 m. Su RIDER calculará de nuevo su ruta evitando la sección de la misma según la distancia que usted haya seleccionado. No olvide que una vez que se ha calculado una nueva ruta, es posible que deba desviarse muy pronto de la carretera en la que está. Si de pronto la calle ya no está bloqueada, toque Recalcular original para volver a su ruta original. • • • 27 • • • Toque este botón para cambiar su ruta de forma que pase por un lugar determinado. Viajar por... Quizás quiera recoger a alguien por el camino o parar para comer. Usted elige el lugar por el que desea pasar de la misma forma que elige un destino. Podrá seleccionar las mismas opciones: por ejemplo, Dirección, Favorito, Punto de interés y Punto del mapa. Su RIDER calculará una ruta nueva hasta su destino que pase por el lugar escogido. Utilizando este botón, sólo podrá viajar pasando por un lugar determinado. Si desea pasar por más de uno, utilice un Itinerario. Para más información, véase Planificación de itinerario en la página 29. Toque este botón para volver a la ruta original sin desvíos para evitar carreteras bloqueadas o para viajar por lugares concretos. Recalcular original Toque este botón para evitar una parte de la ruta. Utilice este botón si ve que su ruta incluye una carretera o una salida que no le gusta o si se trata de un lugar conocido debido a problemas de tráfico. Evitar parte de la ruta Elija entonces la carretera que desea evitar de una lista de carreteras disponibles en su ruta. Toque este botón para volver a calcular su ruta para evitar en lo posible problemas de tráfico. Su RIDER comprobará si existen problemas de tráfico en su ruta y calculará la mejor ruta para evitar estos problemas. Evitar retrasos de tráfico • • 28 •• • • Para obtener más información sobre cómo utilizar TomTom Traffic, consulte TomTom Tráfico en la página 63. Capítulo 9 Planificación de itinerario Planificación de itinerario ¿Qué es un Itinerario? Un Itinerario es un plan para un viaje con más paradas además del destino final. Un itinerario está compuesto por los siguientes elementos: • Destinos: lugares a los que desea llegar • Puntos intermedios: lugares por donde desea pasar Este es un ejemplo de Itinerario: Los destinos se representan mediante este símbolo. Los puntos intermedios se representan mediante este símbolo. ¿En qué ocasiones utilizaría un Itinerario? Se podría utilizar un Itinerario en estos tipos de viajes: • En unas vacaciones en coche atravesando un país y con muchas paradas. • Un viaje de dos días en coche con una parada para pasar la noche en algún sitio. • Un trayecto corto pasando por determinados Puntos de interés. En todos estos ejemplos, puede tocar Ir a ... para cada lugar. No obstante, si utiliza un Itinerario, puede ahorrar tiempo programándolo todo de antemano. • • • 29 • • • Crear un Itinerario 1. Toque la pantalla para abrir el menú principal 2. Toque Planificación de itinerario. Planificación de itinerario Nota: Este botón sólo está disponible si se muestran todas las opciones de menú. Para visualizar todas las opciones de menú, toque Mostrar TODAS opciones menú. Para más información, véase Botones ocultos y funciones en la página 51. Se abrirá la pantalla de Planificación de itinerario. En un principio no hay ningún elemento en el Itinerario. 3. Toque Agregar y seleccione un lugar. Sugerencia Puede agregar elementos a su itinerario en cualquier orden y organizarlos en el itinerario más tarde. Seguir un itinerario Cuando utilice un itinerario, la ruta se calculará hasta el primer destino del itinerario. Su TomTom RIDER calcula la distancia restante y el tiempo hasta el primer destino y no de todo el itinerario. Tan pronto como empiece a utilizar un itinerario, la ruta se calculará desde su posición actual. No necesita establecer un punto de salida. Cuando haya pasado un punto intermedio o haya llegado a su destino, éste se marcará como visitado. Los puntos intermedios se muestran en el mapa pero su RIDER no le advertirá cuando se aproxime o llegue a ellos. Organizar un Itinerario Toque un elemento de su Itinerario para abrir una página de botones con la que podrá editar el elemento. Están disponibles los siguientes botones. Con este botón se puede convertir un punto intermedio en un destino. Marcar como punto inter. Recuerde que los destinos son lugares en los que desea parar y los puntos intermedios con lugares por los que quiere pasar. Este botón sólo se muestra si el elemento que ha tocado es un destino. Con este botón se puede convertir un punto intermedio en un destino. Marcar como destino Recuerde que los destinos son lugares en los que desea parar y los puntos intermedios con lugares por los que quiere pasar. Este botón sólo se muestra si el elemento que ha tocado es un punto intermedio. Toque este botón para omitir parte de su Itinerario. Su RIDER ignorará este elemento y todos los elementos anteriores a él en el Itinerario. Marcar 'visitado' • • 30 •• • • Le llevará hasta el siguiente elemento del Itinerario. Este botón sólo se muestra si aún debe visitar este elemento. Toque este botón para repetir parte de su Itinerario. Su RIDER le llevará hasta este elemento y, a continuación, al resto de los elementos del Itinerario. Marcar 'por visitar' Este botón sólo se muestra si ya ha visitado este elemento. Toque este botón para mover el elemento hacia arriba en el Itinerario. Subir elemento Este botón no está disponible si el elemento está en la parte superior del Itinerario. Toque este botón para mover el elemento hacia abajo en el Itinerario. Bajar elemento Este botón no está disponible si el elemento está en la parte inferior del Itinerario. Toque este botón para ver en el mapa la situación del elemento. Mostrar en mapa Para más información sobre el explorador de mapa, consulte Uso del mapa en la página 33. Toque este botón para borrar el elemento del Itinerario. Eliminar elemento Comenzar a utilizar un Itinerario Toque Opciones y, a continuación, toque Iniciar navegación. Una vez que haya creado un Itinerario, es una buena idea guardarlo. Para guardar un Itinerario, toque Guardar itinerario. Para cargar un Itinerario guardado, toque Cargar itinerario. Para crear un nuevo Itinerario, toque Nuevo itinerario y para borrarlo, toque Eliminar itinerario. • • • 31 • • • Capítulo 10 Uso del mapa Uso del mapa Cada vez que utiliza su TomTom RIDER para planificar una ruta, está utilizando el mapa. Sin embargo, puede utilizar el mapa de muchas otras maneras. Para abrir el mapa, toque Examinar mapa en el Menú principal. Coloque su dedo sobre la pantalla y arrástrelo por ella para mover el mapa. A Barra de escala B Su posición actual C Botón GPS. Toque este botón para centrar el mapa en su posición actual. D Botón Opciones. Use el botón Opciones para configurar lo que se muestra en el mapa. E Cursor F Botón Buscar Toque este botón para encontrar direcciones y puntos de interés determinados en el mapa. G Botón Cursor Toque este botón para navegar hasta la posición del cursor, seleccionar la posición del cursor como Favorito o encontrar un Punto de interés cercano a la posición del cursor. Para más información continúe leyendo. H Barra de zoom. Cambie la escala del mapa moviendo la barra de zoom hacia arriba o abajo. Utilización del botón del cursor Puede utilizar el mapa para encontrar direcciones y Puntos de Interés (PDI); por ejemplo, restaurantes, estaciones de tren y gasolineras. Con el botón del cursor, podrá utilizar lo que haya encontrado. Toque el botón del cursor para abrir la página de botones mostrada a continuación: • • • 33 • • • Toque este botón para navegar hasta la posición del cursor. Su RIDER calculará la ruta hasta allí. Ir allí Toque este botón para buscar un PDI cercano a la posición del cursor. Por ejemplo, si ha encontrado un restaurante al que desea ir, puede buscar un aparcamiento cercano. Buscar PDI cercano Toque este botón para llamar a la posición del cursor. Este botón sólo estará disponible si su RIDER tiene el número de teléfono para la posición del cursor. Llamar Los números de teléfono de muchos PDI están almacenados en su RIDER. Si ha introducido los números de teléfono de PDI que usted ha creado, también podrá llamarlos. Para obtener más información sobre llamadas manos libres, consulte Llamadas manos libres en la página 47. Toque este botón para crear un Favorito en la posición del cursor. Para más información sobre Favoritos, consulte Favoritos en la página 35. Añadir como favorito Toque este botón para crear un PDI en la posición del cursor. Para más información sobre PDI, consulte Puntos de interés en la página 41. Agregar como PDI Toque este botón para viajar pasando por la posición del cursor. Este botón sólo estará disponible si está navegando hasta un destino. Viajar por... • • 34 •• • • Capítulo 11 Favoritos Favoritos ¿Qué es Favoritos? Favoritos son los sitios a los que usted suele ir. Puede crear Favoritos para no tener que introducir la dirección cada vez que quiera ir hasta allí. No tienen que ser sitios que le gusten, sino direcciones útiles. ¿Cómo puedo crear un Favorito? Desde el Menú principal, toque Añadir favorito. Nota: Es posible que no se muestre el botón Añadir favorito en la primera página del Menú principal. Toque la flecha para abrir las otras páginas en el Menú principal. Puede seleccionar la situación del Favorito en la siguiente lista. Dé un nombre al Favorito que sea fácil de recordar. Su RIDER siempre le sugerirá un nombre, normalmente la dirección del Favorito. Para introducir el nombre, tan sólo comience a escribir. No tiene que borrar el nombre sugerido. Se puede establecer la Posición de casa como Favorito. ¿Tiene sentido hacer esto? Casa Si desea cambiar su Posición de casa, puede convertir la Posición de casa en un Favorito antes de cambiarla. Quizás quiera cambiar su Posición de casa de la dirección de su casa a la dirección de su oficina. Puede convertir la dirección de su casa en un Favorito antes de cambiarla. No puede crear un Favorito a partir de otro Favorito. Esta opción nunca estará disponible en este menú. Favorito Para renombrar un Favorito, toque Administrar favoritos en el menú Preferencias. Para más información, véase Administrar favoritos en la página 53. • • • 35 • • • Se puede especificar que una dirección sea un Favorito. Al introducir una dirección, puede elegir entre cuatro opciones. Las mismas opciones aparecen en el menú Ir a...: Dirección • Centro ciudad • Calle y número de casa • Código postal (función completa sólo en el Reino Unido y los Países Bajos) • Cruce o intersección Seleccione una posición favorita de las mostradas en una lista de lugares que haya utilizado recientemente como destino. Destino reciente • • 36 •• • • Puede agregar un Punto de interés (PDI) como un Favorito. ¿Tiene sentido hacer esto? Punto de interés Si visita un PDI que le gusta en especial, por ejemplo, un restaurante, puede agregarlo como Favorito. Para agregar un PDI como Favorito, toque este botón y luego haga lo siguiente: 1. Delimite los PDI que puede elegir seleccionando el área en la que está el PDI. Puede seleccionar una de estas opciones: • PDI próximo - para buscar en una lista de PDI próximos a su posición actual. • PDI en ciudad - para elegir un PDI en un pueblo o una ciudad determinada. Deberá especificar un pueblo o ciudad. • PDI cerca de casa - para buscar en una lista de PDI cercanos a su posición de Casa. Si está navegando hasta un destino, también puede seleccionar de una lista de PDI cercanos a su ruta o a su destino. Elija una de estas opciones: • PDI en la ruta • PDI cerca del destino 2. Seleccione la categoría de PDI: Toque la categoría de PDI si esta se muestra o toque la flecha para elegir uno de una lista completa. Toque Cualquier categoría PDI para buscar un PDI por el nombre. Para obtener más información sobre los PDI, consulte Puntos de interés en la página 41. Toque este botón para agregar su posición actual como un Favorito. Posición GPS Por ejemplo, si se detiene en cualquier lugar que le gusta, mientras esté allí puede tocar este botón para crear el Favorito. Toque este botón para crear un Favorito utilizando el explorador de mapa. Punto del mapa Seleccione la situación del Favorito utilizando el cursor y, a continuación, toque Hecho. Para más información sobre el explorador de mapa, consulte Uso del mapa en la página 33. • • • 37 • • • Toque este botón para crear un Favorito introduciendo los valores de latitud y longitud. Latitud Longitud Toque este botón para convertir la posición actual de un TomTom Contacto en un Favorito. TomTom Contacto Para obtener más información sobre los TomTom Contactos, consulte TomTom PLUS en la página 67. ¿Cómo puedo utilizar un Favorito? Normalmente, un Favorito se utiliza como una forma de navegar hasta un lugar sin tener que introducir la dirección. Para navegar hasta un Favorito, haga lo siguiente: 1. Toque la pantalla para abrir el menú principal 2. Toque Ir a... 3. Toque Favorito. 4. Seleccione un Favorito de la lista. Su RIDER calcula la ruta por usted. 5. Cuando se haya calculado la ruta, toque Hecho. El RIDER comenzará inmediatamente a guiarle hasta su destino con instrucciones habladas e instrucciones visuales en la pantalla. ¿Cuántos Favoritos puedo crear? Puede crear hasta 48 Favoritos. Si desea agregar más de 48, le sugerimos que cree categorías de PDI y añada algunos de sus Favoritos como PDI. Para obtener más información sobre los PDI, consulte Puntos de interés en la página 41. ¿Cómo puedo borrar un Favorito? 1. Toque la pantalla para abrir el menú principal 2. Toque Cambiar preferencias para abrir el menú Preferencias. 3. Toque Administrar favoritos. Sugerencia: Toque la flecha para desplazarse a los botones de la página siguiente. 4. Toque el Favorito que desea borrar. 5. Toque Borrar. ¿Cómo puedo cambiar el nombre de un Favorito? 1. Toque la pantalla para abrir el menú principal 2. Toque Cambiar preferencias para abrir el menú Preferencias. • • 38 •• • • 3. Toque Administrar favoritos. Sugerencia: Toque la flecha para desplazarse a los botones de la página siguiente. 4. Toque el Favorito que desea renombrar. 5. Toque Renombrar. • • • 39 • • • Capítulo 12 Puntos de interés Puntos de interés Los Puntos de interés o PDI son lugares útiles en el mapa. Estos son algunos ejemplos: • Restaurantes • Hoteles • Museos • Aparcamientos • Gasolineras Mostrar PDI en el mapa 1. Toque Activar/desact. PDI en el menú Preferencias. 2. Seleccione las categorías de PDI que se mostrarán en el mapa. Activar/ desact. PDI Toque Buscar para buscar un PDI por su nombre. 3. Toque Hecho. Los PDI seleccionados se muestran en el mapa como símbolos. Llamada a un PDI El TomTom RIDER conoce el número de teléfono de muchos PDI. Por ejemplo, puede llamar a un restaurante para reservar una mesa o a un cine para comprar entradas. Para obtener información acerca del uso del TomTom RIDER para llamadas manos libres, véase Llamadas manos libres en la página 47. Navegación a un PDI Puede utilizar un PDI como su destino. Por ejemplo, si viaja a una ciudad que no conoce bien, podría navegar hasta un aparcamiento. 1. Toque la pantalla para abrir el menú principal. 2. Toque Ir a... en el Menú principal. • • • 41 • • • 3. Toque Punto de interés. 4. Toque PDI en ciudad. 5. Delimite los PDI que puede elegir seleccionando el área en la que está el PDI. Puede seleccionar una de estas opciones: • PDI próximo - para buscar en una lista de PDI próximos a su posición actual. • PDI en ciudad - para elegir un PDI en un pueblo o una ciudad determinada. Deberá especificar un pueblo o ciudad. • PDI cerca de casa - para buscar en una lista de PDI cercanos a su posición de Casa. Si está navegando hasta un destino, también puede seleccionar de una lista de PDI cercanos a su ruta o a su destino. Elija una de estas opciones: • PDI en la ruta • PDI cerca del destino 6. Escriba el nombre de la ciudad a la que desea ir. Seleccione la ciudad cuando se muestre en la lista. 7. Toque Aparcamiento. 8. Seleccione la categoría de PDI: Toque Cualquier categoría PDI para buscar un PDI por su nombre. Si se muestra, toque la categoría de PDI. Toque la flecha para realizar la elección en la lista completa de categorías. Seleccione una categoría de la lista o comience a escribir el nombre de la categoría y selecciónelo cuando aparezca en la lista. 9. Seleccione un aparcamiento. La distancia que aparece junto a cada PDI es la distancia desde el centro ciudad. • • 42 •• • • 10.De la lista de PDI mostrados, seleccione el PDI hasta el que desea navegar. La siguiente tabla muestra las distancias listadas junto a cada PDI. PDI próximo PDI en ciudad PDI cerca de casa Distancia desde su posición actual Distancia desde el centro de la ciudad Distancia desde su posición de casa PDI en la ruta Distancia desde su posición actual PDI cerca del destino Distancia desde su destino Si conoce el nombre del PDI, toque Buscar y escriba el nombre. Selecciónelo de la lista cuando aparezca. Una vez que haya seleccionado un PDI, su TomTom RIDER calculará la ruta hacia dicho PDI. TomTom GO calcula la ruta hasta el PDI. Administrar PDI Toque Administrar PDI en el menú Preferencias. Administrar PDI Nota: El botón Administrar PDI sólo está disponible cuando se muestran todos los botones del menú. Para mostrar todos los botones del menú, toque Mostrar TODAS las opciones de menú en el menú Preferencias. Puede, por ejemplo, hacer lo siguiente: • Crear sus propias categorías de PDI y agregar PDI a las mismas. • Establecer avisos cuando se acerque a los PDI. ¿Por qué querría crear mis propios PDI? Un PDI funciona como un atajo; cuando haya guardado un lugar como un PDI, no tendrá que volver a escribir la dirección de ese PDI. Sin embargo, cuando crea un PDI, además de la posición, se pueden guardar muchos más detalles. • Número de teléfono - cuando crea un PDI, puede guardar con él un número de teléfono. • Categorías - cuando crea un PDI tiene que clasificarlo en una categoría. Por ejemplo, podría crear una categoría de PDI llamada ‘Restaurantes favoritos’. Con cada PDI, guarde también el número de teléfono, así podrá llamar desde su RIDER para reservar una mesa. ¿Cómo puedo crear un mis propios PDI? 1. Toque la pantalla para abrir el menú principal 2. Toque Cambiar preferencias. 3. Toque Administrar PDI. 4. Antes de poder agregar un PDI, debe crear al menos una categoría de PDI. Cada PDI se asigna a una categoría de PDI. Sólo puede agregar PDI a las categorías de PDI que usted mismo ha creado. • • • 43 • • • Toque Agregar categoría de PDI. Agregar categoría de PDI 5. Introduzca un nombre para su categoría de PDI; por ejemplo, ‘Amigos’ o ‘Restaurantes favoritos’. A continuación, seleccione un marcador para su categoría de PDI. 6. Toque Agregar PDI. 7. Seleccione la categoría de PDI a la que desea agregar el PDI. 8. Seleccione la posición de su PDI en la siguiente lista. Agregar PDI Puede establecer su posición de casa como un PDI. ¿Tiene sentido hacer esto? Casa Si desea cambiar su posición de casa, puede convertirla en un PDI antes de cambiarla. Puede crear un PDI a partir de un Favorito. ¿Tiene sentido hacer esto? Favorito Sólo puede crear un número limitado de Favoritos. Si desea crear más Favoritos, tendrá que borrar antes algunos de los ya existentes. Antes de borrar un Favorito, conviértalo en un PDI y así no perderá la dirección. Se puede especificar que una dirección sea un PDI. Al introducir una dirección, puede elegir entre cuatro opciones. Las mismas opciones aparecen en el menú Ir a...: Dirección • Centro ciudad • Calle y número de casa • Código postal (función completa sólo en el Reino Unido y los Países Bajos) • Cruce o intersección Seleccione una posición de PDI de las mostradas en una lista de lugares que ha utilizado recientemente como destino. Destino reciente Puede agregar un Punto de interés (PDI) como un PDI. Por ejemplo, si crea una categoría de PDI para sus restaurantes favoritos, utilice esta opción en lugar de introducir las direcciones de los restaurantes. Punto de interés Toque este botón para agregar su posición actual como un PDI. Posición GPS • • 44 •• • • Por ejemplo, si se detiene en cualquier lugar que le guste, mientras esté allí puede tocar este botón para crear el PDI. Toque este botón para crear un PDI utilizando el explorador de mapa. Punto del mapa Seleccione la situación del PDI utilizando el cursor y a continuación toque Hecho. Para más información sobre el explorador de mapa, consulte Uso del mapa en la página 33. Toque este botón para crear un PDI introduciendo los valores de latitud y longitud. Latitud Longitud Toque este botón para convertir la posición actual de un TomTom Contacto en un PDI. TomTom Contacto Para obtener más información sobre los TomTom Contactos, consulte TomTom PLUS en la página 67. ¿Cómo puedo establecer avisos para los PDI? 1. Toque la pantalla para abrir el menú principal 2. Toque Cambiar preferencias. 3. Toque Administrar PDI. Nota: El botón Administrar PDI sólo está disponible cuando se muestran todos los botones del menú. Para mostrar todos los botones del menú, toque Mostrar TODAS las opciones de menú en el menú Preferencias. 4. Toque Avisar si hay PDI cerca. 5. Seleccione la categoría de PDI para la que desea que le avisen. Avisar si hay PDI cerca Seleccione una categoría de la lista o comience a escribir el nombre de la categoría y selecciónelo cuando aparezca en la lista. 6. Establezca la distancia a la que se debería encontrar el PDI cuando usted reciba el aviso. 7. Elija el sonido del aviso para la categoría de PDI que ha seleccionado. • • • 45 • • • Capítulo 13 Llamadas manos libres Llamadas manos libres Nota: no todos los teléfonos son compatibles con todas las funciones. Para obtener más información, visite www.tomtom.com/phones Conectar con teléfono Primero debe establecer una conexión entre el teléfono móvil y el TomTom RIDER. Sólo tendrá que hacerlo una vez. El TomTom RIDER recuerda su teléfono. Toque Teléfono móvil en el Menú principal y, a continuación, siga las instrucciones de la pantalla. Configuración TomTom PLUS Después de establecer una conexión con su teléfono, puede establecer una conexión de datos inalámbrica para los servicios TomTom PLUS. Para más información sobre TomTom PLUS, consulte TomTom PLUS en la página 67. Sugerencias • Compruebe que ha activado la conexión Bluetooth del teléfono. • Compruebe que el teléfono está ajustado a “detectable” o “visible para todos los usuarios”. • Es posible que deba introducir la contraseña “0000” en el teléfono para poder conectarse al TomTom RIDER. • Haga del TomTom RIDER un dispositivo de confianza de su teléfono. En caso contrario, deberá introducir “0000” en cada ocasión. Consulte la guía del usuario del teléfono para obtener información sobre la configuración de Bluetooth. • • • 47 • • • La libreta telefónica Puede copiar la libreta telefónica del teléfono móvil en el TomTom RIDER de modo que pueda hacer llamadas con unos simples toques de la pantalla. Ésta es la manera más segura de realizar llamadas en modo manos libres Nota: puede copiar la libreta telefónica en el TomTom RIDER en cualquier momento. En el menú del teléfono móvil, toque Obtener números del teléfono. No todos los teléfonos pueden transferir su libreta telefónica a su RIDER. Para obtener más información, visite www.tomtom.com/phones Realización de una llamada Una vez que haya establecido la conexión con el teléfono, podrá comenzar a realizar llamadas. 1. Toque Teléfono móvil en el Menú principal. 2. Toque Llamar. Nota: Compruebe que su teléfono está seleccionado actualmente. El teléfono actual se muestra en la parte inferior de la pantalla. 3. Toque Número para introducir el número al que desea llamar. 4. Realice una de las operaciones siguientes: • Toque Casa para llamar a su Posición de casa. Si no ha introducido un número para su Posición de casa, este botón no estará disponible. Para introducir un número, toque Cambiar número de casa en el menú Preferencias del teléfono. • Toque Número para introducir el número al que desea llamar. • Toque Punto de interés para elegir un Punto de interés (PDI) al que llamar. Si el RIDER conoce el número de teléfono de un PDI, éste se mostrará junto al PDI: • • 48 •• • • • Toque Entrada libreta telef. para seleccionar un contacto de la libreta telefónica. Nota: Si no ha copiado su libreta telefónica en el TomTom RIDER, el botón Entrada libreta telef. no estará disponible. • Toque Marcados recientemente para seleccionar de una lista de personas o números que ha marcado recientemente utilizando su RIDER. • Toque Llamada reciente para seleccionar de una lista de personas o números a los que ha llamado recientemente. Sólo se guardarán en esta lista las llamadas que haya recibido en su RIDER. Para obtener información sobre PDI, consulte Puntos de interés en la página 41. Recepción de una llamada Si alguien le llama mientras está conduciendo, acepte o rechace la llamada tocando la pantalla. Respuesta automática Puede indicar al TomTom RIDER que conteste cada llamada automáticamente después de un tiempo determinado. Toque Preferencias del teléfono en el menú del teléfono móvil y, a continuación, toque Prefer. contestador automático. Seleccione cuándo el TomTom RIDER debe contestar automáticamente las llamadas. Comparta el TomTom RIDER Puede establecer conexiones con hasta cinco teléfonos móviles. Para agregar más teléfonos, haga lo siguiente 1. Toque Teléfono móvil en el Menú principal. 2. Toque Conectar con teléfono. 3. Toque Buscar otro teléfono... y siga las instrucciones de la pantalla. Para alternar entre teléfonos, toque Conectar con teléfono y, a continuación, seleccione su teléfono en la lista. • • • 49 • • • Capítulo 14 Preferencias Preferencias Puede realizar muchos cambios en cuanto al aspecto y al modo de comportamiento del TomTom RIDER. Toque Cambiar preferencias en el menú principal. Botones ocultos y funciones Cuando use por primera vez el TomTom RIDER, no se mostrarán todos los botones en el menú. Muchos botones y algunas funciones más avanzadas están ocultos porque no necesitará estas funciones con frecuencia. Para ver todos los botones y funciones, toque este botón en el menú Preferencias. Mostrar TODAS las opciones de menú Cuando haya finalizado, le recomendamos que oculte de nuevo las funciones y botones avanzados tocando este botón. Para un uso diario, no necesitará todos los botones y funciones. Mostrar menos opciones de menú Mostrar vista nocturna / Mostrar vista diurna Toque este botón para reducir el brillo de la pantalla y utilizar los colores más oscuros del mapa. Mostrar vista nocturna ¿En qué ocasiones debería utilizarlo? En la oscuridad, es más fácil ver la pantalla de su RIDER con menos luminosidad. Para volver a una pantalla más clara y con colores más claros en el mapa, toque el botón Mostrar vista diurna. Mostrar vista diurna • • • 51 • • • Desactivar visualiz. 3D / Activar visualiz. 3D Toque este botón para ver el mapa desde arriba mientras navega. Desactivar visualiz. 3D Cuando desactiva la visualización en 3D, puede elegir si el mapa debería mostrarle la dirección de la marcha en la parte superior o bien mantener la dirección Norte en la parte superior. Si elige mantener la dirección Norte, el mapa no se moverá hasta que la dirección de su marcha varíe. Para volver a ver el mapa desde su perspectiva mientras conduce, toque Activar visualiz. 3D. Activar visualiz. 3D ¿En qué ocasiones debería utilizarlo? En algunas situaciones, es más fácil ver el mapa desde arriba. Quizás si las carreteras son muy complicadas o si va caminando y utilizando su RIDER para navegar. Desactivar visualiz. mapa Cuando apague la pantalla del mapa, en lugar de ver su posición en un mapa de la Vista de conducción, sólo verá información sobre la siguiente instrucción. Al tocar este botón, tiene que especificar cuando se debería desactivar el mapa. Estas son las opciones: • Siempre - sólo verá la información sobre la próximas instrucciones y flechas. El mapa no se mostrará nunca. • Al superar cierta velocidad - usted establece la velocidad a la que el mapa se desconecta. Cuando conduzca a alta velocidad, el mapa puede distraerle. • Nunca - el mapa nunca se desactiva. Activar/desact. PDI Toque este botón para establecer qué categorías de puntos de interés (PDI) deben mostrarse en el mapa. Activar/ desact. PDI • • 52 •• • • Seleccione de la lista los PDI que desea ver en el mapa: Cuando selecciona un PDI, se mostrará en el mapa mediante el símbolo que encontrará junto a cada categoría en la lista anterior. Para buscar una categoría de PDI rápidamente, toque Buscar y luego escriba el nombre de la categoría de PDI. En cuanto se muestra la categoría en la lista, podrá seleccionarla. Para obtener más información sobre los PDI, consulte Puntos de interés en la página 41. Desactivar sonido / Activar sonido Toque este botón para desactivar las instrucciones habladas. El botón cambia a Activar sonido. Si desactiva el sonido, los avisos acerca de PDI próximos también se desactivarán. Desactivar sonido ¿Puedo utilizar mi RIDER para realizar llamadas manos libres cuando el sonido está desconectado? La desconexión del sonido no afecta a las llamadas manos libres. Aún podrá escuchar a quien le llame. Sugerencia Para cambiar el volumen, toque Prefer. Volumen en el menú Preferencias. Para más información, véase Prefer. Volumen en la página 53. Para cambiar rápidamente el volumen mientras conduce, toque la sección inferior izquierda de la Vista de conducción y mueva la barra de control del volumen. Para cambiar la voz, toque Cambiar voz en el menú Preferencias. Para más información, véase Sonido en la página 39. Prefer. Volumen Toque este botón para cambiar el volumen de las instrucciones habladas. Prefer. Volumen Administrar favoritos Toque este botón para renombrar o borrar Favoritos. Administrar favoritos Para encontrar rápidamente un Favorito, toque Buscar y, a continuación, comience a escribir el nombre del Favorito. En cuanto se muestre el Favorito en la lista, podrá seleccionarla. Para obtener más información sobre Favoritos, consulte Favoritos en la página 35. Cambiar ubicación casa Toque este botón para establecer o cambiar su posición de casa. ¿Mi posición de casa tiene que ser la dirección de mi casa? Cambiar ubicación casa Su posición de casa puede ser un lugar al que vaya con frecuencia, por ejemplo, su oficina. No tiene que ser la dirección de su casa. • • • 53 • • • ¿Por qué debería establecer una posición de casa? Cuando haya establecido su posición de casa, podrá navegar hasta allí rápidamente siempre que lo necesite. En el menú Ir a..., toque Casa. Cambiar voz Toque este botón para cambiar la voz de las instrucciones habladas. Cambiar voz Cambiar idioma Toque este botón para cambair el idioma utilizado para todos los botones y mensajes que ve en su RIDER. Cambiar idioma Se puede elegir entre una amplia variedad de idiomas. Cuando cambie el idioma, también puede cambiar la voz. Avisar si hay PDI cerca Toque este botón para recibir un aviso cuando esté cerca de un Punto de interés (PDI). Avisar si hay PDI cerca Por ejemplo, su RIDER puede indicarle si hay una gasolinera cerca. Para obtener más información sobre los PDI y sobre cómo establecer los avisos por PDI, consulte Puntos de interés en la página 41. Def. reloj Toque este botón para ajustar la hora y para cambiar el formato en el que se visualiza. Def. reloj La manera más sencilla para ajustar la hora es tocando el botón Sinc.. Su RIDER tomará la hora de la información GPS que recibe. Para más información sobre el GPS, véase ¿Cómo funciona la navegación? en la página 71. Nota: Tras utilizar Sinc. para ajustar la hora, es posible que tenga que ajustar las horas dependiendo de su zona horaria. Su RIDER identifica su zona horaria y siempre actualiza la hora de manera correcta con ayuda de la información del GPS. Sólo puede utilizar Sinc. si tiene recepción GPS, por lo que no puede ajustar el reloj de esta manera cuando está dentro de casa. Cambiar de mapa Toque este botón para cambiar el mapa que está utilizando. ¿Cuándo necesito cambiar de mapa? Cambiar de mapa • • 54 •• • • Usted debe decirle a su RIDER qué mapa desea utilizar. Si existe más de un mapa en el disco duro o en la tarjeta de memoria de su RIDER, usted podrá cambiar a otro mapa. Nota: Al elegir otro mapa, es posible que necesite activarlo. Para obtener más información sobre cómo activar los mapas, consulte Uso del mapa en la página 33. Preferencias de teclado Toque este botón para seleccionar el tamaño de las teclas del teclado y su visualización. Puede elegir entre dos tamaños: • Teclado grande Preferencias de teclado • Teclado pequeño Existen tres visualizaciones del teclado: • Teclado ABCD • Teclado QWERTY • Teclado AZERTY El teclado se utiliza para introducir su destino o para encontrar elementos en una lista, como PDI. Nota: El teclado no incluye acentos de ningún tipo para ningún idioma, ya que las letras deben introducirse sin acentos. Escriba la letra sin acento y su RIDER la reconocerá. Administrar mapas Este botón sólo está disponible si se muestran todas las opciones de menú. Para mostrar todas las opciones de menú, toque Mostrar TODAS las opciones de menú. Para más información, véase Botones ocultos y funciones en la página 51. Toque este botón para hacer lo siguiente: • Descargar un mapa - puede comprar mapas nuevos en TomTom PLUS. Para más información, véase TomTom PLUS en la página 67. Administrar mapas • Cambiar de mapa - toque este botón para cambiar el mapa que está utilizando. • Eliminar un mapa - toque este botón para crear más espacio en su RIDER borrando un mapa. No borre un mapa hasta que no haya hecho una copia de seguridad del mismo. Si borra un mapa antes de hacer una copia de seguridad, no podrá volver a ponerlo en su RIDER. Para obtener más información sobre cómo hacer una copia de seguridad, consulte Uso de TomTom HOME en la página 69. También puede descargar, agregar y borrar mapas con ayuda de TomTom HOME. • • • 55 • • • Administrar PDI Este botón sólo está disponible si se muestran todas las opciones de menú. Para mostrar todas las opciones de menú, toque Mostrar TODAS las opciones de menú. Para más información, véase Botones ocultos y funciones en la página 51. Toque este botón para hacer lo siguiente: • Establecer avisos cuando esté cerca de los PDI. Administrar PDI Por ejemplo, su RIDER puede indicarle si hay una gasolinera cerca. • Crear sus propias categorías de PDI y agregar PDI a las mismas. Por ejemplo, podría crear una categoría de PDI con el nombre “Amigos” y agregar todas las direcciones de sus amigos como PDI de la categoría. Incluso podría agregar los números de teléfono de sus amigos con sus direcciones para poder llamarlos desde su RIDER. Para obtener más información sobre los PDI, consulte Puntos de interés en la página 41. Preferencias de barra de estado Este botón sólo está disponible si se muestran todas las opciones de menú. Para mostrar todas las opciones de menú, toque Mostrar TODAS las opciones de menú. Para más información, véase Botones ocultos y funciones en la página 51. Toque este botón para seleccionar la información mostrada en la barra de estado: Preferencias de barra de estado • Tiempo restante - el tiempo que se calcula que queda hasta que llegue a su destino. • Distancia restante - la distancia que se calcula que queda hasta que llegue a su destino. • Hora de llegada - la hora de llegada estimada. • Hora actual Nota: Si introduce una hora de llegada cuando planifica su viaje, no se mostrará la hora actual. Para más información, véase Horas de llegada en la página 19. • Nombre calle - el nombre de la siguiente calle por la que tiene que girar. • Velocidad - su velocidad. Si está disponible el límite de velocidad de la carretera por la que circula, este se mostrará junto a su velocidad. Si conduce más rápido del límite de velocidad, su velocidad se muestra en rojo. Nota: La información sobre el límite de velocidad se incluye en el mapa y no está disponible para todas las carreteras. Cuando se inicia por primera vez el TomTom RIDER, se mostrará el tiempo restante, la distancia restante, la hora de llegada y el nombre de la calle. • • 56 •• • • Cambiar colores mapa Este botón sólo está disponible si se muestran todas las opciones de menú. Para mostrar todas las opciones de menú, toque Mostrar TODAS las opciones de menú. Para más información, véase Botones ocultos y funciones en la página 51. Toque este botón para seleccionar las combinaciones de colores utilizadas para los mapas diurnos y nocturnos. Cambiar colores mapa También puede descargar más combinaciones de colores a través de TomTom PLUS. Para más información, consulte el folleto de TomTom PLUS incluido con su producto. Prefer. Brillo Este botón sólo está disponible si se muestran todas las opciones de menú. Para mostrar todas las opciones de menú, toque Mostrar TODAS las opciones de menú. Para más información, véase Botones ocultos y funciones en la página 51. Toque este botón para ajustar el brillo de la pantalla. También puede establecer estas opciones: Prefer. Brillo • Reducir el brillo en condiciones de oscuridad: su RIDER utiliza un sensor de luz para detectar el nivel de luz de fondo. Si se selecciona esta opción, cuando oscurece, su RIDER reducirá el brillo de la pantalla para que no le distraiga. • Cambiar a vista nocturna si oscuridad: su RIDER utiliza un sensor de luz para detectar la cantidad de luz de fondo. Si se selecciona esta opción, cuando oscurezca, su RIDER mostrará colores de vista nocturna en la Vista de conducción. Se puede establecer la combinación de colores tocando Cambiar colores mapa. Para más información, véase Cambiar colores mapa en la página 57. Preferencias de planificación Este botón sólo está disponible si se muestran todas las opciones de menú. Para mostrar todas las opciones de menú, toque Mostrar TODAS las opciones de menú. Para más información, véase Botones ocultos y funciones en la página 51. Toque este botón para establecer el tipo de ruta planificada cuando seleccione un destino. Las opciones disponibles son las siguientes: • Preguntarme siempre que planifique Preferencias de planificación • Planificar siempre la ruta más rápida • Planificar siempre la ruta más corta • Evitar siempre autopistas • Planificar siempre rutas a pie • Planificar siempre rutas en bicicleta • Planificar siempre con velocidad limitada • • • 57 • • • Preferencias carreteras peaje Este botón sólo está disponible si se muestran todas las opciones de menú. Para mostrar todas las opciones de menú, toque Mostrar TODAS las opciones de menú. Para más información, véase Botones ocultos y funciones en la página 51. Toque este botón para establecer cómo debe considerar su RIDER las carreteras de peaje si están en la ruta hacia un destino establecido. Preferencias carreteras peaje Puede optar por evitar vías con peaje, no evitar nunca vías con peaje o que se le pregunte qué hacer cuando haya alguna vía con peaje en la ruta planificada. Si establece que su RIDER debe preguntarle siempre que haya una vía de peaje en la ruta, se le preguntará si desea evitar la ruta de peaje en el momento que planifique la ruta. Preferencias de brújula Este botón sólo está disponible si se muestran todas las opciones de menú. Para mostrar todas las opciones de menú, toque Mostrar TODAS las opciones de menú. Para más información, véase Botones ocultos y funciones en la página 51. Toque este botón para seleccionar mostrar la brújula y qué debe mostrar esta. Las opciones disponibles son las siguientes: Preferencias de brújula • Con una flecha apuntando hacia el norte: la flecha siempre apunta al norte y la dirección del vehículo se indica en la parte superior de la brújula. • Con una flecha apuntando en la dirección de marcha: la flecha siempre muestra la dirección en la que se está moviendo y la parte superior de la pantalla es el norte. Si selecciona una de estas opciones, luego se escoge lo que se muestra en el medio de la flecha: • Dirección: la trayectoria del vehículo se muestra en el centro de la brújula, como una dirección de la brújula. • Grados: la dirección del vehículo se muestra en el centro de la brújula, en grados. • Nada • Con una flecha apuntando hacia el destino: la flecha siempre apunta a su destino con relación a la dirección en la que está viajando. La distancia hasta su destino se muestra en el medio de la brújula. • Ninguno: no se muestra ninguna brújula. • • 58 •• • • Definir unidades Este botón sólo está disponible si se muestran todas las opciones de menú. Para mostrar todas las opciones de menú, toque Mostrar TODAS las opciones de menú. Para más información, véase Botones ocultos y funciones en la página 51. Toque este botón para establecer las unidades de lo siguiente: • Distancias Definir unidades • Tiempo • Latitudes y longitudes • Temperatura • Presión atmosférica Operar como zurdo / Operar como diestro Este botón sólo está disponible si se muestran todas las opciones de menú. Para mostrar todas las opciones de menú, toque Mostrar TODAS las opciones de menú. Para más información, véase Botones ocultos y funciones en la página 51. Operar como zurdo Toque este botón para mover los botones importantes, por ejemplo, los botones Hecho yCancelar así como la barra de zoom a la parte izquierda de la pantalla. Esto facilita la pulsación de los botones con la mano izquierda sin necesidad de obstaculizar la pantalla. Para mover los botones de nuevo a la parte derecha de la pantalla, toque Operar como diestro. Nombre Este botón sólo está disponible si se muestran todas las opciones de menú. Para mostrar todas las opciones de menú, toque Mostrar TODAS las opciones de menú. Para más información, véase Botones ocultos y funciones en la página 51. Toque este botón para establecer lo que se muestra en el mapa en la Vista de conducción. Las opciones disponibles son las siguientes: • Mostrar número antes del nombre de la calle Nombre • Mostrar nombres de calles • Mostrar sig. autovía - cuando se seleccione esta opción, la siguiente carretera principal de la ruta se muestra en la parte superior de la pantalla en la Vista de conducción. • • • 59 • • • Ocultar sugerencias / Mostrar sugerencias Este botón sólo está disponible si se muestran todas las opciones de menú. Para mostrar todas las opciones de menú, toque Mostrar TODAS las opciones de menú. Para más información, véase Botones ocultos y funciones en la página 51. Toque este botón para que su RIDER no muestre sugerencias de vez en cuando. Ocultar sugerencias Después de ocultar las sugerencias, el botón cambia a Mostrar sugerencias. Toque este botón para volver a activar las sugerencias. Establecer propietario Este botón sólo está disponible si se muestran todas las opciones de menú. Para mostrar todas las opciones de menú, toque Mostrar TODAS las opciones de menú. Para más información, véase Botones ocultos y funciones en la página 51. Toque este botón para introducir su nombre y dirección como propietario de su RIDER y para cambiar o borrar la contraseña de cuatro dígitos de su RIDER. Establecer propietario Puede crear una contraseña de cuatro dígitos para su RIDER con ayuda de TomTom HOME: 1. Conecte su RIDER al ordenador y enciéndalo. TomTom HOME se inicia automáticamente. Si desea obtener información acerca de la instalación de TomTom HOME en su ordenador, consulte Instalación de TomTom HOME en la página 69. 2. En el menú Opciones de TomTom HOME, haga clic en Mi RIDER 910/710/ 510. 3. Haga clic en el botón de activación/desactivación de la imagen de su RIDER para iniciar la aplicación en su ordenador. 4. En el menú principal, haga clic en Cambiar preferencias. 5. Haga clic en Establecer propietario. Ahora ya puede establecer una contraseña de cuatro dígitos para su RIDER para que sólo usted pueda utilizarlo. Sólo puede crear una contraseña de cuatro dígitos con ayuda de TomTom HOME. Sólo puede cambiar o borrar una contraseña de cuatro dígitos en su TomTom RIDER. • • 60 •• • • Editar cuenta de TomTom PLUS Este botón sólo está disponible si se muestran todas las opciones de menú. Para mostrar todas las opciones de menú, toque Mostrar TODAS las opciones de menú. Para más información, véase Botones ocultos y funciones en la página 51. Toque este botón para iniciar sesión en su cuenta TomTom PLUS. Si tiene más de una cuenta TomTom PLUS o si varias personas comparten el mismo RIDER, puede iniciar sesión en otra cuenta TomTom PLUS. Editar TomTom PLUS cuenta Preferencias de inicio Este botón sólo está disponible si se muestran todas las opciones de menú. Para mostrar todas las opciones de menú, toque Mostrar TODAS las opciones de menú. Para más información, véase Botones ocultos y funciones en la página 51. Toque este botón para establecer lo que debe hacer su RIDER inmediatamente después de encenderlo. Las opciones disponibles son las siguientes: Preferencias de inicio • Seguir donde lo dejé - su RIDER se inicia en el lugar donde lo dejó la última vez. • Pedir un destino - su RIDER se inicia con el menú Ir a.... Puede introducir un destino inmediatamente. • Mostrar el menú principal - su RIDER se inicia con el Menú principal. • Iniciar TomTom Jukebox - su RIDER se inicia abriendo TomTom Jukebox. • Iniciar presentación - su RIDER comienza a mostrar una presentación de las imágenes almacenadas. Para interrumpir la presentación, toque la pantalla. Desactivar Bluetooth / Activar Bluetooth Este botón sólo está disponible si se muestran todas las opciones de menú. Para mostrar todas las opciones de menú, toque Mostrar TODAS las opciones de menú. Para más información, véase Botones ocultos y funciones en la página 51. Toque este botón para desactivar todas las funciones de Bluetooth en su RIDER. En algunos lugares, como hospitales y aviones, es necesario que desactive el Bluetooth de todos sus dispositivos electrónicos. Desactivar Bluetooth Para activar Bluetooth™ de nuevo, toque Activar Bluetooth. • • • 61 • • • Desactivar datos inalámbricos / Activar datos inalámbricos Este botón sólo está disponible si se muestran todas las opciones de menú. Para mostrar todas las opciones de menú, toque Mostrar TODAS las opciones de menú. Para más información, véase Botones ocultos y funciones en la página 51. Desactivar datos inalámbricos Toque este botón para desactivar la posibilidad de recibir datos inalámbricos. Aunque seguirá estando conectado a su teléfono móvil a través de Bluetooth y podrá seguir recibiendo y realizando llamadas manos libres, no podrá recibir ningún dato que utilice una conexión de datos inalámbrica, como, por ejemplo, TomTom Traffic. Para activar de nuevo los datos inalámbricos, toque Activar datos inalámbricos. No preguntar la hora de llegada / Preguntar la hora de llegada Este botón sólo está disponible si se muestran todas las opciones de menú. Para mostrar todas las opciones de menú, toque Mostrar TODAS las opciones de menú. Para más información, véase Botones ocultos y funciones en la página 51. Toque este botón para que su RIDER deje de preguntarle si desea llegar a una hora concreta siempre que planifique una ruta. Para activar de nuevo esta funcíon, toque Preguntar la hora de llegada. No preguntar la hora de llegada Para más información, véase Horas de llegada en la página 19. Restablecer config. fábrica Este botón sólo está disponible si se muestran todas las opciones de menú. Para mostrar todas las opciones de menú, toque Mostrar TODAS las opciones de menú. Para más información, véase Botones ocultos y funciones en la página 51. Restablecer config. fábrica • • 62 •• • • Toque este botón para restaurar la configuración de fábrica de su TomTom RIDER. Se borrará toda su configuración, incluidos los Favoritos, la posición de su casa, los avisos de PDI y los itinerarios que haya creado, así como destinos recientes y llamadas recibidas recientes. Capítulo 15 TomTom Tráfico TomTom Tráfico TomTom Tráfico TomTom Traffic es un servicio TomTom PLUS que envía información de tráfico actualizada a su RIDER. Para utilizar TomTom Traffic debe disponer de un teléfono móvil con Bluetooth™ y una conexión de datos inalámbrica, por ejemplo, GPRS, EDGE, UMTS, CDMA. TomTom Traffic toma la información más actualizada de las mejores fuentes locales. Use la versión de prueba gratuita para probar TomTom Traffic. Para obtener más información, véase el folleto de TomTom PLUS. Nota: TomTom Traffic no está disponible en todos los países o áreas. Visite www.tomtom.com/plus para comprobar la disponibilidad en su país. Configuración de TomTom Traffic Para recibir TomTom Traffic, primero debe establecer una conexión entre el teléfono móvil y el TomTom RIDER. Véase Conectar con teléfono en la página 47. A continuación, haga lo siguiente: 1. Toque TomTom Traffic en el menú principal. 2. Toque Activar tráfico. Cómo utilizar Tráfico Cuando se activa TomTom Traffic o se conecta una antena TMC a la montura del parabrisas, la barra de Tráfico se muestra en el lateral derecho de la Vista de conducción, como se muestra a continuación: • • • 63 • • • TomTom Tráfico tratará de recuperar de inmediato la información más reciente sobre el tráfico. Nota: TomTom Tráfico recupera la información del tráfico de TomTom a través de una conexión de datos inalámbrica de su teléfono móvil. Debe estar conectado a su teléfono y debe disponer de una suscripción de datos inalámbrica con su operadora de red móvil. Para obtener más información sobre cómo conectar con teléfono, consulte Llamadas manos libres en la página 47. Actualización de la información de tráfico Si usted utiliza TomTom Traffic, existen dos formas de actualizar la información de tráfico: • Toque Actualizar info de tráfico en el menú Tráfico. • Tráfico se actualiza de forma automática en intervalos regulares. Para ello, toque Cambiar preferencias de Tráfico en el menú Tráfico. Seleccione Actualizar información de tráfico automáticamente en ruta y a continuación, toque Hecho. Le preguntará su desea limitar la frecuencia con la que se actualiza Tráfico. Si decide no limitar la frecuencia con la que se actualiza Tráfico, entonces TomTom enviará información actualizada sobre el tráfico a su RIDER en el momento que esté disponible. Si elige limitar la frecuencia de actualización de Tráfico, se le solicitará que establezca un periodo de tiempo. TomTom guardará este periodo de tiempo y enviará la nueva información de tráfico en el intervalo de tiempo que usted determine. Si no existe nueva información de tráfico, TomTom no enviará ninguna información a su RIDER. Esto hará que usted ahorre dinero al no utilizar la conexión de datos inalámbrica cuando no hay información nueva. Utilización de la información de tráfico Gracias a la información de tráfico podrá reducir la duración de su viaje. Siempre que planifique una ruta, su RIDER tendrá en cuenta la información sobre el tráfico más reciente actualizada recibida de TomTom. Su RIDERtambién puede recalcular su ruta si la situación del tráfico cambia después del inicio del viaje: 1. Toque Cambiar preferencias de Tráfico en el menú Tráfico. 2. Seleccione Optimizar automáticamente la ruta tras cada actualización. • • 64 •• • • Una vez que su RIDER obtenga la nueva información de tráfico, optimizará su ruta de forma automática. Nota: Es posible que la mejor ruta sea la misma que la planeada en un primer momento. • • • 65 • • • Capítulo 16 TomTom PLUS TomTom PLUS TomTom PLUS es un conjunto de servicios que le mantienen informado y entretenido mientras usted se encuentra en la carretera. Puede suscribirse a una serie de extras y descargarlos directamente en el RIDER, o bien descargarlos en su ordenador, desde donde podrá transferirlos al RIDER. Sugerencias • Periódicamente se van agregando nuevos servicios. Use TomTom HOME o visite www.tomtom.com/plus para saber qué servicios están disponibles. • Para descargar los servicios de TomTom PLUS en el RIDER, necesita un teléfono móvil con Bluetooth y una conexión de datos inalámbrica (GPRS, EDGE, UMTS o CDMA). Es posible que su operador de móvil le cobre por utilizar una conexión de datos inalámbrica. Recuerde que puede descargar muchos Servicios TomTom PLUS a su ordenador sin necesidad de configurar una conexión de datos inalámbrica. • Todos los servicios no están disponibles en todos los países. Para obtener más información, visite www.tomtom.com/plus Tráfico Obtenga las actualizaciones más rápidas y fiables de sus fuentes locales. Cámaras de seguridad Sea inteligente y aténgase al límite de velocidad. Mapas Descargue mapas detallados de muchas ciudades del mundo o incluso países enteros. Voces Obtenga instrucciones de John Cleese y de muchas otras voces divertidas. Contactos Mensajería instantánea y navegación combinadas en su RIDER. Audiolibros Deje que narradores famosos le lean los últimos best sellers. • • • 67 • • • Capítulo 17 Uso de TomTom HOME Uso de TomTom HOME Con TomTom HOME puede, por ejemplo, hacer lo siguiente: • Crear y restaurar copias de seguridad del TomTom RIDER. • Gestionar mapas, voces, PDI y otros extras del RIDER. • Leer la versión completa del manual del usuario, disponible en 21 idiomas. • Planificar viajes con antelación. • Contratar servicios de TomTom PLUS y gestionar las suscripciones. Instalación de TomTom HOME Para instalar TomTom HOME, coloque en el ordenador el CD que viene con el RIDER. Si la instalación no se inicia, vaya hasta la unidad de CD del ordenador y haga doble clic en el archivo Install TomTom HOME. Conecte su RIDER al ordenador y enciéndalo. Realización de una copia de seguridad Una de las cosas más importantes que puede hacer con TomTom HOME es llevar a cabo una copia de seguridad de su TomTom RIDER. 1. Conecte su RIDER al ordenador y enciéndalo. TomTom HOME se iniciará. 2. Haga clic en Copia de seguridad en Contenido. 3. Haga clic en Copia de seguridad. TomTom HOME hace una copia de seguridad del RIDER en el ordenador. • • • 69 • • • Restauración de una copia de seguridad Si tiene algún problema con su RIDER, podrá restaurar la copia de seguridad. Siga los pasos 1 y 2 anteriores y luego seleccione la última copia de seguridad y haga clic en Restaurar. La copia de seguridad más reciente se restaurará en el RIDER. Para obtener más información, véase la Ayuda incluida con TomTom HOME. • • 70 •• • • Capítulo 18 ¿Cómo funciona la navegación? ¿Cómo funciona la navegación? Sistema de posicionamiento global (GPS) Para navegar hasta su destino, el TomTom RIDER debe saber dónde se encuentra usted actualmente. Para determinar su posición actual, el TomTom RIDER usa el Sistema de posicionamiento global (GPS). El GPS está disponible de forma gratuita y sin suscripción. El GPS utiliza satélites para transmitir señales a los receptores GPS. El TomTom RIDER lleva un receptor GPS integrado. Utilizando la señal del GPS, el TomTom RIDER puede calcular dónde se encuentra usted y a qué velocidad se desplaza. Las señales del GPS funcionan en todas las condiciones meteorológicas, en cualquier parte del mundo. Nota: El TomTom RIDER no transmite su posición, por lo que otras personas no pueden utilizarlo para efectuar su seguimiento mientras conduce. No obstante, usted puede enviar su posición a TomTom Contactos. Para más información, visite www.tomtom.com/plus Mapas Una vez que el RIDER sepa dónde se encuentra y usted le haya comunicado dónde desea ir, utilizará el mapa digital de la tarjeta de memoria o del disco duro para calcular la mejor ruta hasta su destino. • • • 71 • • • Capítulo 19 TomTom Garantía Limitada TomTom Garantía Limitada GARANTE Compras realizadas fuera de los EE.UU y Canadá: Si ha realizado su compra fuera de los Estados Unidos y Canadá, TomTom International B.V., Rembrandtplein 35, 1017 CT Ámsterdam (Países Bajos) le otorga la presente Garantía Limitada, quedando la presente Limitación de Garantía estipulada en favor de la misma. QUÉ CUBRE LA PRESENTE GARANTÍA 1) TomTom International B.V. ("TomTom") le garantiza la ausencia de defectos de fabricación y de materiales del Hardware ("Defectos") durante un período de dos (2) años en condiciones de uso normal a partir de la fecha de compra de dicho Hardware ("Período de Garantía"). Durante el Período de Garantía el Hardware podrá ser reparado o sustituido, según estime conveniente TomTom ("Garantía Limitada"), sin coste alguno a su cargo en piezas y mano de obra. La presente Garantía Limitada cubre tan sólo la sustitución del Hardware. Si se repara el Hardware una vez finalizado el Período de Garantía, el Período de Garantía de la reparación concluirá pasados los seis (6) meses posteriores a la fecha de reparación. QUÉ NO CUBRE LA PRESENTE GARANTÍA 2) La Garantía Limitada no cubre el desgaste por uso normal, no es de aplicación si personal no autorizado por TomTom abre o repara el Hardware, y no cubre la reparación ni la sustitución del Hardware o de cualquier parte del mismo que haya sufrido daños a causa de: uso inadecuado, humedad, líquidos, proximidad o exposición a fuentes de calor y accidente, abuso, manejo inadecuado según lo dispuesto por las instrucciones que se facilitan junto con el Hardware, negligencia o uso inapropiado. La Garantía Limitada no cubre daños físicos sufridos por la superficie del Hardware. La presente Garantía Limitada no cubre ningún tipo de software que pudiera acompañar al Hardware o que se encontrara instalado en el mismo. CÓMO REALIZAR UNA RECLAMACIÓN RESPECTO A LA GARANTÍA 3) Para realizar una reclamación en relación a un Defecto, ha de ponerse en contacto con TomTom durante el Período de Garantía por mail a través de www.tomtom.com para explicar el Defecto y para obtener un número RMA (Autorización para la Devolución de Materiales), en caso necesario. Ha de devolver el Hardware durante el Período de Garantía, junto con una explicación del Defecto, a la dirección facilitada por TomTom. Si surge algún defecto y TomTom recibe alguna reclamación al amparo de la presente Garantía Limitada una vez transcurridos los primeros ciento ochenta (180) días del Período de Garantía, TomTom podrá cobrarle los gastos razonables de envío y transporte que surjan de la reparación o sustitución del • • • 73 • • • Hardware. Usted ha de atenerse a cualquier otro procedimiento de devolución estipulado por TomTom, si lo hubiere. SUS DERECHOS 4) Algunos países no permiten la exclusión o limitación de los daños. Aun cuando alguna de las partes de la presente Garantía Limitada fuera considerada inválida o de imposible aplicación, las partes restantes de la misma continuarán en vigor. 5) La presente Garantía Limitada es la única garantía expresa realizada a su favor y sustituye a cualquier otra garantía expresa u obligaciones similares (si las hubiere) originadas por cualquier publicidad, documentación, embalaje u otras comunicaciones. 6) Salvo en lo dispuesto por la Garantía Limitada y en la medida en que la ley aplicable lo permita, TomTom y sus proveedores ofrecen el Hardware "TAL CUAL Y CON TODOS LOS FALLOS QUE PUDIERAN CONTENER", y rehúsan mediante la presente cualquier otra garantía o condición, ya sea expresa, implícita o estatutaria, incluida, sin que suponga límite alguno, (si la hubiere) toda garantía implícita, obligación o condición de calidad satisfactoria, adecuación para un fin concreto, fiabilidad o disponibilidad, precisión o integridad de respuestas, resultados, elaboración, ausencia de virus, habilidad y cuidado necesario, todas ellas en relación con el Hardware, y la prestación o no prestación de soporte u otros servicios, información, software y contenido relacionado a través del Hardware o de otro modo, que pudieran derivarse del uso del Hardware. Asimismo, no se ofrece garantía, o condición de disfrute y posesión plena, o no infracción para el Hardware. Esta salvedad no es de aplicación (i) a ninguna condición implícita de titularidad ni (ii) a ninguna garantía implícita de conformidad con la descripción. 7) La presente Garantía Limitada no afecta a ninguno de los derechos provistos por la legislación nacional aplicable relativa a la venta de bienes de consumo. 8) La presente Garantía Limitada no puede ser transferida a terceros. LIMITACIÓN DE RESPONSABILIDAD 9) Ni TomTom ni sus proveedores asumirán responsabilidad alguna ante usted o ante terceros respecto a ningún daño directo, indirecto, trascendente, intranscendente, o de cualquier otro tipo (entre los que se incluyen, en cada caso, sin que suponga límite alguno, daños por impericia en el uso del equipo o el acceso a los datos, pérdida de datos, pérdida de negocio, lucro cesante, interrupción del negocio o similares) derivado del uso o de la impericia en el uso del Hardware, incluso cuando TomTom haya sido avisado de la posibilidad de que se produzcan tales daños. 10) Con independencia de los daños de cualquier naturaleza que haya podido sufrir (incluidos, sin limitación, todos los daños aquí referidos y todos los daños directos o generales ya sean por contrato o de otra naturaleza), la responsabilidad total de TomTom y cualquiera de sus proveedores estará limitada al importe abonado por usted por el Hardware. 11) TomTom no asumirá responsabilidad alguna respecto a (i) ningún fraude por parte de sus empleados y/o agentes; o a (ii) ninguna declaración inexacta con carácter fraudulento por parte de sus empleados y/o agentes. 12) Sin perjuicio de lo arriba mencionado, la responsabilidad de las partes en caso de muerte o daños personales derivados de la propia negligencia no tendrá carácter limitado. • • 74 •• • • Capítulo 20 Notas sobre la batería Notas sobre la batería La batería suele tardar en cargarse por completo unas dos horas. Nota: Su TomTom RIDER utiliza una pequeña cantidad de la alimentación de la batería para mantener su estado cuando usted lo desconecte. Si no lo carga durante un periodo largo de tiempo, perderá este estado y su TomTom RIDER se reiniciará. Sin embargo, su configuración se mantendrá. • • • 75 • • •-
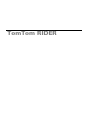 1
1
-
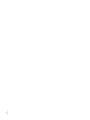 2
2
-
 3
3
-
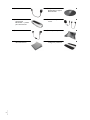 4
4
-
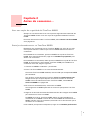 5
5
-
 6
6
-
 7
7
-
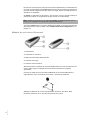 8
8
-
 9
9
-
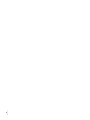 10
10
-
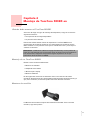 11
11
-
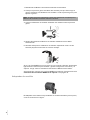 12
12
-
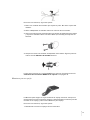 13
13
-
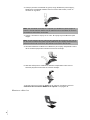 14
14
-
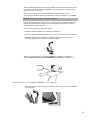 15
15
-
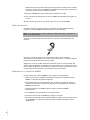 16
16
-
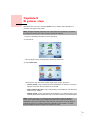 17
17
-
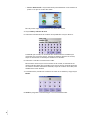 18
18
-
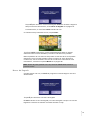 19
19
-
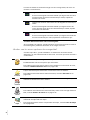 20
20
-
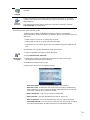 21
21
-
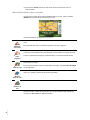 22
22
-
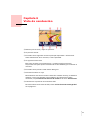 23
23
-
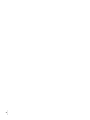 24
24
-
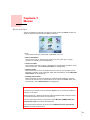 25
25
-
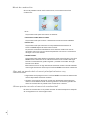 26
26
-
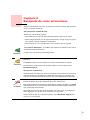 27
27
-
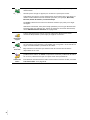 28
28
-
 29
29
-
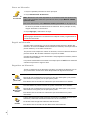 30
30
-
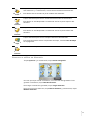 31
31
-
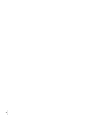 32
32
-
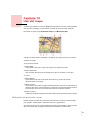 33
33
-
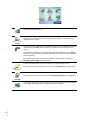 34
34
-
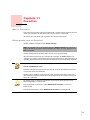 35
35
-
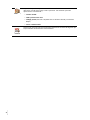 36
36
-
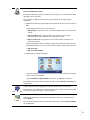 37
37
-
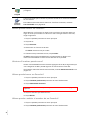 38
38
-
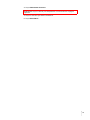 39
39
-
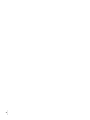 40
40
-
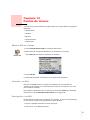 41
41
-
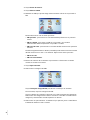 42
42
-
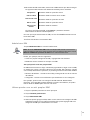 43
43
-
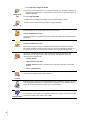 44
44
-
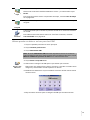 45
45
-
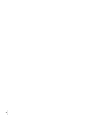 46
46
-
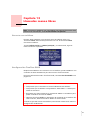 47
47
-
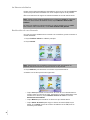 48
48
-
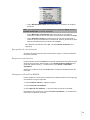 49
49
-
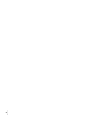 50
50
-
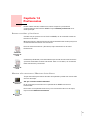 51
51
-
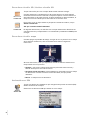 52
52
-
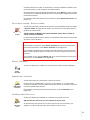 53
53
-
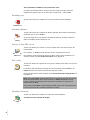 54
54
-
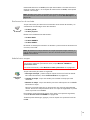 55
55
-
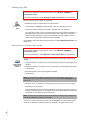 56
56
-
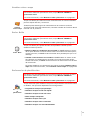 57
57
-
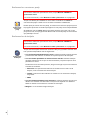 58
58
-
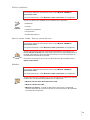 59
59
-
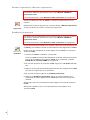 60
60
-
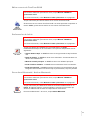 61
61
-
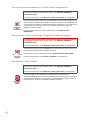 62
62
-
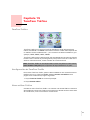 63
63
-
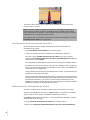 64
64
-
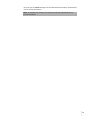 65
65
-
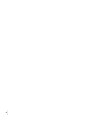 66
66
-
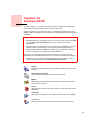 67
67
-
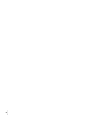 68
68
-
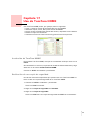 69
69
-
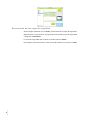 70
70
-
 71
71
-
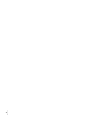 72
72
-
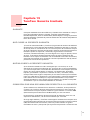 73
73
-
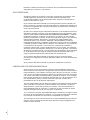 74
74
-
 75
75
-
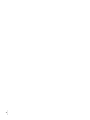 76
76
-
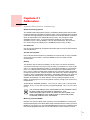 77
77
-
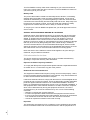 78
78
-
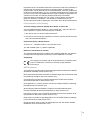 79
79
-
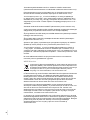 80
80
-
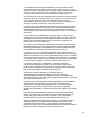 81
81
-
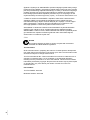 82
82
-
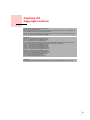 83
83
-
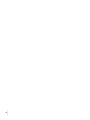 84
84
Artículos relacionados
-
TomTom ONE Guía del usuario
-
TomTom RIDER 2 Manual de usuario
-
TomTom One XL Guía del usuario
-
TomTom Rider 40 Guía del usuario
-
TomTom Rider 450 Manual de usuario
-
TomTom ONE Guía de inicio rápido
-
TomTom URBAN RIDER Instrucciones de operación
-
TomTom Rider Guía del usuario
-
TomTom RIDER 500 Manual de usuario
-
TomTom International BV Rider Manual de usuario