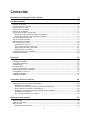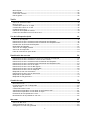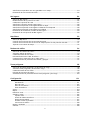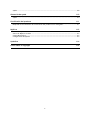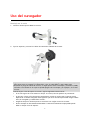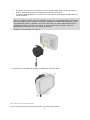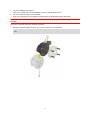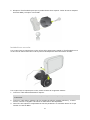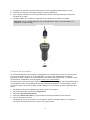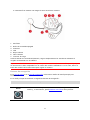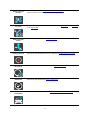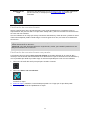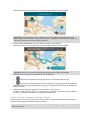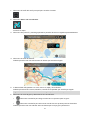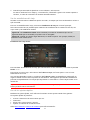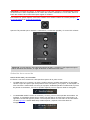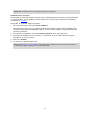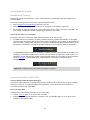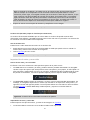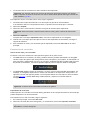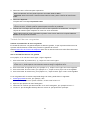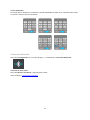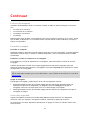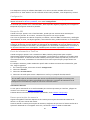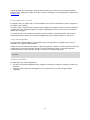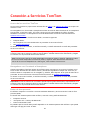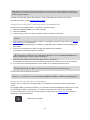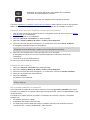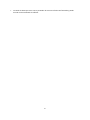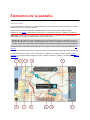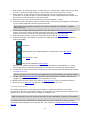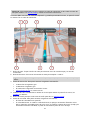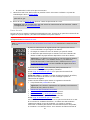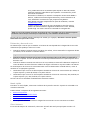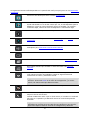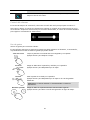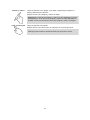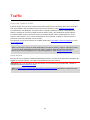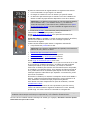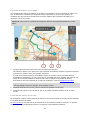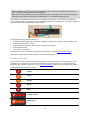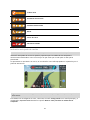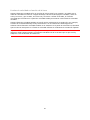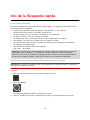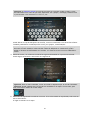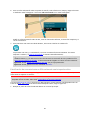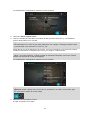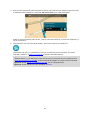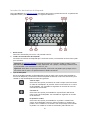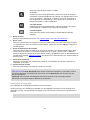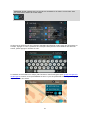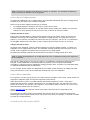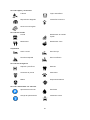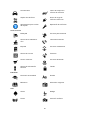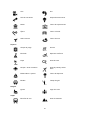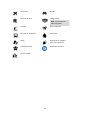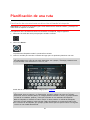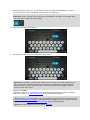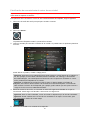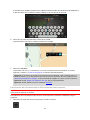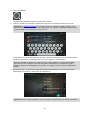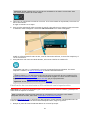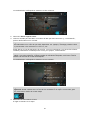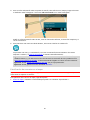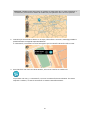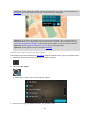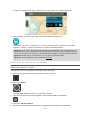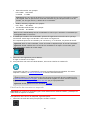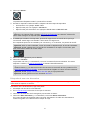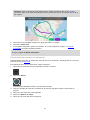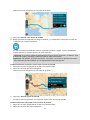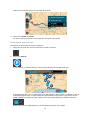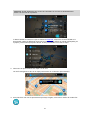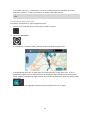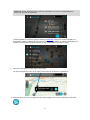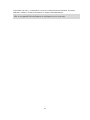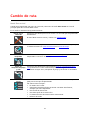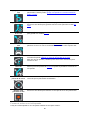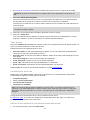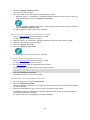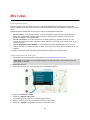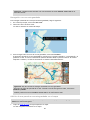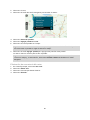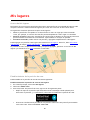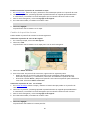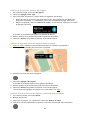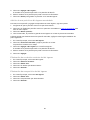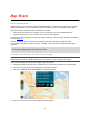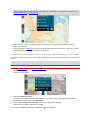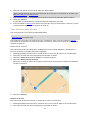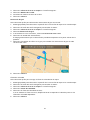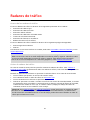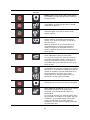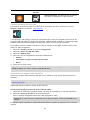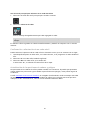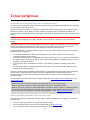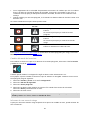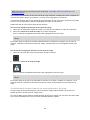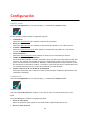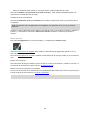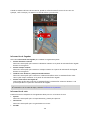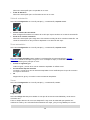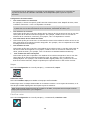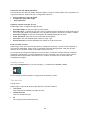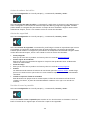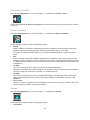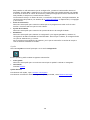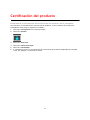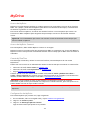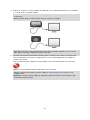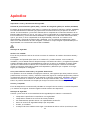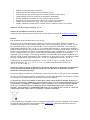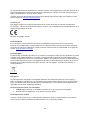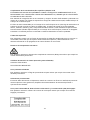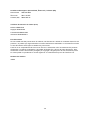TomTom Rider
Guía de referencia

2
Contenido
Bienvenido a la navegación con TomTom 6
Uso del navegador 7
Montaje en la moto ................................................................................................ 7
Uso de la función antirrobo ...................................................................................... 8
Instalación en su coche ......................................................................................... 10
Conexión de auriculares ........................................................................................ 11
Botones de navegación ......................................................................................... 12
Planificación de una ruta vibrante ........................................................................... 14
Planificación de una ruta vibrante con paradas ........................................................ 14
Planificación de una ruta vibrante a un destino ....................................................... 15
Ver las estadísticas del viaje .................................................................................. 17
Uso de los ajustes rápidos ...................................................................................... 17
Grabación de un recorrido ..................................................................................... 18
Uso compartido de rutas ....................................................................................... 20
Instalación de Tyre Pro ..................................................................................... 20
Acerca de los archivos GPX e ITN ......................................................................... 20
Importación de rutas y recorridos ........................................................................ 21
Exportación de recorridos .................................................................................. 22
Teclado fácil de usar con guantes ............................................................................ 23
Conexiones Bluetooth ........................................................................................... 24
Continuar 25
Posición del navegador ......................................................................................... 25
Encendido y apagado ............................................................................................ 25
Aviso sobre seguridad ........................................................................................... 25
Configuración ..................................................................................................... 26
Recepción GPS .................................................................................................... 26
Envío de información a TomTom .............................................................................. 26
Ranura para tarjeta de memoria .............................................................................. 26
El navegador no se inicia ....................................................................................... 27
Carga del navegador ............................................................................................ 27
Cuidados del Rider ............................................................................................... 27
Conexión a Servicios TomTom 28
Acerca de los servicios TomTom .............................................................................. 28
Navegadores con Conectado a Smartphone ................................................................. 28
Redes de área personal ..................................................................................... 28
Conexión a los servicios TomTom a través del smartphone .......................................... 29
Nuevo intento de conexión al smartphone .............................................................. 29
Conexión a los Servicios TomTom a través de otro teléfono ......................................... 30
Eliminación de teléfonos ................................................................................... 30
No se puede establecer la conexión ...................................................................... 30
Elementos de la pantalla 32
Vista de mapa .................................................................................................... 32
Vista de orientación ............................................................................................. 33
Barra de ruta ..................................................................................................... 35
Distancias y barra de ruta .................................................................................. 36

3
Menú rápido ....................................................................................................... 36
Otros botones ..................................................................................................... 36
Control del volumen ............................................................................................. 38
Uso de gestos ..................................................................................................... 38
Traffic 40
Acerca de TomTom Traffic ..................................................................................... 40
Barra de ruta ..................................................................................................... 40
Consulta del tráfico en el mapa ............................................................................... 42
Consulta del tráfico en la ruta ................................................................................ 42
Incidentes de tráfico ............................................................................................ 43
Indicación anticipada de carriles ............................................................................. 44
Límites de velocidad en función de la hora ................................................................. 45
Uso de la Búsqueda rápida 46
Acerca de la búsqueda .......................................................................................... 46
Planificación de una ruta hasta un PDI realizando una búsqueda ....................................... 46
Planificación de una ruta hasta un PDI realizando una búsqueda online .............................. 48
Introducción de términos de búsqueda ...................................................................... 51
Resultados de búsqueda ........................................................................................ 52
Acerca de los códigos postales ................................................................................ 54
Acerca de los mapcodes ........................................................................................ 54
Lista de iconos de los tipos de PDI ............................................................................ 54
Planificación de una ruta 59
Planificación de una ruta hasta una dirección utilizando la búsqueda ................................. 59
Planificación de una ruta hasta el centro de una ciudad ................................................. 61
Planificación de una ruta hasta un PDI realizando una búsqueda ....................................... 62
Planificación de una ruta hasta un PDI realizando una búsqueda online .............................. 64
Planificación de una ruta con el mapa ....................................................................... 66
Planificación de una ruta con Mis lugares ................................................................... 68
Planificación de una ruta con coordenadas ................................................................. 69
Planificación de una ruta con mapcode ..................................................................... 70
Búsqueda de una ruta alternativa ............................................................................ 71
Planificación de una ruta con antelación .................................................................... 72
Búsqueda de aparcamiento .................................................................................... 74
Búsqueda de una gasolinera ................................................................................... 76
Cambio de ruta 79
Menú Ruta actual ................................................................................................ 79
Formas de evitar una vía bloqueada ......................................................................... 80
Tipos de ruta ..................................................................................................... 81
Características de la ruta ...................................................................................... 81
Adición de una parada a la ruta desde el menú Ruta actual ............................................. 81
Adición de una parada a la ruta desde el mapa ............................................................ 82
Eliminación de una parada de la ruta ........................................................................ 82
Reordenación de las paradas en una ruta ................................................................... 82
Mis rutas 83
Acerca de Mis rutas .............................................................................................. 83
Almacenamiento de una ruta .................................................................................. 83
Navegación con una ruta guardada ........................................................................... 84

4
Adición de una parada a una ruta guardada con el mapa ................................................ 84
Eliminación de una ruta de Mis rutas ......................................................................... 85
Mis lugares 86
Acerca de Mis lugares ........................................................................................... 86
Establecimiento de la posición de casa ...................................................................... 86
Cambio de la posición de casa ................................................................................ 87
Adición de la posición actual a Mis lugares ................................................................. 88
Adición de una posición a Mis lugares desde el mapa ..................................................... 88
Adición de una posición a Mis lugares realizando una búsqueda ........................................ 88
Adición de una posición a Mis lugares marcándola ........................................................ 89
Eliminación de un destino reciente de Mis lugares ........................................................ 89
Eliminación de una posición de Mis lugares ................................................................. 89
Map Share 90
Acerca de Map Share ............................................................................................ 90
Creación de un informe de correcciones de mapa ......................................................... 90
Creación de un informe de corrección de mapa a partir de una posición marcada ................. 91
Tipos de correcciones de mapa ............................................................................... 92
Radares de tráfico 94
Acerca de los radares de tráfico .............................................................................. 94
Avisos de radares de tráfico ................................................................................... 94
Cambio del modo de los avisos ................................................................................ 96
Información de nuevo radar de tráfico ...................................................................... 96
Confirmación o eliminación de un radar móvil ............................................................. 97
Actualización de las posiciones de radares y peligros ..................................................... 97
Zonas peligrosas 98
Acerca de las zonas peligrosas y de las zonas de riesgo .................................................. 98
Avisos de zonas peligrosas y de zonas de riesgo............................................................ 98
Cambio del modo de los avisos ................................................................................ 99
Informar de una zona de riesgo ............................................................................... 99
Actualización de las posiciones de las zonas peligrosas y de riesgo ................................... 100
Configuración 101
Aspecto visual ................................................................................................... 101
Visualización ................................................................................................. 101
Barra de ruta ................................................................................................ 102
Vista de orientación ........................................................................................ 104
Zoom automático ........................................................................................... 104
Voces .............................................................................................................. 104
Mapas ............................................................................................................. 105
Planificar rutas .................................................................................................. 105
Sonidos y avisos ................................................................................................. 106
Tipo de aviso ................................................................................................. 106
Avisos de radares de tráfico .............................................................................. 107
Alertas de seguridad ....................................................................................... 107
Sonidos al tocar la pantalla ............................................................................... 107
Leer avisos de tráfico ...................................................................................... 108
Idioma y unidades .............................................................................................. 108
Sistema ........................................................................................................... 108

5
Ayuda ............................................................................................................. 109
Obtención de ayuda 110
Ayuda ............................................................................................................. 110
Certificación del producto 111
Búsqueda de la información de certificación del producto en el navegador......................... 111
MyDrive 112
Acerca de MyDrive .............................................................................................. 112
Acerca de MyDrive Connect ................................................................................... 112
Cuenta MyTomTom ............................................................................................. 112
Configuración de MyDrive ..................................................................................... 112
Apéndice 114
Avisos sobre el copyright 119

6
En esta guía de referencia se detalla todo lo que necesita saber acerca de su nuevo TomTom Rider.
Si desea obtener nociones básicas, le recomendamos que lea el capítulo Uso del navegador. En él se
incluye información sobre la instalación, cómo hacer una ruta vibrante y las características
generales del navegador. Continuar incluye información sobre cómo encender, configurar y cargar el
navegador.
Una vez que haya leído esta información, puede que quiera conectarse a los servicios TomTom. Para
ello, consulte el capítulo Conexión a los servicios TomTom. Para evitar retrasos en su ruta y llegar a
su destino más rápido, puede utilizar los servicios TomTom incluso en las rutas por las que conduce
a diario.
Sugerencia: También podrá encontrar las preguntas más frecuentes en tomtom.com/support.
Seleccione el modelo de su producto de la lista o introduzca un término de búsqueda.
Esperamos que la lectura le resulte amena y, lo más importante, que utilice su nueva Rider.
Nota: El navegador se puede utilizar en la moto o en el coche.
Bienvenido a la navegación con
TomTom

7
Montaje en la moto
1. Instale el kit de soporte RAM™ a su moto.
2. Fije los soportes y conecte los cables al sistema de cableado de la moto.
Importante: El contacto POS (+) rojo debe estar conectado al juego de cables de la moto, en
algún punto entre el arranque y la batería de +12 V. El cable NEG (-) negro debe estar
conectado al juego de cables de la moto, en algún punto entre el arranque y la batería -(GND).
Conéctelo a una fuente de 12 V que se pueda apagar tras el arranque, por ejemplo, al circuito
de luces.
Cuando sujete el kit de soporte a su moto, siga las siguientes instrucciones:
Si no está seguro de cómo montar el kit por su cuenta, solicite ayuda a un profesional.
Si opta por colocar el kit de soporte usted mismo, tenga en cuenta que el soporte activo
dispone de un fusible integrado. Esto significa que no es necesario que añada ningún fusible
entre el navegador y la batería de la moto.
Asegúrese de que el kit de soporte no interfiera con ningún control de la moto.
Utilice siempre las herramientas adecuadas. Si utiliza herramientas inapropiadas puede
dañar o romper el kit de soporte.
Uso del navegador

8
No apriete las tuercas ni los tornillos en exceso. Puede romper partes del kit de soporte o
dañar el manillar si aprieta excesivamente las tuercas o los tornillos.
Si utiliza la brida de ballesta, no olvide colocar las tapas de goma proporcionadas sobre las
roscas expuestas.
Importante: Los daños debidos a modificaciones, instalación inadecuada, peligros de la car-
retera o accidentes no están cubiertos. Ni RAM ni TomTom se responsabilizarán por las posibles
lesiones, pérdidas o daños, directos o indirectos, debidos a una instalación inadecuada o por la
imposibilidad de utilizar el producto. Antes de la utilización, el usuario deberá determinar la
idoneidad del producto para su uso previsto. El usuario asume todo el riesgo y toda la re-
sponsabilidad, del tipo que sea, con relación al montaje.
3. Coloque su TomTom Rider en el soporte.
4. Puede girar el navegador 90 grados para obtener la visión que desee.
Uso de la función antirrobo
Si en la caja se incluye una solución antirrobo, esta viene en dos partes:

9
Un cierre RAM para el soporte.
Este cierre impide que el brazo RAM de la moto se pueda desatornillar.
Un cierre específico para TomTom Rider.
Este cierre impide que el navegador TomTom Rider se pueda desconectar de la base.
Importante: Los dos cierres usan llaves, por lo que debe asegurarse de llevarlas consigo en todo
momento.
Para usar la solución antirrobo, haga lo siguiente:
1. Bloquee el soporte RAM a la moto tal y como se muestra a continuación.
Nota: Asegúrese de utilizar los tornillos más largos que se suministran con el bloqueo de su
Rider.

10
2. Bloquee el TomTom Rider para que no pueda soltarse de su soporte. Suelte la tuerca mariposa
del brazo RAM y coloque el cierre RAM.
Instalación en su coche
Si su caja incluye un soporte para coche, utilice dicho soporte para instalar el TomTom Rider en su
coche. Lea las instrucciones acerca de la posición del dispositivo antes de instalar su Rider.
Si su caja incluye un soporte para coche, instale el Rider de la siguiente manera:
1. Conecte el cable USB suministrado al soporte.
Nota: Utilice ÚNICAMENTE el cable USB que incluye su Rider. Es posible que otros cables USB
no funcionen.
2. Conecte el cable USB a cualquiera de las entradas de USB del cargador USB dual y, a contin-
uación, conecte el cargador a la fuente de alimentación del salpicadero.
3. Seleccione una superficie completamente lisa del parabrisas o la ventanilla lateral en la que
instalar el TomTom Rider.

11
4. Asegúrese de que tanto la ventosa del soporte como el parabrisas están limpios y secos.
5. Presione con firmeza la ventosa del soporte contra el parabrisas.
6. Gire el agarre situado cerca de la base del soporte hacia la derecha hasta que note que ha
encajado en su lugar.
7. Coloque el Rider en el soporte y asegúrese de que queda correctamente encajado.
Sugerencia: Con el cargador doble de alta velocidad puede cargar su TomTom Rider y su
smartphone al mismo tiempo.
Conexión de auriculares
Se recomienda utilizar unos auriculares compatibles con TomTom Rider para oír las instrucciones
por voz y los sonidos de aviso en el TomTom Rider. De esta forma, disfrutará de la máxima
seguridad mientras conduce con TomTom Rider. Para obtener más información y consultar la lista
de auriculares compatibles, visite la página tomtom.com/riderheadsets.
Las instrucciones que encontrará a continuación describen cómo configurar auriculares Bluetooth®.
Si no estableció una conexión Bluetooth entre sus auriculares Bluetooth y TomTom Rider cuando
activó por primera vez TomTom Rider, puede establecerla en cualquier momento siguiendo estos
pasos:
1. Encienda los auriculares siguiendo las instrucciones de los mismos.
2. En el menú principal, seleccione Configuración.
3. Seleccione Conexiones Bluetooth.
4. Seleccione Buscar auriculares y siga las instrucciones para establecer una conexión.
5. Fije los auriculares al casco.
Asegúrese de colocar el micrófono correctamente. Para un resultado óptimo, no coloque el
micrófono directamente frente a su boca, sino justo al lado.

12
A continuación se muestra una imagen de unos auriculares comunes:
1. Micrófono
2. Botón de encendido/apagado
3. Altavoces
4. LED
5. Bajar volumen
6. Subir volumen
7. Conector de carga
Antes de utilizar sus auriculares Bluetooth, cargue completamente los auriculares utilizando el
cargador suministrado con el audífono.
Importante: Al utilizar auriculares, es posible que el control del volumen no esté disponible porque
los auriculares no sean compatibles con el control del volumen inalámbrico. Si es su caso, utilice el
botón del volumen de los auriculares para regular el volumen.
Botones de navegación
En la vista de mapa o en la vista de orientación, seleccione el botón del menú principal para
acceder a él.
En el menú principal se muestran los siguientes botones de navegación:
Nota: No todas las características están disponibles en todos los navegadores.
Buscar
Seleccione este botón para buscar una dirección, un lugar o un punto de
interés y, a continuación, podrá planificar una ruta a dicha posición.

13
Hacer una ruta
vibrante
Seleccione este botón para hacer una ruta vibrante , tanto para un viaje
de ida y vuelta como para ir a un destino específico.
Mis rutas
Seleccione este botón si desea visualizar las rutas guardadas, las grabadas
y las importadas.
Ruta/recorrido
actual
Seleccione este botón para borrar o cambiar la ruta planificada.
Iniciar grabación
Seleccione este botón para iniciar o detener la grabación del recorrido.
Mis lugares
Seleccione este botón para mostrar los lugares guardados.
Gasolinera
Seleccione este botón para buscar gasolineras.
Servicios
conectados
Seleccione este botón para ver el estado de su conexión a internet.

14
Estadísticas del
viaje
Seleccione este botón para ver las estadísticas del viaje sobre la distancia
que ha recorrido, el tiempo que lleva conduciendo e incluso a qué
velocidad.
Planificación de una ruta vibrante
Utilice el botón Hacer una ruta vibrante para crear rutas interesantes en el momento. Esto es
especialmente útil para los días en los que tiene tiempo libre y tan solo necesita una forma sencilla
de crear una ruta vibrante.
Una ruta vibrante es un viaje que incluye carreteras interesantes y llenas de retos y utiliza el menor
número de autopistas posible. Puede elegir el nivel de giros de la ruta, así como de los desniveles
del terreno.
Sugerencia: Dado que Hacer una ruta vibrante sirve para crear rutas en el momento, estas no
podrán almacenarse en Mis rutas.
Sugerencia: Las rutas vibrantes suelen ser viajes de ida y vuelta, pero también puede hacer una
ruta para un destino de su elección.
Planificación de una ruta vibrante con paradas
Si solo desea dar una vuelta, Hacer una ruta vibrante le permite disfrutar de un viaje de ida y
vuelta por las carreteras más interesantes de la ubicación en la que se encuentre en ese momento y
con las paradas que usted elija. Debe elegir al menos una parada para crear una ruta vibrante.
1. Seleccione el botón del menú principal para acceder al mismo.
2. Seleccione Hacer una ruta vibrante.
Se abrirá el mapa.
3. Mueva el mapa y aumente el zoom hasta que pueda ver el lugar por el que desea pasar.
4. Cree una parada tocando rápidamente el mapa.

15
Su Rider planifica una ruta vibrante a través de las paradas que usted ha elegido.
Sugerencia: La dirección de la ruta es aleatoria. Si tiene al menos dos paradas en su ruta,
puede cambiar la dirección del trayecto. Para hacerlo, modifique el orden de las paradas. Las
flechas de la ruta indican la dirección del trayecto.
5. Si desea añadir más paradas a su ruta, mueva el mapa y selecciónelas.
Su Rider planifica una ruta vibrante a través de las paradas que usted ha elegido.
Sugerencia: Seleccione el botón del menú emergente para reordenar sus paradas.
6. Seleccione el nivel de giros y desniveles de su ruta vibrante.
Seleccione este botón para elegir una de las tres opciones para los giros.
Seleccione este botón para seleccionar una de las tres opciones para los desniveles.
Su Rider planifica una ruta vibrante que incluye giros y desniveles a través de las paradas que
usted ha elegido.
7. Cuando haya terminado de planificar su ruta vibrante, seleccione Ir.
Su ruta se visualizará en el mapa y, a continuación, comenzará a guiarle. En cuanto empieza a
conducir, la vista de orientación se muestra automáticamente.
Planificación de una ruta vibrante a un destino
Puede planificar una ruta a un destino a través del mapa. La ruta hacia su destino atravesará las
carreteras más interesantes desde su posición actual.
Sugerencia: También puede planificar una ruta a un destino y, después, elegir ruta de callejeo
como tipo de ruta.

16
1. Seleccione el botón del menú principal para acceder al mismo.
2. Seleccione Hacer una ruta vibrante.
Se abrirá el mapa.
3. Seleccione una posición y mantenga pulsada la pantalla durante un segundo aproximadamente.
4. Seleccione el botón de destino.
Su Rider planifica una ruta emocionante al destino que usted ha elegido.
5. Si desea añadir más paradas a su ruta, mueva el mapa y selecciónelas.
Su Rider planificará una ruta a su destino a través de las paradas que usted haya elegido.
Sugerencia: Seleccione el botón del menú emergente para reordenar sus paradas.
6. Seleccione el nivel de giros y desniveles de su ruta vibrante.
Seleccione este botón para elegir una de las tres opciones para los giros.
Seleccione este botón para seleccionar una de las tres opciones para los desniveles.
Su Rider planifica una ruta vibrante hacia su destino que incluye giros y desniveles.

17
7. Cuando haya terminado de planificar su ruta vibrante, seleccione Ir.
Su ruta se visualizará en el mapa y, a continuación, comenzará a guiarle. En cuanto empieza a
conducir, la vista de orientación se muestra automáticamente.
Ver las estadísticas del viaje
Su Rider le informa sobre la distancia que ha recorrido, el tiempo que lleva conduciendo e incluso a
qué velocidad.
Para ver las estadísticas del viaje, seleccione Estadísticas del viaje en el menú principal.
Seleccione una de las tres pestañas para visualizar las estadísticas de la conducción del día, del
viaje actual y las estadísticas totales.
Sugerencia: Las estadísticas totales están formadas por todas las estadísticas que se han
registrado desde que se encendió por primera vez el navegador.
Sugerencia: Cuando se trata de largas distancias, se añade un punto. Por ejemplo, 20047,64
kilómetros serán 20.047,6 km.
Estadísticas del viaje actual
Para visualizar las estadísticas del viaje que está haciendo en este momento, seleccione la pestaña
Desde --/--/-- .
Para iniciar un nuevo viaje, seleccione el botón Borrar viaje; será como poner a cero el cuen-
takilómetros del coche.
Una vez haya detenido la moto, si no pulsa el botón Borrar viaje, las estadísticas continuarán su
registro cuando la moto vuelva a ponerse en movimiento. Esto significa que obtendrá estadísticas
precisas correspondientes a los viajes que haya hecho en varios días o a varios viajes hechos en un
mismo día.
Importante: Si restablece la configuración de fábrica del navegador, la pestaña con los valores
totales perderá toda la información.
Uso de los ajustes rápidos
Mediante los ajuste rápidos, será más sencillo utilizar ciertos ajustes cuando lleve guantes.
Los ajustes rápidos le permiten:
Activar o desactivar las instrucciones por voz.
Silenciarlo.
Elegir entre colores claros y oscuros.
Ajustar el volumen de las instrucciones.
Véase Otros botones y Control del volumen para más información.

18
Importante: Al utilizar auriculares, es posible que el control del volumen no esté disponible porque
los auriculares no sean compatibles con el control del volumen inalámbrico. Si es su caso, utilice el
botón del volumen de los auriculares para regular el volumen.
Para utilizar los ajustes rápidos, seleccione el botón con el mismo nombre en el menú principal, en
la vista de mapa o en la vista de orientación.
Aparecerá la pantalla que se muestra a continuación, con botones grandes y el control del volumen:
Sugerencia: Si lleva guantes, seleccione los botones de más (+) o menos (-) que aparecen bajo el
control deslizante de volumen, en lugar de deslizar el dedo sobre esta línea.
Grabación de un recorrido
Acerca de las rutas y los recorridos
El término "ruta" hace referencia a dos tipos de trayecto de un punto a otro:
Las rutas tienen un comienzo y un final y pueden contener paradas intermedias. Su navegador
calcula el tipo de trayecto que usted prefiera entre esos puntos, por ejemplo, el más rápido o el
más económico. Puede editar una ruta, por ejemplo, añadiendo paradas o modificando el punto
de partida. Actualmente, las rutas se pueden importar pero no exportar desde su navegador.
Los recorridos también tienen un comienzo y un final, pero no tienen paradas intermedias. Sin
embargo, su navegador dispone de un camino fijo marcado en el mapa entre estos puntos y lo
sigue de la forma más rigurosa posible. Tan solo puede editar los recorridos con una herramien-
ta como Tyre Pro o Garmin Basecamp. Puede importar y exportar recorridos desde su
navegador.

19
Sugerencia: La flecha de los recorridos se muestra con puntos.
Grabación de un recorrido
Puede grabar un recorrido mientras viaja en moto, independientemente de que lo haya planificado
o no de antemano. Tras la grabación, podrá exportar el recorrido para compartirlo con amigos o
visualizarlo en Tyre Pro.
Para grabar un recorrido, haga lo siguiente:
1. En el menú principal, seleccione Iniciar grabación.
Le aparecerá un punto rojo en la esquina inferior derecha de la pantalla que parpadeará tres
veces para indicar que ha empezado a grabar. El punto estará visible en la pantalla hasta que
finalice la grabación.
2. Para detener la grabación, seleccione Detener grabación en el menú principal.
3. Introduzca un nombre para su recorrido o, si lo prefiere, deje el nombre que se le sugiere,
formado por la fecha y la hora.
4. Seleccione Guardar.
5. Su recorrido se guarda en Mis rutas.
Nota: Puede exportar los recorridos en formato GPX y guardarlos en una tarjeta de memoria,
de modo que pueda compartirlos con otos motoristas.

20
Uso compartido de rutas
Instalación de Tyre Pro
Puede usar Tyre Pro® para buscar, crear y editar rutas en su ordenador antes de cargarlas en su
TomTom Rider.
Para tener acceso gratuito a Tyre Pro®, siga los siguientes pasos:
1. Vaya a tomtom.com/getstarted y seleccione su país.
2. Conecte su Rider al ordenador para asociar el navegador a su cuenta y regístrese.
3. En un plazo de 24 horas recibirá un correo electrónico con un código Tyre único y una URL. Use
este código y la URL para activar y descargar el software Tyre Pro®.
Acerca de las rutas y los recorridos
El término "ruta" hace referencia a dos tipos de trayecto de un punto a otro:
Las rutas tienen un comienzo y un final y pueden contener paradas intermedias. Su navegador
calcula el tipo de trayecto que usted prefiera entre esos puntos, por ejemplo, el más rápido o el
más económico. Puede editar una ruta, por ejemplo, añadiendo paradas o modificando el punto
de partida. Actualmente, las rutas se pueden importar pero no exportar desde su navegador.
Los recorridos también tienen un comienzo y un final, pero no tienen paradas intermedias. Sin
embargo, su navegador dispone de un camino fijo marcado en el mapa entre estos puntos y lo
sigue de la forma más rigurosa posible. Tan solo puede editar los recorridos con una herramien-
ta como Tyre Pro o Garmin Basecamp. Puede importar y exportar recorridos desde su
navegador.
Sugerencia: La flecha de los recorridos se muestra con puntos.
Acerca de los archivos GPX e ITN
Archivos GPX (formato de intercambio gps)
Los archivos GPX contienen un registro ampliamente detallado de los puntos por los que ha pasado
durante el recorrido, incluidos los lugares más apartados. Los archivos GPX se convierten en
recorridos cuando se han importado.
Uso de archivos GPX
Puede llevar a cabo muchas acciones con su archivo GPX:
Utilizar Tyre Pro para ver el archivo del recorrido.
Exportar a una tarjeta de memoria y, después, usar el ordenador para ver el archivo con un
software como Google Earth.

21
Nota: Al visualizar su grabación, es posible que se dé cuenta de que las posiciones GPS regis-
tradas no siempre se corresponden con las carreteras. Este hecho puede deberse a varios
motivos. En primer lugar, el navegador intenta que los archivos no sean de gran tamaño, lo que
puede conllevar una ligera pérdida de precisión de los datos. En segundo lugar, el navegador
registra los datos reales del chip GPS para obtener información precisa acerca de los lugares
donde ha estado, en lugar de lo que ve en pantalla. En tercer lugar, es posible que exista un
fallo de alineación de mapas en el software que utiliza para visualizar el registro.
Exporte el archivo a una tarjeta de memoria y compártalo con sus amigos.
Nota: Los recorridos se pueden importar y exportar.
Archivos ITN (formato propio de TomTom para itinerarios)
Un archivo ITN es menos detallado que un archivo GPX. Un archivo ITN puede contener 255
ubicaciones como máximo, cantidad suficiente para recrear una ruta con precisión. Los archivos ITN
se convierten en rutas cuando se han importado.
Uso de archivos ITN
Puede llevar a cabo numerosas acciones con su archivo ITN:
Puede importar un archivo ITN en su TomTom Rider de modo que pueda volver a realizar la
misma ruta y obtener instrucciones de navegación.
Utilice Tyre Pro para ver la ruta.
Nota: Las rutas se pueden importar, pero no exportar.
Importación de rutas y recorridos
Acerca de las rutas y los recorridos
El término "ruta" hace referencia a dos tipos de trayecto de un punto a otro:
Las rutas tienen un comienzo y un final y pueden contener paradas intermedias. Su navegador
calcula el tipo de trayecto que usted prefiera entre esos puntos, por ejemplo, el más rápido o el
más económico. Puede editar una ruta, por ejemplo, añadiendo paradas o modificando el punto
de partida. Actualmente, las rutas se pueden importar pero no exportar desde su navegador.
Los recorridos también tienen un comienzo y un final, pero no tienen paradas intermedias. Sin
embargo, su navegador dispone de un camino fijo marcado en el mapa entre estos puntos y lo
sigue de la forma más rigurosa posible. Tan solo puede editar los recorridos con una herramien-
ta como Tyre Pro o Garmin Basecamp. Puede importar y exportar recorridos desde su
navegador.
Sugerencia: La flecha de los recorridos se muestra con puntos.
Importación de rutas y recorridos
Puede importar dos tipos de archivo, ya sean de sus amigos o de Tyre Pro:
Los archivos GPX se convierten en recorridos cuando se han importado.

22
Los archivos ITN se convierten en rutas cuando se han importado.
Sugerencia: Los archivos ITN son los archivos de itinerarios propios de TomTom. Sus amigos
pueden compartir archivos de itinerario con usted o usted mismo puede descargar archivos ITN
y GPX mediante Tyre Pro.
Para importar rutas o recorridos (uno o más), haga lo siguiente:
1. Introduzca una tarjeta de memoria en la ranura para tarjeta de su TomTom Rider.
Si se detectan rutas en la tarjeta de memoria, le aparecerá un mensaje que lo confirma.
2. Seleccione Aceptar.
3. Seleccione una o más rutas de la lista de su tarjeta de memoria para importarlas.
Sugerencia: Para seleccionar o deseleccionar todas las rutas, pulse el botón del menú emer-
gente.
4. Seleccione Importar.
Le aparecerá el mensaje Importando rutas. Sus rutas se importarán en el navegador.
5. Cuando vea el mensaje que indica que las rutas se han importado correctamente, extraiga la
tarjeta de memoria.
6. Para visualizar las rutas y los recorridos que ha importado, seleccione Mis rutas en el menú
principal.
Exportación de recorridos
Acerca de las rutas y los recorridos
El término "ruta" hace referencia a dos tipos de trayecto de un punto a otro:
Las rutas tienen un comienzo y un final y pueden contener paradas intermedias. Su navegador
calcula el tipo de trayecto que usted prefiera entre esos puntos, por ejemplo, el más rápido o el
más económico. Puede editar una ruta, por ejemplo, añadiendo paradas o modificando el punto
de partida. Actualmente, las rutas se pueden importar pero no exportar desde su navegador.
Los recorridos también tienen un comienzo y un final, pero no tienen paradas intermedias. Sin
embargo, su navegador dispone de un camino fijo marcado en el mapa entre estos puntos y lo
sigue de la forma más rigurosa posible. Tan solo puede editar los recorridos con una herramien-
ta como Tyre Pro o Garmin Basecamp. Puede importar y exportar recorridos desde su
navegador.
Sugerencia: La flecha de los recorridos se muestra con puntos.
Exportación de recorridos
Puede exportar los recorridos en formato GPX y guardarlos en una tarjeta de memoria, de modo que
pueda compartirlos con otos motoristas.
Para exportar uno o más recorridos, haga lo siguiente:
1. En el menú principal, seleccione Mis rutas.
2. Seleccione el botón del menú emergente y, a continuación, seleccione Exportar recorridos.
Sugerencia: Como alternativa, desde la vista de mapa, seleccione una ruta y elija Exportar
recorrido en el menú emergente.

23
3. Seleccione una o más rutas para exportarlas.
Nota: Actualmente tan solo puede exportar recorridos desde su Rider.
Sugerencia: Para seleccionar o deseleccionar todas las rutas, pulse el botón del menú emer-
gente.
4. Seleccione Exportar.
Le aparecerá el mensaje Exportando rutas.
Sugerencia: Si no dispone de espacio suficiente en la tarjeta de memoria o esta no tiene el
formato correcto, recibirá ayuda en pantalla para solucionar el problema.
5. Cuando vea el mensaje que indica que las rutas se han exportado correctamente, extraiga la
tarjeta de memoria para compartir las rutas con otros motoristas.
Nota: Cada una de las rutas exportadas se guarda como archivo GPX en la carpeta TomTom
Routes de su tarjeta de memoria.
Teclado fácil de usar con guantes
Cambiar al teclado fácil de usar con guantes
El teclado fácil de usar con guantes dispone de botones grandes, lo que le permite seleccionar las
opciones más fácilmente cuando lleve puestos los guantes de la moto.
VéaseIntroducción de términos de búsqueda para leer las instrucciones acerca de cómo seleccionar
un teclado distinto.
Usar el teclado fácil de usar con guantes
Por ejemplo, en el caso de la tecla "pqrs", haga lo siguiente:
1. Para seleccionar la primera letra, "p", toque una vez la tecla "pqrs".
Sugerencia: Para seleccionar otra letra de la misma tecla, por ejemplo después de la "p"
escribir una "r", debe esperar unos instantes antes de elegir la siguiente letra.
2. Para seleccionar la segunda letra, por ejemplo la "q", toque la tecla "pqrs" dos veces seguidas.
3. Para seleccionar la tercera letra, por ejemplo la "r", toque la tecla "pqrs" tres veces seguidas.
4. Para seleccionar la cuarta letra, por ejemplo la "s", toque la tecla "pqrs" cuatro veces seguidas.
Si con los guantes aún le resulta complicado elegir las letras, puede hacer lo siguiente:
1. Mantenga pulsada la tecla, por ejemplo, "def".
Al tocar la tela, aparece el primer carácter, en este caso la letra "d".
2. Espere a que aparezca el menú emergente.
3. Seleccione el carácter que desee escribir en el menú emergente, por ejemplo la letra "f".
4. La letra "f" que ha elegido sustituye ahora a la letra "d" que aparecía al principio.

24
Teclas disponibles
Las teclas que se muestran a continuación estarán disponibles cuando use su TomTom Traffic tanto
en posición vertical como en horizontal.
Conexiones Bluetooth
Seleccione Configuración en el menú principal y, a continuación, Conexiones Bluetooth.
Conexión de auriculares
Seleccione Buscar auriculares y siga las instrucciones.
Véase también: Conexión de auriculares

25
Posición del navegador
Considere detenidamente dónde va a instalar su Rider. El Rider no debería bloquear ni interferir
con:
Su visión de la carretera.
Los controles de su vehículo.
Los espejos retrovisores.
Los airbags.
Debería poder llegar al Rider con facilidad sin tener que inclinarse ni estirarse. En un coche, puede
fijar el Rider al parabrisas o a la ventanilla lateral o puede utilizar un disco adhesivo para fijar el
soporte al salpicadero.
Encendido y apagado
Encender el navegador
Mantenga pulsado el botón de encender/apagar hasta que se inicie el navegador. Si estaba apagado,
obtendrá la vista de mapa. Si estaba en modo de suspensión, verá la última pantalla que estaba
consultando.
Establecer el modo de suspensión en el navegador
Para establecer el modo de suspensión en el navegador, pulse brevemente el botón de encend-
er/apagar.
También puede pulsar el botón de encender/apagar durante más de dos segundos hasta que
aparezcan los botones de suspensión y de apagado. Seleccione Suspender para establecer el modo
de suspensión en el navegador.
Sugerencia: Para establecer el modo de suspensión en el navegador cuando se haya desenchu-
fado el cable USB o siempre que se retire del soporte, vaya a Ajustes de la batería, en el menú de
configuración.
Apagar el navegador
Para apagar el navegador, puede hacerlo de una de las siguientes maneras:
Mantenga pulsado el botón de encender/apagar durante más de dos segundos hasta que
aparezcan los botones de suspensión y de apagado. Seleccione Apagar para apagar el
navegador. Seleccione el botón para volver si no desea apagar el navegador.
Mantenga pulsado el botón de encender/apagar durante más de cinco segundos hasta que el
navegador se apague.
Aviso sobre seguridad
Algunos navegadores contienen un módulo GSM/GPRS que puede interferir con dispositivos
eléctricos como, por ejemplo, marcapasos cardíacos, audífonos y equipos de aviación.
La interferencia con estos dispositivos puede poner en peligro la salud o la vida del usuario o de
otras personas.
Continuar

26
Si su dispositivo incluye un módulo GSM/GPRS, no lo utilice cerca de unidades eléctricas sin
protección o en áreas donde el uso de teléfonos móviles esté prohibido, como hospitales y aviones.
Configuración
Nota: El idioma que elija se utilizará para todo el texto de la pantalla. Siempre puede cambiar el
idioma más tarde en Idioma y unidades, en el menú Configuración.
Al encender por primera vez el TomTom Rider, debe responder algunas preguntas para configurarlo.
Responda las preguntas tocando la pantalla.
Recepción GPS
Cuando inicie por primera vez el TomTom Rider, puede que este necesite unos minutos para
determinar su posición. En el futuro, encontrará su posición con mayor rapidez.
Con el fin de garantizar una buena recepción por satélite, utilice su Rider en exteriores y sosténgalo
verticalmente. A veces, los objetos grandes, como edificios altos, pueden interferir en la recepción.
Importante: QuickGPSFix contiene información sobre posiciones de satélites que ayuda al Rider a
encontrar su posición con más rapidez. La información de QuickGPSFix se envía en tiempo real a los
navegadores con Siempre conectado y los navegadores con Conectado a Smartphone al conectarse a
los servicios TomTom con el smartphone. También puede actualizar QuickGPSFix con MyDrive.
Envío de información a TomTom
Cuando navega por primera vez o restablece el Rider, Riderle pide permiso para recopilar
determinada información sobre el uso del navegador. La información se almacena en el Rider hasta
que la recuperamos. Se utilizará de forma anónima para mejorar nuestros productos y servicios. Si
usa nuestros servicios, utilizaremos la información acerca de su posición para proporcionarle los
servicios.
En cualquier momento, puede cambiar de opinión sobre si desea enviarnos esta información; para
ello, haga lo siguiente:
1. En el menú principal, seleccione el botón Configuración.
2. Seleccione Sistema.
3. Seleccione Su información.
4. Seleccione el botón para activar o desactivar el envío y la recepción de información.
Nota: Si elige no enviarnos la información acerca de su posición, ya no recibirá nuestros servicios.
Esto se debe a que los servicios tienen que enviar la posición del navegador a TomTom para
recibir la información de tráfico relacionada con su ubicación. La fecha de finalización de la
suscripción no se modificará, aunque no nos envíe esta información.
Información adicional
Si cree que su información no se está utilizando para los fines previstos por TomTom, póngase en
contacto con nosotros en tomtom.com/support.
Si desea obtener información más reciente y detallada, visite tomtom.com/privacy.
Ranura para tarjeta de memoria
Algunos navegadores TomTom disponen de una ranura para tarjetas de memoria situada en el
lateral o en la parte inferior del mismo.
Antes de utilizar la ranura para tarjeta de memoria, asegúrese de que tiene la última versión de la
aplicación instalada en el navegador. Para ello, conéctese a MyDrive desde el ordenador.

27
Cuando el Rider esté actualizado, podrá utilizar una tarjeta de memoria como almacenamiento
adicional para añadir más mapas, recorridos o rutas al navegador. Los mapas pueden comprarse en
tomtom.com.
El navegador no se inicia
En algunos casos, es posible que su TomTom Rider no se inicie correctamente o que no responda a
sus toques en la pantalla.
En primer lugar, compruebe que la batería esté cargada. Para cargar la batería, conecte su Rider al
cargador de coche. La batería tarda en cargarse completamente entre 3 y 5 horas en función del
modelo del navegador.
Si con esta acción no se resuelve el problema, puede realizar un restablecimiento. Para hacerlo,
mantenga pulsado el botón de encendido/apagado hasta que el Rider comience a reiniciarse.
Carga del navegador
La batería del TomTom Rider se carga cuando conecta el dispositivo al cargador para coche, al
ordenador o al cargador USB doméstico.
Cuando el nivel de la batería esté bajo o a punto de agotarse, recibirá un aviso. Perderá la conexión
a algunos de los Servicios TomTom cuando el nivel de batería esté bajo o a punto de agotarse.
Cuando la batería se haya agotado, el Rider entrará en el modo de suspensión.
Nota: Utilice ÚNICAMENTE el cable USB que incluye su Rider. Es posible que otros cables USB no
funcionen.
Cuidados del Rider
Es importante que cuide el dispositivo:
No abra la carcasa del dispositivo bajo ninguna circunstancia. Puede ser peligroso y anulará la
garantía.
Limpie o seque la pantalla del dispositivo con un paño suave. No utilice ningún líquido
limpiador.

28
Acerca de los servicios TomTom
Los servicios TomTom le proporcionan información de tráfico y de radares de tráfico en tiempo real
durante la ruta.
Los navegadores con Conectado a Smartphone utilizan la tarifa de datos existente de su smartphone
para acceder a TomTom Traffic, así como a otros servicios como Radares de tráfico TomTom,
mediante la conexión a su smartphone a través de Bluetooth®. Encontrará más información en
tomtom.com/connect.
Para activar los servicios TomTom en su Rider, necesita lo siguiente:
Cualquier Rider.
Un smartphone con tarifa de datos de un proveedor de servicios móviles.
Una cuenta MyTomTom.
Al utilizar los servicios TomTom, su teléfono enviará y recibirá información a través del proveedor
de servicios móviles.
Importante: El uso de internet en el teléfono puede suponer gastos adicionales, especialmente si se
encuentra fuera de la zona que cubre su plan de datos. Si desea obtener más información, póngase
en contacto con su proveedor de servicios móviles.
Nota: Los servicios TomTom no están disponibles en todos los países y regiones. Además no todos
los servicios están disponibles en todos los países y regiones. Para obtener más información
acerca de los servicios disponibles en cada región, visite tomtom.com/services.
Navegadores con Conectado a Smartphone
Algunos navegadores TomTom utilizan los teléfonos para conectarse a los servicios TomTom con el
fin de recibir información de TomTom Traffic y alertas de seguridad en tiempo real. Para ello, su
teléfono debe ser compatible con el navegador y, además, debe disponer de un plan de datos de un
proveedor de servicios móviles. Encontrará más información en tomtom.com/connect.
Al utilizar los servicios TomTom, su teléfono enviará y recibirá información a través del proveedor
de servicios móviles.
Importante: El uso de internet en el teléfono puede suponer gastos adicionales, especialmente si se
encuentra fuera de la zona que cubre su plan de datos. Si desea obtener más información, póngase
en contacto con su proveedor de servicios móviles.
Redes de área personal
El teléfono comparte la conexión a internet mediante Bluetooth y las funciones de la red de área
personal (PAN).
En función del sistema operativo del teléfono, esta red o PAN, podrá denominarse:
Compartir internet
"Anclaje de red" o "Anclaje de Bluetooth"
Tether o Bluetooth Tether
Es probable que la función PAN ya esté disponible en el sistema operativo del teléfono o que pueda
descargar una app para crear un PAN.
Conexión a Servicios TomTom

29
Nota: Algunos proveedores de servicios móviles no permiten a sus usuarios utilizar redes PAN. Si
su teléfono no tiene la función PAN, debe ponerse en contacto con su proveedor de servicios para
obtener más información.
Consulte el manual del usuario del teléfono si tiene problemas para encontrar los ajustes.
Para más información, visite tomtom.com/connect.
Conexión a los servicios TomTom a través del smartphone
Para conectar su navegador Rider a su teléfono, siga estos pasos:
1. Seleccione Activar Traffic en el menú principal.
2. Seleccione Activar.
3. Si se le solicita, seleccione Sí para aceptar enviar información a TomTom.
Nota: No puede utilizar los Servicios TomTom a menos que acepte enviar información a
TomTom.
4. Siga las instrucciones que se proporcionan en el navegador acerca de cómo activar una Red de
área personal en el smartphone.
5. Active la conexión Bluetooth en el teléfono y compruebe que el teléfono esté disponible como
detectable.
6. Seleccione la flecha para acceder a la siguiente pantalla del navegador.
El navegador comenzará a buscar el teléfono.
Sugerencia: Si su navegador no encuentra el teléfono, compruebe que este siga estando en
modo detectable o visible para otros dispositivos Bluetooth. Seleccione Buscar teléfonos en el
menú emergente para volver a buscar su teléfono.
7. Seleccione su teléfono de la lista que aparecerá en el navegador.
El navegador se conecta a los servicios TomTom mediante la conexión a internet del teléfono.
8. Cree una nueva cuenta MyTomTom o inicie sesión en su cuenta MyTomTom actual.
Sugerencia: Si ya dispone de un navegador TomTom, le recomendamos que cree una nueva
cuenta MyTomTom para su Rider con una dirección de correo electrónico diferente.
Los Servicios TomTom están ahora activos.
Sugerencia: También puede conectar a servicios si selecciona Servicios conectados en el menú
principal y, a continuación, selecciona Traffic y Radares de tráfico o Traffic y Zonas peligrosas.
Nuevo intento de conexión al smartphone
Si desea volver a conectar el navegador Rider a su teléfono, no tiene que realizar ninguna otra
acción.
Su navegador Rider recordará el teléfono y lo encontrará de forma automática cuando active la red
de área personal (PAN) y el Bluetooth, y el teléfono esté dentro del alcance del navegador.
El icono del Bluetooth, situado en la parte superior de la pantalla del menú principal muestra el
estado de la conexión Bluetooth:
Teléfono no conectado.

30
Realizando la conexión Bluetooth. El navegador está intentando
conectarse automáticamente al teléfono.
Bluetooth conectado. El navegador está conectado al teléfono.
Si prefiere establecer la conexión a través de otro teléfono, deberá activar la red de área personal
(PAN) y el Bluetooth en dicho teléfono y, a continuación, dejar que el navegador lo busque.
Conexión a los Servicios TomTom a través de otro teléfono
1. Siga las instrucciones que se proporcionan en el navegador acerca de cómo activar una Red de
área personal en el smartphone.
2. Active el Bluetooth en el smartphone.
3. Seleccione Servicios conectados en el menú principal.
4. Seleccione Traffic y Radares de tráfico o Traffic y Zonas peligrosas.
5. Seleccione el botón del menú emergente y, a continuación, seleccione Buscar teléfonos.
El navegador comenzará a buscar el smartphone.
Sugerencia: Si su navegador no encuentra el smartphone, compruebe que este siga estando
configurado en modo detectable o visible para otros dispositivos Bluetooth.
6. Seleccione su smartphone de la lista que aparecerá en el navegador.
El navegador se conecta a los servicios TomTom mediante la conexión a internet del
smartphone.
7. Inicie sesión en su cuenta MyTomTom.
Los Servicios TomTom están ahora activos.
Eliminación de teléfonos
1. Seleccione Servicios conectados en el menú principal.
2. Seleccione Traffic y Radares de tráfico o Traffic y Zonas peligrosas.
3. Seleccione el botón del menú emergente y, a continuación, seleccione Eliminar teléfonos.
4. Seleccione el teléfono que desee eliminar.
5. Seleccione Eliminar.
Su teléfono se ha eliminado.
Sugerencia: Si elimina todos sus teléfonos conectados, no podrá continuar utilizando los
Servicios TomTom.
No se puede establecer la conexión
Para comprobar el estado de la conexión a internet, seleccione Servicios conectados en el menú
principal. Si el estado de la conexión indica que está desconectado, seleccione Sin conexión y siga
las instrucciones.
Si su Rider no se puede conectar al teléfono o no dispone de conexión a internet, compruebe
también que:
Su teléfono aparece en el Rider.
El Bluetooth del teléfono está activado.
La red de área personal (PAN) del teléfono, también conocida como Compartir internet,
"Anclaje de red" o "Anclaje de Bluetooth", está activada.

31
La tarifa de datos que tiene con su proveedor de servicios móviles está activada y puede
acceder a internet desde el teléfono.

32
Vista de mapa
La vista de mapa se muestra si no ha planificado una ruta. Su posición actual se muestra en cuanto
el Rider encuentra su posición del GPS.
Puede utilizar la vista de mapa de la misma manera en que consultaría un mapa de papel
tradicional. Los gestos le permitirán moverse por él y los botones de zoom, ampliarlo o reducirlo.
Importante: Todo lo que se muestra en el mapa es interactivo, incluida la ruta y los símbolos del
mapa. Seleccione alguno de los elementos y vea lo que ocurre.
Sugerencia: Para abrir un menú emergente para un elemento del mapa, por ejemplo una ruta o
un punto de interés, seleccione el elemento para abrir el menú. Para seleccionar una posición en
el mapa, seleccione y mantenga seleccionada la posición hasta que aparezca el menú emergente.
El mapa muestra su posición actual y muchos otros lugares, como las posiciones guardadas en Mis
lugares.
Si no ha planificado ninguna ruta, el mapa se reducirá para mostrarle la zona que rodea su posición.
Si ya ha planificado una ruta, esta se mostrará al completo en el mapa. También puede agregar
paradas a la ruta directamente desde el mapa. Cuando comience a conducir, se mostrará la vista de
orientación.
Elementos de la pantalla

33
1. Botón Volver. Al pulsar este botón, el mapa vuelve a la vista general, donde se puede ver toda
la ruta. Si no ha planificado ninguna, el mapa muestra su posición actual en el centro.
2. Botón de vista. Toque el botón de vista para alternar entre la vista de mapa y la vista de
orientación. En la vista de mapa, si está conduciendo, la flecha pequeña gira para mostrarle su
dirección de conducción actual, con el norte arriba.
3. Botones de zoom. Seleccione los botones de zoom para ampliar o reducir.
4. Ubicación actual. Este botón indica su posición actual. Selecciónelo para agregarlo a Mis lugares
o para realizar búsquedas cerca de su posición actual.
Nota: Si Rider no encuentra su posición con el GPS ni mediante otros métodos, el símbolo
aparecerá en gris.
5. Posición seleccionada. Mantenga pulsado un punto del mapa para seleccionar un lugar en el
mismo. Seleccione el botón del menú emergente para que se muestren las opciones de la
posición o seleccione el botón de conducción para planificar una ruta hacia esta.
6. Botón del menú principal. Seleccione este botón para acceder al menú principal.
7. Símbolos del mapa. Los símbolos se utilizan en el mapa para indicar el destino, así como los
lugares guardados:
Su destino.
Su posición de casa. Puede establecer la posición de casa en Mis lugares.
Una parada en la ruta.
Una posición guardada en Mis lugares.
Seleccione un símbolo del mapa para abrir el menú emergente correspondiente y, a contin-
uación, seleccione el botón del menú para ver una lista de las acciones que puede realizar.
8. Información de tráfico. Seleccione el incidente de tráfico para consultar la información relativa
al retraso en su ruta.
Nota: La información de tráfico solo está disponible si su TomTom Rider tiene TomTom Traffic.
9. Su ruta, si ha planificado una ruta. Seleccione la ruta para borrarla, cambiar el tipo de ruta,
agregar una parada o guardar los cambios realizados en la ruta.
10. Radares de tráfico en la ruta. Seleccione un radar de tráfico para ver información sobre él.
11. Barra de ruta. La barra de ruta aparece cuando ha planificado una ruta.
Vista de orientación
La vista de orientación se utiliza para guiarle durante la ruta hacia su destino. La vista de
orientación se muestra al comenzar a conducir. En ella podrá ver su posición actual, además de los
detalles de su ruta, incluidos edificios de algunas ciudades en 3D.
Nota: Los edificios en 3D en la vista de orientación no están disponibles en todos los navegadores
.
La vista de orientación normalmente se proporciona en 3D. Para visualizar un mapa en 2D de
manera que éste se desplace en la dirección del viaje, cambie la configuración predeterminada de
2D y 3D.

34
Sugerencia: Si ha planificado una ruta y aparece la vista de orientación en 3D, toque el botón de
vista para cambiar a la vista de mapa y utilizar las funciones interactivas.
Si inicia el Rider tras salir del modo de suspensión y ya había planificado una ruta, su posición actual
se mostrará en la vista de orientación.
1. Botón de vista. Toque el botón de vista para alternar entre la vista de mapa y la vista de
orientación.
2. Botones de zoom. Seleccione los botones de zoom para ampliar o reducir.
Sugerencia: En algunos navegadores, también puede juntar y separar los dedos para ampliar y
reducir.
3. Panel de instrucción. Este panel muestra la siguiente información:
La dirección del siguiente giro.
La distancia al siguiente giro.
El nombre de la siguiente carretera de la ruta.
Indicación de carriles en ciertos cruces.
4. Símbolos de ruta. Los símbolos se utilizan en la ruta para mostrar la posición de inicio, las
paradas y el destino.
5. Botón del menú principal. Seleccione el botón para abrir el menú principal.
6. Panel de velocidad. Este panel muestra la siguiente información:
El límite de velocidad en su posición.
Su velocidad actual. Si conduce a más de 5 km/h (3 mph) por encima del límite de veloci-
dad, el panel de velocidad se pone de color rojo. Si conduce a menos de 5 km/h (3 mph) por
encima del límite de velocidad, el panel de velocidad se pone de color naranja.

35
El nombre de la calle en la que se encuentra.
7. Ubicación actual. Este botón indica su posición actual. Seleccione el símbolo o el panel de
velocidad para abrir el menú rápido.
Nota: Si Rider no encuentra su posición con el GPS ni mediante otros métodos, el símbolo
aparecerá en gris.
8. Barra de ruta. La barra de ruta aparece cuando ha planificado una ruta.
Importante: Para ver una barra de ruta más ancha con información de ruta adicional, cambie
la configuración de Información de ruta.
Barra de ruta
La barra de ruta se muestra cuando ha planificado una ruta. Cuenta con un panel de información de
llegada en la parte superior y una barra con símbolos en la parte inferior.
Importante: Para ver una barra de ruta más ancha con información de ruta adicional, cambie la
configuración de Información de ruta.
Nota: La distancia por recorrer que se muestra en la barra de ruta depende de la distancia total
de la ruta.
El panel de información de llegada muestra la siguiente información:
La hora estimada a la que llegará a su destino.
El tiempo de conducción entre el destino y su posición actual.
Un botón de aparcamiento que se muestra cerca de la bandera de
destino cuando hay aparcamiento disponible cerca de su destino.
Sugerencia: Si su destino se encuentra en una zona horaria distinta,
verá el símbolo más (+) o el símbolo menos (-) y la diferencia
horaria de las zonas en intervalos de una y media hora en el panel
de información de llegada. La hora estimada de llegada es la hora
local de su destino.
Si la ruta tiene paradas, seleccione este panel para alternar la
información sobre la próxima parada y el destino.
Puede elegir la información que ve en el panel de información de
llegada.
Estado del tráfico: si su Rider no recibe ninguna información de tráfico,
aparecerá un símbolo de tráfico con una cruz bajo el panel de
información de llegada.
La barra utiliza símbolos para mostrar la siguiente información:
Las próximas dos paradas de su ruta.
Sugerencia: Para eliminar rápidamente una parada, selecciónela en
la barra de ruta y utilice el menú.
Gasolineras que encontrará en su ruta.
TomTom Traffic incluidas lluvia intensa y nieve.
Radares de tráfico y Zonas peligrosas TomTom.
Paradas de descanso que encontrará en su ruta.
Puede elegir la información que ve en su ruta.
Los símbolos se muestran en el orden en el que se encuentran en la ruta.
En el caso de los incidentes de tráfico, el símbolo de cada incidente
cambia para indicar el tipo de incidente y el retraso en minutos.
Seleccione un símbolo para obtener más información sobre una parada,
un incidente o un radar de tráfico. Si se muestra un símbolo encima de

36
otro, puede seleccionar los símbolos para ampliar la barra de ruta de
modo que aparezca cada símbolo por separado. A continuación, podrá
seleccionar un símbolo.
Encima de los símbolos, se muestra el tiempo de retraso total debido a
atascos, condiciones meteorológicas adversas y otros incidentes en la
ruta, además de la información que proporciona IQ Routes.
Para obtener una lista completa de los tipos de incidentes, consulte
Incidentes de tráfico.
La parte inferior de la barra de ruta representa su posición actual y
muestra la distancia hasta el siguiente incidente en la ruta. Además,
puede elegir ver la hora actual si ha activado la configuración.
Nota: Con el fin de facilitar la lectura de la barra de ruta, es posible que no se muestren algunos
incidentes. Estos siempre serán de poca importancia y solo causarán retrasos breves.
La barra de ruta también muestra mensajes de estado, por ejemplo, Buscando ruta más rápida o
Mostrando vista previa de la ruta.
Distancias y barra de ruta
La distancia por recorrer que se muestra en la barra de ruta depende de la longitud de la ruta o de
la distancia que quede por hacer en la ruta.
Cuando la distancia restante supere los 50 km (31 millas), solo se mostrarán los siguientes 50 km
(31 millas). No se muestra el icono de destino.
Sugerencia: Puede desplazarse por la barra de ruta para ver su ruta completa.
Cuando la distancia restante sea de entre 10 km (6 millas) y 50 km (31 millas), se mostrará la
distancia completa. El icono de destino se muestra permanentemente en la parte superior de la
barra de ruta.
Cuando la distancia restante sea inferior a 10 km (6 millas) se mostrará la distancia completa. El
icono de destino se moverá hacia el símbolo de ángulo conforme se vaya acercando a su destino.
La mitad superior de la barra de ruta muestra dos veces la distancia de la mitad inferior, como se
muestra en los ejemplos siguientes:
Una distancia por recorrer de 50 km aparece dividida en la barra de ruta en 34 km (21 millas) en
la parte superior y 16 km (9 millas) en la parte inferior.
Una distancia por recorrer de 10 km aparece dividida en la barra de ruta en 6,6 km (4 millas) en
la parte superior y 3,3 km (2 millas) en la parte inferior.
La barra de ruta se actualiza constantemente mientras conduce.
Menú rápido
Para abrir el menú rápido, seleccione el símbolo de la posición actual o el panel de velocidad en la
vista de orientación.
Puede realizar cualquiera de las siguientes acciones:
Marcar una posición
Informar de nuevo radar de tráfico
Cambiar un límite de velocidad
Evitar una vía bloqueada
Ver su posición actual o su latitud o longitud si se encuentra en una carretera sin nombre.
Otros botones
En la vista de mapa o de orientación, seleccione el botón del menú principal para acceder a él.

37
Los siguientes botones están disponibles en la pantalla del menú principal junto con los botones de
navegación:
Seleccione este botón para abrir el menú Configuración.
Seleccione este botón para abrir el menú Ayuda. El menú Ayuda contiene
ayuda relacionada con el uso del control por voz, si está disponible para su
dispositivo, junto con otra información acerca de su Rider, por ejemplo,
versión de mapa, número de serie del dispositivo e información legal.
Seleccione este botón para volver a la pantalla anterior.
Seleccione este botón para volver a la vista de mapa o a la vista de
orientación.
Este símbolo muestra el estado de la conexión Bluetooth cuando utiliza un
smartphone para conectarse a los servicios TomTom.
Este símbolo muestra el nivel de batería del Rider.
Este símbolo muestra que su Rider está conectado a los servicios TomTom.
Este símbolo muestra que su Rider no está conectado a los servicios
TomTom.
Seleccione este botón para desactivar las instrucciones por voz. Ya no se
oirán instrucciones de ruta habladas, aunque se seguirá emitiendo
información de tráfico y sonidos de alertas.
Sugerencia: Puede seleccionar los tipos de instrucciones que desea
escuchar. Seleccione Voces en el menú de configuración y, a contin-
uación, las instrucciones que desea escuchar.
Seleccione este botón para activar las instrucciones por voz.
Seleccione este botón para reducir el brillo de la pantalla y mostrar el
mapa en colores más oscuros.
Cuando conduzca de noche o por un túnel oscuro, al conductor le resultará
más fácil ver la pantalla y se distraerá menos con un brillo de pantalla
atenuado.
Sugerencia: Su dispositivo alterna colores diurnos y nocturnos de forma
automática en función de la hora del día. Para desactivar esta función,
seleccione Aspecto visual en el menú de configuración y desactive

38
Cambiar a vista nocturna cuando sea de noche.
Seleccione este botón para reducir el brillo de la pantalla y mostrar el
mapa en colores más claros.
Control del volumen
En la vista de mapa o de orientación, seleccione el botón del menú principal para acceder a él.
Seleccione y deslice el control del volumen para cambiar el volumen de las instrucciones por voz y
de las alertas. Aunque las instrucciones por voz estén desactivadas, el control de volumen cambiará
para regular el volumen de las advertencias.
Uso de gestos
Utilice los gestos para controlar el Rider.
En esta guía de referencia se explican los gestos que debe utilizarse. No obstante, a continuación,
le presentamos una lista de todos los gestos que puede utilizar.
Tocar dos veces
Toque la pantalla con un dedo dos veces seguidas y con rapidez.
Ejemplo de uso: para ampliar el mapa.
Arrastrar
Ponga un dedo sobre la pantalla y muévalo por la pantalla.
Ejemplo de uso: para desplazarse por el mapa.
Deslizar
Pase la punta de un dedo por la pantalla.
Ejemplo de uso: para desplazarse por el mapa en el caso de grandes
distancias.
Sugerencia: La función deslizar no está disponible en todos los
dispositivos.
Mantener pulsado
Ponga un dedo en la pantalla durante más de medio segundo.
Ejemplo de uso: para abrir el menú emergente de un lugar del mapa.

39
Ampliar y reducir
Toque la pantalla con el pulgar y otro dedo. Sepárelos para ampliar el
mapa y júntelos para reducirlo.
Ejemplo de uso: para ampliar y reducir el mapa.
Sugerencia: La función de ampliar y reducir no está disponible en todos
los dispositivos. Si la función de ampliar y reducir no está disponible en
su Rider, utilice los botones de zoom para ampliar y reducir la imagen.
Tocar o seleccionar
Toque la pantalla con un dedo.
Ejemplo de uso: para seleccionar un elemento en el menú principal.
Sugerencia: Para abrir un menú emergente de un elemento del mapa,
mantenga seleccionado el elemento hasta que aparezca el menú.

40
Acerca de TomTom Traffic
TomTom Traffic es un servicio exclusivo de TomTom que ofrece información del tráfico en tiempo
real. Para obtener más información sobre los servicios TomTom, visite tomtom.com/services.
En combinación con IQ Routes, TomTom Traffic le ayuda a planificar la mejor ruta posible a su
destino, teniendo en cuenta el estado actual del tráfico local y las condiciones meteorológicas.
El TomTom Rider recibe información acerca de la situación del tráfico constantemente. Si hay
atascos, lluvia intensa, nieve u otras incidencias en su ruta actual, su Rider le ofrecerá volver a
planificar la ruta para intentar evitar retrasos.
Para obtener los servicios TomTom en su Rider, debe estar conectado a Servicios TomTom y a una
cuenta MyTomTom.
Nota: Los servicios TomTom no están disponibles en todos los navegadores .
Nota: Los servicios TomTom no están disponibles en todos los países y regiones. Además no todos
los servicios están disponibles en todos los países y regiones. Para obtener más información
acerca de los servicios disponibles en cada zona geográfica, visite tomtom.com/services.
Barra de ruta
La barra de ruta se muestra cuando ha planificado una ruta. Cuenta con un panel de información de
llegada en la parte superior y una barra con símbolos en la parte inferior.
Importante: Para ver una barra de ruta más ancha con información de ruta adicional, cambie la
configuración de Información de ruta.
Nota: La distancia por recorrer que se muestra en la barra de ruta depende de la distancia total
de la ruta.
Traffic

41
El panel de información de llegada muestra la siguiente información:
La hora estimada a la que llegará a su destino.
El tiempo de conducción entre el destino y su posición actual.
Un botón de aparcamiento que se muestra cerca de la bandera de
destino cuando hay aparcamiento disponible cerca de su destino.
Sugerencia: Si su destino se encuentra en una zona horaria distinta,
verá el símbolo más (+) o el símbolo menos (-) y la diferencia
horaria de las zonas en intervalos de una y media hora en el panel
de información de llegada. La hora estimada de llegada es la hora
local de su destino.
Si la ruta tiene paradas, seleccione este panel para alternar la
información sobre la próxima parada y el destino.
Puede elegir la información que ve en el panel de información de
llegada.
Estado del tráfico: si su Rider no recibe ninguna información de tráfico,
aparecerá un símbolo de tráfico con una cruz bajo el panel de
información de llegada.
La barra utiliza símbolos para mostrar la siguiente información:
Las próximas dos paradas de su ruta.
Sugerencia: Para eliminar rápidamente una parada, selecciónela en
la barra de ruta y utilice el menú.
Gasolineras que encontrará en su ruta.
TomTom Traffic incluidas lluvia intensa y nieve.
Radares de tráfico y Zonas peligrosas TomTom.
Paradas de descanso que encontrará en su ruta.
Puede elegir la información que ve en su ruta.
Los símbolos se muestran en el orden en el que se encuentran en la ruta.
En el caso de los incidentes de tráfico, el símbolo de cada incidente
cambia para indicar el tipo de incidente y el retraso en minutos.
Seleccione un símbolo para obtener más información sobre una parada,
un incidente o un radar de tráfico. Si se muestra un símbolo encima de
otro, puede seleccionar los símbolos para ampliar la barra de ruta de
modo que aparezca cada símbolo por separado. A continuación, podrá
seleccionar un símbolo.
Encima de los símbolos, se muestra el tiempo de retraso total debido a
atascos, condiciones meteorológicas adversas y otros incidentes en la
ruta, además de la información que proporciona IQ Routes.
Para obtener una lista completa de los tipos de incidentes, consulte
Incidentes de tráfico.
La parte inferior de la barra de ruta representa su posición actual y
muestra la distancia hasta el siguiente incidente en la ruta. Además,
puede elegir ver la hora actual si ha activado la configuración.
Nota: Con el fin de facilitar la lectura de la barra de ruta, es posible que no se muestren algunos
incidentes. Estos siempre serán de poca importancia y solo causarán retrasos breves.
La barra de ruta también muestra mensajes de estado, por ejemplo, Buscando ruta más rápida o
Mostrando vista previa de la ruta.

42
Consulta del tráfico en el mapa
Las incidencias de tráfico se muestran en el mapa. Si se producen varios incidentes de tráfico a la
vez, se mostrará el incidente que tenga una mayor repercusión en su ruta. Por ejemplo, se
considera que una carretera cortada tiene un mayor impacto que la presencia de obras en la
carretera o un carril cerrado.
Sugerencia: Seleccione un incidente del mapa para obtener información detallada acerca del
mismo.
1. Incidente de tráfico que afecta a la ruta en la dirección del viaje.
Un símbolo o número en el punto en el que comienza el incidente muestra el tipo de incidente o
el retraso en minutos como, por ejemplo, 5 minutos.
El color del incidente indica la velocidad del tráfico en relación con la velocidad máxima
permitida en esa posición. El color rojo indica la velocidad más baja. Siempre que proceda, las
líneas de los atascos también se moverán con el fin de indicar la velocidad del tráfico.
Para obtener una lista completa de los tipos de incidentes, consulte Incidentes de tráfico.
Sugerencia: Puede ver símbolos relacionados con las condiciones climatológicas en el mapa si
hace mal tiempo como, por ejemplo, lluvia intensa o nieve.
2. Incidente de tráfico en la ruta, pero en la dirección opuesta a la del viaje.
3. Incidentes de tráfico en las carreteras que no se pueden visualizar desde el nivel de zoom
actual.
Consulta del tráfico en la ruta
La información relativa a los incidentes de tráfico en la ruta se muestra en la barra de ruta, situada
en la parte derecha del mapa.
La barra de ruta le informa acerca de retrasos en su ruta mientras conduce. Para ello, le muestra
dónde se producen incidentes de tráfico a lo largo de la ruta mediante símbolos.

43
Nota: Si su Rider no recibe ninguna información de tráfico, aparecerá un símbolo de tráfico con
una cruz bajo el panel de información de llegada.
Nota: Con el fin de facilitar la lectura de la barra de ruta, es posible que no se muestren algunos
incidentes. Estos siempre serán de poca importancia y solo causarán retrasos breves.
Para obtener más información acerca de un incidente en particular, selecciónelo en la barra de
ruta. El mapa se abre y muestra de cerca la zona del incidente. A continuación, un menú emergente
muestra la información detallada correspondiente.
La información que se muestra incluye:
El tipo de incidente de tráfico: general, accidente, obras en la carretera, carril cortado o mal
tiempo (lluvia intensa o nieve).
La gravedad del incidente; tráfico lento, retenciones o atasco.
El tiempo de retraso.
El alcance del incidente.
Para obtener una lista completa de los tipos de incidentes, consulte Incidentes de tráfico.
Seleccione el botón Volver para regresar a la vista de orientación.
Incidentes de tráfico
Las incidencias y las alertas de tráfico se muestran en la vista de mapa y en la barra de ruta. Los
símbolos que se muestran en un círculo representan incidentes de tráfico. Se comprueba si hay
disponible una ruta más rápida y la ruta se vuelve a planificar para evitar los incidentes de tráfico.
Símbolos de las incidencias de tráfico:
Viento
Lluvia
Niebla
Nieve
Hielo
Tráfico parado
Retenciones

44
Tráfico lento
Accidente desconocido
Incidente desconocido
Obras
Cierre de carril
Carretera cortada
Indicación anticipada de carriles
Nota: Indicación de carriles no está disponible para todos los cruces ni todos los países.
Indicación anticipada de carriles le ayuda a prepararse para las salidas de las autopistas e
intersecciones mostrando el carril correcto por el que tiene que circular para la ruta que ha
planificado.
Al aproximarse a una salida o un cruce, se le indicará el carril más apropiado en la pantalla y en el
panel de instrucción.
Sugerencia: Para cerrar la imagen de carril, seleccione cualquier lugar de la pantalla o pulse el
botón Volver.
Para desactivar las imágenes de carril, seleccione el botón Configuración en el menú principal y, a
continuación, Aspecto visual. Desactive la opción Mostrar vista previa de las salidas de las
autopistas.

45
Límites de velocidad en función de la hora
Algunos límites de velocidad varían en función de la hora del día. Por ejemplo, es posible que el
límite de velocidad cerca de los colegios disminuya a 40 km/h (25 mph) por la mañana, entre las
ocho y las nueve, y por la tarde, entre las tres y las cuatro. Cuando es factible, el límite de
velocidad que se muestra en el panel de velocidad cambia para mostrar estos límites de velocidad
variables.
Algunos límites de velocidad cambian en función de las condiciones de la conducción. Por ejemplo,
el límite de velocidad disminuye si hay tráfico denso o si las condiciones climatológicas son
adversas. Estos límites de velocidad variables no se muestran en el panel de velocidad. La velocidad
que se indica en este panel es el límite de velocidad máximo en condiciones de conducción óptimas.
Importante: El límite de velocidad que aparece en el panel de velocidad es solo de carácter
indicativo. Debe respetar siempre el límite de velocidad real de la carretera por la que circula y
adaptarse a las condiciones de conducción.

46
Acerca de la búsqueda
La función de búsqueda se utiliza para buscar varios lugares y, a continuación, desplazarse hasta
ellos. Puede buscar lo siguiente:
Una dirección específica como, por ejemplo, Oxford Street, n.º 123, Londres.
Una dirección parcial como, por ejemplo, Oxford st Lon.
Un tipo de lugar como, por ejemplo, una gasolinera o un restaurante.
Un lugar por nombre como, por ejemplo, Starbucks.
Un código postal como, por ejemplo, W1D 1LL para Oxford Street, en Londres.
Una ciudad o ir al centro de la ciudad como, por ejemplo, Londres.
Un PDI (punto de interés) próximo a su posición actual como, por ejemplo, un restaurante.
Un mapcode como WH6SL.TR10
Coordenadas de latitud y longitud. Por ejemplo,
N 51°30′31″ W 0°08′34″.
Sugerencia: Para buscar una calle específica en el Reino Unido o en los Países Bajos, escriba el
código postal, deje un espacio y, a continuación, escriba el número de casa. Por ejemplo,
"1017CT 35". Para el resto de países, los códigos postales se basan en áreas y le proporcionarán
una lista de las ciudades, pueblos y calles que coincidan en los resultados de búsqueda.
Planificación de una ruta hasta un PDI realizando una búsqueda
Importante: Por motivos de seguridad y para evitar distracciones mientras conduce, planifique las
rutas antes de empezar a conducir.
Para planificar una ruta hasta un tipo de PDI o un PDI específico mediante la búsqueda, haga lo
siguiente:
1. Seleccione el botón del menú principal para acceder al mismo.
2. Seleccione Buscar.
La pantalla de búsqueda se abrirá y mostrará un teclado.
3. Utilice el teclado para escribir el nombre del lugar para el que desea planificar una ruta.
Uso de la Búsqueda rápida

47
Sugerencia: Si mantiene pulsada la tecla de una letra en el teclado, podrá acceder a carac-
teres adicionales en el caso de que estén disponibles. Por ejemplo, mantenga pulsada la letra
"e" para acceder a los caracteres "3 e è é ê ë", etc.
Puede buscar un tipo de PDI (punto de interés), como un restaurante o una atracción turística.
También puede buscar un PDI específico como, por ejemplo, "Pizzería Rosie".
Nota: La búsqueda se realizará en todo el mapa. Si desea cambiar el método de búsqueda,
seleccione el botón situado a la derecha del cuadro de búsqueda. A continuación, podrá
cambiar el alcance de la búsqueda; por ejemplo, a lo largo de la ruta o en una ciudad deter-
minada.
4. Mientras escribe, en columnas se mostrarán sugerencias basadas en lo que ha introducido.
Puede seguir escribiendo o seleccionar una sugerencia.
Sugerencia: Para ver más resultados, oculte el teclado o desplácese por la lista de resultados.
Sugerencia: Puede cambiar entre la vista de los resultados en el mapa o en una lista; para
ello, seleccione el botón de la lista/mapa:
5. Seleccione un tipo de PDI o un PDI en concreto. Si ha seleccionado un tipo de PDI, seleccione un
PDI a continuación.
El lugar se muestra en el mapa.

48
6. Para ver más información sobre un punto de interés, selecciónelo en el mapa y luego seleccione
el botón del menú emergente. Seleccione Más información en el menú emergente.
Podrá ver más información sobre el PDI, como el número de teléfono, la dirección completa y el
correo electrónico.
7. Para planificar una ruta hacia dicho destino, seleccione el botón de conducción:
Se planifica una ruta y, a continuación, se inicia la orientación hacia su destino. En cuanto
empieza a conducir, la vista de orientación se muestra automáticamente.
Sugerencia: Si su destino se encuentra en una zona horaria distinta, verá el símbolo más (+) o
el símbolo menos (-) y la diferencia horaria de las zonas en intervalos de una y media hora en
el panel de información de llegada. La hora estimada de llegada es la hora local de su destino.
Sugerencia: Puede agregar una parada a una ruta que ya haya planificado.
Sugerencia: Puede guardar una ruta utilizando Mis rutas.
Planificación de una ruta hasta un PDI realizando una búsqueda online
Importante: Por motivos de seguridad y para evitar distracciones mientras conduce, planifique las
rutas antes de empezar a conducir.
Nota: La búsqueda online solo está disponible en navegadores con conexión. Para realizar
búsquedas online en Rider, debe estar conectado a los servicios TomTom.
Si tras una Búsqueda de PDI no encuentra el PDI que busca, puede realizar una búsqueda online en
TomTom Places. Para encontrar PDI mediante búsqueda online, haga lo siguiente:
1. Busque un punto de interés mediante Buscar en el menú principal.

49
Los resultados de la búsqueda se muestran en dos columnas.
2. Seleccione Buscar lugares online.
3. Utilice el teclado para introducir el nombre del PDI que desea encontrar y, a continuación,
pulse el botón Buscar en el teclado.
Sugerencia: Si mantiene pulsada la tecla de una letra en el teclado, podrá acceder a carac-
teres adicionales en el caso de que estén disponibles. Por ejemplo, mantenga pulsada la letra
"e" para acceder a los caracteres "3 e è é ê ë", etc.
Puede buscar un tipo de PDI (punto de interés), como un restaurante o una atracción turística.
También puede buscar un PDI específico como, por ejemplo, "Pizzería Rosie".
Nota: Al efectuar una búsqueda, puede realizarla cerca de su posición actual, en un pueblo o
ciudad, o cerca de su destino. Si desea cambiar el método de búsqueda, seleccione el botón
situado a la derecha del cuadro de búsqueda.
Los resultados de la búsqueda se muestran en una columna.
Sugerencia: Para ver más resultados, oculte el teclado o desplácese por la lista de resultados.
Sugerencia: Puede cambiar entre la vista de los resultados en el mapa o en una lista; para
ello, seleccione el botón de la lista/mapa:
4. Seleccione un único PDI de la lista.
El lugar se muestra en el mapa.

50
5. Para ver más información sobre un punto de interés, selecciónelo en el mapa y luego seleccione
el botón del menú emergente. Seleccione Más información en el menú emergente.
Podrá ver más información sobre el PDI, como el número de teléfono, la dirección completa y el
correo electrónico.
6. Para planificar una ruta hacia dicho destino, seleccione el botón de conducción:
Se planifica una ruta y, a continuación, se inicia la orientación hacia su destino. En cuanto
empieza a conducir, la vista de orientación se muestra automáticamente.
Sugerencia: Si su destino se encuentra en una zona horaria distinta, verá el símbolo más (+) o
el símbolo menos (-) y la diferencia horaria de las zonas en intervalos de una y media hora en
el panel de información de llegada. La hora estimada de llegada es la hora local de su destino.
Sugerencia: Puede agregar una parada a una ruta que ya haya planificado.
Sugerencia: Puede guardar una ruta utilizando Mis rutas.

51
Introducción de términos de búsqueda
Seleccione Buscar en el Menú principal para buscar direcciones y puntos de interés. La pantalla de
búsqueda se abre y muestra el teclado y los siguientes botones:
1. Botón Volver.
Seleccione este botón para volver a la pantalla anterior.
2. Cuadro de introducción de búsqueda.
Introduzca su término de búsqueda aquí. Conforme escriba, se mostrarán las direcciones y PDI
que coincidan.
Sugerencia: Si mantiene pulsada la tecla de una letra en el teclado, podrá acceder a carac-
teres adicionales en el caso de que estén disponibles. Por ejemplo, mantenga pulsada la letra
"e" para acceder a los caracteres "3 e è é ê ë", etc.
Sugerencia: Para editar lo que haya introducido, seleccione una palabra que ya haya escrito
para colocar ahí el cursor. Así podrá eliminar o añadir caracteres.
3. Tipo de búsqueda.
De forma predeterminada, la búsqueda abarca todo el mapa. Una vez que haya utilizado la
función de búsqueda, se utilizará la última búsqueda introducida. Seleccione este botón para
cambiar el tipo de búsqueda a una de las siguientes:
Todo el mapa
Seleccione esta opción para buscar en todo el mapa actual sin limitar
el radio de la búsqueda. Su posición actual se encuentra en el centro
de la búsqueda. Los resultados se organizan en función del nivel de
coincidencia encontrado.
Cerca de mí
Seleccione esta opción para establecer la posición del GPS actual
como centro de la búsqueda. Los resultados se organizan en función
de la distancia.
En pueblo o ciudad
Seleccione esta opción para establecer un pueblo o ciudad como
centro de la búsqueda. Para ello, deberá introducir el nombre del
pueblo o de la ciudad con el teclado. Una vez que haya seleccionado
el pueblo o la ciudad en la lista de resultados, podrá buscar una

52
dirección o PDI de dicho pueblo o ciudad.
En la ruta
Cuando una ruta se haya planificado, podrá seleccionar esta opción
para buscar un determinado tipo de posición a lo largo de toda la ruta
como, por ejemplo, gasolineras. Cuando se le solicite, introduzca el
tipo de posición y, a continuación, selecciónelo en la columna de la
derecha para llevar a cabo la búsqueda.
Cerca del destino
Cuando una ruta se haya planificado, podrá seleccionar esta opción
para establecer su destino como centro de la búsqueda.
Latitud Longitud
Seleccione esta opción para introducir coordenadas de latitud y
longitud.
4. Botón de vista.
Seleccione este botón para volver a la vista de mapa o a la vista de orientación.
5. Botón 123?!.
Seleccione este botón para utilizar los números y símbolos de su teclado. Seleccione el botón
=\< para alternar entre los números y más símbolos. Seleccione el botón ABC para regresar al
teclado general.
6. Botón de distribución del teclado.
Seleccione este botón para cambiar el estilo de su teclado a otro idioma. Puede elegir hasta
cuatro estilos en la lista. Si tiene seleccionado más de un estilo, al seleccionar el botón se
abrirá un elemento emergente para que pueda cambiar rápidamente entre las distribuciones de
teclado seleccionadas. Mantenga pulsado este botón para ir directamente a la lista de todas las
distribuciones.
7. Botón de la lista/mapa.
Seleccione este botón para cambiar entre mostrar los resultados en una lista o mostrar los
resultados en el mapa.
8. Mostrar/ocultar teclado.
Seleccione este botón para mostrar u ocultar el teclado.
Sugerencia: Seleccione la tecla Mayúsculas una vez para escribir la próxima letra en mayúsculas.
Toque dos veces la tecla Mayúsculas para utilizar el Bloqueo mayúsculas y que todas las letras
que escriba aparezcan en mayúsculas. Seleccione la tecla Mayúsculas una vez para salir del
Bloqueo mayúsculas.
Sugerencia: Para cancelar una búsqueda, seleccione el botón de la vista mapa/vista de
orientación en la esquina superior derecha de la pantalla.
Resultados de búsqueda
Los resultados de la búsqueda se muestran en dos columnas.
Las direcciones y las ciudades que coincidan con la búsqueda se mostrarán en la columna de la
izquierda y los PDI, los tipos de PDI, los lugares y las posiciones se mostrarán en la columna de la
derecha.
Sugerencia: Para ver más resultados, oculte el teclado o desplácese por la lista de resultados.

53
Sugerencia: Puede cambiar entre la vista de los resultados en el mapa o en una lista; para
ello, seleccione el botón de la lista/mapa:
Al seleccionar una dirección de la lista de resultados de búsqueda, podrá elegir que se muestre en
el mapa, agregar un cruce o planificar una ruta para dicha posición. Para obtener una dirección
exacta, puede agregar el número de casa.
Si visualiza los resultados en el mapa, podrá utilizar el menú emergente para agregar una posición
de Mis lugares o buscar en las proximidades de esta. Si ya se ha planificado una ruta, podrá agregar
la posición a su ruta actual.

54
Nota: Los mejores resultados se muestran en el mapa. Al ampliarlo, los resultados de búsqueda
menos relevantes se muestran de forma gradual.
Acerca de los códigos postales
Al realizar una búsqueda con un código postal, sus resultados dependerán del tipo de código postal
utilizado en el país para el que realiza la búsqueda.
Estos son los tipos de códigos postales que se utilizan:
Los códigos postales le dirigen a una calle o a parte de una calle.
Los códigos postales le dirigen a un área que puede estar formada, por ejemplo, por una sola
ciudad, por varios pueblos de una zona rural o por un barrio de una gran ciudad.
Códigos postales de calles
Países como los Países Bajos y el Reino Unido utilizan este tipo de código postal. Al realizar una
búsqueda con este tipo de código postal, introduzca el código postal y, a continuación, deje un
espacio y, si así lo desea, introduzca el número de casa. Por ejemplo, "1017CT 35". A continuación
su navegador planifica una ruta hasta la casa o edificio específicos de una calle en concreto.
Códigos postales de áreas
Los países como Alemania, Francia y Bélgica utilizan este tipo de códigos postales. Si realiza una
búsqueda con un código postal de área, los resultados incluirán todas las calles del barrio de una
ciudad, toda la ciudad o los pueblos que se incluyan en ese código postal.
Es posible que obtenga resultados de varios países si introduce el código postal de un área.
Nota: Si realiza una búsqueda con un código postal de área, no obtendrá una dirección específica
en los resultados.
Este tipo de código postal es muy útil para reducir la cantidad de resultados de búsqueda. Por
ejemplo, si busca Neustadt en Alemania puede encontrarse con una larga lista de posibles
resultados. Si agrega un espacio seguido del código postal del área, se reducen los resultados hasta
el resultado de Neustadt que está buscando.
Si, por ejemplo, desea realizar una búsqueda en una ciudad, puede introducir el código postal del
área y seleccionar el centro de la ciudad que desea buscar entre los resultados.
Acerca de los mapcodes
En los países en los que las carreteras y las casas no tienen nombres o direcciones, puede utilizar un
mapcode o código de mapa. Un mapcode representa una posición.
Cada ubicación de la Tierra, incluidas aquellas ubicaciones situadas en el mar, como islas o
plataformas petrolíferas, pueden representarse con un código de mapa. Los mapcodes son cortos,
fáciles de reconocer, de recordar y de compartir. Su precisión se basa en metros, por lo que son lo
suficientemente buenos para su uso diario.
Vaya a mapcode.com para obtener instrucciones sobre cómo encontrar el mapcode de una
ubicación.
Los mapcodes son más precisos y más flexibles que la dirección de una tarjeta de presentación.
Puede elegir la posición que desee asociar con su dirección como, por ejemplo, la entrada o entrada
principal de un aparcamiento.
Lista de iconos de los tipos de PDI

55
Servicios legales y financieros
Tribunal
Cajero automático
Despacho de abogados
Institución financiera
Otros servicios legales
Servicios de comida
Tienda
Restaurante de comida
rápida
Restaurante
Restaurante chino
Alojamiento
Hotel o motel
Hotel de lujo
Zona de acampada
Hotel económico
Servicios de emergencia
Hospital o policlínica
Dentista
Comisaría de policía
Veterinario
Médico
Parque de bomberos
Servicios relacionados con vehículos
Aparcamiento exterior
Gasolinera
Garaje de aparcamiento
Lavado de coches

56
Concesionario
Centro de inspección
técnica de vehículos
Alquiler de vehículos
Punto de carga de
vehículos eléctricos
Aparcamiento para coches
de alquiler
Reparación de vehículos
Otros servicios
Embajada
Servicios para mascotas
Oficina de la Administra-
ción
Telecomunicaciones
Empresa
Servicios comunitarios
Oficina de Correos
Farmacia
Centro comercial
Servicios de belleza
Oficina de información
turística
Tienda
Educación
Facultad o universidad
Escuela
Biblioteca
Palacio de congresos
Ocio
Casino
Bodega
Teatro
Atracción turística

57
Cine
Zoo
Sala de conciertos
Parque de atracciones
Museo
Centro de exposiciones
Ópera
Centro cultural
Vida nocturna
Centro de ocio
Deporte
Campo de juego
Piscina
Escalada
Deportes acuáticos
Playa
Pista de tenis
Parque o zona recreativa
Pista de patinaje sobre
hielo
Embarcadero o puerto
Centro de deportes
Estadio
Campo de golf
Religión
Iglesia
Lugar de culto
Viajes
Estación de tren
Paso de montaña

58
Aeropuerto
Mirador
Terminal de ferri
Código postal
Nota: No se utiliza en
todos los países.
Frontera
Zona residencial
Estación de autobuses
Gasolinera
Peaje
Estaciones de cargador
para coche eléctrico
Área de descanso
Parada de camiones
Centro ciudad

59
Planificación de una ruta hasta una dirección utilizando la búsqueda
Importante: Por motivos de seguridad y para evitar distracciones mientras conduce, planifique las
rutas antes de empezar a conducir.
Para planificar una ruta hasta una dirección utilizando la búsqueda, haga lo siguiente:
1. Seleccione el botón del menú principal para acceder al mismo.
2. Seleccione Buscar.
La pantalla de búsqueda se abrirá y mostrará un teclado.
3. Utilice el teclado para escribir el nombre del lugar para el que desea planificar una ruta.
Sugerencia: Si mantiene pulsada la tecla de una letra en el teclado, podrá acceder a carac-
teres adicionales en el caso de que estén disponibles. Por ejemplo, mantenga pulsada la letra
"e" para acceder a los caracteres "3 e è é ê ë", etc.
Puede buscar una dirección, ciudad, código postal o mapcode.
Sugerencia: Para buscar una calle específica en el Reino Unido o en los Países Bajos, escriba el
código postal, deje un espacio y, a continuación, escriba el número de casa. Por ejemplo,
"1017CT 35". Para el resto de países, los códigos postales se basan en áreas y le proporcionarán
una lista de las ciudades, pueblos y calles que coincidan en los resultados de búsqueda.
Nota: La búsqueda se realizará en todo el mapa. Si desea cambiar el método de búsqueda,
seleccione el botón situado a la derecha del cuadro de búsqueda. A continuación podrá cam-
biar el alcance de la búsqueda; por ejemplo, podrá indicar que solo quiere buscar a lo largo de
la ruta o en una ciudad determinada.
Planificación de una ruta

60
4. Mientras escribe la dirección, en columnas se mostrarán sugerencias basadas en lo que ha
introducido. Puede seguir escribiendo o seleccionar una sugerencia.
Sugerencia: Para ver más resultados, oculte el teclado o desplácese por la lista de resultados.
Sugerencia: Puede cambiar entre la vista de los resultados en el mapa o en una lista; para
ello, seleccione el botón de la lista/mapa:
5. Seleccione una dirección sugerida.
6. Introduzca el número de casa si todavía no lo ha hecho.
Sugerencia: Si introduce un número de casa que no se encuentra, el número aparecerá en
rojo. El número de casa más cercano que se encuentre se mostrará en el botón Conducir.
Puede introducir un nuevo número de casa o seleccionar Conducir para dirigirse hacia el
número de casa más cercano.
7. Seleccione Conducir.
Se planifica una ruta y, a continuación, se inicia la orientación hacia su destino. En cuanto
empieza a conducir, la vista de orientación se muestra automáticamente.
Sugerencia: Si su destino se encuentra en una zona horaria distinta, verá el símbolo más (+) o
el símbolo menos (-) y la diferencia horaria de las zonas en intervalos de una y media hora en
el panel de información de llegada. La hora estimada de llegada es la hora local de su destino.
Sugerencia: Puede agregar una parada a una ruta que ya haya planificado.
Sugerencia: Puede guardar una ruta utilizando Mis rutas.

61
Planificación de una ruta hasta el centro de una ciudad
Importante: Por motivos de seguridad y para evitar distracciones mientras conduce, planifique las
rutas antes de empezar a conducir.
Para planificar una ruta hasta el centro de una ciudad utilizando la búsqueda, haga lo siguiente:
1. Seleccione el botón del menú principal para acceder al mismo.
2. Seleccione Buscar.
La pantalla de búsqueda se abrirá y mostrará un teclado.
3. Utilice el teclado para escribir el nombre de la ciudad o el pueblo hasta el que desea planificar
una ruta.
Puede buscar un pueblo, ciudad o código postal.
Sugerencia: Para buscar una ciudad específica puede utilizar el código postal de la ciudad o el
país. Por ejemplo, si busca Essen obtendrá muchos resultados. Sin embargo, si busca Essen
2910 o Essen Bélgica, esa ciudad aparecerá entonces entre los primeros resultados. A contin-
uación, puede hacer búsquedas en la ciudad.
Sugerencia: La búsqueda se realizará en todo el mapa. Si desea cambiar el método de
búsqueda, seleccione el botón situado a la derecha del cuadro de búsqueda. A continuación
podrá cambiar el alcance de la búsqueda; por ejemplo, podrá indicar que solo quiere buscar a
lo largo de la ruta o en una ciudad determinada.
4. Mientras escribe la dirección, en columnas se mostrarán sugerencias basadas en lo que ha
introducido. Puede seguir escribiendo o seleccionar una sugerencia.
Sugerencia: Para ver más resultados, oculte el teclado o desplácese por la lista de resultados.
Sugerencia: Puede cambiar entre la vista de los resultados en el mapa o en una lista; para
ello, seleccione el botón de la lista/mapa:
5. Seleccione la ciudad en la columna de la izquierda.

62
El nombre de la ciudad se muestra en el lado derecho del cuadro de introducción de búsqueda y
el PDI del centro de la ciudad se muestra debajo en la columna de la derecha.
6. Seleccione el punto de interés del centro de la ciudad.
La posición del centro de la ciudad se muestra en el mapa.
7. Seleccione Conducir.
Se planifica una ruta y, a continuación, se inicia la orientación hacia su destino. En cuanto
empieza a conducir, la vista de orientación se muestra automáticamente.
Sugerencia: Si su destino se encuentra en una zona horaria distinta, verá el símbolo más (+) o
el símbolo menos (-) y la diferencia horaria de las zonas en intervalos de una y media hora en
el panel de información de llegada. La hora estimada de llegada es la hora local de su destino.
Sugerencia: Puede agregar una parada a una ruta que ya haya planificado.
Sugerencia: Puede guardar una ruta utilizando Mis rutas.
Planificación de una ruta hasta un PDI realizando una búsqueda
Importante: Por motivos de seguridad y para evitar distracciones mientras conduce, planifique las
rutas antes de empezar a conducir.
Para planificar una ruta hasta un tipo de PDI o un PDI específico mediante la búsqueda, haga lo
siguiente:
1. Seleccione el botón del menú principal para acceder al mismo.

63
2. Seleccione Buscar.
La pantalla de búsqueda se abrirá y mostrará un teclado.
3. Utilice el teclado para escribir el nombre del lugar para el que desea planificar una ruta.
Sugerencia: Si mantiene pulsada la tecla de una letra en el teclado, podrá acceder a carac-
teres adicionales en el caso de que estén disponibles. Por ejemplo, mantenga pulsada la letra
"e" para acceder a los caracteres "3 e è é ê ë", etc.
Puede buscar un tipo de PDI (punto de interés), como un restaurante o una atracción turística.
También puede buscar un PDI específico como, por ejemplo, "Pizzería Rosie".
Nota: La búsqueda se realizará en todo el mapa. Si desea cambiar el método de búsqueda,
seleccione el botón situado a la derecha del cuadro de búsqueda. A continuación, podrá
cambiar el alcance de la búsqueda; por ejemplo, a lo largo de la ruta o en una ciudad deter-
minada.
4. Mientras escribe, en columnas se mostrarán sugerencias basadas en lo que ha introducido.
Puede seguir escribiendo o seleccionar una sugerencia.
Sugerencia: Para ver más resultados, oculte el teclado o desplácese por la lista de resultados.

64
Sugerencia: Puede cambiar entre la vista de los resultados en el mapa o en una lista; para
ello, seleccione el botón de la lista/mapa:
5. Seleccione un tipo de PDI o un PDI en concreto. Si ha seleccionado un tipo de PDI, seleccione un
PDI a continuación.
El lugar se muestra en el mapa.
6. Para ver más información sobre un punto de interés, selecciónelo en el mapa y luego seleccione
el botón del menú emergente. Seleccione Más información en el menú emergente.
Podrá ver más información sobre el PDI, como el número de teléfono, la dirección completa y el
correo electrónico.
7. Para planificar una ruta hacia dicho destino, seleccione el botón de conducción:
Se planifica una ruta y, a continuación, se inicia la orientación hacia su destino. En cuanto
empieza a conducir, la vista de orientación se muestra automáticamente.
Sugerencia: Si su destino se encuentra en una zona horaria distinta, verá el símbolo más (+) o
el símbolo menos (-) y la diferencia horaria de las zonas en intervalos de una y media hora en
el panel de información de llegada. La hora estimada de llegada es la hora local de su destino.
Sugerencia: Puede agregar una parada a una ruta que ya haya planificado.
Sugerencia: Puede guardar una ruta utilizando Mis rutas.
Planificación de una ruta hasta un PDI realizando una búsqueda online
Importante: Por motivos de seguridad y para evitar distracciones mientras conduce, planifique las
rutas antes de empezar a conducir.
Nota: La búsqueda online solo está disponible en navegadores con conexión. Para realizar
búsquedas online en Rider, debe estar conectado a los servicios TomTom.
Si tras una Búsqueda de PDI no encuentra el PDI que busca, puede realizar una búsqueda online en
TomTom Places. Para encontrar PDI mediante búsqueda online, haga lo siguiente:
1. Busque un punto de interés mediante Buscar en el menú principal.

65
Los resultados de la búsqueda se muestran en dos columnas.
2. Seleccione Buscar lugares online.
3. Utilice el teclado para introducir el nombre del PDI que desea encontrar y, a continuación,
pulse el botón Buscar en el teclado.
Sugerencia: Si mantiene pulsada la tecla de una letra en el teclado, podrá acceder a carac-
teres adicionales en el caso de que estén disponibles. Por ejemplo, mantenga pulsada la letra
"e" para acceder a los caracteres "3 e è é ê ë", etc.
Puede buscar un tipo de PDI (punto de interés), como un restaurante o una atracción turística.
También puede buscar un PDI específico como, por ejemplo, "Pizzería Rosie".
Nota: Al efectuar una búsqueda, puede realizarla cerca de su posición actual, en un pueblo o
ciudad, o cerca de su destino. Si desea cambiar el método de búsqueda, seleccione el botón
situado a la derecha del cuadro de búsqueda.
Los resultados de la búsqueda se muestran en una columna.
Sugerencia: Para ver más resultados, oculte el teclado o desplácese por la lista de resultados.
Sugerencia: Puede cambiar entre la vista de los resultados en el mapa o en una lista; para
ello, seleccione el botón de la lista/mapa:
4. Seleccione un único PDI de la lista.
El lugar se muestra en el mapa.

66
5. Para ver más información sobre un punto de interés, selecciónelo en el mapa y luego seleccione
el botón del menú emergente. Seleccione Más información en el menú emergente.
Podrá ver más información sobre el PDI, como el número de teléfono, la dirección completa y el
correo electrónico.
6. Para planificar una ruta hacia dicho destino, seleccione el botón de conducción:
Se planifica una ruta y, a continuación, se inicia la orientación hacia su destino. En cuanto
empieza a conducir, la vista de orientación se muestra automáticamente.
Sugerencia: Si su destino se encuentra en una zona horaria distinta, verá el símbolo más (+) o
el símbolo menos (-) y la diferencia horaria de las zonas en intervalos de una y media hora en
el panel de información de llegada. La hora estimada de llegada es la hora local de su destino.
Sugerencia: Puede agregar una parada a una ruta que ya haya planificado.
Sugerencia: Puede guardar una ruta utilizando Mis rutas.
Planificación de una ruta con el mapa
Importante: Por motivos de seguridad y para evitar distracciones mientras conduce, planifique las
rutas antes de empezar a conducir.
Para planificar una ruta con el mapa, siga estos pasos:
1. Mueva el mapa y aumente el zoom hasta que pueda ver el destino al que desea ir.

67
Sugerencia: También puede seleccionar un símbolo de mapa para abrir el menú emergente y,
a continuación, seleccionar el botón de conducción para planificar una ruta a esa posición.
2. Cuando haya encontrado su destino en el mapa, selecciónelo. Para ello, mantenga pulsada la
pantalla durante un segundo aproximadamente.
A continuación, se mostrará un menú emergente que le indicará la dirección más cercana.
3. Para planificar una ruta hacia dicho destino, seleccione el botón de conducción:
Se planifica una ruta y, a continuación, se inicia la orientación hacia su destino. En cuanto
empieza a conducir, la vista de orientación se muestra automáticamente.

68
Sugerencia: Puede utilizar la posición que ha seleccionado de otra forma, como agregándola a
Mis lugares; para lo que deberá seleccionar el botón del menú emergente.
Sugerencia: Si su destino se encuentra en una zona horaria distinta, verá el símbolo más (+) o
el símbolo menos (-) y la diferencia horaria de las zonas en intervalos de una y media hora en
el panel de información de llegada. La hora estimada de llegada es la hora local de su destino.
Sugerencia: Puede agregar una parada a una ruta que ya haya planificado.
Sugerencia: Puede guardar una ruta utilizando Mis rutas.
Planificación de una ruta con Mis lugares
Para dirigirse a uno de sus destinos de Mis lugares desde su posición actual, siga los siguientes pasos:
1. Seleccione el botón del menú principal para acceder al mismo.
2. Seleccione Mis lugares.
A continuación, se abre una lista de todos sus lugares.
3. Seleccione el lugar al que desea dirigirse, por ejemplo, Casa.

69
El lugar que haya seleccionado se mostrará en el mapa junto con un menú emergente.
4. Para planificar una ruta a este lugar, seleccione el botón de conducción:
Se planifica una ruta y, a continuación, se inicia la orientación hacia su destino. En cuanto
empieza a conducir, la vista de orientación se muestra automáticamente.
Sugerencia: Si su destino se encuentra en una zona horaria distinta, verá el símbolo más (+) o
el símbolo menos (-) y la diferencia horaria de las zonas en intervalos de una y media hora en
el panel de información de llegada. La hora estimada de llegada es la hora local de su destino.
Sugerencia: Puede agregar una parada a una ruta que ya haya planificado.
Sugerencia: Puede guardar una ruta utilizando Mis rutas.
Planificación de una ruta con coordenadas
Importante: Por motivos de seguridad y para evitar distracciones mientras conduce, planifique las
rutas antes de empezar a conducir.
Para planificar una ruta utilizando coordenadas, siga estos pasos:
1. Seleccione el botón del menú principal para acceder al mismo.
2. Seleccione Buscar.
La pantalla de búsqueda se abrirá y mostrará un teclado.
3. Seleccione el botón de tipo de búsqueda a la derecha del cuadro de búsqueda.
4. Seleccione Latitud Longitud.
5. Escriba las coordenadas. Puede introducir cualquiera de estos tipos de coordenadas:

70
Valores decimales. Por ejemplo:
N 51.51000 W 0.13454
51.51000 -0.13454
Sugerencia: Para los valores decimales no necesita utilizar una letra para indicar la latitud
y la longitud. Para las posiciones al oeste del meridiano 0 y para las posiciones al sur del
ecuador, use el signo menos (-) delante de la coordenada.
Grados, minutos y segundos. Por ejemplo:
N 51°30′31″ W 0°08′34″
Coordenadas estándar GPS. Por ejemplo:
N 51 30.525 W 0 08.569
Nota: La barra situada debajo de las coordenadas se vuelve roja si introduce coordenadas que
su navegador Rider no reconoce.
6. A medida que introduce las coordenadas, aparecerán sugerencias en función de lo que haya
introducido. Puede seguir escribiendo o seleccionar una sugerencia.
En la izquierda aparecen las ciudades y las carreteras y, en la derecha, los puntos de interés.
Sugerencia: Para ver más resultados, oculte el teclado o desplácese por la lista de resultados.
Sugerencia: Puede cambiar entre la vista de los resultados en el mapa o en una lista; para
ello, seleccione el botón de la lista/mapa:
7. Seleccione una sugerencia para su destino.
El lugar se muestra en el mapa.
8. Para planificar una ruta hacia dicho destino, seleccione el botón de conducción:
Se planifica una ruta y, a continuación, se inicia la orientación hacia su destino. En cuanto
empieza a conducir, la vista de orientación se muestra automáticamente.
Sugerencia: Si su destino se encuentra en una zona horaria distinta, verá el símbolo más (+) o
el símbolo menos (-) y la diferencia horaria de las zonas en intervalos de una y media hora en
el panel de información de llegada. La hora estimada de llegada es la hora local de su destino.
Sugerencia: Puede agregar una parada a una ruta que ya haya planificado.
Sugerencia: Puede guardar una ruta utilizando Mis rutas.
Planificación de una ruta con mapcode
Importante: Por motivos de seguridad y para evitar distracciones mientras conduce, planifique las
rutas antes de empezar a conducir.
Para planificar una ruta con un mapcode, siga estos pasos:
1. Seleccione el botón del menú principal para acceder al mismo.

71
2. Seleccione Buscar.
La pantalla de búsqueda se abrirá y mostrará un teclado.
3. Escriba su mapcode. Puede introducir cualquiera de estos tipos de mapcodes:
Internacional. Por ejemplo: WH6SL.TR10.
Específico del país. Por ejemplo: GBR 8MH.51.
Específico del país alternativo. Por ejemplo: GBR 28.Y6VH o GBR LDGZ.VXR.
Sugerencia: Todos los mapcodes de este ejemplo son para la misma ubicación, el castillo de
Edimburgo, en el Reino Unido. Consulte Acerca de los mapcodes para obtener información
sobre cómo conseguir un mapcode para una posición.
4. A medida que introduce los mapcodes, aparecerán sugerencias en función de lo que haya
introducido. Puede seguir escribiendo o seleccionar una sugerencia.
En la izquierda aparecen las ciudades y las carreteras y, en la derecha, los puntos de interés.
Sugerencia: Para ver más resultados, oculte el teclado o desplácese por la lista de resultados.
Sugerencia: Puede cambiar entre la vista de los resultados en el mapa o en una lista; para
ello, seleccione el botón de la lista/mapa:
5. Seleccione una sugerencia para su destino.
6. Seleccione Conducir.
Se planifica una ruta y, a continuación, se inicia la orientación hacia su destino. En cuanto
empieza a conducir, la vista de orientación se muestra automáticamente.
Sugerencia: Si su destino se encuentra en una zona horaria distinta, verá el símbolo más (+) o
el símbolo menos (-) y la diferencia horaria de las zonas en intervalos de una y media hora en
el panel de información de llegada. La hora estimada de llegada es la hora local de su destino.
Sugerencia: Puede agregar una parada a una ruta que ya haya planificado.
Sugerencia: Puede guardar una ruta utilizando Mis rutas.
Búsqueda de una ruta alternativa
Importante: Por motivos de seguridad y para evitar distracciones mientras conduce, planifique las
rutas antes de empezar a conducir.
Para buscar una ruta alternativa, siga estos pasos:
1. Planifique una ruta de la forma habitual.
2. En la vista de mapa, seleccione la ruta que le interesa.
3. Seleccione el botón del menú emergente para acceder al mismo.
4. Seleccione Ruta alternativa y, a continuación, seleccione Buscar alternativa.
En la vista de mapa se muestran hasta tres rutas alternativas. En cada ruta alternativa se
muestra un globo con la diferencia en tiempo de viaje.

72
Sugerencia: Para el cálculo de rutas alternativas se utiliza información del servicio Traffic
para toda la vida. No se mostrarán aquellas rutas cuya duración sea un 50 % mayor que la de la
ruta original.
5. Seleccione la ruta elegida tocando en el globo que indica el tiempo.
6. Seleccione Vamos allá.
7. El navegador empezará a guiarle a su destino. En cuanto empieza a conducir, la vista de
orientación se muestra automáticamente.
Nota: También puede encontrar rutas alternativas seleccionando Ruta actual en el menú
principal, seguido de Buscar alternativa.
Planificación de una ruta con antelación
Puede planificar una ruta con antelación antes de iniciar la conducción. Puede guardar la ruta como
parte de su lista de Mis rutas.
Para planificar una ruta con antelación, haga lo siguiente:
1. Seleccione el botón del menú principal para acceder al mismo.
2. Seleccione Buscar.
La pantalla de búsqueda se abrirá y mostrará un teclado.
3. Utilice el teclado para escribir el nombre de la posición que desee utilizar como punto de
partida.
4. Seleccione una dirección o PDI sugeridos.
5. Seleccione Mostrar en mapa.
6. Seleccione el botón del menú emergente.

73
Aparece un menú emergente con una lista de opciones.
7. Seleccione Utilizar como punto de partida.
8. Repita los pasos de búsqueda para elegir su destino y, a continuación, seleccione el botón de
conducción en el menú emergente:
Su ruta se planificará utilizando su punto de partida y destino elegidos. La hora estimada de
llegada aparece en la parte superior de la barra de ruta.
Sugerencia: Si no quiere utilizar la búsqueda para elegir su punto de partida y su destino, vaya
a la Vista de mapa y mantenga pulsada una posición para seleccionarla.
Sugerencia: Las paradas, los puntos de interés, los lugares y el destino se pueden seleccionar
como puntos de partida mediante sus correspondientes menús emergentes.
Establecimiento de la posición actual como el punto de partida
1. Seleccione el punto de partida de la ruta en la Vista de mapa.
2. Seleccione el botón del menú emergente.
Aparece un menú emergente con una lista de opciones.
3. Seleccione Eliminar punto de partida.
Su ruta se vuelve a planificar con su posición actual como el punto de partida.
Establecimiento de una parada como el punto de partida
1. Seleccione el punto de partida de la ruta en la Vista de mapa.
2. Seleccione el botón del menú emergente.

74
Aparece un menú emergente con una lista de opciones.
3. Seleccione Cambiar a parada.
Su ruta se vuelve a planificar con una parada como punto de partida.
Búsqueda de aparcamiento
Para buscar un aparcamiento, haga lo siguiente:
1. Seleccione el botón del menú principal para acceder al mismo.
2. Seleccione Aparcar.
A continuación, el mapa se abrirá y mostrará las posiciones de los aparcamientos.
Si ha planificado una ruta, el mapa mostrará el aparcamiento más próximo a su destino. Si no ha
planificado ninguna ruta, el mapa mostrará el aparcamiento más próximo a su posición actual.
Puede cambiar la pantalla para que muestre una lista de aparcamientos pulsando este botón:
Puede seleccionar un aparcamiento de la lista para posicionarlo en el mapa.

75
Sugerencia: Puede desplazarse por la lista de resultados con la barra de desplazamiento
situada a la derecha de la pantalla.
Si desea cambiar la forma en la que se realiza la búsqueda, seleccione el botón situado a la
derecha del cuadro de búsqueda. Entonces ya podrá cambiar dónde se realiza la búsqueda; por
ejemplo, podrá indicar que quiere buscar en sus proximidades o en todo el mapa.
3. Seleccione un aparcamiento del mapa o de la lista.
Un menú emergente se abre en el mapa para mostrar el nombre del aparcamiento.
4. Para planificar una ruta al aparcamiento que haya elegido, seleccione el botón de conducción:

76
Se planifica una ruta y, a continuación, se inicia la orientación hacia su destino. En cuanto
empieza a conducir, la vista de orientación se muestra automáticamente.
Sugerencia: Puede agregar un aparcamiento como parada en su ruta mediante el menú emer-
gente.
Búsqueda de una gasolinera
Para buscar una gasolinera, siga los siguientes pasos:
1. Seleccione el botón del menú principal para acceder al mismo.
2. Seleccione Gasolinera.
A continuación, el mapa se abre y muestra las posiciones de las gasolineras.
Si ha planificado una ruta, el mapa mostrará las gasolineras a lo largo de su ruta. Si no ha
planificado ninguna ruta, el mapa mostrará las gasolineras más próximas a su posición actual.
Puede cambiar la pantalla para que muestre una lista de las gasolineras. Para ello deberá pulsar
este botón:
Puede seleccionar una gasolinera desde la lista para posicionarla en el mapa.

77
Sugerencia: Puede desplazarse por la lista de resultados con la barra de desplazamiento
situada a la derecha de la pantalla.
Si desea cambiar la forma en la que se realiza la búsqueda, seleccione el botón situado a la
derecha del cuadro de búsqueda. Entonces ya podrá cambiar dónde se realiza la búsqueda; por
ejemplo, podrá indicar que quiere buscar en sus proximidades o en todo el mapa.
3. Seleccione una gasolinera del mapa o de la lista.
Un menú emergente se abre en el mapa para mostrar el nombre de la gasolinera.
4. Para planificar una ruta a la gasolinera que haya elegido, seleccione el botón de conducción:

78
Se planifica una ruta y, a continuación, se inicia la orientación hacia su destino. En cuanto
empieza a conducir, la vista de orientación se muestra automáticamente.
Sugerencia: Puede agregar una gasolinera como parada en su ruta mediante el menú emer-
gente. Si una gasolinera es una parada de su ruta aparece con un icono azul.

79
Menú Ruta actual
Cuando haya planificado una ruta o un recorrido, seleccione el botón Ruta actual en el menú
principal para abrir el menú Ruta actual.
En el menú se muestran los siguientes botones:
Borrar ruta o
recorrido
Seleccione este botón para borrar la ruta o el recorrido que ha planificado
actualmente.
El menú Ruta actual se cierra y vuelve a la vista de mapa.
Buscar alternativa
Verá este botón si ha planificado una ruta. Seleccione este botón para que
se muestren hasta tres rutas alternativas en la vista de mapa.
Evitar calle
bloqueada
Seleccione este botón para evitar un obstáculo inesperado que esté
bloqueando la carretera en su ruta.
Evitar las
autopistas de peaje
y más
Seleccione este botón para evitar algunos tipos de características de la
ruta presentes en la ruta actualmente planificada. Algunos de estos
elementos incluyen ferris, autopistas de peaje y carreteras no asfaltadas.
Mostrar instruc-
ciones
Seleccione este botón para ver una lista de instrucciones de texto paso a
paso para la ruta que ha planificado.
Las instrucciones incluyen:
El nombre de la calle.
Señales de identificación de carreteras con hasta dos números,
siempre que estén disponibles.
Una flecha de instrucción.
Una descripción de la instrucción.
La distancia entre dos instrucciones consecutivas.
Número de salida.
Cambio de ruta

80
Agregar parada a la
ruta
Seleccione este botón para agregar una parada a la ruta actualmente
planificada. También puede agregar una parada a la ruta directamente
desde el mapa.
Agregar a Mis rutas
Si planifica una nueva ruta que no se haya guardado, verá este botón.
Seleccione este botón para guardar esta ruta como parte de su lista Mis
rutas.
Guardar cambios
en la ruta
Si hace algún cambio en Mi ruta, verá este botón. Seleccione este botón
para guardar los cambios.
Cambiar tipo de
ruta
Seleccione este botón para cambiar el tipo de ruta utilizado para
planificar la ruta. La ruta se recalculará utilizando el nuevo tipo de ruta.
Reordenar paradas
Seleccione este botón para ver las listas de paradas de su ruta actual. A
continuación puede cambiar el orden de las paradas en su ruta.
Para una ruta sin paradas, también puede seleccionar este botón para
invertir su ruta.
Ir a la ruta o al
recorrido
Seleccione este botón para planificar una ruta desde su posición actual
hasta el punto de partida de su ruta. El punto de partida se convierte en
una parada.
Mostrar vista
previa de la ruta o
del recorrido
Seleccione este botón para obtener una vista previa de la ruta o el
recorrido que ha planificado actualmente.
Detener vista
previa de la ruta
Seleccione este botón para detener la vista previa de la ruta planificada.
Formas de evitar una vía bloqueada
Si hay una vía bloqueada en su ruta puede cambiar de ruta para evitarla.

81
1. En la vista de orientación, seleccione el símbolo de posición actual o el panel de velocidad.
Sugerencia: El panel de velocidad solo se muestra una vez ha empezado a conducir por su
ruta.
2. Seleccione Evitar calle bloqueada.
Se encontrará una nueva ruta que evite la vía bloqueada. Es posible que se le muestren hasta
dos alternativas en función de la red de carreteras entre su posición y su destino.
La nueva ruta se mostrará en la vista de mapa; la diferencia en el tiempo de viaje aparecerá en
forma de globo.
Nota: Es posible que no se pueda encontrar una ruta alternativa cerca de la vía bloqueada, ya
que podría no existir ninguna.
3. Seleccione la ruta nueva seleccionando el globo que indica el tiempo.
4. Seleccione Vamos allá.
Con la orientación hacia el destino se retoma la opción de evitar la vía bloqueada. En cuanto
empieza a conducir, la vista de orientación se muestra automáticamente.
Tipos de ruta
Seleccione Cambiar tipo de ruta para cambiar el tipo de ruta planificada hacia el destino actual. La
ruta se recalcula utilizando el nuevo tipo de ruta.
Puede seleccionar los siguientes tipos de ruta:
Ruta más rápida: la ruta más rápida hasta su destino. Su ruta se comprueba constantemente
teniendo en cuenta las condiciones del tráfico.
Ruta más corta: la ruta más corta hasta su destino. Puede llevar mucho más tiempo que la ruta
más rápida.
Ruta más ecológica: la ruta con menos gasto de combustible.
Evitar autopistas: en este tipo de ruta se evitan autopistas.
Rutas a pie: este tipo de ruta está optimizada para ir caminando.
Rutas en bicicleta: este tipo de ruta está optimizada para ir en bicicleta.
Puede establecer el tipo de ruta predeterminada en el menú Configuración.
Características de la ruta
Puede elegir evitar determinadas características presentes en la ruta actualmente planificada.
Puede evitar las siguientes características de rutas:
Autopistas de peaje
Ferris y trenes portacoches
Carriles de alta ocupación
Carreteras no asfaltadas
Nota: Los carriles de alta ocupación también se conocen como "carriles de vehículos de gran
ocupación" y no están disponibles en todos los países. Para viajar por estos carriles, puede que
deba viajar más de una persona en el coche o es posible que el coche deba usar combustible
ecológico.
Si elige evitar una característica de la ruta, se planificará otra nueva.
En Planificar rutas, en el menú de configuración, puede determinar qué hacer con cada carac-
terística cuando se planifica una ruta nueva.
Adición de una parada a la ruta desde el menú Ruta actual
1. En el menú principal, seleccione Ruta actual.

82
2. Seleccione Agregar parada a la ruta.
Se mostrará la vista de mapa.
3. Para seleccionar una parada, siga uno de los siguientes pasos:
Amplíe el mapa y, a continuación, mantenga pulsado el dedo para seleccionar un lugar. En
el menú emergente, seleccione Agregar a ruta actual.
Seleccione Buscar y busque una posición. Cuando haya encontrado una posición, seleccione
el botón Agregar parada a la ruta.
La ruta se vuelve a calcular para incluir la parada.
Adición de una parada a la ruta desde el mapa
1. Toque el botón de vista para que aparezca el mapa.
La ruta completa se mostrará en el mapa.
2. Amplíe el mapa y, a continuación, mantenga pulsado el dedo para seleccionar un lugar.
3. Seleccione el botón del menú emergente.
4. Seleccione Utilizar en la ruta.
5. Seleccione Agregar a ruta actual.
La ruta se vuelve a calcular para incluir la parada.
Eliminación de una parada de la ruta
1. Toque el botón de vista para que aparezca el mapa.
La ruta completa se mostrará en el mapa.
2. En la barra de ruta, pulse la parada que desea eliminar.
El mapa ampliará la parada y mostrará un menú emergente.
Sugerencia: Si selecciona la parada errónea, pulse el botón Volver para regresar al mapa.
3. Seleccione Eliminar esta parada.
La parada se elimina y la ruta se recalcula.
Reordenación de las paradas en una ruta
1. En el menú principal, seleccione Ruta actual.
2. Seleccione Reordenar paradas.
La Vista de mapa se muestra con la ruta borrada. Se muestra el punto de partida, el de destino
y todas las paradas.
3. Seleccione las paradas una por una en el orden de conducción que desee.
Los símbolos cambian a una bandera conforme selecciona cada parada. La última parada que
haya seleccionado será su destino.
Su ruta se recalcula con las paradas en el orden cambiado.

83
Acerca de Mis rutas
Mis rutas proporciona una manera fácil de crear rutas guardadas con paradas opcionales. Esta
función también se conoce como itinerario. Puede utilizar Mis rutas para guardar, recuperar y editar
rutas.
Puede que desee utilizar Mis rutas en una o más de las siguientes situaciones:
Para el trabajo : si su trabajo incluye conducir utilizando varias rutas con varias paradas a
diario. Sus rutas pueden cambiar y tiene que ser flexible y poder cambiar el orden de sus
paradas o cambiar la ruta planificada.
Para las vacaciones: si va de vacaciones y necesita planificar y guardar una ruta. Su ruta
incluye carreteras con vistas, paradas en varios hoteles y otros lugares de interés como atrac-
ciones turísticas.
Para el desplazamiento al trabajo: si quiere añadir una o dos paradas fijas entre casa y el
trabajo. Su ruta de vuelta a casa por la noche es la ruta inversa de su ruta al trabajo de por la
mañana.
Seleccione la ruta que haya planificado para añadirla al mapa de su lista Mis rutas.
Almacenamiento de una ruta
1. Planifique una ruta siguiendo los pasos descritos en Planificación de una ruta.
Sugerencia: Si no puede ver su ruta planificada en la Vista de mapa, seleccione el botón de
volver para ver su ruta.
2. Seleccione la ruta.
3. Seleccione el botón del menú emergente para acceder al mismo.
4. Seleccione Gestionar la ruta.
5. Seleccione Agregar a Mis rutas.
El nombre de la ruta aparece en la pantalla de edición.
6. Edite el nombre de la ruta para poder reconocerla fácilmente.
7. Seleccione Agregar para guardar su ruta en la lista Mis rutas.
Mis rutas

84
Sugerencia: También puede guardar una ruta utilizando el botón Agregar a Mis rutas en el
menú Ruta actual.
Navegación con una ruta guardada
Para navegar utilizando una ruta previamente guardada, haga lo siguiente:
1. En el menú principal, seleccione Mis rutas.
2. Seleccione una ruta de su lista.
La ruta se muestra en la Vista de mapa.
3. Para navegar hasta el inicio de la ruta guardada, seleccione Conducir.
El punto de partida de la ruta guardada se convierte en la primera parada y, a continuación, se
planifica la ruta. Se inicia la orientación hasta su destino desde su posición actual. En cuanto
empieza a conducir, la vista de orientación se muestra automáticamente.
Sugerencia: Hay dos formas de navegar utilizando una ruta guardada:
Seleccione el punto de partida de la ruta. Cuando el menú emergente se abra, seleccione
Cambiar a parada.
También puede seleccionar Conducir a una ruta en el menú Ruta actual.
Adición de una parada a una ruta guardada con el mapa
Nota: También puede mantener pulsada una posición en el mapa y seleccionar Agregar a ruta
actual en el menú emergente.
1. Toque el botón de vista para que aparezca el mapa.
La ruta completa se mostrará en el mapa.

85
2. Seleccione la ruta.
3. Seleccione el botón del menú emergente para acceder al mismo.
4. Seleccione Gestionar paradas.
5. Seleccione Agregar parada a la ruta.
6. Seleccione su nueva parada en el mapa.
Sugerencia: Si conoce el nombre de su nueva parada, puede utilizar la función de búsqueda
para seleccionar su parada en lugar de utilizar el mapa.
7. Seleccione el botón Agregar parada para agregar esta posición como parada.
La ruta se vuelve a calcular para incluir la parada.
Sugerencia: Para actualizar con los cambios la ruta guardada en su lista Mis rutas, seleccione
la ruta en el mapa y, a continuación, seleccione Guardar cambios en la ruta en el menú
emergente.
Eliminación de una ruta de Mis rutas
1. En el menú principal, seleccione Mis rutas.
2. Seleccione Editar lista.
3. Seleccione las rutas que desea eliminar.
4. Seleccione Eliminar.

86
Acerca de Mis lugares
Mis lugares ofrece una forma sencilla de seleccionar una posición sin la necesidad de buscarla cada
vez que la necesite. Puede utilizar Mis lugares para crear una colección de direcciones útiles.
Los siguientes elementos aparecen siempre en Mis lugares:
Casa: su posición de casa puede ser la dirección de su casa o un lugar que visita a menudo
como, por ejemplo, su oficina. Esta función permite desplazarse a dicho lugar con facilidad.
Destinos recientes: seleccione este botón para seleccionar su destino en una lista de posiciones
que ha utilizado recientemente como destino. Aquí también se incluyen las paradas.
Posiciones marcadas: puede marcar una posición y agregarla temporalmente a Mis lugares.
Puede agregar una posición a Mis lugares directamente en Mis lugares. Para ello, debe seleccionar
una posición del mapa, buscar una posición o marcar una posición.
La posición de casa, las posiciones marcadas y las que ha agregado, aparecen en una lista en Mis
lugares y se muestran en el mapa mediante un marcador.
Establecimiento de la posición de casa
Puede establecer la posición de casa de las formas siguientes:
Establecimiento de la posición de casa con Mis lugares
1. En el menú principal, seleccione Mis lugares.
2. Seleccione Añadir Casa.
3. Para seleccionar una posición de casa, siga uno de los siguientes pasos:
Amplíe el mapa en la posición que desea seleccionar. Mantenga el dedo pulsado para
seleccionar la posición y, a continuación, seleccione el símbolo de la posición de casa.
Seleccione el botón Buscar para buscar una posición. Seleccione una posición para estable-
cerla como Casa. Seleccione Definir como casa.
Mis lugares

87
Establecimiento de la posición de casa desde el mapa
1. En Vista de mapa, mueva el mapa y aumente el zoom hasta que pueda ver la posición de casa.
2. Seleccione la posición y mantenga pulsada la pantalla durante un segundo aproximadamente.
A continuación, se mostrará un menú emergente que le indicará la dirección más cercana.
1. Abra el menú emergente y seleccione Agregar a Mis lugares.
2. En la barra de nombre, introduzca el nombre "Casa".
Nota: Debe escribir "Casa" con la C inicial en mayúscula.
3. Seleccione Agregar.
Su posición de casa se muestra en el mapa.
Cambio de la posición de casa
Puede cambiar la posición de casa de las formas siguientes.
Cambio de la posición de casa con Mis lugares
1. En el menú principal, seleccione Mis lugares.
2. Seleccione Casa.
La posición de casa se muestra en el mapa junto con un menú emergente.
3. Seleccione Editar ubicación.
4. Para seleccionar una posición de casa nueva, siga uno de los siguientes pasos:
Amplíe el mapa en la posición que desea seleccionar. Mantenga el dedo pulsado para
seleccionar la posición y, a continuación, seleccione el símbolo de la posición de casa.
Seleccione el botón Buscar y busque una posición. Seleccione una posición para establecerla
como Casa. Seleccione Definir como casa.
Cambio de la posición de casa con el mapa
1. En la Vista de mapa, mueva el mapa y aumente el zoom hasta que pueda ver la posición de
casa.
2. Seleccione la posición y mantenga pulsada la pantalla durante un segundo aproximadamente.
A continuación, se mostrará un menú emergente que le indicará la dirección más cercana.
1. Abra el menú emergente y seleccione Agregar a Mis lugares.
2. En la barra de nombre, introduzca el nombre "Casa".
Nota: Debe escribir "Casa" con la C inicial en mayúscula.
3. Seleccione Agregar.
Su posición de casa cambia a la nueva posición.

88
Adición de la posición actual a Mis lugares
1. En el menú principal, seleccione Mis lugares.
2. Seleccione Agregar nuevo lugar.
3. Para seleccionar una posición, realice una de las siguientes operaciones:
Amplíe el mapa en la posición que desea seleccionar. Siga pulsando con los dedos para
seleccionar la posición y, a continuación, seleccione el símbolo de agregar posiciones.
Busque una posición. Seleccione Mostrar en mapa y, a continuación, seleccione el símbolo
de agregar posiciones.
El nombre de la posición aparecerá en la pantalla de edición.
4. Edite el nombre de la posición para poder reconocerla fácilmente.
5. Seleccione Hecho para guardar la posición en la lista Mis lugares.
Adición de una posición a Mis lugares desde el mapa
1. Mueva el mapa y aumente el zoom hasta que pueda ver el destino al que desea ir.
2. Mantenga el dedo pulsado para seleccionar la posición.
3. Seleccione el botón del menú emergente.
4. Seleccione Agregar a Mis lugares.
El nombre de la posición aparece en la pantalla de edición.
5. Edite el nombre de la posición para poder reconocerla fácilmente.
6. Seleccione Hecho para guardar la posición en la lista Mis lugares.
La posición que ha agregado se muestra con un marcador en el mapa.
Adición de una posición a Mis lugares realizando una búsqueda
1. En el menú principal, seleccione Buscar.
2. Busque una posición.
3. Seleccione la posición y, a continuación, seleccione Mostrar en mapa.
4. Cuando la vista de mapa muestre la posición, seleccione el botón del menú emergente.

89
5. Seleccione Agregar a Mis lugares.
El nombre de la posición aparecerá en la pantalla de edición.
6. Edite el nombre de la posición para poder reconocerla fácilmente.
7. Seleccione Hecho para guardar la posición en la lista Mis lugares.
Adición de una posición a Mis lugares marcándola
Para marcar una posición y agregarla temporalmente a Mis lugares, siga estos pasos:
1. Asegúrese de que su posición actual es la que desea marcar.
2. Seleccione el símbolo de posición actual o el panel de velocidad en la vista de orientación para
abrir el menú rápido.
3. Seleccione Marcar posición.
4. Una vez marcada, la posición se guarda en Mis lugares en la lista de posiciones marcadas.
Si desea guardar permanentemente una posición marcada, agréguela a Mis lugares mediante los
pasos siguientes:
1. En el menú principal, seleccione Mis lugares.
2. Seleccione Posiciones marcadas y elija su posición en la lista.
Su posición se muestra en el mapa.
3. Seleccione Agregar a Mis lugares en el menú emergente.
El nombre de la posición aparecerá en la pantalla de edición.
4. Edite el nombre de la posición para poder reconocerla fácilmente.
5. Seleccione Agregar.
Eliminación de un destino reciente de Mis lugares
1. En el menú principal, seleccione Mis lugares.
2. Seleccione Destinos recientes.
3. Seleccione Editar lista.
4. Seleccione el destino que desea eliminar.
5. Seleccione Eliminar.
Eliminación de una posición de Mis lugares
1. En el menú principal, seleccione Mis lugares.
2. Seleccione Editar lista.
3. Seleccione las posiciones que desea eliminar.
4. Seleccione Eliminar.

90
Acerca de Map Share
Puede notificar correcciones de mapas mediante Map Share. A continuación, estas correcciones de
mapas se comparten con otros usuarios de TomTom cuando reciben una actualización de mapa.
Hay dos formas de informar de una corrección en el mapa:
Seleccionar una posición en el mapa y crear el informe de corrección inmediatamente.
Marcar una posición y crear el informe de corrección más adelante.
Para enviar los informes de correcciones de mapas a TomTom, debe conectar su Rider al ordenador
y utilizar MyDrive.
TomTom verifica todas las correcciones de mapas de las que informan los usuarios. Estas
correcciones verificadas se vuelven a enviar a su Rider como parte de la actualización de mapa
siguiente.
Sugerencia: Si se informa de que hay una calle cortada a través de Map Share, se verifica el corte
y se muestra inmediatamente en el TomTom Traffic.
Creación de un informe de correcciones de mapa
Importante: Por motivos de seguridad, no introduzca toda la información de una corrección de
mapa mientras conduce. Siempre puede marcar la posición y crear el informe más tarde.
Para crear un informe de corrección de mapa, siga estos pasos:
1. Mantenga pulsado para seleccionar la posición de la corrección de mapa en la vista de mapa.
2. Seleccione el botón del menú emergente para acceder al mismo.
3. Seleccione Informar de error en mapa en el menú emergente.
I
4. Seleccione el tipo de corrección de mapa que desea aplicar.
Map Share

91
Nota: Si desea notificar una corrección de mapa de un tipo que no se muestre en el menú, use
Map Share Reporter en tomtom.com.
5. Siga las instrucciones correspondientes al tipo de corrección de mapa que desee notificar.
6. Seleccione Informe.
7. Conecte su Rider a MyDrive para enviar su informe de correcciones de mapa a TomTom y recibir
correcciones de mapa de otros usuarios de TomTom.
Creación de un informe de corrección de mapa a partir de una posición marcada
Si, mientras conduce, ve un error en el mapa, puede marcar la posición para informar del error más
tarde.
Sugerencia: Puede marcar su posición actual incluso mientras conduce.
Importante: No informe de los errores del mapa mientras conduce.
1. En la vista de mapa o en la vista de orientación, seleccione el símbolo de posición actual o el
panel de velocidad.
Se abre el menú rápido.
2. Seleccione Marcar posición.
La posición marcada se guarda en Mis lugares con la fecha y hora en que guardó la posición.
3. En el menú principal, seleccione Mis lugares.
4. Abra la carpeta Posiciones marcadas y seleccione la posición marcada.
La posición marcada se muestra en el mapa.
5. Seleccione Informar de error en mapa en el menú emergente.

92
6. Seleccione el tipo de corrección de mapa que desea aplicar.
Nota: Si desea notificar una corrección de mapa de un tipo que no se muestre en el menú, use
Map Share Reporter en tomtom.com.
7. Siga las instrucciones correspondientes al tipo de corrección de mapa que desee notificar.
8. Seleccione Informe.
El marcador correspondiente a la posición marcada desaparece del mapa.
9. Conecte su Rider a MyDrive para enviar su informe de correcciones de mapa a TomTom y recibir
correcciones de mapa de otros usuarios de TomTom.
Tipos de correcciones de mapa
Hay varios tipos de correcciones de mapa disponibles.
Nota: Si desea notificar una corrección de mapa de un tipo no descrito a continuación, use Map
Share Reporter en tomtom.com.
Para todas las correcciones de mapa descritas a continuación, debe conectar su Rider a MyDrive
para enviar su informe de correcciones de mapa a TomTom y recibir correcciones de mapa de otros
usuarios de TomTom.
Restricción de carretera
Seleccione esta opción para bloquear o desbloquear una calle. Puede bloquear o desbloquear la
calle en un sentido o en ambos haciendo lo siguiente:
1. Mantenga pulsado para seleccionar la posición de la corrección de mapa en la vista de mapa.
2. Seleccione el botón del menú emergente para acceder al mismo.
3. Seleccione Informar de error en mapa en el menú emergente.
4. Seleccione Restricción de carretera.
Seleccione la señal de tráfico de cualquier extremo de la carretera para cambiarla de abierta a
cerrada o viceversa.
5. Seleccione Informe.
Nombre de la calle
Seleccione esta opción para corregir el nombre de la calle si es incorrecto.
1. Mantenga pulsado para seleccionar la posición de la corrección de mapa en la vista de mapa.
2. Seleccione el botón del menú emergente para acceder al mismo.

93
3. Seleccione Informar de error en mapa en el menú emergente.
4. Seleccione Nombre de la calle.
5. Introduzca el nombre correcto de la calle.
6. Seleccione Informe.
Restricción de giro
Seleccione esta opción para informar de restricciones de giro incorrectas.
1. Mantenga pulsado para seleccionar la posición de la corrección de mapa en la vista de mapa.
2. Seleccione el botón del menú emergente para acceder al mismo.
3. Seleccione Informar de error en mapa en el menú emergente.
4. SeleccioneRestricción de giro.
5. Si se muestra un cruce incorrecto, seleccione Seleccionar otro cruce.
6. Seleccione el sentido del acercamiento.
El mapa gira de manera que su dirección de procedencia aparezca en la parte inferior de la
pantalla.
7. Seleccione las señales de tráfico en el giro para cambiar las restricciones de giro de cada
carretera del cruce.
8. Seleccione Informe.
Límite de velocidad
Seleccione esta opción para corregir el límite de velocidad en el mapa.
1. Mantenga pulsado para seleccionar la posición de la corrección de mapa en la vista de mapa.
2. Seleccione el botón del menú emergente para acceder al mismo.
3. Seleccione Informar de error en mapa en el menú emergente.
4. Seleccione Límite de velocidad.
5. Seleccione el límite de velocidad correcto.
Si no se muestra el límite correcto, desplácese hacia la izquierda o la derecha para ver los
límites de velocidad disponibles.
6. Seleccione Informe.

94
Acerca de los radares de tráfico
El servicio Radares de tráfico le advierte de las siguientes posiciones de los radares:
Posiciones de radares fijos.
Posiciones de radares móviles.
Puntos de radares móviles.
Posiciones de radares de velocidad media.
Tramos de velocidad controlada.
Posiciones de cámaras en semáforos.
Radares de restricción de tráfico.
El servicio Radares de tráfico también le advierte de los siguientes peligros de seguridad:
Puntos negros de accidentes.
Atascos.
Para obtener los servicios TomTom en su Rider, debe estar conectado a Servicios TomTom y a una
cuenta MyTomTom.
Nota: Los Servicios TomTom no están disponibles en todos los navegadores Rider.
Nota: Los servicios TomTom no están disponibles en todos los países y regiones. Además no todos
los servicios están disponibles en todos los países y regiones. Para obtener más información
acerca de los servicios disponibles en cada zona geográfica, visite tomtom.com/services.
Avisos de radares de tráfico
Se emite un sonido de aviso para los tipos más comunes de radares de tráfico. Para cambiar la
forma en la que recibe las advertencias sobre los radares de tráfico, seleccione Sonidos y avisos en
el menú de configuración.
Recibirá las advertencias conforme se aproxime al radar de tráfico. Se le avisa de varias formas:
Con un símbolo que aparece en su barra de ruta del mapa.
Con la distancia hasta el radar de tráfico en la barra de ruta.
Con un sonido de aviso conforme se aproxima al radar.
Cuando se aproxima a un radar o conduce en un área con control de velocidad media, se realiza
un seguimiento de su velocidad. Si conduce 5 km/h (3 mph) por encima del límite de velocidad,
la barra de ruta cambia al color rojo. Si conduce 5 km/h (3 mph) por debajo del límite de
velocidad, la barra de ruta cambia al color naranja.
Sugerencia: En la vista de mapa o la vista de orientación, puede seleccionar un símbolo de radar
de tráfico en la barra de ruta para ver el tipo de radar, la velocidad máxima y la distancia del
área de control de velocidad media. En la vista de mapa, puede seleccionar también un radar de
tráfico que se muestre en la ruta.
Radares de tráfico

95
Símbolo en el mapa
Símbolo en la barra
de ruta
Descripción
Radares fijos: este tipo de radar comprueba la
velocidad de los vehículos que pasan y está fijo
en una posición.
Radar móvil: este tipo de radar comprueba la
velocidad de los vehículos que pasan y puede
cambiarse de posición.
Puntos de radares móviles: este tipo de aviso
muestra lugares en los que se suelen situar
radares móviles.
Radares de velocidad media: este tipo de
radares mide su velocidad media entre dos
puntos. Se le avisa al principio y al final de la
zona de control.
Mientras conduzca en un área de control de
velocidad media, se mostrará su velocidad
media, en lugar de su velocidad actual. La
distancia hasta el final del área se muestra en la
barra de ruta.
Tramos de velocidad controlada: puede haber
varios radares de tráfico en estas zonas.
Se le avisa al principio y al final del tramo de
velocidad controlada. Cuando conduce por un
tramo de velocidad controlada, se muestra la
velocidad actual y una advertencia visual en la
barra de ruta.
Cámara en semáforo: este tipo de radar
comprueba si los vehículos incumplen las normas
de tráfico en los semáforos. Existen dos tipos de
radares en semáforo: los que comprueban si se
salta un semáforo en rojo o no y los que
comprueban si se salta un semáforo en rojo
además de circular a gran velocidad.
Restricción de tráfico: este tipo de aviso le
informa de las carreteras con acceso restringido.
Punto negro de accidentes: este tipo de aviso le
informa de los lugares en los que se han
producido varios accidentes de tráfico con
anterioridad.
Se le avisa al principio y al final del punto negro
de accidentes. Al conducir en un punto negro de
accidentes, el navegador indica la velocidad
actual. Cuando esté en el punto negro de
accidentes, el aviso visual se seguirá mostrando
en la barra de ruta.

96
Símbolo en el mapa
Símbolo en la barra
de ruta
Descripción
Atascos de tráfico: las advertencias de atascos
de tráfico se muestran en la barra de ruta.
Cambio del modo de los avisos
Para cambiar la forma en la que se le advierte de los radares de tráfico, seleccione el botón
Sonidos y avisos en el menú de configuración.
A continuación, podrá elegir la forma en la que desea que le avise el navegador en función de los
diferentes tipos de radares y peligros de seguridad. También puede cambiar la configuración según
si desea recibir advertencias siempre, nunca o solo cuando lleva exceso de velocidad.
Por ejemplo, si quiere cambiar la forma en la que le advierte el navegador cuando se acerca a un
radar fijo, haga lo siguiente:
1. Seleccione Sonidos y avisos en el menú Configuración.
2. Seleccione Avisos de radar de tráfico.
3. Seleccione Radares fijos.
4. Seleccione una de las siguientes opciones de advertencia:
Siempre.
Solo cuando se supere el límite de velocidad.
Nunca.
5. Seleccione el botón volver.
Sugerencia: Para desactivar todas los avisos sonoros, seleccione Configuración y, a continuación,
Sonidos y avisos. Por último, desactive Sonidos de aviso.
Información de nuevo radar de tráfico
Si pasa por un nuevo radar de tráfico del que no ha recibido un aviso, puede informar de ello al
momento.
Nota: Para informar de un radar de tráfico, debe estar conectado a Servicios TomTom y a su
cuenta MyTomTom.
Puede informar de un radar de tráfico de dos maneras:
Uso del menú rápido para informar de un radar de tráfico
1. Seleccione el símbolo de la posición actual o el panel de velocidad en la vista de orientación.
2. Seleccione Informar de radar en el menú emergente.
Verá un mensaje de agradecimiento por haber agregado el radar.
Sugerencia: Si comete un error al informar de un radar de tráfico, seleccione Cancelar en el
mensaje.
El radar de tráfico se guarda en el Rider automáticamente y también se comparte con el resto de
usuarios.

97
Uso del menú principal para informar de un radar de tráfico
1. Seleccione el botón del menú principal para acceder al mismo.
2. Seleccione Informar de radar.
Verá un mensaje de agradecimiento por haber agregado el radar.
Sugerencia: Si comete un error al informar de un radar de tráfico, seleccione Cancelar en el
mensaje.
El radar de tráfico se guarda en el Rider automáticamente y también se comparte con el resto de
usuarios.
Confirmación o eliminación de un radar móvil
Puede confirmar la presencia de un radar móvil o eliminarlo si este ya no se encuentra en su lugar.
1. Justo después de pasar un radar móvil, en la barra de ruta, se le pregunta si el radar estaba allí
aún.
2. Seleccione Sí si el radar móvil todavía seguía ahí.
3. Seleccione No si el radar móvil ya no estaba ahí.
Si selecciona "No", se elimina ese radar móvil de su mapa.
Actualización de las posiciones de radares y peligros
Las posiciones de los radares de tráfico pueden cambiar con frecuencia. Es posible que aparezcan
nuevos radares sin previo aviso y que cambie la posición de otros peligros, como puntos negros de
accidentes.
Si está conectado a los servicios TomTom, su navegador TomTom Rider recibe en tiempo real todas
las actualizaciones de las posiciones de los radares de tráfico fijos y móviles. No tiene que hacer
nada para recibir actualizaciones, estas se envían automáticamente al Rider.

98
Acerca de las zonas peligrosas y de las zonas de riesgo
El servicio Zonas peligrosas le avisa sobre zonas peligrosas y de riesgo que pueda haber a lo largo de
su ruta mientras viaja por Francia.
Desde el 3 de enero de 2012, en Francia es ilegal recibir avisos de la posición de los radares fijos y
móviles al conducir. Para cumplir con este cambio en la ley francesa, se dejarán de indicar las
posiciones de los radares de tráfico. En su lugar, estas áreas se indicarán como zonas peligrosas y de
riesgo.
Importante: Fuera de Francia, recibirá avisos de radares de tráfico. Dentro de Francia, recibirá
avisos de zonas peligrosas y de riesgo. Cuando cruce la frontera, cambiará el tipo de aviso que
reciba.
Una zona peligrosa es un área determinada como tal por la legislación francesa. Una zona de riesgo
es una zona peligrosa temporalmente, de la que han informado los usuarios. El servicio Zonas
peligrosas le informa tanto sobre las zonas peligrosas como las zonas de riesgo.
Las zonas peligrosas y de riesgo pueden contener, o no, uno o más radares de tráfico u otro tipo de
peligros para la conducción:
Ya no están disponibles las ubicaciones específicas, sino que se muestra un icono de zona
peligrosa cuando se acerca a ella.
La extensión mínima de la zona depende del tipo de carretera. Así, en el caso de las carreteras
de zonas urbanas, esta será de 300 m; en las carreteras secundarias, de 2000 m (2 km); y en las
autopistas, de 4000 m (4 km).
La posición de uno o más radares de tráfico, si los hubiera, puede ser cualquier punto de la
zona.
En caso de que haya dos zonas peligrosas cercanas entre sí, los avisos pueden reducirse a una
única zona de mayor longitud.
TomTom y otros usuarios actualizan continuamente la información de posición de zonas peligrosas y
esta se envía frecuentemente a su Rider para que pueda disponer en todo momento de la
información más reciente. Usted también puede contribuir e informar de la posición de nuevas
zonas de riesgo.
Para obtener los servicios TomTom en su Rider, debe estar conectado a Servicios TomTom y a una
cuenta MyTomTom.
Nota: Los usuarios no pueden eliminar una zona peligrosa ni una zona de riesgo.
Nota: Los servicios TomTom no están disponibles en todos los navegadores Rider.
Nota: Los servicios TomTom no están disponibles en todos los países y regiones. Además no todos
los servicios están disponibles en todos los países y regiones. Para obtener más información
acerca de los servicios disponibles en cada zona geográfica, visite tomtom.com/services.
Avisos de zonas peligrosas y de zonas de riesgo
Los avisos se notifican 10 segundos antes de llegar a una zona peligrosa o de riesgo. Se le avisa de
varias formas:
Con un símbolo que aparece en su barra de ruta del mapa.
Con su distancia hasta el inicio de la zona mostrada en la barra de ruta.
Con un sonido de aviso conforme se aproxima al inicio de la zona.
Zonas peligrosas

99
Con el seguimiento de su velocidad al aproximarse a una zona o al conducir por ella. Si conduce
5 km/h (3 mph) por encima del límite de velocidad, la barra de ruta cambia al color rojo. Si
conduce 5 km/h (3 mph) por debajo del límite de velocidad, la barra de ruta cambia al color
naranja.
Cuando conduce por una zona peligrosa, se le muestra la distancia hasta el final de la zona en la
barra de ruta.
Se emiten sonidos de aviso para estos tipos de zonas:
Símbolo en el mapa
Símbolo en la barra
de ruta
Descripción
Zona peligrosa: este tipo de aviso solo existe en
Francia.
Se le avisa al principio y al final de la zona
peligrosa.
Zona de riesgo: este tipo de aviso solo existe en
Francia.
Se le avisa al principio y al final de la zona de
riesgo.
Atascos de tráfico: las advertencias de atascos de
tráfico se muestran en la barra de ruta.
Para cambiar la forma en la que recibe los avisos sobre las zonas peligrosas y de riesgo, seleccione
Sonidos y avisos en el menú de configuración.
Cambio del modo de los avisos
Para cambiar la forma en la que se le advierte de las zonas peligrosas, seleccione el botón Sonidos
y avisos en el menú de configuración.
También puede cambiar la configuración según si desea recibir advertencias o no.
Por ejemplo, si quiere cambiar la forma en la que le advierte el navegador cuando se acerca a una
zona peligrosa, haga lo siguiente:
1. Seleccione Sonidos y avisos en el menú Configuración.
2. Seleccione Alertas de seguridad.
3. Seleccione Zonas peligrosas.
4. Seleccione si desea recibir siempre los avisos o sólo cuando lleva exceso de velocidad.
Seleccione Nunca para desactivar el aviso.
5. Seleccione el botón volver.
Sugerencia: Para desactivar todas los avisos sonoros, seleccione Configuración y, a continuación,
Sonidos y avisos. Por último, desactive Sonidos de aviso.
Informar de una zona de riesgo
Si pasa por una nueva zona de riesgo temporal de la que no ha recibido un aviso, puede informar de
ello al momento.

100
Nota: Para informar de una zona de riesgo, debe estar conectado a Servicios TomTom y a su
cuenta MyTomTom.
Si se informa directamente de una nueva zona de riesgo temporal, situada justo antes o después de
una zona de riesgo o peligro ya existente, la nueva zona se agregará a la existente.
Si suficientes usuarios del servicio Zonas de riesgo informan de una nueva zona, dicha zona se puede
convertir en zona peligrosa y aparece disponible para todos los suscriptores.
Puede informar de una zona de riesgo de dos maneras:
Uso del menú rápido para informar de una zona de riesgo
1. Seleccione el símbolo de la posición actual o el panel de velocidad en la vista de orientación.
2. Seleccione Informar de zona de riesgo en el menú emergente.
Verá un mensaje de agradecimiento por haber agregado la zona de riesgo.
Sugerencia: Si comete un error al informar de una zona de riesgo, seleccione Cancelar en el
mensaje.
La zona de riesgo se guarda en el Rider automáticamente y también se comparte con el resto de
usuarios. Cuando se informa de una zona de riesgo, esta permanece en su navegador durante tres
horas.
Uso del menú principal para informar de una zona de riesgo
1. Seleccione el botón del menú principal para acceder al mismo.
2. Seleccione Informar de zona de riesgo.
Verá un mensaje de agradecimiento por haber agregado la zona de riesgo.
Sugerencia: Si comete un error al informar de una zona de riesgo, seleccione Cancelar en el
mensaje.
La zona de riesgo de la que se ha informado se muestra en su mapa y también se comparte con el
resto de usuarios. Cuando se informa de una zona de riesgo, esta permanece activa durante tres
horas.
Actualización de las posiciones de las zonas peligrosas y de riesgo
Las posiciones de las zonas peligrosas y de las zonas de riesgo pueden cambiar con frecuencia.
Pueden aparecer nuevas zonas sin ningún aviso.
Su TomTom Rider recibe todas las actualizaciones de zonas en tiempo real. No tiene que hacer nada
para recibir actualizaciones, estas se envían automáticamente al Rider.

101
Aspecto visual
Seleccione Configuración en el menú principal y, a continuación, Aspecto visual.
En esta pantalla, podrá cambiar los siguientes ajustes:
Visualización
Seleccione Visualización para cambiar el aspecto de la pantalla.
Barra de ruta
Seleccione Barra de ruta para cambiar la información que puede ver en la barra de ruta.
Vista de orientación
Seleccione Vista de orientación para cambiar la información que puede ver en la vista de
orientación.
Zoom automático
Seleccione Zoom automático para cambiar la visión de los cruces mientras conduce.
Cambio de vista de mapa automático
De forma predeterminada, el cambio automático entre las diferentes vistas está activado. Ello
conlleva, por ejemplo, que el Rider muestre la vista de mapa al sugerir una ruta alternativa
junto con otra serie de circunstancias. Asimismo, también puede que el Rider muestre la vista
de orientación al comenzar a conducir y a acelerar. Seleccione esta opción si desea desactivar
los cambios automáticos entre la vista de orientación y la vista de mapa.
Mostrar vista previa de las salidas de las autopistas
Seleccione esta opción para controlar la vista previa a pantalla completa al aproximarse a las
salidas de la autopista.
Visualización
Seleccione Configuración en el menú principal y, a continuación, Aspecto visual.
Color del tema
Seleccione Color del tema para cambiar el color que se usa en los menús, botones e iconos.
Brillo
Seleccione Brillo para cambiar los siguientes ajustes:
Brillo de vista diurna
Mueva el deslizador para ajustar el nivel de brillo de la pantalla durante el día.
Brillo de vista nocturna
Configuración

102
Mueva el deslizador para ajustar el nivel de brillo de la pantalla durante la noche.
Seleccione Cambiar a la vista nocturna cuando oscurezca para cambiar automáticamente a la
vista nocturna cuando se hace de noche.
Tamaño del texto y los botones
Seleccione Tamaño del texto y los botones para cambiar el tamaño del texto y los botones que ve
en pantalla.
Nota: Esta función solo está disponible en navegadores con pantallas de 6" (15 cm) o tamaños
superiores.
Arrastre el control deslizante para cambiar el tamaño del texto y los botones a pequeño, mediano o
grande y, a continuación, seleccione Aplicar este cambio. El Rider se reiniciará y aplicará el
cambio.
Barra de ruta
Seleccione Configuración en el menú principal y, a continuación, Aspecto visual.
Seleccione Información de llegadas para cambiar la información de llegada que puede ver en la
barra de ruta.
Seleccione Información de ruta para cambiar la información de la ruta que puede ver en la barra de
ruta.
Mostrar la hora actual
Seleccione esta opción para mostrar la hora actual en la vista de orientación. Cuando se conecte, la
hora actual se mostrará en la parte inferior de la barra de ruta.
Mostrar la barra de ruta ancha si es posible
La barra de ruta ancha no se muestra de forma predeterminada. Puede seleccionar esta opción para
activar la barra de ruta ancha en la vista de orientación.
Nota: La barra de ruta ancha solo se puede mostrar si la pantalla es lo suficientemente ancha.

103
Cuando se muestra la barra de ruta ancha, puede ver más información acerca de su ruta. Por
ejemplo, verá el tiempo y la distancia a colas de tráfico y mucho más.
Información de llegadas
Seleccione Información de llegadas para cambiar los siguientes ajustes:
Mostrar distancia restante
Seleccione esta opción para mostrar la distancia restante en el panel de información de llegada
durante la navegación.
Mostrar tiempo restante
Seleccione esta opción para mostrar el tiempo restante en el panel de información de llegada
durante la navegación.
Cambiar entre distancia y tiempo automáticamente
Seleccione esta opción para controlar el cambio automático entre la visualización de la dis-
tancia y del tiempo restantes en el panel de información de llegada.
Mostrar información de llegada de
Utilice esta opción para controlar la visualización de la información relativa al destino o a la
próxima parada en el panel de información de llegada.
Sugerencia: Para obtener información acerca de la posición de los diferentes paneles en la vista
de orientación o en la vista de mapa, consulte Elementos de la pantalla.
Información de ruta
Puede seleccionar cualquiera de los siguientes datos para ver en la barra de ruta:
Aparcar
Seleccione esta opción para ver aparcamientos y plazas para aparcar.
Gasolineras
Seleccione esta opción para ver gasolineras en su ruta.
Paradas

104
Seleccione esta opción para ver paradas en su ruta.
Áreas de descanso
Seleccione esta opción para ver áreas de servicio en su ruta.
Vista de orientación
Seleccione Configuración en el menú principal y, a continuación, Aspecto visual.
Mostrar nombre de calle actual
Esta configuración muestra el nombre de la calle por la que conduce en la vista de orientación.
Estilo de la vista de orientación
Seleccione esta opción para elegir entre las versiones en 3D y 2D de la vista de orientación. Las
vistas de orientación en 2D y en 3D se desplazan en la dirección del viaje.
Zoom automático
Seleccione Configuración en el menú principal y, a continuación, Aspecto visual.
Seleccione Zoom automático para cambiar la configuración del zoom automático Vista de
orientación cuando se acerque a un giro o cruce. Si amplía el mapa, le resultará más sencillo
conducir mientras gira o pasa por el cruce.
Acercar el siguiente giro
Todos los giros y cruces de la ruta se muestran ampliados al máximo nivel.
En función del tipo de carretera
Los giros y cruces de la ruta se muestran ampliados al nivel estándar para el tipo de carretera
en la que se encuentre.
No
Ninguno de los giros y cruces de la ruta se muestran ampliados.
Voces
Seleccione Configuración en el menú principal y, a continuación, Voces.
Elegir una voz
Seleccione Elegir una voz para cambiar la voz que da las instrucciones habladas y otras instruc-
ciones de ruta.
Tiene un amplio abanico de voces a su disposición. Hay voces de ordenador que pueden leer
nombres de calles y otra información directamente del mapa, y hay voces grabadas por actores.
Nota: Las voces de ordenador no están disponibles en todos los idiomas.

105
Si necesita una voz de ordenador y su idioma no está disponible, entonces se le solicitará que
elija una de las voces de ordenador instaladas, de las disponibles para el país en el que se
encuentre.
Configuración de instrucciones
Leer instrucciones con antelación
Por ejemplo, si activa esta opción, podrá escuchar instrucciones como "Después de 2 km, tome
la salida a la derecha" o "Gire a la izquierda a la salida".
Nota: Si selecciona una voz grabada, solo se mostrará esta opción, ya que este tipo de voces
no puede leer en voz alta los números de las carreteras, las señales de tráfico, etc.
Leer números de carretera
Utilice esta opción para controlar si desea que los números de las carreteras se lean en voz alta
como parte de las instrucciones de navegación. Por ejemplo, cuando se leen en voz alta los
números de las carreteras, escuchará, por ejemplo, "Gire a la izquierda en la A100".
Leer información de las señales de tráfico
Utilice esta opción para controlar si la información relativa a las señales de tráfico se lee en voz
alta como parte de las instrucciones de navegación. Por ejemplo, "Gire a la izquierda en la A302
en Bridge Street hacia Islington".
Leer nombres de calle
Utilice esta opción para controlar si los nombres de las calles se leen en voz alta como parte de
las instrucciones de navegación. Por ejemplo, cuando se leen en voz alta los nombres de las
calles, puede escuchar, por ejemplo, "Gire a la derecha en Graham Road hacia Hackney".
Leer nombres de calles extranjeras
Utilice esta opción para comprobar si los nombres de las calles extranjeras se leen en voz alta
como parte de las instrucciones de navegación como, por ejemplo, "Gire a la derecha en
Champs Elysées". Por ejemplo, una voz de ordenador inglesa puede leer y pronunciar los nom-
bres de las calles francesas, aunque es posible que la pronunciación no sea la más correcta.
Mapas
Seleccione Configuración en el menú principal y, a continuación, Mapas.
Cambio del mapa
Seleccione Cambiar mapa para cambiar el mapa que está utilizando.
Puede elegir entre los mapas almacenados en la memoria interna o en la tarjeta de memoria, en el
caso de que el Rider disponga de ranura para tarjeta de memoria.
Nota: Aunque puede almacenar más de un mapa en el Rider, solo puede usar un mapa al mismo
tiempo para la planificación y la navegación.
Planificar rutas
Seleccione Configuración en el menú principal y, a continuación, Planificar rutas.

106
Si hay una ruta más rápida disponible
Si se encuentra una ruta más rápida mientras conduce, TomTom Traffic puede volver a planificar su
viaje para utilizarla. Seleccione entre las siguientes opciones:
Tomar siempre la ruta más rápida
Preguntarme para poder elegir
No preguntarme
Planificar siempre este tipo de ruta
Puede elegir entre los siguientes tipos de ruta:
Ruta más rápida: la ruta por la que se tarda menos.
Ruta más corta - la distancia más corta entre los lugares que ha establecido. Esta puede que no
sea la ruta más rápida, especialmente si la ruta más corta pasa a través de un pueblo o ciudad.
Ruta más ecológica: la ruta con menos gasto de combustible durante el viaje.
Evitar autopistas: este tipo de ruta evita todas las autopistas.
Ruta a pie: una ruta diseñada para realizar el viaje a pie.
Ruta en bicicleta: una ruta diseñada para realizar el viaje en bicicleta.
Evitar en todas las rutas
Puede elegir evitar ferris y trenes portacoches, autopistas de peajes, carriles de alta ocupación y
carreteras no asfaltadas. Ajuste cómo su navegador TomTom debe gestionar cada uno de estos
aspectos de la carretera cuando el navegador calcule una ruta.
Los carriles de alta ocupación también se conocen como "carriles de vehículos de gran ocupación"
(transporte compartido) y no están disponibles en todos los países. Para viajar por estos carriles,
puede que deba viajar más de una persona en el coche o es posible que el coche deba usar
combustible ecológico.
Sonidos y avisos
Seleccione Configuración en el menú principal y, a continuación, Sonidos y avisos.
En esta pantalla, podrá cambiar la configuración de sonidos y avisos.
Tipo de aviso
Tipo de aviso
Puede elegir el tipo de advertencia que desea oír mientras conduce:
Leer avisos
Oirá advertencias habladas y sonidos de aviso.
Sonidos de aviso
Oirá solo sonidos de aviso.
No
No se proporcionan sonidos de aviso.

107
Avisos de radares de tráfico
Seleccione Configuración en el menú principal y, a continuación, Sonidos y avisos.
Seleccione Avisos de radar de tráfico. A continuación, podrá elegir la forma en la que desea que le
avise el navegador en función de los diferentes tipos de radares y peligros de seguridad. También
puede cambiar la configuración para obtener un tiempo de aviso avanzado o según si desea recibir
advertencias siempre, nunca o solo cuando circula con exceso de velocidad.
Alertas de seguridad
Seleccione Configuración en el menú principal y, a continuación, Sonidos y avisos.
Seleccione Alertas de seguridad. A continuación, podrá elegir la forma en la que desea que le avise
el navegador en función de los diferentes tipos de zonas peligrosas y de peligros de seguridad.
También puede cambiar la configuración para obtener un tiempo de aviso avanzado o según si desea
recibir advertencias siempre, nunca o solo cuando circula con exceso de velocidad.
Zonas peligrosas
Este tipo de aviso solo se produce en Francia y solo se le avisa de zonas peligrosas.
Puntos negros de accidentes
Este tipo de aviso le informa de los lugares en los que se han producido varios accidentes de
tráfico con anterioridad.
Zonas de riesgo
Este tipo de aviso solo se produce en Francia y solo se le avisa de zonas peligrosas.
Atascos
Las advertencias de atascos de la barra de ruta forman parte de TomTom Traffic. Puede elegir
que no se le avise nunca o que se solo se le avise cuando se aproxime a un atasco a demasiada
velocidad.
Cuando se supere el límite de velocidad
Esta advertencia se proporciona en cuanto supera el límite de velocidad en más de 5 km/h
(3 mph). Al acelerar, el panel de velocidad también cambia a color rojo en la vista de ori-
entación.
Sonidos al tocar la pantalla
Seleccione Configuración en el menú principal y, a continuación, Sonidos y avisos.
Active los Sonidos al tocar la pantalla para escuchar un clic al seleccionar un elemento o tocar un
botón. El sonido de clic significa que su selección o toque se ha registrado.

108
Leer avisos de tráfico
Seleccione Configuración en el menú principal y, a continuación, Sonidos y avisos.
Cambie a Leer avisos de tráfico en voz alta para escuchar advertencias en voz alta sobre el tráfico
en su ruta.
Idioma y unidades
Seleccione Configuración en el menú principal y, a continuación, Idioma y unidades.
En esta pantalla, podrá cambiar los siguientes ajustes:
Idioma
Puede consultar el idioma de visualización actual de la pantalla. Seleccione esta opción para
cambiar el idioma utilizado para todos los botones y mensajes que ve en el Rider.
Al cambiar la configuración del idioma, la voz cambia automáticamente, al igual que las uni-
dades.
País
Puede consultar el país seleccionado actualmente en la pantalla. Seleccione esta opción para
cambiar el país. Al cambiar el país, el formato de hora/fecha, las unidades de distancia y la voz
se cambian automáticamente. La lista incluye los países de los mapas actualmente instalados en
el dispositivo.
Teclados
Seleccione esta opción para elegir una lista de los teclados disponibles.
Utilizará el teclado para introducir nombres y direcciones, como por ejemplo cuando planifique
una ruta o busque el nombre de un pueblo o un restaurante local.
Unidades
Seleccione esta opción para elegir las unidades utilizadas en el dispositivo para prestaciones
como la planificación de rutas. Si desea que el GPS establezca las unidades, seleccione Au-
tomático.
Hora y fecha
La hora y la fecha se ajustan de forma automática a través de los relojes por satélite, pero esta
opción le permite cambiar el formato de ambas.
Sistema
Seleccione Configuración en el menú principal y, a continuación, Sistema.
En esta pantalla, podrá cambiar los siguientes ajustes:
Información

109
Esta pantalla es más informativa que de configuración, y muestra la información relativa al
navegador TomTom Rider. Puede que se le solicite que abra esta pantalla durante una llamada
al servicio de atención al cliente de TomTom o puede que tenga que introducir información de
esta pantalla al comprar en la tienda online TomTom.
La información incluye: el número de serie, la versión de la aplicación, los mapas instalados, las
certificaciones del producto, los detalles de la cuenta MyTomTom, el espacio libre, el Copyright
y las licencias.
Envío de información
Seleccione esta opción para controlar si desea que se le pregunte acerca del envío de infor-
mación a TomTom cada vez que se inicia el Rider.
Ajustes de la batería
Seleccione esta opción para controlar las opciones de ahorro de energía del Rider.
Restablecer
Seleccione esta opción para eliminar la configuración y los lugares guardados y restaurar la
configuración de fábrica estándar del TomTom Rider. Esto incluye el idioma, la configuración de
voz y de las advertencias, y el tema.
No se trata de una actualización de software, por lo que no afectará a la versión de la aplica-
ción de software instalada en el Rider.
Ayuda
Seleccione Ayuda en el menú principal o en el menú Configuración.
En esta pantalla, podrá cambiar la siguiente información:
Visita guiada
Seleccione esta opción para ver un breve tutorial que le ayudará a utilizar el navegador.
Información
Consulte Sistema.
Ayuda adicional
Para obtener más ayuda, vaya a tomtom.com/support.
Para obtener información relativa a la garantía y a la privacidad, visite tomtom.com/legal.

110
Ayuda
Seleccione Ayuda en el menú principal o en el menú Configuración.
En esta pantalla, podrá cambiar la siguiente información:
Visita guiada
Seleccione esta opción para ver un breve tutorial que le ayudará a utilizar el navegador.
Información
Consulte Sistema.
Ayuda adicional
Para obtener más ayuda, vaya a tomtom.com/support.
Para obtener información relativa a la garantía y a la privacidad, visite tomtom.com/legal.
Obtención de ayuda

111
Búsqueda de la información de certificación del producto en el navegador
Para encontrar la información de certificación del producto, como el número de certificación
aprobada de ICASA, haga lo siguiente en su Rider:
1. Seleccione Configuración en el menú principal.
2. Seleccione Sistema.
3. Seleccione Acerca de.
4. Seleccione Información legal.
5. Seleccione Certificados.
6. A continuación podrá ver la información de certificación del producto disponible para su Rider
como, por ejemplo, la certificación ICASA.
Certificación del producto

112
Acerca de MyDrive
MyDrive es una herramienta web que le ayuda a gestionar los contenidos y servicios de su TomTom
Rider. Por ejemplo, puede utilizar MyDrive para obtener actualizaciones de mapas, actualizaciones
de software o gestionar su cuenta MyTomTom.
Para iniciar sesión en MyDrive, acceda al sitio web de TomTom. Le aconsejamos que conecte con
frecuencia el Rider a MyDrive para asegurarse de que siempre cuenta con las últimas actualiza-
ciones.
Sugerencia: Le recomendamos que utilice una conexión a internet de banda ancha siempre que
conecte su Rider a MyDrive.
Acerca de MyDrive Connect
Para usar MyDrive, debe instalar MyDrive Connect en su equipo.
MyDrive Connect es una aplicación que permite que su Rider se comunique con el sitio web MyDrive.
MyDrive Connect tiene que estar funcionando durante todo el tiempo que su Rider esté conectado al
ordenador.
Cuenta MyTomTom
Para descargar contenido y utilizar los servicios TomTom, necesita disponer de una cuenta
MyTomTom.
Puede crear una cuenta con su ordenador de una de las dos formas que se muestran a continuación:
Seleccione el botón Crear cuenta en tomtom.com.
Seleccione el botón verde MyTomTom en tomtom.com.
Vaya a tomtom.com/getstarted.
También puede crear una cuenta desde su Rider seleccionando Traffic y Radares de tráfico o
Traffic y Zonas peligrosas por primera vez en el menú principal de su navegador. Para utilizar este
método, el Rider debe estar siempre conectado o conectado a un teléfono.
Importante: Tenga cuidado al elegir el país durante la creación de la cuenta. Es necesario
seleccionar el país correcto para realizar una compra en la Tienda TomTom, pues esta opción no se
puede cambiar una vez se haya creado la cuenta.
Nota: Si utiliza más de un navegador TomTom, necesitará una cuenta independiente para cada
dispositivo.
Configuración de MyDrive
Para utilizar MyDrive por primera vez, haga lo siguiente:
1. En su ordenador, abra un navegador web y vaya a tomtom.com/getstarted.
2. Haga clic en Primeros pasos.
3. Haga clic en Descargar MyDrive Connect.
Siga las instrucciones que aparecen en pantalla.
MyDrive

113
4. Cuando se le solicite, conecte su Rider al ordenador con el cable USB incluido con el navegador
y, a continuación, encienda el Rider.
Nota: Utilice ÚNICAMENTE el cable USB que incluye su Rider. Es posible que otros cables USB
no funcionen.
Nota: No puede utilizar el soporte para conectar el Rider a su equipo.
Nota: Debe enchufar el cable USB directamente al puerto USB del ordenador y no al concen-
trador USB ni a un puerto USB del teclado o el monitor.
5. Introduzca la información solicitada necesaria para la creación de la cuenta, incluido su país.
Una vez finalizado el proceso de configuración, se crea la cuenta MyTomTom y su Rider se
vincula a esa cuenta.
Ahora ya puede acceder a MyDrive Connect desde el área de notificaciones de su escritorio.
MyDrive se inicia automáticamente después de crear la cuenta.
Nota: La próxima vez que quiera acceder a MyDrive, vaya a tomtom.com/mydrive en un
navegador web.
Sugerencia: Cuando conecte el Rider al ordenador, MyDrive Connect le informará de si hay
actualizaciones para su Rider.

114
Importante: Avisos y advertencias de seguridad
Sistema de posicionamiento global (GPS) y sistema de navegación global por satélite (GLONASS)
El sistema de posicionamiento global (GPS) y el sistema de navegación global por satélite (GLONASS)
son sistemas basados en satélites que proporcionan información horaria y de posición en todo el
mundo. El funcionamiento y control del sistema GPS es competencia exclusiva del Gobierno de los
Estados Unidos de América, que es, por tanto, el único responsable de su disponibilidad y exactitud.
El funcionamiento y control del sistema GLONASS es competencia exclusiva del Gobierno de Rusia,
que es, por tanto, el único responsable de su disponibilidad y exactitud. Los cambios en la
disponibilidad y exactitud del sistema GPS o GLONASS, o en las condiciones ambientales, puede
influir en el funcionamiento de este navegador. TomTom no acepta ninguna responsabilidad por la
disponibilidad ni la exactitud del sistema GPS o GLONASS.
Mensajes de seguridad
Utilícelo con cuidado
El uso de los productos TomTom al volante no exime al conductor de conducir de manera atenta y
cuidadosa.
El navegador está pensado para asistir en la conducción y no debe sustituir a una conducción
cuidadosa y con la debida atención. Respete siempre las señales de tráfico y la legislación aplicable.
Conducir distraído puede ser extremadamente peligroso. No utilice el navegador de ningún modo
que desvíe la atención del conductor de la carretera de forma peligrosa. TomTom recomienda
utilizar los sistemas manos libres cuando estén disponibles y detenerse por completo en un lugar
seguro para manipular el navegador.
Aviso para vehículos comerciales y de grandes dimensiones
Si el producto no tiene instalado un mapa para camiones, esto significa que dicho producto solo se
puede utilizar con motos, coches y vehículos comerciales ligeros sin remolque porque este producto
no planificará rutas para vehículos de gran tamaño ni vehículos comerciales, autobuses, cámpers o
vehículos recreativos. Si conduce un vehículo de los tipos mencionados, visite tomtom.com para
buscar un producto adecuado con mapas que incluyan las restricciones de altura y peso.
Aviones y hospitales
El uso de dispositivos con antena está prohibido en la mayoría de los aviones, en muchos hospitales
y en muchos otros lugares. En dichos lugares no debe utilizar este dispositivo.
Mensajes de seguridad
Consulte y tome nota de las recomendaciones de seguridad que se indican a continuación:
Compruebe la presión de los neumáticos con regularidad.
Compruebe el estado de su vehículo de forma periódica.
Los medicamentos pueden afectar a su capacidad de conducción.
Utilice el cinturón de seguridad siempre que sea posible.
Si bebe, no conduzca.
La mayoría de los accidentes tiene lugar a una distancia inferior a 5 km (3 millas) de casa.
Apéndice

115
Respete las normativas de la carretera.
Asegúrese de utilizar siempre los intermitentes al girar.
No se olvide de hacer un descanso de al menos 10 minutos cada 2 horas.
Compruebe que todos los cinturones se mantienen abrochados.
Guarde una distancia prudencial con el vehículo que le preceda.
Antes de iniciar la marcha en moto, abróchese el casco correctamente.
Cuando vaya a conducir una moto, lleve ropa y equipo protectores.
Cuando conduzca una motocicleta, esté en alerta y conduzca siempre con cautela.
Potencia: 5 V de corriente continua, 1,2 A
Gestión de información por parte de TomTom
Puede consultar información relacionada con el uso de datos personales en tomtom.com/privacy.
Batería
Este producto utiliza una batería de iones de litio.
No lo utilice en un ambiente húmedo, mojado y/o corrosivo. No coloque, almacene ni deje el
producto en un lugar con altas temperaturas, bajo la acción directa de la luz solar, dentro o cerca
de una fuente de calor o un horno microondas, o en un contenedor presurizado, ni lo exponga a
temperaturas superiores a 60 °C (140 °F). Si no respeta estas directrices, puede que se produzcan
fugas de ácido de la batería o que esta se caliente, explote o se inflame y cause heridas o daños. No
perfore, abra ni desmonte la batería. Si la batería presenta fugas y usted entra en contacto con los
fluidos, enjuáguese bien con agua y solicite asistencia médica de inmediato. Por razones de
seguridad, y para prolongar la vida útil de la batería, se recomienda que extraiga el producto del
vehículo cuando no esté conduciendo y que lo guarde en un lugar fresco y seco. La carga no se debe
efectuar a temperaturas bajas (inferiores a 0 °C/32 °F) o altas (superiores a 60 °C/140 °F).
Temperaturas: funcionamiento estándar de 0 °C/32 °F a 60 °C/140 °F; periodos cortos de
almacenamiento de -20 °C/-4 °F a 45 °C/113 °F; periodos largos de almacenamiento de
-20 °C/-4 °F a 35 °C/95 °F.
Importante: Antes de activar el dispositivo, deje que el dispositivo se aclimate a la temperatura
de funcionamiento estándar durante al menos una hora. No utilice el dispositivo con una
temperatura fuera de este rango.
Precaución: Riesgo de explosión si se sustituye la batería por una de un tipo que no sea el adecuado.
No retire ni intente retirar la batería no sustituible. Si tiene algún problema con la batería, póngase
en contacto con el departamento de atención al cliente de TomTom.
LA BATERÍA QUE INCLUYE EL PRODUCTO DEBE RECICLARSE O DESECHARSE DE MANERA APROPIADA
SEGÚN LA LEGISLACIÓN Y NORMATIVA LOCAL VIGENTE Y NUNCA JUNTO A RESIDUOS DOMÉSTICOS. DE
ESTA MANERA, CONTRIBUIRÁ A CONSERVAR EL MEDIO AMBIENTE. UTILICE SU NAVEGADOR TOMTOM
SOLO CON LA ALIMENTACIÓN DE CC PROPORCIONADA (CARGADOR PARA COCHE/CABLE DE LA
BATERÍA), ADAPTADOR DE CA (CARGADOR DOMÉSTICO), EN UN SOPORTE APTO O CON EL CABLE USB
SUMINISTRADO PARA CONECTARLO A UN EQUIPO Y CARGAR LA BATERÍA.
Si necesita cargar el navegador, utilice el cargador suministrado con dicho navegador. Para obtener
información sobre cargadores de recambio, visite tomtom.com y obtendrá información sobre los
cargadores aprobados para su navegador.

116
La vida útil de la batería señalada es la vida útil máxima. Solo se garantiza la vida útil máxima de la
batería si se dan unas condiciones atmosféricas específicas. El cálculo de la vida útil máxima de la
batería está basado en un perfil de uso medio.
Consulte la sección de preguntas frecuentes para obtener sugerencias sobre cómo ampliar la vida
útil de la batería: tomtom.com/batterytips.
Distintivo CE
Este equipo cumple las exigencias del distintivo CE cuando se utiliza en entornos residenciales,
comerciales, vehiculares o industriales ligeros. Cumple, así, las disposiciones correspondientes de la
legislación pertinente de la UE.
Números de modelo: 4GE40
Directiva R&TTE
Por la presente, TomTom declara que tanto los navegadores personales como los accesorios
TomTom se han fabricado en conformidad con los requisitos básicos y otras provisiones relevantes
de la Directiva de la UE 1999/5/CE. Puede consultar la declaración de conformidad en el siguiente
enlace: www.tomtom.com/legal.
Directiva WEEE
El símbolo del contenedor de basura en el producto o su paquete indica que este producto no puede
tratarse como residuo doméstico. Conforme a la Directiva 2012/19/UE de la Unión Europea para
residuos de dispositivos eléctricos y electrónicos (WEEE), este producto eléctrico no debe eliminarse
como residuo municipal común. Para deshacerse de este producto devuélvalo al punto de venta o a
su punto de recogida municipal local para reciclaje. De esta manera, contribuirá a conservar el
medio ambiente.
Marcapasos
Los fabricantes de marcapasos recomiendan mantener una distancia mínima de 15 cm (6 pulg.)
entre el dispositivo inalámbrico y el marcapasos para evitar posibles interferencias con éste último.
Estas recomendaciones están avaladas por las investigaciones y recomendaciones independientes
realizadas por Wireless Technology Research.
Directrices para usuarios con marcapasos
SIEMPRE debe mantener el navegador a más de 15 cm (6 pulg.) de su marcapasos.
No debe llevar el dispositivo en un bolsillo cerca del pecho.
Otros dispositivos médicos
Consulte con su médico o con el fabricante del dispositivo médico para determinar si el funciona-
miento de su producto inalámbrico puede interferir con el dispositivo médico.

117
Cumplimiento de la tasa de absorción específica (SAR) de la UE
ESTE MODELO DE DISPOSITIVO INALÁMBRICO CUMPLE LOS REQUISITOS GUBERNAMENTALES EN LO
RELACIONADO CON LA EXPOSICIÓN A ONDAS ELECTROMAGNÉTICAS, SIEMPRE QUE SE UTILICE SEGÚN
LO INDICADO EN ESTA SECCIÓN
Este sistema de navegación GPS es un transmisor y receptor de radio. Está diseñado y fabricado con
objeto de no superar los límites de exposición a energía de radiofrecuencia (RF) establecidos por el
Consejo de la Unión Europea.
El límite de SAR recomendado por el Consejo de la Unión Europea es de 2,0 W/kg de media sobre 10
gramos de tejido corporal (4,0 W/kg de media sobre 10 gramos de tejido de las extremidades,
manos, muñecas, tobillos y pies). Las pruebas de SAR se llevan a cabo utilizando las posiciones de
funcionamiento estándar especificadas por el Consejo de la Unión Europea, mientras el navegador
transmite a su máxima potencia certificada en todas las bandas de frecuencia probadas.
Límites de exposición
Este navegador cumple con los límites de exposición de radiación establecidos para un entorno no
controlado. Para evitar que se superen dichos límites de exposición, debe mantenerse a una
distancia mínima 20 cm (8 pulgadas) de la antena durante un uso normal.
Distintivo de cumplimiento normativo
Este producto muestra un distintivo de cumplimiento normativo (RCM) para indicar que cumple las
normas australianas pertinentes.
Teléfonos de atención al cliente (Australia y Nueva Zelanda)
Australia: 1300 135 604
Nueva Zelanda: 0800 450 973
Aviso para Nueva Zelanda
Este producto muestra el código de proveedor R-NZ para indicar que cumple las normas neoze-
landesas pertinentes.
Advertencia para Australia
El usuario debe desconectar el dispositivo cuando se encuentre en áreas con atmósferas potencial-
mente explosivas como gasolineras, depósitos de almacenamiento de sustancias químicas u
operaciones de voladura.
Aviso para la Autoridad de desarrollo de la información y la comunicación (IDA) de Singapur
Este producto muestra el número de licencia de la IDA para mostrar que cumple las normas de
Singapur pertinentes.

118
Kontakt Kundensupport (Deutschland, Österreich, Schweiz (DE))
Deutschland 0696 630 8012
Österreich 08101 02 557
Schweiz (DE) 08440 000 16
Teléfonos de atención al cliente (Asia)
Malasia 1800815318
Singapur 8006162269
Tailandia 0018006121008
Indonesia 0018030612011
Este documento
Se han tomado muchas precauciones al redactar este documento. Debido al constante desarrollo del
producto, es posible que algunos detalles no estén totalmente actualizados. La información incluida
en este documento está sujeta a cambios sin previo aviso.
TomTom no se responsabiliza de los errores técnicos o editoriales ni de las omisiones del presente
documento o los daños accidentales o derivados del desarrollo o del uso de este documento. Este
documento contiene información protegida por copyright. Ninguna parte de este documento podrá
ser fotocopiada ni reproducida en forma alguna sin el consentimiento previo de TomTom N.V.
Nombres de modelos
4GE40

119
© 2015 TomTom. Todos los derechos reservados. TomTom y el logotipo de las "dos manos" son
marcas comerciales propiedad de TomTom N.V. o de una de sus empresas asociadas. Consulte
tomtom.com/legal para consultar la garantía limitada y el acuerdo de licencia de usuario final que
se aplican a este producto.
© 2015 TomTom. Todos los derechos reservados. Este material está patentado y sujeto a la
protección del copyright, la protección de derechos de bases de datos y/o otros derechos de
propiedad intelectual de TomTom o sus proveedores. El uso de este material está sujeto a los
términos de un acuerdo de licencia. Cualquier copia o revelación no autorizada de este material
llevará aparejadas responsabilidades civiles y penales.
Número de licencia de copyright de Ordnance Survey © Crown : 100026920.
Data Source © 2015TomTom
Todos los derechos reservados.
Los datos del mapa de Data Source
© Whereis®2015 son propiedad de Telstra® Corporation Limited y sus licenciantes, Whereis® es una
marca comercial registrada de Telstra® Corporation Limited, utilizada bajo licencia.
Data Source
©2015 GeoSmart Maps Limited.
Software de cancelación de eco acústico SoundClear™ © Acoustic Technologies Inc.
El software incluido en este producto contiene software con copyright bajo licencia GPL. En la
sección de licencias, hay una copia a su disposición. Puede obtener el código fuente corre-
spondiente al completo durante un periodo de tres años a partir de la fecha del último envío de
este producto. Para obtener más información, visite tomtom.com/gpl o póngase en contacto con el
equipo local de servicio de atención al cliente de TomTom a través de tomtom.com/support. Previa
solicitud, le enviaremos un CD con el código fuente correspondiente.
Linotype, Frutiger y Univers son marcas comerciales de Linotype GmbH registradas en la Oficina de
patentes y marcas de EE. UU. y pueden registrarte en otras jurisdicciones determinadas.
MHei es una marca comercial de la empresa The Monotype Corporation y es posible que esté
registrada en determinadas jurisdicciones.
Avisos sobre el copyright
Transcripción de documentos
TomTom Rider Guía de referencia Contenido Bienvenido a la navegación con TomTom 6 Uso del navegador 7 Montaje en la moto ................................................................................................ 7 Uso de la función antirrobo ...................................................................................... 8 Instalación en su coche ......................................................................................... 10 Conexión de auriculares ........................................................................................ 11 Botones de navegación ......................................................................................... 12 Planificación de una ruta vibrante ........................................................................... 14 Planificación de una ruta vibrante con paradas ........................................................ 14 Planificación de una ruta vibrante a un destino ....................................................... 15 Ver las estadísticas del viaje .................................................................................. 17 Uso de los ajustes rápidos ...................................................................................... 17 Grabación de un recorrido ..................................................................................... 18 Uso compartido de rutas ....................................................................................... 20 Instalación de Tyre Pro ..................................................................................... 20 Acerca de los archivos GPX e ITN ......................................................................... 20 Importación de rutas y recorridos ........................................................................ 21 Exportación de recorridos .................................................................................. 22 Teclado fácil de usar con guantes ............................................................................ 23 Conexiones Bluetooth ........................................................................................... 24 Continuar 25 Posición del navegador ......................................................................................... 25 Encendido y apagado ............................................................................................ 25 Aviso sobre seguridad ........................................................................................... 25 Configuración ..................................................................................................... 26 Recepción GPS .................................................................................................... 26 Envío de información a TomTom .............................................................................. 26 Ranura para tarjeta de memoria .............................................................................. 26 El navegador no se inicia ....................................................................................... 27 Carga del navegador ............................................................................................ 27 Cuidados del Rider ............................................................................................... 27 Conexión a Servicios TomTom 28 Acerca de los servicios TomTom .............................................................................. 28 Navegadores con Conectado a Smartphone ................................................................. 28 Redes de área personal ..................................................................................... 28 Conexión a los servicios TomTom a través del smartphone .......................................... 29 Nuevo intento de conexión al smartphone .............................................................. 29 Conexión a los Servicios TomTom a través de otro teléfono ......................................... 30 Eliminación de teléfonos ................................................................................... 30 No se puede establecer la conexión ...................................................................... 30 Elementos de la pantalla 32 Vista de mapa .................................................................................................... 32 Vista de orientación ............................................................................................. 33 Barra de ruta ..................................................................................................... 35 Distancias y barra de ruta .................................................................................. 36 2 Menú rápido ....................................................................................................... 36 Otros botones ..................................................................................................... 36 Control del volumen ............................................................................................. 38 Uso de gestos ..................................................................................................... 38 Traffic 40 Acerca de TomTom Traffic ..................................................................................... 40 Barra de ruta ..................................................................................................... 40 Consulta del tráfico en el mapa ............................................................................... 42 Consulta del tráfico en la ruta ................................................................................ 42 Incidentes de tráfico ............................................................................................ 43 Indicación anticipada de carriles ............................................................................. 44 Límites de velocidad en función de la hora ................................................................. 45 Uso de la Búsqueda rápida 46 Acerca de la búsqueda .......................................................................................... 46 Planificación de una ruta hasta un PDI realizando una búsqueda ....................................... 46 Planificación de una ruta hasta un PDI realizando una búsqueda online .............................. 48 Introducción de términos de búsqueda ...................................................................... 51 Resultados de búsqueda ........................................................................................ 52 Acerca de los códigos postales ................................................................................ 54 Acerca de los mapcodes ........................................................................................ 54 Lista de iconos de los tipos de PDI ............................................................................ 54 Planificación de una ruta 59 Planificación de una ruta hasta una dirección utilizando la búsqueda ................................. 59 Planificación de una ruta hasta el centro de una ciudad ................................................. 61 Planificación de una ruta hasta un PDI realizando una búsqueda ....................................... 62 Planificación de una ruta hasta un PDI realizando una búsqueda online .............................. 64 Planificación de una ruta con el mapa ....................................................................... 66 Planificación de una ruta con Mis lugares ................................................................... 68 Planificación de una ruta con coordenadas ................................................................. 69 Planificación de una ruta con mapcode ..................................................................... 70 Búsqueda de una ruta alternativa ............................................................................ 71 Planificación de una ruta con antelación .................................................................... 72 Búsqueda de aparcamiento .................................................................................... 74 Búsqueda de una gasolinera ................................................................................... 76 Cambio de ruta 79 Menú Ruta actual ................................................................................................ 79 Formas de evitar una vía bloqueada ......................................................................... 80 Tipos de ruta ..................................................................................................... 81 Características de la ruta ...................................................................................... 81 Adición de una parada a la ruta desde el menú Ruta actual ............................................. 81 Adición de una parada a la ruta desde el mapa ............................................................ 82 Eliminación de una parada de la ruta ........................................................................ 82 Reordenación de las paradas en una ruta ................................................................... 82 Mis rutas 83 Acerca de Mis rutas .............................................................................................. 83 Almacenamiento de una ruta .................................................................................. 83 Navegación con una ruta guardada ........................................................................... 84 3 Adición de una parada a una ruta guardada con el mapa ................................................ 84 Eliminación de una ruta de Mis rutas ......................................................................... 85 Mis lugares 86 Acerca de Mis lugares ........................................................................................... 86 Establecimiento de la posición de casa ...................................................................... 86 Cambio de la posición de casa ................................................................................ 87 Adición de la posición actual a Mis lugares ................................................................. 88 Adición de una posición a Mis lugares desde el mapa ..................................................... 88 Adición de una posición a Mis lugares realizando una búsqueda ........................................ 88 Adición de una posición a Mis lugares marcándola ........................................................ 89 Eliminación de un destino reciente de Mis lugares ........................................................ 89 Eliminación de una posición de Mis lugares ................................................................. 89 Map Share 90 Acerca de Map Share ............................................................................................ 90 Creación de un informe de correcciones de mapa ......................................................... 90 Creación de un informe de corrección de mapa a partir de una posición marcada ................. 91 Tipos de correcciones de mapa ............................................................................... 92 Radares de tráfico 94 Acerca de los radares de tráfico .............................................................................. 94 Avisos de radares de tráfico ................................................................................... 94 Cambio del modo de los avisos ................................................................................ 96 Información de nuevo radar de tráfico ...................................................................... 96 Confirmación o eliminación de un radar móvil ............................................................. 97 Actualización de las posiciones de radares y peligros ..................................................... 97 Zonas peligrosas 98 Acerca de las zonas peligrosas y de las zonas de riesgo .................................................. 98 Avisos de zonas peligrosas y de zonas de riesgo............................................................ 98 Cambio del modo de los avisos ................................................................................ 99 Informar de una zona de riesgo ............................................................................... 99 Actualización de las posiciones de las zonas peligrosas y de riesgo ................................... 100 Configuración 101 Aspecto visual ................................................................................................... 101 Visualización ................................................................................................. 101 Barra de ruta ................................................................................................ 102 Vista de orientación ........................................................................................ 104 Zoom automático ........................................................................................... 104 Voces .............................................................................................................. 104 Mapas ............................................................................................................. 105 Planificar rutas .................................................................................................. 105 Sonidos y avisos ................................................................................................. 106 Tipo de aviso................................................................................................. 106 Avisos de radares de tráfico .............................................................................. 107 Alertas de seguridad ....................................................................................... 107 Sonidos al tocar la pantalla ............................................................................... 107 Leer avisos de tráfico ...................................................................................... 108 Idioma y unidades .............................................................................................. 108 Sistema ........................................................................................................... 108 4 Ayuda ............................................................................................................. 109 Obtención de ayuda 110 Ayuda ............................................................................................................. 110 Certificación del producto 111 Búsqueda de la información de certificación del producto en el navegador......................... 111 MyDrive 112 Acerca de MyDrive .............................................................................................. 112 Acerca de MyDrive Connect ................................................................................... 112 Cuenta MyTomTom ............................................................................................. 112 Configuración de MyDrive ..................................................................................... 112 Apéndice 114 Avisos sobre el copyright 119 5 Bienvenido a la navegación con TomTom En esta guía de referencia se detalla todo lo que necesita saber acerca de su nuevo TomTom Rider. Si desea obtener nociones básicas, le recomendamos que lea el capítulo Uso del navegador. En él se incluye información sobre la instalación, cómo hacer una ruta vibrante y las características generales del navegador. Continuar incluye información sobre cómo encender, configurar y cargar el navegador. Una vez que haya leído esta información, puede que quiera conectarse a los servicios TomTom. Para ello, consulte el capítulo Conexión a los servicios TomTom. Para evitar retrasos en su ruta y llegar a su destino más rápido, puede utilizar los servicios TomTom incluso en las rutas por las que conduce a diario. Sugerencia: También podrá encontrar las preguntas más frecuentes en tomtom.com/support. Seleccione el modelo de su producto de la lista o introduzca un término de búsqueda. Esperamos que la lectura le resulte amena y, lo más importante, que utilice su nueva Rider. Nota: El navegador se puede utilizar en la moto o en el coche. 6 Uso del navegador Montaje en la moto 1. Instale el kit de soporte RAM™ a su moto. 2. Fije los soportes y conecte los cables al sistema de cableado de la moto. Importante: El contacto POS (+) rojo debe estar conectado al juego de cables de la moto, en algún punto entre el arranque y la batería de +12 V. El cable NEG (-) negro debe estar conectado al juego de cables de la moto, en algún punto entre el arranque y la batería -(GND). Conéctelo a una fuente de 12 V que se pueda apagar tras el arranque, por ejemplo, al circuito de luces. Cuando sujete el kit de soporte a su moto, siga las siguientes instrucciones: Si no está seguro de cómo montar el kit por su cuenta, solicite ayuda a un profesional. Si opta por colocar el kit de soporte usted mismo, tenga en cuenta que el soporte activo dispone de un fusible integrado. Esto significa que no es necesario que añada ningún fusible entre el navegador y la batería de la moto. Asegúrese de que el kit de soporte no interfiera con ningún control de la moto. Utilice siempre las herramientas adecuadas. Si utiliza herramientas inapropiadas puede dañar o romper el kit de soporte. 7 No apriete las tuercas ni los tornillos en exceso. Puede romper partes del kit de soporte o dañar el manillar si aprieta excesivamente las tuercas o los tornillos. Si utiliza la brida de ballesta, no olvide colocar las tapas de goma proporcionadas sobre las roscas expuestas. Importante: Los daños debidos a modificaciones, instalación inadecuada, peligros de la carretera o accidentes no están cubiertos. Ni RAM ni TomTom se responsabilizarán por las posibles lesiones, pérdidas o daños, directos o indirectos, debidos a una instalación inadecuada o por la imposibilidad de utilizar el producto. Antes de la utilización, el usuario deberá determinar la idoneidad del producto para su uso previsto. El usuario asume todo el riesgo y toda la responsabilidad, del tipo que sea, con relación al montaje. 3. Coloque su TomTom Rider en el soporte. 4. Puede girar el navegador 90 grados para obtener la visión que desee. Uso de la función antirrobo Si en la caja se incluye una solución antirrobo, esta viene en dos partes: 8 Un cierre RAM para el soporte. Este cierre impide que el brazo RAM de la moto se pueda desatornillar. Un cierre específico para TomTom Rider. Este cierre impide que el navegador TomTom Rider se pueda desconectar de la base. Importante: Los dos cierres usan llaves, por lo que debe asegurarse de llevarlas consigo en todo momento. Para usar la solución antirrobo, haga lo siguiente: 1. Bloquee el soporte RAM a la moto tal y como se muestra a continuación. Nota: Asegúrese de utilizar los tornillos más largos que se suministran con el bloqueo de su Rider. 9 2. Bloquee el TomTom Rider para que no pueda soltarse de su soporte. Suelte la tuerca mariposa del brazo RAM y coloque el cierre RAM. Instalación en su coche Si su caja incluye un soporte para coche, utilice dicho soporte para instalar el TomTom Rider en su coche. Lea las instrucciones acerca de la posición del dispositivo antes de instalar su Rider. Si su caja incluye un soporte para coche, instale el Rider de la siguiente manera: 1. Conecte el cable USB suministrado al soporte. Nota: Utilice ÚNICAMENTE el cable USB que incluye su Rider. Es posible que otros cables USB no funcionen. 2. Conecte el cable USB a cualquiera de las entradas de USB del cargador USB dual y, a continuación, conecte el cargador a la fuente de alimentación del salpicadero. 3. Seleccione una superficie completamente lisa del parabrisas o la ventanilla lateral en la que instalar el TomTom Rider. 10 4. Asegúrese de que tanto la ventosa del soporte como el parabrisas están limpios y secos. 5. Presione con firmeza la ventosa del soporte contra el parabrisas. 6. Gire el agarre situado cerca de la base del soporte hacia la derecha hasta que note que ha encajado en su lugar. 7. Coloque el Rider en el soporte y asegúrese de que queda correctamente encajado. Sugerencia: Con el cargador doble de alta velocidad puede cargar su TomTom Rider y su smartphone al mismo tiempo. Conexión de auriculares Se recomienda utilizar unos auriculares compatibles con TomTom Rider para oír las instrucciones por voz y los sonidos de aviso en el TomTom Rider. De esta forma, disfrutará de la máxima seguridad mientras conduce con TomTom Rider. Para obtener más información y consultar la lista de auriculares compatibles, visite la página tomtom.com/riderheadsets. Las instrucciones que encontrará a continuación describen cómo configurar auriculares Bluetooth®. Si no estableció una conexión Bluetooth entre sus auriculares Bluetooth y TomTom Rider cuando activó por primera vez TomTom Rider, puede establecerla en cualquier momento siguiendo estos pasos: 1. 2. 3. 4. 5. Encienda los auriculares siguiendo las instrucciones de los mismos. En el menú principal, seleccione Configuración. Seleccione Conexiones Bluetooth. Seleccione Buscar auriculares y siga las instrucciones para establecer una conexión. Fije los auriculares al casco. Asegúrese de colocar el micrófono correctamente. Para un resultado óptimo, no coloque el micrófono directamente frente a su boca, sino justo al lado. 11 A continuación se muestra una imagen de unos auriculares comunes: 1. 2. 3. 4. 5. 6. 7. Micrófono Botón de encendido/apagado Altavoces LED Bajar volumen Subir volumen Conector de carga Antes de utilizar sus auriculares Bluetooth, cargue completamente los auriculares utilizando el cargador suministrado con el audífono. Importante: Al utilizar auriculares, es posible que el control del volumen no esté disponible porque los auriculares no sean compatibles con el control del volumen inalámbrico. Si es su caso, utilice el botón del volumen de los auriculares para regular el volumen. Botones de navegación En la vista de mapa o en la vista de orientación, seleccione el botón del menú principal para acceder a él. En el menú principal se muestran los siguientes botones de navegación: Nota: No todas las características están disponibles en todos los navegadores. Buscar Seleccione este botón para buscar una dirección, un lugar o un punto de interés y, a continuación, podrá planificar una ruta a dicha posición. 12 Hacer una ruta vibrante Seleccione este botón para hacer una ruta vibrante , tanto para un viaje de ida y vuelta como para ir a un destino específico. Mis rutas Seleccione este botón si desea visualizar las rutas guardadas, las grabadas y las importadas. Ruta/recorrido actual Iniciar grabación Seleccione este botón para borrar o cambiar la ruta planificada. Seleccione este botón para iniciar o detener la grabación del recorrido. Mis lugares Seleccione este botón para mostrar los lugares guardados. Gasolinera Seleccione este botón para buscar gasolineras. Servicios conectados Seleccione este botón para ver el estado de su conexión a internet. 13 Estadísticas del viaje Seleccione este botón para ver las estadísticas del viaje sobre la distancia que ha recorrido, el tiempo que lleva conduciendo e incluso a qué velocidad. Planificación de una ruta vibrante Utilice el botón Hacer una ruta vibrante para crear rutas interesantes en el momento. Esto es especialmente útil para los días en los que tiene tiempo libre y tan solo necesita una forma sencilla de crear una ruta vibrante. Una ruta vibrante es un viaje que incluye carreteras interesantes y llenas de retos y utiliza el menor número de autopistas posible. Puede elegir el nivel de giros de la ruta, así como de los desniveles del terreno. Sugerencia: Dado que Hacer una ruta vibrante sirve para crear rutas en el momento, estas no podrán almacenarse en Mis rutas. Sugerencia: Las rutas vibrantes suelen ser viajes de ida y vuelta, pero también puede hacer una ruta para un destino de su elección. Planificación de una ruta vibrante con paradas Si solo desea dar una vuelta, Hacer una ruta vibrante le permite disfrutar de un viaje de ida y vuelta por las carreteras más interesantes de la ubicación en la que se encuentre en ese momento y con las paradas que usted elija. Debe elegir al menos una parada para crear una ruta vibrante. 1. Seleccione el botón del menú principal para acceder al mismo. 2. Seleccione Hacer una ruta vibrante. Se abrirá el mapa. 3. Mueva el mapa y aumente el zoom hasta que pueda ver el lugar por el que desea pasar. 4. Cree una parada tocando rápidamente el mapa. 14 Su Rider planifica una ruta vibrante a través de las paradas que usted ha elegido. Sugerencia: La dirección de la ruta es aleatoria. Si tiene al menos dos paradas en su ruta, puede cambiar la dirección del trayecto. Para hacerlo, modifique el orden de las paradas. Las flechas de la ruta indican la dirección del trayecto. 5. Si desea añadir más paradas a su ruta, mueva el mapa y selecciónelas. Su Rider planifica una ruta vibrante a través de las paradas que usted ha elegido. Sugerencia: Seleccione el botón del menú emergente para reordenar sus paradas. 6. Seleccione el nivel de giros y desniveles de su ruta vibrante. Seleccione este botón para elegir una de las tres opciones para los giros. Seleccione este botón para seleccionar una de las tres opciones para los desniveles. Su Rider planifica una ruta vibrante que incluye giros y desniveles a través de las paradas que usted ha elegido. 7. Cuando haya terminado de planificar su ruta vibrante, seleccione Ir. Su ruta se visualizará en el mapa y, a continuación, comenzará a guiarle. En cuanto empieza a conducir, la vista de orientación se muestra automáticamente. Planificación de una ruta vibrante a un destino Puede planificar una ruta a un destino a través del mapa. La ruta hacia su destino atravesará las carreteras más interesantes desde su posición actual. Sugerencia: También puede planificar una ruta a un destino y, después, elegir ruta de callejeo como tipo de ruta. 15 1. Seleccione el botón del menú principal para acceder al mismo. 2. Seleccione Hacer una ruta vibrante. Se abrirá el mapa. 3. Seleccione una posición y mantenga pulsada la pantalla durante un segundo aproximadamente. 4. Seleccione el botón de destino. Su Rider planifica una ruta emocionante al destino que usted ha elegido. 5. Si desea añadir más paradas a su ruta, mueva el mapa y selecciónelas. Su Rider planificará una ruta a su destino a través de las paradas que usted haya elegido. Sugerencia: Seleccione el botón del menú emergente para reordenar sus paradas. 6. Seleccione el nivel de giros y desniveles de su ruta vibrante. Seleccione este botón para elegir una de las tres opciones para los giros. Seleccione este botón para seleccionar una de las tres opciones para los desniveles. Su Rider planifica una ruta vibrante hacia su destino que incluye giros y desniveles. 16 7. Cuando haya terminado de planificar su ruta vibrante, seleccione Ir. Su ruta se visualizará en el mapa y, a continuación, comenzará a guiarle. En cuanto empieza a conducir, la vista de orientación se muestra automáticamente. Ver las estadísticas del viaje Su Rider le informa sobre la distancia que ha recorrido, el tiempo que lleva conduciendo e incluso a qué velocidad. Para ver las estadísticas del viaje, seleccione Estadísticas del viaje en el menú principal. Seleccione una de las tres pestañas para visualizar las estadísticas de la conducción del día, del viaje actual y las estadísticas totales. Sugerencia: Las estadísticas totales están formadas por todas las estadísticas que se han registrado desde que se encendió por primera vez el navegador. Sugerencia: Cuando se trata de largas distancias, se añade un punto. Por ejemplo, 20047,64 kilómetros serán 20.047,6 km. Estadísticas del viaje actual Para visualizar las estadísticas del viaje que está haciendo en este momento, seleccione la pestaña Desde --/--/-- . Para iniciar un nuevo viaje, seleccione el botón Borrar viaje; será como poner a cero el cuentakilómetros del coche. Una vez haya detenido la moto, si no pulsa el botón Borrar viaje, las estadísticas continuarán su registro cuando la moto vuelva a ponerse en movimiento. Esto significa que obtendrá estadísticas precisas correspondientes a los viajes que haya hecho en varios días o a varios viajes hechos en un mismo día. Importante: Si restablece la configuración de fábrica del navegador, la pestaña con los valores totales perderá toda la información. Uso de los ajustes rápidos Mediante los ajuste rápidos, será más sencillo utilizar ciertos ajustes cuando lleve guantes. Los ajustes rápidos le permiten: Activar o desactivar las instrucciones por voz. Silenciarlo. Elegir entre colores claros y oscuros. Ajustar el volumen de las instrucciones. Véase Otros botones y Control del volumen para más información. 17 Importante: Al utilizar auriculares, es posible que el control del volumen no esté disponible porque los auriculares no sean compatibles con el control del volumen inalámbrico. Si es su caso, utilice el botón del volumen de los auriculares para regular el volumen. Para utilizar los ajustes rápidos, seleccione el botón con el mismo nombre en el menú principal, en la vista de mapa o en la vista de orientación. Aparecerá la pantalla que se muestra a continuación, con botones grandes y el control del volumen: Sugerencia: Si lleva guantes, seleccione los botones de más (+) o menos (-) que aparecen bajo el control deslizante de volumen, en lugar de deslizar el dedo sobre esta línea. Grabación de un recorrido Acerca de las rutas y los recorridos El término "ruta" hace referencia a dos tipos de trayecto de un punto a otro: Las rutas tienen un comienzo y un final y pueden contener paradas intermedias. Su navegador calcula el tipo de trayecto que usted prefiera entre esos puntos, por ejemplo, el más rápido o el más económico. Puede editar una ruta, por ejemplo, añadiendo paradas o modificando el punto de partida. Actualmente, las rutas se pueden importar pero no exportar desde su navegador. Los recorridos también tienen un comienzo y un final, pero no tienen paradas intermedias. Sin embargo, su navegador dispone de un camino fijo marcado en el mapa entre estos puntos y lo sigue de la forma más rigurosa posible. Tan solo puede editar los recorridos con una herramienta como Tyre Pro o Garmin Basecamp. Puede importar y exportar recorridos desde su navegador. 18 Sugerencia: La flecha de los recorridos se muestra con puntos. Grabación de un recorrido Puede grabar un recorrido mientras viaja en moto, independientemente de que lo haya planificado o no de antemano. Tras la grabación, podrá exportar el recorrido para compartirlo con amigos o visualizarlo en Tyre Pro. Para grabar un recorrido, haga lo siguiente: 1. En el menú principal, seleccione Iniciar grabación. Le aparecerá un punto rojo en la esquina inferior derecha de la pantalla que parpadeará tres veces para indicar que ha empezado a grabar. El punto estará visible en la pantalla hasta que finalice la grabación. 2. Para detener la grabación, seleccione Detener grabación en el menú principal. 3. Introduzca un nombre para su recorrido o, si lo prefiere, deje el nombre que se le sugiere, formado por la fecha y la hora. 4. Seleccione Guardar. 5. Su recorrido se guarda en Mis rutas. Nota: Puede exportar los recorridos en formato GPX y guardarlos en una tarjeta de memoria, de modo que pueda compartirlos con otos motoristas. 19 Uso compartido de rutas Instalación de Tyre Pro Puede usar Tyre Pro® para buscar, crear y editar rutas en su ordenador antes de cargarlas en su TomTom Rider. Para tener acceso gratuito a Tyre Pro®, siga los siguientes pasos: 1. Vaya a tomtom.com/getstarted y seleccione su país. 2. Conecte su Rider al ordenador para asociar el navegador a su cuenta y regístrese. 3. En un plazo de 24 horas recibirá un correo electrónico con un código Tyre único y una URL. Use este código y la URL para activar y descargar el software Tyre Pro®. Acerca de las rutas y los recorridos El término "ruta" hace referencia a dos tipos de trayecto de un punto a otro: Las rutas tienen un comienzo y un final y pueden contener paradas intermedias. Su navegador calcula el tipo de trayecto que usted prefiera entre esos puntos, por ejemplo, el más rápido o el más económico. Puede editar una ruta, por ejemplo, añadiendo paradas o modificando el punto de partida. Actualmente, las rutas se pueden importar pero no exportar desde su navegador. Los recorridos también tienen un comienzo y un final, pero no tienen paradas intermedias. Sin embargo, su navegador dispone de un camino fijo marcado en el mapa entre estos puntos y lo sigue de la forma más rigurosa posible. Tan solo puede editar los recorridos con una herramienta como Tyre Pro o Garmin Basecamp. Puede importar y exportar recorridos desde su navegador. Sugerencia: La flecha de los recorridos se muestra con puntos. Acerca de los archivos GPX e ITN Archivos GPX (formato de intercambio gps) Los archivos GPX contienen un registro ampliamente detallado de los puntos por los que ha pasado durante el recorrido, incluidos los lugares más apartados. Los archivos GPX se convierten en recorridos cuando se han importado. Uso de archivos GPX Puede llevar a cabo muchas acciones con su archivo GPX: Utilizar Tyre Pro para ver el archivo del recorrido. Exportar a una tarjeta de memoria y, después, usar el ordenador para ver el archivo con un software como Google Earth. 20 Nota: Al visualizar su grabación, es posible que se dé cuenta de que las posiciones GPS registradas no siempre se corresponden con las carreteras. Este hecho puede deberse a varios motivos. En primer lugar, el navegador intenta que los archivos no sean de gran tamaño, lo que puede conllevar una ligera pérdida de precisión de los datos. En segundo lugar, el navegador registra los datos reales del chip GPS para obtener información precisa acerca de los lugares donde ha estado, en lugar de lo que ve en pantalla. En tercer lugar, es posible que exista un fallo de alineación de mapas en el software que utiliza para visualizar el registro. Exporte el archivo a una tarjeta de memoria y compártalo con sus amigos. Nota: Los recorridos se pueden importar y exportar. Archivos ITN (formato propio de TomTom para itinerarios) Un archivo ITN es menos detallado que un archivo GPX. Un archivo ITN puede contener 255 ubicaciones como máximo, cantidad suficiente para recrear una ruta con precisión. Los archivos ITN se convierten en rutas cuando se han importado. Uso de archivos ITN Puede llevar a cabo numerosas acciones con su archivo ITN: Puede importar un archivo ITN en su TomTom Rider de modo que pueda volver a realizar la misma ruta y obtener instrucciones de navegación. Utilice Tyre Pro para ver la ruta. Nota: Las rutas se pueden importar, pero no exportar. Importación de rutas y recorridos Acerca de las rutas y los recorridos El término "ruta" hace referencia a dos tipos de trayecto de un punto a otro: Las rutas tienen un comienzo y un final y pueden contener paradas intermedias. Su navegador calcula el tipo de trayecto que usted prefiera entre esos puntos, por ejemplo, el más rápido o el más económico. Puede editar una ruta, por ejemplo, añadiendo paradas o modificando el punto de partida. Actualmente, las rutas se pueden importar pero no exportar desde su navegador. Los recorridos también tienen un comienzo y un final, pero no tienen paradas intermedias. Sin embargo, su navegador dispone de un camino fijo marcado en el mapa entre estos puntos y lo sigue de la forma más rigurosa posible. Tan solo puede editar los recorridos con una herramienta como Tyre Pro o Garmin Basecamp. Puede importar y exportar recorridos desde su navegador. Sugerencia: La flecha de los recorridos se muestra con puntos. Importación de rutas y recorridos Puede importar dos tipos de archivo, ya sean de sus amigos o de Tyre Pro: Los archivos GPX se convierten en recorridos cuando se han importado. 21 Los archivos ITN se convierten en rutas cuando se han importado. Sugerencia: Los archivos ITN son los archivos de itinerarios propios de TomTom. Sus amigos pueden compartir archivos de itinerario con usted o usted mismo puede descargar archivos ITN y GPX mediante Tyre Pro. Para importar rutas o recorridos (uno o más), haga lo siguiente: 1. Introduzca una tarjeta de memoria en la ranura para tarjeta de su TomTom Rider. Si se detectan rutas en la tarjeta de memoria, le aparecerá un mensaje que lo confirma. 2. Seleccione Aceptar. 3. Seleccione una o más rutas de la lista de su tarjeta de memoria para importarlas. Sugerencia: Para seleccionar o deseleccionar todas las rutas, pulse el botón del menú emergente. 4. Seleccione Importar. Le aparecerá el mensaje Importando rutas. Sus rutas se importarán en el navegador. 5. Cuando vea el mensaje que indica que las rutas se han importado correctamente, extraiga la tarjeta de memoria. 6. Para visualizar las rutas y los recorridos que ha importado, seleccione Mis rutas en el menú principal. Exportación de recorridos Acerca de las rutas y los recorridos El término "ruta" hace referencia a dos tipos de trayecto de un punto a otro: Las rutas tienen un comienzo y un final y pueden contener paradas intermedias. Su navegador calcula el tipo de trayecto que usted prefiera entre esos puntos, por ejemplo, el más rápido o el más económico. Puede editar una ruta, por ejemplo, añadiendo paradas o modificando el punto de partida. Actualmente, las rutas se pueden importar pero no exportar desde su navegador. Los recorridos también tienen un comienzo y un final, pero no tienen paradas intermedias. Sin embargo, su navegador dispone de un camino fijo marcado en el mapa entre estos puntos y lo sigue de la forma más rigurosa posible. Tan solo puede editar los recorridos con una herramienta como Tyre Pro o Garmin Basecamp. Puede importar y exportar recorridos desde su navegador. Sugerencia: La flecha de los recorridos se muestra con puntos. Exportación de recorridos Puede exportar los recorridos en formato GPX y guardarlos en una tarjeta de memoria, de modo que pueda compartirlos con otos motoristas. Para exportar uno o más recorridos, haga lo siguiente: 1. En el menú principal, seleccione Mis rutas. 2. Seleccione el botón del menú emergente y, a continuación, seleccione Exportar recorridos. Sugerencia: Como alternativa, desde la vista de mapa, seleccione una ruta y elija Exportar recorrido en el menú emergente. 22 3. Seleccione una o más rutas para exportarlas. Nota: Actualmente tan solo puede exportar recorridos desde su Rider. Sugerencia: Para seleccionar o deseleccionar todas las rutas, pulse el botón del menú emergente. 4. Seleccione Exportar. Le aparecerá el mensaje Exportando rutas. Sugerencia: Si no dispone de espacio suficiente en la tarjeta de memoria o esta no tiene el formato correcto, recibirá ayuda en pantalla para solucionar el problema. 5. Cuando vea el mensaje que indica que las rutas se han exportado correctamente, extraiga la tarjeta de memoria para compartir las rutas con otros motoristas. Nota: Cada una de las rutas exportadas se guarda como archivo GPX en la carpeta TomTom Routes de su tarjeta de memoria. Teclado fácil de usar con guantes Cambiar al teclado fácil de usar con guantes El teclado fácil de usar con guantes dispone de botones grandes, lo que le permite seleccionar las opciones más fácilmente cuando lleve puestos los guantes de la moto. VéaseIntroducción de términos de búsqueda para leer las instrucciones acerca de cómo seleccionar un teclado distinto. Usar el teclado fácil de usar con guantes Por ejemplo, en el caso de la tecla "pqrs", haga lo siguiente: 1. Para seleccionar la primera letra, "p", toque una vez la tecla "pqrs". Sugerencia: Para seleccionar otra letra de la misma tecla, por ejemplo después de la "p" escribir una "r", debe esperar unos instantes antes de elegir la siguiente letra. 2. Para seleccionar la segunda letra, por ejemplo la "q", toque la tecla "pqrs" dos veces seguidas. 3. Para seleccionar la tercera letra, por ejemplo la "r", toque la tecla "pqrs" tres veces seguidas. 4. Para seleccionar la cuarta letra, por ejemplo la "s", toque la tecla "pqrs" cuatro veces seguidas. Si con los guantes aún le resulta complicado elegir las letras, puede hacer lo siguiente: 1. Mantenga pulsada la tecla, por ejemplo, "def". Al tocar la tela, aparece el primer carácter, en este caso la letra "d". 2. Espere a que aparezca el menú emergente. 3. Seleccione el carácter que desee escribir en el menú emergente, por ejemplo la letra "f". 4. La letra "f" que ha elegido sustituye ahora a la letra "d" que aparecía al principio. 23 Teclas disponibles Las teclas que se muestran a continuación estarán disponibles cuando use su TomTom Traffic tanto en posición vertical como en horizontal. Conexiones Bluetooth Seleccione Configuración en el menú principal y, a continuación, Conexiones Bluetooth. Conexión de auriculares Seleccione Buscar auriculares y siga las instrucciones. Véase también: Conexión de auriculares 24 Continuar Posición del navegador Considere detenidamente dónde va a instalar su Rider. El Rider no debería bloquear ni interferir con: Su visión de la carretera. Los controles de su vehículo. Los espejos retrovisores. Los airbags. Debería poder llegar al Rider con facilidad sin tener que inclinarse ni estirarse. En un coche, puede fijar el Rider al parabrisas o a la ventanilla lateral o puede utilizar un disco adhesivo para fijar el soporte al salpicadero. Encendido y apagado Encender el navegador Mantenga pulsado el botón de encender/apagar hasta que se inicie el navegador. Si estaba apagado, obtendrá la vista de mapa. Si estaba en modo de suspensión, verá la última pantalla que estaba consultando. Establecer el modo de suspensión en el navegador Para establecer el modo de suspensión en el navegador, pulse brevemente el botón de encender/apagar. También puede pulsar el botón de encender/apagar durante más de dos segundos hasta que aparezcan los botones de suspensión y de apagado. Seleccione Suspender para establecer el modo de suspensión en el navegador. Sugerencia: Para establecer el modo de suspensión en el navegador cuando se haya desenchufado el cable USB o siempre que se retire del soporte, vaya a Ajustes de la batería, en el menú de configuración. Apagar el navegador Para apagar el navegador, puede hacerlo de una de las siguientes maneras: Mantenga pulsado el botón de encender/apagar durante más de dos segundos hasta que aparezcan los botones de suspensión y de apagado. Seleccione Apagar para apagar el navegador. Seleccione el botón para volver si no desea apagar el navegador. Mantenga pulsado el botón de encender/apagar durante más de cinco segundos hasta que el navegador se apague. Aviso sobre seguridad Algunos navegadores contienen un módulo GSM/GPRS que puede interferir con dispositivos eléctricos como, por ejemplo, marcapasos cardíacos, audífonos y equipos de aviación. La interferencia con estos dispositivos puede poner en peligro la salud o la vida del usuario o de otras personas. 25 Si su dispositivo incluye un módulo GSM/GPRS, no lo utilice cerca de unidades eléctricas sin protección o en áreas donde el uso de teléfonos móviles esté prohibido, como hospitales y aviones. Configuración Nota: El idioma que elija se utilizará para todo el texto de la pantalla. Siempre puede cambiar el idioma más tarde en Idioma y unidades, en el menú Configuración. Al encender por primera vez el TomTom Rider, debe responder algunas preguntas para configurarlo. Responda las preguntas tocando la pantalla. Recepción GPS Cuando inicie por primera vez el TomTom Rider, puede que este necesite unos minutos para determinar su posición. En el futuro, encontrará su posición con mayor rapidez. Con el fin de garantizar una buena recepción por satélite, utilice su Rider en exteriores y sosténgalo verticalmente. A veces, los objetos grandes, como edificios altos, pueden interferir en la recepción. Importante: QuickGPSFix contiene información sobre posiciones de satélites que ayuda al Rider a encontrar su posición con más rapidez. La información de QuickGPSFix se envía en tiempo real a los navegadores con Siempre conectado y los navegadores con Conectado a Smartphone al conectarse a los servicios TomTom con el smartphone. También puede actualizar QuickGPSFix con MyDrive. Envío de información a TomTom Cuando navega por primera vez o restablece el Rider, Riderle pide permiso para recopilar determinada información sobre el uso del navegador. La información se almacena en el Rider hasta que la recuperamos. Se utilizará de forma anónima para mejorar nuestros productos y servicios. Si usa nuestros servicios, utilizaremos la información acerca de su posición para proporcionarle los servicios. En cualquier momento, puede cambiar de opinión sobre si desea enviarnos esta información; para ello, haga lo siguiente: 1. 2. 3. 4. En el menú principal, seleccione el botón Configuración. Seleccione Sistema. Seleccione Su información. Seleccione el botón para activar o desactivar el envío y la recepción de información. Nota: Si elige no enviarnos la información acerca de su posición, ya no recibirá nuestros servicios. Esto se debe a que los servicios tienen que enviar la posición del navegador a TomTom para recibir la información de tráfico relacionada con su ubicación. La fecha de finalización de la suscripción no se modificará, aunque no nos envíe esta información. Información adicional Si cree que su información no se está utilizando para los fines previstos por TomTom, póngase en contacto con nosotros en tomtom.com/support. Si desea obtener información más reciente y detallada, visite tomtom.com/privacy. Ranura para tarjeta de memoria Algunos navegadores TomTom disponen de una ranura para tarjetas de memoria situada en el lateral o en la parte inferior del mismo. Antes de utilizar la ranura para tarjeta de memoria, asegúrese de que tiene la última versión de la aplicación instalada en el navegador. Para ello, conéctese a MyDrive desde el ordenador. 26 Cuando el Rider esté actualizado, podrá utilizar una tarjeta de memoria como almacenamiento adicional para añadir más mapas, recorridos o rutas al navegador. Los mapas pueden comprarse en tomtom.com. El navegador no se inicia En algunos casos, es posible que su TomTom Rider no se inicie correctamente o que no responda a sus toques en la pantalla. En primer lugar, compruebe que la batería esté cargada. Para cargar la batería, conecte su Rider al cargador de coche. La batería tarda en cargarse completamente entre 3 y 5 horas en función del modelo del navegador. Si con esta acción no se resuelve el problema, puede realizar un restablecimiento. Para hacerlo, mantenga pulsado el botón de encendido/apagado hasta que el Rider comience a reiniciarse. Carga del navegador La batería del TomTom Rider se carga cuando conecta el dispositivo al cargador para coche, al ordenador o al cargador USB doméstico. Cuando el nivel de la batería esté bajo o a punto de agotarse, recibirá un aviso. Perderá la conexión a algunos de los Servicios TomTom cuando el nivel de batería esté bajo o a punto de agotarse. Cuando la batería se haya agotado, el Rider entrará en el modo de suspensión. Nota: Utilice ÚNICAMENTE el cable USB que incluye su Rider. Es posible que otros cables USB no funcionen. Cuidados del Rider Es importante que cuide el dispositivo: No abra la carcasa del dispositivo bajo ninguna circunstancia. Puede ser peligroso y anulará la garantía. Limpie o seque la pantalla del dispositivo con un paño suave. No utilice ningún líquido limpiador. 27 Conexión a Servicios TomTom Acerca de los servicios TomTom Los servicios TomTom le proporcionan información de tráfico y de radares de tráfico en tiempo real durante la ruta. Los navegadores con Conectado a Smartphone utilizan la tarifa de datos existente de su smartphone para acceder a TomTom Traffic, así como a otros servicios como Radares de tráfico TomTom, mediante la conexión a su smartphone a través de Bluetooth®. Encontrará más información en tomtom.com/connect. Para activar los servicios TomTom en su Rider, necesita lo siguiente: Cualquier Rider. Un smartphone con tarifa de datos de un proveedor de servicios móviles. Una cuenta MyTomTom. Al utilizar los servicios TomTom, su teléfono enviará y recibirá información a través del proveedor de servicios móviles. Importante: El uso de internet en el teléfono puede suponer gastos adicionales, especialmente si se encuentra fuera de la zona que cubre su plan de datos. Si desea obtener más información, póngase en contacto con su proveedor de servicios móviles. Nota: Los servicios TomTom no están disponibles en todos los países y regiones. Además no todos los servicios están disponibles en todos los países y regiones. Para obtener más información acerca de los servicios disponibles en cada región, visite tomtom.com/services. Navegadores con Conectado a Smartphone Algunos navegadores TomTom utilizan los teléfonos para conectarse a los servicios TomTom con el fin de recibir información de TomTom Traffic y alertas de seguridad en tiempo real. Para ello, su teléfono debe ser compatible con el navegador y, además, debe disponer de un plan de datos de un proveedor de servicios móviles. Encontrará más información en tomtom.com/connect. Al utilizar los servicios TomTom, su teléfono enviará y recibirá información a través del proveedor de servicios móviles. Importante: El uso de internet en el teléfono puede suponer gastos adicionales, especialmente si se encuentra fuera de la zona que cubre su plan de datos. Si desea obtener más información, póngase en contacto con su proveedor de servicios móviles. Redes de área personal El teléfono comparte la conexión a internet mediante Bluetooth y las funciones de la red de área personal (PAN). En función del sistema operativo del teléfono, esta red o PAN, podrá denominarse: Compartir internet "Anclaje de red" o "Anclaje de Bluetooth" Tether o Bluetooth Tether Es probable que la función PAN ya esté disponible en el sistema operativo del teléfono o que pueda descargar una app para crear un PAN. 28 Nota: Algunos proveedores de servicios móviles no permiten a sus usuarios utilizar redes PAN. Si su teléfono no tiene la función PAN, debe ponerse en contacto con su proveedor de servicios para obtener más información. Consulte el manual del usuario del teléfono si tiene problemas para encontrar los ajustes. Para más información, visite tomtom.com/connect. Conexión a los servicios TomTom a través del smartphone Para conectar su navegador Rider a su teléfono, siga estos pasos: 1. Seleccione Activar Traffic en el menú principal. 2. Seleccione Activar. 3. Si se le solicita, seleccione Sí para aceptar enviar información a TomTom. Nota: No puede utilizar los Servicios TomTom a menos que acepte enviar información a TomTom. 4. Siga las instrucciones que se proporcionan en el navegador acerca de cómo activar una Red de área personal en el smartphone. 5. Active la conexión Bluetooth en el teléfono y compruebe que el teléfono esté disponible como detectable. 6. Seleccione la flecha para acceder a la siguiente pantalla del navegador. El navegador comenzará a buscar el teléfono. Sugerencia: Si su navegador no encuentra el teléfono, compruebe que este siga estando en modo detectable o visible para otros dispositivos Bluetooth. Seleccione Buscar teléfonos en el menú emergente para volver a buscar su teléfono. 7. Seleccione su teléfono de la lista que aparecerá en el navegador. El navegador se conecta a los servicios TomTom mediante la conexión a internet del teléfono. 8. Cree una nueva cuenta MyTomTom o inicie sesión en su cuenta MyTomTom actual. Sugerencia: Si ya dispone de un navegador TomTom, le recomendamos que cree una nueva cuenta MyTomTom para su Rider con una dirección de correo electrónico diferente. Los Servicios TomTom están ahora activos. Sugerencia: También puede conectar a servicios si selecciona Servicios conectados en el menú principal y, a continuación, selecciona Traffic y Radares de tráfico o Traffic y Zonas peligrosas. Nuevo intento de conexión al smartphone Si desea volver a conectar el navegador Rider a su teléfono, no tiene que realizar ninguna otra acción. Su navegador Rider recordará el teléfono y lo encontrará de forma automática cuando active la red de área personal (PAN) y el Bluetooth, y el teléfono esté dentro del alcance del navegador. El icono del Bluetooth, situado en la parte superior de la pantalla del menú principal muestra el estado de la conexión Bluetooth: Teléfono no conectado. 29 Realizando la conexión Bluetooth. El navegador está intentando conectarse automáticamente al teléfono. Bluetooth conectado. El navegador está conectado al teléfono. Si prefiere establecer la conexión a través de otro teléfono, deberá activar la red de área personal (PAN) y el Bluetooth en dicho teléfono y, a continuación, dejar que el navegador lo busque. Conexión a los Servicios TomTom a través de otro teléfono 1. Siga las instrucciones que se proporcionan en el navegador acerca de cómo activar una Red de área personal en el smartphone. 2. Active el Bluetooth en el smartphone. 3. Seleccione Servicios conectados en el menú principal. 4. Seleccione Traffic y Radares de tráfico o Traffic y Zonas peligrosas. 5. Seleccione el botón del menú emergente y, a continuación, seleccione Buscar teléfonos. El navegador comenzará a buscar el smartphone. Sugerencia: Si su navegador no encuentra el smartphone, compruebe que este siga estando configurado en modo detectable o visible para otros dispositivos Bluetooth. 6. Seleccione su smartphone de la lista que aparecerá en el navegador. El navegador se conecta a los servicios TomTom mediante la conexión a internet del smartphone. 7. Inicie sesión en su cuenta MyTomTom. Los Servicios TomTom están ahora activos. Eliminación de teléfonos 1. 2. 3. 4. 5. Seleccione Servicios conectados en el menú principal. Seleccione Traffic y Radares de tráfico o Traffic y Zonas peligrosas. Seleccione el botón del menú emergente y, a continuación, seleccione Eliminar teléfonos. Seleccione el teléfono que desee eliminar. Seleccione Eliminar. Su teléfono se ha eliminado. Sugerencia: Si elimina todos sus teléfonos conectados, no podrá continuar utilizando los Servicios TomTom. No se puede establecer la conexión Para comprobar el estado de la conexión a internet, seleccione Servicios conectados en el menú principal. Si el estado de la conexión indica que está desconectado, seleccione Sin conexión y siga las instrucciones. Si su Rider no se puede conectar al teléfono o no dispone de conexión a internet, compruebe también que: Su teléfono aparece en el Rider. El Bluetooth del teléfono está activado. La red de área personal (PAN) del teléfono, también conocida como Compartir internet, "Anclaje de red" o "Anclaje de Bluetooth", está activada. 30 La tarifa de datos que tiene con su proveedor de servicios móviles está activada y puede acceder a internet desde el teléfono. 31 Elementos de la pantalla Vista de mapa La vista de mapa se muestra si no ha planificado una ruta. Su posición actual se muestra en cuanto el Rider encuentra su posición del GPS. Puede utilizar la vista de mapa de la misma manera en que consultaría un mapa de papel tradicional. Los gestos le permitirán moverse por él y los botones de zoom, ampliarlo o reducirlo. Importante: Todo lo que se muestra en el mapa es interactivo, incluida la ruta y los símbolos del mapa. Seleccione alguno de los elementos y vea lo que ocurre. Sugerencia: Para abrir un menú emergente para un elemento del mapa, por ejemplo una ruta o un punto de interés, seleccione el elemento para abrir el menú. Para seleccionar una posición en el mapa, seleccione y mantenga seleccionada la posición hasta que aparezca el menú emergente. El mapa muestra su posición actual y muchos otros lugares, como las posiciones guardadas en Mis lugares. Si no ha planificado ninguna ruta, el mapa se reducirá para mostrarle la zona que rodea su posición. Si ya ha planificado una ruta, esta se mostrará al completo en el mapa. También puede agregar paradas a la ruta directamente desde el mapa. Cuando comience a conducir, se mostrará la vista de orientación. 32 1. Botón Volver. Al pulsar este botón, el mapa vuelve a la vista general, donde se puede ver toda la ruta. Si no ha planificado ninguna, el mapa muestra su posición actual en el centro. 2. Botón de vista. Toque el botón de vista para alternar entre la vista de mapa y la vista de orientación. En la vista de mapa, si está conduciendo, la flecha pequeña gira para mostrarle su dirección de conducción actual, con el norte arriba. 3. Botones de zoom. Seleccione los botones de zoom para ampliar o reducir. 4. Ubicación actual. Este botón indica su posición actual. Selecciónelo para agregarlo a Mis lugares o para realizar búsquedas cerca de su posición actual. Nota: Si Rider no encuentra su posición con el GPS ni mediante otros métodos, el símbolo aparecerá en gris. 5. Posición seleccionada. Mantenga pulsado un punto del mapa para seleccionar un lugar en el mismo. Seleccione el botón del menú emergente para que se muestren las opciones de la posición o seleccione el botón de conducción para planificar una ruta hacia esta. 6. Botón del menú principal. Seleccione este botón para acceder al menú principal. 7. Símbolos del mapa. Los símbolos se utilizan en el mapa para indicar el destino, así como los lugares guardados: Su destino. Su posición de casa. Puede establecer la posición de casa en Mis lugares. Una parada en la ruta. Una posición guardada en Mis lugares. Seleccione un símbolo del mapa para abrir el menú emergente correspondiente y, a continuación, seleccione el botón del menú para ver una lista de las acciones que puede realizar. 8. Información de tráfico. Seleccione el incidente de tráfico para consultar la información relativa al retraso en su ruta. Nota: La información de tráfico solo está disponible si su TomTom Rider tiene TomTom Traffic. 9. Su ruta, si ha planificado una ruta. Seleccione la ruta para borrarla, cambiar el tipo de ruta, agregar una parada o guardar los cambios realizados en la ruta. 10. Radares de tráfico en la ruta. Seleccione un radar de tráfico para ver información sobre él. 11. Barra de ruta. La barra de ruta aparece cuando ha planificado una ruta. Vista de orientación La vista de orientación se utiliza para guiarle durante la ruta hacia su destino. La vista de orientación se muestra al comenzar a conducir. En ella podrá ver su posición actual, además de los detalles de su ruta, incluidos edificios de algunas ciudades en 3D. Nota: Los edificios en 3D en la vista de orientación no están disponibles en todos los navegadores . La vista de orientación normalmente se proporciona en 3D. Para visualizar un mapa en 2D de manera que éste se desplace en la dirección del viaje, cambie la configuración predeterminada de 2D y 3D. 33 Sugerencia: Si ha planificado una ruta y aparece la vista de orientación en 3D, toque el botón de vista para cambiar a la vista de mapa y utilizar las funciones interactivas. Si inicia el Rider tras salir del modo de suspensión y ya había planificado una ruta, su posición actual se mostrará en la vista de orientación. 1. Botón de vista. Toque el botón de vista para alternar entre la vista de mapa y la vista de orientación. 2. Botones de zoom. Seleccione los botones de zoom para ampliar o reducir. Sugerencia: En algunos navegadores, también puede juntar y separar los dedos para ampliar y reducir. 3. Panel de instrucción. Este panel muestra la siguiente información: La dirección del siguiente giro. La distancia al siguiente giro. El nombre de la siguiente carretera de la ruta. Indicación de carriles en ciertos cruces. 4. Símbolos de ruta. Los símbolos se utilizan en la ruta para mostrar la posición de inicio, las paradas y el destino. 5. Botón del menú principal. Seleccione el botón para abrir el menú principal. 6. Panel de velocidad. Este panel muestra la siguiente información: El límite de velocidad en su posición. Su velocidad actual. Si conduce a más de 5 km/h (3 mph) por encima del límite de velocidad, el panel de velocidad se pone de color rojo. Si conduce a menos de 5 km/h (3 mph) por encima del límite de velocidad, el panel de velocidad se pone de color naranja. 34 El nombre de la calle en la que se encuentra. 7. Ubicación actual. Este botón indica su posición actual. Seleccione el símbolo o el panel de velocidad para abrir el menú rápido. Nota: Si Rider no encuentra su posición con el GPS ni mediante otros métodos, el símbolo aparecerá en gris. 8. Barra de ruta. La barra de ruta aparece cuando ha planificado una ruta. Importante: Para ver una barra de ruta más ancha con información de ruta adicional, cambie la configuración de Información de ruta. Barra de ruta La barra de ruta se muestra cuando ha planificado una ruta. Cuenta con un panel de información de llegada en la parte superior y una barra con símbolos en la parte inferior. Importante: Para ver una barra de ruta más ancha con información de ruta adicional, cambie la configuración de Información de ruta. Nota: La distancia por recorrer que se muestra en la barra de ruta depende de la distancia total de la ruta. El panel de información de llegada muestra la siguiente información: La hora estimada a la que llegará a su destino. El tiempo de conducción entre el destino y su posición actual. Un botón de aparcamiento que se muestra cerca de la bandera de destino cuando hay aparcamiento disponible cerca de su destino. Sugerencia: Si su destino se encuentra en una zona horaria distinta, verá el símbolo más (+) o el símbolo menos (-) y la diferencia horaria de las zonas en intervalos de una y media hora en el panel de información de llegada. La hora estimada de llegada es la hora local de su destino. Si la ruta tiene paradas, seleccione este panel para alternar la información sobre la próxima parada y el destino. Puede elegir la información que ve en el panel de información de llegada. Estado del tráfico: si su Rider no recibe ninguna información de tráfico, aparecerá un símbolo de tráfico con una cruz bajo el panel de información de llegada. La barra utiliza símbolos para mostrar la siguiente información: Las próximas dos paradas de su ruta. Sugerencia: Para eliminar rápidamente una parada, selecciónela en la barra de ruta y utilice el menú. Gasolineras que encontrará en su ruta. TomTom Traffic incluidas lluvia intensa y nieve. Radares de tráfico y Zonas peligrosas TomTom. Paradas de descanso que encontrará en su ruta. Puede elegir la información que ve en su ruta. Los símbolos se muestran en el orden en el que se encuentran en la ruta. En el caso de los incidentes de tráfico, el símbolo de cada incidente cambia para indicar el tipo de incidente y el retraso en minutos. Seleccione un símbolo para obtener más información sobre una parada, un incidente o un radar de tráfico. Si se muestra un símbolo encima de 35 otro, puede seleccionar los símbolos para ampliar la barra de ruta de modo que aparezca cada símbolo por separado. A continuación, podrá seleccionar un símbolo. Encima de los símbolos, se muestra el tiempo de retraso total debido a atascos, condiciones meteorológicas adversas y otros incidentes en la ruta, además de la información que proporciona IQ Routes. Para obtener una lista completa de los tipos de incidentes, consulte Incidentes de tráfico. La parte inferior de la barra de ruta representa su posición actual y muestra la distancia hasta el siguiente incidente en la ruta. Además, puede elegir ver la hora actual si ha activado la configuración. Nota: Con el fin de facilitar la lectura de la barra de ruta, es posible que no se muestren algunos incidentes. Estos siempre serán de poca importancia y solo causarán retrasos breves. La barra de ruta también muestra mensajes de estado, por ejemplo, Buscando ruta más rápida o Mostrando vista previa de la ruta. Distancias y barra de ruta La distancia por recorrer que se muestra en la barra de ruta depende de la longitud de la ruta o de la distancia que quede por hacer en la ruta. Cuando la distancia restante supere los 50 km (31 millas), solo se mostrarán los siguientes 50 km (31 millas). No se muestra el icono de destino. Sugerencia: Puede desplazarse por la barra de ruta para ver su ruta completa. Cuando la distancia restante sea de entre 10 km (6 millas) y 50 km (31 millas), se mostrará la distancia completa. El icono de destino se muestra permanentemente en la parte superior de la barra de ruta. Cuando la distancia restante sea inferior a 10 km (6 millas) se mostrará la distancia completa. El icono de destino se moverá hacia el símbolo de ángulo conforme se vaya acercando a su destino. La mitad superior de la barra de ruta muestra dos veces la distancia de la mitad inferior, como se muestra en los ejemplos siguientes: Una distancia por recorrer de 50 km aparece dividida en la barra de ruta en 34 km (21 millas) en la parte superior y 16 km (9 millas) en la parte inferior. Una distancia por recorrer de 10 km aparece dividida en la barra de ruta en 6,6 km (4 millas) en la parte superior y 3,3 km (2 millas) en la parte inferior. La barra de ruta se actualiza constantemente mientras conduce. Menú rápido Para abrir el menú rápido, seleccione el símbolo de la posición actual o el panel de velocidad en la vista de orientación. Puede realizar cualquiera de las siguientes acciones: Marcar una posición Informar de nuevo radar de tráfico Cambiar un límite de velocidad Evitar una vía bloqueada Ver su posición actual o su latitud o longitud si se encuentra en una carretera sin nombre. Otros botones En la vista de mapa o de orientación, seleccione el botón del menú principal para acceder a él. 36 Los siguientes botones están disponibles en la pantalla del menú principal junto con los botones de navegación: Seleccione este botón para abrir el menú Configuración. Seleccione este botón para abrir el menú Ayuda. El menú Ayuda contiene ayuda relacionada con el uso del control por voz, si está disponible para su dispositivo, junto con otra información acerca de su Rider, por ejemplo, versión de mapa, número de serie del dispositivo e información legal. Seleccione este botón para volver a la pantalla anterior. Seleccione este botón para volver a la vista de mapa o a la vista de orientación. Este símbolo muestra el estado de la conexión Bluetooth cuando utiliza un smartphone para conectarse a los servicios TomTom. Este símbolo muestra el nivel de batería del Rider. Este símbolo muestra que su Rider está conectado a los servicios TomTom. Este símbolo muestra que su Rider no está conectado a los servicios TomTom. Seleccione este botón para desactivar las instrucciones por voz. Ya no se oirán instrucciones de ruta habladas, aunque se seguirá emitiendo información de tráfico y sonidos de alertas. Sugerencia: Puede seleccionar los tipos de instrucciones que desea escuchar. Seleccione Voces en el menú de configuración y, a continuación, las instrucciones que desea escuchar. Seleccione este botón para activar las instrucciones por voz. Seleccione este botón para reducir el brillo de la pantalla y mostrar el mapa en colores más oscuros. Cuando conduzca de noche o por un túnel oscuro, al conductor le resultará más fácil ver la pantalla y se distraerá menos con un brillo de pantalla atenuado. Sugerencia: Su dispositivo alterna colores diurnos y nocturnos de forma automática en función de la hora del día. Para desactivar esta función, seleccione Aspecto visual en el menú de configuración y desactive 37 Cambiar a vista nocturna cuando sea de noche. Seleccione este botón para reducir el brillo de la pantalla y mostrar el mapa en colores más claros. Control del volumen En la vista de mapa o de orientación, seleccione el botón del menú principal para acceder a él. Seleccione y deslice el control del volumen para cambiar el volumen de las instrucciones por voz y de las alertas. Aunque las instrucciones por voz estén desactivadas, el control de volumen cambiará para regular el volumen de las advertencias. Uso de gestos Utilice los gestos para controlar el Rider. En esta guía de referencia se explican los gestos que debe utilizarse. No obstante, a continuación, le presentamos una lista de todos los gestos que puede utilizar. Tocar dos veces Toque la pantalla con un dedo dos veces seguidas y con rapidez. Ejemplo de uso: para ampliar el mapa. Arrastrar Ponga un dedo sobre la pantalla y muévalo por la pantalla. Ejemplo de uso: para desplazarse por el mapa. Deslizar Pase la punta de un dedo por la pantalla. Ejemplo de uso: para desplazarse por el mapa en el caso de grandes distancias. Sugerencia: La función deslizar no está disponible en todos los dispositivos. Mantener pulsado Ponga un dedo en la pantalla durante más de medio segundo. Ejemplo de uso: para abrir el menú emergente de un lugar del mapa. 38 Ampliar y reducir Toque la pantalla con el pulgar y otro dedo. Sepárelos para ampliar el mapa y júntelos para reducirlo. Ejemplo de uso: para ampliar y reducir el mapa. Sugerencia: La función de ampliar y reducir no está disponible en todos los dispositivos. Si la función de ampliar y reducir no está disponible en su Rider, utilice los botones de zoom para ampliar y reducir la imagen. Tocar o seleccionar Toque la pantalla con un dedo. Ejemplo de uso: para seleccionar un elemento en el menú principal. Sugerencia: Para abrir un menú emergente de un elemento del mapa, mantenga seleccionado el elemento hasta que aparezca el menú. 39 Traffic Acerca de TomTom Traffic TomTom Traffic es un servicio exclusivo de TomTom que ofrece información del tráfico en tiempo real. Para obtener más información sobre los servicios TomTom, visite tomtom.com/services. En combinación con IQ Routes, TomTom Traffic le ayuda a planificar la mejor ruta posible a su destino, teniendo en cuenta el estado actual del tráfico local y las condiciones meteorológicas. El TomTom Rider recibe información acerca de la situación del tráfico constantemente. Si hay atascos, lluvia intensa, nieve u otras incidencias en su ruta actual, su Rider le ofrecerá volver a planificar la ruta para intentar evitar retrasos. Para obtener los servicios TomTom en su Rider, debe estar conectado a Servicios TomTom y a una cuenta MyTomTom. Nota: Los servicios TomTom no están disponibles en todos los navegadores . Nota: Los servicios TomTom no están disponibles en todos los países y regiones. Además no todos los servicios están disponibles en todos los países y regiones. Para obtener más información acerca de los servicios disponibles en cada zona geográfica, visite tomtom.com/services. Barra de ruta La barra de ruta se muestra cuando ha planificado una ruta. Cuenta con un panel de información de llegada en la parte superior y una barra con símbolos en la parte inferior. Importante: Para ver una barra de ruta más ancha con información de ruta adicional, cambie la configuración de Información de ruta. Nota: La distancia por recorrer que se muestra en la barra de ruta depende de la distancia total de la ruta. 40 El panel de información de llegada muestra la siguiente información: La hora estimada a la que llegará a su destino. El tiempo de conducción entre el destino y su posición actual. Un botón de aparcamiento que se muestra cerca de la bandera de destino cuando hay aparcamiento disponible cerca de su destino. Sugerencia: Si su destino se encuentra en una zona horaria distinta, verá el símbolo más (+) o el símbolo menos (-) y la diferencia horaria de las zonas en intervalos de una y media hora en el panel de información de llegada. La hora estimada de llegada es la hora local de su destino. Si la ruta tiene paradas, seleccione este panel para alternar la información sobre la próxima parada y el destino. Puede elegir la información que ve en el panel de información de llegada. Estado del tráfico: si su Rider no recibe ninguna información de tráfico, aparecerá un símbolo de tráfico con una cruz bajo el panel de información de llegada. La barra utiliza símbolos para mostrar la siguiente información: Las próximas dos paradas de su ruta. Sugerencia: Para eliminar rápidamente una parada, selecciónela en la barra de ruta y utilice el menú. Gasolineras que encontrará en su ruta. TomTom Traffic incluidas lluvia intensa y nieve. Radares de tráfico y Zonas peligrosas TomTom. Paradas de descanso que encontrará en su ruta. Puede elegir la información que ve en su ruta. Los símbolos se muestran en el orden en el que se encuentran en la ruta. En el caso de los incidentes de tráfico, el símbolo de cada incidente cambia para indicar el tipo de incidente y el retraso en minutos. Seleccione un símbolo para obtener más información sobre una parada, un incidente o un radar de tráfico. Si se muestra un símbolo encima de otro, puede seleccionar los símbolos para ampliar la barra de ruta de modo que aparezca cada símbolo por separado. A continuación, podrá seleccionar un símbolo. Encima de los símbolos, se muestra el tiempo de retraso total debido a atascos, condiciones meteorológicas adversas y otros incidentes en la ruta, además de la información que proporciona IQ Routes. Para obtener una lista completa de los tipos de incidentes, consulte Incidentes de tráfico. La parte inferior de la barra de ruta representa su posición actual y muestra la distancia hasta el siguiente incidente en la ruta. Además, puede elegir ver la hora actual si ha activado la configuración. Nota: Con el fin de facilitar la lectura de la barra de ruta, es posible que no se muestren algunos incidentes. Estos siempre serán de poca importancia y solo causarán retrasos breves. La barra de ruta también muestra mensajes de estado, por ejemplo, Buscando ruta más rápida o Mostrando vista previa de la ruta. 41 Consulta del tráfico en el mapa Las incidencias de tráfico se muestran en el mapa. Si se producen varios incidentes de tráfico a la vez, se mostrará el incidente que tenga una mayor repercusión en su ruta. Por ejemplo, se considera que una carretera cortada tiene un mayor impacto que la presencia de obras en la carretera o un carril cerrado. Sugerencia: Seleccione un incidente del mapa para obtener información detallada acerca del mismo. 1. Incidente de tráfico que afecta a la ruta en la dirección del viaje. Un símbolo o número en el punto en el que comienza el incidente muestra el tipo de incidente o el retraso en minutos como, por ejemplo, 5 minutos. El color del incidente indica la velocidad del tráfico en relación con la velocidad máxima permitida en esa posición. El color rojo indica la velocidad más baja. Siempre que proceda, las líneas de los atascos también se moverán con el fin de indicar la velocidad del tráfico. Para obtener una lista completa de los tipos de incidentes, consulte Incidentes de tráfico. Sugerencia: Puede ver símbolos relacionados con las condiciones climatológicas en el mapa si hace mal tiempo como, por ejemplo, lluvia intensa o nieve. 2. Incidente de tráfico en la ruta, pero en la dirección opuesta a la del viaje. 3. Incidentes de tráfico en las carreteras que no se pueden visualizar desde el nivel de zoom actual. Consulta del tráfico en la ruta La información relativa a los incidentes de tráfico en la ruta se muestra en la barra de ruta, situada en la parte derecha del mapa. La barra de ruta le informa acerca de retrasos en su ruta mientras conduce. Para ello, le muestra dónde se producen incidentes de tráfico a lo largo de la ruta mediante símbolos. 42 Nota: Si su Rider no recibe ninguna información de tráfico, aparecerá un símbolo de tráfico con una cruz bajo el panel de información de llegada. Nota: Con el fin de facilitar la lectura de la barra de ruta, es posible que no se muestren algunos incidentes. Estos siempre serán de poca importancia y solo causarán retrasos breves. Para obtener más información acerca de un incidente en particular, selecciónelo en la barra de ruta. El mapa se abre y muestra de cerca la zona del incidente. A continuación, un menú emergente muestra la información detallada correspondiente. La información que se muestra incluye: El tipo de incidente de tráfico: general, accidente, obras en la carretera, carril cortado o mal tiempo (lluvia intensa o nieve). La gravedad del incidente; tráfico lento, retenciones o atasco. El tiempo de retraso. El alcance del incidente. Para obtener una lista completa de los tipos de incidentes, consulte Incidentes de tráfico. Seleccione el botón Volver para regresar a la vista de orientación. Incidentes de tráfico Las incidencias y las alertas de tráfico se muestran en la vista de mapa y en la barra de ruta. Los símbolos que se muestran en un círculo representan incidentes de tráfico. Se comprueba si hay disponible una ruta más rápida y la ruta se vuelve a planificar para evitar los incidentes de tráfico. Símbolos de las incidencias de tráfico: Viento Lluvia Niebla Nieve Hielo Tráfico parado Retenciones 43 Tráfico lento Accidente desconocido Incidente desconocido Obras Cierre de carril Carretera cortada Indicación anticipada de carriles Nota: Indicación de carriles no está disponible para todos los cruces ni todos los países. Indicación anticipada de carriles le ayuda a prepararse para las salidas de las autopistas e intersecciones mostrando el carril correcto por el que tiene que circular para la ruta que ha planificado. Al aproximarse a una salida o un cruce, se le indicará el carril más apropiado en la pantalla y en el panel de instrucción. Sugerencia: Para cerrar la imagen de carril, seleccione cualquier lugar de la pantalla o pulse el botón Volver. Para desactivar las imágenes de carril, seleccione el botón Configuración en el menú principal y, a continuación, Aspecto visual. Desactive la opción Mostrar vista previa de las salidas de las autopistas. 44 Límites de velocidad en función de la hora Algunos límites de velocidad varían en función de la hora del día. Por ejemplo, es posible que el límite de velocidad cerca de los colegios disminuya a 40 km/h (25 mph) por la mañana, entre las ocho y las nueve, y por la tarde, entre las tres y las cuatro. Cuando es factible, el límite de velocidad que se muestra en el panel de velocidad cambia para mostrar estos límites de velocidad variables. Algunos límites de velocidad cambian en función de las condiciones de la conducción. Por ejemplo, el límite de velocidad disminuye si hay tráfico denso o si las condiciones climatológicas son adversas. Estos límites de velocidad variables no se muestran en el panel de velocidad. La velocidad que se indica en este panel es el límite de velocidad máximo en condiciones de conducción óptimas. Importante: El límite de velocidad que aparece en el panel de velocidad es solo de carácter indicativo. Debe respetar siempre el límite de velocidad real de la carretera por la que circula y adaptarse a las condiciones de conducción. 45 Uso de la Búsqueda rápida Acerca de la búsqueda La función de búsqueda se utiliza para buscar varios lugares y, a continuación, desplazarse hasta ellos. Puede buscar lo siguiente: Una dirección específica como, por ejemplo, Oxford Street, n.º 123, Londres. Una dirección parcial como, por ejemplo, Oxford st Lon. Un tipo de lugar como, por ejemplo, una gasolinera o un restaurante. Un lugar por nombre como, por ejemplo, Starbucks. Un código postal como, por ejemplo, W1D 1LL para Oxford Street, en Londres. Una ciudad o ir al centro de la ciudad como, por ejemplo, Londres. Un PDI (punto de interés) próximo a su posición actual como, por ejemplo, un restaurante. Un mapcode como WH6SL.TR10 Coordenadas de latitud y longitud. Por ejemplo, N 51°30′31″ W 0°08′34″. Sugerencia: Para buscar una calle específica en el Reino Unido o en los Países Bajos, escriba el código postal, deje un espacio y, a continuación, escriba el número de casa. Por ejemplo, "1017CT 35". Para el resto de países, los códigos postales se basan en áreas y le proporcionarán una lista de las ciudades, pueblos y calles que coincidan en los resultados de búsqueda. Planificación de una ruta hasta un PDI realizando una búsqueda Importante: Por motivos de seguridad y para evitar distracciones mientras conduce, planifique las rutas antes de empezar a conducir. Para planificar una ruta hasta un tipo de PDI o un PDI específico mediante la búsqueda, haga lo siguiente: 1. Seleccione el botón del menú principal para acceder al mismo. 2. Seleccione Buscar. La pantalla de búsqueda se abrirá y mostrará un teclado. 3. Utilice el teclado para escribir el nombre del lugar para el que desea planificar una ruta. 46 Sugerencia: Si mantiene pulsada la tecla de una letra en el teclado, podrá acceder a caracteres adicionales en el caso de que estén disponibles. Por ejemplo, mantenga pulsada la letra "e" para acceder a los caracteres "3 e è é ê ë", etc. Puede buscar un tipo de PDI (punto de interés), como un restaurante o una atracción turística. También puede buscar un PDI específico como, por ejemplo, "Pizzería Rosie". Nota: La búsqueda se realizará en todo el mapa. Si desea cambiar el método de búsqueda, seleccione el botón situado a la derecha del cuadro de búsqueda. A continuación, podrá cambiar el alcance de la búsqueda; por ejemplo, a lo largo de la ruta o en una ciudad determinada. 4. Mientras escribe, en columnas se mostrarán sugerencias basadas en lo que ha introducido. Puede seguir escribiendo o seleccionar una sugerencia. Sugerencia: Para ver más resultados, oculte el teclado o desplácese por la lista de resultados. Sugerencia: Puede cambiar entre la vista de los resultados en el mapa o en una lista; para ello, seleccione el botón de la lista/mapa: 5. Seleccione un tipo de PDI o un PDI en concreto. Si ha seleccionado un tipo de PDI, seleccione un PDI a continuación. El lugar se muestra en el mapa. 47 6. Para ver más información sobre un punto de interés, selecciónelo en el mapa y luego seleccione el botón del menú emergente. Seleccione Más información en el menú emergente. Podrá ver más información sobre el PDI, como el número de teléfono, la dirección completa y el correo electrónico. 7. Para planificar una ruta hacia dicho destino, seleccione el botón de conducción: Se planifica una ruta y, a continuación, se inicia la orientación hacia su destino. En cuanto empieza a conducir, la vista de orientación se muestra automáticamente. Sugerencia: Si su destino se encuentra en una zona horaria distinta, verá el símbolo más (+) o el símbolo menos (-) y la diferencia horaria de las zonas en intervalos de una y media hora en el panel de información de llegada. La hora estimada de llegada es la hora local de su destino. Sugerencia: Puede agregar una parada a una ruta que ya haya planificado. Sugerencia: Puede guardar una ruta utilizando Mis rutas. Planificación de una ruta hasta un PDI realizando una búsqueda online Importante: Por motivos de seguridad y para evitar distracciones mientras conduce, planifique las rutas antes de empezar a conducir. Nota: La búsqueda online solo está disponible en navegadores con conexión. Para realizar búsquedas online en Rider, debe estar conectado a los servicios TomTom. Si tras una Búsqueda de PDI no encuentra el PDI que busca, puede realizar una búsqueda online en TomTom Places. Para encontrar PDI mediante búsqueda online, haga lo siguiente: 1. Busque un punto de interés mediante Buscar en el menú principal. 48 Los resultados de la búsqueda se muestran en dos columnas. 2. Seleccione Buscar lugares online. 3. Utilice el teclado para introducir el nombre del PDI que desea encontrar y, a continuación, pulse el botón Buscar en el teclado. Sugerencia: Si mantiene pulsada la tecla de una letra en el teclado, podrá acceder a caracteres adicionales en el caso de que estén disponibles. Por ejemplo, mantenga pulsada la letra "e" para acceder a los caracteres "3 e è é ê ë", etc. Puede buscar un tipo de PDI (punto de interés), como un restaurante o una atracción turística. También puede buscar un PDI específico como, por ejemplo, "Pizzería Rosie". Nota: Al efectuar una búsqueda, puede realizarla cerca de su posición actual, en un pueblo o ciudad, o cerca de su destino. Si desea cambiar el método de búsqueda, seleccione el botón situado a la derecha del cuadro de búsqueda. Los resultados de la búsqueda se muestran en una columna. Sugerencia: Para ver más resultados, oculte el teclado o desplácese por la lista de resultados. Sugerencia: Puede cambiar entre la vista de los resultados en el mapa o en una lista; para ello, seleccione el botón de la lista/mapa: 4. Seleccione un único PDI de la lista. El lugar se muestra en el mapa. 49 5. Para ver más información sobre un punto de interés, selecciónelo en el mapa y luego seleccione el botón del menú emergente. Seleccione Más información en el menú emergente. Podrá ver más información sobre el PDI, como el número de teléfono, la dirección completa y el correo electrónico. 6. Para planificar una ruta hacia dicho destino, seleccione el botón de conducción: Se planifica una ruta y, a continuación, se inicia la orientación hacia su destino. En cuanto empieza a conducir, la vista de orientación se muestra automáticamente. Sugerencia: Si su destino se encuentra en una zona horaria distinta, verá el símbolo más (+) o el símbolo menos (-) y la diferencia horaria de las zonas en intervalos de una y media hora en el panel de información de llegada. La hora estimada de llegada es la hora local de su destino. Sugerencia: Puede agregar una parada a una ruta que ya haya planificado. Sugerencia: Puede guardar una ruta utilizando Mis rutas. 50 Introducción de términos de búsqueda Seleccione Buscar en el Menú principal para buscar direcciones y puntos de interés. La pantalla de búsqueda se abre y muestra el teclado y los siguientes botones: 1. Botón Volver. Seleccione este botón para volver a la pantalla anterior. 2. Cuadro de introducción de búsqueda. Introduzca su término de búsqueda aquí. Conforme escriba, se mostrarán las direcciones y PDI que coincidan. Sugerencia: Si mantiene pulsada la tecla de una letra en el teclado, podrá acceder a caracteres adicionales en el caso de que estén disponibles. Por ejemplo, mantenga pulsada la letra "e" para acceder a los caracteres "3 e è é ê ë", etc. Sugerencia: Para editar lo que haya introducido, seleccione una palabra que ya haya escrito para colocar ahí el cursor. Así podrá eliminar o añadir caracteres. 3. Tipo de búsqueda. De forma predeterminada, la búsqueda abarca todo el mapa. Una vez que haya utilizado la función de búsqueda, se utilizará la última búsqueda introducida. Seleccione este botón para cambiar el tipo de búsqueda a una de las siguientes: Todo el mapa Seleccione esta opción para buscar en todo el mapa actual sin limitar el radio de la búsqueda. Su posición actual se encuentra en el centro de la búsqueda. Los resultados se organizan en función del nivel de coincidencia encontrado. Cerca de mí Seleccione esta opción para establecer la posición del GPS actual como centro de la búsqueda. Los resultados se organizan en función de la distancia. En pueblo o ciudad Seleccione esta opción para establecer un pueblo o ciudad como centro de la búsqueda. Para ello, deberá introducir el nombre del pueblo o de la ciudad con el teclado. Una vez que haya seleccionado el pueblo o la ciudad en la lista de resultados, podrá buscar una 51 dirección o PDI de dicho pueblo o ciudad. En la ruta Cuando una ruta se haya planificado, podrá seleccionar esta opción para buscar un determinado tipo de posición a lo largo de toda la ruta como, por ejemplo, gasolineras. Cuando se le solicite, introduzca el tipo de posición y, a continuación, selecciónelo en la columna de la derecha para llevar a cabo la búsqueda. Cerca del destino Cuando una ruta se haya planificado, podrá seleccionar esta opción para establecer su destino como centro de la búsqueda. Latitud Longitud Seleccione esta opción para introducir coordenadas de latitud y longitud. 4. Botón de vista. Seleccione este botón para volver a la vista de mapa o a la vista de orientación. 5. Botón 123?!. Seleccione este botón para utilizar los números y símbolos de su teclado. Seleccione el botón =\< para alternar entre los números y más símbolos. Seleccione el botón ABC para regresar al teclado general. 6. Botón de distribución del teclado. Seleccione este botón para cambiar el estilo de su teclado a otro idioma. Puede elegir hasta cuatro estilos en la lista. Si tiene seleccionado más de un estilo, al seleccionar el botón se abrirá un elemento emergente para que pueda cambiar rápidamente entre las distribuciones de teclado seleccionadas. Mantenga pulsado este botón para ir directamente a la lista de todas las distribuciones. 7. Botón de la lista/mapa. Seleccione este botón para cambiar entre mostrar los resultados en una lista o mostrar los resultados en el mapa. 8. Mostrar/ocultar teclado. Seleccione este botón para mostrar u ocultar el teclado. Sugerencia: Seleccione la tecla Mayúsculas una vez para escribir la próxima letra en mayúsculas. Toque dos veces la tecla Mayúsculas para utilizar el Bloqueo mayúsculas y que todas las letras que escriba aparezcan en mayúsculas. Seleccione la tecla Mayúsculas una vez para salir del Bloqueo mayúsculas. Sugerencia: Para cancelar una búsqueda, seleccione el botón de la vista mapa/vista de orientación en la esquina superior derecha de la pantalla. Resultados de búsqueda Los resultados de la búsqueda se muestran en dos columnas. Las direcciones y las ciudades que coincidan con la búsqueda se mostrarán en la columna de la izquierda y los PDI, los tipos de PDI, los lugares y las posiciones se mostrarán en la columna de la derecha. Sugerencia: Para ver más resultados, oculte el teclado o desplácese por la lista de resultados. 52 Sugerencia: Puede cambiar entre la vista de los resultados en el mapa o en una lista; para ello, seleccione el botón de la lista/mapa: Al seleccionar una dirección de la lista de resultados de búsqueda, podrá elegir que se muestre en el mapa, agregar un cruce o planificar una ruta para dicha posición. Para obtener una dirección exacta, puede agregar el número de casa. Si visualiza los resultados en el mapa, podrá utilizar el menú emergente para agregar una posición de Mis lugares o buscar en las proximidades de esta. Si ya se ha planificado una ruta, podrá agregar la posición a su ruta actual. 53 Nota: Los mejores resultados se muestran en el mapa. Al ampliarlo, los resultados de búsqueda menos relevantes se muestran de forma gradual. Acerca de los códigos postales Al realizar una búsqueda con un código postal, sus resultados dependerán del tipo de código postal utilizado en el país para el que realiza la búsqueda. Estos son los tipos de códigos postales que se utilizan: Los códigos postales le dirigen a una calle o a parte de una calle. Los códigos postales le dirigen a un área que puede estar formada, por ejemplo, por una sola ciudad, por varios pueblos de una zona rural o por un barrio de una gran ciudad. Códigos postales de calles Países como los Países Bajos y el Reino Unido utilizan este tipo de código postal. Al realizar una búsqueda con este tipo de código postal, introduzca el código postal y, a continuación, deje un espacio y, si así lo desea, introduzca el número de casa. Por ejemplo, "1017CT 35". A continuación su navegador planifica una ruta hasta la casa o edificio específicos de una calle en concreto. Códigos postales de áreas Los países como Alemania, Francia y Bélgica utilizan este tipo de códigos postales. Si realiza una búsqueda con un código postal de área, los resultados incluirán todas las calles del barrio de una ciudad, toda la ciudad o los pueblos que se incluyan en ese código postal. Es posible que obtenga resultados de varios países si introduce el código postal de un área. Nota: Si realiza una búsqueda con un código postal de área, no obtendrá una dirección específica en los resultados. Este tipo de código postal es muy útil para reducir la cantidad de resultados de búsqueda. Por ejemplo, si busca Neustadt en Alemania puede encontrarse con una larga lista de posibles resultados. Si agrega un espacio seguido del código postal del área, se reducen los resultados hasta el resultado de Neustadt que está buscando. Si, por ejemplo, desea realizar una búsqueda en una ciudad, puede introducir el código postal del área y seleccionar el centro de la ciudad que desea buscar entre los resultados. Acerca de los mapcodes En los países en los que las carreteras y las casas no tienen nombres o direcciones, puede utilizar un mapcode o código de mapa. Un mapcode representa una posición. Cada ubicación de la Tierra, incluidas aquellas ubicaciones situadas en el mar, como islas o plataformas petrolíferas, pueden representarse con un código de mapa. Los mapcodes son cortos, fáciles de reconocer, de recordar y de compartir. Su precisión se basa en metros, por lo que son lo suficientemente buenos para su uso diario. Vaya a mapcode.com para obtener instrucciones sobre cómo encontrar el mapcode de una ubicación. Los mapcodes son más precisos y más flexibles que la dirección de una tarjeta de presentación. Puede elegir la posición que desee asociar con su dirección como, por ejemplo, la entrada o entrada principal de un aparcamiento. Lista de iconos de los tipos de PDI 54 Servicios legales y financieros Tribunal Cajero automático Despacho de abogados Institución financiera Otros servicios legales Servicios de comida Tienda Restaurante de comida rápida Restaurante Restaurante chino Hotel o motel Hotel de lujo Zona de acampada Hotel económico Alojamiento Servicios de emergencia Hospital o policlínica Dentista Comisaría de policía Veterinario Médico Parque de bomberos Servicios relacionados con vehículos Aparcamiento exterior Gasolinera Garaje de aparcamiento Lavado de coches 55 Concesionario Centro de inspección técnica de vehículos Alquiler de vehículos Punto de carga de vehículos eléctricos Aparcamiento para coches de alquiler Reparación de vehículos Otros servicios Embajada Servicios para mascotas Oficina de la Administración Telecomunicaciones Empresa Servicios comunitarios Oficina de Correos Farmacia Centro comercial Servicios de belleza Oficina de información turística Tienda Facultad o universidad Escuela Biblioteca Palacio de congresos Casino Bodega Teatro Atracción turística Educación Ocio 56 Cine Zoo Sala de conciertos Parque de atracciones Museo Centro de exposiciones Ópera Centro cultural Vida nocturna Centro de ocio Campo de juego Piscina Escalada Deportes acuáticos Playa Pista de tenis Parque o zona recreativa Pista de patinaje sobre hielo Embarcadero o puerto Centro de deportes Estadio Campo de golf Iglesia Lugar de culto Estación de tren Paso de montaña Deporte Religión Viajes 57 Aeropuerto Mirador Terminal de ferri Código postal Nota: No se utiliza en todos los países. Frontera Zona residencial Estación de autobuses Gasolinera Peaje Estaciones de cargador para coche eléctrico Área de descanso Parada de camiones Centro ciudad 58 Planificación de una ruta Planificación de una ruta hasta una dirección utilizando la búsqueda Importante: Por motivos de seguridad y para evitar distracciones mientras conduce, planifique las rutas antes de empezar a conducir. Para planificar una ruta hasta una dirección utilizando la búsqueda, haga lo siguiente: 1. Seleccione el botón del menú principal para acceder al mismo. 2. Seleccione Buscar. La pantalla de búsqueda se abrirá y mostrará un teclado. 3. Utilice el teclado para escribir el nombre del lugar para el que desea planificar una ruta. Sugerencia: Si mantiene pulsada la tecla de una letra en el teclado, podrá acceder a caracteres adicionales en el caso de que estén disponibles. Por ejemplo, mantenga pulsada la letra "e" para acceder a los caracteres "3 e è é ê ë", etc. Puede buscar una dirección, ciudad, código postal o mapcode. Sugerencia: Para buscar una calle específica en el Reino Unido o en los Países Bajos, escriba el código postal, deje un espacio y, a continuación, escriba el número de casa. Por ejemplo, "1017CT 35". Para el resto de países, los códigos postales se basan en áreas y le proporcionarán una lista de las ciudades, pueblos y calles que coincidan en los resultados de búsqueda. Nota: La búsqueda se realizará en todo el mapa. Si desea cambiar el método de búsqueda, seleccione el botón situado a la derecha del cuadro de búsqueda. A continuación podrá cambiar el alcance de la búsqueda; por ejemplo, podrá indicar que solo quiere buscar a lo largo de la ruta o en una ciudad determinada. 59 4. Mientras escribe la dirección, en columnas se mostrarán sugerencias basadas en lo que ha introducido. Puede seguir escribiendo o seleccionar una sugerencia. Sugerencia: Para ver más resultados, oculte el teclado o desplácese por la lista de resultados. Sugerencia: Puede cambiar entre la vista de los resultados en el mapa o en una lista; para ello, seleccione el botón de la lista/mapa: 5. Seleccione una dirección sugerida. 6. Introduzca el número de casa si todavía no lo ha hecho. Sugerencia: Si introduce un número de casa que no se encuentra, el número aparecerá en rojo. El número de casa más cercano que se encuentre se mostrará en el botón Conducir. Puede introducir un nuevo número de casa o seleccionar Conducir para dirigirse hacia el número de casa más cercano. 7. Seleccione Conducir. Se planifica una ruta y, a continuación, se inicia la orientación hacia su destino. En cuanto empieza a conducir, la vista de orientación se muestra automáticamente. Sugerencia: Si su destino se encuentra en una zona horaria distinta, verá el símbolo más (+) o el símbolo menos (-) y la diferencia horaria de las zonas en intervalos de una y media hora en el panel de información de llegada. La hora estimada de llegada es la hora local de su destino. Sugerencia: Puede agregar una parada a una ruta que ya haya planificado. Sugerencia: Puede guardar una ruta utilizando Mis rutas. 60 Planificación de una ruta hasta el centro de una ciudad Importante: Por motivos de seguridad y para evitar distracciones mientras conduce, planifique las rutas antes de empezar a conducir. Para planificar una ruta hasta el centro de una ciudad utilizando la búsqueda, haga lo siguiente: 1. Seleccione el botón del menú principal para acceder al mismo. 2. Seleccione Buscar. La pantalla de búsqueda se abrirá y mostrará un teclado. 3. Utilice el teclado para escribir el nombre de la ciudad o el pueblo hasta el que desea planificar una ruta. Puede buscar un pueblo, ciudad o código postal. Sugerencia: Para buscar una ciudad específica puede utilizar el código postal de la ciudad o el país. Por ejemplo, si busca Essen obtendrá muchos resultados. Sin embargo, si busca Essen 2910 o Essen Bélgica, esa ciudad aparecerá entonces entre los primeros resultados. A continuación, puede hacer búsquedas en la ciudad. Sugerencia: La búsqueda se realizará en todo el mapa. Si desea cambiar el método de búsqueda, seleccione el botón situado a la derecha del cuadro de búsqueda. A continuación podrá cambiar el alcance de la búsqueda; por ejemplo, podrá indicar que solo quiere buscar a lo largo de la ruta o en una ciudad determinada. 4. Mientras escribe la dirección, en columnas se mostrarán sugerencias basadas en lo que ha introducido. Puede seguir escribiendo o seleccionar una sugerencia. Sugerencia: Para ver más resultados, oculte el teclado o desplácese por la lista de resultados. Sugerencia: Puede cambiar entre la vista de los resultados en el mapa o en una lista; para ello, seleccione el botón de la lista/mapa: 5. Seleccione la ciudad en la columna de la izquierda. 61 El nombre de la ciudad se muestra en el lado derecho del cuadro de introducción de búsqueda y el PDI del centro de la ciudad se muestra debajo en la columna de la derecha. 6. Seleccione el punto de interés del centro de la ciudad. La posición del centro de la ciudad se muestra en el mapa. 7. Seleccione Conducir. Se planifica una ruta y, a continuación, se inicia la orientación hacia su destino. En cuanto empieza a conducir, la vista de orientación se muestra automáticamente. Sugerencia: Si su destino se encuentra en una zona horaria distinta, verá el símbolo más (+) o el símbolo menos (-) y la diferencia horaria de las zonas en intervalos de una y media hora en el panel de información de llegada. La hora estimada de llegada es la hora local de su destino. Sugerencia: Puede agregar una parada a una ruta que ya haya planificado. Sugerencia: Puede guardar una ruta utilizando Mis rutas. Planificación de una ruta hasta un PDI realizando una búsqueda Importante: Por motivos de seguridad y para evitar distracciones mientras conduce, planifique las rutas antes de empezar a conducir. Para planificar una ruta hasta un tipo de PDI o un PDI específico mediante la búsqueda, haga lo siguiente: 1. Seleccione el botón del menú principal para acceder al mismo. 62 2. Seleccione Buscar. La pantalla de búsqueda se abrirá y mostrará un teclado. 3. Utilice el teclado para escribir el nombre del lugar para el que desea planificar una ruta. Sugerencia: Si mantiene pulsada la tecla de una letra en el teclado, podrá acceder a caracteres adicionales en el caso de que estén disponibles. Por ejemplo, mantenga pulsada la letra "e" para acceder a los caracteres "3 e è é ê ë", etc. Puede buscar un tipo de PDI (punto de interés), como un restaurante o una atracción turística. También puede buscar un PDI específico como, por ejemplo, "Pizzería Rosie". Nota: La búsqueda se realizará en todo el mapa. Si desea cambiar el método de búsqueda, seleccione el botón situado a la derecha del cuadro de búsqueda. A continuación, podrá cambiar el alcance de la búsqueda; por ejemplo, a lo largo de la ruta o en una ciudad determinada. 4. Mientras escribe, en columnas se mostrarán sugerencias basadas en lo que ha introducido. Puede seguir escribiendo o seleccionar una sugerencia. Sugerencia: Para ver más resultados, oculte el teclado o desplácese por la lista de resultados. 63 Sugerencia: Puede cambiar entre la vista de los resultados en el mapa o en una lista; para ello, seleccione el botón de la lista/mapa: 5. Seleccione un tipo de PDI o un PDI en concreto. Si ha seleccionado un tipo de PDI, seleccione un PDI a continuación. El lugar se muestra en el mapa. 6. Para ver más información sobre un punto de interés, selecciónelo en el mapa y luego seleccione el botón del menú emergente. Seleccione Más información en el menú emergente. Podrá ver más información sobre el PDI, como el número de teléfono, la dirección completa y el correo electrónico. 7. Para planificar una ruta hacia dicho destino, seleccione el botón de conducción: Se planifica una ruta y, a continuación, se inicia la orientación hacia su destino. En cuanto empieza a conducir, la vista de orientación se muestra automáticamente. Sugerencia: Si su destino se encuentra en una zona horaria distinta, verá el símbolo más (+) o el símbolo menos (-) y la diferencia horaria de las zonas en intervalos de una y media hora en el panel de información de llegada. La hora estimada de llegada es la hora local de su destino. Sugerencia: Puede agregar una parada a una ruta que ya haya planificado. Sugerencia: Puede guardar una ruta utilizando Mis rutas. Planificación de una ruta hasta un PDI realizando una búsqueda online Importante: Por motivos de seguridad y para evitar distracciones mientras conduce, planifique las rutas antes de empezar a conducir. Nota: La búsqueda online solo está disponible en navegadores con conexión. Para realizar búsquedas online en Rider, debe estar conectado a los servicios TomTom. Si tras una Búsqueda de PDI no encuentra el PDI que busca, puede realizar una búsqueda online en TomTom Places. Para encontrar PDI mediante búsqueda online, haga lo siguiente: 1. Busque un punto de interés mediante Buscar en el menú principal. 64 Los resultados de la búsqueda se muestran en dos columnas. 2. Seleccione Buscar lugares online. 3. Utilice el teclado para introducir el nombre del PDI que desea encontrar y, a continuación, pulse el botón Buscar en el teclado. Sugerencia: Si mantiene pulsada la tecla de una letra en el teclado, podrá acceder a caracteres adicionales en el caso de que estén disponibles. Por ejemplo, mantenga pulsada la letra "e" para acceder a los caracteres "3 e è é ê ë", etc. Puede buscar un tipo de PDI (punto de interés), como un restaurante o una atracción turística. También puede buscar un PDI específico como, por ejemplo, "Pizzería Rosie". Nota: Al efectuar una búsqueda, puede realizarla cerca de su posición actual, en un pueblo o ciudad, o cerca de su destino. Si desea cambiar el método de búsqueda, seleccione el botón situado a la derecha del cuadro de búsqueda. Los resultados de la búsqueda se muestran en una columna. Sugerencia: Para ver más resultados, oculte el teclado o desplácese por la lista de resultados. Sugerencia: Puede cambiar entre la vista de los resultados en el mapa o en una lista; para ello, seleccione el botón de la lista/mapa: 4. Seleccione un único PDI de la lista. El lugar se muestra en el mapa. 65 5. Para ver más información sobre un punto de interés, selecciónelo en el mapa y luego seleccione el botón del menú emergente. Seleccione Más información en el menú emergente. Podrá ver más información sobre el PDI, como el número de teléfono, la dirección completa y el correo electrónico. 6. Para planificar una ruta hacia dicho destino, seleccione el botón de conducción: Se planifica una ruta y, a continuación, se inicia la orientación hacia su destino. En cuanto empieza a conducir, la vista de orientación se muestra automáticamente. Sugerencia: Si su destino se encuentra en una zona horaria distinta, verá el símbolo más (+) o el símbolo menos (-) y la diferencia horaria de las zonas en intervalos de una y media hora en el panel de información de llegada. La hora estimada de llegada es la hora local de su destino. Sugerencia: Puede agregar una parada a una ruta que ya haya planificado. Sugerencia: Puede guardar una ruta utilizando Mis rutas. Planificación de una ruta con el mapa Importante: Por motivos de seguridad y para evitar distracciones mientras conduce, planifique las rutas antes de empezar a conducir. Para planificar una ruta con el mapa, siga estos pasos: 1. Mueva el mapa y aumente el zoom hasta que pueda ver el destino al que desea ir. 66 Sugerencia: También puede seleccionar un símbolo de mapa para abrir el menú emergente y, a continuación, seleccionar el botón de conducción para planificar una ruta a esa posición. 2. Cuando haya encontrado su destino en el mapa, selecciónelo. Para ello, mantenga pulsada la pantalla durante un segundo aproximadamente. A continuación, se mostrará un menú emergente que le indicará la dirección más cercana. 3. Para planificar una ruta hacia dicho destino, seleccione el botón de conducción: Se planifica una ruta y, a continuación, se inicia la orientación hacia su destino. En cuanto empieza a conducir, la vista de orientación se muestra automáticamente. 67 Sugerencia: Puede utilizar la posición que ha seleccionado de otra forma, como agregándola a Mis lugares; para lo que deberá seleccionar el botón del menú emergente. Sugerencia: Si su destino se encuentra en una zona horaria distinta, verá el símbolo más (+) o el símbolo menos (-) y la diferencia horaria de las zonas en intervalos de una y media hora en el panel de información de llegada. La hora estimada de llegada es la hora local de su destino. Sugerencia: Puede agregar una parada a una ruta que ya haya planificado. Sugerencia: Puede guardar una ruta utilizando Mis rutas. Planificación de una ruta con Mis lugares Para dirigirse a uno de sus destinos de Mis lugares desde su posición actual, siga los siguientes pasos: 1. Seleccione el botón del menú principal para acceder al mismo. 2. Seleccione Mis lugares. A continuación, se abre una lista de todos sus lugares. 3. Seleccione el lugar al que desea dirigirse, por ejemplo, Casa. 68 El lugar que haya seleccionado se mostrará en el mapa junto con un menú emergente. 4. Para planificar una ruta a este lugar, seleccione el botón de conducción: Se planifica una ruta y, a continuación, se inicia la orientación hacia su destino. En cuanto empieza a conducir, la vista de orientación se muestra automáticamente. Sugerencia: Si su destino se encuentra en una zona horaria distinta, verá el símbolo más (+) o el símbolo menos (-) y la diferencia horaria de las zonas en intervalos de una y media hora en el panel de información de llegada. La hora estimada de llegada es la hora local de su destino. Sugerencia: Puede agregar una parada a una ruta que ya haya planificado. Sugerencia: Puede guardar una ruta utilizando Mis rutas. Planificación de una ruta con coordenadas Importante: Por motivos de seguridad y para evitar distracciones mientras conduce, planifique las rutas antes de empezar a conducir. Para planificar una ruta utilizando coordenadas, siga estos pasos: 1. Seleccione el botón del menú principal para acceder al mismo. 2. Seleccione Buscar. La pantalla de búsqueda se abrirá y mostrará un teclado. 3. Seleccione el botón de tipo de búsqueda a la derecha del cuadro de búsqueda. 4. Seleccione Latitud Longitud. 5. Escriba las coordenadas. Puede introducir cualquiera de estos tipos de coordenadas: 69 Valores decimales. Por ejemplo: N 51.51000 W 0.13454 51.51000 -0.13454 Sugerencia: Para los valores decimales no necesita utilizar una letra para indicar la latitud y la longitud. Para las posiciones al oeste del meridiano 0 y para las posiciones al sur del ecuador, use el signo menos (-) delante de la coordenada. Grados, minutos y segundos. Por ejemplo: N 51°30′31″ W 0°08′34″ Coordenadas estándar GPS. Por ejemplo: N 51 30.525 W 0 08.569 Nota: La barra situada debajo de las coordenadas se vuelve roja si introduce coordenadas que su navegador Rider no reconoce. 6. A medida que introduce las coordenadas, aparecerán sugerencias en función de lo que haya introducido. Puede seguir escribiendo o seleccionar una sugerencia. En la izquierda aparecen las ciudades y las carreteras y, en la derecha, los puntos de interés. Sugerencia: Para ver más resultados, oculte el teclado o desplácese por la lista de resultados. Sugerencia: Puede cambiar entre la vista de los resultados en el mapa o en una lista; para ello, seleccione el botón de la lista/mapa: 7. Seleccione una sugerencia para su destino. El lugar se muestra en el mapa. 8. Para planificar una ruta hacia dicho destino, seleccione el botón de conducción: Se planifica una ruta y, a continuación, se inicia la orientación hacia su destino. En cuanto empieza a conducir, la vista de orientación se muestra automáticamente. Sugerencia: Si su destino se encuentra en una zona horaria distinta, verá el símbolo más (+) o el símbolo menos (-) y la diferencia horaria de las zonas en intervalos de una y media hora en el panel de información de llegada. La hora estimada de llegada es la hora local de su destino. Sugerencia: Puede agregar una parada a una ruta que ya haya planificado. Sugerencia: Puede guardar una ruta utilizando Mis rutas. Planificación de una ruta con mapcode Importante: Por motivos de seguridad y para evitar distracciones mientras conduce, planifique las rutas antes de empezar a conducir. Para planificar una ruta con un mapcode, siga estos pasos: 1. Seleccione el botón del menú principal para acceder al mismo. 70 2. Seleccione Buscar. La pantalla de búsqueda se abrirá y mostrará un teclado. 3. Escriba su mapcode. Puede introducir cualquiera de estos tipos de mapcodes: Internacional. Por ejemplo: WH6SL.TR10. Específico del país. Por ejemplo: GBR 8MH.51. Específico del país alternativo. Por ejemplo: GBR 28.Y6VH o GBR LDGZ.VXR. Sugerencia: Todos los mapcodes de este ejemplo son para la misma ubicación, el castillo de Edimburgo, en el Reino Unido. Consulte Acerca de los mapcodes para obtener información sobre cómo conseguir un mapcode para una posición. 4. A medida que introduce los mapcodes, aparecerán sugerencias en función de lo que haya introducido. Puede seguir escribiendo o seleccionar una sugerencia. En la izquierda aparecen las ciudades y las carreteras y, en la derecha, los puntos de interés. Sugerencia: Para ver más resultados, oculte el teclado o desplácese por la lista de resultados. Sugerencia: Puede cambiar entre la vista de los resultados en el mapa o en una lista; para ello, seleccione el botón de la lista/mapa: 5. Seleccione una sugerencia para su destino. 6. Seleccione Conducir. Se planifica una ruta y, a continuación, se inicia la orientación hacia su destino. En cuanto empieza a conducir, la vista de orientación se muestra automáticamente. Sugerencia: Si su destino se encuentra en una zona horaria distinta, verá el símbolo más (+) o el símbolo menos (-) y la diferencia horaria de las zonas en intervalos de una y media hora en el panel de información de llegada. La hora estimada de llegada es la hora local de su destino. Sugerencia: Puede agregar una parada a una ruta que ya haya planificado. Sugerencia: Puede guardar una ruta utilizando Mis rutas. Búsqueda de una ruta alternativa Importante: Por motivos de seguridad y para evitar distracciones mientras conduce, planifique las rutas antes de empezar a conducir. Para buscar una ruta alternativa, siga estos pasos: 1. 2. 3. 4. Planifique una ruta de la forma habitual. En la vista de mapa, seleccione la ruta que le interesa. Seleccione el botón del menú emergente para acceder al mismo. Seleccione Ruta alternativa y, a continuación, seleccione Buscar alternativa. En la vista de mapa se muestran hasta tres rutas alternativas. En cada ruta alternativa se muestra un globo con la diferencia en tiempo de viaje. 71 Sugerencia: Para el cálculo de rutas alternativas se utiliza información del servicio Traffic para toda la vida. No se mostrarán aquellas rutas cuya duración sea un 50 % mayor que la de la ruta original. 5. Seleccione la ruta elegida tocando en el globo que indica el tiempo. 6. Seleccione Vamos allá. 7. El navegador empezará a guiarle a su destino. En cuanto empieza a conducir, la vista de orientación se muestra automáticamente. Nota: También puede encontrar rutas alternativas seleccionando Ruta actual en el menú principal, seguido de Buscar alternativa. Planificación de una ruta con antelación Puede planificar una ruta con antelación antes de iniciar la conducción. Puede guardar la ruta como parte de su lista de Mis rutas. Para planificar una ruta con antelación, haga lo siguiente: 1. Seleccione el botón del menú principal para acceder al mismo. 2. Seleccione Buscar. La pantalla de búsqueda se abrirá y mostrará un teclado. 3. Utilice el teclado para escribir el nombre de la posición que desee utilizar como punto de partida. 4. Seleccione una dirección o PDI sugeridos. 5. Seleccione Mostrar en mapa. 6. Seleccione el botón del menú emergente. 72 Aparece un menú emergente con una lista de opciones. 7. Seleccione Utilizar como punto de partida. 8. Repita los pasos de búsqueda para elegir su destino y, a continuación, seleccione el botón de conducción en el menú emergente: Su ruta se planificará utilizando su punto de partida y destino elegidos. La hora estimada de llegada aparece en la parte superior de la barra de ruta. Sugerencia: Si no quiere utilizar la búsqueda para elegir su punto de partida y su destino, vaya a la Vista de mapa y mantenga pulsada una posición para seleccionarla. Sugerencia: Las paradas, los puntos de interés, los lugares y el destino se pueden seleccionar como puntos de partida mediante sus correspondientes menús emergentes. Establecimiento de la posición actual como el punto de partida 1. Seleccione el punto de partida de la ruta en la Vista de mapa. 2. Seleccione el botón del menú emergente. Aparece un menú emergente con una lista de opciones. 3. Seleccione Eliminar punto de partida. Su ruta se vuelve a planificar con su posición actual como el punto de partida. Establecimiento de una parada como el punto de partida 1. Seleccione el punto de partida de la ruta en la Vista de mapa. 2. Seleccione el botón del menú emergente. 73 Aparece un menú emergente con una lista de opciones. 3. Seleccione Cambiar a parada. Su ruta se vuelve a planificar con una parada como punto de partida. Búsqueda de aparcamiento Para buscar un aparcamiento, haga lo siguiente: 1. Seleccione el botón del menú principal para acceder al mismo. 2. Seleccione Aparcar. A continuación, el mapa se abrirá y mostrará las posiciones de los aparcamientos. Si ha planificado una ruta, el mapa mostrará el aparcamiento más próximo a su destino. Si no ha planificado ninguna ruta, el mapa mostrará el aparcamiento más próximo a su posición actual. Puede cambiar la pantalla para que muestre una lista de aparcamientos pulsando este botón: Puede seleccionar un aparcamiento de la lista para posicionarlo en el mapa. 74 Sugerencia: Puede desplazarse por la lista de resultados con la barra de desplazamiento situada a la derecha de la pantalla. Si desea cambiar la forma en la que se realiza la búsqueda, seleccione el botón situado a la derecha del cuadro de búsqueda. Entonces ya podrá cambiar dónde se realiza la búsqueda; por ejemplo, podrá indicar que quiere buscar en sus proximidades o en todo el mapa. 3. Seleccione un aparcamiento del mapa o de la lista. Un menú emergente se abre en el mapa para mostrar el nombre del aparcamiento. 4. Para planificar una ruta al aparcamiento que haya elegido, seleccione el botón de conducción: 75 Se planifica una ruta y, a continuación, se inicia la orientación hacia su destino. En cuanto empieza a conducir, la vista de orientación se muestra automáticamente. Sugerencia: Puede agregar un aparcamiento como parada en su ruta mediante el menú emergente. Búsqueda de una gasolinera Para buscar una gasolinera, siga los siguientes pasos: 1. Seleccione el botón del menú principal para acceder al mismo. 2. Seleccione Gasolinera. A continuación, el mapa se abre y muestra las posiciones de las gasolineras. Si ha planificado una ruta, el mapa mostrará las gasolineras a lo largo de su ruta. Si no ha planificado ninguna ruta, el mapa mostrará las gasolineras más próximas a su posición actual. Puede cambiar la pantalla para que muestre una lista de las gasolineras. Para ello deberá pulsar este botón: Puede seleccionar una gasolinera desde la lista para posicionarla en el mapa. 76 Sugerencia: Puede desplazarse por la lista de resultados con la barra de desplazamiento situada a la derecha de la pantalla. Si desea cambiar la forma en la que se realiza la búsqueda, seleccione el botón situado a la derecha del cuadro de búsqueda. Entonces ya podrá cambiar dónde se realiza la búsqueda; por ejemplo, podrá indicar que quiere buscar en sus proximidades o en todo el mapa. 3. Seleccione una gasolinera del mapa o de la lista. Un menú emergente se abre en el mapa para mostrar el nombre de la gasolinera. 4. Para planificar una ruta a la gasolinera que haya elegido, seleccione el botón de conducción: 77 Se planifica una ruta y, a continuación, se inicia la orientación hacia su destino. En cuanto empieza a conducir, la vista de orientación se muestra automáticamente. Sugerencia: Puede agregar una gasolinera como parada en su ruta mediante el menú emergente. Si una gasolinera es una parada de su ruta aparece con un icono azul. 78 Cambio de ruta Menú Ruta actual Cuando haya planificado una ruta o un recorrido, seleccione el botón Ruta actual en el menú principal para abrir el menú Ruta actual. En el menú se muestran los siguientes botones: Borrar ruta o recorrido Seleccione este botón para borrar la ruta o el recorrido que ha planificado actualmente. El menú Ruta actual se cierra y vuelve a la vista de mapa. Buscar alternativa Verá este botón si ha planificado una ruta. Seleccione este botón para que se muestren hasta tres rutas alternativas en la vista de mapa. Evitar calle bloqueada Seleccione este botón para evitar un obstáculo inesperado que esté bloqueando la carretera en su ruta. Evitar las autopistas de peaje y más Seleccione este botón para evitar algunos tipos de características de la ruta presentes en la ruta actualmente planificada. Algunos de estos elementos incluyen ferris, autopistas de peaje y carreteras no asfaltadas. Mostrar instrucciones Seleccione este botón para ver una lista de instrucciones de texto paso a paso para la ruta que ha planificado. Las instrucciones incluyen: El nombre de la calle. Señales de identificación de carreteras con hasta dos números, siempre que estén disponibles. Una flecha de instrucción. Una descripción de la instrucción. La distancia entre dos instrucciones consecutivas. Número de salida. 79 Agregar parada a la ruta Seleccione este botón para agregar una parada a la ruta actualmente planificada. También puede agregar una parada a la ruta directamente desde el mapa. Agregar a Mis rutas Si planifica una nueva ruta que no se haya guardado, verá este botón. Seleccione este botón para guardar esta ruta como parte de su lista Mis rutas. Guardar cambios en la ruta Si hace algún cambio en Mi ruta, verá este botón. Seleccione este botón para guardar los cambios. Cambiar tipo de ruta Seleccione este botón para cambiar el tipo de ruta utilizado para planificar la ruta. La ruta se recalculará utilizando el nuevo tipo de ruta. Reordenar paradas Seleccione este botón para ver las listas de paradas de su ruta actual. A continuación puede cambiar el orden de las paradas en su ruta. Para una ruta sin paradas, también puede seleccionar este botón para invertir su ruta. Ir a la ruta o al recorrido Seleccione este botón para planificar una ruta desde su posición actual hasta el punto de partida de su ruta. El punto de partida se convierte en una parada. Mostrar vista previa de la ruta o del recorrido Detener vista previa de la ruta Seleccione este botón para obtener una vista previa de la ruta o el recorrido que ha planificado actualmente. Seleccione este botón para detener la vista previa de la ruta planificada. Formas de evitar una vía bloqueada Si hay una vía bloqueada en su ruta puede cambiar de ruta para evitarla. 80 1. En la vista de orientación, seleccione el símbolo de posición actual o el panel de velocidad. Sugerencia: El panel de velocidad solo se muestra una vez ha empezado a conducir por su ruta. 2. Seleccione Evitar calle bloqueada. Se encontrará una nueva ruta que evite la vía bloqueada. Es posible que se le muestren hasta dos alternativas en función de la red de carreteras entre su posición y su destino. La nueva ruta se mostrará en la vista de mapa; la diferencia en el tiempo de viaje aparecerá en forma de globo. Nota: Es posible que no se pueda encontrar una ruta alternativa cerca de la vía bloqueada, ya que podría no existir ninguna. 3. Seleccione la ruta nueva seleccionando el globo que indica el tiempo. 4. Seleccione Vamos allá. Con la orientación hacia el destino se retoma la opción de evitar la vía bloqueada. En cuanto empieza a conducir, la vista de orientación se muestra automáticamente. Tipos de ruta Seleccione Cambiar tipo de ruta para cambiar el tipo de ruta planificada hacia el destino actual. La ruta se recalcula utilizando el nuevo tipo de ruta. Puede seleccionar los siguientes tipos de ruta: Ruta más rápida: la ruta más rápida hasta su destino. Su ruta se comprueba constantemente teniendo en cuenta las condiciones del tráfico. Ruta más corta: la ruta más corta hasta su destino. Puede llevar mucho más tiempo que la ruta más rápida. Ruta más ecológica: la ruta con menos gasto de combustible. Evitar autopistas: en este tipo de ruta se evitan autopistas. Rutas a pie: este tipo de ruta está optimizada para ir caminando. Rutas en bicicleta: este tipo de ruta está optimizada para ir en bicicleta. Puede establecer el tipo de ruta predeterminada en el menú Configuración. Características de la ruta Puede elegir evitar determinadas características presentes en la ruta actualmente planificada. Puede evitar las siguientes características de rutas: Autopistas de peaje Ferris y trenes portacoches Carriles de alta ocupación Carreteras no asfaltadas Nota: Los carriles de alta ocupación también se conocen como "carriles de vehículos de gran ocupación" y no están disponibles en todos los países. Para viajar por estos carriles, puede que deba viajar más de una persona en el coche o es posible que el coche deba usar combustible ecológico. Si elige evitar una característica de la ruta, se planificará otra nueva. En Planificar rutas, en el menú de configuración, puede determinar qué hacer con cada característica cuando se planifica una ruta nueva. Adición de una parada a la ruta desde el menú Ruta actual 1. En el menú principal, seleccione Ruta actual. 81 2. Seleccione Agregar parada a la ruta. Se mostrará la vista de mapa. 3. Para seleccionar una parada, siga uno de los siguientes pasos: Amplíe el mapa y, a continuación, mantenga pulsado el dedo para seleccionar un lugar. En el menú emergente, seleccione Agregar a ruta actual. Seleccione Buscar y busque una posición. Cuando haya encontrado una posición, seleccione el botón Agregar parada a la ruta. La ruta se vuelve a calcular para incluir la parada. Adición de una parada a la ruta desde el mapa 1. Toque el botón de vista para que aparezca el mapa. La ruta completa se mostrará en el mapa. 2. Amplíe el mapa y, a continuación, mantenga pulsado el dedo para seleccionar un lugar. 3. Seleccione el botón del menú emergente. 4. Seleccione Utilizar en la ruta. 5. Seleccione Agregar a ruta actual. La ruta se vuelve a calcular para incluir la parada. Eliminación de una parada de la ruta 1. Toque el botón de vista para que aparezca el mapa. La ruta completa se mostrará en el mapa. 2. En la barra de ruta, pulse la parada que desea eliminar. El mapa ampliará la parada y mostrará un menú emergente. Sugerencia: Si selecciona la parada errónea, pulse el botón Volver para regresar al mapa. 3. Seleccione Eliminar esta parada. La parada se elimina y la ruta se recalcula. Reordenación de las paradas en una ruta 1. En el menú principal, seleccione Ruta actual. 2. Seleccione Reordenar paradas. La Vista de mapa se muestra con la ruta borrada. Se muestra el punto de partida, el de destino y todas las paradas. 3. Seleccione las paradas una por una en el orden de conducción que desee. Los símbolos cambian a una bandera conforme selecciona cada parada. La última parada que haya seleccionado será su destino. Su ruta se recalcula con las paradas en el orden cambiado. 82 Mis rutas Acerca de Mis rutas Mis rutas proporciona una manera fácil de crear rutas guardadas con paradas opcionales. Esta función también se conoce como itinerario. Puede utilizar Mis rutas para guardar, recuperar y editar rutas. Puede que desee utilizar Mis rutas en una o más de las siguientes situaciones: Para el trabajo : si su trabajo incluye conducir utilizando varias rutas con varias paradas a diario. Sus rutas pueden cambiar y tiene que ser flexible y poder cambiar el orden de sus paradas o cambiar la ruta planificada. Para las vacaciones: si va de vacaciones y necesita planificar y guardar una ruta. Su ruta incluye carreteras con vistas, paradas en varios hoteles y otros lugares de interés como atracciones turísticas. Para el desplazamiento al trabajo: si quiere añadir una o dos paradas fijas entre casa y el trabajo. Su ruta de vuelta a casa por la noche es la ruta inversa de su ruta al trabajo de por la mañana. Seleccione la ruta que haya planificado para añadirla al mapa de su lista Mis rutas. Almacenamiento de una ruta 1. Planifique una ruta siguiendo los pasos descritos en Planificación de una ruta. Sugerencia: Si no puede ver su ruta planificada en la Vista de mapa, seleccione el botón de volver para ver su ruta. 2. Seleccione la ruta. 3. Seleccione el botón del menú emergente para acceder al mismo. 4. Seleccione Gestionar la ruta. 5. Seleccione Agregar a Mis rutas. El nombre de la ruta aparece en la pantalla de edición. 6. Edite el nombre de la ruta para poder reconocerla fácilmente. 7. Seleccione Agregar para guardar su ruta en la lista Mis rutas. 83 Sugerencia: También puede guardar una ruta utilizando el botón Agregar a Mis rutas en el menú Ruta actual. Navegación con una ruta guardada Para navegar utilizando una ruta previamente guardada, haga lo siguiente: 1. En el menú principal, seleccione Mis rutas. 2. Seleccione una ruta de su lista. La ruta se muestra en la Vista de mapa. 3. Para navegar hasta el inicio de la ruta guardada, seleccione Conducir. El punto de partida de la ruta guardada se convierte en la primera parada y, a continuación, se planifica la ruta. Se inicia la orientación hasta su destino desde su posición actual. En cuanto empieza a conducir, la vista de orientación se muestra automáticamente. Sugerencia: Hay dos formas de navegar utilizando una ruta guardada: Seleccione el punto de partida de la ruta. Cuando el menú emergente se abra, seleccione Cambiar a parada. También puede seleccionar Conducir a una ruta en el menú Ruta actual. Adición de una parada a una ruta guardada con el mapa Nota: También puede mantener pulsada una posición en el mapa y seleccionar Agregar a ruta actual en el menú emergente. 1. Toque el botón de vista para que aparezca el mapa. La ruta completa se mostrará en el mapa. 84 2. Seleccione la ruta. 3. Seleccione el botón del menú emergente para acceder al mismo. 4. Seleccione Gestionar paradas. 5. Seleccione Agregar parada a la ruta. 6. Seleccione su nueva parada en el mapa. Sugerencia: Si conoce el nombre de su nueva parada, puede utilizar la función de búsqueda para seleccionar su parada en lugar de utilizar el mapa. 7. Seleccione el botón Agregar parada para agregar esta posición como parada. La ruta se vuelve a calcular para incluir la parada. Sugerencia: Para actualizar con los cambios la ruta guardada en su lista Mis rutas, seleccione la ruta en el mapa y, a continuación, seleccione Guardar cambios en la ruta en el menú emergente. Eliminación de una ruta de Mis rutas 1. 2. 3. 4. En el menú principal, seleccione Mis rutas. Seleccione Editar lista. Seleccione las rutas que desea eliminar. Seleccione Eliminar. 85 Mis lugares Acerca de Mis lugares Mis lugares ofrece una forma sencilla de seleccionar una posición sin la necesidad de buscarla cada vez que la necesite. Puede utilizar Mis lugares para crear una colección de direcciones útiles. Los siguientes elementos aparecen siempre en Mis lugares: Casa: su posición de casa puede ser la dirección de su casa o un lugar que visita a menudo como, por ejemplo, su oficina. Esta función permite desplazarse a dicho lugar con facilidad. Destinos recientes: seleccione este botón para seleccionar su destino en una lista de posiciones que ha utilizado recientemente como destino. Aquí también se incluyen las paradas. Posiciones marcadas: puede marcar una posición y agregarla temporalmente a Mis lugares. Puede agregar una posición a Mis lugares directamente en Mis lugares. Para ello, debe seleccionar una posición del mapa, buscar una posición o marcar una posición. La posición de casa, las posiciones marcadas y las que ha agregado, aparecen en una lista en Mis lugares y se muestran en el mapa mediante un marcador. Establecimiento de la posición de casa Puede establecer la posición de casa de las formas siguientes: Establecimiento de la posición de casa con Mis lugares 1. En el menú principal, seleccione Mis lugares. 2. Seleccione Añadir Casa. 3. Para seleccionar una posición de casa, siga uno de los siguientes pasos: Amplíe el mapa en la posición que desea seleccionar. Mantenga el dedo pulsado para seleccionar la posición y, a continuación, seleccione el símbolo de la posición de casa. Seleccione el botón Buscar para buscar una posición. Seleccione una posición para establecerla como Casa. Seleccione Definir como casa. 86 Establecimiento de la posición de casa desde el mapa 1. En Vista de mapa, mueva el mapa y aumente el zoom hasta que pueda ver la posición de casa. 2. Seleccione la posición y mantenga pulsada la pantalla durante un segundo aproximadamente. A continuación, se mostrará un menú emergente que le indicará la dirección más cercana. 1. Abra el menú emergente y seleccione Agregar a Mis lugares. 2. En la barra de nombre, introduzca el nombre "Casa". Nota: Debe escribir "Casa" con la C inicial en mayúscula. 3. Seleccione Agregar. Su posición de casa se muestra en el mapa. Cambio de la posición de casa Puede cambiar la posición de casa de las formas siguientes. Cambio de la posición de casa con Mis lugares 1. En el menú principal, seleccione Mis lugares. 2. Seleccione Casa. La posición de casa se muestra en el mapa junto con un menú emergente. 3. Seleccione Editar ubicación. 4. Para seleccionar una posición de casa nueva, siga uno de los siguientes pasos: Amplíe el mapa en la posición que desea seleccionar. Mantenga el dedo pulsado para seleccionar la posición y, a continuación, seleccione el símbolo de la posición de casa. Seleccione el botón Buscar y busque una posición. Seleccione una posición para establecerla como Casa. Seleccione Definir como casa. Cambio de la posición de casa con el mapa 1. En la Vista de mapa, mueva el mapa y aumente el zoom hasta que pueda ver la posición de casa. 2. Seleccione la posición y mantenga pulsada la pantalla durante un segundo aproximadamente. A continuación, se mostrará un menú emergente que le indicará la dirección más cercana. 1. Abra el menú emergente y seleccione Agregar a Mis lugares. 2. En la barra de nombre, introduzca el nombre "Casa". Nota: Debe escribir "Casa" con la C inicial en mayúscula. 3. Seleccione Agregar. Su posición de casa cambia a la nueva posición. 87 Adición de la posición actual a Mis lugares 1. En el menú principal, seleccione Mis lugares. 2. Seleccione Agregar nuevo lugar. 3. Para seleccionar una posición, realice una de las siguientes operaciones: Amplíe el mapa en la posición que desea seleccionar. Siga pulsando con los dedos para seleccionar la posición y, a continuación, seleccione el símbolo de agregar posiciones. Busque una posición. Seleccione Mostrar en mapa y, a continuación, seleccione el símbolo de agregar posiciones. El nombre de la posición aparecerá en la pantalla de edición. 4. Edite el nombre de la posición para poder reconocerla fácilmente. 5. Seleccione Hecho para guardar la posición en la lista Mis lugares. Adición de una posición a Mis lugares desde el mapa 1. Mueva el mapa y aumente el zoom hasta que pueda ver el destino al que desea ir. 2. Mantenga el dedo pulsado para seleccionar la posición. 3. Seleccione el botón del menú emergente. 4. Seleccione Agregar a Mis lugares. El nombre de la posición aparece en la pantalla de edición. 5. Edite el nombre de la posición para poder reconocerla fácilmente. 6. Seleccione Hecho para guardar la posición en la lista Mis lugares. La posición que ha agregado se muestra con un marcador en el mapa. Adición de una posición a Mis lugares realizando una búsqueda 1. 2. 3. 4. En el menú principal, seleccione Buscar. Busque una posición. Seleccione la posición y, a continuación, seleccione Mostrar en mapa. Cuando la vista de mapa muestre la posición, seleccione el botón del menú emergente. 88 5. Seleccione Agregar a Mis lugares. El nombre de la posición aparecerá en la pantalla de edición. 6. Edite el nombre de la posición para poder reconocerla fácilmente. 7. Seleccione Hecho para guardar la posición en la lista Mis lugares. Adición de una posición a Mis lugares marcándola Para marcar una posición y agregarla temporalmente a Mis lugares, siga estos pasos: 1. Asegúrese de que su posición actual es la que desea marcar. 2. Seleccione el símbolo de posición actual o el panel de velocidad en la vista de orientación para abrir el menú rápido. 3. Seleccione Marcar posición. 4. Una vez marcada, la posición se guarda en Mis lugares en la lista de posiciones marcadas. Si desea guardar permanentemente una posición marcada, agréguela a Mis lugares mediante los pasos siguientes: 1. En el menú principal, seleccione Mis lugares. 2. Seleccione Posiciones marcadas y elija su posición en la lista. Su posición se muestra en el mapa. 3. Seleccione Agregar a Mis lugares en el menú emergente. El nombre de la posición aparecerá en la pantalla de edición. 4. Edite el nombre de la posición para poder reconocerla fácilmente. 5. Seleccione Agregar. Eliminación de un destino reciente de Mis lugares 1. 2. 3. 4. 5. En el menú principal, seleccione Mis lugares. Seleccione Destinos recientes. Seleccione Editar lista. Seleccione el destino que desea eliminar. Seleccione Eliminar. Eliminación de una posición de Mis lugares 1. 2. 3. 4. En el menú principal, seleccione Mis lugares. Seleccione Editar lista. Seleccione las posiciones que desea eliminar. Seleccione Eliminar. 89 Map Share Acerca de Map Share Puede notificar correcciones de mapas mediante Map Share. A continuación, estas correcciones de mapas se comparten con otros usuarios de TomTom cuando reciben una actualización de mapa. Hay dos formas de informar de una corrección en el mapa: Seleccionar una posición en el mapa y crear el informe de corrección inmediatamente. Marcar una posición y crear el informe de corrección más adelante. Para enviar los informes de correcciones de mapas a TomTom, debe conectar su Rider al ordenador y utilizar MyDrive. TomTom verifica todas las correcciones de mapas de las que informan los usuarios. Estas correcciones verificadas se vuelven a enviar a su Rider como parte de la actualización de mapa siguiente. Sugerencia: Si se informa de que hay una calle cortada a través de Map Share, se verifica el corte y se muestra inmediatamente en el TomTom Traffic. Creación de un informe de correcciones de mapa Importante: Por motivos de seguridad, no introduzca toda la información de una corrección de mapa mientras conduce. Siempre puede marcar la posición y crear el informe más tarde. Para crear un informe de corrección de mapa, siga estos pasos: 1. Mantenga pulsado para seleccionar la posición de la corrección de mapa en la vista de mapa. 2. Seleccione el botón del menú emergente para acceder al mismo. 3. Seleccione Informar de error en mapa en el menú emergente. I 4. Seleccione el tipo de corrección de mapa que desea aplicar. 90 Nota: Si desea notificar una corrección de mapa de un tipo que no se muestre en el menú, use Map Share Reporter en tomtom.com. 5. Siga las instrucciones correspondientes al tipo de corrección de mapa que desee notificar. 6. Seleccione Informe. 7. Conecte su Rider a MyDrive para enviar su informe de correcciones de mapa a TomTom y recibir correcciones de mapa de otros usuarios de TomTom. Creación de un informe de corrección de mapa a partir de una posición marcada Si, mientras conduce, ve un error en el mapa, puede marcar la posición para informar del error más tarde. Sugerencia: Puede marcar su posición actual incluso mientras conduce. Importante: No informe de los errores del mapa mientras conduce. 1. En la vista de mapa o en la vista de orientación, seleccione el símbolo de posición actual o el panel de velocidad. Se abre el menú rápido. 2. Seleccione Marcar posición. La posición marcada se guarda en Mis lugares con la fecha y hora en que guardó la posición. 3. En el menú principal, seleccione Mis lugares. 4. Abra la carpeta Posiciones marcadas y seleccione la posición marcada. La posición marcada se muestra en el mapa. 5. Seleccione Informar de error en mapa en el menú emergente. 91 6. Seleccione el tipo de corrección de mapa que desea aplicar. Nota: Si desea notificar una corrección de mapa de un tipo que no se muestre en el menú, use Map Share Reporter en tomtom.com. 7. Siga las instrucciones correspondientes al tipo de corrección de mapa que desee notificar. 8. Seleccione Informe. El marcador correspondiente a la posición marcada desaparece del mapa. 9. Conecte su Rider a MyDrive para enviar su informe de correcciones de mapa a TomTom y recibir correcciones de mapa de otros usuarios de TomTom. Tipos de correcciones de mapa Hay varios tipos de correcciones de mapa disponibles. Nota: Si desea notificar una corrección de mapa de un tipo no descrito a continuación, use Map Share Reporter en tomtom.com. Para todas las correcciones de mapa descritas a continuación, debe conectar su Rider a MyDrive para enviar su informe de correcciones de mapa a TomTom y recibir correcciones de mapa de otros usuarios de TomTom. Restricción de carretera Seleccione esta opción para bloquear o desbloquear una calle. Puede bloquear o desbloquear la calle en un sentido o en ambos haciendo lo siguiente: 1. 2. 3. 4. Mantenga pulsado para seleccionar la posición de la corrección de mapa en la vista de mapa. Seleccione el botón del menú emergente para acceder al mismo. Seleccione Informar de error en mapa en el menú emergente. Seleccione Restricción de carretera. Seleccione la señal de tráfico de cualquier extremo de la carretera para cambiarla de abierta a cerrada o viceversa. 5. Seleccione Informe. Nombre de la calle Seleccione esta opción para corregir el nombre de la calle si es incorrecto. 1. Mantenga pulsado para seleccionar la posición de la corrección de mapa en la vista de mapa. 2. Seleccione el botón del menú emergente para acceder al mismo. 92 3. 4. 5. 6. Seleccione Informar de error en mapa en el menú emergente. Seleccione Nombre de la calle. Introduzca el nombre correcto de la calle. Seleccione Informe. Restricción de giro Seleccione esta opción para informar de restricciones de giro incorrectas. 1. 2. 3. 4. 5. 6. Mantenga pulsado para seleccionar la posición de la corrección de mapa en la vista de mapa. Seleccione el botón del menú emergente para acceder al mismo. Seleccione Informar de error en mapa en el menú emergente. SeleccioneRestricción de giro. Si se muestra un cruce incorrecto, seleccione Seleccionar otro cruce. Seleccione el sentido del acercamiento. El mapa gira de manera que su dirección de procedencia aparezca en la parte inferior de la pantalla. 7. Seleccione las señales de tráfico en el giro para cambiar las restricciones de giro de cada carretera del cruce. 8. Seleccione Informe. Límite de velocidad Seleccione esta opción para corregir el límite de velocidad en el mapa. 1. 2. 3. 4. 5. Mantenga pulsado para seleccionar la posición de la corrección de mapa en la vista de mapa. Seleccione el botón del menú emergente para acceder al mismo. Seleccione Informar de error en mapa en el menú emergente. Seleccione Límite de velocidad. Seleccione el límite de velocidad correcto. Si no se muestra el límite correcto, desplácese hacia la izquierda o la derecha para ver los límites de velocidad disponibles. 6. Seleccione Informe. 93 Radares de tráfico Acerca de los radares de tráfico El servicio Radares de tráfico le advierte de las siguientes posiciones de los radares: Posiciones de radares fijos. Posiciones de radares móviles. Puntos de radares móviles. Posiciones de radares de velocidad media. Tramos de velocidad controlada. Posiciones de cámaras en semáforos. Radares de restricción de tráfico. El servicio Radares de tráfico también le advierte de los siguientes peligros de seguridad: Puntos negros de accidentes. Atascos. Para obtener los servicios TomTom en su Rider, debe estar conectado a Servicios TomTom y a una cuenta MyTomTom. Nota: Los Servicios TomTom no están disponibles en todos los navegadores Rider. Nota: Los servicios TomTom no están disponibles en todos los países y regiones. Además no todos los servicios están disponibles en todos los países y regiones. Para obtener más información acerca de los servicios disponibles en cada zona geográfica, visite tomtom.com/services. Avisos de radares de tráfico Se emite un sonido de aviso para los tipos más comunes de radares de tráfico. Para cambiar la forma en la que recibe las advertencias sobre los radares de tráfico, seleccione Sonidos y avisos en el menú de configuración. Recibirá las advertencias conforme se aproxime al radar de tráfico. Se le avisa de varias formas: Con un símbolo que aparece en su barra de ruta del mapa. Con la distancia hasta el radar de tráfico en la barra de ruta. Con un sonido de aviso conforme se aproxima al radar. Cuando se aproxima a un radar o conduce en un área con control de velocidad media, se realiza un seguimiento de su velocidad. Si conduce 5 km/h (3 mph) por encima del límite de velocidad, la barra de ruta cambia al color rojo. Si conduce 5 km/h (3 mph) por debajo del límite de velocidad, la barra de ruta cambia al color naranja. Sugerencia: En la vista de mapa o la vista de orientación, puede seleccionar un símbolo de radar de tráfico en la barra de ruta para ver el tipo de radar, la velocidad máxima y la distancia del área de control de velocidad media. En la vista de mapa, puede seleccionar también un radar de tráfico que se muestre en la ruta. 94 Símbolo en el mapa Símbolo en la barra de ruta Descripción Radares fijos: este tipo de radar comprueba la velocidad de los vehículos que pasan y está fijo en una posición. Radar móvil: este tipo de radar comprueba la velocidad de los vehículos que pasan y puede cambiarse de posición. Puntos de radares móviles: este tipo de aviso muestra lugares en los que se suelen situar radares móviles. Radares de velocidad media: este tipo de radares mide su velocidad media entre dos puntos. Se le avisa al principio y al final de la zona de control. Mientras conduzca en un área de control de velocidad media, se mostrará su velocidad media, en lugar de su velocidad actual. La distancia hasta el final del área se muestra en la barra de ruta. Tramos de velocidad controlada: puede haber varios radares de tráfico en estas zonas. Se le avisa al principio y al final del tramo de velocidad controlada. Cuando conduce por un tramo de velocidad controlada, se muestra la velocidad actual y una advertencia visual en la barra de ruta. Cámara en semáforo: este tipo de radar comprueba si los vehículos incumplen las normas de tráfico en los semáforos. Existen dos tipos de radares en semáforo: los que comprueban si se salta un semáforo en rojo o no y los que comprueban si se salta un semáforo en rojo además de circular a gran velocidad. Restricción de tráfico: este tipo de aviso le informa de las carreteras con acceso restringido. Punto negro de accidentes: este tipo de aviso le informa de los lugares en los que se han producido varios accidentes de tráfico con anterioridad. Se le avisa al principio y al final del punto negro de accidentes. Al conducir en un punto negro de accidentes, el navegador indica la velocidad actual. Cuando esté en el punto negro de accidentes, el aviso visual se seguirá mostrando en la barra de ruta. 95 Símbolo en el mapa Símbolo en la barra de ruta Descripción Atascos de tráfico: las advertencias de atascos de tráfico se muestran en la barra de ruta. Cambio del modo de los avisos Para cambiar la forma en la que se le advierte de los radares de tráfico, seleccione el botón Sonidos y avisos en el menú de configuración. A continuación, podrá elegir la forma en la que desea que le avise el navegador en función de los diferentes tipos de radares y peligros de seguridad. También puede cambiar la configuración según si desea recibir advertencias siempre, nunca o solo cuando lleva exceso de velocidad. Por ejemplo, si quiere cambiar la forma en la que le advierte el navegador cuando se acerca a un radar fijo, haga lo siguiente: 1. 2. 3. 4. Seleccione Sonidos y avisos en el menú Configuración. Seleccione Avisos de radar de tráfico. Seleccione Radares fijos. Seleccione una de las siguientes opciones de advertencia: Siempre. Solo cuando se supere el límite de velocidad. Nunca. 5. Seleccione el botón volver. Sugerencia: Para desactivar todas los avisos sonoros, seleccione Configuración y, a continuación, Sonidos y avisos. Por último, desactive Sonidos de aviso. Información de nuevo radar de tráfico Si pasa por un nuevo radar de tráfico del que no ha recibido un aviso, puede informar de ello al momento. Nota: Para informar de un radar de tráfico, debe estar conectado a Servicios TomTom y a su cuenta MyTomTom. Puede informar de un radar de tráfico de dos maneras: Uso del menú rápido para informar de un radar de tráfico 1. Seleccione el símbolo de la posición actual o el panel de velocidad en la vista de orientación. 2. Seleccione Informar de radar en el menú emergente. Verá un mensaje de agradecimiento por haber agregado el radar. Sugerencia: Si comete un error al informar de un radar de tráfico, seleccione Cancelar en el mensaje. El radar de tráfico se guarda en el Rider automáticamente y también se comparte con el resto de usuarios. 96 Uso del menú principal para informar de un radar de tráfico 1. Seleccione el botón del menú principal para acceder al mismo. 2. Seleccione Informar de radar. Verá un mensaje de agradecimiento por haber agregado el radar. Sugerencia: Si comete un error al informar de un radar de tráfico, seleccione Cancelar en el mensaje. El radar de tráfico se guarda en el Rider automáticamente y también se comparte con el resto de usuarios. Confirmación o eliminación de un radar móvil Puede confirmar la presencia de un radar móvil o eliminarlo si este ya no se encuentra en su lugar. 1. Justo después de pasar un radar móvil, en la barra de ruta, se le pregunta si el radar estaba allí aún. 2. Seleccione Sí si el radar móvil todavía seguía ahí. 3. Seleccione No si el radar móvil ya no estaba ahí. Si selecciona "No", se elimina ese radar móvil de su mapa. Actualización de las posiciones de radares y peligros Las posiciones de los radares de tráfico pueden cambiar con frecuencia. Es posible que aparezcan nuevos radares sin previo aviso y que cambie la posición de otros peligros, como puntos negros de accidentes. Si está conectado a los servicios TomTom, su navegador TomTom Rider recibe en tiempo real todas las actualizaciones de las posiciones de los radares de tráfico fijos y móviles. No tiene que hacer nada para recibir actualizaciones, estas se envían automáticamente al Rider. 97 Zonas peligrosas Acerca de las zonas peligrosas y de las zonas de riesgo El servicio Zonas peligrosas le avisa sobre zonas peligrosas y de riesgo que pueda haber a lo largo de su ruta mientras viaja por Francia. Desde el 3 de enero de 2012, en Francia es ilegal recibir avisos de la posición de los radares fijos y móviles al conducir. Para cumplir con este cambio en la ley francesa, se dejarán de indicar las posiciones de los radares de tráfico. En su lugar, estas áreas se indicarán como zonas peligrosas y de riesgo. Importante: Fuera de Francia, recibirá avisos de radares de tráfico. Dentro de Francia, recibirá avisos de zonas peligrosas y de riesgo. Cuando cruce la frontera, cambiará el tipo de aviso que reciba. Una zona peligrosa es un área determinada como tal por la legislación francesa. Una zona de riesgo es una zona peligrosa temporalmente, de la que han informado los usuarios. El servicio Zonas peligrosas le informa tanto sobre las zonas peligrosas como las zonas de riesgo. Las zonas peligrosas y de riesgo pueden contener, o no, uno o más radares de tráfico u otro tipo de peligros para la conducción: Ya no están disponibles las ubicaciones específicas, sino que se muestra un icono de zona peligrosa cuando se acerca a ella. La extensión mínima de la zona depende del tipo de carretera. Así, en el caso de las carreteras de zonas urbanas, esta será de 300 m; en las carreteras secundarias, de 2000 m (2 km); y en las autopistas, de 4000 m (4 km). La posición de uno o más radares de tráfico, si los hubiera, puede ser cualquier punto de la zona. En caso de que haya dos zonas peligrosas cercanas entre sí, los avisos pueden reducirse a una única zona de mayor longitud. TomTom y otros usuarios actualizan continuamente la información de posición de zonas peligrosas y esta se envía frecuentemente a su Rider para que pueda disponer en todo momento de la información más reciente. Usted también puede contribuir e informar de la posición de nuevas zonas de riesgo. Para obtener los servicios TomTom en su Rider, debe estar conectado a Servicios TomTom y a una cuenta MyTomTom. Nota: Los usuarios no pueden eliminar una zona peligrosa ni una zona de riesgo. Nota: Los servicios TomTom no están disponibles en todos los navegadores Rider. Nota: Los servicios TomTom no están disponibles en todos los países y regiones. Además no todos los servicios están disponibles en todos los países y regiones. Para obtener más información acerca de los servicios disponibles en cada zona geográfica, visite tomtom.com/services. Avisos de zonas peligrosas y de zonas de riesgo Los avisos se notifican 10 segundos antes de llegar a una zona peligrosa o de riesgo. Se le avisa de varias formas: Con un símbolo que aparece en su barra de ruta del mapa. Con su distancia hasta el inicio de la zona mostrada en la barra de ruta. Con un sonido de aviso conforme se aproxima al inicio de la zona. 98 Con el seguimiento de su velocidad al aproximarse a una zona o al conducir por ella. Si conduce 5 km/h (3 mph) por encima del límite de velocidad, la barra de ruta cambia al color rojo. Si conduce 5 km/h (3 mph) por debajo del límite de velocidad, la barra de ruta cambia al color naranja. Cuando conduce por una zona peligrosa, se le muestra la distancia hasta el final de la zona en la barra de ruta. Se emiten sonidos de aviso para estos tipos de zonas: Símbolo en el mapa Símbolo en la barra de ruta Descripción Zona peligrosa: este tipo de aviso solo existe en Francia. Se le avisa al principio y al final de la zona peligrosa. Zona de riesgo: este tipo de aviso solo existe en Francia. Se le avisa al principio y al final de la zona de riesgo. Atascos de tráfico: las advertencias de atascos de tráfico se muestran en la barra de ruta. Para cambiar la forma en la que recibe los avisos sobre las zonas peligrosas y de riesgo, seleccione Sonidos y avisos en el menú de configuración. Cambio del modo de los avisos Para cambiar la forma en la que se le advierte de las zonas peligrosas, seleccione el botón Sonidos y avisos en el menú de configuración. También puede cambiar la configuración según si desea recibir advertencias o no. Por ejemplo, si quiere cambiar la forma en la que le advierte el navegador cuando se acerca a una zona peligrosa, haga lo siguiente: 1. 2. 3. 4. Seleccione Seleccione Seleccione Seleccione Seleccione 5. Seleccione Sonidos y avisos en el menú Configuración. Alertas de seguridad. Zonas peligrosas. si desea recibir siempre los avisos o sólo cuando lleva exceso de velocidad. Nunca para desactivar el aviso. el botón volver. Sugerencia: Para desactivar todas los avisos sonoros, seleccione Configuración y, a continuación, Sonidos y avisos. Por último, desactive Sonidos de aviso. Informar de una zona de riesgo Si pasa por una nueva zona de riesgo temporal de la que no ha recibido un aviso, puede informar de ello al momento. 99 Nota: Para informar de una zona de riesgo, debe estar conectado a Servicios TomTom y a su cuenta MyTomTom. Si se informa directamente de una nueva zona de riesgo temporal, situada justo antes o después de una zona de riesgo o peligro ya existente, la nueva zona se agregará a la existente. Si suficientes usuarios del servicio Zonas de riesgo informan de una nueva zona, dicha zona se puede convertir en zona peligrosa y aparece disponible para todos los suscriptores. Puede informar de una zona de riesgo de dos maneras: Uso del menú rápido para informar de una zona de riesgo 1. Seleccione el símbolo de la posición actual o el panel de velocidad en la vista de orientación. 2. Seleccione Informar de zona de riesgo en el menú emergente. Verá un mensaje de agradecimiento por haber agregado la zona de riesgo. Sugerencia: Si comete un error al informar de una zona de riesgo, seleccione Cancelar en el mensaje. La zona de riesgo se guarda en el Rider automáticamente y también se comparte con el resto de usuarios. Cuando se informa de una zona de riesgo, esta permanece en su navegador durante tres horas. Uso del menú principal para informar de una zona de riesgo 1. Seleccione el botón del menú principal para acceder al mismo. 2. Seleccione Informar de zona de riesgo. Verá un mensaje de agradecimiento por haber agregado la zona de riesgo. Sugerencia: Si comete un error al informar de una zona de riesgo, seleccione Cancelar en el mensaje. La zona de riesgo de la que se ha informado se muestra en su mapa y también se comparte con el resto de usuarios. Cuando se informa de una zona de riesgo, esta permanece activa durante tres horas. Actualización de las posiciones de las zonas peligrosas y de riesgo Las posiciones de las zonas peligrosas y de las zonas de riesgo pueden cambiar con frecuencia. Pueden aparecer nuevas zonas sin ningún aviso. Su TomTom Rider recibe todas las actualizaciones de zonas en tiempo real. No tiene que hacer nada para recibir actualizaciones, estas se envían automáticamente al Rider. 100 Configuración Aspecto visual Seleccione Configuración en el menú principal y, a continuación, Aspecto visual. En esta pantalla, podrá cambiar los siguientes ajustes: Visualización Seleccione Visualización para cambiar el aspecto de la pantalla. Barra de ruta Seleccione Barra de ruta para cambiar la información que puede ver en la barra de ruta. Vista de orientación Seleccione Vista de orientación para cambiar la información que puede ver en la vista de orientación. Zoom automático Seleccione Zoom automático para cambiar la visión de los cruces mientras conduce. Cambio de vista de mapa automático De forma predeterminada, el cambio automático entre las diferentes vistas está activado. Ello conlleva, por ejemplo, que el Rider muestre la vista de mapa al sugerir una ruta alternativa junto con otra serie de circunstancias. Asimismo, también puede que el Rider muestre la vista de orientación al comenzar a conducir y a acelerar. Seleccione esta opción si desea desactivar los cambios automáticos entre la vista de orientación y la vista de mapa. Mostrar vista previa de las salidas de las autopistas Seleccione esta opción para controlar la vista previa a pantalla completa al aproximarse a las salidas de la autopista. Visualización Seleccione Configuración en el menú principal y, a continuación, Aspecto visual. Color del tema Seleccione Color del tema para cambiar el color que se usa en los menús, botones e iconos. Brillo Seleccione Brillo para cambiar los siguientes ajustes: Brillo de vista diurna Mueva el deslizador para ajustar el nivel de brillo de la pantalla durante el día. Brillo de vista nocturna 101 Mueva el deslizador para ajustar el nivel de brillo de la pantalla durante la noche. Seleccione Cambiar a la vista nocturna cuando oscurezca para cambiar automáticamente a la vista nocturna cuando se hace de noche. Tamaño del texto y los botones Seleccione Tamaño del texto y los botones para cambiar el tamaño del texto y los botones que ve en pantalla. Nota: Esta función solo está disponible en navegadores con pantallas de 6" (15 cm) o tamaños superiores. Arrastre el control deslizante para cambiar el tamaño del texto y los botones a pequeño, mediano o grande y, a continuación, seleccione Aplicar este cambio. El Rider se reiniciará y aplicará el cambio. Barra de ruta Seleccione Configuración en el menú principal y, a continuación, Aspecto visual. Seleccione Información de llegadas para cambiar la información de llegada que puede ver en la barra de ruta. Seleccione Información de ruta para cambiar la información de la ruta que puede ver en la barra de ruta. Mostrar la hora actual Seleccione esta opción para mostrar la hora actual en la vista de orientación. Cuando se conecte, la hora actual se mostrará en la parte inferior de la barra de ruta. Mostrar la barra de ruta ancha si es posible La barra de ruta ancha no se muestra de forma predeterminada. Puede seleccionar esta opción para activar la barra de ruta ancha en la vista de orientación. Nota: La barra de ruta ancha solo se puede mostrar si la pantalla es lo suficientemente ancha. 102 Cuando se muestra la barra de ruta ancha, puede ver más información acerca de su ruta. Por ejemplo, verá el tiempo y la distancia a colas de tráfico y mucho más. Información de llegadas Seleccione Información de llegadas para cambiar los siguientes ajustes: Mostrar distancia restante Seleccione esta opción para mostrar la distancia restante en el panel de información de llegada durante la navegación. Mostrar tiempo restante Seleccione esta opción para mostrar el tiempo restante en el panel de información de llegada durante la navegación. Cambiar entre distancia y tiempo automáticamente Seleccione esta opción para controlar el cambio automático entre la visualización de la distancia y del tiempo restantes en el panel de información de llegada. Mostrar información de llegada de Utilice esta opción para controlar la visualización de la información relativa al destino o a la próxima parada en el panel de información de llegada. Sugerencia: Para obtener información acerca de la posición de los diferentes paneles en la vista de orientación o en la vista de mapa, consulte Elementos de la pantalla. Información de ruta Puede seleccionar cualquiera de los siguientes datos para ver en la barra de ruta: Aparcar Seleccione esta opción para ver aparcamientos y plazas para aparcar. Gasolineras Seleccione esta opción para ver gasolineras en su ruta. Paradas 103 Seleccione esta opción para ver paradas en su ruta. Áreas de descanso Seleccione esta opción para ver áreas de servicio en su ruta. Vista de orientación Seleccione Configuración en el menú principal y, a continuación, Aspecto visual. Mostrar nombre de calle actual Esta configuración muestra el nombre de la calle por la que conduce en la vista de orientación. Estilo de la vista de orientación Seleccione esta opción para elegir entre las versiones en 3D y 2D de la vista de orientación. Las vistas de orientación en 2D y en 3D se desplazan en la dirección del viaje. Zoom automático Seleccione Configuración en el menú principal y, a continuación, Aspecto visual. Seleccione Zoom automático para cambiar la configuración del zoom automático Vista de orientación cuando se acerque a un giro o cruce. Si amplía el mapa, le resultará más sencillo conducir mientras gira o pasa por el cruce. Acercar el siguiente giro Todos los giros y cruces de la ruta se muestran ampliados al máximo nivel. En función del tipo de carretera Los giros y cruces de la ruta se muestran ampliados al nivel estándar para el tipo de carretera en la que se encuentre. No Ninguno de los giros y cruces de la ruta se muestran ampliados. Voces Seleccione Configuración en el menú principal y, a continuación, Voces. Elegir una voz Seleccione Elegir una voz para cambiar la voz que da las instrucciones habladas y otras instrucciones de ruta. Tiene un amplio abanico de voces a su disposición. Hay voces de ordenador que pueden leer nombres de calles y otra información directamente del mapa, y hay voces grabadas por actores. Nota: Las voces de ordenador no están disponibles en todos los idiomas. 104 Si necesita una voz de ordenador y su idioma no está disponible, entonces se le solicitará que elija una de las voces de ordenador instaladas, de las disponibles para el país en el que se encuentre. Configuración de instrucciones Leer instrucciones con antelación Por ejemplo, si activa esta opción, podrá escuchar instrucciones como "Después de 2 km, tome la salida a la derecha" o "Gire a la izquierda a la salida". Nota: Si selecciona una voz grabada, solo se mostrará esta opción, ya que este tipo de voces no puede leer en voz alta los números de las carreteras, las señales de tráfico, etc. Leer números de carretera Utilice esta opción para controlar si desea que los números de las carreteras se lean en voz alta como parte de las instrucciones de navegación. Por ejemplo, cuando se leen en voz alta los números de las carreteras, escuchará, por ejemplo, "Gire a la izquierda en la A100". Leer información de las señales de tráfico Utilice esta opción para controlar si la información relativa a las señales de tráfico se lee en voz alta como parte de las instrucciones de navegación. Por ejemplo, "Gire a la izquierda en la A302 en Bridge Street hacia Islington". Leer nombres de calle Utilice esta opción para controlar si los nombres de las calles se leen en voz alta como parte de las instrucciones de navegación. Por ejemplo, cuando se leen en voz alta los nombres de las calles, puede escuchar, por ejemplo, "Gire a la derecha en Graham Road hacia Hackney". Leer nombres de calles extranjeras Utilice esta opción para comprobar si los nombres de las calles extranjeras se leen en voz alta como parte de las instrucciones de navegación como, por ejemplo, "Gire a la derecha en Champs Elysées". Por ejemplo, una voz de ordenador inglesa puede leer y pronunciar los nombres de las calles francesas, aunque es posible que la pronunciación no sea la más correcta. Mapas Seleccione Configuración en el menú principal y, a continuación, Mapas. Cambio del mapa Seleccione Cambiar mapa para cambiar el mapa que está utilizando. Puede elegir entre los mapas almacenados en la memoria interna o en la tarjeta de memoria, en el caso de que el Rider disponga de ranura para tarjeta de memoria. Nota: Aunque puede almacenar más de un mapa en el Rider, solo puede usar un mapa al mismo tiempo para la planificación y la navegación. Planificar rutas Seleccione Configuración en el menú principal y, a continuación, Planificar rutas. 105 Si hay una ruta más rápida disponible Si se encuentra una ruta más rápida mientras conduce, TomTom Traffic puede volver a planificar su viaje para utilizarla. Seleccione entre las siguientes opciones: Tomar siempre la ruta más rápida Preguntarme para poder elegir No preguntarme Planificar siempre este tipo de ruta Puede elegir entre los siguientes tipos de ruta: Ruta más rápida: la ruta por la que se tarda menos. Ruta más corta - la distancia más corta entre los lugares que ha establecido. Esta puede que no sea la ruta más rápida, especialmente si la ruta más corta pasa a través de un pueblo o ciudad. Ruta más ecológica: la ruta con menos gasto de combustible durante el viaje. Evitar autopistas: este tipo de ruta evita todas las autopistas. Ruta a pie: una ruta diseñada para realizar el viaje a pie. Ruta en bicicleta: una ruta diseñada para realizar el viaje en bicicleta. Evitar en todas las rutas Puede elegir evitar ferris y trenes portacoches, autopistas de peajes, carriles de alta ocupación y carreteras no asfaltadas. Ajuste cómo su navegador TomTom debe gestionar cada uno de estos aspectos de la carretera cuando el navegador calcule una ruta. Los carriles de alta ocupación también se conocen como "carriles de vehículos de gran ocupación" (transporte compartido) y no están disponibles en todos los países. Para viajar por estos carriles, puede que deba viajar más de una persona en el coche o es posible que el coche deba usar combustible ecológico. Sonidos y avisos Seleccione Configuración en el menú principal y, a continuación, Sonidos y avisos. En esta pantalla, podrá cambiar la configuración de sonidos y avisos. Tipo de aviso Tipo de aviso Puede elegir el tipo de advertencia que desea oír mientras conduce: Leer avisos Oirá advertencias habladas y sonidos de aviso. Sonidos de aviso Oirá solo sonidos de aviso. No No se proporcionan sonidos de aviso. 106 Avisos de radares de tráfico Seleccione Configuración en el menú principal y, a continuación, Sonidos y avisos. Seleccione Avisos de radar de tráfico. A continuación, podrá elegir la forma en la que desea que le avise el navegador en función de los diferentes tipos de radares y peligros de seguridad. También puede cambiar la configuración para obtener un tiempo de aviso avanzado o según si desea recibir advertencias siempre, nunca o solo cuando circula con exceso de velocidad. Alertas de seguridad Seleccione Configuración en el menú principal y, a continuación, Sonidos y avisos. Seleccione Alertas de seguridad. A continuación, podrá elegir la forma en la que desea que le avise el navegador en función de los diferentes tipos de zonas peligrosas y de peligros de seguridad. También puede cambiar la configuración para obtener un tiempo de aviso avanzado o según si desea recibir advertencias siempre, nunca o solo cuando circula con exceso de velocidad. Zonas peligrosas Este tipo de aviso solo se produce en Francia y solo se le avisa de zonas peligrosas. Puntos negros de accidentes Este tipo de aviso le informa de los lugares en los que se han producido varios accidentes de tráfico con anterioridad. Zonas de riesgo Este tipo de aviso solo se produce en Francia y solo se le avisa de zonas peligrosas. Atascos Las advertencias de atascos de la barra de ruta forman parte de TomTom Traffic. Puede elegir que no se le avise nunca o que se solo se le avise cuando se aproxime a un atasco a demasiada velocidad. Cuando se supere el límite de velocidad Esta advertencia se proporciona en cuanto supera el límite de velocidad en más de 5 km/h (3 mph). Al acelerar, el panel de velocidad también cambia a color rojo en la vista de orientación. Sonidos al tocar la pantalla Seleccione Configuración en el menú principal y, a continuación, Sonidos y avisos. Active los Sonidos al tocar la pantalla para escuchar un clic al seleccionar un elemento o tocar un botón. El sonido de clic significa que su selección o toque se ha registrado. 107 Leer avisos de tráfico Seleccione Configuración en el menú principal y, a continuación, Sonidos y avisos. Cambie a Leer avisos de tráfico en voz alta para escuchar advertencias en voz alta sobre el tráfico en su ruta. Idioma y unidades Seleccione Configuración en el menú principal y, a continuación, Idioma y unidades. En esta pantalla, podrá cambiar los siguientes ajustes: Idioma Puede consultar el idioma de visualización actual de la pantalla. Seleccione esta opción para cambiar el idioma utilizado para todos los botones y mensajes que ve en el Rider. Al cambiar la configuración del idioma, la voz cambia automáticamente, al igual que las unidades. País Puede consultar el país seleccionado actualmente en la pantalla. Seleccione esta opción para cambiar el país. Al cambiar el país, el formato de hora/fecha, las unidades de distancia y la voz se cambian automáticamente. La lista incluye los países de los mapas actualmente instalados en el dispositivo. Teclados Seleccione esta opción para elegir una lista de los teclados disponibles. Utilizará el teclado para introducir nombres y direcciones, como por ejemplo cuando planifique una ruta o busque el nombre de un pueblo o un restaurante local. Unidades Seleccione esta opción para elegir las unidades utilizadas en el dispositivo para prestaciones como la planificación de rutas. Si desea que el GPS establezca las unidades, seleccione Automático. Hora y fecha La hora y la fecha se ajustan de forma automática a través de los relojes por satélite, pero esta opción le permite cambiar el formato de ambas. Sistema Seleccione Configuración en el menú principal y, a continuación, Sistema. En esta pantalla, podrá cambiar los siguientes ajustes: Información 108 Esta pantalla es más informativa que de configuración, y muestra la información relativa al navegador TomTom Rider. Puede que se le solicite que abra esta pantalla durante una llamada al servicio de atención al cliente de TomTom o puede que tenga que introducir información de esta pantalla al comprar en la tienda online TomTom. La información incluye: el número de serie, la versión de la aplicación, los mapas instalados, las certificaciones del producto, los detalles de la cuenta MyTomTom, el espacio libre, el Copyright y las licencias. Envío de información Seleccione esta opción para controlar si desea que se le pregunte acerca del envío de información a TomTom cada vez que se inicia el Rider. Ajustes de la batería Seleccione esta opción para controlar las opciones de ahorro de energía del Rider. Restablecer Seleccione esta opción para eliminar la configuración y los lugares guardados y restaurar la configuración de fábrica estándar del TomTom Rider. Esto incluye el idioma, la configuración de voz y de las advertencias, y el tema. No se trata de una actualización de software, por lo que no afectará a la versión de la aplicación de software instalada en el Rider. Ayuda Seleccione Ayuda en el menú principal o en el menú Configuración. En esta pantalla, podrá cambiar la siguiente información: Visita guiada Seleccione esta opción para ver un breve tutorial que le ayudará a utilizar el navegador. Información Consulte Sistema. Ayuda adicional Para obtener más ayuda, vaya a tomtom.com/support. Para obtener información relativa a la garantía y a la privacidad, visite tomtom.com/legal. 109 Obtención de ayuda Ayuda Seleccione Ayuda en el menú principal o en el menú Configuración. En esta pantalla, podrá cambiar la siguiente información: Visita guiada Seleccione esta opción para ver un breve tutorial que le ayudará a utilizar el navegador. Información Consulte Sistema. Ayuda adicional Para obtener más ayuda, vaya a tomtom.com/support. Para obtener información relativa a la garantía y a la privacidad, visite tomtom.com/legal. 110 Certificación del producto Búsqueda de la información de certificación del producto en el navegador Para encontrar la información de certificación del producto, como el número de certificación aprobada de ICASA, haga lo siguiente en su Rider: 1. Seleccione Configuración en el menú principal. 2. Seleccione Sistema. 3. 4. 5. 6. Seleccione Acerca de. Seleccione Información legal. Seleccione Certificados. A continuación podrá ver la información de certificación del producto disponible para su Rider como, por ejemplo, la certificación ICASA. 111 MyDrive Acerca de MyDrive MyDrive es una herramienta web que le ayuda a gestionar los contenidos y servicios de su TomTom Rider. Por ejemplo, puede utilizar MyDrive para obtener actualizaciones de mapas, actualizaciones de software o gestionar su cuenta MyTomTom. Para iniciar sesión en MyDrive, acceda al sitio web de TomTom. Le aconsejamos que conecte con frecuencia el Rider a MyDrive para asegurarse de que siempre cuenta con las últimas actualizaciones. Sugerencia: Le recomendamos que utilice una conexión a internet de banda ancha siempre que conecte su Rider a MyDrive. Acerca de MyDrive Connect Para usar MyDrive, debe instalar MyDrive Connect en su equipo. MyDrive Connect es una aplicación que permite que su Rider se comunique con el sitio web MyDrive. MyDrive Connect tiene que estar funcionando durante todo el tiempo que su Rider esté conectado al ordenador. Cuenta MyTomTom Para descargar contenido y utilizar los servicios TomTom, necesita disponer de una cuenta MyTomTom. Puede crear una cuenta con su ordenador de una de las dos formas que se muestran a continuación: Seleccione el botón Crear cuenta en tomtom.com. Seleccione el botón verde MyTomTom en tomtom.com. Vaya a tomtom.com/getstarted. También puede crear una cuenta desde su Rider seleccionando Traffic y Radares de tráfico o Traffic y Zonas peligrosas por primera vez en el menú principal de su navegador. Para utilizar este método, el Rider debe estar siempre conectado o conectado a un teléfono. Importante: Tenga cuidado al elegir el país durante la creación de la cuenta. Es necesario seleccionar el país correcto para realizar una compra en la Tienda TomTom, pues esta opción no se puede cambiar una vez se haya creado la cuenta. Nota: Si utiliza más de un navegador TomTom, necesitará una cuenta independiente para cada dispositivo. Configuración de MyDrive Para utilizar MyDrive por primera vez, haga lo siguiente: 1. En su ordenador, abra un navegador web y vaya a tomtom.com/getstarted. 2. Haga clic en Primeros pasos. 3. Haga clic en Descargar MyDrive Connect. Siga las instrucciones que aparecen en pantalla. 112 4. Cuando se le solicite, conecte su Rider al ordenador con el cable USB incluido con el navegador y, a continuación, encienda el Rider. Nota: Utilice ÚNICAMENTE el cable USB que incluye su Rider. Es posible que otros cables USB no funcionen. Nota: No puede utilizar el soporte para conectar el Rider a su equipo. Nota: Debe enchufar el cable USB directamente al puerto USB del ordenador y no al concentrador USB ni a un puerto USB del teclado o el monitor. 5. Introduzca la información solicitada necesaria para la creación de la cuenta, incluido su país. Una vez finalizado el proceso de configuración, se crea la cuenta MyTomTom y su Rider se vincula a esa cuenta. Ahora ya puede acceder a MyDrive Connect desde el área de notificaciones de su escritorio. MyDrive se inicia automáticamente después de crear la cuenta. Nota: La próxima vez que quiera acceder a MyDrive, vaya a tomtom.com/mydrive en un navegador web. Sugerencia: Cuando conecte el Rider al ordenador, MyDrive Connect le informará de si hay actualizaciones para su Rider. 113 Apéndice Importante: Avisos y advertencias de seguridad Sistema de posicionamiento global (GPS) y sistema de navegación global por satélite (GLONASS) El sistema de posicionamiento global (GPS) y el sistema de navegación global por satélite (GLONASS) son sistemas basados en satélites que proporcionan información horaria y de posición en todo el mundo. El funcionamiento y control del sistema GPS es competencia exclusiva del Gobierno de los Estados Unidos de América, que es, por tanto, el único responsable de su disponibilidad y exactitud. El funcionamiento y control del sistema GLONASS es competencia exclusiva del Gobierno de Rusia, que es, por tanto, el único responsable de su disponibilidad y exactitud. Los cambios en la disponibilidad y exactitud del sistema GPS o GLONASS, o en las condiciones ambientales, puede influir en el funcionamiento de este navegador. TomTom no acepta ninguna responsabilidad por la disponibilidad ni la exactitud del sistema GPS o GLONASS. Mensajes de seguridad Utilícelo con cuidado El uso de los productos TomTom al volante no exime al conductor de conducir de manera atenta y cuidadosa. El navegador está pensado para asistir en la conducción y no debe sustituir a una conducción cuidadosa y con la debida atención. Respete siempre las señales de tráfico y la legislación aplicable. Conducir distraído puede ser extremadamente peligroso. No utilice el navegador de ningún modo que desvíe la atención del conductor de la carretera de forma peligrosa. TomTom recomienda utilizar los sistemas manos libres cuando estén disponibles y detenerse por completo en un lugar seguro para manipular el navegador. Aviso para vehículos comerciales y de grandes dimensiones Si el producto no tiene instalado un mapa para camiones, esto significa que dicho producto solo se puede utilizar con motos, coches y vehículos comerciales ligeros sin remolque porque este producto no planificará rutas para vehículos de gran tamaño ni vehículos comerciales, autobuses, cámpers o vehículos recreativos. Si conduce un vehículo de los tipos mencionados, visite tomtom.com para buscar un producto adecuado con mapas que incluyan las restricciones de altura y peso. Aviones y hospitales El uso de dispositivos con antena está prohibido en la mayoría de los aviones, en muchos hospitales y en muchos otros lugares. En dichos lugares no debe utilizar este dispositivo. Mensajes de seguridad Consulte y tome nota de las recomendaciones de seguridad que se indican a continuación: Compruebe la presión de los neumáticos con regularidad. Compruebe el estado de su vehículo de forma periódica. Los medicamentos pueden afectar a su capacidad de conducción. Utilice el cinturón de seguridad siempre que sea posible. Si bebe, no conduzca. La mayoría de los accidentes tiene lugar a una distancia inferior a 5 km (3 millas) de casa. 114 Respete las normativas de la carretera. Asegúrese de utilizar siempre los intermitentes al girar. No se olvide de hacer un descanso de al menos 10 minutos cada 2 horas. Compruebe que todos los cinturones se mantienen abrochados. Guarde una distancia prudencial con el vehículo que le preceda. Antes de iniciar la marcha en moto, abróchese el casco correctamente. Cuando vaya a conducir una moto, lleve ropa y equipo protectores. Cuando conduzca una motocicleta, esté en alerta y conduzca siempre con cautela. Potencia: 5 V de corriente continua, 1,2 A Gestión de información por parte de TomTom Puede consultar información relacionada con el uso de datos personales en tomtom.com/privacy. Batería Este producto utiliza una batería de iones de litio. No lo utilice en un ambiente húmedo, mojado y/o corrosivo. No coloque, almacene ni deje el producto en un lugar con altas temperaturas, bajo la acción directa de la luz solar, dentro o cerca de una fuente de calor o un horno microondas, o en un contenedor presurizado, ni lo exponga a temperaturas superiores a 60 °C (140 °F). Si no respeta estas directrices, puede que se produzcan fugas de ácido de la batería o que esta se caliente, explote o se inflame y cause heridas o daños. No perfore, abra ni desmonte la batería. Si la batería presenta fugas y usted entra en contacto con los fluidos, enjuáguese bien con agua y solicite asistencia médica de inmediato. Por razones de seguridad, y para prolongar la vida útil de la batería, se recomienda que extraiga el producto del vehículo cuando no esté conduciendo y que lo guarde en un lugar fresco y seco. La carga no se debe efectuar a temperaturas bajas (inferiores a 0 °C/32 °F) o altas (superiores a 60 °C/140 °F). Temperaturas: funcionamiento estándar de 0 °C/32 °F a 60 °C/140 °F; periodos cortos de almacenamiento de -20 °C/-4 °F a 45 °C/113 °F; periodos largos de almacenamiento de -20 °C/-4 °F a 35 °C/95 °F. Importante: Antes de activar el dispositivo, deje que el dispositivo se aclimate a la temperatura de funcionamiento estándar durante al menos una hora. No utilice el dispositivo con una temperatura fuera de este rango. Precaución: Riesgo de explosión si se sustituye la batería por una de un tipo que no sea el adecuado. No retire ni intente retirar la batería no sustituible. Si tiene algún problema con la batería, póngase en contacto con el departamento de atención al cliente de TomTom. LA BATERÍA QUE INCLUYE EL PRODUCTO DEBE RECICLARSE O DESECHARSE DE MANERA APROPIADA SEGÚN LA LEGISLACIÓN Y NORMATIVA LOCAL VIGENTE Y NUNCA JUNTO A RESIDUOS DOMÉSTICOS. DE ESTA MANERA, CONTRIBUIRÁ A CONSERVAR EL MEDIO AMBIENTE. UTILICE SU NAVEGADOR TOMTOM SOLO CON LA ALIMENTACIÓN DE CC PROPORCIONADA (CARGADOR PARA COCHE/CABLE DE LA BATERÍA), ADAPTADOR DE CA (CARGADOR DOMÉSTICO), EN UN SOPORTE APTO O CON EL CABLE USB SUMINISTRADO PARA CONECTARLO A UN EQUIPO Y CARGAR LA BATERÍA. Si necesita cargar el navegador, utilice el cargador suministrado con dicho navegador. Para obtener información sobre cargadores de recambio, visite tomtom.com y obtendrá información sobre los cargadores aprobados para su navegador. 115 La vida útil de la batería señalada es la vida útil máxima. Solo se garantiza la vida útil máxima de la batería si se dan unas condiciones atmosféricas específicas. El cálculo de la vida útil máxima de la batería está basado en un perfil de uso medio. Consulte la sección de preguntas frecuentes para obtener sugerencias sobre cómo ampliar la vida útil de la batería: tomtom.com/batterytips. Distintivo CE Este equipo cumple las exigencias del distintivo CE cuando se utiliza en entornos residenciales, comerciales, vehiculares o industriales ligeros. Cumple, así, las disposiciones correspondientes de la legislación pertinente de la UE. Números de modelo: 4GE40 Directiva R&TTE Por la presente, TomTom declara que tanto los navegadores personales como los accesorios TomTom se han fabricado en conformidad con los requisitos básicos y otras provisiones relevantes de la Directiva de la UE 1999/5/CE. Puede consultar la declaración de conformidad en el siguiente enlace: www.tomtom.com/legal. Directiva WEEE El símbolo del contenedor de basura en el producto o su paquete indica que este producto no puede tratarse como residuo doméstico. Conforme a la Directiva 2012/19/UE de la Unión Europea para residuos de dispositivos eléctricos y electrónicos (WEEE), este producto eléctrico no debe eliminarse como residuo municipal común. Para deshacerse de este producto devuélvalo al punto de venta o a su punto de recogida municipal local para reciclaje. De esta manera, contribuirá a conservar el medio ambiente. Marcapasos Los fabricantes de marcapasos recomiendan mantener una distancia mínima de 15 cm (6 pulg.) entre el dispositivo inalámbrico y el marcapasos para evitar posibles interferencias con éste último. Estas recomendaciones están avaladas por las investigaciones y recomendaciones independientes realizadas por Wireless Technology Research. Directrices para usuarios con marcapasos SIEMPRE debe mantener el navegador a más de 15 cm (6 pulg.) de su marcapasos. No debe llevar el dispositivo en un bolsillo cerca del pecho. Otros dispositivos médicos Consulte con su médico o con el fabricante del dispositivo médico para determinar si el funcionamiento de su producto inalámbrico puede interferir con el dispositivo médico. 116 Cumplimiento de la tasa de absorción específica (SAR) de la UE ESTE MODELO DE DISPOSITIVO INALÁMBRICO CUMPLE LOS REQUISITOS GUBERNAMENTALES EN LO RELACIONADO CON LA EXPOSICIÓN A ONDAS ELECTROMAGNÉTICAS, SIEMPRE QUE SE UTILICE SEGÚN LO INDICADO EN ESTA SECCIÓN Este sistema de navegación GPS es un transmisor y receptor de radio. Está diseñado y fabricado con objeto de no superar los límites de exposición a energía de radiofrecuencia (RF) establecidos por el Consejo de la Unión Europea. El límite de SAR recomendado por el Consejo de la Unión Europea es de 2,0 W/kg de media sobre 10 gramos de tejido corporal (4,0 W/kg de media sobre 10 gramos de tejido de las extremidades, manos, muñecas, tobillos y pies). Las pruebas de SAR se llevan a cabo utilizando las posiciones de funcionamiento estándar especificadas por el Consejo de la Unión Europea, mientras el navegador transmite a su máxima potencia certificada en todas las bandas de frecuencia probadas. Límites de exposición Este navegador cumple con los límites de exposición de radiación establecidos para un entorno no controlado. Para evitar que se superen dichos límites de exposición, debe mantenerse a una distancia mínima 20 cm (8 pulgadas) de la antena durante un uso normal. Distintivo de cumplimiento normativo Este producto muestra un distintivo de cumplimiento normativo (RCM) para indicar que cumple las normas australianas pertinentes. Teléfonos de atención al cliente (Australia y Nueva Zelanda) Australia: 1300 135 604 Nueva Zelanda: 0800 450 973 Aviso para Nueva Zelanda Este producto muestra el código de proveedor R-NZ para indicar que cumple las normas neozelandesas pertinentes. Advertencia para Australia El usuario debe desconectar el dispositivo cuando se encuentre en áreas con atmósferas potencialmente explosivas como gasolineras, depósitos de almacenamiento de sustancias químicas u operaciones de voladura. Aviso para la Autoridad de desarrollo de la información y la comunicación (IDA) de Singapur Este producto muestra el número de licencia de la IDA para mostrar que cumple las normas de Singapur pertinentes. 117 Kontakt Kundensupport (Deutschland, Österreich, Schweiz (DE)) Deutschland 0696 630 8012 Österreich 08101 02 557 Schweiz (DE) 08440 000 16 Teléfonos de atención al cliente (Asia) Malasia 1800815318 Singapur 8006162269 Tailandia 0018006121008 Indonesia 0018030612011 Este documento Se han tomado muchas precauciones al redactar este documento. Debido al constante desarrollo del producto, es posible que algunos detalles no estén totalmente actualizados. La información incluida en este documento está sujeta a cambios sin previo aviso. TomTom no se responsabiliza de los errores técnicos o editoriales ni de las omisiones del presente documento o los daños accidentales o derivados del desarrollo o del uso de este documento. Este documento contiene información protegida por copyright. Ninguna parte de este documento podrá ser fotocopiada ni reproducida en forma alguna sin el consentimiento previo de TomTom N.V. Nombres de modelos 4GE40 118 Avisos sobre el copyright © 2015 TomTom. Todos los derechos reservados. TomTom y el logotipo de las "dos manos" son marcas comerciales propiedad de TomTom N.V. o de una de sus empresas asociadas. Consulte tomtom.com/legal para consultar la garantía limitada y el acuerdo de licencia de usuario final que se aplican a este producto. © 2015 TomTom. Todos los derechos reservados. Este material está patentado y sujeto a la protección del copyright, la protección de derechos de bases de datos y/o otros derechos de propiedad intelectual de TomTom o sus proveedores. El uso de este material está sujeto a los términos de un acuerdo de licencia. Cualquier copia o revelación no autorizada de este material llevará aparejadas responsabilidades civiles y penales. Número de licencia de copyright de Ordnance Survey © Crown : 100026920. Data Source © 2015TomTom Todos los derechos reservados. Los datos del mapa de Data Source © Whereis®2015 son propiedad de Telstra® Corporation Limited y sus licenciantes, Whereis® es una marca comercial registrada de Telstra® Corporation Limited, utilizada bajo licencia. Data Source ©2015 GeoSmart Maps Limited. Software de cancelación de eco acústico SoundClear™ © Acoustic Technologies Inc. El software incluido en este producto contiene software con copyright bajo licencia GPL. En la sección de licencias, hay una copia a su disposición. Puede obtener el código fuente correspondiente al completo durante un periodo de tres años a partir de la fecha del último envío de este producto. Para obtener más información, visite tomtom.com/gpl o póngase en contacto con el equipo local de servicio de atención al cliente de TomTom a través de tomtom.com/support. Previa solicitud, le enviaremos un CD con el código fuente correspondiente. Linotype, Frutiger y Univers son marcas comerciales de Linotype GmbH registradas en la Oficina de patentes y marcas de EE. UU. y pueden registrarte en otras jurisdicciones determinadas. MHei es una marca comercial de la empresa The Monotype Corporation y es posible que esté registrada en determinadas jurisdicciones. 119-
 1
1
-
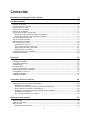 2
2
-
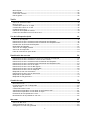 3
3
-
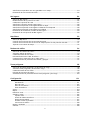 4
4
-
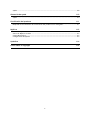 5
5
-
 6
6
-
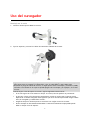 7
7
-
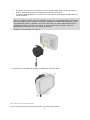 8
8
-
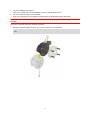 9
9
-
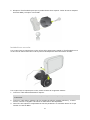 10
10
-
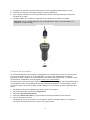 11
11
-
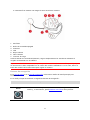 12
12
-
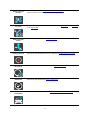 13
13
-
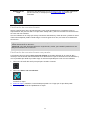 14
14
-
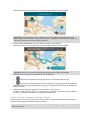 15
15
-
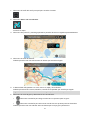 16
16
-
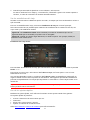 17
17
-
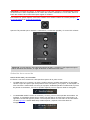 18
18
-
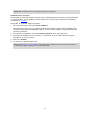 19
19
-
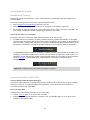 20
20
-
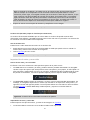 21
21
-
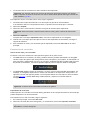 22
22
-
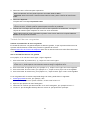 23
23
-
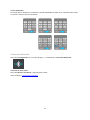 24
24
-
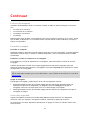 25
25
-
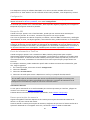 26
26
-
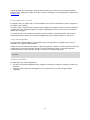 27
27
-
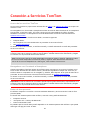 28
28
-
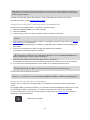 29
29
-
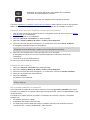 30
30
-
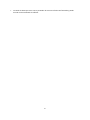 31
31
-
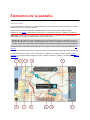 32
32
-
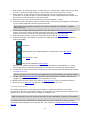 33
33
-
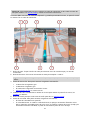 34
34
-
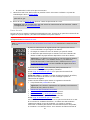 35
35
-
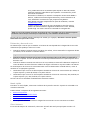 36
36
-
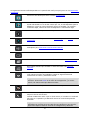 37
37
-
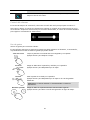 38
38
-
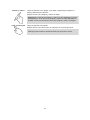 39
39
-
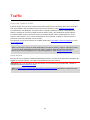 40
40
-
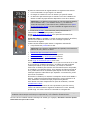 41
41
-
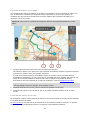 42
42
-
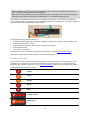 43
43
-
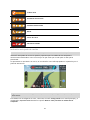 44
44
-
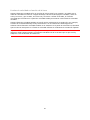 45
45
-
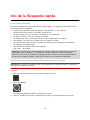 46
46
-
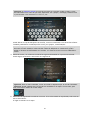 47
47
-
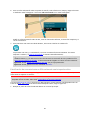 48
48
-
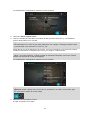 49
49
-
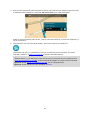 50
50
-
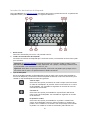 51
51
-
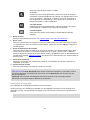 52
52
-
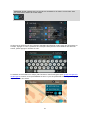 53
53
-
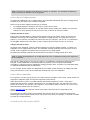 54
54
-
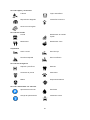 55
55
-
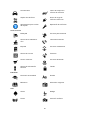 56
56
-
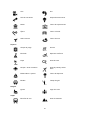 57
57
-
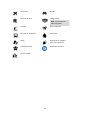 58
58
-
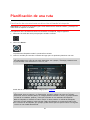 59
59
-
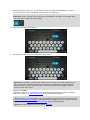 60
60
-
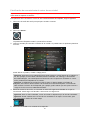 61
61
-
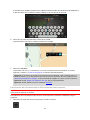 62
62
-
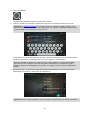 63
63
-
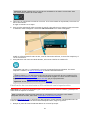 64
64
-
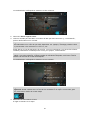 65
65
-
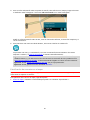 66
66
-
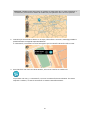 67
67
-
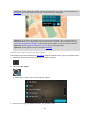 68
68
-
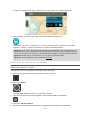 69
69
-
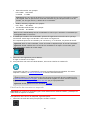 70
70
-
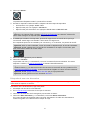 71
71
-
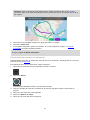 72
72
-
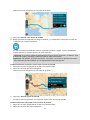 73
73
-
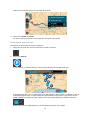 74
74
-
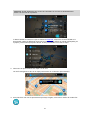 75
75
-
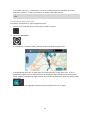 76
76
-
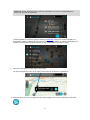 77
77
-
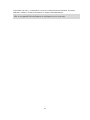 78
78
-
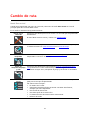 79
79
-
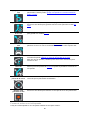 80
80
-
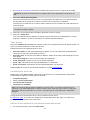 81
81
-
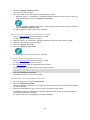 82
82
-
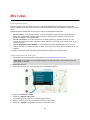 83
83
-
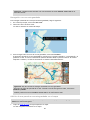 84
84
-
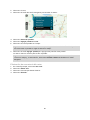 85
85
-
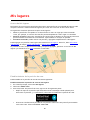 86
86
-
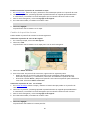 87
87
-
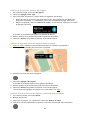 88
88
-
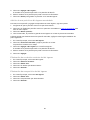 89
89
-
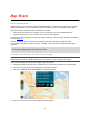 90
90
-
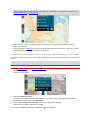 91
91
-
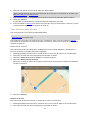 92
92
-
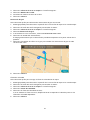 93
93
-
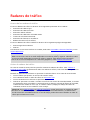 94
94
-
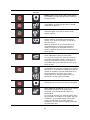 95
95
-
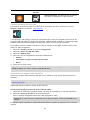 96
96
-
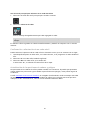 97
97
-
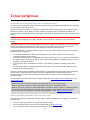 98
98
-
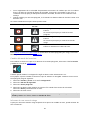 99
99
-
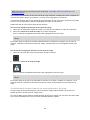 100
100
-
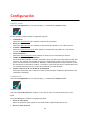 101
101
-
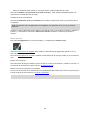 102
102
-
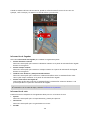 103
103
-
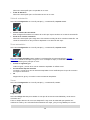 104
104
-
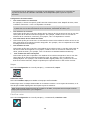 105
105
-
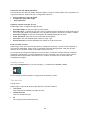 106
106
-
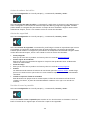 107
107
-
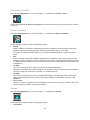 108
108
-
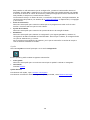 109
109
-
 110
110
-
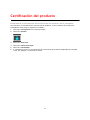 111
111
-
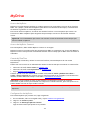 112
112
-
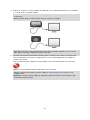 113
113
-
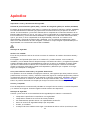 114
114
-
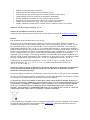 115
115
-
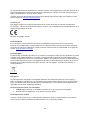 116
116
-
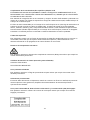 117
117
-
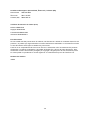 118
118
-
 119
119
TomTom Rider 40 Guía del usuario
- Tipo
- Guía del usuario
- Este manual también es adecuado para
Artículos relacionados
-
TomTom GO 60 3D Guía del usuario
-
TomTom GO 500 Manual de usuario
-
TomTom START 50 Guía del usuario
-
TomTom GO 40 Guía del usuario
-
TomTom GO 610 Guía del usuario
-
TomTom RIDER 500 Manual de usuario
-
TomTom GO 60 Guía del usuario
-
TomTom GO DISCOVER El manual del propietario
-
TomTom Rider 450 Manual de usuario
-
TomTom GO EXCLUSIVE Manual de usuario