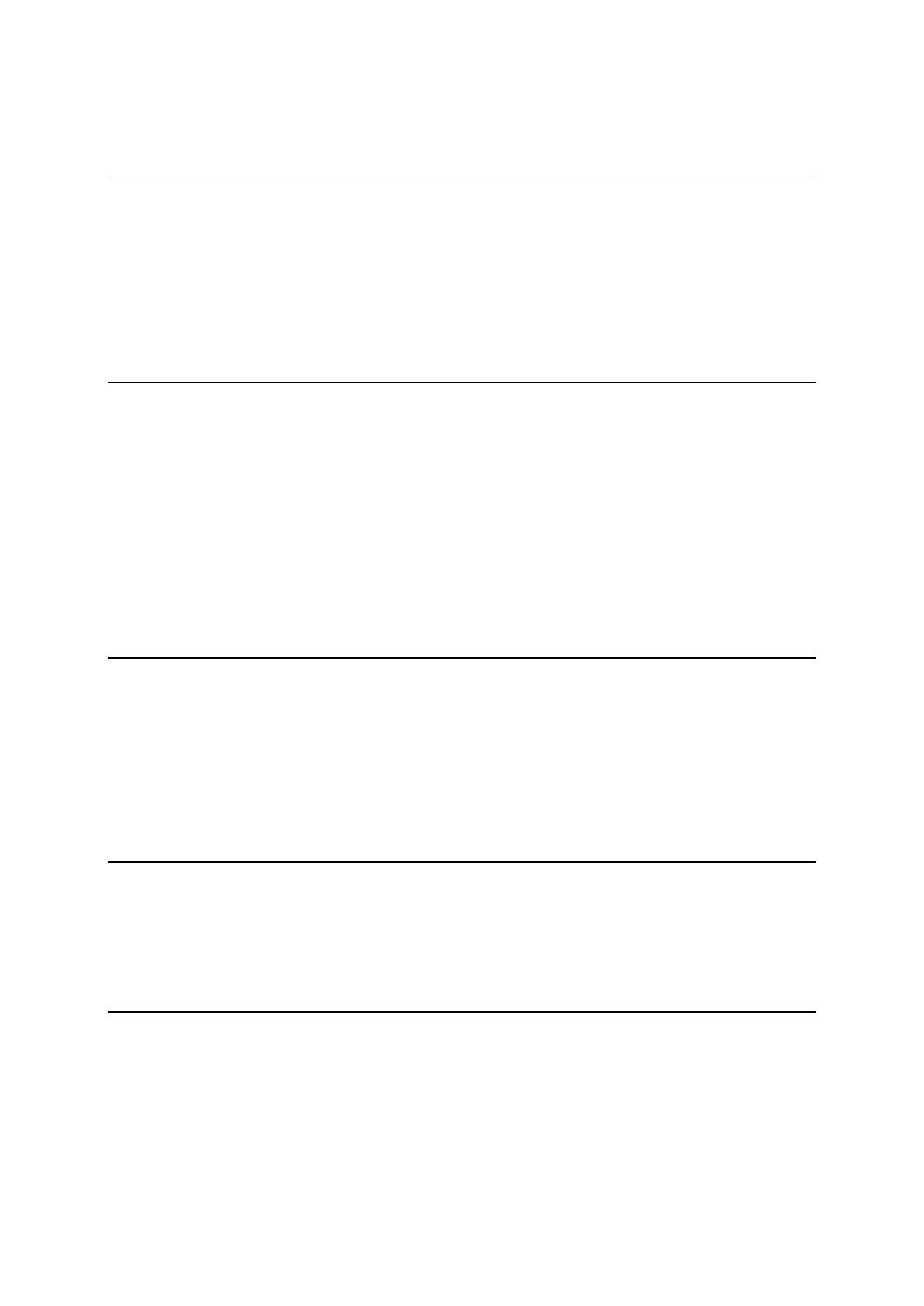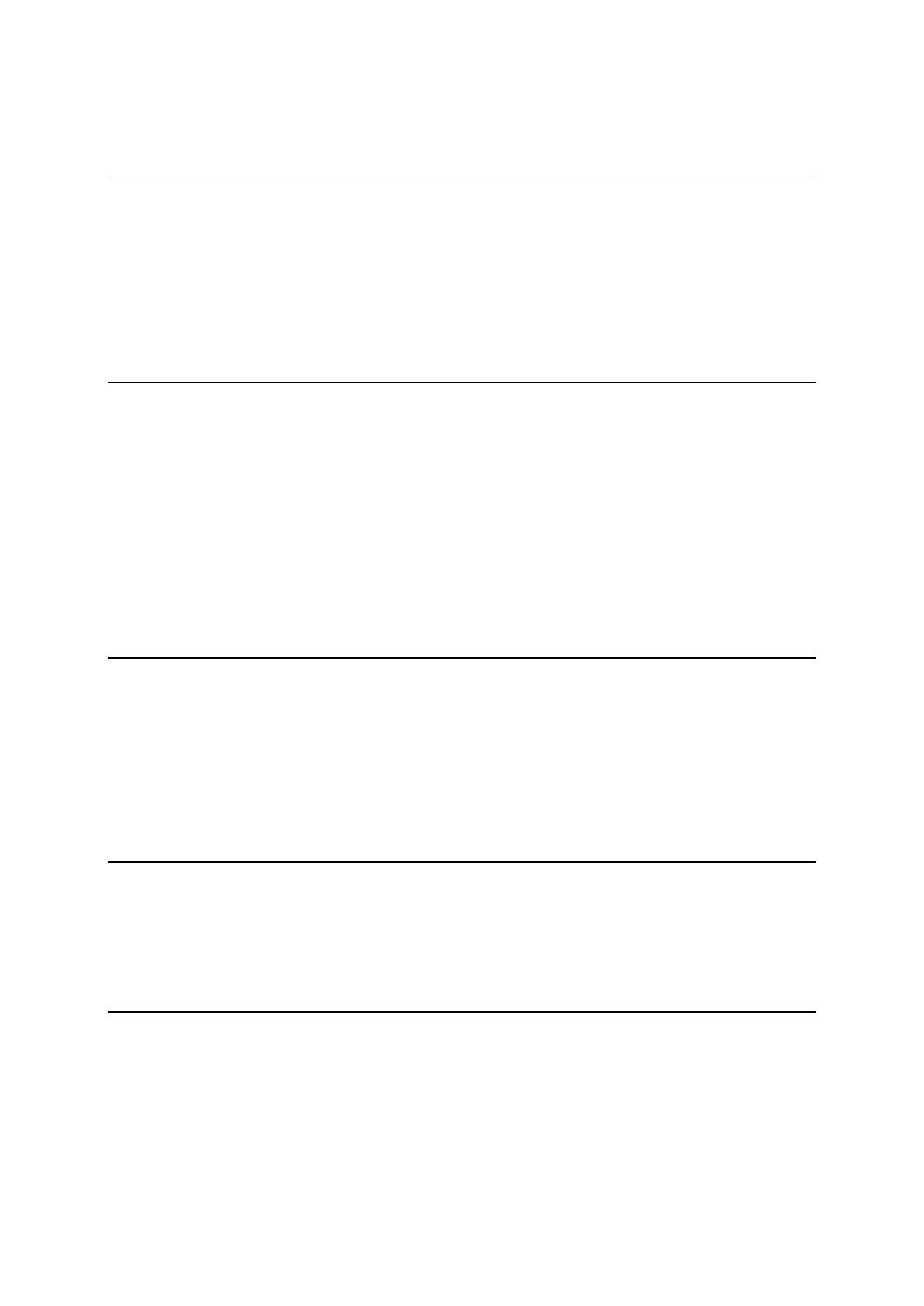
3
Límites de velocidad en función de la hora ................................................................. 29
Uso de la Búsqueda rápida 31
Acerca de la búsqueda .......................................................................................... 31
Planificación de una ruta hasta un PDI realizando una búsqueda ....................................... 31
Planificación de una ruta hasta un PDI realizando una búsqueda online .............................. 33
Introducción de términos de búsqueda ...................................................................... 36
Resultados de búsqueda ........................................................................................ 37
Acerca de los códigos postales ................................................................................ 39
Acerca de los mapcodes ........................................................................................ 39
Lista de iconos de los tipos de PDI ............................................................................ 39
Planificación de una ruta 44
Planificación de una ruta hasta una dirección utilizando la búsqueda ................................. 44
Planificación de una ruta hasta el centro de una ciudad ................................................. 46
Planificación de una ruta hasta un PDI realizando una búsqueda ....................................... 47
Planificación de una ruta hasta un PDI realizando una búsqueda online .............................. 49
Planificación de una ruta con el mapa ....................................................................... 51
Planificación de una ruta con Mis lugares ................................................................... 53
Planificación de una ruta con coordenadas ................................................................. 54
Planificación de una ruta con mapcode ..................................................................... 55
Búsqueda de una ruta alternativa ............................................................................ 56
Planificación de una ruta con antelación .................................................................... 57
Búsqueda de aparcamiento .................................................................................... 59
Búsqueda de una gasolinera ................................................................................... 61
Cambio de ruta 64
Menú Ruta actual ................................................................................................ 64
Formas de evitar una vía bloqueada ......................................................................... 65
Tipos de ruta ..................................................................................................... 66
Características de la ruta ...................................................................................... 66
Adición de una parada a la ruta desde el menú Ruta actual ............................................. 66
Adición de una parada a la ruta desde el mapa ............................................................ 67
Eliminación de una parada de la ruta ........................................................................ 67
Reordenación de las paradas en una ruta ................................................................... 67
Mis rutas 68
Acerca de Mis rutas .............................................................................................. 68
Almacenamiento de una ruta .................................................................................. 68
Navegación con una ruta guardada ........................................................................... 69
Adición de una parada a una ruta guardada con el mapa ................................................ 69
Eliminación de una ruta de Mis rutas ......................................................................... 70
Control por voz (Speak&Go) 71
Acerca del control por voz ..................................................................................... 71
Inicio de control por voz ........................................................................................ 71
Pantalla del control por voz ................................................................................... 72
Sugerencias para usar el control por voz .................................................................... 72
Para qué puede utilizar el control por voz .................................................................. 73
Formas distintas de decir los comandos ..................................................................... 73
Introducción de una dirección mediante el control por voz ............................................. 74
Uso del control por voz para ir a casa ....................................................................... 74