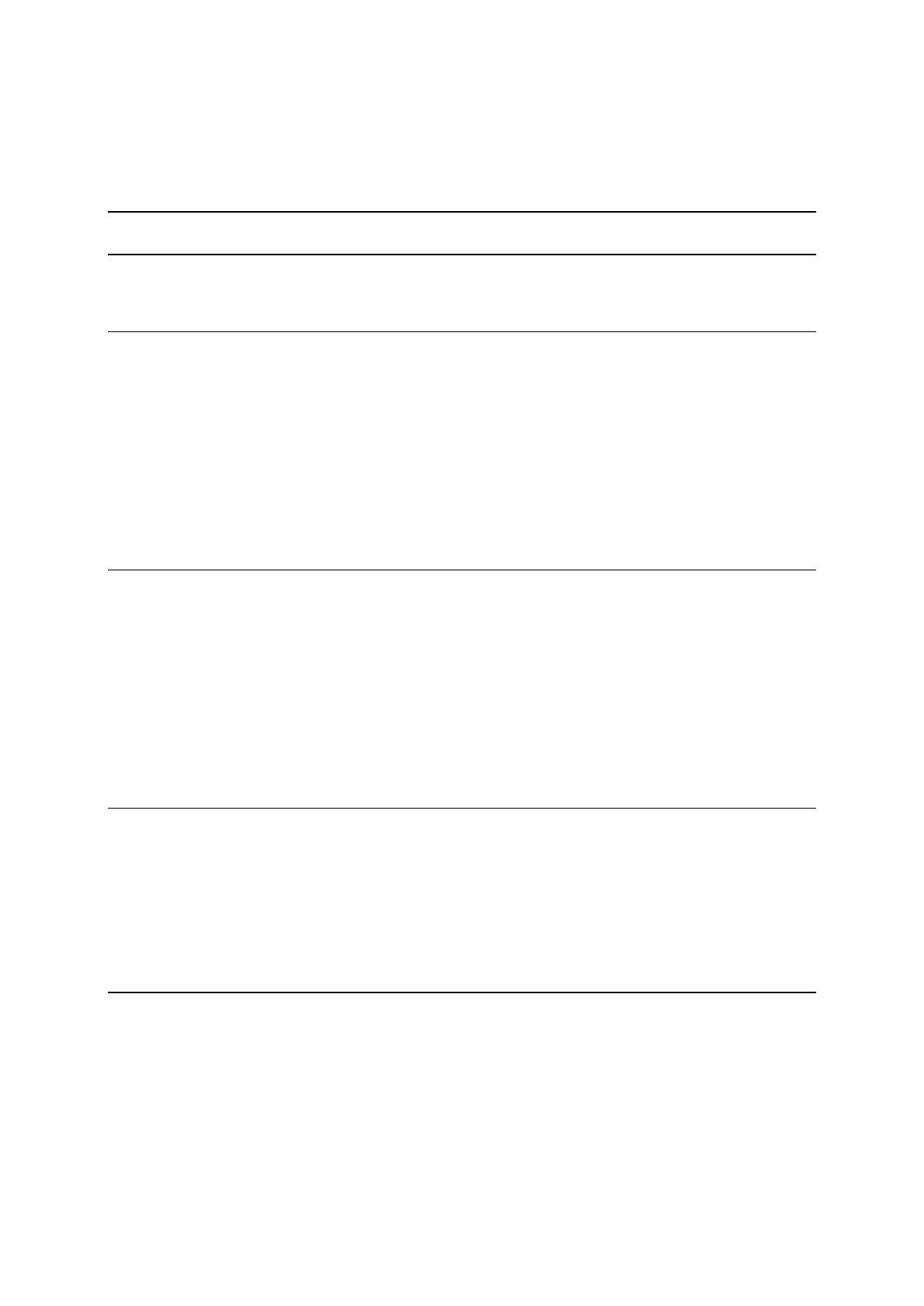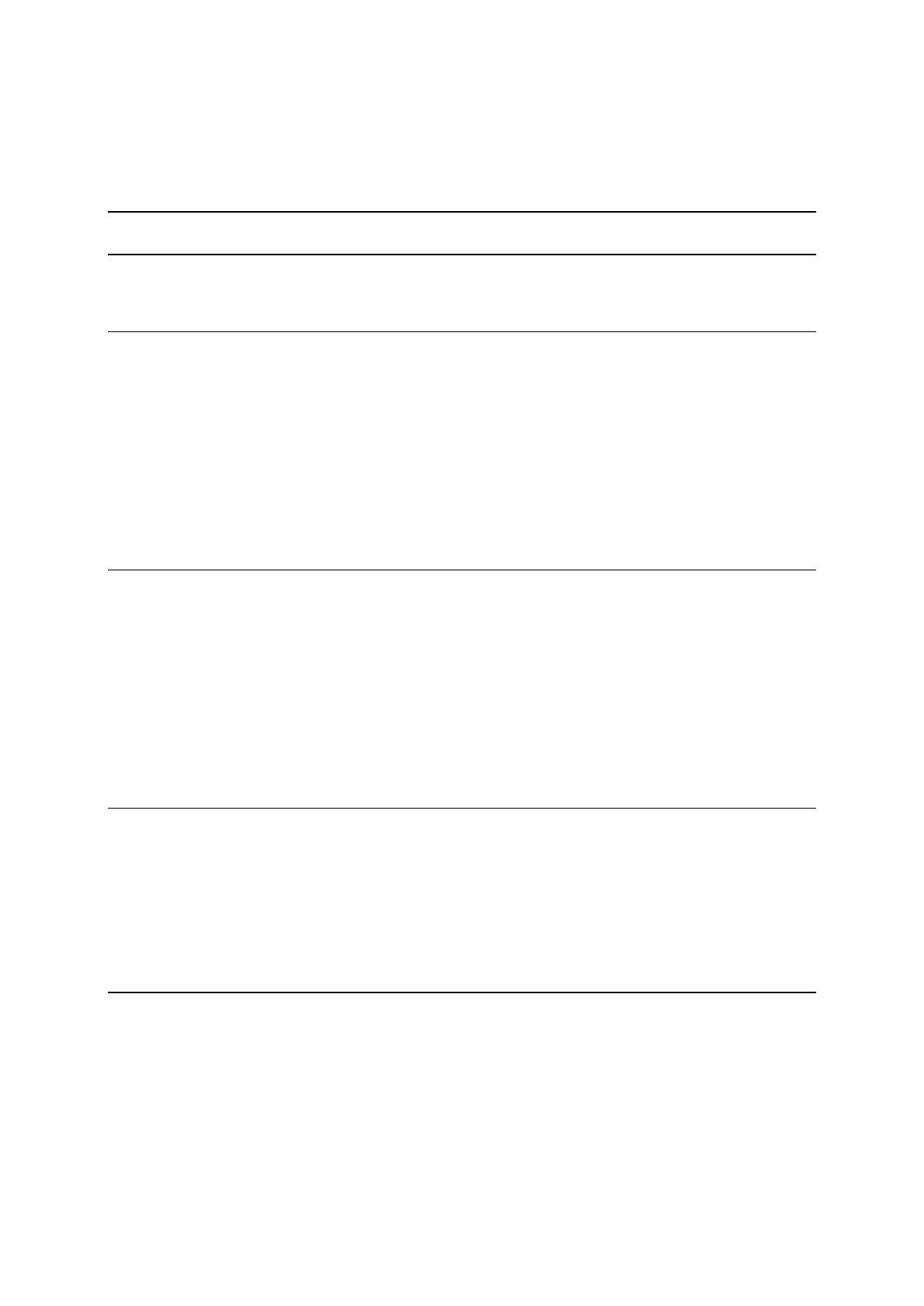
2
Contenido
Bienvenido a la navegación con TomTom 5
Novedades 6
Novedades de esta versión ................................................................................................................. 6
Introducción 7
Instalación en su coche ....................................................................................................................... 7
Posición del navegador ....................................................................................................................... 7
Encendido y apagado .......................................................................................................................... 7
Configuración ...................................................................................................................................... 8
Recepción GPS ................................................................................................................................... 8
Envío de información a TomTom ........................................................................................................ 8
Ranura para tarjeta de memoria ......................................................................................................... 9
El navegador no se inicia .................................................................................................................... 9
Carga del navegador ........................................................................................................................... 9
Cuidados del navegador ..................................................................................................................... 9
Elementos de la pantalla 10
Vista de mapa....................................................................................................................................10
Vista de orientación ...........................................................................................................................11
Barra de ruta ......................................................................................................................................13
Distancias y barra de ruta ............................................................................................................14
Menú rápido .......................................................................................................................................14
Botones de navegación .....................................................................................................................14
Otros botones ....................................................................................................................................16
Control del volumen ..........................................................................................................................16
Uso de gestos....................................................................................................................................17
Cambio del tamaño del texto y los botones ......................................................................................18
Uso de la Búsqueda rápida 19
Acerca de la búsqueda ......................................................................................................................19
Planificación de una ruta hasta un PDI realizando una búsqueda ...................................................19
Introducción de términos de búsqueda .............................................................................................22
Resultados de búsqueda ...................................................................................................................23
Acerca de los códigos postales .........................................................................................................25
Acerca de los mapcodes ...................................................................................................................25
Lista de iconos de los tipos de PDI ...................................................................................................25
Planificación de una ruta 30
Planificación de una ruta hasta una dirección utilizando la búsqueda..............................................30
Planificación de una ruta hasta el centro de una ciudad ..................................................................32
Planificación de una ruta hasta un PDI realizando una búsqueda ...................................................33
Planificación de una ruta con el mapa ..............................................................................................35
Planificación de una ruta con Mis lugares .........................................................................................37
Planificación de una ruta con coordenadas ......................................................................................38
Planificación de una ruta con mapcode ............................................................................................39
Búsqueda de una ruta alternativa .....................................................................................................40
Planificación de una ruta con antelación ...........................................................................................41
Búsqueda de aparcamiento ..............................................................................................................42