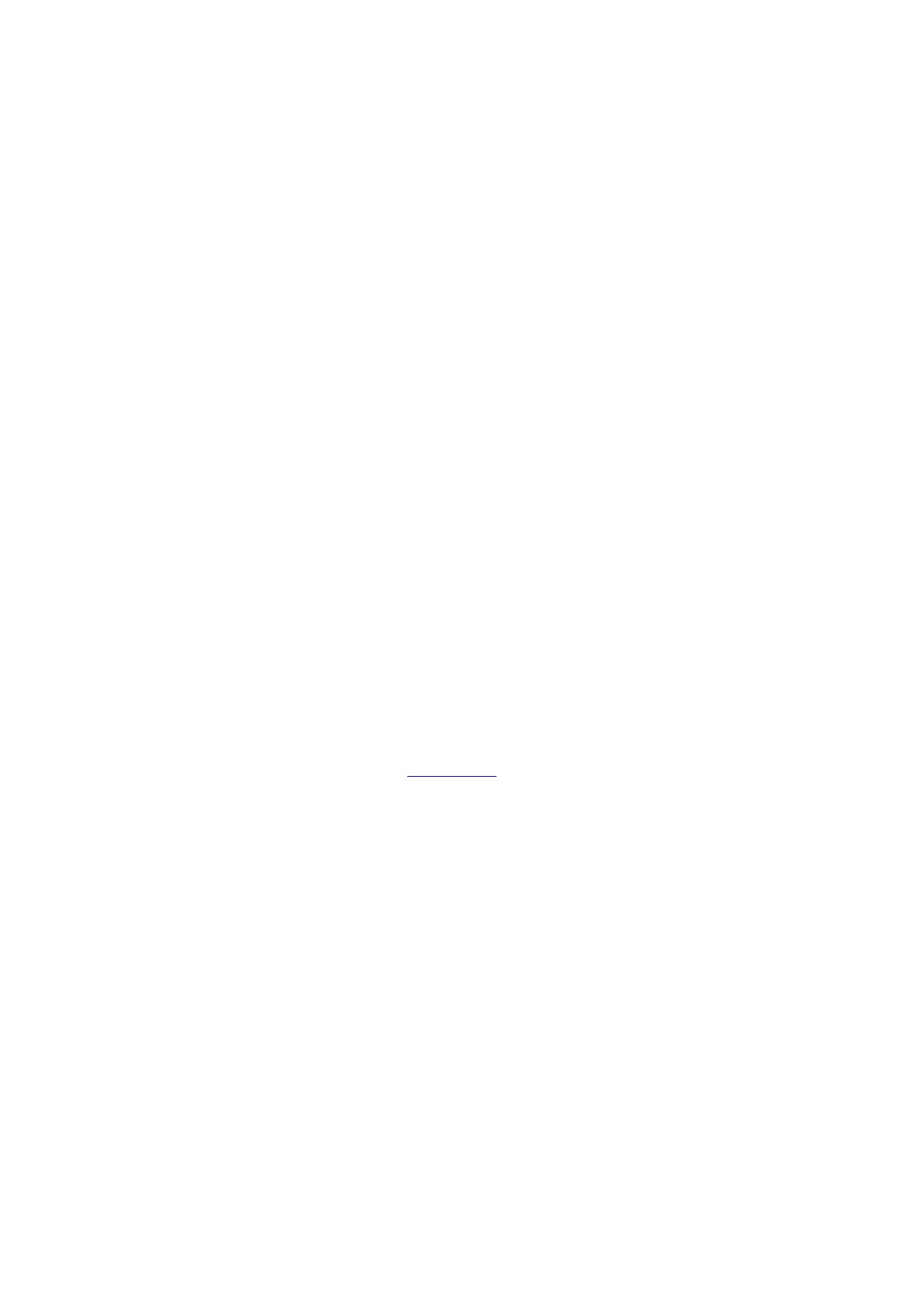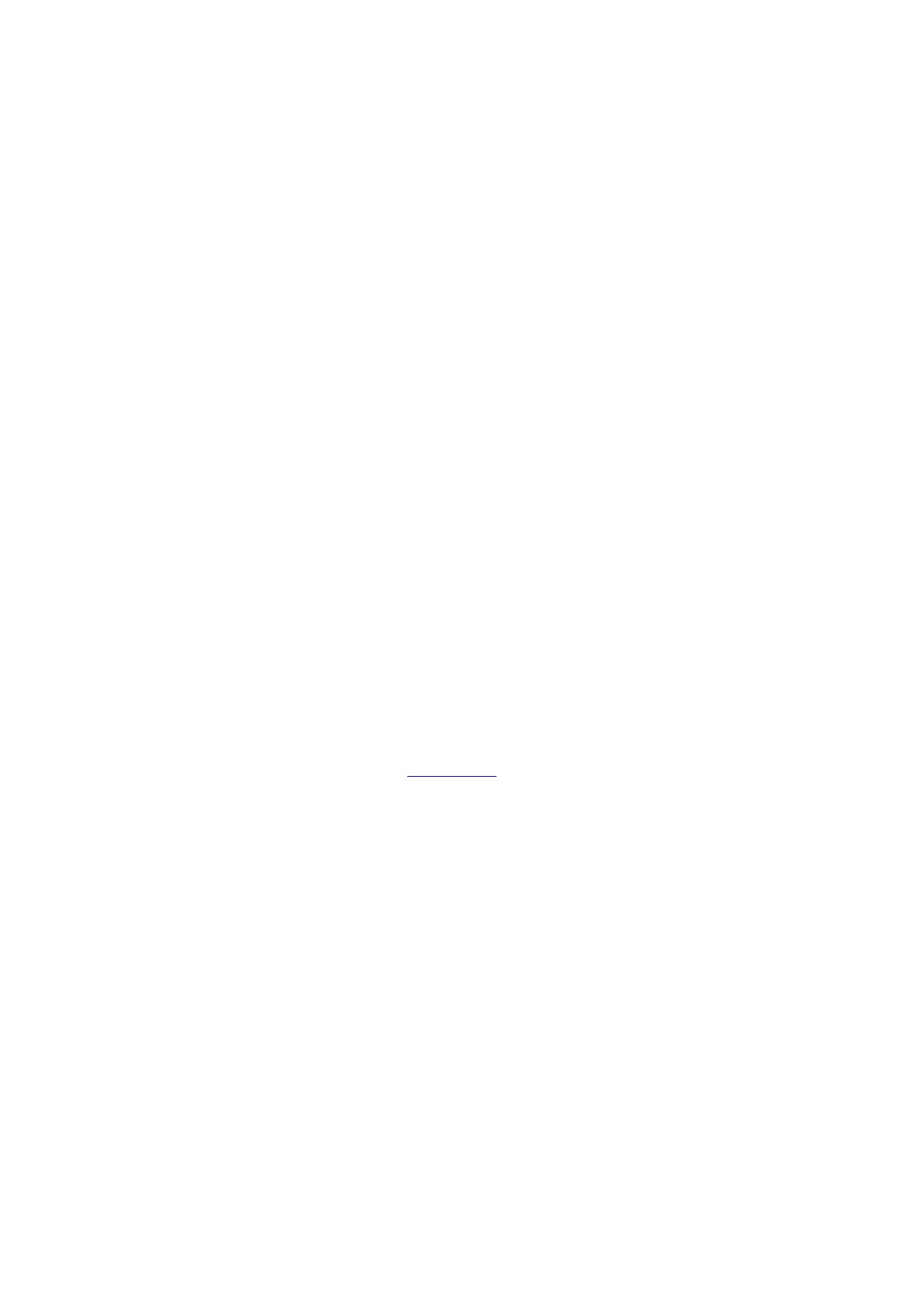
96
Utilice siempre cinturones de seguridad si están disponibles.
No beba si conduce.
La mayoría de los accidentes ocurren a menos de 5 km (3 millas) de la casa.
Obedezca las normas de tránsito.
Utilice siempre los indicadores de giro.
Cada 2 horas, descanse al menos 10 minutos.
Mantenga puesto el cinturón de seguridad.
Mantenga una distancia segura con el vehículo de adelante.
Antes de encender su motocicleta, abroche su casco correctamente.
Al conducir una motocicleta, utilice siempre ropa y equipo de protección.
Al conducir una motocicleta, manténgase especialmente alerta y conduzca siempre a la
defensiva.
Nota especial respecto a conducir en California, Minnesota y otros estados
El Código de vehículos de California, sección 26708, que se aplica a aquellos que circulen dentro del
estado de California, restringe el montaje de un navegador en el parabrisas a un cuadrado de siete
pulgadas en la esquina inferior del parabrisas más lejana al conductor o a un cuadrado de cinco
pulgadas en la esquina inferior del parabrisas más cercana al conductor, fuera de la zona de
implementación de un airbag y solo si el sistema se usa para la navegación de puerta a puerta
mientras se opera el vehículo motorizado. En California, los conductores no deben montar el
dispositivo en las ventanas laterales o traseras.
La sección 169,71 de los estatutos legislativos del estado de Minnesota, subdivisión 1, sección 2,
restringe a cualquier persona de conducir en el estado de Minnesota con un dispositivo suspendido
entre el conductor y el parabrisas.
Muchos otros estados han promulgado leyes que restringen la colocación de cualquier objeto o
material que obstruya la visión clara del conductor del camino, en el parabrisas o las ventanas
laterales o traseras. Corresponde al conductor conocer todas las leyes correspondientes y colocar el
dispositivo de manera tal que no interfiera con la conducción.
TomTom Inc. no se hace responsable y se declara exento de responsabilidad por toda multa, sanción
o daños provocados por un conductor debido a infracciones de la ley. Mientras conduce en cualquier
estado con restricciones de montaje en el parabrisas, TomTom recomienda usar el disco adhesivo de
montaje suministrado o adquirir un sistema de montaje alternativo, como por ejemplo, en el
tablero o las rejillas de ventilación. Visite tomtom.com para obtener más información sobre estas
opciones de montaje.
Potencia nominal: 5 V CC, 1.2 A
Batería e información ambiental
Su dispositivo
No desmonte, aplaste, doble, deforme, perfore ni triture su dispositivo. No lo utilice en un
ambiente húmedo, mojado o corrosivo. No coloque, guarde ni deje el dispositivo en un lugar con
alta temperatura, expuesto directamente a luz solar, dentro o cerca de una fuente de calor, en un
horno microondas o en un contenedor presurizado, ni lo exponga a temperaturas superiores a 50 C
(122 F) o inferiores a -20 C (-4 F).
No deje caer el dispositivo. Comuníquese con el servicio de Atención al cliente si el dispositivo se
cae y cree que sufrió daños. Solo utilice los cargadores, cables USB y soportes que se propor-
cionaron. Para cargadores, cables y soportes de reemplazo aprobados, visite tomtom.com.
Temperatura de funcionamiento
Este dispositivo podrá funcionar plenamente dentro de la siguiente variación térmica: de 0 °C a
45 °C (32 °F a 113 °F). La exposición prolongada a temperaturas mayores o menores puede dañar su
dispositivo y, por tanto, se recomienda evitar tal exposición.