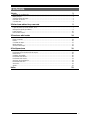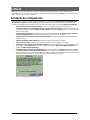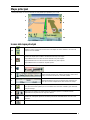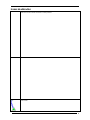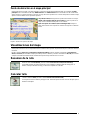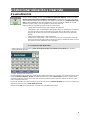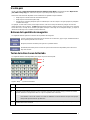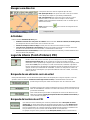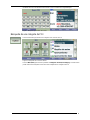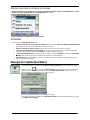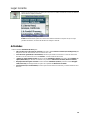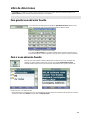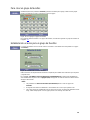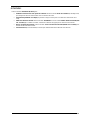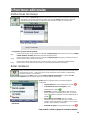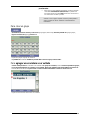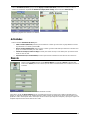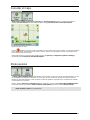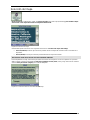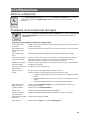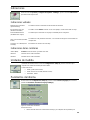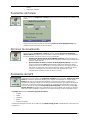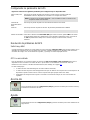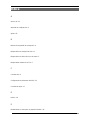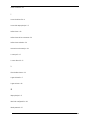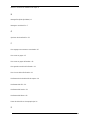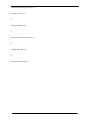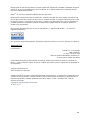Nextar M3-MX - Automotive GPS Receiver Instrucciones De Operación
- Tipo
- Instrucciones De Operación

i
Contenido
1-Inicio 2
Asistente de configuración..................................................................................................................2
Mapa principal ....................................................................................................................................3
Visualizaciones del mapa...................................................................................................................4
Resumen de la ruta ............................................................................................................................4
Cancelar ruta ......................................................................................................................................4
2-Seleccionar ubicación y crear ruta 5
Ir a una dirección................................................................................................................................5
Lugar de interés (Point of Interest, POI).............................................................................................7
Navegación rápida (QuickNav)...........................................................................................................9
Lugar reciente...................................................................................................................................10
Libro de direcciones..........................................................................................................................11
3-Funciones adicionales 14
Instrucciones de manejo...................................................................................................................14
Evitar carreteras ...............................................................................................................................14
Desvío...............................................................................................................................................16
Consultar el mapa.............................................................................................................................17
Modo peatonal..................................................................................................................................17
Selección del mapa ..........................................................................................................................18
4-Configuraciones 19
Menú de configuración .....................................................................................................................19
Parámetros de la visualización de mapas........................................................................................19
Indicaciones......................................................................................................................................20
Unidades de medida.........................................................................................................................20
Parámetros del idioma......................................................................................................................20
Parámetros del horario.....................................................................................................................21
Opciones de visualización................................................................................................................21
Parámetros del GPS.........................................................................................................................21
Acerca de..........................................................................................................................................22
Ayuda................................................................................................................................................22
Índice 23

2
1-Inicio
¡Bienvenido al mundo de la navegación móvil! Una operación simple, mapas claros en modos bidimensionales y
tridimensionales, así como varias características y funciones innovadoras han hecho a Nextar la guía esencial para todo
viajero: tanto en el auto, a pie o en bicicleta.
Asistente de configuración
Este asistente, el cual se inicia automáticamente la primera vez que usted utiliza el sistema de posición global (GPS,
por sus siglas en inglés), le permite configurar los parámetros del sistema mediante un proceso de configuración
detallado. Usted también puede configurar estos parámetros del sistema desde el menú de Configuración (Settings).
• Parámetros del idioma (Language Settings): Seleccione las preferencias de idioma de texto y voz.
• Convenio de licencia de usuario final (End User License Agreement, EULA): Por favor revise la información
de la licencia y presione el botón Estoy de acuerdo (I Agree). La pantalla del EULA aparece cada vez que usted
utiliza un nuevo mapa.
• Zona de tiempo (Time Zone): Usted puede seleccionar la casilla de selección de Ajustar a horario de verano
(Adjust to Daylight Savings) para realizar ajustes automáticos para el horario de verano.
• Configuración de conexión GPS (GPS Connection Settings): Configurar parámetros externos (Bluetooth
®
) o
receptor de GPS.
• Unidades de medida (Units of Measure): Especificar el sistema de unidades de medida.
• Indicaciones (Prompts): Configurar las indicaciones y notificaciones generales de navegación.
• Parámetros de navegación rápida (QuickNav Settings): Especificar una dirección o un lugar de interés (Point of
Interest, POI) a donde el GPS navegue cuando usted presione el botón Navegación rápida (QuickNav) en la
pantalla del Mapa principal (Main Map).
• Advertencia para el conductor (Driver Warning): Cuando usted comienza la Navegación, aparece la pantalla
de Advertencia para el conductor (Driver Warning). Por favor tome un momento para examinar la información
proporcionada antes de presionar el botón OK. Seleccione la casilla de selección de "No muestre esta advertencia
nuevamente" (Do not display this warning again) para omitir este mensaje en el futuro.
Figura 1: Pantalla de advertencia del mapa

3
Mapa principal
Usted puede utilizar los iconos mostrados en esta pantalla para planificar y ver su ruta.
Figura 2 Pantalla del mapa
Iconos del mapa principal
1, 6
Ampliar o reducir el mapa para ver una zona más amplia con menos detalles o una zona más
pequeña con más detalles
2
Presione el compás para cambiar la visualización del mapa como sigue:
Mapa bidimensional con la dirección hacia adelante en la parte superior.
Mapa tridimensional con la dirección hacia adelante en la parte superior.
Mapa bidimensional con el Norte en la parte superior.
3
Presione este icono para ajustar o bajar el volumen.
4
La barra GPS es un botón conmutador que muestra la distancia y el
tiempo restante del viaje, hora estimada de llegada, nombre de la
calle y el número de la dirección, velocidad y altitud.
5
Cuando usted ha calculado una ruta, la barra de Direcciones le
muestra información acerca de su próximo viraje. Presione esta
barra para una lista completa de las direcciones de los virajes.
7
El receptor GPS rojo significa que aún no se ha localizado una señal GPS confiable.
El receptor GPS verde significa que se ha localizado una señal GPS confiable y que usted está
listo para navegar.
8
Estos iconos le muestran su fuente de energía. La batería aparece con distintos estados
dependiendo de la potencia de la carga de la batería.
9
Presione este icono para fijar su ubicación de Navegación rápida (QuickNav). Cuando es
establecido, usted puede presionar este botón para calcular automáticamente una ruta a esta
ubicación.
10
Presione este icono para mostrar el menú principal.
3
2
4
5
7
8
9
10
1 6

4
Iconos de ubicación
Ubicación actual en modo de vehículo o modo peatonal.
Última ubicación conocida cuando la señal del GPS no es confiable.
Ruta creada

5
Punto de ubicación en el mapa principal
Usted puede mover el mapa a un punto específico y presionar el botón deseado directamente en la pantalla del Mapa
principal tanto en visualización del mapa bidimensional como tridimensional. Esta característica es útil cuando usted
quiere navegar a un punto específico en el mapa, en lugar de hacerlo por dirección. Cuando usted presiona sobre el mapa,
aparece el menú abierto con las siguientes opciones:
Figura 3: Punto en la opciones del mapa
Vaya allí (Go There): Navegue hacia el punto seleccionado en el mapa.
Añadir a mis favoritos (Add to my Favorites): Guarde un punto en el
mapa como un destino favorito para uso en el futuro.
Fijar como punto de comienzo (Set as Starting Point): Designe el
punto seleccionado como el punto de comienzo en lugar de su ubicación
actual.
Visualizaciones del mapa
Usted puede seleccionar ver un mapa bidimensional o tridimensional ajustado específicamente para condiciones diurnas o
nocturnas.
Desde el menú de Opciones y configuración (Options & Setting), presione el botón conmutador de Visualización
diurna / nocturna para visualizar el mapa para manejo diurno o nocturno y el botón conmutador de 2D / 3D para mostrar
el mapa en visualización bidimensional o tridimensional para manejo durante el día o la noche.
Resumen de la ruta
Desde el menú de Ruta (Route), presione el botón Resumen de la ruta (Route Summary).
La pantalla muestra una visión general de su ruta completa, la distancia total de manejo para su
destino, el tiempo estimado de viaje, y la dirección completa de su destino.
Cancelar ruta
Desde el menú de Ruta, presione el botón Cancelar ruta (Cancel Route).
La navegación actual se detiene y despeja la ruta. Usted sólo puede cancelar una ruta después que un
destino ha sido fijado.

6
2-Seleccionar ubicación y crear ruta
Ir a una dirección
Desde el menú de Ir (Go), presione el botón Dirección nueva (New Address). Aparece la pantalla
Modo de búsqueda de dirección (Address Search Mode), permitiéndole seleccionar cómo usted
quiere ingresar la información de la dirección. Por ejemplo, si usted selecciona Ciudad primero (City
first), la primera pantalla de dirección le permite seleccionar de una lista de ciudades, la segunda
pantalla una lista de calles y la tercera pantalla un número de la dirección.
Seleccione entre las siguientes opciones de ingreso de direcciones:
• Ciudad primero: Pueblo/Ciudad > Calle > Número de la dirección
• Calle primero: Calle > Pueblo/Ciudad > Número de la dirección: Usted ingresa el nombre de
una calle sin tener que seleccionar primero una ciudad. Esto es útil cuando se hace una
búsqueda de una dirección en una zona metropolitana en donde hay muchas ciudades y
pueblos.
• Intersección: Pueblo/Ciudad > Calle > intersección
• Código postal: Código postal > Calle > Número de la dirección: Usted puede localizar una
dirección ingresando el código postal, sin tener que ingresar el nombre del pueblo, lo cual es
útil cuando no se tiene información acerca del pueblo.
Nota: Cuando se selecciona un mapa de los Estados Unidos, la primera pantalla de dirección es
siempre Ingrese el estado (Enter State).
Presione entre uno de las opciones de Modo de búsqueda de dirección (Address Search Mode) para mostrar la
primera pantalla de dirección.
Figura 4: Seleccionando una dirección
Cuando esté ingresando una dirección, puede utilizar el teclado para ingresar los caracteres. Los caracteres aparecen en el
campo de Dirección (Address). El GPS automáticamente busca en la lista de Direcciones la primera ocurrencia de los
caracteres ingresados. Después de que haya seleccionado una ciudad, muestra el próximo campo de la dirección, como
calle y número de la dirección.
En lugar de especificar una calle, usted tiene la opción de seleccionar el Centro de la ciudad. Si no conoce el número de la
dirección, puede seleccionar el Punto medio de la calle.
Presión el botón OK para moverse entre la secuencia de las pantallas de direcciones.

7
Ir a otro país
Desde la pantalla de Modo de búsqueda de dirección (Address Search Mode), usted puede presionar Mapa de otro
país (Other country map) para seleccionar otro país al que usted puede viajar en el vehículo.
Esta función está solamente disponible cuando usted tiene los siguientes mapas instalados:
• Mapa del país en donde usted está actualmente ubicado.
• Mapa del país a donde usted quiere viajar.
• El mapa de las carreteras principales para el continente que conecta un mapa a otro (por ejemplo, las principales
carreteras de Europa).
Por ejemplo, si usted está en París y desea viajar a Munich, seleccione el mapa de Alemania y designe el centro del
pueblo de Munich como su destino. El GPS automáticamente muestra el mapa de Francia cuando viaje en las carreteras
locales de Francia, un mapa de las carreteras principales de Europa cuando viaje en una autopista europea, y el mapa de
Alemania cuando viaje en las carreteras locales de Alemania.
Botones de la pantalla de navegación
Los siguientes botones aparecen en muchas de las pantallas de navegación.
Cuando usted presiona este botón para la selección de una dirección, grupo o lugar, automáticamente se
abre la próxima pantalla en la secuencia.
(Regresar) Presione este botón para regresar a la pantalla anterior.
(Actividades) Este botón provee una lista de opciones de instrucciones disponibles para la dirección o
lugar seleccionado.
Teclas de instrucciones del teclado
Los siguientes botones están disponibles para mejorar el proceso de búsqueda.
Figura 5: Búsqueda y botones del teclado
1
Le permite remover un carácter que haya ingresado.
2
Le permite desplazarse hacia arriba o hacia abajo en la lista de ciudades o de nombres de calles.
3
Le permite mostrar distintos teclados, incluso caracteres especiales (por ejemplo, griego) y números. El sistema
operativo instalado en el dispositivo debe ser capaz de respaldar estos caracteres.
Nota: El GPS le permite realizar búsquedas de ciudades y nombres de calles sin tener caracteres especiales,
como diéresis o marcas de acentos, los cuales son utilizados en muchos idiomas europeos. Por ejemplo,
usted puede ingresar Munchen por München
4 Presione el botón Teclado (Keyboard) para mostrar el teclado. Presión el botón Búsqueda (Search) para expandir
la lista de direcciones mostrada.
2
3
4
1

8
Navegar a una dirección
Figura 6: Mostrar en el mapa
Usted puede seleccionar entre los siguientes tipos de rutas:
Más rápida (Quickest): Esta opción selecciona la ruta que se demora
menos tiempo. Más rápido es el parámetro predeterminado.
Más corta (Shortest): Esta opción selecciona la ruta más corta en
distancia. Nota: La ruta más corta no siempre es la más rápida.
Ir (Go): Cuando usted presiona el botón Ir, la ruta es calculada para el
destino seleccionado.
Demo: Presione el icono
para comenzar la navegación de una
ruta simulada.
Nota: La creación de rutas excluye cualquier desvío, parada o retraso a
lo largo de la ruta.
Actividades
Presione el botón Actividades (Actions) para:
• Establecer una dirección como punto de comienzo: Presione el botón Punto de comienzo (As Starting Point)
para designar la dirección seleccionada como el comienzo de la ruta.
• Mostrar en el mapa (To Show on Map): Presione para ver la dirección seleccionada en el mapa.
• Como dirección guardada (As saved address): Presione para añadir una dirección a su lista de ubicaciones
favoritas. Para más información acerca de favoritos, consulte elLibro de direcciones
• Ver información (To see information): Presione para mostrar información adicional y el número telefónico de la
dirección (donde esté disponible).
Lugar de interés (Point of Interest, POI)
Desde el menú de Ir, presione este botón para hacer búsquedas en la lista de Lugares de
interés (Point of Interest, POI), la cual consiste de una colección de miles de lugares
interesantes o útiles, organizada por categorías que son fáciles de encontrar. Por ejemplo, usted
puede utilizar el GPS para que lo dirija a un centro comercial, hotel, restaurante o gasolinera.
Muchas categorías tienen subcategorías para brindarle una lista más amplia de elecciones. Por
ejemplo, Servicios para automóviles de combustible. Lo mismo es cierto para los hoteles. Los
restaurantes tienen subcategorías que representan diferentes clases de comidas, como hindú,
italiana y francesa.
Búsqueda de una ubicación cerca de usted
Usted puede determinar la zona en dónde donde quiere realizar una búsqueda para un lugar en específico, como una
gasolinera, hotel o restaurante. Mi ubicación actual (My Current Location) es automáticamente seleccionada.
(Dónde estoy) Presione para realizar una búsqueda cerca de su ubicación actual.
(Mi destino) Presione para realizar una búsqueda cerca de su destino especificado. Este
botón es deshabilitado si un destino no ha sido seleccionado y no se ha creado una ruta
(presionando el botón Ir).
(Otra ciudad) Presione para realizar una búsqueda de un POI en otra ubicación. Este
botón abre la pantalla de Modo de búsqueda de dirección (Address Search Mode), la
cual es descrita en la página 5.
Búsqueda del nombre de un POI
(Por nombre) Presione este botón para mostrar la pantalla del teclado de Búsqueda de un POI
(Search POI), en donde usted realizar una búsqueda ingresando texto en el campo Nombre de un
POI (POI Name). El sistema de búsqueda inteligente automáticamente muestra los nombres de los
POI que corresponden a los caracteres ingresados. Automáticamente muestra los resultados de los
POI y la distancia en que se encuentra cada resultado desde su actual ubicación.
Por ejemplo, si ingreso "Avis" y presiono el botón Búsqueda (Search). El GPS muestra todos los

9
resultados de Avis en mi ubicación seleccionada, como se muestra en la siguiente figura.
Figura 7: Búsqueda por nombre de un POI
Búsqueda de una categoría de POI
Presione este botón para mostrar las categorías más comunes de POI.
Figura 8: Categorías más comunes de POI
Presione Más (More) para mostrar la pantalla de Categorías de POI (POI Category), en donde usted
puede realizar una búsqueda a través de la lista completa de las categorías de POI.

10
Mostrar o esconder un símbolo en el mapa
Usted puede seleccionar o despejar las marcas de comprobación ubicadas al lado de una entrada de un POI para
mostrar o esconder el símbolo del POI en la pantalla del Mapa principal.
Figura 9: Mostrando un símbolo de un POI en el mapa
Actividades
Presione el botón Actividades (Actions) para:
• Establecer una dirección como punto de comienzo: Presione el botón Punto de comienzo (As Starting Point)
para designar la dirección seleccionada como el comienzo de la ruta.
• Mostrar en el mapa (To Show on Map): Presione para ver la dirección seleccionada en el mapa.
• Como dirección guardada (As saved address): Presione para añadir una dirección a su lista de ubicaciones
favoritas. Para más información acerca de favoritos, consulte el Libro de direcciones
•
Ordenar por ABC/Distancia (Sort by ABC/Distance): Presione el botón Actividades. Presione el botón Ordenar
por ABC (Sort by ABC) para mostrar las entradas de categorías en orden alfabético.
• Ver información (To see information): Presione para mostrar información adicional y el número telefónico de la
dirección (donde esté disponible).
Navegación rápida (QuickNav)
Usted puede establecer un destino de Navegación rápida (QuickNav) para que cada vez que usted
presione el icono en la pantalla del Menú principal, automáticamente le calcula la ruta a este
destino. Cuando usted presiona por primera vez el botón Navegación rápida, debe seleccionar una
dirección determinada previamente o una categoría de POI.
Figura 10: Estableciendo la ubicación de Navegación rápida
Usted puede cambiar los parámetros de la Navegación rápida presionando el botón ubicado en el menú
de Configuración 1 (Setup 1).

10
Lugar reciente
Desde el menú de Ir, presione este botón para seleccionar un destino existente de una lista de destinos a
donde usted ha viajado previamente.
Figura 11: Viajando a un lugar reciente
El GPS automáticamente guarda en la memoria los últimos 64 destinos. Después de que se hayan
guardado 64 destinos, la entrada del destino más antiguo es borrada.
Actividades
Presione el botón Actividades (Actions) para:
• Fijar una dirección como punto de comienzo: Presione el botón Punto de comienzo (As Starting Point) para
designar la dirección seleccionada como el comienzo de la ruta.
• Como dirección guardada (As saved address): Presione para añadir una dirección a su lista de ubicaciones
favoritas. Para más información acerca de favoritos, consulte el Libro de direcciones
• Eliminar un objeto (Delete an item): Presione el botón Actividades (Actions). Presione el botón Eliminar un
objeto (Delete Item) para eliminar una entrada en la pantalla de Ubicaciones recientes (Recent Locations).
• Despejar la lista de lugares recientes: Presione el botón Actividades (Actions). Presione el botón Despejar
Lista (Clear List) para despejar todos los lugares en la pantalla de Ubicaciones recientes.
• Ver información (To see information): Presione para mostrar información adicional y el número telefónico de la
dirección.

11
Libro de direcciones
Un Favorito es un destino que usted ha almacenado para recuperación rápida. Almacene destinos favoritos en sus
grupos favoritos y más adelante podrá viajar fácilmente a esos destinos.
Nota: Usted también puede añadir un destino favorito desde las pantallas de Dirección nueva, POI y Lugar reciente.
Para guardar una ubicación favorita
(Como dirección guardada) Desde la pantalla de Actividades (Actions) presione este
botón. Seleccione el grupo al cual usted quiere añadir su destino favorito.
Figura 12: Añadiendo un destino a sus favoritos
La carpeta de Mis favoritos es la carpeta predeterminada en donde son almacenados
todos los favoritos si no están asignados a un grupo. Esta carpeta no puede ser borrada.
Para ir a una ubicación favorita
(Libro de direcciones) Desde el menú de Ir presione este botón para mostrar la pantalla que
contiene sus grupos favoritos. Seleccione un grupo, por ejemplo Restaurantes. El GPS
automáticamente muestra una lista de ubicaciones almacenadas para el grupo seleccionado.
Figura 13: Para ir a un destino favorito
Usted puede marcar o despejar las marcas de comprobación ubicadas al lado de una entrada de favoritos para mostrar o
esconder el símbolo de Favoritos en la pantalla del Mapa principal.

12
Para crear un grupo de favoritos
(Actividades) Desde la pantalla de Favoritos, presione este botón para agregar, editar o borrar grupos.
Ingrese el nombre de un grupo y seleccione un icono de grupo.
Figura 14: Para agregar un grupo de favoritos
Para agregar destinos favoritos a sus grupos de favoritos, consulte Para guardar un grupo de favoritos en
la página 11
.
Estableciendo un aviso para un grupo de favoritos
Los avisos le permiten conocer cuándo usted se encuentra a cierta distancia de una partida en un grupo
de Favoritos.
Figura 15: Estableciendo sus avisos favoritos
Utilice las flechas de desplazamiento de derecha e izquierda para establecer las distancias para el primer
y segundo aviso.
En la pantalla de Establecer avisos de distancias (Set Alert Distances), usted puede deshabilitar un
aviso estableciendo el primer aviso a Apagado (Off) o despejando la casilla de selección ubicada al lado
del grupo seleccionado.
Notas:
• Los parámetros de Avisos de favoritos (Favorite Alert) afecta a todos los grupos de
Favoritos.
• El segundo aviso debe ser establecido a una distancia más cercana que el primer aviso.
• Los avisos pueden ser establecidos para un grupo pero no para una ubicación individual. Desde
luego, usted siempre puede crear un grupo que tan solo contenga una ubicación.

13
Actividades
Presione el botón Actividades (Actions) para:
• Establecer una dirección como punto de comienzo: Presione el botón Punto de comienzo (As Starting Point)
para designar la dirección seleccionada como el comienzo de la ruta.
• Presentación preliminar en el mapa (To preview on map): Presione para ver la dirección seleccionada en el
mapa.
• Editar una ubicación favorita: Presione el botón Actividades. Presione el botón Editar ubicación favorita (Edit
Fav. Location) para cambiar el nombre, comentario o ubicación del grupo para la ubicación seleccionada.
• Borrar una ubicación favorita: Presione el botón Borrar una ubicación favorita (Delete Fav. Location) para
remover la ubicación seleccionada.
• Ver información (To see information): Presione para mostrar información adicional de la dirección.

14
3-Funciones adicionales
Instrucciones de manejo
Desde el menú de Ruta (Route), presione este botón para mostrar una lista completa de instrucciones de
viraje desde su actual ubicación hasta el destino seleccionado. El GPS continuamente actualiza la
pantalla de virajes para mostrar las instrucciones más recientes a medida que navega la ruta.
Figura 16: Pantalla de virajes
Nota: El primer viraje es el primero en la lista y el viraje final está en la parte inferior, identificado por una
bandera cuadriculada.
Las siguientes opciones están disponibles:
Ruta
Presione para mostrar su ruta completa en la pantalla del Mapa principal, más la distancia de viaje y el Tiempo
restante estimado de tiempo (Estimated Travel Time Remaining, ETR).
Viraje
Presione para mostrar su próximo viraje en la pantalla del Mapa principal, incluyendo el nombre de la calle, la
distancia hasta el viraje y la dirección del viraje.
Evitar
Presione para evitar el viraje seleccionado en la lista de virajes. La ruta es recalculada automáticamente.
Obsérvese que cuando usted excluye un viraje, la ruta recalculada puede tomar más tiempo.
Evitar carreteras
(Evitar carreteras) Usted puede especificar que ciertas carreteras sean permanentemente excluidas de las
calculaciones de su ruta. Utilice esta función cuando usted quiere evitar carreteras congestionadas,
carreteras de peaje o calles inseguras.
Desde el menú de Ruta, presione el botón Evitar carreteras (Avoid Roads). La pantalla de Evitar
carreteras aparece mostrando grupos de carreteras definidos previamente.
Figura 17: Grupos de carreteras definidos
previamente
El GPS brinda los siguientes grupos de carreteras definidos
previamente:
• Transbordadores: El valor predeterminado es evitar
• Comunidades de acceso restringido: El valor
predeterminado es permitir
• Autopistas: Carreteras que permiten un alto volumen de
trafico, movimiento a velocidad máxima entre y a través de
zonas metropolitanas principales. El valor predeterminado es
permitir
• Mis carreteras a ser evitadas: Esta es la carpeta
predeterminada que le permite almacenar carreteras a ser
evitadas. Usted puede mostrar las partidas en esta carpeta y
permitir o evitar carreteras en específico.
• Autopistas de peaje: El valor predeterminado es evitar
Para permitir o evitar un grupo de carreteras definido

15
previamente:
• Seleccione un grupo definido previamente y presione el botón
conmutador Permitir/Evitar (Allow/Avoid). La próxima vez
que usted calcule una ruta, el GPS calcula una ruta en base a
sus selecciones de evitar o permitir.
Nota: Los grupos de carreteras definidos previamente son permitidos o
evitados como un grupo completo. Usted no puede permitir o
evitar carreteras de peaje, autopistas o transbordadores
individuales.
Para crear un grupo
(Actividades) Presione el botón y seleccione Agregar grupo (Add Group). Desde la pantalla de Agregar grupos,
ingrese el nombre del grupo y presione OK.
Figura 18: Agregar un grupo de carreteras
La pantalla de Actividades también le permite editar o borrar un grupo seleccionado.
Para agregar una carretera a ser evitada
Cuando usted presiona Mis carreteras a ser evitadas o un grupo de carreteras, el GPS muestra la pantalla de grupos,
la cual le permite designar las carreteras a ser evitadas. Desde esta pantalla, usted puede utilizar los botones de
Permitir (Allow) o Evitar (Avoid) para incluir o excluir carreteras individuales cuando se calcule una ruta.
Figura 19: Almacenando ubicaciones de carreteras

16
Presione Actividades (Actions) y luego el botón Agregar carretera (Add Road). Seleccione la ciudad y la calle. La
carretera es mostrada en la pantalla de Mostrar en el mapa (Show on Map). Presione el botón Evitar (Avoid).
Figura 20: Agregando una carretera a ser evitada
Actividades
Presione el botón Actividades (Actions) para:
• Editar carretera (Edit Road): Presione para renombrar la carretera y/o seleccionar un grupo diferente. Cuando
haya finalizado sus cambios, presione OK.
• Borrar carretera (Delete Road): Seleccione una carretera y presione este botón para remover la carretera de su
grupo. La carretera removida ya no será evitada.
• Mostrar en el mapa (To Show on Map): Presione para mostrar el mapa con el destino para que usted lo revise
antes de crear una ruta.
• Ver información (To see information): Presione para mostrar la información de la dirección de la ubicación.
Desvío
Desde el menú de Ruta, presione el botón Desvío (Detour). La pantalla de Desvío le permite darle
instrucciones al GPS para crear un desvío para así evitar un acontecimiento en la carretera, tal como un
accidente.
Figura 21: Evitando un acontecimiento en la carretera mediante un desvío
Seleccione la opción de Desvío (Detour) para la cual usted quiere generar un desvío para la distancia especificada. Por
ejemplo, si usted está viajando en una autopista principal y usted se entera por medio de las noticias que hay trafico en las
próximas 2 millas, usted le puede indicar al GPS que calcule un desvío que lo aleje de la autopista y que luego lo regrese a la
autopista después de transcurrir la distancia de 2 millas.

17
Consultar el mapa
Usted puede consultar el mapa sin una señal del GPS. Desde el menú de Opciones y configuración (Options &
Settings), presione el botón Consultar el mapa (Map Browsing) para desconectarse del receptor del GPS.
Figura 22: Explore el mapa
El icono
identifica su posición actual. Puede utilizar el cursor de flecha para mover el mapa. Cuando haya localizado
la calle de su destino, puede presionar ese punto en el mapa. Aparece un menú abierto. Presione Vaya allí (Go There)
para navegar al punto seleccionado.
Usted puede volverse a conectar al GPS mediante el menú de Opciones y configuración (Options & Settings) y
presionando el botón Navegación GPS (GPS Navigation).
Modo peatonal
El Modo peatonal (Walking Mode) le permite viajar como un peatón, creando una ruta de hasta diez kilómetros, la cual
no está limitada por restricciones vehiculares, tal como calles de una sola dirección. Durante la creación de una ruta
peatonal, el GPS evita autopistas u otras carreteras en donde los peatones no pueden viajar. Las indicaciones verbales
son desactivadas en este modo.
Desde el menú de Opciones y configuración (Options & Settings), presione el botón Modo peatonal (Walking Mode).
Usted puede regresar nuevamente al Modo de manejo (Driving Mode) presionando el botón Modo de manejo.
Nota: Cuando el Modo peatonal es seleccionado, las funciones de Instrucciones de manejo, Resumen de la ruta,
Evitar carreteras y Desvío son deshabilitadas.

18
Selección del mapa
Desde el menú de Configuración 1 (Setup 1), presione el botón Seleccione mapa (Select Map) para cambiar el mapa
seleccionado a otro mapa almacenado en la tarjeta de memoria SD.
Figura 23: Seleccione un mapa
Usted también puede seleccionar de las siguientes instrucciones de Seleccionar mapa (Select Map).
• Renovar (Refresh): Presione para renovar la pantalla cuando una tarjeta de memoria nueva es insertada en el
dispositivo.
• Borrar (Delete): Presione para remover permanentemente un mapa seleccionado.
Nota: Usted no puede borrar el mapa que esté actualmente utilizando.
El GPS implementa el mapa seleccionado para todas las funciones de navegación. Si esta es la primera vez que usted
utiliza un mapa, le aparecerá la pantalla de End-User Agreement License, EULA). Léalo y luego seleccione la casilla de
selección Estoy de acuerdo (I Agree) para continuar trabajando.
Figura 24: Convenio de licencia de usuario final del mapa

19
4-Configuraciones
Menú de configuración
Desde el Menú principal (Main menu), presione el botón Configuración (Settings) para que pueda
configurar los parámetros del sistema de GPS y utilizar reproducción de viaje y funciones de
demostración.
Parámetros de la visualización de mapas
Desde el menú de Opciones y configuración (Options & Settings), presione el botón Visualización
del mapa (Map Display) para seleccionar de las opciones de interfase del mapa que aparecen a
continuación:
Usted puede elegir las siguientes opciones para el mapa principal:
Hacia adelante arriba
(Foward up)
Orienta el mapa para que la dirección en que usted esté viajando siempre esté en la parte
superior de la pantalla.
Utilzar etiquetas más
grandes (Use Larger
Labels)
Incrementa el tamaño de los nombres de las calles para que el mapa sea más fácil de leer.
Menú abierto (Popup
menu)
Muestra el menú abierto de navegación cuando presione una ubicación en el mapa.
Utilizar zoom automático
(Use Automatic Zoom)
Cuando es seleccionado, el zoom es condicionado a la velocidad. El mapa es reducido a
velocidades más altas, mostrando una zona del mapa más amplia y es ampliado a
velocidades más lentas, mostrando una zona del mapa más pequeña.
Diagrama de maniobras
(Maneuver diagram)
Muestra una imagen grande que indica su próxima maniobra, tal como un viraje de salida a
la izquierda o a la derecha.
Barra de la próxima calle
(Next street bar)
Muestra el nombre de la próxima calle.
Botones de zoom Muestra los botones de ampliar (zoom in) y reducir (zoom out).
Compás Muestra el compás, el cual le permite cambiar la visualización del mapa:
• Visualización bidimensional del mapa con la dirección hacia adelante en la parte
superior
• Visualización tridimensional del mapa con la dirección hacia adelante en la parte
superior
• Visualización bidimensional del mapa con el Norte en la parte superior
Botón de Navegación
rápida (QuickNav)
Muestra el botón de Navegación rápida, el cual usted presiona para navegar a una
ubicación preseleccionada.
Control de volumen
Muestra la barra del Control de volumen.
Indicador GPS Muestra si una señal confiable de GPS ha sido localizada.
Indicador de energía
(Power Indicador)
Muestra si su dispositivo está enchufado o está utilizando energía de una batería.
Barra de información (Bar
Information)
Muestra la hora de llegada estimada
Botón de menú
Muestra el botón de Menú, el cual abre el Menú principal.

20
Indicaciones
Desde el menú de Opciones y configuración (Options & Settings), presione el botón Indicaciones
para seleccionar el tipo de voz.
Indicaciones verbales
Advertencia de velocidad
(Speed Warning)
Le advierte cuando su automóvil excede el límite de velocidad.
Recalculación de la ruta
(Route Recalculation)
Le notifica cuando el GPS recalcula su ruta. Por ejemplo, cuando usted omite un viraje.
Señal inestable del GPS
(Unreliable GPS Signal)
Le advierte que la señal GPS es muy baja e inestable para la navegación.
GPS no encontrado (GPS Not
Found)
Le advierte si se ha perdido la señal GPS, o si la fuente de energía ha sido removida del
receptor GPS.
Conduzca con cuidado (Drive
Carefully)
Recordatorio al comienzo de cada viaje.
Indicaciones de las carreteras
Ambas (Both)
El GPS le indica el número y nombre de la calle.
Números Números de las calles solamente.
Nombres Nombres de las calles solamente.
Unidades de medida
(Unidades de medida) Desde el menú de Configuración 1 (Setup 1), presione este botón para
especificar el sistema de medida que desea utilizar.
Puede seleccionar:
• Millas, yardas (Reino Unido)
• Millas, décimo de una milla (Estados Unidos)
• Kilómetros, metros
Parámetros del idioma
Desde el menú de Configuración 1 (Setup 1), presione el botón Idioma (Lenguaje) para mostrar la
pantalla de Parámetros del idioma (Language Settings).
Figura 25: Parámetros del idioma
Puede seleccionar:
• Idioma del texto: Dirección e información del mapa, y las etiquetas de las pantallas y los

21
menús.
• Indicaciones verbales
Parámetros del horario
Desde el menú de Configuración 1 (Setup 1), presione este botón para mostrar los parámetros del
horario.
Figura 26: Parámetros de la zona del tiempo
Usted puede seleccionar la casilla de selección de Horario de verano (Daylight Savings) para
automáticamente ajustar para el horario de verano.
Opciones de visualización
Desde el menú de Configuración 1 (Setup 1), presione el botón Opciones de visualización
(Display Options) para seleccionar de una lista de carátulas reinstaladas. Una carátula determina
los efectos visuales, tal como los colores y los iconos mostrados.
• Preferencia de teclado QWRTY (Prefer QWERTY Keyboard): Cuando esta opción es
seleccionada, el teclado de navegación en las pantallas es mostrado como el teclado de un
ordenador (estilo QWRTY).
• Ajuste automático de diurno y nocturno (Auto Day-Night adjustment): Cuando esta
opción es seleccionada, el GPS automáticamente cambia entre visualización diurna y
nocturna de acuerdo a la hora del GPS y de la información de la fecha proporcionada. Si
esta opción es seleccionada, pero usted manualmente cambia la visualización diurna y
nocturna, se mantendrá en el modo seleccionado hasta la próxima vez en que
automáticamente cambie la visualización diurna y nocturna.
Parámetros del GPS
(Señal del GPS) Desde el menú de Configuración 2 (Setup 2), presione el botón Señal del GPS (GPS
Signal) para mostrar la información del GPS y para configurar los parámetros de conexión del GPS.
El GPS recibe datos de un receptor GPS empotrado o un receptor GPS externo, conectado a su
dispositivo de navegación a través de la tecnología inalámbrica Bluetooth
®
, para indicarle exactamente
su ubicación. La ubicación y posición de su vehículo son constantemente actualizadas a menos que
usted esté utilizando el modo de Consultar el mapa (Browsing Map) o usted presione el botón GPS
apagado (GPS Off). El receptor GPS puede tomarse unos pocos minutos para encontrar su ubicación
inicial. Para mejores resultados, asegúrese que el receptor GPS tenga una visión despejada del cielo.
La pantalla de la Señal GPS muestra la siguiente información:
• Longitud
• Latitud
• Velocidad
• Altitud
• Cantidad de satélites
Si usted está trabajando en el modo de Consultar el mapa (Map Browsing), el GPS automáticamente se desconecta del
receptor GPS.

22
Configurando los parámetros del GPS
Ingrese los valores de los siguientes parámetros para configurar mejor su dispositivo GPS:
Puerto COM (COM
Port)
Este campo le permite especificar el puerto de comunicaciones. El Puerto COM está
deshabilitado cuando su dispositivo es conectado a un receptor GPS externo.
Nota: La mayoría de los receptores Bluetooth
®
usan el COM 6 o Com 8. La mayoría de los
receptores seriales usan el COM1.
Velocidad de
transmisión (Baud
Rate)
Este campo le permite especificar la velocidad de transmisión de los datos.
Protocolo Este campo muestra el protocolo del GPS. El parámetro predeterminado es NMEA.
Nota: La mayoría de los receptores usan NMEA 4800.
Información del tráfico
Seleccione el botón de radio Encendido (ON) para activar el servicio gratuito TMC. Este servicio
le permite tomar ventaja de actualizaciones en vivo del tráfico de difusores locales. Una licencia
de TMC le permite tomar ventaja de los servicios de peaje en el Reino Unido, Francia y
Alemania.
Resolución de problemas del GPS
Señal muy débil
Cuando usted inicia por primera vez el GPS podría escuchar el mensaje "Señal muy débil." Este mensaje significa que su
dispositivo de navegación aún no ha localizado una señal GPS confiable. Verifique que su dispositivo esté conectado a
una fuente de energía, como el encendedor de cigarrillos, y que tenga una visión despejada del cielo.
GPS no encontrado
Para los dispositivos con una antena externa, el mensaje de "GPS no encontrado" (GPS not found) significa que su
dispositivo no está conectado a una antena de GPS o que la antena no está instalada correctamente. Para más
información acerca de GPS, consulte Parámetros del GPS (GPS Settings) en la página 22
.
Por favor verifique que:
• La antena de GPS esté extendida (para una antena externa solamente).
• La antena de GPS tenga una visión despejada del cielo para así obtener una recepción GPS sin interrupciones. El
dispositivo no puede calcular la ruta si no tiene recepción GPS (por ejemplo, dentro de un túnel).
• El dispositivo de navegación esté cargado o conectado a una fuente de energía, tal como el encendedor de
cigarrillos.
Acerca de
(Acerca de) Desde el menú de Configuración 2 (Setup 1), presione este botón para mostrar la versión y
la información de derechos de autor.
Ayuda
(Ayuda) Desde el menú de Configuración 2 (Setup 1), presione este botón para mostrar información de
apoyo técnico.

23
Índice
A
Acerca de • 22
Asistente de configuración • 2
Ayuda • 22
B
Botones de la pantalla de navegación • 6
Búsqueda de una categoría de POI • 8
Búsqueda de una ubicación cerca de usted • 7
Búsqueda del nombre de un POI • 7
C
Cancelar ruta • 4
Configurando los parámetros del GPS • 22
Consultar el mapa • 17
D
Desvío • 16
E
Estableciendo un aviso para un grupo de favoritos • 12

24
Evitar carreteras • 14
I
Iconos de ubicación • 4
Iconos del mapa principal • 3
Indicaciones • 20
Indicaciones de las carreteras • 20
Indicaciones verbales • 20
Instrucciones de manejo • 14
Ir a otro país • 6
Ir a una dirección • 5
L
Libro de direcciones • 11
Lugar de interés • 7
Lugar reciente • 10
M
Mapa principal • 3
Menú de configuración • 19
Modo peatonal • 17

25
Mostrar o esconder un símbolo en el mapa • 9
N
Navegación rápida (QuickNav) • 9
Navegar a una dirección • 7
O
Opciones de visualización • 21
P
Para agregar una carretera a ser evitada • 15
Para crear un grupo • 15
Para crear un grupo de favoritos • 12
Para guardar una ubicación favorita • 11
Para ir a una ubicación favorita • 11
Parámetros de la visualización de mapas • 19
Parámetros del GPS • 21
Parámetros del horario • 21
Parámetros del idioma • 20
Punto de ubicación en el mapa principal • 4
R

26
Resolución de problemas del GPS • 22
Resumen de la ruta • 4
S
Selección del mapa • 18
T
Teclas de instrucciones del teclado • 6
U
Unidades de medida • 20
V
Visualizaciones del mapa • 4

27
Ninguna parte de este manual puede ser copiado, republicado, reproducido, transmitido o distribuido de alguna
manera sin el previo consentimiento por escrito de Nextar, Inc. Cualquier distribución no autorizada de este
manual es expresamente prohibido.
Nextar
TM
, es una marca registrada de Nextar (Hong Kong) Limited.
Nextar podría considerar necesario la modificación, enmienda o de algún otro modo cambiar o actualizar este
manual. Nos reservamos el derecho de hacer esto en cualquier momento, sin ninguna notificación previa. Todas
las especificaciones y características están sujetas a cambio sin ninguna notificación. Todas las imágenes de
pantallas mostradas son simuladas y podrían no representar la pantalla actual de la unidad en producción
vendida a los consumidores.
Base de datos de mapeo derechos de autor © 2006 NAVTEQ ™. NAVTEQ ON BOARD ™ es una marca
registrada de NAVTEQ ™
Para manuales de aprendizaje gratuitos, información sobre este producto y accesorios, visítenos en la Web en:
www.nextar.com
O escríbanos a:
© Nextar, Inc. Y sus afiliadas
1661 Fairplex Dr.
La Verne, CA 91750, USA
Todos los productos distribuidos por Nextar, Inc.
A menos que se indique algo distinto
© 2005 Nextar (Hong Kong) Limted. Nextar (Hong Kong) Limited reclama derechos de marca registrada en
Nextar™. Todos los demás nombres de marcas, nombres de productos y marcas registradas son propiedad de
sus propietarios.
copyright © 2005 Nextar Inc.
Todos los derechos reservados
© 2008 Destinator es una marca registrada de Destinator Technologies Inc. La duplicación no autorizada es una
violación de las leyes vigentes. Los otros nombres y marcas mencionados aquí podrían ser propiedad de sus
respectivos propietarios. Patentes pendiente. Datos de los mapas: © 1993 – 2007 NAVTEQ. Todos los
derechos reservados.
Copyright © 2008, Destinator Technologies
11_NXT_70_US
-
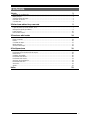 1
1
-
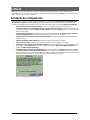 2
2
-
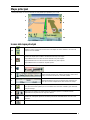 3
3
-
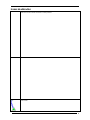 4
4
-
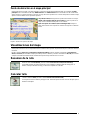 5
5
-
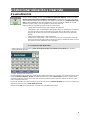 6
6
-
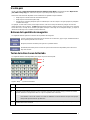 7
7
-
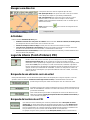 8
8
-
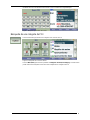 9
9
-
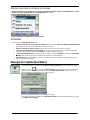 10
10
-
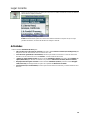 11
11
-
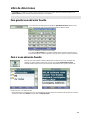 12
12
-
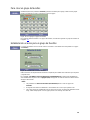 13
13
-
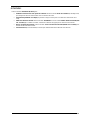 14
14
-
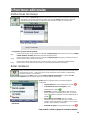 15
15
-
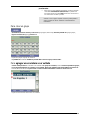 16
16
-
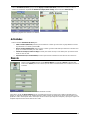 17
17
-
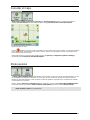 18
18
-
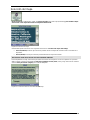 19
19
-
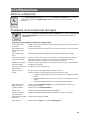 20
20
-
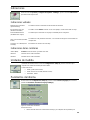 21
21
-
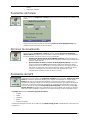 22
22
-
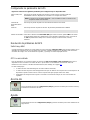 23
23
-
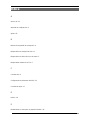 24
24
-
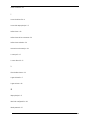 25
25
-
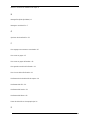 26
26
-
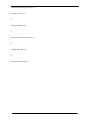 27
27
-
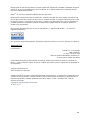 28
28
Nextar M3-MX - Automotive GPS Receiver Instrucciones De Operación
- Tipo
- Instrucciones De Operación
Otros documentos
-
Mio Destinator Manual de usuario
-
Eclipse AVN726E Instrucciones de operación
-
TomTom Blue&me El manual del propietario
-
Pioneer AVIC-F500BT Manual de usuario
-
Pioneer AVIC S2 Manual de usuario
-
TomTom VIA 1625 Instrucciones de operación
-
Mio MOOV M400 Manual de usuario
-
Mio Moov M301 Manual de usuario
-
Magellan RoadMate 760 - Automotive GPS Receiver Instrucciones de operación
-
LG LND53ESSD Manual de usuario