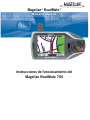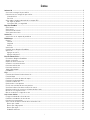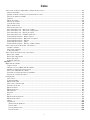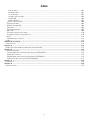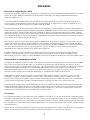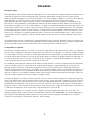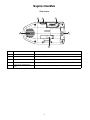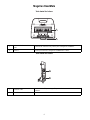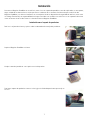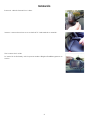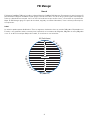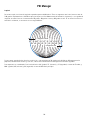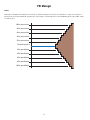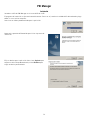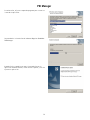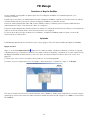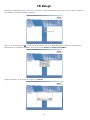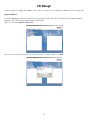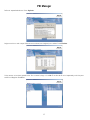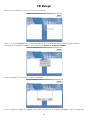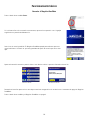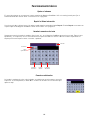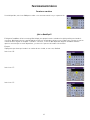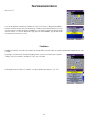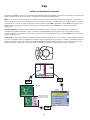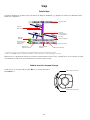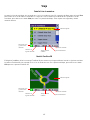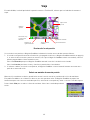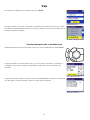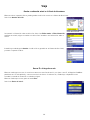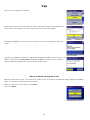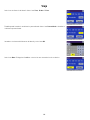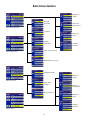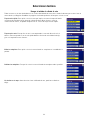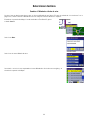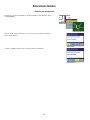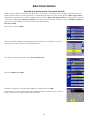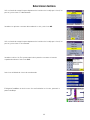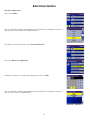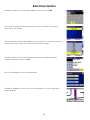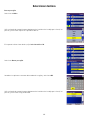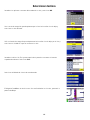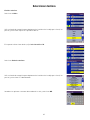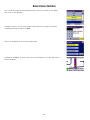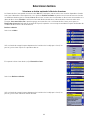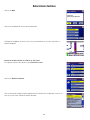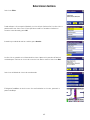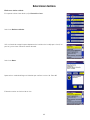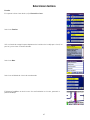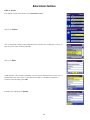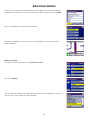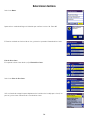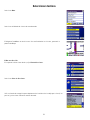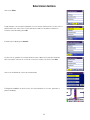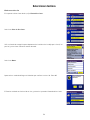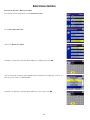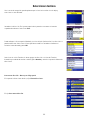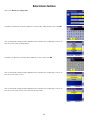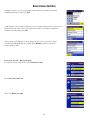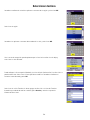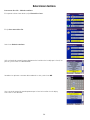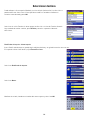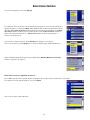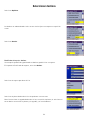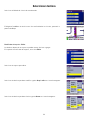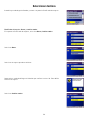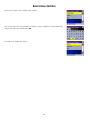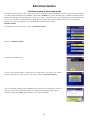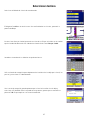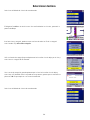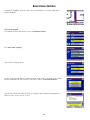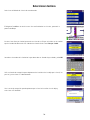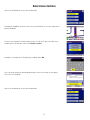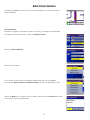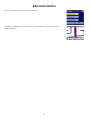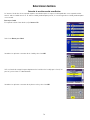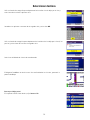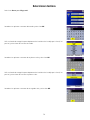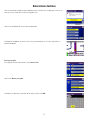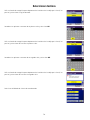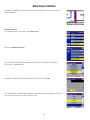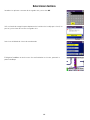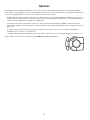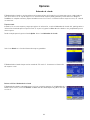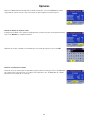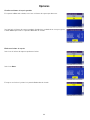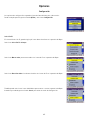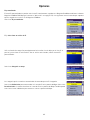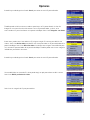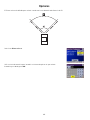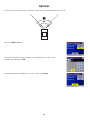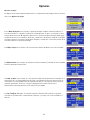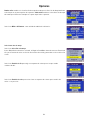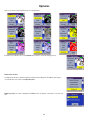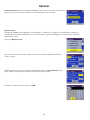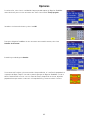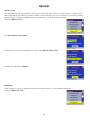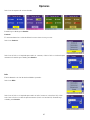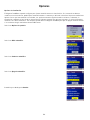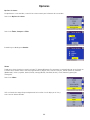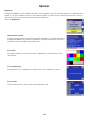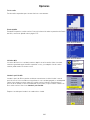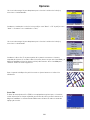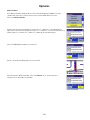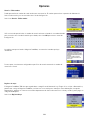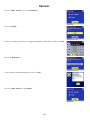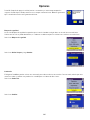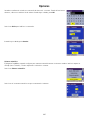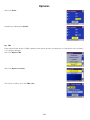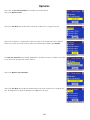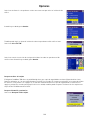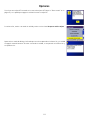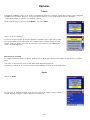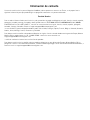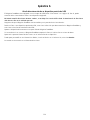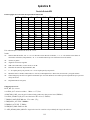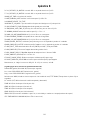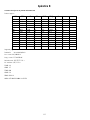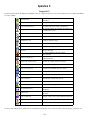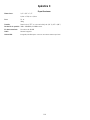Magellan RoadMate 760 - Automotive GPS Receiver Instrucciones de operación
- Tipo
- Instrucciones de operación

Magellan
®
RoadMate
™
Manual de referencia
Instrucciones de funcionamiento del
Magellan RoadMate 760

ADVERTENCIAS IMPORTANTES DE SEGURIDAD
El Magellan RoadMate 760 es una ayuda para la navegación en automóvil diseñada para ayudarle a
llegar al destino deseado. Al utilizar el Magellan RoadMate, debe observar las siguientes normas de
seguridad a fin de evitar accidentes que puedan causar lesiones o la muerte a usted o a otras personas:
• Mientras se conduce, la necesidad de mirar la pantalla es mínima. Los mensajes verbales le
guiarán hasta su destino. El conductor sólo debe introducir datos o programar la unidad con el
vehículo detenido. Con el vehículo en marcha, sólo un acompañante podrá introducir datos o
programar la unidad.
• Es su responsabilidad cumplir con todas las normas de tráfico.
• Hacemos todo lo posible para garantizar que la base de datos es precisa. Sin embargo, las
carreteras, los puntos de interés (PI) y las empresas y servicios pueden cambiar con el tiempo.
La base de datos no incluye, analiza, procesa, considera ni refleja ninguno de los parámetros
siguientes: restricciones legales (como restricciones en cuanto al tipo, peso, altura, anchura,
carga o velocidad del vehículo); la pendiente o la inclinación de la carretera; anchura, altura o
peso de puentes u otras limitaciones; densidad de población; calidad o seguridad de la zona;
disponibilidad o proximidad de servicios policiales, de rescate o médicos, u otros servicios de
asistencia; zonas de obras o peligrosas; el cierre de carreteras o pistas; seguridad o estado de
carreteras, tráfico o servicios de tráfico; condiciones meteorológicas; características o
condiciones del pavimento; sucesos especiales; congestiones de tráfico. Le corresponde a usted
hacer caso omiso de cualquier sugerencia de ruta poco segura, arriesgada o ilegal.
• Mantenga el Magellan RoadMate alejado de condiciones de temperatura extrema. Por ejemplo,
no lo deje expuesto a la luz solar directa durante un periodo de tiempo largo.
• Las leyes de algunos Estados prohíben llevar puestos auriculares mientras se conduce un
vehículo a motor. Póngase en contacto con el Departamento de tráfico de su Estado para más
información.
• Al montar la unidad en su vehículo, ya sea con el dispositivo de montaje en el parabrisas u otros
soportes o accesorios, tenga cuidado de no obstaculizar al conductor la visión de la carretera,
interferir con el funcionamiento de los dispositivos de seguridad del vehículo, tales como
airbags, ni suponer un peligro para los ocupantes del vehículo en caso de que la unidad se caiga
durante la conducción. Estarán bajo su responsabilidad los riesgos asociados con los daños a su
vehículo o a los ocupantes del mismo como consecuencia de sus decisiones a la hora de montar
la unidad.
• Consulte en el documento Leer antes de empezar provisto con el Magellan RoadMate las
instrucciones de instalación.
© 2005 Thales S.A. Todos los derechos reservados. El logotipo de Magellan, Magellan, Magellan
RoadMate, Turn it on and go, TrueView, QuickSpell, SmartDetour, TrueFix y SayWhere son marcas
comerciales de Thales. No está permitido reproducir ninguna parte de este manual, ni transmitirla
de ningún modo ni por ningún medio, electrónico o mecánico, incluido el fotocopiado o la grabación,
para fines distintos del uso personal del comprador, sin el consentimiento previo por escrito de Thales.
631242-06 A

RECEPTOR GPS THALES
LICENCIA DE SOFTWARE DE USUARIO FINAL
IMPORTANTE - LEA ESTE DOCUMENTO DETENIDAMENTE ANTES DE ABRIR EL PRECINTO DEL
DISCO, DE INSTALAR ESTE PROGRAMA O DE UTILIZAR EL DISPOSITIVO.
Al hacer clic en el botón de aceptación, instalar el software suministrado en el CD o utilizar el
programa y los datos precargados, de haberlos (conjuntamente, el "Software"), conviene en
vincularse por todas las condiciones del presente contrato de licencia de software (el "Contrato"),
incluidas, a título meramente ilustrativo, las restricciones de uso, la exoneración de garantía y la
limitación de responsabilidad estipuladas en el mismo. Si no acepta todos las condiciones de este
Contrato, debe INTERRUMPIR LA INSTALACIÓN o LA UTILIZACIÓN del Software inmediatamente y
remitir por escrito las preguntas que quiera plantear a:
Thales Navigation Customer Support, Z.A.C. de la Fleuriaye, B.P. 60433, 44474 Carquefou Cedex,
Francia.
La licencia no supone la venta del Software. El Software y la documentación que lo acompaña son
obras protegidas por derechos de copyright y contienen información valiosa secreta y confidencial
que pertenece a Thales (el "Otorgante") y a sus proveedores, incluidos los datos aportados por
NAVTEQ, cada uno de los cuales son propietarios de la información y de todos los derechos de
copyright y de propiedad inherentes. Usted conviene en dedicar los esfuerzos razonables a proteger
estos intereses como propietarios. Usted conviene en dedicar todos los esfuerzos razonables a
proteger estos derechos. Las leyes de copyright prohíben hacer copias del Software para cualquier
fin; del mismo modo, el usuario tampoco debe copiar la documentación escrita que acompaña al
Software.
En virtud de este Contrato, usted dispone de una licencia limitada, no exclusiva e intransferible para
utilizar el Software contenido en el producto, únicamente para su uso personal, de acuerdo con las
restricciones de uso que se indican a continuación. No podrá sublicenciar, alquilar o arrendar el
Software, pero sí que podrá ceder de modo permanente su licencia para utilizar el Software y la
documentación correspondiente si entrega a una tercera persona la copia original del paquete de
Software, incluido el presente contrato, junto con el hardware. La persona a la que se transfiere
deberá entonces confirmar, mediante escrito al Licenciante, su aceptación de todos los términos y
condiciones resumidos en esta Licencia de Software. Dicha cesión significa la rescisión de su
licencia para usar el Software. Todos los derechos que corresponden al Software pertenecen al
Licenciante y a sus proveedores. Si el Software se suministra en un CD, podrá instalar una sola copia
del Software en un único ordenador para poder descargar datos de dicho ordenador para utilizarlos
con un único receptor GPS portátil de la familia Magellan. Todos los derechos que corresponden al
programa que no se otorgan expresamente en este Contrato pertenecen al Otorgante y a sus
proveedores.
Restricciones del usuario. El Software sólo puede utilizarse en un único ordenador y en un único
receptor GPS de Magellan del cual sea propietario o arrendatario. No podrá utilizar el Software en
ninguna operación de sociedad de servicio y consulta informática ni de tiempo compartido, ya sea
de modo permanente o temporal, sin contar previamente con el consentimiento por escrito del
Otorgante. Excepto en la medida en que las leyes vigentes lo permitan explícitamente (p. ej: las
leyes nacionales basadas en la Directiva Europea sobre Software (91/250) y en la Directiva sobre
bases de datos (96/9)), usted acepta no traducir el Software, modificarlo, adaptarlo,
desensamblarlo, descompliarlo o aplicarle ingeniería inversa, ni crear obras derivadas del Software o
la documentación o de una parte de los mismos. Sólo puede utilizar el Software con un receptor
GPS Magellan GPS fabricado por el Otorgante. La reproducción o distribución no autorizada del
Software o de cualquier parte del mismo podrá suponer sanciones civiles y penales, y será
perseguida en la máxima medida que la ley lo permita. Si desea obtener información sobre
interoperabilidad, tal como se define en las leyes nacionales basadas en la Directiva Europea sobre

Software, dará al Otorgante y a sus proveedores la oportunidad de facilitar dicha información en
unas condiciones razonables, incluidos los gastos, que determinarán el Otorgante y sus proveedores.
El usuario final indemnizará y dejará al margen al Otorgante y a sus proveedores
(y a los proveedores de éstos), así como a sus empleados y representantes, de cualquier
reclamación, demanda o litigio, independientemente de su naturaleza o causa, en los que se alegue
haber sufrido pérdidas, gastos, daños y perjuicios o lesiones (incluidas las lesiones que provoquen la
muerte), como resultado del uso o posesión del Software.
Este Contrato será efectivo hasta su extinción. El Otorgante rescindirá sin previo aviso la licencia si
usted no cumple alguna de las estipulaciones del presente Contrato. Una vez extinguida, debe cesar
toda utilización del Software y la documentación, y devolverlos, junto con cualquier copia de los
mismos, al Licenciante. El presente Contrato se regirá e interpretará de conformidad con la
legislación de Francia, sin que sean aplicables las disposiciones referentes a los conflictos de leyes,
ni la Convención de las Naciones Unidas sobre la compraventa internacional de mercancías.
ADVERTENCIA LEGAL SOBRE LA EXONERACIÓN Y LIMITACIÓN DE RESPONSABILIDAD. :
EXCEPTOPOR LO QUE SE REFIERE A LO ESTIPULADO EN LA GARANTÍA LIMITADA QUE
ACOMPAÑA AL PRODUCTO, EL OTORGANTE Y SUS PROVEEDORES (Y LOS PROVEEDORES DE
ÉSTOS) NO OFRECEN GARANTÍA ALGUNA, EXPLÍCITA O IMPLÍCITA, EN RELACIÓN CON EL
SOFTWARE, LOS MEDIOS, LA DOCUMENTACIÓN, LOS RESULTADOS O LA EXACTITUD DE LOS
DATOS, Y POR EL PRESENTE DECLARAN EXPRESAMENTE QUE NO SE HACEN RESPONSABLES
DE LA COMERCIABILIDAD Y ADECUACIÓN PARA FINES ESPECÍFICOS, ASÍ COMO DE LA FALTA
DE INCUMPLIMIENTO. EL OTORGANTE Y SUS PROVEEDORES (Y LOS PROVEEDORES DE
ÉSTOS) NO GARANTIZAN QUE EL SOFTWARE CUMPLIRÁ LOS REQUISITOS DEL USUARIO NI
QUE FUNCIONARÁ SIN INTERRUPCIONES O SIN ERRORES. La utilización de un receptor GPS no
sustituye la necesidad del buen juicio al navegar, y no debe confiarse en él como único medio de
navegación.
El Licenciante y sus proveedores (y los proveedores de éstos) no tendrán responsabilidad alguna para
con usted o terceras partes en relación con la existencia de daños cuantificables, fortuitos,
indirectos o emergentes (incluyendo, pero sin limitarse a ellos, pérdidas de beneficios o ahorros,
momentos de inactividad, daños sufridos en equipos y propiedades o la sustitución de éstos, o
recuperación o sustitución de ordenadores o datos) dimanantes de reclamaciones basadas en la
garantía, el contrato, un acto ilícito civil (incluyendo la negligencia), responsabilidad no culposa o
de otro tipo, incluso en caso de que se informe al Licenciante o a sus proveedores (y a los
proveedores de éstos) de la posibilidad de existir dichas reclamaciones o daños. La responsabilidad
del Otorgante y de sus proveedores terceros (y de los proveedores tercero de éstos) por daños no
superará el importe pagado por el producto receptor GPS.
Algunos países no permiten la exclusión o limitación de las garantías implícitas por daños
concomitantes o emergentes, en cuyo caso las limitaciones o exclusiones arriba mencionadas no le
serán aplicables a usted.
Copyright © 2005 Thales SA. Todos los derechos reservados.
Datos incluidos © 2005 NAVTEQ BV. Todos los derechos reservados.
Thales Navigation SA. Z.A.C. de la Fleuriaye, B.P. 60433, 44474 Carquefou Cedex, Francia
Teléfono: +33 (0)2 28 09 38 00, Fax: +33 (0)2 28 09 39 39

GARANTÍA LIMITADA DE LOS PRODUCTOS THALES MAGELLAN
Todos los receptores de sistema global de posicionamiento (GPS) de Thales son ayudas para la
navegación, y no han sido proyectados para sustituir otros sistemas de navegación. Se aconseja al
comprador realizar cálculos detenidos de la posición y utilizar el sentido común. LEA
ATENTAMENTE EL MANUAL DEL USUARIO ANTES DE UTILIZAR EL PRODUCTO.
1. GARANTÍA DE THALES
Thales garantiza que sus receptores GPS y accesorios de hardware no presentan defectos ni en el
material ni en la fabricación, y que cumplen con las especificaciones publicadas del producto
durante un período de dos años desde la fecha de la primera compra o un período superior según
demande la ley. ESTA GARANTÍA SE APLICA SOLAMENTE AL COMPRADOR ORIGINAL DE ESTE
PRODUCTO.
En caso de existir un fallo, Thales, a su elección, reparará o sustituirá el hardware del producto sin
cargos al comprador por las piezas o la mano de obra. El producto reparado o sustituido tendrá una
garantía de 90 días desde la fecha del envío de devolución, o bien lo que reste de la garantía
original, lo que sea mayor. Thales garantiza que los productos de software o el software incluido en
el hardware no presentará defectos en el medio durante un período de 30 días desde la fecha de
envío y fundamentalmente cumplirá con lo expuesto en la documentación para el usuario entonces
vigente suministrada con el software (actualizaciones posteriores incluidas). El único compromiso de
Thales será la corrección o sustitución del medio o del software de modo que esencialmente cumpla
con la documentación para el usuario vigente en cada momento. Thales no garantiza que el software
cumpla con las demandas del comprador o que su funcionamiento sea continuo, sin errores o sin
virus. El comprador asume el riesgo completo de utilizar el software.
2. INDEMNIZACIÓN PARA EL COMPRADOR
LA INDEMNIZACIÓN EXCLUSIVA DEL COMPRADOR SEGÚN ESTA GARANTÍA POR ESCRITO O
CUALQUIER OTRA GARANTÍA IMPLÍCITA QUEDARÁ LIMITADA A LA REPARACIÓN O
SUSTITUCIÓN, A ELECCIÓN DE THALES, DE CUALQUIER PIEZA DEFECTUOSA DEL RECEPTOR O
ACCESORIOS QUE QUEDEN CUBIERTOS POR ESTA GARANTÍA. LAS REPARACIONES CUBIERTAS
POR ESTA GARANTÍA SOLAMENTE SERÁN EFECTUADAS EN UN SERVICIO TÉCNICO
AUTORIZADO DE THALES. CUALQUIER OTRA REPARACIÓN POR UN SERVICIO TÉCNICO NO
AUTORIZADO POR THALES ANULARÁ ESTA GARANTÍA.
3. DERECHOS DEL COMPRADOR
Para poder disfrutar de la reparación póngase en contacto con el distribuidor a quien compró el
producto y devuelva el producto junto con una copia del recibo de venta original.
Thales se reserva el derecho a no proporcionar la reparación de forma gratuita si el recibo de venta
no se suministra o si la información que contiene está incompleta o es ilegible o si el número de
serie ha sido alterado o destruido. Thales no será responsable de cualquier pérdida o daño causado
al producto mientras éste se encuentra en tránsito o está siendo enviado para su reparación. Se
recomienda contratar un seguro. Thales sugiere utilizar un método de envío con servicio de
seguimiento como UPS o FedEx cuando se devuelva un producto para su reparación.

4. LÍMITE DE LAS GARANTÍAS IMPLÍCITAS
Excepto según se indica en el punto 1 arriba mencionado, todas las demás garantías expresadas o
implícitas, incluyendo aquellas sobre la adecuación a algún tipo concreto de comerciabilidad, por la
presente QUEDAN NEGADASY SI FUESEN APLICABLES, TAMBIÉN LAS GARANTÍAS IMPLÍCITAS
DEL ARTÍCULO 35 DE LA CONVENCIÓN DE NACIONES UNIDAS SOBRE CONTRATOS PARA LA
VENTA INTERNACIONAL DE MERCANCÍAS.
Algunas leyes nacionales, estatales o locales no permiten limitaciones sobre la garantía implícita o
sobre la duración de una garantía implícita, por lo que en este caso la limitación arriba mencionada
no se aplicara a Vd.
5. EXCLUSIONES
Lo siguiente queda excluido de la cobertura de la garantía:
(1) mantenimiento periódico y reparación o sustitución de piezas debido al uso y al desgaste normal;
(2) pilas;
(3) retoques;
(4) instalación o defectos resultantes de la instalación;
(5) cualquier daño resultante del (i) envío, uso incorrecto, abuso, negligencia, manipulación o uso
indebido; (ii) desastres tales como incendio, inundación, viento y relámpagos; (iii) añadidos o
modificaciones no autorizadas;
(6) reparación efectuada o iniciada por alguien diferente a un Servicio Técnico autorizado por
Thales;
(7) cualquier producto, componentes o piezas no fabricados por Thales;
(8) que el receptor estará libre de cualquier reclamación por infracción de una patente, marca
registrada, derechos de autor o cualquier otro derecho de propiedad, incluyendo secretos
industriales;
(9) cualquier daño debido a un accidente, resultante de transmisiones del satélite incorrectas.
Las transmisiones incorrectas pueden tener lugar debido a cambios en la posición, potencia o
geometría de un satélite o modificaciones en el receptor que puedan precisarse debido a un cambio
en el GPS. (Nota: Los receptores GPS de Thales utilizan GPS o GPS+GLONASS para obtener la
posición, velocidad e información sobre el tiempo. El Gobierno de EE.UU. es el operador de GPS y
GLONASS es el Sistema Satélite de Navegación de la Federación Rusa, y ellos son los únicos
responsables de la precisión y mantenimiento de sus sistemas. Ciertas condiciones pueden causar
inexactitudes que podrían requerir modificaciones en el receptor. Ejemplos de tales condiciones
incluyen pero no quedan limitadas a cambios en la transmisión GPS o GLONASS.).
Abrir, desmontar o reparar el producto por parte de alguien que no sea un Servicio Técnico
Autorizado por Thales anulará esta garantía.

6. EXCLUSIÓN DE DAÑOS CONCOMITANTES O EMERGENTES
THALES NO SE RESPONSABILIZARÁ FRENTE AL COMPRADOR NI FRENTE A CUALQUIER OTRA
PERSONA POR DAÑOS INDIRECTOS, CONCOMITANTES O EMERGENTES DE NINGÚN TIPO,
INCLUYENDO, A TÍTULO MERAMENTE ILUSTRATIVO, EL LUCRO CESANTE, LOS DAÑOS
RESULTANTES DEL RETRASO O PÉRDIDA DE USO, LA PÉRDIDA O DAÑOS DERIVADOS DEL
INCUMPLIMIENTO DE ESTA GARANTÍA O CUALQUIER GARANTÍA IMPLÍCITA, AUN CUANDO
SEAN CAUSADOS POR LA NEGLIGENCIA U OTRO FALLO DE THALES, O EL USO NEGLIGENTE
DEL PRODUCTO. EN NINGÚN CASO THALES SERÁ RESPONSABLE DE TALES DAÑOS, AUNQUE
THALES HAYA SIDO INFORMADO SOBRE LA POSIBILIDAD DE TALES DAÑOS.
Algunas leyes nacionales, estatales o locales no permiten la exclusión o limitación de daños
concomitantes o emergentes, por tanto la limitación arriba mencionada no será aplicable a Vd.
7. ACUERDO COMPLETO
Esta garantía por escrito es el acuerdo completo, final y exclusivo entre Thales y el comprador en
cuanto a la calidad de funcionamiento de la mercancía y de cualesquiera y todas las garantías y
representaciones. ESTA GARANTÍA FIJA TODAS LAS RESPONSABILIDADES DE THALES EN
RELACIÓN CON ESTE PRODUCTO.
ESTA GARANTÍA LE OTORGA DERECHOS CONCRETOS. PUEDE TENER VD. OTROS DERECHOS
QUE PUEDEN VARIAR SEGÚN SU UBICACIÓN (Directiva 1999/44/EC en los Estados Miembros CE
inclusive) Y CIERTAS LIMITACIONES CONTENIDAS EN ESTA GARANTÍA PUEDE QUE NO SE
APLIQUEN A VD.
8. ELECCIÓN DE LEGISLACIÓN.
Esta garantía limitada está sometida a las leyes de Francia, sin referencia a su conflicto de
disposiciones legales o de la Convención de Naciones Unidas sobre Contratos de Venta Internacional
de Mercancía, y beneficiará a Thales, sus sucesores y cesionarios.
Esta garantía no afecta a los derechos legales del cliente según las leyes aplicables en vigor en su
localidad, ni a los derechos de los clientes frente a los distribuidores que surjan de su contrato de
compraventa (tales como las garantías en Francia para los vicios ocultos según el Artículo 1641 y
siguientes del Código Civil Francés).
Para más información referente a esta garantía limitada, por favor llame o envíe una carta a:
Thales SA – Z.A.C. La Fleuriaye – B.P. 60433 – 44474 Carquefou Cedex – Francia.
Teléfono: +33 (0)2 28 09 38 00, Fax: +33 (0)2 28 09 39 39

Índice
i
Información ............................................................................................................................................................ 1
Acerca de la navegación por satélite ...................................................................................................................... 1
Cómo funciona la navegación por satélite ............................................................................................................... 1
Línea de visión ................................................................................................................................................. 1
Precisión .......................................................................................................................................................... 2
Aviso sobre el empleo adecuado de los mapas GPS ................................................................................................. 2
Del origen al destino ......................................................................................................................................... 3
Los mapas GPS y su seguridad ........................................................................................................................... 3
Magellan RoadMate ................................................................................................................................................ 4
Vista frontal ......................................................................................................................................................... 4
Vista trasera ........................................................................................................................................................ 5
Vista frontal de la base ......................................................................................................................................... 6
Vista lateral de la base ......................................................................................................................................... 6
Instalación ............................................................................................................................................................. 7
Instalación con el soporte de parabrisas ................................................................................................................. 7
POI Manager .......................................................................................................................................................... 9
General ............................................................................................................................................................... 9
Latitud ............................................................................................................................................................. 9
Longitud ........................................................................................................................................................ 10
Altitud ........................................................................................................................................................... 11
Instalación ........................................................................................................................................................ 12
Conexión de su Magellan RoadMate ..................................................................................................................... 14
Aplicación ......................................................................................................................................................... 14
Agregar un solo PI ........................................................................................................................................... 14
Agregar múltiples PI ........................................................................................................................................ 16
Funcionamiento básico .......................................................................................................................................... 19
Encender el Magellan RoadMate ......................................................................................................................... 19
Ajustar el volumen ............................................................................................................................................. 20
Repetir la última instrucción ............................................................................................................................... 20
Introducir caracteres de texto .............................................................................................................................. 20
Caracteres adicionales ........................................................................................................................................ 20
Caracteres numéricos ......................................................................................................................................... 21
¿Qué es QuickSpell? ........................................................................................................................................... 21
FlexAddress ....................................................................................................................................................... 22
Viaje .................................................................................................................................................................... 23
Pantallas de información de orientación ............................................................................................................... 23
Pantalla Mapa ................................................................................................................................................... 24
Cambiar los niveles de zoom del mapa ..........................................................................................
....................... 24
Pantalla Lista de maniobras ................................................................................................................................ 25
Pantalla TrueView 3D ......................................................................................................................................... 25
Desviarse de la ruta prevista ............................................................................................................................... 26
Excluir una maniobra de una ruta prevista ............................................................................................................ 26
Visualizar información sobre su ubicación actual ................................................................................................... 27
Guardar su ubicación actual en la libreta de direcciones ........................................................................................ 28
Buscar PI a lo largo de su ruta ............................................................................................................................ 28
Buscar un desvío a lo largo de su ruta .................................................................................................................. 29
Seleccionar destinos ............................................................................................................................................. 31
Escoger el método de cálculo de ruta ................................................................................................................... 32
Cambiar el método de cálculo de ruta .................................................................................................................. 33
Cancelar una ruta prevista .................................................................................................................................. 34
Selección de un destino usando Seleccionar dirección ........................................................................................... 35
Buscar por ciudad ........................................................................................................................................... 35
Buscar por código postal .................................................................................................................................. 37
Buscar por región ............................................................................................................................................ 39
Ciudades anteriores ......................................................................................................................................... 41

Índice
ii
Seleccionar un destino empleando la libreta de direcciones ................................................................................... 43
Destinos realizados ......................................................................................................................................... 43
Guardar un destino anterior en la libreta de direcciones ...................................................................................... 44
Eliminar un destino realizado ........................................................................................................................... 46
Favoritos ........................................................................................................................................................ 47
Editar un favorito ............................................................................................................................................ 48
Eliminar un favorito ......................................................................................................................................... 49
Lista de direcciones ........................................................................................................................................ 50
Editar una dirección ........................................................................................................................................ 51
Eliminar una dirección .................................................................................................................................... 53
Crear nueva dirección – Buscar por ciudad ........................................................................................................ 54
Crear nueva dirección – Buscar por código postal ............................................................................................... 55
Crear nueva dirección – Buscar por región ......................................................................................................... 57
Crear nueva dirección – Ciudades anteriores ...................................................................................................... 59
Planificador de trayecto – Nuevo trayecto .......................................................................................................... 60
Planificador de trayecto – Optimizar un trayecto ................................................................................................ 61
Planificador de trayecto – Guíame .................................................................................................................... 62
Planificador de trayecto – Editar ....................................................................................................................... 63
Planificador de trayecto – Borrar y cambiar nombre ............................................................................................ 64
Seleccionar un punto de interés como destino ...................................................................................................... 66
Introducir nombre ........................................................................................................................................... 66
Seleccionar categoría ...................................................................................................................................... 69
PI personalizados ............................................................................................................................................ 72
Selección de una Intersección como Destino ........................................................................................................ 74
Buscar por ciudad ........................................................................................................................................... 74
Buscar por código postal .................................................................................................................................. 75
Buscar por región ............................................................................................................................................ 77
Ciudades anteriores ......................................................................................................................................... 79
Opciones .............................................................................................................................................................. 81
Ordenador de a bordo ......................................................................................................................................... 82
Trayecto actual ............................................................................................................................................... 82
Detener o iniciar el Ordenador de a bordo .......................................................................................................... 82
Guardar el informe de trayecto actual ................................................................................................................ 83
Reiniciar el ordenador de a bordo ..................................................................................................................... 83
Visualizar un informe de trayecto guardado ........................................................................................................ 84
Eliminar un informe de trayecto ....................................................................................................................... 84
Configuración .................................................................................................................................................... 85
Selección PI ................................................................................................................................................... 85
PI personalizados ............................................................................................................................................ 86
Opciones de mapa .......................................................................................................................................... 91
Seleccionar color de mapa ............................................................................................................................... 92
Preferencias de ruta ........................................................................................................................................ 93
Opciones desvío .............................................................................................................................................. 94
Opciones de voz .............................................................................................................................................. 96
Menú Colores ................................................................................................................................................. 96
Contraste ....................................................................................................................................................... 97
Brillo ............................................................................................................................................................. 97
Opciones de visualización ................................................................................................................................ 98
Opciones de alarma ......................................................................................................................................... 99
Idioma ........................................................................................................................................................... 99
Diagnósticos ................................................................................................................................................. 100
Información del producto ............................................................................................................................ 100
Test de vídeo ............................................................................................................................................. 100
Test de pantalla táctil ................................................................................................................................. 100
Test de teclado .......................................................................................................................................... 100

Índice
iii
Test de audio ............................................................................................................................................. 101
Estado del GPS .......................................................................................................................................... 101
Inicializar GPS ........................................................................................................................................... 101
Introducir posición GPS .............................................................................................................................. 101
Estado TMC ............................................................................................................................................... 102
Modo simulador ......................................................................................................................................... 103
Usuario - Editar nombre ................................................................................................................................ 104
Regiones de mapa ......................................................................................................................................... 104
Bloqueo de seguridad .................................................................................................................................... 106
Contraseña ................................................................................................................................................... 106
Volumen automático ...................................................................................................................................... 107
Opc. TMC ..................................................................................................................................................... 108
Recuperar archivos de la tarjeta ..................................................................................................................... 110
Recuperar información y preferencias ............................................................................................................. 110
Tutorial ........................................................................................................................................................... 112
Desplazarse por el tutorial .............................................................................................................................. 112
Ayuda ............................................................................................................................................................. 112
Información de contacto ...................................................................................................................................... 113
Servicio técnico ............................................................................................................................................... 113
Apéndice A ........................................................................................................................................................ 114
Añadir direcciones desde un dispositivo provisto de IrDA ..................................................................................... 114
Apéndice B ........................................................................................................................................................ 115
Pantalla Estado GPS ........................................................................................................................................ 115
Primera página de la estructura de la pantalla ESTADO GPS ............................................................................. 115
Código fijo incorrecto .................................................................................................................................... 115
Segunda página de la estructura de pantalla ESTADO GPS ............................................................................... 116
Visualización típica de la pantalla ESTADO GPS .............................................................................................. 117
Apéndice C ........................................................................................................................................................ 118
Categorías PI ................................................................................................................................................... 118
Apéndice D ........................................................................................................................................................ 119
Especificaciones .............................................................................................................................................. 119

Información
1
Acerca de la navegación por satélite
La navegación global por satélite es una tecnología fascinante que ofrece una mayor productividad y exactitud en un amplio
número de sectores. Añade una nueva dimensión de disfrute y seguridad a una amplia variedad de actividades de
navegación, deporte y ocio.
Un Sistema global de navegación por satélite (GNSS) es una red de satélites que transmiten señales de radio de alta
frecuencia que contienen datos de tiempo y distancia y que pueden ser recogidas por un receptor, lo que permite a los
usuarios determinar su ubicación exacta en cualquier lugar del planeta.
Hay dos sistemas globales de navegación por satélite en funcionamiento: el Sistema de posicionamiento global (GPS), de
Estados Unidos, y el Sistema global de navegación por satélite (GLONASS), de Rusia. Estos sistemas están sometidos a una
mejora continua para alcanzar mayores niveles de fiabilidad. En Europa, se está desarrollando un tercer GNSS, llamado
GALILEO, en honor al astrónomo italiano de principios del siglo XVI, diseñado específicamente para ofrecer un mayor nivel
de integridad y fiabilidad, necesario para garantizar la seguridad de los pasajeros en el transporte aéreo, terrestre y marítimo,
sin el empleo de sistemas de aumento adicionales.
Mientras que el desarrollo de las redes satelitales GPS y GLONASS va encaminado a conseguir el mayor rendimiento, los
Sistemas de aumento basados en satélites (SBAS) han sido pensados para proporcionar una mayor exactitud. Los SBAS
proporcionan correcciones de señales diferenciales para las transmisiones de GPS y GLONASS, con el empleo de estaciones
en tierra y satélites geoestacionarios en regiones específicas. Esto es el GNSS-1, la primera fase para establecer la
integridad necesaria para una navegación por satélite de alta precisión.
El GNSS-2 requiere el lanzamiento de nuevos satélites en órbita y una mejora completa de los sistemas satelitales
existentes. Esta segunda fase ya está en marcha. GALILEO, cuya entrada en servicio se prevé para 2008, se está
desarrollando con vistas a cumplir las normas de GNSS-2 para un posicionamiento de precisión certificado, rápido y fiable.
Cómo funciona la navegación por satélite
Los satélites de navegación global transmiten continuamente información de tiempo y distancia mientras orbitan alrededor
de la Tierra en una formación determinada. Los receptores de navegación por satélite emplean esta información para
calcular una ubicación exacta mediante la triangulación. Todos los puntos de la Tierra se identifican mediante dos grupos de
números denominados coordenadas. Estas coordenadas representan el punto exacto donde una línea horizontal,
denominada latitud, interseca con una línea vertical, denominada longitud. El receptor se sincroniza con al menos tres
satélites y utiliza la información recibida para determinar las coordenadas del dispositivo de recepción.
Comparando el momento en que las señales han sido transmitidas desde los satélites y el momento en que han sido
registradas, el receptor calcula la distancia a la que se halla cada satélite. La distancia entre el receptor y tres o más
satélites indica la posición del primero sobre la superficie del planeta. Con estas medidas de distancia, el receptor puede
calcular también la velocidad, el rumbo, el tiempo de trayecto, la distancia al destino y la altitud, entre otros.
El dispositivo de navegación por satélite puede mostrar su posición como longitud/latitud, mediante el sistema Universal
Transverse Mercator (UTM), la Cuadrícula militar (MG) o, simplemente, como un punto en un mapa electrónico. Muchos
receptores de Thales Navigation ofrecen unos exhaustivos datos cartográficos, y hacen de la navegación por satélite una
herramienta sencilla para mejorar sus actividades de ocio y profesionales.
Línea de visión
Los receptores de navegación por satélite funcionan mediante la línea de visión con los satélites de posicionamiento global.
Esto significa que debe haber al menos tres satélites “a la vista” de un receptor para poder calcular la longitud y la latitud.
También es preciso que haya un cuarto satélite en la línea de visión para calcular la altitud. Continuamente hay una media
de ocho satélites en la línea de visión de cualquier punto de la Tierra; cuantos más satélites haya a la vista, más preciso será
el posicionamiento.
A pesar de que las señales de radio de los satélites de navegación pueden atravesar nubes, vidrio, plástico y otros materiales
ligeros, los receptores de navegación por satélite no funcionan bajo tierra ni en otros espacios cerrados.
Información

Información
2
Precisión
De media, un receptor de navegación por satélite tiene una precisión de menos de 15 metros. Thales Navigation emplea
diversas tecnologías para incrementar la exactitud de sus receptores profesionales y con marca Magellan®. Mediante el uso
de señales de corrección procedentes de los sistemas de aumento de navegación por satélite, se consigue una precisión de
3 metros o superior. En EE. UU., se consigue una precisión de 3 metros empleando correcciones de la señal procedentes de
una red de estaciones de tierra y satélites de posición fija conocida como WAAS (Sistema de aumento de zona amplia). En
Europa, hay un sistema similar, EGNOS (Sistema europeo de navegación geoestacionaria), que proporciona la misma
precisión. En Asia, la corrección de señales de navegación por satélite la ofrece MSAS (Sistema de aumento basado en
satélite de transporte multifuncional). Otra forma de incrementar la precisión de los sistemas de navegación por satélite es
el empleo del DGPS (Sistema de posicionamiento global diferencial); las estaciones repetidoras en tierra, situadas en
posiciones conocidas, transmiten señales de navegación por satélite corregidas. Diversos métodos y aplicaciones del DGPS
pueden aumentar la precisión de los sistemas de navegación por satélite, desde algunos metros a tan solo milímetros. El
empleo del DGPS requiere un receptor de baliza diferencial y antenas, además de un dispositivo de navegación por satélite.
La precisión también se puede ver incrementada si se utiliza un sistema de navegación por satélite RTK (Cinemático en
tiempo real). Se trata de un receptor capaz de transmitir una señal con corrección de fase desde una posición conocida a
uno o más receptores remotos.
Se pueden producir una serie de errores de posicionamiento, que limitan la precisión a entre 15 y 25 metros. Estos errores
se controlan y se compensan de diferentes maneras:
Errores de órbita: ocasionalmente, la posición indicada de un satélite no coincide con su verdadera trayectoria. En EE. UU.,
el Departamento de defensa supervisa continuamente cada satélite, y realiza correcciones orbitales mediante cohetes
impulsores a bordo.
Geometría deficiente: si todos los satélites que se encuentran en la línea de visión de un receptor están muy agrupados, o
bien alineados con relación a la posición del receptor, los cálculos geométricos necesarios para triangular una posición
resultan más complicados y menos fiables. El empleo de señales de corrección diferencial procedentes de sistemas de
aumento basados en satélites o DGPS puede compensar tanto los errores orbitales como la geometría deficiente.
Señales de recepción múltiple: las señales se pueden reflejar en edificios altos o en otros obstáculos antes de llegar al
receptor, lo que aumenta la distancia recorrida por la señal y reduce la precisión.
Los receptores de Thales Navigation realizan una serie de complejos cálculos matemáticos para compensar de manera eficaz
otros posibles errores del posicionamiento:
Retraso atmosférico: las señales de navegación por satélite se ralentizan al atravesar la atmósfera terrestre. Los receptores
de Thales Navigation calculan el retraso medio en nanosegundos para compensar.
Errores de reloj: el reloj integrado en un receptor no es tan preciso como el reloj atómico de un satélite de navegación, que
tiene un retraso de apenas un segundo cada millón de años. Los receptores de Thales Navigation compensan los
diferenciales de tiempo comparando las señales de tiempo de diversos satélites y ajustando sus cálculos y el reloj para que
coincidan.
Aviso sobre el empleo adecuado de los mapas GPS
Del mismo modo que los mapas de papel, los mapas de los dispositivos GPS varían enormemente en lo que se refiere a
información incluida y presentación visual. Tanto si son mapas topográficos como mapas de carreteras o cartas marítimas,
cada mapa, así como los datos que presenta, está diseñado para una finalidad concreta. Por ejemplo, las cartas marítimas a
menudo presentan únicamente una representación mínima de las carreteras, y no pueden sustituir a los mapas de
carreteras. Los mapas topográficos suelen proporcionar detalles mínimos sobre las masas de agua, y no contienen
marcadores de navegación marítima.
Los mapas también varían mucho en cuanto a la escala: cuanto menor es la escala, más detallado será el mapa. Por tanto,
al utilizar mapas GPS (del mismo modo que los mapas de papel) es importante tener en cuenta qué tipo de mapa está
utilizando en las exploraciones, así como aplicar el sentido común.

Información
3
Del origen al destino
Thales Navigation, fabricante de los productos GPS Magellan, no es una empresa de cartografía. Nosotros no elaboramos los
mapas que se emplean en nuestros dispositivos GPS. Intentamos obtener datos cartográficos de las mejores fuentes
públicas y privadas disponibles en el momento de la publicación. Thales Navigation adquiere las licencias* de los datos de
mapas topográficos, mapas de carreteras, cartas marítimas y puntos de interés (PI) de fuentes comerciales y
gubernamentales que ofrecen datos cartográficos brutos. Thales Navigation procesa y comprime los datos brutos en un
formato que los hace presentables y manejables para trabajar en nuestros dispositivos GPS. Además, para asegurar que
nuestros datos cartográficos son lo más sólidos posibles, se combinan a menudo datos de diversas fuentes para ofrecer una
mejor experiencia de usuario a nuestros clientes. Este procesamiento no altera los accidentes geográficos, las coordenadas
ni otros datos espaciales incluidos en los datos brutos. La precisión de los mapas depende fundamentalmente de la fuente
de datos empleada para crearlos. Los datos cartográficos cambian frecuentemente debido a causas tanto naturales como
humanas. Por consiguiente, las empresas gubernamentales y comerciales de cartografía deben revisar, corregir y mejorar
continuamente los datos cartográficos. Editamos periódicamente nuevas versiones de nuestros mapas para reflejar estos
cambios.
Una vez procesados los datos, comprobamos la compatibilidad del mapa con nuestros dispositivos GPS, para asegurar que
los productos que ofrecemos funcionan adecuadamente en nuestros dispositivos GPS. Asimismo, realizamos pruebas beta
de nuestros productos para recibir las observaciones de los clientes antes de su salida al mercado.
Los mapas GPS y su seguridad
Recuerde que su dispositivo GPS es una ayuda a la navegación. Debe utilizarse aplicando el sentido común, y es importante
que los usuarios interpreten los datos de los mapas GPS con sentido crítico. Los paisajes y las carreteras cambian o pueden
ser intransitables, los árboles y los edificios altos pueden obstaculizar las señales GPS, y es posible que su dispositivo GPS
no siempre refleje todos los detalles. Al utilizar el GPS, debe combinar la información proporcionada por el mapa GPS con
sus conocimientos de la zona en cuestión, la señalización vial, las boyas, los sondeos de profundidad y las condiciones
locales cambiantes para hacerse una idea completa de su situación.
Le corresponde a usted asegurar la observación de todas las normas de tráfico, incluido el respeto de los pasos de peatones,
y aplicar el sentido común en la utilización de un receptor GPS de Magellan. La seguridad debe ser su preocupación
principal. No debe utilizarse el receptor GPS de Magellan mientras se esté realizando una actividad que requiera una
atención total del usuario al entorno. Así, por ejemplo, sólo los pasajeros deberán utilizar el receptor GPS de Magellan, y el
conductor sólo deberá hacerlo si previamente ha detenido el vehículo por completo. No se debe intentar mirar la pantalla
mientras se conduce. Los escaladores no deben intentar mirar la pantalla mientras pasan por terreno peligroso. Haga caso
omiso de cualquier sugerencia de ruta poco segura, arriesgada o ilegal.
Los mapas de Magellan no incluyen, analizan, procesan, tienen en cuenta ni reflejan ninguno de los parámetros siguientes:
restricciones legales (tales como limitaciones de peso, altura, anchura, carga o velocidad); la pendiente o la inclinación de la
carretera; anchura, altura o peso de puentes u otras limitaciones; densidad de población; calidad o seguridad de la zona;
disponibilidad o proximidad de servicios policiales, de rescate o médicos, u otros servicios de asistencia; zonas de obras o
peligrosas; cierres o condiciones especiales de carreteras, aceras o vías fluviales; condiciones meteorológicas; características
o condiciones del pavimento; sucesos especiales; congestiones de tráfico; hora del día.
*Thales Navigation obtiene la licencia de los datos cartográficos de fuentes gubernamentales como, entre otras, US
Geological Survey (USGS), la National Oceanic and Atmospheric Administration (NOAA-NOS) y el Canadian Hydrographic
Service (CHS). Thales Navigation obtiene también las licencias de los datos cartográficos de empresas de cartografía
comerciales como Navigation Technologies, Navionics, DMTI y C-Map.

Magellan RoadMate
4
Vista frontal
1 Botón de encendido Púlselo para encender o apagar el Magellan RoadMate.
2 Control de volumen Ajústelo para fijar el volumen del altavoz.
3 Botón Repeat (Repetir) Púlselo para repetir el último mensaje de voz.
4 Botón Zoom In (Acercar)
Al visualizar un mapa, púlselo para acercar hacia el centro de la
pantalla.
5 Botón Option (Opciones) Púlselo para acceder al menú Opciones del usuario.
6 Botón Enter (Intro) Púlselo para confirmar las selecciones resaltadas.
7 Botón Cancel (Cancelar) Púlselo para detener la función en curso.
8 Botón de navegación Púlselo para desplazar el cursor o para resaltar otras opciones.
9 Botón Locate (Ubicar) Púlselo para visualizar los detalles de la ubicación actual.
10 Sensor luminoso
Modifica automáticamente el contraste y el brillo de la pantalla para
ajustarse a los cambios de luminosidad.
11 Botón View (Ver)
Púlselo para ver la visualización de mapa, la lista de maniobras o la
visualización TrueView® 3D.
12 Botón Zoom Out (Alejar) Al visualizar un mapa, púlselo para alejar desde el centro de la pantalla.
13 Puerto de infrarrojos (IR)
Permite la transferencia inalámbrica por infrarrojos desde un dispositivo
PDA o Smartphone.
1
6
7
5
8
4
9
2
1112
13
3
10
Magellan RoadMate

Magellan RoadMate
5
Vista trasera
1 Altavoz Se utiliza para las instrucciones audibles de maniobras.
2 Botón Repeat (Repetir) Púlselo para repetir el último mensaje de voz.
3 Control de volumen Ajústelo para fijar el volumen del altavoz.
4 Antena extraíble Gírela durante el uso para recibir señales de la red satelital de GPS.
5 Compact Flash Compartimiento para alojar la tarjeta de memoria CompactFlash.
6
Conector de alimentación/
datos
Conexión de alimentación y datos para el Magellan RoadMate.
1
23 4
5
6

Magellan RoadMate
6
Vista frontal de la base
Vista lateral de la base
1
Conector de alimentación/
datos
Conexión de alimentación y datos para el Magellan RoadMate.
2 Pestaña Púlsela para extraer el Magellan RoadMate de la base.
1 Conexión USB
Conéctelo a su PC para cargar PI personalizados o actualizaciones de
software.
2 Conexión de alimentación Conéctela a su vehículo o en casa.
1
2
1
2

Instalación
7
Al montar el Magellan RoadMate en su vehículo, tanto si usa un soporte de parabrisas como de salpicadero, u otro soporte,
tenga cuidado de no obstaculizar la visión que tiene el conductor de la carretera. Cerciórese de que la ubicación del
Magellan RoadMate y el cable no interfieren con la manipulación de los dispositivos de seguridad del vehículo, tales como
los airbags. Estarán bajo su responsabilidad los riesgos asociados con los daños a su vehículo o a los ocupantes del mismo
como consecuencia de sus decisiones a la hora de montar el Magellan RoadMate.
Instalación con el soporte de parabrisas
Deslice el conjunto de la base y la placa sobre la abrazadera de montaje del parabrisas.
Acople el Magellan RoadMate a la base.
Limpie la zona del parabrisas con el paño con alcohol provisto.
Presione el soporte de parabrisas contra el cristal y gire el dial de bloqueo hasta que encaje en
su sitio.
Instalación

Instalación
8
Conecte el cable de alimentación a la base.
Inserte el conector de mechero en un enchufe de 12 V adecuado de su automóvil.
Gire la antena hacia arriba.
La instalación ha finalizado y está listo para encender el Magellan RoadMate y ponerse en
marcha.

POI Manager
9
General
El Magellan RoadMate 760 lleva incluido el software Magellan RoadMate POI Manager. Este programa le permite agregar PI
personalizados al Magellan RoadMate. Puede agregar cosas del estilo de la casa de un amigo y otros lugares favoritos que no
estén en la base de datos instalada. Los PI son más fáciles de buscar que las direcciones, y se muestran en la pantalla de
Mapa. El POI Manager agrega PI a partir de su latitud, longitud y un nombre. Otros datos, como la altitud y la descripción,
son opcionales.
Latitud
La latitud se puede expresar dividiendo la Tierra en segmentos horizontales hasta un total de 180 grados. Empezando en el
Ecuador, o cero grados de latitud, se trazan líneas (o paralelos) en incrementos de 10 grados, 90 grados al norte y 90 grados
al sur. Si su ubicación está por debajo del Ecuador, se encuentra en una latitud Sur.
Latitud Norte
Latitud Sur
0°
10°
20°
30°
40°
50°
60°
70°
80°
90° (Polo Norte)
0°
10°
20°
30°
40°
50°
60°
70°
80°
90° (Polo Sur)
Ecuador
POI Manager

POI Manager
10
Longitud
Del mismo modo, las líneas de longitud se pueden expresar dividiendo la Tierra en segmentos verticales hasta un total de
180 grados. Empezando en el Meridiano principal (que es el Real Observatorio de Greenwich, Inglaterra), o cero grados de
longitud, se trazan líneas en incrementos de 10 grados, 90 grados al oeste y 90 grados al este. Si su ubicación está en el
hemisferio occidental, se encuentra en una longitud Oeste.
Por otra parte, para delimitar aún más su ubicación, cada segmento de 10 grados está dividido en 60 segmentos más
pequeños, denominados minutos y, más aún, cada minuto está dividido en 60 segmentos llamados segundos.
Para expresarlo en coordenadas, París está ubicado a 48° (grados) 51’ (minutos) y 16 (segundos) al norte del Ecuador, y
002° (grados) 20’ (minutos) y 44 (segundos) al este del Meridiano principal.
90°
Longitud Oeste
Longitud Este
70° 50° 30° 10° 10° 30° 50° 70° 9
0
80° 60° 40° 20° 0° 20° 40° 60° 80°

POI Manager
11
Altitud
Cada ubicación debe tener también una altitud. La altitud se expresa en función de la distancia a la que se encuentra el
punto por encima o por debajo del nivel del mar. Por ejemplo, la altitud de Paris (colina de Montmartre) es de 130 m sobre
el nivel del mar.
Nivel del mar 0 m
20 m por encima
40 m por encima
60 m por encima
80 m por encima
100 m por encima
100 m por debajo
80 m por debajo
60 m por debajo
40 m por debajo
20 m por debajo

POI Manager
12
Instalación
Introduzca el CD del POI Manager en el lector de CD de su PC.
El programa de instalación se ejecutará automáticamente. De no ser así, examine la unidad de CD del ordenador y haga
doble clic en el archivo setup.exe.
Seleccione un idioma predeterminado para la aplicación.
Aparecerá la pantalla de Bienvenida para iniciar el proceso de
instalación.
Elija un destino para la aplicación. Seleccione Siguiente para
emplear la ubicación predeterminada, o bien Examinar para
elegir un destino personalizado.

POI Manager
13
A continuación, elija una carpeta de programa para colocar los
iconos de la aplicación.
Se procederá a la instalación del software Magellan RoadMate
POI Manager.
Cuando finalice, puede hacer que el instalador ejecute la
aplicación automáticamente, o bien anular la opción y salir sin
ejecutar la aplicación.

POI Manager
14
Conexión de su Magellan RoadMate
La base estándar está equipada con puertos para conectar el Magellan RoadMate a un ordenador personal y a la
alimentación externa.
Cuando vaya a conectarlo a un ordenador personal, deje el Magellan RoadMate acoplado a la base, desconecte el cable de
alimentación del vehículo y extraiga el conjunto (el Magellan RoadMate y la base) del vehículo.
Conecte el extremo pequeño del cable USB al puerto USB de la base y el extremo grueso a un puerto USB libre de su
ordenador personal. Véase “Vista lateral de la base” en la página 6.
Conecte el extremo pequeño del cable de alimentación externa a la entrada de alimentación de la base y el otro extremo del
cable en un enchufe estándar. Véase “Vista lateral de la base” en la página 6.
En función de la ubicación y de los obstáculos circundantes, el Magellan RoadMate puede ser capaz o no de recibir
información de los satélites GPS.
Aplicación
El POI Manager dispone de una interfaz única para cargar, agregar y eliminar PI personalizados del Magellan RoadMate.
Agregar un solo PI
Haga clic en el botón Añadir nuevo PI . Aparecerá un cuadro de diálogo. Introduzca el Nombre, la Latitud, la Longitud,
la Altitud (opcional) y la Descripción (opcional). Para saber la latitud, la longitud y la altitud de un PI, pulse el botón Locate
del Magellan RoadMate mientras está en la ubicación. Véase “Visualizar información sobre su ubicación actual” en la
página 27.
A continuación, seleccione un icono para el PI haciendo clic en el menú desplegable.
Por último, cree una categoría para su PI. Por ejemplo, “Casas de amigos” o “Cafeterías”. Haga clic en Aceptar.
El PI que ha creado estará ahora en la ventana Importar, Crear y Modificar. Puede seguir añadiendo PI a la nueva categoría
repitiendo las instrucciones anteriores. Cada archivo de PI puede contener hasta 10 categorías con 1.000 PI, hasta un total
de 10.000 PI.

POI Manager
15
Cuando haya acabado de crear PI, seleccione la categoría o categorías que desee cargar y haga clic en la flecha a la derecha
para añadirlas a la ventana Guardar y Transferir.
Haga clic en el botón Guardar . Tiene la opción de guardar los PI en su ordenador (para transferirlos posteriormente) o
directamente en su Magellan RoadMate. Seleccione el botón Guardar en mi Magellan RoadMate.
Asigne un nombre a su archivo de PI y haga clic en Guardar.

POI Manager
16
Los PI se cargan en su Magellan RoadMate. Para acceder a los nuevos PI en su Magellan RoadMate, consulte la página†82.
Agregar múltiples PI
El software POI Manager admite los formatos de archivos: ASCII (.ASC,.CSV,.TXT); GPS Exchange (.GPS,.XML); Magellan
Waypoint (.WPT,.RTE), y Garmin PCX5 Waypoint (.WPT,.RTE).
Haga clic en el botón Importar archivo de PI.
Seleccione un archivo de PI. Asigne los PI y un icono y cree la categoría. Haga clic en Abrir.

POI Manager
17
Defina el separador de datos. Pulse Siguiente.
Asigne un título a cada campo. Debe tener una latitud, una longitud y un nombre. Pulse Finalizar.
Si hay errores en los datos, puede verlos. De lo contrario, haga clic en No. El archivo de PI se ha importado y está listo para
enviarse al Magellan RoadMate.

POI Manager
18
Seleccione el archivo de PI y haga clic en la flecha a la derecha.
Haga clic en el botón Guardar. Tiene la opción de guardar los PI en su ordenador (para transferirlos posteriormente) o
directamente en su Magellan RoadMate. Seleccione el botón Guardar en mi Magellan RoadMate.
Asigne un nombre a su archivo de PI y haga clic en Guardar.
Los PI se cargan en su Magellan RoadMate. Para acceder a los nuevos PI en su Magellan RoadMate, consulte la página†82.

Funcionamiento básico
19
Encender el Magellan RoadMate
Pulse el botón de encendido Power.
Si la alimentación está conectada correctamente, aparecerá una pantalla con el logotipo
seguida de una pantalla de Advertencia.
Seleccione el usuario preferido. El Magellan RoadMate puede personalizarse para tres
usuarios distintos. Utilizará las opciones guardadas del perfil de usuario que seleccione
aquí.
Aparecerá automáticamente la pantalla Seleccionar destino o bien la pantalla Reanudar orientación.
Reanudar orientación aparecerá en caso de que estuviese navegando hacia un destino en el momento de apagar el Magellan
RoadMate.
Pulse el botón de encendido y el Magellan RoadMate se apagará.
Seleccionar destino ¿Reanudar orientación?
Funcionamiento básico

Funcionamiento básico
20
Ajustar el volumen
El control de volumen se encuentra en la parte superior del Magellan RoadMate. Utilice la rueda giratoria para fijar el
volumen deseado del altavoz. Véase “Vista trasera” en la página†5.
Repetir la última instrucción
Si no ha escuchado la última instrucción verbal, puede repetirla pulsando el botón Repeat. El botón Repeat se encuentra en
la parte superior del Magellan RoadMate. Véase “Vista trasera” en la página†5.
Introducir caracteres de texto
Siempre que necesite introducir nombres, direcciones, etc. en el Magellan RoadMate aparecerá un teclado. Toque la letra
que desee y, si se equivoca, utilice la tecla de Retroceso para retroceder un carácter cada vez. La barra espaciadora se
emplea para insertar espacios entre caracteres o palabras.
Caracteres adicionales
Al introducir nombres de calles o de ciudades, es posible que necesite agregar caracteres
especiales. Si está disponible, el botón & ? / - muestra un teclado con los caracteres que
aparecen aquí.
Aceptar
entrada
Caracteres
numéricos
Cancelar
Retroceso
Caracteres
adicionales
Barra
espaciadora

Funcionamiento básico
21
Caracteres numéricos
Si está disponible, seleccione 123 para acceder a los caracteres numéricos y a la puntuación.
¿Qué es QuickSpell?
El Magellan RoadMate utiliza la tecnología QuickSpell para proporcionarle el método más rápido posible para introducir
caracteres. QuickSpell elimina la posibilidad de escribir mal una palabra o de buscar una ciudad o una calle que no esté en
la base de datos cargada. Al empezar a introducir caracteres, la función QuickSpell del Magellan RoadMate sombrea
aquellos caracteres que no están disponibles, y acelera así el proceso de introducción de datos.
Ejemplo:
Supongamos que tiene que introducir el nombre de una ciudad, en este caso, Bedford.
Seleccione “B”.
Seleccione “E”.
Seleccione “D”.

Funcionamiento básico
22
Seleccione “F”.
Si la lista de posibles nombres de ciudades se limita lo suficiente, el Magellan RoadMate
mostrará automáticamente una lista de todas las ciudades cuyos nombres empiecen con los
caracteres que ha introducido (véase FlexAddress a más abajo). Llegado este punto, puede
continuar o bien, si la lista es demasiado larga, pulse el botón Cancel y siga introduciendo
caracteres para limitar más la lista.
FlexAddress
FlexAddress (también conocido como indexación multipalabra) le permite buscar cualquier palabra del nombre de una calle
o ciudad.
Por ejemplo, está buscando “Cleveland Trading Estate” pero sólo recuerda que la palabra
“Trading” está en el nombre; introduzca T-R-A y seleccione OK.
La búsqueda mostrará todas las ciudades con alguna palabra que empiece con “Tra”.

Viaje
23
Pantallas de información de orientación
El Magellan RoadMate cuenta con tres pantallas que puede utilizar para ayudarle en el viaje hacia su destino: la pantalla de
Mapa, la pantalla de Lista de maniobras y la pantalla TrueView 3D/TrueView dividida.
Mapa: Al seleccionar un nuevo destino y calcularlo, aparecerá la pantalla de Mapa. Esta pantalla muestra un mapa de la
zona circundante, junto con la ruta prevista (si se ha calculado) e información sobre dicha ruta. También puede acceder a
esta pantalla si no se ha calculado ninguna ruta seleccionando el botón Map o pulsando el botón View mientras está en la
pantalla Seleccionar destino. También puede seleccionarse pulsando el botón View mientras visualiza la pantalla
TrueView 3D.
Lista de maniobras: Esta pantalla está disponible únicamente si se ha calculado una ruta. Muestra una lista de las
maniobras que deberá realizar para llegar a su destino. También puede utilizarse para excluir una maniobra y volver a
calcular la ruta hacia su destino. Para acceder a la pantalla de Lista de maniobras, pulse el botón View mientras visualiza la
pantalla de Orientación.
TrueView 3D: Esta pantalla muestra la maniobra siguiente en forma de un gráfico 3D. Le ayudará a saber en qué carril debe
colocarse y le proporcionará un esquema sencillo de la siguiente maniobra. Para acceder a la pantalla TrueView 3D, pulse el
botón View mientras visualiza la pantalla de Lista de maniobras. También puede visualizar la vista TrueView 3D en modo
dividido (consulte la página 91). Esta vista muestra la pantalla TrueView a la izquierda y el mapa a la derecha.
View
Mapa
TrueView 3D
Dividir visualización
(se activa en el menú
Opciones de mapa)
Lista de
maniobras
Viaje

Viaje
24
Pantalla Mapa
La pantalla de Mapa es la pantalla más utilizada en el Magellan RoadMate, y le proporciona información detallada sobre
dónde está y adónde va.
† Tocando el icono de PI en la pantalla, puede obtener información y crear una ruta hacia el mismo.
†† Azul = señal EGNOS, Verde = señal potente, Amarillo = señal media, Rojo = señal débil, Negro = sin señal
Mientras viaja, la pantalla de orientación actualiza constantemente su ubicación y le proporciona, no únicamente un mapa,
sino también una indicación visual de dónde se encuentra sobre el mapa.
Cambiar los niveles de zoom del mapa
Puede acercar la vista pulsando el botón Más (+) o alejarla pulsando el
botón Menos (-).
Tiempo estimado
al destino
Dirección de viaje
y potencia de la
señal GPS ††
Cursor de
posición (puntos
en la dirección en
que viaja)
Distancia al destino
Dirección del destino
Distancia a la
siguiente maniobra
Ruta prevista (rosa)
Maniobra
siguiente
Carretera actual
Carretera siguiente
Icono PI †
Botón Zoom In (Acercar)
Botón Zoom Out (Alejar)

Viaje
25
Pantalla Lista de maniobras
La pantalla Lista de maniobras sólo se puede ver si se ha calculado una ruta. En la pantalla de Mapa, pulse el botón View
para mostrar una lista de todas las maniobras a lo largo de la ruta. Cuando haya acabado de ver la pantalla Lista de
maniobras, pulse dos veces el botón View para volver a la pantalla de Mapa, o bien espere unos segundos y volverá
automáticamente.
Pantalla TrueView 3D
El Magellan RoadMate utiliza la tecnología TrueView 3D para mostrar una imagen tridimensional de la siguiente maniobra.
La pantalla TrueView 3D sólo se puede ver si se ha calculado una ruta. En la pantalla de Mapa, pulse dos veces el botón
View para ver la pantalla TrueView 3D.
Tiempo estimado
al destino
Dirección de viaje
y potencia de la
señal GPS
Distancia al destino
Dirección del destino
Distancia a la
siguiente maniobra
Maniobra siguiente
Tiempo estimado
al destino
Dirección de viaje
y potencia de la
señal GPS
Distancia al destino
Dirección del destino
Distancia a la
siguiente maniobra
Maniobra siguiente

Viaje
26
En modo dividido, la mitad izquierda de la pantalla muestra el TrueView 3D, mientras que la mitad derecha muestra el
mapa.
Desviarse de la ruta prevista
Si se sale de la ruta prevista, el Magellan RoadMate le devolverá al rumbo correcto de dos maneras distintas.
1. Si sale de la ruta prevista antes de su finalización y ha apagado el vehículo, el Magellan RoadMate también se apagará y
si, al volver al vehículo vuelve a ponerlo en marcha (con lo que el Magellan RoadMate volverá a encenderse), verá una
pantalla preguntándole si desea reanudar la ruta.
Seleccione Reanudar para que el Magellan RoadMate reanude la ruta hacia el destino seleccionado.
Seleccione Cancelar para borrar la ruta y visualizar la pantalla Seleccionar destino.
2. Si mientras conduce se sale de la ruta prevista, el Magellan RoadMate calculará automáticamente una nueva ruta a
partir de su nueva ubicación.
Excluir una maniobra de una ruta prevista
Mientras viaja o establece su destino, puede hallar necesario excluir una de las maniobras de la Lista de maniobras.
Esto podría ser debido a un accidente o a obras en una calle que desee evitar. El Magellan RoadMate le proporciona
herramientas para seleccionar una maniobra específica, excluirla de la ruta prevista y volver a calcular la ruta del trayecto.
Pulse el botón View para acceder a la Lista de maniobras. Seleccione la maniobra que desee
excluir.
Tiempo estimado
al destino
Dirección de viaje
y potencia de la
señal GPS
Distancia al destino
Dirección del destino
Distancia a la
siguiente maniobra
Mapa con ruta
prevista
Maniobra
siguiente

Viaje
27
Se mostrarán los detalles de la maniobra. Seleccione Excluir.
El trayecto volverá a calcularse, excluyendo la maniobra seleccionada. Este cálculo se realiza
utilizando el mismo Método de ruta que se escogió inicialmente. Una vez recalculada la ruta, se
visualizará la pantalla de Mapa.
Visualizar información sobre su ubicación actual
Siempre que desee ver información sobre su ubicación actual, puede pulsar el botón Locate.
La primera pantalla le muestra la dirección y la calle en la que se encuentra, el estado y la
ciudad por los que viaja, la latitud y la longitud de su ubicación actual, una brújula y su
velocidad.
La siguiente pantalla muestra la calle por la que se está desplazando, la distancia a la siguiente
calle del mapa y la distancia desde la última calle por la que ha pasado.

Viaje
28
Guardar su ubicación actual en la libreta de direcciones
Mientras esté en la pantalla Ubicar, puede guardar su ubicación actual en la Libreta de direcciones.
Seleccione Guardar ubicación.
Se mostrará la información sobre su ubicación. Seleccione Editar nombre o Editar información;
mediante el teclado, asigne un nombre a la ubicación e introduzca otra información sobre la
misma.
Cuando haya acabado, pulse Guardar. La ubicación se guardará en su Libreta de direcciones,
y volverá a la pantalla Ubicar.
Buscar PI a lo largo de su ruta
Mientras conduce por una ruta, si necesita encontrar una estación de servicio, un cajero u otro PI, el Magellan RoadMate
puede buscar el PI más próximo y crear una ruta hacia el mismo. A continuación, cuando haya completado la ruta
secundaria, reanude la orientación a su destino original.
Mientras conduce por su ruta, pulse el botón Enter.
Seleccione Puntos de interés.

Viaje
29
Seleccione la categoría de PI deseada.
Aparecerá una lista de los PI más próximos. Utilice el botón de navegación para desplazarse
hacia arriba o hacia abajo por la lista (si es preciso) y seleccionar el PI deseado.
El Magellan RoadMate calculará una nueva ruta hasta el PI seleccionado desde su posición
actual.
Cuando haya llegado al nuevo destino, tendrá la posibilidad de reanudar la orientación hacia su
destino original. Seleccione Reanudar. El Magellan RoadMate calculará la ruta a su destino
original empleando el Método de ruta seleccionado anteriormente.
Buscar un desvío a lo largo de su ruta
Mientras conduce por una ruta, si encuentra tráfico, obras u otra circunstancia susceptible de evitar, el Magellan RoadMate
puede calcular una ruta alternativa hacia su destino.
Mientras conduce por su ruta, pulse el botón Enter.
Seleccione Desvío.

Viaje
30
Seleccione la distancia del desvío. Seleccione 5 km, 10 km o 15 km.
También puede introducir una distancia personalizada. Seleccione Personalizado e introduzca
la distancia personalizada.
Introduzca el número de kilómetros del desvío y seleccione OK.
Seleccione Ruta. El Magellan RoadMate calculará la ruta alternativa hacia su destino.

Seleccionar destinos
31
Buscar por
región
Buscar por
ciudad
Buscar por
código postal
Destinos
realizados
Planificador de trayecto
Favoritos
Lista de
direcciones
Crear nueva dirección
Buscar por
ciudad
Buscar por
código postal
Seleccionar dirección
Libreta direcciones
Punto de interés
Intersección
Introducir nombre
Seleccionar
categoría
PI personalizados
Ciudades
anteriores
Buscar por
región
Ciudades
anteriores
Seleccionar destinos

Seleccionar destinos
32
Escoger el método de cálculo de ruta
Todas las rutas se calculan basándose en los criterios del Método de rutas seleccionado. Cada vez que se selecciona un
nuevo destino, el Magellan RoadMate le pregunta el método que desea utilizar para calcular la ruta.
Trayecto más rápido: Esta opción calcula la ruta que implica un menor tiempo utilizando
los límites de velocidad y otros datos de la base de datos. Otros factores, como las
condiciones del tráfico, no pueden emplearse en el cálculo del trayecto más rápido.
Trayecto más corto: Esta opción calcula la ruta empleando la ruta más directa hacia el
destino. Esta ruta puede no ser la más rápida debido a límites de velocidad más bajos,
giros a la izquierda u otros factores.
Evitar las autopistas: Esta opción calcula la ruta evitando las autopistas en la medida de lo
posible.
Priorizar las autopistas: Esta opción calcula la ruta utilizando las autopistas todo lo posible.
Ver destino en el mapa: Antes de seleccionar el Método de ruta, podrá ver a dónde se
dirige.

Seleccionar destinos
33
Cambiar el Método de cálculo de rutas
Al seleccionar un destino por primera vez, se elige un Método de ruta (véase “Escoger el método de cálculo de ruta” en la
página 32). Puede cambiar el Método de ruta en cualquier momento durante el trayecto.
Estando en la pantalla de Mapa, Lista de maniobras o TrueView 3D, pulse
el botón Cancel.
Seleccione Ruta.
Seleccione el nuevo Método de ruta.
Se volverá a calcular la ruta empleando el nuevo Método de cálculo de ruta escogido, y se
visualizará la pantalla de Mapa.

Seleccionar destinos
34
Cancelar una ruta prevista
Estando en la pantalla de Mapa, Lista de maniobras o TrueView 3D, pulse
el botón Cancel.
Seleccione Sí y pulse Enter para cancelar la ruta y visualizar la pantalla
Seleccionar destino.
Si selecciona No, volverá a ver la última pantalla visualizada.

Seleccionar destinos
35
Selección de un destino usando “Seleccionar dirección
Puede crearse un destino introduciendo la dirección a la que desea ir. Esta dirección no se agrega automáticamente a su
Libreta de direcciones, sino que se guarda en su lista de Destinos anteriores. Tiene cuatro opciones: Buscar por ciudad le
permite buscar una dirección si sabe la ciudad en que se encuentra, Buscar por código postal busca todas las direcciones de
la zona de un código postal, Buscar por región busca la dirección indicada en el área de una región, y Ciudades anteriores le
ofrece una lista de ciudades a las que ha creado rutas anteriormente.
Buscar por ciudad
Seleccione el icono del Globo.
Utilice el botón de navegación para desplazarse hacia arriba o hacia abajo por la lista (si es
preciso) y seleccionar la región en la que desea buscar.
En la pantalla Seleccionar destino, elija Seleccionar dirección.
Seleccione Buscar por ciudad.
Introduzca los primeros caracteres del nombre de la ciudad y seleccione OK.
Recuerde que, si la lista es demasiado larga, puede pulsar Cancel mientras ve la lista para
volver a esta pantalla y seguir introduciendo caracteres.

Seleccionar destinos
36
Utilice el botón de navegación para desplazarse hacia arriba o hacia abajo por la lista (si es
preciso) y seleccionar la ciudad deseada.
Introduzca los primeros caracteres del nombre de la calle y seleccione OK.
Utilice el botón de navegación para desplazarse hacia arriba o hacia abajo por la lista (si es
preciso) y seleccionar la calle deseada.
Introduzca la dirección. En la parte superior de la pantalla se muestra el intervalo
aceptable de números. Seleccione Listo.
Seleccione el Método de cálculo de rutas deseado.
El Magellan RoadMate calculará la ruta. Una vez finalizados los cálculos, aparecerá la
pantalla de Mapa.

Seleccionar destinos
37
Buscar por código postal
Seleccione el Globo.
Utilice el botón de navegación para desplazarse hacia arriba o hacia abajo por la lista (si es
preciso) y seleccionar el país en lo que desea buscar.
En la pantalla Seleccionar destino, elija Seleccionar dirección.
Seleccione Buscar por código postal.
Introduzca los primeros caracteres del código postal y seleccione OK.
Utilice el botón de navegación para desplazarse hacia arriba o hacia abajo por la lista (si es
preciso) y seleccionar la ciudad deseada.

Seleccionar destinos
38
Introduzca los primeros caracteres del nombre de la calle y seleccione OK.
Use la tecla de navegación para desplazarse por la lista hacia arriba o hacia abajo y
seleccione la calle deseada.
Utilice el botón de navegación para desplazarse hacia arriba o hacia abajo por la lista (si es
preciso) y seleccionar el área con el intervalo de direcciones deseado.
Introduzca la dirección. En la parte superior de la pantalla se muestra el intervalo
aceptable de números. Seleccione Listo.
Seleccione el Método de cálculo de rutas deseado.
El Magellan RoadMate calculará la ruta. Una vez finalizados los cálculos, aparecerá la
pantalla de Mapa.

Seleccionar destinos
39
Buscar por región
Seleccione el Globo.
Utilice el botón de navegación para desplazarse hacia arriba o hacia abajo por la lista (si es
preciso) y seleccionar el país en lo que desea buscar.
En la pantalla Seleccionar destino, elija Seleccionar dirección.
Seleccione Buscar por región.
Introduzca los primeros caracteres del nombre de la región y seleccione OK.
Utilice el botón de navegación para desplazarse hacia arriba o hacia abajo por la lista (si es
preciso) y seleccionar la región deseada.

Seleccionar destinos
40
Introduzca los primeros caracteres del nombre de la calle y seleccione OK.
Use la tecla de navegación para desplazarse por la lista hacia arriba o hacia abajo y
seleccione la calle deseada.
Utilice el botón de navegación para desplazarse hacia arriba o hacia abajo por la lista y
seleccionar la ciudad en la que se encuentra la calle.
Introduzca la dirección. En la parte superior de la pantalla se muestra el intervalo
aceptable de números. Seleccione Listo.
Seleccione el Método de cálculo de rutas deseado.
El Magellan RoadMate calculará la ruta. Una vez finalizados los cálculos, aparecerá la
pantalla de Mapa.

Seleccionar destinos
41
Ciudades anteriores
Seleccione el Globo.
Utilice el botón de navegación para desplazarse hacia arriba o hacia abajo por la lista (si es
preciso) y seleccionar el país en lo que desea buscar.
En la pantalla Seleccionar destino, elija Seleccionar dirección.
Seleccione Ciudades anteriores.
Utilice el botón de navegación para desplazarse hacia arriba o hacia abajo por la lista (si es
preciso) y seleccionar la ciudad deseada.
Introduzca los primeros caracteres del nombre de la calle y seleccione OK.

Seleccionar destinos
42
Use la tecla de navegación para desplazarse por la lista hacia arriba o hacia abajo y
seleccione la calle deseada.
Introduzca la dirección. En la parte superior de la pantalla se muestra el intervalo
aceptable de números. Seleccione Listo.
Seleccione el Método de cálculo de rutas deseado.
El Magellan RoadMate calculará la ruta. Una vez finalizados los cálculos, aparecerá la
pantalla de Mapa.

Seleccionar destinos
43
Seleccionar un destino empleando la libreta de direcciones
La Libreta de direcciones puede almacenar hasta 200 direcciones para cada uno de los tres usuarios disponibles. Cuando
seleccione Libreta direcciones aparecerán cinco opciones: Destinos realizados le permite seleccionar de entre una lista de
los 20 últimos destinos que ha visitado; Lista de direcciones” muestra una lista de todas las direcciones almacenadas en la
libreta de direcciones; Favoritos le ofrece una lista reducida de entradas de su Libreta de direcciones marcadas como
Favoritos; Crear nueva dirección le permite agregar una nueva dirección a la Libreta de direcciones; por su parte, el
Planificador de trayecto (indicado por el botón de Trayecto) le permite crear un trayecto multidestino a partir de entradas de
la Libreta de direcciones o de otros destinos.
Destinos realizados
Seleccione el Globo.
Utilice el botón de navegación para desplazarse hacia arriba o hacia abajo por la lista (si es
preciso) y seleccionar el país en lo que desea buscar.
En la pantalla Seleccionar destino, elija Libreta direcciones.
Seleccione Destinos realizados.
Utilice el botón de navegación para desplazarse hacia arriba o hacia abajo por la lista (si es
preciso) y seleccionar el destino anterior deseado.

Seleccionar destinos
44
Seleccione Ruta.
Seleccione el Método de cálculo de rutas deseado.
El Magellan RoadMate calculará la ruta. Una vez finalizados los cálculos, aparecerá la
pantalla de Mapa.
Guardar un destino anterior en la libreta de direcciones
En la pantalla Seleccionar destino, elija Libreta direcciones.
Seleccione Destinos realizados.
Utilice el botón de navegación para desplazarse hacia arriba o hacia abajo por la lista (si es
preciso) y seleccionar el destino anterior deseado.

Seleccionar destinos
45
Seleccione Editar.
Puede editarse la línea superior (Nombre) y la línea inferior (Información). La dirección no
puede modificarse. Seleccione la línea que desea modificar. Introduzca mediante el
teclado el texto deseado y pulse OK.
Cuando haya acabado de realizar cambios, pulse Guardar.
La dirección se guardará en la Libreta de direcciones. Aparecerá la pantalla de Destinos
realizados para continuar el cálculo de la ruta hacia el destino anterior. Seleccione Ruta.
Seleccione el Método de cálculo de rutas deseado.
El Magellan RoadMate calculará la ruta. Una vez finalizados los cálculos, aparecerá la
pantalla de Mapa.

Seleccionar destinos
46
Eliminar un destino realizado
En la pantalla Seleccionar destino, elija Libreta direcciones.
Seleccione Destinos realizados.
Utilice el botón de navegación para desplazarse hacia arriba o hacia abajo por la lista (si es
preciso) y seleccionar el destino anterior deseado.
Seleccione Borrar.
Aparecerá un cuadro de diálogo solicitándole que confirme la selección. Pulse Sí.
El destino anterior se eliminará de la lista.

Seleccionar destinos
47
Favoritos
En la pantalla Seleccionar destino, elija Libreta direcciones.
Seleccione Favoritos.
Utilice el botón de navegación para desplazarse hacia arriba o hacia abajo por la lista (si es
preciso) y seleccionar el favorito deseado.
Seleccione Ruta.
Seleccione el Método de cálculo de rutas deseado.
El Magellan RoadMate calculará la ruta. Una vez finalizados los cálculos, aparecerá la
pantalla de Mapa.

Seleccionar destinos
48
Editar un favorito
En la pantalla Seleccionar destino, elija Libreta direcciones.
Seleccione Favoritos.
Utilice el botón de navegación para desplazarse hacia arriba o hacia abajo por la lista (si es
preciso) y seleccionar el favorito deseado.
Seleccione Editar.
Puede editarse la línea superior (Nombre) y la línea inferior (Información). La dirección no
puede modificarse. Seleccione la línea que desea modificar. Introduzca mediante el
teclado el texto deseado y pulse OK.
Cuando haya acabado, pulse Guardar.

Seleccionar destinos
49
La dirección se guardará en la Libreta de direcciones. Aparecerá la pantalla de Destinos
realizados para continuar el cálculo de la ruta hacia el destino anterior. Seleccione Ruta.
Seleccione el Método de cálculo de rutas deseado.
El Magellan RoadMate calculará la ruta. Una vez finalizados los cálculos, aparecerá la
pantalla de Mapa.
Eliminar un favorito
En la pantalla Seleccionar destino, elija Libreta direcciones.
Seleccione Favoritos.
Utilice el botón de navegación para desplazarse hacia arriba o hacia abajo por la lista (si es
preciso) y seleccionar el destino anterior deseado.

Seleccionar destinos
50
Seleccione Borrar.
Aparecerá un cuadro de diálogo solicitándole que confirme la selección. Pulse Sí.
El Destino realizado se eliminará de la lista, y volverá a la pantalla Libreta de direcciones.
Lista de direcciones
En la pantalla Seleccionar destino, elija Libreta direcciones.
Seleccione Lista de direcciones.
Utilice el botón de navegación para desplazarse hacia arriba o hacia abajo por la lista (si es
preciso) y seleccionar el destino de la lista de direcciones.

Seleccionar destinos
51
Seleccione Ruta.
Seleccione el Método de cálculo de rutas deseado.
El Magellan RoadMate calculará la ruta. Una vez finalizados los cálculos, aparecerá la
pantalla de Mapa.
Editar una dirección
En la pantalla Seleccionar destino, elija Libreta direcciones.
Seleccione Lista de direcciones.
Utilice el botón de navegación para desplazarse hacia arriba o hacia abajo por la lista (si es
preciso) y seleccionar el destino anterior deseado.

Seleccionar destinos
52
Seleccione Editar.
Puede editarse la línea superior (Nombre) y la línea inferior (Información). La dirección no
puede modificarse. Seleccione la línea que desea modificar. Introduzca mediante el
teclado el texto deseado y pulse OK.
Cuando haya acabado, pulse Guardar.
La dirección se guardará en la Libreta de direcciones. Aparecerá la pantalla Libreta de
direcciones para continuar el cálculo de la ruta hacia la dirección. Seleccione Ruta.
Seleccione el Método de cálculo de rutas deseado.
El Magellan RoadMate calculará la ruta. Una vez finalizados los cálculos, aparecerá la
pantalla de Mapa.

Seleccionar destinos
53
Eliminar una dirección
En la pantalla Seleccionar destino, elija Libreta direcciones.
Seleccione Lista de direcciones.
Utilice el botón de navegación para desplazarse hacia arriba o hacia abajo por la lista (si es
preciso) y seleccionar el destino anterior deseado.
Seleccione Borrar.
Aparecerá un cuadro de diálogo solicitándole que confirme la selección. Pulse Sí.
El Destino realizado se eliminará de la lista, y volverá a la pantalla Libreta de direcciones.

Seleccionar destinos
54
Crear nueva dirección – Buscar por ciudad
En la pantalla Seleccionar destino, elija Libreta direcciones.
Escoja Crear nueva dirección.
Seleccione Buscar por ciudad.
Introduzca los primeros caracteres del nombre de la ciudad y seleccione OK.
Utilice el botón de navegación para desplazarse hacia arriba o hacia abajo por la lista (si es
preciso) y seleccionar la ciudad deseada.
Introduzca los primeros caracteres del nombre de la calle y seleccione OK.

Seleccionar destinos
55
Use la tecla de navegación para desplazarse por la lista hacia arriba o hacia abajo y
seleccione la calle deseada.
Introduzca la dirección. En la parte superior de la pantalla se muestra el intervalo
aceptable de números. Seleccione Listo.
Puede editarse la línea superior (Nombre) y la línea inferior (Información). La dirección no
puede modificarse. Seleccione la línea que desea modificar. Introduzca mediante el
teclado el texto deseado y pulse OK.
Seleccione la casilla Favoritos si desea agregar la dirección a la lista de Favoritos.
Cuando haya acabado de realizar cambios, pulse Guardar y volverá a la pantalla Libreta de
direcciones.
Crear nueva dirección – Buscar por código postal
En la pantalla Seleccionar destino, elija Libreta direcciones.
Escoja Crear nueva dirección.

Seleccionar destinos
56
Seleccione Buscar por código postal
Introduzca mediante el teclado los primeros caracteres del código postal y seleccione OK.
Utilice el botón de navegación para desplazarse hacia arriba o hacia abajo por la lista (si es
preciso) y seleccionar el código postal.
Introduzca los primeros caracteres del nombre de la calle y seleccione OK.
Utilice el botón de navegación para desplazarse hacia arriba o hacia abajo por la lista (si es
preciso) y seleccionar la calle.
Utilice el botón de navegación para desplazarse hacia arriba o hacia abajo por la lista (si es
preciso) y seleccionar el área con el intervalo de direcciones.

Seleccionar destinos
57
Introduzca la dirección. En la parte superior de la pantalla se muestra el intervalo
aceptable de números. Seleccione Listo.
Puede editarse la línea superior (Nombre) y la línea inferior (Información). La dirección no
puede modificarse. Seleccione la línea que desea modificar. Introduzca mediante el
teclado el texto deseado y pulse OK.
Seleccione la casilla Favoritos si desea agregar la dirección a la lista de Favoritos.
Cuando haya acabado de realizar cambios, pulse Guardar y volverá a la pantalla
Libreta de direcciones.
Crear nueva dirección – Buscar por región
En la pantalla Seleccionar destino, elija Libreta direcciones.
Escoja Crear nueva dirección.
Seleccione Buscar por región

Seleccionar destinos
58
Introduzca mediante el teclado los primeros caracteres de la región y seleccione OK.
Seleccione la región.
Introduzca los primeros caracteres del nombre de la calle y seleccione OK.
Use la tecla de navegación para desplazarse por la lista hacia arriba o hacia abajo y
seleccione la calle deseada.
Puede editarse la línea superior (Nombre) y la línea inferior (Información). La dirección no
puede modificarse. Seleccione la línea que desea modificar. Introduzca mediante el
teclado el texto deseado y pulse OK.
Seleccione la casilla Favoritos si desea agregar la dirección a la lista de Favoritos.
Cuando haya acabado de realizar cambios, pulse Guardar y volverá a la pantalla
Libreta de direcciones.

Seleccionar destinos
59
Crear nueva dirección – Ciudades anteriores
En la pantalla Seleccionar destino, elija Libreta direcciones.
Escoja Crear nueva dirección.
Seleccione Ciudades anteriores.
Utilice el botón de navegación para desplazarse hacia arriba o hacia abajo por la lista (si es
preciso) y seleccionar la ciudad deseada.
Introduzca los primeros caracteres del nombre de la calle y seleccione OK.
Use la tecla de navegación para desplazarse por la lista hacia arriba o hacia abajo y
seleccione la calle deseada.

Seleccionar destinos
60
Puede editarse la línea superior (Nombre) y la línea inferior (Información). La dirección no
puede modificarse. Seleccione la línea que desea modificar. Introduzca mediante el
teclado el texto deseado y pulse OK.
Seleccione la casilla Favoritos si desea agregar la dirección a la lista de Favoritos. Cuando
haya acabado de realizar cambios, pulse Guardar y volverá a la pantalla Libreta de
direcciones.
Planificador de trayecto – Nuevo trayecto
Con el Planificador de trayecto, puede elegir múltiples destinos y ser guiado hasta ellos uno tras otro.
En la pantalla Seleccionar destino, elija Libreta direcciones.
Seleccione Planificador de trayecto.
Seleccione Nuevo.
Mediante el teclado, introduzca el nombre del nuevo trayecto y seleccione OK.

Seleccionar destinos
61
En el menú emergente, seleccione Agregar.
En la pantalla Seleccionar dirección del planificador de trayecto, seleccione el método para
agregar un destino a su trayecto: Mapa (botón Map) añadirá un destino a partir de un punto
del mapa; Seleccionar dirección añadirá un destino a partir de una nueva dirección; Libreta
direcciones añadirá un destino de su Libreta de direcciones; Punto de interés añadirá un
destino de la base de datos de PI; e Intersección añadirá un destino formado por la
intersección de dos calles.
Una vez seleccionado el destino, pulse Guardar para agregarlo a su trayecto.
Seleccione el destino y pulse Agregar en el menú emergente seguir añadiendo destinos.
Seguir añadiendo destinos. Cuando haya acabado, pulse Guardar [Nombre de trayecto] y
volverá a la pantalla de Trayecto.
Planificador de trayecto – Optimizar un trayecto
Con la Optimización de ruta, puede ordenar los destinos de su trayecto del más próximo al más lejano.
En la pantalla Planificador de trayecto, seleccione Editar.
Seleccione el trayecto para optimizar.

Seleccionar destinos
62
Seleccione Optimizar.
Los destinos se ordenan desde el más cercano al más lejano con respecto a su posición
actual.
Seleccione Guardar.
Planificador de trayecto – Guíame
Una vez que haya definido y optimizado sus destinos, podrá iniciar su trayecto.
En la pantalla Planificador de trayecto, seleccione Guíame.
Seleccione el trayecto que desee iniciar.
Seleccione el primer destino de la lista al que desea crear una ruta.
Nota: Al seleccionar el segundo destino de la lista, se excluirá el primero, al seleccionar el
tercer destino se excluirán el primero y el segundo, y así sucesivamente.

Seleccionar destinos
63
Seleccione el Método de cálculo de rutas deseado.
El Magellan RoadMate calculará la ruta. Una vez finalizados los cálculos, aparecerá la
pantalla de Mapa.
Planificador de trayecto – Editar
Los destinos dentro de un trayecto se pueden mover, eliminar o agregar.
En la pantalla Planificador de trayecto, seleccione Editar.
Seleccione el trayecto para editar.
Seleccione el destino que desee modificar y pulse Despl. arriba en el menú emergente.
Seleccione el destino que desee eliminar y pulse Borrar en el menú emergente.

Seleccionar destinos
64
Cuando haya acabado, pulse Guardar y volverá a la pantalla Planificador de trayecto.
Planificador de trayecto – Borrar y cambiar nombre
En la pantalla Planificador de trayecto, seleccione Borrar, Cambiar nombre.
Seleccione Borrar.
Seleccione el trayecto que desea eliminar.
Aparecerá un cuadro de diálogo solicitándole que confirme la selección. Pulse Sí. Se
eliminará el trayecto
Seleccione Cambiar nombre.

Seleccionar destinos
65
Seleccione el trayecto cuyo nombre desee cambiar.
Utilice la tecla de retroceso para borrar el nombre, y luego introduzca el nuevo nombre del
trayecto. Cuando haya acabado, pulse OK.
Se cambiará el nombre del trayecto.

Seleccionar destinos
66
Seleccionar un punto de interés como destino
Los puntos de interés (PI) son ubicaciones comerciales o recreativas, puntos de referencia o servicios que están precargados
en la base de datos del Magellan RoadMate. Hay más de 750.000 PI en la base de datos, que van desde restaurantes hasta
parques, pasando por estaciones de servicio, bancos, escuelas o comisarías, entre otros. El propósito de la base de datos de
PI (a la cual se puede acceder mediante la opción de menú Puntos de interés) es proporcionarle una lista de destinos
populares sin tener que agregarlos a su libreta de direcciones de forma manual.
Introducir nombre
En la pantalla Seleccionar destino, seleccione Puntos de interés.
Seleccione Introducir nombre.
Introduzca el nombre del PI.
Al seleccionar A menor distancia, aparecerá una lista de PI que coinciden con el nombre
que ha introducido, del más cercano al más lejano. Seleccione A menor distancia.
Utilice el botón de navegación para desplazarse hacia arriba o hacia abajo por la lista (si es
preciso) y seleccionar el PI deseado. Esta lista puede ser muy extensa, puesto que se
muestran los primeros 100 PI que empiecen con el texto introducido.

Seleccionar destinos
67
Seleccione el Método de cálculo de rutas deseado.
El Magellan RoadMate calculará la ruta. Una vez finalizados los cálculos, aparecerá la
pantalla de Mapa.
Al seleccionar Lista por ciudad, aparecerá una lista de los PI que coinciden con el nombre
que ha introducido dentro de una ciudad seleccionada. Seleccione Lista por ciudad.
Introduzca el nombre de la ciudad en la que desea buscar.
Utilice el botón de navegación para desplazarse hacia arriba o hacia abajo por la lista (si es
preciso) y seleccionar la ciudad deseada.
Use la tecla de navegación para desplazarse por la lista hacia arriba o hacia abajo y
seleccione el PI deseado. Esta lista puede ser muy extensa, puesto que se muestran los
primeros 100 PI que empiecen con el texto introducido.

Seleccionar destinos
68
Seleccione el Método de cálculo de rutas deseado.
El Magellan RoadMate calculará la ruta. Una vez finalizados los cálculos, aparecerá la
pantalla de Mapa.
Con Seleccionar categoría, puede mostrar una lista de todos los PI de la categoría
seleccionada. Elija Seleccionar categoría.
Utilice el botón de navegación para desplazarse hacia arriba o hacia abajo por la lista y
seleccionar la categoría de PI deseada.
Use la tecla de navegación para desplazarse por la lista hacia arriba o hacia abajo y
seleccione el PI deseado. Esta lista puede ser muy extensa, puesto que se muestran los
primeros 100 PI que empiecen con el texto introducido.
Seleccione el Método de cálculo de rutas deseado.

Seleccionar destinos
69
El Magellan RoadMate calculará la ruta. Una vez finalizados los cálculos, aparecerá la
pantalla de Mapa.
Seleccionar categoría
En la pantalla Seleccionar destino, seleccione Puntos de interés.
Elija Seleccionar categoría.
Seleccione la categoría del PI.
Al seleccionar A menor distancia, aparecerá una lista de PI que coinciden con el nombre
que ha introducido, del más cercano al más lejano. Seleccione A menor distancia.
Se mostrará una lista de todos los PI de las categorías seleccionadas más próximos a su
posición actual. Escoja el PI en la lista.

Seleccionar destinos
70
Seleccione el Método de cálculo de rutas deseado.
El Magellan RoadMate calculará la ruta. Una vez finalizados los cálculos, aparecerá la
pantalla de Mapa.
Al seleccionar Lista por ciudad, aparecerá una lista de los PI que coinciden con el nombre
que ha introducido dentro de una ciudad seleccionada. Seleccione Lista por ciudad.
Introduzca el nombre de la ciudad en la que desea buscar. Cuando haya acabado, pulse
OK
.
Utilice el botón de navegación para desplazarse hacia arriba o hacia abajo por la lista (si es
preciso) y seleccionar la ciudad deseada.
Use la tecla de navegación para desplazarse por la lista hacia arriba o hacia abajo y
seleccione el PI deseado.

Seleccionar destinos
71
Seleccione el Método de cálculo de rutas deseado.
El Magellan RoadMate calculará la ruta. Una vez finalizados los cálculos, aparecerá la
pantalla de Mapa.
Al seleccionar Introducir nombre, aparecerá una lista de los PI que coinciden con el
nombre que ha introducido. Seleccione Introducir nombre.
Introduzca el nombre del PI. Cuando haya acabado, pulse OK.
Use la tecla de navegación para desplazarse por la lista hacia arriba o hacia abajo y
seleccione el PI deseado.
Seleccione el Método de cálculo de rutas deseado.

Seleccionar destinos
72
El Magellan RoadMate calculará la ruta. Una vez finalizados los cálculos, aparecerá la
pantalla de Mapa.
PI personalizados
Consulte en la página 14 información sobre la creación y la carga de PI personalizados.
En la pantalla Seleccionar destino, seleccione Puntos de interés.
Seleccione PI personalizados.
Seleccione la categoría.
Si la lista de PI tiene más de 15 resultados, puede limitar aún más la búsqueda
seleccionando A menor distancia o Introducir nombre. Escoja el PI deseado de la lista.
Seleccione Ruta para ir a la dirección seleccionada, o bien seleccione Cancelar para volver
al menú Seleccionar PI personalizado.

Seleccionar destinos
73
Seleccione el Método de cálculo de rutas deseado.
El Magellan RoadMate calculará la ruta. Una vez finalizados los cálculos, aparecerá la
pantalla de Mapa.

Seleccionar destinos
74
Selección de una Intersección como Destino
La intersección de dos calles se puede emplear como destino para su trayecto. La búsqueda del cruce se puede realizar
tanto si sabe la ciudad como si no. Si sabe la ciudad, puede empezar por ahí; si no está seguro de la ciudad, puede empezar
con el estado.
Buscar por ciudad
En la pantalla Seleccionar destino, elija Intersección.
Seleccione Buscar por ciudad.
Introduzca los primeros caracteres de la ciudad y seleccione OK.
Utilice el botón de navegación para desplazarse hacia arriba o hacia abajo por la lista (si es
preciso) y seleccionar la ciudad deseada.
Introduzca los primeros caracteres de la primera calle y seleccione OK.

Seleccionar destinos
75
Utilice el botón de navegación para desplazarse hacia arriba o hacia abajo por la lista y
seleccionar de la misma la primera calle.
Introduzca los primeros caracteres de la segunda calle y seleccione OK.
Utilice el botón de navegación para desplazarse hacia arriba o hacia abajo por la lista (si es
preciso) y seleccionar de la misma la segunda calle.
Seleccione el Método de cálculo de rutas deseado.
El Magellan RoadMate calculará la ruta. Una vez finalizados los cálculos, aparecerá la
pantalla de Mapa.
Buscar por código postal
En la pantalla Seleccionar destino, elija Intersección.

Seleccionar destinos
76
Seleccione Buscar por código postal.
Introduzca los primeros caracteres del estado y seleccione OK.
Utilice el botón de navegación para desplazarse hacia arriba o hacia abajo por la lista (si es
preciso) y seleccionar de la misma el estado.
Introduzca los primeros caracteres de la primera calle y seleccione OK.
Utilice el botón de navegación para desplazarse hacia arriba o hacia abajo por la lista (si es
preciso) y seleccionar de la misma la primera calle.
Introduzca los primeros caracteres de la segunda calle y seleccione OK.

Seleccionar destinos
77
Utilice el botón de navegación para desplazarse hacia arriba o hacia abajo por la lista (si es
preciso) y seleccionar de la misma la segunda calle.
Seleccione el Método de cálculo de rutas deseado.
El Magellan RoadMate calculará la ruta. Una vez finalizados los cálculos, aparecerá la
pantalla de Mapa.
Buscar por región
En la pantalla Seleccionar destino, elija Intersección.
Seleccione Buscar por región.
Introduzca los primeros caracteres de la región y seleccione OK.

Seleccionar destinos
78
Utilice el botón de navegación para desplazarse hacia arriba o hacia abajo por la lista (si es
preciso) y seleccionar la región deseada.
Introduzca los primeros caracteres de la primera calle y seleccione OK.
Utilice el botón de navegación para desplazarse hacia arriba o hacia abajo por la lista (si es
preciso) y seleccionar de la misma la primera calle.
Introduzca los primeros caracteres de la segunda calle y seleccione OK.
Utilice el botón de navegación para desplazarse hacia arriba o hacia abajo por la lista (si es
preciso) y seleccionar de la misma la segunda calle.
Seleccione el Método de cálculo de rutas deseado.

Seleccionar destinos
79
El Magellan RoadMate calculará la ruta. Una vez finalizados los cálculos, aparecerá la
pantalla de Mapa.
Ciudades anteriores
En la pantalla Seleccionar destino, elija Intersección.
Seleccione Ciudades anteriores.
Use la tecla de navegación para desplazarse por la lista hacia arriba o hacia abajo y
seleccione la ciudad deseada.
Introduzca los primeros caracteres de la primera calle y seleccione OK.
Utilice el botón de navegación para desplazarse hacia arriba o hacia abajo por la lista (si es
preciso) y seleccionar de la misma la primera calle.

Seleccionar destinos
80
Introduzca los primeros caracteres de la segunda calle y seleccione OK.
Utilice el botón de navegación para desplazarse hacia arriba o hacia abajo por la lista (si es
preciso) y seleccionar de la misma la segunda calle.
Seleccione el Método de cálculo de rutas deseado.
El Magellan RoadMate calculará la ruta. Una vez finalizados los cálculos, aparecerá la
pantalla de Mapa.

Opciones
81
El menú Opciones del Magellan RoadMate le ofrece características ampliadas para personalizar el Magellan RoadMate.
Por otra parte, incluye también asistencia para aprender a utilizar las funciones más comunes, y para ayudarle a ponerse en
contacto con un Agente del servicio técnico en caso de necesitar más asistencia.
El Ordenador de a bordo muestra información útil sobre el trayecto, que puede guardarse para poder consultarla en el
futuro. Es ideal para las personas en viaje de negocios, que necesitan registrar el kilometraje y el tiempo invertido en la
carretera. Véase “Ordenador de a bordo” en la página 82.
La Configuración permite personalizar el aspecto y el funcionamiento del Magellan RoadMate. Contiene asimismo
funciones de diagnóstico para mantener el máximo rendimiento de su Magellan RoadMate. Véase “Configuración” en la
página 85.
El tutorial ofrece instrucciones y mensajes de voz sobre cómo utilizar las funciones más comunes del Magellan
RoadMate. Véase “Tutorial” en la página 112.
La ayuda le proporciona los números de teléfono del Servicio de atención al cliente. Véase “Ayuda” en la página 112.
Puede acceder a estas funciones pulsando el botón Option del Magellan RoadMate.
Opciones

Opciones
82
Ordenador de a bordo
El Ordenador de a bordo es una herramienta valiosa para registrar el kilometraje y el tiempo que se pasa conduciendo en
unas vacaciones o en un viaje de negocios. La información del trayecto puede guardarse y visualizarse en el Magellan
RoadMate en cualquier momento, proporcionándole un sencillo acceso a la información de su trayecto actual, así como de
los anteriores.
Trayecto actual
Cuando inicie un nuevo trayecto y tenga que registrar la información, acceda al Ordenador de a bordo. Allí, podrá guardar la
información visualizada para el trayecto actual (si es preciso) y poner el Ordenador de a bordo a cero, preparándolo para el
nuevo trayecto.
Desde cualquier pantalla, pulse el botón Option. Seleccione Ordenador de a bordo.
Seleccione Actual en la lista de Informes de trayecto guardados.
El Ordenador de a bordo siempre está en estado de “En marcha”. Se muestra la información
del trayecto actual.
Detener o iniciar el Ordenador de a bordo
El Ordenador de a bordo se puede detener e iniciar en cualquier momento. Si el Ordenador de a
bordo está en marcha, seleccione Detener. El Ordenador de a bordo dejará de grabar hasta que
se reinicie.

Opciones
83
Mientras el Ordenador de a bordo esté en estado “Detenido”, seleccione Iniciar para seguir
registrando el trayecto actual o seleccione Reiniciar para empezar un nuevo trayecto.
Guardar el informe de trayecto actual
Cuando haya acabado con el trayecto, puede guardar la información para usarla posteriormente.
Seleccione Guardar en cualquier momento.
Mediante el teclado, introduzca un nombre para el Informe de trayecto y seleccione OK.
Reiniciar el ordenador de a bordo
Antes de iniciar un nuevo trayecto que desee registrar, primero tiene que reiniciar el Ordenador
de a bordo. Seleccione Reiniciar y la información se pondrá a cero. El Ordenador de a bordo
permanecerá en estado de “En marcha”.

Opciones
84
Visualizar un informe de trayecto guardado
En la pantalla Ordenador a bordo, seleccione el Informe de trayecto que desee ver.
Se visualizará el Informe de trayecto guardado. Cuando haya acabado de ver el trayecto, pulse
el botón Cancel para volver a la pantalla Ordenador de a bordo.
Eliminar un informe de trayecto
Seleccione el Informe de trayecto que desee eliminar.
Seleccione Borrar.
El trayecto se eliminará y volverá a la pantalla Ordenador de a bordo.

Opciones
85
Configuración
Las opciones de configuración se pueden ajustar de forma distinta para cada usuario.
Desde cualquier pantalla, pulse el botón Option y seleccione Configuración.
Selección PI
En el menú Selección PI, puede elegir qué iconos desea visualizar en la pantalla de Mapa.
Seleccione Selección PI del mapa.
Seleccione Marcar todos para mostrar todos los iconos de PI en la pantalla de Mapa.
Seleccione Desactivar todos si no desea visualizar los iconos de PI en la pantalla de Mapa.
También puede seleccionar iconos individuales para mostrar u ocultar la pantalla de Mapa.
Cuando haya acabado, pulse el botón Cancel para volver al menú de Configuración.

Opciones
86
PI personalizados
El menú PI personalizados le permite seleccionar PI anteriormente cargados en el Magellan RoadMate mediante el software
Magellan RoadMate POI Manager (consulte la “Aplicación” en la página 14). Las siguientes instrucciones dan por supuesto
que ha cargado uno o más PI en su Magellan RoadMate.
Seleccione PI personalizados.
Elija Seleccionar su archivo de PI.
Utilice el botón de navegación para desplazarse hacia arriba o hacia abajo por la lista (si es
preciso) y seleccionar un archivo de PI. Con el archivo seleccionado, volverá al menú PI
personalizados.
Seleccione Categorías en mapa.
Las categorías que ha creado se mostrarán del mismo modo que los PI integrados.
Seleccione Activar todos para mostrar todos los iconos de PI en la pantalla de Mapa. Seleccione
Desactivar todos si no desea visualizar los iconos de PI en la pantalla de Mapa. También puede
seleccionar iconos individuales para mostrar u ocultar la pantalla de Mapa.

Opciones
87
Cuando haya acabado, pulse el botón Cancel para volver al menú PI personalizados.
También puede recibir una alerta cuando se aproxime a un PI personalizado. La función
Categorías con alarma funciona únicamente con los PI personalizados, y sólo si se ha
seleccionado el PI para visualizarse en la pantalla de Mapa. Seleccione Categorías con alarma.
Como antes, puede seleccionar todos los PI, ninguno o algún PI concreto para definir una
alarma. Seleccione Activar todos para definir una alerta para todos los PI personalizados de la
pantalla de Mapa. Seleccione Desactivar todos si no desea tener ninguna alerta definida para
los iconos de PI personalizados de la pantalla de Mapa. También puede seleccionar categorías
individuales para definir una alerta.
Cuando haya acabado, pulse el botón Cancel para volver al menú PI personalizados.
Una vez definidas las alertas de PI, ahora puede elegir en qué punto desea recibir la alerta.
Seleccione Definir parámetros de alerta.
Seleccione la categoría de PI para personalizar.

Opciones
88
El Ángulo de detección se define para avisarle cuando esté dentro de tantos grados con relación al PI.
Seleccione Ángulo de detección:
Utilice el teclado numérico para introducir el número de grados en el que fijar la alerta.
Cuando haya acabado, pulse OK.

Opciones
89
El Primer aviso está definido para avisarle cuando esté a una determinada distancia del PI.
Seleccione Primer aviso en.
Utilice el teclado numérico para introducir el número de pies en el que avisarle.
Cuando haya acabado, pulse OK.

Opciones
90
El Último aviso está definido como alerta final cuando esté a una determinada distancia del PI.
Seleccione Último aviso en.
Utilice el teclado numérico para introducir el número de pies en el que avisarle.
Cuando haya acabado, pulse OK.
Cuando haya definido los parámetros a su gusto, seleccione Guardar.

Opciones
91
Opciones de mapa
Las Opciones de mapa le permiten determinar el comportamiento del Mapa mientras conduce.
Seleccione Opciones de mapa.
Con el Modo inteligente seleccionado, la pantalla de Mapa cambiará automáticamente a la
Lista de maniobras o la pantalla TrueView 3D cuando proceda. Es decir, si se pierde la señal
satelital durante más de 30 segundos, aparecerá la Lista de maniobras para que pueda seguir
recibiendo orientación a su destino. Asimismo, cuando este a kilómetro y medio de la siguiente
maniobra, aparecerá la pantalla TrueView 3D. Después, cuando esté a trescientos metros de la
maniobra, aparecerá la pantalla de Mapa.
Con Mapa siempre seleccionado, sólo se mostrará la pantalla de Mapa con la ruta resaltada.
Con Modo manual seleccionado, las pantallas Lista de maniobras y TrueView 3D sólo se pueden
visualizar pulsando el botón View.
Con Map. desplaz. seleccionado, el icono de posición del vehículo permanecerá siempre en la
misma posición con el desplazamiento de mapa, o moviéndose mientras el vehículo está en
movimiento. Con el desplazamiento de mapa desactivado, el icono de posición del vehículo
avanzará ligeramente; entonces, el mapa se desplazará hacia abajo. Desactivar el
Desplazamiento de mapa permite una visualización más rápida.
Con Div. TrueView habilitado, al visualizar la pantalla TrueView 3D, mostrará la siguiente
maniobra en TrueView 3D a la izquierda de la pantalla, y el mapa con la ruta resaltada a la
derecha.

Opciones
92
Rumbo arriba establece la visualización de mapa de modo que la dirección de desplazamiento
esté siempre en la parte superior de la pantalla. Norte arriba establece la visualización de mapa
de modo que el Norte esté siempre en la parte superior de la pantalla.
Selecciona Millas o Kilómetros como unidad de medida de la distancia.
Seleccionar color de mapa
Seleccione Selección color mapa.
Con el Modo Noche automático activado, el Magellan RoadMate alternará entre una Pantalla de
día y una Pantalla de noche en función de las horas de salida y puesta del sol de su ubicación
actual.
Seleccione Pantalla de día para elegir un esquema de colores para el mapa cuando
conduzca de día.
Seleccione Pantalla de noche para seleccionar un esquema de colores para conducir de
noche o con poca luz.

Opciones
93
Seleccione entre nueve esquemas de color disponibles:
Cuando haya acabado, seleccione Guardar para volver al menú de Configuración.
Preferencias de ruta
Las Opciones de ruta le permiten definir parámetros del Magellan RoadMate para seguir
calculando una ruta. Seleccione Opciones ruta.
Evitar los peajes hace que el Magellan RoadMate evite los peajes conocidos al calcular una
ruta.

Opciones
94
Recalcular ruta auto. hará que el Magellan RoadMate intente volver a calcular la ruta al destino
hasta tres veces si detecta que el vehículo se ha desviado de la ruta calculada.
Opciones desvío
El Magellan RoadMate viene equipado con SmartDetour. Si conduce por la autopista con SmartDetour activado y su
velocidad baja de 24 km/h, puede pulsar el icono de desvío en la pantalla de Mapa para calcular una ruta alternativa
esquivando el tráfico.
Seleccione Opciones desvío.
Seleccione la distancia del desvío. Puede elegir entre una distancia predefinida de 5 km,
10 km o 15 km).
También puede seleccionar una distancia personalizada. Seleccione Personalizado y luego
pulse el botón a la derecha para introducir una distancia personalizada.
Introduzca el número de millas y seleccione OK.

Opciones
95
A continuación, seleccione la cantidad de tiempo que debe esperar el Magellan RoadMate
antes de avisarle para calcular una nueva ruta. Seleccione el botón Tiempo pregunta.
Introduzca el número de minutos y seleccione OK.
Para que el Magellan RoadMate calcule una nueva ruta automáticamente, seleccione
Autorizar desvío autom.
Cuando haya acabado, pulse Guardar.
Si encuentra tráfico denso, y ha transcurrido el tiempo definido, el icono Desvío parpadeará en
la pantalla de Mapa. Toque el icono de la pantalla para que el Magellan RoadMate calcule el
desvío. Puede decidir no hacer caso a la alerta de Desvío; después de un minuto, dejará de
parpadear hasta que vuelva a transcurrir el tiempo definido, y entonces volverá a avisarle.

Opciones
96
Opciones de voz
En el menú Opciones de voz, puede seleccionar que los mensajes de voz se anuncien con voz masculina o femenina en el
idioma habilitado en ese momento (consulte en Idioma instrucciones para seleccionar un idioma). Por otra parte, también
puede hacer que el Magellan RoadMate vocalice el nombre de la calle de la siguiente maniobra.
Seleccione Opciones de voz.
Elija Voz masculina o Voz femenina.
Si desea que se vocalicen los nombres de las calles, active Anunciar nombre calles.
Cuando haya acabado, pulse Guardar.
Menú Colores
Puede cambiar el color de las pantallas de menú seleccionando uno de los cuatro esquemas de colores.
Seleccione Opciones de color.

Opciones
97
Seleccione el esquema de colores deseado.
Cuando haya acabado, pulse Guardar.
Contraste
El contraste determina el nivel de diferencia entre colores claros y oscuros.
Seleccione Contraste.
Seleccione la flecha a la izquierda para reducir el contraste, o bien la flecha a la derecha para
aumentarlo. Cuando haya acabado, pulse Guardar.
Brillo
El brillo determina el nivel de luminosidad de la pantalla.
Seleccione Brillo.
Seleccione la flecha a la izquierda para reducir el brillo (oscurecer la visualización), o bien
seleccione la flecha a la derecha para aumentarlo (aclarar la visualización). Cuando haya
acabado, pulse Guardar.

Opciones
98
Opciones de visualización
El Magellan RoadMate se puede configurar para ajustar automáticamente la visualización. Si el sensor de luz detecta
cambios en los niveles de luz, puede ajustar automáticamente el contraste y el brillo de la visualización para un rendimiento
óptimo. Con las opciones automáticas activadas, sus opciones manuales seguirán siendo las mismas; no obstante, la
visualización cambiará en función de los niveles de luz. Si desea mantener sus opciones manuales, no active el Contraste
automático ni el Brillo automático. Por otra parte, puede definir el Magellan RoadMate para que se apague automáticamente
si no se detecta ningún movimiento durante 20 minutos.
Seleccione Opciones de pantalla.
Seleccione Brillo automático.
Seleccione Contraste automático.
Seleccione Apagado automático.
Cuando haya acabado, pulse Guardar.

Opciones
99
Opciones de alarma
Al aproximarse a una maniobra, se emitirá una alerta sonora para informarle de la maniobra.
Seleccione Opciones de alarma.
Seleccione Timbre, Campana o Pitido.
Cuando haya acabado, pulse Guardar.
Idioma
Puede seleccionar visualizar los menús en hasta 11 idiomas diferentes. Por otra parte, los mensajes de voz se vocalizarán en
el idioma seleccionado. Seleccione entre inglés británico (English UK), francés (Français), alemán (Deutsch), holandés
(Nederlands), italiano, español, danés (Dansk), noruego (Norsk), finlandés (Suomi), sueco (Svenska) y portugués
(Português).
Seleccione Idioma.
Utilice el botón de navegación para desplazarse hacia arriba o hacia abajo por la lista y
seleccionar el idioma deseado.

Opciones
100
Diagnósticos
El Magellan RoadMate incluye comprobaciones del sistema integradas y otras funciones para potenciar el rendimiento de la
unidad. Si cree que la unidad no funciona correctamente, póngase en contacto con un agente de nuestro Servicio técnico
antes de seleccionar ninguna de las opciones del menú Diagnósticos.
Seleccione Diagnósticos.
Información del producto
La Información del producto muestra detalles sobre el hardware y el software instalado en
su Magellan RoadMate. Esta información ayudará al agente de nuestro Servicio técnico a
encontrar la solución al problema que pueda tener.
Test de vídeo
Test de vídeo muestra colores aleatorios para comprobar que la visualización funciona
correctamente.
Test de pantalla táctil
Test de pantalla táctil comprueba que la pantalla táctil esté calibrada y sea exacta.
Test de teclado
Test de teclado verifica el funcionamiento adecuado del teclado.

Opciones
101
Test de audio
Test de audio comprueba que el altavoz funcione correctamente.
Estado del GPS
Estado GPS supervisa la señal satelital. Para más información sobre las pantallas de Estado
del GPS, consulte el Apéndice de la página 115.
Inicializar GPS
Inicializar GPS reinicia la unidad y vuelve a adquirir la señal satelital. Nota: Los datos
satelitales guardados anteriormente se pondrán a cero, y la readquisición de la señal
satelital puede tardar 15 minutos o más.
Introducir posición GPS
Introducir posición GPS le permite establecer manualmente la ubicación del icono de
posición actual. Si ha recorrido una larga distancia con la unidad apagada, la unidad puede
tardar cierto tiempo en volver a detectar la señal satelital. Al definir manualmente la
posición de la unidad, le está diciendo dónde se encuentra, lo que acelerará la detección
de la señal satelital. Seleccione Introducir posición GPS.
Emplee el teclado para introducir el nombre de la ciudad.

Opciones
102
Use la tecla de navegación para desplazarse por la lista hacia arriba o hacia abajo y
seleccione la ciudad deseada.
Introduzca el nombre de la calle (no incluya sufijos como “Norte” o “N” ni prefijos como
“Avda.” o “Carretera” en el nombre de la calle).
Use la tecla de navegación para desplazarse por la lista hacia arriba o hacia abajo y
seleccione la calle deseada.
Introduzca la dirección. En la parte superior de la pantalla se muestra el intervalo
aceptable de números. Si no sabe la dirección exacta, basta con que seleccione Listo, y el
Magellan RoadMate utilizará el número más bajo del intervalo. Seleccione Listo para
continuar. Volverá al menú Diagnósticos.
Vaya a la pantalla de Mapa. Su posición actual se ajustará entonces a la dirección
introducida.
Estado TMC
El Canal de mensajes de tráfico (TMC) es un equipamiento opcional que, al instalarse,
recibe información en tiempo real desde una emisora de tráfico y muestra alertas en su
Magellan RoadMate. La ventana Estado TMC muestra información sobre el estado del
equipo y de la señal.

Opciones
103
Modo simulador
En el Modo simulador, puede probar las funciones del Magellan RoadMate sin estar
conduciendo. Para que la simulación funcione, primero debe definir una ruta.
Seleccione Modo simulador.
Ajuste la variancia de velocidad de la simulación: x1 “conducirá” a velocidad normal
aplicando los límites de velocidad conocidos; x1.5 “conducirá” a una velocidad una vez y
media superior a la normal; x2 “conducirá” al doble de la velocidad normal.
Seleccione Iniciar para empezar la simulación.
Vuelva a la pantalla de Mapa para ver la simulación.
Para desactivar el Modo simulador, seleccione Detener; si no, al desconectar la
alimentación, el Simulador se detendrá.

Opciones
104
Usuario - Editar nombre
Puede personalizar el nombre de cada uno de estos tres usuarios. El nombre aparecerá en la pantalla de Advertencia/
Selección de usuario y en los menús de selección de Configuración.
Seleccione Usuario - Editar nombre.
Utilice el teclado para eliminar el nombre de usuario existente e introducir el nombre deseado
para el usuario seleccionado. Cuando haya acabado, seleccione OK para volver al menú de
Configuración.
La próxima vez que encienda el Magellan RoadMate, se mostrará el nombre que haya
introducido.
Por otra parte, los elementos configurables específicos de usuario mostrarán el nombre de
usuario en el menú.
Regiones de mapa
El Magellan RoadMate 760 lleva precargados datos cartográficos de Norteamérica y Europa. Si va a viajar a Norteamérica,
puede llevar consigo el Magellan RoadMate y utilizarlo en su recorrido por el extranjero. Para desbloquear el mapa de
Norteamérica, póngase en contacto con nuestro departamento de Servicio de atención al cliente y recibirá, previo pago, un
código de desbloqueo.
Seleccione Regiones/mapa.

Opciones
105
Seleccione USA - Canadá y seleccione Desbloquear.
Seleccione Código.
Emplee el teclado para introducir el código de desbloqueo. Cuando haya acabado, pulse OK.
Seleccione Desbloquear.
La base de datos quedará desbloqueada. Seleccione OK.
Seleccione USA - Canadá y luego Cambiar.

Opciones
106
Pulse Sí. Después de apagar la unidad, vuelva a encenderla y el nuevo mapa empezará a
cargarse. Cuando haya acabado, tendrá acceso a mapas norteamericanos. Observe igualmente
que la interfaz de usuario será ligeramente distinta.
Bloqueo de seguridad
La función Bloqueo de seguridad no permite que el usuario introduzca ningún dato con el vehículo en movimiento.
Si bien esta función se puede deshabilitar, el conductor no debe manipular la unidad con el vehículo en movimiento.
Seleccione Bloqueo de seguridad.
Seleccione Activar bloqueo y luego Guardar.
Contraseña
El Magellan RoadMate permite activar una contraseña para cada uno de los tres usuarios. De este modo, evitará que otros
usuarios accedan y cambien sus preferencias o modifiquen su Libreta de direcciones.
Seleccione Contraseña.
Seleccione Cambiar.

Opciones
107
Introduzca mediante el teclado una contraseña de hasta seis caracteres. Puede utilizar letras o
números, o bien una combinación de ambos. Cuando haya acabado, pulse OK.
Seleccione Activa para habilitar la contraseña.
Cuando haya acabado, pulse Guardar.
Volumen automático
El Magellan RoadMate se puede configurar para aumentar automáticamente el volumen cuando el vehículo supere las
45 mph (unos 72 km/h), a fin de compensar el ruido de la carretera.
Seleccione Volumen automático.
Seleccione el incremento numérico en que se aumentará el volumen.

Opciones
108
Seleccione Activar.
Cuando haya acabado, pulse Guardar.
Opc. TMC
El Canal de mensajes de tráfico (TMC) le permite recibir alertas de tráfico en tiempo real a lo largo de una ruta calculada y,
si se configura, desviarse.
Seleccione Opciones TMC.
Seleccione Opciones incidentes.
Para activar las alertas, seleccione TMC activo.

Opciones
109
Con la opción Usar ruta alternativa no marcada, sólo recibirá alertas.
Seleccione Opciones alerta.
Seleccione Live Alert para recibir notificaciones de incidencias a lo largo de una ruta.
Seleccione la distancia a la que desea recibir una notificación. Puede seleccionar todas las
distancias y recibir una notificación en cada una. Cuando haya acabado, pulse Guardar.
Con Usar ruta alternativa seleccionada, puede definir la distancia hasta la incidencia en la que
se calculará una ruta que evite el tráfico denso.
Seleccione Opciones ruta alternativa.
Seleccione Live Alert para recibir únicamente notificaciones de incidencias a lo largo de una
ruta. Se emplearán las opciones definidas en las Opciones de alerta.

Opciones
110
Seleccione la distancia a la que desea calcular una nueva ruta que evite las incidencias de
tráfico.
Cuando haya acabado, pulse Guardar.
También puede elegir los tipos de incidencias sobre los que desea recibir notificaciones.
Seleccione Selección TMC.
Seleccione o anule la selección de los tipos de incidencias sobre los que desea recibir
notificaciones. Cuando haya acabado, pulse Guardar.
Recuperar archivos de la tarjeta
El Magellan RoadMate 760 ofrece la posibilidad de hacer una copia de seguridad de sus datos (Libreta de direcciones,
Destinos realizados, etc.) en una tarjeta Compact Flash (CF) (no incluida). Al insertar una tarjeta CF en la ranura de tarjetas
CF (véase la “Vista trasera” en la página 5), se realizará automáticamente una copia de seguridad de la información al
apagar la unidad. En caso de que tenga que reiniciar la unidad, también puede recuperar la información. Se requiere una
tarjeta CF de 16 MB de tamaño mínimo.
Recuperar información y preferencias
Seleccione Recuperar archivos tarjeta.

Opciones
111
Si no tiene una tarjeta CF insertada en la ranura de tarjetas CF (véase la “Vista trasera” en la
página 5), se le pedirá que apague la unidad e inserte la tarjeta CF.
A continuación, vuelva a encender la unidad y vuelva a seleccionar Recuperar archivos tarjeta.
Aparecerá un cuadro de diálogo, indicando que se está recuperando su información, y la unidad
se apagará automáticamente. Al volver a encender la unidad, se recuperarán su información y
sus preferencias.

Opciones
112
Tutorial
El Magellan RoadMate cuenta con un Tutorial integrado que puede ver o consultar siempre que lo desee y que el Magellan
RoadMate esté encendido. No utilice el tutorial mientras conduce. Si está conduciendo el vehículo, deténgalo
completamente antes de consultar los temas del tutorial.
Desde cualquier pantalla, pulse el botón Option y seleccione Ayuda.
Seleccione el tema deseado.
El tutorial incluye mensajes de voz para ayudarle a entender mejor el tema seleccionado.
Una vez finalizado el tutorial del tema seleccionado, volverá automáticamente al menú
Tutorial. Entonces, puede seleccionar ver otro tema, o bien pulsar el botón Cancel para
volver al menú de Opciones.
Desplazarse por el tutorial
En cualquier momento durante el tutorial, puede pulsar el lado derecho del botón de navegación para pasar al siguiente
tema.
Para volver al tema anterior, pulse el lado izquierdo del botón de navegación.
Cuando haya acabado de ver el tutorial, pulse el botón Cancel para volver al menú de Opciones.
Ayuda
Seleccione Ayuda.
Se mostrarán los números del Servicio de atención al cliente de Estados Unidos, Canadá y
Europa. Consulte la página 113 para obtener más información.

Información de contacto
Si necesita servicio técnico para su Magellan RoadMate y desea ponerse en contacto con Thales, se le proporciona la
siguiente información para que pueda dirigir sus preguntas/comentarios a la persona adecuada.
Servicio técnico
Para acceder a información de servicio técnico y de garantía de los productos Magellan en inglés, francés, alemán, español,
portugués, holandés, noruego, finlandés y danés, puede llamar al TELÉFONO GRATUITO: 00800MAGELLAN* (00800
62435526) de 9 a 18 h GMT y GMT+1, o enviar un correo electrónico en inglés, francés, alemán, español, portugués,
holandés, noruego, finlandés o danés a: magel[email protected]
*acceso telefónico gratuito disponible desde Irlanda, Reino Unido, Portugal, España, Francia, Bélgica, Holanda, Alemania,
Austria, Suiza, Noruega, Suecia, Dinamarca y Finlandia
Para obtener servicio telefónico de productos Magellan en inglés, francés o alemán desde otros lugares de Europa, Oriente
Medio o África, puede llamar al: +33 2 28 09 38 00* o enviar un correo electrónico a:
* tarifa de conferencia internacional en función del operador.
Para obtener servicio técnico telefónico de los productos Magellan en otros idiomas de Europa, Oriente Medio o África,
póngase en contacto con nuestros distribuidores, listados en www.magellangps.com en nuestro buscador de distribuidores, o
envíe un e-mail a: magellansupportfr@thalesnavigation.com.
Información de contacto

Apéndice A
114
Añadir direcciones desde un dispositivo provisto de IrDA
El Magellan RoadMate viene equipado con un receptor de IrDA (véase “Vista frontal” en la página 4). Con él, puede
transmitir direcciones desde su Palm u otro dispositivo equipado.
No intente transferir direcciones mientras conduce, en un Stop ni en caso de tráfico lento. La transferencia de direcciones
debe hacerse sólo con el vehículo aparcado.
Asegúrese de que el Magellan RoadMate está encendido y en la pantalla Seleccionar destino.
Desde su Palm u otro dispositivo provisto de IrDA, seleccione la dirección que desea transferir al Magellan RoadMate y
seleccione la función de transferencia de IrDA.
Apunte el dispositivo directamente al receptor IrDA del Magellan RoadMate.
Si la transferencia es correcta, el Magellan RoadMate empezará a "buscar" la dirección en su base de datos.
Aparecerá la pantalla Libreta de direcciones con la información de su dispositivo.
Puede optar por modificar esa información. O bien, si está satisfecho con la información, seleccione Guardar.
La entrada se almacenará en su Libreta de direcciones.
Apéndice A

Apéndice B
115
Pantalla Estado GPS
Primera página de la estructura de la pantalla ESTADO GPS
Está ordenada por el número de canal, de 1 a 12.
Donde:
d1: Número PRN del satélite, con “e” o “E” a la derecha si tiene datos de efemérides, “v” o “V” a la derecha si tiene datos de
efemérides verificados (comprobación). “E” o “V” también indican que este canal tiene la hora del satélite.
d2: Acimut, en grados
d3: Ángulo de elevación, en grados
d4: SNR (ratio señal/ruido), es ratio en Hz, no en dB
d5: Buscando frecuencia de desplazamiento (Hz)
c1: U – Se emplea para fijo de posición, UU – No se emplea para fijo de posición
c2: Modo del canal: I- Parado, S-Buscando, B – Sin. bits, R- Readquisición, T- Detección, D- Detección y recogida de datos
d6: Último código fijo incorrecto. 0 significa obteniendo fijos. Un valor distinto de cero indica que está esperando un fijo o que tiene
un fijo incorrecto.
d7: Desplazamiento de reloj (Hz).
Código fijo incorrecto
0 PVT_OK :fijo correcto
2 ILLEGAL_ALT: altitud no válida < -10 km o > 17,5 km
4 POSITION_JUMP: salto de posición demasiado grande entre dos generaciones (500 km)
5 ILLEGAL_VELOCITY_OR_ALT: velocidad máx. 951 millas (1.530 km)
7 TOO_BIG_ACCELERATION máx. 15 m sobre 1,5 g
8 TOO_SMALL_ALTITUDE -10000 m
9 TOO_BIG_ALTITUDE 17,500 m
10 TOO_BIG_PDOP PDOP máx 50
11 SATS_BELOW_MASK_ANGLE el ángulo de elevación satelital está por debajo del ángulo de máscara
CH PRN AZ EL SNR FRQ N
01 d1 d2 d3 d4 d5 c1 c2 d6
02 d1 d2 d3 d4 d5 c1 c2 d7
03 d1 d2 d3 d4 d5 c1 c2
04 d1 d2 d3 d4 d5 c1 c2
05 d1 d2 d3 d4 d5 c1 c2
06 d1 d2 d3 d4 d5 c1 c2
07 d1 d2 d3 d4 d5 c1 c2
08 d1 d2 d3 d4 d5 c1 c2
09 d1 d2 d3 d4 d5 c1 c2
10 d1 d2 d3 d4 d5 c1 c2
11 d1 d2 d3 d4 d5 c1 c2
12 d1 d2 d3 d4 d5 c1 c2
13 d1 d2 d3 d4 d5 c1 c2
14 d1 d2 d3 d4 d5 c1 c2
Apéndice B

Apéndice B
116
16 ILL_DEFINED_3D_MATRIX la matriz 3X3 no se puede invertir en fijo 3D
17 ILL_DEFINED_2D_MATRIX la matriz 2X2 no se puede invertir en fijo 2D
20 NO_SAT_TIME no hay hora del satélite
23 NOT_ENOUGH_SATS satélites insuficientes para fijo 2D o 3D
24 CANNOT_SELECT_FIX_TYPE
30 VELOCITY_2D_ONLY 2 fijos de satélite sólo para velocidad, pero no fijo de posición
31 BAD_VELOCITY_PDOP 50 pdop demasiado grande para velocidad
32 TOO_MANY_SATS_FOR_2D_VEL hay 4 o más satélites, pero se ofrece fijo 2D
51 WRONG_NUMSAT número de satélites para fijo > 12 o < 2
56 LOOP_3D_NOT_CONVERGING el fijo inicial 3D no es convergente
57 MILLISECOND_ERROR se ha producido un salto de milisegundos
58 LOOP_2D_NOT_CONVERGING el fijo inicial 2D no es convergente
59 BAD_RANGE_CHITEST; residuales posfijo de rango no se ha superado la prueba chi cuadrado
60 BAD_DOPPLER_CHITEST residuales posfijo Doppler no se ha superado la prueba chi cuadrado
61 OSC_DRIFT_ERR demasiada deriva de reloj 60 Hz para XO, 7,5 Hz para TCXO
62 BAD_DOPPLER_ERR errores Doppler demasiado grandes 4 m/s
63 BIG_RANGE_RESID 110m/40m depende de etiqueta virtual / factores DGPS
64 BIG_DOPPLER_RESID 0,7m/- %s%sS= %s
65 HUGE_RANGE_RESID 10 km normal para residuales posfijo para rango
66 HUGE_DOPPLER_RESID 100 m/s normal para residuales posfijo para doppler
Normalmente, el código incorrecto es 20 y 23. Si el fijo es correcto, sería 0.
Segunda página de la estructura de pantalla ESTADO GPS
Rumbo XXX (grados) Velocidad XX,X (metros por segundo)
Lat. actual: DDD.DDDDD W/E (latitud actual, grados)
Long. actual: DDD.DDDDD N/S (longitud actual, grados)
Altitud actual XXXX (altitud en metros respecto al nivel medio del mar) TTFF XXXXs (Tiempo hasta el primer fijo en
segundos)
N.º satélite (U/T) XX/el número del satélite empleado y detectado)
PDOP XX.X (Dilución de precisión de posición)
VDOP XX.X (Dilución de precisión vertical)
TDOP XX.X (Dilución de precisión temporal)
HDOP XX.X (Dilución de precisión horizontal)
FOMS P/V/H (Factores de calidad de la posición, la velocidad y el rumbo en el emparejamiento de mapas)
UTC TIME MM/DD/YY HH:MM:SS(Hora UTC sin zona local)

Apéndice B
117
Visualización típica de la pantalla ESTADO GPS
Primera página
Segunda página
Rumbo 0 Velocidad 0,0 m/s
Lat. actual: 34,10939 N
Long. actual:117.82599 W
Altitud actual 255 TTFF 116 s
N.º satélites (U/T) 11/12
PDOP 2.3
VDOP 1.7
TDOP 0.0
HDOP 1.3
FOMS P/V/H 2
HORA UTC 08/16/2004 22:56:53
CH PRN AZ EL SNR FRQ N
01 27V 311 54 334 1712 U D 0
02 03E 078 29 135 -702 U D 941
03 13E 079 81 204 -704 U D
04 20E 175 06 90 -1952 N S
05 31v 119 34 179 1525 U D
06 01V 120 53 316 -1954 U D
07 28V 220 13 152 3677 U D
08 08V 282 29 182 2848 U D
09 02V 046 27 173 2120 N D
10 84 255 12 0 934 N S
11 10 325 06 47 2257 N S
12 72 105 13 34 934 N S
13 134 255 12 50 171 N S
14 122 105 13 63 169 N S

Apéndice C
118
Categorías PI
La base de datos de PI del Magellan RoadMate tiene 25 categorías distintas. Los iconos aparecerán en la pantalla de Mapa
(si está activada):
Al seleccionar restaurantes, puede limitar la búsqueda por tipo de cocina, como francesa, italiana, griega, mexicana, etc.
Restaurante
Comida rápida, restaurantes económicos y
mercados
Hotel o motel La mayoría de ubicaciones de alojamiento
Estación de servicio La mayoría de servicios de combustible
Servicios para vehículos
Talleres de reparación, tiendas de neumáticos
y cambios de aceite
Aeropuerto Aeropuertos internacionales y locales
Punto de entretenimiento Cines, teatros
Deportes y ocio Estadios, parques, lagos
Transportes Estaciones de autobús y tren
Alquiler de coches Empresas de alquiler de coches
Casino Salones de juego
Centro de ciudad
El centro geográfico de una ciudad
seleccionada
Edificios públicos
Bibliotecas, museos y edificios
gubernamentales
Centro de convenciones Centros de convenciones principales
Campo de golf Campos públicos y privados
Atracción turística Lugares más visitados por los turistas
Hospital/Clínica La mayoría de servicios médicos
Puerto deportivo Muelles y puertos
Ocio nocturno Salas de baile, pubs, discotecas
Aparcamiento abierto Parkings y garajes
Parques Parques locales y regionales
Área de descanso
Áreas de descanso en las principales
autopistas
Educación
Escuelas, facultades y otras instituciones
docentes
Zona comercial Centros comerciales y otras tiendas minoristas
Estaciones de esquí La mayoría de estaciones de esquí
Viña Viñas y cata de vinos
Apéndice C

Apéndice C
119
Especificaciones
Dimensiones: 3,3” x 6,6” x 1,5”
8,4cm x 16,8cm x 3,8cm
Peso:13 oz.
368g
Pantalla: Pantalla táctil TFT en color antirreflejo de 3,8” (2,25” x 3,0”)
Resolución de pantalla: 320 x 240 QVGA; 32.000 colores
En almacenamiento: Disco duro de 20 GB
Audio: Altavoz integrado
Antena GPS: Integrado, extraíble para conectar una antena externa opcional
Apéndice D
-
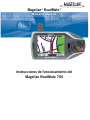 1
1
-
 2
2
-
 3
3
-
 4
4
-
 5
5
-
 6
6
-
 7
7
-
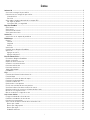 8
8
-
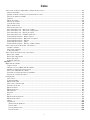 9
9
-
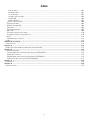 10
10
-
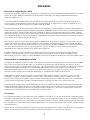 11
11
-
 12
12
-
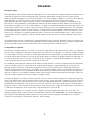 13
13
-
 14
14
-
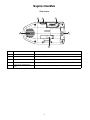 15
15
-
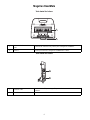 16
16
-
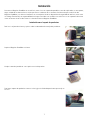 17
17
-
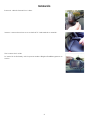 18
18
-
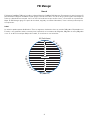 19
19
-
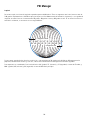 20
20
-
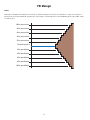 21
21
-
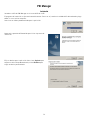 22
22
-
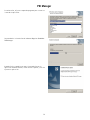 23
23
-
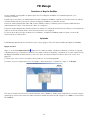 24
24
-
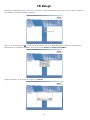 25
25
-
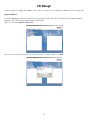 26
26
-
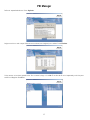 27
27
-
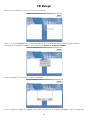 28
28
-
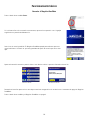 29
29
-
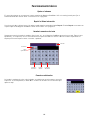 30
30
-
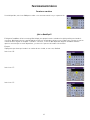 31
31
-
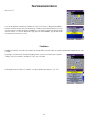 32
32
-
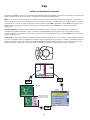 33
33
-
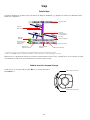 34
34
-
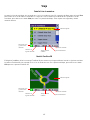 35
35
-
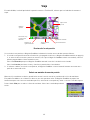 36
36
-
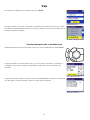 37
37
-
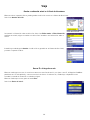 38
38
-
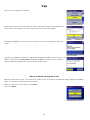 39
39
-
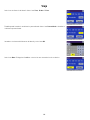 40
40
-
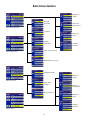 41
41
-
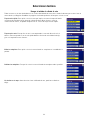 42
42
-
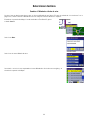 43
43
-
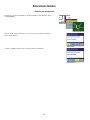 44
44
-
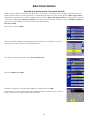 45
45
-
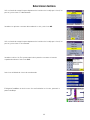 46
46
-
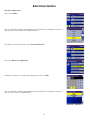 47
47
-
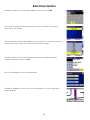 48
48
-
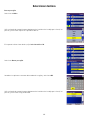 49
49
-
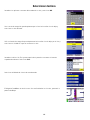 50
50
-
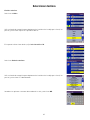 51
51
-
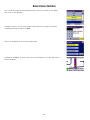 52
52
-
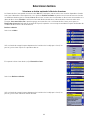 53
53
-
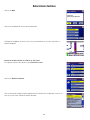 54
54
-
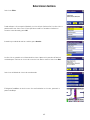 55
55
-
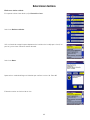 56
56
-
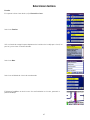 57
57
-
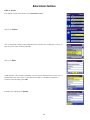 58
58
-
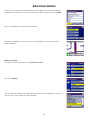 59
59
-
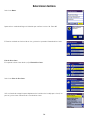 60
60
-
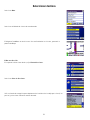 61
61
-
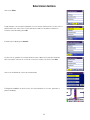 62
62
-
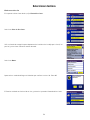 63
63
-
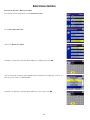 64
64
-
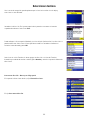 65
65
-
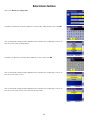 66
66
-
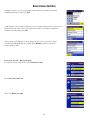 67
67
-
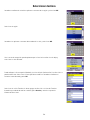 68
68
-
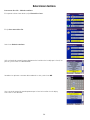 69
69
-
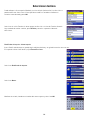 70
70
-
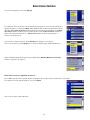 71
71
-
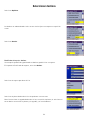 72
72
-
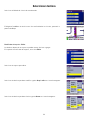 73
73
-
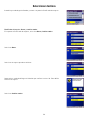 74
74
-
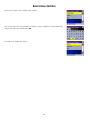 75
75
-
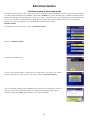 76
76
-
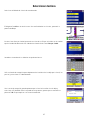 77
77
-
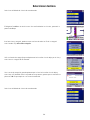 78
78
-
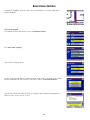 79
79
-
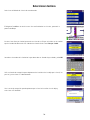 80
80
-
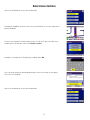 81
81
-
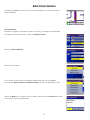 82
82
-
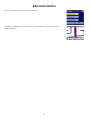 83
83
-
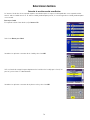 84
84
-
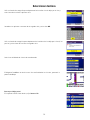 85
85
-
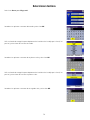 86
86
-
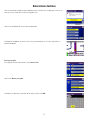 87
87
-
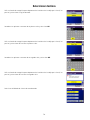 88
88
-
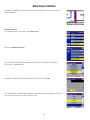 89
89
-
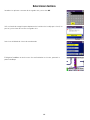 90
90
-
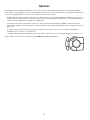 91
91
-
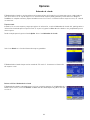 92
92
-
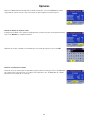 93
93
-
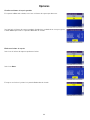 94
94
-
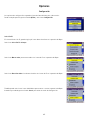 95
95
-
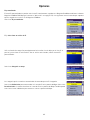 96
96
-
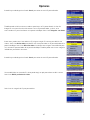 97
97
-
 98
98
-
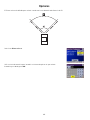 99
99
-
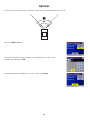 100
100
-
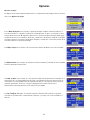 101
101
-
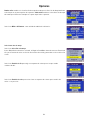 102
102
-
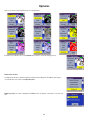 103
103
-
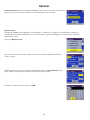 104
104
-
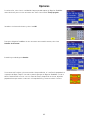 105
105
-
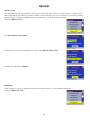 106
106
-
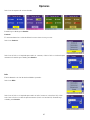 107
107
-
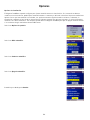 108
108
-
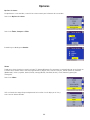 109
109
-
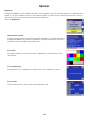 110
110
-
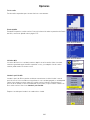 111
111
-
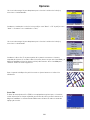 112
112
-
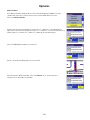 113
113
-
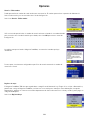 114
114
-
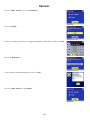 115
115
-
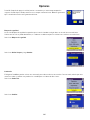 116
116
-
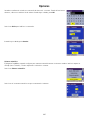 117
117
-
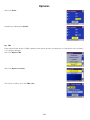 118
118
-
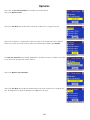 119
119
-
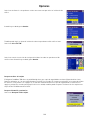 120
120
-
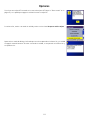 121
121
-
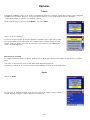 122
122
-
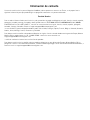 123
123
-
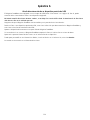 124
124
-
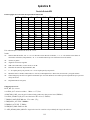 125
125
-
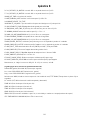 126
126
-
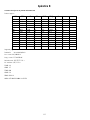 127
127
-
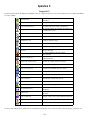 128
128
-
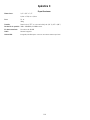 129
129
Magellan RoadMate 760 - Automotive GPS Receiver Instrucciones de operación
- Tipo
- Instrucciones de operación
Artículos relacionados
-
Magellan RoadMate 300 Manual de usuario
-
Magellan RoadMate 1430 - Automotive GPS Receiver Manual de usuario
-
Magellan RoadMate 6000T - Automotive GPS Receiver Manual De Referencia
-
Magellan RoadMate 3050T - Automotive GPS Receiver Instrucciones de operación
-
Magellan Maestro 3210 - Automotive GPS Receiver Manual de usuario
-
Magellan Maestro 3220 - Automotive GPS Receiver Manual de usuario
-
Magellan Maestro 4220 - Automotive GPS Receiver Manual de usuario
-
Magellan Magellan eXplorist 300 Manual De Referencia
-
Magellan eXplorist 200 - Hiking GPS Receiver Manual de usuario
-
Magellan eXplorist 400 - Wilderness Bundle Manual de usuario