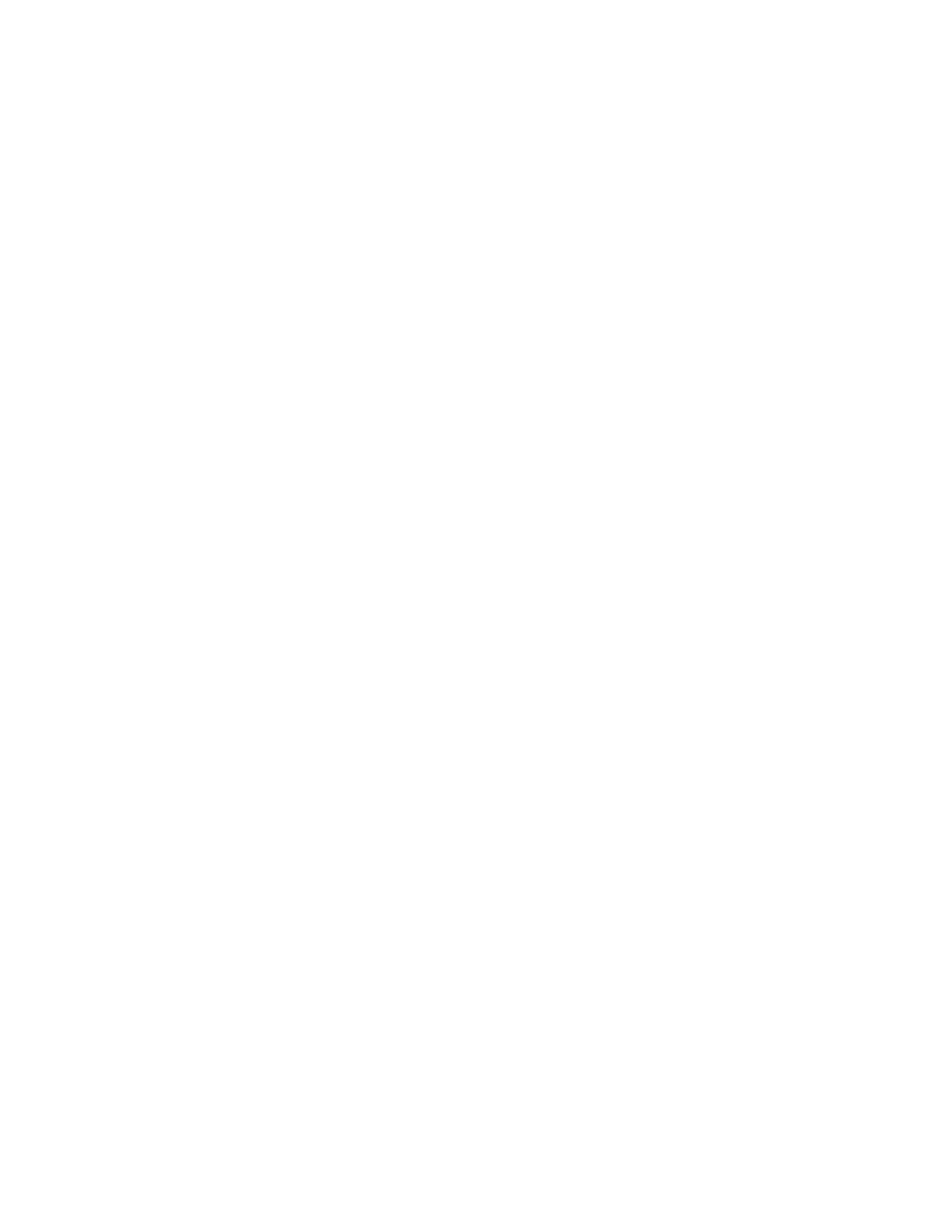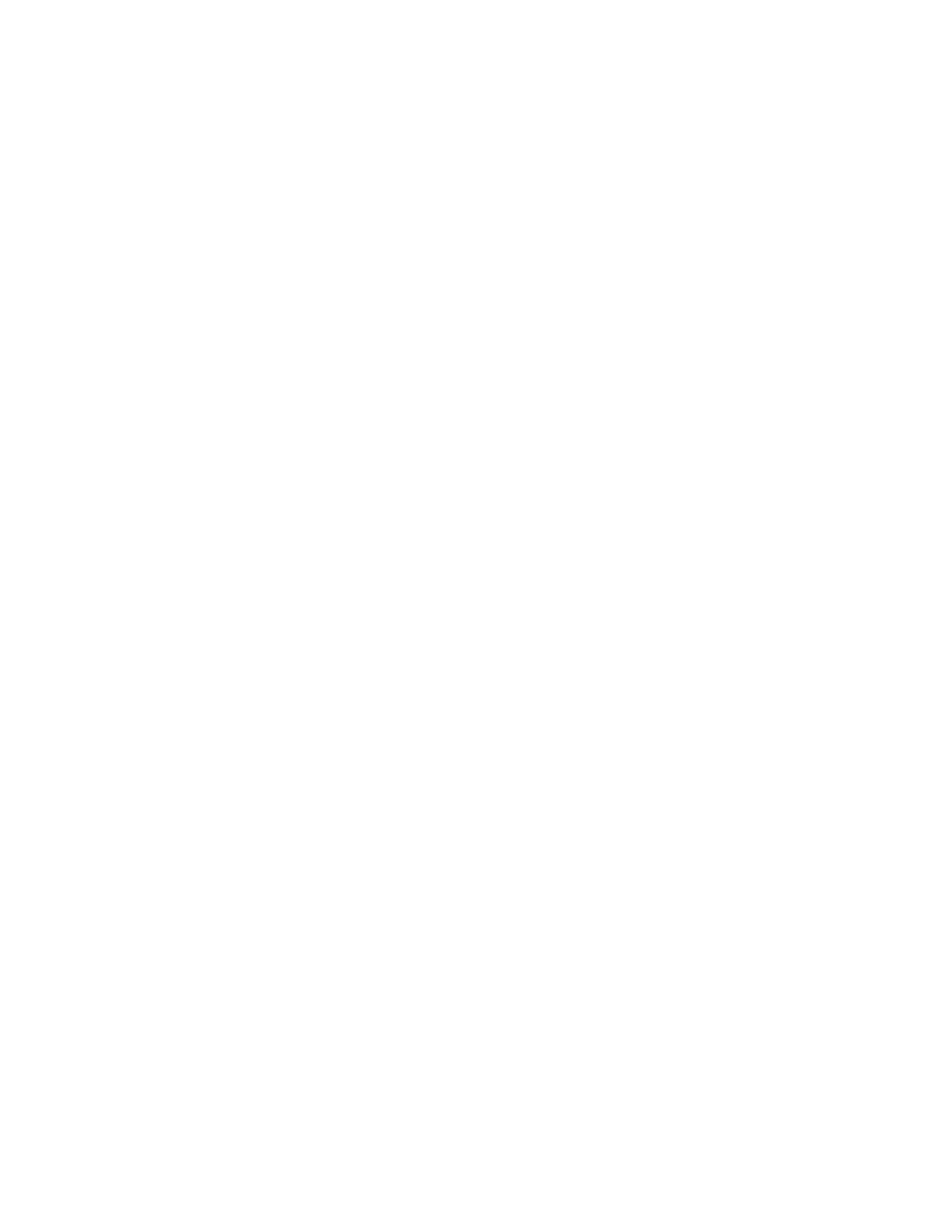
i
El Magellan RoadMate es una ayuda para la navegación en el automóvil, diseñado para ayudarle a llegar al destino deseado.
Al utilizar el Magellan RoadMate, debe observar las siguientes normas de seguridad a fin de evitar accidentes que puedan
causar lesiones o la muerte a usted o a otras personas:
• Las leyes de California y Minnesota prohíben la instalación de objetos en el parabrisas. Consulte las leyes estatales o
locales de su zona en relación a la instalación de objetos en el parabrisas. En www.magellanGPS.com podrá encontrar
soluciones alternativas de instalación. Se proporciona un disco adhesivo con el Magellan RoadMate para su uso como
solución alternativa de montaje en el tablero de instrumentos.
• Mientras se conduce, la necesidad de mirar la pantalla es mínima. El conductor sólo debe introducir datos o programar
el Magellan RoadMate cuando el vehículo está estacionado. Con el vehículo en marcha, sólo un acompañante podrá
introducir datos o programar el Magellan RoadMate.
• Es su responsabilidad cumplir con todas las normas de tránsito.
• Hacemos todo lo posible para garantizar que la base de datos sea precisa. Sin embargo, las carreteras, los puntos de
interés (PI) y las empresas y servicios pueden cambiar con el tiempo. La base de datos no incluye, analiza, procesa,
considera ni refleja ninguno de los parámetros siguientes: restricciones legales (tales como limitaciones por tipo de
vehículo, peso, altura, anchura, carga o velocidad); pendiente o peralte de la carretera; anchura, altura o peso de
puentes u otras limitaciones; densidad de población; calidad o seguridad de los alrededores; disponibilidad o
proximidad de servicios policiales, de rescate o médicos, u otros servicios de asistencia; zonas de obras o peligrosas;
el cierre de carreteras o carriles; las condiciones o la seguridad de las instalaciones de tráfico, el propio tráfico o las
carreteras; condiciones meteorológicas; características o condiciones del pavimento; sucesos especiales; congestiones
de tráfico. Haga caso omiso de cualquier sugerencia de ruta poco segura, arriesgada o ilegal.
• Mantenga el Magellan RoadMate alejado de condiciones de temperatura extrema. Por ejemplo, no lo deje expuesto a la
luz solar directa durante un periodo de tiempo largo.
• Al montar la unidad en su vehículo, ya sea con el dispositivo de montaje en el parabrisas u otros soportes o accesorios,
tenga cuidado de no obstaculizar al conductor la visión de la carretera, interferir con el funcionamiento de los
dispositivos de seguridad del vehículo, tales como bolsas de aire, ni suponer un peligro para los ocupantes del vehículo
en caso de que la unidad se caiga durante la conducción. Usted asume los riesgos asociados con los daños a su vehículo
o a los ocupantes del mismo como consecuencia de sus decisiones a la hora de instalar el Magellan RoadMate.
• La batería del Magellan RoadMate es recargable y no hay que extraerla. En el caso de que deba sustituirla, comuníquese
con el Soporte técnico de Magellan.
Información sobre la carga del Magellan RoadMate
• El Magellan RoadMate dispone de un adaptador de CA opcional como accesorio. El uso de cualquier otro adaptador de
CA puede provocar un mal funcionamiento y/o un posible riesgo de incendio debido al sobrecalentamiento de la batería.
• Use exclusivamente el cable de alimentación para vehículos autorizado y suministrado con el Magellan RoadMate.
El uso de cable de alimentación para vehículos de otro tipo puede provocar averías y/o dañar el receptor.
• Por motivos de seguridad, la batería del Magellan RoadMate dejará de cargarse cuando la temperatura ambiente baje de
32°F (0°C) o suba de 113°F (45°C).
• Tardará unas 6 horas en cargar el Magellan Roadmate por medio del adaptador de corriente para vehículos o el
adaptador opcional de alimentación CA para que el aparato se cargue por completo.
Información sobre la batería
• No intente sustituir la batería. Comuníquese con el Soporte técnico de Magellan para cualquier problema relacionado
con la batería.
• Use exclusivamente el cargador homologado para el Magellan RoadMate.
ADVERTENCIAS IMPORTANTES DE SEGURIDAD