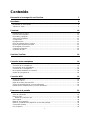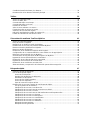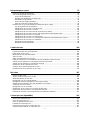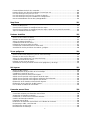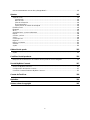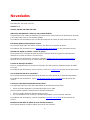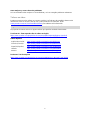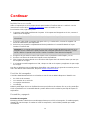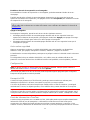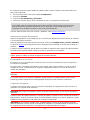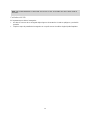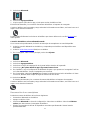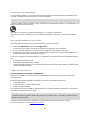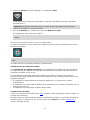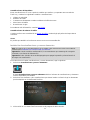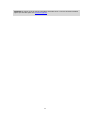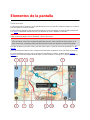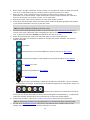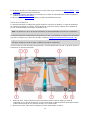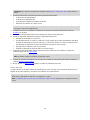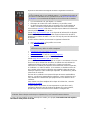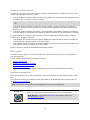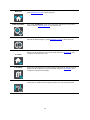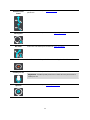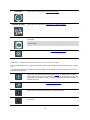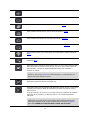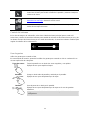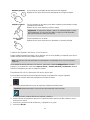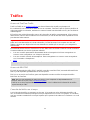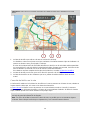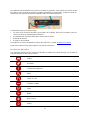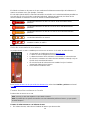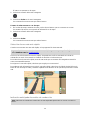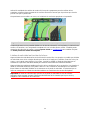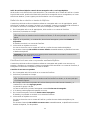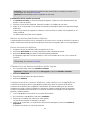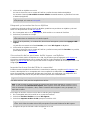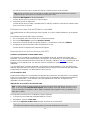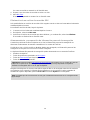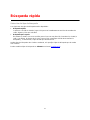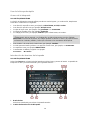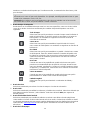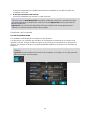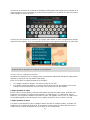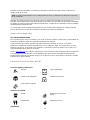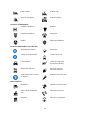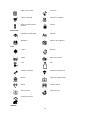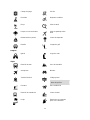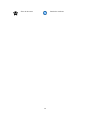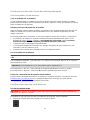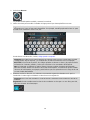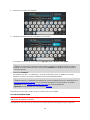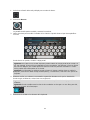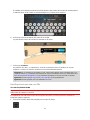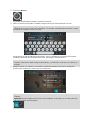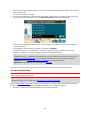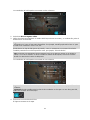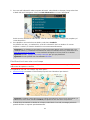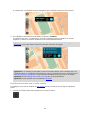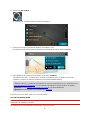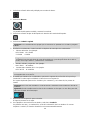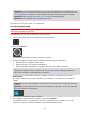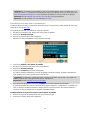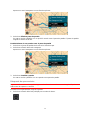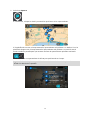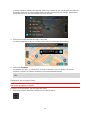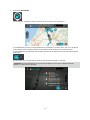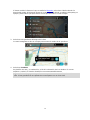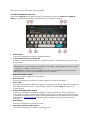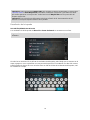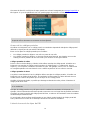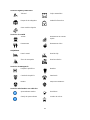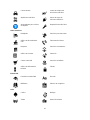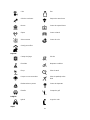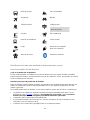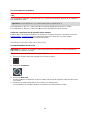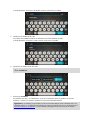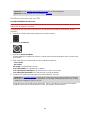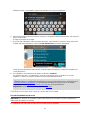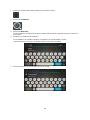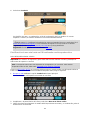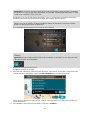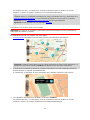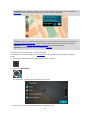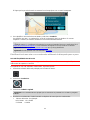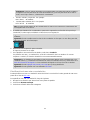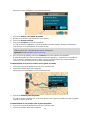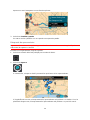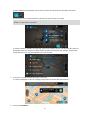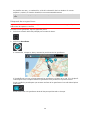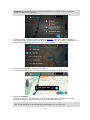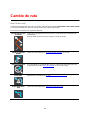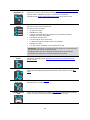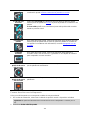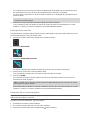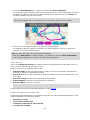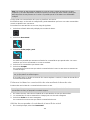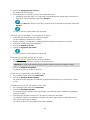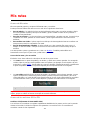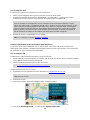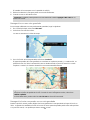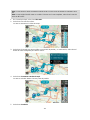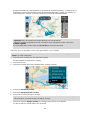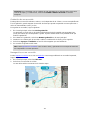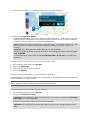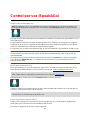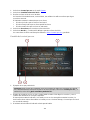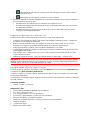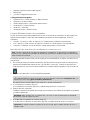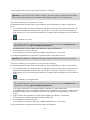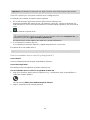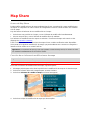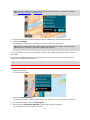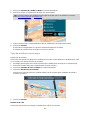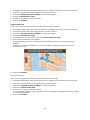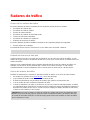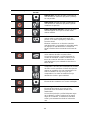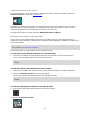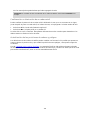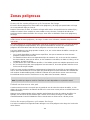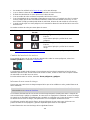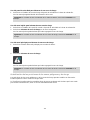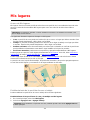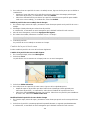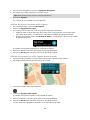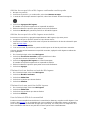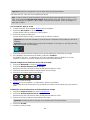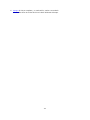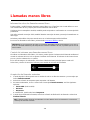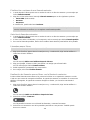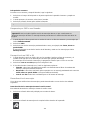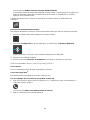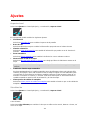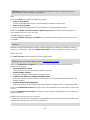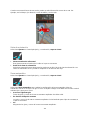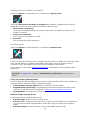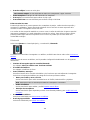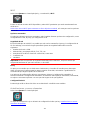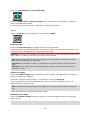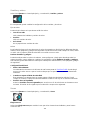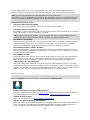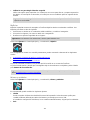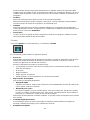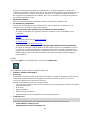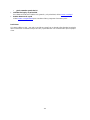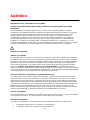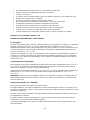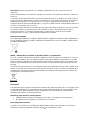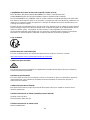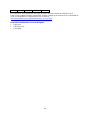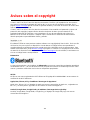La página se está cargando ...

2
Contenido
Bienvenido a la navegación con TomTom 7
Novedades 8
Novedades de esta versión ................................................................................................................. 8
Talleres en vídeo ................................................................................................................................. 9
Continuar 10
Instalación en su coche .....................................................................................................................10
Posición del navegador .....................................................................................................................10
Encendido y apagado ........................................................................................................................10
Aviso sobre seguridad .......................................................................................................................11
Configuración ....................................................................................................................................11
Recepción GPS .................................................................................................................................11
Envío de información a TomTom ......................................................................................................11
Ranura para tarjeta de memoria .......................................................................................................12
El navegador no se inicia ..................................................................................................................12
Carga del navegador .........................................................................................................................12
Cuidados del VIA ...............................................................................................................................13
Servicios TomTom 14
Acerca de los servicios TomTom ......................................................................................................14
Conexión de un smartphone 16
¿Por qué querría conectar un smartphone a mi navegador? ...........................................................16
Conexión de un smartphone .............................................................................................................16
Desconexión de un smartphone ........................................................................................................17
Conexión de un smartphone .............................................................................................................18
No se puede establecer la conexión .................................................................................................18
Redes de área personal ....................................................................................................................18
Conexión Wi-Fi 19
Acerca de Wi-Fi® ..............................................................................................................................19
Conexión a Wi-Fi ...............................................................................................................................19
Dejar de recordar una red Wi-Fi ........................................................................................................19
Acerca de actualizaciones y nuevos elementos ...............................................................................20
Instalación de actualizaciones y nuevos elementos .........................................................................21
Elementos de la pantalla 23
Vista de mapa....................................................................................................................................23
Vista de orientación ...........................................................................................................................25
Barra de ruta ......................................................................................................................................26
Distancias y barra de ruta ............................................................................................................28
Menú rápido .......................................................................................................................................28
Botones de navegación .....................................................................................................................28
Botones y símbolos más pequeños en el menú principal .................................................................31
Control del volumen ..........................................................................................................................33
Uso de gestos....................................................................................................................................33

3
Cambio del tamaño del texto y los botones ......................................................................................34
Reordenación de los botones del menú principal .............................................................................34
Tráfico 35
Acerca de TomTom Traffic ................................................................................................................35
Acerca de RDS-TMC .........................................................................................................................35
Consulta del tráfico en el mapa .........................................................................................................35
Consulta del tráfico en la ruta ............................................................................................................36
Incidencias de tráfico .........................................................................................................................37
Aviso de acercamiento a un atasco ..................................................................................................38
Formas de evitar un atasco en la ruta ...............................................................................................38
Selección de una ruta más rápida .....................................................................................................39
Indicación anticipada de carriles de conducción ...............................................................................39
Límites de velocidad en función de la hora .......................................................................................40
Sincronización mediante TomTom MyDrive 41
Acerca de TomTom MyDrive .............................................................................................................41
Inicio de sesión en MyDrive ..............................................................................................................41
Definición de un destino a través de MyDrive ...................................................................................42
Planificación de una ruta con paradas mediante MyDrive ................................................................42
Mostrar un destino planificado en MyDrive .......................................................................................43
Borrar un destino de MyDrive ............................................................................................................43
Eliminación de un destino de MyDrive de Mis lugares......................................................................43
Configuración de un contacto telefónico como destino con la app MyDrive.....................................43
Búsqueda y sincronización de con MyDrive .....................................................................................44
Sincronización de las posiciones de Mis lugares con MyDrive .........................................................44
Importación de una lista de PDI de la comunidad.............................................................................44
Eliminación de una lista de PDI de la comunidad .............................................................................45
Importación de un archivo de recorrido GPX ....................................................................................45
Eliminación de un archivo de recorrido GPX ....................................................................................46
Almacenamiento y recuperación de información personal de navegación .......................................46
Búsqueda rápida 47
Selección del tipo de búsqueda ........................................................................................................47
Uso de la búsqueda rápida ...............................................................................................................48
Acerca de la búsqueda.................................................................................................................48
Introducción de términos de búsqueda ........................................................................................48
Resultados de búsqueda .............................................................................................................50
Acerca de los códigos postales ....................................................................................................51
Acerca de los mapcodes ..............................................................................................................52
Lista de iconos de los tipos de PDI ..............................................................................................52
Planificación de una ruta a través de una búsqueda rápida .............................................................57
Uso de la predicción de destinos .................................................................................................57
Planificación de una ruta a una dirección ....................................................................................57
Planificación de una ruta hasta el centro de una ciudad .............................................................59
Planificación de una ruta a un PDI ...............................................................................................61
Planificación de una ruta hasta un PDI realizando una búsqueda online ....................................63
Planificación de una ruta con el mapa .........................................................................................65
Planificación de una ruta con Mis lugares....................................................................................66
Planificación de una ruta con coordenadas .................................................................................67
Planificación de una ruta con mapcode .......................................................................................69
Planificación de una ruta con antelación......................................................................................70
Búsqueda de aparcamiento .........................................................................................................71
Búsqueda de una gasolinera .......................................................................................................73

4
Búsqueda paso a paso 76
Selección del tipo de búsqueda ........................................................................................................76
Uso de la búsqueda paso a paso ......................................................................................................76
Acerca de la búsqueda.................................................................................................................76
Introducción de términos de búsqueda ........................................................................................77
Resultados de búsqueda .............................................................................................................78
Acerca de los códigos postales ....................................................................................................79
Lista de iconos de los tipos de PDI ..............................................................................................79
Planificación de una ruta mediante la búsqueda paso a paso ..........................................................83
Uso de la predicción de destinos .................................................................................................83
Planificación de una ruta a una dirección ....................................................................................84
Planificación de una ruta a un PDI ...............................................................................................86
Planificación de una ruta hasta el centro de una ciudad .............................................................87
Planificación de una ruta hasta un PDI realizando una búsqueda online ....................................89
Planificación de una ruta con el mapa .........................................................................................91
Planificación de una ruta con Mis lugares....................................................................................92
Planificación de una ruta con coordenadas utilizando la búsqueda paso a paso .......................93
Planificación de una ruta con antelación......................................................................................94
Búsqueda de aparcamiento .........................................................................................................96
Búsqueda de una gasolinera .......................................................................................................98
Cambio de ruta 100
Menú Ruta actual ............................................................................................................................100
Formas de evitar una vía bloqueada ...............................................................................................102
Evitar parte de una ruta ...................................................................................................................103
Búsqueda de una ruta alternativa ...................................................................................................103
Tipos de ruta ....................................................................................................................................104
Evitar características de una ruta ....................................................................................................104
Evitar una incidencia o característica de ruta mediante la barra de ruta ........................................105
Adición de una parada a la ruta desde el menú Ruta actual ..........................................................105
Adición de una parada a la ruta desde el mapa ..............................................................................106
Eliminación de una parada de la ruta ..............................................................................................106
Omisión de la próxima parada de la ruta ........................................................................................106
Reordenación de las paradas en una ruta ......................................................................................106
Mis rutas 107
Acerca de Mis rutas .........................................................................................................................107
Acerca de los archivos GPX e ITN ..................................................................................................107
Almacenamiento de una ruta ..........................................................................................................108
Navegación con una ruta guardada ................................................................................................109
Navegación hasta una parada en una ruta guardada .....................................................................109
Adición de una parada a una ruta guardada con el mapa ..............................................................111
Grabación de un recorrido ...............................................................................................................112
Navegación con un recorrido ..........................................................................................................112
Eliminación de una ruta o un recorrido de Mis rutas .......................................................................113
Exportación de recorridos a una tarjeta de memoria ......................................................................113
Importación de rutas y recorridos desde una tarjeta de memoria ...................................................114
Control por voz (Speak&Go) 115
Acerca del control por voz ...............................................................................................................115
Inicio de control por voz ..................................................................................................................115
Crear su propia frase de inicio ........................................................................................................115
Pantalla del control por voz .............................................................................................................116
Sugerencias para usar el control por voz ........................................................................................117
Para qué puede utilizar el control por voz .......................................................................................117

5
Formas distintas de decir los comandos .........................................................................................118
Introducción de una dirección mediante el control por voz .............................................................118
Uso del control por voz para ir a casa .............................................................................................119
Uso del control por voz para ir a un punto de interés .....................................................................119
Uso del control por voz para cambiar una configuración ................................................................120
Uso de comandos de voz con Siri y Google Now™ .......................................................................120
Map Share 121
Acerca de Map Share ......................................................................................................................121
Creación de un informe de modificaciones de mapa ......................................................................121
Creación de un informe de modificaciones de mapa a partir de una posición marcada ................122
Tipos de modificaciones de mapa ...................................................................................................123
Radares de tráfico 125
Acerca de los radares de tráfico ......................................................................................................125
Entrada en otra zona u otro país .....................................................................................................125
Avisos de radares de tráfico ............................................................................................................125
Cambio del modo de los avisos ......................................................................................................127
Información de nuevo radar de tráfico ............................................................................................127
Confirmación o eliminación de un radar móvil ................................................................................128
Actualización de las posiciones de radares y peligros ....................................................................128
Zonas peligrosas 129
Acerca de las zonas peligrosas y de las zonas de riesgo ..............................................................129
Entrada en otra zona u otro país .....................................................................................................129
Avisos de zonas peligrosas y de zonas de riesgo ..........................................................................129
Cambio del modo de los avisos ......................................................................................................130
Informar de una zona de riesgo ......................................................................................................130
Actualización de las posiciones de las zonas peligrosas y de riesgo .............................................131
Mis lugares 132
Acerca de Mis lugares .....................................................................................................................132
Establecimiento de la posición de casa o trabajo ...........................................................................132
Cambio de la posición de casa .......................................................................................................133
Adición de la posición actual a Mis lugares ....................................................................................134
Adición de una posición a Mis lugares desde el mapa ...................................................................134
Adición de una posición a Mis lugares realizando una búsqueda ..................................................135
Adición de una posición a Mis lugares marcándola ........................................................................135
Eliminación de un destino reciente de Mis lugares .........................................................................135
Eliminación de una posición de Mis lugares ...................................................................................135
Uso de listas de PDI de la comunidad ............................................................................................135
Llamadas manos libres 138
Información sobre las llamadas manos libres .................................................................................138
Control del volumen para llamadas manos libres ...........................................................................138
Aceptación de llamadas entrantes ..................................................................................................138
Finalización o rechazo de una llamada entrante .............................................................................139
Omisión de llamadas entrantes .......................................................................................................139
Llamadas manos libres ...................................................................................................................139
Realización de llamadas manos libres con la libreta de contactos .................................................139
Respuesta por SMS a una llamada.................................................................................................140
Recepción de un SMS o IM .............................................................................................................140
Desactivación de mensajes .............................................................................................................140

6
Uso de comandos de voz con Siri y Google Now™ .......................................................................141
Ajustes 142
Aspecto visual .................................................................................................................................142
Visualización ..............................................................................................................................142
Barra de ruta ..............................................................................................................................143
Vista de orientación ....................................................................................................................144
Zoom automático ........................................................................................................................144
Vistas previas de salidas de autopista .......................................................................................145
Planificar rutas .................................................................................................................................145
Bluetooth .........................................................................................................................................146
Wi-Fi ................................................................................................................................................147
Actualizaciones y nuevos elementos ..............................................................................................147
Mapas ..............................................................................................................................................148
Sonidos y avisos..............................................................................................................................149
Voces ...............................................................................................................................................149
Control por voz ................................................................................................................................150
MyDrive ...........................................................................................................................................151
Idioma y unidades ...........................................................................................................................151
Sistema ............................................................................................................................................152
Ayuda ..............................................................................................................................................153
Obtención de ayuda 155
Ayuda ..............................................................................................................................................155
Certificación del producto 156
Búsqueda de la información de certificación del producto en el navegador ...................................156
Uso de MyDrive Connect 157
Acerca de MyDrive Connect ............................................................................................................157
Configuración de MyDrive Connect.................................................................................................157
Conexión a internet mediante MyDrive Connect .............................................................................157
Cuenta de TomTom 158
Apéndice 159
Avisos sobre el copyright 165

7
Este manual del usuario detalla todo lo que necesita saber acerca de su nuevo TomTom VIA.
Para obtener información sobre cómo empezar a utilizar su navegador e instalarlo en el vehículo, le
recomendamos que lea el capítulo Continuar.
Una vez que haya leído esta información, puede que quiera conectarse a los servicios TomTom. Para
ello, consulte el capítulo Conexión a los servicios TomTom. Para evitar retrasos en su ruta y llegar a
su destino más rápido, puede utilizar los servicios TomTom incluso en las rutas por las que conduce a
diario.
Una vez que haya echado un vistazo a su nuevo VIA, conéctelo a una red Wi-Fi® y compruebe si hay
nuevas actualizaciones disponibles para instalar. Compruebe con regularidad si hay actualizaciones;
mejoramos constantemente nuestros mapas y software.
En Búsqueda rápida y Búsqueda paso a paso puede leer toda la información relativa a cómo buscar
direcciones, puntos de interés y contactos. Ambos tipos de búsqueda dar el mismo resultado, así que
elija el tipo de búsqueda que encuentre más fácil de usar.
Para obtener información acerca de lo que puede ver en el navegador en sí, vaya a Elementos de la
pantalla.
Para planificar su primera ruta, vaya a Planificación de una ruta.
Sugerencia: También podrá encontrar las preguntas más frecuentes en tomtom.com/support.
Seleccione el modelo de su producto de la lista o introduzca un término de búsqueda.
Esperamos que la lectura le resulte amena y, lo más importante, que utilice su nueva VIA.
Bienvenido a la navegación con Tom-
Tom

8
Novedades de esta versión
Versión 17.1
GO 520, GO 620, GO 5200, GO 6200
Indicación anticipada de carriles en una pantalla dividida
Al aproximarse a las salidas de autopistas e intersecciones ahora podrá ver las indicaciones de mapa
y de carriles lado a lado en una pantalla dividida.
Para obtener más información vaya a Indicación anticipada de carriles de este manual del usuario.
Búsqueda rápida y Búsqueda paso a paso
Ahora puede elegir entre dos formas de buscar una dirección o un punto de interés.
Para obtener más información vaya a Selección del tipo de búsqueda en este manual del usuario.
Información rápida de radares o zonas de riesgo
Ahora puede tocar el símbolo de radar de tráfico o zona de riesgo en el panel de velocidad para
informar de un radar de tráfico o zona de riesgo.
Para obtener más información, consulte los apartados Información de un nuevo radar de tráfico o
Informar de una zona de riesgo en este manual del usuario.
Lectura de mensajes de tráfico
Ahora su navegador leerá en voz alta los mensajes de Traffic sobre los próximos eventos de tráfico
en la ruta.
Para obtener más información, vaya a Sonidos y avisos en Configuración de este manual del usuario.
Uso de listas de PDI de la comunidad
Ahora puede mostrar permanentemente en el mapa sus listas de PDI de la comunidad importadas.
Para obtener más información, vaya a Uso de listas de PDI de la comunidad de este manual del
usuario.
Funciones adicionales de llamadas manos libres
Las siguientes funciones están ahora disponibles en las llamadas manos libres:
Ahora se puede responder a una llamada perdida con un SMS.
Ahora se puede cambiar el volumen de las llamadas de teléfono.
Ahora se puede devolver la llamada desde un SMS.
Se han añadido marcas de tiempo a las llamadas perdidas y a los mensajes entrantes.
Para obtener más información, consulte el apartado Llamadas manos libres de este manual del
usuario.
Disminución del brillo al utilizar el modo de vista nocturna
Ahora puede disminuir el brillo al utilizar el modo de vista nocturna.
Novedades

9
Otras mejoras y correcciones de problemas
Se han realizado varias mejoras en el rendimiento y se han corregido problemas existentes.
Talleres en vídeo
Puede encontrar muchos vídeos en nuestro canal de YouTube que le permitirán obtener más
información sobre su nuevo TomTom VIA y otros productos de TomTom. Visite
www.youtube.com/user/TomTomOfficial/videos para obtener más información.
Sugerencia: Busque vídeos en su idioma en el canal de YouTube de TomTom.
Aquí puede encontrar enlaces a algunos vídeos que podrían resultarle interesantes:
TomTom GO - lista reproducción de vídeos en inglés
https://www.youtube.com/playlist?list=PLSoQAVympWk79NpmQgjFgigup-UgowFxE
Utilizar MyDrive
Inglés Reino Unido:
https://www.youtube.com/watch?v=PIs5tGFhQIA
Francés (Francia):
https://www.youtube.com/watch?v=lYpPDxxXSwk
Español (España):
https://www.youtube.com/watch?v=HkZqdD5MkHI
Alemán:
https://www.youtube.com/watch?v=Skg6PWMbRxI
Italiana:
https://www.youtube.com/watch?v=AybGRzpgu1s
Productos TomTom Sports
https://www.youtube.com/playlist?list=PLSoQAVympWk4DPx3_yMxwHP7cqa17iW6H

10
Instalación en su coche
Utilice el soporte que se le ha proporcionado para instalar el TomTom VIA en su vehículo. Lea las
instrucciones acerca de la posición del navegador antes de instalar su VIA.
Para instalar el VIA, siga estos pasos:
1. Conecte el cable USB suministrado al soporte. Si el soporte está integrado en el VIA, conecte el
cable USB al navegador.
Nota: Utilice ÚNICAMENTE el cable USB que incluye su VIA. Es posible que otros cables USB
no funcionen.
2. Conecte el cable USB al cargador USB para coche y, a continuación, conecte el cargador a la
fuente de alimentación del salpicadero.
3. Seleccione una superficie completamente lisa del parabrisas o la ventanilla lateral en la que
instalar el TomTom VIA.
Sugerencia: Si el soporte está integrado en su VIA, puede cambiar fácilmente la rotación de su
navegador. Pulse el botón de la parte posterior del navegador para liberar el soporte y, a conti-
nuación, deslice el soporte hasta sacarlo. Vuelva a insertarlo al otro lado del navegador.
4. Asegúrese de que tanto la ventosa del soporte como el parabrisas están limpios y secos.
5. Presione con firmeza la ventosa del soporte contra el parabrisas.
6. Gire el agarre de goma situado cerca de la base del soporte hacia la derecha hasta que note que
ha encajado en su lugar.
7. Si el soporte no está integrado en el VIA, coloque su VIA en el soporte y asegúrese de que encaja
en su lugar.
Hay discos adhesivos para el salpicadero disponibles como parte de una gama de accesorios para su
VIA. Para obtener más información, diríjase a tomtom.com/accessories.
Posición del navegador
Considere detenidamente dónde va a instalar su VIA. El VIA no debería bloquear ni interferir con:
Su visión de la carretera.
Los controles de su vehículo.
Los espejos retrovisores.
Los airbags.
Debería poder llegar al VIA con facilidad sin tener que inclinarse ni estirarse. En un coche, puede fijar
el VIA al parabrisas o a la ventanilla lateral o puede utilizar un disco adhesivo para fijar el soporte al
salpicadero.
Encendido y apagado
Encender el navegador
Mantenga pulsado el botón de encender/apagar hasta que se inicie el navegador. Si estaba apagado,
obtendrá la vista de mapa. Si estaba en modo de suspensión, verá la última pantalla que estaba
consultando.
Continuar

11
Establecer el modo de suspensión en el navegador
Para establecer el modo de suspensión en el navegador, pulse brevemente el botón de encen-
der/apagar.
También puede pulsar el botón de encender/apagar durante más de dos segundos hasta que
aparezcan los botones de suspensión y de apagado. Seleccione Suspender para establecer el modo
de suspensión en el navegador.
Sugerencia: Para establecer el modo de suspensión en el navegador cuando se haya desenchu-
fado el cable USB o siempre que se retire del soporte, vaya a Ajustes de la batería, en el menú de
configuración.
Apagar el navegador
Para apagar el navegador, puede hacerlo de una de las siguientes maneras:
Mantenga pulsado el botón de encender/apagar durante más de dos segundos hasta que
aparezcan los botones de suspensión y de apagado. Seleccione Apagar para apagar el navega-
dor. Seleccione el botón para volver si no desea apagar el navegador.
Mantenga pulsado el botón de encender/apagar durante más de cinco segundos hasta que el
navegador se apague.
Aviso sobre seguridad
Algunos navegadores contienen un módulo GSM/GPRS que puede interferir con dispositivos
eléctricos como, por ejemplo, marcapasos cardíacos, audífonos y equipos de aviación.
La interferencia con estos dispositivos puede poner en peligro la salud o la vida del usuario o de otras
personas.
Si su dispositivo incluye un módulo GSM/GPRS, no lo utilice cerca de unidades eléctricas sin
protección o en áreas donde el uso de teléfonos móviles esté prohibido, como hospitales y aviones.
Configuración
Nota: El idioma que elija se utilizará para todo el texto de la pantalla. Siempre puede cambiar el
idioma más tarde en Idioma y unidades, en el menú Ajustes.
Al encender por primera vez el TomTom VIA, debe responder algunas preguntas para configurarlo.
Responda las preguntas tocando la pantalla.
Recepción GPS
Cuando inicie por primera vez el TomTom VIA, puede que este necesite unos minutos para
determinar su posición. En el futuro, encontrará su posición con mayor rapidez.
Con el fin de garantizar una buena recepción por satélite, utilice su VIA en exteriores y sosténgalo
verticalmente. A veces, los objetos grandes, como edificios altos, pueden interferir en la recepción.
Importante: QuickGPSFix contiene información sobre posiciones de satélites que ayuda al VIA a
encontrar su posición con más rapidez. La información de QuickGPSFix se descarga siempre que el
navegador esté conectado a internet mediante cualquier método (Wi-Fi, GPRS, smartphone o USB).
Envío de información a TomTom
Cuando navega por primera vez o restablece el VIA, VIAle pide permiso para recopilar determinada
información sobre el uso del navegador. La información se almacena en el VIA hasta que la
recuperamos. Se utilizará de forma anónima para mejorar nuestros productos y servicios. Si usa
nuestros servicios, utilizaremos la información acerca de su posición para proporcionarle los servicios.

12
En cualquier momento, puede cambiar de opinión sobre si desea enviarnos esta información; para
ello, haga lo siguiente:
1. En el menú principal, seleccione el botón Configuración.
2. Seleccione Sistema.
3. Seleccione Su información y privacidad
4. Seleccione el botón para activar o desactivar el envío y la recepción de información.
Nota: Si elige no enviarnos la información acerca de su posición, ya no recibirá nuestros servicios.
Esto se debe a que los servicios tienen que enviar la posición del navegador a TomTom para
recibir la información de tráfico relacionada con su ubicación. La fecha de finalización de la
suscripción no se modificará, aunque no nos envíe esta información.
Si desea obtener información más reciente y detallada, visite tomtom.com/privacy.
Ranura para tarjeta de memoria
Algunos navegadores TomTom disponen de una ranura para tarjetas de memoria situada en el lateral
o en la parte inferior del mismo.
Antes de utilizar la ranura para tarjeta de memoria, seleccione Actualizaciones y nuevos elementos
en el menú Ajustes para asegurarse de que el navegador tiene instalada la versión más reciente del
software.
Cuando VIA está actualizado, puede utilizar una tarjeta de memoria como espacio de almacenamien-
to adicional para guardar mapas o almacenar rutas y recorridos en el navegador.
Importante: Las rutas y los recurridos no se pueden almacenar en la misma tarjeta de memoria como
mapas, porque se utiliza un formato de tarjeta de memoria diferente.
El navegador no se inicia
En algunos casos, es posible que su TomTom VIA no se inicie correctamente o que no responda a
sus toques en la pantalla.
En primer lugar, compruebe que la batería esté cargada. Para cargar la batería, conecte su VIA al
cargador de coche. La batería tarda en cargarse completamente entre 3 y 5 horas en función del
modelo del navegador.
Importante: No cargue el navegador a través del puerto USB del coche, ya que carece de potencia
suficiente.
Si con esta acción no se resuelve el problema, puede realizar un restablecimiento. Para hacerlo,
mantenga pulsado el botón de encendido/apagado hasta que el VIA comience a reiniciarse.
Carga del navegador
La batería del TomTom VIA se carga al conectar el navegador al cargador para coche TomTom, al
ordenador o al cargador USB doméstico.
Importante: No cargue el navegador a través del puerto USB del coche, ya que carece de potencia
suficiente.
Cuando el nivel de la batería esté bajo o a punto de agotarse, recibirá un aviso. Perderá la conexión a
algunos de los Servicios TomTom cuando el nivel de batería esté bajo o a punto de agotarse. Cuando
la batería se haya agotado, el VIA entrará en el modo de suspensión.
Importante: En los modelos START 42/52, START 40/50/60, and GO 51/61 la pantalla se atenúa
intencionadamente cuando conecta el navegador al ordenador. La pantalla también se atenúa si usa
un cargador que no sea TomTom y no proporcione la suficiente potencia al cargar.

13
Nota: Utilice ÚNICAMENTE el cable USB que incluye su VIA. Es posible que otros cables USB no
funcionen.
Cuidados del VIA
Es importante que cuide el navegador:
No abra la carcasa de su navegador bajo ninguna circunstancia. Puede ser peligroso y anulará la
garantía.
Limpie o seque la pantalla del navegador con un paño suave. No utilice ningún líquido limpiador.

14
Acerca de los servicios TomTom
Su VIA se conecta a los servicios TomTom de uno o dos modos, en función del modelo:
Con una conexión permanente directamente desde el navegador VIA. Estos navegadores se
conocen como navegadores con "Siempre conectado".
Con una conexión a través del smartphone. Estos navegadores se conocen como navegadores
con "Conectado a Smartphone".
Para activar los servicios TomTom en su navegador VIA, necesita lo siguiente:
Cualquier VIA.
Un smartphone con tarifa de datos de un proveedor de servicios móviles.
La app TomTom MyDrive para iOS o Android instalada en su smartphone.
Una cuenta de TomTom.
Al utilizar los servicios TomTom, su teléfono enviará y recibirá información a través del proveedor de
servicios móviles.
Importante: El uso de internet en el teléfono puede suponer gastos adicionales, especialmente si se
encuentra fuera de la zona que cubre su plan de datos. Si desea obtener más información, póngase
en contacto con su proveedor de servicios móviles.
Nota: Los Servicios TomTom no están disponibles en todos los navegadores VIA.
Nota: Los servicios TomTom no están disponibles en todos los países y regiones. Además no
todos los servicios están disponibles en todos los países y regiones. Para obtener más información
acerca de los servicios disponibles en cada zona geográfica, visita tomtom.com/services.
Traffic y Radares de tráfico
Los servicios TomTom le proporcionan información de tráfico y de radares de tráfico en tiempo real
durante la ruta.
En cuanto el navegador dispone de conexión a internet Y se dan los permisos de información y
privacidad, el navegador comienza a recibir la información de tráfico, y las posiciones actualizadas de
los radares de tráfico fijos y móviles.
Para consultar información sobre sus suscripciones a Traffic y Radar de tráfico, abra la pantalla
Ayuda y seleccione Acerca de.
Para ver el estado de la conexión de Traffic, consulte la información en la parte superior derecha del
menú principal. Si VIA no está conectado a Traffic, el símbolo de Traffic mostrará una cruz.
MyDrive
MyDrive le proporciona el control de su navegador para realizar las siguientes acciones:
Seleccionar un destino en su ordenador, tablet o teléfono, y enviarlo al navegador.
Sincronizar los lugares y las rutas en todos sus navegadores.
Mantener todos sus datos a salvo.
y más...
Servicios TomTom

15
Si desea obtener más información, consulte el apartado Sincronización mediante TomTom MyDrive o
visite mydrive.tomtom.com.
Para activar la sincronización automática mediante MyDrive, seleccione Ajustes y, a continuación,
MyDrive. Conéctese a internet con uno de los tres métodos disponibles y, a continuación, inicie
sesión en su cuenta TomTom.
Nota: Es posible que algunos servicios TomTom no estén disponibles en su posición actual.

16
¿Por qué querría conectar un smartphone a mi navegador?
Conecte su smartphone a TomTom VIA para utilizar estas funciones:
Servicios TomTom
Recibir información de tráfico en tiempo real, actualizaciones de radares de tráfico y MyDrive
mediante la conexión de datos del teléfono. Esta función consume aproximadamente 7 MB de
datos al mes.
Nota: Solo navegadores conectados a smartphone. Los navegadores con conexión permanente
reciben los servicios por GPRS.
Llamadas manos libres
Reciba y realice llamadas en su VIA.
Mensajes de smartphone
Los SMS y mensajes de otras aplicaciones de mensajería del smartphone aparecen en el VIA.
Los mensajes se pueden leer en voz alta para que pueda mantener la mirada en la carretera.
Asistente personal del smartphone
Obtenga acceso completo al asistente personal de su teléfono. Para ello, toque el botón del
teléfono en el mapa o la vista de orientación para hablar con Siri o Google Now™.
Conexión del teléfono con o sin la app MyDrive
Puede elegir asociar su teléfono iOS o Android a su navegador mediante la app MyDrive o solo por
Bluetooth®.
Si se conecta mediante la app MyDrive, podrá utilizar todas las características citadas anteriormente.
Si se conecta solo por Bluetooth, la función de mensajes de smartphone no estará disponible.
Conexión de un smartphone
Cuando inicie TomTom VIA por primera vez o después de restablecer VIA, se le pedirá que conecte
su smartphone.
Sugerencia: puede conectar más de un teléfono al VIA.
Conexión del teléfono mediante la app MyDrive
1. En el smartphone, descargue e instale la app TomTom MyDrive desde tomtom.com/mydriveapp.
2. Abra la app MyDrive. Si no se le pide que conecte el teléfono, toque en el símbolo del navegador
junto a la barra de búsqueda de la pantalla principal de la app.
3. Active la conexión Bluetooth en el teléfono y compruebe que el teléfono esté disponible como
detectable.
4. En el TomTom VIA, abra el menú principal y seleccione Ajustes.
Conexión de un smartphone

17
5. Seleccione Bluetooth.
6. Seleccione Agregar teléfono.
7. Siga los pasos que indica la app y el VIA para asociar el teléfono al VIA.
El historial de llamadas y los contactos frecuentes del teléfono se importan al navegador.
Cuando el teléfono esté conectado y tenga activadas las llamadas manos libres, verá este icono en el
mapa o en la vista de orientación:
Puede cambiar fácilmente las funciones del teléfono que desee utilizar en la sección Bluetooth del
menú Ajustes.
Conexión del teléfono solo mediante Bluetooth
Si se conecta solo por Bluetooth, la función de mensajes de smartphone no estará disponible.
1. Active la conexión Bluetooth en el teléfono y compruebe que el teléfono esté disponible como
detectable.
2. Active la red de área personal (PAN) en su teléfono.
3. En el navegador, abra el menú principal y seleccione Ajustes.
4. Seleccione Bluetooth.
5. Seleccione Agregar teléfono.
6. Seleccione el signo de interrogación de la parte inferior derecha de la pantalla.
7. Seleccione ¿No quiere utilizar la app? Siga estas instrucciones.
8. En el teléfono, vaya a Configuración de Bluetooth. Espere a que aparezca el navegador TomTom
en la lista del teléfono. Toque el navegador para asociarlo.
9. En el navegador, seleccione Asociar para aceptar la solicitud de asociación del teléfono. Si tiene
un iPhone, también debe aceptar la segunda solicitud de asociación.
10. Seleccione Hecho.
El historial de llamadas y los contactos frecuentes del teléfono se importan al navegador.
Cuando el teléfono esté conectado y tenga activadas las llamadas manos libres, verá este icono en el
mapa o en la vista de orientación:
Desconexión de un smartphone
Puede desconectar el teléfono de las formas siguientes:
Desactive el Bluetooth en el teléfono.
Apague o reinicie el VIA.
Seleccione Bluetooth en el menú Configuración. Seleccione su teléfono. Seleccione Eliminar
enlace para desconectar el navegador del teléfono.
Elimine el navegador de la lista de dispositivos asociados por Bluetooth si desea borrarlo
permanentemente.

18
Conexión de un smartphone
VIA recordará el teléfono y lo encontrará de forma automática cuando el Bluetooth del teléfono esté
activado y el teléfono esté dentro del alcance del navegador.
Sugerencia: Abra la app MyDrive para utilizar la función de mensajes de smartphone.
Cuando el teléfono esté conectado y tenga activadas las llamadas manos libres, verá este botón en el
mapa o en la vista de orientación:
VIA vuelve a sincronizar su historial de llamadas y los contactos del teléfono.
Si pierde la conexión al teléfono, verá un símbolo de Bluetooth en el mapa o en la vista de orienta-
ción.
No se puede establecer la conexión
Para comprobar el estado de la conexión del teléfono, haga lo siguiente:
1. Seleccione Bluetooth en el menú Configuración.
Las funciones que están conectadas actualmente se muestran junto al teléfono.
2. Si no se muestra ninguna función, seleccione el teléfono al que desea conectarse.
3. Asegúrese de que todos los controles están activados o seleccione la opción para obtener más
información sobre cómo establecer la conexión.
Si su VIA no se puede conectar al teléfono o no dispone de conexión a internet, compruebe también
que:
Su teléfono aparece en el VIA.
El Bluetooth del teléfono está activado.
La tarifa de datos que tiene con su proveedor de servicios móviles está activada y puede acceder
a internet desde el teléfono.
Redes de área personal
Solo navegadores conectados a smartphone
El teléfono comparte la conexión a internet mediante Bluetooth y las funciones de la red de área
personal (PAN).
En función del sistema operativo del teléfono, esta red o PAN, podrá denominarse:
Compartir internet
"Anclaje de red" o "Anclaje de Bluetooth"
Tether o Bluetooth Tether
Es probable que la función PAN ya esté disponible en el sistema operativo del teléfono o que pueda
descargar una app para crear un PAN.
Nota: Algunos proveedores de servicios móviles no permiten a sus usuarios utilizar redes PAN. Si
su teléfono no tiene la función PAN, debe ponerse en contacto con su proveedor de servicios para
obtener más información.
Consulte el manual del usuario del teléfono si tiene problemas para encontrar los ajustes.
Para más información, visite tomtom.com/connect.

19
Acerca de Wi-Fi®
La manera más sencilla de gestionar sus mapas, software y todo el contenido del navegador es
utilizar una conexión Wi-Fi.
El navegador se pueden actualizar mediante Wi-Fi sin necesidad de conectarlo a un ordenador.
Recuerda las redes Wi-Fi conectadas anteriormente para mantener el navegador actualizado cuando
está dentro del alcance de esas redes.
Antes de empezar, asegúrese de que tiene acceso a una red Wi-Fi sin restricciones, como por
ejemplo una red doméstica. Tenga en cuenta que no es recomendable la actualización a través de
una red Wi-Fi pública, como en un aeropuerto o un hotel, ya que las actualizaciones pueden ser de
gran volumen y la conexión de red puede no ser estable.
Sugerencia: Si no tiene acceso a una red Wi-Fi o la red Wi-Fi es lenta o inestable, puede utilizar
una conexión USB para actualizar mediante MyDrive Connect en el ordenador.
Conexión a Wi-Fi
Importante: Las conexiones Wi-Fi que requieren una web de inicio de sesión no son compatibles con
el VIA. Estos tipos de conexiones Wi-Fi pueden encontrarse en lugares públicos, como hoteles,
tiendas y restaurantes, por ejemplo.
Para conectarse a una red Wi-Fi, haga lo siguiente:
1. Seleccione Ajustes en el menú principal y, a continuación, Wi-Fi.
Puede ver la lista de redes Wi-Fi disponibles y redes Wi-Fi guardadas que están actualmente
fuera del alcance.
Sugerencia: Desplácese hacia abajo para ir a la lista de redes guardadas fuera del alcance.
2. Seleccione la red Wi-Fi a la que desea conectarse. Si la red es segura, introduzca la contraseña.
Si no se requiere contraseña, se conectará directamente.
Sugerencia: Para ver las opciones avanzadas de una red Wi-Fi, consulte WI-FI en el menú
Configuración.
3. Seleccione Hecho y, a continuación, seleccione Conectar.
El navegador puede tardar unos minutos en conectarse a la red Wi-Fi. Si se tarda demasiado,
compruebe la identidad y la contraseña que utiliza para la red Wi-Fi.
Una vez que el navegador se haya conectado correctamente a la red Wi-Fi, verá el estado
Conectado bajo el de la red Wi-Fi.
Dejar de recordar una red Wi-Fi
Para dejar de recordar una red Wi-Fi en la lista de redes disponibles, haga lo siguiente:
Conexión Wi-Fi

20
1. Seleccione Ajustes en el menú principal y, a continuación, Wi-Fi.
Puede ver la lista de redes Wi-Fi disponibles y redes Wi-Fi guardadas que están actualmente
fuera del alcance.
Sugerencia: Desplácese hacia abajo para ir a la lista de redes guardadas fuera del alcance.
2. Seleccione la red Wi-Fi a que desea olvidar.
3. Seleccione Modificar y, a continuación, seleccione Dejar de recordar.
El navegador se desconecta de la red Wi-Fi.
Nota: La red Wi-Fi sigue apareciendo en la lista, pero el navegador no se conectará automáti-
camente.
Acerca de actualizaciones y nuevos elementos
Un signo de exclamación rojo en el botón de configuración indica que hay actualizaciones o nuevos
elementos disponibles.
Sugerencia: También puede que se le ofrezca una actualización de software al agregar un nuevo
mapa.
Se pueden ofrecer los siguientes elementos o actualizaciones:
Actualizaciones de software del sistema
Una actualización de software del sistema es una actualización de software para el navegador en
sí. Puede consultar una explicación de por qué la actualización es necesaria y las funciones que se
cambiarán o añadirán, de ser el caso.
Si no ha utilizado el navegador durante mucho tiempo, es posible que le pida que instale una
actualización de software requerida cuando vuelva a utilizarlo. Si no la instala, pueden producirse los
siguientes problemas:
El navegador no estará informado de ninguna actualización y no podrá volver a instalar
actualizaciones.
El navegador no podrá mostrar los detalles de las actualizaciones de software requeridas como el
tamaño, la versión, etc.
El navegador no podrá agregar ni eliminar ningún mapa.
Actualizaciones de mapas
Cuando se le ofrezca una actualización de mapa, instálela lo antes posible para conducir siempre con
el mapa más actualizado.
El mapa existente se elimina antes de instalar la actualización del mapa. Si cancela una actualización
de mapa, este ya no estará en su VIA. Si esto sucede, vaya a Mapas en el menú Configuración y
vuelva a descargar el mapa.

21
Actualizaciones de Map Share
Estas actualizaciones se crean a partir de cambios que realizan y comparten otros usuarios de
TomTom, y contiene los siguientes cambios o actualizaciones:
Límites de velocidad
Nombres de calles
Carreteras recientemente cortadas o abiertas al tráfico de nuevo
Direcciones del tráfico
Restricciones de giro
Para obtener más información, consulte Map Share.
Actualizaciones de radares de tráfico
Cuando se ofrece una actualización de Radar de tráfico, puede elegir qué países del mapa desea
actualizar.
Voces
Es posible que también se le ofrezcan nuevas voces en una actualización.
Instalación de actualizaciones y nuevos elementos
Nota: Si la red Wi-Fi no está disponible o no es estable, verá instrucciones sobre cómo obtener
actualizaciones mediante una conexión USB al ordenador.
Sugerencia: Cuando actualice mediante Wi-Fi, le recomendamos que mantenga el navegador
conectado a una fuente de alimentación.
Sugerencia: Pulse el botón de encendido/apagado para apagar la pantalla y ahorrar batería al
descargar una actualización.
Para seleccionar e instalar actualizaciones y nuevos elementos, haga lo siguiente:
1. Seleccione Actualizaciones y nuevos elementos.
El botón Actualizaciones y nuevos elementos indica el número de actualizaciones y elementos
nuevos disponibles para instalar.
2. Seleccione los elementos y las actualizaciones que desee instalar. La lista incluye los elementos
que ha adquirido en la tienda web TomTom.
3. Inicie sesión en su cuenta TomTom cuando se le pregunte si desea hacerlo.

23
Vista de mapa
La vista de mapa se muestra si no ha planificado una ruta. Su posición actual se muestra en cuanto el
VIA encuentra su posición del GPS.
Puede utilizar la vista de mapa de la misma manera en que consultaría un mapa de papel tradicional.
Los gestos le permitirán moverse por él y los botones de zoom, ampliarlo o reducirlo.
Importante: Todo lo que se muestra en el mapa es interactivo, incluida la ruta y los símbolos del
mapa. Seleccione alguno de los elementos y vea lo que ocurre.
Sugerencia: Para abrir un menú emergente para un elemento del mapa, por ejemplo una ruta o un
punto de interés, seleccione el elemento para abrir el menú. Para seleccionar una posición en el
mapa, seleccione y mantenga seleccionada la posición hasta que aparezca el menú emergente.
El mapa muestra su posición actual y muchos otros lugares, como las posiciones guardadas en Mis
lugares.
Si no ha planificado ninguna ruta, el mapa se reducirá para mostrarle la zona que rodea su posición.
Si ya ha planificado una ruta, esta se mostrará al completo en el mapa. También puede agregar
paradas a la ruta directamente desde el mapa. Cuando comience a conducir, se mostrará la vista de
orientación.
Elementos de la pantalla

24
1. Botón Volver. Al pulsar este botón, el mapa vuelve a la vista general, donde se puede ver toda la
ruta. Si no ha planificado ninguna, el mapa muestra su posición actual en el centro.
2. Botón de vista. Toque el botón de vista para alternar entre la vista de mapa y la vista de
orientación. En la vista de mapa, si está conduciendo, la flecha pequeña girará para mostrar la
dirección del trayecto con respecto al norte, con el norte arriba.
3. Botones de zoom. Seleccione los botones de zoom para ampliar o reducir.
4. Ubicación actual. Este botón indica su posición actual. Selecciónelo para agregarlo a Mis lugares
o para realizar búsquedas cerca de su posición actual.
Nota: Si VIA no encuentra su posición, el símbolo aparecerá en gris.
Nota: No puede cambiar el símbolo de posición actual.
5. Posición seleccionada. Mantenga pulsado un punto del mapa para seleccionar un lugar en el
mismo. Seleccione el botón del menú emergente para que se muestren las opciones de la posi-
ción, o seleccione el botón Conducir para planificar una ruta hacia esta.
6. Botón del menú principal. Seleccione este botón para acceder al menú principal.
7. Símbolos del mapa. Los símbolos se utilizan en el mapa para indicar el destino, así como los
lugares guardados:
Su destino.
Su posición de casa. Puede establecer la posición de casa en Mis lugares.
Su posición de trabajo. Puede establecer la posición de trabajo en Mis lugares.
Una parada en la ruta.
Una posición guardada en Mis lugares.
Una posición marcada.
Una vez que haya finalizado la búsqueda de PDI cerca del destino y que se muestren
los resultados en el mapa, los PDI de menor importancia aparecerán como puntos negros con
cruces blancas.
Símbolos para mostrar las localizaciones de PDI de
la comunidad.
Seleccione un símbolo del mapa para abrir el menú emergente correspondiente y, a continuación,
seleccione el botón del menú para ver una lista de las acciones que puede realizar.
8. Información de tráfico. Seleccione la incidencia de tráfico para mostrar más información.
Nota: La información de tráfico solo está disponible si su TomTom VIA tiene TomTom Traffic.
9. Su ruta, si ha planificado una ruta. Seleccione la ruta para borrarla, cambiar el tipo de ruta,
agregar una parada o guardar los cambios realizados en la ruta.

25
10. Radares de tráfico o zonas peligrosas en su ruta. Seleccione el símbolo de radar de tráfico o zona
peligrosa para mostrar más información.
11. Seleccione el botón del teléfono en el mapa o en la vista de orientación para activar el teléfono y
realizar llamadas manos libres.
12. Barra de ruta. La barra de ruta aparece cuando ha planificado una ruta.
Vista de orientación
La vista de orientación se utiliza para guiarle durante la ruta hacia su destino. La vista de orientación
se muestra al comenzar a conducir. En ella podrá ver su posición actual, además de los detalles de
su ruta, incluidos edificios de algunas ciudades en 3D.
Nota: Los edificios en 3D en la vista de orientación no están disponibles en todos los navegadores
.
La vista de orientación normalmente se proporciona en 3D. Para visualizar un mapa en 2D de manera
que éste se desplace en la dirección del viaje, cambie la configuración predeterminada de 2D y 3D.
Sugerencia: Si ha planificado una ruta y aparece la vista de orientación en 3D, toque el botón de
vista para cambiar a la vista de mapa y utilizar las funciones interactivas.
Si inicia el VIA tras salir del modo de suspensión y ya había planificado una ruta, su posición actual se
mostrará en la vista de orientación.
1. Botón de vista. Toque el botón de vista para alternar entre la vista de mapa y la vista de
orientación. En la vista de orientación, si está conduciendo, la flecha pequeña girará para mostrar
la dirección del trayecto con respecto al norte, con el norte arriba.
2. Botones de zoom. Seleccione los botones de zoom para ampliar o reducir.

26
Sugerencia: En algunos navegadores, también puede juntar y separar los dedos para ampliar y
reducir.
3. Panel de instrucción. Este panel muestra la siguiente información:
La dirección del siguiente giro.
La distancia al siguiente giro.
El nombre de la siguiente carretera de la ruta.
Indicación de carriles en ciertos cruces.
Nota: Seleccione el panel de instrucciones para ver una lista de instrucciones de texto paso a
paso para la ruta que ha planificado.
4. Símbolos de ruta. Los símbolos se utilizan en la ruta para mostrar la posición de inicio, las
paradas y el destino.
5. Botón del menú principal. Seleccione el botón para abrir el menú principal.
6. Panel de velocidad. Este panel muestra la siguiente información:
El límite de velocidad en su posición.
Su velocidad actual. Si conduce a más de 5 km/h (3 mph) por encima del límite de velocidad,
el panel de velocidad se pone de color rojo. Si conduce a menos de 5 km/h (3 mph) por enci-
ma del límite de velocidad, el panel de velocidad se pone de color naranja.
El nombre de la calle en la que se encuentra.
El botón de informe de radar de tráfico o zona de riesgo.
7. Ubicación actual. Este botón indica su posición actual. Seleccione el símbolo o el panel de
velocidad para abrir el menú rápido.
Nota: Si VIA no encuentra su posición, el símbolo aparecerá en gris.
Nota: No puede cambiar el símbolo de posición actual.
8. Seleccione el botón del teléfono en el mapa o en la vista de orientación para activar el teléfono y
realizar llamadas manos libres.
9. Barra de ruta. La barra de ruta aparece cuando ha planificado una ruta.
Barra de ruta
La barra de ruta se muestra cuando ha planificado una ruta. Cuenta con un panel de información de
llegada en la parte superior y una barra con símbolos en la parte inferior.
Sugerencia: También puede elegir ver una barra de ruta más ancha con información de ruta
adicional (no disponible en todos los navegadores o apps).
Nota: La distancia por recorrer que se muestra en la barra de ruta depende de la distancia total de
la ruta.

27
El panel de información de llegada muestra la siguiente información:
Sugerencia: Si su destino se encuentra en una zona horaria distinta,
verá el símbolo más (+) o el símbolo menos (-) y la diferencia horaria de
las zonas en intervalos de una y media hora en el panel de información
de llegada. La hora estimada de llegada es la hora local de su destino.
La hora estimada a la que llegará a su destino.
El tiempo de conducción entre el destino y su posición actual.
Un botón de aparcamiento que se muestra cerca de la bandera de
destino cuando hay aparcamiento disponible cerca de su destino.
Si la ruta tiene paradas, seleccione este panel para alternar la información
sobre la próxima parada y el destino.
Puede elegir la información que ve en el panel de información de llegada.
Estado del tráfico: si su VIA no recibe ninguna información de tráfico,
aparecerá un símbolo de tráfico con una cruz bajo el panel de información
de llegada.
La barra utiliza símbolos para mostrar la siguiente información:
Una ruta más rápida, si hay tráfico en su ruta.
Las paradas de su ruta.
Sugerencia: Para eliminar rápidamente una parada, selecciónela en
la barra de ruta y utilice el menú emergente.
Gasolineras que encontrará en su ruta.
TomTom Traffic incidencias.
Radares de tráfico TomTom y zonas peligrosas.
Paradas de descanso que encontrará en su ruta.
Puede elegir la información que ve en su ruta.
Los símbolos se muestran en el orden en el que se encuentran en la ruta.
En el caso de las incidencias de tráfico, el símbolo de cada incidencia
cambia para indicar el tipo de incidencia y el retraso en minutos.
Selecciona un símbolo para obtener más información sobre una parada,
un incidente o un radar de tráfico. Si se muestra un símbolo encima de
otro, puedes seleccionar los símbolos para ampliar la barra de ruta de
modo que aparezca cada símbolo por separado. A continuación, podrás
seleccionar un símbolo.
Encima de los símbolos se muestra el tiempo de retraso total debido a
atascos, condiciones meteorológicas adversas y otras incidencias en la
ruta, además de la información que proporciona el uso histórico de la
carretera.
Para obtener una lista completa de los tipos de incidencias, consulte
Incidencias de tráfico.
La parte inferior de la barra de ruta representa su posición actual y
muestra la distancia hasta el siguiente incidente en la ruta. Además,
puede elegir ver la hora actual si ha activado la configuración.
Nota: Con el fin de facilitar la lectura de la barra de ruta, es posible que no se muestren algunos
incidentes. Estos siempre serán de poca importancia y solo causarán retrasos breves.
La barra de ruta también muestra mensajes de estado, por ejemplo, Buscando ruta más rápida o
Mostrando vista previa de la ruta.

28
Distancias y barra de ruta
La distancia por recorrer que se muestra en la barra de ruta depende de la longitud de la ruta o de la
distancia que quede por hacer en la ruta.
Cuando la distancia restante supere los 50 km (31 millas), solo se mostrarán los siguientes 50 km
(31 millas). No se muestra el icono de destino.
Sugerencia: Puede desplazarse por la barra de ruta para ver su ruta completa (no disponible en
iOS).
Cuando la distancia restante sea de entre 10 km (6 millas) y 50 km (31 millas), se mostrará la
distancia completa. El icono de destino se muestra permanentemente en la parte superior de la
barra de ruta.
Cuando la distancia restante sea inferior a 10 km (6 millas) se mostrará la distancia completa. El
icono de destino se moverá hacia el símbolo de ángulo conforme se vaya acercando a su destino.
La mitad superior de la barra de ruta muestra dos veces la distancia de la mitad inferior, como se
muestra en los ejemplos siguientes:
Una distancia por recorrer de 50 km aparece dividida en la barra de ruta en 34 km (21 millas) en
la parte superior y 16 km (9 millas) en la parte inferior.
Una distancia por recorrer de 10 km aparece dividida en la barra de ruta en 6,6 km (4 millas) en la
parte superior y 3,3 km (2 millas) en la parte inferior.
La barra de ruta se actualiza constantemente mientras conduce.
Menú rápido
Para abrir el menú rápido, seleccione el símbolo de la posición actual o el panel de velocidad en la
vista de orientación.
Puede realizar cualquiera de las siguientes acciones:
Marcar una posición
Informar de nuevo radar de tráfico
Cambiar un límite de velocidad
Evitar una vía bloqueada
Ver su posición actual o su latitud o longitud si se encuentra en una carretera sin nombre.
Botones de navegación
En la vista de mapa o en la vista de orientación, seleccione el botón del menú principal para acceder
a él.
Los siguientes botones de navegación están disponibles en la pantalla del menú principal junto con
los otros botones y símbolos:
Nota: No todas las características están disponibles en todos los navegadores.
Buscar / Ir a
Seleccione este botón para buscar una dirección, un lugar o un punto de
interés y, a continuación, podrá planificar una ruta a dicha posición.
Nota: Buscar se utiliza para Búsqueda rápida. Ir a se utiliza para
Búsqueda paso a paso.

29
Dirección
En el menú Conducir a, seleccione este botón para buscar una dirección y
poder planificar una ruta a dicha posición.
Punto de interés
En el menú Conducir a, seleccione este botón para buscar un punto de
interés y poder planificar una ruta a dicha posición.
Latitud Longitud
En el menú Conducir a, seleccione este botón para buscar una coor-
denada de latitud-longitud y poder planificar una ruta a dicha posición.
Ir a casa
Seleccione este botón para conducir hasta su posición de casa. Si este
botón no está incluido en su menú principal, diríjase a Mis lugares para
configurar su posición de casa.
Ir al trabajo
Seleccione este botón para conducir hasta su posición de trabajo. Si este
botón no está incluido en su menú principal, diríjase a Mis lugares para
configurar su posición de trabajo.
Destino reciente
Seleccione este botón para abrir la lista de sus destinos recientes.
Seleccione un destino reciente para planificar una ruta a dicho destino.

30
Ruta/recorrido
actual
Seleccione este botón para borrar o cambiar la ruta o el recorrido
planificado.
Mis lugares
Seleccione este botón para mostrar los lugares guardados.
Mis rutas
Seleccione este botón para mostrar las rutas guardadas.
Grabar ruta
Seleccione este botón para iniciar o detener la grabación del recorrido.
Control por voz
Seleccione este botón para iniciar el control por voz.
Sugerencia: También puede pronunciar la frase de inicio para iniciar el
control por voz.
Aparcar
Seleccione este botón para buscar aparcamiento.

31
Gasolinera
Seleccione este botón para buscar gasolineras.
Informar de radar
Seleccione este botón para informar de un radar de tráfico.
Contactos
Seleccione este botón para sincronizar su agenda telefónica con el
navegador.
Nota: Este botón solo se muestra si se han configurado las llamadas
manos libres.
Seleccione este botón para abrir el menú de configuración.
Botones y símbolos más pequeños en el menú principal
En la vista de mapa o en la vista de orientación, seleccione el botón del menú principal para acceder
a él.
Los siguientes botones y símbolos están disponibles en la pantalla del menú principal junto con los
botones de navegación:
Seleccione este botón para abrir el menú Ayuda. El menú Ayuda contiene
ayuda relacionada con el uso del VIA, junto con otra información acerca del
navegador, por ejemplo, versión de mapa, número de serie del navegador e
información legal.
Seleccione este botón para reordenar los botones del menú principal.
Seleccione este botón para volver a la pantalla anterior.
Seleccione este botón para volver a la vista de mapa o a la vista de
orientación.

32
Este símbolo muestra el estado de la conexión Bluetooth al teléfono.
Este símbolo muestra el nivel de batería del VIA.
Este símbolo muestra que su VIA está conectado a Traffic.
Este símbolo muestra que su VIA no está conectado a Traffic.
Este símbolo muestra que su VIA está conectado a MyDrive.
Este símbolo muestra que su VIA no está conectado a MyDrive.
Este símbolo indica que el navegador está conectado a internet mediante
Wi-Fi.
Este símbolo indica que el navegador no está conectado a internet
mediante Wi-Fi.
Este botón indica que escuchará instrucciones por voz. Seleccione el botón
para desactivar las instrucciones por voz. Ya no se oirán instrucciones de
ruta habladas, aunque se seguirá emitiendo información de tráfico y
sonidos de alertas.
Sugerencia: Puede seleccionar los tipos de instrucciones que desea
escuchar. Seleccione Voces en el menú Ajustes y, a continuación, las
instrucciones que desea escuchar.
Este botón indica que no escuchará instrucciones por voz. Seleccione este
botón para activar las instrucciones por voz.
Este botón indica que la pantalla está utilizando colores diurnos. Seleccione
el botón para reducir el brillo de la pantalla y mostrar el mapa en colores
más oscuros.
Cuando conduzca de noche o por un túnel oscuro, al conductor le resultará
más fácil ver la pantalla y se distraerá menos con un brillo de pantalla
atenuado.
Sugerencia: Su navegador alterna colores diurnos y nocturnos de forma
automática en función de la hora del día. Para desactivar esta función,
seleccione Aspecto visual y luego Visualización en el menú Ajustes y
desactive Cambiar a la vista nocturna cuando sea de noche.

33
Este botón indica que la pantalla está utilizando colores nocturnos.
Seleccione el botón para reducir el brillo de la pantalla y mostrar el mapa en
colores más claros.
Este botón indica que recibirá mensajes. Seleccione este botón para
desactivar los mensajes durante la sesión actual.
Este botón indica que no recibirá mensajes. Seleccione esta opción para
activar los mensajes de nuevo.
Control del volumen
En la vista de mapa o de orientación, seleccione el botón del menú principal para acceder a él.
Seleccione y deslice el control del volumen para cambiar el volumen de las instrucciones por voz y de
las alertas. Aunque las instrucciones por voz estén desactivadas, el control de volumen cambiará para
regular el volumen de las advertencias.
Uso de gestos
Utilice los gestos para controlar el VIA.
En este manual del usuario, aprenderá a utilizar los gestos para controlar su VIA. A continuación se
da una explicación de cada gesto.
Tocar dos veces
Toque la pantalla con un dedo dos veces seguidas y con rapidez.
Ejemplo de uso: para ampliar el mapa.
Arrastrar
Ponga un dedo sobre la pantalla y muévalo por la pantalla.
Ejemplo de uso: para desplazarse por el mapa.
Deslizar
Pase la punta de un dedo por la pantalla.
Ejemplo de uso: para desplazarse por el mapa en el caso de grandes
distancias.
Sugerencia: La función de deslizar no está disponible en todos los
navegadores.

34
Mantener pulsado
Pon un dedo en la pantalla durante más de medio segundo.
Ejemplo de uso: para abrir el menú emergente de un lugar del mapa.
Ampliar y reducir
Toca la pantalla con el pulgar y otro dedo. Sepárelos para ampliar el mapa
y júntelos para reducirlo.
Ejemplo de uso: para ampliar y reducir el mapa.
Sugerencia: La función de ampliar y reducir no está disponible en todos
los navegadores. Si la función de ampliar y reducir no está disponible,
utilice los botones de zoom para hacerlo.
Tocar o selec-
cionar
Toque la pantalla con un dedo.
Ejemplo de uso: para seleccionar un elemento en el menú principal.
Cambio del tamaño del texto y los botones
Puede cambiar el tamaño del texto y de los botones que ve en la pantalla, por ejemplo, para que le
resulte más fácil leer el texto y utilizar los botones.
Nota: Esta función solo está disponible en navegadores con pantallas de 6" (15 cm) o tamaños
superiores.
Para cambiar el tamaño del texto y los botones, seleccione el botón Configuración en el menú
principal y, a continuación, seleccione Aspecto visual y Tamaño del texto y los botones. Deberá
reiniciar el navegador para que se aplique el cambio.
Reordenación de los botones del menú principal
Para reordenar los botones del menú principal según sus preferencias, haga lo siguiente:
1. Seleccione el botón del menú principal para acceder al mismo.
2. Mantenga pulsado durante un par de segundos el botón que desea mover.
Sugerencia: Alternativamente, seleccione el botón Editar del menú principal.
El botón del menú contiene flechas de izquierda y derecha.
3. Pulse la flecha de izquierda o derecha en el botón del menú para mover dicho botón a nueva
posición en el menú.
4. Seleccione y mueva el resto de botones y colóquelos a su gusto.
5. Seleccione Hecho.

35
Acerca de TomTom Traffic
TomTom Traffic es un servicio TomTom que ofrece información de tráfico en tiempo real.
En combinación con el historial de datos de uso en carretera, TomTom Traffic le ayuda a planificar la
mejor ruta posible a su destino, teniendo en cuenta el estado actual del tráfico local y las condiciones
meteorológicas.
El TomTom VIA recibe información acerca de la situación del tráfico constantemente. Si hay atascos,
lluvia intensa, nieve u otras incidencias en su ruta actual, su VIA le ofrecerá volver a planificar la ruta
para intentar evitar retrasos.
Importante: Al acercarse a una ruta alternativa más rápida, recibirá un aviso en la barra de ruta y
podrá ver la ruta alternativa en la vista orientación y la vista de mapa. Para aceptar una ruta más
rápida, solo tiene que dirigirse hacia la ruta alternativa a medida que se acerque y su navegador la
seleccionará.
Para disfrutar de los servicios TomTom en su VIA, debe estar conectado a internet. Puede conectarse
a internet utilizando uno de los siguientes métodos:
Con una conexión permanente directamente desde el navegador VIA. Estos navegadores se
conocen como navegadores con "Siempre conectado".
Con una conexión a través del smartphone. Estos navegadores se conocen como navegadores
con "Conectado a Smartphone".
Wi-Fi.
Nota: Es posible que algunos servicios TomTom no estén disponibles en su posición actual.
Acerca de RDS-TMC
El canal de mensajes de tráfico (TMC), también conocido como RDS-TMC, transmite información de
tráfico y está disponible gratuitamente en muchos países.
TMC no es un servicio de TomTom, pero está disponible cuando se utiliza el receptor de tráfico
RDS-TMC de TomTom.
Nota: TMC no está disponible en todos los países. Para comprobar la disponibilidad de los
servicios TMC en su país, vaya a tomtom.com/5826.
TomTom no se hace responsable de la disponibilidad ni de la calidad de la información de tráfico
proporcionada por TMC.
Consulta del tráfico en el mapa
Las incidencias de tráfico se muestran en el mapa. Si se producen varios incidentes de tráfico a la
vez, se mostrará el incidente que tenga una mayor repercusión en su ruta. Por ejemplo, se considera
que una carretera cortada tiene un mayor impacto que la presencia de obras en la carretera o un carril
cerrado.
Tráfico

36
Sugerencia: Seleccione un incidente del mapa para obtener información detallada acerca del
mismo.
1. Incidencia de tráfico que afecta a la ruta en la dirección del viaje.
Un símbolo o número en el punto en el que comienza el incidente muestra el tipo de incidente o el
retraso en minutos como, por ejemplo, 5 minutos.
El color del incidente indica la velocidad del tráfico en relación con la velocidad máxima permitida
en esa posición. El color rojo indica la velocidad más baja. Siempre que proceda, las líneas de los
atascos también se moverán con el fin de indicar la velocidad del tráfico.
Para obtener una lista completa de los tipos de incidencias, consulte Incidencias de tráfico.
2. Incidencia de tráfico en la ruta, pero en la dirección opuesta a la del viaje.
3. Incidencias de tráfico en las carreteras que no se pueden visualizar desde el nivel de zoom
actual.
Consulta del tráfico en la ruta
La información relativa a las incidencias de tráfico en la ruta se muestra en la barra de ruta, situada en
la parte derecha del mapa, así como en las vistas de orientación.
La barra de ruta le informa acerca de retrasos en su ruta mientras conduce. Para ello, le muestra
dónde se producen incidentes de tráfico a lo largo de la ruta mediante símbolos. Al utilizar la vista de
mapa, también puede seleccionar símbolos en el propio mapa.
Nota: Si su VIA no recibe ninguna información de tráfico, aparecerá un símbolo de tráfico con una
cruz bajo el panel de información de llegada.
Nota: Con el fin de facilitar la lectura de la barra de ruta, es posible que no se muestren algunos
incidentes. Estos siempre serán de poca importancia y solo causarán retrasos breves.

37
Para obtener más información acerca de un incidente en particular, selecciónelo en la barra de ruta.
El mapa se abre y muestra la zona de la incidencia ampliada. A continuación, se abre un panel de
información que muestra información detallada sobre la incidencia de tráfico.
La información que se muestra incluye:
La causa de la incidencia de tráfico; por ejemplo, un accidente, obras en la carretera, cierre de
carril o condiciones meteorológicas adversas.
La gravedad del incidente; tráfico lento, retenciones o atasco.
El tiempo de retraso.
El alcance del incidente.
Para obtener una lista completa de los tipos de incidencias, consulte Incidencias de tráfico.
Seleccione el botón Volver para regresar a la vista de orientación.
Incidencias de tráfico
Los siguientes símbolos de las incidencias de tráfico se utilizan en la vista de mapa y en la barra de
ruta para mostrar la causa de un atasco:
Tráfico
Accidente
Condiciones peligrosas
Obras
Cierre de carril
Carretera cortada
Lluvia
Niebla
Hielo o nieve
Viento

38
El símbolo o número en el punto en el que comienza el incidente muestra el tipo de incidente o el
retraso en minutos como, por ejemplo, 4 minutos.
El color del incidente indica la velocidad del tráfico en relación con la velocidad máxima permitida en
esa posición. El color rojo indica la velocidad más baja. Siempre que proceda, las líneas de los
atascos también se moverán con el fin de indicar la velocidad del tráfico.
La velocidad del tráfico es del 0 % al 20 % de la velocidad máxima
permitida
La velocidad del tráfico es del 20 % al 40 % de la velocidad máxima
permitida
La velocidad del tráfico es del 40 % al 100 % de la velocidad máxima
permitida
La velocidad del tráfico es normal.
Carretera cortada, sin tráfico.
Aviso de acercamiento a un atasco
Se proporcionará un aviso a medida que se acerca a un atasco. Se le avisa de varias formas:
Se mostrará un símbolo de aviso en la barra de ruta.
La barra de ruta se ampliará en el inicio del atasco.
La distancia hasta el inicio del atasco se mostrará en la barra de ruta.
El color de la carretera en la barra de ruta cambiará a naranja o rojo en
función de la severidad del atasco.
El color de fondo de la barra de ruta cambiará a rojo si conduce
demasiado rápido hacia el atasco.
Escuchará un sonido de aviso.
Para cambiar la forma en la que recibe las advertencias, seleccione Sonidos y avisos en el menú
Ajustes.
Formas de evitar un atasco en la ruta
Puede evitar un atasco en su ruta.
Nota: A veces, la ruta más rápida es la que tiene el atasco.
Nota: Es posible que no pueda encontrarse una ruta alternativa próxima al atasco, ya que podría
no existir ninguna.
Formas de evitar un atasco con la barra de ruta
1. En la barra de ruta, seleccione el símbolo del atasco que desea evitar.

39
El atasco se muestra en el mapa.
2. Seleccione el botón del menú emergente.
3. Seleccione Evitar en el menú emergente.
Se encontrará una nueva ruta que evite el atasco.
Formas de evitar un atasco con el mapa
1. En la vista de mapa, aumente el zoom y seleccione el atasco que se encuentra en su ruta.
Se mostrará el atasco con un panel de información en el mapa.
2. Seleccione el botón del menú emergente.
3. Seleccione Evitar.
Se encontrará una nueva ruta que evite el atasco.
Selección de una ruta más rápida
Cuando se encuentra una ruta más rápida, se le preguntará si desea tomarla.
Sugerencia: Si desea poder seleccionar una ruta, elija Preguntarme para poder elegir en el
menú Planificar rutas en Configuración.
Si aún no ha seleccionado la ruta más rápida, al aproximarse a ella se mostrará en la vista de
orientación en verde. Se mostrará un símbolo de decisión en la barra de ruta.
Para seleccionar la ruta más rápida, tome la ruta verde que se muestra. El navegador mostrará la
nueva ruta automáticamente.
Para ignorar la ruta más rápida, solo tiene que seguir por su ruta actual.
Para obtener más información acerca de la ruta más rápida, seleccione el símbolo de decisión en la
barra de ruta. El mapa se abre y muestra ampliada la localización en la que tiene que tomar la nueva
ruta.
Indicación anticipada de carriles de conducción
Nota: Indicación de carriles de conducción no está disponible para todos los cruces ni todos los
países.

40
Indicación anticipada de carriles de conducción le ayuda a prepararse para las salidas de las
autopistas e intersecciones mostrando el carril de conducción correcto por el que tiene que circular
para la ruta que ha planificado.
Al aproximarse a una salida o un cruce, se le indicará el carril más apropiado en la pantalla.
Sugerencia: Para cerrar la imagen de carril, seleccione cualquier lugar de la pantalla.
Puede elegir entre ver una pantalla dividida con la vista de orientación a la izquierda y la indicación de
carriles a la derecha o ver una pantalla completa solo con la indicación de carriles. También puede
desactivar la indicación de carriles. Vaya a Aspecto visual en Configuración para cambiar el ajuste
de Vistas previas de salidas de autopista.
Límites de velocidad en función de la hora
Algunos límites de velocidad varían en función de la hora del día. Por ejemplo, es posible que el límite
de velocidad cerca de los colegios disminuya a 40 km/h (25 mph) por la mañana, entre las ocho y las
nueve, y por la tarde, entre las tres y las cuatro. Cuando es factible, el límite de velocidad que se
muestra en el panel de velocidad cambia para mostrar estos límites de velocidad variables.
Algunos límites de velocidad cambian en función de las condiciones de la conducción. Por ejemplo, el
límite de velocidad disminuye si hay tráfico denso o si las condiciones climatológicas son adversas.
Estos límites de velocidad variables no se muestran en el panel de velocidad. La velocidad que se
indica en este panel es el límite de velocidad máximo en condiciones de conducción óptimas.
Importante: El límite de velocidad que aparece en el panel de velocidad es solo de carácter
indicativo. Debe respetar siempre el límite de velocidad real de la carretera por la que circula y
adaptarse a las condiciones de conducción.

41
Acerca de TomTom MyDrive
TomTom MyDrive es una manera sencilla de fijar un destino, compartir posiciones y favoritos, y
guardar información personal de navegación. MyDrive sincroniza su TomTom VIA con su cuenta de
TomTom. Solo puede utilizar MyDrive en un navegador web de un ordenador o a través de la app
para móviles, en este caso en un smartphone o una tablet.
Importante: Para utilizar TomTom MyDrive necesita un navegador compatible.
Use TomTom MyDrive para llevar a cabo lo siguiente:
Buscar un destino en el mapa de MyDrive y enviarlo a su VIA. Puede ir al destino y este quedará
guardado tanto en Mis lugares como en Destinos recientes, en el menú principal.
Planificar una ruta con paradas en el mapa de MyDrive y enviarla a su VIA.
Sincronizar los archivos de listas de PDI de la comunidad de su mapa de MyDrive con su VIA.
Las listas de PDI quedan almacenadas en Mis lugares y las posiciones se visualizan en el mapa.
Buscar un PDI en MyDrive y sincronizarlo con su VIA.
Guardar de vez en cuando todas sus posiciones de Mis lugares en MyDrive. Puede ver todas las
posiciones de Mis lugares en el mapa de MyDrive.
Recuperar automáticamente todas sus posiciones de Mis lugares y los PDI de MyDrive en VIA
tras restablecer el navegador.
Inicio de sesión en MyDrive
Debe iniciar sesión en MyDrive para sincronizar su cuenta de TomTom. Cuando inicia sesión en su
cuenta desde el navegador, a través del navegador web o con la app MyDrive, la sincronización con
su cuenta de TomTom se lleva a cabo automáticamente.
Sugerencia: El hecho de iniciar sesión para utilizar MyDrive también le registra en el uso de
Actualizaciones y nuevos elementos.
Inicio de sesión en MyDrive en su VIA
1. En el menú principal, toque Ajustes.
2. Seleccione MyDrive.
3. Escriba la dirección de correo electrónico y la contraseña correspondientes a su cuenta de
TomTom.
4. Seleccione Iniciar sesión.
Su VIA se conectará a su cuenta de TomTom.
5. Vuelva a la vista de mapa.
Su VIA guarda automáticamente la información personal de su cuenta de TomTom.
Sugerencia: También se le pedirá que inicie sesión la primera vez que encienda el navegador y
cuando utilice Actualizaciones y nuevos elementos.
Sincronización mediante TomTom
MyDrive

42
Inicio de sesión en MyDrive a través de un navegador web o con la app MyDrive
Inicie sesión con la dirección de correo electrónico y la contraseña de su cuenta de TomTom. Cuando
haya iniciado sesión, podrá ver la información personal de navegación de sus navegadores, así como
seleccionar destinos y crear Lugares para sincronizarlos con sus navegadores.
Definición de un destino a través de MyDrive
Cuando haya iniciado sesión en MyDrive mediante un navegador web o con la app MyDrive, podrá
seleccionar su destino en el mapa y enviarlo a su navegador. Cuando su navegador está conectado a
su cuenta de TomTom, el navegador se sincroniza con MyDrive y recibe el destino.
1. En el navegador web o con la app MyDrive, inicie sesión en su cuenta de TomTom.
2. Seleccione un destino en el mapa.
Sugerencia: Puede buscar un destino o moverse por el mapa y seleccionar un destino. También
puede seleccionar un destino entre los Destinos recientes, en el menú principal o en la lista Mis
lugares.
3. Haga clic en la posición y, a continuación, abra el menú emergente y seleccione Enviar al
dispositivo.
El destino se enviará a su cuenta de TomTom.
4. Inicie sesión en MyDrive en su VIA.
Su VIA se sincroniza con su cuenta de TomTom y recibe el nuevo destino de MyDrive.
Se muestra el mensaje Ha recibido un nuevo destino. Automáticamente, se planificará una ruta
al destino de MyDrive.
Sugerencia: Todos los destinos de MyDrive quedan almacenados en Destinos recientes en el
menú principal, así como en Mis lugares.
Planificación de una ruta con paradas mediante MyDrive
Cuando haya iniciado sesión en MyDrive mediante un navegador web, podrá crear una ruta con
paradas y enviarla a su navegador. Cuando su navegador está conectado a su cuenta de TomTom, el
navegador se sincroniza con MyDrive y recibe el destino.
Creación de una ruta con paradas
1. En el navegador web, inicie sesión en su cuenta de TomTom.
2. Seleccione un destino en el mapa.
Sugerencia: Puede buscar un destino o moverse por el mapa y seleccionar un destino en el
mapa. También puede seleccionar un destino entre los Destinos recientes, en el menú principal
o en la lista Mis lugares.
3. En el mapa, seleccione una parada de la misma forma que ha seleccionado el destino y, a
continuación, seleccione Agregar parada.
La parada se agrega a la ruta.
La ruta se selecciona y el menú emergente muestra Enviar ruta al navegador.
4. Si lo desea, puede agregar más paradas a su ruta.
5. En el menú emergente, seleccione Enviar ruta al navegador.
El destino y las paradas se enviarán a su cuenta de TomTom.
6. Inicie sesión en MyDrive en su VIA.
Su VIA se sincroniza con su cuenta de TomTom y recibe el nuevo destino de MyDrive y las
paradas.
Se muestra el mensaje Ha recibido una nueva ruta. Automáticamente, se planificará una ruta al
destino de MyDrive, con las paradas.

43
Sugerencia: Todos los destinos de MyDrive quedan almacenados en Destinos recientes en el
menú principal, así como en Mis lugares.
Sugerencia: Puede guardar la ruta con paradas en Mis rutas.
Reordenación de las paradas en una ruta
1. En Planificar una ruta, en el menú principal de MyDrive, coloque el cursor del ratón sobre una
parada o sobre el destino.
2. Mueva el cursor hacia la izquierda, hasta que cambie a un símbolo de una mano.
3. Haga clic en cada parada o en el destino y arrástrelos para elegir el orden en el que desea llegar
hasta ellos.
Cada vez que mueva una parada o el destino, la ruta se vuelve a calcular con las paradas en el
orden cambiado.
La última parada de la lista será su destino.
Mostrar un destino planificado en MyDrive
Cuando planifica una ruta en su VIA, el destino se sincroniza con su cuenta de TomTom. Podrá ver el
destino cuando haya iniciado sesión en MyDrive a través de un navegador web o con la app MyDrive.
Borrar un destino de MyDrive
1. Asegúrese de que ha iniciado sesión en MyDrive en su VIA.
2. Seleccione Ruta actual en el menú principal para abrir el menú Ruta actual.
3. Seleccione Borrar ruta para borrar la ruta actualmente planificada.
El navegador regresará a la vista de mapa. La ruta se ha borrado de su VIA y de su cuenta de
TomTom.
Sugerencia: Todos los destinos de MyDrive quedan almacenados en Destinos recientes en el
menú principal, así como en Mis lugares.
Eliminación de un destino de MyDrive de Mis lugares
1. En el menú principal, seleccione Destinos recientes.
Sugerencia: También puede seleccionar Mis lugares, seguido de Destinos recientes.
2. Seleccione Editar lista.
3. Seleccione las posiciones que desea eliminar.
4. Seleccione Eliminar.
Configuración de un contacto telefónico como destino con la app MyDrive
Cuando haya iniciado sesión en la app MyDrive, podrá seleccionar un contacto de la lista de
contactos de su teléfono para configurarlo como destino. El contacto debe tener una dirección
completa en el orden correcto. El destino se muestra en el mapa y puede enviarlo al navegador.
Cuando su navegador está conectado a su cuenta de TomTom, el navegador se sincroniza con
MyDrive y recibe el destino.
1. Con la app MyDrive, inicie sesión en su cuenta de TomTom.
2. En el menú de la app MyDrive, seleccione Contactos.
3. Seleccione el contacto que desee usar como destino.
La posición del contacto se muestra en el mapa.
4. Haga clic en la posición y, a continuación, abra el menú emergente y seleccione Enviar al
dispositivo.
El destino se enviará a su cuenta de TomTom.

44
5. Inicie sesión en MyDrive en su VIA.
Su VIA se sincroniza con su cuenta de TomTom y recibe el nuevo destino de MyDrive.
Se muestra el mensaje Ha recibido un nuevo destino. Automáticamente, se planificará una ruta
al destino de MyDrive.
Sugerencia: Todos los destinos de MyDrive quedan almacenados en Destinos recientes en el
menú principal, así como en Mis lugares.
Búsqueda y sincronización de con MyDrive
Cuando haya iniciado sesión en TomTom MyDrive, podrá buscar posiciones en MyDrive y sincroni-
zarlos con las posiciones de VIA Mis lugares.
1. En el navegador web o con la app MyDrive, inicie sesión en su cuenta de TomTom.
2. Seleccione un destino en el mapa.
Sugerencia: Puede buscar un destino o moverse por el mapa y seleccionar un destino. También
puede seleccionar un destino de su lista Mis lugares.
3. Haga clic en la posición y, a continuación, abra el menú emergente y seleccione Agregar a Mis
lugares.
La posición se mostrará en la lista Favoritos, en el menú Mis lugares de MyDrive.
4. Inicie sesión en MyDrive en su VIA.
Su VIA se sincroniza con su cuenta de TomTom y recibe la nueva posición Favoritos. La posición
queda almacenada en Mis lugares.
Sincronización de las posiciones de Mis lugares con MyDrive
Cuando ha iniciado sesión en MyDrive en su VIA, las posiciones que ha agregado a Mis lugares se
sincronizan automáticamente con su cuenta de TomTom. Podrá visualizar las posiciones de Mis
lugares y la lista de PDI una vez haya iniciado sesión en MyDrive a través de un navegador web o con
la app MyDrive.
Importación de una lista de PDI de la comunidad
Puede encontrar recopilaciones de PDI de la comunidad en internet y cargarlos en Mis lugares. Para
hacerlo, abra MyDrive en un navegador web. Una recopilación de PDI puede mostrar, por ejemplo,
zonas de acampada o restaurantes del lugar por el que viaja, así como poner a su disposición una
forma sencilla de seleccionar una posición sin tener que buscarla constantemente.
Sugerencia: Algunos navegadores TomTom tiene listas de PDI preinstaladas.
VIA utiliza archivos .OV2 para las recopilaciones de PDI.
Nota: Su VIA necesita al menos 400 MB de espacio libre para poder importar los archivos .OV2 y
.GPX. Si ve el mensaje Necesita más espacio, libere espacio. Para ello, elimine archivos .OV2 o
.GPX no deseados con MyDrive, o bien, elimine contenido del navegador como, por ejemplo, un
mapa que no utilice.
Para cargar un archivo .OV2 en su VIA, lleve a cabo los pasos siguientes:
1. En el navegador web, inicie sesión en su cuenta de TomTom.
2. Seleccione Archivos de PDI en el menú Mis lugares.
3. Seleccione Importar archivo de PDI y busque su archivo .OV2.
Sugerencia: El nombre de la lista de lugares de Mis lugares será el mismo que el nombre del
archivo .OV2. Edite el nombre del archivo para poder reconocerlo fácilmente en Mis lugares.
4. Asegúrese de que ha iniciado sesión en MyDrive en su VIA.

45
Su VIA se sincroniza con su cuenta de TomTom y recibe el nuevo archivo de PDI.
Nota: Algunos archivos .OV2 son pesados y pueden necesitar bastante tiempo para cargarse.
Asegúrese de que sincroniza su VIA antes de comenzar la ruta.
5. Seleccione Mis lugares en el menú principal.
La lista de PDI nueva se incluye en la lista Lugares.
6. Seleccione la lista de PDI nueva.
La lista de PDI nueva se abre y muestra todos los PDI que contiene. Seleccione la vista de mapa
para ver los PDI en el mapa.
Eliminación de una lista de PDI de la comunidad
Solo podrá eliminar una lista de PDI que haya cargado en su VIA si utiliza MyDrive en un navegador
web.
Para eliminar una lista de PDI, haga lo siguiente:
1. En el navegador web, inicie sesión en su cuenta de TomTom.
2. En el menú Mis lugares, seleccione Archivos de PDI.
3. Seleccione el archivo de PDI que desee eliminar y, a continuación, seleccione Eliminar.
4. Asegúrese de que ha iniciado sesión en MyDrive en su VIA.
La lista de PDI se eliminará de su lista de Mis lugares.
Importación de un archivo de recorrido GPX
Archivos GPX (formato de intercambio GPS)
Los archivos GPX contienen una grabación muy detallada de la ruta, incluidos los lugares más
apartados. Un archivo GPX puede contener, por ejemplo, una ruta turística o una ruta fija preferida.
Puede encontrar recopilaciones de archivos GPX en internet y subirlos a Mis rutas. Para hacerlo, abra
MyDrive en un navegador web. Los archivos GPX se convierten en recorridos cuando se han
importado.
Los recorridos tienen un punto de partida y un final pero no tienen paradas, y hay una ruta fija que
depende del mapa entre esos puntos. El navegador sigue la ruta fija de la forma más precisa posible.
Puede editar los recorridos con herramientas como Tyre Pro.
Uso de archivos GPX
Puede utilizar MyDrive en su ordenador para importar los archivos de recorrido GPX a su navegador
TomTom. Los recorridos se guardan en el menú Mis rutas. El navegador le dirigirá exactamente a lo
largo del recorrido GPX y no le ofrecerá una nueva planificación de la ruta, ni siquiera si hay
disponible una ruta más rápida.
Importación de un archivo de recorrido GPX
Nota: Su VIA necesita al menos 400 MB de espacio libre para poder importar los archivos .OV2 y
.GPX. Si ve el mensaje Necesita más espacio, libere espacio. Para ello, elimine archivos .OV2 o
.GPX no deseados con MyDrive, o bien, elimine contenido del navegador como, por ejemplo, un
mapa que no utilice.
Para importar un archivo GPX con MyDrive, haga lo siguiente:
1. Conecte su VIA al ordenador mediante MyDrive Connect.
2. En MyDrive, seleccione Mis rutas.
3. Seleccione Importar archivo GPX y busque el archivo de recorrido GPX.
Sugerencia: El nombre del archivo de recorrido de Mis rutas debería ser idéntico al del archivo
GPX. Edite el nombre del archivo para poder reconocerlo fácilmente en Mis rutas.

46
Su nuevo recorrido se mostrará en la lista Mis rutas.
4. Espere a que el archivo de recorrido se suba a su VIA.
5. Abra Mis rutas.
El recorrido importado se mostrará en su lista Mis rutas.
Eliminación de un archivo de recorrido GPX
Solo podrá eliminar un archivo de recorrido GPX cargado cuando su VIA esté conectado al ordenador
mediante MyDrive Connect.
Para eliminar una lista de PDI, haga lo siguiente:
1. Conecte su VIA al ordenador mediante MyDrive Connect.
2. En MyDrive, seleccione Mis rutas.
3. Seleccione el archivo de recorrido que desee eliminar y, a continuación, seleccione Eliminar.
El recorrido se eliminará de su lista Mis rutas.
Almacenamiento y recuperación de información personal de navegación
Cuando haya iniciado sesión en MyDrive en su VIA, la información personal de navegación se
almacena continuamente de manera automática en su cuenta de TomTom.
Si reinicia su VIA o si inicia sesión en MyDrive desde otro navegador, su información personal de
navegación se recupera en su VIA o en el nuevo navegador.
La siguiente información personal de navegación queda almacenada en su cuenta de TomTom:
Destinos de MyDrive.
Todas las posiciones guardadas en Mis lugares.
Todas las listas de PDI que haya importado.
Todos los recorridos importados.
Sugerencia: MyDrive también sincroniza las posiciones de Mis lugares con su cuenta de TomTom.
Puede ver las posiciones de Mis lugares y las listas de PDI que haya importado en MyDrive,
mediante un navegador web o con la app de MyDrive.
Asegúrese de disponer de al menos 400 MB de espacio libre en el navegador antes de sincronizarlo
con MyDrive. De lo contrario, la información de MyDrive no se sincronizará. Puede comprobar la
cantidad de espacio disponible yendo a Acerca de en el menú Ayuda de su navegador.
Nota: Es posible que la sincronización de una gran cantidad de información en su navegador tarde
algún tiempo.

47
Selección del tipo de búsqueda
Las siguientes dos tipos de búsqueda están disponibles:
Búsqueda rápida
Comience a escribir su destino, lugar o PDI para ver inmediatamente una lista de nombres de
calles, lugares y PDI que coincidan.
Búsqueda paso a paso
Encuentre su destino con unos sencillos pasos. Para ver una dirección, introduzca la ciudad, la
calle y, por último, el número de la casa. Para un PDI, especifique dónde desea realizar la
búsqueda y, a continuación, el tipo de PDI que desea buscar.
Ambos tipos de búsqueda dan el mismo resultado, así que elija el tipo de búsqueda que le resulte
más cómodo.
Puede cambiar el tipo de búsqueda en Sistema en el menú Configuración.
Búsqueda rápida

48
Uso de la búsqueda rápida
Acerca de la búsqueda
SOLO BÚSQUEDA RÁPIDA
La función de búsqueda se puede utilizar para buscar varios lugares y, a continuación, desplazarse
hasta ellos. Puede buscar lo siguiente:
Una dirección específica como, por ejemplo, Oxford Street, n.º 123, Londres.
Una dirección parcial como, por ejemplo, Oxford st Lon.
Un tipo de lugar como, por ejemplo, una gasolinera o un restaurante.
Un lugar por nombre como, por ejemplo, Starbucks.
Un código postal como, por ejemplo, W1D 1LL para Oxford Street, en Londres.
Sugerencia: Para buscar una calle específica en el Reino Unido o en los Países Bajos, escriba
el código postal, deje un espacio y, a continuación, escriba el número de casa. Por ejemplo,
1017CT 35. Para el resto de países, los códigos postales se basan en áreas y le proporcionarán
una lista de las ciudades, pueblos y calles que coincidan en los resultados de búsqueda.
Una ciudad o ir al centro de la ciudad como, por ejemplo, Londres.
Un PDI (punto de interés) próximo a su posición actual como, por ejemplo, un restaurante.
Un mapcode como, por ejemplo, WH6SL.TR10.
Coordenadas de latitud y longitud. Por ejemplo:
N 51°30′31″ W 0°08′34″.
Introducción de términos de búsqueda
SOLO BÚSQUEDA RÁPIDA
Seleccione Buscar en el menú principal para buscar direcciones y puntos de interés. La pantalla de
búsqueda se abre y muestra el teclado y los siguientes botones:
1. Botón Volver.
Seleccione este botón para volver a la pantalla anterior.
2. Cuadro de introducción de búsqueda.

49
Introduzca su término de búsqueda aquí. Conforme escriba, se mostrarán las direcciones y PDI
que coincidan.
Sugerencia: Si mantiene pulsada la tecla de una letra en el teclado, podrá acceder a caracteres
adicionales en el caso de que estén disponibles. Por ejemplo, mantenga pulsada la letra "e" para
acceder a los caracteres "3 e è é ê ë", etc.
Sugerencia: Para editar lo que haya introducido, seleccione una palabra que ya haya escrito
para colocar ahí el cursor. Así podrá eliminar o añadir caracteres.
3. Botón de tipo de búsqueda.
Puede buscar en la totalidad del mapa actual, en una zona específica, como una ciudad, o bien
cerca de su destino. Seleccione este botón para cambiar el tipo de búsqueda a una de las
siguientes:
Todo el mapa
Seleccione esta opción para buscar en todo el mapa actual sin limitar el
radio de la búsqueda. Su posición actual se encuentra en el centro de
la búsqueda. Los resultados se organizan en función del nivel de
coincidencia encontrado.
Cerca de mí
Seleccione esta opción para establecer la posición del GPS actual
como centro de la búsqueda. Los resultados se organizan en función de
la distancia.
En ciudad
Seleccione esta opción para establecer un pueblo o ciudad como centro
de la búsqueda. Para ello, deberá introducir el nombre del pueblo o de
la ciudad con el teclado. Una vez que haya seleccionado el pueblo o la
ciudad en la lista de resultados, podrá buscar una dirección o PDI de
dicho pueblo o ciudad.
En la ruta
Cuando una ruta se haya planificado, podrá seleccionar esta opción
para buscar un determinado tipo de posición a lo largo de toda la ruta
como, por ejemplo, gasolineras. Cuando se le solicite, introduzca el tipo
de posición y, a continuación, selecciónelo en la columna de la derecha
para llevar a cabo la búsqueda.
Cerca del destino
Cuando una ruta se haya planificado, podrá seleccionar esta opción
para establecer su destino como centro de la búsqueda.
Latitud Longitud
Seleccione esta opción para introducir coordenadas de latitud y
longitud.
4. Botón de vista.
Seleccione este botón para volver a la vista de mapa o a la vista de orientación.
5. Botón 123?!.
Seleccione este botón para utilizar los números y símbolos de su teclado. Seleccione el botón =\<
para alternar entre los números y más símbolos. Seleccione el botón ABC para regresar al
teclado general.
6. Botón de distribución del teclado.
Seleccione este botón para cambiar el estilo de su teclado a otro idioma. Puede elegir hasta
cuatro estilos en la lista. Si tiene seleccionado más de un estilo, al seleccionar el botón se abrirá
un elemento emergente para que pueda cambiar rápidamente entre las distribuciones de teclado
seleccionadas. Mantenga pulsado este botón para ir directamente a la lista de todas las dis-
tribuciones.
7. Botón de la lista/mapa.

50
Seleccione este botón para cambiar entre mostrar los resultados en una lista o mostrar los
resultados en el mapa.
8. Botón para mostrar/ocultar teclado.
Seleccione este botón para mostrar u ocultar el teclado.
Sugerencia: Seleccione la tecla Mayúsculas una vez para escribir la próxima letra en mayúsculas.
Toque dos veces la tecla Mayúsculas para utilizar el Bloqueo mayúsculas y que todas las letras
que escriba aparezcan en mayúsculas. Seleccione la tecla Mayúsculas una vez para salir del
Bloqueo mayúsculas.
Sugerencia: Para cancelar una búsqueda, seleccione el botón de la vista mapa/vista de ori-
entación en la esquina superior derecha de la pantalla.
Resultados de búsqueda
SOLO BÚSQUEDA RÁPIDA
Los resultados de la búsqueda se muestran en dos columnas.
Las direcciones y las ciudades que coincidan con la búsqueda se mostrarán en la columna de la
izquierda y los PDI, los tipos de PDI, los lugares y las posiciones se mostrarán en la columna de la
derecha. Los destinos recientes y los lugares guardados también se muestran en los resultados de
búsqueda.
Sugerencia: Para ver más resultados, oculte el teclado o desplácese hacia abajo por la lista de
resultados.
Sugerencia: Puede cambiar entre la vista de los resultados en el mapa o en una lista; para ello,
seleccione el botón de la lista/mapa:

51
Al seleccionar una dirección de la lista de resultados de búsqueda, podrá elegir que se muestre en el
mapa, agregar un cruce o planificar una ruta para dicha posición. Para obtener una dirección exacta,
puede agregar el número de casa.
Si quiere que los resultados se muestren en el mapa, podrá utilizar el menú emergente para agregar
la posición a Mis lugares. Si ya se ha planificado una ruta, podrá agregar la posición a su ruta actual.
Nota: Los mejores resultados se muestran en el mapa. Al aumentar el zoom, los resultados de
búsqueda menos relevantes se muestran de forma gradual.
Acerca de los códigos postales
Al realizar una búsqueda con un código postal, sus resultados dependerán del tipo de código postal
utilizado en el país para el que realiza la búsqueda.
Estos son los tipos de códigos postales que se utilizan:
Los códigos postales le dirigen a una calle o a parte de una calle.
Los códigos postales le dirigen a un área que puede estar formada, por ejemplo, por una sola
ciudad, por varios pueblos de una zona rural o por un barrio de una gran ciudad.
Códigos postales de calles
Países como los Países Bajos y el Reino Unido utilizan este tipo de código postal. Al realizar una
búsqueda con este tipo de código postal, introduzca el código postal y, a continuación, deje un
espacio y, si así lo desea, introduzca el número de casa. Por ejemplo, "1017CT 35". A continuación
su navegador planifica una ruta hasta la casa o edificio específicos de una calle en concreto.
Códigos postales de áreas
Los países como Alemania, Francia y Bélgica utilizan este tipo de códigos postales. Si realiza una
búsqueda con un código postal de área, los resultados incluirán todas las calles del barrio de una
ciudad, toda la ciudad o los pueblos que se incluyan en ese código postal.

52
Al utilizar la búsqueda rápida, es posible que obtenga resultados de varios países si introduce el
código postal de un área.
Nota: Si realiza una búsqueda con un código postal de área, no obtendrá una dirección específica
en los resultados.
Este tipo de código postal es muy útil para reducir la cantidad de resultados de búsqueda. Por
ejemplo, si busca Neustadt en Alemania puede encontrarse con una larga lista de posibles resultados.
Si agrega un espacio seguido del código postal del área, se reducen los resultados hasta el resultado
de Neustadt que está buscando.
Si, por ejemplo, desea realizar una búsqueda en una ciudad, puede introducir el código postal del
área y seleccionar el centro de la ciudad que desea buscar entre los resultados.
Acerca de los mapcodes
SOLO BÚSQUEDA RÁPIDA
En los países en los que las carreteras y las casas no tienen nombres o direcciones, puede utilizar un
mapcode o código de mapa. Un mapcode representa una posición.
Cada ubicación de la Tierra, incluidas aquellas ubicaciones situadas en el mar, como islas o
plataformas petrolíferas, pueden representarse con un código de mapa. Los mapcodes son cortos,
fáciles de reconocer, de recordar y de compartir. Su precisión se basa en metros, por lo que son lo
suficientemente buenos para su uso diario.
Vaya a mapcode.com para obtener instrucciones sobre cómo encontrar el mapcode de una ubicación.
Los mapcodes son más precisos y más flexibles que la dirección de una tarjeta de presentación.
Puede elegir la posición que desee asociar con su dirección como, por ejemplo, la entrada o entrada
principal de un aparcamiento.
Lista de iconos de los tipos de PDI
Servicios legales y financieros
Tribunal
Cajero automático
Despacho de abogados
Institución financiera
Otros servicios legales
Servicios de comida
Tienda
Restaurante de comida
rápida
Restaurante
Restaurante chino
Alojamiento

53
Hotel o motel
Hotel de lujo
Zona de acampada
Hotel económico
Servicios de emergencia
Hospital o policlínica
Dentista
Comisaría de policía
Veterinario
Médico
Parque de bomberos
Servicios relacionados con vehículos
Aparcamiento exterior
Gasolinera
Garaje de aparcamiento
Lavado de coches
Concesionario
Centro de inspección
técnica de vehículos
Alquiler de vehículos
Punto de carga de
vehículos eléctricos
Aparcamiento para coches
de alquiler
Reparación de vehículos
Otros servicios
Embajada
Servicios para mascotas
Oficina de la Administra-
ción
Telecomunicaciones
Empresa
Servicios comunitarios

54
Oficina de Correos
Farmacia
Centro comercial
Servicios de belleza
Oficina de información
turística
Tienda
Educación
Facultad o universidad
Escuela
Biblioteca
Palacio de congresos
Ocio
Casino
Bodega
Teatro
Atracción turística
Cine
Zoo
Sala de conciertos
Parque de atracciones
Museo
Centro de exposiciones
Ópera
Centro cultural
Vida nocturna
Centro de ocio
Granja para niños
Deporte

55
Campo de juego
Piscina
Escalada
Deportes acuáticos
Playa
Pista de tenis
Parque o zona recreativa
Pista de patinaje sobre
hielo
Embarcadero o puerto
Centro de deportes
Estadio
Campo de golf
Religión
Iglesia
Lugar de culto
Viajes
Estación de tren
Paso de montaña
Aeropuerto
Mirador
Terminal de ferri
Código postal
Nota: No se utiliza en
todos los países.
Frontera
Zona residencial
Estación de autobuses
Centro ciudad
Peaje
Estaciones de cargador
para coche eléctrico

56
Área de descanso
Parada de camiones

57
Planificación de una ruta a través de una búsqueda rápida
Uso de la predicción de destinos
¿Qué es la predicción de destinos?
Su VIA puede aprender sus hábitos de conducción diarios hasta sus lugares favoritos y también
puede sugerir los destinos al iniciarse desde el modo de suspensión. Como, por ejemplo, al conducir
hasta su trabajo por las mañanas.
Primeros pasos para la predicción de destinos
Antes de obtener el primer destino sugerido, el navegador necesita algún tiempo para aprender sus
hábitos. A medida que conduzca más regularmente con su VIA, obtendrá sugerencias con más
rapidez y precisión.
Para recibir predicciones de destinos, es necesario seguir los pasos que se indican a continuación:
La predicción de destinos se encuentra activada de manera predeterminada, pero si se ha
desactivado, vaya a Ajustes > Sistema > Su información y privacidad y active Conservar
histórico de viajes en este navegador para obtener funciones opcionales.
Compruebe que no tiene ninguna ruta planificada.
Si el navegador dispone de control por voz, actívelo. Asegúrese de que el volumen no esté
silenciado y que sea superior al 20 %.
Conduzca unos cuantos días y planifique rutas a sus lugares favoritos.
Uso de la predicción de destinos
Importante: Si el navegador dispone de control por voz, puede decir Sí o No o seleccionar el botón Sí
o No.
Si el navegador le pregunta "¿Con dirección a X?", donde X es un destino, dispone de 12 segundos
para responder Sí o No.
Sugerencia: Si no responde sí o no, el VIA asumirá que su respuesta es sí.
Para responder sí, diga "Sí" o seleccione Sí. El navegador planificará una ruta a su destino.
Para responder no, diga "No", seleccione No o toque la pantalla para volver al mapa.
Activación o desactivación de la predicción de destinos
Puede activar o desactivar la predicción de destinos en cualquier momento. Consulte las secciones
Planificar rutas y Control por voz (si su navegador dispone de control por voz) para obtener
información sobre cómo activar o desactivar esta función.
Planificación de una ruta a una dirección
SOLO BÚSQUEDA RÁPIDA
Importante: Por motivos de seguridad y para evitar distracciones mientras conduce, planifique las
rutas antes de empezar a conducir.
Para planificar una ruta hasta una dirección utilizando la búsqueda, haga lo siguiente:
1. Seleccione el botón del menú principal para acceder al mismo.

58
2. Seleccione Buscar.
La pantalla de búsqueda se abrirá y mostrará un teclado.
3. Utilice el teclado para escribir el nombre del lugar para el que desea planificar una ruta.
Sugerencia: Si mantiene pulsada la tecla de una letra en el teclado, podrá acceder a caracteres
adicionales en el caso de que estén disponibles. Por ejemplo, mantenga pulsada la letra "e" para
acceder a los caracteres "3 e è é ê ë", etc.
Puede buscar una dirección, ciudad, código postal o mapcode.
Sugerencia: Para buscar una calle específica en el Reino Unido o en los Países Bajos, escriba
el código postal, deje un espacio y, a continuación, escriba el número de casa. Por ejemplo,
1017CT 35. Para el resto de países, los códigos postales se basan en áreas y le proporcionarán
una lista de las ciudades, pueblos y calles que coincidan en los resultados de búsqueda.
Nota: La búsqueda se realizará en todo el mapa. Si desea cambiar el método de búsqueda,
seleccione el botón situado a la derecha del cuadro de búsqueda. A continuación podrá cambiar
el alcance de la búsqueda; por ejemplo, podrá indicar que solo quiere buscar a lo largo de la ruta
o en una ciudad determinada.
4. Mientras escribe la dirección, en columnas se mostrarán sugerencias basadas en lo que ha
introducido. Puede seguir escribiendo o seleccionar una sugerencia.
Sugerencia: Para ver más resultados, oculte el teclado o desplácese hacia abajo por la lista de
resultados.
Sugerencia: Puede cambiar entre la vista de los resultados en el mapa o en una lista; para ello,
seleccione el botón de la lista/mapa:

59
5. Seleccione una dirección sugerida.
6. Introduzca el número de casa si todavía no lo ha hecho.
Si no tiene un número de casa, seleccione Agregar cruce o Mostrar en el mapa.
Sugerencia: Si introduce un número de casa que no se encuentra, el número aparecerá en rojo.
El número de casa más cercano que se encuentre se mostrará en el botón Conducir. Puede
introducir un nuevo número de casa o seleccionar Conducir para dirigirse hacia el número de
casa más cercano.
7. Seleccione Conducir.
Se planifica una ruta y, a continuación, se inicia la orientación hacia su destino. En cuanto
empieza a conducir, la vista de orientación se muestra automáticamente.
Sugerencia: Si su destino se encuentra en una zona horaria distinta, verá el símbolo más (+) o
el símbolo menos (-) y la diferencia horaria de las zonas en intervalos de una y media hora en el
panel de información de llegada. La hora estimada de llegada es la hora local de su destino.
Sugerencia: Puede agregar una parada a una ruta que ya haya planificado.
Sugerencia: Puede guardar una ruta utilizando Mis rutas.
Planificación de una ruta hasta el centro de una ciudad
SOLO BÚSQUEDA RÁPIDA
Importante: Por motivos de seguridad y para evitar distracciones mientras conduce, planifique las
rutas antes de empezar a conducir.
Para planificar una ruta hasta el centro de una ciudad utilizando la búsqueda, haga lo siguiente:

60
1. Seleccione el botón del menú principal para acceder al mismo.
2. Seleccione Buscar.
La pantalla de búsqueda se abrirá y mostrará un teclado.
3. Utilice el teclado para escribir el nombre de la ciudad o el pueblo hasta el que desea planificar
una ruta.
Puede buscar un pueblo, ciudad o código postal.
Sugerencia: Para buscar una ciudad específica puedes utilizar el código postal de la ciudad o el
país. Por ejemplo, si buscas Essen obtendrás muchos resultados. Sin embargo, si buscas Essen
2910 o Essen Bélgica, esa ciudad aparecerá entonces entre los primeros resultados. A contin-
uación, puedes hacer búsquedas en la ciudad.
Sugerencia: La búsqueda se realizará en todo el mapa. Si desea cambiar cómo se realiza la
búsqueda, seleccione el botón de tipo de búsqueda y, a continuación, seleccione una opción de
búsqueda.
4. Mientras escribe, en columnas se mostrarán sugerencias basadas en lo que ha introducido.
Puede seguir escribiendo o seleccionar una sugerencia.
Sugerencia: Para ver más resultados, oculte el teclado o desplácese hacia abajo por la lista de
resultados.
Sugerencia: Puede cambiar entre la vista de los resultados en el mapa o en una lista; para ello,
seleccione el botón de la lista/mapa:
5. Seleccione la ciudad en la columna de la izquierda.

61
El nombre de la ciudad se muestra en el lado derecho del cuadro de introducción de búsqueda y
el PDI del centro de la ciudad se muestra debajo en la columna de la derecha.
6. Seleccione el punto de interés del centro de la ciudad.
La posición del centro de la ciudad se muestra en el mapa.
7. Seleccione Conducir.
Se planifica una ruta y, a continuación, se inicia la orientación hacia su destino. En cuanto
empieza a conducir, la vista de orientación se muestra automáticamente.
Sugerencia: Si su destino se encuentra en una zona horaria distinta, verá el símbolo más (+) o
el símbolo menos (-) y la diferencia horaria de las zonas en intervalos de una y media hora en el
panel de información de llegada. La hora estimada de llegada es la hora local de su destino.
Sugerencia: Puede agregar una parada a una ruta que ya haya planificado.
Sugerencia: Puede guardar una ruta utilizando Mis rutas.
Planificación de una ruta a un PDI
SOLO BÚSQUEDA RÁPIDA
Importante: Por motivos de seguridad y para evitar distracciones mientras conduce, planifique las
rutas antes de empezar a conducir.
Para planificar una ruta hasta un tipo de PDI (punto de interés) o un PDI específico mediante la
búsqueda, haga lo siguiente:
1. Seleccione el botón del menú principal para acceder al mismo.

62
2. Seleccione Buscar.
La pantalla de búsqueda se abrirá y mostrará un teclado.
3. Utilice el teclado para escribir el nombre del lugar para el que desea planificar una ruta.
Sugerencia: Si mantiene pulsada la tecla de una letra en el teclado, podrá acceder a caracteres
adicionales en el caso de que estén disponibles. Por ejemplo, mantenga pulsada la letra "e" para
acceder a los caracteres "3 e è é ê ë", etc.
Puede buscar un tipo de PDI (punto de interés), como un restaurante o una atracción turística.
También puede buscar un PDI específico como, por ejemplo, "Pizzería Rosie".
Nota: La búsqueda se realizará en todo el mapa. Si desea cambiar cómo se realiza la
búsqueda, seleccione el botón de tipo de búsqueda y, a continuación, seleccione una opción de
búsqueda.
4. Mientras escribe, en columnas se mostrarán sugerencias basadas en lo que ha introducido.
Puede seguir escribiendo o seleccionar una sugerencia.
Sugerencia: Para ver más resultados, oculte el teclado o desplácese hacia abajo por la lista de
resultados.
Sugerencia: Puede cambiar entre la vista de los resultados en el mapa o en una lista; para ello,
seleccione el botón de la lista/mapa:

63
5. Seleccione un tipo de PDI o un PDI en concreto. Si ha seleccionado un tipo de PDI, seleccione un
PDI a continuación.
El lugar se muestra en el mapa.
6. Para ver más información sobre un punto de interés, selecciónelo en el mapa y luego seleccione
el botón del menú emergente. Seleccione Más información en el menú emergente.
Podrá ver más información sobre el PDI, como el número de teléfono, la dirección completa y el
correo electrónico.
7. Para planificar una ruta hacia este destino, seleccione Conducir.
Se planifica una ruta y, a continuación, se inicia la orientación hacia su destino. En cuanto
empieza a conducir, la vista de orientación se muestra automáticamente.
Sugerencia: Si su destino se encuentra en una zona horaria distinta, verá el símbolo más (+) o
el símbolo menos (-) y la diferencia horaria de las zonas en intervalos de una y media hora en el
panel de información de llegada. La hora estimada de llegada es la hora local de su destino.
Sugerencia: Puede agregar una parada a una ruta que ya haya planificado.
Sugerencia: Puede guardar una ruta utilizando Mis rutas.
Planificación de una ruta hasta un PDI realizando una búsqueda online
SOLO BÚSQUEDA RÁPIDA
Importante: Por motivos de seguridad y para evitar distracciones mientras conduce, planifique las
rutas antes de empezar a conducir.
Nota: La búsqueda online solo está disponible en navegadores con conexión. Para realizar
búsquedas online en VIA, debe estar conectado a los servicios TomTom.
Si tras una Búsqueda de PDI no encuentra el PDI que busca, puede realizar una búsqueda online en
TomTom Places. Para encontrar PDI mediante búsqueda online, haga lo siguiente:
1. Busque un punto de interés mediante Buscar en el menú principal.

64
Los resultados de la búsqueda se muestran en dos columnas.
2. Seleccione Buscar lugares online.
3. Utilice el teclado para introducir el nombre del PDI que desea encontrar y, a continuación, pulse el
botón Buscar en el teclado.
Sugerencia: Si mantiene pulsada la tecla de una letra en el teclado, podrá acceder a caracteres
adicionales en el caso de que estén disponibles. Por ejemplo, mantenga pulsada la letra "e" para
acceder a los caracteres "3 e è é ê ë", etc.
Puede buscar un tipo de PDI (punto de interés), como un restaurante o una atracción turística.
También puede buscar un PDI específico como, por ejemplo, "Pizzería Rosie".
Nota: Al efectuar una búsqueda, puede realizarla cerca de su posición actual, en un pueblo o
ciudad, o cerca de su destino. Si desea cambiar el método de búsqueda, seleccione el botón
situado a la derecha del cuadro de búsqueda.
Los resultados de la búsqueda se muestran en una columna.
Sugerencia: Para ver más resultados, oculte el teclado o desplácese hacia abajo por la lista de
resultados.
Sugerencia: Puede cambiar entre la vista de los resultados en el mapa o en una lista; para ello,
seleccione el botón de la lista/mapa:
4. Seleccione un único PDI de la lista.
El lugar se muestra en el mapa.

65
5. Para ver más información sobre un punto de interés, selecciónelo en el mapa y luego seleccione
el botón del menú emergente. Seleccione Más información en el menú emergente.
Podrá ver más información sobre el PDI, como el número de teléfono, la dirección completa y el
correo electrónico.
6. Para planificar una ruta hacia este destino, seleccione Conducir.
Se planifica una ruta y, a continuación, se inicia la orientación hacia su destino. En cuanto
empieza a conducir, la vista de orientación se muestra automáticamente.
Sugerencia: Si su destino se encuentra en una zona horaria distinta, verá el símbolo más (+) o
el símbolo menos (-) y la diferencia horaria de las zonas en intervalos de una y media hora en el
panel de información de llegada. La hora estimada de llegada es la hora local de su destino.
Sugerencia: Puede agregar una parada a una ruta que ya haya planificado.
Sugerencia: Puede guardar una ruta utilizando Mis rutas.
Planificación de una ruta con el mapa
Importante: Por motivos de seguridad y para evitar distracciones mientras conduce, planifique las
rutas antes de empezar a conducir.
Para planificar una ruta con el mapa, siga estos pasos:
1. Mueva el mapa y aumente el zoom hasta que pueda ver el destino al que desea ir.
Sugerencia: También puede seleccionar un símbolo de mapa para abrir el menú emergente y, a
continuación, seleccionar el botón Conducir para planificar una ruta hacia esa posición.
2. Cuando haya encontrado su destino en el mapa, selecciónelo. Para ello, mantenga pulsada la
pantalla durante un segundo aproximadamente.

66
A continuación, se mostrará un menú emergente que le indicará la dirección más cercana.
3. Para planificar una ruta hacia este destino, seleccione Conducir.
Se planifica una ruta y, a continuación, se inicia la orientación hacia su destino. En cuanto
empieza a conducir, la vista de orientación se muestra automáticamente.
Sugerencia: Puede utilizar la posición que ha seleccionado de otra forma, como agregándola a
Mis lugares; para lo que deberá seleccionar el botón del menú emergente.
Sugerencia: Si su destino se encuentra en una zona horaria distinta, verá el símbolo más (+) o
el símbolo menos (-) y la diferencia horaria de las zonas en intervalos de una y media hora en el
panel de información de llegada. La hora estimada de llegada es la hora local de su destino.
Sugerencia: Puede agregar una parada a una ruta que ya haya planificado.
Sugerencia: Puede guardar una ruta utilizando Mis rutas.
Planificación de una ruta con Mis lugares
Para dirigirse a uno de sus destinos de Mis lugares desde su posición actual, siga los siguientes
pasos:
1. Seleccione el botón del menú principal para acceder al mismo.

67
2. Seleccione Mis lugares.
A continuación, se abre una lista de todos sus lugares.
3. Seleccione el lugar al que desea dirigirse, por ejemplo, Casa.
El lugar que haya seleccionado se mostrará en el mapa junto con un menú emergente.
4. Para planificar una ruta hacia este destino, seleccione Conducir.
Se planifica una ruta y, a continuación, se inicia la orientación hacia su destino. En cuanto
empieza a conducir, la vista de orientación se muestra automáticamente.
Sugerencia: Si su destino se encuentra en una zona horaria distinta, verá el símbolo más (+) o
el símbolo menos (-) y la diferencia horaria de las zonas en intervalos de una y media hora en el
panel de información de llegada. La hora estimada de llegada es la hora local de su destino.
Sugerencia: Puede agregar una parada a una ruta que ya haya planificado.
Sugerencia: Puede guardar una ruta utilizando Mis rutas.
Planificación de una ruta con coordenadas
SOLO BÚSQUEDA RÁPIDA
Importante: Por motivos de seguridad y para evitar distracciones mientras conduce, planifique las
rutas antes de empezar a conducir.
Para planificar una ruta utilizando coordenadas, siga estos pasos:

68
1. Seleccione el botón del menú principal para acceder al mismo.
2. Seleccione Buscar.
La pantalla de búsqueda se abrirá y mostrará un teclado.
3. Seleccione el botón de tipo de búsqueda a la derecha del cuadro de búsqueda.
4. Seleccione Latitud Longitud.
Sugerencia: Las coordenadas de ejemplo que se muestran en pantalla son su latitud y longitud
actuales.
5. Escriba las coordenadas. Puede introducir cualquiera de estos tipos de coordenadas:
Valores decimales. Por ejemplo:
N 51.51000 W 0.13454
51.51000 -0.13454
Sugerencia: Para los valores decimales no necesita utilizar una letra para indicar la latitud y
la longitud. Para las posiciones al oeste del meridiano 0 y para las posiciones al sur del ec-
uador, use el signo menos (-) delante de la coordenada.
Grados, minutos y segundos. Por ejemplo:
N 51°30′31″ W 0°08′34″
Coordenadas estándar GPS. Por ejemplo:
N 51 30.525 W 0 08.569
Nota: La barra situada debajo de las coordenadas se vuelve roja si introduce coordenadas que
su navegador VIA no reconoce.
6. A medida que introduce las coordenadas, aparecerán sugerencias en función de lo que haya
introducido. Puede seguir escribiendo o seleccionar una sugerencia.
En la parte izquierda aparecen las ciudades y las carreteras y, en la derecha, los puntos de
interés.
Sugerencia: Para ver más resultados, oculte el teclado o desplácese hacia abajo por la lista de
resultados.
Sugerencia: Puede cambiar entre la vista de los resultados en el mapa o en una lista; para ello,
seleccione el botón de la lista/mapa:
7. Seleccione una sugerencia para su destino.
El lugar se muestra en el mapa.
8. Para planificar una ruta hacia este destino, seleccione Conducir.
Se planifica una ruta y, a continuación, se inicia la orientación hacia su destino. En cuanto
empieza a conducir, la vista de orientación se muestra automáticamente.

69
Sugerencia: Si su destino se encuentra en una zona horaria distinta, verá el símbolo más (+) o
el símbolo menos (-) y la diferencia horaria de las zonas en intervalos de una y media hora en el
panel de información de llegada. La hora estimada de llegada es la hora local de su destino.
Sugerencia: Puede agregar una parada a una ruta que ya haya planificado.
Sugerencia: Puede guardar una ruta utilizando Mis rutas.
Planificación de una ruta con mapcode
SOLO BÚSQUEDA RÁPIDA
Importante: Por motivos de seguridad y para evitar distracciones mientras conduce, planifique las
rutas antes de empezar a conducir.
Para planificar una ruta con un mapcode, siga estos pasos:
1. Seleccione el botón del menú principal para acceder al mismo.
2. Seleccione Buscar.
La pantalla de búsqueda se abrirá y mostrará un teclado.
3. Escriba su mapcode. Puede introducir cualquiera de estos tipos de mapcodes:
Internacional. Por ejemplo: WH6SL.TR10.
Específico del país. Por ejemplo: GBR 8MH.51.
Específico del país alternativo. Por ejemplo: GBR 28.Y6VH o GBR LDGZ.VXR.
Sugerencia: Todos los mapcodes de este ejemplo son para la misma ubicación, el castillo de
Edimburgo, en el Reino Unido. Consulte Acerca de los mapcodes para obtener información
sobre cómo conseguir un mapcode para una posición.
4. Cuando se haya introducido el mapcode completo, la posición se muestra en la columna
Direcciones.
En la parte izquierda aparecen las ciudades y las carreteras y, en la derecha, los puntos de
interés.
Sugerencia: Para ver más resultados, oculte el teclado o desplácese hacia abajo por la lista de
resultados.
Sugerencia: Puede cambiar entre la vista de los resultados en el mapa o en una lista; para ello,
seleccione el botón de la lista/mapa:
5. Seleccione una sugerencia para su destino.
6. Para planificar una ruta hacia este destino, seleccione Conducir.
Se planifica una ruta y, a continuación, se inicia la orientación hacia su destino. En cuanto
empieza a conducir, la vista de orientación se muestra automáticamente.

70
Sugerencia: Si su destino se encuentra en una zona horaria distinta, verá el símbolo más (+) o
el símbolo menos (-) y la diferencia horaria de las zonas en intervalos de una y media hora en el
panel de información de llegada. La hora estimada de llegada es la hora local de su destino.
Sugerencia: Puede agregar una parada a una ruta que ya haya planificado.
Sugerencia: Puede guardar una ruta utilizando Mis rutas.
Planificación de una ruta con antelación
Puede planificar una ruta con antelación antes de iniciar la conducción. Puede guardar la ruta como
parte de su lista de Mis rutas.
Para planificar una ruta con antelación, haga lo siguiente:
1. Busque la localización que desea usar como punto de partida.
2. Seleccione Mostrar en mapa.
3. Seleccione el botón del menú emergente.
Aparece un menú emergente con una lista de opciones.
4. Seleccione Utilizar como punto de partida.
5. Busque la localización que desea usar como destino.
6. Seleccione Mostrar en mapa.
7. Seleccione Conducir en el menú emergente.
Su ruta se planificará utilizando su punto de partida y destino elegidos. El tiempo estimado de
viaje aparece en la parte superior de la barra de ruta.
Sugerencia: Las paradas, puntos de interés y lugares se pueden seleccionar como puntos de
partida mediante sus correspondientes menús emergentes.
Sugerencia: Puede guardar la ruta en Mis rutas.
8. Para ir al punto de partida, seleccione Conducir en la parte superior de la pantalla.
El punto de partida de la ruta se convierte en la primera parada y, a continuación, se planifica la
ruta. Se inicia la orientación hasta su destino desde su posición actual. En cuanto empieza a
conducir, la vista de orientación se muestra automáticamente.
Establecimiento de la posición actual como el punto de partida
1. Seleccione el punto de partida de la ruta en la Vista de mapa.
2. Seleccione el botón del menú emergente.

71
Aparece un menú emergente con una lista de opciones.
3. Seleccione Eliminar punto de partida.
Su ruta se vuelve a planificar con su posición actual como el punto de partida. El punto de partida
original se elimina de la ruta.
Establecimiento de una parada como el punto de partida
1. Seleccione el punto de partida de la ruta en la Vista de mapa.
2. Seleccione el botón del menú emergente.
Aparece un menú emergente con una lista de opciones.
3. Seleccione Cambiar a parada.
Su ruta se vuelve a planificar con una parada como punto de partida.
Búsqueda de aparcamiento
Importante: Por motivos de seguridad y para evitar distracciones mientras conduce, planifique las
rutas antes de empezar a conducir.
Para buscar un aparcamiento, haga lo siguiente:
1. Seleccione el botón del menú principal para acceder al mismo.

72
2. Seleccione Aparcar.
A continuación, el mapa se abrirá y mostrará las posiciones de los aparcamientos.
Si ha planificado una ruta, el mapa mostrará el aparcamiento más próximo a su destino. Si no ha
planificado ninguna ruta, el mapa mostrará el aparcamiento más próximo a su posición actual.
Puede cambiar la pantalla para que muestre una lista de aparcamientos pulsando este botón:
Puede seleccionar un aparcamiento de la lista para posicionarlo en el mapa.
Sugerencia: Puede desplazarse por la lista de resultados con la barra de desplazamiento
situada a la derecha de la pantalla.

73
Si desea cambiar el método de búsqueda, seleccione el botón situado a la derecha del cuadro de
búsqueda. Entonces ya podrá cambiar dónde se realiza la búsqueda; por ejemplo, podrá indicar
que quiere buscar en sus proximidades o en todo el mapa.
3. Seleccione un aparcamiento del mapa o de la lista.
Un menú emergente se abre en el mapa para mostrar el nombre del aparcamiento.
4. Seleccione Conducir.
Se planifica una ruta y, a continuación, se inicia la orientación hacia su destino. En cuanto
empieza a conducir, la vista de orientación se muestra automáticamente.
Sugerencia: Puede agregar un aparcamiento como parada en su ruta mediante el menú emer-
gente.
Búsqueda de una gasolinera
Importante: Por motivos de seguridad y para evitar distracciones mientras conduce, planifique las
rutas antes de empezar a conducir.
Para buscar una gasolinera, siga los siguientes pasos:
1. Seleccione el botón del menú principal para acceder al mismo.

74
2. Seleccione Gasolinera.
A continuación, el mapa se abre y muestra las posiciones de las gasolineras.
Si ha planificado una ruta, el mapa mostrará las gasolineras a lo largo de su ruta. Si no ha planif-
icado ninguna ruta, el mapa mostrará las gasolineras más próximas a su posición actual.
Puede cambiar la pantalla para que muestre una lista de las gasolineras. Para ello deberá pulsar
este botón:
Puede seleccionar una gasolinera desde la lista para posicionarla en el mapa.
Sugerencia: Puede desplazarse por la lista de resultados con la barra de desplazamiento
situada a la derecha de la pantalla.

75
Si desea cambiar la forma en la que se realiza la búsqueda, seleccione el botón situado a la
derecha del cuadro de búsqueda. Entonces ya podrá cambiar dónde se realiza la búsqueda; por
ejemplo, podrá indicar que quiere buscar en sus proximidades o en todo el mapa.
3. Seleccione una gasolinera del mapa o de la lista.
Un menú emergente se abre en el mapa para mostrar el nombre de la gasolinera.
4. Seleccione Conducir.
Se planifica una ruta y, a continuación, se inicia la orientación hacia su destino. En cuanto
empieza a conducir, la vista de orientación se muestra automáticamente.
Sugerencia: Puede agregar una gasolinera como parada en su ruta mediante el menú emer-
gente. Si una gasolinera es una parada de su ruta aparece con un icono azul.

76
Selección del tipo de búsqueda
Las siguientes dos tipos de búsqueda están disponibles:
Búsqueda rápida
Comience a escribir su destino, lugar o PDI para ver inmediatamente una lista de nombres de
calles, lugares y PDI que coincidan.
Búsqueda paso a paso
Encuentre su destino con unos sencillos pasos. Para ver una dirección, introduzca la ciudad, la
calle y, por último, el número de la casa. Para un PDI, especifique dónde desea realizar la
búsqueda y, a continuación, el tipo de PDI que desea buscar.
Ambos tipos de búsqueda dan el mismo resultado, así que elija el tipo de búsqueda que le resulte
más cómodo.
Puede cambiar el tipo de búsqueda en Sistema en el menú Configuración.
Uso de la búsqueda paso a paso
Acerca de la búsqueda
SOLO BÚSQUEDA PASO A PASO
El menú Conducir a se utiliza para encontrar direcciones y puntos de interés (PDI) y poder navegar
hasta ellos. Debe elegir el país o estado en el que desea buscar y, a continuación, introducir la
dirección o el tipo o nombre de PDI.
En Dirección, puede buscar lo siguiente:
Una dirección específica en una localidad.
Un código postal como, por ejemplo, W1D 1LL para Oxford Street, en Londres.
Una ciudad o ir al centro de la ciudad como, por ejemplo, Londres.
En Puntos de interés, puede buscar lo siguiente:
Un PDI (punto de interés). Por ejemplo: museo
En Latitud Longitud puede buscar lo siguiente:
Coordenadas de latitud y longitud. Por ejemplo:
N 51°30′31″ W 0°08′34″.
Búsqueda paso a paso

77
Introducción de términos de búsqueda
SOLO BÚSQUEDA PASO A PASO
Seleccione Conducir a en el Menú principal y, a continuación, seleccione Dirección o Punto de
interés. La pantalla de búsqueda muestra el teclado y los siguientes botones:
1. Botón Volver
Seleccione este botón para volver a la pantalla anterior.
2. Cuadro de introducción de búsqueda
Introduzca su término de búsqueda aquí. Conforme escriba, se mostrarán las direcciones y PDI
que coincidan.
Sugerencia: Si mantiene pulsada la tecla de una letra en el teclado, podrá acceder a caracteres
adicionales en el caso de que estén disponibles. Por ejemplo, mantenga pulsada la letra "e" para
acceder a los caracteres "3 e è é ê ë", etc.
Sugerencia: Para editar lo que haya introducido, seleccione una palabra que ya haya escrito
para colocar ahí el cursor. Así podrá eliminar o añadir caracteres.
3. Selección de país o estado
Seleccione el país o estado que desea buscar.
4. Botón de vista
Seleccione este botón para volver a la vista de mapa o a la vista de orientación.
5. Botón 123?!.
Seleccione este botón para utilizar los números y símbolos de su teclado. Seleccione el botón =\<
para alternar entre los números y más símbolos. Seleccione el botón ABC para regresar al
teclado general.
6. Botón de distribución del teclado
Seleccione este botón para cambiar el estilo de su teclado a otro idioma. Puede elegir hasta
cuatro estilos en la lista. Si tiene seleccionado más de un estilo, al seleccionar el botón se abrirá
un elemento emergente para que pueda cambiar rápidamente entre las distribuciones de teclado
seleccionadas. Mantenga pulsado este botón para ir directamente a la lista de todas las dis-
tribuciones.
7. Botón Hecho
Seleccione este botón para ocultar el teclado.
8. Botón para mostrar/ocultar teclado
Seleccione este botón para mostrar u ocultar el teclado.

78
Sugerencia: Seleccione la tecla Mayúsculas una vez para escribir la próxima letra en mayúsculas.
Toque dos veces la tecla Mayúsculas para utilizar el Bloqueo mayúsculas y que todas las letras
que escriba aparezcan en mayúsculas. Seleccione la tecla Mayúsculas una vez para salir del
Bloqueo mayúsculas.
Sugerencia: Para cancelar una búsqueda, seleccione el botón de la vista mapa/vista de ori-
entación en la esquina superior derecha de la pantalla.
Resultados de búsqueda
SOLO BÚSQUEDA PASO A PASO
Los resultados de la búsqueda de Dirección o Punto de interés se muestran en una lista.
Sugerencia: Para ver más resultados, oculte el teclado o desplácese hacia abajo por la lista de
resultados.
Al seleccionar una dirección de la lista de resultados de búsqueda, podrá elegir que se muestre en el
mapa, agregar un cruce o planificar una ruta para dicha posición. Para obtener una dirección exacta,
puede agregar el número de casa. Al seleccionar un PDI de la lista de resultados de búsqueda, este
se muestra en el mapa.

79
Al mostrar la dirección o el PDI en el mapa, puede usar el menú emergente para agregar la posición a
Mis lugares. Si ya se ha planificado una ruta, podrá agregar la posición a su ruta actual.
Nota: Los mejores resultados se muestran en el mapa. Al aumentar el zoom, los resultados de
búsqueda menos relevantes se muestran de forma gradual.
Acerca de los códigos postales
Al realizar una búsqueda con un código postal, sus resultados dependerán del tipo de código postal
utilizado en el país para el que realiza la búsqueda.
Estos son los tipos de códigos postales que se utilizan:
Los códigos postales le dirigen a una calle o a parte de una calle.
Los códigos postales le dirigen a un área que puede estar formada, por ejemplo, por una sola
ciudad, por varios pueblos de una zona rural o por un barrio de una gran ciudad.
Códigos postales de calles
Países como los Países Bajos y el Reino Unido utilizan este tipo de código postal. Al realizar una
búsqueda con este tipo de código postal, introduzca el código postal y, a continuación, deje un
espacio y, si así lo desea, introduzca el número de casa. Por ejemplo, "1017CT 35". A continuación
su navegador planifica una ruta hasta la casa o edificio específicos de una calle en concreto.
Códigos postales de áreas
Los países como Alemania, Francia y Bélgica utilizan este tipo de códigos postales. Si realiza una
búsqueda con un código postal de área, los resultados incluirán todas las calles del barrio de una
ciudad, toda la ciudad o los pueblos que se incluyan en ese código postal.
Al utilizar la búsqueda rápida, es posible que obtenga resultados de varios países si introduce el
código postal de un área.
Nota: Si realiza una búsqueda con un código postal de área, no obtendrá una dirección específica
en los resultados.
Este tipo de código postal es muy útil para reducir la cantidad de resultados de búsqueda. Por
ejemplo, si busca Neustadt en Alemania puede encontrarse con una larga lista de posibles resultados.
Si agrega un espacio seguido del código postal del área, se reducen los resultados hasta el resultado
de Neustadt que está buscando.
Si, por ejemplo, desea realizar una búsqueda en una ciudad, puede introducir el código postal del
área y seleccionar el centro de la ciudad que desea buscar entre los resultados.
Lista de iconos de los tipos de PDI

80
Servicios legales y financieros
Tribunal
Cajero automático
Despacho de abogados
Institución financiera
Otros servicios legales
Servicios de comida
Tienda
Restaurante de comida
rápida
Restaurante
Restaurante chino
Alojamiento
Hotel o motel
Hotel de lujo
Zona de acampada
Hotel económico
Servicios de emergencia
Hospital o policlínica
Dentista
Comisaría de policía
Veterinario
Médico
Parque de bomberos
Servicios relacionados con vehículos
Aparcamiento exterior
Gasolinera
Garaje de aparcamiento
Lavado de coches

81
Concesionario
Centro de inspección
técnica de vehículos
Alquiler de vehículos
Punto de carga de
vehículos eléctricos
Aparcamiento para coches
de alquiler
Reparación de vehículos
Otros servicios
Embajada
Servicios para mascotas
Oficina de la Administra-
ción
Telecomunicaciones
Empresa
Servicios comunitarios
Oficina de Correos
Farmacia
Centro comercial
Servicios de belleza
Oficina de información
turística
Tienda
Educación
Facultad o universidad
Escuela
Biblioteca
Palacio de congresos
Ocio
Casino
Bodega
Teatro
Atracción turística

82
Cine
Zoo
Sala de conciertos
Parque de atracciones
Museo
Centro de exposiciones
Ópera
Centro cultural
Vida nocturna
Centro de ocio
Granja para niños
Deporte
Campo de juego
Piscina
Escalada
Deportes acuáticos
Playa
Pista de tenis
Parque o zona recreativa
Pista de patinaje sobre
hielo
Embarcadero o puerto
Centro de deportes
Estadio
Campo de golf
Religión
Iglesia
Lugar de culto
Viajes

83
Estación de tren
Paso de montaña
Aeropuerto
Mirador
Terminal de ferri
Código postal
Nota: No se utiliza en
todos los países.
Frontera
Zona residencial
Estación de autobuses
Centro ciudad
Peaje
Estaciones de cargador
para coche eléctrico
Área de descanso
Parada de camiones
Planificación de una ruta mediante la búsqueda paso a paso
Uso de la predicción de destinos
¿Qué es la predicción de destinos?
Su VIA puede aprender sus hábitos de conducción diarios hasta sus lugares favoritos y también
puede sugerir los destinos al iniciarse desde el modo de suspensión. Como, por ejemplo, al conducir
hasta su trabajo por las mañanas.
Primeros pasos para la predicción de destinos
Antes de obtener el primer destino sugerido, el navegador necesita algún tiempo para aprender sus
hábitos. A medida que conduzca más regularmente con su VIA, obtendrá sugerencias con más
rapidez y precisión.
Para recibir predicciones de destinos, es necesario seguir los pasos que se indican a continuación:
La predicción de destinos se encuentra activada de manera predeterminada, pero si se ha
desactivado, vaya a Ajustes > Sistema > Su información y privacidad y active Conservar
histórico de viajes en este navegador para obtener funciones opcionales.
Compruebe que no tiene ninguna ruta planificada.
Si el navegador dispone de control por voz, actívelo. Asegúrese de que el volumen no esté
silenciado y que sea superior al 20 %.
Conduzca unos cuantos días y planifique rutas a sus lugares favoritos.

84
Uso de la predicción de destinos
Importante: Si el navegador dispone de control por voz, puede decir Sí o No o seleccionar el botón Sí
o No.
Si el navegador le pregunta "¿Con dirección a X?", donde X es un destino, dispone de 12 segundos
para responder Sí o No.
Sugerencia: Si no responde sí o no, el VIA asumirá que su respuesta es sí.
Para responder sí, diga "Sí" o seleccione Sí. El navegador planificará una ruta a su destino.
Para responder no, diga "No", seleccione No o toque la pantalla para volver al mapa.
Activación o desactivación de la predicción de destinos
Puede activar o desactivar la predicción de destinos en cualquier momento. Consulte las secciones
Planificar rutas y Control por voz (si su navegador dispone de control por voz) para obtener
información sobre cómo activar o desactivar esta función.
Planificación de una ruta a una dirección
SOLO BÚSQUEDA PASO A PASO
Importante: Por motivos de seguridad y para evitar distracciones mientras conduce, planifique las
rutas antes de empezar a conducir.
Para planificar una ruta a una dirección, haga lo siguiente:
1. Seleccione el botón del menú principal para acceder al mismo.
2. Seleccione Conducir a.
3. Seleccione Dirección.
Puede cambiar la configuración de país o estado seleccionando la bandera antes de seleccionar
una ciudad.
4. Introduzca el nombre del pueblo o de la ciudad, o el código postal.
Las localidades con nombres similares se muestran en la lista mientras escribe.

85
Cuando aparezca en la lista la localidad correcta, seleccione el nombre.
5. Introduzca el nombre de la calle.
Las calles con nombres similares se muestran en la lista mientras escribe.
Cuando aparezca en la lista la calle correcta, seleccione el nombre.
6. Introduzca el número de la dirección.
Sugerencia: Si el número no existe, aparecerá en rojo. El número más cercano se muestra en
el botón Conducir a.
7. Seleccione Conducir.
Se planifica una ruta y, a continuación, se inicia la orientación hacia su destino. En cuanto
empieza a conducir, la vista de orientación se muestra automáticamente.
Sugerencia: Si su destino se encuentra en una zona horaria distinta, verá el símbolo más (+) o
el símbolo menos (-) y la diferencia horaria de las zonas en intervalos de una y media hora en el
panel de información de llegada. La hora estimada de llegada es la hora local de su destino.

86
Sugerencia: Puede agregar una parada a una ruta que ya haya planificado.
Sugerencia: Puede guardar una ruta utilizando Mis rutas.
Planificación de una ruta a un PDI
SOLO BÚSQUEDA PASO A PASO
Importante: Por motivos de seguridad y para evitar distracciones mientras conduce, planifique las
rutas antes de empezar a conducir.
Para planificar una ruta hasta un tipo de PDI o un PDI específico mediante la búsqueda, haga lo
siguiente:
1. Seleccione el botón del menú principal para acceder al mismo.
2. Seleccione Conducir a.
3. Seleccione Punto de interés.
Puede cambiar la configuración del país o estado seleccionando la bandera antes de seleccionar
una ciudad.
4. Elija dónde buscar. Puede elegir una de las siguientes opciones:
- Cerca de mí.
- En ciudad.
En la ruta si ha planificado una ruta.
Cerca del destino si ha planificado un destino.
Cerca de un punto del mapa si ha seleccionado un punto en el mapa.
Cerca del punto de partida si ha seleccionado un punto de partida.
5. Introduzca el nombre del lugar para el que desea planificar una ruta.
Sugerencia: Si mantiene pulsada la tecla de una letra en el teclado, podrá acceder a caracteres
adicionales en el caso de que estén disponibles. Por ejemplo, mantenga pulsada la letra "e" para
acceder a los caracteres "3 e è é ê ë", etc.
Puede buscar un tipo de PDI (punto de interés), como un restaurante o una atracción turística.
También puede buscar un PDI específico como, por ejemplo, "Pizzería Rosie".

87
Mientras escribe, se mostrarán sugerencias basadas en lo que ha introducido.
6. Seleccione un tipo de PDI o un PDI en concreto. Si ha seleccionado un tipo de PDI, seleccione un
PDI a continuación.
El lugar se muestra en el mapa.
7. Para ver más información sobre un punto de interés, selecciónelo en el mapa y luego seleccione
el botón del menú emergente. Seleccione Más información en el menú emergente.
Podrá ver más información sobre el PDI, como el número de teléfono, la dirección completa y el
correo electrónico.
8. Para planificar una ruta hacia este destino, seleccione Conducir.
Se planifica una ruta y, a continuación, se inicia la orientación hacia su destino. En cuanto
empieza a conducir, la vista de orientación se muestra automáticamente.
Sugerencia: Si su destino se encuentra en una zona horaria distinta, verá el símbolo más (+) o
el símbolo menos (-) y la diferencia horaria de las zonas en intervalos de una y media hora en el
panel de información de llegada. La hora estimada de llegada es la hora local de su destino.
Sugerencia: Puede agregar una parada a una ruta que ya haya planificado.
Sugerencia: Puede guardar una ruta utilizando Mis rutas.
Planificación de una ruta hasta el centro de una ciudad
SOLO BÚSQUEDA PASO A PASO
Importante: Por motivos de seguridad y para evitar distracciones mientras conduce, planifique las
rutas antes de empezar a conducir.
Para planificar una ruta hasta el centro de una ciudad, haga lo siguiente:

88
1. Seleccione el botón del menú principal para acceder al mismo.
2. Seleccione Conducir a.
3. Seleccione Dirección.
Puede cambiar la configuración de país o estado seleccionando la bandera antes de seleccionar
una ciudad.
4. Introduzca el nombre de la localidad.
Las localidades con nombres similares se muestran en la lista mientras escribe.
Cuando aparezca en la lista la localidad correcta, seleccione el nombre.
5. Seleccione el punto de interés del centro de la ciudad.

89
6. Seleccione Conducir.
Se planifica una ruta y, a continuación, se inicia la orientación hacia su destino. En cuanto
empieza a conducir, la vista de orientación se muestra automáticamente.
Sugerencia: Si su destino se encuentra en una zona horaria distinta, verá el símbolo más (+) o
el símbolo menos (-) y la diferencia horaria de las zonas en intervalos de una y media hora en el
panel de información de llegada. La hora estimada de llegada es la hora local de su destino.
Sugerencia: Puede agregar una parada a una ruta que ya haya planificado.
Sugerencia: Puede guardar una ruta utilizando Mis rutas.
Planificación de una ruta hasta un PDI realizando una búsqueda online
SOLO BÚSQUEDA PASO A PASO
Importante: Por motivos de seguridad y para evitar distracciones mientras conduce, planifique las
rutas antes de empezar a conducir.
Nota: La búsqueda online solo está disponible en navegadores con conexión. Para realizar
búsquedas online en VIA, debe estar conectado a los servicios TomTom.
Si tras una Búsqueda de PDI no encuentra el PDI que busca, puede realizar una búsqueda online en
TomTom Places. Para encontrar PDI mediante búsqueda online, haga lo siguiente:
1. Busque un PDI mediante la opción Conducir a del menú principal.
Los resultados de la búsqueda se muestran en una lista.
2. Desplácese a la parte inferior de la lista y seleccione Buscar en Places online.
3. Utilice el teclado para introducir el nombre del PDI que desea encontrar y, a continuación, pulse el
botón Buscar en el teclado.

90
Sugerencia: Si mantiene pulsada la tecla de una letra en el teclado, podrá acceder a caracteres
adicionales en el caso de que estén disponibles. Por ejemplo, mantenga pulsada la letra "e" para
acceder a los caracteres "3 e è é ê ë", etc.
Puede buscar un tipo de PDI (punto de interés), como un restaurante o una atracción turística.
También puede buscar un PDI específico como, por ejemplo, "Pizzería Rosie".
Nota: Al efectuar una búsqueda, puede realizarla cerca de su posición actual, en un pueblo o
ciudad, o cerca de su destino. Si desea cambiar el método de búsqueda, seleccione el botón
situado a la derecha del cuadro de búsqueda.
Los resultados de la búsqueda se muestran en una columna.
Sugerencia: Para ver más resultados, oculte el teclado o desplácese hacia abajo por la lista de
resultados.
Sugerencia: Puede cambiar entre la vista de los resultados en el mapa o en una lista; para ello,
seleccione el botón de la lista/mapa:
4. Seleccione un único PDI de la lista.
El lugar se muestra en el mapa.
5. Para ver más información sobre un punto de interés, selecciónelo en el mapa y luego seleccione
el botón del menú emergente. Seleccione Más información en el menú emergente.
Podrá ver más información sobre el PDI, como el número de teléfono, la dirección completa y el
correo electrónico.
6. Para planificar una ruta hacia este destino, seleccione Conducir.

91
Se planifica una ruta y, a continuación, se inicia la orientación hacia su destino. En cuanto
empieza a conducir, la vista de orientación se muestra automáticamente.
Sugerencia: Si su destino se encuentra en una zona horaria distinta, verá el símbolo más (+) o
el símbolo menos (-) y la diferencia horaria de las zonas en intervalos de una y media hora en el
panel de información de llegada. La hora estimada de llegada es la hora local de su destino.
Sugerencia: Puede agregar una parada a una ruta que ya haya planificado.
Sugerencia: Puede guardar una ruta utilizando Mis rutas.
Planificación de una ruta con el mapa
Importante: Por motivos de seguridad y para evitar distracciones mientras conduce, planifique las
rutas antes de empezar a conducir.
Para planificar una ruta con el mapa, siga estos pasos:
1. Mueva el mapa y aumente el zoom hasta que pueda ver el destino al que desea ir.
Sugerencia: También puede seleccionar un símbolo de mapa para abrir el menú emergente y, a
continuación, seleccionar el botón Conducir para planificar una ruta hacia esa posición.
2. Cuando haya encontrado su destino en el mapa, selecciónelo. Para ello, mantenga pulsada la
pantalla durante un segundo aproximadamente.
A continuación, se mostrará un menú emergente que le indicará la dirección más cercana.
3. Para planificar una ruta hacia este destino, seleccione Conducir.
Se planifica una ruta y, a continuación, se inicia la orientación hacia su destino. En cuanto
empieza a conducir, la vista de orientación se muestra automáticamente.

92
Sugerencia: Puede utilizar la posición que ha seleccionado de otra forma, como agregándola a
Mis lugares; para lo que deberá seleccionar el botón del menú emergente.
Sugerencia: Si su destino se encuentra en una zona horaria distinta, verá el símbolo más (+) o
el símbolo menos (-) y la diferencia horaria de las zonas en intervalos de una y media hora en el
panel de información de llegada. La hora estimada de llegada es la hora local de su destino.
Sugerencia: Puede agregar una parada a una ruta que ya haya planificado.
Sugerencia: Puede guardar una ruta utilizando Mis rutas.
Planificación de una ruta con Mis lugares
Para dirigirse a uno de sus destinos de Mis lugares desde su posición actual, siga los siguientes
pasos:
1. Seleccione el botón del menú principal para acceder al mismo.
2. Seleccione Mis lugares.
A continuación, se abre una lista de todos sus lugares.
3. Seleccione el lugar al que desea dirigirse, por ejemplo, Casa.

93
El lugar que haya seleccionado se mostrará en el mapa junto con un menú emergente.
4. Para planificar una ruta hacia este destino, seleccione Conducir.
Se planifica una ruta y, a continuación, se inicia la orientación hacia su destino. En cuanto
empieza a conducir, la vista de orientación se muestra automáticamente.
Sugerencia: Si su destino se encuentra en una zona horaria distinta, verá el símbolo más (+) o
el símbolo menos (-) y la diferencia horaria de las zonas en intervalos de una y media hora en el
panel de información de llegada. La hora estimada de llegada es la hora local de su destino.
Sugerencia: Puede agregar una parada a una ruta que ya haya planificado.
Sugerencia: Puede guardar una ruta utilizando Mis rutas.
Planificación de una ruta con coordenadas utilizando la búsqueda paso a paso
SOLO BÚSQUEDA PASO A PASO
Importante: Por motivos de seguridad y para evitar distracciones mientras conduce, planifique las
rutas antes de empezar a conducir.
Para planificar una ruta utilizando coordenadas, siga estos pasos:
1. Seleccione el botón del menú principal para acceder al mismo.
2. Seleccione Conducir a.
3. Seleccione Latitud Longitud.
Sugerencia: Las coordenadas de ejemplo que se muestran en pantalla son su latitud y longitud
actuales.
4. Escriba las coordenadas. Puede introducir cualquiera de estos tipos de coordenadas:
Valores decimales. Por ejemplo:
N 51.51000 W 0.13454
51.51000 -0.13454

94
Sugerencia: Para los valores decimales no necesita utilizar una letra para indicar la latitud y
la longitud. Para las posiciones al oeste del meridiano 0 y para las posiciones al sur del ec-
uador, use el signo menos (-) delante de la coordenada.
Grados, minutos y segundos. Por ejemplo:
N 51°30′31″ W 0°08′34″
Coordenadas estándar GPS. Por ejemplo:
N 51 30.525 W 0 08.569
Nota: La barra situada debajo de las coordenadas se vuelve roja si introduce coordenadas que
su navegador VIA no reconoce.
5. A medida que introduce las coordenadas, aparecerán sugerencias en función de lo que haya
introducido. Puede seguir escribiendo o seleccionar una sugerencia.
Sugerencia: Para ver más resultados, oculte el teclado o desplácese hacia abajo por la lista de
resultados.
Sugerencia: Puede cambiar entre la vista de los resultados en el mapa o en una lista; para ello,
seleccione el botón de la lista/mapa:
6. Seleccione una sugerencia para su destino.
El lugar se muestra en el mapa.
7. Para planificar una ruta hacia este destino, seleccione Conducir.
Se planifica una ruta y, a continuación, se inicia la orientación hacia su destino. En cuanto
empieza a conducir, la vista de orientación se muestra automáticamente.
Sugerencia: Si su destino se encuentra en una zona horaria distinta, verá el símbolo más (+) o
el símbolo menos (-) y la diferencia horaria de las zonas en intervalos de una y media hora en el
panel de información de llegada. La hora estimada de llegada es la hora local de su destino.
Sugerencia: Puede agregar una parada a una ruta que ya haya planificado.
Sugerencia: Puede guardar una ruta utilizando Mis rutas.
Planificación de una ruta con antelación
Puede planificar una ruta con antelación antes de iniciar la conducción. Puede guardar la ruta como
parte de su lista de Mis rutas.
Para planificar una ruta con antelación, haga lo siguiente:
1. Busque la localización que desea usar como punto de partida.
2. Seleccione Mostrar en mapa.
3. Seleccione el botón del menú emergente.

95
Aparece un menú emergente con una lista de opciones.
4. Seleccione Utilizar como punto de partida.
5. Busque la localización que desea usar como destino.
6. Seleccione Mostrar en mapa.
7. Seleccione Conducir en el menú emergente.
Su ruta se planificará utilizando su punto de partida y destino elegidos. El tiempo estimado de
viaje aparece en la parte superior de la barra de ruta.
Sugerencia: Las paradas, puntos de interés y lugares se pueden seleccionar como puntos de
partida mediante sus correspondientes menús emergentes.
Sugerencia: Puede guardar la ruta en Mis rutas.
8. Para ir al punto de partida, seleccione Conducir en la parte superior de la pantalla.
El punto de partida de la ruta se convierte en la primera parada y, a continuación, se planifica la
ruta. Se inicia la orientación hasta su destino desde su posición actual. En cuanto empieza a
conducir, la vista de orientación se muestra automáticamente.
Establecimiento de la posición actual como el punto de partida
1. Seleccione el punto de partida de la ruta en la Vista de mapa.
2. Seleccione el botón del menú emergente.
Aparece un menú emergente con una lista de opciones.
3. Seleccione Eliminar punto de partida.
Su ruta se vuelve a planificar con su posición actual como el punto de partida. El punto de partida
original se elimina de la ruta.
Establecimiento de una parada como el punto de partida
1. Seleccione el punto de partida de la ruta en la Vista de mapa.
2. Seleccione el botón del menú emergente.

96
Aparece un menú emergente con una lista de opciones.
3. Seleccione Cambiar a parada.
Su ruta se vuelve a planificar con una parada como punto de partida.
Búsqueda de aparcamiento
Importante: Por motivos de seguridad y para evitar distracciones mientras conduce, planifique las
rutas antes de empezar a conducir.
Para buscar un aparcamiento, haga lo siguiente:
1. Seleccione el botón del menú principal para acceder al mismo.
2. Seleccione Aparcar.
A continuación, el mapa se abrirá y mostrará las posiciones de los aparcamientos.
Si ha planificado una ruta, el mapa mostrará el aparcamiento más próximo a su destino. Si no ha
planificado ninguna ruta, el mapa mostrará el aparcamiento más próximo a su posición actual.

97
Puede cambiar la pantalla para que muestre una lista de aparcamientos pulsando este botón:
Puede seleccionar un aparcamiento de la lista para posicionarlo en el mapa.
Sugerencia: Puede desplazarse por la lista de resultados con la barra de desplazamiento
situada a la derecha de la pantalla.
Si desea cambiar el método de búsqueda, seleccione el botón situado a la derecha del cuadro de
búsqueda. Entonces ya podrá cambiar dónde se realiza la búsqueda; por ejemplo, podrá indicar
que quiere buscar en sus proximidades o en todo el mapa.
3. Seleccione un aparcamiento del mapa o de la lista.
Un menú emergente se abre en el mapa para mostrar el nombre del aparcamiento.
4. Seleccione Conducir.

98
Se planifica una ruta y, a continuación, se inicia la orientación hacia su destino. En cuanto
empieza a conducir, la vista de orientación se muestra automáticamente.
Sugerencia: Puede agregar un aparcamiento como parada en su ruta mediante el menú emer-
gente.
Búsqueda de una gasolinera
Importante: Por motivos de seguridad y para evitar distracciones mientras conduce, planifique las
rutas antes de empezar a conducir.
Para buscar una gasolinera, siga los siguientes pasos:
1. Seleccione el botón del menú principal para acceder al mismo.
2. Seleccione Gasolinera.
A continuación, el mapa se abre y muestra las posiciones de las gasolineras.
Si ha planificado una ruta, el mapa mostrará las gasolineras a lo largo de su ruta. Si no ha planif-
icado ninguna ruta, el mapa mostrará las gasolineras más próximas a su posición actual.
Puede cambiar la pantalla para que muestre una lista de las gasolineras. Para ello deberá pulsar
este botón:
Puede seleccionar una gasolinera desde la lista para posicionarla en el mapa.

99
Sugerencia: Puede desplazarse por la lista de resultados con la barra de desplazamiento
situada a la derecha de la pantalla.
Si desea cambiar la forma en la que se realiza la búsqueda, seleccione el botón situado a la
derecha del cuadro de búsqueda. Entonces ya podrá cambiar dónde se realiza la búsqueda; por
ejemplo, podrá indicar que quiere buscar en sus proximidades o en todo el mapa.
3. Seleccione una gasolinera del mapa o de la lista.
Un menú emergente se abre en el mapa para mostrar el nombre de la gasolinera.
4. Seleccione Conducir.
Se planifica una ruta y, a continuación, se inicia la orientación hacia su destino. En cuanto
empieza a conducir, la vista de orientación se muestra automáticamente.
Sugerencia: Puede agregar una gasolinera como parada en su ruta mediante el menú emer-
gente. Si una gasolinera es una parada de su ruta aparece con un icono azul.

100
Menú Ruta actual
Cuando haya planificado una ruta o recorrido, seleccione los botones Ruta actual o Recorrido actual
en el menú principal para abrir los menús Ruta actual o Recorrido actual.
En el menú se muestran los siguientes botones:
Borrar ruta / Borrar
recorrido
Seleccione este botón para borrar la ruta o el recorrido que ha planificado
actualmente.
El menú Ruta actual se cierra y vuelve a la vista de mapa.
Omitir la próxima
parada
Seleccione este botón para omitir la próxima parada en su ruta.
Buscar alternativa
Verá este botón si ha planificado una ruta. Seleccione este botón para que
se muestren hasta tres rutas alternativas en la vista de mapa.
Evitar calle
bloqueada
Seleccione este botón para evitar un obstáculo inesperado que esté
bloqueando la carretera en su ruta.
Evitar parte de la
ruta
Seleccione este botón para evitar una parte de la ruta.
Cambio de ruta

101
Evitar las
autopistas de
peaje y más
Seleccione este botón para evitar algunos tipos de características de la ruta
presentes en la ruta actualmente planificada. Algunos de estos elementos
incluyen ferris, autopistas de peaje y carreteras no asfaltadas.
También puede evitar características de la ruta con la barra de ruta.
Mostrar instruc-
ciones
Seleccione este botón para ver una lista de instrucciones de texto paso a
paso para la ruta que ha planificado.
Las instrucciones incluyen:
Su posición actual.
Nombres de calles
Señales de identificación de carreteras con hasta dos números,
siempre que estén disponibles.
Una flecha de instrucción.
Una descripción de la instrucción.
La distancia entre dos instrucciones consecutivas.
Número de salida.
Las direcciones completas o las paradas de su ruta.
Sugerencia: Seleccione una instrucción para obtener una vista previa de
esa sección de la ruta en la vista de mapa.
También puede seleccionar el panel de instrucciones en la vista de
orientación para ver paso a paso las instrucciones escritas.
Agregar parada a
la ruta
Seleccione este botón para agregar una parada a la ruta actualmente
planificada. También puede agregar una parada a la ruta directamente
desde el mapa.
Agregar a Mis
rutas
Si planifica una nueva ruta que no se haya guardado, verá este botón.
Seleccione este botón para guardar esta ruta como parte de su lista Mis
rutas.
Guardar cambios
en la ruta
Si hace algún cambio en Mi ruta, verá este botón. Seleccione este botón
para guardar los cambios.
Cambiar tipo de
ruta
Seleccione este botón para cambiar el tipo de ruta utilizado para planificar
la ruta. La ruta se recalculará utilizando el nuevo tipo de ruta.

102
Reordenar paradas
Seleccione este botón para ver las listas de paradas de su ruta actual. A
continuación puede cambiar el orden de las paradas en su ruta.
Ir a la ruta o al
recorrido
Seleccione Ir a la ruta para planificar una ruta desde su posición actual
hasta el punto de partida de su ruta. El punto de partida se convierte en una
parada.
Ir al recorrido planifica una ruta hasta el punto más próximo del recorrido
desde su posición actual.
Ir al punto de
partida
En el menú Recorrido actual, seleccione este botón para planificar una ruta
hasta el punto de partida del recorrido. El punto de partida se convierte en
una parada. Para obtener más información, consulte Navegación con un
recorrido.
Compartir
recorrido
En el menú Recorrido actual, seleccione este botón para exportar el
recorrido actual como archivo GPX y guardarlo en una tarjeta de memoria
para compartirlo con otros usuarios.
Mostrar vista
previa de la ruta o
del recorrido
Seleccione este botón para obtener una vista previa de la ruta o el recorrido
que ha planificado actualmente.
Detener vista
previa de la ruta o
del recorrido
Seleccione este botón para detener la vista previa de la ruta o recorrido
planificado.
Formas de evitar una vía bloqueada
Si hay una vía bloqueada en su ruta puede cambiar de ruta para evitarla.
1. En la vista de orientación, seleccione el símbolo de posición actual o el panel de velocidad.
Sugerencia: El panel de velocidad solo se muestra una vez ha empezado a conducir por su
ruta.
2. Seleccione Evitar calle bloqueada.

103
Se encontrará una nueva ruta que evite la vía bloqueada. Es posible que se le muestren hasta
dos alternativas en función de la red de carreteras entre su posición y su destino.
La nueva ruta se mostrará en la vista de mapa; la diferencia en el tiempo de viaje aparecerá en
forma de globo.
Nota: Es posible que no se pueda encontrar una ruta alternativa cerca de la vía bloqueada, ya
que podría no existir ninguna.
3. Seleccione la ruta nueva seleccionando el globo que indica el tiempo.
Con la orientación hacia el destino se retoma la opción de evitar la vía bloqueada. En cuanto
empieza a conducir, la vista de orientación se muestra automáticamente.
Evitar parte de una ruta
Si una parte de la carretera está bloqueada o desea evitar parte de una ruta, puede seleccionar una
sección específica de la ruta que desea evitar.
1. Seleccione el botón del menú principal para acceder al mismo.
2. Seleccione Ruta actual.
3. Seleccione Evitar parte de la ruta.
Se abre una pantalla que muestra una lista de secciones que incluyen la ruta actual.
4. Seleccione la sección de la ruta que desea evitar.
Una vista previa le muestra la sección que ha seleccionado en el mapa.
5. Seleccione Evitar.
Se encuentra una nueva ruta que evita la sección de la ruta seleccionada. La ruta nueva se
muestra en la Vista de mapa.
Nota: Es posible que no pueda encontrarse una ruta alternativa próxima a la sección de la ruta,
ya que podría no existir ninguna.
El recorrido hacia su destino se reanuda, evitando la sección de la ruta seleccionada. En cuanto
empieza a conducir, la vista de orientación se muestra automáticamente.
Búsqueda de una ruta alternativa
Importante: Por motivos de seguridad y para evitar distracciones mientras conduce, planifique las
rutas antes de empezar a conducir.
Para buscar una ruta alternativa, siga estos pasos:
1. Planifique una ruta de la forma habitual.
2. En la vista de mapa, seleccione la ruta que le interesa.
3. Seleccione el botón del menú emergente para acceder al mismo.

104
4. Seleccione Ruta alternativa y, a continuación, seleccione Buscar alternativa.
En la vista de mapa se muestran hasta tres rutas alternativas. En cada ruta alternativa se muestra
un globo con la diferencia en tiempo de viaje. También puede seleccionar el botón km/mi para
mostrar la diferencia en distancia de viaje.
Sugerencia: Para el cálculo de rutas alternativas se utiliza información de TomTom Traffic. No
se mostrarán aquellas rutas cuya duración sea un 50 % mayor que la de la ruta original.
5. Seleccione la ruta elegida tocando en el globo que indica el tiempo.
El navegador empezará a guiarle a su destino. En cuanto empieza a conducir, la vista de ori-
entación se muestra automáticamente.
Nota: Hay otras dos formas de encontrar rutas alternativas:
1. Seleccione Ruta actual en el menú principal y, a continuación, seleccione Buscar alternativa.
2. Si el navegador dispone de control por voz, diga "Buscar alternativa".
Tipos de ruta
Selecciona Cambiar tipo de ruta para cambiar el tipo de ruta planificada hacia el destino actual. La
ruta se recalcula utilizando el nuevo tipo de ruta.
Puedes seleccionar los siguientes tipos de ruta:
Ruta más rápida: la ruta más rápida hasta su destino. Su ruta se comprueba constantemente
teniendo en cuenta las condiciones del tráfico.
Ruta más corta: la ruta más corta hasta su destino. Puede llevar mucho más tiempo que la ruta
más rápida.
Ruta más ecológica: la ruta con menos gasto de combustible.
Evitar autopistas: este tipo de ruta evita todas las autopistas.
Ruta de callejeo: la ruta con más giros.
Nota: Las rutas de callejeo solo están disponibles para los navegadores TomTom Rider.
Puede establecer el tipo de ruta predeterminada en el menú Ajustes.
Evitar características de una ruta
Puede elegir evitar determinadas características presentes en la ruta actualmente planificada. Puede
evitar las siguientes características de rutas:
Autopistas de peaje
Ferris y trenes portacoches
Carriles de conducción de alta ocupación
Carreteras no asfaltadas

105
Nota: Los carriles de alta ocupación también se conocen como "carriles de vehículos de gran
ocupación" y no están disponibles en todos los países. Para viajar por estos carriles, puede que
deba viajar más de una persona en el coche o es posible que el coche deba usar combustible
ecológico.
Si elige evitar una característica de la ruta, se planificará otra nueva.
En Planificar rutas, en el menú de configuración, puede determinar qué hacer con cada característica
cuando se planifica una ruta nueva.
Para evitar una característica en una ruta, haga lo siguiente.
1. Seleccione el botón del menú principal para acceder al mismo.
2. Seleccione Ruta actual.
3. Seleccione Evitar peajes y más.
Se abrirá una pantalla que muestra una lista de las características que puede evitar. Las carac-
terísticas que se han encontrado en su ruta se resaltan.
4. Seleccione la característica que desea evitar.
5. Seleccione Aceptar.
Se encontrará una nueva ruta que evite la característica de la ruta. La ruta nueva se muestra en
la Vista de mapa.
Nota: Es posible que no pueda encontrarse una ruta alternativa próxima a la característica de la
ruta, ya que podría no existir ninguna.
El recorrido hacia su destino se reanuda. En cuanto empieza a conducir, la vista de orientación se
muestra automáticamente.
Evitar una incidencia o característica de ruta mediante la barra de ruta
Puede evitar una incidencia o característica de ruta en su ruta.
Nota: Es posible que no pueda encontrarse una ruta alternativa próxima a la incidencia o
característica de ruta, ya que podría no existir ninguna.
1. En la barra de ruta, seleccione el símbolo de la característica de ruta que desea evitar.
2. La característica de ruta se mostrará en el mapa junto con el menú emergente.
3. Seleccione Evitar en el menú emergente.
Se encontrará una nueva ruta que evite la característica de ruta.
Adición de una parada a la ruta desde el menú Ruta actual
1. En el menú principal, seleccione Ruta actual.

106
2. Seleccione Agregar parada a la ruta.
Se mostrará la vista de mapa.
3. Para seleccionar una parada, siga uno de los siguientes pasos:
Aumente el zoom del mapa y, a continuación, mantenga pulsado el dedo para seleccionar un
lugar. En el menú emergente, seleccione Agregar.
Seleccione Buscar y busque una posición. Cuando haya encontrado una posición, seleccione
Agregar.
La ruta se vuelve a calcular para incluir la parada.
Adición de una parada a la ruta desde el mapa
1. Toque el botón de vista para que aparezca el mapa.
La ruta completa se mostrará en el mapa.
2. Amplíe el mapa y, a continuación, mantenga pulsado el dedo para seleccionar un lugar.
3. Seleccione el botón del menú emergente.
4. Seleccione Utilizar en la ruta.
5. Seleccione Agregar a ruta actual.
La ruta se vuelve a calcular para incluir la parada.
Eliminación de una parada de la ruta
1. En la barra de ruta, pulse la parada que desea eliminar.
El mapa ampliará la parada y mostrará un menú emergente.
Sugerencia: Si selecciona la parada errónea, pulse el botón Volver para regresar al mapa.
2. Seleccione Eliminar esta parada.
La parada se elimina y la ruta se recalcula.
Omisión de la próxima parada de la ruta
1. En el menú principal, seleccione Ruta actual.
2. Seleccione Omitir la próxima parada.
Se mostrará la vista de mapa. Se eliminará la siguiente parada de su ruta y se volverá a calcular
la ruta.
Reordenación de las paradas en una ruta
1. En el menú principal, seleccione Ruta actual.
2. Seleccione Reordenar paradas.
La Vista de mapa se muestra con la ruta borrada. Se muestra el punto de partida, el de destino y
todas las paradas.
3. Seleccione las paradas una por una en el orden de conducción que desee.
Los símbolos cambian a una bandera conforme selecciona cada parada. La última parada que
haya seleccionado será su destino.
Su ruta se recalcula con las paradas en el orden cambiado.

107
Acerca de Mis rutas
Mis rutas permite guardar y recuperar fácilmente rutas y recorridos.
Puede que desee utilizar Mis rutas en una o más de las siguientes situaciones:
Para el trabajo: si su trabajo incluye conducir utilizando varias rutas con varias paradas a diario.
Sus rutas pueden cambiar y tiene que ser flexible y poder cambiar el orden de sus paradas o
cambiar la ruta planificada.
Para las vacaciones: si va de vacaciones y necesita planificar y guardar una ruta. Su ruta incluye
carreteras con vistas, paradas en varios hoteles y otros lugares de interés como atracciones
turísticas.
Para realizar una visita: si quiere seguir una visita que ha descargado de internet o realizar una
ruta que otro usuario ha compartido con usted.
Para el desplazamiento al trabajo: si quiere añadir una o dos paradas fijas entre casa y el
trabajo. Su ruta de vuelta a casa por la noche es la ruta inversa de su ruta al trabajo de por la
mañana.
Las rutas pueden crearse y guardarse en su VIA o en MyDrive. También puede utilizar una
herramienta como Tyre Pro para crear y editar rutas y recorridos.
Acerca de las rutas y los recorridos
El término "ruta" hace referencia a dos tipos de ruta de un punto a otro:
Las rutas tienen un punto de partida y un destino, y quizá unas cuantas paradas. Su navegador
calcula el tipo de ruta que usted prefiera entre esos puntos, por ejemplo, la más rápida o la más
económica, y utiliza Traffic. Puede editar una ruta, por ejemplo, añadiendo paradas o modificando
el punto de partida. Las rutas se pueden importar pero no exportar desde su navegador.
Los recorridos también tienen un punto de partida y un destino, pero no tienen paradas. La ruta
sigue el recorrido de la forma más precisa posible y omite su tipo de ruta preferido y las condi-
ciones del tráfico, así como el tráfico que pueda haber en la ruta. Solo puede editar los recorridos
con herramientas como Tyre Pro. Puede importar y exportar recorridos desde su navegador.
Sugerencia: La flecha de los recorridos se muestra con puntos.
Importante: Las rutas y los recurridos no se pueden almacenar en la misma tarjeta de memoria como
mapas, porque se utiliza un formato de tarjeta de memoria diferente.
Acerca de los archivos GPX e ITN
Archivos GPX (formato de intercambio GPS)
Los archivos GPX contienen un registro ampliamente detallado de los puntos por los que ha pasado
durante el recorrido, incluidos los lugares más apartados. Los archivos GPX se convierten en
recorridos cuando se han importado.
Mis rutas

108
Uso de archivos GPX
Puede llevar a cabo muchas acciones con su archivo GPX:
Utilice una herramienta como Tyre Pro para ver el archivo del recorrido.
Exporte a una tarjeta de memoria o directamente a su ordenador y, a continuación, use el
ordenador para ver el archivo con programas de software como Google Earth.
Nota: Al visualizar su grabación, es posible que se dé cuenta de que las posiciones GPS regis-
tradas no siempre se corresponden con las carreteras. Este hecho puede deberse a varios
motivos. En primer lugar, el navegador intenta que los archivos no sean de gran tamaño, lo que
puede conllevar una ligera pérdida de precisión de los datos. En segundo lugar, el navegador
registra los datos reales del chip GPS para obtener información precisa acerca de los lugares
donde ha estado, en lugar de lo que ve en pantalla. En tercer lugar, es posible que exista un
fallo de alineación de mapas en el software que utiliza para visualizar el registro.
Exporte el archivo y compártalo con sus amigos.
Nota: Los recorridos se pueden importar y exportar.
Archivos ITN (formato propio de TomTom para itinerarios)
Un archivo ITN es menos detallado que un archivo GPX. Un archivo ITN puede contener 255
ubicaciones como máximo, cantidad suficiente para recrear una ruta con precisión. Los archivos ITN
se convierten en rutas cuando se han importado.
Uso de archivos ITN
Puede llevar a cabo numerosas acciones con su archivo ITN:
Puede importar un archivo ITN en su TomTom VIA de modo que pueda volver a realizar la misma
ruta y obtener instrucciones de navegación.
Utilice herramientas como Tyre Pro para ver la ruta.
Nota: Las rutas se pueden importar, pero no exportar.
Almacenamiento de una ruta
1. Planifique una ruta siguiendo los pasos descritos en Planificación de una ruta.
Sugerencia: Si no puede ver su ruta planificada en la Vista de mapa, seleccione el botón de
volver para ver su ruta.
2. Seleccione la ruta.
3. Seleccione el botón del menú emergente para acceder al mismo.
4. Seleccione Gestionar la ruta y, a continuación, Agregar a Mis rutas.

109
El nombre de la ruta aparece en la pantalla de edición.
5. Edite el nombre de la ruta para poder reconocerla fácilmente.
6. Guarde su ruta en la lista Mis rutas.
Sugerencia: También puede guardar una ruta utilizando el botón Agregar a Mis rutas en el
menú Ruta actual.
Navegación con una ruta guardada
Para navegar utilizando una ruta previamente guardada, haga lo siguiente:
1. En el menú principal, seleccione Mis rutas.
2. Seleccione una ruta de su lista.
La ruta se muestra en la Vista de mapa.
3. Para ir al inicio de la ruta guardada, seleccione Conducir.
El punto de partida de la ruta guardada se convierte en la primera parada y, a continuación, se
planifica la ruta. Se inicia la orientación hasta su destino desde su posición actual. En cuanto
empieza a conducir, la vista de orientación se muestra automáticamente.
Sugerencia: Hay dos formas de navegar utilizando una ruta guardada:
Seleccione el punto de partida de la ruta. Cuando el menú emergente se abra, seleccione
Cambiar a parada.
De forma alternativa, puede seleccionarIr a la ruta en el menú Ruta actual.
Navegación hasta una parada en una ruta guardada
Desde la posición actual, puede dirigirse hacia una parada de la ruta guardada en lugar de hacia su
inicio. La parada ha cambiado al inicio de la ruta. El nuevo punto de partida podría estar más próximo
a su posición actual, o es posible que desee acortar su ruta.

110
Nota: La ruta desde el punto de partida original hasta el nuevo punto de partida se eliminará de la
ruta.
Nota: La ruta original de Mis rutas no cambia. Si desea ver la ruta completa, seleccione la ruta de
nuevo en Mis rutas.
1. En el menú principal, seleccione Mis rutas.
2. Seleccione una ruta de su lista.
La ruta se muestra en la Vista de mapa.
3. Seleccione la parada que desea utilizar como punto de partida y, a continuación, seleccione el
botón de menú emergente para abrir el menú.
4. Seleccione Comenzar ruta desde aquí.
La ruta se calculará desde el nuevo punto de partida.
5. Seleccione Conducir.

111
El punto de partida de la ruta guardada se convertirá en la primera parada y, a continuación, se
planificará la ruta desde la posición actual. El navegador empezará a guiarle a su destino. En
cuanto empieza a conducir, la vista de orientación se muestra automáticamente.
Sugerencia: Hay dos formas de navegar utilizando una ruta guardada:
Seleccione el punto de partida de la ruta. Cuando el menú emergente se abra, seleccione
Cambiar a parada.
De forma alternativa, puede seleccionarIr a la ruta en el menú Ruta actual.
Adición de una parada a una ruta guardada con el mapa
Nota: También puede mantener pulsada una posición en el mapa y seleccionar Agregar a ruta
actual en el menú emergente.
1. Toque el botón de vista para que aparezca el mapa.
La ruta completa se mostrará en el mapa.
2. Seleccione la ruta.
3. Seleccione el botón del menú emergente para acceder al mismo.
4. Seleccione Gestionar paradas.
5. Seleccione Agregar parada a la ruta.
6. Seleccione su nueva parada en el mapa.
Sugerencia: Si conoce el nombre de su nueva parada, puede utilizar la función de búsqueda
para seleccionar su parada en lugar de utilizar el mapa.
7. Seleccione el botón Agregar parada para agregar esta posición como parada.
La ruta se vuelve a calcular para incluir la parada.

112
Sugerencia: Para actualizar con los cambios la ruta guardada en su lista Mis rutas, seleccione
la ruta en el mapa y, a continuación, seleccione Guardar cambios en la ruta en el menú
emergente.
Grabación de un recorrido
Puede grabar un recorrido mientras conduce, con independencia de si tiene o no una ruta planificada.
Tras la grabación, puede exportar el recorrido de forma que pueda compartirlo con otras personas o
verlo con herramientas como Tyre Pro.
Para grabar un recorrido, haga lo siguiente:
1. En el menú principal, seleccione Iniciar grabación.
Le aparecerá un punto rojo en la esquina inferior derecha de la pantalla que parpadeará tres
veces para indicar que ha empezado a grabar. El punto estará visible en la pantalla hasta que
finalice la grabación.
2. Para detener la grabación, seleccione Detener grabación en el menú principal.
3. Introduzca un nombre para el recorrido o utilice la combinación de fecha y hora sugerida.
4. Seleccione Agregar o Finalizado en función del navegador que esté utilizando.
5. Su recorrido se guarda en Mis rutas.
Nota: Puede exportar los recorridos como archivos GPX y guardarlos en una tarjeta de memoria
para compartirlos con otras personas.
Navegación con un recorrido
Puede importar recorridos en su VIA con MyDrive. Para navegar utilizando un recorrido importado,
haga lo siguiente:
1. En el menú principal, seleccione Mis rutas.
2. Seleccione un recorrido de su lista.
La ruta del recorrido se muestra en la vista de mapa.

113
3. Seleccione el recorrido y, a continuación, seleccione el menú emergente.
4. Seleccione Ir al punto de partida.
El punto de partida del recorrido se convierte en la primera parada y, a continuación, se planifica
la ruta. Se inicia la orientación hasta su destino desde su posición actual. En cuanto empieza a
conducir, la vista de orientación se muestra automáticamente.
Nota: Podrá ver dos colores diferentes en el mapa para la ruta y el recorrido. Podrá ver un color
para la ruta desde su posición actual hasta el punto de partida y un segundo color para el
recorrido.
Sugerencia: Hay dos formas de navegar utilizando una ruta guardada:
Seleccione el punto de partida de la ruta. Cuando el menú emergente se abra, seleccione Ir al
punto de partida.
De forma alternativa, puede seleccionar Ir al punto de partida o Ir a la ruta en el menú Recor-
rido actual.
Eliminación de una ruta o un recorrido de Mis rutas
1. En el menú principal, seleccione Mis rutas.
2. Seleccione Editar lista.
3. Seleccione las rutas que desea eliminar.
4. Seleccione Eliminar.
Exportación de recorridos a una tarjeta de memoria
Puede exportar los recorridos en formato GPX y guardarlos en una tarjeta de memoria, de modo que
pueda compartirlos con otros usuarios.
Importante: Las rutas y los recurridos no se pueden almacenar en la misma tarjeta de memoria como
mapas, porque se utiliza un formato de tarjeta de memoria diferente.
Nota: Actualmente tan solo puede exportar recorridos desde el VIA.
Para exportar uno o más recorridos, haga lo siguiente:
1. En el menú principal, seleccione Mis rutas.
2. Seleccione Compartir recorrido.
Sugerencia: Como alternativa, desde la vista de mapa, seleccione un recorrido y elija Compar-
tir recorrido en el menú emergente.
3. Seleccione uno o más recorridos de su lista para exportarlos.
Sugerencia: Para seleccionar o deseleccionar todas las rutas, pulse el botón del menú emer-
gente.

114
4. Seleccione Compartir y, a continuación, seleccione Exportar a tarjeta de memoria.
Podrá ver el mensaje Guardando.
Sugerencia: Si no dispone de espacio suficiente en la tarjeta de memoria o esta no tiene el
formato correcto, recibirá ayuda en pantalla para solucionar el problema.
5. Cuando vea el mensaje que indica que los recorridos se han exportado correctamente, extraiga la
tarjeta de memoria para compartirlos con otros usuarios.
Nota: Cada una de las rutas exportadas se guarda como archivo GPX en la carpeta TomTom
Routes de la tarjeta de memoria.
Importación de rutas y recorridos desde una tarjeta de memoria
Puede importar dos tipos de archivo de una tarjeta de memoria:
Los archivos GPX se convierten en recorridos cuando se han importado.
Los archivos ITN se convierten en rutas cuando se han importado.
Los archivos ITN son los archivos de itinerarios propios de TomTom. Otros usuarios pueden grabar
archivos de itinerarios y compartirlos con usted; o puede descargar herramientas para archivos ITN y
GPX como Tyre Pro.
Para importar rutas o recorridos (uno o más) de una tarjeta de memoria, haga lo siguiente:
1. Introduzca una tarjeta de memoria en la ranura para tarjeta de su TomTom VIA.
Si se detectan rutas en la tarjeta de memoria, le aparecerá un mensaje que lo confirma.
2. Seleccione Importar rutas.
3. Seleccione una o más rutas de la lista de su tarjeta de memoria para importarlas.
4. Seleccione Importar.
Le aparecerá el mensaje Importando recorridos. Sus rutas se importarán en el navegador.
5. Cuando vea el mensaje que indica que las rutas se han importado correctamente, extraiga la
tarjeta de memoria.
6. Para visualizar las rutas y los recorridos que ha importado, seleccione Mis rutas en el menú
principal.

115
Acerca del control por voz
Nota: El control por voz no es compatible con todos los navegadores ni con todos los idiomas. Si
su navegador dispone de control por voz, verá un botón de Control por voz en el menú principal:
En lugar de seleccionar elementos en la pantalla para controlar el TomTom VIA, puede utilizar su voz
para controlar VIA.
Puede utilizar el control por voz para controlar muchas de las funciones de navegación o cambiar la
configuración de su VIA. Por ejemplo, puede utilizar la voz para cambiar la pantalla a la vista diurna,
evitar una calle bloqueada o disminuir el volumen del navegador.
El control por voz se activa en la vista de mapa, la vista de orientación y la pantalla de control por voz.
Importante: el control por voz requiere una voz que lea los nombres de las calles. Si no ha instalado
ni seleccionado en el TomTom VIA alguna voz que lea los nombres de las calles, esta función no
estará disponible.
Para seleccionar una voz que lea los nombres de las calles, toque Voces en el menú de configura-
ción, seleccione Elegir una voz y, a continuación, seleccione una voz de ordenador que lea los
nombres de las calles.
Inicio de control por voz
En la vista de mapa o la vista de orientación, diga la frase de inicio para iniciar el control por voz. La
frase de inicio predeterminada es "Hola TomTom", pero puede crear su propia frase de inicio.
Sugerencia: El control por voz y la frase de inicio se encuentran activados de forma predetermi-
nada. Puede activar o desactivar la frase de inicio en el menú de configuración.
Alternativamente, puede seleccionar Control por voz en el menú principal:
Cuando el control por voz esté listo para usarse, verá la pantalla del control por voz y el VIA dirá "Le
escucho". Hable cuando oiga el sonido de aviso.
Nota: Si el control de volumen está configurado al 20 % o menos, el volumen cambiará automát-
icamente al 50 % cuando inicie el control por voz.
Crear su propia frase de inicio
Puede crear su propia frase de inicio para iniciar el control por voz. Puede elegir las palabras que
desee para que su frase de inicio sea divertida o fácil de decir.
Para crear su propia frase de inicio, haga lo siguiente:
Control por voz (Speak&Go)

116
1. Seleccione Control por voz en el menú Ajustes.
2. Seleccione Cambiar la frase de inicio.
3. Escriba su frase de inicio con el teclado.
Su frase de inicio debería tener, como mínimo, tres sílabas. No utilice una frase que diga o
escuche a menudo.
El indicador muestra lo adecuada que es su frase:
El color rojo indica que su frase no funcionará.
El color naranja indica que su frase podría funcionar.
El color verde indica que su frase es adecuada.
4. Seleccione Escuchar para escuchar su frase de inicio.
5. Seleccione Hecho y, a continuación, Sí para guardar su frase de inicio.
Su nueva frase de inicio está lista para utilizarse. Inicie el control por voz y pruébelo.
Pantalla del control por voz
1. Ejemplos de lo que puede decir.
Sugerencia: Diga "Todos los comandos" para ver una lista con todos los comandos que puede
decir. Alternativamente, seleccione Ayuda en el menú principal, seleccione Control por voz y, a
continuación, seleccione ¿Qué comandos puedo decir?.
2. Estado de control por voz en su VIA . Puede hablar cuando el VIA diga "Le escucho" y vea el
símbolo del micrófono en la esquina izquierda.
El mensaje de estado le indicará si el control por voz no ha conseguido entender la orden y le
dará instrucciones sobre cómo utilizar el control por voz. Al mismo tiempo, el control por voz leerá
en voz alta el mensaje.
3. El símbolo del micrófono le indicará cuándo puede hablar:

117
Este símbolo le indica que el control por voz está listo para escuchar. Hable cuando
oiga el sonido de aviso.
Este símbolo le indica que el control por voz está ocupado.
4. Monitor del micrófono. Mientras esté hablando, el monitor del micrófono le mostrará el volumen al
que el control por voz oye su voz:
Una barra azul claro significa que el control por voz puede oír su voz.
Una barra roja significa que el volumen de su voz es demasiado alto para que el control por
voz distinga las palabras.
Una barra azul oscuro significa que el volumen de su voz es demasiado bajo para que el
control por voz distinga las palabras.
Sugerencias para usar el control por voz
Puede ayudar a que su VIA comprenda sus órdenes si sigue estas sugerencias:
Coloque el VIA enfrente de usted, a una distancia alcanzable al extender el brazo, y alejado de
los altavoces o las rejillas de ventilación.
Reduzca el ruido de fondo como, por ejemplo, de otras voces o de la radio. Si hay un ruido
excesivo en la carretera, es posible que deba hablar en la dirección del micrófono.
Hable de forma fluida y natural, como si estuviera dirigiéndose a un amigo.
Cuando diga una dirección, intente no realizar pausas entre las distintas partes de la dirección ni
añadir palabras adicionales.
Diga "número uno" o "número dos" y no "uno" o "dos" al seleccionar un elemento de una lista,
como el número de casa.
Intente no corregir los errores, como, por ejemplo "Número cuatro, digo... número cinco".
Importante: El control por voz de su VIA se ha diseñado específicamente para los hablantes nativos
del idioma seleccionado que tengan un acento neutro. Si tiene un fuerte acento local o extranjero es
probable que el control por voz no entienda todo lo que diga.
Para qué puede utilizar el control por voz
Para ver la lista de comandos disponibles, seleccione Ayuda en el menú principal, Control por voz y,
a continuación, ¿Qué comandos puedo decir?.
Cuando el control por voz está activado, también puede decir "Todos los comandos" para ver la lista
de comandos disponibles.
A continuación se muestran algunos ejemplos de los comandos que puede decir cuando el control por
voz está activado:
Comandos globales
"Ayuda", "Volver" y "Cancelar"
Navegación y ruta
"Activar teléfono|Habilitar teléfono|Encender teléfono"
"Ir a casa" y "Pasar por casa"
"Ir a un aparcamiento" e "Ir a una gasolinera"
"Pasar por un aparcamiento" y "Pasar por una gasolinera"
"Mostrar Mis lugares" y "Destinos recientes"
"Viajar por un destino reciente" y "Viajar pasando por un lugar guardado"
"Informar de radar"
"¿A qué hora llego?"
"Marcar la posición actual"

118
"Agregar la posición actual a Mis lugares"
"Borrar ruta"
"¿Cuál es la siguiente instrucción?"
Configuración del navegador
"Volumen 70 %", "Subir volumen" y "Bajar volumen"
"Silenciar" y "Activar sonido"
"Activar instrucciones" y "Desactivar instrucciones"
"Vista diurna" y "Vista nocturna"
"Vista 2D" y "Vista 3D"
"Aumentar zoom" y "Reducir zoom"
Formas distintas de decir los comandos
Su VIA reconoce muchas más palabras que las que ve en la lista de comandos, así que pruebe con
algunas frases propias. Puede decir otras palabras que tienen el mismo significado, como las
siguientes:
"Acepto", "Correcto" o "Vale" en lugar de "Sí" cuando quiere confirmar lo que ha dicho.
"Ir a", "Buscar" o "Más cercano" en lugar de "Conducir a" cuando quiera ir a una gasolinera.
"Cancelar" o "Eliminar" en vez de "Borrar" cuando quiera borrar su ruta actual.
Introducción de una dirección mediante el control por voz
Nota: Cuando la entrada de una dirección hablada no se admita en su país actual, se detendrá el
control por voz y aparecerá la pantalla de introducción de dirección. Podrá introducir la dirección de
forma normal con el teclado.
El siguiente ejemplo muestra cómo usar el control por voz para planificar un viaje a una dirección o a
una posición:
1. En la vista de mapa o la vista de orientación, diga la frase de inicio para iniciar el control por voz.
Aparecerá la pantalla del control por voz y el VIA dirá "Le escucho". Cuando el control por voz
esté listo para oír, verá un icono de micrófono en la esquina inferior izquierda y oirá un sonido de
aviso.
2. Diga "Ir a una dirección" o "Ir a una posición guardada".
Sugerencia: Diga "Todos los comandos" para ver una lista con todos los comandos que puede
decir. Alternativamente, seleccione Ayuda en el menú principal, seleccione Control por voz y, a
continuación, seleccione ¿Qué comandos puedo decir?.
En algunas frases, el VIA repite lo que usted dice y le pide confirmación.
3. Si el comando es correcto, diga "Sí".
Si el comando es incorrecto, diga "No" y repítalo después de oír "Le escucho".
4. Diga la dirección o posición.
También puede decir el nombre de un lugar o del centro de una ciudad. El VIA repite sus palabras
y le pide confirmación.
Importante: Diga "número uno" o "número dos" y no "uno" o "dos" al seleccionar un elemento
de una lista, como el número de casa.
5. Si la dirección o la posición es correcta, diga "Sí".
Si la dirección o la posición es incorrecta, diga "No" y repítala después de oír "Le escucho".
Sugerencia: Si desea cambiar el número de casa o la calle, diga "Cambiar número de casa" o
"Cambiar calle".

119
Su VIA planificará una ruta desde su posición actual a su destino.
Sugerencia: Para detener el control por voz, diga "Cancelar". Para volver un paso, diga "Volver".
Sugerencia: Su VIA reconoce los nombres de lugar y de calle cuando se pronuncian en el idioma
local y con la pronunciación local. No puede indicar códigos postales con el control por voz.
Uso del control por voz para ir a casa
El siguiente ejemplo muestra cómo usar el control por voz para planificar un viaje a la posición de
casa:
1. En la vista de mapa o la vista de orientación, diga la frase de inicio para iniciar el control por voz.
Aparecerá la pantalla del control por voz y el VIA dirá "Le escucho". Cuando el control por voz
esté listo para oír, verá un icono de micrófono en la esquina inferior izquierda y oirá un sonido de
aviso.
2. Diga el comando "Ir a casa".
Sugerencia: Diga "Todos los comandos" para ver una lista con todos los comandos que puede
decir. Alternativamente, seleccione Ayuda en el menú principal, seleccione Control por voz y, a
continuación, seleccione ¿Qué comandos puedo decir?.
En algunas frases, el VIA repite lo que usted dice y le pide confirmación.
3. Si el comando es correcto, diga "Sí".
Si el comando es incorrecto, diga "No" y repítalo después de oír "Le escucho".
Su navegador planificará una ruta desde su posición actual a la posición de casa.
Sugerencia: Para detener el control por voz, diga "Cancelar". Para volver un paso, diga "Volver".
Uso del control por voz para ir a un punto de interés
El siguiente ejemplo muestra cómo usar el control por voz para planificar un viaje a una gasolinera:
1. En la vista de mapa o la vista de orientación, diga la frase de inicio para iniciar el control por voz.
Aparecerá la pantalla del control por voz y el VIA dirá "Le escucho". Cuando el control por voz
esté listo para oír, verá un icono de micrófono en la esquina inferior izquierda y oirá un sonido de
aviso.
2. Diga el comando "Ir a una gasolinera".
Sugerencia: Diga "Todos los comandos" para ver una lista con todos los comandos que puede
decir. Alternativamente, seleccione Ayuda en el menú principal, seleccione Control por voz y, a
continuación, seleccione ¿Qué comandos puedo decir?.
Con algunos comandos, el navegador repite sus palabras y le pide confirmación.
Si ha planificado una ruta, se mostrará una lista con las gasolineras a lo largo de su ruta. Si no ha
planificado ninguna ruta, se mostrará una lista con las gasolineras más próximas a su posición
actual.
3. Diga el número de la gasolinera a la que desee dirigirse, por ejemplo, "número tres".
El control por voz repite sus palabras y le pide confirmación.
4. Si el comando es correcto, diga "Sí".
Si el comando es incorrecto, diga "No" y repítalo después de oír "Le escucho".
Su VIA planificará una ruta desde su posición actual a la gasolinera.

120
Sugerencia: Para detener el control por voz, diga "Cancelar". Para volver un paso, diga "Volver".
Uso del control por voz para cambiar una configuración
Por ejemplo, para cambiar el volumen haga lo siguiente:
1. En la vista de mapa, diga la frase de inicio para iniciar el control por voz.
Aparecerá la pantalla del control por voz y el VIA dirá "Le escucho". Cuando el control por voz
esté listo para oír, verá un icono de micrófono en la esquina inferior izquierda y oirá un sonido de
aviso.
2. Diga el comando "Volumen 50 %".
Sugerencia: Diga "Todos los comandos" para ver una lista con todos los comandos que puede
decir. Alternativamente, seleccione Ayuda en el menú principal, seleccione Control por voz y, a
continuación, seleccione ¿Qué comandos puedo decir?.
En algunas frases, el VIA repite lo que usted dice y le pide confirmación.
3. Si el comando es correcto, diga "Sí".
Si el comando es incorrecto, diga "No" y repítalo después de oír "Le escucho".
El volumen de su VIA cambia al 50 %.
Sugerencia: Para detener el control por voz, diga "Cancelar". Para volver un paso, diga "Volver".
Uso de comandos de voz con Siri y Google Now™
Acerca de Siri
Siri es el asistente personal de Apple, disponible en el iPhone.
Acerca de Google Now
TM
El asistente personal Google Now se puede activar por voz.
Uso de comandos de voz con Siri o Google Now usando VIA
1. Diga "Hola TomTom" para activar el control por voz y, a continuación, diga "Activar teléfono" o
seleccione el botón Teléfono.
Verá el mensaje Hable con el teléfono después del tono.
2. Diga un comando para el asistente personal.

121
Acerca de Map Share
Puede notificar modificaciones de mapa mediante Map Share. A continuación, estas modificaciones
de mapas se comparten con otros usuarios de navegadores TomTom cuando reciben una actualiza-
ción de mapa.
Hay dos formas de informar de una modificación en el mapa:
Seleccionar una posición en el mapa y crear el informe de modificación inmediatamente.
Marcar una posición y crear el informe de modificación más adelante.
Sus informes de modificaciones de mapas se enviarán a TomTom en tiempo real cuando su VIA
disponga de conexión a Internet.
TomTom verifica todas las modificaciones de mapas. Estos cambios verificados están disponibles
como parte de la siguiente actualización de mapa, que puede obtener tras conectar su navegador a
internet e iniciar sesión en su cuenta TomTom.
Sugerencia: Si se informa de que hay una calle cortada a través de Map Share, se verifica el corte
y se muestra inmediatamente en el TomTom Traffic.
Creación de un informe de modificaciones de mapa
Sugerencia: Puede marcar su posición actual incluso mientras conduce.
Importante: No informe de las modificaciones de mapa mientras conduce.
Para crear un informe de modificaciones de mapa, siga estos pasos:
1. Mantenga pulsado para seleccionar la posición de la modificación de mapa en la vista de mapa.
2. Seleccione el botón del menú emergente para acceder al mismo.
3. Seleccione Informar de cambio en mapa en el menú emergente.
4. Seleccione el tipo de modificación de mapa que desea aplicar.
Map Share

122
Nota: Si desea notificar una modificación de mapa de un tipo que no se muestre en el menú,
utilice Map Share Reporter en tomtom.com.
5. Siga las instrucciones correspondientes al tipo de modificación de mapa seleccionado.
6. Seleccione Informe.
El informe de modificaciones de mapas se envía a TomTom en tiempo real.
Nota: TomTom verifica todas las modificaciones de mapas. Estos cambios verificados están
disponibles como parte de la siguiente actualización de mapa.
Creación de un informe de modificaciones de mapa a partir de una posición
marcada
Si, mientras conduce, descubre una inconsistencia en el mapa, puede marcar la posición para
informar de la modificación más tarde.
Sugerencia: Puede marcar su posición actual incluso mientras conduce.
Importante: No informe de las modificaciones de mapa mientras conduce.
1. En la vista de mapa o en la vista de orientación, seleccione el símbolo de posición actual o el
panel de velocidad.
Se abre el menú rápido.
2. Seleccione Marcar posición.
La posición marcada se guarda en Mis lugares con la fecha y hora en que guardó la posición.
3. En el menú principal, seleccione Mis lugares.
4. Abra la carpeta Posiciones marcadas y seleccione la posición marcada.
La posición marcada se muestra en el mapa.

123
5. Seleccione Informar de cambio en mapa en el menú emergente.
6. Seleccione el tipo de modificación de mapa que desea aplicar.
Nota: Si desea notificar una modificación de mapa de un tipo que no se muestre en el menú,
utilice Map Share Reporter en tomtom.com.
7. Siga las instrucciones correspondientes al tipo de modificación de mapa seleccionado.
8. Seleccione Informe.
El marcador correspondiente a la posición marcada desaparece del mapa.
El informe de modificaciones de mapas se envía a TomTom.
Tipos de modificaciones de mapa
Restricción de carretera
Seleccione esta opción para bloquear o desbloquear una calle. Puede bloquear o desbloquear la calle
en un sentido o en ambos haciendo lo siguiente:
1. Mantenga pulsado para seleccionar la posición de la modificación de mapa en la vista de mapa.
2. Seleccione el botón del menú emergente para acceder al mismo.
3. Seleccione Informar de error en mapa en el menú emergente.
4. Seleccione Restricción de carretera.
Seleccione la señal de tráfico de cualquier extremo de la carretera para cambiarla de abierta a
cerrada o viceversa.
5. Seleccione Informe.
Nombre de la calle
Seleccione esta opción para corregir el nombre de la calle si es incorrecto.

124
1. Mantenga pulsado para seleccionar la posición de la modificación de mapa en la vista de mapa.
2. Seleccione el botón del menú emergente para acceder al mismo.
3. Seleccione Informar de error en mapa en el menú emergente.
4. Seleccione Nombre de la calle.
5. Introduzca el nombre correcto de la calle.
6. Seleccione Informe.
Restricción de giro
Seleccione esta opción para informar de restricciones de giro incorrectas.
1. Mantenga pulsado para seleccionar la posición de la modificación de mapa en la vista de mapa.
2. Seleccione el botón del menú emergente para acceder al mismo.
3. Seleccione Informar de error en mapa en el menú emergente.
4. Seleccione Restricción de giro.
5. Si se muestra un cruce incorrecto, seleccione Seleccionar otro cruce.
6. Seleccione el sentido del acercamiento.
El mapa gira de manera que su dirección de procedencia aparezca en la parte inferior de la
pantalla.
7. Seleccione las señales de tráfico en el giro para cambiar las restricciones de giro de cada
carretera del cruce.
8. Seleccione Informe.
Límite de velocidad
Seleccione esta opción para corregir el límite de velocidad en el mapa.
1. Mantenga pulsado para seleccionar la posición de la modificación de mapa en la vista de mapa.
2. Seleccione el botón del menú emergente para acceder al mismo.
3. Seleccione Informar de error en mapa en el menú emergente.
4. Seleccione Límite de velocidad.
5. Seleccione el límite de velocidad correcto.
Si no se muestra el límite correcto, desplácese hacia la izquierda o la derecha para ver los límites
de velocidad disponibles.
6. Seleccione Informe.

125
Acerca de los radares de tráfico
El servicio Radares de tráfico le advierte de las siguientes posiciones de los radares:
Posiciones de radares fijos.
Posiciones de radares móviles.
Puntos de radares móviles.
Posiciones de radares de velocidad media.
Tramos de velocidad controlada.
Posiciones de cámaras en semáforos.
Radares de restricción de tráfico.
El servicio Radares de tráfico también le advierte de los siguientes peligros de seguridad:
Puntos negros de accidentes.
Para disfrutar de los servicios TomTom en su VIA, debe estar conectado a internet.
Nota: Es posible que algunos servicios TomTom no estén disponibles en su posición actual.
Entrada en otra zona u otro país
Cuando entra en una zona o un país que no permite el uso de avisos de radares de tráfico, su VIA
detiene el servicio de avisos de radares de tráfico. En esas zonas o esos países no recibirá avisos de
radares de tráfico.
Algunas zonas o determinados países permiten parcialmente los avisos de radares de tráfico. Por
ejemplo, solo los avisos de las cámaras fijas o avisos en las zonas de riesgo. Su VIA cambia
automáticamente al servicio limitado de avisos cuando entra en dichas zonas o dichos países.
Avisos de radares de tráfico
Recibirá las advertencias conforme se aproxime al radar de tráfico. Se le avisa de varias formas:
Se mostrará un símbolo en la barra de ruta y en la ruta del mapa.
Con la distancia hasta el radar de tráfico en la barra de ruta.
El límite de velocidad en las posiciones de radares fijos aparece en la barra de ruta.
Con un sonido de aviso conforme se aproxima al radar.
Cuando se aproxima a un radar o conduce en un área con control de velocidad media, se realiza
un seguimiento de su velocidad. Si conduce 5 km/h (3 mph) por encima del límite de velocidad, la
barra de ruta cambia al color rojo. Si conduce 5 km/h (3 mph) por debajo del límite de velocidad,
la barra de ruta cambia al color naranja.
Sugerencia: En la vista de mapa o la vista de orientación, puede seleccionar un símbolo de radar
de tráfico en la barra de ruta para ver el tipo de radar, la velocidad máxima y la distancia del área
de control de velocidad media. En la vista de mapa, puede seleccionar también un radar de tráfico
que se muestre en la ruta.
Radares de tráfico

126
Símbolo en el mapa
Símbolo en la barra
de ruta
Descripción
Radares fijos: este tipo de radar comprueba la
velocidad de los vehículos que pasan y está fijo
en una posición.
Radar móvil: este tipo de radar comprueba la
velocidad de los vehículos que pasan y puede
cambiarse de posición.
Puntos de radares móviles: este tipo de aviso
muestra lugares en los que se suelen situar
radares móviles.
Radares de velocidad media: este tipo de
radares mide su velocidad media entre dos
puntos. Se le avisa al principio y al final de la
zona de control.
Mientras conduzca en un área de control de
velocidad media, se mostrará su velocidad media,
en lugar de su velocidad actual. La distancia
hasta el final del área se muestra en la barra de
ruta.
Tramos de velocidad controlada: puede haber
varios radares de tráfico en estas zonas.
Se le avisa al principio y al final del tramo de
control de velocidad. Cuando conduce por un
tramo de control de velocidad, se muestra la
velocidad actual y una advertencia visual en la
barra de ruta.
Cámara en semáforo: este tipo de radar
comprueba si los vehículos incumplen las normas
de tráfico en los semáforos. Existen dos tipos de
radares en semáforo: los que comprueban si se
salta un semáforo en rojo o no y los que
comprueban si se salta un semáforo en rojo
además de circular a gran velocidad.
Restricción de tráfico: este tipo de aviso le
informa de las carreteras con acceso restringido.
Punto negro de accidentes: este tipo de aviso le
informa de los lugares en los que se han
producido varios accidentes de tráfico con
anterioridad.
Se le avisa al principio y al final del punto negro
de accidentes. Cuando conduce por un punto
negro de accidentes, se muestra la velocidad
actual y una advertencia visual en la barra de
ruta.

127
Cambio del modo de los avisos
Para cambiar la forma en la que recibe las advertencias sobre los radares de tráfico, seleccione
Sonidos y avisos en el menú de configuración.
A continuación, podrá elegir la forma en la que desea que le avise el navegador en función de los
diferentes tipos de radares y peligros de seguridad. Puede seleccionar recibir un aviso, recibir un
aviso solo si supera el límite de velocidad o no recibir nunca un aviso.
Para desactivar todos los avisos, desactive Radares de tráfico y peligros.
Información de nuevo radar de tráfico
Si pasa por un nuevo radar de tráfico del que no ha recibido un aviso, puede informar de ello al
momento. El radar de tráfico se guarda en el navegador automáticamente y también se comparte con
el resto de usuarios.
Nota: Para informar de un radar de tráfico, debe estar conectado a los servicios TomTom y debe
iniciar sesión en su cuenta de TomTom.
Puede informar de un radar de tráfico de las siguientes formas:
Uso del panel de velocidad para informar de un radar de tráfico
1. Seleccione el símbolo de radar de tráfico del panel de velocidad en la vista de orientación.
Verá un mensaje agradeciéndole la información del radar.
Sugerencia: Si comete un error al informar de un radar de tráfico, seleccione Cancelar en el
mensaje.
Uso del menú rápido para informar de un radar de tráfico
1. Seleccione el símbolo de la posición actual o el panel de velocidad en la vista de orientación.
2. Seleccione Informar de radar en el menú emergente.
Verá un mensaje de agradecimiento por haber agregado el radar.
Sugerencia: Si comete un error al informar de un radar de tráfico, seleccione Cancelar en el
mensaje.
Uso del menú principal para informar de un radar de tráfico
1. Seleccione el botón del menú principal para acceder al mismo.
2. Seleccione Informar de radar.

128
Verá un mensaje de agradecimiento por haber agregado el radar.
Sugerencia: Si comete un error al informar de un radar de tráfico, seleccione Cancelar en el
mensaje.
Confirmación o eliminación de un radar móvil
Puede confirmar la presencia de un radar móvil o eliminarlo si este ya no se encuentra en su lugar.
Justo después de pasar un radar móvil, en la barra de ruta, se le pregunta si el radar estaba allí aún.
Seleccione Sí si el radar móvil todavía seguía ahí.
Seleccione No si el radar móvil ya no estaba ahí.
Su selección se envía a TomTom. Recopilamos informes de muchos usuarios para determinar si se
debe mantener o eliminar el aviso de radar.
Actualización de las posiciones de radares y peligros
Las ubicaciones de los radares de tráfico pueden cambiar con frecuencia. Es posible que aparezcan
nuevos radares sin previo aviso y que cambie la posición de otros peligros, como puntos negros de
accidentes.
Si está conectado a los servicios TomTom, su navegador TomTom VIA recibe en tiempo real todas
las actualizaciones de las posiciones de los radares de tráfico fijos y móviles. No tiene que hacer nada
para recibir actualizaciones, estas se envían automáticamente al VIA.

129
Acerca de las zonas peligrosas y de las zonas de riesgo
El servicio Zonas peligrosas le avisa sobre zonas peligrosas y de riesgo que pueda haber a lo largo
de su ruta mientras viaja por Francia.
Desde el 3 de enero de 2012, en Francia es ilegal recibir avisos de la posición de los radares fijos y
móviles al conducir. Para cumplir con este cambio en la ley francesa, se dejarán de indicar las
posiciones de los radares de tráfico. En su lugar, estas áreas se indicarán como zonas peligrosas y
de riesgo.
Importante: Fuera de Francia, recibe advertencias sobre los radares de tráfico. Dentro de Francia,
recibirá avisos de zonas peligrosas y de riesgo. Cuando cruce la frontera, cambiará el tipo de aviso
que reciba.
Una zona peligrosa es un área determinada como tal por la legislación francesa. Una zona de riesgo
es una zona peligrosa temporalmente, de la que han informado los usuarios. El servicio Zonas
peligrosas le informa tanto sobre las zonas peligrosas como las zonas de riesgo.
Las zonas peligrosas y de riesgo pueden contener, o no, uno o más radares de tráfico u otro tipo de
peligros para la conducción:
Ya no están disponibles las ubicaciones específicas, sino que se muestra un icono de zona
peligrosa cuando se acerca a ella.
La extensión mínima de la zona depende del tipo de carretera. Así, en el caso de las carreteras
de zonas urbanas, esta será de 300 m; en las carreteras secundarias, de 2000 m (2 km); y en las
autopistas, de 4000 m (4 km).
La posición de uno o más radares de tráfico, si los hubiera, puede ser cualquier punto de la zona.
En caso de que haya dos zonas peligrosas cercanas entre sí, los avisos pueden reducirse a una
única zona de mayor longitud.
TomTom y otros usuarios actualizan continuamente la información de posición de zonas peligrosas y
esta se envía frecuentemente a su VIA para que pueda disponer en todo momento de la información
más reciente. Usted también puede contribuir e informar de la posición de nuevas zonas de riesgo.
Para disfrutar de los servicios TomTom en su VIA, debe estar conectado a internet.
Nota: Los usuarios no pueden eliminar una zona peligrosa ni una zona de riesgo.
Nota: Es posible que algunos servicios TomTom no estén disponibles en su posición actual.
Entrada en otra zona u otro país
Cuando entra en una zona o un país que no permite el uso de avisos de radares de tráfico, su VIA
detiene el servicio de avisos de radares de tráfico. En esas zonas o esos países no recibirá avisos de
radares de tráfico.
Algunas zonas o determinados países permiten parcialmente los avisos de radares de tráfico. Por
ejemplo, solo los avisos de las cámaras fijas o avisos en las zonas de riesgo. Su VIA cambia
automáticamente al servicio limitado de avisos cuando entra en dichas zonas o dichos países.
Avisos de zonas peligrosas y de zonas de riesgo
Los avisos se notifican 10 segundos antes de llegar a una zona peligrosa o de riesgo. Se le avisa de
varias formas:
Zonas peligrosas

130
Se mostrará un símbolo en la barra de ruta y en la ruta del mapa.
Con su distancia hasta el inicio de la zona mostrada en la barra de ruta.
El límite de velocidad en la zona aparece en la barra de ruta.
Con un sonido de aviso conforme se aproxima al inicio de la zona.
Con el seguimiento de su velocidad al aproximarse a una zona o al conducir por ella. Si conduce
5 km/h (3 mph) por encima del límite de velocidad, la barra de ruta cambia al color rojo. Si con-
duce 5 km/h (3 mph) por debajo del límite de velocidad, la barra de ruta cambia al color naranja.
Cuando conduce por una zona peligrosa, se le muestra la distancia hasta el final de la zona en la
barra de ruta.
Se emiten sonidos de aviso para estos tipos de zonas:
Símbolo en el mapa
Símbolo en la barra
de ruta
Descripción
Zona peligrosa: este tipo de aviso solo existe en
Francia.
Se le avisa al principio y al final de la zona
peligrosa.
Zona de riesgo: este tipo de aviso solo existe en
Francia.
Se le avisa al principio y al final de la zona de
riesgo.
Puede cambiar la forma en la que recibe los avisos referentes a las zonas peligrosas y de riesgo.
Cambio del modo de los avisos
Para cambiar la forma en la que recibe las advertencias sobre las zonas peligrosas, seleccione
Sonidos y avisos en el menú de configuración.
A continuación, podrá elegir la forma en la que desea que le avise el navegador en función de los
diferentes tipos de zonas. Puede seleccionar recibir un aviso, recibir un aviso solo si supera el límite
de velocidad o no recibir nunca un aviso.
Para desactivar todos los avisos, desactive Zonas peligrosas y peligros.
Informar de una zona de riesgo
Si pasa por una nueva zona de riesgo temporal de la que no ha recibido un aviso, puede informar de
ello al momento.
Nota: Para informar sobre una zona de riesgo, debe estar conectado a los servicios TomTom e
iniciar sesión en su cuenta de TomTom.
Si se informa directamente de una nueva zona de riesgo temporal, situada justo antes o después de
una zona de riesgo o peligro ya existente, la nueva zona se agregará a la existente. La zona de riesgo
se guarda en el navegador automáticamente y también se comparte con el resto de usuarios. Cuando
se informa de una zona de riesgo, esta permanece en su navegador durante tres horas.
Si suficientes usuarios del servicio Zonas de riesgo informan de una nueva zona, dicha zona se
puede convertir en zona peligrosa y aparece disponible para todos los suscriptores.
Puede informar de una zona de riesgo de las siguientes formas:

131
Uso del panel de velocidad para informar de una zona de riesgo
1. Seleccione el símbolo de zona de riesgo del panel de velocidad en la vista de orientación.
Verá un mensaje agradeciéndole la información de la zona.
Sugerencia: Si comete un error al informar de un radar de tráfico, seleccione Cancelar en el
mensaje.
Uso del menú rápido para informar de una zona de riesgo
1. Seleccione el símbolo de la posición actual o el panel de velocidad en la vista de orientación.
2. Seleccione Informar de zona de riesgo en el menú emergente.
Verá un mensaje de agradecimiento por haber agregado la zona de riesgo.
Sugerencia: Si comete un error al informar de una zona de riesgo, seleccione Cancelar en el
mensaje.
Uso del menú principal para informar de una zona de riesgo
1. Seleccione el botón del menú principal para acceder al mismo.
2. Seleccione Informar de zona de riesgo.
Verá un mensaje de agradecimiento por haber agregado la zona de riesgo.
Sugerencia: Si comete un error al informar de una zona de riesgo, seleccione Cancelar en el
mensaje.
Actualización de las posiciones de las zonas peligrosas y de riesgo
Las posiciones de las zonas peligrosas y de las zonas de riesgo pueden cambiar con frecuencia.
Pueden aparecer nuevas zonas sin ningún aviso.
Su TomTom VIA recibe todas las actualizaciones de zonas en tiempo real. No tiene que hacer nada
para recibir actualizaciones, estas se envían automáticamente al VIA.

132
Acerca de Mis lugares
Mis lugares ofrece una forma sencilla de seleccionar una posición sin la necesidad de buscarla cada
vez que la necesite. Puede utilizar Mis lugares para crear una colección de direcciones útiles o
favoritas.
Sugerencia: Los términos "favorito" y "lugar" significan lo mismo. Los favoritos son lugares a los
que se dirige con frecuencia.
Los siguientes elementos aparecen siempre en Mis lugares:
Casa: su posición de casa puede ser la dirección de su casa o un lugar que visita a menudo. Esta
función permite desplazarse a dicho lugar con facilidad.
Trabajo: su posición de trabajo puede ser la dirección de su lugar de trabajo o un lugar que visita
a menudo. Esta función permite desplazarse a dicho lugar con facilidad.
Destinos recientes: seleccione este botón para seleccionar su destino en una lista de posiciones
que ha utilizado recientemente como destino. Aquí también se incluyen las paradas.
Posiciones marcadas: puede marcar una posición y agregarla temporalmente a Mis lugares.
Puede agregar una posición a Mis lugares directamente en Mis lugares. Para ello, debe seleccionar
una posición del mapa, buscar una posición o marcar una posición.
Puede cargar listas de PDI de la comunidad mediante TomTom MyDrive and seleccionar si desea
mostrar las localizaciones de los PDI en el mapa.
La posición de casa, la posición de trabajo, las posiciones marcadas y las que ha agregado aparecen
en una lista en Mis lugares y se muestran en el mapa mediante un marcador.
Establecimiento de la posición de casa o trabajo
Puede establecer las posiciones de casa o trabajo de las formas siguientes:
Establecimiento de las posiciones de casa y de trabajo con Mis lugares
1. En el menú principal, seleccione Mis lugares.
2. Seleccione Agregar Casa o Agregar Trabajo.
Sugerencia: para establecer su posición de casa, también puede seleccionar Agregar Casa en
el menú principal.
Mis lugares

133
3. Para seleccionar una posición de casa o de trabajo nueva, siga uno de los pasos que se indican a
continuación:
Aumente el zoom del mapa en la posición que desea seleccionar. Mantenga pulsado para
seleccionar la posición y, a continuación, seleccione Definir.
Seleccione el botón Buscar para buscar una posición. Seleccione una posición para estable-
cerla como casa o trabajo y, a continuación, seleccione Definir.
Definir la posición de casa o trabajo desde el mapa
1. En Vista de mapa, mueva el mapa y aumente el zoom hasta que pueda ver la posición de casa o
trabajo.
2. Mantenga el dedo pulsado para seleccionar la posición.
A continuación, se mostrará un menú emergente que le indicará la dirección más cercana.
1. Abra el menú emergente y seleccione Agregar a Mis lugares.
2. En la barra de nombre, introduzca el nombre "Casa" o "Trabajo".
Nota: "Casa" y "Trabajo" deben tener la C y la T mayúsculas, respectivamente.
3. Guardar la posición.
Su posición de casa o trabajo se muestra en el mapa.
Cambio de la posición de casa
Puede cambiar la posición de casa de las formas siguientes.
Cambio de la posición de casa con Mis lugares
1. En el menú principal, seleccione Mis lugares.
2. Seleccione Casa.
La posición de casa se muestra en el mapa junto con un menú emergente.
3. Seleccione Editar ubicación.
4. Para seleccionar una posición de casa nueva, siga uno de los siguientes pasos:
Amplíe el mapa en la posición que desea seleccionar. Mantenga el dedo pulsado para
seleccionar la posición y, a continuación, seleccione el símbolo de la posición de casa.
Seleccione el botón Buscar y busque una posición. Seleccione una posición para establecer-
la como Casa. Seleccione Definir como casa.
Modificación de la posición de casa desde el mapa
1. En Vista de mapa, mueva el mapa y aumente el zoom hasta que pueda ver la nueva posición de
casa.
2. Seleccione la posición y mantenga pulsada la pantalla durante un segundo aproximadamente.
A continuación, se mostrará un menú emergente que le indicará la dirección más cercana.

134
1. Abra el menú emergente y seleccione Agregar a Mis lugares.
2. En la barra de nombre, introduzca el nombre "Casa".
Nota: Debe escribir "Casa" con la C inicial en mayúscula.
3. Seleccione Agregar.
Su posición de casa cambia a la nueva posición.
Adición de la posición actual a Mis lugares
1. En el menú principal, seleccione Mis lugares.
2. Seleccione Agregar nuevo lugar.
3. Para seleccionar una posición, realice una de las siguientes operaciones:
Amplíe el mapa en la posición que desea seleccionar. Siga pulsando con los dedos para
seleccionar la posición y, a continuación, seleccione el símbolo de agregar posiciones.
Busque una posición. Seleccione Mostrar en mapa y, a continuación, seleccione el símbolo
de agregar posiciones.
El nombre de la posición aparecerá en la pantalla de edición.
4. Edite el nombre de la posición para poder reconocerla fácilmente.
5. Seleccione Hecho para guardar la posición en la lista Mis lugares.
Adición de una posición a Mis lugares desde el mapa
1. Mueva el mapa y aumente el zoom hasta que pueda ver el destino al que desea ir.
2. Mantenga el dedo pulsado para seleccionar la posición.
3. Seleccione el botón del menú emergente.
4. Seleccione Agregar a Mis lugares.
El nombre de la posición aparece en la pantalla de edición.
5. Edite el nombre de la posición para poder reconocerla fácilmente.
6. Seleccione Hecho para guardar la posición en la lista Mis lugares.
La posición que ha agregado se muestra con un marcador en el mapa.

135
Adición de una posición a Mis lugares realizando una búsqueda
1. Busque una posición.
2. Seleccione la posición y, a continuación, seleccione Mostrar en mapa.
3. Cuando la vista de mapa muestre la posición, seleccione el botón del menú emergente.
4. Seleccione Agregar a Mis lugares.
El nombre de la posición aparecerá en la pantalla de edición.
5. Edite el nombre de la posición para poder reconocerla fácilmente.
6. Seleccione Hecho para guardar la posición en la lista Mis lugares.
Adición de una posición a Mis lugares marcándola
Para marcar una posición y agregarla temporalmente a Mis lugares, siga estos pasos:
1. Asegúrese de que su posición actual es la que desea marcar.
2. Seleccione el símbolo de posición actual o el panel de velocidad en la vista de orientación para
abrir el menú rápido.
3. Seleccione Marcar posición.
4. Una vez marcada, la posición se guarda en Mis lugares en la lista de posiciones marcadas.
Si desea guardar permanentemente una posición marcada, agréguela a Mis lugares mediante los
pasos siguientes:
1. En el menú principal, seleccione Mis lugares.
2. Seleccione Posiciones marcadas y elija su posición en la lista.
La posición marcada se muestra en el mapa.
3. Seleccione Agregar a Mis lugares en el menú emergente.
El nombre de la posición aparecerá en la pantalla de edición.
4. Edite el nombre de la posición para poder reconocerla fácilmente.
5. Seleccione Agregar.
Eliminación de un destino reciente de Mis lugares
1. En el menú principal, seleccione Mis lugares.
2. Seleccione Destinos recientes.
3. Seleccione Editar lista.
4. Seleccione el destino que desea eliminar.
5. Seleccione Eliminar.
Eliminación de una posición de Mis lugares
1. En el menú principal, seleccione Mis lugares.
2. Seleccione Editar lista.
3. Seleccione las posiciones que desea eliminar.
4. Seleccione Eliminar.
Uso de listas de PDI de la comunidad
Puede encontrar recopilaciones de PDI de la comunidad en internet y cargarlas en Mis lugares. Para
hacerlo, abra MyDrive en un navegador web. Una recopilación de PDI puede mostrar, por ejemplo,
zonas de acampada o restaurantes del lugar por el que viaja, así como poner a su disposición una
forma sencilla de seleccionar una posición sin tener que buscarla constantemente.

136
Sugerencia: Algunos navegadores TomTom tiene listas de PDI preinstaladas.
VIA utiliza archivos .OV2 para las recopilaciones de PDI.
Nota: Su VIA necesita al menos 400 MB de espacio libre para poder importar los archivos .OV2 y
.GPX. Si ve el mensaje Necesita más espacio, libere espacio. Para ello, elimine archivos .OV2 o
.GPX no deseados con MyDrive, o bien, elimine contenido del navegador como, por ejemplo, un
mapa que no utilice.
Uso de archivos .OV2 en el VIA
1. Cargue el archivo .OV2 mediante MyDrive en un navegador.
2. Seleccione Mis lugares en el menú principal.
La lista de PDI nueva se incluye en la lista Lugares.
3. Seleccione la lista de PDI nueva.
La lista de PDI nueva se abre y muestra todos los PDI que contiene.
Sugerencia: Para ver más resultados, oculte el teclado o desplácese hacia abajo por la lista de
resultados.
Sugerencia: Puede cambiar entre la vista de los resultados en el mapa o en una lista; para ello,
seleccione el botón de la lista/mapa:
4. Seleccione un PDI de la lista o seleccione la vista de mapa para ver los PDI en el mapa.
5. Para planificar una ruta hacia este destino, seleccione Conducir.
Se planifica una ruta y, a continuación, se inicia la orientación hacia su destino. En cuanto
empieza a conducir, la vista de orientación se muestra automáticamente.
Mostrar siempre las localizaciones de los PDI en el mapa
1. Seleccione Bluetooth en el menú Configuración.
2. Seleccione Mostrar listas de PDI en el mapa.
Aparecerá una lista con todas las listas de PDI almacenadas en el VIA.
3. Seleccione las listas de PDI que siempre desee ver en el mapa.
4. Seleccione un símbolo para su lista de PDI.
5. Vuelva a la vista de mapa.
6. Apague el VIA por completo y, a continuación, vuelva a encenderlo.
Las localizaciones de la lista de PDI se mostrarán en el mapa con el símbolo que haya seleccio-
nado.
Eliminación de las localizaciones de la lista de PDI en el mapa
1. Seleccione Aspecto visual en el menú Configuración.
2. Seleccione Mostrar listas de PDI en el mapa.
Aparecerá una lista con todas las listas de PDI almacenadas en el VIA.
3. Seleccione la lista de PDI que desea eliminar del mapa.
Sugerencia: La lista de PDI se marcará con el símbolo que haya seleccionado.
4. Seleccione Ocultar.
5. Vuelva a la vista de mapa.

138
Información sobre las llamadas manos libres
Puede realizar y recibir llamadas entrantes manos libres con el TomTom VIA. Puede utilizar su voz o
una combinación de voz y toques para realizar llamadas manos libres.
Si dispone de un smartphone Android, también puede responder a una llamada con un mensaje SMS
predefinido.
VIA recibe además mensajes SMS, también llamados mensajes de texto y mensajes instantáneos en
otras apps.
Asimismo puede utilizar VIA para comunicarse con el asistente personal del teléfono.
Para usar las llamadas manos libres, primero debe conectar el teléfono al VIA.
Sugerencia: La sincronización de todos los contactos del teléfono tarda cierto tiempo, por lo que si
recibe una llamada telefónica justo después de conectar el teléfono al VIA, es posible que no vea el
ID del usuario.
Control del volumen para llamadas manos libres
Al realizar una llamada manos libres, si lo desea, puede ajustar el volumen de la llamada mediante el
control de volumen del VIA. Solo se ajusta el volumen de la llamada. El volumen de las instrucciones
por voz y de las advertencias no cambia.
En la vista de mapa o de orientación, seleccione el botón del menú principal para acceder a él.
Seleccione y deslice el control del volumen para cambiar el volumen de la llamada.
Aceptación de llamadas entrantes
1. Cuando alguien le llama, puede ver su nombre si está en su lista de contactos y un mensaje que
indica Llamada entrante.
2. Seleccione el botón de respuesta para responder a la llamada.
3. De manera alternativa, si toca o selecciona el mensaje Llamada entrante, verá las siguientes
opciones:
Enviar SMS (Solo Android)
Rechazar
Respuesta
A continuación, podrá seleccionar Respuesta.
4. Cuando haya terminado la llamada, seleccione el botón de finalización de llamada o seleccione
Finalizar llamada.
Nota: También puede rechazar una llamada con solo deslizar hacia la izquierda o a la derecha
el mensaje de llamada entrante.
Llamadas manos libres

139
Finalización o rechazo de una llamada entrante
1. Cuando alguien le llama, puede ver su nombre si está en su lista de contactos y un mensaje que
indica Llamada entrante.
2. Diga "No" o bien seleccione el mensaje Llamada entrante para ver las siguientes opciones:
Enviar SMS (Solo Android)
Rechazar
Respuesta
A continuación, podrá seleccionar Rechazar.
Nota: Al eliminar el mensaje de llamada entrante deslizando el dedo hacia la izquierda o la
derecha, la llamada se rechaza y no se registra como llamada perdida.
Omisión de llamadas entrantes
1. Cuando alguien le llama, puede ver su nombre si está en su lista de contactos y un mensaje que
indica Llamada entrante.
2. Si hace caso omiso a la llamada y no la responde, verá un mensaje que indica Llamada perdida.
3. Para ver las llamadas perdidas, deslice hacia arriba el dedo desde la parte inferior de la pantalla.
Llamadas manos libres
Nota: Esta función emplea el control por voz del teléfono.
1. Diga "Hola TomTom" para activar el control por voz y, a continuación, diga "Activar teléfono" o
seleccione el botón Teléfono.
Verá el mensaje Hable con el teléfono después del tono.
2. Diga, por ejemplo, "Llamar a Pablo" para llamar a un amigo que se llame Pablo.
Verá un mensaje que indica Llamada saliente.
3. Pablo responderá y mantendrá una conversación.
4. Para colgar, seleccione Finalizar llamada .
Realización de llamadas manos libres con la libreta de contactos
Puede realizar llamadas manos libres a las personas incluidas en su agenda de contactos con VIA.
Cada vez que conecta el navegador al teléfono, la agenda de contactos se actualiza. Si conecta otro
teléfono al navegador, la agenda de contactos antigua se elimina y se sincroniza otra desde el
teléfono.
1. Diga "Hola TomTom" para activar el control por voz y, a continuación, diga "Activar teléfono" o
seleccione el botón Teléfono.
Verá un mensaje Hable con el teléfono después del tono.
2. Seleccione el botón Contactos.
Verá la pantalla Contactos con su historial de llamadas y contactos frecuentes.
3. Seleccione un contacto en una de las pestañas para llamar a esa persona. También puede
buscar un contacto.

140
Búsqueda de contactos
Para buscar un contacto y después llamarle, haga lo siguiente:
1. Seleccione el campo de búsqueda en la parte superior de la pantalla Contactos y empiece a
escribir.
2. Cuando aparezca el contacto, seleccione el nombre.
3. Seleccione el botón Llamar para realizar la llamada.
Sugerencia: También buscará en el historial de llamadas y en los contactos frecuentes.
Respuesta por SMS a una llamada
Nota: Solo para teléfonos Android.
Sugerencia: SMS en inglés significa servicio de mensajes breves, al que comúnmente se
denomina mensajes de texto. Un mensaje de texto puede tener un máximo de 160 caracteres de
longitud.
1. Cuando alguien le llama, puede ver su nombre si está en su lista de contactos y un mensaje que
indica Llamada entrante.
2. Seleccione SMS.
3. Seleccione uno de los mensajes predeterminados como, por ejemplo, Lo siento, ahora no
puedo hablar.
El mensaje de texto se enviará al emisor de la llamada y usted verá un mensaje que indica
Mensaje enviado.
Recepción de un SMS o IM
1. Cuando alguien le envíe un SMS o IM, verá su nombre si está en su lista de contactos y el
nombre de la app que se ha utilizado para enviarlo (por ejemplo, WhatsApp.
El control por voz anunciará el mensaje y le preguntará si desea que se lo lea en voz alta.
2. Seleccione Leer en voz alta para que el navegador lo lea.
3. Si ha seleccionado el mensaje en sí, verá las siguientes opciones:
Llamada : seleccione este botón para realizar una llamada manos libres al remitente del
mensaje. (Solo para teléfonos Android).
Responder: Seleccione este botón para responder con un mensaje predeterminado como Lo
siento, ahora no puedo hablar. (Solo para teléfonos Android).
Leer en voz alta: Seleccione este botón para oír la lectura del mensaje.
Desactivación de mensajes
Si no desea ver notificaciones de mensajes, puede desactivarlas con uno de los dos métodos
siguientes.
Desactivación de los mensajes durante la sesión actual
Este método desactiva los mensajes durante la sesión actual.
1. Seleccione el botón del menú principal para acceder al mismo.
2. Seleccione el botón de mensaje en la esquina inferior derecha de la pantalla.

141
Verá el mensaje Notificaciones de mensajes DESACTIVADAS.
Los mensajes quedarán desactivados durante la sesión actual. Cuando apague el navegador o lo
ponga en modo de suspensión, las notificaciones de mensajes se restablecerán y volverán a
aparecer en la siguiente sesión.
También puede seleccionar el botón de mensaje de nuevo para activar las notificaciones de
mensajes:
Desactivación permanente de mensajes
Este método desactiva los mensajes de forma permanente hasta que vuelva a activarlos en Ajustes.
1. Seleccione el botón del menú principal para acceder al mismo.
2. Seleccione Configuración en el menú principal y, a continuación, Conexiones Bluetooth.
Si tiene un teléfono conectado, verá la pantalla Configuración de Bluetooth.
3. Seleccione el nombre del teléfono.
4. Deslice el control de Mensajes de smartphone para activar o desactivar los mensajes.
Uso de comandos de voz con Siri y Google Now™
Acerca de Siri
Siri es el asistente personal de Apple, disponible en el iPhone.
Acerca de Google Now
TM
El asistente personal Google Now se puede activar por voz.
Uso de comandos de voz con Siri o Google Now usando VIA
1. Diga "Hola TomTom" para activar el control por voz y, a continuación, diga "Activar teléfono" o
seleccione el botón Teléfono.
Verá el mensaje Hable con el teléfono después del tono.
2. Diga un comando para el asistente personal.

142
Aspecto visual
Seleccione Ajustes en el menú principal y, a continuación, Aspecto visual.
En esta pantalla, podrá cambiar los siguientes ajustes:
Visualización
Seleccione Visualización para cambiar el aspecto de la pantalla.
Barra de ruta
Seleccione Barra de ruta para cambiar la información que puede ver en la barra de ruta.
Vista de orientación
Seleccione Vista de orientación para cambiar la información que puede ver en la vista de ori-
entación.
Zoom automático
Seleccione Zoom automático para cambiar la visión de los cruces mientras conduce.
Mostrar listas de PDI en el mapa
Seleccione Mostrar listas de PDI en el mapa para elegir qué listas de PDI desea mostrar en el
mapa.
Nota: Mostrar listas de PDI en el mapa no está disponible en todos los navegadores o apps
TomTom.
Cambio de vista de mapa automático
De forma predeterminada, el cambio automático entre las diferentes vistas está activado. Ello
conlleva, por ejemplo, que el VIA muestre la vista de mapa al sugerir una ruta alternativa junto
con otra serie de circunstancias. Asimismo, también puede que el VIA muestre la vista de ori-
entación al comenzar a conducir y a acelerar. Seleccione esta opción si desea desactivar los
cambios automáticos entre la vista de orientación y la vista de mapa.
Vistas previas de salidas de autopista
Seleccione Vistas previas de salidas de autopista para cambiar el modo en que ve las salidas de
autopista o intersecciones en su ruta.
Visualización
Seleccione Ajustes en el menú principal y, a continuación, Aspecto visual.
Color del tema
Seleccione Color del tema para cambiar el color que se utiliza en los menús, botones e iconos, así
como en el mapa.
Ajustes

143
Sugerencia: El símbolo de posición y la ruta actuales también cambian al color seleccionado.
Puede cambiarlos al color original cuando desee.
Brillo
Seleccione Brillo para cambiar los siguientes ajustes:
Brillo de vista diurna
Mueva el deslizador para ajustar el nivel de brillo de la pantalla durante el día.
Brillo de vista nocturna
Mueva el deslizador para ajustar el nivel de brillo de la pantalla durante la noche.
Seleccione Cambiar a la vista nocturna cuando oscurezca para cambiar automáticamente a la
vista nocturna cuando se hace de noche.
Tamaño del texto y los botones
Seleccione Tamaño del texto y los botones para cambiar el tamaño del texto y los botones que ve
en pantalla.
Nota: Esta función solo está disponible en navegadores con pantallas de 6" (15 cm) o tamaños
superiores.
Arrastre el control deslizante para cambiar el tamaño del texto y los botones a pequeño, mediano o
grande y, a continuación, seleccione Aplicar este cambio. El VIA se reiniciará y aplicará el cambio.
Barra de ruta
En la barra de ruta, puede cambiar la siguiente configuración:
Sugerencia: Para obtener información acerca de la posición de los diferentes paneles en la vista
de orientación o en la vista de mapa, consulte Elementos de la pantalla.
Seleccione Información de llegada para cambiar la información que aparece en el panel de
información de llegada:
Mostrar distancia restante
Seleccione esta opción para mostrar la distancia restante.
Mostrar tiempo restante
Seleccione esta opción para mostrar el tiempo restante.
Cambiar entre distancia y tiempo automáticamente
Seleccione esta opción para cambiar continuamente entre la visualización de la distancia y del
tiempo restantes.
Mostrar información de llegada de
Seleccione esta opción para mostrar la hora de llegada a su destino final o a su próxima parada.
Seleccione Información de ruta para elegir los PDI y la información de ruta que desea ver en la barra
de ruta.
Seleccione Mostrar la hora actual para mostrar la hora actual en la parte inferior de la barra de ruta
(solo en Android™).
Mostrar la barra de ruta ancha si es posible
La barra de ruta ancha no se muestra de forma predeterminada. Puede seleccionar esta opción para
activar la barra de ruta ancha en la vista de orientación.
Nota: La barra de ruta ancha solo se puede mostrar si la pantalla es lo suficientemente ancha.

144
Cuando se muestra la barra de ruta ancha, puede ver más información acerca de su ruta. Por
ejemplo, verá el tiempo y la distancia a colas de tráfico y mucho más.
Vista de orientación
Seleccione Ajustes en el menú principal y, a continuación, Aspecto visual.
Mostrar nombre de calle actual
Este ajuste muestra el nombre de la calle en la que se encuentra.
Estilo de la vista de orientación
Seleccione esta opción para elegir entre las versiones en 3D y 2D de la vista de orientación. Las
vistas de orientación en 2D y en 3D se desplazan en la dirección del viaje.
Zoom automático
Seleccione Ajustes en el menú principal y, a continuación, Aspecto visual.
Seleccione Zoom automático para cambiar la configuración del zoom automático Vista de
orientación cuando se acerque a un giro o cruce. Si amplía el mapa, le resultará más sencillo conducir
mientras gira o pasa por el cruce.
Acercar el siguiente giro
Todos los giros y cruces de la ruta se muestran ampliados al máximo nivel.
En función del tipo de carretera
Los giros y cruces de la ruta se muestran ampliados al nivel estándar para el tipo de carretera en
la que se encuentre.
No
Ninguno de los giros y cruces de la ruta se muestran ampliados.

145
Vistas previas de salidas de autopista
Seleccione Ajustes en el menú principal y, a continuación, Aspecto visual.
Seleccione Vistas previas de salidas de autopista para cambiar la configuración de la vista de
orientación cuando se acerque a salidas de autopista o intersecciones.
Mostrar mapa y vista previa
Se muestra una pantalla dividida con la vista de orientación a la izquierda y la indicación de
carriles a la derecha.
Mostrar solo vista previa
Solo se muestra la indicación de carriles.
Desactivar
Solo se muestra la vista de orientación.
Planificar rutas
Seleccione Ajustes en el menú principal y, a continuación, Planificar rutas.
Sugerir destinos
Cuando no se planifica ninguna ruta, su navegador puede aprender sus hábitos de conducción diarios
hasta sus sitios favoritos y también puede predecir los destinos al iniciarlo desde el modo de
suspensión. Como, por ejemplo, para conducir hasta su trabajo por las mañanas.
Active esta función para recibir sugerencias de destinos o desactívela si no desea obtener dichas
sugerencias.
Nota: Debe activar Conservar histórico de viajes en este navegador para obtener funciones
opcionales en Configuración > Sistema > Su información y privacidad para ver esta carac-
terística.
Si hay una ruta más rápida disponible
Si se encuentra una ruta más rápida mientras conduce, TomTom Traffic puede volver a planificar su
viaje para utilizarla. Seleccione entre las siguientes opciones:
Tomar siempre la ruta más rápida: siempre se elegirá la ruta más rápida.
Preguntarme para poder elegir: se le preguntará si desea tomar la ruta más rápida. Puede
seleccionar la ruta más rápida manualmente o seleccionar la ruta dirigiéndose hacia ella.
No preguntarme: el navegador no le buscará rutas más rápidas.
Planificar siempre este tipo de ruta
Puede elegir entre los siguientes tipos de ruta:
Ruta más rápida: la ruta por la que se tarda menos.
Ruta más corta - la distancia más corta entre los lugares que has establecido. Esta puede que
no sea la ruta más rápida, especialmente si la ruta más corta pasa a través de un pueblo o
ciudad.
Ruta más ecológica: la ruta con menos gasto de combustible durante el viaje.

146
Ruta de callejeo: la ruta con más giros.
Nota: Ruta de callejeo no está disponible en todos los navegadores o apps TomTom.
Evitar autopistas: este tipo de ruta evita todas las autopistas.
Ruta a pie: una ruta diseñada para realizar el viaje a pie.
Ruta en bicicleta: una ruta diseñada para realizar el viaje en bicicleta.
Evitar en todas las rutas
Puede elegir evitar ferris y trenes portacoches, autopistas de peajes, carriles de alta ocupación y
carreteras no asfaltadas. Ajuste cómo debe gestionar el VIA cada uno de estos aspectos de la
carretera cuando el navegador calcule una ruta.
Los carriles de alta ocupación también se conocen como "carriles de vehículos de gran ocupación"
(transporte compartido) y no están disponibles en todos los países. Para viajar por estos carriles,
puede que deba viajar más de una persona en el coche o es posible que el coche deba usar
combustible ecológico.
Bluetooth
Seleccione Ajustes en el menú principal y, a continuación, Bluetooth.
Si todavía no ha asociado el navegador a un teléfono, recibirá instrucciones sobre cómo conectar un
teléfono.
Si ha asociado al menos un teléfono, verá la pantalla Configuración de Bluetooth con la siguiente
información:
Nombre del navegador para la conexión Bluetooth
Por ejemplo, Ahora es visible como TomTom GO 5200.
El nombre del teléfono
Por ejemplo, el teléfono de Clara.
Datos, llamadas, mensajes
Muestra el estado de la conexión del teléfono y las funciones que está utilizando el navegador.
Seleccione el nombre del teléfono para elegir las funciones que desea utilizar:
Datos para Traffic y otros servicios
Active esta función para recibir actualizaciones de Traffic, Radar de tráfico y MyDrive.
Nota: Esta opción solo se muestra para teléfonos smartphone conectados.
Audio del teléfono
Active esta función para realizar y recibir llamadas manos libres.
Mensajes de smartphone
Active esta función para responder por SMS a una llamada perdida y para recibir SMS o IM
entrantes.
Botón Eliminar teléfono
Seleccione este botón para desconectar un teléfono.
Botón Agregar teléfono
Seleccione este botón para añadir otro teléfono.

147
Wi-Fi
Seleccione Ajustes en el menú principal y, a continuación, Wi-Fi.
Puede ver la lista de redes Wi-Fi disponibles y redes Wi-Fi guardadas que están actualmente fuera
del alcance.
Seleccione una red Wi-Fi para conectarse a ella o dejar de recordarla, así como para ver las opciones
avanzadas.
Opciones avanzadas
Si selecciona el botón Opciones avanzadas, podrá cambiar diversas opciones de configuración, como
la seguridad de la red, el proxy y la configuración de IP.
Seguridad de red
En función del tipo de red Wi-Fi, es posible que solo vea la contraseña, el proxy y la configuración de
IP. Sin embargo, una red más segura presentará ajustes de seguridad adicionales como los
siguientes:
Nombre de la red o SSID.
Método EAP, por ejemplo, PEAP, TLS, TTL, etc.
Autenticación de fase 2 como PAP o MSCHAP, entre otras.
Certificado CA
Identidad
Importante: Estas son opciones de seguridad avanzada para la red Wi-Fi, así que a menos que
comprenda totalmente lo que está haciendo, no las utilice.
Proxy
Un proxy es un servidor que se sitúa entre el ordenador y el servidor. El servidor proxy intercepta
datos y los procesa. Puede aceptar los datos, pasarlos al servidor, rechazarlos o gestionarlos sin
necesidad de que lleguen siquiera al servidor real.
Las opciones de configuración del proxy son Ninguno, Manual y Configuración automática. Si
selecciona Manual o Configuración automática, se mostrarán más opciones avanzadas; nuevamente,
es mejor no usar estas opciones a no ser que esté seguro de lo que significan.
Configuración de IP
Puede elegir recibir su dirección IP de un servidor DHCP o definirla como estática.
Actualizaciones y nuevos elementos
Seleccione Ajustes en el menú principal.
Un signo de exclamación rojo en el botón de configuración indica que hay actualizaciones o nuevos
elementos disponibles.

148
Seleccione Actualizaciones y nuevos elementos.
El botón Actualizaciones y nuevos elementos indica el número de actualizaciones y elementos
nuevos disponibles para instalar.
La lista incluye los elementos que ha adquirido en la tienda web TomTom.
Mapas
Seleccione Ajustes en el menú principal y, a continuación, Mapas.
Elegir otro mapa
Seleccione Elegir otro mapa para cambiar el mapa que está utilizando.
Puede elegir entre los mapas almacenados en la memoria interna o en una tarjeta de memoria, en el
caso de que el VIA disponga de ranura para tarjeta de memoria.
Importante: Las rutas y los recurridos no se pueden almacenar en la misma tarjeta de memoria como
mapas, porque se utiliza un formato de tarjeta de memoria diferente.
Nota: Aunque puede almacenar más de un mapa en el VIA, solo puede usar un mapa al mismo
tiempo para la planificación y la navegación.
Sugerencia: El navegador le avisará si es probable que se quede sin batería mientras agrega un
mapa.
Sugerencia: Pulse el botón de encendido/apagado para apagar la pantalla y ahorrar batería al
descargar un mapa.
Adición de un mapa
Seleccione Añadir un mapa para ver una lista de todos los mapas disponibles para la descarga. Los
mapas se ordenan por continente.
Seleccione el mapa que desee instalar y, a continuación, seleccione Descargar.
Si hay una tarjeta de memoria formateada para los mapas TomTom instalada en el VIA, se le
preguntará dónde instalar el mapa.
Nota: La indicación de espacio disponible es relativa a la ubicación en la que tenga más espacio
libre.
La descarga se inicia tras elegir dónde instalar el mapa.
Eliminación de un mapa
Seleccione Eliminar un mapa. Marque las casillas de verificación situadas junto a los mapas que
desea eliminar.
Nota: No puede eliminar TODOS los mapas.

149
Sonidos y avisos
Seleccione Ajustes en el menú principal y, a continuación, Sonidos y avisos.
En esta pantalla, puede cambiar la configuración de los sonidos y los avisos.
Tipo de aviso
Puede elegir la forma en la que desea recibir los avisos:
Leer en voz alta
Oirá advertencias habladas y sonidos de aviso.
Sonidos
Oirá solo sonidos de aviso.
Solo visual
No se proporcionan sonidos de aviso.
Avisos
Podrá elegir la forma en la que desea que le avise el navegador en función de los diferentes tipos de
radares, zonas peligrosas y peligros de seguridad. Puede seleccionar recibir siempre un aviso, recibir
un aviso solo si supera el límite de velocidad o no recibir nunca un aviso.
Radares de tráfico y peligros
Puede desactivar todos los avisos de radares, zonas peligrosas y elegir para desactivar todos los
radares de tráfico, zonas peligrosas y peligros de seguridad. Cuando Radares de tráfico y peligros
está activado, puede desactivar los avisos para cada tipo de radar de tráfico, zona peligrosa y peligro
de seguridad.
Configuración adicional
Atasco más adelante
Las advertencias de atascos de la barra de ruta forman parte de TomTom Traffic. Puede elegir
que no se le avise nunca o que se le avise siempre que se aproxime a un atasco a demasiada
velocidad.
Cuando se supere el límite de velocidad
Esta advertencia se proporciona en cuanto supera el límite de velocidad en más de 5 km/h
(3 mph). Al acelerar, el panel de velocidad también cambia a color rojo en la vista de orientación.
Sonidos al tocar la pantalla
Active los Sonidos al tocar la pantalla para escuchar un clic al seleccionar un elemento o tocar
un botón. El sonido de clic significa que su selección o toque se ha registrado.
Voces
Seleccione Ajustes en el menú principal y, a continuación, Voces.
Elegir una voz
Seleccione Elegir una voz para cambiar la voz que da las instrucciones habladas y otras instruc-
ciones de ruta.

150
Tiene un amplio abanico de voces a su disposición. Hay voces de ordenador que pueden leer
nombres de calles y otra información directamente del mapa, y hay voces grabadas por actores.
Nota: Las voces de ordenador no están disponibles en todos los idiomas.
Si necesita una voz de ordenador y su idioma no está disponible, entonces se le solicitará que elija
una de las voces de ordenador instaladas, de las disponibles para el país en el que se encuentre.
Configuración de instrucciones
Leer en voz alta la hora de llegada
Utilice esta opción para controlar si se lee en voz alta su hora de llegada.
Leer instrucciones con antelación
Por ejemplo, si activa esta opción, podrá escuchar instrucciones como "Después de 2 km, tome la
salida a la derecha" o "Gire a la izquierda a la salida".
Nota: Si selecciona una voz grabada, solo se mostrará esta opción, ya que este tipo de voces
no puede leer en voz alta los números de las carreteras, las señales de tráfico, etc.
Leer números de carretera
Utilice esta opción para controlar si desea que los números de las carreteras se lean en voz alta
como parte de las instrucciones de navegación. Por ejemplo, cuando se leen en voz alta los
números de las carreteras, escuchará, por ejemplo, "Gire a la izquierda en la A100".
Leer información de las señales de tráfico
Utilice esta opción para controlar si la información relativa a las señales de tráfico se lee en voz
alta como parte de las instrucciones de navegación. Por ejemplo, "Gire a la izquierda en la A302
en Bridge Street hacia Islington".
Leer nombres de calle
Utilice esta opción para controlar si los nombres de las calles se leen en voz alta como parte de
las instrucciones de navegación. Por ejemplo, cuando se leen en voz alta los nombres de las
calles, puede escuchar, por ejemplo, "Gire a la derecha en Graham Road hacia Hackney".
Leer nombres de calles extranjeras
Utilice esta opción para comprobar si los nombres de las calles extranjeras se leen en voz alta
como parte de las instrucciones de navegación como, por ejemplo, "Gire a la derecha en Champs
Elysées". Por ejemplo, una voz de ordenador inglesa puede leer y pronunciar los nombres de las
calles francesas, aunque es posible que la pronunciación no sea la más correcta.
Control por voz
Nota: El control por voz no es compatible con todos los navegadores ni con todos los idiomas.
Seleccione Ajustes en el menú principal y, a continuación, Control por voz.
Iniciar el control por voz al decir "Hola TomTom"
Seleccione esta opción para iniciar el control por voz cuando diga la frase de inicio. La frase de
inicio predeterminada es "Hola TomTom", pero puede crear su propia frase de inicio.
Cambiar la frase de inicio
Utilice esta configuración para crear su propia frase de inicio.
Utilice la voz para aceptar una ruta alternativa
Utilice esta opción para controlar la función que le permite aceptar una ruta alternativa empleando
la voz. Cuando una ruta alternativa le permite ahorrar tiempo, recibirá la información sobre el
número de minutos que ahorra a través de la pantalla y de un mensaje de voz.

151
Utilizar la voz para elegir el destino sugerido
Utilice esta opción para supervisar si el control por voz se usa para ofrecer y aceptar sugerencias
de destino. Si esta opción se desactiva, el control por voz no se utilizará para las sugerencias de
destino.
Sugerencia: Cuando Sugerir destinos se haya desactivado en Configuración > Planificar rutas,
la opción no será visible.
MyDrive
MyDrive le permite conectar el navegador a TomTom MyDrive desde su ordenador o teléfono. Use
MyDrive para llevar a cabo lo siguiente:
Seleccionar un destino en su ordenador, tablet o teléfono, y enviarlo al navegador.
Sincronice los lugares y las rutas en todos sus navegadores.
Realizar una copia de seguridad de sus lugares.
Sugerencia: Para obtener más información, visite mydrive.tomtom.com
Seleccione Ajustes en el menú principal y, a continuación, MyDrive.
Si el navegador no cuenta con conexión permanente, puede conectarlo a internet de los siguientes
modos:
Conectarse al internet del teléfono mediante Bluetooth
Conectarse a una red Wi-Fi
Conectarse mediante MyDrive Connect
Si ya está conectado a internet, se le pedirá que inicie sesión en su cuenta de TomTom.
Si ya ha iniciado sesión y desea que el navegador deje de sincronizarse con MyDrive, pulse el botón
para detener la sincronización.
Sugerencia: El hecho de iniciar sesión para utilizar MyDrive también registra que está listo para
utilizar Actualizaciones y nuevos elementos.
Idioma y unidades
Seleccione Ajustes en el menú principal y, a continuación, Idioma y unidades.
En esta pantalla, podrá cambiar los siguientes ajustes:
Idioma
Puede consultar el idioma de visualización actual de la pantalla. Seleccione esta opción para
cambiar el idioma utilizado para todos los botones y mensajes que ve en el VIA.
Al cambiar la configuración del idioma, la voz cambia automáticamente, al igual que las unidades.
País

152
Puede consultar el país seleccionado actualmente en la pantalla. Seleccione esta opción para
cambiar el país. Al cambiar el país, el formato de hora/fecha, las unidades de distancia y la voz se
cambian automáticamente. La lista incluye los países de los mapas instalados actualmente en el
navegador.
Teclados
Seleccione esta opción para elegir una lista de los teclados disponibles.
Utilizará el teclado para introducir nombres y direcciones, como por ejemplo cuando planifique
una ruta o busque el nombre de un pueblo o un restaurante local.
Unidades
Seleccione esta opción para elegir las unidades utilizadas en el navegador para prestaciones
como la planificación de rutas. Si desea que las unidades que se definan sean las utilizadas en su
posición actual, seleccione Automático.
Hora y fecha
La hora y la fecha se ajustan de forma automática a través de los relojes por satélite, pero esta
opción le permite cambiar el formato de ambas.
Sistema
Seleccione Ajustes en el menú principal y, a continuación, Sistema.
En esta pantalla, podrá cambiar los siguientes ajustes:
Acerca de
Esta pantalla muestra todo tipo de información útil sobre su modelo de navegador TomTom. Esta
información resulta útil durante las llamadas al servicio de atención al cliente y a la hora de
renovar suscripciones en la tienda web TomTom.
Parte de la información que aquí se muestra incluye:
Su suscripción al servicio: seleccione un servicio para ver cuánto tiempo durará su suscripción
antes del vencimiento.
N° de serie.
Mapas instalados.
Liberar espacio de memoria.
Estado de GPRS de los navegadores con conexión permanente.
Elija un modo de búsqueda
Hay dos tipos de búsqueda disponibles:
Búsqueda rápida
Comience a escribir su destino, lugar o PDI para ver inmediatamente una lista de nombres de
calles, lugares y PDI que coincidan.
Búsqueda paso a paso
Encuentre su destino con unos sencillos pasos. Para ver una dirección, introduzca la ciudad,
la calle y, por último, el número de la casa. Para un PDI, especifique dónde desea realizar la
búsqueda y, a continuación, el tipo de PDI que desea buscar.
Ambos tipos de búsqueda dan el mismo resultado, así que elija el tipo de búsqueda que le resulte
más cómodo.
Formatear tarjeta de memoria
Si el navegador cuenta con ranura para tarjeta de memoria, puede formatear una tarjeta de
memoria y utilizarla para mapas y otro contenido de TomTom.
Restablecer navegador

153
Seleccione esta opción para eliminar la configuración y los lugares guardados y restaurar la
configuración de fábrica estándar del TomTom VIA. Esto incluye el idioma, la configuración de voz
y de las advertencias, y el tema. La agenda de contactos de su teléfono también se eliminará.
No se trata de una actualización de software, por lo que no afectará a la versión de la aplicación
de software instalada en el VIA.
Ajustes de la batería
Seleccione esta opción para controlar las opciones de ahorro de energía del VIA.
Su información y privacidad
Algunas funciones requieren que la información se envíe a TomTom o se almacene en el
navegador. Se le realizan las siguientes preguntas:
Usar posición y datos introducidos para obtener servicios TomTom
Si acepta, podrá utilizar las siguientes funciones siempre que sean compatibles con su
navegador:
TomTom MyDrive
Tráfico
Descarga de posiciones de radares de tráfico
Búsqueda rápida
Envío de informes de radares de tráfico
Conservar histórico de viajes en este navegador para obtener funciones opcionales
Si acepta, el navegador sugerirá destinos siempre que la función sea compatible con este. Si
no acepta en un momento posterior, se eliminará la información de rutas del historial. Esto
significa que si desea recibir destinos sugeridos de nuevo en un momento posterior, la carac-
terística deberá volver a aprender sus patrones de conducción antes de poder empezar a
sugerir destinos.
Ayuda
Seleccione Ayuda en el menú principal o en el menú Configuración.
En esta pantalla, podrá cambiar la siguiente información:
Nombre y modelo del navegador
Acerca de
Esta pantalla muestra todo tipo de información útil sobre su modelo de navegador TomTom. Esta
información resulta útil durante las llamadas al servicio de atención al cliente y a la hora de
renovar suscripciones en la tienda web TomTom.
Parte de la información que aquí se muestra incluye:
Su suscripción al servicio: seleccione un servicio para ver cuánto tiempo durará su suscripción
antes del vencimiento.
N° de serie.
Mapas instalados.
Liberar espacio de memoria.
Estado de GPRS de los navegadores con conexión permanente.
Control por voz
Nota: El control por voz no es compatible con todos los navegadores ni con todos los idiomas.
Seleccione esta opción para ver la siguiente información acerca del control por voz:
Cómo utilizar el control por voz
Sugerencias para usar el control por voz

154
¿Qué comandos puedo decir?
Información legal y de privacidad
Para obtener información relativa a la garantía y a la privacidad, visite tomtom.com/legal.
Dónde obtener más ayuda
Visite tomtom.com/getstarted para consultar vídeos, preguntas frecuentes y más.
Revisiones
Si le gusta utilizar su VIA, ¿por qué no escribe una reseña en su tienda online favorita? Ayudará a
otros conductores a realizar la mejor elección y aprenderemos con la información que nos propor-
cione.

155
Ayuda
Seleccione Ayuda en el menú principal o en el menú Configuración.
En esta pantalla, podrá cambiar la siguiente información:
Nombre y modelo del navegador
Acerca de
Esta pantalla muestra todo tipo de información útil sobre su modelo de navegador TomTom. Esta
información resulta útil durante las llamadas al servicio de atención al cliente y a la hora de
renovar suscripciones en la tienda web TomTom.
Parte de la información que aquí se muestra incluye:
Su suscripción al servicio: seleccione un servicio para ver cuánto tiempo durará su suscripción
antes del vencimiento.
N° de serie.
Mapas instalados.
Liberar espacio de memoria.
Estado de GPRS de los navegadores con conexión permanente.
Control por voz
Nota: El control por voz no es compatible con todos los navegadores ni con todos los idiomas.
Seleccione esta opción para ver la siguiente información acerca del control por voz:
Cómo utilizar el control por voz
Sugerencias para usar el control por voz
¿Qué comandos puedo decir?
Información legal y de privacidad
Para obtener información relativa a la garantía y a la privacidad, visite tomtom.com/legal.
Dónde obtener más ayuda
Visite tomtom.com/getstarted para consultar vídeos, preguntas frecuentes y más.
Revisiones
Si le gusta utilizar su VIA, ¿por qué no escribe una reseña en su tienda online favorita? Ayudará a
otros conductores a realizar la mejor elección y aprenderemos con la información que nos propor-
cione.
Obtención de ayuda

156
Búsqueda de la información de certificación del producto en el navegador
Para encontrar la información de certificación del producto, como el número de certificación aprobada
de ICASA, haga lo siguiente en su VIA:
1. Seleccione Ajustes en el menú principal.
2. Seleccione Sistema.
3. Seleccione Acerca de.
4. Seleccione Información legal.
5. Seleccione Certificados.
6. A continuación podrá ver la información de certificación del producto disponible para su VIA
como, por ejemplo, la certificación ICASA.
Certificación del producto

157
Acerca de MyDrive Connect
La forma más sencilla de mantener su VIA actualizado es utilizar una conexión Wi-Fi.
Si no puede conectarse a internet mediante Wi-Fi, o si prefiere utilizar otro método, puede utilizar una
conexión USB a un ordenador. Para conectar el VIA a internet, debe tener instalado MyDrive Connect
en el ordenador.
Nota: No puede utilizar MyDrive Connect para administrar el navegador.
Configuración de MyDrive Connect
Para utilizar MyDrive Connect por primera vez, haga lo siguiente:
En su ordenador, abra un navegador web y vaya a tomtom.com/mydrive-connect.
1. Haga clic en Descargar para Mac o en Descargar para Windows.
2. Guarde el archivo descargado.
3. Haga doble clic para abrir el archivo descargado.
4. Siga las instrucciones que aparecen en pantalla para instalar MyDrive Connect.
5. Elija la configuración para el inicio automático y las actualizaciones.
6. Haga clic en Aceptar.
Ahora ya puede acceder a MyDrive Connect desde el área de notificaciones de su escritorio.
MyDrive Connect se inicia automáticamente al conectar el VIA al ordenador.
Conexión a internet mediante MyDrive Connect
Si no puede conectarse a internet mediante Wi-Fi puede instalar actualizaciones y nuevos elementos
mediante una conexión USB a un ordenador.
Mientras está conectado, también puede Sincronizar mediante TomTom MyDrive.
Para conectarse a internet mediante USB, haga lo siguiente:
1. Asegúrese de que MyDrive Connect está instalado en su ordenador.
2. Asegúrese de que su ordenador dispone de conexión a internet.
3. Conecte su VIA al ordenador con el cable USB incluido con el navegador y, a continuación,
encienda el VIA.
MyDrive Connect se inicia automáticamente y comparte la conexión a internet del ordenador con
el navegador.
Nota: Utilice ÚNICAMENTE el cable USB que incluye su VIA. Es posible que otros cables USB
no funcionen.
Nota: No puede utilizar el soporte para conectar el VIA a su equipo.
Nota: Debe enchufar el cable USB directamente al puerto USB del ordenador y no al concen-
trador USB ni a un puerto USB del teclado o el monitor.
4. Instale las actualizaciones y los nuevos elementos en el VIA.
Uso de MyDrive Connect

158
Para descargar contenido y utilizar los servicios TomTom, necesita disponer de una cuenta de
TomTom.
Puede crear una cuenta con su ordenador de una de las dos formas que se muestran a continuación:
En el propio navegador, la primera vez que lo utilice o seleccionando el botón MyDrive.
Seleccione el botón Crear cuenta en tomtom.com.
Seleccione el botón verde MyTomTom en tomtom.com.
Vaya a tomtom.com/getstarted.
Importante: Tenga cuidado al elegir el país durante la creación de la cuenta. Es necesario
seleccionar el país correcto para realizar una compra en la Tienda TomTom, pues esta opción no se
puede cambiar una vez se haya creado la cuenta.
Nota: Puede asociar hasta diez navegadores TomTom a una cuenta de TomTom.
Cuenta de TomTom

159
Importante: Avisos y advertencias de seguridad
Sistema de posicionamiento global (GPS) y sistema de navegación global por satélite
(GLONASS)
El sistema de posicionamiento global (GPS) y el sistema de navegación global por satélite
(GLONASS) son sistemas basados en satélites que proporcionan información horaria y de posición
en todo el mundo. El funcionamiento y control del sistema GPS es competencia exclusiva del
Gobierno de los Estados Unidos de América, que es, por tanto, el único responsable de su
disponibilidad y exactitud. El funcionamiento y control del sistema GLONASS es competencia
exclusiva del Gobierno de Rusia, que es, por tanto, el único responsable de su disponibilidad y
exactitud. Los cambios en la disponibilidad y exactitud del sistema GPS o GLONASS, o en las
condiciones ambientales, puede influir en el funcionamiento de este navegador. TomTom no acepta
ninguna responsabilidad por la disponibilidad ni la exactitud del sistema GPS o GLONASS.
Mensajes de seguridad
Utilícelo con cuidado
Es su responsabilidad conducir correctamente, con atención y precaución al utilizar este navegador.
No permita que la interacción con este dispositivo le distraiga mientras conduce. Reduzca el tiempo
que dedica a observar la pantalla del dispositivo mientras esté conduciendo. Es su responsabilidad
estar atento a las normas que limitan o prohíben el uso de teléfonos móviles u otros dispositivos
electrónicos (por ejemplo, es necesario usar el modo manos libres para hacer llamadas mientras
conduce). Cumpla y siga siempre las leyes y las señales de tráfico, especialmente aquellas
relacionadas con las dimensiones, el peso y el tipo de carga útil de su vehículo. TomTom no garantiza
la ausencia de errores en el funcionamiento del navegador y no tendrá ninguna responsabilidad frente
a las multas derivadas del incumplimiento de estas leyes y normativas.
Aviso para vehículos comerciales y de grandes dimensiones
Los navegadores que no tengan instalado un mapa para camiones no podrán proporcionar rutas
adecuadas para los vehículos comerciales y de grandes dimensiones. Si su vehículo está sujeto a
restricciones de peso, dimensiones, velocidad, ruta o de otro tipo en las vías públicas, únicamente
debe utilizar un navegador que tenga instalado un mapa para camiones. Es necesario introducir las
especificaciones del vehículo con la máxima precisión posible en el navegador. Este navegador solo
debe utilizarse como un asistente de navegación. No siga las instrucciones de navegación que
puedan constituir un peligro para usted o para otros usuarios de la carretera. TomTom no aceptará
ninguna responsabilidad por los daños derivados del incumplimiento de este aviso.
Aviones y hospitales
El uso de dispositivos con antena está prohibido en la mayoría de los aviones, en muchos hospitales
y en muchos otros lugares. En dichos lugares no debe utilizar este navegador.
Mensajes de seguridad
Consulte y tome nota de las recomendaciones de seguridad que se indican a continuación:
Compruebe la presión de los neumáticos con regularidad.
Compruebe el estado de su vehículo de forma periódica.
Apéndice

160
Los medicamentos pueden afectar a su capacidad de conducción.
Utilice el cinturón de seguridad siempre que sea posible.
Si bebe, no conduzca.
La mayoría de los accidentes tiene lugar a una distancia inferior a 5 km (3 millas) de casa.
Respete las normativas de la carretera.
Asegúrese de utilizar siempre los intermitentes al girar.
No se olvide de hacer un descanso de al menos 10 minutos cada 2 horas.
Compruebe que todos los cinturones se mantienen abrochados.
Guarde una distancia prudencial con el vehículo que le preceda.
Antes de iniciar la marcha en moto, abróchese el casco correctamente.
Cuando vaya a conducir una moto, lleve ropa y equipo protectores.
Cuando conduzca una motocicleta, esté en alerta y conduzca siempre con cautela.
Potencia: 5 V de corriente continua, 1,2 A
Información medioambiental y sobre la batería
Su navegador
No desmonte, aplaste, doble, deforme, perfore ni destruya el navegador. No lo utilice en un ambiente
húmedo, mojado y/o corrosivo. No coloque, almacene ni deje el dispositivo en un lugar con
temperaturas elevadas, bajo la acción directa de la luz del sol, dentro o cerca de una fuente de calor,
un horno microondas o un contenedor presurizado, ni lo exponga a temperaturas superiores 50 °C
(122 °F) o inferiores a -20 °C (-4 °F).
Evite que el navegador se caiga. Si el navegador se cae y sospecha que está dañado, póngase en
contacto con el servicio de atención al cliente. Utilice el navegador únicamente con los cargadores,
los soportes y los cables USB suministrados. Para conocer los recambios aprobados por TomTom,
visite tomtom.com.
Temperatura de funcionamiento
Este navegador permanecerá totalmente operativo dentro del rango de temperatura de 0 °C/32 °F a
45 °C/113 °F. Una exposición prolongada a temperaturas superiores o inferiores puede provocar
daños en el navegador, por lo que se recomienda evitarla.
Temperaturas: funcionamiento estándar de 0 °C/32 °F a 45 °C/113 °F; periodos cortos de almacena-
miento de -20 °C/-4 °F a 50 °C/122 °F; periodos largos de almacenamiento de -20 °C/-4 °F a
35 °C/95 °F.
Importante: Antes de activar el navegador, deje que el navegador se aclimate a la temperatura de
funcionamiento estándar durante al menos una hora. No utilice el navegador con una temperatura
fuera de este rango.
Batería del navegador (no sustituible)
Este producto contiene una batería de polímero de litio.
No intente modificar ni reconstruir la batería. No intente insertar objetos extraños en la batería, no la
sumerja y no la exponga al agua u otros líquidos. No exponga la batería al fuego, explosiones u otras
situaciones peligrosas.
No haga cortocircuito en la batería ni deje que objetos metálicos conductores entren en contacto con
los terminales de la batería.
No intente sustituir ni retirar la batería por su cuenta a menos que el manual del usuario indique
claramente que el usuario puede sustituir la batería.
Las baterías sustituibles por el usuario se deben utilizar únicamente en los sistemas para los que
están destinadas.

161
Precaución: Riesgo de explosión si se sustituye la batería por una de un tipo que no sea el
adecuado.
Si tiene algún problema con la batería, póngase en contacto con el servicio de atención al cliente de
TomTom.
La duración de la batería indicada es la duración máxima basada en un perfil de uso medio y solo se
puede alcanzar en determinadas condiciones atmosféricas. Para prolongar la duración de la batería,
mantenga el navegador en un lugar fresco y seco y siga las sugerencias especificadas en esta
pregunta frecuente: tomtom.com/batterytips. La carga no se debe efectuar a temperaturas inferiores a
0 °C/32 °F o superiores a 45 °C/113 °F.
Si no respeta estas directrices es posible que haya fugas de ácido de la batería, o bien que la batería
se caliente, explote o se prenda fuego y cause heridas y/o daños. No intente perforar, abrir ni
desmontar la batería. Si la batería presenta fugas y usted entra en contacto con los fluidos,
enjuáguese bien con agua y solicite asistencia médica de inmediato.
Desecho de la batería
ESTA BATERÍA DEBE RECICLARSE O DESECHARSE SEGÚN LA LEGISLACIÓN Y NORMATIVA
LOCAL VIGENTE Y NUNCA JUNTO A RESIDUOS DOMÉSTICOS. ESTO AYUDA A CONSERVAR
EL MEDIO AMBIENTE.
WEEE – Eliminación de residuos de aparatos eléctricos y electrónicos
En la UE y el EEE, este producto contiene el símbolo del cubo de basura con ruedas en la carcasa o
el material de embalaje, tal como exige la Directiva 2012/19/UE (WEEE). Este producto no se debe
tratar como basura doméstica ni debe eliminarse como residuo municipal común. Para eliminar este
producto, puede devolverlo al punto de venta o llevarlo a su punto de recogida municipal local para
reciclaje.
El símbolo del cubo de basura con ruedas podría tener otro significado fuera de la UE y el EEE. Para
obtener más información acerca de las opciones de reciclaje de su país, consulte a la autoridad local
competente. El usuario final tiene la responsabilidad de asegurarse de este producto se elimine de
conformidad con la legislación local.
Marcapasos
Los fabricantes de marcapasos recomiendan mantener una distancia mínima de 15 cm (6 pulg.) entre
un dispositivo inalámbrico y el marcapasos para evitar posibles interferencias con éste último. Estas
recomendaciones están avaladas por las investigaciones y recomendaciones independientes
realizadas por Wireless Technology Research.
Directrices para usuarios con marcapasos
SIEMPRE debe mantener el navegador a más de 15 cm (6 pulg.) de su marcapasos.
No debe llevar el navegador en un bolsillo cerca del pecho.
Otros dispositivos médicos
Consulte con su médico o con el fabricante del dispositivo médico para determinar si el funciona-
miento de su producto inalámbrico puede interferir con el dispositivo médico.

162
Cumplimiento de la tasa de absorción específica (SAR) de la UE
ESTE MODELO DE NAVEGADOR INALÁMBRICO CUMPLE LOS REQUISITOS
GUBERNAMENTALES EN LO RELACIONADO CON LA EXPOSICIÓN A ONDAS
ELECTROMAGNÉTICAS, SIEMPRE QUE SE UTILICE SEGÚN LO INDICADO EN ESTA SECCIÓN
Este sistema de navegación GPS es un transmisor y receptor de radio. Está diseñado y fabricado con
objeto de no superar los límites de exposición a energía de radiofrecuencia (RF) establecidos por el
Consejo de la Unión Europea.
El límite de SAR recomendado por el Consejo de la Unión Europea es de 2,0 W/kg de media sobre 10
gramos de tejido corporal (4,0 W/kg de media sobre 10 gramos de tejido de las extremidades, manos,
muñecas, tobillos y pies). Las pruebas de SAR se llevan a cabo utilizando las posiciones de
funcionamiento estándar especificadas por el Consejo de la Unión Europea, mientras el navegador
transmite a su máxima potencia certificada en todas las bandas de frecuencia probadas.
Logo de Triman
Declaraciones de conformidad (UE)
Para ver las Declaraciones de conformidad para todos los productos TomTom, consulte:
http://www.tomtom.com/en_gb/legal/declaration-of-conformity/
Certificación para Australia
Este producto muestra un distintivo de cumplimiento normativo (RCM) para indicar que cumple las
normas australianas pertinentes.
Advertencia para Australia
El usuario debe desconectar el navegador cuando se encuentre en áreas con atmósferas potencial-
mente explosivas como gasolineras, depósitos de almacenamiento de sustancias químicas u
operaciones de voladura.
Certificación para Nueva Zelanda
Este producto muestra el código de proveedor R-NZ para indicar que cumple las normas neoze-
landesas pertinentes.
Teléfonos de atención al cliente (Australia y Nueva Zelanda)
Australia: 1300 135 604
Nueva Zelanda: 0800 450 973
Teléfonos de atención al cliente (Asia)
Malasia 1800815318

163
Singapur 8006162269
Tailandia 0018006121008
Indonesia 0018030612011
App TomTom MyDrive
Este navegador es compatible con la aplicación móvil TomTom MyDrive, que se puede descargar de
tomtom.com/mydrive-app. El uso de la aplicación móvil TomTom MyDrive en su smartphone y
cualquier integración con su producto requerirá que disponga en su smartphone de una tarifa de
datos inalámbricos proporcionada por un operador externo de servicios inalámbricos. La adquisición
de dicho plan de conectividad y el pago de todos los cargos asociados con este son responsabilidad
suya. TomTom no se responsabilizará de costes ni gastos asociados con este plan de conectividad
(como los cargos de datos o cuotas de Anclaje impuestas por su operador). Cualquier variación de la
disponibilidad o fiabilidad de la conexión de red puede afectar al funcionamiento de algunos servicios
TomTom ofrecidos en este navegador.
Condiciones legales
Para obtener información acerca del modo en que TomTom utiliza los datos y la información personal
del usuario, visite tomtom.com/privacy. Consulte tomtom.com/legal para informarse sobre los términos
y condiciones generales, incluyendo la garantía limitada y los acuerdos de licencia del usuario final,
así como los copyrights adicionales aplicables a este producto, el software integrado y los servicios.
El software incluido en este producto contiene software con copyright bajo licencia GPL. En la sección
de licencias de terceros hay una copia a su disposición. Puede obtener el código fuente corre-
spondiente al completo durante un periodo de tres años a partir de la fecha del último envío de este
producto. Para obtener más información, visite tomtom.com/gpl o póngase en contacto con el equipo
local de servicio de atención al cliente de TomTom a través de tomtom.com/support. Previa solicitud,
le enviaremos un CD con el código fuente correspondiente.
Se han tomado muchas precauciones al redactar este documento. Debido al constante desarrollo del
producto, es posible que algunos detalles no estén totalmente actualizados. La información incluida
en este documento está sujeta a cambios sin previo aviso. TomTom se reserva el derecho a
actualizar, cambiar y mejorar sus productos y materiales sin notificación previa. Para obtener
información adicional actualizada, visite el sitio web de TomTom en tomtom.com.
TomTom no se responsabiliza de los errores técnicos o editoriales ni de las omisiones del presente
documento o los daños accidentales o derivados del desarrollo o del uso de este documento.
Este documento contiene información protegida por copyright. Ninguna parte de este documento
podrá ser fotocopiada ni reproducida en forma alguna sin el consentimiento previo de TomTom N.V.
Números de modelo
4AL51
Distintivo CE y Directiva de equipos de radio de TomTom VIA 53
Este navegador se puede utilizar en todos los Estados miembros de la UE. Las bandas de frecuencia
y la potencia de emisión de radiofrecuencia máxima de este navegador son las siguientes:
Model
o
Banda de
frecuencia
(Bluetooth)
(MHz)
Potencia de
emisión de
radiof-
recuencia
máxima
(dBm)
Banda de
frecuencia
(Wi-Fi)
(MHz)
Potencia de
emisión de
radiof-
recuencia
máxima
(dBm)

164
4AL51
2402 - 2480
5,5
2412 - 2472
19
Por la presente, TomTom declara que el tipo de equipo de radio sistema de navegación GPS
TomTom VIA cumple la Directiva 2014/53/UE. El texto completo de la declaración de conformidad de
la UE está disponible en la siguiente dirección de internet:
http://www.tomtom.com/en_gb/legal/declaration-of-conformity/
Accesorios suministrados con este navegador
Cable USB
Cable RDS-TMC
Guía rápida

165
© 1992 - 2017 TomTom. Todos los derechos reservados. TomTom y el logotipo de las "dos manos"
son marcas comerciales propiedad de TomTom N.V. o de una de sus empresas asociadas. En la
página tomtom.com/legal puede consultar la garantía limitada y el acuerdo de licencia de usuario final
que se aplican a este producto.
© 1992 - 2017 TomTom. Todos los derechos reservados. Este material está patentado y sujeto a la
protección del copyright, la protección de derechos de bases de datos y/u otros derechos de
propiedad intelectual de TomTom o sus proveedores. El uso de este material está sujeto a los
términos de un acuerdo de licencia. Cualquier copia o revelación no autorizada de este material
llevará aparejadas responsabilidades civiles y penales.
El software incluido en este producto contiene software con copyright bajo licencia GPL. En la sección
de licencias, hay una copia a su disposición. Puede obtener el código fuente correspondiente al
completo durante un periodo de tres años a partir de la fecha del último envío de este producto. Para
obtener más información, visite tomtom.com/gpl o póngase en contacto con el equipo local de servicio
de atención al cliente de TomTom a través de tomtom.com/support. Previa solicitud, le enviaremos un
CD con el código fuente correspondiente.
Bluetooth®
La marca denominativa y los logotipos de Bluetooth® son marcas comerciales registradas propiedad
de Bluetooth SIG Inc., y el uso de dichas marcas por parte de TomTom se realiza bajo licencia. Otras
marcas y nombres comerciales son los de sus respectivos propietarios.
Wi-Fi®
Wi-Fi® es una marca registrada de Wi-Fi Alliance®. El logotipo Wi-Fi CERTIFIED™ es una marca de
certificación de Wi-Fi Alliance®.
Apple, Mac, iPhone, Siri y el emblema "Descargar de App Store"
Apple, Mac, iPhone, Siri y el logotipo de Apple son marcas comerciales de Apple Inc., registradas en
EE. UU. y en otros países. App Store es una marca de servicio de Apple Inc.
Android, Google Now, Google Earth y el emblema "Descargar de Google Play"
Android, Google Now, Google Earth, Google Play y el logotipo de Google Play logo son marcas
comerciales de Google Inc.
Avisos sobre el copyright
Transcripción de documentos
Contenido Bienvenido a la navegación con TomTom 7 Novedades 8 Novedades de esta versión .................................................................................................................8 Talleres en vídeo .................................................................................................................................9 Continuar 10 Instalación en su coche .....................................................................................................................10 Posición del navegador .....................................................................................................................10 Encendido y apagado ........................................................................................................................10 Aviso sobre seguridad .......................................................................................................................11 Configuración ....................................................................................................................................11 Recepción GPS .................................................................................................................................11 Envío de información a TomTom ......................................................................................................11 Ranura para tarjeta de memoria .......................................................................................................12 El navegador no se inicia ..................................................................................................................12 Carga del navegador .........................................................................................................................12 Cuidados del VIA ...............................................................................................................................13 Servicios TomTom 14 Acerca de los servicios TomTom ......................................................................................................14 Conexión de un smartphone 16 ¿Por qué querría conectar un smartphone a mi navegador? ...........................................................16 Conexión de un smartphone .............................................................................................................16 Desconexión de un smartphone ........................................................................................................17 Conexión de un smartphone .............................................................................................................18 No se puede establecer la conexión .................................................................................................18 Redes de área personal ....................................................................................................................18 Conexión Wi-Fi 19 Acerca de Wi-Fi® ..............................................................................................................................19 Conexión a Wi-Fi ...............................................................................................................................19 Dejar de recordar una red Wi-Fi ........................................................................................................19 Acerca de actualizaciones y nuevos elementos ...............................................................................20 Instalación de actualizaciones y nuevos elementos .........................................................................21 Elementos de la pantalla 23 Vista de mapa....................................................................................................................................23 Vista de orientación ...........................................................................................................................25 Barra de ruta......................................................................................................................................26 Distancias y barra de ruta ............................................................................................................28 Menú rápido.......................................................................................................................................28 Botones de navegación .....................................................................................................................28 Botones y símbolos más pequeños en el menú principal .................................................................31 Control del volumen ..........................................................................................................................33 Uso de gestos....................................................................................................................................33 2 Cambio del tamaño del texto y los botones ......................................................................................34 Reordenación de los botones del menú principal .............................................................................34 Tráfico 35 Acerca de TomTom Traffic ................................................................................................................35 Acerca de RDS-TMC .........................................................................................................................35 Consulta del tráfico en el mapa .........................................................................................................35 Consulta del tráfico en la ruta ............................................................................................................36 Incidencias de tráfico .........................................................................................................................37 Aviso de acercamiento a un atasco ..................................................................................................38 Formas de evitar un atasco en la ruta ...............................................................................................38 Selección de una ruta más rápida .....................................................................................................39 Indicación anticipada de carriles de conducción ...............................................................................39 Límites de velocidad en función de la hora .......................................................................................40 Sincronización mediante TomTom MyDrive 41 Acerca de TomTom MyDrive .............................................................................................................41 Inicio de sesión en MyDrive ..............................................................................................................41 Definición de un destino a través de MyDrive ...................................................................................42 Planificación de una ruta con paradas mediante MyDrive ................................................................42 Mostrar un destino planificado en MyDrive .......................................................................................43 Borrar un destino de MyDrive ............................................................................................................43 Eliminación de un destino de MyDrive de Mis lugares......................................................................43 Configuración de un contacto telefónico como destino con la app MyDrive.....................................43 Búsqueda y sincronización de con MyDrive .....................................................................................44 Sincronización de las posiciones de Mis lugares con MyDrive .........................................................44 Importación de una lista de PDI de la comunidad.............................................................................44 Eliminación de una lista de PDI de la comunidad .............................................................................45 Importación de un archivo de recorrido GPX ....................................................................................45 Eliminación de un archivo de recorrido GPX ....................................................................................46 Almacenamiento y recuperación de información personal de navegación .......................................46 Búsqueda rápida 47 Selección del tipo de búsqueda ........................................................................................................47 Uso de la búsqueda rápida ...............................................................................................................48 Acerca de la búsqueda.................................................................................................................48 Introducción de términos de búsqueda ........................................................................................48 Resultados de búsqueda .............................................................................................................50 Acerca de los códigos postales ....................................................................................................51 Acerca de los mapcodes ..............................................................................................................52 Lista de iconos de los tipos de PDI ..............................................................................................52 Planificación de una ruta a través de una búsqueda rápida .............................................................57 Uso de la predicción de destinos .................................................................................................57 Planificación de una ruta a una dirección ....................................................................................57 Planificación de una ruta hasta el centro de una ciudad .............................................................59 Planificación de una ruta a un PDI ...............................................................................................61 Planificación de una ruta hasta un PDI realizando una búsqueda online ....................................63 Planificación de una ruta con el mapa .........................................................................................65 Planificación de una ruta con Mis lugares....................................................................................66 Planificación de una ruta con coordenadas .................................................................................67 Planificación de una ruta con mapcode .......................................................................................69 Planificación de una ruta con antelación......................................................................................70 Búsqueda de aparcamiento .........................................................................................................71 Búsqueda de una gasolinera .......................................................................................................73 3 Búsqueda paso a paso 76 Selección del tipo de búsqueda ........................................................................................................76 Uso de la búsqueda paso a paso ......................................................................................................76 Acerca de la búsqueda.................................................................................................................76 Introducción de términos de búsqueda ........................................................................................77 Resultados de búsqueda .............................................................................................................78 Acerca de los códigos postales ....................................................................................................79 Lista de iconos de los tipos de PDI ..............................................................................................79 Planificación de una ruta mediante la búsqueda paso a paso ..........................................................83 Uso de la predicción de destinos .................................................................................................83 Planificación de una ruta a una dirección ....................................................................................84 Planificación de una ruta a un PDI ...............................................................................................86 Planificación de una ruta hasta el centro de una ciudad .............................................................87 Planificación de una ruta hasta un PDI realizando una búsqueda online ....................................89 Planificación de una ruta con el mapa .........................................................................................91 Planificación de una ruta con Mis lugares....................................................................................92 Planificación de una ruta con coordenadas utilizando la búsqueda paso a paso .......................93 Planificación de una ruta con antelación......................................................................................94 Búsqueda de aparcamiento .........................................................................................................96 Búsqueda de una gasolinera .......................................................................................................98 Cambio de ruta 100 Menú Ruta actual ............................................................................................................................100 Formas de evitar una vía bloqueada ...............................................................................................102 Evitar parte de una ruta ...................................................................................................................103 Búsqueda de una ruta alternativa ...................................................................................................103 Tipos de ruta....................................................................................................................................104 Evitar características de una ruta ....................................................................................................104 Evitar una incidencia o característica de ruta mediante la barra de ruta ........................................105 Adición de una parada a la ruta desde el menú Ruta actual ..........................................................105 Adición de una parada a la ruta desde el mapa..............................................................................106 Eliminación de una parada de la ruta ..............................................................................................106 Omisión de la próxima parada de la ruta ........................................................................................106 Reordenación de las paradas en una ruta ......................................................................................106 Mis rutas 107 Acerca de Mis rutas .........................................................................................................................107 Acerca de los archivos GPX e ITN ..................................................................................................107 Almacenamiento de una ruta ..........................................................................................................108 Navegación con una ruta guardada ................................................................................................109 Navegación hasta una parada en una ruta guardada .....................................................................109 Adición de una parada a una ruta guardada con el mapa ..............................................................111 Grabación de un recorrido ...............................................................................................................112 Navegación con un recorrido ..........................................................................................................112 Eliminación de una ruta o un recorrido de Mis rutas .......................................................................113 Exportación de recorridos a una tarjeta de memoria ......................................................................113 Importación de rutas y recorridos desde una tarjeta de memoria ...................................................114 Control por voz (Speak&Go) 115 Acerca del control por voz ...............................................................................................................115 Inicio de control por voz ..................................................................................................................115 Crear su propia frase de inicio ........................................................................................................115 Pantalla del control por voz .............................................................................................................116 Sugerencias para usar el control por voz ........................................................................................117 Para qué puede utilizar el control por voz .......................................................................................117 4 Formas distintas de decir los comandos .........................................................................................118 Introducción de una dirección mediante el control por voz .............................................................118 Uso del control por voz para ir a casa .............................................................................................119 Uso del control por voz para ir a un punto de interés .....................................................................119 Uso del control por voz para cambiar una configuración ................................................................120 Uso de comandos de voz con Siri y Google Now™ .......................................................................120 Map Share 121 Acerca de Map Share ......................................................................................................................121 Creación de un informe de modificaciones de mapa ......................................................................121 Creación de un informe de modificaciones de mapa a partir de una posición marcada ................122 Tipos de modificaciones de mapa ...................................................................................................123 Radares de tráfico 125 Acerca de los radares de tráfico......................................................................................................125 Entrada en otra zona u otro país .....................................................................................................125 Avisos de radares de tráfico ............................................................................................................125 Cambio del modo de los avisos ......................................................................................................127 Información de nuevo radar de tráfico ............................................................................................127 Confirmación o eliminación de un radar móvil ................................................................................128 Actualización de las posiciones de radares y peligros ....................................................................128 Zonas peligrosas 129 Acerca de las zonas peligrosas y de las zonas de riesgo ..............................................................129 Entrada en otra zona u otro país .....................................................................................................129 Avisos de zonas peligrosas y de zonas de riesgo ..........................................................................129 Cambio del modo de los avisos ......................................................................................................130 Informar de una zona de riesgo ......................................................................................................130 Actualización de las posiciones de las zonas peligrosas y de riesgo .............................................131 Mis lugares 132 Acerca de Mis lugares .....................................................................................................................132 Establecimiento de la posición de casa o trabajo ...........................................................................132 Cambio de la posición de casa .......................................................................................................133 Adición de la posición actual a Mis lugares ....................................................................................134 Adición de una posición a Mis lugares desde el mapa ...................................................................134 Adición de una posición a Mis lugares realizando una búsqueda ..................................................135 Adición de una posición a Mis lugares marcándola ........................................................................135 Eliminación de un destino reciente de Mis lugares .........................................................................135 Eliminación de una posición de Mis lugares ...................................................................................135 Uso de listas de PDI de la comunidad ............................................................................................135 Llamadas manos libres 138 Información sobre las llamadas manos libres .................................................................................138 Control del volumen para llamadas manos libres ...........................................................................138 Aceptación de llamadas entrantes ..................................................................................................138 Finalización o rechazo de una llamada entrante .............................................................................139 Omisión de llamadas entrantes .......................................................................................................139 Llamadas manos libres ...................................................................................................................139 Realización de llamadas manos libres con la libreta de contactos .................................................139 Respuesta por SMS a una llamada.................................................................................................140 Recepción de un SMS o IM .............................................................................................................140 Desactivación de mensajes.............................................................................................................140 5 Uso de comandos de voz con Siri y Google Now™ .......................................................................141 Ajustes 142 Aspecto visual .................................................................................................................................142 Visualización ..............................................................................................................................142 Barra de ruta ..............................................................................................................................143 Vista de orientación ....................................................................................................................144 Zoom automático........................................................................................................................144 Vistas previas de salidas de autopista .......................................................................................145 Planificar rutas .................................................................................................................................145 Bluetooth .........................................................................................................................................146 Wi-Fi ................................................................................................................................................147 Actualizaciones y nuevos elementos ..............................................................................................147 Mapas ..............................................................................................................................................148 Sonidos y avisos..............................................................................................................................149 Voces ...............................................................................................................................................149 Control por voz ................................................................................................................................150 MyDrive ...........................................................................................................................................151 Idioma y unidades ...........................................................................................................................151 Sistema............................................................................................................................................152 Ayuda ..............................................................................................................................................153 Obtención de ayuda 155 Ayuda ..............................................................................................................................................155 Certificación del producto 156 Búsqueda de la información de certificación del producto en el navegador ...................................156 Uso de MyDrive Connect 157 Acerca de MyDrive Connect ............................................................................................................157 Configuración de MyDrive Connect.................................................................................................157 Conexión a internet mediante MyDrive Connect .............................................................................157 Cuenta de TomTom 158 Apéndice 159 Avisos sobre el copyright 165 6 Bienvenido a la navegación con TomTom Este manual del usuario detalla todo lo que necesita saber acerca de su nuevo TomTom VIA. Para obtener información sobre cómo empezar a utilizar su navegador e instalarlo en el vehículo, le recomendamos que lea el capítulo Continuar. Una vez que haya leído esta información, puede que quiera conectarse a los servicios TomTom. Para ello, consulte el capítulo Conexión a los servicios TomTom. Para evitar retrasos en su ruta y llegar a su destino más rápido, puede utilizar los servicios TomTom incluso en las rutas por las que conduce a diario. Una vez que haya echado un vistazo a su nuevo VIA, conéctelo a una red Wi-Fi® y compruebe si hay nuevas actualizaciones disponibles para instalar. Compruebe con regularidad si hay actualizaciones; mejoramos constantemente nuestros mapas y software. En Búsqueda rápida y Búsqueda paso a paso puede leer toda la información relativa a cómo buscar direcciones, puntos de interés y contactos. Ambos tipos de búsqueda dar el mismo resultado, así que elija el tipo de búsqueda que encuentre más fácil de usar. Para obtener información acerca de lo que puede ver en el navegador en sí, vaya a Elementos de la pantalla. Para planificar su primera ruta, vaya a Planificación de una ruta. Sugerencia: También podrá encontrar las preguntas más frecuentes en tomtom.com/support. Seleccione el modelo de su producto de la lista o introduzca un término de búsqueda. Esperamos que la lectura le resulte amena y, lo más importante, que utilice su nueva VIA. 7 Novedades Novedades de esta versión Versión 17.1 GO 520, GO 620, GO 5200, GO 6200 Indicación anticipada de carriles en una pantalla dividida Al aproximarse a las salidas de autopistas e intersecciones ahora podrá ver las indicaciones de mapa y de carriles lado a lado en una pantalla dividida. Para obtener más información vaya a Indicación anticipada de carriles de este manual del usuario. Búsqueda rápida y Búsqueda paso a paso Ahora puede elegir entre dos formas de buscar una dirección o un punto de interés. Para obtener más información vaya a Selección del tipo de búsqueda en este manual del usuario. Información rápida de radares o zonas de riesgo Ahora puede tocar el símbolo de radar de tráfico o zona de riesgo en el panel de velocidad para informar de un radar de tráfico o zona de riesgo. Para obtener más información, consulte los apartados Información de un nuevo radar de tráfico o Informar de una zona de riesgo en este manual del usuario. Lectura de mensajes de tráfico Ahora su navegador leerá en voz alta los mensajes de Traffic sobre los próximos eventos de tráfico en la ruta. Para obtener más información, vaya a Sonidos y avisos en Configuración de este manual del usuario. Uso de listas de PDI de la comunidad Ahora puede mostrar permanentemente en el mapa sus listas de PDI de la comunidad importadas. Para obtener más información, vaya a Uso de listas de PDI de la comunidad de este manual del usuario. Funciones adicionales de llamadas manos libres Las siguientes funciones están ahora disponibles en las llamadas manos libres: Ahora se puede responder a una llamada perdida con un SMS. Ahora se puede cambiar el volumen de las llamadas de teléfono. Ahora se puede devolver la llamada desde un SMS. Se han añadido marcas de tiempo a las llamadas perdidas y a los mensajes entrantes. Para obtener más información, consulte el apartado Llamadas manos libres de este manual del usuario. Disminución del brillo al utilizar el modo de vista nocturna Ahora puede disminuir el brillo al utilizar el modo de vista nocturna. 8 Otras mejoras y correcciones de problemas Se han realizado varias mejoras en el rendimiento y se han corregido problemas existentes. Talleres en vídeo Puede encontrar muchos vídeos en nuestro canal de YouTube que le permitirán obtener más información sobre su nuevo TomTom VIA y otros productos de TomTom. Visite www.youtube.com/user/TomTomOfficial/videos para obtener más información. Sugerencia: Busque vídeos en su idioma en el canal de YouTube de TomTom. Aquí puede encontrar enlaces a algunos vídeos que podrían resultarle interesantes: TomTom GO - lista reproducción de vídeos en inglés https://www.youtube.com/playlist?list=PLSoQAVympWk79NpmQgjFgigup-UgowFxE Utilizar MyDrive Inglés Reino Unido: https://www.youtube.com/watch?v=PIs5tGFhQIA Francés (Francia): https://www.youtube.com/watch?v=lYpPDxxXSwk Español (España): https://www.youtube.com/watch?v=HkZqdD5MkHI Alemán: https://www.youtube.com/watch?v=Skg6PWMbRxI Italiana: https://www.youtube.com/watch?v=AybGRzpgu1s Productos TomTom Sports https://www.youtube.com/playlist?list=PLSoQAVympWk4DPx3_yMxwHP7cqa17iW6H 9 Continuar Instalación en su coche Utilice el soporte que se le ha proporcionado para instalar el TomTom VIA en su vehículo. Lea las instrucciones acerca de la posición del navegador antes de instalar su VIA. Para instalar el VIA, siga estos pasos: 1. Conecte el cable USB suministrado al soporte. Si el soporte está integrado en el VIA, conecte el cable USB al navegador. Nota: Utilice ÚNICAMENTE el cable USB que incluye su VIA. Es posible que otros cables USB no funcionen. 2. Conecte el cable USB al cargador USB para coche y, a continuación, conecte el cargador a la fuente de alimentación del salpicadero. 3. Seleccione una superficie completamente lisa del parabrisas o la ventanilla lateral en la que instalar el TomTom VIA. Sugerencia: Si el soporte está integrado en su VIA, puede cambiar fácilmente la rotación de su navegador. Pulse el botón de la parte posterior del navegador para liberar el soporte y, a continuación, deslice el soporte hasta sacarlo. Vuelva a insertarlo al otro lado del navegador. 4. Asegúrese de que tanto la ventosa del soporte como el parabrisas están limpios y secos. 5. Presione con firmeza la ventosa del soporte contra el parabrisas. 6. Gire el agarre de goma situado cerca de la base del soporte hacia la derecha hasta que note que ha encajado en su lugar. 7. Si el soporte no está integrado en el VIA, coloque su VIA en el soporte y asegúrese de que encaja en su lugar. Hay discos adhesivos para el salpicadero disponibles como parte de una gama de accesorios para su VIA. Para obtener más información, diríjase a tomtom.com/accessories. Posición del navegador Considere detenidamente dónde va a instalar su VIA. El VIA no debería bloquear ni interferir con: Su visión de la carretera. Los controles de su vehículo. Los espejos retrovisores. Los airbags. Debería poder llegar al VIA con facilidad sin tener que inclinarse ni estirarse. En un coche, puede fijar el VIA al parabrisas o a la ventanilla lateral o puede utilizar un disco adhesivo para fijar el soporte al salpicadero. Encendido y apagado Encender el navegador Mantenga pulsado el botón de encender/apagar hasta que se inicie el navegador. Si estaba apagado, obtendrá la vista de mapa. Si estaba en modo de suspensión, verá la última pantalla que estaba consultando. 10 Establecer el modo de suspensión en el navegador Para establecer el modo de suspensión en el navegador, pulse brevemente el botón de encender/apagar. También puede pulsar el botón de encender/apagar durante más de dos segundos hasta que aparezcan los botones de suspensión y de apagado. Seleccione Suspender para establecer el modo de suspensión en el navegador. Sugerencia: Para establecer el modo de suspensión en el navegador cuando se haya desenchufado el cable USB o siempre que se retire del soporte, vaya a Ajustes de la batería, en el menú de configuración. Apagar el navegador Para apagar el navegador, puede hacerlo de una de las siguientes maneras: Mantenga pulsado el botón de encender/apagar durante más de dos segundos hasta que aparezcan los botones de suspensión y de apagado. Seleccione Apagar para apagar el navegador. Seleccione el botón para volver si no desea apagar el navegador. Mantenga pulsado el botón de encender/apagar durante más de cinco segundos hasta que el navegador se apague. Aviso sobre seguridad Algunos navegadores contienen un módulo GSM/GPRS que puede interferir con dispositivos eléctricos como, por ejemplo, marcapasos cardíacos, audífonos y equipos de aviación. La interferencia con estos dispositivos puede poner en peligro la salud o la vida del usuario o de otras personas. Si su dispositivo incluye un módulo GSM/GPRS, no lo utilice cerca de unidades eléctricas sin protección o en áreas donde el uso de teléfonos móviles esté prohibido, como hospitales y aviones. Configuración Nota: El idioma que elija se utilizará para todo el texto de la pantalla. Siempre puede cambiar el idioma más tarde en Idioma y unidades, en el menú Ajustes. Al encender por primera vez el TomTom VIA, debe responder algunas preguntas para configurarlo. Responda las preguntas tocando la pantalla. Recepción GPS Cuando inicie por primera vez el TomTom VIA, puede que este necesite unos minutos para determinar su posición. En el futuro, encontrará su posición con mayor rapidez. Con el fin de garantizar una buena recepción por satélite, utilice su VIA en exteriores y sosténgalo verticalmente. A veces, los objetos grandes, como edificios altos, pueden interferir en la recepción. Importante: QuickGPSFix contiene información sobre posiciones de satélites que ayuda al VIA a encontrar su posición con más rapidez. La información de QuickGPSFix se descarga siempre que el navegador esté conectado a internet mediante cualquier método (Wi-Fi, GPRS, smartphone o USB). Envío de información a TomTom Cuando navega por primera vez o restablece el VIA, VIAle pide permiso para recopilar determinada información sobre el uso del navegador. La información se almacena en el VIA hasta que la recuperamos. Se utilizará de forma anónima para mejorar nuestros productos y servicios. Si usa nuestros servicios, utilizaremos la información acerca de su posición para proporcionarle los servicios. 11 En cualquier momento, puede cambiar de opinión sobre si desea enviarnos esta información; para ello, haga lo siguiente: 1. 2. 3. 4. En el menú principal, seleccione el botón Configuración. Seleccione Sistema. Seleccione Su información y privacidad Seleccione el botón para activar o desactivar el envío y la recepción de información. Nota: Si elige no enviarnos la información acerca de su posición, ya no recibirá nuestros servicios. Esto se debe a que los servicios tienen que enviar la posición del navegador a TomTom para recibir la información de tráfico relacionada con su ubicación. La fecha de finalización de la suscripción no se modificará, aunque no nos envíe esta información. Si desea obtener información más reciente y detallada, visite tomtom.com/privacy. Ranura para tarjeta de memoria Algunos navegadores TomTom disponen de una ranura para tarjetas de memoria situada en el lateral o en la parte inferior del mismo. Antes de utilizar la ranura para tarjeta de memoria, seleccione Actualizaciones y nuevos elementos en el menú Ajustes para asegurarse de que el navegador tiene instalada la versión más reciente del software. Cuando VIA está actualizado, puede utilizar una tarjeta de memoria como espacio de almacenamiento adicional para guardar mapas o almacenar rutas y recorridos en el navegador. Importante: Las rutas y los recurridos no se pueden almacenar en la misma tarjeta de memoria como mapas, porque se utiliza un formato de tarjeta de memoria diferente. El navegador no se inicia En algunos casos, es posible que su TomTom VIA no se inicie correctamente o que no responda a sus toques en la pantalla. En primer lugar, compruebe que la batería esté cargada. Para cargar la batería, conecte su VIA al cargador de coche. La batería tarda en cargarse completamente entre 3 y 5 horas en función del modelo del navegador. Importante: No cargue el navegador a través del puerto USB del coche, ya que carece de potencia suficiente. Si con esta acción no se resuelve el problema, puede realizar un restablecimiento. Para hacerlo, mantenga pulsado el botón de encendido/apagado hasta que el VIA comience a reiniciarse. Carga del navegador La batería del TomTom VIA se carga al conectar el navegador al cargador para coche TomTom, al ordenador o al cargador USB doméstico. Importante: No cargue el navegador a través del puerto USB del coche, ya que carece de potencia suficiente. Cuando el nivel de la batería esté bajo o a punto de agotarse, recibirá un aviso. Perderá la conexión a algunos de los Servicios TomTom cuando el nivel de batería esté bajo o a punto de agotarse. Cuando la batería se haya agotado, el VIA entrará en el modo de suspensión. Importante: En los modelos START 42/52, START 40/50/60, and GO 51/61 la pantalla se atenúa intencionadamente cuando conecta el navegador al ordenador. La pantalla también se atenúa si usa un cargador que no sea TomTom y no proporcione la suficiente potencia al cargar. 12 Nota: Utilice ÚNICAMENTE el cable USB que incluye su VIA. Es posible que otros cables USB no funcionen. Cuidados del VIA Es importante que cuide el navegador: No abra la carcasa de su navegador bajo ninguna circunstancia. Puede ser peligroso y anulará la garantía. Limpie o seque la pantalla del navegador con un paño suave. No utilice ningún líquido limpiador. 13 Servicios TomTom Acerca de los servicios TomTom Su VIA se conecta a los servicios TomTom de uno o dos modos, en función del modelo: Con una conexión permanente directamente desde el navegador VIA. Estos navegadores se conocen como navegadores con "Siempre conectado". Con una conexión a través del smartphone. Estos navegadores se conocen como navegadores con "Conectado a Smartphone". Para activar los servicios TomTom en su navegador VIA, necesita lo siguiente: Cualquier VIA. Un smartphone con tarifa de datos de un proveedor de servicios móviles. La app TomTom MyDrive para iOS o Android instalada en su smartphone. Una cuenta de TomTom. Al utilizar los servicios TomTom, su teléfono enviará y recibirá información a través del proveedor de servicios móviles. Importante: El uso de internet en el teléfono puede suponer gastos adicionales, especialmente si se encuentra fuera de la zona que cubre su plan de datos. Si desea obtener más información, póngase en contacto con su proveedor de servicios móviles. Nota: Los Servicios TomTom no están disponibles en todos los navegadores VIA. Nota: Los servicios TomTom no están disponibles en todos los países y regiones. Además no todos los servicios están disponibles en todos los países y regiones. Para obtener más información acerca de los servicios disponibles en cada zona geográfica, visita tomtom.com/services. Traffic y Radares de tráfico Los servicios TomTom le proporcionan información de tráfico y de radares de tráfico en tiempo real durante la ruta. En cuanto el navegador dispone de conexión a internet Y se dan los permisos de información y privacidad, el navegador comienza a recibir la información de tráfico, y las posiciones actualizadas de los radares de tráfico fijos y móviles. Para consultar información sobre sus suscripciones a Traffic y Radar de tráfico, abra la pantalla Ayuda y seleccione Acerca de. Para ver el estado de la conexión de Traffic, consulte la información en la parte superior derecha del menú principal. Si VIA no está conectado a Traffic, el símbolo de Traffic mostrará una cruz. MyDrive MyDrive le proporciona el control de su navegador para realizar las siguientes acciones: Seleccionar un destino en su ordenador, tablet o teléfono, y enviarlo al navegador. Sincronizar los lugares y las rutas en todos sus navegadores. Mantener todos sus datos a salvo. y más... 14 Si desea obtener más información, consulte el apartado Sincronización mediante TomTom MyDrive o visite mydrive.tomtom.com. Para activar la sincronización automática mediante MyDrive, seleccione Ajustes y, a continuación, MyDrive. Conéctese a internet con uno de los tres métodos disponibles y, a continuación, inicie sesión en su cuenta TomTom. Nota: Es posible que algunos servicios TomTom no estén disponibles en su posición actual. 15 Conexión de un smartphone ¿Por qué querría conectar un smartphone a mi navegador? Conecte su smartphone a TomTom VIA para utilizar estas funciones: Servicios TomTom Recibir información de tráfico en tiempo real, actualizaciones de radares de tráfico y MyDrive mediante la conexión de datos del teléfono. Esta función consume aproximadamente 7 MB de datos al mes. Nota: Solo navegadores conectados a smartphone. Los navegadores con conexión permanente reciben los servicios por GPRS. Llamadas manos libres Reciba y realice llamadas en su VIA. Mensajes de smartphone Los SMS y mensajes de otras aplicaciones de mensajería del smartphone aparecen en el VIA. Los mensajes se pueden leer en voz alta para que pueda mantener la mirada en la carretera. Asistente personal del smartphone Obtenga acceso completo al asistente personal de su teléfono. Para ello, toque el botón del teléfono en el mapa o la vista de orientación para hablar con Siri o Google Now™. Conexión del teléfono con o sin la app MyDrive Puede elegir asociar su teléfono iOS o Android a su navegador mediante la app MyDrive o solo por Bluetooth®. Si se conecta mediante la app MyDrive, podrá utilizar todas las características citadas anteriormente. Si se conecta solo por Bluetooth, la función de mensajes de smartphone no estará disponible. Conexión de un smartphone Cuando inicie TomTom VIA por primera vez o después de restablecer VIA, se le pedirá que conecte su smartphone. Sugerencia: puede conectar más de un teléfono al VIA. Conexión del teléfono mediante la app MyDrive 1. En el smartphone, descargue e instale la app TomTom MyDrive desde tomtom.com/mydriveapp. 2. Abra la app MyDrive. Si no se le pide que conecte el teléfono, toque en el símbolo del navegador junto a la barra de búsqueda de la pantalla principal de la app. 3. Active la conexión Bluetooth en el teléfono y compruebe que el teléfono esté disponible como detectable. 4. En el TomTom VIA, abra el menú principal y seleccione Ajustes. 16 5. Seleccione Bluetooth. 6. Seleccione Agregar teléfono. 7. Siga los pasos que indica la app y el VIA para asociar el teléfono al VIA. El historial de llamadas y los contactos frecuentes del teléfono se importan al navegador. Cuando el teléfono esté conectado y tenga activadas las llamadas manos libres, verá este icono en el mapa o en la vista de orientación: Puede cambiar fácilmente las funciones del teléfono que desee utilizar en la sección Bluetooth del menú Ajustes. Conexión del teléfono solo mediante Bluetooth Si se conecta solo por Bluetooth, la función de mensajes de smartphone no estará disponible. 1. Active la conexión Bluetooth en el teléfono y compruebe que el teléfono esté disponible como detectable. 2. Active la red de área personal (PAN) en su teléfono. 3. En el navegador, abra el menú principal y seleccione Ajustes. 4. 5. 6. 7. 8. Seleccione Bluetooth. Seleccione Agregar teléfono. Seleccione el signo de interrogación de la parte inferior derecha de la pantalla. Seleccione ¿No quiere utilizar la app? Siga estas instrucciones. En el teléfono, vaya a Configuración de Bluetooth. Espere a que aparezca el navegador TomTom en la lista del teléfono. Toque el navegador para asociarlo. 9. En el navegador, seleccione Asociar para aceptar la solicitud de asociación del teléfono. Si tiene un iPhone, también debe aceptar la segunda solicitud de asociación. 10. Seleccione Hecho. El historial de llamadas y los contactos frecuentes del teléfono se importan al navegador. Cuando el teléfono esté conectado y tenga activadas las llamadas manos libres, verá este icono en el mapa o en la vista de orientación: Desconexión de un smartphone Puede desconectar el teléfono de las formas siguientes: Desactive el Bluetooth en el teléfono. Apague o reinicie el VIA. Seleccione Bluetooth en el menú Configuración. Seleccione su teléfono. Seleccione Eliminar enlace para desconectar el navegador del teléfono. Elimine el navegador de la lista de dispositivos asociados por Bluetooth si desea borrarlo permanentemente. 17 Conexión de un smartphone VIA recordará el teléfono y lo encontrará de forma automática cuando el Bluetooth del teléfono esté activado y el teléfono esté dentro del alcance del navegador. Sugerencia: Abra la app MyDrive para utilizar la función de mensajes de smartphone. Cuando el teléfono esté conectado y tenga activadas las llamadas manos libres, verá este botón en el mapa o en la vista de orientación: VIA vuelve a sincronizar su historial de llamadas y los contactos del teléfono. Si pierde la conexión al teléfono, verá un símbolo de Bluetooth en el mapa o en la vista de orientación. No se puede establecer la conexión Para comprobar el estado de la conexión del teléfono, haga lo siguiente: 1. Seleccione Bluetooth en el menú Configuración. Las funciones que están conectadas actualmente se muestran junto al teléfono. 2. Si no se muestra ninguna función, seleccione el teléfono al que desea conectarse. 3. Asegúrese de que todos los controles están activados o seleccione la opción para obtener más información sobre cómo establecer la conexión. Si su VIA no se puede conectar al teléfono o no dispone de conexión a internet, compruebe también que: Su teléfono aparece en el VIA. El Bluetooth del teléfono está activado. La tarifa de datos que tiene con su proveedor de servicios móviles está activada y puede acceder a internet desde el teléfono. Redes de área personal Solo navegadores conectados a smartphone El teléfono comparte la conexión a internet mediante Bluetooth y las funciones de la red de área personal (PAN). En función del sistema operativo del teléfono, esta red o PAN, podrá denominarse: Compartir internet "Anclaje de red" o "Anclaje de Bluetooth" Tether o Bluetooth Tether Es probable que la función PAN ya esté disponible en el sistema operativo del teléfono o que pueda descargar una app para crear un PAN. Nota: Algunos proveedores de servicios móviles no permiten a sus usuarios utilizar redes PAN. Si su teléfono no tiene la función PAN, debe ponerse en contacto con su proveedor de servicios para obtener más información. Consulte el manual del usuario del teléfono si tiene problemas para encontrar los ajustes. Para más información, visite tomtom.com/connect. 18 Conexión Wi-Fi Acerca de Wi-Fi® La manera más sencilla de gestionar sus mapas, software y todo el contenido del navegador es utilizar una conexión Wi-Fi. El navegador se pueden actualizar mediante Wi-Fi sin necesidad de conectarlo a un ordenador. Recuerda las redes Wi-Fi conectadas anteriormente para mantener el navegador actualizado cuando está dentro del alcance de esas redes. Antes de empezar, asegúrese de que tiene acceso a una red Wi-Fi sin restricciones, como por ejemplo una red doméstica. Tenga en cuenta que no es recomendable la actualización a través de una red Wi-Fi pública, como en un aeropuerto o un hotel, ya que las actualizaciones pueden ser de gran volumen y la conexión de red puede no ser estable. Sugerencia: Si no tiene acceso a una red Wi-Fi o la red Wi-Fi es lenta o inestable, puede utilizar una conexión USB para actualizar mediante MyDrive Connect en el ordenador. Conexión a Wi-Fi Importante: Las conexiones Wi-Fi que requieren una web de inicio de sesión no son compatibles con el VIA. Estos tipos de conexiones Wi-Fi pueden encontrarse en lugares públicos, como hoteles, tiendas y restaurantes, por ejemplo. Para conectarse a una red Wi-Fi, haga lo siguiente: 1. Seleccione Ajustes en el menú principal y, a continuación, Wi-Fi. Puede ver la lista de redes Wi-Fi disponibles y redes Wi-Fi guardadas que están actualmente fuera del alcance. Sugerencia: Desplácese hacia abajo para ir a la lista de redes guardadas fuera del alcance. 2. Seleccione la red Wi-Fi a la que desea conectarse. Si la red es segura, introduzca la contraseña. Si no se requiere contraseña, se conectará directamente. Sugerencia: Para ver las opciones avanzadas de una red Wi-Fi, consulte WI-FI en el menú Configuración. 3. Seleccione Hecho y, a continuación, seleccione Conectar. El navegador puede tardar unos minutos en conectarse a la red Wi-Fi. Si se tarda demasiado, compruebe la identidad y la contraseña que utiliza para la red Wi-Fi. Una vez que el navegador se haya conectado correctamente a la red Wi-Fi, verá el estado Conectado bajo el de la red Wi-Fi. Dejar de recordar una red Wi-Fi Para dejar de recordar una red Wi-Fi en la lista de redes disponibles, haga lo siguiente: 19 1. Seleccione Ajustes en el menú principal y, a continuación, Wi-Fi. Puede ver la lista de redes Wi-Fi disponibles y redes Wi-Fi guardadas que están actualmente fuera del alcance. Sugerencia: Desplácese hacia abajo para ir a la lista de redes guardadas fuera del alcance. 2. Seleccione la red Wi-Fi a que desea olvidar. 3. Seleccione Modificar y, a continuación, seleccione Dejar de recordar. El navegador se desconecta de la red Wi-Fi. Nota: La red Wi-Fi sigue apareciendo en la lista, pero el navegador no se conectará automáticamente. Acerca de actualizaciones y nuevos elementos Un signo de exclamación rojo en el botón de configuración indica que hay actualizaciones o nuevos elementos disponibles. Sugerencia: También puede que se le ofrezca una actualización de software al agregar un nuevo mapa. Se pueden ofrecer los siguientes elementos o actualizaciones: Actualizaciones de software del sistema Una actualización de software del sistema es una actualización de software para el navegador en sí. Puede consultar una explicación de por qué la actualización es necesaria y las funciones que se cambiarán o añadirán, de ser el caso. Si no ha utilizado el navegador durante mucho tiempo, es posible que le pida que instale una actualización de software requerida cuando vuelva a utilizarlo. Si no la instala, pueden producirse los siguientes problemas: El navegador no estará informado de ninguna actualización y no podrá volver a instalar actualizaciones. El navegador no podrá mostrar los detalles de las actualizaciones de software requeridas como el tamaño, la versión, etc. El navegador no podrá agregar ni eliminar ningún mapa. Actualizaciones de mapas Cuando se le ofrezca una actualización de mapa, instálela lo antes posible para conducir siempre con el mapa más actualizado. El mapa existente se elimina antes de instalar la actualización del mapa. Si cancela una actualización de mapa, este ya no estará en su VIA. Si esto sucede, vaya a Mapas en el menú Configuración y vuelva a descargar el mapa. 20 Actualizaciones de Map Share Estas actualizaciones se crean a partir de cambios que realizan y comparten otros usuarios de TomTom, y contiene los siguientes cambios o actualizaciones: Límites de velocidad Nombres de calles Carreteras recientemente cortadas o abiertas al tráfico de nuevo Direcciones del tráfico Restricciones de giro Para obtener más información, consulte Map Share. Actualizaciones de radares de tráfico Cuando se ofrece una actualización de Radar de tráfico, puede elegir qué países del mapa desea actualizar. Voces Es posible que también se le ofrezcan nuevas voces en una actualización. Instalación de actualizaciones y nuevos elementos Nota: Si la red Wi-Fi no está disponible o no es estable, verá instrucciones sobre cómo obtener actualizaciones mediante una conexión USB al ordenador. Sugerencia: Cuando actualice mediante Wi-Fi, le recomendamos que mantenga el navegador conectado a una fuente de alimentación. Sugerencia: Pulse el botón de encendido/apagado para apagar la pantalla y ahorrar batería al descargar una actualización. Para seleccionar e instalar actualizaciones y nuevos elementos, haga lo siguiente: 1. Seleccione Actualizaciones y nuevos elementos. El botón Actualizaciones y nuevos elementos indica el número de actualizaciones y elementos nuevos disponibles para instalar. 2. Seleccione los elementos y las actualizaciones que desee instalar. La lista incluye los elementos que ha adquirido en la tienda web TomTom. 3. Inicie sesión en su cuenta TomTom cuando se le pregunte si desea hacerlo. 21 Sugerencia: El hecho de iniciar sesión para utilizar Actualizaciones y nuevos elementos también registra que está listo para usar TomTom MyDrive. 22 Elementos de la pantalla Vista de mapa La vista de mapa se muestra si no ha planificado una ruta. Su posición actual se muestra en cuanto el VIA encuentra su posición del GPS. Puede utilizar la vista de mapa de la misma manera en que consultaría un mapa de papel tradicional. Los gestos le permitirán moverse por él y los botones de zoom, ampliarlo o reducirlo. Importante: Todo lo que se muestra en el mapa es interactivo, incluida la ruta y los símbolos del mapa. Seleccione alguno de los elementos y vea lo que ocurre. Sugerencia: Para abrir un menú emergente para un elemento del mapa, por ejemplo una ruta o un punto de interés, seleccione el elemento para abrir el menú. Para seleccionar una posición en el mapa, seleccione y mantenga seleccionada la posición hasta que aparezca el menú emergente. El mapa muestra su posición actual y muchos otros lugares, como las posiciones guardadas en Mis lugares. Si no ha planificado ninguna ruta, el mapa se reducirá para mostrarle la zona que rodea su posición. Si ya ha planificado una ruta, esta se mostrará al completo en el mapa. También puede agregar paradas a la ruta directamente desde el mapa. Cuando comience a conducir, se mostrará la vista de orientación. 23 1. Botón Volver. Al pulsar este botón, el mapa vuelve a la vista general, donde se puede ver toda la ruta. Si no ha planificado ninguna, el mapa muestra su posición actual en el centro. 2. Botón de vista. Toque el botón de vista para alternar entre la vista de mapa y la vista de orientación. En la vista de mapa, si está conduciendo, la flecha pequeña girará para mostrar la dirección del trayecto con respecto al norte, con el norte arriba. 3. Botones de zoom. Seleccione los botones de zoom para ampliar o reducir. 4. Ubicación actual. Este botón indica su posición actual. Selecciónelo para agregarlo a Mis lugares o para realizar búsquedas cerca de su posición actual. Nota: Si VIA no encuentra su posición, el símbolo aparecerá en gris. Nota: No puede cambiar el símbolo de posición actual. 5. Posición seleccionada. Mantenga pulsado un punto del mapa para seleccionar un lugar en el mismo. Seleccione el botón del menú emergente para que se muestren las opciones de la posición, o seleccione el botón Conducir para planificar una ruta hacia esta. 6. Botón del menú principal. Seleccione este botón para acceder al menú principal. 7. Símbolos del mapa. Los símbolos se utilizan en el mapa para indicar el destino, así como los lugares guardados: Su destino. Su posición de casa. Puede establecer la posición de casa en Mis lugares. Su posición de trabajo. Puede establecer la posición de trabajo en Mis lugares. Una parada en la ruta. Una posición guardada en Mis lugares. Una posición marcada. Una vez que haya finalizado la búsqueda de PDI cerca del destino y que se muestren los resultados en el mapa, los PDI de menor importancia aparecerán como puntos negros con cruces blancas. Símbolos para mostrar las localizaciones de PDI de la comunidad. Seleccione un símbolo del mapa para abrir el menú emergente correspondiente y, a continuación, seleccione el botón del menú para ver una lista de las acciones que puede realizar. 8. Información de tráfico. Seleccione la incidencia de tráfico para mostrar más información. Nota: La información de tráfico solo está disponible si su TomTom VIA tiene TomTom Traffic. 9. Su ruta, si ha planificado una ruta. Seleccione la ruta para borrarla, cambiar el tipo de ruta, agregar una parada o guardar los cambios realizados en la ruta. 24 10. Radares de tráfico o zonas peligrosas en su ruta. Seleccione el símbolo de radar de tráfico o zona peligrosa para mostrar más información. 11. Seleccione el botón del teléfono en el mapa o en la vista de orientación para activar el teléfono y realizar llamadas manos libres. 12. Barra de ruta. La barra de ruta aparece cuando ha planificado una ruta. Vista de orientación La vista de orientación se utiliza para guiarle durante la ruta hacia su destino. La vista de orientación se muestra al comenzar a conducir. En ella podrá ver su posición actual, además de los detalles de su ruta, incluidos edificios de algunas ciudades en 3D. Nota: Los edificios en 3D en la vista de orientación no están disponibles en todos los navegadores . La vista de orientación normalmente se proporciona en 3D. Para visualizar un mapa en 2D de manera que éste se desplace en la dirección del viaje, cambie la configuración predeterminada de 2D y 3D. Sugerencia: Si ha planificado una ruta y aparece la vista de orientación en 3D, toque el botón de vista para cambiar a la vista de mapa y utilizar las funciones interactivas. Si inicia el VIA tras salir del modo de suspensión y ya había planificado una ruta, su posición actual se mostrará en la vista de orientación. 1. Botón de vista. Toque el botón de vista para alternar entre la vista de mapa y la vista de orientación. En la vista de orientación, si está conduciendo, la flecha pequeña girará para mostrar la dirección del trayecto con respecto al norte, con el norte arriba. 2. Botones de zoom. Seleccione los botones de zoom para ampliar o reducir. 25 Sugerencia: En algunos navegadores, también puede juntar y separar los dedos para ampliar y reducir. 3. Panel de instrucción. Este panel muestra la siguiente información: La dirección del siguiente giro. La distancia al siguiente giro. El nombre de la siguiente carretera de la ruta. Indicación de carriles en ciertos cruces. Nota: Seleccione el panel de instrucciones para ver una lista de instrucciones de texto paso a paso para la ruta que ha planificado. 4. Símbolos de ruta. Los símbolos se utilizan en la ruta para mostrar la posición de inicio, las paradas y el destino. 5. Botón del menú principal. Seleccione el botón para abrir el menú principal. 6. Panel de velocidad. Este panel muestra la siguiente información: El límite de velocidad en su posición. Su velocidad actual. Si conduce a más de 5 km/h (3 mph) por encima del límite de velocidad, el panel de velocidad se pone de color rojo. Si conduce a menos de 5 km/h (3 mph) por encima del límite de velocidad, el panel de velocidad se pone de color naranja. El nombre de la calle en la que se encuentra. El botón de informe de radar de tráfico o zona de riesgo. 7. Ubicación actual. Este botón indica su posición actual. Seleccione el símbolo o el panel de velocidad para abrir el menú rápido. Nota: Si VIA no encuentra su posición, el símbolo aparecerá en gris. Nota: No puede cambiar el símbolo de posición actual. 8. Seleccione el botón del teléfono en el mapa o en la vista de orientación para activar el teléfono y realizar llamadas manos libres. 9. Barra de ruta. La barra de ruta aparece cuando ha planificado una ruta. Barra de ruta La barra de ruta se muestra cuando ha planificado una ruta. Cuenta con un panel de información de llegada en la parte superior y una barra con símbolos en la parte inferior. Sugerencia: También puede elegir ver una barra de ruta más ancha con información de ruta adicional (no disponible en todos los navegadores o apps). Nota: La distancia por recorrer que se muestra en la barra de ruta depende de la distancia total de la ruta. 26 El panel de información de llegada muestra la siguiente información: Sugerencia: Si su destino se encuentra en una zona horaria distinta, verá el símbolo más (+) o el símbolo menos (-) y la diferencia horaria de las zonas en intervalos de una y media hora en el panel de información de llegada. La hora estimada de llegada es la hora local de su destino. La hora estimada a la que llegará a su destino. El tiempo de conducción entre el destino y su posición actual. Un botón de aparcamiento que se muestra cerca de la bandera de destino cuando hay aparcamiento disponible cerca de su destino. Si la ruta tiene paradas, seleccione este panel para alternar la información sobre la próxima parada y el destino. Puede elegir la información que ve en el panel de información de llegada. Estado del tráfico: si su VIA no recibe ninguna información de tráfico, aparecerá un símbolo de tráfico con una cruz bajo el panel de información de llegada. La barra utiliza símbolos para mostrar la siguiente información: Una ruta más rápida, si hay tráfico en su ruta. Las paradas de su ruta. Sugerencia: Para eliminar rápidamente una parada, selecciónela en la barra de ruta y utilice el menú emergente. Gasolineras que encontrará en su ruta. TomTom Traffic incidencias. Radares de tráfico TomTom y zonas peligrosas. Paradas de descanso que encontrará en su ruta. Puede elegir la información que ve en su ruta. Los símbolos se muestran en el orden en el que se encuentran en la ruta. En el caso de las incidencias de tráfico, el símbolo de cada incidencia cambia para indicar el tipo de incidencia y el retraso en minutos. Selecciona un símbolo para obtener más información sobre una parada, un incidente o un radar de tráfico. Si se muestra un símbolo encima de otro, puedes seleccionar los símbolos para ampliar la barra de ruta de modo que aparezca cada símbolo por separado. A continuación, podrás seleccionar un símbolo. Encima de los símbolos se muestra el tiempo de retraso total debido a atascos, condiciones meteorológicas adversas y otras incidencias en la ruta, además de la información que proporciona el uso histórico de la carretera. Para obtener una lista completa de los tipos de incidencias, consulte Incidencias de tráfico. La parte inferior de la barra de ruta representa su posición actual y muestra la distancia hasta el siguiente incidente en la ruta. Además, puede elegir ver la hora actual si ha activado la configuración. Nota: Con el fin de facilitar la lectura de la barra de ruta, es posible que no se muestren algunos incidentes. Estos siempre serán de poca importancia y solo causarán retrasos breves. La barra de ruta también muestra mensajes de estado, por ejemplo, Buscando ruta más rápida o Mostrando vista previa de la ruta. 27 Distancias y barra de ruta La distancia por recorrer que se muestra en la barra de ruta depende de la longitud de la ruta o de la distancia que quede por hacer en la ruta. Cuando la distancia restante supere los 50 km (31 millas), solo se mostrarán los siguientes 50 km (31 millas). No se muestra el icono de destino. Sugerencia: Puede desplazarse por la barra de ruta para ver su ruta completa (no disponible en iOS). Cuando la distancia restante sea de entre 10 km (6 millas) y 50 km (31 millas), se mostrará la distancia completa. El icono de destino se muestra permanentemente en la parte superior de la barra de ruta. Cuando la distancia restante sea inferior a 10 km (6 millas) se mostrará la distancia completa. El icono de destino se moverá hacia el símbolo de ángulo conforme se vaya acercando a su destino. La mitad superior de la barra de ruta muestra dos veces la distancia de la mitad inferior, como se muestra en los ejemplos siguientes: Una distancia por recorrer de 50 km aparece dividida en la barra de ruta en 34 km (21 millas) en la parte superior y 16 km (9 millas) en la parte inferior. Una distancia por recorrer de 10 km aparece dividida en la barra de ruta en 6,6 km (4 millas) en la parte superior y 3,3 km (2 millas) en la parte inferior. La barra de ruta se actualiza constantemente mientras conduce. Menú rápido Para abrir el menú rápido, seleccione el símbolo de la posición actual o el panel de velocidad en la vista de orientación. Puede realizar cualquiera de las siguientes acciones: Marcar una posición Informar de nuevo radar de tráfico Cambiar un límite de velocidad Evitar una vía bloqueada Ver su posición actual o su latitud o longitud si se encuentra en una carretera sin nombre. Botones de navegación En la vista de mapa o en la vista de orientación, seleccione el botón del menú principal para acceder a él. Los siguientes botones de navegación están disponibles en la pantalla del menú principal junto con los otros botones y símbolos: Nota: No todas las características están disponibles en todos los navegadores. Buscar / Ir a Seleccione este botón para buscar una dirección, un lugar o un punto de interés y, a continuación, podrá planificar una ruta a dicha posición. Nota: Buscar se utiliza para Búsqueda rápida. Ir a se utiliza para Búsqueda paso a paso. 28 Dirección En el menú Conducir a, seleccione este botón para buscar una dirección y poder planificar una ruta a dicha posición. Punto de interés En el menú Conducir a, seleccione este botón para buscar un punto de interés y poder planificar una ruta a dicha posición. Latitud Longitud En el menú Conducir a, seleccione este botón para buscar una coordenada de latitud-longitud y poder planificar una ruta a dicha posición. Ir a casa Ir al trabajo Destino reciente Seleccione este botón para conducir hasta su posición de casa. Si este botón no está incluido en su menú principal, diríjase a Mis lugares para configurar su posición de casa. Seleccione este botón para conducir hasta su posición de trabajo. Si este botón no está incluido en su menú principal, diríjase a Mis lugares para configurar su posición de trabajo. Seleccione este botón para abrir la lista de sus destinos recientes. Seleccione un destino reciente para planificar una ruta a dicho destino. 29 Ruta/recorrido actual Mis lugares Mis rutas Grabar ruta Control por voz Seleccione este botón para borrar o cambiar la ruta o el recorrido planificado. Seleccione este botón para mostrar los lugares guardados. Seleccione este botón para mostrar las rutas guardadas. Seleccione este botón para iniciar o detener la grabación del recorrido. Seleccione este botón para iniciar el control por voz. Sugerencia: También puede pronunciar la frase de inicio para iniciar el control por voz. Aparcar Seleccione este botón para buscar aparcamiento. 30 Gasolinera Informar de radar Contactos Seleccione este botón para buscar gasolineras. Seleccione este botón para informar de un radar de tráfico. Seleccione este botón para sincronizar su agenda telefónica con el navegador. Nota: Este botón solo se muestra si se han configurado las llamadas manos libres. Seleccione este botón para abrir el menú de configuración. Botones y símbolos más pequeños en el menú principal En la vista de mapa o en la vista de orientación, seleccione el botón del menú principal para acceder a él. Los siguientes botones y símbolos están disponibles en la pantalla del menú principal junto con los botones de navegación: Seleccione este botón para abrir el menú Ayuda. El menú Ayuda contiene ayuda relacionada con el uso del VIA, junto con otra información acerca del navegador, por ejemplo, versión de mapa, número de serie del navegador e información legal. Seleccione este botón para reordenar los botones del menú principal. Seleccione este botón para volver a la pantalla anterior. Seleccione este botón para volver a la vista de mapa o a la vista de orientación. 31 Este símbolo muestra el estado de la conexión Bluetooth al teléfono. Este símbolo muestra el nivel de batería del VIA. Este símbolo muestra que su VIA está conectado a Traffic. Este símbolo muestra que su VIA no está conectado a Traffic. Este símbolo muestra que su VIA está conectado a MyDrive. Este símbolo muestra que su VIA no está conectado a MyDrive. Este símbolo indica que el navegador está conectado a internet mediante Wi-Fi. Este símbolo indica que el navegador no está conectado a internet mediante Wi-Fi. Este botón indica que escuchará instrucciones por voz. Seleccione el botón para desactivar las instrucciones por voz. Ya no se oirán instrucciones de ruta habladas, aunque se seguirá emitiendo información de tráfico y sonidos de alertas. Sugerencia: Puede seleccionar los tipos de instrucciones que desea escuchar. Seleccione Voces en el menú Ajustes y, a continuación, las instrucciones que desea escuchar. Este botón indica que no escuchará instrucciones por voz. Seleccione este botón para activar las instrucciones por voz. Este botón indica que la pantalla está utilizando colores diurnos. Seleccione el botón para reducir el brillo de la pantalla y mostrar el mapa en colores más oscuros. Cuando conduzca de noche o por un túnel oscuro, al conductor le resultará más fácil ver la pantalla y se distraerá menos con un brillo de pantalla atenuado. Sugerencia: Su navegador alterna colores diurnos y nocturnos de forma automática en función de la hora del día. Para desactivar esta función, seleccione Aspecto visual y luego Visualización en el menú Ajustes y desactive Cambiar a la vista nocturna cuando sea de noche. 32 Este botón indica que la pantalla está utilizando colores nocturnos. Seleccione el botón para reducir el brillo de la pantalla y mostrar el mapa en colores más claros. Este botón indica que recibirá mensajes. Seleccione este botón para desactivar los mensajes durante la sesión actual. Este botón indica que no recibirá mensajes. Seleccione esta opción para activar los mensajes de nuevo. Control del volumen En la vista de mapa o de orientación, seleccione el botón del menú principal para acceder a él. Seleccione y deslice el control del volumen para cambiar el volumen de las instrucciones por voz y de las alertas. Aunque las instrucciones por voz estén desactivadas, el control de volumen cambiará para regular el volumen de las advertencias. Uso de gestos Utilice los gestos para controlar el VIA. En este manual del usuario, aprenderá a utilizar los gestos para controlar su VIA. A continuación se da una explicación de cada gesto. Tocar dos veces Toque la pantalla con un dedo dos veces seguidas y con rapidez. Ejemplo de uso: para ampliar el mapa. Arrastrar Ponga un dedo sobre la pantalla y muévalo por la pantalla. Ejemplo de uso: para desplazarse por el mapa. Deslizar Pase la punta de un dedo por la pantalla. Ejemplo de uso: para desplazarse por el mapa en el caso de grandes distancias. Sugerencia: La función de deslizar no está disponible en todos los navegadores. 33 Mantener pulsado Pon un dedo en la pantalla durante más de medio segundo. Ejemplo de uso: para abrir el menú emergente de un lugar del mapa. Ampliar y reducir Toca la pantalla con el pulgar y otro dedo. Sepárelos para ampliar el mapa y júntelos para reducirlo. Ejemplo de uso: para ampliar y reducir el mapa. Sugerencia: La función de ampliar y reducir no está disponible en todos los navegadores. Si la función de ampliar y reducir no está disponible, utilice los botones de zoom para hacerlo. Tocar o seleccionar Toque la pantalla con un dedo. Ejemplo de uso: para seleccionar un elemento en el menú principal. Cambio del tamaño del texto y los botones Puede cambiar el tamaño del texto y de los botones que ve en la pantalla, por ejemplo, para que le resulte más fácil leer el texto y utilizar los botones. Nota: Esta función solo está disponible en navegadores con pantallas de 6" (15 cm) o tamaños superiores. Para cambiar el tamaño del texto y los botones, seleccione el botón Configuración en el menú principal y, a continuación, seleccione Aspecto visual y Tamaño del texto y los botones. Deberá reiniciar el navegador para que se aplique el cambio. Reordenación de los botones del menú principal Para reordenar los botones del menú principal según sus preferencias, haga lo siguiente: 1. Seleccione el botón del menú principal para acceder al mismo. 2. Mantenga pulsado durante un par de segundos el botón que desea mover. Sugerencia: Alternativamente, seleccione el botón Editar del menú principal. El botón del menú contiene flechas de izquierda y derecha. 3. Pulse la flecha de izquierda o derecha en el botón del menú para mover dicho botón a nueva posición en el menú. 4. Seleccione y mueva el resto de botones y colóquelos a su gusto. 5. Seleccione Hecho. 34 Tráfico Acerca de TomTom Traffic TomTom Traffic es un servicio TomTom que ofrece información de tráfico en tiempo real. En combinación con el historial de datos de uso en carretera, TomTom Traffic le ayuda a planificar la mejor ruta posible a su destino, teniendo en cuenta el estado actual del tráfico local y las condiciones meteorológicas. El TomTom VIA recibe información acerca de la situación del tráfico constantemente. Si hay atascos, lluvia intensa, nieve u otras incidencias en su ruta actual, su VIA le ofrecerá volver a planificar la ruta para intentar evitar retrasos. Importante: Al acercarse a una ruta alternativa más rápida, recibirá un aviso en la barra de ruta y podrá ver la ruta alternativa en la vista orientación y la vista de mapa. Para aceptar una ruta más rápida, solo tiene que dirigirse hacia la ruta alternativa a medida que se acerque y su navegador la seleccionará. Para disfrutar de los servicios TomTom en su VIA, debe estar conectado a internet. Puede conectarse a internet utilizando uno de los siguientes métodos: Con una conexión permanente directamente desde el navegador VIA. Estos navegadores se conocen como navegadores con "Siempre conectado". Con una conexión a través del smartphone. Estos navegadores se conocen como navegadores con "Conectado a Smartphone". Wi-Fi. Nota: Es posible que algunos servicios TomTom no estén disponibles en su posición actual. Acerca de RDS-TMC El canal de mensajes de tráfico (TMC), también conocido como RDS-TMC, transmite información de tráfico y está disponible gratuitamente en muchos países. TMC no es un servicio de TomTom, pero está disponible cuando se utiliza el receptor de tráfico RDS-TMC de TomTom. Nota: TMC no está disponible en todos los países. Para comprobar la disponibilidad de los servicios TMC en su país, vaya a tomtom.com/5826. TomTom no se hace responsable de la disponibilidad ni de la calidad de la información de tráfico proporcionada por TMC. Consulta del tráfico en el mapa Las incidencias de tráfico se muestran en el mapa. Si se producen varios incidentes de tráfico a la vez, se mostrará el incidente que tenga una mayor repercusión en su ruta. Por ejemplo, se considera que una carretera cortada tiene un mayor impacto que la presencia de obras en la carretera o un carril cerrado. 35 Sugerencia: Seleccione un incidente del mapa para obtener información detallada acerca del mismo. 1. Incidencia de tráfico que afecta a la ruta en la dirección del viaje. Un símbolo o número en el punto en el que comienza el incidente muestra el tipo de incidente o el retraso en minutos como, por ejemplo, 5 minutos. El color del incidente indica la velocidad del tráfico en relación con la velocidad máxima permitida en esa posición. El color rojo indica la velocidad más baja. Siempre que proceda, las líneas de los atascos también se moverán con el fin de indicar la velocidad del tráfico. Para obtener una lista completa de los tipos de incidencias, consulte Incidencias de tráfico. 2. Incidencia de tráfico en la ruta, pero en la dirección opuesta a la del viaje. 3. Incidencias de tráfico en las carreteras que no se pueden visualizar desde el nivel de zoom actual. Consulta del tráfico en la ruta La información relativa a las incidencias de tráfico en la ruta se muestra en la barra de ruta, situada en la parte derecha del mapa, así como en las vistas de orientación. La barra de ruta le informa acerca de retrasos en su ruta mientras conduce. Para ello, le muestra dónde se producen incidentes de tráfico a lo largo de la ruta mediante símbolos. Al utilizar la vista de mapa, también puede seleccionar símbolos en el propio mapa. Nota: Si su VIA no recibe ninguna información de tráfico, aparecerá un símbolo de tráfico con una cruz bajo el panel de información de llegada. Nota: Con el fin de facilitar la lectura de la barra de ruta, es posible que no se muestren algunos incidentes. Estos siempre serán de poca importancia y solo causarán retrasos breves. 36 Para obtener más información acerca de un incidente en particular, selecciónelo en la barra de ruta. El mapa se abre y muestra la zona de la incidencia ampliada. A continuación, se abre un panel de información que muestra información detallada sobre la incidencia de tráfico. La información que se muestra incluye: La causa de la incidencia de tráfico; por ejemplo, un accidente, obras en la carretera, cierre de carril o condiciones meteorológicas adversas. La gravedad del incidente; tráfico lento, retenciones o atasco. El tiempo de retraso. El alcance del incidente. Para obtener una lista completa de los tipos de incidencias, consulte Incidencias de tráfico. Seleccione el botón Volver para regresar a la vista de orientación. Incidencias de tráfico Los siguientes símbolos de las incidencias de tráfico se utilizan en la vista de mapa y en la barra de ruta para mostrar la causa de un atasco: Tráfico Accidente Condiciones peligrosas Obras Cierre de carril Carretera cortada Lluvia Niebla Hielo o nieve Viento 37 El símbolo o número en el punto en el que comienza el incidente muestra el tipo de incidente o el retraso en minutos como, por ejemplo, 4 minutos. El color del incidente indica la velocidad del tráfico en relación con la velocidad máxima permitida en esa posición. El color rojo indica la velocidad más baja. Siempre que proceda, las líneas de los atascos también se moverán con el fin de indicar la velocidad del tráfico. La velocidad del tráfico es del 0 % al 20 % de la velocidad máxima permitida La velocidad del tráfico es del 20 % al 40 % de la velocidad máxima permitida La velocidad del tráfico es del 40 % al 100 % de la velocidad máxima permitida La velocidad del tráfico es normal. Carretera cortada, sin tráfico. Aviso de acercamiento a un atasco Se proporcionará un aviso a medida que se acerca a un atasco. Se le avisa de varias formas: Se mostrará un símbolo de aviso en la barra de ruta. La barra de ruta se ampliará en el inicio del atasco. La distancia hasta el inicio del atasco se mostrará en la barra de ruta. El color de la carretera en la barra de ruta cambiará a naranja o rojo en función de la severidad del atasco. El color de fondo de la barra de ruta cambiará a rojo si conduce demasiado rápido hacia el atasco. Escuchará un sonido de aviso. Para cambiar la forma en la que recibe las advertencias, seleccione Sonidos y avisos en el menú Ajustes. Formas de evitar un atasco en la ruta Puede evitar un atasco en su ruta. Nota: A veces, la ruta más rápida es la que tiene el atasco. Nota: Es posible que no pueda encontrarse una ruta alternativa próxima al atasco, ya que podría no existir ninguna. Formas de evitar un atasco con la barra de ruta 1. En la barra de ruta, seleccione el símbolo del atasco que desea evitar. 38 El atasco se muestra en el mapa. 2. Seleccione el botón del menú emergente. 3. Seleccione Evitar en el menú emergente. Se encontrará una nueva ruta que evite el atasco. Formas de evitar un atasco con el mapa 1. En la vista de mapa, aumente el zoom y seleccione el atasco que se encuentra en su ruta. Se mostrará el atasco con un panel de información en el mapa. 2. Seleccione el botón del menú emergente. 3. Seleccione Evitar. Se encontrará una nueva ruta que evite el atasco. Selección de una ruta más rápida Cuando se encuentra una ruta más rápida, se le preguntará si desea tomarla. Sugerencia: Si desea poder seleccionar una ruta, elija Preguntarme para poder elegir en el menú Planificar rutas en Configuración. Si aún no ha seleccionado la ruta más rápida, al aproximarse a ella se mostrará en la vista de orientación en verde. Se mostrará un símbolo de decisión en la barra de ruta. Para seleccionar la ruta más rápida, tome la ruta verde que se muestra. El navegador mostrará la nueva ruta automáticamente. Para ignorar la ruta más rápida, solo tiene que seguir por su ruta actual. Para obtener más información acerca de la ruta más rápida, seleccione el símbolo de decisión en la barra de ruta. El mapa se abre y muestra ampliada la localización en la que tiene que tomar la nueva ruta. Indicación anticipada de carriles de conducción Nota: Indicación de carriles de conducción no está disponible para todos los cruces ni todos los países. 39 Indicación anticipada de carriles de conducción le ayuda a prepararse para las salidas de las autopistas e intersecciones mostrando el carril de conducción correcto por el que tiene que circular para la ruta que ha planificado. Al aproximarse a una salida o un cruce, se le indicará el carril más apropiado en la pantalla. Sugerencia: Para cerrar la imagen de carril, seleccione cualquier lugar de la pantalla. Puede elegir entre ver una pantalla dividida con la vista de orientación a la izquierda y la indicación de carriles a la derecha o ver una pantalla completa solo con la indicación de carriles. También puede desactivar la indicación de carriles. Vaya a Aspecto visual en Configuración para cambiar el ajuste de Vistas previas de salidas de autopista. Límites de velocidad en función de la hora Algunos límites de velocidad varían en función de la hora del día. Por ejemplo, es posible que el límite de velocidad cerca de los colegios disminuya a 40 km/h (25 mph) por la mañana, entre las ocho y las nueve, y por la tarde, entre las tres y las cuatro. Cuando es factible, el límite de velocidad que se muestra en el panel de velocidad cambia para mostrar estos límites de velocidad variables. Algunos límites de velocidad cambian en función de las condiciones de la conducción. Por ejemplo, el límite de velocidad disminuye si hay tráfico denso o si las condiciones climatológicas son adversas. Estos límites de velocidad variables no se muestran en el panel de velocidad. La velocidad que se indica en este panel es el límite de velocidad máximo en condiciones de conducción óptimas. Importante: El límite de velocidad que aparece en el panel de velocidad es solo de carácter indicativo. Debe respetar siempre el límite de velocidad real de la carretera por la que circula y adaptarse a las condiciones de conducción. 40 Sincronización mediante TomTom MyDrive Acerca de TomTom MyDrive TomTom MyDrive es una manera sencilla de fijar un destino, compartir posiciones y favoritos, y guardar información personal de navegación. MyDrive sincroniza su TomTom VIA con su cuenta de TomTom. Solo puede utilizar MyDrive en un navegador web de un ordenador o a través de la app para móviles, en este caso en un smartphone o una tablet. Importante: Para utilizar TomTom MyDrive necesita un navegador compatible. Use TomTom MyDrive para llevar a cabo lo siguiente: Buscar un destino en el mapa de MyDrive y enviarlo a su VIA. Puede ir al destino y este quedará guardado tanto en Mis lugares como en Destinos recientes, en el menú principal. Planificar una ruta con paradas en el mapa de MyDrive y enviarla a su VIA. Sincronizar los archivos de listas de PDI de la comunidad de su mapa de MyDrive con su VIA. Las listas de PDI quedan almacenadas en Mis lugares y las posiciones se visualizan en el mapa. Buscar un PDI en MyDrive y sincronizarlo con su VIA. Guardar de vez en cuando todas sus posiciones de Mis lugares en MyDrive. Puede ver todas las posiciones de Mis lugares en el mapa de MyDrive. Recuperar automáticamente todas sus posiciones de Mis lugares y los PDI de MyDrive en VIA tras restablecer el navegador. Inicio de sesión en MyDrive Debe iniciar sesión en MyDrive para sincronizar su cuenta de TomTom. Cuando inicia sesión en su cuenta desde el navegador, a través del navegador web o con la app MyDrive, la sincronización con su cuenta de TomTom se lleva a cabo automáticamente. Sugerencia: El hecho de iniciar sesión para utilizar MyDrive también le registra en el uso de Actualizaciones y nuevos elementos. Inicio de sesión en MyDrive en su VIA 1. En el menú principal, toque Ajustes. 2. Seleccione MyDrive. 3. Escriba la dirección de correo electrónico y la contraseña correspondientes a su cuenta de TomTom. 4. Seleccione Iniciar sesión. Su VIA se conectará a su cuenta de TomTom. 5. Vuelva a la vista de mapa. Su VIA guarda automáticamente la información personal de su cuenta de TomTom. Sugerencia: También se le pedirá que inicie sesión la primera vez que encienda el navegador y cuando utilice Actualizaciones y nuevos elementos. 41 Inicio de sesión en MyDrive a través de un navegador web o con la app MyDrive Inicie sesión con la dirección de correo electrónico y la contraseña de su cuenta de TomTom. Cuando haya iniciado sesión, podrá ver la información personal de navegación de sus navegadores, así como seleccionar destinos y crear Lugares para sincronizarlos con sus navegadores. Definición de un destino a través de MyDrive Cuando haya iniciado sesión en MyDrive mediante un navegador web o con la app MyDrive, podrá seleccionar su destino en el mapa y enviarlo a su navegador. Cuando su navegador está conectado a su cuenta de TomTom, el navegador se sincroniza con MyDrive y recibe el destino. 1. En el navegador web o con la app MyDrive, inicie sesión en su cuenta de TomTom. 2. Seleccione un destino en el mapa. Sugerencia: Puede buscar un destino o moverse por el mapa y seleccionar un destino. También puede seleccionar un destino entre los Destinos recientes, en el menú principal o en la lista Mis lugares. 3. Haga clic en la posición y, a continuación, abra el menú emergente y seleccione Enviar al dispositivo. El destino se enviará a su cuenta de TomTom. 4. Inicie sesión en MyDrive en su VIA. Su VIA se sincroniza con su cuenta de TomTom y recibe el nuevo destino de MyDrive. Se muestra el mensaje Ha recibido un nuevo destino. Automáticamente, se planificará una ruta al destino de MyDrive. Sugerencia: Todos los destinos de MyDrive quedan almacenados en Destinos recientes en el menú principal, así como en Mis lugares. Planificación de una ruta con paradas mediante MyDrive Cuando haya iniciado sesión en MyDrive mediante un navegador web, podrá crear una ruta con paradas y enviarla a su navegador. Cuando su navegador está conectado a su cuenta de TomTom, el navegador se sincroniza con MyDrive y recibe el destino. Creación de una ruta con paradas 1. En el navegador web, inicie sesión en su cuenta de TomTom. 2. Seleccione un destino en el mapa. Sugerencia: Puede buscar un destino o moverse por el mapa y seleccionar un destino en el mapa. También puede seleccionar un destino entre los Destinos recientes, en el menú principal o en la lista Mis lugares. 3. En el mapa, seleccione una parada de la misma forma que ha seleccionado el destino y, a continuación, seleccione Agregar parada. La parada se agrega a la ruta. La ruta se selecciona y el menú emergente muestra Enviar ruta al navegador. 4. Si lo desea, puede agregar más paradas a su ruta. 5. En el menú emergente, seleccione Enviar ruta al navegador. El destino y las paradas se enviarán a su cuenta de TomTom. 6. Inicie sesión en MyDrive en su VIA. Su VIA se sincroniza con su cuenta de TomTom y recibe el nuevo destino de MyDrive y las paradas. Se muestra el mensaje Ha recibido una nueva ruta. Automáticamente, se planificará una ruta al destino de MyDrive, con las paradas. 42 Sugerencia: Todos los destinos de MyDrive quedan almacenados en Destinos recientes en el menú principal, así como en Mis lugares. Sugerencia: Puede guardar la ruta con paradas en Mis rutas. Reordenación de las paradas en una ruta 1. En Planificar una ruta, en el menú principal de MyDrive, coloque el cursor del ratón sobre una parada o sobre el destino. 2. Mueva el cursor hacia la izquierda, hasta que cambie a un símbolo de una mano. 3. Haga clic en cada parada o en el destino y arrástrelos para elegir el orden en el que desea llegar hasta ellos. Cada vez que mueva una parada o el destino, la ruta se vuelve a calcular con las paradas en el orden cambiado. La última parada de la lista será su destino. Mostrar un destino planificado en MyDrive Cuando planifica una ruta en su VIA, el destino se sincroniza con su cuenta de TomTom. Podrá ver el destino cuando haya iniciado sesión en MyDrive a través de un navegador web o con la app MyDrive. Borrar un destino de MyDrive 1. Asegúrese de que ha iniciado sesión en MyDrive en su VIA. 2. Seleccione Ruta actual en el menú principal para abrir el menú Ruta actual. 3. Seleccione Borrar ruta para borrar la ruta actualmente planificada. El navegador regresará a la vista de mapa. La ruta se ha borrado de su VIA y de su cuenta de TomTom. Sugerencia: Todos los destinos de MyDrive quedan almacenados en Destinos recientes en el menú principal, así como en Mis lugares. Eliminación de un destino de MyDrive de Mis lugares 1. En el menú principal, seleccione Destinos recientes. Sugerencia: También puede seleccionar Mis lugares, seguido de Destinos recientes. 2. Seleccione Editar lista. 3. Seleccione las posiciones que desea eliminar. 4. Seleccione Eliminar. Configuración de un contacto telefónico como destino con la app MyDrive Cuando haya iniciado sesión en la app MyDrive, podrá seleccionar un contacto de la lista de contactos de su teléfono para configurarlo como destino. El contacto debe tener una dirección completa en el orden correcto. El destino se muestra en el mapa y puede enviarlo al navegador. Cuando su navegador está conectado a su cuenta de TomTom, el navegador se sincroniza con MyDrive y recibe el destino. 1. Con la app MyDrive, inicie sesión en su cuenta de TomTom. 2. En el menú de la app MyDrive, seleccione Contactos. 3. Seleccione el contacto que desee usar como destino. La posición del contacto se muestra en el mapa. 4. Haga clic en la posición y, a continuación, abra el menú emergente y seleccione Enviar al dispositivo. El destino se enviará a su cuenta de TomTom. 43 5. Inicie sesión en MyDrive en su VIA. Su VIA se sincroniza con su cuenta de TomTom y recibe el nuevo destino de MyDrive. Se muestra el mensaje Ha recibido un nuevo destino. Automáticamente, se planificará una ruta al destino de MyDrive. Sugerencia: Todos los destinos de MyDrive quedan almacenados en Destinos recientes en el menú principal, así como en Mis lugares. Búsqueda y sincronización de con MyDrive Cuando haya iniciado sesión en TomTom MyDrive, podrá buscar posiciones en MyDrive y sincronizarlos con las posiciones de VIA Mis lugares. 1. En el navegador web o con la app MyDrive, inicie sesión en su cuenta de TomTom. 2. Seleccione un destino en el mapa. Sugerencia: Puede buscar un destino o moverse por el mapa y seleccionar un destino. También puede seleccionar un destino de su lista Mis lugares. 3. Haga clic en la posición y, a continuación, abra el menú emergente y seleccione Agregar a Mis lugares. La posición se mostrará en la lista Favoritos, en el menú Mis lugares de MyDrive. 4. Inicie sesión en MyDrive en su VIA. Su VIA se sincroniza con su cuenta de TomTom y recibe la nueva posición Favoritos. La posición queda almacenada en Mis lugares. Sincronización de las posiciones de Mis lugares con MyDrive Cuando ha iniciado sesión en MyDrive en su VIA, las posiciones que ha agregado a Mis lugares se sincronizan automáticamente con su cuenta de TomTom. Podrá visualizar las posiciones de Mis lugares y la lista de PDI una vez haya iniciado sesión en MyDrive a través de un navegador web o con la app MyDrive. Importación de una lista de PDI de la comunidad Puede encontrar recopilaciones de PDI de la comunidad en internet y cargarlos en Mis lugares. Para hacerlo, abra MyDrive en un navegador web. Una recopilación de PDI puede mostrar, por ejemplo, zonas de acampada o restaurantes del lugar por el que viaja, así como poner a su disposición una forma sencilla de seleccionar una posición sin tener que buscarla constantemente. Sugerencia: Algunos navegadores TomTom tiene listas de PDI preinstaladas. VIA utiliza archivos .OV2 para las recopilaciones de PDI. Nota: Su VIA necesita al menos 400 MB de espacio libre para poder importar los archivos .OV2 y .GPX. Si ve el mensaje Necesita más espacio, libere espacio. Para ello, elimine archivos .OV2 o .GPX no deseados con MyDrive, o bien, elimine contenido del navegador como, por ejemplo, un mapa que no utilice. Para cargar un archivo .OV2 en su VIA, lleve a cabo los pasos siguientes: 1. En el navegador web, inicie sesión en su cuenta de TomTom. 2. Seleccione Archivos de PDI en el menú Mis lugares. 3. Seleccione Importar archivo de PDI y busque su archivo .OV2. Sugerencia: El nombre de la lista de lugares de Mis lugares será el mismo que el nombre del archivo .OV2. Edite el nombre del archivo para poder reconocerlo fácilmente en Mis lugares. 4. Asegúrese de que ha iniciado sesión en MyDrive en su VIA. 44 Su VIA se sincroniza con su cuenta de TomTom y recibe el nuevo archivo de PDI. Nota: Algunos archivos .OV2 son pesados y pueden necesitar bastante tiempo para cargarse. Asegúrese de que sincroniza su VIA antes de comenzar la ruta. 5. Seleccione Mis lugares en el menú principal. La lista de PDI nueva se incluye en la lista Lugares. 6. Seleccione la lista de PDI nueva. La lista de PDI nueva se abre y muestra todos los PDI que contiene. Seleccione la vista de mapa para ver los PDI en el mapa. Eliminación de una lista de PDI de la comunidad Solo podrá eliminar una lista de PDI que haya cargado en su VIA si utiliza MyDrive en un navegador web. Para eliminar una lista de PDI, haga lo siguiente: 1. 2. 3. 4. En el navegador web, inicie sesión en su cuenta de TomTom. En el menú Mis lugares, seleccione Archivos de PDI. Seleccione el archivo de PDI que desee eliminar y, a continuación, seleccione Eliminar. Asegúrese de que ha iniciado sesión en MyDrive en su VIA. La lista de PDI se eliminará de su lista de Mis lugares. Importación de un archivo de recorrido GPX Archivos GPX (formato de intercambio GPS) Los archivos GPX contienen una grabación muy detallada de la ruta, incluidos los lugares más apartados. Un archivo GPX puede contener, por ejemplo, una ruta turística o una ruta fija preferida. Puede encontrar recopilaciones de archivos GPX en internet y subirlos a Mis rutas. Para hacerlo, abra MyDrive en un navegador web. Los archivos GPX se convierten en recorridos cuando se han importado. Los recorridos tienen un punto de partida y un final pero no tienen paradas, y hay una ruta fija que depende del mapa entre esos puntos. El navegador sigue la ruta fija de la forma más precisa posible. Puede editar los recorridos con herramientas como Tyre Pro. Uso de archivos GPX Puede utilizar MyDrive en su ordenador para importar los archivos de recorrido GPX a su navegador TomTom. Los recorridos se guardan en el menú Mis rutas. El navegador le dirigirá exactamente a lo largo del recorrido GPX y no le ofrecerá una nueva planificación de la ruta, ni siquiera si hay disponible una ruta más rápida. Importación de un archivo de recorrido GPX Nota: Su VIA necesita al menos 400 MB de espacio libre para poder importar los archivos .OV2 y .GPX. Si ve el mensaje Necesita más espacio, libere espacio. Para ello, elimine archivos .OV2 o .GPX no deseados con MyDrive, o bien, elimine contenido del navegador como, por ejemplo, un mapa que no utilice. Para importar un archivo GPX con MyDrive, haga lo siguiente: 1. Conecte su VIA al ordenador mediante MyDrive Connect. 2. En MyDrive, seleccione Mis rutas. 3. Seleccione Importar archivo GPX y busque el archivo de recorrido GPX. Sugerencia: El nombre del archivo de recorrido de Mis rutas debería ser idéntico al del archivo GPX. Edite el nombre del archivo para poder reconocerlo fácilmente en Mis rutas. 45 Su nuevo recorrido se mostrará en la lista Mis rutas. 4. Espere a que el archivo de recorrido se suba a su VIA. 5. Abra Mis rutas. El recorrido importado se mostrará en su lista Mis rutas. Eliminación de un archivo de recorrido GPX Solo podrá eliminar un archivo de recorrido GPX cargado cuando su VIA esté conectado al ordenador mediante MyDrive Connect. Para eliminar una lista de PDI, haga lo siguiente: 1. Conecte su VIA al ordenador mediante MyDrive Connect. 2. En MyDrive, seleccione Mis rutas. 3. Seleccione el archivo de recorrido que desee eliminar y, a continuación, seleccione Eliminar. El recorrido se eliminará de su lista Mis rutas. Almacenamiento y recuperación de información personal de navegación Cuando haya iniciado sesión en MyDrive en su VIA, la información personal de navegación se almacena continuamente de manera automática en su cuenta de TomTom. Si reinicia su VIA o si inicia sesión en MyDrive desde otro navegador, su información personal de navegación se recupera en su VIA o en el nuevo navegador. La siguiente información personal de navegación queda almacenada en su cuenta de TomTom: Destinos de MyDrive. Todas las posiciones guardadas en Mis lugares. Todas las listas de PDI que haya importado. Todos los recorridos importados. Sugerencia: MyDrive también sincroniza las posiciones de Mis lugares con su cuenta de TomTom. Puede ver las posiciones de Mis lugares y las listas de PDI que haya importado en MyDrive, mediante un navegador web o con la app de MyDrive. Asegúrese de disponer de al menos 400 MB de espacio libre en el navegador antes de sincronizarlo con MyDrive. De lo contrario, la información de MyDrive no se sincronizará. Puede comprobar la cantidad de espacio disponible yendo a Acerca de en el menú Ayuda de su navegador. Nota: Es posible que la sincronización de una gran cantidad de información en su navegador tarde algún tiempo. 46 Búsqueda rápida Selección del tipo de búsqueda Las siguientes dos tipos de búsqueda están disponibles: Búsqueda rápida Comience a escribir su destino, lugar o PDI para ver inmediatamente una lista de nombres de calles, lugares y PDI que coincidan. Búsqueda paso a paso Encuentre su destino con unos sencillos pasos. Para ver una dirección, introduzca la ciudad, la calle y, por último, el número de la casa. Para un PDI, especifique dónde desea realizar la búsqueda y, a continuación, el tipo de PDI que desea buscar. Ambos tipos de búsqueda dan el mismo resultado, así que elija el tipo de búsqueda que le resulte más cómodo. Puede cambiar el tipo de búsqueda en Sistema en el menú Configuración. 47 Uso de la búsqueda rápida Acerca de la búsqueda SOLO BÚSQUEDA RÁPIDA La función de búsqueda se puede utilizar para buscar varios lugares y, a continuación, desplazarse hasta ellos. Puede buscar lo siguiente: Una dirección específica como, por ejemplo, Oxford Street, n.º 123, Londres. Una dirección parcial como, por ejemplo, Oxford st Lon. Un tipo de lugar como, por ejemplo, una gasolinera o un restaurante. Un lugar por nombre como, por ejemplo, Starbucks. Un código postal como, por ejemplo, W1D 1LL para Oxford Street, en Londres. Sugerencia: Para buscar una calle específica en el Reino Unido o en los Países Bajos, escriba el código postal, deje un espacio y, a continuación, escriba el número de casa. Por ejemplo, 1017CT 35. Para el resto de países, los códigos postales se basan en áreas y le proporcionarán una lista de las ciudades, pueblos y calles que coincidan en los resultados de búsqueda. Una ciudad o ir al centro de la ciudad como, por ejemplo, Londres. Un PDI (punto de interés) próximo a su posición actual como, por ejemplo, un restaurante. Un mapcode como, por ejemplo, WH6SL.TR10. Coordenadas de latitud y longitud. Por ejemplo: N 51°30′31″ W 0°08′34″. Introducción de términos de búsqueda SOLO BÚSQUEDA RÁPIDA Seleccione Buscar en el menú principal para buscar direcciones y puntos de interés. La pantalla de búsqueda se abre y muestra el teclado y los siguientes botones: 1. Botón Volver. Seleccione este botón para volver a la pantalla anterior. 2. Cuadro de introducción de búsqueda. 48 Introduzca su término de búsqueda aquí. Conforme escriba, se mostrarán las direcciones y PDI que coincidan. Sugerencia: Si mantiene pulsada la tecla de una letra en el teclado, podrá acceder a caracteres adicionales en el caso de que estén disponibles. Por ejemplo, mantenga pulsada la letra "e" para acceder a los caracteres "3 e è é ê ë", etc. Sugerencia: Para editar lo que haya introducido, seleccione una palabra que ya haya escrito para colocar ahí el cursor. Así podrá eliminar o añadir caracteres. 3. Botón de tipo de búsqueda. Puede buscar en la totalidad del mapa actual, en una zona específica, como una ciudad, o bien cerca de su destino. Seleccione este botón para cambiar el tipo de búsqueda a una de las siguientes: Todo el mapa Seleccione esta opción para buscar en todo el mapa actual sin limitar el radio de la búsqueda. Su posición actual se encuentra en el centro de la búsqueda. Los resultados se organizan en función del nivel de coincidencia encontrado. Cerca de mí Seleccione esta opción para establecer la posición del GPS actual como centro de la búsqueda. Los resultados se organizan en función de la distancia. En ciudad Seleccione esta opción para establecer un pueblo o ciudad como centro de la búsqueda. Para ello, deberá introducir el nombre del pueblo o de la ciudad con el teclado. Una vez que haya seleccionado el pueblo o la ciudad en la lista de resultados, podrá buscar una dirección o PDI de dicho pueblo o ciudad. En la ruta Cuando una ruta se haya planificado, podrá seleccionar esta opción para buscar un determinado tipo de posición a lo largo de toda la ruta como, por ejemplo, gasolineras. Cuando se le solicite, introduzca el tipo de posición y, a continuación, selecciónelo en la columna de la derecha para llevar a cabo la búsqueda. Cerca del destino Cuando una ruta se haya planificado, podrá seleccionar esta opción para establecer su destino como centro de la búsqueda. Latitud Longitud Seleccione esta opción para introducir coordenadas de latitud y longitud. 4. Botón de vista. Seleccione este botón para volver a la vista de mapa o a la vista de orientación. 5. Botón 123?!. Seleccione este botón para utilizar los números y símbolos de su teclado. Seleccione el botón =\< para alternar entre los números y más símbolos. Seleccione el botón ABC para regresar al teclado general. 6. Botón de distribución del teclado. Seleccione este botón para cambiar el estilo de su teclado a otro idioma. Puede elegir hasta cuatro estilos en la lista. Si tiene seleccionado más de un estilo, al seleccionar el botón se abrirá un elemento emergente para que pueda cambiar rápidamente entre las distribuciones de teclado seleccionadas. Mantenga pulsado este botón para ir directamente a la lista de todas las distribuciones. 7. Botón de la lista/mapa. 49 Seleccione este botón para cambiar entre mostrar los resultados en una lista o mostrar los resultados en el mapa. 8. Botón para mostrar/ocultar teclado. Seleccione este botón para mostrar u ocultar el teclado. Sugerencia: Seleccione la tecla Mayúsculas una vez para escribir la próxima letra en mayúsculas. Toque dos veces la tecla Mayúsculas para utilizar el Bloqueo mayúsculas y que todas las letras que escriba aparezcan en mayúsculas. Seleccione la tecla Mayúsculas una vez para salir del Bloqueo mayúsculas. Sugerencia: Para cancelar una búsqueda, seleccione el botón de la vista mapa/vista de orientación en la esquina superior derecha de la pantalla. Resultados de búsqueda SOLO BÚSQUEDA RÁPIDA Los resultados de la búsqueda se muestran en dos columnas. Las direcciones y las ciudades que coincidan con la búsqueda se mostrarán en la columna de la izquierda y los PDI, los tipos de PDI, los lugares y las posiciones se mostrarán en la columna de la derecha. Los destinos recientes y los lugares guardados también se muestran en los resultados de búsqueda. Sugerencia: Para ver más resultados, oculte el teclado o desplácese hacia abajo por la lista de resultados. Sugerencia: Puede cambiar entre la vista de los resultados en el mapa o en una lista; para ello, seleccione el botón de la lista/mapa: 50 Al seleccionar una dirección de la lista de resultados de búsqueda, podrá elegir que se muestre en el mapa, agregar un cruce o planificar una ruta para dicha posición. Para obtener una dirección exacta, puede agregar el número de casa. Si quiere que los resultados se muestren en el mapa, podrá utilizar el menú emergente para agregar la posición a Mis lugares. Si ya se ha planificado una ruta, podrá agregar la posición a su ruta actual. Nota: Los mejores resultados se muestran en el mapa. Al aumentar el zoom, los resultados de búsqueda menos relevantes se muestran de forma gradual. Acerca de los códigos postales Al realizar una búsqueda con un código postal, sus resultados dependerán del tipo de código postal utilizado en el país para el que realiza la búsqueda. Estos son los tipos de códigos postales que se utilizan: Los códigos postales le dirigen a una calle o a parte de una calle. Los códigos postales le dirigen a un área que puede estar formada, por ejemplo, por una sola ciudad, por varios pueblos de una zona rural o por un barrio de una gran ciudad. Códigos postales de calles Países como los Países Bajos y el Reino Unido utilizan este tipo de código postal. Al realizar una búsqueda con este tipo de código postal, introduzca el código postal y, a continuación, deje un espacio y, si así lo desea, introduzca el número de casa. Por ejemplo, "1017CT 35". A continuación su navegador planifica una ruta hasta la casa o edificio específicos de una calle en concreto. Códigos postales de áreas Los países como Alemania, Francia y Bélgica utilizan este tipo de códigos postales. Si realiza una búsqueda con un código postal de área, los resultados incluirán todas las calles del barrio de una ciudad, toda la ciudad o los pueblos que se incluyan en ese código postal. 51 Al utilizar la búsqueda rápida, es posible que obtenga resultados de varios países si introduce el código postal de un área. Nota: Si realiza una búsqueda con un código postal de área, no obtendrá una dirección específica en los resultados. Este tipo de código postal es muy útil para reducir la cantidad de resultados de búsqueda. Por ejemplo, si busca Neustadt en Alemania puede encontrarse con una larga lista de posibles resultados. Si agrega un espacio seguido del código postal del área, se reducen los resultados hasta el resultado de Neustadt que está buscando. Si, por ejemplo, desea realizar una búsqueda en una ciudad, puede introducir el código postal del área y seleccionar el centro de la ciudad que desea buscar entre los resultados. Acerca de los mapcodes SOLO BÚSQUEDA RÁPIDA En los países en los que las carreteras y las casas no tienen nombres o direcciones, puede utilizar un mapcode o código de mapa. Un mapcode representa una posición. Cada ubicación de la Tierra, incluidas aquellas ubicaciones situadas en el mar, como islas o plataformas petrolíferas, pueden representarse con un código de mapa. Los mapcodes son cortos, fáciles de reconocer, de recordar y de compartir. Su precisión se basa en metros, por lo que son lo suficientemente buenos para su uso diario. Vaya a mapcode.com para obtener instrucciones sobre cómo encontrar el mapcode de una ubicación. Los mapcodes son más precisos y más flexibles que la dirección de una tarjeta de presentación. Puede elegir la posición que desee asociar con su dirección como, por ejemplo, la entrada o entrada principal de un aparcamiento. Lista de iconos de los tipos de PDI Servicios legales y financieros Tribunal Cajero automático Despacho de abogados Institución financiera Otros servicios legales Servicios de comida Tienda Restaurante de comida rápida Restaurante Restaurante chino Alojamiento 52 Hotel o motel Hotel de lujo Zona de acampada Hotel económico Servicios de emergencia Hospital o policlínica Dentista Comisaría de policía Veterinario Médico Parque de bomberos Servicios relacionados con vehículos Aparcamiento exterior Gasolinera Garaje de aparcamiento Lavado de coches Concesionario Centro de inspección técnica de vehículos Alquiler de vehículos Punto de carga de vehículos eléctricos Aparcamiento para coches de alquiler Reparación de vehículos Otros servicios Embajada Servicios para mascotas Oficina de la Administración Telecomunicaciones Empresa Servicios comunitarios 53 Oficina de Correos Farmacia Centro comercial Servicios de belleza Oficina de información turística Tienda Facultad o universidad Escuela Biblioteca Palacio de congresos Casino Bodega Teatro Atracción turística Cine Zoo Sala de conciertos Parque de atracciones Museo Centro de exposiciones Ópera Centro cultural Vida nocturna Centro de ocio Educación Ocio Granja para niños Deporte 54 Campo de juego Piscina Escalada Deportes acuáticos Playa Pista de tenis Parque o zona recreativa Pista de patinaje sobre hielo Embarcadero o puerto Centro de deportes Estadio Campo de golf Iglesia Lugar de culto Estación de tren Paso de montaña Aeropuerto Mirador Terminal de ferri Código postal Religión Viajes Nota: No se utiliza en todos los países. Frontera Zona residencial Estación de autobuses Centro ciudad Peaje Estaciones de cargador para coche eléctrico 55 Área de descanso Parada de camiones 56 Planificación de una ruta a través de una búsqueda rápida Uso de la predicción de destinos ¿Qué es la predicción de destinos? Su VIA puede aprender sus hábitos de conducción diarios hasta sus lugares favoritos y también puede sugerir los destinos al iniciarse desde el modo de suspensión. Como, por ejemplo, al conducir hasta su trabajo por las mañanas. Primeros pasos para la predicción de destinos Antes de obtener el primer destino sugerido, el navegador necesita algún tiempo para aprender sus hábitos. A medida que conduzca más regularmente con su VIA, obtendrá sugerencias con más rapidez y precisión. Para recibir predicciones de destinos, es necesario seguir los pasos que se indican a continuación: La predicción de destinos se encuentra activada de manera predeterminada, pero si se ha desactivado, vaya a Ajustes > Sistema > Su información y privacidad y active Conservar histórico de viajes en este navegador para obtener funciones opcionales. Compruebe que no tiene ninguna ruta planificada. Si el navegador dispone de control por voz, actívelo. Asegúrese de que el volumen no esté silenciado y que sea superior al 20 %. Conduzca unos cuantos días y planifique rutas a sus lugares favoritos. Uso de la predicción de destinos Importante: Si el navegador dispone de control por voz, puede decir Sí o No o seleccionar el botón Sí o No. Si el navegador le pregunta "¿Con dirección a X?", donde X es un destino, dispone de 12 segundos para responder Sí o No. Sugerencia: Si no responde sí o no, el VIA asumirá que su respuesta es sí. Para responder sí, diga "Sí" o seleccione Sí. El navegador planificará una ruta a su destino. Para responder no, diga "No", seleccione No o toque la pantalla para volver al mapa. Activación o desactivación de la predicción de destinos Puede activar o desactivar la predicción de destinos en cualquier momento. Consulte las secciones Planificar rutas y Control por voz (si su navegador dispone de control por voz) para obtener información sobre cómo activar o desactivar esta función. Planificación de una ruta a una dirección SOLO BÚSQUEDA RÁPIDA Importante: Por motivos de seguridad y para evitar distracciones mientras conduce, planifique las rutas antes de empezar a conducir. Para planificar una ruta hasta una dirección utilizando la búsqueda, haga lo siguiente: 1. Seleccione el botón del menú principal para acceder al mismo. 57 2. Seleccione Buscar. La pantalla de búsqueda se abrirá y mostrará un teclado. 3. Utilice el teclado para escribir el nombre del lugar para el que desea planificar una ruta. Sugerencia: Si mantiene pulsada la tecla de una letra en el teclado, podrá acceder a caracteres adicionales en el caso de que estén disponibles. Por ejemplo, mantenga pulsada la letra "e" para acceder a los caracteres "3 e è é ê ë", etc. Puede buscar una dirección, ciudad, código postal o mapcode. Sugerencia: Para buscar una calle específica en el Reino Unido o en los Países Bajos, escriba el código postal, deje un espacio y, a continuación, escriba el número de casa. Por ejemplo, 1017CT 35. Para el resto de países, los códigos postales se basan en áreas y le proporcionarán una lista de las ciudades, pueblos y calles que coincidan en los resultados de búsqueda. Nota: La búsqueda se realizará en todo el mapa. Si desea cambiar el método de búsqueda, seleccione el botón situado a la derecha del cuadro de búsqueda. A continuación podrá cambiar el alcance de la búsqueda; por ejemplo, podrá indicar que solo quiere buscar a lo largo de la ruta o en una ciudad determinada. 4. Mientras escribe la dirección, en columnas se mostrarán sugerencias basadas en lo que ha introducido. Puede seguir escribiendo o seleccionar una sugerencia. Sugerencia: Para ver más resultados, oculte el teclado o desplácese hacia abajo por la lista de resultados. Sugerencia: Puede cambiar entre la vista de los resultados en el mapa o en una lista; para ello, seleccione el botón de la lista/mapa: 58 5. Seleccione una dirección sugerida. 6. Introduzca el número de casa si todavía no lo ha hecho. Si no tiene un número de casa, seleccione Agregar cruce o Mostrar en el mapa. Sugerencia: Si introduce un número de casa que no se encuentra, el número aparecerá en rojo. El número de casa más cercano que se encuentre se mostrará en el botón Conducir. Puede introducir un nuevo número de casa o seleccionar Conducir para dirigirse hacia el número de casa más cercano. 7. Seleccione Conducir. Se planifica una ruta y, a continuación, se inicia la orientación hacia su destino. En cuanto empieza a conducir, la vista de orientación se muestra automáticamente. Sugerencia: Si su destino se encuentra en una zona horaria distinta, verá el símbolo más (+) o el símbolo menos (-) y la diferencia horaria de las zonas en intervalos de una y media hora en el panel de información de llegada. La hora estimada de llegada es la hora local de su destino. Sugerencia: Puede agregar una parada a una ruta que ya haya planificado. Sugerencia: Puede guardar una ruta utilizando Mis rutas. Planificación de una ruta hasta el centro de una ciudad SOLO BÚSQUEDA RÁPIDA Importante: Por motivos de seguridad y para evitar distracciones mientras conduce, planifique las rutas antes de empezar a conducir. Para planificar una ruta hasta el centro de una ciudad utilizando la búsqueda, haga lo siguiente: 59 1. Seleccione el botón del menú principal para acceder al mismo. 2. Seleccione Buscar. La pantalla de búsqueda se abrirá y mostrará un teclado. 3. Utilice el teclado para escribir el nombre de la ciudad o el pueblo hasta el que desea planificar una ruta. Puede buscar un pueblo, ciudad o código postal. Sugerencia: Para buscar una ciudad específica puedes utilizar el código postal de la ciudad o el país. Por ejemplo, si buscas Essen obtendrás muchos resultados. Sin embargo, si buscas Essen 2910 o Essen Bélgica, esa ciudad aparecerá entonces entre los primeros resultados. A continuación, puedes hacer búsquedas en la ciudad. Sugerencia: La búsqueda se realizará en todo el mapa. Si desea cambiar cómo se realiza la búsqueda, seleccione el botón de tipo de búsqueda y, a continuación, seleccione una opción de búsqueda. 4. Mientras escribe, en columnas se mostrarán sugerencias basadas en lo que ha introducido. Puede seguir escribiendo o seleccionar una sugerencia. Sugerencia: Para ver más resultados, oculte el teclado o desplácese hacia abajo por la lista de resultados. Sugerencia: Puede cambiar entre la vista de los resultados en el mapa o en una lista; para ello, seleccione el botón de la lista/mapa: 5. Seleccione la ciudad en la columna de la izquierda. 60 El nombre de la ciudad se muestra en el lado derecho del cuadro de introducción de búsqueda y el PDI del centro de la ciudad se muestra debajo en la columna de la derecha. 6. Seleccione el punto de interés del centro de la ciudad. La posición del centro de la ciudad se muestra en el mapa. 7. Seleccione Conducir. Se planifica una ruta y, a continuación, se inicia la orientación hacia su destino. En cuanto empieza a conducir, la vista de orientación se muestra automáticamente. Sugerencia: Si su destino se encuentra en una zona horaria distinta, verá el símbolo más (+) o el símbolo menos (-) y la diferencia horaria de las zonas en intervalos de una y media hora en el panel de información de llegada. La hora estimada de llegada es la hora local de su destino. Sugerencia: Puede agregar una parada a una ruta que ya haya planificado. Sugerencia: Puede guardar una ruta utilizando Mis rutas. Planificación de una ruta a un PDI SOLO BÚSQUEDA RÁPIDA Importante: Por motivos de seguridad y para evitar distracciones mientras conduce, planifique las rutas antes de empezar a conducir. Para planificar una ruta hasta un tipo de PDI (punto de interés) o un PDI específico mediante la búsqueda, haga lo siguiente: 1. Seleccione el botón del menú principal para acceder al mismo. 61 2. Seleccione Buscar. La pantalla de búsqueda se abrirá y mostrará un teclado. 3. Utilice el teclado para escribir el nombre del lugar para el que desea planificar una ruta. Sugerencia: Si mantiene pulsada la tecla de una letra en el teclado, podrá acceder a caracteres adicionales en el caso de que estén disponibles. Por ejemplo, mantenga pulsada la letra "e" para acceder a los caracteres "3 e è é ê ë", etc. Puede buscar un tipo de PDI (punto de interés), como un restaurante o una atracción turística. También puede buscar un PDI específico como, por ejemplo, "Pizzería Rosie". Nota: La búsqueda se realizará en todo el mapa. Si desea cambiar cómo se realiza la búsqueda, seleccione el botón de tipo de búsqueda y, a continuación, seleccione una opción de búsqueda. 4. Mientras escribe, en columnas se mostrarán sugerencias basadas en lo que ha introducido. Puede seguir escribiendo o seleccionar una sugerencia. Sugerencia: Para ver más resultados, oculte el teclado o desplácese hacia abajo por la lista de resultados. Sugerencia: Puede cambiar entre la vista de los resultados en el mapa o en una lista; para ello, seleccione el botón de la lista/mapa: 62 5. Seleccione un tipo de PDI o un PDI en concreto. Si ha seleccionado un tipo de PDI, seleccione un PDI a continuación. El lugar se muestra en el mapa. 6. Para ver más información sobre un punto de interés, selecciónelo en el mapa y luego seleccione el botón del menú emergente. Seleccione Más información en el menú emergente. Podrá ver más información sobre el PDI, como el número de teléfono, la dirección completa y el correo electrónico. 7. Para planificar una ruta hacia este destino, seleccione Conducir. Se planifica una ruta y, a continuación, se inicia la orientación hacia su destino. En cuanto empieza a conducir, la vista de orientación se muestra automáticamente. Sugerencia: Si su destino se encuentra en una zona horaria distinta, verá el símbolo más (+) o el símbolo menos (-) y la diferencia horaria de las zonas en intervalos de una y media hora en el panel de información de llegada. La hora estimada de llegada es la hora local de su destino. Sugerencia: Puede agregar una parada a una ruta que ya haya planificado. Sugerencia: Puede guardar una ruta utilizando Mis rutas. Planificación de una ruta hasta un PDI realizando una búsqueda online SOLO BÚSQUEDA RÁPIDA Importante: Por motivos de seguridad y para evitar distracciones mientras conduce, planifique las rutas antes de empezar a conducir. Nota: La búsqueda online solo está disponible en navegadores con conexión. Para realizar búsquedas online en VIA, debe estar conectado a los servicios TomTom. Si tras una Búsqueda de PDI no encuentra el PDI que busca, puede realizar una búsqueda online en TomTom Places. Para encontrar PDI mediante búsqueda online, haga lo siguiente: 1. Busque un punto de interés mediante Buscar en el menú principal. 63 Los resultados de la búsqueda se muestran en dos columnas. 2. Seleccione Buscar lugares online. 3. Utilice el teclado para introducir el nombre del PDI que desea encontrar y, a continuación, pulse el botón Buscar en el teclado. Sugerencia: Si mantiene pulsada la tecla de una letra en el teclado, podrá acceder a caracteres adicionales en el caso de que estén disponibles. Por ejemplo, mantenga pulsada la letra "e" para acceder a los caracteres "3 e è é ê ë", etc. Puede buscar un tipo de PDI (punto de interés), como un restaurante o una atracción turística. También puede buscar un PDI específico como, por ejemplo, "Pizzería Rosie". Nota: Al efectuar una búsqueda, puede realizarla cerca de su posición actual, en un pueblo o ciudad, o cerca de su destino. Si desea cambiar el método de búsqueda, seleccione el botón situado a la derecha del cuadro de búsqueda. Los resultados de la búsqueda se muestran en una columna. Sugerencia: Para ver más resultados, oculte el teclado o desplácese hacia abajo por la lista de resultados. Sugerencia: Puede cambiar entre la vista de los resultados en el mapa o en una lista; para ello, seleccione el botón de la lista/mapa: 4. Seleccione un único PDI de la lista. El lugar se muestra en el mapa. 64 5. Para ver más información sobre un punto de interés, selecciónelo en el mapa y luego seleccione el botón del menú emergente. Seleccione Más información en el menú emergente. Podrá ver más información sobre el PDI, como el número de teléfono, la dirección completa y el correo electrónico. 6. Para planificar una ruta hacia este destino, seleccione Conducir. Se planifica una ruta y, a continuación, se inicia la orientación hacia su destino. En cuanto empieza a conducir, la vista de orientación se muestra automáticamente. Sugerencia: Si su destino se encuentra en una zona horaria distinta, verá el símbolo más (+) o el símbolo menos (-) y la diferencia horaria de las zonas en intervalos de una y media hora en el panel de información de llegada. La hora estimada de llegada es la hora local de su destino. Sugerencia: Puede agregar una parada a una ruta que ya haya planificado. Sugerencia: Puede guardar una ruta utilizando Mis rutas. Planificación de una ruta con el mapa Importante: Por motivos de seguridad y para evitar distracciones mientras conduce, planifique las rutas antes de empezar a conducir. Para planificar una ruta con el mapa, siga estos pasos: 1. Mueva el mapa y aumente el zoom hasta que pueda ver el destino al que desea ir. Sugerencia: También puede seleccionar un símbolo de mapa para abrir el menú emergente y, a continuación, seleccionar el botón Conducir para planificar una ruta hacia esa posición. 2. Cuando haya encontrado su destino en el mapa, selecciónelo. Para ello, mantenga pulsada la pantalla durante un segundo aproximadamente. 65 A continuación, se mostrará un menú emergente que le indicará la dirección más cercana. 3. Para planificar una ruta hacia este destino, seleccione Conducir. Se planifica una ruta y, a continuación, se inicia la orientación hacia su destino. En cuanto empieza a conducir, la vista de orientación se muestra automáticamente. Sugerencia: Puede utilizar la posición que ha seleccionado de otra forma, como agregándola a Mis lugares; para lo que deberá seleccionar el botón del menú emergente. Sugerencia: Si su destino se encuentra en una zona horaria distinta, verá el símbolo más (+) o el símbolo menos (-) y la diferencia horaria de las zonas en intervalos de una y media hora en el panel de información de llegada. La hora estimada de llegada es la hora local de su destino. Sugerencia: Puede agregar una parada a una ruta que ya haya planificado. Sugerencia: Puede guardar una ruta utilizando Mis rutas. Planificación de una ruta con Mis lugares Para dirigirse a uno de sus destinos de Mis lugares desde su posición actual, siga los siguientes pasos: 1. Seleccione el botón del menú principal para acceder al mismo. 66 2. Seleccione Mis lugares. A continuación, se abre una lista de todos sus lugares. 3. Seleccione el lugar al que desea dirigirse, por ejemplo, Casa. El lugar que haya seleccionado se mostrará en el mapa junto con un menú emergente. 4. Para planificar una ruta hacia este destino, seleccione Conducir. Se planifica una ruta y, a continuación, se inicia la orientación hacia su destino. En cuanto empieza a conducir, la vista de orientación se muestra automáticamente. Sugerencia: Si su destino se encuentra en una zona horaria distinta, verá el símbolo más (+) o el símbolo menos (-) y la diferencia horaria de las zonas en intervalos de una y media hora en el panel de información de llegada. La hora estimada de llegada es la hora local de su destino. Sugerencia: Puede agregar una parada a una ruta que ya haya planificado. Sugerencia: Puede guardar una ruta utilizando Mis rutas. Planificación de una ruta con coordenadas SOLO BÚSQUEDA RÁPIDA Importante: Por motivos de seguridad y para evitar distracciones mientras conduce, planifique las rutas antes de empezar a conducir. Para planificar una ruta utilizando coordenadas, siga estos pasos: 67 1. Seleccione el botón del menú principal para acceder al mismo. 2. Seleccione Buscar. La pantalla de búsqueda se abrirá y mostrará un teclado. 3. Seleccione el botón de tipo de búsqueda a la derecha del cuadro de búsqueda. 4. Seleccione Latitud Longitud. Sugerencia: Las coordenadas de ejemplo que se muestran en pantalla son su latitud y longitud actuales. 5. Escriba las coordenadas. Puede introducir cualquiera de estos tipos de coordenadas: Valores decimales. Por ejemplo: N 51.51000 W 0.13454 51.51000 -0.13454 Sugerencia: Para los valores decimales no necesita utilizar una letra para indicar la latitud y la longitud. Para las posiciones al oeste del meridiano 0 y para las posiciones al sur del ecuador, use el signo menos (-) delante de la coordenada. Grados, minutos y segundos. Por ejemplo: N 51°30′31″ W 0°08′34″ Coordenadas estándar GPS. Por ejemplo: N 51 30.525 W 0 08.569 Nota: La barra situada debajo de las coordenadas se vuelve roja si introduce coordenadas que su navegador VIA no reconoce. 6. A medida que introduce las coordenadas, aparecerán sugerencias en función de lo que haya introducido. Puede seguir escribiendo o seleccionar una sugerencia. En la parte izquierda aparecen las ciudades y las carreteras y, en la derecha, los puntos de interés. Sugerencia: Para ver más resultados, oculte el teclado o desplácese hacia abajo por la lista de resultados. Sugerencia: Puede cambiar entre la vista de los resultados en el mapa o en una lista; para ello, seleccione el botón de la lista/mapa: 7. Seleccione una sugerencia para su destino. El lugar se muestra en el mapa. 8. Para planificar una ruta hacia este destino, seleccione Conducir. Se planifica una ruta y, a continuación, se inicia la orientación hacia su destino. En cuanto empieza a conducir, la vista de orientación se muestra automáticamente. 68 Sugerencia: Si su destino se encuentra en una zona horaria distinta, verá el símbolo más (+) o el símbolo menos (-) y la diferencia horaria de las zonas en intervalos de una y media hora en el panel de información de llegada. La hora estimada de llegada es la hora local de su destino. Sugerencia: Puede agregar una parada a una ruta que ya haya planificado. Sugerencia: Puede guardar una ruta utilizando Mis rutas. Planificación de una ruta con mapcode SOLO BÚSQUEDA RÁPIDA Importante: Por motivos de seguridad y para evitar distracciones mientras conduce, planifique las rutas antes de empezar a conducir. Para planificar una ruta con un mapcode, siga estos pasos: 1. Seleccione el botón del menú principal para acceder al mismo. 2. Seleccione Buscar. La pantalla de búsqueda se abrirá y mostrará un teclado. 3. Escriba su mapcode. Puede introducir cualquiera de estos tipos de mapcodes: Internacional. Por ejemplo: WH6SL.TR10. Específico del país. Por ejemplo: GBR 8MH.51. Específico del país alternativo. Por ejemplo: GBR 28.Y6VH o GBR LDGZ.VXR. Sugerencia: Todos los mapcodes de este ejemplo son para la misma ubicación, el castillo de Edimburgo, en el Reino Unido. Consulte Acerca de los mapcodes para obtener información sobre cómo conseguir un mapcode para una posición. 4. Cuando se haya introducido el mapcode completo, la posición se muestra en la columna Direcciones. En la parte izquierda aparecen las ciudades y las carreteras y, en la derecha, los puntos de interés. Sugerencia: Para ver más resultados, oculte el teclado o desplácese hacia abajo por la lista de resultados. Sugerencia: Puede cambiar entre la vista de los resultados en el mapa o en una lista; para ello, seleccione el botón de la lista/mapa: 5. Seleccione una sugerencia para su destino. 6. Para planificar una ruta hacia este destino, seleccione Conducir. Se planifica una ruta y, a continuación, se inicia la orientación hacia su destino. En cuanto empieza a conducir, la vista de orientación se muestra automáticamente. 69 Sugerencia: Si su destino se encuentra en una zona horaria distinta, verá el símbolo más (+) o el símbolo menos (-) y la diferencia horaria de las zonas en intervalos de una y media hora en el panel de información de llegada. La hora estimada de llegada es la hora local de su destino. Sugerencia: Puede agregar una parada a una ruta que ya haya planificado. Sugerencia: Puede guardar una ruta utilizando Mis rutas. Planificación de una ruta con antelación Puede planificar una ruta con antelación antes de iniciar la conducción. Puede guardar la ruta como parte de su lista de Mis rutas. Para planificar una ruta con antelación, haga lo siguiente: 1. Busque la localización que desea usar como punto de partida. 2. Seleccione Mostrar en mapa. 3. Seleccione el botón del menú emergente. Aparece un menú emergente con una lista de opciones. 4. 5. 6. 7. Seleccione Utilizar como punto de partida. Busque la localización que desea usar como destino. Seleccione Mostrar en mapa. Seleccione Conducir en el menú emergente. Su ruta se planificará utilizando su punto de partida y destino elegidos. El tiempo estimado de viaje aparece en la parte superior de la barra de ruta. Sugerencia: Las paradas, puntos de interés y lugares se pueden seleccionar como puntos de partida mediante sus correspondientes menús emergentes. Sugerencia: Puede guardar la ruta en Mis rutas. 8. Para ir al punto de partida, seleccione Conducir en la parte superior de la pantalla. El punto de partida de la ruta se convierte en la primera parada y, a continuación, se planifica la ruta. Se inicia la orientación hasta su destino desde su posición actual. En cuanto empieza a conducir, la vista de orientación se muestra automáticamente. Establecimiento de la posición actual como el punto de partida 1. Seleccione el punto de partida de la ruta en la Vista de mapa. 2. Seleccione el botón del menú emergente. 70 Aparece un menú emergente con una lista de opciones. 3. Seleccione Eliminar punto de partida. Su ruta se vuelve a planificar con su posición actual como el punto de partida. El punto de partida original se elimina de la ruta. Establecimiento de una parada como el punto de partida 1. Seleccione el punto de partida de la ruta en la Vista de mapa. 2. Seleccione el botón del menú emergente. Aparece un menú emergente con una lista de opciones. 3. Seleccione Cambiar a parada. Su ruta se vuelve a planificar con una parada como punto de partida. Búsqueda de aparcamiento Importante: Por motivos de seguridad y para evitar distracciones mientras conduce, planifique las rutas antes de empezar a conducir. Para buscar un aparcamiento, haga lo siguiente: 1. Seleccione el botón del menú principal para acceder al mismo. 71 2. Seleccione Aparcar. A continuación, el mapa se abrirá y mostrará las posiciones de los aparcamientos. Si ha planificado una ruta, el mapa mostrará el aparcamiento más próximo a su destino. Si no ha planificado ninguna ruta, el mapa mostrará el aparcamiento más próximo a su posición actual. Puede cambiar la pantalla para que muestre una lista de aparcamientos pulsando este botón: Puede seleccionar un aparcamiento de la lista para posicionarlo en el mapa. Sugerencia: Puede desplazarse por la lista de resultados con la barra de desplazamiento situada a la derecha de la pantalla. 72 Si desea cambiar el método de búsqueda, seleccione el botón situado a la derecha del cuadro de búsqueda. Entonces ya podrá cambiar dónde se realiza la búsqueda; por ejemplo, podrá indicar que quiere buscar en sus proximidades o en todo el mapa. 3. Seleccione un aparcamiento del mapa o de la lista. Un menú emergente se abre en el mapa para mostrar el nombre del aparcamiento. 4. Seleccione Conducir. Se planifica una ruta y, a continuación, se inicia la orientación hacia su destino. En cuanto empieza a conducir, la vista de orientación se muestra automáticamente. Sugerencia: Puede agregar un aparcamiento como parada en su ruta mediante el menú emergente. Búsqueda de una gasolinera Importante: Por motivos de seguridad y para evitar distracciones mientras conduce, planifique las rutas antes de empezar a conducir. Para buscar una gasolinera, siga los siguientes pasos: 1. Seleccione el botón del menú principal para acceder al mismo. 73 2. Seleccione Gasolinera. A continuación, el mapa se abre y muestra las posiciones de las gasolineras. Si ha planificado una ruta, el mapa mostrará las gasolineras a lo largo de su ruta. Si no ha planificado ninguna ruta, el mapa mostrará las gasolineras más próximas a su posición actual. Puede cambiar la pantalla para que muestre una lista de las gasolineras. Para ello deberá pulsar este botón: Puede seleccionar una gasolinera desde la lista para posicionarla en el mapa. Sugerencia: Puede desplazarse por la lista de resultados con la barra de desplazamiento situada a la derecha de la pantalla. 74 Si desea cambiar la forma en la que se realiza la búsqueda, seleccione el botón situado a la derecha del cuadro de búsqueda. Entonces ya podrá cambiar dónde se realiza la búsqueda; por ejemplo, podrá indicar que quiere buscar en sus proximidades o en todo el mapa. 3. Seleccione una gasolinera del mapa o de la lista. Un menú emergente se abre en el mapa para mostrar el nombre de la gasolinera. 4. Seleccione Conducir. Se planifica una ruta y, a continuación, se inicia la orientación hacia su destino. En cuanto empieza a conducir, la vista de orientación se muestra automáticamente. Sugerencia: Puede agregar una gasolinera como parada en su ruta mediante el menú emergente. Si una gasolinera es una parada de su ruta aparece con un icono azul. 75 Búsqueda paso a paso Selección del tipo de búsqueda Las siguientes dos tipos de búsqueda están disponibles: Búsqueda rápida Comience a escribir su destino, lugar o PDI para ver inmediatamente una lista de nombres de calles, lugares y PDI que coincidan. Búsqueda paso a paso Encuentre su destino con unos sencillos pasos. Para ver una dirección, introduzca la ciudad, la calle y, por último, el número de la casa. Para un PDI, especifique dónde desea realizar la búsqueda y, a continuación, el tipo de PDI que desea buscar. Ambos tipos de búsqueda dan el mismo resultado, así que elija el tipo de búsqueda que le resulte más cómodo. Puede cambiar el tipo de búsqueda en Sistema en el menú Configuración. Uso de la búsqueda paso a paso Acerca de la búsqueda SOLO BÚSQUEDA PASO A PASO El menú Conducir a se utiliza para encontrar direcciones y puntos de interés (PDI) y poder navegar hasta ellos. Debe elegir el país o estado en el que desea buscar y, a continuación, introducir la dirección o el tipo o nombre de PDI. En Dirección, puede buscar lo siguiente: Una dirección específica en una localidad. Un código postal como, por ejemplo, W1D 1LL para Oxford Street, en Londres. Una ciudad o ir al centro de la ciudad como, por ejemplo, Londres. En Puntos de interés, puede buscar lo siguiente: Un PDI (punto de interés). Por ejemplo: museo En Latitud Longitud puede buscar lo siguiente: Coordenadas de latitud y longitud. Por ejemplo: N 51°30′31″ W 0°08′34″. 76 Introducción de términos de búsqueda SOLO BÚSQUEDA PASO A PASO Seleccione Conducir a en el Menú principal y, a continuación, seleccione Dirección o Punto de interés. La pantalla de búsqueda muestra el teclado y los siguientes botones: 1. Botón Volver Seleccione este botón para volver a la pantalla anterior. 2. Cuadro de introducción de búsqueda Introduzca su término de búsqueda aquí. Conforme escriba, se mostrarán las direcciones y PDI que coincidan. Sugerencia: Si mantiene pulsada la tecla de una letra en el teclado, podrá acceder a caracteres adicionales en el caso de que estén disponibles. Por ejemplo, mantenga pulsada la letra "e" para acceder a los caracteres "3 e è é ê ë", etc. Sugerencia: Para editar lo que haya introducido, seleccione una palabra que ya haya escrito para colocar ahí el cursor. Así podrá eliminar o añadir caracteres. 3. Selección de país o estado Seleccione el país o estado que desea buscar. 4. Botón de vista Seleccione este botón para volver a la vista de mapa o a la vista de orientación. 5. Botón 123?!. Seleccione este botón para utilizar los números y símbolos de su teclado. Seleccione el botón =\< para alternar entre los números y más símbolos. Seleccione el botón ABC para regresar al teclado general. 6. Botón de distribución del teclado Seleccione este botón para cambiar el estilo de su teclado a otro idioma. Puede elegir hasta cuatro estilos en la lista. Si tiene seleccionado más de un estilo, al seleccionar el botón se abrirá un elemento emergente para que pueda cambiar rápidamente entre las distribuciones de teclado seleccionadas. Mantenga pulsado este botón para ir directamente a la lista de todas las distribuciones. 7. Botón Hecho Seleccione este botón para ocultar el teclado. 8. Botón para mostrar/ocultar teclado Seleccione este botón para mostrar u ocultar el teclado. 77 Sugerencia: Seleccione la tecla Mayúsculas una vez para escribir la próxima letra en mayúsculas. Toque dos veces la tecla Mayúsculas para utilizar el Bloqueo mayúsculas y que todas las letras que escriba aparezcan en mayúsculas. Seleccione la tecla Mayúsculas una vez para salir del Bloqueo mayúsculas. Sugerencia: Para cancelar una búsqueda, seleccione el botón de la vista mapa/vista de orientación en la esquina superior derecha de la pantalla. Resultados de búsqueda SOLO BÚSQUEDA PASO A PASO Los resultados de la búsqueda de Dirección o Punto de interés se muestran en una lista. Sugerencia: Para ver más resultados, oculte el teclado o desplácese hacia abajo por la lista de resultados. Al seleccionar una dirección de la lista de resultados de búsqueda, podrá elegir que se muestre en el mapa, agregar un cruce o planificar una ruta para dicha posición. Para obtener una dirección exacta, puede agregar el número de casa. Al seleccionar un PDI de la lista de resultados de búsqueda, este se muestra en el mapa. 78 Al mostrar la dirección o el PDI en el mapa, puede usar el menú emergente para agregar la posición a Mis lugares. Si ya se ha planificado una ruta, podrá agregar la posición a su ruta actual. Nota: Los mejores resultados se muestran en el mapa. Al aumentar el zoom, los resultados de búsqueda menos relevantes se muestran de forma gradual. Acerca de los códigos postales Al realizar una búsqueda con un código postal, sus resultados dependerán del tipo de código postal utilizado en el país para el que realiza la búsqueda. Estos son los tipos de códigos postales que se utilizan: Los códigos postales le dirigen a una calle o a parte de una calle. Los códigos postales le dirigen a un área que puede estar formada, por ejemplo, por una sola ciudad, por varios pueblos de una zona rural o por un barrio de una gran ciudad. Códigos postales de calles Países como los Países Bajos y el Reino Unido utilizan este tipo de código postal. Al realizar una búsqueda con este tipo de código postal, introduzca el código postal y, a continuación, deje un espacio y, si así lo desea, introduzca el número de casa. Por ejemplo, "1017CT 35". A continuación su navegador planifica una ruta hasta la casa o edificio específicos de una calle en concreto. Códigos postales de áreas Los países como Alemania, Francia y Bélgica utilizan este tipo de códigos postales. Si realiza una búsqueda con un código postal de área, los resultados incluirán todas las calles del barrio de una ciudad, toda la ciudad o los pueblos que se incluyan en ese código postal. Al utilizar la búsqueda rápida, es posible que obtenga resultados de varios países si introduce el código postal de un área. Nota: Si realiza una búsqueda con un código postal de área, no obtendrá una dirección específica en los resultados. Este tipo de código postal es muy útil para reducir la cantidad de resultados de búsqueda. Por ejemplo, si busca Neustadt en Alemania puede encontrarse con una larga lista de posibles resultados. Si agrega un espacio seguido del código postal del área, se reducen los resultados hasta el resultado de Neustadt que está buscando. Si, por ejemplo, desea realizar una búsqueda en una ciudad, puede introducir el código postal del área y seleccionar el centro de la ciudad que desea buscar entre los resultados. Lista de iconos de los tipos de PDI 79 Servicios legales y financieros Tribunal Cajero automático Despacho de abogados Institución financiera Otros servicios legales Servicios de comida Tienda Restaurante de comida rápida Restaurante Restaurante chino Hotel o motel Hotel de lujo Zona de acampada Hotel económico Alojamiento Servicios de emergencia Hospital o policlínica Dentista Comisaría de policía Veterinario Médico Parque de bomberos Servicios relacionados con vehículos Aparcamiento exterior Gasolinera Garaje de aparcamiento Lavado de coches 80 Concesionario Centro de inspección técnica de vehículos Alquiler de vehículos Punto de carga de vehículos eléctricos Aparcamiento para coches de alquiler Reparación de vehículos Otros servicios Embajada Servicios para mascotas Oficina de la Administración Telecomunicaciones Empresa Servicios comunitarios Oficina de Correos Farmacia Centro comercial Servicios de belleza Oficina de información turística Tienda Facultad o universidad Escuela Biblioteca Palacio de congresos Casino Bodega Teatro Atracción turística Educación Ocio 81 Cine Zoo Sala de conciertos Parque de atracciones Museo Centro de exposiciones Ópera Centro cultural Vida nocturna Centro de ocio Granja para niños Deporte Campo de juego Piscina Escalada Deportes acuáticos Playa Pista de tenis Parque o zona recreativa Pista de patinaje sobre hielo Embarcadero o puerto Centro de deportes Estadio Campo de golf Iglesia Lugar de culto Religión Viajes 82 Estación de tren Paso de montaña Aeropuerto Mirador Terminal de ferri Código postal Nota: No se utiliza en todos los países. Frontera Zona residencial Estación de autobuses Centro ciudad Peaje Estaciones de cargador para coche eléctrico Área de descanso Parada de camiones Planificación de una ruta mediante la búsqueda paso a paso Uso de la predicción de destinos ¿Qué es la predicción de destinos? Su VIA puede aprender sus hábitos de conducción diarios hasta sus lugares favoritos y también puede sugerir los destinos al iniciarse desde el modo de suspensión. Como, por ejemplo, al conducir hasta su trabajo por las mañanas. Primeros pasos para la predicción de destinos Antes de obtener el primer destino sugerido, el navegador necesita algún tiempo para aprender sus hábitos. A medida que conduzca más regularmente con su VIA, obtendrá sugerencias con más rapidez y precisión. Para recibir predicciones de destinos, es necesario seguir los pasos que se indican a continuación: La predicción de destinos se encuentra activada de manera predeterminada, pero si se ha desactivado, vaya a Ajustes > Sistema > Su información y privacidad y active Conservar histórico de viajes en este navegador para obtener funciones opcionales. Compruebe que no tiene ninguna ruta planificada. Si el navegador dispone de control por voz, actívelo. Asegúrese de que el volumen no esté silenciado y que sea superior al 20 %. Conduzca unos cuantos días y planifique rutas a sus lugares favoritos. 83 Uso de la predicción de destinos Importante: Si el navegador dispone de control por voz, puede decir Sí o No o seleccionar el botón Sí o No. Si el navegador le pregunta "¿Con dirección a X?", donde X es un destino, dispone de 12 segundos para responder Sí o No. Sugerencia: Si no responde sí o no, el VIA asumirá que su respuesta es sí. Para responder sí, diga "Sí" o seleccione Sí. El navegador planificará una ruta a su destino. Para responder no, diga "No", seleccione No o toque la pantalla para volver al mapa. Activación o desactivación de la predicción de destinos Puede activar o desactivar la predicción de destinos en cualquier momento. Consulte las secciones Planificar rutas y Control por voz (si su navegador dispone de control por voz) para obtener información sobre cómo activar o desactivar esta función. Planificación de una ruta a una dirección SOLO BÚSQUEDA PASO A PASO Importante: Por motivos de seguridad y para evitar distracciones mientras conduce, planifique las rutas antes de empezar a conducir. Para planificar una ruta a una dirección, haga lo siguiente: 1. Seleccione el botón del menú principal para acceder al mismo. 2. Seleccione Conducir a. 3. Seleccione Dirección. Puede cambiar la configuración de país o estado seleccionando la bandera antes de seleccionar una ciudad. 4. Introduzca el nombre del pueblo o de la ciudad, o el código postal. Las localidades con nombres similares se muestran en la lista mientras escribe. 84 Cuando aparezca en la lista la localidad correcta, seleccione el nombre. 5. Introduzca el nombre de la calle. Las calles con nombres similares se muestran en la lista mientras escribe. Cuando aparezca en la lista la calle correcta, seleccione el nombre. 6. Introduzca el número de la dirección. Sugerencia: Si el número no existe, aparecerá en rojo. El número más cercano se muestra en el botón Conducir a. 7. Seleccione Conducir. Se planifica una ruta y, a continuación, se inicia la orientación hacia su destino. En cuanto empieza a conducir, la vista de orientación se muestra automáticamente. Sugerencia: Si su destino se encuentra en una zona horaria distinta, verá el símbolo más (+) o el símbolo menos (-) y la diferencia horaria de las zonas en intervalos de una y media hora en el panel de información de llegada. La hora estimada de llegada es la hora local de su destino. 85 Sugerencia: Puede agregar una parada a una ruta que ya haya planificado. Sugerencia: Puede guardar una ruta utilizando Mis rutas. Planificación de una ruta a un PDI SOLO BÚSQUEDA PASO A PASO Importante: Por motivos de seguridad y para evitar distracciones mientras conduce, planifique las rutas antes de empezar a conducir. Para planificar una ruta hasta un tipo de PDI o un PDI específico mediante la búsqueda, haga lo siguiente: 1. Seleccione el botón del menú principal para acceder al mismo. 2. Seleccione Conducir a. 3. Seleccione Punto de interés. Puede cambiar la configuración del país o estado seleccionando la bandera antes de seleccionar una ciudad. 4. Elija dónde buscar. Puede elegir una de las siguientes opciones: - Cerca de mí. - En ciudad. En la ruta si ha planificado una ruta. Cerca del destino si ha planificado un destino. Cerca de un punto del mapa si ha seleccionado un punto en el mapa. Cerca del punto de partida si ha seleccionado un punto de partida. 5. Introduzca el nombre del lugar para el que desea planificar una ruta. Sugerencia: Si mantiene pulsada la tecla de una letra en el teclado, podrá acceder a caracteres adicionales en el caso de que estén disponibles. Por ejemplo, mantenga pulsada la letra "e" para acceder a los caracteres "3 e è é ê ë", etc. Puede buscar un tipo de PDI (punto de interés), como un restaurante o una atracción turística. También puede buscar un PDI específico como, por ejemplo, "Pizzería Rosie". 86 Mientras escribe, se mostrarán sugerencias basadas en lo que ha introducido. 6. Seleccione un tipo de PDI o un PDI en concreto. Si ha seleccionado un tipo de PDI, seleccione un PDI a continuación. El lugar se muestra en el mapa. 7. Para ver más información sobre un punto de interés, selecciónelo en el mapa y luego seleccione el botón del menú emergente. Seleccione Más información en el menú emergente. Podrá ver más información sobre el PDI, como el número de teléfono, la dirección completa y el correo electrónico. 8. Para planificar una ruta hacia este destino, seleccione Conducir. Se planifica una ruta y, a continuación, se inicia la orientación hacia su destino. En cuanto empieza a conducir, la vista de orientación se muestra automáticamente. Sugerencia: Si su destino se encuentra en una zona horaria distinta, verá el símbolo más (+) o el símbolo menos (-) y la diferencia horaria de las zonas en intervalos de una y media hora en el panel de información de llegada. La hora estimada de llegada es la hora local de su destino. Sugerencia: Puede agregar una parada a una ruta que ya haya planificado. Sugerencia: Puede guardar una ruta utilizando Mis rutas. Planificación de una ruta hasta el centro de una ciudad SOLO BÚSQUEDA PASO A PASO Importante: Por motivos de seguridad y para evitar distracciones mientras conduce, planifique las rutas antes de empezar a conducir. Para planificar una ruta hasta el centro de una ciudad, haga lo siguiente: 87 1. Seleccione el botón del menú principal para acceder al mismo. 2. Seleccione Conducir a. 3. Seleccione Dirección. Puede cambiar la configuración de país o estado seleccionando la bandera antes de seleccionar una ciudad. 4. Introduzca el nombre de la localidad. Las localidades con nombres similares se muestran en la lista mientras escribe. Cuando aparezca en la lista la localidad correcta, seleccione el nombre. 5. Seleccione el punto de interés del centro de la ciudad. 88 6. Seleccione Conducir. Se planifica una ruta y, a continuación, se inicia la orientación hacia su destino. En cuanto empieza a conducir, la vista de orientación se muestra automáticamente. Sugerencia: Si su destino se encuentra en una zona horaria distinta, verá el símbolo más (+) o el símbolo menos (-) y la diferencia horaria de las zonas en intervalos de una y media hora en el panel de información de llegada. La hora estimada de llegada es la hora local de su destino. Sugerencia: Puede agregar una parada a una ruta que ya haya planificado. Sugerencia: Puede guardar una ruta utilizando Mis rutas. Planificación de una ruta hasta un PDI realizando una búsqueda online SOLO BÚSQUEDA PASO A PASO Importante: Por motivos de seguridad y para evitar distracciones mientras conduce, planifique las rutas antes de empezar a conducir. Nota: La búsqueda online solo está disponible en navegadores con conexión. Para realizar búsquedas online en VIA, debe estar conectado a los servicios TomTom. Si tras una Búsqueda de PDI no encuentra el PDI que busca, puede realizar una búsqueda online en TomTom Places. Para encontrar PDI mediante búsqueda online, haga lo siguiente: 1. Busque un PDI mediante la opción Conducir a del menú principal. Los resultados de la búsqueda se muestran en una lista. 2. Desplácese a la parte inferior de la lista y seleccione Buscar en Places online. 3. Utilice el teclado para introducir el nombre del PDI que desea encontrar y, a continuación, pulse el botón Buscar en el teclado. 89 Sugerencia: Si mantiene pulsada la tecla de una letra en el teclado, podrá acceder a caracteres adicionales en el caso de que estén disponibles. Por ejemplo, mantenga pulsada la letra "e" para acceder a los caracteres "3 e è é ê ë", etc. Puede buscar un tipo de PDI (punto de interés), como un restaurante o una atracción turística. También puede buscar un PDI específico como, por ejemplo, "Pizzería Rosie". Nota: Al efectuar una búsqueda, puede realizarla cerca de su posición actual, en un pueblo o ciudad, o cerca de su destino. Si desea cambiar el método de búsqueda, seleccione el botón situado a la derecha del cuadro de búsqueda. Los resultados de la búsqueda se muestran en una columna. Sugerencia: Para ver más resultados, oculte el teclado o desplácese hacia abajo por la lista de resultados. Sugerencia: Puede cambiar entre la vista de los resultados en el mapa o en una lista; para ello, seleccione el botón de la lista/mapa: 4. Seleccione un único PDI de la lista. El lugar se muestra en el mapa. 5. Para ver más información sobre un punto de interés, selecciónelo en el mapa y luego seleccione el botón del menú emergente. Seleccione Más información en el menú emergente. Podrá ver más información sobre el PDI, como el número de teléfono, la dirección completa y el correo electrónico. 6. Para planificar una ruta hacia este destino, seleccione Conducir. 90 Se planifica una ruta y, a continuación, se inicia la orientación hacia su destino. En cuanto empieza a conducir, la vista de orientación se muestra automáticamente. Sugerencia: Si su destino se encuentra en una zona horaria distinta, verá el símbolo más (+) o el símbolo menos (-) y la diferencia horaria de las zonas en intervalos de una y media hora en el panel de información de llegada. La hora estimada de llegada es la hora local de su destino. Sugerencia: Puede agregar una parada a una ruta que ya haya planificado. Sugerencia: Puede guardar una ruta utilizando Mis rutas. Planificación de una ruta con el mapa Importante: Por motivos de seguridad y para evitar distracciones mientras conduce, planifique las rutas antes de empezar a conducir. Para planificar una ruta con el mapa, siga estos pasos: 1. Mueva el mapa y aumente el zoom hasta que pueda ver el destino al que desea ir. Sugerencia: También puede seleccionar un símbolo de mapa para abrir el menú emergente y, a continuación, seleccionar el botón Conducir para planificar una ruta hacia esa posición. 2. Cuando haya encontrado su destino en el mapa, selecciónelo. Para ello, mantenga pulsada la pantalla durante un segundo aproximadamente. A continuación, se mostrará un menú emergente que le indicará la dirección más cercana. 3. Para planificar una ruta hacia este destino, seleccione Conducir. Se planifica una ruta y, a continuación, se inicia la orientación hacia su destino. En cuanto empieza a conducir, la vista de orientación se muestra automáticamente. 91 Sugerencia: Puede utilizar la posición que ha seleccionado de otra forma, como agregándola a Mis lugares; para lo que deberá seleccionar el botón del menú emergente. Sugerencia: Si su destino se encuentra en una zona horaria distinta, verá el símbolo más (+) o el símbolo menos (-) y la diferencia horaria de las zonas en intervalos de una y media hora en el panel de información de llegada. La hora estimada de llegada es la hora local de su destino. Sugerencia: Puede agregar una parada a una ruta que ya haya planificado. Sugerencia: Puede guardar una ruta utilizando Mis rutas. Planificación de una ruta con Mis lugares Para dirigirse a uno de sus destinos de Mis lugares desde su posición actual, siga los siguientes pasos: 1. Seleccione el botón del menú principal para acceder al mismo. 2. Seleccione Mis lugares. A continuación, se abre una lista de todos sus lugares. 3. Seleccione el lugar al que desea dirigirse, por ejemplo, Casa. 92 El lugar que haya seleccionado se mostrará en el mapa junto con un menú emergente. 4. Para planificar una ruta hacia este destino, seleccione Conducir. Se planifica una ruta y, a continuación, se inicia la orientación hacia su destino. En cuanto empieza a conducir, la vista de orientación se muestra automáticamente. Sugerencia: Si su destino se encuentra en una zona horaria distinta, verá el símbolo más (+) o el símbolo menos (-) y la diferencia horaria de las zonas en intervalos de una y media hora en el panel de información de llegada. La hora estimada de llegada es la hora local de su destino. Sugerencia: Puede agregar una parada a una ruta que ya haya planificado. Sugerencia: Puede guardar una ruta utilizando Mis rutas. Planificación de una ruta con coordenadas utilizando la búsqueda paso a paso SOLO BÚSQUEDA PASO A PASO Importante: Por motivos de seguridad y para evitar distracciones mientras conduce, planifique las rutas antes de empezar a conducir. Para planificar una ruta utilizando coordenadas, siga estos pasos: 1. Seleccione el botón del menú principal para acceder al mismo. 2. Seleccione Conducir a. 3. Seleccione Latitud Longitud. Sugerencia: Las coordenadas de ejemplo que se muestran en pantalla son su latitud y longitud actuales. 4. Escriba las coordenadas. Puede introducir cualquiera de estos tipos de coordenadas: Valores decimales. Por ejemplo: N 51.51000 W 0.13454 51.51000 -0.13454 93 Sugerencia: Para los valores decimales no necesita utilizar una letra para indicar la latitud y la longitud. Para las posiciones al oeste del meridiano 0 y para las posiciones al sur del ecuador, use el signo menos (-) delante de la coordenada. Grados, minutos y segundos. Por ejemplo: N 51°30′31″ W 0°08′34″ Coordenadas estándar GPS. Por ejemplo: N 51 30.525 W 0 08.569 Nota: La barra situada debajo de las coordenadas se vuelve roja si introduce coordenadas que su navegador VIA no reconoce. 5. A medida que introduce las coordenadas, aparecerán sugerencias en función de lo que haya introducido. Puede seguir escribiendo o seleccionar una sugerencia. Sugerencia: Para ver más resultados, oculte el teclado o desplácese hacia abajo por la lista de resultados. Sugerencia: Puede cambiar entre la vista de los resultados en el mapa o en una lista; para ello, seleccione el botón de la lista/mapa: 6. Seleccione una sugerencia para su destino. El lugar se muestra en el mapa. 7. Para planificar una ruta hacia este destino, seleccione Conducir. Se planifica una ruta y, a continuación, se inicia la orientación hacia su destino. En cuanto empieza a conducir, la vista de orientación se muestra automáticamente. Sugerencia: Si su destino se encuentra en una zona horaria distinta, verá el símbolo más (+) o el símbolo menos (-) y la diferencia horaria de las zonas en intervalos de una y media hora en el panel de información de llegada. La hora estimada de llegada es la hora local de su destino. Sugerencia: Puede agregar una parada a una ruta que ya haya planificado. Sugerencia: Puede guardar una ruta utilizando Mis rutas. Planificación de una ruta con antelación Puede planificar una ruta con antelación antes de iniciar la conducción. Puede guardar la ruta como parte de su lista de Mis rutas. Para planificar una ruta con antelación, haga lo siguiente: 1. Busque la localización que desea usar como punto de partida. 2. Seleccione Mostrar en mapa. 3. Seleccione el botón del menú emergente. 94 Aparece un menú emergente con una lista de opciones. 4. 5. 6. 7. Seleccione Utilizar como punto de partida. Busque la localización que desea usar como destino. Seleccione Mostrar en mapa. Seleccione Conducir en el menú emergente. Su ruta se planificará utilizando su punto de partida y destino elegidos. El tiempo estimado de viaje aparece en la parte superior de la barra de ruta. Sugerencia: Las paradas, puntos de interés y lugares se pueden seleccionar como puntos de partida mediante sus correspondientes menús emergentes. Sugerencia: Puede guardar la ruta en Mis rutas. 8. Para ir al punto de partida, seleccione Conducir en la parte superior de la pantalla. El punto de partida de la ruta se convierte en la primera parada y, a continuación, se planifica la ruta. Se inicia la orientación hasta su destino desde su posición actual. En cuanto empieza a conducir, la vista de orientación se muestra automáticamente. Establecimiento de la posición actual como el punto de partida 1. Seleccione el punto de partida de la ruta en la Vista de mapa. 2. Seleccione el botón del menú emergente. Aparece un menú emergente con una lista de opciones. 3. Seleccione Eliminar punto de partida. Su ruta se vuelve a planificar con su posición actual como el punto de partida. El punto de partida original se elimina de la ruta. Establecimiento de una parada como el punto de partida 1. Seleccione el punto de partida de la ruta en la Vista de mapa. 2. Seleccione el botón del menú emergente. 95 Aparece un menú emergente con una lista de opciones. 3. Seleccione Cambiar a parada. Su ruta se vuelve a planificar con una parada como punto de partida. Búsqueda de aparcamiento Importante: Por motivos de seguridad y para evitar distracciones mientras conduce, planifique las rutas antes de empezar a conducir. Para buscar un aparcamiento, haga lo siguiente: 1. Seleccione el botón del menú principal para acceder al mismo. 2. Seleccione Aparcar. A continuación, el mapa se abrirá y mostrará las posiciones de los aparcamientos. Si ha planificado una ruta, el mapa mostrará el aparcamiento más próximo a su destino. Si no ha planificado ninguna ruta, el mapa mostrará el aparcamiento más próximo a su posición actual. 96 Puede cambiar la pantalla para que muestre una lista de aparcamientos pulsando este botón: Puede seleccionar un aparcamiento de la lista para posicionarlo en el mapa. Sugerencia: Puede desplazarse por la lista de resultados con la barra de desplazamiento situada a la derecha de la pantalla. Si desea cambiar el método de búsqueda, seleccione el botón situado a la derecha del cuadro de búsqueda. Entonces ya podrá cambiar dónde se realiza la búsqueda; por ejemplo, podrá indicar que quiere buscar en sus proximidades o en todo el mapa. 3. Seleccione un aparcamiento del mapa o de la lista. Un menú emergente se abre en el mapa para mostrar el nombre del aparcamiento. 4. Seleccione Conducir. 97 Se planifica una ruta y, a continuación, se inicia la orientación hacia su destino. En cuanto empieza a conducir, la vista de orientación se muestra automáticamente. Sugerencia: Puede agregar un aparcamiento como parada en su ruta mediante el menú emergente. Búsqueda de una gasolinera Importante: Por motivos de seguridad y para evitar distracciones mientras conduce, planifique las rutas antes de empezar a conducir. Para buscar una gasolinera, siga los siguientes pasos: 1. Seleccione el botón del menú principal para acceder al mismo. 2. Seleccione Gasolinera. A continuación, el mapa se abre y muestra las posiciones de las gasolineras. Si ha planificado una ruta, el mapa mostrará las gasolineras a lo largo de su ruta. Si no ha planificado ninguna ruta, el mapa mostrará las gasolineras más próximas a su posición actual. Puede cambiar la pantalla para que muestre una lista de las gasolineras. Para ello deberá pulsar este botón: Puede seleccionar una gasolinera desde la lista para posicionarla en el mapa. 98 Sugerencia: Puede desplazarse por la lista de resultados con la barra de desplazamiento situada a la derecha de la pantalla. Si desea cambiar la forma en la que se realiza la búsqueda, seleccione el botón situado a la derecha del cuadro de búsqueda. Entonces ya podrá cambiar dónde se realiza la búsqueda; por ejemplo, podrá indicar que quiere buscar en sus proximidades o en todo el mapa. 3. Seleccione una gasolinera del mapa o de la lista. Un menú emergente se abre en el mapa para mostrar el nombre de la gasolinera. 4. Seleccione Conducir. Se planifica una ruta y, a continuación, se inicia la orientación hacia su destino. En cuanto empieza a conducir, la vista de orientación se muestra automáticamente. Sugerencia: Puede agregar una gasolinera como parada en su ruta mediante el menú emergente. Si una gasolinera es una parada de su ruta aparece con un icono azul. 99 Cambio de ruta Menú Ruta actual Cuando haya planificado una ruta o recorrido, seleccione los botones Ruta actual o Recorrido actual en el menú principal para abrir los menús Ruta actual o Recorrido actual. En el menú se muestran los siguientes botones: Borrar ruta / Borrar recorrido Seleccione este botón para borrar la ruta o el recorrido que ha planificado actualmente. El menú Ruta actual se cierra y vuelve a la vista de mapa. Omitir la próxima parada Seleccione este botón para omitir la próxima parada en su ruta. Buscar alternativa Verá este botón si ha planificado una ruta. Seleccione este botón para que se muestren hasta tres rutas alternativas en la vista de mapa. Evitar calle bloqueada Evitar parte de la ruta Seleccione este botón para evitar un obstáculo inesperado que esté bloqueando la carretera en su ruta. Seleccione este botón para evitar una parte de la ruta. 100 Evitar las autopistas de peaje y más Mostrar instrucciones Seleccione este botón para evitar algunos tipos de características de la ruta presentes en la ruta actualmente planificada. Algunos de estos elementos incluyen ferris, autopistas de peaje y carreteras no asfaltadas. También puede evitar características de la ruta con la barra de ruta. Seleccione este botón para ver una lista de instrucciones de texto paso a paso para la ruta que ha planificado. Las instrucciones incluyen: Su posición actual. Nombres de calles Señales de identificación de carreteras con hasta dos números, siempre que estén disponibles. Una flecha de instrucción. Una descripción de la instrucción. La distancia entre dos instrucciones consecutivas. Número de salida. Las direcciones completas o las paradas de su ruta. Sugerencia: Seleccione una instrucción para obtener una vista previa de esa sección de la ruta en la vista de mapa. También puede seleccionar el panel de instrucciones en la vista de orientación para ver paso a paso las instrucciones escritas. Agregar parada a la ruta Seleccione este botón para agregar una parada a la ruta actualmente planificada. También puede agregar una parada a la ruta directamente desde el mapa. Agregar a Mis rutas Si planifica una nueva ruta que no se haya guardado, verá este botón. Seleccione este botón para guardar esta ruta como parte de su lista Mis rutas. Guardar cambios en la ruta Si hace algún cambio en Mi ruta, verá este botón. Seleccione este botón para guardar los cambios. Cambiar tipo de ruta Seleccione este botón para cambiar el tipo de ruta utilizado para planificar la ruta. La ruta se recalculará utilizando el nuevo tipo de ruta. 101 Reordenar paradas Ir a la ruta o al recorrido Seleccione este botón para ver las listas de paradas de su ruta actual. A continuación puede cambiar el orden de las paradas en su ruta. Seleccione Ir a la ruta para planificar una ruta desde su posición actual hasta el punto de partida de su ruta. El punto de partida se convierte en una parada. Ir al recorrido planifica una ruta hasta el punto más próximo del recorrido desde su posición actual. Ir al punto de partida Compartir recorrido En el menú Recorrido actual, seleccione este botón para planificar una ruta hasta el punto de partida del recorrido. El punto de partida se convierte en una parada. Para obtener más información, consulte Navegación con un recorrido. En el menú Recorrido actual, seleccione este botón para exportar el recorrido actual como archivo GPX y guardarlo en una tarjeta de memoria para compartirlo con otros usuarios. Mostrar vista previa de la ruta o del recorrido Seleccione este botón para obtener una vista previa de la ruta o el recorrido que ha planificado actualmente. Detener vista previa de la ruta o del recorrido Seleccione este botón para detener la vista previa de la ruta o recorrido planificado. Formas de evitar una vía bloqueada Si hay una vía bloqueada en su ruta puede cambiar de ruta para evitarla. 1. En la vista de orientación, seleccione el símbolo de posición actual o el panel de velocidad. Sugerencia: El panel de velocidad solo se muestra una vez ha empezado a conducir por su ruta. 2. Seleccione Evitar calle bloqueada. 102 Se encontrará una nueva ruta que evite la vía bloqueada. Es posible que se le muestren hasta dos alternativas en función de la red de carreteras entre su posición y su destino. La nueva ruta se mostrará en la vista de mapa; la diferencia en el tiempo de viaje aparecerá en forma de globo. Nota: Es posible que no se pueda encontrar una ruta alternativa cerca de la vía bloqueada, ya que podría no existir ninguna. 3. Seleccione la ruta nueva seleccionando el globo que indica el tiempo. Con la orientación hacia el destino se retoma la opción de evitar la vía bloqueada. En cuanto empieza a conducir, la vista de orientación se muestra automáticamente. Evitar parte de una ruta Si una parte de la carretera está bloqueada o desea evitar parte de una ruta, puede seleccionar una sección específica de la ruta que desea evitar. 1. Seleccione el botón del menú principal para acceder al mismo. 2. Seleccione Ruta actual. 3. Seleccione Evitar parte de la ruta. Se abre una pantalla que muestra una lista de secciones que incluyen la ruta actual. 4. Seleccione la sección de la ruta que desea evitar. Una vista previa le muestra la sección que ha seleccionado en el mapa. 5. Seleccione Evitar. Se encuentra una nueva ruta que evita la sección de la ruta seleccionada. La ruta nueva se muestra en la Vista de mapa. Nota: Es posible que no pueda encontrarse una ruta alternativa próxima a la sección de la ruta, ya que podría no existir ninguna. El recorrido hacia su destino se reanuda, evitando la sección de la ruta seleccionada. En cuanto empieza a conducir, la vista de orientación se muestra automáticamente. Búsqueda de una ruta alternativa Importante: Por motivos de seguridad y para evitar distracciones mientras conduce, planifique las rutas antes de empezar a conducir. Para buscar una ruta alternativa, siga estos pasos: 1. Planifique una ruta de la forma habitual. 2. En la vista de mapa, seleccione la ruta que le interesa. 3. Seleccione el botón del menú emergente para acceder al mismo. 103 4. Seleccione Ruta alternativa y, a continuación, seleccione Buscar alternativa. En la vista de mapa se muestran hasta tres rutas alternativas. En cada ruta alternativa se muestra un globo con la diferencia en tiempo de viaje. También puede seleccionar el botón km/mi para mostrar la diferencia en distancia de viaje. Sugerencia: Para el cálculo de rutas alternativas se utiliza información de TomTom Traffic. No se mostrarán aquellas rutas cuya duración sea un 50 % mayor que la de la ruta original. 5. Seleccione la ruta elegida tocando en el globo que indica el tiempo. El navegador empezará a guiarle a su destino. En cuanto empieza a conducir, la vista de orientación se muestra automáticamente. Nota: Hay otras dos formas de encontrar rutas alternativas: 1. Seleccione Ruta actual en el menú principal y, a continuación, seleccione Buscar alternativa. 2. Si el navegador dispone de control por voz, diga "Buscar alternativa". Tipos de ruta Selecciona Cambiar tipo de ruta para cambiar el tipo de ruta planificada hacia el destino actual. La ruta se recalcula utilizando el nuevo tipo de ruta. Puedes seleccionar los siguientes tipos de ruta: Ruta más rápida: la ruta más rápida hasta su destino. Su ruta se comprueba constantemente teniendo en cuenta las condiciones del tráfico. Ruta más corta: la ruta más corta hasta su destino. Puede llevar mucho más tiempo que la ruta más rápida. Ruta más ecológica: la ruta con menos gasto de combustible. Evitar autopistas: este tipo de ruta evita todas las autopistas. Ruta de callejeo: la ruta con más giros. Nota: Las rutas de callejeo solo están disponibles para los navegadores TomTom Rider. Puede establecer el tipo de ruta predeterminada en el menú Ajustes. Evitar características de una ruta Puede elegir evitar determinadas características presentes en la ruta actualmente planificada. Puede evitar las siguientes características de rutas: Autopistas de peaje Ferris y trenes portacoches Carriles de conducción de alta ocupación Carreteras no asfaltadas 104 Nota: Los carriles de alta ocupación también se conocen como "carriles de vehículos de gran ocupación" y no están disponibles en todos los países. Para viajar por estos carriles, puede que deba viajar más de una persona en el coche o es posible que el coche deba usar combustible ecológico. Si elige evitar una característica de la ruta, se planificará otra nueva. En Planificar rutas, en el menú de configuración, puede determinar qué hacer con cada característica cuando se planifica una ruta nueva. Para evitar una característica en una ruta, haga lo siguiente. 1. Seleccione el botón del menú principal para acceder al mismo. 2. Seleccione Ruta actual. 3. Seleccione Evitar peajes y más. Se abrirá una pantalla que muestra una lista de las características que puede evitar. Las características que se han encontrado en su ruta se resaltan. 4. Seleccione la característica que desea evitar. 5. Seleccione Aceptar. Se encontrará una nueva ruta que evite la característica de la ruta. La ruta nueva se muestra en la Vista de mapa. Nota: Es posible que no pueda encontrarse una ruta alternativa próxima a la característica de la ruta, ya que podría no existir ninguna. El recorrido hacia su destino se reanuda. En cuanto empieza a conducir, la vista de orientación se muestra automáticamente. Evitar una incidencia o característica de ruta mediante la barra de ruta Puede evitar una incidencia o característica de ruta en su ruta. Nota: Es posible que no pueda encontrarse una ruta alternativa próxima a la incidencia o característica de ruta, ya que podría no existir ninguna. 1. En la barra de ruta, seleccione el símbolo de la característica de ruta que desea evitar. 2. La característica de ruta se mostrará en el mapa junto con el menú emergente. 3. Seleccione Evitar en el menú emergente. Se encontrará una nueva ruta que evite la característica de ruta. Adición de una parada a la ruta desde el menú Ruta actual 1. En el menú principal, seleccione Ruta actual. 105 2. Seleccione Agregar parada a la ruta. Se mostrará la vista de mapa. 3. Para seleccionar una parada, siga uno de los siguientes pasos: Aumente el zoom del mapa y, a continuación, mantenga pulsado el dedo para seleccionar un lugar. En el menú emergente, seleccione Agregar. Seleccione Buscar y busque una posición. Cuando haya encontrado una posición, seleccione Agregar. La ruta se vuelve a calcular para incluir la parada. Adición de una parada a la ruta desde el mapa 1. Toque el botón de vista para que aparezca el mapa. La ruta completa se mostrará en el mapa. 2. Amplíe el mapa y, a continuación, mantenga pulsado el dedo para seleccionar un lugar. 3. Seleccione el botón del menú emergente. 4. Seleccione Utilizar en la ruta. 5. Seleccione Agregar a ruta actual. La ruta se vuelve a calcular para incluir la parada. Eliminación de una parada de la ruta 1. En la barra de ruta, pulse la parada que desea eliminar. El mapa ampliará la parada y mostrará un menú emergente. Sugerencia: Si selecciona la parada errónea, pulse el botón Volver para regresar al mapa. 2. Seleccione Eliminar esta parada. La parada se elimina y la ruta se recalcula. Omisión de la próxima parada de la ruta 1. En el menú principal, seleccione Ruta actual. 2. Seleccione Omitir la próxima parada. Se mostrará la vista de mapa. Se eliminará la siguiente parada de su ruta y se volverá a calcular la ruta. Reordenación de las paradas en una ruta 1. En el menú principal, seleccione Ruta actual. 2. Seleccione Reordenar paradas. La Vista de mapa se muestra con la ruta borrada. Se muestra el punto de partida, el de destino y todas las paradas. 3. Seleccione las paradas una por una en el orden de conducción que desee. Los símbolos cambian a una bandera conforme selecciona cada parada. La última parada que haya seleccionado será su destino. Su ruta se recalcula con las paradas en el orden cambiado. 106 Mis rutas Acerca de Mis rutas Mis rutas permite guardar y recuperar fácilmente rutas y recorridos. Puede que desee utilizar Mis rutas en una o más de las siguientes situaciones: Para el trabajo: si su trabajo incluye conducir utilizando varias rutas con varias paradas a diario. Sus rutas pueden cambiar y tiene que ser flexible y poder cambiar el orden de sus paradas o cambiar la ruta planificada. Para las vacaciones: si va de vacaciones y necesita planificar y guardar una ruta. Su ruta incluye carreteras con vistas, paradas en varios hoteles y otros lugares de interés como atracciones turísticas. Para realizar una visita: si quiere seguir una visita que ha descargado de internet o realizar una ruta que otro usuario ha compartido con usted. Para el desplazamiento al trabajo: si quiere añadir una o dos paradas fijas entre casa y el trabajo. Su ruta de vuelta a casa por la noche es la ruta inversa de su ruta al trabajo de por la mañana. Las rutas pueden crearse y guardarse en su VIA o en MyDrive. También puede utilizar una herramienta como Tyre Pro para crear y editar rutas y recorridos. Acerca de las rutas y los recorridos El término "ruta" hace referencia a dos tipos de ruta de un punto a otro: Las rutas tienen un punto de partida y un destino, y quizá unas cuantas paradas. Su navegador calcula el tipo de ruta que usted prefiera entre esos puntos, por ejemplo, la más rápida o la más económica, y utiliza Traffic. Puede editar una ruta, por ejemplo, añadiendo paradas o modificando el punto de partida. Las rutas se pueden importar pero no exportar desde su navegador. Los recorridos también tienen un punto de partida y un destino, pero no tienen paradas. La ruta sigue el recorrido de la forma más precisa posible y omite su tipo de ruta preferido y las condiciones del tráfico, así como el tráfico que pueda haber en la ruta. Solo puede editar los recorridos con herramientas como Tyre Pro. Puede importar y exportar recorridos desde su navegador. Sugerencia: La flecha de los recorridos se muestra con puntos. Importante: Las rutas y los recurridos no se pueden almacenar en la misma tarjeta de memoria como mapas, porque se utiliza un formato de tarjeta de memoria diferente. Acerca de los archivos GPX e ITN Archivos GPX (formato de intercambio GPS) Los archivos GPX contienen un registro ampliamente detallado de los puntos por los que ha pasado durante el recorrido, incluidos los lugares más apartados. Los archivos GPX se convierten en recorridos cuando se han importado. 107 Uso de archivos GPX Puede llevar a cabo muchas acciones con su archivo GPX: Utilice una herramienta como Tyre Pro para ver el archivo del recorrido. Exporte a una tarjeta de memoria o directamente a su ordenador y, a continuación, use el ordenador para ver el archivo con programas de software como Google Earth. Nota: Al visualizar su grabación, es posible que se dé cuenta de que las posiciones GPS registradas no siempre se corresponden con las carreteras. Este hecho puede deberse a varios motivos. En primer lugar, el navegador intenta que los archivos no sean de gran tamaño, lo que puede conllevar una ligera pérdida de precisión de los datos. En segundo lugar, el navegador registra los datos reales del chip GPS para obtener información precisa acerca de los lugares donde ha estado, en lugar de lo que ve en pantalla. En tercer lugar, es posible que exista un fallo de alineación de mapas en el software que utiliza para visualizar el registro. Exporte el archivo y compártalo con sus amigos. Nota: Los recorridos se pueden importar y exportar. Archivos ITN (formato propio de TomTom para itinerarios) Un archivo ITN es menos detallado que un archivo GPX. Un archivo ITN puede contener 255 ubicaciones como máximo, cantidad suficiente para recrear una ruta con precisión. Los archivos ITN se convierten en rutas cuando se han importado. Uso de archivos ITN Puede llevar a cabo numerosas acciones con su archivo ITN: Puede importar un archivo ITN en su TomTom VIA de modo que pueda volver a realizar la misma ruta y obtener instrucciones de navegación. Utilice herramientas como Tyre Pro para ver la ruta. Nota: Las rutas se pueden importar, pero no exportar. Almacenamiento de una ruta 1. Planifique una ruta siguiendo los pasos descritos en Planificación de una ruta. Sugerencia: Si no puede ver su ruta planificada en la Vista de mapa, seleccione el botón de volver para ver su ruta. 2. Seleccione la ruta. 3. Seleccione el botón del menú emergente para acceder al mismo. 4. Seleccione Gestionar la ruta y, a continuación, Agregar a Mis rutas. 108 El nombre de la ruta aparece en la pantalla de edición. 5. Edite el nombre de la ruta para poder reconocerla fácilmente. 6. Guarde su ruta en la lista Mis rutas. Sugerencia: También puede guardar una ruta utilizando el botón Agregar a Mis rutas en el menú Ruta actual. Navegación con una ruta guardada Para navegar utilizando una ruta previamente guardada, haga lo siguiente: 1. En el menú principal, seleccione Mis rutas. 2. Seleccione una ruta de su lista. La ruta se muestra en la Vista de mapa. 3. Para ir al inicio de la ruta guardada, seleccione Conducir. El punto de partida de la ruta guardada se convierte en la primera parada y, a continuación, se planifica la ruta. Se inicia la orientación hasta su destino desde su posición actual. En cuanto empieza a conducir, la vista de orientación se muestra automáticamente. Sugerencia: Hay dos formas de navegar utilizando una ruta guardada: Seleccione el punto de partida de la ruta. Cuando el menú emergente se abra, seleccione Cambiar a parada. De forma alternativa, puede seleccionarIr a la ruta en el menú Ruta actual. Navegación hasta una parada en una ruta guardada Desde la posición actual, puede dirigirse hacia una parada de la ruta guardada en lugar de hacia su inicio. La parada ha cambiado al inicio de la ruta. El nuevo punto de partida podría estar más próximo a su posición actual, o es posible que desee acortar su ruta. 109 Nota: La ruta desde el punto de partida original hasta el nuevo punto de partida se eliminará de la ruta. Nota: La ruta original de Mis rutas no cambia. Si desea ver la ruta completa, seleccione la ruta de nuevo en Mis rutas. 1. En el menú principal, seleccione Mis rutas. 2. Seleccione una ruta de su lista. La ruta se muestra en la Vista de mapa. 3. Seleccione la parada que desea utilizar como punto de partida y, a continuación, seleccione el botón de menú emergente para abrir el menú. 4. Seleccione Comenzar ruta desde aquí. La ruta se calculará desde el nuevo punto de partida. 5. Seleccione Conducir. 110 El punto de partida de la ruta guardada se convertirá en la primera parada y, a continuación, se planificará la ruta desde la posición actual. El navegador empezará a guiarle a su destino. En cuanto empieza a conducir, la vista de orientación se muestra automáticamente. Sugerencia: Hay dos formas de navegar utilizando una ruta guardada: Seleccione el punto de partida de la ruta. Cuando el menú emergente se abra, seleccione Cambiar a parada. De forma alternativa, puede seleccionarIr a la ruta en el menú Ruta actual. Adición de una parada a una ruta guardada con el mapa Nota: También puede mantener pulsada una posición en el mapa y seleccionar Agregar a ruta actual en el menú emergente. 1. Toque el botón de vista para que aparezca el mapa. La ruta completa se mostrará en el mapa. 2. Seleccione la ruta. 3. Seleccione el botón del menú emergente para acceder al mismo. 4. Seleccione Gestionar paradas. 5. Seleccione Agregar parada a la ruta. 6. Seleccione su nueva parada en el mapa. Sugerencia: Si conoce el nombre de su nueva parada, puede utilizar la función de búsqueda para seleccionar su parada en lugar de utilizar el mapa. 7. Seleccione el botón Agregar parada para agregar esta posición como parada. La ruta se vuelve a calcular para incluir la parada. 111 Sugerencia: Para actualizar con los cambios la ruta guardada en su lista Mis rutas, seleccione la ruta en el mapa y, a continuación, seleccione Guardar cambios en la ruta en el menú emergente. Grabación de un recorrido Puede grabar un recorrido mientras conduce, con independencia de si tiene o no una ruta planificada. Tras la grabación, puede exportar el recorrido de forma que pueda compartirlo con otras personas o verlo con herramientas como Tyre Pro. Para grabar un recorrido, haga lo siguiente: 1. En el menú principal, seleccione Iniciar grabación. Le aparecerá un punto rojo en la esquina inferior derecha de la pantalla que parpadeará tres veces para indicar que ha empezado a grabar. El punto estará visible en la pantalla hasta que finalice la grabación. 2. Para detener la grabación, seleccione Detener grabación en el menú principal. 3. Introduzca un nombre para el recorrido o utilice la combinación de fecha y hora sugerida. 4. Seleccione Agregar o Finalizado en función del navegador que esté utilizando. 5. Su recorrido se guarda en Mis rutas. Nota: Puede exportar los recorridos como archivos GPX y guardarlos en una tarjeta de memoria para compartirlos con otras personas. Navegación con un recorrido Puede importar recorridos en su VIA con MyDrive. Para navegar utilizando un recorrido importado, haga lo siguiente: 1. En el menú principal, seleccione Mis rutas. 2. Seleccione un recorrido de su lista. La ruta del recorrido se muestra en la vista de mapa. 112 3. Seleccione el recorrido y, a continuación, seleccione el menú emergente. 4. Seleccione Ir al punto de partida. El punto de partida del recorrido se convierte en la primera parada y, a continuación, se planifica la ruta. Se inicia la orientación hasta su destino desde su posición actual. En cuanto empieza a conducir, la vista de orientación se muestra automáticamente. Nota: Podrá ver dos colores diferentes en el mapa para la ruta y el recorrido. Podrá ver un color para la ruta desde su posición actual hasta el punto de partida y un segundo color para el recorrido. Sugerencia: Hay dos formas de navegar utilizando una ruta guardada: Seleccione el punto de partida de la ruta. Cuando el menú emergente se abra, seleccione Ir al punto de partida. De forma alternativa, puede seleccionar Ir al punto de partida o Ir a la ruta en el menú Recorrido actual. Eliminación de una ruta o un recorrido de Mis rutas 1. 2. 3. 4. En el menú principal, seleccione Mis rutas. Seleccione Editar lista. Seleccione las rutas que desea eliminar. Seleccione Eliminar. Exportación de recorridos a una tarjeta de memoria Puede exportar los recorridos en formato GPX y guardarlos en una tarjeta de memoria, de modo que pueda compartirlos con otros usuarios. Importante: Las rutas y los recurridos no se pueden almacenar en la misma tarjeta de memoria como mapas, porque se utiliza un formato de tarjeta de memoria diferente. Nota: Actualmente tan solo puede exportar recorridos desde el VIA. Para exportar uno o más recorridos, haga lo siguiente: 1. En el menú principal, seleccione Mis rutas. 2. Seleccione Compartir recorrido. Sugerencia: Como alternativa, desde la vista de mapa, seleccione un recorrido y elija Compartir recorrido en el menú emergente. 3. Seleccione uno o más recorridos de su lista para exportarlos. Sugerencia: Para seleccionar o deseleccionar todas las rutas, pulse el botón del menú emergente. 113 4. Seleccione Compartir y, a continuación, seleccione Exportar a tarjeta de memoria. Podrá ver el mensaje Guardando. Sugerencia: Si no dispone de espacio suficiente en la tarjeta de memoria o esta no tiene el formato correcto, recibirá ayuda en pantalla para solucionar el problema. 5. Cuando vea el mensaje que indica que los recorridos se han exportado correctamente, extraiga la tarjeta de memoria para compartirlos con otros usuarios. Nota: Cada una de las rutas exportadas se guarda como archivo GPX en la carpeta TomTom Routes de la tarjeta de memoria. Importación de rutas y recorridos desde una tarjeta de memoria Puede importar dos tipos de archivo de una tarjeta de memoria: Los archivos GPX se convierten en recorridos cuando se han importado. Los archivos ITN se convierten en rutas cuando se han importado. Los archivos ITN son los archivos de itinerarios propios de TomTom. Otros usuarios pueden grabar archivos de itinerarios y compartirlos con usted; o puede descargar herramientas para archivos ITN y GPX como Tyre Pro. Para importar rutas o recorridos (uno o más) de una tarjeta de memoria, haga lo siguiente: 1. Introduzca una tarjeta de memoria en la ranura para tarjeta de su TomTom VIA. Si se detectan rutas en la tarjeta de memoria, le aparecerá un mensaje que lo confirma. 2. Seleccione Importar rutas. 3. Seleccione una o más rutas de la lista de su tarjeta de memoria para importarlas. 4. Seleccione Importar. Le aparecerá el mensaje Importando recorridos. Sus rutas se importarán en el navegador. 5. Cuando vea el mensaje que indica que las rutas se han importado correctamente, extraiga la tarjeta de memoria. 6. Para visualizar las rutas y los recorridos que ha importado, seleccione Mis rutas en el menú principal. 114 Control por voz (Speak&Go) Acerca del control por voz Nota: El control por voz no es compatible con todos los navegadores ni con todos los idiomas. Si su navegador dispone de control por voz, verá un botón de Control por voz en el menú principal: En lugar de seleccionar elementos en la pantalla para controlar el TomTom VIA, puede utilizar su voz para controlar VIA. Puede utilizar el control por voz para controlar muchas de las funciones de navegación o cambiar la configuración de su VIA. Por ejemplo, puede utilizar la voz para cambiar la pantalla a la vista diurna, evitar una calle bloqueada o disminuir el volumen del navegador. El control por voz se activa en la vista de mapa, la vista de orientación y la pantalla de control por voz. Importante: el control por voz requiere una voz que lea los nombres de las calles. Si no ha instalado ni seleccionado en el TomTom VIA alguna voz que lea los nombres de las calles, esta función no estará disponible. Para seleccionar una voz que lea los nombres de las calles, toque Voces en el menú de configuración, seleccione Elegir una voz y, a continuación, seleccione una voz de ordenador que lea los nombres de las calles. Inicio de control por voz En la vista de mapa o la vista de orientación, diga la frase de inicio para iniciar el control por voz. La frase de inicio predeterminada es "Hola TomTom", pero puede crear su propia frase de inicio. Sugerencia: El control por voz y la frase de inicio se encuentran activados de forma predeterminada. Puede activar o desactivar la frase de inicio en el menú de configuración. Alternativamente, puede seleccionar Control por voz en el menú principal: Cuando el control por voz esté listo para usarse, verá la pantalla del control por voz y el VIA dirá "Le escucho". Hable cuando oiga el sonido de aviso. Nota: Si el control de volumen está configurado al 20 % o menos, el volumen cambiará automáticamente al 50 % cuando inicie el control por voz. Crear su propia frase de inicio Puede crear su propia frase de inicio para iniciar el control por voz. Puede elegir las palabras que desee para que su frase de inicio sea divertida o fácil de decir. Para crear su propia frase de inicio, haga lo siguiente: 115 1. Seleccione Control por voz en el menú Ajustes. 2. Seleccione Cambiar la frase de inicio. 3. Escriba su frase de inicio con el teclado. Su frase de inicio debería tener, como mínimo, tres sílabas. No utilice una frase que diga o escuche a menudo. El indicador muestra lo adecuada que es su frase: El color rojo indica que su frase no funcionará. El color naranja indica que su frase podría funcionar. El color verde indica que su frase es adecuada. 4. Seleccione Escuchar para escuchar su frase de inicio. 5. Seleccione Hecho y, a continuación, Sí para guardar su frase de inicio. Su nueva frase de inicio está lista para utilizarse. Inicie el control por voz y pruébelo. Pantalla del control por voz 1. Ejemplos de lo que puede decir. Sugerencia: Diga "Todos los comandos" para ver una lista con todos los comandos que puede decir. Alternativamente, seleccione Ayuda en el menú principal, seleccione Control por voz y, a continuación, seleccione ¿Qué comandos puedo decir?. 2. Estado de control por voz en su VIA . Puede hablar cuando el VIA diga "Le escucho" y vea el símbolo del micrófono en la esquina izquierda. El mensaje de estado le indicará si el control por voz no ha conseguido entender la orden y le dará instrucciones sobre cómo utilizar el control por voz. Al mismo tiempo, el control por voz leerá en voz alta el mensaje. 3. El símbolo del micrófono le indicará cuándo puede hablar: 116 Este símbolo le indica que el control por voz está listo para escuchar. Hable cuando oiga el sonido de aviso. Este símbolo le indica que el control por voz está ocupado. 4. Monitor del micrófono. Mientras esté hablando, el monitor del micrófono le mostrará el volumen al que el control por voz oye su voz: Una barra azul claro significa que el control por voz puede oír su voz. Una barra roja significa que el volumen de su voz es demasiado alto para que el control por voz distinga las palabras. Una barra azul oscuro significa que el volumen de su voz es demasiado bajo para que el control por voz distinga las palabras. Sugerencias para usar el control por voz Puede ayudar a que su VIA comprenda sus órdenes si sigue estas sugerencias: Coloque el VIA enfrente de usted, a una distancia alcanzable al extender el brazo, y alejado de los altavoces o las rejillas de ventilación. Reduzca el ruido de fondo como, por ejemplo, de otras voces o de la radio. Si hay un ruido excesivo en la carretera, es posible que deba hablar en la dirección del micrófono. Hable de forma fluida y natural, como si estuviera dirigiéndose a un amigo. Cuando diga una dirección, intente no realizar pausas entre las distintas partes de la dirección ni añadir palabras adicionales. Diga "número uno" o "número dos" y no "uno" o "dos" al seleccionar un elemento de una lista, como el número de casa. Intente no corregir los errores, como, por ejemplo "Número cuatro, digo... número cinco". Importante: El control por voz de su VIA se ha diseñado específicamente para los hablantes nativos del idioma seleccionado que tengan un acento neutro. Si tiene un fuerte acento local o extranjero es probable que el control por voz no entienda todo lo que diga. Para qué puede utilizar el control por voz Para ver la lista de comandos disponibles, seleccione Ayuda en el menú principal, Control por voz y, a continuación, ¿Qué comandos puedo decir?. Cuando el control por voz está activado, también puede decir "Todos los comandos" para ver la lista de comandos disponibles. A continuación se muestran algunos ejemplos de los comandos que puede decir cuando el control por voz está activado: Comandos globales "Ayuda", "Volver" y "Cancelar" Navegación y ruta "Activar teléfono|Habilitar teléfono|Encender teléfono" "Ir a casa" y "Pasar por casa" "Ir a un aparcamiento" e "Ir a una gasolinera" "Pasar por un aparcamiento" y "Pasar por una gasolinera" "Mostrar Mis lugares" y "Destinos recientes" "Viajar por un destino reciente" y "Viajar pasando por un lugar guardado" "Informar de radar" "¿A qué hora llego?" "Marcar la posición actual" 117 "Agregar la posición actual a Mis lugares" "Borrar ruta" "¿Cuál es la siguiente instrucción?" Configuración del navegador "Volumen 70 %", "Subir volumen" y "Bajar volumen" "Silenciar" y "Activar sonido" "Activar instrucciones" y "Desactivar instrucciones" "Vista diurna" y "Vista nocturna" "Vista 2D" y "Vista 3D" "Aumentar zoom" y "Reducir zoom" Formas distintas de decir los comandos Su VIA reconoce muchas más palabras que las que ve en la lista de comandos, así que pruebe con algunas frases propias. Puede decir otras palabras que tienen el mismo significado, como las siguientes: "Acepto", "Correcto" o "Vale" en lugar de "Sí" cuando quiere confirmar lo que ha dicho. "Ir a", "Buscar" o "Más cercano" en lugar de "Conducir a" cuando quiera ir a una gasolinera. "Cancelar" o "Eliminar" en vez de "Borrar" cuando quiera borrar su ruta actual. Introducción de una dirección mediante el control por voz Nota: Cuando la entrada de una dirección hablada no se admita en su país actual, se detendrá el control por voz y aparecerá la pantalla de introducción de dirección. Podrá introducir la dirección de forma normal con el teclado. El siguiente ejemplo muestra cómo usar el control por voz para planificar un viaje a una dirección o a una posición: 1. En la vista de mapa o la vista de orientación, diga la frase de inicio para iniciar el control por voz. Aparecerá la pantalla del control por voz y el VIA dirá "Le escucho". Cuando el control por voz esté listo para oír, verá un icono de micrófono en la esquina inferior izquierda y oirá un sonido de aviso. 2. Diga "Ir a una dirección" o "Ir a una posición guardada". Sugerencia: Diga "Todos los comandos" para ver una lista con todos los comandos que puede decir. Alternativamente, seleccione Ayuda en el menú principal, seleccione Control por voz y, a continuación, seleccione ¿Qué comandos puedo decir?. En algunas frases, el VIA repite lo que usted dice y le pide confirmación. 3. Si el comando es correcto, diga "Sí". Si el comando es incorrecto, diga "No" y repítalo después de oír "Le escucho". 4. Diga la dirección o posición. También puede decir el nombre de un lugar o del centro de una ciudad. El VIA repite sus palabras y le pide confirmación. Importante: Diga "número uno" o "número dos" y no "uno" o "dos" al seleccionar un elemento de una lista, como el número de casa. 5. Si la dirección o la posición es correcta, diga "Sí". Si la dirección o la posición es incorrecta, diga "No" y repítala después de oír "Le escucho". Sugerencia: Si desea cambiar el número de casa o la calle, diga "Cambiar número de casa" o "Cambiar calle". 118 Su VIA planificará una ruta desde su posición actual a su destino. Sugerencia: Para detener el control por voz, diga "Cancelar". Para volver un paso, diga "Volver". Sugerencia: Su VIA reconoce los nombres de lugar y de calle cuando se pronuncian en el idioma local y con la pronunciación local. No puede indicar códigos postales con el control por voz. Uso del control por voz para ir a casa El siguiente ejemplo muestra cómo usar el control por voz para planificar un viaje a la posición de casa: 1. En la vista de mapa o la vista de orientación, diga la frase de inicio para iniciar el control por voz. Aparecerá la pantalla del control por voz y el VIA dirá "Le escucho". Cuando el control por voz esté listo para oír, verá un icono de micrófono en la esquina inferior izquierda y oirá un sonido de aviso. 2. Diga el comando "Ir a casa". Sugerencia: Diga "Todos los comandos" para ver una lista con todos los comandos que puede decir. Alternativamente, seleccione Ayuda en el menú principal, seleccione Control por voz y, a continuación, seleccione ¿Qué comandos puedo decir?. En algunas frases, el VIA repite lo que usted dice y le pide confirmación. 3. Si el comando es correcto, diga "Sí". Si el comando es incorrecto, diga "No" y repítalo después de oír "Le escucho". Su navegador planificará una ruta desde su posición actual a la posición de casa. Sugerencia: Para detener el control por voz, diga "Cancelar". Para volver un paso, diga "Volver". Uso del control por voz para ir a un punto de interés El siguiente ejemplo muestra cómo usar el control por voz para planificar un viaje a una gasolinera: 1. En la vista de mapa o la vista de orientación, diga la frase de inicio para iniciar el control por voz. Aparecerá la pantalla del control por voz y el VIA dirá "Le escucho". Cuando el control por voz esté listo para oír, verá un icono de micrófono en la esquina inferior izquierda y oirá un sonido de aviso. 2. Diga el comando "Ir a una gasolinera". Sugerencia: Diga "Todos los comandos" para ver una lista con todos los comandos que puede decir. Alternativamente, seleccione Ayuda en el menú principal, seleccione Control por voz y, a continuación, seleccione ¿Qué comandos puedo decir?. Con algunos comandos, el navegador repite sus palabras y le pide confirmación. Si ha planificado una ruta, se mostrará una lista con las gasolineras a lo largo de su ruta. Si no ha planificado ninguna ruta, se mostrará una lista con las gasolineras más próximas a su posición actual. 3. Diga el número de la gasolinera a la que desee dirigirse, por ejemplo, "número tres". El control por voz repite sus palabras y le pide confirmación. 4. Si el comando es correcto, diga "Sí". Si el comando es incorrecto, diga "No" y repítalo después de oír "Le escucho". Su VIA planificará una ruta desde su posición actual a la gasolinera. 119 Sugerencia: Para detener el control por voz, diga "Cancelar". Para volver un paso, diga "Volver". Uso del control por voz para cambiar una configuración Por ejemplo, para cambiar el volumen haga lo siguiente: 1. En la vista de mapa, diga la frase de inicio para iniciar el control por voz. Aparecerá la pantalla del control por voz y el VIA dirá "Le escucho". Cuando el control por voz esté listo para oír, verá un icono de micrófono en la esquina inferior izquierda y oirá un sonido de aviso. 2. Diga el comando "Volumen 50 %". Sugerencia: Diga "Todos los comandos" para ver una lista con todos los comandos que puede decir. Alternativamente, seleccione Ayuda en el menú principal, seleccione Control por voz y, a continuación, seleccione ¿Qué comandos puedo decir?. En algunas frases, el VIA repite lo que usted dice y le pide confirmación. 3. Si el comando es correcto, diga "Sí". Si el comando es incorrecto, diga "No" y repítalo después de oír "Le escucho". El volumen de su VIA cambia al 50 %. Sugerencia: Para detener el control por voz, diga "Cancelar". Para volver un paso, diga "Volver". Uso de comandos de voz con Siri y Google Now™ Acerca de Siri Siri es el asistente personal de Apple, disponible en el iPhone. Acerca de Google NowTM El asistente personal Google Now se puede activar por voz. Uso de comandos de voz con Siri o Google Now usando VIA 1. Diga "Hola TomTom" para activar el control por voz y, a continuación, diga "Activar teléfono" o seleccione el botón Teléfono. Verá el mensaje Hable con el teléfono después del tono. 2. Diga un comando para el asistente personal. 120 Map Share Acerca de Map Share Puede notificar modificaciones de mapa mediante Map Share. A continuación, estas modificaciones de mapas se comparten con otros usuarios de navegadores TomTom cuando reciben una actualización de mapa. Hay dos formas de informar de una modificación en el mapa: Seleccionar una posición en el mapa y crear el informe de modificación inmediatamente. Marcar una posición y crear el informe de modificación más adelante. Sus informes de modificaciones de mapas se enviarán a TomTom en tiempo real cuando su VIA disponga de conexión a Internet. TomTom verifica todas las modificaciones de mapas. Estos cambios verificados están disponibles como parte de la siguiente actualización de mapa, que puede obtener tras conectar su navegador a internet e iniciar sesión en su cuenta TomTom. Sugerencia: Si se informa de que hay una calle cortada a través de Map Share, se verifica el corte y se muestra inmediatamente en el TomTom Traffic. Creación de un informe de modificaciones de mapa Sugerencia: Puede marcar su posición actual incluso mientras conduce. Importante: No informe de las modificaciones de mapa mientras conduce. Para crear un informe de modificaciones de mapa, siga estos pasos: 1. Mantenga pulsado para seleccionar la posición de la modificación de mapa en la vista de mapa. 2. Seleccione el botón del menú emergente para acceder al mismo. 3. Seleccione Informar de cambio en mapa en el menú emergente. 4. Seleccione el tipo de modificación de mapa que desea aplicar. 121 Nota: Si desea notificar una modificación de mapa de un tipo que no se muestre en el menú, utilice Map Share Reporter en tomtom.com. 5. Siga las instrucciones correspondientes al tipo de modificación de mapa seleccionado. 6. Seleccione Informe. El informe de modificaciones de mapas se envía a TomTom en tiempo real. Nota: TomTom verifica todas las modificaciones de mapas. Estos cambios verificados están disponibles como parte de la siguiente actualización de mapa. Creación de un informe de modificaciones de mapa a partir de una posición marcada Si, mientras conduce, descubre una inconsistencia en el mapa, puede marcar la posición para informar de la modificación más tarde. Sugerencia: Puede marcar su posición actual incluso mientras conduce. Importante: No informe de las modificaciones de mapa mientras conduce. 1. En la vista de mapa o en la vista de orientación, seleccione el símbolo de posición actual o el panel de velocidad. Se abre el menú rápido. 2. Seleccione Marcar posición. La posición marcada se guarda en Mis lugares con la fecha y hora en que guardó la posición. 3. En el menú principal, seleccione Mis lugares. 4. Abra la carpeta Posiciones marcadas y seleccione la posición marcada. La posición marcada se muestra en el mapa. 122 5. Seleccione Informar de cambio en mapa en el menú emergente. 6. Seleccione el tipo de modificación de mapa que desea aplicar. Nota: Si desea notificar una modificación de mapa de un tipo que no se muestre en el menú, utilice Map Share Reporter en tomtom.com. 7. Siga las instrucciones correspondientes al tipo de modificación de mapa seleccionado. 8. Seleccione Informe. El marcador correspondiente a la posición marcada desaparece del mapa. El informe de modificaciones de mapas se envía a TomTom. Tipos de modificaciones de mapa Restricción de carretera Seleccione esta opción para bloquear o desbloquear una calle. Puede bloquear o desbloquear la calle en un sentido o en ambos haciendo lo siguiente: 1. 2. 3. 4. Mantenga pulsado para seleccionar la posición de la modificación de mapa en la vista de mapa. Seleccione el botón del menú emergente para acceder al mismo. Seleccione Informar de error en mapa en el menú emergente. Seleccione Restricción de carretera. Seleccione la señal de tráfico de cualquier extremo de la carretera para cambiarla de abierta a cerrada o viceversa. 5. Seleccione Informe. Nombre de la calle Seleccione esta opción para corregir el nombre de la calle si es incorrecto. 123 1. 2. 3. 4. 5. 6. Mantenga pulsado para seleccionar la posición de la modificación de mapa en la vista de mapa. Seleccione el botón del menú emergente para acceder al mismo. Seleccione Informar de error en mapa en el menú emergente. Seleccione Nombre de la calle. Introduzca el nombre correcto de la calle. Seleccione Informe. Restricción de giro Seleccione esta opción para informar de restricciones de giro incorrectas. 1. 2. 3. 4. 5. 6. Mantenga pulsado para seleccionar la posición de la modificación de mapa en la vista de mapa. Seleccione el botón del menú emergente para acceder al mismo. Seleccione Informar de error en mapa en el menú emergente. Seleccione Restricción de giro. Si se muestra un cruce incorrecto, seleccione Seleccionar otro cruce. Seleccione el sentido del acercamiento. El mapa gira de manera que su dirección de procedencia aparezca en la parte inferior de la pantalla. 7. Seleccione las señales de tráfico en el giro para cambiar las restricciones de giro de cada carretera del cruce. 8. Seleccione Informe. Límite de velocidad Seleccione esta opción para corregir el límite de velocidad en el mapa. 1. 2. 3. 4. 5. Mantenga pulsado para seleccionar la posición de la modificación de mapa en la vista de mapa. Seleccione el botón del menú emergente para acceder al mismo. Seleccione Informar de error en mapa en el menú emergente. Seleccione Límite de velocidad. Seleccione el límite de velocidad correcto. Si no se muestra el límite correcto, desplácese hacia la izquierda o la derecha para ver los límites de velocidad disponibles. 6. Seleccione Informe. 124 Radares de tráfico Acerca de los radares de tráfico El servicio Radares de tráfico le advierte de las siguientes posiciones de los radares: Posiciones de radares fijos. Posiciones de radares móviles. Puntos de radares móviles. Posiciones de radares de velocidad media. Tramos de velocidad controlada. Posiciones de cámaras en semáforos. Radares de restricción de tráfico. El servicio Radares de tráfico también le advierte de los siguientes peligros de seguridad: Puntos negros de accidentes. Para disfrutar de los servicios TomTom en su VIA, debe estar conectado a internet. Nota: Es posible que algunos servicios TomTom no estén disponibles en su posición actual. Entrada en otra zona u otro país Cuando entra en una zona o un país que no permite el uso de avisos de radares de tráfico, su VIA detiene el servicio de avisos de radares de tráfico. En esas zonas o esos países no recibirá avisos de radares de tráfico. Algunas zonas o determinados países permiten parcialmente los avisos de radares de tráfico. Por ejemplo, solo los avisos de las cámaras fijas o avisos en las zonas de riesgo. Su VIA cambia automáticamente al servicio limitado de avisos cuando entra en dichas zonas o dichos países. Avisos de radares de tráfico Recibirá las advertencias conforme se aproxime al radar de tráfico. Se le avisa de varias formas: Se mostrará un símbolo en la barra de ruta y en la ruta del mapa. Con la distancia hasta el radar de tráfico en la barra de ruta. El límite de velocidad en las posiciones de radares fijos aparece en la barra de ruta. Con un sonido de aviso conforme se aproxima al radar. Cuando se aproxima a un radar o conduce en un área con control de velocidad media, se realiza un seguimiento de su velocidad. Si conduce 5 km/h (3 mph) por encima del límite de velocidad, la barra de ruta cambia al color rojo. Si conduce 5 km/h (3 mph) por debajo del límite de velocidad, la barra de ruta cambia al color naranja. Sugerencia: En la vista de mapa o la vista de orientación, puede seleccionar un símbolo de radar de tráfico en la barra de ruta para ver el tipo de radar, la velocidad máxima y la distancia del área de control de velocidad media. En la vista de mapa, puede seleccionar también un radar de tráfico que se muestre en la ruta. 125 Símbolo en el mapa Símbolo en la barra de ruta Descripción Radares fijos: este tipo de radar comprueba la velocidad de los vehículos que pasan y está fijo en una posición. Radar móvil: este tipo de radar comprueba la velocidad de los vehículos que pasan y puede cambiarse de posición. Puntos de radares móviles: este tipo de aviso muestra lugares en los que se suelen situar radares móviles. Radares de velocidad media: este tipo de radares mide su velocidad media entre dos puntos. Se le avisa al principio y al final de la zona de control. Mientras conduzca en un área de control de velocidad media, se mostrará su velocidad media, en lugar de su velocidad actual. La distancia hasta el final del área se muestra en la barra de ruta. Tramos de velocidad controlada: puede haber varios radares de tráfico en estas zonas. Se le avisa al principio y al final del tramo de control de velocidad. Cuando conduce por un tramo de control de velocidad, se muestra la velocidad actual y una advertencia visual en la barra de ruta. Cámara en semáforo: este tipo de radar comprueba si los vehículos incumplen las normas de tráfico en los semáforos. Existen dos tipos de radares en semáforo: los que comprueban si se salta un semáforo en rojo o no y los que comprueban si se salta un semáforo en rojo además de circular a gran velocidad. Restricción de tráfico: este tipo de aviso le informa de las carreteras con acceso restringido. Punto negro de accidentes: este tipo de aviso le informa de los lugares en los que se han producido varios accidentes de tráfico con anterioridad. Se le avisa al principio y al final del punto negro de accidentes. Cuando conduce por un punto negro de accidentes, se muestra la velocidad actual y una advertencia visual en la barra de ruta. 126 Cambio del modo de los avisos Para cambiar la forma en la que recibe las advertencias sobre los radares de tráfico, seleccione Sonidos y avisos en el menú de configuración. A continuación, podrá elegir la forma en la que desea que le avise el navegador en función de los diferentes tipos de radares y peligros de seguridad. Puede seleccionar recibir un aviso, recibir un aviso solo si supera el límite de velocidad o no recibir nunca un aviso. Para desactivar todos los avisos, desactive Radares de tráfico y peligros. Información de nuevo radar de tráfico Si pasa por un nuevo radar de tráfico del que no ha recibido un aviso, puede informar de ello al momento. El radar de tráfico se guarda en el navegador automáticamente y también se comparte con el resto de usuarios. Nota: Para informar de un radar de tráfico, debe estar conectado a los servicios TomTom y debe iniciar sesión en su cuenta de TomTom. Puede informar de un radar de tráfico de las siguientes formas: Uso del panel de velocidad para informar de un radar de tráfico 1. Seleccione el símbolo de radar de tráfico del panel de velocidad en la vista de orientación. Verá un mensaje agradeciéndole la información del radar. Sugerencia: Si comete un error al informar de un radar de tráfico, seleccione Cancelar en el mensaje. Uso del menú rápido para informar de un radar de tráfico 1. Seleccione el símbolo de la posición actual o el panel de velocidad en la vista de orientación. 2. Seleccione Informar de radar en el menú emergente. Verá un mensaje de agradecimiento por haber agregado el radar. Sugerencia: Si comete un error al informar de un radar de tráfico, seleccione Cancelar en el mensaje. Uso del menú principal para informar de un radar de tráfico 1. Seleccione el botón del menú principal para acceder al mismo. 2. Seleccione Informar de radar. 127 Verá un mensaje de agradecimiento por haber agregado el radar. Sugerencia: Si comete un error al informar de un radar de tráfico, seleccione Cancelar en el mensaje. Confirmación o eliminación de un radar móvil Puede confirmar la presencia de un radar móvil o eliminarlo si este ya no se encuentra en su lugar. Justo después de pasar un radar móvil, en la barra de ruta, se le pregunta si el radar estaba allí aún. Seleccione Sí si el radar móvil todavía seguía ahí. Seleccione No si el radar móvil ya no estaba ahí. Su selección se envía a TomTom. Recopilamos informes de muchos usuarios para determinar si se debe mantener o eliminar el aviso de radar. Actualización de las posiciones de radares y peligros Las ubicaciones de los radares de tráfico pueden cambiar con frecuencia. Es posible que aparezcan nuevos radares sin previo aviso y que cambie la posición de otros peligros, como puntos negros de accidentes. Si está conectado a los servicios TomTom, su navegador TomTom VIA recibe en tiempo real todas las actualizaciones de las posiciones de los radares de tráfico fijos y móviles. No tiene que hacer nada para recibir actualizaciones, estas se envían automáticamente al VIA. 128 Zonas peligrosas Acerca de las zonas peligrosas y de las zonas de riesgo El servicio Zonas peligrosas le avisa sobre zonas peligrosas y de riesgo que pueda haber a lo largo de su ruta mientras viaja por Francia. Desde el 3 de enero de 2012, en Francia es ilegal recibir avisos de la posición de los radares fijos y móviles al conducir. Para cumplir con este cambio en la ley francesa, se dejarán de indicar las posiciones de los radares de tráfico. En su lugar, estas áreas se indicarán como zonas peligrosas y de riesgo. Importante: Fuera de Francia, recibe advertencias sobre los radares de tráfico. Dentro de Francia, recibirá avisos de zonas peligrosas y de riesgo. Cuando cruce la frontera, cambiará el tipo de aviso que reciba. Una zona peligrosa es un área determinada como tal por la legislación francesa. Una zona de riesgo es una zona peligrosa temporalmente, de la que han informado los usuarios. El servicio Zonas peligrosas le informa tanto sobre las zonas peligrosas como las zonas de riesgo. Las zonas peligrosas y de riesgo pueden contener, o no, uno o más radares de tráfico u otro tipo de peligros para la conducción: Ya no están disponibles las ubicaciones específicas, sino que se muestra un icono de zona peligrosa cuando se acerca a ella. La extensión mínima de la zona depende del tipo de carretera. Así, en el caso de las carreteras de zonas urbanas, esta será de 300 m; en las carreteras secundarias, de 2000 m (2 km); y en las autopistas, de 4000 m (4 km). La posición de uno o más radares de tráfico, si los hubiera, puede ser cualquier punto de la zona. En caso de que haya dos zonas peligrosas cercanas entre sí, los avisos pueden reducirse a una única zona de mayor longitud. TomTom y otros usuarios actualizan continuamente la información de posición de zonas peligrosas y esta se envía frecuentemente a su VIA para que pueda disponer en todo momento de la información más reciente. Usted también puede contribuir e informar de la posición de nuevas zonas de riesgo. Para disfrutar de los servicios TomTom en su VIA, debe estar conectado a internet. Nota: Los usuarios no pueden eliminar una zona peligrosa ni una zona de riesgo. Nota: Es posible que algunos servicios TomTom no estén disponibles en su posición actual. Entrada en otra zona u otro país Cuando entra en una zona o un país que no permite el uso de avisos de radares de tráfico, su VIA detiene el servicio de avisos de radares de tráfico. En esas zonas o esos países no recibirá avisos de radares de tráfico. Algunas zonas o determinados países permiten parcialmente los avisos de radares de tráfico. Por ejemplo, solo los avisos de las cámaras fijas o avisos en las zonas de riesgo. Su VIA cambia automáticamente al servicio limitado de avisos cuando entra en dichas zonas o dichos países. Avisos de zonas peligrosas y de zonas de riesgo Los avisos se notifican 10 segundos antes de llegar a una zona peligrosa o de riesgo. Se le avisa de varias formas: 129 Se mostrará un símbolo en la barra de ruta y en la ruta del mapa. Con su distancia hasta el inicio de la zona mostrada en la barra de ruta. El límite de velocidad en la zona aparece en la barra de ruta. Con un sonido de aviso conforme se aproxima al inicio de la zona. Con el seguimiento de su velocidad al aproximarse a una zona o al conducir por ella. Si conduce 5 km/h (3 mph) por encima del límite de velocidad, la barra de ruta cambia al color rojo. Si conduce 5 km/h (3 mph) por debajo del límite de velocidad, la barra de ruta cambia al color naranja. Cuando conduce por una zona peligrosa, se le muestra la distancia hasta el final de la zona en la barra de ruta. Se emiten sonidos de aviso para estos tipos de zonas: Símbolo en el mapa Símbolo en la barra de ruta Descripción Zona peligrosa: este tipo de aviso solo existe en Francia. Se le avisa al principio y al final de la zona peligrosa. Zona de riesgo: este tipo de aviso solo existe en Francia. Se le avisa al principio y al final de la zona de riesgo. Puede cambiar la forma en la que recibe los avisos referentes a las zonas peligrosas y de riesgo. Cambio del modo de los avisos Para cambiar la forma en la que recibe las advertencias sobre las zonas peligrosas, seleccione Sonidos y avisos en el menú de configuración. A continuación, podrá elegir la forma en la que desea que le avise el navegador en función de los diferentes tipos de zonas. Puede seleccionar recibir un aviso, recibir un aviso solo si supera el límite de velocidad o no recibir nunca un aviso. Para desactivar todos los avisos, desactive Zonas peligrosas y peligros. Informar de una zona de riesgo Si pasa por una nueva zona de riesgo temporal de la que no ha recibido un aviso, puede informar de ello al momento. Nota: Para informar sobre una zona de riesgo, debe estar conectado a los servicios TomTom e iniciar sesión en su cuenta de TomTom. Si se informa directamente de una nueva zona de riesgo temporal, situada justo antes o después de una zona de riesgo o peligro ya existente, la nueva zona se agregará a la existente. La zona de riesgo se guarda en el navegador automáticamente y también se comparte con el resto de usuarios. Cuando se informa de una zona de riesgo, esta permanece en su navegador durante tres horas. Si suficientes usuarios del servicio Zonas de riesgo informan de una nueva zona, dicha zona se puede convertir en zona peligrosa y aparece disponible para todos los suscriptores. Puede informar de una zona de riesgo de las siguientes formas: 130 Uso del panel de velocidad para informar de una zona de riesgo 1. Seleccione el símbolo de zona de riesgo del panel de velocidad en la vista de orientación. Verá un mensaje agradeciéndole la información de la zona. Sugerencia: Si comete un error al informar de un radar de tráfico, seleccione Cancelar en el mensaje. Uso del menú rápido para informar de una zona de riesgo 1. Seleccione el símbolo de la posición actual o el panel de velocidad en la vista de orientación. 2. Seleccione Informar de zona de riesgo en el menú emergente. Verá un mensaje de agradecimiento por haber agregado la zona de riesgo. Sugerencia: Si comete un error al informar de una zona de riesgo, seleccione Cancelar en el mensaje. Uso del menú principal para informar de una zona de riesgo 1. Seleccione el botón del menú principal para acceder al mismo. 2. Seleccione Informar de zona de riesgo. Verá un mensaje de agradecimiento por haber agregado la zona de riesgo. Sugerencia: Si comete un error al informar de una zona de riesgo, seleccione Cancelar en el mensaje. Actualización de las posiciones de las zonas peligrosas y de riesgo Las posiciones de las zonas peligrosas y de las zonas de riesgo pueden cambiar con frecuencia. Pueden aparecer nuevas zonas sin ningún aviso. Su TomTom VIA recibe todas las actualizaciones de zonas en tiempo real. No tiene que hacer nada para recibir actualizaciones, estas se envían automáticamente al VIA. 131 Mis lugares Acerca de Mis lugares Mis lugares ofrece una forma sencilla de seleccionar una posición sin la necesidad de buscarla cada vez que la necesite. Puede utilizar Mis lugares para crear una colección de direcciones útiles o favoritas. Sugerencia: Los términos "favorito" y "lugar" significan lo mismo. Los favoritos son lugares a los que se dirige con frecuencia. Los siguientes elementos aparecen siempre en Mis lugares: Casa: su posición de casa puede ser la dirección de su casa o un lugar que visita a menudo. Esta función permite desplazarse a dicho lugar con facilidad. Trabajo: su posición de trabajo puede ser la dirección de su lugar de trabajo o un lugar que visita a menudo. Esta función permite desplazarse a dicho lugar con facilidad. Destinos recientes: seleccione este botón para seleccionar su destino en una lista de posiciones que ha utilizado recientemente como destino. Aquí también se incluyen las paradas. Posiciones marcadas: puede marcar una posición y agregarla temporalmente a Mis lugares. Puede agregar una posición a Mis lugares directamente en Mis lugares. Para ello, debe seleccionar una posición del mapa, buscar una posición o marcar una posición. Puede cargar listas de PDI de la comunidad mediante TomTom MyDrive and seleccionar si desea mostrar las localizaciones de los PDI en el mapa. La posición de casa, la posición de trabajo, las posiciones marcadas y las que ha agregado aparecen en una lista en Mis lugares y se muestran en el mapa mediante un marcador. Establecimiento de la posición de casa o trabajo Puede establecer las posiciones de casa o trabajo de las formas siguientes: Establecimiento de las posiciones de casa y de trabajo con Mis lugares 1. En el menú principal, seleccione Mis lugares. 2. Seleccione Agregar Casa o Agregar Trabajo. Sugerencia: para establecer su posición de casa, también puede seleccionar Agregar Casa en el menú principal. 132 3. Para seleccionar una posición de casa o de trabajo nueva, siga uno de los pasos que se indican a continuación: Aumente el zoom del mapa en la posición que desea seleccionar. Mantenga pulsado para seleccionar la posición y, a continuación, seleccione Definir. Seleccione el botón Buscar para buscar una posición. Seleccione una posición para establecerla como casa o trabajo y, a continuación, seleccione Definir. Definir la posición de casa o trabajo desde el mapa 1. En Vista de mapa, mueva el mapa y aumente el zoom hasta que pueda ver la posición de casa o trabajo. 2. Mantenga el dedo pulsado para seleccionar la posición. A continuación, se mostrará un menú emergente que le indicará la dirección más cercana. 1. Abra el menú emergente y seleccione Agregar a Mis lugares. 2. En la barra de nombre, introduzca el nombre "Casa" o "Trabajo". Nota: "Casa" y "Trabajo" deben tener la C y la T mayúsculas, respectivamente. 3. Guardar la posición. Su posición de casa o trabajo se muestra en el mapa. Cambio de la posición de casa Puede cambiar la posición de casa de las formas siguientes. Cambio de la posición de casa con Mis lugares 1. En el menú principal, seleccione Mis lugares. 2. Seleccione Casa. La posición de casa se muestra en el mapa junto con un menú emergente. 3. Seleccione Editar ubicación. 4. Para seleccionar una posición de casa nueva, siga uno de los siguientes pasos: Amplíe el mapa en la posición que desea seleccionar. Mantenga el dedo pulsado para seleccionar la posición y, a continuación, seleccione el símbolo de la posición de casa. Seleccione el botón Buscar y busque una posición. Seleccione una posición para establecerla como Casa. Seleccione Definir como casa. Modificación de la posición de casa desde el mapa 1. En Vista de mapa, mueva el mapa y aumente el zoom hasta que pueda ver la nueva posición de casa. 2. Seleccione la posición y mantenga pulsada la pantalla durante un segundo aproximadamente. A continuación, se mostrará un menú emergente que le indicará la dirección más cercana. 133 1. Abra el menú emergente y seleccione Agregar a Mis lugares. 2. En la barra de nombre, introduzca el nombre "Casa". Nota: Debe escribir "Casa" con la C inicial en mayúscula. 3. Seleccione Agregar. Su posición de casa cambia a la nueva posición. Adición de la posición actual a Mis lugares 1. En el menú principal, seleccione Mis lugares. 2. Seleccione Agregar nuevo lugar. 3. Para seleccionar una posición, realice una de las siguientes operaciones: Amplíe el mapa en la posición que desea seleccionar. Siga pulsando con los dedos para seleccionar la posición y, a continuación, seleccione el símbolo de agregar posiciones. Busque una posición. Seleccione Mostrar en mapa y, a continuación, seleccione el símbolo de agregar posiciones. El nombre de la posición aparecerá en la pantalla de edición. 4. Edite el nombre de la posición para poder reconocerla fácilmente. 5. Seleccione Hecho para guardar la posición en la lista Mis lugares. Adición de una posición a Mis lugares desde el mapa 1. Mueva el mapa y aumente el zoom hasta que pueda ver el destino al que desea ir. 2. Mantenga el dedo pulsado para seleccionar la posición. 3. Seleccione el botón del menú emergente. 4. Seleccione Agregar a Mis lugares. El nombre de la posición aparece en la pantalla de edición. 5. Edite el nombre de la posición para poder reconocerla fácilmente. 6. Seleccione Hecho para guardar la posición en la lista Mis lugares. La posición que ha agregado se muestra con un marcador en el mapa. 134 Adición de una posición a Mis lugares realizando una búsqueda 1. Busque una posición. 2. Seleccione la posición y, a continuación, seleccione Mostrar en mapa. 3. Cuando la vista de mapa muestre la posición, seleccione el botón del menú emergente. 4. Seleccione Agregar a Mis lugares. El nombre de la posición aparecerá en la pantalla de edición. 5. Edite el nombre de la posición para poder reconocerla fácilmente. 6. Seleccione Hecho para guardar la posición en la lista Mis lugares. Adición de una posición a Mis lugares marcándola Para marcar una posición y agregarla temporalmente a Mis lugares, siga estos pasos: 1. Asegúrese de que su posición actual es la que desea marcar. 2. Seleccione el símbolo de posición actual o el panel de velocidad en la vista de orientación para abrir el menú rápido. 3. Seleccione Marcar posición. 4. Una vez marcada, la posición se guarda en Mis lugares en la lista de posiciones marcadas. Si desea guardar permanentemente una posición marcada, agréguela a Mis lugares mediante los pasos siguientes: 1. En el menú principal, seleccione Mis lugares. 2. Seleccione Posiciones marcadas y elija su posición en la lista. La posición marcada se muestra en el mapa. 3. Seleccione Agregar a Mis lugares en el menú emergente. El nombre de la posición aparecerá en la pantalla de edición. 4. Edite el nombre de la posición para poder reconocerla fácilmente. 5. Seleccione Agregar. Eliminación de un destino reciente de Mis lugares 1. 2. 3. 4. 5. En el menú principal, seleccione Mis lugares. Seleccione Destinos recientes. Seleccione Editar lista. Seleccione el destino que desea eliminar. Seleccione Eliminar. Eliminación de una posición de Mis lugares 1. 2. 3. 4. En el menú principal, seleccione Mis lugares. Seleccione Editar lista. Seleccione las posiciones que desea eliminar. Seleccione Eliminar. Uso de listas de PDI de la comunidad Puede encontrar recopilaciones de PDI de la comunidad en internet y cargarlas en Mis lugares. Para hacerlo, abra MyDrive en un navegador web. Una recopilación de PDI puede mostrar, por ejemplo, zonas de acampada o restaurantes del lugar por el que viaja, así como poner a su disposición una forma sencilla de seleccionar una posición sin tener que buscarla constantemente. 135 Sugerencia: Algunos navegadores TomTom tiene listas de PDI preinstaladas. VIA utiliza archivos .OV2 para las recopilaciones de PDI. Nota: Su VIA necesita al menos 400 MB de espacio libre para poder importar los archivos .OV2 y .GPX. Si ve el mensaje Necesita más espacio, libere espacio. Para ello, elimine archivos .OV2 o .GPX no deseados con MyDrive, o bien, elimine contenido del navegador como, por ejemplo, un mapa que no utilice. Uso de archivos .OV2 en el VIA 1. Cargue el archivo .OV2 mediante MyDrive en un navegador. 2. Seleccione Mis lugares en el menú principal. La lista de PDI nueva se incluye en la lista Lugares. 3. Seleccione la lista de PDI nueva. La lista de PDI nueva se abre y muestra todos los PDI que contiene. Sugerencia: Para ver más resultados, oculte el teclado o desplácese hacia abajo por la lista de resultados. Sugerencia: Puede cambiar entre la vista de los resultados en el mapa o en una lista; para ello, seleccione el botón de la lista/mapa: 4. Seleccione un PDI de la lista o seleccione la vista de mapa para ver los PDI en el mapa. 5. Para planificar una ruta hacia este destino, seleccione Conducir. Se planifica una ruta y, a continuación, se inicia la orientación hacia su destino. En cuanto empieza a conducir, la vista de orientación se muestra automáticamente. Mostrar siempre las localizaciones de los PDI en el mapa 1. Seleccione Bluetooth en el menú Configuración. 2. Seleccione Mostrar listas de PDI en el mapa. Aparecerá una lista con todas las listas de PDI almacenadas en el VIA. 3. Seleccione las listas de PDI que siempre desee ver en el mapa. 4. Seleccione un símbolo para su lista de PDI. 5. Vuelva a la vista de mapa. 6. Apague el VIA por completo y, a continuación, vuelva a encenderlo. Las localizaciones de la lista de PDI se mostrarán en el mapa con el símbolo que haya seleccionado. Eliminación de las localizaciones de la lista de PDI en el mapa 1. Seleccione Aspecto visual en el menú Configuración. 2. Seleccione Mostrar listas de PDI en el mapa. Aparecerá una lista con todas las listas de PDI almacenadas en el VIA. 3. Seleccione la lista de PDI que desea eliminar del mapa. Sugerencia: La lista de PDI se marcará con el símbolo que haya seleccionado. 4. Seleccione Ocultar. 5. Vuelva a la vista de mapa. 136 6. Apague el VIA por completo y, a continuación, vuelva a encenderlo. Las localizaciones de la lista de PDI se habrán eliminado del mapa. 137 Llamadas manos libres Información sobre las llamadas manos libres Puede realizar y recibir llamadas entrantes manos libres con el TomTom VIA. Puede utilizar su voz o una combinación de voz y toques para realizar llamadas manos libres. Si dispone de un smartphone Android, también puede responder a una llamada con un mensaje SMS predefinido. VIA recibe además mensajes SMS, también llamados mensajes de texto y mensajes instantáneos en otras apps. Asimismo puede utilizar VIA para comunicarse con el asistente personal del teléfono. Para usar las llamadas manos libres, primero debe conectar el teléfono al VIA. Sugerencia: La sincronización de todos los contactos del teléfono tarda cierto tiempo, por lo que si recibe una llamada telefónica justo después de conectar el teléfono al VIA, es posible que no vea el ID del usuario. Control del volumen para llamadas manos libres Al realizar una llamada manos libres, si lo desea, puede ajustar el volumen de la llamada mediante el control de volumen del VIA. Solo se ajusta el volumen de la llamada. El volumen de las instrucciones por voz y de las advertencias no cambia. En la vista de mapa o de orientación, seleccione el botón del menú principal para acceder a él. Seleccione y deslice el control del volumen para cambiar el volumen de la llamada. Aceptación de llamadas entrantes 1. Cuando alguien le llama, puede ver su nombre si está en su lista de contactos y un mensaje que indica Llamada entrante. 2. Seleccione el botón de respuesta para responder a la llamada. 3. De manera alternativa, si toca o selecciona el mensaje Llamada entrante, verá las siguientes opciones: Enviar SMS (Solo Android) Rechazar Respuesta A continuación, podrá seleccionar Respuesta. 4. Cuando haya terminado la llamada, seleccione el botón de finalización de llamada o seleccione Finalizar llamada. Nota: También puede rechazar una llamada con solo deslizar hacia la izquierda o a la derecha el mensaje de llamada entrante. 138 Finalización o rechazo de una llamada entrante 1. Cuando alguien le llama, puede ver su nombre si está en su lista de contactos y un mensaje que indica Llamada entrante. 2. Diga "No" o bien seleccione el mensaje Llamada entrante para ver las siguientes opciones: Enviar SMS (Solo Android) Rechazar Respuesta A continuación, podrá seleccionar Rechazar. Nota: Al eliminar el mensaje de llamada entrante deslizando el dedo hacia la izquierda o la derecha, la llamada se rechaza y no se registra como llamada perdida. Omisión de llamadas entrantes 1. Cuando alguien le llama, puede ver su nombre si está en su lista de contactos y un mensaje que indica Llamada entrante. 2. Si hace caso omiso a la llamada y no la responde, verá un mensaje que indica Llamada perdida. 3. Para ver las llamadas perdidas, deslice hacia arriba el dedo desde la parte inferior de la pantalla. Llamadas manos libres Nota: Esta función emplea el control por voz del teléfono. 1. Diga "Hola TomTom" para activar el control por voz y, a continuación, diga "Activar teléfono" o seleccione el botón Teléfono. Verá el mensaje Hable con el teléfono después del tono. 2. Diga, por ejemplo, "Llamar a Pablo" para llamar a un amigo que se llame Pablo. Verá un mensaje que indica Llamada saliente. 3. Pablo responderá y mantendrá una conversación. 4. Para colgar, seleccione Finalizar llamada . Realización de llamadas manos libres con la libreta de contactos Puede realizar llamadas manos libres a las personas incluidas en su agenda de contactos con VIA. Cada vez que conecta el navegador al teléfono, la agenda de contactos se actualiza. Si conecta otro teléfono al navegador, la agenda de contactos antigua se elimina y se sincroniza otra desde el teléfono. 1. Diga "Hola TomTom" para activar el control por voz y, a continuación, diga "Activar teléfono" o seleccione el botón Teléfono. Verá un mensaje Hable con el teléfono después del tono. 2. Seleccione el botón Contactos. Verá la pantalla Contactos con su historial de llamadas y contactos frecuentes. 3. Seleccione un contacto en una de las pestañas para llamar a esa persona. También puede buscar un contacto. 139 Búsqueda de contactos Para buscar un contacto y después llamarle, haga lo siguiente: 1. Seleccione el campo de búsqueda en la parte superior de la pantalla Contactos y empiece a escribir. 2. Cuando aparezca el contacto, seleccione el nombre. 3. Seleccione el botón Llamar para realizar la llamada. Sugerencia: También buscará en el historial de llamadas y en los contactos frecuentes. Respuesta por SMS a una llamada Nota: Solo para teléfonos Android. Sugerencia: SMS en inglés significa servicio de mensajes breves, al que comúnmente se denomina mensajes de texto. Un mensaje de texto puede tener un máximo de 160 caracteres de longitud. 1. Cuando alguien le llama, puede ver su nombre si está en su lista de contactos y un mensaje que indica Llamada entrante. 2. Seleccione SMS. 3. Seleccione uno de los mensajes predeterminados como, por ejemplo, Lo siento, ahora no puedo hablar. El mensaje de texto se enviará al emisor de la llamada y usted verá un mensaje que indica Mensaje enviado. Recepción de un SMS o IM 1. Cuando alguien le envíe un SMS o IM, verá su nombre si está en su lista de contactos y el nombre de la app que se ha utilizado para enviarlo (por ejemplo, WhatsApp. El control por voz anunciará el mensaje y le preguntará si desea que se lo lea en voz alta. 2. Seleccione Leer en voz alta para que el navegador lo lea. 3. Si ha seleccionado el mensaje en sí, verá las siguientes opciones: Llamada : seleccione este botón para realizar una llamada manos libres al remitente del mensaje. (Solo para teléfonos Android). Responder: Seleccione este botón para responder con un mensaje predeterminado como Lo siento, ahora no puedo hablar. (Solo para teléfonos Android). Leer en voz alta: Seleccione este botón para oír la lectura del mensaje. Desactivación de mensajes Si no desea ver notificaciones de mensajes, puede desactivarlas con uno de los dos métodos siguientes. Desactivación de los mensajes durante la sesión actual Este método desactiva los mensajes durante la sesión actual. 1. Seleccione el botón del menú principal para acceder al mismo. 2. Seleccione el botón de mensaje en la esquina inferior derecha de la pantalla. 140 Verá el mensaje Notificaciones de mensajes DESACTIVADAS. Los mensajes quedarán desactivados durante la sesión actual. Cuando apague el navegador o lo ponga en modo de suspensión, las notificaciones de mensajes se restablecerán y volverán a aparecer en la siguiente sesión. También puede seleccionar el botón de mensaje de nuevo para activar las notificaciones de mensajes: Desactivación permanente de mensajes Este método desactiva los mensajes de forma permanente hasta que vuelva a activarlos en Ajustes. 1. Seleccione el botón del menú principal para acceder al mismo. 2. Seleccione Configuración en el menú principal y, a continuación, Conexiones Bluetooth. Si tiene un teléfono conectado, verá la pantalla Configuración de Bluetooth. 3. Seleccione el nombre del teléfono. 4. Deslice el control de Mensajes de smartphone para activar o desactivar los mensajes. Uso de comandos de voz con Siri y Google Now™ Acerca de Siri Siri es el asistente personal de Apple, disponible en el iPhone. Acerca de Google NowTM El asistente personal Google Now se puede activar por voz. Uso de comandos de voz con Siri o Google Now usando VIA 1. Diga "Hola TomTom" para activar el control por voz y, a continuación, diga "Activar teléfono" o seleccione el botón Teléfono. Verá el mensaje Hable con el teléfono después del tono. 2. Diga un comando para el asistente personal. 141 Ajustes Aspecto visual Seleccione Ajustes en el menú principal y, a continuación, Aspecto visual. En esta pantalla, podrá cambiar los siguientes ajustes: Visualización Seleccione Visualización para cambiar el aspecto de la pantalla. Barra de ruta Seleccione Barra de ruta para cambiar la información que puede ver en la barra de ruta. Vista de orientación Seleccione Vista de orientación para cambiar la información que puede ver en la vista de orientación. Zoom automático Seleccione Zoom automático para cambiar la visión de los cruces mientras conduce. Mostrar listas de PDI en el mapa Seleccione Mostrar listas de PDI en el mapa para elegir qué listas de PDI desea mostrar en el mapa. Nota: Mostrar listas de PDI en el mapa no está disponible en todos los navegadores o apps TomTom. Cambio de vista de mapa automático De forma predeterminada, el cambio automático entre las diferentes vistas está activado. Ello conlleva, por ejemplo, que el VIA muestre la vista de mapa al sugerir una ruta alternativa junto con otra serie de circunstancias. Asimismo, también puede que el VIA muestre la vista de orientación al comenzar a conducir y a acelerar. Seleccione esta opción si desea desactivar los cambios automáticos entre la vista de orientación y la vista de mapa. Vistas previas de salidas de autopista Seleccione Vistas previas de salidas de autopista para cambiar el modo en que ve las salidas de autopista o intersecciones en su ruta. Visualización Seleccione Ajustes en el menú principal y, a continuación, Aspecto visual. Color del tema Seleccione Color del tema para cambiar el color que se utiliza en los menús, botones e iconos, así como en el mapa. 142 Sugerencia: El símbolo de posición y la ruta actuales también cambian al color seleccionado. Puede cambiarlos al color original cuando desee. Brillo Seleccione Brillo para cambiar los siguientes ajustes: Brillo de vista diurna Mueva el deslizador para ajustar el nivel de brillo de la pantalla durante el día. Brillo de vista nocturna Mueva el deslizador para ajustar el nivel de brillo de la pantalla durante la noche. Seleccione Cambiar a la vista nocturna cuando oscurezca para cambiar automáticamente a la vista nocturna cuando se hace de noche. Tamaño del texto y los botones Seleccione Tamaño del texto y los botones para cambiar el tamaño del texto y los botones que ve en pantalla. Nota: Esta función solo está disponible en navegadores con pantallas de 6" (15 cm) o tamaños superiores. Arrastre el control deslizante para cambiar el tamaño del texto y los botones a pequeño, mediano o grande y, a continuación, seleccione Aplicar este cambio. El VIA se reiniciará y aplicará el cambio. Barra de ruta En la barra de ruta, puede cambiar la siguiente configuración: Sugerencia: Para obtener información acerca de la posición de los diferentes paneles en la vista de orientación o en la vista de mapa, consulte Elementos de la pantalla. Seleccione Información de llegada para cambiar la información que aparece en el panel de información de llegada: Mostrar distancia restante Seleccione esta opción para mostrar la distancia restante. Mostrar tiempo restante Seleccione esta opción para mostrar el tiempo restante. Cambiar entre distancia y tiempo automáticamente Seleccione esta opción para cambiar continuamente entre la visualización de la distancia y del tiempo restantes. Mostrar información de llegada de Seleccione esta opción para mostrar la hora de llegada a su destino final o a su próxima parada. Seleccione Información de ruta para elegir los PDI y la información de ruta que desea ver en la barra de ruta. Seleccione Mostrar la hora actual para mostrar la hora actual en la parte inferior de la barra de ruta (solo en Android™). Mostrar la barra de ruta ancha si es posible La barra de ruta ancha no se muestra de forma predeterminada. Puede seleccionar esta opción para activar la barra de ruta ancha en la vista de orientación. Nota: La barra de ruta ancha solo se puede mostrar si la pantalla es lo suficientemente ancha. 143 Cuando se muestra la barra de ruta ancha, puede ver más información acerca de su ruta. Por ejemplo, verá el tiempo y la distancia a colas de tráfico y mucho más. Vista de orientación Seleccione Ajustes en el menú principal y, a continuación, Aspecto visual. Mostrar nombre de calle actual Este ajuste muestra el nombre de la calle en la que se encuentra. Estilo de la vista de orientación Seleccione esta opción para elegir entre las versiones en 3D y 2D de la vista de orientación. Las vistas de orientación en 2D y en 3D se desplazan en la dirección del viaje. Zoom automático Seleccione Ajustes en el menú principal y, a continuación, Aspecto visual. Seleccione Zoom automático para cambiar la configuración del zoom automático Vista de orientación cuando se acerque a un giro o cruce. Si amplía el mapa, le resultará más sencillo conducir mientras gira o pasa por el cruce. Acercar el siguiente giro Todos los giros y cruces de la ruta se muestran ampliados al máximo nivel. En función del tipo de carretera Los giros y cruces de la ruta se muestran ampliados al nivel estándar para el tipo de carretera en la que se encuentre. No Ninguno de los giros y cruces de la ruta se muestran ampliados. 144 Vistas previas de salidas de autopista Seleccione Ajustes en el menú principal y, a continuación, Aspecto visual. Seleccione Vistas previas de salidas de autopista para cambiar la configuración de la vista de orientación cuando se acerque a salidas de autopista o intersecciones. Mostrar mapa y vista previa Se muestra una pantalla dividida con la vista de orientación a la izquierda y la indicación de carriles a la derecha. Mostrar solo vista previa Solo se muestra la indicación de carriles. Desactivar Solo se muestra la vista de orientación. Planificar rutas Seleccione Ajustes en el menú principal y, a continuación, Planificar rutas. Sugerir destinos Cuando no se planifica ninguna ruta, su navegador puede aprender sus hábitos de conducción diarios hasta sus sitios favoritos y también puede predecir los destinos al iniciarlo desde el modo de suspensión. Como, por ejemplo, para conducir hasta su trabajo por las mañanas. Active esta función para recibir sugerencias de destinos o desactívela si no desea obtener dichas sugerencias. Nota: Debe activar Conservar histórico de viajes en este navegador para obtener funciones opcionales en Configuración > Sistema > Su información y privacidad para ver esta característica. Si hay una ruta más rápida disponible Si se encuentra una ruta más rápida mientras conduce, TomTom Traffic puede volver a planificar su viaje para utilizarla. Seleccione entre las siguientes opciones: Tomar siempre la ruta más rápida: siempre se elegirá la ruta más rápida. Preguntarme para poder elegir: se le preguntará si desea tomar la ruta más rápida. Puede seleccionar la ruta más rápida manualmente o seleccionar la ruta dirigiéndose hacia ella. No preguntarme: el navegador no le buscará rutas más rápidas. Planificar siempre este tipo de ruta Puede elegir entre los siguientes tipos de ruta: Ruta más rápida: la ruta por la que se tarda menos. Ruta más corta - la distancia más corta entre los lugares que has establecido. Esta puede que no sea la ruta más rápida, especialmente si la ruta más corta pasa a través de un pueblo o ciudad. Ruta más ecológica: la ruta con menos gasto de combustible durante el viaje. 145 Ruta de callejeo: la ruta con más giros. Nota: Ruta de callejeo no está disponible en todos los navegadores o apps TomTom. Evitar autopistas: este tipo de ruta evita todas las autopistas. Ruta a pie: una ruta diseñada para realizar el viaje a pie. Ruta en bicicleta: una ruta diseñada para realizar el viaje en bicicleta. Evitar en todas las rutas Puede elegir evitar ferris y trenes portacoches, autopistas de peajes, carriles de alta ocupación y carreteras no asfaltadas. Ajuste cómo debe gestionar el VIA cada uno de estos aspectos de la carretera cuando el navegador calcule una ruta. Los carriles de alta ocupación también se conocen como "carriles de vehículos de gran ocupación" (transporte compartido) y no están disponibles en todos los países. Para viajar por estos carriles, puede que deba viajar más de una persona en el coche o es posible que el coche deba usar combustible ecológico. Bluetooth Seleccione Ajustes en el menú principal y, a continuación, Bluetooth. Si todavía no ha asociado el navegador a un teléfono, recibirá instrucciones sobre cómo conectar un teléfono. Si ha asociado al menos un teléfono, verá la pantalla Configuración de Bluetooth con la siguiente información: Nombre del navegador para la conexión Bluetooth Por ejemplo, Ahora es visible como TomTom GO 5200. El nombre del teléfono Por ejemplo, el teléfono de Clara. Datos, llamadas, mensajes Muestra el estado de la conexión del teléfono y las funciones que está utilizando el navegador. Seleccione el nombre del teléfono para elegir las funciones que desea utilizar: Datos para Traffic y otros servicios Active esta función para recibir actualizaciones de Traffic, Radar de tráfico y MyDrive. Nota: Esta opción solo se muestra para teléfonos smartphone conectados. Audio del teléfono Active esta función para realizar y recibir llamadas manos libres. Mensajes de smartphone Active esta función para responder por SMS a una llamada perdida y para recibir SMS o IM entrantes. Botón Eliminar teléfono Seleccione este botón para desconectar un teléfono. Botón Agregar teléfono Seleccione este botón para añadir otro teléfono. 146 Wi-Fi Seleccione Ajustes en el menú principal y, a continuación, Wi-Fi. Puede ver la lista de redes Wi-Fi disponibles y redes Wi-Fi guardadas que están actualmente fuera del alcance. Seleccione una red Wi-Fi para conectarse a ella o dejar de recordarla, así como para ver las opciones avanzadas. Opciones avanzadas Si selecciona el botón Opciones avanzadas, podrá cambiar diversas opciones de configuración, como la seguridad de la red, el proxy y la configuración de IP. Seguridad de red En función del tipo de red Wi-Fi, es posible que solo vea la contraseña, el proxy y la configuración de IP. Sin embargo, una red más segura presentará ajustes de seguridad adicionales como los siguientes: Nombre de la red o SSID. Método EAP, por ejemplo, PEAP, TLS, TTL, etc. Autenticación de fase 2 como PAP o MSCHAP, entre otras. Certificado CA Identidad Importante: Estas son opciones de seguridad avanzada para la red Wi-Fi, así que a menos que comprenda totalmente lo que está haciendo, no las utilice. Proxy Un proxy es un servidor que se sitúa entre el ordenador y el servidor. El servidor proxy intercepta datos y los procesa. Puede aceptar los datos, pasarlos al servidor, rechazarlos o gestionarlos sin necesidad de que lleguen siquiera al servidor real. Las opciones de configuración del proxy son Ninguno, Manual y Configuración automática. Si selecciona Manual o Configuración automática, se mostrarán más opciones avanzadas; nuevamente, es mejor no usar estas opciones a no ser que esté seguro de lo que significan. Configuración de IP Puede elegir recibir su dirección IP de un servidor DHCP o definirla como estática. Actualizaciones y nuevos elementos Seleccione Ajustes en el menú principal. Un signo de exclamación rojo en el botón de configuración indica que hay actualizaciones o nuevos elementos disponibles. 147 Seleccione Actualizaciones y nuevos elementos. El botón Actualizaciones y nuevos elementos indica el número de actualizaciones y elementos nuevos disponibles para instalar. La lista incluye los elementos que ha adquirido en la tienda web TomTom. Mapas Seleccione Ajustes en el menú principal y, a continuación, Mapas. Elegir otro mapa Seleccione Elegir otro mapa para cambiar el mapa que está utilizando. Puede elegir entre los mapas almacenados en la memoria interna o en una tarjeta de memoria, en el caso de que el VIA disponga de ranura para tarjeta de memoria. Importante: Las rutas y los recurridos no se pueden almacenar en la misma tarjeta de memoria como mapas, porque se utiliza un formato de tarjeta de memoria diferente. Nota: Aunque puede almacenar más de un mapa en el VIA, solo puede usar un mapa al mismo tiempo para la planificación y la navegación. Sugerencia: El navegador le avisará si es probable que se quede sin batería mientras agrega un mapa. Sugerencia: Pulse el botón de encendido/apagado para apagar la pantalla y ahorrar batería al descargar un mapa. Adición de un mapa Seleccione Añadir un mapa para ver una lista de todos los mapas disponibles para la descarga. Los mapas se ordenan por continente. Seleccione el mapa que desee instalar y, a continuación, seleccione Descargar. Si hay una tarjeta de memoria formateada para los mapas TomTom instalada en el VIA, se le preguntará dónde instalar el mapa. Nota: La indicación de espacio disponible es relativa a la ubicación en la que tenga más espacio libre. La descarga se inicia tras elegir dónde instalar el mapa. Eliminación de un mapa Seleccione Eliminar un mapa. Marque las casillas de verificación situadas junto a los mapas que desea eliminar. Nota: No puede eliminar TODOS los mapas. 148 Sonidos y avisos Seleccione Ajustes en el menú principal y, a continuación, Sonidos y avisos. En esta pantalla, puede cambiar la configuración de los sonidos y los avisos. Tipo de aviso Puede elegir la forma en la que desea recibir los avisos: Leer en voz alta Oirá advertencias habladas y sonidos de aviso. Sonidos Oirá solo sonidos de aviso. Solo visual No se proporcionan sonidos de aviso. Avisos Podrá elegir la forma en la que desea que le avise el navegador en función de los diferentes tipos de radares, zonas peligrosas y peligros de seguridad. Puede seleccionar recibir siempre un aviso, recibir un aviso solo si supera el límite de velocidad o no recibir nunca un aviso. Radares de tráfico y peligros Puede desactivar todos los avisos de radares, zonas peligrosas y elegir para desactivar todos los radares de tráfico, zonas peligrosas y peligros de seguridad. Cuando Radares de tráfico y peligros está activado, puede desactivar los avisos para cada tipo de radar de tráfico, zona peligrosa y peligro de seguridad. Configuración adicional Atasco más adelante Las advertencias de atascos de la barra de ruta forman parte de TomTom Traffic. Puede elegir que no se le avise nunca o que se le avise siempre que se aproxime a un atasco a demasiada velocidad. Cuando se supere el límite de velocidad Esta advertencia se proporciona en cuanto supera el límite de velocidad en más de 5 km/h (3 mph). Al acelerar, el panel de velocidad también cambia a color rojo en la vista de orientación. Sonidos al tocar la pantalla Active los Sonidos al tocar la pantalla para escuchar un clic al seleccionar un elemento o tocar un botón. El sonido de clic significa que su selección o toque se ha registrado. Voces Seleccione Ajustes en el menú principal y, a continuación, Voces. Elegir una voz Seleccione Elegir una voz para cambiar la voz que da las instrucciones habladas y otras instrucciones de ruta. 149 Tiene un amplio abanico de voces a su disposición. Hay voces de ordenador que pueden leer nombres de calles y otra información directamente del mapa, y hay voces grabadas por actores. Nota: Las voces de ordenador no están disponibles en todos los idiomas. Si necesita una voz de ordenador y su idioma no está disponible, entonces se le solicitará que elija una de las voces de ordenador instaladas, de las disponibles para el país en el que se encuentre. Configuración de instrucciones Leer en voz alta la hora de llegada Utilice esta opción para controlar si se lee en voz alta su hora de llegada. Leer instrucciones con antelación Por ejemplo, si activa esta opción, podrá escuchar instrucciones como "Después de 2 km, tome la salida a la derecha" o "Gire a la izquierda a la salida". Nota: Si selecciona una voz grabada, solo se mostrará esta opción, ya que este tipo de voces no puede leer en voz alta los números de las carreteras, las señales de tráfico, etc. Leer números de carretera Utilice esta opción para controlar si desea que los números de las carreteras se lean en voz alta como parte de las instrucciones de navegación. Por ejemplo, cuando se leen en voz alta los números de las carreteras, escuchará, por ejemplo, "Gire a la izquierda en la A100". Leer información de las señales de tráfico Utilice esta opción para controlar si la información relativa a las señales de tráfico se lee en voz alta como parte de las instrucciones de navegación. Por ejemplo, "Gire a la izquierda en la A302 en Bridge Street hacia Islington". Leer nombres de calle Utilice esta opción para controlar si los nombres de las calles se leen en voz alta como parte de las instrucciones de navegación. Por ejemplo, cuando se leen en voz alta los nombres de las calles, puede escuchar, por ejemplo, "Gire a la derecha en Graham Road hacia Hackney". Leer nombres de calles extranjeras Utilice esta opción para comprobar si los nombres de las calles extranjeras se leen en voz alta como parte de las instrucciones de navegación como, por ejemplo, "Gire a la derecha en Champs Elysées". Por ejemplo, una voz de ordenador inglesa puede leer y pronunciar los nombres de las calles francesas, aunque es posible que la pronunciación no sea la más correcta. Control por voz Nota: El control por voz no es compatible con todos los navegadores ni con todos los idiomas. Seleccione Ajustes en el menú principal y, a continuación, Control por voz. Iniciar el control por voz al decir "Hola TomTom" Seleccione esta opción para iniciar el control por voz cuando diga la frase de inicio. La frase de inicio predeterminada es "Hola TomTom", pero puede crear su propia frase de inicio. Cambiar la frase de inicio Utilice esta configuración para crear su propia frase de inicio. Utilice la voz para aceptar una ruta alternativa Utilice esta opción para controlar la función que le permite aceptar una ruta alternativa empleando la voz. Cuando una ruta alternativa le permite ahorrar tiempo, recibirá la información sobre el número de minutos que ahorra a través de la pantalla y de un mensaje de voz. 150 Utilizar la voz para elegir el destino sugerido Utilice esta opción para supervisar si el control por voz se usa para ofrecer y aceptar sugerencias de destino. Si esta opción se desactiva, el control por voz no se utilizará para las sugerencias de destino. Sugerencia: Cuando Sugerir destinos se haya desactivado en Configuración > Planificar rutas, la opción no será visible. MyDrive MyDrive le permite conectar el navegador a TomTom MyDrive desde su ordenador o teléfono. Use MyDrive para llevar a cabo lo siguiente: Seleccionar un destino en su ordenador, tablet o teléfono, y enviarlo al navegador. Sincronice los lugares y las rutas en todos sus navegadores. Realizar una copia de seguridad de sus lugares. Sugerencia: Para obtener más información, visite mydrive.tomtom.com Seleccione Ajustes en el menú principal y, a continuación, MyDrive. Si el navegador no cuenta con conexión permanente, puede conectarlo a internet de los siguientes modos: Conectarse al internet del teléfono mediante Bluetooth Conectarse a una red Wi-Fi Conectarse mediante MyDrive Connect Si ya está conectado a internet, se le pedirá que inicie sesión en su cuenta de TomTom. Si ya ha iniciado sesión y desea que el navegador deje de sincronizarse con MyDrive, pulse el botón para detener la sincronización. Sugerencia: El hecho de iniciar sesión para utilizar MyDrive también registra que está listo para utilizar Actualizaciones y nuevos elementos. Idioma y unidades Seleccione Ajustes en el menú principal y, a continuación, Idioma y unidades. En esta pantalla, podrá cambiar los siguientes ajustes: Idioma Puede consultar el idioma de visualización actual de la pantalla. Seleccione esta opción para cambiar el idioma utilizado para todos los botones y mensajes que ve en el VIA. Al cambiar la configuración del idioma, la voz cambia automáticamente, al igual que las unidades. País 151 Puede consultar el país seleccionado actualmente en la pantalla. Seleccione esta opción para cambiar el país. Al cambiar el país, el formato de hora/fecha, las unidades de distancia y la voz se cambian automáticamente. La lista incluye los países de los mapas instalados actualmente en el navegador. Teclados Seleccione esta opción para elegir una lista de los teclados disponibles. Utilizará el teclado para introducir nombres y direcciones, como por ejemplo cuando planifique una ruta o busque el nombre de un pueblo o un restaurante local. Unidades Seleccione esta opción para elegir las unidades utilizadas en el navegador para prestaciones como la planificación de rutas. Si desea que las unidades que se definan sean las utilizadas en su posición actual, seleccione Automático. Hora y fecha La hora y la fecha se ajustan de forma automática a través de los relojes por satélite, pero esta opción le permite cambiar el formato de ambas. Sistema Seleccione Ajustes en el menú principal y, a continuación, Sistema. En esta pantalla, podrá cambiar los siguientes ajustes: Acerca de Esta pantalla muestra todo tipo de información útil sobre su modelo de navegador TomTom. Esta información resulta útil durante las llamadas al servicio de atención al cliente y a la hora de renovar suscripciones en la tienda web TomTom. Parte de la información que aquí se muestra incluye: Su suscripción al servicio: seleccione un servicio para ver cuánto tiempo durará su suscripción antes del vencimiento. N° de serie. Mapas instalados. Liberar espacio de memoria. Estado de GPRS de los navegadores con conexión permanente. Elija un modo de búsqueda Hay dos tipos de búsqueda disponibles: Búsqueda rápida Comience a escribir su destino, lugar o PDI para ver inmediatamente una lista de nombres de calles, lugares y PDI que coincidan. Búsqueda paso a paso Encuentre su destino con unos sencillos pasos. Para ver una dirección, introduzca la ciudad, la calle y, por último, el número de la casa. Para un PDI, especifique dónde desea realizar la búsqueda y, a continuación, el tipo de PDI que desea buscar. Ambos tipos de búsqueda dan el mismo resultado, así que elija el tipo de búsqueda que le resulte más cómodo. Formatear tarjeta de memoria Si el navegador cuenta con ranura para tarjeta de memoria, puede formatear una tarjeta de memoria y utilizarla para mapas y otro contenido de TomTom. Restablecer navegador 152 Seleccione esta opción para eliminar la configuración y los lugares guardados y restaurar la configuración de fábrica estándar del TomTom VIA. Esto incluye el idioma, la configuración de voz y de las advertencias, y el tema. La agenda de contactos de su teléfono también se eliminará. No se trata de una actualización de software, por lo que no afectará a la versión de la aplicación de software instalada en el VIA. Ajustes de la batería Seleccione esta opción para controlar las opciones de ahorro de energía del VIA. Su información y privacidad Algunas funciones requieren que la información se envíe a TomTom o se almacene en el navegador. Se le realizan las siguientes preguntas: Usar posición y datos introducidos para obtener servicios TomTom Si acepta, podrá utilizar las siguientes funciones siempre que sean compatibles con su navegador: TomTom MyDrive Tráfico Descarga de posiciones de radares de tráfico Búsqueda rápida Envío de informes de radares de tráfico Conservar histórico de viajes en este navegador para obtener funciones opcionales Si acepta, el navegador sugerirá destinos siempre que la función sea compatible con este. Si no acepta en un momento posterior, se eliminará la información de rutas del historial. Esto significa que si desea recibir destinos sugeridos de nuevo en un momento posterior, la característica deberá volver a aprender sus patrones de conducción antes de poder empezar a sugerir destinos. Ayuda Seleccione Ayuda en el menú principal o en el menú Configuración. En esta pantalla, podrá cambiar la siguiente información: Nombre y modelo del navegador Acerca de Esta pantalla muestra todo tipo de información útil sobre su modelo de navegador TomTom. Esta información resulta útil durante las llamadas al servicio de atención al cliente y a la hora de renovar suscripciones en la tienda web TomTom. Parte de la información que aquí se muestra incluye: Su suscripción al servicio: seleccione un servicio para ver cuánto tiempo durará su suscripción antes del vencimiento. N° de serie. Mapas instalados. Liberar espacio de memoria. Estado de GPRS de los navegadores con conexión permanente. Control por voz Nota: El control por voz no es compatible con todos los navegadores ni con todos los idiomas. Seleccione esta opción para ver la siguiente información acerca del control por voz: Cómo utilizar el control por voz Sugerencias para usar el control por voz 153 ¿Qué comandos puedo decir? Información legal y de privacidad Para obtener información relativa a la garantía y a la privacidad, visite tomtom.com/legal. Dónde obtener más ayuda Visite tomtom.com/getstarted para consultar vídeos, preguntas frecuentes y más. Revisiones Si le gusta utilizar su VIA, ¿por qué no escribe una reseña en su tienda online favorita? Ayudará a otros conductores a realizar la mejor elección y aprenderemos con la información que nos proporcione. 154 Obtención de ayuda Ayuda Seleccione Ayuda en el menú principal o en el menú Configuración. En esta pantalla, podrá cambiar la siguiente información: Nombre y modelo del navegador Acerca de Esta pantalla muestra todo tipo de información útil sobre su modelo de navegador TomTom. Esta información resulta útil durante las llamadas al servicio de atención al cliente y a la hora de renovar suscripciones en la tienda web TomTom. Parte de la información que aquí se muestra incluye: Su suscripción al servicio: seleccione un servicio para ver cuánto tiempo durará su suscripción antes del vencimiento. N° de serie. Mapas instalados. Liberar espacio de memoria. Estado de GPRS de los navegadores con conexión permanente. Control por voz Nota: El control por voz no es compatible con todos los navegadores ni con todos los idiomas. Seleccione esta opción para ver la siguiente información acerca del control por voz: Cómo utilizar el control por voz Sugerencias para usar el control por voz ¿Qué comandos puedo decir? Información legal y de privacidad Para obtener información relativa a la garantía y a la privacidad, visite tomtom.com/legal. Dónde obtener más ayuda Visite tomtom.com/getstarted para consultar vídeos, preguntas frecuentes y más. Revisiones Si le gusta utilizar su VIA, ¿por qué no escribe una reseña en su tienda online favorita? Ayudará a otros conductores a realizar la mejor elección y aprenderemos con la información que nos proporcione. 155 Certificación del producto Búsqueda de la información de certificación del producto en el navegador Para encontrar la información de certificación del producto, como el número de certificación aprobada de ICASA, haga lo siguiente en su VIA: 1. Seleccione Ajustes en el menú principal. 2. Seleccione Sistema. 3. 4. 5. 6. Seleccione Acerca de. Seleccione Información legal. Seleccione Certificados. A continuación podrá ver la información de certificación del producto disponible para su VIA como, por ejemplo, la certificación ICASA. 156 Uso de MyDrive Connect Acerca de MyDrive Connect La forma más sencilla de mantener su VIA actualizado es utilizar una conexión Wi-Fi. Si no puede conectarse a internet mediante Wi-Fi, o si prefiere utilizar otro método, puede utilizar una conexión USB a un ordenador. Para conectar el VIA a internet, debe tener instalado MyDrive Connect en el ordenador. Nota: No puede utilizar MyDrive Connect para administrar el navegador. Configuración de MyDrive Connect Para utilizar MyDrive Connect por primera vez, haga lo siguiente: En su ordenador, abra un navegador web y vaya a tomtom.com/mydrive-connect. 1. 2. 3. 4. 5. 6. Haga clic en Descargar para Mac o en Descargar para Windows. Guarde el archivo descargado. Haga doble clic para abrir el archivo descargado. Siga las instrucciones que aparecen en pantalla para instalar MyDrive Connect. Elija la configuración para el inicio automático y las actualizaciones. Haga clic en Aceptar. Ahora ya puede acceder a MyDrive Connect desde el área de notificaciones de su escritorio. MyDrive Connect se inicia automáticamente al conectar el VIA al ordenador. Conexión a internet mediante MyDrive Connect Si no puede conectarse a internet mediante Wi-Fi puede instalar actualizaciones y nuevos elementos mediante una conexión USB a un ordenador. Mientras está conectado, también puede Sincronizar mediante TomTom MyDrive. Para conectarse a internet mediante USB, haga lo siguiente: 1. Asegúrese de que MyDrive Connect está instalado en su ordenador. 2. Asegúrese de que su ordenador dispone de conexión a internet. 3. Conecte su VIA al ordenador con el cable USB incluido con el navegador y, a continuación, encienda el VIA. MyDrive Connect se inicia automáticamente y comparte la conexión a internet del ordenador con el navegador. Nota: Utilice ÚNICAMENTE el cable USB que incluye su VIA. Es posible que otros cables USB no funcionen. Nota: No puede utilizar el soporte para conectar el VIA a su equipo. Nota: Debe enchufar el cable USB directamente al puerto USB del ordenador y no al concentrador USB ni a un puerto USB del teclado o el monitor. 4. Instale las actualizaciones y los nuevos elementos en el VIA. 157 Cuenta de TomTom Para descargar contenido y utilizar los servicios TomTom, necesita disponer de una cuenta de TomTom. Puede crear una cuenta con su ordenador de una de las dos formas que se muestran a continuación: En el propio navegador, la primera vez que lo utilice o seleccionando el botón MyDrive. Seleccione el botón Crear cuenta en tomtom.com. Seleccione el botón verde MyTomTom en tomtom.com. Vaya a tomtom.com/getstarted. Importante: Tenga cuidado al elegir el país durante la creación de la cuenta. Es necesario seleccionar el país correcto para realizar una compra en la Tienda TomTom, pues esta opción no se puede cambiar una vez se haya creado la cuenta. Nota: Puede asociar hasta diez navegadores TomTom a una cuenta de TomTom. 158 Apéndice Importante: Avisos y advertencias de seguridad Sistema de posicionamiento global (GPS) y sistema de navegación global por satélite (GLONASS) El sistema de posicionamiento global (GPS) y el sistema de navegación global por satélite (GLONASS) son sistemas basados en satélites que proporcionan información horaria y de posición en todo el mundo. El funcionamiento y control del sistema GPS es competencia exclusiva del Gobierno de los Estados Unidos de América, que es, por tanto, el único responsable de su disponibilidad y exactitud. El funcionamiento y control del sistema GLONASS es competencia exclusiva del Gobierno de Rusia, que es, por tanto, el único responsable de su disponibilidad y exactitud. Los cambios en la disponibilidad y exactitud del sistema GPS o GLONASS, o en las condiciones ambientales, puede influir en el funcionamiento de este navegador. TomTom no acepta ninguna responsabilidad por la disponibilidad ni la exactitud del sistema GPS o GLONASS. Mensajes de seguridad Utilícelo con cuidado Es su responsabilidad conducir correctamente, con atención y precaución al utilizar este navegador. No permita que la interacción con este dispositivo le distraiga mientras conduce. Reduzca el tiempo que dedica a observar la pantalla del dispositivo mientras esté conduciendo. Es su responsabilidad estar atento a las normas que limitan o prohíben el uso de teléfonos móviles u otros dispositivos electrónicos (por ejemplo, es necesario usar el modo manos libres para hacer llamadas mientras conduce). Cumpla y siga siempre las leyes y las señales de tráfico, especialmente aquellas relacionadas con las dimensiones, el peso y el tipo de carga útil de su vehículo. TomTom no garantiza la ausencia de errores en el funcionamiento del navegador y no tendrá ninguna responsabilidad frente a las multas derivadas del incumplimiento de estas leyes y normativas. Aviso para vehículos comerciales y de grandes dimensiones Los navegadores que no tengan instalado un mapa para camiones no podrán proporcionar rutas adecuadas para los vehículos comerciales y de grandes dimensiones. Si su vehículo está sujeto a restricciones de peso, dimensiones, velocidad, ruta o de otro tipo en las vías públicas, únicamente debe utilizar un navegador que tenga instalado un mapa para camiones. Es necesario introducir las especificaciones del vehículo con la máxima precisión posible en el navegador. Este navegador solo debe utilizarse como un asistente de navegación. No siga las instrucciones de navegación que puedan constituir un peligro para usted o para otros usuarios de la carretera. TomTom no aceptará ninguna responsabilidad por los daños derivados del incumplimiento de este aviso. Aviones y hospitales El uso de dispositivos con antena está prohibido en la mayoría de los aviones, en muchos hospitales y en muchos otros lugares. En dichos lugares no debe utilizar este navegador. Mensajes de seguridad Consulte y tome nota de las recomendaciones de seguridad que se indican a continuación: Compruebe la presión de los neumáticos con regularidad. Compruebe el estado de su vehículo de forma periódica. 159 Los medicamentos pueden afectar a su capacidad de conducción. Utilice el cinturón de seguridad siempre que sea posible. Si bebe, no conduzca. La mayoría de los accidentes tiene lugar a una distancia inferior a 5 km (3 millas) de casa. Respete las normativas de la carretera. Asegúrese de utilizar siempre los intermitentes al girar. No se olvide de hacer un descanso de al menos 10 minutos cada 2 horas. Compruebe que todos los cinturones se mantienen abrochados. Guarde una distancia prudencial con el vehículo que le preceda. Antes de iniciar la marcha en moto, abróchese el casco correctamente. Cuando vaya a conducir una moto, lleve ropa y equipo protectores. Cuando conduzca una motocicleta, esté en alerta y conduzca siempre con cautela. Potencia: 5 V de corriente continua, 1,2 A Información medioambiental y sobre la batería Su navegador No desmonte, aplaste, doble, deforme, perfore ni destruya el navegador. No lo utilice en un ambiente húmedo, mojado y/o corrosivo. No coloque, almacene ni deje el dispositivo en un lugar con temperaturas elevadas, bajo la acción directa de la luz del sol, dentro o cerca de una fuente de calor, un horno microondas o un contenedor presurizado, ni lo exponga a temperaturas superiores 50 °C (122 °F) o inferiores a -20 °C (-4 °F). Evite que el navegador se caiga. Si el navegador se cae y sospecha que está dañado, póngase en contacto con el servicio de atención al cliente. Utilice el navegador únicamente con los cargadores, los soportes y los cables USB suministrados. Para conocer los recambios aprobados por TomTom, visite tomtom.com. Temperatura de funcionamiento Este navegador permanecerá totalmente operativo dentro del rango de temperatura de 0 °C/32 °F a 45 °C/113 °F. Una exposición prolongada a temperaturas superiores o inferiores puede provocar daños en el navegador, por lo que se recomienda evitarla. Temperaturas: funcionamiento estándar de 0 °C/32 °F a 45 °C/113 °F; periodos cortos de almacenamiento de -20 °C/-4 °F a 50 °C/122 °F; periodos largos de almacenamiento de -20 °C/-4 °F a 35 °C/95 °F. Importante: Antes de activar el navegador, deje que el navegador se aclimate a la temperatura de funcionamiento estándar durante al menos una hora. No utilice el navegador con una temperatura fuera de este rango. Batería del navegador (no sustituible) Este producto contiene una batería de polímero de litio. No intente modificar ni reconstruir la batería. No intente insertar objetos extraños en la batería, no la sumerja y no la exponga al agua u otros líquidos. No exponga la batería al fuego, explosiones u otras situaciones peligrosas. No haga cortocircuito en la batería ni deje que objetos metálicos conductores entren en contacto con los terminales de la batería. No intente sustituir ni retirar la batería por su cuenta a menos que el manual del usuario indique claramente que el usuario puede sustituir la batería. Las baterías sustituibles por el usuario se deben utilizar únicamente en los sistemas para los que están destinadas. 160 Precaución: Riesgo de explosión si se sustituye la batería por una de un tipo que no sea el adecuado. Si tiene algún problema con la batería, póngase en contacto con el servicio de atención al cliente de TomTom. La duración de la batería indicada es la duración máxima basada en un perfil de uso medio y solo se puede alcanzar en determinadas condiciones atmosféricas. Para prolongar la duración de la batería, mantenga el navegador en un lugar fresco y seco y siga las sugerencias especificadas en esta pregunta frecuente: tomtom.com/batterytips. La carga no se debe efectuar a temperaturas inferiores a 0 °C/32 °F o superiores a 45 °C/113 °F. Si no respeta estas directrices es posible que haya fugas de ácido de la batería, o bien que la batería se caliente, explote o se prenda fuego y cause heridas y/o daños. No intente perforar, abrir ni desmontar la batería. Si la batería presenta fugas y usted entra en contacto con los fluidos, enjuáguese bien con agua y solicite asistencia médica de inmediato. Desecho de la batería ESTA BATERÍA DEBE RECICLARSE O DESECHARSE SEGÚN LA LEGISLACIÓN Y NORMATIVA LOCAL VIGENTE Y NUNCA JUNTO A RESIDUOS DOMÉSTICOS. ESTO AYUDA A CONSERVAR EL MEDIO AMBIENTE. WEEE – Eliminación de residuos de aparatos eléctricos y electrónicos En la UE y el EEE, este producto contiene el símbolo del cubo de basura con ruedas en la carcasa o el material de embalaje, tal como exige la Directiva 2012/19/UE (WEEE). Este producto no se debe tratar como basura doméstica ni debe eliminarse como residuo municipal común. Para eliminar este producto, puede devolverlo al punto de venta o llevarlo a su punto de recogida municipal local para reciclaje. El símbolo del cubo de basura con ruedas podría tener otro significado fuera de la UE y el EEE. Para obtener más información acerca de las opciones de reciclaje de su país, consulte a la autoridad local competente. El usuario final tiene la responsabilidad de asegurarse de este producto se elimine de conformidad con la legislación local. Marcapasos Los fabricantes de marcapasos recomiendan mantener una distancia mínima de 15 cm (6 pulg.) entre un dispositivo inalámbrico y el marcapasos para evitar posibles interferencias con éste último. Estas recomendaciones están avaladas por las investigaciones y recomendaciones independientes realizadas por Wireless Technology Research. Directrices para usuarios con marcapasos SIEMPRE debe mantener el navegador a más de 15 cm (6 pulg.) de su marcapasos. No debe llevar el navegador en un bolsillo cerca del pecho. Otros dispositivos médicos Consulte con su médico o con el fabricante del dispositivo médico para determinar si el funcionamiento de su producto inalámbrico puede interferir con el dispositivo médico. 161 Cumplimiento de la tasa de absorción específica (SAR) de la UE ESTE MODELO DE NAVEGADOR INALÁMBRICO CUMPLE LOS REQUISITOS GUBERNAMENTALES EN LO RELACIONADO CON LA EXPOSICIÓN A ONDAS ELECTROMAGNÉTICAS, SIEMPRE QUE SE UTILICE SEGÚN LO INDICADO EN ESTA SECCIÓN Este sistema de navegación GPS es un transmisor y receptor de radio. Está diseñado y fabricado con objeto de no superar los límites de exposición a energía de radiofrecuencia (RF) establecidos por el Consejo de la Unión Europea. El límite de SAR recomendado por el Consejo de la Unión Europea es de 2,0 W/kg de media sobre 10 gramos de tejido corporal (4,0 W/kg de media sobre 10 gramos de tejido de las extremidades, manos, muñecas, tobillos y pies). Las pruebas de SAR se llevan a cabo utilizando las posiciones de funcionamiento estándar especificadas por el Consejo de la Unión Europea, mientras el navegador transmite a su máxima potencia certificada en todas las bandas de frecuencia probadas. Logo de Triman Declaraciones de conformidad (UE) Para ver las Declaraciones de conformidad para todos los productos TomTom, consulte: http://www.tomtom.com/en_gb/legal/declaration-of-conformity/ Certificación para Australia Este producto muestra un distintivo de cumplimiento normativo (RCM) para indicar que cumple las normas australianas pertinentes. Advertencia para Australia El usuario debe desconectar el navegador cuando se encuentre en áreas con atmósferas potencialmente explosivas como gasolineras, depósitos de almacenamiento de sustancias químicas u operaciones de voladura. Certificación para Nueva Zelanda Este producto muestra el código de proveedor R-NZ para indicar que cumple las normas neozelandesas pertinentes. Teléfonos de atención al cliente (Australia y Nueva Zelanda) Australia: 1300 135 604 Nueva Zelanda: 0800 450 973 Teléfonos de atención al cliente (Asia) Malasia 1800815318 162 Singapur 8006162269 Tailandia 0018006121008 Indonesia 0018030612011 App TomTom MyDrive Este navegador es compatible con la aplicación móvil TomTom MyDrive, que se puede descargar de tomtom.com/mydrive-app. El uso de la aplicación móvil TomTom MyDrive en su smartphone y cualquier integración con su producto requerirá que disponga en su smartphone de una tarifa de datos inalámbricos proporcionada por un operador externo de servicios inalámbricos. La adquisición de dicho plan de conectividad y el pago de todos los cargos asociados con este son responsabilidad suya. TomTom no se responsabilizará de costes ni gastos asociados con este plan de conectividad (como los cargos de datos o cuotas de Anclaje impuestas por su operador). Cualquier variación de la disponibilidad o fiabilidad de la conexión de red puede afectar al funcionamiento de algunos servicios TomTom ofrecidos en este navegador. Condiciones legales Para obtener información acerca del modo en que TomTom utiliza los datos y la información personal del usuario, visite tomtom.com/privacy. Consulte tomtom.com/legal para informarse sobre los términos y condiciones generales, incluyendo la garantía limitada y los acuerdos de licencia del usuario final, así como los copyrights adicionales aplicables a este producto, el software integrado y los servicios. El software incluido en este producto contiene software con copyright bajo licencia GPL. En la sección de licencias de terceros hay una copia a su disposición. Puede obtener el código fuente correspondiente al completo durante un periodo de tres años a partir de la fecha del último envío de este producto. Para obtener más información, visite tomtom.com/gpl o póngase en contacto con el equipo local de servicio de atención al cliente de TomTom a través de tomtom.com/support. Previa solicitud, le enviaremos un CD con el código fuente correspondiente. Se han tomado muchas precauciones al redactar este documento. Debido al constante desarrollo del producto, es posible que algunos detalles no estén totalmente actualizados. La información incluida en este documento está sujeta a cambios sin previo aviso. TomTom se reserva el derecho a actualizar, cambiar y mejorar sus productos y materiales sin notificación previa. Para obtener información adicional actualizada, visite el sitio web de TomTom en tomtom.com. TomTom no se responsabiliza de los errores técnicos o editoriales ni de las omisiones del presente documento o los daños accidentales o derivados del desarrollo o del uso de este documento. Este documento contiene información protegida por copyright. Ninguna parte de este documento podrá ser fotocopiada ni reproducida en forma alguna sin el consentimiento previo de TomTom N.V. Números de modelo 4AL51 Distintivo CE y Directiva de equipos de radio de TomTom VIA 53 Este navegador se puede utilizar en todos los Estados miembros de la UE. Las bandas de frecuencia y la potencia de emisión de radiofrecuencia máxima de este navegador son las siguientes: Model o Banda de frecuencia (Bluetooth) (MHz) Potencia de emisión de radiofrecuencia máxima (dBm) Banda de frecuencia (Wi-Fi) (MHz) Potencia de emisión de radiofrecuencia máxima (dBm) 163 4AL51 2402 - 2480 5,5 2412 - 2472 19 Por la presente, TomTom declara que el tipo de equipo de radio sistema de navegación GPS TomTom VIA cumple la Directiva 2014/53/UE. El texto completo de la declaración de conformidad de la UE está disponible en la siguiente dirección de internet: http://www.tomtom.com/en_gb/legal/declaration-of-conformity/ Accesorios suministrados con este navegador Cable USB Cable RDS-TMC Guía rápida 164 Avisos sobre el copyright © 1992 - 2017 TomTom. Todos los derechos reservados. TomTom y el logotipo de las "dos manos" son marcas comerciales propiedad de TomTom N.V. o de una de sus empresas asociadas. En la página tomtom.com/legal puede consultar la garantía limitada y el acuerdo de licencia de usuario final que se aplican a este producto. © 1992 - 2017 TomTom. Todos los derechos reservados. Este material está patentado y sujeto a la protección del copyright, la protección de derechos de bases de datos y/u otros derechos de propiedad intelectual de TomTom o sus proveedores. El uso de este material está sujeto a los términos de un acuerdo de licencia. Cualquier copia o revelación no autorizada de este material llevará aparejadas responsabilidades civiles y penales. El software incluido en este producto contiene software con copyright bajo licencia GPL. En la sección de licencias, hay una copia a su disposición. Puede obtener el código fuente correspondiente al completo durante un periodo de tres años a partir de la fecha del último envío de este producto. Para obtener más información, visite tomtom.com/gpl o póngase en contacto con el equipo local de servicio de atención al cliente de TomTom a través de tomtom.com/support. Previa solicitud, le enviaremos un CD con el código fuente correspondiente. Bluetooth® La marca denominativa y los logotipos de Bluetooth® son marcas comerciales registradas propiedad de Bluetooth SIG Inc., y el uso de dichas marcas por parte de TomTom se realiza bajo licencia. Otras marcas y nombres comerciales son los de sus respectivos propietarios. Wi-Fi® Wi-Fi® es una marca registrada de Wi-Fi Alliance®. El logotipo Wi-Fi CERTIFIED™ es una marca de certificación de Wi-Fi Alliance®. Apple, Mac, iPhone, Siri y el emblema "Descargar de App Store" Apple, Mac, iPhone, Siri y el logotipo de Apple son marcas comerciales de Apple Inc., registradas en EE. UU. y en otros países. App Store es una marca de servicio de Apple Inc. Android, Google Now, Google Earth y el emblema "Descargar de Google Play" Android, Google Now, Google Earth, Google Play y el logotipo de Google Play logo son marcas comerciales de Google Inc. 165-
 1
1
-
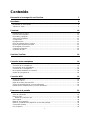 2
2
-
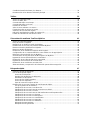 3
3
-
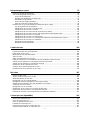 4
4
-
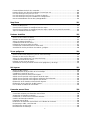 5
5
-
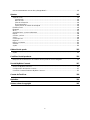 6
6
-
 7
7
-
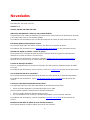 8
8
-
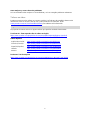 9
9
-
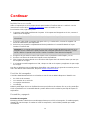 10
10
-
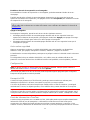 11
11
-
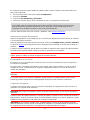 12
12
-
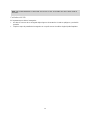 13
13
-
 14
14
-
 15
15
-
 16
16
-
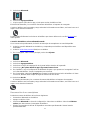 17
17
-
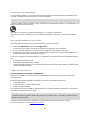 18
18
-
 19
19
-
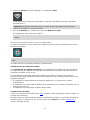 20
20
-
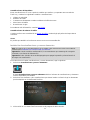 21
21
-
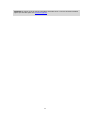 22
22
-
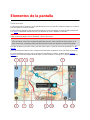 23
23
-
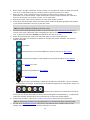 24
24
-
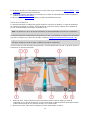 25
25
-
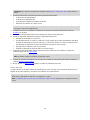 26
26
-
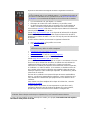 27
27
-
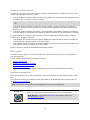 28
28
-
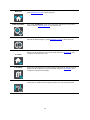 29
29
-
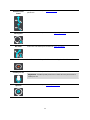 30
30
-
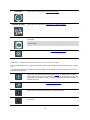 31
31
-
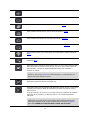 32
32
-
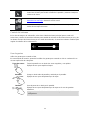 33
33
-
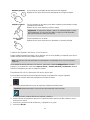 34
34
-
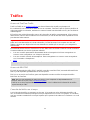 35
35
-
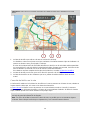 36
36
-
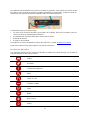 37
37
-
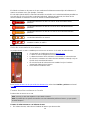 38
38
-
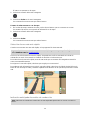 39
39
-
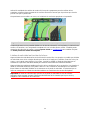 40
40
-
 41
41
-
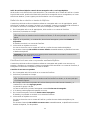 42
42
-
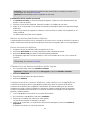 43
43
-
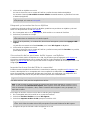 44
44
-
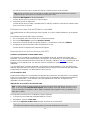 45
45
-
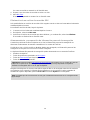 46
46
-
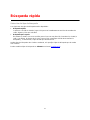 47
47
-
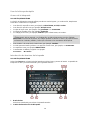 48
48
-
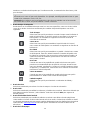 49
49
-
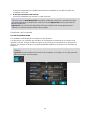 50
50
-
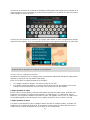 51
51
-
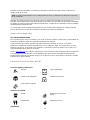 52
52
-
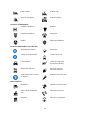 53
53
-
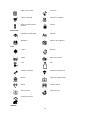 54
54
-
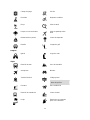 55
55
-
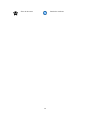 56
56
-
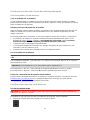 57
57
-
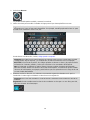 58
58
-
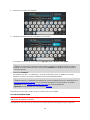 59
59
-
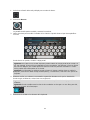 60
60
-
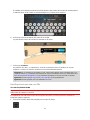 61
61
-
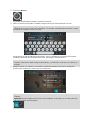 62
62
-
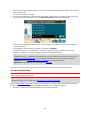 63
63
-
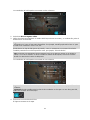 64
64
-
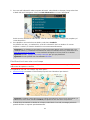 65
65
-
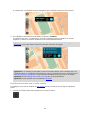 66
66
-
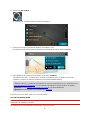 67
67
-
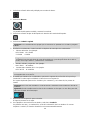 68
68
-
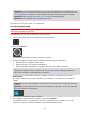 69
69
-
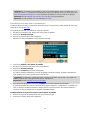 70
70
-
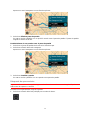 71
71
-
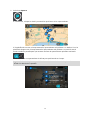 72
72
-
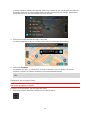 73
73
-
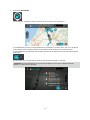 74
74
-
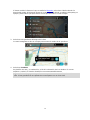 75
75
-
 76
76
-
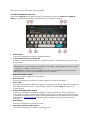 77
77
-
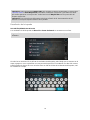 78
78
-
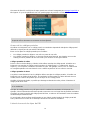 79
79
-
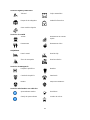 80
80
-
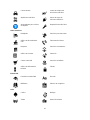 81
81
-
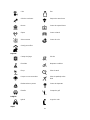 82
82
-
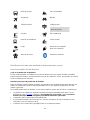 83
83
-
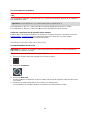 84
84
-
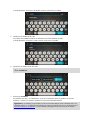 85
85
-
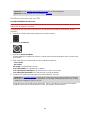 86
86
-
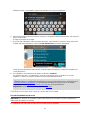 87
87
-
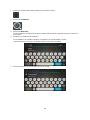 88
88
-
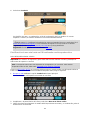 89
89
-
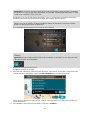 90
90
-
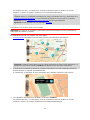 91
91
-
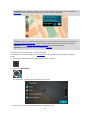 92
92
-
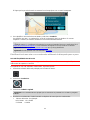 93
93
-
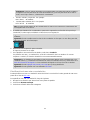 94
94
-
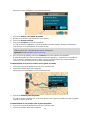 95
95
-
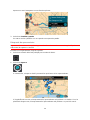 96
96
-
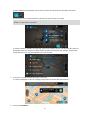 97
97
-
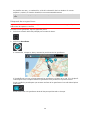 98
98
-
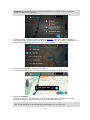 99
99
-
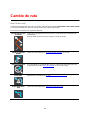 100
100
-
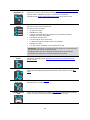 101
101
-
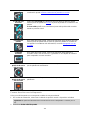 102
102
-
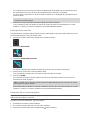 103
103
-
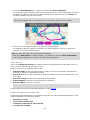 104
104
-
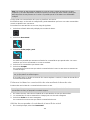 105
105
-
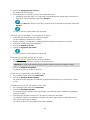 106
106
-
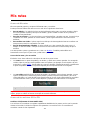 107
107
-
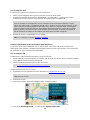 108
108
-
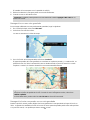 109
109
-
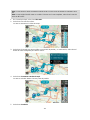 110
110
-
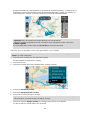 111
111
-
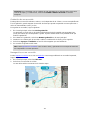 112
112
-
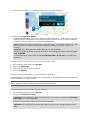 113
113
-
 114
114
-
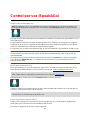 115
115
-
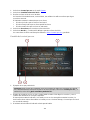 116
116
-
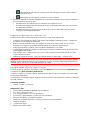 117
117
-
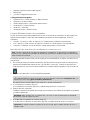 118
118
-
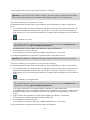 119
119
-
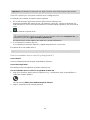 120
120
-
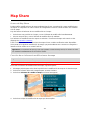 121
121
-
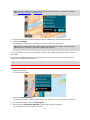 122
122
-
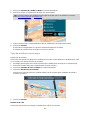 123
123
-
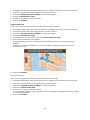 124
124
-
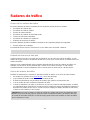 125
125
-
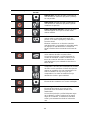 126
126
-
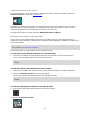 127
127
-
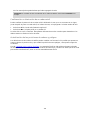 128
128
-
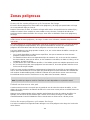 129
129
-
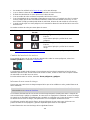 130
130
-
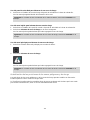 131
131
-
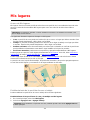 132
132
-
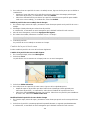 133
133
-
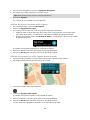 134
134
-
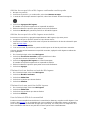 135
135
-
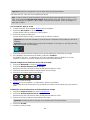 136
136
-
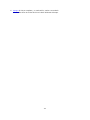 137
137
-
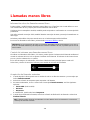 138
138
-
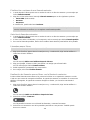 139
139
-
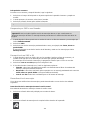 140
140
-
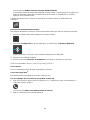 141
141
-
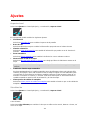 142
142
-
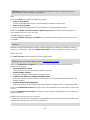 143
143
-
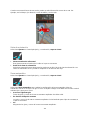 144
144
-
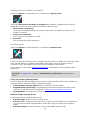 145
145
-
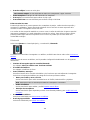 146
146
-
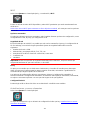 147
147
-
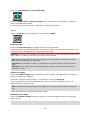 148
148
-
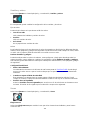 149
149
-
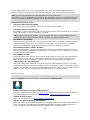 150
150
-
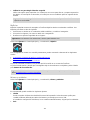 151
151
-
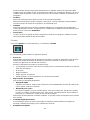 152
152
-
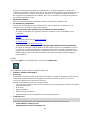 153
153
-
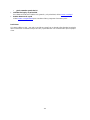 154
154
-
 155
155
-
 156
156
-
 157
157
-
 158
158
-
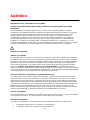 159
159
-
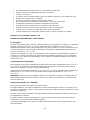 160
160
-
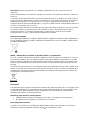 161
161
-
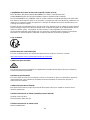 162
162
-
 163
163
-
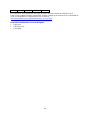 164
164
-
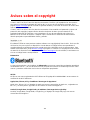 165
165
Documentos relacionados
-
TomTom GO BASIC Manual de usuario
-
TomTom GO ESSENTIAL Manual de usuario
-
TomTom Serie 4FA Manual de usuario
-
TomTom GO Premium Manual de usuario
-
TomTom Rider 450 Manual de usuario
-
TomTom RIDER 500 Manual de usuario
-
TomTom VIA 52 El manual del propietario
-
TomTom TRUCKER 6000 Manual de usuario
-
TomTom GO CLASSIC Manual de usuario
-
TomTom GO 52 Manual de usuario