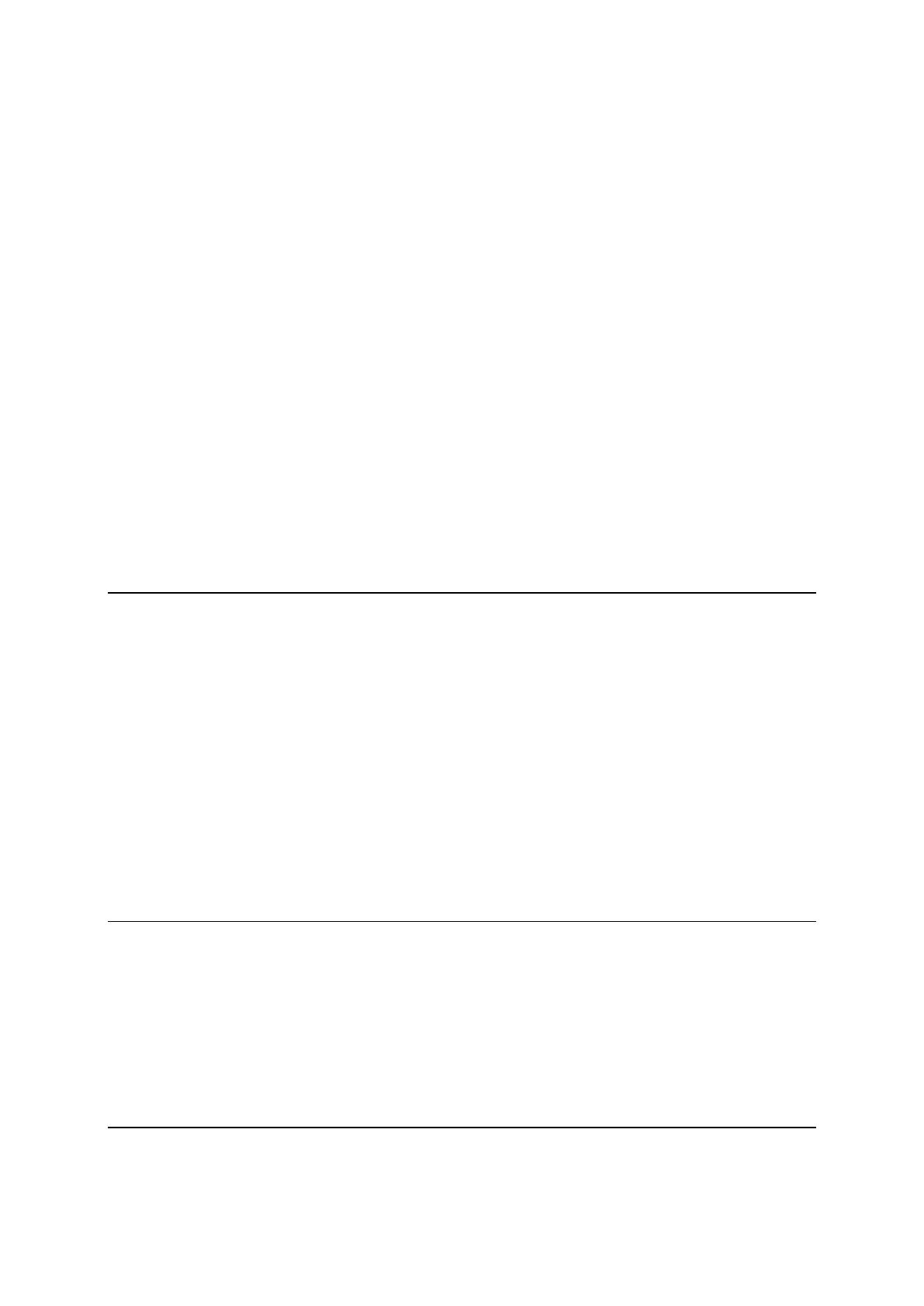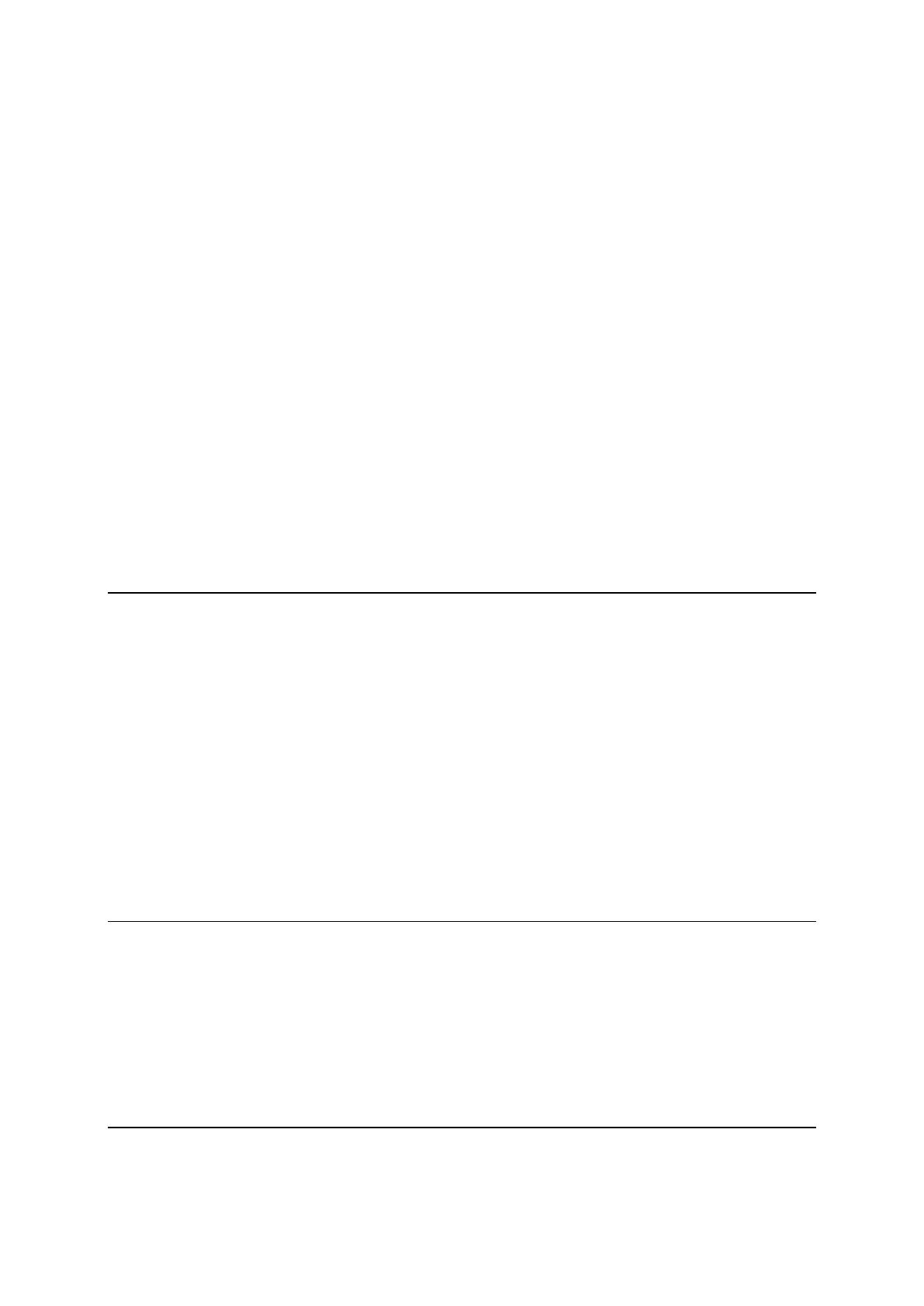
5
Idioma ............................................................................................................................................... 69
Administrar PDI ................................................................................................................................ 69
Correcciones de mapa ..................................................................................................................... 70
Menú Teléfono móvil ....................................................................................................................... 70
Preferencias de planificación ........................................................................................................... 71
Preferencias del Menú rápido .......................................................................................................... 72
Restablecer configuración de fábrica .............................................................................................. 72
Alertas de seguridad ........................................................................................................................ 72
Definir reloj ....................................................................................................................................... 73
Mostrar brújula ................................................................................................................................. 73
Menú Radares de tráfico .................................................................................................................. 73
Iniciar o detener la grabación .......................................................................................................... 74
Inicio .................................................................................................................................................. 74
Preferencias de barra de estado ...................................................................................................... 74
Configuración de nombre de calle .................................................................................................. 75
Cambiar de mapa ............................................................................................................................. 75
Estadísticas de viaje ......................................................................................................................... 76
Unidades ........................................................................................................................................... 76
Mostrar vista nocturna / Mostrar vista diurna ................................................................................. 76
Voces ................................................................................................................................................ 77
Preferencia de ruta con curvas ........................................................................................................ 77
Radares de tráfico 78
Acerca de Radares de tráfico ........................................................................................................... 78
Suscripción a este servicio .............................................................................................................. 78
Actualización de las ubicaciones para las alertas ........................................................................... 78
Avisos de radar de tráfico ................................................................................................................ 78
Cambiar la forma de los avisos ....................................................................................................... 79
Símbolos de los radares de tráfico .................................................................................................. 79
Botón de informe .............................................................................................................................. 81
Informar de un nuevo radar de tráfico mientras está circulando .................................................. 82
Cómo informar de un nuevo radar de tráfico mientras está en casa ............................................ 82
Información de radares de tráfico incorrectos ................................................................................ 82
Tipos de radares fijos sobre los que se puede informar ................................................................ 83
Avisos de radares de velocidad media ........................................................................................... 83
Menú Radares de tráfico .................................................................................................................. 84
Zonas peligrosas 86
Zonas peligrosas en Francia ............................................................................................................ 86
Avisos de zonas peligrosas .............................................................................................................. 86
Cambio de modo de los avisos ....................................................................................................... 86
Botón de informe .............................................................................................................................. 87
Informar de una nueva zona peligrosa mientras está circulando .................................................. 87
Informar de una nueva zona peligrosa desde casa ........................................................................ 87
Menú de alertas de seguridad ......................................................................................................... 88
Ayuda 89
Acerca de cómo obtener ayuda ...................................................................................................... 89