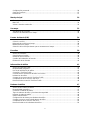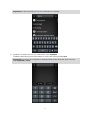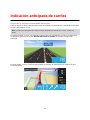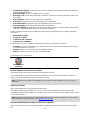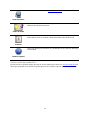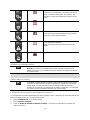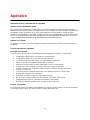TomTom App for Android
Guía de referencia

2
Contenido
Primeros pasos 5
Inicio de TomTom App for Android ................................................................................................. 5
Actualización de su TomTom App for Android ................................................................................ 5
Actualizaciones de mapas .............................................................................................................. 5
Recepción GPS ............................................................................................................................. 6
Planificación de una ruta 7
Planificación de una ruta ................................................................................................................ 7
Resumen de ruta ......................................................................................................................... 11
Información de ruta ...................................................................................................................... 11
Otras opciones de Ir a .................................................................................................................. 12
Uso de sus contactos ................................................................................................................... 13
Cambiar ruta ................................................................................................................................ 14
Planificación de una ruta de antemano ......................................................................................... 14
Vista de conducción 16
Vista de conducción ..................................................................................................................... 16
Cómo moverse por la vista de conducción ................................................................................... 17
Cómo volver a la vista de conducción........................................................................................... 17
Configuración del volumen ........................................................................................................... 17
Barra de herramientas de acceso rápido ...................................................................................... 17
Configuración de mapa ................................................................................................................ 18
Indicación anticipada de carriles 19
Acerca de la indicación anticipada de carriles............................................................................... 19
Cambio de ruta 20
Realización de cambios en la ruta ................................................................................................ 20
Borrar ruta ................................................................................................................................... 20
Evitar calle bloqueada .................................................................................................................. 20
Calcular alternativa ...................................................................................................................... 20
Viajar por... .................................................................................................................................. 21
Evitar parte de la ruta ................................................................................................................... 21
Recalcular ruta ............................................................................................................................. 22
Evitar un incidente o retrasos ....................................................................................................... 22
Configuración 23
Configuración ............................................................................................................................... 23
Cambiar posición de casa ............................................................................................................ 23
Administrar favoritos .................................................................................................................... 23
Seguridad en conducción ............................................................................................................. 23
Vista de conducción ..................................................................................................................... 24
Voces .......................................................................................................................................... 24
Unidades de distancia .................................................................................................................. 25
Colores del mapa ......................................................................................................................... 25
Símbolo de coche ........................................................................................................................ 25
Planificación de rutas ................................................................................................................... 25

3
Configuración avanzada ............................................................................................................... 26
Servicios TomTom ....................................................................................................................... 27
Información .................................................................................................................................. 27
Menú principal 29
El menú principal ......................................................................................................................... 29
Menú Ir a ..................................................................................................................................... 30
Volver a vista de conducción ........................................................................................................ 31
Ver mapa 32
Visualización de un mapa ............................................................................................................ 32
Selección de elementos en el mapa ............................................................................................. 32
Puntos de interés (PDI) 34
Acerca de PDI .............................................................................................................................. 34
Cómo ir a un PDI ......................................................................................................................... 34
Búsqueda de un PDI en el mapa .................................................................................................. 36
Mostrar PDI en el mapa ............................................................................................................... 37
Selección de los PDI que desea que se muestren en el mapa ...................................................... 37
Favoritos 38
Acerca de Favoritos ..................................................................................................................... 38
Creación de un favorito ................................................................................................................ 38
Utilización de un favorito .............................................................................................................. 39
Cambio del nombre de un favorito ................................................................................................ 39
Eliminación de un favorito ............................................................................................................ 40
Información de tráfico 41
Acerca de TomTom Traffic ........................................................................................................... 41
Disponibilidad geográfica ............................................................................................................. 41
Uso de la información de tráfico ................................................................................................... 42
Conexión a TomTom Traffic ......................................................................................................... 44
Consulta de las incidencias de tráfico en su área ......................................................................... 44
Incidencias de tráfico ................................................................................................................... 45
Compra de un nuevo servicio TomTom Traffic ............................................................................. 46
Comprobación de su servicio TomTom ........................................................................................ 46
Renovación de su servicio TomTom Traffic .................................................................................. 46
Radares de tráfico 47
Acerca de los radares de tráfico ................................................................................................... 47
Disponibilidad geográfica ............................................................................................................. 47
Conexión a Radares de tráfico ..................................................................................................... 47
Tipos de radares de tráfico y funciones de seguridad. .................................................................. 48
Informar de radar de tráfico .......................................................................................................... 49
Quitar radar de tráfico .................................................................................................................. 49
Configuración de alertas para Radares de tráfico ......................................................................... 49
Comprar un nuevo servicio de Radares de tráfico ........................................................................ 50
Comprobación de su servicio TomTom ........................................................................................ 50
Renovación del servicio Radares de tráfico .................................................................................. 50

4
Zonas peligrosas 51
Acerca de las zonas peligrosas .................................................................................................... 51
Disponibilidad geográfica ............................................................................................................. 52
Conexión a Zonas peligrosas ....................................................................................................... 52
Aviso de zona peligrosa ............................................................................................................... 52
Informar de una zona de riesgo .................................................................................................... 52
Configuración de alertas de Zonas peligrosas .............................................................................. 53
Adquirir un nuevo servicio Zonas peligrosas ................................................................................. 53
Comprobación de su servicio TomTom ........................................................................................ 53
Renovar su servicio Zonas peligrosas .......................................................................................... 53
Búsqueda con la función Búsqueda local 54
Acerca de la búsqueda local ........................................................................................................ 54
Uso de la función Búsqueda local para buscar ............................................................................. 54
Apéndice 56
Avisos sobre el copyright 58

5
Inicio de TomTom App for Android
TomTom
Toque este botón en su dispositivo Android para iniciar TomTom App.
El idioma utilizado para los botones y los menús de TomTom App es el mismo que el idioma selec-
cionado en la configuración de su dispositivo Android. Si cambia el idioma, debe reiniciar TomTom
App para ver el nuevo idioma.
TomTom App muestra la vista de conducción.
Al iniciar TomTom App, si hay una actualización de mapas disponible, se le preguntará si desea
descargar el nuevo mapa.
Inicio por primera vez
Al iniciar TomTom App por primera vez, verá las pantallas siguientes:
Aviso legal: deberá leer y aceptar el Aviso legal para poder utilizar TomTom App.
Actualizaciones de mapas: se le preguntará si desea descargar un nuevo mapa. Toque
Descargar para descargar el mapa o Salir para salir de la app.
Descargar voz: si su app de TomTom admite voces avanzadas en su idioma se le ofrecerá la
opción de descargar una voz avanzada.
Inicio después de un restablecimiento
Al iniciar TomTom App después de un restablecimiento, verá las pantallas siguientes:
Aviso legal: deberá leer y aceptar el Aviso legal para poder utilizar TomTom App.
Compartir su información
Al utilizar un servicio LIVE de TomTom como Traffic o Búsqueda local, le pediremos que comparta
información sobre usted y su dispositivo. La primera vez que utilice un servicio LIVE, lea los detalles
sobre el uso de su información que hace cada servicio. Toque Sí para permitir que su información se
comparta. Si no acepta compartir su información, el servicio no funcionará.
Actualización de su TomTom App for Android
Si dispone de una versión antigua de TomTom App en su dispositivo Android, deberá actualizarla a la
versión más reciente de TomTom App antes de continuar leyendo esta guía.
Para descargar y actualizar el dispositivo Android a la versión más reciente de TomTom App, visite
Google Play Store.
Actualizaciones de mapas
Al iniciar TomTom App, si hay una actualización de mapas disponible, se le preguntará si desea
descargar el nuevo mapa.
Primeros pasos

6
Toque Descargar para descargar el mapa.
Importante: una mapa es un archivo grande que puede tardar bastante en descargarse. Para evitar
elevados gastos de transmisión de datos, le aconsejamos que realice la descarga de un mapa a
través de una conexión Wi-Fi.
Toque Omitir versión para seguir utilizando el mapa antiguo. Podrá descargar la versión del mapa
siguiente cuando esté disponible.
Toque Preguntarme más tarde para recibir información sobre la actualización de mapas actual la
próxima vez que inicie TomTom App.
Cuando finalice la descarga, toque Inicio de Navegación GPS TomTom.
Recepción GPS
Al iniciar por primera vez TomTom App, puede necesitar unos minutos para encontrar su posición
GPS y mostrar su posición actual en el mapa. Asegúrese de activar el GPS en el dispositivo.
Para asegurarse de que tiene una buena recepción GPS, deberá utilizar su dispositivo al aire libre.
Grandes objetos, como edificios altos, en ocasiones pueden interferir con la recepción.
Importante: TomTom App no podrá proporcionarle instrucciones de ruta hasta recibir sus datos de
posición.
Si su dispositivo no dispone de recepción GPS, TomTom App utiliza la información de posición
procedente de las redes Wi-Fi o de las torres de telefonía móvil. Esta información se utiliza para
planificar las rutas y para determinar su posición aproximada.

7
Planificación de una ruta
Importante: por motivos de seguridad y para reducir las distracciones mientras conduce, planifique
las rutas antes de empezar a conducir.
Para planificar una ruta con TomTom App, haga lo siguiente:
1. Toque la pantalla para abrir el menú principal.
2. Toque Ir a.
Sugerencia: cuando utilice TomTom App por primera vez se le pedirá que elija un país.
3. Toque Dirección.
Sugerencia: Si desea cambiar el país, el estado o la región, toque la bandera antes de selec-
cionar una ciudad.
4. Comience introduciendo el nombre de la población a la que desea ir.
Planificación de una ruta

8
A medida que escribe, se mostrarán los nombres de las ciudades que coinciden con lo que ha
escrito. Si su destino aparece en la lista, toque el nombre de la ciudad para establecer el destino.
Sugerencia: también puede escribir el código postal de destino. Primero seleccione el país y, a
continuación, el código postal de la lista mostrada para visualizar las calles de dicho código
postal.
5. Comience a teclear el nombre de la calle.
Del mismo modo que sucede con los nombres de lugares, se mostrarán los nombres de las calles
que coincidan con lo que ha introducido. Si su destino aparece en la lista, toque el nombre de la
calle para establecer el destino.

9
Sugerencia: oculte el teclado para ver más resultados en la pantalla.
6. Introduzca el número de casa y, a continuación, toque Siguiente.
También puede seleccionar el punto donde se cruzan dos calles tocando Cruce.
Sugerencia: en función de su dispositivo, puede que deba ocultar el teclado para ver los bo-
tones Siguiente y Cruce.

10
7. Se muestra el destino. Toque Seleccionar para aceptar el destino o toque la flecha atrás para
cambiar el destino.
8. Se calcula y se muestra la ruta.
De manera predeterminada, se planificará la ruta más rápida. Puede cambiar el tipo de ruta que
se utiliza para la planificación.
Si IQ Routes está disponible en su mapa, esta información se utiliza para planificar la mejor ruta
posible teniendo en cuenta las velocidades medias reales registradas en las carreteras.
9. Toque Ir

11
TomTom App empezará a guiarle a su destino mediante instrucciones por voz e indicaciones en
pantalla.
Resumen de ruta
Después de planificar una ruta, se muestra un resumen.
El resumen muestra una visión general de la ruta en el mapa y el tiempo de viaje previsto, lo que
incluye los retrasos ocasionados por las retenciones de tráfico. Si dispone del servicio TomTom
Traffic, el tiempo de viaje previsto incluye los retrasos causados por incidencias en la ruta.
Toque la bandera para mostrar los detalles de la ruta. Si tiene Traffic, toque el botón LIVE para
mostrar el tráfico y los radares de tráfico en la ruta.
En la parte inferior de la pantalla de resumen se muestran las siguientes opciones:
Toque Cambiar ruta para abrir el menú Cambiar ruta. Aquí puede agregar paradas de la opción
Viajar por y cambiar la ruta.
Toque Ir para iniciar la guía de la ruta.
Toque Detalles de ruta para abrir el menú Información de ruta.
Puede ver el resumen de ruta en cualquier momento tocando el panel de hora de llegada a la derecha
de la Vista de conducción.
Información de ruta
Toque el panel de hora de llegada a la derecha de la Vista de conducción en cualquier momento para
mostrar la pantalla Información de ruta.

12
Toque Detalles de ruta en la pantalla Información de ruta para mostrar el menú Información de ruta.
Verá las opciones siguientes:
Mostrar instruc-
ciones de ruta
Toque este botón para obtener una lista de todas las instrucciones de la
ruta.
Mostrar mapa de
ruta
Toque este botón para obtener una visión general de la ruta con ayuda del
explorador de mapa.
Mostrar demo de
ruta
Toque el botón Mostrar demo de ruta para ver una demo del viaje. Para
detener una demo, toque la pantalla y, a continuación, toque Sí.
Mostrar destino
Toque este botón para obtener una vista previa de su destino. Toque Más...
para mostrar más información sobre la posición, para buscar un
aparcamiento cercano o para agregar la posición a sus favoritos.
Mostrar tráfico en
ruta
Toque este botón para ver los incidentes de tráfico en su ruta. Toque las
flechas izquierda y derecha para explorar los incidentes. Toque Evitar para
planificar una nueva ruta evitando un incidente. Puede elegir la nueva ruta o
volver a la ruta anterior.
Esta función sólo está disponible si tiene TomTom Traffic.
Otras opciones de Ir a
Cuando toca Ir a en el menú principal, puede seleccionar el destino siguiendo uno de los métodos
que se describen a continuación:
Casa
Toque este botón para planificar una ruta hasta su posición de casa.
Para configurar la posición de casa, toque Cambiar posición de casa en el
menú Configuración.
Favorito
Toque este botón para seleccionar un favorito al que ir.
Para agregar un favorito, toque Administrar favoritos en el menú Config-
uración.

13
Dirección
Toque este botón para introducir una dirección o un código postal como
destino.
Destino reciente
Toque este botón para seleccionar su destino en una lista de lugares que
ha utilizado recientemente como destino. Aquí también se incluyen las
paradas Viajar por.
Búsqueda local
Toque este botón para abrir el menú de búsqueda. Puede buscar cerca de
su posición, en una ciudad, cerca de su destino o en otra posición y,
después, ir a la posición de uno de los resultados de búsqueda.
Punto de interés
Toque este botón para ir a un punto de interés (PDI).
Punto del mapa
Toque este botón para seleccionar un punto en el mapa como su destino
utilizando el Explorador de mapa.
Contacto
Toque este botón para seleccionar a una persona de su agenda telefónica.
Sólo puede ir hacia su contacto cuando este dispone de una dirección.
Latitud Longitud
Toque este botón para introducir las coordenadas de una posición del mapa
como destino.
Uso de sus contactos
Puede seleccionar una dirección de la lista de contactos de su dispositivo para navegar hasta ella. La
dirección debe estar completa y en el orden correcto. Para seleccionar la dirección, TomTom App
puede estar tanto abierta como cerrada.

14
1. Abra la lista de contactos del dispositivo y busque el contacto hacia cuya dirección desea
dirigirse.
2. Mantenga pulsada la dirección del contacto.
Se abrirá el menú de opciones del dispositivo.
3. Seleccione la dirección en el mapa en el menú de opciones.
4. Seleccione TomTom App para el área en la que se encuentra la dirección.
5. TomTom App se abrirá y calculará y mostrará la ruta.
De manera predeterminada, se planificará la ruta más rápida. Puede cambiar el tipo de ruta que
se utiliza para la planificación.
Si IQ Routes está disponible en su mapa, esta información se utiliza para planificar la mejor ruta
posible teniendo en cuenta las velocidades medias reales registradas en las carreteras.
6. Toque Ir
TomTom App empezará a guiarle a su destino mediante instrucciones por voz e indicaciones en
pantalla.
Cambiar ruta
Después de planificar una ruta, es posible que desee cambiar algo de dicha ruta, sin cambiar el
destino. Puede que desee cambiar la ruta por uno o más de los siguientes motivos:
Es posible que vea que la calle está bloqueada o que hay un atasco.
Desea viajar pasando por un lugar determinado para recoger a alguien, parar para comer o llenar
el depósito de gasolina.
Desea evitar un cruce complicado o una calle estrecha por la que circulan muchos coches.
Planificación de una ruta de antemano
Puede utilizar TomTom App para planificar una ruta con antelación seleccionando su punto de partida
y destino.
Puede utilizar la planificación avanzada de rutas para comprobar una ruta o el tiempo que tardará.
Para planificar una ruta con antelación, haga lo siguiente:
1. Toque la pantalla para abrir el menú principal.
2. Toque Planificación avanzada.
3. Seleccione el punto de partida de su viaje de la misma manera que seleccionaría su destino.
4. Establezca el destino de su viaje.
5. Elija el tipo de ruta que se debería planear.
Ruta más rápida: la ruta mediante la que se tarda menos.
Ruta ecológica: la ruta con menos gasto de combustible.
Ruta más corta: la distancia más corta entre los lugares que ha establecido. Esta puede que
no sea la ruta más rápida, especialmente si la ruta más corta pasa a través de un pueblo o
ciudad.
Evitar autopistas: una ruta que evita las autopistas.
Ruta a pie: una ruta diseñada para realizar el viaje a pie.
Ruta en bicicleta: una ruta diseñada para realizar el viaje en bicicleta.
Velocidad limitada: una ruta para un vehículo que sólo se puede conducir a una velocidad
limitada. Se debe especificar la velocidad máxima.
6. Elija la fecha y el tiempo con los que desea iniciar el viaje que está planificando. El tiempo se
puede establecer en intervalos de 5 minutos.

15
TomTom App utiliza IQ Routes para calcular la mejor ruta posible en ese momento, a partir de las
velocidades medias reales medidas en carretera. De esta forma puede comparar cuánto tiempo le
llevará a distintas horas del día o en diferentes días de la semana.
7. Toque Hecho. TomTom App planifica la ruta entre las dos posiciones seleccionadas.
8. Toque Ir para volver a la vista de conducción.
9. Si desea ver una demostración de su ruta, toque Detalles de ruta en la pantalla Resumen de ruta
y, a continuación, toque Mostrar demo de ruta.

16
Vista de conducción
1. Si tiene el servicio Radares de tráfico TomTom, el botón de informe de radares de tráfico aparece
aquí y las notificaciones de radares de tráfico aparecen debajo.
En Francia, el servicio de radares de tráfico se conoce como Zonas peligrosas. El botón de in-
forme de Zona de riesgo aparece aquí, y la alerta de zona peligrosa aparece debajo.
2. Su posición actual.
3. El nombre de la siguiente calle de la ruta.
4. Barra lateral de información de tráfico. Toque la barra lateral de información de tráfico para ver los
detalles de las incidencias de tráfico en su ruta.
La barra lateral de información de tráfico sólo se muestra si el dispositivo tiene el servicio
TomTom Traffic. La información de tráfico no está disponible en todos los países o zonas ge-
ográficas.
5. Toque este botón para mostrar la barra de herramientas de acceso rápido.
6. Su velocidad actual y, si se conoce, el límite de velocidad de su posición actual. Si supera el
límite de velocidad, esta zona aparece en rojo.
Vista de conducción

17
7. Instrucción de conducción para la carretera que hay por delante y la distancia hasta el siguiente
giro.
Toque esta zona para abrir el control del volumen y volver a escuchar la última instrucción.
8. La distancia restante del viaje, el tiempo restante del viaje y la hora de llegada prevista.
Toque esta zona para abrir la pantalla Resumen de ruta.
Cómo moverse por la vista de conducción
Cuando planifica una nueva ruta, se muestra la vista de conducción junto con información detallada
sobre su posición actual.
Toque el centro de la pantalla en cualquier momento para abrir el Menú principal.
Amplíe y reduzca colocando los dedos en la pantalla acercándolos entre sí o separándolos.
Cómo volver a la vista de conducción
Para volver a la vista de conducción en cualquier momento, toque la flecha volver de la esquina
superior derecha de la pantalla:
Para volver a la pantalla anterior, toque la fecha atrás de la parte izquierda de la pantalla:
Configuración del volumen
Toque el panel de instrucciones de conducción para mostrar el control de volumen.
Mueva la barra de la izquierda a la derecha para aumentar el volumen de la música y de la voz de
manera simultánea.
Mueva la barra hasta la izquierda para silenciar todos los sonidos de TomTom App. Cuando se
silencia el sonido, se muestra el indicador de silenciamiento del sonido en el panel de instrucciones
de conducción.
Barra de herramientas de acceso rápido
Toque el botón de la barra de herramientas de acceso rápido para mostrar las siguientes opciones:
Toque este botón para utilizar un mapa 2D en la vista de conducción.
Si se está utilizando el mapa 2D, este botón cambiará a un símbolo de 2D.
Toque el botón de nuevo para utilizar un mapa 3D.
Toque este botón para desactivar la guía de voz. Ya no se oirán instruc-
ciones de ruta habladas, aunque se seguirán oyendo datos como infor-
mación y avisos de tráfico.
Si se silencia la voz, este botón cambia a Activar voz. Toque el botón de
nuevo para volver a activar las instrucciones por voz.
Cuando las instrucciones por voz están desactivadas, el indicador de voz
desactivada se muestra en el panel de instrucciones de conducción.

18
Toque este botón para utilizar colores nocturnos en los menús y en los
mapas. Si se están utilizando colores nocturnos, este botón cambia a un
símbolo de luna. Toque el botón de nuevo para volver a establecer la vista
diurna.
Configuración de mapa
Puede cambiar el aspecto y el comportamiento que tiene el mapa mientras conduce, así como
cambiar lo que aparece en él.

19
Acerca de la indicación anticipada de carriles
TomTom App le ayuda a prepararse para tomar las salidas y las entradas de la autopista mostrándole
por qué carril debería circular.
Nota: la indicación anticipada de carriles no está disponible para todos los cruces ni todos los
países.
En algunas salidas y cruces, una imagen le muestra por qué carril debería circular. Para desactivar
las imágenes, desactive la opción Mostrar Indicación de carriles en el menú Configuración
avanzada.
En otras salidas y cruces, TomTom App muestra en el panel de instrucciones de conducción qué
carril debe tomar.
Indicación anticipada de carriles

20
Realización de cambios en la ruta
Puede cambiar la ruta mediante las opciones de ruta.
Cambiar ruta
Puede abrir las opciones de ruta de la siguiente manera:
Toque Cambiar ruta en el menú principal.
Sugerencia: el menú Cambiar ruta sólo está disponible cuando ha
planificado una ruta.
Toque Cambiar ruta en la pantalla Resumen de ruta después de
planificar una ruta.
Toque el panel de distancia que hay a la derecha de la vista de con-
ducción para abrir la pantalla Resumen de ruta y toque Cambiar ruta.
Borrar ruta
Borrar ruta
Toque este botón para borrar la ruta actualmente planificada.
Evitar calle bloqueada
Evitar calle
bloqueada
Toque este botón si ve que la calle está bloqueada o que hay un atasco. A
continuación, deberá elegir qué distancia de la ruta desea evitar.
Seleccione de entre las diferentes opciones disponibles. TomTom App
calcula de nuevo su ruta evitando la sección de la misma según la distancia
que haya seleccionado.
No olvide que una vez que se ha calculado una nueva ruta, es posible que
deba desviarse muy pronto de la carretera en la que está.
Si el bloqueo de la carretera desaparece, toque Recalcular ruta para
volver a la ruta original.
Calcular alternativa
Calcular alternati-
va
Toque este botón para calcular una alternativa a la ruta actual.
Además de las carreteras cercanas a su posición actual y a su destino, se
calcula una nueva ruta utilizando carreteras completamente diferentes para
llegar a su destino. Esta es una manera fácil de planificar una ruta diferente
hacia el mismo destino.
TomTom App busca otra ruta desde su posición actual hasta su destino.
Cuando se calcule una ruta, puede tocar Ruta alternativa para utilizar la
nueva ruta o tocar Ruta anterior para utilizar la ruta original.
Si decide posteriormente que a pesar de todo prefiere utilizar la ruta
original, utilice Recalcular ruta.
Cambio de ruta

21
Viajar por...
Viajar por...
Toque este botón para modificar su ruta a fin de que pase por un lugar
determinado, por ejemplo, para recoger a alguien por el camino. Puede
agregar hasta cuatro paradas más a lo largo de la ruta.
Si no ha introducido ninguna parada, se abre el menú Viajar por....
Si ha introducido una parada, se muestra la lista de paradas. Toque
Agregar para abrir el menú Viajar por....
Las paradas se eligen del mismo modo que el destino. Esto significa que
puede seleccionar las mismas opciones que se ofrecen cuando se elige un
destino, por ejemplo, Dirección, Favorito, Punto de interés o Punto del
mapa.
Cuando agregue una parada, se mostrará en la lista Viajar por.
Si desea cambiar una parada, tóquela para abrir la pantalla de información,
que muestra las siguientes opciones:
Subir
Toque este botón para desplazar la parada hacia arriba en la lista.
Bajar
Toque este botón para desplazar la parada hacia abajo en la lista.
Activar/Desactivar
notificación
Active la notificación para obtener un mensaje de voz que indica que está
cerca de una parada.
Eliminar
Toque este botón para eliminar la parada.
Si ha agregado paradas Viajar por, toque el botón Hecho en la parte
superior de la pantalla Viajar por. TomTom App calcula una ruta nueva
hasta su destino que pase por las paradas que elija. En la vista de conduc-
ción, aparecerá una bandera en cada una de las paradas Viajar por. A
diferencia del destino final, TomTom App sólo emite un sonido de alerta
cuando llegue a una parada Viajar por.
Toque Hecho. TomTom App calcula una ruta nueva hasta su destino que pase por las paradas que
elija. Toque Ir para empezar a conducir. Aparece una bandera en la vista de conducción en cada una
de las paradas de Viajar por y recibe un mensaje de voz que indica que está cerca de la parada.
Evitar parte de la ruta
Evitar parte de la
ruta
Toque este botón para evitar una parte de la ruta. Utilice este botón si ve
que su ruta incluye una carretera o una salida que no le gusta o si se trata
de un lugar conocido debido a problemas de tráfico.
Elija entonces la carretera que desea evitar de una lista de carreteras
disponibles en su ruta.

22
Recalcular ruta
Recalcular ruta
Toque este botón para volver a calcular la ruta utilizando la configuración
de ruta existente y Traffic.
Evitar un incidente o retrasos
Puede evitar un incidente de tráfico o un retraso volviendo a calcular la ruta basándose en la infor-
mación de tráfico más actualizada. Estas funciones sólo están disponibles si tiene TomTom Traffic.
Toque el área Traffic en la vista de conducción para mostrar la pantalla de resumen Retraso en la
ruta.
Para evitar un incidente de tráfico, toque Evitar. Se calculará una ruta que evita el incidente. Puede
elegir la nueva ruta o volver a la ruta anterior.
Toque Evitar retrasos para planear de nuevo su ruta basándose en la información de tráfico más
actualizada. Puede elegir la nueva ruta o volver a la ruta anterior.

23
Configuración
Para cambiar el aspecto y el comportamiento de TomTom App, toque Configuración en el menú
principal.
Cambiar posición de casa
Cambiar posición
de casa
Toque este botón para establecer o cambiar su posición de casa. Selec-
cione la dirección de su posición de casa del mismo modo que selecciona
un destino.
Su posición de casa puede ser un lugar que visita a menudo, como, por
ejemplo, su oficina. Esta función permite ir allí de un modo sencillo; tan sólo
tiene que tocar el botón Casa del menú Ir a.
Administrar favoritos
Administrar
favoritos
Toque este botón para ir a Favoritos, donde puede agregar, editar y elimi-
nar sus favoritos.
En TomTom App sin tienda online TomTom, puede encontrar este botón en
el menú principal.
Seguridad en conducción
Seguridad en
conducción
Toque este botón para establecer los siguientes avisos para lugares de su
ruta.
Aviso para colegios y lugares de culto: ajuste esta opción para recibir un aviso cuando con-
duzca cerca de un lugar de culto, una escuela, una facultad o una universidad. El aviso no se
muestra al conducir por una autopista o entre las 20.00 y las 06.00 horas. Aparece el icono sigui-
ente en la vista de conducción:
Conduciendo cerca de un lugar de culto.
Conduciendo cerca de un colegio.
Configuración

24
Conduciendo cerca de una facultad o universidad.
Avisar cuando se conduce más rápido de lo permitido: ajuste esta opción para recibir un
aviso cuando conduzca por encima de límite de velocidad.
Puede seleccionar un sonido de alerta para cada aviso.
Vista de conducción
Vista de conduc-
ción
Toque este botón para establecer la información que se muestra en el
mapa en la vista de conducción. Las opciones disponibles son las siguien-
tes:
Mostrar punto de interés
Esta opción le permite elegir los PDI que se mostrarán en el mapa. Toque Siguiente para elegir que
se muestren los PDI en 2D o 3D en la vistas de conducción y mapas.
Giro del mapa 2D
Puede elegir ajustar el Mapa 2D en su sitio, con el norte en la parte superior de la pantalla, o bien,
rotar dicho mapa para que su dirección actual aparezca siempre en la parte superior de la pantalla.
Mostrar nombres de calles en el mapa
Cuando está activado este ajuste, los PDI se muestran en el mapa.
Mostrar nombre de siguiente calle
Al activar esta opción, se muestra el nombre o el número de la calle siguiente de la ruta en la vista de
conducción.
Mostrar nombre de calle actual
Al activar esta opción, se muestra el nombre o el número de la calle actual de la ruta en la vista de
conducción.
Zoom automático en los modos 2D y 3D
El zoom automático ajusta automáticamente la zona de mapa y el nivel de detalle que se muestra en
la vista de conducción. Apague el zoom automático para controlar de forma manual el uso del zoom
en la vista de conducción.
Voces
Voces
Toque esta opción para seleccionar la voz utilizada para las instrucciones.
Puede elegir entre tres tipos de voz diferentes.
Selección de voz
Toque una voz para seleccionarla.
Cuando seleccione una voz, se reproducirá una muestra de dicha voz.

25
Las voces básicas leen las instrucciones de conducción, pero no leen nombres de calles, númer-
os de carretera ni señales.
Una voz avanzada proporciona instrucciones de conducción y pronuncia nombres de calles, se-
ñales y mensajes de estado. Sólo puede utilizar la voz avanzada en el idioma que utiliza el dis-
positivo. Debe seleccionar una voz avanzada para poder seleccionar las siguientes opciones:
Leer números de carretera
Leer nombres de calle
Leer en voz alta nombres de calles extranjeras
Leer la información de tráfico
Unidades de distancia
Unidades de
distancia
Toque este botón para elegir entre kilómetros o millas para expresar las
distancias y velocidades.
Colores del mapa
Colores del mapa
Toque este botón para cambiar los colores del mapa.
Toque Cambiar vista diurna para seleccionar una combinación de colores diurna. Esta combinación
está compuesta por colores claros.
Toque Cambiar vista nocturna para seleccionar una combinación de colores nocturna. Esta combi-
nación está compuesta por colores más oscuros.
Cambiar de forma automática cambia automáticamente entre colores diurnos y nocturnos en
función de la hora del día.
Símbolo de coche
Símbolo de coche
Toque Símbolo de coche para seleccionar el símbolo de coche que
muestra su posición actual en la vista de conducción.
Planificación de rutas
Planificación de
rutas
Ajuste los parámetros de planificación de rutas para establecer cómo deben
planificarse las rutas.
Tipo de ruta
Ajuste esta opción para configurar el tipo de ruta que se planificará cuando planifica una nueva ruta.
Puede seleccionar los siguientes tipos de ruta:

26
Preguntarme siempre: si selecciona esta opción, siempre se le pedirá que seleccione el tipo de
ruta que debe planificarse.
Ruta más rápida: la ruta más rápida hasta su destino.
Ruta más corta: la ruta más corta hasta su destino. Puede llevar mucho más tiempo que la ruta
más rápida.
Ruta ecológica: la ruta con menos gasto de combustible.
Ruta a pie: este tipo de ruta está optimizada para ir caminando.
Ruta en bicicleta: este tipo de ruta está optimizada para ir en bicicleta.
Evitar autopistas: este tipo de ruta evita todas las autopistas.
Velocidad limitada: si selecciona este tipo de ruta, debe introducir una velocidad máxima para su
vehículo. La ruta planificada tendrá en cuenta esta restricción.
Puede configurar de qué modo se debe tratar cada una de las siguientes rutas cuando se planifica
una nueva:
Autopistas de peaje
Travesías en Ferry
Carriles de alta ocupación
Carreteras no asfaltadas
Puede establecer que se realicen las siguientes acciones en cada tipo de carretera:
Preguntar: cuando se planifica la ruta, deberá seleccionar cómo deberán tratarse estas carreter-
as cuando aparezcan en su ruta.
Siempre: el tipo de ruta siempre se evita automáticamente.
Nunca: el tipo de ruta nunca se evita automáticamente.
Configuración avanzada
Configuración
avanzada
Toque Configuración avanzada para ajustar las siguientes opciones:
Mostrar imágenes de indicación de carriles
Utilice este ajuste para activar y desactivar las imágenes de carril.
Las imágenes de carril sirven de ayuda para prepararse a la hora de tomar salidas y entradas de
autovía, ya que le muestran por qué carril debería circular.
Nota: La indicación de carriles únicamente está disponible cuando el dispositivo está en posición
horizontal.
Planificar IQ Routes
Utilice este ajuste para activar y desactivar IQ Routes.
IQ Routes se utiliza para planificar una ruta. Su ruta se calcula utilizando información sobre las
velocidades medias reales medidas en carretera, por lo que su ruta puede variar según la hora del día
y el día de la semana.
Nota: la información de IQ Routes no está disponible en todas las zonas geográficas. Para obtener
más información sobre IQ Routes, visite tomtom.com/iqroutes.
Ocultar automáticamente resumen de ruta tras 10 segundos
Active esta opción para cerrar automáticamente la pantalla Resumen de ruta después de 10 segun-
dos.

27
Mostrar vistas previas de posición
Active esta opción para mostrar una previsualización de su posición de destino antes de acceder a la
página Resumen de ruta.
Servicios TomTom
Servicios TomTom
Toque este botón para establecer las opciones de los servicios TomTom.
Servicios de datos
Ajuste esta opción para activar y desactivar Traffic y los servicios Radares de tráfico oZonas
peligrosas.
Las incidencias de Traffic se muestran en la barra lateral de información de tráfico y en la pantalla
Examinar mapa, y los retrasos de tráfico se tienen en cuenta al planificar una nueva ruta.
Radares de tráfico y Zonas peligrosas TomTom actualizan las posiciones y los límites de velocidad de
radares fijos y zonas peligrosas, y proporcionan actualizaciones en tiempo real sobre radares móviles
y posiciones de zonas de riesgo.
Compartir información
Utilice esta opción para activar y desactivar Compartir información. Si desactiva Compartir infor-
mación, habrá aumentado su privacidad, pero no podrá utilizar servicios que requieren que comparta
sus datos. Al activar Compartir información, debe leer y aceptar el Aviso legal para poder utilizar los
servicios TomTom.
Botón de informe de Radares de tráfico/Zonas de riesgo
Ajuste esta opción para mostrar u ocultar el botón de informe de radares de tráfico o zonas de riesgo
en la Vista de conducción.
Alertas de radares de tráfico
Toque esta opción para elegir los radares de tráfico y las funciones de seguridad para los que recibirá
un aviso en la ruta.
Nota: Esta opción no se utiliza para las zonas peligrosas.
Sonido de aviso
Esta opción le permite elegir un sonido para los avisos de Radares de tráfico y Zonas peligrosas.
Cambiar de forma automática si se encuentra una ruta más rápida
Ajuste esta opción para elegir la acción que se realizará si se encuentra una ruta más rápida. Puede
elegir que se le pregunte la ruta que se debe tomar, tomar siempre la ruta más rápida o no tomar
nunca la ruta más rápida.
Información
Información
Toque Acerca de para obtener información acerca de la versión de la app y
del mapa, así como de los detalles de licencias, copyright, intercambio de
información e información legal.

28
Buscar actualizaciones
Toque este botón para comprobar las actualizaciones de mapas para TomTom App.
Restablecer valores predeterminados
Toque este botón para restablecer TomTom App con la configuración predeterminada. Se perderá la
configuración y las posiciones guardadas. Si ha adquirido servicios TomTom, debe iniciar sesión en la
tienda online TomTom para iniciar esos servicios de nuevo.

29
El menú principal
Si inicia TomTom App sin haber planificado una ruta anteriormente, se muestra el menú principal.
Para abrir el menú principal desde la vista de conducción, toque la pantalla.
En el menú principal se muestran los siguientes botones:
Ir a
Toque este botón para comenzar a planificar una ruta.
Cambiar ruta
Toque este botón para cambiar o borrar la ruta.
Nota: este botón sólo está activo si hay alguna ruta planificada.
Ver mapa
Toque este botón para examinar el mapa del mismo modo que consultaría
un mapa de papel tradicional.
Planificación
avanzada
Toque este botón para planificar una ruta con antelación, seleccionando su
punto de partida y su destino.
Tienda TomTom
Toque este botón para acceder a la tienda online TomTom para adquirir
una gama de servicios TomTom.
Nota: este botón sólo aparece si su versión de TomTom App es compat-
ible con los servicios TomTom.
Si tiene un servicio TomTom, puede tocar este botón para iniciar sesión en
la tienda online TomTom, iniciar los servicios TomTom y ver el estado de su
servicio.
Menú principal

30
Administrar
favoritos
Toque este botón para ir a Favoritos, donde puede agregar, editar y elimi-
nar sus favoritos.
Nota: este botón sólo aparece en el menú principal si su versión de
TomTom App no es compatible con los servicios TomTom. Si tiene
servicios TomTom, puede encontrar este botón en el menú Configura-
ción.
Configuración
Toque este botón para cambiar el modo de comportamiento de TomTom
App.
Menú Ir a
Cuando toca Ir a en el menú principal, puede seleccionar el destino siguiendo uno de los métodos
que se describen a continuación:
Casa
Toque este botón para planificar una ruta hasta su posición de casa.
Para configurar la posición de casa, toque Cambiar posición de casa en el
menú Configuración.
Favorito
Toque este botón para seleccionar un favorito al que ir.
Para agregar un favorito, toque Administrar favoritos en el menú Config-
uración.
Dirección
Toque este botón para introducir una dirección o un código postal como
destino.
Destino reciente
Toque este botón para seleccionar su destino en una lista de lugares que
ha utilizado recientemente como destino. Aquí también se incluyen las
paradas Viajar por.
Búsqueda local
Toque este botón para abrir el menú de búsqueda. Puede buscar cerca de
su posición, en una ciudad, cerca de su destino o en otra posición y,
después, ir a la posición de uno de los resultados de búsqueda.

31
Punto de interés
Toque este botón para ir a un punto de interés (PDI).
Punto del mapa
Toque este botón para seleccionar un punto en el mapa como su destino
utilizando el Explorador de mapa.
Contacto
Toque este botón para seleccionar a una persona de su agenda telefónica.
Sólo puede ir hacia su contacto cuando este dispone de una dirección.
Latitud Longitud
Toque este botón para introducir las coordenadas de una posición del mapa
como destino.
Volver a vista de conducción
Muchos menús y pantallas tienen un botón de acceso rápido para volver a la vista de conducción sin
tener que retroceder en los menús. El botón aparece en la esquina superior derecha de la pantalla.

32
Visualización de un mapa
Toque Ver mapa en el menú principal para abrir el explorador de mapas. El visor de mapas le permite
ver el mapa de la misma manera que consultaría un mapa de papel tradicional.
Puede mover el mapa arrastrándolo con el dedo por la pantalla.
Amplíelo y redúzcalo acercando o apartando los dedos en la pantalla. También puede ampliarlo
tocando la pantalla dos veces con un dedo.
Toque Detalles para elegir qué se muestra en el mapa:
Información de tráfico: si tiene Traffic, muestra los retrasos debidos al tráfico en la zona.
Nombres: muestra el nombre de la calle y otros nombres.
Puntos de interés (PDI): muestra los puntos de interés.
Favoritos: muestra sus favoritos.
Imágenes satélite: muestra una imagen de satélite al reducir en lugar de un mapa de calles.
Puede seleccionar y buscar una posición en el mapa y, después, ir a esa ubicación.
Selección de elementos en el mapa
Puede seleccionar una posición en el mapa de las formas que se indican a continuación:
Toque el mapa para colocar el cursor en el punto de la pantalla en el que ha tocado.
Toque un PDI en el mapa.
Toque Buscar y busque una posición en el mapa. Las posiciones se eligen del mismo modo que
el destino. Esto significa que puede seleccionar las mismas opciones que se ofrecen cuando se
elige un destino, por ejemplo, Dirección, Favorito, Punto de interés o Punto del mapa.
Se mostrarán datos concretos sobre la posición, junto con una flecha.
Toque la posición para utilizar la posición del cursor. Puede elegir entre las siguientes opciones:
Ver mapa

33
Ir allí
Toque este botón para planificar una ruta desde su posición actual a la
posición del cursor.
Viajar por...
Toque este botón para viajar por la posición del cursor en la ruta planificada
en ese momento. Esta opción sólo está activa si ya ha planificado una ruta.
Agregar a favoritos
Toque este botón para agregar la posición del cursor como favorito. Puede
elegir el nombre del favorito o utilizar el que se sugiere.
Buscar PDI cerca-
no
Toque este botón para buscar PDI cerca de la posición.
Centrar en mapa
Toque este botón para mover el mapa a fin de que la posición del cursor se
sitúe en el centro de la pantalla. El mapa se amplía en la posición del
cursor.
Ver detalles de la
posición
Muestra los detalles de la posición seleccionada. Toque Más... para
mostrar más información sobre el PDI, para buscar un aparcamiento
cercano o para agregar la posición a sus favoritos.

34
Acerca de PDI
Los Puntos de interés o PDI son lugares útiles en el mapa.
Estos son algunos ejemplos:
Restaurantes
Hoteles
Museos
Aparcamientos
Gasolineras
Hay varios puntos en los que puede utilizar PDI en TomTom App:
Selección de un PDI como destino al planificar una ruta.
Acceso a un PDI desde el explorador de mapa.
Selección de los PDI que desea que se muestren en el mapa.
Cómo ir a un PDI
Puede seleccionar un PDI como destino o como una posición Viajar por.
Tanto si llama a un PDI como si va hasta él, el PDI se seleccionará de la manera siguiente:
1. Toque la pantalla para abrir el menú principal.
2. Si quiere ir a un PDI, toque Ir a y, a continuación, toque Punto de interés.
3. Si ya ha planificado una ruta y desea agregar un PDI como posición Viajar por, toque Cambiar
ruta en Resumen de ruta. Toque Viajar por... y, a continuación, toque Punto de interés.
4. Delimite los PDI que puede elegir seleccionando el área en la que está el PDI.
Las opciones disponibles son las siguientes:
PDI próximo
Toque este botón para seleccionar entre una lista de PDI próximos a su
posición actual.
PDI cerca de casa
Toque este botón para seleccionar entre una lista de PDI próximos a su
posición de casa.
Puntos de interés (PDI)

35
PDI en ciudad
Toque este botón para encontrar un PDI en un pueblo o ciudad deter-
minados.
Las opciones siguientes están disponibles cuando ya se ha planificado una ruta:
PDI en la ruta
Toque este botón para encontrar un PDI en su ruta planificada.
PDI cerca del
destino
Toque este botón para encontrar un PDI cerca del destino planificado.
5. Si ha seleccionado PDI en ciudad, introduzca el nombre de la ciudad que desea visitar y selec-
ciónela cuando aparezca en la lista.
6. Seleccione la categoría de PDI.
Toque Buscar PDI para buscar un PDI por el nombre. Se buscarán los PDI de todas las catego-
rías.
Toque la categoría del PDI, si se muestra.
Toque Otras categorías para realizar la elección en la lista completa de categorías. Seleccione la
categoría de la lista.
7. De la lista de PDI mostrados, seleccione el PDI hasta el que desea navegar.
La siguiente lista muestra las distancias que aparecen junto a cada PDI:
PDI próximo: distancia desde su posición actual
PDI en ciudad: distancia desde el centro de la ciudad
PDI cerca de casa: distancia desde la posición de casa
PDI en la ruta: distancia desde su posición actual
PDI cerca del destino: distancia desde su destino
Si ha planificado una ruta, se mostrará un símbolo junto a todos los PDI:
PDI está en su ruta
PDI está cerca de su ruta
PDI está bastante cerca de su ruta.

36
Después de seleccionar un PDI, se muestra información detallada, como el número de teléfono y
una breve descripción.
8. Toque Hecho para confirmar que desea planificar una ruta a este PDI.
9. Toque Ir
TomTom App empezará a guiarle a su destino mediante instrucciones por voz e indicaciones en
pantalla.
Búsqueda de un PDI en el mapa
Puede utilizar el explorador de mapa para buscar un PDI y luego ponerse en contacto con el PDI o ir
hacia él.
1. Toque la pantalla para abrir el menú principal.
2. Toque Ver mapa.
Compruebe que esté seleccionada la opción Puntos de interés en la página Detalles de mapa.
También puede seleccionar qué PDI mostrar en el mapa.
3. Busque un PDI en el mapa.
Puede tocar Buscar y, a continuación, Punto de interés para buscar PDI a lo largo de la ruta o
en una ciudad, y ampliar o mover el mapa.
4. Seleccione un símbolo de PDI y luego toque el panel de nombres de PDI para abrir el menú PDI.
Las opciones disponibles son las siguientes:
Ir allí
Toque este botón para planificar una ruta desde su posición actual a la
posición del cursor.
Viajar por...
Toque este botón para viajar por la posición del cursor en la ruta
planificada en ese momento. Esta opción sólo está activa si ya ha
planificado una ruta.
Agregar a favoritos
Toque este botón para agregar la posición del cursor como favorito.
Puede elegir el nombre del favorito o utilizar el que se sugiere.
Buscar PDI cerca-
no
Toque este botón para buscar PDI cerca de la posición.
Centrar en mapa
Toque este botón para mover el mapa a fin de que la posición del
cursor se sitúe en el centro de la pantalla. El mapa se amplía en la
posición del cursor.
Ver detalles de la
posición
Muestra los detalles de la posición seleccionada. Toque Más... para
mostrar más información sobre el PDI, para buscar un aparcamiento
cercano o para agregar la posición a sus favoritos.

37
Mostrar PDI en el mapa
Los PDI se muestran en el mapa de la vista de conducción y en el explorador de mapa.
Para mostrar los PDI en la vista de conducción, haga lo siguiente:
1. Toque Configuración en el menú principal.
2. Toque Vista de conducción.
3. Toque Mostrar punto de interés.
Para mostrar los PDI en el mapa del explorador de mapa, haga lo siguiente:
1. Toque Ver mapa en el menú principal.
2. Toque el botón Detalles.
3. Toque Puntos de interés (PDI) para mostrar los PDI en el mapa.
Selección de los PDI que desea que se muestren en el mapa
Si lo desea, puede seleccionar las categorías de PDI que desea que se muestren, por ejemplo,
gasolineras, restaurantes u hoteles.
Para cambiar las categorías de PDI de la vista de conducción, haga lo siguiente:
1. Toque Configuración en el menú principal.
2. Toque Vista de conducción.
3. Toque Mostrar punto de interés.
4. Seleccione qué PDI desea que se muestren en el mapa. Toque Siguiente.
5. Seleccione si desea mostrar los PDI en las vistas 2D y 3D. Toque Hecho.
Para cambiar las categorías de PDI que deben mostrarse en el explorador de mapa, haga lo sigui-
ente:
1. Toque Ver mapa en el menú principal.
2. Toque el botón Detalles.
3. Toque Puntos de interés (PDI) para mostrar los PDI en el mapa.
4. Toque Seleccionar PDI.
5. Seleccione qué PDI desea que se muestren en el mapa. Toque Hecho dos veces para volver al
mapa.

38
Acerca de Favoritos
Los favoritos son una forma sencilla de seleccionar una posición sin necesidad de introducir la
dirección. No es necesario que se trate de lugares favoritos; de hecho, pueden considerarse simple-
mente como una colección de direcciones útiles.
Creación de un favorito
Puede crear un favorito a partir de una de las siguientes posiciones de TomTom App:
Desde el menú Administrar favoritos del menú Configuración.
Desde una posición seleccionada en el explorador de mapa.
1. Para crear un favorito utilizando el menú Administrar favoritos, toque el botón Agregar.
La pantalla Agregar como favorito aparece mostrando los botones indicados a continuación.
2. Dé un nombre al favorito que sea fácil de recordar. TomTom App siempre sugerirá un nombre.
Si desea introducir su propio nombre, elimine el que se sugiere e introduzca uno nuevo. Puede
cambiar el nombre después.
3. Toque Siguiente para guardar el favorito.
Casa
Toque este botón para añadir su posición de casa como un favorito.
Para configurar la posición de casa, toque Cambiar posición de casa
en el menú Configuración.
Dirección
Toque este botón para introducir una dirección como favorito. Para
utilizar un código postal, toque el botón Código postal en la parte
superior de la pantalla para abrir la pantalla Código postal.
Destino reciente
Toque este botón para obtener una lista de sus destinos recientes. Aquí
también se incluyen las paradas Viajar por. Toque un destino reciente
para agregarlo como favorito.
Búsqueda local
Toque este botón para abrir el menú de búsqueda. Puede buscar cerca
de su posición, en una ciudad, cerca de su destino o en otra posición y,
a continuación, utilizar una posición encontrada como favorito.
Favoritos

39
Punto de interés
Toque este botón para usar un punto de interés (PDI) como un favorito.
Mi posición actual
Toque este botón para usar su posición actual como un favorito.
Punto del mapa
Toque este botón para seleccionar un punto en el mapa como un
favorito utilizando el Explorador de mapa.
Contacto
Toque este botón para seleccionar una persona de los contactos de su
agenda como favorito. Sólo puede utilizar un contacto cuando este
dispone de una dirección.
Latitud Longitud
Toque este botón para introducir las coordenadas de una posición del
mapa como Favorito.
Utilización de un favorito
Puede utilizar un favorito como una forma de navegar hasta un lugar sin tener que introducir la
dirección. Para navegar hasta un favorito, haga lo siguiente:
1. Toque la pantalla para abrir el menú principal.
2. Toque Ir a.
3. Toque Favorito.
4. Seleccione un favorito de la lista.
TomTom App calculará la ruta por usted.
5. Toque Ir
TomTom App empezará a guiarle a su destino mediante instrucciones por voz e indicaciones en
pantalla.
Cambio del nombre de un favorito
Para cambiar el nombre de un favorito, haga lo siguiente:
1. Toque la pantalla para abrir el menú principal.
2. Toque Configuración.

40
3. Toque Administrar favoritos.
4. Toque el favorito que desea renombrar.
Se abre la pantalla de información.
5. Toque Renombrar y, a continuación, introduzca el nuevo nombre para el favorito.
6. Toque Siguiente.
Se cambiará el nombre del favorito.
Eliminación de un favorito
Para eliminar un favorito, haga lo siguiente:
1. Toque la pantalla para abrir el menú principal.
2. Toque Configuración.
3. Toque Administrar favoritos.
4. Toque el Favorito que desea borrar.
Se abre la pantalla de información.
5. Toque el botón Eliminar. Toque Sí para confirmar que desea eliminarlo.

41
Acerca de TomTom Traffic
TomTom Traffic es un servicio exclusivo de TomTom que ofrece información del tráfico en tiempo
real. Mediante la información más reciente de tráfico junto con IQ Routes, TomTom Traffic le ayuda a
planificar la mejor ruta hacia su destino.
Importante: para utilizar el servicio TomTom Traffic, necesita una conexión de datos continua (GPRS,
EDGE, UMTS o CDMA). Es posible que su operador de telefonía móvil le cobre por utilizar una
conexión de datos inalámbrica.
TomTom App recibe información acerca de la situación del tráfico constantemente. Si se encuentran
atascos de tráfico u otras incidencias en la ruta, TomTom App puede volver a planificar la ruta para
minimizar los retrasos.
Sugerencia: TomTom App descarga las actualizaciones de tráfico de forma automática, lo que
puede conllevar gastos por itinerancia móvil en el extranjero.
Para evitarlo, toque Configuración en el menú principal y, a continuación, toque Servicios
TomTom. Toque el botón Servicios de datos para desactivar el servicio.
Disponibilidad geográfica
Nota: puede utilizar los servicios TomTom en el extranjero; sin embargo, cuando planifique una
ruta recuerde que no todos los servicios están disponibles en todos los países.
Información de tráfico

42
Uso de la información de tráfico
La barra lateral de información de tráfico muestra todos los incidentes importantes según tienen lugar
en la ruta. Los puntos brillantes muestran los lugares de la ruta en los que se encuentran las inciden-
cias.
El tiempo total de retraso ocasionado por incidentes de tráfico en la ruta se
muestra en la parte superior de la barra lateral de información de tráfico.
La sección central de la barra lateral de información de tráfico muestra los
incidentes de tráfico individuales en el orden en que tienen lugar en su ruta.
La parte inferior de la barra lateral de información de tráfico muestra su
posición actual.
La distancia hasta el siguiente incidente se mostrará en la parte inferior de
la barra lateral de información de tráfico.
Para mejorar la visibilidad de la barra lateral de información de tráfico, es
posible que no se muestren algunos incidentes poco importantes.
El tiempo total de retraso ocasionado por incidentes de tráfico en la ruta se muestra con diferentes
colores en la barra lateral de información de tráfico:
Sin color: no hay incidentes de tráfico en la ruta
Amarillo: hay tráfico intenso en la ruta
Naranja: hay tráfico lento en la ruta
Rojo: hay tráfico detenido en la ruta

43
Obtener más información sobre una incidencia
Cuando se muestra una incidencia en el mapa, se indica el punto de partida de la incidencia mediante
un símbolo de tráfico.
La barra lateral de información de tráfico muestra también información como obras y el retraso
provocado por estos incidentes.
Toque la barra lateral de información de tráfico para ver más información acerca del incidente.
Toque los botones de flecha izquierda y derecha para ver los incidentes uno por uno, en el orden en
el que ocurren en la ruta.

44
Para evitar un incidente de tráfico, toque Evitar. Se calculará una ruta que evita el incidente. Puede
elegir la nueva ruta o volver a la ruta anterior.
Toque Evitar retrasos para planear de nuevo su ruta basándose en la información de tráfico más
actualizada. Puede elegir la nueva ruta o volver a la ruta anterior.
Nota: puede que no siempre sea posible buscar una nueva ruta si está cerca del incidente.
Elección de la ruta más rápida
TomTom App busca cambios en el tráfico de la ruta constantemente y comprueba si hay una ruta más
rápida al destino. Si se encuentra una ruta más rápida, se toma automáticamente esa ruta o se le
pregunta si desea utilizar la ruta más rápida. Puede cambiar este parámetro en el menú Configura-
ción.
Conexión a TomTom Traffic
El servicio Traffic se actualiza constantemente, a menos que se pierda la conexión con el servidor
TomTom.
Este símbolo de la barra lateral de información de tráfico indica que el
servicio no está recibiendo actualmente actualizaciones de Traffic del
servidor TomTom.
Es posible que el servicio Traffic no reciba actualizaciones debido a alguno de los motivos siguientes:
Su servicio ha caducado.
Los servicios de datos están desactivados en servicios TomTom en el menú Configuración.
En servicio no está disponible en su zona.
Consulta de las incidencias de tráfico en su área
Para obtener una visión general de las incidencias de tráfico en su zona y ver los detalles, haga lo
siguiente:
1. Toque Ver mapa en el menú principal.
Se muestra el mapa.
2. Toque el botón Detalles.
3. Toque Información de tráfico para activar esta opción. Toque Hecho.
El mapa muestra los incidentes de tráfico.

45
Sugerencia: puede mover el mapa arrastrándolo con el dedo por la pantalla. Amplíelo y
redúzcalo acercando o apartando los dedos en la pantalla. También puede ampliarlo tocando la
pantalla dos veces con un dedo.
4. Toque una incidencia de tráfico para obtener información detallada. Puede desplazarse por los
incidentes de tráfico utilizando los botones de desplazamiento.
Incidencias de tráfico
Las incidencias de tráfico y los avisos se muestran en el mapa, en la vista de conducción y en la barra
lateral de información de tráfico.
Existen dos tipos de incidencias y señales de aviso:
Los símbolos que se muestran en un círculo rojo son incidentes de tráfico. TomTom App puede
volver a planificar su ruta para evitar nuevos incidentes.
Los símbolos que se muestran en un triángulo rojo están relacionados con el tiempo. TomTom
App no puede volver a calcular la ruta para evitar estos avisos.
Símbolos de los incidentes de tráfico:
Accidente
Obras
Uno o varios carriles cerrados
Carretera cortada
Incidente de tráfico
Atasco
Símbolos relacionados con las condiciones meteorológicas:
Niebla
Lluvia

46
Viento
Hielo
Nieve
Compra de un nuevo servicio TomTom Traffic
Para comprar un nuevo servicio, haga lo siguiente:
1. Inicie TomTom App.
2. Toque Tienda TomTom en el menú principal para abrir la tienda online TomTom.
3. Elija un servicio en la lista de servicios TomTom Traffic.
4. Cree una cuenta TomTom o inicie sesión en su cuenta existente.
Sugerencia: si ya dispone de un navegador TomTom, le recomendamos que abra una nueva
cuenta TomTom para su dispositivo con una dirección de correo electrónico distinta.
Para obtener más información acerca de las cuentas MyTomTom, visite tomtom.com/getstarted.
Su compra finalizará en la tienda Google Play. Si el pago se realiza correctamente, TomTom Traffic
se iniciará en su TomTom App en unos minutos.
Comprobación de su servicio TomTom
Puede consultar el estado de su servicio en cualquier momento si toca Tienda TomTom en el menú
principal y, a continuación, toca Mis servicios TomTom.
Renovación de su servicio TomTom Traffic
Puede renovar su servicio TomTom Traffic después de que este haya caducado o ampliarlo antes de
que caduque.
Para renovar un servicio caducado, haga lo siguiente:
1. Inicie TomTom App.
2. Toque Tienda TomTom en el menú principal para abrir la tienda online TomTom.
3. Toque el servicio que desea renovar.
4. Inicie la sesión en su cuenta TomTom.
Sugerencia: para obtener más información acerca de las cuentas MyTomTom, visite
tomtom.com/getstarted.
Su compra finalizará en la tienda Google Play. Si el pago se realiza correctamente, TomTom Traffic
se iniciará en su TomTom App en unos minutos.

47
Acerca de los radares de tráfico
El servicio Radares de tráfico le muestra información acerca de radares fijos y móviles, radares de
velocidad media, cámaras de control de tráfico y elementos peligrosos de carretera a lo largo su
recorrido. Los usuarios de TomTom actualizan la información mostrada por el servicio Radares de
tráfico de forma continua y la envían frecuentemente a TomTom App para que siempre disponga la
información más reciente sobre su ruta. También puede agregar o quitar radares de tráfico.
Importante: para utilizar el servicio Radares de tráfico, necesita una conexión de datos continua
(GPRS, EDGE, UMTS o CDMA). Es posible que su operador de telefonía móvil le cobre por utilizar
una conexión de datos inalámbrica. Para detener la actualización del servicio Radares de tráfico,
toque Configuración en el menú principal y, a continuación, toque Servicios TomTom y toque el
botón Servicios de datos para desactivar el servicio.
Disponibilidad geográfica
Nota: puede utilizar los servicios TomTom en el extranjero; sin embargo, cuando planifique una
ruta recuerde que no todos los servicios están disponibles en todos los países.
Conexión a Radares de tráfico
El servicio Radares de tráfico se actualiza constantemente a menos que se pierda la conexión al
servidor TomTom.
Radares de tráfico

48
Este símbolo de la vista de conducción indica que el servicio no está
recibiendo actualmente actualizaciones de Radares de tráfico del servidor
TomTom.
Es posible que el servicio Radares de tráfico no reciba actualizaciones debido a uno o varios de los
motivos siguientes:
Su servicio ha caducado.
Los servicios de datos están desactivados en servicios TomTom en el menú Configuración.
En servicio no está disponible en su zona.
Tipos de radares de tráfico y funciones de seguridad.
El servicio Radares de tráfico muestra avisos en la vista de conducción cuando hay un radar de tráfico
o una función de seguridad en la ruta de conducción. Recibirá un aviso de que hay un radar de tráfico
en su ruta 15 segundos antes de llegar a él. Puede seleccionar las funciones de seguridad para las
que desee recibir avisos en Alertas.
Cuando reciba un aviso, aparecerá un símbolo de alerta en la esquina superior izquierda de la Vista
de conducción y un pequeño símbolo en la ruta de conducción. Si el límite de velocidad es relevante,
se mostrará en el símbolo de alerta. La distancia hasta la función se mostrará en la parte superior del
símbolo de alerta.
El símbolo de alerta tiene un borde de fondo verde mientras conduce a una velocidad igual o inferior
al límite permitido y un borde de fondo rojo si conduce a más velocidad.
El servicio Radares de tráfico le avisa de los siguientes tipos de radares y funciones de seguridad de
carretera:
Símbolo de alerta
Símbolo de ruta
Descripción
Radar de tráfico de posición fija.
Radar móvil.
TomTom App recuerda los radares móviles durante
tres meses después de su notificación.
Radar en semáforo.
Puede ser un radar con detección de velocidad o
sin ella.
Radares de tráfico de velocidad media.
Este aviso permanece visible mientras conduce en
la zona de velocidad media. Si conduce dentro de
los límites de la velocidad permitida no recibirá
ningún aviso. Si conduce a más velocidad de la
permitida, escuchará un sonido de aviso.

49
Radar en carretera de acceso restringido.
Cámaras que comprueban la presencia de vehícu-
los en carreteras restringidas, por ejemplo, una
carretera a la que está prohibido acceder en hora
punta.
Otros radares de tráfico.
Punto de radares móviles.
Áreas en las que se han producido varias notifica-
ciones de uso de radares móviles
Punto negro de accidentes.
Áreas en las que se han producido varios acci-
dentes.
Paso a nivel sin barrera.
Informar de radar de tráfico
Toque este símbolo para informar de un radar de tráfico. El mensaje
Gracias se muestra en la parte superior de la pantalla. La posición se
notifica a TomTom y se comparte con otros usuarios de Radares de tráfico
de TomTom App.
Nota: un radar de tráfico notificado permanece en TomTom App durante tres horas.
Quitar radar de tráfico
El símbolo de radar de tráfico cambia a este símbolo cuando se encuentra
cerca de un radar de tráfico. Toque el símbolo para quitar un radar móvil.
Puede quitar un radar de tráfico hasta 5 segundos después de haber
pasado por su posición. La eliminación se notifica a TomTom y se comparte
con otros usuarios de Radares de tráfico de TomTom App.
Configuración de alertas para Radares de tráfico
La configuración de alertas de Radares de tráfico permite activar o desactivar la alerta de Radares de
tráfico y también seleccionar el sonido de la alerta.
1. Toque Configuración en el menú principal.
2. Toque servicios TomTom.
3. Toque el Botón de informe de radares de tráfico para activar o desactivar las alertas de
radares de tráfico.

50
4. Toque Alertas de radares de tráfico y seleccione los radares de tráfico y elementos de seguri-
dad para los que desee recibir un aviso.
5. Toque Sonido y elija un sonido para la alerta.
Comprar un nuevo servicio de Radares de tráfico
Para comprar un nuevo servicio, haga lo siguiente:
1. Inicie TomTom App.
2. Toque Tienda TomTom en el menú principal para abrir la tienda online TomTom.
3. Toque Radares de tráfico.
4. Elija un servicio en la lista de servicios de Radares de tráfico.
5. Cree una cuenta TomTom o inicie sesión en su cuenta existente.
Sugerencia: si ya dispone de un navegador TomTom, le recomendamos que abra una nueva
cuenta TomTom para su dispositivo con una dirección de correo electrónico distinta.
Para obtener más información acerca de las cuentas MyTomTom, visite tomtom.com/getstarted.
Su compra finalizará en la tienda Google Play. Si el pago se realiza correctamente, Radares de tráfico
se iniciará en su TomTom App en unos minutos.
Comprobación de su servicio TomTom
Puede consultar el estado de su servicio en cualquier momento si toca Tienda TomTom en el menú
principal y, a continuación, toca Mis servicios TomTom.
Renovación del servicio Radares de tráfico
Puede renovar su servicio Radares de tráfico después de que este haya caducado o ampliarlo antes
de que caduque.
Para renovar un servicio caducado, haga lo siguiente:
1. Inicie TomTom App.
2. Toque Tienda TomTom en el menú principal para abrir la tienda online TomTom.
3. Toque el servicio que desea renovar.
4. Inicie la sesión en su cuenta TomTom.
Sugerencia: para obtener más información acerca de las cuentas MyTomTom, visite
tomtom.com/getstarted.
Su compra finalizará en la tienda Google Play.

51
Acerca de las zonas peligrosas
Zonas peligrosas TomTom le avisa sobre zonas peligrosas y de riesgo que pueda haber a lo largo de
su ruta mientras viaja por Francia. Las zonas peligrosas y de riesgo únicamente aparecen si se
dispone de un mapa de Francia, o bien, si su mapa incluye Francia y está desplazándose por dicho
país.
Desde el 3 de enero de 2012, en Francia es ilegal recibir avisos de la posición de los radares de
tráfico fijos y móviles al conducir. Para cumplir con este cambio en la ley francesa, se dejarán de
indicar las posiciones de los radares de tráfico. En su lugar, estas áreas se indicarán como zonas
peligrosas y de riesgo.
Una zona peligrosa es un área determinada como tal por la legislación francesa. Una zona de riesgo
es una zona peligrosa temporalmente, de la que han informado los usuarios. Zonas peligrosas
TomTom le informa tanto sobre las zonas peligrosas como las zonas de riesgo.
Las zonas peligrosas y de riesgo pueden contener, o no, uno o más radares de tráfico u otro tipo de
peligros para la conducción:
Las posiciones concretas de los radares de tráfico ya no están disponibles, por lo que en su lugar
se muestra un icono de zona peligrosa cuando se acerca a ella.
La extensión mínima de la zona depende del tipo de carretera. Así, en el caso de las carreteras
de zonas urbanas, esta será de 300 m; en las carreteras secundarias, de 2000 m (2 km); y en las
autopistas, de 4000 m (4 km).
En caso de que haya dos zonas peligrosas cercanas entre sí, los avisos pueden reducirse a una
única zona de mayor longitud.
Zonas peligrosas

52
TomTom y otros usuarios actualizan continuamente la información de posición de zonas peligrosas y
esta se envía frecuentemente a su TomTom App para que pueda disponer en todo momento de la
información más reciente. Usted también puede contribuir e informar de la posición de nuevas zonas
de riesgo.
Nota: Los usuarios no pueden eliminar una zona peligrosa ni de riesgo.
Disponibilidad geográfica
Nota: puede utilizar los servicios TomTom en el extranjero; sin embargo, cuando planifique una
ruta recuerde que no todos los servicios están disponibles en todos los países.
Conexión a Zonas peligrosas
El servicio Zonas peligrosas se actualiza constantemente a menos que se pierda la conexión al
servidor TomTom.
Este símbolo de la Vista de conducción indica que el servicio no está
recibiendo actualmente actualizaciones de Zonas peligrosas del servidor
TomTom.
Es posible que el servicio Zonas peligrosas no reciba actualizaciones debido a uno o varios de los
motivos siguientes:
Su servicio ha caducado.
Los servicios de datos están desactivados en servicios TomTom en el menú Configuración.
En servicio no está disponible en su zona.
Aviso de zona peligrosa
A medida que se aproxima a una zona, aparece un símbolo de alerta sobre
la zona en la Vista de conducción, así como un pequeño símbolo en la vista
de la ruta, al mismo tiempo que se reproduce un sonido de aviso. La
distancia a la zona se muestra sobre el símbolo de alerta de la zona.
Este sonido de aviso dependerá de si en ese momento supera o no el límite de velocidad.
Informar de una zona de riesgo
Nota: Todas las zonas temporales de las que se informa aparecen como Zonas de riesgo durante
la conducción.
Si introduce una zona de riesgo temporal y no recibe ningún aviso, puede
informar sobre ella con solo pulsar el botón de informe de zona de riesgo
situado en la esquina superior izquierda de la Vista de conducción. Su
informe se envía a TomTom y, una vez validado, se comparte con todos
los suscriptores del servicio Zonas peligrosas TomTom.
Al informar de una zona de riesgo temporal, esta permanece en la app Zonas peligrosas TomTom
durante tres horas.
Si se informa directamente de una nueva zona de riesgo temporal, situada justo antes o después de
una zona de riesgo o peligro ya existente, la nueva zona se agregará a la existente.
Si suficientes suscriptores informan de una nueva zona, dicha zona se convierte en zona peligrosa y
aparece disponible para todos los suscriptores.

53
Configuración de alertas de Zonas peligrosas
La Configuración de alertas de Zonas peligrosas le permite activar y desactivar las alertas de Zonas
peligrosas, así como seleccionar el sonido de aviso.
1. Toque Configuración en el menú principal.
2. Toque servicios TomTom.
3. Toque el Botón de informe de Zonas peligrosas para activar o desactivar las alertas de zonas
peligrosas.
4. Toque Sonido de aviso de Zonas peligrosas y elija un sonido de aviso.
Adquirir un nuevo servicio Zonas peligrosas
Para comprar un nuevo servicio, haga lo siguiente:
1. Inicie TomTom App.
2. Toque Tienda TomTom en el menú principal para abrir la tienda online TomTom.
3. Toque Zonas peligrosas.
4. Elija un servicio en la lista de servicios Zonas peligrosas.
5. Cree una cuenta TomTom o inicie sesión en su cuenta existente.
Sugerencia: si ya dispone de un navegador TomTom, le recomendamos que abra una nueva
cuenta TomTom para su dispositivo con una dirección de correo electrónico distinta.
Para obtener más información acerca de las cuentas MyTomTom, visite tomtom.com/getstarted.
Su compra finalizará en la tienda Google Play. Si el pago se realiza correctamente, Zonas peligrosas
se iniciará en su TomTom App en unos minutos.
Comprobación de su servicio TomTom
Puede consultar el estado de su servicio en cualquier momento si toca Tienda TomTom en el menú
principal y, a continuación, toca Mis servicios TomTom.
Renovar su servicio Zonas peligrosas
Puede renovar su servicio Zonas peligrosas después de que este haya caducado o ampliarlo antes
de que caduque.
Para renovar un servicio caducado, haga lo siguiente:
1. Inicie TomTom App.
2. Toque Tienda TomTom en el menú principal para abrir la tienda online TomTom.
3. Toque el servicio que desea renovar.
4. Inicie la sesión en su cuenta TomTom.
Sugerencia: para obtener más información acerca de las cuentas MyTomTom, visite
tomtom.com/getstarted.
Su compra finalizará en la tienda Google Play.

54
Acerca de la búsqueda local
Búsqueda local
Búsqueda local le permite buscar tiendas y negocios y planificar una ruta
hasta la posición de la tienda u oficina.
El último lugar que haya buscado aparece como icono en el menú Búsqueda local.
La búsqueda local tiene las siguientes opciones de búsqueda:
Buscar cerca de
usted
Toque este botón para buscar cerca de su posición actual.
Buscar en ciudad
Toque este botón para buscar en una ciudad determinada.
Buscar cerca del
destino
Este botón aparece cuando ha planificado una ruta. Toque este botón para
buscar cerca de su destino.
Buscar en otro
lugar
Toque este botón para buscar en otra posición y planificar una ruta a la
posición.
Nota: para utilizar la función Búsqueda local, es necesario disponer de una red Wi-Fi o una conex-
ión de datos inalámbrica (GPRS, EDGE, UMTS o CDMA). Es posible que su operador de telefonía
móvil le cobre por utilizar una conexión de datos inalámbrica. Si utiliza la función Búsqueda local en
el extranjero, es posible que se le aplique una tarifa superior a la que se le aplica cuando utiliza el
servicio en su país.
Uso de la función Búsqueda local para buscar
Para planificar una ruta a partir de una búsqueda local, haga lo siguiente:
En este ejemplo tendrá que buscar un restaurante cerca de su posición actual.
Búsqueda con la función Búsqueda
local

55
1. Toque la pantalla para abrir el menú principal y, a continuación, toque Ir a.
2. Toque Búsqueda local.
3. Toque Buscar cerca de usted.
4. Toque "restaurante" y, a continuación, toque Siguiente.
Los lugares que coinciden con su búsqueda se muestran en una lista.
5. Toque uno de los lugares de la lista.
La posición y la ruta se muestran en el mapa junto con la dirección, la calificación, el número de
teléfono e información adicional.
6. Toque Ir
TomTom App empezará a guiarle a su destino mediante instrucciones por voz e indicaciones en
pantalla.

56
Importante: Avisos y advertencias de seguridad
Sistema de posicionamiento global
El Sistema de Posicionamiento Global (GPS) es un sistema basado en satélites que proporciona
información sobre las posiciones y la temporización de los satélites en todo el mundo. El gobierno de
los Estados Unidos de América es el único responsable del funcionamiento y control del GPS y
garantiza su disponibilidad y exactitud. Cualquier cambio en la disponibilidad y precisión del sistema
GPS o en las condiciones ambientales puede influir en el funcionamiento de esta app. TomTom no
acepta ninguna responsabilidad por la disponibilidad ni la exactitud del GPS.
Utilícelo con cuidado
El uso de los productos TomTom al volante no exime al conductor de conducir de manera atenta y
cuidadosa.
Recomendaciones de seguridad
Mensajes de seguridad
Consulte y tome nota de las recomendaciones de seguridad que se indican a continuación:
Compruebe la presión de los neumáticos con regularidad.
Compruebe el estado de su vehículo de forma periódica.
Los medicamentos pueden afectar a su capacidad de conducción.
Utilice el cinturón de seguridad siempre que sea posible.
Antes de iniciar la marcha en moto, abróchese el casco correctamente.
Siempre que vaya a conducir una moto, lleve ropa y equipo protectores.
Cuando conduzca una motocicleta, esté en alerta y conduzca siempre con cautela.
Si bebe, no conduzca.
La mayoría de los accidentes tiene lugar a una distancia inferior a 5 km de casa.
Respete las normativas de la carretera.
Asegúrese de utilizar siempre los intermitentes al girar.
No se olvide de hacer un descanso de al menos 10 minutos cada 2 horas.
Compruebe que todos los cinturones se mantienen abrochados.
Guarde una distancia prudencial con el vehículo que le preceda.
Aviones y hospitales
El uso de dispositivos con antena está prohibido en la mayoría de los aviones, en muchos hospitales
y en muchos otros lugares. En dichos lugares no debe utilizar esta app.
Apéndice

57
NOTA ESPECIAL RELATIVA A LA CONDUCCIÓN EN CALIFORNIA Y MINNESOTA
La sección 26708 del código de circulación de California relativa al material que obstruye o reduce el
campo de visión del conductor permite montar un navegador en el parabrisas del modo siguiente:
"Puede montarse un sistema de posicionamiento global (GPS) en un cuadrado de 18 cm de lado en la
esquina inferior del parabrisas más alejada del conductor o en un cuadrado de 13 cm de lado en la
esquina inferior del parabrisas más cercana al conductor y fuera de la zona de despliegue del airbag
en caso de que el sistema se utilice solo para la navegación de puerta a puerta mientras se conduce
el vehículo de motor". Los conductores en California no deben utilizar una montura de ventosa en las
ventanas laterales o traseras.
Nota: Esta sección del código de vehículos de California es de aplicación para todas las personas
que conduzcan en California, no solo para los residentes en California.
La sección 169.71 de los estatutos legislativos del estado de Minnesota, subdivisión 1, sección 2
estipula que "Una persona no conducirá ni manejará un objeto suspendido entre el conductor y el
parabrisas salvo los visores solares y los retrovisores traseros y los dispositivos electrónicos de cobro
de peajes".
Nota: Este estatuto de Minnesota es de aplicación para cualquier persona que conduzca en Minne-
sota, no solo para residentes en Minnesota.
TomTom Inc. no se hace responsable de sanciones, multas o daños que puedan producirse por el
incumplimiento de este aviso. Cuando se conduce en un estado con restricciones sobre las monturas
en parabrisas, TomTom recomienda la utilización del disco de montaje adhesivo proporcionado o su
kit de soporte alternativo, que incluye múltiples opciones para montar navegadores TomTom en el
salpicadero y las rejillas de ventilación. Consulte tomtom.com para obtener más información sobre
estas opciones de montaje.
Este documento
Se han tomado muchas precauciones al redactar este documento. Debido al constante desarrollo del
producto, es posible que algunos detalles no estén totalmente actualizados. La información incluida
en este documento está sujeta a cambios sin previo aviso.
TomTom no se responsabiliza de los errores técnicos o editoriales ni de las omisiones del presente
documento o los daños accidentales o derivados del desarrollo o del uso de este documento. Este
documento contiene información protegida por copyright. Ninguna parte de este documento podrá ser
fotocopiada ni reproducida en forma alguna sin el consentimiento previo de TomTom N.V.

58
© 2013 TomTom. Todos los derechos reservados. TomTom y el logotipo de las "dos manos" son
marcas comerciales propiedad de TomTom N.V. o de una de sus empresas asociadas. En la página
tomtom.com/legal puede consultar la garantía limitada y el acuerdo de licencia de usuario final que se
aplican a este producto.
© 2013 TomTom. Todos los derechos reservados. Este material está patentado y sujeto a la protec-
ción del copyright, la protección de derechos de bases de datos y/o otros derechos de propiedad
intelectual de TomTom o sus proveedores. El uso de este material está sujeto a los términos de un
acuerdo de licencia. Cualquier copia o revelación no autorizada de este material llevará aparejadas
responsabilidades civiles y penales.
Número de licencia de copyright de Ordnance Survey © Crown: 100026920.
Data Source © 2013TomTom
Todos los derechos reservados.
Algunas imágenes se han tomado desde el Observatorio de la Tierra de la NASA.
El objetivo del Observatorio de la Tierra de la NASA es ofrecer una publicación de acceso gratuito a
través de Internet en la que se puedan obtener imágenes vía satélite e información científica sobre
nuestro planeta.
El punto de interés principal es el cambio climático y medioambiental de la Tierra: earthobservato-
ry.nasa.gov
El software incluido en este producto contiene software con copyright bajo licencia GPL. En la sección
de licencias, hay una copia a su disposición. Puede obtener el código fuente correspondiente al
completo durante un periodo de tres años a partir de la fecha del último envío de este producto. Para
obtener más información, visite tomtom.com/gpl o póngase en contacto con el equipo local de servicio
de atención al cliente de TomTom a través de tomtom.com/support. Previa solicitud, le enviaremos un
CD con el código fuente correspondiente.
Linotype, Frutiger y Univers son marcas comerciales de Linotype GmbH registradas en la Oficina de
patentes y marcas de EE. UU. y pueden registrarte en otras jurisdicciones determinadas.
MHei es una marca comercial de la empresa The Monotype Corporation y es posible que esté
registrada en determinadas jurisdicciones.
Avisos sobre el copyright
-
 1
1
-
 2
2
-
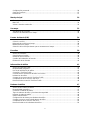 3
3
-
 4
4
-
 5
5
-
 6
6
-
 7
7
-
 8
8
-
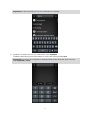 9
9
-
 10
10
-
 11
11
-
 12
12
-
 13
13
-
 14
14
-
 15
15
-
 16
16
-
 17
17
-
 18
18
-
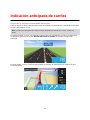 19
19
-
 20
20
-
 21
21
-
 22
22
-
 23
23
-
 24
24
-
 25
25
-
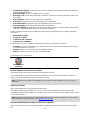 26
26
-
 27
27
-
 28
28
-
 29
29
-
 30
30
-
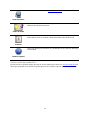 31
31
-
 32
32
-
 33
33
-
 34
34
-
 35
35
-
 36
36
-
 37
37
-
 38
38
-
 39
39
-
 40
40
-
 41
41
-
 42
42
-
 43
43
-
 44
44
-
 45
45
-
 46
46
-
 47
47
-
 48
48
-
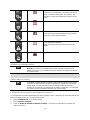 49
49
-
 50
50
-
 51
51
-
 52
52
-
 53
53
-
 54
54
-
 55
55
-
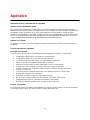 56
56
-
 57
57
-
 58
58
TomTom Navigation Application para Android Guía del usuario
- Tipo
- Guía del usuario
- Este manual también es adecuado para
Artículos relacionados
-
TomTom Navigation Application para iPhone y iPad Guía del usuario
-
TomTom GO LIVE 1000 Series Guía del usuario
-
TomTom GO Premium Manual de usuario
-
TomTom GO ESSENTIAL Manual de usuario
-
TomTom Via 53 Instrucciones de operación
-
TomTom Serie 4FA Manual de usuario
-
TomTom GO CAMPER Manual de usuario
-
TomTom GO CLASSIC Manual de usuario
-
TomTom Vio Manual de usuario
-
TomTom Go El manual del propietario