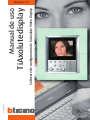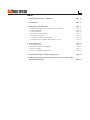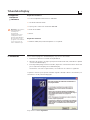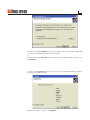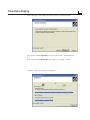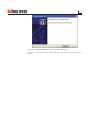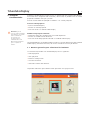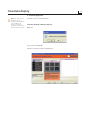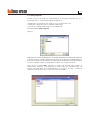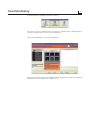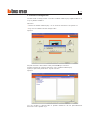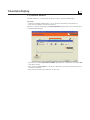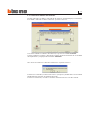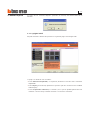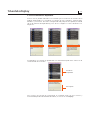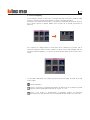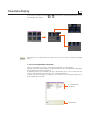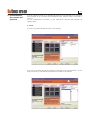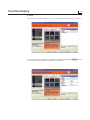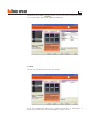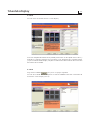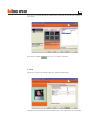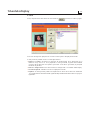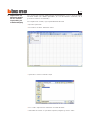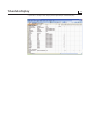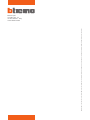Manual de uso
TiAxolutedisplay
Software de confi guración de la Axolute Video Display
11/07-01 PC
Versión 1.0

3
ÍNDICE
1. Requisitos Hardware y Software Pág. 4
2. Instalación
Pág. 4
3. Principios fundamentales Pág. 8
3.1 Botones generales para seleccionar las funciones Pág. 8
3.2 Nuevo proyecto Pág. 10
3.3 Abrir proyecto Pág. 11
3.4 Recibir la confi guración Pág. 13
3.5 Actualizar fi rmware Pág. 14
3.6 Seleccionar idioma del software Pág. 15
3.7 Conexión de la Axolute Video Display a un PC Pág. 16
4. Nuevo proyecto Pág. 17
4.1 La página inicial Pág. 17
4.2 El área Elementos disponibles Pág. 18
4.3 El área Display Pág. 19
4.4 El área Propiedades elemento Pág. 20
5. Procedimiento de creación del proyecto Pág. 21
6. Importación en Microsoft Excel® de los archivos exportados
por TiAxolutedisplay Pág. 27

TiAxolutedisplay
4
1. Requisitos
Hardware
y Software
Requisitos Hardware
• PC con microprocesador Pentium >400 MHz.
• 128 MB de memoria RAM.
• Tarjeta gráfi ca SVGA con resolución 800x600.
• Lector de CD-ROM.
• Mouse.
Requisitos Software
• Windows 2000, ó XP, Internet Explorer 5.5 ó superior.
2. Instalación
Para instalar el programa TiAxolutedisplay, siga estas instrucciones:
1. Inserte el Cd-Rom en la unidad correspondiente.
2. Después de visualizar la página principal en el formato web, seleccione la opción
“Instalar TiAxolutedisplay”.
3. En este punto el programa de instalación, copiará los archivos de sistema necesarios
para la ejecución del programa TiAxolutedisplay.
Al confi rmar cada vez las operaciones, se visualizarán las ventanas siguientes
La primera ventana que aparece contiene algunos consejos sobre la instalación y las
advertencias de ley sobre el copyright.
Haga clic en el botón Siguiente
Atención: el programa
TiAxolutedisplay
constituye la
herramienta
fundamental para la
confi guración de la
Axolute Video Display.
El contenido de este
programa está cubierto
por los derechos de
autor de Bticino SpA

5
Haga clic en el botón Siguiente para instalar el programa en el directorio predefi nido
“C:\Program Files\Bticino\TiAxolutedisplay_0100”.
ó:
Haga clic en el botón Visualizar para seleccionar el directorio deseado, luego haga clic
en Siguiente.
Al hacer clic en Siguiente aparece la ventana en que es posible seleccionar el idioma
del programa TiAxolutedisplay.
Seleccione el idioma y haga clic en Siguiente.

TiAxolutedisplay
6
Comenzará ahora la instalación del programa:
Antes de iniciar la instalación aparecerá la ventana de confi rmación.
Haga clic en el botón Siguiente si está listo para instalar TiAxolutedisplay.
ó:
Haga clic en el botón Retroceder para regresar a la página anterior.

7
Haga clic en el botón Finalizar para terminar el procedimiento;
En base a la confi guración del sistema operativo puede ser necesario reiniciar el
sistema.

TiAxolutedisplay
8
El software TiAxolutedisplay permite efectuar la confi guración de la Axolute Video Display.
En función de las exigencias del instalador y del usuario, es posible iniciar un nuevo
proyecto o modifi car uno que ya existe.
En este manual todos los ejemplos se refi eren a un “nuevo proyecto”.
Crear un nuevo proyecto
• Ejecutar TiAxolutedisplay.
• Realizar un nuevo proyecto.
• Enviar los datos a la Axolute Video Display
Modifi car un proyecto existente
• Recibir los datos de la confi guración actual del dispositivo.
• Realizar las modifi caciones deseadas.
• Enviar los datos del proyecto realizado a la Axolute Video Display
Con TiAxolutedisplay, es posible también actualizar la versión del fi rmware de la Axolute
Video Display (Actualizar fi rmware) con nuevas versiones lanzadas por Bticino.
Atención: para el
correcto funcionamiento
del software, el aparato
debe serinstalado
de acuerdo con
las instrucciones
suministradas en el
Manual de instalación
que se adjunta al
mismo.
3. Principios
fundamentales
3.1. Botones generales para seleccionar las funciones
Las funciones ejecutables con TiAxolutedisplay son las siguientes:
• Nuevo proyecto.
• Abrir proyecto.
• Recibir la confi guración.
• Actualizar fi rmware.
• Seleccionar idioma del software.
Se pueden seleccionar pulsando los iconos presentes en la página inicial.

9
Barra de navegación
En el fondo de cada página hay una barra de navegación compuesta por los siguientes
comandos:
• Cancelar: permite regresar a la página principal. Se le pedirá confi rmar y eventualmente
guardar las confi guraciones del proyecto en marcha;
• Guardar: permite guardar las confi guraciones del proyecto, aunque sea incompleto;
• Atrás: Permite regresar a la página anterior. Si se encuentra en la página “Confi guración
Página Inicial” se regresará a la página principal previa confi rmación, ya que la
operación producirá la pérdida de las confi guraciones;
• Adelante: Permite pasar a la página siguiente;
• Cerrar: Permite salir del programa y eventualmente guardar las confi guraciones del
proyecto en marcha;
• ?: Suministra información acerca del software utilizado:
- Acerca de: nombre y versión del programa
- Versiones soportadas: Se indica la compatibilidad de la versión utilizada relativamente a
las versiones anteriores del mismo software y del fi rmware de la Axolute Video Display.
Estos comandos son grises porque están deshabilitados en la página corriente

TiAxolutedisplay
10
3.2. Nuevo proyecto
Permite crear un nuevo proyecto.
Presione el botón “Nuevo Proyecto“.
Aparece:
Haga clic en el botón SÍ
Aparece la primera página del proyecto:
Nota: las operaciones
descritas en este
capítulo valen también
para modifi car un
proyecto existente
abierto por medio de la
función “Abrir Proyecto”.

11
3.3. Abrir proyecto
Permite cargar en el programa TiAxolutedisplay un proyecto realizado antes y ya
guardado en el PC. A este punto el proyecto puede ser:
• Modifi cado y guardado en el PC (listo para una siguiente descarga).
• Modifi cado y luego enviado a la Axolute Video Display
• Enviado a la Axolute Video Display sin ser modifi cado.
Presione el botón Abrir Proyecto.
Aparece:
Seleccione el archivo de proyecto (.jtv) desde donde desea importar el proyecto.
Es posible importar también proyectos realizados con el software TiAxolutestation; en
este caso, se importarán solamente las confi guraciones compatibles con TiAxolutedisplay,
las demás confi guraciones no compatibles se eliminarán automáticamente.
Haga clic en el botón Abrir. Aparece una página de resumen que visualiza la
confi guración efectuada (si el proyecto ha sido creado con TiAxolutestation, los
campos no compatibles con TiAxolutedisplay se resaltarán en rojo y eliminarán
automáticamente); para cerrar la ventana haga clic en Salir

TiAxolutedisplay
12
Si el proyecto está completo, aparece la ventana:
Haga clic en “Enviar la confi guración” para enviar la confi guración al dispositivo o en
“Visualizar confi guración” para visualizar el proyecto.
Haga clic en Adelante para visualizar el proyecto.
Desde este punto en adelante es posible modifi car el proyecto cargado. Los modos de
modifi cación se describen en los capítulos 4 y 5.

13
3.4. Recibir la confi guración
Permite recibir la confi guración actual de la Axolute Video Display importándola en un
PC para poderla modifi car.
Ejecución:
• Conecte la Axolute Video Display a un PC como se describe en el capítulo 3.7.
• Haga clic en el botón “Recibir confi guración”.
Aparece:
Después de haber conectado el cable presione OK para continuar.
El programa pone en comunicación el PC con la Axolute Video Display.
Espere, la operación puede durar algunos minutos.
Aparece:
Una vez recibida la confi guración es posible modifi carla con los procedimientos
descritos en los capítulos 4 y 5.

TiAxolutedisplay
14
3.5. Actualizar fi rmware
Permite efectuar la actualización del fi rmware de la Axolute Video Display.
Ejecución:
• Conecte la Axolute Video Display a un PC como se describe en el capítulo 3.7.
• Haga clic en el botón “Actualizar fi rmware”.
Aparece la ventana del programa Bajar fi rmware que permite bajar el fi rmware en
la Axolute Video Display.
• Haga clic en el icono Seleccionar archivo del programa y seleccione el archivo .fwz
que desea instalar.
• Haga clic en el botón Info para conocer las diferencias entre el nuevo fi rmware y las
versiones anteriores.
• Haga clic en Actualizar para efectuar la descarga.

15
3.6. Seleccionar idioma del software
Permite seleccionar el idioma utilizado por el software TiAxolutedisplay. Haciendo clic
en el botón “Seleccionar idioma software” aparece la ventana:
Si no desea modifi car el idioma del software, haga clic en el botón Cancelar.
Si desea modifi car el idioma, seleccione el idioma deseado haciendo clic en el botón
correspondiente y luego presione el botón Confi rmar.
Será necesario confi rmar la elección mediante la siguiente ventana:
Al confi rmar la elección, el software terminará y luego será posible utilizar nuevamente
TiAxolutedisplay después de haberlo reiniciado.
Al reiniciar el software, se utilizará el idioma seleccionado en la sección anterior.

TiAxolutedisplay
16
3.7. Conexión de la Axolute Video Display a un PC
Para efectuar “Enviar la confi guración”, “Recibir la confi guración” y “Actualizar
fi rmware”, primeramente es necesario conectar la Axolute Video Display a un PC y
cerciorarse de que se haya seleccionado el puerto correcto.
La operación que se debe efectuar se indica a continuación:
Utilizar un cable USB, conectándolo entre el conector miniUSB del dispositivo y un
puerto USB del PC.
Para habilitar la comunicación, la Axolute Video Display debe estar conectada al BUS
y alimentada.
Las funciones Nuevo proyecto yAbrir proyecto se pueden utilizar sin conectar el PC a
la Axolute Video Display.
USB - miniUSB
Axolute Video Display

17
4. Nuevo Proyecto
Al hacer clic en “Nuevo Proyecto” aparecerá el mensaje de confi rmación de la
elección.
La página se divide en tres secciones:
• El área Elementos disponibles, a la izquierda, contiene las entradas de las funciones
disponibles
• El área Display, en el centro, representa la pantalla que será visualizada en la Axolute
Video Display.
• El área Propiedades elemento, a la derecha, en la que es posible personalizar los
nombres e insertar los parámetros relativos a las distintas funciones.
4.1. La página inicial
Después de haber confi rmado aparecerá la siguiente página de confi guración:

TiAxolutedisplay
18
4.2. El área Elementos disponibles
En esta área es posible seleccionar las funciones que se insertarán en el menú de la
Axolute Video Display. Las funciones se agrupan en tres categorías: Comunicación,
Domótica y Avanzadas. Durante la confi guración del proyecto será posible, haciendo
clic en el nombre correspondiente, pasar de una categoría a la otra conforme a las
exigencias.
Al seleccionar una función es posible leer una breve descripción de la misma en el
cuadro inferior de la sección.
Para insertar una función en el proyecto, es sufi ciente hacer clic en la misma y
manteniendo presionado el botón del mouse, arrastrarla al área Display.
Funciones
disponibles
Descripción

19
Función individual
Enlace a una página; la confi guración deberá ser efectuada en la próxima fase del
proyecto (véase el ejemplo escenarios en la pág. 21 y 22).
Enlace a una página; la confi guración, si requerida, deberá ser efectuada
directamente en esta pantalla (véase el ejemplo difusión sonora en la pág. 20).
4.3. El área Display
El área Display visualiza la que será la confi guración del menú de la Axolute Video
Display. La primera pantalla corresponde a la página principal del menú.
Esta página está formada por 6 líneas. Las primeras 5 se pueden personalizar mientras
en la última aparece la opción OTROS (esta entrada no se puede personalizar o
eliminar).
Para continuar la confi guración es necesario insertar almenos una función. No es
necesario confi gurar todas las líneas. Además si desea insertar, por ejemplo, sólo tres
funciones, podrá disponerlas a su gusto, sin necesidad de utilizar las líneas de arriba a
abajo.
Las funciones colocables en la página principal son de tres tipos, el icono de al lado
indica el tipo:
INTERCOMUNICANTE I

TiAxolutedisplay
20
4.4. El área Propiedades elemento
Todas las funciones arrastradas al área Display deberán ser confi guradas.
Después de haber seleccionado la función aparecerá en el área Propiedades elemento
los parámetros que desea confi gurar.
Es posible en este caso renombrar el lugar “Descripción” para crear una entrada más
intuitiva (por ejemplo “Llamar cocina” en cambio de Intercom.).
Al hacer clic en los campos por confi gurar, se visualizará una breve descripción en la
parte inferior de la sección
Parámetros por
confi gurar
Descripción
Para eliminar una función del área Display, haga clic en la misma y luego en el botón
Borrar.
Si se insertan funciones del tipo
ó el menú de la Axolute Video Display estará
formado por dos niveles:
INTERCOMUNICANTE I
DIFUSIÓN SONORA
CD
ESCEN. Noche

21
5. Procedimiento
de creación del
proyecto
En este capítulo se presenta un ejemplo de proyecto; en él ejemplo se ha previsto la
programación de las funciones de Intercomunicación, Difusión sonora, Escenarios y
Alarmas.
Se han escogido estas funciones ya que representan distintos tipos posibles de
confi guración.
1° Paso
Arrastre la función Intercomunicación al área Display
En el área Parámetros elemento, confi gure la dirección de la Unidad Interior a la cual
dirigir la llamada y eventualmente personalice también la descripción.

TiAxolutedisplay
22
2° Paso
Haga clic en la entrada Domótica; Arrastre la función Difusión sonora al área Display
En el área Propiedades elemento es posible, haciendo clic en el botón insertar
un máximo de cuatro fuentes y personalizar la descripción.

23
Haciendo clic en el botón inserte las zonas del sistema de difusión sonora
(máx. 6) que desea controlar por medio del dispositivo.
3° Paso
Arrastre ahora la función Escenarios al área Display.
En el área Propiedades elemento es posible personalizar la Descripción; la
programación de los escenarios será posible en la página sucesiva.

TiAxolutedisplay
24
5° Paso
Haga clic en el botón para pasar a la página siguiente.
Arrastre de acuerdo con sus exigencias la entrada Módulo escenarios o Centralita de
escenarios al área Display (máx 6).
4° Paso
Arrastre ahora la función Alarmas al área Display.
En el área Propiedades elemento es posible personalizar la descripción de las zonas y
especifi car la efectiva presencia en el sistema; no se requieren otras confi guraciones
ya que la Axolute Video Display adquiere la información directamente de la centralita
del sistema de antirrobo.

25
En el área Parámetros elemento confi gure los escenarios personalizando también su
descripción.
Haga clic en el botón
para pasar a la página siguiente.
6° Paso
Aparecerá la página de confi guración de la Axolute Video Display.
Confi gure los parámetros de Axolute Video Display (véase el Manual de instalación).

TiAxolutedisplay
26
7° Paso
En fi n, después de haber hecho clic de nuevo en aparecerá la última página
En el área Navegación proyecto se visualizará el esquema del proyecto creado.
A este punto se pueden realizar cuatro operaciones:
• Regresar al inicio: aparecerá el mensaje de confi rmación de la operación, para
continuar haga clic en SÍ. Si el proyecto ha sido guardado, regrese directamente
al inicio, de lo contrario se le pedirá guardarlo. Si no desea guardarlo, el proyecto
corriente se perderá.
•
Enviar la confi guración: Enviar directamente la confi guración a la Axolute Video Display.
• Guardar Proyecto: memoriza en el PC el proyecto creado.
• Exportar: la confi guración puede ser exportada en forma de archivo con extensión
.csv, importable en Microsoft Excel siguiendo el procedimiento descrito en las páginas
siguientes.

27
6. Importación en
Microsoft Excel®
de los archivos
exportados por
TiAxolutedisplay
Para visualizar los archivos exportados por TiAxolutedisplay (.csv) es necesario utilizar
Microsoft Excel® (ver. 2000 o posteriores, en caso de versiones anteriores, no se
garantiza la correcta visualización).
Para exportar los archivos, siga el procedimiento descrito:
• Ejecute la aplicación
• En el menú “Archivo” seleccione “Abrir”
• Aparecerá la ventana indicada abajo
• En la casilla “Tipo archivo” seleccione “Archivo de texto”
• Seleccione el archivo .cvs que desea importar, luego haga clic en “Abrir”

TiAxolutedisplay
28
• Aparecerá la confi guración del proyecto exportado por TiAxolutedisplay.

Bticino SpA se reserva el derecho de modifi car en todo momento el contenido del presente impreso y comunicar, de cualquier forma y modalidad, las modifi caciones aportadas.
Bticino SpA
Via Messina, 38
20154 Milano - Italy
www.bticino.com
-
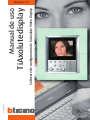 1
1
-
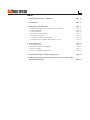 2
2
-
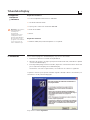 3
3
-
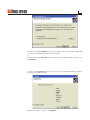 4
4
-
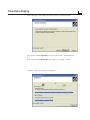 5
5
-
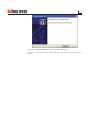 6
6
-
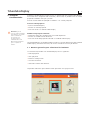 7
7
-
 8
8
-
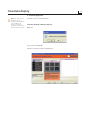 9
9
-
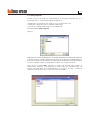 10
10
-
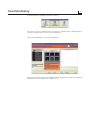 11
11
-
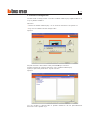 12
12
-
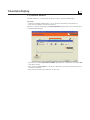 13
13
-
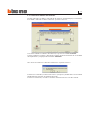 14
14
-
 15
15
-
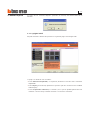 16
16
-
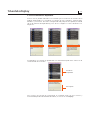 17
17
-
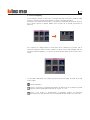 18
18
-
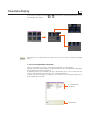 19
19
-
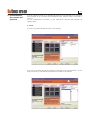 20
20
-
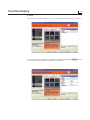 21
21
-
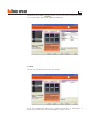 22
22
-
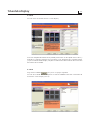 23
23
-
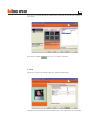 24
24
-
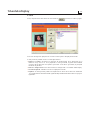 25
25
-
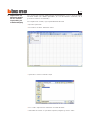 26
26
-
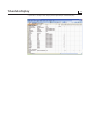 27
27
-
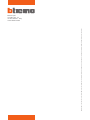 28
28
Bticino 349340 Manual de usuario
- Tipo
- Manual de usuario