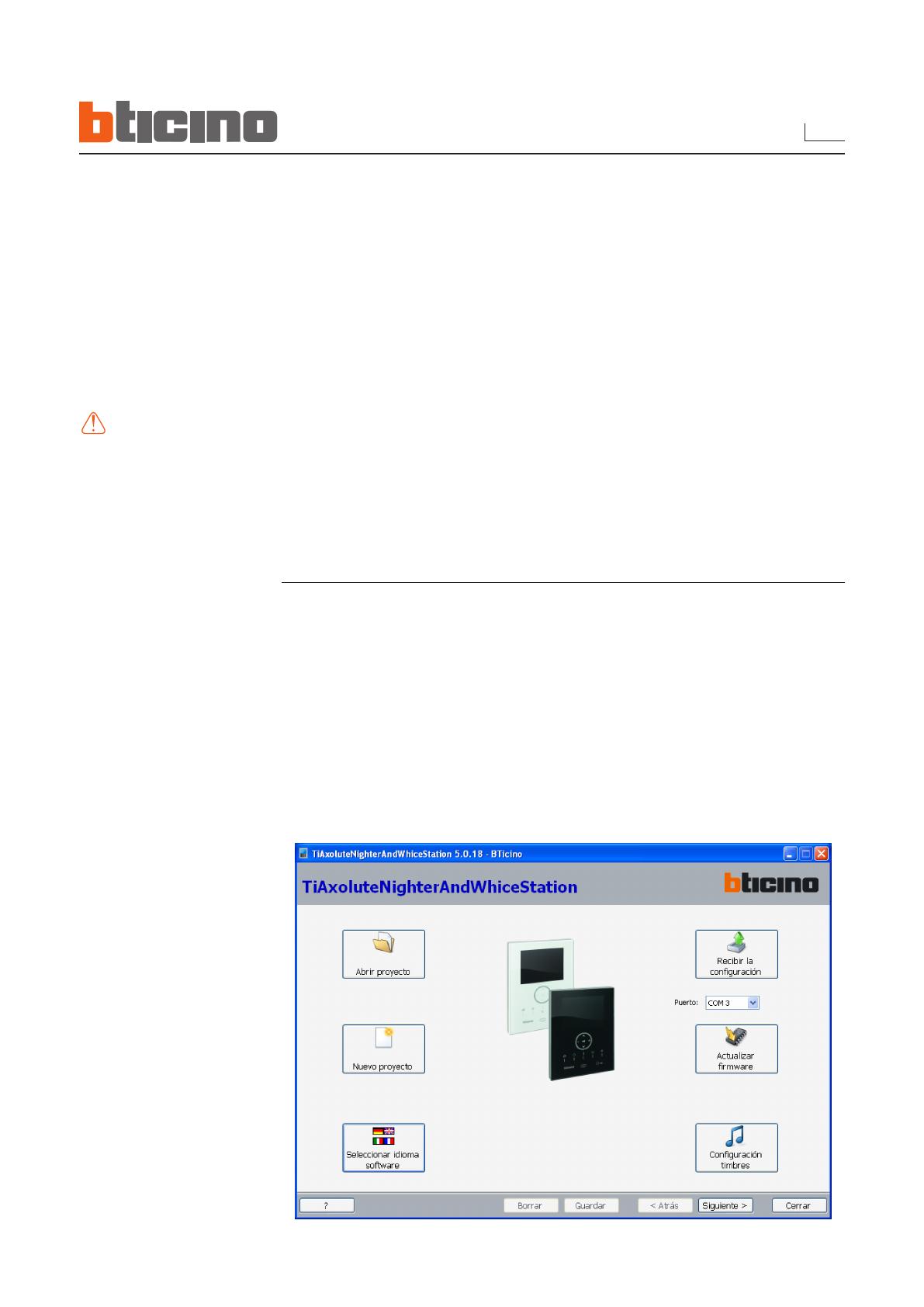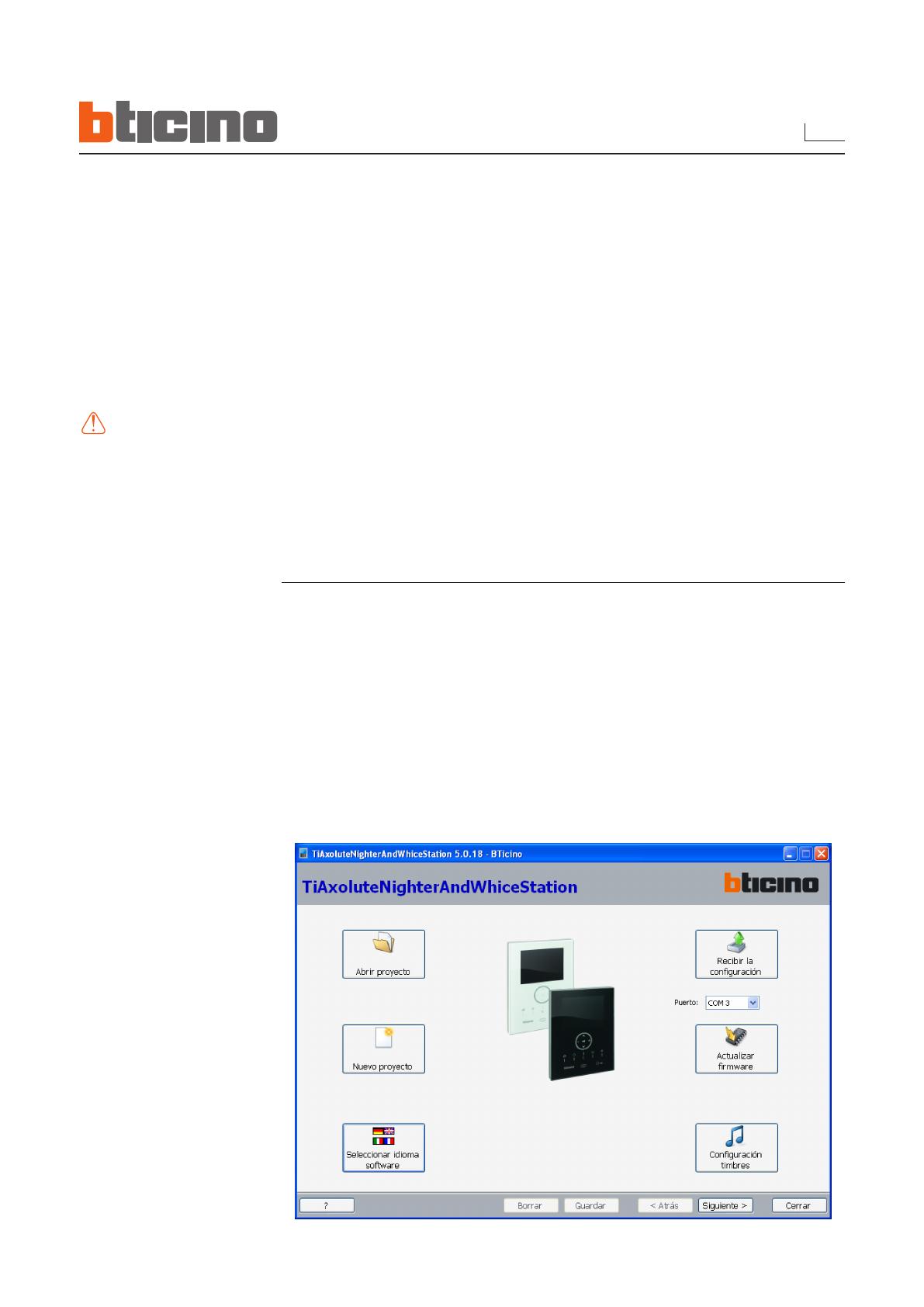
El software TiAxoluteNighterAndWhiceStation permite efectuar la configuración de la Video Station.
En función de las exigencias del instalador y del usuario, es posible iniciar un nuevo proyecto o
modificar uno que ya existe.
En este manual todos los ejemplos se refieren a un “nuevo proyecto”.
Crear un nuevo proyecto
• Ejecutar TiAxoluteNighterAndWhiceStation
• Realizar un nuevo proyecto
• Enviar los datos a la Video Station
Modificar un proyecto existente
• Recibir los datos de la configuración actual del dispositivo
• Realizar las modificaciones deseadas
• Enviar los datos del proyecto realizado a la Video Station
Con TiAxoluteNighterAndWhiceStation, es posible actualizar la versión del firmware de la Video
Station (Actualizar firmware) instalando las nuevas versiones emitidas por BTicino y personalizar
los timbres (Configuración timbres).
3. Principios
fundamentales
3.1. Botones generales para seleccionar las funciones
Las funciones ejecutables con TiAxoluteNighterAndWhiceStation son las siguientes:
• Nuevo proyecto
• Abrir proyecto
• Recibir la configuración
• Actualizar firmware
• Seleccionar idioma del software
• Configuración de timbres
Se pueden seleccionar pulsando los iconos presentes en la página inicial.
Atención: para el correcto
funcionamiento del software,
el aparato debe serinstalado
de acuerdo con las instruc-
ciones suministradas en el
Manual de instalación que
se adjunta al mismo.