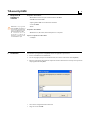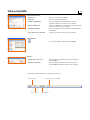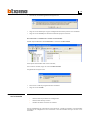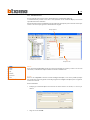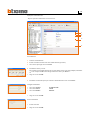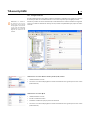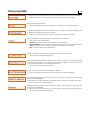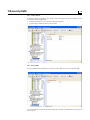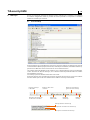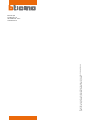El Bticino 3486 es una centralita antirrobo y comunicador telefónico en un solo dispositivo, que te permitirá configurar y gestionar tu sistema de seguridad desde tu ordenador personal. Con este dispositivo podrás crear una nueva configuración o modificar una existente, importar datos de un proyecto anterior e intercambiar datos con la centralita. También podrás gestionar los parámetros de configuración, las zonas, las automatizaciones, las preferencias de usuario e instalador, las claves, los escenarios y mucho más.
El Bticino 3486 es una centralita antirrobo y comunicador telefónico en un solo dispositivo, que te permitirá configurar y gestionar tu sistema de seguridad desde tu ordenador personal. Con este dispositivo podrás crear una nueva configuración o modificar una existente, importar datos de un proyecto anterior e intercambiar datos con la centralita. También podrás gestionar los parámetros de configuración, las zonas, las automatizaciones, las preferencias de usuario e instalador, las claves, los escenarios y mucho más.


























































-
 1
1
-
 2
2
-
 3
3
-
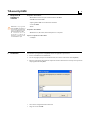 4
4
-
 5
5
-
 6
6
-
 7
7
-
 8
8
-
 9
9
-
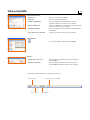 10
10
-
 11
11
-
 12
12
-
 13
13
-
 14
14
-
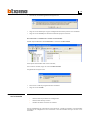 15
15
-
 16
16
-
 17
17
-
 18
18
-
 19
19
-
 20
20
-
 21
21
-
 22
22
-
 23
23
-
 24
24
-
 25
25
-
 26
26
-
 27
27
-
 28
28
-
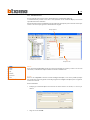 29
29
-
 30
30
-
 31
31
-
 32
32
-
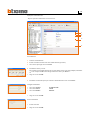 33
33
-
 34
34
-
 35
35
-
 36
36
-
 37
37
-
 38
38
-
 39
39
-
 40
40
-
 41
41
-
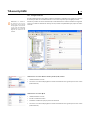 42
42
-
 43
43
-
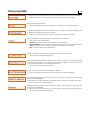 44
44
-
 45
45
-
 46
46
-
 47
47
-
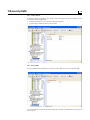 48
48
-
 49
49
-
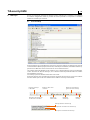 50
50
-
 51
51
-
 52
52
-
 53
53
-
 54
54
-
 55
55
-
 56
56
-
 57
57
-
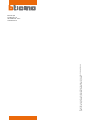 58
58
El Bticino 3486 es una centralita antirrobo y comunicador telefónico en un solo dispositivo, que te permitirá configurar y gestionar tu sistema de seguridad desde tu ordenador personal. Con este dispositivo podrás crear una nueva configuración o modificar una existente, importar datos de un proyecto anterior e intercambiar datos con la centralita. También podrás gestionar los parámetros de configuración, las zonas, las automatizaciones, las preferencias de usuario e instalador, las claves, los escenarios y mucho más.
Artículos relacionados
-
Bticino 3485 Manual de usuario
-
Bticino 3486 Instrucciones de operación
-
Bticino 3486 Manual de usuario
-
Bticino 349321 Manual de usuario
-
Bticino 3485STD Manual de usuario
-
Bticino 3485 Manual de usuario
-
Bticino HS4601 Manual de usuario
-
Bticino MH4892 Manual de usuario
-
Bticino MH202 Manual de usuario
-
Bticino 3485 Manual de usuario