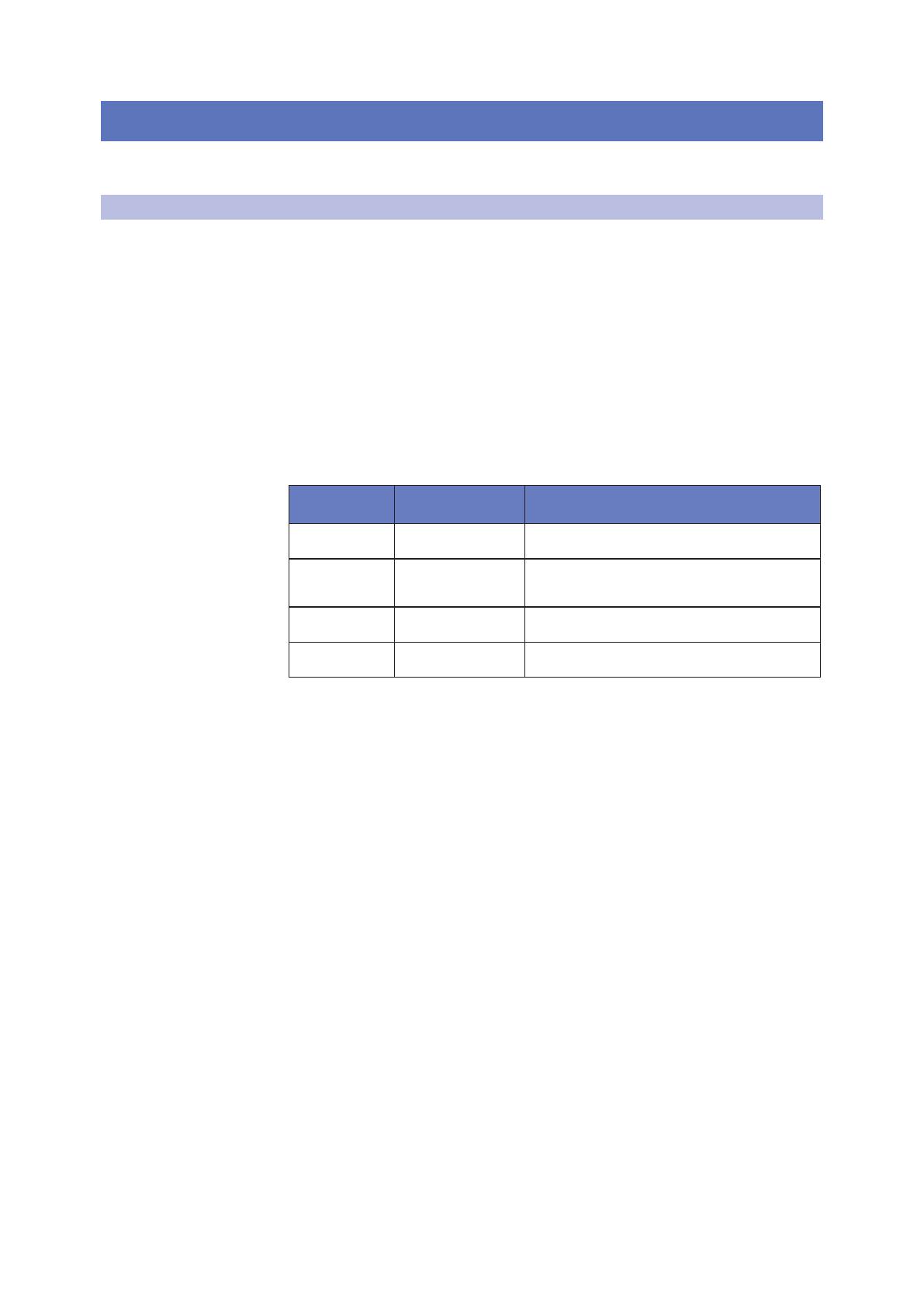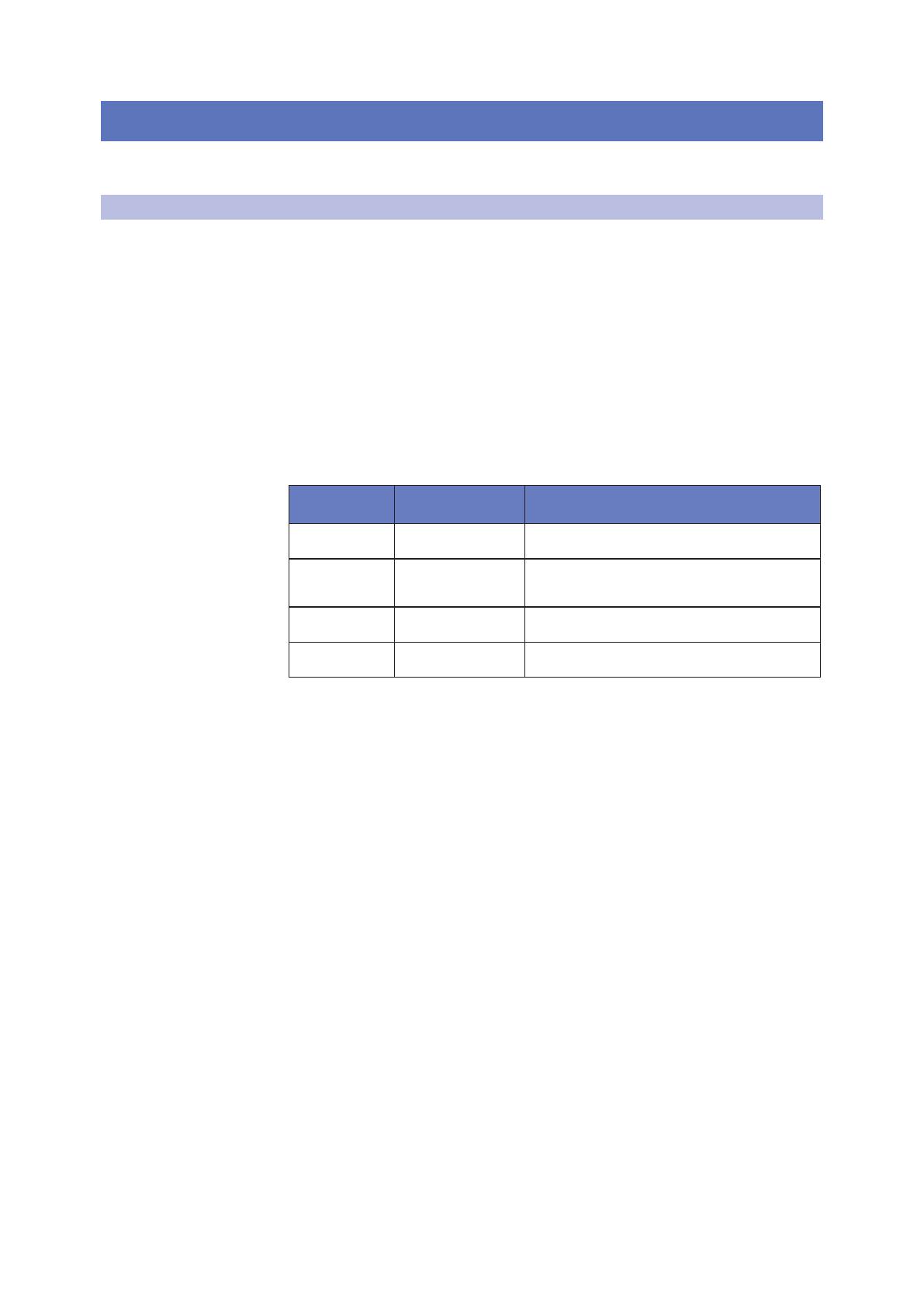
41
8 Información sobre la garantía
8.1 Cómo afectan las Leyes del Consumidor a esta garantía
Quantum-series
Manual del usuario
8 Información sobre la garantía
Las obligaciones de PreSonus en cuanto a la garantía de este producto
hardware se limitan a los términos y condiciones que vienen a continuación:
8.1 Cómo afectan las Leyes del Consumidor a esta garantía
ESTA GARANTÍA LE OFRECE UNOS DERECHOS JURÍDICOS ESPECÍFICOS, Y
PUEDE QUE TENGA OTROS DERECHOS QUE VARÍEN DE UN ESTADO A OTRO
(O POR PAÍS O PROVINCIA). APARTE DE LO QUE ESTÉ PERMITIDO POR LEY,
PRESONUS NO EXCLUYE, LIMITA NI SUSPENDE OTROS DERECHOS QUE PUEDA
TENER, INCLUYENDO LOS QUE SURJAN POR LA NO CONFORMIDAD DE UN
CONTRATO DE VENTA. PARA UNA COMPRENSIÓN COMPLETA DE SUS DERECHOS
DEBERÍA CONSULTAR LAS LEYES DE SU PAÍS, PROVINCIA O ESTADO.
Productos PreSonus y las garantías legales en la UE
Cuando adquiere productos PreSonus, la ley del consumidor en la Unión
Europea ofrece unos derechos de garantías legales además de la cobertura
que recibe de la garantía limitada de PreSonus. Abajo encontrará un resumen
de las Garantías legales en la UE y de la Garantía limitada de PreSonus:
Derechos del consumidor
en la UE
Garantía limitada de PreSonus
Cobertura de reparación o
sustitución por
defectos presentes cuando el
cliente recibe la entrega
defectos que surgen después de que el cliente recibe la entrega
Periodo de garantía
2 años (mínimo) a partir de la
fecha original de compra (a menos
haya sido sustituida por PreSonus)
1 año a partir de la fecha original de compra (a menos haya sido sustituida por
PreSonus)
Coste de la cobertura
Suministrada sin coste adicional
alguno
Incluida sin coste adicional alguno
A quien contactar para
realizar una reclamación
Al vendedor Soporte técnico de PreSonus en su región
Lo que cubre esta garantía
PreSonus Audio Electronics, Inc., (“PreSonus”) garantiza que los productos
de la marca PreSonus están libres de defectos en material y mano de obra
bajo un uso normal. Esta Garantía limitada se aplica sólo a los productos
hardware fabricados por o para PreSonus que puedan ser identificados por
la marca, nombre comercial o logotipo PreSonus colocados en ellos.
Exclusiones y limitaciones
Esta garantía no cubre lo siguiente:
1. Daños causados por accidentes, abuso, instalación inadecuada, fallo a la hora
de seguir las instrucciones en el manual del usuario aplicable o un manejo
inadecuado, alquiler, modificación del producto, alteración o negligencia.
2. Daños a causa de un configuración de toma de tierra incorrecta, cableado
defectuoso (AC y señal), equipo defectuoso o conexión a un rango de voltaje
fuera de las especificaciones publicadas (véase el manual del usuario aplicable).
3. Daños a los drivers o ensamblajes de diafragmas que se haya averiguado
que causaron la quema de bobinas de voz por sobrecargar o no llegar al
mínimo de la señal o sobretensión de la señal desde otro dispositivo.
4. Daños causados durante el transporte o manejo inadecuado.