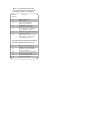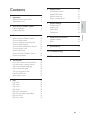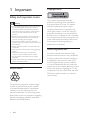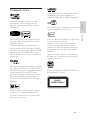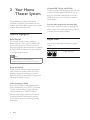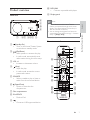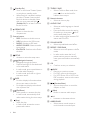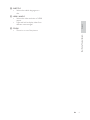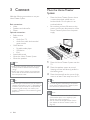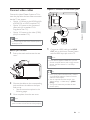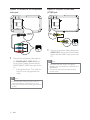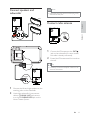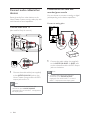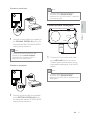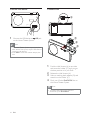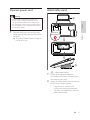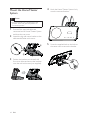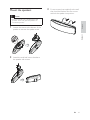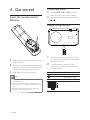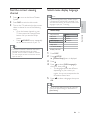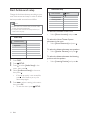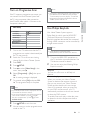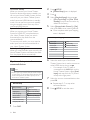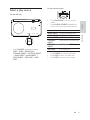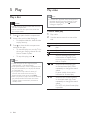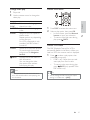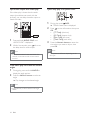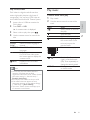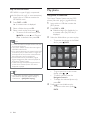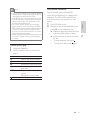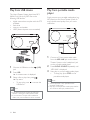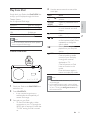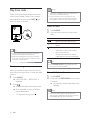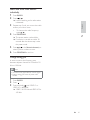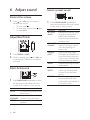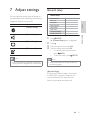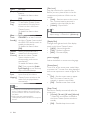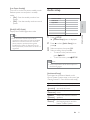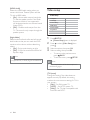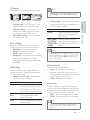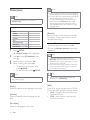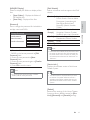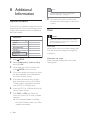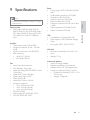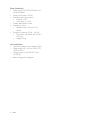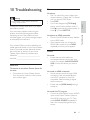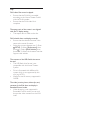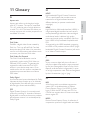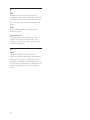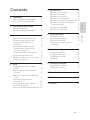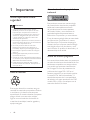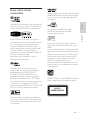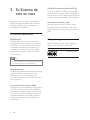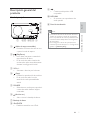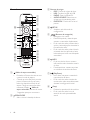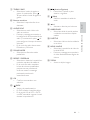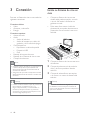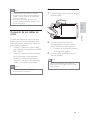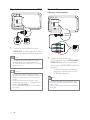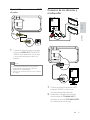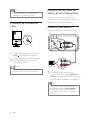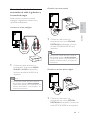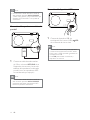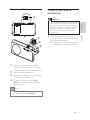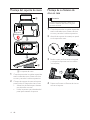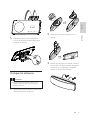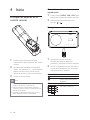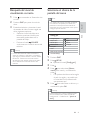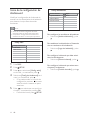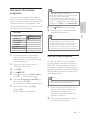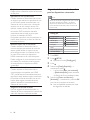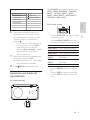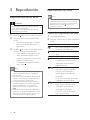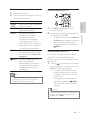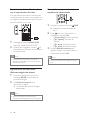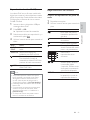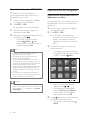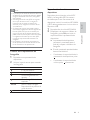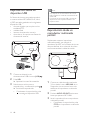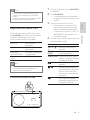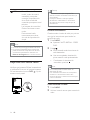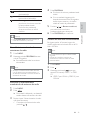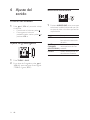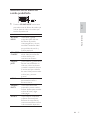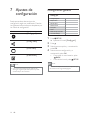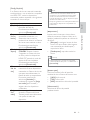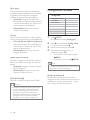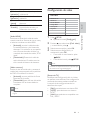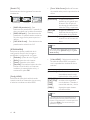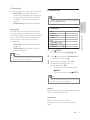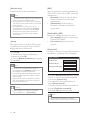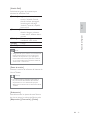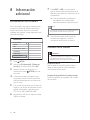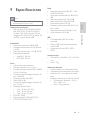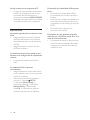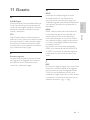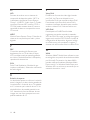Philips hts6520 Manual de usuario
- Categoría
- Sistemas de cine en casa
- Tipo
- Manual de usuario

Register your product and get support at
www.philips.com/welcome
EN User manual 3
ES Manual del usuario 3
PT-BR Manual do Usuário 3
HTS6520

“Evite o uso prolongado do aparelho
com volume superior a 85 decibéis pois
isto poderá prejudicar a sua audição.”
Nível de Exemplos
Decibéis
30 Biblioteca silenciosa,
sussurros leves
40 Sala de estar, refrigerador,
quarto longe do trânsito
50 Trânsito leve, conversação
normal, escritório silencioso
60 Ar condicionado a uma distância
de 6 m, máquina de costura
70 Aspirador de pó, secador de cabelo,
restaurante ruidoso
80 Tráfego médio de cidade, coletor
de lixo, alarme de despertador
a uma distância de 60 cm
OS RUÍDOS ABAIXO PODEM SER PERIGOSOS
EM CASO DE EXPOSIÇÃO CONSTANTE
90 Metrô, motocicleta, tráfego de
caminhão, cortador de grama
100 Caminhão de lixo, serra elétrica,
furadeira pneumática
120 Show de banda de rock em frente
às caixas acústicas, trovão
140 Tiro de arma de fogo, avião a jato
180 Lançamento de foguete

3
6 Adjust sound 36
Control the volume 36
Adjust Bass/Treble 36
Select Ambisound 36
Select a preset sound 36
7 Adjust settings 37
General setup 37
Audio setup 39
Video setup 40
Preferences 42
8 Additional Information 44
Update software 44
Care 44
9 Specifi cations 45
10 Troubleshooting 47
11 Glossary 49
Contents
1 Important 4
Safety and important notice 4
Trademark notice 5
2 Your Home Theater System 6
Feature highlights 6
Product overview 7
3 Connect 10
Place the Home Theater System 10
Connect video cables 11
Connect speakers and subwoofer 13
Connect radio antenna 13
Connect audio cables/other devices 14
Connect power cord 17
Attach table stand 17
Mount the Home Theater System 18
Mount the speakers 19
4 Get started 20
Insert the remote control batteries 20
Find the correct viewing channel 21
Select menu display language 21
Start Ambisound setup 22
Turn on Progressive Scan 23
Use Philips EasyLink 23
Select a play source 25
5 Play 26
Play a disc 26
Play video 26
Play music 29
Play photo 30
Play from USB device 32
Play from portable media player 32
Play from iPod 33
Play from radio 34
Contents
English
EN

4
Copyright notice
This product incorporates copyright
protection technology that is protected
by method claims of certain U.S. patents
and other intellectual property rights
owned by Macrovision Corporation and
other rights owners. Use of this copyright
protection technology must be authorised
by Macrovision Corporation, and is intended
for home and other limited viewing uses only
unless otherwise authorised by Macrovision
Corporation. Reverse engineering or
disassembly is prohibited.
About Progressive Scan
Consumers should note that not all high
defi nition television sets are fully compatible
with this product and may cause artifacts to
be displayed in the picture. In case of 525
or 625 progressive scan picture problems,
it is recommended that the user switch the
connection to the ‘standard defi nition’ output.
If there are questions regarding our TV set
compatibility with this model 525p and 625p
DVD player, please contact our customer
service center.
1 Important
Safety and important notice
Warning
Risk of overheating! Never install the product •
in a confi ned space. Always leave a space
of at least 4 inches around the product for
ventilation. Ensure curtains or other objects
never cover the ventilation slots on the
product.
Never place the product, remote control or •
batteries near naked fl ames or other heat
sources, including direct sunlight.
Only use this product indoors. Keep this •
product away from water, moisture and liquid-
fi lled objects.
Never place this product on other electrical •
equipment.
Keep away from this product during lightning •
storms.
Where the mains plug or an appliance •
coupler is used as the disconnect device,
the disconnect device shall remain readily
operable.
Visible and invisible laser radiation when open. •
Avoid exposure to beam.
Recycle notice
This electronic equipment contains a large
number of materials that can be recycled
or reused if disassembled by a specialized
company. If you are disposing of an old
machine, please take it to a recycling center.
Please observe the local regulations regarding
disposal of packaging materials, exhausted
batteries and old equipment.
EN

5
HDMI, and HDMI logo and High-Defi nition
Multimedia Interface are trademarks or
registered trademarks of HDMI licensing LLC.
The USB-IF Logos are trademarks of Universal
Serial Bus Implementers Forum, inc.
iPod is a trademark of Apple Inc., registered in
the U.S. and other countries.
“Made for iPod” means that an electronic
accessory has been designed to connect
specifi cally to iPod and has been certifi ed by
the developer to meet Apple performance
standards.
Apple is not responsible for the operation of
this device or its compliance with safety and
regulatory standards.
ENERGY STAR and the ENERGY STAR mark
are registered U.S. marks.
Made for
iPod
CLASS 1
LASER PRODUCT
Trademark notice
Manufactured under license from Dolby
Laboratories. Dolby, Pro Logic and the
double-D symbol are trademarks of Dolby
Laboratories.
DivX, DivX Ultra Certifi ed, and associated
logos are trademarks of DivX, Inc. and are
used under license.
Offi cial DivX® Ultra Certifi ed product.
Plays all versions of DivX ® video (including
DivX ® 6) with enhanced playback of DivX®
media fi les and the DivX® Media Format.
Plays DivX® video with menus, subtitles and
audio tracks.
Manufactured under license under U.S. Patent
#’s: 5,451,942; 5,956,674; 5,974,380; 5,978,762;
6,487,535 & other U.S. and worldwide patents
issued & pending. DTS and DTS Digital
Surround are registered trademarks and the
DTS logos and Symbol are trademarks of
DTS, Inc. © 1996-2008 DTS, Inc. All Rights
Reserved.
Windows Media and the Windows logo are
trademarks, or registered trademarks of
Microsoft Corporation in the United States
and/or other countries.
Important
English
EN

6
Hi speed USB 2.0 Link and MP3 link
Simply plug your USB device into the USB jack
to play your MP3/WMA/JPEG/DivX fi les; or
plug your portable media player to the MP3
LINK jack to enjoy the music play in superb
sound quality.
Sync the audio output with the video play
Synchronize audio and video by delaying the
audio output if the video signal sent to the TV
is slower than the audio streams.
Region codes
You can play discs with the following region
codes.
DVD region code Countries
Latin America
2 Your Home
Theater System
Congratulations on your purchase, and
welcome to Philips! To fully benefi t from the
support that Philips offers, register your product
at www.philips.com/welcome.
Feature highlights
Philips EasyLink
Your Home Theater System supports
Philips EasyLink, which uses the HDMI CEC
(Consumer Electronics Control) protocol.
EasyLink-compliant devices that are connected
through HDMI connectors can be controlled
by a single remote control.
Note
Philips does not guarantee 100% •
interoperability with all HDMI CEC devices.
Philips Ambisound
Philips Ambisound technology reproduces
multi-channel surround sound with fewer
speakers to give an embracing surround
experience without the hassle of setting up a
full range of speaker systems.
Video upscaling to 1080p
Enjoy watching discs in the highest picture
quality available for your HDTV. This Home
Theater System offers full high-defi nition
video playback up to 1080p resolution
that provides a highly detailed picture and
increased sharpness that delivers a more
true-to-life picture for an amazing viewing
experience.
EN

7
j MP3 LINK
Connects a portable audio player•
k Display panel
Note
Control buttons on this Home Theater •
Sustem are operated through touch screen
display. The control displays will be dimly lit
after one second of inactivity.
You can change the brightness of the touch •
screen display (see ‘Adjust settings’ > ‘General
Setup’ > [Display Dim] ).
Remote control
m
o
p
q
r
s
t
u
v
l
a
b
c
d
e
f
g
h
i
j
k
n
Product overview
Main unit
a ( Standby-On )
Turns on the Home Theater System •
or switches to standby mode.
b
( Play/Pause )
Starts, pauses or resumes disc play.•
In radio mode, automatically tunes •
radio stations during fi rst-time setup.
c VOL +/-
Increases or decreases volume.•
d
( Stop )
Stops disc play.•
In radio mode, erases the current •
preset radio station.
e SOURCE
Selects a media to play or listen to •
audio from the connected device.
f
( Open/Close )
Opens or closes the disc •
compartment.
g Disc compartment
h iPod DOCK
Docks a iPod.•
i
Connects a USB supported device.•
b
h
cdefg a
i
j
k
Your Home Theater System
English
EN

8
i TREBLE / BASS
Selects Treble or Bass mode, then •
press
+/- to set the level for
treble or bass output.
j Numeric buttons
Selects an item to play.•
k AUDIO SYNC
Selects an audio language or channel •
on a disc.
Press and hold to access the setting •
for audio sync, then press
+/- to
set the audio delay time.
In radio mode, toggles between FM •
stereo and FM mono.
l SOUND MODE
Selects a predefi ned sound effect.•
m REPEAT / PROGRAM
Selects or turns off repeat or shuffl e •
mode.
In radio mode, resets the list of •
preset stations: press to manually
reset; press and hold to automatically
reset.
n OK
Confi rms an entry or selection.•
o
BACK
Returns to a previous screen.•
For DVD, goes to the title menu.•
For VCD version 2.0 or SVCD with •
PBC turned on, returns to the menu
during playback.
p
/ ( Previous/Next )
Skips to the previous or next title, •
chapter, or track.
q
( Mute )
Mutes or restores audio output.•
r
+/-
Increases or decreases volume.•
s AMBISOUND
Selects stereo sound output or •
multi-channel surround output.
a
( Standby-On )
Turns on the Home Theater System •
or switches to standby mode.
When EasyLink is enabled, switches •
the Home Theater System and all
EasyLink devices to standby. Note
that you must press and hold
( Standby-On ) for at least 3 seconds
for this to occur.
b
OPEN/CLOSE
Opens or closes the disc •
compartment.
c Source buttons
• DISC : Switches to the disc source.
• USB : Switches to the USB source.
• RADIO : Switches to FM band.
• AUDIO SOURCE : Selects an audio
input source.
• iPod DOCK : Switches to the iPod in
the dock.
d
SETUP
Accesses or exits the setup menu.•
e
( Navigation buttons )
Navigates through the menus.•
Press left and right for fast backward •
or forward search.
In radio mode, press up and down to •
tune the radio frequency.
In radio mode, press left or right to •
start auto search.
f
INFO
For discs, displays information about •
the current status or the disc.
For slideshows, displays a thumbnail •
view of photo fi les.
g
( Play/Pause )
Starts, pauses or resumes disc play.•
In radio mode, automatically tunes •
radio stations during fi rst-time setup.
h
( Stop )
Stops disc play.•
In radio mode, erases the current •
preset radio station.
EN

9
t SUBTITLE
Selects the subtitle language on a •
disc.
u HDMI / ANGLE
Selects the video resolution of HDMI •
output.
Press and hold to display video from •
different camera angles.
v ZOOM
Zooms in or out of the picture.•
English
EN
Your Home Theater System

10
Place the Home Theater
System
Place the Home Theater System where •
it cannot be pushed, pulled over or
knocked down. Do not place it in an
enclosed cabinet.
Be sure that you have full access to the •
power cord for easy disconnection of the
Home Theater System from the power
supply.
1 Place this Home Theater System near the
TV.
2 Place the speakers system at normal
listening ear-level and directly parallel to
the listening area.
3 Place the subwoofer at the corner of the
room or at least 3 feet away from the TV.
Tip
To avoid magnetic interference or unwanted •
noise, never place this Home Theater System
too close to any radiation devices.
Note
• Attach the table stand to this Home Theater
System before place it on a table top. (see
‘Attach table stand’ on page 17 )
Y
• ou can mount this Home Theater System
(see ‘Mount the Home Theater System’ on
page 18 ) .
RIGHT
LEFT
3 Connect
Make the following connections to use your
Home Theater System.
Basic connections:
Video•
Speakers and subwoofer•
Power•
Optional connections:
Radio antenna•
Audio•
Audio from TV•
Audio from cable box/recorder/•
game console
Other devices•
Portable media player•
USB device•
iPod•
Attach table stand•
Mount the Home Theater System•
Mount the speakers•
Note
Refer to the type plate at the back or bottom •
of the product for identifi cation and supply
ratings.
Before you make or change any connections, •
ensure that all the devices are disconnected
from the power outlet.
Tip
Different types of connectors may be used to •
connect this product to your TV, depending on
availability and your needs. A comprehensive
interactive guide to help you connect your
product is available at www.connectivityguide.
philips.com.
EN

11
Option 1: Connect to the HDMI jack
1 Connect an HDMI cable to the HDMI
OUT jack on this Home Theater System
and the HDMI input jack on the TV.
Note
If your device supports HDMI CEC, you can •
control compliant devices with a single remote
control. (see ‘Get started’ > ‘Use Philips
EasyLink’).
Tip
If the TV has a DVI connection only, connect •
via a HDMI/DVI adaptor. Connect an audio
cable for sound output.
You can optimize the video output. (see •
‘Adjust settings’ > ‘Video setup’ > [HDMI
Setup] ).
This type of connection provides the best •
picture quality.
HDMI IN
HDMI OUT
Connect video cables
Connect this Home Theater System to TV to
view disc play. Select the best video connection
that the TV can support.
Option 1: Connect to the HDMI jack (for •
a HDMI, DVI or HDCP-compliant TV).
Option 2: Connect to the component •
video jacks (for a standard TV or
Progressive Scan TV).
Option 3: Connect to the video (CVBS) •
jack (for a standard TV).
Note
You must connect this Home Theater System •
directly to a TV.
Before you connect
1 Push up the catch and remove the rear
cover.
2 Connect the cables to the corresponding
jacks and direct the cables to the open
hole on top.
See the connection options in the •
following pages.
3 Once complete, close the rear cover.
Note
All the cables must be placed inside the rear •
panel in order to close the rear cover properly.
Connect
English
EN

12
Option 3: Connect to the Video
(CVBS) jack
1 Connect a composite video cable to the
VIDEO OUT jack on this Home Theater
System and the VIDEO input jack on the
TV.
Note
The video input jack on the TV might be •
labeled as A/V IN, VIDEO IN, COMPOSITE or
BASEBAND.
This type of connection provides standard •
picture quality.
VIDEO
OUT
VIDEO IN
Option 2: Connect to the component
video jack
1 Connect the component video cable to
the COMPONENT VIDEO OUT jack
on this Home Theater System and the
COMPONENT VIDEO input jack on the
TV.
If a progressive scan TV is used, you •
may turn on the progressive scan
mode .
Note
The component video input jack on the TV •
might be labeled as Y Pb/Cb Pr/Cr or YUV.
This type of connection provides good picture •
quality.
COMPONENT
VIDEO OUT
EN

13
Note
Ensure that the front portion of the plug is fully •
inserted into the jack.
Connect radio antenna
1 Connect the FM antenna to the FM75
jack on the subwoofer (for some models,
this cable is already connected).
2 Extend the FM antenna and fi x its ends to
the wall.
Tip
For better FM stereo reception, connect to an •
external FM antenna.
FM ANTENNA
(75 Ω)
Connect speakers and
subwoofer
1 Connect the left and right speakers to the
matching jacks on the subwoofer.
2 Unwind the subwoofer’s interconnect
cable at TO MAIN UNIT and connect
it to the TO SUBWOOFER jack on this
Home Theater System.
LEFT
RIGHT
TO SUBWOOFER
TO MAIN UNIT
English
EN
Connect

14
Connect audio from cable box/
recorder/game console
You can choose to connect to analog or digital
jack depending on the device capabilities.
Connect to analog jacks
1 Connect the audio cables (not supplied)
to the AUDIO IN-AUX2 or AUX3 jacks
on the subwoofer and the AUDIO output
jacks on the device.
Note
To listen to the audio output from this •
connection, press AUDIO SOURCE
repeatedly until ‘AUX2 INPUT’ or ‘AUX3
INPUT’ is displayed on the display panel.
AUX 2
AUDIO IN
AUDIO OUT
Connect audio cables/other
devices
Route the audio from other devices to this
Home Theater System to enjoy audio play with
multi-channel surround capabilities.
Connect audio from TV
(also used for EasyLink control)
1 Connect the audio cables (not supplied)
to the AUDIO IN-AUX1 jacks on the
Home Theater System and the AUDIO
output jacks on the TV.
Note
To listen to the audio output from this •
connection, press AUDIO SOURCE
repeatedly until ‘AUX1 INPUT’ is displayed on
the display panel.
AUDIO OUT
EN

15
Note
To listen to the audio output from this •
connection, press AUDIO SOURCE
repeatedly until ‘OPTICAL INPUT’ is displayed
on the display panel.
Connect portable media player
1 Connect a 3.5mm stereo audio cable
to the MP3 LINK jack on this Home
Theater System and the phone jack on
the portable media player (such as MP3
player).
Note
To listen to the audio output from this •
connection, press AUDIO SOURCE
repeatedly until ‘MP3 LINK’ is displayed on the
display panel.
MP3
Connect to coaxial jack
1 Connect a coaxial cable (not supplied) to
the COAXIAL DIGITAL-IN jack on the
subwoofer and the COAXIAL/DIGITAL
output jack on the device.
Note
To listen to the audio output from this •
connection, press AUDIO SOURCE
repeatedly until ‘COAXIAL INPUT’ is
displayed on the display panel.
Connect to optical jack
1 Connect an optical cable (not supplied)
to the OPTICAL DIGITAL-IN jack on
the subwoofer and the OPTICAL/SPDIF
output jack on the device.
DIGITAL IN
COAXIAL
DIGITAL OUT
DIGITAL OUT
OPTICAL /
DIGITAL IN
English
EN
Connect

16
Connect iPod
1 Push the ‘slide’ button (A) to one side
and move the ‘holder’ (C) until you get
the best position to fi t your iPod.
2 Release the ‘slide’ button (A).
3 Select a matching dock adaptor (D) and
attach it to the ‘holder’ (C).
4 Dock your iPod to iPod DOCK slot on
this Home Theater System.
Note
To listen to the audio output from this •
connection, press iPod DOCK .
DOCK POSITION SWITCH
A
C
B
D
Connect USB device
1 Connect the USB device to USB jack
on this Home Theater System.
Note
This Home Theater System can only play/view •
MP3, WMA, DivX (Ultra) or JPEG fi les that are
stored on such devices.
Press • USB to access the content and play the
fi les.
EN

17
Attach table stand
A = table stand bracket.
1 Ensure all the required cables are
connected to this Home Theater System
and close the rear cover.
2 Attach the table stand bracket to the rear
of this Home Theater System.
Align the arrow indicators for •
correct positioning and placement.
Use the protrude panels to hold the •
table stand bracket.
Align Arrow
With table Stand
A
A
Align Arrow
With table Stand
A
Connect power cord
Warning
Risk of product damage! Ensure that the •
power supply voltage corresponds to the
voltage printed on the back or underside of
the subwoofer. Set the voltage selector (if any)
correctly before you connect the subwoofer
to the power outlet.
1 Connect the power cord to the power
outlet when all the required connections
are done.
The Home Theater System is ready to »
be set up for use.
English
EN
Connect

18
4 Hook the Home Theater System fi rmly
onto the mounted bracket.
5 Screw the supplied knob to the hole at
the center rear to secure the bracket.
Mount the Home Theater
System
Caution
Risk of personal injury and damage to the •
product. Allow only qualifi ed persons to
mount the product.
1 Ensure all the required cables are
connected to this Home Theater System
and close the rear cover.
2 Attach the big wall mount bracket to the
table stand bracket with screws.
3 Position the brackets on the wall, drill
four screw holes and secure the brackets
onto the wall with screws (not supplied).
B
A
EN

19
3 Fix two screws (not supplied) to the wall,
then hook the bracket onto the screws
and lock the speaker into position.
Mount the speakers
Caution
Risk of personal injury and damage to the •
product. Allow only qualifi ed persons to
mount the product.
1 Loosen the screws at the bottom of the
speaker to remove the speaker stand.
2 Attach the small wall mount bracket to
the speaker with screws.
English
EN
Connect

20
Control a play source
1 Press RADIO , USB or DISC button to
select the source you wish to control.
2 Select the desired function (for example
, ).
Navigate through the menu
1 Point the remote control directly at the
remote sensor on the product and select
the desired function.
2 Press the following buttons on the
remote control to navigate through the
on-screen menus.
Button Action
Move up or down
Move left or right
OK Confi rm a selection
Enter numbers
4 Get started
Insert the remote control
batteries
1 Slide the battery cover off the back of the
remote control.
2 Insert the 2 supplied batteries (AAA). Be
sure the + and - ends of the batteries line
up with the markings inside the case.
3 Slide the cover back into position.
Note
Do not mix batteries (old and new or carbon •
and alkaline, etc.).
Remove batteries if they are exhausted or if •
the remote control is not to be used for a long
time.
Batteries contain chemical substances, they •
should be disposed of properly.
EN

21
Select menu display language
Note
Skip this setting if this Home Theater System •
is connected to a HDMI CEC compliant TV. It
switches automatically to the same OSD menu
language as per your TV setting.
1 Press DISC .
2 Press SETUP .
» [General Setup] menu is displayed.
3 Press .
4 Press to select [OSD Language] in
the menu, then press
.
The language options are different •
depending on your country or
region. It may not correspond to the
illustration shown here.
5 Press to select a language, then press
OK .
Tip
You can set the default language for DVD disc •
menu (see ‘Adjust settings’ > ‘Preferences’ >
[Disc Menu] ).
Screen Saver
EasyLink Setup
Disc Lock
General Setup
Sleep Timer
Low Power Standby
Display Dim
OSD Language
DivX(R) VOD code
English
Español
Português
Auto
Find the correct viewing
channel
1 Press to turn on the Home Theater
System.
2 Press DISC to switch to disc mode.
3 Turn on the TV and switch to the correct
video-in channel in one of the following
ways:
Go to the lowest channel on your •
TV, then press the Channel Down
button until you see the Philips
screen.
Press •
SOURCE button repeatedly
on the remote control of your TV.
Tip
The video-in channel is between the lowest •
and highest channels and may be called
FRONT, A/V IN, VIDEO, HDMI etc. See the
TV user manual on how to select the correct
input on the TV.
Get started
English
EN

22
To select the condition of the room
Select • [Room Acoustics] and press
.
To select this Home Theater System
placement in the room
Select • [Room Placement] and press
.
To select the distance between two speakers
Select • [Speaker Distance] and press
.
To select the distance between the listening
position and the speakers
Select • [Listening Position] and press
.
Room Placement
Speaker Distance
Listening Position
Ambisound Setup
Room Acoustics
Soft
Hard
Start Ambisound setup
Change the Ambisound setup according to your
room environment and setup in order to obtain
the best possible surround sound effect.
Note
Before you start, ensure that you have made •
all the required connections.
Complete the Ambisound setup before you •
insert a disc to play.
1 Press DISC .
2 Press SETUP .
3 Press to select [Audio Setup] in the
menu, then press
.
4 Select [Ambisound Setup] in the menu,
then press
.
If the setup option is not accessible, •
press
twice before you try the
above steps again.
5 Press to select a setting in the menu,
then press OK .
To exit the menu, press •
SETUP .
HDMI Audio
Night Mode
Audio Setup
Ambisound Setup
EN

23
Note
During play, when progressive scan mode is on •
for both this Home Theater System and the
TV, distorted picture may display. Turn off the
progressive scan feature on both this Home
Theater System and the TV.
Use Philips EasyLink
Your Home Theater System supports
Philips EasyLink, which uses the HDMI CEC
(Consumer Electronics Control) protocol.
EasyLink-compliant devices that are connected
through HDMI connectors can be controlled by
a single remote control.
Note
Philips does not guarantee 100% •
interoperability with all HDMI CEC devices.
1 Turn on the HDMI CEC operations on
the TV and other connected devices. See
TVs/devices manual for details.
2 You can now enjoy the following Philips
EasyLink controls.
EasyLink
You can turn off or turn on all EasyLink
features.
One-touch play
When you connect your Home Theater
System to devices that support one-touch
play, you can control your Home Theater
System and the devices with one remote
control. For example, when you press Play
on your DVD remote control, your TV
automatically switches to the correct channel
to show the DVD content.
To enable One-touch play, a video disc must
be placed in the disc compartment before
operation.
Turn on Progressive Scan
If the TV supports progressive scan output, you
can connect this Home Theater System and
the TV using component video connection.
(see ‘Connect video cables’ > ‘Connect to the
component video jack’).
1 Turn on the TV and ensure that the TV
progressive scan mode is deactivated (see
the TV user manual).
2 Switch the TV to the correct viewing
channel for this Home Theater System.
3 Press DISC .
4 Press SETUP .
5 Press to select [Video Setup] in the
menu, then press
.
6 Select [Progressive] > [On] , then press
OK .
A warning message is displayed. »
7 To proceed, select [Ok] and press OK .
The progressive setup is complete. »
Note
If a blank/distorted screen is displayed, wait for •
15 seconds for the auto recover.
If no picture displayed, turn off the progressive •
scan mode as follows: 1) Press to open
the disc compartment. 2) Press . 3) Press
AUDIO SYNC .
8 Press SETUP to exit the menu.
9 You can now turn on the progressive scan
mode on the TV.
On
Off
Video Setup
HDMI Setup
Progressive
Closed Caption
TV Display
TV System
Picture Setting
English
EN
Get started

24
2 Press SETUP .
» [General Setup] menu is displayed.
3 Press .
4 Select [EasyLink Setup] , then press
• [One Touch Play] and [One Touch
Standby] functions are turned on by
default in the factory.
5 Select [System Audio Control] > [On] ,
then press OK to start scanning devices.
Once complete, audio input mapping »
menu is displayed.
6 Select the audio input of this Home
Theater System that is used to connect to
other HDMI device, then press
.
For example, if the TV audio is •
connected to the AUX1 jack on this
Home Theater System, select [Aux1
Input] and map with the TV (brand
name) at the right panel.
7 Select the correct connected device, then
press OK .
Repeat steps 5~7 to map other »
connected devices.
8 Press SETUP to exit the menu.
Audio Input Mapping
[TV]
other(non-HDMI)
[DVD 3400]
Aux1 Input
Coaxial Input
Optical Input
Aux2 Input
Aux3 Input
One-touch standby
When you connect your Home Theater
System to devices that support standby, you
can use your Home Theater System remote
control to put your Home Theater System
and all connected HDMI devices in standby
mode. You can perform one-touch standby
using the remote control from any of the
connected HDMI devices.
System Audio Control
When you connect your Home Theater
System to HDMI CEC compliant devices,
your Home Theater System can switch
automatically to play audio from the
connected device.
To use one-touch audio, you must map the
audio input from the connected device to
your Home Theater System.
Audio Input Mapping
When you map the audio input correctly, this
Home Theater System switches to the audio
from the played device automatically.
Map the audio inputs to the
connected devices
Note
Before you start, ensure that the audio output •
of the HDMI TV and other HDMI devices have
been connected to the audio input jacks on
this Home Theater System.
1 Press DISC .
EasyLink
One Touch Standby
System Audio Control
One Touch Play
Audio Input Mapping
Display Dim
Screen Saver
OSD Language
Disc Lock
General Setup
Sleep Timer
Low Power Standby
EasyLink Setup
DivX(R) VOD Code
EN

25
On the remote control
Press • iPod DOCK to switch to dock
mode.
Press • AUDIO SOURCE repeatedly to
switch to the connected audio source:
Display Device connected to
AUX1 INPUT AUDIO IN-AUX1 jacks
AUX2 INPUT AUDIO IN-AUX2 jacks
AUX3 INPUT AUDIO IN-AUX3 jacks
COAXIAL
INPUT
DIGITAL IN-COAXIAL jack
OPTICAL
INPUT
DIGITAL IN-OPTICAL jack
MP3 LINK MP3 LINK jack
Press • RADIO to switch to FM band.
Press • USB to switch to USB mode.
Press • DISC to switch to disc mode.
Select a play source
On the main unit
Press • SOURCE repeatedly to select:
DISC > IPOD > RADIO FM >
COAXIAL INPUT > OPTICAL INPUT
> AUX 1 INPUT > AUX2 INPUT >
AUX3 INPUT > MP3 LINK > USB >
DISC ...
English
EN
Get started

26
Play video
Note
For video disc, playback always resumes from •
the point where it was last stopped. To start
play from the beginning, press while the
message is displayed.
Control video play
1 Play a title.
2 Use the remote control to control the
title.
Button Action
Starts, pauses or resumes disc
play.
Stops disc play.
Skips to the next title or chapter.
Skips to the beginning of the
current title or chapter. Press
twice to jump to the previous
title or chapter.
/ Searches fast-forward (right)
or fast-backward (left). Press
repeatedly to change the search
speed.
In pause mode, slow motion
backward or forward play.
/ Searches slow-forward (down)
or slow-backward (up). Press
repeatedly to change the search
speed.
For VCD, only slow-forward play
is possible.
5 Play
Play a disc
Caution
Never place any objects other than discs into •
the disc compartment.
Never touch the disc optical lens inside the •
disc compartment.
1 Press to open the disc compartment.
2 Insert a disc with its label facing up.
For double-sided disc, load the side •
to play faces up.
3 Press to close the disc compartment
and start disc play.
To view disc play, turn on the TV to •
the correct viewing channel for this
Home Theater System.
To stop disc play, press •
.
Note
Check the types of discs supported (see •
‘Specifi cations’ > ‘Playback media’).
If the password entry menu is displayed, enter •
the password before you can play the locked
or restricted disc.
If you pause or stop a disc for about 15 •
minutes, the screen saver activates. To
deactivate the screen saver, press DISC .
After you pause or stop a disc and no buttons •
are pressed within 30 minutes, this Home
Theater System automatically switches to
standby mode.
EN

27
Access DVD menu
1 Press DISC to access disc main menu.
2 Select a play option, then press OK .
In some menus, press the • Numeric
buttons to input your selection.
To return to the title menu during •
play, press
BACK .
Access VCD menu
The PBC (Playback Control) for VCD is
activated by default in the factory. When you
load in a VCD, the contents menu is displayed.
1 Press to select a play option, then
press OK to start play.
If PBC is off, it skips the menu and •
starts play from the fi rst title.
To return to the menu during play, •
press
BACK (only possible if the
PBC mode is on).
Tip
You can change the PBC setting (see ‘Adjust •
settings’ > ‘Preferences’ > [PBC] ).
Change video play
1 Play a title.
2 Use the remote control to change the
video play.
Button Action
AUDIO
SYNC
Selects an audio language or
channel on a disc.
SUBTITLE Selects the subtitle language on
a disc.
REPEAT Selects or turns off repeat or
shuffl e mode.
Repeat options vary depending
on the disc type.
For VCDs, repeat play is only
possible if the PBC mode is
turned off.
ZOOM Zooms in or out of the picture.
To pan through the zoomed
image, press the Navigation
buttons .
INFO Displays the current status or
disc information.
You can change the video
play options here without
interrupting disc play.
Note
Some operations may not work with some •
discs. See the information accompanying the
disc for details.
Play
English
EN

28
Quick skip play to a specifi c time
1 During play, press INFO .
The disc status menu is displayed. »
2 Press to view information, then press
OK .
• [TT Time] (title time)
• [Ch Time] (chapter time)
• [Disc Time] (disc time)
• [Track Time] (track time)
3 Press the Numeric buttons to enter the
time where you want to skip to, then
press OK .
Note
The options are different depending on the •
disc type.
Sync audio output with video play
If the video play is slower than the audio
output (sound does not match with the
pictures), you can delay the audio output to
match the video.
1 Press and hold AUDIO SYNC until
‘AUDIO SYNC’ is displayed.
2 Within fi ve seconds, press +/- to set
the delay time for audio output.
Note
If the volume control is not used within fi ve •
seconds, it resumes normal volume control
function.
View video play from different camera
angles
1 During play, press and hold ANGLE to
display the angle options.
2 Press the Numeric buttons to select an
angle.
Play changes to the selected angle. »
Note
Applicable only to discs contain multi-angle •
scenes.
EN

29
Play music
Control audio track play
1 Play a track.
2 Use the remote control to control the
track.
Button Action
Starts, pauses or resumes
disc play.
Stops disc play.
Skips to the next track.
Skips to the beginning of
the current track. Press
twice to jump to the
previous track.
Selects an item to play.
/ Searches fast-forward
(right) or fast-backward
(left). Press repeatedly to
change the search speed.
REPEAT Selects or turns off repeat
or shuffl e mode.
Play DivX® video
DivX video is a digital media format that
retains high quality despite a high rate of
compression. You can enjoy DivX video on
this DivX® Certifi ed Home Theater System.
1 Insert a disc or USB that contains the
DivX videos.
2 Press DISC or USB .
A contents menu is displayed. »
3 Select a title to play, then press .
4 Use the remote control to control the
title.
Button Action
AUDIO
SYNC
Selects an audio language or
channel.
SUBTITLE Select DVD or DivX subtitle
languages.
Stops play.
For DivX Ultra video, press
this button again to display the
contents menu.
INFO Displays DivX Ultra video
information.
Note
You can only play DivX videos that were •
rented or purchased with the DivX
registration code of this Home Theater System
(see ‘Adjust settings’ > ‘General setup’ >
[DivX(R) VOD Code] ) .
You can play DivX video fi les of up to 4GB. •
If the subtitle does not appear correctly, •
change the character set (see ‘Adjust settings’
> ‘Preferences’ > [DivX Subtitle] ).
This Home Theater System can display up to •
45 characters in the subtitle.
English
EN
Play

30
Play photo
Play photo as slideshow
This Home Theater System can play JPEG
photos (fi les with .jpeg or .jpg extensions).
1 Insert a disc or USB that contains the
JPEG photos.
2 Press DISC or USB .
Slideshow begins (for Kodak disc) or »
a contents menu (for JPEG disc) is
displayed.
3 Select the folder/album you want to play.
To preview the photos in the folder/•
album, press
INFO .
To go to previous or next screen •
display, press
/ .
To select a photo, press the •
Navigation buttons .
To display the selected photo only, •
press OK .
4 Press to start slideshow play.
To return to the menu, press •
BACK .
Play MP3/WMA music
MP3/WMA is a type of highly compressed
audio fi le (fi les with .mp3 or .wma extensions).
1 Insert a disc or USB that contains the
MP3/WMA music.
2 Press DISC or USB .
A contents menu is displayed. »
3 Select a folder, then press OK .
4 Select a track to play, then press .
To return to the main menu, press •
BACK or press until ‘Previous’
folder is selected, then press OK .
Note
For disc recorded in multiple sessions, only the •
fi rst session is played.
This Home Theater System does not support •
MP3PRO audio format.
If any special characters are present in the MP3 •
track name (ID3) or album name, it might not
be displayed correctly on the screen because
these characters are not supported.
Some WMA fi les are protected by Digital •
Rights Management and cannot be played on
this Home Theater System.
Folders/fi les that exceed the supported limit •
of this Home Theater System will not be
displayed or played.
Tip
You can select the display of data contents, •
view folders or fi les (see ‘Adjust settings’ >
‘Preferences’ > [MP3/JPEG Display] ).
EN

31
Play musical slideshow
Play MP3/WMA music fi les and JPEG
photo fi les simultaneously to create musical
slideshow. The MP3/WMA and JPEG fi les
must be stored on the same disc or USB
device.
1 Play MP3/WMA music.
2 Navigate to the photo folder/album and
press OK to start slideshow play.
Slideshow begins and continues till the »
end of the photo folder or album.
Audio continues to play till the end of »
the disc.
To stop slideshow play, press •
.
To stop music play, press •
again.
Note
You may require longer time to display the disc •
content on the TV due to the large number of
songs/photos compiled onto one disc.
If the JPEG photo is not recorded with an ‘exif’ •
type fi le, the actual thumbnail picture is not be
shown on the display. It is replaced by a ‘blue
mountain’ thumbnail picture.
This Home Theater System can only display
•
digital camera pictures according to the JPEG-
EXIF format, typically used by almost all digital
cameras. It cannot display Motion JPEG and
pictures in formats other than JPEG, or sound
clips associated with pictures.
Folders/fi les that exceed the supported limit of •
this Home Theater System are not displayed
or played.
Control photo play
1 Play photo slideshow.
2 Use the remote control to control the
photo.
Button Action
Skips to the previous photo.
Skips to the next photo.
Rotates the photo clockwise.
Rotates the photo anti-
clockwise.
ZOOM Zooms in or out of the
picture.
Play pause in zoom mode.
Stops play.
English
EN
Play

32
Play from portable media
player
Simply connect your portable media player (e.g.
MP3 player) to this Home Theater System to
enjoy superb sound quality from your music
collections.
1 Connect a 3.5mm stereo audio cable
from the MP3 LINK jack on this Home
Theater System to the ‘headphone’ jack
on the portable media player.
2 Press AUDIO SOURCE repeatedly until
‘MP3 LINK’ is displayed.
3 Start play on your portable media player.
To stop play, press • STOP on the
portable media player.
Note
Control playback is only possible on the •
portable media player.
Stop play on the portable media player before •
you switch to other play media/source.
MP3
Play from USB device
This Home Theater System plays/views MP3,
WMA, DivX (Ultra) or JPEG fi les on the
following USB devices:
digital camera that complies with the PTP •
standard
fl ash drive•
memory card reader•
HDD (external power source needed)•
1 Connect a USB device to the (USB)
jack.
2 Press USB .
A contents menu is displayed. »
3 Select a fi le to play, then press .
Play starts. »
To stop play, press •
or remove the
USB device.
Note
If the device does not fi t into the USB jack, •
connect it through a USB extension cable.
If you connect a multiple USB card/device •
reader, only one card/device can be accessed.
/
EN

33
4 Use the remote control to control the
music play.
Button Action
VOL +/- ,
+/-
Increases or decreases
volume.
SOUND
MODE
Selects a predefi ned sound
effect.
AMBISOUND Selects stereo sound output
or multi-channel surround
output.
Skips to the previous or next
track.
/ Searches fast-forward (right)
or fast-backward (left). Press
repeatedly to change the
search speed.
Starts, pauses or resumes
playback on your EasyLink
device.
INFO Switches to ‘Extended
Control mode’ to enable
control of your iPod play
through the contents
displayed on TV.
Control buttons on iPod
have no function in this
mode.
Press this button again to
return to simple play mode.
Note
While in iPod mode, the battery of your iPod •
will be charged.
In ‘Extended Control mode’, control of iPod •
play is only possible through the screen display
on your TV using the Navigation buttons on
the remote control.
Play from iPod
Simply dock your iPod to the iPod DOCK slot
to enjoy your iPod play through this Home
Theater System.
List of supported iPod range:
iPod mini iPod mini 2nd gen
iPod touch iPod touch 2nd gen
iPod classic (80/120/160
GB)
iPod nano 1st/2nd/
3rd/4th gen
iPod with color display iPod 5th gen
Note
Refer to the Philips website for latest updates •
on the supported iPod range.
Control iPod music
1 Dock your iPod to the iPod DOCK slot
and turn it on.
2 Press iPod DOCK .
It may require longer time to •
authenticate the compatibility of
certain iPod range.
3 Start play on your iPod.
To view iPod video play, a video •
connection to your TV through the
VIDEO jack is required. Ensure that
‘TV ON’ setting on iPod is turned
on.
English
EN
Play

34
Note
This Home Theater System can store up to a •
maximum of 40 radio stations.
If auto installation is not activated or less •
than 5 radio stations are stored, you will be
prompted to install the radio stations again.
Listen to radio
1 Press RADIO .
2 Use the remote control to control the
radio.
Button Action
Selects a preset radio station.
Tunes the radio frequency up or
down.
Press and hold this button to
erase the current radio station
from the preset list.
The preset number for other
radio stations remain unchanged.
Tip
Press • AUDIO SYNC to toggle between FM
stereo and FM mono mode.
Reinstall all the radio stations
1 Press RADIO .
2 Press and hold PROGRAM for more than
5 seconds.
All previously stored radio stations are »
replaced.
Note
Check the radio antenna connection if no •
stereo signal is detected or less than 5 stations
are detected during radio installation.
Play from radio
Check if the FM antenna has been connected
to this Home Theater System. If not, connect
the supplied FM antenna to the FM75
jack
and fi x its ends to the wall.
Tip
For better FM stereo reception, connect an •
external FM antenna (not supplied).
Position the antenna as far away as possible
•
from your TV, VCR or other radiation source
to prevent interference.
First time tuning
When you access to radio mode for the fi rst
time, follow the instructions to install the radio
stations.
1 Press RADIO .
’AUTO INSTALL ... PRESS PLAY’ is »
displayed.
2 Press .
All detected radio stations are stored. »
Once complete, it tunes to the fi rst »
preset radio station.
To stop auto tuning, press •
.
FM ANTENNA
(75 Ω)
EN

35
Search and store radio stations
individually
1 Press RADIO .
2 Press / .
It starts searching until a radio station »
is detected.
3 Repeat step 2 until you tune to the radio
station you wish to store.
To fi netune the radio frequency, •
press
/ .
4 Press PROGRAM .
The preset station number blinks. »
If no action is carried out within 20 »
seconds after the above step, it exits
the preset mode.
5 Press / (or the Numeric buttons ) to
select a preset number to store.
6 Press PROGRAM to confi rm.
Change tuning grid
In some countries, the frequency step
between adjacent channels in FM band is 50
kHz or 100 kHz.
Note
This feature only applicable for certain region. •
Change tuning grid erases all preset radio •
stations.
1 Press RADIO .
2 Press .
3 Press and hold until ‘GRID 9’ or
‘GRID 10’ is displayed.
‘GRID 9’ for 50 kHz and ‘GRID 10’ for »
100 kHz.
English
EN
Play

36
Select a preset sound
1 Press SOUND MODE repeatedly to
select the sound effect that most suitable
for the video or music you play.
Video/Music Description
ACTION /
ROCK
Enhanced low and high range
for great sounding movie
effects and atmosphere.
Great for action movies and
rock/pop music.
CONCERT /
CLASSIC
Flat and pure sound mode.
Ideal for listening to classical
music and watching live
concert disc.
DRAMA /
JAZZ
Clear mid and high range.
Recreates the atmosphere of
a live club with the artist just
in front of you. Good for jazz
music and watching dramas.
NEWS Enhanced mid range for clear
vocals/speech.
GAMING /
PARTY
Slightly enhanced low range
and strong mid range ideal
for party music and video
gaming.
SPORTS Moderate mid range and
surround effects for clear
vocals and the atmosphere of
a live sports venue.
6 Adjust sound
Control the volume
1 Press +/- ( VOL +/- ) to increase or
decrease the volume.
To mute, press •
.
To restore the volume, press •
again
or press VOL + .
Adjust Bass/Treble
1 Press TREBLE or BASS .
2 Within 5 seconds, press +/- ( VOL +/- )
to set the high (TREBLE) or low (BASS)
tone level.
Select Ambisound
1 Press AMBISOUND repeatedly to select
the best Ambisound output that most
suitable for the video or music you play.
Option Description
AUTO Surround output based on the
audio stream.
MULTI-
CHANNEL
5.1 multi-channel output for a
standard movie experience.
STEREO Stereo sound from two front
speakers.
EN

37
General setup
1 Press SETUP .
» [General Setup] menu is displayed.
2 Press .
3 Select an option, then press OK .
4 Select a setting, then press OK .
To return to the previous menu, •
press
BACK .
To exit the menu, press •
SETUP .
Note
See the explanations of the above options in •
the following pages.
[EasyLink Setup]
If this Home Theater System is connected
to HDMI CEC compliant TV/devices, all
connected devices can respond to the
following commands simultaneously:
OSD Language
Sleep Timer
Screen Saver
Disc Lock
EasyLink Setup
Display Dim
General Setup
Low Power Standby
DivX(R) VOD Code
7 Adjust settings
You can customize various kinds of settings as
you prefer. Refer to the following instructions to
navigate through the setup menus.
Symbol Options
[General Setup]
[Audio Setup]
[Video Setup]
[Preferences]
Note
If the setup option is grayed out, it means the •
setting cannot be changed at the current state.
Adjust settings
English
EN

38
[Disc Lock]
Sets play restriction for a specifi c discs.
Before you start, place the disc in the disc
compartment (maximum 40 discs can be
locked).
• [Lock] – Restricts access to the current
disc. Once activated, a password is
needed to unlock and play the disc.
• [Unlock] – Plays all discs.
Tip
You can set or change the password (see •
‘Adjust settings’ > ‘Preferences’ > [Password] ).
[Display Dim]
Changes the brightness level of the display
panel on this Home Theater System.
• [100%] – Normal brightness.
• [70%] – Medium brightness.
• [40%] – Dimmest display.
[OSD Language]
Selects the default on-screen menu language.
[Screen Saver]
Turns off or on the screen saver mode. Helps
to protect the TV screen from being damaged
due to over exposure to a static image for too
long.
• [On] – Sets the screen saver to appear
after 15 minutes of inactivity (for
example, in pause or stop mode).
• [Off] – Disables screen saver mode.
[Sleep Timer]
Switches to standby automatically after the
preset time.
• [15 mins] , [30 mins] , [45 mins] , [60 mins]
– Selects the count down time before
the Home Theater System switches to
standby.
• [Off] – Disables sleep timer mode.
Option Description
[EasyLink] Turns off or on all EasyLink
features.
To disable this feature, select
[Off] .
[One
Touch
Play]
When you press PLAY , the
TV and Home Theater System
are turned on. Disc play starts
if there is a disc in the Home
Theater System.
To disable this feature, select
[Off] .
[One
Touch
Standby]
When you press and hold
STANDBY for at least 3 seconds,
the Home Theater System and all
the HDMI CEC devices switch to
standby simultaneously.
To disable this feature, select
[Off] .
[System
Audio
Control]
When you play audio that is
routed from the connected
devices, this Home Theater
System switches to the
corresponding audio source
automatically.
To enable this feature, select
[On] . Then proceed to [Audio
Input Mapping] to scan and map
all the connected devices.
[Audio
Input
Mapping]
When you map the audio
input correctly, this Home
Theater System switches to the
audio from the played device
automatically.
Note
You must turn on the HDMI CEC operations •
on the TV/devices before you can enjoy the
EasyLink controls. See the TV/devices manual
for details.
Philips does not guarantee 100% •
interoperability with all HDMI CEC compliant
devices.
EN

39
Audio setup
1 Press SETUP .
» [General Setup] menu is displayed.
2 Press to select [Audio Setup] , then
press
.
3 Select an option, then press OK .
4 Select a setting, then press OK .
To return to the previous menu, •
press
BACK .
To exit the menu, press •
SETUP .
Note
See the explanations of the above options in •
the following pages.
[Ambisound Setup]
Optimizes the Ambisound based on this
Home Theater System setup in the room (see
‘Getting Started’ > ‘Start Ambisound setup’).
Option Description
[Room
Acoustics]
Selects the type of walls that
surround the room.
[Room
Placement]
Selects the placement in the
room.
[Speaker
Distance]
Selects the distance between
speakers.
[Listening
Position]
Selects the distance between
the listening postion and this
Home Theater System.
HDMI Audio
Ambisound Setup
Night Mode
Audio Setup
[Low Power Standby]
Turns off or on the low power standby mode.
Reduces power consumption in standby
mode.
• [On] – Sets the standby mode to low
power.
• [Off] – Sets the standby mode to normal
power.
[DivX(R) VOD Code]
Displays the DivX® registration code.
Tip
Enter this Home Theater System DivX •
registration code when you rent or purchase
video from www.divx.com/vod. The DivX
videos rented or purchased through the
DivX® VOD (Video On Demand) service
can be played only on the device to which it is
registered.
Adjust settings
English
EN

40
Video setup
1 Press SETUP .
» [General Setup] menu is displayed.
2 Press to select [Video Setup] , then
press
.
3 Select an option, then press OK
4 Select a setting, then press OK .
To return to the previous menu, •
press
BACK .
To exit the menu, press •
SETUP .
Note
See the explanations of the above options in •
the following pages.
[TV System]
Change this setting if the video does not
appear correctly. By default, this setting
matches the most common setting for TVs in
your country.
• [PAL] – For PAL-system TV.
• [NTSC] – For NTSC-system TV.
• [Multi] – For TV that is compatible with
both PAL and NTSC.
Video Setup
HDMI Setup
Progressive
Closed Caption
TV Display
TV System
Picture Setting
[HDMI Audio]
Selects the HDMI audio setting when you
connect this Home Theater System and the
TV with a HDMI cable.
• [On] – Allows audio output through the
TV and the speaker system. If the audio
format on the disc is not supported, it
will be downmixed to two-channel sound
(linear-PCM).
• [Off] – Disables audio output from the
TV. The sound is only output through the
speaker system.
[Night Mode]
Makes loud sound level softer and soft sound
level louder so that you can watch the DVD
movies at a low volume, without disturbing
others.
• [On] – Enjoys quiet viewing at night.
• [Off] – Enjoys surround sound with a full
dynamic range.
Note
Applicable only to Dolby Digital encoded discs. •
EN

41
Note
This setting is only available if you have set the •
[TV Display] setting to [16:9 Wide Screen] .
• [HDMI Video] – Selects the HDMI video
output resolution that is compatible with
your TV display capability.
Option Description
[Auto] Detects and selects the best
supported video resolution
automatically.
[480i] , [480p] ,
[576i] , [576p] ,
[720p] , [1080i] ,
[1080p]
Selects a video resolution
that is best supported by the
TV. See the TV manual for
details.
Note
If the setting is not compatible with your TV, a •
blank screen appears. Wait for 15 seconds for
auto recover or press HDMI repeatedly until
the picture appears.
[Closed Caption]
Turns off or on display captions.
• [On] – Shows the sound effects in
subtitles. Applicable only to discs with
Closed Caption information included and
the TV supports this feature.
• [Off] – Disables closed caption.
[Progressive]
If the TV supports progressive scan output,
you can turn on the progressive scan mode to
enhance the picture quality. Video connection
through Component Video is required.
• [On] – Turns on progressive scan mode.
• [Off] – Disables progressive scan mode.
Tip
There is more detailed description available •
(see ‘Get started’ > ‘Turn on Progressive
Scan’).
[TV Display]
Selects one of the following display formats:
• [4:3 Pan Scan] – For 4:3 screen TV: full-
height display with the trimmed sides.
• [4:3 Letter Box] – For 4:3 screen TV:
wide-screen display with black bars on
the top and bottom of the screen.
• [16:9 Wide Screen] – For wide-screen
TV: display ratio 16:9.
[Picture Setting]
Selects a predefi ned set of picture color
settings or customize the personal setting.
• [Standard] – Original color setting.
• [Bright] – Vibrant color setting.
• [Soft] – Warm color setting.
• [Personal] – Customizes the color setting.
Set the level of brightness, contrast,
sharpness/tint and color saturation, then
press OK .
[HDMI Setup]
Selects the HDMI video setting when you
connect this Home Theater System and the
TV with a HDMI cable.
• [Wide Screen Format] – Defi nes wide
screen format for disc play.
Option Description
[Superwide] Center position of the screen
is stretched less than the side.
Applicable only to 720p and
above video resolution setting.
[4:3 Pillar
Box]
No stretching of picture. Black
bars are displayed on both
sides of the screen.
[Off] Picture is displayed according to
the disc format.
4:3 Letter Box (LB)
4:3 Pan Scan (PS)
16:9 (Wide Screen)
Adjust settings
English
EN

42
Note
If the language you have set is not available on •
the disc, the disc uses its own default language.
For some discs, the subtitle/audio language can •
only be changed from the disc menu.
To select the languages that are not listed •
in the menu, select [Others] . Then check
the Language Code list at the back of this
user manual and enter the respective 4-digit
language code.
[Parental]
Restricts access to discs that are unsuitable
for children. These types of discs must be
recorded with ratings.
1) Press OK .
2) Select a rating level, then press OK .
3) Press the Numeric buttons to enter the
password.
Note
Rated discs above the level you set in •
[Parental] require a password to be played.
The ratings are country-dependent. To allow •
all discs to play, select ‘ 8 ’.
Some discs have ratings printed on them but •
are not recorded with ratings. This function
has no effect on such discs.
Tip
You can set or change the password (see •
‘Preferences’ > [Password] ).
[PBC]
Turns off or on the content menu of VCDs/
SVCDs with PBC (playback control) feature.
• [On] - Displays index menu when you
load a disc for play.
• [Off] - Skips the menu and start play
from the fi rst title.
Preferences
Note
Stop disc play before you can access to •
[Preferences] .
1 Press SETUP .
» [General Setup] menu is displayed.
2 Press to select [Preferences] , then
press
.
3 Select an option, then press OK .
4 Select a setting, then press OK .
To return to the previous menu, •
press
BACK .
To exit the menu, press •
SETUP .
Note
See the explanations of the above options in •
the following pages.
[Audio]
Selects the default audio language for disc play.
[Subtitle]
Selects the default subtitle language for disc
play.
[Disc Menu]
Selects the language for disc menu.
Parental
MP3/JPEG Display
PBC
Subtitle
Audio
Preferences
Disc Menu
DivX Subtitle
Password
EN

43
[DivX Subtitle]
Selects a character set that supports the DivX
subtitle.
[Standard] English, Irish, Danish, Estonian,
Finnish, French, German, Italian,
Portuguese, Luxembourgish,
Norwegian (Bokmål and
Nynorsk), Spanish, Swedish,
Tur kish
[Central
Europe]
Polish, Czech, Slovak, Albanian,
Hungarian, Slovene, Croatian,
Serbian (Latin script), Romanian
[Cyrillic] Belarusian, Bulgarian, Ukrainian,
Macedonian, Russian, Serbian
[Greek] Greek
[Hebrew] Hebrew
Note
Ensure that the subtitle fi le has the exact same •
fi le name as the movie fi le. If for example the
fi le name of the movie is ‘Movie.avi’, then you
will need to name the text fi le ‘Movie.sub’ or
‘Movie.srt’.
[Version Info.]
Displays the software version of this Home
Theater System.
Tip
This information is required when you want •
to fi nd out if a newest software version is
available at the Philips website that you may
download and install on this Home Theater
System.
[Default]
Resets all the settings of this Home Theater
System to factory default, except for [Disc
Lock] , [Password] and [Parental] settings.
[MP3/JPEG Display]
Selects to display the folders or display all the
fi les.
• [View Folders] – Displays the folders of
MP3/WMA fi les.
• [View Files] – Displays all the fi les.
[Password]
Sets or changes the password for locked discs
and play restricted DVDs.
1) Press the Numeric buttons to enter
‘136900’ or the last set password at [Old
Password] fi eld.
2) Enter the new password at [New
Password] fi eld.
3) Enter the new password again at [Confi rm
Password] fi eld.
4) Press OK to exit the menu.
Note
If you forget the password, enter ‘136900’ •
before you set a new password.
Old Password
New Password
Confirm Password
OK
Change Password
English
EN
Adjust settings

44
Note
Do not remove the CD-R or USB when •
software updating is in progress.
8 Disconnect the power cord for a few
seconds and connect again to reboot the
system.
Care
Caution
Never use solvents such as benzene, thinner, •
cleaners available commercially, or anti-static
sprays intended for discs.
Clean discs
Wipe the disc with a micro fi bre cleaning cloth
from the centre to the edge in a straight line
movement.
Clean main unit screen
Wipe the screen surface with a micro fi bre
cleaning cloth.
8 Additional
Information
Update software
To check for new updates, compare the current
software version of your Home Theater System
with the latest software version (if available) at
the Philips website.
1 Press SETUP .
2 Select [Preferences] > [Version Info.] ,
then press OK .
3 Write down the version number, then
press
SETUP to exit the menu.
4 Go to www.philips.com/support to check
the latest software version available for
this Home Theater System.
5 If the latest software version is higher
than the software version of this Home
Theater System, download it and store
onto a CD-R or USB fl ash drive.
6 Insert the CD-R or USB fl ash drive to this
Home Theater System.
7 Press DISC or USB , then follow the
instruction on the TV to confi rm update
operation.
Once software update is complete, »
this Home Theater System turns off to
standby automatically.
MP3/JPEG Display
DivX Subtitle
Password
Parental
Disc Menu
Preferences
PBC
Default
Version Info.
EN

45
Radio
Tuning range: FM 87.5-108 MHz (50/100 •
kHz)
26 dB quieting sensitivity: FM 22 dBf•
IF rejection ratio: FM 60 dB•
Signal-to-noise ratio: FM 60 dB•
Harmonic distortion: FM 3%•
Frequency response: FM 180 Hz~10 kHz •
/ ±6dB
Stereo separation: FM 26 dB (1 kHz)•
Stereo Threshold: FM 29 dB•
USB
Compatibility: Hi-Speed USB (2.0)•
Class support: UMS (USB Mass Storage •
Class)
File system: FAT12, FAT16, FAT32•
Main Unit
Dimensions (WxHxD): 419 x 48 x 214 •
(mm)
Weight: 1.7 kg•
Ambisound speakers
System: full range satellite•
Speaker impedance: 8 ohm/channel•
Speaker drivers: 2.5” full range/channel•
Frequency response: 120 Hz - 20 kHz•
Dimensions (WxHxD): 335.5 x 113 x •
128.5 (mm)
Weight: 1.72kg/each•
9 Specifications
Note
Specifi cation and design are subject to change •
without notice
Playback media
DVD-Video, DVD+R/+RW, DVD-R/-•
RW, DVD+R DL, CD-R/CD-RW, Audio
CD, Video CD/SVCD, Picture CD, MP3-
CD, WMA-CD, DivX-CD, USB fl ash
drive
Amplifi er
Total output power: 600 W RMS•
Frequency response: 30 Hz ~ 20 kHz / •
±3dB
Signal-to-noise ratio: > 65 dB (CCIR)•
Input sensitivity:•
AUX1/2/3 : 250 mV•
MP3 LINK: 100 mV•
Disc
Laser Type: Semiconductor•
Disc diameter: 12cm / 8cm•
Video decording: MPEG1/ MPEG2 / DivX •
/ DivX Ultra
Video DAC: 12 bits, 108 MHz•
Signal system: PAL / NTSC•
Video S/N: 56 dB •
Audio DAC: 24 bits / 96 kHz•
Frequency response: •
4 Hz - 20 kHz (44.1 kHz)•
4 Hz - 22 kHz (48 kHz)•
4 Hz - 44 kHz (96 kHz)•
PCM: IEC 60958•
Dolby Digital: IEC 60958, IEC 61937•
DTS: IEC 60958, IEC 61937•
Specifi cations
English
EN

46
Power (Subwoofer)
Power supply: 110-127V/220-240V;~50-•
60Hz switchable
Power consumption: 150 W•
Standby power consumption: •
Normal: <3 W•
Low Power: < 0.3 W•
System: Bass Refl ex System•
Impedance: 4 ohm•
Speaker drivers: 165 mm (6.5”) •
woofer
Frequency response: 30 Hz ~ 120 Hz•
Dimensions (WxHxD): 295 x 440 x •
295 (mm)
Weight: 10 kg•
Laser specifi cation
Type: Semiconductor laser GaAIAs (CD)•
Wave length: 645 - 660 nm (DVD), 770 •
- 800 nm (CD)
Output power: 6 mW (DVD), 7 mW •
(VCD/CD)
Beam divergence: 60 degrees.•
EN

47
Picture
No picture.
See TVs manual for correct video input •
channel selection. Change the TV channel
until you see the DVD screen.
Press •DISC .
If you have changed the •[TV Display]
setting, switch back to default mode: 1)
Press
to open the disc compartment. 2)
Press
. 3) Press SUBTITLE .
No picture on HDMI connection.
Check if the HDMI cable is faulty. Replace •
a new HDMI cable.
If this happens when you change the •
HDMI video resolution, press HDMI
repeatedly until the picture appears.
Sound
No sound.
Ensure that the audio cables are •
connected and press the correct input
source (for example, AUDIO SOURCE ,
USB ) to select the device you want to
play.
No sound on HDMI connection.
Sound cannot transmit through HDMI •
connection if the connected device is
non-HDCP compliant or only DVI-
compatible. Make an analog or digital
audio connection.
Ensure that the •[HDMI Audio] setting is
turned on.
No sound from TV program.
Connect an audio cable from the AUDIO •
input on this Home Theater System to
the AUDIO output on your TV. Then
press AUDIO SOURCE repeatedly to
select the corresponding audio input
source.
10 Troubleshooting
Warning
Risk of electric shock. Never remove the •
casing of the product.
To keep the warranty valid, never try to repair
the product yourself.
If you encounter problems when using the
product, check the following points before
requesting service. If the problem remains
unsolved, register your product and get support
at www.philips.com/welcome.
If you contact Philips, you will be asked for the
model and serial number of your Home Theater
System. The model number and serial number
are on the back or bottom of your Home
Theater System. Write the numbers here:
Model No. __________________________
Serial No. ___________________________
Main unit
The buttons on this Home Theater System do
not work.
Disconnect this Home Theater System •
from the power outlet for a few minutes,
then connect again.
Troubleshooting
English
EN

Play
DivX video fi les cannot be played.
Ensure that the DivX fi le is encoded •
according to the ‘Home Theater Profi le’
with the DivX encoder.
Ensure that the DivX video fi le is •
complete.
The aspect ratio of the screen is not aligned
with the TV display setting.
The aspect ratio is fi xed on the disc.•
DivX subtitle does not display correctly.
Ensure that the subtitle fi le name is the •
same as the movie fi le name.
Select the correct character set: 1) Press •
SETUP . 2) Select [Preferences] , then
press
. 3) Select [DivX Subtitle] , then
press OK . 4) Select the character set that
supports the subtitle.
The contents of the USB fl ash drive cannot
be read.
The USB fl ash drive format is not •
compatible with this Home Theater
System.
Drive is formatted with different fi le •
system which is not supported by this
unit (e.g. NTFS).
Maximum size of memory supported is •
160GB.
The video (movies, photos, video clips, etc.)
contents of the iPod does not display in
Extended Control mode.
Video browsing is not supported in •
Extended Control mode, you can only
browse the video contents on the iPod
itself.

49
11 Glossary
A
Aspect ratio
Aspect ratio refers to the length to height
ratio of TV screens. The ratio of a standard
TV is 4:3, while the ratio of a high-defi nition
or wide TV is 16:9. The letter box allows you
to enjoy a picture with a wider perspective on
a standard 4:3 screen.
D
DivX Video
DivX® is a digital video format created by
DivX, Inc. This is an offi cial DivX Certifi ed
device that plays DivX video. Visit www.divx.
com for more information and software tools
to convert your fi les into DivX video.
DivX Video-On-Demand
This DivX Certifi ed ® device must be
registered in order to play DivX Video-on-
Demand (VOD) content. To generate the
registration code, locate the DivX VOD
section in your device setup menu. Go to
vod.divx.com with this code to complete the
registration process and learn more about
DivX video.
Dolby Digital
A surround sound system developed by Dolby
Laboratories that contains up to six channels
of digital audio (front left and right, surround
left and right, center and subwoofer.)
DTS
Digital Theatre Systems. A surround sound
system for providing 5.1 channels of discrete
digital audio in consumer electronics products
and software content. It is not developed by
Dolby Digital.
H
HDCP
High-bandwidth Digital Content Protection.
This is a specifi cation that provides a secure
transmission of digital contents between
different devices (to prevent unauthorized
copyright.)
HDMI
High-Defi nition Multimedia Interface (HDMI) is
a high-speed digital interface that can transmit
uncompressed high defi nition video and digital
multichannel audio. It delivers high quality
picture and sound quality, completely free from
noise. HDMI is fully backward-compatible with
DVI.
As required by the HDMI standard, connecting
to HDMI or DVI products without HDCP (High-
bandwidth Digital Content Protection) will result
in no Video or Audio output.
J
JPEG
A very common digital still picture format. A
still-picture data compression system proposed
by the Joint Photographic Expert Group, which
features small decrease in image quality in spite
of its high compression ratio. Files are recognized
by their fi le extension ‘.jpg’ or ‘.jpeg.’
M
MP3
A fi le format with a sound data compression
system. MP3 is the abbreviation of Motion
Picture Experts Group 1 (or MPEG-1) Audio
Layer 3. With the MP3 format, one CD-R or
CD-RW can contain about 10 times more data
than a regular CD.
MPEG
Motion Picture Experts Group. A collection of
compression systems for digital audio and video.
Glossary
English

50
P
PBC
Playback Control. A system where you
navigate through a Video CD/Super VCD with
on-screen menus that are recorded onto the
disc. You can enjoy interactive playback and
search.
PCM
Pulse Code Modulation. A digital audio
encoding system.
Progressive scan
The progressive scan displays twice the
number of frames per second than in an
ordinary TV system. It offers higher picture
resolution and quality.
W
WMA
Windows Media™ Audio. Refers to an
audio compression technology developed by
Microsoft Corporation. WMA data can be
encoded with Windows Media player version
9 or Windows Media player for Windows XP.
Files are recognized by their fi le extension
‘.wma.’

3
5 Reproducción 26
Reproducción de un disco 26
Reproducción de video 26
Reproducción de música 29
Reproducción de fotografías 30
Reproducción desde un dispositivo USB 32
Reproducción desde un reproductor
multimedia portátil 32
Reproducción desde iPod 33
Reproducción desde radio 34
6 Ajuste del sonido 36
Control del volumen 36
Ajuste de graves/agudos 36
Seleccione Ambisound 36
Selección de un efecto de sonido
prede nido 37
7 Ajustes de con guración 38
Con guración general 38
Con guración de audio 40
Con guración de video 41
Preferencias 43
8 Información adicional 46
Actualización de software 46
Cuidado de la unidad 46
9 Especi caciones 47
10 Solución de problemas
49
11 Glosario
51
Contenido
1 Importante 4
Nota importante sobre seguridad 4
Aviso sobre marcas comerciales 5
2 Su Sistema de cine en casa 6
Funciones destacadas 6
Descripción general del producto 7
3 Conexión 10
Instale su Sistema de cine en casa 10
Conexión de los cables de video 11
Conexión de los altavoces y el
subwoofer 13
Conexión de la antena de radio 14
Conexión de los cables de audio
y de otros dispositivos 14
Conexión del cable de alimentación 17
Montaje del soporte de mesa 18
Montaje de su Sistema de cine en casa 18
Coloque los altavoces 19
4 Inicio 20
Coloque las baterías en el control
remoto 20
Búsqueda del canal de visualización
correcto 21
Seleccione el idioma de la pantalla del
menú 21
Inicio de la con guración de
Ambisound 22
Activación del escaneo progresivo 23
Uso de Philips EasyLink 23
Seleccione una fuente de reproducción 25
Contenido
Español
ES

4
Aviso de derechos de propiedad
intelectual
Este producto cuenta con una tecnología
de protección de derechos de propiedad
intelectual contemplada en una serie
de reivindicaciones de ciertas patentes
de Estados Unidos y otros derechos de
propiedad intelectual pertenecientes a
Macrovision Corporation y a otros titulares.
El uso de esta tecnología debe ser autorizado
por Macrovision Corporation. A menos
que Macrovision Corporation disponga lo
contrario de forma expresa, esta tecnología
está dirigida sólo al uso doméstico y otros
usos limitados. Se prohíbe el desarmado y el
desensamblaje de la unidad.
Acerca del escaneo progresivo
Los consumidores deben tener en cuenta que
no todos los televisores de alta de nición son
totalmente compatibles con este producto,
y es posible que aparezcan interferencias
en la imagen. En caso de presentarse los
problemas de imagen 525 ó 625 en el
escaneo progresivo, se recomienda cambiar
la conexión a la “de nición estándar”. Si
tiene dudas respecto de la compatibilidad
del televisor con este reproductor de DVD
modelo 525p y 625p, comuníquese con el
centro de atención al cliente.
1 Importante
Nota importante sobre
seguridad
Advertencia
Riesgo de sobrecalentamiento. Nunca •
instale el producto en un espacio cerrado.
Deje siempre un espacio de al menos 10
cm alrededor del producto para permitir su
ventilación. Asegúrese de que las cortinas
u otros objetos no cubran las ranuras de
ventilación del producto.
No coloque el producto, el control remoto ni
•
las baterías cerca de llamas u otras fuentes de
calor, y evite exponerlos al sol.
Utilice el producto sólo en interiores.
•
Mantenga el producto lejos del agua, la
humedad y objetos que contengan líquidos.
No coloque el producto sobre otro equipo
•
eléctrico.
Manténgase alejado del producto durante
•
tormentas eléctricas.
Cuando se utiliza el enchufe de electricidad o
•
un conector como dispositivo de desconexión,
debe estar fácilmente accesible.
Puede producirse radiación láser visible e
•
invisible cuando está abierto. No exponer a
los rayos de luz.
Aviso de reciclado
Este equipo electrónico contiene una gran
cantidad de materiales que pueden reciclarse
o reutilizarse si lo desarma una empresa
especializada. Si necesita desechar un aparato
antiguo, llévelo a un centro de reciclaje.
Siga las normas locales de eliminación de
materiales de embalaje, baterías agotadas y
equipos antiguos.
ES

5
HDMI, el logotipo de HDMI y High-De nition
Multimedia Interface son marcas comerciales
o marcas comerciales registradas de HDMI
licensing LLC.
Los logotipos de USB-IF son marcas
comerciales de Universal Serial Bus
Implementers Forum, Inc.
iPod es una marca comercial de Apple Inc.
registrada en los Estados Unidos y en otros
países.
La marca “Made for iPod” (Hecho para iPod)
signi ca que un accesorio electrónico ha sido
diseñado especí camente para iPod y que su
desarrollador certi ca que cumple con los
estándares de funcionamiento de Apple.
Apple no se responsabiliza por el
funcionamiento de este dispositivo ni por su
cumplimiento con los estándares normativos
ni de seguridad.
ENERGY STAR y la marca ENERGY STAR son
marcas registradas de los Estados Unidos.
Made for
iPod
CLASS 1
LASER PRODUCT
Aviso sobre marcas
comerciales
Fabricado bajo licencia de Dolby Laboratories.
Dolby, Pro Logic y el símbolo de doble D son
marcas comerciales de Dolby Laboratories.
DivX, DivX Ultra Certi ed y los logotipos
relacionados son marcas comerciales de DivX,
Inc. y se utilizan en virtud de una licencia.
Producto DivX® Ultra Certi ed o cial.
Admite todas las versiones de video DivX®
(incluido DivX® 6) con reproducción
mejorada de archivos multimedia DivX® y el
formato multimedia DivX®.
Reproduce videos DivX® con menús,
subtítulos y pistas de audio.
Fabricado en virtud de una licencia de
conformidad con los números de patente
estadounidense: 5.451.942; 5.956.674;
5.974.380; 5.978.762; 6.487.535 y otras
patentes de Estados Unidos y otros países
publicadas y pendientes. DTS y DTS Digital
Surround son marcas comerciales registradas
y el símbolo y los logotipos de DTS son
marcas comerciales de DTS, Inc. © 1996-2008
DTS, Inc. Todos los derechos reservados.
Windows Media y el logotipo de Windows
son marcas comerciales o marcas registradas
de Microsoft Corporation en Estados Unidos
y otros países.
Importante
Español
ES

6
USB Link 2.0 de alta velocidad y MP3 Link
Conecte el dispositivo USB en la toma USB
para reproducir archivos en MP3/WMA/JPEG/
DivX o en la toma MP3 LINK para disfrutar de
la música con una calidad de sonido excelente.
Sincronización de audio y video
Para sincronizar el audio y el video, atrase
la salida de audio si la señal de video que se
envía al televisor es más lenta que la señal de
audio.
Códigos de región
Puede reproducir discos con los códigos de
región que se indican a continuación.
Código de región del DVD Países
América latina
2 Su Sistema de
cine en casa
Felicitaciones por su compra y bienvenido a
Philips. Para poder disfrutar de los bene cios
que ofrece Philips, registre su producto en
www.philips.com/welcome.
Funciones destacadas
Philips EasyLink
Su Sistema de cine en casa es compatible
con Philips EasyLink, que utiliza el protocolo
HDMI CEC (Consumer Electronics Control).
Los equipos compatibles con EasyLink que
se conectan a través de conectores HDMI
pueden controlarse por medio de un único
control remoto.
Nota
Philips no garantiza una interoperatividad total •
con todos los dispositivos HDMI CEC.
Philips Ambisound
La tecnología Ambisound de Philips reproduce
sonido surround multicanal con menos
altavoces para ofrecer una experiencia
surround envolvente sin necesidad de utilizar
varios altavoces.
Conversión de video de hasta 1080p
Disfrute de la más alta calidad de imagen para
su HDTV. Su Sistema de cine en casa ofrece
reproducción de video de alta de nición con
una resolución de hasta 1080p para obtener
imágenes detalladas, más nítidas y realistas,
y disfrutar de una increíble experiencia de
visualización.
ES

7
i
Conecta un dispositivo USB •
compatible.
j MP3 LINK
Se conecta a un reproductor de •
audio portátil
k Panel de visualización
Nota
Los botones de control del sistema de Home •
Theater se accionan a través de una pantalla
táctil. Las pantallas de control presentarán una
iluminación tenue después de unos segundos
de inactividad.
Para con gurar el brillo de la pantalla táctil,
•
consulte ‘Opciones de ajuste’ > ‘Con guración
general’ > [Atenuar pant.] ).
Descripción general del
producto
Unidad principal
a ( Modo de espera encendido )
Enciende su Sistema de cine en casa •
o pasa al modo de espera.
b
( Play/Pause )
Inicia, hace una pausa o reanuda la •
reproducción del disco.
En el modo de radio, sintoniza las •
emisoras de radio automáticamente
durante la con guración inicial.
c VOL +/-
Aumenta o disminuye el volumen.•
d
( Stop )
Detiene la reproducción de un disco.•
En el modo de radio, borra la •
estación de radio preestablecida
actual.
e SOURCE
Selecciona un medio para reproducir •
o escuchar audio desde el equipo
conectado.
f
( Abrir/cerrar )
Abre o cierra la bandeja de discos.•
g Bandeja de discos
h iPod DOCK
Establece conexión con el iPod.•
b
h
cdefg a
i
j
k
Su Sistema de cine en casa
Español
ES

8
c Botones de origen
• DISC : Cambia al origen de disco.
• USB : Cambia al origen de USB.
• RADIO : Pasa a la banda FM.
• AUDIO SOURCE : Selecciona un
origen para la entrada de audio.
• iPod DOCK : Cambia al iPod en el
puerto.
d
SETUP
Accede o sale del menú de •
con guración.
e
( Botones de navegación )
Navega por los menús.•
Presione izquierda y derecha para •
avanzar o retroceder rápidamente.
En el modo de radio, presione hacia •
arriba y hacia abajo para sintonizar la
frecuencia de radio.
En el modo de radio, pulse el botón •
orientado hacia la izquierda o hacia
la derecha para iniciar una búsqueda
automática.
f
INFO
En el caso de los discos, muestra •
información sobre el estado actual o
el disco.
Para diapositivas, muestra una vista •
en miniatura de archivos de fotos.
g
( Play/Pause )
Inicia, hace una pausa o reanuda la •
reproducción del disco.
En el modo de radio, sintoniza las •
emisoras de radio automáticamente
durante la con guración inicial.
h
( Stop )
Detiene la reproducción de un disco.•
En el modo de radio, borra la •
estación de radio preestablecida
actual.
Control remoto
a ( Modo de espera encendido )
Enciende su Sistema de cine en casa •
o pasa al modo de espera.
Cuando se activa EasyLink, permite •
poner la Sistema de cine en casa y
todos los dispositivos EasyLink en
espera. Tenga en cuenta que debe
mantener pulsado
( Modo de
espera encendido ) durante al menos
3 segundos para que ocurra esto.
b
OPEN/CLOSE
Abre o cierra la bandeja de discos.•
m
o
p
q
r
s
t
u
v
l
a
b
c
d
e
f
g
h
i
j
k
n
ES

9
p / ( Anterior/Siguiente )
Pasa al título, capítulo o pista •
anterior o siguiente.
q
( Mute )
Silencia o restablece la salida de •
audio.
r
+/-
Aumenta o disminuye el volumen.•
s AMBISOUND
Selecciona salida de sonido estéreo •
o salida de surround de múltiples
canales.
t SUBTITLE
Selecciona el idioma de los subtítulos •
en un disco.
u HDMI / ANGLE
Selecciona la resolución de video de •
la salida HDMI.
Presione y sostenga para reproducir •
el video desde diferentes ángulos de
cámara.
v ZOOM
Acerca o aleja la imagen.•
i TREBLE / BASS
Selecciona el modo de agudos o •
graves. A continuación, pulse
+/- para de nir el nivel de agudos o
graves.
j Botones numéricos
Selecciona la reproducción de un •
elemento.
k AUDIO SYNC
Selecciona un canal o idioma de •
audio en un disco.
Presione y sostenga para acceder a •
la con guración de sincronización de
audio y, a continuación, pulse
+/-
para con gurar el tiempo de retraso
del audio.
En el modo de radio, alterna entre •
FM estéreo y FM mono.
l SOUND MODE
Selecciona un efecto de sonido •
prede nido.
m REPEAT / PROGRAM
Selecciona o desactiva la repetición o •
modo de reproducción aleatoria.
En el modo de radio, restablece •
la lista de emisoras prede nidas:
presione una vez para hacerlo
de forma manual o mantenga
presionado para hacerlo
automáticamente.
n OK
Con rma una entrada o una •
selección.
o
BACK
Vuelve a la pantalla anterior.•
En DVD, accede al menú de títulos.•
En la versión 2.0 de VCD o SVCD •
con PBC encendido: regresa al menú
durante la reproducción.
Español
ES
Su Sistema de cine en casa

10
Instale su Sistema de cine en
casa
Coloque su Sistema de cine en casa •
donde nadie pueda empujarlo, correrlo
o tirarlo. No instale la unidad en un
gabinete cerrado.
Debe tener libre acceso al cable de •
alimentación para poder desconectar su
Sistema de cine en casa de la toma con
facilidad.
1 Coloque su Sistema de cine en casa cerca
del televisor.
2 Coloque los altavoces a la altura de los
oídos y de forma paralela al área de
audición.
3 Coloque el subwoofer en una esquina
o al menos a un metro de distancia del
televisor.
Consejo
Para evitar interferencias magnéticas y ruidos •
no deseados, nunca coloque su Sistema de
cine en casa demasiado cerca de un dispositivo
que emita radiación.
RIGHT
LEFT
3 Conexión
Para usar su Sistema de cine en casa, realice las
siguientes conexiones.
Conexiones básicas
Video•
Altavoces y subwoofer•
Energía•
Conexiones optativas:
Antena de radio•
Audio•
Audio del televisor•
Audio del receptor por cable, del •
grabador y de la consola de juegos
Otros dispositivos•
Reproductor multimedia portátil•
Dispositivo USB•
iPod•
Montaje del soporte de mesa•
Montaje de su Sistema de cine en casa•
Coloque los altavoces•
Nota
Consulte la placa ubicada en la parte posterior •
o inferior del producto para obtener más
información acerca de las clasi caciones de
alimentación eléctrica.
Asegúrese de que todos los dispositivos estén
•
desenchufados antes de realizar o cambiar una
conexión.
Consejo
Pueden utilizarse distintos tipos de conectores •
para conectar un dispositivo en la TV,
según la disponibilidad y sus necesidades. Si
necesita ayuda para conectar su producto,
consulte la guía interactiva de Philips en www.
connectivityguide.philips.com.
ES

11
Antes de conectar
1 Empuje el seguro hacia arriba y extraiga la
cubierta trasera.
2 Conecte los cables en las tomas
correspondientes y diríjalos hacia el
ori cio abierto en la parte superior.
Consulte las opciones de conexión •
en las siguientes páginas.
3 Una vez que haya nalizado, cierre la
cubierta posterior.
Nota
Todos los cables deben estar dentro del •
panel posterior para poder cerrar la cubierta
correctamente.
Nota
• Instale el soporte de mesa en su Sistema
de cine en casa antes de colocarlo sobre un
mueble. (consulte ‘Montaje del soporte de
mesa’ en la página 18 )
P
• ara instalar su Sistema de cine en casa
(consulte ‘Montaje de su Sistema de cine en
casa’ en la página 18 ) .
Conexión de los cables de
video
Conecte este Sistema de cine en casa en el
televisor para ver la reproducción del disco.
Seleccione la mejor conexión de video que
pueda admitir su televisor.
Opción 1: conectar en la toma HDMI •
(para televisores compatibles con HDMI,
DVI o HDCP).
Opción 2: conectar a la toma de video •
por componentes (para televisores
estándar o con escaneo progresivo).
Opción 3: conectar a la toma de video •
(CVBS) (para televisores estándar).
Nota
Conecte su Sistema de cine en casa •
directamente en un televisor.
Conexión
Español
ES

12
Opción 2: Conectar en la toma de
video por componentes
1 Conecte el cable de video por
componentes en la toma COMPONENT
VIDEO OUT de su Sistema de cine en
casa y la toma COMPONENT VIDEO en
el televisor.
Si utiliza un televisor con escaneo •
progresivo, puede activar el modo
de escaneo progresivo.
Nota
La entrada de video por componentes de su •
televisor puede estar indicada como Y Pb/Cb
Pr/Cr o YUV.
Este tipo de conexión ofrece la mejor calidad
•
de imagen.
COMPONENT
VIDEO OUT
Opción 1: conectar en la toma HDMI
1 Conecte un cable HDMI en la toma
HDMI OUT de Sistema de cine en casa y
la toma de entrada de HDMI del televisor.
Nota
Si el dispositivo admite HDMI CEC, puede •
controlar dispositivos compatibles con un
solo control remoto. (véase ‘Inicio’ > ‘Uso de
Philips EasyLink’).
Consejo
Si el televisor dispone únicamente de una •
conexión DVI, utilice un adaptador HDMI/DVI.
Conecte un cable de audio para la salida de
sonido.
Puede optimizar la salida de video. (véase
•
‘Ajuste de con guración’ > ‘Con guración de
video’ > [Con g. HDMI] ).
Este tipo de conexión ofrece la mejor calidad
•
de imagen.
HDMI IN
HDMI OUT
ES

13
Conexión de los altavoces y
el subwoofer
1 Conecte los altavoces izquierdo (LEFT)
y derecho (RIGHT) en las tomas
correspondientes del subwoofer.
2 Desenrolle el cable de interconexión
del subwoofer de TO MAIN UNIT y
conéctelo en la toma TO SUBWOOFER
de su Sistema de cine en casa.
LEFT
RIGHT
TO SUBWOOFER
TO MAIN UNIT
Opción 3: Conectar en la toma CVBS
de video
1 Conecte un cable de video compuesto
en la toma VIDEO OUT (SALIDA DE
VIDEO) de su Sistema de cine en casa
y la toma de entrada de video en el
televisor.
Nota
La toma de entrada de video del televisor •
puede indicarse con A/V IN, VIDEO IN,
COMPOSITE o BASEBAND.
Este tipo de conexión ofrece la mejor calidad
•
de imagen.
VIDEO
OUT
VIDEO IN
Español
ES
Conexión

14
Conexión de los cables de
audio y de otros dispositivos
Transmita el sonido de otros dispositivos a
Sistema de cine en casa para poder disfrutar de
una reproducción de audio multicanal.
Conexión de audio desde la TV
(también se utiliza para el control EasyLink)
1 Conecte los cables de audio (no
suministrados) en las tomas AUDIO IN-
AUX1 de su Sistema de cine en casa y las
tomas de salida de AUDIO en el televisor.
Nota
Para escuchar la salida de audio a través de •
esta conexión, presione AUDIO SOURCE
(FUENTE DE AUDIO) varias veces hasta
que aparezca ‘AUX1 INPUT’ en el panel de
visualización.
AUDIO OUT
Nota
La parte frontal del enchufe debe estar •
insertada por completo en la toma.
Conexión de la antena de
radio
1 Conecte la antena FM en la toma de
FM75
del subwoofer (en algunos
modelos este cable ya está conectado).
2 Extienda la antena FM y sujete los
extremos a la pared.
Consejo
Para obtener una mejor recepción de FM •
estéreo, conecte una antena FM externa.
FM ANTENNA
(75 Ω)
ES

15
Conexión a una toma coaxial
1 Conecte un cable coaxial (no
suministrado) en la toma COAXIAL
DIGITAL-IN del subwoofer y la toma
de salida COAXIAL/DIGITAL en el
dispositivo.
Nota
Para escuchar la salida de audio a través de •
esta conexión, presione AUDIO SOURCE
(FUENTE DE AUDIO) varias veces hasta que
aparezca ‘COAXIAL INPUT’ en el panel de
visualización.
Conexión en la toma óptica o digital
1 Conecte un cable óptico (no
suministrado) en la toma OPTICAL
DIGITAL-IN del subwoofer y la toma de
salida OPTICAL/SPDIF en el dispositivo.
DIGITAL IN
COAXIAL
DIGITAL OUT
DIGITAL OUT
OPTICAL /
DIGITAL IN
Conexión de audio desde el
sintonizador de cable, la grabadora y
la consola de juegos
Puede realizar la conexión en tomas
analógicas o digitales, de acuerdo con la
capacidad del dispositivo.
Conexión en tomas analógicas
1 Conecte los cables de audio (no
suministrados) en las tomas AUDIO
IN-AUX2 o AUX3 del subwoofer y
las tomas de salida de AUDIO en el
dispositivo.
Nota
Para escuchar la salida de audio a través de •
esta conexión, presione AUDIO SOURCE
(FUENTE DE AUDIO) varias veces hasta que
aparezca ‘AUX2 INPUT’ o ‘AUX3 INPUT’ en
el panel de visualización.
AUX 2
AUDIO IN
AUDIO OUT
Español
ES
Conexión

16
Conexión del dispositivo USB
1 Conecte el dispositivo USB (no
suministrado) en la toma (USB)
USB
de su Sistema de cine en casa.
Nota
Su Sistema de cine en casa puede reproducir •
o mostrar únicamente archivos MP3, WMA,
DivX (Ultra) o JPEG que estén guardados en
los dispositivos USB.
Pulse
• USB para acceder al contenido y
reproducir los archivos.
Nota
Para escuchar la salida de audio a través de •
esta conexión, presione AUDIO SOURCE
(FUENTE DE AUDIO) varias veces hasta que
aparezca ‘OPTICAL INPUT’ en el panel de
visualización.
Conexión del reproductor multimedia
portátil
1 Conecte un cable de audio estéreo
de 3,5mm a la toma MP3 LINK de su
Sistema de cine en casa y la toma de
teléfono del reproductor multimedia
portátil (como un reproductor MP3 -
no suministrado, por ejemplo).
Nota
Para escuchar la salida de audio a través de •
esta conexión, presione AUDIO SOURCE
reiteradas veces hasta que aparezca ‘MP3
LINK en el panel de visualización.
MP3
ES

17
Conexión del cable de
alimentación
Advertencia
Riesgo de daños en el producto. Compruebe •
que el voltaje de la fuente de alimentación sea
igual al voltaje impreso en la parte posterior o
inferior del subwoofer. Con gure el selector
de voltaje (si existe) correctamente antes
de conectar el subwoofer a la toma de
alimentación.
1 Conecte el cable de alimentación al
tomacorriente una vez realizadas todas
las conexiones necesarias.
Su Sistema de cine en casa ya puede »
con gurarse y está listo para usar.
Conexión del iPod
1 Empuje el botón deslizante (A) hacia
un lado y mueva el ‘soporte’ (C) hasta
alcanzar la posición deseada para su iPod.
2 Suelte el botón deslizante (A).
3 Seleccione un adaptador (D) para la base
y colóquelo en el soporte (C).
4 Conecte su iPod en la ranura iPod
DOCK correspondiente de su Sistema
de cine en casa.
Nota
Para escuchar la salida de audio a través de •
esta conexión, presione iPod DOCK .
DOCK POSITION SWITCH
A
C
B
D
Español
ES
Conexión

18
Montaje de su Sistema de
cine en casa
Precaución
Existen riesgos de lesiones o daños en la •
unidad. El montaje debe estar a cargo de
personal cali cado.
1 Controle que todos los cables requeridos
estén conectados en su Sistema de cine
en casa y cerca de la cubierta posterior.
2 Atornille el soporte de montaje en pared
en el soporte de mesa.
3 Realice cuatro perforaciones en la pared
y coloque los soportes con los tornillos
(no incluidos).
4 Sujete con rmeza su Sistema de cine en
casa en el soporte.
B
A
Montaje del soporte de mesa
A = soporte de mesa.
1 Controle que todos los cables requeridos
estén conectados en su Sistema de cine
en casa y cerca de la cubierta posterior.
2 Coloque el soporte de mesa en la parte
posterior de su Sistema de cine en casa.
Alinee bien las echas para obtener •
una ubicación correcta.
Utilice las partes que sobresalen del •
panel para sostener el soporte.
Align Arrow
With table Stand
A
A
Align Arrow
With table Stand
A
ES

19
2 Atornille el soporte de pared con el
altavoz.
3 Realice dos ori cios en la pared, coloque
los tornillos (no suministrados), enganche
el soporte y, a continuación, ubique el
altavoz en la posición deseada.
5 Atornille la perilla suministrada en el
ori cio de la parte central trasera para
asegurar el soporte.
Coloque los altavoces
Precaución
Existen riesgos de lesiones o daños en la •
unidad. El montaje debe estar a cargo de
personal cali cado.
1 A oje las perillas de la parte inferior del
altavoz para quitar el soporte.
Español
ES
Conexión

20
Control de una fuente de
reproducción
1 Pulse el botón RADIO , USB o DISC para
seleccionar la fuente que desea controlar.
2 Seleccione la función deseada (por
ejemplo,
o ).
Navegación por el menú
1 Apunte con el control remoto
directamente hacia el sensor del
producto y seleccione la función deseada.
2 Utilice los siguientes botones del control
remoto para desplazarse por los menús
que aparecen en la pantalla.
Botón Acción
Mover hacia arriba o abajo.
Mover hacia la derecha o
izquierda.
OK Con rmar una selección.
Introducir números.
4 Inicio
Coloque las baterías en el
control remoto
1 Deslice la tapa de las baterías para
extraerla de la parte posterior del control
remoto.
2 Introduzca las 2 baterías suministradas
(AAA). Los extremos + y - de las baterías
deben coincidir con las marcas que se
indican en el interior del compartimiento.
3 Vuelva a colocar la tapa.
Nota
No utilice baterías de distintas clases (nuevas y •
usadas o de carbono y alcalinas, etc.).
Retire las baterías cuando estén agotadas o
•
cuando no utilice el control remoto durante un
período prolongado.
Las baterías contienen sustancias químicas y
•
deben desecharse de forma adecuada.
ES

21
Seleccione el idioma de la
pantalla del menú
Nota
Si su Sistema de cine en casa está conectado •
a un televisor compatible con HDMI CEC,
puede omitir este ajuste. Pasará de forma
automática al mismo idioma del menú que se
con guró para el televisor.
1 Presione DISC .
2 Pulse SETUP .
Aparecerá el menú » [Con g. gral.] .
3 Pulse .
4 Pulse para seleccionar [Idioma
menús] en el menú y, a continuación,
pulse
.
Las opciones de idioma varían según •
el país o la región, y es posible que
no coincidan con las ilustraciones
que aparecen aquí.
5 Pulse para seleccionar un idioma y, a
continuación, pulse OK .
Consejo
Puede con gurar el idioma predeterminado •
para el menú de DVD (véase ‘Ajustes de
con guración’ > ‘Preferencias’ > [Menú de
disco] ).
Config. gral.
Português
Inglés
Español
Config. EasyLink
Bloqueo disc
Atenuar pant.
Idioma menús
Prot. pant.
Timer
Modo de bajo consumo
Cód VAS DivX(R)
Auto
Búsqueda del canal de
visualización correcto
1 Pulse para encender su Sistema de cine
en casa.
2 Presione DISC para pasar al modo de
disco.
3 Encienda el televisor y sintonice el canal
de entrada de video correcto según una
de las siguientes opciones:
Sintonice el canal más bajo en su •
televisor, presione el botón para
retroceder canales hasta ver la
pantalla de Philips.
Presione el botón •
SOURCE
varias veces en el control remoto del
televisor.
Consejo
El canal de entrada de video se encuentra •
entre los más bajos y más altos, y es posible
que tenga el nombre FRONT, A/V IN, VIDEO,
HDMI, etc. Consulte el manual de usuario
del televisor para obtener información sobre
cómo seleccionar la entrada correcta del
televisor.
Inicio
Español
ES

22
Para con gurar las condiciones del ambiente
Seleccione • [Acústica habitación] y pulse
.
Para establecer la ubicación de su Sistema de
cine en casa dentro de la habitación
Seleccione • [Lugar de habitación] y pulse
.
Para con gurar la distancia que debe existir
entre los dos altavoces
Seleccione • [Distancia altavoz] y pulse
.
Para con gurar la distancia que existe entre
el oyente y los altavoces
Seleccione • [Posición de audio] y pulse
.
Config. de Ambisound
Acústica habitación
Lugar de habitación
Distancia altavoz
Posición de audio
Rígido
Suave
Inicio de la con guración de
Ambisound
Modi que la con guración de Ambisound de
acuerdo con las características de la habitación
para obtener el mejor efecto de sonido
envolvente.
Nota
Antes de comenzar, asegúrese de haber •
realizado todas las conexiones requeridas.
Complete la con guración de Ambisound
•
antes de introducir un disco para reproducir.
1 Pulse DISC .
2 Pulse SETUP .
3 Pulse para seleccionar [Con g. audio]
en el menú y, a continuación, pulse
.
4 Seleccione [Con g. de Ambisound] en el
menú y, a continuación, pulse
.
Si no puede acceder a la opción de •
con guración, presione
dos veces
antes de volver a intentar los pasos
anteriores.
5 Pulse para seleccionar una opción en
el menú y, a continuación, presione OK .
Para salir del menú, pulse •
SETUP .
Config. audio
Config. de Ambisound
Audio HDMI
Modo nocturno
ES

23
Nota
Si aparece una pantalla en blanco o •
distorsionada, espere 15 segundos hasta que
se ejecute la auto recuperación.
Si no aparece ninguna imagen, desactive el
•
modo de escaneo progresivo de la siguiente
forma: 1) Pulse
para abrir el compartimiento
del disco. 2) Pulse
. 3) Pulse AUDIO SYNC .
8 Pulse SETUP para salir del menú.
9 Ya puede activar el modo de escaneo
progresivo en el televisor.
Nota
Durante la reproducción, con el modo de •
escaneo progresivo activado tanto en su
Sistema de cine en casa como en el televisor,
la imagen puede aparecer distorsionada.
Desactive la función de escaneo progresivo en
su Sistema de cine en casa y en el televisor.
Uso de Philips EasyLink
Su Sistema de cine en casa es compatible
con Philips EasyLink, que utiliza el protocolo
HDMI CEC (Consumer Electronics Control).
Los equipos compatibles con EasyLink que se
encuentran conectados a través de conectores
HDMI pueden controlarse por medio de un
único control remoto.
Nota
Philips no garantiza una interoperatividad total •
con todos los dispositivos HDMI CEC.
1 Active las funciones HDMI CEC en su
televisor y en los demás dispositivos
conectados. Para obtener más
información, consulte el manual de su
dispositivo o televisor.
2 Ahora puede disfrutar de los controles
que ofrece Philips EasyLink.
Activación del escaneo
progresivo
Si el televisor es compatible con la salida de
escaneo progresivo, puede conectar su Sistema
de cine en casa y el televisor por medio de una
conexión de video por componentes (véase
‘Conexión de cables de video’ > ‘Conectar en la
toma de video por componentes’).
1 Encienda el televisor y asegúrese de
que el modo de escaneo progresivo
esté desactivado (consulte el manual del
usuario del televisor).
2 Sintonice el canal correcto para su
Sistema de cine en casa.
3 Pulse DISC .
4 Pulse SETUP .
5 Pulse para seleccionar [Conf. video] en
el menú y, a continuación, pulse
.
6 Seleccione [Progresiva] > [Activado] y, a
continuación, pulse OK .
Aparecerá un mensaje de advertencia. »
7 Para continuar, seleccione [Ok] y
presione OK .
Se completó la con guración »
Activado
Desactivado
Conf. video
Sistema de TV
Pantalla TV
ESTAB IMAGEN
Config. HDMI
Transcripción
Progresiva
Español
ES
Inicio

24
Asignación de las entradas de audio
para los dispositivos conectados
Nota
Antes de comenzar, asegúrese de que la salida •
de audio del televisor HDMI y los demás
dispositivos HDMI estén conectados en las
tomas de entrada de audio de su Sistema de
cine en casa.
1 Pulse DISC .
2 Pulse SETUP .
Aparecerá el menú » [Con g. gral.] .
3 Pulse .
4 Seleccione [Con g. EasyLink] y, a
continuación, pulse
.
Las funciones • [Repr. con un botón]
y [Modo de espera] vienen activadas
de fábrica de forma predeterminada.
5 Seleccione [Contr. aud. de sist.] >
[Activado] y, a continuación, presione OK
para iniciar los equipos de escaneo.
Una vez nalizado, aparecerá el menú »
de asignación de entrada.
EasyLink
Repr. con un botón
Modo de espera
Contr. aud. de sist.
Asign entr audio
Config. gral.
Config. EasyLink
Bloqueo disc
Atenuar pant.
Idioma menús
Prot. pant.
Timer
Modo de bajo consumo
Cód VAS DivX(R)
EasyLink
Puede activar o desactivar todas las funciones
de EasyLink.
Reproducción con un solo botón
Cuando conecta su Sistema de cine en casa
en equipos que admiten la reproducción con
un solo botón, puede controlar tanto a su
Sistema de cine en casa como a los demás
equipos con un solo control remoto. Por
ejemplo, cuando oprime Play en el control
remoto del DVD, el televisor sintoniza
automáticamente el canal correcto para
mostrar el contenido del DVD.
Para poder reproducir con sólo presionar un
botón, debe colocarse un disco de video en
la bandeja de discos.
Modo de espera con un solo botón
Cuando conecta su Sistema de cine en
casa con equipos que admiten el modo de
espera, puede utilizar el control remoto
para con gurar tanto a su Sistema de cine
en casa como a todos los dispositivos
HDMI conectados en el modo de espera.
Puede con gurar el modo de espera con un
solo botón por medio del control remoto
de cualquiera de los dispositivos HDMI
conectados.
Control de audio del sistema
Cuando conecta su Sistema de cine en
casa en equipos compatibles con HDMI
CEC, puede alternar automáticamente para
reproducir audio desde el equipo conectado.
Para utilizar la función de audio con un solo
botón, debe asignar la entrada de audio
desde el dispositivo conectado hasta su
Sistema de cine en casa.
Asignación de entrada de audio
Una vez asignada la entrada de audio, su
Sistema de cine en casa pasará a la opción de
audio del dispositivo automáticamente.
ES

25
Pulse SOURCE varias veces para seleccionar:
DISC > IPOD > RADIO FM > COAXIAL
INPUT > OPTICAL INPUT > AUX 1
INPUT > AUX2 INPUT > AUX3 INPUT >
MP3 LINK > USB > DISC ...
En el control remoto
Presione • iPod DOCK para pasar al modo
de la estación base.
Oprima • AUDIO SOURCE varias veces
para pasar a la fuente de audio conectada:
Pantalla Dispositivo conectado en
AUX1 INPUT Tomas AUDIO IN-AUX1
AUX2 INPUT Tomas AUDIO IN-AUX2
AUX3 INPUT Tomas AUDIO IN-AUX3
COAXIAL
INPUT
Toma DIGITAL IN-
COAXIAL
OPTICAL
INPUT
Toma DIGITAL IN-
OPTICAL
MP3 LINK Toma MP3 LINK
Presione • RADIO para pasar a la banda
FM.
Presione • USB para pasar al modo USB.
Presione • DISC para pasar al modo de
disco.
6 Seleccione la entrada de audio de su
Sistema de cine en casa que se utiliza
para establecer una conexión con otro
dispositivo HDMI y, a continuación,
presione
.
Por ejemplo, si el audio del televisor •
está conectado a la toma AUX1
de su Sistema de cine en casa,
seleccione [Entrada Aux1] y asígnelo
al panel derecho del televisor
(nombre comercial).
7 Seleccione el dispositivo conectado que
corresponda y presione OK .
Repita los pasos del 5 al 7 para asignar »
otros dispositivos conectados.
8 Pulse SETUP para salir del menú.
Seleccione una fuente de
reproducción
En la unidad principal
Asign entr audio
[TV]
other(non-HDMI)
[DVD 3400]
Entrada Aux1
Entrada Aux2
Entrada Aux3
Coaxial Input
Entrada óptica
Español
ES
Inicio

26
Reproducción de video
Nota
Para discos de video, la reproducción siempre •
vuelve a comenzar desde el último punto de
interrupción. Para comenzar la reproducción
desde el principio, pulse
mientras se
muestra el mensaje.
Control de la reproducción de video
1 Reproduzca un título.
2 Utilice el control remoto para controlar el
título.
Botón Acción
Inicia, hace una pausa o reanuda
la reproducción del disco.
Detiene la reproducción de un
disco.
Pasa al siguiente título o capítulo.
Vuelve al comienzo del título
o capítulo actual. Presione dos
veces para volver al título o
capítulo anterior.
/ Avanza rápido (derecha) o
retrocede rápido (izquierda).
Púlselos varias veces para
incrementar la velocidad de
búsqueda.
En el modo de pausa, retroceda
o adelante en cámara lenta.
/ Avanza lento (abajo) o retrocede
lento (arriba). Púlselos varias
veces para incrementar la
velocidad de búsqueda.
Para VCD, sólo se admite la
reproducción lenta.
5 Reproducción
Reproducción de un disco
Precaución
No coloque ningún otro elemento que no •
sean discos en la bandeja.
No toque la lente óptica del disco que se
•
encuentra en la bandeja.
1 Presione para abrir la bandeja de discos.
2 Inserte un disco con la etiqueta hacia
arriba.
Para discos de dos lados, coloque •
hacia arriba el lado que desea
reproducir.
3 Presione para cerrar el compartimiento
del disco e iniciar la reproducción.
Para visualizar la reproducción del •
disco, encienda el televisor en el
canal de visualización correcto para
Sistema de cine en casa.
Para detener la reproducción del •
disco, pulse
.
Nota
Compruebe los tipos de discos compatibles. •
(Consulte ‘Especi caciones’ > ‘Medios de
reproducción’).
Si aparece el menú de ingreso de contraseña,
•
ingrese la contraseña para poder reproducir
un disco bloqueado o restringido.
El protector de pantalla se activa cuando
•
se realiza una pausa o si el disco se detiene
durante alrededor de 15 minutos. Para
desactivar el protector de pantalla, pulse
DISC .
Después de realizar una pausa o de detener
•
un disco, si no se pulsa ningún botón durante
30 minutos, el Sistema de cine en casa pasa
automáticamente al modo de espera.
ES

27
Acceda al menú del DVD
1 Pulse DISC para acceder al menú
principal del disco.
2 Seleccione una opción de reproducción y,
a continuación, pulse OK .
En algunos menús, presione • Botones
numéricos para ingresar su selección.
Para regresar al menú de títulos •
durante la reproducción, presione
BACK .
Acceda al menú del VCD
El modo PBC (del inglés Playback Control)
para VCD viene activado desde fábrica.
Cuando introduce un VCD, aparece el menú
de contenido.
1 Presione para seleccionar una opción
de reproducción y, a continuación, pulse
OK para iniciar la reproducción.
Si el modo PBC está desactivado, •
el sistema pasa por alto el menú y
comienza a reproducir a partir del
primer título.
Para regresar al menú durante la •
reproducción, presione
BACK
(sólo es posible con el modo PBC
activado).
Consejo
Si lo desea, puede modi car la con guración •
de PBC (véase ‘Ajuste de con guración’ >
‘Preferencias’ > [PBC] ).
Cambio de reproducción de video
1 Reproduzca un título.
2 Utilice el control remoto para cambiar la
reproducción de video.
Botón Acción
AUDIO
SYNC
Selecciona un canal o idioma de
audio en un disco.
SUBTITLE Selecciona el idioma de los
subtítulos en un disco.
REPEAT Selecciona o desactiva
la repetición o modo de
reproducción aleatoria.
Las opciones de repetición
varían según el tipo de disco.
En los discos VCD, la repetición
puede utilizarse sólo cuando el
modo PBC está desactivado.
ZOOM Acerca o aleja la imagen.
Para desplazarse por la imagen
ampliada, presione Botones de
navegación .
INFO Muestra el estado actual y la
información del disco.
Puede modi car las opciones
de reproducción de video sin
necesidad de interrumpir la
reproducción.
Nota
Es posible que algunas operaciones no •
funcionen con algunos discos. Consulte la
información que acompaña al disco.
Reproducción
Español
ES

28
Paso rápido a un punto de
reproducción determinado
1 Durante la reproducción, pulse INFO .
Aparecerá el menú de estado del »
disco.
2 Pulse para ver la información y, a
continuación, presione OK .
• [Tiempo título] (duración del título)
• [Tpo. capítulo] (duración del
capítulo)
• [Tpo. disco] (duración del disco)
• [Tpo. pista] (duración de la pista)
3 Presione Botones numéricos para
ingresar el punto al que desea saltar y, a
continuación, presione OK .
Nota
Las opciones pueden variar según el tipo de •
disco.
Sincronización de la salida de audio
con la reproducción de video
Si la reproducción de video es más lenta que
la salida de audio (el sonido no concuerda con
las imágenes), puede atrasar la salida de audio
para sincronizarla con el video.
1 Mantenga presionado AUDIO SYNC
hasta que aparezca ‘AUDIO SYNC’.
2 Después de 5 segundos, presione +/-
para establecer el tiempo de retardo para
la salida de audio.
Nota
Si el control de volumen no se utiliza en 5 •
segundos, se reanudará la función de control
del volumen normal.
Reproducción de video desde
diferentes ángulos de cámara
1 Durante la reproducción, presione y
mantenga ANGLE para visualizar las
opciones de ángulo.
2 Pulse Botones numéricos para
seleccionar un ángulo.
La reproducción cambiará al ángulo »
seleccionado.
Nota
Se aplica únicamente a los discos que •
contienen escenas grabadas en varios ángulos.
ES

29
Reproducción de música
Control de reproducción de pistas de
audio
1 Reproduzca una pista.
2 Utilice el control remoto para controlar la
pista.
Botón Acción
Inicia, hace una pausa o
reanuda la reproducción
del disco.
Detiene la reproducción
de un disco.
Pasa a la pista siguiente.
Pasa al inicio de la pista
actual. Presione dos veces
para ir a la pista anterior.
Selecciona la
reproducción de un
elemento.
/ Avanza rápido (derecha)
o retrocede rápido
(izquierda). Púlselos varias
veces para incrementar la
velocidad de búsqueda.
REPEAT Selecciona o desactiva
la repetición o modo de
reproducción aleatoria.
Reproducción de video DivX®
Los videos DivX son un formato multimedia
digital que conserva la alta calidad aun cuando
están comprimidos. Puede disfrutar de videos
DivX porque su Sistema de cine en casa es
DivX® Certi ed.
1 Inserte un disco o dispositivo USB que
contenga videos DivX.
2 Pulse DISC o USB .
Aparecerá un menú de contenido. »
3 Seleccione un título para reproducirlo y, a
continuación, pulse
.
4 Utilice el control remoto para controlar el
título.
Botón Acción
AUDIO
SYNC
Selecciona un idioma o canal de
audio.
SUBTITLE Selecciona el idioma de
subtítulos para DVD o DivX.
Detiene la reproducción.
Para visualizar el menú de
contenido en videos DivX Ultra,
presione el botón nuevamente.
INFO Aparecerá la información del
video DivX Ultra.
Nota
Sólo puede reproducir videos DivX que se •
hayan alquilado o comprado con el código
de registro DivX de su Sistema de cine
en casa (véase ‘Ajuste de con guración’>
‘Con guración general’> [Cód VAS DivX(R)] ).
Puede reproducir archivos de video DivX de
•
hasta 4 GB.
Si los subtítulos no aparecen correctamente,
•
cambie el conjunto de caracteres (véase
‘Ajuste de con guración’ > ‘Preferencias’ >
[Subtítlo DivX] ).
Su Sistema de cine en casa puede mostrar
•
hasta 45 caracteres en el subtítulo.
Español
ES
Reproducción

30
Reproducción de fotografías
Reproducción de presentaciones de
diapositivas con fotos
Su Sistema de cine en casa puede reproducir
fotografías JPEG (archivos con extensiones
.jpeg o .jpg).
1 Inserte un disco o dispositivo USB que
contenga fotos JPEG.
2 Pulse DISC o USB .
Comenzará la presentación de »
diapositivas (en el caso de los discos
Kodak) o aparecerá un menú de
contenidos (en el caso de los discos
JPEG).
3 Seleccione la carpeta o el álbum que
desee reproducir.
Para obtener una vista previa de las •
fotografías contenidas en la carpeta o
el álbum, presione
INFO .
Para ir a la pantalla anterior o •
siguiente, pulse
/ .
Para seleccionar una fotografía, •
presione Botones de navegación .
Para visualizar sólo la fotografía •
seleccionada, presione OK .
4 Pulse para iniciar la reproducción de
la presentación de diapositivas.
Para volver al menú, presione •
BACK .
Reproducción de música MP3/WMA
MP3/WMA es un tipo de archivo de
gran compresión de audio (archivos con
extensiones .mp3 o .wma).
1 Inserte un disco o dispositivo USB que
contenga música MP3/WMA.
2 Pulse DISC o USB .
Aparecerá un menú de contenido. »
3 Seleccione un archivo o carpeta y, a
continuación, pulse OK .
4 Seleccione una pista para reproducirla y, a
continuación, pulse
.
Para volver al menú principal, •
presione
BACK o hasta
seleccionar la carpeta ‘Previous’ y, a
continuación, pulse OK .
Nota
En CDs de sesiones múltiples, sólo se •
reproduce la primera sesión.
Su Sistema de cine en casa no admite el
•
formato de audio MP3PRO.
Si hay caracteres especiales en el nombre
•
de una pista MP3 (ID3), es posible que no se
muestren en la pantalla de manera adecuada
porque esta grabadora no los admite.
Algunos archivos WMA están protegidos por
•
la gestión de derechos digitales (DRM) y no
pueden reproducirse en su Sistema de cine
en casa.
Las carpetas o los archivos que superen el
•
límite que admite su Sistema de cine en casa
no se mostrarán ni se reproducirán.
Consejo
Puede seleccionar la pantalla de contenidos de •
datos o ver carpetas o archivos (véase ‘Ajuste
de con guración’ > ‘Preferencias’ > [Pantalla
MP3 y JPEG] ).
ES

31
Reproducción de música en
diapositivas
Reproduzca los archivos de música MP3/
WMA y las fotografías JPEG de manera
simultánea para crear una secuencia de
diapositivas musical. Los archivos MP3/WMA
y JPEG deben guardarse en el mismo disco o
dispositivo USB.
1 Reproducción de música MP3/WMA
2 Desplácese a la carpeta o al álbum de
fotografías y pulse OK para iniciar la
reproducción de la presentación de
diapositivas.
La presentación de diapositivas »
comenzará y continuará hasta el
nal de la carpeta o del álbum de
fotografías.
El audio continuará reproduciéndose »
hasta el nal del disco.
Para detener la reproducción de la •
presentación de diapositivas, pulse
.
Para detener la reproducción de •
música, pulse
nuevamente.
Nota
Es posible que el contenido del disco demore •
en aparecer en la pantalla del televisor debido
a la gran cantidad de canciones y fotografías
que contiene.
Si la fotografía en formato JPEG no se graba
•
como tipo de archivo ‘exif’, la imagen en
miniatura real no podrá visualizarse. Se
sustituirá por la imagen en miniatura de una
“montaña azul”.
Su Sistema de cine en casa puede mostrar
•
únicamente imágenes de cámaras digitales en
formato JPEG-EXIF, que es el utilizado por
la gran mayoría de las cámaras digitales. No
puede mostrar archivos JPEG con movimiento
ni imágenes en formatos que no sean JPEG,
ni tampoco clips de sonido asociados con
imágenes.
Las carpetas o los archivos que superen el
•
límite que admite su Sistema de cine en casa
no se mostrarán ni se reproducirán.
Control de la reproducción de
fotografías
1 Reproduzca una presentación de
diapositivas.
2 Utilice el control remoto para controlar
las fotografías.
Botón Acción
Ir a la foto anterior.
Ir a la foto siguiente.
Gira la fotografía hacia la
derecha.
Gira la fotografía hacia la
izquierda.
ZOOM Acerca o aleja la imagen.
Reproducción en pausa en el
modo de zoom.
Detiene la reproducción.
Español
ES
Reproducción

32
Nota
Si el dispositivo no entra dentro de la toma •
USB, conéctelo a través de una extensión de
cable USB.
Si conecta varias tarjetas USB y lectores de
•
dispositivos, sólo se podrá acceder a una
tarjeta o lector.
Reproducción desde un
reproductor multimedia
portátil
Simplemente conecte el reproductor
multimedia portátil (por ejemplo, el
reproductor de MP3) en su Sistema de cine en
casa para disfrutar de su colección de música
con una extraordinaria calidad de sonido.
1 Conecte un cable de audio estéreo de
3,5mm desde la toma MP3 LINK de su
Sistema de cine en casa en la toma de
audífonos del reproductor multimedia
portátil.
2 Presione AUDIO SOURCE varias veces
hasta que aparezca ‘MP3 LINK.
3 Inicie la reproducción en su reproductor
multimedia portátil.
Para detener la reproducción, pulse •
STOP en el reproductor multimedia
portátil.
MP3
Reproducción desde un
dispositivo USB
Su Sistema de cine en casa puede reproducir
o mostrar archivos MP3, WMA, DivX (Ultra)
o JPEG que estén guardados en los siguientes
dispositivos USB:
cámaras digitales que cumplan con los •
estándares PTP
unidades ash•
lectores de tarjetas de memoria•
discos duros (se requiere una fuente de •
alimentación externa)
1 Conecte un dispositivo de
almacenamiento USB a la toma (USB)
.
2 Pulse USB .
Aparecerá un menú de contenido. »
3 Seleccione un archivo para su
reproducción y, a continuación, pulse
.
Se iniciará la reproducción. »
Para detener la reproducción, pulse •
o extraiga el dispositivo USB.
/
ES

33
1 Coloque su iPod en la toma iPod DOCK
y enciéndalo.
2 Pulse iPod DOCK .
La autenticación de compatibilidad •
de algunos iPod puede demorar más
tiempo.
3 Inicie la reproducción en el iPod.
Para reproducir un video en iPod •
debe conectar el dispositivo en su
televisor mediante la toma VIDEO.
Controle que la opción ‘TV ON’ (TV
ENCENDIDO) que aparece en el
iPod esté activada.
4 Utilice el control remoto para controlar la
reproducción de música.
Botón Acción
VOL +/- ,
+/-
Aumenta o disminuye el
volumen.
SOUND
MODE
Selecciona un efecto de
sonido prede nido.
AMBISOUND Selecciona salida de sonido
estéreo o salida de surround
de múltiples canales.
Salta a la pista anterior o
siguiente.
/ Avanza rápido (derecha) o
retrocede rápido (izquierda).
Púlselos varias veces para
incrementar la velocidad de
búsqueda.
Inicia, inserta una pausa o
reanuda la reproducción en
el dispositivo EasyLink.
Nota
El control de la reproducción sólo puede •
utilizarse con su reproductor multimedia
portátil.
Detenga el reproductor multimedia antes de
•
cambiar la fuente de reproducción.
Reproducción desde iPod
Sólo tiene que conectar el iPod en la ranura
de iPod DOCK para disfrutar del contenido a
través de su Sistema de cine en casa.
Lista de modelos de iPod compatibles:
iPod mini iPod mini 2da
generación
iPod Touch iPod Touch 2da
generación
iPod clásico
(80/120/160 GB)
iPod nano 1ra/2da/3ra/
4ta generación
iPod con pantalla
color
iPod 5ta generación
Nota
Consulte el sitio Web de Philips para conocer •
las actualizaciones más recientes de los
modelos de iPod compatibles.
Control de la música del iPod
Español
ES
Reproducción

34
Consejo
Para obtener una mejor recepción FM •
estéreo, conecte una antena FM externa (no
suministrada).
Coloque la antena lo más lejos posible
•
del televisor, videocasetera u otra fuente
de radiación para evitar cualquier tipo de
interferencia.
Primera sintonización
Cuando acceda al modo de radio por primera
vez, siga las instrucciones para instalar las
emisoras de radio.
1 Pulse RADIO .
Aparecerá ’AUTO INSTALL ... PRESS »
PLAY’.
2 Pulse .
Se almacenarán todas las emisoras de »
radio detectadas.
Una vez completado, sintonizará la »
primer estación radio presintonizada.
Para detener la sintonización •
automática, presione
.
Nota
Esta unidad puede almacenar hasta 40 •
estaciones de radio.
Si la instalación automática no se encuentra
•
activada o si se almacenan menos de 5
emisoras de radio, el sistema le solicitará que
vuelva a instalarlas.
Cómo escuchar la radio
1 Pulse RADIO .
2 Utilice el control remoto para controlar la
radio.
Botón Acción
INFO Pasa a ‘Extended Control
mode’ (modo de control
extendido) para poder
controlar la reproducción
de su iPod a través del
contenido que aparece en el
televisor.
Los botones de control del
iPod no funcionan en este
modo.
Presione este botón
nuevamente para volver
al modo de reproducción
simple.
Nota
En modo iPod, se cargará la batería del iPod. •
En el modo ‘Extended Control mode’, sólo •
puede controlarse la reproducción del iPod
a través de la pantalla de su televisor con
Botones de navegación en el control remoto.
Reproducción desde radio
Veri que que la antena FM esté conectada en
el subwoofer. De no ser así, conecte la antena
FM suministrada en la toma FM75
y je los
extremos en la pared.
FM ANTENNA
(75 Ω)
ES

35
4 Pulse PROGRAM .
El número de emisora predeterminado »
titilará.
Si no se realizará ninguna acción »
después de transcurridos 20 segundos
desde el paso anterior, y el sistema
saldrá del modo de presintonías.
5 Presione / (o Botones numéricos )
para seleccionar un número
predeterminado para almacenar.
6 Pulse PROGRAM para con rmar.
Cambio del intervalo de sintonización
En algunos países, la frecuencia entre los
canales adyacentes en la banda FM es de 50
kHz o 100 kHz.
Nota
Esta característica se aplica a determinadas •
regiones.
Cuando se modi ca el intervalo de
•
sintonización, se borran todas las radios
presintonizadas.
1 Pulse RADIO .
2 Pulse .
3 Mantenga presionado hasta que
aparezca el mensaje ‘GRID 9’ o ‘GRID
10’.
‘GRID 9’ para 50 kHz y ‘GRID 10’ para »
100 kHz.
Botón Acción
Selecciona una emisora de radio
presintonizada.
Sintoniza la frecuencia de radio
hacia arriba o hacia abajo.
Mantenga presionado el botón
para borrar la emisora actual de
la lista predeterminada.
El número de presintonía
de otras emisoras no sufrirá
cambios.
Consejo
Pulse • AUDIO SYNC para alternar entre el
modo de FM estéreo y FM mono.
Restablecimiento de todas las
estaciones de radio
1 Pulse RADIO .
2 Mantenga pulsado PROGRAM durante
más de 5 segundos.
Se restablecerán todas las emisoras »
almacenadas.
Nota
Veri que la conexión de la antena de radio •
si no se detecta ninguna señal estéreo o si
se detectan menos de 5 emisoras durante la
instalación de la radio.
Búsqueda y almacenamiento
automáticos de emisoras de radio
1 Pulse RADIO .
2 Pulse / .
Comenzará la búsqueda y se detendrá »
cuando detecte una emisora de radio.
3 Repita el paso 2 hasta sintonizar la radio
que desea almacenar.
Para ajustar la frecuencia de radio, •
presione
/ .
Español
ES
Reproducción

36
Seleccione Ambisound
1 Presione AMBISOUND varias veces para
seleccionar la salida Ambisound que más
se ajuste al video o la música que está en
reproducción.
Opción Descripción
AUTO Salida surround que se
basa sobre la transmisión
de audio.
MULTI-
CHANNEL
(MULTICANAL)
Salida multicanal 5.1 para
una experiencia de cine
estándar.
STEREO Sonido estéreo desde los
dos altavoces frontales.
6 Ajuste del
sonido
Control del volumen
1 Pulse +/- ( VOL +/- ) para subir o bajar
el volumen.
Para silenciar el volumen, pulse •
.
Para regresar al volumen •
predeterminado, vuelva a pulsar
o
presione VOL + .
Ajuste de graves/agudos
1 Pulse TREBLE > BASS .
2 En un plazo de 5 segundos, pulse +/-
( VOL +/- ) para con gurar el tono agudo
(TREBLE) o grave (BASS).
ES

37
Selección de un efecto de
sonido prede nido
1 Presione SOUND MODE varias veces
para seleccionar el efecto de sonido que
más se ajuste al video o la música que
está en reproducción.
Video/Música Descripción
ACTION /
ROCK
Tonos altos y graves
mejorados para disfrutar
de efectos de sonido
cinematográ cos y de una
atmósfera excelente. Ideal
para películas de acción y
música pop/rock.
CONCERT /
CLASSIC
Modo de audio simple y
nítido. Ideal para escuchar
música clásica y ver
conciertos en directo.
DRAMA /
JAZZ
Tonos medios y graves claros.
Recrea la atmósfera de un
club con música en directo
y tendrá la sensación de que
el artista está justo delante
de usted. Ideal para escuchar
música jazz y para ver
dramas.
NEWS Tonos medios mejorados
para escuchar voces o
discursos claros.
GAMING /
PARTY
Tonos bajos levemente
mejorados y tonos medios
fuertes, ideales para escuchar
música de esta y jugar
videojuegos.
SPORTS Tonos medios moderados
y efectos Surround para
disfrutar de voces claras y
crear una atmósfera similar a
la de un estadio deportivo.
Ajuste del sonido
Español
ES

38
Con guración general
1 Pulse SETUP .
Aparecerá el menú » [Con g. gral.] .
2 Pulse .
3 Seleccione una opción y, a continuación,
pulse OK .
4 Seleccione una con guración y, a
continuación, pulse OK .
Para volver al menú anterior, pulse •
BACK .
Para salir del menú, pulse •
SETUP .
Nota
Consulte las explicaciones de las opciones que •
se indican en las siguientes páginas.
Config. EasyLink
Bloqueo disc
Atenuar pant.
Idioma menús
Prot. pant.
Timer
Modo de bajo consumo
Cód VAS DivX(R)
Config. gral.
7 Ajustes de
configuración
Puede personalizar diversos tipos de
con guración, según sus preferencias. Consulte
las siguientes instrucciones para desplazarse por
los menús de con guración.
Símbolo Opciones
[Con g. gral.]
[Con g. audio]
[Conf. video]
[Preferencias]
Nota
Si la opción de con guración aparece en •
color gris, signi ca que ese ajuste no puede
cambiarse por el momento.
ES

39
Nota
Debe activar las funciones HDMI CEC en •
el televisor y en los dispositivos para poder
utilizar los controles EasyLink. Consulte el
manual del televisor y de los dispositivos para
obtener más información.
Philips no garantiza una interoperatividad total
•
con todos los dispositivos compatibles con
HDMI CEC.
[Bloqueo disc]
Impone restricciones para ciertos discos.
Antes de comenzar, coloque el disco en la
bandeja (pueden bloquearse un máximo de
40 discos).
• [Bloquear] : restringe el acceso al disco
actual. Una vez activado, debe ingresar
una contraseña para desbloquear y
reproducir el disco.
• [Desbloquear] : reproduce todos los
discos.
Consejo
Puede con gurar o cambiar la contraseña •
(véase ‘Opciones de ajuste’ > ‘Preferencias’ >
[Contraseña] ).
[Atenuar pant.]
Cambia el nivel de brillo del panel de
visualización de su Sistema de cine en casa.
• [100%] : brillo normal.
• [70%] : brillo medio.
• [40%]: atenuación máxima de la pantalla.
[Idioma menús]
Selecciona el idioma de pantalla
predeterminado.
[Con g. EasyLink]
Si su Sistema de cine en casa está conectado
con dispositivos o con un televisor compatible
con HDMI CEC, todos los dispositivos
conectados pueden responder a los siguientes
comandos al mismo tiempo:
Opción Descripción
[EasyLink] Activa y desactiva todas las
funciones de EasyLink.
Para desactivar esta función,
seleccione [Desactivado] .
[Repr.
con un
botón]
Cuando presione PLAY , se
encenderán el televisor y su
Sistema de cine en casa. La
producción se iniciará si su Sistema
de cine en casa contiene un disco.
Para desactivar esta función,
seleccione [Desactivado] .
[Modo de
espera]
Si mantiene presionado el botón
STANDBY durante al menos
3 segundos, su Sistema de cine
en casa y todos los dispositivos
HDMI CEC pasarán al modo de
espera de forma simultánea.
Para desactivar esta función,
seleccione [Desactivado] .
[Contr.
aud. de
sist.]
Cuando se reproduce audio
transmitido de otros dispositivos
conectados, su Sistema de cine en
casa pasa automáticamente a la
fuente de audio correspondiente.
Para activar esta función,
seleccione [Activado] . A
continuación, ingrese en [Asign
entr audio] para escanear y
asignar todos los dispositivos
conectados.
[Asign
entr
audio]
Una vez asignada la entrada
de audio, el sistema de Home
Theater pasará automáticamente
a la opción de audio del
dispositivo.
Ajustes de con guración
Español
ES

40
Con guración de audio
1 Pulse SETUP .
Aparecerá el menú » [Con g. gral.] .
2 Pulse para seleccionar [Con g. audio]
y, a continuación, presione
.
3 Seleccione una opción y pulse OK .
4 Seleccione una con guración y, a
continuación, pulse OK .
Para volver al menú anterior, pulse •
BACK .
Para salir del menú, pulse •
SETUP .
Nota
Consulte las explicaciones de las opciones que •
se indican en las siguientes páginas.
[Con g. de Ambisound]
Optimiza Ambisound sobre la base de la
con guración de su Sistema de cine en casa en
la habitación (consulte ‘Introducción’ > ‘Inicio
de la con guración de Ambisound’).
Config. de Ambisound
Audio HDMI
Modo nocturno
Config. audio
[Prot. pant.]
Activa o desactiva el protector de pantalla.
Ayuda a proteger la pantalla contra los daños
originados por la exposición a imágenes
estáticas durante períodos prolongados.
• [Activado] : con gura el protector de
pantalla para que aparezca después de 15
minutos de inactividad (por ejemplo, en
modo de pausa o de detención).
• [Desactivado] : desactiva el modo de
protector de pantalla.
[Timer]
Pasa de forma automática al modo de espera
una vez transcurrido el tiempo preestablecido.
• [15 mins] , [30 mins] , [45 mins] , [60 mins] :
selecciona el tiempo de cuenta regresiva
antes de que su Sistema de cine en casa
pase al modo de espera.
• [Desactivado] : desactiva el modo de
apagado automático.
[Modo de bajo consumo]
Enciende o apaga el modo de bajo consumo.
Reduce el consumo de energía en modo de
espera.
• [Activado] : con gura el modo de espera
en bajo consumo.
• [Desactivado] : con gura el modo de
espera en consumo normal.
[Cód VAS DivX(R)]
Muestra el código de registro para DivX®.
Consejo
Introduzca el código de registro de DivX de •
su Sistema de cine en casa cuando alquile o
compre videos desde www.divx.com/vod.
Los videos DivX que fueron alquilados o
adquiridos a través del servicio DivX® VOD
(del inglés, Video On Demand), pueden
reproducirse en el dispositivo registrado.
ES

41
Con guración de video
1 Pulse SETUP .
Aparecerá el menú » [Con g. gral.] .
2 Presione para seleccionar [Conf. video]
y, a continuación, pulse
.
3 Seleccione una opción y pulse OK .
4 Seleccione una con guración y, a
continuación, pulse OK .
Para volver al menú anterior, pulse •
BACK .
Para salir del menú, pulse •
SETUP .
Nota
Consulte las explicaciones de las opciones que •
se indican en las siguientes páginas.
[Sistema de TV]
Modi que está con guración sólo si el video
no aparece correctamente. Esta con guración
concuerda de manera predeterminada con
la mayoría de las con guraciones de los
televisores de su país.
• [PAL] : para televisores con sistema PAL.
• [NTSC] : para televisores con sistema
NTSC.
• [Multi] : para televisores compatibles con
PAL y NTSC.
Conf. video
Sistema de TV
Pantalla TV
ESTAB IMAGEN
Config. HDMI
Transcripción
Progresiva
Opción Descripción
[Acústica
habitación]
Selecciona el tipo de paredes de
la habitación.
[Lugar de
habitación]
Selecciona la ubicación en la
habitación.
[Distancia
altavoz]
Selecciona la distancia entre los
altavoces.
[Posición
de audio]
Selecciona la distancia entre
la posición de escucha y su
Sistema de cine en casa.
[Audio HDMI]
Seleccione el ajuste de la salida de audio
cuando conecte su Sistema de cine en casa y
el televisor mediante un cable HDMI.
• [Activado] : permite la salida de audio
a través del televisor y del sistema de
altavoces. Si la unidad no es compatible
con el formato de audio del disco, se
mezclarán dos canales de sonido (PCM
lineal).
• [Desactivado] : Desactiva la salida de
audio del televisor. El sonido se emite
sólo a través del sistema de altavoces.
[Modo nocturno]
Suaviza el nivel de sonido alto y aumenta el
sonido bajo para que pueda ver las películas
de DVD sin molestar a los demás.
• [Activado] : para ver películas de forma
silenciosa por la noche.
• [Desactivado] : para disfrutar del sonido
envolvente con un alcance dinámico
completo.
Nota
Se aplica sólo a los discos codi cados en Dolby •
Digital.
Ajustes de con guración
Español
ES

42
• [Form. Wide Screen] : de ne el formato
de pantalla ancha para la reproducción de
discos.
Opción Descripción
[Panorámica] La parte central de la
pantalla es más grande que
la lateral. Sólo se aplica a
los valores de resolución de
video de 720p y superiores.
[04:03 AM
buzón]
Imagen sin extensión.
Aparecen barras negras en
ambos lados de la pantalla.
[Desactivado] La imagen se exhibe de
acuerdo con el formato del
disco.
Nota
Este ajuste estará disponible únicamente si •
se ha con gurado [Pantalla TV] como [16:9
Wide Screen] .
• [Video HDMI] – Selecciona la resolución
de salida de video HDMI compatible
con la capacidad de visualización de su
televisor.
Opción Descripción
[Automático] Detecta y selecciona
automáticamente la mejor
resolución de video posible.
[480i] , [480p] ,
[576i] , [576p] ,
[720p] ,
[1080i] ,
[1080p]
Selecciona la resolución
de video más compatible
con el televisor. Consulte el
manual del televisor y de los
dispositivos para obtener
más información.
Nota
Si la con guración no es compatible con su •
televisor, aparecerá una pantalla en blanco.
Espere 15 segundos para la autorecuperación
o presione HDMI varias veces hasta que
aparezcan imágenes.
[Pantalla TV]
Selecciona uno de los siguientes formatos de
visualización:
• [04:03 AM panorámico] – Para
televisores de pantalla de 4:3: pantalla de
altura completa con los lados recortados.
• [04:03 AM buzón] – Para televisores de
pantalla de 4:3: pantalla ancha con barras
de color negro en las partes superior e
inferior.
• [16:9 Wide Screen] – Para televisores de
pantalla ancha: relación de 16:9.
[ESTAB IMAGEN]
Selecciona un ajuste prede nido de la
con guración de color de la imagen o
personaliza la con guración a su gusto.
• [Estándar] : Ajuste de color original.
• [Brillo] : Ajuste de color intenso.
• [Suave] : Ajuste de color cálido.
• [Personal] : Personaliza el ajuste de color.
De na el nivel de brillo, el contraste,
la nitidez y la saturación de color y, a
continuación, pulse OK .
[Con g. HDMI]
Selecciona el ajuste de la salida de audio
cuando conecta su Sistema de cine en casa y
el televisor mediante un cable HDMI.
4:3 buzón (LB)
4:3 panorámico (PS)
16:9 (Pantalla Panorámica)
ES

43
Preferencias
Nota
Detenga la reproducción del disco para poder •
acceder a [Preferencias] .
1 Pulse SETUP .
Aparecerá el menú » [Con g. gral.] .
2 Pulse para seleccionar [Preferencias] y,
a continuación, presione
.
3 Seleccione una opción y pulse OK .
4 Seleccione una con guración y, a
continuación, pulse OK .
Para volver al menú anterior, pulse •
BACK .
Para salir del menú, pulse •
SETUP .
Nota
Consulte las explicaciones de las opciones que •
se indican en las siguientes páginas.
[Audio]
Selecciona el idioma de audio predeterminado
para la reproducción del disco.
[Subtítulos]
Selecciona el idioma de subtítulos
predeterminado para la reproducción del
disco.
Audio
Subtítulos
Menú de disco
Padres
PBC
Pantalla MP3 y JPEG
Contraseña
Subtítlo DivX
Preferencias
[Transcripción]
Activa o desactiva los subtítulos de la pantalla.
• [Activado] : Muestra los efectos de
sonido en los subtítulos. Sólo se aplica a
los discos que incluyen información de
subtítulos y si el televisor admite esta
función.
• [Desactivado] : Desactiva los subtítulos.
[Progresiva]
Si el televisor es compatible con la salida de
escaneo progresivo, puede activar el modo
de escaneo progresivo para mejorar la calidad
de la imagen. Se requiere una conexión de
video a través de un cable de video por
componentes.
• [Activado] : Activa el modo de escaneo
progresivo.
• [Desactivado] : Desactiva el modo de
escaneo progresivo.
Consejo
Hay información más detallada (consulte ‘Inicio’ •
> ‘Activar escaneo progresivo’).
Ajustes de con guración
Español
ES

44
[PBC]
Activa o desactiva el menú de contenido de
VCD/ SVCD con función de PBC (control de
reproducción).
• [Activado] : Muestra el menú de títulos
cuando se introduce un disco para
reproducción.
• [Desactivado] : Omite el menú y
comienza la reproducción desde el
primer título.
[Pantalla MP3 y JPEG]
Muestra las carpetas o todos los archivos.
• [Ver carpetas] : Muestra las carpetas de
archivos MP3/ WMA.
• [Ver archivos] : Muestra todos los
archivos.
[Contraseña]
Con gura o modi ca la contraseña para discos
bloqueados y reproduce DVD restringidos.
1) Presione Botones numéricos para ingresar
‘136900’ o la última contraseña establecida
en el campo [Contrsñ ant.] .
2) Introduzca la nueva contraseña en el
campo [Nueva contrsñ] .
3) Vuelva a introducir la nueva contraseña en
el campo [Con rmar contraseña] .
4) Presione OK para salir del menú.
Nota
Si ha olvidado la contraseña, introduzca •
‘136900’ antes de crear la nueva contraseña.
Contrsñ ant.
Nueva contrsñ
Confirmar contraseña
OK
Cbiar contrasñ
[Menú de disco]
Establece el idioma del menú del disco.
Nota
Si el idioma que ha elegido no está disponible, •
el disco utilizará el predeterminado.
Para algunos DVD, el idioma de los subtítulos
•
y del audio sólo se puede cambiar a través del
menú del disco.
Para seleccionar los idiomas que no se
•
enumeran en el menú, seleccione [Otros] .
A continuación, veri que la lista de códigos
de idioma en la parte trasera del manual
de usuario y escriba esos 4 dígitos donde
corresponda.
[Padres]
Restringe el acceso a los discos DVD que no
son aptos para los niños. Este tipo de DVD
debe grabarse con clasi cación.
1) Pulse OK .
2) Seleccione un nivel de clasi cación y, a
continuación, pulse OK .
3) Presione Botones numéricos para ingresar
la contraseña.
Nota
Los DVD con una clasi cación superior al •
nivel establecido en [Padres] requieren una
contraseña para poder reproducirse.
Los niveles de cali cación dependen de cada
•
país. Para poder reproducir todos los discos,
seleccione ‘ 8 ’.
Algunos DVD tienen la clasi cación impresa
•
pero no grabada en el disco. Este control no
funciona en esos discos.
Consejo
Puede con gurar o cambiar la contraseña •
(véase ‘Preferencias’ > [Contraseña] ).
ES

45
[Subtítlo DivX]
Selecciona un grupo de caracteres que
admitan los subtítulos DivX.
[Estándar] Inglés, irlandés, danés,
estonio, nlandés, francés,
alemán, italiano, portugués,
luxemburgués, noruego
(bokmål y nynorsk), español,
sueco, turco
[Centroeur.] Polaco, checo, eslovaco,
albanés, húngaro, esloveno,
croata, serbio (alfabeto latino),
rumano
[Cirílico] Bielorruso, búlgaro, ucraniano,
macedonio, ruso, servio
[Griego] Griego
[Hebreo] Hebreo
Nota
Asegúrese de que el archivo con los subtítulos •
tenga exactamente el mismo nombre que
el archivo de la película. Si, por ejemplo, el
nombre del archivo de la película es ‘Película.
avi’, el nombre del archivo de texto debe ser
‘Película.sub’ o ‘Película.srt’.
[Datos de versión]
Muestra la versión del software del sistema de
Home Theater.
Consejo
Esta información es necesaria para saber si •
hay una versión de software más reciente
disponible en el sitio Web de Philips para
descargarla e instalarla en el sistema de Home
Theater.
[Predetermin.]
Restablece todos los ajustes de este Sistema
de cine en casa a los valores de fábrica, salvo
[Bloqueo disc] , [Contraseña] y [Padres] .
Ajustes de con guración
Español
ES

46
7 Pulse DISC o USB y, a continuación,
siga las instrucciones que aparecen en el
televisor para con rmar la ejecución de la
actualización.
Una vez nalizada la actualización »
de software, esta unidad pasará
automáticamente al modo de espera.
Nota
No extraiga el disco CD-R o USB mientras la •
actualización de software esté en curso.
8 Desconecte el cable de alimentación
durante unos segundos y vuelva a
conectarlo para reiniciar el sistema.
Cuidado de la unidad
Precaución
No utilice solventes como bencina, diluyentes, •
limpiadores comerciales o aerosoles
antiestáticos para la limpieza de los discos.
Limpieza de discos
Pase un paño de micro bra sobre el disco,
desde el centro hasta el borde, realizando
movimientos en línea recta.
Limpieza de la pantalla de la unidad principal
Limpie la super cie de la pantalla con un paño
de micro bra.
8 Información
adicional
Actualización de software
Para comprobar si hay nuevas actualizaciones,
compare la versión de software actual de su
Sistema de cine en casa con la versión de
software más reciente (si está disponible) en el
sitio Web de Philips.
1 Pulse SETUP .
2 Seleccione [Preferencias] > [Datos de
versión] y, a continuación, pulse OK .
3 Anote el número de la versión y, a
continuación, pulse
SETUP para salir
del menú.
4 Visite www.philips.com/support para
comprobar cuál es la última versión de
software disponible para su Sistema de
cine en casa.
5 Si la versión de software más reciente es
superior a la versión de software de esta
unidad, descárguelo y guárdelo en un
CD-R o en una unidad ash USB.
6 Introduzca el CD-R o el dispositivo ash
USB en la unidad.
Menú de disco
Padres
PBC
Pantalla MP3 y JPEG
Contraseña
Subtítlo DivX
Datos de versión
Predetermin.
Preferencias
ES

47
Radio
Rango de sintonización: FM 87.5 – 108 •
MHz (50/100 kHz)
Umbral de silenciamiento 26 dB: FM 22 •
dBf
Índice de rechazo de IF: FM 60 dB•
Índice de señal de ruido: FM 60 dB•
Distorsión armónica: FM 3%•
Respuesta de frecuencia: FM 180 Hz~10 •
kHz / ±6dB
Separación estéreo: FM 26 dB (1 kHz)•
Umbral estéreo: FM 29 dB•
USB
Compatibilidad: USB (2.0) de alta •
velocidad
Clases: UMS (clase de almacenamiento •
masivo USB)
Sistema de archivos: FAT12, FAT16, •
FAT32
Unidad principal
Dimensiones (AnxAlxPr): 419 x 48 x 214 •
(mm)
Peso: 1,7 kg•
Altavoces Ambisound
Sistema: satélite con amplitud de banda•
Impedancia de los altavoces: 8 ohm/canal,•
Altavoces: 2,5” con amplitud de banda/•
canal
Respuesta de frecuencia: 120 Hz - 20 kHz•
Dimensiones (AnxAlxPr): 335,5 x •
113 x 128,5 (mm)
Peso: 1,72 kg cada uno•
9 Especificaciones
Nota
Las especi caciones y el diseño quedan sujetos •
a modi caciones sin previo aviso.
Soportes de reproducción
DVD de video, DVD+R/+RW, DVD-R/-•
RW, DVD+R DL, CD-R/CD-RW, CD
de audio, CD/ SVCD de video, CD de
imágenes, CD de MP3, CD de WMA, CD
de DivX y memoria ash USB
Ampli cador
Potencia de salida total: 600W RMS•
Respuesta de frecuencia: 30 Hz~20 kHz •
/ ±3 dB
Índice de señal de ruido: > 65 dB (CCIR)•
Sensibilidad de entrada:•
AUX1/2/3 : 250 mV•
MP3 LINK: 100 mV•
Disco
Tipo de láser: semiconductor•
Diámetro del disco: 12 cm / 8 cm•
Decodi cación de video: MPEG1/ MPEG2 •
/ DivX / DivX Ultra
Conversión digital analógica de video: 12 •
bits / 108 MHz
Sistema de señal: PAL/NTSC•
Video S/N: 56 dB •
Conversión digital analógica de audio: 24 •
bits / 96 kHz
Respuesta de frecuencia: •
4 Hz – 20 kHz (44,1 kHz)•
4 Hz - 22 kHz (48 kHz)•
4 Hz - 44 kHz (96 kHz)•
PCM: IEC 60958•
Dolby Digital: IEC 60958, IEC 61937•
DTS: IEC 60958, IEC 61937•
Especi caciones
Español
ES

48
Potencia (Subwoofer)
Toma de energía: 110-127V / 220-240V, •
~50-60 Hz intercambiable
Consumo de energía: 150 W•
Consumo en modo de espera: •
Normal: < 3 W•
Bajo consumo: < 0,3 W•
Sistema: sistema Bass Re ex•
Impedancia: 4 ohm•
Controladores de altavoz: woofer de •
165 mm (6,5”)
Respuesta de frecuencia: 30 Hz ~ 120 Hz•
Dimensiones (AnxAlxPr): 295 x 440 •
x 295 (mm)
Peso: 10 kg•
Especi cación de láser
Tipo: láser semiconductor GaAIAs (CD)•
Longitud de onda: 645 - 660 nm (DVD), •
770 - 800 nm (CD)
Potencia de salida: 6 mW (DVD), 7 mW •
(VCD/CD)
Divergencia de haz: 60 grados.•
ES

49
Imagen
No hay imagen.
Consulte el manual del televisor para •
seleccionar correctamente el canal de
entrada de video. Cambie el canal del
televisor hasta que aparezca la pantalla
de DVD.
Pulse •DISC .
Si modi có la con guración de •[Pantalla
TV] , regrese al modo predeterminado: 1)
Presione
para abrir la bandeja de discos.
2) Pulse
. 3) Pulse SUBTITLE .
No hay imagen en la conexión HDMI.
Veri que si el cable HDMI tiene defectos. •
Reemplácelo con un nuevo cable HDMI.
Si esto ocurre cuando se modi ca la •
resolución de video de HDMI, pulse
HDMI varias veces hasta que aparezca la
imagen.
Sonido
No hay sonido.
Veri que que los cables de audio estén •
conectados y presione la fuente de
entrada correcta (por ejemplo, AUDIO
SOURCE , USB ) para seleccionar el
dispositivo que desea reproducir.
No hay sonido en la conexión HDMI.
El sonido no puede transmitirse a través •
de una conexión HDMI si el dispositivo
conectado no es compatible con HDCP
o si sólo lo es con DVI. Realice una
conexión de audio analógica o digital.
Asegúrese de que la opción •[Audio
HDMI] esté activada.
10 Solución de
problemas
Advertencia
Riego de shock eléctrico. No quite nunca la •
carcasa del producto.
Si desea mantener la validez de la garantía,
nunca intente reparar el sistema por su propia
cuenta.
Si se presentan problemas durante el uso
de la unidad, lea los siguientes puntos antes
de solicitar un servicio de reparación. Si el
problema persiste, registre su producto y
solicite asistencia técnica en www.philips.
com/welcome.
Si se comunica con Philips, le solicitarán el
número de serie y de modelo de su Sistema de
cine en casa. El número de modelo y el número
de serie guran en la parte trasera o en la
base de su Sistema de cine en casa. Escriba los
números aquí:
Número de modelo ____________________
Número de serie ______________________
Unidad principal
Los botones de su Sistema de cine en casa no
funcionan.
Desconecte su Sistema de cine en casa •
de la toma de alimentación durante unos
minutos y vuelva a conectarlo.
Solución de problemas
Español
ES

50
El contenido de la unidad ash USB no puede
leerse.
El formato de la unidad ash USB no •
es compatible con su sistema de Home
Theater.
El formato de la unidad corresponde a un •
sistema de archivos diferente que no es
compatible con esta unidad (por ejemplo,
NTFS).
El tamaño máximo de memoria •
permitido es de 160GB.
El contenido de video (películas, fotografías,
video clips, etc.) del iPod no puede verse en el
modo de control extendido.
La búsqueda de videos no funciona en el •
modo de control extendido. Sólo podrá
navegar por el contenido de video que
contiene el iPod.
No hay sonido para los programas de TV.
Conecte un cable de audio de la entrada •
AUDIO de su Sistema de cine en casa
en la salida AUDIO del televisor. A
continuación, presione AUDIO SOURCE
reiteradas veces para seleccionar la fuente
de entrada de audio que corresponda.
Reproducción
No pueden reproducirse los archivos de video
DivX
Asegúrese de que el archivo DivX esté •
codi cado de acuerdo con el ‘per l de
Home Entertainment’ con el codi cador
de DivX.
Asegúrese de que el archivo de video •
DivX esté completo.
La relación de aspecto de la pantalla no está
alineada con la con guración de la pantalla del
televisor.
La relación de aspecto está ja en el •
DVD.
Los subtítulos DivX no aparecen
correctamente.
Asegúrese de que el nombre del archivo •
con los subtítulos sea el mismo que el del
archivo de la película.
Seleccione el conjunto de caracteres •
correcto: 1) Presione
SETUP .
2) Seleccione [Preferencias] y, a
continuación, pulse
. 3) Seleccione
[Subtítlo DivX] y, a continuación,
pulse OK . 4) Seleccione un grupo de
caracteres que admitan los subtítulos.
ES

51
11 Glosario
D
DOLBY Digital
Sistema de sonido surround desarrollado por
Dolby Laboratories que contiene hasta seis
canales de audio digital (izquierdo y derecho
delanteros, izquierdo y derecho surround,
central y subwoofer).
DTS
Digital Theatre Systems (Sistema digital de
teatro en la casa). Sistema de sonido surround
que proporciona 5.1 canales de audio digital
discreto en los productos electrónicos para
el consumidor y en el contenido de software.
No lo desarrolló Dolby Digital.
E
Escaneo progresivo
La exploración progresiva presenta el doble
de fotogramas por segundo que el sistema
de televisión normal. Ofrece una mayor
resolución y calidad de imagen.
H
HDCP
Protección de contenido digital de ancho
de banda elevado. Es una especi cación
que proporciona una transmisión segura de
contenidos digitales entre diferentes dispositivos
(para prevenir derechos de reproducción no
autorizados).
HDMI
HDMI (interfaz multimedia de alta de nición)
es una interfaz digital de alta velocidad que
puede transmitir video de alta de nición y
audio multicanal digital sin comprimir. Ofrece
una calidad de imagen y sonido de alta calidad
sin ruidos. La tecnología HDMI es totalmente
compatible con DVI.
De acuerdo con los requisitos del estándar
HDMI, si se conectan productos HDMI o DVI
sin HDCP (protección de contenido digital de
banda ancha) no habrá salida de video ni de
audio.
J
JPEG
Formato de imagen ja digital muy común. Es un
sistema de compresión de datos de imágenes
jas propuesto por Joint Photographic Expert
Group, con una pequeña disminución en la
calidad de la imagen a pesar de su índice de alta
compresión. Los archivos se reconocen por su
extensión de archivo “.jpg” o “.jpeg”.
Glosario
Español
ES

52
M
MP3
Formato de archivos con un sistema de
compresión de datos de sonido. “MP3” es
la abreviatura de Motion Picture Experts
Group 1 (o MPEG-1) Audio Layer 3. Cuando
se utiliza el formato MP3, un disco CD-R o
CD-RW puede contener hasta 10 veces su
capacidad de datos en comparación con un
CD normal.
MPEG
Motion Picture Experts Group. Colección de
sistemas de compresión para audio y video
digitales.
P
PBC
Control de reproducción Sistema para
desplazarse por un CD de video o Super
VCD mediante menús en pantalla grabados
en el disco. Puede disfrutar de la búsqueda y
reproducción interactivas.
PCM
Pulse Code Modulation (Modulación por
impulsos codi cados). Sistema de codi cación
de audio digital.
R
Relación de aspecto
La relación de aspecto se re ere a la relación
entre la longitud y la altura de las pantallas de
los televisores. La relación de un TV estándar
es 4:3, mientras que la relación de un TV de
alta de nición o de pantalla panorámica es
16:9. Letterbox le permite disfrutar de una
imagen con una mayor perspectiva en una
pantalla estándar de 4:3.
V
Video DivX
DivX® es un formato de video digital creado
por DivX, Inc. Éste es un dispositivo con
certi cación DivX que reproduce videos DivX.
Para obtener más información sobre DivX y
consultar el software disponible para convertir
archivos a videos DivX, visite www.divx.com.
VOD DivX
Este dispositivo DivX® Certi ed debe
registrarse para poder reproducir contenido
VOD de DivX. Para crear un código de registro,
ingrese en la sección VOD DivX en el menú de
con guración del dispositivo. Ingrese el código
en vod.divx.com para completar el registro y
obtener más información sobre los videos DiVx.
W
WMA
Windows Media™ Audio Hace referencia a una
tecnología de compresión de audio desarrollada
por Microsoft Corporation. Los datos WMA
pueden codi carse mediante Windows Media
Player versión 9 o Windows Media Player para
Windows XP. Los archivos se reconocen por su
extensión de archivo “.wma”.
ES
-
 1
1
-
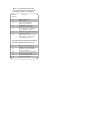 2
2
-
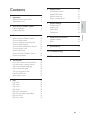 3
3
-
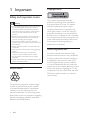 4
4
-
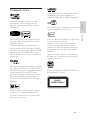 5
5
-
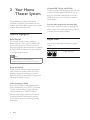 6
6
-
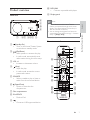 7
7
-
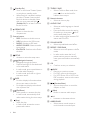 8
8
-
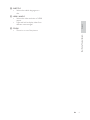 9
9
-
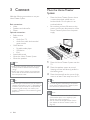 10
10
-
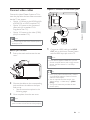 11
11
-
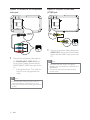 12
12
-
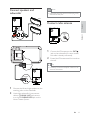 13
13
-
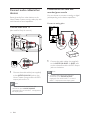 14
14
-
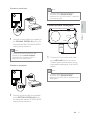 15
15
-
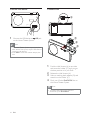 16
16
-
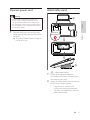 17
17
-
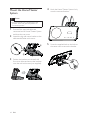 18
18
-
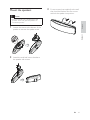 19
19
-
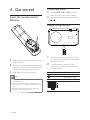 20
20
-
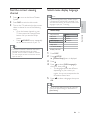 21
21
-
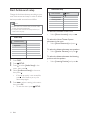 22
22
-
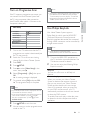 23
23
-
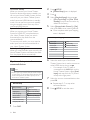 24
24
-
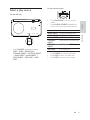 25
25
-
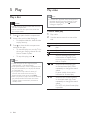 26
26
-
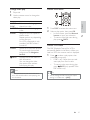 27
27
-
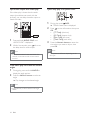 28
28
-
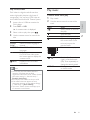 29
29
-
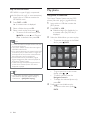 30
30
-
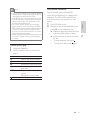 31
31
-
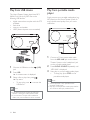 32
32
-
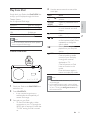 33
33
-
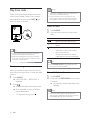 34
34
-
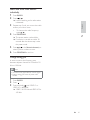 35
35
-
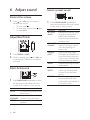 36
36
-
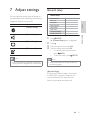 37
37
-
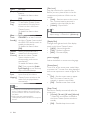 38
38
-
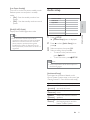 39
39
-
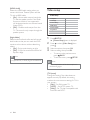 40
40
-
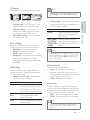 41
41
-
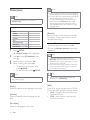 42
42
-
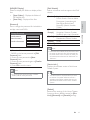 43
43
-
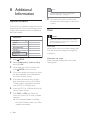 44
44
-
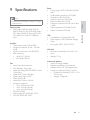 45
45
-
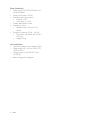 46
46
-
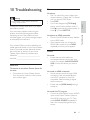 47
47
-
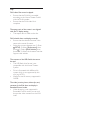 48
48
-
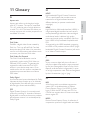 49
49
-
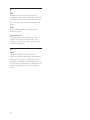 50
50
-
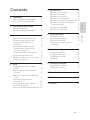 51
51
-
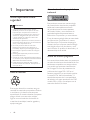 52
52
-
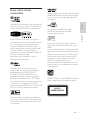 53
53
-
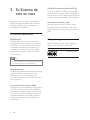 54
54
-
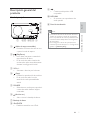 55
55
-
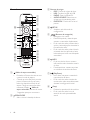 56
56
-
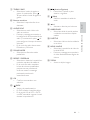 57
57
-
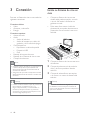 58
58
-
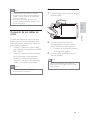 59
59
-
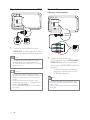 60
60
-
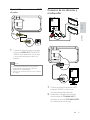 61
61
-
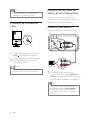 62
62
-
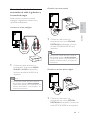 63
63
-
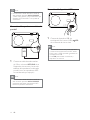 64
64
-
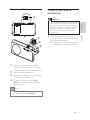 65
65
-
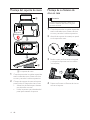 66
66
-
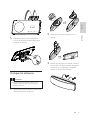 67
67
-
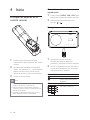 68
68
-
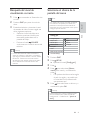 69
69
-
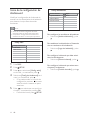 70
70
-
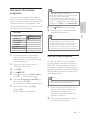 71
71
-
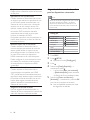 72
72
-
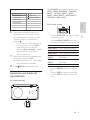 73
73
-
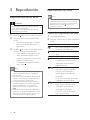 74
74
-
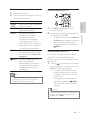 75
75
-
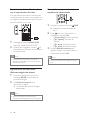 76
76
-
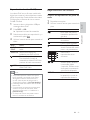 77
77
-
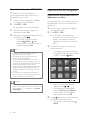 78
78
-
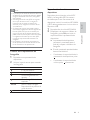 79
79
-
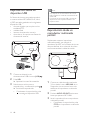 80
80
-
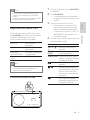 81
81
-
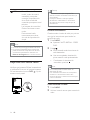 82
82
-
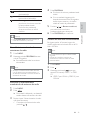 83
83
-
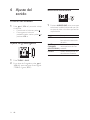 84
84
-
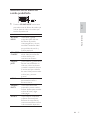 85
85
-
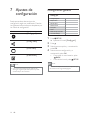 86
86
-
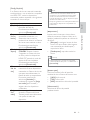 87
87
-
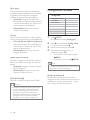 88
88
-
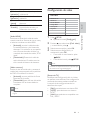 89
89
-
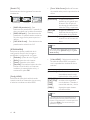 90
90
-
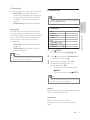 91
91
-
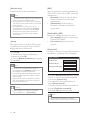 92
92
-
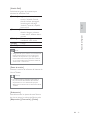 93
93
-
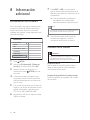 94
94
-
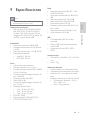 95
95
-
 96
96
-
 97
97
-
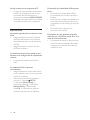 98
98
-
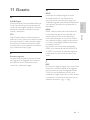 99
99
-
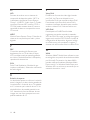 100
100
Philips hts6520 Manual de usuario
- Categoría
- Sistemas de cine en casa
- Tipo
- Manual de usuario
en otros idiomas
- English: Philips hts6520 User manual
Artículos relacionados
-
Philips AZ5741/55 Manual de usuario
-
Philips DVP3320/55 Manual de usuario
-
Philips HTD3500/77 Guía de inicio rápido
-
Philips HTS8161B/12 Manual de usuario
-
Philips HTS5533 Manual de usuario
-
Philips DVP3360K/55 Manual de usuario
-
Philips DVP3350K/55 Manual de usuario
-
Philips HTS3377W/12 Manual de usuario
-
Philips HTS3531 Manual de usuario
-
Philips AZ5740/55 Manual de usuario
Otros documentos
-
Yamaha DVX-700 Manual de usuario
-
Yamaha DVX-1000 El manual del propietario
-
Yamaha NS-P700 El manual del propietario
-
Yamaha DSP-Z11 El manual del propietario
-
Samsung HT-J5100K Manual de usuario
-
Yamaha RX-V1800 El manual del propietario
-
Sony BDV-F500 Guía de inicio rápido
-
Sytech SY4197 El manual del propietario
-
 Boss Audio Systems BPS80 Manual de usuario
Boss Audio Systems BPS80 Manual de usuario