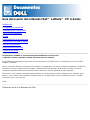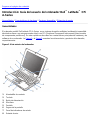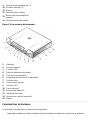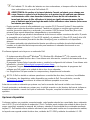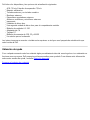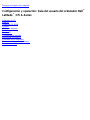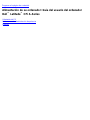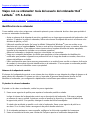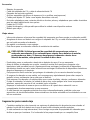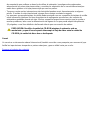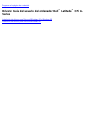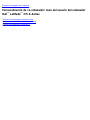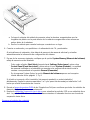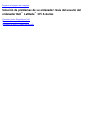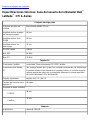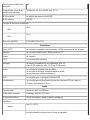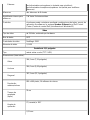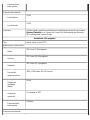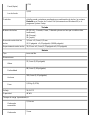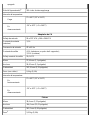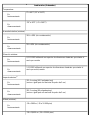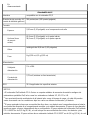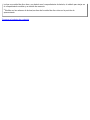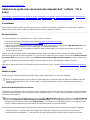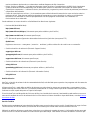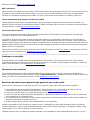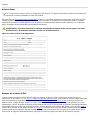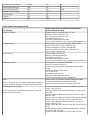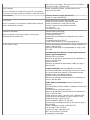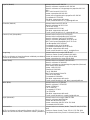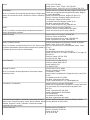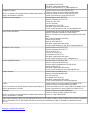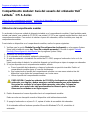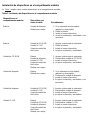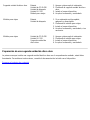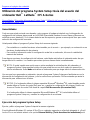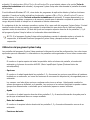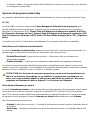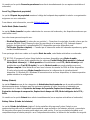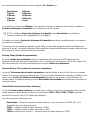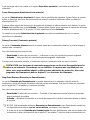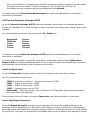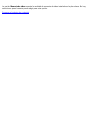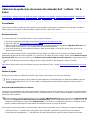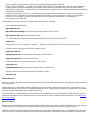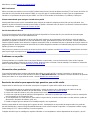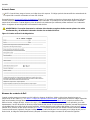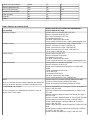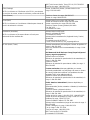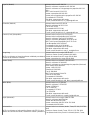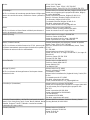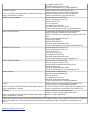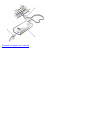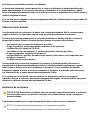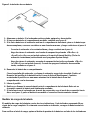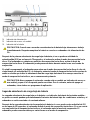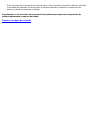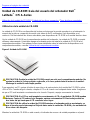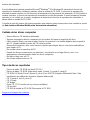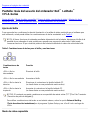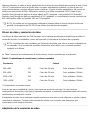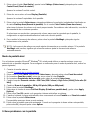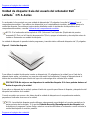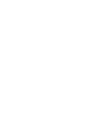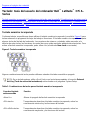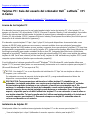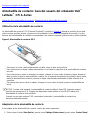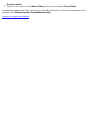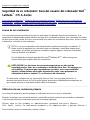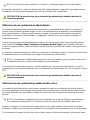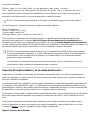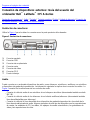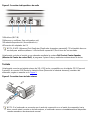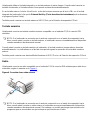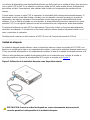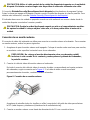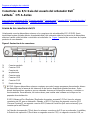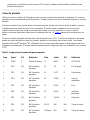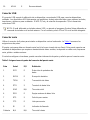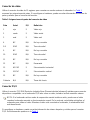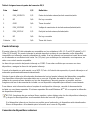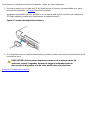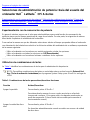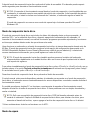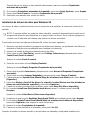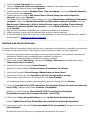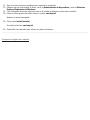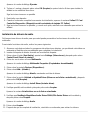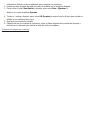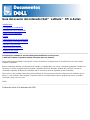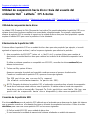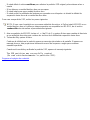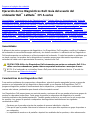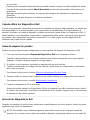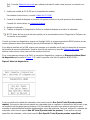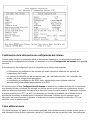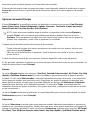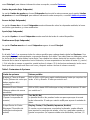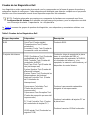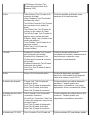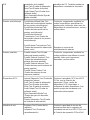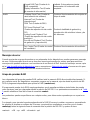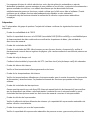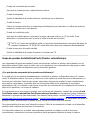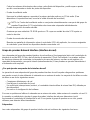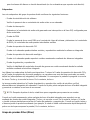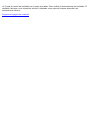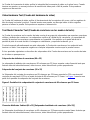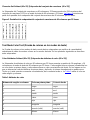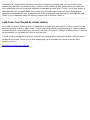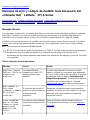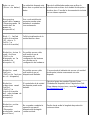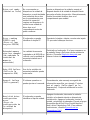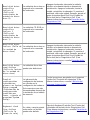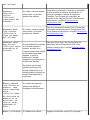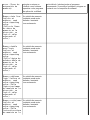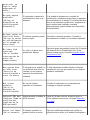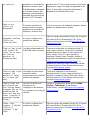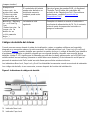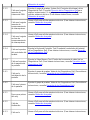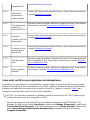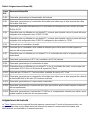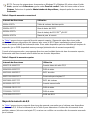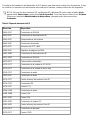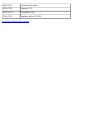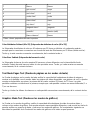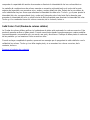Dell Latitude CPi A Guía del usuario
- Categoría
- Cuadernos
- Tipo
- Guía del usuario

Guía del usuario del ordenador Dell™ Latitude™ CPi A-Series
Introducción
Configuración y operación
Alimentación de su ordenador
Viajes con su ordenador
Drivers
Personalización de su ordenador
Desmontaje y montaje de piezas
Solución de problemas
Especificaciones técnicas
Obtención de ayuda
La información contenida en este documento puede modificarse sin aviso previo.
© 1998 Dell Computer Corporation. Quedan reservados todos los derechos.
Queda estrictamente prohibida la reproducción de este documento en cualquier forma sin la autorización por escrito de Dell
Computer Corporation.
Marcas comerciales utilizadas en este texto: Dell, Latitude y el logotipo DELL son marcas comerciales registradas y DellWare es
una marca de servicio registrada de Dell Computer Corporation; Microsoft, Windows, Windows NT y MS-DOS son marcas
comerciales registradas de Microsoft Corporation. Intel es una marca comercial registrada de Intel Corporation.
Otras marcas y otros nombres comerciales pueden utilizarse en este documento para hacer referencia a las entidades que los
poseen o a sus productos. Dell Computer Corporation renuncia a cualquier interés sobre la propiedad de marcas y nombres
comerciales que no sean los suyos.
1314D
Publicación inicial: 4 de diciembre de 1998

Regresar a la página de contenido
Introducción: Guía del usuario del ordenador Dell
™
Latitude
™
CPi
A-Series
Generalidades | Características de hardware | Opciones disponibles | Obtención de ayuda
Generalidades
El ordenador portátil Dell Latitude CPi A-Series es un sistema de medios múltiples (multimedia) expandible
diseñado en base a un microprocesador Intel
®
con PCI (Peripheral Component Interconnect [Interconexión
de componentes periféricos]). En este capítulo se describen las características principales de hardware y de
software de su ordenador. La
Figura 1 y la Figura 2 muestran las vistas anterior y posterior del ordenador,
respectivamente.
Figura 1. Vista anterior del ordenador
1 Almohadilla de contacto
2 Teclado
3 Botón de alimentación
4 Micrófono
5 Pantalla
6 Seguro de la pantalla
7 Panel de indicadores de estado
8 Entrada de aire

9 Conector para adaptador de CA
10 Enchufes de audio (3)
11 Altavoz
12 Compartimento modular
13
Botones de la almohadilla de
contacto
14 Compartimento para batería
Figura 2. Vista posterior del ordenador
1 Ventilador
2 Conector paralelo
3 Conector USB
4 Panel de indicadores de estado
5 Conector de acoplamiento
6 Compuerta del conector de acoplamiento
7 Conector serie
8 Conector para monitor
9 Conector PS/2
10 Puerto infrarrojo
11 Ranura para tarjeta PC
12 Unidad de disco duro
13 Ranura para cable de seguridad
14 Altavoz
Características de hardware
Su ordenador Dell presenta las características siguientes:
Capacidad completa de medios múltiples ofrecida mediante las siguientes características estándar:

Una pantalla de 12,1 pulgadas y de matriz activa a color, SVGA (super video graphics
array [arreglo de gráficos de super video]), TFT (thin film transistor [transistor de
película delgada]) y de 800 x 600 pixels, o una pantalla de 13,3 pulgadas y de matriz
activa a color, XGA (Extended Graphics Array [Arreglo de gráficos extendidos]), TFT y
de 1024 x 768 pixeles.
Una unidad de CD-ROM que puede utilizarse en el compartimento modular. Cuando
desembale su ordenador, busque la unidad de CD-ROM en la caja de accesorios en
el recipiente de envío.
Soporte de video de 256 bits acelerado por hardware, con 2,5 megabytes (MB) de
memoria de video.
Soporte para una tarjeta PC ZV (Zoomed Video [Video con acercamiento]) en el
conector superior para tarjeta PC.
Soporte para tabla de ondas de software, emulación de la tarjeta Sound Blaster.
Tres enchufes de audio para conectar altavoces o audífonos externos, un micrófono y
un dispositivo de grabación/reproducción a su ordenador.
Un micrófono y dos altavoces estéreo integrados.
Arquitectura AGP (Accelerated Graphics Port [Puerto de gráficos acelerados]) que
aumenta el rendimiento del sistema, particularmente el rendimiento del video.
Un compartimento modular que soporta una unidad de CD-ROM, una unidad de disquete, una
segunda batería o unidad de disco duro, o un módulo de unidad LS-120. Para aligerar lo más posible
el ordenador cuando viaje, utilice el módulo especial para viaje en el compartimento modular.
NOTA: Su ordenador le fue enviado con una unidad de disquete en el compartimento modular.
Para obtener información sobre el desmontaje de la unidad de disquete y la instalación de una
unidad de CD-ROM, una batería o un módulo para viaje en el compartimento modular, consulte
Compartimento modular.
Un módulo de SDRAM (Synchronous Dynamic Random-Access Memory [Memoria dinámica
sincrónica de aceso aleatorio]) de 64 MB se incluye de manera estándar. La memoria puede
aumentarse hasta 256 MB instalando combinaciones de módulos de SDRAM de 32, 64 ó 128 MB en
los dos zócalos para módulos de memoria en la placa base.
Dos modos de conservación de potencia—el modo de suspensión y el modo de suspensión hacia
disco—que le ayudan a conservar potencia de la batería. Si se agotan las baterías, el modo de
suspensión hacia disco previene la pérdida de datos, copiando todos los datos del sistema hacia la
unidad de disco duro y apagando el ordenador.
Conectores para dos tarjetas PC de 3,3 V o 5 V. El conector superior para tarjeta PC soporta tarjetas
PC ZV.
NOTA: El controlador de tarjetas PC soporta el estándar CardBus para transferencia de datos
de 32 bits en las tarjetas PC.
Soporte de hardware y de software para el APR (Advanced Port Replicator [Replicador de puertos
avanzado]) C/Port Dell Latitude y para la Estación de expansión C/Dock Dell Latitude.
Un dispositivo apuntador en base a una almohadilla de contacto para usuarios zurdos y para usuarios
diestros. Los botones izquierdo y derecho de la almohadilla de contacto imitan los botones de un ratón.
Usted también puede realizar muchas funciones del apuntador dando golpecitos con un dedo en la
almohadilla de contacto misma. Las funciones de pulsar y arrastrar sin utilizar botones están
soportadas.
Una batería de iones de litio en el compartimento para batería, con soporte para una segunda batería
en el compartimento modular. La tecnología ExpressCharge carga una sola batería en
aproximadamente 1 hora (cuando el ordenador está apagado o en el modo de suspensión).
NOTA: Las baterías estás diseñadas para funcionar sólo con ordenadores portátiles de la serie

Dell Latitude CP. No utilice las baterías con otros ordenadores, ni tampoco utilice las baterías de
otros ordenadores con la serie Dell Latitude CP.
ADVERTENCIA: No perfore ni incinere la batería. Cuando su batería ya no retenga una
carga, llame a su agencia local de desechos o de protección del ambiente para obtener
asesoramiento sobre cómo desechar la batería de iones de litio del ordenador. La
tecnología de iones de litio utilizada en la batería es significativamente menos dañina
para el ambiente que la tecnología de metal de litio utilizada en otras baterías (tales como
las baterías para relojes).
Puertos paralelo y serie de alto rendimiento y un conector PS/2 (Personal System/2) de propósitos
múltiples para conectar dispositivos externos. También se incluyen un conector para monitor para
conectar un monitor externo a su ordenador y un conector USB (Universal Serial Bus [Bus serie
universal]) que soporta dispositivos independientes y concentradores.
Un puerto infrarrojo que permite la transferencia de archivos sin utilizar conexiones de cable. El puerto
es compatible con el estándar 1.1 (Fast IR [IR rápido]) y el estándar 1.0 (Slow IR [IR lento]) de la IrDA
(Infrared Data Association [Asociación de datos infrarrojos]) para su utilización con dispositivos
externos.
Un sistema automático de administración térmica que utiliza un ventilador de velocidad variable y
cambios en la velocidad del microprocesador para mantener el ordenador funcionando a una
temperatura óptima.
El software siguiente se incluye con su ordenador Dell:
El sistema operativo Microsoft
®
Windows
®
95, Windows 98 o Windows NT
®
4.0 o superior está
instalado en su unidad de disco duro. Para obtener más información, consulte la documentación de su
sistema operativo.
El programa System Setup le permite revisar y cambiar la configuración del sistema. Para obtener más
información, consulte
Utilización del programa System Setup.
El programa Program Diskette Maker le permite crear conjuntos de disquetes de programas del
software que Dell instaló en la unidad de disco duro de su ordenador.
Los Diagnósticos Dell para evaluar los componentes y dispositivos del ordenador.
NOTA: Si Dell no instaló un sistema operativo en su unidad de disco duro, los drivers, las utilidades
del sistema y los diagnósticos están disponibles por medio de Dell. Para solicitarlos, consulte
Obtención de ayuda para obtener el número de teléfono apropiado en su área.
Antes de encender su ordenador por primera vez, lea los acuerdos de licencia incluidos con el mismo.
Cuando encienda su ordenador por primera vez, si está de acuerdo con los términos de licencia, indique su
aceptación tecleando
s cuando se lo pida el ordenador. Después, complete la instalación de su sistema
operativo.
Opciones disponibles
Conforme cambien sus requisitos computacionales, usted puede extender las capacidades de su ordenador
con el APR C/Port o la Estación de expansión C/Dock. También puede instalar una unidad de disco duro de
mayor capacidad, aumentar la memoria del sistema y extender la funcionalidad de su ordenador mediante
tarjetas PC. Dell también ofrece módulos adicionales que usted puede instalar en el compartimento modular,
incluyendo una segunda unidad de disco duro, unidades de CD-ROM y módulos de unidades LS-120.

Dell ofrece los dispositivos y las opciones de actualización siguientes:
APR C/Port y Estación de expansión C/Dock
Baterías adicionales
Teclados externos y un teclado numérico
Monitores externos
Dispositivos apuntadores externos
Altavoces, audífonos y micrófonos externos
Impresoras
Unidades de disco duro
Una segunda unidad de disco duro para el compartimento modular
Módulos de unidades LS-120
Adaptador de CA
Tarjetas PC
Módulos de memoria de 128, 32 y 64 MB
Un estuche para el ordenador
Las instrucciones para conectar o instalar estas opciones se incluyen en el paquete de actualización que
usted recibe de Dell.
Obtención de ayuda
Si en cualquier momento usted no entiende algún procedimeiento descrito en esta guía o si su ordenador no
funciona como se espera, Dell proporciona diversos medios para ayudarle. Para obtener más información
sobre estos medios de ayuda, consulte
Obtención de ayuda.
Regresar a la página de contenido

Regresar a la página de contenido
Configuración y operación: Guía del usuario del ordenador Dell
™
Latitude
™
CPi A-Series
Adaptador de CA
Baterías
Unidad de CD-ROM
Pantalla
Unidad de disquete
Teclado
Tarjetas PC
Compartimento modular
Almohadilla de contacto
Seguridad de su ordenador
Conexión de dispositivos externos
Conectores de E/S

Regresar a la página de contenido
Viajes con su ordenador: Guía del usuario del ordenador Dell
™
Latitude
™
CPi A-Series
Identificación de su ordenador | Preparación de su ordenador para un viaje | Sugerencias para cuando viaje
Identificación de su ordenador
Como medida contra robo, asigne una contraseña primaria y una contraseña de disco duro para prohibir el
acceso no autorizado al ordenador.
Anote su número de la etiqueta de servicio y guárdelo en un lugar seguro separado del ordenador o del
estuche. Si pierde o le roban el ordenador, utilice este número de etiqueta de servicio al informar a los
oficiales de policía y a Dell.
Utilizando un editor de textos (tal como la utilidad Notepad de Windows
®
) cree un archivo en su
directorio raíz con el nombre dueño. Teclee en este archivo información tal como su nombre, dirección
y número de teléfono. (Para obtener instrucciones sobre el empleo del editor de textos apropiado,
consulte la documentación incluida con su sistema operativo.)
Adhiera al ordenador su tarjeta de negocios u otra tarjeta con su nombre.
Llame a su compañía de tarjetas de crédito para preguntar si ofrece etiquetas de identificación
codificadas que permitan regresarle sus pertenencias sin el riesgo de revelar su nombre, dirección o
número de teléfono a un ladrón.
Utilice un dispositivo para hacer marcas permanentes o un esténcil para escribir su número de licencia
de conducir u otra marca única de identificación en el ordenador. Si se recupera un ordenador perdido
o robado, tal marca lo identifica como su propiedad.
Número de la etiqueta de servicio
El número de la etiqueta de servicio es un número de cinco dígitos en una etiqueta de código de barras en la
parte inferior del ordenador. El número es único y le permite al personal de asistencia técnica de Dell
identificar el ordenador y su configuración rápidamente si usted llama para obtener asistencia.
Si pierde o le roban el ordenador
Si pierde o si le roban su ordenador, realice los pasos siguientes:
1. Llame a una agencia de policía para reportar el ordenador perdido o robado.
Incluya el número de la etiqueta de servicio en su descripción del ordenador. Pida que se asigne
un número de caso y anótelo. Asimismo, escriba el nombre, la dirección y el número telefónico de
la agencia de policía. Si es posible, obtenga el nombre del oficial investigador.
Si usted sabe en dónde se perdió o se le robó el ordenador, llame a una agencia de policía en
esa área. Si no lo sabe, llame a una agencia de policía donde usted vive.
2. Si el ordenador pertenece a una compañía, notifique a la oficina de seguridad de la empresa.
3. Llame a la asistencia técnica para clientes de Dell para reportar el ordenador desaparecido.

Proporcione el número de la etiqueta de servicio, el número del caso y el nombre, la dirección y
el número telefónico de la agencia de policía a la cual reportó el ordenador desaparecido. Si es
posible, proporcione el nombre del oficial investigador.
El técnico de asistencia de Dell registrará su informe bajo el número de la etiqueta de servicio y
lo marcará como un ordenador perdido o robado. Si alguien llama a Dell para obtener asistencia
técnica y proporciona su número de la etiqueta de servicio, el ordenador se identifica
automáticamente como un ordenador perdido o robado. El técnico intentará obtener el número
telefónico y la dirección de la persona que haya llamado. Dell se pondrá en contacto con la
agencia de policía a la cual usted reportó el ordenador perdido o robado.
Preparación de su ordenador para un viaje
Para preparar su ordenador para un viaje, realice los pasos siguientes:
1. Desconecte los dispositivos externos conectados al ordenador, y guárdelos en un lugar seguro. Si hay
un disquete en la unidad de disquetes, sáquelo. Desconecte cualquier cable conectado a los puertos o
a las tarjetas PC de su ordenador (no es necesario desmontar las tarjetas PC).
PRECAUCIÓN: El botón de eyección de la tarjeta PC se puede dañar si lo deja en la
posición "afuera". Antes de viajar, asegúrese de que el botón de eyección de la
tarjeta PC esté al ras del gabinete del ordenador.
2. Para hacer el ordenador lo más ligero posible, retire la unidad de disquete o la unidad de CD-ROM del
compartimiento modular e instale el módulo de viaje.
3. Para maximizar la vida útil de la batería, verifique su carga. Después, cargue completamente la batería
principal y cualquier batería de repuesto que piense llevar consigo.
4. Apague el ordenador u oprima <FN><A> para haerlo funcionar en el modo de suspensión hacia disco.
(En un teclado francés, oprima <FN><Q>.)
5. Desconecte el adaptador de CA.
PRECAUCIÓN: Al desconectar del ordenador el adaptador de CA, tome el conector
del cable del adaptador, no el cable mismo, y jale suavemente pero con firmeza el
conector para evitar dañar el cable.
6. Retire del teclado cualquier objeto extraño, tal como sujetapapeles, bolígrafos, papel o cuadernos.
Después cierre la pantalla.
PRECAUCIÓN: Al cerrar la pantalla, los objetos dejados en el teclado pueden dañar
la pantalla.
7. Empaque todos los accesorios.
Con el estuche opcional de Dell, usted puede empacar su ordenador y sus accesorios juntos.
NOTA: Siga las sugerencias para cuando viaje con el ordenador portátil y, si va a realizar un viaje
aéreo, tome precauciones especiales con su ordenador portátil.

Accesorios
Baterías de repuesto
Cable del adaptador de CA y cable de alimentación de CA
Disquetes de copia de seguridad
Archivos apropiados de drivers de impresora (si va a utilizar una impresora)
Cables para tarjetas PC (tales como tarjetas de módem o de red)
Enchufes adaptadores para contactos eléctricos de otros países y adaptadores para cables de módem
para las redes telefónicas de otros países
Unidad de CD-ROM
Unidad de disquete y cable paralelo para utilizar la unidad como dispositivo externo
Módulo para viajes
Viajes aéreos
Informe de antemano al personal de seguridad del aeropuerto que lleva consigo un ordenador portátil.
Asegúrese de tener una batería con carga o el adaptador de CA y un cable de alimentación en caso de
que se le pida encender el ordenador.
No registre su ordenador como equipaje.
Evite hacer pasar su ordenador a través de un detector de metales.
PRECAUCIÓN: Solicite al personal de seguridad del aeropuerto que revise su
ordenador manualmente. Si su ordenador pasa a través de un detector de metales,
puede perder sus datos. Si tiene que hacer pasar el ordenador a través de un
detector de metales, retire primero la unidad de disco duro.
Puede dejar pasar su ordenador a través de un detector de rayos X en un aeropuerto.
Antes de utilizar el ordenador en un avión, consulte la revista de la aerolínea o pregunte a los
tripulantes si está permitido hacerlo. Algunas aerolíneas restringen la utilización de dispositivos
electrónicos durante un vuelo. todas las aerolíneas restringen la utilización de dispositivos electrónicos
durante el despegue y el aterrizaje.
Dell proporciona varios estuches que protegen el ordenador y los accesorios durante los viajes.
Si empaca el ordenador en una maleta, no lo empaque muy ajustadamente (para evitar romper la
pantalla) ni muy sueltamente (para evitar que se deslice).
Evite empacar el ordenador con objetos tales como crema de afeitar, colonias, perfumes o alimentos.
Proteja el ordenador, la batería y la unidad de disco duro contra peligros tales como temperaturas
extremas, exposición excesiva al sol, suciedad, polvo o líquidos.
Empaque su ordenador de manera que no se deslice en la cajuela de su automóvil o en un
compartimento de almacenamiento en una aeronave.
Si está llevando una segunda unidad de disco duro independientemente, protéjala contra una
exposición a la electricidad estática almacenándola en una bolsa antiestática o envolviéndola con una
tela no conductora.
Sugerencias para cuando viaje
Considere cambiar las selecciones de sus opciones de administración de potencia para extender al
máximo la vida útil de la batería en el caso de que la utilice durante períodos extensos.
Si está realizando un viaje internacional, lleve consigo una prueba de propiedad del ordenador para
facilitar su paso por la aduana. Si el ordenador le fue proporcionado por su compañía, lleve

documentación que verifique su derecho de utilizar el ordenador. Investigue sobre reglamentos
aduanales de los países que piense visitar y considere la adquisición de un carnet internacional por
medio de su gobierno si es que piensa viajar por muchos países.
Tenga en cuenta que las interrupciones de electricidad pueden ocurrir frecuentemente en algunos
países. Si realiza un viaje internacional, siempre lleve consigo una batería cargada.
Las personas que posean tarjetas de crédito deben averiguar con sus compañías de tarjetas de crédito
sobre información relativa a los tipos de asistencia de emergencia que ofrecen a los usuarios de
ordenadores portátiles durante un viaje. Muchas compañías proporcionan servicios que le ayudan a
resolver problemas, tales como la determinación de lugares en los que puede adquirir disquetes de
3,5 pulgadas, o una línea telefónica de llamada directa para su conexión de módem.
PRECAUCIÓN: No utilice la unidad de CD-ROM mientras el ordenador esté en
movimiento. ya que el hacerlo puede interrumpir el flujo de datos entre la unidad de
CD-ROM y la unidad de disco duro o de disquete.
Carnet
Un carnet es un documento aduanal internacional (también conocido como pasaporte para mercancía) que
facilita las importaciones temporales a países extranjeros y que es válido hasta por un año.
Regresar a la página de contenido

Regresar a la página de contenido
Desmontaje e instalación de componentes: Guía del usuario del
ordenador Dell
™
Latitude
™
CPi A-Series
Instalación de una unidad de disco duro primaria | Instalación de módulos de memoria
Instalación de una unidad de disco duro primaria
PRECAUCIÓN: Para prevenir la pérdida de datos, apague su ordenador antes de retirar la
unidad de disco duro. No retire la unidad de disco duro si el ordenador está en el modo de
suspensión o si el indicador de acceso a la unidad está encendido. Si retira la unidad bajo
estas condiciones ocasionará la pérdida de datos.
Para instalar una unidad de disco duro primaria, realice los pasos siguientes:
1. Almacene los archivos abiertos, apague el ordenador y retire las baterías instaladas.
2. Si hay una unidad de disco duro en el compartimento para unidad, retírela.
Cierre la pantalla y coloque el ordenador en posición invertida. Utilice un destornillador de cabeza
Phillips pequeño para retirar los dos tornillos (consulte la Figura 1) que sujetan el portaunidad en
el compartimento para unidad. Conserve los tornillos para utilizarlos más adelante en este
procedimiento.
Figura 1. Desmontaje de una unidad de disco duro
3. Tire suavemente del portaunidad fuera de la unidad.
Cuando la unidad de disco duro no está en el ordenador, proteja la unidad contra la exposición a
electricidad estática.
4. Retire la nueva unidad de su embalaje.

Conserve el embalaje original para utilizarlo al almacenar o enviar la unidad de disco duro.
5. Instale la nueva unidad en el portaunidad.
6. Empuje suavemente el portaunidad en el compartimento de unidad hasta que la compuerta del
portaunidad quede al ras del gabinete del ordenador.
PRECAUCIÓN: Si el portaunidad no se desliza fácilmente, jálelo e intente
nuevamente. No fuerce el portaunidad dentro del compartimento.
7. Instale los dos tornillos que retiró en el paso 2. Tenga cuidado de no atornillar demasiado los tornillos.
Si ha instalado una nueva unidad de disco duro, siga las instrucciiones incluidas con la unidad para
particionar y formatear lógicamente la unidad y para crear una partición de suspensión hacia disco.
PRECAUCIÓN: Las unidades de disco duro son extremadamente frágiles y deben manejarse
cuidadosamente. Observe las pautas siguientes:
La unidad de disco duro primaria está instalada en un portaunidad metálico para
protegerla y facilitar la instalación. Cuando retire e instale unidades de disco duro,
maneje el portaunidad, no la unidad misma.
Nunca oprima la parte superior de la unidad.
No deje caer la unidad. Incluso un golpe leve puede dañar las cabezas de la unidad y los
discos, dejando así la unidad inoperable.
La unidad de disco duro primaria puede calentarse bajo condiciones ambientales
extremas. Si la unidad está caliente, deje que se enfríe antes de colocarla.
Preparación de una nueva unidad primaria
Cada unidad de disco duro primaria debe formatearse físicamente, particionarse y formatearse lógicamente
antes de que pueda utilizarse para almacenar datos. Todas las unidades de disco duro primarias de Dell se
formatean físicamente antes de enviarlas a los clientes. Utilice el(los) programa(s) proporcionado(s) por su
sistema operativo para particionar y formatear lógicamente la unidad de disco duro.
Instalación de módulos de memoria
NOTA: Si es necesario, imprima estas instrucciones como referencia antes de proceder.
PRECAUCIÓN: Si instala una combinación de módulos de memoria EDO (extended-data out
[salida de datos extendidos]) y SDRAM, su ordenador no funcionará.
Para preparar el ordenador para desmontar o instalar módulos de memoria, realice los pasos siguientes:
1. Apague el ordenador y los periféricos conectados.
No instale módulos de memoria mientras el ordenador está en el modo de suspensión, de espera
o de suspensión hacia disco.
2. Si el ordenador está acoplado, desacóplelo.

3. Desconecte el ordenador y los periféricos de la fuente de alimentación de CA para reducir el riesgo de
una lesión personal o un choque eléctrico.
4. Desconecte del ordenador las líneas de teléfono o de telecomunicaciones.
5. Retire la batería de su compartimento o el compartimento modular.
PRECAUCIÓN: Conéctese a tierra tocando la superficie metálica sin pintura de un conector en
la parte posterior del ordenador. Conforme trabaje, toque periódicamente el conector para
disipar cualquier electricidad estática que pudiera dañar los componentes internos.
Para desmontar o instalar módulos de memoria, realice los pasos siguientes:
1. Cierre la pantalla, coloque el ordenador en posición invertida y desmonte la cubierta del módulo de
memoria.
Localice la muesca pequeña semicircular en un extremo de la cubierta del módulo de memoria.
Coloque la punta de su dedo debajo de la cubierta cerca de la indentación y levántela
suavemente. Coloque el pulgar de su otra mano sobre los rebordes en la compuerta y empújela
hacia el icono de apertura. Cuando se abra la compuerta, deslícela hacia atrás y retírela.
2. Si está reemplazando un módulo de memoria, desmonte el que está instalado.
Separe cuidadosamente las lengüetas metálicas internas del zócalo del módulo de memoria justo
lo suficiente para que el módulo de memoria se libere del zócalo (debe elevarse ligeramente).
Después, levante el módulo de memoria alejándolo del zócalo.
3. Conéctese a tierra y desembale el nuevo módulo de memoria del paquete de actualización.
4. Instale el nuevo módulo de memoria.
Los módulos de memoria están orientados, o diseñados para encajar en sus zócalos en una sola
dirección. Si el ordenador puede inicializarse, ejecute los Diagnósticos Dell para identificar el
daño a los componentes.
a. Alinee el conector de borde del módulo de memoria con la ranura en el centro del zócalo
para módulo de memoria.
b. Sosteniendo el módulo a un ángulo de 45 grados, oprima firmemente el conector de borde
del módulo de memoria hacia adentro del zócalo para módulo de memoria.
c. Balancee el módulo de memoria hacia abajo hasta que se asiente en su lugar.
Si no escucha un chasquido conforme cada extremo del módulo de memoria se inserta en las
lengüetas metálicas, desmonte el módulo de memoria y reinstálelo.
5. Monte la cubierta del módulo de memoria (consulte la Figura 2).
Figura 2. Instalación de la cubierta de un módulo de memoria

a. Coloque la cubierta del módulo de memoria sobre la abertura, asegurándose que las
lengüetas de plástico en la parte inferior de la cubierta se enganchen en las ranuras en
ambos lados de la abertura.
b. Deslice la cubierta para cerrarla hasta que se asiente en su lugar.
6. Conecte su ordenador y sus periféricos a la alimentación de CA y enciéndalos.
Al reinicializarse el ordenador, éste detecta la presencia de memoria adicional y actualiza
automáticamente la información de configuración del sistema.
7. De una de las maneras siguientes, verifique que la opción System Memory (Memoria del sistema)
refleje la memoria recién instalada:
Pulse sobre el botón Start (Inicio), apunte hacia Settings (Selecciones), pulse sobre
Control Panel (Panel de control) y pulse sobre el icono System (Sistema). La cantidad
de memoria instalada en el ordenador se muestra en la esquina inferior derecha de la
ventana correspondiente a la pestaña General (Generales).
En el programa System Setup, la opción Memoria del sistema aparece en la esquina
inferior derecha de las páginas 1, 2 y 4.
Si el total es incorrecto, el(los) modulo(s) de memoria puede(n) no estar instalado(s)
debidamente. Repita los pasos preparativos 1 a 5 y los pasos de desmontaje e instalación 1 a 8
hasta que el total de memoria sea correcto.
8. Ejecute el
grupo de pruebas RAM de los Diagnósticos Dell para confirmar que todos los módulos de
memoria instalados funcionan correctamente.
9. Emplee la
utilidad de Suspensión hacia disco para actualizar la partición S2D en su unidad de disco
duro. La partición S2D almacena datos del sistema mientras el ordenador funciona en el modo de
suspensión hacia disco.
Regresar a la página de contenido

Regresar a la página de contenido
Especificaciones técnicas: Guía del usuario del ordenador Dell
™
Latitude
™
CPi A-Series
Conjunto de chips y bus
Conjunto de chips del
sistema
Intel
®
Mobile 440BX PCIset
Amplitud del bus de datos
del microprocesador
64 bits
Amplitud del bus de la
DRAM
64 bits
Amplitud del bus de
direcciones
32 bits
EPROM rápida 4 Mbits
Bus AGP 66 MHz
Bus PCI 33 MHz
Tarjetas PC
Controlador CardBus controlador Texas Instruments PCI 1225 CardBus
Conectores para tarjetas
PC
dos (soporta tarjetas tipo I y tipo II en cualquier combinación; las tarjetas tipo
III pueden utilizarse únicamente en el conector inferior; el conector superior
soporta tarjetas de video con acercamiento utilizando el sistema operativo
Microsoft
®
Windows
®
95 o Windows 98)
Tarjetas soportadas tarjetas de 3,3 V y de 5 V
Tamaño del conector para
tarjetas PC
68 patas
Amplitud de datos (máxima):
PCMCIA
16 bits
CardBus
32 bits
Memoria
Arquitectura memoria SDRAM

Zócalos para módulos de
memoria
dos
Capacidades y tipo de los
módulos de memoria
SDRAM de 32, 64 y 128 MB y de 3,3 V
1
RAM estándar un módulo de memoria de 64 MB
RAM máxima 256 MB
Tiempo de acceso a la memoria:
tRAC
60 ns
tCAC
15 ns
Dirección del BIOS F000:0000-F000:FFFF
Conectores
Serie (DTE) un conector compatible con el estándar 16550, área temporal de 16 bytes
Paralelo un conector unidireccional, bidireccional o ECP
Video un conector
PS/2 un conector DIN miniatura
Infrarrojo un puerto compatible con los estándares IrDA 1.1
(Fast IR [IR rápido]) e IrDA 1.0 (Slow IR [IR lento])
Audio un enchufe de entrada para micrófono;
un enchufe de línea de entrada/entrada de audio;
un enchufe para audífonos/altavoces
USB un conector que se apega al estándar USB
Acoplamiento un conector para el Replicador de puertos avanzado C/Port o para la
Estación de expansión C/Dock
Audio
Tipo de audio emulación de Sound Blaster
Controlador de audio NeoMagic 2200 AC97 Codec
Conversión estéreo 16 bits (analógica a digital y digital a analógica)
Interfaces:
Interna
bus PCI / AC97
enchufe miniatura estéreo line-in (línea de entrada);

Externas
enchufe miniatura microphone-in (entrada para micrófono);
enchufe miniatura headphones/speakers-out (salida para audífonos
altavoces)
Altavoces dos altavoces de 8 ohmios
Amplificador interno para
altavoces
1 W hacia 8 ohmios estéreo
Controles el volumen puede controlarse mediante combinaciones de teclas, menús de
aplicación de software o la ventana Speaker (Altavoz) en el Dell Control
Center (Centro de control Dell) (únicamente en Windows 95)
Video
Tipo de video de 256 bits, acelerado por hardware
Bus de datos AGP
Controlador de video NeoMagic 2200
Memoria de video 2,5 MB
Pantalla de 12,1 pulgadas
Tipo matriz activa a color (TFT LVDS)
Dimensiones (área activa):
Altura
184,5 mm (7,26 pulgadas)
Anchura
246,0 mm (9,68 pulgadas)
Diagonal
307,5 mm (12,1 pulgadas)
Resolución
máxima/colores
800 x 600 pixels; 16 millones de colores
Tiempo de
respuesta
(típico)
50 ms
Ángulo de
operación
0° (cerrada) a 180°
0,31 mm

Espaciamiento
entre puntos
Consumo de potencia:
Panel (típica)
0,6 W
Luz de fondo
2,4 W
Controles el brillo puede controlarse mediante una combinación de teclas, la ventana
Display (Pantalla) en el Centro de Control Dell (únicamente en Windows
95) o el programa System Setup
Pantalla de 13,3 pulgadas
Tipo matriz activa a color (TFT)
Dimensiones (área activa):
Altura
202,8 mm (7,98 pulgadas)
Anchura
270,3 mm (10,64 pulgadas)
Diagonal
337,8 mm (13,3 pulgadas)
Resolución
máxima/colores
1024 x 768 pixels; 65,536 colores
Tiempo de
respuesta
(típico)
50 ms
Ángulo de
operación
0° (cerrada) a 180°
Espaciamiento
entre puntos
0,26 mm
Consumo de potencia:

Panel (típica)
1,7 W
Luz de fondo
2,6 W
Controles el brillo puede controlarse mediante una combinación de teclas, la ventana
Pantalla en el Centro de Control Dell (únicamente en Windows 95) o el
programa System Setup
Teclado
Número de teclas 87 (EE.UU., Canadá, Corea, Tailandia y áreas en las que se utiliza chino
tradicional);
88 (Europa);
90 (Japón)
Recorrido vertical de las
teclas
3,0 mm + 0,5 mm/-0,2 mm
(0,12 pulgada + 0,02 pulgada/-0,0008 pulgada)
Espaciamiento entre teclas 19,05 mm ± 0,3 mm (0,75 pulgada ± 0,012 pulgada)
Batería
Tipo iones de litio
Dimensiones:
Altura
21,5 mm (0,83 pulgada)
Profundidad
88,5 mm (3,48 pulgadas)
Anchura
139,0 mm (5,47 pulgadas)
Peso
0,39 kg (0,87 lb)
Voltaje 16,8 VCD
Capacidad 44 WH
Tiempo de carga (aproximado):
2
Ordenador
encendido
2,5 horas
Ordenador
1 hora

apagado
Vida útil (aproximada)
2
500 ciclos de descarga/carga
Intervalo de temperatura:
Carga
0° a 40°C (32° a 104°F)
En
almacenamiento
-20° a 60°C (-4° a 140°F)
Adaptador de CA
Voltaje de entrada 90 a 135 VCA y 164 a 264 VCA
Corriente de entrada
(máxima)
3,5 A
Frecuencia de entrada 47 a 63 Hz
Corriente de salida 4,5 A (máxima a un pulso de 4 segundos);
3,51 A (continua)
Voltaje nominal de salida 20,0 VCD
Altura 27,94 mm (1,1 pulgadas)
Anchura 58,42 mm (2,3 pulgadas)
Profundidad 133,35 mm (5,25 pulgadas)
Peso (con cables) 0,4 kg (0,9 lb)
Intervalo de temperatura:
En
funcionamiento
0° a 40°C (32° a 104°F)
En
almacenamiento
-20° a 60°C (-4° a 140°F)
Físicas
Altura 38,6 mm (1,52 pulgadas)
Anchura 306,0 mm (12,05 pulgadas)
Profundidad 241,0 mm (9,49 pulgadas)
Peso
3
2,63 kg (5,8 lb)

Ambientales (Ordenador)
Temperatura:
En
funcionamiento
0° a 40°C (32° a 104°F)
En
almacenamiento
-20° a 60°C (-4° a 140°F)
Humedad relativa (máxima):
En
funcionamiento
10% a 90% (sin condensación)
En
almacenamiento
5% a 95% (sin condensación)
Vibración máxima:
En
funcionamiento
0,51 GRMS utilizando un espectro de vibraciones aleatorias que simula el
envío por camión
En
almacenamiento
1,3 GRMS utilizando un espectro de vibraciones aleatorias que simula el
envío por avión/camión
Impacto máximo:
4
En
funcionamiento
152,4 cm/seg (60,0 pulgadas/seg)
(menor o igual que una anchura de pulso de 2 ms)
En
almacenamiento
203,2 cm/seg (80 pulgadas/seg)
(menor o igual que una anchura de pulso de 2 ms)
Altitud (máxima):
En
funcionamiento
-18 a 3048 m (-59 a 10.000 pies)
-18 a 10,600 m (-59 a 35.000 pies)

En
almacenamiento
Almohadilla táctil
Interface compatible con el ordenador PS/2
Resolución de posición X/Y
(modo de tabla de gráficos)
200 puntos/mm (500 puntos/pulgada)
Tamaño:
Espesor
2,50 mm (0,10 pulgada) en el componente más alto
Anchura (área
de sensor
activo)
61,8 mm (2,43 pulgada) en la parte inferior
58,6 mm (2,31 pulgada) en la parte superior
Altura
rectángulo de 48,8 mm (1,92 pulgadas)
Peso
8 g (0,28 oz) 0,5 g (0,02 oz)
Alimentación:
Voltaje de
alimentación
5 V ± 10%
Corriente de
alimentación
2,75 mA (máxima en funcionamiento)
ESD 12 kV applicada a la superficie anterior
NOTAS:
1
El ordenador Dell Latitude CPi A-Series no soporta módulos de memoria de modelos antiguos de
ordenadores portátiles Dell, tales como los ordenadores Latitude XP, XPi CD o LM.
2
Las características de rendimiento de la batería tales como el tiempo de carga y la vida útil pueden
variar de acuerdo con las condiciones bajo las cuales se utilizan el ordenador y la batería.
3
El peso mostrado incluye una una unidad de disco duro, una batería en el compartimento para batería,
una unidad de disquete en el compartimento modular y un módulo de memoria. El peso de su ordenador
puede se mayor o menor, dependiendo de su configuración. El peso máximo del ordenador Dell Latitude
CPi A366XT es de 2,81 kg (6,2 lb), el cual incluye una una unidad de disco duro, dos baterías y dos
módulos de memoria. El peso mínimo de un ordenador Latitude CPi A300ST es de 2,4 kg (5,3 lb), el cual

Regresar a la página de contenido
Obtención de ayuda: Guía del usuario del ordenador Dell
™
Latitude
™
CPi A-
Series
Generalidades | Asistencia técnica | Medios de ayuda | Problemas con su pedido | Información sobre productos | Devolución de
artículos para reparación bajo garantía o para recibir crédito | Antes de llamar | Números de contacto de Dell
Generalidades
Este archivo describe los medios que Dell proporciona para ayudarle cuando tenga un problema con su ordenador. También le
explica cuándo y cómo llamar a Dell para obtener asistencia técnica o asistencia a clientes.
Asistencia técnica
Si necesita asistencia con un problema técnico, realice los pasos siguientes:
1. Ejecute los Diagnósticos Dell según se describe en
Ejecución de los Diagnósticos Dell.
2. Haga una copia de la
Lista de verificación de diagnósticos y llénela.
3. Utilice el conjunto extenso de servicios en línea disponible en el sitio de Dell en la Red mundial (http://www.dell.com) para
obtener ayuda con la instalación y los procedimientos de solución de problemas.
4. Si los pasos anteriores no han resuelto el problema y usted necesita hablar con un técnico de Dell, llame al servicio de
asistencia técnica de Dell.
Cuando se lo pida el sistema telefónico automatizado de Dell, marque su Código de servicio expreso para dirigir su llamada
directamente al personal de servicio apropiado. Si no cuenta con un Código de servicio expreso, abra la carpeta Dell Accessories
(Accesorios Dell), pulse dos veces sobre el icono Express Service Code (Código de servicio expreso) y siga las instrucciones.
NOTA: Es posible que el sistema de Código de servicio expreso de Dell no esté disponible en todos los países.
Para obtener instrucciones sobre cómo utilizar el servicio de asistencia técnica, consulte
Servicio de asistencia técnica y Antes de
llamar.
Medios de ayuda
Dell le proporciona diversos medios para asistirle. Estos medios se describen en las secciones siguientes.
NOTA: Es posible que algunos de los medios de ayuda siguientes no estén disponibles en todas las localidades fuera del
territorio continental de los EE.UU. Por favor, llame a su representante local de Dell para obtener información sobre la
disponibilidad.
Red mundial (World Wide Web) en la Internet
La Internet es su herramienta más poderosa para obtener información acerca de su ordenador y otros productos de Dell. Mediante
la Internet, usted puede tener acceso a muchos servicios, incluyendo AutoTech, TechFax, estado de pedidos, asistencia técnica e
información sobre productos.
Desde la página local (home page) de Dell en la Red mundial (http://www.dell.com), pulse sobre el icono Support (Soporte)
y pulse sobre Support Your Dell (Soporte para su ordenador Dell). Teclee su etiqueta de servicio (o, si cuenta con uno, su
Código de servicio expreso) y pulse sobre Submit (Enviar). Si no cuenta con su etiqueta de servicio o su Código de servicio
expreso, también puede seleccionar información de soporte de acuerdo con el tipo de sistema.
En la página de soporte del sistema, se presenta todo lo que usted necesita saber sobre su ordenador, incluyendo lo siguiente:
Información técnica — Detalles sobre cada aspecto de su ordenador, incluyendo las especificaciones de hardware.
Herramientas de autodiagnóstico — Una aplicación de solución de problemas específica para el sistema para resolver

muchos problemas relacionados con ordenadores mediante diagramas de flujo interactivos.
Drivers, archivos y utilidades — Consulte esta área para obtener los drivers y actualizaciones del BIOS (basic input/output
system [sistema básico de entrada/salida]) más recientes para mantener su ordenador funcionando de manera óptima.
Soporte para componentes — Información técnica, documentación y sugerencias para la solución de problemas para diversos
componentes del ordenador.
Centro de comunicaciones en línea — Una herramienta para solicitar información tanto técnica como no técnica sobre los
productos de Dell. Evite demoras telefónicas obteniendo respuestas por correo electrónico (e-mail) a sus solicitudes de
información si su ordenador no funciona apropiadamente o si tiene preguntas relacionadas con el hardware o el
funcionamiento de su ordenador.
Puede realizarse un acceso electrónico a Dell utilizando las direcciones siguientes:
Red mundial (World Wide Web)
http://www.dell.com/
http://www.dell.com/intl/apcc/ (únicamente para países asiáticos y del Pacífico)
http://www.euro.dell.com (únicamente para Europa)
FTP (file transfer protocol [protocolo de transferencia de archivos]) anónimo (anonymous FTP)
ftp.dell.com/
Regístrese como user: anonymous (usuario: anónimo) y utilice su dirección de e-mail como su contraseña.
Servicio electrónico de asistencia (Electronic Support Service)
[email protected] (únicamente para países asiáticos y del Pacífico)
support.euro.dell.com (únicamente para Europa)
Servicio electrónico de cotizaciones (Electronic Quote Service)
[email protected] (únicamente para países asiáticos y del Pacífico)
Servicio electrónico de información (Electronic Information Service)
AutoTech Service
AutoTech, el servicio de asistencia técnica automatizada de Dell, está diseñado para responder a las preguntas más frecuentes de
los clientes de Dell.
Al llamar a AutoTech, usted utiliza un teléfono de botones para seleccionar los temas que corresponden a sus preguntas. Incluso
puede interrumpir una sesión AutoTech y continuarla posteriormente. El código numérico que le da el sistema AutoTech le permite
continuar su sesión a partir del punto en el que la interrumpió.
El servicio AutoTech está disponible las 24 horas del día y los siete días de la semana. Usted también puede realizar un acceso a
este servicio mediante el servicio de asistencia técnica. Para obtener el número de teléfono al que debe llamar, consulte
Números
de contacto de Dell.
Servicio TechFax
Dell aprovecha completamente la tecnología de facsímiles para proporcionarle un mejor servicio. Puede llamar sin cargo a la línea
TechFax de Dell, las 24 horas del día y los siete días de la semana, para solicitar toda clase de información técnica.
Utilizando un teléfono de botones, puede hacer selecciones en un directorio completo de temas. La información técnica que usted
solicita se envía en cuestión de minutos al número de fax que usted indique. Para obtener el número de teléfono TechFax al que

debe llamar, consulte Números de contacto de Dell.
BBS TechConnect
Utilice su módem para realizar un acceso al BBS (bulletin board service [servicio de tableros de avisos]) TechConnect de Dell las 24
horas del día y los siete días de la semana. El BBS es un servicio que se controla mediante un menú y que es completamente
interactivo. Los parámetros de protocolo para el BBS son 1200 a 19,2K baudios, 8 bits de datos, sin paridad y 1 bit de paro.
Sistema automatizado para averiguar el estado de un pedido
Usted puede llamar a este servicio automatizado para averiguar el estado de cualquier producto Dell que haya solicitado. Una
grabación le pide la información necesaria para localizar su pedido e informarle sobre el mismo. Para obtener el número de teléfono
al que debe llamar, consulte
Números de contacto de Dell.
Servicio de asistencia técnica
El servicio de asistencia técnica líder industrial de Dell está disponible las 24 horas del día y los siete días de la semana para
responder sus preguntas acerca del hardware de Dell.
Los miembros del personal de asistencia técnica de Dell están orgullosos de su desempeño: más del 90 por ciento de todos los
problemas y preguntas se resuelven con una sola llamada sin cargo, generalmente en menos de 10 minutos. Cuando usted llama,
nuestros expertos pueden hacer referencia a registros mantenidos sobre su ordenador Dell para comprender de la mejor manera su
pregunta particular. Nuestro personal de asistencia técnica utiliza diagnósticos basados en ordenador para proporcionar respuestas
rápidas y precisas a sus preguntas.
Para ponerse en contacto con el servicio de asistencia técnica de Dell, primero consulte
Antes de llamar y después llame al número
para su país según se proporciona en
Números de contacto de Dell.
Problemas con su pedido
Si tiene problemas con su pedido, tales como piezas faltantes o equivocadas, o errores de facturación, llame a Dell Computer
Corporation para obtener asistencia al cliente. Al llamar, tenga a la mano su factura o lista de embalaje. Para obtener el número de
teléfono al que debe llamar, consulte
Números de contacto de Dell.
Información sobre productos
Si necesita information sobre productos adicionales disponibles por medio de Dell Computer Corporation o si desea hacer un
pedido, visite el sitio de Dell en la red mundial en la dirección http://www.dell.com. Para obtener el número de teléfono al que debe
llamar para hablar con un especialista de ventas, consulte
Números de contacto de Dell.
Devolución de artículos para reparación bajo garantía o para recibir crédito
Prepare todos los artículos que va a devolver ya sea para su reparación o para recibir crédito, de la manera siguiente:
1. Llame a Dell para obtener un número de autorización y anótelo de manera clara y destacada en el exterior de la caja.
Para obtener el número de teléfono al que debe llamar, consulte
Números de contacto de Dell.
2. Incluya una copia de la factura y una carta que describa la razón de la devolución.
3. Incluya una copia de la Lista de verificación de diagnósticos, indicando las pruebas que ha ejecutado y todos los mensajes de
error mostrados por los Diagnósticos Dell.
4. Si está devolviendo uno o más artículos para crédito, incluya todos los accesorios relacionados con tales artículos (cables de
alimentación, disquetes de software, guías, etc.)
5. Embale el equipo que va a devolver en el embalaje original (o uno equivalente).
Usted es responsable de incluir el pago por los gastos de envío. Usted también es responsable de asegurar todos los productos
que esté devolviendo y asume el riesgo de pérdidas durante el envío a Dell Computer Corporation. Los paquetes enviados a pago
contra entrega (C.O.D.: collect on delivery) no serán aceptados.
Cualquier devolución que no satisfaga los requisitos indicados no será aceptada en nuestro departamento de recepción y le será

devuelta.
Antes de llamar
NOTA: Cuando llame, tenga a la mano su código de servicio expreso. El código ayuda al sistema telefónico automatizado de
soporte Dell a transferir su llamada en forma más eficiente.
Recuerde llenar la
Lista de verificación de diagnósticos (Figura 1). Si es posible, encienda su sistema antes de llamar a Dell para
solicitar asistencia técnica y llame desde un teléfono cerca del ordenador. Es posible que se le pida teclear algunos comandos,
proporcionar información o intentar algunos pasos de solución de problemas que solamente pueden realizarse con el ordenador
mismo. Asegúrese de tener disponible la documentación del sistema.
ADVERTENCIA: Si necesita desmontar las cubiertas del ordenador, asegúrese de desconectar primero los cables
de alimentación y de módem del ordenador de todos los enchufes eléctricos.
Figura 1. Lista de verificación de diagnósticos
Números de contacto de Dell
Cuando necesite ponerse en contacto con Dell, utilice los números de teléfono, códigos y direcciones electrónicas que se
proporcionan en las Tablas 1 y 2. La
Tabla 1, Códigos para llamadas internacionales, proporciona los diversos códigos requeridos
para hacer llamadas de larga distancia e internacionales. La
Tabla 2, Números de contacto de Dell, proporciona números de
teléfono locales, códigos de áreas, números sin cargo y direcciones de E-mail (correo electrónico), si son aplicables, para cada
departamento o servicio disponible en diversos países alrededor del mundo. Si está haciendo una llamada marcada directamente a
una localidad fuera de su área local de servicio telefónico, necesita determinar qué códigos debe utilizar (si los hay) en la
Tabla 1
además de los números locales proporcionados en la Tabla 2. Por ejemplo, para hacer una llamada internacional desde París,
Francia hacia Bracknell, Inglaterra, marque el código de acceso internacional para Francia seguido por el código de país para el
Reino Unido, el código de ciudad para Bracknell y después el número local según se muestra en la ilustración siguiente.

Para hacer una llamada de larga distancia dentro de su propio país, utilice los códigos de áreas en vez de los códigos de acceso
internacionales, códigos de países y códigos de ciudades. Por ejemplo, para hacer una llamada a París, Francia desde Montpellier,
Francia, marque el código del área seguido por el número local según se muestra en la ilustración siguiente.
Los códigos requeridos dependen del lugar desde el cual esté haciendo la llamada, así como del destino de su llamada. Además,
cada país tiene su propio protocolo para marcar. Si necesita asistencia para determinar cuáles códigos debe utilizar, póngase en
contacto con un(a) operador(a) local o internacional.
NOTA: Los números sin cargo son para utilizarse únicamente en el interior del país para el cual están enumerados. Los
códigos de áreas se utilizan más frecuentemente para hacer llamadas de larga distancia en el interior de su propio país (no
para hacer llamadas internacionales), es decir, cuando su llamada se origina en el mismo país al que está llamando.
Tabla 1. Códigos para llamadas internacionales
País (Ciudad)
Código de acceso
internacional Código del país Código de la ciudad
Alemania (Langen) 00 49 6103
Australia (Sidney) 0011 61 2
Austria (Viena) 900 43 1
Bélgica (Bruselas) 00 32 2
Brunei — 673 —
Canadá (North York, Ontario) 011 — no se requiere
Chile (Santiago) — 56 2
China (Xiamen) — 86 592
Corea (Seúl) 001 82 2
Dinamarca (Horsholm) 009 45 no se requiere
EE.UU. (Austin, Texas) 011 1 no se requiere
España (Madrid) 07 34 1
Finlandia (Helsinki) 990 358 9
Francia (París) (Montpellier) 00 33 (1) (4)
Hong Kong 001 852 no se requiere
Irlanda (Bray) 16 353 1
Italia (Milán) 00 39 2
Japón (Kawasaki) 001 81 44
Luxemburgo 00 352 —
Macao — 853 no se requiere
Malasia (Penang) 00 60 4
México (Colonia Granada) 95 52 5
Países Bajos (Amsterdam) 00 31 20
Noruega (Lysaker) 095 47 no se requiere
Nueva Zelandia 00 64 —
Polonia (Varsovia) 011 48 22
Singapur (Singapur) 005 65 no se requiere

Sudáfrica (Johannesburgo) 09/091 27 11
Suecia (Upplands Vasby) 009 46 8
Reino Unido (Bracknell) 010 44 1344
República Checa (Praga) 00 420 2
Suiza (Ginebra) 00 41 22
Tailandia 001 66 —
Taiwán 002 886 —
Tabla 2. Números de contacto de Dell
País (Ciudad)
Número local de área o nombre del departamento o
servicio del área sin cargo
Alemania* (Langen) Asistencia técnica a clientes 06103 971-200
Atención a clientes 06103 971-500
BBS TechConnect 06103 971-666
Conmutador 06103 971-0
Sitio Web: support.euro.dell.com/de
E-mail (correo electrónico): [email protected]
Australia (Sidney) Asistencia técnica a clientes sin cargo: 1-800-633-559
Atención a clientes sin cargo: 1-800-819-339
Ventas corporativas sin cargo: 1-800-808-385
Ventas de transacciones sin cargo: 1-800-808-312
Fax sin cargo: 1-800-818-341
Austria* (Viena) Asistencia técnica 0660-8779
Atención a clientes 01 660 8056
Conmutador 01 491 04 0
Sitio Web: support.euro.dell.com/at
E-mail (correo electrónico): [email protected]
Bélgica* (Bruselas) Asistencia técnica a clientes 02 4819288
Atención a clientes 02 481 91 19
Ventas para el hogar/negocios pequeños sin cargo: 0800
16884
Ventas corporativas 02 481 91 00
Fax 02 481 92 99
Conmutador 02 481 91 00
Sitio Web: support.euro.dell.com/be
E-mail (correo electrónico): [email protected]
Brunei
NOTA: Los clientes en Brunei llaman a Malasia para obtener los
servicios de ventas, asistencia a clientes y asistencia técnica.
Asistencia técnica a clientes (Penang, Malasia) 810 4966
Servicio a clientes (Penang, Malasia) 810 4949
Ventas de transacciones (Penang, Malasia) 810 4955
Canadá (North York, Ontario)
NOTA: Los clientes en Canadá llaman a los EE.UU. para el
acceso a BBS TechConnect.
Sistema automatizado para averiguar el estado de pedidos sin
cargo: 1-800-433-9014
AutoTech (asistencia técnica automatizada) sin cargo: 1-800-
247-9362
Atención a clientes (desde el exterior de Toronto) sin cargo: 1-
800-387-5759
Atención a clientes (desde el interior de Toronto) 416 758-2400
Asistencia técnica a clientes sin cargo: 1-800-847-4096
Ventas (ventas directas—desde el exterior de Toronto) sin
cargo: 1-800-387-5752
Ventas (ventas directas—desde el interior de Toronto) 416 758-
2200
Ventas (gobierno federal, instituciones educativas y médicas)
sin cargo: 1-800-567-7542
Ventas (cuentas principales) sin cargo: 1-800-387-5755

BBS TechConnect (Austin, Texas, EE.UU.) 512-728-8528
TechFax sin cargo: 1-800-950-1329
Chile (Santiago)
NOTA: Los clientes en Chile llaman a los EE.UU. para obtener
los servicios de ventas, asistencia a clientes y asistencia técnica.
Ventas, Asistencia a clientes y Asistencia técnica sin
cargo: 1230-020-4823
China (Xiamen) Servicio a clientes sin cargo: 800 858 2437
Ventas sin cargo: 800 858 2222
Corea (Seúl)
NOTA: Los clientes en Corea llaman a Malasia para obtener el
servicio de asistencia a clientes.
Asistencia técnica sin cargo: 080-200-3800
Ventas de transacciones sin cargo: 080-200-3600
Ventas corporativas sin cargo: 080-200-3900
Servicio a clientes (Penang, Malasia) 810 4949
Fax 394 3122
Conmutador 287 5600
Dinamarca* (Horsholm)
NOTA: Los clientes en Dinamarca llaman a Suecia para
Asistencia técnica mediante fax.
Asistencia técnica 45170182
Atención a clientes 45170181
Conmutador 45170100
Asistencia técnica mediante fax (Upplands Vasby, Suecia)
859005594
Conmutador para fax 45170117
E-mail (correo electrónico): [email protected]
EE.UU. (Austin, Texas) Sistema automatizado para averiguar el estado de pedidos sin
cargo: 1-800-433-9014
AutoTech (asistencia técnica automatizada) sin cargo: 1-800-
247-9362
Dell Home and Small Business Group (Grupo Dell para el
hogar y negocios pequeños):
Asistencia técnica a clientes
(Números de autorización para devolución de materiales) sin
cargo: 1-800-624-9896
Servicio a clientes
(Números de autorización para obtener crédito) sin cargo: 1-
800-624-9897
Cuentas nacionales (sistemas adquiridos por cuentas
nacionales establecidas con Dell [tenga a la mano su número
de cuenta], instituciones médicas o revendedores de valor
agregado [VAR: value-added resellers]):
Servicio a clientes and Asistencia técnica
(Números de autorización para devolución de materiales) sin
cargo: 1-800-822-8965
Public Americas International (sistemas adquiridos por
agencias
gubernamentales [locales, estatales o federales] o instituciones
educativas):
Servicio a clientes y Asistencia técnica
(Números de autorización para devolución de materiales) sin
cargo: 1-800-234-1490
Ventas de Dell sin cargo: 1-800-289-3355 1-800-879-3355
Ventas de piezas de repuesto sin cargo: 1-800-357-3355
DellWare sin cargo: 1-800-753-7201
Servicio DellWare FaxBack 512 728-1681
Asistencia técnica mediante el pago de una cuota sin cargo: 1-
800-433-9005
Ventas (catálogos) sin cargo: 1-800-426-5150
Fax sin cargo: 1-800-727-8320
TechFax sin cargo: 1-800-950-1329
BBS TechConnect 512 728-8528
Conmutador 512 338-4400

España* (Madrid) Asistencia técnica 902 100 130
Atención a clientes corporativos 902 118 546
Atención a clientes en el hogar/negocios pequeños 902 118
540
BBS TechConnect 91 329 33 53
Ventas corporativas 902 100 185
Ventas para el hogar/negocios pequeños 902 118 541
Conmutador 91 722 92 00
Sitio Web: support.euro.dell.com/es
E-mail (correo electrónico): [email protected]
Finlandia* (Helsinki) Asistencia técnica 09 253 313 60
Atención a clientes 09 253 313 61
Fax 09 253 313 99
Conmutador 09 253 313 00
Sitio Web: support.euro.dell.com/fi
E-mail (correo electrónico): [email protected]
Francia* (París) (Montpellier) Asistencia técnica (París) 01 47 62 68 90
Asistencia técnica (Montpellier) 04 67 06 62 86
Atención a clientes (París) 01 47 62 68 92
Atención a clientes (Montpellier) 04 67 06 61 96
BBS TechConnect (Montpellier) 04 67 22 53 04
Fax (Montpellier) 04 67 06 60 07
Conmutador (París) 01 47 62 69 00
Conmutador (Montpellier) 04 67 06 60 00
Sitio Web: support.euro.dell.com/fr
E-mail (correo electrónico): [email protected]
Hong Kong
NOTA: Los clientes en Hong Kong llaman a Malasia para obtener
el servicio de asistencia a clientes.
Asistencia técnica sin cargo: 800 96 4107
Servicio a clientes (Penang, Malasia) 810 4949
Ventas de transacciones sin cargo: 800 96 4109
Ventas corporativas sin cargo: 800 96 4108
Irlanda* (Bray) Asistencia técnica a clientes 1-850-543-543
Atención a clientes 01 204 4026
Atención a clientes en el hogar/negocios pequeños (Bracknell,
Reino Unido) 0870 906 0100
Ventas 1-850-235-235
SalesFax 01 286 2020
Fax 01 286 6848
BBS TechConnect 01 204 4711
TechFax 01 204 4708
Conmutador 01 286 0500
Sitio Web: support.euro.dell.com/ie
E-mail (correo electrónico): [email protected]
Italia* (Milán) Asistencia técnica 2 57782.690
Atención a clientes 2 57782.555
Ventas 2 57782.411
Fax 2 57503530
Conmutador 2 57782.1
Fax 57503530
Sitio Web: support.euro.dell.com/it
E-mail (correo electrónico): [email protected]
Japón (Kawasaki) Asistencia técnica sin cargo: 0088-22-7890
Atención a clientes 044 556-4240
Ventas directas 044 556-3344
Ventas comerciales 044 556-3430 556-3440
Conmutador 044 556-4300
Latinoamérica
NOTA: Los clientes en Latinoamérica llaman a los EE.UU. para
obtener los servicios de ventas, asistencia a clientes y asistencia
Asistencia técnica a clientes (Austin, Texas, EE.UU.) 512 728-
4093
Servicio a clientes (Austin, Texas, EE.UU.) 512 728-3619
Fax (Asistencia técnica y Servicio a clientes) (Austin, Texas,

técnica.
EE.UU.) 512 728-3883
Ventas (Austin, Texas, EE.UU.) 512 728-4397
SalesFax (Austin, Texas, EE.UU.) 512 728-4600 728-3772
Luxemburgo*
NOTA: Los clientes de Luxemburgo pueden llamar a Bélgica para
obtener los servicios de ventas, asistencia a clientes y asistencia
técnica.
Asistencia técnica a clientes (Bruselas, Bélgica) 02 481 92 88
Ventas para el hogar/negocios pequeños (Bruselas, Bélgica)
sin cargo: 080016884
Ventas corporativas (Bruselas, Bélgica) 02 481 91 00
Atención a clientes (Bruselas, Bélgica) 02 481 91 19
Fax (Bruselas, Bélgica) 02 481 92 99
Conmutador (Bruselas, Bélgica) 02 481 91 00
Sitio Web: support.euro.dell.com/be
E-mail (correo electrónico): [email protected]
Macao
NOTA: Los clientes en Macao llaman a Malasia para obtener el
servicio de asistencia a clientes.
Asistencia técnica sin cargo: 0800 582
Servicio a clientes (Penang, Malasia) 810 4949
Ventas de transacciones sin cargo: 0800 581
Malasia (Penang) Asistencia técnica sin cargo: 1 800 888 298
Servicio a clientes 04 810 4949
Ventas de transacciones sin cargo: 1 800 888 202
Ventas corporativas sin cargo: 1 800 888 213
México (Colonia Granada)
NOTA: Los clientes en México llaman a los EE.UU. para acceder
al Sistema automatizado para averiguar el estado de un pedido y
al Sistema de asistencia técnica automatizada.
Sistema automatizado para averiguar el estado de pedidos
(Austin, Texas, EE.UU.) 512 728-0685
AutoTech (asistencia técnica automatizada) (Austin, Texas,
EE.UU.)
512 728-0686
Asistencia técnica a clientes 525 228-7870
Ventas 525 228-7811; sin cargo: 91-800-900-37; sin cargo: 91-
800-904-49
Servicio a clientes 525 228-7878
Principal 525 228-7800
Nueva Zelandia Asistencia técnica 0800 446 255
Servicio a clientes 0800 444 617
Ventas 0800 441 567
Fax 0800 441 566
Noruega* (Lysaker)
NOTA: Los clientes de Noruega llaman a Suecia para obtener
asistencia técnica.
Asistencia técnica 671 16882
Atención a clientes 671 16881
Conmutador 1 16800
Asistencia técnica mediante fax (Upplands Vasby, Suecia) 590
05 594
Conmutador para fax 671 16865
Sitio Web: support.euro.dell.com/no
E-mail (correo electrónico): [email protected]
Países Bajos* (Amsterdam) Asistencia técnica a clientes 020 5818838
Ventas para el hogar/negocios pequeños sin cargo: 0800-0663
Fax para ventas para el hogar/negocios pequeños 020
682 7171
Ventas corporativas 020 581 8818
Ventas corporativasFax 020 686 8003
Fax 020 686 8003
Conmutador 020 581 8818
Sitio Web: support.euro.dell.com/nl
Países del Sureste asiático y del Pacífico (excluyendo Australia,
Brunei, China, Hong Kong, Japón, Corea, Macau, Malasia, Nueva
Zelandia, Singapur, Taiwán y Tailandia--consulte las entradas
individuales para estos países)
Asistencia técnica a clientes, Servicio a clientes y Ventas
(Penang, Malasia) 60 4 810-4810
Polonia* (Varsovia) Asistencia técnica 22 6061 99
Atención a clientes 22 6061 99
Ventas 22 60 61 99
Fax 22 60 61 998

Conmutador 22 60 61 999
Sitio Web: support.euro.dell.com/pl
E-mail (correo electrónico): [email protected]
Singapur (Singapur)
NOTA: Los clientes de Singapur llaman a Malasia para obtener el
servicio de asistencia a clientes.
Asistencia técnica sin cargo: 800 6011 051
Servicio a clientes (Penang, Malasia) 04 810 4949
Ventas de transacciones sin cargo: 800 6011 054
Ventas corporativas sin cargo: 800 6011 053
Sudáfrica (Johannesburgo) Asistencia técnica 011 709 7710
Atención a clientes 011 709 7710
Ventas 011 706 7700
Fax 011 709 0495
Conmutador 011 709 7700
Sitio Web: support.euro.dell.com/za
E-mail (correo electrónico): [email protected]
Reino Unido* (Bracknell) Departamento de Asistencia técnica 0870-908-0800
Atención a clientes corporativos 01344 720206
Atención a clientes en el hogar/negocios pequeños 0870-906-
0010
BBS TechConnect 0870-908-0610
Ventas 01344 720000
AutoFax 0870-908-0510
Sitio Web: support.euro.dell.com/uk
E-mail (correo electrónico): [email protected]
República Checa* (Praga) Asistencia técnica 02 22 83 27 27
Atención a clientes 02 22 83 27 11
Fax 02 22 83 27 14
TechFax 02 22 83 27 28
Conmutador 02 22 83 27 11
Sitio Web: support.euro.dell.com/cz
E-mail (correo electrónico): [email protected]
Suecia* (Upplands Vasby) Asistencia técnica 08 590 05 199
Atención a clientes 08 590 05 169
Asistencia técnica mediante fax 08 590 05 594
Ventas 08 590 05 185
Sitio Web: support.euro.dell.com/sw
E-mail (correo electrónico): [email protected]
Suiza* (Ginebra) Asistencia técnica 0844 811 411
Atención a clientes 0848 802 802
Fax 022 799 01 90
Conmutador 022 799 01 01
Sitio Web: support.euro.dell.com/ch
E-mail (correo electrónico): [email protected]
Taiwán
NOTA: Los clientes en Taiwán llaman a Malasia para obtener el
servicio de asistencia a clientes.
Asistencia técnica sin cargo: 0080 651 226/0800 33 557
Servicio a clientes (Penang, Malasia) 810 4949
Ventas de transacciones sin cargo: 0080 651 228/0800 33 556
Ventas corporativas sin cargo: 0080 651 227/0800 33 555
Tailandia
NOTA: Los clientes en Tailandia llaman a Malasia para obtener el
servicio de asistencia a clientes.
Asistencia técnica sin cargo: 0880 060 07
Servicio a clientes (Penang, Malasia) 810 4949
Ventas sin cargo: 0880 060 06
*Para obtener asistencia técnica en este país después de las horas hábiles normales, utilice cualquiera de los números siguientes:
(353-1) 204 4008 ó (353-1) 286 5908 (el servicio se proporciona únicamente en inglés--la llamada es transferida hacia los
EE.UU.)
Regresar a la página de contenido

Regresar a la página de contenido
Compartimento modular: Guía del usuario del ordenador Dell
™
Latitude
™
CPi A-Series
Utilización del compartimento modular | Instalación de dispositivos en el compartimento modular |
Preparación de una segunda unidad de disco duro
Utilización del compartimento modular
Su ordenador incluye una unidad de disquete instalada en el compartimento modular. Usted también puede
instalar una batería, una unidad de CD-ROM, una unidad LS-120 o una segunda unidad de disco duro en el
compartimento modular. Para reducir al máximo el peso del ordenador, utilice el módulo para viaje del
compartimento modular.
Para instalar un dispositivo en el compartimento modular, realice los pasos siguientes.
1. Verifique que la opción Diskette Reconfig (Reconfiguración de disquete) en el programa System
Setup esté establecida como Any Time (En cualquier momento). Consulte la opción
Diskette
Reconfig (Reconfiguración de disquete) en el programa System Setup.
2. Almacene los archivos abiertos.
3. Si el ordenador está acoplado, apáguelo y desacóplelo.
4. Si está desmontando o instalando una unidad de CD-ROM, apague el ordenador si aún no lo ha
hecho.
Usted puede retirar la batería, la unidad de disquete y el módulo para viajes sin apagar su ordenador.
5. Si hay un dispositivo en el compartimento modular, retírelo.
a. Cierre la pantalla del ordenador y coloque el ordenador en posición invertida. Deslice el
compartimento modular hacia el icono de desbloqueo.
b. Siga sosteniendo el pestillo del compartimento modular con una mano mientras tira del
dispositivo hacia afuera del compartimento con la otra mano.
c. Libere el pestillo del compartimento modular.
PRECAUCIÓN: Cuando las unidades de CD-ROM y de disquete no están dentro del
ordenador, son frágiles y deben manejarse cuidadosamente para evitar dañarlas.
No oprima las unidades ni coloque objetos pesados sobre ellas. Coloque las
unidades en un estuche de viaje para mantenerlas libres de polvo y líquidos.
Almacene las unidades en un lugar seguro.
6. Deslice firmemente el nuevo dispositivo hacia el compartimento modular.
Debe escuchar un chasquido cuando el dispositivo esté totalmente asentado.
7. Si apagó el ordenador en el paso 2 ó 3, oprima el botón de encendido del ordenador.
Si el ordenador utiliza el sistema operativo Microsoft
®
Windows NT
®
4.0, reinicialice el
ordenador.

Instalación de dispositivos en el compartimento modular
La Tabla 1 explica cómo instalar dispositivos en el compartimento modular.
Tabla 1. Instalación de dispositivos en el compartimento modular
Dispositivo en el
compartimento modular Dispositivo que
desea instalar
Procedimiento
Batería Unidad de disquete
Módulo para viajes
1. Si su ordenador está acoplado,
apáguelo y desacóplelo.
2. Retire la batería.
3. Instale el nuevo dispositivo.
4. Acople el ordenador y enciéndalo, si es
necesario.
Batería Unidad de CD-ROM
Unidad LS-120
Segunda unidad de
disco duro
1. Apague y desacople el ordenador.
2. Retire la batería.
3. Instale el nuevo dispositivo.
4. Acople el ordenador y enciéndalo.
Unidad de CD-ROM Batería
Unidad de disquete
Unidad LS-120
Segunda unidad de
disco duro
Módulo para viajes
1. Apague y desacople el ordenador.
2. Desmonte la unidad de CD-ROM
3. Instale el nuevo dispositivo.
4. Acople el ordenador y enciéndalo.
Unidad de disquete Batería
Módulo para viajes
1. Si su ordenador está acoplado,
apáguelo y desacóplelo.
2. Desmonte la unidad de disquete.
3. Instale el nuevo dispositivo.
4. Acople el ordenador y enciéndalo, si es
necesario.
Unidad de disquete Unidad de CD-ROM
Unidad LS-120
Segunda unidad de
disco duro
1. Apague y desacople el ordenador.
2. Desmonte la unidad de disquete.
3. Instale el nuevo dispositivo.
4. Acople el ordenador y enciéndalo.
Unidad LS-120 Batería
Unidad de CD-ROM
Unidad de disquete
Segunda unidad de
disco duro
Módulo para viajes
1. Apague y desacople el ordenador.
2. Desmonte la unidad LS-120.
3. Instale el nuevo dispositivo.
4. Acople el ordenador y enciéndalo.

Segunda unidad de disco duro Batería
Unidad de CD-ROM
Unidad de disquete
Unidad LS-120
Módulo para viajes
1. Apague y desacople el ordenador.
2. Desmonte la segunda unidad de disco
duro.
3. Instale el nuevo dispositivo.
4. Acople el ordenador y enciéndalo.
Módulo para viajes Batería
Unidad de disquete
1. Si su ordenador está acoplado,
apáguelo y desacóplelo.
2. Desmonte el módulo para viajes.
3. Instale el nuevo dispositivo.
4. Acople el ordenador y enciéndalo, si es
necesario.
Módulo para viajes Unidad de CD-ROM
Unidad LS-120
Segunda unidad de
disco duro
1. Apague y desacople el ordenador.
2. Desmonte el módulo para viajes.
3. Instale el nuevo dispositivo.
4. Acople el ordenador y enciéndalo.
Preparación de una segunda unidad de disco duro
La primera vez que instale una segunda unidad de disco duro en el compartimento modular, usted debe
formatearla. Para obtener instrucciones, consulte la documentación incluida con el dispositivo.
Regresar a la página de contenido

Regresar a la página de contenido
Utilización del programa System Setup: Guía del usuario del
ordenador Dell
™
Latitude
™
CPi A-Series
Generalidades | Ejecución del programa System Setup | Utilización del programa System Setup | Opciones
del programa System Setup
Generalidades
Cada vez que usted enciende su ordenador, este compara el hardware instalado con la información de
configuración del sistema almacenada en la NVRAM (Nonvolatile Random-Access Memory [Memoria no
volátil de acceso aleatorio]). Si el sistema detecta una discrepancia, genera un mensaje de error para cada
selección de configuración incorrecta.
Usted puede utilizar el programa System Setup de la manera siguiente:
Para establecer o cambiar funciones seleccionables por el usuario — por ejemplo, su contraseña o sus
funciones de administración de potencia
Para verificar información sobre la configuración actual de su ordenador, tal como la cantidad de
memoria del sistema
Para algunas opciones de configuración del sistema, usted debe reinicializar el ordenador antes de que
tengan efecto los cambios. Los cambios para otras opciones tienen efecto inmediatamente.
NOTA: Si usted cambia una opción que se activa mediante la reinicialización del ordenador, el
programa System Setup muestra la selección que usted hizo en vez de la selección que esté en
efecto actualmente. Usted debe reinicializar el ordenador para que tenga efecto la nueva selección.
Una vez que haya preparado su ordenador, ejecute el programa System Setup para familiarizarse con la
información de configuración del sistema y con las selecciones opcionales. Dell recomienda que anote la
información para referencia en el futuro.
NOTAS: Si el ordenador utiliza el sistema operativo Microsoft
®
Windows
®
95, usted también puede
puede utilizar el Centro de control Dell para ver y cambiar la configuración del sistema. Realice un
acceso al Centro de control Dell desde la carpeta Dell Accessories (Accesorios Dell).
Si el ordenador utiliza el sistema operativo Microsoft Windows NT
®
4.0, usted debe utilizar el
programa System Setup ver y cambiar la configuración de su sistema.
Ejecución del programa System Setup
Ejecute y utilice el programa System Setup de la manera siguiente:
Si está utilizando Windows 95, oprima <FN><F1> en cualquier momento en el teclado integrado (o <Scroll
Lock><F1> en un teclado externo si la opción External Hot Key [Tecla de activación instantánea] está

activada). Si usted oprime <FN><F3> (o <Scroll Lock><F3> en un teclado externo si la opción Tecla de
activación instantánea está activada), el programa System Setup abre directamente la pantalla de estado
de la batería.
Si está utilizando Windows NT 4.0, cierre todos los programas de aplicación abiertos y finalice el sistema
operativo. Cuando se le pida, reinicialice el ordenador y oprima <FN>< F1> (o <Scroll Lock><F1> en un
teclado externo si la opción Tecla de activación instantánea está activada). Si espera demasiado y su
sistema operativo empieza a cargarse en la memoria, permita que el odenador complete la operación de
carga, después finalice el trabajo con el ordenador e intente nuevamente.
En cualquiera de los dos sistemas operativos, oprima <Esc> para salir del programa System Setup. Si usted
cambia la selección de una opción que requiere la reinicialización para tener efecto, finalice el sistema
operativo antes de reinicializar. (El texto de Ayuda en la esquina superior derecha de las pantallas 1, 2 y 4
del programa System Setup le indica si el ordenador debe reinicializarse.)
NOTA: Si el programa System Setup está ejecutándose cuando el ordenador entra en el modo de
suspensión, el ordenador finaliza el programa System Setup y después activa el modo de
suspensión.
Utilización del programa System Setup
Las pantallas del programa System Setup muestran la información actual de configuración y las selecciones
opcionales para su ordenador. La información en las pantallas está organizada en cinco áreas enmarcadas:
Título
El cuadro en la parte superior de todas las pantallas indica el número de pantalla, el nombre del
ordenador y el número de versión del BIOS (Basic Input/Output System [Sistema básico de
entrada/salida]).
Opciones
El cuadro en la mitad izquierda de las pantallas 1, 2 y 4 enumera las opciones que definen el hardware
instalado en su ordenador, así como las funciones de conservación de potencia y de seguridad para su
ordenador.
Los campos a un lado de las opciones contienen selecciones o valores. Usted puede cambiar los
valores que aparecen brillantes en la pantalla. Las opciones o los valores that usted no puede cambiar
(porque son determinados o calculados por el ordenador) aparecen menos brillantes.
Ayuda
El cuadro en la mitad superior derecha de las pantallas 1, 2 y 4 muestra información de ayuda para la
opción que actualmente tiene un campo resaltado.
Datos del ordenador
El cuadro en la esquina inferior derecha de las pantallas 1, 2 y 4 muestra información acerca de su
ordenador.
Funciones de teclas

La línea de cuadros a lo largo de la parte inferior de todas las ventanas enumera teclas y sus funciones
en el programa System Setup.
Opciones del programa System Setup
Los apartados alfabetizados siguientes explican detalladamente las opciones del programa System Setup.
AC (CA)
La opción CA es una de las categorías de Power Management (Administración de potencia) que le
permite establecer diversas expiraciones de tiempo para las opciones siguientes al hacer funcionar su
ordenador con alimentación de CA: Display Time-Out (Expiración de tiempo de la pantalla), Disk Time-
Out (Expiración de tiempo del disco), Suspend Time-Out (Expiración de tiempo de suspensión), S2D
Time-Out (Expiración de tiempo de S2D), Smart CPU Mode (Modo inteligente de la CPU) y Brightness
(Brillo).
Un cambio en la opción CA tiene efecto inmediatamente (no se requiere reinicializar el ordenador).
Admin Password (Contraseña de administrador)
La opción Contraseña de administrador muestra el estado actual de su contraseña de administrador y le
permite asignar o cambiar esta contraseña. Las selecciones para esta opción son:
Disabled (Desactivada) (la selección por omisión) — Indica que no hay una contraseña de
administrador asignada.
Enabled (Activada) — Indica que una contraseña de administrador está asignada actualmente.
La contraseña de administrador está diseñada para que los administradores de sistemas y técnicos de
servicio en entornos corporativos. Si está asignada una contraseña de administrador, usted puede uutilizarla
para tener acceso al ordenador incluso si no sabe la contraseña primaria.
PRECAUCIÓN: Las funciones de contraseña proporcionan un alto nivel de seguridad para los
datos en su ordenador. Sin embargo, no son infalibles. Si requiere más seguridad para sus
datos, es su responsabilidad adquirir y utilizar formas adicionales de protección, tales como
programas de ciframiento de datos o tarjetas PC con funciones de ciframiento.
Alarm Resume (Reanudar por alarma)
La opción Reanudar por alarma le indica al ordenador que debe reanudar el funcionamiento normal cuando
se encuentra en el modo de suspensión y detecta una alarma del RTC (real-time clock [reloj de tiempo
real]). Tales alarmas pueden establecerse mediante diversos programas de aplicación. Para que funcionen
las alarmas en estos programas, la opción Reanudar por alarma debe establecerse como Activada.
Las selecciones para esta opción son:
Activada (la selección por omisión) — Reanuda el funcionamiento normal cuando el ordenador detecta
una alarma.
Desactivada — Mantiene el ordenador en el modo de suspensión incluso si el ordenador detecta una
alarma.

Un cambio en la opción Reanudar por alarma tiene efecto inmediatamente (no se requiere reinicializar el
ordenador).
Asset Tag (Etiqueta de propiedad)
La opción Etiqueta de propiedad muestra el código de la etiqueta de propiedad si usted o su organización
asignaron uno a su ordenador.
Para obtener más información, consulte Utilidad Asset Tag.
Audio Mode (Modo de audio)
La opción Modo de audio le ayuda a administrar los recursos del ordenador y los dispositivos externos que
usted utiliza con él.
Las selecciones para esta opción son:
Disabled (Desactivada) (la selección por omisión) — Desactiva el controlador de audio y hace que los
recursos de DMA (Direct Memory Access [Acceso directo a la memoria]), IRQ (interrupt request
[petición de interrupción] y entrada/salida (E/S) disponibles para otro dispositivo serie.
Full Duplex (Duplex completo) — Permite que el sistema de audio del ordenador reproduzca y grabe
sonidos simultáneamente.
Para que tenga efecto un cambio en la opción Modo de audio, usted debe reinicializar su ordenador.
NOTAS: El programa System Setup limita las opciones disponibles para Modo de audio,
dependiendo de cómo estén establecidas las opciones Parallel Mode (Modo paralelo) y Infrared
Mode (Modo infrarrojo) . Si Modo paralelo está establecida como ECP y Modo infrarrojo está
establecida como Fast IR (IR rápido), la opción Modo de audio no puede establecerse como
Duplex completo. Esta limitación se basa en el número de canales de DMA de 8 bits disponibles.
El valor seleccionado para Modo de audio determina la configuración de inicialización del
dispositivo. Si Windows 95 ó Windows 98 encuentra otros recursos disponibles, el sistema operativo
puede actualizar la configuración.
Battery (Batería)
La opción Batería es una de las categorías de Administración de potencia que le permite establecer
diversas expiraciones de tiempo para las opciones siguientes al hacer funcionar su ordenador con
alimentación de la batería: Expiración de tiempo de la pantalla, Expiración de tiempo del disco,
Expiración de tiempo de suspensión, Expiración de tiempo de S2D, Modo inteligente de la CPU y
Brillo.
Un cambio en la opción Batería tiene efecto inmediatamente (no se requiere reinicializar el ordenador).
Battery Status (Estado de la batería)
La opción Estado de la Batería (página 3 de las pantallas del programa System Setup) es una
representación gráfica de la cantidad aproximada de carga restante en las baterías principal y secundaria.
No hay selecciones que el usuario pueda elegir para esta opción. Si no hay una batería instalada en el
compartimento para batería principal o en el compartimento modular, la ilustración del medidor de carga de

la batería indica Battery Status: Not Installed (Estado de la batería: No instalada).
Si usted no está ejecutando el programa System Setup, usted puede ver la ilustración del medidor de carga
de la batería en cualquier momento pulsando <Fn><F3>.
BIOS Version (Versión del BIOS)
La opción Versión del BIOS muestra el número de versión y fecha de publicación del BIOS en su
ordenador. Un técnico de servicio puede pedirle este número de versión si llama a Dell para obtener
asistencia técnica.
NOTA: Dell puede ofrecer periódicamente revisiones del BIOS que añaden funciones o resuelven
problemas específicos. Dado que el BIOS para su ordenador se almacena en un chip de memoria
flash reprogramable, puede usar el programa Flash BIOS Update para actualizar el BIOS de su
ordenador exclusivamente mediante software.
Boot First Device (Primer dispositivo de inicialización)
La opción Primer dispositivo de inicialización determina el primer dispositivo de disco que su ordenador
utiliza para localizar el software necesario para iniciar el sistema operativo.
El término boot (inicialización) se refiere al procedimiento de inicialización del ordenador. Cuando usted
enciende el ordenador, este se "levanta a sí mismo" a un estado funcional mediante la carga en la memoria
de un programa pequeño que a su vez carga el sistema operativo necesario. La opción Primer dispositivo
de inicialización le indica al ordenador dónde puede localizar los archivos que necesita cargar.
Las selecciones para esta opción son:
Diskette Drive (Unidad de disquete) (la selección por omisión) — Ocasiona que su ordenador intente
inicializarse primero desde un disquete de inicialización.
Internal HDD (Unidad de disco duro interna) — Ocasiona que su ordenador intente inicializarse
desde la unidad de disco duro.
CD-ROM Drive (Unidad de CD-ROM) — Ocasiona que su ordenador intente inicializarse primero
desde un disco de CD-ROM de inicialización.
Modular Bay HDD (Unidad de disco duro en el compartimento modular) — Ocasiona que su
ordenador intente inicializarse primero desde la segunda unidad de disco duro instalada en el
compartimento modular.
Para que tenga efecto un cambio en la opción Primer dispositivo de inicialización, usted debe reinicializar
su ordenador.
Boot Second Device (Segundo dispositivo de inicialización)
Si el ordenador no puede encontrar el software que necesita para iniciar el sistema operativo en la unidad
identificada en Primer dispositivo de inicialización, buscará en el dispositivo nombrado en esta opción.
Las selecciones para la opción son:

Unidad de disco duro interna (la selección por omisión) — Ocasiona que su ordenador intente
inicializarse desde la unidad de disco duro.
Unidad de disquete — Ocasiona que su ordenador intente inicializarse desde la unidad de disquete.
Unidad de CD-ROM — Ocasiona que su ordenador intente inicializarse desde un disco de CD-ROM
de inicialización.
Unidad de disco duro en el compartimento modular — Ocasiona que su ordenador intente
inicializarse desde la segunda unidad de disco duro instalada en el compartimento modular.
None (Ninguna)
Para que tenga efecto un cambio en la opción Segundo dispositivo de inicalización, usted debe
reinicializar su ordenador.
Boot Third Device (Tercer dispositivo de inicialización)
Si el ordenador no puede encontrar el software que necesita para iniciar el sistema operativo en la unidad
identificada en Segundo dispositivo de inicalización, buscará en el dispositivo nombrado en esta opción.
Las selecciones para la opción son:
Ninguna (la selección por omisión)
Unidad de disco duro interna — Ocasiona que su ordenador intente inicializarse desde la unidad de
disco duro.
Unidad de disquete — Ocasiona que su ordenador intente inicializarse desde la unidad de disquete.
Unidad de CD-ROM — Ocasiona que su ordenador intente inicializarse desde un disco de CD-ROM
de inicialización.
Unidad de disco duro en el compartimento modular — Ocasiona que su ordenador intente
inicializarse desde la segunda unidad de disco duro instalada en el compartimento modular.
Para que tenga efecto un cambio en la opción Tercer dispositivo de inicalización, usted debe reinicializar su
ordenador.
Boot Speed (Velocidad de inicialización)
La opción Velocidad de inicialización le permite elegir entre la velocidad de procesamiento del ordenador
(la selección por omisión) y Compatible, una velocidad de compatibilidad más lenta. La velocidad de
compatibilidad varía, dependiendo de la configuración de su sistema.
Cuando usted cambia la selección en la opción Velocidad de inicialización, el programa System Setup
almacena y continúa muestrando la nueva selección incluso si usted no reinicializa su ordenador al salir del
programa System Setup. Si inicia el programa System Setup nuevamente durante su sesión de trabajo
actual, es posible que la velocidad de procesamiento mostrada para la opción Velocidad de inicialización
no coincida con la velocidad real a la cual está funcionando el ordenador.
Para que tenga efecto un cambio en la opción Velocidad de inicialización, usted debe reinicializar su
ordenador.
Brightness (Brillo)
La opción Brillo le permite especificar el brillo de la pantalla cuando el ordenador está funcionando con
potencia de la batería. Utilice las teclas de flecha hacia la izquierda y hacia la derecha para cambiar el brillo
de la pantalla. Cuando el ordenador utiliza la batería, la selección por omisión para Brillo es Minimum

(Mínimo). Si el ordenador utiliza alimentación de CA, la selección por omisión es Maximum (Máximo).
Un cambio en la opción Brillo tiene efecto inmediatamente (no se requiere reinicializar el ordenador).
Click Volume (Volumen de chasquidos)
La opción Volumen de chasquidos le permite activar, desactivar o ajustar el volumen de los chasquidos del
teclado si la opción Keyboard Click (Chasquidos del teclado) está activada. La selección por omisión
para Volumen de chasquidos es Maximum (Máximo).
Un cambio en la opción Volumen de chasquidos tiene efecto inmediatamente (no se requiere reinicializar
el ordenador).
Date (Fecha)
La opción Fecha establece la fecha en el calendario interno del ordenador.
Su ordenador muestra automáticamente el día de la semana correspondiente a las selecciones en los tres
campos siguientes (month [mes], day-of-the-month [día del mes] y year [año]).
Un cambio en la opción Fecha tiene efecto inmediatamente (no se requiere reinicializar el ordenador). Sin
embargo, reinicializar el ordenador para que el cambio sea evidente al sistema operativo.
Para cambiar la fecha, pulse la tecla de flecha hacia la derecha para aumentar el número en el campo
resaltado o pulse la tecla de flecha hacia la izquierda para disminuir el número. Si lo prefiere, usted puede
teclear números en los campos mes y día del mes.
Disk Time-Out (Expiración de tiempo del disco)
La opción Expiración de tiempo del disco le permite determinar cuánto tiempo permanece inactiva su
unidad de disco duro antes de que el motor de la unidad se apague para conservar potencia de la batería.
Cuando la categoría CA está establecida como Desactivada, no hay selecciones que el usuario pueda
elegir para esta opción. Las selecciones para la categoría Batería son:
Desactivada
15 Segundos
1 Minuto
2 Minutos
3 Minutos
4 Minutos
5 Minutos
10 Minutos
15 Minutos
30 Minutos
1 Hora
La selección por omisión es 3 Minutos si el ordenador utiliza una batería o 1 Minuto si el ordenador utiliza
alimentación de CA. Para aumentar el tiempo de operación de la batería, establezca Expiración de timpo
del disco con un número inferior. Sin embargo, si su software requiere accesos frecuentes a la unidad de
disco duro, la utilización de una selección de expiración de tiempo mayor puede conservar potencia de la
batería y tiempo al minimizar el número de veces que la unidad de disco duro debe encenderse.
NOTA: Establezca Expiración de tiempo del disco como Desactivada si su utilización ocasiona

problemas de compatibilidad con su software.
Un cambio en la opción Expiración de tiempo del disco tiene efecto inmediatamente (no se requiere
reinicializar el ordenador).
Si usted no está ejecutando el programa System Setup, usted puede apagar la unidad de disco duro
inmediatamente pulsando <Fn><h>. La unidad reanuda el funcionamiento normal automáticamente cuando
el microprocesador realiza un acceso a ella.
Diskette Drive A (Unidad de disquete A)
La opción Unidad de disquete A identifica la localización de la unidad de disquete de 3,5 pulgadas:
Modular Bay (Compartimento modular), Parallel Port (Puerto paralelo) o Not Installed (No instalada).
No hay selecciones que el usuario pueda elegir para la opción Unidad de disquete A.
Diskette Drive B (Unidad de disquete B)
La opción Unidad de disquete B identifica la localización de una segunda unidad de disquete de 3,5
pulgadas: Puerto paralelo, Compartimento modular, or No instalada. No hay selecciones que el usuario
pueda elegir para la opción Unidad de disquete B.
Diskette Reconfig (Reconfiguración de disquete)
La opción Reconfiguración de disquete permite que los programas de aplicación realicen accesos a la
unidad de disquete para ejecutarse a su velocidad óptima. Las selecciones son At Reboot Only
(Únicamente al reinicializar) y Any Time (En cualquier momento).
Cuando la opción Reconfiguración de disquete está establecida como En cualquier momento (la
selección por omisión), usted no tiene que reinicializar el ordenador después de instalar una unidad de
disquete en el compartimento modular o conectar una unidad de disquete al conector paralelo en la parte
posterior del ordenador. Sin embargo, algunos programas de aplicación tales como los rastreadores de virus
que realizan accesos a la unidad de disquete se ejecutarán muy lentamente si la unidad de disquete no está
en el compartimento modular o conectada al puerto paralelo. Cuando la opción Reconfiguración de
disquete está establecida como Únicamente al reinicializar, dichos programas de aplicación se ejecutan a
velocidad normal, pero debe reinicializar el ordenador después de instalar o conectar una unidad de
disquete.
Display Close (Cierre de la pantalla)
La opción Cierre de la pantalla le permite determinar si su ordenador entra en el modo de suspensión
cuando la pantalla se cierra o si únicamente apaga la pantalla.
Suspend (Suspender) (la selección por omisión) — Permite que el ordenador entre en el modo de
suspensión cuando se cierre la pantalla.
Active (Activa) — Apaga la pantalla, pero no pone el ordenador en modo de suspensión.
Display Time-Out (Expiración de tiempo de la pantalla)
La opción Expiración de tiempo de la pantalla le permite decidir cuánto tiempo opera el ordenador sin
actividad de E/S antes de apagar la pantalla para conservar potencia de la batería.

Las selecciones para esta opción en las categorías CA y Batería son:
Desactivada
1 Minuto
2 Minutos
3 Minutos
4 Minutos
5 Minutos
10 Minutos
15 Minutos
30 Minutos
1 Hora
La selección por omisión es 4 Minutos. Para aumentar el tiempo de operación de la batería, establezca
Expiración de tiempo de la pantalla con un número inferior de minutos.
NOTA: Establezca Expiración de tiempo de la pantalla como Desactivada si su utilización
ocasiona problemas de compatibilidad con su software.
Un cambio en la opción Expiración de tiempo de la pantalla tiene efecto inmediatamente (no se requiere
reinicializar el ordenador).
Si usted no está ejecutando el programa System Setup, usted puede apagar la pantalla inmediatamente
pulsando <Fn><d>. La pantalla reanuda el funcionamiento normal automáticamente cuando usted pulsa una
tecla, mueve el cursor u oprime el botón de encendido.
Docking Status (Estado de acoplamiento)
La opción Estado de acoplamiento indica si el ordenador está conectado al APR (Advanced Port
Replicator [Replicador de puertos avanzado]) C/Port o a la Estación de expansión C/Dock Dell Latitude. No
hay selecciones que el usuario pueda elegir para la opción Estado de acoplamiento.
External Hot Key (Tecla externa de activación instantánea)
La opción Tecla externa de activación instantánea le permite utilizar la tecla <Scroll Lock> en el teclado
externo de la misma manera que utiliza la tecla <Fn> en el teclado integrado del ordenador. Establezca esta
opción como Scroll Lock (Bloquear desplazamiento) (la selección por omisión) si está utilizando un
teclado externo. Establezca esta opción como Not Installed (No instalada) para desactivar esta función en
el teclado externo.
Infrared Data Port (Puerto de datos infrarrojo)
La opción Puerto de datos infrarrojo le permite evitar conflictos de recursos reasignando la dirección del
puerto infrarrojo o desactivando el puerto. Las selecciones COM1, COM2, COM3 y COM4 le permiten
aprovechar el soporte Fast IR (IR rápido) del ordenador.
Las selecciones para esta opción son:
Desactivada — Desactiva el puerto de datos infrarrojo y hace los recursos de DMA, IRQ y E/S
disponibles para otro dispositivo serie
COM1 — Asigna el puerto de datos infrarrojo a COM1
COM2 — Asigna el puerto de datos infrarr ojo a COM2
COM3 (la selección por omisión) — Asigna el puerto de datos infrarrojo a COM3

COM4 — Asigna el puerto de datos infrarrojo a COM4
Para que tenga efecto un cambio en la opción Puerto de datos infrarrojo, usted debe reinicializar su
ordenador.
Infrared Mode (Modo infrarrojo)
La opción Modo infrarrojo aparece en la pantalla únicamente después de que se asigna una dirección en la
opción Puerto de datos infrarrojo. La opción Modo infrarrojo le permite seleccionar el modo Fast IR (IR
rápido) o el modo Slow IR (IR lento) para utilizarlo con un dispositivo infrarrojo. Seleccione IR lento si la
opción Modo paralelo está establecida como ECP y la opción Modo de audio está establecida como
Duplex completo.
NOTAS: El programa System Setup limita las opciones disponibles para Modo infrarrojo,
dependiendo de cómo estén establecidas las opciones Modo paralelo y Modo de audio. Si Modo
paralelo está establecida como ECP y Modo de audio está establecida como Duplex completo, la
opción Modo infrarrojo no puede establecerse como IR rápido. Esta limitación se basa en el
número de canales de DMA de 8 bits disponibles.
El valor seleccionado para Modo infrarrojo determina la configuración de inicialización del
dispositivo. Si Windows 95 ó Windows 98 encuentra otros recursos disponibles, el sistema operativo
puede actualizar la configuración.
Internal Cache (Memoria caché interna)
La opción Memoria caché interna le indica la cantidad de memoria caché interna con la que cuenta su
ordenador has. No hay selecciones que el usuario pueda elegir para la opción Memoria caché interna.
Internal Hard Drive (Unidad de disco duro interna)
La opción Unidad de disco duro interna muestra la capacidad de la unidad de disco duro de su ordenador.
Esta opción no tiene selecciones que puedan ser elegidas por el usuario.
Keyboard Click (Chasquidos del teclado)
La opción Chasquidos del teclado le permite elegir si el teclado integrado emite sonidos de chasquidos
audibles. La opción Volumen de chasquidos debe estar activada para que funcione esta opción. El
volumen de los chasquidos simulados de las teclas es controlado por la selección en la opción Volumen de
chasquidos.
Las selecciones para esta opción son Desactivada (la selección por omisión) y Activada.
Un cambio en la opción Chasquidos del teclado tiene efecto inmediatamente (no se requiere reinicializar el
ordenador).
Modular Bay (Compartimento modular)
La opción Compartimento modular identifica el tipo de dispositivo—Diskette Drive (Unidad de disquete),
Battery (Batería) o CD-ROM Drive (Unidad de CD-ROM)—instalado en el compartimento modular. Si no
hay dispositivo en el compartimento modular o si se instala un módulo para viaje, esta opción indica No

instalado. No hay ninguna selección que el usuario pueda elegir para esta opción.
Microprocessor (Microprocesador)
La opción Microprocesador muestra el tipo y la velocidad del microprocesador instalado en la placa base
de su ordenador. No hay selecciones que el usuario pueda elegir para esta opción.
Parallel Mode (Modo paralelo)
La opción Modo paralelo controla si el puerto paralelo integrado del ordenador actúa como puerto
compatible con el ordenador PS/2 (Personal System/2) (Bidirectional [Bidireccional]), puerto compatible
con el estándar AT (Normal) o puerto compatible con el estándar ECP (Extended Capabilities Port [Puerto
de capacidades extendidas]). La selección por omisión para Modo paralelo is ECP.
Windows 95 utiliza el protocolo ECP automáticamente si detectan un dispositivo compatible con el estándar
ECP.
Establezca esta categoría de acuerdo con el tipo de dispositivo periférico conectado al puerto paralelo. Para
determinar el modo correcto a utilizar, consulte la documentación incluida con el dispositivo.
NOTA: La selección ECP también funciona para la mayoría del software escrito para los modos AT y
PS/2. Los dispositivos que utilizan el modo ECP pueden incluir drivers especiales que deben
instalarse a fin de utilizar estos modos.
Al establecer Modo paralelo como Desactivada se desactiva tanto el puerto paralelo como su dirección
LPT asignada, liberando su línea de interrupción para otra utilización.
Para que tenga efecto un cambio en la opción Modo paralelo, usted debe reinicializar su ordenador.
NOTAS: El programa System Setup limita las opciones disponibles para Modo paralelo,
dependiendo de cómo estén establecidas las opciones Modo de audio y Modo infrarrojo. Si Modo
de audio está establecida como Duplex completo e Modo infrarrojo está establecida como IR
rápido, la opción Modo paralelo no puede establecerse como ECP. Esta limitación se basa en el
número de canales de DMA de 8 bits disponibles.
El valor seleccionado para Modo paralelo determina la configuración de inicialización del dispositivo.
Si Windows 95 encuentra otros recursos disponibles, el sistema operativo puede actualizar la
configuración.
Pointing Device (Dispositivo apuntador)
La opción Dispositivo apuntador activa y desactiva la almohadilla táctil del ordenador.
Las selecciones para esta opción son:
Touch Pad-PS/2 Mouse (Almohadilla táctil-Ratón PS/2) (la selección por omisión)
Serial Mouse (Ratón serie) — Desactiva la almohadilla táctil y le permite utilizar un ratón conectado al
conector serie en el puerto de E/S
Si desea utilizar un ratón serie, primero debe establecer la opción Dispositivo apuntador como Ratón
serie.

Para que tenga efecto un cambio en la opción Dispositivo apuntador, usted debe reinicializar su
ordenador.
Power Management (Administración de potencia)
La opción Administración de potencia (Página 4 de las pantallas del programa System Setup) le permite
activar o desactivar funciones de conservación de potencia cuando el ordenador utiliza una batería o
alimentación de CA.
Si desea utilizar alguna de las opciones de expiración de tiempo al utilizar potencia de la batería, la opción
Batería debe establecerse como Activada. Si desea utilizar alguna de las opciones de expiración de tiempo
al utilizar alimentación de CA, la opción CA debe establecerse como Activada.
Un cambio en la opción Administración de potencia tiene efecto inmediatamente (no se requiere
reinicializar el ordenador).
Primary Password (Contraseña primaria)
La opción Contraseña primaria muestra el estado actual de la contraseña primaria y le permite asignar o
cambiar esta contraseña.
Las selecciones para esta opción son:
Desactivada (la selección por omisión) — Indica que no hay una contraseña primaria asignada
Activada — Indica que hay una contraseña primaria asignada actualmente
Si asigna una contraseña primaria, el ordenador le pide la contraseña cada vez que lo inicialice.
PRECAUCIÓN: Las funciones de contraseña proporcionan un alto nivel de seguridad para los
datos en su ordenador. Sin embargo, no son infalibles. Si requiere más seguridad para sus
datos, es su responsabilidad adquirir y utilizar formas adicionales de protección, tales como
programas de ciframiento de datos o tarjetas PC con funciones de ciframiento.
Ring/Event Resume (Reanudar por llamada/evento)
La opción Reanudar por llamada/evento le permite determinar si el ordenador sale del modo de
suspensión cuando una tarjeta de módem instalada recibe una llamada. Esta función debe ser soportada
por su tarjeta de PC de módem y su sistema operativo.
Las selecciones para esta opción son:
Desactivada (la selección por omisión) — Reanuda el funcionamiento normal cuando el ordenador
detecta un timbre de módem
Activada — Mantiene el ordenador en el modo de suspensión cuando el ordenador detecta un timbre
de módem
NOTAS: Dell recomienda establecer Reanudar por llamada/evento como Desactivada cuando hay
un dispositivo serie externo, que no sea un módem, conectado a su ordenador.
A fin de que la opción Reanudar por llamada/evento funcione debidamente, esta función debe estar
activada en el driver del dispositivo de su tarjeta PC de módem. Todos los drivers suministrados por

Dell con su ordenador se configuran para permitir al ordenador reanudar la operación normal cuando
un módem recibe una llamada. Si utiliza una tarjeta PC que no recibió de Dell, revise la
documentación para asegurarse de que esté establecida como Activada.
Un cambio en la opción Reanudar por llamada/evento tiene efecto inmediatamente (no se requiere
reinicializar el ordenador).
S2D Time-Out (Expiración de tiempo de S2D)
La opción Expiración de tiempo de S2D le permite determinar cuánto tiempo su ordenador permanece
inactivo (sin actividad de E/S) antes de activar el modo suspensión hacia disco para conservar potencia de
la batería.
Las selecciones para esta opción en las categorías CA y Batería son:
Desactivada
30 Minutos
1 Hora
2 Horas
3 Horas
4 Horas
6 Horas
8 Horas
(omisión)
12 Horas
Un cambio en la opción Expiración de tiempo de S2D tiene efecto inmediatamente (no se requiere
reinicializar el ordenador).
Si usted no está ejecutando el programa System Setup, usted puede activatr el modo Expiración de
tiempo de S2D en cualquier momento pulsando <Fn><a>. Oprima el botón de encendido para reanudar el
funcionamiento normal desde el modo de suspensión hacia disco.
Serial Port (Puerto serie)
La opción Puerto serie le permite asignar la dirección del puerto serie o desactivar el mismo.
Las selecciones para esta opción son:
COM1 (la selección por omisión) — Asigna el puerto serie a COM1
COM2 — Asigna el puerto serie a COM2
COM3 — Asigna el puerto serie a COM3
COM4 — Asigna el puerto serie a COM4
Desactivada — Desactiva el puerto serie y su dirección COM asignada, liberando esa interrupción
para que la utilice otro dispositivo.
Para que tenga efecto un cambio en la opción Puerto serie, usted debe reinicializar su ordenador.
Service Tag (Etiqueta de servicio)
La opción Etiqueta de servicio muestra los cinco caracteres del número de la etiqueta de servicio del
ordenador, que fue programado en la NVRAM por Dell durante el proceso de fabricación. Esté preparado
para proporcionar esta identificación durante la asistencia técnica o las llamadas de servicio. Cierto software
de soporte Dell, incluyendo los Diagnósticos Dell también tienen acceso al número de la etiqueta de servicio.

No hay selecciones que el usuario pueda elegir para esta opción.
NOTA: Convierta el número de la etiqueta de servicio en un código de servicio expreso cuando se le
pida hacerlo la primera vez que encienda el ordenador (o bien, utilicee el programa en la carpeta
Accesorios Dell). Tenga a la mano el código en caso de que llame a Dell para obtener asistencia
técnica. El código ayuda al sistema telefónico automatizado de soporte Dell a dirigir su llamada de
manera más eficiente.
Smart CPU Mode (Modo inteligente de la CPU)
La opción Modo inteligente de la CPU permite que el ordenador reduzca la velocidad del microprocesador
automáticamente si no se está utilizando activamente.
Las selecciones para esta opción son:
Activada — Permite al ordenador reducir la velocidad del microprocesador cuando esté inactivo
Desactivada — Mantiene al microprocesador funcionando a su velocidad operativa normal
independientemente de la inactividad del microprocesador
La selección por omisión para Modo inteligente de la CPU es Activada si el ordenador funciona mediante
potencia de la batería. Si el ordenador utiliza alimentación de CA, la selección por omisión esta opción is
Desactivada. Para aumentar el tiempo de operación de la batería, establezca la opción Modo inteligente
de la CPU como Activada.
Cuando la opción Modo inteligente de la CPU está establecida como Activada y el microprocesador está
inactivo, el ordenador reduce la velocidad del microprocesador para ahorrar potencia.
NOTAS: Cierto software de comunicaciones puede no funcionar debidamente cuando Modo
inteligente de la CPU esté activado. Dell recomienda que establezca Modo inteligente de la CPU
como Desactivada si utiliza software de comunicaciones.
Los programas de aplicación interactivos deben funcionar sin problemas cuando Modo inteligente
de la CPU esté establecida como Activada. (Entre los ejemplos de programas interactivos se
encuentran programas de hojas de cálculo, editores de texto, diseño gráfico, entretenimiento,
educativos y utilidades.) Sin embargo, puede experimentar degradación del rendimiento al recalcular
una hoja de cálculo grande o durante un retrazo de pantalla extenso en un programa gráfico. Las
utilidades de comparación de rendimiento (Benchmark) pueden no funcionar como deben al realizar
pruebas de velocidad del microprocesador. Si el software que usted utilizaa sufre una degradación
significativa de rendimiento, establezca Modo inteligente de la CPU como Desactivada.
Un cambio en la opción Modo inteligente de la CPU tiene efecto inmediatamente (no se requiere
reinicializar el ordenador).
Suspend Time-Out (Expiración de tiempo de suspensión)
La opción Expiración de tiempo de suspensión le permite determinar cuánto tiempo su ordenador
permanece inactivo antes de activar el modo de suspensión para conservar potencia de la batería.
Las selecciones para esta opción en las categorías CA y Batería son:

Desactivada
1 MInuto
2 Minutos
3 Minutos
4 Minutos
5 Minutos
10 Minutos (omisión)
15 Minutos
30 Minutos
1 Hora
Para aumentar el tiempo de operación de la batería, establezca la opción Expiración de tiempo de
suspensión con un número inferior de minutos.
NOTA: Establezca la opción Expiración de tiempo de suspensión como Desactivada si su
utilización ocasiona problemas de compatibilidad con su software.
Un cambio en la opción Expiración de tiempo de suspensión tiene efecto inmediatamente (no se requiere
reinicializar el ordenador).
Si usted no está ejecutando el programa System Setup, usted puede activar el modo de suspensión en
cualquier momento pulsando <Fn><Esc>. El ordenador reanuda el funcionamiento normal automáticamente
cuando usted pulsa una tecla en el teclado integrado.
System Memory (Memoria del sistema)
La opción Memoria del sistema muestra la cantidad total de DRAM (synchronous dynamic random-access
memory [memoria dinámica sincrónica de acceso aleatorio]) instalada en su ordenador.
No hay selecciones que el usuario pueda elegir para esta opción. La cantidad de memoria mostrada cambia
si instala o retira un módulo de memoria.
Time (Hora)
La opción Hora establece la hora en el reloj interno del ordenador. La hora se mantiene en un formato de 24
horas (horas:minutos:segundos).
NOTA: Si un servidor de red controla la hora reflejada por la opción Hora, el cambio de esta opción
no tiene efecto alguno.
Un cambio en la opción Hora tiene efecto inmediatamente (no se requiere reinicializar el ordenador). Sin
embargo, debe reinicializar el ordenador para hacer el cambio evidente al sistema operativo.
Universal Connect (Conexión universal)
La opción Conexión universal funciona con el APR C/Port o la Estación de expansión C/Dock si el
ordenador utiliza Windows 95.
Establezca esta categoría como Activada (la selección por omisión) si utiliza frecuentemente más de un
APR C/Port y desea minimizar el tiempo de inicialización al conectar el replicador al ordenador. Cuando esta
categoría está establecida como Desactivada, el APR C/Port se reinicializa cada vez que se conecta al
ordenador.
Video Memory (Memoria de video)

Regresar a la página de contenido
Obtención de ayuda: Guía del usuario del ordenador Dell
™
Latitude
™
CPi A-
Series
Generalidades | Asistencia técnica | Medios de ayuda | Problemas con su pedido | Información sobre productos | Devolución de
artículos para reparación bajo garantía o para recibir crédito | Antes de llamar | Números de contacto de Dell
Generalidades
Este archivo describe los medios que Dell proporciona para ayudarle cuando tenga un problema con su ordenador. También le
explica cuándo y cómo llamar a Dell para obtener asistencia técnica o asistencia a clientes.
Asistencia técnica
Si necesita asistencia con un problema técnico, realice los pasos siguientes:
1. Ejecute los Diagnósticos Dell según se describe en
Ejecución de los Diagnósticos Dell.
2. Haga una copia de la
Lista de verificación de diagnósticos y llénela.
3. Utilice el conjunto extenso de servicios en línea disponible en el sitio de Dell en la Red mundial (http://www.dell.com) para
obtener ayuda con la instalación y los procedimientos de solución de problemas.
4. Si los pasos anteriores no han resuelto el problema y usted necesita hablar con un técnico de Dell, llame al servicio de
asistencia técnica de Dell.
Cuando se lo pida el sistema telefónico automatizado de Dell, marque su Código de servicio expreso para dirigir su llamada
directamente al personal de servicio apropiado. Si no cuenta con un Código de servicio expreso, abra la carpeta Dell Accessories
(Accesorios Dell), pulse dos veces sobre el icono Express Service Code (Código de servicio expreso) y siga las instrucciones.
NOTA: Es posible que el sistema de Código de servicio expreso de Dell no esté disponible en todos los países.
Para obtener instrucciones sobre cómo utilizar el servicio de asistencia técnica, consulte
Servicio de asistencia técnica y Antes de
llamar.
Medios de ayuda
Dell le proporciona diversos medios para asistirle. Estos medios se describen en las secciones siguientes.
NOTA: Es posible que algunos de los medios de ayuda siguientes no estén disponibles en todas las localidades fuera del
territorio continental de los EE.UU. Por favor, llame a su representante local de Dell para obtener información sobre la
disponibilidad.
Red mundial (World Wide Web) en la Internet
La Internet es su herramienta más poderosa para obtener información acerca de su ordenador y otros productos de Dell. Mediante
la Internet, usted puede tener acceso a muchos servicios, incluyendo AutoTech, TechFax, estado de pedidos, asistencia técnica e
información sobre productos.
Desde la página local (home page) de Dell en la Red mundial (http://www.dell.com), pulse sobre el icono Support (Soporte)
y pulse sobre Support Your Dell (Soporte para su ordenador Dell). Teclee su etiqueta de servicio (o, si cuenta con uno, su
Código de servicio expreso) y pulse sobre Submit (Enviar). Si no cuenta con su etiqueta de servicio o su Código de servicio
expreso, también puede seleccionar información de soporte de acuerdo con el tipo de sistema.
En la página de soporte del sistema, se presenta todo lo que usted necesita saber sobre su ordenador, incluyendo lo siguiente:
Información técnica — Detalles sobre cada aspecto de su ordenador, incluyendo las especificaciones de hardware.
Herramientas de autodiagnóstico — Una aplicación de solución de problemas específica para el sistema para resolver

muchos problemas relacionados con ordenadores mediante diagramas de flujo interactivos.
Drivers, archivos y utilidades — Consulte esta área para obtener los drivers y actualizaciones del BIOS (basic input/output
system [sistema básico de entrada/salida]) más recientes para mantener su ordenador funcionando de manera óptima.
Soporte para componentes — Información técnica, documentación y sugerencias para la solución de problemas para diversos
componentes del ordenador.
Centro de comunicaciones en línea — Una herramienta para solicitar información tanto técnica como no técnica sobre los
productos de Dell. Evite demoras telefónicas obteniendo respuestas por correo electrónico (e-mail) a sus solicitudes de
información si su ordenador no funciona apropiadamente o si tiene preguntas relacionadas con el hardware o el
funcionamiento de su ordenador.
Puede realizarse un acceso electrónico a Dell utilizando las direcciones siguientes:
Red mundial (World Wide Web)
http://www.dell.com/
http://www.dell.com/intl/apcc/ (únicamente para países asiáticos y del Pacífico)
http://www.euro.dell.com (únicamente para Europa)
FTP (file transfer protocol [protocolo de transferencia de archivos]) anónimo (anonymous FTP)
ftp.dell.com/
Regístrese como user: anonymous (usuario: anónimo) y utilice su dirección de e-mail como su contraseña.
Servicio electrónico de asistencia (Electronic Support Service)
[email protected] (únicamente para países asiáticos y del Pacífico)
support.euro.dell.com (únicamente para Europa)
Servicio electrónico de cotizaciones (Electronic Quote Service)
[email protected] (únicamente para países asiáticos y del Pacífico)
Servicio electrónico de información (Electronic Information Service)
AutoTech Service
AutoTech, el servicio de asistencia técnica automatizada de Dell, está diseñado para responder a las preguntas más frecuentes de
los clientes de Dell.
Al llamar a AutoTech, usted utiliza un teléfono de botones para seleccionar los temas que corresponden a sus preguntas. Incluso
puede interrumpir una sesión AutoTech y continuarla posteriormente. El código numérico que le da el sistema AutoTech le permite
continuar su sesión a partir del punto en el que la interrumpió.
El servicio AutoTech está disponible las 24 horas del día y los siete días de la semana. Usted también puede realizar un acceso a
este servicio mediante el servicio de asistencia técnica. Para obtener el número de teléfono al que debe llamar, consulte
Números
de contacto de Dell.
Servicio TechFax
Dell aprovecha completamente la tecnología de facsímiles para proporcionarle un mejor servicio. Puede llamar sin cargo a la línea
TechFax de Dell, las 24 horas del día y los siete días de la semana, para solicitar toda clase de información técnica.
Utilizando un teléfono de botones, puede hacer selecciones en un directorio completo de temas. La información técnica que usted
solicita se envía en cuestión de minutos al número de fax que usted indique. Para obtener el número de teléfono TechFax al que

debe llamar, consulte Números de contacto de Dell.
BBS TechConnect
Utilice su módem para realizar un acceso al BBS (bulletin board service [servicio de tableros de avisos]) TechConnect de Dell las 24
horas del día y los siete días de la semana. El BBS es un servicio que se controla mediante un menú y que es completamente
interactivo. Los parámetros de protocolo para el BBS son 1200 a 19,2K baudios, 8 bits de datos, sin paridad y 1 bit de paro.
Sistema automatizado para averiguar el estado de un pedido
Usted puede llamar a este servicio automatizado para averiguar el estado de cualquier producto Dell que haya solicitado. Una
grabación le pide la información necesaria para localizar su pedido e informarle sobre el mismo. Para obtener el número de teléfono
al que debe llamar, consulte
Números de contacto de Dell.
Servicio de asistencia técnica
El servicio de asistencia técnica líder industrial de Dell está disponible las 24 horas del día y los siete días de la semana para
responder sus preguntas acerca del hardware de Dell.
Los miembros del personal de asistencia técnica de Dell están orgullosos de su desempeño: más del 90 por ciento de todos los
problemas y preguntas se resuelven con una sola llamada sin cargo, generalmente en menos de 10 minutos. Cuando usted llama,
nuestros expertos pueden hacer referencia a registros mantenidos sobre su ordenador Dell para comprender de la mejor manera su
pregunta particular. Nuestro personal de asistencia técnica utiliza diagnósticos basados en ordenador para proporcionar respuestas
rápidas y precisas a sus preguntas.
Para ponerse en contacto con el servicio de asistencia técnica de Dell, primero consulte
Antes de llamar y después llame al número
para su país según se proporciona en
Números de contacto de Dell.
Problemas con su pedido
Si tiene problemas con su pedido, tales como piezas faltantes o equivocadas, o errores de facturación, llame a Dell Computer
Corporation para obtener asistencia al cliente. Al llamar, tenga a la mano su factura o lista de embalaje. Para obtener el número de
teléfono al que debe llamar, consulte
Números de contacto de Dell.
Información sobre productos
Si necesita information sobre productos adicionales disponibles por medio de Dell Computer Corporation o si desea hacer un
pedido, visite el sitio de Dell en la red mundial en la dirección http://www.dell.com. Para obtener el número de teléfono al que debe
llamar para hablar con un especialista de ventas, consulte
Números de contacto de Dell.
Devolución de artículos para reparación bajo garantía o para recibir crédito
Prepare todos los artículos que va a devolver ya sea para su reparación o para recibir crédito, de la manera siguiente:
1. Llame a Dell para obtener un número de autorización y anótelo de manera clara y destacada en el exterior de la caja.
Para obtener el número de teléfono al que debe llamar, consulte
Números de contacto de Dell.
2. Incluya una copia de la factura y una carta que describa la razón de la devolución.
3. Incluya una copia de la Lista de verificación de diagnósticos, indicando las pruebas que ha ejecutado y todos los mensajes de
error mostrados por los Diagnósticos Dell.
4. Si está devolviendo uno o más artículos para crédito, incluya todos los accesorios relacionados con tales artículos (cables de
alimentación, disquetes de software, guías, etc.)
5. Embale el equipo que va a devolver en el embalaje original (o uno equivalente).
Usted es responsable de incluir el pago por los gastos de envío. Usted también es responsable de asegurar todos los productos
que esté devolviendo y asume el riesgo de pérdidas durante el envío a Dell Computer Corporation. Los paquetes enviados a pago
contra entrega (C.O.D.: collect on delivery) no serán aceptados.
Cualquier devolución que no satisfaga los requisitos indicados no será aceptada en nuestro departamento de recepción y le será

devuelta.
Antes de llamar
NOTA: Cuando llame, tenga a la mano su código de servicio expreso. El código ayuda al sistema telefónico automatizado de
soporte Dell a transferir su llamada en forma más eficiente.
Recuerde llenar la
Lista de verificación de diagnósticos (Figura 1). Si es posible, encienda su sistema antes de llamar a Dell para
solicitar asistencia técnica y llame desde un teléfono cerca del ordenador. Es posible que se le pida teclear algunos comandos,
proporcionar información o intentar algunos pasos de solución de problemas que solamente pueden realizarse con el ordenador
mismo. Asegúrese de tener disponible la documentación del sistema.
ADVERTENCIA: Si necesita desmontar las cubiertas del ordenador, asegúrese de desconectar primero los cables
de alimentación y de módem del ordenador de todos los enchufes eléctricos.
Figura 1. Lista de verificación de diagnósticos
Números de contacto de Dell
Cuando necesite ponerse en contacto con Dell, utilice los números de teléfono, códigos y direcciones electrónicas que se
proporcionan en las Tablas 1 y 2. La
Tabla 1, Códigos para llamadas internacionales, proporciona los diversos códigos requeridos
para hacer llamadas de larga distancia e internacionales. La
Tabla 2, Números de contacto de Dell, proporciona números de
teléfono locales, códigos de áreas, números sin cargo y direcciones de E-mail (correo electrónico), si son aplicables, para cada
departamento o servicio disponible en diversos países alrededor del mundo. Si está haciendo una llamada marcada directamente a
una localidad fuera de su área local de servicio telefónico, necesita determinar qué códigos debe utilizar (si los hay) en la
Tabla 1
además de los números locales proporcionados en la Tabla 2. Por ejemplo, para hacer una llamada internacional desde París,
Francia hacia Bracknell, Inglaterra, marque el código de acceso internacional para Francia seguido por el código de país para el
Reino Unido, el código de ciudad para Bracknell y después el número local según se muestra en la ilustración siguiente.

Para hacer una llamada de larga distancia dentro de su propio país, utilice los códigos de áreas en vez de los códigos de acceso
internacionales, códigos de países y códigos de ciudades. Por ejemplo, para hacer una llamada a París, Francia desde Montpellier,
Francia, marque el código del área seguido por el número local según se muestra en la ilustración siguiente.
Los códigos requeridos dependen del lugar desde el cual esté haciendo la llamada, así como del destino de su llamada. Además,
cada país tiene su propio protocolo para marcar. Si necesita asistencia para determinar cuáles códigos debe utilizar, póngase en
contacto con un(a) operador(a) local o internacional.
NOTA: Los números sin cargo son para utilizarse únicamente en el interior del país para el cual están enumerados. Los
códigos de áreas se utilizan más frecuentemente para hacer llamadas de larga distancia en el interior de su propio país (no
para hacer llamadas internacionales), es decir, cuando su llamada se origina en el mismo país al que está llamando.
Tabla 1. Códigos para llamadas internacionales
País (Ciudad)
Código de acceso
internacional Código del país Código de la ciudad
Alemania (Langen) 00 49 6103
Australia (Sidney) 0011 61 2
Austria (Viena) 900 43 1
Bélgica (Bruselas) 00 32 2
Brunei — 673 —
Canadá (North York, Ontario) 011 — no se requiere
Chile (Santiago) — 56 2
China (Xiamen) — 86 592
Corea (Seúl) 001 82 2
Dinamarca (Horsholm) 009 45 no se requiere
EE.UU. (Austin, Texas) 011 1 no se requiere
España (Madrid) 07 34 1
Finlandia (Helsinki) 990 358 9
Francia (París) (Montpellier) 00 33 (1) (4)
Hong Kong 001 852 no se requiere
Irlanda (Bray) 16 353 1
Italia (Milán) 00 39 2
Japón (Kawasaki) 001 81 44
Luxemburgo 00 352 —
Macao — 853 no se requiere
Malasia (Penang) 00 60 4
México (Colonia Granada) 95 52 5
Países Bajos (Amsterdam) 00 31 20
Noruega (Lysaker) 095 47 no se requiere
Nueva Zelandia 00 64 —
Polonia (Varsovia) 011 48 22
Singapur (Singapur) 005 65 no se requiere

Sudáfrica (Johannesburgo) 09/091 27 11
Suecia (Upplands Vasby) 009 46 8
Reino Unido (Bracknell) 010 44 1344
República Checa (Praga) 00 420 2
Suiza (Ginebra) 00 41 22
Tailandia 001 66 —
Taiwán 002 886 —
Tabla 2. Números de contacto de Dell
País (Ciudad)
Número local de área o nombre del departamento o
servicio del área sin cargo
Alemania* (Langen) Asistencia técnica a clientes 06103 971-200
Atención a clientes 06103 971-500
BBS TechConnect 06103 971-666
Conmutador 06103 971-0
Sitio Web: support.euro.dell.com/de
E-mail (correo electrónico): [email protected]
Australia (Sidney) Asistencia técnica a clientes sin cargo: 1-800-633-559
Atención a clientes sin cargo: 1-800-819-339
Ventas corporativas sin cargo: 1-800-808-385
Ventas de transacciones sin cargo: 1-800-808-312
Fax sin cargo: 1-800-818-341
Austria* (Viena) Asistencia técnica 0660-8779
Atención a clientes 01 660 8056
Conmutador 01 491 04 0
Sitio Web: support.euro.dell.com/at
E-mail (correo electrónico): [email protected]
Bélgica* (Bruselas) Asistencia técnica a clientes 02 4819288
Atención a clientes 02 481 91 19
Ventas para el hogar/negocios pequeños sin cargo: 0800
16884
Ventas corporativas 02 481 91 00
Fax 02 481 92 99
Conmutador 02 481 91 00
Sitio Web: support.euro.dell.com/be
E-mail (correo electrónico): [email protected]
Brunei
NOTA: Los clientes en Brunei llaman a Malasia para obtener los
servicios de ventas, asistencia a clientes y asistencia técnica.
Asistencia técnica a clientes (Penang, Malasia) 810 4966
Servicio a clientes (Penang, Malasia) 810 4949
Ventas de transacciones (Penang, Malasia) 810 4955
Canadá (North York, Ontario)
NOTA: Los clientes en Canadá llaman a los EE.UU. para el
acceso a BBS TechConnect.
Sistema automatizado para averiguar el estado de pedidos sin
cargo: 1-800-433-9014
AutoTech (asistencia técnica automatizada) sin cargo: 1-800-
247-9362
Atención a clientes (desde el exterior de Toronto) sin cargo: 1-
800-387-5759
Atención a clientes (desde el interior de Toronto) 416 758-2400
Asistencia técnica a clientes sin cargo: 1-800-847-4096
Ventas (ventas directas—desde el exterior de Toronto) sin
cargo: 1-800-387-5752
Ventas (ventas directas—desde el interior de Toronto) 416 758-
2200
Ventas (gobierno federal, instituciones educativas y médicas)
sin cargo: 1-800-567-7542
Ventas (cuentas principales) sin cargo: 1-800-387-5755

BBS TechConnect (Austin, Texas, EE.UU.) 512-728-8528
TechFax sin cargo: 1-800-950-1329
Chile (Santiago)
NOTA: Los clientes en Chile llaman a los EE.UU. para obtener
los servicios de ventas, asistencia a clientes y asistencia técnica.
Ventas, Asistencia a clientes y Asistencia técnica sin
cargo: 1230-020-4823
China (Xiamen) Servicio a clientes sin cargo: 800 858 2437
Ventas sin cargo: 800 858 2222
Corea (Seúl)
NOTA: Los clientes en Corea llaman a Malasia para obtener el
servicio de asistencia a clientes.
Asistencia técnica sin cargo: 080-200-3800
Ventas de transacciones sin cargo: 080-200-3600
Ventas corporativas sin cargo: 080-200-3900
Servicio a clientes (Penang, Malasia) 810 4949
Fax 394 3122
Conmutador 287 5600
Dinamarca* (Horsholm)
NOTA: Los clientes en Dinamarca llaman a Suecia para
Asistencia técnica mediante fax.
Asistencia técnica 45170182
Atención a clientes 45170181
Conmutador 45170100
Asistencia técnica mediante fax (Upplands Vasby, Suecia)
859005594
Conmutador para fax 45170117
E-mail (correo electrónico): [email protected]
EE.UU. (Austin, Texas) Sistema automatizado para averiguar el estado de pedidos sin
cargo: 1-800-433-9014
AutoTech (asistencia técnica automatizada) sin cargo: 1-800-
247-9362
Dell Home and Small Business Group (Grupo Dell para el
hogar y negocios pequeños):
Asistencia técnica a clientes
(Números de autorización para devolución de materiales) sin
cargo: 1-800-624-9896
Servicio a clientes
(Números de autorización para obtener crédito) sin cargo: 1-
800-624-9897
Cuentas nacionales (sistemas adquiridos por cuentas
nacionales establecidas con Dell [tenga a la mano su número
de cuenta], instituciones médicas o revendedores de valor
agregado [VAR: value-added resellers]):
Servicio a clientes and Asistencia técnica
(Números de autorización para devolución de materiales) sin
cargo: 1-800-822-8965
Public Americas International (sistemas adquiridos por
agencias
gubernamentales [locales, estatales o federales] o instituciones
educativas):
Servicio a clientes y Asistencia técnica
(Números de autorización para devolución de materiales) sin
cargo: 1-800-234-1490
Ventas de Dell sin cargo: 1-800-289-3355 1-800-879-3355
Ventas de piezas de repuesto sin cargo: 1-800-357-3355
DellWare sin cargo: 1-800-753-7201
Servicio DellWare FaxBack 512 728-1681
Asistencia técnica mediante el pago de una cuota sin cargo: 1-
800-433-9005
Ventas (catálogos) sin cargo: 1-800-426-5150
Fax sin cargo: 1-800-727-8320
TechFax sin cargo: 1-800-950-1329
BBS TechConnect 512 728-8528
Conmutador 512 338-4400

España* (Madrid) Asistencia técnica 902 100 130
Atención a clientes corporativos 902 118 546
Atención a clientes en el hogar/negocios pequeños 902 118
540
BBS TechConnect 91 329 33 53
Ventas corporativas 902 100 185
Ventas para el hogar/negocios pequeños 902 118 541
Conmutador 91 722 92 00
Sitio Web: support.euro.dell.com/es
E-mail (correo electrónico): [email protected]
Finlandia* (Helsinki) Asistencia técnica 09 253 313 60
Atención a clientes 09 253 313 61
Fax 09 253 313 99
Conmutador 09 253 313 00
Sitio Web: support.euro.dell.com/fi
E-mail (correo electrónico): [email protected]
Francia* (París) (Montpellier) Asistencia técnica (París) 01 47 62 68 90
Asistencia técnica (Montpellier) 04 67 06 62 86
Atención a clientes (París) 01 47 62 68 92
Atención a clientes (Montpellier) 04 67 06 61 96
BBS TechConnect (Montpellier) 04 67 22 53 04
Fax (Montpellier) 04 67 06 60 07
Conmutador (París) 01 47 62 69 00
Conmutador (Montpellier) 04 67 06 60 00
Sitio Web: support.euro.dell.com/fr
E-mail (correo electrónico): [email protected]
Hong Kong
NOTA: Los clientes en Hong Kong llaman a Malasia para obtener
el servicio de asistencia a clientes.
Asistencia técnica sin cargo: 800 96 4107
Servicio a clientes (Penang, Malasia) 810 4949
Ventas de transacciones sin cargo: 800 96 4109
Ventas corporativas sin cargo: 800 96 4108
Irlanda* (Bray) Asistencia técnica a clientes 1-850-543-543
Atención a clientes 01 204 4026
Atención a clientes en el hogar/negocios pequeños (Bracknell,
Reino Unido) 0870 906 0100
Ventas 1-850-235-235
SalesFax 01 286 2020
Fax 01 286 6848
BBS TechConnect 01 204 4711
TechFax 01 204 4708
Conmutador 01 286 0500
Sitio Web: support.euro.dell.com/ie
E-mail (correo electrónico): [email protected]
Italia* (Milán) Asistencia técnica 2 57782.690
Atención a clientes 2 57782.555
Ventas 2 57782.411
Fax 2 57503530
Conmutador 2 57782.1
Fax 57503530
Sitio Web: support.euro.dell.com/it
E-mail (correo electrónico): [email protected]
Japón (Kawasaki) Asistencia técnica sin cargo: 0088-22-7890
Atención a clientes 044 556-4240
Ventas directas 044 556-3344
Ventas comerciales 044 556-3430 556-3440
Conmutador 044 556-4300
Latinoamérica
NOTA: Los clientes en Latinoamérica llaman a los EE.UU. para
obtener los servicios de ventas, asistencia a clientes y asistencia
Asistencia técnica a clientes (Austin, Texas, EE.UU.) 512 728-
4093
Servicio a clientes (Austin, Texas, EE.UU.) 512 728-3619
Fax (Asistencia técnica y Servicio a clientes) (Austin, Texas,

técnica.
EE.UU.) 512 728-3883
Ventas (Austin, Texas, EE.UU.) 512 728-4397
SalesFax (Austin, Texas, EE.UU.) 512 728-4600 728-3772
Luxemburgo*
NOTA: Los clientes de Luxemburgo pueden llamar a Bélgica para
obtener los servicios de ventas, asistencia a clientes y asistencia
técnica.
Asistencia técnica a clientes (Bruselas, Bélgica) 02 481 92 88
Ventas para el hogar/negocios pequeños (Bruselas, Bélgica)
sin cargo: 080016884
Ventas corporativas (Bruselas, Bélgica) 02 481 91 00
Atención a clientes (Bruselas, Bélgica) 02 481 91 19
Fax (Bruselas, Bélgica) 02 481 92 99
Conmutador (Bruselas, Bélgica) 02 481 91 00
Sitio Web: support.euro.dell.com/be
E-mail (correo electrónico): [email protected]
Macao
NOTA: Los clientes en Macao llaman a Malasia para obtener el
servicio de asistencia a clientes.
Asistencia técnica sin cargo: 0800 582
Servicio a clientes (Penang, Malasia) 810 4949
Ventas de transacciones sin cargo: 0800 581
Malasia (Penang) Asistencia técnica sin cargo: 1 800 888 298
Servicio a clientes 04 810 4949
Ventas de transacciones sin cargo: 1 800 888 202
Ventas corporativas sin cargo: 1 800 888 213
México (Colonia Granada)
NOTA: Los clientes en México llaman a los EE.UU. para acceder
al Sistema automatizado para averiguar el estado de un pedido y
al Sistema de asistencia técnica automatizada.
Sistema automatizado para averiguar el estado de pedidos
(Austin, Texas, EE.UU.) 512 728-0685
AutoTech (asistencia técnica automatizada) (Austin, Texas,
EE.UU.)
512 728-0686
Asistencia técnica a clientes 525 228-7870
Ventas 525 228-7811; sin cargo: 91-800-900-37; sin cargo: 91-
800-904-49
Servicio a clientes 525 228-7878
Principal 525 228-7800
Nueva Zelandia Asistencia técnica 0800 446 255
Servicio a clientes 0800 444 617
Ventas 0800 441 567
Fax 0800 441 566
Noruega* (Lysaker)
NOTA: Los clientes de Noruega llaman a Suecia para obtener
asistencia técnica.
Asistencia técnica 671 16882
Atención a clientes 671 16881
Conmutador 1 16800
Asistencia técnica mediante fax (Upplands Vasby, Suecia) 590
05 594
Conmutador para fax 671 16865
Sitio Web: support.euro.dell.com/no
E-mail (correo electrónico): [email protected]
Países Bajos* (Amsterdam) Asistencia técnica a clientes 020 5818838
Ventas para el hogar/negocios pequeños sin cargo: 0800-0663
Fax para ventas para el hogar/negocios pequeños 020
682 7171
Ventas corporativas 020 581 8818
Ventas corporativasFax 020 686 8003
Fax 020 686 8003
Conmutador 020 581 8818
Sitio Web: support.euro.dell.com/nl
Países del Sureste asiático y del Pacífico (excluyendo Australia,
Brunei, China, Hong Kong, Japón, Corea, Macau, Malasia, Nueva
Zelandia, Singapur, Taiwán y Tailandia--consulte las entradas
individuales para estos países)
Asistencia técnica a clientes, Servicio a clientes y Ventas
(Penang, Malasia) 60 4 810-4810
Polonia* (Varsovia) Asistencia técnica 22 6061 99
Atención a clientes 22 6061 99
Ventas 22 60 61 99
Fax 22 60 61 998

Conmutador 22 60 61 999
Sitio Web: support.euro.dell.com/pl
E-mail (correo electrónico): [email protected]
Singapur (Singapur)
NOTA: Los clientes de Singapur llaman a Malasia para obtener el
servicio de asistencia a clientes.
Asistencia técnica sin cargo: 800 6011 051
Servicio a clientes (Penang, Malasia) 04 810 4949
Ventas de transacciones sin cargo: 800 6011 054
Ventas corporativas sin cargo: 800 6011 053
Sudáfrica (Johannesburgo) Asistencia técnica 011 709 7710
Atención a clientes 011 709 7710
Ventas 011 706 7700
Fax 011 709 0495
Conmutador 011 709 7700
Sitio Web: support.euro.dell.com/za
E-mail (correo electrónico): [email protected]
Reino Unido* (Bracknell) Departamento de Asistencia técnica 0870-908-0800
Atención a clientes corporativos 01344 720206
Atención a clientes en el hogar/negocios pequeños 0870-906-
0010
BBS TechConnect 0870-908-0610
Ventas 01344 720000
AutoFax 0870-908-0510
Sitio Web: support.euro.dell.com/uk
E-mail (correo electrónico): [email protected]
República Checa* (Praga) Asistencia técnica 02 22 83 27 27
Atención a clientes 02 22 83 27 11
Fax 02 22 83 27 14
TechFax 02 22 83 27 28
Conmutador 02 22 83 27 11
Sitio Web: support.euro.dell.com/cz
E-mail (correo electrónico): [email protected]
Suecia* (Upplands Vasby) Asistencia técnica 08 590 05 199
Atención a clientes 08 590 05 169
Asistencia técnica mediante fax 08 590 05 594
Ventas 08 590 05 185
Sitio Web: support.euro.dell.com/sw
E-mail (correo electrónico): [email protected]
Suiza* (Ginebra) Asistencia técnica 0844 811 411
Atención a clientes 0848 802 802
Fax 022 799 01 90
Conmutador 022 799 01 01
Sitio Web: support.euro.dell.com/ch
E-mail (correo electrónico): [email protected]
Taiwán
NOTA: Los clientes en Taiwán llaman a Malasia para obtener el
servicio de asistencia a clientes.
Asistencia técnica sin cargo: 0080 651 226/0800 33 557
Servicio a clientes (Penang, Malasia) 810 4949
Ventas de transacciones sin cargo: 0080 651 228/0800 33 556
Ventas corporativas sin cargo: 0080 651 227/0800 33 555
Tailandia
NOTA: Los clientes en Tailandia llaman a Malasia para obtener el
servicio de asistencia a clientes.
Asistencia técnica sin cargo: 0880 060 07
Servicio a clientes (Penang, Malasia) 810 4949
Ventas sin cargo: 0880 060 06
*Para obtener asistencia técnica en este país después de las horas hábiles normales, utilice cualquiera de los números siguientes:
(353-1) 204 4008 ó (353-1) 286 5908 (el servicio se proporciona únicamente en inglés--la llamada es transferida hacia los
EE.UU.)
Regresar a la página de contenido

Regresar a la página de contenido
Adaptador de CA: Guía del usuario del ordenador Dell
™
Latitude
™
CPi A-Series
Utilización del adaptador de CA | Conexión del adaptador de CA
Utilización del adaptador de CA
El adaptador de CA convierte la alimentación de CA a la alimentación de CC requerida por el ordenador. El
adaptador de CA incluye dos cables: el cable del adaptador de CA y un cable de alimentación de CA.
Usted puede conectar el adaptador de CA cuando su ordenador esté encendido o apagado.
El adaptador de CA funciona con fuentes de alimentación de CA en todo el mundo. Sin embargo, los
conectores de alimentación varían de un país a otro. Antes de utilizar una fuente de alimentación de CA en
el extranjero, es posible que necesite obtener un nuevo cable de alimentación diseñado para utilizarse en
ese país.
Si el ordenador está acoplado al Replicador de puertos avanzado C/Port (C/Port APR) o a la Estación de
expansión C/Dock, conecte el adaptador de CA al C/Port APR o a la Estación de expansión C/Dock, no al
ordenador.
NOTA: Si está usando su ordenador con corriente alterna pero con la batería instalada, el adaptador
de CA carga la batería (si es necesario) y luego mantiene la carga de la batería.
PRECAUCIÓN: El adaptador de CA debe estar en un área ventilada, tal como un escritorio o el
piso, cuando se utiliza para alimentar el ordenador o cargar una batería. No utilice el
adaptador de CA en un área con ventilación insuficiente, tal como el interior de un estuche.
Conexión del adaptador de CA
Para conectar el adaptador de CA, realice los pasos siguientes:
1. Conecte el cable de alimentación de CA al adaptador de CA (consulte la
Figura 1).
2. Conecte el cable del adaptador de CA al conector de alimentación de CA del ordenador.
3. Conecte el cable de alimentación de CA a una fuente de alimentación de CA.
Figura 1. Conexión del adaptador de CA

Regresar a la página de contenido
Baterías: Guía del usuario del ordenador Dell
™
Latitude
™
CPi A-Series
Acerca de las baterías | Carga de una batería caliente | Utilización de las baterías | Instalación de una
batería | Medidor de carga de la batería | Primera advertencia de batería baja | Segunda advertencia de
batería baja | Carga de la batería | Detección de problemas de la batería | Desecho de baterías | Acerca de
la potencia de la batería
Acerca de las baterías
La batería de iones de litio de su ordenador proporciona alimentación cuando no se cuenta con una fuente
de alimentación de CA. En el compartimento de baterías hay una batería adecuada al ordenador. Las
baterías de iones de litio tienen una vida útil mayor que la de las baterías convencionales y no requieren ser
reemplazadas tan frecuentemente. Para duplicar la vida útil de la batería, puede instalarse una batería
secundaria en el compartimento modular.
La tecnología de iones de litio utilizada en la batería de su ordenador es significativamente menos dañina
para el medio ambiente que la tecnología de metal de litio utilizada en algunas baterías (como las baterías
para relojes). Las baterías agotadas no deben desecharse con los objetos ordinarios de desecho del hogar.
Póngase en contacto con las autoridades locales para averiguar la dirección de centros de recolección de
desechos químicos más cercanos a usted.
Puede contar con 3 a 5 horas de vida útil de la batería con una sola batería totalmente cargada y con 6
a 10 horas de vida útil de la batería con dos baterías totalmente cargadas. El rendimiento real varía,
dependiendo de las características de administración de potencia que estén activadas y los programas
de aplicación que estén en uso.
Cuando hay dos baterías instaladas, el ordenador primero consume alimentación de la batería del
compartimento modular. El adaptador de CA carga primero la batería del compartimento de la batería.
El medidor de carga incorporado le permite revisar la carga de una batería antes de insertarla en el
ordenador.
La capacidad de autodiagnóstico de la batería alerta sobre las condiciones de la batería, como, por
ejemplo, una carga baja.
No existe efecto de memoria de la batería con las baterías de iones de litio; puede cargar la batería
cuando lo desee sin temor a reducir su capacidad de carga.
Una batería tiene una duración de hasta 500 cargas completas y 2.000 cargas parciales, siempre y
cuando se cargue a temperatura ambiente normal.
NOTA: La batería está diseñada para funcionar solamente con ordenadores de la serie Dell Latitude
CP. No utilice la batería con otros ordenadores, ni tampoco utilice las baterías de otros ordenadores
con la serie Dell Latitude CP.
Carga de una batería caliente
Una batería caliente no se cargará cuando conecte el adaptador de CA al ordenador. Esta
característica de seguridad es importante porque la carga de una batería caliente reduce la vida útil

de la batería y puede dañar la batería y el ordenador.
La batería está demasiado caliente para iniciar la carga si el indicador de batería destella verde y
ámbar alternadamente. Si ocurre esto, desconecte el ordenador de la corriente alterna y déjelo
volver a la temperatura ambiente junto con la batería. Reconecte el ordenador a la corriente alterna y
continúe cargando la batería.
Si no se deja que el ordenador vuelva a la temperatura ambiente, la batería deja de cargarse antes de
alcanzar su plena capacidad.
Utilización de las baterías
Cuando usted recibe su ordenador, la batería está cargada parcialmente. Dell le recomienda que
cargue su batería a su capacidad completa antes de usarla para alimentar el ordenador.
Si está proporcionando alimentanción al ordenador mediante una batería, trate de conservar la
potencia de la batería. Diversos factores afectan el tiempo de operación de la batería:
Las funciones de conservación de potencia que utilice
El tipo de pantalla y de microprocesador instalados en su ordenador
La utilización de la unidad de CD-ROM
La cantidad y el tipo de tarjetas PC y de otros dispositivos externos que utilice
El tipo de programas de aplicación que ejecute
La capacidad de los módulos de memoria que instale (cuanto mayor sea la capacidad, más
energía se consumirá)
La utilización del puerto infrarrojo
Cuando usted activa el modo de suspensión o de espera, el ordenador puede funcionar con
alimentación de la batería aproximadamente 9 días (si la batería estaba completamente cargada
antes de que se activara el modo de suspensión o de espera). Si hay instaladas dos baterías
totalmente cargadas al activar el modo de suspensión o de espera, el ordenador puede funcionar
con alimentación de la batería durante aproximadamente 18 días.
Si va a almacenar el ordenador, desconecte todos los dispositivos periféricos y apague el
ordenador. Deje en el ordenador una batería completamente cargada. La batería todavía debe poder
alimentar el ordenador durante aproximadamente 138 días.
Instalación de una batería
PRECAUCIÓN: Para evitar la pérdida de datos no reemplace una batería mientras el ordenador
esté encendido a menos de que esté conectado a la corriente alterna o haya una segunda
batería instalada.
Para instalar una batería en el compartimento de la batería, realice los pasos siguientes.
NOTAS: También puede instalar una batería en el compartimento modular.
Si es necesario, imprima estas instrucciones como referencia antes de proceder.

Figura 1. Instalación de una batería
1. Almacene su trabajo. Si el ordenador está acoplado, apáguelo y desacóplelo.
2. Si hay una batería en el compartimento modular, continúe en el paso 4.
3. Si la única batería en el ordenador está en el compartimento de batería y ésa es la batería que
desea reemplazar, conserve sus datos en una de estas maneras y luego continúe en el paso 4:
Conecte el ordenador a la corriente alterna y luego continúe en el paso 4.
Haga funcionar el ordenador en el modo de suspensión pulsando <FN><Esc> (o
<Scroll Lock><Esc> en un teclado externo si la opción External Hot Key (Tecla de
activación instantánea) está activada en el programa System Setup).
Haga funcionar el ordenador en modo de suspensión hacia disco pulsando <FN><A>
(or <FN><Q> en un teclado francés). Cuando se apague el indicador de encendido
verde, continúe en el paso 4.
4. Desmonte la batería de su compartimento.
Cierre la pantalla del ordenador y coloque el ordenador en posición invertida. Deslice el
liberador del pestillo de la batería hacia el icono de Unlock (Desbloqueo). Continúe
sosteniendo el pestillo con una mano mientras tira la batería hacia fuera del
compartimento con la otra mano.
5. Libere el pestillo.
6. Deslice con firmeza la nueva batería hacia el compartimento de la batería. Debe oír un
chasquido cuando la batería esté totalmente asentada.
7. Si hace funcionar el ordenador en el modo de suspensión o en el modo de suspensión hacia
disco en el paso 3, pulse el botón de encendido o reanude el funcionamiento normal.
Medidor de carga de la batería
El medidor de carga de la batería consta de cinco indicadores. Cada indicador representa 20 por
ciento de la carga completa. Si solamente se enciende un indicador, recargue la batería antes de
utilizarla.
Para verificar el nivel de carga, oprima el botón de prueba de la batería a un lado de los indicadores

(consulte la Figura 2). Los indicadores adecuados se encienden y permanecen encendidos durante
varios segundos para indicar la cantidad de carga restante en la batería. Por ejemplo, si se
encienden tres indicadores, su batería dispone de un 40 por ciento a un 60 por ciento de carga.
Figura 2. Medidor de carga de la batería
NOTAS: Un indicador que destella rápidamente cuando usted verifica el nivel de carga de la batería
indica una falla temporal o una falla potencialmente recuperable como un sobrecalentamiento.
Permita que la batería se enfríe varios minutos antes de verificar nuevamente el nivel de carga de la
batería.
Si la batería presenta una falla permanente, cuando usted oprime el botón de prueba de la batería,
no verá ningún indicador. Si usted instala tal batería en el ordenador, el indicador de la batería de
color ámbar en el ordenador destella rápidamente. Para adquirir una nueva batería, llame a Dell o
acceda al servidor de Dell en la red mundial en
http://www.dell.com/. Deseche adecuadamente la
batería agotada.
Porcentaje de carga
Si se enciende un indicador, la batería dispone del 1 al 20 por ciento de su carga restante.
Si se encienden dos indicadores, la batería dispone del 21 al 40 por ciento de su carga restante.
Si se encienden tres indicadores, la batería dispone del 41 al 60 por ciento de su carga restante.
Si se encienden cuatro indicadores, la batería dispone del 61 al 80 por ciento de su carga
restante.
Si se encienden cinco indicadores, la batería dispone del 81 al 100 por ciento de su carga
restante.
Primera advertencia de batería baja
La primera advertencia de carga baja en la batería—un indicador de batería ámbar pestañeando—se
produce cuando quedan aproximadamente 15 minutos de batería en las condiciones en curso y el
ordenador no está conectado a la corriente alterna. La Figura 3 muestra el indicador de la batería.
Figura 3. Luces de estado

1 Indicador de alimentación
2 Indicador de acceso a la unidad
3 Indicador de la batería
PRECAUCIÓN: Cuando vea o escuche una advertencia de batería baja, almacene su trabajo
inmediatamente. Después reemplace la batería o conecte su ordenador a la alimentación de
CA.
Después de la primera advertencia de carga baja de batería, si no se produce actividad de
entrada/salida (E/S) en un lapso de 75 segundos, el ordenador activa el modo de suspensión hacia
disco. Si el ordenador no cuenta con partición de suspensión hacia disco, activa el modo de
suspensión hacia disco. El ordenador puede preservar datos durante varias horas en el modo de
suspensión.
Si usted ha programado el ordenador para entrar en el modo de suspensión hacia disco al cabo de
cierto tiempo sin actividad de E/S, el ordenador entrará al modo de suspensión hacia disco antes de
emitir un sonido que indica la advertencia final de carga baja de batería. Una vez que se activa el
modo de suspensión hacia disco, no se consume más potencia.
PRECAUCIÓN: Nunca apague el ordenador cuando esté encendido un indicador de acceso a
una unidad, ya que si lo hace puede perder sus datos. Por el contrario, antes de apagar el
ordenador, cierre todos sus programas de aplicación.
Segunda advertencia de carga baja de batería
La segunda advertencia de carga baja en la batería—un indicador de batería de luz ámbar estable—
se produce cuando quedan aproximadamente 5 minutos de batería bajo las condiciones actuales y el
ordenador no está conectado a la corriente alterna.
Después de la segunda advertencia de carga baja de batería, si no se produce otra actividad de E/S
en un lapso de 15 segundos, el ordenador activa el modo de suspensión hacia disco. Si no se cuenta
con una partición de suspensión hacia disco, el ordenador entra al modo de suspensión. El
ordenador puede conservar datos por varias horas en el modo de suspensión.

Si el ordenador ya está funcionando en el modo de suspensión cuando ocurre la advertencia final de
batería baja, el ordenador activa inmediatamente el modo de suspensión hacia disco. Si el modo de
suspensión hacia disco ha sido desactivado, el ordenador vuelve a entrar en el modo de suspensión.
PRECAUCIÓN: Para evitar perder sus datos (y evitar la posible corrupción de las áreas de
datos en su unidad de disco duro), almacene su trabajo inmediatamente después de la
segunda advertencia de carga baja de batería. Después, conecte su ordenador a la
alimentación de CA, o active el modo de suspensión. Si la batería se descarga completamente,
el ordenador se apagará sin cerrar adecuadamente los archivos que estén abiertos.
Carga de la batería
Cada vez que conecte el ordenador a la corriente alterna o instale una batería en un ordenador
conectado a corriente alterna, el ordenador revisa la carga de la batería. El adaptador de CA carga la
batería (si es necesario) y luego mantiene la carga de la batería.
NOTA: Para el máximo rendimiento de la batería, cargue la batería sólo a temperatura ambiente
normal.
Si hay dos baterías instaladas en el ordenador, el adaptador de CA carga la batería principal primero,
luego la batería en el compartimento modular.
Cuando se instala en un ordenador conectado a corriente alterna, la batería inmediatamente
comienza a cargar. El indicador verde de alimentación se mantiene sin parpadear mientras el
adaptador de CA carga la batería. El indicador comienza a parpadear cuando concluye el ciclo de
carga rápida. Mientras el indicador está parpadeando, el adaptador de CA proporciona una carga
mínima para llevar la batería a su plena capacidad. El indicador continúa pestañeando hasta que
usted quite la batería o desconecte el ordenador de la corriente alterna.
PRECAUCIÓN: Si destella el indicador de batería alternadamente entre verde y ámbar mientras
el ordenador esté conectado a la corriente alterna, desconecte el ordenador de la corriente
alterna y permita que tanto el ordenador como la batería vuelvan a la temperatura ambiente.
Luego reconecte el ordenador a la corriente alterna continúe cargando la batería. Si al
ordenador no se le permite volver a temperatura ambiente, la batería deja de cargar antes de
alcanzar su capacidad total.
Si se apaga el ordenador, el adaptador de CA requiere aproximadamente 1 hora para cargar
totalmente una batería que se ha descargado completamente. Si el ordenador determina que la
batería está a punto de alcanzar su capacidad total, el adaptador de CA omite el proceso de carga
rápida y empieza la carga mínima de la batería. Si el ordenador está encendido, tarda hasta 2,5 horas
en cargar una batería totalmente descargada, dependiendo de los dispositivos que esté usando y los
programas que esté ejecutando.
NOTA: Puede dejar la batería en el ordenador todo el tiempo que desee. Los circuitos incorporados
de la batería impiden que se sobrecargue.
Detección de problemas de la batería

Un problema de batería puede impedir que la batería se cargue a su pleno potencial y puede producir
una operación impredecible. Para adquirir una nueva batería, llame a Dell o acceda al sitio de Dell de
la red mundial en
http://www.dell.com
Si el indicador de batería destella alternadamente en verde y ámbar, la batería está demasiado
caliente para la carga. Apague el ordenador y deje que éste y la batería se enfríen hasta
alcanzar la temperatura ambiente.
Si el indicador de batería destella en ámbar durante 4 segundos cuando usted conecta o
desconecta el adaptador de CA o cuando presiona el botón de encendido, debe reemplazar la
batería.
Para evitar instalar una batería defectuosa, revise el medidor de la batería antes de instalar una
batería en el ordenador.
Desecho de baterías
Cuando su batería ya no retenga una carga, llame a su agencia local de desecho o de conservación
del ambiente para obtener instrucciones sobre cómo desechar la batería de iones de litio del
ordenador.
PRECAUCIÓN: No perfore ni incinere la batería.
NOTAS: La tecnología de iones de litio utilizada en la batería de su ordenador es significativamente
menos dañina para el medio ambiente que la tecnología de metal de litio utilizada en algunas
baterías (como las baterías para relojes).
Este ordenador cuenta con una batería de iones de litio. Las baterías de iones de litio tienen una vida
útil mayor que la de las baterías convencionales y no requieren ser reemplazadas tan
frecuentemente. Las baterías agotadas no deben desecharse con los objetos ordinarios de desecho
del hogar. Póngase en contacto con las autoridades locales para averiguar la dirección de centros de
recolección de desechos químicos más cercanos a usted. Para adquirir una nueva batería, llame a
Dell o realice un acceso al sitio de Dell en la Red mundial en la dirección
http://www.dell.com/.
Acerca de la potencia de la batería
Usted conserva automáticamente potencia de la batería cada vez que conecta una fuente de
alimentación de CA al ordenador. Su batería incluso se recarga cuando usted utiliza alimentación de
CA. La vida útil esperada de la batería está determinada en gran parte por el número de cargas que
recibe, por lo tanto, siempre utilice una fuente de alimentación de CA, si hay una disponible, para
alimentar su ordenador.
Usted puede adaptar a sus necesidades la administración de potencia controlando cada una de las
funciones de conservación de potencia del ordenador. Estas funciones reducen el consumo de
potencia al controlar si los programas de aplicación y los dispositivos del ordenador están inactivos
y al reducir el ritmo de algunos dispositivos internos del ordenador o al detenerlos por completo.
NOTAS: Al utilizar las funciones de conservación de potencia, usted frecuentemente sacrifica parte
del rendimiento de su ordenador para aumentar el tiempo de funcionamiento de la batería. Por
ejemplo, si apaga la unidad de disco duro, es posible que perciba un retraso la próxima vez que el
ordenador intente realizar un acceso a la unidad de disco duro.

Otras funciones de conservación de potencia, tales como el modo de suspensión, detienen casi toda
la actividad del ordenador. Estas opciones le permiten extender al máximo la conservación de
potencia cuando se interrumpe su trabajo.
Experimente con las funciones de conservación de potencia para lograr una conservación de
potencia óptima para su entorno de trabajo.
Regresar a la página de contenido

Regresar a la página de contenido
Unidad de CD-ROM: Guía del usuario del ordenador Dell
™
Latitude
™
CPi A-Series
Utilización de la unidad de CD-ROM | Cuidado de los discos compactos | Tipos de discos soportados
Utilización de la unidad de CD-ROM
La unidad de CD-ROM es un dispositivo de lectura exclusiva que le permite reproducir en el ordenador la
mayoría de los discos compactos de sonido y de video de 8 o12 centímetros (cm) disponibles en el
comercio. Dell ha instalado los drivers adecuados para dispositivos de CD-ROM en la unidad de disco duro.
Use la unidad de CD-ROM en el compartimento modular del ordenador. La unidad de CD-ROM no puede
utilizarse externamente. Usted debe apagar el ordenador antes de instalar la unidad de CD-ROM en el
compartimento modular. Para obtener instrucciones detalladas sobre la instalación de dispositivos en el
compartimento modular, consulte
Utilización del compartimento modular.
Figura 1. Unidad de CD-ROM
PRECAUCIÓN: Proteja la unidad de CD-ROM cuando no esté en el compartimento modular. No
oprima la unidad ni coloque objetos sobre ella, si lo hace podría dañar el motor de la unidad.
Mantenga la unidad lo más limpia posible.
Para reproducir un CD, oprima el botón de eyección en la parte anterior de la unidad de CD-ROM o pulse
<FN><F10>. Cuando salga la charola, coloque el CD en la charola con la etiqueta hacia arriba. Asegúrese
de que el CD esté asentado correctamente en la charola. Después, empuje suavemente la charola.
PRECAUCIÓN: Si el CD no está asentado correctamente, el CD o la unidad de CD-ROM pueden
dañarse. Centre el CD sobre el eje. Después, oprima suavemente el CD hacia abajo sobre los
dos lados del eje hasta que el CD se asiente en su lugar.
PRECAUCIÓN: No utilice la unidad de CD-ROM mientras el ordenador está en movimiento, ya
que al hacerlo puede interrumpir el flujo de datos entre la unidad de CD-ROM y las unidades de
disco duro o de disquete.
Mientras la unidad de CD-ROM se está usando, el indicador de acceso a la unidad parpadea en el panel

anterior del ordenador.
Si está utilizando el sistema operativo Microsoft
®
Windows
®
95 o Windows 98, desactive la función de
reproducción automática (autoplay) mientras utilice la unidad de CD-ROM. (La función de reproducción
automática puede interferir con las funciones de administración de potencia del ordenador.) Si Dell instaló el
sistema operativo, la función de reproducción automática ha sido desactivada. Si usted reinstala el sistema
operativo o si lo instaló por sí mismo, asegúrese de desactivar la función de reproducción automática si
desea utilizar la unidad de CD-ROM.
Consulte la guía del usuario del sistema operativo para obtener instrucciones sobre cómo cambiar la opción
de Auto insert notification (Notificación de inserción automática).
Cuidado de los discos compactos
Nunca utilice un CD dañado o deformado.
Siempre sostenga los discos compactos por los bordes. No toque la superficie del disco.
Utilice un paño limpio y seco para quitar el polvo, las manchas o las huellas digitales de la superficie
del CD. Límpielo desde el centro del CD hacia las orillas.
Nunca utilice solventes, tales como benceno, líquidos para limpiar discos o aerosoles antiestáticos
para limpiar el CD.
No escriba sobre la superficie del CD.
Guarde los discos compactos en sus estuches y consérvelos en un lugar fresco y seco. Las
temperaturas extremas pueden dañar los discos compactos.
No doble ni deje caer un CD.
No coloque objetos sobre un CD.
Tipos de discos soportados
Discos de audio CD-ROM red-book (CD-DA)
Discos de datos CD-ROM yellow-book mode-1 (modo 1) y mode-2 (modo 2)
CD-ROM XA (Mode-2 form 1 [forma 1] y form 2); sin ADPCM (Adaptive Differential Pulse Code
[modulación de codificación de pulsos adaptiva diferencial])
CD-1 (mode-2, form 1 y form 2)
CD-1 Ready
CD-Bridge
Photo CD, CD-R (sesión única y sesiones múltiples)
CD de video
CD-RW (la unidad de CD-ROM 24x soporta el CD-RW)
Regresar a la página de contenido

Regresar a la página de contenido
Pantalla: Guía del usuario del ordenador Dell
™
Latitude
™
CPi A-Series
Ajuste del brillo | Modo de video expandido | Drivers de video y resolución de video | Adaptación de la
resolución de video | Modo de pantalla dual | Si tiene problemas con la pantalla
Ajuste del brillo
Para acomodar las condiciones locales de iluminación o la salida de video producida por el software que
esté utilizando, usted puede utilizar las combinaciones de teclas mostradas en la
Tabla 1.
NOTA: Al hacer funcionar el ordenador mediante alimentación de la batería, disminuya el brillo de la
pantalla de su ordenador lo más posible para permitir una percepción adecuada. Usted puede
conservar hasta un 10 por ciento de potencia de la batería utilizando la selección mínima de brillo.
Tabla 1 Combinaciones de teclas para el brillo y sus funciones
Combinaciones de
teclas
Función
<FN> + flecha
descendente
Disminuir el brillo
<FN> + flecha ascendente Aumentar el brillo
<FN> + flecha hacia la
derecha
Disminuye el contraste en la familia Latitude CP
(no tiene efecto en una pantalla de matriz activa)
<FN> + flecha hacia la
izquierda
Aumenta el contraste en la familia Latitude CP
(no tiene efecto en una pantalla de matriz activa)
NOTAS: El contraste no puede cambiarse en una pantalla de matriz activa (TFT [Thin Film Transistor
(Transistor de película delgada)]).
Para utilizar combinaciones de teclas en un teclado externo, active la opción External Hot Key
(Tecla de activación instantánea) en el programa System Setup y use <Scroll Lock> en lugar de
<FN>.
Modo de video expandido

Mientras trabaja en el modo de texto, puede seleccionar el tipo de letra utilizado para mostrar el texto. Pulse
<FN><F7> para alternar entre un tipo de letra con rasgos descendentes ordinario y un tipo de letra con
rasgos descendentes y espacio adicional entre caracteres. El modo de video expandido es útil cuando se
trabaja con resoluciones de 640 x 480 pixels o menores y se utiliza una pantalla SVGA (Super Video
Graphics Array [Arreglo de gráficos de super video]) de 12,1 pulgadas o una pantalla XGA (Extended
Graphics Array [Arreglo de gráficos extendidos]) de 13,3 pulgadas, o si usted trabaja con una resolución de
800 x 600 pixels y utiliza una pantalla XGA de 13,3 pulgadas.
NOTA: Es posible que se le presenten problemas al intentar utilizar la función de tipos de letra de
pantalla con programas de MS-DOS® que utilizan tipos de letra descargados.
Drivers de video y resolución de video
Los drivers de video instalados por Dell funcionan con el sistema operativo para permitirle personalizar la
resolución de video, la cantidad de colores de la pantalla y la frecuencia de refresco de su pantalla.
NOTA: Los drivers de video instalados por Dell están diseñados para ofrecer el mejor rendimiento en
su ordenador. Se le recomienda que utilice únicamente estos drivers con su sistema operativo
instalado en la fábrica.
La Tabla 2 enumera las combinaciones de resoluciones y colores soportadas por el ordenador.
Tabla 2. Combinationes de resoluciones y colores soportadas
Resolución Colores
640 x 480 256 Color alto (16 bits) Color verdadero (24 bits)
800 x 600 256 Color alto (16 bits) Color verdadero (24 bits)
1024 x 768 256 Color alto (16 bits) Color verdadero (24 bits)
1280 x 1024* 256 Color alto (16 bits) Color verdadero (24 bits)
* Únicamente en un monitor externo
Para ver una mayor cantidad de colores, seleccione una resolución más baja. Si selecciona una
combinación de resolución y color que el ordenador no soporta, el ordenador automáticamente selecciona la
combinación soportada más cercana.
El adaptador de video en su ordenador soporta resoluciones más altas si está utilizando un monitor externo
conectado al ordenador. Consulte la documentación incluida con el monitor para determinar qué
resoluciones puede mostrar el monitor.
Adaptación de la resolución de video

1. Pulse sobre el botón Start (Inicio), apunte hacia Settings (Selecciones) y después pulse sobre
Control Panel (Panel de control).
Aparece la ventana Panel de control.
2. Pulse dos veces sobre el icono Display (Pantalla).
Aparece la ventana Propiedades de la pantalla.
3. Pulse sobre la pestaña Selecciones y después establezca la resolución trasladando el deslizador en
el cuadro Desktop Area (Área de la pantalla). En el cuadro Color Palette (Gama de colores),
seleccione el número de colores en el menú proporcionado. Para obtener más información, consulte la
documentación de su sistema operativo.
Si selecciona una resolución o una gama de colores mayor que la soportada por la pantalla, la
configuración se ajusta automáticamente al valor más cercano posible.
4. Para cambiar la frecuencia de refresco, pulse sobre la pestaña NeoMagic y después siga las
instrucciones en la pantalla.
NOTA: La frecuencia de refresco se puede ajustar únicamente en un monitor externo. Si la pestaña
NeoMagic está inactiva, significa que el monitor externo ajusta la frecuencia de refresco
automáticamente.
Modo de pantalla dual
Con el sistema operativo Microsoft
®
Windows
®
98, usted puede utilizar un monitor externo como una
extensión de su pantalla integrada. Para configurar su ordenador para el modo de pantalla dual, realice los
pasos siguientes,
1. Conecte el monitor externo.
Consulte
Conexión de un monitor externo.
2. Pulse sobre el botón Inicio, apunte hacia Selecciones y después pulse sobre Panel de control.
3. En la ventana Panel de control, pulse dos veces sobre el icono Pantalla.
4. En la ventana Propiedades de la pantalla, pulse sobre la pestaña Selecciones.
5. Cambie la opción Gama de colores a 256 Color (256 Colores) o High Color (16 bit) [Color alto (16
bits)].
6. Cambie el Área de la pantalla a 800 by 600 pixels (800 por 600 pixels).
7. Pulse sobre la pestaña NeoMagic.
8. Seleccione el cuadro de marca Set Dual-Display (Establecer pantalla dual) y pulse sobre Apply
(Aplicar).
9. Pulse sobre Yes (Sí) cuando se le pregunte si desea reinicializar su sistema.
10. Cuando el sistema se haya reinicializado, abra nuevamente el icono Pantalla en el Panel de control.
11. Pulse sobre la pestaña Selecciones.
Dos pantallas aparecen ahora en esta ventana.
12. Pulse sobre la pantalla que está sombreada. Cuando se le pregunte si desea activar esta pantalla,
pulse sobre Sí y después pulse sobre Aplicar.
Si tiene problemas con la pantalla

Si su ordenador está recibiendo alimentación, pero nada aparece en su pantalla (tal como luz, texto o
gráficos) o la imagen en la pantalla no tiene la apariencia que usted esperaba, intente las medidas
siguientes para resolver el problema:
1. Si la pantalla está en blanco, es posible que el ordenador esté en el modo de suspensión o de espera.
Oprima el botón de encendido para salir del modo de suspensión o del modo de espera. Si la pantalla
está en blanco y el LED (Light-Emitting Diode [Diodo emisor de luz]) de alimentación está encendido,
es posible que haya ocurrido la expiración de tiempo de la pantalla. En este caso, pulse cualquier tecla
en el teclado integrado para reanudar el funcionamiento normal.
2. Si está parpadeando el indicador de batería baja, conecte el adaptador de CA al ordenador o
reemplace la batería.
3. Ajuste el brillo o el contraste.
4. Si su ordenador está conectado a un monitor externo, oprima <FN><F8> para cambiar la imagen de
video a la pantalla.
Regresar a la página de contenido

Regresar a la página de contenido
Unidad de disquete: Guía del usuario del ordenador Dell
™
Latitude
™
CPi A-Series
Su ordenador le fue enviado con una unidad de disquete de 3,5 pulgadas (consulte la Figura 1) en el
compartimento modular. Para utilizar otro dispositivo en el compartimento modular, desmonte primero la
unidad de disquete. Para obtener instrucciones detalladas sobre la instalación de dispositivos en el
compartimento modular, consulte
Utilización del compartimento modular.
NOTA: Si el ordenador está acoplado al APR (Advanced Port Replicator [Replicador de puertos
avanzado]) C/Port o a la Estación de expansión C/Dock, apague el ordenador y desacóplelo antes de
instalar o desmontar una unidad de disquete.
La unidad de disquete le permite instalar programas y transferir datos utilizando disquetes de 3,5 pulgadas.
Figura 1. Unidad de disquete
Para utilizar la unidad de disquete, inserte un disquete de 3,5 pulgadas en la unidad (con el lado de la
etiqueta hacia arriba y el extremo con una placa de metal hacia adelante). Empuje el disquete hacia el
interior de la unidad hasta que el botón de eyección sobresalga de la cubierta de la unidad.
PRECAUCIÓN: No viaje con un disquete en la unidad de disquete. Si lo hace podrían dañarse el
botón de eyección y la unidad.
Para retirar un disquete de la unidad, oprima el botón de eyección para liberar el disquete y después tire del
disquete hacia afuera de la unidad.
Cuando se realiza un acceso a los datos desde la unidad de disquete en el compartimento modular,
parpadea el indicador de acceso a la unidad.
NOTA: La unidad de disquete puede utilizarse externamente conectándola al conector paralelo en la
parte posterior del ordenador. Si la opción Diskette Reconfig (Reconfiguración de disquete) está
activada en el programa System Setup, usted no necesita reinicializar el ordenador cuando conecte la
unidad de disquete al conector paralelo.
Regresar a la página de contenido


Regresar a la página de contenido
Teclado: Guía del usuario del ordenador Dell
™
Latitude
™
CPi A-
Series
Teclado numérico incorporado | Combinaciones de teclas para la pantalla | Combinaciones de teclas para la
conservación de potencia | Combinaciones de teclas para la velocidad de procesamiento | Combinaciones
de teclas para los altavoces | Combinaciones de teclas para las funciones del sistema | Combinaciones de
teclas para la unidad de CD-ROM
Teclado numérico incorporado
Conforme trabaja, es posible que desee utilizar el teclado numérico incorporado (consulte la Figura 1) para
teclear números en programas de hojas de trabajo o financieros. El teclado numérico incorporado comparte
algunas teclas del teclado del ordenador. Los caracteres de números y símbolos están marcados a la
derecha de estas teclas, las funciones de control de cursor están marcadas adelante de estas teclas. Para
activar el teclado numérico incorporado, pulse <Num Lk> (el indicador Num Lock se enciende).
Figura 1. Teclado numérico incorporado
Algunas combinaciones de teclas pueden utilizarse estando el teclado encendido o apagado.
NOTA: En un teclado externo, utilice <Scroll Lock> con las teclas apropiadas si la opción External
Hot Key (Tecla de activación instantánea) está activada en el programa System Setup.
Tabla 1. Combinaciones de teclas para el teclado numérico incorporado
Cuando el teclado
está encendido
Función
<Num Lk> Alterna el apagado del teclado numérico incorporado
<FN><tecla> Temporalmente desactiva el teclado numérico incorporado; activa los
caracteres de minúscula y las funciones del teclado
<FN><Shift><tecla> Temporalmente desactiva el teclado numérico incorporado; activa los
caracteres de mayúscula y las funciones del teclado

<Shift><tecla del
cursor>
Temporalmente activa una tecla de control de cursor en el teclado numérico
incorporado
Cuando el teclado
está apagado
Función
<Num Lk> Alterna el encendido del teclado numérico incorporado
<FN><tecla del
cursor>
Temporalmente activa una tecla de control de cursor en el teclado numérico
incorporado
<FN><Shift><tecla
numérica>
Temporalmente activa una tecla de número o símbolo en el teclado numérico
incorporado
Combinaciones de teclas para la pantalla
NOTA: En un teclado externo, utilice <Scroll Lock> con las teclas apropiadas si la opción Tecla de
activación instantánea está activada en el programa System Setup.
Tabla 2. Combinaciones de teclas para la pantalla
Combinaciones
de teclas
Función
<FN><flecha
descendete>
Disminuye incrementalmente el brillo.
<FN><flecha
ascendente>
Aumenta incrementalmente el brillo.
<FN><flecha
hacia la
derecha>
Disminuye incrementalmente el contraste (no tiene efecto en una pantalla de matriz
activa).
<FN><flecha
hacia la
izquierda>
Aumenta incrementalmente el contraste (no tiene efecto en una pantalla de matriz
activa).
<FN><F5> Alterna entre el modo de video normal y el modo inverso (letras blancas sobre un
fondo negro). Funciona solamente en el modo de texto. Esta combinación de teclas no
tiene efecto cuando su ordenador ejecuta un sistema operativo o programa de
aplicación gráfico.
<FN><F7> Alterna la pantalla del ordenador entre el modo expandido y el modo ordinario de
video.
<FN><F8> Cambia la imagen de video a la pantalla siguiente en la secuencia indicada a
continuación: la pantalla integrada, un monitor externo y ambas pantallas
simultáneamente.

<FN><D> Apaga la pantalla integrada.*
* Esta combinación de teclas no funciona con la ACPI (Advanced Configuration and Power Interface
[Interface avanzada de alimentación y configuración]).
Combinaciones de teclas para la conservación de potencia
NOTA: En un teclado externo, utilice <Scroll Lock> con las teclas apropiadas si la opción Tecla de
activación instantánea está activada en el programa System Setup.
Tabla 3. Combinaciones de teclas para la conservación de potencia
Combinaciones de teclas Función
<FN><D> Apaga la pantalla integrada*
<FN><H> Apaga la unidad de disco duro*
<FN><Esc> Activa el modo de suspensión o de espera.
<FN><A> o
<FN><Q> en teclados franceses
Activa el modo de suspensión hacia disco*
* Esta combinación de teclas no funciona con la ACPI.
Combinaciones de teclas para la velocidad de procesamiento
NOTA: En un teclado externo, utilice <Scroll Lock> con las teclas apropiadas si la opción Tecla de
activación instantánea está activada en el programa System Setup.
Tabla 4. Combinaciones de teclas para la velocidad de procesamiento
<FN><\> Alterna entre la velocidad máxima del microprocesador y una velocidad
menor de compatibilidad
<Ctrl><\> En el modo MS-DOS completo o en una ventana DOS de pantalla
completa, alterna entre la velocidad máxima del microprocesador y una
velocidad menor de compatibilidad
Combinaciones de teclas para los altavoces
NOTA: En un teclado externo, utilice <Scroll Lock> con las teclas apropiadas si la opción Tecla de
activación instantánea está activada en el programa System Setup.
Tabla 5. Combinaciones de teclas para altavoces

Combinaciones de
teclas
Función
<FN><Page Up> Aumenta el volumen de los altavoces incorporados y los altavoces externos, si
están conectados
<FN><Page Dn> Disminuye el volumen de los altavoces incorporados y los altavoces externos, si
están conectados
<FN><End> Activa y desactiva los altavoces incorporados y los altavoces externos, si están
conectados
Combinaciones de teclas para las funciones del sistema
NOTA: En un teclado externo, utilice <Scroll Lock> con las teclas apropiadas si la opción Tecla de
activación instantánea está activada en el programa System Setup.
Tabla 6. Combinaciones de teclas para las funciones del sistema
Combinaciones de
teclas
Función
<Ctrl><Alt><Delete> Reinicia (reinicializa) el ordenador en el modo MS-DOS. En los sistemas
operativos Microsoft
®
Windows
®
95, Windows 98 y Windows NT
®
, pulse sobre el
botón Start (Inicio) y pulse sobre Shut Down (Finalizar).
<FN><F1>* Ejecuta el programa System Setup
<FN><F3> Abre la pantalla Battery Status (Estado de la batería) del programa System
Setup.
* Esta combinación de teclas no funciona con la ACPI.
Combinación de teclas para la unidad de CD-ROM
NOTA: En un teclado externo, utilice <Scroll Lock> con las teclas apropiadas si la opción Tecla de
activación instantánea está activada en el programa System Setup.
Tabla 7. Combinación de teclas para la unidad de CD-ROM
Combinación de teclas Función
<FN><F10> Eyecta la charola de la unidad de CD-ROM
Regresar a la página de contenido

Regresar a la página de contenido
Tarjetas PC: Guía del usuario del ordenador Dell
™
Latitude
™
CPi
A-Series
Acerca de las tarjetas PC | Instalación de tarjetas PC | Desmontaje de tarjetas PC
Acerca de las tarjetas PC
El ordenador tiene una ranura en la cual usted puede instalar hasta dos tarjetas PC si las tarjetas PC se
apegan a la Versión 2.01 del estándar PCMCIA (Personal Computer Memory Card International Association
[Asociación internacional de fabricantes de tarjetas de memoria para ordenadores personales]) y a la
Versión 4.2 del estándar JEIDA (Japanese Electronic Industry Development Association [Asociación para el
desarrollo de la industria electrónica japonesa]).
El ordenador soporta tarjetas PC tipo I, tipo II y tipo III (incluyendo dispositivos de memoria tales como
tarjetas de SRAM [static random-access memory: memoria estática de acceso aleatorio] que emulan
disquetes, tarjetas de RAM [random-access memory: memoria de acceso aleatorio] y tarjetas OTP [one-time
programmable: programables una sola vez]) y tarjetas ATA (advanced technology attachment [dispositivo de
tecnología avanzada]) que emulan unidades de disco duro IDE (integrated drive electronics [electrónica
integrada a la unidad]). También se soportan tarjetas de entrada/salida (E/S) tales como tarjetas de módem,
tarjetas de LAN (local area network [red de área local]), tarjetas de LAN inalámbricas y tarjetas SCSI (small
computer system interface [interface para ordenador pequeño]).
Si está utilizando el sistema operativo Microsoft
®
Windows
®
95 ó Windows 98, usted puede utilizar una
tarjeta PC ZV (zoomed video [video con acercamiento]) únicamente en la conector superior para tarjeta PC.
(Microsoft Windows NT
®
4.0 no soporta el ZV.)
NOTAS: Una tarjeta PC no es un dispositivo de inicialización. El "tipo" de una tarjeta se refiere a su
espesor y no a su función.
Su ordenador reconoce la mayoría de las tarjetas de E/S y carga automáticamente el driver de
dispositivo correspondiente a cada tarjeta.
PRECAUCIÓN: Tome precauciones adicionales si utiliza tarjetas PC extendidas en su
ordenador. Las tarjetas extendidas son versiones más alargadas de las tarjetas PC estándar.
Dichas tarjetas pueden instalarse en su ordenador y funcionan correctamente en él. Sin
embargo, se extienden fuera del borde del ordenador cuando están instaladas. Si algo golpea el
extremo expuesto de una tarjeta instalada, puede dañarse su ordenador. Por razones de
espacio, es posible que le sea difícil utilizar dos tarjetas PC en su ordenador si una de ellas es
una tarjeta extendida. Tal vez le resulte más fácil utilizar una tarjeta extendida si la instala en el
conector superior para tarjetas PC. Desmonte siempre una tarjeta PC extendida antes de
colocar su ordenador en su estuche.
Instalación de tarjetas PC
Usted puede utilizar las combinaciones siguientes de tarjetas PC en las ranuras para tarjetas PC:
Una sola tarjeta tipo I o tipo II (utilizando el conector superior o inferior para tarjeta PC)

Una sola tarjeta tipo III (utilizando únicamente el conector inferior para tarjeta PC)
Una tarjeta tipo I y una tipo II (utilizando cualquiera de los conectores)
Dos tarjetas tipo I o dos tarjetas tipo II
NOTA: Utilice una tarjeta PC ZV únicamente en el conector superior.
Generalmente, las tarjetas PC están marcadas con un símbolo, tal como un triángulo o una flecha, para
indicar el extremo que debe insertarse en la ranura. Las tarjetas tienen una guía para prevenir su inserción
incorrecta. Si no es clara la orientación de una tarjeta, consulte la documentación incluida con la tarjeta.
Usted no necesita apagar su ordenador ni salir del modo de suspensión o de espera para instalar una tarjeta
PC. Para instalar una tarjeta PC (consulte la
Figura 1), realice los pasos siguientes:
1. Si es necesario, retire la tarjeta de relleno del conector que desea utilizar.
2. Sostenga la tarjeta con su símbolo de orientación dirigido hacia el interior de la ranura y con el lado
superior de la tarjeta hacia arriba.
3. Inserte la tarjeta en la ranura y oprima firmemente hacia adentro hasta que la tarjeta esté
completamente asentada en el conector interno para tarjeta PC.
4. Si existe demasiada resistencia al insertarla, no fuerce la tarjeta. Verifique la orientación de la tarjeta e
intente nuevamente.
Figura 1. Instalación de una tarjeta PC
Tarjetas PC de relleno
Conserve la tarjeta de relleno para utilizarla cuando no tenga una tarjeta PC instalada. Esta tarjeta de
relleno protege los conectores para tarjetas PC contra el polvo y otras partículas.
Desmontaje de tarjetas PC
PRECAUCIÓN: Si está utilizando Windows 95 ó Windows 98, emplee la utilidad de configuración
de tarjetas PC en la barra de tareas para seleccionar y desactivar una tarjeta antes de
desmontarla. Si no elimina la tarjeta en la utilidad de configuración, corre el riesgo de perder
datos en las aplicaciones de software abiertas.
PRECAUCIÓN: En Windows NT, cierre todas las aplicaciones que utilizan la tarjeta PC antes de
desmontarla. Si recibe un mensaje indicando que la tarjeta no está soportada en el modo Plug
and Play, finalice el trabajo y apague el ordenador antes de desmontar la tarjeta PC.
Para desmontar una tarjeta PC (consulte la Figura 2), realice los pasos siguientes:

1. Oprima el botón de eyección de la tarjeta PC.
NOTA: Use la punta de un bolígrafo u otro instrumento pequeño para oprimir el botón de
eyección. El botón tiene una pequeña área hundida diseñada para evitar que la punta se
resbale
2. Cuando el botón de eyección se deslice hacia afuera, oprímalo nuevamente para liberar la tarjeta.
3. Retire suavemente la tarjeta.
4. Oprima el botón de eyección de la tarjeta PC hasta que esté al ras del gabinete del ordenador.
PRECAUCIÓN: El botón de eyección de la tarjeta PC puede dañarse si se deja en la
posición "afuera". Si usted oprime accidentalmente el botón de eyección de la tarjeta
PC, retire y reinstale la tarjeta PC inmediatamente para asegurar que el botón
permanezca al ras de gabinete del ordenador.
Figura 2. Desmontaje de una tarjeta PC
Para proteger los conectores para tarjetas PC, instale una tarjeta de relleno si no va a usar el conector.
Configuración de tarjetas PC
La utilidad de configuración de tarjetas PC realiza las funciones siguientes:
Le notifica cuando se inserta una tarjeta PC y le indica cómo está configurada la tarjeta
Carga automáticamente el driver de dispositivo apropiado si está disponible en la unidad de disco duro
Si no hay drivers disponibles en la unidad de disco duro, le pide que los instale utilizando el disquete
de drivers de dispositivos incluido con la tarjeta
El sistema operativo detecta automáticamente una tarjeta PC y abre el menú Add New Hardware (Añadir
nuevo hardware) en el Control Panel (Panel de control). Para obtener información, consulte la
documentación del sistema operativo y de las tarjetas PC.
Regresar a la página de contenido

Regresar a la página de contenido
Almohadilla de contacto: Guía del usuario del ordenador Dell
™
Latitude
™
CPi A-Series
Utilización de la almohadilla de contacto | Adaptación de la almohadilla de contacto
Utilización de la almohadilla de contacto
La almohadilla de contacto PS/2 (Personal System/2) (consulte la Figura 1) detecta la posición de su dedo
sobre un área sensible al tacto y proporciona al ordenador la funcionalidad completa de un ratón. Los dos
botones de la almohadilla de contacto corresponden a los botones izquierdo y derecho de un ratón estándar.
Figura 1. Almohadilla de contacto PS/2
Para move el cursor, deslice ligeramente su dedo sobre el área sensorial lisa.
Para seleccionar un objeto, toque suavemente con su dedo la superficie de la almohadilla de contacto
una vez.
Para seleccionar y mover (o arrastrar) un objeto, coloque el cursor sobre el objeto y toque, levante el
dedo y vuelva a tocar la almohadilla de contacto. En el segundo movimiento hacia abajo, deje el dedo
sobre la almohadilla de contacto y mueva el objeto seleccionado deslizando el dedo a través de la
superficie.
Para pulsar dos veces sobre un objeto, coloque el cursor sobre el objeto y toque la almohadilla dos
veces.
NOTAS: Cuando está activada, la almohadilla de contacto utiliza la línea IRQ (interrupt request
[petición de interrupción]) 12. Ningún otro dispositivo puede utilizar la línea IRQ12 mientras la
almohadilla de contacto está activada.
Cuando hay un ratón externo PS/2 conectado al ordenador, la almohadilla de contacto se
desactiva automáticamente.
Adaptación de la almohadilla de contacto
Para adaptar la the almohadilla de contacto, realice los pasos siguientes:
1. Pulse sobre el botón
Start (Inicio)
, apunte hacia
Settinga (Selecciones)
y pulse sobre
Control Panel

(Panel de control).
2. Pulse dos veces sobre el icono Mouse (Ratón) y pulse sobre la pestaña Touch (Tacto).
Usted también puede pulsar sobre el icono de la almohadilla de contacto en la barra de tareas para abrir el
panel de control Mouse Properties (Propiedades del ratón).
Regresar a la página de contenido

Regresar a la página de contenido
Seguridad de su ordenador: Guía del usuario del ordenador Dell
™
Latitude
™
CPi A-Series
Acerca de las contraseñas | Utilización de una contraseña primaria | Utilización de una contraseña de
administrador | Utilización de una contraseña de unidad de disco duro | Sujección física del ordenador y de
la unidad de disco duro | Utilidad Asset Tag (Etiqueta de propiedad)
Acerca de las contraseñas
Una contraseña primaria previene el acceso no autorizado al ordenador durante la inicialización. Una
contraseña de administrador puede utilizarse en lugar de la contraseña primaria. Una contraseña de unidad
de disco duro ayuda a evitar el acceso no autorizado a los datos en la unidad de disco duro, incluso cuando
el dispositivo se instala en otro ordenador.
NOTAS: Las tres contraseñas están desactivadas cuando usted recibe su ordenador. Si
desea activar la seguridad por contraseña para su ordenador, usted debe asignar esas
contraseñas. Es posible que algunas compañías asignen alguna o todas las contraseñas
antes de distribuir el ordenador.
Si está utilizando el sistema operativo Microsoft
®
Windows NT
®
, utilice el programa
System Setup para asignar todas las contraseñas.
PRECAUCIÓN: Las funciones de contraseña proporcionan un alto nivel de
seguridad para los datos en su ordenador o unidad de disco duro. Sin embargo, no
son infalibles. Si requiere más seguridad para sus datos, es su responsabilidad
adquirir y utilizar formas adicionales de protección, tales como programas de
ciframiento de datos o tarjetas PC con funciones de ciframiento.
Si usted olvida cualquiera de sus contraseñas, llame a Dell. Para su propia protección, el
personal de soporte técnico de Dell le pedirá alguna prueba de su identidad para asegurarse de
que ninguna persona no autorizada intente utilizar el ordenador.
Utilización de una contraseña primaria
La contraseña primaria le permite proteger el ordenador contra un acceso no autorizado.
Después de asignar una contraseña primaria, usted debe teclearla cada vez que encienda su ordenador.
Cada vez que encienda el ordenador aparecerá el mensaje siguiente:
Please type in the primary or administrator password and press <Enter>.
(Por favor, teclee la contraseña primaria o de administrador y oprima <Enter>.)
Para continuar, teclee su contraseña y oprima <Enter>.

NOTA: Si no se teclea una contraseña en 2 minutos, el ordenador regresa a su estado anterior.
Si usted ha asignado una contraseña de administrador, puede utilizarla en lugar de la contraseña primaria.
El ordenador no le pide específicamente que teclee la contraseña de administrador.
PRECAUCIÓN: La desactivación de la contraseña de administrador también desactiva la
contraseña primaria.
Utilización de una contraseña de administrador
La contraseña de administrador está diseñada para que los administradores de sistemas o técnicos de
servicio en las compañías grandes tengan acceso a los ordenadores para repararlos o reconfigurarlos.
Estos administradores o técnicos pueden asignar la misma contraseña de administrador a grupos de
ordenadores conforme son desembalados y configurados, dejando al usuario la opción de asignar la
contraseña primaria.
Cuando hay una contraseña de administrador establecida, el programa System Setup automáticamente
activa la opción Configure Setup (Configurar el programa System Setup), que le permite restringir el
acceso al programa System Setup de la misma manera que una contraseña del sistema restringe el acceso
al sistema.
La contraseña de administrador puee utilizarse en lugar de la contraseña primaria. Cuando se le pida teclear
la contraseña primaria, puede teclear en su lugar la contraseña de administrador.
NOTA: La contraseña de administrador proporciona acceso al sistema, pero no proporciona acceso a
la unidad de disco duro cuando está protegida por una contraseña.
Si usted olvida la contraseña primaria y no se ha asignado una contraseña de administrador, o si se ha
asignado tanto una contraseña primaria como una contraseña de administrador pero las ha olvidado, llame a
Dell.
PRECAUCIÓN: La desactivación de la contraseña de administrador también desactiva la
contraseña primaria.
Utilización de una contraseña de unidad de disco duro
La contraseña de unidad de disco duro ayuda a proteger los datos en su unidad de disco duro contra el
acceso no autorizado. Usted también puede asignar una contraseña para la unidad de disco duro modular
(si se está utilizando una) que puede ser idéntica a o diferente de la contraseña de unidad de disco duro
primaria.
NOTA: Únicamente las unidades de disco duro adquiridas por medio de Dell para ser utilizadas en
los ordenadores Latitude Serie CP soportan la opción de contraseña de unidad de disco duro.
Después de asignar una contraseña de unidad de disco duro, debe teclearla cada vez que encienda el
ordenador y cada vez que reanude con la operación normal desde el modo suspensión o el modo de espera.
Si la contraseña de unidad de disco duro está activada, aparece el mensaje siguiente cada vez que usted

enciende el ordenador:
Please type in the hard-disk drive password and press <Enter>.
(Por favor teclee la contraseña de unidad de disco duro y oprima <Enter>.)
Para continuar, teclee la contraseña de unidad de disco duro. Oprima <Esc> para hacer regresar el
ordenador a su estado anterior—el modo suspensión o el modo de espera.
NOTA: Si no se teclea una contraseña en 2 minutos, el ordenador regresa a su estado anterior.
Si usted teclea una contraseña incorrecta, aparece el mensaje siguiente:
Invalid password
[Press Enter to retry]
(Contraseña inválida
[Oprima Enter para volver a intentar])
Si no se teclea la contraseña correcta entres intentos, el ordenador intenta inicializarse desde otro
dispositivo de incialización si la opción Boot First Device (Primer dispositivo de inicialización) en el
programa System Setup está configurada para permitirlo. Si la opción Primer dispositivo de inicialización
no está configurada para permitir la inicialización desde otro dispositivo, el ordenador regresa al estado en el
que estaba antes de que usted lo encendiera—el modo suspensión o el modo de espera.
NOTAS: Si la contraseña de unidad de disco duro, la contraseña de unidad de disco duro modular y
la contraseña primaria son iguales, se le pide solamente la contraseña primaria. Si la contraseña de
unidad de disco duro es diferente de la primaria, se le piden ambas. Dos contraseñas distintas
proporcionan mayor seguridad.
La contraseña de administrador proporciona acceso al sistema, pero no proporciona acceso a la
unidad de disco duro cuando está protegida por una contraseña.
Sujección física del ordenador y de la unidad de disco duro
Para prevenir un traslado no autorizado del ordenador, usted puede utilizar un cable de seguridad para
sujetar el ordenador a un objeto inmóvil. El mismo mecanismo puede utilizarse para sujetar su unidad de
disco duro extraíble al ordenador.
La ranura para cable de seguridad le permite sujetar un dispositivo contra robo (disponible comercialmente)
al ordenador y a la unidad de disco duro. Los dispositivos contra robo para ordenadores portátiles incluyen
generalmente un trozo de cable metálico trenzado sujeto a un dispositivo de cerrojo con llave. Generalmente
los dispositivos contra robo incluyen instrucciones completas sobre su instalación.
Para prevenir el desmontaje no autorizado de la unidad de disco duro, inserte el dispositivo de cerrojo dentro
de la ranura para cable de seguridad en el panel de la unidad de disco duro y cierre el dispositivo con su
llave.
Para prevenir el traslado no autorizado de su ordenador, pase el cable alrededor de un objeto inmóvil,
inserte el dispositivo de cerrojo en la ranura para cable de seguridad y cierre el dispositivo con su llave.
Consulte la
Figura 1 para ver un ejemplo de cómo sujetar su ordenador.
Figura 1. Sujeción del ordenador

NOTA: Los dispositivos contra robo tienen diseños diversos. Antes de adquirir uno de estos
dispositivos, asegúrese de que funcione con la ranura para cable de seguridad de su ordenador.
Utilidad Asset Tag (Etiqueta de propriedad)
La utilidad Etiqueta de propriedad le permite introducir un número de etiqueta de propiedad que usted o su
compañía asigna al ordenador. Las pantallas por omisión del programa System Setup no muestran en
número de etiqueta de propiedad a menos que usted introduzca uno empleando esta utilidad.
Usted también puede emplear la utilidad Etiqueta de propriedad para introducir una etiqueta de propietario
que aparece en la pantalla de registro en el sistema y con la petición de la contraseña primaria.
Para ver los números existentes de etiqueta de propiedad y de etiqueta de servicio, realice los pasos
siguientes:
1. Pulse sobre el botón Start (Inicio), apunte hacia Programs (Programas) y pulse sobre MS-DOS
Prompt (Petición de MS-DOS).
2. Teclee asset y oprima <Enter>.
Asignación y eliminación de un número de etiqueta de propiedad
Un número de etiqueta de propiedad puede tener hasta diez caracteres; cualquier combinación de
caracteres excluyendo espacios es válida. Para asignar o cambiar un número de etiqueta de propiedad,
realice los pasos siguientes:
1. Pulse sobre el botón Inicio, apunte hacia Programas y pulse sobre Petición de MS-DOS.
2. Teclee asset y un espacio seguido por el nuevo número.
3. Oprima <Enter>.
Por ejemplo, teclee la línea de comando siguiente y oprima <Enter>:
asset 1234$ABCD&
4. Cuando el sistema le pida verificar el número de etiqueta de propiedad, teclee y y oprima <Enter>.
El sistema muestra el número de etiqueta de propiedad nuevo o modificado y el número de

etiqueta de servicio.
Para eliminar el número de etiqueta de propiedad sin asignar uno nuevo, realice los pasos siguientes:
1. Pulse sobre el botón Inicio, apunte hacia Programas y pulse sobre Petición de MS-DOS.
2. Teclee asset /d y oprima <Enter>.
Asignación y eliminación de una etiqueta de propietario
Una etiqueta de propietario puede tener hasta 80 caracteres; cualquier combinación de letras, números y
espacios es válida. Para asignar una etiqueta de propietario, realice los pasos siguientes:
1. Pulse sobre el botón Inicio, apunte hacia Programas y pulse sobre Petición de MS-DOS.
2. Teclee asset /o y un espacio seguido por la nueva etiqueta de propietario.
3. Oprima <Enter>.
Por ejemplo, teclee la línea de comando siguiente y oprima <Enter>:
asset /o Compañía ABC
4. Cuando el sistema le pida verificar la etiqueta de propietario, teclee y y oprima <Enter>.
El sistema muestra la nueva etiqueta de propietario.
Para eliminar la etiqueta de propietario sin asignar una nueva, realice los pasos siguientes:
1. Pulse sobre el botón Inicio, apunte hacia Programas y pulse sobre Petición de MS-DOS.
2. Teclee asset /o /d y oprima <Enter>.
NOTA: Por razones de seguridad, usted no puede establecer, cambiar o eliminar la etiqueta de
propietario si se han establecido las contraseñas primaria o de administrador.
La Tabla 1 enumera las opciones de la línea de comandos que usted puede emplear con la utilidad Etiqueta
de propriedad. Para utilizar una de estas opciones, abra una petición de MS-DOS y después teclee asset y
un espacio seguido por la opción.
Tabla 1. Opciones de la línea de comandos para la utilidad Etiqueta de propriedad
Opción de la
utilidad Etiqueta
de propriedad
Descripción
/d
Elimina el número de etiqueta de propiedad
/o <tag>
Epecifica una nueva etiqueta de propietario
/o /d
Elimina la etiqueta de propietario
/?
Muestra la pantalla de ayuda de la utilidad Etiqueta de
propriedad
Regresar a la página de contenido

Regresar a la página de contenido
Conexión de dispositivos externos: Guía del usuario del
ordenador Dell
™
Latitude
™
CPi A-Series
Ilustración de conectores | Audio | Teclado | Teclado numérico | Ratón | Unidad de disquete | Conexión de
un monitor externo | Utilización de un monitor externo
Ilustración de conectores
Utilice la Figura 1 para localizar los conectores en la parte posterior del ordenador.
Figura 1. Ilustración de conectores
1 Conector paralelo
2 Conector USB
3 Conector de acoplamiento
4 Conector serie
5 Conector de vídeo
6 Conector PS/2
7 Puerto infrarrojo
Audio
Puede conectar a su ordenador dispositivos de audio, como altavoces, micrófonos, audífonos, un micrófono
y dispositivos de grabación/reproducción. La información siguiente le explica cómo conectar los cables. La
Figura 2 muestra las localizaciones de los enchufes de audio.
Conecte el cable de audio de un micrófono al enchufe para micrófono (denominado también enchufe
MIC IN).
Conecte el cable de audio de los altavoces al enchufe de audífonos/altavoces (denominado también
línea de salida/salida para altavoces).
Conecte el cable de la línea de salida de un dispositivo de grabación/reproducción al enchufe de la
línea de entrada/entrada de audio. Algunos ejemplos de este tipo de dispositivo son las reproductoras
de casete, las unidades de CD, los radios, los equipos de sonido estereofónico, las grabadoras de
video y las reproductoras de cinta.

Figura 2. Conexión de dispositivos de audio
1 Micrófono (MIC IN)
2 Altavoces y audífonos (line-out/speaker-out)
3 Grabación/reproducción (line-out/audio-in)
4 Conector del adaptador de CA
NOTA: El APR (Advanced Port Replicator [Replicador de puertos avanzado]) C/Port también tiene un
enchufe para audífonos/altavoz. La Estación de expansión C/Dock tiene los tres enchufes.
Usted puede controlar el sonido en su ordenador mediante la ventana Dell Control Center Speaker
(Altavoz del Centro de control Dell), el programa System Setup y mediante combinaciones de teclas.
Teclado
Usted puede conectar un teclado externo de 101 ó 102 teclas, compatible con el estándar PS/2 (Personal
System/2) al conector DIN (Deutsche Industrie Norm [Norma de la industria alemana]) miniatura del
ordenador, según se muestra en la
Figura 3.
Figura 3. Conexión de un teclado externo
NOTA: Si el ordenador se encuentra en el modo de suspensión o en el modo de suspensión hacia
disco cuando usted conecta un teclado externo, el ordenador reconoce inmediatamente el dispositivo
cuando reanuda su funcionamiento normal.

Usted puede utilizar el teclado integrado y un teclado externo al mismo tiempo. Cuando usted conecta un
teclado al ordenador, el teclado numérico incorporado se desactiva automáticamente
En un teclado externo, la tecla <Scroll Lock> actúa de la misma manera que la tecla <FN> en el teclado
integrado del ordenador (si la opción External Hot Key (Tecla de activación instantánea) está activada en
el programa System Setup).
También puede conectar un teclado externo al APR C/Port y a la Estación de expansión C/Dock.
Teclado numérico
Usted puede conectar un teclado numérico externo compatible con el estándar PS/2 al conector DIN
miniatura.
NOTA: Si el ordenador se encuentra en el modo de suspensión o en el modo de suspensión hacia
disco cuando usted conecta un teclado externo, el ordenador reconoce inmediatamente el dispositivo
cuando reanuda su funcionamiento normal.
Cuando usted conecta un teclado numérico al ordenador, el teclado numérico incorporado se desactiva
automáticamente. Los indicadores en el teclado incorporado siguen la operación de un teclado numérico
externo.
También puede conectar una almohadilla táctil externa al APR C/Port o a la Estación de expansión C/Dock.
Ratón
Usted puede conectar un ratón compatible con el estándar PS/2 al conector DIN miniatura para ratón de su
ordenador, según se muestra en la
Figura 4.
Figura 4. Conexión de un ratón externo
NOTA: Si el ordenador se encuentra en el modo de suspensión o en el modo de suspensión hacia
disco cuando usted conecta un ratón externo, el ordenador reconoce inmediatamente el dispositivo
cuando reanuda su funcionamiento normal. Sin embargo, es posible que tengan que reiniciarse los
programas que se encontraban en ejecución para que reconozcan el ratón.

Los drivers de dispositivos para almohadilla táctil/ratón que Dell instaló en su unidad de disco duro funcionan
con un ratón PS/2 de Dell. Si no adquirió su ratón por medio de Dell, debe instalar drivers de dispositivos
para utilizar el ratón. Generalmente, este software está incluido con los paquetes de actualización de
ratones.
Cuando usted conecta un ratón PS/2 al ordenador, la almohadilla táctil se desactiva automáticamente. Si
desconecta el ratón, usted debe finalizar el trabajo con el ordenador o hacerlo funcionar en el modo de
suspensión o de espera y reanudar el funcionamiento normal antes de que la almohadilla táctil pueda
utilizarse. Si no se finaliza el trabajo con el ordenador, la almohadilla táctil reanuda la operación en modo
estándar PS/2, lo cual significa que muchas de las características de configuración están desactivadas.
Si usted está utilizando un ratón PS/2 no fabricado por Microsoft y el ratón no funciona adecuadamente,
reinicialice el ordenador. Si el ratón aún no funciona, instale los drivers desde el disquete incluido con el
ratón y reinicialice el ordenador.
También puede conectar un ratón externo al APR C/Port o a la Estación de expansión C/Dock.
Unidad de disquete
La unidad de disquete puede utilizarse como un dispositivo externo si tiene una unidad de CD-ROM, una
batería o un módulo para viaje en el compartimiento modular. La letra de la unidad de disquete externa es A.
Si hay una unidad de disquete en el compartimiento modular, la letra de la unidad de disquete externa es B.
Utilice el cable paralelo para unidad de disquete incluido con el ordenador para conectar la unidad al
conector paralelo en el panel de entrada/salida (E/S), según se muestra en la
Figura 5.
Figura 5. Utilización de la unidad de disquete como dispositivo externo
PRECAUCIÓN: Cuando a unidad de disquete no se use externamente, desconecte del
conector paralelo el cable paralelo de la unidad de disquete.

PRECAUCIÓN: Utilice el cable paralelo de la unidad de disquete únicamente con la unidad de
disquete. No intente conectar ningún otro dispositivo al ordenador utilizando este cable.
Si la opción Diskette Reconfig (Reconfiguración de disquete) está activada en el programa System
Setup, no tiene que apagar el ordenador cuando conecte la unidad de disquete al conector paralelo. Para
obtener más información, consulte
Diskette Reconfig (Reconfiguración de disquete).
El indicador de acceso a la unidad no parpadea cuando se está realizando un acceso a datos desde la
unidad de disquete conectada al conector paralelo.
PRECAUCIÓN: Proteja la unidad de disquete cuando no esté en el compartimiento modular.
No oprima la unidad ni coloque objetos sobre ella, si lo hace podría dañar el motor de la
unidad.
Conexión de un monitor externo
El conector de video del ordenador se utiliza para conectar un monitor externo al ordenador. Para conectar
un monitor externo, realice los pasos siguientes:
1. Asegúrese de que el monitor externo esté apagado. Coloque el monitor sobre una base para monitor,
un escritorio u otra superficie horizontal cerca de su ordenador.
PRECAUCIÓN: No coloque el monitor directamente sobre su ordenador portátil,
inclusive si está cerrado. De lo contrario, puede quebrar el gabinete del ordenador,
la pantalla o ambos.
2. Conecte el cable de video del monitor externo al ordenador.
Enchufe el conector del cable de video al conector de video correspondiente en la parte posterior
del ordenador, según se muestra en la
Figura 6. Si el cable de video no está conectado
permanentemente al monitor, conéctelo también al monitor.
Figura 6. Conexión de un monitor externo
Asegúrese de atornillar todos los tornillos en el(los) conector(es) del cable de video para eliminar
la RFI (radio frequency interference [interferencia de radiofrecuencia]).
3. Conecte su monitor externo a una fuente de alimentación de CA con conexión a tierra.

Conecte el conector de tres clavijas en un extremo del cable de alimentación del monitor a una
caja de enchufes u otra fuente de alimentación conectada a tierra. Si el cable no está conectado
permanentemente al monitor, conéctelo también al monitor.
También puede conectar un monitor externo al APR C/Port o a la Estación de expansión C/Dock.
NOTA: Si está utilizando el sistema operativo Microsoft
®
Windows
®
98, puede utilizar un
monitor externo como extensión de su pantalla integrada. Para obtener más información,
consulte la documentación de Windows 98 o
Modo de pantalla dual.
Utilización de un monitor externo.
Cuando un monitor externo está conectado al ordenador, la imagen de video aparece automáticamente en
la pantalla del monitor externo cuando usted inicializa su ordenador.
Para alternar la imagen de video entre la pantalla integrada, un monitor externo o ambos simultáneamente
oprima <FN><F8> en el teclado integrado. Oprima <Scroll Lock><F8> en un teclado externo si la opción
Tecla de activación instantánea está activada en el programa System Setup.
Si el monitor externo está apagado cuando usted inicializa su ordenador, el ordenador aún envía la imagen
de video hacia el monitor externo. En este caso, usted no verá una imagen en la pantalla del ordenador ni
en el monitor externo. Para ver una imagen, encienda el monitor externo o cambie la imagen de video hacia
la pantalla del ordenador oprimiendo <FN><F8> en el teclado integrado o <Scroll Lock><F8> en un teclado
externo si la opción Tecla de activación instantánea está activada en el programa System Setup.
NOTA: Si está utilizando su monitor externo a una resolución mayor que la soportada por la pantalla,
se desactiva la función de presentación simultánea. Para utilizar la pantalla, cambie a una resolución
que sea soportada por el ordenador o desconecte el monitor externo y reinicialice su ordenador.
Regresar a la página de contenido

Regresar a la página de contenido
Conectores de E/S: Guía del usuario del ordenador Dell
™
Latitude
™
CPi A-Series
Acerca de los conectores de E/S | Conector paralelo | Conector serie | Conector USB | Conector de video |
Conector PS/2 | Puerto infrarrojo | Conexión de dispositivos externos
Acerca de los conectores de E/S
Usted puede conectar dispositivos externos a los conectores de entrada/salida (E/S). El BIOS (basic
input/output system [sistema básico de entrada/salida]) del ordenador detecta la presencia de dispositivos
externos cuando usted inicializa o reinicializa su ordenador. La
Figura 1 muestra los conectores en la parte
posterior de su ordenador.
Figura 1. Ilustración de los conectores
1 Conector paralelo
2 Conector USB
3
Conector de
acoplamiento
4 Conector serie
5 Conector USB
6 Conector PS/2
7 Puerto infrarrojo
NOTAS: Algunos dispositivos externos requieren que usted cargue programas denominados drivers
de dispositivos en la memoria del sistema a fin de que los dispositivos puedan funcionar. Estos
drivers de dispositivos ayudan a que su ordenador reconozca el dispositivo externo y controlan su
funcionamiento. Generalmente, las instrucciones para instalar este software se incluyen en los
paquetes de actualización.
El APR (Advanced Port Replicator [Replicador de puertos avanzado]) C/Port tiene los mismos
conectores de E/S que su ordenador. Además, el APR C/Port tiene un segundo conector PS/2
(Personal System/2), un segundo conector USB (Universal Serial Bus [bus serie universal]) y un
conector para red Ethernet.
La Estación de expansión C/Dock tiene los mismos conectores de E/S que su ordenador. In addition,
la Estación de expansión C/Dock tiene un segundo conector PS/2, un segundo conector USB, un

conector para red Ethernet y un conector SCSI (small computer system interface [interface para
ordenador pequeño]).
Conector paralelo
Utilice el conector paralelo de 25 agujeros para conectar un dispositivo paralelo al ordenador. El conector
paralelo se usa principalmente para impresoras. También puede conectar la unidad de disquete al conector
paralelo.
El puerto paralelo envía y recibe datos en formato paralelo, donde ocho bits (un byte) de datos se envían
simultáneamente a través de ocho líneas separadas. El puerto puede configurarse como un puerto
unidireccional (únicamente salida) para dispositivos tales como una impresora, o como un puerto
bidireccional para dispositivos tales como un adaptador de red. La
Tabla 1 enumera las asignaciones de
patas.
El puerto paralelo integrado del ordenador está designado como LPT1. Si usted reconfigura su hardware,
puede necesitar información sobre los números de patas y las señales del conector serie. Los sistema
operativos Microsoft
®
Windows
®
95 y Windows 98 reconocen automáticamente el dispositivo paralelo y lo
configuran correctamente. El puerto paralelo también puede configurarse para ser compatible con la norma
PS/2.
Tabla 1. Asignaciones de patas del puerto paralelo
Pata Señal E/S Definición Pata Señal E/S Definición
1 STB# S Strobe (Estrobo) 11 BUSY E OCUPADO
2 PD0 E/S Bit 0 de datos
paralelos
12 PE E Fin de papel
3 PD1 E/S Bit 1 de datos
paralelos
13 SLCT E Seleccionar
4 PD2 E/S Bit 2 de datos
paralelos
14 AFD# S Avance
automático
5 PD3 E/S Bit 3 de datos
paralelos
15 EFF# E Error
6 PD4 E/S Bit 4 de datos
paralelos
16 INIT# S Inicializar
impresora
7 PD5 E/S Bit 5 de datos
paralelos
17 SLIN# S Selección
8 PD6 E/S Bit 6 de datos
paralelos
18-25 N/A N/A Tierra de señal
9 PD7 E/S Bit 7 de datos
paralelos
Cubierta N/A N/A Tierra del chasis

10 ACK# E Reconocimiento
Conector USB
El conector USB soporta la utilización de un dispositivo concentrador USB para conectar dispositivos
múltiples. Los dispositivos USB típicamente son periféricos de baja velocidad tales como ratones, teclados,
impresoras y altavoces para ordenador. El APR C/Port y la estación de expansión C/Dock tienen dos
conectores USB.
NOTA: Si está utilizando un teclado externo USB, no ejecute el programa System Setup utilizando un
comando de teclado en el teclado externo. Por el contrario, pulse <FN><F1> en el teclado integrado.
Conector serie
Utilice el conector de 9 patas para instalar un dispositivo serie al ordenador. La Tabla 2 enumera las
asignaciones de patas.
El puerto serie pasa datos en formato serie (un bit a la vez a través de una línea). Este puerto soporta una
variedad de dispositivos que requieren transmisión de datos seriales, incluyendo un ratón serie, impresora
serie, plotter o módem externo.
Si usted reconfigura su hardware, puede necesitar información de patas y señales para el conector serie.
Tabla 2. Asignaciones de patas del conector del puerto serie
Pata Señal E/S Definición
1 DCD E Detección de portadora de
datos
2 RXDA E Recepción de datos
3 TXDA S Transmisión de datos
4 DTR S Terminal de datos lista
5 GND N/A Tierra de señal
6 DSR E Equipo externo de datos listo
7 RTS S Petición para enviar
8 CTS E Listo para enviar
9 RI E Indicador de llamada
Cubierta N/A N/A Tierra del chasis

Conector de video
Utilice el conector de video de 15 agujeros para conectar un monitor externo al ordenador. La Tabla 3
enumera las asignaciones de patas. Si reconfigura su hardware, puede necesitar información de número de
patas y señales para el conector del monitor.
Tabla 3. Asignaciones de patas del conector de video
Pata Señal E/S Definición
1 rojo S Video rojo
2 verde S Video verde
3 azul S Video azul
4 NC N/A No hay conexión
5-8 GND N/A Tierra de señal
9 NC N/A No hay conexión
10 GND N/A Tierra de señal
11 NC N/A No hay conexión
12 NC N/A Reservada
13 HSYNC S Sincronización horizontal
14 VSYNC S Sincronización vertical
15 NC N/A No hay conexión
Cubierta N/A N/A Tierra del chasis
Conector PS/2
Utilice el conector PS/2 DIN (Deutsche Industrie Norm [Norma industrial alemana]) miniatura para conectar
dispositivos compatibles con el ordenador PS/2 tales como un ratón, teclado o teclado numérico externo.
NOTA: Si el ordenador está en modo de suspensión cuando instala un ratón, puede usar el ratón
cuando el ordenador reanude su funcionamiento normal. De lo contrario, usted debe reinicializar el
ordenador para utilizar el ratón. Mientras el ratón esté conectado al ordenador, la almohadilla táctil
está desactivada.
Si reconfigura su hardware, puede necesitar información de número de patas y señales para el conector
PS/2. Esta información aparece en la
Tabla 4.

Tabla 4. Asignaciones de patas del conector PS/2
Pata Señal E/S Definición
1 EXK_MSDATA E/S Datos de teclado externo/teclado numérico/ratón
2 NC N/A No hay conexión
3 GND N/A Tierra de señal
4 EXK_MSPWR S Voltaje de suministro de teclado externo/teclado/ratón
5 EXK_MSCLK E/S Reloj de teclado externo/teclado/ratón
6 NC N/A No hay conexión
Cubierta N/A N/A Tierra del chasis
Puerto infrarrojo
El puerto infrarrojo (IR) del ordenador es compatible con los estándares IrDA 1.1 (Fast IR [IR rápido]) y 1.0
(Slow IR [IR lento]). Un puerto infrarrojo le permite transferir archivos de su ordenador a otro dispositivo
compatible con infrarrojos usando conexiones de cables. Una luz infrarroja se transmite a través de un lente
en el ordenador a una distancia de hasta 1 m (3.3 pies) y es recibida por un ordenador, una impresora, un
ratón o un control remoto compatible.
La dirección por omisión del puerto infrarrojo es COM3. Para evitar conflictos por recursos con otros
dispositivos, reasigne la dirección del puerto infrarrojo.
Cuando el ordenador se está usando con el APR C/Port o la Estación de expansión, el puerto infrarrojo en el
ordenador queda automáticamente desactivado.
Oriente el puerto infrarrojo del ordenador directamente hacia el puerto infrarrojo del dispositivo compatible.
Los dispositivos infrarrojos transmiten datos en un cono de 30 grados de radiación infrarroja. Inicie el
software de comunicaciones de datos en los dos dispositivos y después empiece a transferir archivos.
Asegúrese de leer la documentación incluida con su dispositivo compatible para utilizarlo correctamente.
Para obtener más información sobre el empleo de un dispositivo infrarrojo, consulte la documentación
incluida con su sistema operativo. El sistema operativo Microsoft Windows NT
®
4.0 no soporta la utilización
de dispositivos infrarrojos.
NOTAS: Asegúrese de que no haya libros, papeles u otros objetos entre los dos dispositivos infrarrojos,
y de que los dos dispositivos se encuentren dentro del cono de 30 grados.
Si el dispositivo infrarrojo no funciona, es posible que el ordenador y el dispositivo estén desalineados.
Mueva el dispositivo o el ordenador para colocarlos en el cono de 30 grados.
Conexión de dispositivos externos

Para conectar un dispositivo externo al ordenador, realice los pasos siguientes:
1. Enchufe el conector en el cable de E/S del dispositivo en el conector correspondiente en la parte
posterior del ordenador. La
Figura 2 muestra un ejemplo.
Asegúrese de atornillar todos los tornillos en el conector dcable de E/S connector para eliminar la
RFI (radio frequency interference [interferencia de radiofrecuencia]).
Figura 2. Conexión de dispositivos externos
2. Si el dispositivo tiene un cable de alimentación, enchufe el cable a una fuente de alimentación de CA
conectada a tierra.
PRECAUCIÓN: Al desconectar dispositivos externos de la parte posterior del
ordenador, espere 5 segundos después de apagar el ordenador antes de
desconectar un dispositivo a fin de evitar posible daño a la placa base.
Regresar a la página de contenido

Regresar a la página de contenido
Selecciones de administración de potencia: Guía del usuario del
ordenador Dell
™
Latitude
™
CPi A-Series
Experimentación con la conservación de potencia | Utilización de combinaciones de teclas | Cierre de la
pantalla | Modo de suspensión | Modo de suspensión hacia disco | Modo de espera | Propiedades de
administración de potencia para Windows 98
Experimentación con la conservación de potencia
En general, mientras menor sea el valor que usted establezca para cada función de conservación de
potencia, mayor será el tiempo que durará la carga de su batería. Por otra parte, la asignación de valores
altos tiende a optimizar el rendimiento del ordenador.
Para evaluar la manera en que las diferentes selecciones afectan el tiempo que puede utilizar el ordenador
con alimentación de la batería en relación a la eficiencia relativa del rendimiento de su software, experimente
de la manera siguiente:
Utilice el ordenador con los valores por omisión asignados a todas las opciones.
Utilice el ordenador con todas las opciones en Off (Desactivadas).
Utilice el ordenador con los valores mínimos o máximos de las opciones.
Utilización de combinaciones de teclas
La Tabla 1 identifica las combinaciones de teclas para la administración de potencia.
NOTA: Para utilizar combinaciones de teclas en un teclado externo, active la opción External Hot
Key (Tecla de activación instantánea) en el programa System Setup y use <Scroll Lk> en lugar de
<FN>.
Tabla 1. Combinaciones de teclas para activar/desactivar funciones
Función Activar/Desactivar
Apagar la pantalla Para activarla, pulse <FN><D>. *
Para desactivarla, mueva el cursor o pulse una tecla en el teclado
incorporado o externo. (Si no pasa nada, el ordenador puede estar en
modo de suspensión. Pulse el botón de encendido para reanudar el
funcionamiento normal.)
Apagar la unidad de disco
duro
Para activarla, pulse <FN><H>. *
Se desactiva automáticamente cuando se realiza un acceso a la unidad
de disco duro.

NOTA: Su una unidad de disco duro modular está instalada en el
compartimento para medios C/Dock, la pulsación de <FN><H> no
apagará la unidad de disco duro.
Modo de suspensión Para activarla, pulse <FN><Esc>.
Para desactivarla, pulse el botón de encendido.
Modo de suspensión hacia
disco
Para activarla, pulse <FN><A>. (En un teclado francés, pulse <FN><Q>.)
*
Para desactivarla, pulse el botón de encendido.
* Estas combinaciones de teclas no funcionan con la ACPI (Advanced Configuration and Power Interface
[Interface avanzada de configuración y alimentación]).
Cierre de la pantalla
Una manera de conservar potencia en el ordenador consiste en cerrar la pantalla cuando no esté utilizando
el ordenador. Cuando usted cierra la pantalla y un monitor externo no está conectado, la LCD (Liquid
Crystal Display [Pantalla de cristal líquido]) del ordenador se apaga automáticamente. Si usted activa el
modo de suspensión, la pantalla se apaga automáticamente cuando usted la cierra.
NOTA: Si está conectado un monitor externo cuando usted cierra la pantalla, el ordenador no activa
el modo de suspensión. Todavía puede usar la pantalla externa.
Si el ordenador detecta una alarma de reactivación o recibe una llamada mediante el módem mientras la
pantalla está cerrada, el ordenador procesa la alarma o contesta la llamada. Al finalizar tal actividad de E/S,
el ordenador espera un minuto antes de reactivar el modo de suspensión.
Para continuar con su trabajo, abra la pantalla. (Es posible que transcurran varios segundos antes de que el
ordenador continúe funcionando.)
Modo de suspensión
El modo de suspensión detiene casi toda la actividad del ordenador, pero lo deja listo para continuar las
operaciones inmediatamente en aproximadamente 20 a 30 segundos. Utilice el modo de suspensión cuando
deje de trabajar temporalmente en el ordenador.
El modo de suspensión conserva la potencia de la batería apagando el reloj del microprocesador, la
pantalla, la unidad de disco duro, la unidad de CD-ROM (si está instalada), el conector del monitor externo,
el teclado externo (si está conectado), el puerto paralelo, el puerto serie, la almohadilla táctil y la unidad de
disquete.
Puede activar inmediatamente el modo de suspensión pulsando <FN><Esc> (o <Scroll Lock><Esc> en un
teclado externo si la opción Tecla de activación instantánea está activada en el programa System Setup).
Cuando está activado el modo de suspensión, no se ilumina el indicador de encendido.

Salga del modo de suspensión hacia disco pulsando el botón de encendido. El ordenador puede requerir
varios segundos para reanudar el funcionamiento normal.
NOTAS: Al reanudar el funcionamiento normal desde el modo de suspensión, si está establecida una
contraseña, el ordenador muestra una pantalla de petición de contraseña. Ante la pantalla de petición
de contraseña, si usted no teclea una contraseña en 2 minutos, el ordenador regresa al modo de
suspensión.
El modo de suspensión se conoce como modo de espera bajo el sistema operativo Microsoft
®
Windows
®
98.
Modo de suspensión hacia disco
El modo de suspensión hacia disco copia todos los datos del ordenador hacia un área reservada—la
partición S2D— en la unidad de disco duro y después apaga toda la alimentación del ordenador. Al
reanudar el funcionamiento normal, encontrará los mismos programas que estaba ejecutando y los mismos
archivos que estaban abiertos antes de que activara este modo.
Haga funcionar su ordenador en el modo de suspensión hacia disco si piensa almacenarlo durante más de
40 días. El modo de suspensión hacia disco preserva la información de configuración almacenada en la
NVRAM (Nonvolatile Random-Access Memory [Memoria no volátil de acceso aleatorio]). La batería de
reserva mantiene esta información, pero puede agotarse al cabo de 40 días.
NOTA: El modo de suspensión hacia disco también ayuda a preservar los datos del ordenador
almacenándolos rápidamente en la unidad de disco duro en el caso de que la potencia de la batería
esté a punto de agotarse.
Para activar inmediatamente el modo de suspensión hacia disco, pulse <FN><A> (o <Scroll Lock><A> en un
teclado externo si la opción Tecla de activación instantánea está activada en el programa System Setup).*
En un teclado francés, pulse <FN><Q> o <Scroll Lock><Q>.
Desactive el modo de suspensión hacia disco pulsando el botón de encendido.
Si usted conecta o desconecta dispositivos mientras el ordenador se encuentra en el modo de suspensión
hacia disco, el ordenador reconoce automáticamente los nuevos dispositivos conectados cuando continúa el
funcionamiento normal.
Es posible que algunas tarjetas PC no funcionen correctamente al reanudar el funcionamiento normal
después de estar en el modo de suspensión hacia disco. Si tiene problemas con una tarjeta, desmóntela y
vuelva a instalarla.
NOTA: Dell crea una partición de suspensión hacia disco (S2D) del tamaño adecuado antes de
enviarle el ordenador. Emplee la Utilidad de suspensión hacia disco para eliminar el archivo, para
aumentar el tamaño del archivo, o para agregar el archivo de suspensión hacia disco si lo eliminó.
* Estas combinaciones de teclas no funcionan con la ACPI.
Modo de espera

El modo de espera apaga la pantalla, detiene la unidad de disco duro y apaga otros dispositivos internos de
manera que el ordenador utilice menos potencia de la batería. Cuando el ordenador reanuda el
funcionamiento normal desde el modo de espera, la pantalla se restaura exactamente como estaba antes de
entrar en el modo de espera.
PRECAUCIÓN: Windows 98 almacena los datos en la RAM (random-Access Memory [Memoria
de acceso aleatorio]), no en su unidad de disco duro, antes de entrar en el modo de espera. Si
el ordenador entra en el modo de espera mientras funciona con potencia de la batería, pueden
perderse los datos en la RAM si la batería se descarga completamente.
Usted puede activar el modo de espera pulsando <FN><Esc> o seleccionando el modo de espera desde la
ventana Shutdown (Finalizar). Para reanudar el funcionamiento normal desde el modo de espera, oprima
el botón de encendido.
Propiedades de administración de potencia para Windows 98
Windows 98 con APM (Advanced Power Management [Administración avanzada de potencia]) proporciona
la ventana Power Management Properties (Propiedades de administración de potencia) para
establecer las funciones de conservación de potencia.
Realice los pasos siguientes en Windows 98 para realizar un acceso a la ventana Propiedades de
administración de potencia y establecer las funciones de administración de potencia:
1. Pulse sobre el botón Start (Inicio), apunte hacia Settings (Selecciones) y después pulse sobre
Control Panel (Panel de control).
2. Pulse dos veces sobre el icono Propiedades de administración de potencia.
La ventana Propiedades de administración de potencia contiene las pestañas siguientes:
Power Scheme (Esquema de potencia), la cual le permite elegir una de tres selecciones de modo de
potencia.
Alarms (Alarmas), la cual le permite establecer las alarmas Low Battery (Batería baja) y Critical
Battery (Batería crítica) para alertarle cuando la carga ded la batería del sistema es inferior a cierto
porcentaje. Cuando usted recibió su ordenador los cuadros de marca de las alarmas Batería baja y
Batería crítica no estaban marcados. Dell recomienda que no seleccione estas opciones.
Power Meter (Medidor de potencia), la cual le permite ver el porcentaje de vida restante de la batería
restante cuando su ordenador funciona con potencia de la batería. Si su ordenador funciona con
alimentación de CA, el ordenador muestra un mensaje.
Advanced (Avanzadas), la cual le permite mostrar el Medidor de potencia en la barra de tareas de
Windows 98 y mostrar una petición de contraseña cuando el ordenador reanuda el funcionamiento
normal desde el modo de espera.
Regresar a la página de contenido

Regresar a la página de contenido
Instalación de drivers para los sistemas operativos Microsoft
®
Windows
®
95 y Windows 98: Guía del usuario del ordenador Dell
™
Latitude
™
CPi A-Series
Instrucciones generales | Instalación de drivers de video para Windows 95 | Instalación de drivers de video
para Windows 98 | Instalación de drivers de audio | Instalación de la tabla de ondas de software | Instalación
de drivers de almohadilla de contacto | Instalación de drivers de CD-ROM para MS-DOS | Activación del
soporte infrarrojo de Microsoft | Instalación de drivers infrarrojos
Instrucciones generales
NOTAS: El procedimiento siguiente requiere que usted apague el ordenador. Antes de continuar,
imprima el procedimiento. Asimismo, imprima las instrucciones para instalar drivers para la tarjeta de
video PCI (Peripheral Component Interconnect [Interconexión de componentes periféricos]) y para el
controlador de red Token-Ring.
Usted debe contar con privilegios de administrador para realizar el procedimiento siguiente. Dell
recomienda que consulte a su administrador de la red antes de realizar este procedimiento.
Si su ordenador utiliza Windows 95 ó Windows 98, el ordenador ya está configurado para funcionar
con la Estación de expansión C/Dock o el APR (Advanced Port Replicator [Replicador de puertos
avanzado]) C/Port Dell Latitude. Utilice el procedimiento siguiente la primera vez que encienda el
ordenador.
PRECAUCIÓN: No acople el ordenador antes de encenderlo por primera vez.
Instalación de los drivers de acoplamiento
Para instalar los drivers de la Estación de expansión C/Dock o del APR C/Port, realice los pasos siguientes:
1. Si el ordenador no se ha encendido nunca, enciéndalo ahora mientras está desacoplado y complete la
configuración del sistema operativo. Después, continúe en el paso 2.
Si ha completado la configuración del sistema operativo, encienda el ordenador y continúe en el
paso 2.
Para obtener instrucciones de configuración, consulte la guía de configuración del sistema
operativo proporcionada por Dell e incluida con el ordenador.
2. Acople el ordenador.
El sistema operativo crea un perfil de hardware para la Estación de expansión C/Dock o el APR
C/Port.

3. Siga las instrucciones en la pantalla para cargar los drivers apropiados para utilizarlos con la Estación
de expansión C/Dock o el APR C/Port. Cuando se le pida, reinicialice el ordenador.
PRECAUCIÓN: Siga cuidadosamente las instrucciones de instalación del driver de
tarjeta de video PCI. Si el driver se instala incorrectamente, es posible que no pueda
utilizar el ordenador.
4. Instale los drivers apropiados para utilizarlos con una tarjeta de expansión de video PCI video o de red
en la Estación de expansión C/Dock.
Instalación de drivers de video para Windows 95
Los drivers de video controlan funciones como la resolución de la pantalla y el número de colores de la
pantalla.
NOTA: Si necesita utilizar los modos de video extendido, consulte la documentación incluida con el
programa de aplicación para determinar si se proporcionan los drivers. De lo contrario, póngase en
contacto con el fabricante del software para obtener los drivers necesarios.
Para instalar los drivers de video para Windows 95, realice los pasos siguientes:
1. Almacene su trabajo en todos los programas de aplicaciones abiertos, ya que deberá reinicializar su
ordenador al finalizar este procedimiento para completar la instalación.
2. Inserte en la unidad de disquete el disquete de drivers de video.
3. Pulse sobre el botón Start (Inicio), apunte hacia Settings (Selecciones) y después pulse sobre
Control Panel (Panel de control).
Aparece la ventana Panel de control.
4. Pulse dos veces sobre el icono Display (Pantalla).
Aparece la ventana Display Properties (Propiedades de la pantalla).
5. Pulse sobre la pestaña Selecciones.
6. Pulse sobre Advanced Properties (Propiedades avanzadas).
Aparece la ventana Propiedades avanzadas.
7. Pulse sobre la pestaña Adapter (Adaptador) y después pulse sobre Change (Cambiar).
Aparece la ventana Select Device (Seleccionar dispositivo).
8. Pulse sobre Have Disk... (Disco disponible...) .
9. Verifique que A:\ se muestre en el campo Install from Disk (Instalar desde disco) y después pulse
sobre OK (Aceptar).
10. Cuando aparezca la ventana Seleccionar dispositivo, verifique que la opción NeoMagic MagicMedia
256AV esté resaltada y después pulse sobre Aceptar.
Una barra de progreso se muestra mientras los archivos de drivers se copian hacia su unidad de
disco duro.

Después de que los drivers se han instalado exitosamente, aparece la ventana Propiedades
avanzadas de la pantalla.
11. En la ventana Propiedades avanzadas de la pantalla, pulse sobre Apply (Aplicar) y sobre Aceptar.
12. Pulse sobre Close (Cerrar) en la ventana Propiedades de la pantalla.
13. Reinicialice su ordenador para activar los drivers.
Instalación de drivers de video para Windows 98
Los drivers de video controlan funciones como la resolución de la pantalla y el número de colores de la
pantalla.
NOTA: Si necesita utilizar los modos de video extendido, consulte la documentación incluida con el
programa de aplicación para determinar si se proporcionan los drivers. De lo contrario, póngase en
contacto con el fabricante del software para obtener los drivers necesarios.
Para instalar los drivers de video para Windows 98, realice los pasos siguientes:
1. Almacene su trabajo en todos los programas de aplicaciones abiertos, ya que deberá reinicializar su
ordenador al finalizar este procedimiento para completar la instalación.
2. Inserte en la unidad de disquete el disquete drivers de video.
3. Pulse sobre el botón Start (Inicio), apunte hacia Settings (Selecciones) y después pulse sobre
Control Panel (Panel de control).
Aparece la ventana Panel de control.
4. Pulse dos veces sobre el icono Display (Pantalla).
Aparece la ventana Display Properties (Propiedades de la pantalla).
5. Pulse sobre la pestaña Selecciones y después pulse sobre Advanced Properties (Propiedades
avanzadas).
6. Pulse sobre la pestaña Adapter (Adaptador) y después pulse sobre Change (Cambiar).
7. Cuando aparezca el Update Driver Wizard (Mago de actualización de driver), pulse sobre Next>
(Siguiente>).
8. Seleccione Display a list of all the drivers in a specific location (Mostrar una lista de todos los
drivers en una localización específica) y pulse sobre Siguiente>.
9. Cuando se le pida la localización de los drivers, pulse sobre Have Disk (Disco disponible).
10. En la ventana Install from Disk (Instalar desde disco), teclee A:\video y pulse sobre OK
(Aceptar).
Aparece la ventana Select Device (Seleccionar dispositivo).
11. Asegúrese de que la opción NeoMagic MagicGraph 256AV esté resaltada y pulse sobre Aceptar.
12. En la ventana Update Device Driver Wizard (Mago de actualización de driver de dispositivo),
pulse sobre Siguiente> para empezar a copiar los archivos.
13. Aparece la ventana Propiedades de la pantalla.
14. Cuando se le pida reinicializar el ordenador, pulse sobre Yes (Sí).
Después de instalar los drivers de video y de reinicializar su ordenador, usted puede establecer los

parámetros de la pantalla con el panel de control Pantalla.
1. Pulse sobre el botón Inicio, apunte hacia Selecciones y después pulse sobre Panel de control.
Aparece la ventana Panel de control.
2. Pulse dos veces sobre el icono Pantalla.
Aparece la ventana Propiedades de la pantalla.
3. Pulse sobre la pestaña Selecciones.
4. Cambie la opción de gama de Color (Color) de 256 colors (256 colores) a High Color (16 bit)
[Color alto (16 bits)].
5. Dependiendo del tipo de pantalla de su ordenador, establezca el Desktop (Área de la pantalla) como
sigue:
Pantalla de 13,3 pulgadas, establezca el Área de la pantalla como 1024 x 768.
Pantalla de 12,1 pulgadas, establezca el Área de la pantalla como 800 x 600.
6. Pulse sobre Apply (Aplicar).
Instalación de drivers de audio
Dell proporciona drivers de audio para que usted pueda personalizar las funciones de sonido de su
ordenador.
Para instalar los drivers de audio, realice los pasos siguientes:
1. Almacene su trabajo en todos los programas de aplicaciones abiertos, ya que deberá reinicializar su
ordenador al finalizar este procedimiento para completar la instalación.
2. Inserte el disquete de drivers de audio en la unidad de disquete.
3. Pulse sobre el botón Start (Inicio) y después pulse sobre Run... (Ejecutar...) .
Aparece el cuadro de diálogo Ejecutar.
4. Teclee a:\setup y después pulse sobre OK (Aceptar) u oprima la tecla <Enter>.
5. Siga las instrucciones en su pantala.
6. Después de que los archivos se hayan copiado hacia su unidad de disco duro, pulse sobre Finish
(Terminar).
Instalación de la tabla de ondas de software
La tabla de ondas de software le permite adaptar ciertas funciones de audio. Para instalar la tabla de ondas
de software, realice los pasos siguientes:
1. Almacene su trabajo en todos los programas de aplicaciones abiertos, ya que deberá reinicializar su
ordenador al finalizar este procedimiento para completar la instalción.
2. Inserte el primer disquete de tabla de ondas de software en la unidad de disquete.
3. Pulse sobre el botón Start (Inicio) y después pulse sobre Run... (Ejecutar...) .
Aparece el cuadro de diálogo Ejecutar.
4. Teclee a:\setup y después pulse sobre OK (Aceptar) u oprima la tecla <Enter> para instalar la
utilidad en su unidad de disco duro.

5. Siga las instrucciones en su pantalla.
6. Después de que se complete la instalación, retire el último disquete de la unidad de disquete y
reinicialice su ordenador para utilizar la tabla de ondas de software.
Instalación de drivers de almohadilla de contacto
Los drivers de almohadilla de contacto y las utilidades asociadas le permiten utilizar y adaptar el
funcionamiento de la almohadilla de contacto integrada o de un ratón externo. Para instalar los drivers de
almohadilla de contacto, realice los pasos siguientes:
1. Almacene su trabajo en todos los programas de aplicaciones, ya que deberá reinicializar su ordenador
al finalizar este procedimiento para completar la instalación.
2. Inserte el disquete de drivers de almohadilla de contacto en la unidad de disquete.
3. Pulse sobre el botón Start (Inicio) y después pulse sobre Run... (Ejecutar...) .
Aparece el cuadro de diálogo Ejecutar.
4. Teclee a:\setup y después pulse sobre OK (Aceptar) u oprima la tecla <Enter> para instalar la
utilidad en su unidad de disco duro.
5. Reinicialice su ordenador para activar los drivers.
Instalación de drivers de CD-ROM para MS-DOS
®
Los drivers de CD-ROM deben instalarse para emplear la utilidad de CD-ROM para MS-DOS. Para instalar
los drivers de CD-ROM, realice los pasos siguientes:
1. Almacene su trabajo en todos los programas de aplicaciones abiertos, ya que deberá reinicializar su
ordenador al finalizar este procedimiento para completar la instalación.
2. Inserte el disquete de drivers de CD-ROM en la unidad de disquete.
3. Pulse sobre el botón Start (Inicio) y después pulse sobre Run... (Ejecutar...) .
Aparece el cuadro de diálogo Ejecutar.
4. Teclee a:\setup y después pulse sobre OK (Aceptar) u oprima la tecla <Enter> para instalar la
utilidad en su unidad de disco duro.
5. Siga las instrucciones en su pantalla y, cuando se le pida, reinicialice su ordenador para activar los
drivers.
Activación del soporte infrarrojo de Microsoft
El soporte infrarrojo de Microsoft para Windows 95 y Windows 98 debe estar activado para poder instalar los
drivers infrarrojos. Para activar el soporte infrarrojo de Microsoft, realice los pasos siguientes:
1. Pulse sobre el botón Start (Inicio), apunte hacia Settings (Selecciones) y después pulse sobre
Control Panel (Panel de control).
2. Pulse dos veces sobre el icono Add New Hardware (Añadir nuevo hardware).
Aparece el Add New Hardware Wizard (Mago para añadir nuevo hardware).

3. Pulse sobre Next (Siguiente) para continuar.
4. Cuando el Mago para añadir nuevo hardware le pregunte si debe buscar nuevo hardware,
seleccione No y después pulse sobre Siguiente.
5. Cuando aparezca la ventana Hardware Types (Tipo de hardware), seleccione Infrared (Infrarrojo) y
después pulse sobre Siguiente.
6. Cuando aparezca la ventana Add Infrared Device Wizard (Mago para añadir dispositivo
infrarrojo), pulse sobre Siguiente.
7. (Únicamente en Windows 95) Cuando aparezca la ventana Manufacturers and Models (Fabricantes
y modelos), seleccione Standard Infrared Devices (Dispositivos infrarrojos estándar) en la lista
Manufacturers (Fabricantes) y Built-In Infrared Port on Laptop or Desktop (Puerto infrarrojo
integrado en ordenador portátil o de escritorio) en la lista Models (Modelos) y después pulse
sobre Siguiente.
8. Siga las instrucciones en su pantalla para completar esta parte de la instalación.
9. Finalice el trabajo y reinicialice su ordenador para activar el soporte infrarrojo.
10. Si está utilizando Windows 98, el proceso se ha completado. Si está utilizando Windows 95, realice el
procedimiento en
Instalación de drivers infrarrojos.
Instalación de drivers infrarrojos
El puerto infrarrojo le permite transferir archivos de su ordenador a otro dispositivo compatible con infrarrojos
sin utilizar conexiones de cables. Para instalar los drivers infrarrojos, realice los pasos siguientes:
1. Almacene su trabajo en todos los programas de aplicaciones abiertos, ya que deberá reinicializar su
ordenador al finalizar este procedimiento para completar la instalación.
2. Inserte en la unidad de disquete el disquete de drivers infrarrojos.
3. Pulse sobre el botón Start (Inicio), apunte hacia Settings (Selecciones) y después pulse sobre
Control Panel (Panel de control).
4. Pulse dos veces sobre el icono System (Sistema).
Aparece el cuadro de diálogo System Properties (Propiedades del sistema).
5. Pulse sobre la pestaña Device Manager (Administrador de dispositivos).
6. Pulse sobre el botón de radio View Devices by Type (Ver dispositivos por tipo).
7. Pulse sobre el signo de suma a la izquierda del icono Ports (Puertos).
Los nombres de diversos puertos para dispositivos aparecen debajo del icono Puertos.
8. Pulse sobre Infrared Serial (COM) Connections Port Properties [Puerto de conexiones infrarrojas
serie (COM)] y después pulse sobre Properties (Propiedades).
Aparece el cuadro de diálogo Infrared Serial (COM) Connections Port Properties
[Propiedades de puerto de conexiones infrarrojas serie (COM)].
9. Pulse sobre la Driver tab (pestaña Driver) y sobre Update Driver (Actualizar driver).
Aparece Update Device Driver Wizard (Mago de actualización de driver de dispositivo).
10. Pulse sobre el botón de radio Yes (Recommended) [Sí (Se recomienda)] y después pulse sobre
Next (Siguiente).
Windows 95 busca los drivers en el disquete que usted insertó en el paso 2.

11. Siga las instrucciones en pantalla para completar la instalación.
12. Después de que se actualice el driver, cierre el Administrador de dispositivos y abra el Windows
Explorer (Explorador de Windows).
13. Con el disquete de drivers infrarrojos aún en la unidad de disquete, pulse sobre unidad A.
14. Pulse el botón derecho del ratón sobre el archivo smcirlap.inf.
Aparece un menú emergente.
15. Pulse sobre Install (Instalar).
Se instala el archivo smcirlap.inf.
16. Reinicialice su ordenador para activar los drivers infrarrojos.
Regresar a la página de contenido

Regresar a la página de contenido
Instalación de drivers para el sistema operativo Microsoft
®
Windows NT
®
: Guía del usuario del ordenador Dell
™
Latitude
™
CPi A-Series
Instalación de drivers de video | Instalación de la utilidad de administración de potencia | Instalación de la
utilidad para tarjetas PC | Instalación de drivers de audio | Instalación de drivers de almohadilla táctil |
Instalación de las utilidades del sistema | Instalación de la tabla de ondas de software
Dell proporciona utilidades y drivers de software que le ayudan a controlar ciertas funciones de su
ordenador.
Este documento explica cómo reinstalar utilidades y drivers en su ordenador Dell con el sistema operativo
Microsoft Windows NT 4.0.
NOTA: Usted debe contar con privilegios de administrador para realizar el procedimiento siguiente.
Dell recomienda que consulte a su administrador de la red antes de realizar este procedimiento.
Utilice el conjunto de disquetes de programa que creó cuando recibió su ordenador o el conjunto de
disquetes que recibió por separado de Dell.
Instalación de drivers de video
Los drivers de video controlan funciones como la resolución de la pantalla y el número de colores de la
pantalla.
NOTA: Si necesita utilizar los modos de video extendido, consulte la documentación incluida con el
programa de aplicación para determinar si se proporcionan los drivers. De lo contrario, póngase en
contacto con el fabricante del software para obtener los drivers necesarios.
Para instalar los drivers de video para Windows NT 4.0, realice los pasos siguientes:
1. Almacene su trabajo en todos los programas de aplicaciones abiertos, ya que deberá reinicializar su
ordenador al finalizar este procedimiento para completar la instalación.
2. Inserte en la unidad de disquete el disquete de drivers de video.
3. Pulse sobre el botón Start (Inicio), apunte hacia Settings (Selecciones) y después pulse sobre
Control Panel (Panel de control).
Aparece la ventana Panel de control.
4. Pulse dos veces sobre el icono Display (Pantalla).
Aparece la ventana Display Properties (Propiedades de la pantalla).
5. Pulse sobre la pestaña Selecciones.
6. Pulse sobre el botón Display Type... (Tipo de pantalla...).

Aparece la ventana Tipo de pantalla.
7. En el cuadro Adapter Type (Tipo de adaptador), pulse sobre el botón Change... (Cambiar...).
8. Aparece la ventana Change Display (Cambiar pantalla).
9. Pulse sobre el botón Have Disk... (Disco disponible...).
10. Verifique que A:\ se muestre en el cuadro Install from Disk (Instalar desde disco) y después pulse
sobre OK (Aceptar).
11. Cuando aparezca la ventana Cambiar pantalla, verifique que la opción NeoMagic MagicMedia
256AV esté resaltada y después pulse sobre Aceptar.
Una barra de progreso se muestra mientras los archivos de drivers se copian hacia su unidad de
disco duro.
Después de que los drivers se han instalado exitosamente, aparece la ventana Instalando
driver.
12. Pulse sobre Aceptar en la ventana Instalando driver.
13. Pulse sobre el botón Cerrar en la ventana Tipo de pantalla y después pulse sobre el botón Cerrar en
la ventana Propiedades de la pantalla.
14. Reinicialice su ordenador para activar los drivers.
Instalación de la utilidad de administración de potencia
Dell proporciona una utilidad de administración de potencia que le ayuda a conservar potencia de la batería
y a ver los niveles de potencia disponible.
Para instalar la utilidad de administración de potencia, realice los pasos siguientes:
1. Almacene su trabajo en todos los programas de aplicaciones abiertos, ya que deberá reinicializar su
ordenador al finalizar este procedimiento para completar la instalación.
2. Inserte el disquete de la utilidad de administración de potencia Softex en la unidad de disquete.
3. Pulse sobre el botón Start (Inicio) y después pulse sobre Run... (Ejecutar...)
Aparece el cuadro de diálogo Ejecutar.
4. Teclee a:\setup y después pulse sobre OK (Aceptar) u oprima la tecla <Enter> para instalar la
utilidad en su unidad de disco duro.
5. Siga las instrucciones y reinicialice su ordenador para activar la utilidad.
Instalación de la utilidad para tarjetas PC
Dell proporciona una utilidad para tarjetas PC que le permite ver y configurar selecciones para su(s)
tarjeta(s) PC. Para instalar la utilidad para tarjetas PC, realice los pasos siguientes:
1. Almacene su trabajo en todos los programas de aplicaciones abiertos, ya que deberá reinicializar su
ordenador al finalizar este procedimiento para completar la instalación.
2. Inserte el primer disquete del controlador de tarjetas PC Softex en la unidad de disquete.
3. Pulse sobre el botón Start (Inicio) y después pulse sobre Run... (Ejecutar...)

Aparece el cuadro de diálogo Ejecutar.
4. Teclee a:\setup y después pulse sobre OK (Aceptar) u oprima la tecla <Enter> para instalar la
utilidad en su unidad de disco duro.
Siga las instrucciones en su pantalla
5. Reinicialice su ordenador.
6. Cuando el ordenador completa la secuencia de inicialiación, aparece la ventana Softex PC Card
Controller Diagnostics (Diagnósticos del controlador de tarjetas PC Softex).
7. Siga las instrucciones en su pantalla y, cuando se le pida, reinicialice su ordenador para activar la
utilidad.
Instalación de drivers de audio
Dell proporciona drivers de audio para que usted pueda personalizar las funciones de sonido de su
ordenador.
Para instalar los drivers de audio, realice los pasos siguientes:
1. Almacene su trabajo en todos los programas de aplicaciones abiertos, ya que deberá reinicializar su
ordenador al finalizar este procedimiento para completar la instalación.
2. Inserte el disquete de drivers de audio en la unidad de disquete.
3. Pulse sobre el botón Start (Inicio), apunte hacia Settings (Selecciones) y después pulse sobre
Control Panel (Panel de control).
4. Pulse dos veces sobre el icono Multimedia.
Aparece el cuadro de diálogo Multimedia Properties (Propiedades de multimedia).
5. Pulse sobre la pestaña Devices (Dispositivos).
6. Pulse sobre Add... (Añadir...)
Aparece el cuadro de diálogo Añadir, mostrando una lista de drivers.
7. Pulse sobre la opción Unlisted or Updated Driver (Driver no en la lista o actualizado) y después
pulse sobre OK (Aceptar).
Aparece el cuadro de diálogo Install Driver (Instalar driver).
8. Verifique que A:\ esté resaltada y después pulse sobre Aceptar.
Aparece la ventana Añadir driver no en la lista o actualizado.
9. Verifique que NeoMagic MagicWare Audio Driver 256AV/3Dx Series Driver esté resaltada y
después pulse sobre Aceptar.
Aparece el cuadro de diálogo Audio.
10. Pulse sobre Aceptar.
11. Después de que se complete la instalación, reinicialice su ordenador para activar los drivers.

Instalación de drivers de almohadilla táctil
Los drivers de almohadilla táctil y las utilidades asociadas le permiten utilizar y adaptar el funcionamiento de
la almohadilla táctil integrada o de un ratón externo. Para instalar los drivers de almohadilla táctil, realice los
pasos siguientes:
1. Almacene su trabajo en todos los programas de aplicaciones abiertos, ya que deberá reinicializar su
ordenador al finalizar este procedimiento para completar la instalación.
2. Inserte el disquete de drivers de almohadilla táctil en la unidad de disquete.
3. Pulse sobre el botón Start (Inicio) y después pulse sobre Run... (Ejecutar...)
Aparece el cuadro de diálogo Ejecutar.
4. Teclee a:\setup y después pulse sobre OK (Aceptar) u oprima la tecla <Enter> para instalar la
utilidad en su unidad de disco duro.
5. Siga las instrucciones en su pantalla y, cuando se le pida, reinicialice el ordenador para activar los
drivers.
Instalación de las utilidades del sistema
Las utilidades del sistema le permiten configurar características como el código de etiqueta de propiedad y
la partición de suspensión hacia disco.
Para copiar las utilidades del sistema a su unidad de disco duro, realice los pasos siguientes.
NOTA: Usted también puede ejecutar las utilidades del sistema directamente desde el disquete de
Utilidades del sistema.
1. Inserte el disquete de Utilidades del sistema en la unidad de disquete.
2. Copie cada una de las utilidades en el disquete de Utilidades del sistema hacia el directorio c:\dell en
su unidad de disco duro. Las utilidades tienen los nobres de archivos siguientes: mks2d.exe,
rms2d.exe, asset.com y readme.s2d.
Para obtener más información sobre cómo copiar archivos en Windows NT, consulte la
documentación incluida con el sistema operativo.
Después de copiar las utilidades hacia su unidad de disco duro, usted debe reinicializar su ordenador en el
modo MS-DOS
®
para emplear las utilidades.
Lea el archivo readme.s2d para obtener más información sobre cómo emplear las utilidades de la partición
de suspensión hacia disco. Para obtener más información sobre cómo emplear la utilidad de etiqueta de
propiedad (asset tag), consulte la documentación de su ordenador Dell.
Instalación de la tabla de ondas de software
La tabla de ondas de software le permite adaptar ciertas funciones de audio. Para instalar la tabla de ondas
de software, realice los pasos siguientes:
1. Almacene su trabajo en todos los programas de aplicaciones abiertos, ya que deberá reinicializar su

ordenador al finalizar este procedimiento para completar la instalación.
2. Inserte el primer disquete de tabla de ondas de software en la unidad de disquete.
3. Pulse sobre el botón Start (Inicio) y después pulse sobre Run... (Ejecutar...) .
Aparece el cuadro de diálogo Ejecutar.
4. Teclee a:\setup y después pulse sobre OK (Aceptar) u oprima la tecla <Enter> para instalar la
utilidad en su unidad de disco duro.
5. Siga las instrucciones en pantalla.
6. Después de que se complete la instalación, retire el último disquete de la unidad de disquete y
reinicialice su ordenador para utilizar la tabla de ondas de software.
Regresar a la página de contenido

Guía del usuario del ordenador Dell™ Latitude™ CPi A-Series
Introducción
Configuración y operación
Alimentación de su ordenador
Viajes con su ordenador
Drivers
Personalización de su ordenador
Desmontaje y montaje de piezas
Solución de problemas
Especificaciones técnicas
Obtención de ayuda
La información contenida en este documento puede modificarse sin aviso previo.
© 1998 Dell Computer Corporation. Quedan reservados todos los derechos.
Queda estrictamente prohibida la reproducción de este documento en cualquier forma sin la autorización por escrito de Dell
Computer Corporation.
Marcas comerciales utilizadas en este texto: Dell, Latitude y el logotipo DELL son marcas comerciales registradas y DellWare es
una marca de servicio registrada de Dell Computer Corporation; Microsoft, Windows, Windows NT y MS-DOS son marcas
comerciales registradas de Microsoft Corporation. Intel es una marca comercial registrada de Intel Corporation.
Otras marcas y otros nombres comerciales pueden utilizarse en este documento para hacer referencia a las entidades que los
poseen o a sus productos. Dell Computer Corporation renuncia a cualquier interés sobre la propiedad de marcas y nombres
comerciales que no sean los suyos.
1314D
Publicación inicial: 4 de diciembre de 1998

Regresar a la página de contenido
Utilidad de suspensión hacia disco: Guía del usuario del
ordenador Dell
™
Latitude
™
CPi A-Series
Utilidad de suspensión hacia disco | Eliminación de la partición S2D | Creación de la partición S2D
Utilidad de suspensión hacia disco:
La utilidad S2D (Suspend-to-Disk [Suspensión hacia disco]) le permite administrar la partición S2D en su
sistema de archivos conforme cambien sus necesidades computacionales. Por ejemplo, usted puede
eliminar la partición S2D si necesita el espacio en la unidad de disco duro para otros propósitos o puede
emplear la utilidad S2D para crear la partición si la ha eliminado.
Eliminación de la partición S2D
Si desea utilizar la partición S2D en su unidad de disco duro para otro propósito (por ejemplo, si se está
agotando el espacio para archivos), realice los pasos siguientes para eliminar la partición:
1. Ante una petición de MS-DOS
®
, teclee cd c:\dell\util y oprima <Enter> para cambiar al
directorio en su unidad de disco duro que contiene los archivos de la utilidad de suspensión hacia
disco.
Si utiliza un sistema operativo no compatible con MS-DOS, consulte el archivo readme.s2d para
obtener instrucciones.
2. Teclee rms2d y oprima <Enter>.
Aparecen mensajes de estado en la pantalla conforme avanza el proceso de eliminación.
Cuando se ha eliminado la partición S2D, aparece el mensaje siguiente:
The S2D partition was successfully removed
(Se eliminó satisfactoriamente la partición S2D).
NOTA: Después de eliminar la partición S2D, el ordenador no puede activar el modo de suspensión
hacia disco hasta que usted vuelva a crear la partición. Si intenta activar el modo de suspensión
hacia disco y recibe el mensaje No Suspend-To-Disk partition available (No hay una
partición de suspensión hacia disco disponible), debe crear una partición S2D.
Creación de la partición S2D
El archivo mks2d.exe crea la partición S2D utilizada por el ordenador para almacenar los datos del sistema
que se guardan cuando se el ordenador funciona en el modo de suspensión hacia disco. Utilice el archivo
mks2d.exe para crear una nueva partición S2D en los casos siguientes:
Si Dell no instaló MS-DOS en su unidad de disco duro
Si used aumenta la cantidad de memoria del sistema añadiendo un módulo de memoria

Si usted utilizó el archivo rms2d.exe para eliminar la partición S2D original y ahora desea volver a
crearla
Si los datos en su unidad de disco duro se corrompen
Si usted instala una nueva unidad de disco duro
Si usted recibió las utilidades del sistema por separado en un disquete o si eliminó la utilidad de
suspensión hacia disco de su unidad de disco duro
Para crear una partición S2D, realice los pasos siguientes.
NOTA: Si va a crear la partición en una nueva unidad de disco duro, si Dell no instaló MS-DOS en su
unidad de disco duro o si utiliza un sistema operativo no compatible con MS-DOS, lea el archivo
readme.s2d antes de realizar el procedimiento siguiente.
1. Ante una petición de MS-DOS, teclee cd c:\dell\util y oprima <Enter> para cambiar al directorio
en su unidad de disco duro que contiene los archivos de la utilidad de suspensión hacia disco.
2. Teclee mks2d y oprima <Enter>.
Conforme la utilidad crea la partición, aparecen mensajes de estado en la pantalla. Si aparece un
mensaje de error, éste proporciona información acerca de los pasos a seguir para continuar
creando la partición.
Cuando esté concluida y verificada la partición S2D, aparece el mensaje siguiente:
The S2D partition was successfully created
(Se creó satisfactoriamente la partición S2D).
Regresar a la página de contenido

Regresar a la página de contenido
Ejecución de los Diagnósticos Dell: Guía del usuario del
ordenador Dell
™
Latitude
™
CPi A-series
Generalidades | Características de los Diagnósticos Dell | Cuándo utilizar los Diagnósticos Dell | Antes de
empezar las pruebas | Inicio de los Diagnósticos Dell | Cómo utilizar los Diagnósticos Dell | Confirmación de
la información de configuración del sistema | Cómo utilizar el menú | Opciones del menú Principal | Pruebas
de los Diagnósticos Dell | Mensajes de error | Grupo de pruebas RAM | Grupo de pruebas System Set
(Conjunto del sistema) | Grupo de pruebas Video | Grupo de pruebas Keyboard (Teclado) | Mouse Test
(Prueba del ratón) | Grupo de pruebas Diskette Drives (Unidades de disquete) | Grupo de pruebas Hard-Disk
Drives (Non-SCSI) [Unidades de disco duro (no SCSI)] | Grupo de pruebas IDE CD-ROM Drives (Unidades
de CD-ROM IDE) | Grupo de pruebas Serial/Infrared Ports (Puertos serie/infrarrojo) | Grupo de pruebas
Parallel Ports (Puertos paralelos) | Grupo de pruebas SCSI Devices (Dispositivos SCSI) | Grupo de pruebas
Network Interface (Interface de red) | Grupo de pruebas Audio | Grupo de pruebas Other (Otros)
Generalidades
A diferencia de muchos programas de diagnósticos, los Diagnósticos Dell le ayudan a verificar el hardware
del ordenador sin necesidad de equipo adicional y sin destruir sus datos. La utilización de los Diagnósticos
Dell puede aumentar su confianza en el funcionamiento del ordenador. Si usted encuentra un problema que
no puede resolver, las pruebas de los diagnósticos le pueden proporcionar información importante que
necesitará al hablar con el representante de servicio y asistencia de Dell.
PRECAUCIÓN: Utilice los Diagnósticos Dell únicamente para probar su ordenador Dell. Si los
utiliza con otros ordenadores, puede obtener respuestas incorrectas o mensajes de error.
NOTA: Si el ordenador no se inicializa, llame a Dell para solicitar asistencia técnica. (Consulte las
instrucciones en
Obtención de ayuda.)
Características de los Diagnósticos Dell
Para resolver problemas de componentes o dispositivos, ejecute la prueba apropiada (ya sea un grupo de
pruebas o una subprueba) de los diagnósticos almacenados en su disquete de Diagnósticos Dell. El
programa diagnóstico prueba el funcionamiento de los dispositivos y componentes de su ordenador de
manera más intensa y exhaustiva que durante el funcionamiento normal.
Los Diagnósticos Dell proporcionan una serie de menús y opciones de los que puede seleccionar grupos de
pruebas o subpruebas específicas. Cada grupo de pruebas o subpruebas de diagnósticos le permite
controlar parámetros de prueba importantes. También puede controlar la secuencia en la que se ejecutan
las pruebas. Los grupos de pruebas o subpruebas de diagnósticos también tienen las siguientes
características útiles:
Opciones que le permiten ejecutar las pruebas de manera individual o colectiva
Una opción que le permite seleccionar el número de veces que debe repetirse un grupo de pruebas o
una subprueba
La capacidad de mostrar en la pantalla o imprimir los resultados de las pruebas, o bien almacenarlos

en un archivo
Opciones para suspender temporalmente las pruebas cuando se llega a un límite ajustable de errores
Una opción de menú denominada About (Acerca de) que describe brevemente cada prueba y sus
parámetros
Mensajes de estado que le informan si los grupos de pruebas o las subpruebas se ejecutaron sin
problemas
Mensajes de error que aparecen si se detectan problemas
Cuándo utilizar los Diagnósticos Dell
Cuando un componente o dispositivo principal de su ordenador no funciona adecuadamente, es posible que
éste haya fallado. Si el microprocesador y los componentes de entrada/salida (E/S) del ordenador (la
pantalla, el teclado y la unidad de disquete) continúan funcionando, puede utilizar los Diagnósticos Dell. Si
tiene experiencia con ordenadores y sabe cuál(es) componente(s) debe probar, seleccione el(los) grupo(s)
de pruebas o la(s) subprueba(s) que sea(n) necesario(s). Si no está seguro de cómo diagnosticar un
problema, lea el resto de este capítulo.
Antes de empezar las pruebas
Realice los pasos siguientes para salvaguardar su copia maestra del disquete de Diagnósticos Dell:
1. Cree una copia de trabajo del disquete de Diagnósticos Dell en un disquete en blanco.
Consulte la documentación de su sistema operativo para obtener información sobre cómo duplicar
disquetes. Guarde el disquete original en un lugar seguro.
2. Si cuenta con una impresora, enciéndala y asegúrese de que esté en línea.
3. Confirme la información de configuración del sistema y active todas sus componentes y dispositivos,
tales como los puertos.
Para obtener instrucciones, consulte
Utilización del programa System Setup.
4. Desactive todas las opciones de configuración del sistema relativas a la administración de potencia.
Para obtener instrucciones, consulte
Administración de potencia.
5. Conecte un adaptador de CA al ordenador.
Aunque es posible ejecutar los Diagnósticos Dell en un ordenador que utilice alimentación por batería,
la conexión del ordenador a una fuente de alimentación de CA ayuda a asegurar que no se interrumpa
la alimentación durante las pruebas.
Inicio de los Diagnósticos Dell
Después de completar las instrucciones preliminares especificadas en la sección anterior, realice los pasos
siguientes para iniciar los diagnósticos.
NOTA: Para realizar el procedimiento siguiente, usted debe contar con un cable para unidad de
disquete. Si no cuenta con un cable para unidad de disquete, usted puede obtener uno por medio de

Dell. Consulte Obtención de ayuda para obtener información sobre cómo ponerse en contacto con
Dell.
1. Instale una unidad de CD-ROM en el compartimento modular.
Para obtener instrucciones, consulte
Unidad de CD-ROM.
2. Conecte la unidad de disquete al conector del puerto paralelo en la parte posterior del ordenador.
Consulte las instrucciones en
Unidad de disquete.
3. Apague el ordenador.
4. Coloque el disquete de Diagnósticos Dell en la unidad de disquete e inicialice el ordenador.
NOTA: Antes de leer el resto de este capítulo, se le recomienda iniciar los Diagnósticos Dell para ver
los menús en su pantalla.
Cuando se inician los diagnósticos, aparece el logotipo Dell y un programa prueba la RAM (random-access
memory [memoria de acceso aleatorio]) que será utilizada por los diagnósticos.
Si se detecta una falla en la RAM, aparece un mensaje en la pantalla que le indica la dirección de memoria
del módulo de memoria defectuoso. Anote la dirección de memoria y consulte
Obtención de ayuda para
obtener instrucciones sobre cómo solicitar asistencia técnica.
Si no se encuentran errores en la RAM, se cargan los diagnósticos y aparece el Diagnostics Menu (Menú
de diagnósticos) (consulte la Figura 1). El menú le permite salir hacia la petición de MS-DOS
®
.
Figura 1. Menú de diagnósticos
Para una verificación rápida del ordenador, seleccione la opción Run Quick Tests (Ejecutar pruebas
rápidas). Esta opción ejecuta únicamente las subpruebas que no requieren la intervención del usuario y que
no requieren mucho tiempo para ejecutarse. Dell recomienda que seleccione primero esta opción para
aumentar la probabilidad de localizar rápidamente la causa del problema. Para una verificación completa del
ordenador, seleccione la opción Run All Tests (Ejecutar todas las pruebas). Para verificar un área
específica del ordenador, seleccione la opción Run Specific Tests (Ejecutar pruebas específicas).

Cómo utilizar los Diagnósticos Dell
Cuando usted selecciona la opción Ejecutar todas las pruebas o Ejecutar pruebas específicas en el
Menú de diagnósticos, aparece la pantalla principal de los diagnósticos (consulte la
Figura 2). La pantalla
principal enumera los grupos de pruebas de diagnóstico, proporciona información sobre la configuración de
su ordenador y le permite seleccionar opciones en un menú.
Para seleccionar una opción del Menú de diagnósticos, resalte la opción y oprima <Enter>, u oprima la
tecla que corresponda a la letra resaltada en la opción que desee.
La información en la pantalla principal de los diagnósticos se presenta en las cinco áreas siguientes:
Dos líneas en la parte superior de la pantalla identifican el programa de diagnósticos y proporcionan su
número de versión.
En el lado izquierdo de la pantalla, el área Available Test Groups (Grupos de pruebas disponibles)
enumera los grupos de pruebas de diagnóstico en el orden en que serán ejecutados si selecciona Run
(Ejecutar) y después All (Todas). Pulse la tecla de flecha ascendente o descendente para resaltar un
grupo de pruebas.
En el lado derecho de la pantalla, el área System Configuration (Configuración del sistema)
enumera las selecciones actuales para el hardware del ordenador.
En el lado inferior derecho de la pantalla, el área IDE Drive Information (Información sobre las
unidades IDE) muestra información sobre su unidad de disco duro.
La primera línea en la parte inferior de la pantalla enumera las opciones que usted puede seleccionar. Pulse
la tecla de flecha hacia la izquierda o hacia la derecha para resaltar una opción del menú. La segunda línea
proporciona información sobre la opción que se encuentra resaltada.
PRECAUCIÓN: Mientras se estén ejecutando las pruebas de diagnóstico, no interrumpa las
pruebas, no desconecte el adaptador de CA y no reinicialice el ordenador. La interrupción de
las pruebas en cualquiera de los modos mencionados podría ocasionar la pérdida de los
datos del sistema. Es importante finalizar el programa de diagnósticos correctamente, porque
el programa escribe datos en la memoria del ordenador que pueden ocasionar problemas a
menos que se borren apropiadamente.
Figura 2. Pantalla principal de los Diagnósticos Dell

Confirmación de la información de configuración del sistema
Cuando usted inicializa su ordenador desde el disquete de diagnósticos, los diagnósticos verifican la
información de configuración del sistema y la muestran en el área Configuración del sistema de la pantalla
principal.
Esta información de configuración para los diagnósticos se proporciona mediante:
La información de configuración del sistema que usted seleccionó utilizando las opciones de
configuración del sistema
Las pruebas de identificación del microprocesador, del controlador de video, del controlador del
teclado y de otros componentes principales
La información de configuración del BIOS (basic input/output system [sistema básico de
entrada/salida]) almacenada temporalmente en la RAM
No se preocupe si el área Configuración del sistema no muestra los nombres de todas los componentes
que forman parte de su sistema. Por ejemplo, es posible que no vea el nombre de su impresora, aunque
sepa que una está conectada, sino que ésta se mencione como un puerto paralelo. El ordenador reconoce
el puerto paralelo como LPT1, es decir, una dirección que le indica al ordenador hacia dónde enviar la
información de salida y en dónde buscar información de entrada. Debido a que su impresora es un
dispositivo de comunicaciones en paralelo, el ordenador la reconoce mediante su dirección LPT1 y la
identifica como un puerto paralelo.
Cómo utilizar el menú
Una de las opciones del menú ya se encuentra resaltada. Usted puede cambiar el resalte de una opción a
otra pulsando la tecla de flecha izquierda o derecha. Conforme pasa de una opción a otra, una explicación

breve de la opción resaltada aparece en la línea inferior de la pantalla.
Si desea más información sobre un grupo de pruebas o una subprueba, traslade el resalte hacia la opción
Acerca de y oprima <Enter>. Después de leer la información, oprima <Esc> para regresar a la pantalla
anterior.
Opciones del menú Principal
El menú Principal de la pantalla principal de los diagnósticos enumera ocho opciones: Run (Ejecutar),
Select (Seleccionar), Subtest (Subprueba), Options (Opciones), Test Limits (Límites de prueba),
About (Acerca de), Key-Help (Ayuda) y Quit (Finalizar).
NOTA: Antes de ejecutar cualquier grupo de pruebas o subpruebas (seleccionando Ejecutar y
después Todas), se le recomienda que establezca parámetros globales dentro de la opción
Opciones. Estos parámetros le proporcionan más control sobre cómo se ejecutan los grupos de
pruebas o de subpruebas y sobre cómo se presentan los resultados.
Cualquier opción del menú puede seleccionarse de dos maneras:
Teclee la letra del nombre de la opción que aparezca en mayúsculas (por ejemplo, teclee r para
seleccionar la opción Ejecutar).
Utilice las teclas de flecha hacia la izquierda o hacia la derecha para resaltar la opción y después
oprima <Enter>.
Cuando se selecciona una de las ocho opciones, se tienen disponibles selecciones adicionales.
En los apartados siguientes se explican las opciones del menú de acuerdo al orden en que se enumeran de
izquierda a derecha en el menú Principal.
Ejecutar
La opción Ejecutar muestra cinco opciones: One (Una), Selected (Seleccionadas), All (Todas), Key-Help
(Ayuda) y Quit Menu (Finalizar menú). Si selecciona Una, se ejecuta únicamente el grupo de pruebas
resaltado. Si selecciona Seleccionadas, se ejecutan únicamente los grupos de pruebas, o las subpruebas
de los grupos de pruebas, que usted seleccionó. (Especifique los grupos de pruebas o subpruebas que
deben ejecutarse dentro de cada grupo de pruebas utilizando las opciones de Seleccionar o Subprueba,
respectivamente, descritas en los apartados siguientes.) Si selecciona Todas, se ejecutan todas las
subpruebas de todas los grupos de pruebas. (Los grupos de pruebas o subpruebas se ejecutan en el orden
en que se enumeran.)
La opción Ayuda muestra una lista de teclas de control disponibles para la opción seleccionada. La opción
Finalizar menú regresa al menú Principal.
Seleccionar
La opción Seleccionar le permite seleccionar grupos de pruebas individuales para adaptar la ejecución de
pruebas a sus necesidades específicas. Puede seleccionar una o varios grupos de pruebas y ejecutarlos de
manera consecutiva o individual. Cuando se selecciona Seleccionar, aparecen cinco opciones: All (Todas),
One (Una), Clear All (Borrar todas las selecciones), Key-Help (Ayuda) y Quit Menu (Finalizar menú).

Para seleccionar todas los grupos de pruebas, resalte Todas en el menú Seleccionar y oprima <Enter>.
Para seleccionar un solo grupo de pruebas, oprima la tecla de flecha ascendente o descendente para
resaltar el grupo y oprima la barra espaciadora o resalte la opción Una en el menú Seleccionar y oprima
<Enter>.
Para invertir la selección de un grupo de pruebas, resalte el grupo y oprima la barra espaciadora. Para borrar
todas las marcas, seleccione Borrar todas las selecciones.
La opción Ayuda muestra una lista de teclas de control disponibles para la opción seleccionada. La opción
Finalizar menú regresa al menú Principal.
Subprueba
La mayoría de los grupos de pruebas constan de varias subpruebas. Utilice la opción Subprueba para
seleccionar subpruebas individuales dentro de los grupos de pruebas.
Cuando se selecciona Subprueba, aparecen muchas de las opciones mostradas en el menú Principal:
Ejecutar, Seleccionar, Opciones, Límites de prueba, Acerca de, Ayuda y Finalizar. Cada opción se
explica en los apartados siguientes.
Ejecutar (bajo Subprueba)
La opción Ejecutar en el menú Subprueba muestra cinco opciones: Una, Seleccionadas, Todas, Ayuda y
Finalizar menú. Si selecciona Una, se ejecuta únicamente la subprueba resaltada. Si selecciona
Seleccionadas, se ejecutan únicamente las subpruebas seleccionadas. Si selecciona Todas, se ejecutan
todas las subpruebas del grupo de pruebas seleccionado. (Las subpruebas se ejecutan en el orden en que
se enumeran.)
La opción Ayuda muestra una lista de teclas de control disponibles. La opción Finalizar menú regresa al
menú anterior.
Seleccionar (bajo Subprueba)
La opción Seleccionar en el menú Subprueba le permite seleccionar subpruebas individuales para adaptar
la ejecución de pruebas a sus necesidades específicas. Puede seleccionar una o varias subpruebas de la
lista. Cuando se selecciona Seleccionar, aparecen cinco opciones: Todas, Una, Borrar todas las
selecciones, Ayuda y Finalizar menú.
Para seleccionar todas los grupos de pruebas, resalte Todas en el menú Seleccionar y oprima <Enter>.
Para seleccionar una subprueba, resalte el grupo y oprima la barra espaciadora o resalte la opción Una y
oprima <Enter>.
Para invertir la selección de una subprueba, resalte la subprueba y oprima la barra espaciadora. Para borrar
todas las marcas, seleccione Borrar todas las selecciones.
La opción Ayuda muestra una lista de teclas de control disponibles. La opción Finalizar menú regresa al
menú anterior.
Opciones (bajo Subprueba)
La opción Opciones en el menú Subprueba funciona de la misma manera que la opción Opciones en el

menú Principal. para obtener información sobre esa opción, consulte Opciones.
Límites de prueba (bajo Subprueba)
La opción Límites de prueba en el menú Subprueba funciona de la misma manera que la opción Límites
de prueba en el menú Principal. para obtener información sobre esa opción, consulte
Límites de prueba.
Acerca de (bajo Subprueba)
La opción Acerca de en el menú Subprueba muestra información sobre la subprueba resaltada, tal como
sus límites y parámetros, y cómo modificarlos.
Ayuda (bajo Subprueba)
La opción Ayuda en el menú Subprueba muestra una lista de teclas de control disponibles.
Finalizar menú (bajo Subprueba)
La opción Finalizar menú en el menú Subprueba regresa al menú Principal.
Opciones
En la tabla
Tabla 1 se enumeran todas los valores posibles para cada parámetro global en Opciones. Una
descripción breve de cada parámetro se presenta después de la tabla. Para seleccionar un parámetro, pulse
las teclas de flecha hacia arriba o hacia abajo. Para cambiar los valores dentro de los campos, utilice las
teclas de flecha hacia la izquierda o hacia la derecha, la barra espaciadora o las teclas de suma (+) y resta (-
). Si el valor de un campo es numérico, puede teclear el número. (Si lo teclea incorrectamente, teclee ceros
hasta que todo el campo esté lleno con ceros y después vuelva a teclear el número correcto).
Tabla 1. Parámetros de Opciones
Límite de opciones Valores posibles
Number of Times to Repeat
Test(s) [Número de veces que
deben repetirse la(s)
prueba(s)]
0001 a 9999, ó 0000 para repetir indefinidamente hasta que se pulsen las
teclas <Ctrl> y <Break>. El valor por omisión es 1.
Maximum Errors Allowed
(Número máximo de errores
permitidos)
0000 a 9999, donde 0000 indica que no hay un límite de errores. El valor
por omisión es 1.
Pause for User Response
(Esperar la respuesta del
usuario)
Yes, No (Sí, No)
Le permite decidir si las pruebas harán una pausa para que el usuario
teclee información. El valor por omisión es Sí para esperar la entrada de
datos.
Output Device for Status
Messages (Dispositivo de
salida para mensajes de
estado)
Display, Printer, File (Pantalla, Impresora, Archivo)
Si cuenta con una impresora conectada al ordenador, puede utilizarla
para imprimir los mensajes de estado, si los hay, generados cuando se
ejecuta una prueba. (La impresora debe estar encendida y en línea.) Si

selecciona Archivo, los mensajes de estado se escriben en un archivo
denominado result en el disquete de diagnósticos. El valor por omisión
es Pantalla.
Output Device for Error
Messages (Dispositivo de
salida para mensajes de error)
Pantalla, Impresora, Archivo
Si cuenta con una impresora conectada al ordenador, puede utilizarla
para imprimir los mensajes de error, si los hay, generados cuando se
ejecuta una prueba. (La impresora debe estar encendida y en línea.) Si
selecciona Archivo, los mensajes de estado se escriben en un archivo
denominado result en el disquete de diagnósticos. (Asegúrese de que el
disquete no esté protegido contra escritura.) El valor por omisión es
Pantalla.
Número de veces que deben repetirse la(s) prueba(s)
Este parámetro especifica el número de veces que deben ejecutarse las pruebas cuando se selecciona
Ejecutar Para cambiar el valor por omisión, teclee el valor deseado. Si teclea 0 (cero), la prueba se ejecuta
hasta que usted oprima <Ctrl><Break>.
Número máximo de errores permitidos
Este parámetro especifica el número máximo de errores que pueden ocurrir antes de que se aborten las
pruebas. La cuenta de errores empieza en cero cada vez que se ejecuta individualmente una subprueba o
un grupo de pruebas, y cada vez que se selecciona Todas. Para cambiar el valor por omisión, teclee el valor
deseado. Para cambiar el valor por omisión, teclee el valor deseado. Si teclea 0 (cero), las pruebas
continúan, independientemente del número de errores que ocurran, hasta que usted oprima <Ctrl><Break>.
Esperar la respuesta del usuario
Si el valor de este parámetro es Sí, los diagnósticos harán una pausa cuando ocurra una de las situaciones
siguientes:
Se necesita que usted intervenga para verificar las pantallas y las funciones o para insertar un
disquete
Se alcanza el límite máximo de errores
Para continuar con las pruebas, pulse cualquier tecla.
Si se selecciona el valor No para este parámetro, los diagnósticos ignoran las subpruebas que requieren su
intervención. Ciertas subpruebas pueden ejecutarse únicamente si se selecciona el valor Sí porque
requieren la intervención del usuario. Establezca este parámetro como No cuando desee evitar la ejecución
de subpruebas que requieran la intervención del usuario, como sucede cuando se ejecutan los diagnósticos
durante toda la noche.
Dispositivo de salida para mensajes de estado
Normalmente, todas los mensajes de estado aparecen únicamente en la pantalla. Este parámetro le permite
enviar los mensajes de estado hacia una impresora o hacia un archivo además de hacia la pantalla. Utilice
la tecla de flecha hacia la derecha para seleccionar la opción que desee. Si selecciona la opción Impresora,
los mensajes de estado se imprimen conforme ocurren. Si selecciona la opción Archivo, los mensajes de

estado se escriben en un archivo denominado result. Este archivo se crea automáticamente en el disquete
de diagnósticos cuando se ejecutan los diagnósticos. Si el archivo result ya existe en el disquete, los nuevos
mensajes de estado se añaden al final del archivo.
El archivo result es un archivo ordinario de texto ASCII (American Standard Code para obtener información
Interchange [Código estándar americano para el intercambio de información]). Usted puede tener acceso al
archivo result mediante la utilidad Notepad de Windows
®
realizando los pasos siguientes:
1. Seleccione Finalizar menú para finalizar los diagnósticos y regresar a la petición de MS-DOS.
2. Retire de la unidad de disquete el disquete de Diagnósticos Dell.
3. Reinicialice el ordenador.
4. Si es necesario, inicie su sistema operativo.
5. Inserte en la unidad de disquete el disquete de Diagnósticos Dell.
6. Pulse dos veces sobre el icono Notepad. Después seleccione la opción Open (Abrir) del menú File
(Archivo).
7. En el cuadro de texto File Name (Nombre de archivo), teclee a:\result y oprima <Enter>.
El contenido del archivo aparece en la pantalla.
También puede tener acceso al archivo result mediante el comando teclear de MS-DOS:
1. Seleccione Finalizar menú para finalizar los diagnósticos y regresar a la petición del sistema
operativo.
2. Ante la petición del sistema operativo, teclee el comando siguiente y oprima <Enter>:
type result
El contenido del archivo aparece en la pantalla.
Después de haber ejecutado pruebas de diagnóstico específicas, y de haber visto los mensajes de estado
generados por las pruebas en el archivo result, puede borrar el contenido del archivo de manera que esté
vacío para el siguiente conjunto de mensajes que se generen. De lo contrario, los nuevos mensajes se
añaden al final de los anteriores.
Dispositivo de salida para mensajes de error
Normalmente, todas los mensajes de error aparecen únicamente en la pantalla. Este parámetro le permite
enviar los mensajes de error hacia una impresora o hacia un archivo además de hacia la pantalla. Utilice la
tecla de flecha hacia la derecha para seleccionar la opción que desee. Si selecciona la opción Impresora,
los mensajes de error se imprimen conforme ocurren. Si selecciona la opción Archivo, los mensajes de
error se escriben en un archivo denominado result para mensajes de error. Este archivo se crea
automáticamente en el disquete de diagnósticos cuando se ejecutan los diagnósticos. Si el archivo result ya
existe en el disquete, los nuevos mensajes de error se añaden al final del archivo.
El archivo result es un archivo ordinario de texto ASCII. Usted puede tener acceso y revisar el contenido del
archivo result mediante la utilidad Notepad de Windows o mediante el comando teclear de MS-DOS según
se describe en
Dispositivo de salida para mensajes de estado.
Después de haber ejecutado pruebas de diagnóstico específicas, y de haber visto los mensajes de error
generados por las pruebas en el archivo result, puede borrar el contenido del archivo de manera que esté
vacío para el siguiente conjunto de mensajes que se generen. De lo contrario, los nuevos mensajes se
añaden al final de los anteriores.

Límites de prueba
NOTA: El programa de diagnósticos establece límites por omisión para todas las pruebas. La única
razón para cambiar el valor por omisión sería para limitar la duración de las pruebas realizadas. Una
excepción es el límite por omisión para la prueba de los modos SVGA (super video graphics array
[arreglo de gráficos de super video]). Si está probando un monitor externo, cambie la opción por
omisión a Sí.
El grupo de pruebas RAM, el grupo de pruebas Video, el grupo de pruebas Puertos serie/infrarrojo, el grupo
de pruebas Unidades de disquete, el grupo de pruebas Puertos paralelos, el grupo de pruebas Dispositivos
SCSI y el grupo de pruebas Unidades de disco duro (no SCSI) le permiten designar límites. Si selecciona
Límites de prueba para todo un grupo de pruebas (en el menú Principal) o para una sola subprueba (en el
menú Subprueba), usted establece los límites para todas las subpruebas del grupo de pruebas. Cuando se
selecciona Límites de prueba, aparece una nueva pantalla y el área Ayuda enumera las teclas que pueden
utilizarse con la nueva pantalla.
La manera en que se modifica un valor para los límites de un grupo de pruebas o de una subprueba
depende del tipo de parámetro. Se utilizan teclas diferentes para modificar los valores de tipos diferentes de
parámetros. Por ejemplo, los límites de direcciones de memoria especificados para el grupo de pruebas
RAM se modifican tecleando los números sobre los dígitos de un límite dado, o pulsando las teclas de suma
(+) o resta (-) para aumentar o disminuir un límite dado. En contraste, para establecer los límites del grupo
de pruebas Puertos serie/infrarrojo, se utiliza la barra espaciadora para alternar entre Sí y No.
Cuando esté satisfecho con los límites, oprima <Page Down> para seleccionar el siguiente menú o
submenú en la categoría Límites de prueba. Oprima <Esc> para regresar al menú principal de Límites de
prueba. Los valores que seleccione bajo Límites de prueba tienen efecto hasta que usted los modifique o
finalice los diagnósticos. Cada vez que se inician los diagnósticos todas los valores son los de omisión.
Acerca de
La opción Acerca de en el menú Principal siempre muestra información sobre el grupo de pruebas
resaltado, tal como sus límites y parámetros, y cómo establecerlos.
Ayuda
La opción Ayuda siempre muestra una lista de teclas de control disponibles para la opción seleccionada.
Finalizar
Seleccione Finalizar en el menú Principal (u oprima <q>) para finalizar los diagnósticos y regresar a una
petición de MS-DOS.
Una vez que haya regresado al entorno del sistema operativo, retire el disquete de diagnósticos de la unidad
A y reinicialice el ordenador.
PRECAUCIÓN: Es importante finalizar el programa de diagnósticos correctamente, porque el
programa escribe datos en la memoria del ordenador que pueden ocasionar problemas a menos
que se borren apropiadamente.

Pruebas de los Diagnósticos Dell
Los diagnósticos están organizados de acuerdo con los componentes en la forma de grupos de pruebas y
subpruebas dentro de cada grupo. Cada subprueba está diseñada para detectar cualquier error que pueda
interferir con el funcionamiento normal de un dispositivo específico del ordenador.
NOTA: Cualquier subprueba que requiera un componente de hardware no enumerado en el área
Configuración del sistema de la pantalla principal parecerá ejecutarse, pero la subprueba concluirá
con el mensaje de estado Componente no disponible.
La
Tabla 2 enumera los grupos de pruebas de diagnóstico, sus subpruebas y comentarios relativos a su
utilización.
Tabla 2. Pruebas de los Diagnósticos Dell
Grupos de pruebas Subpruebas Descripción
RAM Quick Test (Prueba rápida)
Comprehensive Test (Prueba
exhaustiva)
Secondary Cache Test (Prueba de
la memoria caché secundaria)
Prueba la RAM.
Conjunto del sistema
CMOS Confidence Test (Prueba de
confiabilidad de la CMOS)
DMA Controller Test (Prueba del
controlador de DMA)
Real-Time Clock Test (Prueba del
reloj de tiempo real)
System Speaker Test (Prueba del
altavoz del sistema)
System Timers Test (Prueba de los
temporizadores del sistema)
Interrupt Controller Test (Prueba
del Controlador de
interrupciones)
Coprocessor Calculation Test
(Prueba de cálculos del
coprocesador)
Coprocessor Error Exception Test
(Prueba de excepción por error del
coprocesador)
PC Card Controller Test (Prueba
del controlador de tarjetas PC)
USB Register Test (Prueba de los
registros USB)
Prueba los chips de soporte de la placa
base, el controlador de DMA, el
temporizador del ordenador, la NVRAM,
el controlador del altavoz y, si es
apropiado, la memoria caché externa y el
dispositivo de control térmico.
Prueba el coprocesador matemático
integrado al microprocesador.
Prueba el controlador de tarjetas PC en
la placa base.
Prueba el conector USB del ordenador.

USB Memory Structure Test
(Prueba de la estructura de la
memoria USB)
Video Video Memory Test (Prueba de la
memoria de video)
Video Hardware Test (Prueba del
hardware de video)
Text Mode Character Test (Prueba
de caracteres en los modos de
texto)
Text Mode Color Test (Prueba de
colores en los modos de Texto)
Text Mode Pages Test (Prueba de
páginas en los modos de texto)
Graphics Mode Test (Prueba en los
modos de gráficos)
Color Palettes Test (Prueba de la
gama de colores)
Solid Colors Test (Prueba de
colores sólidos)
Prueba la pantalla verificando varios
aspectos de la salida de video.
Teclado Keyboard Controller Test (Prueba
del controlador del teclado)
Keyboard Key Sequence Test
(Prueba de la secuencia de teclas
del teclado)
Keyboard Interactive Test (Prueba
interactiva del teclado)
Stuck Key Test (Prueba de teclas
atascadas)
Prueba el teclado verificando el
controlador del teclado y determinando si
hay teclas que se atascan o que
responden incorrectamente.
Ratón Mouse Test (Prueba del ratón) Prueba del dispositivo apuntador
electrónico (almohadilla táctil integrada,
ratón serie externo o ratón PS/2).
Unidades de disquete Change Line Test (Prueba del
cambio de línea)
Seek Test (Prueba de búsqueda)
Read Test (Prueba de lectura)
Write Test (Prueba de escritura)
Prueba unidades que utilizan disquetes
extraíbles. También prueba sus
dispositivos controladores y las partes
importantes de las conexiones de cables.
Unidades de disco duro
(No-SCSI)
Disk Controller Test (Prueba del
controlador de discos)
Forced Error-Correction-Code Test
(Prueba de código de corrección de
errores fozado)
Seek Test (Prueba de búsqueda)
Read Test (Prueba de lectura)
Write Test (Prueba de escritura)
Prueba unidades que utilizan discos fijos
e internos. También prueba sus
dispositivos controladores asociados.
Unidades de CD-ROM Drive Controller Test (Prueba del Prueba unidades IDE que utilizan medios

IDE controlador de la unidad)
Seek Test (Prueba de búsqueda)
Read Test (Prueba de lectura)
Audio Output Test (Prueba de la
salida de audio)
Eject Removable Media (Eyectar
medio extraíble)
extraíbles de CD. También prueba sus
dispositivos controladores asociados.
Puertos serie/infrarrojo Serial/Infrared Baud Rate Test
(Prueba de la velocidad de baudios
de los puertos serie/infrarrojo)
Serial/Infrared Interrupt Test
(Prueba de interrupción de los
puertos serie/infrarrojo)
Serial/Infrared Internal
Transmission Test (Prueba de
transmisión interna de los puertos
serie/infrarrojo)
Serial External Transmission Test
(Prueba de transmisión externa del
puerto serie)
Prueba los componentes mediante los
cuales los periféricos que utilizan los
puertos serie e infrarrojo, tales como los
dispositivos de comunicaciones, envían y
reciben datos.
Requiere un conector de
retroalimentación externo.
Puertos paralelos Parallel Internal Test (Prueba
interna del puerto paralelo)
Parallel External Loopback Test
(Prueba de retroalimentación
externa del puerto paralelo)
Parallel External Interrupt Test
(Prueba de interrupción externa del
puerto paralelo)
Parallel Printer Pattern Test
(Prueba de patrones de una
impresora paralela)
Prueba los componentes mediante los
cuales periféricos que utilizan el puerto
paralelo, tales como impresoras,
transmiten y reciben datos.
Dispositivos SCSI Internal Diagnostic Test (Prueba de
diagnóstico interno)
Seek Test (Prueba de búsqueda)
Read Test (Prueba de lectura)
Write Test (Prueba de escritura)
Audio Output Test (Prueba de
salida de audio)
Eject Removable Media Test
(Prueba de eyección de medio
extraíble)
Display Information Test (Prueba
de muestra de información)
Prueba el controlador SCSI en el APR
C/Port o en la Estación de
expansión C/Dock y todas los
dispositivos SCSI conectados a
cualquiera de estos dispositivos. Esta
prueba se ejecuta únicamente si el
ordenador está acoplado.
Interface de red Registers Test (Prueba de los
registros)
Loopback Test (Prueba de
retroalimentación)
Prueba la capacidad de acceso de
lectura/escritura de los registros del
controlador de red en el APR C/Port o en
la Estación de expansión C/Dock Dell

Shared RAM Test (Prueba de la
RAM compartida)
Display Information Test (Prueba
de muestra de información)
Latitude. Esta prueba se ejecuta
únicamente si el ordenador está
acoplado.
Audio Software Reset Test (Prueba de
reinicialización de software)
Interrupt Test (Prueba de
interrupciones)
DMA Test (Prueba de DMA)
FM Sound Playback Test
(Prueba de reproducción de sonido
FM)
Analog Sound Playback Test
(Prueba de reproducción de sonido
analógico)
Record and Playback Test (Prueba
de grabación y reproducción)
Prueba el funcionamiento del conjunto de
chips de audio.
Prueba la habilidad de grabación y
reproducción del micrófono interno y de
los altavoces.
Otros Fan Control Test (Prueba de control
del ventilador)
Prueba el funcionamiento del ventilador.
Mensajes de error
Cuando se ejecuta un grupo de pruebas o una subprueba de los diagnósticos, pueden generarse mensajes
de error. Estos mensajes de error no se describen en esta guía porque los errores que generan dichos
mensajes sólo pueden resolverse con la asistencia de un técnico de Dell. Anote los mensajes en una copia
de la
Lista de verificación de diagnósticos que se encuentra en Obtención de ayuda y lea esa sección para
obtener instrucciones sobre cómo solicitar asistencia técnica.
Grupo de pruebas RAM
Las subpruebas del grupo de pruebas RAM verifican toda la memoria RAM direccionable directamente. Si
por cualquier razón los diagnósticos no pueden cargarse en la memoria, ejecute desde la petición de MS-
DOS el programa independiente para probar la RAM (ramtest.exe).
El programa de prueba de la RAM acepta parámetros que le permiten establecer tanto límites de prueba
como opciones para las subpruebas desde la petición de MS-DOS. Los parámetros enumerados en la
Tabla
3 pueden añadirse al final de la línea de comando ramtest.
Los parámetros pueden especificarse en cualquier orden, pero deben estar separados por un espacio en
blanco.
Por ejemplo, para ejecutar la prueba exhaustiva de la RAM 10 veces sin realizar una pausa, suspendiendo
las pruebas al alcanzar un máximo de 20 errores y enviando los resultados a un archivo con el nombre
ramtst.rpt, teclee la siguiente línea de comando ante la petición de MS-DOS y oprima <Enter>:
ramtest -r10 -np -m20 -oframtst.rpt

Para ver la pantalla de Ayuda que enumera todas los parámetros de la línea de comando para el programa
ramtest, teclee la siguiente línea de comando ante la petición de MS-DOS y oprima <Enter>:
ramtest?
Tabla 3. Parámetros de prueba de la RAM
Parámetro Descripción
-r número Repetir la subprueba el número de veces indicado. Los números válidos van desde
1 hasta 9999. El valor de 0 ocasiona que la prueba se ejecute hasta que usted
oprima <Ctrl><Break>. El valor por omisión es 1.
-m número Suspender la prueba si ocurre el número de errores indicado. Los números válidos
van desde 1 hasta 9999. El valor 0 ocasiona que la prueba acepte un número
ilimitado de errores. El valor por omisión es 0.
-s dirección de
memoria en
hexadecimal
Iniciar la prueba en la dirección de memoria indicada en hexadecimal. Los valores
hexadecimales válidos van desde 0 hasta la dirección más alta de memoria. El valor
por omisión es 0.
-e dirección de
memoria en
hexadecimal
Terminar la prueba en la dirección de memoria indicada en hexadecimal. Los
valores hexadecimales válidos van desde 0 hasta la dirección más alta de memoria.
El valor por omisión es la dirección más alta de memoria.
-o [f nombre de
archivo,p]
Enviar el informe de las pruebas hacia un archivo (f) o hacia la impresora (p). Si se
envía hacia un archivo, debe añadirse el nombre de un archivo después del
parámetro f. Si no se especifica un nombre de archivo al utilizar el parámetro f, el
informe de la prueba se envía a un archivo denominado result. Si se envía hacia la
impresora, la información se envía hacia el puerto LPT1.
-[q,c]
Ejecutar únicamente la subprueba rápida (q) o la exhaustiva (c). El valor por
omisión es la subprueba exhaustiva.
-np
No hacer una pausa cuando ocurra un error o la finalización de una subprueba. El
valor por omisión es hacer una pausa (p).
¿Por qué ejecutar una prueba de la RAM?
Las fallas de memoria pueden ocasionar diversos problemas que, a primera vista, pueden aparentar no
estar ocurriendo en la RAM. Si el ordenador presenta una o más de los síntomas siguientes, ejecute las
subpruebas del grupo de pruebas RAM para verificar que la memoria no ha fallado:
Un programa no se ejecuta de la manera normal, o un módulo de software que ha demostrado
funcionar satisfactoriamente aparenta no funcionar y usted confirma que la falla no se debe al software.
(Puede confirmar que el software funciona adecuadamente ejecutándolo en otro ordenador.)
El ordenador se bloquea periódicamente (no puede utilizarlo y debe reinicializarlo), en especial en
lugares y momentos diferentes con programas diferentes.
Subpruebas
Hay tres subpruebas disponibles para el grupo de pruebas RAM: la Prueba rápida, la Prueba exhaustiva y la

Prueba de la memoria caché secundaria. La Prueba rápida realiza una verificación de direcciones para
determinar si el ordenador almacena adecuadamente los valores "1" y en "0" en bits individuales de la RAM.
También determina si las operaciones de lectura y escritura de la RAM afectan más de una localidad de
memoria al mismo tiempo. Esta subprueba verifica toda la RAM disponible, incluyendo la memoria caché
secundaria. La Prueba exhaustiva también realiza una verificación de direcciones, además de lo siguiente:
Verificación de patrones de datos, para determinar si existen bits de la RAM que permanecen
invariantes, líneas de datos en cortocircuito y algunos problemas de patrones de datos internos a los
chips de memoria
Una prueba de paridad que verifica la capacidad del subsistema de memoria de detectar errores
Una prueba de refresco para verificar que la DRAM (dynamic RAM [RAM dinámica]) es recargada
adecuadamente
Grupo de pruebas System Set (Conjunto del sistema)
Las subpruebas del grupo de pruebas Conjunto del sistema verifican los componentes básicos de la placa
base del ordenador y sus funciones relacionadas.
¿Por qué ejecutar una prueba del Conjunto del sistema?
Las subpruebas del Conjunto del sistema verifican muchos de los componentes de la placa base, tales
como los circuitos de E/S del ordenador, que son probados por el grupo de pruebas Otros o por subpruebas
en los diagnósticos. Ejecute el grupo de pruebas Conjunto del sistema si tiene un problema y no puede
atribuir la falla a un componente específico de la placa base.
El grupo de pruebas Conjunto del sistema también verifica el funcionamiento correcto de otros componentes
del ordenador, tales como los puertos de sonido integrados o los altavoces externos conectados, que no se
prueban en otros grupos de pruebas o subpruebas de los diagnósticos.
Los síntomas siguientes generalmente sugieren un problema con un componente o subensamblaje que
puede ser detectado mediante una subprueba del Conjunto del sistema:
Un programa no se ejecuta de la manera normal, o un módulo de software que ha demostrado
funcionar satisfactoriamente aparenta no funcionar y usted confirma que la falla no se debe al software.
(Puede confirmar que el software funciona adecuadamente ejecutándolo en otro ordenador.)
No puede realizar un acceso a una tarjeta PC a la cual podía tener acceso anteriormente.
Su ordenador se bloquea periódicamente, en especial en lugares y momentos diferentes con
programas diferentes.
Se obtienen errores de paridad o fallas por interrupciones por páginas ausentes (cualquier mensaje de
error que contiene la palabra parity o page fault) en cualquier momento durante el funcionamiento.
Generalmente, estos errores incluyen una referencia a una dirección (address), la cual debe anotar en
una copia de la
Lista de verificación de diagnósticos que se encuentra en Obtención de ayuda.
La corrección de los errores en la información de configuración no resuelve un problema.
Se detiene el reloj/calendario del ordenador.
El altavoz deja de funcionar. El problema puede ser una falla de los temporizadores del ordenador, así
como una falla del altavoz mismo. Ejecute la Prueba de los temporizadores del sistema seguida de la
Prueba del altavoz del sistema.
Si un dispositivo periférico parece funcionar incorrectamente, ejecute la prueba de los Controladores
de interrupciones. Si falla la prueba, el problema se debe al controlador de interrupciones; de lo
contrario, el problema se debe al dispositivo periférico.

Un programa de hojas de cálculo electrónicas u otro tipo de aplicación matemática se ejecuta
demasiado lentamente, genera mensajes de error relativos a los cálculos, se ejecuta incorrectamente o
genera resultados incorrectos, o un módulo de software que ha demostrado funcionar
satisfactoriamente parece no funcionar y usted confirma que la falla no se debe al software. (Puede
confirmar que el software funciona adecuadamente ejecutándolo en otro ordenador.)
El ordenador deja de funcionar durante la realización de cálculos u operaciones matemáticas
complejas.
Subpruebas
Las 11 subpruebas del grupo de pruebas Conjunto del sistema confirman las siguientes funciones del
ordenador:
Prueba de confiabilidad de la CMOS
Verifica la capacidad de acceso a la NVRAM (nonvolatile RAM [RAM no volátil]) y su confiabilidad para
el almacenamiento de datos realizando una verificación de patrones de datos y de unicidad de
direcciones de memoria.
Prueba del controlador de DMA
Prueba el controlador de DMA (direct memory access [acceso directo a la memoria]) y verifica el
funcionamiento correcto de sus registros de páginas y de canales mediante la escritura de patrones en
los registros.
Prueba del reloj de tiempo real
Confirma la funcionalidad y la precisión del RTC (real-time clock [reloj de tiempo real]) del ordenador.
Prueba del altavoz del sistema
Verifica el funcionamiento del altavoz generando ocho tonos.
Prueba de los temporizadores del sistema
Verifica los temporizadores utilizados por el microprocesador para la cuenta de eventos, la generación
de frecuencias y otras funciones. Se prueban únicamente las funciones que pueden activarse por
software.
Prueba del controlador de interrupciones
Genera una interrupción en cada línea IRQ (interrupt request [petición de interrupción]) para verificar
que los dispositivos que utilizan cada línea pueden comunicarse con el microprocesador y que el
controlador de interrupciones envía las direcciones de memoria correctas al microprocesador.
Prueba de cálculos del coprocesador
Verifica la utilización de tipos diferentes de números y la capacidad del coprocesador matemático de
realizar cálculos correctamente.
Prueba de excepción por error del coprocesador
Verifica la capacidad del coprocesador matemático de procesar errores y para enviar peticiones de

interrupción al microprocesador.
Prueba del controlador de tarjetas PC
Verifica la funcionalidad del controlador de tarjetas PC en la placa base.
Prueba de los registros USB
Verifica los registros integrados de la interface USB (Universal Serial Bus [bus serie universal]). Esta
subprueba no prueba los periféricos USB.
Prueba de la estructura de la memoria USB
Verifica la habilidad de un controlador USB para procesar un conjunto simple de instrucciones
residentes en la memoria.
Grupo de pruebas Video
Las subpruebas del grupo de pruebas Video verifican el funcionamiento apropiado del controlador de video y
de los circuitos de control de video instalados en el ordenador. Estas subpruebas verifican el funcionamiento
correcto de los registros de lectura de los circuitos de video y del controlador. Las subpruebas escriben, leen
y verifican patrones de datos en los registros del cursor del controlador. El grupo de pruebas Video también
proporciona subpruebas adicionales para probar las funciones de la pantalla o de un monitor a color externo.
¿Por qué ejecutar una prueba del video?
Muchas de las indicaciones que le sugerirían ejecutar una subprueba del grupo de pruebas Video son
obvias, porque el monitor es el componente visual de su ordenador. Antes de ejecutar el grupo de pruebas
Video o cualquiera de sus subpruebas, asegúrese de que el problema no sea causado por el software ni por
un cambio en el hardware.
Si persisten las indicaciones siguientes, ejecute la(s) prueba(s) correspondientes:
Si su monitor muestra una imagen formada parcialmente o distorsionada, ejecute todas las subpruebas
del grupo de pruebas Video.
Si el alineamiento del texto y de las imágenes es incorrecto, independientemente del programa que
utilice, ejecute la Prueba de caracteres en los modos de texto, la Prueba de páginas en los modos de
texto y la Prueba en los modos de gráficos.
Si el color en la pantalla o en el monitor externo es intermitente o está ausente por completo, ejecute la
Prueba de colores en los modos de texto, la Prueba de la gama de colores y la Prueba de colores
sólidos.
Si su pantalla o monitor funciona incorrectamente en un modo pero no en otro (por ejemplo, el texto se
muestra correctamente y los gráficos no), ejecute la Prueba de caracteres en los modos de texto, la
Prueba de colores en los modos de texto, la Prueba de páginas en los modos de texto y la Prueba en
los modos de gráficos.
Subpruebas
Las ocho subpruebas del grupo de pruebas Video confirman las funciones de video siguientes:
Prueba de la memoria de video

Verifica la capacidad de lectura/escritura de la memoria de video en varios modos de video.
Prueba del hardware de video
Verifica los registros del cursor, y los registros de retrazo horizontal y vertical de bits del controlador de
video.
Prueba de caracteres en los modos de texto
Verifica la capacidad del subsistema de video de mostrar datos en modos de texto.
Prueba de colores en los modos de texto
Verifica la capacidad del subsistema de video de mostrar colores en modos de texto.
Prueba de páginas en los modos de texto
Verifica la capacidad del subsistema de video de asignar y mostrar en pantalla todas las páginas de
video disponibles, una página a la vez.
Prueba en los modos de gráficos
Verifica la capacidad del subsistema de video de mostrar datos y colores en modos de gráficos.
Prueba de la gama de colores
Verifica la capacidad del subsistema de video de mostrar todas los colores disponibles.
Prueba de colores sólidos
Verifica la capacidad del subsistema de video de mostrar pantallas llenas de colores sólidos y le
permite revisar que no falten pixels de colores.
Muchas de estas pruebas muestran caracteres o gráficos en la pantalla para que usted los verifique.
Ejemplos de estas pantallas se muestran en Pruebas de diagnóstico del video.
NOTA: El límite por omisión para probar los modos SVGA es No. Si está probando un monitor
externo, cambie el límite a Yes (Sí).
Grupo de pruebas Keyboard (Teclado)
Las subpruebas del grupo de pruebas Teclado verifican el funcionamiento correcto tanto del teclado como
del chip controlador del teclado.
¿Por qué ejecutar una prueba del teclado?
Los problemas con el teclado no siempre se deben al teclado mismo. Por ejemplo, un bloqueo completo del
ordenador, impidiendo la utilización del teclado, es muy probable que no haya sido ocasionado por el
teclado. Hay dos indicaciones que probablemente estén relacionadas con el teclado. Algunas veces, la
configuración de un programa cambia la función de una tecla o combinación de teclas. De la misma manera,
los programas de configuración de teclas tales como ProKey pueden cambiar la función de una tecla.

Debido a que estos programas permanecen residentes en la memoria, debe asegurarse de borrarlos de la
memoria del ordenador antes de ejecutar una subprueba del grupo de pruebas Teclado. (Bórrelos de la
memoria inicializando su ordenador desde el disquete de Diagnósticos Dell.) Cuando haya eliminado estas
posibilidades, y ocurra cualquiera de las situaciones siguientes, debe ejecutar una o más de las subpruebas
del grupo de pruebas Teclado:
Cuando pulsa una tecla, el carácter representado por la tecla continúa apareciendo. La tecla parece
estar atascada. Ejecute la Prueba de teclas atascadas.
Cuando pulsa una tecla y la respuesta es diferente de la respuesta normal o la que esperaba, el
contacto de la tecla puede estar dañado. Ejecute la Prueba interactiva del teclado.
Cuando una tecla no funciona en lo absoluto, ejecute todas las subpruebas del grupo de pruebas
Teclado.
Subpruebas
Las cuatro subpruebas del grupo de pruebas Teclado confirman las siguientes funciones del teclado:
Prueba del controlador del teclado
Confirma la programación del chip controlador del teclado, así como su capacidad de comunicarse con
el teclado
Prueba de la secuencia de teclas del teclado
Verifica que las teclas del teclado funcionan correctamente cuando usted las pulsa en un orden
definido previamente
Prueba interactiva del teclado
Verifica el microcódigo interno del teclado y la interface externa del chip controlador del teclado para
determinar si una tecla funciona incorrectamente
Prueba de teclas atascadas
Verifica el microcódigo interno del teclado y la interface externa del chip controlador del teclado para
determinar si la señal de una tecla ocurre repetidamente
Mouse Test (Prueba del ratón)
La prueba del ratón verifica el funcionamiento del controlador del ratón (el cual afecta la habilidad para
mover el apuntador del ratón/almohadilla táctil en la pantalla mediante el correspondiente movimiento sobre
el escritorio o la almohadilla), así como el funcionamiento de los botones de la almohadilla táctil o del ratón.
¿Por qué ejecutar una prueba del ratón?
Los problemas con el ratón pueden originarse tanto en la RAM como en una almohadilla táctil o un ratón
defectuoso. Tres fuentes de problemas relacionados con el ratón incluyen la configuración de un programa
(que modifica el funcionamiento de la almohadilla táctil o del ratón), los programas residentes en memoria
tales como Sidekick o ProKey, y la falla de un driver de dispositivo (el software que controla las funciones de
la almohadilla táctil o del ratón). Si se han eliminado estas posibilidades y persisten los síntomas siguientes,
ejecute la prueba del Ratón:

Cuando oprime un botón del ratón o de la almohadilla táctil, persiste la función del botón. El botón
parece estar atascado.
Si la respuesta obtenida al oprimir un botón de la almohadilla táctil o del ratón es diferente a la normal
o la esperada, el contacto del botón puede estar dañado.
Un botón de la almohadilla táctil o del ratón no funciona en lo absoluto.
El cursor (apuntador) no responde en la pantalla de acuerdo con los movimientos realizados en la
almohadilla táctil o con el ratón externo.
Subpruebas
La prueba del ratón no tiene subpruebas.
Grupo de pruebas Diskette Drives (Unidades de disquete)
Las subpruebas del grupo de pruebas Unidades de disquete le permiten probar unidades de disquete de
cualquier capacidad.
NOTA: Antes de ejecutar el grupo de pruebas Unidades de disquete, instale una unidad de CD-ROM
en el compartimiento modular y conecte la unidad de disquete al conector paralelo en la parte
posterior del ordenador. Las subpruebas del grupo de pruebas fallarán si no tiene una unidad de
disquete conectada al conector paralelo.
¿Por qué ejecutar una prueba de las unidades de disquete?
Muy frecuentemente, un problema con la unidad de disquete puede aparentar ser un problema con el
disquete. Un lote de disquetes defectuosos puede producir mensajes de error que indican que la unidad está
dañada. Los resultados de la prueba pueden ocasionar confusión, de manera que se le sugiere ejecutar las
subpruebas del grupo de pruebas Unidades de disquete más de una vez utilizando disquetes de varias
marcas.
Otra causa posible de problemas con la unidad de disquete es el tecleo de un comando de manera
incorrecta (generalmente denominado error de sintaxis). Asegúrese de que haya entrado correctamente el
comando.
Cuando los disquetes y la sintaxis de los comandos se han eliminado como causas posibles, los indicios si-
guientes generalmente sugieren un problema con la unidad y pueden resolverse ejecutando una subprueba
del grupo de pruebas Unidades de disquete:
Un mensaje de error aparece en la pantalla indicando que el ordenador no puede read (leer) o write
(escribir) en un disquete.
Un disquete no puede formatearse adecuadamente, o aparecen en la pantalla mensajes de error del
programa de formateo.
Los datos en los disquetes se corrompen o se pierden; estos problemas pueden ser intermitentes.
Subpruebas
Las cuatro subpruebas disponibles en el grupo de pruebas Unidades de disquete confirman las siguientes
funciones de unidades:

Prueba de cambio de línea
Verifica si hay patas dobladas en el controlador de la unidad, así como líneas defectuosas en el cable
de la unidad de disquete
Prueba de búsqueda
Verifica la capacidad de la unidad de buscar una pista específica en el disquete y colocar sus cabezas
de lectura/escritura sobre todas las pistas
Prueba de lectura
Coloca las cabezas de lectura/escritura sobre cada cilindro del disquete para leer datos y verifica que
todas las pistas del disquete pueden leerse correctamente
Prueba de escritura
Coloca las cabezas de lectura/escritura sobre cada cilindro del disquete para leer datos y verifica que
se puede escribir correctamente en todas las pistas del disquete
Grupo de pruebas Hard-Disk Drives (Non-SCSI) [Unidades de disco duro (no SCSI)]
Las subpruebas del grupo de pruebas Unidades de disco duro (no SCSI) verifican el funcionamiento de
hasta dos unidades de disco duro de cualquier capacidad. Las subpruebas verifican la capacidad de
almacenamiento de una unidad, así como el funcionamiento del controlador de la unidad de disco duro (el
cual afecta la capacidad de leer y escribir en la unidad).
¿Por qué ejecutar una prueba de las unidades de disco duro?
Si verifica su unidad de disco duro para determinar la cantidad de espacio disponible, es probable que el
sistema operativo le informe sobre problemas en áreas del disco. Estos problemas son comunes porque la
mayoría de las unidades de disco duro tienen una pequeña cantidad de espacio que no puede utilizarse. La
unidad de disco duro mantiene un registro de este espacio, de manera que el ordenador no intente utilizarlo.
La identificación de espacio no utilizable en el disco, a menos que sea una cantidad demasiado grande (más
del 5 por ciento del total posible), no debe considerarse como una causa para probar la unidad de disco
duro.
Las indicaciones siguientes son las más comunes que sugieren probar la unidad de disco duro:
La unidad de disco duro falla durante la rutina de inicialización.
El sistema operativo o los programas de aplicación reportan errores de seek (búsqueda).
Un mensaje de error aparece en la pantalla indicando que el ordenador no puede leer o escribir en la
unidad de disco duro.
Los datos en la unidad de disco duro se corrompen o se pierden. Estos problemas pueden ser
intermitentes. Una vez almacenados por un programa, no es posible tener acceso a los archivos.
Subpruebas
Las cinco subpruebas del grupo de pruebas Unidades de disco duro (no SCSI) confirman las funciones de la
unidad siguientes:

Prueba del controlador del discos
Verifica el microcódigo interno del controlador de la unidad de disco duro
Prueba de código de corrección de errores forzado
Verifica la capacidad de la unidad de disco duro de identificar y corregir errores
Prueba de búsqueda
Verifica la capacidad de la unidad de buscar una pista específica en el disquete y colocar sus cabezas
de lectura/escritura sobre todas las pistas
Prueba de lectura
Coloca las cabezas de lectura/escritura sobre cada cilindro de la unidad y verifica que todas las pistas
del disquete pueden leerse correctamente
Prueba de escritura
Coloca las cabezas de lectura/escritura sobre cada cilindro de la unidad y verifica que se puede
escribir correctamente en todas las pistas de la unidad
Grupo de pruebas IDE CD-ROM Drives (Unidades de CD-ROM IDE)
Las subpruebas del grupo de pruebas Unidades de CD-ROM IDE verifican la funcionalidad de la unidad de
CD-ROM IDE (integrated drive electronics [electrónica integrada a la unidad]). Antes de realizar una prueba
de la unidad de CD-ROM IDE, inserte un CD con pistas de audio y de datos (tal como un CD de medios
múltiples [multimedia]) en la unidad.
NOTA: La Prueba de la salida de audio requiere un CD con pistas de audio; las demás subpruebas
en este grupo de pruebas requeren un CD con pistas de datos. Si la unidad de CD-ROM contiene un
CD que carece de las pistas requeridas de datos o de audio, la subprueba falla.
¿Por qué ejecutar una prueba de las unidades de CD-ROM IDE?
Si se le presentan dificultades al utilizar un programa de aplicación en un CD, éstas pueden ser causadas
por el disco o por la unidad. Cuando se encuentre con problemas, primero intente utilizar otro CD. Si
problema vuelve a ocurrir, ejecute el grupo de pruebas Unidades de CD-ROM IDE.
Los siguientes son los síntomas más comunes que pueden hacer necesario probar una unidad de CD-ROM
IDE:
El sistema operativo o los programas de aplicación notifican errores de búsqueda.
Un mensaje de error aparece en la pantalla, indicando que el ordenador no puede leer datos de una
unidad de CD-ROM IDE.
Subpruebas
Las cinco subpruebas del grupo de pruebas Unidades CD-ROM IDE confirman las siguientes funciones de
la unidad :

Prueba del controlador de la unidad
Hace que la unidad ejecute su autoverificación interna.
Prueba de búsqueda
Verifica la habilidad de la unidad de buscar cada bloque en el dispositivo.
Prueba de lectura
Coloca las cabezas de lectura en cada bloque del dispositivo para leer datos y verifica que todas los
bloques se puedan leer correctamente.
Prueba de la salida de audio
Hace que la unidad empiece a reproducir la primera pista de audio en un CD de audio. (Para
determinar si la prueba funcionó, escuche la salida de audio de la unidad.)
NOTA: La Prueba de la salida de audio no se ejecuta automóticamente como parte del grupo de
pruebas Unidades de CD-ROM IDE; usted debe seleccionar esta subprueba individualmente.
Prueba de eyección de medio extraíble
Verifica la habilidad de la unidad de eyectar la charola para CD.
Grupo de pruebas Serial/Infrared Ports (Puertos serie/infrarrojo)
Las subpruebas del grupo de pruebas Puertos serie/infrarrojo verifican la interface del ordenador con los
dispositivos externos (tales como un ratón serie o una impresora). Las subpruebas de este grupo no están
diseñadas como pruebas de diagnóstico para el dispositivo periférico.
¿Por qué ejecutar una prueba de los puertos serie/infrarrojo?
Es posible que no sea evidente inmediatamente si ha fallado el puerto o el dispositivo externo. En ambos
casos, el dispositivo externo (tal como un ratón serie o una impresora) puede funcionar erráticamente o no
funcionar en lo absoluto. Antes de ejecutar las subpruebas del grupo de pruebas Puertos serie/infrarrojo
para verificar su hardware, compruebe que las causas potenciales de los problemas de los puertos
serie/infrarrojo (IR) no se deban a selecciones incorrectas en la información de configuración del sistema, a
fallas de los periféricos o a errores de software.
Si los diagnósticos no reconocen los puertos serie o infrarrojo del ordenador, verifique las opciones Serial
Port (Puerto serie) o Infrared Data Port (Puerto infrarrojo de datos) en el programa System Setup para
determinar si el puerto ha sido desactivado. Para obtener instrucciones, consulte
Serial Port (Puerto serie),
Infrared Data Port (Puerto infrarrojo de datos) o Parallel Mode (Modo paralelo). Las subpruebas del grupo de
pruebas Puertos serie/infrarrojo no pueden probar un puerto a menos que esté activado.
Otra causa posible de errores es el dispositivo externo. Utilice la documentación incluida con el dispositivo
periférico para confirmar que funcione correctamente.
Si el dispositivo externo no se instaló adecuadamente mediante su software, puede no funcionar
correctamente. Intente hacer funcionar el periférico desde programas diferentes o desde el sistema

operativo. Si aún no fun-ciona, puede eliminar la configuración de software como la causa del problema.
Aunque las indicaciones siguientes pueden ser ocasionadas por fallas en periféricos o por errores de
software, también pueden sugerir un problema con un puerto:
Si un dispositivo periférico funciona de manera intermitente o produce errores intermitentes, el puerto
puede estar dañado.
Si el ordenador muestra un mensaje de error relativo al dispositivo externo conectado a un puerto, y las
correcciones al dispositivo no resuelven el error, ejecute la subprueba adecuada del grupo de pruebas
Puertos serie/infrarrojo.
Subpruebas
Las cuatro subpruebas del grupo de pruebas Puertos serie/infrarrojo confirman las siguientes funciones de
los puertos:
Prueba de la velocidad de baudios de los puertos serie/infrarrojo
Verifica el generador de velocidad de baudios de cada chip de comunicaciones en serie con respecto
al reloj del ordenador
Prueba de interrupción de los puertos serie/infarrojo
Verifica la capacidad de los puertos serie e infrarrojo de enviar peticiones de interrupción al
microprocesador
Prueba de transmisión interna de los puertos serie/infrarrojo
Verifica varias funciones internas del puerto serie utilizando el modo de retroalimentación interna del
chip de comunicaciones en serie
Prueba de transmisión externa del puerto serie
Si está conectado un dispositivo de retroalimentación externo, verifica los bits de control de línea del
puerto serie y envía un patrón de datos a varias velocidades de baudios, verificando los valores
retroalimentados
Grupo de pruebas Parallel Ports (Puertos paralelos)
Las subpruebas del grupo de pruebas Puertos paralelos verifican la interface del BIOS del ordenador con los
dispositivos externos, tales como una impresora, conectados al ordenador mediante el puerto paralelo. Las
subpruebas de este grupo no están diseñadas como pruebas de diagnóstico para el dispositivo periférico
conectado a cada puerto.
¿Por qué ejecutar una prueba de los puertos paralelos?
Si los diagnósticos no reconocen el puerto paralelo del ordenador, verifique la opción Parallel Mode (Modo
paralelo) en el programa System Setup para determinar si el puerto paralelo ha sido desactivado. Las
subpruebas del grupo de pruebas Puertos paralelos no pueden probar un puerto a menos que esté activado.
Cuando un puerto está dañado, es posible que no sea evidente inmediatamente que el puerto, y no el

dispositivo conectado al puerto, haya fallado. Por el contrario, el periférico (tal como una impresora) puede
funcionar irregularmente o no funcionar en absoluto. Si el dispositivo externo no se instaló adecuadamente
mediante su software, puede no funcionar correctamente. Intente hacer funcionar el periférico desde
programas diferentes o desde el sistema operativo. Si aún no funciona, puede eliminar la configuración de
software como la causa del problema.
Otra causa posible de errores es el dispositivo externo. Utilice la documentación incluida con el dispositivo
periférico para confirmar que funcione correctamente. (La mayoría de las impresoras cuentan con una
autoprueba.)
Una vez que haya eliminado las selecciones incorrectas en la información de configuración del sistema, las
fallas de los periféricos y los errores de software como causas potenciales de los problemas con el puerto,
puede ejecutar las subpruebas del grupo de pruebas Puertos paralelos para verificar su hardware. Aunque
las indicaciones siguientes pueden ser ocasionadas por fallas en periféricos o por errores de software,
también pueden sugerir un problema con el puerto:
Si un dispositivo periférico funciona de manera intermitente o produce errores intermitentes, el puerto
puede estar dañado.
Si el ordenador muestra un mensaje de error relativo al dispositivo externo conectado a un puerto, y las
correcciones al dispositivo no resuelven el error, ejecute la subprueba adecuada del grupo de pruebas
Puertos paralelos.
Si su software y los diagnósticos no reconocen la presencia de un puerto paralelo, debe verificar la
opción de configuración del sistema Modo paralelo y, si es necesario, ejecute la subprueba adecuada
del grupo de pruebas Puertos paralelos.
Subpruebas
Las cuatro subpruebas del grupo de pruebas Puertos paralelos confirman las siguientes funciones del
puerto:
Prueba interna del puerto paralelo
Verifica ciertas funciones internas del puerto paralelo
Prueba de retroalimentación externa del puerto paralelo
Si se encuentra disponible un conector de retroalimentación externo, prueba las líneas de control
mediante el conector
Prueba de interrupción externa del puerto paralelo
Si se encuentra disponible un conector de retroalimentación externo o una impresora, prueba la
capacidad del puerto paralelo de generar interrupciones desde todas las fuentes posibles
Prueba de patrones de una impresora paralela
Verifica que el(los) puerto(s) pueda(n) retener datos, imprimir texto en una impresora y generar
interrupciones
Grupo de pruebas SCSI Devices (Dispositivos SCSI)

Las subpruebas del grupo de pruebas Dispositivos SCSI verifican la funcionalidad del controlador SCSI
(small computer system interface [interface para ordenador pequeño]) del APR C/Port o de la Estación de
expansión C/Dock y de los dispositivos SCSI conectados a cualquiera de ellos. Estas pruebas se ejecutan
únicamente si el ordenador está acoplado.
NOTAS: Antes de ejecutar las subpruebas sobre una unidad SCSI externa de CD-ROM, inserte en la
unidad un CD con pistas de audio y de datos (tal como un CD de medios múltiples [multimedia]). La
Prueba de salida de audio requiere un CD con pistas de audio. Todas las demás subpruebas
requieren un CD con pistas de datos.
Si la unidad externa de CD-ROM está vacía o si contiene un CD con el tipo incorrecto de pistas, la
subprueba fallará.
¿Por qué ejecutar una prueba de dispositivos SCSI?
Si verifica su unidad de disco duro SCSI para determinar la cantidad de espacio disponible, es probable que
el sistema operativo le informe sobre problemas en áreas del disco. Estos problemas son comunes porque
la mayoría de las unidades de disco duro tienen una pequeña cantidad de espacio que no puede utilizarse.
La unidad de disco duro mantiene un registro de este espacio, de ma-nera que el ordenador no intente
utilizarlo. La identificación de espacio no utilizable en el disco, a menos que sea una cantidad demasiado
grande (más del 5 por ciento del total posible), no debe considerarse como una causa para probar la unidad
de disco duro.
Las indicaciones siguientes son las más comunes que sugieren probar un dispositivo SCSI:
La unidad de disco duro SCSI falla durante la rutina de inicialización.
El sistema operativo o los programas de aplicación notifican errores de búsqueda.
Un mensaje de error aparece en la pantalla indicando que el ordenador no puede leer o escribir en la
unidad de disco duro SCSI.
Los datos en la unidad de disco duro SCSI se corrompen o se pierden. Estos problemas pueden ser
intermitentes. Una vez almacenados por un programa, no es posible tener acceso a los archivos.
Subpruebas
Las siete subpruebas del grupo de pruebas Dispositivos SCSI confirman las funciones siguientes de las
unidades:
Prueba de diagnóstico interno
Ocasiona que el dispositivo ejecute su autoprueba interna.
Prueba de búsqueda
Verifica la capacidad del dispositivo de realizar la búsqueda de una pista específica en la unidad y
colocar las cabezas de lectura/escritura de la unidad sobre todas las pistas.
Prueba de lectura
Coloca las cabezas de lectura/escritura sobre cada cilindro del dispositivo para leer datos y verifica que
todas las pistas del dispositivo pueden leerse correctamente.
Prueba de escritura

Coloca las cabezas de lectura/escritura sobre cada cilindro del dispositivo y verifica que se puede
escribir correctamente en todas las pistas del dispositivo.
Prueba de salida de audio
Hace que la unidad empiece a reproducir la primera pista de audio en un CD de audio. (Para
determinar si la prueba funcionó, escuche la salida de audio de la unidad.)
NOTA: La Prueba de la salida de audio no se ejecuta automáticamente como parte del grupo de
pruebas Dispositivos SCSI; usted debe seleccionar esta subprueba individualmente.
Prueba de eyección de medio extraíble
Ocasiona que una unidad de CD-ROM eyecte su CD o que una unidad de cinta SCSI eyecte su
cartucho de cinta.
Prueba de muestra de información
Muestra una pantalla de información sobre el controlador SCSI del replicador, los recursos asignados
al controlador y una lista de los dispositivos destino conectados a él.
Grupo de pruebas Network Interface (Interface de red)
Las subpruebas del grupo de pruebas Interface de red verifican el funcionamiento básico del controlador de
interface de red del APR C/Port o de la Estación de expansión C/Dock Dell Latitude. Las pruebas verifican
las funciones internas del controlador, incluyendo los accesos de lectura y escritura a sus registros y la
capacidad de transmisión y recepción interna (retroalimentación). Estas pruebas se ejecutan únicamente si
el ordenador está acoplado.
¿Por qué ejecutar una prueba de la interface de red?
La ejecución de una subprueba del grupo de pruebas Interface de red le ayuda a diagnosticar problemas
que pueden ocurrir al estar utilizando el ordenador en un entorno de redes. La mayoría de las fallas en redes
se deben a una de las siguientes causas:
Conexiones defectuosas a la red
Una falla en el controlador de la red
Un conflicto de interrupciones (es decir, el controlador intenta utilizar la misma línea IRQ utilizada por
otro dispositivo)
Un error en la configuración del software
Si ocurre un problema al utilizar el ordenador en un entorno de redes, debe revisarse la conexión a la red. Si
la conexión es satisfactoria, ejecute el grupo de pruebas Interface de red para determinar si está
funcionando el controlador de interface de la red. Si se ejecuta el grupo de pruebas en un ciclo, puede
utilizarse para detectar fallas intermitentes.
Subpruebas
Las cuatro subpruebas del grupo de pruebas Interface de red confirman las siguientes funciones:

Prueba de los registros
Verifica la capacidad del controlador de generar interrupciones escribiendo patrones de datos en los
registros en los que pueden realizarse escrituras y leyendo los patrones para verificar si los registros
están accesibles y son capaces de retener datos.
Prueba de retroalimentación
Hace funcionar al controlador en sus diversos modos de retroalimentación y prueba su capacidad de
transmitir y recibir datos.
Prueba de la RAM compartida
Realiza una prueba de la memoria en los controladores que cuentan con RAM compartida de acceso
mapeado a memoria. En los controladores con RAM compartida de acceso en orden de lista de espera
(FIFO: first-in-first-out [primero en entrar, primero en salir]), esta prueba escribe un patrón de datos en
todas las localidades y lo lee para verificar la operación. Algunos controladores no soportan pruebas
de la RAM compartida.
Prueba de muestra de información
Muestra información sobre la dirección y la configuración del controlador de red. Esta información
incluye la dirección en la red utilizada para comunicaciones en la LAN (local area network [red de área
local]) y el nivel IRQ del controlador. Usted puede comprobar que no existe un conflicto de
interrupciones verificando que el nivel de IRQ no está siendo utilizado por otro dispositivo conectado al
ordenador.
Grupo de pruebas Audio
Las subpruebas del grupo de pruebas Audio verifican las funciones del controlador de audio y las funciones
de grabación y reproducción del ordenador.
¿Por qué ejecutar una prueba de audio?
Si usted no escucha sonidos provenientes de los altavoces integrados cuando espera escucharlos, es
posible que su sistema operativo o programa de aplicación de sonido utilice selecciones de recursos
diferentes a las utilizadas por el controlador de audio de su ordenador. Ante la ausencia de un sonido
esperado, consulte primero la do-cumentación incluida con su sistema operativo o programa de aplicación
de sonido para determinar si las funciones de sonido están configuradas correctamente para funcionar con
su ordenador. Las selecciones de recursos por omisión del controlador de audio son:
Canal DMA (DMA channel): 1
Línea IRQ (IRQ line): 5
Dirección del puerto (Port address): 220h
Si es necesario, cambie las selecciones de recursos en su sistema operativo o programa de aplicación de
sonido de manera que coincidan con las selecciones por omisión del controlador de audio.
Si aún no escucha sonidos cuando lo espera, ejecute el grupo de pruebas Audio.
NOTA: Antes de ejecutar el grupo de pruebas Audio, active los altavoces integrados y asegúrese de

que el volumen del altavoz no ha sido desactivado (en los ordenadores que soportan esta función).
Subpruebas
Las seis subpruebas del grupo de pruebas Audio confirman las siguientes funciones:
Prueba de reinicialización de software
Verifica la presencia de un controlador de audio activo en su ordenador
Prueba de interrupción
Determina si el controlador de audio está generando una interrupción en la línea IRQ configurada para
dicho controlador
Prueba de DMA
Prueba la presencia de un canal DMA en el conjunto de chips del sistema y determina si el controlador
de DMA y el controlador de audio pueden intercambiar señales
Prueba de reproducción de sonido FM
Prueba si el ordenador puede sintetizar sonidos y reproducirlos mediante los altavoces integrados
Prueba de reproducción de sonido analógico
Prueba si el ordenador puede reproducir sonidos muestreados mediante los altavoces integrados
Prueba de grabación y reproducción
Verifica la habilidad del controlador de audio de generar un sonido muestreado desde las señales
recibidas mediante el micrófono integrado
Las últimas tres subpruebas de Audio son interactivas. Tanto en la Prueba de reproducción de sonido FM y
en la Prueba de reproducción de sonido analógico, se reproduce una serie de tonos musicales por medio
del(de los) altavoz(altavoces) integrado(s) del ordenador. Un mensaje en la pantalla le pregunta si escucha
los tonos. Teclee y si escucha los tonos. De lo contrario, teclee n.
La tercera prueba interactiva, la Prueba de grabación y reproducción, verifica el micrófono y el(los)
altavoz(altavoces) integrados del ordenador. Cuando se le pida, pulse cualquier tecla en el teclado integrado
y pronuncie su nombre en un tono de voz normal.
NOTA: Después de pulsar la tecla, usted tiene pocos segundos para pronunciar su nombre.
Cuando se le pida nuevamente, pulse cualquier tecla en el teclado integrado para reproducir su voz
mediante los puertos de sonido integrados. Teclee y si escucha su voz. De lo contrario, teclee n. Si teclea
n, tendrá otra oportunidad para ejecutar la Prueba de grabación y reproducción. Cuando se le pida, teclee y
si desea ejecutar la prueba nuevamente (por ejemplo, si usted no habló suficientemente rápido después de
pulsar una tecla para empezar la prueba). De lo contrario, teclee n.
Grupo de pruebas Other (Otros)

Regresar a la página de contenido
Pruebas de diagnóstico del video: Guía del usuario del ordenador
Dell
™
Latitude
™
CPi A-Series
Generalidades | Video Memory Test (Prueba de la memoria de video) | Video Hardware Test (Prueba del
hardware de video) | Text Mode Character Test (Prueba de caracteres en los modos de texto) | Text Mode
Color Test (Prueba de colores en los modos de texto) | Text Mode Pages Test (Prueba de páginas en los
modos de texto) | Graphics Mode Test (Prueba en los modos de gráficos) | Color Palettes Test (Prueba de
la gama de colores) | Solid Colors Test (Prueba de colores sólidos)
Generalidades
El grupo de pruebas Video de los Diagnósticos Dell consta de las siguientes ocho pruebas, cada una de las
cuales verifica una función específica del video o un grupo de funciones en su pantalla integrada o en un
monitor externo:
Prueba de la memoria de video — Verifica la integridad de los caracteres generados a partir de los
datos en la memoria de video
Prueba del hardware de video — Verifica las funciones de los registros del cursor y de los registros de
bits de retrazo horizontal y vertical
Prueba de caracteres en los modos de texto — Verifica la capacidad del subsistema de video de
mostrar datos en los modos de texto
Prueba de colores en los modos de texto — Verifica la capacidad del subsistema de video de mostrar
colores en los modos de texto
Prueba de páginas en los modos de texto — Verifica la capacidad del subsistema de video de asignar
y mostrar en la pantalla o en el monitor todas las páginas de texto en video disponibles, una página a
la vez.
Prueba en los modos de gráficos — Verifica la capacidad del subsistema de video de mostrar datos y
colores en los modos de gráficos.
Prueba de la gama de colores — Verifica la capacidad del subsistema de video de mostrar todos los
colores disponibles.
Prueba de colores sólidos — Verifica la capacidad del subsistema de video de mostrar pantallas llenas
de colores sólidos y de mostrar todos los píxeles
Con la excepción de la Prueba de la memoria de video y la Prueba del hardware de video, todas las pruebas
son interactivas. Estas pruebas interactivas muestran imágenes en la pantalla del monitor y requieren que el
usuario responda realizando los pasos siguientes:
1. Determinar si una imagen mostrada es correcta.
2. Si una imagen es correcta, teclear y (para sí).
3. Si una imagen es incorrecta, teclear n (para no).
En las secciones siguientes se describe cada una de las pruebas del grupo de pruebas Video.
Video Memory Test (Prueba de la memoria de video)

La Prueba de la memoria de video verifica la integridad de la memoria de video en la placa base. Cuando
termina una prueba, un mensaje indica si la memoria de video pasó o falló la prueba. Esta prueba no
requiere su intervención.
Video Hardware Test (Prueba del hardware de video)
La Prueba del hardware de video verifica el funcionamiento de los registros del cursor y de los registros de
bits de retrazo horizontal y vertical. Cuando termina una prueba, un mensaje indica si estos registros
pasaron o fallaron la prueba. Esta prueba no requiere su intervención.
Text Mode Character Test (Prueba de caracteres en los modos de texto)
La Prueba de caracteres en los modos de texto consta de un grupo de subpruebas que muestran caracteres
visibles y atributos de caracteres. Las subpruebas verifican la calidad de los caracteres y la capacidad del
monitor de mostrar los caracteres correctamente en la pantalla. Una petición en la parte inferior de la
pantalla le pide al usuario decidir si la imagen es satisfactoria y responder tecleando y o n.
Si usted responde afirmativamente en cada subprueba, la Prueba de caracteres en los modos de texto
termina con éxito. Una respuesta negativa en cualquier subprueba ocasiona que la prueba fracase.
En los apartados siguientes se describen las subpruebas de la Prueba de caracteres en los modos de texto
en el orden en que aparecen.
Subprueba de atributos de caracteres (80 x 25)
La subprueba de atributos de caracteres en 80 columnas por 25 líneas muestra cuatro líneas de texto que
ilustran video de intensidad normal, video inverso, video intensificado y video parpadeante.
Subprueba del conjunto de caracteres (80 x 25)
La Subprueba del conjunto de caracteres en 80 columnas por 25 líneas muestra los 256 caracteres del
conjunto de caracteres ASCII en el modo de texto de 80 columnas por 25 líneas. La
Figura 1 muestra una
parte de la pantalla de subprueba del conjunto de caracteres.
Figura 1. Pantalla de la subprueba del conjunto de caracteres de 80 columnas por 25 líneas
Character Attributes Subtest (40 x 25) [Subprueba de atributos de caracteres (40 x 25)]
La Subprueba de atributos de caracteres en 40 columnas por 25 líneas muestra cuatro líneas de texto que
ilustran video de intensidad normal, video inverso, video intensificado y video parpadeante.

Character Set Subtest (40 x 25) [Subprueba del conjunto de caracteres (40 x 25)]
La Subprueba del Conjunto de caracteres en 40 columnas x 25 líneas muestra los 256 caracteres del
conjunto de caracteres ASCII en el modo de texto de 40 columnas x 25 líneas.
La Figura 2 muestra una
parte de la pantalla de la subprueba del conjunto de caracteres de 40 columnas por 25 líneas.
Figura 2. Pantalla de la subprueba del conjunto de caracteres de 40 columnas por 25 líneas
Text Mode Color Test (Prueba de colores en los modos de texto)
La Prueba de colores en los modos de texto consta de tres subpruebas que verifican la capacidad del
subsistema de video de mostrar colores en los modos de texto. En los apartados siguientes se describen
estas subpruebas.
Color Attributes Subtest (80 x 25) [Subprueba de atributos de color (80 x 25)]
La Subprueba de atributos de color en 80 columnas por 25 líneas muestra un patrón de 16 renglones y 16
columnas en el modo de texto de 80 columnas por 25 líneas. Cada renglón tiene un número hexadecimal en
un color único en primer plano y cada columna tiene un color característico de fondo. En los lugares en los
que se intersectan colores idénticos de primer plano y de fondo, el número hexadecimal no puede verse.
Teclee y si cada caracter se muestra correctamente; de lo contrario teclee n. La
Tabla 1 indica el color en
cada renglón y columna.
Tabla 1 Atributos de color
Número de renglón o columna Color en primer plano Color de fondo
0 negro negro
1 azul azul
2 verde verde
3 ciano ciano
4 rojo rojo
5 magenta magenta
6 marrón (café) marrón (café)
7 blanco blanco

8 gris oscuro* negro
9 azul claro* azul
A verde claro* verde
B ciano claro* ciano
C rojo claro* rojo
D magenta claro* magenta
E amarillo* marrón (café)
F blanco intenso* blanco
*Estos colores parpadean durante la prueba.
Color Attributes Subtest (40 x 25) [Subprueba de atributos de color (40 x 25)]
La Subprueba de atributos de color en 40 columnas por 25 líneas es idéntica a la subprueba anterior,
excepto que los caracteres se muestran en el modo de texto de 40columnas por 25 líneas (doble anocho).
Teclee y si cada caracter se muestra correctamente; de lo contrario teclee n.
Color Bars Subtest (Subprueba de barras de color)
La Subprueba de barras de color muestra 16 barras en colores diferentes con la intensidad de fondo
activada. Debajo de cada barra se indica el color que debe verse. Teclee y si cada caracter se muestra
correctamente; de lo contrario teclee n.
Text Mode Pages Test (Prueba de páginas en los modos de texto)
La Prueba de páginas en los modos de texto verifica la capacidad del subsistema de video de asignar y
mostrar en la pantalla o en el monitor todas las páginas de video disponibles, una página a la vez. La prueba
muestra ocho pantallas sucesivas, la primera de las cuales contiene 21 líneas de 77 ceros. Las siete
pantallas restantes son idénticas a la primera, excepto que cada pantalla contiene un numeral diferente (1 a
7) en vez de ceros.
Teclee y si todas las hileras de números en cada pantalla se muestran correctamente; de lo contrario teclee
n.
Graphics Mode Test (Prueba en los modos de gráficos)
La Prueba en los modos de gráficos verifica la capacidad del subsistema de video de mostrar datos y
colores en los modos de gráficos. Esta prueba muestra nueve pantallas diferentes, cada una de las cuales le
permite verificar un aspecto de datos y colores en los modos de gráficos. En los apartados siguientes se
describen las pantallas de la Prueba en los modos de gráficos en el orden en que aparecen.
Pantallas en los modos de gráficos de 320 x 200 pixels

La Prueba en los modos de gráficos muestra dos pantallas de gráficos de 320 x 200 pixels sucesivas: la
primera pantalla muestra tres pirámides en rojo, verde y amarillo. La segunda pantalla muestra tres
pirámides en magenta, ciano y blanco. Teclee y si todas las pirámides tienen los colores correctos; de lo
contrario, teclee n.
Pantalla en el modo de gráficos de 320 x 200 pixels a 16 colores
La pantalla en el modo de gráficos de 320 x 200 pixels a 16 colores muestra una serie de equis en 16
colores diferentes, con el nombre del color debajo de cada equis. Teclee y si las equis tienen los colores
correctos; de lo contrario, teclee n.
Pantalla en el modo de gráficos de 640 x 200 pixels a 16 colores
La pantalla en el modo de gráficos de 640 x 200 pixels a 16 colores muestra una serie de hexágonos en 16
colores diferentes, con el nombre del color debajo de cada hexágono. Teclee y si los hexágonos tienen los
colores correctos; de lo contrario, teclee n.
Pantalla en el modo de gráficos de 640 x 350 pixels a 16 colores
La pantalla en el modo de gráficos de 640 x 350 pixels a 16 colores muestra una serie de octágonos en 16
colores diferentes, con el nombre del color debajo de cada octágono. Teclee y si los octágonos tienen los
colores correctos; de lo contrario, teclee n.
Pantalla en el modo de gráficos de 640 x 480 pixels a 2 colores
La pantalla en el modo de gráficos de 640 x 480 pixels a 2 colores muestra tres piezas de ajedrez. Teclee y
si las piezas de ajedrez son idénticas y se muestran correctamente; de lo contrario, teclee n.
La Figura 3
muestra una parte de esta pantalla.
Figura 3. Pantalla en el modo de gráficos de 640 x 480 pixels a 2 colores
Pantalla en el modo de gráficos de 640 x 480 pixels a 16 colores
La pantalla en el modo de gráficos de 640 x 480 pixels a 16 colores muestra una serie de estrellas en 16
colores diferentes, con el nombre del color debajo de cada estrella. Teclee y si las estrellas tienen los
colores correctos; de lo contrario, teclee n.

Pantalla en el modo de gráficos de 320 x 200 pixels a 256 colores
La pantalla en el modo de gráficos de 320 x 200 pixels a 256 colores muestra una serie de cuadrados en 256
colores e intensidades diferentes. Teclee y si los cuadrados tienen los colores correctos; de lo contrario,
teclee n.
Pantalla en el modo de gráficos de 640 x 480 pixels a 256 colores
La pantalla en el modo de gráficos de 640 x 480 pixels a 256 colores muestra una serie de cuadrados con
dos co-lores en cada cuadrado. Teclee y si los cuadrados aparecen correctamente; de lo contrario, teclee n.
Pantalla en el modo de gráficos de 800 x 600 pixels a 16 colores
La pantalla en el modo de gráficos de 800 x 600 pixels a 16 colores muestra una serie de pirámides en 16
colores diferentes, con el nombre del color debajo de cada pirámide. Teclee y si todas las pirámides
aparecen correctamente; de lo contrario, teclee n.
Pantalla en el modo de gráficos de 800 x 600 pixels a 256 colores
La pantalla en el modo de gráficos de 800 x 600 pixels a 256 colores muestra una serie de cuadrados con
cuatro colores en cada cuadrado. Teclee y si los cuadrados aparecen correctamente; de lo contrario, teclee
n.
Pantalla en el modo de gráficos de 1024 x 768 pixels a 16 colores
La pantalla en el modo de gráficos de 1024 x 768 pixels a 16 colores muestra una serie de relojes de arena
en 16colores diferentes, con el nombre del color debajo de cada reloj de arena. Teclee y si los relojes de
arena aparecen correctamente; de lo contrario, teclee n.
Pantalla en el modo de gráficos de 1024 x 768 pixels a 256 colores
La pantalla en el modo de gráficos de 1024 x 768 pixels a 256 colores muestra una serie de asteriscos con
cuatro colores en cada asterisco. Teclee y si los asteriscos aparecen correctamente; de lo contrario, teclee
n.
Color Palettes Test (Prueba de la gama de colores)
La Prueba de la gama de colores verifica la capacidad del subsistema de video de mostrar todos los colores
disponibles. La prueba muestra dos pantallas que le permiten verificar la calidad de diversas tonalidades de
los colores básicos y probar la capacidad del monitor de variar la intensidad de estos colores.
La primera pantalla contiene cuatro conjuntos de 64 cuadrados, uno para el color gris y uno para cada uno
de los tres colores básicos (rojo, verde y azul). Cada cuadrado contiene un tono diferente de su color
asociado, desde muy claro hasta muy oscuro. Teclee y si los cuadrados tienen los colores correctos; de lo
contrario, teclee n.
La segunda pantalla es la pantalla de combinaciones de los colores rojo/verde/azul. Esta pantalla le permite
comprobar la capacidad del monitor de aumentar o disminuir la intensidad de los tres colores básicos.

La pantalla de combinaciones de colores muestra un recuadro rojo/verde/azul en el centro de la parte
superior de la pantalla con recuadros rojos, verdes y azules debajo de éste. Debajo de los recuadros de
color individuales hay tres líneas que muestran la intensidad de cada color. Teclee r, g o b para ajustar la
intensidad del color correspondiente (rojo, verde azul); después pulse la tecla de flecha derecha para
aumentar la intensidad del color, o pulse la tecla de flecha izquierda para disminuir la intensidad del color.
Teclee y si los cuadrados tienen los colores correctos; de lo contrario, teclee n.
Solid Colors Test (Prueba de colores sólidos)
La Prueba de colores sólidos verifica si el subsistema de video está mostrando los colores correctos. Esta
prueba le permite verificar si faltan pixels. Cuando se está ejecutando la prueba aparecen cuatro pantallas
consecutivamente: una pantalla roja, una verde, una azul y una blanca. Verifique si faltan pixels en cada una
de las pantallas y si se muestra el color correcto en ellas.
Cuando se haya completado la prueba, aparecerá un mensaje que le preguntará si está satisfecho con la
calidad de los colores. Teclee y si no falta ningún pixel y si se muestran los colores correctos; de lo
contrario, teclee n.
Regresar a la página de contenido

Regresar a la página de contenido
Mensajes de error y códigos de destello: Guía del usuario del
ordenador Dell
™
Latitude
™
CPi A-Series
Mensajes de error | Códigos de destello del sistema | Cómo evitar conflictos por asignaciones de
interrupciones | Asignaciones de memoria | Mapa de memoria de E/S
Mensajes de error
Sus programas de aplicación, su sistema operativo y su ordenador pueden identificar problemas y alertarle
sobre ellos. Cuando ocurre esto, es posible que aparezca un mensaje en la pantalla integrada de su
ordenador o en un monitor externo (si hay uno conectado), o puede emitirse un código de destello.
Si aparece un mensaje de error en la pantalla o en el monitor externo, tome nota del mensaje. Consulte la
Tabla 1 para obtener una explicación del mensaje así como sugerencias sobre cómo corregir cualquier
error. Los mensajes se enumeran alfabéticamente.
NOTA: Si el mensaje no aparece enumerado en la Tabla 1, consulte la documentación del programa
de aplicación que se estaba ejecutando en el momento en que apareció el mensaje y/o la
documentación del sistema operativo para obtener una explicación del mensaje y la acción correctiva
recomendada.
Tabla 1. Mensajes de error del sistema
Mensaje Causa Acción
Auxiliary device
failure (Falla de
dispositivo
auxiliar)
La almohadilla táctil
integrada o el ratón PS/2
externo pueden estar
dañados.
Si usted está utilizando únicamente un ratón
externo, verifique las conexiones para determinar
si hay un cable suelto o mal conectado. Si persiste
el problema, active la opción Pointing Device
(Dispositivo apuntador). Si persiste el problema,
call Dell for technical Assistance. (Consulte
Obtención de ayuda para obtener instrucciones.)
Bad command or
file name
(Comando o nombre
de archivo
inválido)
El comando que tecleó no
existe o no se encuentra en
la trayectoria que
especificó.
Asegúrese de haber tecleado correctamente el
comando, de haber colocado espacios en el lugar
adecuado y de haber utilizado el nombre de
trayectoria correcto.
Cache disabled
due to failure
(Memoria caché
desactivada
debido a una
falla)
La memoria caché primaria
interna del microprocesador
ha fallado.
Llame a Dell para solicitar asistencia técnica.
(Para obtener instrucciones, consulte
Obtención
de ayuda.)

Data error
(Error de datos)
La unidad de disquete o de
disco duro no puede leer los
datos.
Ejecute la utilidad adecuada para verificar la
estructura de archivos de la unidad de disquete o
de disco duro. Consulte la documentación incluida
con su sistema operativo.
Decreasing
available memory
(Disminuyendo la
cantidad de
memoria
disponible)
Uno o más módulos de
memoria pueden estar
dañados o asentados
incorrectamente.
Disk C: failed
initialization
(El disco C:
falló la
inicialización)
Falló la inicialización de la
unidad de disco duro.
Diskette drive 0
seek failure
(Falla de
búsqueda en la
unidad de
disquete 0)
Es posible que un cable
esté suelto o que la
información de
configuración del sistema
no coincida con la
configuración de hardware.
Diskette read
failure
(Falla de lectura
en el disquete)
Es posible que un cable
esté suelto o que el
disquete esté dañado.
Si se enciende el indicador de acceso a la unidad
de disquete, intente nuevamente con otro
disquete.
Diskette
subsystem reset
failed
(Falló la
inicialización
del subsistema de
unidad de
disquete)
El controlador de la unidad
de disquete puede estar
dañado.
Ejecute el grupo de pruebas Diskette Drives
(Unidades de disquete) de los Diagnósticos Dell.
(Para obtener instrucciones, consulte
Ejecución de
los Diagnósticos Dell.)
Diskette write-
protected
(Disquete
protegido contra
escritura)
No se puede completar la
operación porque el
disquete está protegido
contra escritura.
Deslice hacia arriba la lengüeta de protección
contra escritura.

Drive not ready
(Unidad no lista)
No se encuentra un
disquete en la unidad de
disquete o no está instalada
una unidad de disco duro
en el compartimento para
unidad. La operación
requiere un disquete en la
unidad o una unidad de
disco duro en el
compartimento antes de
poder continuar.
Inserte un disquete en la unidad o empuje el
disquete dentro de la unidad de disquete hasta
que salga el botón de eyección. Alternativamente,
instale una unidad de disco duro en el
compartimento para unidad.
Error reading
PCMCIA card
(Error al leer
tarjeta PCMCIA)
El ordenador no puede
identificar la tarjeta PC.
Reasiente la tarjeta o intente conectar otra tarjeta
PC que usted sebe que funciona.
Extended memory
size has changed
(Ha cambiado la
cantidad de
memoria
extendida)
La cantidad de memoria
registrada en la NVRAM no
coincide con la cantidad de
memoria instalada en el
ordenador.
Reinicialice el ordenador. Si el error reaparece en
la pantalla, llame a Dell para solicitar asistencia
técnica. (Consulte
Obtención de ayuda para
obtener instrucciones.)
Gate A20 failure
(Falla de la
compuerta A20)
Uno de los módulos de
memoria instalados puede
estar suelto.
General failure
(Falla general)
El sistema operativo no
puede ejecutar el comando.
Generalmente, este mensaje va seguido de
información específica, por ejemplo, Printer
out of paper (falta papel en la
impresora). Responda realizando la acción
adecuada.
Hard-disk drive
configuration
error
(Error de
configuración de
la unidad de
disquete)
El ordenador no puede
identificar el tipo de unidad.
Apague el ordenador, desmonte la unidad e
inicialice el ordenador desde un disquete de
inicialización. Apague el ordenador, monte la
unidad y reinicialice el ordenador. Ejecute el grupo
de pruebas Hard-Disk Drive (Unidad de disco
duro) de los Diagnósticos Dell. (Para obtener
instrucciones, consulte
Ejecución de los
Diagnósticos Dell.)

Hard-disk drive
controller
failure 0
(Falla del
controlador de
unidad de disco
duro 0)
La unidad de disco duro no
responde a los comandos
del ordenador.
Apague el ordenador, desmonte la unidad e
inicialice el ordenador desde un disquete de
inicialización. Apague el ordenador, monte la
unidad y reinicialice el ordenador. Si persiste el
problema, utilice otra unidad. Después, ejecute el
grupo de pruebas Hard-Disk Drive (Unidad de
disco duro) de los Diagnósticos Dell. (Para
obtener instrucciones, consulte
Ejecución de los
Diagnósticos Dell.)
Hard-disk drive
controller
failure 1
(Falla del
controlador de
unidad de disco
duro 1)
La unidad de CD-ROM no
responde a los comandos
del ordenador.
Hard-disk drive
failure (Falla de
la unidad de
disco duro)
La unidad de disco duro no
responde a los comandos
del ordenador.
Apague el ordenador, desmonte la unidad e
inicialice el ordenador desde un disquete de
inicialización. Apague el ordenador, monte la
unidad y reinicialice el ordenador. Si persiste el
problema, utilice otra unidad. Después, ejecute el
grupo de pruebas Hard-Disk Drive (Unidad de
disco duro) de los Diagnósticos Dell. (Para
obtener instrucciones, consulte
Ejecución de los
Diagnósticos Dell.)
Hard-disk drive
read failure
(Falla de lectura
de la unidad de
disco duro)
La unidad de disco duro
puede estar defectuosa.
Invalid
configuration
information-
please run System
Setup program
(Información de
configuración
inválida-por
favor, ejecute el
programa System
Setup)
La información de
configuración del sistema
no coincide con la
configuración de hardware.
Este mensaje ocurre más
frecuentemente después de
la instalación de un módulo
de memoria.
Corrija las opciones apropiadas en el programa
System Set (Conjunto del sistema)up. (Para
obtener instrucciones, consulte
Utilización del
programa System Setup.)
Keyboard clock
line failure
(Falla de la
línea de reloj
Un cable o conector puede
estar suelto o el teclado
puede estar dañado.
Ejecute la Keyboard Controller Test (Prueba del
controlador del teclado) de los Diagnósticos Dell.
(Para obtener instrucciones, consulte
Ejecución de
los Diagnósticos Dell.)

del teclado)
Keyboard
controller
failure
(Falla del
controlador del
teclado)
Un cable o conector puede
estar suelto o el teclado
puede estar dañado.
Reinicialice el ordenador y evite tocar el teclado o
el ratón durante la rutina de inicialización. Si
persiste el problema, ejecute la Keyboard
Controller Test (Prueba del controlador del
teclado) de los Diagnósticos Dell. (Para obtener
instrucciones, consulte
Ejecución de los
Diagnósticos Dell.)
Keyboard data
line failure
(Falla de la
línea de datos
del teclado)
Un cable o conector puede
estar suelto o el teclado
puede estar dañado.
Ejecute la Keyboard Controller Test (Prueba del
controlador del teclado) de los Diagnósticos Dell.
(Para obtener instrucciones, consulte
Ejecución de
los Diagnósticos Dell.)
Keyboard stuck
key failure
(Falla por tecla
atascada en el
teclado)
Si está utilizando un teclado
o un teclado numérico
externo, un cable o un
conector puede estar suelto
o el teclado puede estar
dañado. Si se está
utilizando el teclado
integrado, es posible que el
teclado esté dañado.
Es posible que se haya
pulsado una tecla en el
teclado integrado o en el
teclado externo mientras se
estaba reinicializando el
ordenador.
Ejecute la Stuck Key Test (Prueba de teclas
atascadas) de los Diagnósticos Dell. (Para
obtener instrucciones, consulte
Ejecución de los
Diagnósticos Dell.)
Memory address
line failure at
address, read
value expecting
value
(Falla de línea
de dirección de
memoria en la
dirección, se
leyó el valor
esperando el
valor)
Un módulo de memoria
puede estar dañado o
asentado incorrectamente.
Memory allocation
El software que intenta Apague el ordenador, espere 30 segundos y

error (Error de
asignación de
memoria)
ejecutar ocasiona un
conflicto con el sistema
operativo u otro programa
de aplicación o utilidad.
reinicialícelo. Intente ejecutar el programa
nuevamente. Si persiste el problema, póngase en
contacto con la compañía de software.
Memory data line
failure at
address, read
value expecting
value
(Falla de línea
de datos de
memoria en la
dirección, se
leyó el valor
esperando el
valor)
Un módulo de memoria
instalado puede estar
dañado o asentado
incorrectamente.
Memory double
word logic
failure at
address, read
value expecting
value
(Falla lógica de
palabra doble de
memoria en la
dirección, se
leyó el valor
esperando el
valor)
Un módulo de memoria
instalado puede estar
dañado o asentado
incorrectamente.
Memory odd/even
logic failure at
address, read
value expecting
value (Falla
lógica par/impar
de memoria en la
dirección, se
leyó el valor
esperando el
valor)
Un módulo de memoria
instalado puede estar
dañado o asentado
incorrectamente.
Memory write/read
failure at
address, read
value expecting
value (Falla
lectura/escritura
de memoria en la
Un módulo de memoria
instalado puede estar
dañado o asentado
incorrectamente.

dirección, se
leyó el valor
esperando el
valor)
No boot device
available
(No hay un
dispositivo de
inicialización
disponible)
El ordenador no detecta la
unidad de disco duro o de
disquete.
Si la unidad de disquete es su unidad de
inicialización, asegúrese de que haya un disquete
de inicialización en la unidad. Si la unidad de disco
duro es su unidad de inicialización, asegúrese de
que la unidad esté instalada, asentada
adecuadamente y particionada como dispositivo
de inicialización.
No boot sector on
hard-disk drive
(No hay un sector
de inicialización
en la unidad de
disco duro)
El sistema operativo puede
estar corrupto.
Reinstale su sistema operativo. Consulte la
documentación incluida con su sistema operativo.
No timer tick
interrupt
(No se recibió
interrupción de
pulso del
temporizador)
Un chip en la placa base
puede estar dañado.
Ejecute el grupo de pruebas System Set (Conjunto
del sistema) de los Diagnósticos Dell. (Para
obtener instrucciones, consulte
Ejecución de los
Diagnósticos Dell.)
Non-system disk
or disk error
(Disco no de
inicialización o
error de disco)
El disquete en la unidad A o
su unidad de disco duro no
cuentan con un sistema
operativo de inicialización
instalado.
Si está intentando inicializar desde el disquete,
reemplácelo con uno que cuente con un sistema
operativo inicializable.
Not a boot
diskette
(No es un
disquete de
inicialización)
No hay un sistema
operativo en el disquete.
Inicialice el ordenador con un disquete que
contenga un sistema operativo.
Optional ROM bad
checksum (Suma de
verificación
inválida de la
ROM opcional)
Aparentemente ha fallado la
ROM opcional.
Llame a Dell para solicitar asistencia técnica.
(Para obtener instrucciones, consulte
Obtención
de ayuda.)
Sector not found
(No se encontró
El sistema operativo no
puede localizar un sector
Ejecute la utilidad apropiada para verificar la
estructura de archivos en la unidad de disquete o

un sector)
específico en la unidad de
disquete o de disco duro.
Probablemente su disquete
o su unidad de disco duro
tienen un sector dañado o
una tabla de asignación de
archivos (FAT) corrupta.
de disco duro. Si hay un gran número de sectores
defectuosos, haga una copia de seguridad de los
datos (si es posible) y después reformatee el
disquete o la unidad de disco duro.
Seek error
(Error de
búsqueda)
El sistema operativo no
puede localizar una pista
específica en la unidad de
disquete o de disco duro.
Si el error ocurre en la unidad de disquete, intente
utilizar otro disquete en la unidad.
Shutdown failure
(Falla de
finalización)
Un chip en la placa base
puede estar dañado.
Ejecute el grupo de pruebas System Set (Conjunto
del sistema) de los Diagnósticos Dell. (Para
obtener instrucciones, consulte
Ejecución de los
Diagnósticos Dell.)
Time-of-day clock
lost power (El
reloj de la hora
del día ha
perdido la
alimentación)
Los datos almacenados en
la NVRAM están corruptos.
Conecte su ordenador a la alimentación de CA
para cargar la batería. Si persiste el problema,
intente restaurar los datos. Para restaurar los
datos, oprima <Fn><F1> para ejecutar el
programa System Setup. Después, finalice el
programa inmediatamente (según se describe en
Utilización del programa System Setup). Si
reaparece el mensaje, llame a Dell para solicitar
asistencia técnica. (Para obtener instrucciones,
consulte
Obtención de ayuda.)
Time-of-day clock
stopped (Se
detuvo el reloj
de la hora del
día)
La batería de reserva que
soporta los datos
almacenados en la NVRAM
puede estar agotada.
Conecte el ordenador a una fuente de
alimentación de CA para cargar la batería. Si
persiste el problema, llame a Dell para solicitar
asistencia técnica. (Para obtener instrucciones,
consulte
Obtención de ayuda.)
Time-of-day not
set-please run
the System Setup
program (No se ha
establecido la
hora del día-por
favor ejecute el
programa System
Setup)
La hora o la fecha en la
información de
configuración del sistema
no coinciden con el reloj del
sistema.
Corrija la configuración de las opciones Date
(Fecha) y Time (Hora). (Para obtener
instrucciones, consulte
Utilización del programa
System Setup.)
Timer chip
counter 2 failed
(Falló el
contador 2 del
chip
Un chip en la placa base
puede estar dañado.
Ejecute el grupo de pruebas System Set (Conjunto
del sistema) de los Diagnósticos Dell. (Para
obtener instrucciones, consulte
Ejecución de los
Diagnósticos Dell.)

temporizador)
Unexpected
interrupt in
protected mode
(Interrupción
inesperada en
modo protegido)
El controlador del teclado
puede estar dañado o un
módulo de memoria
instalado puede estar
suelto.
Ejecute el grupo de pruebas RAM y la Keyboard
Controller Test (Prueba del controlador del
teclado) de los Diagnósticos Dell. (Para obtener
instrucciones, consulte
Ejecución de los
Diagnósticos Dell.)
Warning: Battery
is critically
low.
(Advertencia: la
carga de la
batería es
críticamente
baja.)
La batería se está
agotando.
Reemplace la batería o conecte el ordenador a
una fuente de alimentación de CA. De lo contrario,
active el modo de suspensión hacia disco o
apague el ordenador.
Códigos de destello del sistema
Cuando ocurren errores durante la rutina de inicialización y estos no pueden notificarse en la pantalla
integrada o en un monitor externo (si está conectado), los indicadores Num Lock, Caps Lock y Scroll Lock
(consulte la
Figura 1) pueden destellar para producir un patrón de luces (o código de destello) que identifica
el problema. Por ejemplo, un destello, seguido por un segundo destello y después una sucesión de tres
destellos (código 1-1-3) significa que el ordenador no pudo leer los datos almacenados en la NVRAM (non-
volatile random-access memory [memoria no volátil de acceso aleatorio]). Esta información es útil para el
personal de asistencia de Dell si usted necesita llamar para solicitar asistencia técnica.
Los indicadores Num Lock, Caps Lock y Scroll Lock destellan brevemente cuando se enciende el ordenador.
Los códigos de destello, si son necesarios, ocurren después de la rutina de inicialización.
Figura 1. Indicadores de códigos de destello
1 Indicador Num Lock
2 Indicador Caps Lock

3 Indicador Scroll Lock
Cuando el ordenador emita un código de destello, anótelo en una copia de la Lista de verificación de
diagnósticos que se encuentra en
Obtención de ayuda y después busque su causa y significado en la Tabla
2. Si no le es posible resolver el problema, utilice los Diagnósticos Dell para identificar una causa más seria.
(Consulte
Ejecución de los Diagnósticos Dell.) Si aún no le es posible resolver el problema, llame a Dell para
solicitar asistencia técnica. (Consulte
Obtención de ayuda para obtener instrucciones.)
Tabla 2. Códigos de destello y acciones correctivas
Mensaje Causa Acción
1-1-3
Falla de
lectura/escritura en
la NVRAM.
Ejecute el grupo de pruebas System Set (Conjunto del sistema) de los
Diagnósticos Dell. (Consulte
Ejecución de los Diagnósticos Dell, para
obtener instrucciones.) Si el programa no se carga, llame a Dell para
solicitar asistencia técnica. (Para obtener instrucciones, consulte
Obtención de ayuda.)
1-1-4
Falla en la suma
de verificación del
BIOS en ROM.
Ejecute el grupo de pruebas System Set (Conjunto del sistema) de los
Diagnósticos Dell. (Consulte
Ejecución de los Diagnósticos Dell para
obtener instrucciones.) Si el programa no se carga, llame a Dell para
solicitar asistencia técnica. (Para obtener instrucciones, consulte
Obtención de ayuda.)
1-2-1
Falla del
temporizador de
intervalos
programable.
Ejecute el grupo de pruebas System Set (Conjunto del sistema) de los
Diagnósticos Dell. (Consulte
Ejecución de los Diagnósticos Dell para
obtener instrucciones.) Si el programa no se carga, llame a Dell para
solicitar asistencia técnica. (Para obtener instrucciones, consulte
Obtención de ayuda.)
1-2-2
Falla en la
inicialización del
sistema de DMA.
Ejecute el grupo de pruebas System Set (Conjunto del sistema) de los
Diagnósticos Dell. (Consulte
Ejecución de los Diagnósticos Dell para
obtener instrucciones.) Si el programa no se carga, llame a Dell para
solicitar asistencia técnica. (Para obtener instrucciones, consulte
Obtención de ayuda.)
1-2-3 Falla de lectura
/escritura en el
registro de páginas
del sistema de
DMA.
Ejecute el grupo de pruebas System Set (Conjunto del sistema) de los
Diagnósticos Dell. (Consulte
Ejecución de los Diagnósticos Dell para
obtener instrucciones.) Si el programa no se carga, llame a Dell para
solicitar asistencia técnica. (Para obtener instrucciones, consulte
Obtención de ayuda.)
1-3-1
through
2-4-4
Un módulo de
memoria instalado
no se identifica o
no se utiliza
adecuadamente.
Asegúrese de que un módulo de memoria esté instalado en uno de los
zócalos para módulos de memoria en la placa base. El ordenador no
funcionará a menos que esté instalado por lo menos un módulo de
memoria.
3-1-1
Falla en el registro
esclavo del
sistema de DMA.
Ejecute el grupo de pruebas System Set (Conjunto del sistema) de los
Diagnósticos Dell. (Consulte
Ejecución de los Diagnósticos Dell para
obtener instrucciones.) Si el programa no se carga, llame a Dell para
solicitar asistencia técnica. (Para obtener instrucciones, consulte

Obtención de ayuda.)
3-1-2
Falla en el registro
maestro del
sistema de DMA.
Ejecute el grupo de pruebas System Set (Conjunto del sistema) de los
Diagnósticos Dell. (Consulte
Ejecución de los Diagnósticos Dell para
obtener instrucciones.) Si el programa no se carga, llame a Dell para
solicitar asistencia técnica. (Para obtener instrucciones, consulte
Obtención de ayuda.)
3-1-3
Falla en el registro
maestro de
enmascaramiento
de interrupciones.
Llame a Dell para solicitar asistencia técnica. (Para obtener instrucciones,
consulte
Obtención de ayuda.)
3-1-4
Falla en el registro
esclavo de
enmascaramiento
de interrupciones.
Llame a Dell para solicitar asistencia técnica. (Para obtener instrucciones,
consulte
Obtención de ayuda.)
3-2-4
Falla en la prueba
del controlador del
teclado.
Ejecute la Keyboard Controller Test (Prueba del controlador del teclado)
de los Diagnósticos Dell. (Para obtener instrucciones, consulte
Ejecución
de los Diagnósticos Dell.)
3-3-4
Falla en la prueba
de la memoria de
la pantalla.
Ejecute la Video Memory Test (Prueba de la memoria de video) de los
Diagnósticos Dell. (Para obtener instrucciones, consulte
Ejecución de los
Diagnósticos Dell.)
3-4-1
Falla en la
inicialización de la
pantalla.
Ejecute el grupo de pruebas Video de los Diagnósticos Dell. (Para obtener
instrucciones, consulte
Ejecución de los Diagnósticos Dell.)
3-4-2
Falla en el retrazo
de la pantalla.
Ejecute el grupo de pruebas Video de los Diagnósticos Dell. (Para obtener
instrucciones, consulte
Ejecución de los Diagnósticos Dell.)
4-2-1
No ocurren pulsos
del reloj.
Llame a Dell para solicitar asistencia técnica. (Para obtener instrucciones,
consulte
Obtención de ayuda.)
4-2-2
Falla de
finalización.
Llame a Dell para solicitar asistencia técnica. (Para obtener instrucciones,
consulte
Obtención de ayuda.)
4-2-3
Falla en la
Llame a Dell para solicitar asistencia técnica. (Para obtener instrucciones,

compuerta A20.
consulte Obtención de ayuda.)
4-2-4
Interrupción
inesperada en
modo protegido.
Llame a Dell para solicitar asistencia técnica. (Para obtener instrucciones,
consulte
Obtención de ayuda.)
4-3-1
Falla de memoria
arriba de la
dirección 0FFFFh.
Ejecute el grupo de pruebas RAM de los Diagnósticos Dell. (Para obtener
instrucciones, consulte
Ejecución de los Diagnósticos Dell.)
4-3-3
Falla en el
contador 2 del chip
temporizador.
Llame a Dell para solicitar asistencia técnica. (Para obtener instrucciones,
consulte
Obtención de ayuda.)
4-3-4
Se detuvo el reloj
que mantiene la
hora del día.
Llame a Dell para solicitar asistencia técnica. (Para obtener instrucciones,
consulte
Obtención de ayuda.)
4-4-1
Falla del puerto
serie.
Ejecute el grupo de pruebas Serial/Infrared Ports (Puertos serie/infrarrojo)
de los Diagnósticos Dell. (Para obtener instrucciones, consulte
Ejecución
de los Diagnósticos Dell.)
5-1-2
No hay memoria
utilizable.
Ejecute el grupo de pruebas RAM de los Diagnósticos Dell. (Para obtener
instrucciones, consulte
Ejecución de los Diagnósticos Dell.)
Cómo evitar conflictos por asignaciones de interrupciones
Es posible que surjan problemas si dos dispositivos intentan utilizar la misma línea IRQ (interrupt request
[petición de interrupción]). Para evitar este tipo de conflicto, consulte la documentación de cada dispositivo
instalado para determinar su asignación por omisión de línea IRQ. Después, consulte la
Tabla 3 para
configurar el dispositivo para una de las líneas IRQ disponibles.
NOTAS: Los dispositivos instalados no pueden compartir la misma dirección COM. La dirección por
omisión del puerto serie de su ordenador es COM1.
Para ver las asignaciones de líneas IRQ en los sistemas operativos Microsoft
®
Windows
®
95 y
Windows 98, pulse sobre el botón Start (Inicio), apunte hacia Settings (Selecciones) y pulse sobre
Control Panel (Panel de control). Pulse dos veces sobre el icono System (Sistema). Seleccione la
pestaa Device Manager (Administrador de dispositivos) y después pulse dos veces sobre
Computer (Ordenador).

Tabla 3. Asignaciones de líneas IRQ
Línea
IRQ
Reservada/disponible
IRQ0 Reservada; generada por el temporizador del sistema
IRQ1 Reservada; generada por el controlador del teclado para indicar que el área temporal de salida
del teclado está llena
IRQ2 Reservada; generated internamente por el controlador de interrupciones para activar las líneas
IRQ8 a IRQ15
IRQ3 Disponible para ser utilizada por una tarjeta PC, a menos que el puerto serie o el puerto infrarrojo
integrado esté configurado como COM2 ó COM4
IRQ4 Disponible para ser utilizada por una tarjeta PC, a menos que el puerto serie o el puerto infrarrojo
integrado esté configurado como COM1 (la configuración por omisión) o COM3
IRQ5 Generada por el controlador de audio
IRQ6 Generada por el controlador de la unidad de disquete para indicar que la unidad requiere la
atención del microprocesador
IRQ7 Disponible para ser utilizada por una tarjeta PC o el controlador de audio si el puerto paralelo está
desactivado
IRQ8 Reservada; generada por el RTC del controlador de E/S del sistema
IRQ9 Reservada; generada por el controlador de video
IRQ10 Disponible para ser utilizada por una tarjeta PC o por el controlador de audio, a menos que esté
conectado el APR C/Port o la Estación de expansión C/Dock
IRQ11 Generada por USB and PC Card controllers; available for use by a PC Card
IRQ12 Reservada; generada por el controlador del teclado para indicar que el área temporal de salida de
la almohadilla táctil o del ratón PS/2 esterno está llena
IRQ13 Reservada; generada por el coprocesador matemático
IRQ14 Reservada; generada por la unidad de disco duro para indicar que la unidad requiere la atención
del microprocesador
IRQ15 Reservada; generada por la unidad de CD-ROM en el compartimento modular para indicar que la
unidad requiere la atención del microprocesador
Asignaciones de memoria
La Tabla 4 proporciona un mapa del área de memoria convencional. Cuando el microprocesador o un
programa direcciona una localidad dentro del intervalo de memoria convencional, físicamente está
direccionando una localidad en la memoria principal.

NOTA: Para ver las asignaciones de memoria en Windows 95 y Windows 98, pulse sobre el botón
Inicio, apunte hacia Selecciones y pulse sobre Panel de control. Pulse dos veces sobre el icono
Sistema. Seleccione la pestaña Administrador de dispositivos y después pulse dos veces sobre
Ordenador.
Tabla 4. Mapa de memoria convencional
Intervalo de direcciones Utilización
0000h-003FFh Tabla de vectores de interrupción
00400h-00FFFF Área de datos del BIOS
00500h-005FFh
Área de trabajo de MS-DOS
®
y BASIC
00600h-9FBFFh Memoria para el usuario
La
Tabla 5 proporciona un mapa del área de memoria superior. Algunas de estas direcciones están
dedicadas a diversos dispositivos del sistema, tales como el BIOS (basic input/output system [sistema
básico de entrada/salida]) del sistema/de video. Otras están disponibles para ser utilizadas por tarjetas de
expansión y/o un EMM (expanded memory manager [administrador de memoria expandida]).
Cuando el microprocesador o un programa direcciona una localidad dentro de área de memoria superior,
físicamente está direccionando una localidad en uno de estos dispositivos.
Tabla 5. Mapa de la memoria superior
Intervalo de direcciones Utilización
0009FC00-0009FFFF Área de datos del ratón PS/2
000A0000-000BFFFF RAM de video
000C0000-000CBFFF BIOS de video
000CC000-000CDFFF Reservada para tarjetas PC
000F0000-000FFFFF BIOS del sistema
00100000-03FFFFFF Area de memoria alta
FD000000-FDFFFFFF RAM de video
FF200000-FF2FFFFF RAM de video
FFFE0000-FFFFFFFF ROM del BIOS
Mapa de la memoria de E/S
La Tabla 6 proporciona un mapa de direcciones de memoria reservadas por el sistema para dispositivos
periféricos de E/S. Utilice la información en la Tabla 6 para determinar si la dirección de memoria de un
periférico externo (tal como una tarjeta PC) ocasiona un conflicto con una dirección de memoria reservada
por el sistema.

Consulte la documentación del dispositivo de E/S externo para determinar su dirección de memoria. Si hay
un conflicto con una dirección de memoria reservada por el sistema, cambie la dirección del dispositivo.
NOTA: Para ver las direcciones de E/S en Windows 95 y Windows 98, pulse sobre el botón Inicio,
apunte hacia Selecciones y pulse sobre Panel de control. Pulse dos veces sobre el icono Sistema.
Seleccione la pestaña Administrador de dispositivos y después pulse dos veces sobre
Ordenador.
Tabla 6. Mapa de memoria de E/S
Dirección Dispositivo
0000-001F Controlador de DMA #1
0020-003F Controlador de interrupciones #1
0040-005F Temporizadores del sistema
0060-006F Controlador del teclado
0070-007F Activación de RTC y NMI
0080-009F Registros de páginas de DMA
00A0-00BF Controlador de interrupciones #2
00C0-00DF Controlador de DMA #2
00F0-00FF Coprocesador matemático
0170-0177 Controlador de la unidad de CD-ROM
01F0-01F7 Controlador de la unidad de disco duro
0210-0217 Controlador de audio
0220-022F Controlador de audio
0270-0277 Puerto infrarrojo de protocolo Fast IR
0376-0376 Controlador IDE
0378-037F Puerto LPT1
0388-038B Controlador de audio
038B-03BB Puerto VGA
03C0-03DF Puerto VGA
03E0-03E1 Controlador de tarjetas PC
03E8-03EF Puerto infrarrojo de protocolo Fast IR
03F0-03F7 Controlador de disquete
03F8-03FF Puerto COM1

Regresar a la página de contenido
Pruebas de diagnóstico del video: Guía del usuario del ordenador
Dell
™
Latitude
™
CPi A-Series
Generalidades | Video Memory Test (Prueba de la memoria de video) | Video Hardware Test (Prueba del
hardware de video) | Text Mode Character Test (Prueba de caracteres en los modos de texto) | Text Mode
Color Test (Prueba de colores en los modos de texto) | Text Mode Pages Test (Prueba de páginas en los
modos de texto) | Graphics Mode Test (Prueba en los modos de gráficos) | Color Palettes Test (Prueba de
la gama de colores) | Solid Colors Test (Prueba de colores sólidos)
Generalidades
El grupo de pruebas Video de los Diagnósticos Dell consta de las siguientes ocho pruebas, cada una de las
cuales verifica una función específica del video o un grupo de funciones en su pantalla integrada o en un
monitor externo:
Prueba de la memoria de video — Verifica la integridad de los caracteres generados a partir de los
datos en la memoria de video
Prueba del hardware de video — Verifica las funciones de los registros del cursor y de los registros de
bits de retrazo horizontal y vertical
Prueba de caracteres en los modos de texto — Verifica la capacidad del subsistema de video de
mostrar datos en los modos de texto
Prueba de colores en los modos de texto — Verifica la capacidad del subsistema de video de mostrar
colores en los modos de texto
Prueba de páginas en los modos de texto — Verifica la capacidad del subsistema de video de asignar
y mostrar en la pantalla o en el monitor todas las páginas de texto en video disponibles, una página a
la vez.
Prueba en los modos de gráficos — Verifica la capacidad del subsistema de video de mostrar datos y
colores en los modos de gráficos.
Prueba de la gama de colores — Verifica la capacidad del subsistema de video de mostrar todos los
colores disponibles.
Prueba de colores sólidos — Verifica la capacidad del subsistema de video de mostrar pantallas llenas
de colores sólidos y de mostrar todos los píxeles
Con la excepción de la Prueba de la memoria de video y la Prueba del hardware de video, todas las pruebas
son interactivas. Estas pruebas interactivas muestran imágenes en la pantalla del monitor y requieren que el
usuario responda realizando los pasos siguientes:
1. Determinar si una imagen mostrada es correcta.
2. Si una imagen es correcta, teclear y (para sí).
3. Si una imagen es incorrecta, teclear n (para no).
En las secciones siguientes se describe cada una de las pruebas del grupo de pruebas Video.
Video Memory Test (Prueba de la memoria de video)

La Prueba de la memoria de video verifica la integridad de la memoria de video en la placa base. Cuando
termina una prueba, un mensaje indica si la memoria de video pasó o falló la prueba. Esta prueba no
requiere su intervención.
Video Hardware Test (Prueba del hardware de video)
La Prueba del hardware de video verifica el funcionamiento de los registros del cursor y de los registros de
bits de retrazo horizontal y vertical. Cuando termina una prueba, un mensaje indica si estos registros
pasaron o fallaron la prueba. Esta prueba no requiere su intervención.
Text Mode Character Test (Prueba de caracteres en los modos de texto)
La Prueba de caracteres en los modos de texto consta de un grupo de subpruebas que muestran caracteres
visibles y atributos de caracteres. Las subpruebas verifican la calidad de los caracteres y la capacidad del
monitor de mostrar los caracteres correctamente en la pantalla. Una petición en la parte inferior de la
pantalla le pide al usuario decidir si la imagen es satisfactoria y responder tecleando y o n.
Si usted responde afirmativamente en cada subprueba, la Prueba de caracteres en los modos de texto
termina con éxito. Una respuesta negativa en cualquier subprueba ocasiona que la prueba fracase.
En los apartados siguientes se describen las subpruebas de la Prueba de caracteres en los modos de texto
en el orden en que aparecen.
Character Attributes Subtest (80 x 25) [Subprueba de atributos de caracteres (80 x 25)]
La subprueba de atributos de caracteres en 80 columnas por 25 líneas muestra cuatro líneas de texto que
ilustran video de intensidad normal, video inverso, video intensificado y video parpadeante.
Character Set Subtest (80 x 25) [Subprueba del conjunto de caracteres (80 x 25)]
La Subprueba del conjunto de caracteres en 80 columnas por 25 líneas muestra los 256 caracteres del
conjunto de caracteres ASCII en el modo de texto de 80 columnas por 25 líneas.
La Figura 1 muestra una
parte de la pantalla de subprueba del conjunto de caracteres.
Figura 1. Pantalla de la subprueba del conjunto de caracteres de 80 columnas por 25 líneas
Character Attributes Subtest (40 x 25) [Subprueba de atributos de caracteres (40 x 25)]
La Subprueba de atributos de caracteres en 40 columnas por 25 líneas muestra cuatro líneas de texto en
modo de texto de 40 columnas por 25 líneas (ancho doble) que ilustran video de intensidad normal, video

inverso, video intensificado y video parpadeante.
Character Set Subtest (40 x 25) [Subprueba del conjunto de caracteres (40 x 25)]
La Subprueba del Conjunto de caracteres en 40 columnas x 25 líneas muestra los 256 caracteres del
conjunto de caracteres ASCII en el modo de texto de 40 columnas x 25 líneas.
La Figura 2 muestra una
parte de la pantalla de la subprueba del conjunto de caracteres de 40 columnas por 25 líneas.
Figura 2. Pantalla de la subprueba del conjunto de caracteres de 40 columnas por 25 líneas
Text Mode Color Test (Prueba de colores en los modos de texto)
La Prueba de colores en los modos de texto consta de tres subpruebas que verifican la capacidad del
subsistema de video de mostrar colores en los modos de texto. En los apartados siguientes se describen
estas subpruebas.
Color Attributes Subtest (80 x 25) [Subprueba de atributos de color (80 x 25)]
La Subprueba de atributos de color en 80 columnas por 25 líneas muestra un patrón de 16 renglones y 16
columnas en el modo de texto de 80 columnas por 25 líneas. Cada renglón tiene un número hexadecimal en
un color único en primer plano y cada columna tiene un color característico de fondo. En los lugares en los
que se intersectan colores idénticos de primer plano y de fondo, el número hexadecimal no puede verse.
Teclee y si cada caracter se muestra correctamente; de lo contrario teclee n.
La Tabla 1 indica el color en
cada renglón y columna.
Tabla 1 Atributos de color
Número de renglón o
columna
Color en primer plano Color de fondo
0 negro negro
1 azul azul
2 verde verde
3 ciano ciano
4 rojo rojo
5 magenta magenta
6 marrón (café) marrón (café)

7 blanco blanco
8 gris oscuro* negro
9 azul claro* azul
A verde claro* verde
B ciano claro* ciano
C rojo claro* rojo
D magenta claro* magenta
E amarillo* marrón (café)
F blanco intenso* blanco
*Estos colores parpadean durante la prueba.
Color Attributes Subtest (40 x 25) [Subprueba de atributos de color (40 x 25)]
La Subprueba de atributos de color en 40 columnas por 25 líneas es idéntica a la subprueba anterior,
excepto que los caracteres se muestran en el modo de texto de 40columnas por 25 líneas (doble anocho).
Teclee y si cada caracter se muestra correctamente; de lo contrario teclee n.
Color Bars Subtest (Subprueba de barras de color)
La Subprueba de barras de color muestra 16 barras en colores diferentes con la intensidad de fondo
activada. Debajo de cada barra se indica el color que debe verse. Teclee y si cada caracter se muestra
correctamente; de lo contrario teclee n.
Text Mode Pages Test (Prueba de páginas en los modos de texto)
La Prueba de páginas en los modos de texto verifica la capacidad del subsistema de video de asignar y
mostrar en la pantalla o en el monitor todas las páginas de video disponibles, una página a la vez. La prueba
muestra ocho pantallas sucesivas, la primera de las cuales contiene 21 líneas de 77 ceros. Las siete
pantallas restantes son idénticas a la primera, excepto que cada pantalla contiene un numeral diferente (1 a
7) en vez de ceros.
Teclee y si todas las hileras de números en cada pantalla se muestran correctamente; de lo contrario teclee
n.
Graphics Mode Test (Prueba en los modos de gráficos)
La Prueba en los modos de gráficos verifica la capacidad del subsistema de video de mostrar datos y
colores en los modos de gráficos. Esta prueba muestra nueve pantallas diferentes, cada una de las cuales le
permite verificar un aspecto de datos y colores en los modos de gráficos. En los apartados siguientes se
describen las pantallas de la Prueba en los modos de gráficos en el orden en que aparecen.

Pantallas en los modos de gráficos de 320 x 200 pixels
La Prueba en los modos de gráficos muestra dos pantallas de gráficos de 320 x 200 pixels sucesivas: la
primera pantalla muestra tres pirámides en rojo, verde y amarillo. La segunda pantalla muestra tres
pirámides en magenta, ciano y blanco. Teclee y si todas las pirámides tienen los colores correctos; de lo
contrario, teclee n.
Pantalla en el modo de gráficos de 320 x 200 pixels a 16 colores
La pantalla en el modo de gráficos de 320 x 200 pixels a 16 colores muestra una serie de equis en 16
colores diferentes, con el nombre del color debajo de cada equis. Teclee y si las equis tienen los colores
correctos; de lo contrario, teclee n.
Pantalla en el modo de gráficos de 640 x 200 pixels a 16 colores
La pantalla en el modo de gráficos de 640 x 200 pixels a 16 colores muestra una serie de hexágonos en 16
colores diferentes, con el nombre del color debajo de cada hexágono. Teclee y si los hexágonos tienen los
colores correctos; de lo contrario, teclee n.
Pantalla en el modo de gráficos de 640 x 350 pixels a 16 colores
La pantalla en el modo de gráficos de 640 x 350 pixels a 16 colores muestra una serie de octágonos en 16
colores diferentes, con el nombre del color debajo de cada octágono. Teclee y si los octágonos tienen los
colores correctos; de lo contrario, teclee n.
Pantalla en el modo de gráficos de 640 x 480 pixels a 2 colores
La pantalla en el modo de gráficos de 640 x 480 pixels a 2 colores muestra tres piezas de ajedrez. Teclee y
si las piezas de ajedrez son idénticas y se muestran correctamente; de lo contrario, teclee n.
La Figura 3
muestra una parte de esta pantalla.
Figura 3. Pantalla en el modo de gráficos de 640 x 480 pixels a 2 colores
Pantalla en el modo de gráficos de 640 x 480 pixels a 16 colores
La pantalla en el modo de gráficos de 640 x 480 pixels a 16 colores muestra una serie de estrellas en 16
colores diferentes, con el nombre del color debajo de cada estrella. Teclee
y
si las estrellas tienen los

colores correctos; de lo contrario, teclee n.
Pantalla en el modo de gráficos de 320 x 200 pixels a 256 colores
La pantalla en el modo de gráficos de 320 x 200 pixels a 256 colores muestra una serie de cuadrados en 256
colores e intensidades diferentes. Teclee y si los cuadrados tienen los colores correctos; de lo contrario,
teclee n.
Pantalla en el modo de gráficos de 640 x 480 pixels a 256 colores
La pantalla en el modo de gráficos de 640 x 480 pixels a 256 colores muestra una serie de cuadrados con
dos co-lores en cada cuadrado. Teclee y si los cuadrados aparecen correctamente; de lo contrario, teclee n.
Pantalla en el modo de gráficos de 800 x 600 pixels a 16 colores
La pantalla en el modo de gráficos de 800 x 600 pixels a 16 colores muestra una serie de pirámides en 16
colores diferentes, con el nombre del color debajo de cada pirámide. Teclee y si todas las pirámides
aparecen correctamente; de lo contrario, teclee n.
Pantalla en el modo de gráficos de 800 x 600 pixels a 256 colores
La pantalla en el modo de gráficos de 800 x 600 pixels a 256 colores muestra una serie de cuadrados con
cuatro colores en cada cuadrado. Teclee y si los cuadrados aparecen correctamente; de lo contrario, teclee
n.
Pantalla en el modo de gráficos de 1024 x 768 pixels a 16 colores
La pantalla en el modo de gráficos de 1024 x 768 pixels a 16 colores muestra una serie de relojes de arena
en 16colores diferentes, con el nombre del color debajo de cada reloj de arena. Teclee y si los relojes de
arena aparecen correctamente; de lo contrario, teclee n.
Pantalla en el modo de gráficos de 1024 x 768 pixels a 256 colores
La pantalla en el modo de gráficos de 1024 x 768 pixels a 256 colores muestra una serie de asteriscos con
cuatro colores en cada asterisco. Teclee y si los asteriscos aparecen correctamente; de lo contrario, teclee
n.
Color Palettes Test (Prueba de la gama de colores)
La Prueba de la gama de colores verifica la capacidad del subsistema de video de mostrar todos los colores
disponibles. La prueba muestra dos pantallas que le permiten verificar la calidad de diversas tonalidades de
los colores básicos y probar la capacidad del monitor de variar la intensidad de estos colores.
La primera pantalla contiene cuatro conjuntos de 64 cuadrados, uno para el color gris y uno para cada uno
de los tres colores básicos (rojo, verde y azul). Cada cuadrado contiene un tono diferente de su color
asociado, desde muy claro hasta muy oscuro. Teclee y si los cuadrados tienen los colores correctos; de lo
contrario, teclee n.
La segunda pantalla es la pantalla de combinaciones de los colores rojo/verde/azul. Esta pantalla le permite

comprobar la capacidad del monitor de aumentar o disminuir la intensidad de los tres colores básicos.
La pantalla de combinaciones de colores muestra un recuadro rojo/verde/azul en el centro de la parte
superior de la pantalla con recuadros rojos, verdes y azules debajo de éste. Debajo de los recuadros de
color individuales hay tres líneas que muestran la intensidad de cada color. Teclee r, g o b para ajustar la
intensidad del color correspondiente (rojo, verde azul); después pulse la tecla de flecha derecha para
aumentar la intensidad del color, o pulse la tecla de flecha izquierda para disminuir la intensidad del color.
Teclee y si los cuadrados tienen los colores correctos; de lo contrario, teclee n.
Solid Colors Test (Prueba de colores sólidos)
La Prueba de colores sólidos verifica si el subsistema de video está mostrando los colores correctos. Esta
prueba le permite verificar si faltan pixels. Cuando se está ejecutando la prueba aparecen cuatro pantallas
consecutivamente: una pantalla roja, una verde, una azul y una blanca. Verifique si faltan pixels en cada una
de las pantallas y si se muestra el color correcto en ellas.
Cuando se haya completado la prueba, aparecerá un mensaje que le preguntará si está satisfecho con la
calidad de los colores. Teclee y si no falta ningún pixel y si se muestran los colores correctos; de lo
contrario, teclee n.
Regresar a la página de contenido
-
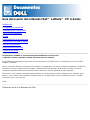 1
1
-
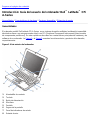 2
2
-
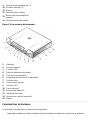 3
3
-
 4
4
-
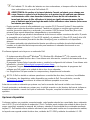 5
5
-
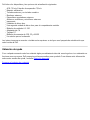 6
6
-
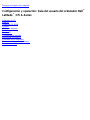 7
7
-
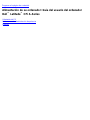 8
8
-
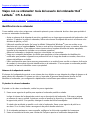 9
9
-
 10
10
-
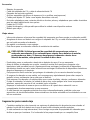 11
11
-
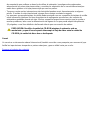 12
12
-
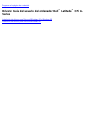 13
13
-
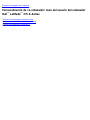 14
14
-
 15
15
-
 16
16
-
 17
17
-
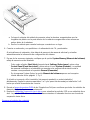 18
18
-
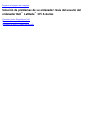 19
19
-
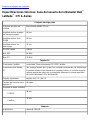 20
20
-
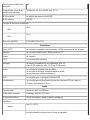 21
21
-
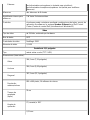 22
22
-
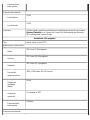 23
23
-
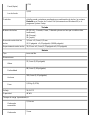 24
24
-
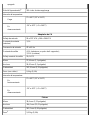 25
25
-
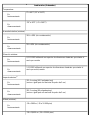 26
26
-
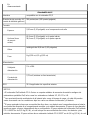 27
27
-
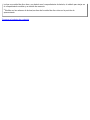 28
28
-
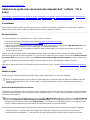 29
29
-
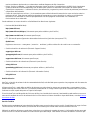 30
30
-
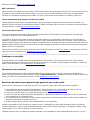 31
31
-
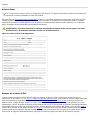 32
32
-
 33
33
-
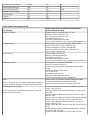 34
34
-
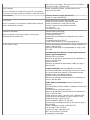 35
35
-
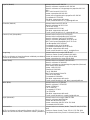 36
36
-
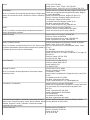 37
37
-
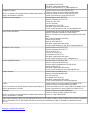 38
38
-
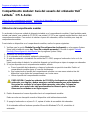 39
39
-
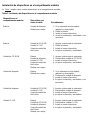 40
40
-
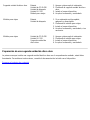 41
41
-
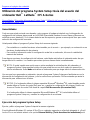 42
42
-
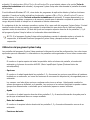 43
43
-
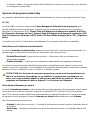 44
44
-
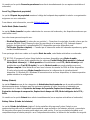 45
45
-
 46
46
-
 47
47
-
 48
48
-
 49
49
-
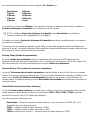 50
50
-
 51
51
-
 52
52
-
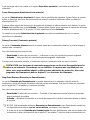 53
53
-
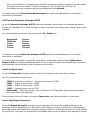 54
54
-
 55
55
-
 56
56
-
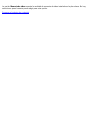 57
57
-
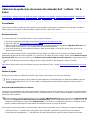 58
58
-
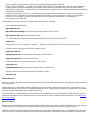 59
59
-
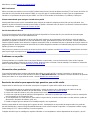 60
60
-
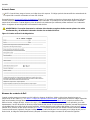 61
61
-
 62
62
-
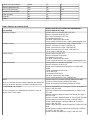 63
63
-
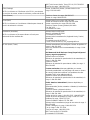 64
64
-
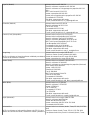 65
65
-
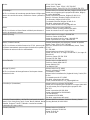 66
66
-
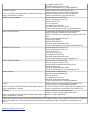 67
67
-
 68
68
-
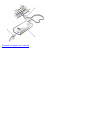 69
69
-
 70
70
-
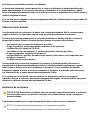 71
71
-
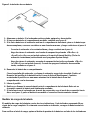 72
72
-
 73
73
-
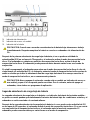 74
74
-
 75
75
-
 76
76
-
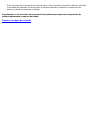 77
77
-
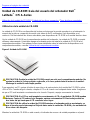 78
78
-
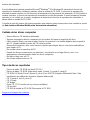 79
79
-
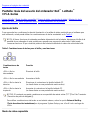 80
80
-
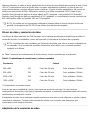 81
81
-
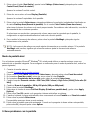 82
82
-
 83
83
-
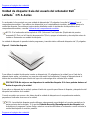 84
84
-
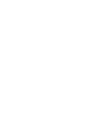 85
85
-
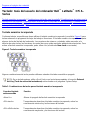 86
86
-
 87
87
-
 88
88
-
 89
89
-
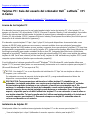 90
90
-
 91
91
-
 92
92
-
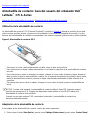 93
93
-
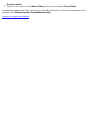 94
94
-
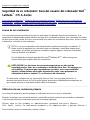 95
95
-
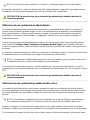 96
96
-
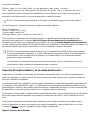 97
97
-
 98
98
-
 99
99
-
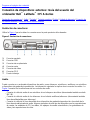 100
100
-
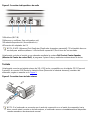 101
101
-
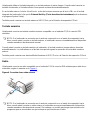 102
102
-
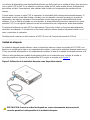 103
103
-
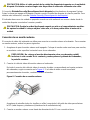 104
104
-
 105
105
-
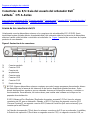 106
106
-
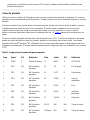 107
107
-
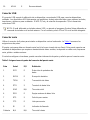 108
108
-
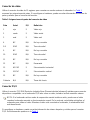 109
109
-
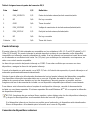 110
110
-
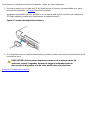 111
111
-
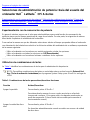 112
112
-
 113
113
-
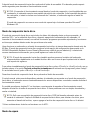 114
114
-
 115
115
-
 116
116
-
 117
117
-
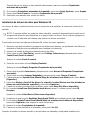 118
118
-
 119
119
-
 120
120
-
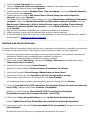 121
121
-
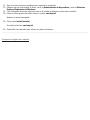 122
122
-
 123
123
-
 124
124
-
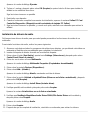 125
125
-
 126
126
-
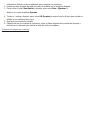 127
127
-
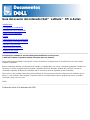 128
128
-
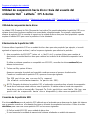 129
129
-
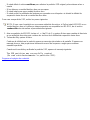 130
130
-
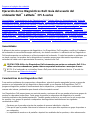 131
131
-
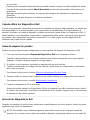 132
132
-
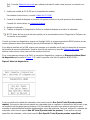 133
133
-
 134
134
-
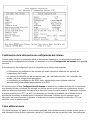 135
135
-
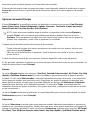 136
136
-
 137
137
-
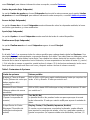 138
138
-
 139
139
-
 140
140
-
 141
141
-
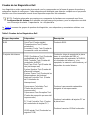 142
142
-
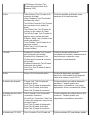 143
143
-
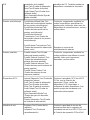 144
144
-
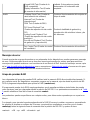 145
145
-
 146
146
-
 147
147
-
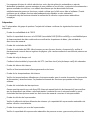 148
148
-
 149
149
-
 150
150
-
 151
151
-
 152
152
-
 153
153
-
 154
154
-
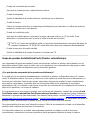 155
155
-
 156
156
-
 157
157
-
 158
158
-
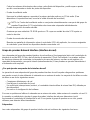 159
159
-
 160
160
-
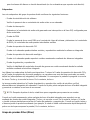 161
161
-
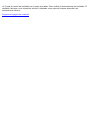 162
162
-
 163
163
-
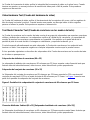 164
164
-
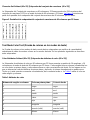 165
165
-
 166
166
-
 167
167
-
 168
168
-
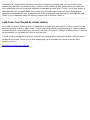 169
169
-
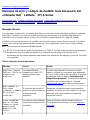 170
170
-
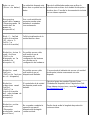 171
171
-
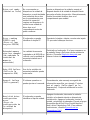 172
172
-
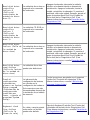 173
173
-
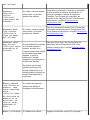 174
174
-
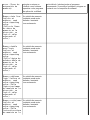 175
175
-
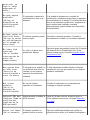 176
176
-
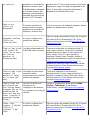 177
177
-
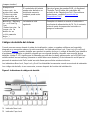 178
178
-
 179
179
-
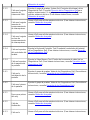 180
180
-
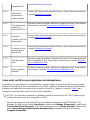 181
181
-
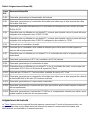 182
182
-
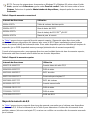 183
183
-
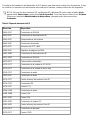 184
184
-
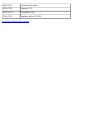 185
185
-
 186
186
-
 187
187
-
 188
188
-
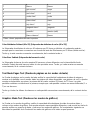 189
189
-
 190
190
-
 191
191
-
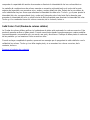 192
192
Dell Latitude CPi A Guía del usuario
- Categoría
- Cuadernos
- Tipo
- Guía del usuario
Artículos relacionados
-
Dell Latitude CSx H Guía del usuario
-
Dell Inspiron 3800 Guía del usuario
-
Dell Latitude C800 Guía del usuario
-
Dell PP17L Guía del usuario
-
Dell Latitude L400 Guía del usuario
-
Dell Latitude C810 Guía del usuario
-
Dell Latitude D420 Guía del usuario
-
Dell Latitude D530 Guía del usuario
-
Dell Latitude D600 El manual del propietario
-
Dell Precision M60 Guía del usuario